Page 1
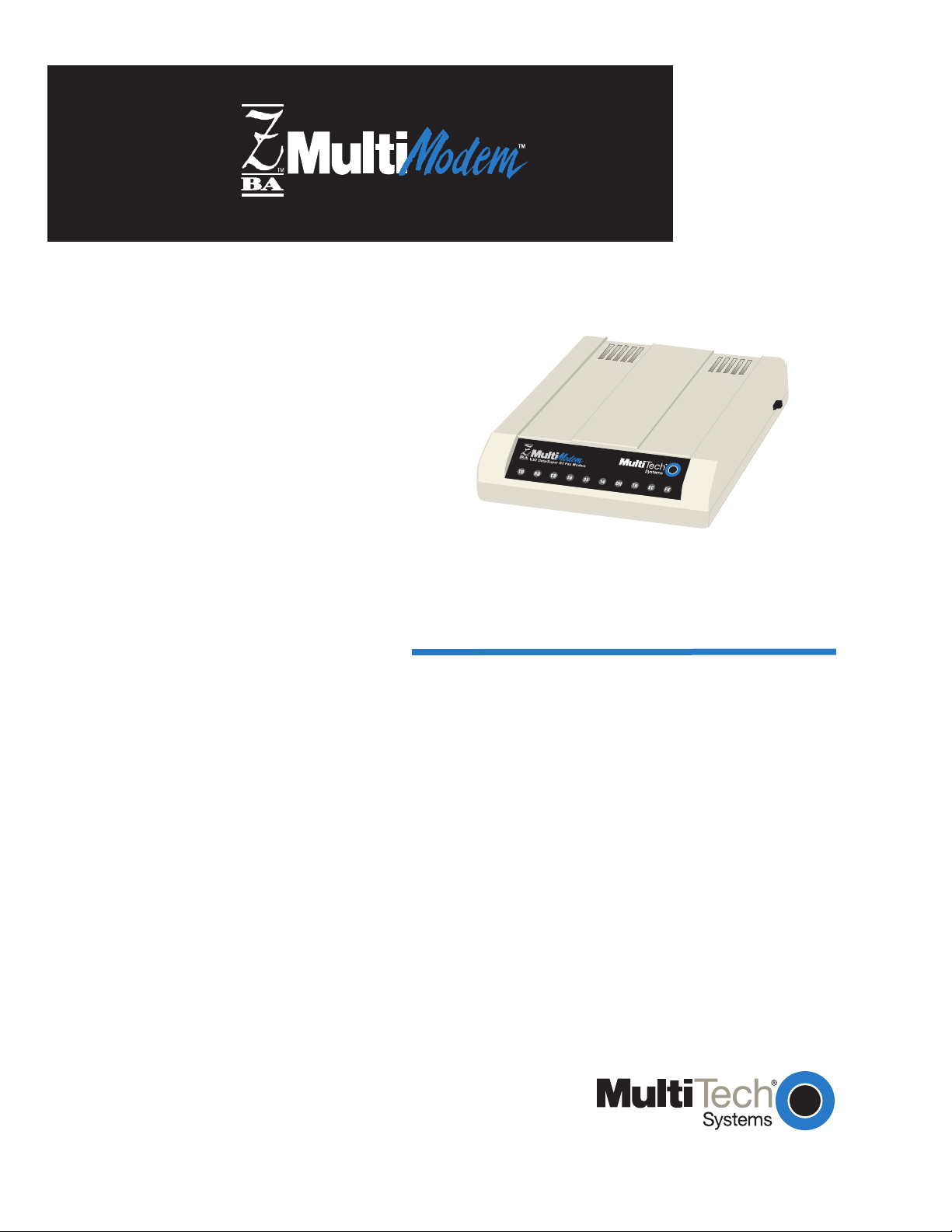
MT5634ZBA-V-V92
Modem with Voice, V.92 Data,
and Super G3 Fax
User Guide
Page 2
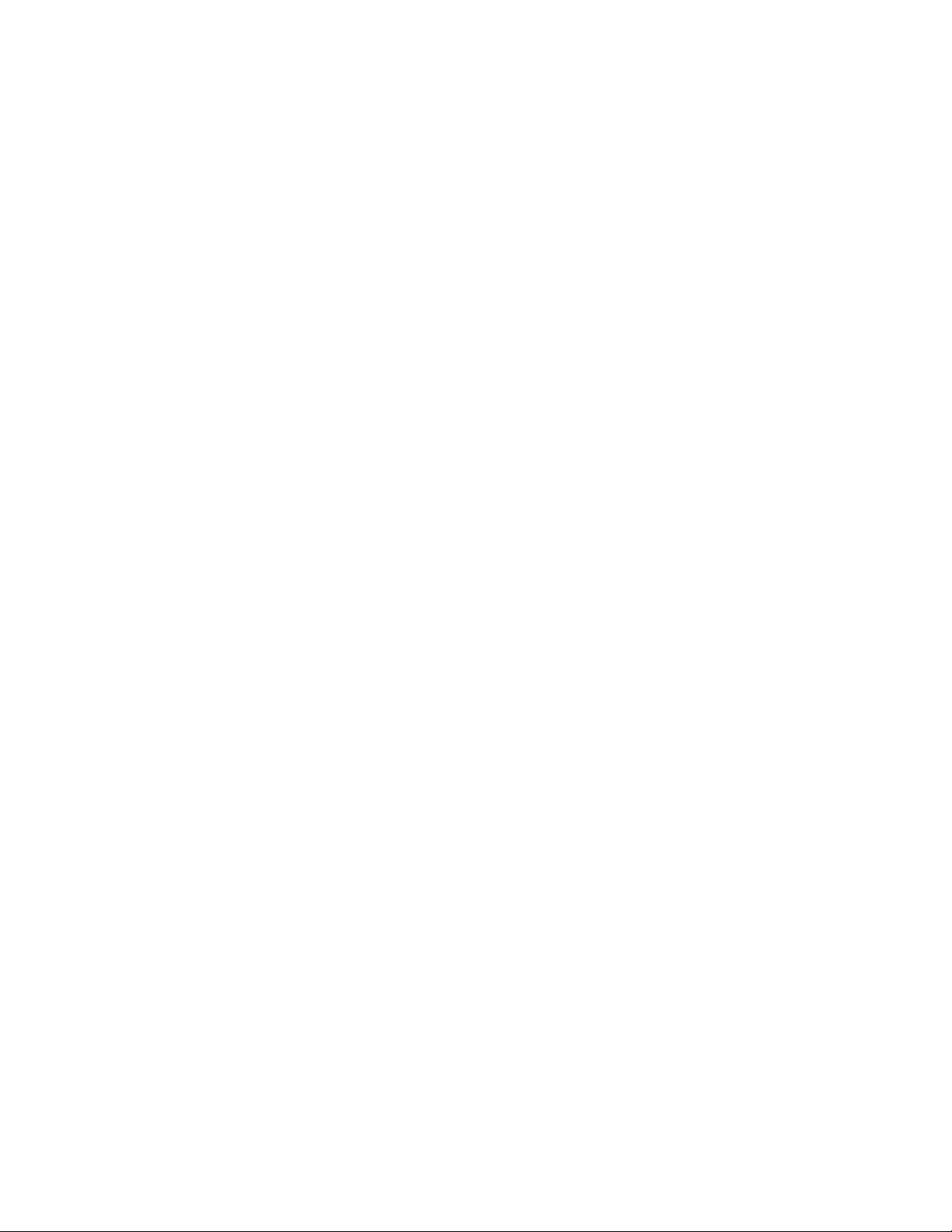
MultiModemZBA-V-V92 User Guide
MT5634ZBA-V-V92
S0000244 Revision A
Copyright © 2002 by Multi-Tech Systems, Inc.
All rights reserved. This publication may not be reproduced, in whole or in part, without prior expressed
written permission from Multi-Tech Systems, Inc.
Multi-Tech Systems, Inc. makes no representations or warranties with respect to the contents hereof and
specifically disclaims any implied warranties of merchantability or fitness for any particular purpose.
Furthermore, Multi-Tech Systems, Inc. reserves the right to revise this publication and to make changes
in the content hereof without obligation of Multi-Tech Systems, Inc. to notify any person or organization
of such revisions or changes.
Record of Revisions
Revision Date Description
A 04/03/02 Initial release.
Trademarks
MultiModemZBA, Multi-Tech, and the Multi-Tech logo are trademarks of Multi-Tech Systems, Inc.
Adobe and Acrobat are trademarks of Adobe Systems Incorporated. MNP is a trademark of Microcom,
Inc. Microsoft, Windows, Windows 95, Windows 98, Windows Me, Windows NT, Windows 2000, and
Windows XP are either registered trademarks or trademarks of Microsoft Corporation in the United
States and/or other countries. All other brand and product names mentioned in this publication are
trademarks or registered trademarks of their respective companies.
Patents
This device is covered by one or more of the following patents: 6,031,867; 6,012,113; 6,009,082; 5,905,794;
5,864,560; 5,815,567; 5,815,503; 5,812,534; 5,809,068; 5,790,532; 5,764,628; 5,764,627; 5,754,589; D394,250;
5,724,356; 5,673,268; 5,673,257; 5,644,594; 5,628,030; 5,619,508; 5,617,423; 5,600,649; 5,592,586; 5,577,041;
5,574,725; D374,222; 5,559,793; 5,546,448; 5,546,395; 5,535,204; 5,500,859; 5,471,470; 5,463,616; 5,453,986;
5,452,289; 5,450,425; D361,764; D355,658; D355,653; D353,598; D353,144; 5,355,365; 5,309,562; 5,301,274.
Other patents pending.
Notice
Though this modem is capable of 56K bps download performance, line impairments, public telephone
infrastructure, and other external technological factors currently prevent maximum 56K bps connections.
World Headquarters
Multi-Tech Systems, Inc.
2205 Woodale Drive
Mounds View, MN 55112
U.S.A
Telephone (763) 785-3500 or (800) 328-9717
Fax (763) 785-9874
Technical Support (800) 972-2439
Internet http://www.multitech.com
ii
Page 3

MultiModemZBA-V-V92 User Guide
Contents
Table of Contents
Chapter 1 - Introduction............................................................................................... 2
Product Description ........................................................................................... 2
We Supply ........................................................................................................... 3
You Supply .......................................................................................................... 3
Chapter 2 - Installation.................................................................................................. 5
Safety Warnings ................................................................................................. 5
Step 1: Mount the Feet ....................................................................................... 5
Step 2: Change the Internal Jumpers ............................................................... 6
Opening the Modem ........................................................................................... 6
Location of the Jumpers .................................................................................... 7
Changing the Dial-Up/Leased-Line Jumpers ................................................... 7
Changing the Voice Jumper .............................................................................. 7
Step 3: Connect the Modem to Your System ................................................... 8
Step 4: Install the Modem Driver ..................................................................... 10
Step 5: Configure the Modem for Your Country ............................................ 11
Step 6: Install and Configure Your Software.................................................. 12
Chapter 3 - Operation.................................................................................................. 14
Front Panel ........................................................................................................ 14
Configuring the Modem ................................................................................... 15
PhoneTools Features .......................................................................................15
Leased Line Operation ..................................................................................... 16
V.92 Operation .................................................................................................. 17
Connecting to the Internet ............................................................................... 17
Dial-Up Networking .......................................................................................... 18
Sending a Fax ................................................................................................... 18
iii
Page 4
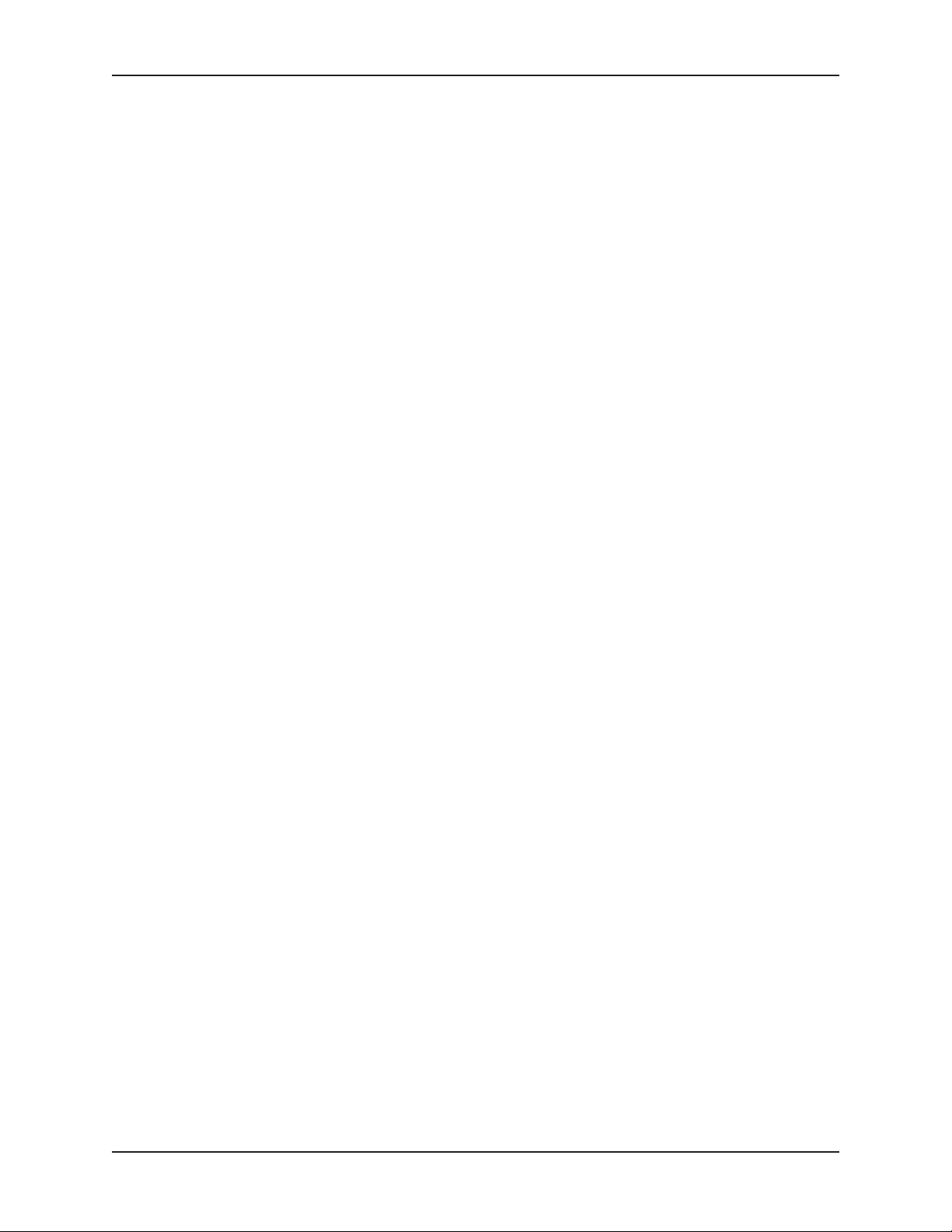
MultiModemZBA-V-V92 User Guide
Contents
Chapter 4- AT Commands, S-Registers, and Result Codes .................................... 20
AT Commands .................................................................................................. 21
S-Registers........................................................................................................ 40
Result Codes..................................................................................................... 43
Chapter 5 - Remote Configuration ............................................................................. 47
Basic Procedure ...............................................................................................47
Setup.................................................................................................................. 47
Chapter 6 - Callback Security..................................................................................... 57
Setup.................................................................................................................. 57
Calling Procedures ........................................................................................... 60
Callback Security Commands ......................................................................... 62
Callback Assignments Form ........................................................................... 66
Chapter 7 - Modem on Hold Operation ...................................................................... 68
What Is Modem on Hold? ................................................................................. 68
The Modem on Hold Program.......................................................................... 68
Using Modem on Hold...................................................................................... 71
Chapter 8 - Solving Problems .................................................................................... 74
None of the Indicators Light ............................................................................ 74
The Modem Does Not Respond to Commands .............................................. 75
The Modem Cannot Connect When Dialing ................................................... 76
The Modem Disconnects While Online........................................................... 77
The Modem Cannot Connect When Answering ............................................. 78
File Transfer Is Slower Than It Should Be ...................................................... 78
Data Is Being Lost ............................................................................................ 78
There Are Garbage Characters on the Monitor.............................................. 79
The Modem Doesn’t Work with Caller ID ........................................................ 79
Fax and Data Software Can’t Run at the Same Time..................................... 79
iv
Page 5
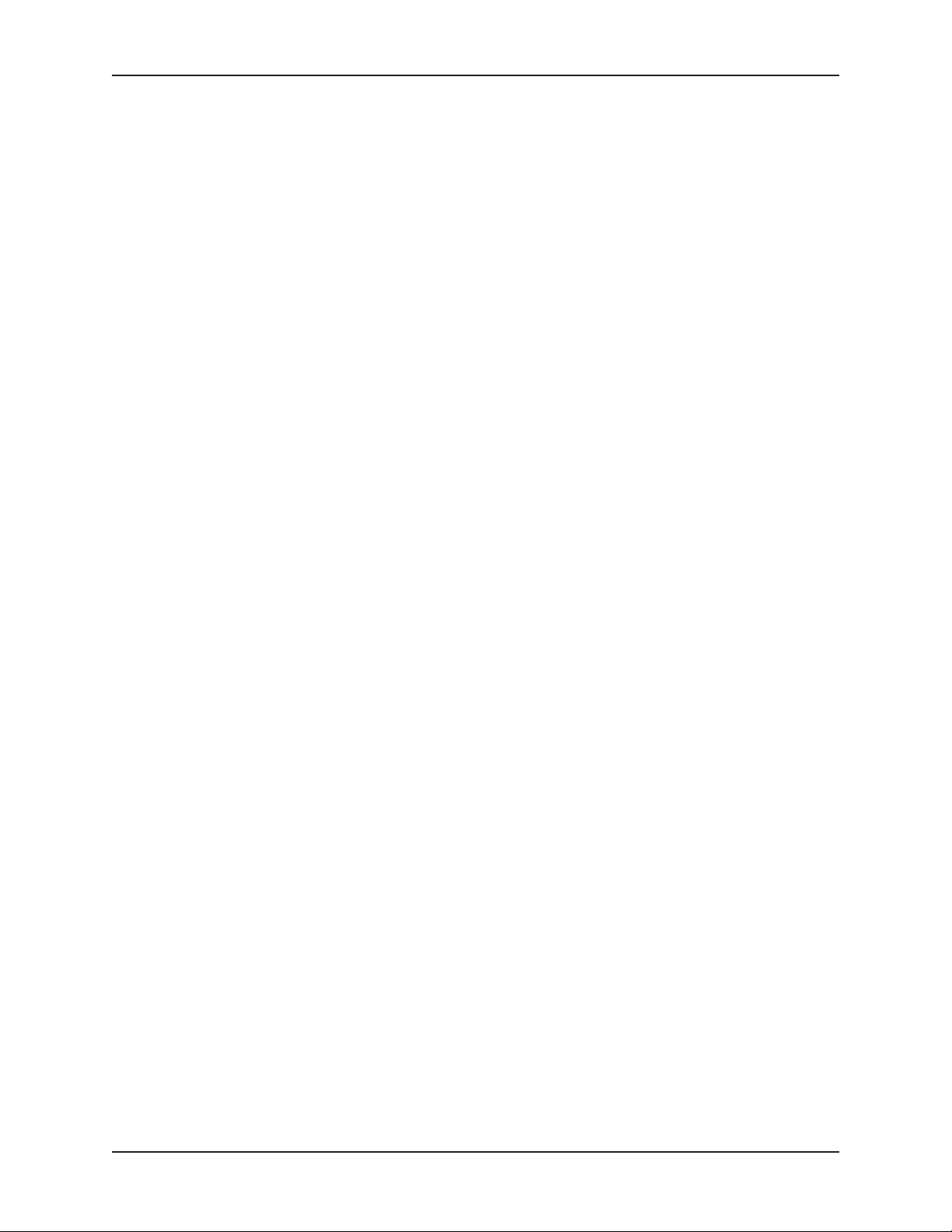
MultiModemZBA-V-V92 User Guide
Contents
Appendix A - Regulatory Compliance ....................................................................... 81
FCC Part 68 Telecom........................................................................................ 81
FCC Part 15 ....................................................................................................... 82
Fax Branding Statement .................................................................................. 82
Canadian Limitations Notice ........................................................................... 83
Industry Canada ............................................................................................... 83
International Modem Restrictions ................................................................... 83
EMC, Safety, and R&TTE Directive Compliance ............................................ 84
New Zealand Telecom Warning Notice ........................................................... 84
South African Notice ........................................................................................ 85
Appendix B - Technical Specifications ..................................................................... 86
Appendix C - Upgrading the Modem’s Firmware ..................................................... 88
Introduction....................................................................................................... 88
Upgrade Overview ............................................................................................ 88
Appendix D - Installing a Modem Under Linux .........................................................91
Introduction....................................................................................................... 91
Standard Linux Serial Port Definitions ........................................................... 91
Installation......................................................................................................... 91
Setup.................................................................................................................. 91
Appendix E - Connecting to a Cisco Router .............................................................93
Connecting to a Cisco Router Console Port .................................................. 93
Console Port Connections............................................................................... 95
Remote Configuration ...................................................................................... 95
Appendix F - Warranty, Service, and Technical Support......................................... 97
Multi-Tech Systems, Inc. Warranty & Repairs Policies ................................. 97
Online Warranty Registration .......................................................................... 99
Service............................................................................................................... 99
Replacement Parts .........................................................................................100
Technical Support .......................................................................................... 100
Internet Sites ................................................................................................... 100
Index .................................................................................................. 102
v
Page 6
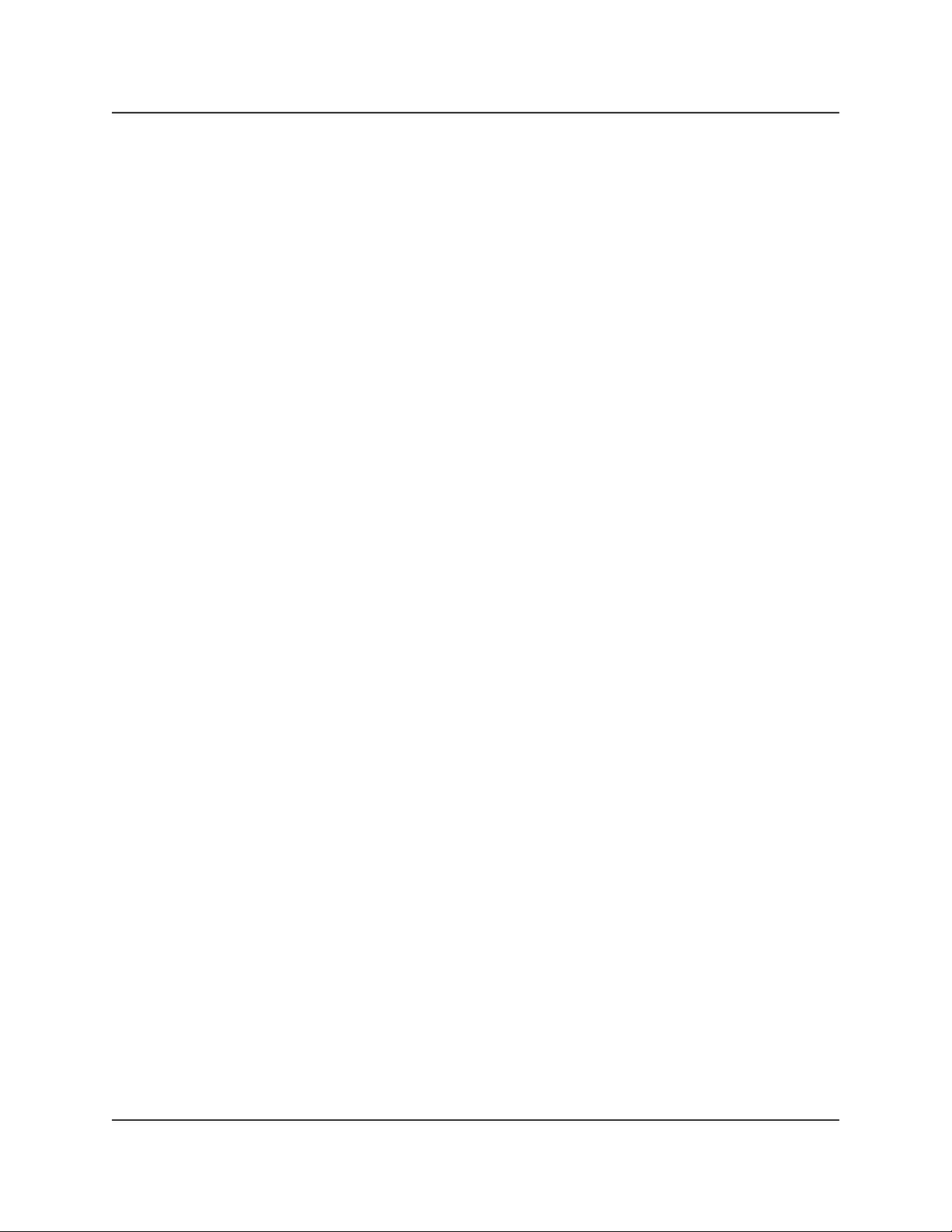
Chapter 1
Introduction
Page 7
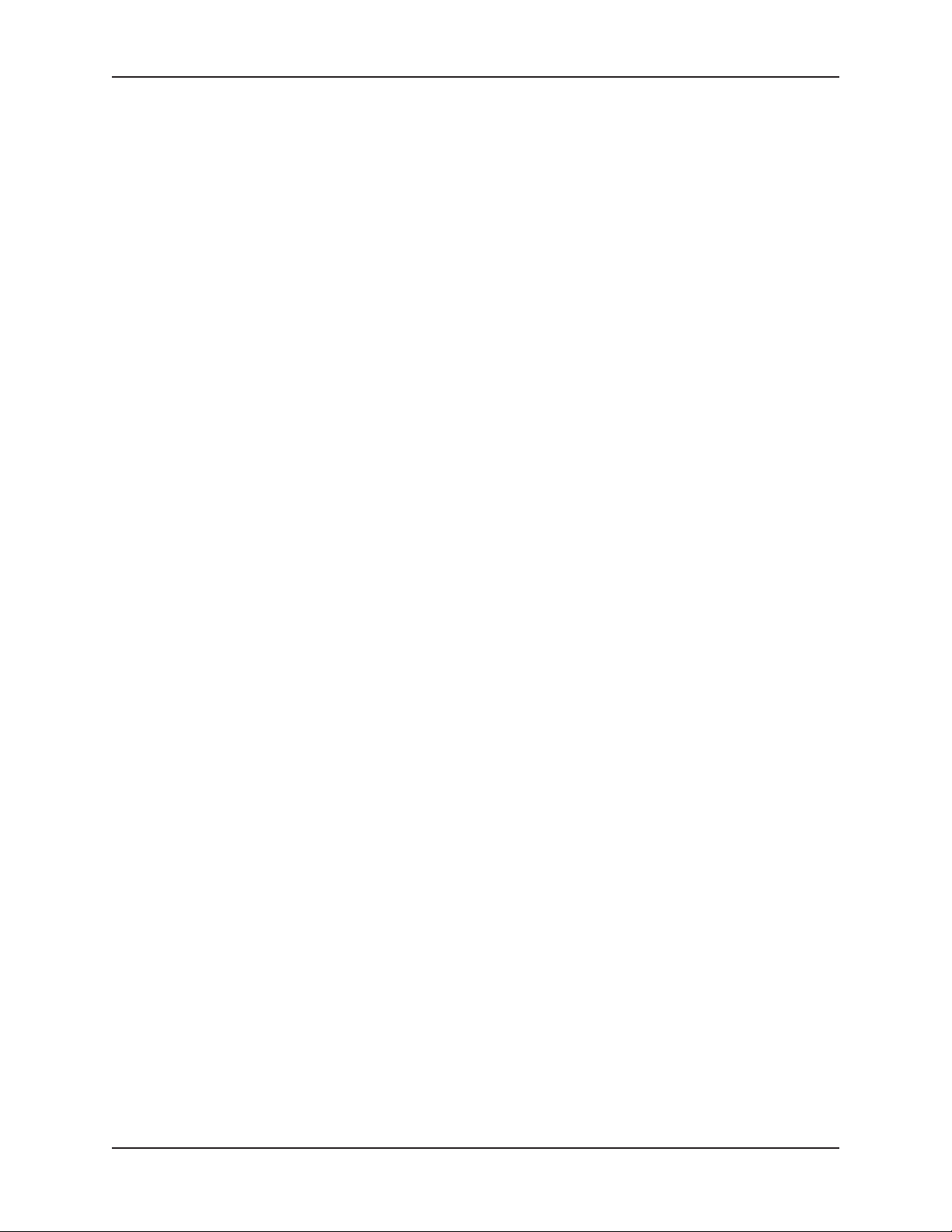
MultiModemZBA-V-V92 User Guide
1 Introduction
Chapter 1 - Introduction
Congratulations on your purchase of the MultiModemZBA-V-V92 modem. You have acquired one of
the finest intelligent voice/data/fax modems available today from one of the world’s oldest modem
manufacturers: Multitech Systems, Inc. This user guide will help you to install, configure, test and use
your modem.
Product Description
The Multi-Tech MT5634ZBA-V-V92 external modem provides high-speed data transfer and fax
capabilities for small businesses, telecommuters, and SOHO users. Its support of the ITU-T V.92
protocol enables downstream transmissions at speeds up to 56 Kbps* and upstream transmissions at
speeds up to 48 Kbps when connected to V.92-compatible Internet service providers. Transmissions
between the MT5634ZBA-V-V92 and other client modems are limited to 33.6K bps, as are upstream
transmissions to non-V.92-compatible ISPs and downstream transmissions that are converted more
than once on the telephone network.
The MT5634ZBA-V-V92 also supports “Super G3” ITU-T V.34 fax communications at speeds up to
33.6K bps with Class 2.1 fax commands.
Modem features include Plug and Play operation, callback security, and remote configuration. In
standard mode, the modem can store up to four command lines or telephone numbers of up to 40
characters each in nonvolatile memory. In callback security mode, it can store up to 30 passwords
and dialing strings. Other modem capabilities include modem-on-hold, AT&T calling card tone
detection, pulse and tone dialing, adaptive answer, DTR dialing, U.S. Caller ID reporting, two-wire
leased-line operation, 11-bit operation, V.42 error correction, V.42bis and V.44 data compression,
and self-resetting lightning protection.
Please note that some V.92 features are turned off in the factory default configuration, and may need to
be turned on, depending on your needs. For more information, see “V.92 Operation” on page 17.
*Though this modem is capable of 56K bps download performance, line impairments, public
telephone infrastructure, and other external technological factors may prevent maximum
56K bps connections.
2
Page 8
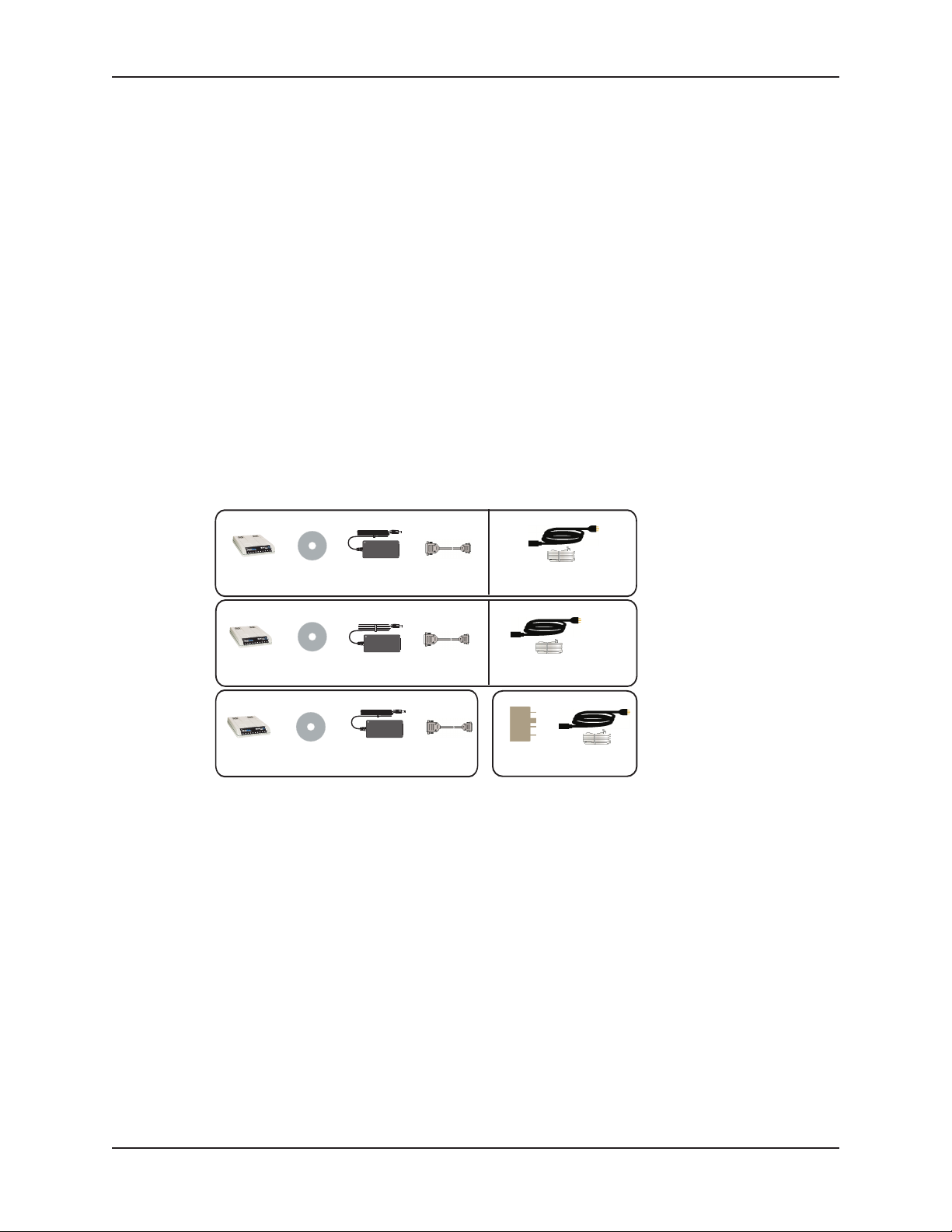
MultiModemZBA-V-V92 User Guide
1 Introduction
We Supply
Ö An MT5634ZBA-V-V92 data/fax/voice modem
Ö A set of four self-adhesive plastic feet
Ö A printed
Ö A MultiModemZBA installation CD containing modem drivers, this
software, and other programs+
Ö A universal power supply and, if applicable, a power cord
Ö A 9-pin to 25-pin serial cable
A localization kit is included with the modem in some countries, and purchased separately in others. The
kit can include any or all of the following items:
An RJ-11 telephone cable
An adapter to connect the RJ-11 cable to your local telephone service
A country-specific power cord
The following illustration shows how the modem is packaged for different countries. Please use this
information to check the contents of your package.
Quick Start Guide
User Guide,
data communications
MT5634ZBA-V-V92
RS-232
cable
RS-232
cable
RS-232
cable
Modem Installation
CD
MT5634ZBA-V-V92
Modem Installation
CD
MT5634ZBA-V-V92
Modem Installation
CD
Figure 1–1. Localization kits
Universal
power supply
Universal
power supply
Universal
power supply
The localization kit order number for your country can be found on the Multi-Tech Web site at
LK-ZBA-US/NAM
U.S.-style power cord
and RJ-11 phone cable
LK-ZBA-Euro
Euro-style power cord
and RJ-11 phone cable
LK-ZBA-XXXX
Telco adaptor, power cord
and RJ-11 phone cable
(Ordered separately)
http://
www.multitech.com/GlobalModem/order/localkits.asp
If any item is missing, please contact Multi-Tech Systems or your dealer/distributor (see Appendix F for
information on contacting Multi-Tech via telephone, fax, or the Internet).
You Supply
Ö A computer with an available serial port
Ö A nearby AC power outlet
Ö A nearby telephone line jack
Ö A nearby two-wire leased line jack or terminals (optional)
3
Page 9
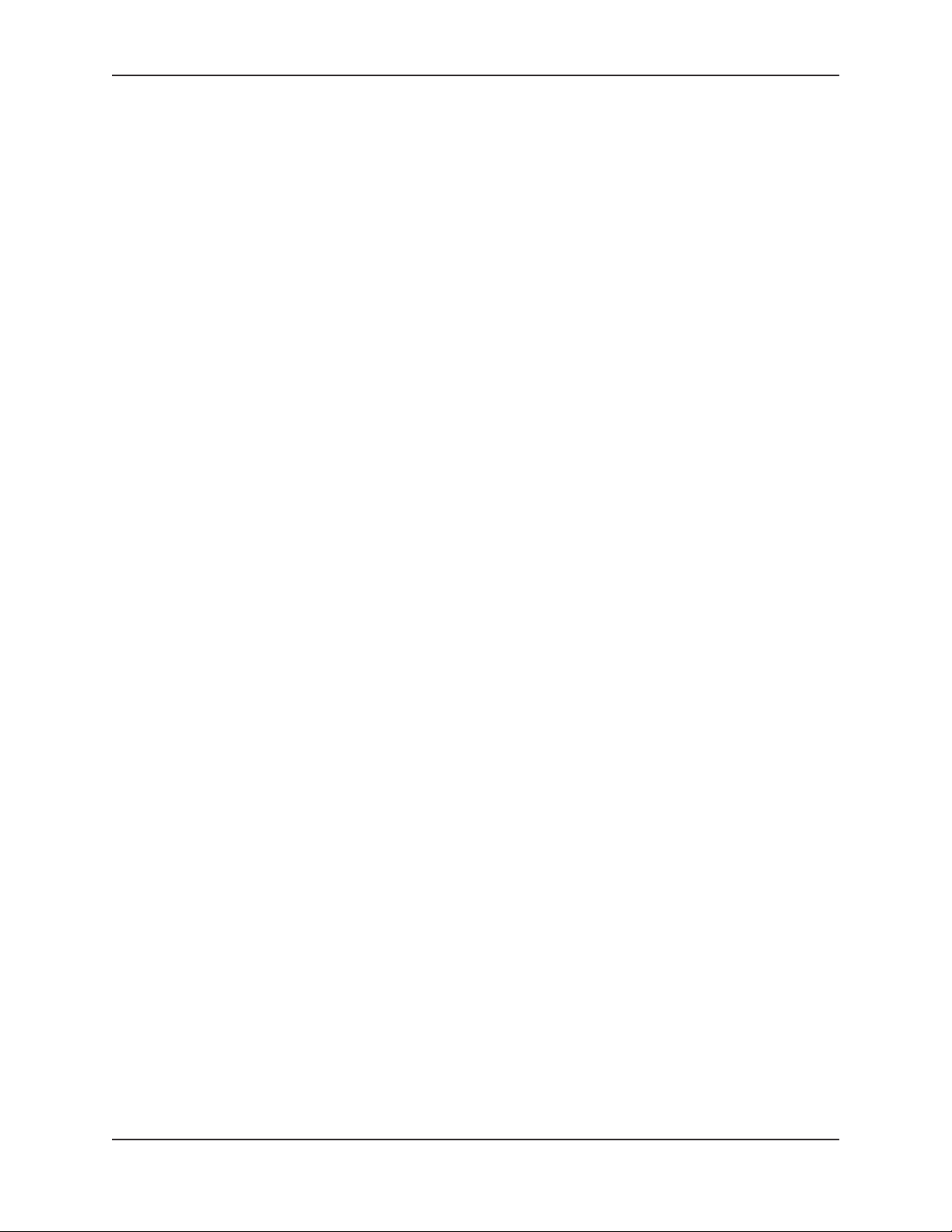
Chapter 2
Installation
Page 10

MultiModemZBA-V-V92 User Guide
2 Installation
Chapter 2 - Installation
This chapter shows you step-by-step how to set up your Multi-Tech data/fax/voice modem and make
your first calls.
Safety Warnings
• Use this product only with UL- and CUL-listed computers (U.S.A. and Canada)
• To reduce the risk of fire, use only 26 AWG (.41mm) or larger telephone wiring.
• Never install telephone wiring during a lightning storm.
• Never install a telephone jack in a wet location unless the jack is specifically designed for wet
locations.
• Never touch uninsulated telephone wires or terminals unless the telephone line has been
disconnected at the network interface.
• Use caution when installing or modifying telephone lines.
• Avoid using a telephone during an electrical storm; there is a risk of electrical shock from
lightning.
• Do not use a telephone in the vicinity of a gas leak.
Step 1: Mount the Feet
The modem comes with a strip of self-adhesive plastic feet, which you can optionally mount on the
modem. To install the feet, simply peel them from their paper strip and press them into the recesses
on the bottom of the modem.
Figure 2-1. Mounting the feet.
5
Page 11
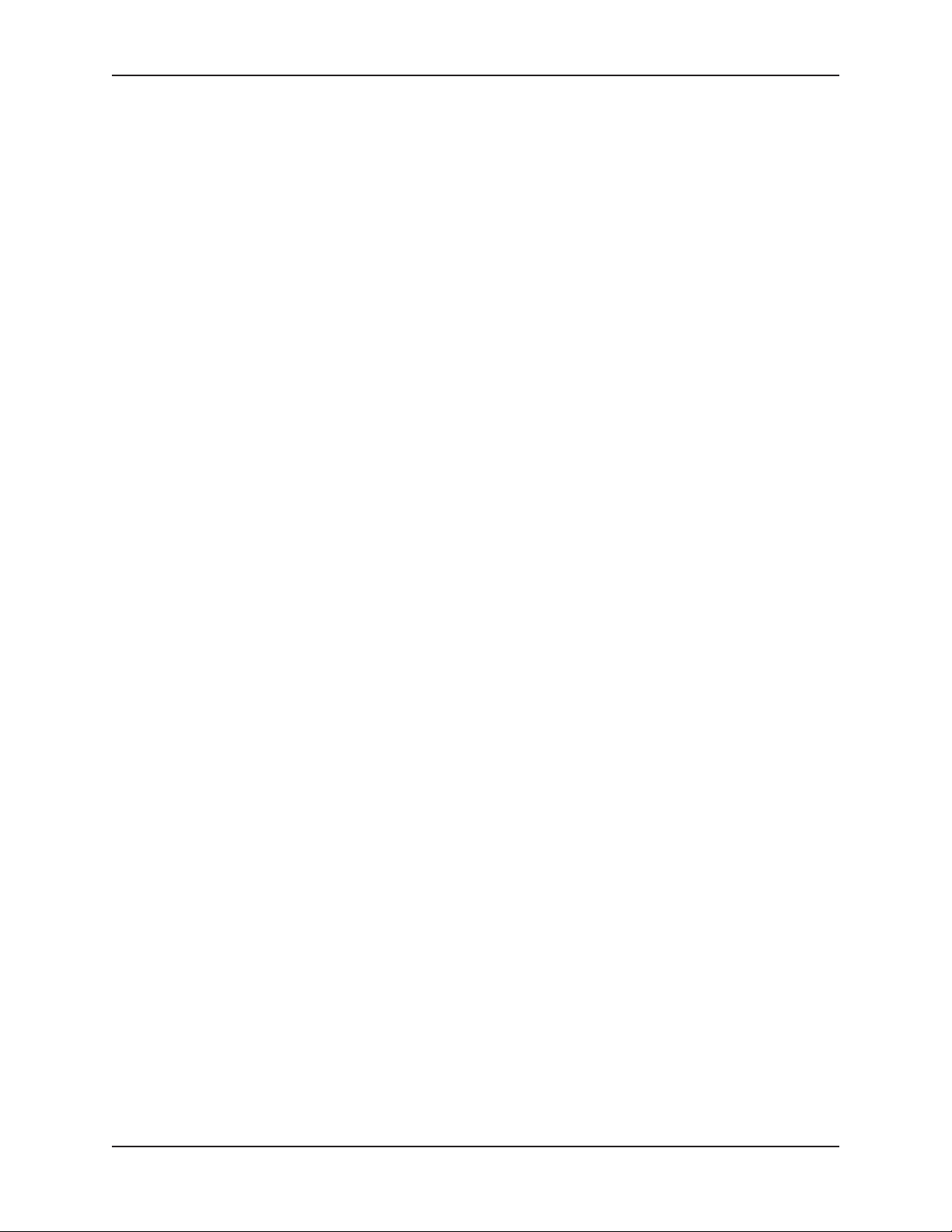
MultiModemZBA-V-V92 User Guide
2 Installation
Step 2: Change the Internal Jumpers
This step is required only if:
Ö You intend to use the modem on a leased line.
Ö You intend to add a monophonic external speaker to your modem with the voice option. No
changes are needed for stereo.
This will require you to open the modem and move one or more jumpers on the modem’s printed
circuit board.
Warning: The following procedure must be performed by authorized service personnel.
Caution: The circuit board can be harmed by static electricity. Before you open the case, touch a
grounded object, such as the metal chassis of your computer, to discharge any static electricity in
your body, then touch the metal shell of the modem’s RS-232 connector to ensure that there is no
voltage difference between you and the modem.
Opening the Modem
1. If the modem is connected, turn it off and remove all connecting cables, including the power and
line cables.
2. Turn the modem upside down.
3. On the bottom of the modem are two screws, which hold the case together. Remove both
screws and set them aside.
4. Turn the modem right side up.
5. Remove the top part of the modem case.
6. To close the modem, reverse Steps 1–5.
6
Page 12

MultiModemZBA-V-V92 User Guide
Location of the Jumpers
2 Installation
J10 Dial-Up/Leased Line
Leased line
Dial-up (default)
J11
J10
J11 Originate/Answer
Answer (default)
Originate
J8
J8 Speaker Mode
Closed: stereo (default)
Open: mono
Figure 2-2. Internal jumpers
Changing the Dial-Up/Leased-Line Jumpers
As shipped from the factory, your modem is configured for normal dial-up operation. That is, the
modem must dial a phone number to connect to another modem. To use the modem on a leased line,
you must change jumper J10 to select leased line operation, and J11 to select whether it will be the
originating or the answering modem. If dial-up operation is selected, J11 has no effect.
See Chapter 3 for additional leased line information.
· The factory default is the answer position. This makes the modem the answering modem on the
leased line.
· To use the modem on a leased line, move the J10 jumper plug from the default dial-up position to
the leased line position.
· To make the modem the originating modem on the leased line, move the J11 jumper plug to the
originate position.
Changing the Voice Jumper
The speaker jumper (J8) is next to the external speaker jack (see Figure 2-2).
· The factory default position of the voice jumper is set for a stereo speaker or sound card. A
jumper plug covers both pins of the J8 jumper.
· To use the modem with a monophonic external speaker, remove the jumper plug from the J8
jumper pins. You can store it by placing it on one jumper pin.
7
Page 13

MultiModemZBA-V-V92 User Guide
2 Installation
Step 3: Connect the Modem to Your System
Turn off your computer. Place the modem in a convenient location, and then connect it to your
computer’s serial port, the telephone line or leased line, AC power, and, optionally, your telephone.
PWR RS232 PHONE LINE
Figure 2-3. MultiModemZBA connections.
Connect the Modem to You PC
Plug one end of the serial cable into the RS232 connector on the modem and the other end into a
serial port connector on your computer, such as COM1 or COM2.
Connect the Modem to the Telephone Line
Plug one end of the modular telephone cable into the modem’s LINE jack and the other end into a
standard phone wall jack.
Important: The LINE jack is not interchangeable with the PHONE jack. Do not plug the telephone
into the LINE jack or the line cable into the PHONE jack.
Note: Regulatory agencies may impose certain restrictions on equipment connected to public
telephone systems. For more information, see Appendix A.
Connect the Two-Wire Leased Line
Plug one end of a two-wire telephone cable into the modem’s LINE jack and the other end to a twowire leased line wall jack or terminals.
Note: Before you can use the modem on a leased line, you must first change the internal jumpers.
See “Step 2: Change the Internal Jumpers.”
8
Page 14

MultiModemZBA-V-V92 User Guide
2 Installation
Connect the Modem to a Phone (Optional)
If you want to connect a phone to same line as the modem, plug it into the modem’s PHONE jack.
Important: The PHONE jack is not interchangeable with the LINE jack. Do not plug the telephone
into the LINE jack or the line cable into the PHONE jack.
Connect a Microphone and/or Speakers (Optional)
PWR RS232 PHONE LINE
Figure 2-4. MultiModemZBAV connections.
Connect the Microphone
For voice mail or speakerphone applications, plug an unamplified microphone into the MIC jack on
the side of the modem. The microphone should have a stereo 1/8-inch mini plug. Do not use a
monophonic microphone.
Connect the Speakers
For speakerphone or voice mail applications, use a 1/8-inch plug male-to-male stereo patch cord to
connect the SPKR jack on the side of the modem to the LINE IN jack on your sound card. If your
sound card does not have a LINE IN jack, use its MIC jack. The stereo male-to-male patch cord can
be purchased at a local PC retail store.
If you do not have a sound card, you can plug an unamplified speaker directly into the SPKR jack.
Connect the Modem to the AC Power Outlet
The power switch is located on the right side of the modem. Make sure it is set to OFF. Plug the the
universal power supply into the PWR jack on the modem. Then plug one end of the country-specific
power supply cord into the universal power supply and the other end into a power outlet or power
strip.
Note: Use only the power supply supplied with the modem. Use of any other power supply voids the
warranty and can damage the modem.
9
Page 15
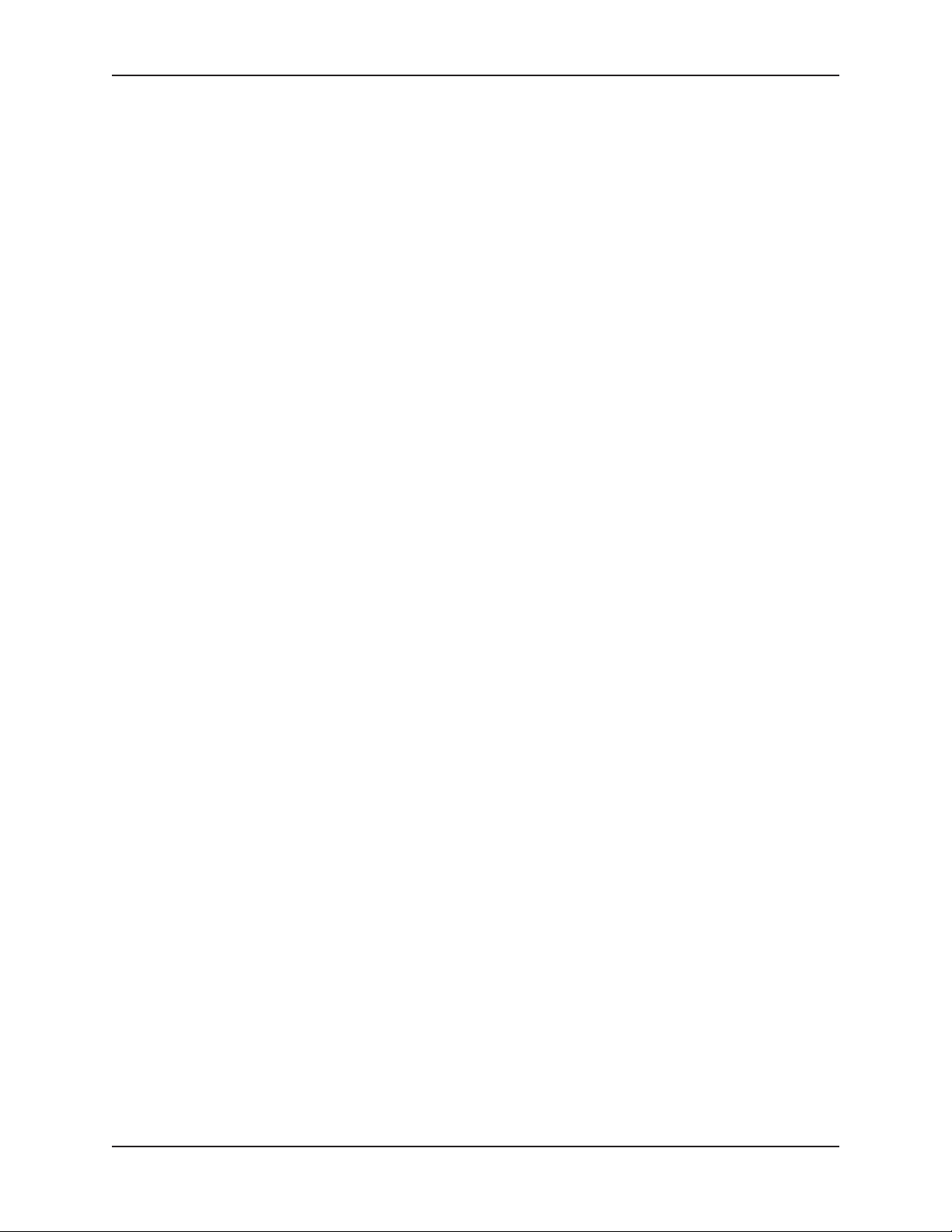
MultiModemZBA-V-V92 User Guide
2 Installation
Power-On Test
Test the modem by turning it on. When you turn it on, the modem performs a diagnostic self-test,
after which the 56 indicator should light. If this does not happen, check that the power switch is on,
the power supply is solidly connected, and the AC outlet is live. If these measures do not work, see
Chapter 8, “Solving Problems.”
Surge Protectors and Lightning
Your modem has automatic, self-resetting protection to protect it from lightning-induced electrical
spikes on the telephone line. Nonetheless, large power surges and nearby lightning strikes can
damage or destroy your modem. Therefore, we recommend that you plug the modem into a surge
protector rather than directly into a wall outlet, preferably a surge protector that provides protection
against electrical spikes on the telephone line as well as on the power line. Note that not even a
surge protector can guard against damage from a nearby lightning strike. During an electrical storm,
it is safest to unplug your computer equipment from both the power outlet and the telephone line.
Step 4: Install the Modem Driver
If you use Windows 95 or above, you must install the modem driver. The modem driver tells Windows
how to control the modem. In Windows 95 and above, the MTMoh Modem on Hold program is
installed at the same time (see Chapter 7). If you use a Linux operating system, please see Appendix
F. If you use another operating system, please refer to its documentation for modem installation
information.
Installing the Modem Driver
1. Make sure your modem is connected properly, and then turn on your computer. Windows should
detect your new modem and open the Install New Modem wizard.
Note: If Windows cannot find a modem, your modem may be turned off, it may be plugged into
the wrong connector on your computer, or the serial cable may be faulty. See “None of the LEDs
Light When the Modem Is Turned On” and “The Modem Does Not Respond to Commands” in
Chapter 8, “Solving Problems.”
2. Insert the system CD into your CD-ROM drive, and then click OK.
3. Windows installs the modem driver.
4. Click Finish to exit.
Removing an Old Modem Driver
When a new modem replaces another modem, the old modem driver remains in Windows, and
the old modem driver is still selected in HyperTerminal and other Windows applications. Though you
can change the application connection descriptions one at a time, it is easier to force Windows
applications to use the new modem by removing the old modem driver from Windows.
1. Click the Start button, point to Settings, and click Control Panel.
2. Double-click the Modems icon to open the Modems Properties dialog box.
3. In the list box, select the old modem.
4. Click Remove, and then click Close.
5. The next time you dial a HyperTerminal connection, it will select your new modem and ask you to
confirm the selection.
10
Page 16
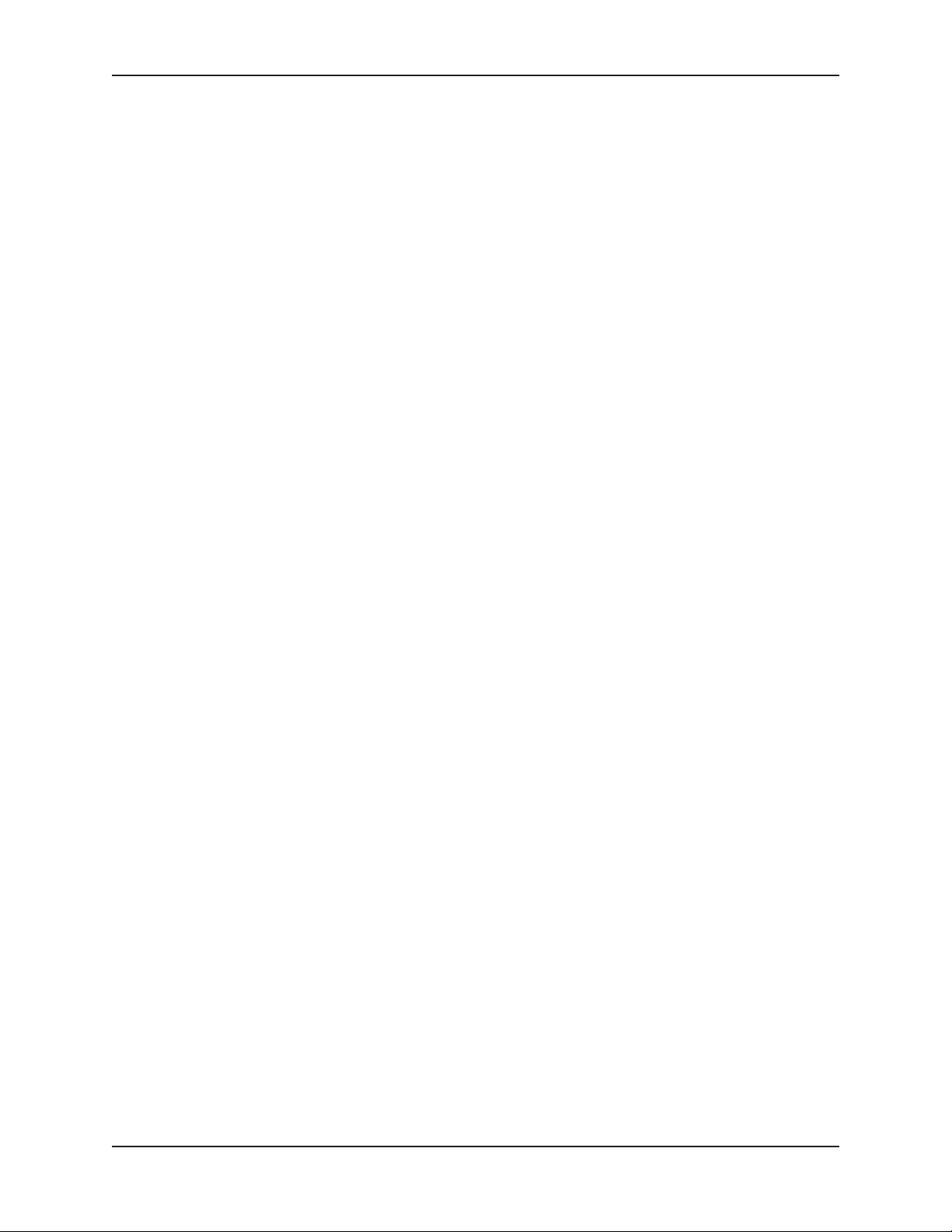
MultiModemZBA-V-V92 User Guide
2 Installation
Step 5: Configure the Modem for Your Country
Different countries have different requirements for how modems must function. Therefore, before you
use your modem, you must configure it to match the defaults of the country in which you are using it.
You must also do this if you move the modem to another country after it has been configured for the
first country. You can use one of two configuration methods:
1. Use the Global Wizard to Configure Your Modem
2. Use AT Commands to Configure Your Modem
Using the Global Wizard to Configure Your Modem
The Global Wizard configuration utility is recommended for computers running Windows 95 or newer.
1. Insert the MultiModemZBAV-V92 CD into the CD-ROM drive. The Autorun menu should appear.
2. Click Initial Setup and Country Selection.
3. Choose either:
- Run Global Wizard from CD. This will not load the wizard onto your hard drive, or
- Install Global Wizard on the HD. This will install the wizard onto your hard drive for future use.
4. The Global Wizard dialog box appeard. Click Next.
5. The Global Wizard searches for your modem and identifies it. Click Next.
6. Select the country in which the modem will be used. Click Next.
7. Review your choice of country. If it is correct, click Next to configure the modem.
8. When Global Wizard announces that the parameters have been set, click Finish to exit.
Using AT Commands to Configure Your Modem
Non-Windows users can configure the modem using AT commands. You must enter these
commands in your communication program’s terminal window.
1. Run your favorite communication program, and open the program’s terminal window.
2. To configure the modem for a specific country, type AT%T19,0,nn, where nn is the country code
in hexadecimal notation, and then press ENTER. The message OK displays.
3. To verify the change, type ATI9 and press ENTER. The country code displays in decimal format.
Country AT Command (hexadecimal) Result code (decimal)
Euro/NAM AT%T19,0,34 (default) 52
A complete list of country codes can be found on the Multi-Tech Web site at
http://www.multitech.com/GlobalModem/config.
11
Page 17
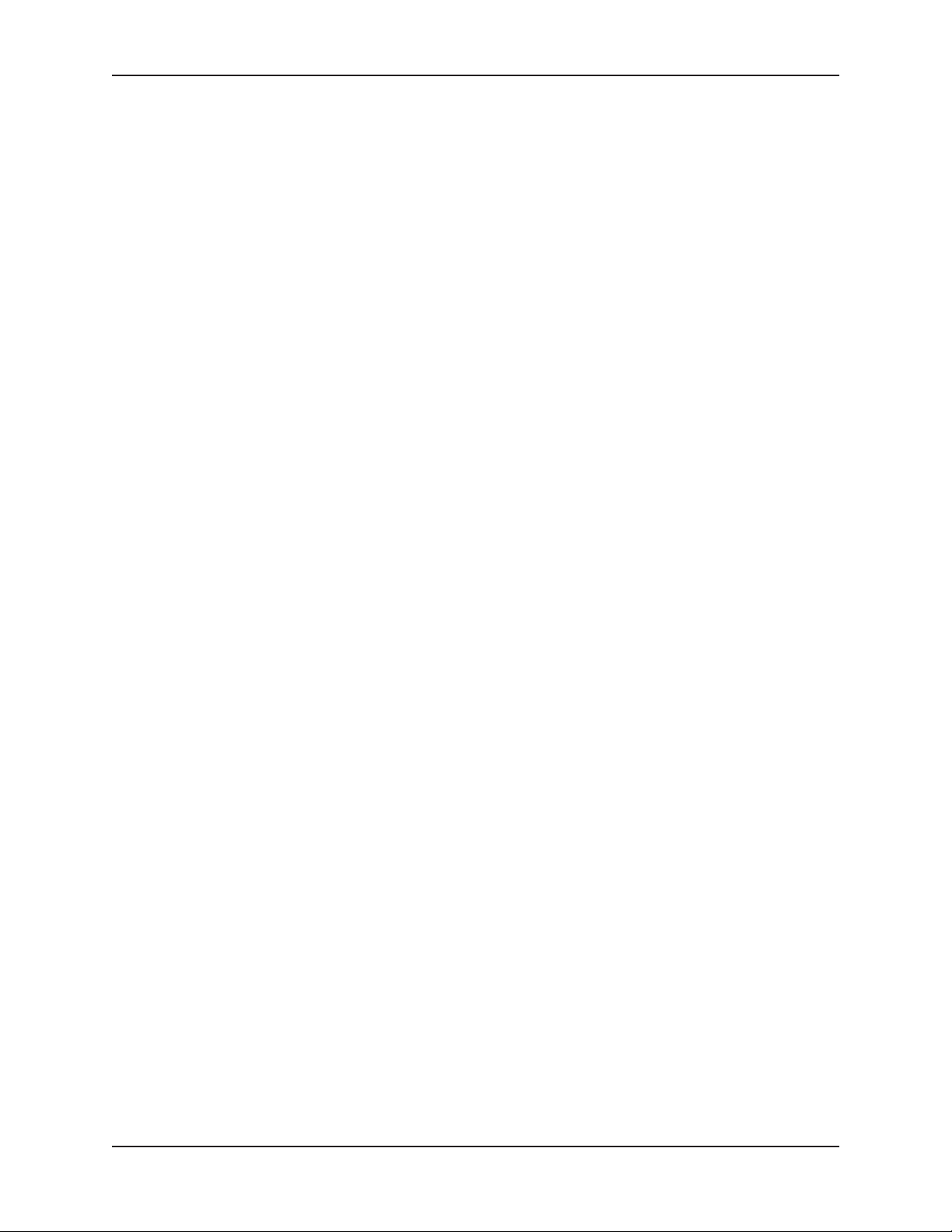
MultiModemZBA-V-V92 User Guide
2 Installation
Step 6: Install and Configure Your Software
You may use either the communication program included with your modem or a third-party program.
Communication programs designed for Windows 95 and above normally do not need to be manually
configured, since they obtain configuration information from Windows. Communication programs
designed for DOS and other operating systems, however, may need to be manually configured to
work with your modem. Though each communication program is different, the following procedure
should work with most of them.
1. Install and run your communication program.
2. Find the dialog box or menu that lets you select your modem. (In Windows Terminal select
Settings | Modem Commands; in HyperTerminal select File | Properties | Phone Number; and
in PhoneTools select Configure | General Configuration | Communication | Change Modem.
3. Choose your modem from the program’s modem list. If it isn’t listed, choose a generic modem
and modify the settings as necessary.
4. Change the modem initialization string, if necessary. The factory default configuration works well
for most purposes. To load the factory default configuration, use AT&F. To load a custom
configuration that was saved using the &
string should include the &D0 command. If you do not want the modem to always answer the
phone, add S0=0 to the string. To use Caller ID with the modem, add S0=2 to the string (Caller ID
information is sent between the first and second rings, so the phone must ring at least twice befor
the modem picks up the line). Depending on the software, you might have to end the string with a
carriage return character (^M).
Note: To change the modem’s default configuration, type new commands in the communication
program’s terminal window, adding the &W command to store them in the modem’s nonvolatile
memory. For instance, to create a default configuration that turns off autoanswer, type
AT&FS0=0&W. The new configuration loads automatically whenever the modem is turned on or
receives the ATZ command.
W
command, use ATZ. For a Macintosh, the initialization
5. Select the port the modem is connected to (normally COM1 or COM2).
6. Select your serial port speed. This can be labeled “maximum speed,” “DTE bps,” or “baud rate.”
Ideally, if you use data compression, you should set your serial port baud rate to four times the
modem’s maximum transmission speed or faster; however, few files can be compressed enough
to require speeds that high, and not all serial ports can handle speeds that high.
7. If the communication program has an autobaud selection, make sure it is disabled. Autobaud applies
only to older modems, and can cause problems if enabled.
8. If the program allows you to edit the no-connect messages (
NO DIALTONE
9. Refer to the program manual or online help for other configuration choices. In most cases you can
accept the default values.
), make sure there is no space between
NO CARRIER, BUSY, NO ANSWER,
DIAL
and
TONE
in
NO DIALTONE
.
12
Page 18
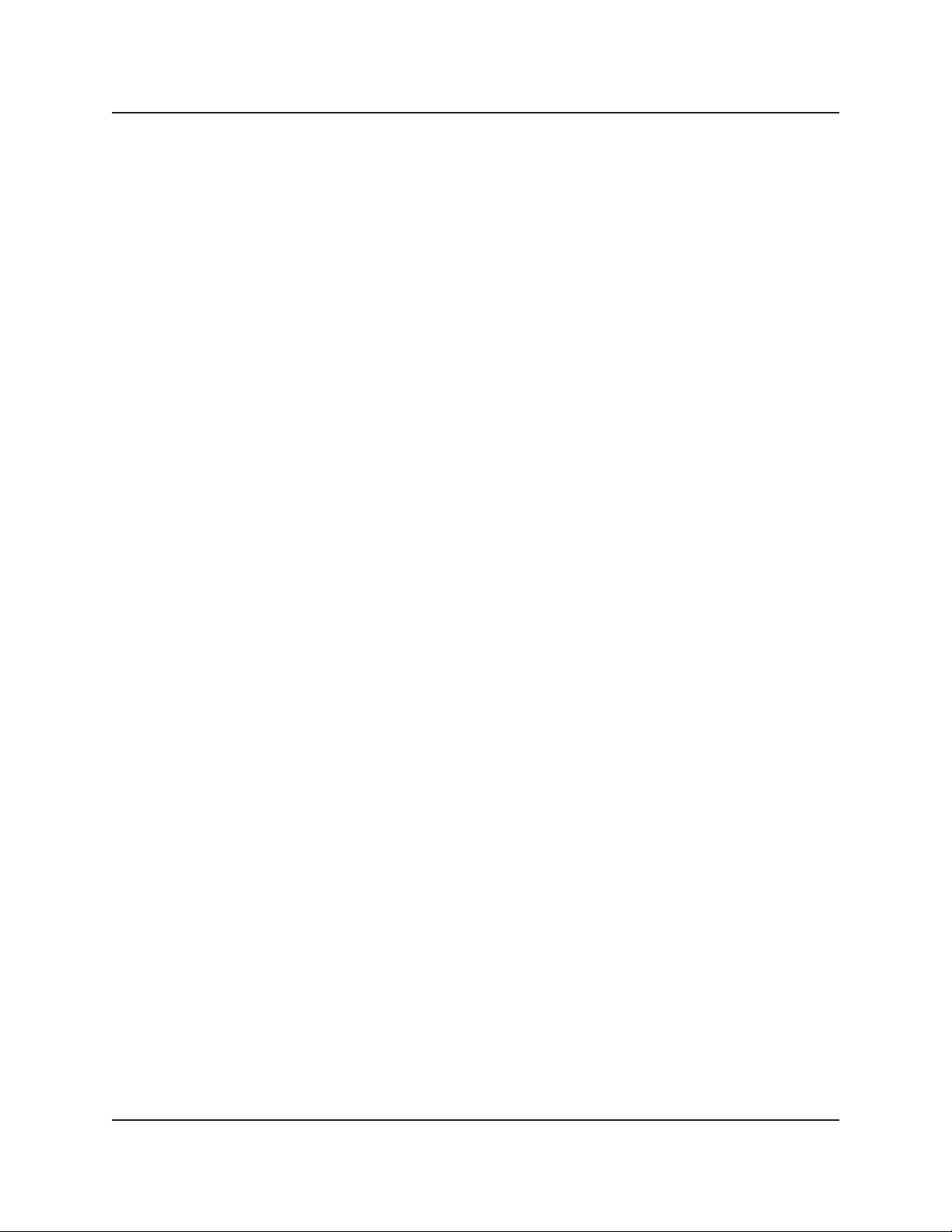
Chapter 3
Operation
Page 19
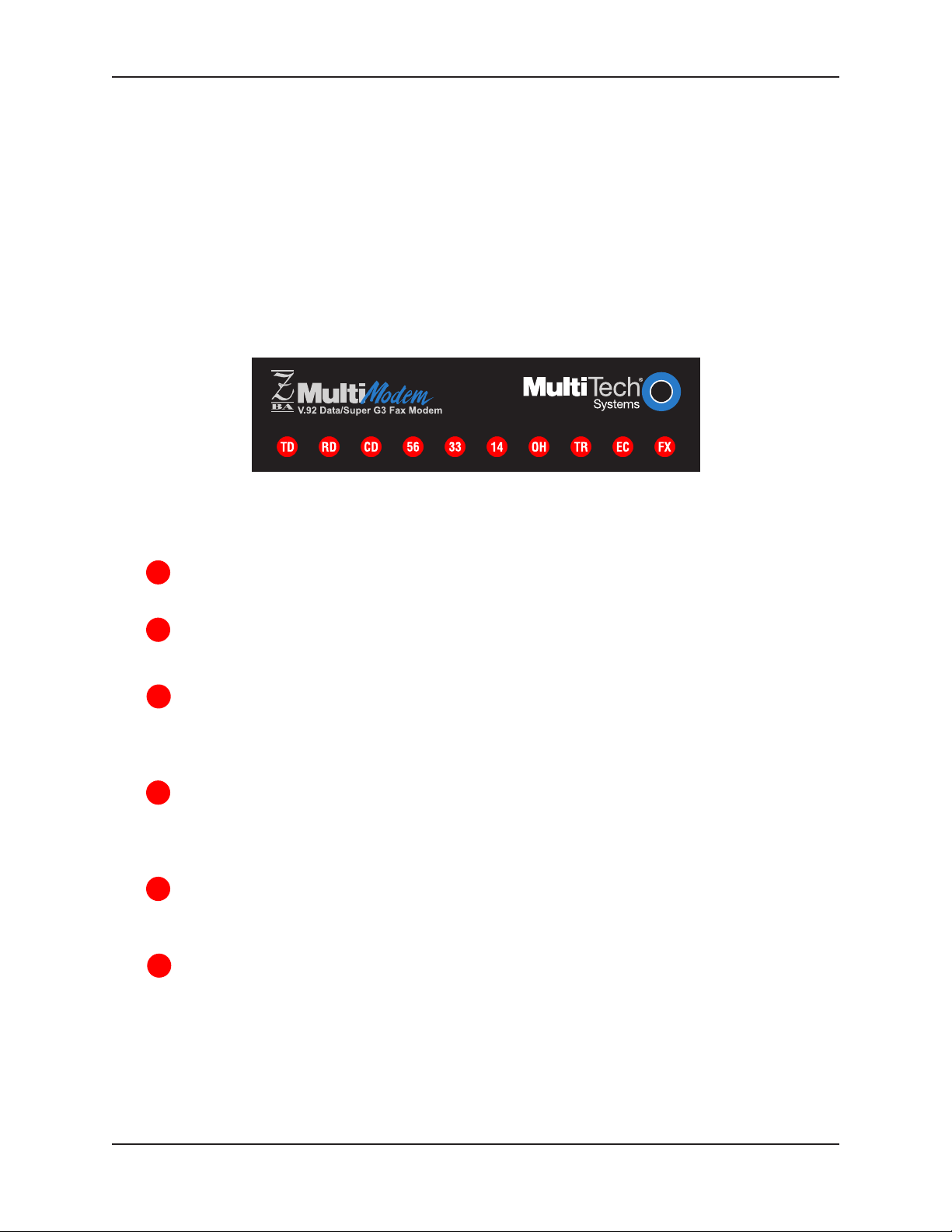
MultiModemZBA-V-V92 User Guide
3 Operation
Chapter 3 - Operation
Your Multi-Tech modem operates under the control of a communication program, such as the
PhoneTools program included with the modem. It also can operate under other general-purpose data
communication programs, such as Windows HyperTerminal. For information on how to use the
modem with the communication program of your choice, please refer to the program’s
documentation.
Front Panel
Figure 3-1. Front panel
The MultiModemZBA has ten LED indicators on the front panel, which indicate status, configuration,
and activity:
TD
Transmit Data. The TD indicator flashes when the modem is transmitting data to another modem.
RD
Receive Data. The RD indicator flashes when the modem is receiving data
CD
Carrier Detect. The CD indicator lights when the modem detects a valid carrier signal from another
modem. It is on when the modem is communicating with the other modem, and off when the link is
broken.
56
56K Mode (56,000–28,000 bps). The 56 indicator lights whenever the modem is set for or connects
using the V.90 or V.92 protocol. The actual connection speed depends on ISP server capabilities and
line conditions.
33
V.34 Mode (33,600–16,800 bps). The 33 indicator lights whenever the modem connects using the
V.34 protocol.
14
V.32bis Mode (14,400–12,000 bps). The 14 indicator lights whenever the modem connects using
the V.32bis protocol.
Note: Though the modem can connect at lower than V.32bis speeds, no speed indicator lights during
the connection.
14
Page 20
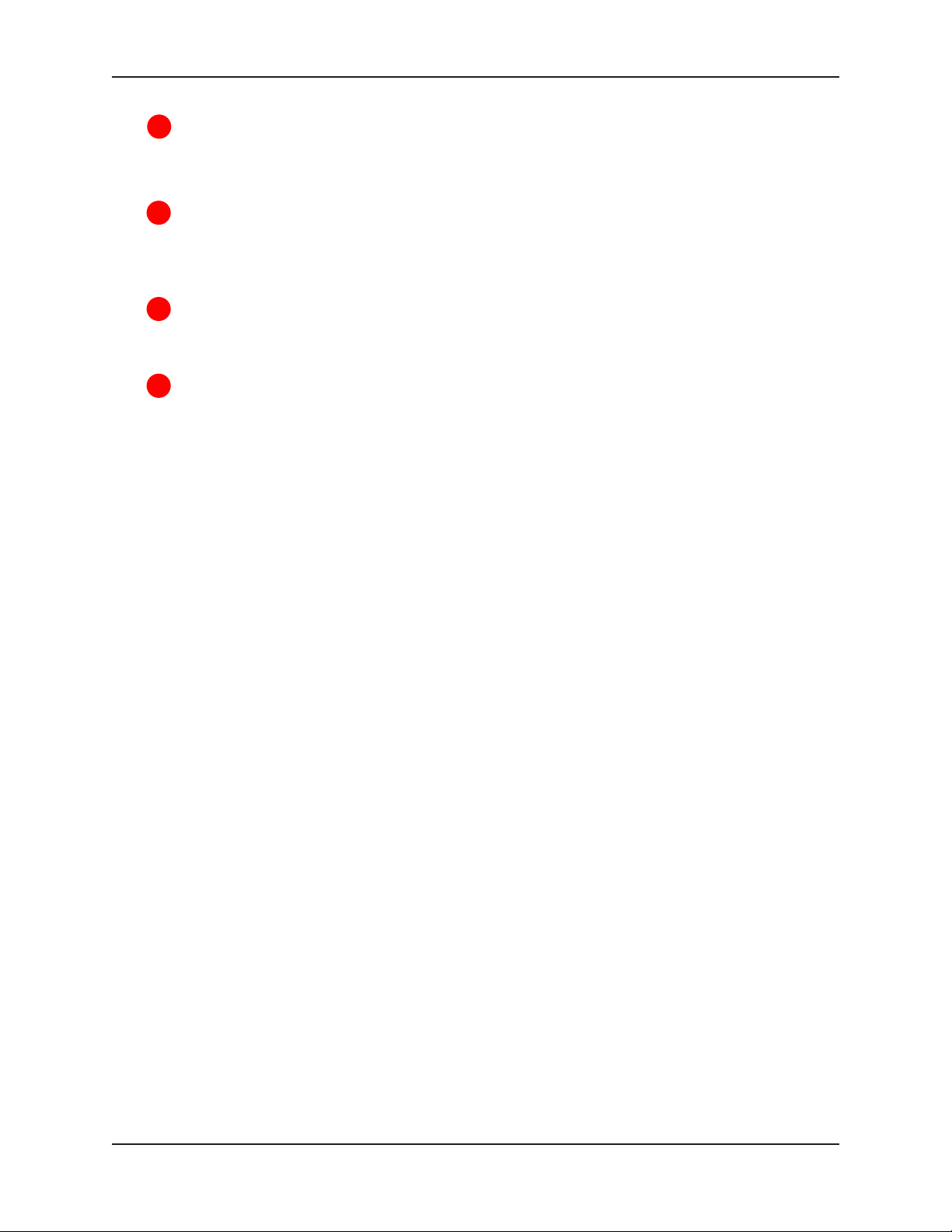
MultiModemZBA-V-V92 User Guide
OH
Off-Hook. The OH indicator lights when the modem is off-hook, which occurs when the modem is
dialing, online, or answering a call. The LED flashes when the modem pulse-dials.
TR
Terminal Ready. The TR indicator lights when a communications program is using the modem. It
means the modem is ready for an outgoing or incoming call. It goes off when the communications
program disconnects the serial port. When it goes off, a connected modem will also disconnect.
EC
Error Correction (V.42). The EC indicator lights continuously when the modem is in V.42 error
correction mode, and flashes when compression is activated.
FX
Fax. The FX indicator lights when the modem is in fax mode.
Note: When you turn on the modem, the protocol indicators flash briefly as the modem does a self-
test, after which the 56 indicator lights. After a call, the indicator for the protocol used in the
connection remains lit until another call is made or the modem is reset. If you connect at a rate under
14,400 bps, all protocol indicators remain off after the connection is broken, even though the modem
is still turned on.
3 Operation
Configuring the Modem
Your modem normally is configured either through Windows or through the communication program
you are using. The default settings work best for most purposes. See “Step 6: Install and Configure
Your Software” in Chapter 2 for help in setting up your communication program.
You can also configure your modem directly by typing AT commands in the terminal window of a
communication program. See Chapter 4 for descriptions of the modem’s AT commands.
PhoneTools Features
Using the PhoneTools communications program included with your modem, you can:
Upload and download data files.
Send faxes at preset times.
Store incoming voice messages and faxes.
Retrieve stored messages, faxes, and telephone numbers (telephone number retrieval requires
Caller ID service from your telephone company).
Print a received fax.
For detailed information about operating your modem under PhoneTools, please refer to the PhoneTools online documentation.
15
Page 21
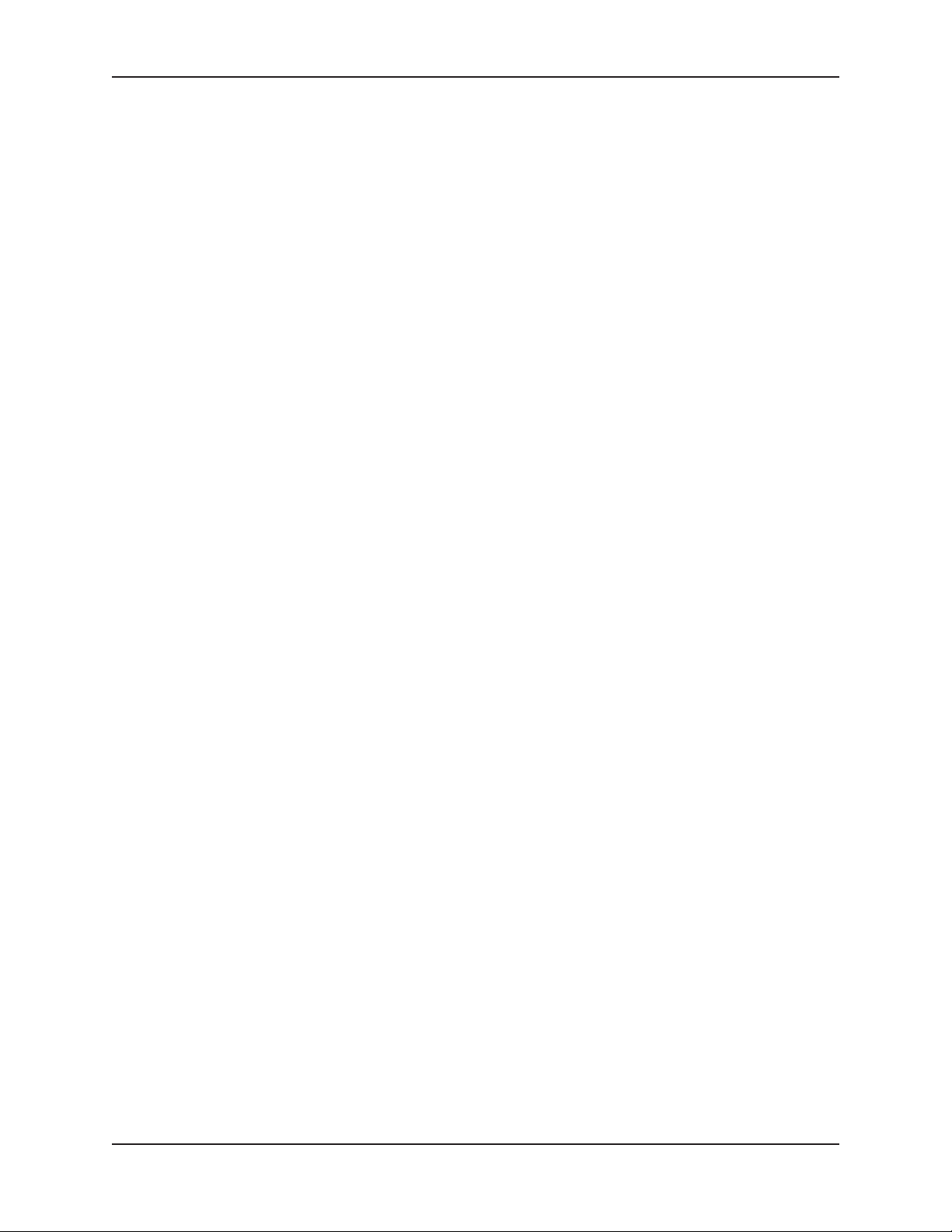
MultiModemZBA-V-V92 User Guide
3 Operation
Leased Line Operation
The MultiModemZBA-V-V92 modem can be used on a two-wire leased line.
A leased line is a private, permanent, telephone connection between two points. Unlike normal dialup
connections, a leased line is always active. The modems automatically connect when they are
attached to the line and are turned on. Because a leased line is always active, one of the two
modems on the line must be configured as the originate modem and the other as the answer modem;
however, it does not matter which is which.
In the event of an interruption, leased line modems automatically reconnect when the data line or
power is restored.
Setup
1. Open the modem and change jumper J10 to select leased-line operation, and jumper 11 to select
either originate or answer operation, depending on how you intend to use the modem. See
Chapter 2 for the detailed procedure.
2. Connect a modular telephone cable to the LINE jack. Connect the other end of the cable to a
two-wire leased line jack or terminals supplied by the telephone company.
3. Turn on the modem.
4. This completes the setup for two-wire leased line operation. Upon completion, the modem
attempts to connect to the modem at the other end of the leased line. If the remote modem has
not yet been configured for leased line operation, you may turn off the local modem until the
remote one is ready.
16
Page 22
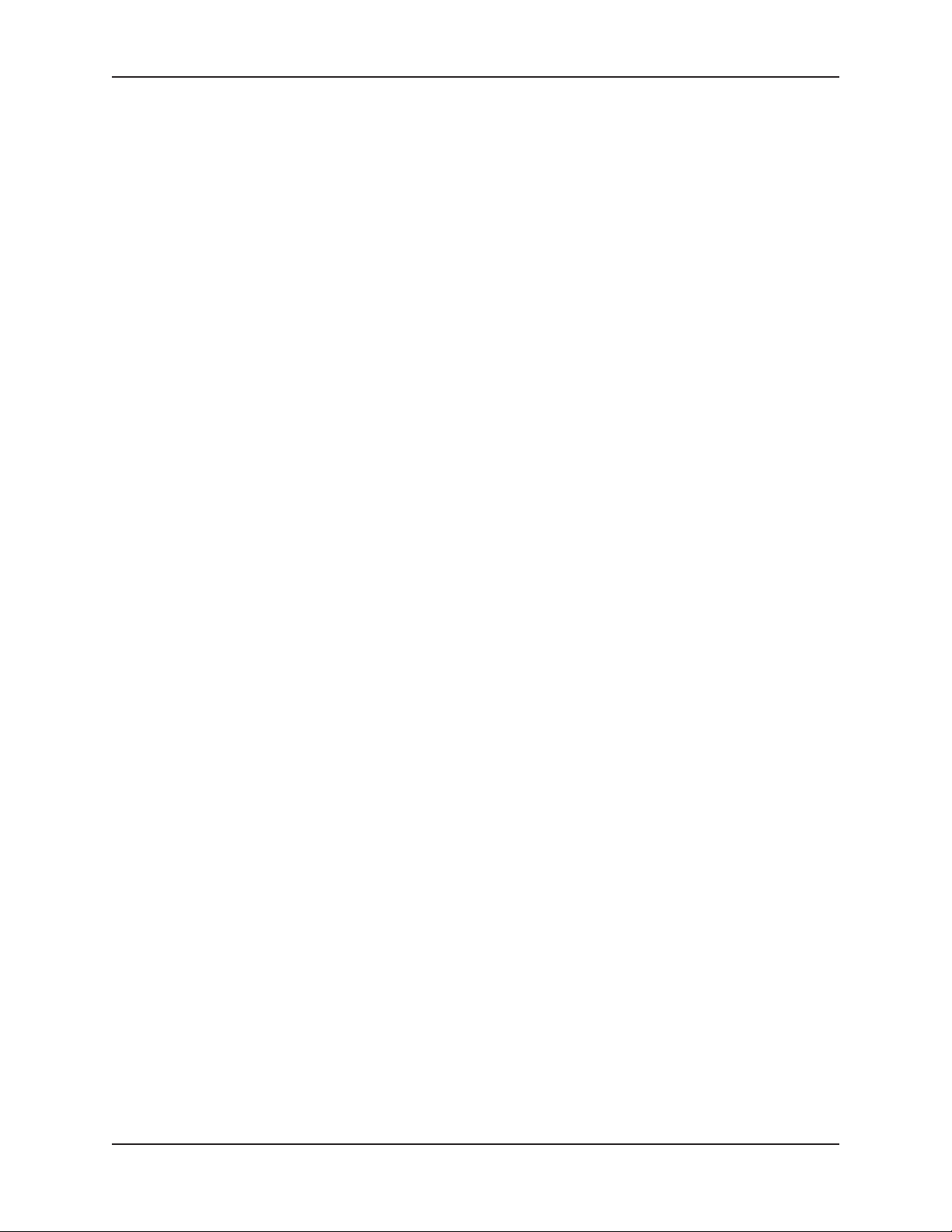
MultiModemZBA-V-V92 User Guide
3 Operation
V.92 Operation
Because the V.92 protocol is new and still largely unsupported by central servers, some features are
disabled by default in the initial release of the MT5634ZBA-V-V92 modem. This section describes the
status of the V.92 features in the initial release. Please note that the V.92 special features require
connection to a V.92-capable server.
General. The V.92 protocol is enabled by default. If the MultiModemZBA-V-V92 detects another
V.92 modem during the handshake phase, they will connect in V.92 mode; otherwise, they will
connect in V.90 mode or the highest mutually acceptable mode. The AT command that controls
this is +MS=.
Commands. AT commands specific to the V.92 protocol and the new V.44 compression protocol
begin with the plus character (+). These commands are in this manual. Also, the S109 register
has been modified to support V.92.
PCM Upstream. PCM Upstream is disabled by default. To upload files at speeds above 33.6
kbps, you must enable PCM Upstream using the command +PIG=1. Please note that this requires
connection to a V.92-capable server. Also, please note that since upload speeds are affected by
line conditions, meeting the previous requirements cannot guarantee speeds above 33.6 kbps.
Quick Connect. Quick Connect, which shortens the handshake time with another V.92 modem, is
disabled by default. To enable it, use the command +PQC=0. Quick Connect speeds connect
times by skipping the line test during the handshake and using the configuration from the last data
connection. Quick Connect works best when line conditions are consistent from call to call. If line
conditions are variable, enabling Quick Connect can actually increase the connect time slightly.
Modem on Hold. Modem on Hold enables you to put a V.92-capable server on hold while you
take another call (see Chapter 7). Modem on Hold operation is possible only with the MTMoh
Modem on Hold program included with the MT5634ZBA-V-V92. MTMoh is initially supported only
on Windows 95, 98, and Me. However, Windows NT, 2000, and XP support is expected soon, and
may be available by the time you receive your modem.
Firmware updates for the MT5634ZBA-V-V92 can be downloaded from http://www.multitech.com/
SUPPORT/MultiModemZBA/firmware.asp. Please see the Appendix for update instructions. MTMoh
updates can be downloaded from http://www.multitech.com/SUPPORT/software/.
Connecting to the Internet
Your Multi-Tech modem is your gateway to the Internet and the World Wide Web. To access the
Internet and Web via your modem, you must establish a dial-up account with an Internet service
provider (ISP). To locate an ISP near you, look in a local directory or computer publication. Your ISP
should provide you with the following information:
User name (also called user ID)
Password
Access number (the number you call to connect to the server)
Host name and/or domain name
Domain Name Server (DNS) server address
If, besides the Web, you use the Internet for e-mail and newsgroups, your ISP should also provide
you with the following information:
E-mail or POP mail address
POP server address
Mail or SMTP address
News or NNT server address
17
Page 23
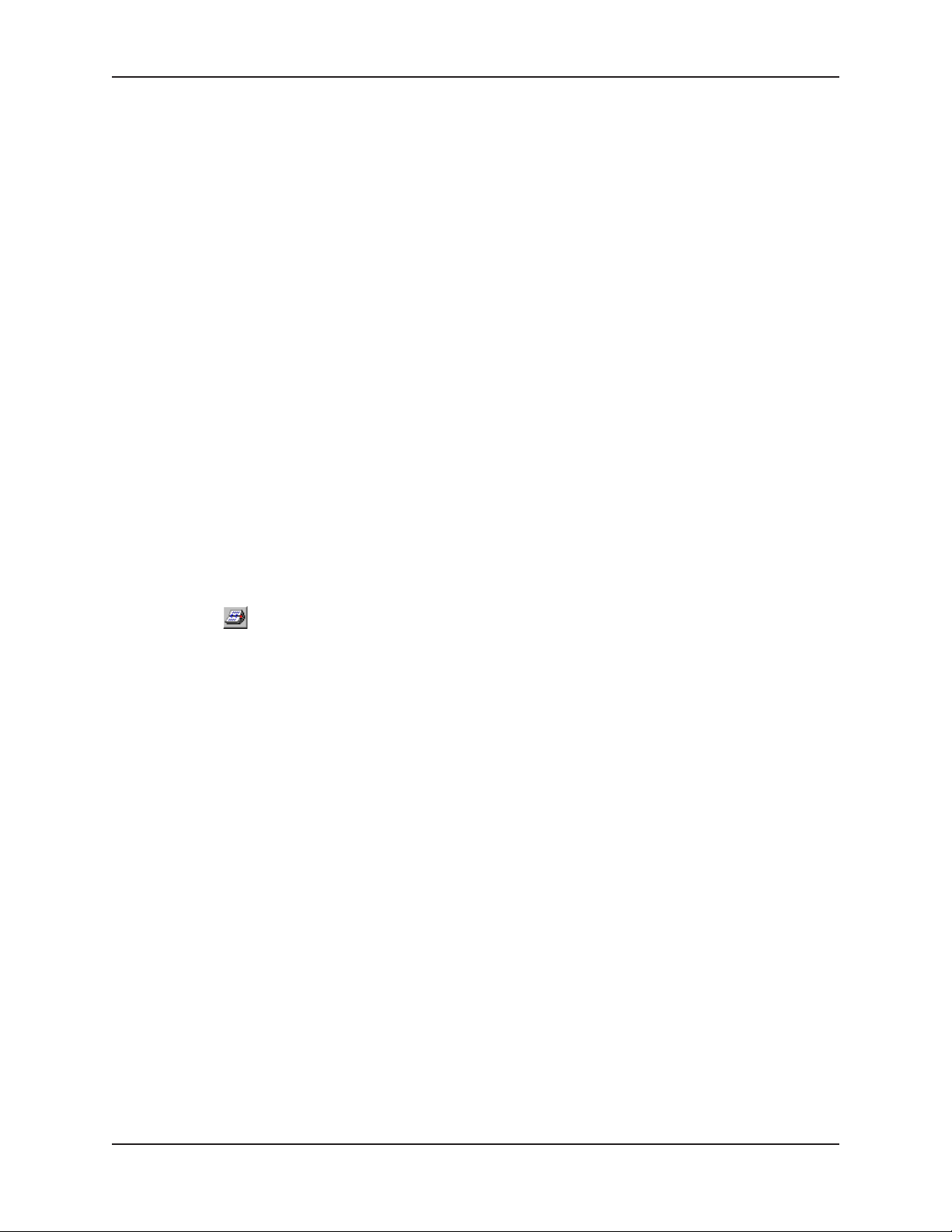
MultiModemZBA-V-V92 User Guide
3 Operation
Dial-Up Networking
Before you can connect to the Internet, you must set up a remote-node client program on your
computer. The Windows version is called Dial-Up Networking. Dial-Up Networking establishes your
connection to the ISP’s server, which is the shared computer that manages calls from clients (your
computer) to the Internet. Most, if not all, Windows browsers start Dial-Up Networking automatically
when you open them.
For instructions on how to set up Dial-Up Networking, consult your ISP or your operating system’s
online help or printed documentation. Many ISPs include with their service a program that will install
and configure Dial-Up Networking automatically for you.
Sending a Fax
You can use the PhoneTools program included with your modem to send and receive faxes directly
from your computer. The following procedure uses print capture, which enables you to fax a
document directly from the Windows application in which you created it without opening PhoneTools.
1. Install PhoneTools if it is not already installed.
2. Create a document in a Windows application, such as a word processor, graphic editor, or
spreadsheet. To fax the document, keep the document open and select the Print command from
the File menu.
3. Select CAPTURE FAX +BVRP as the printer driver, and then click OK. The Send Fax wizard
appears.
4. In the Recipient section, type the required information or extract it from the Phone Book by
clicking
5. In the Template section, optionally select a cover page and type a cover message.
6. Select the document to be sent. The default file when sending from within a Windows application
is Capture.dgr.
7. Select the date and time to send the document, if you do not want to send it immediately.
8. Click Finish to start the transmission.
.
18
Page 24
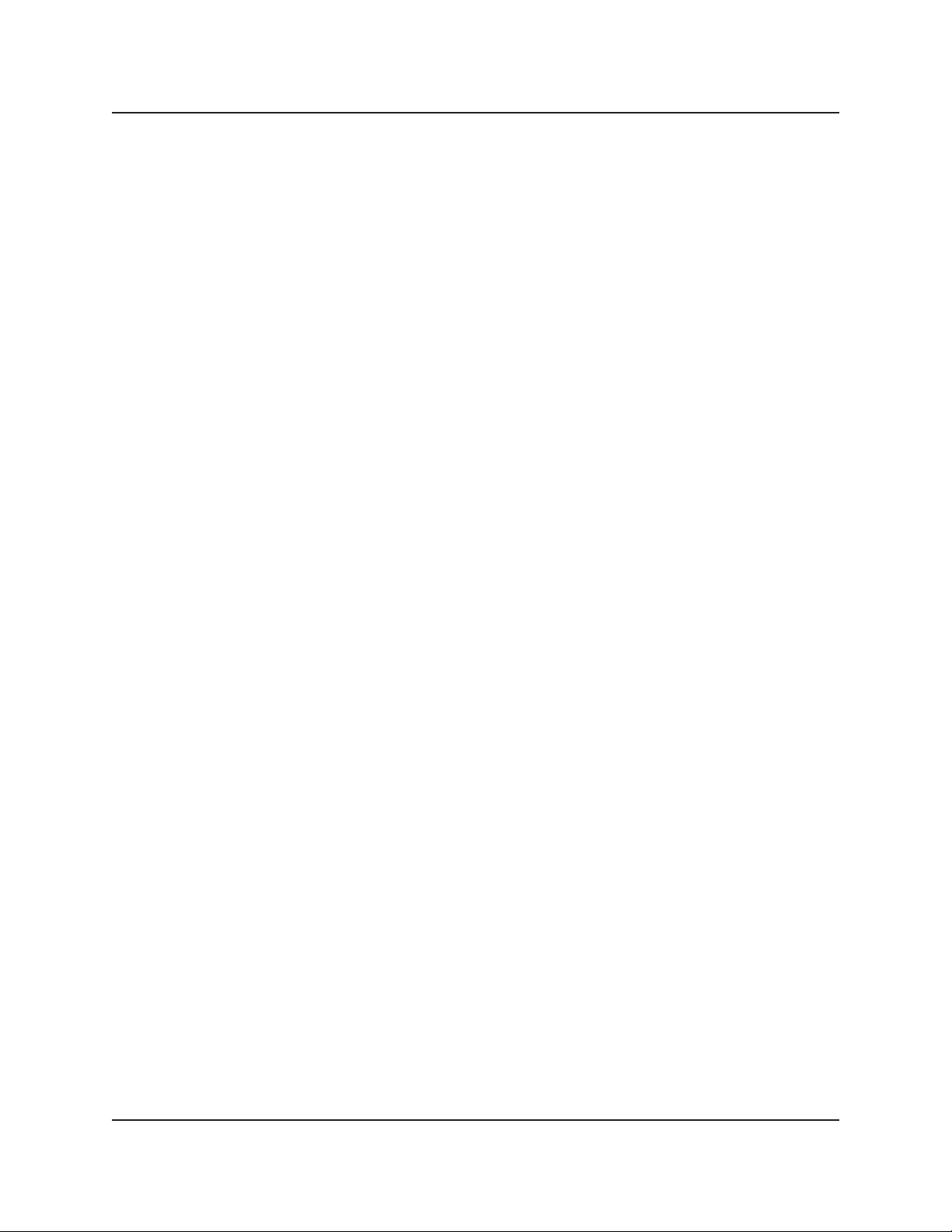
Chapter 4
AT Commands
S-Registers
Result Codes
Page 25
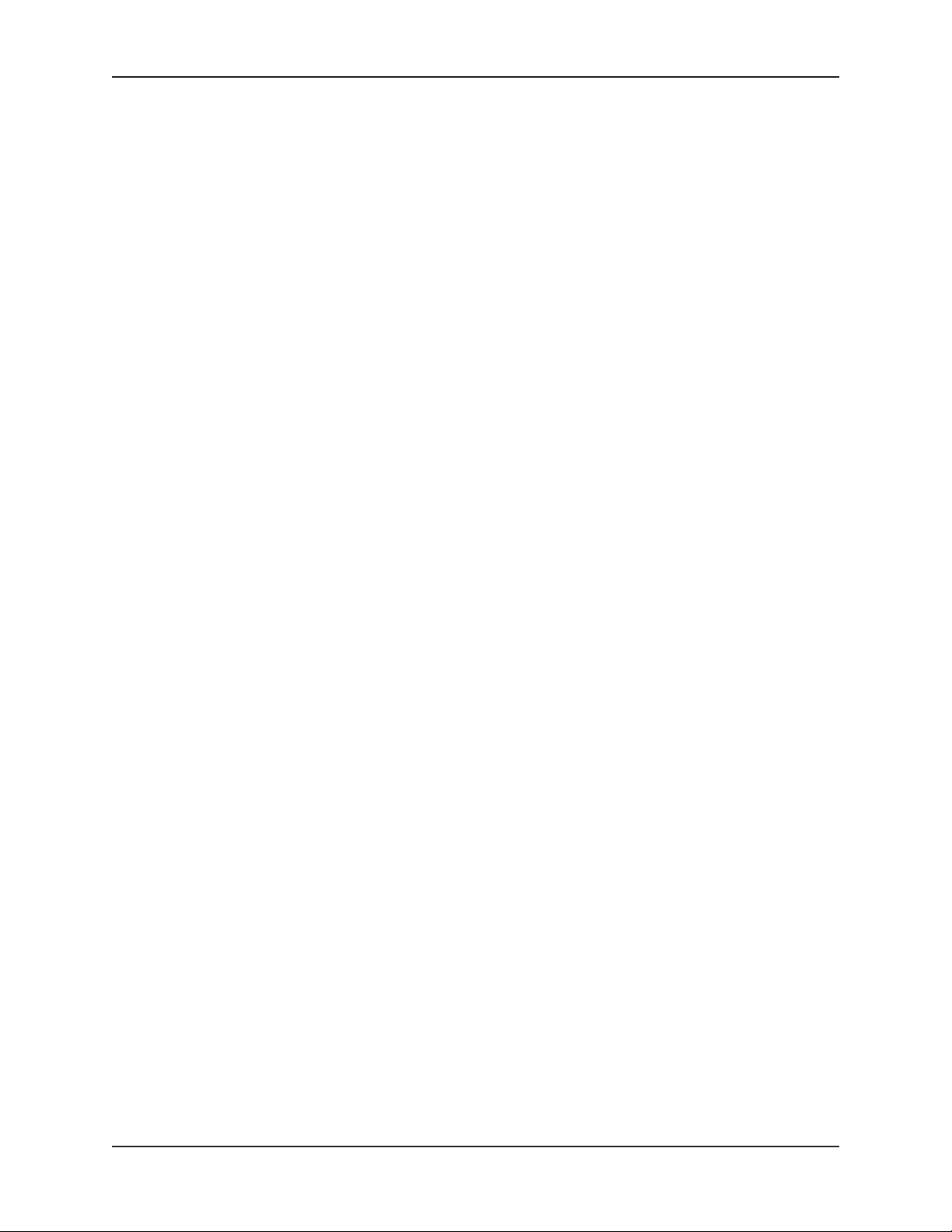
MultiModemZBA-V-V92 User Guide
4 AT Commands, S-Registers, & Result Codes
Chapter 4- AT Commands, S-Registers, and Result Codes
AT commands are used to control the operation of your modem. They are so called because each
AT
command must be preceded by the characters
AT commands can be issued only when the modem is in command mode or online command mode.
The modem is in
data mode
command mode
connected to another modem. To put the modem into online command mode from data mode, you
must issue an
e.g., +++ATH to hang up the modem. To return to data mode from online command mode, you must
issue the command ATO.
To send AT commands to the modem you must use a communications program, such as
HyperTerminal or the PhoneTools communications program included with your modem. You can
issue commands to the modem either directly, by typing them in the terminal window of the
communications program, or indirectly, by configuring the operating system or communications
program to send the commands automatically. Fortunately, communications programs make daily
operation of modems effortless by hiding the commands from the user. Most users, therefore, need
to use AT commands only when reconfiguring the modem, e.g., to turn autoanswer on or off.
command mode
whenever it is connected to another modem and ready to exchange data.
is a temporary state in which you can issue commands to the modem while
escape sequence
whenever it is not connected to another modem. The modem is in
(+++) followed immediately by the AT characters and the command,
to get the ATtention of the modem.
Online
The format for entering an AT command is AT
command, sometimes called the command
zero, you can omit it from the command; thus, AT&W is equivalent to AT&W0. Most commands have
a
default
Commands” section, which begins on the next page.
You must press ENTER to send the command to the modem. Any time the modem receives a
command, it sends a response known as a
ERROR
to another modem. For a table of valid result codes, see “Result Codes” at the end of this chapter. You can issue several commands in one line, in what is called a command
string begins with AT and ends when you press ENTER. Spaces to separate the commands are
optional; they are ignored by the command interpreter. The most familiar command string is the
initialization string
communications software calls another modem.
value, which is the value that is set at the factory. The default values are shown in the “AT
, and the
CONNECT
, which is used to configure the modem when it is turned on or reset, or when your
messages that the modem sends to the computer when it is connecting
Xn
, where X is the command and n is the value for the
parameter
result code
. The value is always a number. If the value is
. The most common result codes are OK,
string
. The command
20
Page 26
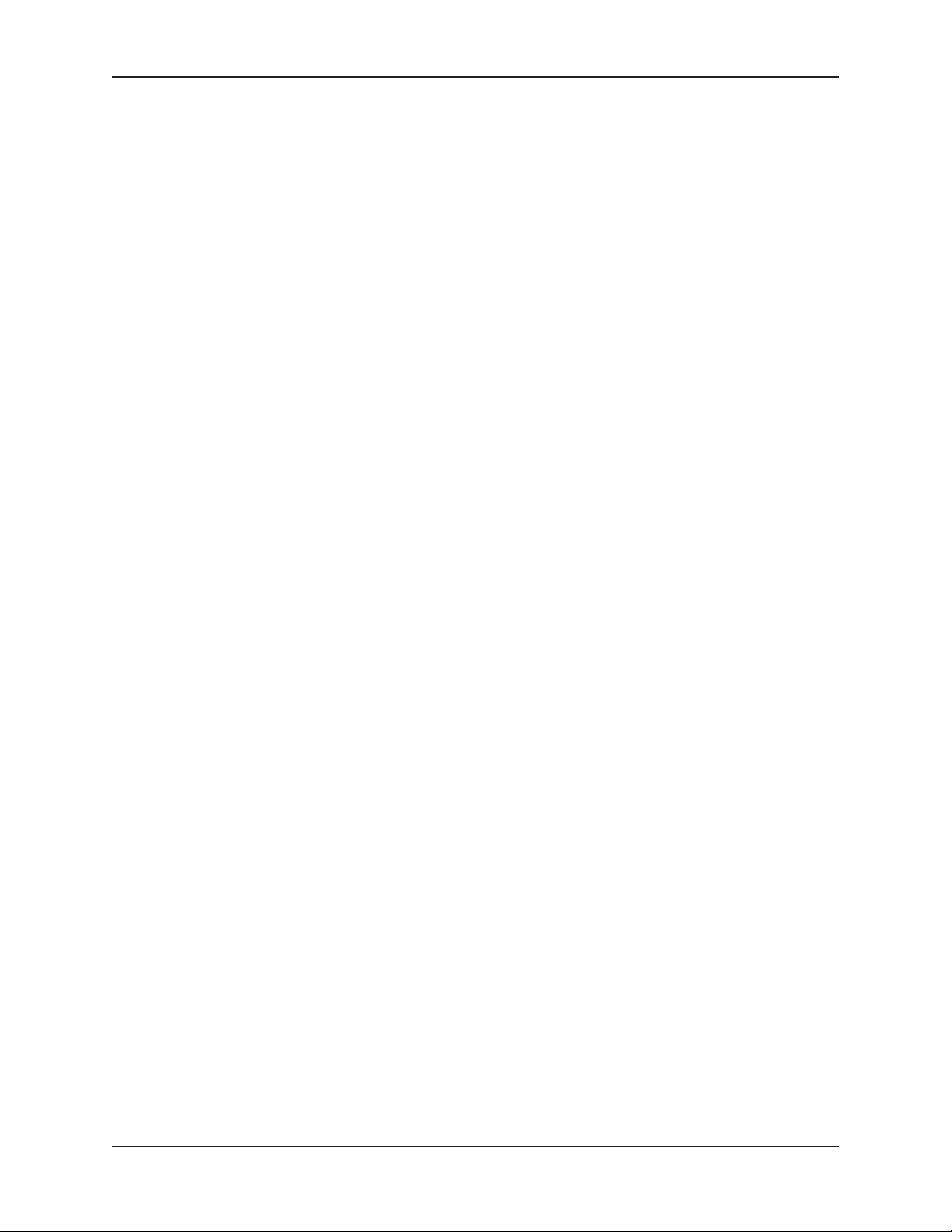
MultiModemZBA-V-V92 User Guide
AT Commands
Command: AT Attention Code Values: n/a Description: The attention code precedes all command lines except A/ and
4 AT Commands, S-Registers, & Result Codes
the escape sequence.
Command: E
NTER Key
Values: n/a
Description: Press the E
NTER or RETURN key to execute most commands.
Command: A Answer
Values: n/a
Description: Answers an incoming call before the final ring.
Command: A/ Repeat Last Command
Values: n/a
Description: Repeats the last command string. Do not precede this com-
Command: B
Values:
mand with AT. Do not press E
n
Communication Standard Setting
n
= 0–3, 15, 16
NTER to execute.
Default: 1 and 16
Description: B0 Select ITU-T V.22 mode when modem is at 1200 bps.
B1 Select Bell 212A when modem is at 1200 bps.
B2 Deselect V.23 reverse channel (same as B3).
B3 Deselect V.23 reverse channel (same as B2).
B15 Select V.21 when the modem is at 300 bps.
B16 Select Bell 103J when the modem is at 300 bps.
Command: D
Values:
s
Dial
s
= dial string (phone number and dial modifiers)
Default: none
Description: Dial telephone number s, where s may up to 40 characters long
and include the 0–9, *, #, A, B, C, and D characters, and the L,
P, T, W, S, comma (,), semicolon (;), !, @, ^ and $ dial string
modifiers.
Dial string modifiers:
L Redial last number. (Must be placed immediately after ATD.)
P Select pulse-dialing until a T is encountered. Affects current
and subsequent dialing.
T Select tone-dialing until a P is encountered. Affects current
and subsequent dialing.
W Wait for a new dial tone before continuing to dial. (X2, X4,
X5, X6, or X7 must be selected.)
, Pause during dialing for time set in register S8.
; Return to command mode after dialing. Place at end of dial
string.
! Hook flash. Causes the modem to go on-hook for one-half
second, then off-hook again.
@ Wait for quiet answer. Causes modem to wait for a ring
back, then 5 seconds of silence, before processing next
21
Page 27
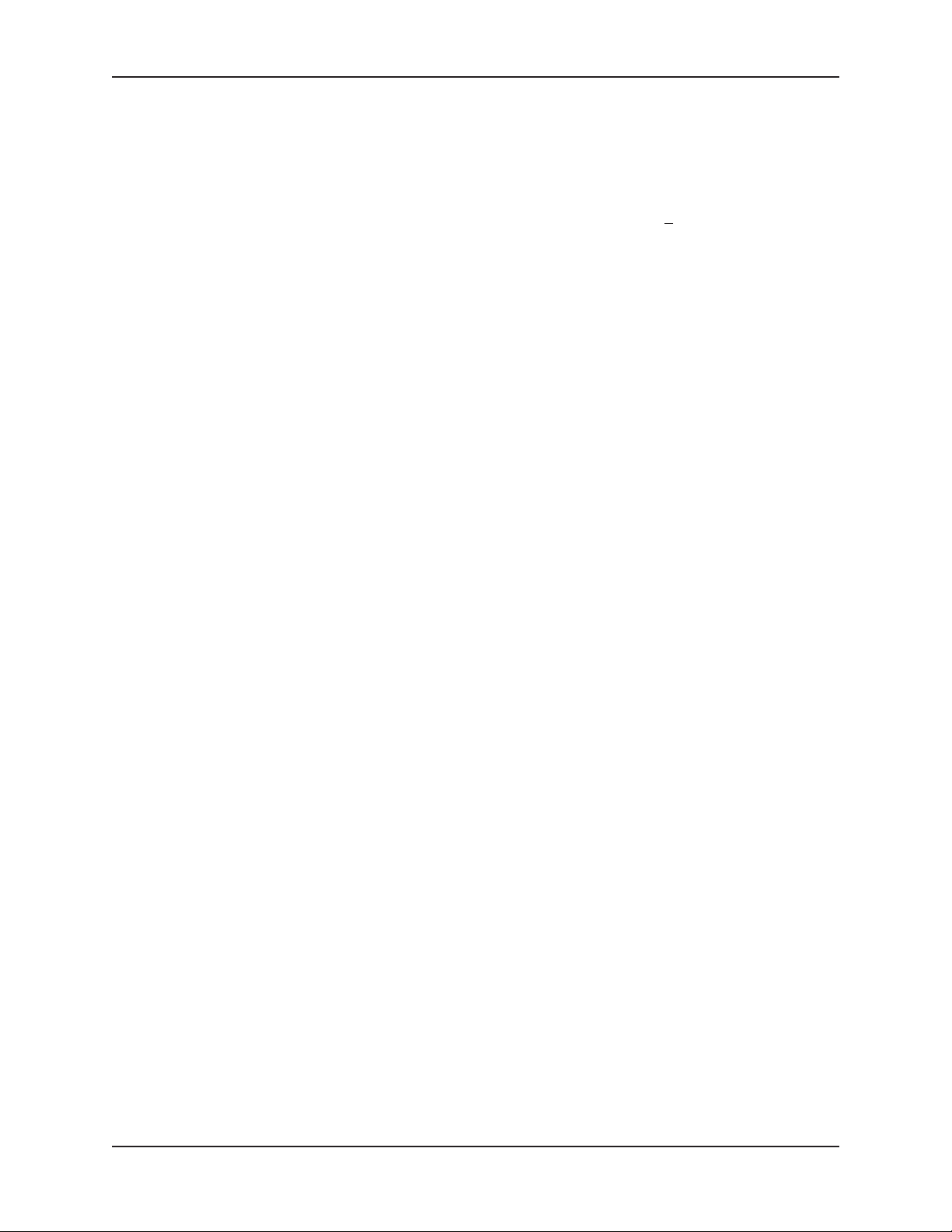
MultiModemZBA-V-V92 User Guide
4 AT Commands, S-Registers, & Result Codes
part of command. If silence is not detected, the modem
returns a NO ANSWER code.
^ Disable data calling tone transmission.
$ Detect AT&T call card “bong” tone. The character should
follow the phone number and precede the user’s call card
number: ATDT1028806127853500
$123456789.
Command: DS=
Values:
Default: none
Description: Dials a number previously stored in directory number
Command: E
Values:
Default: 1
Description: E0 Does not echo keyboard input to the terminal.
Command: F
Values:
Default: 1
Description: F0 Enables online data character echo. (Not supported.)
Command: H
Values:
Default: 0
Description: H0 Goes on-hook (hangs up).
n
Dial Stored Telephone Number
n
= 0, 1, 2
&Zn=x
n
Echo Command Mode Characters
n
E1 Does echo keyboard input to the terminal.
n
Echo Online Data Characters
n =
F1 Disables online data character echo (included for backward
compatibility with some software).
n
Hook Control
n
H1 Goes off-hook (makes the phone line busy).
command. Example: ATDS=3.
= 0 or 1
0, 1
= 0 or 1
y
by the
Command: I
Values:
Default: None
Description: I0 Displays default speed and controller firmware version.
n
Information Request
n
= 0–5, 9, 11
I1 Calculates and displays ROM checksum (e.g.,
I2 Checks ROM and verifies the checksum, displaying
ROR
.
I3 Displays default speed and controller firmware version.
I4 Displays firmware version for data pump (e.g., 17).
I5 Displays the board ID: software version, hardware version, and
the country ID in hexadecimal format (e.g.,
I9 Displays the country code in decimal format (e.g.,
I11 Displays diagnostic information for the last modem connection,
such as DSP and firmware version, link type, line speed, serial
speed, type of error correction/data compression, number of
past retrains, etc.
B399
).
OK
s0503a01V, 0, 34
52
).
or
ER-
).
22
Page 28
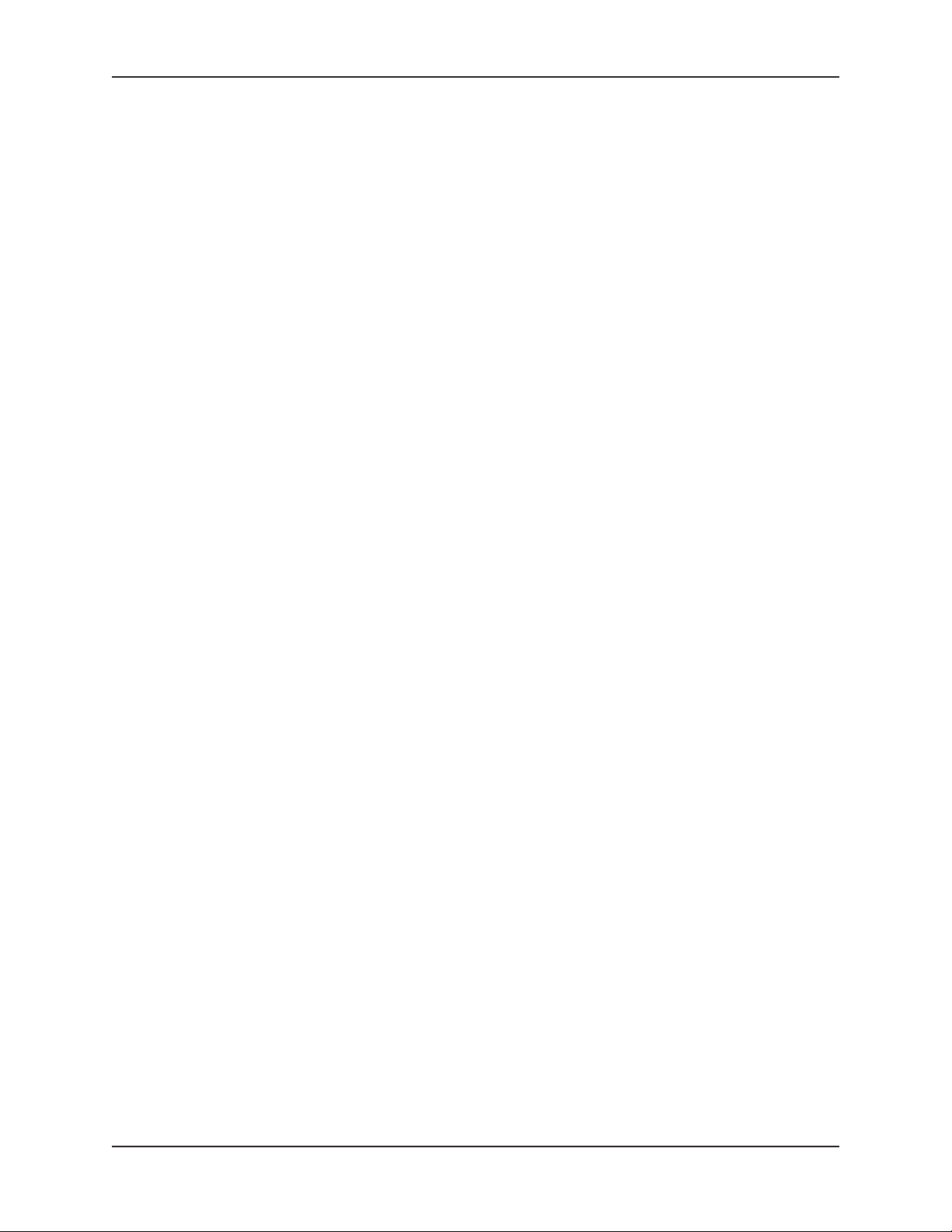
MultiModemZBA-V-V92 User Guide
4 AT Commands, S-Registers, & Result Codes
Command: M
Values:
Default: 1
Description: M0 Speaker always off.
Command: N
Values:
Default: 1
Description: N0 Modem performs handshake only at communication standard
Command: O
Values: 0, 1, 3
Default: None
Description: O0 Exits online command mode and returns to data mode (see
n
Monitor Speaker Mode
n
= 0, 1, 2, or 3
M1 Speaker on until carrier signal detected.
M2 Speaker always on when modem is off-hook.
M3 Speaker on until carrier is detected, except while dialing.
n
Modulation Handshake
n
= 0 or 1
specified by S37 and the B command.
N1 Modem begins handshake at communication standard speci-
fied by S37 and the B command. During handshake, fallback to
a lower speed can occur.
n
Return Online to Data Mode
+++AT<CR> escape sequence ).
O1 Issues a retrain and returns to online data mode.
O3 Issues a rate renegotiation and returns to data mode.
Command: P Pulse Dialing
Values: P, T
Default: T
Description: Configures the modem for pulse (non-touch-tone) dialing.
Dialed digits are pulsed until a T command or dial modifier is
received.
Command: Q
Values:
Default: 0
Description: Q0 Enables result codes.
Command: Sr=nSet Register Value
Values:
Default: None
Description: Sets the value of register Sr to the value of n, where n is en-
Command: Sr? Read Register Value
Values:
Default: None
Description: Reads the value of register Sr and displays it in 3-digit decimal
n
Result Codes Enable/Disable
n
= 0, 1
Q1 Disables result codes.
r
= S-register number; n varies
tered in decimal format. Example: S0=1.
r
= S-register number
form. For example, S2? gives the response
043
.
23
Page 29
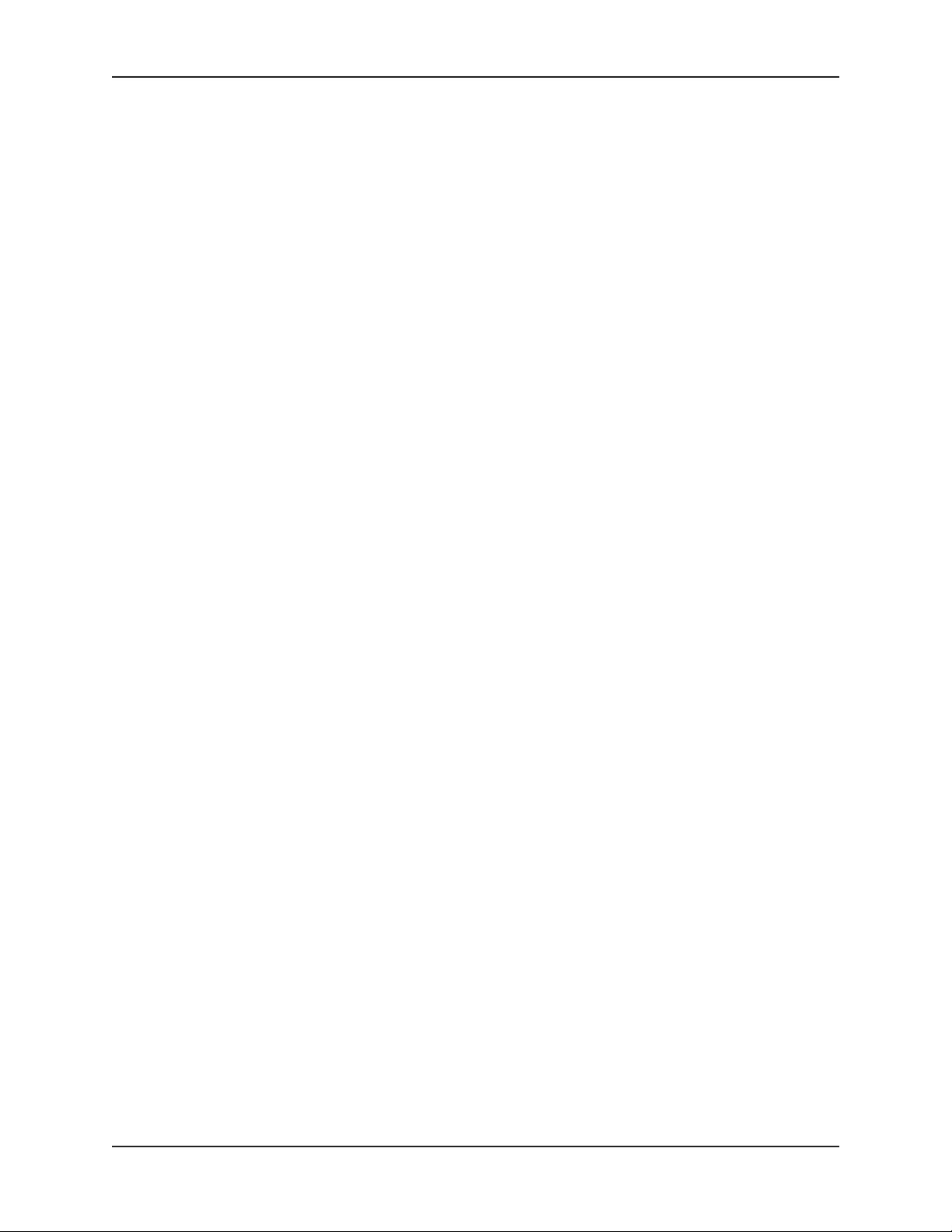
MultiModemZBA-V-V92 User Guide
Command: T Tone Dialing
Values: P, T
Default: T
Description: Configures the modem for DTMF (touch-tone) dialing. Dialed
4 AT Commands, S-Registers, & Result Codes
digits are tone dialed until a P command or dial modifier is re-
ceived.
Command: V
Values:
Default: 1
Description: V0 Displays result codes as digits (terse response).
Command: W
Values:
Default: 2
Description: W0
Command: X
Values:
Default: 4
Description: X0 Basic result codes (
n
Result Code Format
n
= 0 or 1
V1 Displays result codes as words (verbose response).
n
Result Code Options
n
= 0, 1, 2
CONNECT
protocol result codes.
W1
CONNECT
protocol result codes.
W2
CONNECT
result codes.
n
Result Code Selection
n
= 0–7
tone or busy signal.
X1 Extended result codes (
not look for dial tone or busy signal.
X2 Extended result codes with
busy signal.
X3 Extended result codes with
X4 Extended result codes with
X5 Extended result codes with
X6 Extended result codes with
X7 Basic result codes with
result code reports serial port speed, disables
result code reports serial port speed, enables
result code reports line speed, enables protocol
e.g., CONNECT
); does not look for dial
e.g., CONNECT 46000 V42bis
NO DIALTONE
BUSY
; does not look for dial tone.
NO DIALTONE
NO DIALTONE
NO DIALTONE
NO DIALTONE
; does not look for
and
and
and
and
BUSY
BUSY
BUSY
BUSY
.
); does
.
.
.
Command: Z
Values:
Default: None
Description: Z0 Resets modem to profile saved by the last &W command.
Command: &CnData Carrier Detect (DCD) Control
Values:
Default: 1
Description: &C0 Forces the DCD circuit to be always high.
n
Modem Reset
n
= 0 or 1
Z1 Same as Z0.
n
= 0, 1, or 2
&C1 DCD goes high when the remote modem’s carrier signal is
detected, and goes low when the carrier signal is not detected.
&C2 DCD drops on disconnect for time set by S18, then goes high
again (for some CBX phone systems).
24
Page 30
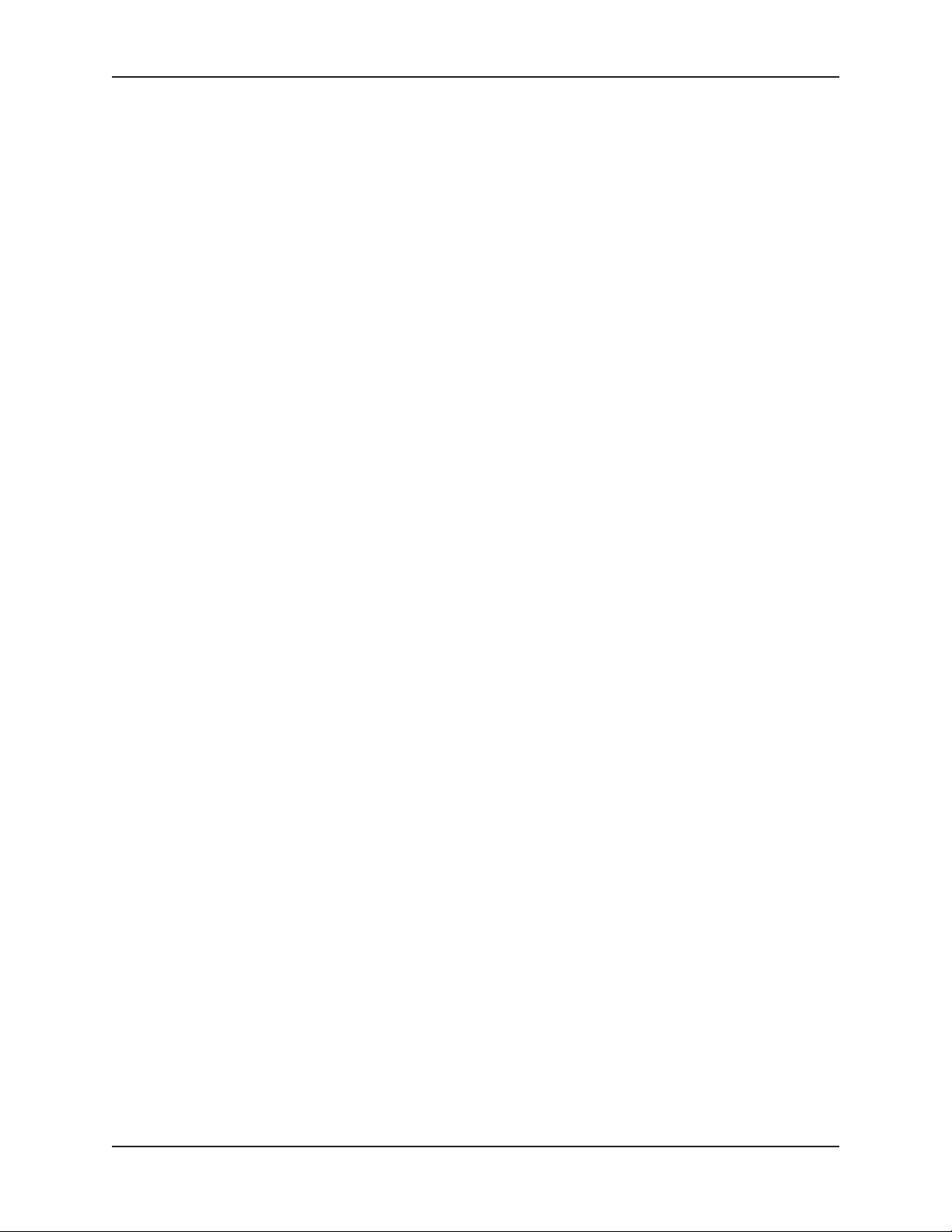
MultiModemZBA-V-V92 User Guide
Command: &DnData Terminal Ready (DTR) Control
Values:
Default: 2
Description: &D0 Modem ignores the true status of the DTR signal and responds
&D1 If DTR drops while in online data mode, the modem enters
&D2 If DTR drops while in online data mode, the modem hangs up.
&D3 If DTR drops, the modem hangs up and resets as if an ATZ
4 AT Commands, S-Registers, & Result Codes
n
= 0, 1, 2, or 3
as if it is always on.
OK
command mode, issues an
If the signal is not present, the modem will not answer or dial.
command were issued.
, and remains connected.
Command: &E
Values:
Default: 12
Description: &E12 Disables XON/XOFF pacing.
Note: &E13 has no effect if hardware control (&K3) is selected.
Command: &F
Values:
Default: None
Description: &F0 Loads factory settings as active configuration.
Note: See also the Z command.
Command: &GnV.22bis Guard Tone Control
Values:
Default: 0
Description: &G0 Disables guard tone.
Note: The &G command is not used in North America.
Command: &KnFlow Control Selection
Values:
Defaults: 3
Description: &K0 Disables flow control.
n
XON/XOFF Pacing Control
n
= 12 or 13
&E13 Enables XON/XOFF pacing. (&K4 must also be set.)
n
Load Factory Settings
n
= 0
n
= 0, 1, or 2
&G1 Sets guard tone to 550 Hz.
&G2 Sets guard tone to 1800 Hz.
n
= 0, 3, or 4
&K3 Enables CTS/RTS hardware flow control.
&K4 Enables XON/XOFF software flow control.
Command: &QnAsynchronous Communications Mode
Values:
Default: 5
Description: &Q0 Asynchronous with data buffering. Same as \N0.
n
= 0, 5, 6, 8, or 9
&Q5 Error control with data buffering. Same as \N3.
&Q6 Asynchronous with data buffering. Same as \N0.
&Q8 MNP error control mode. If MNP error control is not estab-
lished, the modem falls back according to the setting in S36.
&Q9 V.42 or MNP error control mode. If neither error control is es-
tablished, the modem falls back according to the setting in S36.
25
Page 31

MultiModemZBA-V-V92 User Guide
Command: &SnData Set Ready (DSR) Control
Values:
Default: 0
Description: &S0 DSR is always high (on).
&S1 DSR goes high only during a connection.
Command: &T
Values:
Default: None
Description: &T0 Abort. Stops any test in progress.
&T1 Initiates local analog loopback test.
&T3 Initiates local digital loopback test.
&T6 Initiates remote digital loopback test.
Note: To stop a test, you must use the escape sequence (+++AT) before typing
&T0.
Command: &V Display Current Settings
Values: n/a
Description: Displays the active modem settings, including the callback se-
4 AT Commands, S-Registers, & Result Codes
n
= 0 or 1
n
V.54 Test Commands
n
= 0, 1, 3 or 6
curity settings if callback security is enabled. If the setup pass-
word has been entered, it also displays the callback security
passwords.
Command: &WnStore Current Configuration
Values:
Default: 1
Description: &W0 Stores current modem settings in nonvolatile memory and
Command: &Z
Values:
Default: None
Description: Stores dialing command x in memory location y. Dial the stored
Command: \A
Values:
Default: 3
Description: \A0 64-character maximum.
n
= 0, 1
causes them to be loaded in place of the factory defaults at
power-on or following the ATZ command. See also the &F
command.
&W1 Clears user default settings from nonvolatile memory and
causes the factory defaults to be loaded at power-on or follow-
ing the ATZ command.
n=x
Store Dialing Command
n
= 0–3 (callback security disabled) or 0–29 (callback security
enabled)
x
= Dialing command string
number using the command ATDS=n. See also the #CBS
command. For callback security options, see Chapter 6.
n
Select Maximum MNP Block Size
n
= 0, 1, 2, or 3
\A1 128-character maximum.
\A2 192-character maximum.
\A3 256-character maximum.
n
26
Page 32

MultiModemZBA-V-V92 User Guide
4 AT Commands, S-Registers, & Result Codes
Command: \B
Values:
Default: 3
Description: In non-error-correction mode only, sends a break signal of the
Command: \K
Values:
Default: 5
Description: Controls the response of the modem to a break received from
n
Transmit Break
n
= 0–9 in 100 ms units
specified length to a remote modem. Works in conjunction with
the \K command.
n
Break Control
n
= 0–5
the computer, the remote modem, or the \B commnd. The re-
sponse is different for each of three different states.
Data mode. The modem receives the break from the com-
puter:
\K0 Enters online command mode, no break sent to the remote
modem.
\K1 Clears data buffers and send break to the remote modem.
\K2 Same as \K0.
\K3 Sends break immediately to the remote modem .
\K4 Same as \K0.
\K5 Sends break to the remote modem in sequence with the trans-
mitted data.
Data mode. The modem receives the break from the remote
modem:
\K0 Clears data buffers and sends break to the computer.
\K1 Same as \K0.
\K2 Sends break immediately to the computer.
\K3 Same as \K2.
\K4 Sends break to the computer in sequence with the received data.
\K5 Same as \K4.
Online command mode. The modem receives a \B
mand from the computer:
\K0 Clears data buffers and sends break to the remote modem.
\K1 Same as \K0.
\K2 Sends break immediately to the remote modem.
\K3 Same as \K2.
\K4 Sends break to the remote modem in sequence with the
transmitted data.
\K5 Same as \K4.
n
com-
27
Page 33

MultiModemZBA-V-V92 User Guide
4 AT Commands, S-Registers, & Result Codes
Command: \N
Values:
Default: 3
Description: \N0 Non-error correction mode with data buffering (buffer mode;
Command: \QnFlow Control Selection
Values:
Default: 3
Description: \Q0 Disables flow control (same as &K0).
n
Error Correction Mode Selection
n
= 0–5, or 7
same as &Q6).
\N1 Direct mode.
\N2 MNP reliable mode. If the modem cannot make an MNP
connection, it disconnects.
\N3 V.42/MNP auto-reliable mode. The modem attempts first to
connect in V.42 error correction mode, then in MNP mode, and
finally in non-error-correction (buffer) mode with continued
operation.
\N4 V.42 reliable mode.If the modem cannot make a V.42
connection, it disconnects.
\N5 V.42, MNP, or non-error correction (same as \N3).
\N7 V.42, MNP, or non-error correction (same as \N3).
n
= 0, 1, or 3
\Q1 XON/XOFF software flow control (same as &K4).
\Q2 CTS-only flow control. Not supported.
\Q3 RTS/CTS hardware flow control (same as &K3).
Command: \T
Values:
Default: 0
Description: \Tn Sets the time (in minutes) that the modem waits after the last
Note: You can also set the inactivity timer by changing the value of S30.
Command: \V
Values:
Default: 1
Description: \V0 Disables the appending of the protocol result code to the DCE
Command: \X
Values:
Defaults: 0
Description: \X0 Modem responds to and discards XON/XOFF characters.
n
Inactivity Timer
n
= 0, 1–255
character is sent or received before it disconnects. A value of
zero disables the timer. Applies only in buffer mode.
n
Protocol Result Code
n
= 0, 1, or 2
speed.
\V1 Enables the appending of the protocol result code to the DCE
speed.
\V2 Same as \V1.
n
XON/XOFF Pass-Through
n
= 0 or 1
\X1 Modem responds to and passes XON/XOFF characters.
28
Page 34

MultiModemZBA-V-V92 User Guide
Command: -CnData Calling Tone
Values:
Defaults: 0
Description: -C0 Disables V.25 data calling tone to deny remote data/fax/voice
-C1 Enables V.25 data calling tone to allow remote data/fax/voice
Command: %A Adaptive Answer Result Code Enable
Values:
Default: 0
Description: The
%A0 Disables adaptive answer result codes.
%A1 Enables adaptive answer result codes.
4 AT Commands, S-Registers, & Result Codes
n
= 0 or 1
discrimination.
discrimination.
n
= 0 or 1
%A
command controls whether the
codes will be sent by the modem. The modem must be in fax
mode for this command to work. Also, the modem must be set
to +FAA=1, which enables the modem to distinguish between a
fax and a data call. When these commands are enabled, the
modem sends
and
FAX
some servers to select the appropriate communication program.
DATA
to the computer when it detects data tones,
when it detects fax tones. These strings are used by
DATA
and
FAX
result
Note: For descriptions of the +FAA= and other fax commands, see the Multi-Tech
Class 2.1 Developer’s Guide
Command: %B View Numbers in Blacklist
Values: n/a
Description: If blacklisting is in effect, AT%B displays the numbers for which
Command: %CnData Compression Control
Values:
Default: 1
Description: %C0 Disable sV.42bis/MNP 5 data compression.
%C1 Enables V.42bis/MNP 5 data compression.
Command: %DCnAT Command Control
Values:
Default: 0
Description: %DC0 The modem responds to AT commands.
%DC1 The modem ignores AT commands.
Note: The modem will respond to AT%DC for 10 seconds after it is turned on.
Command: %EnFallback and Fall Forward Control
Values:
Default: 2
Description: %E0 Disables fallback and fall-forward.
%E1 Enables fallback, disables fall-forward.
%E2 Enables fallback and fall-forward.
.
the last call attempted in the previous two hours failed. In countries that do not require blacklisting, the
appears.
n
= 0 or 1
n
= 0 or 1
n
= 0, 1, or 2
ERROR
result code
Fax
29
Page 35

MultiModemZBA-V-V92 User Guide
Command: %HnDirect Connect Enable
Values:
Default: 0
Description: %H0 Sets callback security to normal operation.
%H1 All callback security calls will be direct connect regardless of
Command: %RnCisco Configuration
Values:
Default: 0
Description: %R0 Disables Cisco configuration.
%R1 Sets E0, Q1, &D0, \N0, $SB9600, and %S1 for operation with
4 AT Commands, S-Registers, & Result Codes
n
= 0, 1
whether the password or phone number has the - character.
n
= 0, 1
a Cisco router.
Command: %S
Values:
Default: 0
Description: %S0 Sets modem to respond to AT commands at all normal speeds.
Command: $DnDTR Dialing
Values:
Default: 0
Description: $D0 Disables DTR dialing.
Command: $EBnAsynchronous Word Length
Values:
Default: 0
Description: $EB0 Enables 10-bit mode.
Command: $SBnSerial Port Baud Rate
Values:
Default: 57600
Description: $SB300 Set serial port to 300 bps.
n
Command Speed Response
n
= 0, 1
%S1 AT commands accepted at 115200 bps only. AT commands at
other speeds are ignored.
n
= 0 or 1
$D1 Dials the number in memory location 0 when DTR goes high.
n
= 0 or 1
$EB1 Enables 11-bit mode.
n
= speed in bits per second
$SB1200 Set serial port to 1200 bps.
$SB2400 Set serial port to 2400 bps.
$SB4800 Set serial port to 4800 bps.
$SB9600 Set serial port to 9600 bps.
$SB19200 Set serial port to 19200 bps.
$SB38400 Set serial port to 38400 bps.
$SB57600 Set serial port to 57600 bps.
$SB115200 Set serial port to 115200 bps.
30
Page 36

MultiModemZBA-V-V92 User Guide
4 AT Commands, S-Registers, & Result Codes
Command: +DCS= Values:
Default: 1, 2
Description: Selects V.42bis/V.44 data compression.
+DCS=0,0 V.42bis and V.44 data compression are both disabled.
+DCS=0,1 V.42bis is disabled; V.44 data compression is acceptable.
+DCS=0,2 V.42bis is disabled; V.44 only when connected to a V.92
+DCS=1,0 V.42bis is acceptable; V.44 data compression is disabled.
+DCS=1,1 V.42bis is acceptable; V.44 data compression is acceptable.
+DCS=1,2 V.42bis is acceptable; V.44 only when connected to a V.92 server.
+DCS=? Displays the allowed values.
+DCS? Displays the current value.
Command: +DR=nV.44 Data Compression Reporting Values: Default: 0 Description: Enables or disables the V.44 data compression report. If the
x,y
Select V.44 Data Compression
x
= 0 or 1 (V.42
y
= 0, 1, or 2 (V.44)
server.
n
= 0 or 1
compression report is enabled, the +DR:<
result code reports the current DCE-DCE data compression type.
It is issued after the Error Control Report (+ER) and before the
final result code (e.g.,
code descriptions are shown after the command descriptions.
bis
)
CONNECT
type
> intermediate
). The intermediate result
+DR=0 Disables the V.44 compression report.
+DR=1 Enables the V.44 compression report.
+DR=? Displays the allowed values.
+DR? Displays the current value.
+DR: NONE Data compression not in use.
+DR: V42B V.42bis is in use in both directions.
+DR: V44 V.44 is in use in both directions.
Command: +DS44=nV.44 Data Compression Values: See description Default: See description Description: Controls the V.44 data compression function.
The command syntax is +DS44=[
[,[
max_codewords_tx
[,[
max_string_rx
Subparameters that are not entered retain their current value.
Commas separate optional subparameters, and must be inserted
to skip a subparameter. Example: +DS44=,,,2048,2048<CR>
changes the maximum number of code words in both directions, and keeps all other settings at their current values.
+DS44=? Reports supported options in the format (list of supported
tion
values), (0), (0), (list of supported
ues), (list of supported
ported
max_string_tx
ues), (list of supported
max_history_rx
][,[
max_codewords_rx
][,[
max_history_tx
max_codewords_rx
values), (list of supported
max_history_tx
values). Example:
direction
][,[
][,[0][,[0]
max_history_rx
max_codewords_tx
values), (list of sup-
values), (list of supported
+DS44: (3, 0), (0), (0), (256-
2048), (256-2048), (31-255), (31-255), (512-11008), (512-11008).
][,[
max_string_tx
]]]]]]]]]<CR>
max_string_rx
]
direc-
val-
val-
31
Page 37

MultiModemZBA-V-V92 User Guide
+DS44? Reports current options in the following format:
direction
4 AT Commands, S-Registers, & Result Codes
direction
, 0, 0,
max_codewords_tx, max_codewords_rx
max_string_tx, max_string_rx, max_history_tx, max_history_rx.
Example:
Subparameters
Specifies the DTE direction of the data compression.
0 No compression.
3 Compression in both directions (default).
+DS44: 3, 0, 0, 1024, 1024, 255, 255, 5120, 4096.
,
max_codewords_tx
1024 Default.
256–2048 Maximum number of code words in transmit direction.
max_codewords_rx
1024 Default.
256–2048 Maximum number of code words in receive direction.
max_string_tx
255 Default.
31–255 Maximum string length in transmit direction.
max_string_rx
255 Default.
31–255 Maximum string length in receivedirection.
max_history_tx
5120 Default.
512–11008 History buffer size in transmit direction.
Specifies the maximum number of code words to be negotiated
in the transmit direction.
Specifies the maximum number of code words to be negotiated
in the receive direction.
Specifies the maximum string length to be negotiated in the
transmit direction.
Specifies the maximum string length to be negotiated in the
receivedirection.
Specifies the maximum length of the history buffer to be negotiated in the transmit direction.
max_history_rx
4096 Default.
512–11008 History buffer size in receive direction.
Command: +ES=nEnable Synchronous Buffered Mode Values: Default: None Description: Allows an H.324 video application direct access to the synchro-
+ES=6 Enables direct access to the synchronous data channel.
+ES=? Displays the allowed values.
+ES? Displays the current value.
Specifies the maximum length of the history buffer to be negotiated in the receive direction.
n
= 6
nous data channel. On underflow, the modem sends HDLC flag
idle (0x7E) to the remote modem.·This special error control
mode is overridden by any of the following commands: &F,
&M, &Q, or \N.
32
Page 38

MultiModemZBA-V-V92 User Guide
Command: +MS= Modulation Selection
Values: See description.
Defaults: See description.
Description: This extended-format command selects modulation, enables or
4 AT Commands, S-Registers, & Result Codes
disables automode, and specifies the highest downstream and
upstream connection rates using one to four subparameters.
The command syntax is
mod
][,[
+MS=[
automode
][,[0][,[
max_rate
][,[0][,[
max_rx_rate
]]]]]]<CR>
Subparameters that are not entered retain their current value.
Commas separate optional subparameters, and must be inserted to skip a subparameter. Example: +MS=,0<CR> disables
automode and keeps all other settings at their current values.
+MS=? Reports supported options in the format (list of supported
values),(list of supported
ported
ues). Example:
max_rate
values),(0),(list of supported
+MS: (BELL103, V21, BELL212A, V22, V22B,
automode
values),(0),(list of sup-
max_rx_rate
V23C, V32, V32B, V34, V90, V92), (0, 1), (0), (0-33600), (0),
(0-56000)
+MS? Reports current options in the format
max_rate, 0, max_rx_rate.
Example:
mod, automode, 0,
+MS: V92, 1, 0, 31200, 0,
56000.
Subparameters
mod
Specifies the preferred modulation (automode enabled) or the
modulation to use in originating or answering a connection
(automode disabled). The default is V92.
mod Modulation Possible rates (bps)
2
V92
V90
V34 V.34 33600, 31200, 28800, 26400, 24000, 21600,19200, 16800,
V32B V.32bis 14400, 12000, 9600, 7200, or 4800
V32 V.32 9600 or 4800
V22B V.22bis 2400 or 1200
V22 V.22 1200
V23C V.23 1200
V21 V.21 300
Bell212A Bell 212A 1200
Bell103 Bell 103 300
Notes:
1. See optional <automode>, <max_rate>, and <max_RX_rate> subparameters.
2. Selects V.92 modulation as first priority. If a V.92 connection cannot be established,
3. Selects V.90 modulation as first priority. If a V.90 connection cannot be established,
V.92 56000, 54667, 53333, 52000, 50667, 49333, 48000, 46667,
45333, 44000, 42667, 41333. 40000, 38667, 37333, 36000,
3
V.90 56000, 54667, 53333, 52000, 50667, 49333, 48000, 46667,
the modem attempts V.90, V.34, V.32bis, etc.
the modem attempts V.34, V.32bis, etc.
34667, 33333, 32000, 30667, 29333, or 28000
45333, 44000, 42667, 41333. 40000, 38667, 37333, 36000,
34667, 33333, 32000, 30667, 29333, or 28000
14400, 12000, 9600, 7200, 4800, or 2400
1
mod
val-
33
Page 39

MultiModemZBA-V-V92 User Guide
4 AT Commands, S-Registers, & Result Codes
automode
An optional numeric value that enables or disables automatic
modulation negotiation using V.8 bis/V.8 or V.32 bis Annex A.
Automode is disabled if values are specified for the
and
max_rx_rate
parameters. The options are:
max_rate
0 Disable automode
1 Enable automode (default)
max_rate
An optional number that specifies the highest rate at which the
modem may establish an upstream (transmit) connection. The
value is decimal coded in units of bps, for example, 33600
specifies the highest rate to be 33600 bps.
0 Maximum rate determined by the modulation selected in
(default).
300–33600 Maximum rate value limited by the modulation selected in
For valid
max_rate
values for each
mod
value, see the follow-
ing table.
mod value Valid max_rate values (bps)
V92, V90, V34 33600, 31200, 28800, 26400, 24000, 21600,19200, 16800,
14400, 12000, 9600, 7200, 4800, 2400
V32B 19200, 16800, 14400, 12000, 9600, 7200, 4800
V32 14400, 12000, 9600, 7200, 4800
V22B 2400
V22, V23C, Bell212A 1200
V21, Bell103 300
mod
mod
.
max_rx_rate
An optional number that specifies the highest rate at which the
modem may establish a downstream (receive) connection. The
value is decimal coded in units of bps, e.g., 28800 specifies the
highest rate to be 28800 bps.
0 Maximum rate determined by the modulation selected in
mod
(default).
300–56000 Maximum rate value limited by the modulation selected in
See “Possible rates” in the
mod
table.
mod
.
Command: +PCW=nCall Waiting Enable Values:
n
= 0, 1, or 2
Default: 2
Description: Controls the action to be taken upon detection of a call waiting
tone in V.92 mode. Values specified by this command are not
modified when an AT&F command is issued.
+PCW=0 Toggles V.24 Circuit 125 and collects Caller ID if enabled by
+VCID
+PCW=1 Hangs up
+PCW=2 Ignores V.92 call waiting
+PCW=? Displays the allowed values
+PCW? Displays the currrent value
34
Page 40

MultiModemZBA-V-V92 User Guide
Command: +PIG=nPCM Upstream Ignore Values: Default: 1 Description: Controls the use of PCM upstream during V.92 operation. PCM
+PIG=0 Disables PCM upstream
+PIG=1 Enables PCM upstream
+PIG=? Displays the allowed values
+PIG? Displays the currrent value
Command: +PMH=nModem on Hold Enable Values: Default: 1 Description: Controls if modem on hold procedures are enabled during V.92
+PMH=0 Enables V.92 modem on hold
+PMH=1 Disables V.92 modem on hold
+PMH=? Displays the allowed values
+PMH? Displays the currrent value
4 AT Commands, S-Registers, & Result Codes
n
= 0 or 1
upstream allows faster upload speeds to a V.92 server.
n
= 0 or 1
operation. Normally controlled by a modem on hold program.
Values specified by this command are not modified when an
AT&F command is issued.
Command: +PMHF V.92 Modem Hook Flash
Values: n/a
Default: n/a
Description: Causes the DCE to go on-hook for a specified period of time,
and then return off-hook for at least a specified period of time.
The specified period of time is normally one-half second, but
may be governed by national regulations. “ERROR” is returned
if MOH is not enabled.
Command: +PMHR= Values: Default: 0 Description: +PMHR is an action command that causes the modem to ini-
+PMHR=0 Deny MOH request
+PMHR=1 Grant MOH request with 10 second timeout
+PMHR=2 Grant MOH request with 20 second timeout
+PMHR=3 Grant MOH request with 30 second timeout
+PMHR=4 Grant MOH request with 40 second timeout
+PMHR=5 Grant MOH request with 1 minute timeout
+PMHR=6 Grant MOH request with 2 minute timeout
+PMHR=7 Grant MOH request with 3 minute timeout
+PMHR=8 Grant MOH request with 4 minute timeout
+PMHR=9 Grant MOH request with 6 minute timeout
+PMHR=10 Grant MOH request with 8 minute timeout
n
Modem on Hold Initiate
n
= 0–13
tiate MOH with the central site modem. It returns the following
values to indicate what has been negotiated. Valid only if MOH
is enabled and the modem is off-hook or in data mode. Other-
wise,
ERROR
will be returned.
35
Page 41

MultiModemZBA-V-V92 User Guide
+PMHR=11 Grant MOH request with 12 minute timeout
+PMHR=12 Grant MOH request with 16 minute timeout
+PMHR=13 Grant MOH request with indefinite timeout
+PMHR=? Displays the allowed values
+PMHR? Displays the currrent value
Command: +PMHT= Values: Default: 0 Description: Determines if the modem will accept a V.92 Modem on Hold
+PMHT=0 Deny MOH request
+PMHT=1 Grant MOH request with 10 second timeout
+PMHT=2 Grant MOH request with 20 second timeout
+PMHT=3 Grant MOH request with 30 second timeout
+PMHT=4 Grant MOH request with 40 second timeout
+PMHT=5 Grant MOH request with 1 minute timeout
+PMHT=6 Grant MOH request with 2 minute timeout
+PMHT=7 Grant MOH request with 3 minute timeout
+PMHT=8 Grant MOH request with 4 minute timeout
+PMHT=9 Grant MOH request with 6 minute timeout
+PMHT=10 Grant MOH request with 8 minute timeout
+PMHT=11 Grant MOH request with 12 minute timeout
+PMHT=12 Grant MOH request with 16 minute timeout
+PMHT=13 Grant MOH request with indefinite timeout
+PMHT=? Displays the allowed values
+PMHT? Displays the currrent value
4 AT Commands, S-Registers, & Result Codes
n
Modem on Hold Timer
n
= 0–13
(MOH) request and will set the MoH timeout.
Command: +PQC=nQuick Connect Control Values: Default: 3 Description: Controls the V.92 shortened Phase 1 and Phase 2 startup pro-
+PQC=0 Enables Short Phase 1 and Short Phase 2 (Quick Connect)
+PQC=1 Enables Short Phase 1
+PQC=2 Enables Short Phase 2
+PQC=3 Disables Short Phase 1 and Short Phase 2
+PQC=? Displays the allowed values
+PQC? Displays the currrent value
n
= 0, 1, 2, or 3
cedures (Quick Connect). When line conditions are stable,
quick connect results in shortened connect times; however, sig-
nificant fluctuation in line conditions from call to call can result in
longer connect times, in which case it may be advisable to dis-
able quick connect. The +PQC command is interactive with
S109.
36
Page 42

MultiModemZBA-V-V92 User Guide
Command: +VCID=nCaller ID Selection Values: Default: 0 Description: Enables Caller ID detection and configures the reporting and
+VCID=0 Disables Caller ID
+VCID=1 Enables Caller ID with formatted data
+VCID=2 Enables Caller ID with unformatted data
+VCID=? Displays the allowed values
+VCID? Displays the currrent value
4 AT Commands, S-Registers, & Result Codes
n
= 0, 1, or 2
presentation of the Caller ID data that is detected after the first
ring. The reported data includes the date and time of the call,
the caller's name and number, and a message. Set S0=2.
Command: +VDR= Values:
x, y
Distinctive Ring Report
x
= 0, 1
y
= 0–255
Distinctive Ring report control. See description.
Minimum ring interval in 100 ms units. See descrip-
tion.
Default: 0, 0
Description: Enables reporting of ring cadence information to the DTE and
specifies the minimum ring cadence that will be reported.
The report format is one line per silence period and one line per
ring period. The length of the silence period is in the form
DROF=number in units of 100 ms<CR><LF>
the ring is in the form
<LF>.
The modem may produce a Ring event code after the
DRON message if enabled by the y parameter. The y parameter
must be set to a value equal to or smaller than the expected
ring cadence in order to pass the report to the DTE.
+VDR=0, n/a Disables Distinctive Ring cadence reporting.
+VDR=1, 0 Enables Distinctive Ring cadence reporting. Other call progress
result codes (including
+VDR=1, >0 Enables Distinctive Ring cadence reporting. The
code is reported after the falling edge of the ring pulse (i.e., after
the DRON report).
+VDR=? Displays the allowed values.
+VDR? Displays the currrent value.
DRON=number in units of 100 ms<CR>
RING
) are reported as normal.
, and the length of
RING
result
Command: #CBAnCallback Attempts Values: Default: 4 Description: Sets the number of callback attempts that are allowed after
Command: #CBDnCallback Delay Values: Default: 15 Description: Sets the length of time (in seconds) that the modem waits be-
n
= 1–255
passwords have been exchanged between modems.·
n
= 0–255
fore calling back the remote modem.
37
Page 43

MultiModemZBA-V-V92 User Guide
Command: #CBF? Callback Failed Attempts Display
Values: n/a
Default: n/a
Description: Requests the number of failed callback passwords since reset
Command: #CBFR Callback Failed Attempts Reset
Values: n/a
Default: n/a
Description: Resets the number of failed callback passwords to 0. This does
Command: #CBInLocal Callback Inactivity Timer Values: Default: 20 Description: Sets the time (in minutes) that the modem waits for a command
Command: #CBNy=xStore Callback Password
Values:
Defaults: None
Description: Sets the callback security password for the y memory location.
4 AT Commands, S-Registers, & Result Codes
or power-up. This number can be stored to nonvolatile memory
using the &W command.
not reset the number stored in nonvolatile memory.
n
= 1–255
before forcing the user to enter the setup password again.
y
= 0–29
x
= password
The password must have 6 to 10 characters, and cannot include the + or - characters.
Command: #CBPnCallback Parity Values: Default: 0 Description: Sets parity for the callback security messages.
#CBP0No parity.
#CBP1Odd parity.
#CBP2Even parity.
Command: #CBRy Callback Security Reset
Values:
Default: None
Description: Clears the password and phone number in the y memory
Command: #CBSnCallback Enable/Disable Values: Default: 0 Description: #CBS0Disables callback security.
#CBS1Enables local and remote callback security.
#CBS2Enables remote callback security only.
#CBS3Disables callback security until local hangup or reset.
n
= 0, 1, or 2
y
= 0–29
location.
n
= 0, 1, 2, or 3
38
Page 44

MultiModemZBA-V-V92 User Guide
Command: #PnSet 11-bit Parity
Values:
Default: 2
Description: #P0 No parity.
#P1 Odd parity.
#P2 Even parity.
Command: #SxEnter Setup Password
Values:
Default: MTSMODEM
Description: Enters the callback security setup password.
Command: #S=xStore Setup Password
Values:
Default: MTSMODEM
Description: Stores a new callback security and remote configuration setup
Command: +++AT<CR> Escape Sequence
Values: n/a
Description: Puts the modem in command mode (and optionally issues a
4 AT Commands, S-Registers, & Result Codes
n
= 0 or 1
x
= password (1–8 characters, case sensitive)
x
= password (1–8 characters, case sensitive)
password.
command) while remaining online. Type +++AT and up to six command characters, then press ENTER. Used mostly to issue the hang-up command: +++ATH<CR>.
Command: %%%AT<CR> Remote Configuration Escape Sequence
Values: n/a
Description: Initiates remote configuration mode while online with remote
modem. The remote configuration escape character (%) is defined in register S13.
39
Page 45

MultiModemZBA-V-V92 User Guide
S-Registers
4 AT Commands, S-Registers, & Result Codes
Certain modem values, or parameters, are stored in memory locations called
Use the S command to read or to alter the contents of S-registers (see previous section).
Register Unit Range Default Description
S0
S1
S2
S3
S4
S5
S6
1 ring 0–255 1 Sets the number of rings until the modem
answers. ATS0=0 disables autoanswer
completely. Range varies by country. Set
S0=2 for Caller ID.
1 ring 0–255 0 Counts the rings that have occurred.
decimal 0–255 43 (+) Sets ASCII code for the escape sequence
character. Values greater than 127 disable
escape.
decimal 0–127 13 (^M) Sets the ASCII code for the carriage return
character.
decimal 0–127 10 (^J) Sets the ASCII code for line feed character.
decimal 0–127 8 (^H) Sets the ASCII code for the backspace
character. Values over 32 disable it.
seconds 2–65* 2* Sets the time the modem waits after it goes
off-hook before it begins to dial the telephone
number.
S-registers
.
S7
S8
S9
S10
S11
S18
S28
S30
S35
seconds 1–255* 50* Sets the time the modem waits for a carrier
signal before aborting a call. Also sets the
wait-for-silence time for the @ dial modifier.
seconds 2–65 2 Sets the length of a pause caused by a
comma character in a dialing command.
decimal 0–127 37 (%) Sets ASCII code for remote configuration
escape character. S9=0 disables remote
configuration.
100 ms 1–255 20 Sets how long a carrier signal must be lost
before the modem disconnects.
1 ms 50–150* 95* Sets spacing and duration of dialing tones.
50 ms 0–255 20 Sets the time the CD signal drops before
going high again. Used for some PBX and
CBX phone systems. See &C2 command.
decimal 0, 1–255 1 0 disables, 1–255 enables V.34 modulation.
1 minute 0, 1–255 0 Sets the time the modem waits before it
disconnects when no data is sent or
received. A value of zero disables the timer.
See also the \T command
decimal 0–1 0 0 disables, 1 enables the V.25 data calling
tone, which allows remote data/fax/voice
discrimination.
* These values may be different outside North America.
40
Page 46

MultiModemZBA-V-V92 User Guide
Register Unit Range Default Description
S36
decimal 0–7 7 Specifies the action to take in the event of a
4 AT Commands, S-Registers, & Result Codes
negotiation failure when error control is
selected. (See S48.)
S37
decimal 0–19 0 Sets the maximum V.34 “upstream” speed
at which the modem attempts to connect.
Value Speed
0 maximum modem speed
1 reserved
2 1200/75 bps
3 300 bps
4 reserved
5 1200 bps
6 2400 bps
7 4800 bps
8 7200 bps
9 9600 bps
10 12000 bps
11 14400 bps
12 16800 bps
13 19200 bps
14 21600 bps
15 24000 bps
16 26400 bps
17 28800 bps
18 31200 bps
19 33600 bps
S38
decimal 0–23 1 Sets the maximum 56K “downstream” speed
at which the modem attempts to connect.
The default maximum speed is 56K bps.
Note: When using V.34 or V.32 client-to-client
connections in poor conditions, setting
S38=0 may result in better performance.
Value Rate
0 56K disabled
1 56K autorate
2 28000 bps
3 29333 bps
4 30666 bps
5 32000 bps
6 33333 bps
7 34666 bps
8 36000 bps
9 37333 bps
10 38666 bps
11 40000 bps
12 41333 bps
13 42666 bps
14 44000 bps
15 45333 bps
41
Page 47

MultiModemZBA-V-V92 User Guide
Register Unit Range Default Description
4 AT Commands, S-Registers, & Result Codes
16 46666 bps
17 48000 bps
18 49333 bps
19 50666 bps
20 52000 bps
21 53333 bps
22 54666 bps
23 56000 bps
S42
S48
S89
S108
decimal 0–1 1 Enables/disables the 56K auto rate. When
56K auto is disabled, fallback to V.34 is also
disabled. 0 = disable; 1 = enable.
decimal 7 or 128 7 Enables (7) or disables (128) LAPM
negotiation. The following table lists the S36
and S48 configuration settings for certain
types of connections.
S48=7 S48=128
S36=0, 2
S36=1, 3
S36=4, 6
S36=5, 7
LAPM or hangup Do not use
LAPM or async Async
LAPM, MNP, or hangup MNP or hangup
LAPM, MNP, or aysnc
MNP or async
seconds 0, 5–255 0 Sets the length of time in the off-line
command mode before the modem goes
into standby mode. A value of zero prevents
standby mode; a value of 1–4 sets the value
to 5.
decimal 0–3, 6, 7 6 Selects the 56K digital loss if using the
modem thru a PBX line. The default value is
-6 dB loss, the value used when calling from
a typical POTS line long distance.
Value Digital loss
0 -0 dB digital loss, no robbed-bit
signaling
1 -3 dB PBX digital loss
2 -2 dB digital loss
3 -3 dB digital loss
6 -6 dB digital loss
7 -0 dB digital loss with robbed-bit
signaling
42
Page 48

MultiModemZBA-V-V92 User Guide
Result Codes
4 AT Commands, S-Registers, & Result Codes
In command mode your modem can send responses called
result codes
to your
computer. Result codes are used by communications programs and can also appear
on your monitor.
Terse Verbose Description
0OK
1 CONNECT
2 RING
3 NO CARRIER
4 ERROR
5 CONNECT 1200 *
6 NO DIALTONE
7 BUSY
8 NO ANSWER
10 CONNECT 2400 *
11 CONNECT 4800 *
12 CONNECT 9600 *
13 CONNECT 14400 *
14 CONNECT 19200 *
24 CONNECT 7200 *
25 CONNECT 12000 *
26 CONNECT 16800 *
40 CONNECT 300 *
55 CONNECT 21600 *
56 CONNECT 24000 *
57 CONNECT 26400 *
58 CONNECT 28800 *
59 CONNECT 31200 *
60 CONNECT 33600 *
70 CONNECT 32000 *
71 CONNECT 34000 *
72 CONNECT 36000 *
73 CONNECT 38000 *
74 CONNECT 40000 *
75 CONNECT 42000 *
76 CONNECT 44000 *
77 CONNECT 46000 *
78 CONNECT 48000 *
79 CONNECT 50000 *
80 CONNECT 52000 *
81 CONNECT 54000 *
82 CONNECT 56000 *
88 DELAYED
89 BLACKLISTED
Command executed
Modem connected to line
Ring signal detected
Carrier signal lost or not detected
Invalid command
Connected at 1200 bps
No dial tone detected
Busy signal detected
No answer at remote end
Connected at 2400 bps
Connected at 4800 bps
Connected at 9600 bps
Connected at 14400 bps
Connected at 19200 bps
Connected at 7200 bps
Connected at 12000 bps
Connected at 16800 bps
Connected at 300 bps
Connected at 21600 bps
Connected at 24000 bps
Connected at 26400 bps
Connected at 28800 bps
Connected at 31200 bps
Connected at 33600 bps
Connected at 32000 bps, 56K rate
Connected at 34000 bps, 56K rate
Connected at 36000 bps, 56K rate
Connected at 38000 bps, 56K rate
Connected at 40000 bps, 56K rate
Connected at 42000 bps, 56K rate
Connected at 44000 bps, 56K rate
Connected at 46000 bps, 56K rate
Connected at 48000 bps, 56K rate
Connected at 50000 bps, 56K rate
Connected at 52000 bps, 56K rate
Connected at 54000 bps, 56K rate
Connected at 56000 bps, 56K rate
Delay is in effect for the dialed number
Dialed number is blacklisted
*When the extended result code configuration option is enabled, one of the following codes is append-
ed to the result code, depending on the type of error control connection:
V42bis
– V.42 error control (LAP-M) and V.42bis data compression
V42
– V.42 error control (LAP-M) only
MNP5
– MNP 4 error control and MNP 5 data compression
MNP4
– MNP 4 error control only
NoEC
– No error control protocol
43
Page 49

MultiModemZBA-V-V92 User Guide
Terse Verbose Description
90 BLACKLIST FULL
100 CONNECT 28000 *
101 CONNECT 29333 *
102 CONNECT 30666 *
103 CONNECT 33333 *
104 CONNECT 34666 *
105 CONNECT 37333 *
106 CONNECT 38666 *
107 CONNECT 41333 *
108 CONNECT 42666 *
109 CONNECT 45333 *
110 CONNECT 46666 *
111 CONNECT 49333 *
112 CONNECT 50666 *
113 CONNECT 53333 *
114 CONNECT 54666 *
115 CONNECT 25333 *
116 CONNECT 26666 *
4 AT Commands, S-Registers, & Result Codes
Blacklist is full
Connected at 28000 bps, 56K rate
Connected at 29333 bps, 56K rate
Connected at 30666 bps, 56K rate
Connected at 33333 bps, 56K rate
Connected at 34666 bps, 56K rate
Connected at 37333 bps, 56K rate
Connected at 38666 bps, 56K rate
Connected at 41333 bps, 56K rate
Connected at 42666 bps, 56K rate
Connected at 45333 bps, 56K rate
Connected at 46666 bps, 56K rate
Connected at 49333 bps, 56K rate
Connected at 50666 bps, 56K rate
Connected at 53333 bps, 56K rate
Connected at 54666 bps, 56K rate
Connected at 25333 bps, 56K rate
Connected at 26666 bps, 56K rate
*When the extended result code configuration option is enabled, one of the following codes is append-
ed to the result code, depending on the type of error control connection:
V42bis
– V.42 error control (LAP-M) and V.42bis data compression
V42
– V.42 error control (LAP-M) only
MNP5
– MNP 4 error control and MNP 5 data compression
MNP4
– MNP 4 error control only
NoEC
– No error control protocol
44
Page 50

Chapter 5
Remote Configuration
Page 51

MultiModemZBA-V-V92 User Guide
5 Remote Configuration
Chapter 5 - Remote Configuration
Remote configuration is a network management tool that allows you to configure MT5634ZBA
modems anywhere in your network from one location. With password-protected remote configuration,
you can issue AT commands to a remote modem for maintenance or troubleshooting as if you were
on site.
Basic Procedure
The following steps are valid regardless of whether the connection is established by the local or the
remote Multi-Tech modem.
Note: For this procedure, the remote computer must be running, and a communication program must
be ready for a data connection, which will be indicated by a lighted TR indicator on the front of the
modem.
1. Establish a data connection with a remote MT5634ZBA modem.
2. Send three remote configuration escape characters followed by AT and the setup password, and
press ENTER. Example: %%%ATMTSMODEM. You have four tries to enter the correct password
before being disconnected. If the password is correct, the remote modem responds with OK.
3. Type AT commands to configure the remote modem.
4. When you have finished configuring the remote modem, save the new configuration by typing
AT&W0 and pressing ENTER.
5. Type ATO and press ENTER to exit remote configuration. You can now break the connection in the
normal way.
CAUTION: If you hang up while you are in remote configuration mode, the modem may lock up.
Setup
Multi-Tech modems are shipped with a default setup password (MTSMODEM). Because anyone who
has the
bly also the remote configuration escape character.
To Change the Setup Password
1. Open a data communications program such as HyperTerminal or PhoneTools.
2. In the terminal window, type AT#SMTSMODEM (or AT#S
3. To change the password, type AT#S=
User Guide
MTSMODEM password with
setup password is correct, and
then press ENTER. The password can include any keyboard character, and can be up to eight
characters long. The modem responds with OK.
knows the default setup password, you should change the password and possi-
xxxxxxxx
ERROR
xxxxxxxx
) and press ENTER. The modem responds with OK if the
if it is wrong.
xxxxxxxx
, where
xxxxxxxx
if you have replaced the
stands for the password, and
CAUTION: Passwords are case-sensitive. The next time you enter the password, it must be in
the same case as you set it up.
4. The new password is saved automatically. You can now either enter more AT commands or exit
the data communications program. The next time you wish to set up the modem, you must use
the new password.
47
Page 52

MultiModemZBA-V-V92 User Guide
5 Remote Configuration
To Change the Remote Escape Character
To further improve security, you can change a remote modem’s remote configuration escape character either locally or remotely. The remote configuration escape character is stored in register S9. The
factory default is 37, which is the ASCII code for the percent character (%). Setting S9 to 0 (zero) disables remote configuration entirely.
CAUTION: If you do this remotely, you won’t be able to change it back remotely.
1. Establish a remote configuration link with the remote modem as described in “Basic Procedure.”
2. Type ATS9=n, where n is the ASCII code for the new remote configuration escape character,
and then press E
NTER.
3. Save the new value by typing AT&W and pressing E
NTER.
4. Type ATO and press ENTER to exit remote configuration.
48
Page 53

Chapter 6
Callback Security
Page 54

MultiModemZBA-V-V92 User Guide
6 Callback Security
Chapter 6 - Callback Security
This chapter describes how to use callback security with your modem.
Callback security protects your network from unauthorized access and helps control long-distance
costs. When callback security is enabled, all callers are requested to enter a password. If a valid
password is received, the modem hangs up and returns the call by dialing a phone number that is
stored with the password. The person being called back must then enter the password a second time
to establish a connection.
Up to 30 callback passwords and dialing strings can be stored in the modem. Each dialing string can
be up to 34 or 35 characters long and can contain commands as well as phone numbers. For mobile
callers, the dialing string can be programmed to allow the caller to bypass the stored callback number
by entering a temporary callback number, to enter an extension at the callback number, or to make a
direct connection without callback.
For local security, the passwords and dialing strings that are stored in the modem are protected from
tampering by a setup password, which you should change when you set up the modem. You can
further protect the modem against tampering by disabling its ability to respond to most AT
commands. To check for attempted break-ins, you can request the modem to display the number of
failed password attempts.
Setup
Your modem was shipped with a default setup password (MTSMODEM). The same password is
used for both callback security and remote configuration (Chapter 5). Because anyone who has access to this guide has access to the default password, you should change the password during your
initial setup.
To Change the Setup Password
1. Open a data communications program such as HyperTerminal or PhoneTools.
2. In the terminal window, type AT#SMTSMODEM (or AT#S
MTSMODEM password with
setup password is correct, and
3. To change the password, type AT#S=
then press ENTER. The password can include any keyboard character, and can be up to eight
characters long. The modem responds with OK.
4. The new password is saved automatically. You can now either enter more AT commands or exit
the data communications program. The next time you wish to set up the modem, you must use
the new password.
CAUTION: Passwords are case-sensitive. The next time you enter the password, it must be in
the same case as you set it up.
xxxxxxxx
ERROR
) and press ENTER. The modem responds with OK if the
if it is wrong.
xxxxxxxx
, where
xxxxxxxx
xxxxxxxx
if you have replaced the
stands for the password, and
57
Page 55

MultiModemZBA-V-V92 User Guide
To Turn Callback Security On and Off
Callback security must be turned on to enter many callback security commands.
1. Open a data communications program such as HyperTerminal or PhoneTools.
6 Callback Security
2. In the terminal window, type AT#S
ENTER. The modem responds with
3. Type one of the following commands:
xxxxxxxx
OK
, where
if the setup password is correct, and
xxxxxxxx
is your password, and press
ERROR
To turn off callback security, type AT#CBS0 and press ENTER. Callers no longer need a
password to connect to the modem, the modem is unable to call them back, and the stored
dialing command locations 0–3 become available.
To turn on both local and remote callback security, type AT#CBS1 and press ENTER. With
local security turned on, you must enter the setup password before you can enter any AT
command except the AT, ATI
callback security, see the following paragraph.
n
, and AT#S
xxxxxxxx
commands. For a description of remote
To turn on remote callback security only, type AT#CBS2 and press ENTER. With remote
callback security turned on, each caller is asked to enter a password, is called back, and then
is asked to enter the password again before a connection can be made. Also, dialing
command locations 0–3, for use with the DS=y dialing command, are replaced by callback
dialing command locations 0–29.
To temporarily disable callback security if the modem is set to #CBS1 or #CBS2 (for
instance, to call another modem), type AT#CBS3 and press ENTER. The modem returns to its
original setting when you issue the hangup command (+++ATH) or the modem is reset. Note
that if a remote modem breaks the connection, callback security remains disabled.
if it is wrong.
To Set the Parity of the Callback Security Messages
The parity of the modem’s password prompt and messages must match the parity of the computer
the modem is connected to.
1. Open a data communications program such as HyperTerminal or PhoneTools.
2. In the terminal window, type AT#S
ENTER. The modem responds with
3. The default parity value for your modem is no parity (AT#CBP0). To change the modem’s prompt
messages to use even parity, type AT#CBP2 and press ENTER. For odd parity, type AT#CBP1
and press ENTER.
4. To store the new parity value, type AT&W, and press ENTER.
xxxxxxxx
OK
, where
if the setup password is correct, and
xxxxxxxx
is your password, and then press
ERROR
if it is wrong.
58
Page 56

MultiModemZBA-V-V92 User Guide
To Assign Callback Passwords and Phone Numbers
1. Open a data communications program such as HyperTerminal or PhoneTools.
6 Callback Security
2. In the terminal window, type AT#S
ENTER. The modem responds with OK if the setup password is correct, and
3. Enable callback security by typing AT#CBS1 or AT#CBS2 and pressing ENTER.
4. To store a callback password for the first callback memory location, type AT#CBN0=
where
six to eight characters, in length, and must not contain a + or - character.
5. To store a callback password for the second callback memory location, type
AT#CBN1=
memory location number in the command is incremented by one.
6. Repeat as many times as necessary, up to memory location 29, until all passwords have been
entered.
7. To store a callback phone number in the first memory location, type AT&Z0=[+][-
]AT
must be preceded by DT, for tone dialing, or DP, for pulse dialing. The dialing string can also
include other AT commands. Example: AT&Z0=+-ATM0DT5551212. Up to 35 characters can be
used. The +, -, and ??? characters are optional:
xxxxxxxx
xxxxxxxx[,
+ Number entry. Add if you want a mobile caller to be able to enter his current phone
- Direct connection. Add if you want a caller to be able to choose to connect directly
,??? Extension entry. Must be used with the + command. Add if you want a caller to be able
is the first password, and press ENTER. The password must be unique, must be
xxxxxxxx
???], where
number for callback.
without being called back.
to enter an extension number for callback. The number of ? characters should equal
the number of digits in the extension.
, where
xxxxxxxx
xxxxxxxx
xxxxxxxx
is the dialing string, and press ENTER. The phone number
, where
xxxxxxxx
is your password, and press
ERROR
if it is wrong.
xxxxxxxx
is the second password, and press ENTER. Note that the
,
8. To store a callback phone number in the second memory location, type AT&Z1=[+][-
]AT
xxxxxxxx[,
location number in the command is incremented by one.
9. Repeat as many times as necessary, through memory location 29, until all dialing strings have
been entered.
10. To review your entries, type AT&V and press ENTER.
Note: A form is provided on the last page of this chapter to help you plan or keep track of password
and phone number assignments.
???], where
xxxxxxxx
is the dialing string, and press ENTER. Note that the memory
59
Page 57

MultiModemZBA-V-V92 User Guide
6 Callback Security
Calling Procedures
Use the following procedures to call a modem that has callback security enabled.
Note: Autoanswer must be enabled on the calling modem (S0=1).
Password-Only Callback
Use this procedure when calling from a fixed location.
1. Using a data communications program such as HyperTerminal or PhoneTools, dial the number of
the callback modem.
2. When the connection is established, the callback modem responds with the following message:
Password>
3. Type the password corresponding to the phone number for your modem, and press E
have three attempts or one minute to enter a valid password.
4. If the password is valid, the following message appears, and the modems disconnect:
OK Disconnecting
5. After the delay specified by the #CBDn command, the callback modem calls the number
associated with the password. If the callback modem is unable to establish a connection, it tries
again, up to the number of attempts specified by the #CBAn command.
6. After the modems reconnect, the following message reappears:
Password>
7. Type the same password that you used to initiate the call. You have three attempts to enter the
password or be disconnected.
8. If the password is valid, the following message appears and the modems establish a working
connection:
OK Connecting
NTER. You
Number-Entry Callback
Mobile callers should use this procedure when calling from a phone number different from that stored
with the password. The password that is used must be set up for optional number-entry callback.
1. Using a data communications program such as HyperTerminal or PhoneTools, dial the number of
the callback modem.
2. When the connection is established, the callback modem responds with the following message:
Password>
3. Type a number-entry password, press the plus key (+), type ATDT and the number to call back
to, and press ENTER. You have three attempts or one minute to enter a valid password.
Note: When you type your phone number, be sure to include the long distance and area codes if
they are needed.
4. If the password is valid, the following message appears, and the modems disconnect:
OK Disconnecting
5. After the delay specified by the #CBDn command, the callback modem calls the number that you
entered after the + character. If the callback modem is unable to establish a connection, it tries
again, up to the number of attempts specified by the #CBAn command.
60
Page 58

MultiModemZBA-V-V92 User Guide
6. After the modems reconnect, the following message reappears:
Password>
7. Type the same password that you used to initiate the call. You have three attempts to enter the
password or be disconnected.
8. If the password is valid, the following message appears and the modems establish a working
connection:
OK Connecting
6 Callback Security
Extension-Entry Callback
Use this procedure when calling from an extension at the callback number. The password that you
use must be set up for an optional extension-entry callback.
1. Using a data communications program such as HyperTerminal or PhoneTools, dial the number
of the callback modem.
2. When the connection is established, the callback modem responds with the following message:
Password>
3. Type an extension-entry password, press the plus key (+), type the extension to call back to, and
press ENTER. You have three attempts or one minute to enter a valid password.
4. If the password is valid, the following message appears, and the modems disconnect:
OK Disconnecting
5. After the delay specified by the #CBDn command, the callback modem calls the extension that
you entered after the + character. If the callback modem is unable to establish a connection, it
tries again, up to the number of attempts specified by the #CBAn command.
6. After the modems reconnect, the following message reappears:
Password>
7. Type the same password you used to initiate the call. You have three attempts to enter the password or be disconnected.
8. If the password is valid, the following message appears, and the modems establish a working
connection:
OK Connecting
61
Page 59

MultiModemZBA-V-V92 User Guide
6 Callback Security
Direct Connection
Use this procedure when you want to connect without first being called back. The password that you
use must be set up for an optional direct connection.
1. Using a data communications program such as HyperTerminal or PhoneTools, dial the number
of the callback modem.
2. When the connection is established, the callback modem responds with the following message:
Password>
3. Type a direct connection password, press the - key, and then press ENTER. You have three
attempts or one minute to enter a valid password.
4. If the password is valid, the following message appears and the modems establish a working
connection:
OK Connecting
Note: You can make all calls direct connect regardless of whether the password or phone number
has the - character by using the %H1 command
Callback Security Commands
The following AT commands are used with callback security. Most can be entered
only after the setup password has been entered.
Command: #CBAnCallback Attempts
Values:
Default: 4
Description: Sets the number of callback attempts that are allowed after
Command: #CBDnCallback Delay
Values:
Default: 15
Description: Sets the length of time (in seconds) that the modem waits
Command: #CBF? Callback Failed Attempts Display
Values: n/a
Default: n/a
Description: Requests the number of failed callback passwords since reset
n
= 1–255
passwords have been exchanged between modems. This
command can be used only after the setup password has been
entered and callback security enabled.
n
= 0–255
before calling back the remote modem. This command can be
used only after the setup password has been entered and
callback security enabled.
or power-up. This number can be stored to nonvolatile memory
using the &W command. This command can be used only after
the setup password has been entered and callback security
enabled.
62
Page 60

MultiModemZBA-V-V92 User Guide
Command: #CBFR Callback Failed Attempts Reset
Values: n/a
Default: n/a
Description: Resets the number of failed callback passwords to 0. This does
Command: #CBInLocal Callback Inactivity Timer
Values:
Default: 20
Description: Sets the time (in minutes) that the modem waits for a command
Command: #CBNy=xStore Callback Password
Values:
Defaults: None
Description: Sets the callback security password for the y memory location.
6 Callback Security
not reset the number stored in nonvolatile memory. This
command can be used only after the setup password has been
entered and callback security enabled.
n
= 1–255
before forcing the user to enter the setup password again. This
command can be used only after the setup password has been
entered and callback security has been enabled for local/
remote operation (#CBS1).
y
= 0–29
x
= password (6–10 characters)
The password must contain 6 to 10 characters, and cannot
include the + or - characters. This command can be used only
after the setup password has been entered and callback
security enabled.
Command: #CBPnCallback Parity
Values:
Default: 0
Description: Sets parity for the callback security messages. The parity of
#CBP0 No parity.
#CBP1 Odd parity.
#CBP2 Even parity.
Command: #CBRy Callback Security Reset
Values:
Default: None
Description: Clears the password and phone number in the y memory
n
= 0, 1, or 2
the messages should match the parity of the computer the
modem is attached to. This command can be used only after
the setup password has been entered and callback security
enabled.
y
= 0–29
location. This command can be used only after the setup
password has been entered and callback security enabled.
63
Page 61

MultiModemZBA-V-V92 User Guide
Command: #CBSnCallback Enable/Disable
Values:
Default: 0
Description: Enables or disables callback security options. When callback
#CBS0 Disables callback security. With this command, the modem
#CBS1 Enables local and remote callback security. Local callback
#CBS2 Enables remote callback security only. When remote callback
#CBS3 Temporarily disables callback security if either #CBS1 or
6 Callback Security
n
= 0, 1, 2, or 3
security is enabled, phone number memory locations 0–4, used
for quick dialing and DTR dialing, become unavailable and are
replaced by callback security memory locations 0–29. The
phone number memory locations and their contents are
restored when callback security is disabled.
connects as if it did not have callback security. This command
can be used only after the setup password has been entered.
security requires that the setup password be entered to use the
AT command set. The only AT commands that are available
without the setup password are AT, ATI, and AT#Sx. For the
remote callback security description, see the #CBS2
description. This command can be used only after the setup
password has been entered.
security is enabled, the modem waits for a call, challenges the
remote modem, calls back the remote modem, and challenges
the remote modem again. Local security is disabled, allowing
calls to be made from the modem without entering the setup
password. This command can be used only after the setup
password has been entered.
#CBS2 is enabled. Callback security remains disabled until the
hangup command (+++ATH) is executed locally or the modem
is reset. This command can be used only after the setup
password has been entered.
Command: #SxEnter Setup Password
Values:
Default: MTSMODEM
Description: Enters the password used for callback security and remote
Command: #S=xStore Setup Password
Values:
Default: MTSMODEM
Description: Stores a new password for callback security and remote
Command: &V Display Current Settings
Values: n/a
Description: Displays the modem’s active settings, including the telephone
x
= password (1–8 characters, case sensitive)
configuration setup. This command allows the use of all
callback security commands.
x
= password (1–8 characters, case sensitive)
configuration setup.
numbers stored in nonvolatile memory and the security
settings, if enabled. If the setup password has been entered,
the passwords are also displayed.
64
Page 62

MultiModemZBA-V-V92 User Guide
6 Callback Security
Command: &Z
Values:
Default: None
Description: Stores dialing command
Options: + Number entry. Enables the caller to enter a new callback number
y=[+][-]x[,???]
y
= 0–29 (callback security enabled)
x
= Dialing command string
string must begin with AT, and can have up to 35 characters.
The telephone number in the command must be preceded by
D, DT, or DP. Example: AT&Z0=+-ATM0D5551212,???.
During a call, if the + or - character is not entered after the
password, the modem will call back the stored number. This
command can be used only after the setup password has been
entered and callback security enabled.
during password entry. The + character must be the first or
second character in the command string.
- Direct connection. Enables the caller to choose a direct
connection (no callback) during password entry. The - character
must be the first or second character in the command string.
,??? Extension entry. Enables the caller to enter an extension number
during password entry. The + character must be the first or
second character in the command string. The ? characters must
follow a comma at the end of the string, and there must be one for
each digit in the extension. If the ? characters are included in the
dialing command, it is not possible for the caller to enter a new
callback number, only an extension for the programmed
callback number.
Store Dialing Command
x
in memory location y. The command
Command: %H
Values:
Default: 0
Description: %H0 Sets callback security to normal operation.
n
Direct Connect Enable
n
= 0, 1
%H1 All callback security calls will be direct connect regardless of
whether the password or phone number has the - character.
65
Page 63

MultiModemZBA-V-V92 User Guide
Callback Assignments Form
Location Password Telephone number
0
1
2
3
4
5
6
7
8
9
6 Callback Security
10
11
12
13
14
15
16
17
18
19
20
21
22
23
24
25
26
27
28
29
66
Page 64

Chapter 7
Modem on Hold
Operation
Page 65

MultiModemZBA-V-V92 User Guide
7 Modem on Hold Operation
Chapter 7 - Modem on Hold Operation
What Is Modem on Hold?
Your modem supports a feature called Modem on Hold when it is in V.92 mode. Modem on Hold
works with your telephone company’s Call Waiting service to put a remote modem “on hold” while
you answer a voice call. When you finish your conversation and hang up, the previous connection
resumes, providing you have not exceeded the time limit. Among other things, this feature eliminates
the problem of the modem disconnecting if someone calls you while Call Waiting is enabled.
For this feature to work, you must have Call Waiting service from your telephone company. Also, the
remote modem (for example, the modem used by your internet service provider) must support V.92
and Modem on Hold. The duration of the hold time is controlled by your ISP.
Note: MTMoh, the Modem on Hold program included with your modem, currently supports only Windows 95, Windows 98, and Windows Me. Future versions are expected to support Windows NT, Windows 2000, and Windows XP. Please check http://www.multitech.com/SUPPORT/software/ for
updates.
The Modem on Hold Program
Modem on Hold operation is controlled through the MTMoh program, which is automatically installed
when you install the modem driver. A shortcut icon for MTMoh is placed on the Windows desktop.
You can start MTMoh by double-clicking this icon, or you can make MTMoh start each time Windows
starts by moving the icon to the Windows StartUp folder.
To move the MTMoh icon to the StartUp folder, right-click on the Start button, choose Explore, expand the Programs folder to reveal the StartUp folder, and then drag the MTMoh icon onto the StartUp folder.
When MTMoh is running, the MTMoh icon appears in the Windows system tray:
Right-click on the icon to open the MTMoh menu:
68
Page 66

MultiModemZBA-V-V92 User Guide
7 Modem on Hold Operation
V.92 Modem on Hold Settings
Select this option to open the V.92 Modem on Hold Settings dialog box. (You can also open this
dialog box by double-clicking the MTMoh icon.) Use the V.92 Modem on Hold Settings dialog box
to configure Modem on Hold operations.
Disable Modem on Hold
Select if you do not want to use Modem on Hold.
Enable Modem on Hold
Select if you want the remote modem to be put on hold when you receive a voice call. The Call
Status dialog box will notify you of an incoming voice call and display Caller ID info, if it is available.
Enable Caller ID
Select if you have Caller ID service and want MTMoh to display information about the caller.
Note: For Caller ID, you must set S0=2 or greater. See S0 on page 41.
Warn before timeout
Select to have MTMoh warn you when the hold time is about to expire. Click the down arrow to select
how far in advance you want to be warned.
69
Page 67

MultiModemZBA-V-V92 User Guide
7 Modem on Hold Operation
Check Modem Status
The Call Status dialog box opens automatically when you receive a call. If you close it, you can reopen it by selecting this command. The Call Status dialog box displays information about the current
call, including Caller ID information, if it is available.
For more on using the Call Status dialog box, see “Using Modem on Hold.”
About MTMoh
Select to display MTMoh version information.
Exit MTMoh
Select to quit the MTMoh program. If you do this, Modem on Hold operation will be disabled.
70
Page 68

MultiModemZBA-V-V92 User Guide
7 Modem on Hold Operation
Using Modem on Hold
To use Modem on Hold:
You must have Call Waiting service from your telephone company.
Your computer must be running Windows 95, 98, or Me.
Your modem must be set to V.92 mode.
The MTMoh program must be running.
Enable Modem on Hold must be selected in the V.92 Modem on Hold Settings dialog box.
Your modem must be connected to a remote server that supports V.92 and Modem on Hold.
Answering a Voice Call
When Modem on Hold is enabled, the Call Status dialog box appears on your screen whenever you
have an incoming call. If Caller ID is enabled, information about the caller is displayed in the dialog
box.
If the remote server is not V.92-capable, the message
You have ten seconds in which to choose whether to answer a call or ignore it. Click Answer to
answer a call, or Ignore to ignore it.
If you click Ignore or let the timer time out, the incoming call is ignored, and you can continue your
online connection.
If you click Answer, you can pick up your telephone and talk to your caller while the remote modem
is on hold. When you click Answer, the display changes to indicate that the remote modem is on
hold. A count-down timer shows how long the remote modem will remain on hold before it
automatically disconnects.
Modem on Hold denied
appears instead.
71
Page 69

MultiModemZBA-V-V92 User Guide
7 Modem on Hold Operation
Resuming a Data Call
You can complete a voice call at any time and resume your online connection by hanging up the telephone and clicking the Resume Data Call button. If Warn before timeout is selected in the V.92
Modem on Hold Settings dialog box, a warning that the hold time is about to expire appears at the
specified time. If you do not click the Resume Data Call button, the remote modem automatically disconnects when the time is up.
72
Page 70

Chapter 8
Solving Problems
Page 71

MultiModemZBA-V-V92 User Guide
8 Solving Problems
Chapter 8 - Solving Problems
Your modem was thoroughly tested at the factory before it was shipped. If you are unable to make a
successful connection, or if you experience data loss or garbled characters during your connection, it
is possible that the modem is defective. However, it is more likely that the source of your problem lies
elsewhere. The following symptoms are typical of problems you might encounter:
• None of the LEDs light when the modem is on.
• The modem does not respond to commands.
• The modem cannot connect when dialing.
• The modem disconnects while online.
• The modem cannot connect when answering.
• File transfer is slower than it should be.
• Data is being lost.
• There are garbage characters on the monitor.
• The modem doesn’t work with Caller ID.
• Fax and data software can’t run at the same time.
If you experience problems, please check the following possibilities before calling Technical Support
(see Appendix D).
None of the Indicators Light
When you turn on the modem, the LED indicators on the front panel should flash briefly as the
modem runs a self-test. If the LEDs remain off, the modem is probably not receiving power.
Ö Make sure the modem’s power switch is on, especially if you normally turn the modem on by
turning on a power strip.
Ö If the modem is plugged into a power strip, make sure the power strip is plugged in and its power
switch is on.
Ö Make sure the power supply is firmly connected to the modem and the power supply’s power
cord is firmly connected to both to the power supply and the wall outlet or power strip.
Ö If the power strip is on and the modem switch is on, try moving the power supply to another
outlet on the power strip.
Ö Test that the outlet is live by plugging another device, such as a lamp, into it.
Ö The modem or power supply may be defective. If you have another Multi-Tech modem, try
swapping modems. If the problem goes away, the first modem or power supply might be
defective. Call Technical Support for assistance.
CAUTION: Do not under any circumstances replace the power supply with one designed for another
product; doing so can damage the modem and void your warranty.
74
Page 72

MultiModemZBA-V-V92 User Guide
8 Solving Problems
The Modem Does Not Respond to Commands
Ö Make sure the modem is plugged in and turned on. (See “None of the Indicators Light.”)
Ö Make sure you are issuing the modem commands from data communication software, either
manually in terminal mode or automatically by configuring the software. (You cannot send
commands to the modem from the DOS prompt.)
Ö Make sure you are in terminal mode in your data communication program, then type AT and
press E
problem likely is in the connection setup in your communication software.
Ö Try resetting your modem by turning it off and on. If you are using DOS or Windows 3.1
communication software, make sure the initialization string includes &F as the first command, to
cancel any “leftover’ command that could affect the modem’s operation.
Ö If you don’t get an OK, the problem may still be in the communication software. Make sure you
have done whatever is necessary in your software to make a port connection. Not all
communication programs connect to the COM port automatically. Some connect when the
software loads and remain connected until the program terminates. Others can disconnect
without exiting the program. The modem’s TR indicator lights to show that the software has
taken control of the modem through the COM port.
Ö Your communication software settings may not match the physical port the modem is connected
to. The serial cable might be plugged into the wrong connector—check your computer
documentation to make sure. Or you might have selected a COM port in your software other
than the one the modem is physically connected to—compare the settings in your software to
the physical connection.
NTER. If you get an
OK
response from your modem, your connections are good and the
Ö If the modem is on, the cable is plugged into the correct port, the communication software is
configured correctly, and you still don’t get an OK, the fault might be in the serial cable. Make
sure it is firmly connected at both ends.
Ö Is this the first time you have used the cable? If so, it may not be wired correctly. Check the
cable description on the packaging to make sure the cable is the right one for your computer.
Ö Peripheral expansion cards, such as sound and game cards, might include a serial port
preconfigured as COM1 or COM2. The extra serial port, or the card itself, may use the same
COM port, memory address, or interrupt request (IRQ) as your communication port. Be sure to
disable any unused ports.
Windows 9x: Right-click on My Computer, select Properties from the menu, click on the
Device Manager tab, double-click on Ports, then double-click on the communication port your
modem is connected to. In the port’s Properties sheet, click on the Resources tab to see the
port’s input/output range and interrupt request. If another device is using the same address
range or IRQ, it appears in the Conflicting Device List. Uncheck Use automatic settings to
change the port’s settings so they do not conflict with the other device, or select the port the
conflicting device is on and change it instead. If you need to open your computer to change
switches or jumpers on the conflicting device; refer to the device’s documentation.
Windows NT 4.0: To look for address or IRQ conflicts, click Start, Programs, Administrative
Tools (Common), and Windows NT Diagnostics. In the Windows NT Diagnostics dialog box,
click the Resources tab to see which input/output ranges and interrupt requests are in use. If
you need to open your computer to change switches or jumpers on the conflicting device; refer
to the device’s documentation.
75
Page 73

MultiModemZBA-V-V92 User Guide
Ö The serial port might be defective. If you have another serial port, install the modem on it,
change the COM port setting in your software, and try again.
Ö The modem might have a problem beyond the scope of this user guide. If you have another
Multi-Tech modem, try swapping modems. If the problem goes away, call Technical Support for
assistance (see Appendix D).
8 Solving Problems
The Modem Cannot Connect When Dialing
There can be several reasons the modem fails to make a connection. Possibilities include
• lack of a physical connection to the telephone line.
• a wrong dial tone.
• a busy signal.
• a wrong number.
• no modem at the other end.
• a faulty modem, computer, or software at the other end.
• incompatibility between modems
• poor line conditions.
You can narrow the list of possibilities by using extended result codes. Extended result codes are
enabled by default. If they have been disabled, include V1X4 in the modem’s initialization string, or in
terminal mode enter ATV1X4 and press ENTER. When you dial again, the modem reports the call’s
progress.
Ö If the modem reports
to both the modem’s LINE jack (not the PHONE jack) and the telephone wall jack. If the cable
looks secure, try replacing it. If that doesn’t work, the problem might be in your building’s
telephone installation. To test the building installation, plug a telephone into your modem’s
telephone wall jack and listen for a dial tone. If you hear a dial tone, your modem might be
installed behind a corporate phone system (PBX) with an internal dial tone that sounds different
from the normal dial tone. In that case, the modem might not recognize the dial tone and might
treat it as an error. Check your PBX manual to see if you can change the internal dial tone; if you
can’t, change your modem’s initialization string to replace X4 with X3, which will cause the
modem to ignore dial tones (note, however, that X3 is not allowed in some countries, such as
France and Spain).
Ö If the modem reports BUSY, the other number might be busy, in which case you should try again
later, or it might indicate that you have failed to add a 9, prefix to the phone number if you must
dial 9 for an outside line.
If you must dial 9 to get an outside line, the easiest way to dial it automatically is to include it in
the modem’s dial prefix, e.g., ATDT9,. Note the comma, which inserts a pause before the
number is dialed. By inserting 9, into the dial prefix, you do not have to include it in each
directory entry.
NO DIALTONE
, check that the modem’s telephone line cable is connected
To change the dial prefix in Windows HyperTerminal, select Connect from the Call menu, click
Dialing Properties, and type 9 in the local and long distance boxes in How I dial from this
location.
76
Page 74

MultiModemZBA-V-V92 User Guide
8 Solving Problems
Ö If the modem reports
have dialed a wrong number. Check the number.
Ö If the modem reports
tion was made. You might have dialed a wrong number, and a person answered instead of a
computer, or you might have dialed the correct number but the other computer or software was
turned off or faulty. Check the number and try again, or try calling another system to make sure
your modem is working. Also, try calling the number on your telephone. If you hear harsh
sounds, then another modem is answering the call, and the modems might be having problems
negotiating because of modem incompatibilities or line noise. Try connecting at a lower speed.
Ö Poor line conditions can affect the connection. When using V.34 or V.32 client-to-client connec-
tions in poor conditions, setting S38=0 may result in better performance.
NO ANSWER
NO CARRIER
, the other system has failed to go off-hook, or you might
, the phone was answered at the other end, but no connec-
The Modem Disconnects While Online
Ö If you are not using Modem on Hold, Call Waiting can interrupt your connection when someone
tries to call you. If you have Call Waiting service, disable it before each call. In most telephone
areas in North America, you can disable Call Waiting by preceding the telephone number with
*70 (but first check with your local telephone company).
You can automatically disable Call Waiting by including the disabling code in the modem’s dial
prefix (e.g., ATDT*70,—note the comma, which inserts a pause before the number is dialed). To
change the dial prefix in Windows HyperTerminal, select Connect from the Call menu, click
Dialing Properties, check This location has Call Waiting, and select the correct code for your
phone service.
To learn more about Modem on Hold, see Chapter 7.
Ö If you have extension phones on the same line as your modem, you or someone else can
interrupt the connection by picking up another phone. If this is a frequent problem, disconnect
the extension phones before using the modem, or install another phone line especially for the
modem.
Ö Check for loose connections between the modem and the computer, the telephone jack, and AC
power.
Ö You might have had a poor connection because of line conditions or the problem might have
originated on the other end of the line. Try again.
Ö Your ISP might have hung up on you because of lack of activity on your part or because you
exceeded your time limit for the day. Try again.
77
Page 75

MultiModemZBA-V-V92 User Guide
8 Solving Problems
The Modem Cannot Connect When Answering
Ö The default DTR Control command (&D2) inhibits autoanswer. To enable autoanswer, change
DTR Control to &D0, and make sure &Q0, &Q5, or &Q6 is also set. For more information, see
the &D command in Chapter 4. For information on changing the modem’s default configuration,
see “Step 6: Install and Configure Your Software” in Chapter 2.
Ö Autoanswer might be disabled. Turn on autoanswer in your communications program or send
the command ATS0=1 (ATS0=2 if you have Caller ID service) to your modem in terminal mode.
File Transfer Is Slower Than It Should Be
Ö If you are using a slow transfer protocol, such as Xmodem, try Zmodem or Ymodem/G instead.
Ö Is your line noisy? If there is static on your line, the modem has to resend many blocks of data to
insure accuracy. You must have a clean line for maximum speed.
Ö Are you downloading a compressed file with MNP 5 hardware compression enabled? Since
hardware data compression cannot compress a file already compressed by an archiving
program, the transfer can be marginally slower with data compression enabled than with it
disabled.
Ö Does your Internet service provider (ISP) use the same 56K protocol as your modem? The
default setting of your modem is to connect using either the V.92 or the V.90 protocol, depending
on which one the ISP’s modem is using. If your ISP uses the V.90 protocol, the maximum speed
you will be able to upload at is 33,600 bps. Check with your ISP to see which protocols it
supports.
Ö Are you trying to send a file to another client modem? If so, then your maximum possible
connect speed is 33,600 bps. You can upload at speeds up to 48,000 bps only when connected
to an ISP that supports the V.92 protocol.
Ö Try entering the I11 command in online mode or the &V command in command mode to display
information about the last connection, making a screen print of the connection statistics, and
checking for parameters that might be unacceptable.
Data Is Being Lost
Ö If you are using data compression and a high speed serial port, set the serial port baud rate to
two to six times the data rate.
Ö Make sure the flow control method you selected in software matches the method selected in the
modem. If you are using the modem with a Macintosh, you might have the wrong cable for
hardware flow control.
Ö Try entering the I11 command in online mode or the &V command in command mode to display
information about the last connection, making a screen print of the connection statistics, and
checking for parameters that might be unacceptable.
78
Page 76

MultiModemZBA-V-V92 User Guide
8 Solving Problems
There Are Garbage Characters on the Monitor
Ö Your computer and the remote computer might be set to different word lengths, stop bits, or
parities. If you have connected at 8-N-1, try changing to 7-E-1, or vice-versa, using your
communication software.
Ö You might be experiencing line noise. Enable error correction, if it is disabled, or hang up and
call again; you might get a better connection the second time.
Ö At speeds above 2400 bps, the remote modem might not use the same transmission or error
correction standards as your modem. Try connecting at a slower speed or disabling error
correction. (With no error correction, however, line noise can cause garbage characters.)
Ö Try entering the I11 command in online mode or the &V command in command mode to
display information about the last connection, making a screen print of the connection statistics,
and checking for parameters that might be unacceptable.
The Modem Doesn’t Work with Caller ID
Ö Caller ID information is transmitted between the first and second rings, so if autoanswer is
turned off (S0=0) or if the modem is set to answer after only one ring (S0=1), the modem will not
receive Caller ID information. Check your initialization string, and if necessary change it to set
the modem to answer after the second ring (S0=2).
Ö Make sure that you have Caller ID service from your telephone company.
Fax and Data Software Can’t Run at the Same Time
Ö Communication devices can be accessed by only one application at a time. Under DOS or Win-
dows 3.1x, you can run either your fax software or your data communications software, but not
both at the same time, unless you have a special communication device management application. In Windows 95 and higher, you can have data and fax communication applications open at
the same time, but they cannot use the same modem at the same time.
79
Page 77

Appendixes
Appendix A - Regulatory Compliance
Appendix B - Technical Specifications
Appendix C - Upgrading the Modem
Appendix D - Installing a Modem Under Linux
Appendix E - Connecting to a Cisco Router
Appendix F - Warranty, Service, & Technical Support
Page 78

MultiModemZBA-V-V92 User Guide
A Regulatory Compliance
Appendix A - Regulatory Compliance
FCC Part 68 Telecom
1. This equipment complies with part 68 of the Federal Communications Commission Rules. On the
outside surface of this equipment is a label that contains, among other information, the FCC
registration number. This information must be provided to the telephone company.
2. The suitable USOC jack (Universal Service Order Code connecting arrangement) for this
equipment is shown below. If applicable, the facility interface codes (FIC) and service order
codes (SOC) are shown.
3. An FCC-compliant telephone cord and modular plug is provided with this equipment. This
equipment is designed to be connected to the telephone network or premises wiring using a
compatible modular jack that is Part 68 compliant. See installation instructions for details.
4. The ringer equivalence number (REN) is used to determine the number of devices that may be
connected to the telephone line. Excessive RENs on the telephone line may result in the device
not ringing in response to an incoming call. In most, but not all, areas the sum of the RENs
should not exceed 5.0. To be certain of the nuber of devices that may be connected to the line,
as determined by the total RENs, contact the local telephone company.
5. If this equipment causes harm to the telephone network, the telephone company will notify you in
advance that temporary discontinuance of service may be required. But if advance notice is not
practical, the telephone company will notify you as soon as possible. Also, you will be advised of
your right to file a complaint with the FCC if you believe it is necessary.
6. The telephone company may make changes in its facilities, equipment, operations, or procedures
that could affect the operation of the equipment. If this happens, the telephone company will
provide advance notice in order for you to make necessary modifications in order to maintain
uninterrupted service.
7. If trouble is experienced with this equipment (the model of which is indicated below) please
contact Multi-Tech Systems, Inc. at the address shown below for details of how to have repairs
made. If the trouble is causing harm to the telephone network, the telephone company may
request you remove the equipment from the network until the problem is resolved.
8. No repairs are to be made by you. Repairs are to be made only by Multi-Tech Systems or its
licensees. Unauthorized repairs void registration and warranty.
9. This equipment should not be used on party lines or coin lines.
10. If so required, this equipment is hearing-aid compatible.
Manufacturer: Multi-Tech Systems, Inc.
Trade Name: MultiModemZBA
Model Number: MT5634ZBA-V-V92
FCC Registration No: AU7USA-24713-M5-E
Ringer Equivalence No: 0.3B
Modular Jack (USOC): RJ11C or RJ11W (single line)
Service Center in USA: Multi-Tech Systems, Inc.
2205 Woodale Drive
Mounds View, MN 55112
U.S.A.
(763) 785-3500
(763) 785-9874 Fax
81
Page 79

MultiModemZBA-V-V92 User Guide
A Regulatory Compliance
FCC Part 15
This equipment has been tested and found to comply with the limits for a Class B digital device,
pursuant to Part 15 of the FCC Rules. These limits are designed to provide reasonable protection
against harmful interference in a residential installation. This equipment generates, uses, and can
radiate radio frequency energy, and if not installed and used in accordance with the instructions, may
cause harmful interference to radio communications. However, there is no guarantee that
interference will not occur in a particular installation. If this equipment does cause harmful
interference to radio or television reception, which can be determined by turning the equipment off
and on, the user is encouraged to try to correct the interference by one or more of the following
measures:
• Reorient or relocate the receiving antenna.
• Increase the separation between the equipment and receiver.
• Plug the equipment into an outlet on a circuit different from that to which the receiver is
connected.
• Consult the dealer or an experienced radio/TV technician for help.
This device complies with Part 15 of the FCC rules. Operation of this device is subject to the
following conditions: (1) This device may not cause harmful interference, and (2) this device must
accept any interference that may cause undesired operation.
WARNING: Changes or modifications to this unit not expressly approved by the party responsible for
compliance could void the user’s authority to operate the equipment.
Fax Branding Statement
The Telephone Consumer Protection Act of 1991 makes it unlawful for any person to use a computer
or other electronic device, including fax machines, to send any message unless such message clearly contains the following information:
• Date and time the message is sent
• Identification of the business or other entity, or other individual sending the message
• Telephone number of the sending machine or such business, other entity, or individual
This information is to appear in a margin at the top or bottom of each transmitted page or on the first
page of the transmission. (Adding this information in the margin is referred to as
Since any number of fax software packages can be used with this product, the user must refer to the
fax software manual for setup details. Typically the fax branding information must be entered via the
configuration menu of the software.
fax branding
.)
82
Page 80

MultiModemZBA-V-V92 User Guide
A Regulatory Compliance
Canadian Limitations Notice
Notice: The ringer equivalence number (REN) assigned to each terminal device provides an
indication of the maximum number of terminals allowed to be connected to a telephone interface. The
termination on an interface may consist of any combination of devices subject only to the requirement
that the sum of the ringer equivalence numbers of all the devices does not exceed 5.
Notice: The Industry Canada label identifies certificated equipment. This certification means that the
equipment meets certain telecommunications network protective, operational and safety
requirements. The Industry Canada label does not guarantee the equipment will operate to the user’s
satisfaction.
Before installing this equipment, users should ensure that it is permissible to be connected to the
facilities of the local telecommunications company. The equipment must also be installed using an
acceptable method of connection. The customer should be aware that compliance with the above
conditions may not prevent degradation of service in some situations. Repairs to certified equipment
should be made by an authorized Canadian maintenance facility designated by the supplier. Any
repairs or alterations made by the user to this equipment or equipment malfunctions may give the
telecommunications company cause to request the user to disconnect the equipment.
Users should ensure for their own protection that the electrical ground connections of the power
utility, telephone lines and internal metallic water pipe system, if present, are connected together.
This precaution may be particularly important in rural areas.
Caution: Users should not attempt to make such connections themselves, but should contact the
appropriate electric inspection authority, or electrician, as appropriate.
Industry Canada
This Class B digital apparatus meets all requirements of the Canadian Interference-Causing
Equipment Regulations.
Cet appareil numérique de la classe B respecte toutes les exigences du Reglement Canadien sur le
matériel brouilleur.
International Modem Restrictions
Some dialing and answering defaults and restrictions may vary for international modems. Changing
settings may cause a modem to become non-compliant with national telecom requirements in specific countries. Also note that some software packages may have features or lack restrictions that may
cause the modem to become non-compliant.
83
Page 81

MultiModemZBA-V-V92 User Guide
A Regulatory Compliance
EMC, Safety, and R&TTE Directive Compliance
The CE mark is affixed to this product to confirm compliance with the following European Community
Directives:
• Council Directive 89/336/EEC of 3 May 1989 on the approximation of the laws of Member States
relating to electromagnetic compatibility;
and
• Council Directive 73/23/EEC of 19 February 1973 on the harmonization of the laws of Member
States relating to electrical equipment designed for use within certain voltage limits;
and
• Council Directive 1999/5/EC of 9 March 1999 on radio equipment and telecommunications
terminal equipment and the mutual recognition of their conformity.
New Zealand Telecom Warning Notice
1. The grant of a Telepermit for any item of terminal equipment indicates only that Telecom has
accepted that the item complies with minimum conditions for connection to its network. It
indicates no endorsement of the product by Telecom, nor does it provide any sort of warranty.
Above all, it provides no assurance that any item will work correctly in all respects with another
item of Telepermitted equipment of a different make or model, nor does it imply that any product
is compatible with all of Telecom’s network services.
This equipment is not capable under all operating conditions of correct operation at the higher
speed which it is designated. 33.6 kbps and 56 kbps connections are likely to be restricted to
lower bit rates when connected to some PSTN implementations. Telecom will accept no
responsibility should difficulties arise in such circumstances.
2. Immediately disconnect this equipment should it become physically damaged, and arrange for its
disposal or repair.
3. This modem shall not be used in any manner which could constitute a nuisance to other Telecom
customers.
4. This device is equipped with pulse dialing, while the Telecom standard is DTMF tone dialing.
There is no guarantee that Telecom lines will always continue to support pulse dialing.
Use of pulse dialing, when this equipment is connected to the same line as other equipment, may
give rise to ‘bell tinkle’ or noise and may also cause a false answer condition. Should such
problems occur, the user should not contact the Telecom Faults Service.
The preferred method of dialing is to use DTMF tones, as this is faster than pulse (decadic)
dialing and is readily available on almost all New Zealand telephone exchanges.
84
Page 82

MultiModemZBA-V-V92 User Guide
5. Warning Notice: No ‘111’ or other calls can be made from this device during a mains power
failure.
6. This equipment may not provide for the effective hand-over of a call to another device connected
to the same line.
7. Some parameters required for compliance with Telecom’s Telepermit requirements are
dependent on the equipment (PC) associated with this device. The associated equipment shall
be set to operate within the following limits for compliance with Telecom’s Specifications:
For repeat calls to the same number:
• There shall be no more than 10 call attempts to the same number within any 30-minute period
for any single manual call initiation, and
• The equipment shall go on-hook for a period of not less than 30 seconds between the end of
one attempt and the beginning of the next attempt.
For automatic calls to different numbers:
• The equipment shall be set to ensure that automatic calls to different numbers are spaced
such that there is no less than 5 seconds between the end of one call attempt and the
beginning of another.
For automatically answered incoming calls:
A Regulatory Compliance
• The equipment shall be set to ensure that calls are answered between 3 and 30 seconds of
receipt of ringing.
8. For correct operation, total of the RNs of all devices connected to a single line at any time should
not exceed 5.
South African Notice
This modem must be used in conjunction with an approved surge protection device.
85
Page 83

MultiModemZBA-V-V92 User Guide
B Technical Specifications
Appendix B - Technical Specifications
The MultiModemZBAV-V92 modem meets the following specifications:
Trade Name
Model Number
Build Number
Server-to-Client
Data Rates
Client-to-Server
Data Rates
Client-to-Client
Data Rates
Fax Data Rates
Voice Compatibility
Data Format
Modem Compatibility
Fax Compatibility
MultiModemZBA™
MT5634ZBA
MT5634ZBA-V-V92
56K speeds when accessing a V.90 or V.92 server (actual
speed depends on server capabilities and line conditions)*
Up to 48Kbps when accessing a V.92 server (actual speed
depends on server capabilities and line conditions); otherwise the same as client-to-client data rates.
33600, 31200, 28800, 26400, 24000, 21600, 19200, 16800,
14400, 12000, 9600, 7200, 4800, 2400, 1200, 0-300 bps
33600, 31200, 28800, 26400, 24000, 21600, 19200, 16800,
14400, 12000, 9600, 7200, 4800, 2400, 300 bps
TIA/EIA IS-101(Voice Option only)
Serial, binary, asynchronous
ITU-T V.92, V.90, V.34 enhanced, V.34, V.32bis, V.32,
V.22bis, V.22; Bell 212A and 103/113; ITU-T V.21 & V.23;
V.42, V.42bis, V.44.
ITU-T “Super” Group 3; Class 1.0, 2.0, 2.1; T.4; T.30; V.21;
V.27ter; V.29; V.34; V.17; and TIA/EIA Class 1, 2; TR29.2
Video Compatiblity
Error Correction
Data Compression
Speed Conversion
Mode of Operation
Flow Control
Intelligent Features
*Though this modem is capable of 56K bps download performance, line impairments, public
telephone infrastructure and other external technological factors may prevent maximum
56K bps connections.
ITU-T V.80 for H.324 video conferencing
ITU-T V.42
ITU-T V.44 (6:1 throughput), V.42bis (4:1 throughput), MNP
5 (2:1 throughput)
Serial port data rates adjustable to 300, 1200, 2400, 4800,
9600, 19,200, 38,400, 57,600, 115,200, and 230,400 bps
Fax online modes; full duplex over dial-up lines
XON/XOFF (software), RTS/CTS (hardware)
Plug and play; fully AT command compatible; autodial, redial,
repeat dial; pulse or tone dial; dial pauses; auto answer;
adaptive answer; EIA extended automode; adaptive line
probing; automatic symbol and carrier frequency during startup, retrain, and rate renegotiation; DTMF detection; call status
display, auto-parity and data rate selections; keyboardcontrolled modem options; non-volatile memory; remote
configuration; DTR dialing; callback security; A-law support in
56K modes; 11-bit support; real-time fax compression
86
Page 84

MultiModemZBA-V-V92 User Guide
Command Buffer
Lightning Protection
Transmit Level
B Technical Specifications
conversion; U.S. Caller ID reporting; quick-connect startup;
Modem on Hold (only when connected to a V.92 server).
40 characters
FCC Part 68 A/B surge
-11 dBm (North America)—varies by country setting
Frequency Stability
Receiver Sensitivity
AGC Dynamic Range
Interface
Connectors
Cables
Diagnostics
Indicators
Speaker
Manual Control
Environmental
Storage Temperature
±0.01%
-43 dBm under worst-case conditions
43 dB
TIA/EIA RS-232C/ITU-T V.24/V.28
DB25F RS-232C connector; RJ-11 telephone jack, power
jack
Country-specific telephone and power cables
Note: Any cables connected to the computer should be
shielded to reduce interference.
Power-on self test, local analog loop, local digital loop,
remote digital loop.
LEDs for Transmit Data, Receive Data, Carrier Detect, 56K
bps, 33.6K bps, 14.4K bps, Off Hook, Terminal Ready, Error
Correction, Fax.
Internal speaker for call progress monitoring.
Power switch
Temperature range 0°–50°C (32°–120°F) ambient under
closed conditions; humidity range 20–90% (non-condensing)
-10° to +85°C (14°–185°F)
Power Requirements
Power Consumption
Dimensions
Weight
Limited Warranty
100–130/230VAC, 50/60 Hz, 5 W (universal power supply)
9 VDC, 300 mA maximum
10.8 cm wide x 14.8 cm long x 2.9 cm high (4.25" x 5.8" x
1.15")
224 g (8 oz)
10 years
87
Page 85

MultiModemZBA-V-V92 User Guide
C Upgrading the Modem’s Firmware
Appendix C - Upgrading the Modem’s Firmware
Introduction
Your modem is controlled by semi-permanent software, called
memory. Firmware is nonvolatile; that is, it remains stored in memory when the modem is turned off.
However, it can be changed by either the manufacturer or the user as bugs are fixed or new features
are added.
Since the firmware in your modem is stored in flash memory, you can upgrade it yourself in a few
minutes by using the following procedures.
firmware
, which is stored in flash
Upgrade Overview
The upgrade procedure consists of the following steps, which are described in greater detail in the
following sections.
1. Identify the model number and firmware version of your modem.
2. Identify the current version of the firmware at the Multi-Tech Web site or BBS. If your modem
already has the current firmware, there is no need to update it.
3. Download the upgrade file and the appropriate Flash Wizard for your modem.
4. Install the Flash Wizard and extract the firmware .HEX file from the file you downloaded.
5. Document and clear your stored parameters.
6. Upgrade the modem’s firmware using the .HEX file and the Flash Wizard.
7. Restore your parameters.
Step 1: Identify the Modem Firmware
You must know the model number and firmware version of your Multi-Tech modem to know whether
or not you should update it.
1. Run your favorite terminal program. If you are using Windows 95 or above, you can use
Windows HyperTerminal.
2. In the program’s terminal window, type AT&F. Even if you cannot see the AT&F command on
your screen, be sure to type it completely, and then press ENTER. If the modem does not respond
with OK, repeat the AT&F command.
3. Now type ATI, press ENTER, and record your results. The model number and firmware version
should appear similar to that shown below.
LT V.92 1.0 MT5634ZBA-V-V92 Serial Voice/Data/Fax Modem Version 1.25k
88
Page 86

MultiModemZBA-V-V92 User Guide
C Upgrading the Modem’s Firmware
Step 2: Identify the Current Firmware Version
Identify the current version of the firmware at the Multi-Tech Web site. If your modem already has the
current firmware, there is no need to update it.
1. Using your favorite Web browser, go to http://www.multitech.com/SUPPORT/MultiModemZBA/
firmware.asp.
2. Scroll down to your modem model number.
3. Look at the firmware version number for your modem.
4. If the firmware version number matches the firmware version number found in “Step 1: Identify
the Modem Firmware,” you have the current firmware version and do not need to be update.
5. If the firmware version number is greater than the firmware version number found in “Step 1:
Identify the Modem Firmware,” your modem has an older firmware version. Continue with “Step
3: Download the Upgrade File.”
Warning: The first digit of the new firmware must match the first digit of the old firmware, or the
modem may not work properly. E.g., if your current firmware version is 4.16, replace it only with
4.xx firmware, not 6.xx firmware.
Step 3: Download the Upgrade File
1. If you are not already at the MultiModemZBA Firmware page of the Multi-Tech Web site, follow
the procedure in “Step 2: Identify the Current Firmware.”
2. Download the upgrade file for your modem by clicking its name, and save the file in a temporary
folder on your hard disk.
3. In the same section of the Web page, click the Flash Wizard utility for your operating system to
download it, and save it in the same folder.
Step 4: Extract the Upgrade Files
1. Install the Flash Wizard utility by double-clicking the file name in Windows Explorer.
2. Extract the upgrade files by double-clicking the file name. The extracted files include a .HEX file,
which contains the upgrade data, and a Readme file.
3. Copy the upgrade .HEX file into the Flash Wizard folder, which, in a default installation, is at
C:\Program Files\MultiTech Systems\Flash Wizard\.
Step 5: Clear Your Stored Parameters
Before you flash your modem, you should record the parameters that are currently stored in it, so you
can reprogram it after flashing. After you have recorded them, send the AT&W1Z command to the
the modem to clear the stored parameters.
1. Run your favorite terminal program. If you are using Windows 95 or above, you can use
Windows HyperTerminal.
2. In the program’s terminal window, type AT&V and press ENTER to list your modem’s current
parameters.
3. Record your parameters by saving the screens and sending them to your printer.
4. Type AT&W1Z and press ENTER to clear your stored parameters and reset your modem to
factory default.
5. Close the terminal program.
89
Page 87

MultiModemZBA-V-V92 User Guide
C Upgrading the Modem’s Firmware
Step 6: Upgrade the Modem’s Firmware
Before you begin the following procedure, read the README.TXT file extracted from the upgrade archive file. Note the file name for the new firmware (example: ARQG125A.HEX).
WARNING: Never install an older version of firmware over a newer version. Doing this WILL
DESTROY THE FLASH PROM! If the flash PROM is destroyed, the modem must be sent in for
repair.
1. Run Flash Wizard by double-clicking its icon or file name, or by selecting it from the Start menu.
The Identifying Devices dialog box is displayed as Flash Wizard locates and identifies the de-
vices connected to your system.
Note: If the message
turned on and that all cables are correctly and securely attached.
2. Click the modem to be upgraded, and then click Next to proceed.
3. Select the port to be upgraded from the Port list, select the appropriate .HEX file from the Hex
File list, and then click Next to continue.
Note: Do not use FLASHLDR.HEX. This file is used internally by Flash Wizard.
4. The Progress dialog box appears, showing a status bar that indicates the progress of the up-
grade.
Caution: Any disruption of the program during this stage of the upgrade can cause your modem
to become inoperable. Wait for the Next button to become active before proceeding.
5. When the flash upgrade is complete, the message
to continue.
6. The Results dialog box appears next. Click Finish to exit Flash Wizard.
ERROR: No valid devices detected
Programming Complete
is displayed, verify that the modem is
appears. Click Next
Step 7: Restore Your Parameters
Your modem has been updated. You can now open your terminal program to reprogram your modem
parameters or to confirm the update by typing ATI in the terminal window and pressing ENTER.
90
Page 88

D Installing a Modem Under LinuxMultiModemZBA-V-V92 User Guide
Appendix D - Installing a Modem Under Linux
Introduction
This appendix explains how to install a modem on a computer operating under the Red Hat Linux 6.2
operating system. Other versions of Red Hat and other Linux operating systems should be similar.
Briefly, in Linux, you do not need drivers for most standard external modems and most internal ISA
bus modems. Programs in Linux commonly call upon the port, rather than the modem.
Standard Linux Serial Port Definitions
PC port Linux port
Com1 ttyS0
Com2 ttyS1
Com3 ttyS2
Com4 ttyS3
Installation
Connect the external modem to an available serial port.
Setup
This section describes how to make sure Linux can talk to the modem and be able to dial up to the
Internet. Linux can use different programs and desktops depending on who made the Linux operating
system and what version it is. The following procedures use the most commonly installed components
of Red Hat 6.2. More information can be found in your Linux OS owner’s manual.
Using the Terminal Program Minicom to Verify Operation
1. At the command prompt, type minicom –s and press ENTER.
2. Select Serial port setup and press ENTER.
3. From Serial port setup, use the A key to access Serial Device, and then press ENTER.
4. Press ESC.
5. You are now in the Minicom terminal. Type AT and press ENTER. The screen should display OK to
verify the operation. Alternately, dial a phone number to verify line operation
6. To leave Minicom, press CTRL + A, and then press Z.
7. On the help menu, press X to exit.
91
Page 89

D Installing a Modem Under LinuxMultiModemZBA-V-V92 User Guide
Using the Modem to Call the Internet
Linux allows different graphic user interfaces (GUI). In the following steps, we’ll use the Gnome
Desktop GUI and assume that the Internet Service Provider (ISP) you are calling assigns you the
Domain Name Service (DNS) and Internet Protocol (IP) addresses. For more information on DNS or
IP, see the Linux OS owner’s manual or contact your ISP.
1. On the Task Bar at the bottom of the screen, select the Gnome Footprint.
2. Select Internet from the menu.
3. Select Dialup Configuration Tool.
4. Select Add, and then click Next.
5. Enter the connection name and phone number, and then click Next.
6. Enter your user name and password, and then click Next.
7. Select Normal ISP if your ISP is not listed, and then click Next.
8. Click Finish.
Calling the ISP
1. On the Task Bar at the bottom of the screen, select the Gnome Footprint.
2. Select Internet from the menu.
3. Select RH PPP Dialer.
4. Select the connection name you entered in step 5 of the previous section.
5. Click OK.
Answering Calls
To use the system for answering calls, Linux requires other programs to be installed, such as Mgetty,
Mgetty+Sendfax, and others, depending on your requirements. Each vendor of Linux has more than
adequate information on installing these programs.
92
Page 90

MultiModemZBA-V-V92 User Guide
E Connecting to a Cisco Router
Appendix E - Connecting to a Cisco Router
This appendix provides information on how to connect an MT5634ZBA-V-V92 modem to a Cisco®
router.
Connecting to a Cisco Router Console Port
The console port on the Cisco IOS® router is an asynchronous serial port configured as data
communications equipment (DCE). For Cisco 1000, 1600, 2500, 2600, and 3600 series routers, the
console port uses an RJ-45 connector.
WARNING: Do not connect the modem to the Cisco router’s auxiliary port. This procedure and
document apply only to the Cisco router’s console port.
Step 1: Configure the Modem for your Country
Configure the modem defaults to match the requirements of the country in which it will be used. For
information on how to do this, see “Step 5: Configure the Modem for your Country” in Chapter 2.
Step 2: Configure for Callback Security in Direct Connect Mode
Callback security requires a caller to give a correct password before sending data to the system. If
you do not plan to use this feature, skip to Step 3.
Note: Setting the modem for callback security in direct connect mode disables the remote
configuration feature of the modem.
To Turn Direct Connect Callback Security On and Off
Callback security must be turned on to enter many callback security commands.
1. Using a terminal program such as HyperTerminal, type the command AT#S
xxxxxxxx
OK
MTSMODEM .
If you wish to change the password, then type the command AT#S=
is the new password (1 to 8 characters long), and press ENTER.
2. Type one of the following commands:
is your password (1 to 8 characters long), and press ENTER. The modem responds with
if the setup password is correct, and
ERROR
if it is wrong. The default password is
xxxxxxxx
To turn on remote callback security only, type AT#CBS2 and press ENTER.
To turn on both local and remote callback security, type AT#CBS1 and press ENTER. When
local security is turned on, you must enter the setup password before you can enter any AT
command from a local terminal except the AT, ATIn, and AT#S
3. Type AT&W0 to store the above commands to nonvolatile memory.
Note: For other callback security modes of operation, see Chapter 6.
xxxxxxxx
xxxxxxxx
, where
commands.
, where
xxxxxxxx
93
Page 91

MultiModemZBA-V-V92 User Guide
E Connecting to a Cisco Router
To Set the Parity of the Callback Security Messages
The parity of the modem’s password prompt and messages must match the parity of the computer to
which the modem is connected.
1. The default parity setting for your modem is no parity (AT#CBP0). To change the modem’s
prompt messages to use even parity, type AT#CBP2 and press ENTER. For odd parity, type
AT#CBP1 and press E
2. To store the new parity value, type AT&W and press ENTER.
NTER.
To Assign Callback Passwords
1. To store a callback password for the first callback memory location, type AT#CBN0=
where
xxxxxxxx
six to ten characters in length, and must not contain a + or - character.
2. To store a callback password for the second callback memory location, type
AT#CBN1=
memory location number in the command is incremented by one.
3. Repeat as many times as necessary, up to memory location 29, until all passwords have been
entered.
is the first password, and press ENTER. The password must be unique, must be
xxxxxxxx
, where
xxxxxxxx
is the second password, and press ENTER. Note that the
xxxxxxxx
,
4. To review your entries, type AT&V and press ENTER.
5. To set the modem for direct connect mode, type AT%H1 and press ENTER.
To Call a Modem Configured for Callback Security
1. Using a terminal program and an originating modem, dial the number of the modem connected to
the Cisco router, which we will call the “remote modem.”
2. When the connection is established, the remote modem responds with the following message:
Password>
3. Type a direct connection password, and press ENTER. You have three attempts or one minute to
enter a valid password.
4. If the password is valid, the message
working connection.
OK Connecting
appears, and the modems establish a
Step 3: Console Port Final Setup
Send the following command string to the modem being connected to the console port of the Cisco
router:
AT%R1&W0
The %R1 command sets E0, Q1, &D0, &K0, $SB9600, and %S1, and the &W0 command stores the
commands to memory. The %R1 command sets the following functions:
E0 Turns command echo off
Q1 Turns result codes off
&D0 Ignores DTR from the DTE
&K0 Selects no flow control
$SB9600 Sets the serial baud rate to 9600 bps.
%S1 Disables command mode at all serial speeds except 115200 bps.
The modem is now configured for use on the Cisco router console port.
94
Page 92

MultiModemZBA-V-V92 User Guide
Note that command echo and result codes have been turned off. If it becomes necessary to send
additional AT commands to the modem after it has been so configured, there will be little feedback
from the modem that it has received and acted upon the command. Only commands such as ATI0
that request specific data from the modem will send any data to the DTE as an indication that the
modem has accepted the command. Temporarily turning on command echo and result codes might
ease reconfiguration of the modem.
When the modem is connected to the console port, turn the modem off and then on again. This will
set the serial baud rate to 9600 bps as the $SB9600 command is implemented.
E Connecting to a Cisco Router
Console Port Connections
To connect a personal computer to the console port, use the RJ-45-to-RJ-45 roll-over cable and
either the RJ-45-to-DB-25 female DTE adapter or the RJ-45-to-DB-9 female DTE adapter (labeled
“TERMINAL”).
Cable Pin-outs and Cabling Guide
Console Modem
(DTE) Console port Console cable Adapter Adapter (DCE)
signal RJ-45 pin RJ-45 pin DB-9 pin DB-25 pin signal
RTS 1 8 8 4 RTS
DTR 2 7 6 20 DTR
XMT 3 6 2 2 XMT
GND 4 5 5 7 GND
GND 5 4 5 7 GND
RCV 6 3 3 3 RCV
DSR 7 2 4 6 DSR
CTS 8 1 7 5 CTS
Remote Configuration
The configuration of the modem described in Step 3 contains the core settings that allow the modem
to function properly on the console port of the Cisco router. Commands in this section may be done
remotely by calling into the MT5634ZBA-V92 attached to the console port with another modem.
Note: Setting country configuration and turning on callback security cannot be done remotely. Nor
can all commands be executed remotely if the remote modem is set for callback security; remote
configuration of a modem so configured is not recommended.
1. Establish a data connection with a remote MT5634ZBA-V92 modem.
2. Send three remote configuration escape characters followed by AT and the setup password, and
then press ENTER. Example: %%%ATMTSMODEM. You have four tries to enter the correct
password before being disconnected. If the password is correct, the remote modem may respond
with OK.
Note: If the modem has previously been configured with command echo off and result codes off,
it may be difficult to determine if the remote modem is responding to commands. The ATI
command can be used for this purpose. Even with echo and result codes off, the modem will
respond with the requested ID string if it is properly receiving the command.
3. You can now send AT commands to configure the remote modem.
95
Page 93

MultiModemZBA-V-V92 User Guide
4. When you have finished configuring the remote modem, save the new configuration by typing
AT&W0<CR>, then type ATO<CR> to exit remote configuration. You can then break the connection in the normal way.
Note: This step is important to ensure that the connection is broken cleanly.
E Connecting to a Cisco Router
96
Page 94

MultiModemZBA-V-V92 User Guide
F Warranty, Service, & Technical Support
Appendix F - Warranty, Service, and Technical Support
Multi-Tech Systems, Inc. Warranty & Repairs Policies
Warranty
Multi-Tech Systems, Inc., (hereafter “MTS”) warrants that its products will be free from defects in
material or workmanship for a period of two, five, or ten years (depending on model) from date of
purchase, or if proof of purchase is not provided, two, five, or ten years (depending on model) from
date of shipment.
MTS MAKES NO OTHER WARRANTY, EXPRESS OR IMPLIED, AND ALL IMPLIED
WARRANTIES OF MERCHANTABILITY AND FITNESS FOR A PARTICULAR PURPOSE ARE
HEREBY DISCLAIMED.
This warranty does not apply to any products which have been damaged by lightning storms, water,
or power surges or which have been neglected, altered, abused, used for a purpose other than the
one for which they were manufactured, repaired by Customer or any party without MTS’s written
authorization, or used in any manner inconsistent with MTS’s instructions.
MTS’s entire obligation under this warranty shall be limited (at MTS’s option) to repair or replacement
of any products which prove to be defective within the warranty period or, at MTS’s option, issuance
of a refund of the purchase price. Defective products must be returned by Customer to MTS’s
factory – transportation prepaid.
MTS WILL NOT BE LIABLE FOR CONSEQUENTIAL DAMAGES, AND UNDER NO
CIRCUMSTANCES WILL ITS LIABILITY EXCEED THE PRICE FOR DEFECTIVE PRODUCTS.
Repair Procedures for U.S. and Canadian Customers
In the event that service is required, products may be shipped, freight prepaid, to our Mounds View,
Minnesota factory:
Multi-Tech Systems, Inc.
2205 Woodale Drive
Mounds View, MN 55112
Attn: Repairs, Serial # ____________
A Returned Materials Authorization (RMA) is not required. Return shipping charges (surface) will be
paid by MTS.
Please include, inside the shipping box, a description of the problem, a return shipping address (must
have street address, not P.O. Box), your telephone number, and if the product is out of warranty, a
check or purchase order for repair charges.
For out of warranty repair charges, go to www.multitech.com/documents/warranties
97
Page 95

MultiModemZBA-V-V92 User Guide
Extended two-year overnight replacement service agreements are available for selected products.
Please call MTS at (888) 288-5470, extension 5308 or visit our web site at
http://www.multitech.com/programs/orc/ for details on rates and coverages.
Please direct your questions regarding technical matters, product configuration, verification that the
product is defective, etc., to our Technical Support department at (800) 972-2439 or email
tsupport@multitech.com. Please direct your questions regarding repair expediting, receiving, shipping, billing, etc., to our Repair Accounting department at (800) 328-9717 or (763) 717-5631, or email
mtsrepair@multitech.com.
Repairs for damages caused by lightning storms, water, power surges, incorrect installation, physical
abuse, or user-caused damages are billed on a time-plus-materials basis.
F Warranty, Service, & Technical Support
Repair Procedures for International Customers (Outside U.S.A. and Canada)
Your original point of purchase Reseller may offer the quickest and most economical repair option for
your Multi-Tech product. You may also contact any Multi-Tech sales office for information about the
nearest distributor or other repair service for your Multi-Tech product.
http://www.multitech.com/COMPANY/offices/DEFAULT.ASP
In the event that factory service is required, products may be shipped, freight prepaid to our Mounds
View, Minnesota factory. Recommended international shipment methods are via Federal Express,
UPS or DHL courier services, or by airmail parcel post; shipments made by any other method will be
refused. A Returned Materials Authorization (RMA) is required for products shipped from outside the
U.S.A. and Canada. Please contact us for return authorization and shipping instructions on any International shipments to the U.S.A. Please include, inside the shipping box, a description of the problem, a return shipping address (must have street address, not P.O. Box), your telephone number,
and if the product is out of warranty, a check drawn on a U.S. bank or your company’s purchase order for repair charges. Repaired units shall be shipped freight collect, unless other arrangements are
made in advance.
Please direct your questions regarding technical matters, product configuration, verification that the
product is defective, etc., to our Technical Support department nearest you or email
tsupport@multitech.com. When calling the U.S., please direct your questions regarding repair expediting, receiving, shipping, billing, etc., to our Repair Accounting department at
+(763) 717-5631 in the U.S.A., or email mtsrepair@multitech.com.
Repairs for damages caused by lightning storms, water, power surges, incorrect installation, physical
abuse, or user-caused damages are billed on a time-plus-materials basis.
Repair Procedures for International Distributors
Procedures for International Distributors of Multi-Tech products are on the distributor web site.
http://www.multitech.com/PARTNERS/login/
Copyright ã Multi-Tech Systems, Inc. 2001
10-Sep-01
98
Page 96

MultiModemZBA-V-V92 User Guide
Online Warranty Registration
F Warranty, Service, & Technical Support
If you have access to the World Wide Web, you can register your Multi-Tech product online at
www.multitech.com/register/
.
Service
U.S. and Canadian Customers
In the event that service is required, products may be shipped, freight prepaid, to our Mounds View,
Minnesota, factory:
Multi-Tech Systems, Inc.
2205 Woodale Drive
Mounds View, MN 55112
Attn: Repairs, Serial #______
A Returned Materials Authorization (RMA) is not required. Return shipping charges (surface) will be
paid by MTS. Please include inside the shipping box a description of the problem, a return shipping
address (must have street address, not P.O. Box), a telephone number, and if the product is out of
warranty, a check or purchase order for repair charges.
For out of warranty repair charges, go to
Extended two-year overnight replacement agreements are available for selected products. Please
call MTS at 888 288-5470, extension 5308, or visit our web site at
GRAMS/orc/
for details on rates and coverages.
http://www.multitech.com/documents/warranties.
http://www.multitech.com/PRO-
http://
Please direct your questions regarding technical matters, product configuration, verification that the
product is defective, etc., to our Technical Support department at 800 972-2439 or e-mail
tsupport@multitech.com.
Please direct your questions regarding repair expediting, receiving, shipping, billing, etc., to our Repair Accounting department at 800 328-9717 or +763 785-3500, or e-mail
Repairs for damages caused by lightning storms, water, power surges, incorrect installation, physical
abuse, or user-caused damages are billed on a time-plus-materials basis.
mtsrepair@multitech.com
International Customers (outside U.S.A. and Canada)
Your original point of purchase reseller may offer the quickest and most economical repair option for
your Multi-Tech product. You may also contact any Multi-Tech sales office for information about the
nearest distributor or other repair service for your Multi-Tech product:
COMPANY/offices/DEFAULT.ASP
In the event that factory service is required, products may be shipped, freight prepaid, to our Mounds
View, Minnesota, factory. Recommended international shipment methods are via Federal Express,
UPS or DHL courier services, or by airmail parcel post; shipments made by any other method will be
refused. A Returned Materials Authorization (RMA) is required for products shipped from outside the
U.S.A. and Canada. Please contact us for return authorization and shipping instructions on any international shipments to the U.S.A. Please include, inside the shipping box, a description of the problem, a return shipping address (must have street address, not P.O. Box), your telephone number,
and if the product is out of warranty, a check drawn on a U.S. bank or your company’s purchase order for repair charges. Repaired units will be shipped freight collect, unless other arrangements are
made in advance.
.
http://www.multitech.com/
.
99
Page 97

MultiModemZBA-V-V92 User Guide
Please direct questions regarding technical matters, product configuration, verification that the
product is defective, etc., to our Technical Support department nearest you, as listed at
www.multitech.com/COMPANY/offices/DEFAULT.ASP
calling the U.S., please direct questions regarding repair expediting, receiving, shipping, billing, etc.,
to our Repair Accounting department at +763 717-5631 in the U.S.A., or e-mail
mtsrepair@multitech.com
Repairs for damages caused by lightning storms, water, power surges, incorrect installation, physical
abuse, or user-caused damages are billed on a time-plus-materials basis.
.
F Warranty, Service, & Technical Support
http://
., or e-mail
tsupport@multitech.com
. When
International Distributors
Procedures for international distributors of Multi-Tech products are on the Distributor Web site at
http://www.multitech.com/PARTNERS/login/
.
Replacement Parts
SupplyNet, Inc., can supply you with replacement power supplies, cables and connectors for selected
Multi-Tech products. You can place an order with SupplyNet via mail, phone, fax or the Internet at the
following addresses:
Mail: SupplyNet, Inc.
614 Corporate Way
Valley Cottage, NY 10989
Phone: 800 826-0279
Fax: 914 267-2420
Email:
Internet:
info@thesupplynet.com
http://www.thesupplynet.com
Technical Support
Multi-Tech Systems has an excellent staff of technical support personnel available to help you get the
most out of your Multi-Tech product. If you have any questions about the operation of this unit,
please call 800 972-2439 (USA and Canada) or 763 785-3500 (international and local). Please have
modem information available. You can also contact Technical Support by e-mail at the following
addresses:
Country Email Telephone
France:
India:
U.K.:
U.S.A., Canada
Rest of world:
Please note the status of the modem before contacting Technical Support. Status information can
include the state of the LED indicators, screen messages, diagnostic test results, problems with a
specific application, etc.
support@multitech.fr
support@multitechindia.com
support@multitech.co.uk
tsupport@multitech.com
tsupport@multitech.com
+(33) 1-64 61 09 81
+91 (124) 6340778
+(44) 118 959 7774
800 972-2439
+763 717-5863
Internet Sites
Multi-Tech is a commercial provider on the Internet. Multi-Tech has a Web site at
http://www.multitech.com
and an ftp site at
ftp://ftp.multitech.com
100
Page 98

Index
Page 99

MultiModemZBA-V-V92 User Guide
Index
Index
Symbols
11-bit mode 30
56K operation
digital loss when used with PBX
42
disabling the auto rate 42
maximum connect speed 41
A
abort timer 40
Adaptive Answer Result Code
Enable command 29
Answer command 21
assembling the modem 5
Asynchronous Communications
Mode command 25
Asynchronous Word Length
command 30
AT Command Control command 29
AT command speed 30
AT commands 20–44
#CBA 37, 62
#CBD 37, 62
#CBF? 38, 62
#CBFR 38, 63
#CBI 38, 63
#CBN= 38, 63
#CBP 38, 63
#CBR 38, 63
#CBS 38, 64
#P 39
#S 39, 64
#S= 39, 64
$D 30
$EB 30
$SB 30
%%%AT 39
%A 29
%B 29
%C 29
%DC 29
%E 29
%H 30, 65
%R 30
%S 30
&C 24
&D 12, 25, 78
&E 25
&F 12, 25
&G 25
&K 25
&Q 25, 78
&S 26
&T 26
&V 26, 64
&W 12, 26, 47, 48
&Z= 26, 65
+++AT 39
+DCS= 31
+DR= 31
+DS44= 31
+ES= 32
+MS= 33
+MS=? 31, 33
+MS? 32, 33
+PCW= 34
+PIG= 35
+PMH= 35
+PMHF 35
+PMHR= 35
+PMHT= 36
+PQC= 36
+VCID= 37
+VDR= 37
-C 29
\A 26
\B 27
\K 27
\N 28
\Q 28
\T 28
\V 28
\X 28
A 21
A/ 21
AT 21
B 21
D 21
definition 20
descriptions 21–44
disabling modem response to
commands 29
DS= 22
E 22
F 22
format 20
H 22
I 22
M 23
N 23
O 23, 47, 48
P 23
Q 23
S= 23
S? 23
T 24
V 24
W 24
X 24
Z 24
attention code 21
autoanswer 20, 40, 78
autobaud 12
B
backspace character, setting 40
baud rate 12
Bell 212A mode 21
blacklisting 29
Break Control command 27
break signal 27
C
call waiting 34, 77
Call Waiting Enable command 34
Callback Attempts command
37, 62
Callback Delay command 37, 62
Callback Enable/Disable command
38, 64
Callback Failed Attempts Display
command 38, 62
Callback Failed Attempts Reset
command 38
Callback Parity command 38, 63
callback security 30, 57–65
Callback Assignments Form 66
callback attempts 37
callback delay time 37, 62
calling procedures 60–65
commands 62–65
displaying settings 26, 64
enabling and disabling 38, 64
failed password attempts 38, 62
inactivity timer 38, 63
number of attempts 62
parity 38, 63
passwords 38, 63
resetting failed attempts 38
setup password 39, 64
setup procedures 57–65
storing a dialing command
26, 65
types of 38, 64
Caller ID
2, 12, 37, 40, 69, 71, 78, 79
Caller ID Selection command 37
Canadian regulations 83–85
carriage return character 40
carrier loss disconnect time, setting
40
CD delay timer 40
Cisco Configuration command 30
Cisco router connections 93–96
comma, setting pause time 40
command mode 20
command speed 30
102
Page 100

MultiModemZBA-V-V92 User Guide
Index
Command Speed Response
command 30
command string 20
communication programs
12, 20, 75
Communication Standard command
21
compression, data 31, 78
configuration, storing a 12, 26
configuring for your country 11
configuring software 12
connect messages 12, 43
connecting the modem 8
country code, displaying 22
country configuration 11
D
data buffering 25
data calling tone 40
Data Calling Tone command 29
Data Carrier Detect command 24
data compression 31, 78
Data Compression Control
command 29
data mode 20, 23
Data Set Ready Control command
26
Data Terminal Ready command
12, 25
DCD Control command 24
default settings 12, 25
delay timer 40
diagnostic information, displaying
22
Dial command 21
Dial Stored Telephone Number
command 22
dial string modifiers 21
Dial-Up Networking 18
dial-up operation 7
dialing tones 40
Direct Connect Enable command
30, 65
disconnect delay 40
Display Current Settings command
26, 64
Distinctive Ring command 37
DOC regulations 83–85
driver installation 10
DSR Control command 26
DTE rate 12
DTR (Data Terminal Ready) Control
command 12, 25, 78
DTR Dialing command 30
E
Echo Command Mode Characters
command 22
Echo Online Data Characters
command 22
Enable Synchronous Buffered Mode
command 32
ENTER key 21
Enter Setup Password command
39
error control, setting 41, 42
Error Correction Mode Selection
command 28
escape character 40
escape sequence 20, 39
F
fallback 23
Fallback and Fall Forward
command 29
fax communications 18
faxing from a Windows application
18
FCC regulations 81–82
firmware
upgrading 88–90
version 22
flash 35
flash memory 88
Flash Wizard upgrade utility 89
flow control 25, 28, 78
Flow Control Selection command
25, 28
front panel 14, 74
G
garbage characters 79
Global Wizard 11
Guard Tone Control command 25
H
H.324 video 32
handshake 23
hangup command 22
hangup delay 40
Hook Control command 22
I
inactivity timer 40
Inactivity Timer command 28
indicators 14, 74
Information Request command 22
initialization strings 12, 20, 75
installation and setup 5–10
installing the modem driver 10
internal jumpers 6, 8
Internet addresses 100
J
jumpers 6, 8
L
leased line operation 7, 8, 16
LED indicators 14, 74
line connection 8
line feed character 40
Load Factory Settings command
12, 25
Local Callback Inactivity Timer
command 38, 63
lost data 78
M
messages 43–44
MNP 5 data compression 29, 78
MNP error correction 28
modem driver installation 10
Modem on Hold
10, 17, 35, 36, 68–72
Modem on Hold Enable command
35
Modem on Hold Initiate command
35
Modem on Hold Timer command
36
Modem Reset command 24
Modulation Handshake command
23
Modulation Selection command 33
Monitor Speaker Mode command
23
mounting the feet 5
MTMoh program 68–72
Multi-Tech Internet sites 100
O
on-hook/off-hook 22
online command mode 20
opening the modem 6
ordering replacement parts 100
P
parity, setting 39
pause time for comma, setting 40
PCM Upstream 17
PCM Upstream Ignore command
35
PhoneTools program 15
Plug and Play 2
103
 Loading...
Loading...