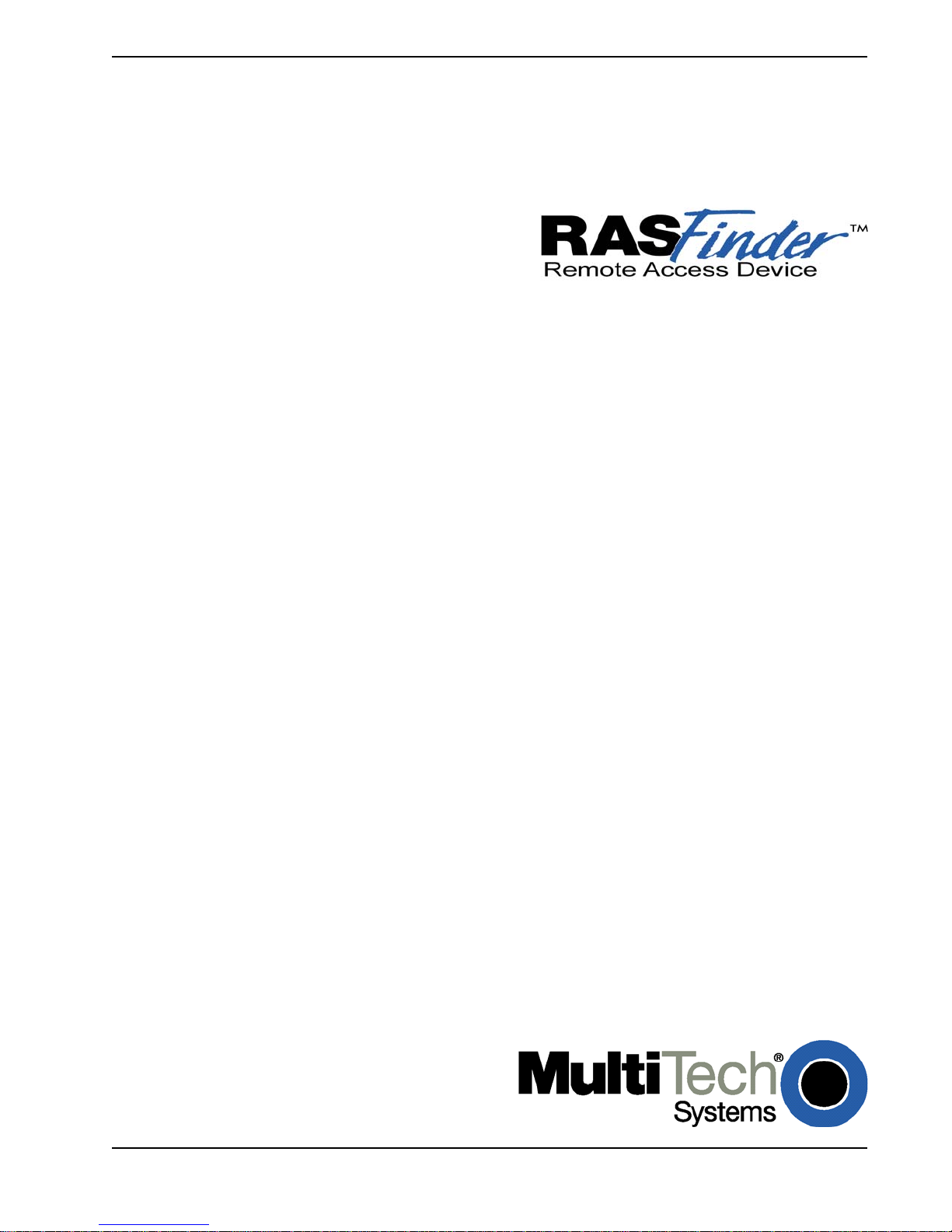
Remote Access Server with
Integrated W AN Devices
Model MTASR3-200
User Guide
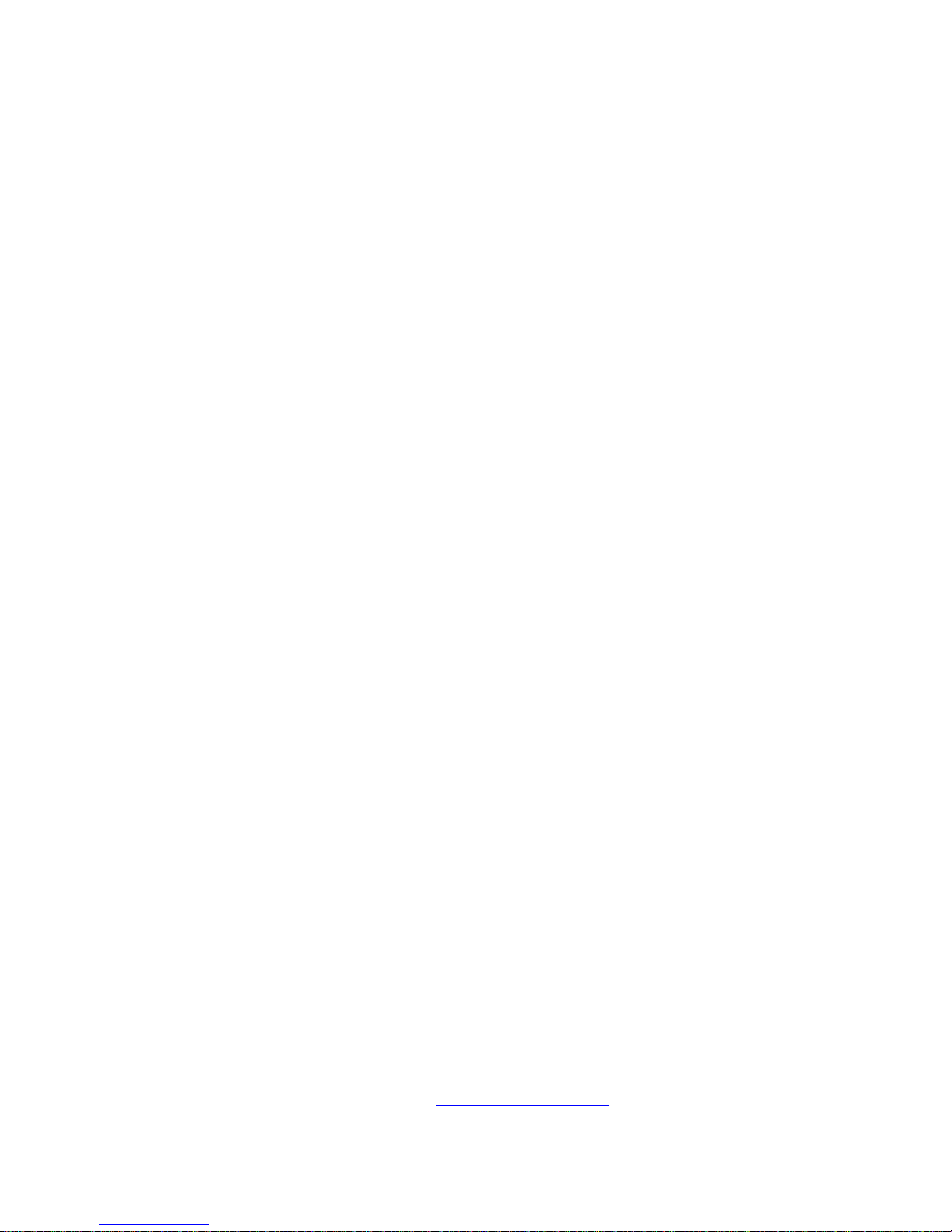
User Guide
S0000055 Revision E
RASFinder (Model No. MTASR3-200)
This publication may not be reproduced, in whole or in part, without prior expressed written permission from
Multi-Tech Systems, Inc. All rights reserved.
Copyright © 2004-07, by Multi-Tech Systems, Inc.
Multi-Tech Systems, Inc. makes no representations or warranties with respect to the contents hereof and
specifically disclaims any implied warranties of merchantability or fitness for any particular purpose.
Furthermore, Multi-T ech Systems, Inc. reserves the right to revise this publication and to make changes from
time to time in the content hereof without obligation of Multi-Tech Systems, Inc. to notify an y person or
organization of such revisions or changes.
Record of Revisions
Revision Description
A Manual released. All pages at revision A.
(3/23/98)
B Manual revised to include software revision 3.00. All pages at revision B.
(1/26/99)
C Manual revised to include software revision 3.10. All pages at revision C.
(3/19/01)
D Manual updated to remove coax cable connector and include latest softw are.
(4/13/04)
E Manual updated to include a new version of WINMCSI2000 and XP.
(8/02/04)
F Updated the Technical Support contact list and warranty statement and corrected the pin out
(6/20/07) for the command cable. Updated CD image .
Patents
This Product is covered by one or more of the following U.S . Patent Numbers: 5.301.274; 5.309.562;
5.355.365; 5.355.653; 5.452.289; 5.453.986. Other P atents Pending.
TRADEMARK
Multi-Tech and the Multi-Tech logo are registered trademarks of Multi-Tech Systems, Inc. RASFinder is a
trademark of Multi-Tech Systems, Inc.
Adobe Acrobat is a trademark of Adobe Systems Incorporated.
K56flex is a trademark of Rockwell International Corporation and Lucent Technologies Corporation.
Microsoft Windows, Windows 98, 2000, XP and Windows NT are either registered tr ademarks or trademarks
of Microsoft Corporation in the United States and/or other countries.
World Headquarters
Multi-Tech Systems, Inc.
2205 Woodale Drive
Mounds View, MN 55112 U.S.A
Telephone: (763) 785-3500 or (800) 328-9717
Fax 763-785-9874
Internet Address: http://www.multitech.com
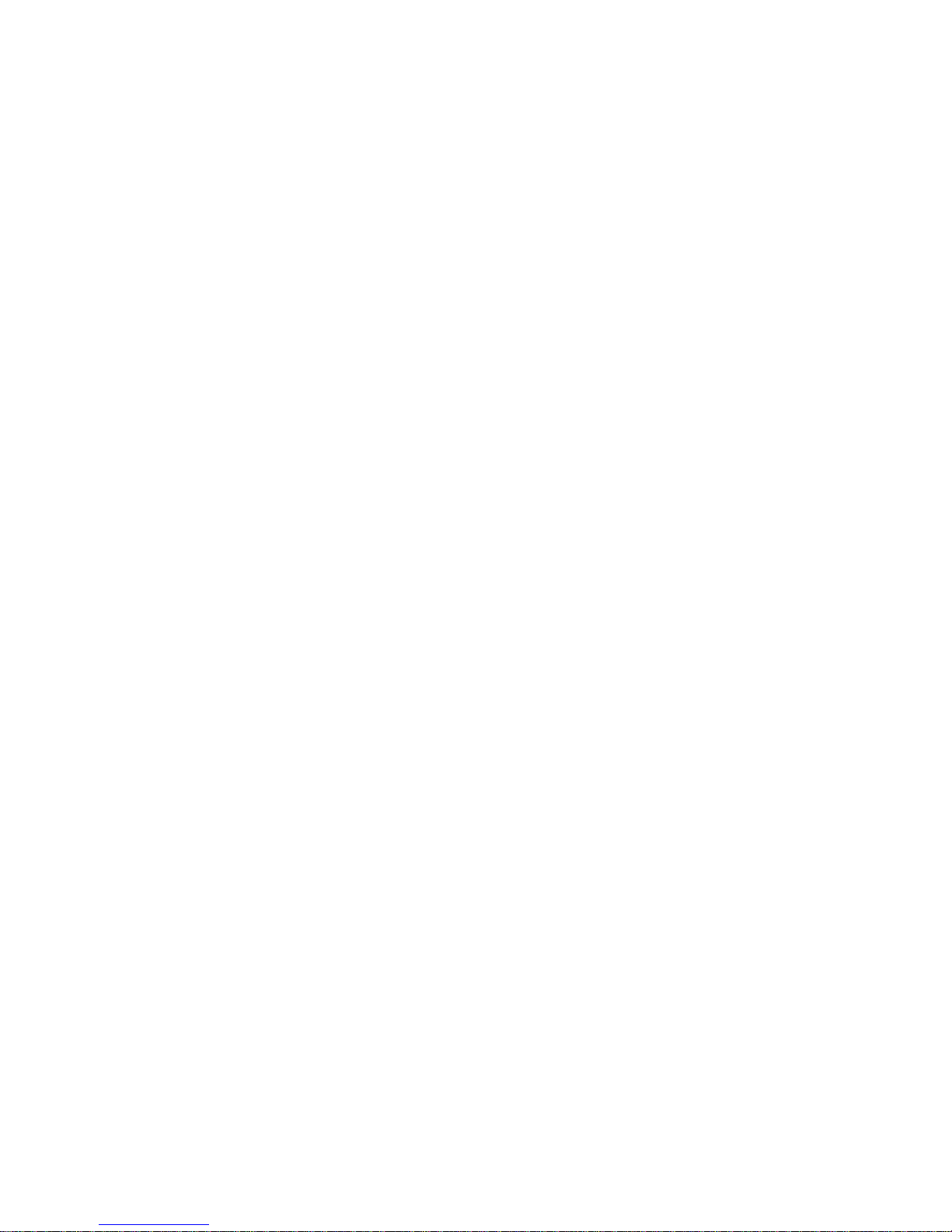
Contents
Chapter 1 - Introduction and Description.....................................................5
Introduction .......................................................................................................................................................6
Preview of this Guide..................................................................................................................................6
Front P anel........................................................................................................................................................8
Back Panel ..................................................................................................................... ................................... 9
Link Connectors (Links 1, 2, and 3) ............................................................................................................9
Ethernet 10Base-T Connector ....................................................................................................................9
Command Connector..................................................................................................................................9
Power Connector ........................................................................................................................................ 9
Specifications..................................................................................................................................................10
Ethernet Port............................................................................................................................................. 10
Command Port.......................................................................................................................................... 10
WAN Links................................................................................................................................................ 10
Electrical/Physical.....................................................................................................................................10
Requirement ............................................................................................................................................. 10
Chapter 2 - Installation.................................................................................11
Introduction .....................................................................................................................................................12
Unpacking ....................................................................................................................................................... 12
Safety W arning T elecom.................................................................................................................................. 12
Cabling Your RASFinder.................................................................................................................................. 13
Adding RAM ....................................................................................................................................................14
Chapter 3 - Software Loading and Configuration..................................... 15
Installing Y our RASFinder Software ................................................................................................................16
IPX Routing Setup .................................................................................................................................... 19
IP Routing Setup....................................................................................................................................... 19
Setting Up Your Remote User Database ......................................................................................................... 22
Setting Up Remote Access Dial In User Server (RADIUS).............................................................................27
Final Routing Setup ........................................................................................................................................ 29
Chapter 4 - RASFinder Software.................................................................32
Introduction .....................................................................................................................................................33
Before Y ou Begin.............................................................................................................................................33
RASFinder Setup ............................................................................................................................................34
Typical Applications.........................................................................................................................................35
RAS Applications......................................................................................................................................35
Router Application ....................................................................................................................................41
IP Setup ..........................................................................................................................................................44
Filters........................................................................................................................................................49
IPX Setup ........................................................................................................................................................51
Bandwidth Optimization Group .................................................................................................................52
IPX Filters .................................................................................................................................................53
Spanning Tree Setup ....................................................................................................................................... 54
WAN Port Setup ..............................................................................................................................................56
Point-to-Point Setup ........................................................................................................................................57
Applications.....................................................................................................................................................58
Diagnostics .....................................................................................................................................................58
Client ............................................................................................................................................................... 59
iii
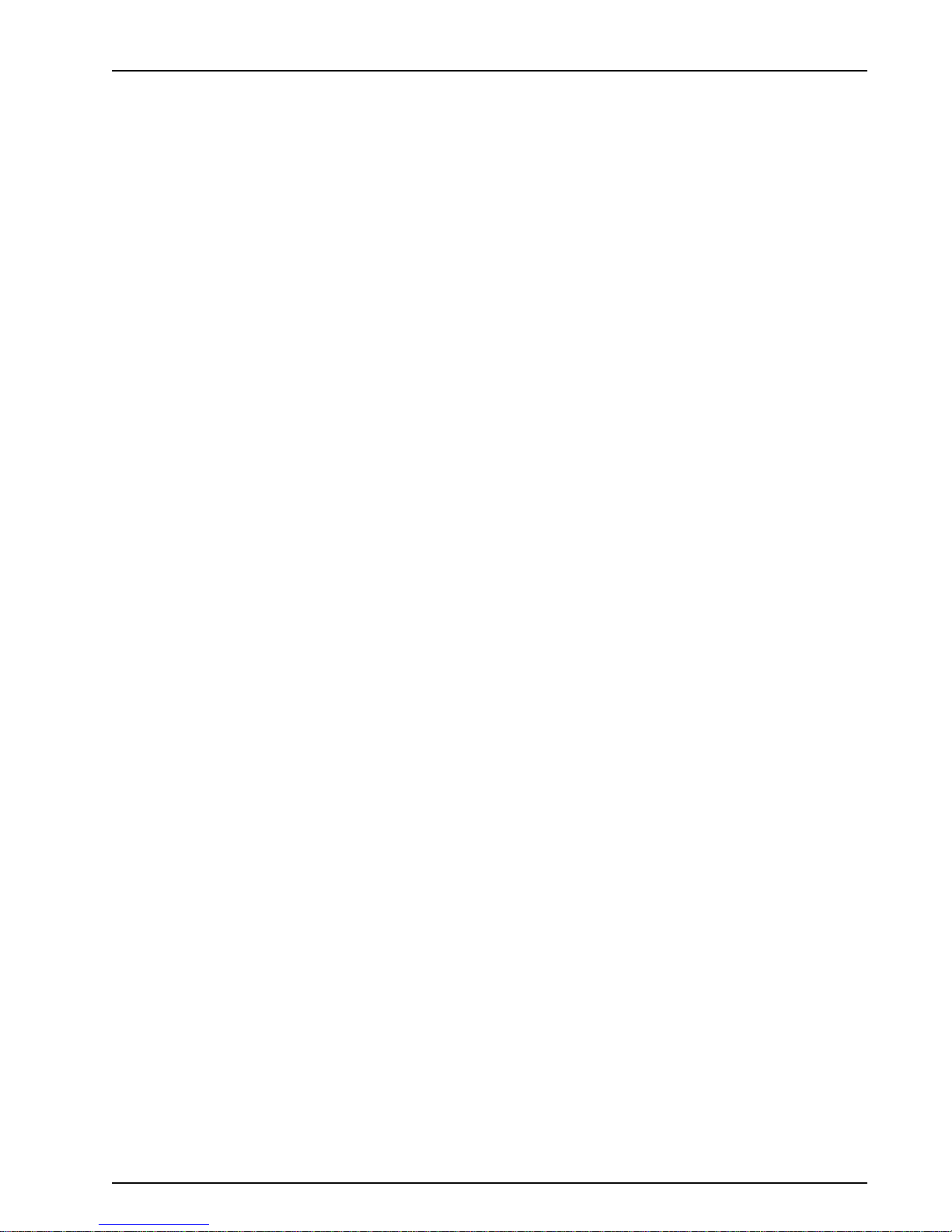
Chapter 5 - RAS Dial-Out Redirector ..........................................................60
Introduction .....................................................................................................................................................61
Installing and Configuring the WINMCSI Modem-Sharing Software ............................................................... 61
Running the WINMCSI Workstation Software .................................................................................................64
Chapter 6 - Remote Configuration and Management................................67
Introduction .....................................................................................................................................................68
Remote Configuration .....................................................................................................................................68
Modem-Based ..........................................................................................................................................68
LAN-Based ...............................................................................................................................................70
Remote Management......................................................................................................................................72
Telnet ........................................................................................................................................................72
Web Browser Management ......................................................................................................................75
Chapter 7 - Service, Warranty and T ech Support.......................................76
Introduction .....................................................................................................................................................77
Limited Warranty .............................................................................................................................................77
On-line Warranty Registration................................................................................................................... 77
Service ............................................................................................................................................................ 78
U.S. and Canadian Customers.................................................................................................................. 78
International Customers (outside U.S.A. and Canada) .............................................................................78
International Distributors...........................................................................................................................79
Replacement Parts ................................................................................................................................... 79
Technical Support .....................................................................................................................................79
Internet Sites ............................................................................................................................................79
Appendixes...................................................................................................80
Appendix A - Cabling Diagrams ......................................................................................................................81
Appendix B - Script Language ........................................................................................................................82
Appendix C - Regulatory Information ..............................................................................................................84
Class B Statement .................................................................................................................................... 84
Fax Br anding Statement ...........................................................................................................................84
FCC Part 68 Telecom................................................................................................................................85
Ringer Equivalence Number.....................................................................................................................86
EMC, Safety and Terminal Directive Compliance .....................................................................................86
Appendix D - AT Command Summary ............................................................................................................87
Appendix E - TCP/IP ....................................................................................................................................... 94
TCP/IP ......................................................................................................................................................94
Internet Protocol (IP) ................................................................................................................................96
Glossary of Terms ........................................................................................97
Index............................................................................................................111
iv
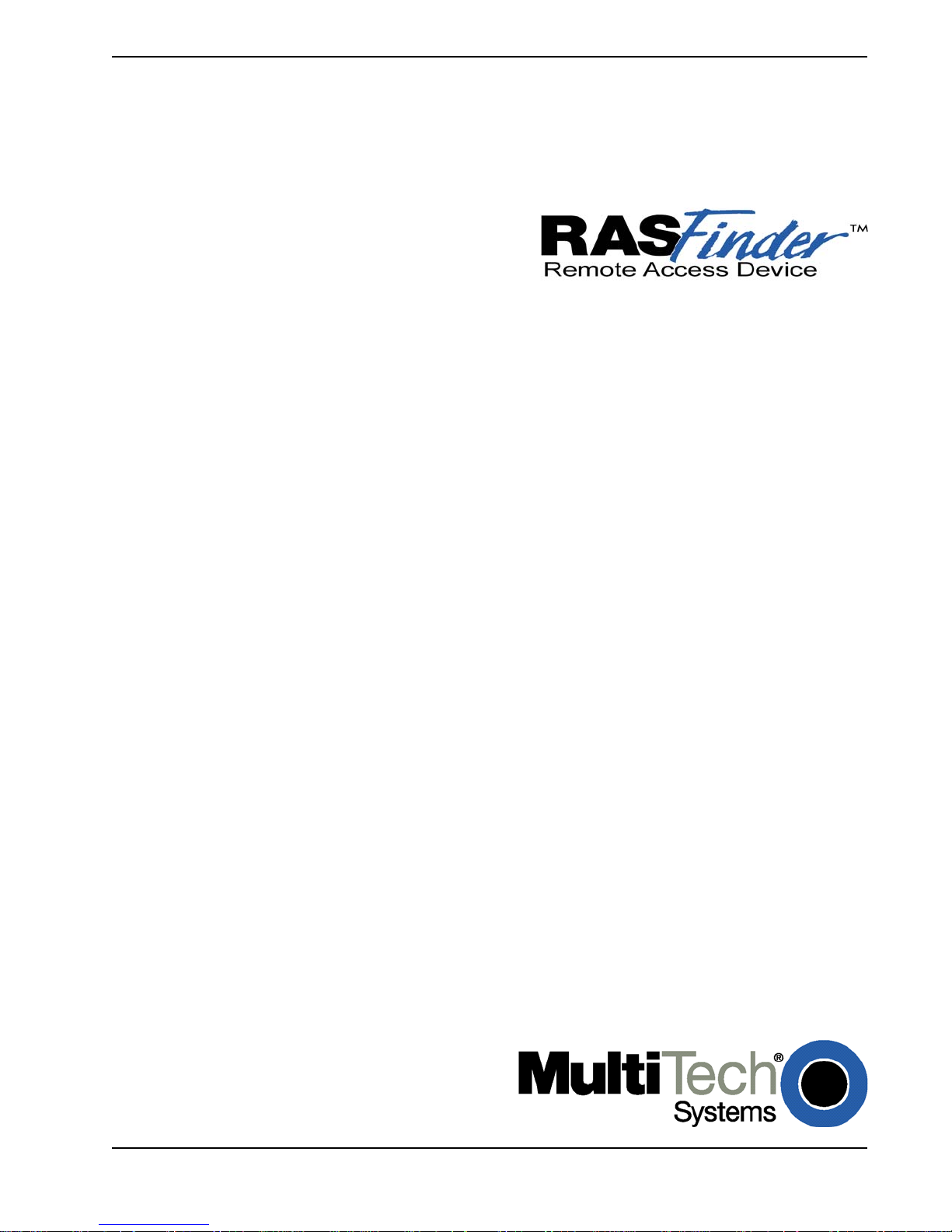
Chapter 1 - Introduction and Description
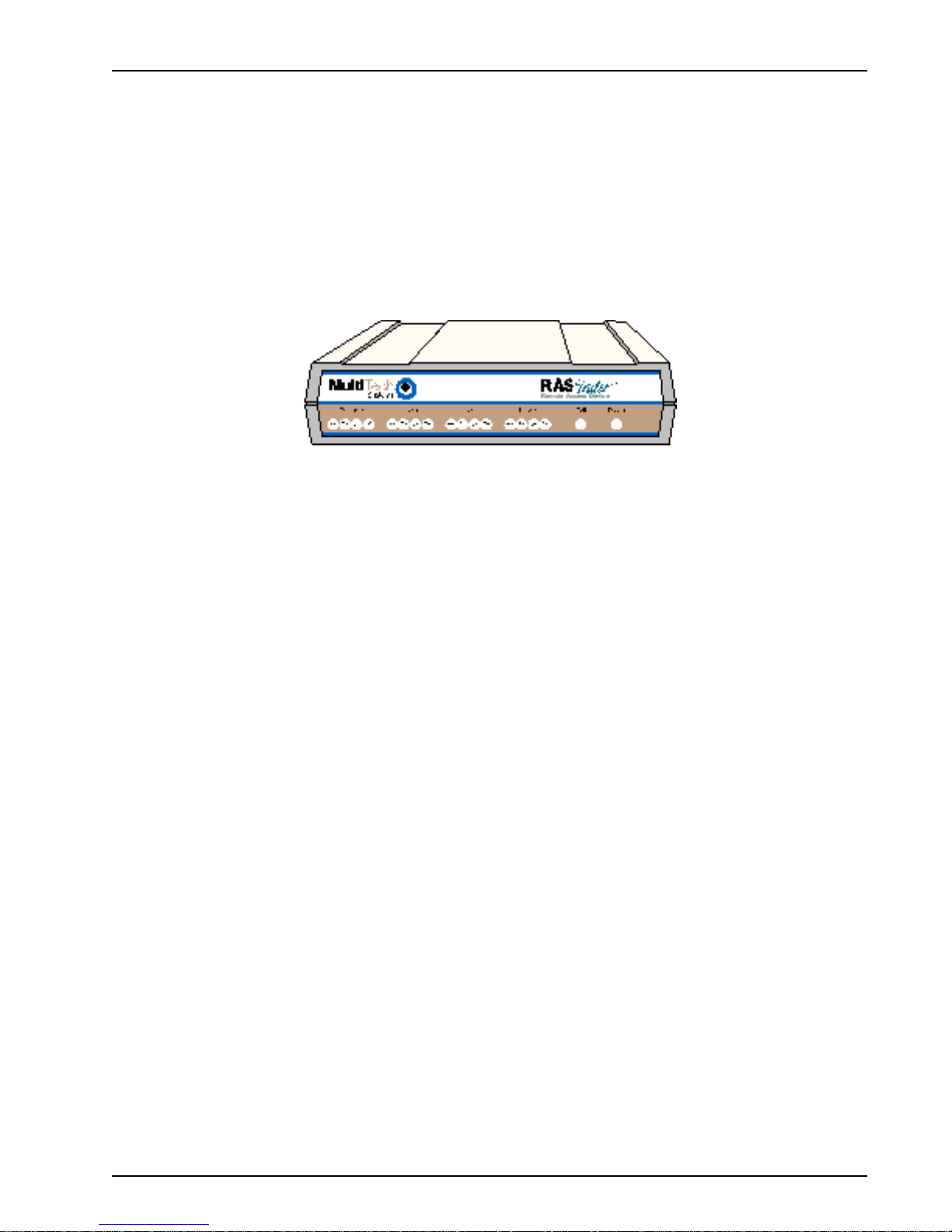
Introduction
Welcome to Multi-Tech's new RASFinder™ Model MTASR3-200, a Remote Access Server (RAS) for
remote dial-in access and LAN-to-LAN routing capability. The RASFinder 200-Series is a remote
access device that supports up to three concurrent dial-in sessions and IP or IPX remote access.
The RASFinder 200-Series features a 10Base-T port for local LAN connection, Command port for
configuration, and three internal V.90 modems. New features include additional security using MultiTech’s Remote Dial In User Server (Radius), support for Simple Network Time Protocol (SNTP)
clocking, and added security for remote dial-in users. System management is provided through the
Command port using bundled Windows® based software which provides easy-to-use configuration
menus.
Chapter 1 - Introduction and Description
Figure 1-1. RASFinder
Note: Though the modems in the RASFinder are capab le of 56 Kbps do wnload performance, line
impairments, public telephone infrastructure, and other external technological factors currently
prevent maximum 56 Kbps connections.
Preview of this Guide
This guide describes the RASFinder and tells you how to install and configure the unit. The
information contained in each chapter is as follows:
Chapter 1 - Introduction and Description
This chapter describes the RASFinder 200-Series Remote Access Server with integrated WAN
devices. Descriptions of the front panel indicators and back panel connectors and switch are
provided. A list of relevant specifications is provided at the end of the chapter.
Chapter 2 - Installation
This chapter provides information on unpacking and cabling y our RASFinder. The installation
procedure describes each cable connection starting with connecting the power cord, Command port,
LAN and finally the WAN. The software installation process must be done through the MTASR3-200
Command port.
Chapter 3 - Software Loading and Configuration
Chapter 3 details the software loading and initial configuration. Initially, the RASFinder software
configures the unit for a Remote Access Server (RAS) configuration. If you want to configure the
RASFinder for a Lan-to-Lan configuration, you will have to change the Remote Port Setup to a Client
or LAN setting. The RASFinder can also be configured to operate in either a RAS application using a
Radius server for security services or a RAS application using the proprietary Remote User Data
Base Utility for remote user authentication.
MTASR3-200
6
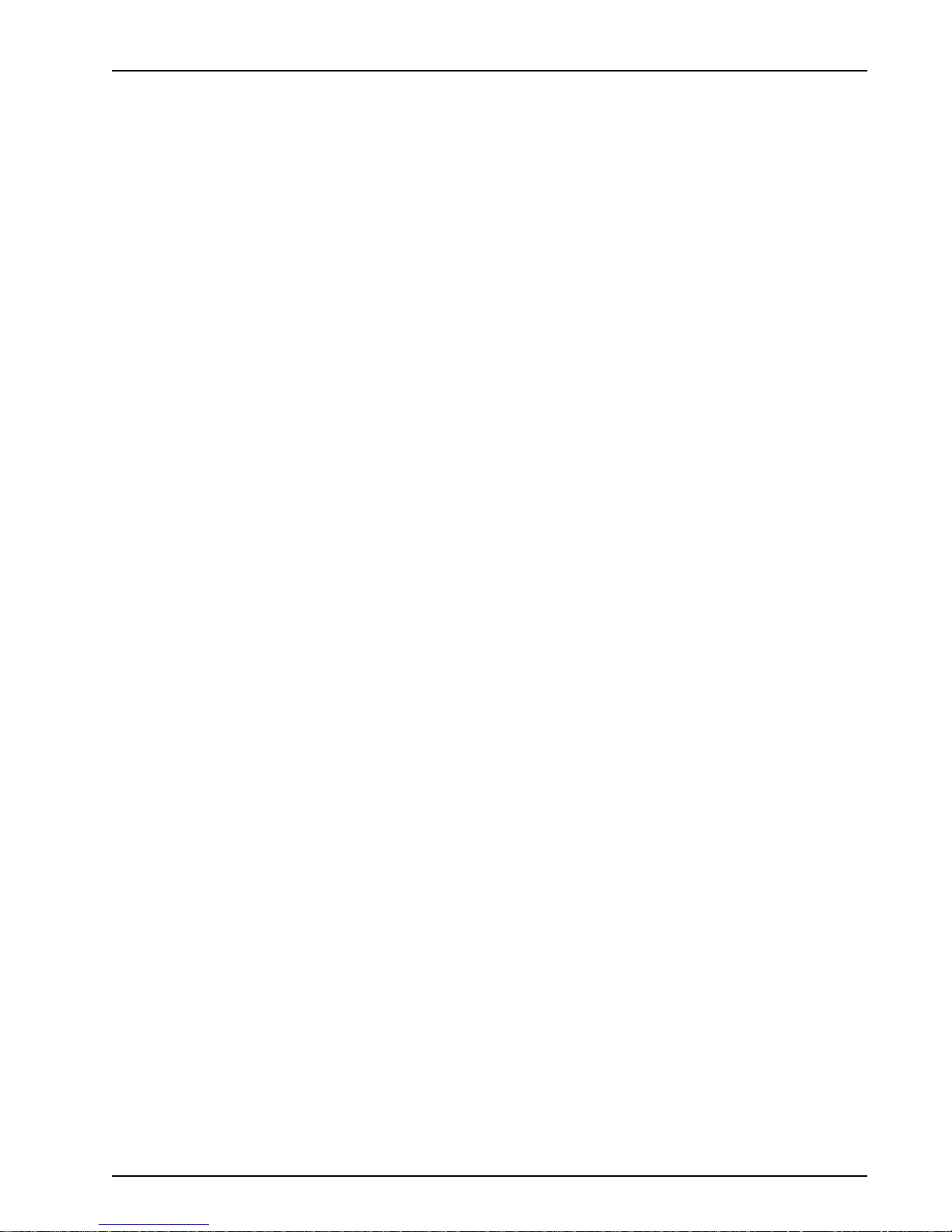
Chapter 1 - Introduction and Description
Chapter 4 - RASFinder Software
Chapter 4 describes the RASFinder software designed for the Windows® environment. The software
contains a number of utilities that allow for downloading updated firmware, creating a proprietary
Remote User Data Base, and a terminal emulation utility for configuring the internal modems. Three
typical applications are provided to show you ho w the RASFinder can be configured and some
insight into the application.
Chapter 5 - RAS Dial-Out Redirector
Chapter 5 describes how Multi-Tech’s Remote Access Server for Microsoft network users enables
them to dial out and fax out through the MTASR3-200. It provides information on installing and
configuring the WINMCSI modem-sharing software.
Chapter 6 - Remote Configuration and Management
This chapter provides procedures for changing the configuration of a remote RASFinder located
elsewhere on a LAN or at the other end of a modem connection. This chapter also describes typical
Telnet client and Web-browser management of the RASFinder.
Chapter 7 - Service, Warranty and Tech Support
This chapter provides statements concerning the product warranty, provides space for recording
information about your RASFinder prior to calling Multi-Tech’s Technical Support, and includes
instructions for contacting Technical Support and returning your RASFinder to the factory if it requires
service. Also included is inf ormation on how to obtain product support through the Internet.
MTASR3-200
7
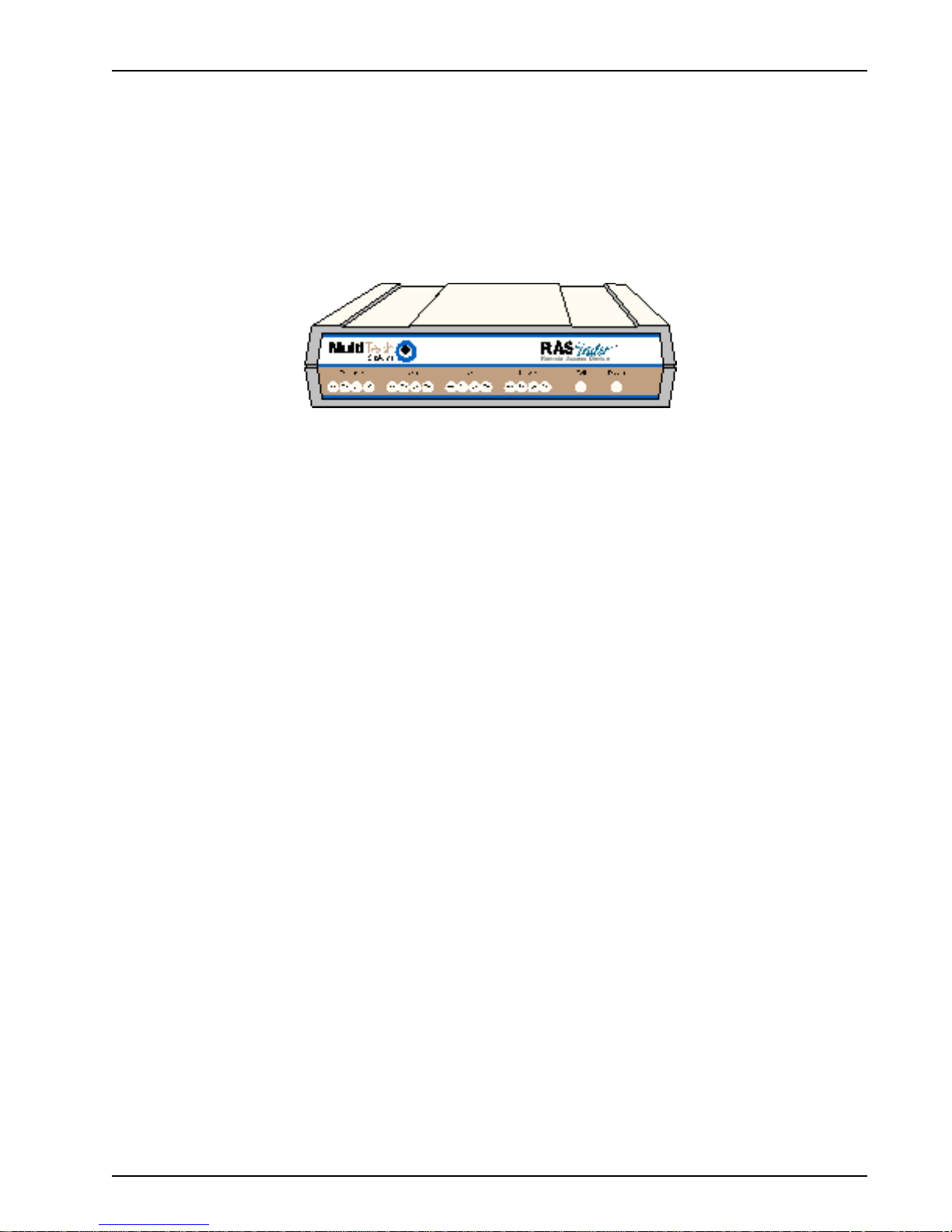
Front Panel
The front panel has four groups of LEDs that provide the status of the LAN connection and link
activity. Two other LEDs indicate the general status of the RASFinder. The Ethernet LEDs display the
activity of the LAN, i.e., whether the RASFinder is connected to the LAN, transmitting or receiving
packets, or if a collision is in progress. The Link LEDs display the status of the three links that can be
connected to the RASFinder and show whether a link is ready to transmit or receive serial data. The
last two LEDs indicate whether the self-test passed or failed and if the pow er ON/OFF switch on the
back of the RASFinder is set to ON.
ETHERNET
Chapter 1 - Introduction and Description
Figure 1-2. Front Panel
RD Receive Data indicator blinks when packets are being received from the local area network.
TD Transmit Data indicator blinks when packets are being transmitted to the local area network.
CL Collision indicator lights when a collision is in progress; that is, when two nodes are
transmitting packets at the same time.
LK Link indicator lights indicating that the RASFinder is connected to the local area network.
LINK x
RD Receive Data indicator blinks when the link is receiving data.
TD Transmit Data indicator blinks when the link is transmitting data.
CD Carrier Detect indicator lights when the link detects a carrier signal.
TR Terminal Ready indicator blinks when the link is ready to transfer data.
Fail Fail indicator lights for 2 minutes when power is applied to the RASFinder; if it remains on for
over 3 minutes , it indicates that a boot failure has occurred.
Power The power indicator lights when the On/Off Switch is in the ON position.
MTASR3-200
8
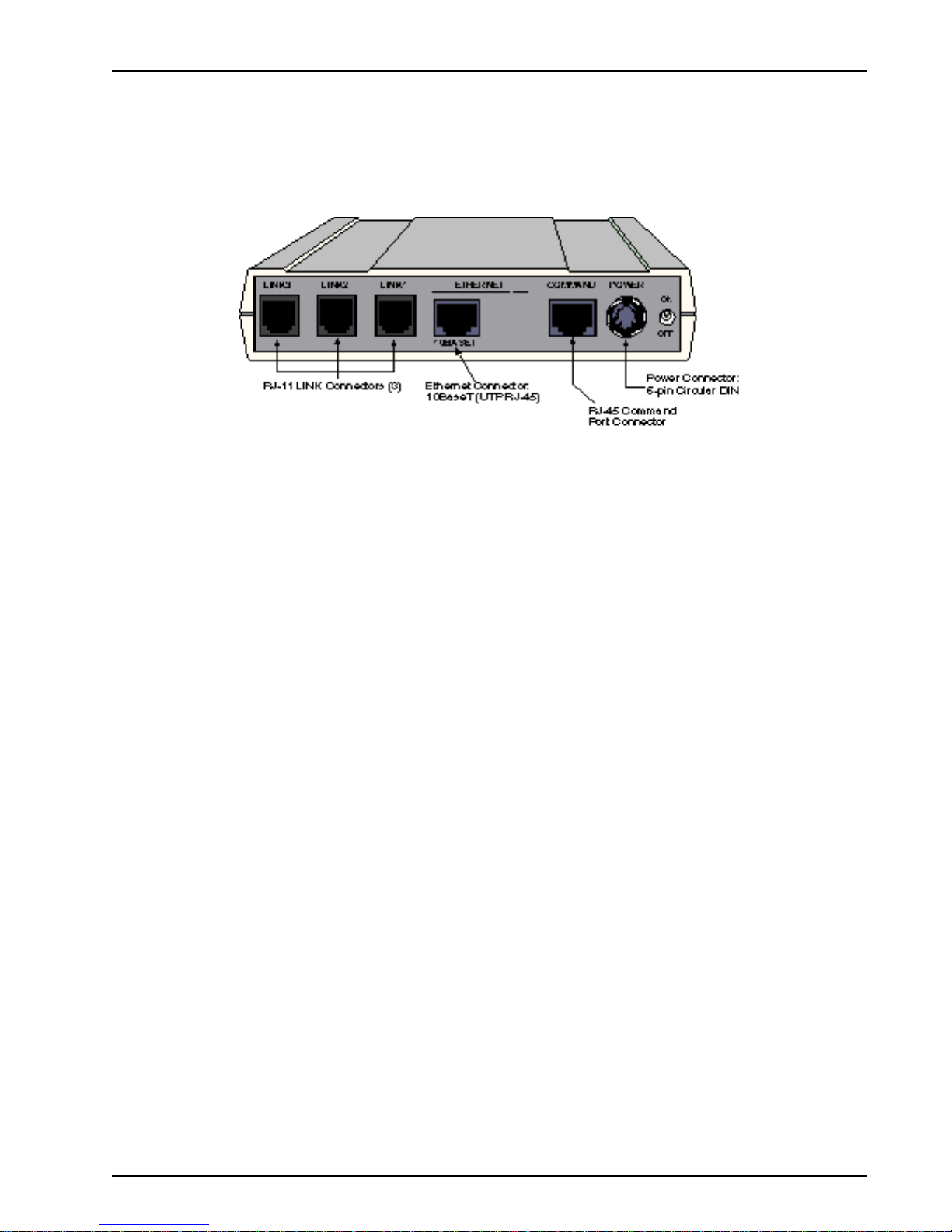
Back Panel
The cable connections for the RASFinder are made on the back panel. Three groups of cables are
used on the RASFinder: the Command port, three RJ-11 ports (Links 1, 2, and 3), and the Ethernet
port. The cable connections are shown in Figure 1-3 and defined in the following g roups.
Chapter 1 - Introduction and Description
Figure 1-3. Back Panel
Link Connectors (Links 1, 2, and 3)
These Link connectors are used to connect the RASFinder to a WAN. These connectors are RJ-11
connectors.
Ethernet 10Base-T Connector
The Ethernet 10Base-T connector is used to connect the RASFinder to a LAN using unshielded
twisted cable. This connector is an RJ-45 jack.
Command Connector
The Command connector is used to configure the RASFinder using a PC with a serial port and
running Windows® software. The Command connector is an RJ-45 jack and a short adapter cable is
provided to convert to a standard serial port DB25 female connector.
Power Connector
The Pow er connector is used to connect the external power supply to the RASFinder. The Power
connector is a 6-pin circular DIN connector. A separate power cord is connected to the power supply
and the live AC g rounded outlet.
MTASR3-200
9
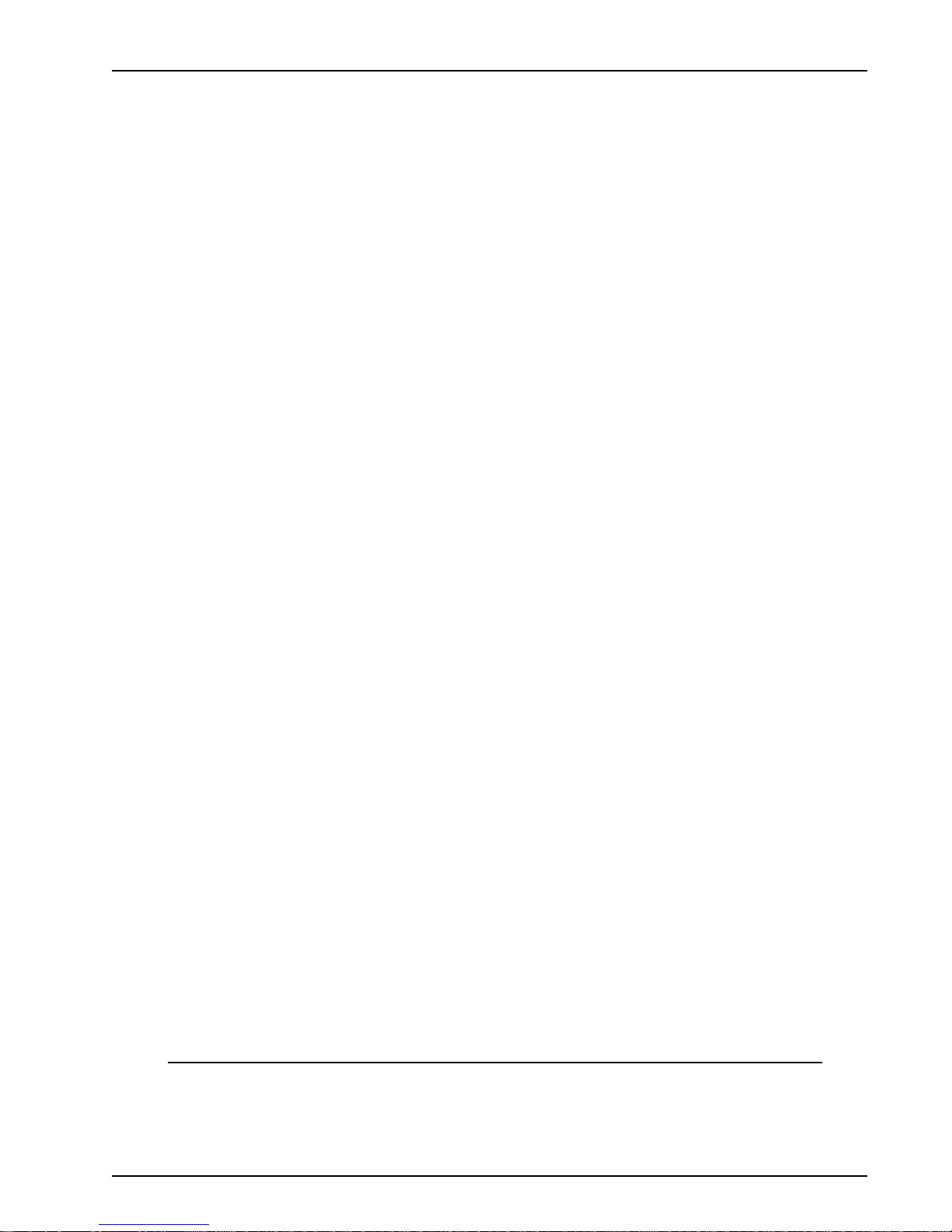
Specifications
The RASFinder conforms to the following specifications:
• Routing Protocols - IP and IPX, and bridging for all others
• Ethernet LAN Interface - 10Base-T (twisted pair)
• WAN Interface - 3 async (RS232) Links with RJ-11 jacks
• Command Port - 19.2 Kbps Asynchronous
• Two 70-nanosecond 4 MB SIMMs (8 MB, total)
(RAM is expandable to a maximum of 32 MB)
Caution: SIMM speed and size cannot be mixed.
• 1 MB of Flash memory (on two PROMs)
Ethernet Port
• One Ethernet Interface - 10Base-T (twisted pair) RJ-45 connector.
Command Port
Chapter 1 - Introduction and Description
• Single 19.2 Kbps asynchronous Command Port using a short RJ-45-to-DB9 cable with a
DB9 female connector .
WAN Links
• Three internal V.90 modems* with MultiLink Point-to-Point Protocol for a bandwidth of up to
168 Kbps.
Electrical/Physical
• Voltage - 100 to 250 VAC, 50/60 Hz
• Input Voltage - 5Vdc, 1.4A
• Po w er Consumption - 10 Watts
• Dimensions - 1.625" high x 6" wide x 9" deep
• Weight - 2 pounds (0.92 kg)
Requirement
• PC with Windows 98/2000/XP or Windows NT, and one available serial COM port to connect
to the Command Port of the RASFinder
5.63 cm high x 22.34 cm wide x 33.51 cm deep
* Though this modem is capable of 56 Kbps do wnload performance, line impairments, public
telephone infrastructure and other external technological factors currently prevent maxim um 56
Kbps connections.
MTASR3-200
10
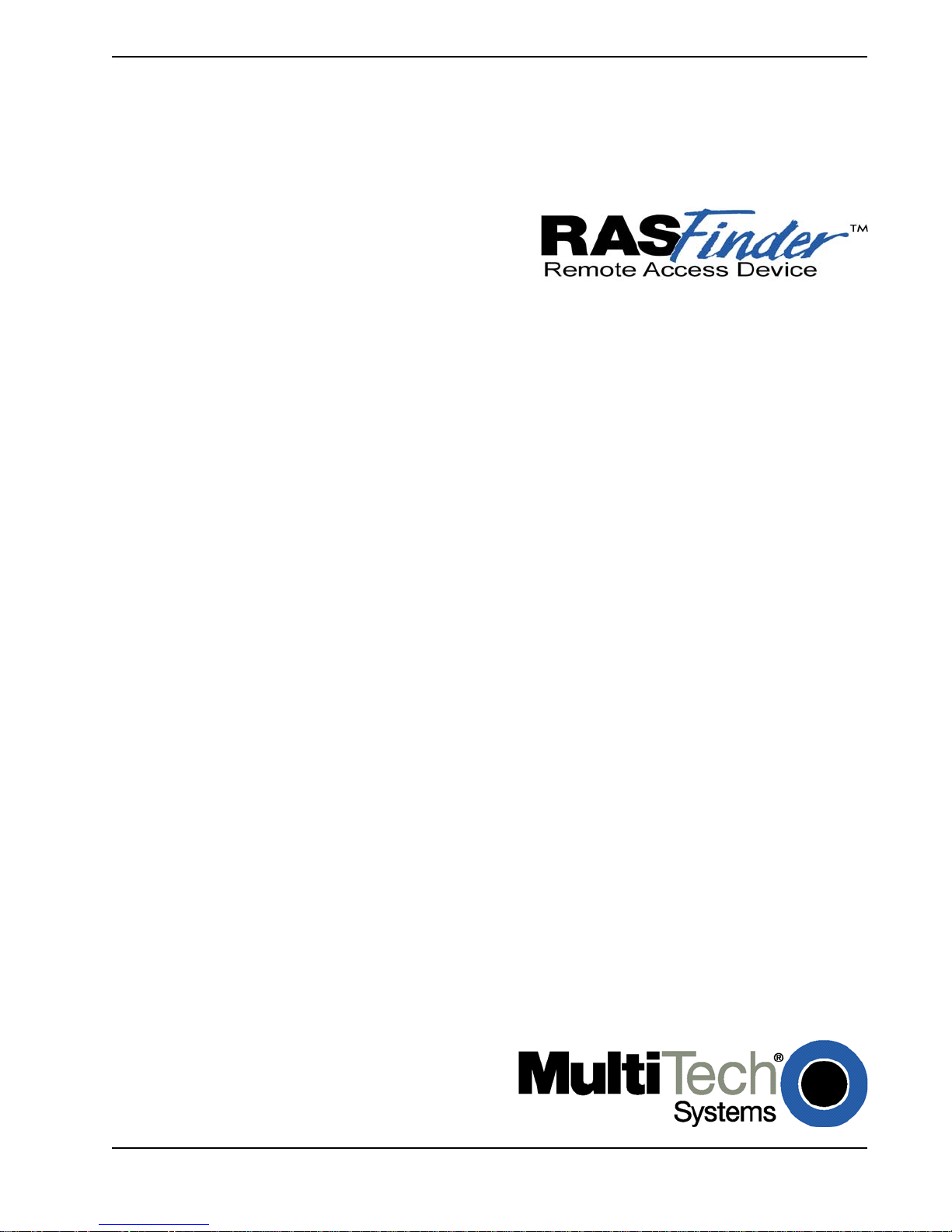
Chapter 2 - Installation

Introduction
This chapter is organized to provide instructions for unpac king and cabling your RASFinder . The
unpacking section describes the contents of the shipping box and shows how the RASFinder is
packaged. The installation procedure describes each cable connection and shows where that cable is
connected to the RASFinder. If additional RAM is needed on your RASFinder, a detailed procedure is
provided describing how to install a second SIMM.
Unpacking
Chapter 2 - Installation
The shipping box contains the RASFinder, external power supply, a plastic bag containing cables,
RASFinder CD with the RASFinder Software, Quick Start, and User Guide in Adobe Acrobat
format. Inspect the contents for signs of any shipping damage. If damage is observed, do not power
up the unit; contact Multi-Tech’ s T echnical Support for advice (refer to Chapter 7). If no damage is
observed, place the RASFinder in its final location and perform the procedures in the section on
“Cabling Your RASFinder. ”
Save the shipping box in case reshipment is necessary.
TM
Safety W arning T elecom
1. Never install telephone wiring during a lightning storm.
2. Never install a telephone jack in wet locations unless the jack is specifically designed for wet
locations.
3. This product is to be used with UL and cUL listed computers.
4. Never touch uninsulated telephone wires or terminals unless the telephone line has been
disconnected at the network interface.
5. Use caution when installing or modifying telephone lines.
6. Avoid using a telephone (other than a cordless type) during an electrical storm. There may be a
remote risk of electrical shock from lightning.
7. Do not use the telephone to report a gas leak in the vicinity of the leak.
8. To reduce the risk of fire, use only 26 AWG or larger telecommunication line cord.
MTASR3-200
Figure 2-1. Unpacking
12
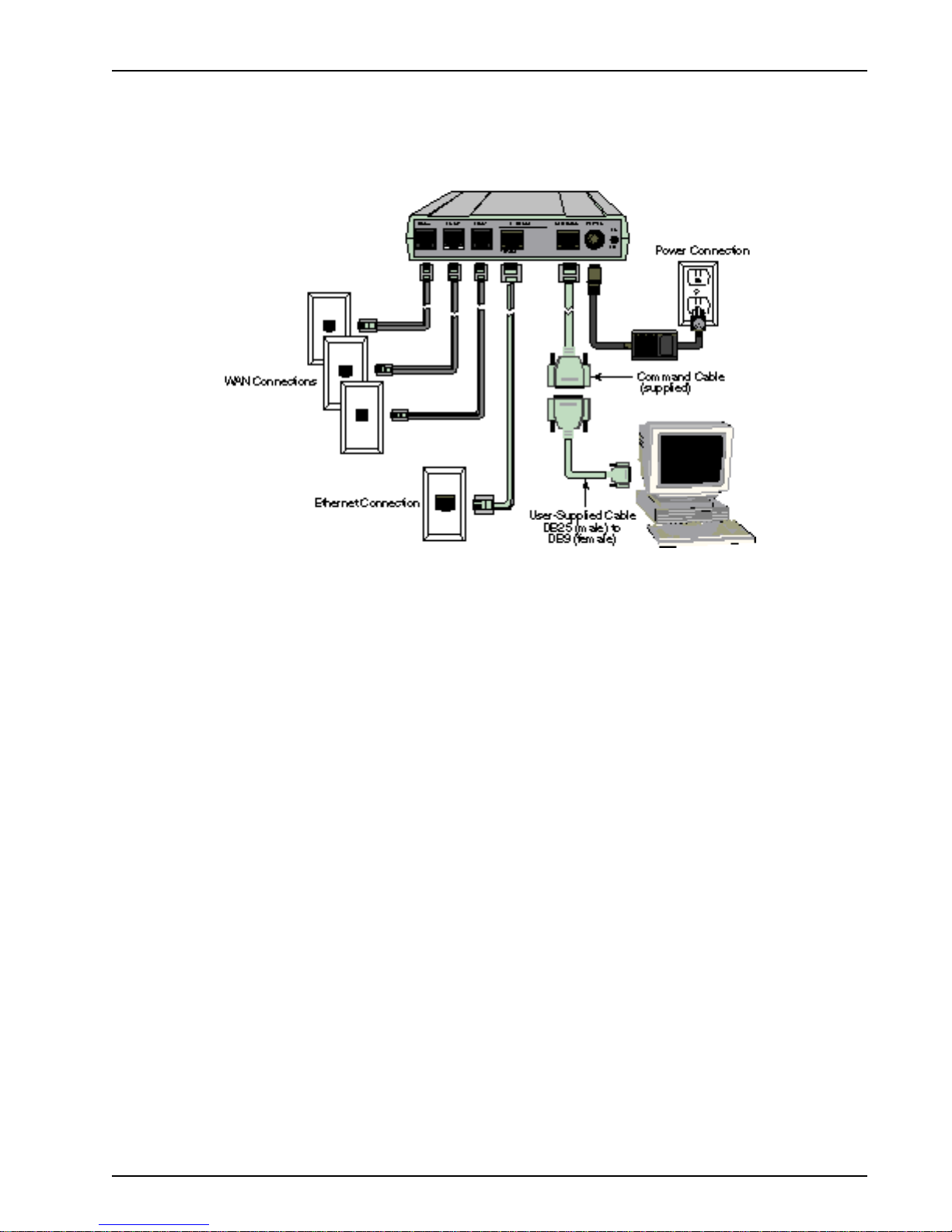
Cabling Y our RASFinder
Cabling your RASFinder inv olves making the proper WAN, Ethernet, Command port, and Power
connections. Should you need to install additional RAM, or replace a SIMM module some time in the
future, refer to the next section on “Adding RAM”.
Chapter 2 - Installation
Figure 2-2. Bac k P anel Connections
Note: If additional RAM is needed, perform the procedure in the next section, “Adding RAM”.
The following steps detail the procedures f or connecting the cables to your RASFinder .
1. Connect the RASFinder to a PC Comm port using the short RJ-45 to DB9 (female) cable
(provided). Plug the RJ-45 end of the Command cable into the Command port of the RASFinder,
then connect the DB9 (female) connector to the PC's serial port. See Figure 2-2.
2. Connect either an RJ-45 (UTP) cable to the 10 BASE-T connector on the back of the RASFinder.
Connect the other end of the cable to your LAN.
3. Connect one end of an RJ-11 cable to each of the LINK Connectors on the RASFinder (labeled
LINK 1, LINK 2, and LINK 3) and connect the other end to the phone jacks (shown in Figure 2-2).
4. Connect one end of the power supply to a live A C outlet, then connect the other end to the
RASFinder as shown in Figure 2-2. The pow er connector is a 6-pin circular DIN connector.
5. Turn on power to the RASFinder by setting the ON/OFF switch on the back panel to the ON
position.
At this time your RASFinder is completely cabled.
Proceed to the next section to install the RASFinder software.
MTASR3-200
13
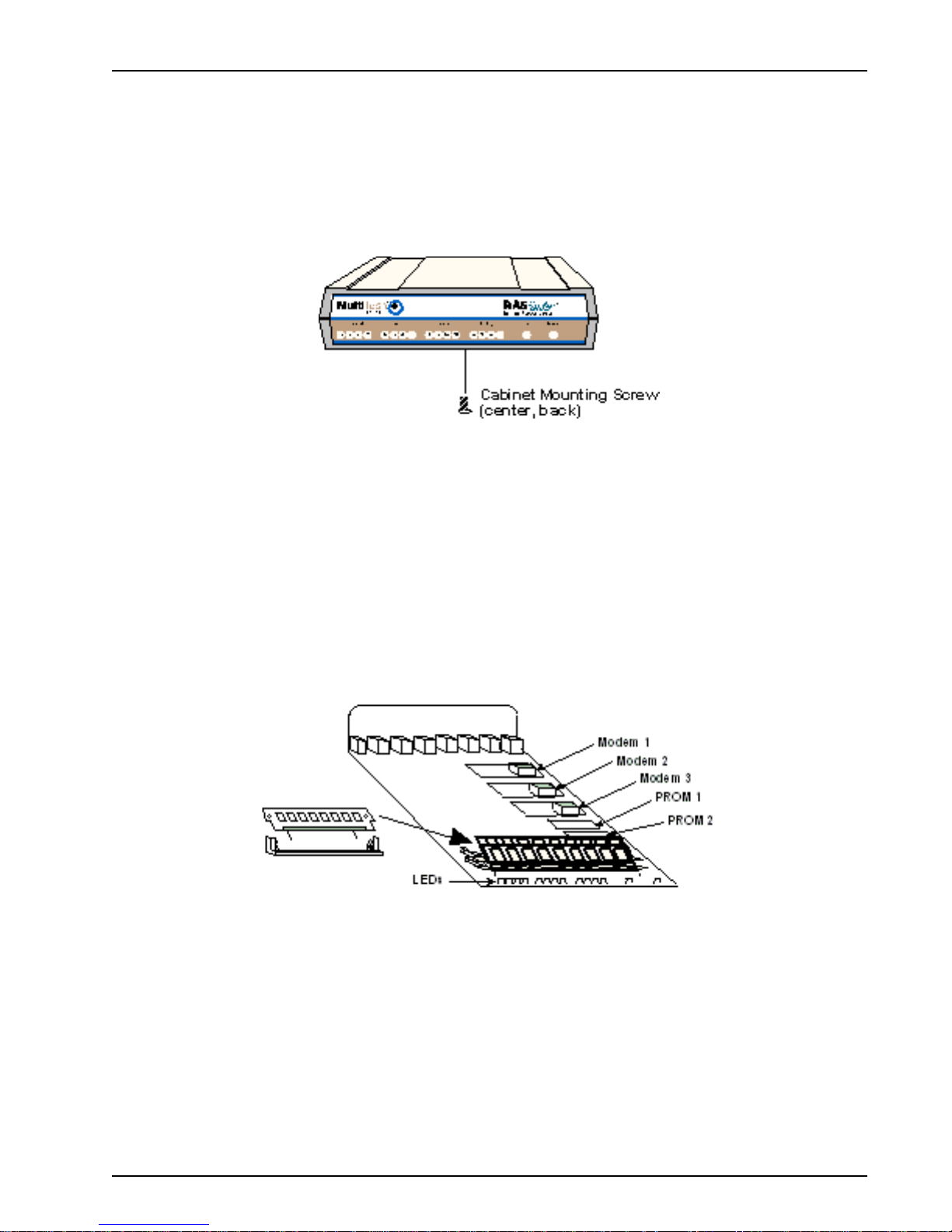
Adding RAM
A second SIMM connector is provided for adding RAM to the RASFinder. The procedure for adding
RAM follows.
1 . Ensure that the external power supply is disconnected from the RASFinder.
2 . Turn the RASFinder upside down and remo ve the cabinet mounting screw at the center/back of
the cabinet.
3. Turn the RASFinder right side up, then slide the base out the rear of the cabinet.
4. Position the base so the front panel LEDs are toward you (as in Figure 2-4).
Chapter 2 - Installation
Figure 2-3. Cabinet Mounting Screw
Note: As long as both SIMMs are identical in type, size, and speed, the RAM in this unit can be
expanded from 8 MB to 16 MB, or 32 MB , total.
5. Slant the SIMM at a 45o angle to the back of the base and align the centering notch of the SIMM
with the center tab on the SIMM connector.
6 . Gently press down on the ends of the SIMM until the two short vertical white pins enter the holes
at the ends of the SIMM and the two metal side clips snap in place over the SIMM, locking it
down.
Figure 2-4. Installing a SIMM
7 . Align the base with the mating guides on the inside of the cabinet, then slide the base all the way
into the cabinet until it stops.
8 . Turn the RASFinder upside down and replace the cabinet mounting screw that was removed in
step 2.
9 . Turn the RASFinder right side up and return to the previous section, Cabling Your RASFinder to
connect the cables.
MTASR3-200
14
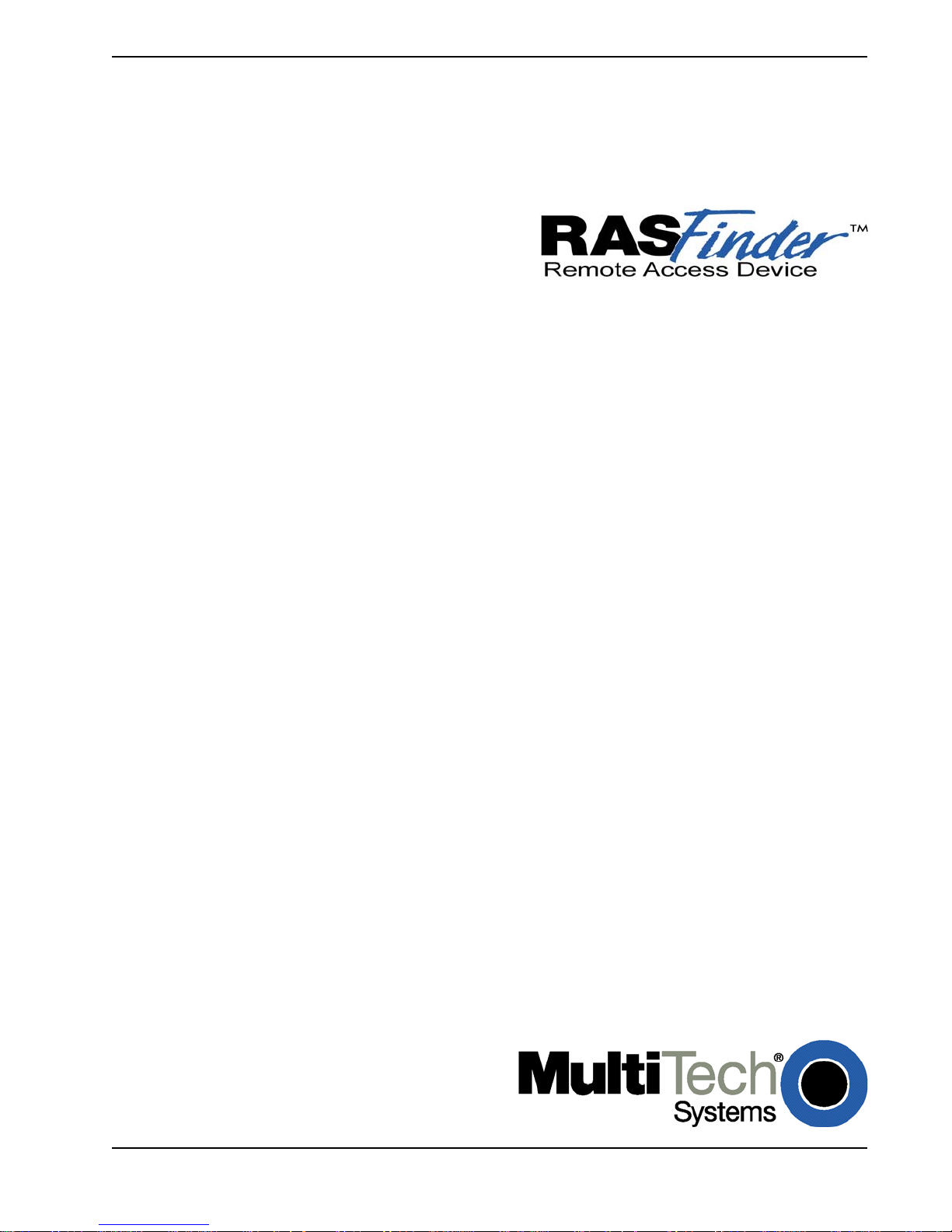
Chapter 3 - Software Loading and Configuration
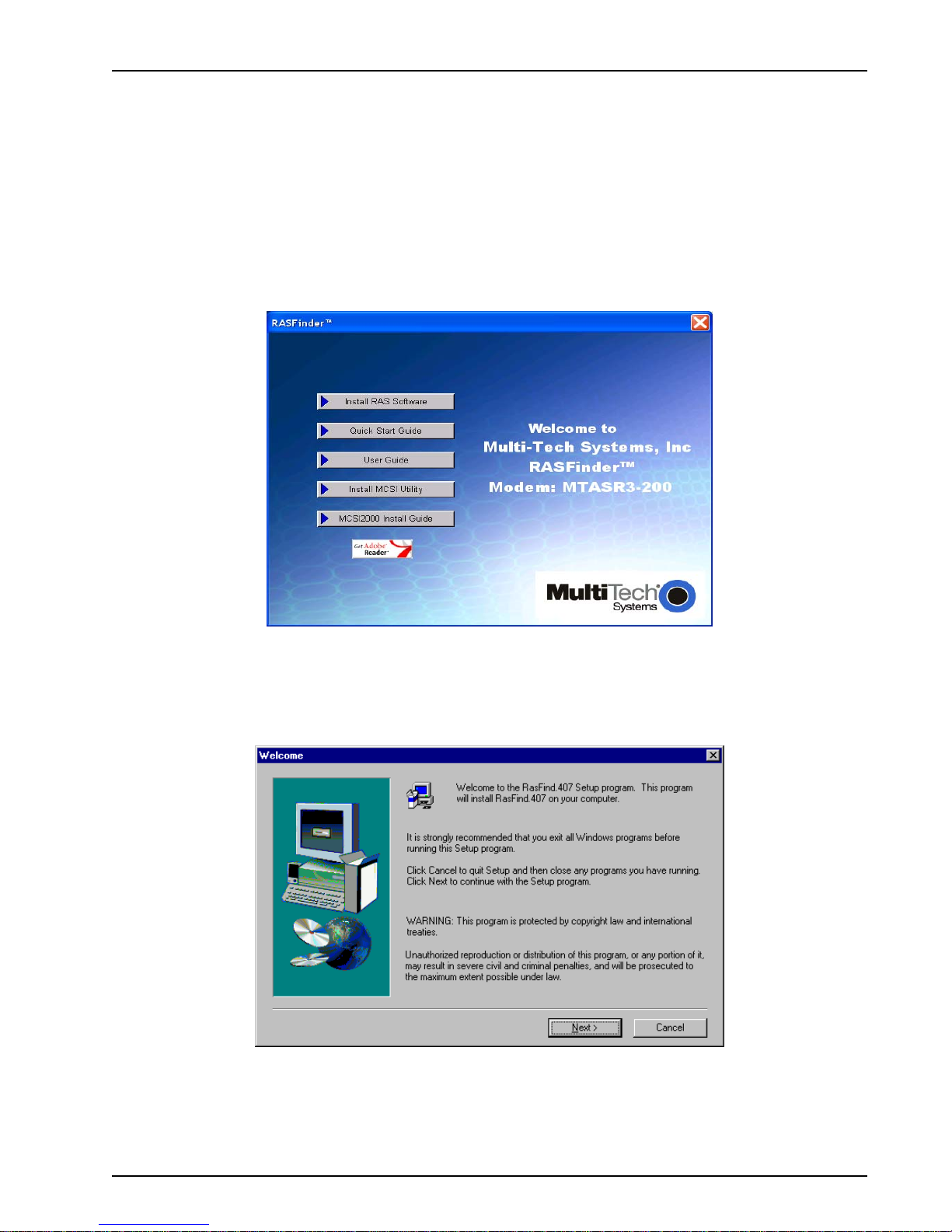
Chapter 3 - Software Loading and Configuration
Installing Your RASFinder Software
The RASFinder software is set up to default to a Remote Access Server (RAS) application. Within
the RAS application, you can configure the RASFinder to communicate with a Radius Server for
centralized network security or a proprietary Remote User Data base utility to establish your remote
user profiles. You can also configure the RASFinder as a router for LAN-to-LAN routing.
The RASFinder CD-ROM contains your RASFinder software , Quick Start and this User Guide. The
CD-ROM is auto-detectable and should start automatically when inserted into your CD-ROM drive.
1. Insert the RASFinder CD-ROM into the CD-ROM drive on your local PC. The CD-ROM should
start automatically; however, it ma y take 10 to 20 seconds for the RASFinder screen to appear.
If the RASFinder Splash screen does not appear automatically, click My Computer, right-click
the CD-ROM drive icon, then click Autorun .
2. When the RASFinder screen appears, click the Install RAS Software button.
3. The welcome screen displays.
Press Enter or click Next to continue.
MTASR3-200
16
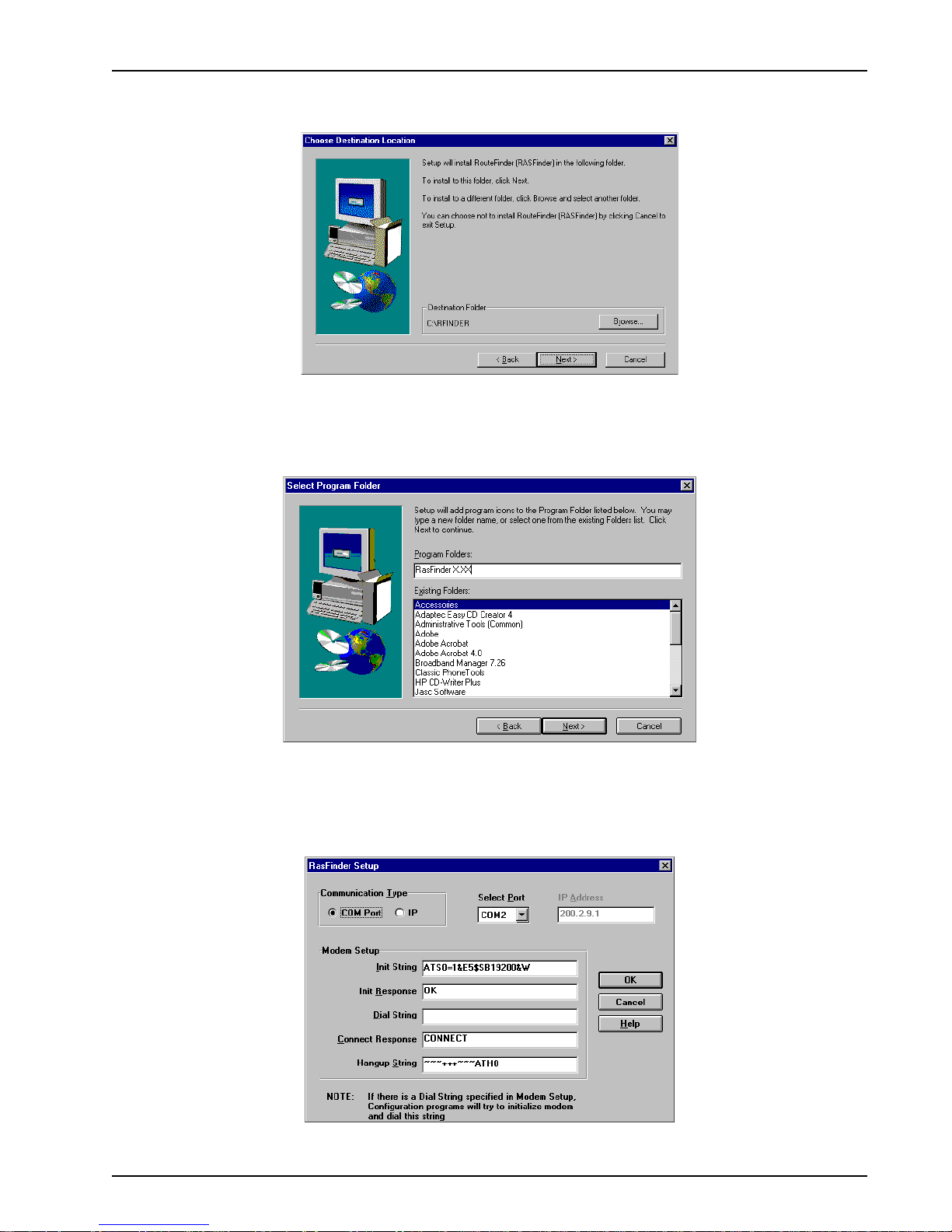
Chapter 3 - Software Loading and Configuration
4. The Choose Destination Location dialog box displays . Follow the onscreen instructions to
install your RASFinder software.
You can either choose a different Destination Location for your RASFinder software by clicking
Browse, or select the default destination by pressing Enter or clicking Next>. It is recommended
that you accept the default f older, C:\RASFind.xxx
5. The Select Program Folder dialog box appears.
Press Enter or click Next> to continue
6. The software is loaded onto your PC. The RASFinder Setup dialog box is then displa yed
enabling you to designate the COM port of the PC that is cabled to the RASFinder. From the
Select Port drop-down box, click the down arrow and select the COM port of your PC (COM1 -COM4) that is cabled to the RASFinder .
Click OK to continue.
MTASR3-200
17
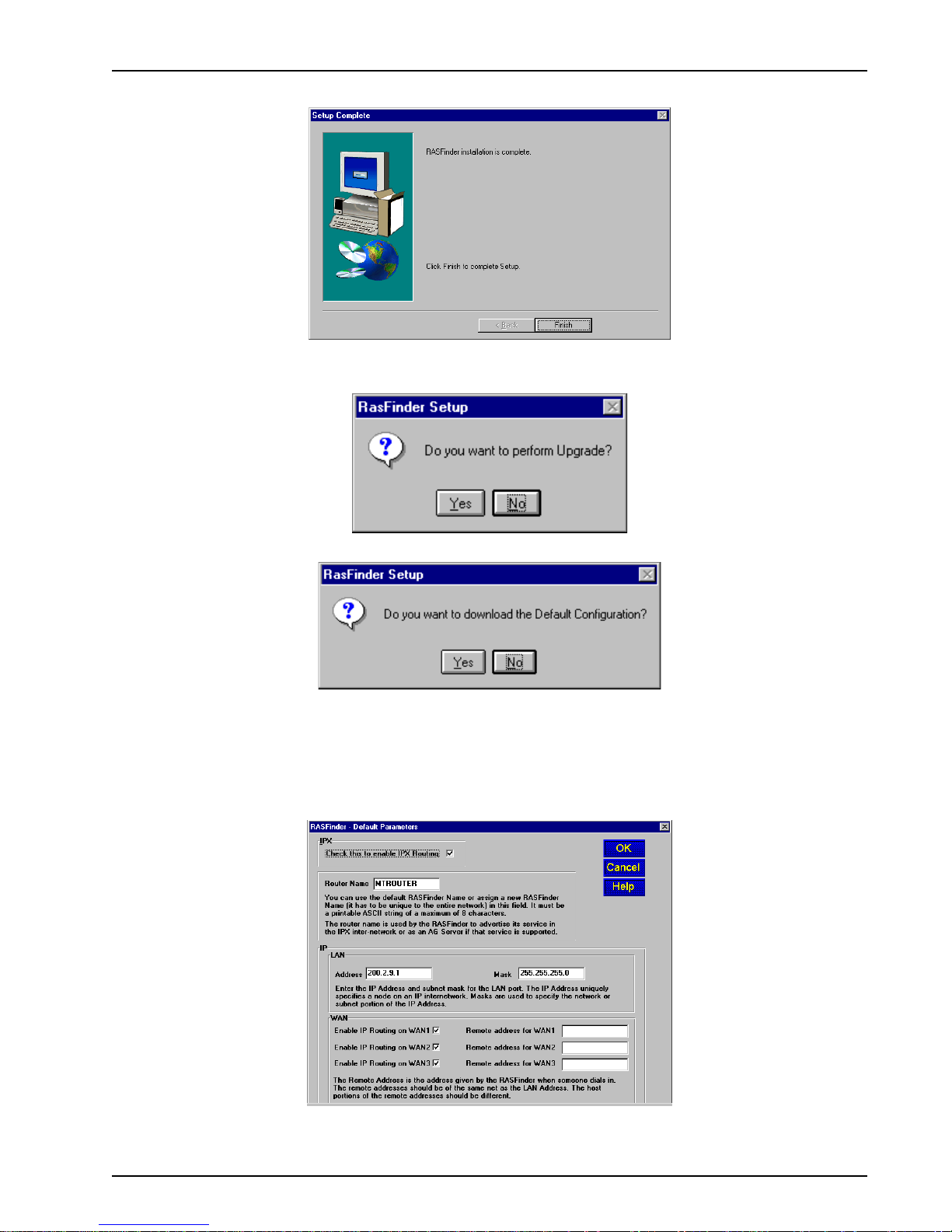
7. The Setup Complete dialog box displa ys .
Click Finish to continue.
8. The following message displays:
Chapter 3 - Software Loading and Configuration
9. Click No to skip the upgrade process . The following message appears:
10. Click Yes to download the default setup . (Clicking No prevents y ou from setting up the defaults
and downloading them to the RASFinder; instead, you are returned to the desktop , where y ou
will see a window with shortcut icons for the various utility programs in the softw are.)
11. The Default Parameters dialog box displays. This dialog box allows you to enable or disable IPX
routing, assign the router name (required for IPX routing), establish the IP address and mask f or
the LAN port, set up remote addresses for the W AN ports, and disable un used WAN ports.
12. If your network protocol is IPX, continue with the follo wing step. However, if your network protocol
is IP, click the IPX Routing Enable chec k box to
MTASR3-200
disable
IPX, then proceed to step 14.
18
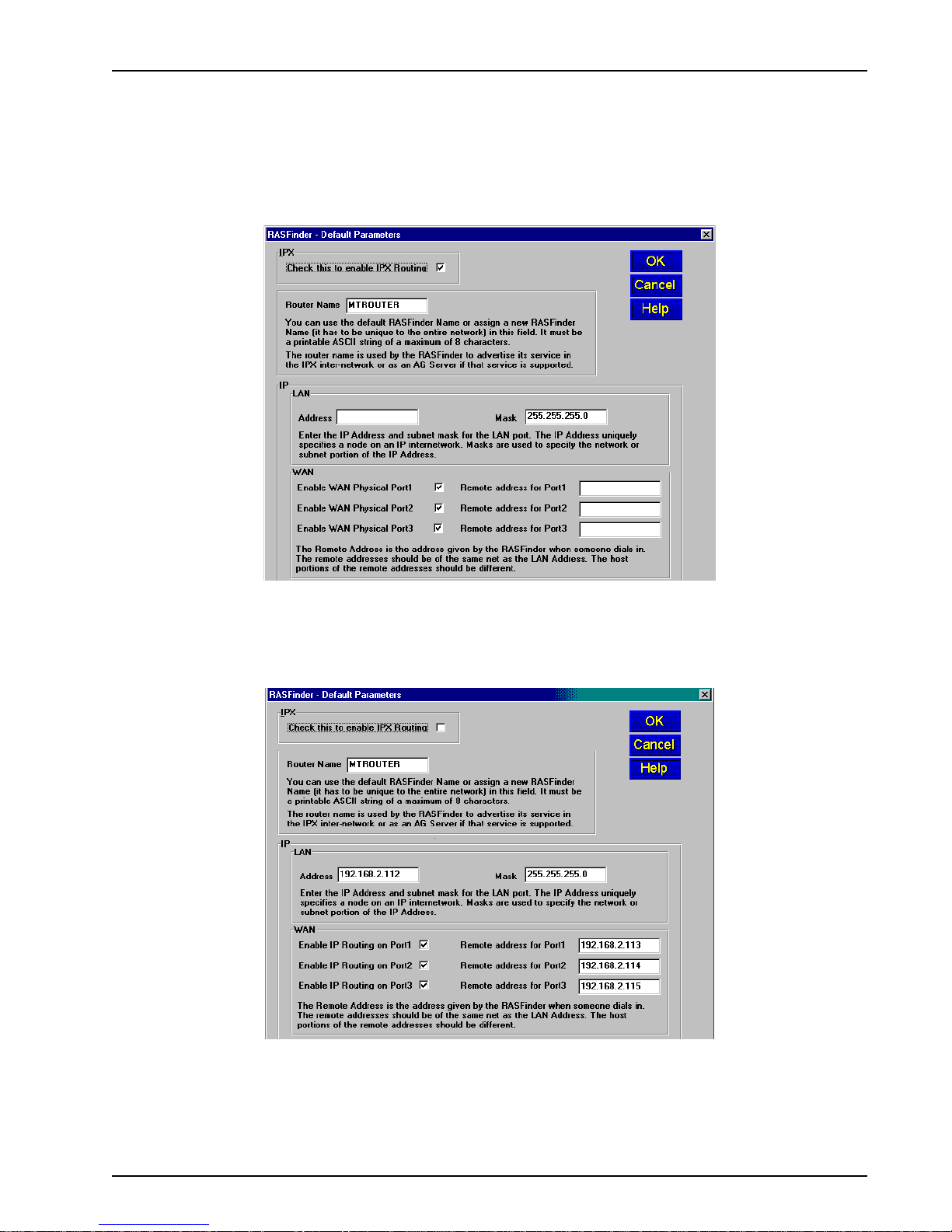
IPX Routing Setup
13. Router Name: If this is the only RASFinder on your network, you can use the default Router
Name (MTROUTER); otherwise, you must assign a new Router Name in this field. The Router
Name can be any printable ASCII string of up to 8 characters (can be mixed uppercase and
lowercase). The RASFinder will use this name to advertise its service in the IPX internetwork or
as an AG Server , if that service is supported. Proceed to step 15.
Chapter 3 - Software Loading and Configuration
IP Routing Setup
14. For IP Routing, the default Ethernet IP Address has to be changed to your unique LAN address,
and the WAN Remote Addresses have to be in the same network as the LAN Address.
In the IP group, change the def ault Ethernet Ad dress to the value assigned to your RASFinder’ s
LAN port. As you click OK, sequential addresses will appear in the Remote address fields for
WAN1, 2, and 3. (See above, where the Ethernet IP Address was entered as 192.168.2.112, and
the software applied the next three sequential addresses (192.168.2.113,114, and 115) to WAN1,
WAN2, and WAN3, respectively.)
MTASR3-200
19
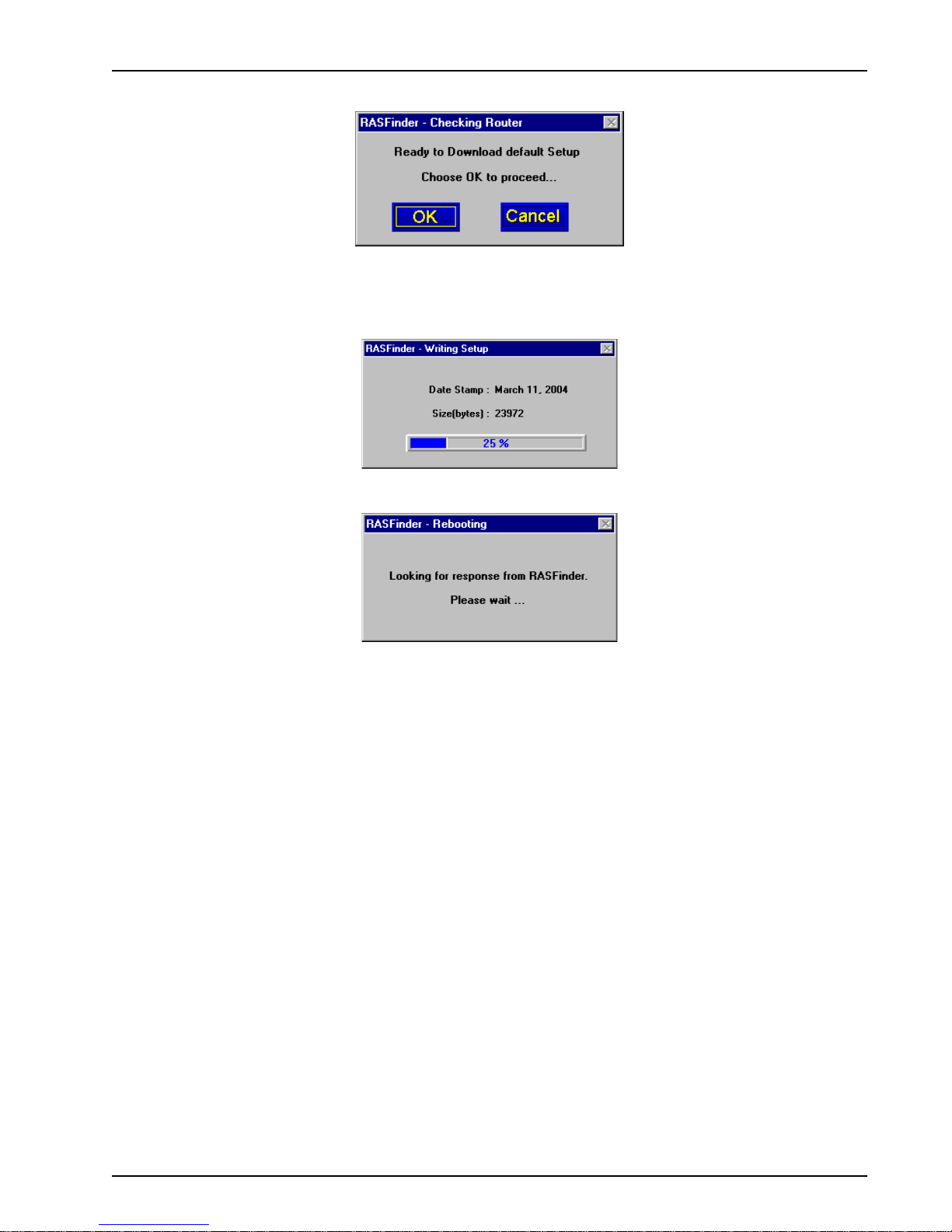
Chapter 3 - Software Loading and Configuration
15. The following message displays.
Click OK to proceed.
16. The Writing Setup dialog box (with the current date and the file size in bytes) displa ys as the
setup configuration is written to the RASFinder.
17. Next, the Rebooting dialog box displays.
18. Check to ensure that the Fail LED on the RASFinder goes Off after the download is complete
and the RASFinder is rebooted (the Rebooting dialog box goes a way). This may take several
minutes as the RASFinder reboots.
19. If you are going to establish your remote user profile database using the proprietary Remote
User Database utility, proceed to the next section, or if you are going to use a Radius server for
centralized network security, proceed to the section entitled, Setting Up Remote Access Dial In
User Server (RADIUS).
For Routing, proceed to the last section (Final Routing Setup) in this chapter to set up the
RASFinder as a router.
MTASR3-200
20
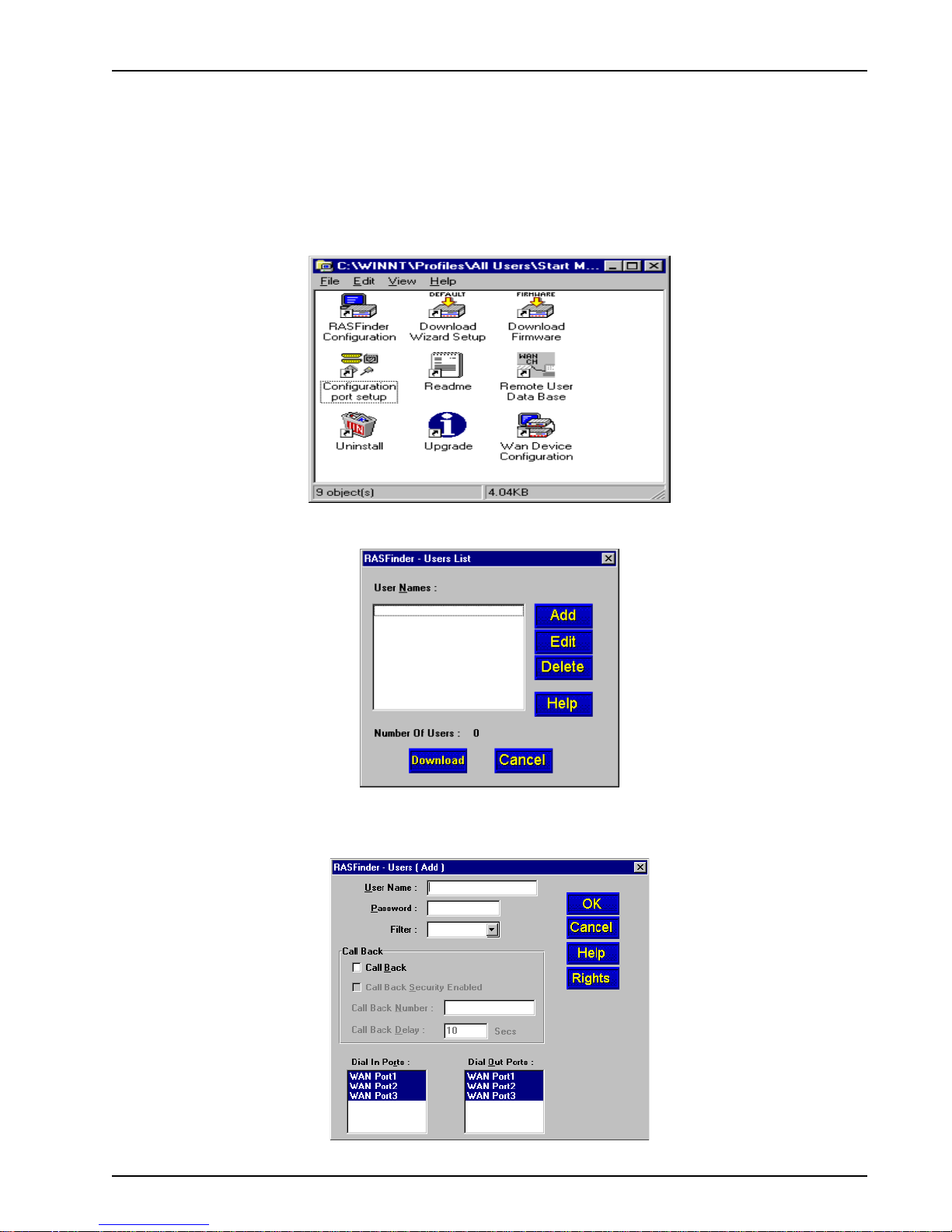
Chapter 3 - Software Loading and Configuration
Setting Up Your Remote User Database
The propreitary Remote User Data Base supports remote dial-in users for user name, pass w ord, and
port availability. Each dial-in user needs an entry in this database. You can add remote users, remove
users, or edit information in the database.
1. From y our desktop, click Start | Programs | RASFinder x.xx | Remote User Data Base, or
double-click the Remote User Data Base icon in the RASFinder x.xx icon group window
(below).
2. An Accounting Info - Read screen appears briefly, then the Users List dialog box displays.
Click Add.
3. The Add Users dialog box displays.
MTASR3-200
21
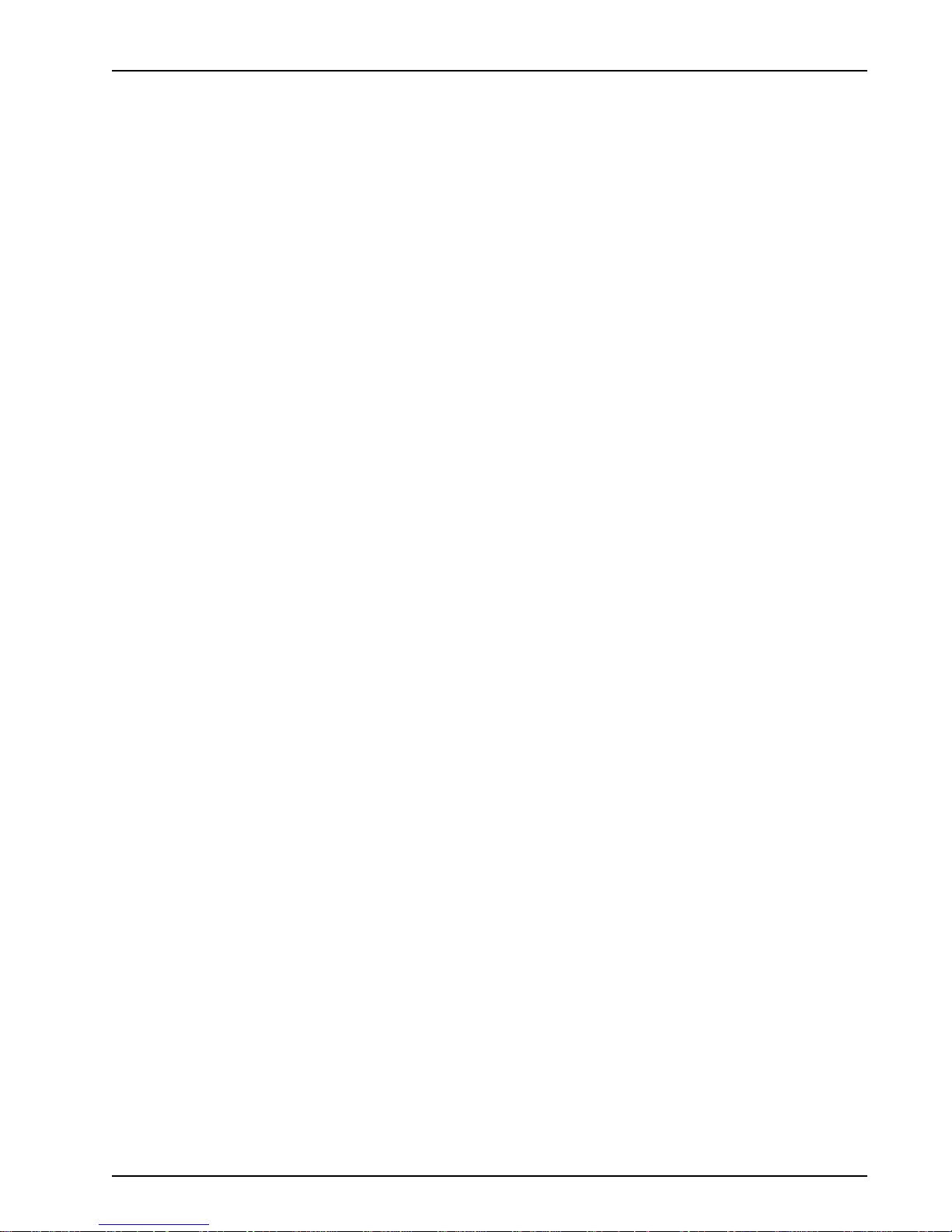
Chapter 3 - Software Loading and Configuration
4. Build your user database by filling in the following fields for each user.
User Name
The User Name can have as many as 39 characters. All printable characters are permitted with
the restriction that no blanks are allowed in the user name. In dial-in and dial-out applications, the
user name is treated as a case insensitive string.
User Passwor d
The User Password can have as many as 7 characters. In places where the password is used as
a character string, it is treated as a case insensitive string. Elsewhere (PPPs CHAP), it is treated
as a case sensitive pattern.
Filter
The drop-down list enables you to select the unique filter entry that was defined in the ID field in
the Add/Edit Filters dialog box. This filter ID must be a unique alphanumeric identifier of up to 9
characters in length that identifies the remote user.
Call Back
You have to click this check box to enable the Call Back function. If the user is at a location where
he wants to be called at then he must be allowed to choose the specific location where he wants
to be called back at. To do this, the Call Back option must be enabled (activated) and the Call
Back Security Enabled option must NOT be enab led (activated). The remote user would then use
a standard PPP client or ASCII terminal dial-in.
To enable Call Back Security , the Call Back option must be checked (activated) and the following
three boxes/fields filled in.
• Call Back Security Enabled
This parameter is of use in dial-in applications where the user must always be called back at
a specific location. Enabling this parameter (Alt-S) results in having the administrator
assigning the call back parameters. Leave this function disabled if the user is to be allowed to
choose the call back number and the call back delay.
• Call Back Number
The Call Back Number is editable only if Call Back Security is enabled (checked). This is the
number where the user will be called back. The user cannot choose the location where he
wants to be called back.
Note: You can enter the Call Back Number with or without dashes, the modem will simply
ignore them.
• Call Back Delay
Call Back Delay is editable only if Call Back Security is enabled. This specifies the duration
(in seconds) after which the user will be called back at the administrator-assigned number.
Dial In Ports
The systems administrator can enable (highlight) WAN Ports 1, 2, and/or 3 to be made available
for dialing in to the RASFinder.
Dial Out Ports
The systems administrator can enable (highlight) WAN Ports 1, 2, and/or 3 to be made available
for dialing out from the RASFinder .
Click the Rights button to assign user permissions for the remote user.
MTASR3-200
22
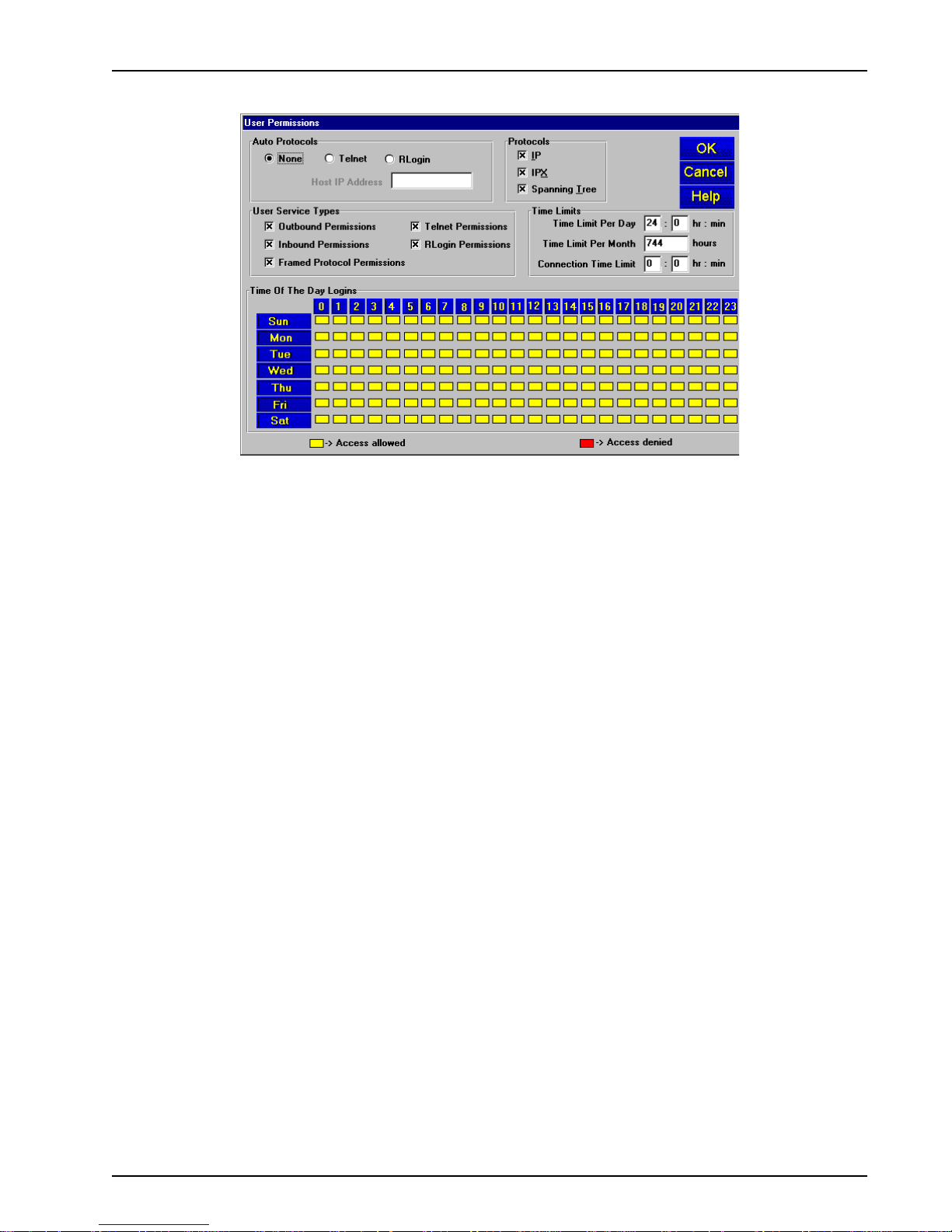
Chapter 3 - Software Loading and Configuration
5. The User Permissions dialog bo x displays.
6. Build your user permissions by filling in the following fields for each remote user.
Auto Protocols
This group enables the systems administrator to assign unrestricted LAN/Intranet access or
limited protocol access. You have the follo wing three options.
• None
This option allows the user to have unrestricted access to the LAN/Intranet. This is the
default setting.
• Telnet
This option allows Telnet sessions between the designated server (defined by the Host IP
Address field) and the remote users. Telnet is an applications-level protocol commonly found
in IP-based networks that allow terminal emulation at a remote workstation. If you select
Telnet, you are required to enter an IP address in the Host IP Address field. This limits the
user to only specific functions on the network.
• RLogin
This option allows the RASFinder to be used as an RLogin client for connecting to an RLogin
Server (defined by the Host IP Address field). RLogin is an application protocol that provides
a terminal interface between Unix hosts using TCP/IP network protocol. Unlike Telnet, RLogin
assumes that the remote host is a Unix machine. If you select RLogin, you are required to
enter an IP address in the Host IP Address field. This limits the user to only specific functions
on the network.
Host IP Address
Enter the IP Address for the Telnet or RLogin host computer (server). The Host IP Address must
be in dotted-decimal notation format.
Note: This field is only enabled (activated) when either Telnet or RLogin ha ve been enabled.
MTASR3-200
23
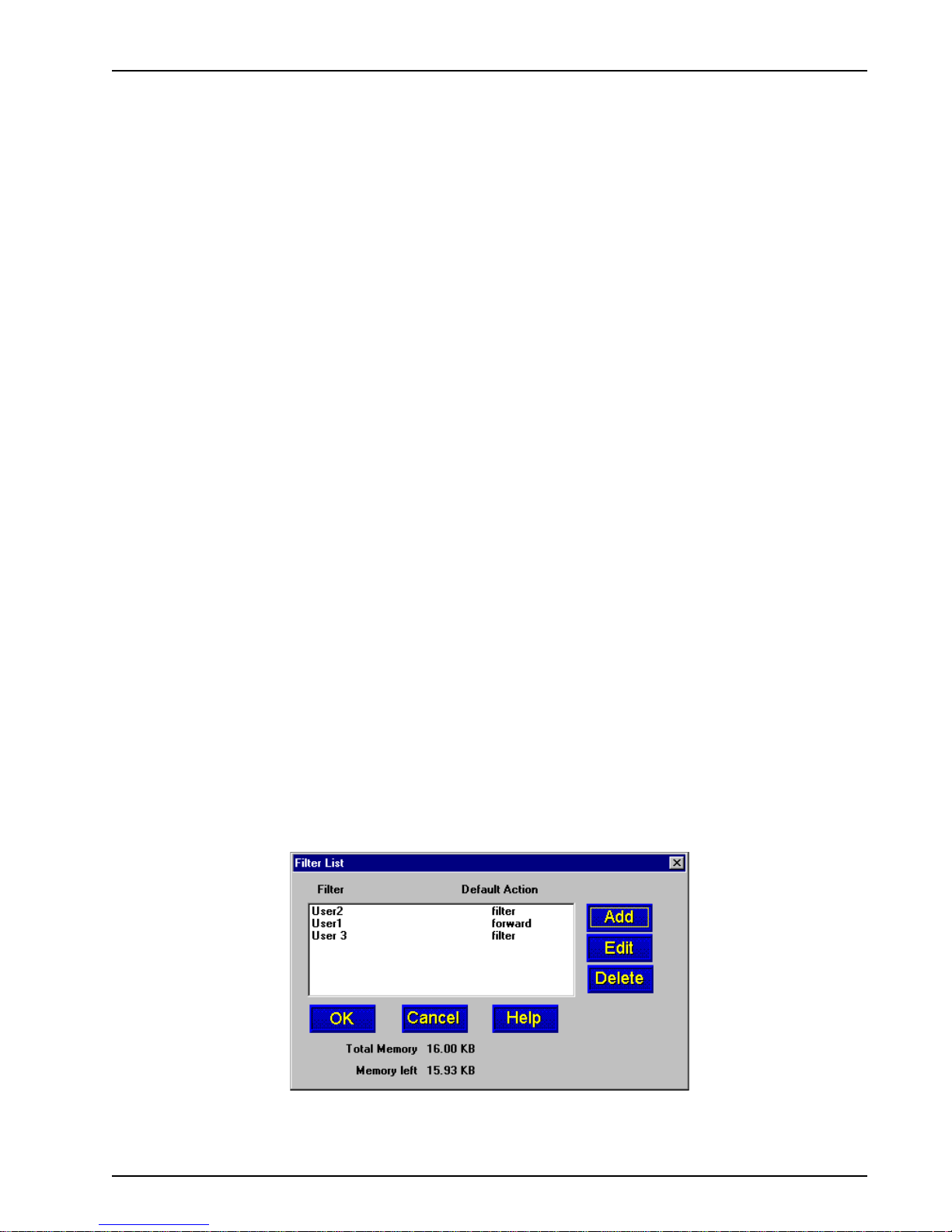
Chapter 3 - Software Loading and Configuration
Protocols
The Protocols group enables you to limit the remote user to IP routing, IPX routing, or bridging
(Spanning Tree); or, a combination of any two or all three routing protocols. The default setting
enables all three protocols.
User Service Types
The User Service Types group enables you to set the permissions for the entry being configured.
The systems administrator can enable or disable the following options to customize the types of
services for a particular remote user. By default, all permissions are enabled. To deny
permissions to the entry being configured, click (check) the box to the left of the permission to
disable the feature.
• Outbound Permissions - grants the remote user dial-out rights.
• Inbound Permissions - grants the remote user dial-in rights.
• Framed Protocol Permissions - gr ants the remote user fr amed protocol rights (e.g.,
Framed Protocol – PPP). By enabling (checking) this option, the user becomes an
unrestricted user (i.e., both framed and unframed protocols are allowed).
• Telnet Permissions - grants the remote user Telnet file transfer rights.
• RLogin Permissions - grants the remote user RLogin server connection rights.
Time Limits
The Time Limits group enab les the systems administrator to impose time-related restrictions to
the entry being defined.
Note: The SNTP Client check box must be selected in the SNTP Setup dialog box and pointed
to a valid time protocol server in order to monitor Time Limits and Time of the Day Logins.
Time of the Day Logins
The User Permission grid enables the administrator to deny a remote user Internet access at
certain times during the week. This would be applicable when the administrator wants to bring a
system down for a particular reason and does not want users to access the Internet at that time.
By default, all time periods are color-filled with yellow indicating that the remote user has
permission to access the Internet all the time. To deny permission for certain periods of time,
click all applicable yello w boxes over the target time range to toggle them to red (Access
Denied).
7. After each user is defined in the Add Users dialog box and the user permissions (Rights) have
been configured, click OK to display the updated Users List dialog bo x. Click Filters to add
filtering parameters for the remote user entry.
8. The Filters List dialog box displa ys.
Click Add.
MTASR3-200
24
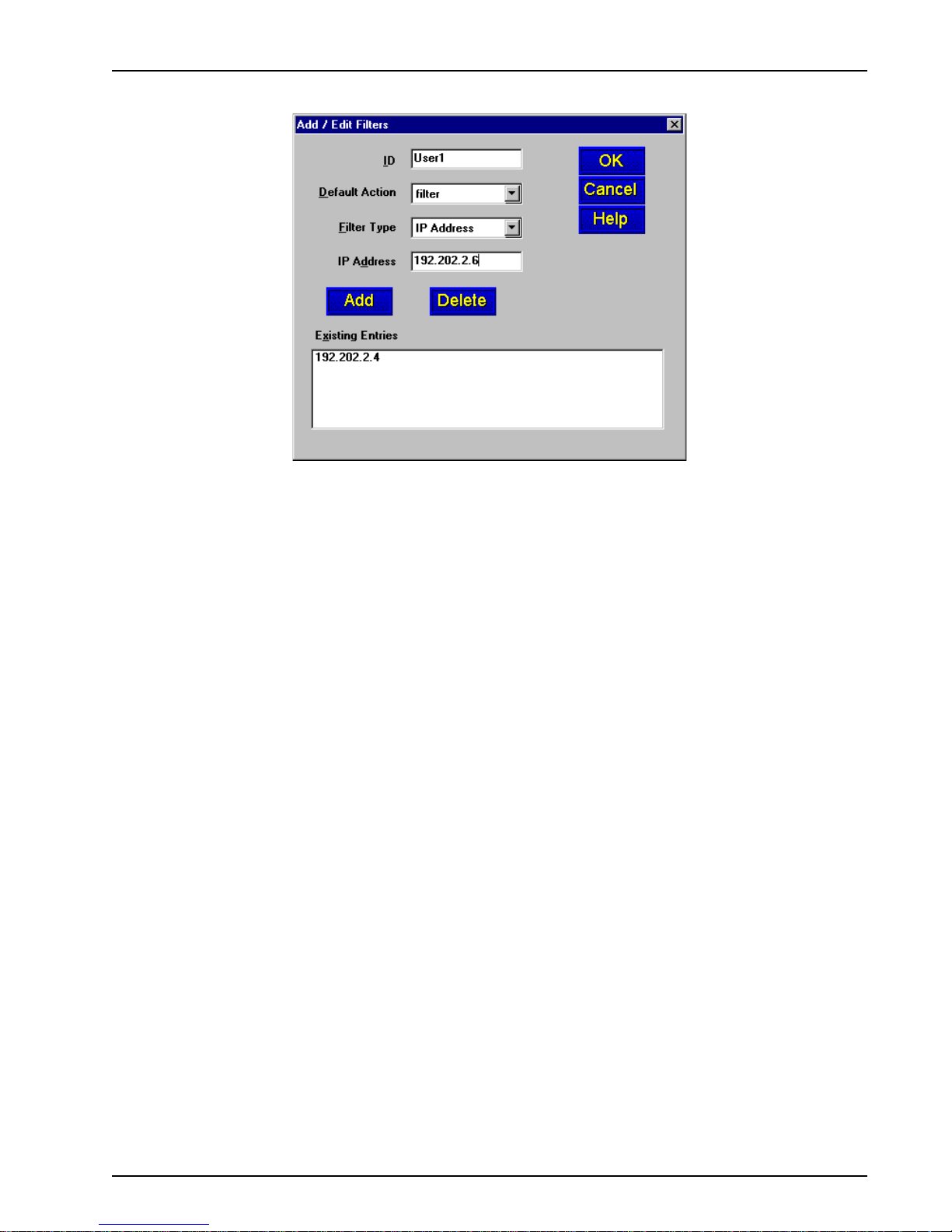
Chapter 3 - Software Loading and Configuration
9. The Add/Edit Filters dialog box displays.
10. Build your filtering parameters by filling in the following fields for each remote user.
ID
This field requires a unique ID identifying the remote user. The ID can be the name of a
person, a work station, or a remote user identified simply as “User 1”. The ID can be up to 9
alphanumeric characters in length.
Default Action
This drop-down list enables you to select either filter or forward. If you select filter , then the
entry will be transmitted with filtering properties. If you select forward, then the entry will be
transmitted without filtering properties. The default setting is filter.
Filter Type
The Filter Type drop-down list enables you to select the filter type. The filter types are either
IP Address, Protocol, or Domain Name. The default setting for Filter Type is IP Address.
• IP Address – If the filter type is IP Address, enter the IP Address of the remote user
in dotted-decimal notation format.
• Protocol – If you select Protocol as the filter type, the Ad d/Edit Filter s dialog box is
displayed with Protocol and Port drop-down list fields. Select either TCP or UDP from
the Protocol drop-down list and select either Telnet, FTP, or SFTP from the Port
drop-down list.
• Domain Name – If you select Domain Name as the filter type, the Add/Edit Filters
dialog box displays with a Domain Name field. Eenter the domain name
consisting of a sequence of names separated by periods (dots) follow ed by an
extension, e.g., “pictures. computers .com.” The domain name can be up to 39
alphanumeric characters including periods.
Note: Current filter entries are displayed in the Exisiting Entries window.
Click OK to add the remote user to the Filters List dialog box and then click OK again to return
to the Users List dialog box.
11. Click Add User to continue adding users to your database.
12. When you have added all users to the database, click Download to write the database to the
RASFinder.
MTASR3-200
25
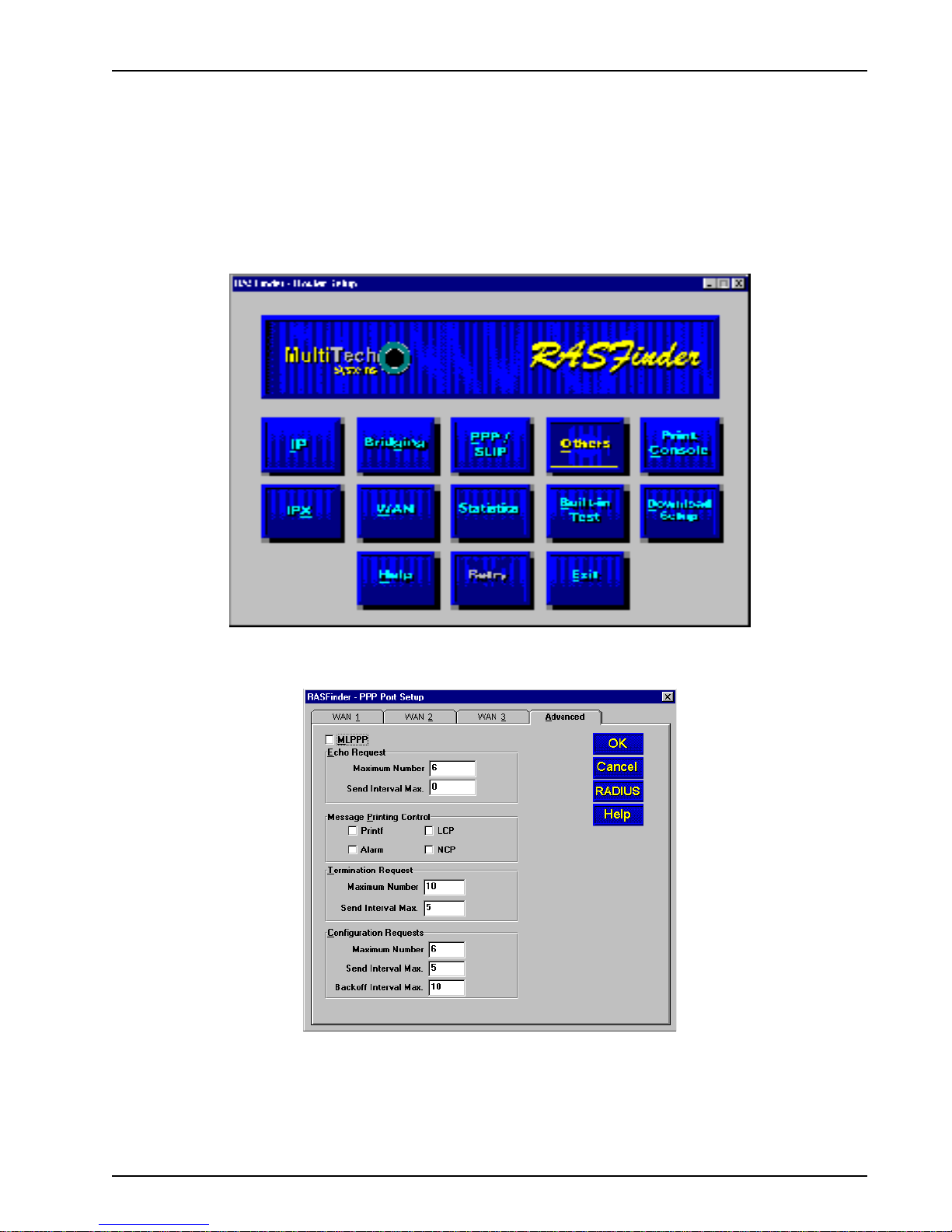
Chapter 3 - Software Loading and Configuration
Setting Up Remote Access Dial In User Server (RADIUS)
RADIUS is an optional security feature that uses a single authentication server to centralize security
on networks with large modem pools, especially those with multiple communication servers.
1. From y our desktop, click Start | Programs | RASFinder x.xx | RASFinder Configuration, or
double-click the RASFinder Configuration icon in the RASFinder x.xx icon group window
when it displays on your desktop.
2. The main menu (Router Setup) displays.
Click PPP / SLIP to continue.
3. The PPP Port Setup dialog box displays; click the Advanced tab.
Click RADIUS to continue.
MTASR3-200
26
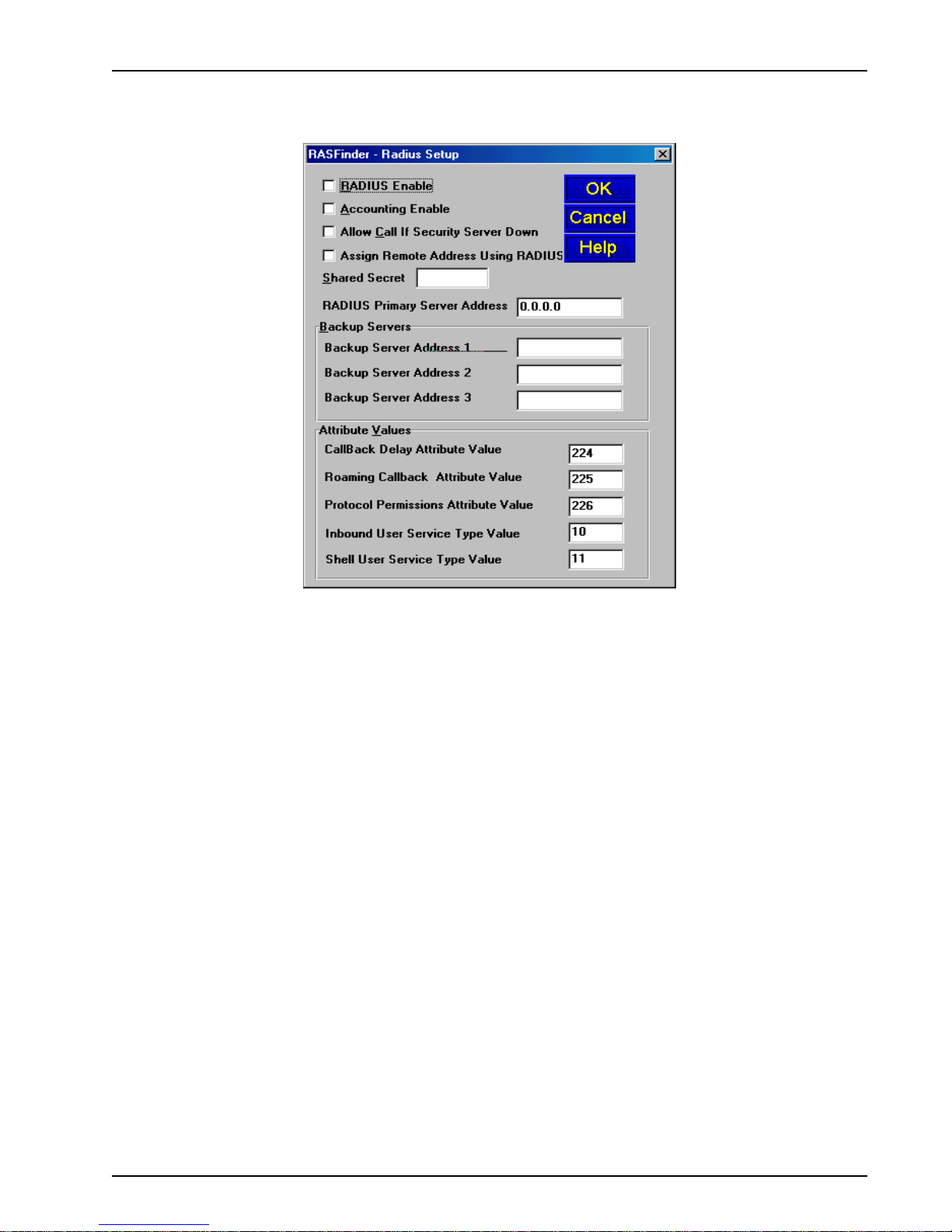
4. The Radius Setup dialog box displays .
Chapter 3 - Software Loading and Configuration
5. Click RADIUS Enable to enable Radius security services for all ports on this RASFinder.
6. Click Accounting Enable if y ou want Radius to track accounting information such as login and
logout times, bytes sent and received, etc.
7. Leave Allow Call if Security Server Down unchecked (disab led) to prevent users from logging
in if the security servers are down.
8. Click Assign Remote Address Using RADIUS to enable the Radius Server to automatically
assign the IP Address of the WAN port on the RASFinder that the user will dial into.
9. Obtain the Shared Secret from the Radius network administrator. The Shared Secret must be
the same secret that is used on the Radius server whose address is being supplied for the
Radius primary server address entry.
10. Obtain the Radius server address from the Radius network administrator that will provide the
security to the RASFinder. The Radius server address is to be enterred in the RADIUS Primary
Server Address field.
11. If additional servers are being used as backup servers, obtain their address(es) from the Radius
network administrator and enter them in Backup Servers group. The first backup server address
is enterred in the Backup Server Address 1 field. Any additional backup server addresses are
to be enterred in the Backup Server Address 2 and Backup Server Address 3 fields.
12. A set of default attribute values will be displayed in the Attribute V alues group. These default
values are used with the Multi-Tech Radius Server. You do not have to change these values if
your RASFinder is communicating with Multi-Tech’s Radius Server. If you are using another
vendor’s Radius Server to communicate with your RASFinder, you will have to communicate with
your Radius Server network administrator to see how he/she has set up these attribute values
and then change the default values to the values being used by that Radius server.
MTASR3-200
27
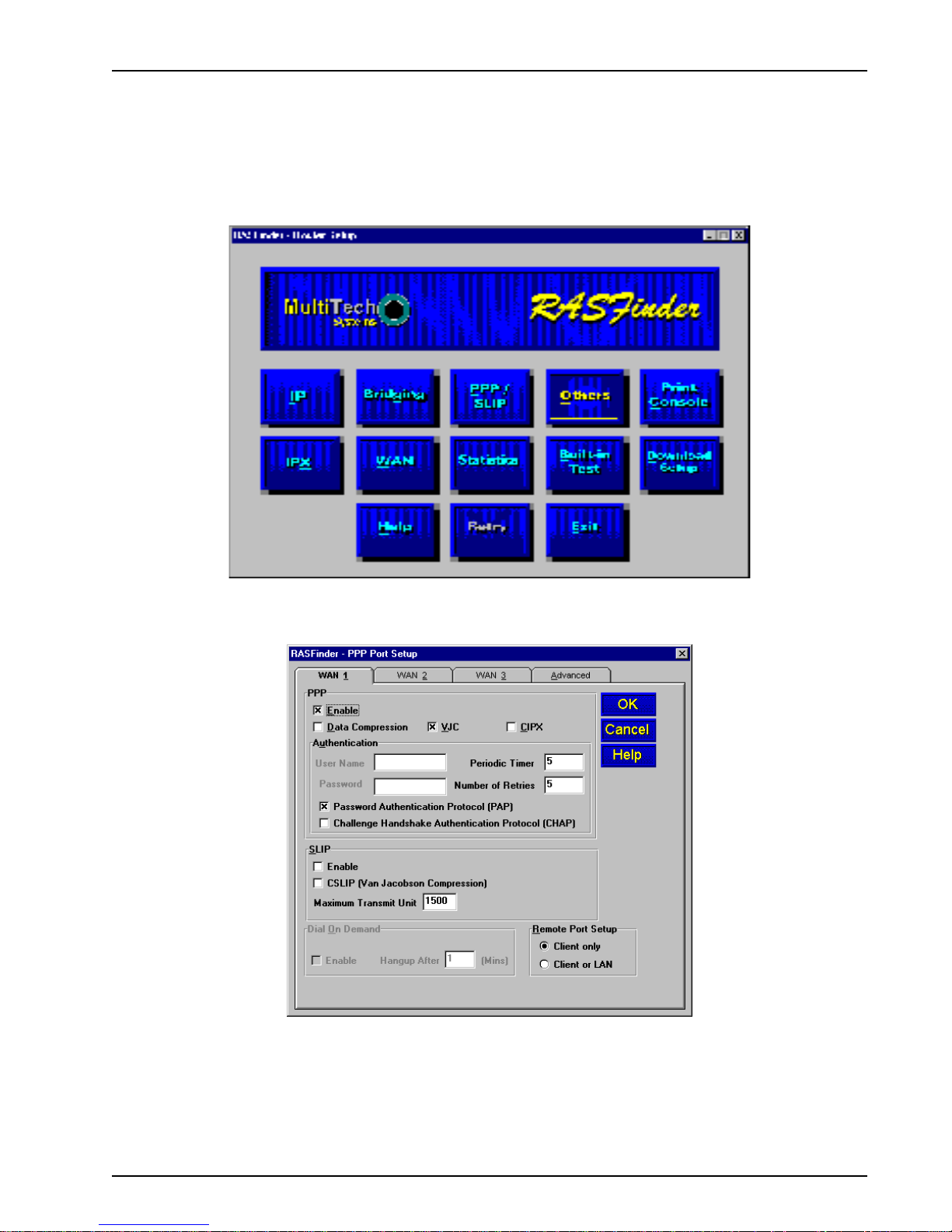
Final Routing Setup
1. From y our desktop, click Start | Programs | RASFinder x.xx | RASFinder Configuration, or
double-click the RASFinder Configuration icon in the RASFinder x.xx icon group window when
it displays on your desktop.
2. The main menu (Router Setup) displays.
Chapter 3 - Software Loading and Configuration
Click PPP/SLIP button to continue .
3. The PPP Port Setup dialog box displays.
On the W AN 1 tab, click Client or LAN in the Remote P ort Setup group in the bottom right
corner; this enables Client or LAN and disables the default, Client onl y. Repeat this on the
WAN 2 and WAN 3 tabs in turn.
MTASR3-200
28
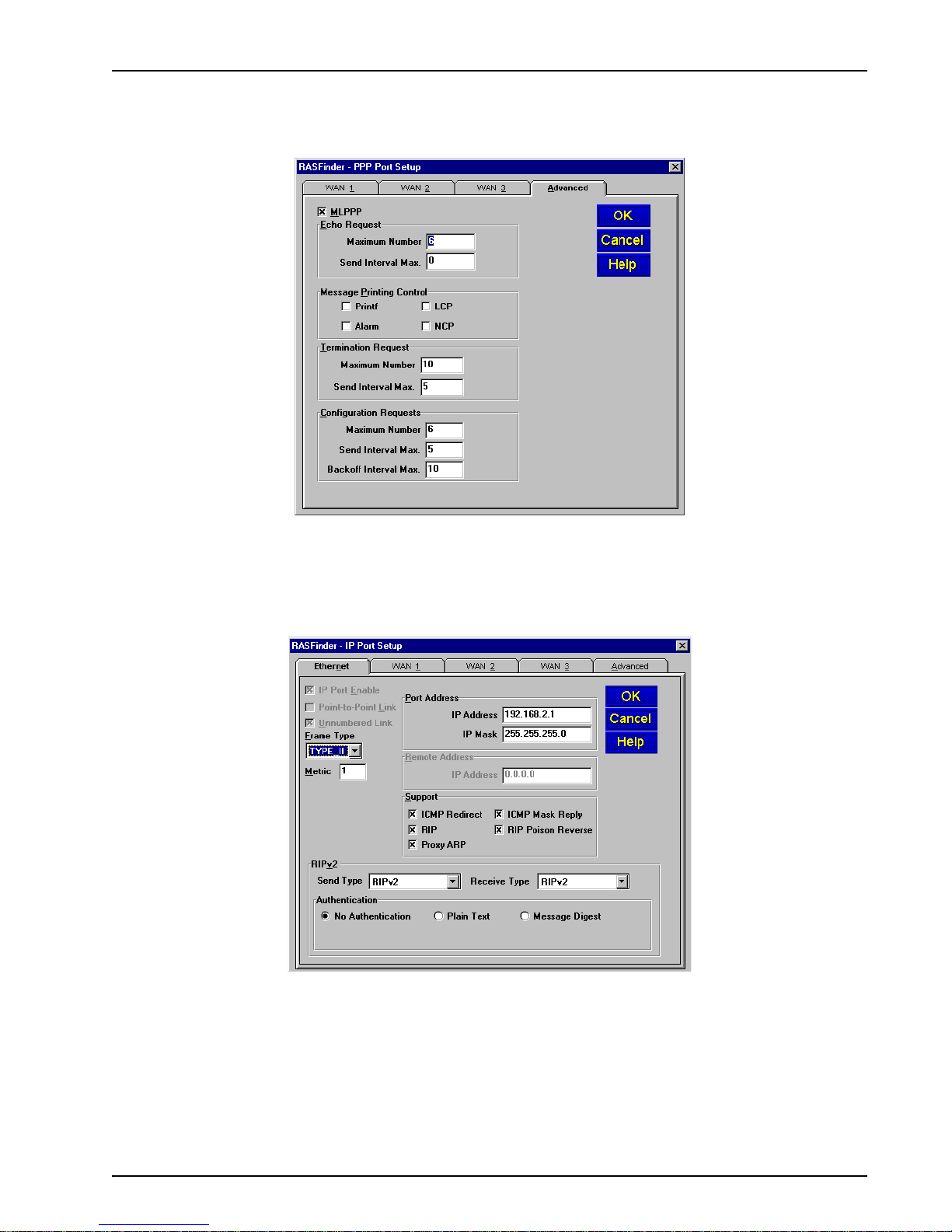
Chapter 3 - Software Loading and Configuration
4. If you are going to combine the three WAN ports together, i.e., a single IP address, you need to
enable the MLPPP option from the Advanced tab.
Note: When the dialog box “When a PPP port is Client-or-LAN type:” appears, click on the
OK button each time the dialog box appears. You are returned to the Main menu.
5. From the Main menu, click on the IP button and the IP Port Setup dialog box appears with the
Ethernet tab active and the Port Address displaying y our LAN IP Address.
Click on the W AN 1 tab
MTASR3-200
29
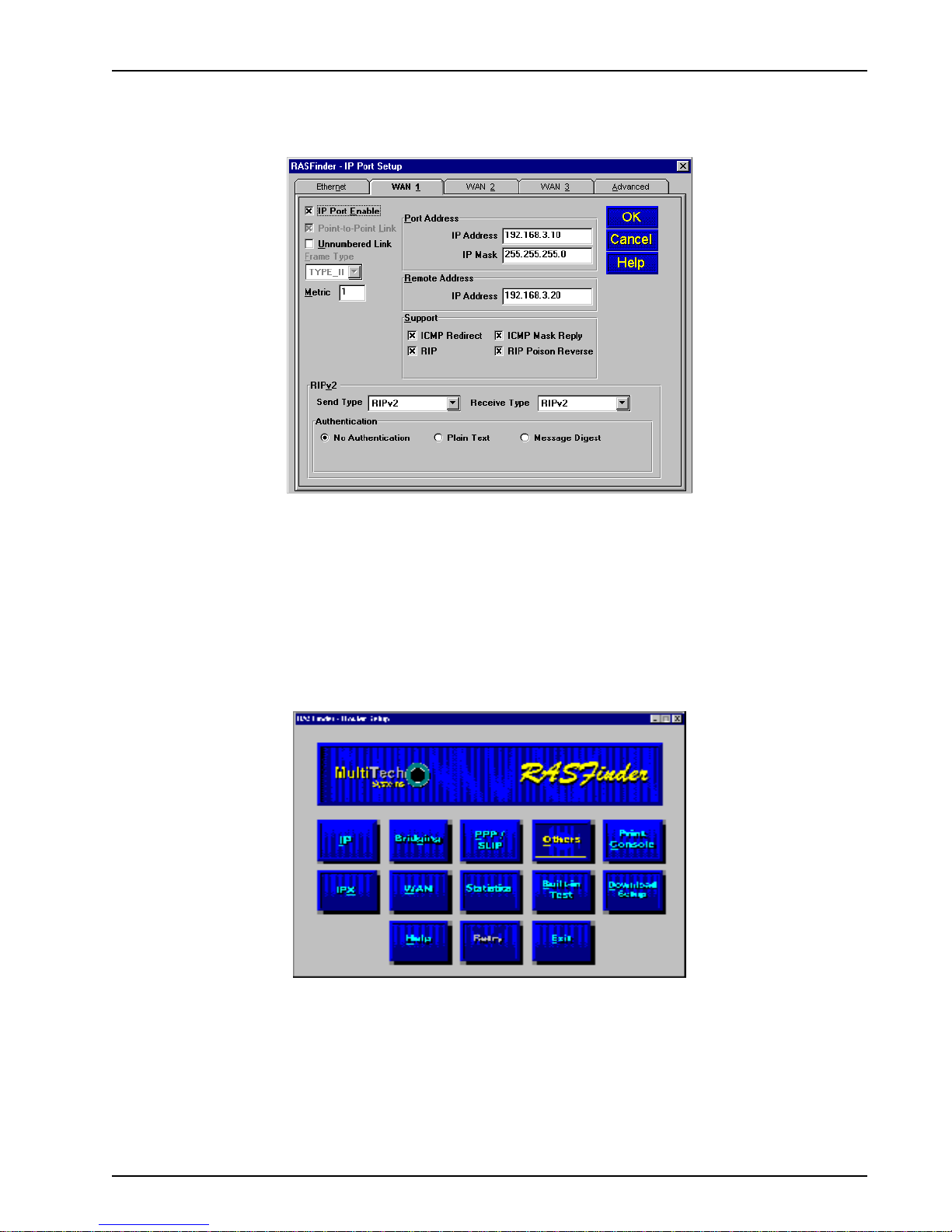
Chapter 3 - Software Loading and Configuration
6. On the WAN 1 tab, change the P ort Address and Remote Address groups to be on separate
networks from the Ethernet LAN port.
If you enabled MLPPP option on the PPP Port Setup dialog box, the IP addresses for all
three WAN ports have to be identical and the remote WAN port addresses have to be within the
same network and identical.
If you did not enable MLPPP option, the WAN port addresses have to be on a diff erent
network from the LAN port address and have to be different from each other .
7. Click on each of the WAN tabs and change the Port Address group and Remote Address group
to conform with the settings for WAN 1.
8. Click OK to return to the Main menu.
9. From the Main menu, click Download Setup button to write your new configuration to the
RASFinder. After your configuration is written to the RASFinder, you are returned to the Main
menu. Your RASFinder is now configured for LAN-to-LAN routing.
MTASR3-200
30
