Multitech RouteFinder MTASR2-203 User Manual
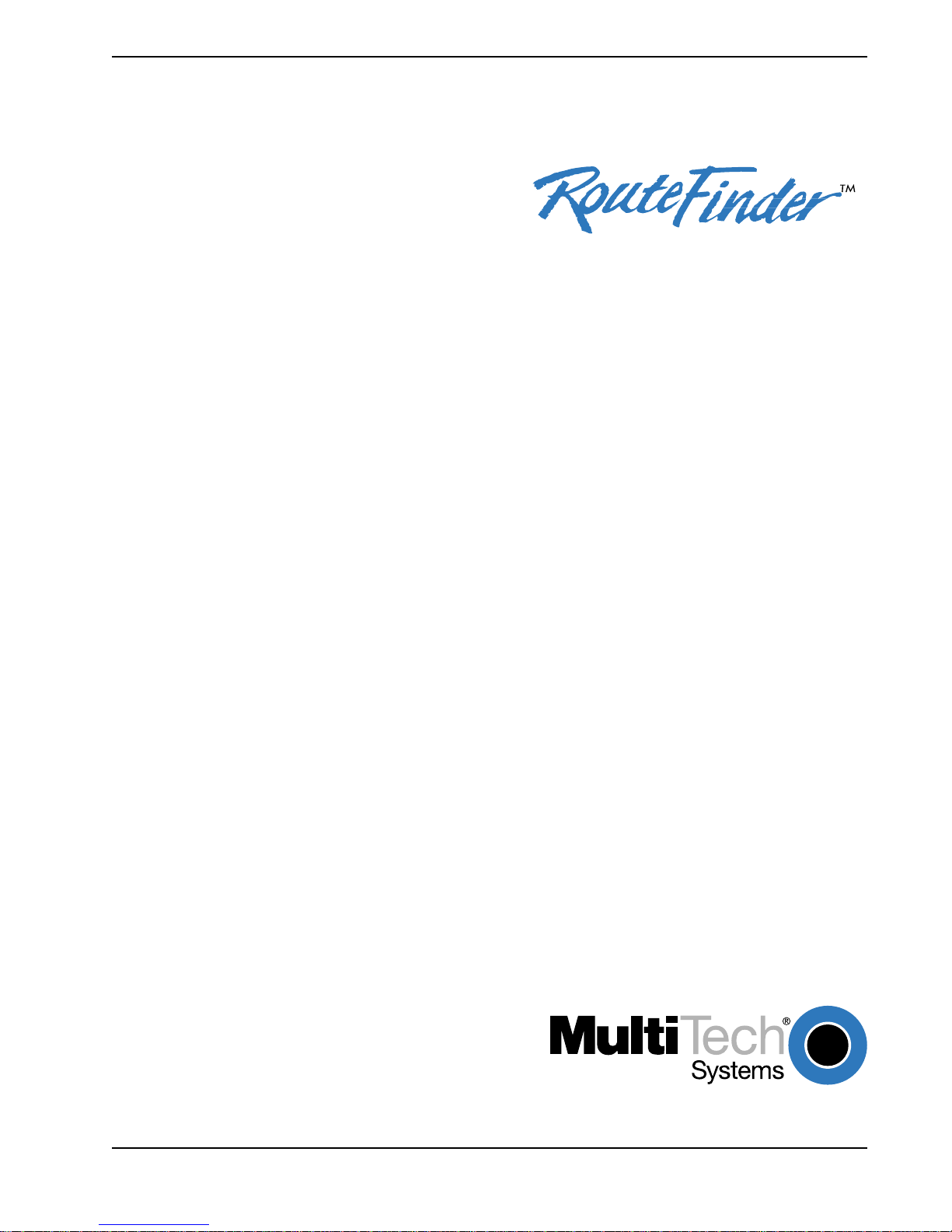
Multi-Protocol Router with T1 DSU
Multi-Protocol Router
with Internal T1 DSU
Model MT ASR2-203
User Guide
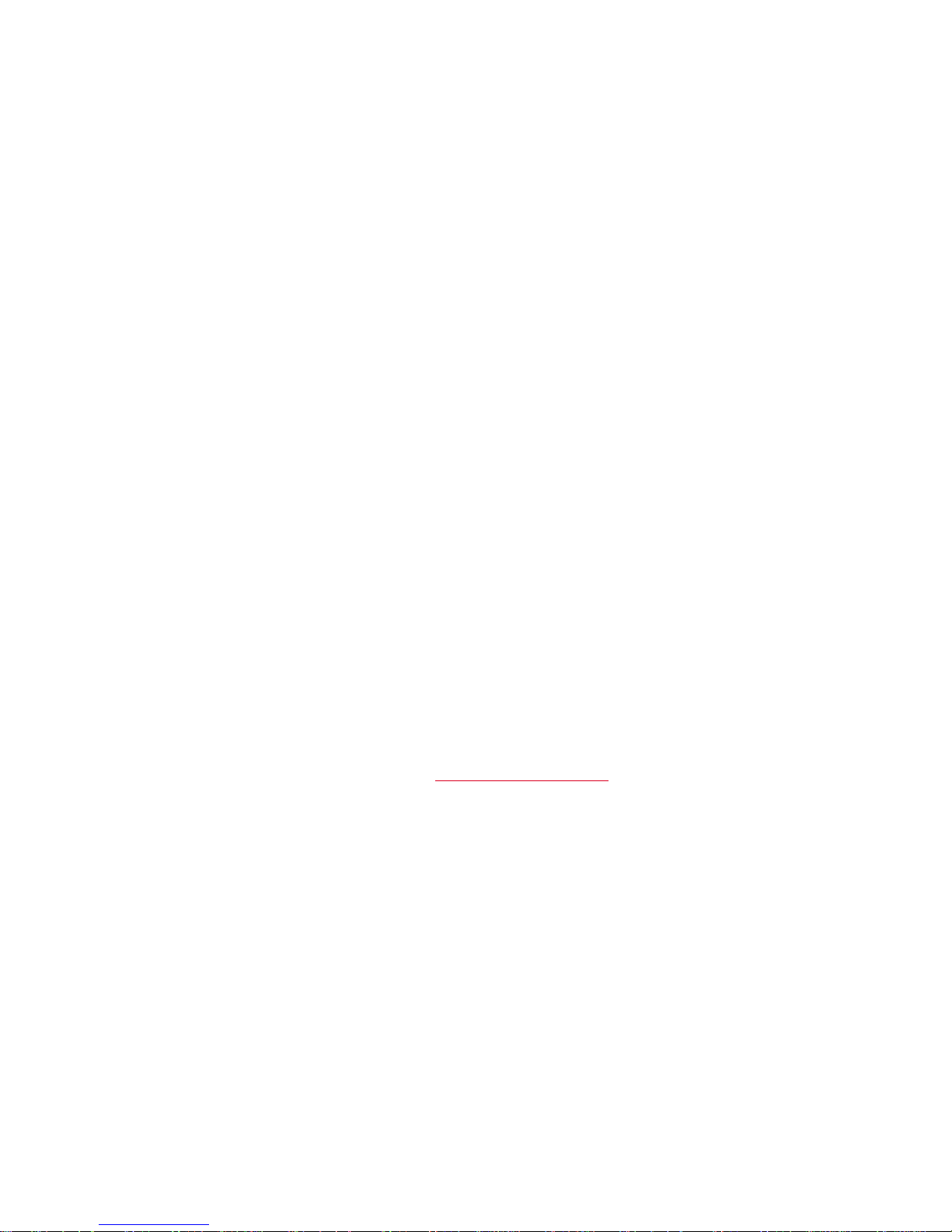
User Guide
S0000007 Revision A
RouteFinder (Model MTASR2-203)
This publication may not be reproduced, in whole or in part, without prior expressed written permission from
Multi-Tech Systems, Inc. All rights reserved.
Copyright © 1999, by Multi-Tech Systems, Inc.
Multi-T ech Systems, Inc. makes no representations or warranties with respect to the contents hereof and
specifically disclaims any implied warranties of merchantability or fitness for any particular purpose.
Furthermore, Multi-Tech Systems, Inc. reserves the right to revise this publication and to make changes from
time to time in the content hereof without obligation of Multi-Tech Systems, Inc. to notify any person or
organization of such revisions or changes.
Record of Revisions
Revision Description
A Manual released. All pages at revision A.
(7/15/99)
Patents
This Product is covered by one or more of the following U.S. Patent Numbers: 5.301.274; 5.309.562; 5.355.365;
5.355.653; 5.452.289; 5.453.986. Other Patents Pending.
TRADEMARK
Trademark of Multi-Tech Systems, Inc. is the Multi-Tech logo. RouteFinder is a trademark of Multi-Tech
Systems, Inc.
Windows is a registered trademark of Microsoft Corporation in the United States and other countries.
Multi-Tech Systems, Inc.
2205 Woodale Drive
Mounds View , Minnesota 551 12
(612) 785-3500 or (800) 328-9717
Fax 612-785-9874
T ech Support (800) 972-2439
BBS (612) 785-3702 or (800) 392-2432
Internet Address: http://www.multitech.com
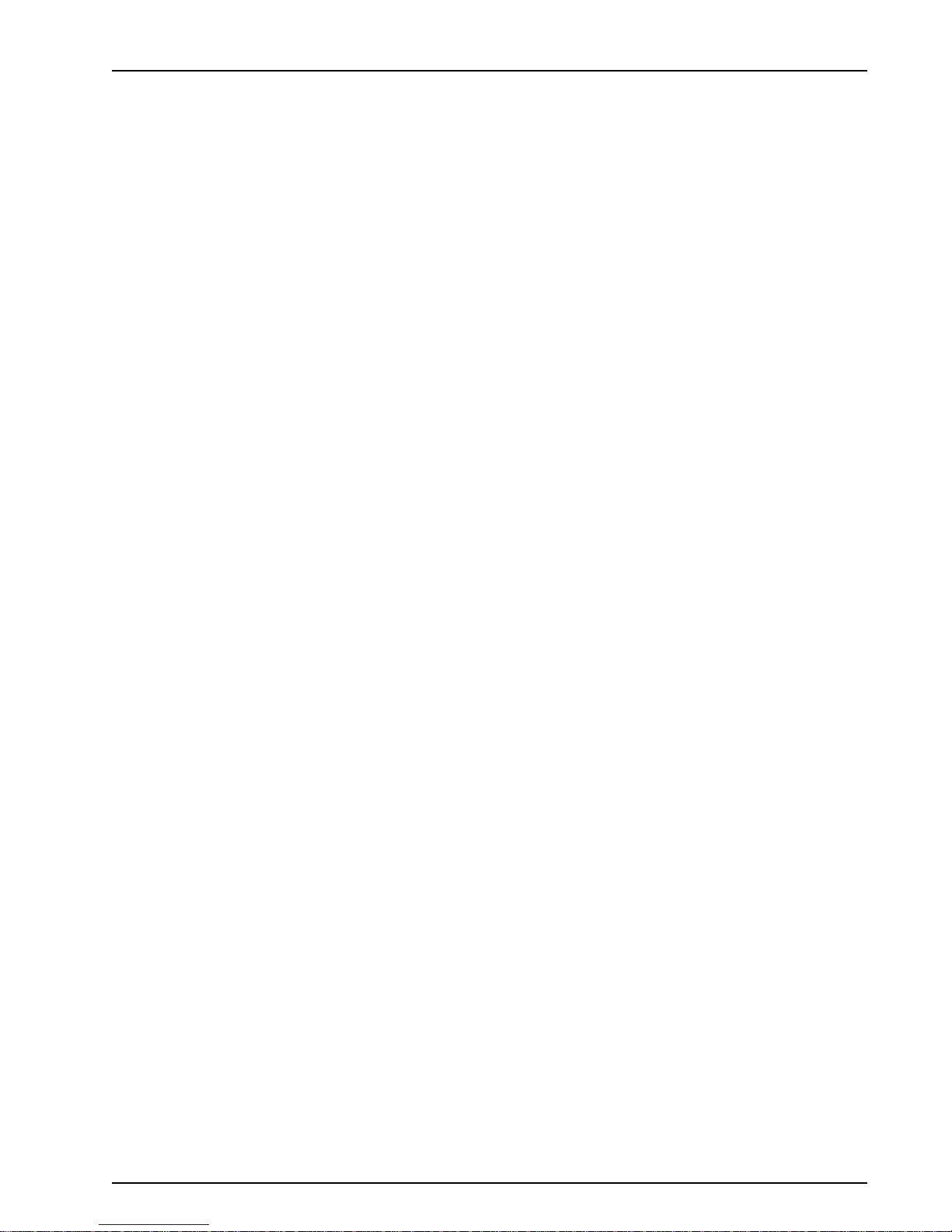
Contents
Chapter 1 - Introduction and Description
Introduction........................................................................................................................................................6
Preview of this Guide ..................................................................................................................................6
Front Panel ........................................................................................................................................................8
Ethernet.......................................................................................................................................................8
T1 DSU .......................................................................................................................................................8
WAN Link .................................................................................................................................................... 8
Back Panel ........................................................................................................................................................ 9
Shunts .............................................................................................................................................................10
Specifications ..................................................................................................................................................11
WAN 2 Port ............................................................................................................................................... 11
Command Port .......................................................................................................................................... 11
T1 DSU Port.............................................................................................................................................. 11
Ethernet Port............................................................................................................................................. 11
Electrical/Physical..................................................................................................................................... 11
Chapter 2 - Installation
Introduction...................................................................................................................................................... 14
Unpacking........................................................................................................................................................ 14
Safety Warnings............................................................................................................................................... 14
Cabling your RouteFinder................................................................................................................................. 15
Optional WAN 2 Cabling ............................................................................................................................ 15
Chapter 3 - Software Loading and Configuration
Introduction...................................................................................................................................................... 18
Before Y ou Start Loading Your Software........................................................................................................... 18
Installing your Software ................................................................................................................................... 18
Chapter 4 - RouteFinder Software
Introduction...................................................................................................................................................... 26
Before Y ou Begin ............................................................................................................................................. 26
Router Configuration ........................................................................................................................................ 27
IP Port Setup................................................................................................................................................... 27
IPX Setup........................................................................................................................................................ 32
Spanning Tree Setup ........................................................................................................................................ 34
WAN Port Setup .............................................................................................................................................. 35
Point-to-Point Setup ......................................................................................................................................... 38
Frame Relay Setup .......................................................................................................................................... 39
Applications Setup........................................................................................................................................... 41
Diagnostics...................................................................................................................................................... 42
Chapter 5 - Remote Configuration and Management
Introduction...................................................................................................................................................... 44
Remote Configuration ............................................................................................................................... ....... 44
Modem-Based ........................................................................................................................................... 44
LAN-Based................................................................................................................................................ 46
Remote Management....................................................................................................................................... 48
Telnet......................................................................................................................................................... 48
Router Management......................................................................................................................................... 49
WEB Browser Management....................................................................................................................... 50
iii

Chapter 6 - Service, Warranty and Tech Support
Introduction...................................................................................................................................................... 54
Limited Warranty .............................................................................................................................................. 54
On-line Warranty Registration .................................................................................................................... 54
T ech Support ................................................................................................................................................... 55
Recording RouteFinder Information ........................................................................................................... 55
Service ............................................................................................................................................................ 56
The Multi-T ech BBS......................................................................................................................................... 57
To log on to the Multi-Tech BBS ................................................................................................................57
T o Download a file ..................................................................................................................................... 57
About the Internet ............................................................................................................................................ 58
About Ordering Accessories ............................................................................................................................ 58
Appendixes
Appendix A - Cabling Diagrams ....................................................................................................................... 60
Command Port Cable ................................................................................................................................ 60
LAN Cable................................................................................................................................................. 60
T1 DSU Cable ........................................................................................................................................... 60
WAN 2 Cable (Dial back-up) ...................................................................................................................... 61
Appendix B - Script Language ......................................................................................................................... 62
Appendix C - Changing Shunt Position ............................................................................................................ 65
Appendix D - Setting Up Y our Remote User Database ..................................................................................... 66
Appendix E - TCP/IP ....................................................................................................................................... 68
Internet Protocol (IP) ................................................................................................................................. 69
Appendix F - Regulatory Information................................................................................................................ 71
Glossary of Terms
Index
iv
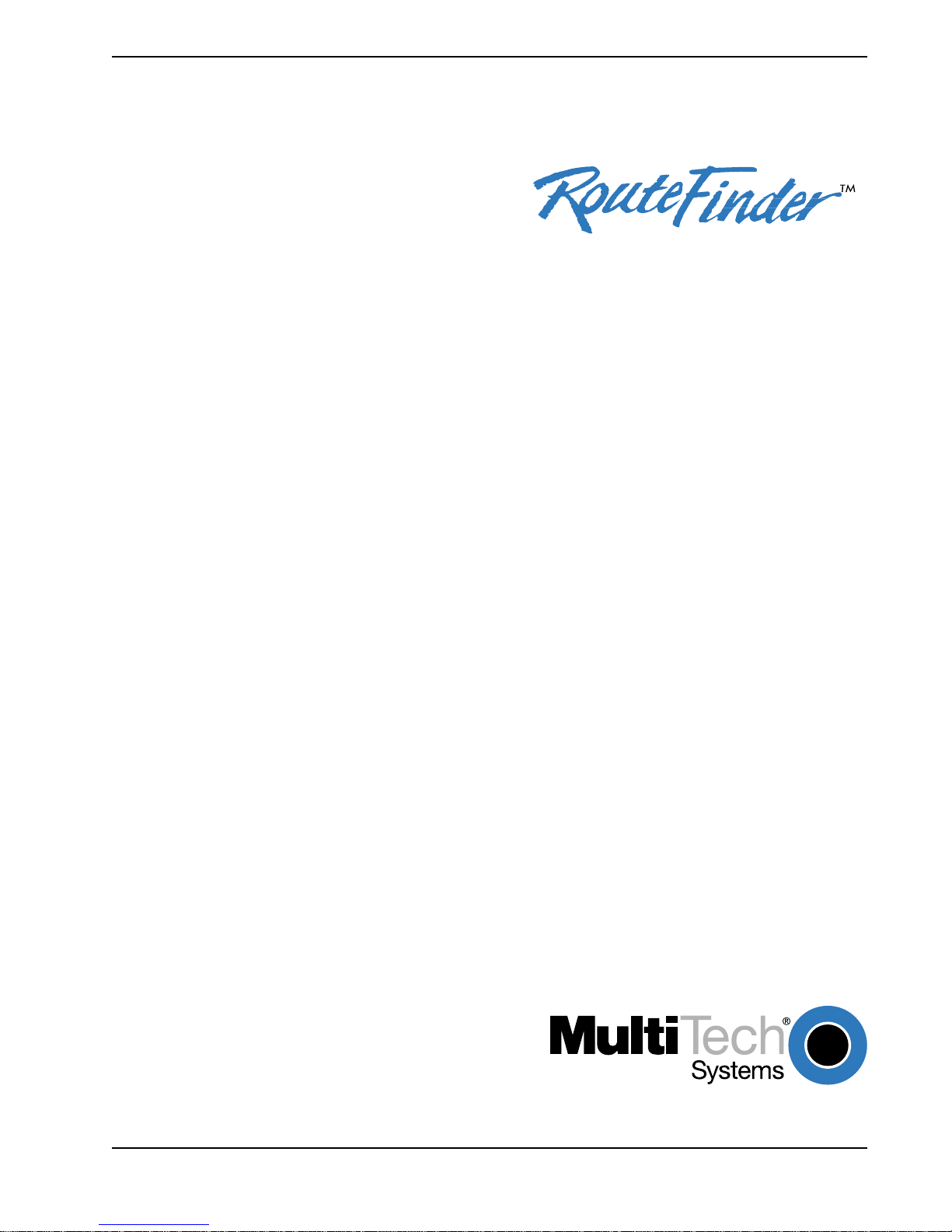
Multi-Protocol Router with T1 DSU
Chapter 1 - Introduction and Description
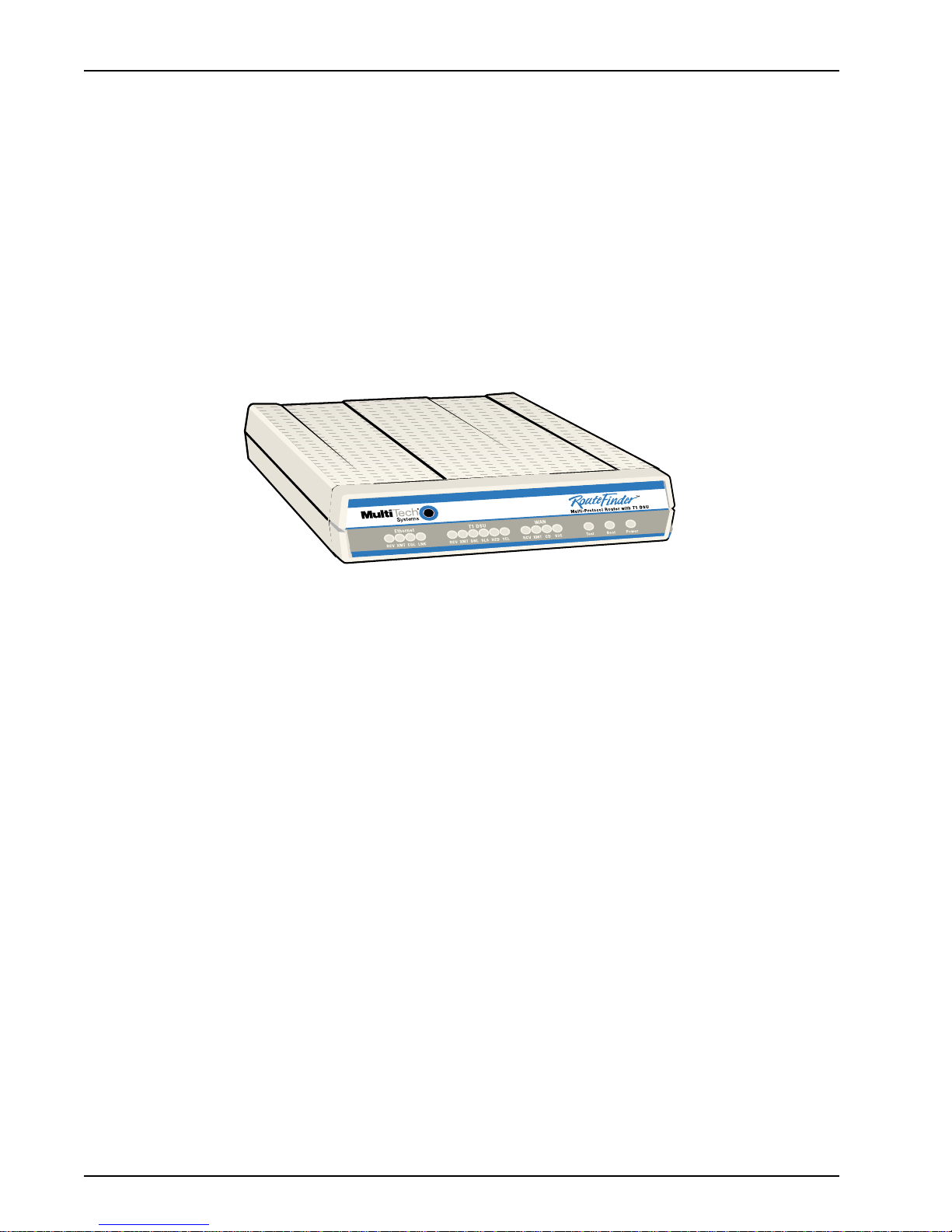
RouteFinder-T1 User Guide
Introduction
Welcome to Multi-T ech's new RouteFinder™, model MTASR2-203, providing secure and seamless
LAN-to-LAN routing capability over a Point-to-Point T1 or Fractional T1 (FT1) service.
The MT ASR2-203 supports several LAN-to-LAN configurations and a wide range of routing protocols
including IP and IPX routing with MAC-layer bridging for all other protocols.
• The most common configuration is the internal T1 DSU connected through a T1 facility to a
site with a modem or ISDN T A backup connected to the RS-232 port (maintains connectivity
in case the T1 facility goes down).
• A second configuration may be the same internal T1 DSU connected to a T1 facility using
frame relay (When frame relay is being used, only the internal T1 DSU is used).
• A third configuration is an internal T1 DSU connected to the same T1 facility with a second T1
facility connected to the RS-232/V .35 port to a second site (No back-up resource can be
provided with this two-LAN configuration).
The RouteFinder features a 10Base-T for your LAN connection, a Command port for configuration, an
internal T1 DSU for T1 connectivity , and an optional RS-232/V.35 port for a second T1 connection or
dial back-up connectivity . The RouteFinder supports data rates up to 1.536 Mbps, D4 or Extended
Super Frame (ESF) framing format, and AMI or B8ZS line coding.
System management is provided through the Command port using bundled Windows software that
provides easy-to-use menus.
Preview of this Guide
This guide describes the RouteFinder and explains how to install and configure the unit. The
information contained in each chapter is as follows:
Chapter 1 - Introduction and Description
Chapter 1 describes the RouteFinder, including the front panel indicators, back panel connectors,
shunts, and lists the relevant specifications.
Chapter 2 - Installation
This chapter provides information on unpacking and cabling. The cabling procedure describes the
cable connection to the Ethernet LAN, to a PC for configuration, to an internal T1 DSU, and AC
power. If the optional W AN 2 port is to be used, then the cabling procedure describes the cable
connection to an external WAN.
Figure 1-1. RouteFinder
MT ASR2-2036
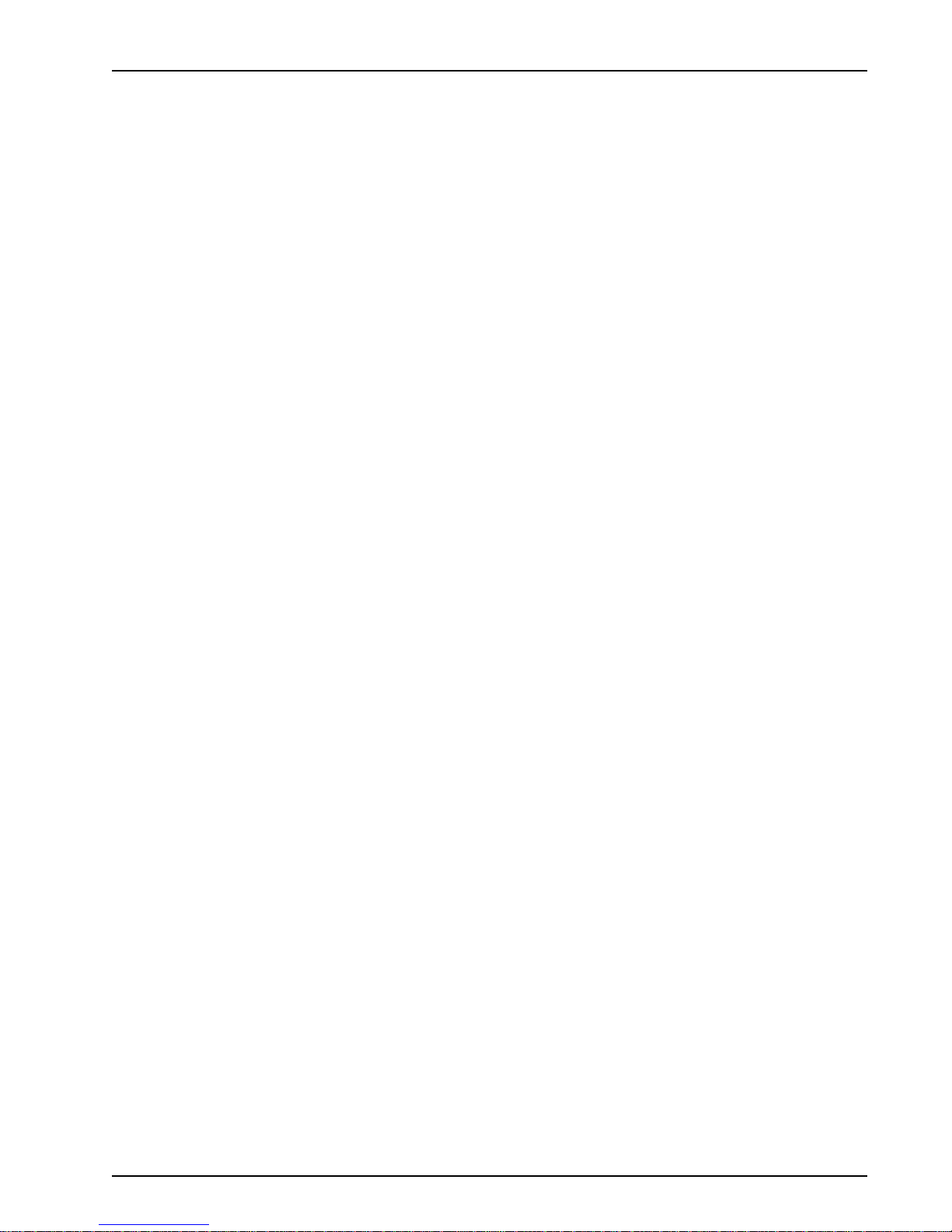
Chapter 1 - Introduction and Description
Chapter 3 - Software Loading and Configuration
Chapter 3 describes the RouteFinder-T1 software loading procedure and configuration of the
RouteFinder for IP , IPX, or Spanning Tree Protocol. The physical WAN port is configured for
synchronous or asynchronous communication. The RouteFinder software diskettes are Windows® based.
Chapter 4 - RouteFinder Software
Chapter 4 describes the RouteFinder software package designed for the Windows® environment. The
RouteFinder Program Group has seven icons that allow for configuration, download default setup,
download firmware update, and local port setup.
Chapter 5 - Remote Configuration and Management
Chapter 5 provides procedures for changing the configuration of a remote RouteFinder. This chapter
also describes typical T elnet client and W eb-browser management of the RouteFinder.
Chapter 6 - Service, Warranty and Tech Support
Chapter 6 provides instructions on getting service for your RouteFinder at the factory , a statement of
limited warranty , information about our Internet presence, and space for recording information about
your RouteFinder prior to calling Multi-T ech’s T echnical Support.
MT ASR2-203 7

RouteFinder-T1 User Guide
Front Panel
The front panel contains four groups of LEDs that provide the status of the LAN connection, the T1
DSU activity , WAN Link activity, and general status of the RouteFinder . The Ethernet LEDs display
the activity of the LAN whether the RouteFinder is connected to the LAN, transmitting or receiving
packets, and if a collision is in progress. The T1 DSU LEDs show whether the T1 is on line or in a
failure mode. The WAN Link LEDs display the status of the link (i.e., ready to transmit or receive serial
data and if an external communications device with a V .35 interface is connected to the RouteFinder).
The last group of LEDs indicates whether the self test passed or failed, if the unit is in the process of
rebooting, or if the power On/Off switch on the back of the RouteFinder is turned On.
Ethernet
RCV Receive indicator blinks when packets are being received from the local area network.
XMT Transmit indicator blinks when packets are being transmitted to the local area network.
COL Collision indicator lights when a collision is in progress, that is, when two nodes are
LNK Link indicator lights indicating that the RouteFinder is connected to the local area network.
T1 DSU
RCV Receive indicator blinks when packets are being received from the wide area network.
XMT Transmit indicator blinks when packets are being transmitted to the wide area network.
ONL Online lights whenever a carriage signal is detected and no error conditions are present.
SLS Sync Loss lights when there is a loss of sync in the signal output.
Red Warning lights when there is a red alarm on the T1 line.
Yel Warning lights when there is a yellow alarm on the T1 line.
Ethernet T1 DSU WAN
XMT
RCV
C
T
M
X
V
C
R
ETHERNET
LNK
COL
K
C
N
R
L L
O
RCV
L S
N
O
T
M
X
V
R
LS
XMT
E
Y
D
E
WAN LINK
CTS
L
Figure 1-2. Front Panel
transmitting packets at the same time.
RTS
C
R
B
ot
o
PWR
er
ow
P
POWER
V35
CD
5
.3
V
D
C
T
M
X
V
ERR
st
Te
FAIL
WAN Link
RCV Receive indicator blinks when the link is receiving data.
XMT Transmit indicator blinks when the link is transmitting data.
CD Carrier Detect indicator lights when the RouteFinder detects a carrier signal.
V .35 The V .35 indicator lights when the link is configured for a V.35 interface. That is, the shunt for
the link is in the V.35 position.
T est The T est indicator lights (green) while performing the T1 test.
Boot The Boot indicator lights (green) while the RouteFinder is in the process of coming up (normal
mode).
Power The power indicator lights when the On/Of f Switch is in the ON position.
MT ASR2-2038
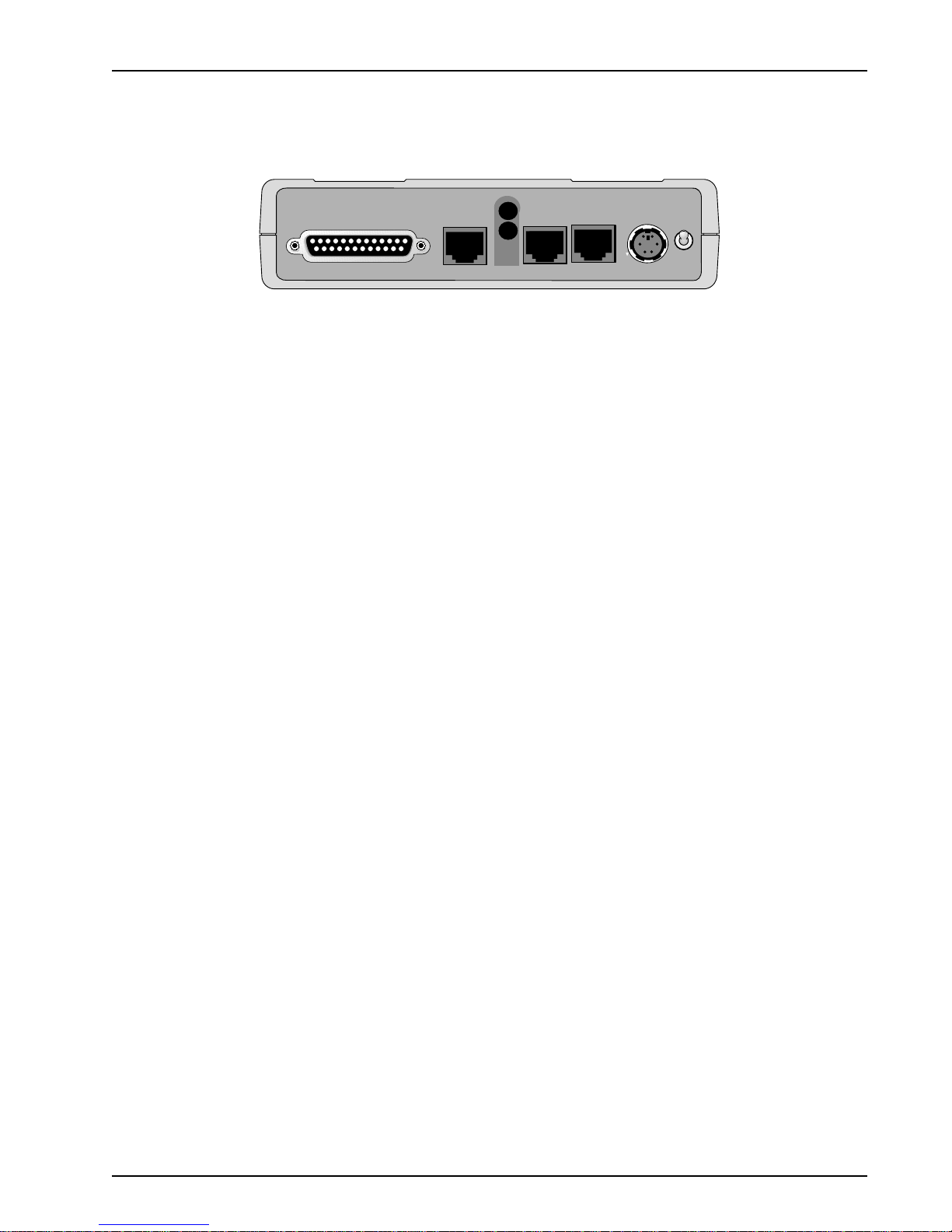
Back Panel
The cable connections for the RouteFinder are made at the back panel. The cable connectors on the
back panel are shown in Figure 1-3 and defined below.
Chapter 1 - Introduction and Description
RS232/V.35
RS-232/V.35 Connector
The RS-232/V .35 connector is used to connect the RouteFinder to a WAN device (used primarily for
Dial back-up). The WAN device connection is to an asynchronous or synchronous communications
device such as a modem, DSU, or ISDN terminal adapter. This connection can be either RS-232C or
V .35. If the connection is V.35, then the shunt must be moved from the default RS-232 position to the
V .35 position. This connector is a DB25 male connector .
Command Port Connector
The Command Port connector is used to configure the RouteFinder using a PC with a serial port and
running Windows® software. The Command Port connector is an RJ-45 jack and a short adapter cable
is provided to convert to a standard serial port DB9 female connector.
Monitor Jacks
The Monitor jacks (for Bantham plugs) are used by Telco personnel to connect T1 test equipment.
This would become necessary in case of bad lines or other transmission problems. The upper jack
(Receive) monitors receive data on the T1 line; and, the lower jack (Transmit) monitors transmit data
on the T1 line.
COMMAND
T1 DSU
Figure 1-3. Back Panel
10BASET
POWER
I
O
T1 DSU Connector
The RJ-48 T1 DSU jack is used to connect a point-to-point T1 line from your local Telco.
10Base-T Connector
The 10Base-T connector is used to connect the RouteFinder to a LAN using unshielded twisted cable.
This connector is an RJ-45 jack.
Power Connector
The Power connector is used to connect the external power supply to the RouteFinder. The Power
connector is a 6-pin circular DIN connector. A separate power cord is connected to the power supply
and the live AC grounded outlet.
ON/OFF Switch
The power switch provides DC power to the RouterFinder when placed in the ON position and removes
power when placed in the OFF position.
MT ASR2-203 9
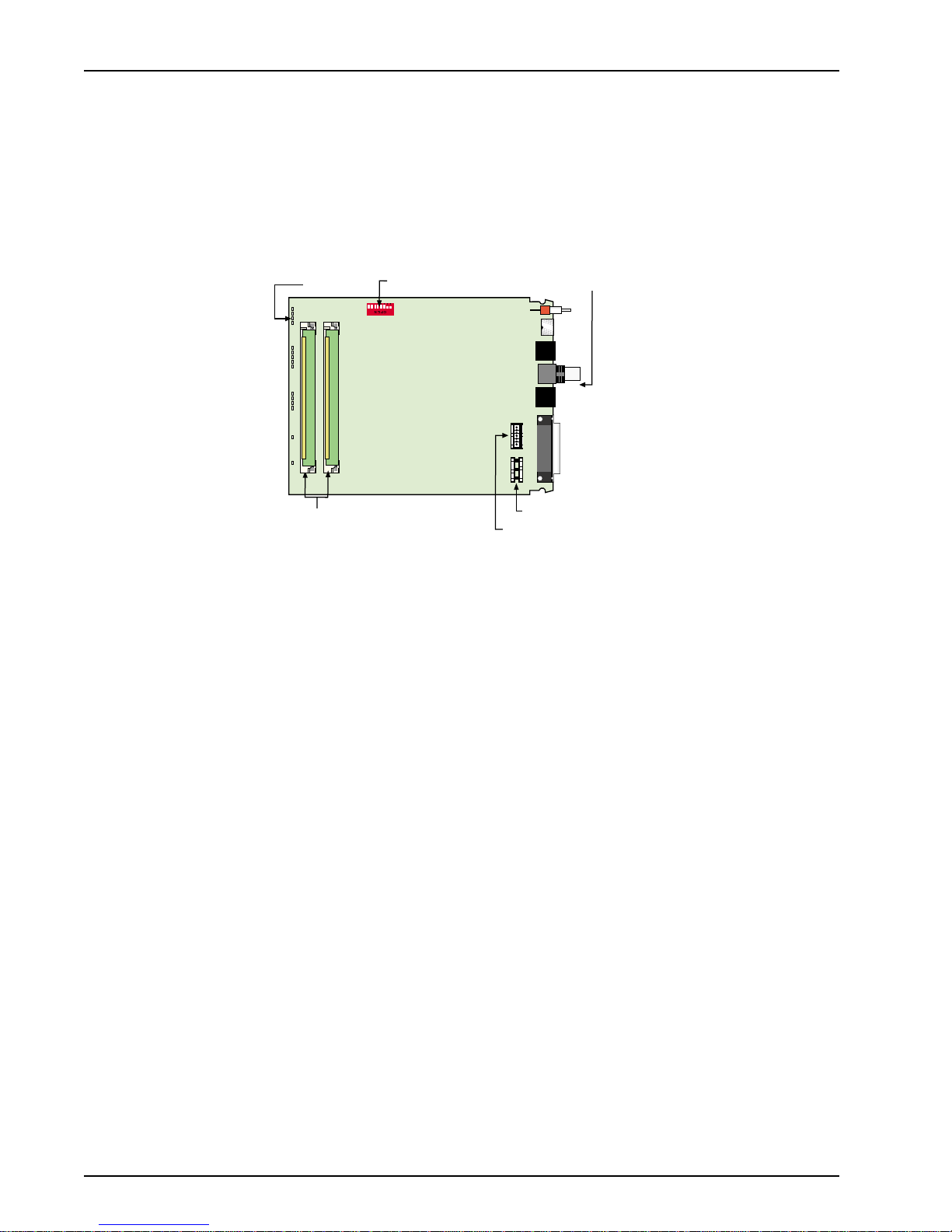
RouteFinder-T1 User Guide
Shunts
A shunt on the RS-232/V.35 connector (WAN 2) port allows the same connector to be configured for an
ITU-T V .35 electrical interface signaling or EIA-232C/D signaling. The ITU-T V .35 signaling levels are
generally more reliable for high speed data and/or longer cable distances. The EIA-232C/D signaling is
intended for data rates of 19.2 Kbps or less and cable lengths of 50 feet or less. For higher speeds
and/or longer distances, the V .35 is generally preferred.
The shunt positions are toward the back of the printed circuit board (See Figure 1-4).
LEDs
RAM Sockets
8-Position DIP Switch
5
6
7
8
Back Panel Connectors
V.35 Shunt Position
RS232C Shunt Position (Default)
Figure 1-4. Shunt Positions
The RouteFinder has a shunt for the RS-232 and the V .35 links. The RS-232 and V.35 shunt positions
are identified. T o change the position of the shunt, refer to the V.35 “Changing Shunt Position”
procedure.
MT ASR2-20310
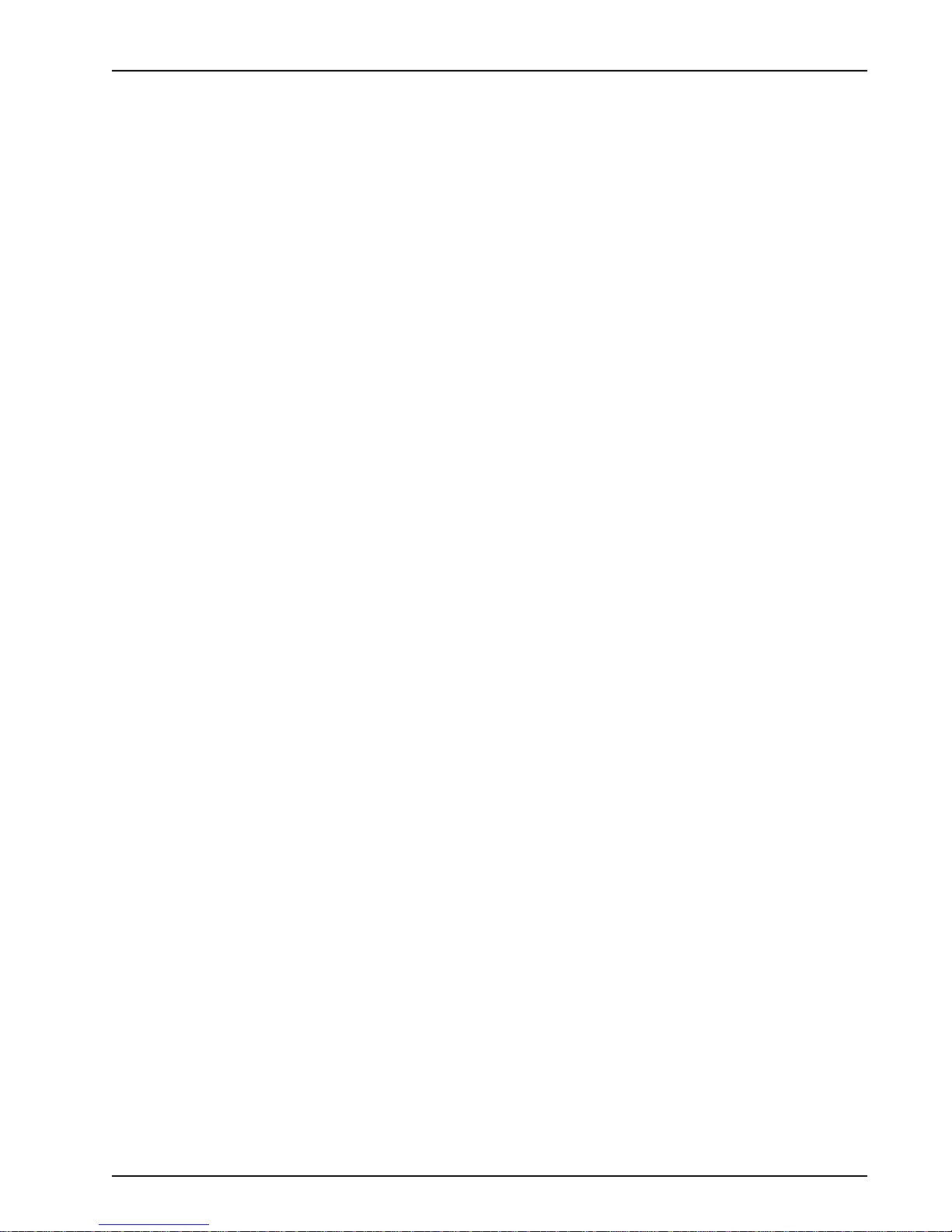
Specifications
The RouteFinder conforms to the following specifications.
• Routing Protocols - IP and IPX and bridging for all others
• WAN Interface - 1 async or sync link (RS-232C/V.35)
• Command Port - 19.2 Kbps asynchronous
• T1 DSU - 1.544 Mbps synchronous
• Ethernet LAN Interface - 10Base-T (twisted pair)
• Two 4-megabyte DRAMs (1 meg by 36 bytes at 70 nanosecond SIMMs)
Caution: SIMM speed and size cannot be mixed.
• 1 MB of Flash memory
WAN 2 Port
• 1 15.2 Kbps asynchronous RS-232/V .35 (W AN 2) or T1 (1.544 Mbps) sync link using DB25
male connector. Optional ITU-T V .35 interface using a V .35 adapter cable.
Command Port
Chapter 1 - Introduction and Description
• Single 19.2 Kbps asynchronous Command Port using a short RJ-45 to DB9 cable with a
female connector.
T1 DSU Port
• Single T1 line port with synchronous data format
• AMI or B8ZS line coding
• D4 Super Frame or Extended Super Frame support
• 1 to 24 channels at 56 Kbps or 64 Kbps each
• RJ-48 jack
Ethernet Port
• One Ethernet Interface - 10Base-T (twisted pair) RJ-45 connector
Electrical/Physical
• Voltage - 1 15 VAC (Standard), 240 V olts AC (Optional)
• Frequency - 47 to 63 Hz
• Power Consumption - 10 Watts
• Dimensions - 1.625" high x 6" wide x 9" deep
4.13 cm high x 15.24 cm wide x 22.86 cm deep
• Weight - 2 pounds (.92 kg)
• T emperature
Operating: 32o to 122o F (0o to 50o C)
Storage: 4o to 158o F (-20o to 70o C)
• Relative Humidity - Up to 95%, non-condensing
MT ASR2-203 11

RouteFinder-T1 User Guide
MT ASR2-20312
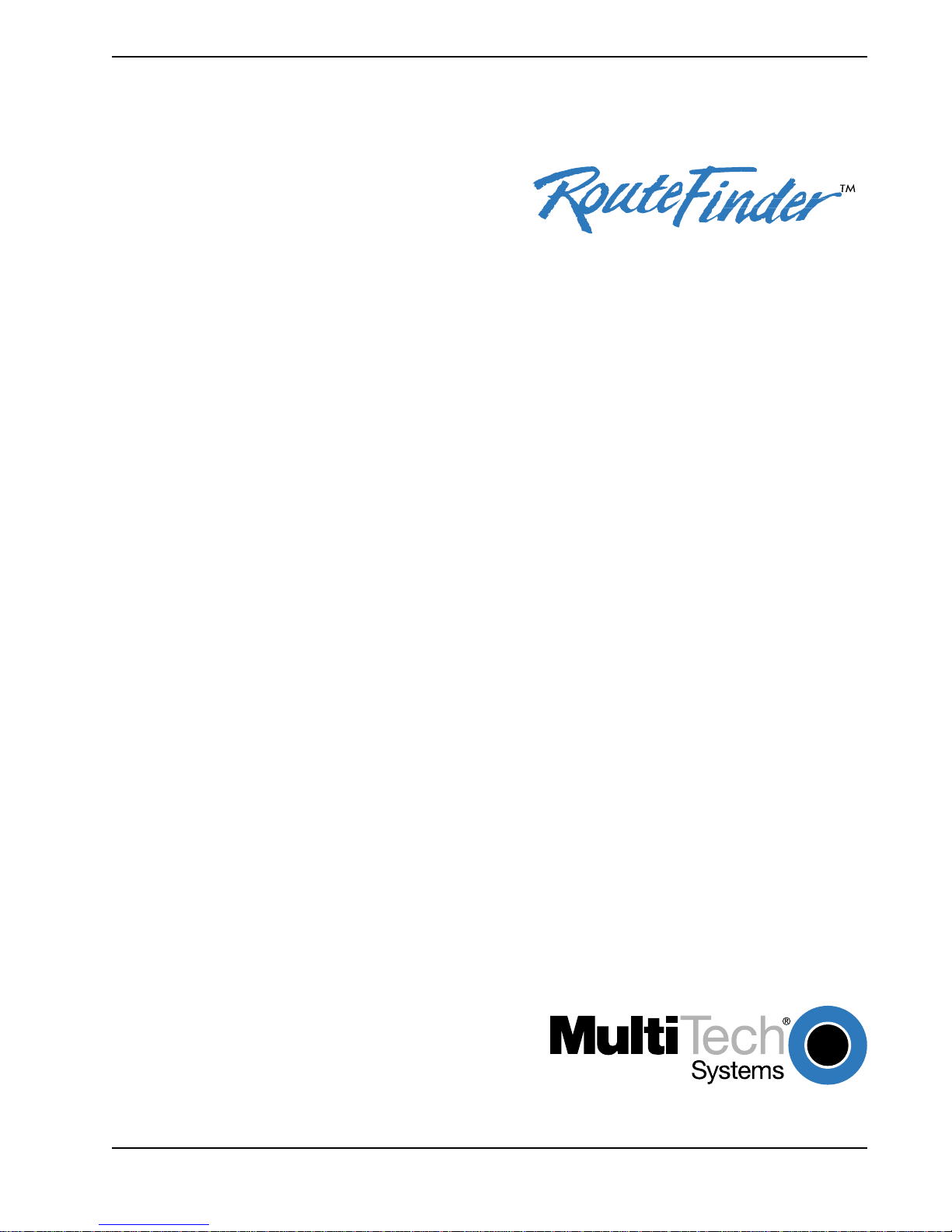
Multi-Protocol Router with T1 DSU
Chapter 2 - Installation

RouteFinder-T1 User Guide
Introduction
This chapter includes safety warning information and guides you through the unpacking and
installation of your RouteFinder. The installation procedure, provides step-by-step instructions on
cabling and powering-on your unit. Chapter 3 provides instructions on loading and configuring the
software.
Unpacking
The shipping box contains the RouteFinder, external power supply , command port adapter cable (short
cable with RJ-45 on one end and DB9 on the other), one RJ-48 cable for T1 DSU connection, your
Quick Start Guide, and one CD-ROM with RouteFinder-T1 Install Software and MT ASR2-203 User
Guide. Inspect the contents for signs of any shipping damage. If damage is observed, do not power up
the unit; contact Multi-T ech’ s Technical Support for advice (refer to Chapter 6). If no damage is
observed, place the RouteFinder in its final location and perform the Cabling Procedure.
www.multitech.com
Safety Warnings
1. Never install telephone wiring during a lightning storm.
2. Never install a telephone jack in wet locations unless the jack is specifically designed for wet
locations.
3. This product is to be used with UL and cUL listed PCs.
4. Never touch uninsulated telephone wires or terminals unless the telephone line has been
disconnected at the network interface.
5. Use caution when installing or modifying telephone lines.
6. Avoid using a telephone (other than a cordless type) during an electrical storm. There may be a
remote risk of electrical shock from lightning.
7. Do not use a telephone in the vicinity of a gas leak.
8. To reduce the risk of fire, use only 26 A WG or larger telecommunication line cord.
MADE IN U.S.A
MADE IN U.S.A
Figure 2-1. Unpacking
MT ASR2-20314
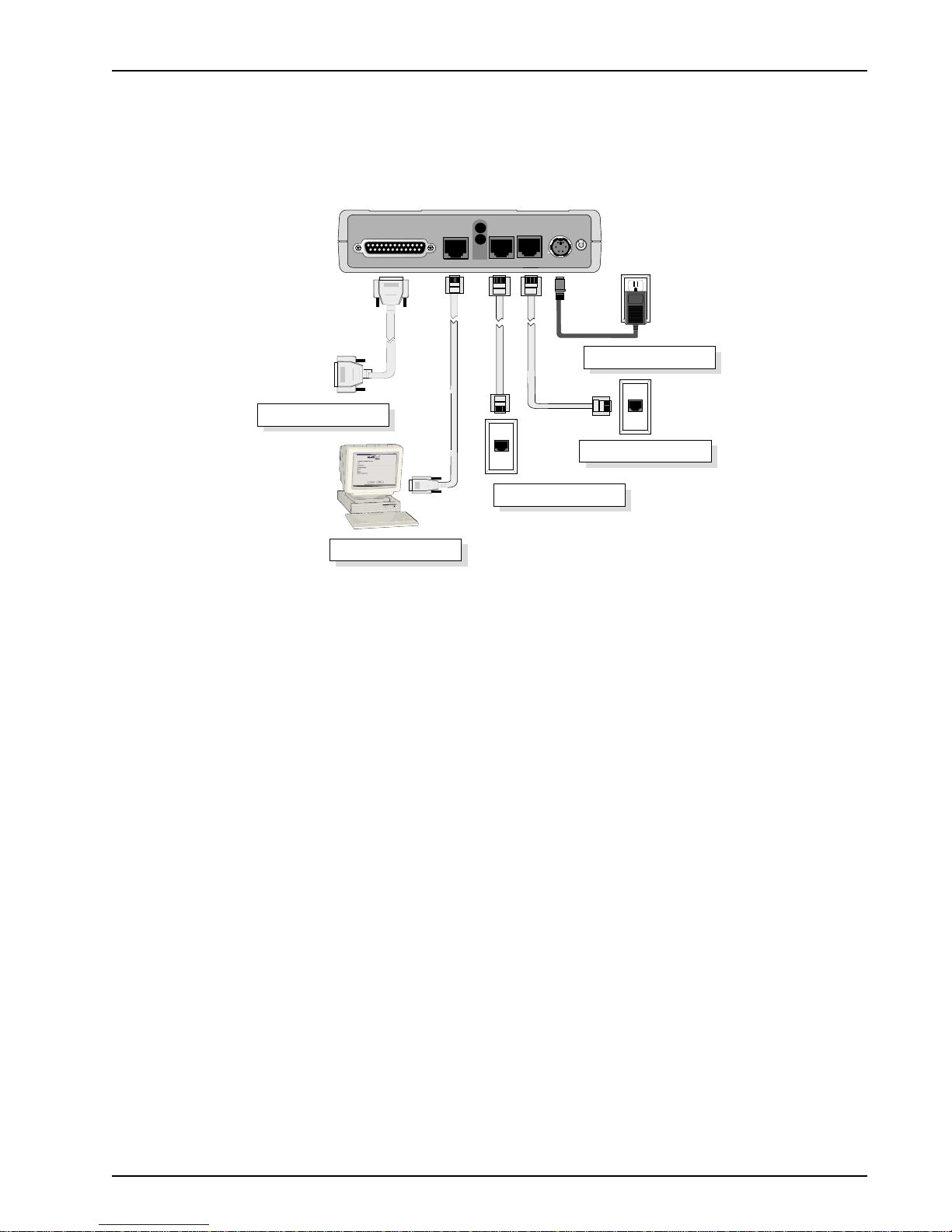
Chapter 2 - Installation
Cabling your RouteFinder
Cabling your RouteFinder involves connecting the Command Port, T1 DSU, Ethernet, and power . If the
optional WAN 2 port (RS-232/V .35 connector) is used, refer to “Optional W AN 2 Cabling.” Figure 2-2 shows
the back panel connectors and the associated cable connections. To connect the cables to your
RouteFinder, do the following.
I
O
POWER
Power Connection
Ethernet Connection
WAN Connection
PC Connection
RS232/V.35
COMMAND
10BASET
T1 DSU
T1 DSU Connection
Figure 2-2. Back Panel Connections
1. Connect the RouteFinder to your PC using the short RJ-45 to DB9 (female) cable provided with
your unit.
Plug the RJ-45 end of the cable into the Command Port on the RouteFinder. Plug the other end
(DB9 female connector) into a COM port on the PC. See Figure 2-2.
2. Connect an RJ-48 cable to the T1 DSU connector on the back panel connector and connect the
other end to the T1 service.
3. Connect an Ethernet cable with an RJ-45 cable to the 10Base-T connector on the back panel
connector and connect the other end to your Ethernet connector.
4. Connect one end of the power supply to a live AC outlet, then connect the other end to the
POWER connector on the RouteFinder as shown in Figure 2-2. The power connector is a 6-pin
circular DIN connection.
5. Turn on power to the RouteFinder by setting the ON/OFF switch on the back panel to the ON
position. At this time your RouteFinder is completely cabled and powered On.
Optional WAN 2 Cabling
The MT ASR2-203 provides an optional RS-232/V .35 port for a second T1 connection or dial back-up
connectivity.
Note: If the WAN link needs to be changed to a V.35 interface, perform the “Changing Shunt Position”
described in Appendix C.
1. Connect an RS-232C/D or V .35 interface cable to the back panel RS-232/V .35 connector as shown
in Figure 2-2.
2. Connect the other end of the cable to the appropriate connector on the external link device (WAN
connection).
MT ASR2-203 15
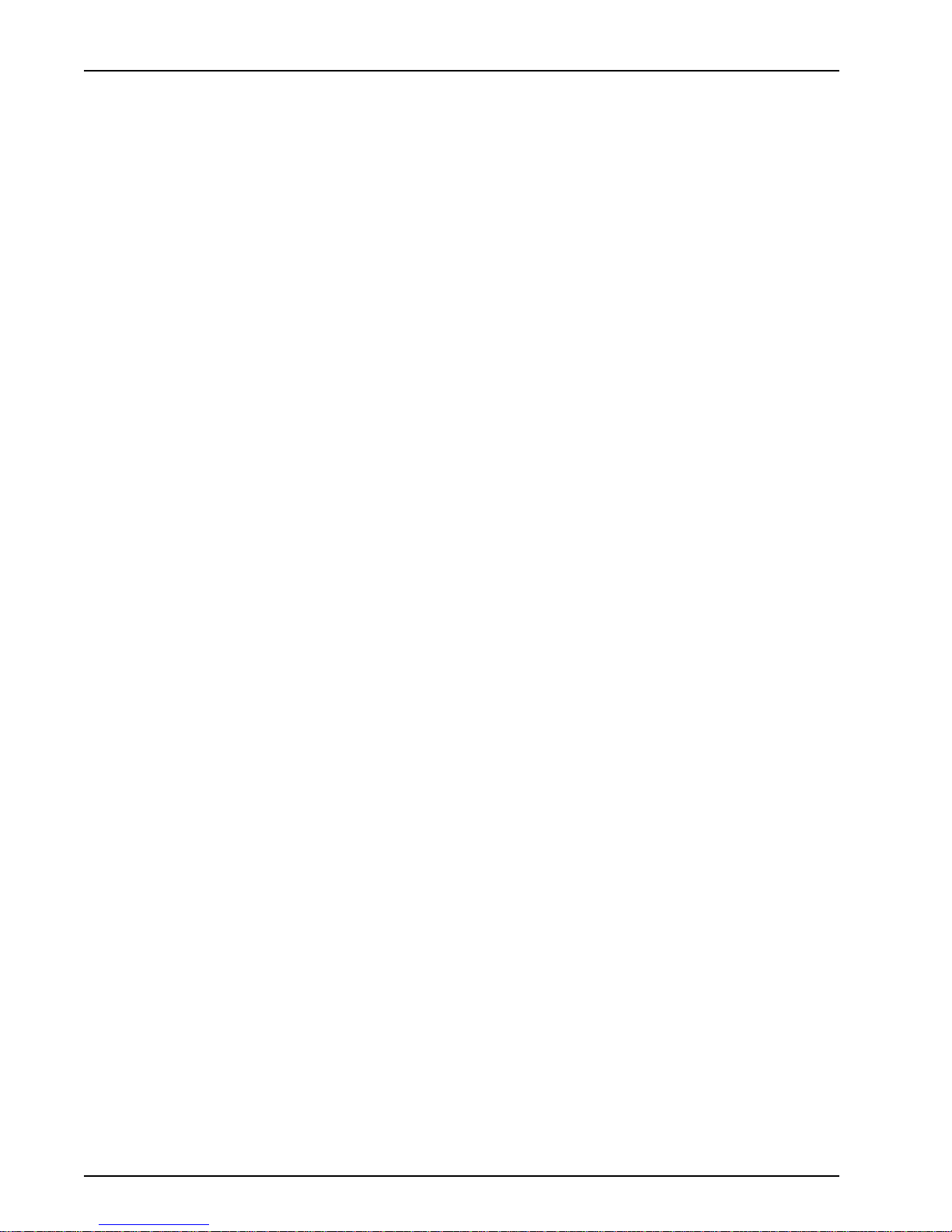
RouteFinder-T1 User Guide
MT ASR2-20316
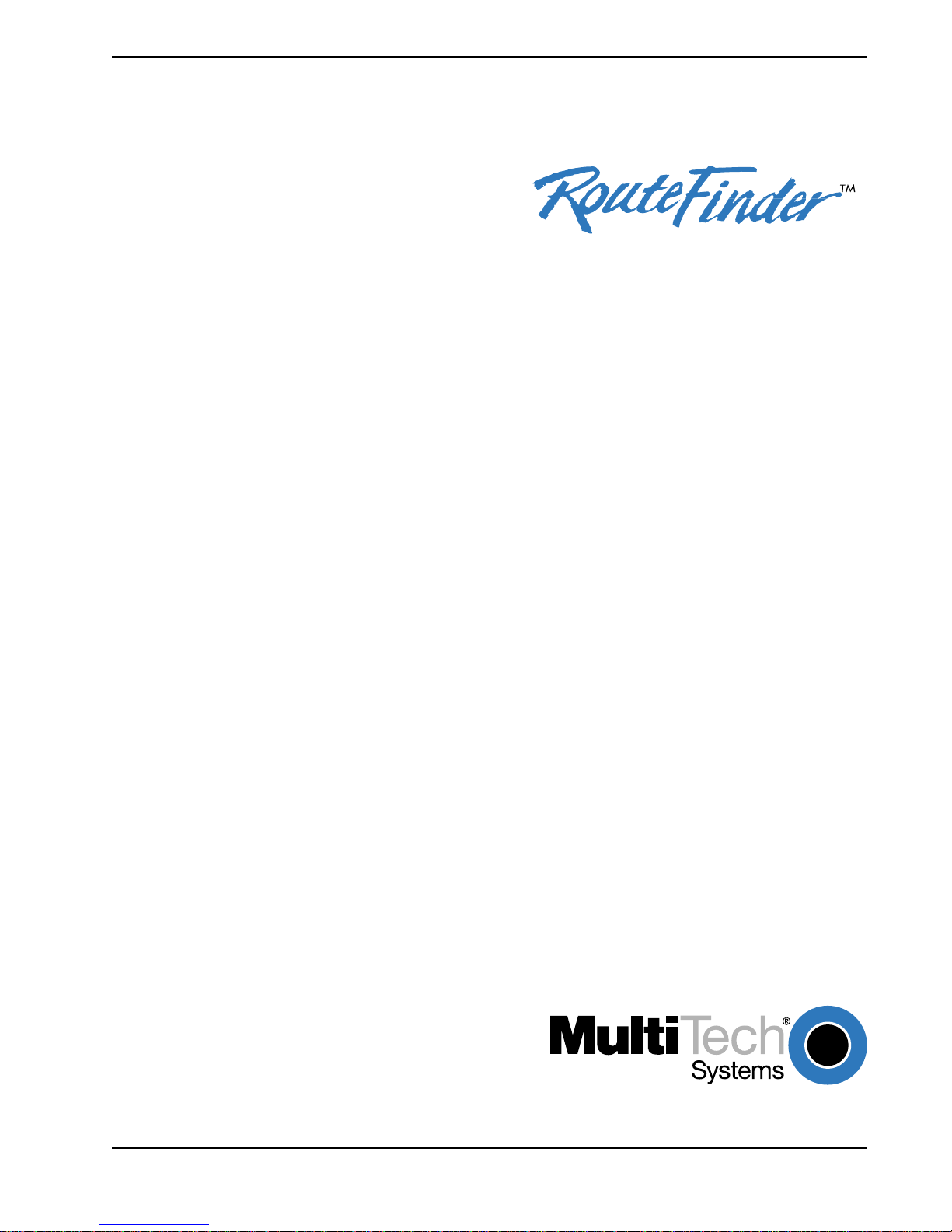
Multi-Protocol Router with T1 DSU
Chapter 3 - Software Loading and Configuration
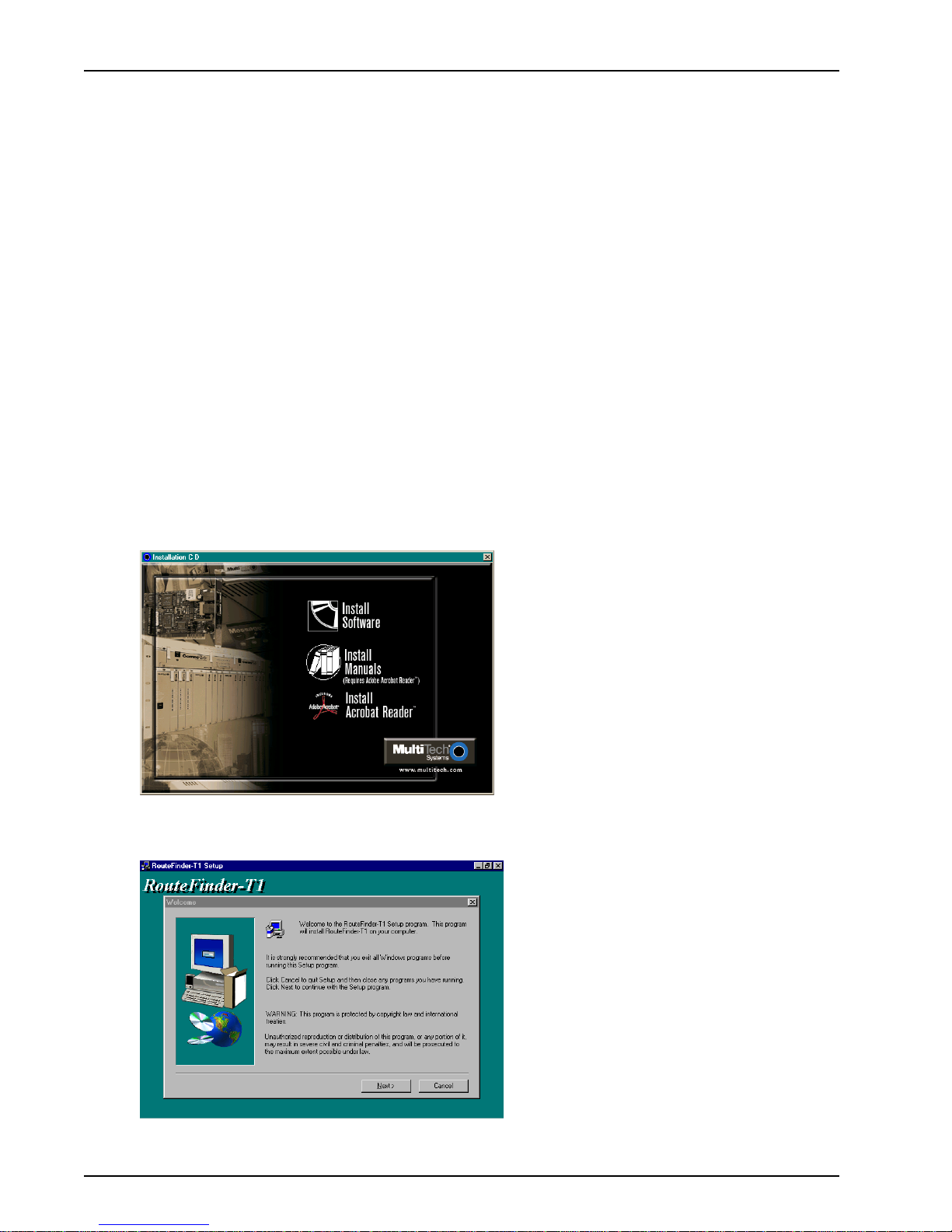
RouteFinderT1 User Guide
Introduction
Before you start loading your software, you will need to contact your local telco to find out how your T1
service is being provided. The software loading procedure does not provide every screen or option in the
process of installing the RouteFinder software. It is assumed that a technical person with a thorough
knowledge of Windows and the software loading process is doing the installation.
Before You Start Loading Your Software
Contact your local telephone company that is providing your T1 service and ask for the folllowing: line
coding (AMI or B8ZS), frame format (D4 or ESF), and available bandwidth (full T1 is 24 DSOs) or number of
DSOs and which DSO assignments, if FT1. Record your provisioning information below:
Line Code: AMI/B8ZS __________________________________________
Framing Format: D4/ESF _______________________________________
Available bandwidth: Full T1 (24 DSOs), or _________________________
Number of DSOs and which DSO assignments, if T1. ________________
Installing your Software
1. Insert the RouteFinder CD-ROM into a CD-ROM drive on your local PC. The CD-ROM starts
automatically (It may take 10 to 20 seconds for the Multi-Tech Installation CD screen to appear).
If the Multi-Tech Installation CD Screen does not appear automatically , click My Computer, then right-
click the CD-ROM drive icon and click Autorun.
2. When the Multi-T ech Installation CD Screen appears, click the Install Software icon.
3. Windows prepares the Install Shield and then displays the Welcome Screen dialog box.
Press Enter or click Next > to continue.
MT ASR2-20318
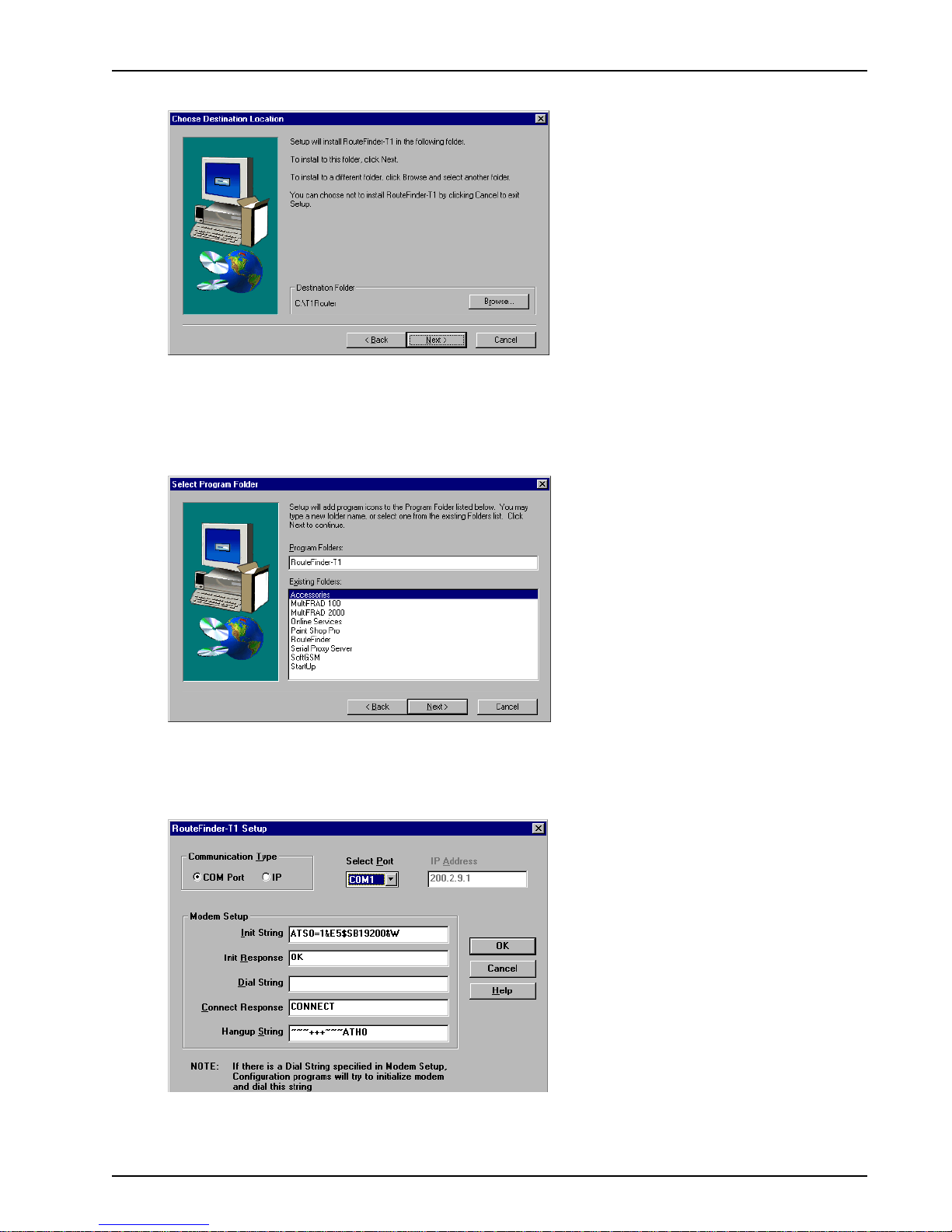
Chapter 3 - Software Loading and Configuration
4. The Choose Destination Location dialog box is displayed.
If you accept the default Destination Folder, press Enter or click Next > to continue.
If you do not accept the default Destination Folder, click Browse, define your Destination Folder , and
then press Enter or click Next > to continue.
5. The Select Program Folder dialog box is displayed. The word “RouteFinder-T1” in the Program
Folders text box will become the name of the icon group.
Press Enter or click Next> to continue.
6. The Setup dialog box is displayed allowing you to select the COM port of the PC that is connected to
the Command Port of the RouteFinder. Next to the Select Port window , click the down arrow and
choose the COM port of your PC (COM1 -- COM4) that is connected to the RouteFinder.
Click OK to continue.
MT ASR2-203 19
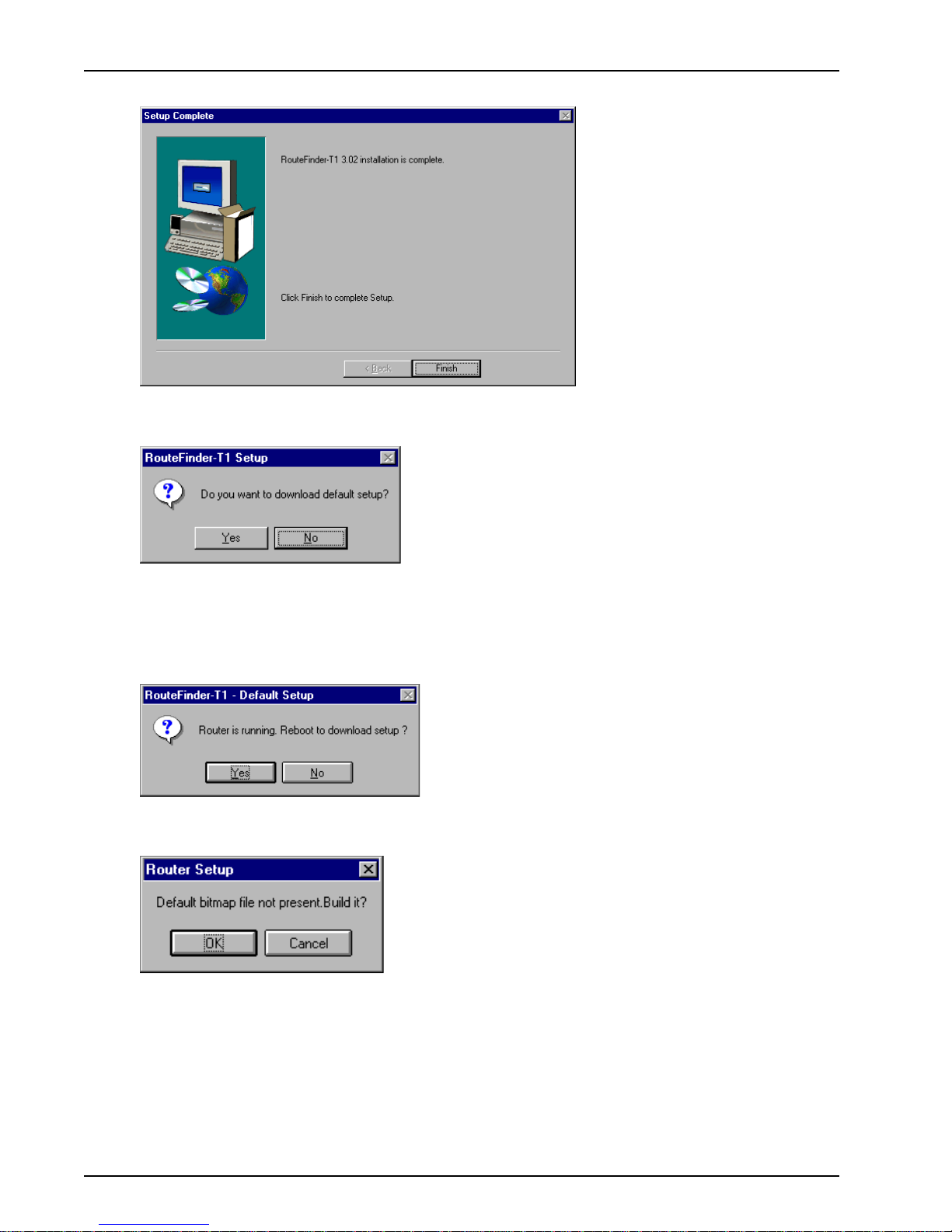
RouteFinderT1 User Guide
7. The Setup Complete dialog box is displayed.
Click Finish to continue.
8. The Setup dialog box asking “Do you want to download default setup?” is displayed.
Click Yes to download the default setup.
Clicking No prevents the defaults from being downloaded to the RouteFinder. Y ou are returned to the
program manager, and in Windows 98/95/NT you will see an open window with shortcut icons for all
the various utility programs provided in the RouteFinder software.
9. The Default Setup dialog box asking “Router is Running. Reboot to download setup?” is displayed.
Click Yes.
10. The Router Setup dialog box is displayed.
Click OK to build the bitmap.
MT ASR2-20320
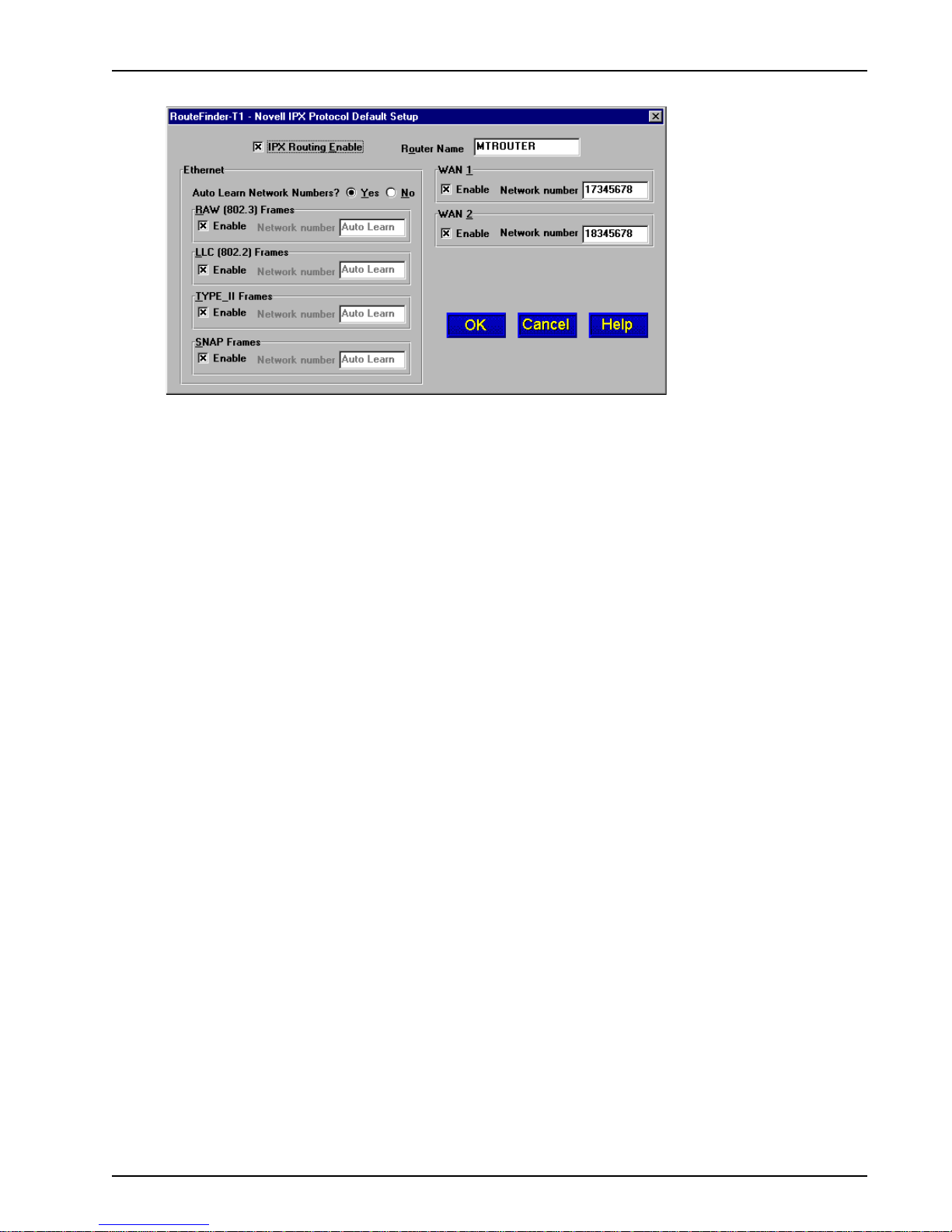
Chapter 3 - Software Loading and Configuration
11. The Novell IPX Protocol Default Setup dialog box is displayed.
12. If your network protocol is IPX, continue with the following steps. However, if your network protocol is
IP, click the IPX Routing Enable check box to disable IPX, then click OK and proceed to step 17.
13. Router Name: If this is the only RouteFinder on your network, you can use the default Router Name
(MTROUTER); otherwise, you must assign a new Router Name in this field. The Router Name can be
any printable ASCII string of up to 47 characters. The RouteFinder will use this name to advertise its
service in the IPX internetwork.
14. Ethernet: You can enable Auto Learn Ethernet Network Numbers by leaving the default ( Yes)
checked, or you can manually assign the network numbers after disabling the Auto Learn option by
clicking No. If no file server is connected to the Ethernet segment, then you should select No.
If you enable Auto Learn, the RouteFinder will learn the IPX network numbers from the file server .
If you disable Auto Learn, record in the space below the network numbers assigned by the network file
server for each of the four frame types [(Raw (802.3), LLC (802.2), EthernetII (Type II), and SNAP].
Also record the Network number for WAN 1.
RAW (802.3) Frames Network Number _____________
LLC (802.2) Frames Network Number ______________
TYPE_II Frames Network Number _________________
SNAP Frames Network Number ___________________
WAN 1 Network Number _________________________
WAN 2 Network Number _________________________
When you manually assign network numbers, make sure they match the network numbers assigned to
your local file server (if any).
15. WAN 1: enter the WAN Network number for the W AN port by clicking the Network Number box and
back-spacing through the default numbers entering your new WAN number . The W AN network number
must be the same as at the RouteFinder -T1 on the other end of the T1 service.
The WAN network number has to be assigned by the network administrator and must be unique
throughout the entire internetwork.
WAN 2: if W AN 2 is to be used (e.g., for Remote Access or an additional network), enter the W AN
network number for the WAN port by clicking the Network Number box, back-spacing through the
default numbers entering your new WAN number . The W AN network number must be the same as at
the RouteFinder on the other end.
The WAN network number has to be assigned by the network administrator and must be unique
throughout the entire internetwork.
Note: The WAN ports do not have the capability of learning the network number (i.e., the W AN port
does not have a file server).
16. Click OK when you are satisfied with your selections.
MT ASR2-203 21
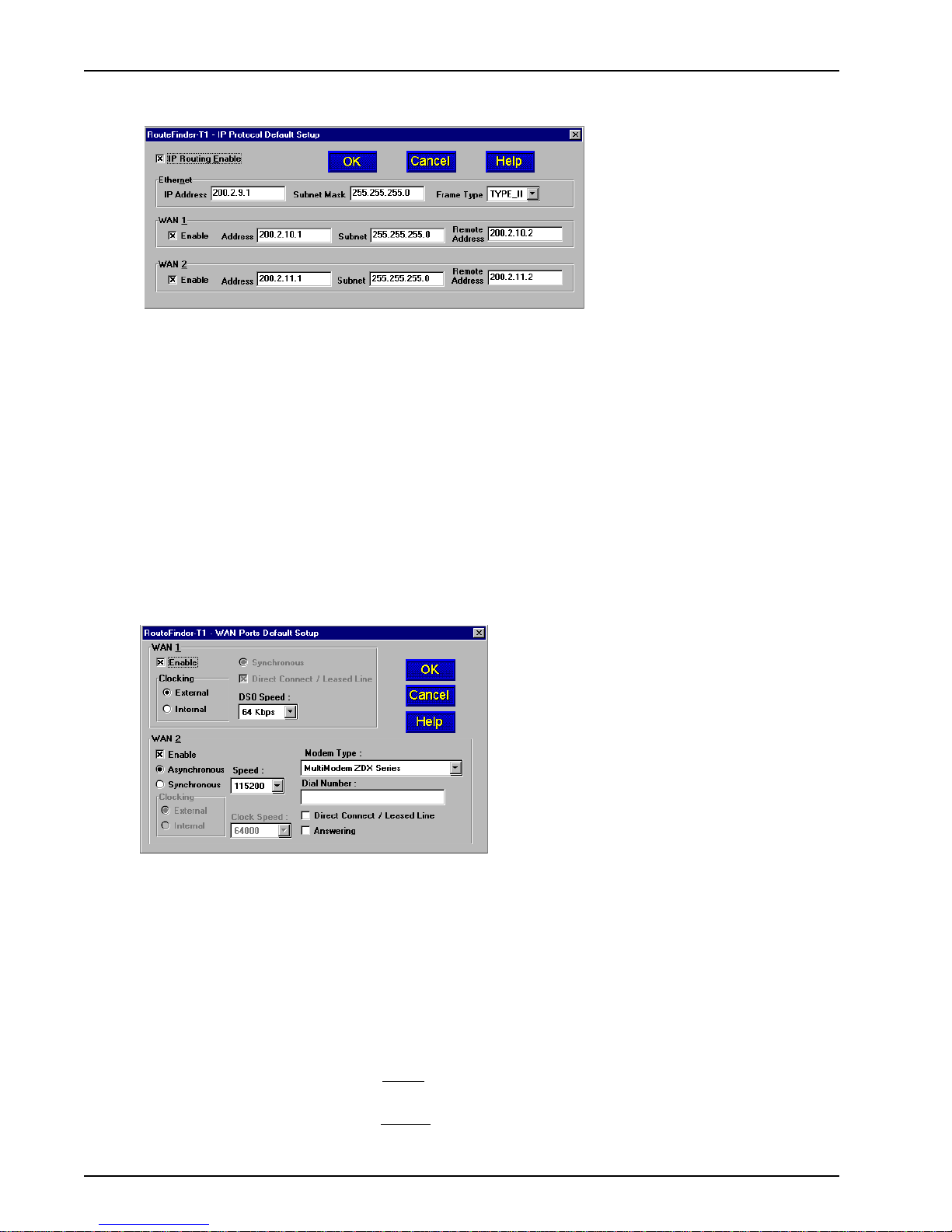
RouteFinderT1 User Guide
17. If you disabled IPX and then clicked OK from the IPX Protocol Default Setup dialog box (step 12), the
IP Protocol Default Setup dialog box is now displayed.
18. To change the IP parameters, proceed to the next step. Otherwise, click on the OK button to open the
WAN Ports Default Setup dialog box, then advance to step 24.
19. The default Ethernet IP Address has to be changed to your unique LAN address. Assign an
acceptable unique IP Address to the Ethernet port.
20. Change the default Subnet Mask and Frame T ype to the value assigned to your LAN port.
21. The default WAN 1 address has to be changed to your unique WAN 1 address. Assign an acceptable
unique WAN 1 port address in the Address field.
Change the default Subnet and Remote Address for the WAN port address to the values assigned to
your WAN (applies to both W AN 1 and WAN 2).
If WAN 2 is to be used (e.g., for Dial Back-up), the default W AN 2 address has to be changed to your
unique WAN 2 port address in the W AN 2 Address field.
22. Click OK when you are satisfied with your selections.
23. The WAN Ports Default Setup dialog box is displayed allowing you to configure WAN 1 for a T1
connection and WAN 2 for an optional connection.
WAN 1: The Clocking option will most likely be External. If your T1 service requires Internal clocking,
click the Internal option.
WAN 2: If the W AN 2 port is connected to a synchronous device, select Synchronous; the default
uses an external clock in the synchronous device. If you are using the RouteFinder’s internal clock,
select Internal Clock and select the appropriate Clock Speed from the pull-down list.
If the WAN 2 port is connected to an asynchronous device, select Asynchronous. Note that the
Direct Connect / Leased Line option must be disabled; if not, click (check) the box to disable it. The
Modem T ype and Dial Number fields become active. Select your external modem from the pull-down
list. The Speed can either be left at the default 1 15200 value or set to the maximum capability of your
modem.
If the WAN 2 port is being set up to make a call, enter the telephone number to be dialed in the Dial
Number field.
If the WAN 2 port is being set up to answer a call, click the Answering option (the Dial Number field
becomes inactive).
MT ASR2-20322
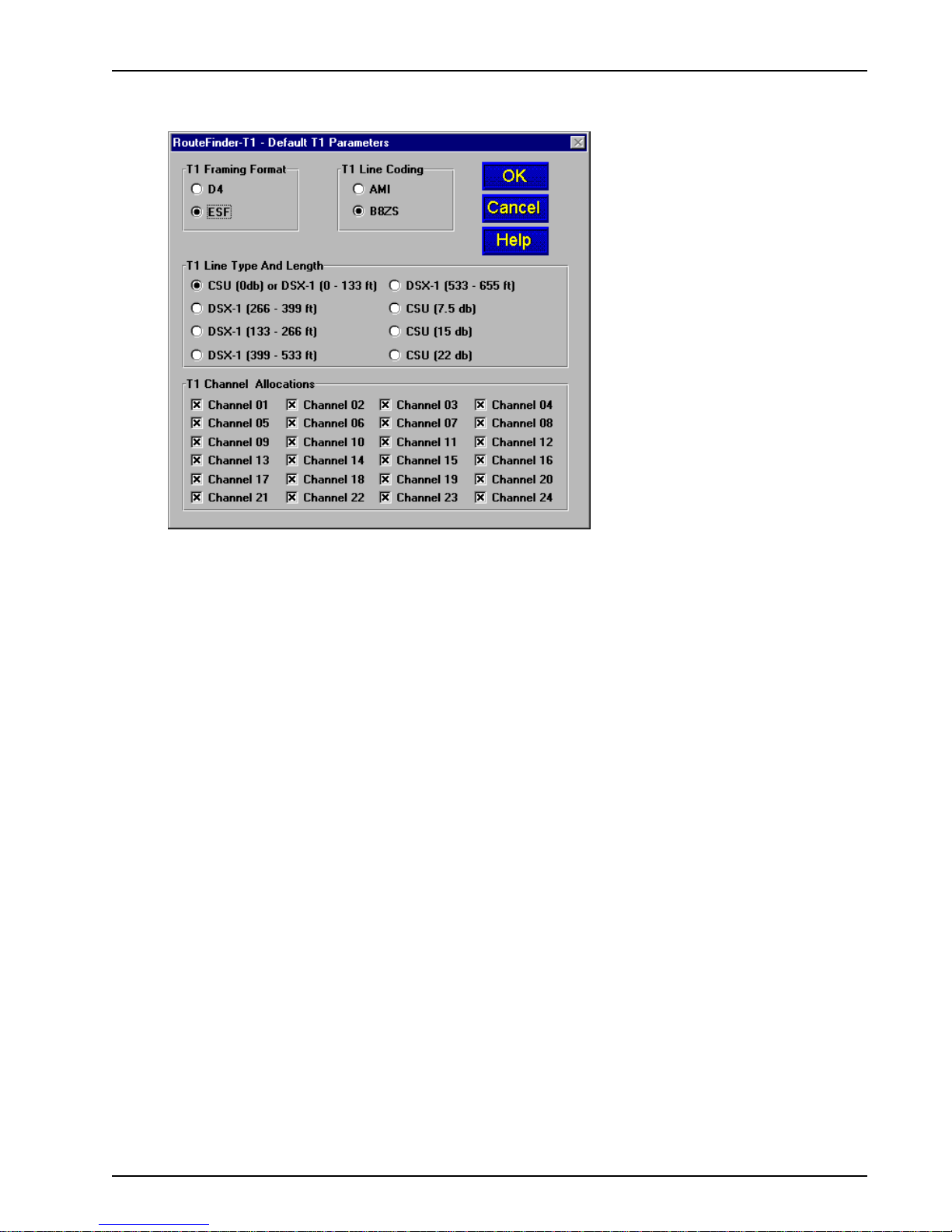
24. Click OK when you are satisfied with your selections.
25. The Default T1 Parameters dialog box is displayed.
Chapter 3 - Software Loading and Configuration
Set the T1 Framing Format to match that of your T1 Service provider .
The D4 Framing Format is a 193-bit frame format that uses the 193rd-bit for framing and signaling
information. The D4 Framing Format uses 12 frames.
The Extended SuperFrame (ESF) Framing Format uses 24 frames and provides CRC error detection
and 4Khz Facility Data Link (FDL).
26. Set the T1 Line Coding to match that of your T1 Service provider .
The Alternate Mark Inversion (AMI) Line Coding is a bipolar coding scheme in which successive ones
alternate in polarity to prevent a BiPolar Violation (BPV). A BPV occurs when two consecutive ones
are the same polarity .
The B8ZS Line Coding technique is used to satisfy the ones density requirements of the T1 carrier
facilities while also allowing clear channel data. Since the system timing is recovered from the pulse
width of the ones, it is important to ensure that there is an adequate proportion of ones in the data
stream. If the data stream contains more than 8 consecutive zeros - a condition that could disrupt
system timing - B8ZS substitutes a predetermined pattern for the zeroes. This substitution
intentionally causes a BPV to occur, alerting the unit on the receiving end that a substitution has
taken place.
27. Set the T1 Line Type and Length for either a short haul line type or long haul line type.
The long haul line type is CSU (0db) or DSX-1 (0-133ft) option which is also the default. CSU allows
the DSX-1 signal to be transmitted up to 6000 feet at Line Build Out (LBO) options of 7.5db, 15db, or
22.5db.
The DSX-1 is a short haul line type often referred to as “Cross-connect” within the telco central office.
The DSX-1 is available in 5 ranges up to 655 feet.
28. Set the T1 Channel Allocations for the number of channels assigned by the local T1 Service provider .
If a full T1 service is provided (e.g., 24 channels), then use the default and click OK to continue.
If a fractional T1 service is provided, then click on each channel that is not in service and then click
OK to continue.
MT ASR2-203 23
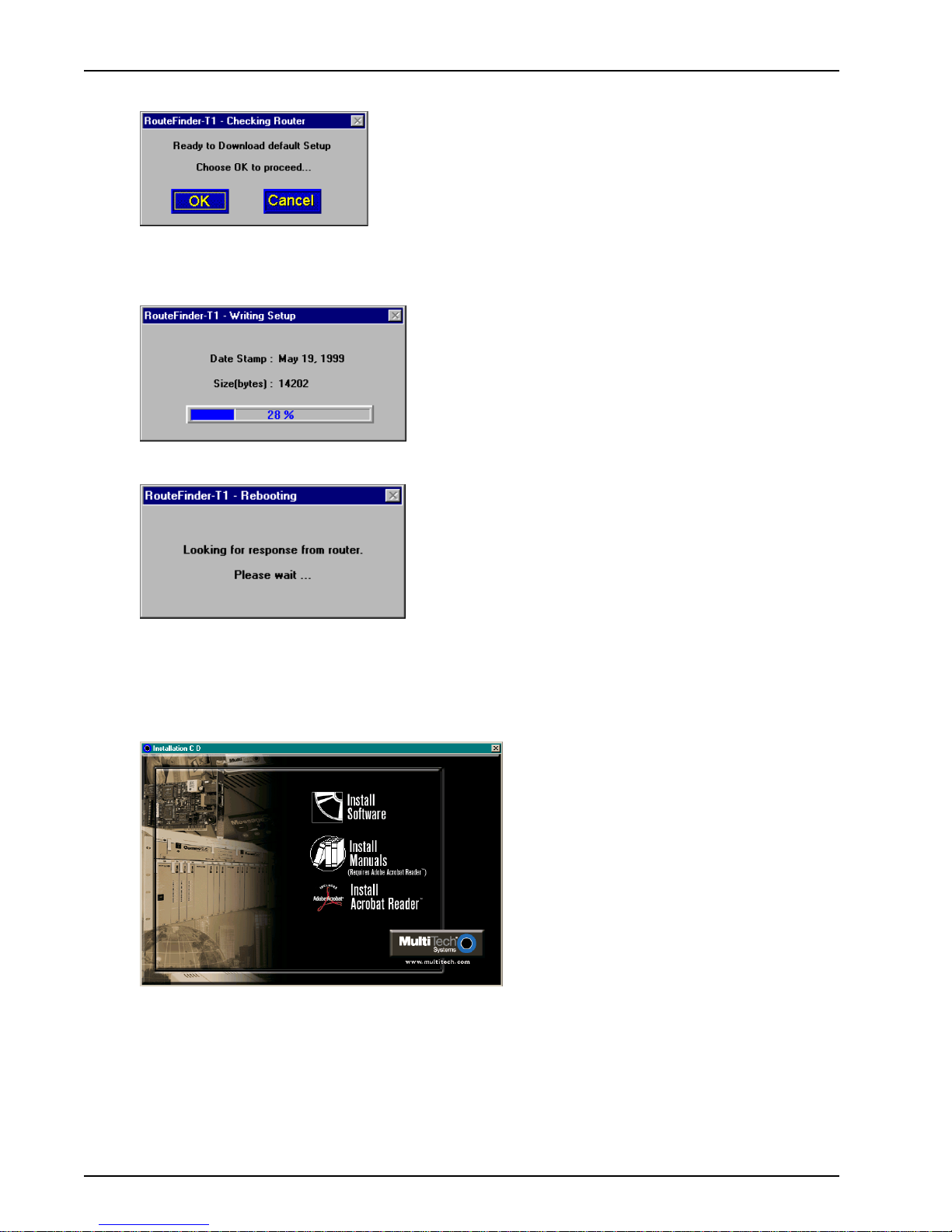
RouteFinderT1 User Guide
29. The Checking Router dialog box is displayed.
Click OK.
30. The Writing Setup dialog box (with the current date and the file size in bytes) is displayed as the
software sends the configuration file to the RouteFinder.
31. Next, the Rebooting dialog box is displayed.
Check to ensure that the Boot LED on the RouteFinder goes Off after the download is complete and
the RouteFinder is rebooted (the Rebooting dialog box goes away).
32. You are returned to the Multi-Tech Installation CD screen where you can now install (on your PC’s hard
drive) either Acrobat Reader (by clicking the Acrobat Reader icon) or the User Guide (by clicking the
Install Manuals icon).
33. At this time your RouteFinder is operational.
MT ASR2-20324
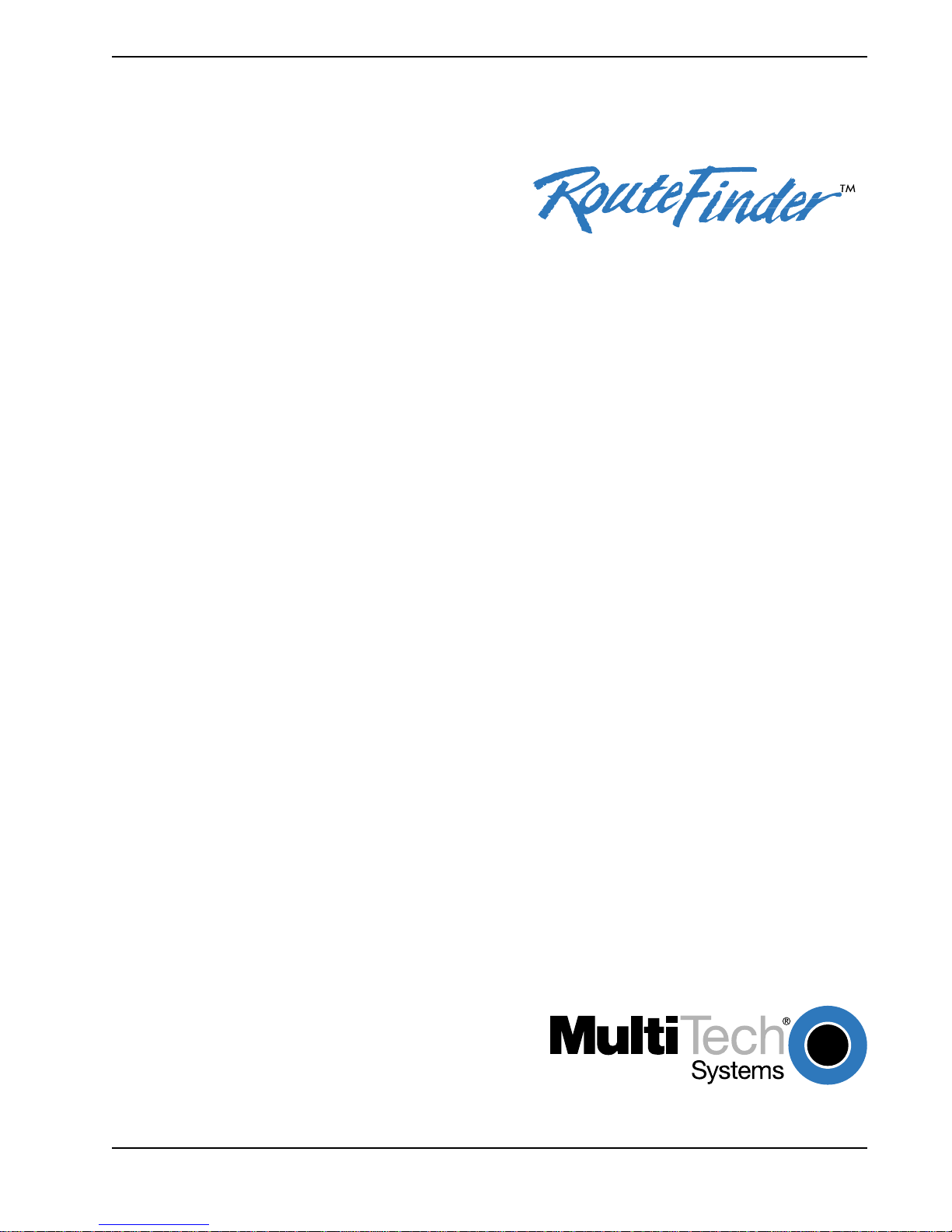
Multi-Protocol Router with T1 DSU
Chapter 4 - RouteFinder Software
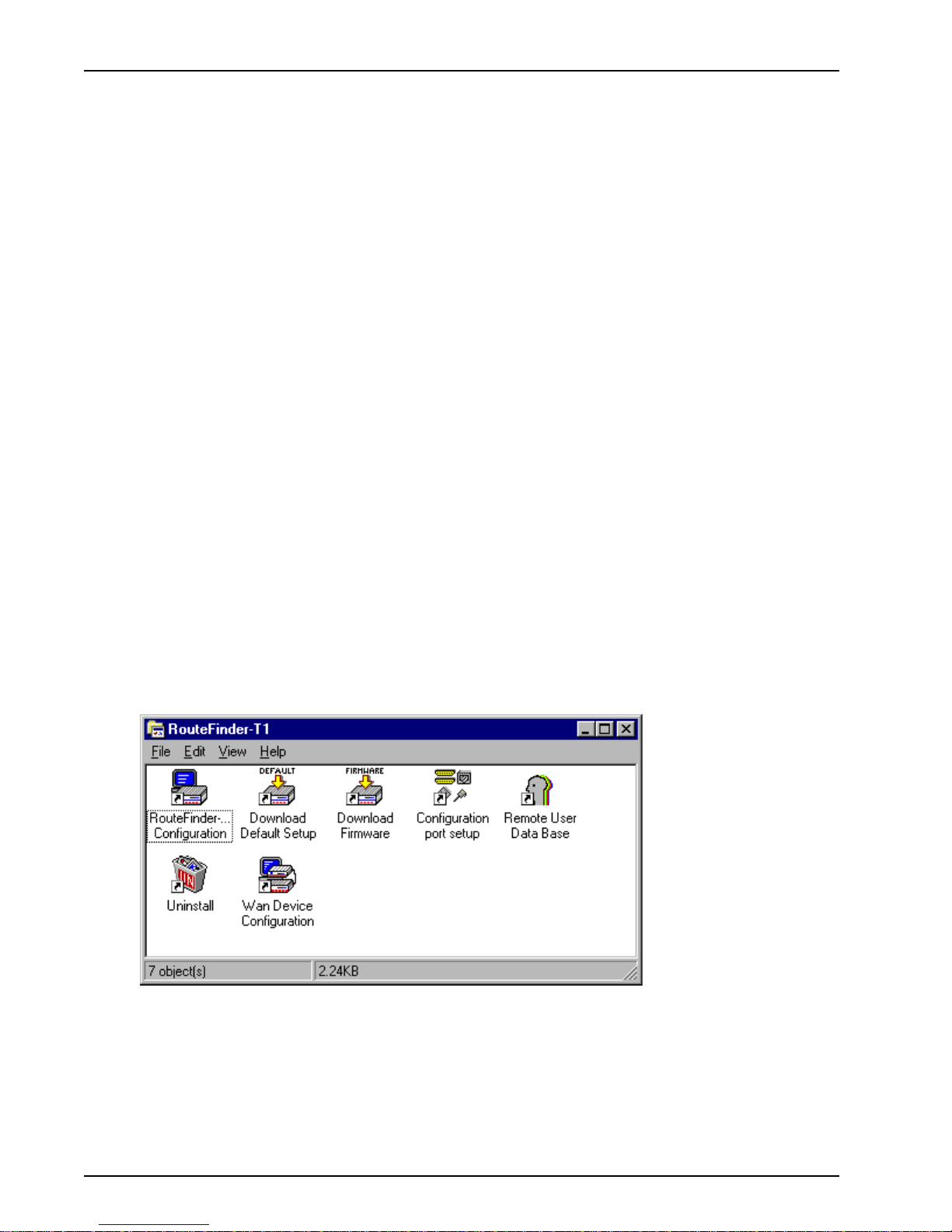
RouteFinderT1 User Guide
Introduction
This chapter describes how to make changes in the configuration of the RouteFinder’s software and
discusses the impact of the changes. The major configuration parameters were set during the loading
of the software (Chapter 3). The RouteFinder software and configuration utilities allow you to make
changes to the initial configuration.
The RouteFinder Configuration utility enables you to setup and configure various parameters of the
RouteFinder’s protocol stacks and device drivers. Y ou also have the option to perform basic hardware
testing and run the console terminal from this menu.
The other six utilities provide additional functionality . The Download Default Setup utility allows you
to download the default settings, configured during installation, to the RouteFinder. If you are installing
for the first time, you will download this setup at the end of the installation before operating the
RouteFinder. If you have made changes to the RouteFinder Configuration and now want to revert to the
default setup, you can do so through the RouteFinder program group. The Download firmware utility
enables you to download the firmware to the RouteFinder. This may be necessary in the case of repair
or upgrade. The Configuration port setup utility allows you to change the method by which you
access your RouteFinder. Y ou can establish a direct connection, a PC to the Command port, or
through your network connection to the LAN port. The W AN Device Configuration utility opens the
Print Console, a terminal emulation program that enables configuration of external devices connected
to the WAN 2 port. The Remote User Data Base utility (supported through the Command port) allows
you to establish and maintain a database of information about your remote users. Y ou can add and
remove remote users, or edit existing user information in the database. Remote User Data Base is
supported only if WAN 2 is configured for a Dial-in application (Refer to Appendix D for the procedure).
The Uninstall utility enables you to completely remove all the components of the RouteFinder-T1
program group.
Before Y ou Begin
Y our RouteFinder -T1 program group contains several utility programs that provide the maximum
flexibility for configuration and use. These utilities are accessible in Windows by clicking Start |
Programs | RouteFinder-T1 | (utility).
MT ASR2-20326
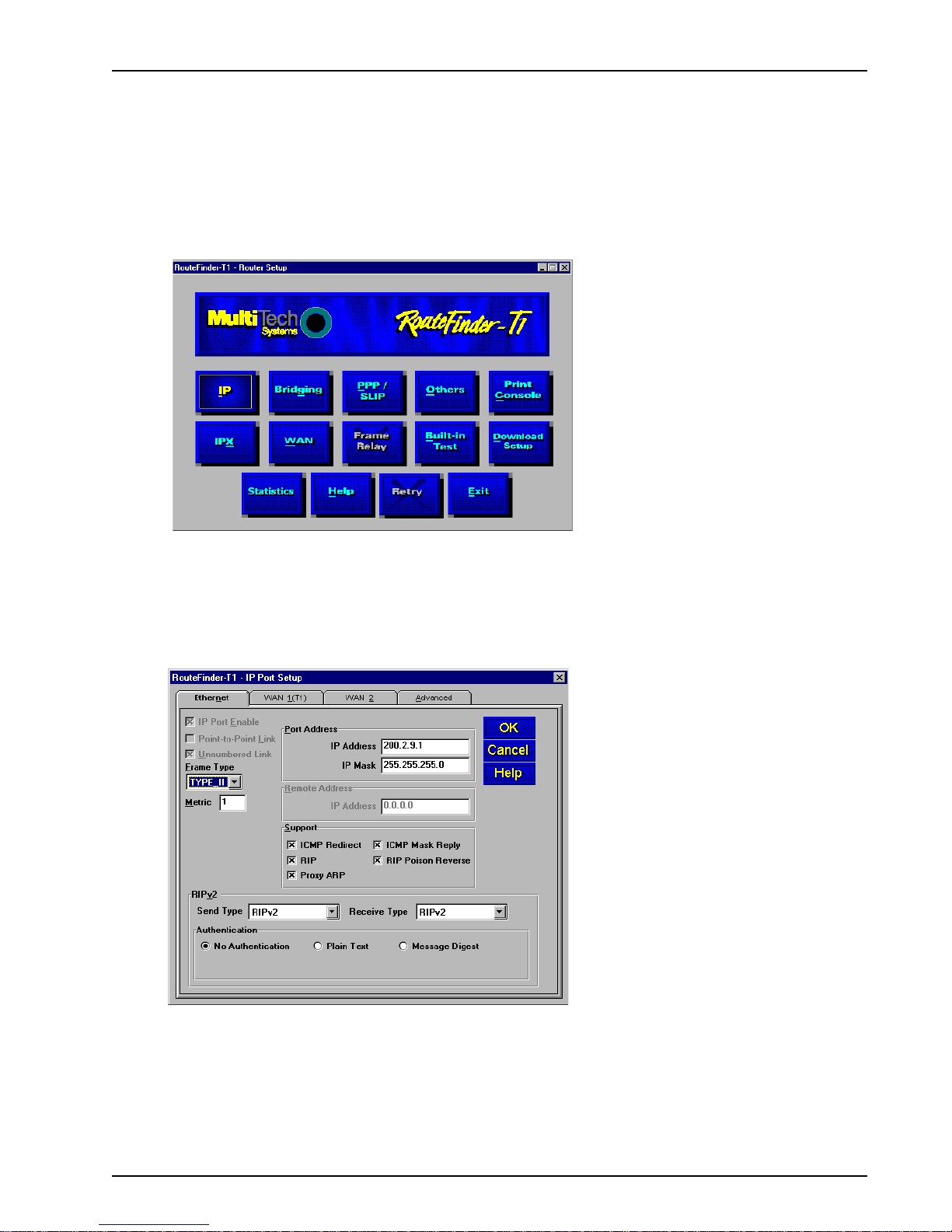
Router Configuration
The RouterFinder-T1 Router Setup menu has 14 buttons (two rows of five buttons plus one row with
four buttons) that enable you to display and change the protocol stacks, define the output of the
RouteFinder, perform network management functions, test the communications link, print messages
received from the target RouteFinder, and download setup information to the RouteFinder .
Three buttons in the bottom row open the Statistics feature, open the on-line Help system, and end
(Exit) a RouteFinder Setup session.
Chapter 4 - RouteFinder Software
IP Port Setup
The IP Port Setup dialog box allows you to change the IP routing capabilities that were established
during the software installation. This dialog box contains four tabs: Ethernet, WAN 1 (T1), W AN 2, and
Advanced.
The Unnumbered Link option can be selected (checked) for the W AN ports for point-to-point links.
When selected, it disables the Port Address and Remote Address groups. Unnumbered links are
useful only between two routers; in this case, local and remote. When running RIP over a PPP link,
both ends of the link must be either unnumbered or numbered with the same IP subnet. An advantage
of not assigning an IP address to each WAN port is that you conserve valuable network and subnet
numbers.
MT ASR2-203 27
 Loading...
Loading...