Multi-Tech RouteFinder MTASR1-100 Quick Start Manual
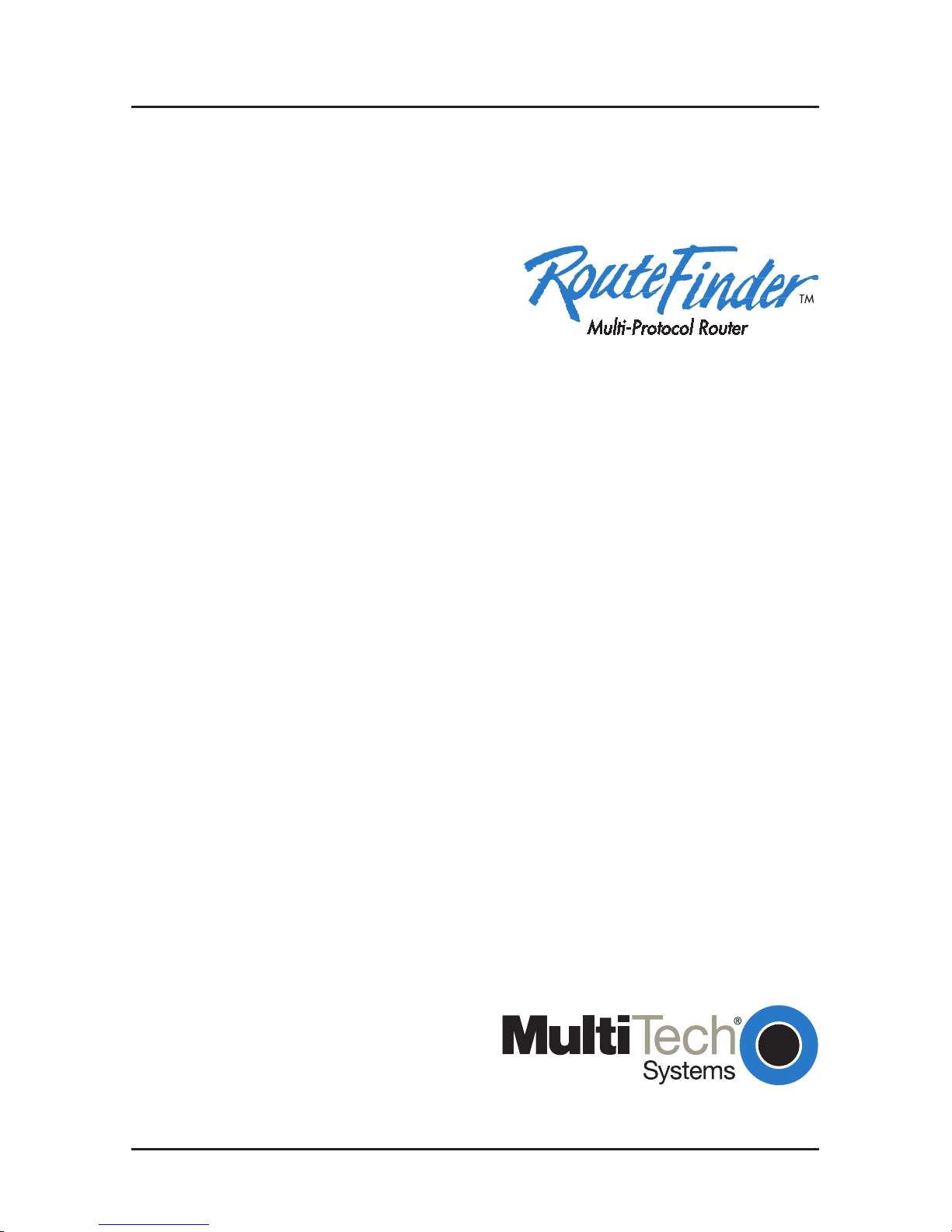
LAN-to-LAN Routing
for Central-Site and
Branch Office Networks
Model MTASR1-100
Quick Start Guide
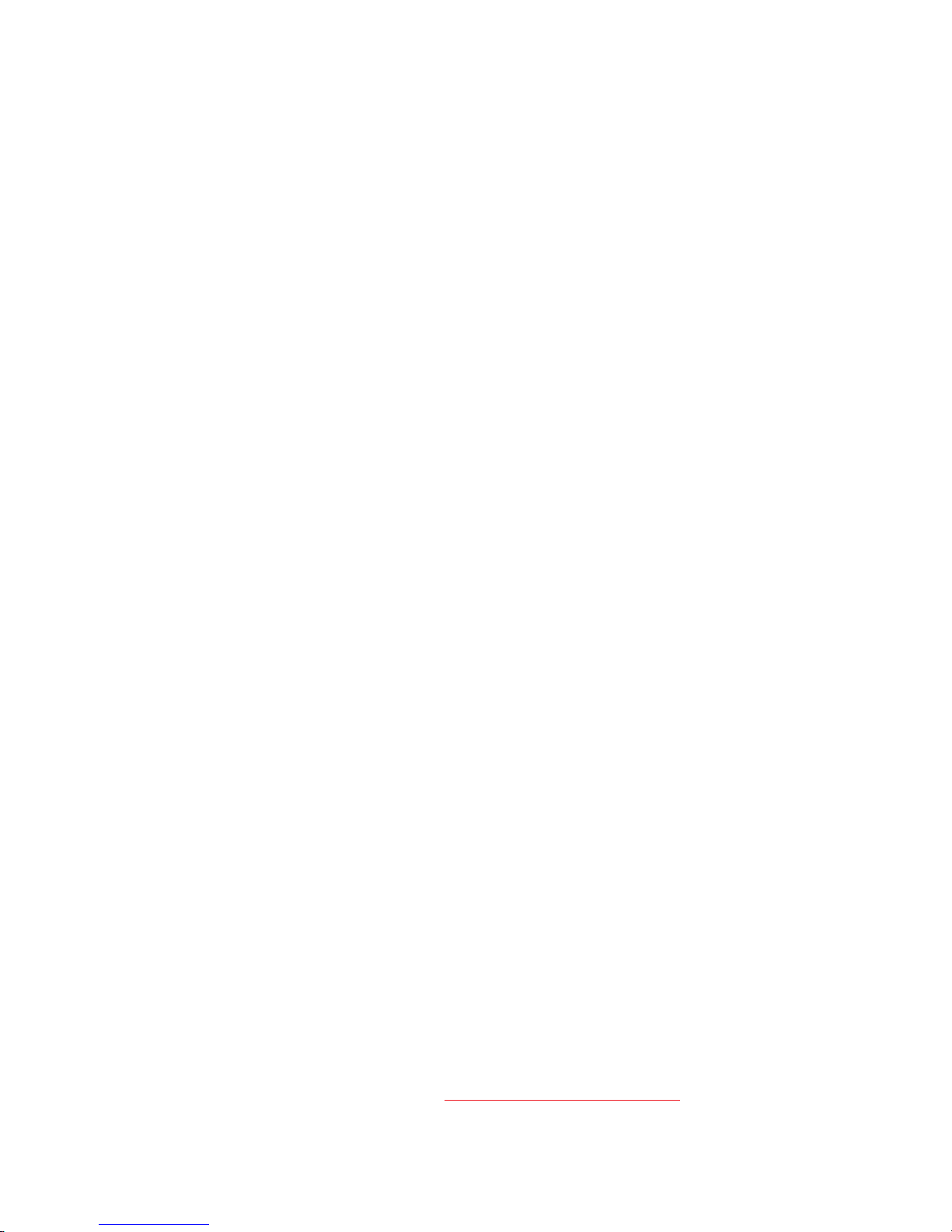
Quick Start Guide
82087200 Revision A
RouteFinder (Model MTASR1-100)
This publication may not be reproduced, in whole or in part, without
prior expressed written permission from Multi-Tech Systems, Inc. All
rights reserved.
Copyright © 1998, by Multi-Tech Systems, Inc.
Multi-Tech Systems, Inc. makes no representations or warranties
with respect to the contents hereof and specifically disclaims any
implied warranties of merchantability or fitness for any particular
purpose. Furthermore, Multi-Tech Systems, Inc. reserves the right
to revise this publication and to make changes from time to time in
the content hereof without obligation of Multi-Tech Systems, Inc. to
notify any person or organization of such revisions or changes.
Record of Revisions
Revision Description
A Manual released; covers software version 3.00.
11/3/98) All pages at revision A.
Patents
This Product is covered by one or more of the following U.S.
Patent Numbers:
5.301.274; 5.309.562; 5.355.365; 5.355.653;
5.452.289; 5.453.986
. Other Patents Pending.
TRADEMARK
Trademark of Multi-Tech Systems, Inc. is the Multi-Tech logo.
RouteFinder is a trademark of Multi-Tech Systems, Inc.
Windows is a registered trademark of Microsoft in the U.S. and
other countries.
Adobe and Acrobat are trademarks of Adobe Systems, Inc.
Multi-Tech Systems, Inc.
2205 Woodale Drive
Mounds View, Minnesota 55112
(612) 785-3500 or (800) 328-9717
Fax 612-785-9874
Tech Support (800) 972-2439
BBS (612) 785-3702 or (800) 392-2432
Internet Address: http://www.multitech.com
Fax-Back (612) 717-5888
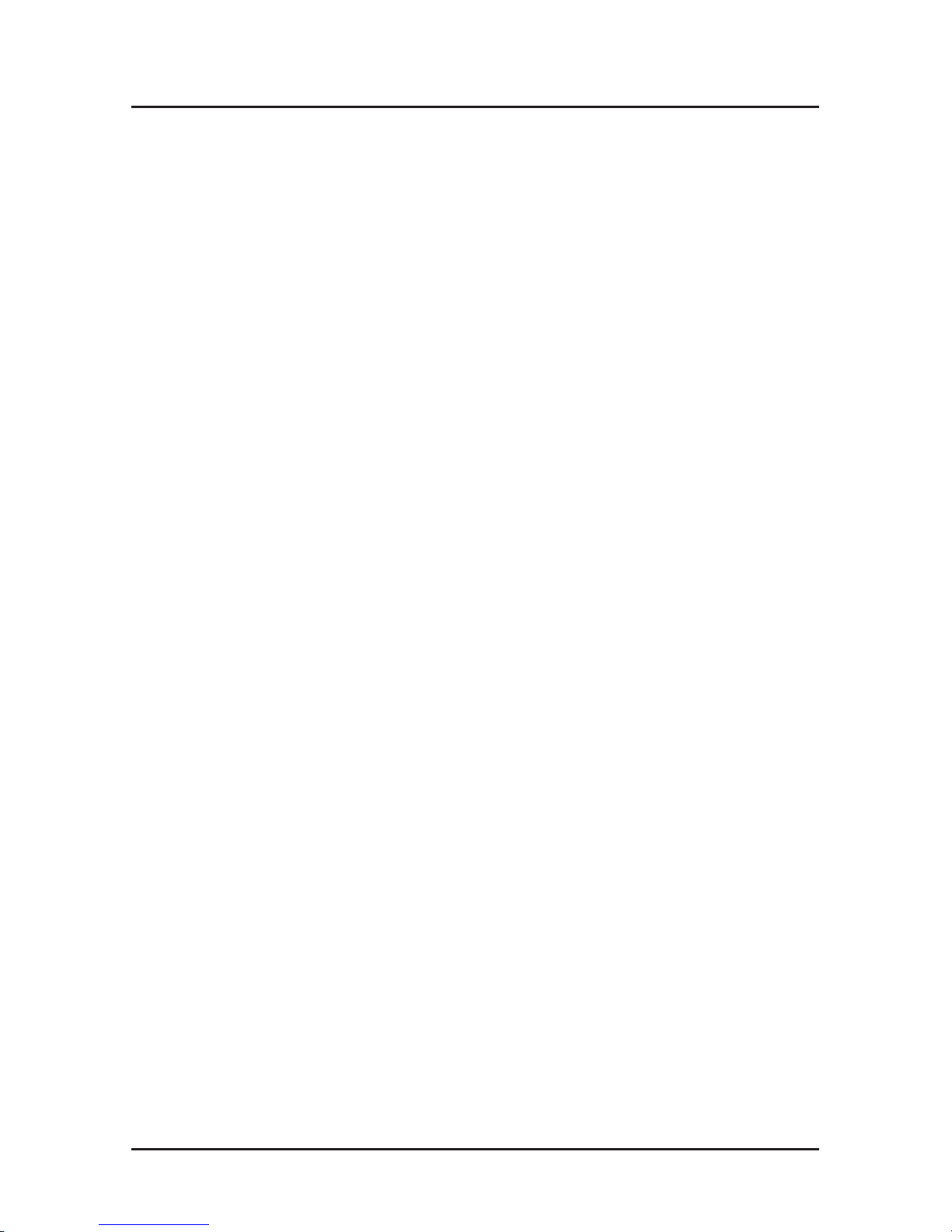
iii
Contents
Introduction.................................................................................... 4
Related Documentation ................................................................. 5
Unpacking Y our RouteFinder......................................................... 6
Cabling your RouteFinder.............................................................. 7
Changing Shunt Position ............................................................... 9
RouteFinder Software...................................................................1 1
Loading your Software.................................................................11
Setting Up Your Remote User Database ..................................... 19
Setting Up the Dial-up Networking............................................... 23
Loading Dial-Up Network Software.............................................. 33
Loading Your Protocol ................................................................. 35
Loading Client for Microsoft Networks ......................................... 37
Installing Y our Modem ................................................................. 39
Limited Warranty ......................................................................... 40
Service ........................................................................................ 40
European Community Directives ................................................. 41

RouteFinder MTASR1-100 Quick Start Guide
4
Introduction
Welcome to Multi-Tech's new RouteFinder™, model MTASR1-100,
an IP/IPX router for interconnecting LANs using switched or
dedicated wide area telecommunications links. The MTASR1-100
provides IP and IPX routing and Media Access Control (MAC)
layer bridging for all other protocols over its WAN ports. It features
a 10Base-T or AUI port for local LAN connection, Command Port
for configuration, and an RS232/V.35 port for asynchronous or
synchronous remote WAN connection using standard point-topoint protocol (PPP). The configurable W AN port operates with a
compatible communication device operating at up to 1 15 Kbps
(async) or T1 (sync) speeds. These devices include asynchronous
and synchronous modems, ISDN terminal adapters and DDS,
Switched 56, Fractional T1, and T1 DSUs. System management is
provided through the command port using bundles Windows
software that provides easy-to-use configuration menus.
Figure 1. RouteFinder MTASR1-100
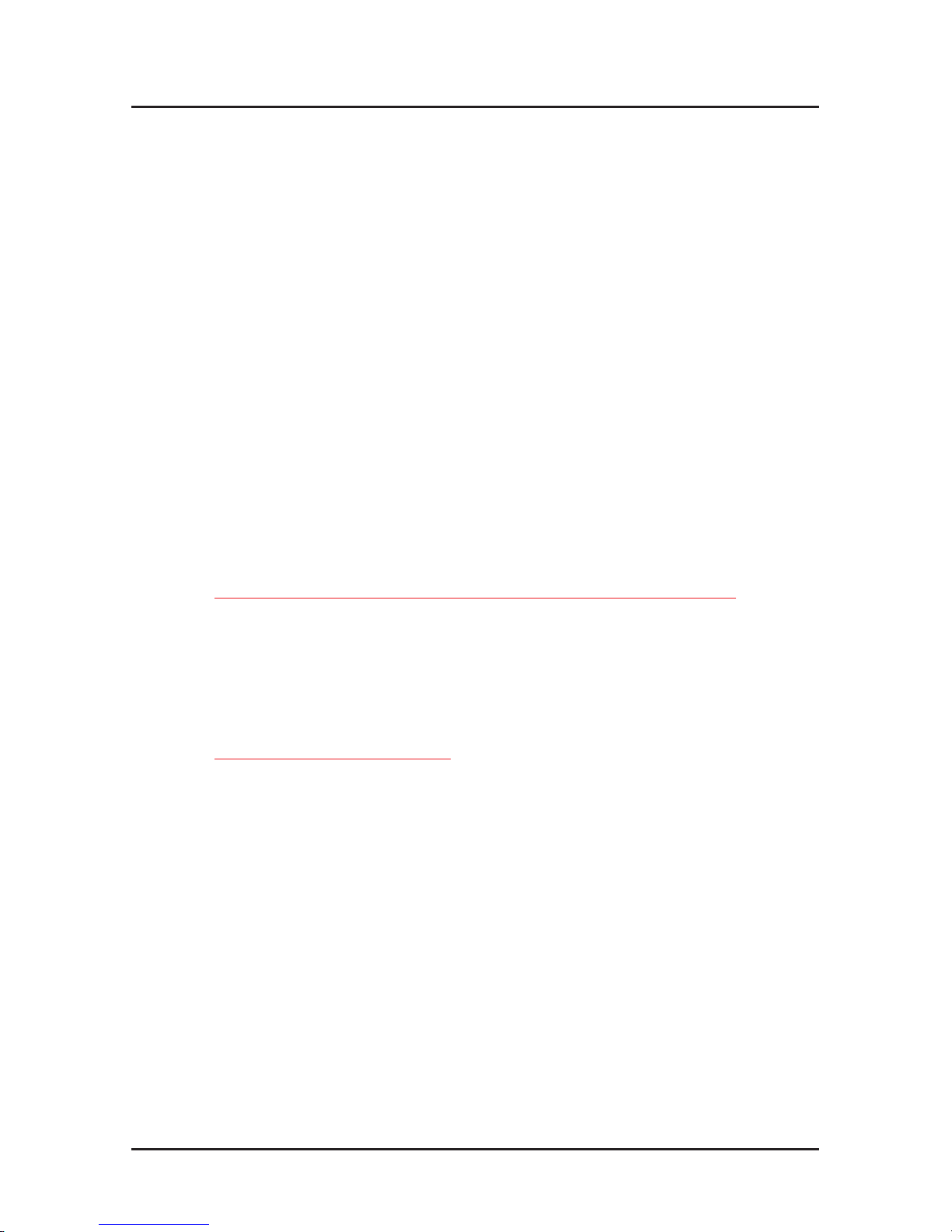
Introduction
Related Documentation
This MTASR1-100 Quick Start Guide is intended to be used by
qualified systems administrators and network managers. This
quick start provides the necessary information for a qualified
person to unpack, cable, load software, and configure the unit for
proper operation.
A detailed User Guide is also provided with your unit. This user
guide provides in-depth information on the features and functionality of Multi-Tech’s family of RouteFinders and RASFinders. The
User Guide is provided in diskette form and is also available from
our Web site.
The diskette media is produced using Adobe Acrobat for viewing
and printing the user guide. To view or print your copy of the user
guide, load Adobe Acrobat Reader on your system. Adobe Acrobat
Reader can be downloaded from Adobe’ s Web site at:
http://www.adobe.com/prodindex/acrobat/roadstep.html
Launch the Reader and select the .pdf file from the diskette.
Viewing and printing a user guide from the web also requires that
you have the Adobe Acrobat Reader loaded on your system. The
User Guide is also available on Multi-Tech’s Web site at:
http://www.multitech.com
From the MTS home page, click Support | Manuals |
RouteFinder and choose the User Guide which will download the
.pdf file.
5

RouteFinder MTASR1-100 Quick Start Guide
Unpacking Your RouteFinder
Remove all items from the box. See Figure 2.
MADE IN U.S.A
MADE IN U.S.A
Figure 2. Unpacking
6

Cabling
Cabling your RouteFinder
Cabling your RouteFinder involves making the proper WAN,
Ethernet, Command Port and power connections. Figure 3 shows
the back panel connectors and the associated cable connections.
Table 1 details the procedures for connecting the cables to your
RouteFinder .
10BASE T
OFF
RS232/V.35
POWER
COMMAND PORT
ON
10BASE 2
Ethernet Connection
Power Connection
WAN Connection
Figure 3. Cable Connections
7
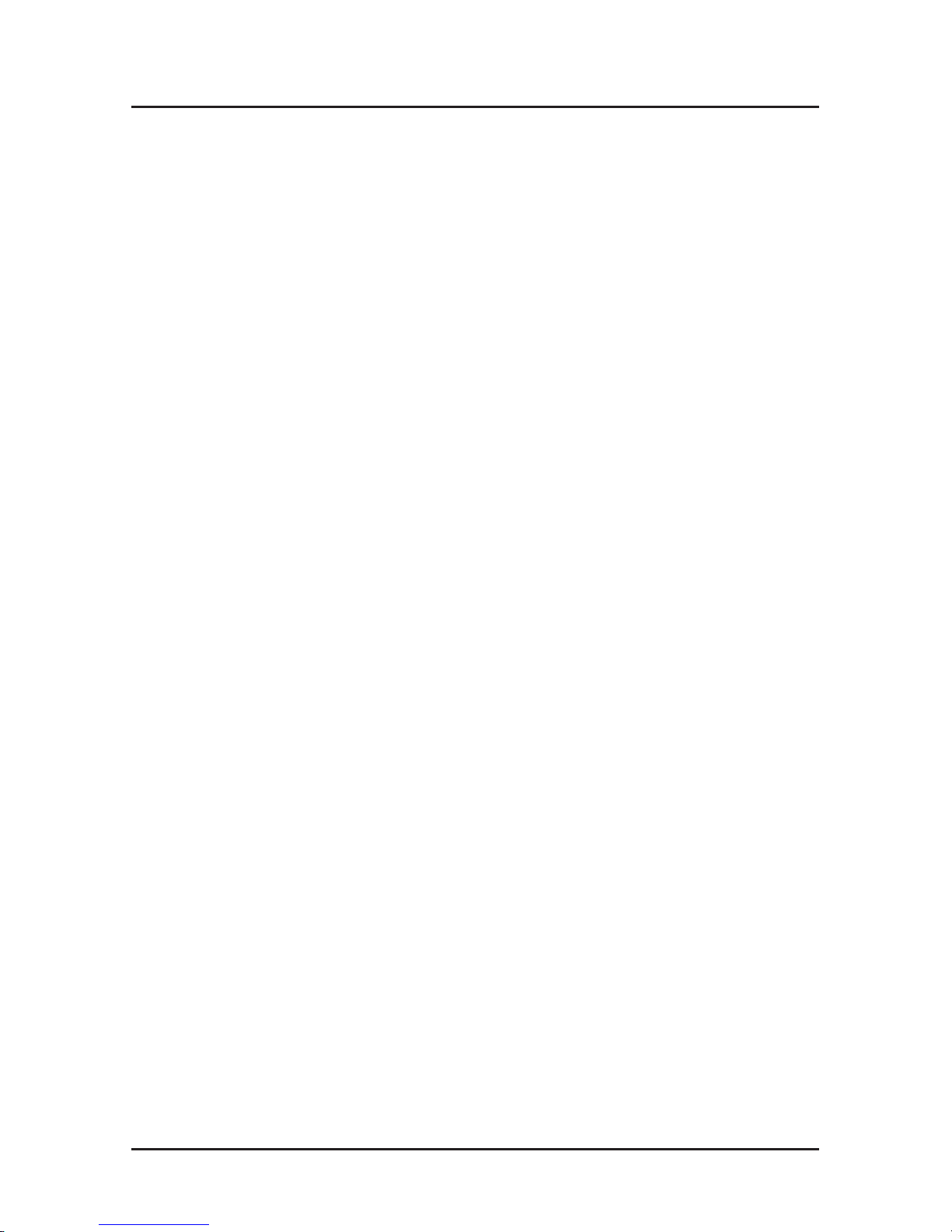
RouteFinder MTASR1-100 Quick Start Guide
8
Table 1. Cabling Procedure
Step Procedure
1. If the WAN link needs to be changed to a V.35 interface,
perform the procedure in Table 2.
2. Connect the RouteFinder Command Port to your PC using
the short RJ-45 to DB25 (female) cable provided with your
unit.
Plug the RJ-45 end of the cable into the Command Port on
the RouteFinder . Plug the other end into a COM port on
the PC. See Figure 3.
3. Connect an RJ-45 (UTP) cable to the 10BaseT connector
on the back panel or a BNC (thin coaxial cable) connector
to the 10Base2 connector .
4. Connect an RS232C/D or V.35 interface cable to the back
panel RS232/V.35 connector as shown in Figure 3.
Connect the other end of the cable to the appropriate
connector on the external link device.
5. Connect one end of the power supply to a live AC outlet,
then connect the other end to the POWER connector on
the RouteFinder as shown in Figure 3. The power
connector is a 6-pin circular DIN connector .
6. Turn on power to the RouteFinder by setting the ON/OFF
switch on the back panel to the ON position.
At this time your RouteFinder is completely cabled and
powered On. Proceed to the next section to load the
RouteFinder software.
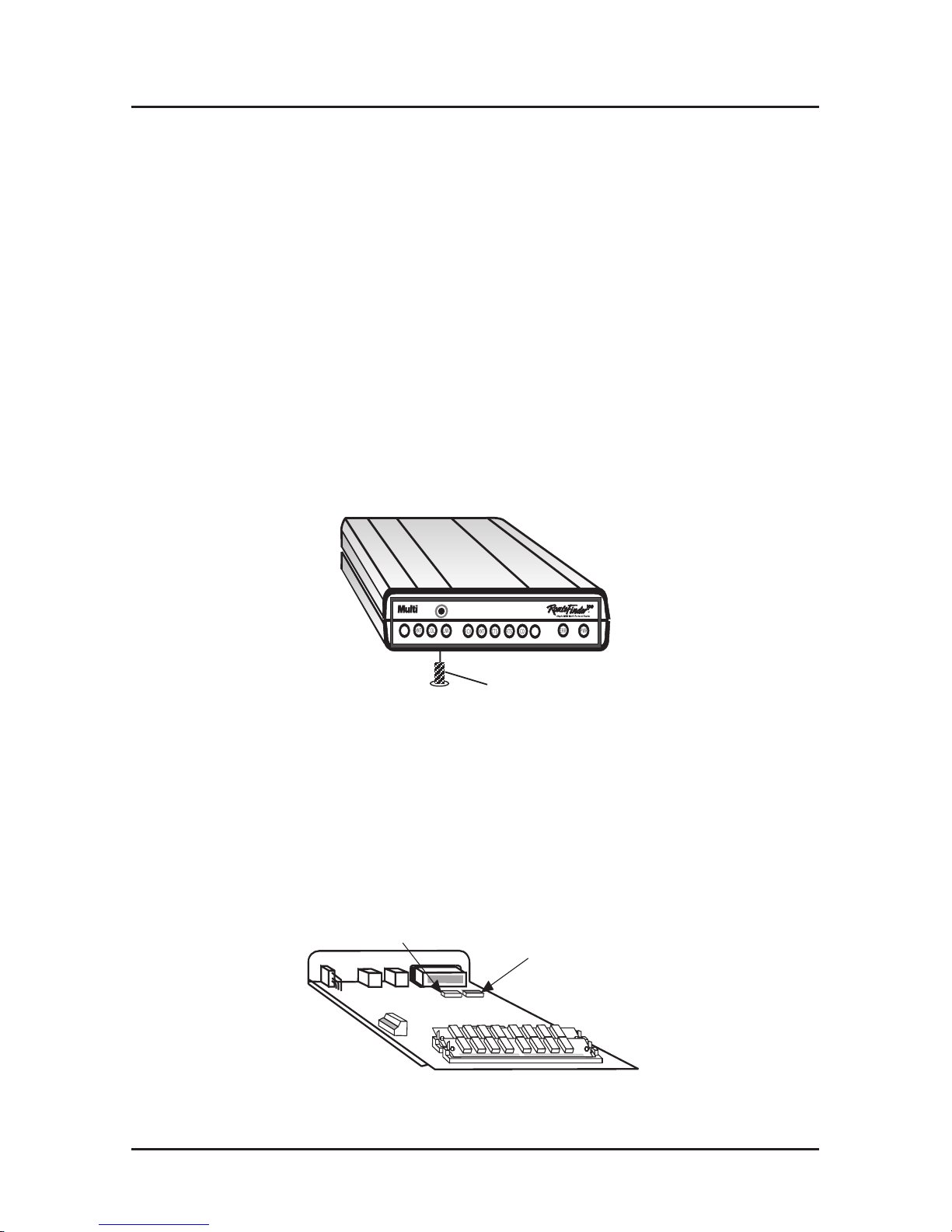
Cabling
Changing Shunt Position
Table 2 provides the procedure for moving the WAN link shunt
when the RouteFinder is being connected to an external composite
link device with a V.35 interface.
Table 2. V.35 Shunt Procedure
Step Procedure
1. Ensure that the external power supply is disconnected
from the RouteFinder .
2. Turn the unit upside down and remove the cabinet
mounting screw at the center back of the cabinet. See
Figure 4.
Cabinet
Mounting
Screw
®
ETHERNET FAIL
POWER
RCV
XMT
COL
LNK
RCV
XMT
CTS
RTS
ERR
PWR
Tec
h
Systems
WAN LINK
CD
V35
Figure 4. Cabinet Mounting Screw
3. Turn the unit right side up, then slide the base out the rear
of the cabinet.
4. Position the base so the front panel LEDs are toward you,
as in Figure 5.
RS232
Shunt Position
V.35
Shunt Position
Figure 5. V.35 Shunt
9
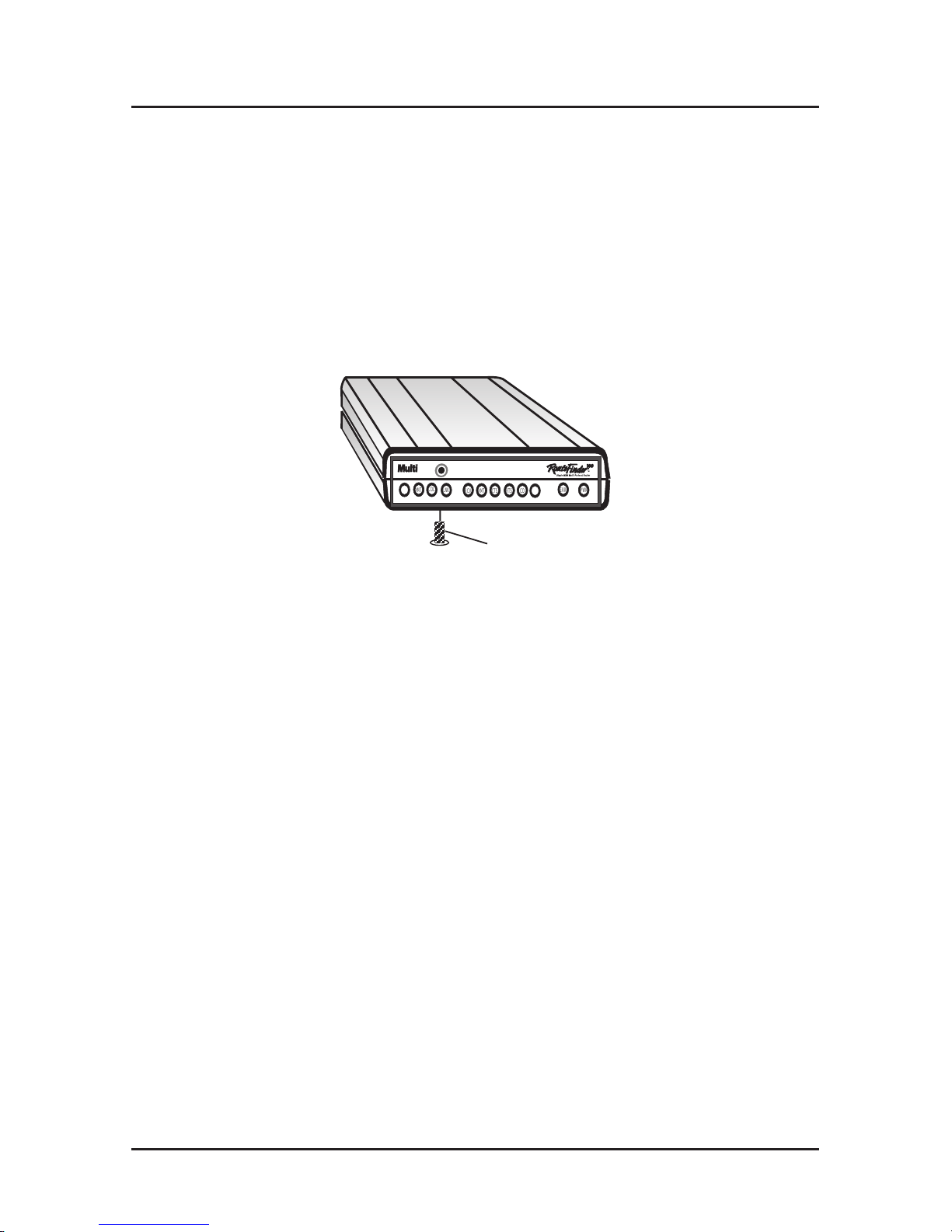
RouteFinder MTASR1-100 Quick Start Guide
5. Pry the shunt out of the default RS232 position, then insert
the shunt in the V.35 position for the WAN link. See Figure
5.
6. Slide the base back into the cabinet with the LEDs going
toward the front and the back side grounding tabs pressing
against the side of the cabinet.
7. Turn the unit upside down and replace the cabinet
mounting screw that was removed in step 2. See Figure 6.
Cabinet
Mounting
Screw
®
ETHERNET FAIL
POWER
RCV
XMT
COL
LNK
RCV
XMT
CTS
RTS
ERR
PWR
Tec
h
Systems
WAN LINK
CD
V35
Figure 6. Replacing Cabinet Mounting Screw
8. Turn the unit right side up and return to Table 1 to connect
the cables.
10
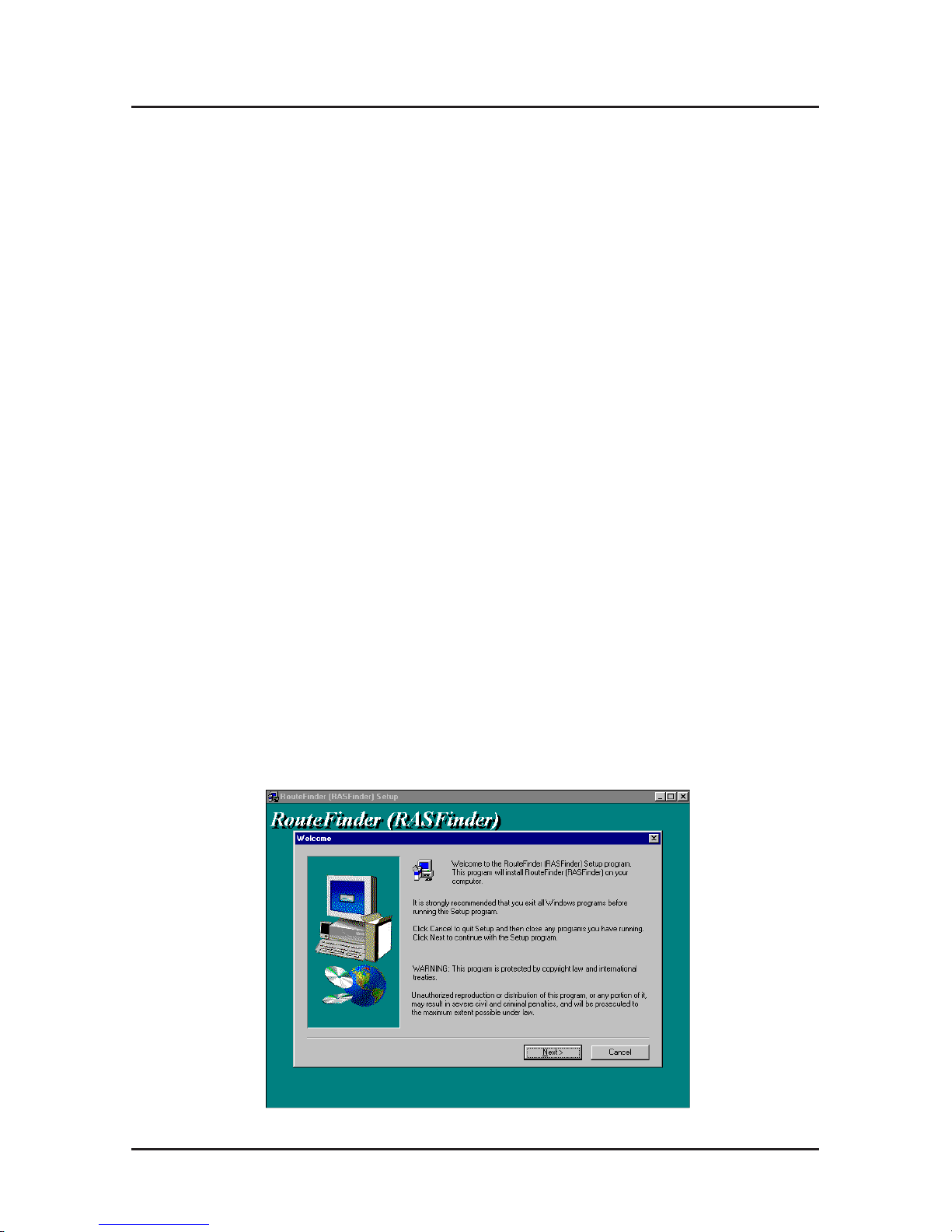
Software
RouteFinder Software
The following software loading procedure does not provide
every screen or option. It is assumed that a technical person
with a thorough knowledge of Windows and the software
loading process is doing the installation.
Loading your Software
1. Run Windows on the PC that is connected to the
RouteFinder’s Command Port.
2. Insert the RouteFinder 3.00 Disk 1 into the disk drive on
the PC that is connected to the RouteFinder .
3. Win3.1 users - access Run by clicking the File menu in
the Program Manager, then click Run. In the Run dialog
box, type a:\setup.exe or b:\setup.exe (depending on the
letter of your floppy disk drive) in the Command Line field
and then click OK.
Win95/NT users - click the Start button, then click Run. In
the Run dialog box click the down arrow and choose
a:\setup or b:\setup (depending on the letter of your
floppy disk drive), then click OK.
4. The Welcome screen is displayed.
Press Enter or click Next> to continue.
11
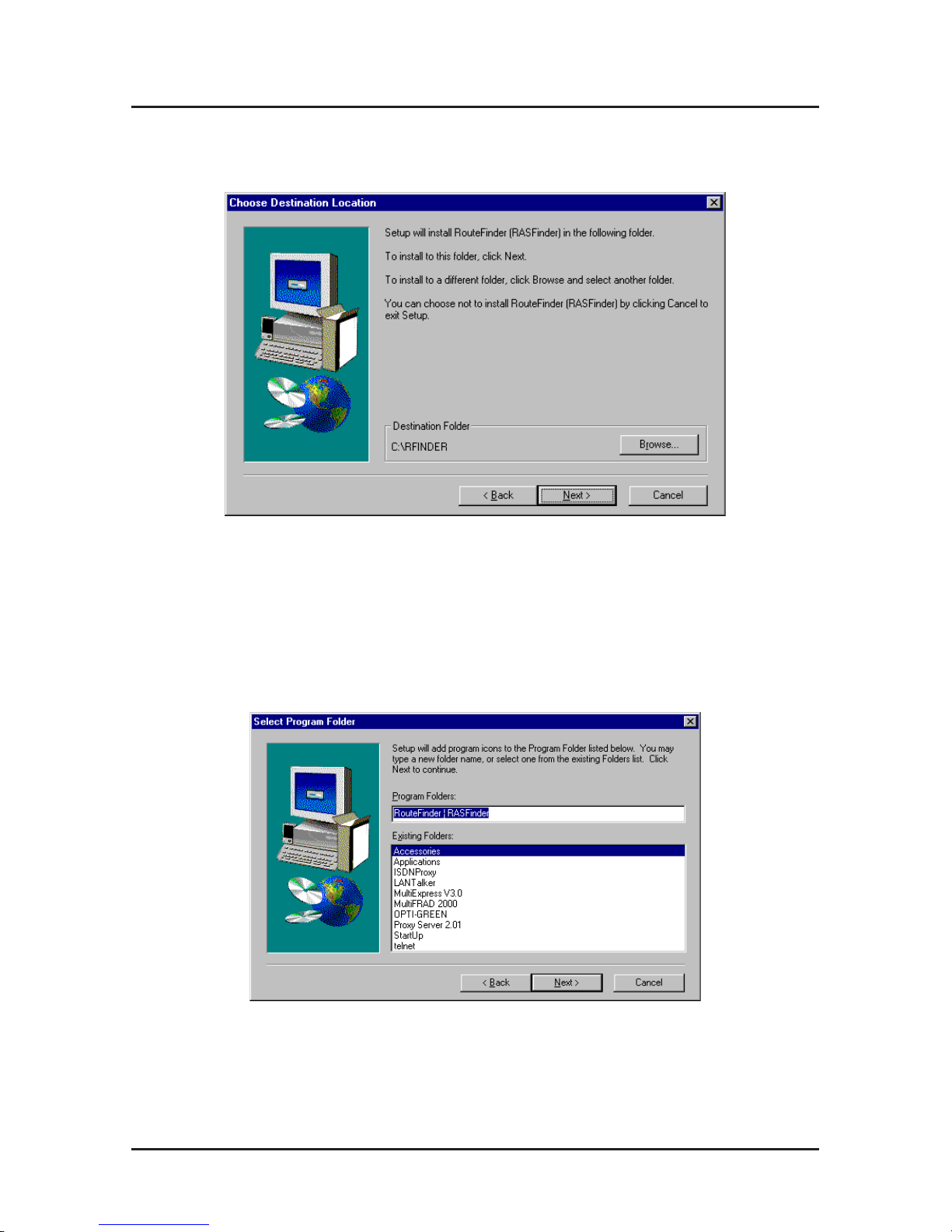
RouteFinder MTASR1-100 Quick Start Guide
12
5. Follow the on-screen instructions to install your
RouteFinder software.
Press Enter or click Next> to continue.
6. When the Select Program Folder dialog box appears,
double-click the word “RASFinder” and delete it (and
preceding spaces, etc.) leaving the word “RouteFinder” in
the text box; this will become the name of the icon group.
Press Enter or click Next> to continue.
7. The next dialog box enables you to designate the COM
port of the PC that is connected to the RouteFinder . On
the Select Port field, click the down arrow and choose the
COM port of your PC (COM1 -- COM4) that is connected
to the RouteFinder .

Software
Click OK to continue.
8. The Setup Complete dialog box is displayed. Click the
Finish button to continue.
9. The following message is displayed.
Click No to skip the upgrade process.
13
 Loading...
Loading...