Page 1

100
Voice / Fax over IP Networks
Voice/Fax Over IP Networks
Model MVP110
Proprietary Mode
User Guide
Page 2
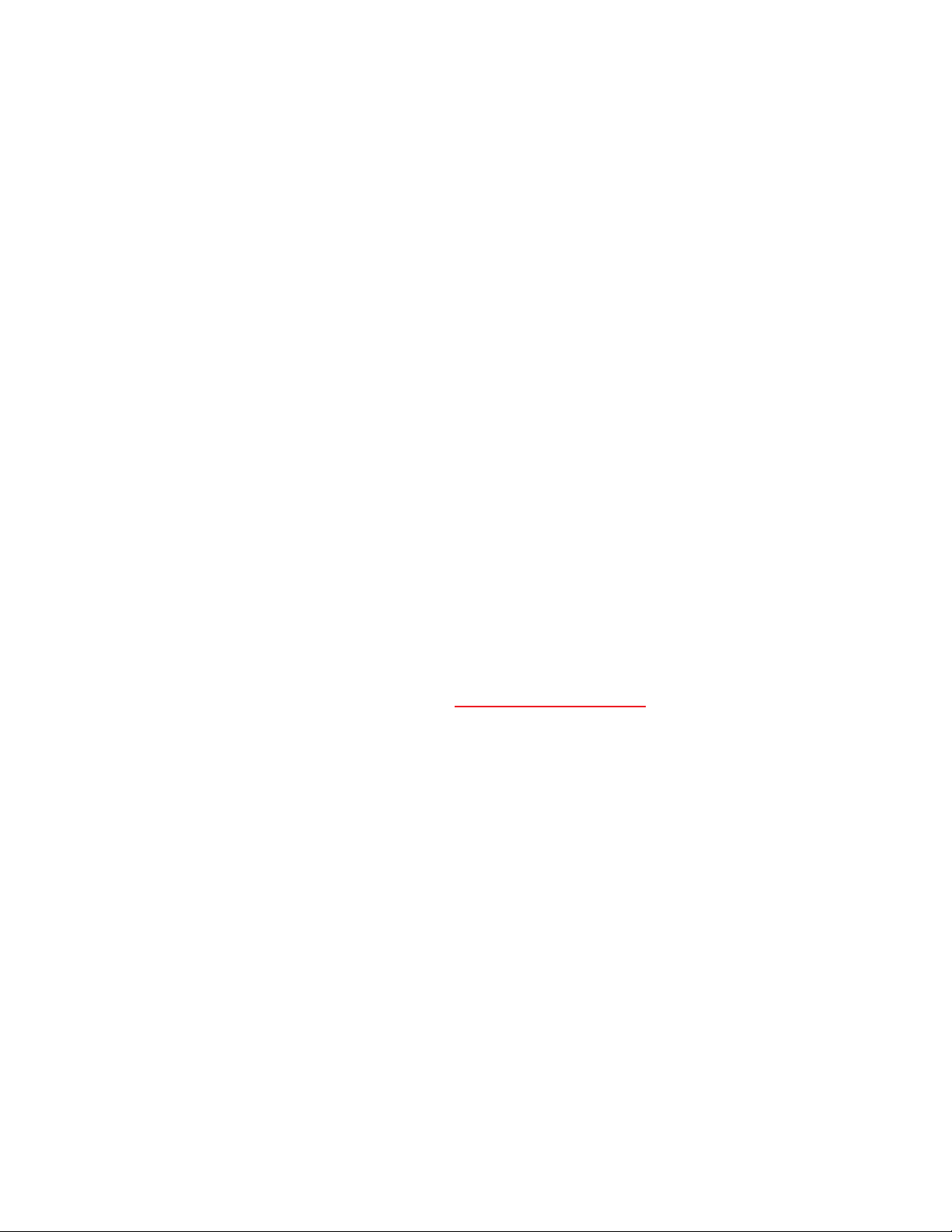
User Guide
S0000220 Revision A
MultiVOIP 100 (Model MVP110)
This publication may not be reproduced, in whole or in part, without prior expressed written permission from MultiTech Systems, Inc. All rights reserved.
Copyright © 2001, by Multi-Tech Systems, Inc.
Multi-Tech Systems, Inc. makes no representations or warranties with respect to the contents hereof and
specifically disclaims any implied warranties of merchantability or fitness for any particular purpose. Furthermore,
Multi-Tech Systems, Inc. reserves the right to revise this publication and to make changes from time to time in the
content hereof without obligation of Multi-Tech Systems, Inc. to notify any person or organization of such revisions
or changes.
Record of Revisions
Revision Description
A Manual released.
(06/06/01)
Patents
This Product is covered by one or more of the following U.S. Patent Numbers: 6151333, 5757801, 5682386. Other
Patents Pending.
TRADEMARK
Trademark of Multi-Tech Systems, Inc. is the Multi-Tech logo.
Windows is a registered trademark of Microsoft.
Multi-Tech Systems, Inc.
2205 Woodale Drive
Mounds View, Minnesota 55112
(763) 785-3500 or (800) 328-9717
Fax 763-785-9874
Tech Support (800) 972-2439
Fax-Back (763) 717-5888
Internet Address: http://www.multitech.com
Page 3
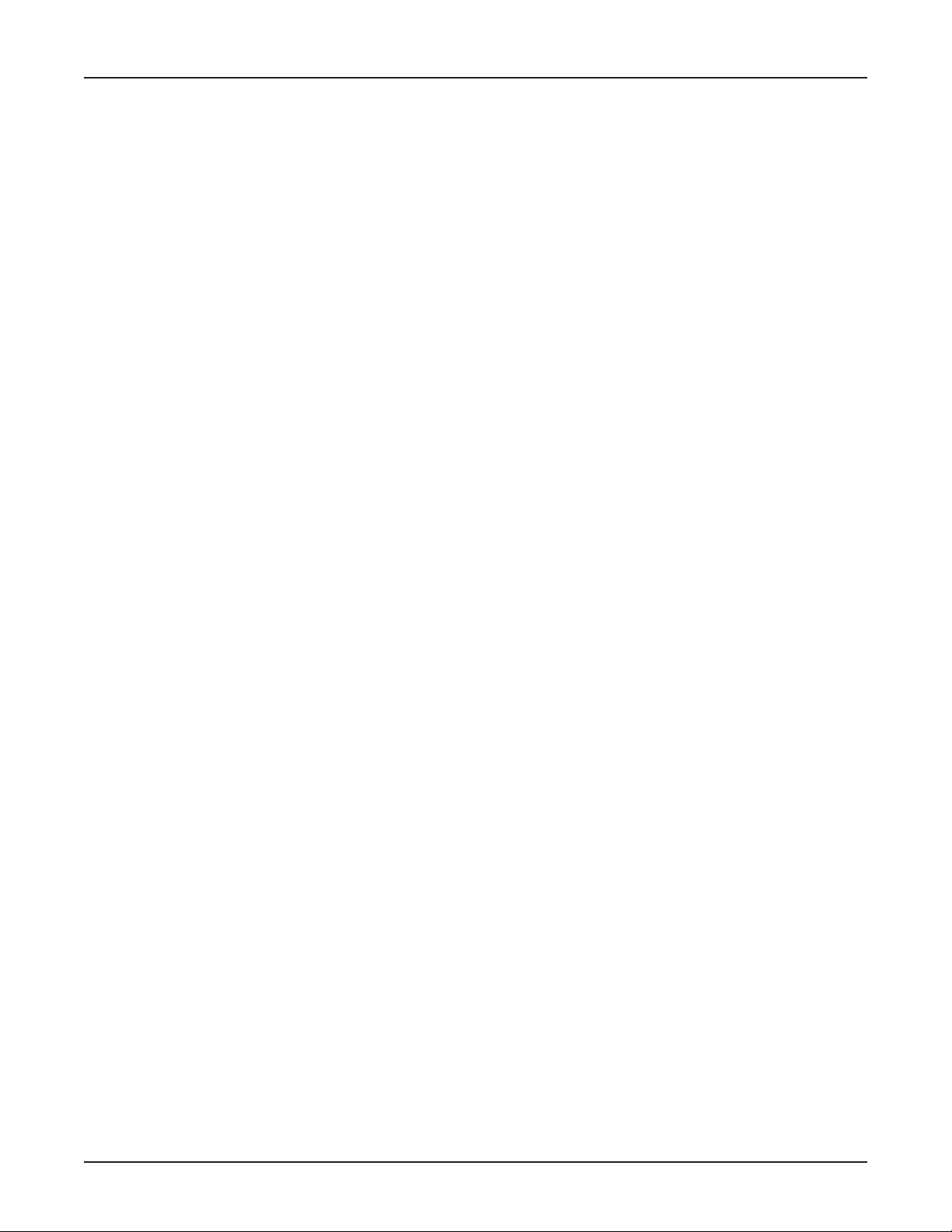
Contents
Chapter 1 - Introduction and Description .................................................. 5
Introduction ................................................................................................................................................. 6
Preview of this Guide .................................................................................................................................. 7
Typical Application ...................................................................................................................................... 8
Front Panel Description ............................................................................................................................. 11
Back Panel Description ............................................................................................................................. 12
Power Connector .................................................................................................................................12
Command Connector ...........................................................................................................................12
Ethernet Connector .............................................................................................................................12
Phone Connector ................................................................................................................................. 12
Specifications ............................................................................................................................................13
Ethernet Port .......................................................................................................................................13
Command Port ....................................................................................................................................13
Voice/Fax Channel ..............................................................................................................................13
Electrical/Physical...............................................................................................................................13
Chapter 2 - Installation ................................................................................ 14
Installing Your MultiVOIP ...........................................................................................................................15
Configure and Install Your Host MultiVOIP .......................................................................................... 15
Configure Your Client MultiVOIPs ........................................................................................................15
Deploy the VOIP Network ....................................................................................................................15
Safety Warning Telecom ............................................................................................................................15
Unpacking Your MultiVOIP ......................................................................................................................... 16
Safety Warnings ........................................................................................................................................ 16
Valid VOIP Network Connections ...............................................................................................................16
Cabling Your MultiVOIP .............................................................................................................................17
Cabling Procedure ...............................................................................................................................17
Chapter 3 - Software Loading and Configuration ................................... 18
Installing Your MultiVOIP Software .............................................................................................................19
Configuring Your Host MultiVOIP ......................................................................................................... 19
Configuring Your Client MultiVOIPs ............................................................................................................28
Deploy the VOIP Network ....................................................................................................................32
Remote Site Administrator .................................................................................................................. 33
Chapter 4 - MultiVOIP Software .................................................................34
Introduction ................................................................................................................................................35
Before You Begin.................................................................................................................................35
MultiVOIP Configuration .............................................................................................................................35
Changing Channel Parameters ..................................................................................................................36
Interface tab ........................................................................................................................................ 36
Voice/Fax tab ......................................................................................................................................37
Billing/Security tab ..............................................................................................................................38
Regional tab ........................................................................................................................................ 39
Changing the Phone Directory Database ................................................................................................... 39
Changing IP Parameters ............................................................................................................................41
ProxyServer ......................................................................................................................................... 42
Viewing Call Progress ................................................................................................................................42
Applications Setup ..................................................................................................................................... 43
Viewing Statistics ......................................................................................................................................44
IP Statistics.........................................................................................................................................44
SNMP Statistics ..................................................................................................................................45
iii
Page 4
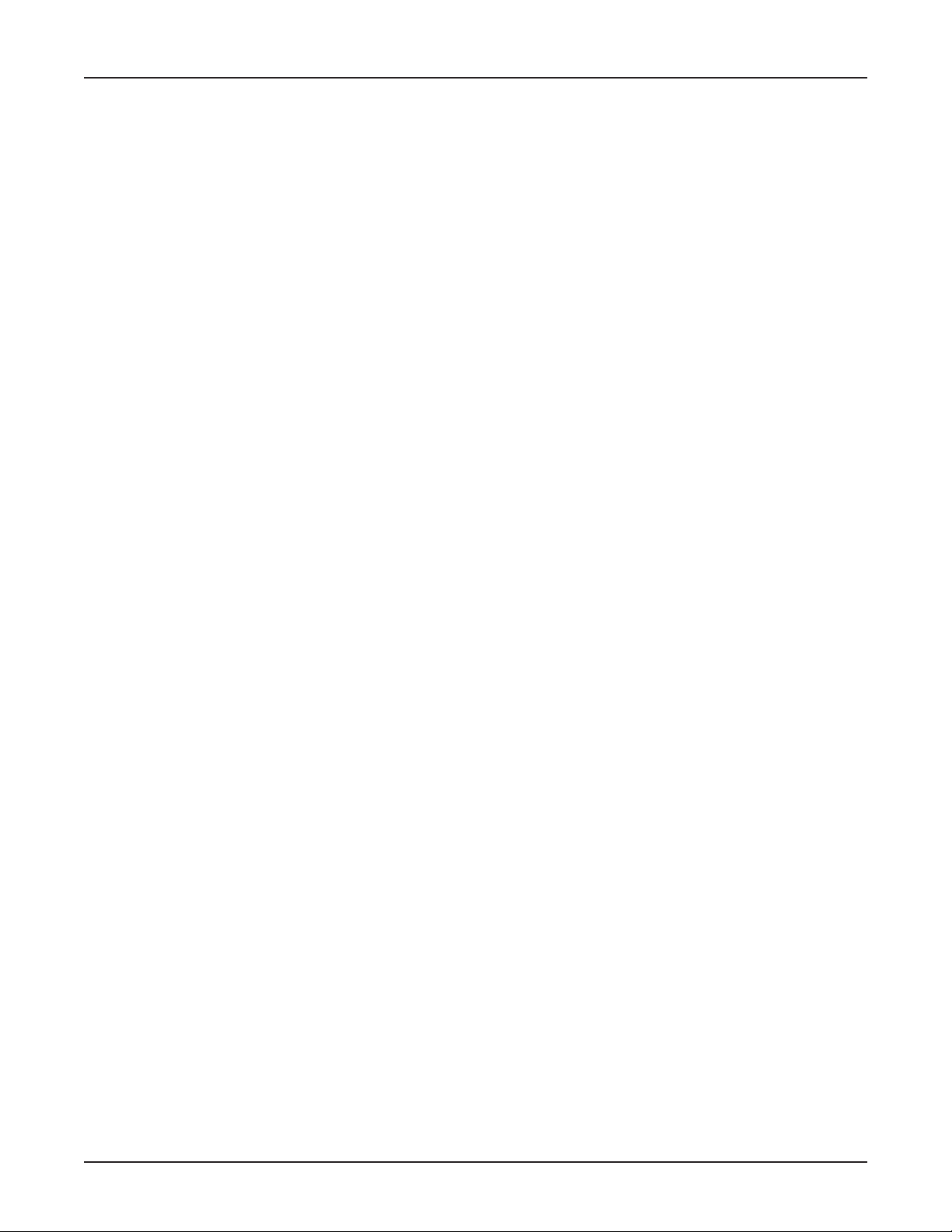
Viewing Logs ............................................................................................................................................. 45
Viewing Log Entry Details ...................................................................................................................46
Viewing Channel Totals........................................................................................................................ 46
Reports ......................................................................................................................................................47
Upgrade Procedures ..................................................................................................................................48
One-Step Upgrade ...............................................................................................................................48
Manual Upgrade Procedure ................................................................................................................. 49
Chapter 5 - Remote Configuration ............................................................50
Introduction ................................................................................................................................................51
Remote Configuration ................................................................................................................................. 51
Modem-Based .....................................................................................................................................51
LAN-Based .........................................................................................................................................52
Telnet .........................................................................................................................................................54
Web Management ...............................................................................................................................55
Chapter 6 - Warranty, Service and Tech Support ................................... 57
Introduction ................................................................................................................................................58
Limited Warranty .......................................................................................................................................58
Online Warranty Registration .............................................................................................................. 58
Service .......................................................................................................................................................59
Tech Support..............................................................................................................................................60
Contacting Technical Support .............................................................................................................. 60
Recording MultiVOIP Information .........................................................................................................60
About the Internet ......................................................................................................................................60
Appendixes ..................................................................................................61
Appendix A - TCP/IP (Transmission Control Protocol/Internet Protocol) Description .................................. 62
Appendix B - Cabling Diagrams .................................................................................................................65
Appendix C - Regulatory Information ..........................................................................................................67
Class A Statement ...............................................................................................................................67
Fax Branding Statement ......................................................................................................................67
FCC Part 68 Telecom ..........................................................................................................................67
Canadian Limitations Notice ................................................................................................................69
EMC, Safety and Terminal Directive Compliance .................................................................................69
Glossary .......................................................................................................70
Index .............................................................................................................83
iv
Page 5

100
Voice / Fax over IP Networks
Chapter 1 - Introduction and Description
Page 6

Introduction
Welcome to Multi-Tech's new voice/fax gateway, the MultiVOIP 100, model MVP110. The MultiVOIP
100 allows analog voice and fax communication over a traditional data communications/data
networking digital Internet. Multi-Techs new voice/fax gateway technology allows voice and fax
communication to ride, with no additional expense, over your existing communications Internet, which
has traditionally been data-only. To access this free voice and fax communication, all you have to do
is connect the MultiVOIP 100 to a phone or to your existing in-house phone system, and then to your
existing Internet connection. Once configured, the MultiVOIP 100 then allows voice and fax to travel
down the same path as your traditional data communications.
The MVP110 is designed with one FXS voice/fax channel, a 10 Mbps Ethernet LAN interface, and a
command port for configuration. System management is provided through the command port using
bundled Windows® software which provides easy-to-use configuration menus and a comprehensive
Help system.
Chapter 1 - Introduction and Description
MultiVOIP MVP 110
6
Page 7
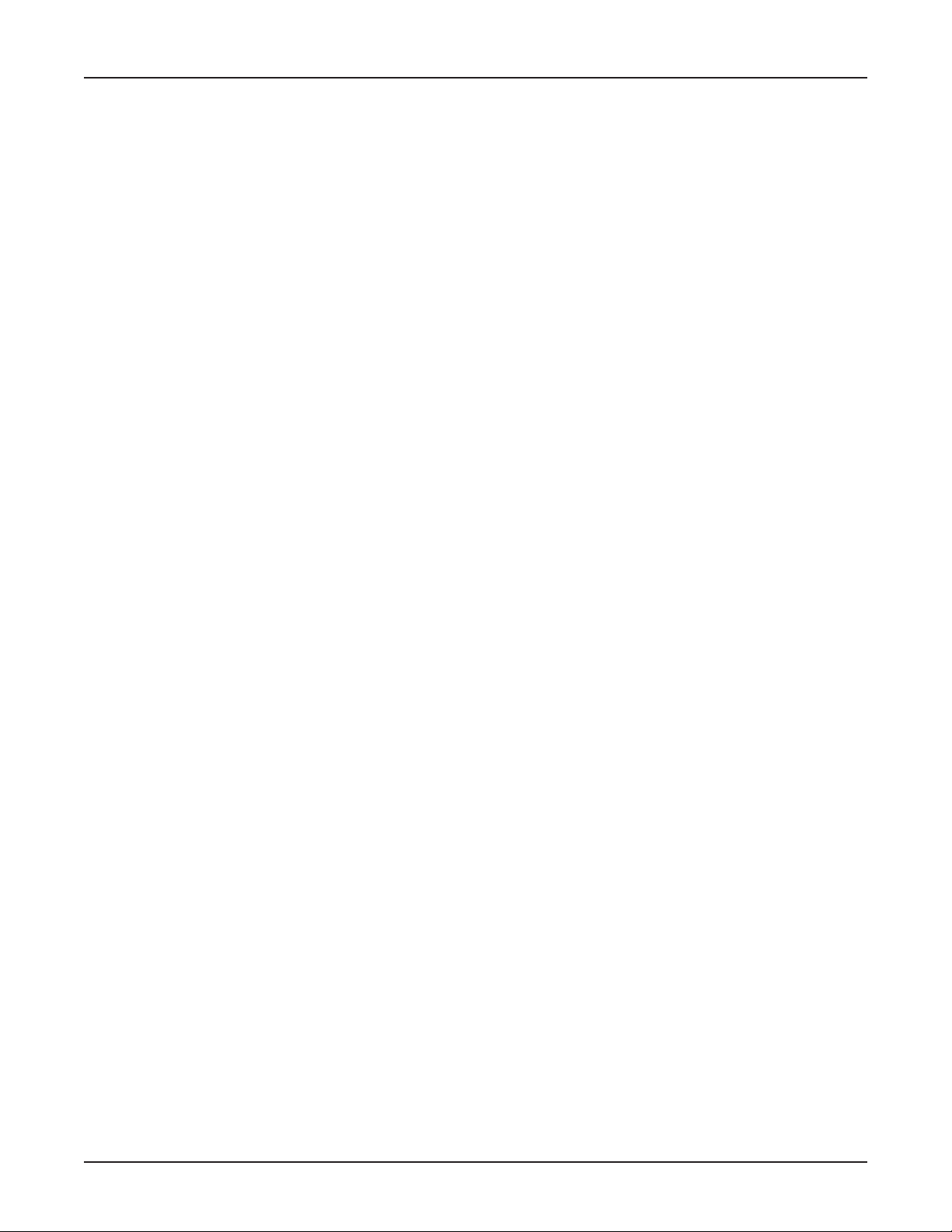
Preview of this Guide
This guide describes the MultiVOIP and tells you how to install and configure the unit. The information
contained in each chapter is as follows:
Chapter 1 - Introduction and Description
Chapter 1 describes the MultiVOIP. Front panel indicators, and back panel connector descriptions are
provided. In addition, a list of relevant specifications is provided at the end of the chapter.
Chapter 2 - Installation
Chapter 2 provides information on unpacking and cabling your MultiVOIP. The installation procedure
describes each cable connection.
Chapter 3 - Software Loading and Configuration
Chapter 3 provides instructions for software loading and initial configuration. The MultiVOIP software
disks are Windows® based. Later chapters, as well as the online Help, describe the MultiVOIP
software in more detail.
Chapter 4 - MultiVOIP Software
Chapter 1 - Introduction and Description
Chapter 4 describes the MultiVOIP software package designed for the Windows ® environment. This
chapter describes the software from an applications standpoint, and in so doing, not every element of
the user interface is shown nor defined. For explanations and parameters, refer to the Help.
Chapter 5 - Remote Configuration and Management
Chapter 5 provides procedures for changing the configuration of a remote MultiVOIP. Remote
configuration enables you to change the configuration of a unit by simply connecting two modems
between the two MultiVOIPs and remotely controlling the unit. Chapter 5 also describes typical client
applications, such as Telnet and Web-based management, used for remote configuration of the
MultiVOIP.
Chapter 6 - Warranty, Service and Tech Support
Chapter 6 provides instructions on getting service for your MultiVOIP at the factory, a statement of the
limited warranty, information about our Internet presence and user bulletin board service, and space for
recording information about your MultiVOIP prior to calling Multi-Techs Technical Support.
7
Page 8
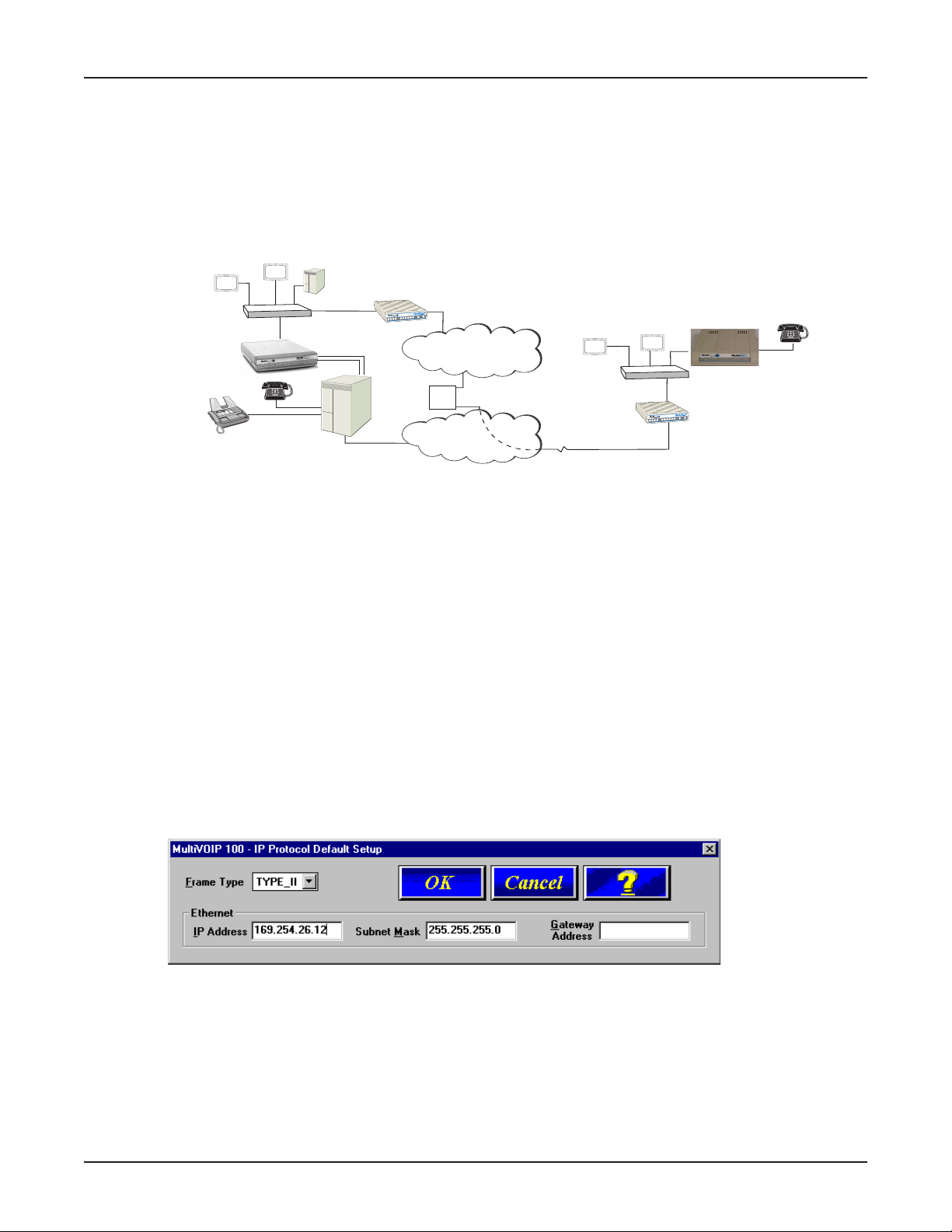
Typical Application
Before Voice Over IP (VOIP), a corporate office had a data connection to the Internet and a voice
connection to the public telephone network. With VOIP, the two networks can be tied together. To
accomplish this, a MultiVOIP is connected between the public telephone network and the data
network. A typical application for a MultiVOIP is shown below.
Corporate Office
Workstation
Workstation
MultiVOIP
IP Address
201.22.122.118
Mask 255.255.255.128
512-4123
512-4122
Fax
Web Server
LAN
HUB
Analog Connections
Channel 1: FXO
Channel 2: FXO
102
101
Router
IP Address 201.22.122.1
Mask 255.255.255.128
4124
4125
PSTN Connection
(T1/E1, PRI, etc.)
Chapter 1 - Introduction and Description
Remote Branch
Office
MultiVOIP
IP Address 206.25.124.120
Mask 255.255.255.240
Internet/Intranet
IP Network
P
B
X
ISP
PSTN
Workstation
ProxyServer Static IP
Address 209.96.211.90
Workstation
LAN
HUB
ProxyServer
IP Address 206.25.124.110
Mask 255.255.255.240
#301
Typical VOIP Application
To set up the VOIP network, a MultiVOIP at the corporate office is connected between the data
network and the corporate telephone switch (PBX). To connect the MultiVOIP to the data network, an
Ethernet cable is connected to the Ethernet port on the MultiVOIP and the other end of the cable is
plugged into a hub on the data network.
To set up an MVP110 at the remote branch office, connect the Ethernet port on the MultiVOIP to the
hub, then connect and a phone, fax, or KTS to the Phone port.
To configure the MVP110, the COM port of a PC is connected to the Command port on the MultiVOIP.
Configuration software is loaded on to your PC and your unique LAN parameters are entered. The
configuration software is based on a standard Windows Graphical User Interface (GUI) which simplifies
your selection process to a single parameter group within a dialog box. For example, your LAN IP
parameters are contained on a single dialog box. You can configure the IP address and mask for the
MultiVOIP, and the gateway address for the corporate router, on the same dialog box. Once the LAN
parameters are entered, you can set up the voice channel parameters.
8
Page 9
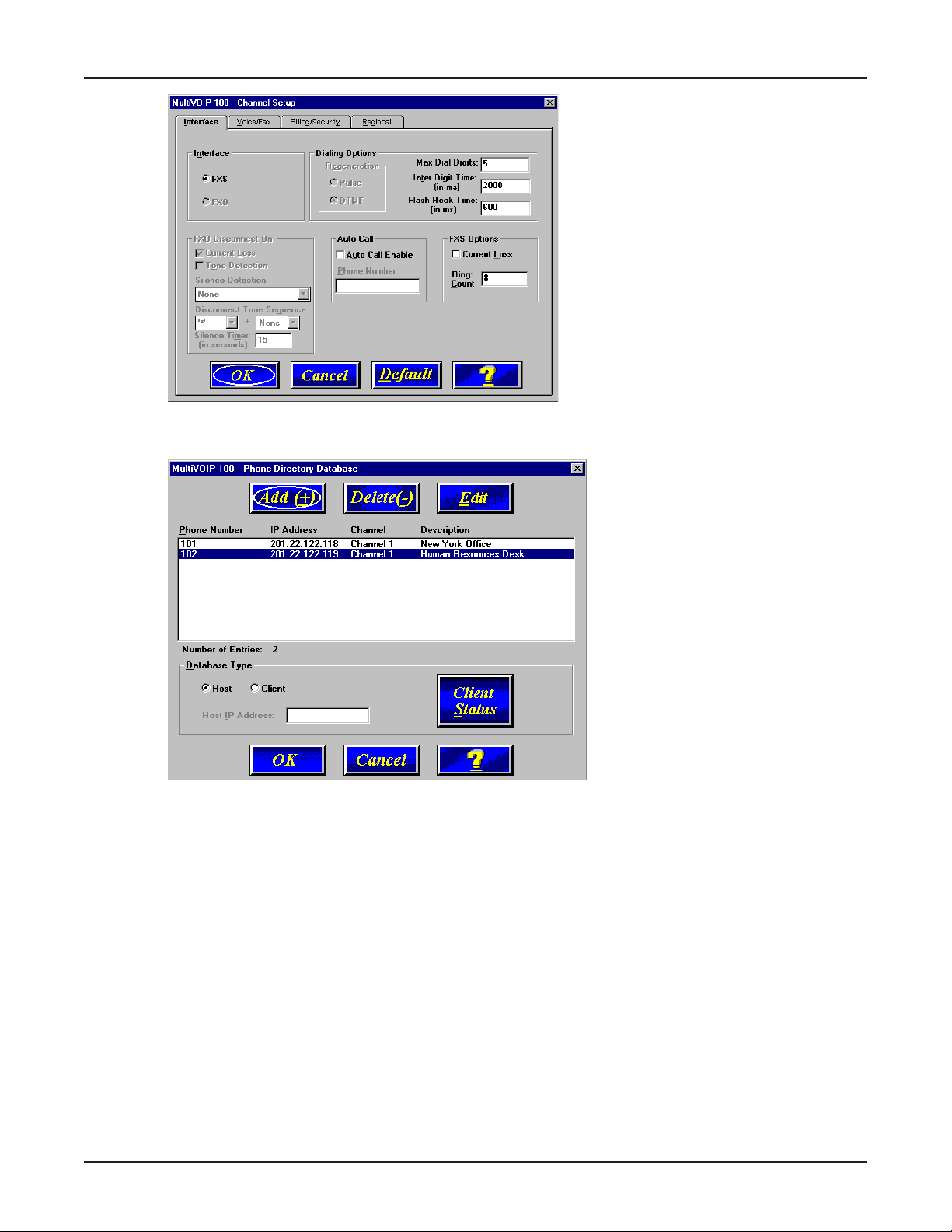
Chapter 1 - Introduction and Description
Next, build your VOIP phone directory database that connects your MultiVOIPs together. From the
phone directory database you can construct a VOIP phone book and a VOIP dialing directory.
Before you construct the phone directory database, you must determine the Host-Client relationship
between MultiVOIPs. The host MultiVOIP controls the phone directory database. Clients receive the
phone directory database through the IP connection. The phone directory database defines each
phone number that can be dialed on the VOIP network. Each phone number entry in the database
identifies a phone connection. For example, Station Phone Number 101 is at the corporate office.
This phone number is connected to the voice/fax channel on the corporate office MultiVOIP. The voice/
fax channel is connected to extension 4124 on the corporate phone switch. So if a person in the
corporate facility wants to access the VOIP network, they would dial extension 4124 or 4125. Then,
after getting a second dial tone, dial 301 or 302 from the phone directory. However, if someone at the
remote branch office wants to access the corporate phone system, they have to dial Station Phone
Number 101 or 102.
9
Page 10
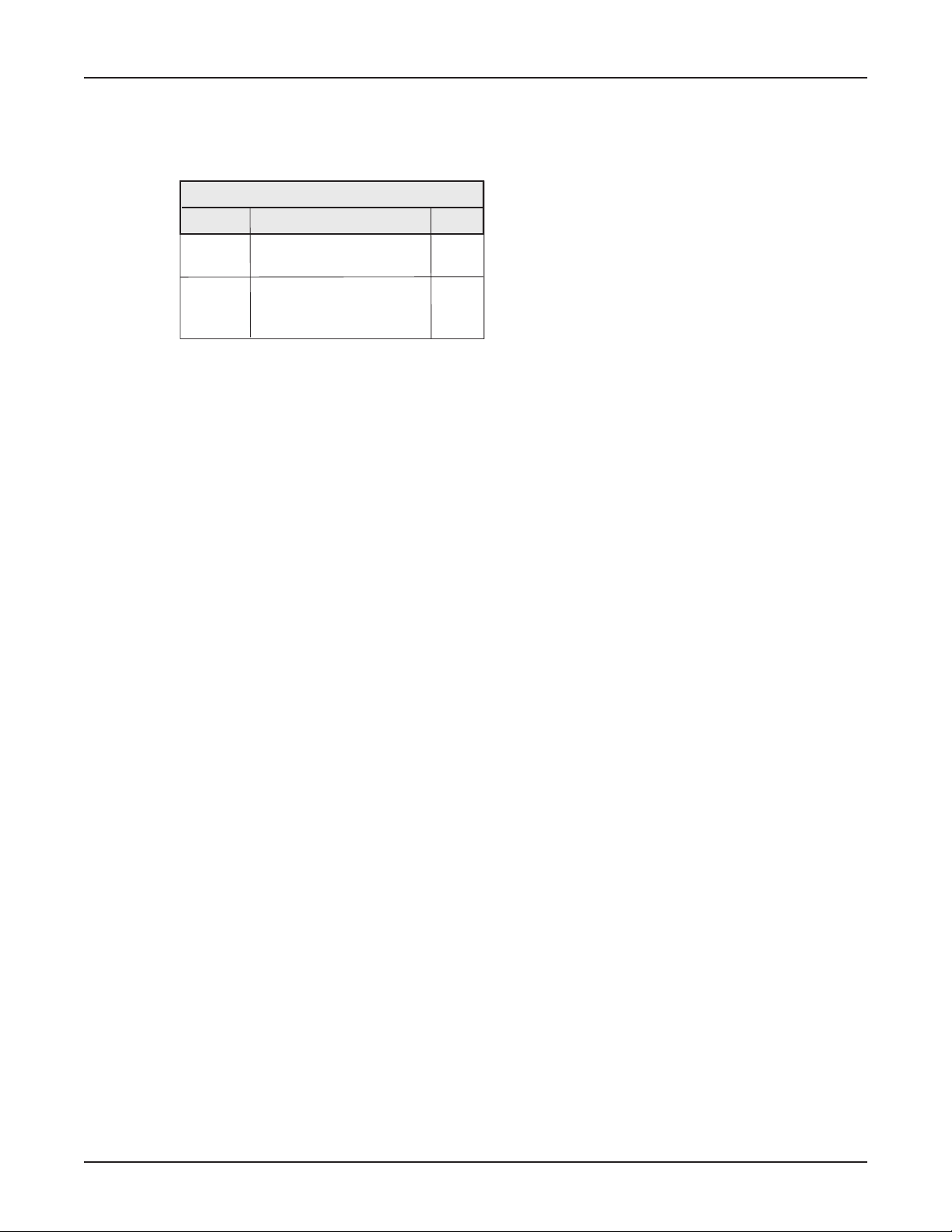
Chapter 1 - Introduction and Description
Similarly, a remote branch office employee can pick up the phone at 301 and dial VOIP extension 102.
This routes the call to the corporate office MultiVOIP where a second dial tone is heard. The remote
branch office employee then dials extension 4122 after getting a second dial tone from the PBX at the
corporate office and a conversation can take place between the two phones.
VOIP Dialing Directory
To call from
Corporate Office
to Remote
Branch Office
Remote Branch
Office to
Corporate
Office
Call Process
Pick up any phone and dial an extension
number (e.g., 4124 or 4125). Upon hearing
the second dial tone, dial the Remote Branch
Office MultiVOIP (301).
Pick up telephone and dial 101 or 102.
Upon hearing the second dial tone,
dial 4124 or, for the fax machine, 4125.
Dialing
Sequence
4124
301
101
4124
VOIP Dialing Directory
10
Page 11
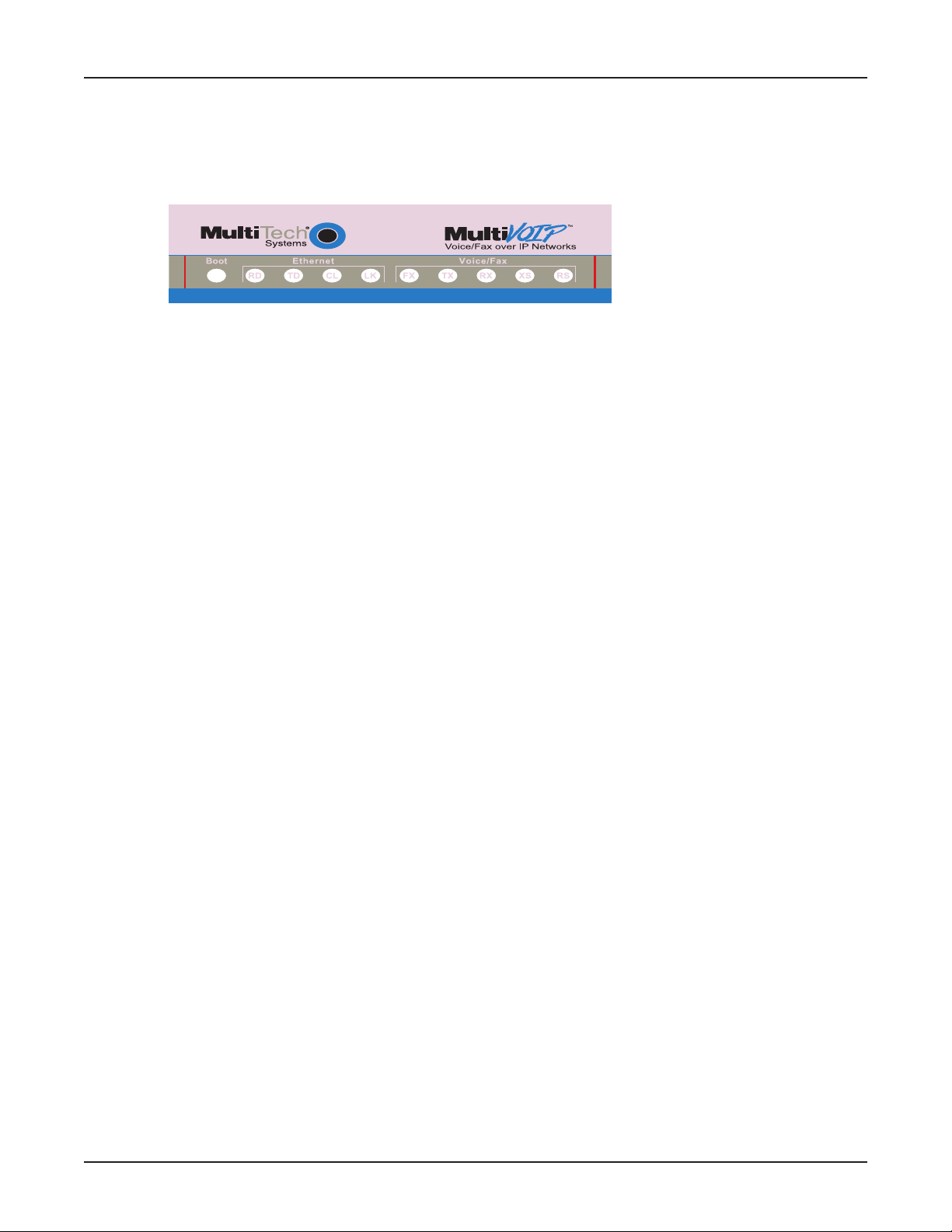
Front Panel Description
The front panel has two groups of LEDs that provide the status of the Ethernet connection (Ethernet),
the Voice/Fax channel, and an LED for the Boot status. The front panel is shown below, and a
description of each LED follows.
MVP110 Front Panel
Boot
The Boot indicator lights when the MultiVOIP is booting or downloading setup.
Ethernet
RD Receive Data indicator blinks when packets are being received from the local area network.
TD Transmit Data indicator blinks when packets are being transmitted to the local area network.
LK Link indicator lights when the Ethernet link senses voltage from a concentrator or external
device.
CL Collision indicator lights when a collision is detected on the Ethernet link.
Chapter 1 - Introduction and Description
Voice/Fax
FX Fax indicator lights when there is fax traffic on the voice/fax channel.
TX Transmit indicator blinks when voice packets are being transmitted to the local area network.
RX Receive indicator blinks when voice packets are being received from the local area network.
XS Transmit Signal indicator lights when the voice/fax channel is off-hook.
RS Receive Signal indicator lights when the voice/fax channel is ringing.
11
Page 12

Back Panel Description
The cable connections for the MultiVOIP are made at the back panel. Connectors include Power,
Command Port (RS232), Ethernet (10BASE-T), and the Voice/Fax Channel. The cable connectors are
shown below and defined in the following groups.
MVP110 Back Panel
Power Connector
The Power connector is used to connect the power transformer to the MultiVOIP.
Command Connector
The Command connector is used to configure the MultiVOIP using a PC with an available serial port
and running Windows® software. The Command connector is an RJ-45 jack, and an adapter cable is
provided to convert to a standard serial port DB9 female connector.
Chapter 1 - Introduction and Description
Ethernet Connector
The Ethernet connector is used to connect the MultiVOIP to a LAN using unshielded twisted cable.
This connector is an RJ-45 jack.
Phone Connector
Connects the Voice/Fax Channel to a station device such as an analog phone, a KTS phone system,
or a fax machine. This connector is an RJ-11 jack.
12
Page 13
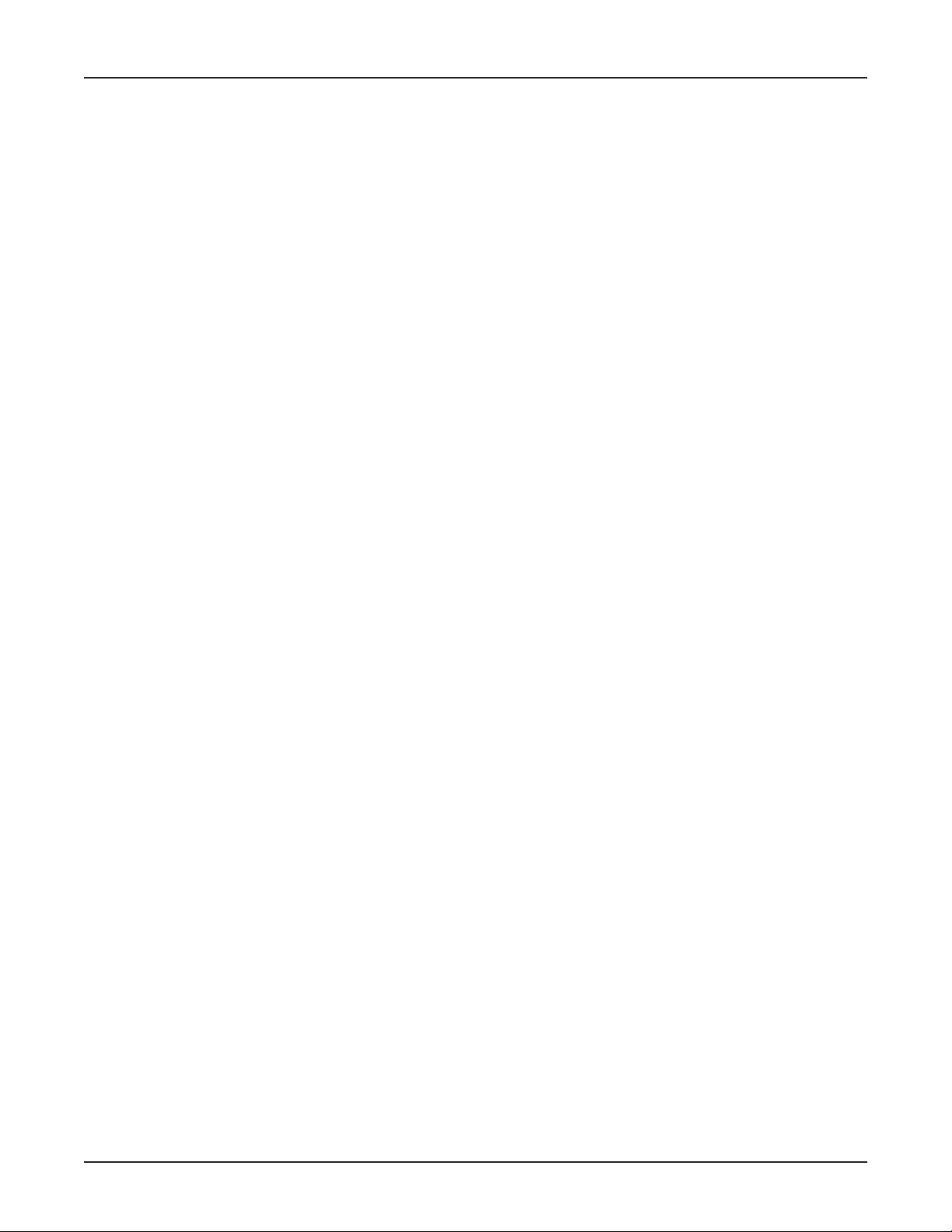
Specifications
One 1 Meg by 32 byte at 70 nanosecond SIMM is 4 Mb DRAM
Two Megabytes of flash memory
Ethernet Port
Single Ethernet Interface--10BASE-T (twisted pair) keyed RJ-45 connector.
Command Port
Single 19.2K bps asynchronous Command Port using an RJ-45 to DB9 cable with a DB9
female connector
Voice/Fax Channel
One RJ-11 jack (FXS)
Electrical/Physical
Voltage - 115 VAC (Standard), 240 Volts AC (Optional)
Chapter 1 - Introduction and Description
Frequency - 47 to 63 Hz
Power Consumption - 4.3 Watts
Dimensions - 1.0" high x 4.3" wide x 5.6" deep
(2.5 cm x 10.8 cm x 14.2 cm)
Weight - 8 oz. (224 g)
13
Page 14

100
Voice / Fax over IP Networks
Chapter 2 - Installation
Page 15
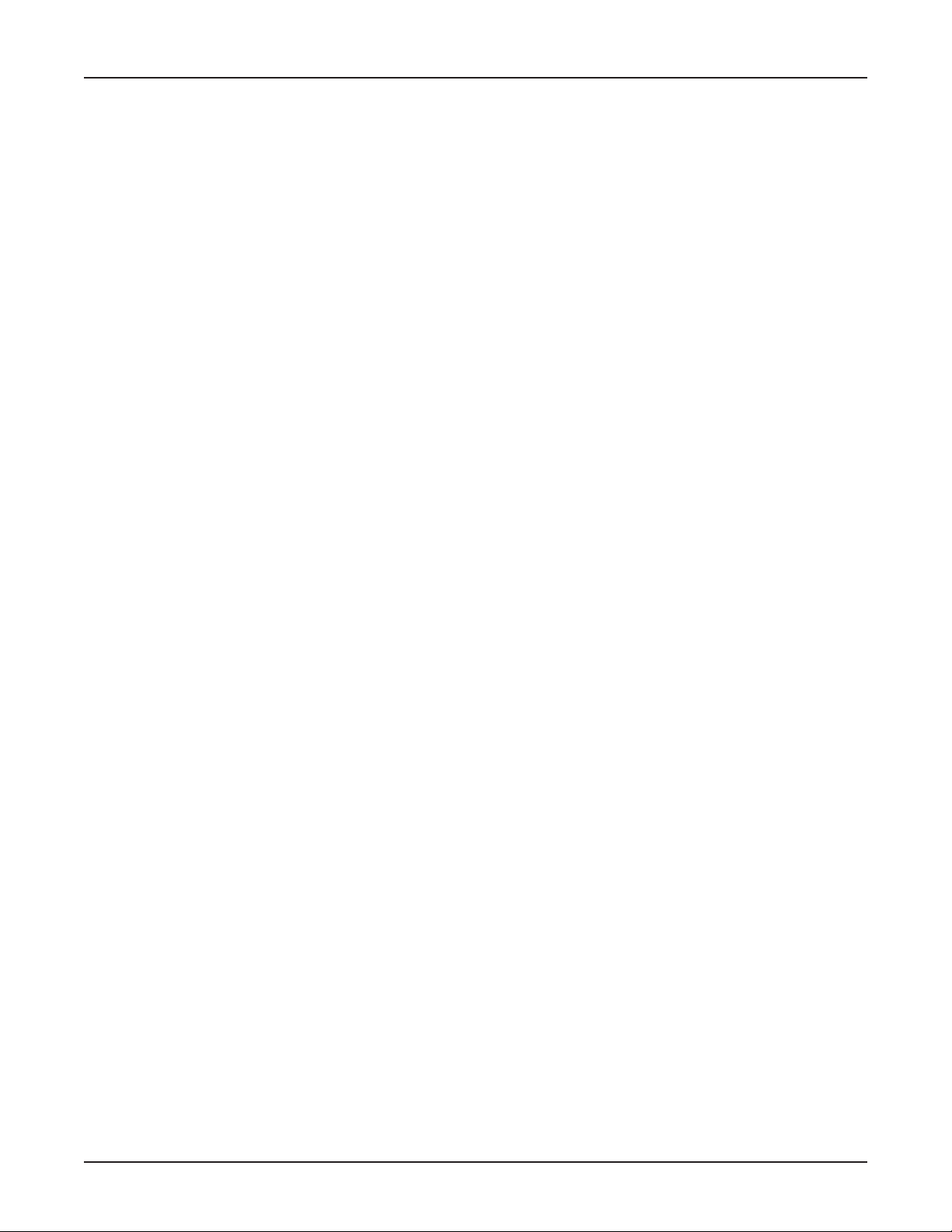
Installing Your MultiVOIP
The basic steps of installing your MultiVOIP network involve unpacking the units, connecting the
cables, and configuring the units using the included management software (MultiVOIP Configuration).
The recommended installation process includes three phases that, when completed, result in a fully
functional Voice Over IP network. A general description of each phase is provided below, and detailed
instructions are provided in Chapter 3, Software Loading and Configuration.
Configure and Install Your Host MultiVOIP
First, the VOIP administrator configures the MultiVOIP designated as the Host unit. This includes
the assignment of a unique LAN IP address, subnet mask, and Gateway IP address. Once all
connections have been made, the VOIP administrator configures the unit and builds the Phone
Directory Database that will reside with the Host unit.
Configure Your Client MultiVOIPs
Unique LAN IP addresses, subnet masks, and Gateway IP addresses are assigned to the MultiVOIPs
designated as Client units. When this is done, the Phone Directory Database option is set to Client,
and the IP address of the Host MultiVOIP is entered. Once all client units are configured, the network
is ready for deployment.
Chapter 2 - Installation
Deploy the VOIP Network
When the Client MultiVOIPs are sent to their remote sites, the remote site administrators need only to
connect the units to their LAN and telephone equipment. A full Phone Directory Database (supplied by
the Host MultiVOIP) will be loaded into their unit within minutes of being connected and powered up.
The final task of the VOIP Administrator is to develop the VOIP Dialing Directory based on the Phone
Directory Database and telephone numbers of the interfacing telephone equipment. At this point, a
VOIP user can call any person on the VOIP network.
Safety Warning Telecom
1. Never install phone wiring during a lightning storm.
2. Never install phone jacks in wet locations unless the jacks are specifically designed for wet
locations.
3. This product is to be used with UL and cUL listed computers.
4. Never touch uninsulated phone wires or terminals unless the phone line has been
disconnected at the network interface.
5. Use caution when installing or modifying phone lines.
6. Avoid using a phone (other than a cordless type) during an electrical storm. There may be a
remote risk of electrical shock from lightning.
7. Do not use the phone to report a gas leak in the vicinity of the leak.
8. To reduce the risk of fire, use only No. 26 AWG or larger telecommunications line cord.
15
Page 16
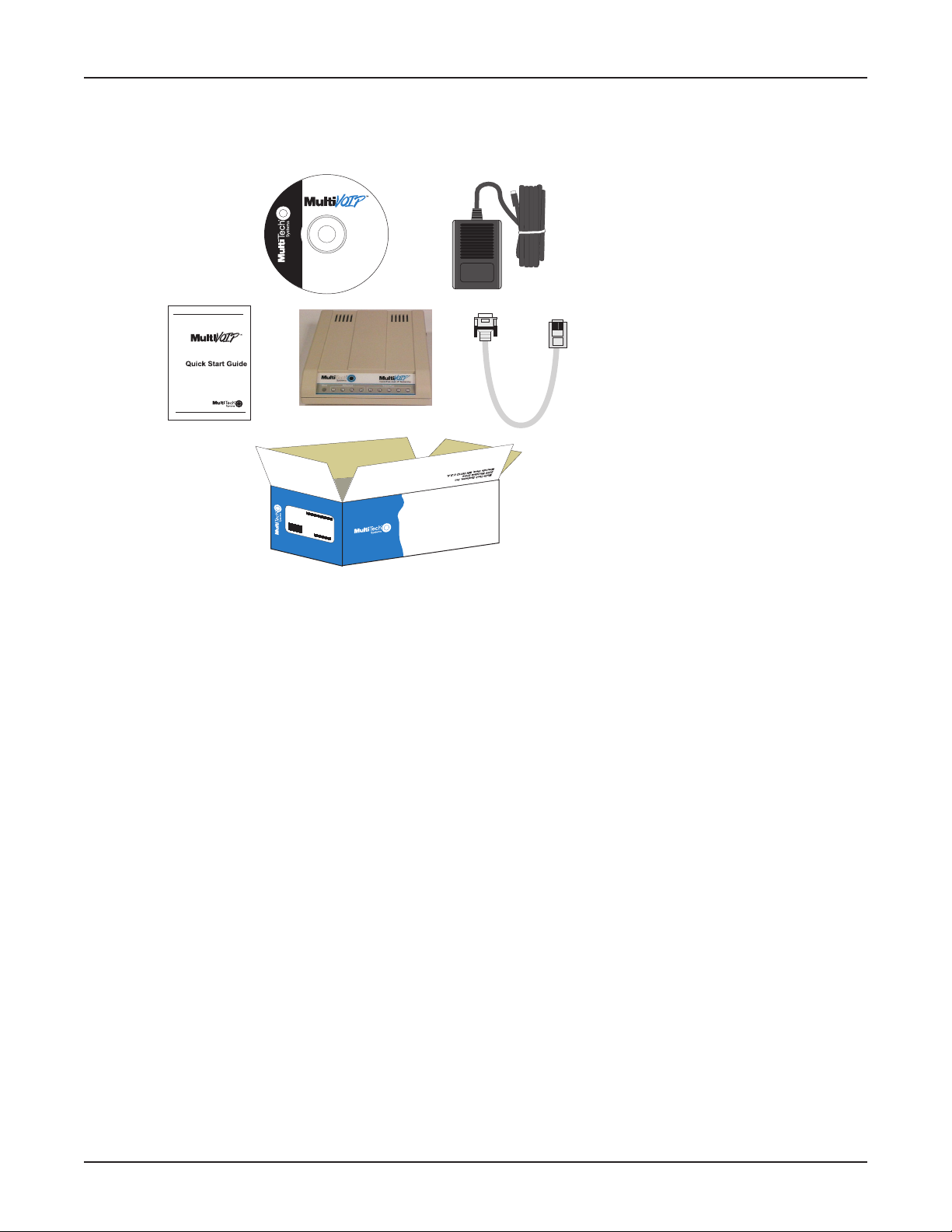
Unpacking Your MultiVOIP
Remove all items from the box. (See Figure 6.)
Voice/Fax over IP Networks
www.multitech.com
Chapter 2 - Installation
M
A
D
E IN
U
.S.A
MADE IN U.S.A
Figure 6. Unpacking
Safety Warnings
Caution: Danger of explosion if battery is incorrectly replaced.
A lithium battery on the circuit board provides backup power for the time keeping capability. The
battery has an estimated life expectancy of ten years.
When the battery starts to weaken, the date and time may be incorrect. If the battery fails, the board
must be sent back to Multi-Tech Systems for battery replacement.
The Phone and Ethernet ports are not designed to be connected to a Public Telecommunication
Network.
Valid VOIP Network Connections
The following VOIP network connections can be made at this time:
FXS to FXS
FXS to E&M
FXS to FXO
The MVP110 supports only FXS. However, these are valid VOIP network connections.
E&M to E&M
FXO to E&M
FXO to FXO
16
Page 17
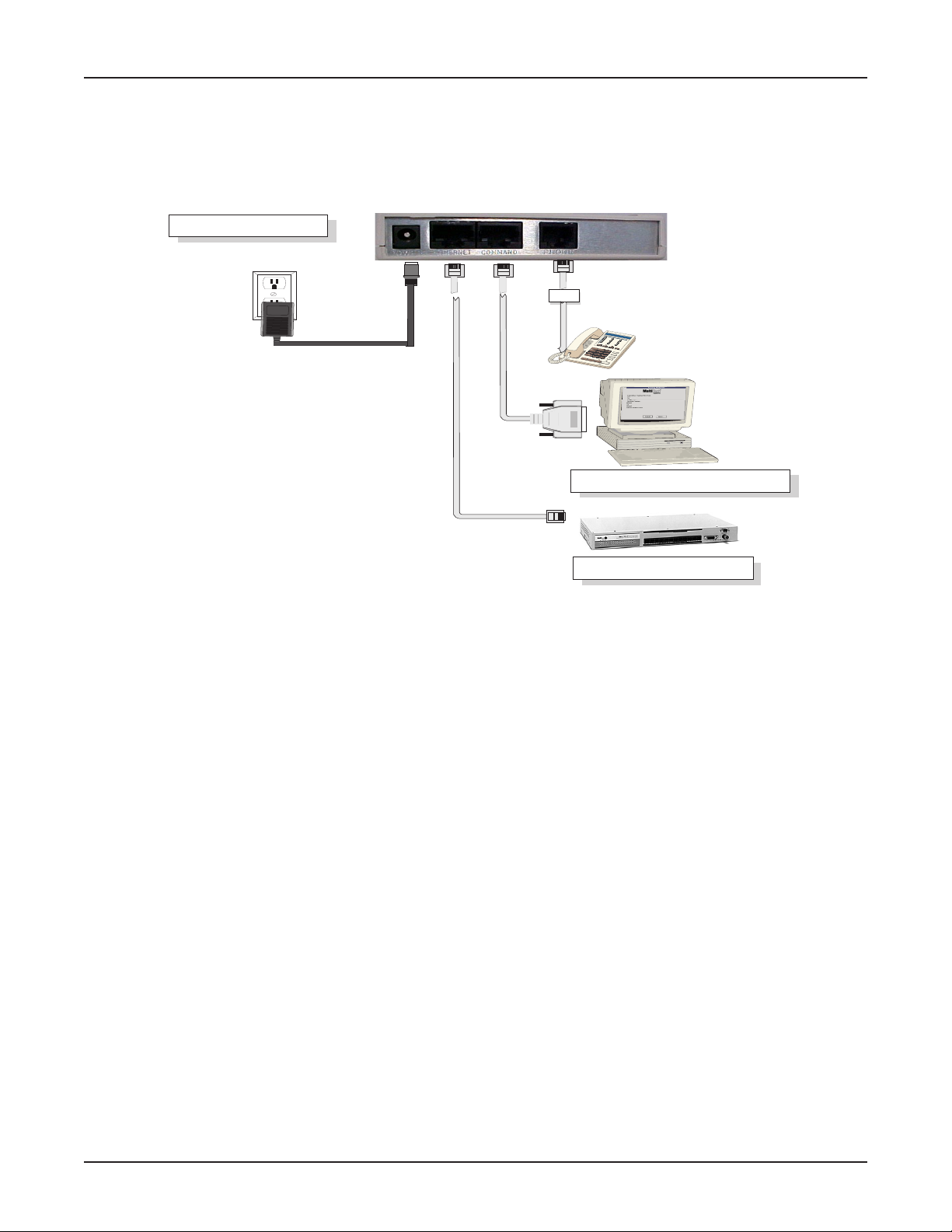
Cabling Your MultiVOIP
Cabling your MultiVOIP involves making the proper Power, Command Port, and Internet connections.
Figure 2-2 shows the back panel connectors and the associated cable connections. The Cabling
Procedure has step-by-step instructions for cabling your MultiVOIP.
Power Connection
Chapter 2 - Installation
FXS
Command Port Connection
Hub
Network Connection
Cable Connections
Cabling Procedure
1. Using the supplied cable, connect the power supply to a live AC outlet, then plug the power
supply into the MultiVOIP as shown in Figure 7.
2. Connect the MultiVOIP to a PC using the RJ-45 to DB9 (female) cable provided with your unit.
Plug the RJ-45 end of the cable into the Command port of the MultiVOIP and connect the
other end to the PC serial port you are using. See Figure 7.
3. Connect a network cable to the Ethernet connector on the back of the MultiVOIP. Connect the
other end of the cable to your network.
4. If you are connecting a station device such as an analog telephone, a fax machine, or a Key
Telephone System (KTS) to your MultiVOIP, connect one end of an RJ-11 cable to the Phone
connector on the back of the MultiVOIP and the other end to the station device.
5. Turn on power to the MultiVOIP by moving the power switch on the right side panel to the ON
position. Wait for the Boot LED on the MultiVOIP to go off before proceeding. This may take a
few minutes.
Note: If the Ethernet connection is not active, none of the LEDs will be on after booting. This
unit does not have a Power LED.
Proceed to the Chapter 3, Software Loading and Configuration, to load the MultiVOIP software.
17
Page 18

100
Voice / Fax over IP Networks
Chapter 3 - Software Loading and Configuration
Page 19
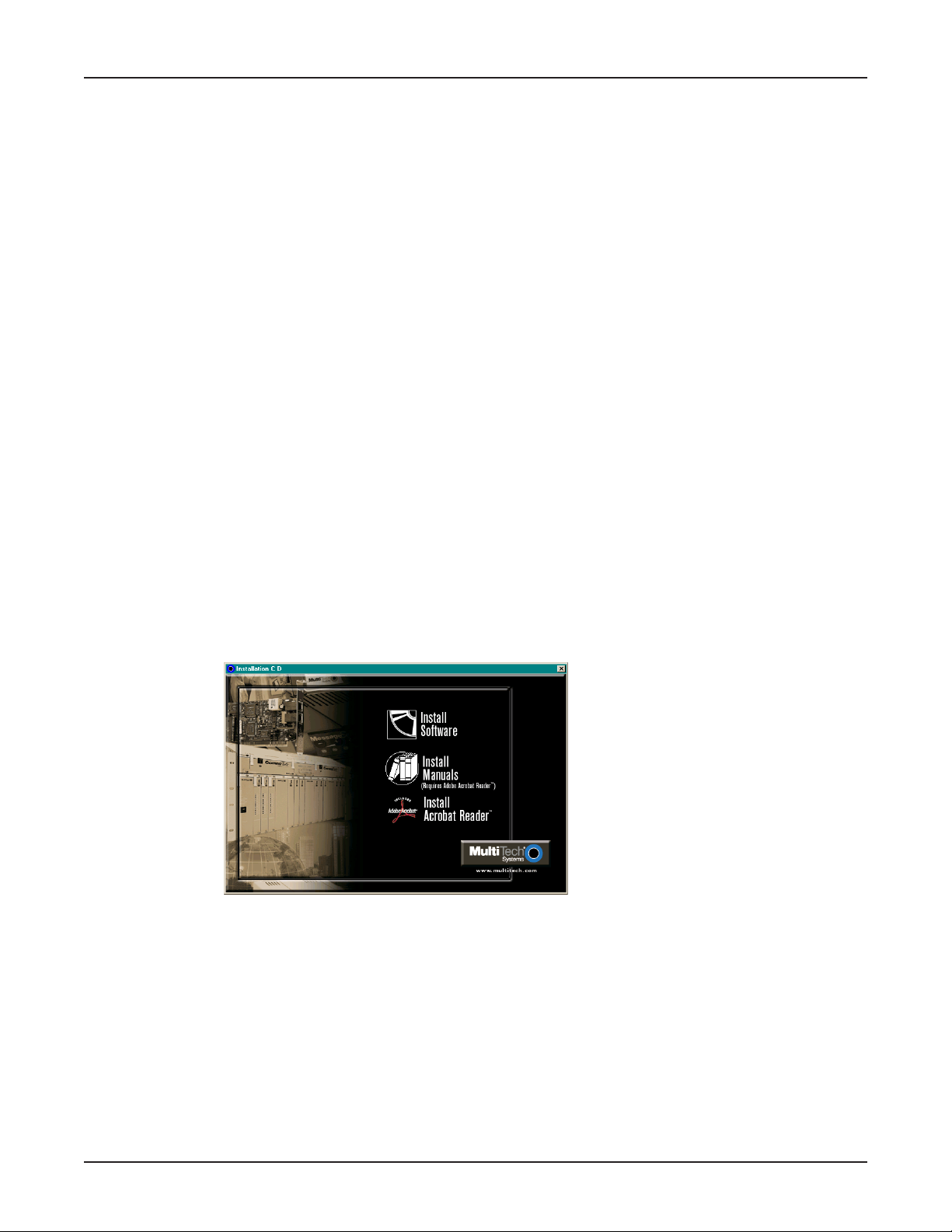
Chapter 3 - Software Loading and Configuration
Installing Your MultiVOIP Software
The following installation procedures do not provide every screen or option in the process of installing
the MultiVOIP software. It is assumed that a technical person with a thorough knowledge of Windows
and the software loading process is doing the installation. Additional information on the MultiVOIP
software is provided in Chapter 4, MultiVOIP Software, and in the online Help.
Configuring Your Host MultiVOIP
Configuring your Host MultiVOIP involves software loading and configuration.
Software Loading
If you are installing a MultiVOIP behind a firewall, add the following UDP ports to your firewall.
900 Signaling Information
5000 Status Information
5004 RTP Packets
5005 RTCP Packets
Refer to your firewall user documentation to enter and open these ports.
1. Verify that your MultiVOIP 100 has been properly cabled, that the power is turned on, and that
the Boot LED is off.
Note: If the Ethernet connection is not active, none of the LEDs will be on after booting. This
unit does not have a Power LED.
2. Insert the MultiVOIP 100 CD into your CD-ROM drive. The CD should start automatically. It
may take 10 to 20 seconds for the MultiTech CD installation window to display.
If the Multi-Tech Installation CD window does not display automatically, click My Computer,
then right click the CD ROM drive icon, click Open, and then click the Autorun icon.
3. When the Multi-Tech Installation CD dialog box displays, click the Install Software icon.
19
Page 20
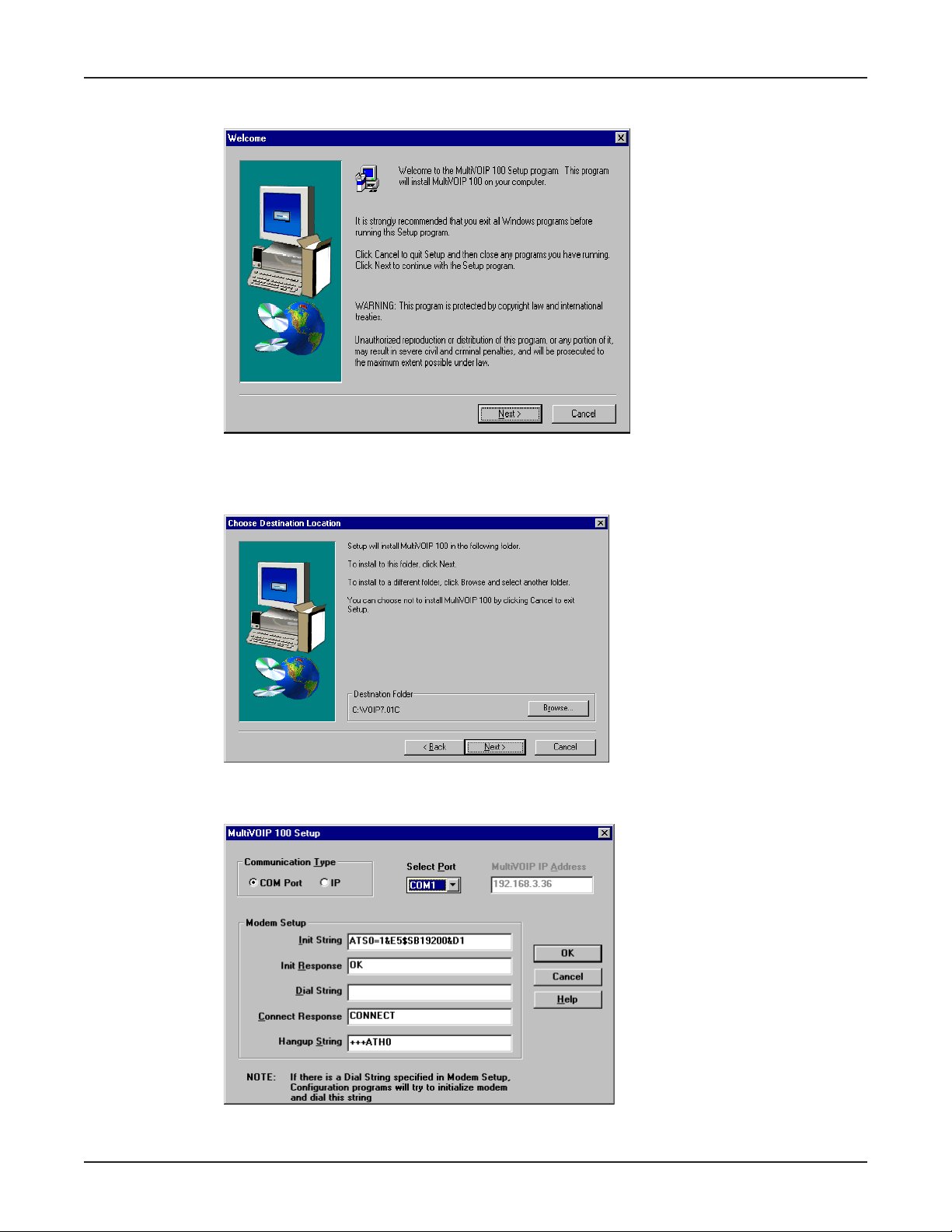
Chapter 3 - Software Loading and Configuration
4. The MultiVOIP Setup welcome window displays.
Press Enter or click Next to continue.
5. Follow the on-screen instructions to install your MultiVOIP software.
6. The following dialog box selects the COM port of your PC connected to the Command port of
the MultiVOIP. From the Select Port list, select the COM port of your PC.
Click OK to continue.
20
Page 21
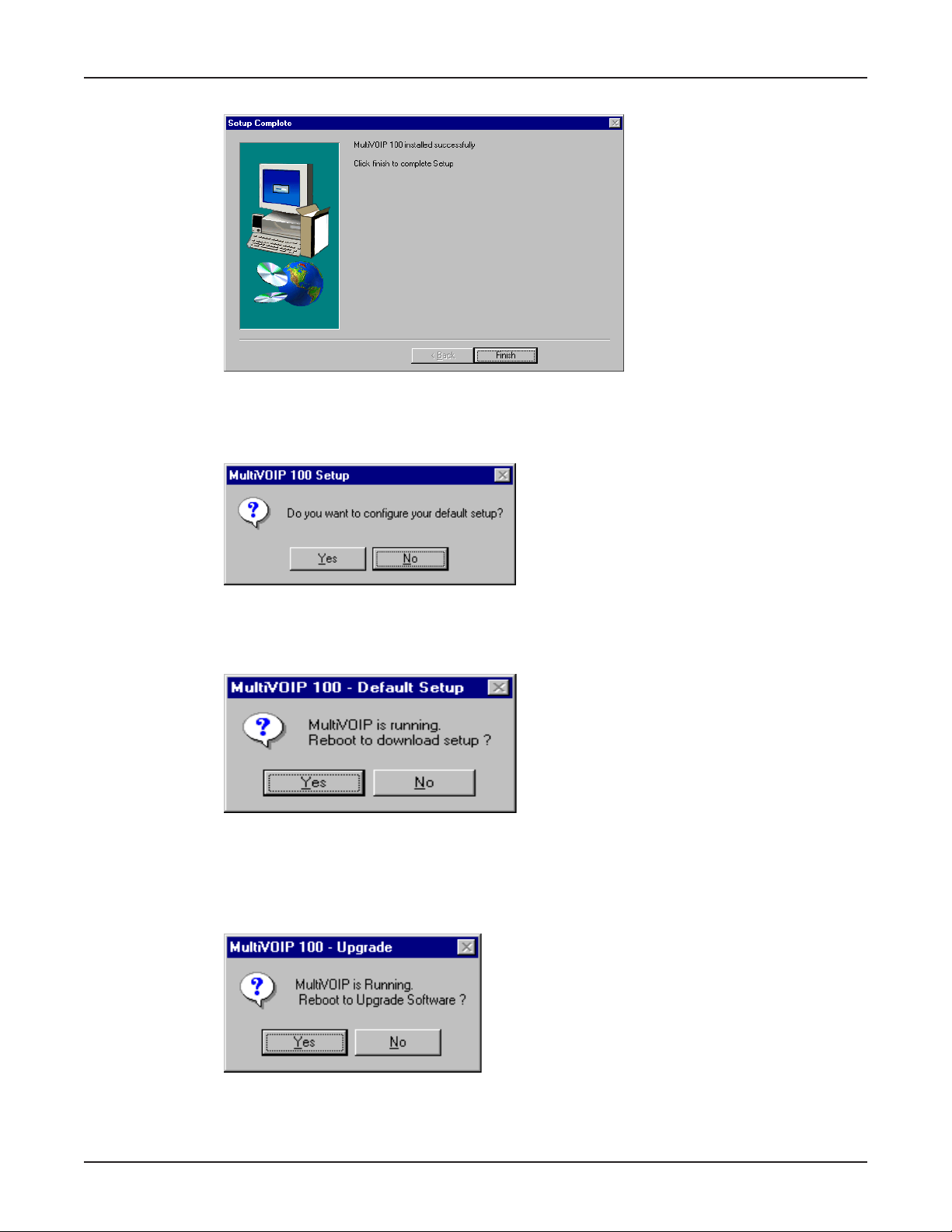
7. The Setup Complete dialog displays.
Click Finish to continue.
8. The following message displays:
Chapter 3 - Software Loading and Configuration
Click No to continue.
9. The following dialog box displays.
Click No to continue.
9. In the program group, double-click Upgrade Software.
10. The following window displays.
Click Yes to continue.
21
Page 22
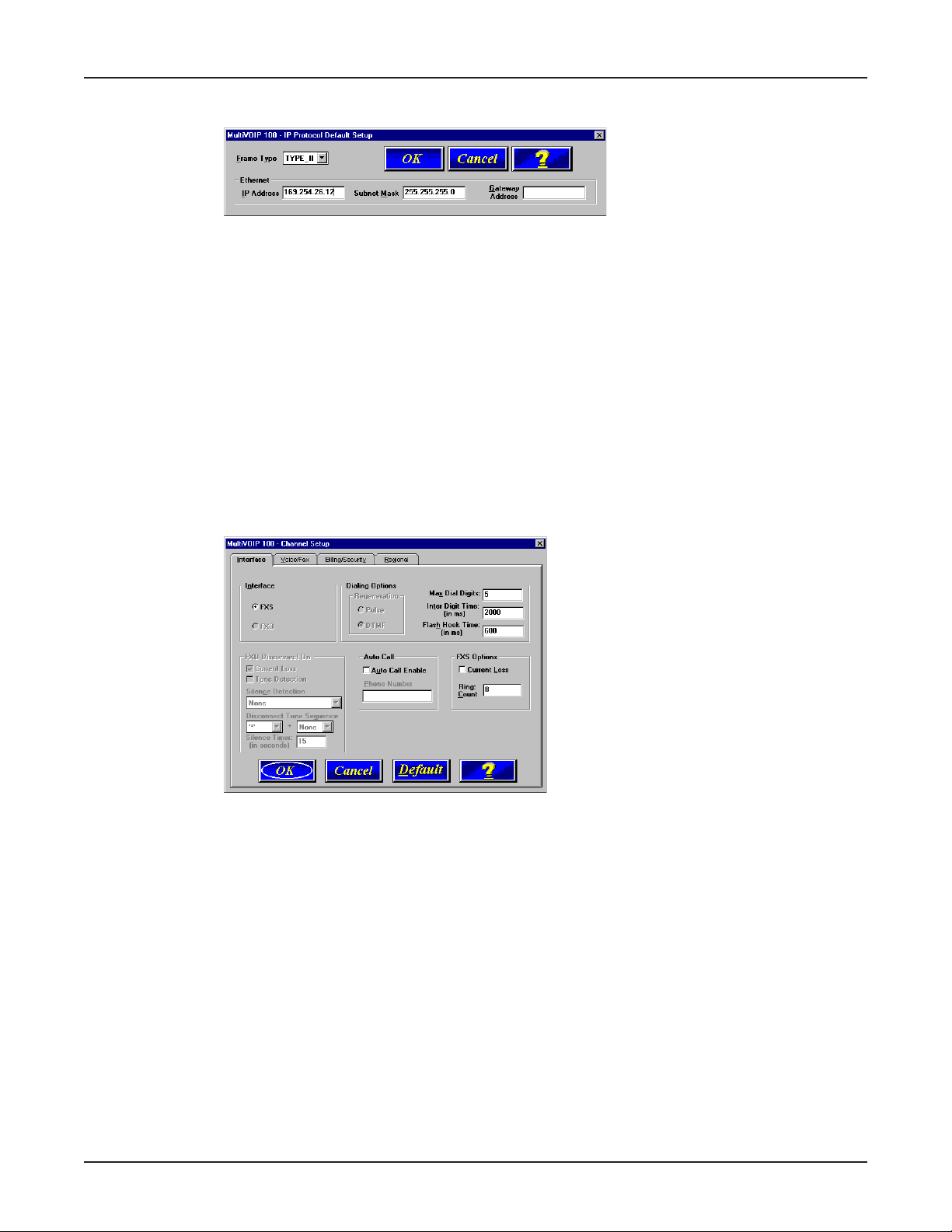
Chapter 3 - Software Loading and Configuration
11. The IP Protocol Default Setup dialog box displays.
The default Frame Type is TYPE_II. If this does not match your IP network, change the Frame
Type by selecting SNAP from the Frame Type list. The available Frame Type choices are
TYPE_II and SNAP.
12. In the Ethernet group, enter your unique LAN IP address in the IP Address box, then enter the
Subnet Mask and Gateway Address for your LAN in the corresponding boxes.
The IP address is your unique LAN IP address, and the Gateway address is the IP address of
the device connecting your MultiVOIP to the Internet.
Click OK when you are finished.
13. The Channel Setup dialog box displays. It is used to define the voice/fax channel interface,
voice coder, fax parameters, billing options, security settings, and regional phone parameters
(tone pairs) for each channel. The Interface tab displays the interface, max dial digits, inter
digit time, flash hook time, auto call, current loss, and ring count settings.
In the Max Dial Digits box, enter the maximum number of digits allowed when dialing a phone
number. The default setting is 5. In the Inter Digit Time box, enter the maximum amount of
time in milliseconds that the unit will wait before mapping the dialed digits to an entry in the
Phone Directory Database. If too much time elapses between digits and the wrong numbers
are mapped, you hear a rapid busy signal. If this happens, hang up and dial again. This option
is available for all interface types. In the Flash Hook Time box, enter the time, in milliseconds,
for the duration of flash hook signals output on the FXS interface.
To dedicate the voice/fax channel to a remote voice/fax channel, (so you will not have to dial the
remote channel) select the Auto Call Enable check box. Enter the phone number of the
remote MultiVOIP in the Phone Number box.
The FXS Options control how the selected channel interacts with answering machines. If the
Current Loss check box is selected, the local MultiVOIP interrupts power from the Phone port
when a call is hung up on the remote end. The remote MultiVOIPs must also be configured for
current loss. The Ring Count box contains the maximum number of rings allowed before the
caller hears a fast Busy signal. If this happens, hang up and try again. The default setting is 8
rings.
22
Page 23
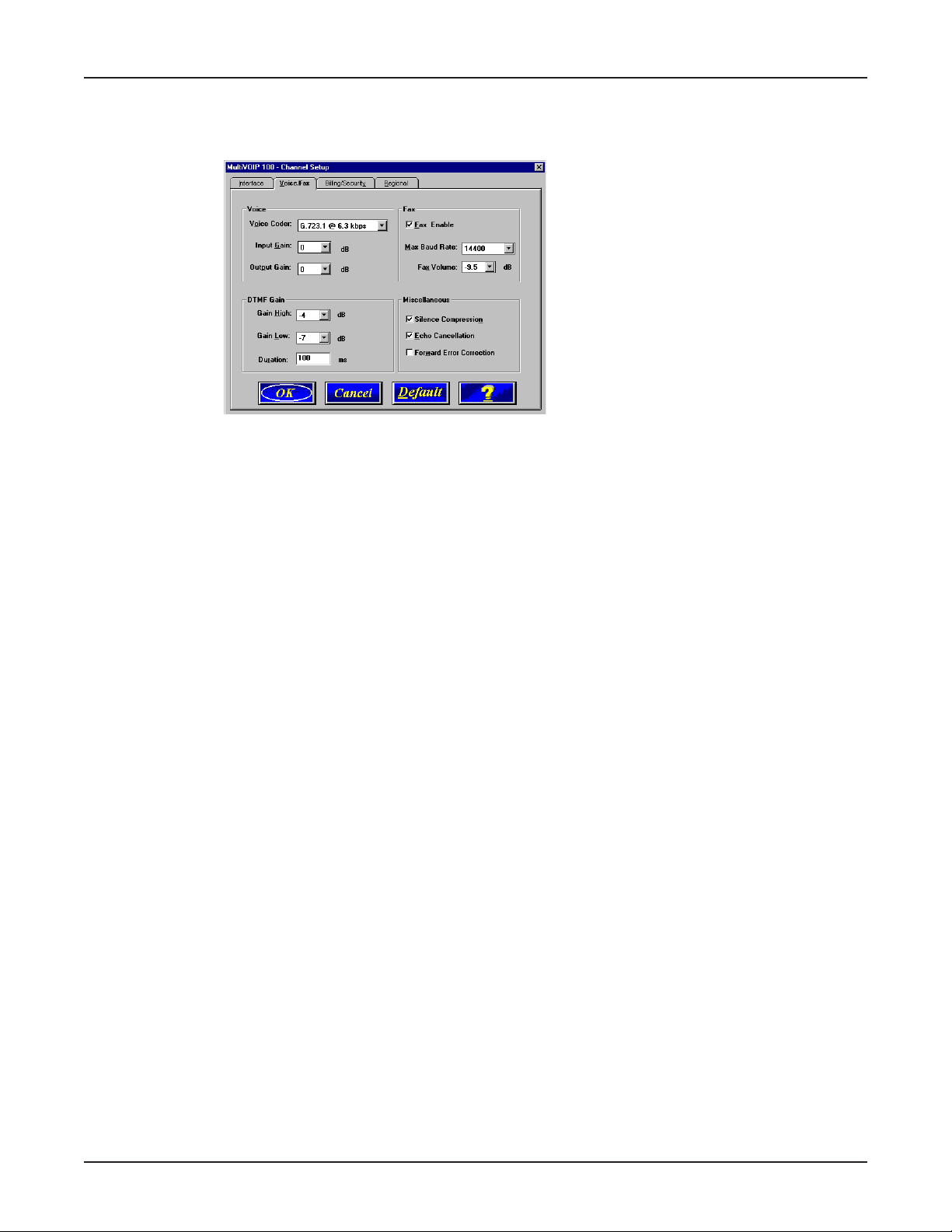
Chapter 3 - Software Loading and Configuration
The Voice/Fax tab displays the parameters for the voice coder, faxing, and DTMF gain.
14. To change the voice coder, select the new voice coder entry from the Voice Coder list.
If you changed the voice coder, ensure that the same voice coder is used on the voice/fax
channel you are calling. Otherwise, you will get a busy signal.
15. The Fax group enables you to select the maximum baud rate for faxes and adjust the fax
volume. If you do not plan to send or receive faxes on a given voice/fax channel, you can
disable faxes in the Fax group.
16. You can enable the voice/fax advanced features by selecting the Silence Compression, Echo
Cancellation, or Forward Error Compression check boxes in the Miscellaneous group.
The Silence Compression check box defines whether silence compression is enabled for the
selected voice channel. If enabled, the MultiVOIP will not transmit voice packets when silence
is detected, thereby reducing the amount of network bandwidth being used by the voice channel.
The Echo Cancellation check box defines whether echo cancellation is enabled for the
selected voice channel. If enabled, the MultiVOIP will remove echo, which improves sound
quality.
The Forward Error Correction (FEC) check box enables recovery of some corrupted or lost
voice packets. FEC adds 50 % overhead to the VOIPs required network bandwidth while the
call is active.
23
Page 24
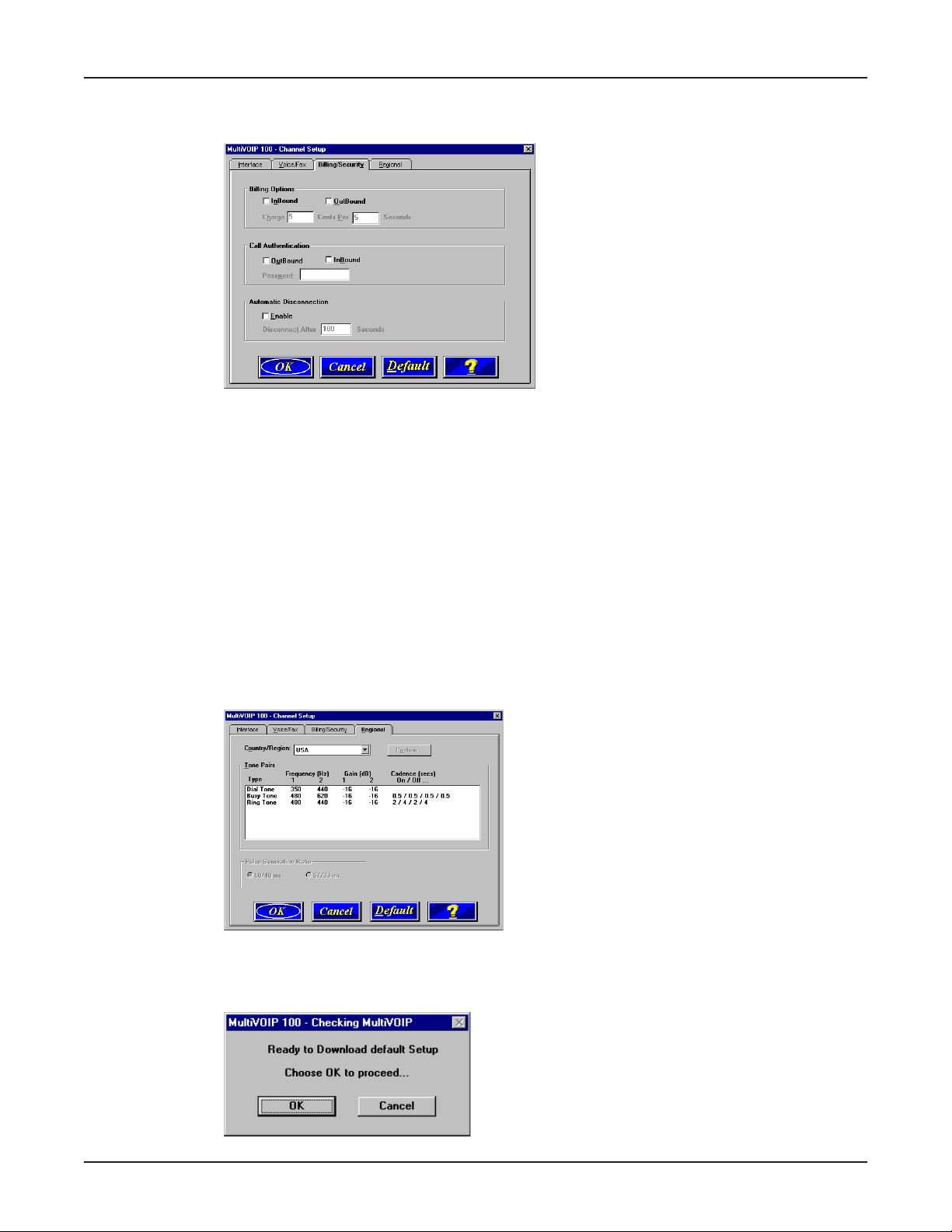
Chapter 3 - Software Loading and Configuration
17. The Billing/Security tab displays the parameters for automatic disconnection, billing options,
and call authentication.
18. You can set up billing options for inbound and outbound calls by selecting them in the Billing
Options group and then entering the charge in cents per number of seconds.
19. The Call Authentication option enables password protection for outbound and inbound calls on
the selected voice/fax channel. If you enable password protection on inbound or outbound
calls, you need to also enter a password of up to 14 numeric characters in the Password box.
20. The Automatic Disconnect option limits call duration to the number of seconds entered in the
Disconnect After box. The default value of 180 seconds can be changed to any other value up
to 65,535 (roughly 18.2 hours).
If your country/region is not the default USA, click the Regional tab and proceed to step 23.
Otherwise, proceed to step 24 to begin building your phone directory database.
21. To change the Tone Pairs on the Regional tab, select your country or region from the Country/
Region list. See Chapter 4 for more information.
The Tone Pairs group parameters change per your choice. Click OK when finished.
22. The following dialog box displays.
24
Page 25
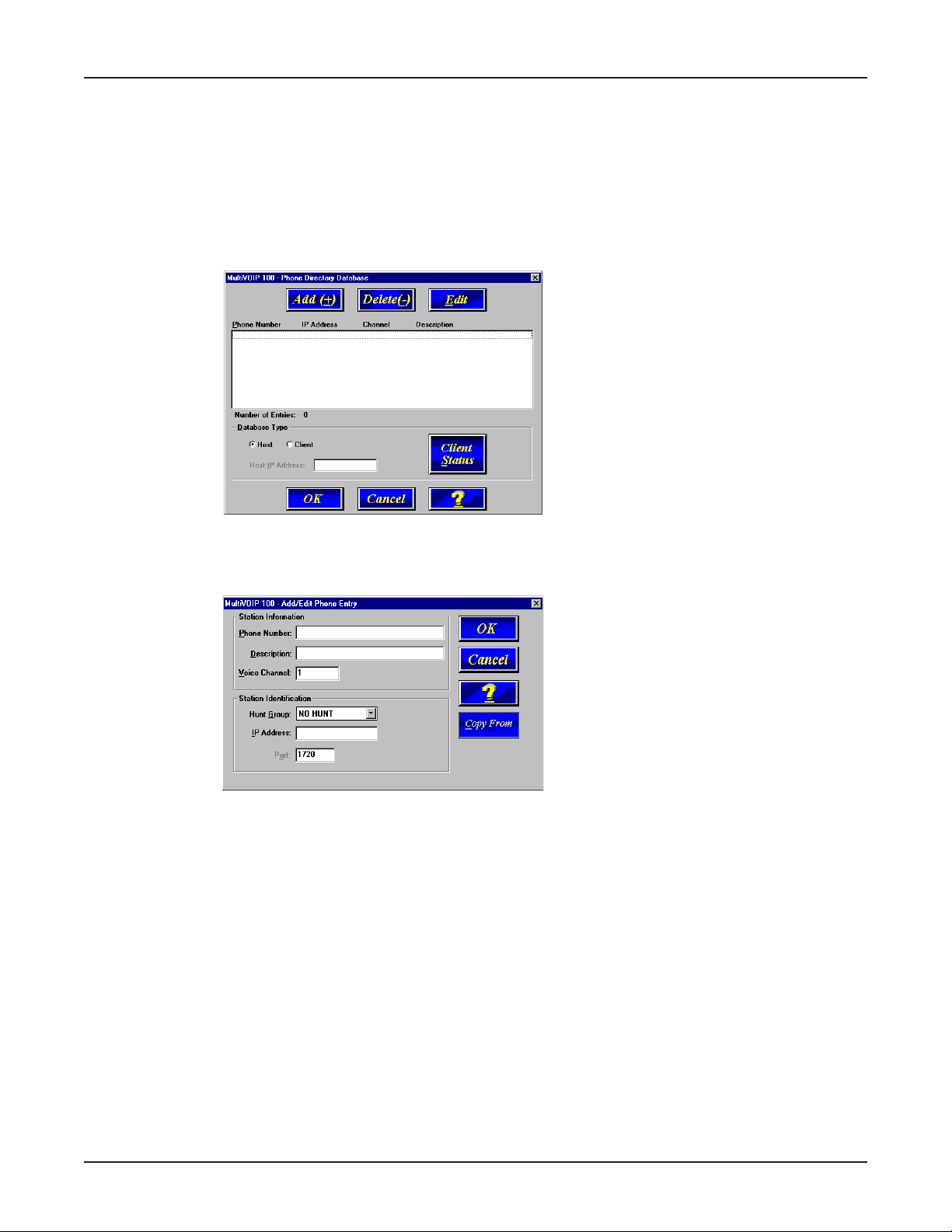
Chapter 3 - Software Loading and Configuration
Click OK. The upgrade process begins. Each component is loaded in succession.
23. From the Program Group, double-click MultiVOIP Configuration. Click Phone Book. The
Phone Directory Database dialog box displays. You will build your personalized MultiVOIP
Phone Directory in the following steps.
The MultiVOIP configured as a Host will contain the host database. The host database has
the phone numbers of all the MultiVOIPs available for communication on an IP network. This
database is downloaded to each Client MultiVOIP as it comes online.
Click Add to begin building your phone directory database.
24. The Add/Edit Phone Entry dialog box displays.
In the Station Information group, enter the unique phone number of the local device connected
to Channel 1 in the Phone Number box. For example phone number 101.
25. The Description is optional, but can be useful in associating the channel to the extension. If
you want, enter a description of your local phone number. This description identifies the phone
number you entered in the previous step.
26. Select the Permit Hunting chekc box if you want calls to roll over to a second voice/fax on an
answering 2, 4, or 8-port client MultiVOIP when the first channel is busy.
Note: The Host MultiVOIP must have a static IP address that the remote MultiVOIP can
reference to obtain a downloaded copy of the host phone directory database.
27. In the MultiVOIP Identification group, enter the IP address of the Host MultiVOIP in the IP
Address box. For example, 204.22.122.118. Then obtain the 12-digit Node ID#
(0008005xxxxx) from the ID plate on the back panel of the MultiVOIP and enter this number in
the Ethernet Node ID box. If the ID plate is missing or damaged, you can also Telnet to the
MultiVOIP and, on the MultiVOIP Telnet Server menu enter 1 to advance to the Main Menu,
25
Page 26

Chapter 3 - Software Loading and Configuration
then enter 3 for System Information where item 1 is the Ethernet Port Address you want to
enter in the Ethernet Node ID box.
28. Click OK and you are returned to the Phone Directory Database dialog box, which now
includes phone number 101 with its IP address, channel number, and description.
29. Click Add and the Add/Edit Phone Entry dialog box displays again.
30. Enter the phone number for the client MultiVOIP in the Station Information group Phone
Number box. For example, 201.
31. Enter a description for the client MultiVOIP phone number for Channel 1 in the Description box.
Note: If the remote MultiVOIP is located behind a proxy server that uses a dynamically as-
signed IP address, select Dynamic (disabling Static IP Address) and leave the IP Address box
blank. The Host MultiVOIP will learn the IP address when it is contacted by the client MultiVOIP.
32. Enter the IP address of the client MultiVOIP in the IP Address box in the MultiVOIP Identifi-
cation group. For example, 202.56.39.100.
26
Page 27

Chapter 3 - Software Loading and Configuration
33. Click OK and you are returned to the Phone Directory Database dialog box, which now
includes the second number and related information in the Phone Number list.
34. When you have finished, click OK to download the setup configuration to the MultiVOIP.
35. The Checking MultiVOIP dialog box displays.
Click OK to proceed.
36. After the setup is written to the MultiVOIP, the unit is rebooted.
37. Verify that the BOOT LED on the MultiVOIP is off after the download is complete. This may
take several minutes as the MultiVOIP reboots.
38. You are returned to your MultiVOIP folder which is open and visible on your desktop.
At this time, your host MultiVOIP is configured. Proceed to the next section to configure the client MultiVOIPs.
27
Page 28

Chapter 3 - Software Loading and Configuration
Configuring Your Client MultiVOIPs
If you are installing a MultiVOIP behind a firewall, you need to add the following UDP ports to your
firewall.
900 Q.931 Signaling Information
5000 Status Information
5004 RTP Packets
5005 RTCP Packets
Refer to your firewall user documentation to enter and open these ports.
1. Disconnect the PC from the command port of the Host MultiVOIP and connect it to the command port on the Client MultiVOIP.
2. From your desktop, click Start | Programs I MultiVOIP I Upgrade Software. The following
dialog box displays.
3. Click Yes. The IP Protocol Default Setup dialog box displays.
The default Frame Type is TYPE_II. If this does not match your IP network, select the Frame
Type from the Frame Type list. The Frame Type choices are TYPE_II and SNAP.
4. In the Port Address group, enter the IP Address and IP Mask. In the Gateway Address
group, enter the gateway IP address for the client unit.
The IP address is your unique LAN IP address, and the Gateway address is the IP address of
the device connected to the Internet/Intranet.
Click OK when you are finished. The Channel Setup dialog box displays.
28
Page 29

Chapter 3 - Software Loading and Configuration
5. The Channel Setup dialog box defines the channel interface, voice coder, fax parameters, and
regional telephone parameters for each channel.
Configure each channel for the type of interface you are connecting to. To change the channel
number, select the channel you want to configure from the Select Channel list.
6. The Interface group defaults to FXS (Loop Start). Select the interface option to correspond to
the interface type being connected to the Voice/Fax connector on the back panel of the MultiVOIP.
If you are connecting a station device such as an analog telephone, a fax machine, or a Key
Telephone System (KTS) to the Voice/Fax connector on the back of the unit, FXS (Loop Start)
will likely be the correct Interface option most of the time.
In the Max Dial Digits box, enter the maximum number of digits allowed when dialing a phone
number. The default setting is 5. In the Inter Digit Time box, enter the maximum amount of time
in milliseconds that the unit will wait before mapping the dialed digits to an entry in the Phone
Directory Database. If too much time elapses between digits and the wrong numbers are mapped,
you hear a rapid busy signal. If this happens, hang up and dial again. This option is available for
all interface types. In the Flash Hook Time box, enter the time, in milliseconds, for the duration
of flash hook signals output on the FXS interface.
To dedicate a local voice/fax channel to a remote voice/fax channel, (so you will not have to dial the
remote channel) select the Auto Call Enable check box. Enter the phone number of the remote
VOIP in the Phone Number box.
The FXS Options control how the selected channel interacts with answering machines. If the
Current Loss check box is selected, the local VOIP hangs up when the electrical current is lost.
The remote VOIPs must also be configured for current loss. The Ring Count box contains the
number of rings before the caller hears a fast Busy signal. If this happens, hang up and try again.
The default setting is 8 rings.
The Voice/Fax tab displays the parameters for the voice coder, faxing, and DTMF gain.
29
Page 30

Chapter 3 - Software Loading and Configuration
7. To change the voice coder, select the channel from the Select Channel list, then select the
new voice coder entry from the Voice Coder list.
If you changed the voice coder, ensure that the same voice coder is used on the voice/fax
channel you are calling. Otherwise, you will always get a busy signal.
9. The Fax group enables you to select the maximum baud rate for faxes. If you do not plan to
send or receive faxes on a given voice/fax channel, you can disable faxes in the Fax group.
10. You can enable the voice/fax advanced features by selecting the Silence Compression, Echo
Cancellation, or Forward Error Compression check boxes in the Miscellaneous group.
The Silence Compression check box defines whether silence compression is enabled for the
selected voice channel. If enabled, the MultiVOIP 400/800 will not transmit voice packets when
silence is detected, thereby reducing the amount of network bandwidth being used by the voice
channel.
The Echo Cancellation check box defines whether echo cancellation is enabled for the
selected voice channel. If enabled, the MultiVOIP 400/800 will remove echo-delay, which
improves sound quality.
The Forward Error Correction (FEC) check box enables recovery of some corrupted or lost
voice packets. FEC adds 50 % overhead to the total network bandwidth.
11. The Billing/Security tab displays the parameters for automatic disconnection, billing options,
and dialing options.
13. You can set up billing options for inbound and outbound calls by selecting them in the Billing
Options group and then entering the charge in cents per number of seconds.
30
Page 31

Chapter 3 - Software Loading and Configuration
14. The Call Authentication option enables password protection for outbound and inbound calls on
the voice/fax channel. If you enable password protection on inbound or outbound calls, you
need to also enter a password of up to 14 numeric characters in the Password box.
15. The Automatic Disconnect option limits call duration to the number of seconds entered in the
Disconnect After box. The default value of 180 seconds can be changed to any other value up
to 65,535 (roughly 18.2 hours).
If your country/region is not the default USA, click the Regional tab and proceed to step 15.
Otherwise, proceed to step 16 to begin building your phone directory database.
16. To change the Tone Pairs on the Regional tab, select your specific country or region from the
Country/Region list.
The Tone Pairs group parameters change per your selections. Click OK. The following dialog
box displays.
17. Click OK. After the upgrade is complete, click Start | Programs| MultiVOIP | MultiVOIP Configuration. On the main menu, click Phone Book to display the Phone Directory Database
dialog box.
In the Database Type group, click the Client option. The Update Database From group
becomes active.
18. Enter the IP address of the host MultiVOIP in the Host IP Address box.
31
Page 32

Chapter 3 - Software Loading and Configuration
19. Click OK and you are returned to the main menu.
20. Click Download Setup to write the new configuration to the client unit. The Save Setup
dialog box displays.
21. Select the Save Current Setup as User Default Configuration check box and click OK.
After the setup is written to the MultiVOIP, the unit reboots.
22. Verify that the Boot LED on the MultiVOIP is Off after the download is complete. This may
take several minutes as the MultiVOIP reboots.
23. You are returned to the main menu.
Your MultiVOIP is operational at this time.
Repeat this procedure for each of the client units. When all clients have been configured, proceed with
deploying the VOIP network.
Deploy the VOIP Network
Deploying the VOIP network involves the VOIP Administrator developing the VOIP Dialing Directory and
deploying the pre-configured client MultiVOIPs to their remote sites. The remote site administrators
need only connect power to the pre-configured MultiVOIP, connect it to their Ethernet LAN and
predefined telephone equipment, and then wait for the phone directory database to be downloaded.
Perform the following procedure to deploy your VOIP network.
VOIP Administrator
1. Establish your VOIP Dialing Directory based on your Phone Directory Database for the numbers
to connect the MultiVOIPs to your VOIP network and the telephone extension number you need
to connect to the Voice/Fax channels. A sample VOIP Dialing Directory is provided below for
your consideration and use.
VOIP Dialing Directory
To call from
Call Process
Dialing
Sequence
2. Send the client MultiVOIPs to their remote sites.
32
Page 33

Chapter 3 - Software Loading and Configuration
Remote Site Administrator
3. Unpack your MultiVOIP.
4. Connect one end of the power supply to a live AC outlet and connect the other end to the
Power connection on your MultiVOIP.
Voice/Fax Channel
Connect ion
PHONE
FXS
ETHERNET
POWER
Power Connection
Ethernet Connection
Figure 8. Remote Site Cable Connection
5. Connect a network cable to the ETHERNET (RJ-45) connector on the back of your MultiVOIP.
6. If you are connecting a station device such as an analog telephone, a fax machine, or a Key
Telephone System (KTS) to your MultiVOIP, connect one end of an RJ-11 cable to the Phone
connector on the back of the MultiVOIP and the other end to the station device.
7. Turn on power to the MultiVOIP by moving the ON/OFF switch on the right side panel to the ON
position. Wait for the Boot LED on the MultiVOIP to go off before proceeding. This may take a
couple of minutes.
8. At this time your VOIP network should be fully operational. Dial one of the sites in your network
using the dialing directory supplied by your network Administrator.
33
Page 34

100
Voice / Fax over IP Networks
Chapter 4 - MultiVOIP Software
Page 35

Introduction
This chapter describes various features of the MultiVOIP software that enable you to change (update)
the configuration of your MultiVOIP. The basic configuration parameters were entered during the
loading of the software (Chapter 3). The MultiVOIP software and configuration utilities described in this
chapter enable you to change that initial configuration as necessary.
The primary interface to the MultiVOIP software is a main menu (with MultiVOIP 200 Setup in the title
bar) with individual buttons that enable you to quickly and easily select a desired function. These
features are discussed in detail in the MultiVOIP Configuration section later in this chapter.
The other six configuration utilities in the MVP 110 software provide additional functionality. The
Configuration port setup utility enables you to change the method by which you access the
MultiVOIP (through a direct connection of a PC to the Command Port on the MultiVOIP, or via your
Internet or LAN connection to the LAN port on the MultiVOIP). The Date and Time setup utility
enables you to easily set the date and time used for data logging in the MultiVOIP. Download
Factory Defaults enables you to return the configuration to the original factory settings. Download
Firmware enables you to download new versions of firmware as enhancements become available.
Download User Defaults enables you to download your own default settings or profile. Download
Voice Coders enables you to download voice coders to the MultiVOIP. The Uninstall MultiVOIP
Configuration utility removes the MVP 110 software from your PC.
Chapter 4 - MultiVOIP Software
Before You Begin
The MultiVOIP software operates in a Microsoft Windows® environment. The MultiVOIP 100 program
group contains icons for all the utilities described above. You can access the individual utility
programs either by clicking Start | Programs | MultiVOIP 100 | (utility).
MultiVOIP Configuration
The MultiVOIP Setup menu enables you to display and change the voice channels and IP protocol
parameters, display and manage the Phone Book listing, view statistics and call progress, and change
features such as SNMP Agent, Telnet Server, WEB Server, and assign a MultiVOIP password.
The Events window in the lower third of the Setup menu provides information about the boot process.
The status bar at the bottom of the Setup menu displays the current status of the unit and shows, for
example, if it is Running, the most recent date the unit was configured, the type of connection you
35
Page 36

have to the unit, and your rights. It shows if your PC is connected directly to the command port of the
MultiVOIP or is communicating with the Ethernet port.
The Rights box displays whether the user has Read/Write or Read-Only rights. The first user to use
the MultiVOIP has Read/Write rights and can view and change the configuration of the MultiVOIP.
Subsequent users have only Read-Only rights and can view the configuration of the MultiVOIP but
cannot change it.
Changing Channel Parameters
The channel parameters include the interface type and its options, voice and fax settings, and voice
communications for the country and region in which the MultiVOIP is operating. The Channel Setup
dialog box is accessed by clicking Voice Channel on the Setup menu.
Chapter 4 - MultiVOIP Software
Interface tab
The Interface tab defines the parameters related to the physical interface of the voice/fax channel.
The Max Dial Digits indicates the maximum number of digits the MultiVOIP will allow you to enter
when dialing one of the numbers in the Phone Directory Database. As soon as you have entered this
number of digits, the MultiVOIP will immediately attempt to match the digits you have dialed with an
entry in the database. The range for the Max Dial Digits is from zero to 16 digits with a default of five.
The Inter Digit Time (in milliseconds) option in the Dialing Options group defines the amount of time
the MultiVOIP waits between digits as they are entered by the user. If this timer expires, the
MultiVOIP will immediately attempt to match the digits entered to an entry in the Phone Directory
Database. The range for this option is 200 to 10,000 with a default of 2,000. In the Flash Hook Time
box, enter the time, in milliseconds, for the duration of flash hook signals output on the FXS interface.
The Auto Call option allows the local MultiVOIP to call a remote MultiVOIP without the user having to
dial a Phone Directory Database number. As soon as you access the local MultiVOIP voice/fax
channel, the MultiVOIP immediately connects to the remote MultiVOIP that you identified in the
Remote MultiVOIP Phone Number box of this option.
FXS
The FXS Interface is used to connect telephones, fax machines, and key telephone systems to the
MultiVOIP.
36
Page 37

Chapter 4 - MultiVOIP Software
The FXS Options group controls how the selected channel interacts with answering machines. If the
Current Loss check box is selected, the local MultiVOIP interrupts power from the Phone port when a
call is hung up on the remote end. The remote MultiVOIPs must also be configured for current loss.
The Ring Count box contains the maximum number of rings allowed before the caller hears a fast busy
signal. If this happens, hang up and try again. The default setting is 8 rings.
Voice/Fax tab
The Voice/Fax tab controls the voice coder, Input and Output gains, Fax settings, DTMF gain, and
some miscellaneous options.
The MultiVOIP supports many state-of-the-art ITU (International Telecommunications Union) voice
coders. The Voice Coder list enables you to select from a range of coders with specific bandwidths.
The higher the bps rate, the more bandwidth is used. The channel that you are calling has to have the
same voice coder selected. Otherwise, you will always get a Fast Busy signal.
The Input Gain and Output Gain lists enable you to select the amount of gain you want. Gain is the
increased signalling power that occurs as the signal is boosted by the MVP110. The Input Gain list
defines the voice input gain for the Voice/Fax channel. Before the MVP110 digitizes voice, the volume
can be increased or decreased. Input gain modifies the level of audio coming into the voice channel
before it is sent over the Internet to a remote MultiVOIP. The valid range for this option is +31dB to -31
dB. The recommended and default value is 0. The Output Gain list defines the voice output gain for
the Voice/Fax channel. Before the MVP110 converts digital voice back to analog, the volume can be
increased or decreased. The output gain modifies the level of the audio being output to the device
attached to the Voice/Fax channel. The valid range for this option is +31dB to -31 dB. The
recommended and default value is 0.
The Fax group enables a fax machine to transmit and receive faxes through the MultiVOIP. If a fax
machine is connected to the voice/fax channel, the Max Baud Rate should be set to match the baud
rate of the fax machine. Refer to user documentation for your fax. The Fax Volume setting controls
the output level of the fax tones, and this setting should be changed only under the direction of MultiTechs Technical Support personnel. See Chapter 6 - Warranty, Service and Tech Support.
You can enable the voice/fax advanced features by selecting the Silence Compression, Echo
Cancellation, or Forward Error Compression check boxes in the Miscellaneous group.
37
Page 38

Chapter 4 - MultiVOIP Software
The Silence Compression check box defines whether silence compression is enabled for the
selected voice channel. If enabled, the MultiVOIP will not transmit voice packets when silence is
detected, thereby reducing the amount of network bandwidth being used by the voice/fax channel.
The Echo Cancellation check box defines whether echo cancellation is enabled for the voice/fax
channel. If enabled, the MultiVOIP will remove echo-delay, which improves sound quality.
The Forward Error Correction (FEC) check box enables recovery of some corrupted or lost voice
packets. FEC adds 50 % overhead to the total network bandwidth.
The DTMF Gain group controls the volume level of the digital tones sent out for Touchtone dialing. The
Gain High and Gain Low boxes control the gain in dB (decibels) of the High and Low tones in the
tone pairs; the default gain values are -4 dB and -7 dB, respectively. DTMF Gain should not be
changed except under supervision of MultiTechs Technical Support.
Billing/Security tab
The Billing/Security tab displays the parameters for billing options, call authentication, and automatic
disconnection.
You can set up billing options for inbound and outbound calls by selecting them in the Billing Options
group and then entering the charge in cents per number of seconds.
The Call Authentication option enables password protection for outbound and inbound calls on the
selected voice/fax channel. If you enable password protection on inbound or outbound calls, you need
to also enter a password of up to 14 numeric characters in the Password box.
The Automatic Disconnect option limits call duration to the number of seconds entered in the
Disconnect After box. The default value of 180 seconds can be changed to any other value up to
65,535 (roughly 18.2 hours).
38
Page 39

Chapter 4 - MultiVOIP Software
Regional tab
The regional tab controls the voice communications for the country or region in which the MultiVOIP is
being used.
From the Country/Region list you can select the country or region for which you are configuring the
MultiVOIP. The Tone Pairs group always displays the tones used in the country or region currently
selected. In addition to Australia, Central America, Chile, Europe, France, Japan, UK, and USA, there
is a Custom selection (with defaults identical to USA) that will make the Custom button active.
Clicking Custom enables you to edit the Tone Pairs and establish custom sets of tone pairs for Dial
Tone, Ring, and Busy on a Custom Tone Pair Settings dialog box.
The Pulse Generation Ratio group contains two ratios: the 60/40 is for the USA, and the 67/33 ratio
is for international applications.
Changing the Phone Directory Database
The Phone Directory Database dialog box displays all the phone numbers in your MultiVOIP
network. The database displays the phone numbers in numerical order with the IP Address, Channel
assignment, and description.
Access this database by clicking Phone Book on the MultiVOIP Main menu. You can add, delete, or
edit any entry in the database and you can change the host-client relationship of the database. Click
39
Page 40

Chapter 4 - MultiVOIP Software
Client Status to display the status of all the client units in your VOIP network. The Phone Number of
each client displays with its IP Address, current line status, and the description of the phone number.
The phone number does not have to be a conventional phone number such as 555-1234. It can be a
single digit or several digits, except it cannot be longer than the entry in the Max Dial Digits box in
the Channel Setup dialog box. For example, you could enter a phone number of 101 with a
description of New York Office. If you want the call to be rolled over to a second channel, select the
Permit Hunting check box. If the assigned channel is busy, then the call is rolled over to the next
channel.
The MultiVOIP Identification group defines the type of addressing (Dynamic or Static) for the host
and client units for their respective Phone Numbers. The Phone Numbers assigned to the host
MultiVOIP have to be Static addressing and the Phone Numbers assigned to the client MultiVOIP can
be either dynamic or static depending on whether a Proxy Server is providing the connection to the
Internet. If a Proxy Server is in front of the MultiVOIP providing the Internet connection and the Proxy
Server is using dynamic addressing (the ISP is assigning the Proxy Server IP address), then this client
MultiVOIP will be defined as using Dynamic addressing and the IP Address box in the Identified By
group will be unavailable.
If a Proxy Server with a static IP address is in front of the client MultiVOIP, then the Identified By IP
Address box must contain the public or WAN IP address of the Proxy Server.
If the client MultiVOIP is connected directly to the Internet, then its addressing mode must be Static.
If the client unit is using Static addressing, then the IP Address box in the Identified By group has to
contain the Static IP address of the client MultiVOIP.
The Ethernet Node ID is a 12-digit Identification Number assigned to each unit. This Ethernet Node
ID number is a hardware identification number that is affixed to each unit during the manufacturing
process and cannot be changed. This ID number (for example, 0008005xxxxx) is located on an ID
label attached to every unit. This ID number has to be entered in the Ethernet Node ID box for the
telephone number entered in the Phone Number box. If you are assigning a Phone Number for a
client unit, the Ethernet Node ID has to be for that client unit.
If this label is damaged or missing, you can also obtain the ID number by Telneting to the unit. From
the MultiVOIP Telnet Server menu, choose the Voice over IP Configuration option which takes you to
the Main Menu. In the Main Menu, choose System Information and the ID number is presented in the
Ethernet Port Address of the System Information menu.
40
Page 41

Chapter 4 - MultiVOIP Software
When you enter this information and click OK, the information is loaded into the phone directory
database.
To add a second entry, click Add and the Add/Edit Phone Entry dialog box displays again. After the
host entries are added to the database, the same data has to be added for each client MultiVOIP.
To establish the phone directory database for a client MultiVOIP, you do not have to enter phone
numbers, but you have to check the Client option in the Database Type group. When you click the
Client option, the Update Database From group becomes active. Enter the IP address of the Host
MultiVOIP. Once online, the client MultiVOIP will receive the phone directory database from the Host.
Changing IP Parameters
The IP Setup dialog box establishes the IP addressing for the local Ethernet LAN, defines the Internet
gateway address, and for a client MultiVOIP the global-to-local IP address translation is defined on the
Proxy Setup tab. The IP Setup dialog box is accessed by clicking IP on the MultiVOIP 100 Setup
menu.
When the IP Setup dialog box displays, the IP address of your MultiVOIP displays with its IP Mask.
The Gateway Address is the IP address of the device connected to the Internet.
41
Page 42

Chapter 4 - MultiVOIP Software
ProxyServer
The Proxy Setup tab is used when a ProxyServer is used to connect the LAN to the Internet.
If a ProxyServer is used in a MultiVOIP network, an address translation takes place within the
ProxyServer to direct the phone call to the correct MultiVOIP.
When a MultiVOIPs connection to the Internet is through a ProxyServer, the WAN port on the
ProxyServer must have a static registered IP address. Remote MultiVOIPs will only be able to access
a MultiVOIP located behind a ProxyServer at the static IP address. This static IP address will be used
in the Phone Directory Database when assigning directory numbers to this MultiVOIP.
The Global IP Address box must contain the static IP address of the WAN port of the ProxyServer.
The Local IP Address box must contain the local IP address of the MultiVOIP. In this case the local
IP address is not used in the Phone Directory Database. There must be a unique static IP address on
the Wan side of the proxy server for each MultiVOIP located behind the proxy server.
Viewing Call Progress
The Call Progress dialog box displays the status of a call in progress. This dialog box is accessed
from the Setup menu by clicking Call Progress.
The ratio of Packets Lost versus Packets Received provides a general indication of the integrity of the
42
Page 43

Internet connection. To reduce the frequency of lost packets, select a low-bit-rate coder, such as
G.723 or Netcoder. Selecting the Forward Error Correction check box on the Voice/Fax tab in the
Channel Setup dialog box enables the MultiVOIP to recover many of the lost packets.
The Jitter (ms) value indicates the mean deviation of the difference in packet spacing at the receiver
compared to the sender for a pair of packets.
Applications Setup
Clicking Others on the Setup menu displays the Applications Setup dialog box. You can select the
Enable SNMP Agent check box and set up all the necessary parameters, enable or disable various
remote configuration methods such as TFTP (Trivial File Transfer Protocol) Server, Web Server, Dumb
Terminal Management, and Telnet Server; and assign a Password to the MultiVOIP for Internet
security. These applications enable remote viewing and changing of the MultiVOIP configuration from
anywhere on the connected internetwork.
Verify that the desired applications are selected. The default condition is all applications are checked.
To disable a given application, click to uncheck the check box and disable support.
SNMP related operations can be performed only when the SNMP Agent is enabled on this dialog box.
The IP address of the system, such as SNMP Manager that will receive the Traps from the MultiVOIP
should be entered in the IP Address box in the Trap Manager group. The Community Name of the
SNMP Manager receiving the Traps can be a maximum of 19 characters and is case sensitive. The
default Port Number of the SNMP Manager receiving the Traps is 162. The MultiVOIP currently
supports a maximum of two community users at a time, and they can be assigned either Read/Write
or Read Only rights.
Chapter 4 - MultiVOIP Software
The Password group enables you to enter a password, up to 13 alphanumeric characters, to be used
for Internet Security. Once the password is entered (in the MultiVOIP Password box) and confirmed
(in the Confirm Password box), users will be queried to enter the password before gaining access to
the MultiVOIP. The same password is used for all configuration methods.
For more information on using these applications, refer to Chapter 5, Remote Configuration and
Management.
43
Page 44

Viewing Statistics
The Statistics dialog box enables you to view statistics for major events of the MultiVOIP operation.
This dialog box is accessed by clicking Statistics on the Setup menu.
Statistics can be a helpful troubleshooting tool. For example, viewing the Voice Channel statistics you
can see the attempted and completed calls, call duration, average call length, bytes/packets sent and
received, and so on.
IP Statistics
Chapter 4 - MultiVOIP Software
IP is a connection-less network protocol residing in the network layer of a conventional OSI layered
model (for more information on this model, refer to Appendix A). Depending on what is going on at the
application layer, IP will typically use one of two transport layer protocols: User Datagram Protocol
(UDP), a connection-less transport layer protocol used with TFTP or SNMP; and Transport Control
Protocol (TCP) is a connection-oriented transport layer protocol used with FTP, Telnet, and SNMP.
UDP makes use of the port concept and has no measures for flow control, reliability, or error recovery.
It is used when the full services of TCP are not required, and the reliability measures must be assumed
by another layer.
TCP works well in environments where the reliability measures are not assumed by other layers. It is
connection-oriented and has a full range of services.
For the most part these statistics are informational, and their use as a troubleshooting tool will be
contingent on the applications running in the upper layers. For example, if you were having problems
connecting to the MultiVOIPs web server, you would look under the TCP section to see if any packets
44
Page 45

Chapter 4 - MultiVOIP Software
are being transferred. If not, that may indicate the web server is not enabled. Or, if you were having
problems establishing a remote connection through TFTP, you could look in the UDP section to see if
any packets are being received. If not, you may need to review your network addressing.
SNMP Statistics
The SNMP Statistics dialog box provides statistical information on Simple Network Management
Protocol (SNMP).
SNMP is an application layer protocol that facilitates the exchange of management information
between network devices. There are three key components in SNMP: the devices that are to be
managed, agents, and the network management systems. The managed device is the network device,
like a router. The agent is the software module residing in the managed device pertaining to network
management. The network management system runs the SNMP application that controls the
managed devices and monitors their status. Four primary operations (Set, Get, Get Next, and Trap)
are performed using SNMP.
Viewing Logs
The Log Entries dialog box displays a chronological history of all calls into and out of this unit. This
dialog box is accessed by clicking Logs in the Statistics dialog box.
45
Page 46

Chapter 4 - MultiVOIP Software
The Log Entries dialog box displays each call as a sequentially numbered Event with the date, time,
duration of the call, the status of the call (Successful or Unsuccessful), Mode (Voice or Fax), and the
from and to numbers.
Viewing Log Entry Details
The Log Entry Details dialog box displays the status of a completed call. This dialog box displays the
same details as the Call Progress dialog box after a call is completed.
Viewing Channel Totals
The Channel Totals dialog box displays Outgoing and Incoming calls with their Attempted and
Completed numbers for each channel on this MultiVOIP. The Total Connected Time for the channel
also displays.
46
Page 47

Reports
A report of the contents of the Log Entries dialog box can be generated using the Windows Notepad
accessory and then printed from your local PC. The report is generated by entering the To and From
dates in the Report Generation dialog box and then clicking Generate. This function provides a hard
copy of the Log Entries dialog box.
Chapter 4 - MultiVOIP Software
47
Page 48

Upgrade Procedures
Whenever you upgrade your version of the MultiVOIP software, you must first install the new software
on your PC. Then, download the Firmware, the Factory Defaults, and the Voice Coders to upgrade the
MultiVOIP.
Before starting the upgrade process, view the current configuration and write down important data such
as your IP address, phone book contents, and voice channel configurations. These settings must be
put back in place after the software has been upgraded.
Two utility programs included in the MultiVOIP software are to be used only after the unit has been
repaired or upgraded. They are Download Firmware and Download Voice Coders.
You can also use the Upgrade Software utility. This is recommended. This utility upgrades the boot
code, factory defaults, firmware, and voice coders in one step. After the files download to the
MultiVOIP, the unit reboots and is ready for use with upgraded firmware and voice coders.
One-Step Upgrade
Click Start | Programs | MultiVOIP 100 v701C | Upgrade Software.
Chapter 4 - MultiVOIP Software
Click Yes. The download process begins.
Enter your LAN IP Address, Subnet Mask, and Gateway Address in the IP Protocol Default Setup
dialog box. Click OK when finished.
Enter your current configuration in the Channel Setup dialog box. Click OK when finished.
48
Page 49

Chapter 4 - MultiVOIP Software
Click OK. The MultiVOIP firmware and coders download, then the MultiVOIP reboots.
Manual Upgrade Procedure
Use this procedure only if you want to manually upgrade your MultiVOIP.
Note: Steps 4-8 must be performed via the command port.
1. Run MultiVOIP Configuration from your old version of the MultiVOIP software. Note the current
settings. Your MultiVOIP will be reset to factory defaults during this upgrade.
2. Unistall your old version of MultiVOIP software by selecting the Unistall MultiVOIP Configura-
tion option from the program group.
3. Install the proprietary software from the MultiVOIP CD.
4. From the program group of the MultiVOIP software, select Download Voice Coders. Select
the default file.
5. From the program group of the MultiVOIP software, select Download Factory Defaults.
6. From the program group of the MultiVOIP software, select Download Firmware. Enter *.upg
in the File name box and press ENTER. Select the file named boot.upg.
7. From the program group of the MultiVOIP software, select Download Firmware. Select the file
named mtvoip.bin.
8. Select MultiVOIP Configuration from the program group and reconfigure your MultiVOIP. The
upgrade is complete.
49
Page 50

100
Voice / Fax over IP Networks
Chapter 5 - Remote Configuration
Page 51

Introduction
This chapter provides procedures for viewing or changing the configuration of a remote unit. Two
methods are provided to access a remote unit; the first method is modem based and the second
method is using IP. Within the IP method, three applications can be used: 1) LAN-Based using TFTP
(Trivial lFile Transfer Protocol), 2)Telnet as a client application, or 3) a standard web browser on the
Internet.
Remote Configuration
Remote configuration requires the MultiVOIP software to be loaded on the local PC. The local PC then
controls the remote MultiVOIP using either the modem connection or the Ethernet link.
Modem-Based
To remotely configure a MultiVOIP, a local PC needs to be connected to a dial-up line and the
MultiVOIP software configured to call the remote MultiVOIP. The remote MultiVOIP needs to have a
modem connected to a dial-up line and the Command Port. Once the connection to the remote unit is
made, you can change the configuration as you see fit. Once the configuration is changed, you can
down load the new configuration to the remote MultiVOIP. Refer to the Modem-Based Remote
Configuration Procedure in this chapter to remotely configure a MultiVOIP.
Chapter 5 - Remote Configuration and Management
1. At the remote site, remove the serial cable from the PC to the Command Port connector on the
back panel of the MultiVOIP.
2. At the remote site, connect a special cable (Remote Configuration Cable) from the Command
Port connector on the back panel of the MultiVOIP to the RS232 connector on the modem.
The special cable is a serial cable with male connectors on both ends. Refer to Appendix B
for cable details.
Connect the modem to your local telephone line.
Provide your telephone number to the person verifying your configuration.
Configure the modem serial port for 19200 bps and turn on Force DTR.
3. At the main site, connect your local PC to a modem that is connected to a dial-up line.
4. Install the MultiVOIP software on the local PC. When installed, click Start | Programs |
MultiVOIP 100 | Configuration Port Setup, or double click on the Configuration Port icon
in the MultiVOIP 100 program group.
5. The MultiVOIP 100 Setup dialog box displays.
51
Page 52

Chapter 5 - Remote Configuration and Management
Verify that the Communication Type is set for COM Port and the Select Port box is set for
the COM port of your local PC.
In the Dial String box, enter the AT command for dialing (ATDT) plus the phone number of the
remote MultiVOIP.
If your Modem Initialization String, Initialization Response, or Connect Response values are
different than the defaults in the dialog box, refer to your modem user documentation and
change the default values to match your modem.
Click OK when you are satisfied with your selections.
6. Run the MultiVOIP Configuration program. Click Start | Programs | MultiVOIP 100 |
MultiVOIP Configuration, or double-click the MultiVOIP Configuration icon in the program
group.
7. The Dialing dialog box displays while software is dialing the remote modem.
8. The Reading Setup dialog box displays.
9. The MultiVOIP 100 Setup menu displays. This is the dialog box of the remote MultiVOIP.
Refer to the online Help provided with your software for a description of each dialog box and
box within a dialog box.
10. After you have changed the configuration of the remote MultiVOIP, click Download Setup to
update the configuration. The remote MultiVOIP will be brought down, the new configuration
written to the unit, and the unit will reboot.
11. Click Exit after the download completes.
12. The Hangup connection? dialog box displays. Click Yes to disconnect the phone connection
to the remote site.
13. If the same telephone number is not going to be used again in the immediate future, you can
remove it from the Port Setup dialog box.
LAN-Based
The LAN-based remote configuration requires a Windows Sockets compliant TCP/IP stack. TCP/IP
protocol software must be installed and functional before the configuration program can be used.
1. You must assign an Internet (IP) address for the PC and for each node that will be managed by
the configuration program. Refer to the protocol software documentation for instructions on
how to set the IP addresses.
Once you have completed this step, you should be able to use the protocol Ping command for
52
Page 53

Chapter 5 - Remote Configuration and Management
the PC host name. You should also test the network interface configuration by Pinging
another TCP/IP device that is connected to the network.
2. Install the MultiVOIP software on the local PC. When installed click Start | Programs |
MultiVOIP 100 | Configuration Port Setup, or double-click on the Configuration Port
Setup icon in the MultiVOIP 100 program group.
3. The MultiVOIP Port Setup dialog box displays.
Verify that the IP option is selected in the Communication Type group.
In the MultiVOIP IP Address box, enter the IP Address of the remote MultiVOIP.
4. Click OK when you are satisfied with your selections.
5. Run the MultiVOIP Configuration program. Click Start | Programs | MultiVOIP 100 |
MultiVOIP Configuration, or double-click on the MultiVOIP Configuration icon in the
MultiVOIP 100 program group.
6. The MultiVOIP 100 Setup dialog box displays. This is the dialog box of the remote
MultiVOIP. Refer to the online Help provided with your MultiVOIP for the definition of each
dialog box.
53
Page 54

Telnet
Chapter 5 - Remote Configuration and Management
7. After you have changed the configuration of the remote MultiVOIP, click Download Setup to
update the configuration. The remote MultiVOIP will be brought down, the new configuration
written to the unit, and the unit will reboot.
8. Click Exit when the downloading is complete.
9. Double-click the MultiVOIP Configuration icon in the program group to verify that the
MultiVOIP is running.
A typical Telnet client application is described next. The MultiVOIP has a built-in Telnet Server that
enables Telnet client PCs to access the MultiVOIP. A typical Telnet client is allowed to configure the
MultiVOIP. In addition, the MultiVOIP can be remotely accessed and configured from any where on the
Internet through its Web interface.
MultiVOIP Telnet Server Menu
The MultiVOIP Telnet Server menu provides three basic options: Voice over IP Configuration, Phone
Directory Database, and Phone Directory Configuration. A further option enables you to close the
Telnet session.
Voice over IP Configuration
Selecting Option 1 displays the main menu, which allows further configuration options. These options
include Protocol Stacks (option 1), Applications (option 2), System Information (option 3), and Voice
Channels (option 4). For further descriptions of these options, refer to Chapter 4 - MultiVOIP Software.
54
Page 55

Chapter 5 - Remote Configuration and Management
Phone Directory Database
Selecting Option 2 enables you to add entries to the Phone Directory Database. Refer to Chapter
4, MultiVOIP Software, for more details on the database.
Phone Directory Configuration
Selecting Option 3 enables you to configure and manage the Phone Directory. The various options
are described in detail in Chapter 4 - MultiVOIP Software.
Web Management
The MultiVOIP can be accessed, using a standard Web browser, from anywhere on the connected
Internet. In order to provide this support, select the WEB Server check box in the Applications
Setup dialog box (see Chapter 4, MultiVOIP Software).
Once enabled, users can access the MultiVOIP by entering its IP address in the Address box of their
Web browser. The following Web page appears.
If a Password was entered in the Applications Setup dialog box, enter the password and click Enter.
55
Page 56

Chapter 5 - Remote Configuration and Management
From this Web page, you can access all the configuration options. Refer to Chapter 4 - MultiVOIP
Software, for a description of the various options.
56
Page 57

100
Voice / Fax over IP Networks
Chapter 6 - Warranty, Service and Tech Support
Page 58

Introduction
This chapter starts out with statements about your MultiVOIP 2-year warranty. The next section, Tech
Support, should be read carefully if you have questions or problems with your MultiVOIP. It includes
the technical support phone numbers, space for recording your product information, and an explanation
of how to send in your MultiVOIP should you require service. The final section explains how to get
support through the Internet.
Limited Warranty
Multi-Tech Systems, Inc. (MTS) warrants that its products will be free from defects in material or
workmanship for a period of two years from the date of purchase, or if proof of purchase is not provided,
two years from date of shipment. MTS MAKES NO OTHER WARRANTY, EXPRESSED OR IMPLIED,
AND ALL IMPLIED WARRANTIES OF MERCHANTABILITY AND FITNESS FOR A PARTICULAR
PURPOSE ARE HEREBY DISCLAIMED. This warranty does not apply to any products which have
been damaged by lightning storms, water, or power surges or which have been neglected, altered,
abused, used for a purpose other than the one for which they were manufactured, repaired by the
customer or any party without MTSs written authorization, or used in any manner inconsistent with
MTSs instructions.
MTSs entire obligation under this warranty shall be limited (at MTSs option) to repair or replacement
of any products which prove to be defective within the warranty period, or, at MTSs option, issuance of
a refund of the purchase price. Defective products must be returned by Customer to MTSs factory
transportation prepaid.
Chapter 6 - Warranty, Service and Tech Support
MTS WILL NOT BE LIABLE FOR CONSEQUENTIAL DAMAGES AND UNDER NO CIRCUMSTANCES
WILL ITS LIABILITY EXCEED THE PURCHASE PRICE FOR DEFECTIVE PRODUCTS.
Online Warranty Registration
To register your MultiVOIP online, click the following link:
http://www.multitech.com/register/
58
Page 59

Service
If your tech support specialist decides that service is required, your MultiVOIP may be sent (freight
prepaid) to our factory. Return shipping charges will be paid by Multi-Tech Systems.
Include the following with your MultiVOIP:
a description of the problem
return billing and return shipping addresses
contact name and phone number
check or purchase order number for payment if the MultiVOIP is out of warranty. Check with
if possible, note the name of the technical support specialist with whom you spoke.
If you need to inquire about the status of the returned product, be prepared to provide the serial number
of the product sent.
Send your MultiVOIP to this address:
Chapter 6 - Warranty, Service and Tech Support
your technical support specialist for the standard repair charge for your MultiVOIP.
MULTI-TECH SYSTEMS, INC.
2205 WOODALE DRIVE
MOUNDS VIEW, MINNESOTA 55112
ATTN: SERVICE OR REPAIRS
You should also check with the supplier of your MultiVOIP on the availability of local service and loaner
units in your part of the country.
59
Page 60

Tech Support
Multi-Tech has an excellent staff of technical support personnel available to help you get the most out
of your Multi-Tech product. If you have any questions about the operation of this unit, call 1-800-972-
2439. Please fill out the MultiVOIP information (below), and have it available when you call. If your
MultiVOIP requires service, the tech support specialist will guide you on how to send in your
MultiVOIP (refer to the next section).
Contacting Technical Support
Country By E-mail By Telephone
France: support@multitech.fr +(33) 1-64 61 09 81
India: support@multitechindia.com +91 (124) 6340778
U.K.: support@multitech.co.uk +(44) 118 959 7774
U.S. and Canada: support@multitech.com (800) 972-2439
Rest of the World: support@multitech.com +(763) 717-5863
Recording MultiVOIP Information
Please fill in the following information on your Multi-Tech MultiVOIP. This will help tech support in
answering your questions. The same information is requested on the Warranty Registration Card.
Chapter 6 - Warranty, Service and Tech Support
Model No.: _________________________
Serial No.: _________________________
Software Version: ____________________
The model and serial numbers are on the bottom of your MultiVOIP.
Please note status of your MultiVOIP including LED indicators, screen messages, diagnostic test
results, problems with a specific application, and so on. Use the space below to note the MultiVOIP
status:
________________________________________________________________________________________________________
________________________________________________________________________________________________________
________________________________________________________________________________________________________
________________________________________________________________________________________________________
______________________________________________________________________________________________________________
______________________________________________________________________________________________________
______________________________________________________________________________________________________________
______________________________________________________________________________________________________
About the Internet
If you prefer to receive technical support through the Internet, you can contact Tech Support via e-mail
at the following address:
support@multitech.com
Multi-Techs presence includes a Web site at:
http://www.multitech.com
and an ftp site at:
ftp://ftp.multitech.com
60
Page 61

100
Voice / Fax over IP Networks
Appendixes
Page 62

Appendix A - TCP/IP Description
Appendix A - TCP/IP (Transmission Control Protocol/Internet Protocol) Description
TCP/IP is a protocol suite and related applications developed for the U.S. Department of Defense in the
1970s and 1980s specifically to permit different types of computers to communicate and exchange
information with one another. TCP/IP is currently mandated as an official U.S. Department of Defense
protocol and is also widely used in the UNIX community.
Before you install TCP/IP on your network, you need to establish your Internet addressing strategy.
First, choose a domain name for your company. A domain name is the unique Internet name, usually
the name of your business, that identifies your company. For example, Multi-Techs domain name is
multitech.com (.com indicates this is a commercial organization; .edu denotes educational
organizations, .gov denotes government organizations). Next, determine how many IP addresses youll
need. This depends on how many individual network segments you have, and how many systems on
each segment need to be connected to the Internet. You will need an IP address for each network
interface on each computer and hardware device.
IP addresses are 32 bits long and come in two types: network and host. Network addresses come in
five classes: A, B, C, D, and E. Each class of network address is allocated a certain number of host
addresses. For example, a class B network can have a maximum of 65,534 hosts, while a class C
network can have only 254. The class A and B addresses have been exhausted, and the class D and
E addresses are reserved for special use. Consequently, companies now seeking an Internet
connection are limited to class C addresses.
Early IP implementations ran on hosts commonly interconnected by Ethernet local area networks
(LAN). Every transmission on the LAN contains the local network, or medium access control (MAC),
address of the source and destination nodes. The MAC address is 48-bits in length and is nonhierarchical; MAC addresses are never the same as IP addresses.
When a host needs to send a datagram to another host on the same network, the sending application
must know both the IP and MAC addresses of the intended receiver. Unfortunately, the IP process
may not know the MAC address of the receiver. The Address Resolution Protocol (ARP), described in
RFC 826 (located at ftp://ds.internic.net/rfc/rfc826.txt) provides a mechanism for a host to determine a
receivers MAC address from the IP address. In the process, the host sends an ARP packet in a frame
containing the MAC broadcast address; and then the ARP request advertises the destination IP
address and asks for the associated MAC address. The station on the LAN that recognizes its own IP
address will send an ARP response with its own MAC address. An ARP message is carried directly in
an IP datagram.
Other address resolution procedures have also been defined, including those which allow a diskless
processor to determine its IP address from its MAC address (Reverse ARP, or RARP), provides a
mapping between an IP address and a frame relay virtual circuit identifier (Inverse ARP, or InARP), and
provides a mapping between an IP address and ATM virtual path/channel identifiers (ATMARP).
The TCP/IP protocol suite comprises two protocols that correspond roughly to the OSI Transport and
Session Layers; these protocols are called the Transmission Control Protocol and the User Datagram
Protocol (UDP). Individual applications are referred to by a port identifier in TCP/UDP messages. The
port identifier and IP address together form a socket. Well-known port numbers on the server side of
a connection include 20 (FTP data transfer), 21 (FTP control), 23 (Telnet), 25 (SMTP), 43 (whois), 70
(Gopher), 79 (finger), and 80 (HTTP).
TCP, described in RFC 793 ( ftp://ds.internic.net/rfc/rfc793.txt) provides a virtual circuit (connectionoriented) communication service across the network. TCP includes rules for formatting messages,
establishing and terminating virtual circuits, sequencing, flow control, and error correction. Most of the
applications in the TCP/IP suite operate over the reliable transport service provided by TCP.
UDP, described in RFC 768 (ftp://ds.internic.net/rfc/rfc768.txt) provides an end-to-end datagram
(connectionless) service. Some applications, such as those that involve a simple query and response,
62
Page 63

Appendix A - TCP/IP Description
are better suited to the datagram service of UDP because there is no time lost to virtual circuit
establishment and termination. UDPs primary function is to add a port number to the IP address to
provide a socket for the application.
The Application Layer protocols are examples of common TCP/IP applications and utilities, which
include:
Telnet (Telecommunication Network): a virtual terminal protocol allowing a user logged on to
one TCP/IP host to access other hosts on the network, described in RFC 854 (ftp://
ds.internic.net/rfc/rfc854.txt).
FTP: the File Transfer Protocol allows a user to transfer files between local and remote host
computers per IETF RFC 959 (ftp://ds.internic.net/rfc/rfc959.txt).
Archie: a utility that allows a user to search all registered anonymous FTP sites for files on a
specified topic.
Gopher: a tool that allows users to search through data repositories using a menu-driven,
hierarchical interface, with links to other sites, per RFC 1436 (ftp://ds.internic.net/rfc/
rfc1436.txt).
SMTP: the Simple Mail Transfer Protocol is the standard protocol for the exchange of
electronic mail over the Internet, per IETF RFC 821 (ftp://ds.internic.net/rfc/rfc821.txt).
HTTP: the Hypertext Transfer Protocol is the basis for exchange of information over the World
Wide Web (WWW). Various versions of HTTP are in use over the Internet, with HTTP version
1.0 (per RFC 1945) (ftp://ds.internic.net/rfc/rfc1945.txt) being the most current.
HTML: WWW pages are written in the Hypertext Markup Language (HTML), an ASCII-based,
platform-independent formatting language, per IETF RFC 1866 (ftp://ds.internic.net/rfc/
rfc1866.txt).
Finger: used to determine the status of other hosts and/or users, per IETF RFC 1288 (ftp://
ds.internic.net/rfc/rfc1288.txt).
POP: the Post Office Protocol defines a simple interface between a users mail reader
software and an electronic mail server; the current version is POP3, described in IETF RFC
1460 (ftp://ds.internic.net/rfc/rfc1460.txt).
DNS: the Domain Name System defines the structure of Internet names and their association
with IP addresses, as well as the association of mail, name, and other servers with domains.
SNMP: the Simple Network Management Protocol defines procedures and management
information databases for managing TCP/IP-based network devices. SNMP, defined by RFC
1157 (ftp://ds.internic.net/rfc/rfc1157.txt) is widely deployed in local and wide area network.
SNMP Version 2 (SNMPv2), per RFC 1441< ftp://ds.internic.net/rfc/rfc1441.txt) adds security
mechanisms that are missing in SNMP, but is also more complex.
Ping: a utility that allows a user at one system to determine the status of other hosts and the
latency in getting a message to that host. Ping uses ICMP Echo messages.
Whois/NICNAME: Utilities that search databases for information about Internet domain and
domain contact information, per RFC 954 (ftp://ds.internic.net/rfc/rfc954.txt).
Traceroute: a tool that displays the route that packets will take when traveling to a remote
host.
63
Page 64

Internet Protocol (IP)
IP is the Internet standard protocol that tracks Internetwork node addresses, routes outgoing
messages and recognizes incoming messages, allowing a message to cross multiple networks on the
way to its final destination. The IPv6 Control Protocol (IPV6CP) is responsible for configuring,
enabling, and disabling the IPv6 protocol modules on both ends of the point-to-point link. IPV6CP uses
the same packet exchange mechanism as the Link Control Protocol (LCP). IPV6CP packets are not
exchanged until PPP has reached the Network-Layer Protocol phase. IPV6CP packets received
before this phase is reached are silently discarded. See also TCP/IP.
Before you install TCP/IP on your network, you need to establish your Internet addressing strategy.
You first choose a domain name for your company. A domain name is the unique Internet name,
usually the name of your business, that identifies your company. For example, Multi-Techs domain
name is multitech.com (where .com indicates this is a commercial organization; .edu denotes
educational organizations, .gov denotes government organizations). Next, you determine how many IP
addresses youll need. This depends on how many individual network segments you have, and how
many systems on each segment need to be connected to the Internet. You need an IP address for
each network interface on each computer and hardware device.
IP addresses are 32 bits long and come in two types: network and host. Network addresses come in
five classes: A, B, C, D, and E. Each class of network address is allocated a certain number of host
addresses. For example, a class B network can have a maximum of 65,534 hosts, while a class C
network can have only 254. The class A and B addresses have been exhausted, and the class D and
E addresses are reserved for special use. Consequently, companies now seeking an Internet
connection are limited to class C addresses. The current demand for Internet connections will exhaust
the current stock of 32-bit IP addresses. In response, Internet architects have proposed the next
generation of IP addresses, Ipng (IP Next Generation). It features 16-bit addressing, surpassing the
capacities of 32-bit IP.
Appendix A - TCP/IP Description
An IP address can serve only a single physical network. Therefore, if your organization has multiple
physical networks, you must make them appear as one to external users. This is done via
subnetting, a complex procedure best left to ISPs and others experienced in IP addressing. Since IP
addresses and domain names have no inherent connection, they are mapped together in databases
stored on Domain Name Servers (DNS). If you decide to let an Internet Service Provider (ISP)
administer your DNS server, the ISP can assist you with the domain name and IP address assignment
necessary to configure your companys site-specific system information. Domain names and IP
addresses are granted by the InterNIC. To check the availability of a specific name or to obtain more
information, call the InterNIC at (703) 742-4777.
64
Page 65

Appendix B - Cabling Diagrams
Command Port Cable
1 2 3 4 5 6 7 8
Appendix B - Cabling Diagrams
PIN NO.
1
2
To Command
Port Connector
3
4
5
6
7
8
LAN Cable
1 2 3 4 5 6 7 8
Pin Circuit Signal Name
1 TD+ Data Transmit Positive
2 TD- Data Transmit Negative
3 RD+ Data Receive Positive
6 RD- Data Receive Negative
DB9FRJ-45
PIN NO.
4
7
8
3
2
6
1
5
CLEAR TO SEND
TRANSMIT DATA
RECEIVE DATA
SIGNAL GROUND
To DTE
Device
(PC)
Voice/Fax Channel Connectors
2 3 4 5
Pin Connections
FXS Description
1 N/C
2 Tip
3 Ring
4 N/C
65
Page 66

Remote Configuration Cable
Appendix B - Cabling Diagrams
9-Pin Male
To Command port
adapter cable
Receive Data (RX)
Transmit Data (TX)
Signal Ground
Clear to Send (CTS)
25-Pin Male
To DCE Device
(e.g., modem)
2
3
5
8
Receive Data (RX)
2
Transmit Data (TX)
3
Signal Ground
7
Request to Send (RTS)
4
66
Page 67

Appendix C - Regulatory Information
Appendix C - Regulatory Information
Class A Statement
FCC Part 15
NOTE: This equipment has been tested and found to comply with the limits for a Class A digital device, pursuant to
Part 15 of the FCC Rules. These limits are designed to provide reasonable protection against harmful interference
when the equipment is operated in a commercial environment. This equipment generates, uses and can radiate
radio frequency energy and, if not installed and used in accordance with the instruction manual, may cause harmful
interference to radio communications. Operation of this equipment in a residential area is likely to cause harmful
interference, in which case the user will be required to correct the interference at his own expense.
This device complies with Part 15 of the FCC rules.
Operation is subject to the following two conditions:
(1) This device may not cause harmful interference.
(2) This device must accept any interference that may cause undesired operation.
Warning: Changes or modifications to this unit not expressly approved by the party responsible for compliance
could void the users authority to operate the equipment.
Industry Canada
This Class A digital apparatus meets all requirements of the Canadian Interference-Causing Equipment
Regulations.
Cet appareil numerique de la classe A respecte toutes les exigences du Reglement sur le materiel brouilleur du
Canada.
Fax Branding Statement
The Telephone Consumer Protection Act of 1991 makes it unlawful for any person to use a computer or other electronic
device, including fax machines, to send any message unless such message clearly contains the following information:
Date and time the message is sent
Identification of the business or other entity, or other individual sending the message
Phone number of the sending machine or such business, other entity, or individual
This information is to appear in a margin at the top or bottom of each transmitted page or on the first page of the transmission. (Adding this information in the margin is referred to as fax branding.)
Since any number of Fax software packages can be used with this product, the user must refer to the Fax software manual
for setup details. Typically, the Fax branding information must be entered via the configuration menu of the software.
FCC Part 68 Telecom
1. This equipment complies with Part 68 of the Federal Communications Commission (FCC) rules. On the outside
surface of this equipment is a label that contains, among other information, the FCC registration number. This
information must be provided to the telephone company.
2. As indicated below, the suitable jack (Universal Service Order Code connecting arrangement) for this equipment
is shown. If applicable, the facility interface codes (FIC) and service order codes (SOC) are shown.
3. An FCC-compliant telephone cord with modular plug is provided with this equipment. This equipment is designed
to be connected to the phone network or premises wiring using a compatible modular jack which is Part 68
compliant. See installation instructions for details.
67
Page 68

Appendix C - Regulatory Information
4. If this equipment causes harm to the phone network, the phone company will notify you in advance that
temporary discontinuance of service may be required. But if advance notice is not practical, the phone company
will notify the customer as soon as possible. Also, you will be advised of your right to file a complaint with the FCC
if you believe it is necessary.
5. The phone company may make changes in its facilities, equipment, operations, or procedures that could affect
the operation of the equipment. If this happens, the phone company will provide advance notice in order for you to
make necessary modifications in order to maintain uninterrupted service.
6. If trouble is experienced with this equipment (the model of which is indicated below) please contact Multi-Tech
Systems, Inc., at the address shown below for details of how to have repairs made. If the equipment is causing
harm to the network, the phone company may request that you remove the equipment from the network until the
problem is resolved.
7. No repairs are to be made by you. Repairs are to be made only by Multi-Tech Systems or its licensees.
Unauthorized repairs void registration and warranty.
8. Manufacturer: Multi-Tech Systems, Inc.
Trade name: MultiVOIP
Model Numbers: MVP110
FCC Registration Number: AU7USA-25715-DF-N
Modular Jack (USOC): RJ-11C or RJ-11W
Service Center in U.S.A.: Multi-Tech Systems, Inc.
2205 Woodale Drive
Mounds View, MN 55112
(763) 785-3500 Fax (763) 785-9874
68
Page 69

Appendix C - Regulatory Information
Canadian Limitations Notice
Ringer Equivalence Number
Notice: The ringer equivalence number (REN) assigned to each terminal device provides an indication of the maximum
number of terminals allowed to be connected to a phone interface. The termination on an interface may consist of any
combination of devices subject only to the requirement that the sum of the ringer equivalence numbers of all the devices
does not exceed 5.
Notice: The Industry Canada label identifies certified equipment. This certification means that the equipment meets certain
telecommunications network protective, operational and safety requirements. The Department does not guarantee the
equipment will operate to the users satisfaction.
Before installing this equipment, users should ensure that it is permissible to be connected to the facilities of the local
telecommunications company. The equipment must also be installed using an acceptable method of connection. The
customer should be aware that compliance with the above conditions may not prevent degradation of service in some
situations. Repairs to certified equipment should be made by an authorized Canadian maintenance facility designated by
the supplier. Any repairs or alterations made by the user to this equipment, or equipment malfunctions, may give the
telecommunications company cause to request the user to disconnect the equipment.
Users should ensure for their own protection that the electrical ground connections of the power utility, phone lines and
internal metallic water pipe system, if present, are connected together. This precaution may be particularly important in
rural areas.
Caution: Users should not attempt to make such connections themselves, but should contact the appropriate electric
inspection authority, or electrician, as appropriate.
EMC, Safety and Terminal Directive Compliance
The CE mark is affixed to this product to confirm compliance with the following European Community Directives:
Council Directive 89/336/EEC of 3 May 1989 on the approximation of the laws of Member States relating to
electromagnetic compatibility.
and
Council Directive 73/23/EEC of 19 February 1973 on the harmonization of the laws of Member States relating to
electrical equipment designed for use within certain voltage limits:
and
Council Directive 98/13/EC of 12 March 1998 on the approximation of the laws of Member States concerning
telecommunications terminal and Satellite earth station equipment.
69
Page 70

100
Voice / Fax over IP Networks
Glossary
Page 71

Glossary
A
Access: The T1 line element made up of two pairs of wire that the phone company brings to the customer premises. The Access portion
ends with a connection at the local telco (LEC or RBOC).
Accunet Spectrum of Digital Services (ASDS): The AT&T 56K bps leased (private) line service. Similar to services of MCI and Sprint.
ASDS is available in nx56/64K bps, where n=1, 2, 4, 6, 8, 12.
ACK (ACKnowledgement code) (pronounced "ack"): A communications code sent from a receiving modem to a transmitting modem to
indicate that it is ready to accept data. It is also used to acknowledge the error-free receipt of transmitted data. Contrast with NAK.
Adaptive Differential Pulse Code (ADCPM): In multimedia applications, a technique in which pulse code modulation samples are
compressed before they are stored on a disk. ADCPM, an extension of the PCM format, is a standard encoding format for storing audio
information in a digital format. It reduced storage requirements by storing differences between successive digital samples rather than full
values.
Address: A numbered location inside a computer. It is how the computer accesses its resources, such as a video card, serial ports, and
memory.
AMI line coding: One of two common methods of T1 line coding (with B8ZS). AMI line coding places restrictions on user data (B8ZS
does not).
Analog signal: A waveform which has amplitude, frequency and phase, and which takes on a range of values between its maximum and
minimum points.
Analog Transmission: One of two types of telecommunications which uses an analog signal as a carrier of voice, data, video, and so
on. An analog signal becomes a carrier when it is modulated by altering its phase, amplitude, and frequency to correspond with the source
signal. Compare with digital transmission.
Application Program Interface (API): A software module created to allow dissimilar, or incompatible applications programs to transfer
information over a communications link. APIs may be simple or complex; they are commonly required to link PC applications with mainframe
programs.
ASCII (American Standard Code for Information Interchange) (pronounced "askey"): A binary code for data that is used in
communications and in many computers and terminals. The code is used to represent numbers, letters, punctuation and control characters.
The basic ASCII code is a 7-bit character set which defines 128 possible characters. The extended ASCII file provides 255 characters.
Asynchronous Transfer Mode (ATM): A very high-speed method of transmission that uses fixed-size cells of 53 bytes to transfer
information over fiber; also known as cell relay.
AT Commands: A standard set of commands used to configure various modem parameters, establish connections and disconnect. The
"AT" is used to get the "attention" of the modem before the actual command is issued.
Availability: The measure of the time during which a circuit is ready for use; the complement of circuit "outage" (100% minus % outage =
% available).
B
B7ZS (Bipolar 7 Zero Suppression) line coding: One method of T1 line coding (see also "B8ZS" and "AMI"). B7ZS line coding does not
place restrictions on user data (AMI does).
B8ZS (Bipolar 8 Zero Suppression) line coding: One of two common methods of T1 line coding (with AMI). B8ZS line coding does not
place restrictions on user data (AMI does). A coding method used to produce 64K bps "clear" transmission. See also "B7ZS" and "AMI"
line coding.
Backbone: 1) A set of nodes and their interconnecting links providing the primary data path across a network. 2) In a local area network
multiple-bridge ring configuration, a high-speed link to which the rings are connected by means of bridges. A backbone may be configured
as a bus or as a ring. 3) In a wide area network, a high-speed link to which nodes or data switching exchanges (DSEs) are connected. 4)
A common distibution core that provides all electrical power, gases, chemicals, and other services to the sectors of an automated wager
processing system.
Background: An activity that takes place in the PC while you are running another application. In other words, the active user interface
does not correspond to the 'background' task.
Bandwidth: The transmission capacity of a computer channel, communications line or bus. It is expressed in cycles per second (hertz),
the bandwidth being the difference between the lowest and highest frequencies transmitted. The range of usable frequencies that a
transmission medium will pass without unacceptable attenuation or distortion. Bandwidth is a factor in determining the amount of information and the speed at which a medium can transmit data or other information.
Backward Explicit Congestion Notification (BECN): A bit that tells you that a certain frame on a particular logical connection has
encountered heavy traffic. The bit provides notification that congestion-avoidance procedures should be initiated in the opposite direction
of the received frame. See also FECN (Forward Explicit Congestion Notification).
Basic Rate Interface (BRI): An ISDN access interface type comprised of two B-channels each at 64K bps and one D-channel at 64K bps
(2B+D).
71
Page 72

Glossary
Bell Operating Companies (BOC): The family of corporations created during the divestiture of AT&T. BOCs are independent companies
which service a specific region of the US. Also called Regional Bell Operating Companies (RBOCs).
Bell Pub 41450: The Bell publication defining requirements for data format conversion, line conditioning, and termination for direct DDS
connection.
Bell Pub 62310: The Bell publication defining requirements for data format conversion, line conditioning, and termination for direct DDS
connection.
Binary Synchronous Communication (BSC): A form of telecommunication line control that uses a standard set of transmission control
characters and control character sequences, for binary synchronous transmission of binary-coded data between stations.
Bit (Binary digIT): A bit is the basis of the binary number system. It can take the value of 1 or 0. Bits are generally recognized as the
electrical charge generated or stored by a computer that represent some portion of usable information.
Bit Error Rate Test (BERT): A device or routine that measures the quality of data transmission. A known bit pattern is transmitted, and
the errors received are counted and a BER (bit error rate) is calculated. The BER is the ratio of received bits in error relative to the total
number of bits received, expressed in a power of 10.
Bit robbing: The use of the least significant bit per channel in every sixth frame for signaling. The line signal bits "robbed" from the
speech pat conveys sufficient pre-ISDN telephony signaling information with the remaining line signal bits providing sufficient line signaling
bits for recreating the original sound. See "robbed bit signaling".
Blue Alarm: An error indication signal consisting of all 1s indicating disconnection or attached device failure. Contrast "Red Alarm" and
"Yellow Alarm".
Bps (bits per second): A unit to measure the speed at which data bits can be transmitted or received. Bps differs from baud when
more than one bit is represented by a single cycle of the carrier.
Bridges: 1) A functional unit that interconnects two local area networks that use the same logical link protocol but may use different
medium access control protocols. 2) A functional unit that interconnects multiple LANs (locally or remotely) that use the same logical link
control protocol but that can use different medium access control protocols. A bridge forwards a frame to another bridge based on the
medium access control (MAC) address. 3) In the connection of local loops, channels, or rings, the equipment and techniques used to
match circuits and to facilitate accurate data transmission.
Buffer: A temporary storage register or Random Access Memory (RAM) used in all aspects of data communications which prevents data
from being lost due to differences in transmission speed. Keyboards, serial ports, muxes and printers are a few examples of the devices
that contain buffers.
Bus: A common channel between hardware devices either internally between components in a computer, or externally between stations
in a communications network.
Byte: The unit of information a computer can handle at one time. The most common understanding is that a byte consists of 8 binary digits
(bits), because that is what computers can handle. A byte holds the equivalent of a single character (such as the letter A).
C
Call Setup Time: The time to establish a circuit-switched call between two points. Includes dialing, wait time, and CO/long distance
service movement time.
Carrier Group Alarm (CGA): A T1 service alarm generated by a channel bank when an OOF condition occurs for a predefined length of
time (usually 300mS to 2.5 seconds). The CGA causes the calls using a trunk to be dropped and for trunk conditioning to be applied.
Carrier signal: An analog signal with known frequency, amplitude and phase characteristics used as a transport facility for useful
information. By knowing the original characteristics, a receiver can interpret any changes as modulations, and thereby recover the
information.
CCITT (Consultative Committee for International Telephone and Telegraph): An advisory committee created and controlled by
the United Nations and headquartered in Geneva whose purpose is to develop and to publish recommendations for worldwide standardization of telecommunications devices. CCITT has developed modem standards that are adapted primarily by PTT (post, telephone and
telegraph) organizations that operate telephone networks of countries outside of the U.S. See also ITU.
Central Office (CO): The lowest, or most basic level of switching in the PSTN (public switched telephone network). A business PABX or
any residential phone connects to the PSTN at a central office.
Centrex: A multi-line service offered by operating telcos which provides, from the telco CO, functions and features comparable to those
of a PBX for large business users. See also "Private Branch Exchange", "Exchange".
Channel: A data communications path between two computer devices. Can refer to a physical medium (such as UTP or coax), or to a
specific carrier frequency.
Channel bank: A device that acts as a converter, taking the digital signal from the T1 line into a phone system and converting it to the
analog signals used by the phone system. A channel bank acts as a multiplexer, placing many slow-speed voice or data transactions on a
single high-speed link.
72
Page 73

Glossary
Circuit-switched Network: A technology used by the PSTN that allocates a pair of conductors for the exclusive use of one communication path. Circuit switching allows multiple conversations on one talk path only if the end-users multiplex the signals prior to transmission.
Circuit switching: The temporary connection of two or more communications channels using a fixed, non-shareable path through the
network. Users have full use of the circuit until the connection is terminated.
Clear Channel: A transmission path where the full bandwidth is used (no bandwidth needed for signaling, carrier framing or control bits).
A 64K bps digital circuit usually has 8K bps used for signaling. ISDN has two 64K bps circuits, and a 16K bps packet service of which part
is used for signaling on the 64K channels.
Client-Server: In TCP/IP, the model of interaction in distributed data processing in which a program at one site sends a request to a
program at another site and awaits a response. The requesting program is called a client; the answering program is called a server.
Cluster Controller: A device that can control the input/output operations of more than one device connected to it. A cluster controller
may be controlled by a program stored and executed in the unit, or it may be entirely controlled by hardware.
Committed Burst Size: The maximum number of bits that the frame relay network agrees to transfer during any measurement interval
Committed Information Rate (CIR): An agreement a customer makes to use a certain minimum data transmission rate (in bps). The CIR
is part of the frame relay service monthly billing, along with actual usage, that users pay to their frame relay service provider.
Compression: 1) The process of eliminating gaps, empty fields, redundancies, and unnecessary data to shorten the length of records or
blocks. 2) In SNA, the replacement of a string of up to 64-repeated characters by an encoded control byte to reduce the length of the data
stream to the LU-LU session partner. The encoded control byte is followed by the character that was repeated (unless that character is
the prime compression character). 3) In Data Facility Hierarchical Storage Manager, the process of moving data instead of allocated space
during migration and recall in order to release unused space. 4) Contrast with decompression.
COMx Port: A serial communications port on a PC.
Congestion: A network condition where there is too much data traffic. The ITU I.233 standard defines congestion management in terms
of speed and burstiness.
Congestion Notification: The function in frame relay that ensures that userdata transmitted at a rate higher than the CIR are allowed to
slow down to the rate of the available network bandwidth.
Consecutive Severely Errored Seconds (CSES): An error condition that occurs when from 3 to 9 SES (Severely Errored Seconds)
are logged consecutively.
Customer Premise Equipment (CPE): The generic term for data comm and/or terminal equipment that resides at the user site and is
owned by the user with the following exclusions: over-voltage protection equipment, inside wiring, coin operated or pay telephones,
"company-official" equipment, mobile phone equipment, "911" equipment, equipment necessary for the provision of communications for
national defense, or multiplexing equipment used to deliver multiple channels to the customer.
D
D4: The T1 4th generation channel bank.
D4 channelization: Refers to the compliance with AT&T TR 62411 for DS1 frame layout.
D4 framing: The T1 format for framing in AT&T D-Series channel banks, in which there are 12 separate 193-bit frames in a super-frame. A
D4 framing bit is used to identify the channel and the signaling frame. Signalling for voice channels is carried in-band for every channel,
along with the encoded voice. See "robbed-bit signaling".
Data Communications Equipment (DCE): Any device which serves as the portal of entry from the user equipment to a telecommunications facility. A modem is a DCE for the phone network (PSTN) that is commonly on site at the users premises. Packet Switched Networks
have another level of DCE which is most often located at a central office.
Data Link Connection Identifier (DLCI): One of the six components of a frame relay frame. Its purpose is to distinguish separate virtual
circuits across each access connection. Data coming into a frame relay node is thus allowed to be sent across the interface to the
specified "address". The DLCI is confirmed and relayed to its destination, or if the specification is in error, the frame is discarded.
Dataphone Digital Service (DDS): A private line digital service that offers 2400, 4800, 9600 and 56K bps data rates on an inter-LATA
basis by AT&T and on an intra-LATA basis by the BOCs.
Data Service Unit (DSU): A device that provides a digital data service interface directly to the data terminal equipment. The DSU provides
loop equalization, remote and local testing capabilities, and a standard EIA/CCITT interface.
Dedicated Line: A communication line that is not switched. The term leased line is more common.
Default: This is a preset value or option in software packages, or in hardware configuration, that is used unless you specify otherwise.
Device driver: Software that controls how a computer communicates with a device, such as a printer or mouse.
Digital Cross-connect System (DCS): The CO device which splits and redistributes the T1 bandwidth. The DCS takes time slots from
various T1 lines and alters them to provide the needed connectivity. DCS connections are made with software at an administrator's
workstation.
73
Page 74

Glossary
Digital Data: Information represented by discrete values or conditions (contrast "Analog Data").
Digital Loopback: A technique used for testing the circuitry of a communications device. Can be initiated locally, or remotely (via a
telecommunications device). The tested device decodes and encodes a received test message, then echoes the message back. The
results are compared with the original message to determine if corruption occurred en route.
Digital PBX: A Private Branch Exchange that operates internally on digital signals. See also "Exchange".
Digital Service, level 0 (DS0): The world-wide standard speed (64K bps) for digital voice conversation using PCM (pulse coded modula-
tion).
Digital Service, level 1 (DS1): The 1.544M bps voice standard (derived from an older Bell System standard) for digitized voice transmission in North America. The 1.544M bps consists of 24 digitally-encoded 64K bps voice channels (north America) and 2.048M bps (30
channels) elsewhere.
Digital Signal: A discrete or discontinuous signal (for example, a sequence of voltage pulses). Digital devices, such as terminals and
computers, transmit data as a series of electrical pulses which have discrete jumps rather than gradual changes.
Digital Signaling Rates (DSn): A hierarchical system for transmission rates, where "DS0" is 64K bps (equivalent to ISDN B channel), and
DS1 is 1.5 Mbps (equivalent to ISDN PRI).
Digital Transmission: A method of electronic information transmission common between computers and other digital devices. Analog
signals are waveforms: a combination of many possible voltages. A computer's digital signal may be only "high" or "low" at any given time.
Therefore, digital signals may be "cleaned up" (noise and distortion removed) and amplified during transmission.
Digitize: To convert an analog signal to a digital signal.
DIP switch (pronounced "dip switch"): A set of tiny toggle switches, built into a DIP (dual in-line package), used for setting
configurable parameters on a PCB (printed circuit board).
Driver: A software module that interfaces between the Operating System and a specific hardware device (color monitors, printers, hard
disks, and so on.). Also known as a device driver.
Drop and Insert: The process where a portion of information carried in a transmission system is demodulated ("Dropped") at an intermediate point and different information is included ("Inserted") for subsequent transmission.
DTE (Data Terminating Equipment): A term used to include any device in a network which generates, stores or displays user information. DTE is a telecommunications term which usually refers to PCs, terminals, and printers.
DTMF (Dual-Tone MultiFrequency): A generic push-button concept made popular by AT&T TouchTone.
E
E&M: A telephony trunking system used for either switch-to-switch, or switch-to-network, or computer/telephone system-to-switch
connection.
EIA: The Electronics Industries Association is a trade organization in Washington, DC that sets standard for use of its member companies.
See RS-232, RS-422, RS530.
Encapsulation: A technique used by network-layer protocols in which a layer adds header information to the protocol data unit from the
preceding layer. Also used in "enveloping" one protocol inside another for transmission. For example, IP inside IPX.
Errored Seconds (ES): Any second of operation that all 1.544M bits are not received exactly as transmitted. Contrast "Error Free
Seconds".
Error Free Seconds (EFS): Any second of operation that all 1.544M bits are received exactly as transmitted. Contrast "Errored Seconds".
ESF Error Event: A T1 error condition that is logged when a CRC-6 error or an OOF error occurs.
Ethernet: A 10-megabit baseband local area network that allows multiple stations to access the transmission medium at will without prior
coordination, avoids contention by using carrier sense and deference, and resolves contention by using collision detection and transmission. Ethernet uses carrier sense multiple access with collision detection (CSMA/CD).
Excess Zeros: A T1 error condition that is logged when more than 15 consecutive 0s or less than one 1 bit in 16 bits occurs.
Exchange: A unit (public or private) that can consist of one or more central offices established to serve a specified area. An exchange
typically has a single rate of charges (tariffs) that has previously been approved by a regulatory group.
Exchange Area: A geographical area with a single uniform set of charges (tariffs), approved by a regulatory group, for phone services.
Calls between any two points within an exchange area are local calls. See also "Digital PBX", "PBX".
Exchange Termination (ET): The carrier's local exchange switch. Contrast with "Loop Termination-LT".
74
Page 75

Glossary
Explicit Congestion Management: The method used in frame relay to notify the terminal equipment that the network is overly busy. The
use of FECN and BECN is called explicit congestion management. Some end-to-end protocols use FECN or BECN, but usually not both
options together. With this method, a congestion condition is identified and fixed before it becomes critical. Contrast with "implicit
congesion".
Extended Super Frame (ESF): One of two popular formats for framing bits on a T1 line. ESF framing has a 24-frame super-frame,
where robbed bit signaling is inserted in the LSB (bit 8 of the DS-0 byte) of frames 6, 12, 18 and 24. ESF has more T1 error measurement
capabilities than D4 framing. ESF and B8ZS are typically both offered to provide clear channel service.
F
Failed Seconds: A test parameter where the circuit is unavailable for one full second.
Failed Signal: A T1 test parameter logged when there are more than 9 SES (Severely Errored Seconds).
Fax (facsimile): Refers to the bit-mapped rendition of a graphics-oriented document (fax) or to the electronic transmission of the image
over phone lines (faxing). Fax transmission differs from data transmission in that the former is a bit-mapped approximation of a graphical
document and, therefore, cannot be accurately interpreted according to any character code.
Firmware: A category of memory chips that hold their content without electrical power, they include ROM, PROM, EPROM, and EEPROM
technologies. Firmware becomes "hard software" when holding program code.
Foreground: The application program currently running on and in control of the PC screen and keyboard. The area of the screen that
occupies the active window. Compare with "background".
Fractional T1 (FT1): A digital data transmission rate between 56K bps (DS0 rate) and 1.544M bps (the full T1 rate - in North America).
FT1 is typically provided on 4-wire (two copper pairs) UTP. Often used for video conferencing, imaging and LAN interconnection due to its
low cost and relatively high speed. FT1 rates are offered in 64K bps multiples, usually up to 768K bps.
Frequency: A characteristic of an electrical or electronic signal which describes the periodic recurrence of cycles. Frequency is
inversely proportional to the wavelength or pulse width of the signal: long wavelength signals have low frequencies and short wavelength
signals yield high frequencies.
Foreign Exchange (FX): A CO trunk with access to a distant CO, allowing ease of access and flat-rate calls anywhere in the foreign
exchange area.
Foreign Exchange Office (FXO): Provides local phone service from a CO outside of ("foreign" to) the subscriber's exchange area. In
simple form, a user can pick up the phone in one city and receive a tone in the foreign city.
Connecting a POTS phone to a computer telephony system via a T1 link requires a channel bank configured for the FX connection. To
generate a call from the POTS set to the computer telephony system, a FXO connection must be configured.
Foreign Exchange Station (FXS): See FX, FXO. To generate a call from the computer telephony system to the POTS set, a FXS
connection must be configured.
Forward Explicit Congestion Notification (FECN): A bit that tells you that a certain frame on a particular logical connection has
encountered heavy traffic. The bit provides notification that congestion-avoidance procedures should be initiated in the same direction of
the received frame. See also BECN (Backward Explicit Congestion Notification).
Frame: A group of data bits in a specific format to help network equipment recognize what the bits mean and how to process them. The
bits are sent serially, with a flag at each end signifying the start and end of the frame.
Frame Relay: A form of packet switching that uses small packets and that requires less error checking than other forms of packet
switching. Frame relay is effective for sending "bursty" data at high speeds (56/64K, 256K, and 1024K bps) over wide area networks.
Frame Relay specifications are defined by ANSI documents ANSI T1.602, T1.606, T1S1/90-175, T1S1/90-213, and T1S1/90-214. In using
frame relay, blocks of information (frames) are passed across a digital network interface using a "connection number" that is applied to
each frame to distinguish between individual frames.
Frame Relay Forum: A non-profit organization of 300+ vendors and service providers, based in Foster City, CA, that are developing and
deploying frame relay equipment.
Frame Relay Implementors Forum: A group of companies supporting a common specification for frame relay connection to link
customer premises equipment to telco network equipment. Their specification supports ANSI frame relay specs and defines extensions
such as local management.
Frame Relay Access Device (FRAD): A piece of equipment that acts as a concentrator or frame assembler/dissassember that can
support multiple protocols and provide basic "routing" functions.
G
Gateway: 1) A functional unit that interconnects two computer networks with different network architectures. A gateway connects
networks or systems of different architectures. A bridge interconnects networks or systems with the same or similar architectures. 2) A
network that connects hosts.
75
Page 76

Glossary
Graphical User Interface (GUI): A type of computer interface consisting of a visual metaphor of a real-world scene, often of a desktop.
Within that scene are icons, representing actual objects, that the user can access and manipulate with a pointing device.
H
Handshaking: A process that two modems go through at the time of call setup to establish synchronization over the data communications
link. It is a synchronization and negotiation process accomplished by the exchange of predefined, mutually recognized control codes.
High-level Data Link Control (HDLC): An ISO standard, bit-oriented data communications protocol that provides nearly error-free data
transfers.
I
Hexadecimal: A base 16 numbering system used to represent binary values. Hex uses the numbers 0-9 and the letters A-F: usually
notated by an "h" (for exxample, "4CF h", read "four charley fox, hex"). The result is that one hex digit represents a 4-bit value.
Implicit congestion management: A method of informing the terminal that the network is busy. This method relies on the end-system
protocol to detect and fix the congestion problem. TCP/IP is an example of a protocol using only implicit congestion management. See also
"explicit congestion management".
In-band: Refers to the type of signalling over the conversion path on an ISDN call. Contrast "out-of-band".
Insufficient Ones: A T1 error condition that is logged when less than one 1 in 16 0s or less than 12.5 % average 1s density is received.
Inter Exchange Carrier (IEC): The long distance company (LE) who's central office provides the point of reference for T1 access. Any
common carrier authorized by the FCC to carry customer transmissions between LATAs.
Internet: Refers to the computer network of many millions of university, government, and private users around the world. Each user has
a unique Internet Address.
Internet Address (IP Address): A unique 32-bit address for a specific TCP/IP host on a network. Normally printed in dotted decimal
format (for exaample, 129.128.44.227).
Internet Protocol (IP): A protocol used to route data from its source to its destination in an Internet environment. The Internet Protocol
was designed to connect to local area networks. Although there are many protocols that do this, IP refers to the global system of
interconnecting computers. It is a highly distributed protocol (each machine only worries about sending data to the next step in the route).
Internetwork Packet Exchange (IPX): A NetWare communications protocol used to route messages from one node to another. IPX
packets include network addresses and can be routed from one network to another. An IPX packet can occasionally get lost when
crossing networks, thus IPX does not guarantee delivery of a complete message. Either the application has to provide that control, or
NetWare's SPX protocol must be used.
Interoperable: Devices from different vendors that can exchange information using a standard's base protocol.
I/O Addresses: Locations within the I/O address space of your computer used by a device, such as an expansion card, a serial port, or
an internal modem. The address is used for communication between software and a device.
IRQ Level (Interrupt Request Level): The notification a processor receives when another portion of the computer's hardware requires
its attention. IRQs are numbered so that the device issuing the IRQ can be identified, and so IRQs can be prioritized.
ISA (Industry Standards Architecture) (pronounced "ice a"): The classic 8 or 16-bit architecture introduced with IBM's PC-AT
computer.
ISDN (Integrated Services Digital Network): An International telecommunications standard for transmitting voice, video and data over a
digital communications line. ISDN is a world-wide telecommunications service that uses digital transmission and switching technology to
support voice and digital data communications. Frame relay was partially based on ISDN's data link layer protocol (LAPD). Frame relay can
be used to transmit across ISDN services offering circuit-switched connection at 64K bps and higher speeds. Contrast Public Switched
Telephone Network (PSTN).
ITU-TSS (formerly CCITT): International Telecommunications Union-Telecommunications Sector; the United Nations organization that
prepares standards ("Recommendations") for resolving communications issues and problems.
K
Key Telephone System (KTS): Phone devices with multiple buttons that let you select incoming or outgoing CO phone lines directly.
Similar in operation to a PBX, except a KTS you don't have to dial a "9" for a call outside the building.
Key Service Unit (KSU): A small device containing the switching electronics for a business key telephone system (KTS).
Key Set: A phone set with several buttons for call holding, line pickup, intercom, and autodialing. Also called a touchtone phone
(Ericsson) and a KTS (Key Telephone Set).
L
76
Page 77

Glossary
LAPB: Link Access Procedure Balanced; based on the X.25 Layer 2 specification. A full-duplex point-to-point bit-synchronous protocol
commonly used as a data link control protocol to interface X.25 DTEs. LAPB is the link initialization procedure that establishes and maintains
communications between the DTE and the DCE.
LAPD: Link Access Protocol for the D-Channel; based on the ISDN Q.921 specification. A full-duplex point-to-point bit-synchronous linklevel protocol for ISDN connections; different from LAPB in its framing sequence. Transmission is in units called "frames", and a frame may
contain one or more X.25 packets.
Line Coding: The representation of 1s and 0s on a T1 line. The two methods of line coding commonly used, B8ZS and AMI, differ in the
restrictions placed on user data. T1 line coding ensures that sufficient timing information is sent with the digital signal to ensure recovery
of all the bits at the far end. Timing information on the T1 line is included in the form of 1s in the data stream; a long string of 0s in the data
stream could cause problems recovering the data.
Line Termination (LT): The electronics at the ISDN network side of the user/network interface that complements the NT1 at the user
side. The LT and the NT1 together provide the high-speed digital line signals required for BRI access.
Listed Directory Number (LDN): The main number assigned by the telco; the number listed in the phone directory and also provided by
Directory Assistance. Some devices can have more than one LDN, such as ISDN devices that have one LDN for voice and another LDN
for data.
Local Area Network (LAN): 1) A computer network located on a user's premises within a limited geographical area. Communication
within a local area network is not subject to external regulations; however, communication across the LAN boundary may be subject to
some form of regulation. 2) A LAN does not use store and forward techniques. 3) A network in which a set of devices are connected to
one another for a communication and that can be connected to a larger network.
Local Access and Transport Area (LATA): A post-divestiture geographical area generally equivalent to a Standard Metropolitan
Statistical Area. At divestiture, the territory served by the Bell system was divided into approximately 161 LATAs. The Bell Operating
Companies (BOCs) provide Intra-LATA services.
Local Exchange Carrier (LEC): The local phone company which provides local (not long distance) transmission services. Also known
as "telco". LECs provide T1 or FT1 access to LDCs (unless the T1 circuit is completely intra-LATA). Inter-LATA T1 circuits are made up of
a combination of Access and Long Haul facilities.
Local Management Interface (LMI): A specification for frame relay equipment that defines status information exchange.
Local Loop: A transmission path, typically twisted-pair wire, between an individual subscriber and the nearest public telecommunications
network switching center. The wires provide ISDN service, but require an NT1 at the user end and an LT at the network end. (also known
as "loop" or "subscriber loop".)
Logical Link Control (LLC2): In a local area network, the protocol that governs the exchange of transmission frames between data
stations independently of how the transmission medium is shared. The LLC2 protocol was developed by the IEEE 802 commitee and is
common to all LAN standards.
Logical Unit (LU): A type of network accessible unit that enables end users to gain access to network resources and communicate with
each other.
Long Haul: The T1 element that connects to the Access portion of the long distance company's (LDC's) central office. The LDC is
commonly called the point of presence (POP). Each LDC has a number of POPs, located throughout the country. The LDC is also called an
IEC (Inter Exchange Carrier).
Long Haul Communications: The type of phone call reaching outside of a local exchange (LE).
M
Management Information Base (MIB): A database of network management information used by the Common Management Information
Protocol (CMIP) and the Simple Network Management Protocol (SNMP).
Megacom: An AT&T service with a normal WATS line (typically T1) between the customer premise and the AT&T serving class 4 CO are
the customer's responsibility.
MegaLink: BellSouth's leased T1 service.
Message: Associated with such terms as packet, frame, and segment. 1) In information theory, an ordered series of characters intended
to convey information. 2) An assembly of characters and sometimes control codes that is transferred as an entry from an originator to one
or more recipients.
Modem: A communications device that enables a computer to transmit information over a phone line. It converts the computer's digital
signals into analog signals to send over a phone line and converts them back to digital signals at the receiving end. Modems can be internal
and fit into an expansion slot, or external and connect to a serial port.
Multiplexer (Mux): 1) A device that takes several input signals and combines them into a single output signal in such a manner that each
of the input signals can be recovered. 2) A device capable of interleaving the events of two or more activities or capable of distributing the
events of an interleaved sequence to the respective activities. 3) Putting multiple signals on a single channel.
Multiprotocol: A device that can interoperate with devices utilizing different network protocols.
77
Page 78

Glossary
Multithreading: The ability of a software system to be able to handle more than one transaction concurrently. This is contrasted to the
case where a single transaction is accepted and completely processed before the next transaction processing is started.
N
Nailed Connection: A permanent or dedicated circuit of a previously switched circuit or circuits.
Nailed-up Circuit: A semipermanent circuit established through a circuit-switching facility for point-to-point connectivity.
NAK (Negative Acknowledgment): Communications code used to indicate that a message was not properly received, or that a terminal
does not wish to transmit. Contrast with ACK.
Network: A group of computers connected by cables or other means and using software that enables them to share equipment, such as
printers and disk drives to exchange information.
Node: Any point within a network which has been assigned an address.
O
Object-Orientated: A method for structuring programs as hierarchically organized classes describing the data and operations of objects
that may interact with other objects.
Office Channel Unit-Data Port (OCU-DP): The CO channel bank used as the interface between the customer's DSU and the channel
bank.
Off-hook: The condition of a device which has accessed a phone line, with or without using the line. In modem use, this is equivalent to a
phone handset being picked up. Dialing and transmission are allowed, but incoming calls are not answered. Contrast "on-hook".
Off Premise Extension (OPX): An extension or phone that terminates in a location other than that of the PBX. Commonly used to provide
a corporate member with an extension of the PBX at home.
Ones Density: The measure of the number of logical 1s on a T1 line compared to a given total number of bits on that line; used for timing
information in data recovery in AMI and B8ZS.
On-Hook: The condition of a device which has not accessed a phone line. In modem use, this is equivalent to a phone handset that has
not been picked up. In other words, it can receive an incoming call. Contrast "off-hook".
Open Shortest Path First (OSPF): A hierarchical Interior Gateway Protocol (IGP) routing algorithm for IP that is a proposed standard for
Internet. OSPF incorporates least-cost routing, equal-cost routing, and load balancing.
Outage: The measure of the time during which a circuit is not available for use due to service interrupt. Outage is the complement of
circuit "availability" (100% minus % available = % outage).
Out-of-band: Signaling that is separated from the channel carrying the information (i.e., the voice/data/video signal is separate from the
carrier signal). Dialing and various other "supervisory" signals are included in the signaling element. Contrast "In-band" signaling.
Out of Frame (OOF): A T1 alarm condition that is logged on the loss of 2, 3, or 4 of 5 consecutive FT framing bits.
P
Packet: 1) In data communication, a sequence of binary digits, including data and control signals, that is transmitted and switched as a
composite whole. The data, control signals and, possibly, error control information are arranged in a specific format. 2) Synonymous with
data frame. 3) In TCP/IP, the unit of data passed across the interface between the Internet layer and the link layer. A packet includes an IP
header and data. A packet can be a complete IP datagram or a fragment of an IP diagram. 4) In X.25, a data transmission information unit.
A group of data and control characters, transferred as a unit, determined by the process of transmission. Commonly used data box
lengths in packets are 128 or 256 bytes. 5) The field structure and format defined in the CCITT X.25 recommendation.
Packet Assembler/Dissembler (PAD): Used by devices to communicate over X.25 networks by building or stripping X.25 information
on or from a packet.
Packet Data: The information format ("packetized") used for packet-mode calls.
Packet Mode: Refers to the switching of chunks of information for different users using statistical multiplexing to send them over the
same transmission facility.
Parity bit: An extra bit attached to each byte of synchronous data used to detect errors in transmission.
Permanent Virtual Circuit (PVC): A connection between two endpoints dedicated to a single user. In ISDN, PVCs are established by
network administration and are held for as long as the user subscribes to the service.
Physical Unit (PU): The component that manages and monitors the resources (such as attached links and adjacent link stations) associated with a node, as requested by an SSCP via an SSCP-PU session. An SSCP activates a session with the physical unit in order to
indirectly manage, through the PU, resources of the node such as attached links. This term applies to type 2.0, type 4, and type 5 nodes
only.
78
Page 79

Glossary
Point of Presence (POP): The central office's end points of the long distance carriers.
Point to Point Protocol (PPP): A protocol that lets a PC user access TCP/IP (Internet member) using an ISDN terminal adapter or a high-
speed modem over a standard phone line.
Port: A location for input or output data exchange. Computers, muxes, and so on have ports for various purposes.
Primary Rate Interface (PRI): Used on ISDN. In North America, and Japan, PRI is one 64Kbps D channel and 23 B channels. Elsewhere,
it is one D channel and 30 B channels.
Primitive: An abstract representation of interaction across the access points indicating that information is being passed between the
service user and the service provider. The OSI Reference Model defines four types of primitives: Request, Indication, Response and
Confirm.
Private Branch Exchange (PBX): A phone exchange located on the customer's premises. The PBX provides a circuit switching facility
for phone extension lines within the building, and access to the public phone network. See also "Exchange".
PROM (Programmable Read Only Memory - pronounced "prom"): A permanent memory chip that can be programmed or filled by
the customer after by the manufacturer has set initial values. Contrast with ROM.
Protocol: 1) A set of semantic and syntactic rules that determines the behavior of functional units in achieving communication. 2) In Open
Systems Interconnection architecture, a set of semantic and syntactic rules that determine the behavior of entities in the same layer in
performing communication functions. 3) In SNA, the meanings of and the sequencing rules for requests and responses used for managing
the network, transferring data, and synchronizing the states of network components. 4) Synonymous with line control discipline.
PSTN (Public Switched Telephone Network): A worldwide public voice phone network that is used as a telecommunications medium
for the transmission of voice, data, and other information.
Public Data Network (PDN): A packet-switched network that is available to the public for individual ("subscriber") use. Typically,
controlled by a government or a national monopoly.
Public Switched Telephone Network (PSTN): The group of circuit-switching voice carriers, which are commonly used as analog data
communications services.
Pulse Code Modulation (PCM): 1) In data communication, variation of a digital signal to represent information; for example, by means of
pulse amplitude modulation (PAM), pulse duration modulation (PDM), or pulse position modulation (PPM). 2) Transmissions of analog
information in digital form through sampling and encoding the samples with a fixed number of bits.
Pulse dialing: One of two methods of dialing a phone, usually associated with rotary-dial phones. Compare with "tone dialing".
Q
Quantizing: The process of analog-to-digital conversion by assigning a range, from the contiguous analog values, to a discrete number.
R
Random Access Memory (RAM): A computer's primary workspace. All data must be stored in RAM (even for a short while), before
software can use the processor to manipulate the data. Before a PC can do anything useful it must move programs from disk to RAM.
When you turn it off, all information in RAM is lost.
Rate Enforcement: The concept in frame relay where frames sent faster than the CIR are to be carried only if the bandwidth is available,
otherwise they are to be discarded. The frame relay network assumes that anything exceeding the CIR is of low priority. Rate enforcement makes sure that the network will not get so congested that it is unable to meet the agreed-on CIR
Recognized Private Operating Agency (RPOA): A corporation, private or government-controlled, that provides telecommunications
services. RPOAs, such as AT&T, participate as non-voting members in the CCITT.
Red Alarm: A T1 error condition generated when a local failure (for example, loss of synchronization) exists for 2.5 seconds, causing a
Carrier Group Alarm (CGA). See also "Blue Alarm" and "Yellow Alarm".
Request for Comment (RFC): A set of papers in which Internet standards (published and proposed), along with generally-accepted
ideas, proposals, research results, and so on are published.
Ring Down Box: A device that emulates a CO by generating POTS calls for testing and product demos.
Ring Down Circuit: A tie line connecting phones where picking up one phone automatically rings another phone. A feature used for
emergencies to alert the person at the other phone of the incoming call.
RJ-11: An industry standard interface used for connecting a phone to a modular wall outlet. Comes in 4-and 6-wire packages.
RJ-45: An 8-wire modular connector for voice and data circuits.
Robbed Bit Signaling: The popular T1 signaling mechanism where the A and B bits are sent by each side of the T1 termination and are
"buried" in the voice data of each voice channel in the T1 circuit. Since the bits are "robbed" infrequently, voice quality is remains relatively
uncompromised. See "bit robbing".
79
Page 80

Glossary
The robbed-bit signaling technique is used in D4 channel banks to convey signaling information. The eighth (least significant) bit of each of
the 24 8-bit time slots is "robbed" every sixth frame to convey voice-related signaling information such as on-hook, off-hook, and so on, for
each channel.
Router: A device that connects two networks using the same networking protocol. It operates at the Network Layer (Layer 3) of the OSI
model for forwarding decisions.
Routing Information Protocol (RIP): A distance vector-based protocol that provides a measure of distance, or hops, from a transmitting
workstation to a receiving workstation.
RS232-C: An EIA standard for a serial interface between computers and peripheral devices (modem, mouse, etc.). It uses a 25-pin DB-25,
or a 9-pin DB-9 connector. The RS-232 standard defines the purposes, electrical characteristics and timing of the signals for each of the
25 lines.
RS-422: The EIA standard for a balanced interface with no accompanying physical connector. RS-422 products can use screw terminals,
DB-9, various DB-25, and DB-37 connectors.
RS-530: The EIA standard for the mechanical/electrical interface between DCEs and DTEs transmitting synchronous or asynchronous
serial binary data. RS-530 provides for high data rates with the same connector used for RS-232. However, it is incompatible with RS-
232.
S
Serial Port: The connector on a PC used to attach serial devices (those that need to receive data one bit after another), such as a mouse,
a printer or a modem. This consists of a 9 or 25-pin connector that sends data in sequence (bit by bit). Serial ports are referred to as
"COMx" ports, where x is 1 to 4 (COM1 through COM4). A serial port contains a conversion chip called a "UART" which translates
between internal parallel and external serial formats.
Service: The requirements offered by an RPOA to its customers to satisfy specific telecommunications needs.
Severely Errored Seconds (SES): Refers to a typical T1 error event where an error burst occurs (a short term, high bit-error rate that is
self-clearing). Per the ITU-T (CCITT) G.821: any second in which the BER is less than 1x10-3.
Signaling: The process of establishing, maintaining, accounting for, and terminating a connection between two endpoints (e.g., the user
premises and the telco CO). Central office signals to the user premises can include ringing, dial tone, and speech signals. Signals from the
user's phone can include off-hook, dialing, speech to far-end party, and on-hook signals.
In-band signaling techniques include pulse and tone dialing. With common channel signaling, information is carried out-of-band.
Simple Network Management Protocol (SNMP): TCP/IP protocol that allows network management.
Simultaneous Voice Data (SVD): A technology for letting a user send data via a modem, and use a handset to talk to another user at the
same time over the same connection. The alternative, making a second call, can be expensive or even impossible. The uses for SVD are
telecommuting, videoconferencing, distant learning, and tech support.
Stop Bit: One of the variables used for timing in asynchronous data transmission. Depending on the devices, each character may be
trailed by 1, 1.5, or 2 stop bits.
Superframe (D4): A T1 transmission format that consists of 12 DS1 frames, or 2316 bits. A DS1 frame consists of 193 bit positions. A
frame overhead bit is in the first position, and it is used for frame and signaling phase alignment only.
Subscriber Loop: See "Local loop".
Switched 56: A circuit-switched (full duplex digital synchronous data transmission) service that lets you dial a number and transmit data to
it at 56K bps. It is a relatively low cost service, widely used in North America for telecommuting, videoconferencing and high speed data
transfers. Many phone companies are (or will be) phasing out Switched 56 in favor of ISDN service.
Switched Virtual Circuit (SVC): A type of data transmission where the connection is maintained only until the call is cleared.
Switched Line: In communications, a physical channel established by dynamically connecting one or more discreet segments. This
connection lasts for the duration of the call after which each segment may be used as part of a different channel. Contrast with leased
line.
Switched Network: A network in which a temporary connection is established from one point via one or more segments.
Synchronous Data Link Control (SDLC): A discipline conforming to subsets of the Advanced Data Communications Control Procedures
(ADCCP) of the American National Standards Institute (ANSI) and High-level Data Link Control (HDLC) of the International Organization for
Standardization, for managing synchronous, code-transparent, serial-by-bit information transfer over a link connection. Transmission
exchanges may be duplex, or half-duplex over switched or nonswitched links. The configuration of the link connection may be point-topoint, multipoint, or loop.
Synchronous Transmission: The transmission of data which involves sending a group of characters in a packet. This is a common
method of transmission between computers on a network or between modems. One or more synchronous characters are transmitted to
confirm clocking before each packet of data is transmitted. Compare to Asynchronous Transmission.
80
Page 81

Glossary
Systems Network Architecture (SNA): The description of the logical structure, formats, protocols, and operational sequences for
transmitting information units through, and controlling the configuration and operation of of, networks.
T
Tariff: The rate/availability schedule for telephone and ISDN services from a regulated service provider.
TCP/IP: A set of communication protocols that support peer-to-peer connectivity functions for both local and wide area networks.
T Carrier: The generic name for a digitally multiplexed carrier system. In the North American digital hierarchy, a T is used to designate a
DS (digital signal) level hierarchy. Examples: T1 (DS1) is a 1.544 M bps 24-channel designation. In Europe, T1 is called E1. The T Carrier
system was originally designed for transmitting digitized voice signals, but has since been adapted for digital data applications.
T1: A digital transmission link capable of 1.544M bps. T1 uses two pairs of normal UTP, and can handle 24 voice conversations, each
digitized at 64K bps. T1 is a standard for digital transmission in the U.S., Canada, Japan and Hong Kong. T1 is the access method for highspeed services such as ATM, frame relay, and SMDS. See also T Carrier, T1 line and FT1.
T1 Channel Tests: A set of diagnostics that vary by carrier, used to verify a T1 channel operation. Can include Tone, Noise Level,
Impulse Noise Level, Echo Cancellors, Gain, and Crosstalk testing.
T1 Framing: To digitize and encode analog voice signals requires 8000 samples per second (twice the highest voice frequency of 4000
Hz). Encoding in an 8-bit word provides the basic T1 block of 64K bps for voice transmission. This "Level 0 Signal, as its called, is
represented by "DS-0", or Digital Signal at Level 0. Twenty-four of these voice channels are combined into a serial bit stream (using TDM),
on a frame-by-frame basis. A frame is a sample of all 24 channels; so adding in a framing bit gives a block of 193 bits (24x8+1=193).
Frames are transmitted at 8000 per second (the required sample rate), creating a 1.544M (8000x193=1.544M) transmission rate.
T1 Line: A digital communications facility that functions as a 24-channel pathway for data or voice. A T1 line is composed of two
separate elements: the Access element and the Long Haul element.
T1 Mux: A device used to carry many sources of data on a T1 line. The T1 mux assigns each data source to distinct DS0 time slots within
the T1 signal. Wide bandwidth signals take more than one time slot. Normal voice traffic or 56/64K bps data channels take one time slot.
The T1 mux may use an internal or external T1 DSU; a "channel bank" device typically uses an external T1 CSU.
Transmission Control Protocol / Internet Program (TCP/IP): A multilayer set of protocols developed by the US Department of
Defense to link dissimilar computers across dissimilar and unreliable LANs.
Terminal: The screen and keyboard device used in a mainframe environment for interactive data entry. Terminals have no "box", which is
to say they have no file storage or processing capabilities.
Terminal Adapter (TA): An ISDN DTE device for connecting a non-ISDN terminal device to the ISDN network. Similar to a protocol
converter or an interface converter, a TA connects a non-ISDN device between the R and S interfaces. Typically a PC card.
Tie line: A dedicated circuit linking two points without having to dial a phone number. The line may be accessed by lifting the phone
handset or by pushing a button.
Time-Division Multiplexing (TDM): Division of a transmission facility into two or more channels by allotting the common channel to
several different information channels, one at a time.
Time Slot: ne of 24 channels within a T1 line. Each channel has a 64K bps maximum bandwidth. "Time slot" implies the time division
multiplexing organization of the T1 signal.
Toll Call: A call to a location outside of your local service area such as a long distance call.
Tone dialing: One of two methods of dialing a phone, usually associated with Touch-Tone® (push button) phones. Compare with pulse
dialing.
Topology: Physical layout of network components (cables, stations, gateways, and hubs). Three basic interconnection topologies are
star, ring, and bus networks.
Transmission Control Protocol (TCP): A communications protocol used in Internet and in any network that follows the US Department
of Defense standards for internetwork protocol. TCP provides a reliable host-to-host protocol between hosts in packet-switched communications networks and in interconnected systems of such networks. It assumes that the Internet protocol is the underlying protocol.
Transport Layer: Layer 4 of the Open Systems Interconnection (OSI) model; provides reliable, end-to-end delivery of data, and detects
transmission sequential errors.
Transport Protocol Data Unit (TPDU): A transport header, which is added to every message, contains destination and source addressing information that allows the end-to-end routing of messages in multi-layer NAC networks of high complexity. They are automatically
added to messages as they enter the network and can be stripped off before being passed to the host or another device that does not
support TPDU's.
Trunk: Transmission links that interconnect switching offices.
TSR (terminate and stay resident): A software program that remains active and in memory after its user interface is closed. Similar to
a daemon in UNIX environments.
81
Page 82

Glossary
Tunneling: Encapsulation data in an IP packet for transport across the internet.
Twisted pair wiring: A type of cabling with one or more pairs of insulated wires wrapped around each other. An inexpensive wiring
method used for LAN and telephone applications, also called UTP wiring.
U
UART (Universal Asynchronous Receiver/Transmitter) (pronounced "you art"): A chip that transmits and receives data on the
serial port. It converts bytes into serial bits for transmission, and vice versa, and generates and strips the start and stop bits appended to
each character.
UNIX: An operating system developed by Bell Laboratories that features multiprogramming in a multi-user environment.
Unshielded Twisted Pair (UTP): Telephone-type wiring. Transmission media for 10BASE-T.
V
V.25bis: An ITU-T standard for synchronous communications between a mainframe or host and a modem using HDLC or other characteroriented protocol.
V.54: The ITU-T standard for local and remote loopback tests in modems, DCEs and DTEs. The four basic tests are:
local digital loopback (tests DTE send and receive circuits),
local analog loopback (tests local modem operation),
remote analog loopback (tests comm link to the remote modem), and
remote digital loopback (tests remote modem operation).
Virtual Circuit: A logical connection. Used in packet switching wherein a logical connection is established between two devices at the
start of transmission. All information packets follow the same route and arrive in sequence, but do not necessarily carry a complete
address.
82
Page 83

Glossary
Index
A
Archie .............................................................. 63
B
Back Panel ......................................................12
C
Collision ........................................................... 11
Command Connector ....................................... 12
Configuration Port Setup .................................. 35
Configuration Utilities ....................................... 35
Connectors
Command .....................................................12
Power ...........................................................12
D
DNS .................................................................63
Download Firmware .......................................... 35
F
Finger ..............................................................63
Front Panel ....................................................... 9
Description ................................................... 11
FTP .................................................................. 63
FTP Site ..........................................................60
G
Gopher ............................................................. 63
H
HTML ............................................................... 63
HTTP ................................................................63
I
Internet
FTP Site .......................................................60
Internet Protocol (IP) ........................................ 64
IP ..................................................................... 64
M
Multi-Tech Fax-Back Service ........................... 60
O
On-line Warranty Registration ..........................58
P
Ping .................................................................63
POP .................................................................63
Power
Connector .................................................... 12
Proxy Server Configuration........................ 35, 55
ProxyServer Software ....................................... 35
R
Receive Data .................................................... 11
Remote Configuration
LAN-Based Procedure ..................................52
Remote Management ....................................... 54
Telnet ...........................................................54
WEB Management ....................................... 55
S
SMTP ..............................................................63
SNMP ..............................................................63
Software .......................................................... 35
Description ...................................................35
Specifications
Command Port .............................................13
Electrical/Physical ....................................... 13
Ethernet Port ................................................ 13
T
TCP/IP ............................................................. 62
Telnet ........................................................ 54, 63
Proxy Server Configuration ...........................55
The Multi-Tech BBS .........................................60
Traceroute ........................................................63
Transmit Data .................................................. 11
U
Uninstall Proxy Server Configuration ................35
L
LEDs
56K DSU
RD ............................................................ 11
Ethernet
CL ............................................................. 11
LNK .......................................................... 11
RD ............................................................ 11
TD............................................................. 11
Limited Warranty ............................................. 58
W
Warranty .......................................................... 58
On-line Registration ......................................58
WEB Server .....................................................55
83
 Loading...
Loading...