Page 1

MultiModem® rCell
Intelligent Wireless Router
User Guide
Page 2
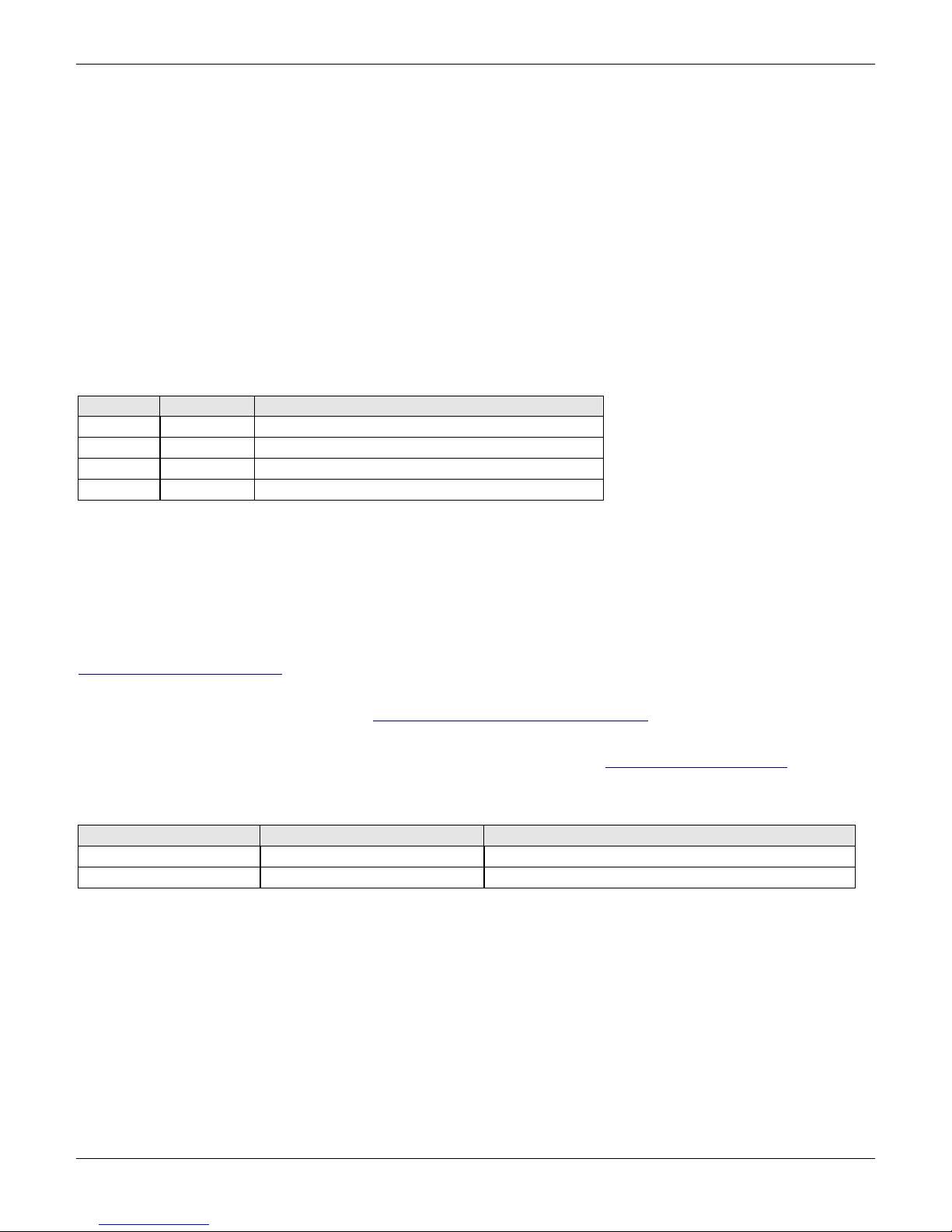
Revision
Date
Description
A
09/14/11
Initial Release
B
12/17/12
RoHS update.
C
05/01/13
Updated specifications
D
12/19/13
Added UL translation
Country
By Email
By Phone
Europe, Middle East, Africa
support@multitech.co.uk
+(44) 118 959 7774
U.S., Canada, all others
support@multitech.com
(800) 972-2439 or (763) 717-5863
MultiModem® rCell User Guide
Intelligent Wireless Router
MTCBA-Xx-EN3
S000508D, Revision D
Copyright
This publication may not be reproduced, in whole or in part, without prior expressed written permission from Multi-Tech Systems, Inc. All
rights reserved.
Copyright © 2013 by Multi-Tech Systems, Inc.
Multi-Tech Systems, Inc. makes no representation or warranties with respect to the contents hereof and specifically disclaims any implied
warranties of merchantability or fitness for any particular purpose.
Furthermore, Multi-Tech Systems, Inc. reserves the right to revise this publication and to make changes from time to time in the content
hereof without obligation of Multi-Tech Systems, Inc., to notify any person or organization of such revisions or changes. Check Multi-Tech’s
Web site or product CD for current versions of our product documentation.
Revision History
Trademarks
Trademarks and registered trademarks of Multi-Tech Systems, Inc. include MultiModem, the Multi-Tech logo, and Multi-Tech. Windows is a
registered trademark of Microsoft Corporation in the United States and other countries. All other products or technologies referenced in
this manual are the trademarks or registered trademarks of their respective holders.
Contacting Multi-Tech
Knowledge Base
The Knowledge Base provides immediate access to support information and resolutions for all Multi-Tech products. Visit
http://www.multitech.com/kb.go.
Installation Resources
To download manuals, firmware, and software, visit http://www.multitech.com/setup/product.go.
Support Portal
To create an account and submit a support case directly to our technical support team, visit: https://support.multitech.com
Technical Support
Business Hours: M-F, 9am to 5pm CT
World Headquarters
Multi-Tech Systems, Inc.
2205 Woodale Drive
Mounds View, Minnesota 55112
Phone: 763-785-3500 or 800-328-9717
Fax: 763-785-9874
Warranty
To read the warranty statement for your product, please visit: http://www.multitech.com/warranty.go
Multi-Tech Systems, Inc. MultiModem rCell User Guide 2
Page 3
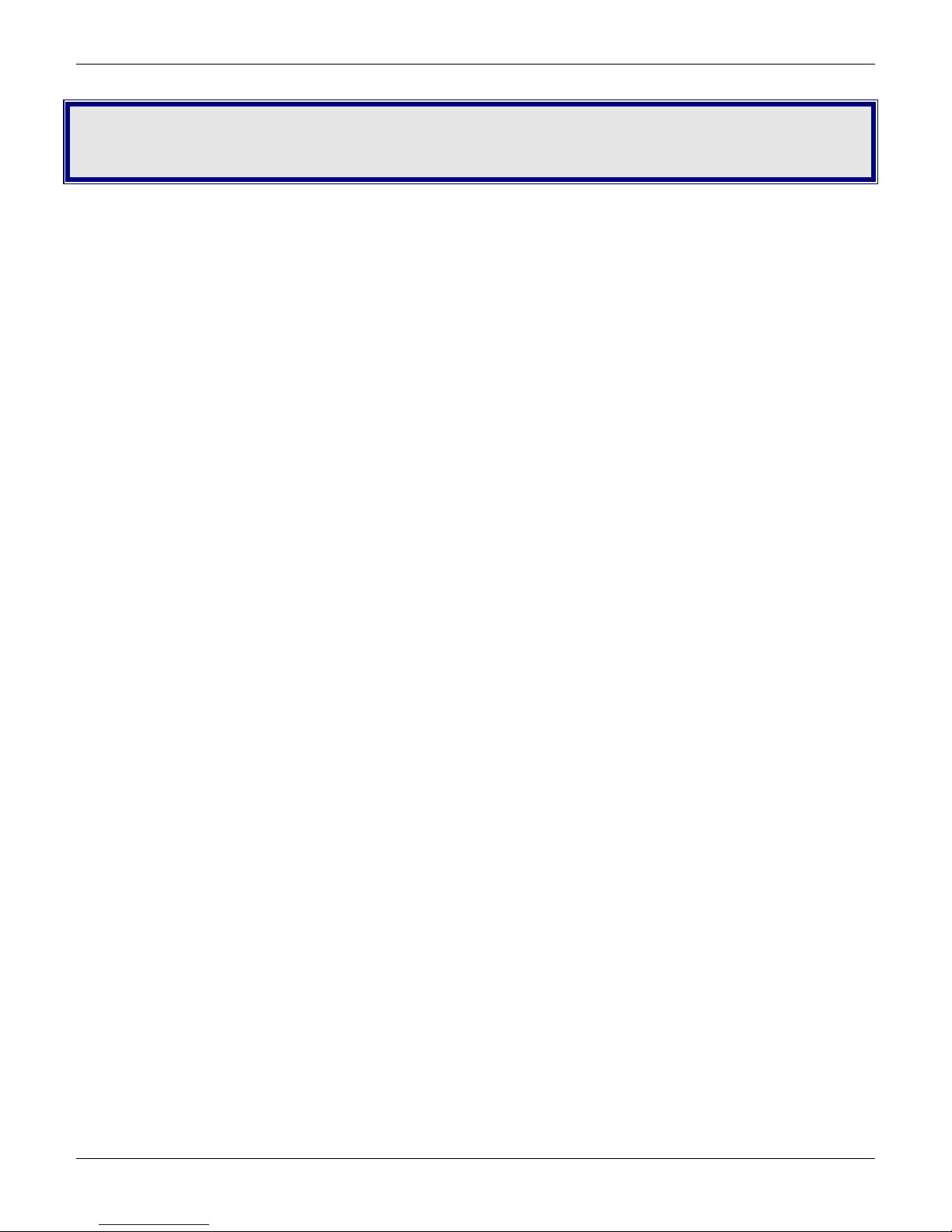
Contents
Chapter 1 – Introduction and Description.......................................................................................................... 6
Introduction ........................................................................................................................................................... 6
Package Contents ................................................................................................................................................... 6
Related Documentation ......................................................................................................................................... 6
Safety Warnings ..................................................................................................................................................... 7
Ethernet Ports .................................................................................................................................................. 7
RF Safety .......................................................................................................................................................... 7
Lithium Battery ................................................................................................................................................ 8
Interference with Pacemakers and Other Medical Devices ............................................................................ 8
Front Panel ............................................................................................................................................................. 9
Specifications ....................................................................................................................................................... 10
Power Draw .......................................................................................................................................................... 12
RF Specifications ................................................................................................................................................... 12
Antenna System for Cellular Devices ................................................................................................................... 12
PTCRB Requirements for the Antenna .......................................................................................................... 12
FCC Requirements for the Antenna ............................................................................................................... 12
GSM Antenna Requirements/Specifications ................................................................................................. 13
Chapter 2 - Installation ................................................................................................................................... 15
Inserting the SIM .................................................................................................................................................. 15
Making the Connection ........................................................................................................................................ 15
Mounting the Router............................................................................................................................................ 16
Setting the TCP/IP Address................................................................................................................................... 16
Logging into Web Management Software ........................................................................................................... 18
Configuring the Router ......................................................................................................................................... 18
Wizard Setup .................................................................................................................................................. 19
Verifying Signal Strength ...................................................................................................................................... 20
Account Activation for Wireless Devices.............................................................................................................. 21
Resetting the Router ............................................................................................................................................ 21
Chapter 3 - Web Management Software ......................................................................................................... 22
Navigating the Web Management Software........................................................................................................ 22
Submit and Save & Restart ............................................................................................................................ 22
Screen Parts ................................................................................................................................................... 23
3 Multi-Tech Systems, Inc. MultiModem rCell User Guide
Page 4
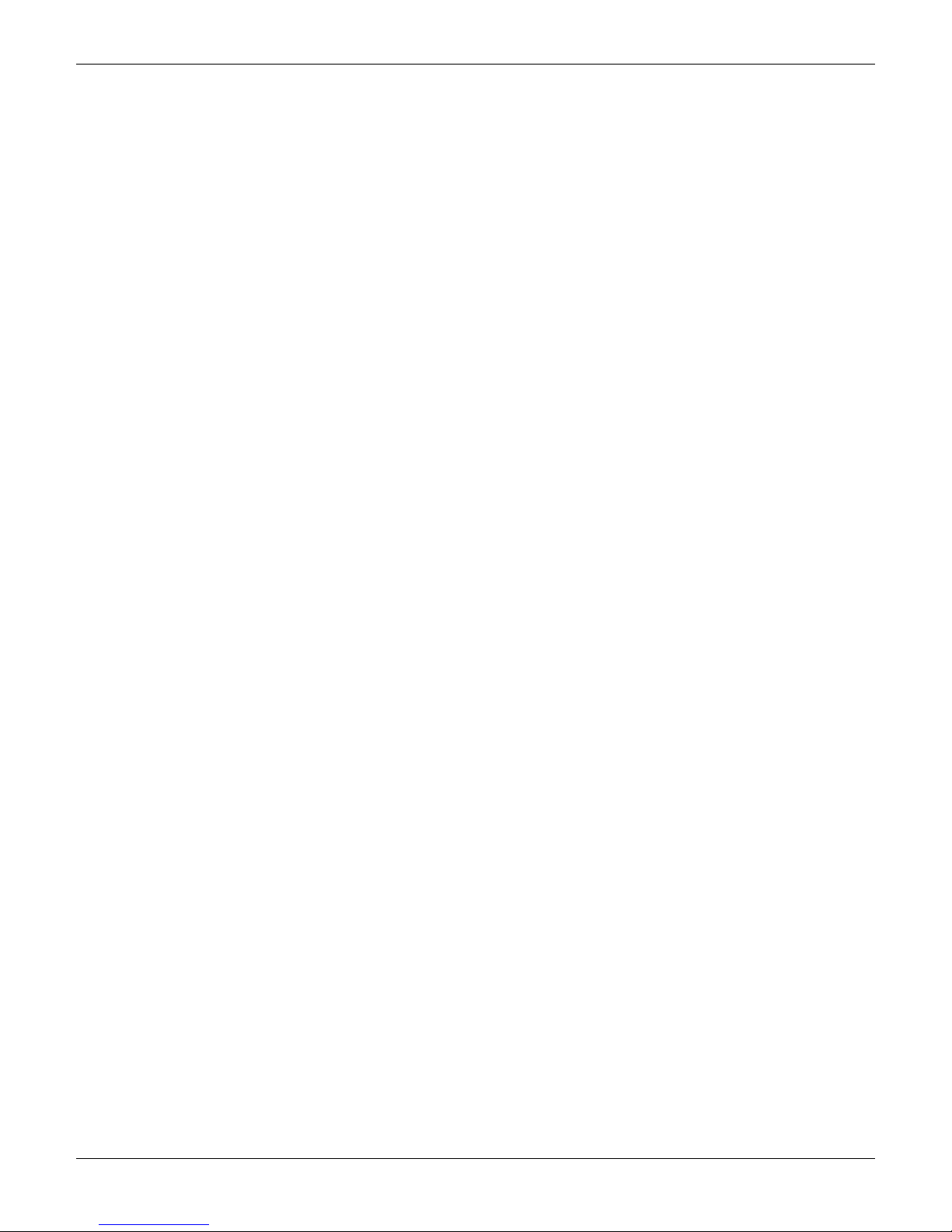
Contents
Screen Buttons ............................................................................................................................................... 23
Submenus ...................................................................................................................................................... 24
Web Management Software Screens................................................................................................................... 24
IP Setup ................................................................................................................................................................ 25
Telnet Configuration ............................................................................................................................................ 27
IP Setup > HTTP Configuration ....................................................................................................................... 27
IP Setup > DDNS Configuration ...................................................................................................................... 28
IP Setup > SNTP Configuration ....................................................................................................................... 29
IP Setup > Static Routes ................................................................................................................................. 30
IP Setup > Remote Configuration .................................................................................................................. 31
PPP ........................................................................................................................................................................ 32
PPP > PPP Configuration ................................................................................................................................ 32
PPP > Wakeup-on-Call ................................................................................................................................... 34
PPP > Wakeup-On-Call Examples ................................................................................................................... 36
PPP > Power-On Configuration ...................................................................................................................... 38
PPP > Modem Commands ............................................................................................................................. 38
Networks & Services ............................................................................................................................................ 39
Networks & Services > Network Configuration ............................................................................................. 39
Networks & Services > Service Configuration................................................................................................ 40
Packet Filters > Packet Filters ............................................................................................................................... 41
Packet Filter ................................................................................................................................................... 41
Packet Filters > DNAT Configuration ............................................................................................................. 42
Packet Filters > DNAT Example ...................................................................................................................... 43
Packet Filters > Advanced .............................................................................................................................. 44
GRE Tunnels.......................................................................................................................................................... 45
GRE Tunnels > GRE Tunnels ........................................................................................................................... 45
GRE Tunnels > GRE Routes Configuration ..................................................................................................... 46
DHCP Server ......................................................................................................................................................... 46
DHCP Server > Subnet Settings ...................................................................................................................... 46
DHCP Server > Fixed Addresses ..................................................................................................................... 47
IPSec ..................................................................................................................................................................... 49
IPSec > IPSec .................................................................................................................................................. 49
Tools ..................................................................................................................................................................... 54
Tools > Tools .................................................................................................................................................. 54
Tools > Firmware Upgrade ............................................................................................................................. 54
Multi-Tech Systems, Inc. MultiModem rCell User Guide 4
Page 5
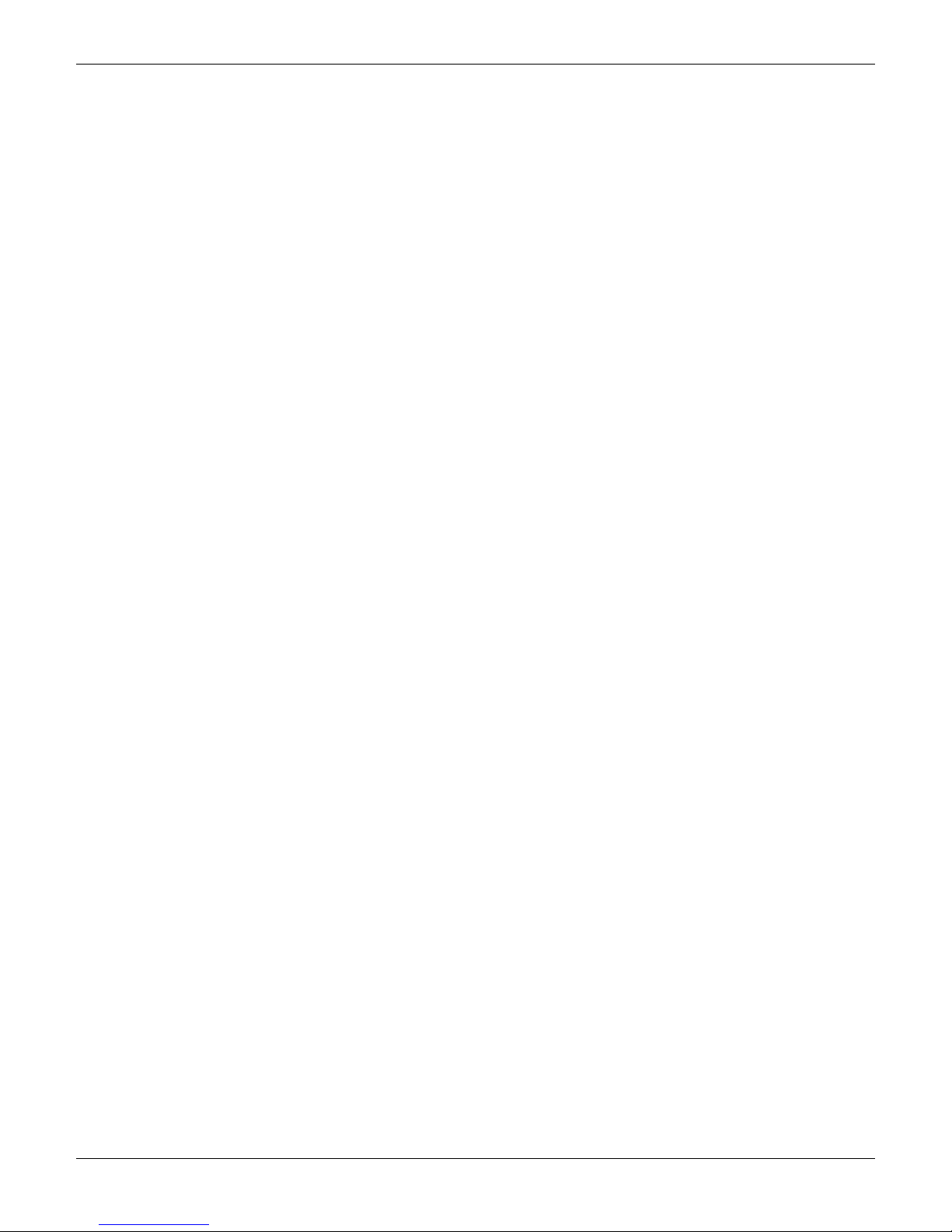
Contents
Tools > Load Configuration ............................................................................................................................ 55
Tools > Save Configuration ............................................................................................................................ 55
Statistics & Logs .................................................................................................................................................... 56
Statistics & Logs > System Information ......................................................................................................... 56
Statistics & Logs > Ethernet ........................................................................................................................... 57
Statistics & Logs > PPP ................................................................................................................................... 58
Statistics & Logs > PPP Trace ......................................................................................................................... 59
Statistics & Logs > DHCP Statistics ................................................................................................................. 59
Statistics & Logs > GRE Statistics ................................................................................................................... 59
Statistics & Logs > Modem Information ........................................................................................................ 60
Statistics & Logs > Service Status ................................................................................................................... 60
Statistics & Logs > TCP/UDP Client Live Log .................................................................................................. 60
Statistics & Logs > TCP/UDP Server Live Log ................................................................................................. 60
Statistics & Logs > IPSec Live Log ................................................................................................................... 61
Statistics & Logs > IPSec Log Traces ............................................................................................................... 61
Appendix A – Commonly Supported Subnets Reference Table ......................................................................... 62
Appendix B – Regulatory Information ............................................................................................................. 65
EMC, Safety, and R&TTE Directive Compliance ................................................................................................... 65
47 CFR Part 15 Regulation Class B Devices........................................................................................................... 65
EMC Requirements for Industry Canada .............................................................................................................. 66
Waste Electrical and Electronic Equipment Statement ....................................................................................... 66
WEEE Directive .............................................................................................................................................. 66
Instructions for Disposal of WEEE by Users in the European Union ............................................................. 66
REACH Statement ................................................................................................................................................. 67
Registration of Substances ............................................................................................................................ 67
Substances of Very High Concern (SVHC) ...................................................................................................... 67
Restriction of the Use of Hazardous Substances (RoHS) ...................................................................................... 67
Information on HS/TS Substances According to Chinese Standards .................................................................... 68
Information on HS/TS Substances According to Chinese Standards (in Chinese) ................................................ 69
依照中国标准的有毒有害物质信息 ........................................................................................................... 69
5 Multi-Tech Systems, Inc. MultiModem rCell User Guide
Page 6
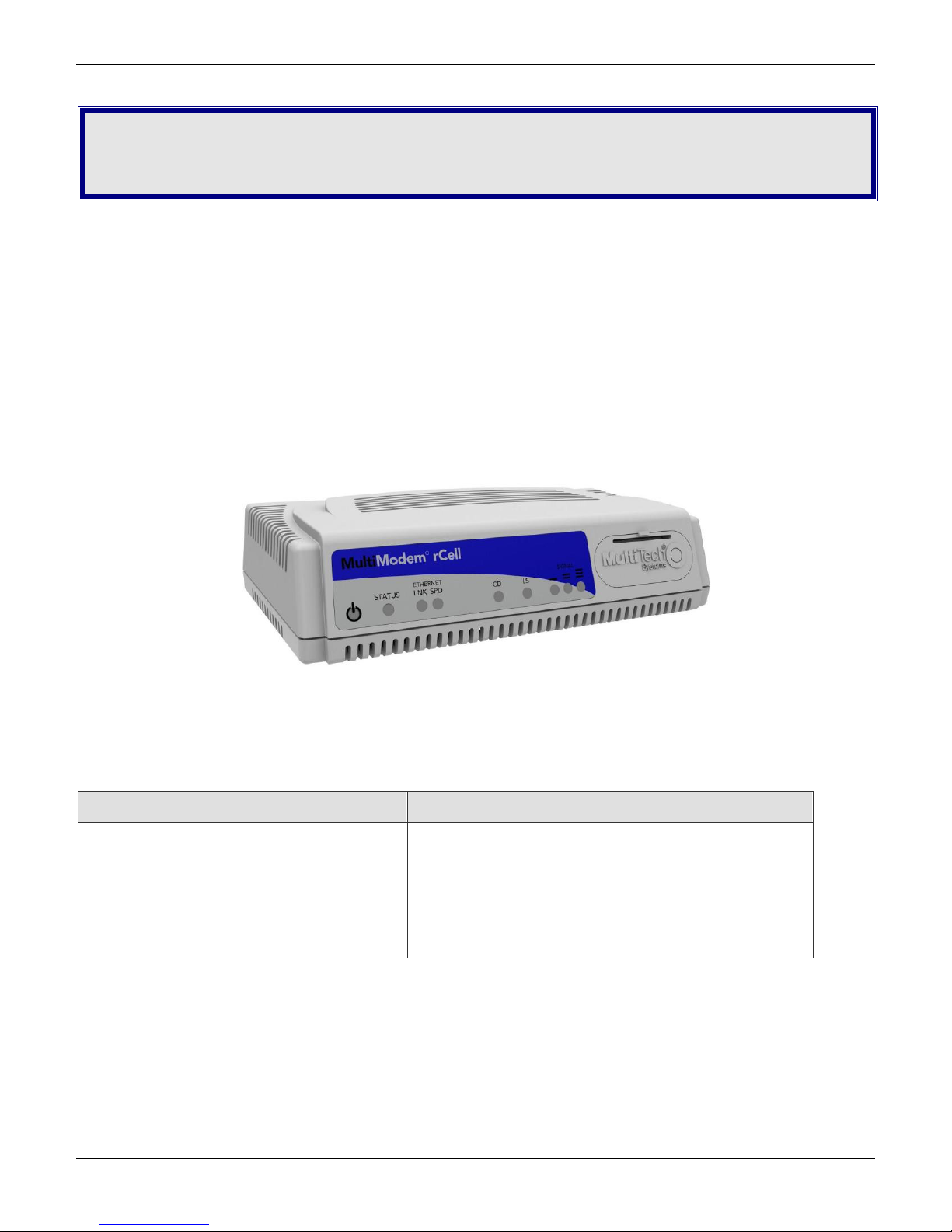
Model
Description
MTCBA-H3-EN3-P1
Quad-band HSPA 7.2
Unbundled package without accessories
Bundled package with accessories
1 router
1 Quick Start Guide
Note: You must supply mounting screws,
AC or DC power supply, and an
antenna.
1 router
1 antenna
1 Ethernet cable
1 power supply
1 Quick Start Guide
Note: You must supply mounting screws.
Chapter 1 – Introduction and Description
Introduction
This guide describes the MultiModem® rCell intelligent wireless routers with an Ethernet II interface. The
MultiModem rCell Router is configured for one of three connectivity modes: always-on, wake-up on ring, or dialon demand. The always-on network connection automatically establishes a wireless data connection and allows
for around the clock surveillance, monitoring or real time data acquisition of any remote Ethernet device such as a
Web camera. If the data link is dropped in the event of poor reception or a complete loss of service, it
automatically re-establishes the data link. The wake-up on ring configuration allows the router to “wake up” and
initiate a connection when it detects an incoming ring. For security reasons, you can setup the router to wake up
based on a particular caller ID number. This configuration is ideal for reducing the costs associated with the
modem being online and available 24/7. When configured for dial-on demand, the router only accesses the
Internet when data is present. This configuration is ideal for sharing Internet access among networked PCs.
Package Contents
Note: If required, your wireless provider supplies the SIM card.
Related Documentation
AT Commands: The MultiModem MTCBA-H3-EN3 wireless router is configured using the HSPA-H3 AT Commands.
These commands are documented in the Reference Guide number S000505x.
Multi-Tech Systems, Inc. MultiModem rCell User Guide 6
Page 7
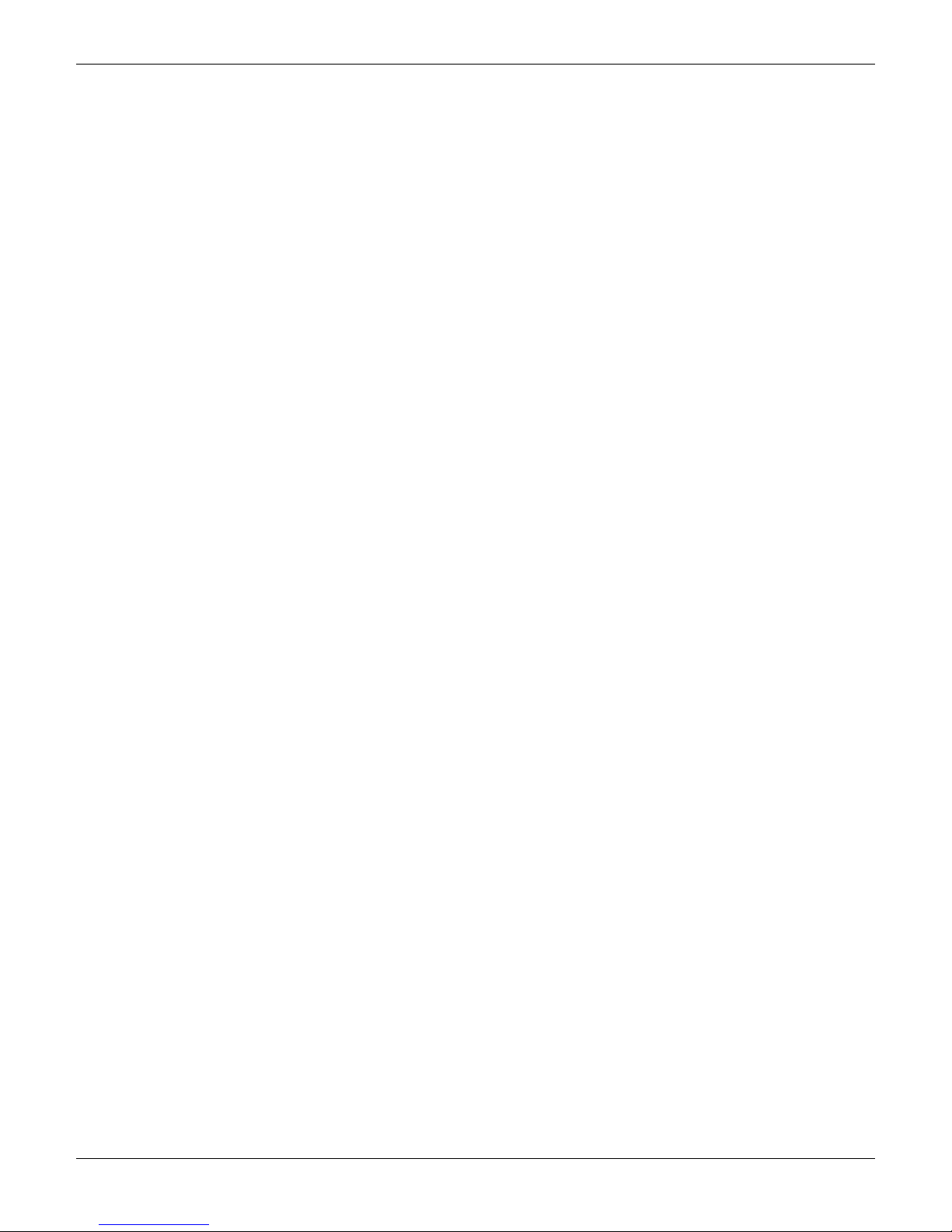
Chapter 1 – Introduction and Description
Safety Warnings
Ethernet Ports
CAUTION: The Ethernet ports and command ports are not designed to be connected to a public
telecommunication network.
ATTENTION: Ports Ethernet et des ports de commande ne sont pas conçus pour être connecté à un réseau de
télécommunication public.
RF Safety
Due to the possibility of radio frequency (RF) interference, it is important that you follow any special regulations
regarding the use of radio equipment. Follow the safety advice given below.
CAUTION: Maintain a separation distance of at least 20 cm (8 inches) between the transmitter’s antenna and
the body of the user or nearby persons. The modem is not designed for or intended to be used in
portable applications within 20 cm of the user’s body.
Check your local standards regarding safe distances, etc.
● Operating your device close to other electronic equipment may cause interference if the equipment is
inadequately protected. Observe any warning signs and manufacturers’ recommendations.
● Different industries and businesses restrict the use of cellular devices. Respect restrictions on the use of radio
equipment in fuel depots, chemical plants, or where blasting operations are in process. Follow restrictions for
any environment where you operate the device.
● Do not place the antenna outdoors.
● Switch OFF your wireless device when in an aircraft. Using portable electronic devices in an aircraft may
endanger aircraft operation, disrupt the cellular network, and is illegal. Failing to observe this restriction may
lead to suspension or denial of cellular services to the offender, legal action, or both.
● Switch OFF your wireless device when around gasoline or diesel-fuel pumps and before filling your vehicle
with fuel.
● Switch OFF your wireless device in hospitals and any other place where medical equipment may be in use.
Sécurité RF
En raison de la possibilité d'interférences de radiofréquence (RF), il est important que vous suiviez une
quelconque réglementation concernant l'utilisation du matériel radio. Suivez les conseils de sécurité ci-dessous.
ATTENTION: Maintenir une distance d'au moins 20 cm (8 po) entre l'antenne du récepteur et le corps de
l'utilisateur ou à proximité de personnes. Le modem n'est pas conçu pour, ou destinés à être utilisés
dans les applications portables, moins de 20 cm du corps de l'utilisateur.
Vérifiez vos normes locales touchant les distances de sécurité, etc..
● Fonctionnement de votre appareil à proximité d'autres appareils électroniques peuvent causer des
interférences si l'équipement est insuffisamment protégé. Respectez les panneaux d'avertissement et les
recommandations du fabricant.
● Différentes industries et les entreprises limitent l'utilisation des appareils cellulaires. Respectez les règlements
sur l'utilisation des équipements radio dans les dépôts de carburant, les usines chimiques, ou lorsque des
opérations de dynamitage sont en cours. Suivez restrictions pour n'importe quel environnement où vous
utilisez l'appareil.
● Ne pas placer l'antenne à l'extérieur.
7 Multi-Tech Systems, Inc. MultiModem rCell User Guide
Page 8
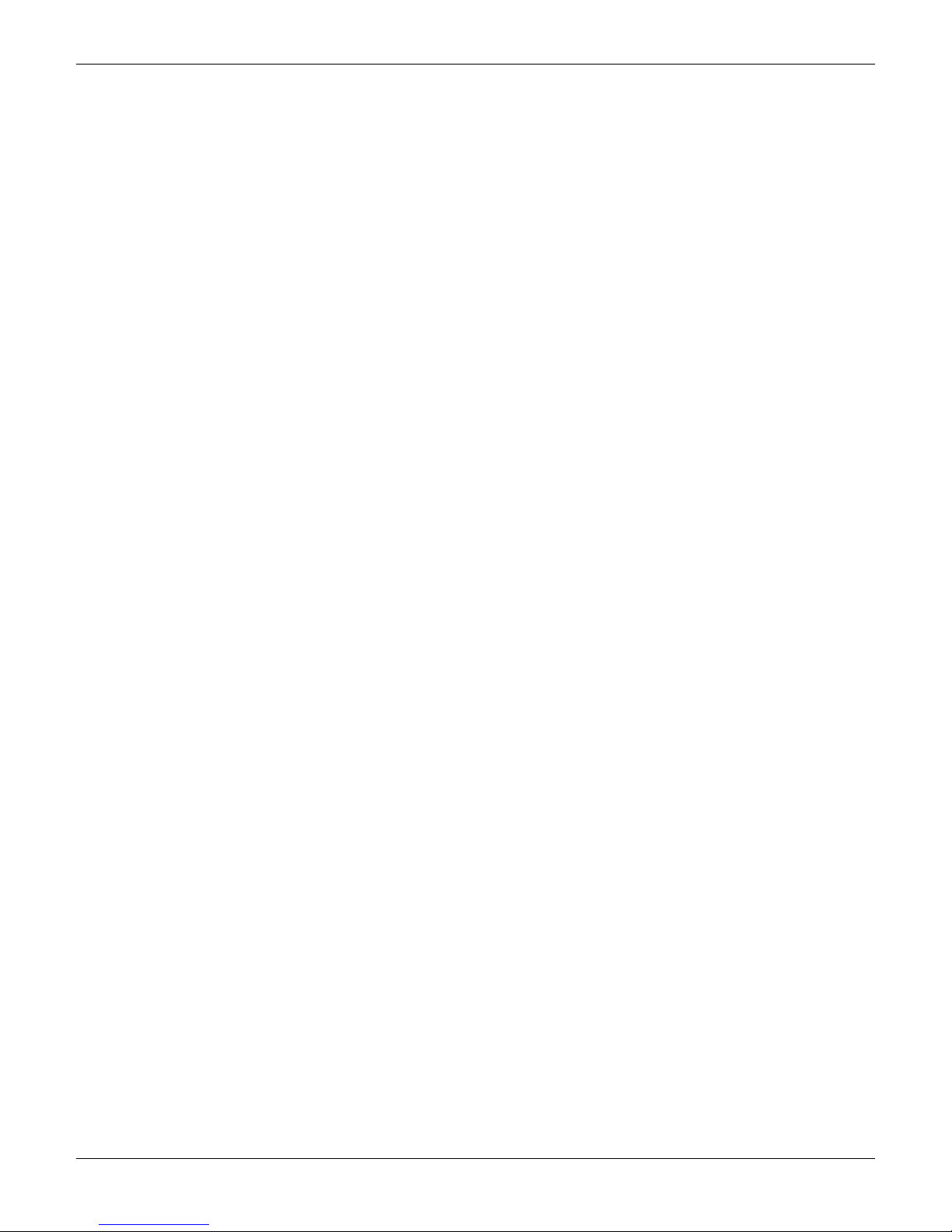
Chapter 1 – Introduction and Description
● Éteignez votre appareil sans fil dans un avion. Utilisant des dispositifs électroniques portables dans un avion
peut mettre en danger le fonctionnement de l'avion, peut perturber le réseau cellulaire, et est illégal. Le nonrespect de cette restriction peut entraîner la suspension ou le refus des services cellulaires au contrevenant,
une action en justice, ou les deux.
● Éteignez votre appareil sans fil lorsque autour de l'essence ou pompes diesel-carburant et avant de remplir
votre véhicule avec du carburant.
● Éteignez votre appareil sans fil dans les hôpitaux et tout autre endroit où l'équipement médical peut être
utilisé.
Lithium Battery
● A lithium battery located within the product provides backup power for the timekeeping. This battery has an
estimated life expectancy of ten years.
● When this battery starts to weaken, the date and time may be incorrect. If the battery fails, the board must be
sent back to Multi-Tech Systems for battery replacement.
● Lithium cells and batteries are subject to the Provisions for International Transportation. Multi-Tech Systems,
Inc. confirms that the Lithium batteries used in the Multi-Tech product(s) referenced in this manual comply
with Special Provision 188 of the UN Model Regulations, Special Provision A45 of the ICAO-TI/IATA-DGR (Air),
Special Provision 310 of the IMDG Code, and Special Provision 188 of the ADR and RID (Road and Rail Europe).
CAUTION: Risk of explosion if this battery is replaced by an incorrect type. Dispose of batteries according to
instructions.
ATTENTION: Risque d'explosion si cette batterie est remplacée par un type incorrect. Jetez les batteries
conformément aux instructions.
Interference with Pacemakers and Other Medical Devices
Potential interference
Radiofrequency energy (RF) from cellular devices can interact with some electronic devices. This is
electromagnetic interference (EMI). The FDA helped develop a detailed test method to measure EMI of implanted
cardiac pacemakers and defibrillators from cellular devices. This test method is part of the Association for the
Advancement of Medical Instrumentation (AAMI) standard. This standard allows manufacturers to ensure that
cardiac pacemakers and defibrillators are safe from cellular device EMI.
The FDA continues to monitor cellular devices for interactions with other medical devices. If harmful interference
occurs, the FDA will assess the interference and work to resolve the problem.
Precautions for pacemaker wearers
If EMI occurs, it could affect a pacemaker in one of three ways:
● Stop the pacemaker from delivering the stimulating pulses that regulate the heart's rhythm.
● Cause the pacemaker to deliver the pulses irregularly.
● Cause the pacemaker to ignore the heart's own rhythm and deliver pulses at a fixed rate.
Based on current research, cellular devices do not pose a significant health problem for most pacemaker wearers.
However, people with pacemakers may want to take simple precautions to be sure that their device doesn't cause
a problem.
Multi-Tech Systems, Inc. MultiModem rCell User Guide 8
Page 9
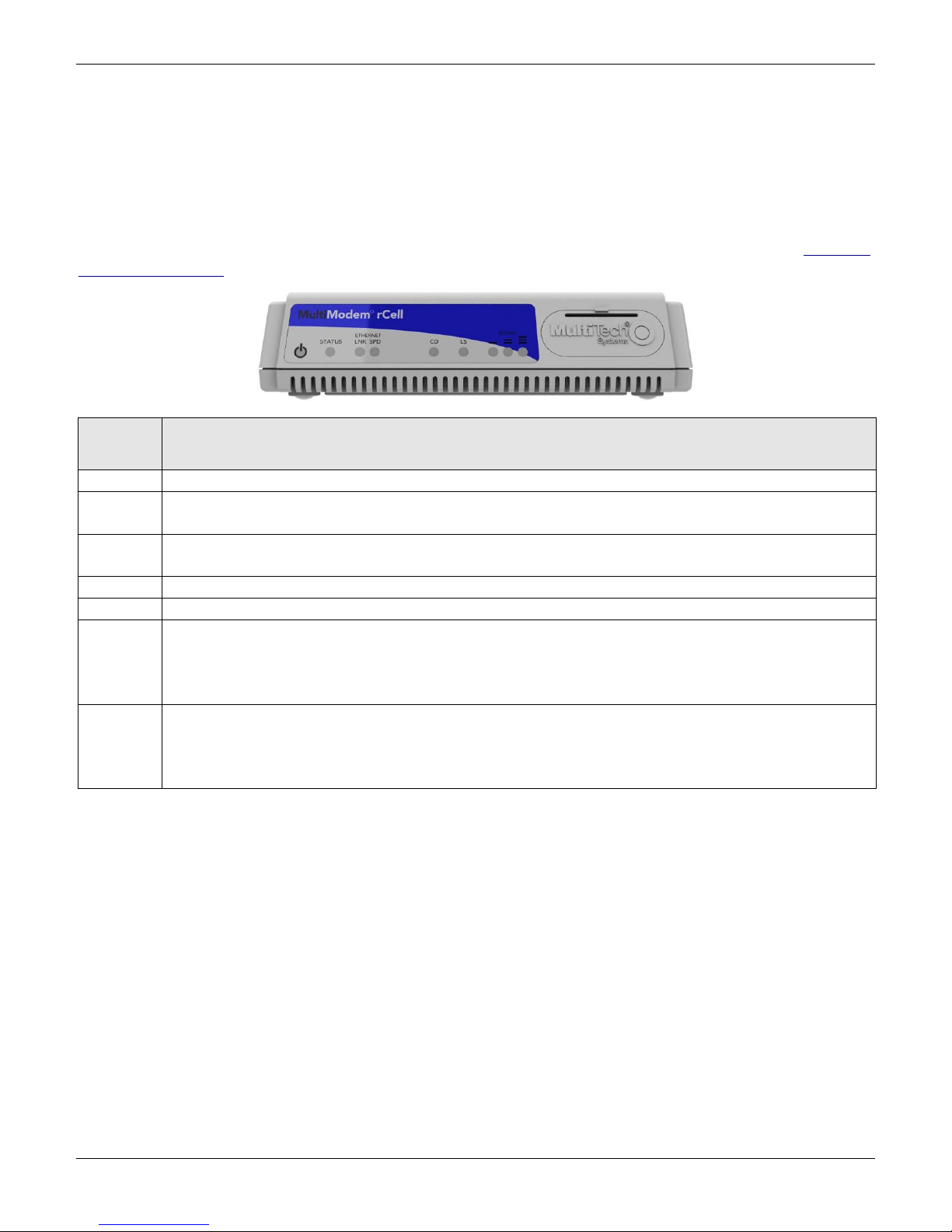
Chapter 1 – Introduction and Description
LED
Indicator
Description
Power
Lit when there is power.
Status
Solid light when the rCell boots up, saves the configuration, restarts, or updates the firmware.
Blinks when the router is ready.
LNK
Link. Blinks when there is transmit and receive activity on the Ethernet link.
Shows a steady light when there is a valid Ethernet connection.
SPD
Speed. Lit when the Ethernet link is at 100 Mbps. If it is not lit, the Ethernet link is at 10 Mbps.
CD
Carrier Detect. Lit when data connection has been established.
LS
Link Status.
Permanently On: Powered on and connected, but not transmitting or receiving.
Slow flashing state (5 Seconds) Powered on searching for a connection.
Fast flashing state (0.3 seconds) Transmitting and receiving.
Signal
ALL OFF: Unit is off, not registered on network, or extremely weak signal (0 < = RSSI < 6).
1 Bar ON: Very weak signal (7 < = RSSI <14)
1 Bar and 2 Bar: Weak signal (15 < = RSSI <23)
1 Bar, 2 Bar, and 3 Bar ON: Good signal (24 <= RSSI > = 31)
● Keep the device on the opposite the side of the body from the pacemaker to add extra distance between the
pacemaker and the device.
● Avoid placing a turned-on device next to the pacemaker (for example, don’t carry the device in a shirt or
jacket pocket directly over the pacemaker).
Front Panel
The front panel contains nine LEDs and the SIM card holder. For details on inserting a SIM card, refer to Insert the
SIM Card into Holder.
9 Multi-Tech Systems, Inc. MultiModem rCell User Guide
Page 10
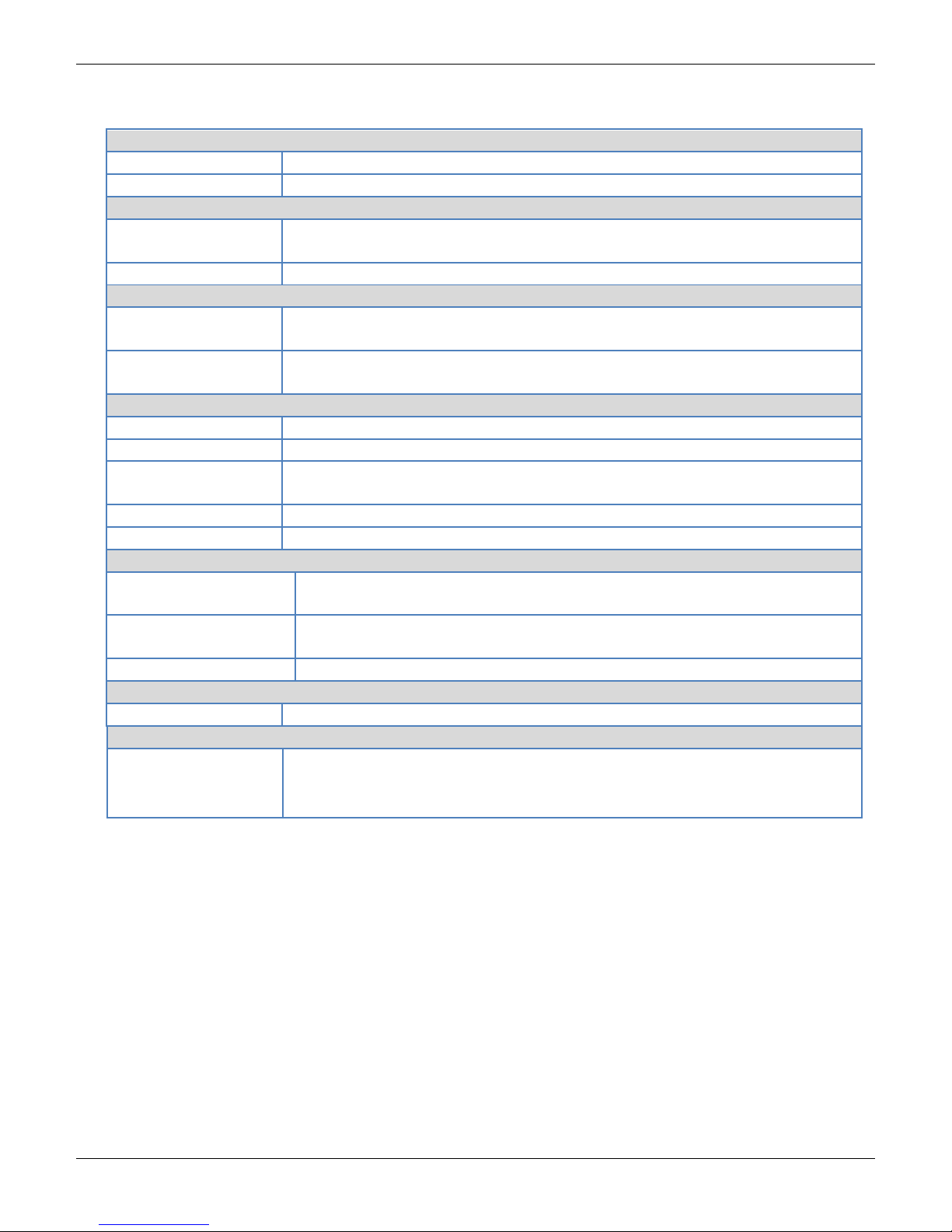
Chapter 1 – Introduction and Description
General
Standards
HSPA
Frequency Bands
Quad-band: 850/900/1900/2100 MHz
Speed
Packet Data*
HSDPA data service of up to 7.2 Mbps
HSUPA data service of up to 5.76 Mbps
Circuit Swithed Data
Up to 14.4K bps, non-transparent
Physical Description
Dimensions
3.34 in x 6.05 in x 1.51 in
8.48 cm x 16.51 cm x 3.84 cm
Weight (Device Only)
0.72 lbs
0.326 Kg
Connectors
Antenna Connector
RF Antenna: 50 ohm SMA (female connector)
SIM Holder
Standard 1.8 and 3V SIM receptacle
LAN Connector
RJ-45
10/100 BaseT
RS232 Connector
DE9
Power Connector
2.5 mm miniature (screw-on)
Environment
Operating Temperature1
-40°to 167° F
-40° to 75° C
Storage Temperature
-40° to 185° F
-40° to 85° C
Humidity
Relative humidity 20% to 90% noncondensing
Power Requirements
Operating Voltage
5 VDC
SMS
SMS
Text and PDU
Point-to-Point
Cell broadcast
Specifications
Multi-Tech Systems, Inc. MultiModem rCell User Guide 10
Page 11
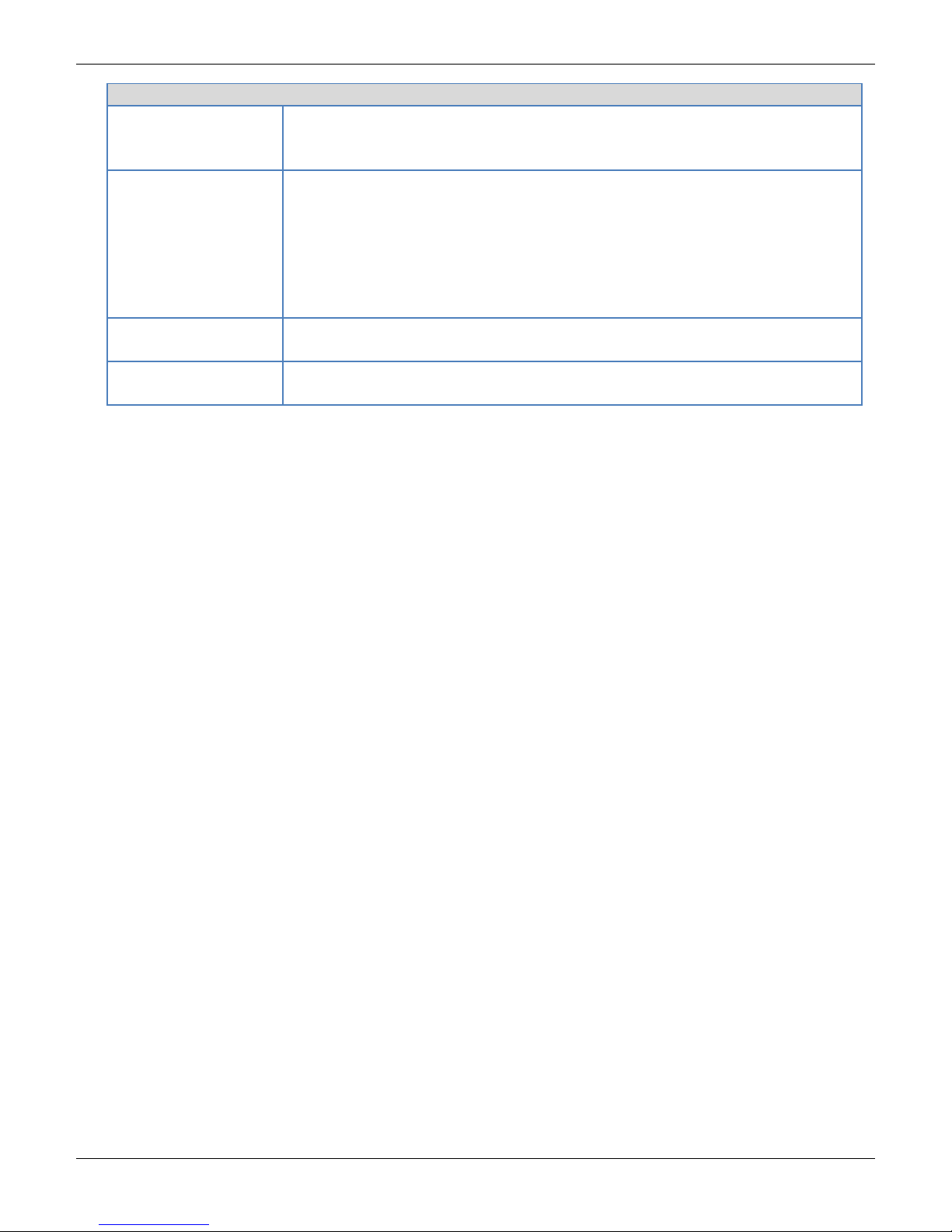
Chapter 1 – Introduction and Description
Certifications and Compliance
EMC Compliance
FCC Part 15 Class B
EN55022 Class B
EN55024
Radio Compliance
FCC Part 22, 24
RSS102,132, 133
EN301 489-1
EN489-3 (GPS models only)
EN301 489-7
EN301 489-24
EN301 511
Safety Certifications
UL/cUL 60950-1 2nd Ed
IEC60950-1 2nd Ed am.1
Network Certifications
PTCRB
AT&T
1
UL Listed at 40° C, limited by power supply. UL Certification does not apply or extend to an ambient
above 40° C and has not been evaluated by UL for ambient greater than 40° C. “UL has evaluated this
device for use in ordinary locations only. Installation in a vehicle or other outdoor locations has not been
evaluated by UL. UL Certification does not apply or extend to use in vehicles or outdoor applications or in
ambient above 40° C.”
Répertorié UL à 40° C, limitée par la puissance d'alimentation. Certification UL ne s'appliquent ni s'étendre
à l'une température ambiante supérieure à 40° C et n'a pas été évalué par UL pour ambiante supérieure à
40° C. «UL a évalué cet appareil pour une utilisation dans des endroits ordinaires seulement. Installation
dans un véhicule ou d'autres emplacements en plein air n'a pas été évaluée par UL. La certification UL ne
s'applique pas ou s'étendre à utiliser dans des véhicules ou les applications en extérieur ou dans ambiante
dépasse 40 ° C.»
Note: Radio performance may be affected by temperature extremes. This is normal. The radio is designed to
automatically fallback in class and reduces transmitter power to avoid damage to the radio. When this
occurs depends on the interaction of several factors, such as ambient temperature, operating mode,
and transmit power.
11 Multi-Tech Systems, Inc. MultiModem rCell User Guide
Page 12
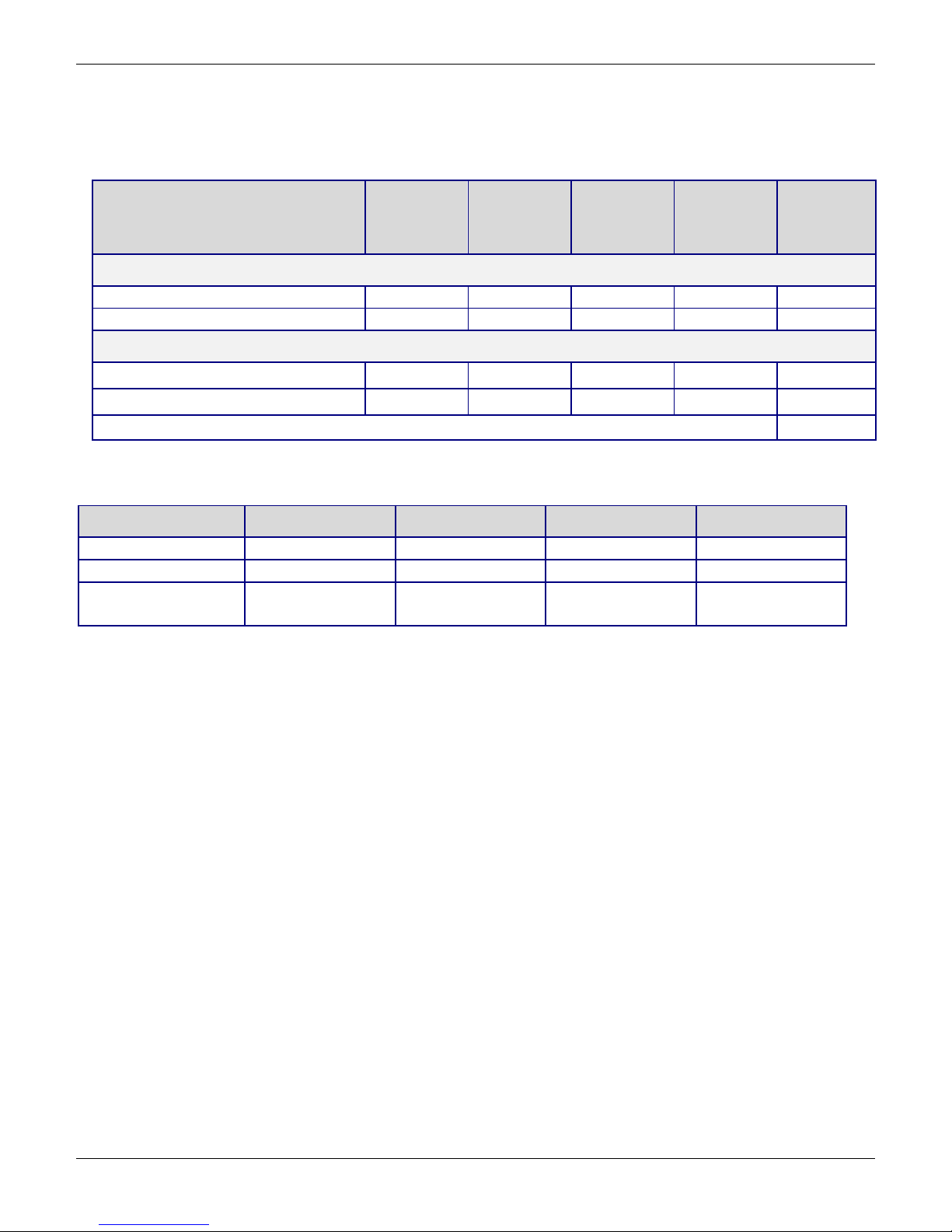
Chapter 1 – Introduction and Description
Input Voltage= 5.0Volts
Idle Mode
Typical
Maximum
Peak Tx
Peak Rst
(Inrush
Current)
GSM850
Current(AMPS)
0.345
0.450
1.20
3.60
Watts
1.76
2.29
5.94
HSDPA
Current(AMPS)
0.345
0.760
1.01
1.40
Watts
1.76
3.84
5.03
Inrush Current (AMPS) (approx. 3ms duration)
2.66
GSM 850
EGSM 900
GSM 1800
GSM 1900
Frequency RX
869 to 894 MHz
925 to 960 MHz
1805 to 1800 MHz
1930 to 1990 MHz
Frequency TX
824 to 849 MHz
880 to 915 MHz
1710 to 1785 MHz
1850 to 1910 MHz
RF Power Stand at
12.5% duty cycle
2W
2W
1W
1W
Power Draw
Multi-Tech Systems, Inc. recommends that you incorporate a 10% buffer into your power source when
determining product load.
RF Specifications
Antenna System for Cellular Devices
The cellular/wireless performance is completely dependent on the implementation and antenna design. The
integration of the antenna system into the product is a critical part of the design process; therefore, it is essential
to consider it early so the performance is not compromised. If changes are made to the certified antenna system
of the MultiModem, then recertification will be required by specific network carriers such as Sprint. The Antenna
System is defined as the UFL connection point from the MultiModem to the specified cable specifications and
specified antenna specifications.
PTCRB Requirements for the Antenna
There cannot be any alteration to the authorized antenna system. The antenna system must maintain the same
specifications. The antenna must be the same type, with similar in-band and out-of-band radiation patterns.
FCC Requirements for the Antenna
The antenna gain, including cable loss, for the radio you are incorporating into your product design must not
exceed the requirements at 850 MHz and 1900 MHz as specified by the FCC grant for mobile operations and fixed
mounted operations as defined in 2.1091 and 1.1307 of the FCC rules for satisfying RF exposure compliance. The
antenna used for transmitting must be installed to provide a separation distance of at least 20cm from all persons
and must not transmit simultaneously with any other antenna transmitters. User and installers must be provided
with antenna installation instructions and transmitter operating conditions to satisfying RF exposure compliance.
Multi-Tech Systems, Inc. MultiModem rCell User Guide 12
Page 13
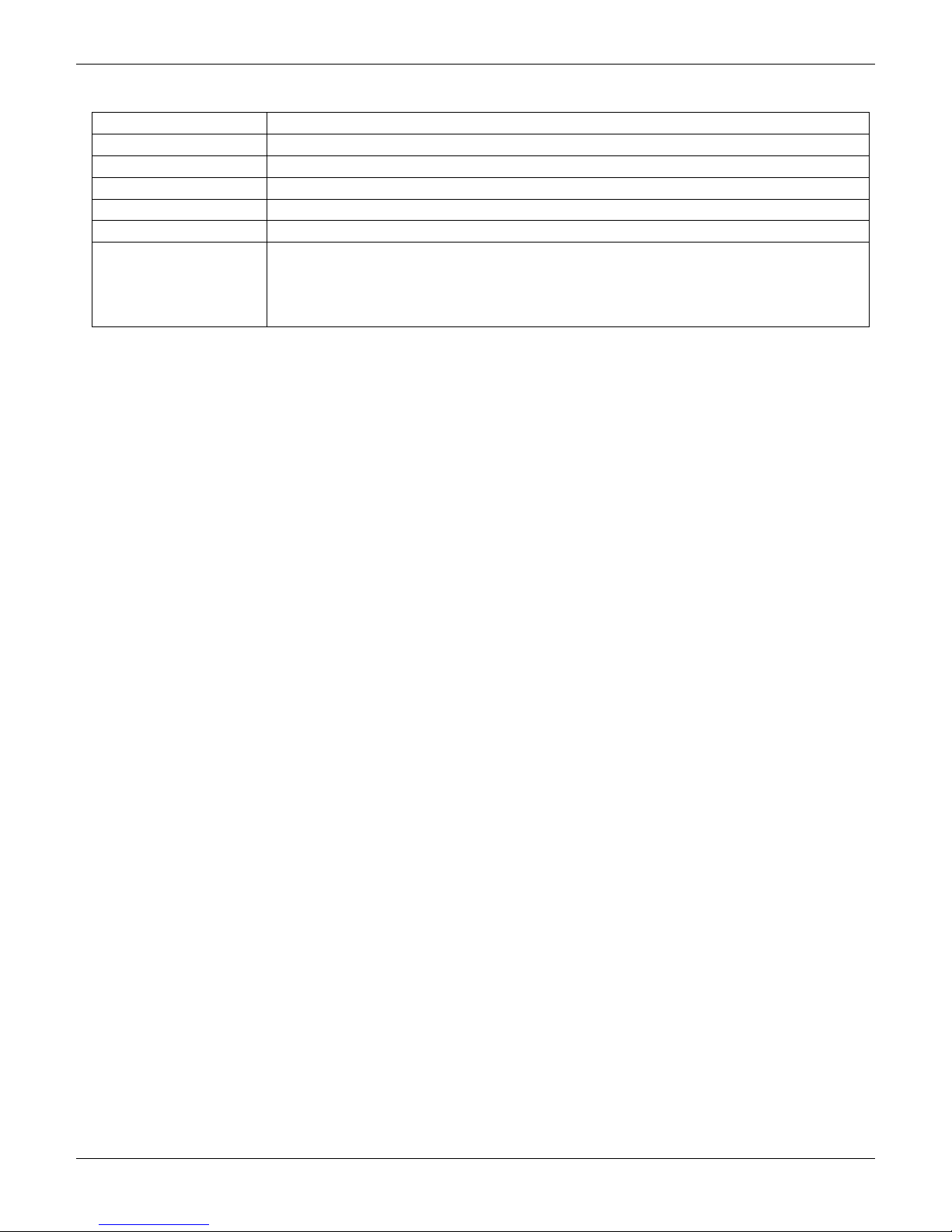
GSM Antenna Requirements/Specifications
Frequency Range
824 – 960 MHz / 1710 – 1990 MHz
Impedance
50 Ohms
VSWR
VSWR shall not exceed 2.0:1 at any point across the bands of operation
Typical Radiated Gain
3 dBi on azimuth plane
Radiation
Omni-directional
Polarization
Vertical
TRP/TIS
Including cable loss the total radiated power (TRP) at the antenna shall be no less
than +22/24.5 dBm for 850/1900 MHz respectively, and the total isotropic
sensitivity (TIS) at the antenna shall be no less than -99/101.5 dBm for 850/1900
MHz respectively.
Chapter 1 – Introduction and Description
13 Multi-Tech Systems, Inc. MultiModem rCell User Guide
Page 14
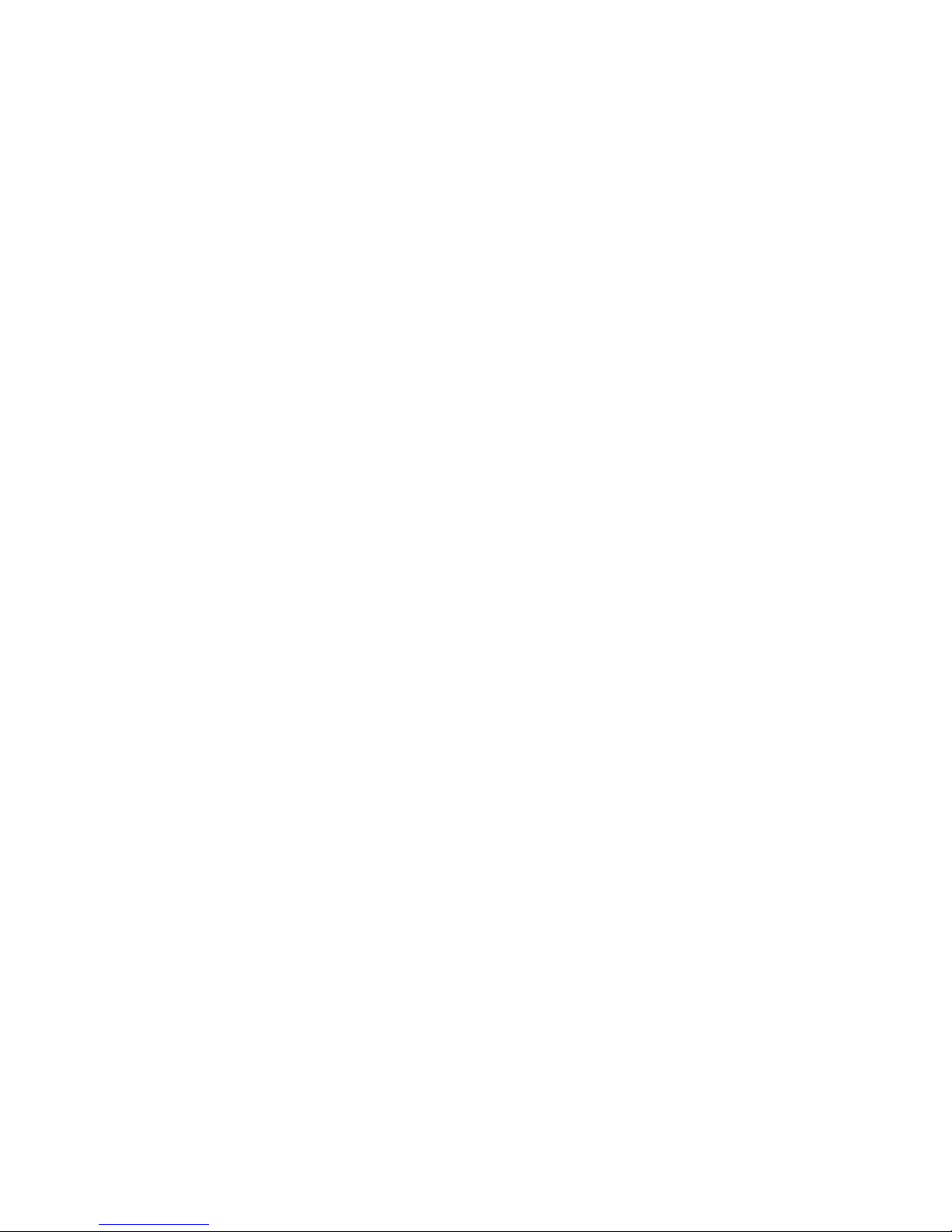
Page 15
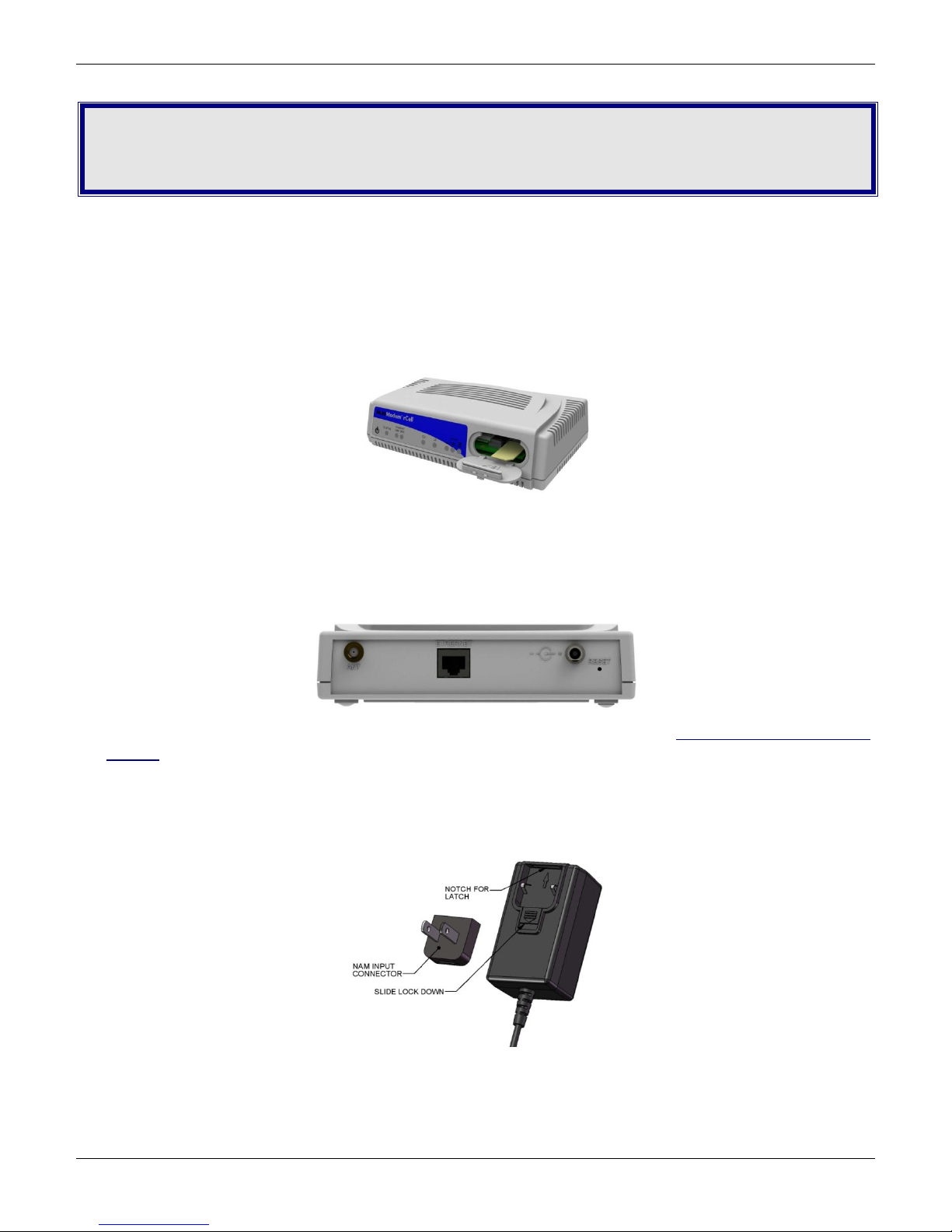
Chapter 2 - Installation
Inserting the SIM
The router requires the power supply connection to begin operation. It also requires a SIM card (Subscriber
Identity Module) to operate on a GSM network. To install the SIM, do the following:
1. Open the SIM door by pressing down on the tab on the top of the door and prying it open.
Note: When changing a SIM, disconnect power.
2. Insert the SIM card into the card holder. The image above shows the correct SIM card orientation.
3. Verify that the SIM card fits into the holder properly and then close the cover.
Making the Connection
1. Connect an suitable antenna to the SMA connector. For antenna information, see Antenna System for Cellular
Devices.
2. Connect an Ethernet cable to the ETHERNET connector on the back of the router and to your computer either
directly or via a switch or hub.
3. Attach the appropriate interchangeable blade piece to the power supply module.
4. Screw-on the power lead from the power supply module into the power connection on the router.
5. Plug the power supply into your power source.
15 Multi-Tech Systems, Inc. MultiModem rCell User Guide
Page 16
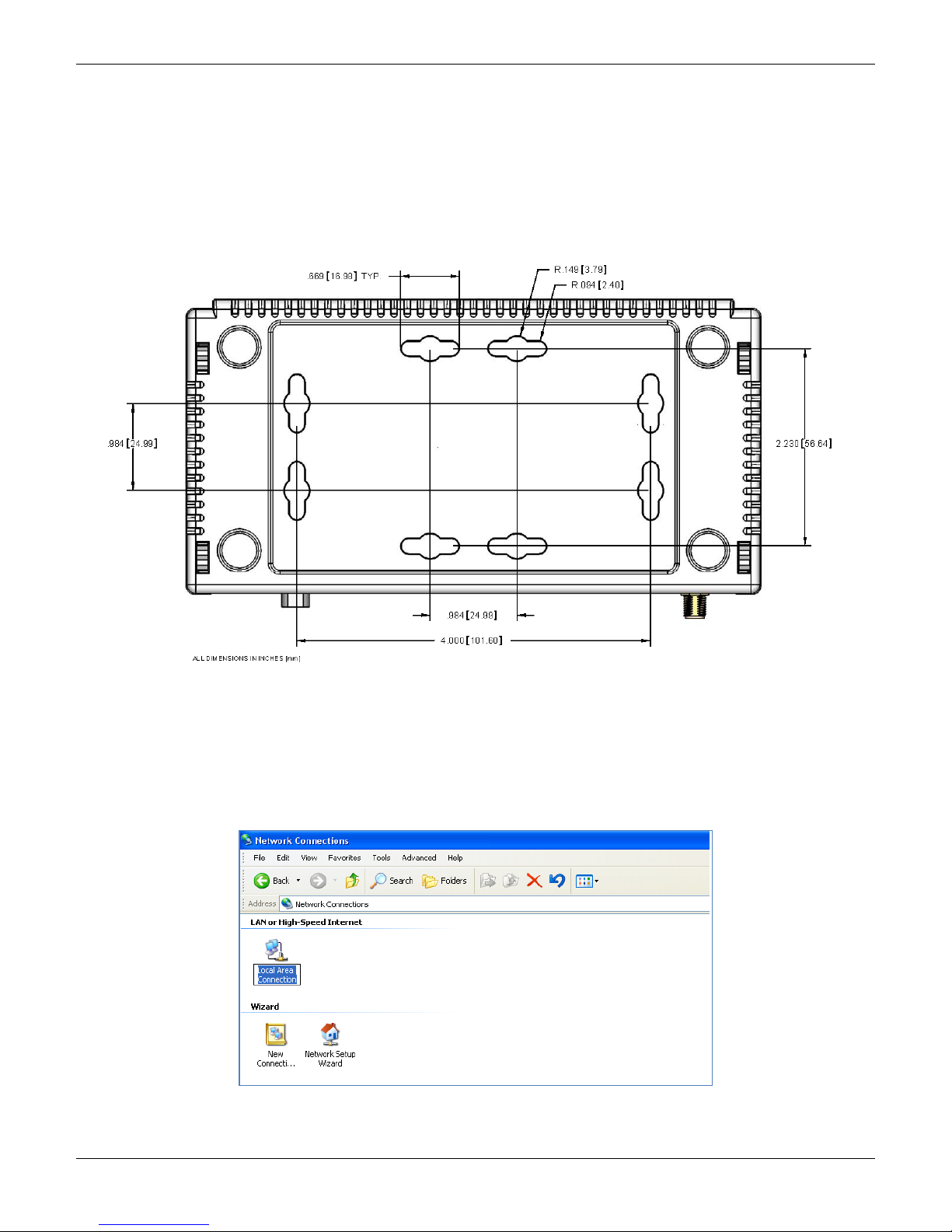
Chapter 2 – Installation
Mounting the Router
Before you mount your router to a permanent surface, verify signal strength, refer to Verify Signal Strength in this
Chapter.
The router can be panel mounted with screws spaced according to the measurement shown.
Note: Use either #6 or #8 pan head screws for all four mounts.
Setting the TCP/IP Address
Establish a TCP/IP connection at the pc so the PC can communicate with the router. Note that these steps are
based on Windows XP.
1. Click Start > Control Panel. Double-click Network Connections. The Network Connections screen displays.
2. Right-click Local Area Connection and select Properties.
Multi-Tech Systems, Inc. MultiModem rCell User Guide 16
Page 17
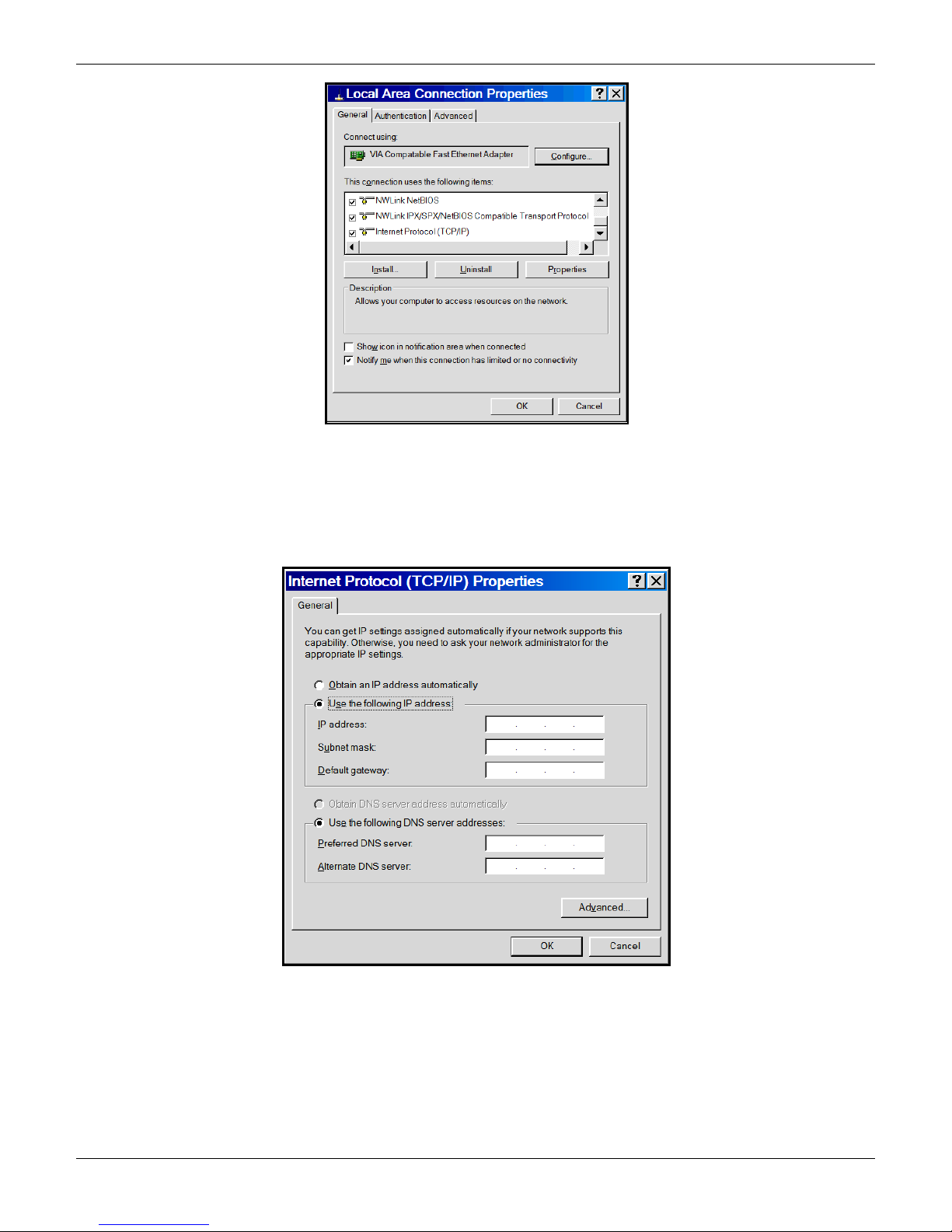
Chapter 2 – Installation
The Local Area Connection Properties dialog box displays.
3. Select Internet Protocol [TCP/IP] and click Properties. The Internet Protocol (TCP/IP) Properties screen
displays.
Note: If the Internet Protocol (TCP/IP) Properties shows your current IP configuration, record this information.
You may want to restore the computer’s settings after configuring the router.
4. Enter TCP/IP Properties for a Fixed IP Address. Repeat these steps for each computer on your network
a. Select Use the following IP address.
b. Enter the computer’s IP Address. Example: 192.168.2.x.
Note: The x in the address stands for numbers 101 and up.
c. Enter the Subnet Mask. Example: 255.255.255.0
d. Enter the Default Gateway. Example: 192.168.2.1
17 Multi-Tech Systems, Inc. MultiModem rCell User Guide
Page 18
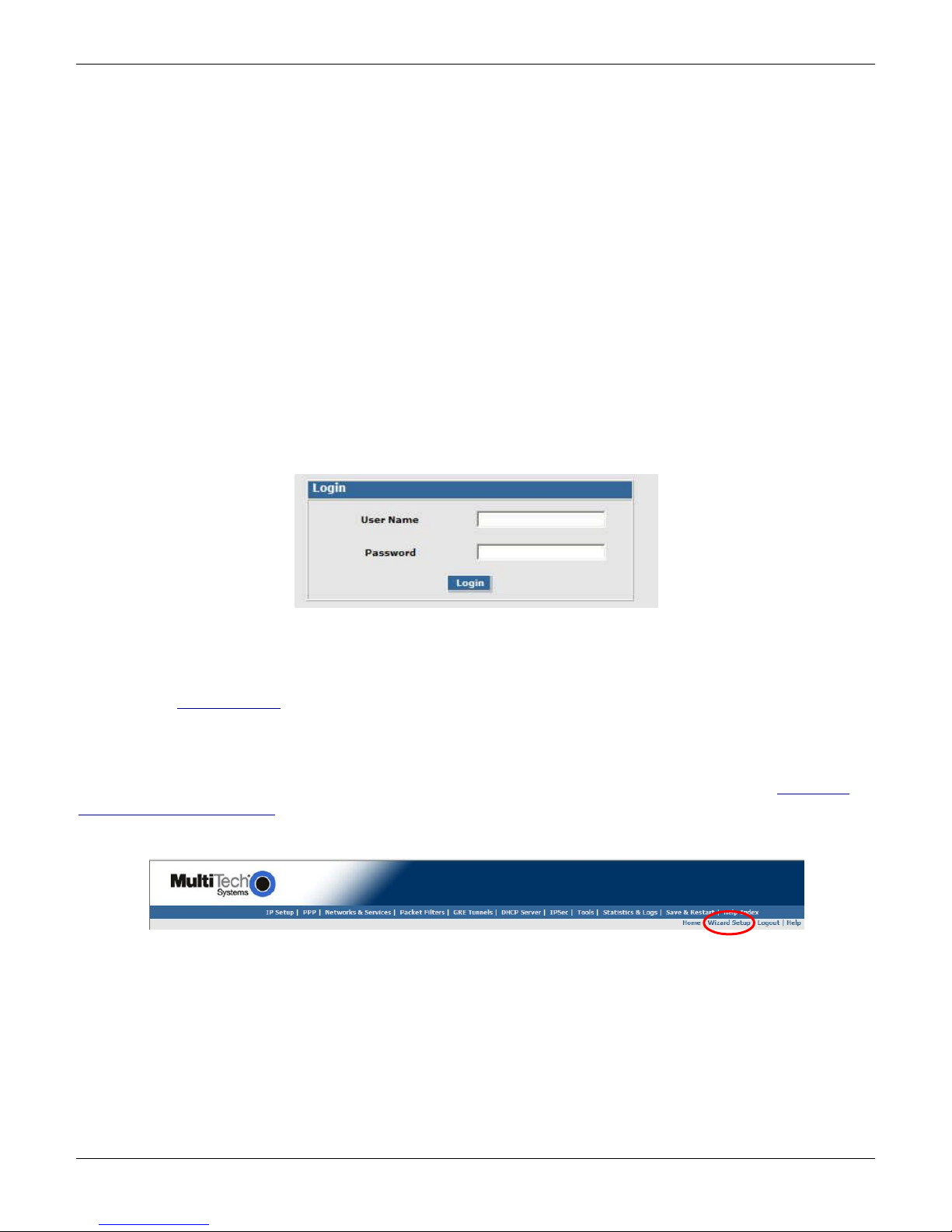
Chapter 2 – Installation
Note: The computer’s settings must be in the same subnet range as the router.
The factory default settings for the router are:
IP Address: 192.168.2.1
Subnet Mask: 255.255.255.0
e. Select Use the following DNS server addresses.
f. Enter the IP Address for the Preferred DNS Server and click OK. Example: 205.171.3.65
g. Close the Local Area Properties screen by clicking OK.
Logging into Web Management Software
The router’s Web Management software allows you to configure the Ethernet interface. To login:
1. Verify that the Status LED is blinking to indicate that router is ready.
2. Open a web browser.
3. Enter the default Gateway Address, http://192.168.2.1. The Login window displays.
4. Enter the default User Name and Password and click Login. The default for both is admin. The Web
Management displays.
Note: User name and password are case-sensitive. Change the default password to improve router security.
See Authentication for more information.
Configuring the Router
Use Wizard Setup for basic router configuration. To setup additional features and functions, refer to Chapter 3,
Web Management Software. In the Web Management Software:
1. Click Wizard Setup.
Multi-Tech Systems, Inc. MultiModem rCell User Guide 18
Page 19
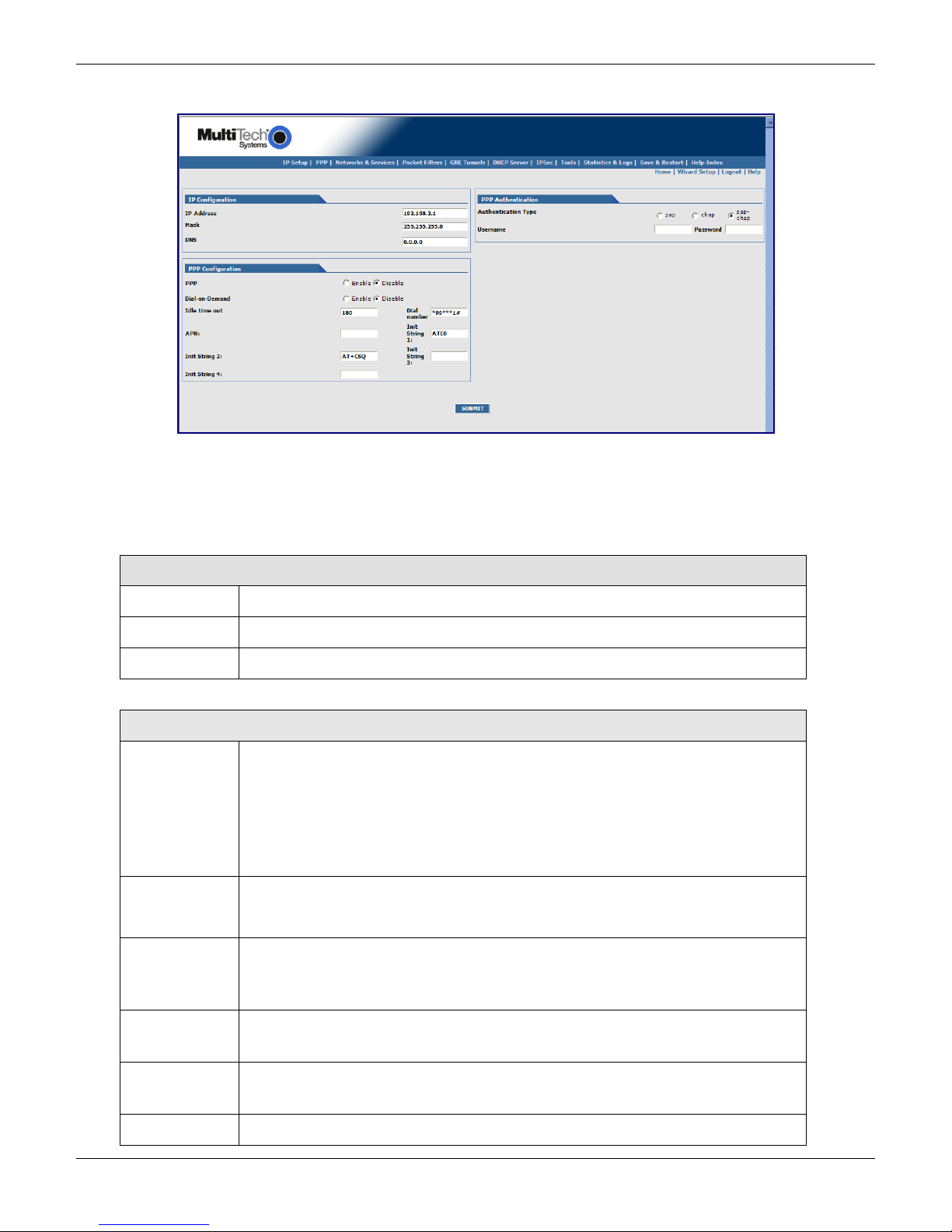
Chapter 2 – Installation
IP Configuration
IP Address
The default is 192.168.2.1. To change it, simply enter your own IP address.
Mask
The default is 255.255.255.0
DNS
Enter the primary DNS IP address for the system. The default is 0.0.0.0
PPP Configuration
PPP
The default is disable. To connect to the Internet, you need to enable PPP.
Depending on the model, commands may need to be issued to the integrated
cellular modem before connecting to the wireless
service. To issue commands to the integrated
cellular modem, PPP must be disabled and telnet
port 5000 used.
Dial-on-
Demand
The default is disable.
Idle Time Out
Sets the amount of time the PPP link stays active before disconnecting. Setting
the value to zero causes the link to stay active
continuously.
Dial Number
Enter the dial number. This number connects you to the Internet.
For HSPA, the number is *99***1#.
APN
For HSPA models, enter the APN (Access Point Name). The APN is assigned by
your wireless service provider.
Init String
You can set up to 4 router initialization strings.
The Wizard Setup screen displays.
Wizard Setup
A minimum router configuration is provided using the Wizard Setup. This provides a quick way to enter and save
information needed to create a connection to the Internet. The table below provides the information for the
minimum configuration.
19 Multi-Tech Systems, Inc. MultiModem rCell User Guide
Page 20
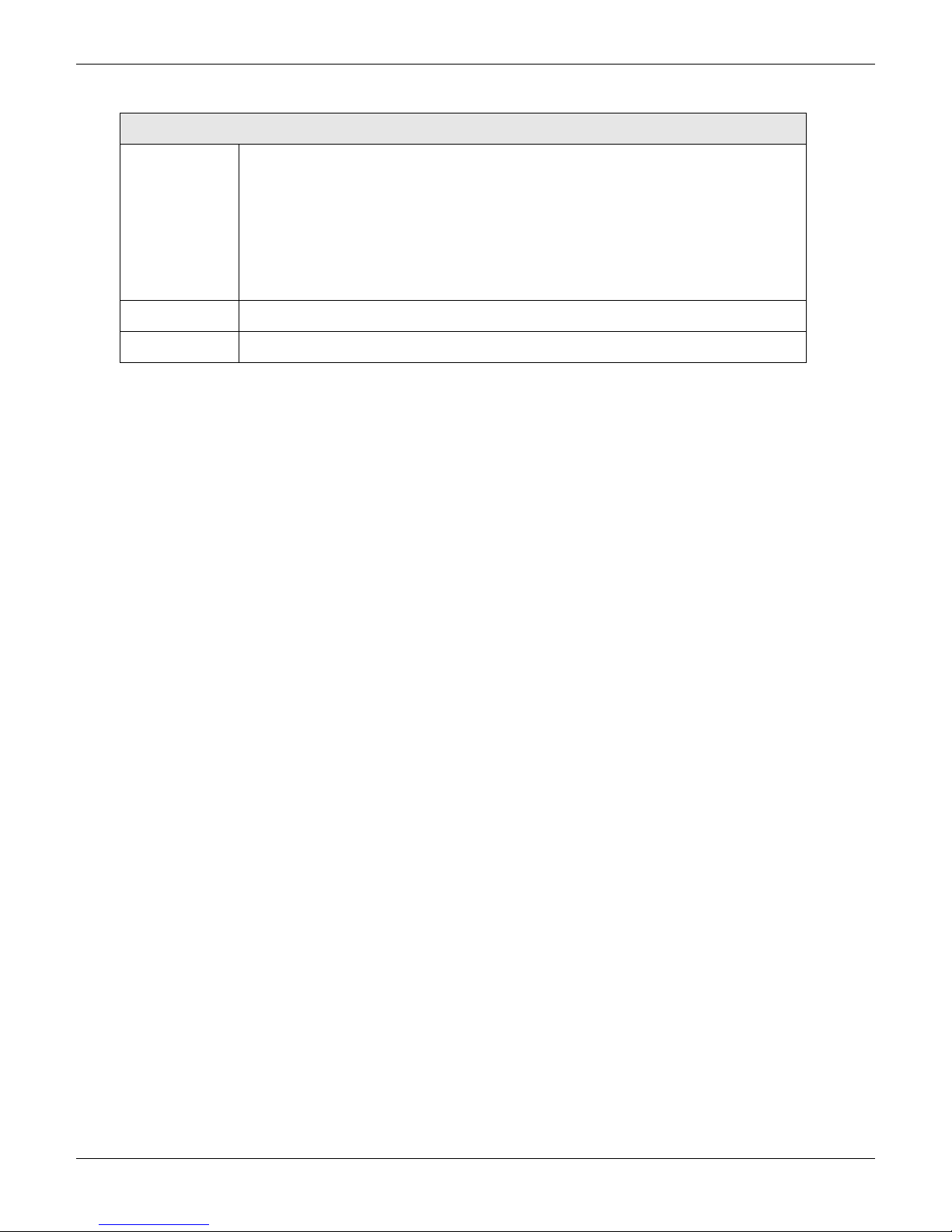
Chapter 2 – Installation
PPP Authentication
Authenticatio
n
T
y
p
e
Click the button corresponding to the authentication protocol you want to use
to negotiate with the remote peer. PAP, CHAP, or
PAP-CHAP.
Default = PAP-CHAP
Username
Enter the PPP Username. This name authenticates the remote peer.
Password
Enter the PPP Password. This password authenticates the remote peer.
1. Enter settings.
2. Click Submit.
3. Click Save & Restart to reboot.
Notes:
To save changes, click Submit on the bottom of most screens.
After saving changes, you need to restart the device for the changes to take effect. To restart, click Save & Restart
on the Menu bar. You can wait to restart until you finish changing settings on multiple pages.
Chapter 3 describes additional features and functions.
Access Point Names
Your wireless service provider assigns an APN (Access Point Name), but you may have to ask for it. An access point
is an IP network to which a MultiModem rCell Router connects. The Web Management software asks for the APN
on the Wizard Setup screen and the PPP screen.
Provider Fees
Your provider charges you for data usage. Check with your provider for rates and limitations. If you plan to use the
router for large amounts of data transfers, Multi-Tech recommends an unlimited data plan with your account.
Multi-Tech is not responsible for any charges relating to your cellular bill.
Verifying Signal Strength
To communicate directly with the cellular modem to verify signal strength, telnet to the modem.
Note: Ensure that the Status LED is blinking, indicating that the router is ready. Ensure that PPP is disabled
before verifying signal strength.
1. To Telnet to the modem. You can access the modem thru the Run icon or from the Command Prompt:
Click Start I Run icon. In the Open window, enter cmd and then press ENTER.
or
Click Start I All Programs I Accessories I Command Prompt
Multi-Tech Systems, Inc. MultiModem rCell User Guide 20
Page 21
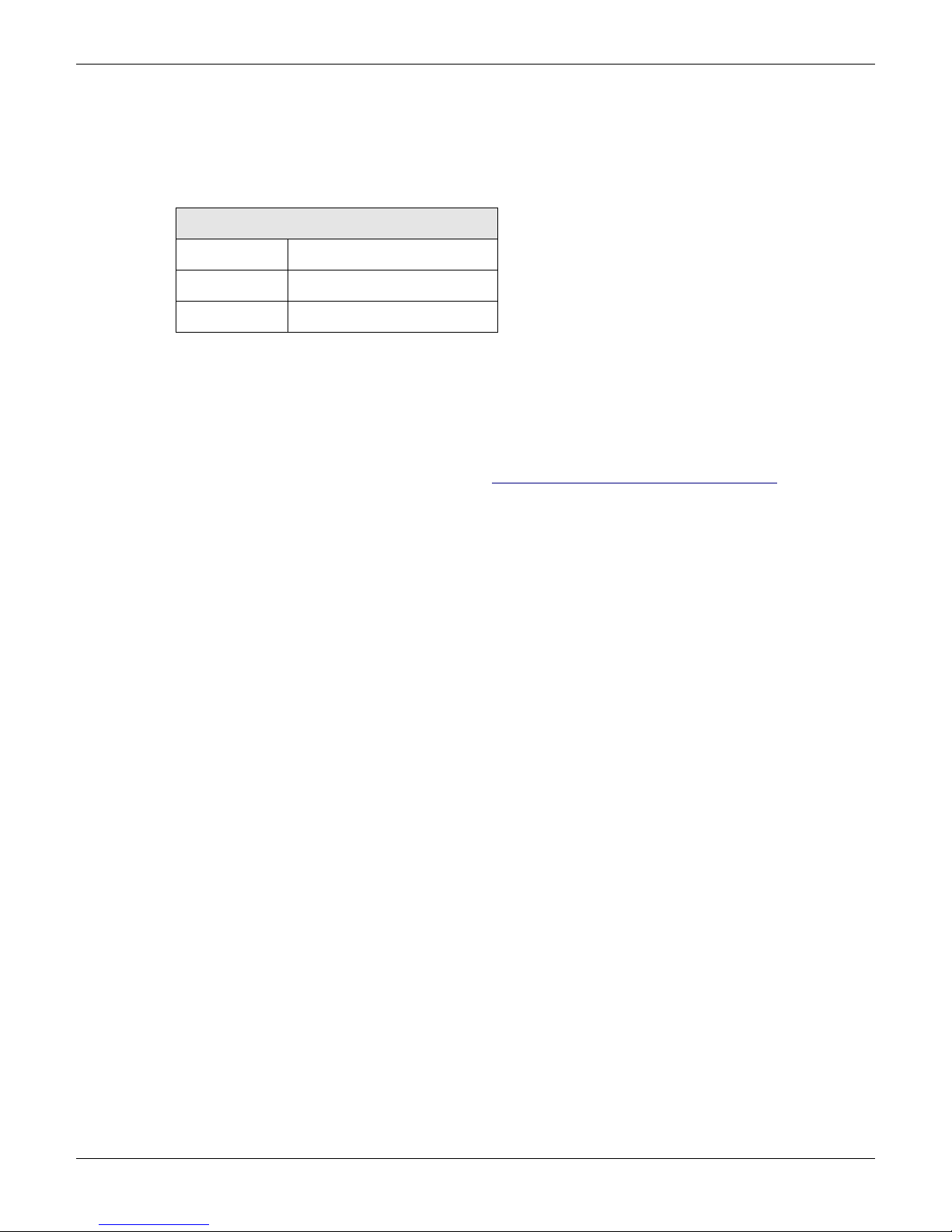
Chapter 2 – Installation
Signal Strength – RSSI
10 – 31
Sufficient
0 – 9
Weak or Insufficient
99
Insufficient
In the command window, type telnet 192.168.2.1 5000
At the Login prompt, type the default user name: admin (all lower-case). Press ENTER
At the Password prompt, type the default password: admin (all lower-case). Press ENTER
2. In the command window, type AT+CSQ . The router responds with the received signal strength (rssi).
Once you have a good signal for where you are going to place the router, either refer back to Optional
Mounting in this Chapter if you are permanently mounting your router or continue with Account Activation
for Wireless Devices.
Account Activation for Wireless Devices
Please refer to Multi-Tech’s Cellular Activation Web site at http://www.multitech.com/activation.go for
information on activating your cellular modem.
Note: If you need remote access to your MultiModem over the Internet for remote configuration, you need to
ensure that your wireless network provider has provisioned mobile terminated data and fixed or
dynamic public IP address in which they can configure the network to redirect any incoming connection
to that predefined IP.
Resetting the Router
To reset the router:
● Hold the Reset button in until the Status Light goes out. Then, release it.
This also sets the username and password back to admin and admin and the IP address to the default,
192.168.2.1.
21 Multi-Tech Systems, Inc. MultiModem rCell User Guide
Page 22
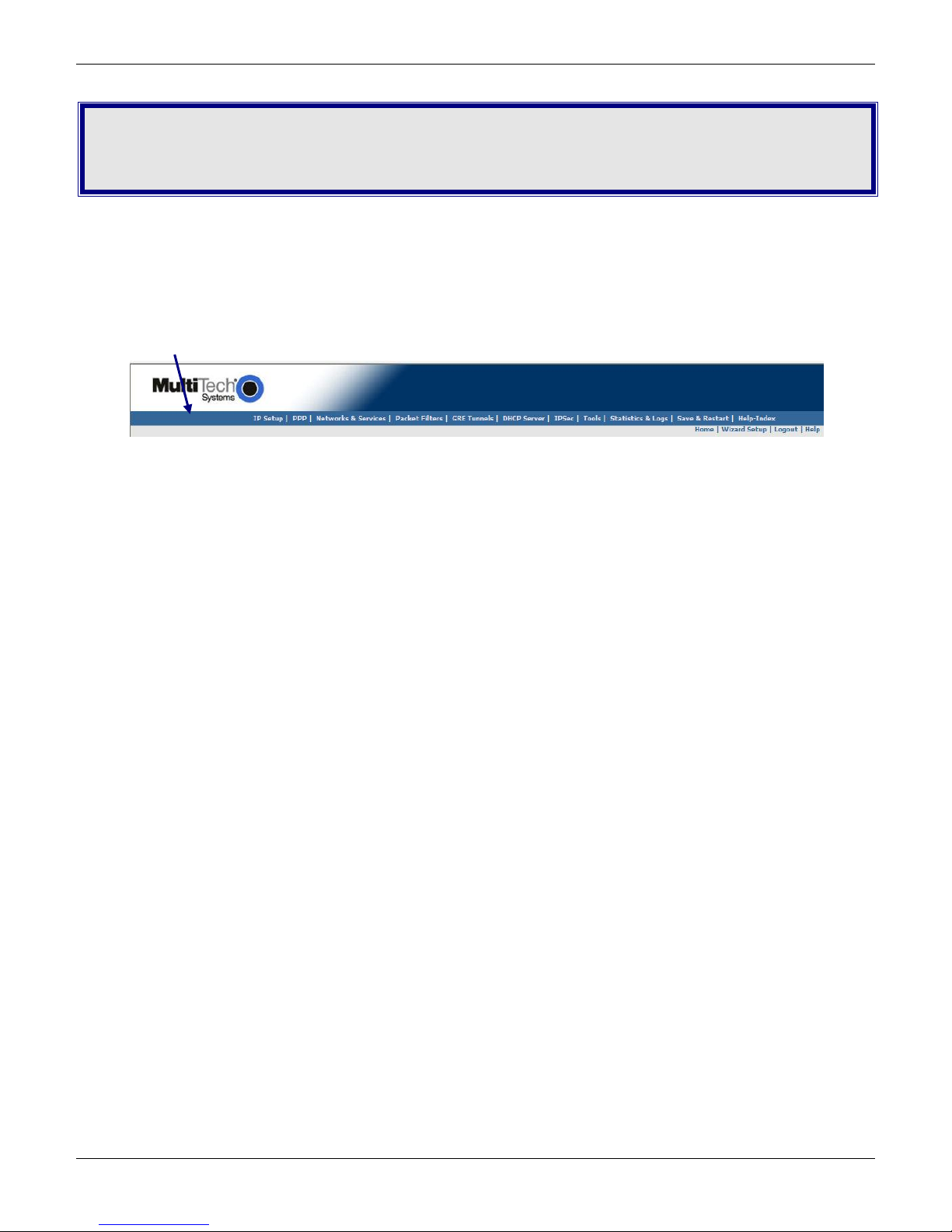
Chapter 3 - Web Management Software
Use the Web Management software to configures your router’s Ethernet functions.
Navigating the Web Management Software
This section explains the menu structure and the navigation buttons of the router’s Web Management software.
Menu Bar
IP Setup: Sets up a General Configuration, HTTP, DDNS, SNTP, Static Routes, and Remote
Configuration.
PPP: Sets up the PPP authentication, dial-on-demand, router authentication, and Wakeup on
Call.
Networks & Services: Defines networks and services to make them available to other functions such as
allowed packet filters, static routes, remote configuration, DNAT, and GRE tunnels and
routes.
Packet Filters: Defines filter rules, DNAT configuration, and ICMP rules.
GRE Tunnels: Generic Routing Encapsulation (GRE). Defines the remote network and the tunnel
through which traffic is to be routed.
DHCP Server: Configures the DHCP server settings.
IPSec: Allows device to support LAN-to-LAN VPN tunneling with 3DES and AES 128-192-256
encryption support
Tools: Sets DDNS Force Update, displays DDNS Status, resets the modem, and provides
screens for Firmware Upgrade, Load Configuration, and Save Configuration.
Statistics & Logs: Shows statistics and logs maintained by the router.
Save & Restart: Saves your settings and reboots.
Help Index: Accesses the online Help text.
Submit and Save & Restart
To save changes, click Submit on the bottom of most screens.
After saving changes, you need to restart for the changes to take effect. To restart, click Save & Restart on the
Menu bar. You can wait to restart until you finish changing settings on multiple pages.
Multi-Tech Systems, Inc. MultiModem rCell User Guide 22
Page 23

Chapter 3 – Using the Web Management Software
Menu Bar Submenu Title Submenu List
Screen
Buttons
Screen Name
Screen Input
Area
Screen Parts
Screen Buttons
Home: Click this button to return to the Home screen.
Wizard Setup: Click this button to display the Wizard Setup screen on which you can quickly set up
Logout: Click this button to Logout and return to the login screen.
Help: Click this button to display the Help text.
your MultiModem rCell Router with basic configuration settings.
23 Multi-Tech Systems, Inc. MultiModem rCell User Guide
Page 24

Chapter 3 – Using the Web Management Software
IP Setup
PPP
Networks &
Services
Packet Filters
GRE
Tunnels
General
Configuration
HTTP Configuration
DDNS Configuration
SNTP Configuration
Static Routes
Remote
Configuration
PPP
Configuration
Wakeup on Call
Power On Config
Modem
Commands
Network
Configuration
Service
Configuration
Packet Filters
DNAT
Configuration
Advanced
GRE Tunnels
GRE Routes
DHCP Server
IPSec
Tools
Statistics & Logs
Subnet Settings
Fixed Addresses
IP Sec
Tools
Firmware Upgrade
Load Configuration
Save Configuration
SysInfo
Ethernet
PPP
PPP Trace
DHCP Statistics
GRE Statistics
Modem Info
Service Status
TCP/UDP Client Live Log
TCP/UDP Server Live Log
IPSec Live Log
IPSec Log Traces
Submenus
The submenus display on the left side of the screen.
The following table shows the sub-menu selections under each main menu category.
Web Management Software Screens
The rest of this chapter describes each of the Web Management software screens.
Multi-Tech Systems, Inc. MultiModem rCell User Guide 24
Page 25

Chapter 3 – Using the Web Management Software
IP Setup
Setup > General Configuration
In the General Configuration, you will set the general system-based parameters.
25 Multi-Tech Systems, Inc. MultiModem rCell User Guide
Page 26

Chapter 3 – Using the Web Management Software
General Configuration
Date and Time: The system date and time display in these formats: MM/DD/YYYY / HH:MM:SS. A real
time clock is part of SNTP to display proper time.
IP Configuration
Enter the following addresses for the Ethernet interface.
IP Address: Default = 192.168.2.1
Mask: Default 255.255.255.0
Default Gateway: Default 0.0.0.0
Primary DNS: Default 0.0.0.0
Secondary DNS: Default 0.0.0.0
For more information, see Appendix A – Commonly Supported Subnets Reference Table.
Auto Dial out Configuration
Auto Dialout: Check the box to enable/disable Auto Dialout. Default = Enable. The Auto Dialout
settings allow you to use the integrated cellular modem directly with no router
functionality. This is accomplished using redirector software on your pc. This software
creates a virtual serial port allowing your pc to communicate with the integrated
cellular modem over IP using telnet.
Raw Dialout: Check the box to enable/disable raw mode for an Auto Dialout session. Default =
Disable.
Auto Dialout Login: Check the box to enable or disable Auto Dialout Login feature. Default = Enable. The
Auto Dialout port is the telnet port used by the redirector software on your pc to
communicate to the integrated cellular modem.
Auto Dialout Port: Enter the serial Auto Dialout Port number. Default = 5000.
Handle EIA Signal: Check the box to enable/disable the EIA standard signal characteristics (time and
duration) used between different electronic devices.
Inactivity: Enter the time in seconds that the auto dialout session will stay active before going
inactive.
Syslog Configuration
Syslog: Check the box to enable or disable Syslog. Default = Disable.
Syslog Server IP Address: If a Remote Syslog Server IP Address is specified, the syslog feature acts as a remote
Syslog.
Auto Discovery
Auto Discovery: heck the box to enable or disable Auto Discovery to broadcast (MAC level), the MAC
Address, IP Address, and DHCP information to the configured server port. Default =
Enable. The router will send a broadcast packet on the specified server port every 10
seconds or whatever interval the broadcast timer is set to.
Multi-Tech Systems, Inc. MultiModem rCell User Guide 26
Page 27

Chapter 3 – Using the Web Management Software
Server Port: Enter the Server Port Number. Default port is 1020.
Broadcast Timer: Enter the amount of time in seconds for the auto-discovery packet granularity of
periodic broadcasting. Default is 10 seconds.
Auto Reboot Timer Configuration
Auto Reboot Timer: Enter the number of hours to lapse between each automatic reboot. The default of zero
deactivates the timer. Range is 0 to 999.
Telnet Configuration
Enables/Disables the Telnet port. The default is Enable. This is specifically for telnet port 23 for technical support
debug. You can still access the integrated cellular modem using port 5000 when this is disabled. Ensure that PPP is
also disabled before telnetting to the port.
IP Setup > HTTP Configuration
HTTP Configuration
HTTP Port: Enter the port number on which the HTTP server will listen for requests. Default is 80.
HTTP Time-out: Set the HTTP session in seconds. The default is 120 seconds.
Authentication
Username: Enter the Username that can access to the Web Management software. Default is
admin. This username and password are also used for telnet access to the router and
integrated cellular modem.
Password: Enter the Password for access to the Web Management software. Default is admin.
Notes: User name and password are case-sensitive.
Change the password to one that is more secure.
Passwords can be up to 100 characters.
27 Multi-Tech Systems, Inc. MultiModem rCell User Guide
Page 28

Chapter 3 – Using the Web Management Software
IP Setup > DDNS Configuration
DDNS (Dynamic Domain Naming System) is dependent upon cellular network/account configuration. DDNS
allows you to have a static domain name with a dynamic IP address. Whenever your dynamic IP address changes,
it is submitted to the DDNS server where your domain name is updated to point to the new IP address.
Note: You have to register with a DDNS server to use this feature.
General
DDNS: Check the Enable or Disable box. This enables/disables DDNS.
Default = Disable.
Use Check IP: Check the Enable or Disable box. If enabled, the program will query the server to
determine the IP address before it performs the DDNS update (the IP address is still
assigned by the wireless provider and the DDNS will be updated based on the address
returned by Check IP Server). If disabled, the program will perform the DDNS update
using the IP address that it obtains from the PPP link. Default = Enable.
Check IP Server: Enter the Server name from which the currently assigned IP address is obtained. This
check IP server is a server the router accesses to check it’s current IP address.
Check IP Port: Enter the port number of the Check IP Server. Default is 80.
Server: Enter the Server name to which the IP Address change is registered. Example:
members.dyndns.org
Port: Enter the Server port number. Default is 80.
Max Retries: Enter the maximum number of tries that will be allowed if the update fails.
Default = 5. Range is 0 – 100.
Update Interval: Enter the intervals in days that will be allowed to pass when there is no IP Address
change. At the end of this interval, the existing IP Address will be updated in the server
so that it will not expire. Default = 28 days. Range is 1 – 99 days.
System: Sets the system registration type as either Dynamic or Custom. Default = Dynamic.
Multi-Tech Systems, Inc. MultiModem rCell User Guide 28
Page 29

Chapter 3 – Using the Web Management Software
Domain: Enter the registered Domain name.
Authentication
Username: Enter the Username that can access the DDNS Server. Default = NULL. You should have
received your username when you registered with the DDNS service.
Password: Enter the Password that can access the DDNS Server. Default = NULL. You should have
received your password when you registered with the DDNS service.
IP Setup > SNTP Configuration
General Configuration
SNTP Client: Enable or disable the SNTP Client to contact the configured server on the UDP port 123
and set the local time. The default is Disable.
Server: Enter the SNTP server name or IP address to which the SNTP Client must contact in
order to update the time. No default.
Polling Time: Enter the polling time at which the SNTP client requests the server to update the time.
Default is 300 minutes. Time must be entered in minutes.
29 Multi-Tech Systems, Inc. MultiModem rCell User Guide
Page 30

Chapter 3 – Using the Web Management Software
Time Zone Configuration
Time Zone: Enter your time zone. Default = UTC (Universal Coordinated Time, Universal Time). See
the following Web site for Time Zone information:
http://wwp.greenwichmeantime.com/info/current-time.htm
Time Zone Offset: Enter +/- hh:mm. Default = +00:00. Offset is the amount of time varying from the
standard time of a Time Zone.
Daylight Configuration
Daylight Saving: Enables/disables Daylight Saving mode. The default is Enable.
Daylight Saving Offset: Set the offset to use during Daylight Saving mode. Default is +60 minutes. Enter the
time in + / - minutes.
Daylight Saving Start Time
Start Ordinal: Set the start ordinal to use during Daylight Saving mode. Options are
first/second/third/fourth/last. Default is second. Daylight Saving time usually starts at
the same time on the same day of the week in the same month every year. Each day of
the week occurs four or five times a month. Therefore, you will be selecting the week in
which daylight saving time starts: the first, second, third, fourth or the last of the
month.
Start Month: Set the start month to use during Daylight Saving mode. Default is March.
Start Day: Set the start weekday to use during Daylight Saving mode. Default is Sunday.
Start Time: Set the start time to use during Daylight Saving mode. Default is 02:00 (hh:mm).
Daylight Saving End Time
End Ordinal: Set the end ordinal to use during Daylight Saving mode. Select the week in which
daylight saving time ends. Options are first/second/third/fourth/last. Default is first.
End Month: Set the end month to use during Daylight Saving mode. Default is November.
End Day: Set the end weekday to use during Daylight Saving mode. Default is Sunday.
End Time: Set the end time to use during Daylight Saving mode. Default is 02:00 (hh:mm).
IP Setup > Static Routes
Routing information is used by every computer connected to a network to identify whether it is sending a data
packet directly to the firewall or passing it on to another network. The options to Delete or Edit a route after it has
been defined and added are available by using the table at the bottom of the screen.
Multi-Tech Systems, Inc. MultiModem rCell User Guide 30
Page 31

Chapter 3 – Using the Web Management Software
Add Static Routes
IP packets destined for the network indicated in the drop down box are routed to the IP address in the box
pointed to by the arrow. The networks in the drop down box can be defined under the ‘Networks & Services’ tab.
Static Route: Select a static route from the drop down list box, and then click Add. The new route
displays at the bottom of the screen.
Note: The Static Route screen will not display until the network is defined under Networks & Services.
IP Setup > Remote Configuration
Remote Configuration
Add Network/Host for
Remote Configuration: Select a network or host from the drop down box. You can define more networks or
hosts under the Network & Services tab. The choices are Any, LAN, and WAN Interface.
Choose all that apply. Click Add after each selection. The network or host displays at the
bottom of the screen.
Delete: You will have the option to delete Any and WAN Interface in the Options window once
it is added. Click on Delete in the Options window.
31 Multi-Tech Systems, Inc. MultiModem rCell User Guide
Page 32

Chapter 3 – Using the Web Management Software
PPP
PPP > PPP Configuration
NAT Configuration
NAT Enable/disable NAT (Network Address Translation). The default is Enable.
If NAT is enabled:
Your LAN can use one set of IP addresses for internal traffic and a second set of
addresses for external traffic. In other words, the router with NAT does the
simple IP routing between the LAN interface and the WAN interface. NAT hides
the LAN address behind a single IP address on the wireless side.
Your internal addresses are shielded from the public Internet.
If NAT is disabled:
The router functions without performing any address translation on the packets
passing through it.
Masquerading of packets originating from the LAN is disabled.
Address translation of packets arriving from the WAN is also disabled.
Any DNAT Configuration previously setup in the DNAT Configuration screen is
disabled. This prevents the user from adding any DNAT rules, which if allowed
would defeat the purpose of enabling Routing.
Multi-Tech Systems, Inc. MultiModem rCell User Guide 32
Page 33

Chapter 3 – Using the Web Management Software
Note: For routing to take effect, save the configuration after enabling it. It won’t be effective on the fly at
runtime.
PPP General
PPP Enable/disable PPP. The default is Disable. When enabled, the unit functions as a
router. PPP must be disabled to access the integrated cellular modem directly using
telnet port 5000. If PPP is enabled, you cannot access the integrated cellular modem.
Dial-on-Demand: Enable/disable Dial-on-Demand. The default is Disable. If you disable it, the router will
always stay connected unless the Idle Time Out expires. When Dial-on-Demand is
enabled, use the ‘Wakeup on Call’ settings under the PPP menu to configure the
settings for re-establishment of the connection.
Idle Time Out: Set the amount of idle time that will pass before the router will timeout. The default is
180 seconds. If the time expires, the PPP connection to the Internet will disconnect. Any
IP packets from the LAN side or IP traffic from the wireless side will reset this timer and
prevent the connection from dropping.
Connect Time Out: Set the number of seconds to wait for a connection while in receive mode before timing
out.
Dialing Max Retries: Enter the number of dialing retries allowed. The default is zero, which means an infinite
number is allowed. Range 0 to 100.
Authentication
Authentication Type: Set the authentication protocol type that will negotiate with the remote peer:
pap/chap/pap-chap. Default is pap-chap.
Username: Enter the Username with which the remote peer will authenticate. You can leave this
field blank, if desired. Username is limited to 60 characters.
Password: Enter the Password with which the remote peer will authenticate. You can leave this
field blank, if desired. Password is limited to 60 characters.
ICMP Keep Alive Check
Keep Alive Check: Enable/disable Keep Alive Check. The default is Disable. This is used to periodically
check that the Internet connection is up. If it is not, the router will try to reconnect.
Keep Alive Type: Select ICMP or TCP (the protocol type for Keep Alive).
Host Name: Enter the Host Name or IP Address for Keep Alive Check. No default.
TCP Port: Enter the TCP Port number to connect with the TCP server.
Interval: Set the number of seconds for Keep Alive Check. Default is 60 seconds.
ICMP Count: Set the number of ICMP Keep Alive Checks to be sent to the specified host. Default is
10.
Modem Configuration
Refer to the Customer Activation Notices included with the product for proper information to enter.
Dial Number: Set the dial number to be dialed. Default is NULL.
For HSPA models, the Dial Number is *99***1#
33 Multi-Tech Systems, Inc. MultiModem rCell User Guide
Page 34

Chapter 3 – Using the Web Management Software
For EVDO models, the Dial Number is #777
Dial Prefix: Set the modem dial prefix. The default is ATDT.
Connect String: Set the modem Connect String. The default is CONNECT.
APN: Enter the APN (Access Point Name). For more information on APN, refer to Access Point
Names.
Init String 1-4: Configure the modem init strings. You can set up to 4 modem initialization strings.
Baud Rate: Baud Rate only displays on certain models and is set at 230.4K, by default. The default
setting is set for maximum performance.
PPP > Wakeup-on-Call
The Wakeup-on-Call feature allows the router to wake up and initiate a connection when there is an incoming call
or LAN activity. If you desired some security with this feature, you can set up the router to wake up based on
Caller ID or SMS instead of allowing all incoming calls to wakeup the router. Dial-on-Demand in the IP Setup menu
must be enabled for these settings to have any affect. The Wakeup-on-Call feature will reduce the cost incurred
when a router is online and available 24/7.
Note: When provisioning this feature, you must allow incoming calls, SMS capability, and/or caller-id.
Wakeup-on-Call Configuration
Wakeup on Call: Enable/disable the Wakeup-on-Call feature. The default is Disable. Wakeup-on-Call
occurs when a ring or caller ID is detected. This will trigger the router to reconnect after
the ‘Time Delay’ expires.
Time Delay: Enter the amount of time that you want to pass between the reception of a call and the
initiation of the Wakeup-on-Call connection. A time delay is needed to make sure that
the incoming call has ended before the connection is initiated. The default is 10
seconds.
Dial-on-Demand
Multi-Tech Systems, Inc. MultiModem rCell User Guide 34
Page 35

Chapter 3 – Using the Web Management Software
Model
Init 1
Init 2
Init 3
Init 4
Ack
Comment
MTCBA-H3-EN3
AT+CNMI=
1,1,0,1,0
AT+CLIP=
1
AT+CNM
A
Ring, for any
number/call to trigger
Wakeup-on-Call.
from LAN: The default is disable. When enabled, the router will reconnect when it sees IP traffic
on the LAN that is needed to be routed. If this feature is disabled, Dial-on-Demand
initiates a PPP connection to the Internet only from the WAN, not from the LAN.
Init Strings: Configure the router initialization string. This initialization string is specific to the
installed integrated cellular modem. Some initialization may be required for the
integrated cellular modem to accept the Wakeup-on-Call feature. Init-num can range
from 1-5. The default is NULL. Refer to the following table for examples of the Init String
depending on model.
Caller ID Configuration
Add “Wakeup on Call”
Caller ID: To add Caller ID to the Wakeup-on-Call function, enter the Caller ID to be allowed to
wakeup the router. Enter ‘RING’ (all Caps) to wake up on any call. Enter a CID phone
number or an SMS message. The SMS message string must not contain any spaces
between words.
After entering the Caller ID, click Add. The Caller ID displays at the bottom of the
screen. You can enter any number of IDs you desire.
A Caller ID can be edited or deleted using Options, which will be available once a Caller
ID is displayed.
Caller Acknowledgement Configuration
Acknowledgement String
to Caller: The configured string of (0 to 40 characters) will be sent to the integrated cellular
modem upon receiving a valid caller ID from the WAN. The default is NULL string.
Note: If the string is not configured, acknowledgement to the caller will not be sent upon successful caller ID
reception.
35 Multi-Tech Systems, Inc. MultiModem rCell User Guide
Page 36

Chapter 3 – Using the Web Management Software
PPP > Wakeup-On-Call Examples
Example 1 – Determine if Router Support Incoming Calls and Caller ID
1. On the PPP > PPP Configuration screen, make sure that PPP is Disabled.
2. On the PPP > Wakeup-on-Call screen, make sure that Wakeup-on-Call is Disabled.
3. Open a command prompt by clicking the Start button and selecting Run.
4. Type CMD to open the command window. Click OK.
5. When the command window opens, telnet to the router.
Note: 5000 is the router port number.
a. Enter your username and password to login.
b. Enter an AT command to make sure you receive a response, for example, OK.
c. On HSPA models, enter the Command AT+CNUM to determine the dial number of your router.
6. From another phone, call your router using the number identified in Step 5.3. This will let you know if the
RING message shows.
7. To enable Caller ID, enter the AT+CLIP=1 command on the command screen and make the call again to see if
it shows Caller ID information.
Notes:
● Step 5c must show the RING or CALLER ID information in order for the Wakeup-on-Call function to
work.
● Some wireless providers might not provide caller ID information if you have only a data plan.
Example 2 – Set Up the Ethernet Router to Activate on ALL Incoming Calls
1. On the PPP >PPP Configuration screen, set up the following parameters and click Submit.
PPP General
● Make sure that PPP is enabled.
● Make sure Dial-on-Demand is enabled.
● Set the Idle Time Out to the number of seconds you desire.
Authentication
● Your wireless service provider may require you to have a separate PPP Use name and Password. If so,
enter them here.
Note: If a username and password are required, your wireless provider would have given them to you when
you activated your account.
Modem Configuration
● Make sure your Dial Number is entered correctly, for HSPA models, the Dial Number is *99***1#
2. On the PPP > Wakeup-on-Call screen, set up the following parameters and click Submit.
Wakeup-on-Call Configuration
● Select Enable for Wakeup-on-Call.
● Set the Time Delay to 3 seconds. You can use the 10 second default.
Multi-Tech Systems, Inc. MultiModem rCell User Guide 36
Page 37

Chapter 3 – Using the Web Management Software
● All Init Strings should be empty.
Caller ID Configuration
● Enter the string RING to the Caller ID list.
● Click Add to save the string to the Caller ID list.
3. Click Save & Restart to save all the settings and reboot.
Example 3 – Set Up the Ethernet Router to Activate on Matching Caller IDs Only:
1. On the PPP > PPP Configuration screen, set up the following parameters and click Submit.
PPP General
● Make sure that PPP is enabled.
● Make sure Dial-on-Demand is enabled.
● Set the Idle Time Out to the number of seconds you desire.
Authentication
● Your wireless service provider may require you to have a separate PPP username and password. If so,
enter them here.
Note: If a username and password are required, your wireless provider would have given them to you when
you activated your account.
Modem Configuration
● Make sure your Dial Number is entered correctly, for HSPA models, the Dial Number is *99***1#
2. On the PPP > Wakeup-on-Call screen, set up the following parameters and click Submit.
Wakeup-on-Call Configuration
● Select Enable for Wakeup-on-Call.
● Set the Time Delay. You can use the 10 second default.
● Enter the Init Strings, Set Wakeup Init String 1 by entering AT+CLIP=1 for HSPA models only.
Caller ID Configuration
● Enter a caller’s ID that you want added to the Caller ID list.
● Click Add to save each Caller ID as it is entered to the Caller ID list.
3. Click Save & Restart to save all the settings and reboot.
37 Multi-Tech Systems, Inc. MultiModem rCell User Guide
Page 38

Chapter 3 – Using the Web Management Software
PPP > Power-On Configuration
The Power-On Configuration feature allows you to set an initialization string that will be sent to the router upon
boot up.
Power-On Init String Configuration
Power-On Init String: You can enter a string of 0 to 40 characters that will be sent to the router upon boot up.
All commands will initialize before you proceed with regular PPP related activity.
Note: When no initialization string is configured, regular functionality of the router is retained.
PPP > Modem Commands
Setting up certain modem commands will allow an external application to query modem information (based on
the commands entered). The application can use the URL HTTP://xxx.xxx.xxx.xxx/modeminfor.html to get the IP
address that is currently assigned to the integrated cellular modem after the PPP connection is established. It also
will show the results of up to ten AT commands entered here.
Modem AT Commands Configuration
These commands will be sent every time a PPP connection to the network is initiated.
HSDPA AT Commands Examples:
AT+CGSN Product Serial Number
AT+CGMR Software Version
AT+CSQ Signal Quality
AT+CNUM Wireless Subscriber Number
AT+COPS? Network Information (Operator)
Multi-Tech Systems, Inc. MultiModem rCell User Guide 38
Page 39

Chapter 3 – Using the Web Management Software
AT+CREG? Network Registration
Notes: You can also retrieve the integrated cellular modem information without using a browser:
Make a TCP connection to port 80 (same as the Web Admin port) and send data as:
GET /atinfor.html HTTP/1.1
Then press Enter twice.
Refer to the AT Command Reference Guide for other commands.
Networks & Services
Networks & Services > Network Configuration
Networks or Hosts can be added here. The options to Delete or Edit a network after it has been defined and
added are available by using the table at the bottom of the screen.
Network Configuration
Enter the Name, IP Address, and Mask for a new Network or Host.
Notes:
A Network/Host Name:
● Cannot be edited.
● Cannot be deleted if it is used in another configuration.
● Changes are reflected in all the configurations in the Web Management software where they are used.
● If added here will display in the following sections: Static Routes, DNAT, and Packet Filters.
Name: Enter the name of the Network/Host. The same address-mask pair should not already
be present in the displayed list. The Name is limited to 15 characters maximum.
IP Address: Enter the IP Address of the Network/Host. The same address-mask pair should not
already be present in the displayed list.
Subnet Mask: Enter the Network Mask of the Network/Host. For Host addresses, the mask is entered
as 32. For more information, see Appendix A -- Table of Commonly Supported Subnets.
39 Multi-Tech Systems, Inc. MultiModem rCell User Guide
Page 40

Chapter 3 – Using the Web Management Software
When you click Add, the defined network displays at the bottom of the screen.
Networks & Services > Service Configuration
On this screen you can specify the standard set of well known services available on the system. These services
enable the configuration of the user-defined services. The options to Delete or Edit a service after it has been
defined and added are available by using the table at the bottom of the screen.
Multi-Tech Systems, Inc. MultiModem rCell User Guide 40
Page 41

Chapter 3 – Using the Web Management Software
Service Configuration
Enter the Name, Protocol, Source Port/Client, and Destination Port/Server for the new Service and click Add. The
new service displays at the bottom of the screen.
Notes:
A Service Name:
● Cannot be edited.
● If used in another configuration, cannot be deleted.
● Changes are reflected in all the configurations in the Web Management software where they are used.
● If added here will display in the following sections: DNAT, Packet Filters.
Name: Enter the name of the Service which is limited to 16 characters. It has to be unique.
Protocol: Enter the type of protocol (TCP, UDP).
Source Port: Enter the Destination Port for this service. The source and destination ports can be
entered either as a single port or a range using a colon as the separator.
Destination Port: Enter the name of the Destination Port for the service.
Packet Filters > Packet Filters
Use the table at the bottom of the page to delete or edit an existing packet filter rule.
Packet Filter
From (Host/Networks): Enter the network/host from which the packet must originate for the filter rule to
match. The Any option, which matches all IP addresses regardless of whether they are
officially assigned addresses or private addresses, may also be entered. The
network/host must be pre-defined in the Networks section.
Service: Enter the service that is to be matched with the filter rule. These services must be pre-
defined in the Services section. These services precisely define the traffic to be filtered.
41 Multi-Tech Systems, Inc. MultiModem rCell User Guide
Page 42

Chapter 3 – Using the Web Management Software
To (Host/Networks): Enter the network/host to which the packet must send for the filter rule to match. The
Any option, which matches all IP addresses regardless of whether they are officially
assigned addresses or private addresses, may also be entered. The network/host must
be pre-defined in the Networks section.
Action: Enter the action that the packet filter executes if the rule matches any traffic traversing
the firewall. Types of actions defined are:
Accept: Allows/accepts all packets that match this rule.
Reject: Blocks all packets matching this rule. Notifies the host that the packet was
rejected.
Drop: Blocks all packets matching this rule, but dose not notify the host. This is a
silent drop.
Log: Logs packets matching the rule; for example, the corresponding source
address, destination address, and service.
When you click Add, the packet filter rule displays at the bottom of the screen.
Packet Filters > DNAT Configuration
Destination Network Address Translation (DNAT) is a process that allows the placing of servers within the
protected network and making them available for a certain service to the outside world. The DNAT process
running on the router translates the destination address of incoming packets to the address of the real network
server on the LAN. The packets are then forwarded.
You can Delete or Edit a DNAT rule after it has been defined and added by using the table at the bottom of the
screen.
Note: When adding rules, at least one host must be defined in the Network Configuration section.
DNAT Configuration
Allow Access: Select a network or host to which IP packets will be allowed and re-routed. The
network/host must be pre-defined in the Network Configuration section.
External Service: Select the External Service that you want allowed. The service must be defined in the
Service Configuration section.
LAN IP: Select the LAN IP to which the packets are to be diverted. Only one host can be defined
as the destination.
Internal Service: Select the Internal Service to be the destination.
Internal Source: Select the source address for packets that are going to be sent. If you do not want to
change the address, select NOCHANGE.
Multi-Tech Systems, Inc. MultiModem rCell User Guide 42
Page 43

Chapter 3 – Using the Web Management Software
Click Save after making changes. The defined DNAT configuration displays at the bottom of the screen.
Delete or edit settings by clicking the Edit or the Delete buttons.
Packet Filters > DNAT Example
Set Up DNAT and Port Forwarding to an Internal Device
Note: The internal device can be camera, meter, security device, etc.
For this example, assume the device is on a LAN with an IP address of 192.168.2.100 and the port to access the
device is port 7700.
1. On the Network & Services > Network Configuration screen, set up the following parameters and click Add.
Name: Enter a name for the LAN device.
IP Address and Subnet Address: Enter the IP address and subnet address of the device.
Example:
Name = MeterIP
IP Address = 192.168.2.100
Subnet Address = 255.255.255.255. The subnet mask in the network configuration is not defined using
x.x.x.x notation. It uses ‘bit’ notation. So 255.255.255.255 = 32.
2. On the Network & Services > Service Configuration screen, define a service name and click Add. For this
example, the service will be a meter.
Name: Enter a name for the service (use a name that will identify the service for you). Example:
MeterPort
Protocol: Select a protocol. Example: tcp or udp
S-Port / Client: Enter the source port for this service. Example: 1:65535
D-Port / Server: Enter the destination port for this service. Example: 7700
3. On the Packet Filters > DNAT Configuration screen, define the DNAT rule.
Allow Access: Select the original target network/host of the IP packets that you now want rerouted.
The original target network/host is the one previously defined in the Network Configuration section.
Example: Any
External Service: Select the External Service that you want allowed. The service must be defined in
the Service Configuration section.
LAN IP: Select the LAN IP to which the packets are to be diverted. Only one host can be defined as the
destination.
Internal Service: Select the Internal Service to be the destination.
Pre DNAT Service: Select the service for the Pre-DNAT destination. This service was just defined in the
Service Configuration section. Example: MeterPort
Post DNAT IP: Select the destination to which the IP packets are to be diverted. Only one host can be
defined as the Post DNAT destination. Example: MeterIP
Post DNAT Service: Select the service for the Post DNAT configuration. Example: MeterPort
Internal Source – Select the source address for packets that are going to be sent. If you do not want
to change the address, select NOCHANGE. Example: NOCHANGE
4. Click Save to save the configuration.
43 Multi-Tech Systems, Inc. MultiModem rCell User Guide
Page 44

Chapter 3 – Using the Web Management Software
5. Click Save and Restart once you have completed and submitted all the screens on which you have made
changes.
Packet Filters > Advanced
Connection Tracking
H323: Enable/disable the forwarding of H323 packets across the firewall. Default is disabled.
PPTP: Enable/disable PPTP Packet Pass-through (PPTP NAT support). Default is disabled.
CMP Configuration
The Internet Control Message Protocol (ICMP) is used to test the network connections and the functionality of the
firewall and is also used for diagnostic purposes. ICMP on Firewall and ICMP Forwarding always apply to all IP
addresses; i.e., Any. When these are enabled, all IP hosts can Ping the firewall (ICMP on Firewall) or the network
behind it (ICMP Forwarding).
ICMP on LAN: Enable/disable the transfer of ICMP packets on the LAN interface. Default is enabled.
ICMP on WAN: Enable/disable the transfer of ICMP packets on the WAN interface. Default is enabled.
ICMP Forward: Enable/disable the forwarding of ICMP packets through the firewall into the local
network. Default is enabled.
Multi-Tech Systems, Inc. MultiModem rCell User Guide 44
Page 45

Chapter 3 – Using the Web Management Software
GRE Tunnels
GRE tunneling and GRE routing together are referred to Generic Routing Encapsulation (GRE). GRE Routing is an
integral part of GRE tunneling. First, the GRE Tunnels are created using the GRE Tunnel Configuration. Then the
routes for the remote networks that are to be routed through a tunnel need to be specified in the GRE Routes
Configuration. Thus, all the traffic destined to remote networks associated to a tunnel will get routed through that
tunnel.
GRE Tunnels > GRE Tunnels
Tunneling allows the use of a public network to convey data on behalf of two remote private networks. It is also a
way to transform data frames to allow them to pass networks with incompatible address spaces or even
incompatible protocols. If you want to read more about how this works, see the online Help.
GRE Tunnel Configuration
Tunnel Name: Enter a name for the new tunnel.
Local IP: Select the local interface on which the tunnel is being created. Eventually, the packets
destined for this tunnel will be routed through it.
Remote IP: Set either Remote IP or FQDN. Select the Remote IP address that marks the other end
point of the tunnel (this is the one to which the routed packets will be received).
or FQDN: Set either Remote IP or FQDN. Enter the FQDN (Fully Qualified Domain Name) for the
Remote IP, which can be either the IP Address or an FQDN.
Click Add when done. GRE Tunnels display at the bottom of the screen.
45 Multi-Tech Systems, Inc. MultiModem rCell User Guide
Page 46

Chapter 3 – Using the Web Management Software
GRE Tunnels > GRE Routes Configuration
GRE Routes Configuration
Remote Network: Select the remote network for which the traffic destined to it must be routed through
the given tunnel.
Tunnel Name: Select the name of the tunnel through which the traffic will be routed.
Note: To add a tunneled route, the remote network and the tunnel must have been defined in Network
Configuration. The tunnel configuration must be completed before setting the GRE route configuration.
To add the network and tunnel, click Add. The GRE route configuration displays at the bottom of the screen.
DHCP Server
DHCP Server > Subnet Settings
Multi-Tech Systems, Inc. MultiModem rCell User Guide 46
Page 47

Chapter 3 – Using the Web Management Software
General Configuration
DHCP (Dynamic Host Configuration Protocol) is a protocol that allows individual devices on an IP network to get
their own network configuration information (IP address, subnet mask, broadcast address, etc.) from a DHCP
server. The overall purpose of DHCP is to make it easier to administer a large network.
DHCP: Enable/disable the DHCP server.
Subnet: Enter the subnet address. If you want to change the DHCP subnet address, you first
have to delete all the subnet settings below.
Mask: Enter the subnet mask.
Gateway: Enter the gateway address.
DNS: Enter the DNS address.
Lease Time: Select the DHCP Lease Time from the selection box. Lease time is set in days, hours, and
minutes. A Lease Time of 00-00-00 is an Infinite Lease Time.
Subnet Settings
From-To Range: Enter the range of IP addresses to be assigned by Appendix A – Commonly Supported
Subnets Reference Table Subnets.
Click Add. The address range displays in the table at the bottom of the screen.
You can delete or edit the address range if necessary.
DHCP Server > Fixed Addresses
47 Multi-Tech Systems, Inc. MultiModem rCell User Guide
Page 48

Chapter 3 – Using the Web Management Software
DHCP Fixed Configuration
The DHCP server can be made to assign a fixed IP address for a particular user by identifying the MAC address.
This binding can be made permanent by configuring it here. The same IP address will not be used for any DHCP
client with a different MAC address, even if there is no active DHCP connection with that IP address.
MAC Address: Enter the MAC address to which the specified IP address binds.
IP Address: Enter the fixed IP address to be assigned.
Click Add. The addresses display in the table at the bottom of the screen.
You can delete or edit the address range if necessary.
Multi-Tech Systems, Inc. MultiModem rCell User Guide 48
Page 49

Chapter 3 – Using the Web Management Software
IPSec
The IPSec (IP Security) protocol suite, based on modern cryptographic technologies, provides security services like
encryption and authentication at the IP network layer. It secures the whole network traffic providing guaranteed
security for any application using the network. It can be used to create private secured tunnels between two
hosts, two security gateways, or a host and a security gateway. Up to three tunnels can be active at any given
time. Beyond three active tunnels can be saved, but they will not be active.
IPSec provides encryption and authentication services at the IP level of the protocol stack. IPSec can protect any
traffic carried over IP.
IPSec provides the following services:
● Authentication only
● Encryption only
● Authentication and encryption
Transmitting and receiving data securely over an unprotected network involves deciding on the type of IPSec
service, as mentioned above, required for the connection, establishing a secure connection by a key exchange
process and transferring data using that connection.
The key exchange process is done in one of two ways:
● Manual Keying where the authentication and encryption keys are provided manually on both sides of the
connection.
● Auto Keying using IKEv2 Protocol where the authentication and encryption keys are generated on either side
of the connection and exchanged by different methods.
IPSec > IPSec
IPSec
VPN Status Check the VPN Status checkbox to enable IPSec. Click the Save button.
Add a New Connection
IKE Connection Click Add for IKE Connection to access the IKE Connection setup.
49 Multi-Tech Systems, Inc. MultiModem rCell User Guide
Page 50

Chapter 3 – Using the Web Management Software
Manual Connection Click Add for Manual Connection to access the Manual Connection setup.
Add IKE Connection
Add an IKE Connection
Connection Name Enter a text name that will identify the connection for you.
Compression Check the compression checkbox to enable IPCOMP, the compression algorithm.
Perfect Forward Secrecy (PFS) Check the PFS checkbox to enable PFS, in which the newly generated keys are
unrelated to the older keys. Default is enabled.
Authentication Method Authentication can be done using Pre-Shared Secrets.
Pre-Shared Key The Pre-Shared Key must be agreed upon and shared by the VPN endpoints; it must be
configured at both endpoints of the tunnel.
Select Encryption Select the encryption method. Options include: 3DES, AES-128, AES-192, AES-256; 3DES
is recommended.
IKE Life Time The duration for which the ISAKMP SA should last is from successful negotiation to
expiration. The default value is one hour and the maximum is 8 hours.
Key Life The duration for which the IPSec SA should last is from successful negotiation to
expiration. The default value is one hour and the maximum is 24 hours.
Number of Retries Specify the number of retries for the IPSec tunnel. Enter zero for unlimited retries.
Local WAN IP This is the interface initiating the IPSec tunnel.
Multi-Tech Systems, Inc. MultiModem rCell User Guide 50
Page 51

Chapter 3 – Using the Web Management Software
Local LAN Internal subnet of the local security gateway for which the security services should be
provided. If the router acts as a host, this should be configured as None.
Remote Gateway IP Interface where the IPSec tunnel ends. In the case of a Road Warrior with a Dynamic IP
address, this should be configured to ANY.
FQDN FQDN is a Fully Qualified Domain Name that resolves to the Local Wan IP of the router
or in the case of GRE/IPSEC, it is used to identify the Wan IP of the remote location. This
is provided by your ISP or created by you if you are using a Dynamic DNS service. When
FQDN is selected, the Remote Gateway IP should be left blank.
Remote LAN Internal subnet of the remote security gateway for which the security services should
be provided. If the remote end is the host, this should be configured as None.
UID (Unique Identifier String) Check the UID box to enable the Local ID and Remote ID.
Local ID and Remote ID are active only when UID is enabled.
Local ID Enter a string identifier for the local security gateway.
Remote ID Enter a string identifier for the remote security gateway.
NetBIOS Broadcast Check this option to enable broadcasts over the connection. It will allow computers on
the network to share Microsoft file and printer sharing information.
Click Save to save these settings.
Add Manual Connection
Add a Manual Connection
Connection Name Enter a text name that will identify the connection for you.
Compression Check the compression checkbox to enable IPCOMP, the compression algorithm.
Authentication Method Select the authentication algorithms to be used for the respective security services.
Options are: MD5-96 and SHA1-96.
51 Multi-Tech Systems, Inc. MultiModem rCell User Guide
Page 52

Chapter 3 – Using the Web Management Software
Authentication Protocol
Key Length
Accepted Characters
SHA1-96
Must be 20 characters
Alphanumeric
MD5-96
Must be 16 characters
Alphanumeric
Encryption Protocol
Key Length
Accepted Characters
Null
Must be 24 characters
Alphanumeric
3DES
Must be 24 characters
Alphanumeric
AES-128
Must be 16 characters
Alphanumeric
AES-192
Must be 24 characters
Alphanumeric
AES-256
Must be 32 characters
Alphanumeric
Authentication Key The VPN firewall could use either MD5-96 or SHA1-96 for authentication. For example,
MD5-96 could have a key of abcdefgh12345678.
Encryption Method Select the encryption method. Options include: 3DES, AES-128, AES-192, AES-256, and
NULL (no encryption).
Encryption Key The router can use any one of the methods specified in its encryption algorithm. For
example 3DES uses 24 alphanumeric characters (192 bits) as its encryption key.
Example: 1234567890abcdefabcdabcd
SPI Base The Security Parameter Index identifies a manual connection. The SPI is a unique
identifier in the SA (Secure Association – a type of secure connection) that allows the
receiving computer to select the SA under which a packet processes. SPI Base is a
number needed by the manual keying code. Enter any 3-digit hexadecimal number,
which is unique for a security association. It should be in the form 0xhex (0x100 through
0xfff is recommended). If you have more than one manual connection, then the SPI
Base must be different for each one.
Left Next Hop Next Hop is the address of the next device in a routing table’s path that moves a packet
to its destination. Configure this setting or leave it as a static value: 0.0.0.0. When not
configured, the value is set to the Gateway of the Box/Gateway configured on the
Interface/Right IP. The selection is based on the Left and Right IP.
Local WAN IP Select the Interface to initiate the IPSec tunnel (Left Security Gateway).
Local LAN Select the internal subnet of the local security gateway for which the security services
are to be provided. If the router acts as a host, this should be configured as None. Other
options are: Any, LAN, LAN Interface, WAN 1, WAN 1 Interface.
Remote Gateway IP Select the interface in which the IPSec tunnel ends. In the case of Road Warriors with a
Dynamic IP addresses, this should be configured as ANY. Other options include: LAN,
LAN Interface, WAN 1, WAN 1 Interface, and None.
FQDN FQDN is a Fully Qualified Domain Name that resolves to the Local Wan IP of the router
or in the case of GRE/IPSEC, it is used to identify the Wan IP of the remote location. This
is provided by your ISP or created by you if you are using a Dynamic DNS service. When
FQDN is selected, the Remote Gateway IP should be left blank.
Remote LAN This is the internal subnet of the remote security gateway for which the security
services are to be provided. If the remote end is a host, this should be configured as
None.
Multi-Tech Systems, Inc. MultiModem rCell User Guide 52
Page 53

Chapter 3 – Using the Web Management Software
NetBIOS Broadcast Check this option to enable broadcasts over the connection. It will allow computers on
the network to share Microsoft file and printer sharing information.
Click Save to save these settings.
53 Multi-Tech Systems, Inc. MultiModem rCell User Guide
Page 54

Chapter 3 – Using the Web Management Software
Tools
Tools > Tools
DDNS
DDNS Force Update: Click Update to update the DDNS server with your current dynamically assigned IP
address.
DDNS Status: Click Refresh to display the DDNS Status after a forced update.
Modem
Reset Modem: Click Reset to reset the integrated cellular modem.
Tools > Firmware Upgrade
Firmware Upgrade
Use this page to update router firmware. Go to multitech.com/support.go to check for firmware updates.
Note: Before you upgrade your firmware, save your present configuration. After upgrading firmware, verify
your configuration to ensure that it is as expected. Verify that the DHCP scope settings are correct.
Up to four IPSEC tunnels can be active at any given time. Additional tunnels can saved, but will not be
active.
Browse File for Upgrade: Click Browse and locate the latest firmware version to be downloaded. Select the
mtcba-EN3-u-xxx.bin file. Highlight the file name and press Enter so that the file name
Multi-Tech Systems, Inc. MultiModem rCell User Guide 54
Page 55

Chapter 3 – Using the Web Management Software
displays in the text box. Make sure you select the correct BIN file; otherwise, your
router can become inoperable. Then click Upgrade.
When upgrade is completed, the program returns to the main login screen.
Notes:
● The new firmware is written into the flash memory.
● Firmware upgrades take at least 4 minutes while the firmware is downloaded. Do not cycle power during
this time.
● DO NOT perform firmware upgrade remotely via the cellular wireless connection.
Tools > Load Configuration
Load Configuration
Browse File for
Load Configuration: Click Browse to open the file that allows you to locate the configuration file. When
found, highlight the file name and press Enter so that the file name displays in the text
box. Then click Load. You will be prompted Find, Save, or Cancel.
Notes:
● The new configuration is written into the flash memory.
● Configuration upgrades take at least 3 seconds to download and 60 seconds to install the settings and
reboot. Reboot happens automatically.
Tools > Save Configuration
Click Save Configuration to save the configuration.
55 Multi-Tech Systems, Inc. MultiModem rCell User Guide
Page 56

Chapter 3 – Using the Web Management Software
Statistics & Logs
Statistics & Logs > System Information
This image shows an example of Statistics & Logs System information
Multi-Tech Systems, Inc. MultiModem rCell User Guide 56
Page 57

Chapter 3 – Using the Web Management Software
Statistics & Logs > Ethernet
This image shows an example of Ethernet statistics.
57 Multi-Tech Systems, Inc. MultiModem rCell User Guide
Page 58

Chapter 3 – Using the Web Management Software
Statistics & Logs > PPP
This image shows an example of PPP statistics when PPP is enabled.
Multi-Tech Systems, Inc. MultiModem rCell User Guide 58
Page 59

Chapter 3 – Using the Web Management Software
Statistics & Logs > PPP Trace
This image shows an example of PPP trace messages.
Statistics & Logs > DHCP Statistics
This image shows an example of DHCP statistics.
Statistics & Logs > GRE Statistics
This page displays active tunnel statistics.
59 Multi-Tech Systems, Inc. MultiModem rCell User Guide
Page 60

Chapter 3 – Using the Web Management Software
Statistics & Logs > Modem Information
This image shows the modem commands currently set on the PPP > Modem Commands page along with
commands results.
Statistics & Logs > Service Status
This page displays the service status summary.
Statistics & Logs > TCP/UDP Client Live Log
This page displays the TCP/UDP Client Live Log.
Statistics & Logs > TCP/UDP Server Live Log
This screen displays the TCP/UDP Server Live Log.
Multi-Tech Systems, Inc. MultiModem rCell User Guide 60
Page 61

Chapter 3 – Using the Web Management Software
Statistics & Logs > IPSec Live Log
This screen displays the IPSec Live Log.
Statistics & Logs > IPSec Log Traces
This screen displays the IPSec Log Traces.
61 Multi-Tech Systems, Inc. MultiModem rCell User Guide
Page 62

Appendix A – Commonly Supported Subnets
Reference Table
This table lists commonly supported Subnets organized by Address.
Network Number Hosts Available Broadcast Address
255.255.255.128 N.N.N.0 N.N.N.1-126 N.N.N.127
/25 N.N.N.128 N.N.N.129-254 N.N.N.255
Network Number Hosts Available Broadcast Address
255.255.255.192 N.N.N.0 N.N.N.1-62 N.N.N.63
/26 N.N.N.64 N.N.N.65-126 N.N.N.127
N.N.N.128 N.N.N.129-190 N.N.N.191
N.N.N.192 N.N.N.193-254 N.N.N.255
Network Number Hosts Available Broadcast Address
255.255.255.224 N.N.N.0 N.N.N.1-30 N.N.N.31
/27 N.N.N.32 N.N.N.33-62 N.N.N.63
N.N.N.64 N.N.N.65-94 N.N.N.95
N.N.N.96 N.N.N.97-126 N.N.N.127
N.N.N.128 N.N.N.129-158 N.N.N.159
N.N.N.160 N.N.N.161-190 N.N.N.191
N.N.N.192 N.N.N.193-222 N.N.N.223
N.N.N.224 N.N.N.225-254 N.N.N.255
Network Number Hosts Available Broadcast Address
255.255.255.240 N.N.N.0 N.N.N.1-14 N.N.N.15
/28 N.N.N.16 N.N.N.17-30 N.N.N.31
N.N.N.32 N.N.N.33-46 N.N.N.47
N.N.N.48 N.N.N.49-62 N.N.N.63
N.N.N.64 N.N.N.65-78 N.N.N.79
N.N.N.80 N.N.N.81-94 N.N.N.95
N.N.N.96 N.N.N.97-110 N.N.N.111
N.N.N.112 N.N.N.113-126 N.N.N.127
N.N.N.128 N.N.N.129-142 N.N.N.143
N.N.N.144 N.N.N.145-158 N.N.N.159
N.N.N.160 N.N.N.161-174 N.N.N.175
N.N.N.176 N.N.N.177-190 N.N.N.191
N.N.N.192 N.N.N.193-206 N.N.N.207
N.N.N.208 N.N.N.209-222 N.N.N.223
N.N.N.224 N.N.N.225-238 N.N.N.239
N.N.N.240 N.N.N.241-254 N.N.N.255
Network Number Hosts Available Broadcast Address
255.255.255.248 N.N.N.0 N.N.N.1-6 N.N.N.7
/29 N.N.N.8 N.N.N.9-14 N.N.N.15
N.N.N.16 N.N.N.17-22 N.N.N.23
N.N.N.24 N.N.N.25-30 N.N.N.31
N.N.N.32 N.N.N.33-38 N.N.N.39
N.N.N.40 N.N.N.41-46 N.N.N.47
N.N.N.48 N.N.N.49-54 N.N.N.55
N.N.N.56 N.N.N.57-62 N.N.N.63
N.N.N.64 N.N.N.65-70 N.N.N.71
Multi-Tech Systems, Inc. MultiModem rCell User Guide 62
Page 63

Appendix A – Commonly Supported Subnets Reference Table
N.N.N.72 N.N.N.73-78 N.N.N.79
N.N.N.80 N.N.N.81-86 N.N.N.87
N.N.N.88 N.N.N.89-94 N.N.N.95
N.N.N.96 N.N.N.97-102 N.N.N.103
N.N.N.104 N.N.N.105-110 N.N.N.111
N.N.N.112 N.N.N.113-118 N.N.N.119
N.N.N.120 N.N.N.121-126 N.N.N.127
N.N.N.128 N.N.N.129-134 N.N.N.135
N.N.N.136 N.N.N.137-142 N.N.N.143
N.N.N.144 N.N.N.145-150 N.N.N.151
N.N.N.152 N.N.N.153-158 N.N.N.159
N.N.N.160 N.N.N.161-166 N.N.N.167
N.N.N.168 N.N.N.169-174 N.N.N.175
N.N.N.176 N.N.N.177-182 N.N.N.183
N.N.N.184 N.N.N.185-190 N.N.N.191
N.N.N.192 N.N.N.193-198 N.N.N.199
N.N.N.200 N.N.N.201-206 N.N.N.207
N.N.N.208 N.N.N.209-214 N.N.N.215
N.N.N.216 N.N.N.217-222 N.N.N.223
N.N.N.224 N.N.N.225-230 N.N.N.231
N.N.N.232 N.N.N.233-238 N.N.N.239
N.N.N.240 N.N.N.241-246 N.N.N.247
N.N.N.248 N.N.N.249-254 N.N.N.255
255.255.255.252 N.N.N.0 N.N.N.1-2 N.N.N.3
/30 N.N.N.4 N.N.N.5-6 N.N.N.7
N.N.N.8 N.N.N.9-10 N.N.N.11
N.N.N.12 N.N.N.13-14 N.N.N.15
N.N.N.16 N.N.N.17-18 N.N.N.19
N.N.N.20 N.N.N.21-22 N.N.N.23
N.N.N.24 N.N.N.25-26 N.N.N.27
N.N.N.28 N.N.N.29-30 N.N.N.31
N.N.N.32 N.N.N.33-34 N.N.N.35
N.N.N.36 N.N.N.37-38 N.N.N.39
N.N.N.40 N.N.N.41-42 N.N.N.43
N.N.N.44 N.N.N.45-46 N.N.N.47
N.N.N.48 N.N.N.49-50 N.N.N.51
N.N.N.52 N.N.N.53-54 N.N.N.55
N.N.N.56 N.N.N.57-58 N.N.N.59
N.N.N.60 N.N.N.61-62 N.N.N.63
N.N.N.64 N.N.N.65-66 N.N.N.67
N.N.N.68 N.N.N.69-70 N.N.N.71
N.N.N.72 N.N.N.73-74 N.N.N.75
N.N.N.76 N.N.N.77-78 N.N.N.79
N.N.N.80 N.N.N.81-82 N.N.N.83
N.N.N.84 N.N.N.85-86 N.N.N.87
N.N.N.88 N.N.N.89-90 N.N.N.91
N.N.N.92 N.N.N.93-94 N.N.N.95
N.N.N.96 N.N.N.97-98 N.N.N.99
N.N.N.100 N.N.N.101-102 N.N.N.103
N.N.N.104 N.N.N.105-106 N.N.N.107
N.N.N.108 N.N.N.109-110 N.N.N.111
N.N.N.112 N.N.N.113-114 N.N.N.115
N.N.N.116 N.N.N.117-118 N.N.N.119
63 Multi-Tech Systems, Inc. MultiModem rCell User Guide
Page 64

Appendix A – Commonly Supported Subnets Reference Table
N.N.N.120 N.N.N.121-122 N.N.N.123
Network Number Hosts Available Broadcast Address
N.N.N.124 N.N.N.125-126 N.N.N.127
N.N.N.128 N.N.N.129-130 N.N.N.131
N.N.N.132 N.N.N.133-134 N.N.N.135
N.N.N.136 N.N.N.137-138 N.N.N.139
N.N.N.140 N.N.N.141-142 N.N.N.143
N.N.N.144 N.N.N.145-146 N.N.N.147
N.N.N.148 N.N.N.149-150 N.N.N.151
N.N.N.152 N.N.N.153-154 N.N.N.155
N.N.N.156 N.N.N.157-158 N.N.N.159
N.N.N.160 N.N.N.161-162 N.N.N.163
N.N.N.164 N.N.N.165-166 N.N.N.167
N.N.N.168 N.N.N.169-170 N.N.N.171
N.N.N.172 N.N.N.173-174 N.N.N.175
N.N.N.176 N.N.N.177-178 N.N.N.179
N.N.N.180 N.N.N.181-182 N.N.N.183
N.N.N.184 N.N.N.185-186 N.N.N.187
N.N.N.188 N.N.N.189-190 N.N.N.191
N.N.N.192 N.N.N.193-194 N.N.N.195
N.N.N.196 N.N.N.197-198 N.N.N.199
N.N.N.200 N.N.N.201-202 N.N.N.203
N.N.N.204 N.N.N.205-206 N.N.N.207
N.N.N.208 N.N.N.209-210 N.N.N.211
N.N.N.212 N.N.N.213-214 N.N.N.215
N.N.N.216 N.N.N.217-218 N.N.N.219
N.N.N.220 N.N.N.221-222 N.N.N.223
N.N.N.224 N.N.N.225-226 N.N.N.227
N.N.N.228 N.N.N.229-230 N.N.N.231
N.N.N.232 N.N.N.233-234 N.N.N.235
N.N.N.236 N.N.N.237-238 N.N.N.239
N.N.N.240 N.N.N.241-242 N.N.N.243
N.N.N.244 N.N.N.245-246 N.N.N.247
N.N.N.248 N.N.N.249-250 N.N.N.251
N.N.N.252 N.N.N.253-254 N.N.N.255
Multi-Tech Systems, Inc. MultiModem rCell User Guide 64
Page 65

Appendix B – Regulatory Information
EMC, Safety, and R&TTE Directive Compliance
The CE mark is affixed to this product to confirm compliance with the following European Community Directives:
Council Directive 2004/108/EC of 15 December 2004 on the approximation of the laws of Member States
relating to electromagnetic compatibility;
and
Council Directive 2006/95/EC of 12 December 2006 on the harmonization of the laws of Member States
relating to electrical equipment designed for use within certain voltage limits;
and
Council Directive 1999/5/EC of 9 March 1999 on radio equipment and telecommunications terminal
equipment and the mutual recognition of their conformity.
47 CFR Part 15 Regulation Class B Devices
This equipment has been tested and found to comply with the limits for a Class B digital device, pursuant to part
15 of the FCC Rules. These limits are designed to provide reasonable protection against harmful interference in a
residential installation. This equipment generates, uses, and can radiate radio frequency energy and, if not
installed and used in accordance with the instructions, may cause harmful interference to radio communications.
However, there is no guarantee that interference will not occur in a particular installation. If this equipment does
cause harmful interference to radio or television reception, which can be determined by turning the equipment
off and on, the user is encouraged to try to correct the interference by one or more of the following measures:
● Reorient or relocate the receiving antenna.
● Increase the separation between the equipment and receiver.
● Connect the equipment into an outlet on a circuit different from that to which the receiver is connected.
● Consult the dealer or an experienced radio/TV technician for help.
Warning: Changes or modifications to this unit not expressly approved by the party responsible for compliance
could void the user’s authority to operate the equipment.
65 Multi-Tech Systems, Inc. MultiModem rCell User Guide
Page 66

Appendix B – Regulatory Information
EMC Requirements for Industry Canada
This Class B digital apparatus meets all requirements of the Canadian Interference-Causing Equipment
Regulations.
Cet appareil numérique de la classe B respecte toutes les exigences du Reglement Canadien sur le matériel
brouilleur.
This device complies with Industry Canada RSS Appliance radio exempt from licensing. The operation is permitted
for the following two conditions:
1. the device may not cause harmful interference, and
2. the user of the device must accept any interference suffered, even if the interference is likely to jeopardize
the operation.
Le présent appareil est conforme aux CNR d'Industrie Canada applicables aux appareils radio exempts de licence.
L'exploitation est autorisée aux deux conditions suivantes:
1. l'appareil ne doit pas produire de brouillage, et
2. l'utilisateur de l'appareil doit accepter tout brouillage radioélectrique subi, même si le brouillage est
susceptible d'en compromettre le fonctionnement.
Waste Electrical and Electronic Equipment Statement
WEEE Directive
The WEEE Directive places an obligation on EU-based manufacturers, distributors, retailers, and importers to takeback electronics products at the end of their useful life. A sister directive, ROHS (Restriction of Hazardous
Substances) complements the WEEE Directive by banning the presence of specific hazardous substances in the
products at the design phase. The WEEE Directive covers all Multi-Tech products imported into the EU as of
August 13, 2005. EU-based manufacturers, distributors, retailers and importers are obliged to finance the costs of
recovery from municipal collection points, reuse, and recycling of specified percentages per the WEEE
requirements.
Instructions for Disposal of WEEE by Users in the European Union
The symbol shown below is on the product or on its packaging, which indicates that this product must not be
disposed of with other waste. Instead, it is the user’s responsibility to dispose of their waste equipment by
handing it over to a designated collection point for the recycling of waste electrical and electronic equipment. The
separate collection and recycling of your waste equipment at the time of disposal will help to conserve natural
resources and ensure that it is recycled in a manner that protects human health and the environment. For more
information about where you can drop off your waste equipment for recycling, please contact your local city
office, your household waste disposal service or where you purchased the product.
July, 2005
Multi-Tech Systems, Inc. MultiModem rCell User Guide 66
Page 67

Appendix B – Regulatory Information
REACH Statement
Registration of Substances
After careful review of the legislation and specifically the definition of an “article” as defined in EC Regulation
1907/2006, Title II, Chapter 1, Article 7.1(a)(b), it is our current view Multi-Tech Systems, Inc. products would be
considered as “articles”. In light of the definition in § 7.1(b) which requires registration of an article only if it
contains a regulated substance that “is intended to be released under normal or reasonable foreseeable
conditions of use,” our analysis is that Multi-Tech Systems, Inc. products constitute nonregisterable articles for
their intended and anticipated use.
Substances of Very High Concern (SVHC)
Per the candidate list of Substances of Very high Concern (SVHC) published October 28, 2008 we have reviewed
these substances and certify the Multi-Tech Systems, Inc. products are compliant per the EU “REACH”
requirements of less than 0.1% (w/w) for each substance.
If new SVHC candidates are published by the European Chemicals Agency, and relevant substances have been
confirmed, that exceeds greater than 0.1% (w/w), Multi-Tech Systems, Inc. will provide updated compliance
status.
Multi-Tech Systems, Inc. also declares it has been duly diligent in ensuring that the products supplied are
compliant through a formalized process which includes collection and validation of materials declarations and
selective materials analysis where appropriate. This data is controlled as a part of a formal quality system and will
be made available upon request.
Restriction of the Use of Hazardous Substances (RoHS)
Multi-Tech Systems, Inc.
Certificate of Compliance
2011/65/EU
Multi-Tech Systems confirms that its embedded products comply with the chemical concentration limitations set
forth in the directive 2011/65/EU of the European Parliament (Restriction of the use of certain Hazardous
Substances in electrical and electronic equipment - RoHS)
These Multi-Tech products do not contain the following banned chemicals1:
● Lead, [Pb] < 1000 PPM
● Mercury, [Hg] < 1000 PPM
● Hexavalent Chromium, [Cr+6] < 1000 PPM
● Cadmium, [Cd] < 100 PPM
● Polybrominated Biphenyl, [PBB] < 1000 PPM
● Polybrominated Diphenyl Ether, [PBDE] < 1000 PPM
Environmental considerations:
● Moisture Sensitivity Level (MSL) =1
● Maximum Soldering temperature = 260C (in SMT reflow oven)
67 Multi-Tech Systems, Inc. MultiModem rCell User Guide
Page 68

Appendix B – Regulatory Information
Name of the Component
Hazardous/Toxic Substance/Elements
Lead
(PB)
Mercury
(Hg)
Cadmium
(CD)
Hexavalent
Chromium
(CR6+)
Polybrominated
Biphenyl
(PBB)
Polybrominated
Diphenyl Ether
(PBDE)
Printed Circuit Boards
O O O O O
O
Resistors
X O O O O
O
Capacitors
X O O O O
O
Ferrite Beads
O O O O O
O
Relays/Opticals
O O O O O
O
ICs O O O O O O
Diodes/ Transistors
O O O O O
O
Oscillators and Crystals
X O O O O
O
Regulator
O O O O O
O
Voltage Sensor
O O O O O
O
Transformer
O O O O O
O
Speaker
O O O O O
O
Connectors
O O O O O
O
LEDs O O O O O O
Screws, Nuts, and other
Hardware
X O O O O
O
AC-DC Power Supplies
O O O O O
O
Software /
Documentation CDs
O O O O O
O
Booklets and Paperwork
O O O O O
O
Chassis
O O O O O
O
1
Lead usage in some components is exempted by the following RoHS annex, therefore higher lead concentration
would be found in some modules (>1000 PPM);
–Resistors containing lead in a glass or ceramic matrix compound.
Information on HS/TS Substances According to Chinese
Standards
In accordance with China’s Administrative Measures on the Control of Pollution Caused by Electronic Information
Products (EIP) # 39, also known as China RoHS, the following information is provided regarding the names and
concentration levels of Toxic Substances (TS) or Hazardous Substances (HS) which may be contained in Multi-Tech
Systems Inc. products relative to the EIP standards set by China’s Ministry of Information Industry (MII).
X Represents that the concentration of such hazardous/toxic substance in all the units of homogeneous
material of such component is higher than the SJ/Txxx-2006 Requirements for Concentration Limits.
O Represents that no such substances are used or that the concentration is within the aforementioned
limits.
Multi-Tech Systems, Inc. MultiModem rCell User Guide 68
Page 69

Appendix B – Regulatory Information
成分名称
有害/有毒物质/元素
铅
(PB)
汞
(Hg)
镉
(CD)
六价铬
(CR6+)
多溴联苯
(PBB)
多溴二苯醚
(PBDE)
印刷电路板
O O O O O
O
电阻器
X O O O O
O
电容器
X O O O O
O
铁氧体磁环
O O O O O
O
继电器/光学部件
O O O O O
O
IC O O O O O O
二极管/晶体管
O O O O O
O
振荡器和晶振
X O O O O
O
调节器
O O O O O
O
电压传感器
O O O O O
O
变压器
O O O O O
O
扬声器
O O O O O
O
连接器
O O O O O
O
LED O O O O O O
螺丝、螺母以及其它五金件
X O O O O
O
交流-直流电源
O O O O O
O
软件/文档 CD
O O O O O
O
手册和纸页
O O O O O
O
底盘
O O O O O
O
Information on HS/TS Substances According to Chinese
Standards (in Chinese)
依照中国标准的有毒有害物质信息
根据中华人民共和国信息产业部 (MII) 制定的电子信息产品 (EIP)
标准-中华人民共和国《电子信息产品污染控制管理办法》(第 39 号),也称作中国 RoHS,下表列出了
Multi-Tech Systems, Inc. 产品中可能含有的有毒物质 (TS) 或有害物质 (HS) 的名称及含量水平方面的信息。
X 表示所有使用类似材料的设备中有害/有毒物质的含量水平高于 SJ/Txxx-2006 限量要求。
O 表示不含该物质或者该物质的含量水平在上述限量要求之内。
69 Multi-Tech Systems, Inc. MultiModem rCell User Guide
Page 70

Index
A
Access Point Name 20
AH Key 52
Authentication Algorithms 51
Auto Dialout configuration 26
Autodiscovery configuration 26
B
Broadcast timer 27
Browse File for Upgrade in Tools 55
Browse File to Load Configuration 55
C
Caller ID for Wakeup on Call 35
China’s Administrative Measures on the Control of
Pollution 68
D
Daylight Savings Time configuration 30
DDNS Client 28
DDNS configuration 28
DDNS Status in Tools 54
DHCP configuration 47
DHCP fixed addresses 48
DHCP Lease Time 47
DHCP server 47
Dial-on-Demand 33
DNAT configuration 42
DNAT example 43
Dynamic DNS configuration 28
E
EMC requirements
Industry Canada 66
United States 65
EMC, Safety, and R&TTE Directive Compliance 65
F
FCC 65
Firmware Upgrade 55
G
General Configuration – IP Setup 25
GRE route configuration 46
GRE routing 45
Multi-Tech Systems, Inc. MultiModem rCell User Guide 70
GRE tunnel configuration 45
GRE tunneling 45
H
H323 packets connection tracking 44
HTTP authentication 27
HTTP configuration 27
I
ICMP configuration 44
ICMP Keep Alive Check 33
IP Configuration 26
IP Server 28
ITCP 41
L
Load Configuration 55
M
Menu structure 22
Modem Information 62, 64
N
NAT configuration 32
Navigating 22
Network configuration 39
Network/Host for Remote Configuration 31
P
Packet Filter 41
Packet filter rules 41
Perfect Forward Secrecy 50
Polling time 29
Power-On Configuration 38
PPP authentication 33
PPP configuration 33
protocol 41
R
Raw Dialout configuration 26
Reset Modem in Tools 54
RoHS Compliance 67
Route configuration 30
Page 71

Index
S
Save configuration in Tools 55
Screen parts 23
Select encryption method 52
Server Port 27
Service Configuration 40
SNTP configuration 29
Static Routes configuration 30
Statistics & Logs > DHCP Statistics 59
Statistics & Logs > Ethernet 57
Statistics & Logs > Modem Information 60
Statistics & Logs > PPP 58
Subnets 62
Supported Subnets 62
Syslog configuration 26
System domain name 28
T
Time zone configuration 30
Tools 54
U
UDP 41
W
Wakeup on Call 34
Wakeup on Call Examples 36, 37
WEEE Directive 66
Wizard Setup 19
71 Multi-Tech Systems, Inc. MultiModem rCell User Guide
 Loading...
Loading...