Page 1

®
MultiModem
Intelligent Wireless Router
rCell
User Guide
Page 2
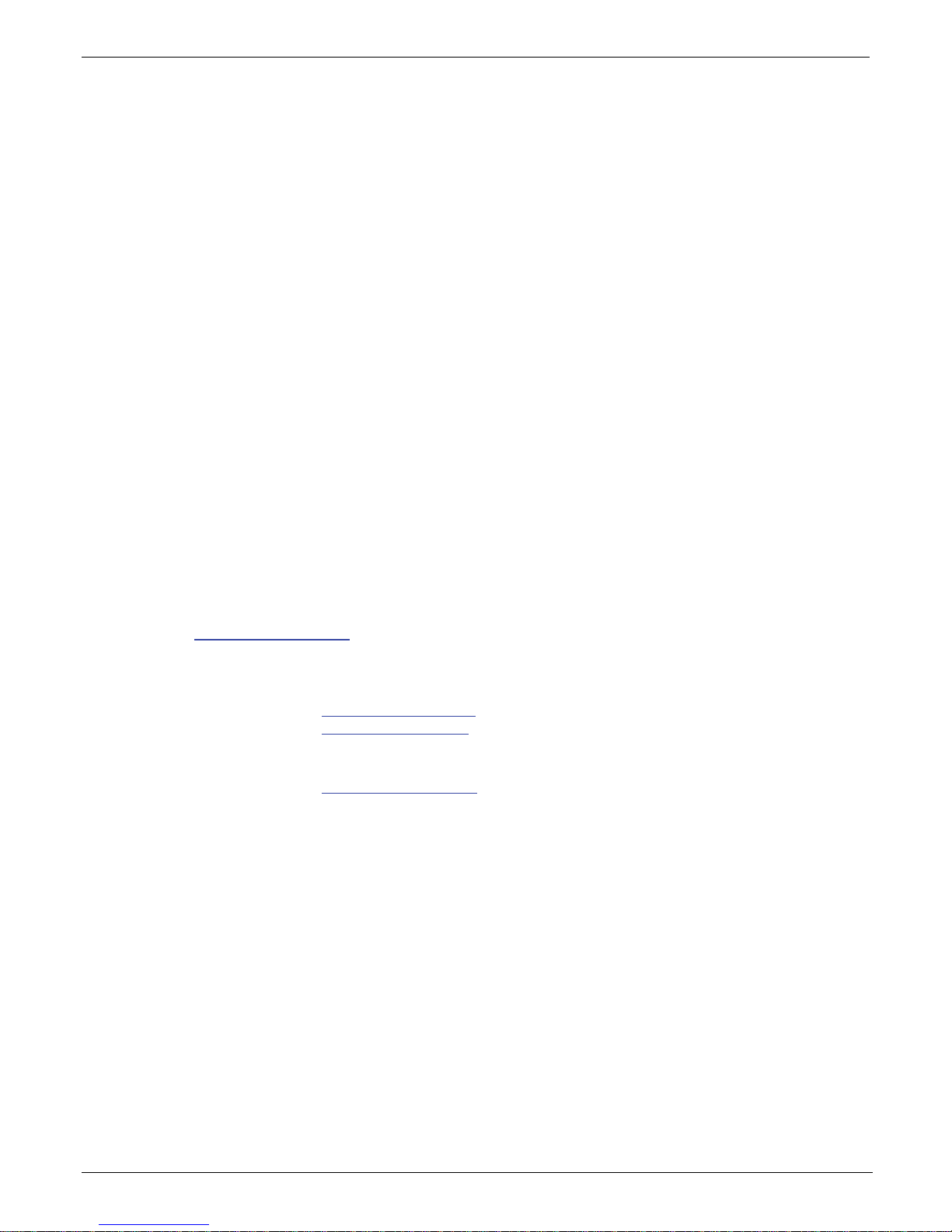
Copyright and Technical Support
MultiModem® rCell User Guide
Intelligent Wireless Router
MTCBA-H-EN2 & MTCBA-E-EN2
S000456A, Revision A
Copyright
This publication may not be reproduced, in whole or in part, without prior expressed written permission from Multi-Tech
Systems, Inc. All rights reserved.
Copyright © 2009 by Multi-Tech Systems, Inc.
Multi-Tech Systems, Inc. makes no representation or warranties with respect to the contents hereof and specifically disclaims
any implied warranties of merchantability or fitness for any particular purpose.
Furthermore, Multi-Tech Systems, Inc. reserves the right to revise this publication and to make changes from time to time in
the content hereof without obligation of Multi-Tech Systems, Inc., to notify any person or organization of such revisions or
changes. Check Multi-Tech’s Web site or product CD for current versions of our product documentation.
Record of Revisions
Revision Date Description
A 05/26/09 Initial release.
Trademarks
Trademarks and registered trademarks of Multi-Tech Systems, Inc. include MultiModem, the Multi-Tech logo, and Multi-Tech.
Windows is a registered trademark of Microsoft Corporation in the United States and other countries. All other products or
technologies referenced in this manual are the trademarks or registered trademarks of their respective holders.
World Headquarters
Multi-Tech Systems, Inc.
2205 Woodale Drive
Mounds View, Minnesota 55112
Phone: 763-785-3500 or 800-328-9717
Fax: 763-785-9874
Internet Address: http://www.multitech.com
Technical Support
Country By Email By Phone
Europe, Middle East, Africa: support@multitech.co.uk
U.S., Canada, all others: support@multitech.com 800-972-2439 or 763-717-5863
+(44) 118 959 7774
Warranty
Warranty information can be found at: http://www.multitech.com
2 Multi-Tech Systems, Inc. MultiModem rCell User Guide
Page 3
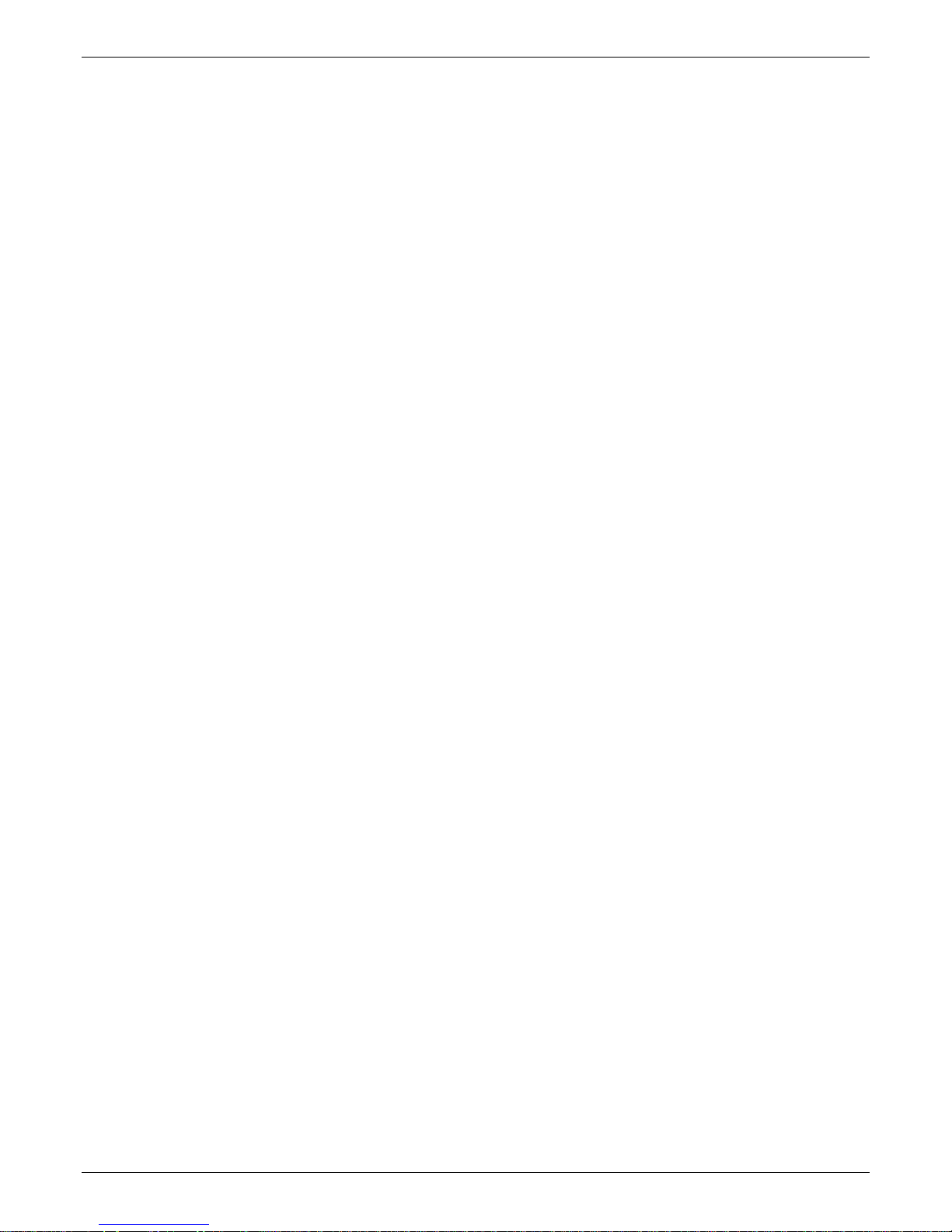
Table of Contents
Table of Contents
Chapter 1 – Introduction and Product Description ............................................................... 5
MultiModem MTCBA-H-EN2 (HSDPA) ................................................................................................................................. 5
MultiModem MTCBA-E-EN2 (EDGE) .................................................................................................................................... 5
Safety Warnings .................................................................................................................................................................... 6
Ethernet Ports Caution ................................................................................................................................................... 6
Handling Precautions ..................................................................................................................................................... 6
Vehicle Safety ................................................................................................................................................................ 6
Internal Lithium Battery .................................................................................................................................................. 6
Front Panel ........................................................................................................................................................................... 7
Signal LEDs ................................................................................................................................................................... 7
Package Contents .......................................................................................................................................................... 8
Specifications ........................................................................................................................................................................ 9
RF Specifications ................................................................................................................................................................ 10
Antenna Specifications ........................................................................................................................................................ 10
GSM/EGSM Antenna Requirements/Specifications ..................................................................................................... 10
Antennas Available from Multi-Tech Systems, Inc. ...................................................................................................... 10
PTCRB Requirements Note ......................................................................................................................................... 10
FCC Requirements Note .............................................................................................................................................. 10
RS232 9-Pin Functions of the Female End Connector ........................................................................................................ 10
Chapter 2 – Activation and Installation ................................................................................ 11
Activate Your Wireless Account .......................................................................................................................................... 11
Insert the SIM Card into Holder, If required ......................................................................................................................... 11
Making the Connection ....................................................................................................................................................... 12
Optional – Attach the Router to a Flat Surface .................................................................................................................... 13
Set Your PC’s TCP/IP Address for Ethernet Functionality .................................................................................................. 14
AT Command for Verifying Signal Strength ................................................................................................................. 16
AT Command for Checking Network Registration and Roaming Status ...................................................................... 16
Configure the Ethernet Interface Using the Web Management Software ............................................................................ 17
Set Time and Date .............................................................................................................................................................. 19
Shutdown Caution ............................................................................................................................................................... 19
Chapter 3 – Using the Web Management Software ............................................................ 20
Navigating the Web Management Software ........................................................................................................................ 20
Web Management Software Screens .................................................................................................................................. 22
IP Setup .............................................................................................................................................................................. 22
IP Setup > General Configuration ................................................................................................................................ 22
IP Setup > HTTP Configuration ................................................................................................................................... 24
IP Setup > DDNS Configuration ................................................................................................................................... 25
IP Setup > SNTP Configuration ................................................................................................................................... 26
IP Setup > Static Routes .............................................................................................................................................. 27
IP Setup > Remote Configuration ................................................................................................................................ 27
PPP ..................................................................................................................................................................................... 28
PPP > PPP Configuration ............................................................................................................................................ 28
PPP > Wakeup-on-Call ................................................................................................................................................ 30
PPP > Wakeup-On-Call Examples ............................................................................................................................... 31
PPP > Power-On Configuration ................................................................................................................................... 34
PPP > Modem Commands .......................................................................................................................................... 34
Networks & Services ........................................................................................................................................................... 35
Networks & Services > Network Configuration ............................................................................................................ 35
Networks & Services > Service Configuration .............................................................................................................. 36
Packet Filters ...................................................................................................................................................................... 37
Packet Filters > Packet Filters. .................................................................................................................................... 37
Packet Filters > DNAT Configuration ........................................................................................................................... 38
Packet Filters > DNAT Example .................................................................................................................................. 38
Packet Filters > Advanced ........................................................................................................................................... 40
GRE Tunnels....................................................................................................................................................................... 41
GRE Tunnels > GRE Tunnels ...................................................................................................................................... 41
GRE Tunnels > GRE Routes Configuration ................................................................................................................. 42
DHCP Server ...................................................................................................................................................................... 43
DHCP Server > Subnet Settings .................................................................................................................................. 43
Multi-Tech Systems, Inc. MultiModem rCell User Guide 3
Page 4
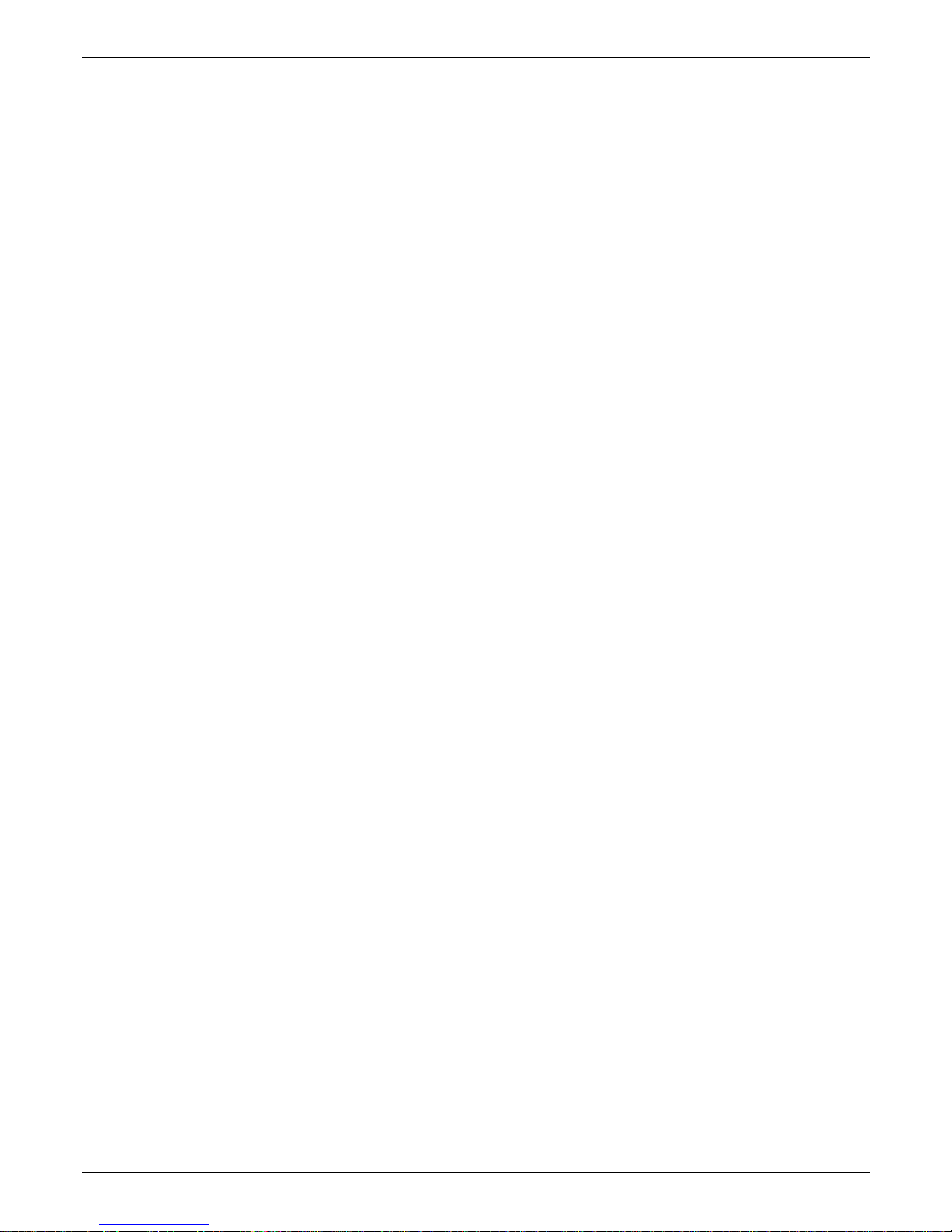
Table of Contents
DHCP Server > Fixed Addresses................................................................................................................................. 44
Tools ................................................................................................................................................................................... 44
Tools > Tools ............................................................................................................................................................... 44
Tools > Service Status ................................................................................................................................................. 45
Tools > Firmware Upgrade .......................................................................................................................................... 45
Tools > Load Configuration .......................................................................................................................................... 46
Tools > Save Configuration .......................................................................................................................................... 46
Statistics & Logs .................................................................................................................................................................. 47
Statistics & Logs > Ethernet ......................................................................................................................................... 47
Statistics & Logs > PPP ............................................................................................................................................... 48
Statistics & Logs > PPP Trace ..................................................................................................................................... 49
Statistics & Logs > SysInfo .......................................................................................................................................... 49
Statistics & Logs > DHCP Stat ..................................................................................................................................... 50
Statistics & Logs > GRE Statistics ............................................................................................................................... 50
Statistics & Logs > Modem Information ........................................................................................................................ 50
Appendix A – A Reference Table of Commonly Supported Subnets ................................ 51
Appendix B – Wireless Antenna ........................................................................................... 53
The Antenna ....................................................................................................................................................................... 53
GSM and E-GSM Radio Characteristics ...................................................................................................................... 53
Appendix C – Regulatory Compliance ................................................................................. 54
EMC, Safety, and R&TTE Directive Compliance ......................................................................................................... 54
International Modem Restrictions ................................................................................................................................. 54
FCC Part 15 Class B Statement .................................................................................................................................. 54
Industry Canada ........................................................................................................................................................... 54
Appendix D – Waste Electrical and Electronic Equipment ................................................ 55
Appendix E – ROHS HT/TS Substance Concentration ....................................................... 56
Index ....................................................................................................................................... 57
4 Multi-Tech Systems, Inc. MultiModem rCell User Guide
Page 5
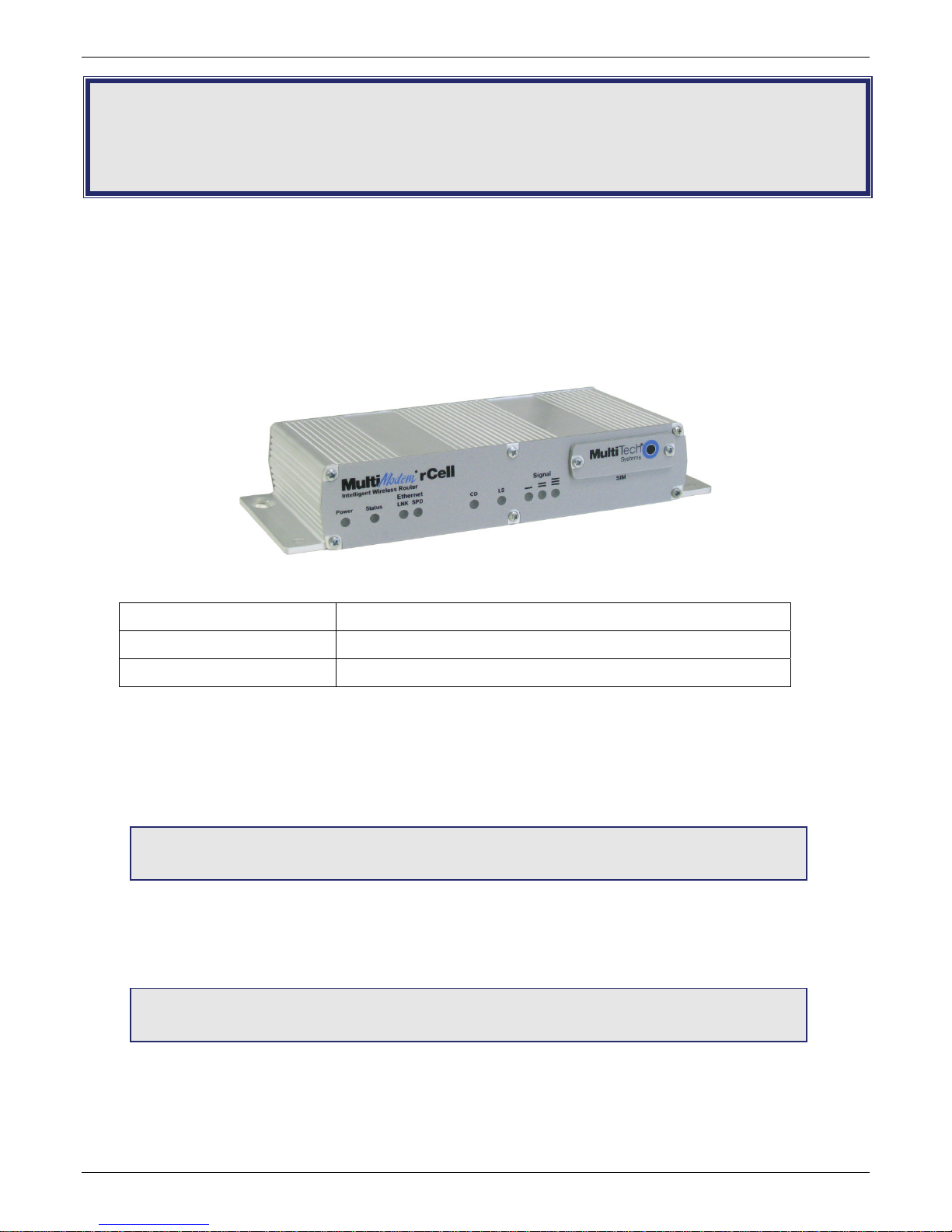
Chapter 1 – Product Description and Specifications
Chapter 1 – Introduction and Product
Descript ion
This User Guide describes the MultiModem® rCell Intelligent Wireless Router with an Ethernet 2 interface. The MultiModem rCell
Router configured for one of three connectivity modes: always-on, wake-up on ring, or dial-on demand. The always-on network
connection automatically establishes a wireless data connection and allows for around the clock surveillance, monitoring or
realtime data acquisition of any remote Ethernet device such as a Web camera. If the data link is dropped in the event of poor
reception or a complete loss of service, it will automatically re-establish the data link. The wake-up on ring configuration allows
the router to “wake up” and initiate a connection when it detects an incoming ring. For security reasons, you can setup the
router to wake up based on a particular caller ID number. This configuration is ideal for reducing the costs associated with the
modem being online and available 24/7. When configured for dial-on demand, the router only accesses the Internet when data
is present. This configuration is ideal for sharing Internet access among networked PCs.
The MultiModem rCell routers are available in two models:
Model Description
MTCBA-H-EN2 (HSDPA)
MTCBA-E-EN2 (EDGE)
Standards based tri-band UMTS/HSDPA performance
Quad-band E-GPRS Class 10 performance
MultiModem MTCBA-H-EN2 (HSDPA)
The MultiModem MTCBA-H-EN2 wireless router delivers some of the fastest cellular data speeds by utilizing HSDPA
technology. It allows users to connect to the Internet and send and receive data faster than possible with an ordinary
GSM/GPRS network making it ideal for highly data-intensive applications. Based on industry-standard open interfaces, the
MultiModem MTCBA-H-EN2 wireless router is equipped with quad-band, high-speed RS232 technology, which means it can
be used worldwide on all existing GSM networks.
AT Commands: The MultiModem MTCBA-H-EN2 wireless router is configured using the HSPDA AT
Commands. These commands are documented in the Reference Guide for the MultiModem Wireless
HSDPA Router, document number S000453x.
MultiModem MTCBA-E-EN2 (EDGE)
The MultiModem MTCBA-E-EN2 (EDGE) wireless router delivers some of the fastest cellular wireless data speeds utilizing
EDGE technology. It allows users to connect to the internet, send and receive data up to three times faster than possible with
an ordinary GSM/GPRS network making it ideal for highly data-intensive multimedia applications.
AT Commands: The MultiModem MTCBA-E-EN2 wireless router is configured using the EDGE AT
Commands. These commands are documented in the Reference Guide for the MultiModem Wireless
EDGE Routers, document number S000371x.
Multi-Tech Systems, Inc. MultiModem rCell User Guide 5
Page 6
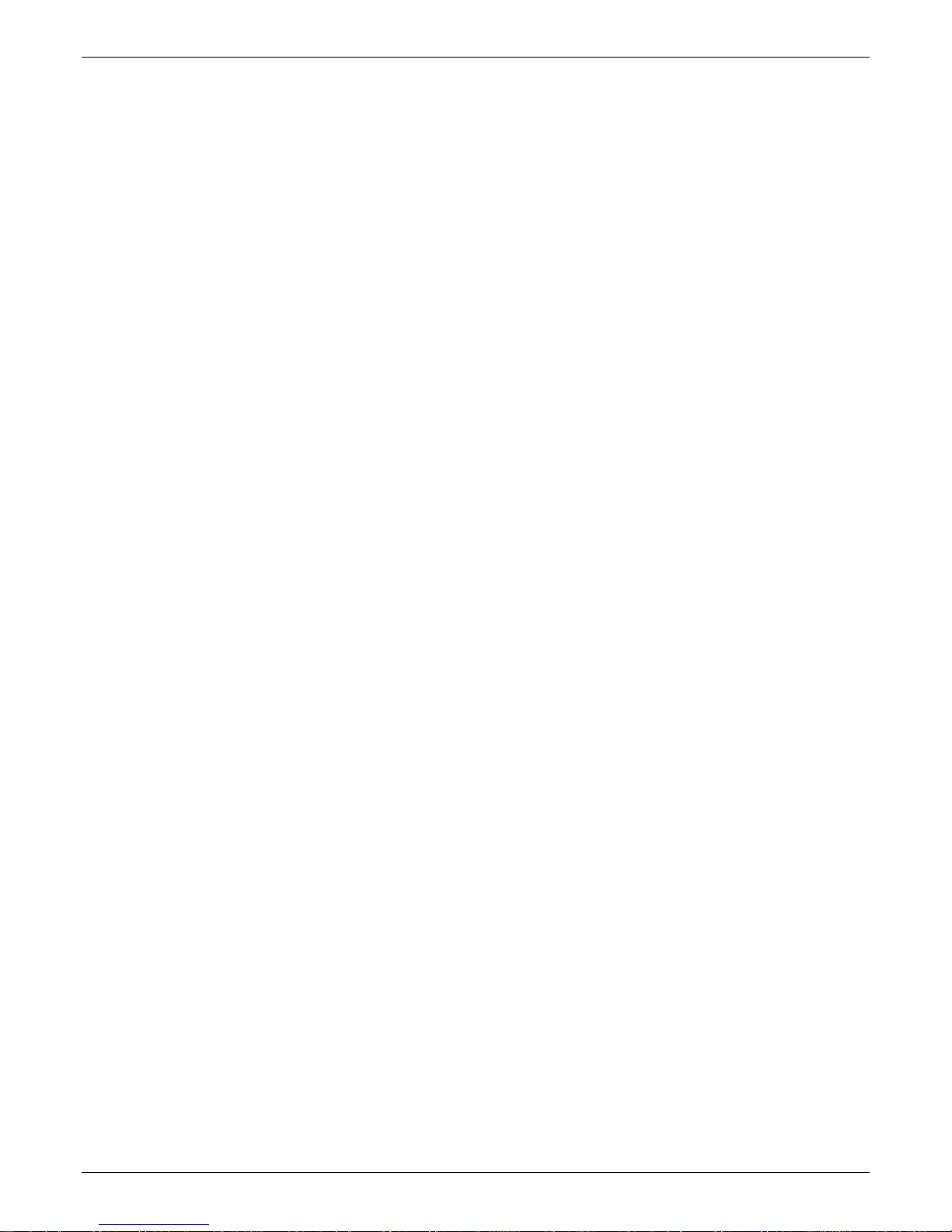
Chapter 1 – Product Description and Specifications
Safety Warnings
Ethernet Ports Caution
The Ethernet ports are not designed to be connected to a Public Telecommunication Network or used outside the building.
Handling Precautions
All devices must be handled with certain precautions to avoid damage due to the accumulation of static charge. Although input
protection circuitry has been incorporated into the devices to minimize the effect of this static build up, proper precautions
should be taken to avoid exposure to electrostatic discharge during handling and mounting.
Caution: Maintain a separation distance of at least 20 cm (8 inches) between the transmitter’s antenna and the body of the
user or nearby persons. The router is not designed for, nor intended to be, used in applications within 20 cm (8 inches) of the
body of the user.
Vehicle Safety
● Do not use your Router while driving, unless equipped with a correctly installed vehicle kit allowing ‘Hands-Free’
Operation.
● Respect national regulations on the use of cellular telephones in vehicles. Road safety always comes first.
● If incorrectly installed in a vehicle, the operation of router telephone could interfere with the correct functioning of
vehicle electronics. To avoid such problems, be sure that qualified personnel have performed the installation.
Verification of the protection of vehicle electronics should be part of the installation.
● The use of an alert device to operate a vehicle’s lights or horn on public roads is not permitted.
Internal Lithium Battery
● A lithium battery located within product provides backup power for the timekeeping capability. The battery has an
estimated life expectancy of ten years.
● When the battery starts to weaken, the date and time may be incorrect. If the battery fails, the board must be sent back
to Multi-Tech Systems for battery replacement.
● Lithium cells and batteries are subject to the Provisions for International Transportation. Multi-tech Systems Inc.
confirms that the Lithium batteries used in the Multi-Tech product(s) referenced in this manual comply with Special
Provision 188 of the UN Model Regulations, Special Provision A45 of the ICAO-TI/IATA-DGR (Air), Special
Provision 310 of the IMDG Code, and Special Provision 188 of the ADR and RID (Road and Rail Europe).
Warning! There is danger of explosion if the battery is incorrectly replaced!
6 Multi-Tech Systems, Inc. MultiModem rCell User Guide
Page 7
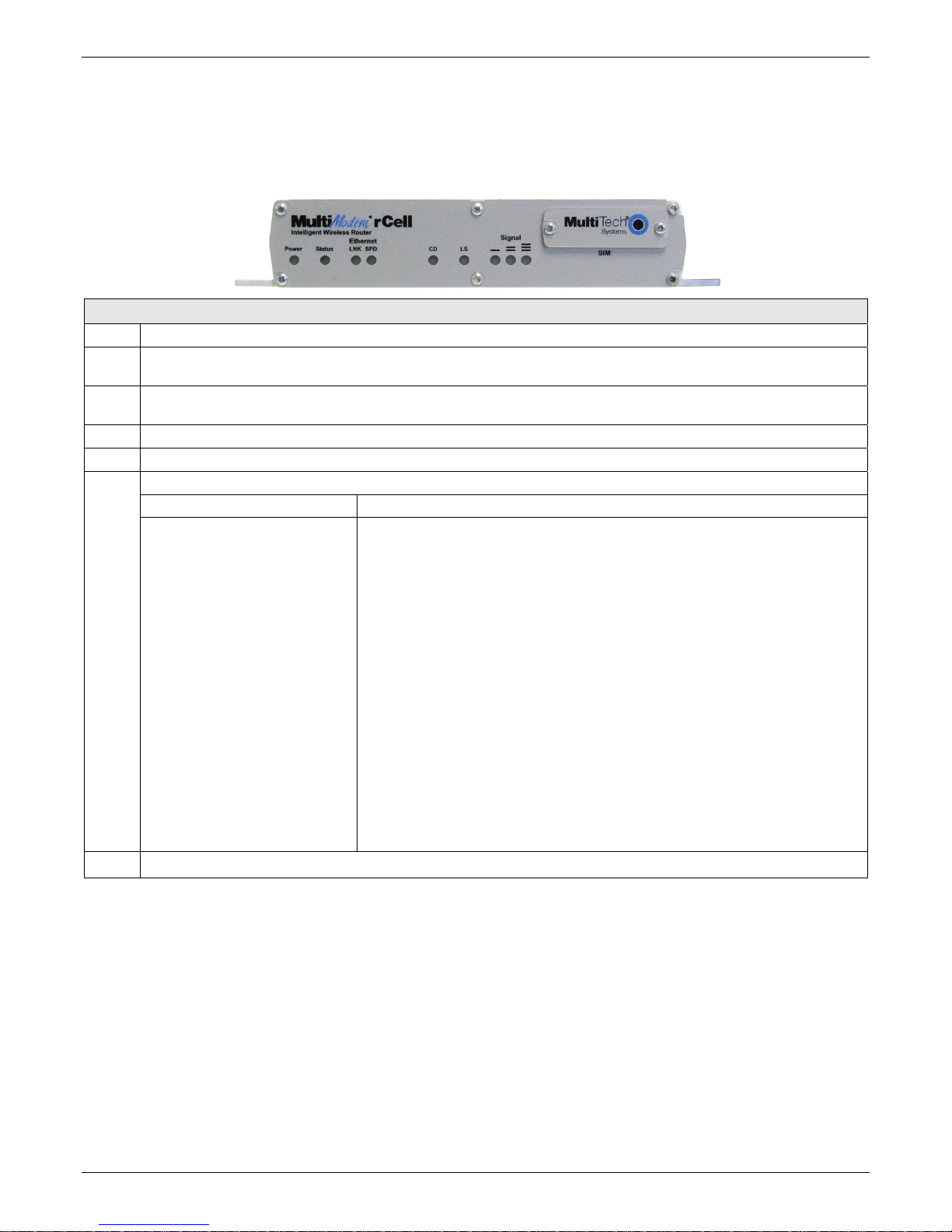
Chapter 1 – Product Description and Specifications
Front Panel
The front panel contains a Power and Status LEDs, two Ethernet LEDs, two modem LEDs, and three signal LEDs. The Power
and Status LEDs indicate that DC power is present and the Status LED blinks when the unit is functioning normally. The two
Ethernet LEDs indicate transmit and receive data on the Ethernet link. The two modem LEDs indicate carrier detection and
link status. The three signal LEDs display the signal strength level of the wirless connection. The SIM door on the right side of
the router provides access to the SIM card holder.
LED Indicators
PWR Power. Indicates presence of DC power when lit.
Status
LNK
SPD Speed. Lit when the Ethernet is linked at 100 Mbps. If it is not lit, the Ethernet is linked at 10 Mbps.
CD Carrier Detect. Lit when data connection has been established.
LS Line Status Dependent on Model
Signal
Status. When functioning normally, the LED blinks. The LED is a solid light when the rCell is booting up, saving
the configuration, restarting, or updating the firmware.
Link. Blinks when there is transmit and receive activity on the Ethernet link. It shows a steady light when there is a
valid Ethernet connection.
MTCBA-H-EN2 MTCBA-E-EN2
Continuous “on” state
indicates that the wireless
modem is registered on the
network.
Flashing state Indicates
attempted registration on
network.
Off state. Modem could not
register
Indicates the wireless signal strength. Refer to Signal Strength LEDs below.
Permanently off. ME is in one of the following modes: Power Down mode,
Airplane mode Non-Cyclic Sleep mode with no temporary wake-up event in
progress.
600 ms on/600 ms off
Limited Network Service: No SIM card inserted or no PIN entered, or network
search in progress or ongoing user authentication, or network login in progress.
75 ms on/3 sec off
Idle mode: The mobile is registered to the GSM network (monitoring control
channels and user interactions). No call is in progress.
75 ms on/ 75 ms off/75 ms on/3 sec off
One or more GPRS contexts activated.
500 ms on/ 25 ms off
Packet switched data transfer in progress.
Permanently on
Depending on type of call:
Voice call – Connected to remote party
Data call – Connected to remote party or exchange of parameters while
setting up or disconnecting a call.
Signal LEDs
In order to verify signal strength, you must use a terminal application such as HyperTerminal. Refer to AT Command for
verifing signal Strength in Chapter 3 of this guide.
Multi-Tech Systems, Inc. MultiModem rCell User Guide 7
Page 8
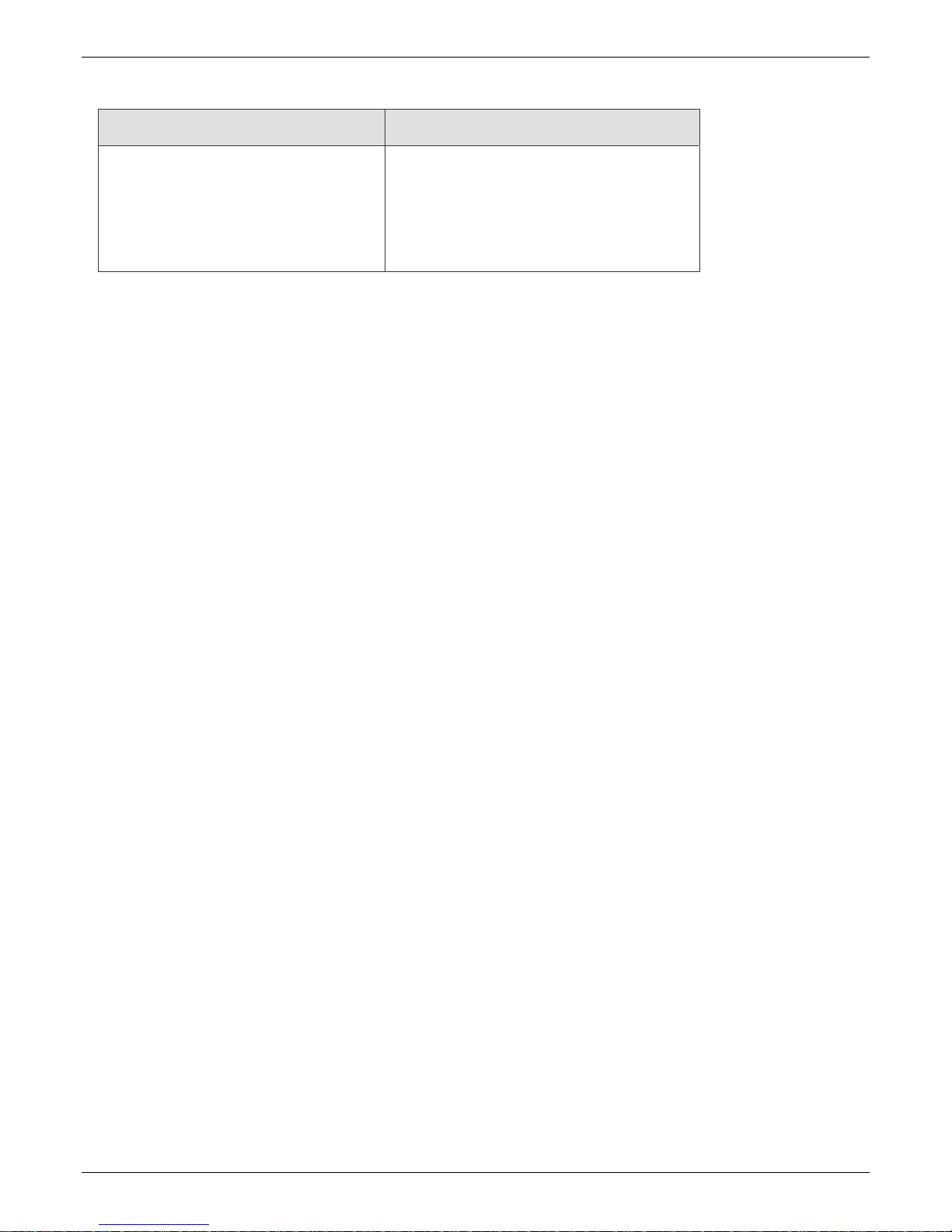
Chapter 1 – Product Description and Specifications
Package Contents
Unbundled Package with
No Accessories
1 router
1 Quick Start Guide
1 MultiModem CD
Note: You must supply mounting
screws, AC or DC power supply,
and an antenna.
1 router
1 antenna
1 Ethernet cable
1 power supply
1 Quick Start Guide
1 MultiModem CD
Note: You must supply mounting screws.
Note: Your wireless provider will supply the SIM card.
Bundled Package
with Accessories
8 Multi-Tech Systems, Inc. MultiModem rCell User Guide
Page 9
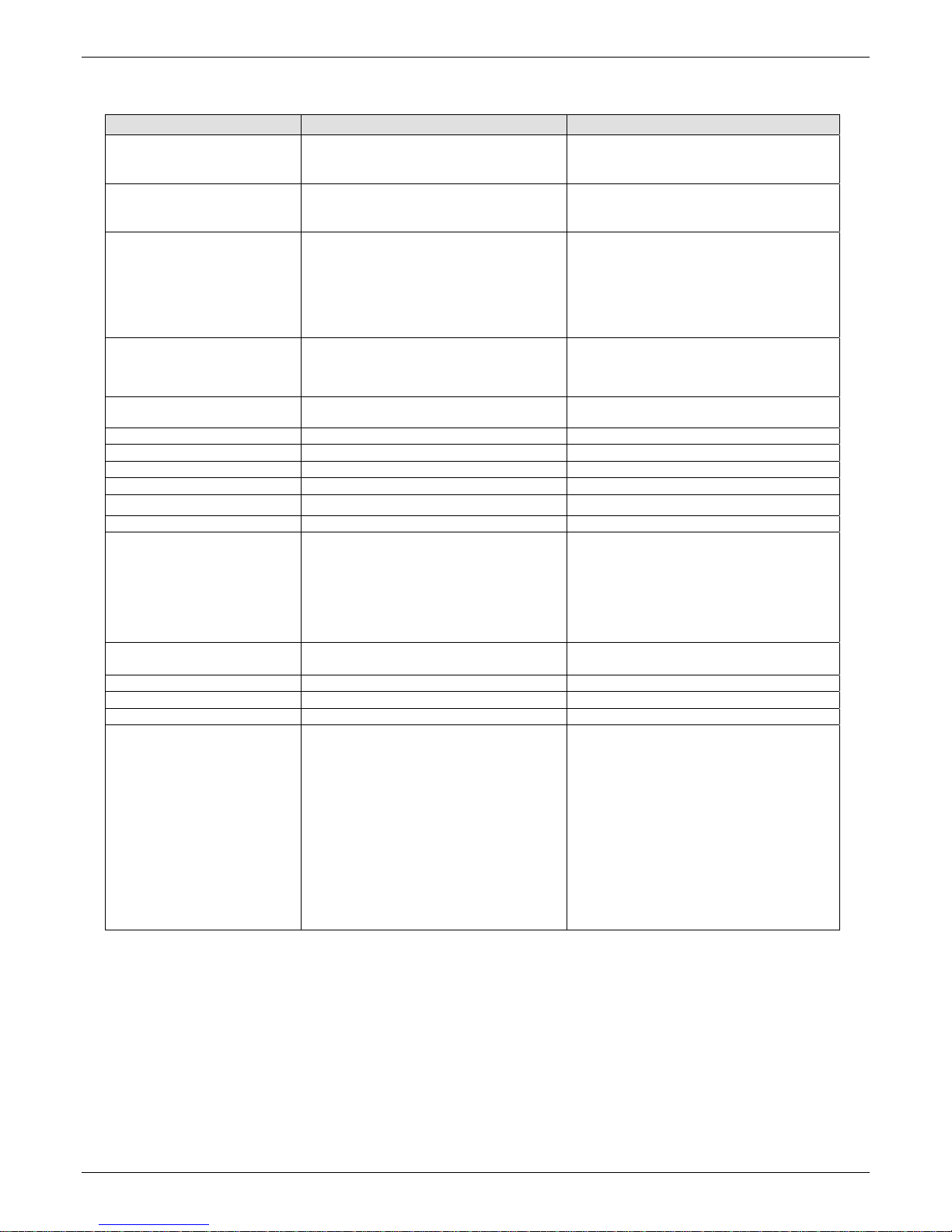
Chapter 1 – Product Description and Specifications
Specifications
Features MTCBA-H-EN2 MTCBA-E-EN2
Performance HSDPA/UMTS
EDGE: Class 10
GPRS; Class 10
Band, Frequency Quad-band GSM/GPRS/EDGE/HSDPA
850/900/1800/1900 MHz
UMTS FDD: Band I/Band II/Band V
Packet Data HSDPA: UE CAT [1-6], 11, 12 supported,
Circuit-Switched Data GSM: Asynchronous, non-transparent up to
Short Message Services-SMS Text & PDU,Point-to-Point (MO/MT), cell
Antenna Connector RF Antenna: 50 ohm SMA (female connector) RF Antenna: 50 ohm SMA (female connector)
SIM Connector Standard 3V SIM receptacle Standard 3V SIM receptacle
RS232 Connector DB9 DB9
GPIO Connector 6 pin 2x3 style 6 pin 2x3 style
Power Connector 2.5mm miniature(screw-on) 2.5mm miniature(screw-on)
Voltage 9V to 32 VDC 9V to 32 VDC
Power*
Physical Description 7” W x 1.24”H x 2.79”D .78lbs
Operating Temperature ** -30° to +60° C UL listed @ 40° -30° to +50° C UL listed @ 40°
Storage Temp -40° to +85° C -40° to +85° C
Humidity Relative humidity 20% to 90% noncondensing Relative humidity 20% to 90% noncondensing
Certifications CE Mark, R&TTE
compressed mode according to 3GPP
TS5.212
EDGE: Class 10, full PBCCH support, coding
schemes CS-9, Mobile station Class B
GPRS: Class 10, full PBCCH support, coding
schemes CS1-4, Mobile station Class B
9600bps
UMTS: Asynchronous,non- transparent up to
64K bps
broadcast
Sleep .180A, 0.0W @ 9V, .087A, 0.0W @ 20V,
.058A, 0.0W @32V
Typical .280A, 2.6W @ 9V, .200A, 4.0W @ 20V,
.095A, 3.0W @32V
Max .432A, 3.9W @ 9V, .218A, 4.3W @ 20V,
.150A, 4.8W @ 32V
Peak: 1.6A @ 9V, 1.2A @ 20V, 1.0A @ 32V
17.78 cmW x3.15cmH x 7.07cmD .355Kg
EMC: FCC Part 15, 22, 24
IC: RSS 132,133,102
EU: EN55022, EN55024
EN301 489-1,
EN301 489-7,
EN301 511
Safety: USA: UL60950
Canada: cUL60950;
Europe: EN60950,
Australia/New Zeland:
AS/NZS 60950
Network: PTCRB
* Multi-Tech Systems, Inc recommends that the customer incorporate a 10% buffer into their power source when determining product
load.
** UL Listed @ 40°C. Limited by power supply. UL Certification does not apply or extend to an ambient above 40°C and has not been
evaluated by UL for ambient greater than 40°C
“UL has evaluated this device for use in ordinary locations only. Installation in a vehicle or other outdoor locations has not been
evaluated by UL. UL Certification does not apply or extend to use in vehicles or outdoor applications or in ambients above 40° C.”
Optional power must be UL Listed ITE power supply marked LPS or Class 2 rated 9-32Vdc, 1.44 – 0.4A
EDGE: E-GPRS Class 10,
GPRS: Class 12
Quad-band GSM 850/900/1800/1900 MHz
EDGE: E-GPRS Up to 240K bps, coding
scheme MCS-9, mobile station Class B, LLC
layer, 4 time slots
GPRS: Full PBCCH support, coding scheme 14, mobile station Class B
Up to 14.4K bps, non-transparent
Text & PDU, Point-to-Point (MO/MT), cell
broadcast
Sleep .166A, 1.5W @ 9V, .141A, 2.8W @ 20V, .093A,
3.0W @ 32V
Typical .250A, 2.3W @ 9V, .145A, 2.9W @ 20V, .094A,
3.0W @ 32V
Max .480A, 4.4W @ 9V, .228A, 4.5W @ 20V, .150A,
4.8W @ 32V
Peak: 2.3A @ 9V, 1.6A @ 20V, 1.0A 32V
7” W x 1.24”H x 2.79”D .78lbs
17.78 cmW x3.15cmH x 7.07cmD .355Kg
CE Mark, R&TTE
EMC: FCC Part 15, 22, 24
IC: RSS 132,133
EU: EN55022, EN55024
EN301 489-1,
EN301 489-7,
EN301 511
Safety: USA: UL60950
Canada: cUL60950;
Europe: EN 60950,
Australia/New Zeland:
AS/NZS 60950
Network: PTCRB
Multi-Tech Systems, Inc. MultiModem rCell User Guide 9
Page 10
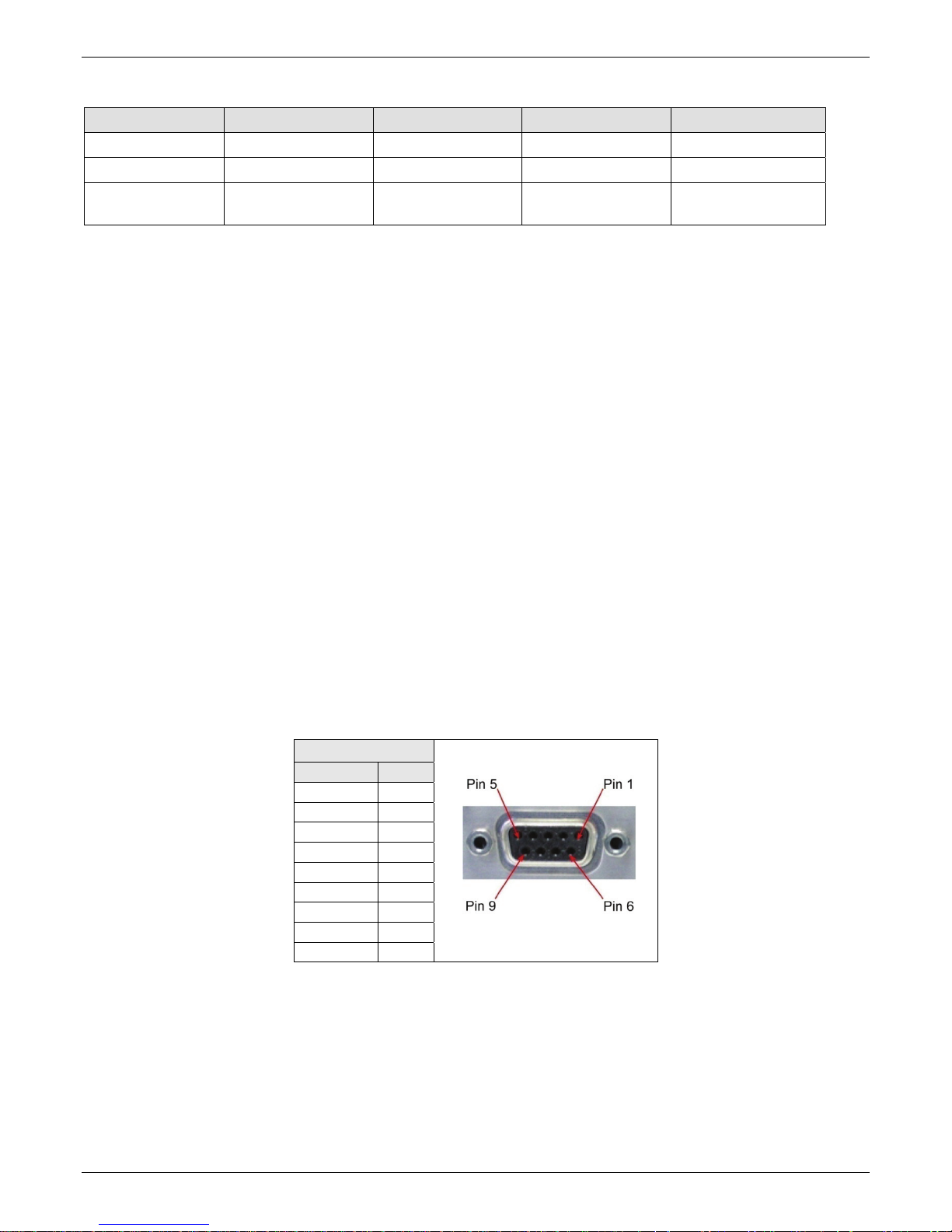
Chapter 1 – Product Description and Specifications
RF Specifications
Frequency RX
Frequency TX
RF Power Stand
GSM 850 EGSM 900 GSM 1800 GSM 1900
869 to 894 MHz 925 to 960 MHz 1805 to 1800 MHz 1930 to 1990 MHz
824 to 849 MHz 880 to 915 MHz 1710 to 1785 MHz 1850 to 1910 MHz
2W at 12.5% duty
cycle
2W at 12.5% duty
cycle
1W at 12.5% duty
cycle
1W at 12.5% duty
cycle
Antenna Specifications
GSM/EGSM Antenna Requirements/Specifications
Frequency Range: 824 – 960 MHz / 1710 – 1990 MHz
Impedance: 50 Ohms
VSWR: <2.0:1
Typical Radiated Gain: 3 dBi on azimuth plane
Radiation: Omni
Polarization: Vertical
Wave: Half Wave Di pole
Antennas Available from Multi-Tech Systems, Inc.
Description Part Number
Hinged Right Angle 900/1800 MHz Cellular Modem Antenna ANF1-1HRA
Hinged Right Angle 800/1900 MHz Cellular Modem Antenna ANF21HRA
Hinged Right Angle 850/900/1800/1900 MHz Cellular Modem Antenna ANQB-1HRA
PTCRB Requirements Note
There cannot be any alteration to the authorized antenna system. The antenna system must be the same type with similar inband and out-of-ban radiation patterns and maintain the same specifications.
FCC Requirements Note
The antenna gain, including cable loss, must not exceed 3.0 dBi at 1900 MHz / 1.6 dBi at 850 MHz for mobile operating
configurations and 7.0 dBi at 1900 MHz / 2.3 dBi at 850 MHz for fixed mounted operations, as defined in 2.1091 and 1.1307 of
the rules for satisfying RF exposure compliance.
RS232 9-Pin Functions of the Female End Connector
The following table explains the pin functions.
External Power
Signal IN/OUT
Pin 1 CD O
Pin 2 RX O
Pin 3 TX I
Pin 4 DTR I
Pin 5 GND --
Pin 6 DSR O
Pin 7 RTS I
Pin 8 CTS O
Pin 9 RI O
Serial Cable
Female Connector
10 Multi-Tech Systems, Inc. MultiModem rCell User Guide
Page 11
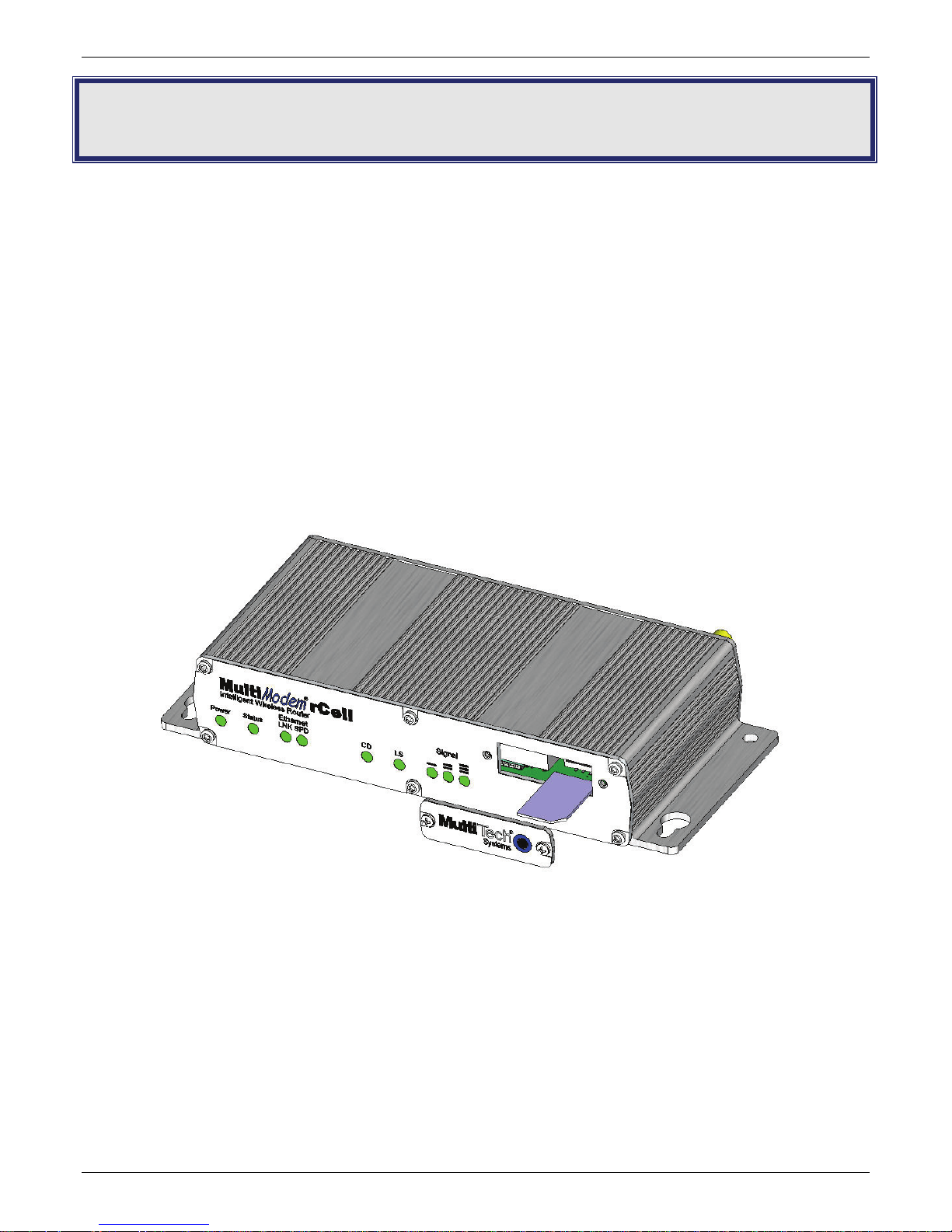
Chapter 2 – Activation and Installation
Chapter 2 – Activation and Installation
Activate Your Wireless Account
Please refer to the wireless account Activation Notices included with your unit and located on the MultiModem CD. Choose
the one for your wireless network provider and follow the directions to activate your account.
Phone Numbers for the router
Every wireless router will have its own unique phone number. The phone number may simply be given to you by your wireless
service provider or it may be on the SIM card or both. Wireless provider implementations may vary.
Note: If you need remote access to your MultiModem over the internet for remote configuration, you need to ensure
that your wireless network provider has provisioned mobile terminated data and fixed or dynamic public IP address
inwhich they can configure the network to redirect any incoming connection to that predefined IP .
Insert the SIM Card into Holder, If required
The router requires the power supply connection to begin operation. It also requires a SIM card (Subscriber Identity Module)
to operate on a GSM network. To install the SIM, do the following:
1. Using a small Phillips screwdriver, remove the two SIM door screws and remove the SIM door.
Note: When changing a SIM, ensure that power is removed from the unit.
2. Insert the SIM card into the card holder. The above graphic illustrates the correct SIM card orientation.
3. Verify that the SIM card fits into the holder properly and then replace the cover.
Multi-Te 11 ch Systems, Inc. MultiModem rCell User Guide
Page 12
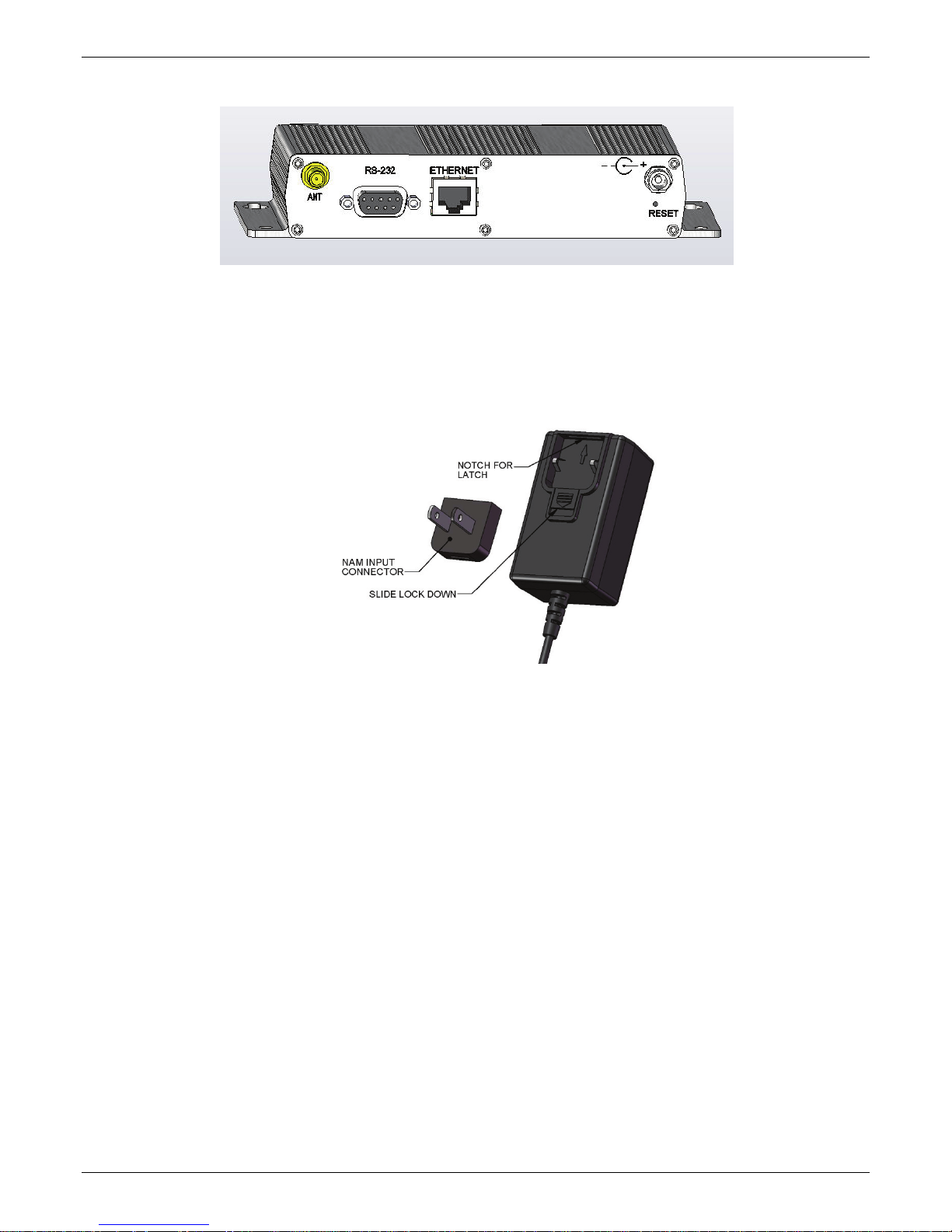
Chapter 2 – Activation and Installation
Making the Connection
1. Connect a suitable antenna to the SMA connector (see antenna specifications in Chapter 1).
2. Using an Ethernet cable, connect one end of the cable to the ETHERNET connector on the back of the router and
the other end to your pc either directly or via a switch or hub.
The RS-232 connector is provided for future use.
3. Depending on the power source, connect either the power supply module with the appropriate blade or the optional
DC power cable. If you are using the power supply module, remove the protective shipping cover. Attach the
appropriate interchangeable blade piece to the power supply module.
4. Screw-on the power lead from the power supply module into the power connection on the router. Now, plug the
power supply into your power source.
For Optional Direct DC Power
• Screw-on the DC power cable to the power connector on the router.
• Then attach the two wires at the other end of the DC power cable to a DC fuse/terminal block on a vehicle in
which you are mounting the router.
• Connect red wire to the "+" (positive) terminal and black wire to the "–" (negative) terminal. Be sure the GND
connection is correct.
Warning: Over-voltage protection is provided on the device. To ensure complete protection, you may want to add
additional filtering to the DC input.
Note: For automotive application: according to the type of application, you can use permanent “+” or key-
switched “+” source. Connect the power supply to its source (for example, in a mobile situation, to the
vehicle’s DC fuse/terminal block).
Notes
● The POWER LED. The POWER LED lights after power-up.
● The Reset Button. Pressing and holding the Reset button for 5 seconds will restore all factory default
settings. It also will set the username and password back to admin and admin as well as setting the IP
address to the default of 192.168.2.1.
12 Multi-Tech Systems, Inc. MultiModem rCell User Guide
Page 13
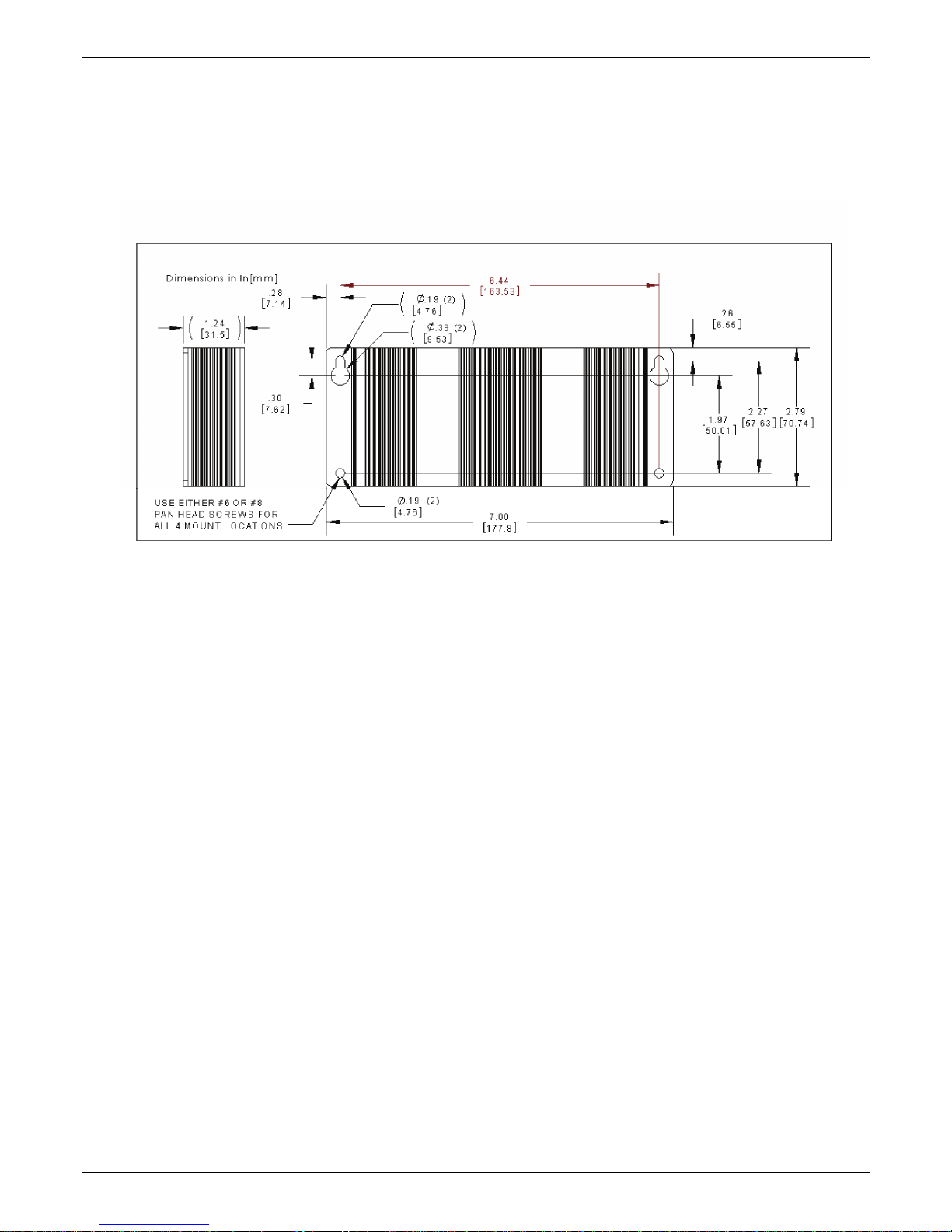
Chapter 2 – Activation and Installation
Optional – Attach the Router to a Flat Surface
Before you mount your router to a permanent surface, verify signal strength, refer to Using Your router, Verify Signal Strength
in Chapter 3.
The router can be panel mounted with screws spaced according to the measurement shown.
Note: Use either #4 or #6 pan head screws for all four mount locations.
Multi-Tech Systems, Inc. MultiModem rCell User Guide 13
Page 14
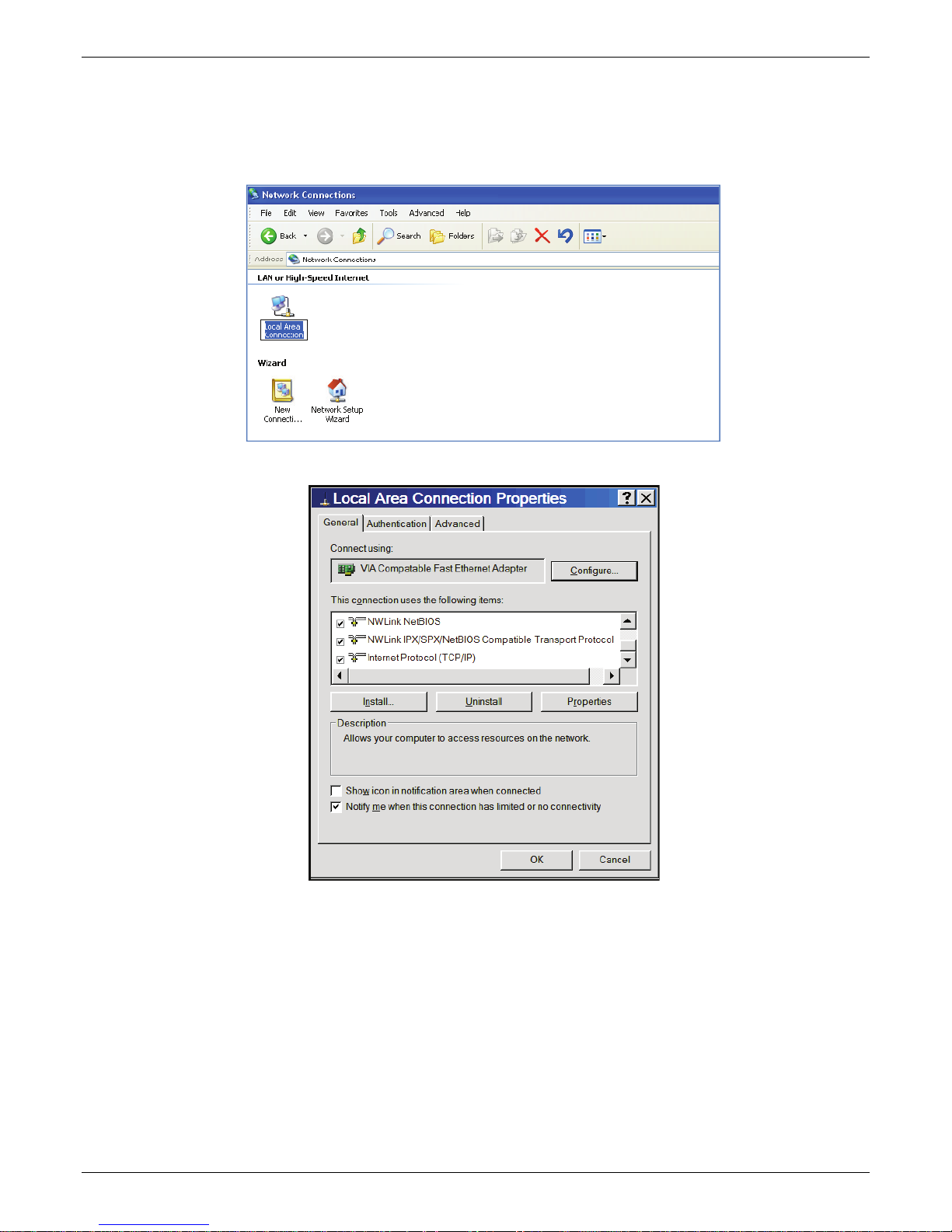
Chapter 2 – Activation and Installation
Set Your PC’s TCP/IP Address for Ethernet Functionality
The following directions establish a TCP/IP connection at the pc so the PC can communicate with the
router. The following directions were written using a Windows XP/ 2003+ operating system.
1. Click Start | Control Panel. Double-click the Network Connections icon.
2. The Network Connections screen displays. Right-click the Local Area Connection icon and choose Properties from
the drop down list.
3. The Local Area Connection Properties dialog box displays.
● Select Internet Protocol [TCP/IP].
● Click the Properties button. The Internet Protocol (TCP/IP) Properties screen displays.
14 Multi-Tech Systems, Inc. MultiModem rCell User Guide
Page 15
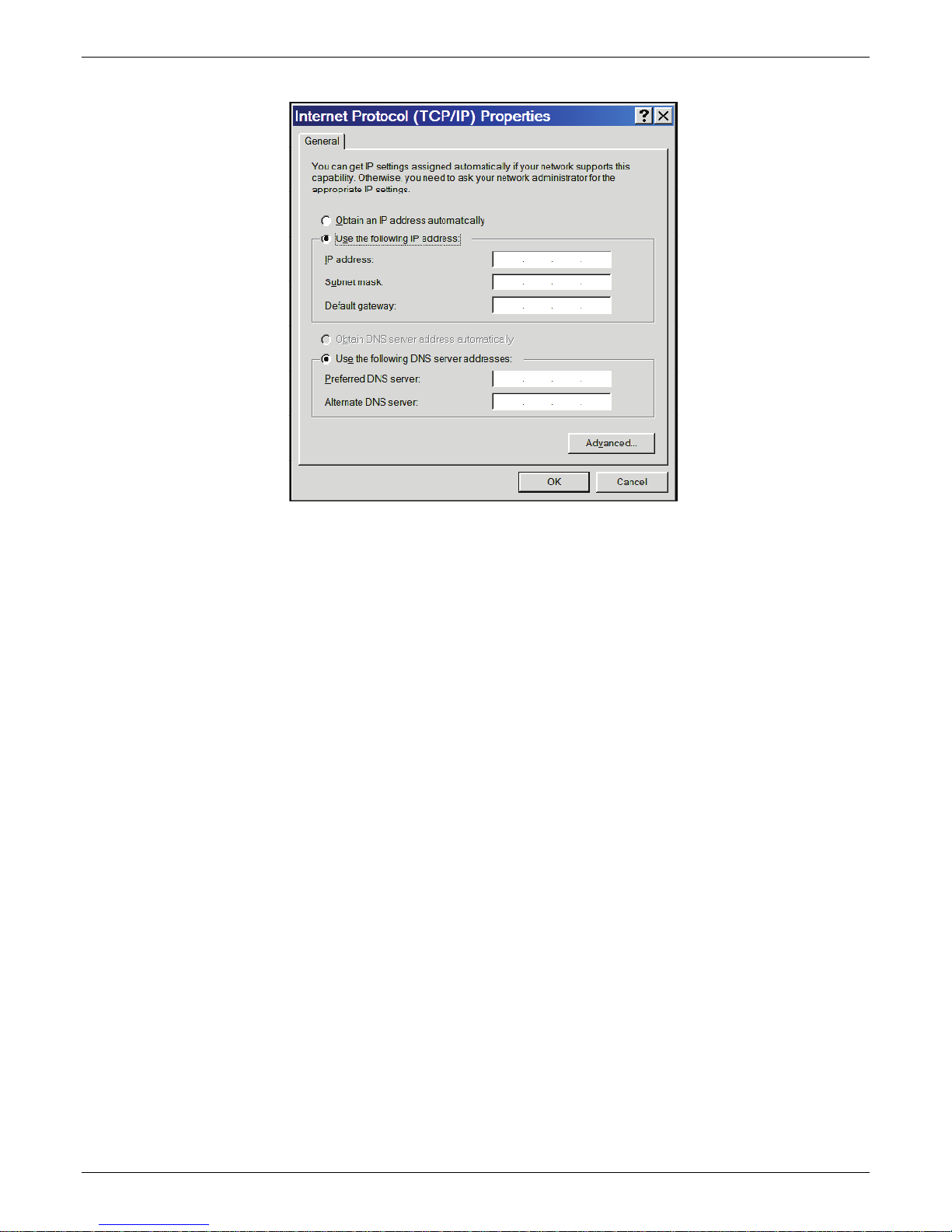
4. The Internet Protocol (TCP/IP) Properties screen.
Important Note:
If this screen opens and displays your current IP configuration, we suggest you record this
information for future reference (i.e., after the router is configured, you may wish to return
this PC to its original settings).
● To set a Fixed IP Address for the pc, select Use the following IP address.
● Enter the pc IP Address. Example: 192.168.2.x.
Note: The x in the address stands for numbers 101 and up.
● Enter the pc Subnet Mask. Example: 255.255.255.0
● Enter the pc Default Gateway. Example: 192.168.2.2
Note: The pc settings must be in the same subnet range as the router.
The factory default settings for the router are:
IP Address: 192.168.2.1
Subnet Mask: 255.255.255.0
Default Gateway: 192.168.2.2
● Select Use the following DNS server addresses.
● Enter the IP Address for the Preferred DNS Server. Example: 205.171.3.65
● Click OK.
● Close the Local Area Properties screen by clicking OK.
● Close the Control Panel.
● Repeat these steps for each PC on your network.
Chapter 2 – Activation and Installation
Multi-Tech Systems, Inc. MultiModem rCell User Guide 15
Page 16
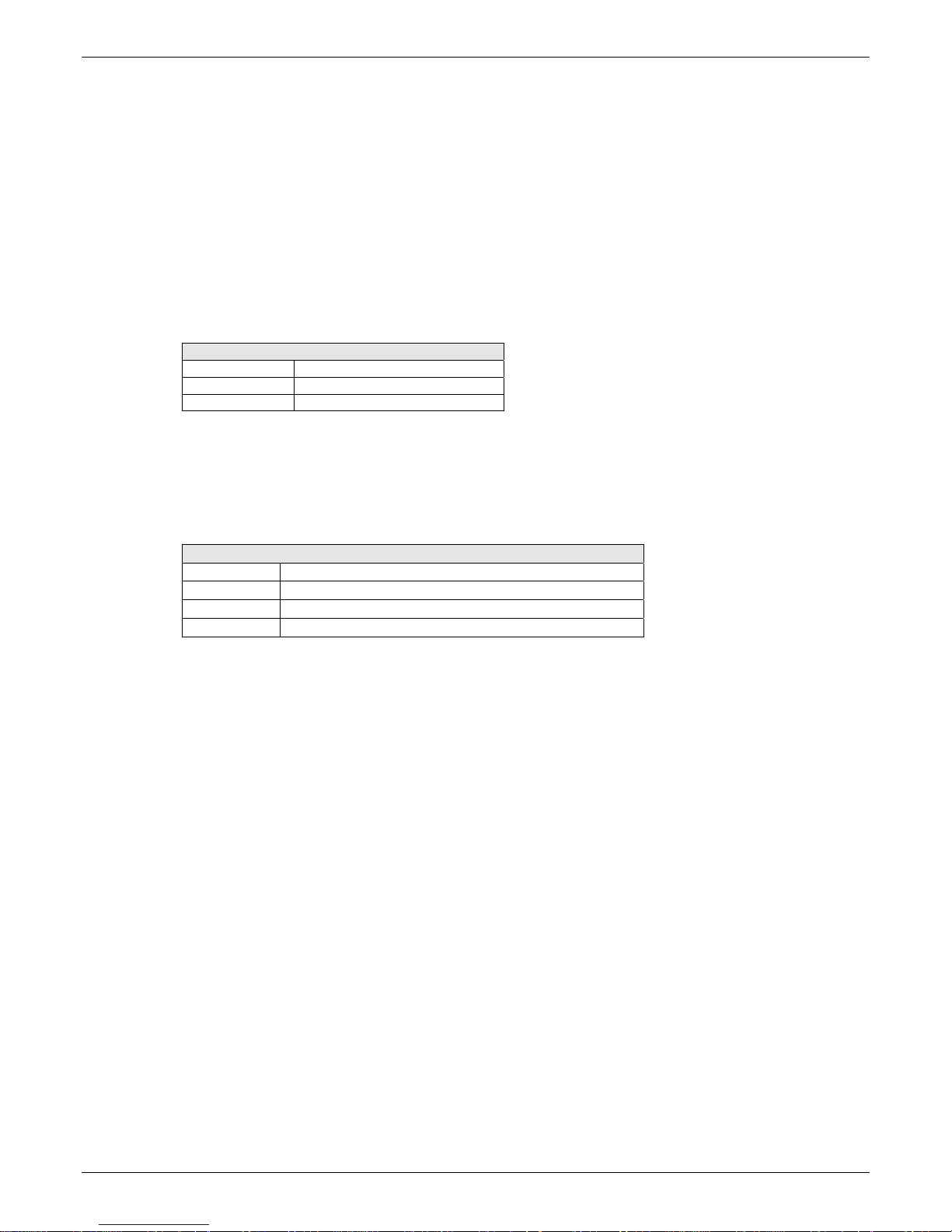
Chapter 2 – Activation and Installation
AT Command for Verifying Signal Strength
To communicate directly with the cellular modem to verify signal strength, network registeration, and roaming status, telnet to
the modem.
1. To Telnet to the modem. You can access the modem thru the Run icon or from the Command Prompt:
Click Start I Run icon. In the Open window, enter cmd and then press ENTER.
or
Click Start I All Programs I Accessories I Command Prompt
● In the command window, type telnet 192.168.2.1 5000
● At the Login prompt, type the default user name: admin (all lower-case). Press ENTER
● At the Password prompt, type the default pass word: admin (all lower-case). Press ENTER
2. In the command window, type AT+CSQ
3. The router responds with the received signal strength (rssi) and the channel bit error rate (ber).
RSSI ranges from 0 to 31. BER ranges from 0 to 7 (7 is the highest error rate).
Signal Strength – RSSI
10 – 31 Sufficient
0 – 9 Weak or Insufficient
99 Insufficient
AT Command for Checking Network Registration and
Roaming Status
Use this command to verify that the wireless Router has been registered on a wireless network.
1. In the command window, type AT+CREG?
2. The router will respond in one of the following ways:
Network Registration Verification
Value Network Registration Status
+CREG: 0,0 The router is not registered on any network
+CREG: 0,1 The router is registered on the home network
+CREG: 0,5 The router is registered on a network and it is roaming
Note: If the router indicates that it is not registered, verify the signal strength to determine if the problem is the strength of the
received signal.
Exiting Modem Mode
1. After the last AT Command is entered, press:
CTRL + ] (the right bracket).
2. The following prompt displays:
telnet>
Type quit and press Enter.
3. Then the following prompt displays:
c:>
Type exit and press Enter.
16 Multi-Tech Systems, Inc. MultiModem rCell User Guide
Page 17

Chapter 2 – Activation and Installation
Configure the Ethernet Interface Using the Web
Management Software
You are now ready to configure the Ethernet interface. This is accomplished by using the router's factory-installed Web
Management software. The software is accessed through a Web browser.
1. Open a Web browser
From the pc, open a Web browser.
2. Type the default Gateway Address: http://192.168.2.1
3. Login
After entering the Address, the Login screen displays.
● Type the default User Name: admin (all lower-case).
● Type the default password: admin (all lower-case).
Note: The User name and Password are case-sensitive (both must be typed in lower-case).
A password can be up to 12 characters. If Windows displays the AutoComplete screen, you may want to
click No to tell the Windows OS not to remember the password; this helps maintain PC security.
Password Caution: It is recommended that you change the default password to better protect the security
of your router. Use a safe password! Your first name spelled backwards is not a sufficiently safe password; a
password such as xfT35$4 is better.
● Click the Login button. The Web Management Home screen displays.
4. Use the Wizard Setup for Quick Configuration
A quick way to configure the router is to use the Wizard Setup. The Wizard Setup can be opened by clicking the
words Wizard Setup located under the Web Management software’s menu bar. The information entered here will
default to other screens that require this information.
Benefits of Using the Wizard Setup
● Saves time by allowing you to configure the basic setup in one screen.
Note: Additional features and functions can be set up using the complete Web Management software
program, described in Chapter 3.
● Provides a short way to enter and save information needed to create a connection to the Internet.
Select Wizard Setup
Multi-Tech Systems, Inc. MultiModem rCell User Guide 17
Page 18
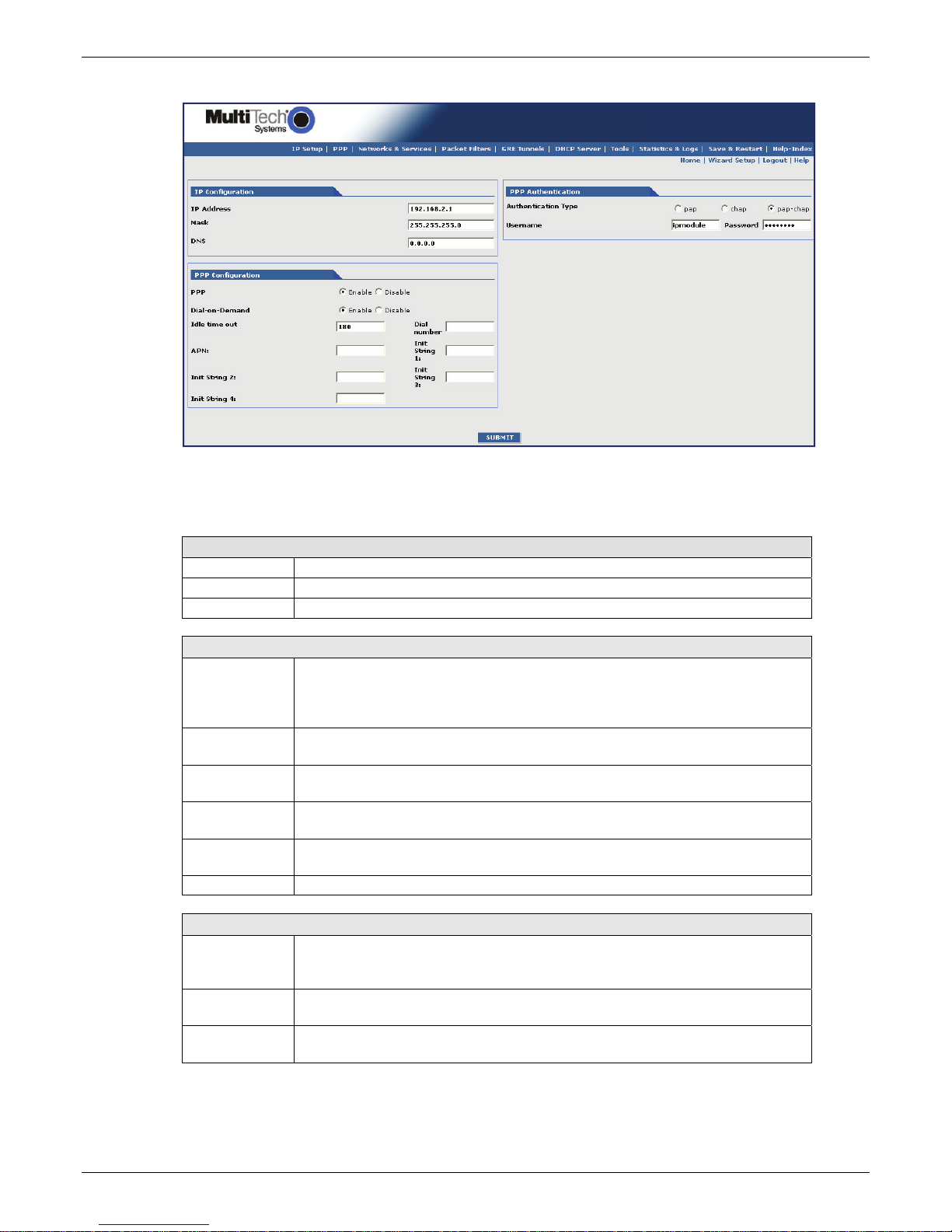
Chapter 2 – Activation and Installation
5. After clicking the Wizard Setup selection, the Wizard Setup screen displays.
Wizard Setup
A minimum router configuration is provided using the Wizard Setup. This provides a quick way to enter and save information
needed to create a connection to the internet. The table below provides the information for the minimum configuration.
IP Configuration
IP Address The default is 192.168.2.1. To change it, simply enter your own IP address.
Mask The default is 255.255.255.0
DNS Enter the primary DNS IP address for the system. The default is 0.0.0.0
PPP Configuration
PPP The default is disable. To connect to the internet, you have to enable PPP.
Depending on the model, commands may need to be issued to the integrated
cellular modem before connecting to the wireless service. To issue commands to
the integrated cellular modem, PPP must be disabled and telnet port 5000 used.
Dial-onDemand
Idle Time Out
Dial Number Enter the dial number. This number connects you to the Internet.
APN
Init String You can set up to 4 router initialization strings.
The default is disable.
Sets the amount of time the PPP link stays active before disconnecting. Setting
the value to zero causes the link to stay active continuously.
For HSDPA, the number is *99***1#.
For HSDPA, enter the APN (Access Point Name). The APN is assigned by your
wireless service provider.
PPP Authentication
Authentication
Type
User Name
Password Enter the PPP Password. This password authenticates the remote peer.
A Note About the Access Point Name
The APN (Access Point Name) is assigned by your HSDPA wireless service provider, but you may have to ask
for it. An access point is an IP network to which a wireless Router connects. The Web Management software
asks for the APN on the Wizard Setup screen and the PPP screen.
Click the button corresponding to the authentication protocol you want to use to
negotiate with the remote peer. PAP, CHAP, or PAP-CHAP.
Default = PAP-CHAP
Enter the PPP User Name. This name authenticates the remote peer. The
default is ipmodule.
The default is ipmodule.
18 Multi-Tech Systems, Inc. MultiModem rCell User Guide
Page 19

Chapter 2 – Activation and Installation
Important Note About Provider Fees
Your provider will charge you for your data usage. Please check with your provider to make sure you are
aware of the charges.
If you plan to use the router for large amounts of data transfers, Multi-Tech recommends an unlimited data
plan with your account. Multi-Tech will not be responsible for any charges relating to your cellular bill.
Note: Additional features and functions can be set up using the complete Web Management software
program, described in Chapter 3.
6. Click the Submit button.
7. Click the Save & Restart button (located on the Menu bar). The router will reboot
IMPORTANT NOTE ABOUT SUBMIT
Click the Submit button located at the bottom of most screens in order to save any changes you make.
Then you click the Save & Restart button, located on the Menu bar, in order for your settings to take
effect. Save & Restart does not have to be executed after each screen; you can change and Submit
several screens, and then click Save & Restart.
AND SAVE & RESTART
8. The Status LED will go out during a ‘Save & Restart’. Once it is flashing, the unit is ready to go.
9. Open a Web browser. You are now connected to the Internet.
Set Time and Date
The date and time must be set using the Web Management software.
The time and date set in IP Setup will not be correct unless SNTP client is enabled and you have a live Internet
connection. See SNTP client.
Shutdown Caution
Never unplug the power until you have first performed the Save & Reset process. If the
setup changes are not properly saved before unplugging the power, data could be lost.
Multi-Tech Systems, Inc. MultiModem rCell User Guide 19
Page 20

Chapter 3 – Using the Web Management Software
Chapter 3 – Using the Web
Management Sof t ware
The Web Management software configures the Ethernet functionality of your router.
Navigating the Web Management Software
This section explains the menu structure and the navigation buttons of the router’s Web Management software.
Menu Bar
IP Setup: Sets up a General Configuration, HTTP, DDNS, SNTP, Static Routes, and Remote Configuration.
PPP: Sets up the PPP authentication, dial-on-demand, router authentication, and Wakeup on Call.
Networks & Services: Defines networks and services to make them available to other functions such as allowed packet
filters, static routes, remote configuration, DNAT, and GRE tunnels and routes.
Packet Filters: Defines filter rules, DNAT configuration, and ICMP rules.
GRE Tunnels: Generic Routing Encapsulation (GRE). Defines the remote network and the tunnel through which traffic is to
be routed.
DHCP Server: Configures the DHCP server settings.
Tools: Sets DDNS Force Update and Reset router, displays Service Status, and provides screens for
Firmware Upgrade, Load Configuration, and Save Configuration.
Statistics & Logs: Shows statistics and logs maintained by the router.
Save & Restart: Saves your settings and reboots your router.
Help Index: Accesses the online Help text.
IMPORTANT NOTE ABOUT SUBMIT
Click the Submit button located at the bottom of most screens in order to save any changes you make.
Then you must click the Save & Restart button, located on the Menu bar, in order for your settings to take effect. Save &
Restart does not have to be executed after each screen; you can change and Submit several screens, and then click Save &
Restart.
AND SAVE & RESTART
20 Multi-Tech Systems, Inc. MultiModem rCell User Guide
Page 21

Chapter 3 – Using the Web Management Software
Screen Parts
Menu Bar Submenu Title Submenu List
Screen Buttons
Screen Name
Screen Input Area
Screen Buttons
Home: Click this button to return to the Home screen.
Wizard Setup: Click this button to display the Wizard Setup screen on which you can quickly set up your wireless
Router with basic configuration settings.
Logout: Click this button to Logout and return to the login screen.
Help: Click this button to display the Help text.
Submenus
The submenus display on the left side of the screen.
The following table shows the sub-menu selections under each main menu category.
IP Setup PPP Networks &
Services
General Config.
HTTP Config.
DDNS Config.
SNTP Config.
Static Routes
Remote Config.
PPP Config.
Wakeup
on Call
Power On
Config.
Router
Commands
Network
Configuration
Service
Configuration
Packet Filters GRE
Tunnels
Packet Filters
DNAT Config.
Advanced
GRE Tunnels
GRE Routes
DHCP ServerTools Statistics
Subnet Settings
Fixed Addresses
Tools
Service Status
Firmware
Upgrade
Load Config.
Save Config.
& Logs
Ethernet
PPP
PPP Trace
SysInfo
DHCP Stat
GRE Stat
Modem Info
Multi-Tech Systems, Inc. MultiModem rCell User Guide 21
Page 22

Chapter 3 – Using the Web Management Software
Web Management Software Screens
The rest of this chapter describes each of the Web Management software screens.
IP Setup
IP Setup > General Configuration
In the General Configuration, you will set the general system-based parameters.
22 Multi-Tech Systems, Inc. MultiModem rCell User Guide
Page 23

Chapter 3 – Using the Web Management Software
General Configuration
Date and Time: The system date and time display in these formats: MM/DD/YYYY / HH:MM:SS. A real time clock is part of
SNTP to display proper time.
IP Configuration
Enter the following addresses for the Ethernet interface.
IP Address (Default = 192.168.2.1), Mask (Default 255.255.255.0), Default Gateway (Default 0.0.0.0),
Primary DNS (Default 0.0.0.0), Secondary DNS (Default 0.0.0.0).
Note: See Appendix A – Table of Commonly Supported Subnets.
Auto Dialout Configuration
Auto Dialout: Check the box to enable/disable Auto Dialout. Default = Enable. The Auto Dialout settings allow you to use the
integraded cellular modem directly with no router functionality. This is accomplished using redirector software on your pc. This
software creates a virtual serial port allowing your pc to communicate with the integrated cellular modem over IP using telnet.
Raw Dialout: Check the box to enable/disable raw mode for an Auto Dialout session. Default = Disable.
Auto Dialout Login: Check the box to enable or disable Auto Dialout Login feature. Default = Enable. The auto Dialout ort is
the telnet port used by the redirector software on yout pc to communicate to the integrated cellular modem.
Auto Dialout Port: Enter the serial Auto Dialout Port number. Default = 5000.
Handle EIA Signal: Check the box to enable/disable the EIA standard signal characteristics (time and duration) used
between different electronic devices.
Inactivity: Enter the time in seconds that the auto dialout session will stay active before going inactive.
Syslog Configuration
Syslog: Check the box to enable or disable Syslog. Default = Disable.
Syslog Server IP Address: If a Remote Syslog Server IP Address is specified, the syslog feature acts as a remote Syslog.
Auto Discovery
Auto Discovery: Check the box to enable or disable Auto Discovery to broadcast (MAC level), the MAC Address, IP Address,
and DHCP information to the configured server port. Default = Enable. The router will send a broadcast packet on the
specified server port every 10 seconds or whatever interval the broadcast timer is set to.
Server Port: Enter the Server Port Number. Default port is 1020.
Broadcast Timer: Enter the amount of time in seconds for the auto-discovery packet granularity of periodic broadcasting.
Default is 10 seconds.
Auto Reboot Timer Configuration
Auto Reboot Timer: Enter the number of hours to lapse between each automatic reboot. The default of zero deactivates the
timer. Range is 0 to 999.
Telnet Configuration
Enables/Disables the Telnet port. The default is Enable. This is specifically for telnet port 23 for technical support debug. You
can still access the integrated cellular modem using port 5000 when this is disabled.
Submit Button
Click the Submit button to save these settings.
Note: You must click Save and Restart once you have completed and submitted all the screens on which you have made
changes.
Multi-Tech Systems, Inc. MultiModem rCell User Guide 23
Page 24

Chapter 3 – Using the Web Management Software
IP Setup > HTTP Configuration
HTTP Configuration
HTTP Port: Enter the port number on which the HTTP server will listen for requests. Default is 80.
Authentication
User Name: Enter the User Name that can access to the Web Management software. Default is admin. This user name and
password are also used for telnet access to the router and integrated cellular modem.
Password: Enter the Password for access to the Web Management software. Default is admin.
Note: You should change the password to one of your choosing. It can be up to 60 characters. Use a safe password. Your first
name spelled backwards is not a sufficiently safe password; a password such as xfT35$4 is better.
Submit Button
Click the Submit button to save these settings.
Note: You must click Save and Restart once you have completed and submitted all the screens on which you have made
changes.
24 Multi-Tech Systems, Inc. MultiModem rCell User Guide
Page 25

Chapter 3 – Using the Web Management Software
IP Setup > DDNS Configuration
DDNS (Dynamic Domain Naming System) allows you to have a static domain name but a dynamic IP address. Whenever your
dynamic IP address changes, it is submitted to the DDNS server where you domain name is updated to point the new IP
address.
Note: You have to register with a DDNS server to use this feature.
General
DDNS: Check the Enable or Disable box. This enables/disables DDNS.
Default = Disable.
Use Check IP: Check the Enable or Disable box. If enabled, the program will query the server to determine
the IP address before it performs the DDNS update (the IP address is still assigned by the
wireless provider and the DDNS will be updated based on the address returned by Check IP
Server). If disabled, the program will perform the DDNS update using the IP address that it
obtains from the PPP link. Default = Enable.
Check IP Server: Enter the Server name from which the currently assigned IP address is obtained. This check
IP server is a server the router accesses to check it’s current IP address.
Check IP Port: Enter the port number of the Check IP Server. Default is 80.
Server: Enter the Server name to which the IP Address change is registered. Example:
members.dyndns.org
Port: Enter the Server port number. Default is 80.
Max Retries: Enter the maximum number of tries that will be allowed if the update fails.
Default = 5. Range is 0 – 100.
Update Interval: Enter the intervals in days that will be allowed to pass when there is no IP Address change.
At the end of this interval, the existing IP Address will be updated in the server so that it will
not expire. Default = 28 days. Range is 1 – 99 days.
System: Sets the system registration type as either Dynamic or Custom. Default = Dynamic.
Domain: Enter the registered Domain name.
Authentication
User Name: Enter the User Name that can access the DDNS Server. Default = NULL. You should have
received your user name when you registered with the DDNS serivce.
Password: Enter the Password that can access the DDNS Server. Default = NULL. You should have
your received your password when you registered with the DDNS service.
Submit
Click the Submit button to save these settings.
Note: You must click Save and Restart once you have completed and submitted all the screens on which you have made
changes.
Multi-Tech Systems, Inc. MultiModem rCell User Guide 25
Page 26

Chapter 3 – Using the Web Management Software
IP Setup > SNTP Configuration
General Configuration
SNTP Client: Enable or disable the SNTP Client to contact the configured server on the UDP port 123 and set the local
time. The default is Disable.
Server: Enter the SNTP server name or IP address to which the SNTP Client must contact in order to update the
time. No default.
Polling Time: Enter the polling time at which the SNTP client requests the server to update the time. Default is 300
minutes. Time must be entered in minutes.
Time Zone Configuration
Time Zone: Enter your time zone. Default = UTC (Universal Coordination).
See the following Web site for Time Zone
information: http://wwp.greenwichmeantime.com/info/timezone.htm
Time Zone Offset: Enter +/- hh:mm. Default = +00:00. Offset is the amount of time varying from the standard time of a
Time Zone.
Daylight Configuration
Daylight Saving: Enables/disables Daylight Saving mode. The default is Enable.
Daylight Saving Offset: Set the offset to use during Daylight Saving mode. Default is +60 minutes. Enter the time in + / -
minutes.
Daylight Saving Start Time
Start Ordinal: Set the start ordinal to use during Daylight Saving mode. Options are first/second/third/fourth/last. Default
is first. Daylight Saving time usually starts at the same time on the same day of the week in the same
month every year. Each day of the week occurs four or five times a month. Therefore, you will be selecting
the week in which daylight saving time starts: the first, second, third, fourth or the last of the month.
26 Multi-Tech Systems, Inc. MultiModem rCell User Guide
Page 27

Chapter 3 – Using the Web Management Software
Start Month: Set the start month to use during Daylight Saving mode. Default is April.
Start Day: Set the start weekday to use during Daylight Saving mode. Default is Sunday.
Start Time: Set the start time to use during Daylight Saving mode. Default is 02:00 (hh:mm).
Daylight Saving End Time
End Ordinal: Set the end ordinal to use during Daylight Saving mode. Select the week in which daylight saving time
ends. Options are first/second/third/fourth/last. Default is last.
End Month: Set the end month to use during Daylight Saving mode. Default is October.
End Day: Set the end weekday to use during Daylight Saving mode. Default is Sunday.
End Time: Set the end time to use during Daylight Saving mode. Default is 02:00 (hh:mm).
Submit Button
Click the Submit button to save these settings.
Note: You must click Save and Restart once you have completed and submitted all the screens on which you have made
changes.
IP Setup > Static Routes
Routing information is used by every computer connected to a network to identify whether it is sending a data packet directly
to the firewall or passing it on to another network. The options to Delete or Edit a route after it has been defined and added are
available by using the table at the bottom of the screen.
Add Static Routes
IP packets destined for the network indicated in the drop down box are routed to the IP address in the box pointed to by the
arrow. The networks in the drop down box can be defined under the ‘Networks & Services’ tab.
Static Route: Select a static route from the drop down list box, and then click the Add button.
Add Button: After clicking the Add button, the new route is added and will display at the bottom of the screen.
Important Note:
The Static Route screen will not display until the network is defined under Networks & Services.
IP Setup > Remote Configuration
Remote Configuration
Add Network/Host for Remote Configuration:
Select a network or host from the drop down box. You can define more network or host under the Network &
Services tab. The choices are Any, LAN, and WAN Interface. Choose all that apply. Click the Add button
after each selection.
Add Button: After clicking the Add button, the network or host is added and displays at the bottom of the screen.
Delete: You will have the option to delete Any and WAN Interface in the Options window once it is added. Click on
Delete in the Options window.
Multi-Tech Systems, Inc. MultiModem rCell User Guide 27
Page 28

Chapter 3 – Using the Web Management Software
PPP
PPP > PPP Configuration
NAT Configuration
NAT Enable/disable NAT (Network Address Translation). The default is Enable.
If NAT is enabled:
● Your LAN can use one set of IP addresses for internal traffic and a second set of addresses for
external traffic. In other words, the router with NAT does the simple IP routing between the LAN
interface and the WAN interface. NAT hides the LAN address behind a single IP address won
the wireless side.
● Your internal addresses are shielded from the public Internet.
If NAT is disabled:
● The router functions without performing any address translation on the packets passing through
it.
● Masquerading of packets originating from the LAN is disabled.
● Address translation of packets arriving from the WAN is also disabled.
● Any DNAT Configuration previously setup in the DNAT Configuration screen is disabled. This
prevents the user from adding any DNAT rules, which if allowed would defeat the purpose of
enabling Routing.
Note: For routing to take effect, the configuration must be saved after enabling it. It won’t be effective
on the fly at runtime.
28 Multi-Tech Systems, Inc. MultiModem rCell User Guide
Page 29

Chapter 3 – Using the Web Management Software
PPP General
PPP Enable/disable PPP. The default is Disable. When enabled, the unit functions as a router.
PPP must be disabled to access the integrated cellular modem directly using telnet port
5000. If PPP is enabled, you cannot access the integrated cellular modem.
Dial-on-Demand: Enable/disable Dial-on-Demand. The default is Disable. If you disable it, the router will
always stay connected unless the Idle Time Out expires. When Dial-on-Demand is enabled,
use the ‘Wakeup on Call’ settings under the PPP menu to configure the settings for reestablishment of the connection.
Idle Time Out: Set the amount of idle time that will pass before the router will timeout. The default is 180
seconds. If the time expires, the PPP connection to the internet will disconnect. Any IP
packets from the LAN side or IP traffic from the wireless side will reset this timer and prevent
the connection from dropping.
Connect Time Out: Set the number of seconds to wait for a connection while in receive mode before timing out.
Dialing Max Retries: Enter the number of dialing retries allowed. The default is zero, which means an infinite
number is allowed. Range 0 to 100.
Authentication
Authentication Type: Set the authentication protocol type that will negotiate with the remote peer: pap/chap/pap-
chap. Default is pap-chap.
User Name: Enter the User Name with which the remote peer will authenticate. Default is ipmodule. You
can leave this field blank, if desired. User Name is limited to 60 characters.
Password: Enter the Password with which the remote peer will authenticate. Default is ipmodule. You
can leave this field blank, if desired. Password is limited to 60 characters.
ICMP Keep Alive Check
Keep Alive Check: Enable/disable Keep Alive Check. The default is Disable. This is used to periodically check
that the internet connection is up. If it is not, the router will try to reconnect.
Keep Alive Type: Select ICMP or TCP (the protocol type for Keep Alive).
Host Name: Enter the Host Name or IP Address for Keep Alive Check. No default.
TCP Port: Enter the TCP Port number to connect with the TCP server.
Interval: Set the number of seconds for Keep Alive Check. Default is 30 seconds.
ICMP Count: Set the number of ICMP Keep Alive Checks to be sent to the specified host. Default is 10.
Modem Configuration (Refer to the Customer Activation Notices included with the product for proper information to
enter).
Dial Number: Set the dial number to be dialed. Default is NULL. The dial number is *99***1#.
Dial Prefix: Set the modem dial prefix. The default is ATDT.
Connect String: Set the modem Connect String. The default is CONNECT.
APN: Enter the APN (Access Point Name). The APN is assigned by your wireless service
provider.
Init String 1-4: Configure the modem init strings. You can set up to 4 modem initialization strings.
Submit Button
Click the Submit button to save these settings.
Note: You must click Save and Restart once you have completed and submitted all the screens on which you have made
changes.
Note: The MTCBA-H-EN2 is shipped with command AT^SLED=1 entered at Init String 2. If the MTCBA-H-EN2 is set back to
factory default using the pushbutton on the back of the chassis, this command will need to be reentered and saved as Init
String 2 for the LS LED to display properly.
Multi-Tech Systems, Inc. MultiModem rCell User Guide 29
Page 30

Chapter 3 – Using the Web Management Software
PPP > Wakeup-on-Call
The Wakeup-on-Call feature allows the router to wake up and initiate a connection when there is an incoming call or LAN
activity. If you desired some security with this feature, you can set up the router to wake up based on Caller ID or SMS instead
of allowing all incoming calls to wakeup the router. Dial-on-Demand in the IP Setup menu must be enabled for these settings
to have any affect. The Wakeup-on-Call feature will reduce the cost incurred when a router is online and available 24 / 7.
Wakeup-on-Call Configuration
Wakeup on Call: Enable/disable the Wakeup-on-Call feature. The default is Disable. Wakeup on Call occurs
when a ring or caller ID is detected. This will trigger the router to reconnect after the ‘Time
Delay’ expires.
Time Delay: Enter the amount of time that you want to pass between the reception of a call and the
initiation of the Wakeup-on-Call connection. A time delay is needed to make sure that the
incoming call has ended before the connection is initiated. The default is 10 seconds.
Dial-on-Demand from LAN: The default is disable. When enabled, the router will reconnect when it sees IP traffic
on the LAN is needed to route. If this feature is disabled, Dial-on-Demand initiates a PPP
connection to the internet only from the WAN, not from the LAN.
Init Strings: Configure the router initialization strings. These init strings need to be specific to the
integrated cellular modem. Some initialization may be required for the integrated cellular
modem to accept SMS for ‘Wakeup on Call’. Init-num can range from 1-5. The default is NULL.
Refer to the following examples.
Submit: Click the SUBMIT button to save these settings.
Caller ID Configuration
Add “Wakeup on Call” Caller ID: To add Caller ID to the Wakeup-on-Call function, enter the Caller ID to be allowed
to wakeup the router. Enter ‘Ring’ to wake up on any call. Enter a CID phone number or an
SMS message.The SMS message string must not contain any spaces between words.
After entering the Caller ID, click the Add button. The Caller ID displays at the bottom of
screen. You can enter any number of IDs you desire.
A Caller ID can be edited or deleted using Options, which will be available once a Caller ID is
displayed.
Caller Acknowledgement Configuration
Acknowledgement String to Caller: The configured string of (0 to 40 characters) will be sent to the integrated
cellular modem upon receiving a valid caller ID from the WAN. The default is NULL string.
Note: If the string is not configured, acknowledgement to the caller will not be sent upon
successful caller ID reception.
Submit
Click the SUBMIT button to save these settings.
Note: You must click Save and Restart once you have completed and submitted all the screens on which you have made
changes.
30 Multi-Tech Systems, Inc. MultiModem rCell User Guide
Page 31

Chapter 3 – Using the Web Management Software
PPP > Wakeup-On-Call Examples
Example 1 – Set Up the Ethernet Router to Activate on Incoming SMS Message
1. On the PPP > PPP Configuration screen, set up the following parameters:
PPP General
● Make sure that PPP is Disabled (the default).
● Make sure Dial-on-Demand is Disabled (the default).
● Set the Idle Time Out to the number of seconds you desire.
Authentication
● Your wireless service provider may require you to have a separate PPP Us er name and Password. If so, enter
them here. Note: If a user name and password are required, your wireless provider would have given them to
you when you activated your account.
Modem Configuration
● Make sure your Dial Number is entered correctly: The Dial Number is *99***1#
● Enter your APN. The APN is assigned by your wireless service provider.
Example: AT+CGDCONT=1,"IP","internet"
Submit
● Click the Submit button to save the changes made on this screen.
2. On the PPP > Wakeup-on-Call screen, set up the following parameters:
Wakeup-on-Call Configuration
● Select Enable for Wakeup-on-Call.
● Set the Time Delay. You can use the 10 second default.
● Enter the Init Strings so that the integrated cellular modem receives SMS.
Enter Wakeup Init String 1 as at+cmgf=1
Enter Wakeup Init String 2 as at+csms=1
Enter Wakeup Init String 3 as at+cnmi=2,2,0,0,1
Enter Wakeup Init String 4 as at^scfg=”URC/DstIfc”,mdm
● Click the Submit button to save these settings.
Caller ID Configuration
● Enter an SMS that you want added to the Caller ID list.
Note: Add the SMS message string into the Caller ID list. The SMS message string must not contain any spaces
between words. When the string configured matches the SMS message string, it will activate the Wakeup-onCall feature.
● Add Button
Click the Add button to save each message as it is entered to the Caller ID list.
Caller Acknowledgement Configuration
● Enter a configured string (0 to 40 characters) that will be sent to the integrated cellular modem upon receiving a
valid Caller ID from the WAN.
Set the Wakeup Acknowledgement string configuration with the command at+cnma
● Click the Submit button to save the Acknowledgement Configuration.
You must click Save and Restart once you have completed and submitted all the screens on which you have made changes.
The device will save all the settings and reboot the PC.
Example 2 – Determine if the router Is Supporting Incoming Calls and Caller ID
1. On the PPP > PPP Configuration screen, make sure that PPP is Disabled.
2. On the PPP > Wakeup-on-Call screen, make sure that Wakeup-on-Call is Disabled.
3. Open a command prompt by clicking the Start button and selecting Run.
4. Type CMD to open the command window. Click OK.
5. When the command window opens, type Telnet 192.168.2.1 5000. This is the IP address of the router.
Note: 5000 is the port number.
5.1. Enter your user name and password to login.
5.2. Enter an AT command to make sure you receive a response; i.e., OK.
5.3. Enter the Command AT+CNUM to determine the dial number of your router.
6. From another phone, call your router using the number identified in Step 5.3. This will let you know if the RING
message shows.
7. To enable Caller ID, enter the AT+CLIP=1 command on the command screen and make the call again to see if it
shows Caller ID information.
Notes:
● Step 5.3 must show the RING or CALLER ID information in order for the Wakeup-on-Call function to work.
● Some wireless providers might not provide caller ID information if you have only a data plan.
Multi-Tech Systems, Inc. MultiModem rCell User Guide 31
Page 32

Chapter 3 – Using the Web Management Software
Example 3 – Set Up the Ethernet Router to Activate on ALL Incoming Calls
1. On the PPP >PPP Configuration screen, set up the following parameters:
PPP General
● Make sure that PPP is Enabled.
● Make sure Dial-on-Demand is Enabled.
● Set the Idle Time Out to the number of seconds you desire.
Authentication
● Your wireless service provider may require you to have a separate PPP User name and Password. If
so, enter them here.
Note: If a user name and password are required, your wireless provider would have given them to you when
you activated your account.
Modem Configuration
● Make sure your Dial Number is entered correctly: The Dial Number is *99***1#
Submit
● Click the Submit button to save the changes made on this screen.
2. On the PPP > Wakeup-on-Call screen, set up the following parameters:
Wakeup-on-Call Configuration
● Select Enable for Wakeup-on-Call.
● Set the Time Delay to 3 seconds. You can use the 10 second default.
● All Init Strings should be empty.
● Submit Button
Click the Submit button to save these settings.
Caller ID Configuration
● Enter the string RING to the Caller ID list.
● Click the Add Button to save the string to the Caller ID list.
3. Save and Restart
Click Save and Restart once you have completed and submitted all the screens on which you have made
changes. The device will save all the settings and reboot the PC.
32 Multi-Tech Systems, Inc. MultiModem rCell User Guide
Page 33

Chapter 3 – Using the Web Management Software
Example 4 – Set Up the Ethernet Router to Activate on Matching Caller IDs Only:
1. On the PPP > PPP Configuration screen, set up the following parameters:
PPP General
● Make sure that PPP is Enabled.
● Make sure Dial-on-Demand is Enabled.
● Set the Idle Time Out to the number of seconds you desire.
Authentication
● Your wireless service provider may require you to have a separate PPP username and password. If
so, enter them here.
Note: If a username and password are required, your wireless provider would have given them to you
when you activated your account.
Modem Configuration
● Make sure your Dial Number is entered correctly: The Dial Number is *99***1#
Submit
● Click the Submit button to save the changes made on this screen.
2. On the PPP > Wakeup-on-Call screen, set up the following parameters:
Wakeup-on-Call Configuration
● Select Enable for Wakeup-on-Call.
● Set the Time Delay. Use can use the 10 second default.
● Enter the Init Strings:
Set Wakeup Init String 1 by entering AT+CLIP=1
● Submit Button
Click the Submit button to save these settings.
Caller ID Configuration
● Enter a caller’s ID that you want added to the Caller ID list.
● Add Button
Click the Add button to save each Caller ID as it is entered to the Caller ID list.
3. Save and Restart
Click Save and Restart once you have completed and submitted all the screens on which you have made
changes. The device will save all the settings and reboot the PC.
Multi-Tech Systems, Inc. MultiModem rCell User Guide 33
Page 34

Chapter 3 – Using the Web Management Software
PPP > Power-On Configuration
The Power-On Configuration feature allows you to set an initialization string that will be sent to the router upon boot up.
Power-On Init String Configuration
Power-On Init String: You can enter a string of 0 to 40 characters that will be sent to the router upon boot up. All
commands will initialize before you proceed with regular PPP related activity.
Note: When no initialization string is configured, regular functionality of the router is
retained.
Submit: Click the SUBMIT button to save this setting.
Note: You must click Save and Restart once you have completed and submitted all the
screens on which you have made changes.
PPP > Modem Commands
Setting up certain modem commands will allow an external application to query modem information (based on the commands
entered). The application can use the URL HTTP://192.168.2.1/modeminfo.html
assigned to the integrated cellular modem after the PPP connection is established. It also will show the results of up to ten AT
commands entered here.
to get the IP address that is currently
These commands will be sent every time a PPP connection to the network is initiated.
Example of Useful HSDPA AT Commands:
AT+CGSN Product Serial Number
AT+CGMR Software Version
AT+CNUM Wireless Subscriber Number
AT+COPS? Network Information (Operator)
AT+CREG? Network Registration
AT+CSQ Signal Quality
Notes:
● You can also retrieve the integrated cellular modem information without using a browser:
Make a TCP connection to port 80 (same as the Web Admin port) and send data as:
GET /atinfor.html HTTP/1.1
Then press Enter twice.
● See the GPRS AT Command Reference Guide (Number S000293x) for other commands.
34 Multi-Tech Systems, Inc. MultiModem rCell User Guide
Page 35

Chapter 3 – Using the Web Management Software
Networks & Services
Networks & Services > Network Configuration
Networks or Hosts can be added here. The options to Delete or Edit a network after it has been defined and added are
available by using the table at the bottom of the screen.
Network Configuration
Enter the Name, IP Address, and Mask for a new Network or Host.
Notes:
● A Network/Host Name cannot be edited.
● A Network/Host cannot be deleted if it is used in another configuration.
● Network/Host changes are reflected in all the configurations in the Web Management software where they are
used.
● A Network/Host added here will be displayed in the following sections: Static Routes, DNAT, and Packet Filters.
Name: Enter the name of the Network/Host. The same address-mask pair should not already be present
in the displayed list. The Name is limited to 15 characters maximum.
IP Address: Enter the IP Address of the Network/Host. The same address-mask pair should not already be
present in the displayed list.
Subnet Mask: Enter the Network Mask of the Network/Host. For Host addresses, the mask is entered as 32.
Note: See Appendix A -- Table of Commonly Supported Subnets.
Add Button: Click the Add button. The defined network is added and will display at the bottom of the screen.
Multi-Tech Systems, Inc. MultiModem rCell User Guide 35
Page 36

Chapter 3 – Using the Web Management Software
Networks & Services > Service Configuration
On this screen you can specify the standard set of well known services available on the system. These services enable the
configuration of the user-defined services. The options to Delete or Edit a service after it has been defined and added are
available by using the table at the bottom of the screen.
Service Configuration
Enter the Name, Protocol, Source Port/Client, and Destination Port/Server for the new Service.
● A Service Name cannot be edited.
● A Service cannot be deleted if it is used in another configuration.
● Service changes are reflected in all the configurations in the Web Management software where they are used.
● Services added here will be displayed in the following sections: DNAT, Packet Filters.
Name: Enter the name of the Service which is limited to 16 characters. It has to be unique.
Protocol: Enter the type of protocol (ITCP, UDP).
Source Port: Enter the Destination Port for this service. The source and destination ports can be enterred
either as a single port or a range using a colon as the separator.
Destination Port: Enter the name of the Destination Port for the service.
Add Button: Click the Add button. The new service is added and will display on the screen.
36 Multi-Tech Systems, Inc. MultiModem rCell User Guide
Page 37

Chapter 3 – Using the Web Management Software
Packet Filters
Packet Filters > Packet Filters.
You can Delete or Edit a packet filter rule after it has been defined and added by using the table at the bottom of the screen.
Packet Filter
From (Host/Networks): Enter the network/host from which the packet must originate for the filter rule to match. The
Any option, which matches all IP addresses regardless of whether they are officially assigned
addresses or private addresses, may also be entered. The network/host must be pre-defined in
the Networks section.
Service: Enter the service that is to be matched with the filter rule. These services must be pre-defined in
the Services section. These services precisely define the traffic to be filtered.
To (Host/Networks): Enter the network/host to which the packet must send for the filter rule to match. The Any
option, which matches all IP addresses regardless of whether they are officially assigned
addresses or private addresses, may also be entered. The network/host must be pre-defined in
the Networks section.
Action: Enter the action that the packet filter executes if the rule matches any traffic traversing the
firewall. Types of actions defined are:
Accept: Allows/accepts all packets that match this rule.
Reject: Blocks all packets that match this rule. The host sending the packet will be informed that
the packet has been rejected.
Drop: Blocks all packets that match this rule, but the host is not informed; i.e., this is a silent
drop.
Log: Packets matching the rule; i.e., the corresponding source address, destination address, and
service will be logged.
Add Button: Click the Add button. The defined packet filter rule is added and will display at the bottom of the
screen.
Multi-Tech Systems, Inc. MultiModem rCell User Guide 37
Page 38

Chapter 3 – Using the Web Management Software
Packet Filters > DNAT Configuration
Destination Network Address Translation (DNAT) is a process that allows the placing of servers within the protected network
and making them available for a certain service to the outside world. The DNAT process running on the router translates the
destination address of incoming packets to the address of the real network server on the LAN. The packets are then
forwarded.
You can Delete or Edit a DNAT rule after it has been defined and added by using the table at the bottom of the screen.
Important Note: When adding rules, at least one host must be defined in the Network Configuration section.
DNAT Configuration
Allow Access: Select a network or host to which IP packets will be allowed and re-routed. The network/host
must be pre-defined in the Network Configuration section.
External Service: Select the External Service that you want allowed. The service must be defined in the Service
Configuration section.
LAN IP: Select the LAN IP to which the packets are to be diverted. Only one host can be defined as the
destination.
Internal Service: Select the Internal Service to be the destination.
Internal Source: Select the source address for packets that going to be sent. If you do not want to change the
address, select NOCHANGE.
Save Button: Click the Save button. The defined DNAT configuration is added and will display at the bottom
of the screen. Entries can be deleted or edited by clicking the Edit or the Delete buttons.
Packet Filters > DNAT Example
Set Up DNAT and Port Forwarding to an Internal Device
Note: The internal device can be camera, meter, security device, etc.
Situation: Assume the device is on a LAN with an IP address of 192.168.2.100 and the port to access the device is port
7700.
1. On the Network & Services > Network Configuration screen, set up the following parameters:
Name – Enter a name for the LAN device.
IP Address and Subnet Address – Enter the IP address and subnet address of the device.
Example: Name = MeterIP
IP Address = 192.168.2.100
Subnet Address = 255.255.255.255. The subnet mask in the network configuration is
not defined using x.x.x.x notation. It uses ‘bit’ notation. So 255.255.255.255 = 32.
Add – Click the Add button to save this configuration.
2. On the Network & Services > Service Configuration screen, define a service name. For this example, the
service will be a meter.
Name – Enter a name for the service (use a name that will identify the service for you).
Example: MeterPort
Protocol – Select a protocol.
Example: tcp/udp
S-Port / Client – Enter the source port for this service.
Example: 1:65535
D-Port / Server – Enter the destination port for this service.
Example: 7700
Add – Click the Add button to save this configuration.
38 Multi-Tech Systems, Inc. MultiModem rCell User Guide
Page 39

Chapter 3 – Using the Web Management Software
3. On the Packet Filters > DNAT Configuration screen, define the DNAT rule.
Allow Access – Select the original target network/host of the IP packets that you now want rerouted. The
original target network/host is the one previously defined in the Network Configuration section.
Example: Any
External Service – Select the External Service that you want allowed.The service must be defined in the
Service Configuration section.
LAN IP – Select the LAN IP to which the packets are to be diverted. Only one host can be defines as the
destination.
Internal Service – Select the Internal Service to be the destination.
Pre DNAT Service – Select the service for the Pre-DNAT destination. This service was just defined in the
Service Configuration section.
Example: MeterPort
Post DNAT IP – Select the destination to which the IP packets are to be diverted. Only one host can be
defined as the Post DNAT destination.
Example: MeterIP
Post DNAT Service – Select the service for the Post DNAT configuration.
Example: MeterPort
Internal Source – Select the source address for packets that going to be sent. If you do not want to change
the address, select NOCHANGE.
Example: NOCHANGE
4. Save – Click the Save button to save this configuration.
Note: You must click Save and Restart once you have completed and submitted all the screens on
which you have made changes. The device will save all the settings and reboot the PC.
Multi-Tech Systems, Inc. MultiModem rCell User Guide 39
Page 40

Chapter 3 – Using the Web Management Software
Packet Filters > Advanced
Connection Tracking
H323: Enable/disable the forwarding of H323 packets across the firewall.
PPTP: Enable/disable PPTP Packet Pass-through (PPTP NAT support).
ICMP Configuration
The Internet Control Message Protocol (ICMP) is used to test the network connections and the functionality of the firewall
and is also used for diagnostic purposes. ICMP on Firewall and ICMP Forwarding always apply to all IP addresses; i.e.,
Any. When these are enabled, all IP hosts can Ping the firewall (ICMP on Firewall) or the network behind it (ICMP
Forwarding).
ICMP on LAN: Enable/disable the transfer of ICMP packets on the LAN interface.
ICMP on WAN: Enable/disable the transfer of ICMP packets on the WAN interface.
ICMP Forward: Enable/disable the forwarding of ICMP packets through the firewall into the local network.
Submit
Click the Submit button to save these settings.
Note: You must click Save and Restart once you have completed and submitted all the screens on which you have made
changes.
40 Multi-Tech Systems, Inc. MultiModem rCell User Guide
Page 41

Chapter 3 – Using the Web Management Software
GRE Tunnels
GRE tunneling and GRE routing together are referred to Generic Routing Encapsulation (GRE). GRE Routing is an integral
part of GRE tunneling. First, the GRE Tunnels are created using the GRE Tunnel Configuration. Then the routes for the
remote networks that are to be routed through a tunnel need to be specified in the GRE Routes Configuration. Thus, all the
traffic destined to remote networks associated to a tunnel will get routed through that tunnel.
GRE Tunnels > GRE Tunnels
Tunneling allows the use of a public network to convey data on behalf of two remote private networks. It is also a way to
transform data frames to allow them to pass networks with incompatible address spaces or even incompatible protocols. If you
want to read more about how this works, see the online Help.
GRE Tunnel Configuration
Tunnel Name: Enter a name for the new tunnel.
Local IP: Select the local interface on which the tunnel is being created. Eventually, the packets destined for
this tunnel will be routed through it.
Note: When adding a tunnel, use only one of the following: Remote IP or FQDN.
Remote IP: Select the Remote IP address that marks the other end point of the tunnel (this is the one to which
the routed packets will be received).
OR
FQDN: Enter the FQDN (Fully Qualified Domain Name) for the Remote IP, which can be either the IP
Address of an FQDN.
Add Button: Click the Add button. The defined GRE tunnel configuration is added and will display at the bottom
of the screen.
Multi-Tech Systems, Inc. MultiModem rCell User Guide 41
Page 42

Chapter 3 – Using the Web Management Software
GRE Tunnels > GRE Routes Configuration
GRE Routes Configuration
Remote Network: Select the remote network for which the traffic destined to it must be routed through the given
tunnel.
Tunnel Name: Select the name of the tunnel through which the traffic will be routed.
Note: To add a tunneled route, the remote network and the tunnel must have been defined in Network
Configuration. The tunnel configuration must be completed before setting the GRE route
configuration.
Add Button: Click the Add button. The defined GRE route configuration is added and will display at the
bottom of the screen.
42 Multi-Tech Systems, Inc. MultiModem rCell User Guide
Page 43

DHCP Server
DHCP Server > Subnet Settings
Chapter 3 – Using the Web Management Software
General Configuration
DHCP (Dynamic Host Configuration Protocol) is a protocol that allows individual devices on an IP network to get their own
network configuration information (IP address, subnet mask, broadcast address, etc.) from a DHCP server. The overall
purpose of DHCP is to make it easier to administer a large network.
DHCP: Enable/disable the DHCP server.
Subnet: Enter the subnet address. If you want to change the DHCP subnet address, you first have to
delete all the subnet settings below.
Mask: Enter the subnet mask.
Gateway: Enter the gateway address.
DNS: Enter the DNS address.
Lease Time: Select the DHCP Lease Time from the selection box. Lease time is set in days, hours, and
minutes. A Lease Time of 00-00-00 is an Infinite Lease Time.
Submit Click the Submit button to save these settings.
Note: You must click Save and Restart once you have completed and submitted all the
screens on which you have made changes.
Subnet Settings
From-To Range: Enter the rnge of IP addresses to be assigned by DHCP.
Add: Click the Add button. The address range is added and will display in the table at the bottom of
the screen. Once the range displays, you can delete if necessary.
Note: See Appendix A – A Table of Commonly Supported Subnets.
Multi-Tech Systems, Inc. MultiModem rCell User Guide 43
Page 44

Chapter 3 – Using the Web Management Software
DHCP Server > Fixed Addresses
DHCP Fixed Configuration
The DHCP server can be made to assign a fixed IP address for a particular user by identifying the MAC address. This
binding can be made permanent by configuring it here. The same IP address will not be used for any DHCP client with a
different MAC address, even if there is no active DHCP connection with that IP address.
MAC Address: Enter the MAC address to which the specified IP address binds.
IP Address: Enter the fixed IP address to be assigned.
Add: Click the Add button. The addresses are added and will display in the table at the bottom of the
screen from where they can be deleted or changed.
Tools
Tools > Tools
DDNS
DDNS Force Update: Click the Update button to update the DDNS server with your current dynamically assigned IP
DDNS Status: Click the Refresh button to display the DDNS Status after a forced update.
Modem
Reset Modem: Click the Reset button to reset the integrated cellular modem.
address.
44 Multi-Tech Systems, Inc. MultiModem rCell User Guide
Page 45

Chapter 3 – Using the Web Management Software
Tools > Service Status
This screen displays the status of each service that is available at run time. The first column lists the services available at run
time; the second column identifies the configuration (enabled/disabled); the third column reports the current status of each
service.
Tools > Firmware Upgrade
Firmware Upgrade
Browse File for Upgrade: Click the Browse button and select the firmware bin file. When found, highlight the file name
and press Enter so that the file name displays in the text box. Make sure you select the correct BIN file; otherwise, your
router can become inoperable. Then click the Upgrade button.
When upgrade is completed, the program will return to the main login screen.
Important Notes:
● The new firmware is written into the flash.
● A Firmware Upgrade will take at least 3 minutes while the firmware is downloaded. Do not cycle power during
this time.
● DO NOT perform firmware upgrade remotely via the Cellular wireless connection.
Multi-Tech Systems, Inc. MultiModem rCell User Guide 45
Page 46

Chapter 3 – Using the Web Management Software
Tools > Load Configuration
Load Configuration
Browse File for Load Configuration: Click the Browse button to open the file that allows you to locate the configuration
file. When found, highlight the file name and press Enter so that the file name displays in the text box. Then click the Load
button.
Important Notes:
● The new configuration is written into the flash.
● A Configuration Upgrade will take at least 3 seconds to download and 60 seconds to install the settings and
reboot. Reboot happens automatically.
When you click the Load button, the following screen displays. It shows the name of the file you selected.
Click the Open, Save, Cancel, or More Info buttons as desired. The More Info button displays Microsoft’s Internet
Explorer Help on downloading files.
Tools > Save Configuration
Click this option to save the configuration.
46 Multi-Tech Systems, Inc. MultiModem rCell User Guide
Page 47

Statistics & Logs
Statistics & Logs > Ethernet
Chapter 3 – Using the Web Management Software
This is an example of the Ethernet Statistics & Logs screen. It shows Ethernet statistics.
Multi-Tech Systems, Inc. MultiModem rCell User Guide 47
Page 48

Chapter 3 – Using the Web Management Software
Statistics & Logs > PPP
This is an example of the PPP Statistics & Logs screen. It shows PPP statistics when PPP is enabled.
48 Multi-Tech Systems, Inc. MultiModem rCell User Guide
Page 49

Statistics & Logs > PPP Trace
Chapter 3 – Using the Web Management Software
This is an example of the PPP Trace Statistics & Logs screen. It shows the PPP Trace messages.
Statistics & Logs > SysInfo
This is an example of the System Information Statistics & Logs screen. It shows the information of the module: processor
details, uptime memory, utilization, version, date, binary details.
Multi-Tech Systems, Inc. MultiModem rCell User Guide 49
Page 50

Chapter 3 – Using the Web Management Software
Statistics & Logs > DHCP Stat
This is an example of the DHCP Statistics & Logs screen. It shows the statistics of DHCP leases.
Statistics & Logs > GRE Statistics
This screen displays the statistics of active tunnels.
Statistics & Logs > Modem Information
This screen displays the modem commands set on the PPP > Modem Commands screen and also displays the results of the
commands.
50 Multi-Tech Systems, Inc. MultiModem rCell User Guide
Page 51

Appendix A – Commonly Supported Subnets
Appendix A – A Reference Table of
Commonly Supported Subnets
This table lists commonly supported Subnets organized by Address.
Network Number Hosts Available Broadcast Address
255.255.255.128 N.N.N.0 N.N.N.1-126 N.N.N.127
/25 N.N.N.128 N.N.N.129-254 N.N.N.255
255.255.255.192 N.N.N.0 N.N.N.1-62 N.N.N.63
/26 N.N.N.64 N.N.N.65-126 N.N.N.127
N.N.N.128 N.N.N.129-190 N.N.N.191
N.N.N.192 N.N.N.193-254 N.N.N.255
255.255.255.224 N.N.N.0 N.N.N.1-30 N.N.N.31
/27 N.N.N.32 N.N.N.33-62 N.N.N.63
N.N.N.64 N.N.N.65-94 N.N.N.95
N.N.N.96 N.N.N.97-126 N.N.N.127
N.N.N.128 N.N.N.129-158 N.N.N.159
N.N.N.160 N.N.N.161-190 N.N.N.191
N.N.N.192 N.N.N.193-222 N.N.N.223
N.N.N.224 N.N.N.225-254 N.N.N.255
255.255.255.240 N.N.N.0 N.N.N.1-14 N.N.N.15
/28 N.N.N.16 N.N.N.17-30 N.N.N.31
N.N.N.32 N.N.N.33-46 N.N.N.47
N.N.N.48 N.N.N.49-62 N.N.N.63
N.N.N.64 N.N.N.65-78 N.N.N.79
N.N.N.80 N.N.N.81-94 N.N.N.95
N.N.N.96 N.N.N.97-110 N.N.N.111
N.N.N.112 N.N.N.113-126 N.N.N.127
N.N.N.128 N.N.N.129-142 N.N.N.143
N.N.N.144 N.N.N.145-158 N.N.N.159
N.N.N.160 N.N.N.161-174 N.N.N.175
N.N.N.176 N.N.N.177-190 N.N.N.191
N.N.N.192 N.N.N.193-206 N.N.N.207
N.N.N.208 N.N.N.209-222 N.N.N.223
N.N.N.224 N.N.N.225-238 N.N.N.239
N.N.N.240 N.N.N.241-254 N.N.N.255
255.255.255.248 N.N.N.0 N.N.N.1-6 N.N.N.7
/29 N.N.N.8 N.N.N.9-14 N.N.N.15
N.N.N.16 N.N.N.17-22 N.N.N.23
N.N.N.24 N.N.N.25-30 N.N.N.31
N.N.N.32 N.N.N.33-38 N.N.N.39
N.N.N.40 N.N.N.41-46 N.N.N.47
N.N.N.48 N.N.N.49-54 N.N.N.55
N.N.N.56 N.N.N.57-62 N.N.N.63
N.N.N.64 N.N.N.65-70 N.N.N.71
N.N.N.72 N.N.N.73-78 N.N.N.79
N.N.N.80 N.N.N.81-86 N.N.N.87
N.N.N.88 N.N.N.89-94 N.N.N.95
N.N.N.96 N.N.N.97-102 N.N.N.103
N.N.N.104 N.N.N.105-110 N.N.N.111
N.N.N.112 N.N.N.113-118 N.N.N.119
N.N.N.120 N.N.N.121-126 N.N.N.127
N.N.N.128 N.N.N.129-134 N.N.N.135
N.N.N.136 N.N.N.137-142 N.N.N.143
N.N.N.144 N.N.N.145-150 N.N.N.151
N.N.N.152 N.N.N.153-158 N.N.N.159
N.N.N.160 N.N.N.161-166 N.N.N.167
N.N.N.168 N.N.N.169-174 N.N.N.175
N.N.N.176 N.N.N.177-182 N.N.N.183
N.N.N.184 N.N.N.185-190 N.N.N.191
N.N.N.192 N.N.N.193-198 N.N.N.199
N.N.N.200 N.N.N.201-206 N.N.N.207
N.N.N.208 N.N.N.209-214 N.N.N.215
N.N.N.216 N.N.N.217-222 N.N.N.223
N.N.N.224 N.N.N.225-230 N.N.N.231
Network Number Hosts Available Broadcast Address
Network Number Hosts Available Broadcast Address
Network Number Hosts Available Broadcast Address
Network Number Hosts Available Broadcast Address
Multi-Tech Systems, Inc. MultiModem rCell User Guide 51
Page 52

Appendix A – Commonly Supported Subnets
N.N.N.232 N.N.N.233-238 N.N.N.239
N.N.N.240 N.N.N.241-246 N.N.N.247
N.N.N.248 N.N.N.249-254 N.N.N.255
255.255.255.252 N.N.N.0 N.N.N.1-2 N.N.N.3
/30 N.N.N.4 N.N.N.5-6 N.N.N.7
N.N.N.8 N.N.N.9-10 N.N.N.11
N.N.N.12 N.N.N.13-14 N.N.N.15
N.N.N.16 N.N.N.17-18 N.N.N.19
N.N.N.20 N.N.N.21-22 N.N.N.23
N.N.N.24 N.N.N.25-26 N.N.N.27
N.N.N.28 N.N.N.29-30 N.N.N.31
N.N.N.32 N.N.N.33-34 N.N.N.35
N.N.N.36 N.N.N.37-38 N.N.N.39
N.N.N.40 N.N.N.41-42 N.N.N.43
N.N.N.44 N.N.N.45-46 N.N.N.47
N.N.N.48 N.N.N.49-50 N.N.N.51
N.N.N.52 N.N.N.53-54 N.N.N.55
N.N.N.56 N.N.N.57-58 N.N.N.59
N.N.N.60 N.N.N.61-62 N.N.N.63
N.N.N.64 N.N.N.65-66 N.N.N.67
N.N.N.68 N.N.N.69-70 N.N.N.71
N.N.N.72 N.N.N.73-74 N.N.N.75
N.N.N.76 N.N.N.77-78 N.N.N.79
N.N.N.80 N.N.N.81-82 N.N.N.83
N.N.N.84 N.N.N.85-86 N.N.N.87
N.N.N.88 N.N.N.89-90 N.N.N.91
N.N.N.92 N.N.N.93-94 N.N.N.95
N.N.N.96 N.N.N.97-98 N.N.N.99
N.N.N.100 N.N.N.101-102 N.N.N.103
N.N.N.104 N.N.N.105-106 N.N.N.107
N.N.N.108 N.N.N.109-110 N.N.N.111
N.N.N.112 N.N.N.113-114 N.N.N.115
N.N.N.116 N.N.N.117-118 N.N.N.119
N.N.N.120 N.N.N.121-122 N.N.N.123
N.N.N.124 N.N.N.125-126 N.N.N.127
N.N.N.128 N.N.N.129-130 N.N.N.131
N.N.N.132 N.N.N.133-134 N.N.N.135
N.N.N.136 N.N.N.137-138 N.N.N.139
N.N.N.140 N.N.N.141-142 N.N.N.143
N.N.N.144 N.N.N.145-146 N.N.N.147
N.N.N.148 N.N.N.149-150 N.N.N.151
N.N.N.152 N.N.N.153-154 N.N.N.155
N.N.N.156 N.N.N.157-158 N.N.N.159
N.N.N.160 N.N.N.161-162 N.N.N.163
N.N.N.164 N.N.N.165-166 N.N.N.167
N.N.N.168 N.N.N.169-170 N.N.N.171
N.N.N.172 N.N.N.173-174 N.N.N.175
N.N.N.176 N.N.N.177-178 N.N.N.179
N.N.N.180 N.N.N.181-182 N.N.N.183
N.N.N.184 N.N.N.185-186 N.N.N.187
N.N.N.188 N.N.N.189-190 N.N.N.191
N.N.N.192 N.N.N.193-194 N.N.N.195
N.N.N.196 N.N.N.197-198 N.N.N.199
N.N.N.200 N.N.N.201-202 N.N.N.203
N.N.N.204 N.N.N.205-206 N.N.N.207
N.N.N.208 N.N.N.209-210 N.N.N.211
N.N.N.212 N.N.N.213-214 N.N.N.215
N.N.N.216 N.N.N.217-218 N.N.N.219
N.N.N.220 N.N.N.221-222 N.N.N.223
N.N.N.224 N.N.N.225-226 N.N.N.227
N.N.N.228 N.N.N.229-230 N.N.N.231
N.N.N.232 N.N.N.233-234 N.N.N.235
N.N.N.236 N.N.N.237-238 N.N.N.239
N.N.N.240 N.N.N.241-242 N.N.N.243
N.N.N.244 N.N.N.245-246 N.N.N.247
N.N.N.248 N.N.N.249-250 N.N.N.251
N.N.N.252 N.N.N.253-254 N.N.N.255
Network Number Hosts Available Broadcast Address
52 Multi-Tech Systems, Inc. MultiModem rCell User Guide
Page 53

Appendix B – Wireless Antenna
V
Appendix B – W ireless Antenna
The Antenna
The antenna sub-system and integration in the application is a major issue: Choice of antenna (type, length, performances,
thermal resistance, etc.) These elements could affect GSM performances such as sensitivity and emitted power.
PTCRB Requirements Note:
There cannot be any alteration to the authorized antenna system. The antenna system must be the same type with
similar in-band and out-of-band radiation patterns and maintain the same specifications.
FCC Requirements Note:
The antenna gain, including cable loss, must not exceed 3.0 dBi at 1900 MHz / 1.6 dBi at 850 MHz for mobile
operating configurations and 7.0 dBi at 1900 MHz / 2.3 dBi at 850 MHz for fixed mounted operations, as defined in
2.1091 and 1.1307 of the rules for satisfying RF exposure compliance.
GSM and E-GSM Radio Characteristics
Frequency RX
Frequency TX
RF Power Stand
Impedance 50 ohms
SWR <2
Typical Radiated Gain 0 dBi on azimuth plane
GSM 850 E-GSM 900 GSM 1800 GSM 1900
869 to 894 MHz 925 to 960 MHz 1805 to 1880 MHz 1930 to 1990 MHz
824 to 849 MHz 880 to 915 MHz 1710 to 1785 MHz 1850 to 1910 MHz
2W at 12.5% duty cycle 2W at 12.5% duty cycle 1W at 12.5% duty cycle 1W at 12.5% duty cycle
Multi-Tech Systems, Inc. MultiModem rCell User Guide 53
Page 54

Appendix C – Regulatory Compliance
Appendix C – Reg ulator y Compliance
EMC, Safety, and R&TTE Directive Compliance
The CE mark is affixed to this product to confirm compliance with the following European Community Directives:
Council Directive 2004/108/EC of 15 December 2004 on the approximation of the laws of Member States relating to
electromagnetic compatibility;
and
Council Directive 2006/95/EC of 12 December 2006 on the harmonization of the laws of Member States relating to
electrical equipment designed for use within certain voltage limits;
and
Council Directive 1999/5/EC of 9 March 1999 on radio equipment and telecommunications terminal equipment and
the mutual recognition of their conformity.
International Modem Restrictions
Some dialing and answering defaults and restrictions may vary for international modems. Changing settings may cause a
modem to become non-compliant with national telecom requirements in specific countries. Also note that some software
packages may have features or lack restrictions that may cause the modem to become non-compliant.
FCC Part 15 Class B Statement
This equipment has been tested and found to comply with the limits for a Class B digital device, pursuant to 47 CFR Part 15
regulations. The stated limits in this regulation are designed to provide reasonable protection against harmful interference in a
residential installation. This equipment generates, uses, and can radiate radio frequency energy, and if not installed and used
in accordance with the instructions, may cause harmful interference to radio communications. However, there is no guarantee
that interference will not occur in a particular installation. If this equipment does cause harmful interference to radio or
television reception, which can be determined by turning the equipment off and on, the user is encouraged to try to correct the
interference by one or more of the following measures:
• Reorient or relocate the receiving antenna.
• Increase the separation between the equipment and receiver.
• Plug the equipment into an outlet on a circuit different from that to which the receiver is connected.
• Consult the dealer or an experienced radio/TV technician for help.
This device complies with Part 15 of the CFR 47 rules. Operation of this device is subject to the following conditions: (1) This
device may not cause harmful interference, and (2) this device must accept any interference that may cause undesired
operation.
Warning: Changes or modifications to this unit not expressly approved by the party responsible
for compliance could void the user’s authority to operate the equipment.
Industry Canada
This Class B digital apparatus meets all requirements of the Canadian Interference-Causing Equipment Regulations.
Cet appareil numérique de la classe B respecte toutes les exigences du Reglement Canadien sur le matériel brouilleur.
54 Multi-Tech Systems, Inc. MultiModem rCell User Guide
Page 55

Appendix D – WEEE Statement
Appendix D – Waste E lectrical and
Electronic Equipment
July, 2005
Waste Electrical and Electronic Equipment (WEEE)
The WEEE directive places an obligation on EU-based manufacturers, distributors, retailers and importers to take-back
electronics products at the end of their useful life. A sister Directive, ROHS (Restriction of Hazardous Substances)
complements the WEEE Directive by banning the presence of specific hazardous substances in the products at the design
phase. The WEEE Directive covers all Multi-Tech products imported into the EU as of August 13, 2005. EU-based
manufacturers, distributors, retailers and importers are obliged to finance the costs of recovery from municipal collection
points, reuse, and recycling of specified percentages per the WEEE requirements.
Instructions for Disposal of WEEE by Users in the European Union
The symbol shown below is on the product or on its packaging, which indicates that this product must not be disposed of with
other waste. Instead, it is the user’s responsibility to dispose of their waste equipment by handing it over to a designated
collection point for the recycling of waste electrical and electronic equipment. The separate collection and recycling of your
waste equipment at the time of disposal will help to conserve natural resources and ensure that it is recycled in a manner that
protects human health and the environment. For more information about where you can drop off your waste equipment for
recycling, please contact your local city office, your household waste disposal service or where you purchased the product.
Multi-Tech Systems, Inc. MultiModem rCell User Guide 55
Page 56

Appendix E – China ROHS
Appendix E – ROHS HT/TS Substance
Concentration
依照中国标准的有毒有害物质信息
根据中华人民共和国信息产业部 (MII) 制定的电子信息产品 (EIP) 标准-中华人民共和国《电子信息产品污染控制管
理办法》(第 39 号),也称作中国
RoHS,下表列出了 Multi-Tech Systems Inc. 产品中可能含有的有毒物质 (TS) 或有害物质 (HS) 的名称及含量水平
方面的信息。
成分名称
印刷电路板
电阻器
电容器
铁氧体磁环
继电器/光学部件
IC
二极管/晶体管
振荡器和晶振
调节器
电压传感器
变压器
扬声器
连接器
LED
螺丝、螺母以及
其它五金件
交流-直流电源
软件/文档 CD
手册和纸页
底盘
有害/有毒物质/元素
铅
(PB)
O O O O O O
X O O O O O
X O O O O O
O O O O O O
O O O O O O
O O O O O O
O O O O O O
X O O O O O
O O O O O O
O O O O O O
O O O O O O
O O O O O O
O O O O O O
O O O O O O
X O O O O O
O O O O O O
O O O O O O
O O O O O O
O O O O O O
X 表示所有使用类似材料的设备中有害/有毒物质的含量水平高于 SJ/Txxx-2006 限量要求
。
O 表示不含该物质或者该物质的含量水平在上述限量要求之内。
汞
(Hg)
镉
(CD)
六价铬
(CR6+)
多溴联苯
(PBB)
多溴二苯醚
(PBDE)
56 Multi-Tech Systems, Inc. MultiModem rCell User Guide
Page 57

Index
Index
A
Access Point Name ................................................................... 18
Auto Dialout configuration ....................................................... 23
Autodiscovery configuration .................................................... 23
B
Broadcast timer ......................................................................... 23
Browse File for Upgrade in Tools ............................................ 45
Browse File to Load Configuration .......................................... 46
C
Caller ID for Wakeup on Call ................................................... 30
Canadian Regulations ............................................................... 54
Checking Network Registration ................................................ 16
Checking Roaming Status ......................................................... 16
Configure Ethernet interface ..................................................... 17
D
Date and time ............................................................................ 19
Daylight Savings Time configuration ....................................... 26
DDNS Client ............................................................................ 25
DDNS configuration ................................................................. 25
DDNS Status in Tools .............................................................. 44
DHCP configuration ................................................................. 43
DHCP fixed addresses .............................................................. 44
DHCP Lease Time .................................................................... 43
DHCP server ............................................................................. 43
Dial-on-Demand ....................................................................... 29
DNAT configuration ................................................................. 38
DNAT example......................................................................... 38
Dynamic DNS configuration .................................................... 25
E
EMC, Safety, and R&TTE Directive Compliance .................... 54
Ethernet ports caution ................................................................. 7
Exiting Modem Mode ............................................................... 16
F
Firmware Upgrade .................................................................... 45
G
General Configuration – IP Setup ............................................. 22
GRE route configuration ........................................................... 42
GRE routing .............................................................................. 41
GRE tunnel configuration ......................................................... 41
GRE tunneling .......................................................................... 41
H
H323 packets connection tracking ............................................ 40
Handling Precautions .................................................................. 7
HTTP authentication ................................................................. 24
HTTP configuration .................................................................. 24
I
ICMP configuration .................................................................. 40
ICMP Keep Alive Check .......................................................... 29
International Modem Restrictions ............................................. 54
IP Configuration ....................................................................... 23
IP Server ................................................................................... 25
ITCP ......................................................................................... 36
L
Load Configuration .................................................................. 46
M
Menu structure ......................................................................... 20
Modem Information ........................................................... 51, 52
N
NAT configuration ................................................................... 28
Navigating ................................................................................ 20
Network configuration ............................................................. 35
Network/Host for Remote Configuration ................................. 27
P
Packet Filter ............................................................................. 37
Packet filter rules ...................................................................... 37
Panel Mounting ........................................................................ 13
Pin Functions ............................................................................ 10
Polling time .............................................................................. 26
Power-On Configuration .......................................................... 34
PPP authentication ................................................................... 29
PPP configuration ..................................................................... 29
PPTP connection tracking ........................................................ 40
protocol .................................................................................... 36
R
Raw Dialout configuration ....................................................... 23
Remote Configuration .............................................................. 27
Reset Modem in Tools ............................................................. 44
Route configuration .................................................................. 27
S
Safe password .......................................................................... 24
Save configuration in Tools ..................................................... 46
Screen parts .............................................................................. 21
Server Port ................................................................................ 23
Service Configuration .............................................................. 36
Service Status in Tools ............................................................. 45
Shutdown caution ..................................................................... 19
SNTP configuration ................................................................. 26
Static Routes configuration ...................................................... 27
Statistics & Logs > DHCP Statistics ........................................ 50
Statistics & Logs > Ethernet ..................................................... 47
Statistics & Logs > Modem Information .................................. 50
Statistics & Logs > PPP ........................................................... 48
Statistics & Logs > PPP Trace ................................................. 49
Statistics & Logs > SysInfo ...................................................... 49
Sub-menus ................................................................................ 21
Subnets ..................................................................................... 51
Supported Subnets .................................................................... 51
Syslog configuration ................................................................ 23
System domain name ............................................................... 25
T
Time zone configuration .......................................................... 26
Tools ........................................................................................ 44
Multi-Tech Systems, Inc. MultiModem rCell User Guide 57
Page 58

Index
U
UDP .......................................................................................... 36
V
Vehicle Safety ............................................................................ 7
Verifying Signal Strength ......................................................... 16
W
Wakeup on Call ........................................................................ 30
Wakeup on Call Examples ................................................. 31, 33
Wizard Setup ...................................................................... 17, 18
58 Multi-Tech Systems, Inc. MultiModem rCell User Guide
 Loading...
Loading...