Page 1
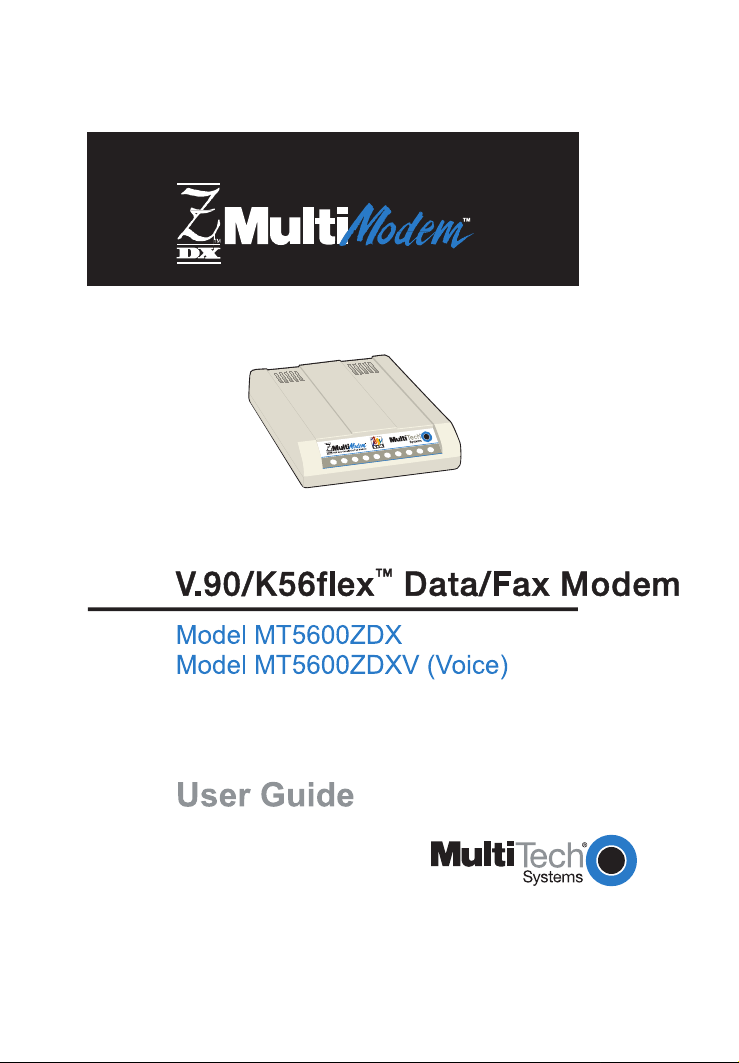
Page 2
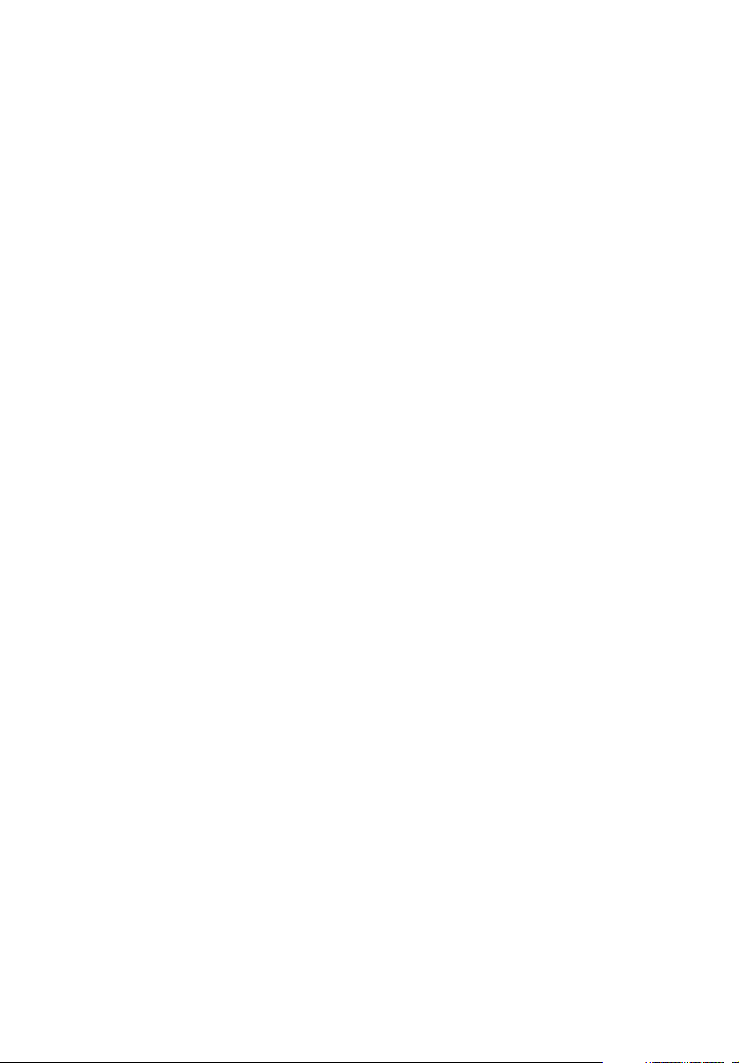
Models MT5600ZDX & ZDXV
NOTE: This equipment has been tested and found to comply with the limits for a
Class B digital device, pursuant to Part 15 of the FCC Rules. These limits are
designed to provide reasonable protection against harmful interference when the
equipment is operated in a residential installation. This equipment generates, uses
and can radiate radio frequency energy, and if not installed and used in accordance
with the instruction manual, may cause harmful interference to radio
communications. However, there is no guarantee that interference will not occur in
a particular installation. If this equipment does cause harmful interference to radio
or television reception, which can be determined by turning the equipment off and
on, the user is encouraged to try to correct the interference by one or more of the
following measures:
Reorient or relocate the receiving antenna.
Increase the separation between the equipment and receiver.
Increase the separation between the equipment and receiver.
Connect the equipment into an outlet on a circuit different
from that of which the receiver is connected.
Consult the dealer or an experienced radio/TV technician for help.
WARNING: Changes or modifications to this unit not expressly approved by the
party responsible for compliance could void the users authority to operate this
equipment.
The Telephone Consumer Protection Act of 1991 makes it unlawful for any person
to use a computer or other electronic device to send any message via a telephone
fax machine unless such message clearly contains in a margin at the top or bottom
of each page or the first page of the transmission, the date and time it is sent and
an identification of the business or other entity, or other individual sending the
message and the telephone number of the sending machine or such business,
other entity, or individual. See the cover page of your fax software manual for
setup details. This device complies with Part 15 of the FCC rules. Operation is
subject to the following conditions: (1) This device may not cause harmful
interference, and (2) this device must accept any interference received,
including interference that may cause undesired operation.
2
Page 3
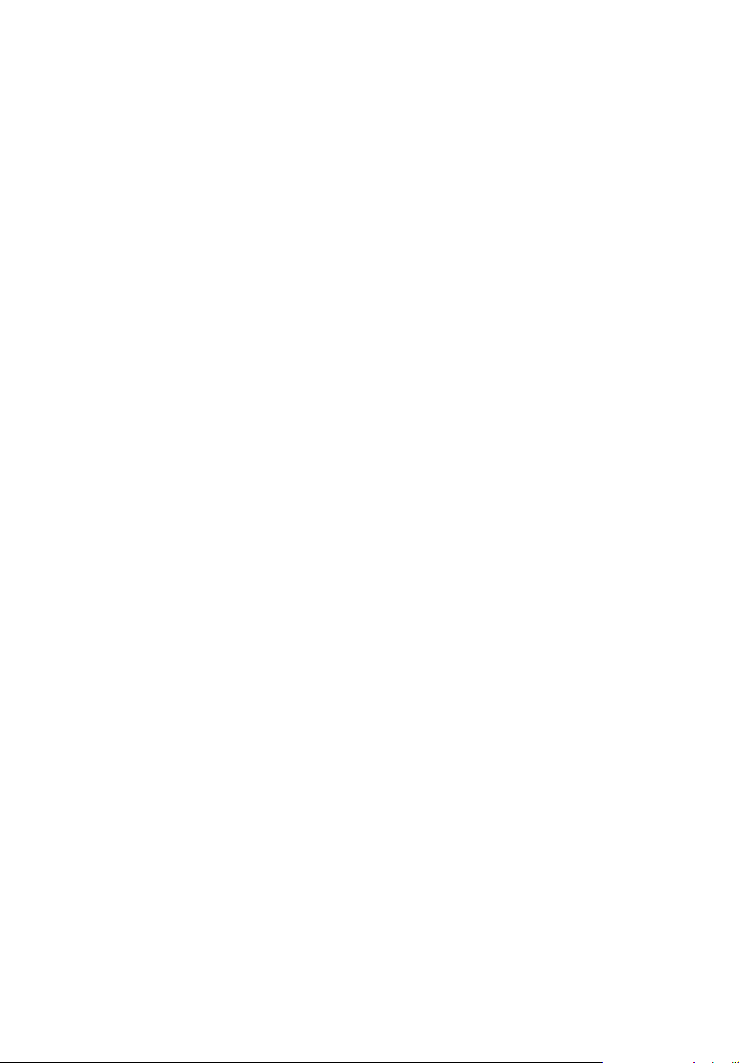
User Guide
User Guide
88312350 Revision A
Models MT5600ZDX & MT5600ZDXV
This publication may not be reproduced, in whole or in part, without prior expressed written
permission from Multi-Tech Systems, Inc. All rights reserved.
Copyright © 1999, by Multi-Tech Systems, Inc.
Multi-Tech Systems, Inc. makes no representations or warranties with respect to the contents
hereof and specifically disclaims any implied warranties of merchantability or fitness for any
particular purpose. Furthermore, Multi-Tech Systems, Inc. reserves the right to revise this
publication and to make changes from time to time in the content hereof without obligation of
Multi-Tech Systems, Inc. to notify any person or organization of such revisions or changes.
Revision Date Description
A 8/30/99 Joint manual for ZDX & ZDXV issued at Revision A.
MultiModemZDX, Multi-Tech, and the Multi-Tech logo are trademarks of Multi-Tech Systems,
Inc. K56flex is a registered trademark of Rockwell and Lucent Technologies Corp.
©Rockwell Semiconductor Systems, Inc. 1997 All Rights Reserved. Reproduced by Permission. All brand and product names mentioned in this publication are trademarks or
registered trademarks of their respective companies.
Multi-Tech Systems, Inc.
2205 Woodale Drive
Mounds View, Minnesota 55112 U.S.A.
(612) 785-3500 or (800) 328-9717
U. S. FAX 612-785-9874
Technical Support (800) 972-2439
BBS (612) 785-3702 or (800) 392-2432
Internet Address: http://www.multitech.com
Technical Writer: jeff@multitech.com
3
Page 4
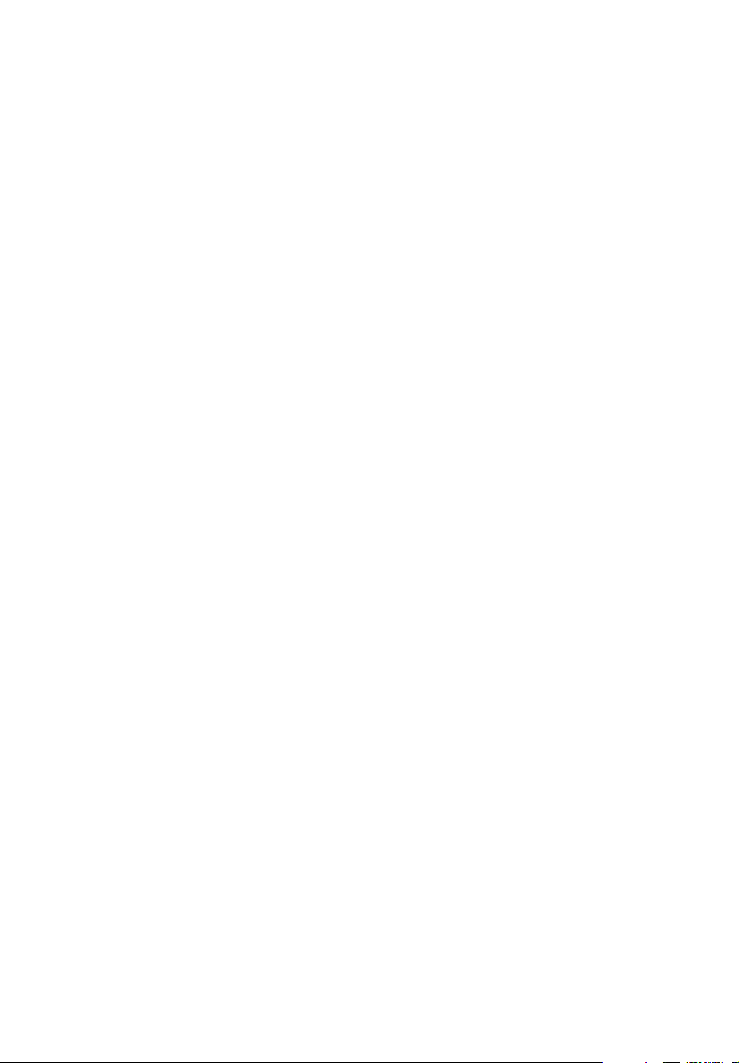
Models MT5600ZDX & ZDXV
Contents
Chapter 1
Introduction ................................................... 8
Product Description ....................................... 8
What Is in Your Modem Package?..............10
Chapter 2
Installation ...................................................14
Computer ......................................................14
Serial Cable .................................................14
Telephone Line .............................................15
Safety Warnings ........................................... 15
Communications Software ..........................15
Assemble the Modem ...................................15
Installation Process .....................................16
Sound Card Considerations ........................ 18
LED Indicators ............................................20
Is Your Modem Ready for Use? ...................22
Operating Your Modem ............................... 22
Simple Operations ....................................... 23
Software Configuration ............................... 23
Hardware/Software Confirmation ..............24
Troubleshooting .......................................... 25
Chapter 3
AT Commands ..............................................34
S-Registers ................................................... 54
Result Codes ................................................ 62
4
Page 5
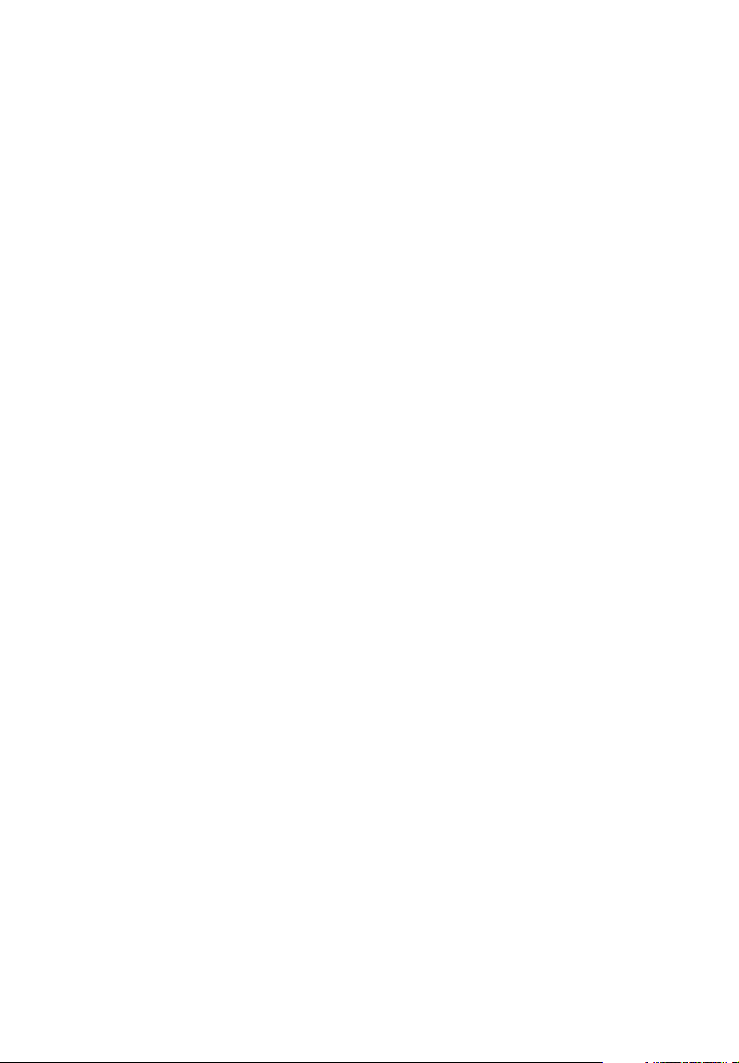
Chapter 4
Local Analog Loopback Test/V.54 Loop 3 .66
Digital Loopback Test/V.54 Loop 2 ............67
Digital Loopback Test/V.54 Loop 2 ............68
Chapter 5
Introduction .................................................72
Limited Warranty ......................................... 72
Online Warrantly Registration .................... 72
Tech Support ................................................ 73
Recording Modem Information .................. 73
Service ..........................................................73
About Ordering Accessories ........................74
About the Multi-Tech BBS .......................... 75
Logging on to the Multi-Tech BBS .............75
Downloading a File ..................................... 75
Reading a Message ......................................76
Leaving a Message ...................................... 76
Bulletins .......................................................77
Using Flash to Upgrade Firmware .............77
About Internet Tech Support .......................79
User Guide
Appendix A - Technical Specifications ......................... 82
Appendix B - Regulatory Information .......................... 86
Appendix C - V.90 Information..................................... 96
5
Page 6
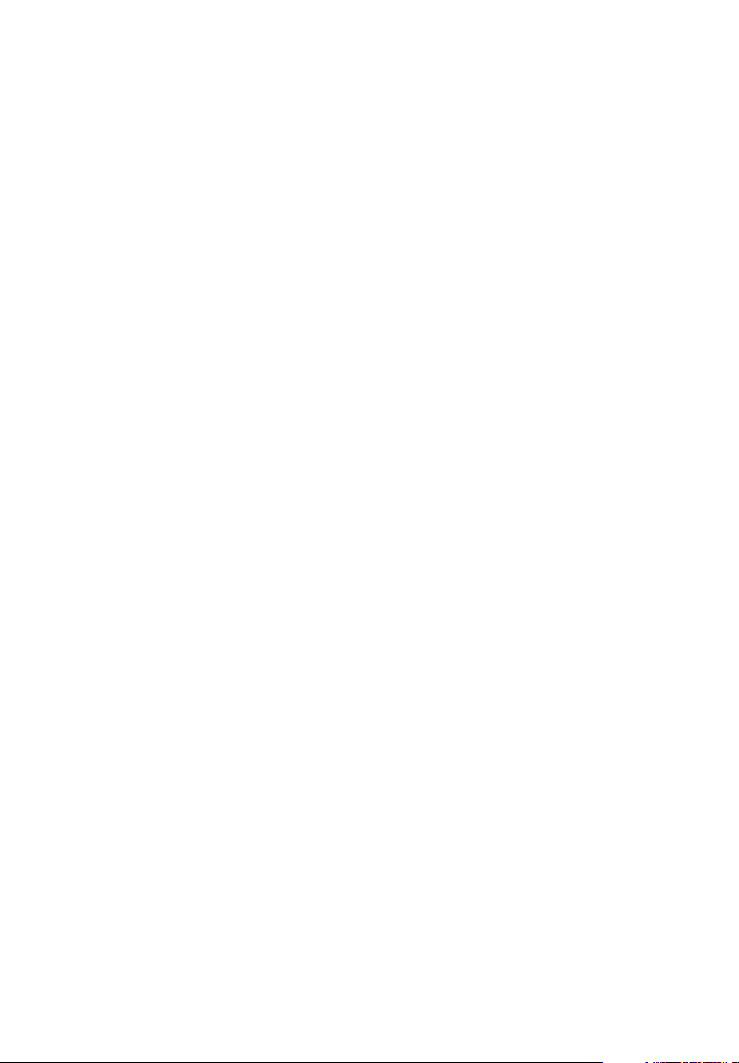
Page 7
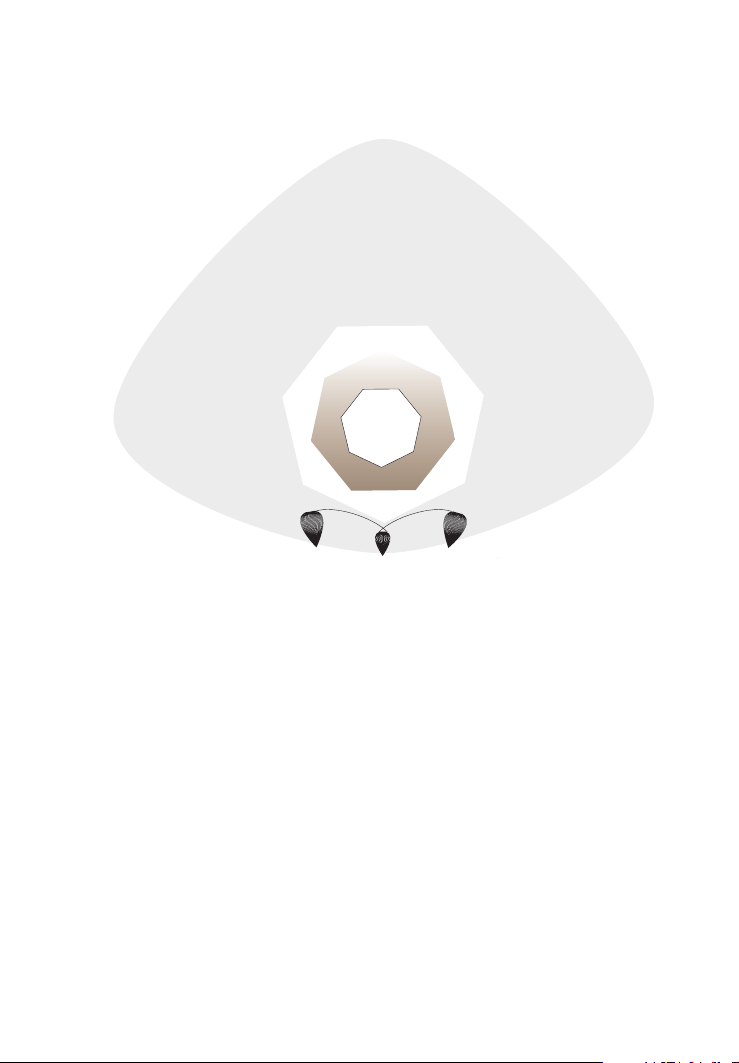
Chapter
1
Introduction
Page 8
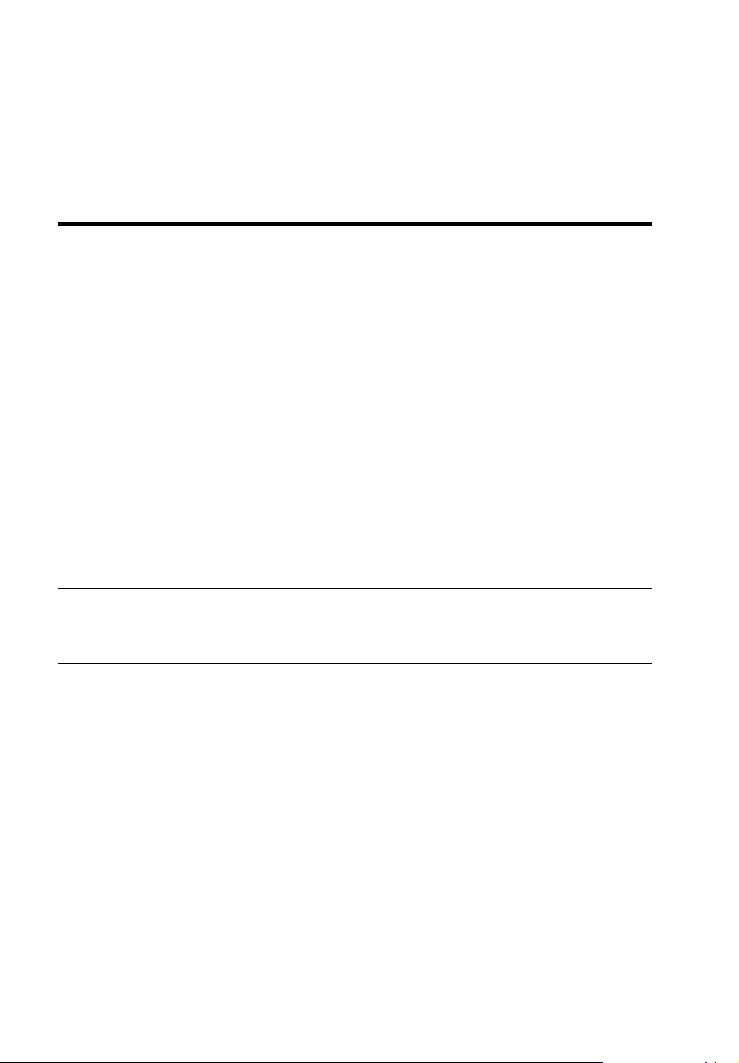
Models MT5600ZDX & ZDXV
Introduction
Welcome to the world of data communications. You have acquired one of
the finest intelligent data/fax modems available today, the MultiModem
ZDX or ZDXV, from Multi-Tech Systems. This Owners Manual will help you
install, configure, test and use your modem.
Product Description
Your modem incorporates new modem technologies called V.90 and
K56flexTM, that enable Internet connections at data rates up to 56K bps over
standard telephone lines. This 56K technology is able to propel data
downstream from the Internet to your computer at speeds of up to 56K bps
because data is digitally encoded instead of modulated. Upstream transmission, mostly keystroke and mouse commands from your computer to the
central site, continue to flow at the conventional data rate of 33.6K bps.
Your modem offers interactive automatic dialing, as well as command mode
option configuration. You may store four command line/telephone numbers,
of up to 40 characters each, in the modems nonvolatile memory. The modem
pulse or tone dials, and recognizes dial tones and busy signals for reliable callprogress detection. The modem can detect AT&T calling card tones.
It is FCC-registered for connection to telephone networks without any Data
Access Arrangements (DAAs).
Although this modem is capable of 56K bps download performance, limitations
caused by line impairments, public telephone infrastructure, and other external
technological factors currently prevent maximum 56K bps connections.
This is a desktop fax/modem for compatible IBM Personal Computers; and
provides dial-up asynchronous communication capability with other personal
computers, terminals, on-line computer services or other types of computer
systems.
Connection to the phone line and/or an attached telephone device is made
by RJ11 modular type connectors; the PC connection is made via an
RS232C/V.24 serial cable receptacle; and low voltage DC power is supplied
to the modem through a modular power supply connection shipped with it.
All these connections are located on the rear of the modem. Hardware
installation procedures are described in Chapter 2.
8
Page 9
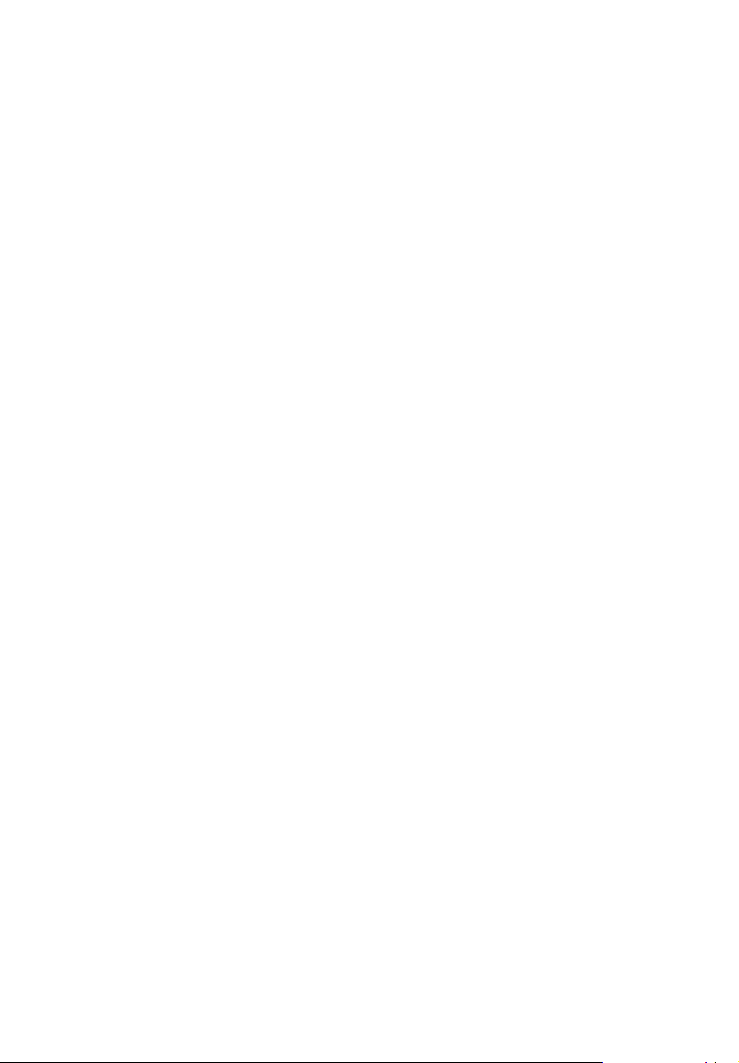
User Guide
General features include:
4 Compliance with major ITU-T, TIA, and EIA international standards to
ensure compatibility with other modems.
4 Distinguishes data, and fax calls. The MT5600ZDXV also distinguishes
voice calls using DTMF and tone detection with software packages that
support these features.
4 Caller ID to identify your callers phone number (available on U.S.
products).
Data
4 Supports V.90 and K56flexTM for data transmission speeds up to 56Kbps,
while maintaining compatibility with lower-speed modems.
Note the V.90 and K56flex standards asymmetrically transfers data--
client downloads at speeds up to 56K bps, client uploads at speeds up
to 33.6K bps.
4 Supports the enhanced ITU-T V.34 standard, with data transmission
speeds to 33.6K bps, while also maintaining compatibility with lowerspeed modems.
4 Supports V.90 and K56flex speeds plus 33.6K, 31.2K, 28.8K, 26.4K,
24K, 21.6K, 19.2K, 16.8K, 14.4K, 12K, 9.6K, 7.2K, 4.8K, 2.4K, 1.2K,
and 0-300 bps.
4 Automatic fallback to slower speeds in noisy line conditions, and fall-
forward to faster speeds as conditions improve (line quality monitoring).
4 ITU V.42 LAP-M and MNP Class 3 and 4 error correction.
4 ITU V.42bis (4-to-1) and MNP 5 (2-to-1) data compression.
4 MNP10 and MNP10EC
tion).
4 H.324 compliant (videophone ready).
4 Automatic disabling of compression when transferring already-com-
pressed files.
4 Autodial, redial, pulse (rotary) and touch-tone dial.
4 Dial tone and busy signal detection for reliable call-progress detection.
4 Distinctive ring support to route voice, data, or fax calls on a single
phone line.
4 Plug and Play (PnP) serial support.
4 FlashROM upgradable.
4 Compatibility with the standard AT command set used by most commu-
nication programs.
TM
Enhanced Cellular Performance (error correc-
9
Page 10
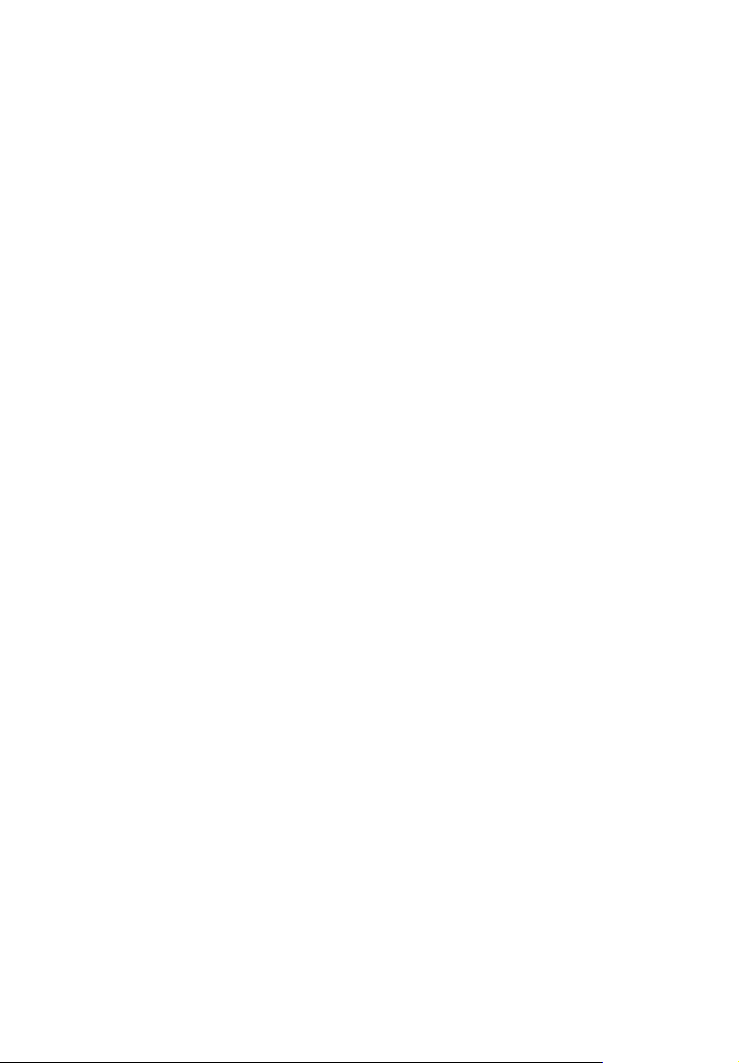
Fax
4 Supports V.17, Class 1 and Class 2 Group 3 fax communication standards,
allowing it to communicate with other fax modems as well as with fax
machines.
4 Sends and receives faxes from your computer at 14,400 bps, 9600 bps,
7200 bps, 4800 bps, 2400 bps, or 300 bps.
What Is in Your Modem Package?
Your modem has several components. Make sure you have them all
before installing your modem. Your package should include:
MultiModemZDX data/fax modem
DC power supply
One set of four plastic feet
Two sets of velcro fasteners (ZDXV only)
Telephonecord
Quick Start Guide (printed) and Users Guide (on disk)
Data Communications Software
One Set-Up diskette
Brochure with warranty registration card
If any of these items are missing, please contact Multi-Tech Systems or
your dealer/distributor.
Page 11
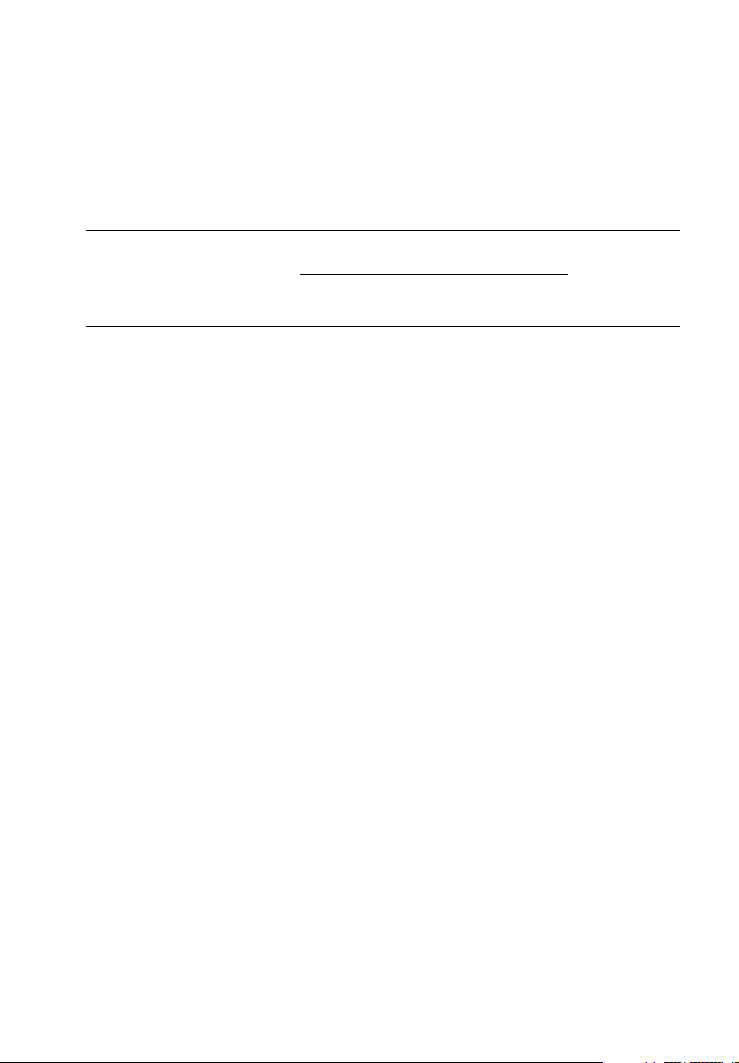
User Guide
Voice {ZDXV only}
4 Full-duplex speakerphone support with adjustable speaker volume
control. Can record and play back answering machine messages using
optional microphone and speaker.
4 Remote/local telephone answering machine (TAM) capabilities include
voice mail control, record/playback, and call screening.
4 Supports AT#V voice commands.
* For more information on the #V commands supported by the
MT5600ZDXV,see the Voice #V Commands Developer's Kit . This
document is available upon request, and at www.multitech.com/support/
manuals.asp.
1.3 Software Considerations {for ZDXV}
You will need data communications (datacomm), fax communications
software and an appropriate application software package to access the
Personal Voice-Mail features of the MT5600ZDXV. You must have
Microsoft Windows 3.1 or later to run these programs. With the
appropriate application software you can use your MT5600ZDXV to:
speed dial
mute a phone call
place a call on hold
forward or transfer a call
three-way or conference call
fax from any Windows application
record telephone conversations
11
Page 12
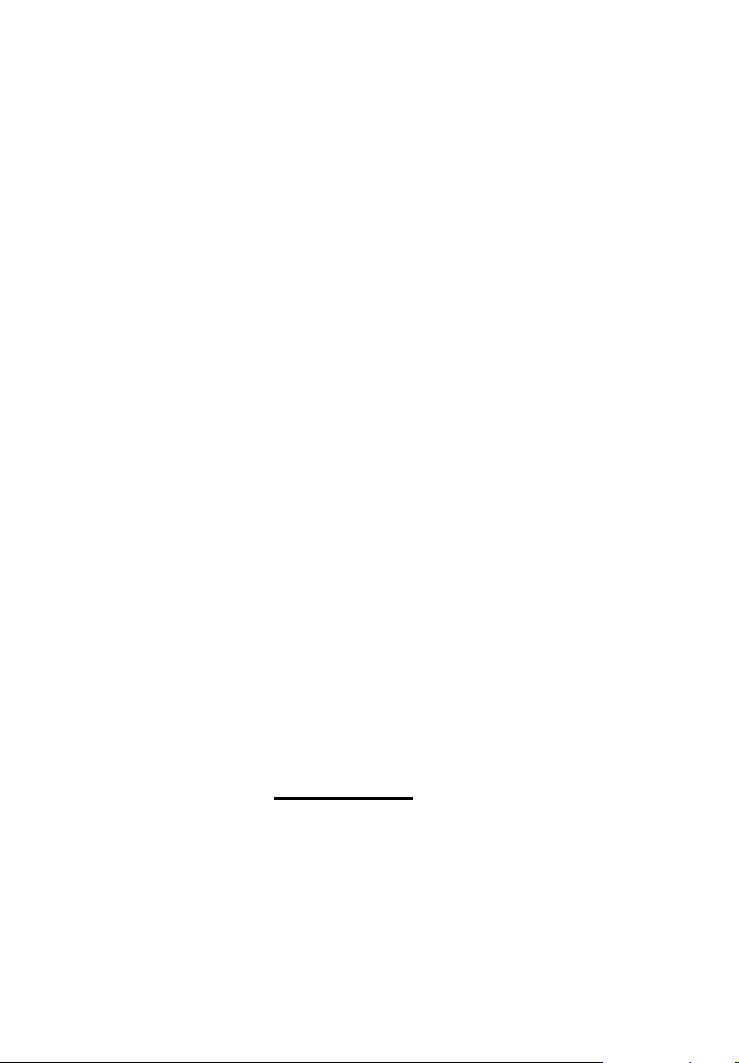
Models MT5600ZDX & ZDXV
How to Use This Manual
This manual is divided into five chapters and three appendices. The
information contained in each chapter and appendix is as follows:
Chapter 1 - Introduction
Chapter 1 begins with a short product introduction and description;
followed by a guide (which you are now reading) to the use of this manual.
Chapter 2 - Installation
Details are given, supported by illustrations as a guide for installing your
MT5600ZDX/ZDXV to the point of operation. There is also a Troubleshooting section in the event your MT5600ZDX/ZDXV is not operating
properly.
Chapter 3 - AT Commands, S-Registers & Result Codes
Chapter 3 documents default and option ATcommands, S-Registers and
Result Codes supported by the MT5600ZDX/ZDXV.
Chapter 4 - Troubleshooting
Chapter 4 covers the modem's built-in test features. These are: Poweron Self Test, Local Analog Loopback, Digital Loopback and Remote Digital
Loopback Tests. We have included a description of each test and how
to use each test procedure.
Chapter 5 - Warranty, Service, & Tech Support
Chapter 5 provides instructions for getting modems serviced at the
factory, statements on your ten-year warranty, the procedure for
downloading firmware upgrades via FlashROM, information about our user
Bulletin Board Service (BBS) and receiving technical support via the
CompuServe and Internet forums.
Appendices
Appendix A - Technical Specifications
Appendix B - Tone Dial Frequencies
Appendix C - Regulatory Information
Appendix D - V.90 Information
12
Page 13
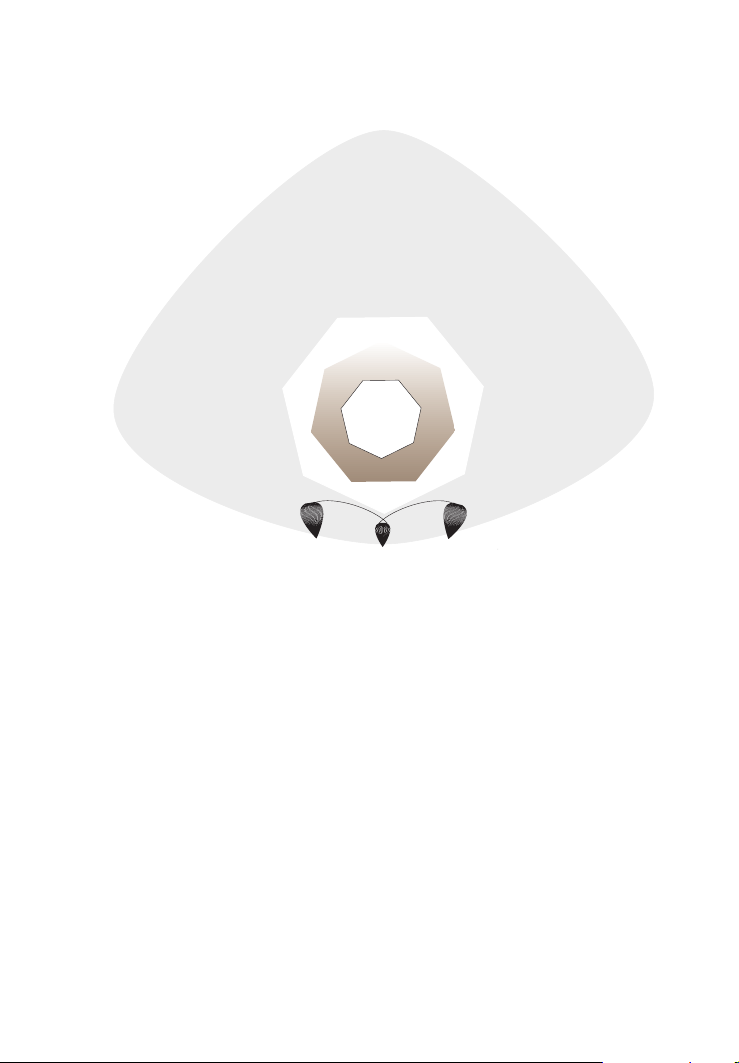
Chapter
2
Installation
Page 14
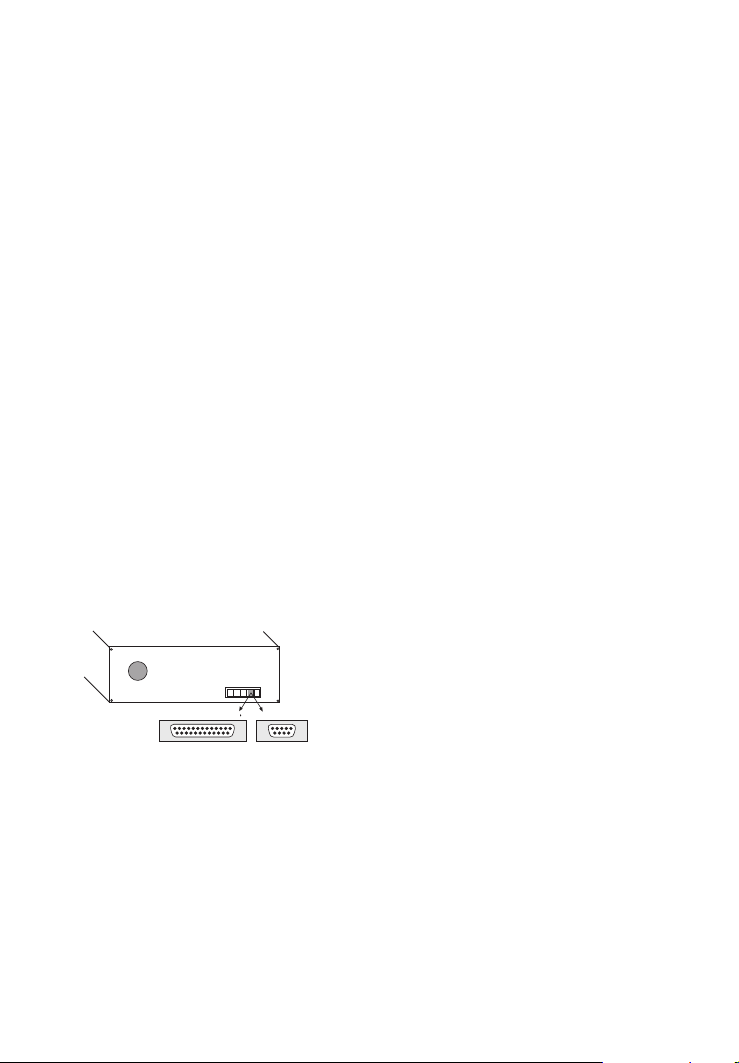
Models MT5600ZDX & ZDXV
Installation
In addition to the contents of the modem package, you will need the
following equipment.
Computer
The modem can be connected to any computer with an RS-232 serial
port. For MT5600ZDXV modems, the computers processor speed
should be at least 75 MHz in order to take full advantage ZDXV
telephony features.
Serial Cable
You must provide a serial cable to connect the modem to your computer.
Serial cables are available at computer stores and many office supply stores.
The cable must have a DB-25P connector at the modem end. For IBM and
compatible computers, the other end may have a DB-25P connector or a
DB-9S connector, depending on your particular computer and whether you
are using the COM1 or the COM2 serial port. The FCC requires cables to be
shielded.
14
DB-25
Figure 2-1. Serial connectors at PC end
DB-9
Page 15
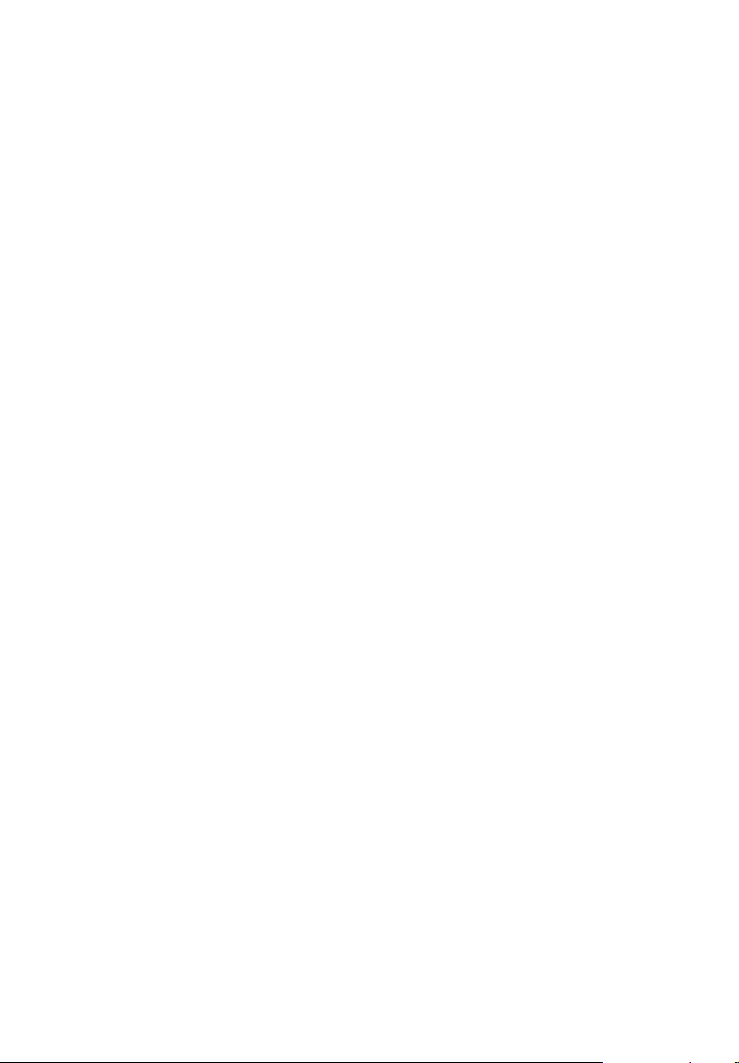
User Guide
Telephone Line
You must have a telephone line with a conveniently located connector
(jack) to accept the cable that comes with the modem. If you do not
have a telephone jack near your computer, you should install an
extension before proceeding.
In North America, telephone extension kits and accessories are available
at electronics stores and wherever telephones are sold. You may also
hire an independent contractor or your local telephone company to do
the work. If you want to add a line for this modem, you must contact your
telephone company.
Safety Warning Telecom
1. Never install telephone wiring during a lightning storm.
2. Never install telephone jacks in wet locations unless the jack is specifically
designed for wet locations.
3. This product is to be used with UL and cUL listed computers.
4. Never touch uninsulated telephone wires or terminals unless the telephone
line has been disconnected at the network interface.
5. Use caution when installing or modifying telephone lines.
6. Avoid using a telephone (other than a cordless type) during an electrical
storm. There may be a remote risk of electrical shock from lightning.
7. Do not use the telephone to report a gas leak in the vicinity of the leak.
8. To reduce the risk of fire, use only No. 26 AWG or larger Telecommunication
line Cord.
Communications Software
To operate the modem, you must have data and fax communications
software. Data comm software simplifies control of the modem by guiding
you through the process of selecting your serial port, your port speed, and
other variables, and then storing your settings, including frequently called
phone numbers, so they can be recalled with the stroke of a key or the click
of a mouse. The software must be set up, or configured, before you can
use it. You must have Microsoft Windows 3.1 or later to run most prevalent
software packages. If you require software for DOS or for the Macintosh
operating systems, please contact Multi-Tech Sales.
Assemble the Modem
The only assembly required is to mount the feet on the bottom of the
modem. Simply peel the four self-adhesive plastic feet off the backing strip
and press them into the recesses on the bottom of the modem.
15
Page 16
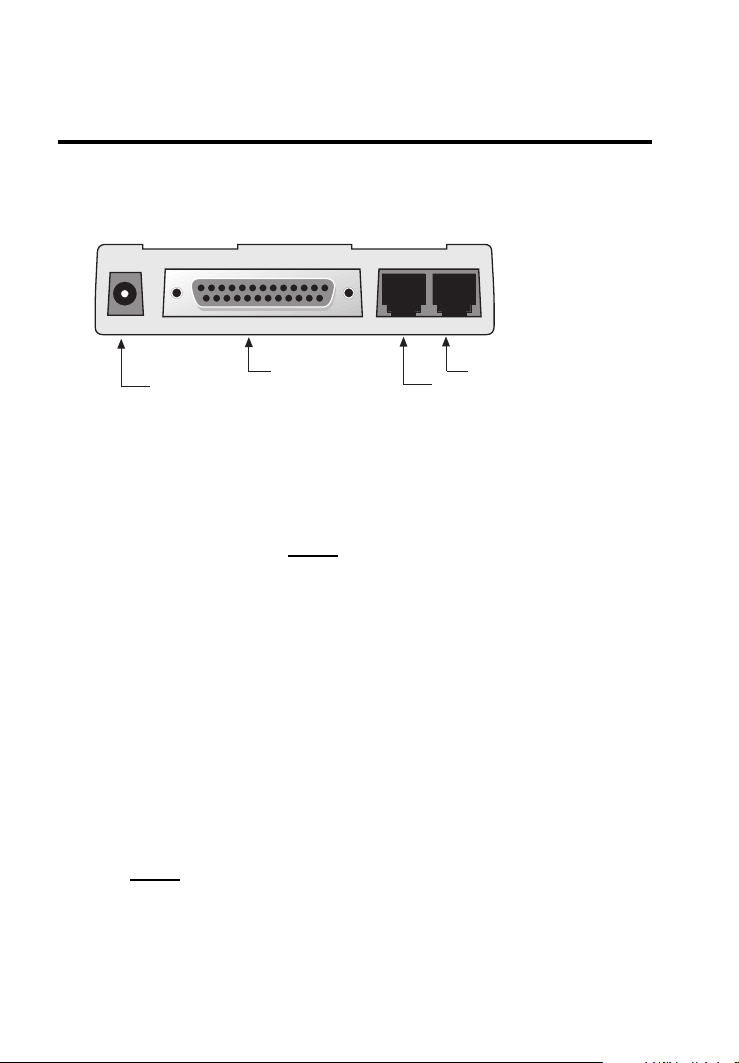
Models MT5600ZDX & ZDXV
The ZDX has no special placement restrictions, but we recommend that
you place it where you can see the indicators on the front panel.
Installation Process
To install the modem mechanically, you must connect the serial datalilne,
phone line, and the power cord to their proper connectors.
POWER
Power Connector
(to Transformer)
RS232
DB25 to Computer
PHONE LINE
RJ11/Phone Connection
RJ11/PSTN Connection
Figure 2-2. Modem Connections
To install your modem:
1. Attach modem to dial-up phone line using the RJ11 telephone cord provided
with it. Plug one cable end into the telephone jack; plug the other cable end
into the LINE jack on the modem.
NOTE
The LINE jack is not interchangeable with the PHONE jack (see rear of
modem, Figure 2-2). Do not plug the telephone into the LINE jack or the
line cable into the PHONE jack. BABT regulations require that the
telecommunication cable be connected to the modem prior to being
connected to the network.
2. Attach the modem to your PC or terminal with an RS232 (or V.24) cable (see
Figure 2-1 and Figure 2-2). Be sure to tighten the mounting screws on the
DB connectors.
3. Connect your telephone set to the phone jack using the RJ11 cable.
4. Attach the modem to the AC Power transformer and plug the AC connector
into a live AC outlet.
NOTE Use only the power
supply shipped with the modem. Use of any other power supply will void
the warranty and could damage the modem.
16
Page 17
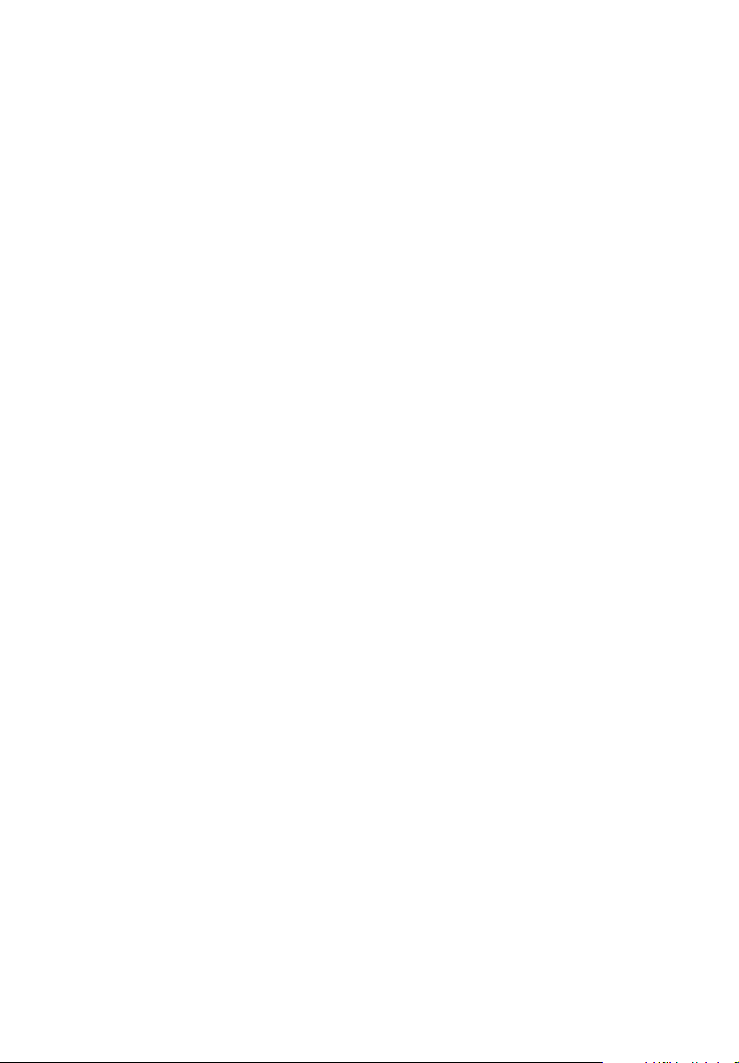
User Guide
5. Turn on power by flipping the "ON/OFF" switch (on the side of the
modem) to the "ON" position.
6. Make sure modem and computer/terminal serial port baud rates are
adjusted. (Note that several programs can check this for you. If you have
MS-DOS 5.0 or higher, a program called MSD.EXE [Microsoft Diagnostics]
is in your DOS directory. Typing MSD at the DOS prompt brings up a screen
that provides a variety of information about your computer. Select COM
ports and it lists information about your com port, e.g., UART Type, Address,
and IRQ, to name a few. Once you know your serial port's UART type, you
can set your communications software appropriately.)
7. Proceed to Chapter 3 of this manual, or to your data communications
software manual.
17
Page 18
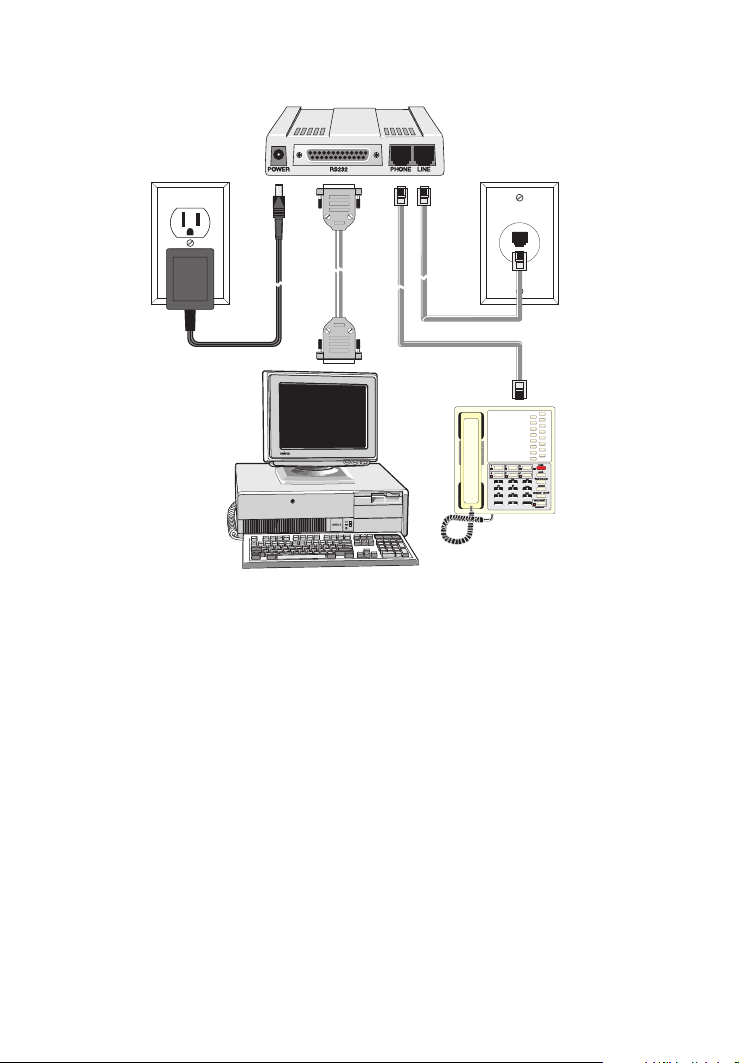
Models MT5600ZDX & ZDXV
✳
#
Figure 2-2a. Modem Connections
2.2.1 Sound Card Considerations {ZDXV only}
If you want speakerphone functions along with the ability to record sound or
.WAV files through the sound card at the same time, you need:
two stereo PC microphones
one stereo male-to-male patch cord
one sound card and optional speakers
18
Page 19
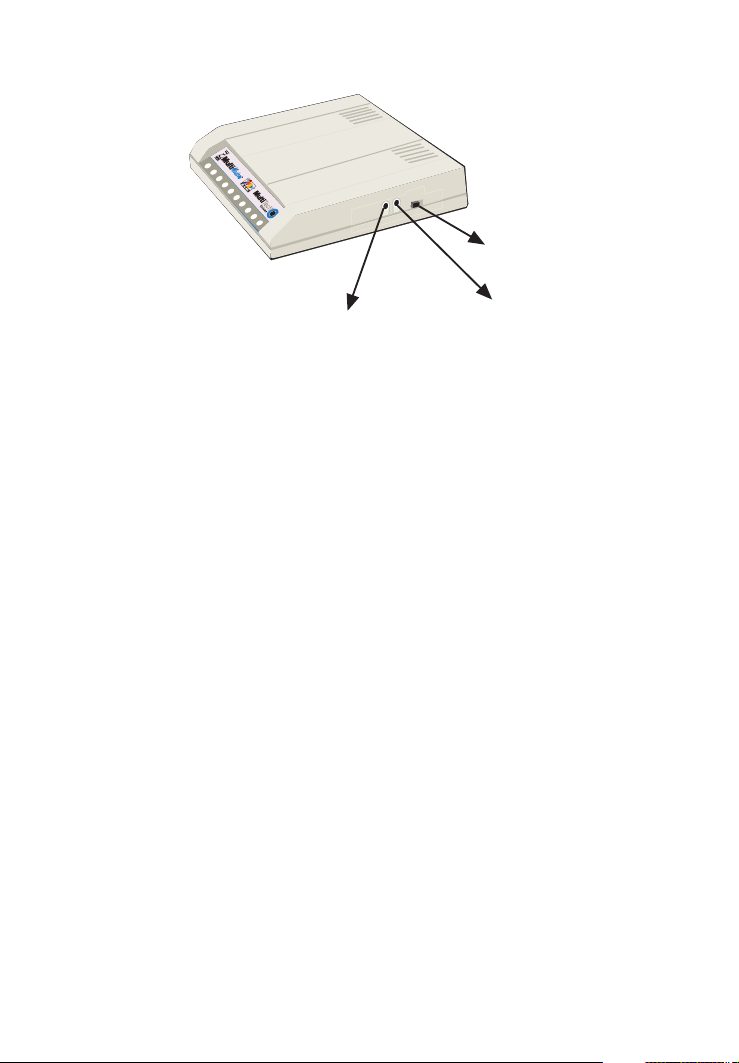
SPKR MIC
User Guide
ON
OFF
Power Switch
ON/OFF
"SPKR" or "LINE
OUT" to connect
to an optional
Speaker--connect
to the "LINE IN"
of a 3rd Party
Sound Card.
"MIC IN" Jack to
connect to an
optional
Microphone.
Figure 2-3. SoundCard Connections {ZDXV only}
To connect to a 3rd party sound card, perform the following steps:
1. Obtain a stereo male-to-male patch cord (which can be purchased at
a local PC retail store).
2. Place one end of a stereo male-to-male patch cord into the SPKR or
LINE OUT jack of the ZDXV and the other end into the LINE IN jack
of the sound card. This lets you to hear the activity of the modem
whether it is originating or answering a call or playing a recorded message
using the bundled Trio software.
3. Place the two stereo microphones (do not use mono microphones) far
enough apart from each other to eliminate feedback (e.g., one on each
side of the monitor). Feedback will only occur if the microphones are too
close to each other. Make sure speakers are amplified with power source
being either a battery or AC outlet.
4. Place the microphone and speakers far enough apart from each other
to eliminate feedback. Plug the connector of both microphones into the
MIC IN jack of both the SoundCard and the ZDXV.
19
Page 20
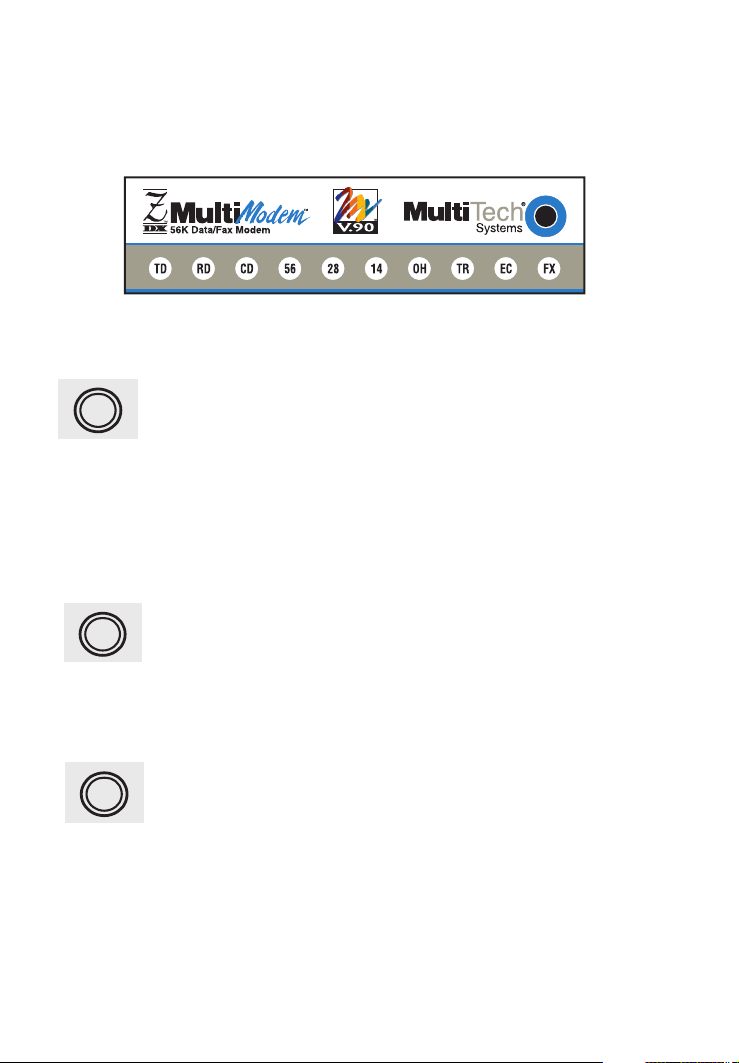
Models MT5600ZDX & ZDXV
LED Indicators
The modem has ten LED indicators to report its status (such as verifying
proper installation) and line activity (such as monitoring the status of a
connection).
Figure 2-4. Modem Front Panel
TD
Transmit Data. The TD LED flashes when data is being
transmitted (on for a space, off for a mark). Signals on this circuit
are generated by the terminal and transferred to the transmitter of
the modem. The transmitting terminal should hold this
line in the marking state when no data is being transmitted,
including intervals between characters or words. The TRANSMIT
(TD) LED indicates the status of this circuit.
RD
Receive Data. The RD LED flashes when data is being
received (on for a space, off for a mark). Data signals received
from the remote modem are presented on this line. The
RECEIVE (RD) LED indicates the status of this signal.
CD
Carrier Detect. This LED lights when a valid carrier signal from
another modem is detected.
20
Page 21
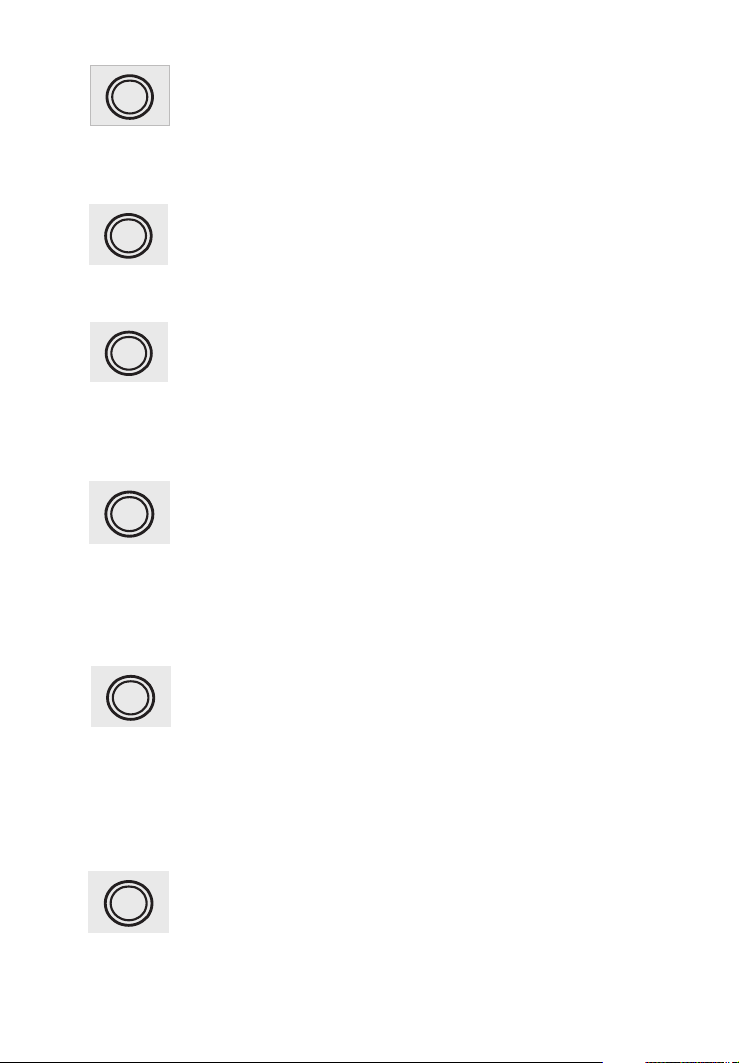
User Guide
56
V.90 or K56flex. This LED is lit when connected to an ISP-type K56flex
server. The actual connection speed is contingent upon server
capabilities and line conditions.
28
V.34. This LED is lit when the modem is connected in V.34 mode.
14
V.32bis. This LED is lit when the modem is connected in V.32bis
mode. Note at speeds lower than a V.32bis connection, the
modem speed LEDs remain unlit.
OH
Off Hook. The condition of Off Hook indicates to the central
office that the modem wants the phone line to do something (i.e., dial or answer a call). This LED is also lit when the
modem has achieved on-line status.
TR
Terminal Ready. When TR is lit, the modem can
answer an incoming call. This signal (TR or DTR) provides a means
for the terminal or computer to control the modem's
connection to the communications channel. The modem needs a high DTR
to communicate. The state of the TR LED matches that of the DTR circuit
on pin 20 of the RS232/V.24 interface.
EC
Error Correction. This LED is lit when the modem is set for V.42
error correction, and flashes on and off when data compression
is activated.
21
Page 22
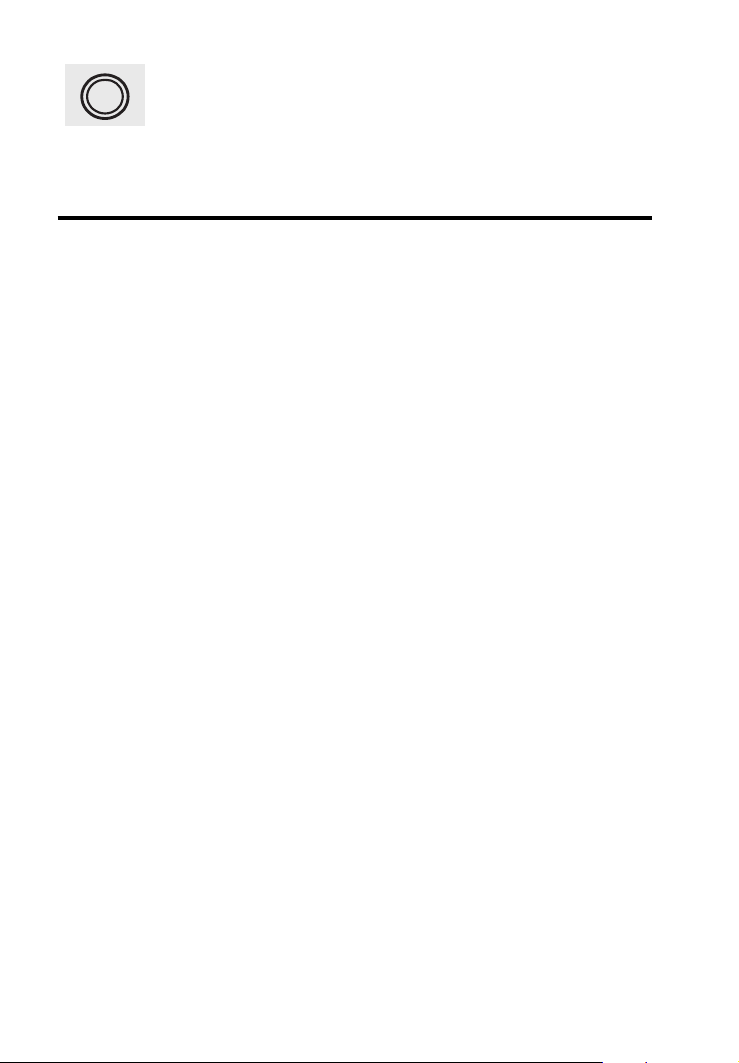
Models MT5600ZDX & ZDXV
FX
Fax. This LED is lit when the modem is connected in Fax mode.
Is Your Modem Ready for Use?
As soon as you have connected power to the modem, if youre an experienced
modem user, you may simply want to check your modems settings for data
compression, error correction, and so on. You may find that you can get moving
quite quickly if you just issue the AT&V<cr> command. This command lists
how your modem is currently configured, the stored (user) profiles, and the
first four stored telephone numbers. If you come across a setting youre unsure
of, see Chapter 3 of this manual for AT command and S-Register explanations
and defaults.
If youre a novice, please continue to the next sections of this chapter.
Operating Your Modem
You control your modem by issuing AT commands and setting S-Registers.
Right now your modem is set up for the most typical user application, that is,
as a traditional modem set to make a dial-up call to a remote installation where
the call is answered automatically; therefore, you shouldnt need to change the
current default configuration. (If however, you know that your application does
not follow this profile, see Chapter 3 for AT Commands and S-Registers.)
You will likely use your data communications software either to:
· enter terminal mode, where you can speak most directly to the modem
by issuing AT commands, or to
· launch a datacomm session through a set of modem configurations which
you select and then associate with a target telephone number. Once you
have created, saved, and named this set of information according to
your connection needs and your datacomm softwares conventions, the
software then simplifies your dialing. You need not reconfigure your
modem nor run the risk of mistakenly keying-in incorrect information.
AT is the prefix for nearly all commands issued in terminal mode. AT stands
for attention, and alerts the modem that a command follows. You may enter
these commands with either upper- or lower-case characters. Entering AT
22
Page 23
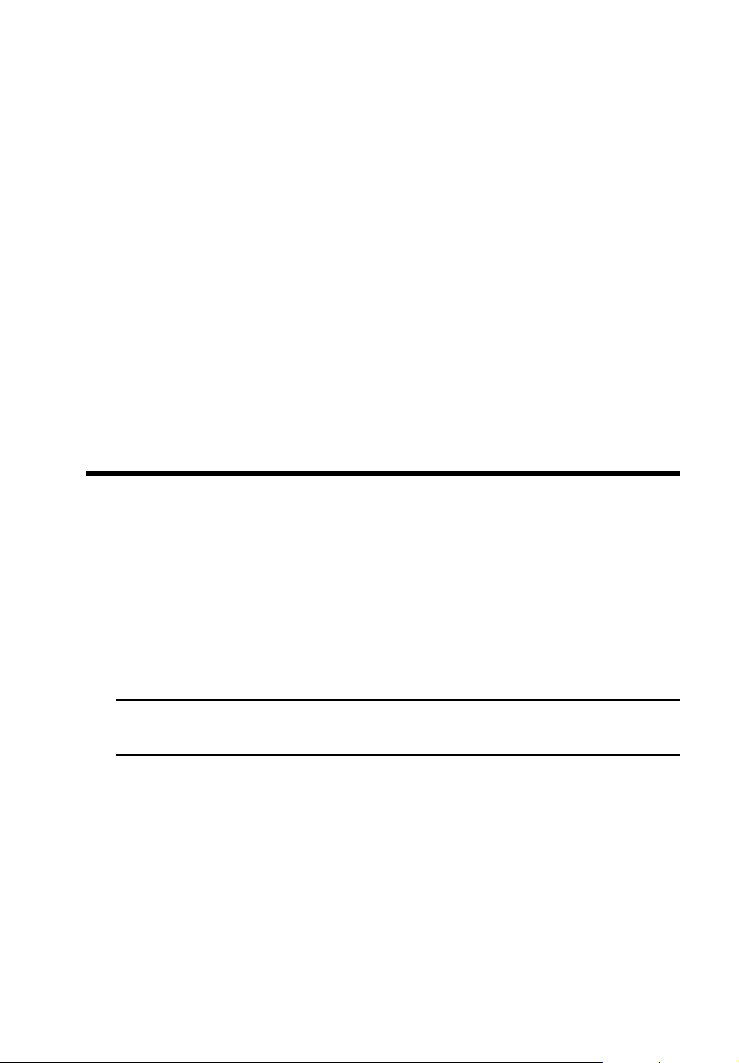
User Guide
automatically sets the modems serial baud rate to match your computers
and also sets the modems parity. It also clears the modems command
buffer. Once youre in terminal mode, enter AT followed by <CR> to
check whether your modem is operational. If everythings fine, your
modem will respond OK.
Simple Operations
You can dial by using the ATD command and the phone number of the
modem with which you wish to connect, e.g., ATD6127853500. Your
modem will dial the number. A scrambling noise is heard as the modem
negotiates the kind of connection it can make. Once the modems have settled
on a common connection, a connect message on your computers video is
displayed. To hang up a call, enter ATH0<CR>. Your modem will return on
hook, just as if you had returned a phones handset to its cradle. Your video
now displays OK, signifying that your modem is ready for your next command.
Software Configuration
Communications software must be configured to work with the modem, your
computer, and the remote system it is calling. Fortunately, most communications
programs make the process easy by providing a default initialization string to
your modem as well as defaults for most of the other required parameters.
Some software programs allow you to select your modem type from a menu.
By this method, initialization strings that correspond to a particular modem type
can be selected to operate optimally with the software being used.
*: See your respective software manual for further information on your
communications software.
23
Page 24
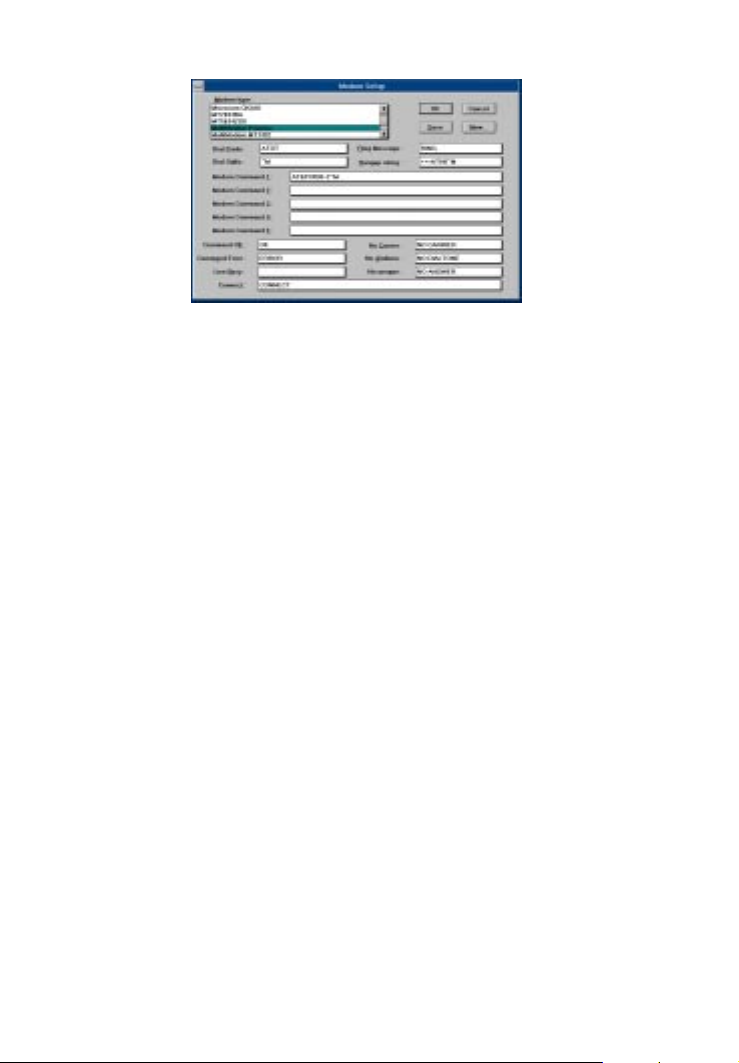
Models MT5600ZDX & ZDXV
Figure 2-5. Modem Initialization Setup
Other software programs require you enter an initialization string in the
software modem setup screen. If this is the requirement in your software
application, enter the following command string to initialize your modem:
AT&F<cr>. This setting configures your modem to operate optimally with its
software.
Hardware/Software Confirmation
To confirm that your modem (hardware) and communications package
(software) are working properly:
1. Go into terminal mode in your communications package.
2. To determine if your computer and modem are communicating properly,
Enter: AT<CR> At this point your video monitor should display OK. If the
characters you typed do not appear or if double characters appear, see the
troubleshooting section of this chapter.
3. To confirm how your modem is configured, enter AT&V<cr>. The current
modem configuration is displayed as show below.
Example:
AT&V
ACTIVE PROFILE:
B0 E1 L1 M1 N1 QO T V1 W0 X4 Y0 &C0 &D0 &G2 &J0 &K3 &Q5 &R1 &S0 &T4 &X0
&Y0
S00:002 S01:000 S02:043 S03:013 S04:010 S05:008 S06:002 S07:030 S08:002
S09:006
S10:014 S11:255 S12:050 S18:000 S25:005 S26:001 S36:007 S37:000 S38:020
S46:138
S48:007 S95:000
24
Page 25
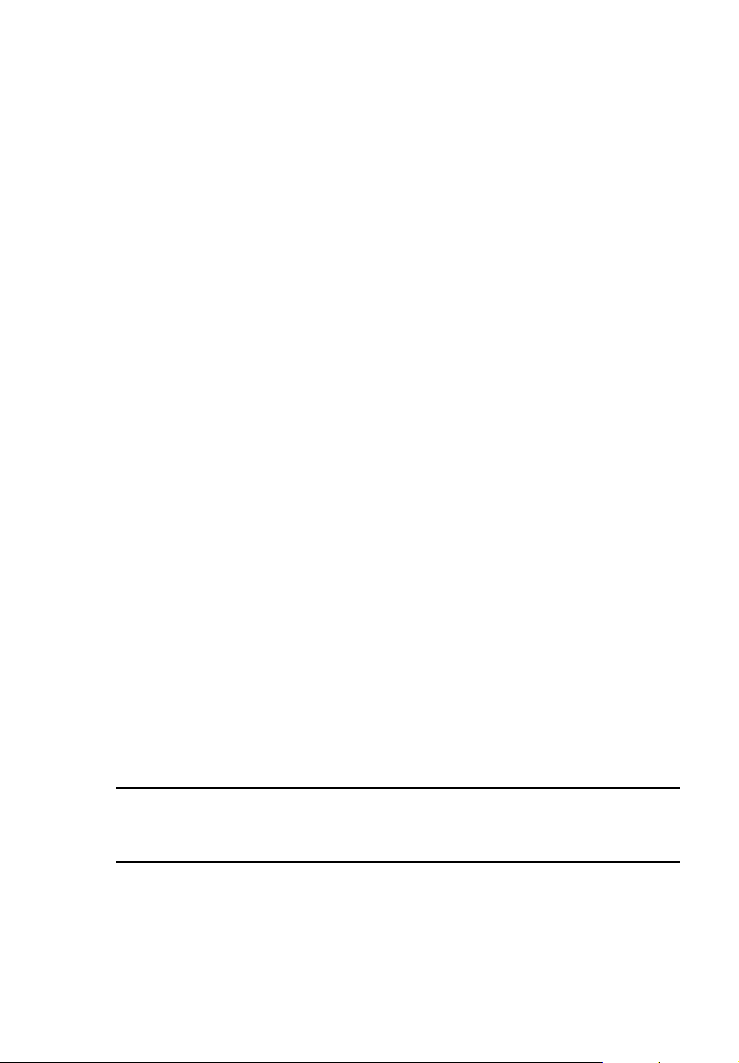
User Guide
Troubleshooting
Your modem was thoroughly tested at the factory before it was shipped.
If you cannot make a successful connection or if you lose data or notice
garbled characters during your connection, the modem may be defective.
However, it is more likely that the source of your problem lies elsewhere.
Problems you may encounter include:
None of the LEDs light when the modem is on;
The modem does not respond to commands;
The modem dials but is unable to make a connection;
The modem disconnects while online;
The modem cannot connect when answering;
Slow file transfer;
Losing data;or
Garbage characters on the monitor
None of the LEDs Light When the Modem Is On
When you turn on the modem, the LED indicators on the front panel should
flash briefly as the modem runs a self-test. If the LEDs remain off, the modem
is probably not receiving power.
4 Make sure the modems power switch is on, especially if you normally turn on the
modem by turning on a power strip.
4 If the power supply is plugged into a power strip, make sure the power strip is
plugged in, and its power switch is on.
4 Make sure the power supply module is firmly connected to the modem and to the wall
outlet or power strip.
4 If the power strip is on and the modem switch is on, try moving the modem power
supply to another outlet on the power strip.
4 Test the outlet is live by plugging a lamp into it.
4 The modem or power supply may be defective. If you have another Multi-Tech
modem, try swapping modems. If the problem goes away, the first modem or power
supply may be defective. Call Tech Support for assistance.
*: Do not under any circumstances replace the power
supply module with one designed for another product, as it
may damage the modem and void your warranty.
25
Page 26
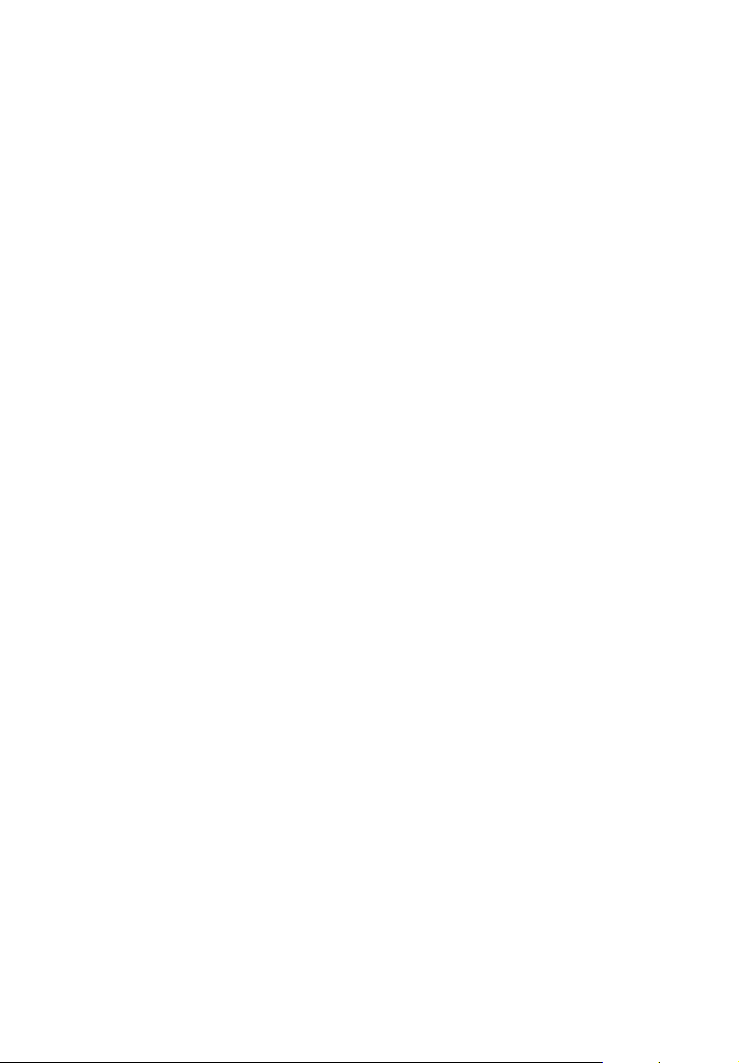
Models MT5600ZDX & ZDXV
The Modem Does Not Respond to Commands
4 Make sure the modem is plugged in and turned on. (See None of the LEDs Light
When the Modem Is On.)
4 Make sure you are issuing the modem commands from the data communications
software, either manually in terminal mode or automatically once you have
configured the software. (You cannot send commands to the modem from the DOS
prompt.)
4 Make sure you are in terminal mode in your data communications program, then
type AT and press ENTER. If you get an OK response, your connections are good
and the problem likely is in your phonebook entry or session settings. Be sure your
modem is not in data mode when you type a command. Use the escape character
sequence to switch to terminal mode. The default escape sequence must wait
at least one second, enter +++, and pause another second or more before
entering a command.
4 The E0 and Q1 commands may be in effect, disabling echo and responses. Verify
this with the &V command. To enable echo and responses, enter ATE1Q0<cr>.
4 Try resetting your modem by turning it off and on. Make sure there is a reset
command (&F) in your initialization string, or your modem may not initialize
correctly.
4 If you dont get an OK, the problem may still be in the communications software.
Make sure you have done whatever is necessary in your software to make a port
connection. Not all communications programs connect to the COM port automatically. Some connect when the software loads and remain connected until the
program terminates. Others can disconnect without exiting the program. Many
communications software packages also allow multiple terminals to be open, but only
one can access the modem at a time. If your package reports that it cannot make a
connection, yet the modems TR indicator is on, click on the Window menu to see if
more than one terminal is open. The modems TR indicator shows that the software
has made a connection with the modem through the COM port.
4 Your communications software settings may not match the physical port the modem
is connected to. The serial cable may be plugged into the wrong connectorcheck
your computer documentation to make sure. Or, you may have selected a COM port
in your software other than the one the modem is physically connected tocompare
the settings in your software to the physical connection.
4 If the modem is on, the cable is plugged into the correct port, the communications
software is configured correctly, and you still dont get an OK, the fault may be in the
serial cable. Make sure it is firmly connected at both ends.
4 Is this the first time you have used the cable? If so, it may not be correct. Check
the cable description on the packaging to make sure the cable is the right one for
your computer.
4 Peripheral expansion cards, such as bus mouse and sound cards, may include a
serial port preconfigured as COM1 or COM2. The extra serial port, or the card
26
Page 27
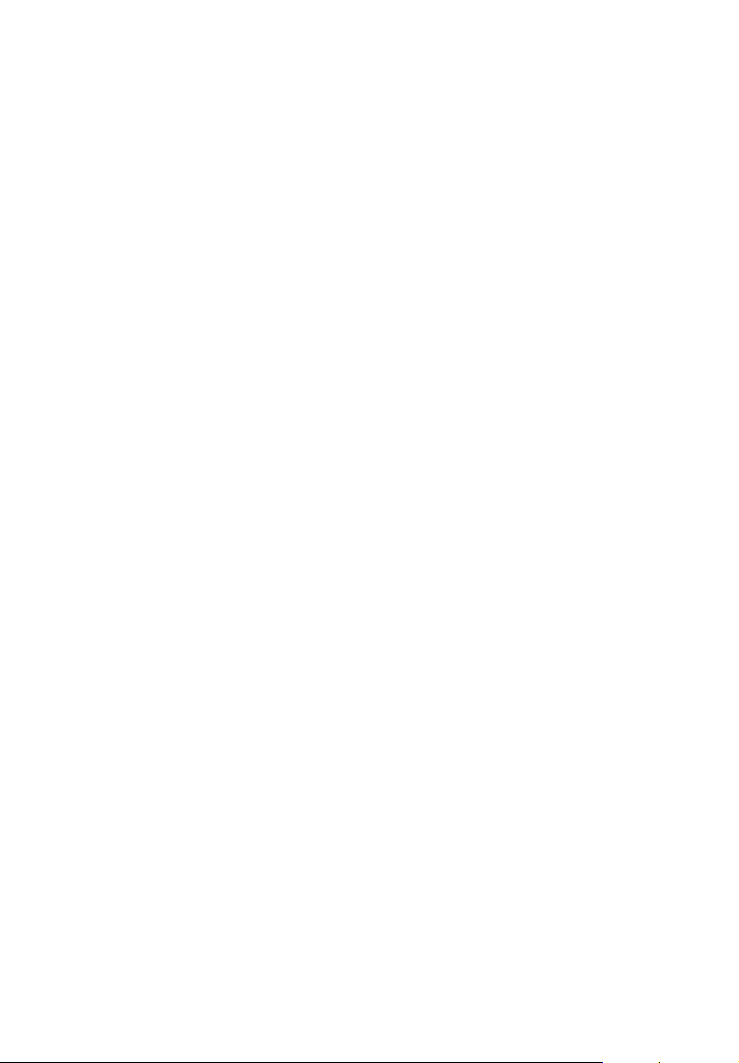
User Guide
itself, may use the same COM port, memory address, or interrupt request (IRQ)
as your communications port. Be sure to disable any unused ports.
To look for address conflicts or IRQ conflicts when using Windows 3.1x, begin
in Program Manager. Select File, Run. Type MSD, and press ENTER. Then select
Mouse, COM Ports, and IRQ Status and note the addresses and IRQs that are in use.
If you find an IRQ conflict, note which IRQs are not being used, then change one of
the conflicting devices to use one of the unused IRQs. If you find an address conflict,
change the address of one of the conflicting devices.
To change a port address or IRQ in Windows 3.1x, double-click the Control Panel
icon, then the Ports icon. Click on the port you want to change, click Settings,
click Advanced, and select the new port address and/or interrupt. If you wish
to use COM3 or COM4, note that COM3 shares an IRQ with COM1, as does COM4
with COM2, so you should change their IRQs to unused ones, if possible.
If you use Windows 95, right-click on My Computer, select Properties from the
menu, click on the Device Manager tab, double-click on Ports, then double-click
on the Communications Port your modem is connected to. In the ports Properties
sheet, click on the Resources tab to see the ports Input/Output range and
Interrupt Request. If another device is using the same address range or IRQ,
it will appear in the Conflicting Device List. Uncheck Use Automatic Settings to
change the ports settings so they do not conflict with the other device, or select
the port the conflicting device is on and change it instead. If you need to open
your computer to change switches or jumpers on the conflicting device; refer to
the devices documentation.
4 The serial port may be defective. If you have another serial port, install the
modem on it, change the COM port setting in your software, and try again.
4 The modem may be defective. If you have another Multi-Tech modem, try swapping
modems. If the problem goes away, the first modem is possibly defective. Call Tech
Support for assistance (see Chapter 5).
The Modem Dials But Cannot Make a Connection
The modem may fail to make a connection for one of several reasons:
modem is not configured properly.
modem is disconnected from the telephone line.
a wrong dial tone.
a busy signal.
a wrong number.
no modem at the other end.
a faulty modem, computer, or software at the other end.
incompatibility between modems.
You can narrow the list of possibilities by using extended result codes. To enable
27
Page 28
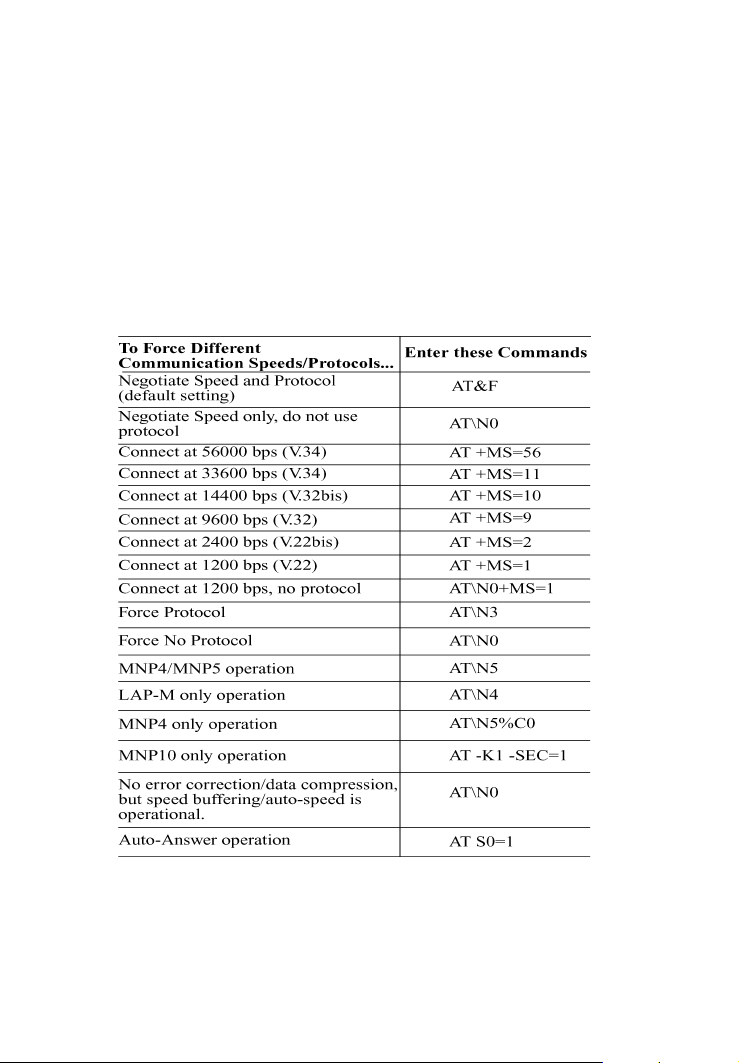
Models MT5600ZDX & ZDXV
them, enter ATV1X4 and press ENTER while in terminal mode, or include
V1X4 in the modems initialization string. When you dial again, the modem
will report the calls progress.
4 Both local and remote modems may be misconfigured, thus encumbering the
negotiation process between modems. The solution may be to modify modem
parameters via AT command strings. There are other configurations you can
modify as well. Note that you can return to the modem's default configuration
by entering AT&F.
If your application requires modification, use the command strings shown below
corresponding to your application:
4 If the modem reports NO DIALTONE, check that the modems telephone line cable
is connected to both the modems LINE jack (not the PHONE jack) and the
telephone wall jack. If the cable looks secure, try replacing it. If that doesnt work,
28
Page 29
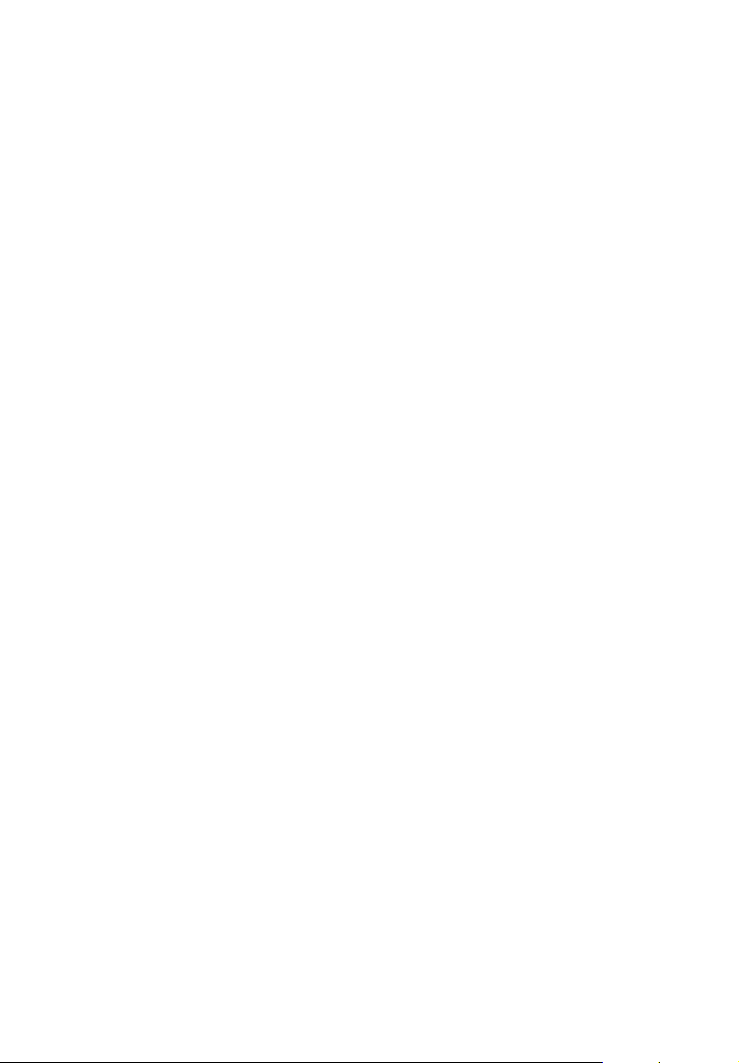
User Guide
the problem may be in your buildings telephone installation. To test the building
installation, plug a telephone into your modems telephone wall jack and listen for
a dial tone. If you hear a dial tone, your modem may be installed behind a company
phone system (PBX) with an internal dial tone that sounds different from the
normal dial tone. In that case, the modem may not recognize the dial tone and
may treat it as an error. Check your PBX manual to see if you can change the
internal dial tone; if you cant, change your modems initialization string to replace
X4 with X3, which will cause the modem to ignore dial tones.
4 If the modem reports BUSY, the other number may be busy, in which case you
should try again later, or it may indicate that you have failed to add a 9, prefix
to the phone number if you must dial 9 for an outside line.
If you must dial 9 to get an outside line, the easiest way to dial it automatically
is to include it in the modems dial prefix, e.g., ATDT9,. Note the comma, which
inserts a pause before the number is dialed. By inserting 9, into the dial prefix,
you do not have to include it in each directory entry.
To change the dial prefix in your communications package, select Setup, Modem;
then select the modem type you are using, and type the new prefix in the Dial
Prefix box. To change the dial prefix in Windows Terminal, select Settings, Modem
Commands.
To change it in Windows 95 HyperTerminal, select Call, Connect from the menu
bar, click Dialing Properties, and type 9 in the local and long distance boxes in How
I Dial from This Location.
4 If the modem reports NO ANSWER, the other system has failed to go off-hook,
or you might have dialed a wrong number. Check the number.
4 If the modem reports NO CARRIER, the phone was answered at the other end,
but no connection was made. You might have dialed a wrong number, and a person
answered instead of a computer, or you might have dialed the correct number
but the other computer or software was turned off or faulty. Check the number
and try again, or try calling another system to make sure your modem is working.
Also, try calling the number on your telephone. If you hear harsh sounds, then
another modem is answering the call, and the modems may be having problems
negotiating because of modem incompatibilities or line noise. Try connecting at
a lower speed.
The Modem Disconnects While Online
4 If you have call waiting on the same phone line as your modem, it may interrupt
your connection when someone tries to call you. If you have call waiting, disable
it before each call. In most telephone areas, you can disable call waiting by
preceding the telephone number with *70 (check with your local telephone
company).
You can automatically disable call waiting by including the disabling code in the
modems dial prefix (e.g., ATDT*70,note the comma, which inserts a pause
before the number is dialed). To change the dial prefix in your communications
package, select Setup, Modem; then select the modem type you are using, and type
29
Page 30
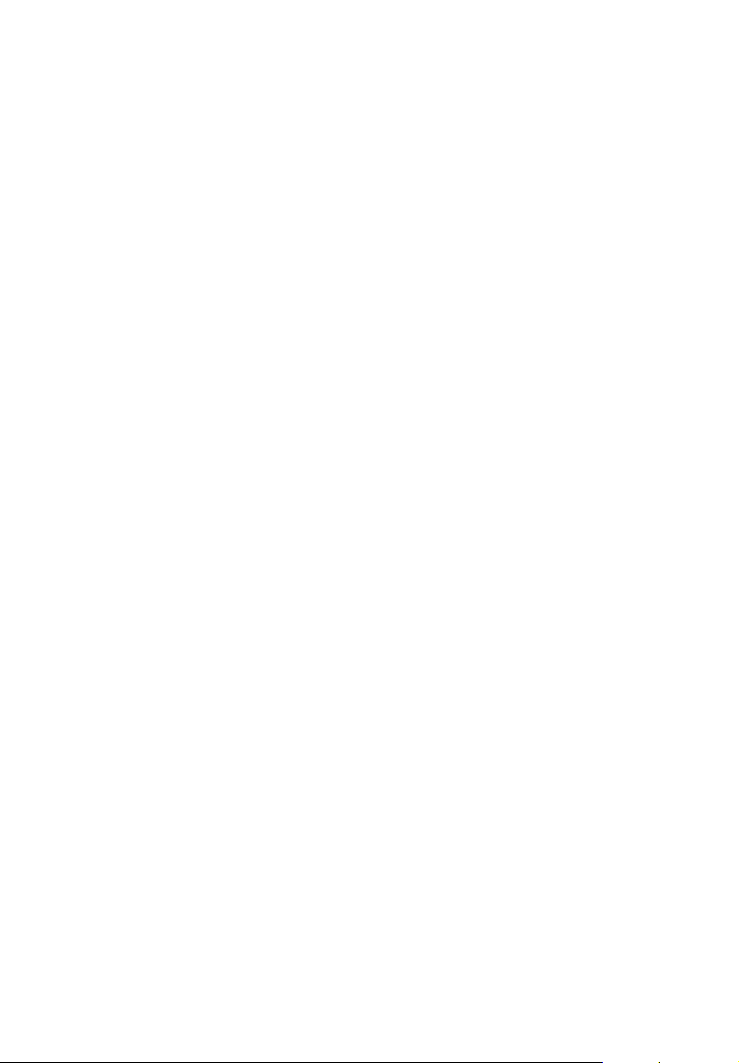
Models MT5600ZDX & ZDXV
the new prefix in the Dial Prefix box. To change the dial prefix in Windows
Terminal, select Settings, Modem Commands. To change it in Windows 95
HyperTerminal, select Call, Connect from the menu bar, click Dialing Properties,
check This Location has Call Waiting, and select the correct code for your phone
service.
4 If you have extension phones on the same line as your modem, you or someone else
can interrupt the connection by picking up another phone. If this is a frequent
problem, disconnect the extension phones before using the modem, or install
another phone line especially for the modem.
4 Check for loose connections between the modem and the computer, the telephone
jack, and AC power.
4 You may have had a poor connection because of line conditions or the problem
may have originated on the other end of the line. Try again.
4 If you were online with a BBS, it may have hung up on you because of lack of
activity on your part or because you exceeded your time limit for the day. Try
again.
The Modem Cannot Connect When Answering
4 Auto-answer may be disabled. Turn on auto-answer in your datacomm program
or send the command ATS0=1 to your modem in terminal mode.
Slow File Transfer
4 You may have an older UART. For best throughput, install a 16550AFN UART or
a Multi-Tech ISI serial port card.
4 If you are running under Windows 3.1 and have a 16550AFN UART, you must
replace the Windows serial driver, COMM.DRV, to take full advantage of the
UARTs speed.
4 If you are using a slow transfer protocol, such as Xmodem or Kermit, try Zmodem
or Ymodem/G instead.
4 Is your line noisy? If there is static on your line, the modem has to resend many
blocks of data to insure accuracy. You must have a clean line for maximum speed.
4 Are you downloading a compressed file with MNP 5 hardware compression
enabled? Since hardware data compression cannot compress a file already
compressed by an archiving program, the transfer can be marginally slower with
data compression enabled than with it disabled.
4 Try entering the &V (View Parameters) command, making a screen print of the
diagnostics listing, and checking for parameters that may be unacceptable.
30
Page 31

User Guide
Losing Data
4 If you are using data compression and a high speed serial port, set the serial port
baud rate to four times the data rate.
4 Your UART may not be reliable at serial port speeds over 9600 bps or 19,200 bps.
Turn off data compression, reset your serial port speed to a lower rate, or replace
your serial port with a faster one.
4 Make sure the flow control method you selected in software matches the method
selected in the modem.
4 If you are running under Windows 3.1 and have a 16550AFN UART, you may need
to turn on the 16550s data buffers and/or replace the Windows serial driver,
COMM.DRV.
4 Try entering the &V (View Parameters) command, making a screen print of the
diagnostics listing, and checking for parameters that may be unacceptable.
Garbage Characters on the Monitor
4 Your computer and the remote computer may be set to different word lengths,
stop bits, or parities. If you have connected at 8-N-1, try changing to 7-E-1, or
vice-versa, using your communications software.
4 You may be experiencing line noise. Enable error correction, if it is disabled, or
hang up and call again; you may get a better connection.
4 At speeds above 2400 bps, the remote modem might not use the same
transmission or error correction standards as your modem. Try connecting at a
slower speed or disabling error correction. (With no error correction, however,
line noise can cause garbage characters.)
4 Try entering the &V (View Parameters) command, making a screen print of the
diagnostics listing, and checking for parameters that may be unacceptable.
31
Page 32

Page 33

Chapter
3
AT Commands,
S-Registers, &
Result Codes
Page 34

Models MT5600ZDX & ZDXV
AT Commands
AT commands are the means by which you, and your communications
software, are able to communicate with and configure your modem. They
enable you to establish, read, and modify parameters in addition to dialing.
The following is a summary and of the AT commands recognized by the
MT5600ZDX and MT 5600ZDXV.
Command: AT Attention Code
Values: n/a
Description: The attention code precedes all command lines
except A/ and the escape sequence.
Command: ENTER or Carriage Return <CR> Key
Values: n/a
Description: Press the ENTER or Carriage Return key to execute
most commands.
Command: & Detect AT&T's "call card" tone
Values: n/a
Description: This symbol placed in dialing string enables the
modem to detect AT&T's "call card" tones to access
user's calling card when originating an on-line connection--
Command: A Answer
Values: n/a
Description: Answer an incoming call before the final ring.
Command: A/ Repeat Last Command
Values: n/a
Description: Repeat the last command string. Do not precede this
command with AT. Do not press ENTER to execute.
Command: Bn Communication Standard Setting
Values: n = 0 or 1
Default: 0 and 1
Description: B0 Select ITU-T V.22 mode when modem is at 1200 bps.
34
Page 35

User Guide
Command: Ds Dial { ZDXV only }
Values: s = dial string (phone number and dial modifiers)
Default: none
Description: Dial telephone number s, where s may up to 40
characters. Dial string modifiers:
0-9 DTMF digits 0 to 9
* The "star" digit (tone dialing only)
# The "gate" digit or pound sign (tone dialing only)
A-D A, B, C, and D DTMF digits. Country specific; some
countries may prohibit these digits.
L Redial last number. (Must be placed immediately
after ATD.)
P Pulse-dial following numbers in command.
T Tone-dial following numbers in command
V Switch to speakerphone mode and dial the following
number. Use ATH command to hang up.
W Wait for a new dial tone before continuing to dial.
(X0, X1, X3, or X4 must be selected.)
S Dial a telephone number previously stored using the
&Zn=x command (see &Zn=x command for further
information). The range of n is 0-3.
, Pause during dialing for time set in register S8.
; Return to command mode after dialing. (Place at
end of dial string.)
! Hook flash. Causes the modem to go on-hook for
one-half second, then off-hook again (time specified in S29).
@ Wait for quiet answer. Causes modem to wait for
a ringback, then 5 seconds of silence, before
processing next part of command. If silence is not
detected, the modem returns a NO ANSWER code.
$ Wait for credit card dialing tone before continuing
with the dial string (wait contingent on S7 setting).
^ Toggles data calling tone enable/disable: applicable
to current dial attempt.
35
Page 36

Models MT5600ZDX & ZDXV
Command: DS=n Dial Stored Telephone Number
Values: n = 03
Default: none
Description: Dial a number previously stored in directory
number n by the &Zn=x command .
Example: ATDS=3
Command: En Echo Command Mode Characters
Values: n = 0 or 1
Default: 1
Description: E0 Do not echo keyboard characters to the computer.
E1 Do echo keyboard characters to the computer.
Command: Hn On-Hook/Off-Hook Control
Values: n = 0 or 1
Default: 0
Description: H0 Go on-hook to hang up.
H1 Go off-hook to make the phone line busy.
Command: In Information Request
Values: n = 07
Default: None
Description: I0 Display product code. Example: 33600
I1 Calculate and display ROM checksum (e.g., 12AB).
I2 Calculates the ROM checksum and compares it to the
prestored checksum, displaying OK or ERROR.
I3 Display the firmware version and application codes.
I4 Display OEM defined identifier string in either binary
or ASCII format.
I5 Display country code (e.g., NA Ver. 1).
I6 Display modem data pump model and internal code
version.
I7 Display the DAA code resulting from MCU interroga-
tion of the DAA for auto DAA recognition. Examples:
000 for US or Canada, 016 for Japan, 033 for
Belgium, 034 for Finland, 035 for France, 037 for
Italy, 038 for Netherlands, 039 for Sweden, 040 for
Switzerland, and 041 for UK.
36
Page 37

User Guide
Command: Mn Monitor Speaker Mode
Values: n = 0, 1, 2, or 3
Default: 1
Description: M0 Speaker always off.
M1 Speaker on until carrier signal detected.
M2 Speaker always on when modem is off-hook.
M3 Speaker on until carrier is detected, except while
dialing.
Command: Nn Modulation Handshake
Values: n = 0 or 1
Default: 1
Description: N0 Disables auto-mode (automatic modulation negotia-
tion); uses connection speed specified in S37. (Equivalent to +MS <automode> subparameter to 0.)
N1 Enables auto-mode. (Equivalent to +MS <auto-
mode> subparameter to 1.)
Command: On Return Online to Data Mode
Values: 0 or 1
Default: None
Description: O0 Enters on-line data mode without a retrain. Handling
is determined by the Call Establishment task. Typically, if a connection is established, this command
connects the DTE back to the remote modem after an
escape (+++).
O1 Issue a retrain and return to online data mode.
Command: Qn Enable/Disable Result Codes
Values: n = 0 or 1
Default: 0
Description: Q0 Enable Result Codes.
Q1 Disable Result Codes.
Command: Sr=n Set Register Value
Values: r = S-register number; n varies
Default: None
Description: Set value of register Sr to value of n, where n is
entered in decimal format.
37
Page 38

Models MT5600ZDX & ZDXV
Command: Sn Read/Write Register Value
Values: n, v, or ?
Default: None
Description: The modem selects an S-Register, performs an S-
Register read or write function, or reports the value
of an S-Register:
n Establishes S-Register n as the last
accessed.
n=v Sets the S-Register value.
n? Reports the value of S-Register n.
For example:
ATS7 establishes S7 as the last accessed register.
AT=40 sets the contents of the last register accessed
to 40.
ATS=20 sets the contents of the last register access-
ed to 20.
Command: Vn Terse/Verbose Result Code Format
Values: n = 0 or 1
Default: 1
Description: V0 Displays Result Codes as digits (terse response).
V1 Displays Result Codes as words (verbose response).
Command: Wn Connect Message Control
Values: n = 0, 1 or 2
Default: 0
Description: W 0 Upon connection, the modem reports DTE speed
only (e.g., CONNECT 56000). Other responses are
disabled.
W1 Upon connection, the modem reports the line
speed, the error correction protocol, and the DTE
speed. Other responses are disabled.
W2 Upon connection, the modem reports DCE speed
only (e.g., CONNECT 28800). Other responses are
disabled.
*The Wn command controls the format of CONNECT messages. The
parameter value, if valid, is written to S31 bits 2 and 3. The Wn command
can be overridden by register S95.
38
Page 39

User Guide
Command: Xn Result Code Selection
Values: n = 04
Default: 0
Description: X0 Sends OK, CONNECT, RING, NO CARRIER, ERROR
and NO ANSWER); does not look for dial tone or
busy signal.
X1 Sends X0 messages and CONNECT speed.
X2 Sends X1 messages with NO DIALTONE.
X3 Sends X1 messages with BUSY.
X4 Sends all responses.
* If the modem is in facsimile mode (e.g., +FCLASS=1), the only message
sent to indicate a connection is CONNECT without a speed indication.
Command: Yn Long Space Disconnect
Values: n = 0
Default: 0
Description: Y0 Disable sending or responding to long space break
signal on disconnect.
Y1 Enables long space disconnect. In non-error correc-
tion mode, the modem will send a long space of four
seconds prior to going on-hook. In non-error
correction mode, the modem will respond to the
receipt of a long space (i.e., a break signal greater
than 1.6 seconds) by going on-hook.
Command: Zn Modem Reset
Values: n = 0 or 1
Default: None
Description: Z0 Reset modem to profile saved by the last &W
command (profile 0).
Z1 Reset and restore stored profile 1.
Command: &Cn Data Carrier Detect (DCD) Control
Values: n = 0 or 1
Default: 1
Description: &C0 Ignores the state of carrier on the remote modem and
DCD circuit is always on.
&C1 DCD turns on when the remote modems carrier
signal is detected and DCD is off when the carrier
signal is not detected.
39
Page 40

Models MT5600ZDX & ZDXV
Command: &Dn Data Terminal Ready (DTR) Control
Values: n = 0, 1, 2, or 3
Default: 2
Description: &D0 Modem ignores the true status of the DTR signal and
responds as if it is always on.
&D1 When DTR drops while in online data mode, the modem
enters command mode, issues an OK, and remains
connected.
&D2 When DTR drops while in online data mode, the
modem hangs up (Auto-Answer is encumbered).
&D3 When DTR drops, the modem hangs up and resets as
if an ATZ command were issued.
Command: &En Error Compression, Flow
Control, and Compression {ZDX only}
Values: n = 0, 1, 2, 3, 4, 5, 14, 15
Defaults: 1, 4, and 15
Description: &E0 = Normal Mode (no error correction; wont establish-
error-corrected calls)
&E1 = Auto-Reliable Mode (error correction preferred;
permits both corrected and non-corrected calls)
&E2 = Reliable Mode (error correction required; wont
establish non-error-corrected calls)
&E3 = no flow control
&E4 = hardware flow control (CTS on/off and RTS on/off)
&E5 = Xon/Xoff flow control
&E14 = data compression disabled
&E15 = data compression enabled
Command: &Fn Load Factory Default Settings
Values: n = 0 or no value
Default: None
Description: &F0 (or simply &F) Restore factory configuration.
40
Page 41

User Guide
Command: &Gn V.22bis Guard Tone Control
Values: n = 0, 1, or 2
Default: 0
Description: &G0 Disable guard tone.
&G1 Enable 550 Hz guard tone.
&G2 Enable 1800 Hz guard tone.
Command: &Jn Telephone Jack Control
Values: n = 0 or 1
Default: None
Description: &J0 NA
&J1 NA
*This command is only included for compatibility and performs no
function except to load the S-Register. The parameter value, if valid, is
written S21 bit 1.
Command: &Kn Flow Control Selection
Values: n = 0, 3, 4, 5 or 6
Defaults: 3
Description: &K0 Flow control disabled.
&K3 Enable CTS/RTS hardware flow control.
&K4 Enable XON/XOFF flow control.
&K5 Enable transparent XON/XOFF flow control.
&K6 Enable both RTS/CTS and XON/XOFF flow control.
(Default for fax and voice modes.)
Command: &Ln Leased Line Operation
Values: n = 0
Defaults: None
Description: &L0 NA
*This command requests leased line or dial-up operation. This command
is provided for compatibility only; no mode change is performed, dial-up
operation continues. The OK response is returned for a valid parameter, but
no other action is performed. The parameter value, if valid, is written to
S27 bit 2.
41
Page 42

Models MT5600ZDX & ZDXV
Command: &Mn Communications Mode
Values: n = 0
Defaults: 0
Description: &M0 Asynchronous mode.
&M1 Reservedresponds ERROR.
*&M0 selects direct asynchronous operation. Note that the command
sequence &M0\N0 selects normal buffered mode, but the command
sequence \N0&M0 selects direct mode. This is because the \N0 command
is analogous to the &Q6 command.
Command: &Qn Asynchronous Communications Mode
Values: n = 0, 5, or 6
Defaults: 5
Description: &Q0 Asynchronous with no data buffering/no error
correction. Same as \N0.
&Q5 Asynchronous with data buffering/error correction.
Same as \N3.
&Q6 Asynchronous with data buffering/no error correc-
tion. Same as \N0.
Command: &Sn Data Set Ready (DSR) Control
Values: n = 0 or 1
Default: 0
Description: &S0 Force DSR ON at all times.
&S1 DSR becomes active after answer tone is detected
(CD), and inactive after carrier tone is lost.
Command: $SBn Serial Baud Rate
(Modem DTE Speed; bps) { zdx only }
Values : n = 300, 1200, 2400, 4800, 9600, 192000, 38400,
57600, 115200 (in bits per second)
Default: 56000
Description: Example: $SB115200. Sets serial baud rate within a
host/server PC to 115,200 bps.
Command: &Tn Test Commands
Values: n = 0, 1, 3, 4, 5, 6, 7 or 8
Default: None
Description: &T0 Abort. Stop any test in progress.
&T1 Starts Local Analog loop test.
42
Page 43

User Guide
&T2 Returns Error.
&T3 Starts Local Digital loopback test.
&T4 Responds to remote modem request for Digital
Loopback.
&T5 Ignores remote modem request for Digital Loopback.
&T6 Requests remote Digital Loopback without self-test.
&T7 Requests remote Digital Loopback with self-test.
&T8 Starts Local Analog loop test with self-test.
Command: &V0 View Current Configuration
Values: n/a
Description: Displays the active modem settings.
*Reports the current (active) stored (user) profile. The stored active
profile is not displayed if the NVRAM is not installed or is not operational
as detected by the NVRAM test during reset processing.
Example:
AT&V
ACTIVE PROFILE:
B0 E1 L1 M1 N1 QO T V1 W0 X4 Y0 &C0 &D0 &G2 &J0 &K3 &Q5 &R1 &S0 &T4 &X0 &Y0
S00:002 S01:000 S02:043 S03:013 S04:010 S05:008 S06:002 S07:030 S08:002 S09:006
S10:014 S11:255 S12:050 S18:000 S25:005 S26:001 S36:007 S37:000 S38:020 S46:138
S48:007 S95:000
Command: &V1 Display Last Connection Statistics
Values: n/a
Description: Displays the last connection statistics in the following
format (shown with typical results):
TERMINATION REASON...... LINK DISCONNECT or LOCAL REQUEST
Last TX Data Rate ...... 33600 BPS
Highest TX Data Rate ...... 33600 BPS
Last RX Data Rate ...... 28800 BPS
Highest RX Data Rate ...... 28800 BPS
Error Correction Protocol ... LAPM
Data Compression ..... V42Bis
Line Quality ...... 030
Highest SPX RX state ...... 068
Highest SPX TX state ...... 067
43
Page 44

Models MT5600ZDX & ZDXV
Command: &Wn Store Current Configuration
Values: n = 0 or no value
Default: None
Description: &W or &W0. Store current modem settings in NVRAM
as profile.
Command: &Zn=x Store Telephone Number
Values: n = 0, 1, 2, or 3 memory locations
x = Dialing string
Default: None
Description: Stores telephone dial string x in memory location n.
Dial the stored number using the command ATDS=n.
Command: %En Monitor Line Quality and Auto-Retrain or Fall-
back/Fallforward
Values: n = 0, 1 or 2
Default: 2
Description: %E0 Disable line quality monitor and auto-retrain.
%E1 Enable line quality monitor and auto-retrain.
%E2 Enable line quality monitor and fallback/fall forward.
Command: %L Line Signal Level
Values: none
Default: none
Description: %L Returns a value which indicates the received signal
level. The value returned is a direct indication (DAA
dependent) of the receive level at the MDP, not at the
telephone line connector (e.g., 009 = 9dBm, 043 =
-043 dBm, etc.).
Command: %Q Line Signal Quality
Values: none
Default: none
Description: %Q Reports the line signal quality (DAA dependent).
Returns the higher order byte of the EQM value.
Based on the EQM value, retrain or fallback/ fall
forward may be initiated if enabled by %E1 or %E2.
For example:
AT%Q
015
44
Page 45

User Guide
Command: %7 Plug and Play Serial Number
Values: none
Default: none
Description: %7 Sets and stores eight serial numbers in hex format for
serial Plug and Play. For example:
AT%7 <8 hex numbers><same 8 hex numbers>
Command: %8 Plug and Play Vendor ID and Product Number
Values: none
Default: none
Description: %8 Sets and stores Vendor ID and product number for
serial Plug and Play. For example:
AT%8 <3 ASCII characters><4 hex numbers><3
ASCII characters><same 4 hex numbers><cr>
Command: %C Enable/Disable Data Compression
Values: n = 0, 1, 2, or 3
Default: 3
Description: %C0 Disables Data Compression.
%C1 Enables MNP 5 Data Compression negotiation.
%C2 Enables V.42 bis Data Compression negotiation.
%C3 Enables both V.42 bis and MNP 5 Data Compression
negotiation.
Command: \An Select Maximum Block Size
Values: n = 0, 1, 2, or 3
Default: 1
Description: \A0 64-characters MNP maximum block size.
\A1 128-characters MNP maximum block size.
\A2 192-characters MNP maximum block size.
\A3 256-characters MNP maximum block size.
*The modem will operate an MNP error corrected link using a maximum
block size controlled by the parameter supplied.
45
Page 46

Models MT5600ZDX & ZDXV
Command: \Bn Transmit Break to Remote
Values: n =\B1-\B9
Default: \B3
Description: \B3 Break length in 100 ms units (non-error correction
mode).
In non-error correction mode, the modem will
transmit a break signal to the remote modem with
a length in multiples of 100 ms according to parameter specified. The command works in conjunction
with the \K command. In error correction mode,
the modem will signal a break through the active
error correction protocol, giving no indication of the
length.
*: When the modem receives a break from the remote modem, break is
passed to the DTE as follows: In non-error correction mode direct, the break
length is passed; in non-error correction mode normal and in error correction
mode, a 300 ms break is passed.
Command: \Kn Set Break Control
Values: n = 0, 1, 2, 3, 4 or 5
Default: 5
Description: Controls the response of the modem to a break
received from the DTE or the remote modem or the
\B command according to the parameter specified.
The response is different in three separate command
states.
*The first state is where the modem receives a break from the DTE when
the modem is operating in data transfer mode:
46
\K0 Enter on-line command mode, no break sent to the
remote modem.
\K1 Clear data buffers and send break to remote mo-
dem.
\K2 Same as \K0.
\K3 Send break to remote modem immediately.
\K4 Same as \K0.
\K5 Send break to remote modem in sequence with
transmitted data.
Page 47

User Guide
*The second case is where the modem is in the on-line command state
(waiting for AT commands) during data connection and the \B command
is received in order to send a break to the remote modem:
\K0 Clear data buffers and send break to the remote
modem.
\K1 Same as \K0.
\K2 Send break to remote modem immediately.
\K3 Same as \K2.
\K4 Send break to remote modem in sequence with
transmitted data.
\K5 Same as \K4.
*The third case is where a break is received from a remote modem during
a non-error corrected connection:
\K0 Clear data buffers and send break to the DTE.
\K1 Same as \K0.
\K2 Send break to DTE immediately.
\K3 Same as \K2.
\K4 Send break to DTE in sequence with transmitted
data.
\K5 Same as \K4.
Command: \Nn Error Correction Mode Selection
Values: n = 05
Default: 3
Description: \N0 Non-error correction mode with data buffering (same
as &Q6).
\N1 Direct mode.
\N2 V.42/MNP reliable mode.
\N3 Same as \N2.
\N4 V.42 reliable mode.
\N5 MNP reliable mode.
Command: \Vn Single Line Connect Message
Values: n = 0 or 1
Default: 0
Description: \V0 Disables Single Line Connect Message.
\V1 Enables Single Line Connect Message, where the
format is: CONNECT, DTE speed>,Modulation></
Protocol></Compression></Line speed>.
*Connect messages are contingent on X, W, and S95 command settings.
47
Page 48

Models MT5600ZDX & ZDXV
Command: +MS Select Modulation
Values:
Default: n/a
Description: +MS= This extended-format command selects the modula-
tion, optionally enables or disables automode, and
optionally specifies the lowest and highest connection rates using one to four subparameters (client
modem) or five subparameters (server modem).
The command format is:
+M
S=<mod>[,[<automode>][,[<min_rate>][,[<max_rate][,[<x_law]
[,[<rb_signalling>]]]]]]<cr>
The modem can send a string of information to the DTE
consisting of selected options when AT+MS?<cr> is
entered. The following table is a display of subparameter definitions:
Subparameter Definitions
<mod> Selects Modulation Possible Rates (bps):
0 V.21 300
1 V.22 1200
2 V.22bis 2400, 1200
3 V.23 1200
9 V.32 9600, 4800
10 V.32bis 14.4k, 12k, 9.6k, 7.2k
11 V.34 33.6k, 31.2k, 28.8k, 26.4k
12 V.90 28.8k, 29.3k, 30.7k, 32k,
56 K56Flex 56k, 54k, 52k, 50k, 48k,
64 Bell 103 300
69 Bell 212 1200
[,[<auto-mode>] Enables/disables automatic modulation
0 Disables NO command equivalent.
1 Enables NO command equivalent
[,[<min-rate>] See Possible Rates (bps) above.
[,[<max-rate>] See Possible Rates (bps) above.
24k, 19.2k, 16.8k, 14.4k
12k, 9.6k, 7.2k, 4.8k, 2.4k
33.3k, 34.7k, 36k, 37.3k
38.7k, 40k, 41.3k, 42.7k,
45.3k, 46.7k, 48k, 49.3k,
50.7k, 52k, 53.3k, 54.7k,
46k, 44k, 42k, 40k, 38k,
32k (downstream speeds)
negotiation with remote modem.
Default value is 300 bps.
Default value is 33600 bps.
56k
48
Page 49

User Guide
*: Use a comma (,) to separate optional parameters. For example:
+MS=11,1,300,28800 (+MS command with the default settings). Subparameters that you do not enter remain at their current value. Type a
comma only to skip a subparameter or carriage return to skip the last
subparameter. For example, +MS=,0,<Enter> disables auto mode and
keeps all other settings at their current value.
Command: -SDR=n Enable/Disable Distinctive Ring
Values: -SDR=n
Default: 0
Description: -SDR=0 Disables Distinctive Ring. Any Valid ring detect-
ed is reported as RING.
-SDR=1 Enables Distinctive Ring Type 1.
-SDR=2 Enables Distinctive Ring Type 2.
-SDR=3 Enables Distinctive Ring Type 1 and 2.
-SDR=4 Enables Distinctive Ring Type 3.
-SDR=5 Enables Distinctive Ring Type 1 and 3.
-SDR=6 Enables Distinctive Ring Type 2 and 3.
-SDR=7 Enables Distinctive Ring Type 1, 2 and 3.
The ring types supported and the corresponding ring cadence detect
definitions are as follows:
Command: )Mn Enable MNP 10 Cellular Power Level Adjustment
Values: n = 0, 1, or 2
Default: n/a
Description: )M0 n/a
)M1 n/a
)M2 n/a
*This command is included only for compatibility and performs no
function.
49
Page 50

Models MT5600ZDX & ZDXV
Command: *Hn MNP 10 Link Negotiation Speed
Values: n = 0, 1, or 2
Default: n/a
Description: *H0 n/a
*H1 n/a
*H2 n/a
*This command is included only for compatibility and performs no function.
Command: -Kn MNP 10 MNP Extended Services
Values: n = 0, 1, or 2
Default: 0
Description: -K0 Disables V.42 LAPM to MNP 10 conversion.
-K1 Enables V.42 LAPM to MNP 10 conversion.
-K2 LAPM answer mode detection phase.
Command: -Qn MNP 10 Enable Fallback to V.22 bis/V.22
Values: n = 0 or 1
Default: n/a
Description: -Q0 n/a
-Q1 n/a
*This command is included only for compatibility and performs no
function.
Command: -SEC=n Enable/Disable MNP10-EC
Values: -SDR=n
Default: n/a
Description: -SEC=0 Disables MNP 10-EC
-SEC=1 Enables MNP 10-EC
* -SEC=1,[<tx level>] where <tx level> is an optional transmit level
subparameter (transmit level range is 0 dBm to -30dBm and is specified by
a set S 91 value).
Command: @Mn MNP 10 Initial Cellular Power Level Setting
Values: n = 0-30
Default: n/a
Description: @M0n/a ... @M30 n/a
*This command is included only for compatibility and performs no
function.
50
Page 51

User Guide
Command: :En MNP 10 Compromise Equalizer Enable Command
Values: n = 0 or 1
Default: n/a
Description: :E0 n/a
:E1 n/a
*This command is included only for compatibility and performs no
function.
Command: *B View Numbers in Blacklist
Values: n/a
Description: This command requests the modem to return a list of
blacklisted numbers to the DTE. Permanently
forbidden numbers as defined by country require-
ments will not appear on this list. If no numbers are
blacklisted, only the OK result code is issued. The
format of the response is shown by the example
below:
No. -- Phone Number
1; 6127853500
2; 2154778767
3; 2128724549
Command: *D View Delayed Numbers
Values: n/a
Description: This command causes the modem to send a list of the
delayed numbers together with the delay associated
with each. The modem will return a list of delayed
telephone numbers as defined in the *B command. If
no numbers are delayed, only the OK result code is
issued. The format of the response is shown by the
example below (delay times are shown
as:hours:minutes:seconds):
No. -- Phone Number--Delay
1; 6127853500 1:59:25
2; 2154778767 0:4:43
3; 2128724549 2:33:00
51
Page 52

Models MT5600ZDX & ZDXV
Command: #CID Caller ID
Values: n = 0, 1, or 3
Default: 0
Description: #CID=0 Disables Caller ID
#CID=1 Enables Caller ID with formatted presentation
to the DTE. The modem will present the data items
in a <TAG><Value> pair format. The expected
pairs are data, time, caller code (phone number),
and name (US models only).
#CID=2 Enables Caller ID with unformatted presentation.
The modem will present the entire packet information,
excluding the leading U's in ASCII printable hex
numbers. *#CID? Retrieves the current CID mode
from the modem (US models only).
Command: P Pulse Dial
Values: n/a
Description: Pulse dial until T (Tone Dial) Command.
Command: T Tone Dial
Values: n/a
Description: Tone dial until P (Pulse Dial) Command.
Command: +++ Escape Sequence
Values: n/a
Description: Puts the modem in command mode (and optionally
issues a command) while remaining online. Type
+++ and up to ten command characters, then press
ENTER.
Command: &Pn Make/Break Dial Ratio
Values: 0-3
Description: &P0 Make/Break dial ratio of 39/61 10 pps
&P1 n/a
&P2 n/a
&P3 n/a
Command: AT**n Download to Flash Memory
Values: 0-2
Description: AT**0 Download speed is the last sensed speed
AT**1 Download speed is 38.4K bps
AT**1 Download speed is 57.6K bps
*See Chapter 5 for Download to Flash Memory procedure.
52
Page 53

User Guide
S-Registers
Certain Command Mode configurations are stored in memory registers
called, S-Registers. The S command is used to assign a value to, and to
read the current value of an S-Register. To assign a value to an S-Register,
enter the letter S, followed by the S-Register number and an equals sign (=).
To read an S-Register value, enter the letter S followed by the S-Register
number and a question mark (?), then hit RETURN. To verify that the SRegister value was entered correctly, enter for example, ATS8? and hit
RETURN. You should receive a response of the assigned value given to
that S-Register.
Register Unit Range Default Description
S0 rings 0, 1255 1 Sets the number of rings before
S1 rings 0255 0 Counts the number of rings that
S2 decimal 0255 43 (+) Sets ASCII code for the escape
S3 decimal 0127 13 (^M) Sets ASCII code for the carriage
S4 decimal 0127 10 (^J) Sets ASCII code for the line feed
S5 decimal 0255 8 (^H) Sets ASCII code for the back-
the modem answers. ATS0=0
disables auto-answer completely.
have occurred.
character. Values greater than
127 disable the escape sequence.
return character.
character.
space character. Values greater
than 32 disable the backspace
character.
53
Page 54

Models MT5600ZDX & ZDXV
S6 seconds 2255 2 Sets the time the modem waits
after it goes off-hook before it
begins to dial the telephone number.
S7 seconds 1255 50 Sets the time the modem waits
for a carrier signal before aborting a call. Also sets the wait for
silence time for the @ dial modifier.
Register Unit Range Default Description
S8 seconds 0255 2 Sets the length of a pause caused
by a comma character in a dialing
command.
S9 1/10 sec 0255 6 (0.6) Sets the time, in tenths of a
second, that the carrier must be
present before the modem considers it valid and turns on the
RLSD.
S10 1/10 sec 1255 14 (1.4) Sets the time, in tenths of a
second, that a carrier signal must
be lost before the modem disconnects.
S11 1 ms 50255 95 Sets spacing and duration of dial-
ing tones.
S12 1/50 sec 50255 50 (1sec) Defines the maximum period, in
fiftieths of second, allowed between receipt of the last character of the three escape character sequence from the DTE (escape code guard time).
S18 decimal 0255 0 Sets the length of time, in sec-
onds, that the modem conducts
a test (commanded by &Tn)
before returning to the command mode. If this register value
is zero, the test will not automatically terminate; the test must be
terminated from the command
mode by issuing and &T0 or H
command. When S18 is non-
54
Page 55

User Guide
zero, the modem returns the OK
message upon test termination.
Register Unit Range Default Description
S23 General Bit Mapped Options Status (Indicates the status of
command Options.) Default: 62 (3Dh)
Bit 0 Grant RDL
Bit 1-3 DTE Rate
7 = 38400 bps or higher (Default)
Bit 4-5 Assumed DTE parity
Bit 6-7 Guard Tone (&Gn)
0 = none (&G0)--Default
0 = RDL not allowed (&T5)--Default
1 = RDL allowed (&T4)
0 = 0-300 bps
1 = 0600 bps
2 = 1200 bps
3 = 2400 bps
4 = 4800 bps
5 = 9600 bps
6 = 19200 bps
0 = even
1 = not used
2 = odd
3 = none (Default)
1 = none (&G1)
2 = 1800 Hz (&G2)
S24 seconds 0255 0 Sets the length of time, in sec-
onds, that the modem operates
in normal mode with no detected telephone or DTE line activity
before entering low-power sleep
mode. The timer is reset upon
any DTE or Telephone line activity.
55
Page 56

Models MT5600ZDX & ZDXV
S25 seconds 0255 5 Sets the length of time, in sec-
onds, that the modem ignores
DTR for taking the action specified by &Dn. Its units are one
hundredths of a second.
Register Unit Range Default Description
28 Bit-Mapped Options Status Default: 0
Bit 0-1 Reserved
Bit 2 Reserved (always 0)
Bit 3-4 Pulse Dialing (&Pn)
0 = 39%-61% make/break ratio at 10 pulses per second (&P0)--
0 = 33%-67% make/break ratio at 10 pulses per second (&P1).
0 = 39%-61% make/break ratio at 20 pulses per second (&P2).
0 = 33%-67% make/break ratio at 20 pulses per second (&P3).
Default.
S29 1 minute 0255 70ms Sets the length of time, in
units of 10 ms, that the
modem will go on-hook when
it encounters a flash (!) dial
modifier in the dial string. The
time can be limited as it is a
country dependent parameter.
S30 1 minute 0255 0 S30 specifies the length of
time (in tens of seconds) that
the modem waits before
disconnecting when no data is
sent or received. This function
is only applicable to buffermode.
S32 decimal 0255 17 Sets the value of the XON character.
S33 decimal 0255 19 Sets the value of the XOFF charac-
ter.
56
Page 57

User Guide
S36 Bit-Mapped Options Status (Indicates the status of command
Options.) LAPM Failure Control Default: 7
Bits 0-2 This option indicates what should happen upon a LAPM failure.
These fallback options are initiated immediately upon connection if S48 =
128. If an invalid number is entered, the number is accepted into the
register, but S36 will act as it the default value has been entered.
1 = Modem stays on-line and a Direct mode
connection is established.
is established
it fails, a Normal modem connection
Bits 3-7 Reserved
0 = Modem Disconnects.
2 = Reserved
3 = Modem stays on-line and a Normal
mode connection is established.
4 = An MNP connection is attempted and if
it fails, the modem disconnects
5 = An MNP connection is attempted and if
it fails, a Direct mode connection
6 = Reserved
7 = An MNP connection is attempted and if
is established (Default)
S37 Bit-Mapped Options Status { ZDX only }
(Indicates the status of command Options.)
Desired DTE Connection Speed Default: 0
When the Nn command is issued or the S37 register value is modified, the
+MS command subparameters are updated to reflect the speed and the
modulation specified bit the S37 value. For Example:
57
Page 58

Models MT5600ZDX & ZDXV
If N0 command is active, S37 = 10 updates the +MS command
subparameters to reflect +MS = 10,1,300,12000.
IF N1 command is active, S37 = 10 updates the +MS command
subparameters to reflect +MS = 10,0,12000,12000.
S37 is not updated by the +MS command.
Use of the +MS command is recommended instead of the Nn and S37 =
x commands. Nn and S37 = x commands are supported for compatibility
with existing communications software.
Bits 0-4 Desired line connection speed. If an invalid number is entered,
the number is accepted into the register, but S37 will act as if the default
value has been entered.
0 = Attempt automode connection. If N0 is active, connection is
attempted at the most recently sensed DTE speed (+MS command
settings are updated to the most appropriate values). If N1 is active,
connection is attempted at the highest possible speed (+MS settings are
updated to 11,1,300,2880 to reflect V.34, automode, 300 bps minimum
speed, and 28800 bps maximum speed)--Default.
Register Unit Range Default Description
S38 decimal 0255 20 This register specifies the delay
between the modems receipt
of the H command to disconnect
(or ON-to-OFF transition of DTR
if the modem is programmed to
follow the signal), and the disconnect operation. Applicable
to error-correction connection
only. If S38 is set to a value
between 0 and 254, the waits
for the remote modem to acknowledge all data in the modem
buffer before disconnecting. If
S38 is set to 255, the modem
does not time-out and continues
to attempt to deliver data in the
buffer until the connection is lost
or the data is delivered.
58
Page 59

User Guide
Register Unit Range Default Description
S46 decimal 136 or 138 138 Controls selection of compres-
sion. S46 = 136 means execute
error correction protocol with no
compression. S46 = 138 means
error correction protocol with
compression (default).
S48 decimal 0, 7, 128 7 Determines the remote modem's
V.42 negotiation capabilities. If
the remote modem's capabilities
are known, this process can be
bypassed. S48 = 0 means to
disable negotiation; bypass the
detection/negotiation phases;
and proceed to LAPM. S48 = 7
means to disable negotiation (default). S48 = 128 means to
disable negotiation; bypass the
detection/negotiation phases;
and proceed at once with the
fallback action specified in S36.
The following table lists configuration settings necessary to negotiate certain types of connections.
59
Page 60

Models MT5600ZDX & ZDXV
S82 - Break Handling Options
S82 is for compatibility purposes only, changing this register will not have
any affect.
Register Unit Range Default Description
S86 decimal 0, 4, 5, 9, 12, 13, or 14 When the modem issues a
NO CARRIER result code, a value
is written to this S-Register to
help determine the reason for
the failed connection. S86 records
the first event that contributes
to a NO CARRIER message. The
cause codes are:
S86=0 Normal disconnect, no error occurred.
S86=4 Loss of carrier.
S86=5 V.42 negotiation failed to detect an error-correction
modem at the other end.
S86=9 The modems could not find a common protocol.
S86=12 Normal disconnect initiated by the remote modem.
S86=13 Remote modem does not respond after 10 retransmissions of the same message.
S86=14 Protocol violation.
S91 dBm 0 to -15 dB 10 Sets the transmit attenua-
tion level from 0 to 15 dBm for
the PSTN mode, resulting in a
transmit level from 0 to -15 dBm,
In some countries, the transmit
level may not be changed and
there are checks to prevent transmit attenuation level change.
60
Page 61

User Guide
-10 dBm is the transmit level
default.
S92 dBm 0 to -15 dB 10 Sets the transmit attenua-
tion level from 0 to 15 dBm for
the FAX mode, resulting in a
transmit level from 0 to -15 dBm.
In some countries, the transmit
level may not be changed and
there are checks to prevent
transmit attenuation level
change. -10 dBm is the transmit level default.
S95 - Extended Result Codes
The bits in this register can be set to override some of the Wn command options.
A bit set to a 1 in this register will enable the corresponding result code regardless
of the Wn setting. Also, refer to Table 3-4.
Default: 0
Bit 0 CONNECT result code indicates DCE speed instead of DTE
speed.
Bit 1 Append/ARQ to CONNECT XXXX result code in error-correction
mode (XXXX = rate; see Table 3-4).
Bit 2 Enable CARRIER XXXX result code (XXXX = rate; see
Bit 3 Enable PROTOCOL XXXX result code (XXXX = protocol
identifier; see Table 3-4).
Bit 4 Reserved.
Bit 5 Enable COMPRESSION result code (XXXX = compression
type; see Table 3-4).
Bit 6 Reserved.
Bit 7 Reserved.
Table 3-4.
61
Page 62

Models MT5600ZDX & ZDXV
Result Codes
When the modem receives an AT command from the terminal or PC, it tries
to execute the command, then sends a status message to the PC or
terminal reporting the "results" of the command (hence the name "result
codes"). In the Modem Command mode, several visual responses, or
Result Codes, may appear on your PC's video monitor.
Note that Extended Result Codes are displayed when your modem is set
up to do so with an X1, X2, X3, or X4 command; these Extended Result
Codes are denoted with an asterisk (*) in the table below.
Table 3-4 Result Codes
Terse Verbose Description
0OK Command executed
1 CONNECT Modem connected to line
2 RING Ring signal detected
3 NO CARRIER Carrier signal lost or not detected
4 ERROR Invalid command
5 * CONNECT 1200 Connected at 1200 bps
6 NO DIALTONE No dial tone detected
7 BUSY Busy signal detected
8 NO ANSWER No answer at remote end
10 * CONNECT 2400 Connected at 2400 bps
11 * CONNECT 4800 Connected at 4800 bps
12 * CONNECT 9600 Connected at 9600 bps
13 * CONNECT 7200 Connected at 7200 bps
14 * CONNECT 12000 Connected at 12000 bps
15 * CONNECT 14400 Connected at 14400 bps
16 * CONNECT 19200 Connected at 19200 bps
17 * CONNECT 38400 Connected at 38400 bps
62
Page 63

User Guide
18 * CONNECT 57600 Connected at 57600 bps
19 * CONNECT 115200 Connected at115200 bps
22 * CONNECT 75TX/1200RX Connected at V.23 Originate
23 * CONNECT 1200TX/75RX Connected at V.23 Answer
24 * DELAYED Delay is in effect for the dialed number
32 * BLACKLISTED Dialed number is blacklisted
33 FAX Connected FAX mode
35 DATA Connected DATA mode
40 * CARRIER 300 0-300 bps Data Carrier Detected
44 * CARRIER 1200/75 V.23 Backward Channel Detected
45 * CARRIER 75/1200 V.23 Forward Channel Detected
46 * CARRIER 1200 1200 bps Data Carrier Detected
47 * CARRIER 2400 2400 bps Data Carrier Detected
48 * CARRIER 4800 4800 bps Data Carrier Detected
49 * CARRIER 7200 7200 bps Data Carrier Detected
50 * CARRIER 9600 9600 bps Data Carrier Detected
51 * CARRIER 12000 12000 bps Data Carrier Detected
52 * CARRIER 14400 14400 bps Data Carrier Detected
53 * CARRIER 16800 16800 bps Data Carrier Detected
54 * CARRIER 19200 19200 bps Data Carrier Detected
55 * CARRIER 21600 21600 bps Data Carrier Detected
Terse Verbose Description
56 * CARRIER 24000 24000 bps Data Carrier Detected
57 * CARRIER 26400 26400 bps Data Carrier Detected
58 * CARRIER 28800 28800 bps Data Carrier Detected
59 * CONNECT 16800 Connected at 16800 bps
61 * CONNECT 21600 Connected at 21600 bps
62 * CONNECT 24000 Connected at 24000 bps
63 * CONNECT 26400 Connected at 26400 bps
64 * CONNECT 28800 Connected at 28800 bps
66 *
COMPRESSION CLASS5 Connected MNP Class 5 and
COMPRESSION
67 * COMPRESSION V.42 bis Connected V.42 bis and
COMPRESSION
69 * COMPRESSION NONE Connected Without COMPRESSION
70 * PROTOCOL NONE Connected Without any form of
PROTOCOL
77 * PROTOCOL LAPM Connected in V.42 LAPM mode
78 * CARRIER 31200 31200 bps Data Carrier Detected
79 * CARRIER 33600 33600 bps Data Carrier Detected
80 * PROTOCOL ALT Connected in MNP mode
63
Page 64

81 * PROTOCOL ALT-CELLULAR Connected in MNP 10 mode
84 * CONNECT 33600 Connected at 33600 bps
91 * CONNECT 31200 Connected at 31200 bps
150 * CARRIER 32000 32000 bps Data Carrier Detected
151 * CARRIER 34000 34000 bps Data Carrier Detected
152 * CARRIER 36000 36000 bps Data Carrier Detected
153 * CARRIER 38000 38000 bps Data Carrier Detected
154 * CARRIER 40000 40000 bps Data Carrier Detected
155 * CARRIER 42000 42000 bps Data Carrier Detected
156 * CARRIER 44000 44000 bps Data Carrier Detected
157 * CARRIER 46000 46000 bps Data Carrier Detected
158 * CARRIER 48000 48000 bps Data Carrier Detected
159 * CARRIER 50000 50000 bps Data Carrier Detected.
160 * CARRIER 52000 52000 bps Data Carrier Detected
161 * CARRIER 54000 54000 bps Data Carrier Detected
162 * CARRIER 56000 56000 bps Data Carrier Detected
165 * CONNECT 32000 Connected at 32000 bps
166 * CONNECT 34000 Connected at 34000 bps
167 * CONNECT 33600 Connected at 33600 bps
168 * CONNECT 38000 Connected at 38000 bps
169 * CONNECT 40000 Connected at 40000 bps
170 * CONNECT 42000 Connected at 42000 bps
171 * CONNECT 44000 Connected at 44000 bps
172 * CONNECT 46000 Connected at 46000 bps
173 * CONNECT 48000 Connected at 48000 bps
174 * CONNECT 50000 Connected at 50000 bps
175 * CONNECT 52000 Connected at 52000 bps
176 * CONNECT 54000 Connected at 54000 bps
177 * CONNECT 56000 Connected at 56000 bps
20 * CONNECT 230400 Connected at 230400 bps
+F4 * +FCERROR V.21 signal received/High Speed Fax
Expected (V.27, V.29, V.33 or V.17).
*These Extended Result Codes are displayed when your modem is set-up
to do so with an X1, X2, X3, or X4 command.
Page 65

Chapter
4
Troubleshooting
Page 66

Models MT5600ZDX & ZDXV
Local Analog Loopback Test/V.54 Loop 3
In this test, data from your computer or terminal is sent to your modem's
transmitter, converted into analog form, looped back to the receiver,
converted into digital form and then received back at your monitor for
verification. No connection to the phone line is required. See Figure 4-1.
Figure 4-1. Local Analog Loopback Test
The test procedure is as follows:
1. Connect the modem to your computer. With your communication
software, set the desired baud rate.
2. Type AT&T1 and hit ENTER. This places your modem in Analog
Loopback mode, in the Originate mode. The modem is now out of the
Command mode and in a pseudo On-Line mode.
3. Once you receive a connect message (if responses are enabled), enter
data from your keyboard. For this test, typing multiple upper case "U"
characters is a good way to send an alternating test pattern of ones and
zeros.
4. For a more complete test, you should also test the modem in Answer
mode. To do this, you must escape from Originate mode by entering
an Escape Sequence (+++) . Then type AT&T1 and hit ENTER to place
the modem in Analog Loopback mode, in the Answer mode. Then repeat
step 3.
5. Your modem passes this test if the data entered from your keyboard are
66
Page 67

User Guide
the same as the data received on your monitor. If different data is
appearing on your monitor, your modem is probably causing the
problem, although it could also be your computer. If your modem passes
this test, but you are receiving errors while On-line, the remote modem
or the phone line could be at fault.
Digital Loopback Test/V.54 Loop 2 (Local/Manual)
The Digital Loopback Test is an on-line test that loops data sent from one
modem across the phone line to another modem, then back to the first
modem. See Figure 4-2. There are two ways to put a modem into Digital
Loopback mode:
1. Locally or Manually, described here in section 4.2.
2. Remotely or Automatically, see section 4.3.
Note: If you wish to abort any test in progress, enter AT&T0<CR>.
All loopback tests will operate at all speeds except 300 bps. Disable error correction (AT\N0&W0<CR>) before engaging in loopback tests. In
this test the local modem is placed in Digital Loopback mode. Data is
entered and transmitted from the remote modem (which is not in digital
loopback mode), sent across the phone line to the local modem and
looped back to the remote modem.
The test procedure is as follows:
1. Go into Terminal mode. Type AT and hit ENTER; you should get an OK
message.
2. Dial the remote modem by entering the Dial command and the phone
number, to establish On-line mode.
3. Type the Escape Sequence (+++) which brings your modem into
Command mode, while still maintaining the pseudo On-line mode with
the remote modem.
4. Type AT&T3 from the local PC and hit ENTER. Once you receive an OK
message from your modem (if responses are enabled), the local modem
is placed in Digital Loopback mode.
5. Data is typed from the remote keyboard. For this test, typing multiple
upper case "U" characters is a good way to send an alternating test
pattern of ones and zeros. The data received by the local modem will
enter its analog receiver, be converted to digital data, be reconverted
into analog, and then looped through its transmitter back to the remote
67
Page 68

Models MT5600ZDX & ZDXV
modem. Your modem passes this test if the data entered from the
remote keyboard is the same as the data received on the remote
monitor.
Figure 4-2. Digital Loopback Test
(local/manual)
6. When testing is complete, you may end the test by typing an Escape
Sequence (+++) to bring your modem into Command mode. The
modem should respond with an OK message.
If you wish to stay On-line with the remote modem for normal data
transmission, type ATO0 and hit ENTER. If you wish to terminate the
call, type ATH0 and hit ENTER to hang up.
Digital Loopback Test/V.54 Loop 2 (Remote/
Automatic)
In this test, your modem must be On-line with another modem set up to
respond to a request for Digital Loopback (note that some modems may
not support Remote Loopback or may have this feature disabled). The
test procedure is as follows:
1. Go into Terminal mode. Type AT and hit ENTER; you should get an OK
message.
2. Dial the remote modem by entering the Dial command and the phone
number, to establish On-line mode. Note: The &T6 command must be
set on the remote modem to run this test.
3. Type the Escape Sequence (+++) which brings your modem into
Command mode, while still maintaining the connection with the remote
modem.
68
Page 69

User Guide
4. Type AT&T6 and hit ENTER. The local modem responds to this
command by transmitting an unscrambled marking signal, which causes
the remote modem to place itself in Digital Loopback mode. Then the
local modem exits Command mode and enters pseudo On-line mode.
5. Type data from your keyboard. For this test, typing multiple upper
case "U" characters is a good way to send an alternating test pattern of
ones and zeros. The data received by the remote modem will enter its
analog receiver, be converted to digital data, be reconverted into
analog, and then looped through its transmitter back to the local
modem. Your modem passes this test if the data entered from the local
keyboard is the same as the data received on your monitor.
Figure 4-3. Digital Loopback Test (remote/automatic)
69
Page 70

Page 71

Chapter
5
Warranty,
Service, &
Tech Support
Page 72

Models MT5600ZDX & ZDXV
Introduction
This chapter starts out with statements about your modem's 10-year
warranty (limited to customers in the U.S., Canada, Mexico and the United
Kingdom). The next section, Tech Support, should be read carefully if you
have questions or problems with your modem. It includes technical
support telephone numbers, and an explanation of how to send in your
modem if you require service. In the final section, we explain how to use
our Bulletin Board Service (BBS).
Limited Warranty
Multi-Tech Systems, Inc. (MTS) warrants that its products will be free
from defects in material or workmanship for a period of ten years from the
date of purchase, or if proof of purchase is not provided, ten years from
date of shipment. MTS MAKES NO OTHER WARRANTY, EXPRESSED OR
IMPLIED, AND ALL IMPLIED WARRANTIES OF MERCHANTABILITY AND
FITNESS FOR A PARTICULAR PURPOSE ARE HEREBY DISCLAIMED. This
warranty does not apply to any products which have been damaged by
lightning storms, water, or power surges or which have been neglected,
altered, abused, used for a purpose other than the one for which they
were manufactured, repaired by the customer or any party without MTSs
written authorization, or used in any manner inconsistent with MTSs
instructions. MTSs entire obligation under this warranty shall be limited
(at MTSs option) to repair or replacement of any products which prove
to be defective within the warranty period, or, at MTSs option, issuance
of a refund of the purchase price. Defective products must be returned
by Customer to MTSs factory transportation prepaid.
MTS WILL NOT BE LIABLE FOR CONSEQUENTIAL DAMAGES AND UNDER
NO CIRCUMSTANCES WILL ITS LIABILITY EXCEED THE PURCHASE PRICE
FOR DEFECTIVE PRODUCTS.
Online Warranty Registration
If you would like to register your MT5600ZDX modem
electronically, you can do so at the following address:
http://www.multitech.com/register
72
Page 73

User Guide
Tech Support
Multi-Tech has an excellent staff of technical support personnel available
to help you get the most out of your Multi-Tech product. If you have any
questions about the operation of this unit, call 1-800-972-2439. Please fill
out the modem information (below), and have it available when you call.
If your modem requires service, the tech support specialist will guide you
on how to send in your modem (see Service section below).
Recording Modem Information
Please fill in the following information on your Multi-Tech modem. This will
help tech support in answering your questions.
Modem Model No.:
Modem Serial No.:
Modem Firmware Version:
DataComm/FAX Software Version:
COM Port #:
The modem model and serial numbers are silkscreened on the bottom of
your modem. The software versions are printed on the diskette labels. Type
ATI3 to display the modem firmware version. Please note the status of your
modem before calling tech support.
Service
If your tech support specialist decides that service is required, modems
may be sent (freight prepaid) to our factory. Return shipping charges will
be paid by Multi-Tech Systems (within North America).
Include the following with your modem:
a description of the problem.
return billing and return shipping addresses.
contact name and phone number.
check or purchase order number for payment if the modem is out of
warranty. (The standard repair charge for this modem is $95. This price
is valid at the time of this publication but could change in the future.
Check with your technical support specialist.)
if possible, note the name of the technical support specialist with
whom you spoke.
73
Page 74

Models MT5600ZDX & ZDXV
If you need to inquire about the status of the returned product, be
prepared to provide the serial number of the product sent (see
Recording Modem Information above). Send modems to this address:
MULTI-TECH SYSTEMS, INC.
2205 WOODALE DRIVE
MOUNDS VIEW, MINNESOTA 55112
ATTN: SERVICE OR REPAIRS.
About Ordering Accessories
SupplyNet, Inc. can supply you with replacement transformers, cables and
connectors for select Multi-Tech products. You can place an order with
SupplyNet via mail, phone, fax or the Internet at:
Mail: SupplyNet, Inc.
614 Corporate Way
Valley Cottage, NY 10989
Phone: 800 826-0279
Fax: 914 267-2420
Email: info@thesupplynet.com
Internet: http://www.thesupplynet.com
SupplyNet Online Ordering Instructions
1. Browse to http://www.thesupplynet.com. In the Browse
by Manufacturer drop-down list, select Multi-Tech and
click
74
2. To order, type in quantity, and click
3. Click to change your order
4. After you have selected all of your items click
to finalize the order. The SupplyNet site uses Verisigns
Secure Socket Layer (SSL) technology to ensure your
complete shopping security.
Page 75

User Guide
About the Multi-Tech BBS
Multi-Tech Systems maintains a Bulletin Board Service (BBS) for its
customers. The information available via the BBS includes: new product
information, product upgrade data, problem solving tips, and a message
service for you to leave questions for which you would like additional
information. The phone number for the Multi-Tech BBS is (612) 785-3702
or (800) 392-2432 (U.S.A. and Canada).
The BBS can be accessed by any asynchronous modem operating at
speeds of 33,600-1200 bps (V.34 and downward compatible) with a
setting of word length of 8 bits, 1 stop bit, and no parity.
Logging on to the Multi-Tech BBS
To log on to the Multi-Tech BBS, perform the following steps:
1. Set your communications program to 8-N-1.
2. Dial to our BBS at (800) 392-2432 (USA and Canada) or (612) 7853702 (international and local).
3. At the prompt, type your first name, last name, and password; then
press RETURN. If you are a first time caller, the BBS will ask if your name
is spelled correctly. If you answer yes, a questionnaire will appear. You
must complete the questionnaire to use the BBS on your first call.
4. Press RETURN until the Main Menu appears. From the Main Menu you
have access to three main areas: the Files Menu, and Message Menu, and
Bulletins. For help on menu commands, type ?.
Downloading a File
If you know the file name:
1. From the Maim Menu, type F to access the Files Menu, then type D.
2. Enter the name of the file you wish to download from the BBS.
3. If a password is required, enter the password.
4. Answer Y or N to the automatic logoff question.
5. Select a file transfer protocol by typing the indicated letter, such as
Z for Zmodem (the recommended protocol).
6. If you select Zmodem, the transfer will begin automatically. If you
select another protocol, you may have to initiate the transfer yourself.
75
Page 76

Models MT5600ZDX & ZDXV
(In most data communications programs, the PAGE DOWN key
initiates the download.)
If you dont know the file name:
1. From the Main Menu, type F to access the Files Menu. For a list of file
areas, type L twice. (If you do not type the second L, you will list all
of the files on the BBS.)
2. Mark the file areas you would like to examine by typing each file areas
list number and a RETURN.
3. Enter L to list all the files in the selected file areas. Enter C to go forward
in the file list and P to go back.
4. Mark one or more files for download by entering M, the list numbers
of the files, and a RETURN
5. Enter D. You will see a list of the files you have marked. Enter E if you
would like to edit the list; otherwise enter D again to start the
download process.
6. Select a file transfer protocol by typing the indicated letter, such as
Z for Zmodem (the recommended protocol).
7. If you select Zmodem, the file will transfer automatically. If you select
another protocol, you may have to initiate the transfer yourself. (In
MEWTERM and many other communications programs, the PAGE
DOWN key initiates the download.)
8. When the download is complete, enter S to return to the File Menu.
Reading a Message
When you log on, the BBS will tell you if you have a personal message
(mail). At the prompt Would you like to read it now?, type R to read the
message. This is the only point at which you can read your mail, since you
cannot read any messages from the Message Menu.
Leaving a Message
The Multi-Tech BBS has no public discussion areas. To leave a personal
message, select the Message Menu by typing M at the Main Menu. Type
E, then press RETURN to select the Sysop conference. Enter the name
of the recipient (or Sysop), the subject, and the message text. Press
76
Page 77

User Guide
ESCAPE to finish, then type S to save the message and exit. To abort the
message at any point, leave any of the fields blank and press RETURN.
Bulletins
When you log on, the BBS will ask if you would like to view the bulletin
menu. The bulletins are menu-driven; to read a bulletin, enter its number.
You can also access the bulletins by typing B at the Main Menu.
Using Flash to Upgrade Modem Firmware
The linear flash memory downloader in the modem firmware allows flash
memory connected to the modem external memory bus to be upgraded
with revised modem firmware. This process transfers (uploads) the
upgraded modem firmware (data) from the host computer to the modem
which transfers (downloads) the data to the flash memory device. Note
that this downloader function must be provided in modem MCU firmware
initially installed in external flash memory, i.e., the downloader does not
support the programming of blank flash memory. Programming the flash
memory device is a two-step process:
A. When the AT** command is issued, the modem firmware boot loader
is invoked and you will first load a flash load module (FLM) into the
modems RAM. The FLM contains the programming algorithm for the
flash memory device being programmed and any messages that may
be sent during the load process.
B. Load the new modem firmware which the FLM will then program into
the flash memory device.
Flash Procedure:
1. Put the FLM file and the new modem firmware file (e.g., V1400DS.S37)
in an appropriate directory on the computers hard disk.
2. Configure the communications application program for a DTE rate of
between 9600 bps and 57600 bps and RTS/CTS flow control. A load
at 57600 bps will take approximately 2 minutes; a load at 19200 bps
will take approximately 6 minutes.
3. Check the modem for response by typing AT.
4. Initiate the download process using the AT**n command, where:
77
Page 78

Models MT5600ZDX & ZDXV
AT** or AT**0 Download speed is the last sensed speed (recommended command).
AT**1 Download speed is 38.4k bps.
AT**2 Download speed is 57.6k bps.
The Download Initiated message appears upon issuing the AT**n
command.
5. Perform an ASCII upload of the FLM file (e.g., AMDE.S37) from the host
computer to the modem RAM using an industry standard communications software or an equivalent process (ensure that all ASCII
translation or pacing is turned off). To abort the load at this point, wait
for the FLM download process to time-out, send a bad S37 record, or
reset the modem. If the load process times-out, the modem must be
reset (ATZ) before the FLM can be loaded again.
6. After the FLM has been loaded, perform an ASCII upload of the new
modem firmware hex file (e.g., RC288ACi.S37) from the host computer to the modem RAM using an industry standard communications
software or an equivalent process. There will be a 3-second pause
after the first record of the RC288AXX.S37 file is sent, which is the
FLASH erase cycle. There is no turning back at this point. If the
flash download fails (because of a bad .S37 record for example) or the
upload is aborted, as long as the modem is not turned off or reset, it
will remain in the flash load cycle and the upload can be re-attempted
at step 5.
A Wrong Device message is displayed if an incorrect FLM is used. In
this case, restart at step 5 and upload the correct FLM file.
A Wrong Hex file or flow control message is displayed if an
incompatible hex file format is used (non-Motorola S3 format) or if the
DTE ignores flow control (the flash download uses both Xon/Xoff and
RTS/CTS flow control). If the wrong format was used, reinitiate the
upoad at step 5 using a correct firmware hex file.
7. The Device successfully programmed message is displayed by the FLM
at the completion of a successful download and the modem will do a
cold start. Contact our tech support department if you need more
assistance.
78
Page 79

User Guide
About Internet Tech Support
In addition to the BBS, Multi-Tech provides technical support via the
Internet. Multi-Tech is a commercial provider on the Internet, and we
retrieve e-mail messages from the following mailboxes on a periodic basis:
tsupport@multitech.com Technical Support
mtsmktg@multitech.com Marketing Dept.
mtssales@multitech.com Sales Dept.
international@multitech.com International Marketing & Sales
Multi-Tech's presence includes a Web site at: http://www.multitech.com
and an ftp site at: ftp://ftp.multitech.com
The ftp server mirrors the Multi-Tech BBS.
79
Page 80

Page 81

Appendix
A
Technical
Specifications
Page 82

Models MT5600ZDX & ZDXV
Data Compression V.42bis, (4:1 throughput), MNP 5 (2:1 throughput)
Speed Conversion Serial port data rates adjustable to 300, 1200, 2400,
4800, 9600, 19,200, 38,400, 57,600 and 115,200
bps
Flow Control Software Xon/Xoff, Hardware RTS/CTS
Mode of Operation Fax On-line modes, and Full duplex over dial-up lines
Intelligent Features Automatic or manual dialing, Automatic or manual
answer, Microprocessor-controlled, EIA extended
Automode, adaptive line probing, automatic symbol
rate and carrier frequency during start-up, retrain
and rate renegotiation, Autodial, Redial, Tone dial,
Dial pauses, Call status display, Auto-parity and data
rate selection, Keyboard-controlled modem options,
Nonvolatile memory and on-screen displays for modem
option parameters and four telephone numbers/
command lines of up to 40 digits each
Command Buffer 40 characters
Data Modulation Trellis Coded Modulation (TCM) at K56flex, 33,600,
31,200, 28,800, 26,400, 24,000, 21,600, 19,200,
16,800, 14,400, 12,000 and 9600 bps, Quadrature
Amplitude Modulation (QAM) at 9600 (non-trellis),
4800 and 2400 bps, PSK at 1200 bps, FSK at 300 bps
Fax Modulation V.17 TCM at 14400, 12000, 9600, and 7200bps
V.29 QAM at 9600 and 7200 bps
V.27ter DPSK at 4800 and 2400 bps
V.21CH2 FSK at 300 bps (Half Duplex)
Carrier Frequencies 1800 Hz V.32/V.32bis/V32terbo/
(Data) Enhanced V.34/K56flex
K56flex speeds plus 33.6K, 31.2K, 28.8K, 26.4K,
24K, 21.6K, 19.2K, 16.8K, 14.4K, 12K, 9.6K, 7.2K,
4.8K, 2.4K, 1.2K, and 0-300 bps.
Carrier Frequencies Transmit Originate: 1200 Hz
2400 & 1200 bps Transmit Answer: 2400 Hz
82
Page 83

(V.22bis/V.22 or Receive Originate: 2400 Hz
Bell 212A Standard) Receive Answer: 1200 Hz
Carrier Frequencies, 1270 Hz Mark, 1070 Hz Space for
300 bps Transmit Originate
(Bell Standard) 2225 Hz Mark, 2025 Hz Space for
Receive Originate
2225 Hz Mark, 2025 Hz Space for
Transmit Answer
1270 Hz Mark, 1070 Hz Space for
Receive Answer
Carrier Frequencies 980 Hz Mark, 1180 Hz Space for
V.21 Transmit Originate
1650 Hz Mark, 1850 Hz Space for
Transmit Answer
1650 Hz Mark, 1850 Hz Space for
Receive Originate
980 Hz Mark, 1180 Hz Space for
Receive Answer
V.23 390 Hz Mark, 450 Hz Space for
Transmit Originate
1300 Hz Mark, 2100 Hz Space for
Transmit Answer
1300 Hz Mark, 2100 Hz Space for
Receive Originate
390 Hz Mark, 450 Hz Space for
Receive Answer
Carrier Frequencies Fax
V.21 CH2 Transmit Originate: 1650 Hz Mark,
1850 Hz Space
(Half Duplex) Transmit Answer: 1650 Hz Mark, 1850 Hz Space
V.27ter Originate/Answer: 1800 Hz
V.29 QAM Originate/Answer: 1800 Hz
V.17 TCM Originate/Answer: 1800 Hz
Transmit Level -10 dBm (dial-up)
Frequency Stability ±0.01%
Page 84

Receiver Sensitivity-43 dBm under worst-case conditions
AGC Dynamic Range 43 dB
Interface EIA RS232C/CCITT V.24
Connectors DB25 (RS232C) connector; Two RJ11 modular phone
jack: for line, for telephone set, and power jack.
Diagnostics Power-on Self Test, Local Analog Loop, Local Digital
Loop, Remote Digital Loop.
Indicators LEDs for Send Data, Receive Data, Carrier Detect,
various speed indicators, Off Hook, Terminal Ready,
Error Correction, Fax.
Controls Power ON/OFF Switch
Speaker 2-inch cone with software- or command-controlled
volume.
Operating 0° to 50° C (32° to 120° F)
Temperature
Power Requirement 115 Volts AC, 60 Hz, .3 amp (2-prong outlet-
mounted transformer); 240V/50Hz optional
(international)
Power Consumption 5 Watts
Dimensions 14.8 x 10.8 x 2.9 cm (L x W x D)
(5.6 x 4.25 x 1.15 inches) (L x W x D)
Weight 8 oz.
224 grams
Limited Warranty 10 years in the U.S.A., U.K., Canada, and
Mexico; 5 years elsewhere.
Page 85

Appendix
B
Regulatory
Information
Page 86

Models MT5600ZDX & ZDXV
Appendix B - Regulatory Information
FCC Regulations for Telephone Line Interconnection
1. This equipment complies with Part 68 of the Federal Communications
Commission (FCC) rules. On the outside surface of this equipment is a label
that contains, among other information, the FCC registration number and
ringer equivalence number (REN). If requested, this information must be
provided to the telephone company.
2. As indicated below, the suitable jack (Universal Service Order Code
connecting arrangement) for this equipment is shown. If applicable, the
facility interface codes (FIC) and service order codes (SOC) are shown.
An FCC-compliant telephone cord and modular plug is provided with this
equipment. This equipment is designed to be connected to the
telephone network or premises wiring using a compatible modular jack
which is Part 68 compliant. See installation instructions for details.
3. The ringer equivalence number (REN) is used to determine the quantity
of devices which may be connected to the telephone line. Excessive
RENs on the telephone line may result in the devices not ringing in
response to an incoming call. In most, but not all areas, the sum of the
RENs should not exceed five (5.0). To be certain of the number of
devices that may be connected to the line, as determined by the total
RENs, contact the telephone company to determine the maximum REN
for the calling area.
4. If this equipment causes harm to the telephone network, the telephone
company will notify you in advance that temporary discontinuance of
service may be required. But if advance notice isnt practical, the
telephone company will notify the customer as soon as possible. Also,
you will be advised of your right to file a complaint with the FCC if you
believe it is necessary.
5. The telephone company may make changes in its facilities, equipment,
operations, or procedures that could affect the operation of the
equipment. If this happens, the telephone company will provide
advance notice in order for you to make necessary modifications in order
to maintain uninterrupted service.
86
Page 87

User Guide
6. If trouble is experienced with this equipment (the model of which is
indicated below) please contact Multi-Tech Systems, Inc. at the address
shown below for details of how to have repairs made. If the equipment
is causing harm to the telephone network, the telephone company may
request you remove the equipment from the network until the problem
is resolved.
7. No repairs are to be made by you. Repairs are to be made only by MultiTech Systems or its licensees. Unauthorized repairs void registration and
warranty.
8. This equipment cannot be used on public coin service provided by the
telephone company. Connection to Party Line Service is subject to state
87
Page 88

Models MT5600ZDX & ZDXV
tariffs. (Contact the state public utility commission, public service
commission or corporation commission for information.)
9. If so required, this equipment is hearing-aid compatible.
Manufacturer: Multi-Tech Systems, Inc.
Model Number: MT5600ZDX
FCC Registration #: AU7USA-24713-M5-E
Ringer Equivalence: 0.3B
Modular Jack (USOC) RJ11C or RJ11W (single line)
Service Center in USA: Multi-Tech Systems Inc.
2205 Woodale Drive
Mounds View, MN 55112
Voice (612) 785-3500/
FAX (612) 785-9874
FCC Fax Update
The Telephone Consumer Protection Act of 1991 makes it unlawful for
any person to use a computer or other electronic device to send any
message via a telephone fax machine unless such message clearly contains
in a margin at the top or bottom of each page or the first page of the
transmission, the date and time it is sent and an identification of the
business or other entity, or other individual sending the message and the
telephone number of the sending machine or such business, other entity,
or individual.
See the cover page of your fax software manual for setup details.
Canadian Limitations Notice
Notice: The ringer equivalence number (REN) assigned to each terminal
device provides an indication of the maximum number of terminals allowed
to be connected to a telephone interface. The termination of a interface
may consist of any combination of devices subject only to the requirement
that the sum of the ringer equivalence numbers of all the devices does
not exceed 5. The ringer equivalence number for this product is 0.3B.
88
Page 89

User Guide
Notice: The Industry Canada label identifies certificated equipment. This
certification means that the equipment meets certain telecommunications
network protective, operational and safety requirements. The Industry
Canada does not guarantee the equipment will operate to the users
satisfaction.
Before installing this equipment, users should ensure that it is permissible
to be connected to the facilities of the local telecommunications
company. The equipment must also be installed using an acceptable
method of connection. The customer should be aware that compliance
with the above conditions may not prevent degradation of service in some
situations.
Repairs to certified equipment should be made by an authorized Canadian
maintenance facility designated by the supplier. Any repairs or alterations
made by the user to this equipment, or equipment malfunctions, may give
the telecommunications company cause to request the user to disconnect the equipment.
Users should ensure for their own protection that the electrical ground
connections of the power utility, telephone lines and internal metallic
water pipe system, if present, are connected together. This precaution
may be particularly important in rural areas.
Caution: Users should not attempt to make such connections themselves, but should contact the appropriate electric inspection authority,
or electrician, as appropriate.
89
Page 90

Models MT5600ZDX & ZDXV
International Modem Restrictions
Some dialing and answering defaults and restrictions may vary for
international modems. Changing settings may cause a modem to become
non-compliant with national telecom requirements in specific countries.
Also note that some software packages may have features or lack
restrictions that may cause the modem to become non-compliant.
Compliance with BABT Requirements
Approved for connection to telecommunications system specified in the
instructions for use subject to the conditions set out in them.
Warning: Interconnection directly, or by way of other apparatus, of ports
marked "SAFETY WARNING see instructions for use" with ports marked
or not so marked may produce hazardous conditions on the network.
Advice should be obtained from a competent engineer before such a
connection is made.
This apparatus has been approved for the use of the following facilities:
Auto-calling
Loop disconnect and MF dialing
Phone number storage and retrieval by a predetermined code
Operation in the absence of proceed indication
Automatic storage of last number dialed
Tone detection-busy
Auto clear from the originating end
DTR dialing
Modem
PBX timed break register recall
European Low Voltage Directive
When correctly installed and maintained, the modem will present no hazard
to the user. When correctly installed the modem will be connected to the PSTN
or a PW and to a Data Terminal Equipment (DTE), whose modem connections
comply with ITU recommendation V28. The DTE connections are therefore
taken to be safe voltages (less than ± 30 volts).
The main power source shall be installed near to the equipment and shall be
easily accessible. The plug that connect to the apparatus to the main power
supply must be fitted with a 5A fuse that complies with BSI1362.
90
Page 91

User Guide
Ports which are capable of connecting to other apparatus are defined as
SELV. To ensure conformity with EN41003, ensure that these ports are
only connected to ports of the same type on other apparatus.
Compliance with BS6305 Clause 6.2, BS6320 Clause
7.2, and BABT/SITS/82/005S/D
a. The modem is suitable for connection to the Public Switched Telephone Network
(PSTN) provided by British Telecommunications plc or Kingston Communications
(Hull) plc. Circuit supply by British Communications, Mercury Communication, or
Hull City Council. Only direct exchange lines may be used, not shared service.
b. The modem is suitable for household, office, and similar general indoor use. It is
not suitable for use as an extension to a payphone.
c. BT lines supplied must support either loop disconnect or multifrequency tone
signalling.
d. REN (Ringer Equivalence Number).
The REN value of a unit is calculated from 3/n where n is the total number
of units which can be connected in parallel which will still cause the
standard bell (as defined in BS6305 Appendix D) to ring.
REN values of less than 0.3 cannot be assigned.
REN = 1
If a telephone or other device is connected in parallel with the modem,
the combined REN must not exceed 4. A BT supplied telephone may be
assumed to have REN of 1.0 unless otherwise noted.
The approval of this modem for connection to the British Telecom public
switched telephone network is INVALIDATED if the apparatus is subject
to any modification in any material way not authorized by BABT or if it is
used with or connected to:
i. internal software that has not been formally accepted BABT.
ii. external control software or external control apparatus which cause the opera-
tion of the modem associated call set-up equipment to contravene the requirements of the standard set out in BABT/SITS/82/005S/D.
91
Page 92

Models MT5600ZDX & ZDXV
All other apparatus connected to this modem and thereby connected
directly or indirectly to the British Telecom public switched telephone
network must be approved apparatus as defined in Section 22 of the
British Telecommunications Act 1984.
The Approval Label is as follows:
APPROVED for connection to
telecommunications systems specified
in the instruction for use subject to
conditions set out in them
The REN number for this apparatus = 1
Compliance with BS6789: Section 3.1 and Part 2
a. The modem is not capable of allowing Auto Call using '999' or other PABX
emergency numbers.
b. Modes other than modes 1, 2, or 3 should not be used on the BT PSTN. This modem
is a mode 1 device.
c. Users are advised to check the numbers entered during the Auto Call set up phase
prior to dialing.
d. The user should not issue any sequence of commands to the modem which would
cause the modem to exceed the maximum allowable pause of 8 seconds from the
time the modem goes off hook until dialing begins.
e. For correct operation of the call progress monitor, the power has to be properly
connected and switched on.
92
Page 93

User Guide
Compliance with BS6328 Part 1
a. The modem is not suitable for use on circuits with British Telecommunications
signaling at a normal frequency of 2280 Hz.
b. The modem does not require signaling or otherwise employ the frequency range
dc to 200 Hz.
c. The modem may be connected to a point to point two-wire or four-wire Private
Circuit.
d. The modem does not require dc from the Private Circuit for correct operation. The
modem may be damaged if connected, in a private circuit mode, to a circuit
supplying dc current (the maximum permissible direct current is zero amps).
Modem CE Mark EMC and Safety Compliance
The CE mark is affixed to the enclosed Multi-Tech product to confirm
compliance with the following European Community Directives:
Council Directive 89/336/EEC of 3 May 1989 on the approximation of the
laws of Member States relating to electromagnetic compatibility;
and
Council Directive 73/23/EEC of 19 February 1973 on the harmonization
of the laws of Member States relating to electrical equipment designed for use within certain voltage limits;
and
Council Directive 98/13/EC of 12 March 1998 on the approximation of the
laws of the Member States concerning telecommunications terminal and
satellite earth station equipment.
93
Page 94

Commission Decision CTR21 & European Directive
Notice
The equipment has been approved to [Commission Decision CTR21] for
pan-European single terminal connection to the Public Switched Telephone Network (PTSN). However, due to differences between the
individual PSTNs provided in different countries, the approval does not, of
itself, give an unconditional assurance of successful operation on every
PSTN network termination point.
In the event of problems, you should contact your equipment supplier in
the first instance.
This equipment is designed to work with PSTN networks that accept
analog signals. Multi-Tech does not currently know of any interoperating
difficulties.
The CE mark is affixed to this product to confirm compliance with the
following European Community Directives:
New Zealand Telecom Warning Notice
Use of pulse dialing, when this equipment is connected to the same line
as other equipment, may give rise to bell tinkle or noise and may also
cause a false answer condition. Should such problems occur, the user
should NOT contact the Telecom Faults Service. The preferred method
of dialing is to use DTMF tones, as this is faster than pulse (decadic) dialing
and is readily available on almost all New Zealand telephone exchanges.
Warning Notice: No 111 or other calls can be made from this device
during a mains power failure.
Page 95

Appendix
C
V.90
Information
Page 96

Models MT5600ZDX & ZDXV
Appendix C - V.90 Information
This appendix provides information on ITU V.90 support for the Multi-Tech
MT5600ZDX modem. It lists some of the differences in the ITU-T V.90
code compared to the K56flex only code.
V.90 Support
V.90 is the ITU designation for what had formerly been called V.pcm. The
ITU recommendation V.90 was determined at a meeting in Geneva ending
February 6, 1998. The current draft revision date is 2/4/98; it is expected
to be ratified later in 1998.
V.90 will replace K56flex and other proprietary solutions for PCM
connections. Dual-mode client modem code will be important until all
central-site digital modems are upgraded to V.90 and all interoperability
problems have been resolved. Until that time, the Dual-mode client
code will provide reliable connections in K56flex mode to the centralsite modems currently deployed.
Your V.90 dual-mode (V.90/K56flex) modem now includes:
·New AT commands (+MS=12, AT!),
· New Result Codes in V.90 mode, and
· A-law/u-law selection (+MS parameter 5), and various changes to
the AT command documentation.
These new functions are explained in documents that are readily-available
on the Multi-Tech web site in Portable Document Format (PDF) files at
http://www.multitech.com/support/manuals/IDCfiles/
manuals.idc . You can download the Acrobat Reader to view PDF files
(you may want to bookmark http://www.adobe.com/prodindex/
acrobat/readstep.html before following the download link). For files
with a .ZIP extension, you can download PKUNZIP.EXE to extract the
zipped files from the Multi-Tech FTP site at: ftp://ftp.multitech.com/
Utiltities/PKUNZIP.EXE. Using your favorite Web browser, go to
http://www.multitech.com/support/V.90upgrades.htm for ad-
ditional information on ITU V.90 support and other Multi-Tech products.
96
Page 97

User Guide
97
Page 98

Models MT5600ZDX & ZDXV
98
 Loading...
Loading...