Multitech MT1932ZDX, MT1932ZDXK, MT2834ZDXI, MT1932ZDXI, MT1932ZDX-Mac Quick Reference Manual
Page 1
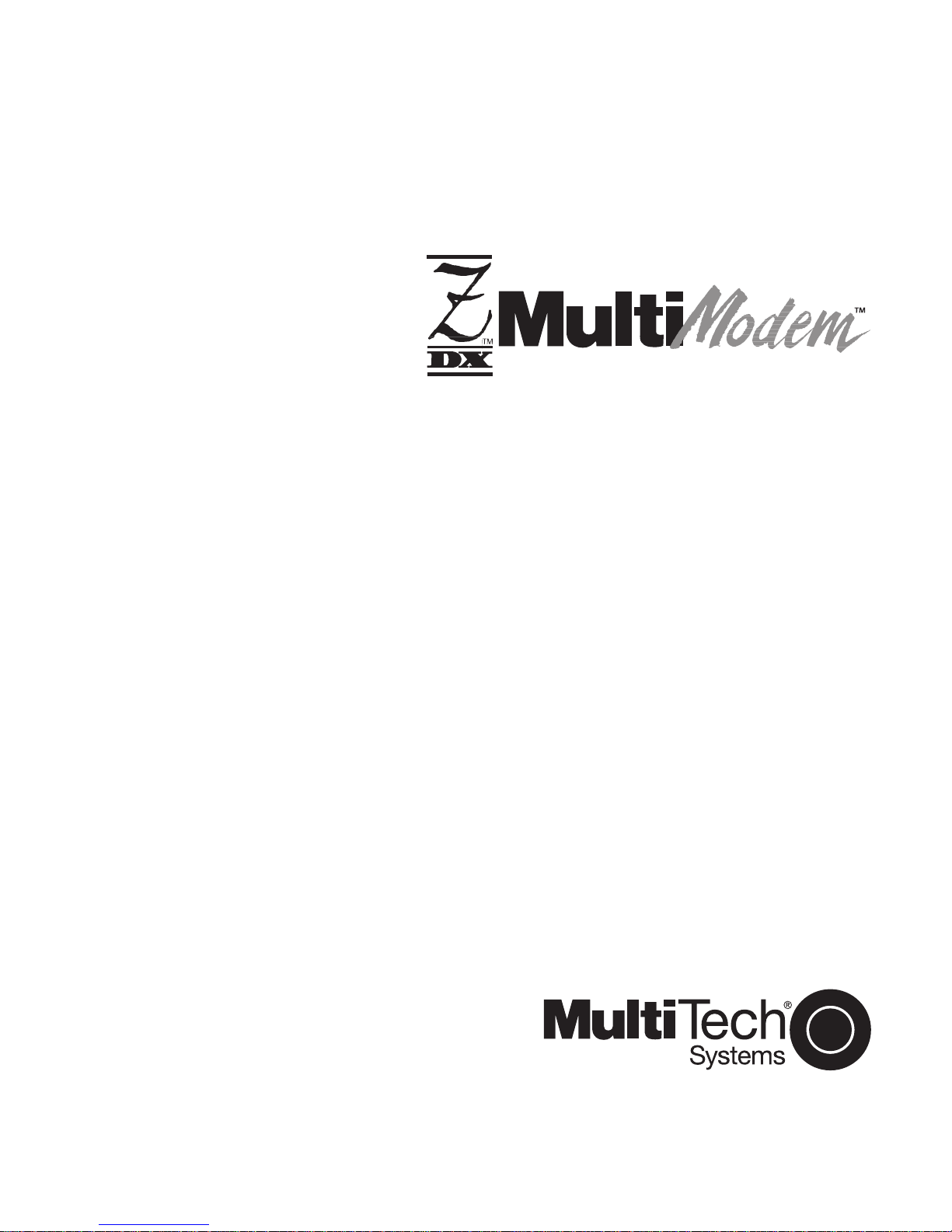
Quick Reference Guide
Page 2

Quick Reference Guide
P/N 82027808 Revision I (12/15/97)
MT1932ZDX, MT1932ZDXI, MT1932ZDXK, MT1932ZDX-Mac
This publication may not be reproduced, in whole or in part, without prior expressed
written permission from Multi-Tech Systems, Inc. All rights reserved.
Copyright ©1997, by Multi-Tech Systems, Inc.
Multi-Tech Systems, Inc. makes no representations or warranties with respect to the
contents hereof and specifically disclaims any implied warranties of merchantability or
fitness for any particular purpose. Furthermore, Multi-Tech Systems, Inc. reserves the
right to revise this publication and to make changes from time to time in the content
hereof without obligation of Multi-Tech Systems, Inc. to notify any person or organization of such revisions or changes.
Record of Revisions
Revision Description
I Manual revised to reflect editorial changes. All pages at
(12/15/97) Revision I.
Trademarks
Trademarks of Multi-Tech Systems, Inc. are as follows:
MultiModem, MultiModem II, MultiModemZDX, MultiModemµ, MultiExpress,
MultiExpressFax, Multi-Tech, and the Multi-Tech logo.
IBM is a trademark of International Business Machines Corporation.
Macintosh is a registered trademark of Apple Computer, Inc.
MNP, Microcom Network Protocol, is a trademark of Microcom, Inc.
ProComm Plus is a registered trademark of Datastorm Technologies, Inc.
Windows is a registered trademark of Microsoft in the U.S. and other countries.
Multi-Tech Systems, Inc.
2205 Woodale Drive
Mounds View, MN 55112 U.S.A
(612) 785-3500 or (800) 328-9717
Fax (612) 785-9874
Fax-Back (612) 717-5888
Technical Support (800) 972-2439
BBS (612) 785-3702 or (800) 392-2432
Internet http://www.multitech.com
Tech Writer: brian@multitech.com
Page 3

Contents
Chapter 1 - Introduction
Congratulations .....................................................................................6
What Is in My Modem Package? .........................................................7
Chapter 2 - Quick Start
Introduction............................................................................................8
What You’ll Need...................................................................................8
Safety Warnings ....................................................................................9
Step 1: Assemble the Modem ..............................................................9
Step 2: Connect the Modem to Your System ....................................10
RS232 Connection...................................................................... 11
LINE Connection......................................................................... 11
PHONE Connection ....................................................................11
POWER Connection ................................................................... 11
Power-On Test ............................................................................12
Step 3: Install the Modem in Windows 95 .........................................13
Adding the MT1932ZDX to Windows 95....................................13
Removing Your Old Modem from Windows 95..........................14
Step 4: Install and Configure Your Software......................................15
Third Party Communications Software ......................................15
Step 5: Call the Multi-Tech BBS .........................................................17
Windows 95 HyperTerminal........................................................17
Windows Terminal.......................................................................18
Running MultiModemZDX Help..................................................20
Chapter 3 - Features
What Can I Do with My MultiModemZDX? ........................................21
Features ..............................................................................................22
Required Equipment ...........................................................................23
Computer.....................................................................................23
Serial Cable.................................................................................23
iii
Page 4

Telephone Line............................................................................23
Communications Software..........................................................24
Connections ........................................................................................2 4
Connecting to the Computer (“RS232”) .....................................2 5
Connecting to the Telephone Line (“LINE”) ...............................25
Connecting a Telephone Set (“PHONE”) ...................................25
Connecting to Power (“POWER”) ..............................................26
Surge Protectors and Lightning..................................................26
Front Panel..........................................................................................2 7
Chapter 4 - AT Commands, S-Registers and Result
Codes
AT Commands.....................................................................................29
S-Registers..........................................................................................48
Result Codes.......................................................................................51
Chapter 5 - Troubleshooting
Introduction..........................................................................................52
None of the LEDs Light When the Modem Is On......................53
The Modem Does Not Respond to Commands ........................53
The Modem Dials But Cannot Make a Connection ...................56
The Modem Disconnects While Online......................................57
The Modem Cannot Connect When Answering ........................58
File Transfer Is Slower Than It Should Be .................................58
I Am Losing Data ........................................................................59
I Am Getting Garbage Characters on the Monitor.....................60
My Fax and Communications Software Won’t Run at the
Same Time .................................................................................6 0
Appendix A - Regulatory Information
Single-User Software License Agreement .........................................61
FCC Regulations for Telephone Line Interconnection.......................64
Canadian Limitations Notice...............................................................67
Compliance with BABT Requirements ...............................................68
Modem CE Mark EMC and Safety Compliance ................................71
iv
Page 5
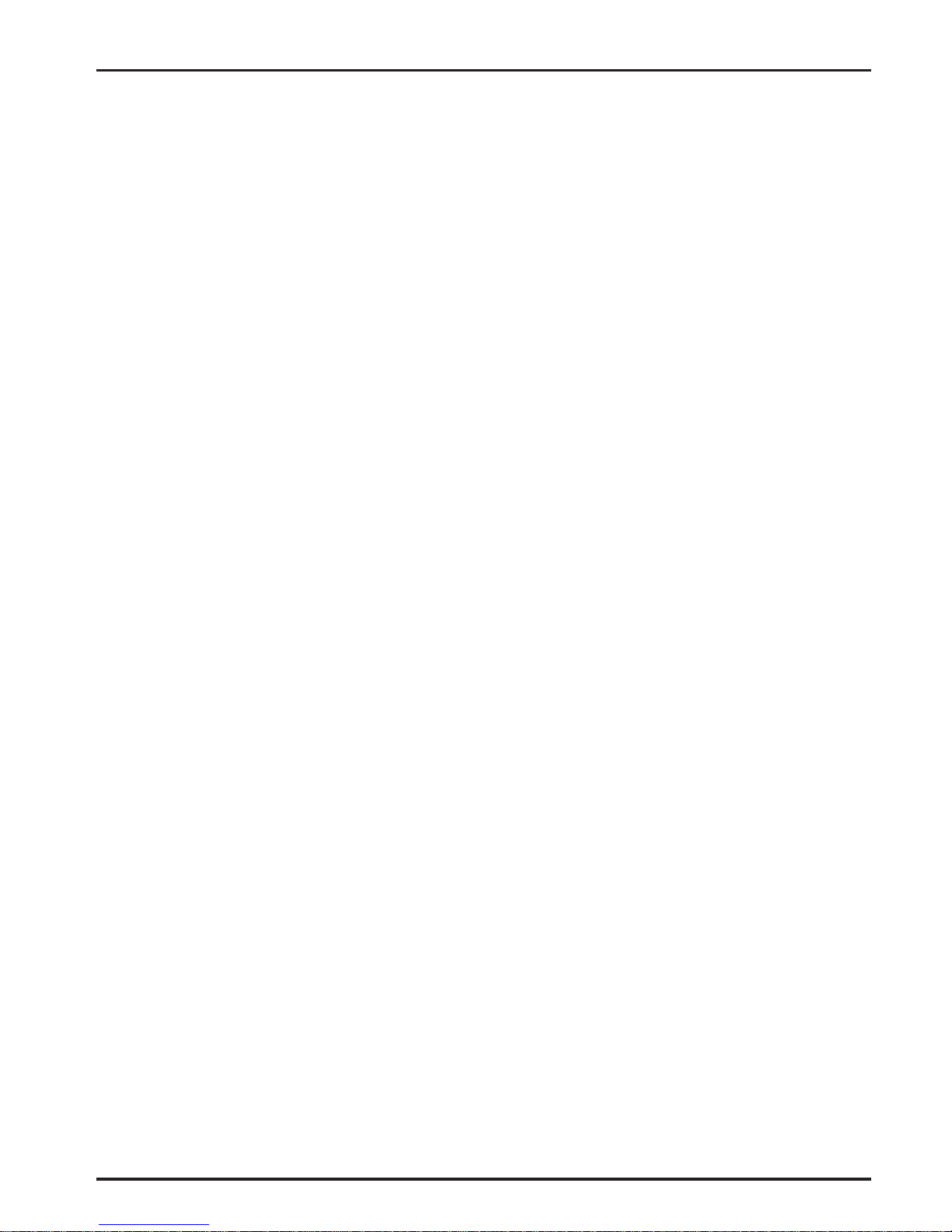
Appendix B - Technical Specifications
Appendix C - Service, Warranty and Tech Support
Limited Warranty .................................................................................76
On-line Warranty Registration ............................................................77
Service.................................................................................................7 7
Tech Support .......................................................................................77
The Multi-Tech BBS ............................................................................78
Logging on to the Multi-Tech BBS .............................................7 8
Downloading a File .....................................................................78
Reading a Message ....................................................................80
Leaving a Message.....................................................................80
Bulletins.......................................................................................80
About CompuServe.............................................................................8 0
About the Internet ...............................................................................81
About the Multi-Tech Fax-Back Service .............................................81
Multi-Tech Systems, Inc. Reader Response Form ............................8 2
v
Page 6
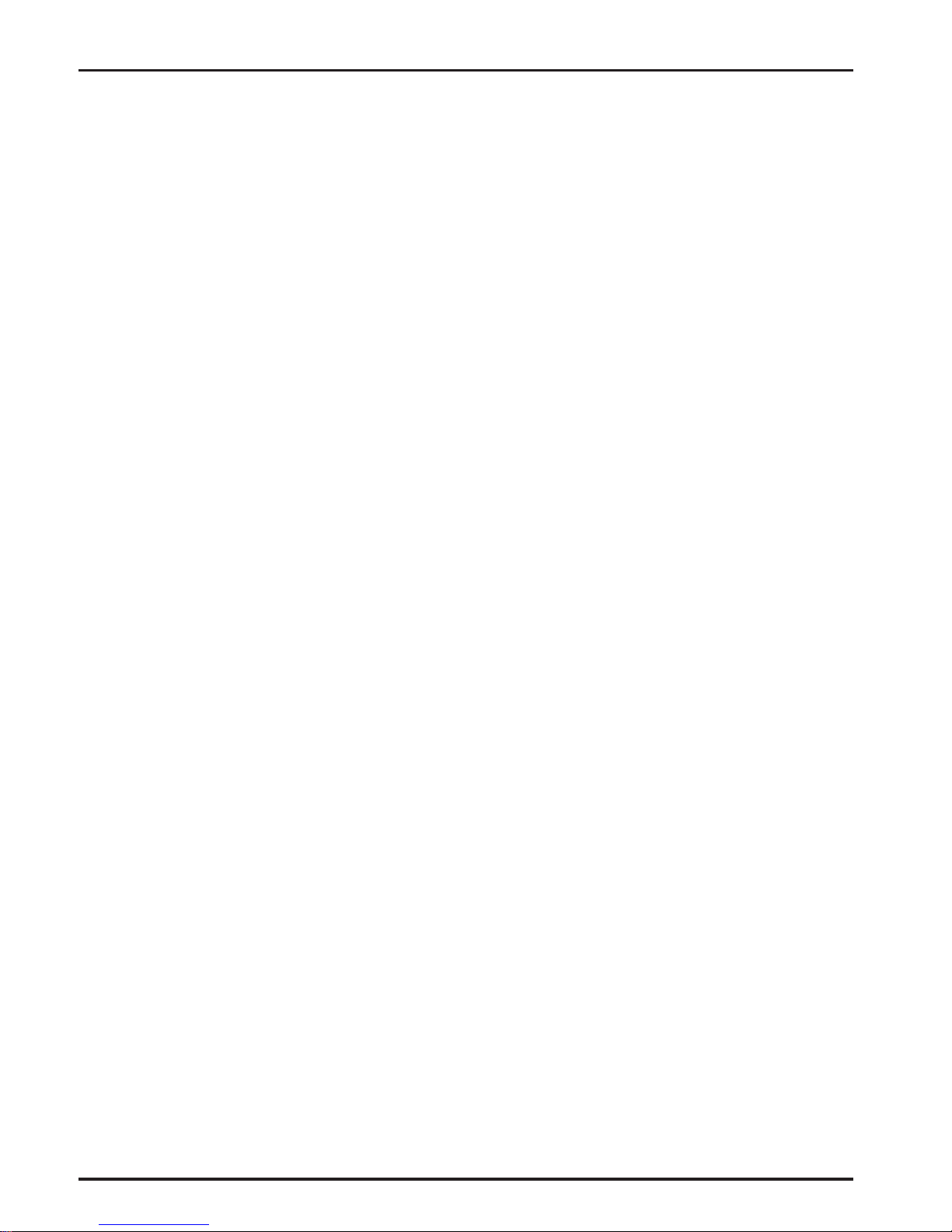
6
MT1932ZDX Quick Reference Guide
Chapter 1 - Introduction
Congratulations
Congratulations on your purchase of the MT1932ZDX fax modem, one of
the finest fax modems available today from one of America’s oldest and
most respected modem manufacturers. The MT1932ZDX complies with
the international V.32terbo standard for a top speed of 19,200 bits per
second (bps). It is downward compatible with all previous standards,
including V.32bis (14,400 bps), V.32 (9600 bps), V.22bis (2400 bps), and
V.22 (1200 bps). It is a full-duplex intelligent modem with V.42 error
correction, V.42bis data compression, and V.17 (14,400 bps), Class 2,
Group 3 fax capabilities.
This reference guide is for the MT1932ZDX (standard), MT1932ZDX-Mac
(Macintosh), MT1932ZDXK (UK), and MT1932ZDXI (international) versions
of the modem. Except where specifically noted, references to the
MT1932ZDX should be understood to apply to all versions, whereas
references to the ZDX, ZDX-Mac, ZDXK, and ZDXI refer to specific
versions.
In addition to this
Quick Reference Guide
, which you received with your
modem, a complete
Owner’s Manual
is available for the MultiModemZDX
series of modems. The
Owner’s Manual
provides more detailed information
on the operation of your modem, including full descriptions of all AT
commands. It also provides a glossary of terms, and chapters on modem
basics, configuring, and testing. To order it, please see the Reader
Response Form at the end of this guide.
The complete
Owner’s Manual
is also available as a free Windows Help
file. You will find instructions for downloading it from the Multi-Tech BBS
on pages 17-20 of this guide. With the Windows Help version on your
computer, help is never more than a few clicks away.
Page 7
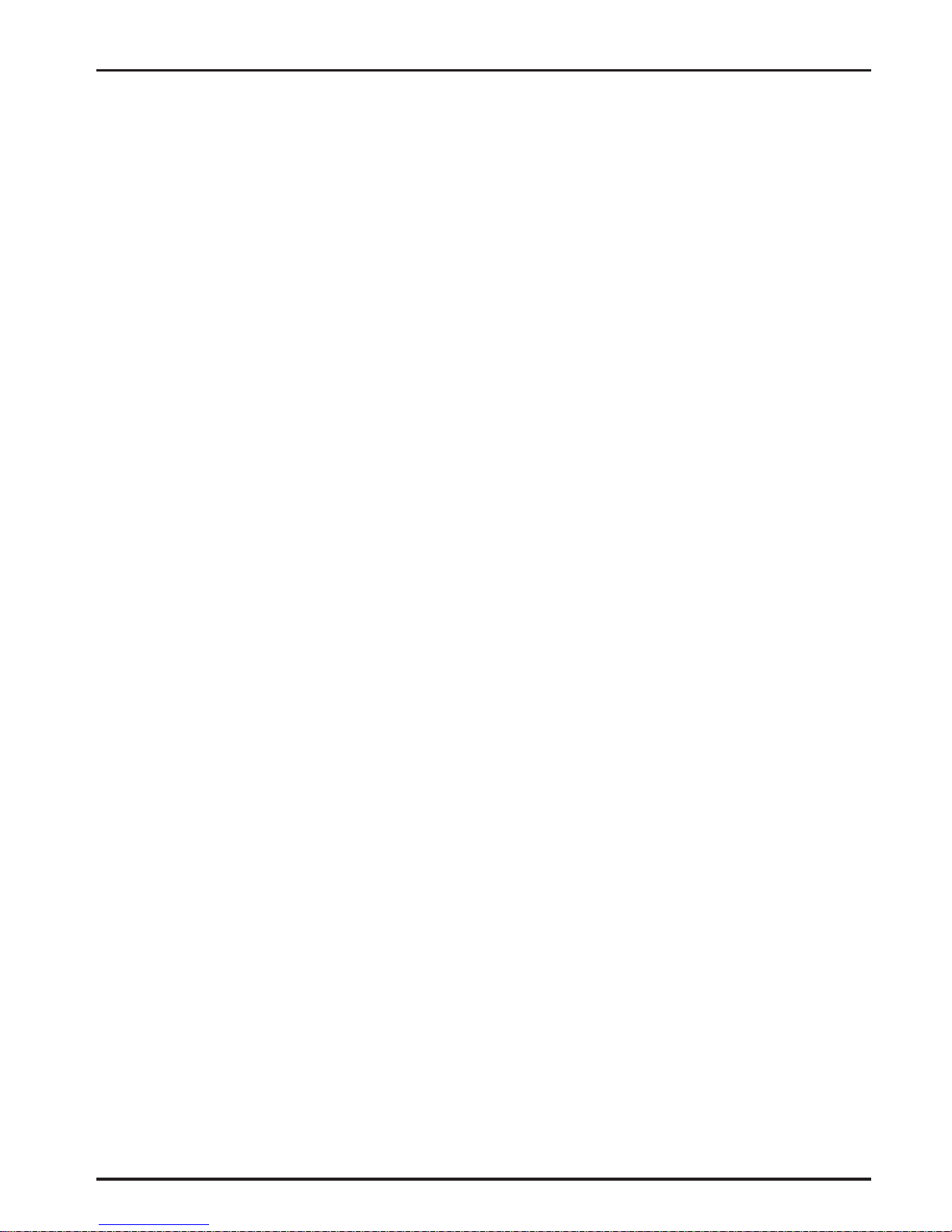
7
Chapter 1 - Introduction
What Is in My Modem Package?
Your MT1932ZDX package has several components. Make sure you have
them all before trying to operate your modem. Your package should
include:
• One MT1932ZDX data/fax modem
• One DC power supply
• One set of four plastic feet
• Two sets of Velcro fasteners
• One telephone cable
• This
Quick Reference Guide
• Communications (datcomm) software
• A brochure with a warranty registration card
If any of these items are missing, please contact Multi-Tech Systems or
your dealer/distributor (see Appendix C for information on contacting MultiTech via telephone, fax, bulletin board service, CompuServe, and the
Internet).
Page 8
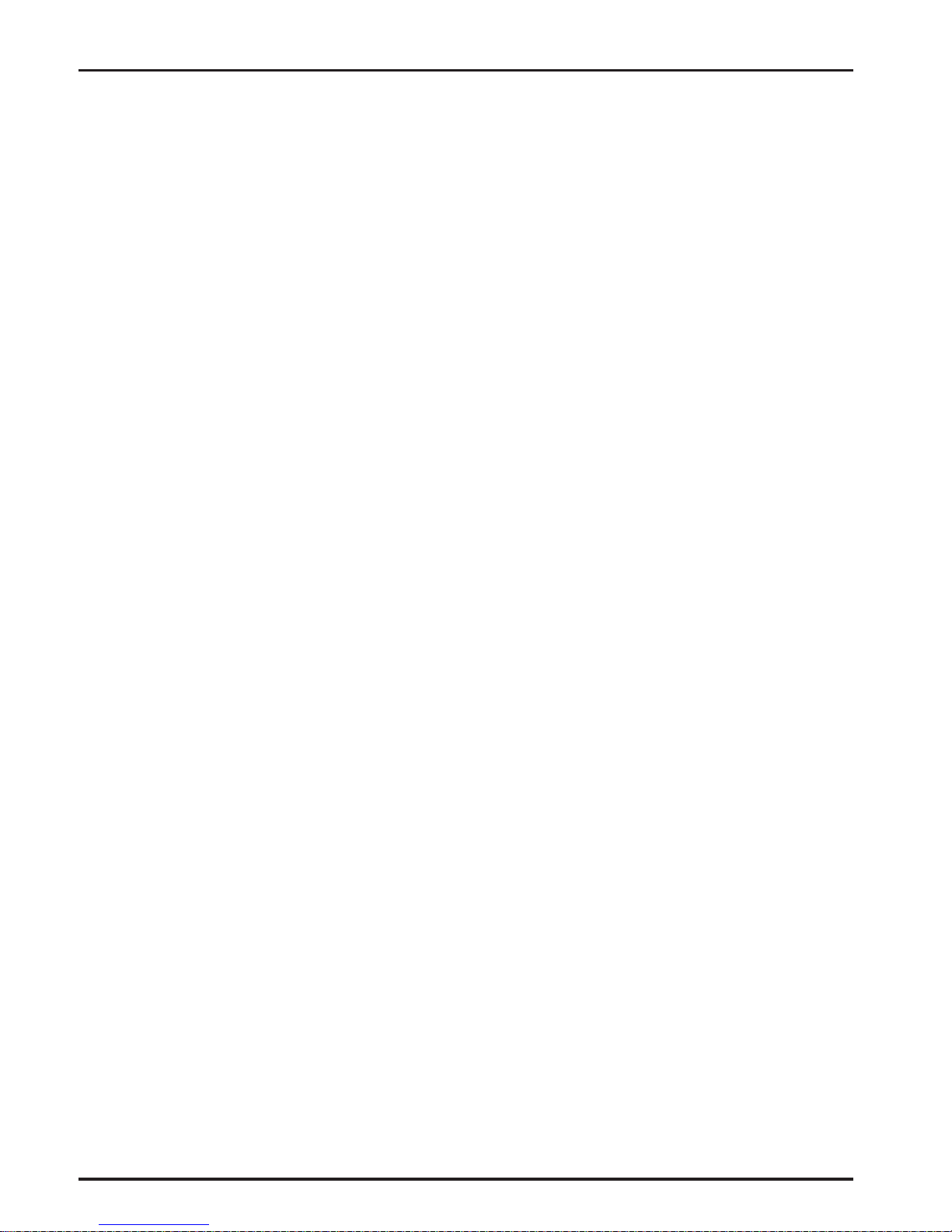
8
MT1932ZDX Quick Reference Guide
Chapter 2 - Quick Start
Introduction
We know you’re eager to get your Multi-Tech MultiModemZDX fax modem
up and running, so we’ll skip the features for now, and show you step-bystep how to set it up, check it out, and make your first calls.
What You’ll Need
Before starting, please make sure you have everything you need:
We supply
•
The MT1932ZDX data/fax modem
•
A DC power supply module
•
One set of four plastic feet
•
Two sets of Velcro fasteners
•
One 14-foot telephone cable
•
Communications (datacomm) software
•
This
Quick Reference Guide
•
A brochure with a warranty registration card
You supply
•
A computer with an unused serial port
•
A shielded RS-232 serial cable with a male DB-25 connector on
one end and a connector to match your computer’s serial port on
the other end
•
A nearby AC power outlet
•
A nearby telephone line jack
If you are unfamiliar with computers, please see Chapter 3, “Features,” for
more information on the required equipment before you proceed.
Page 9
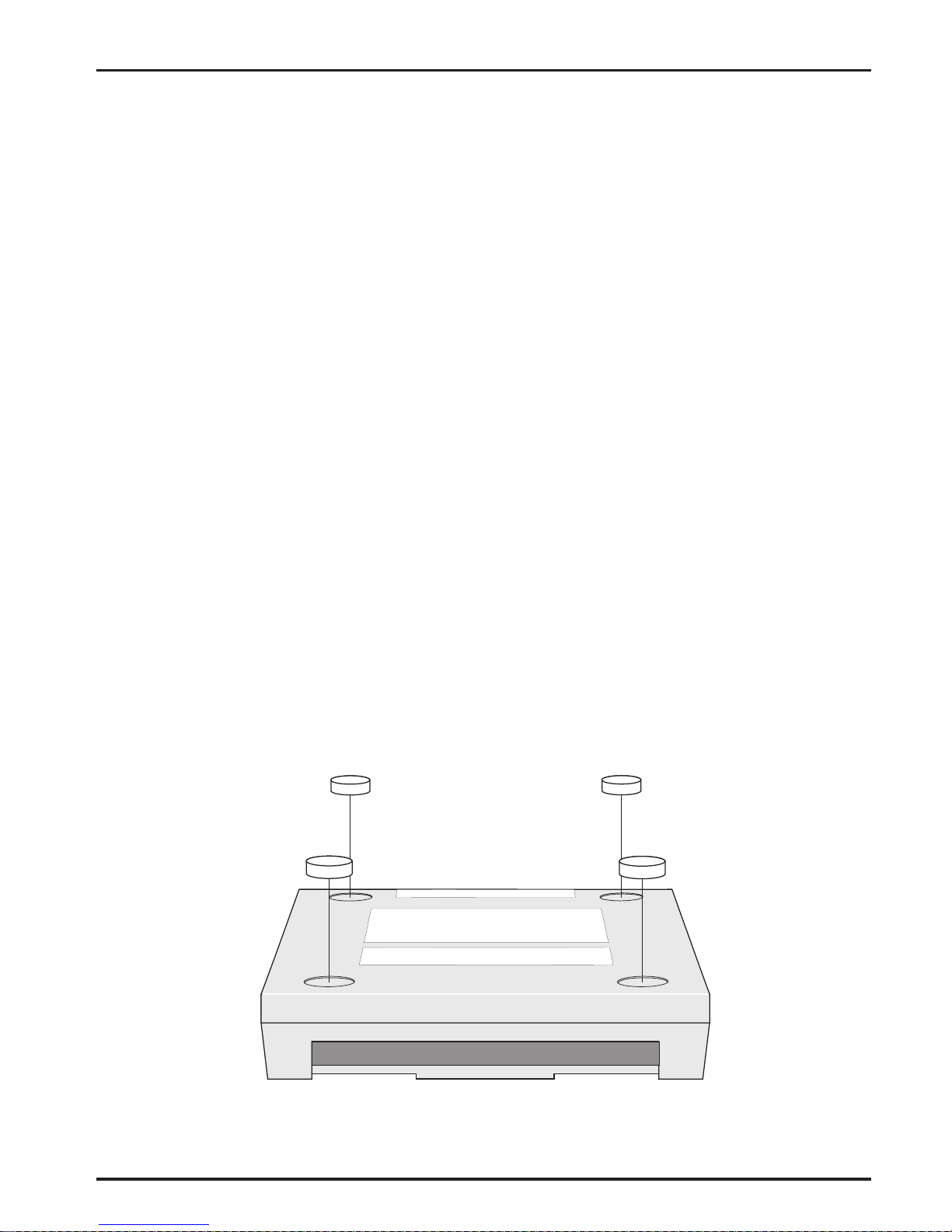
9
Chapter 2 - Quick Start
Safety Warnings
• Never install telephone wiring during a lightning storm.
• Never install a telephone jack in a wet location unless the jack
is specifically designed for wet locations.
• Never touch uninsulated telephone wires or terminals unless the
telephone line has been disconnected at the network interface.
• Use caution when installing or modifying telephone lines.
• Avoid using a telephone (other than a cordless type) during an
electrical storm; there may be a remote risk of electrical shock
from lightning.
• Do not use a telephone in the vicinity of a gas leak.
Step 1: Assemble the Modem
The only assembly required is to mount the feet on the bottom of the
modem. Simply peel the four self-adhesive plastic feet off the backing strip
and press them into the recesses on the bottom of the modem. Alternately,
or additionally, you can use the included self-adhesive Velcro patches to
mount the modem to a vertical surface or to keep it from being dislodged
on a horizontal surface. If you use the Velcro patches, we recommend that
you mount them where they will not obscure the labels on the bottom of the
modem.
Figure 2-1. Mounting the feet.
Page 10
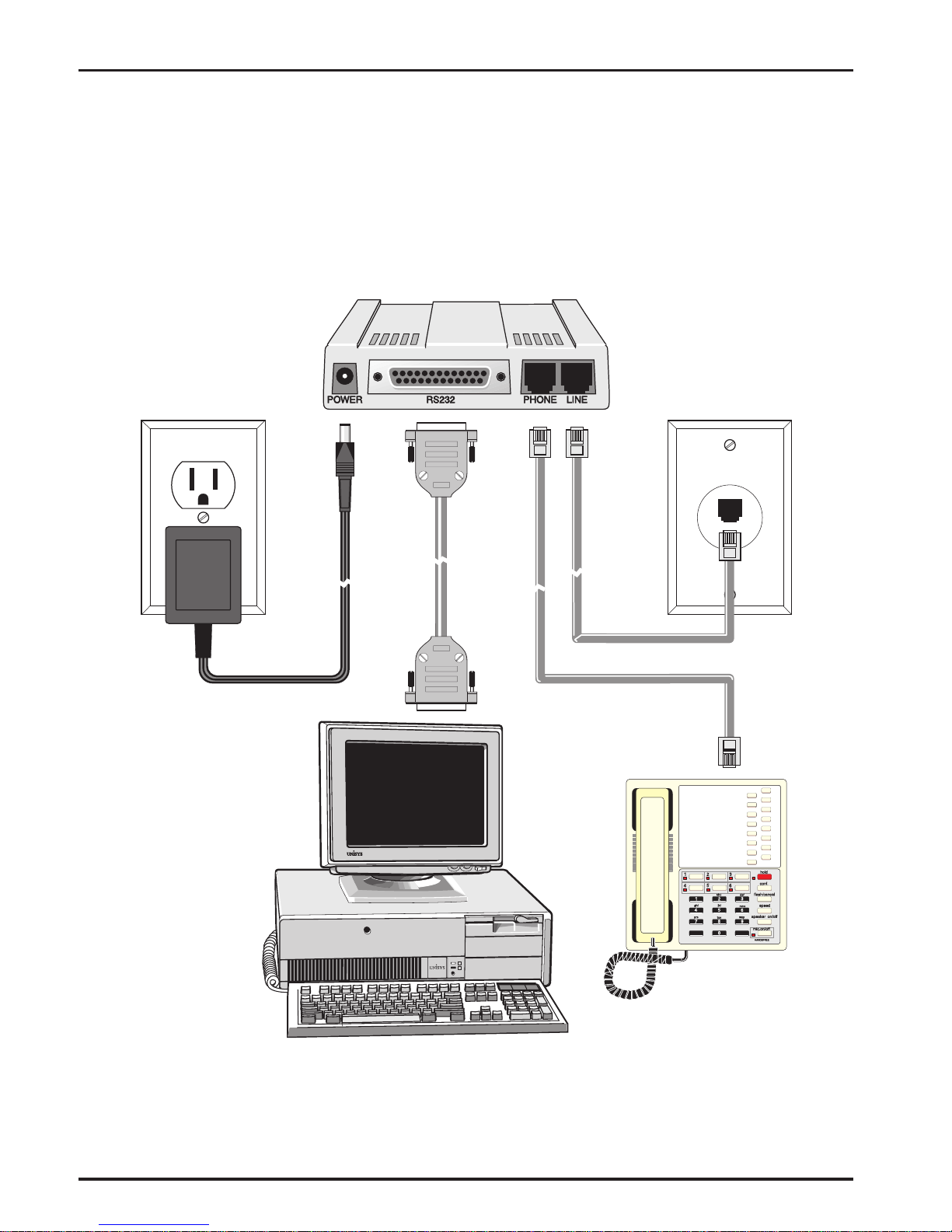
10
MT1932ZDX Quick Reference Guide
Step 2: Connect the Modem to Your System
Placing the MT1932ZDX in a convenient location, connect it to your
computer’s serial port, to the telephone line, to AC power, and, optionally,
to your telephone (the ZDXK and ZDXI models do not have a telephone
jack).
✳
#
Figure 2-2. ZDX connections.
Page 11
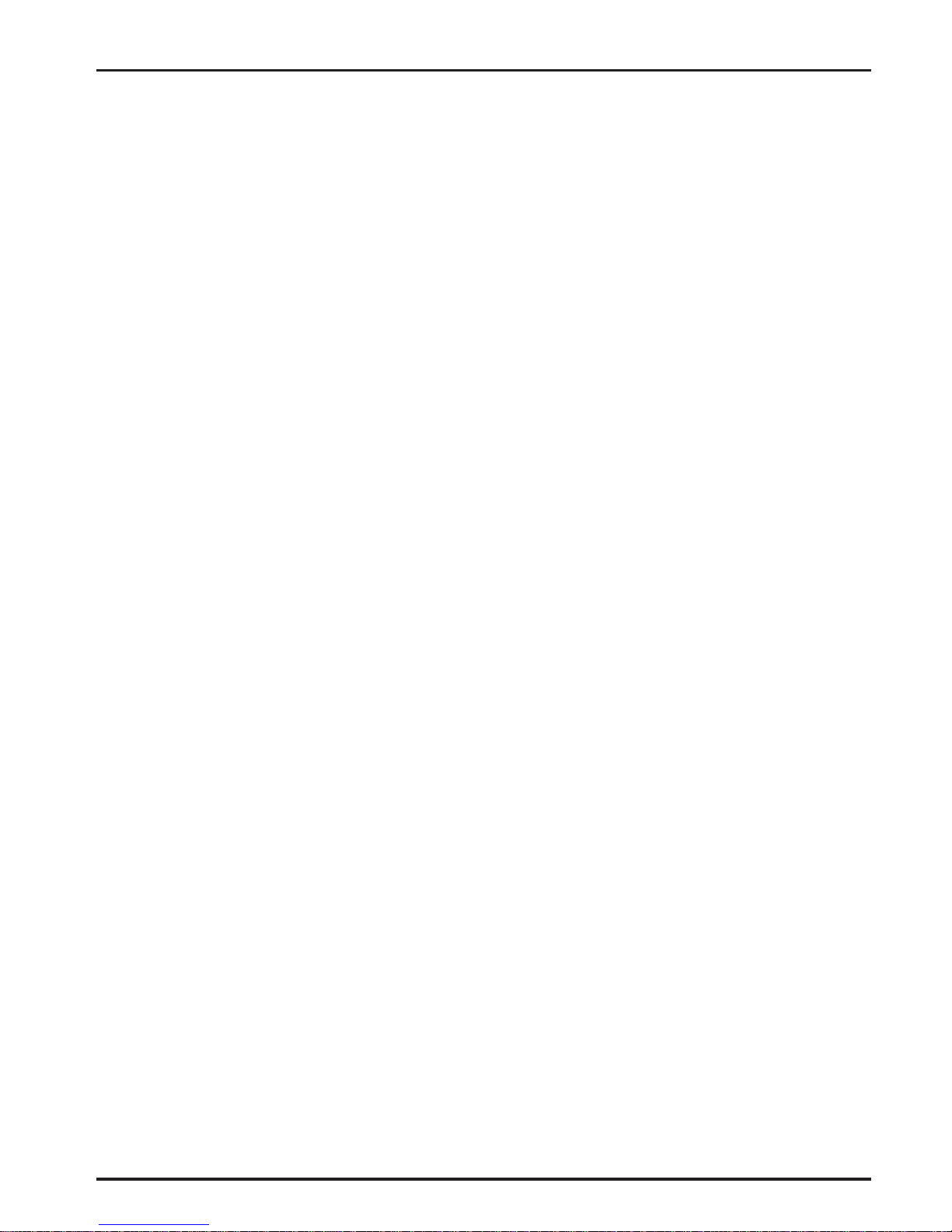
11
Chapter 2 - Quick Start
u RS232 Connection
Plug one end of the serial cable into the RS232 connector on the modem,
and the other end into a serial port connector on your computer, such as
COM1 or COM2.
u LINE Connection
Plug one end of the phone cable into the MT1932ZDX’s LINE jack, and the
other end into a phone line wall jack.
Note: The ZDX's LINE jack is not interchangeable with the PHONE jack.
Do not plug the phone into the LINE jack or the line cable into the PHONE
jack.
Note: The Federal Communications Commission (FCC), Industry Canada,
and the British Approvals Board for Telecommunications (BABT) impose
certain restrictions on equipment connected to public telephone systems.
See Appendix A for more information.
u PHONE Connection
You may optionally plug a telephone into the ZDX’s PHONE jack. This jack
is provided as a convenience; you may also plug a telephone into a duplex
jack inserted into your wall jack. The ZDXK and ZDXI models do not have
a PHONE jack.
u POWER Connection
Plug the power supply module into an AC power outlet or power strip. Plug
the power supply’s cable into the POWER jack on the modem.
Note: Use only the power supply supplied with the MT1932ZDX. Use of
any other power supply will void the warranty and could damage the
modem.
Page 12
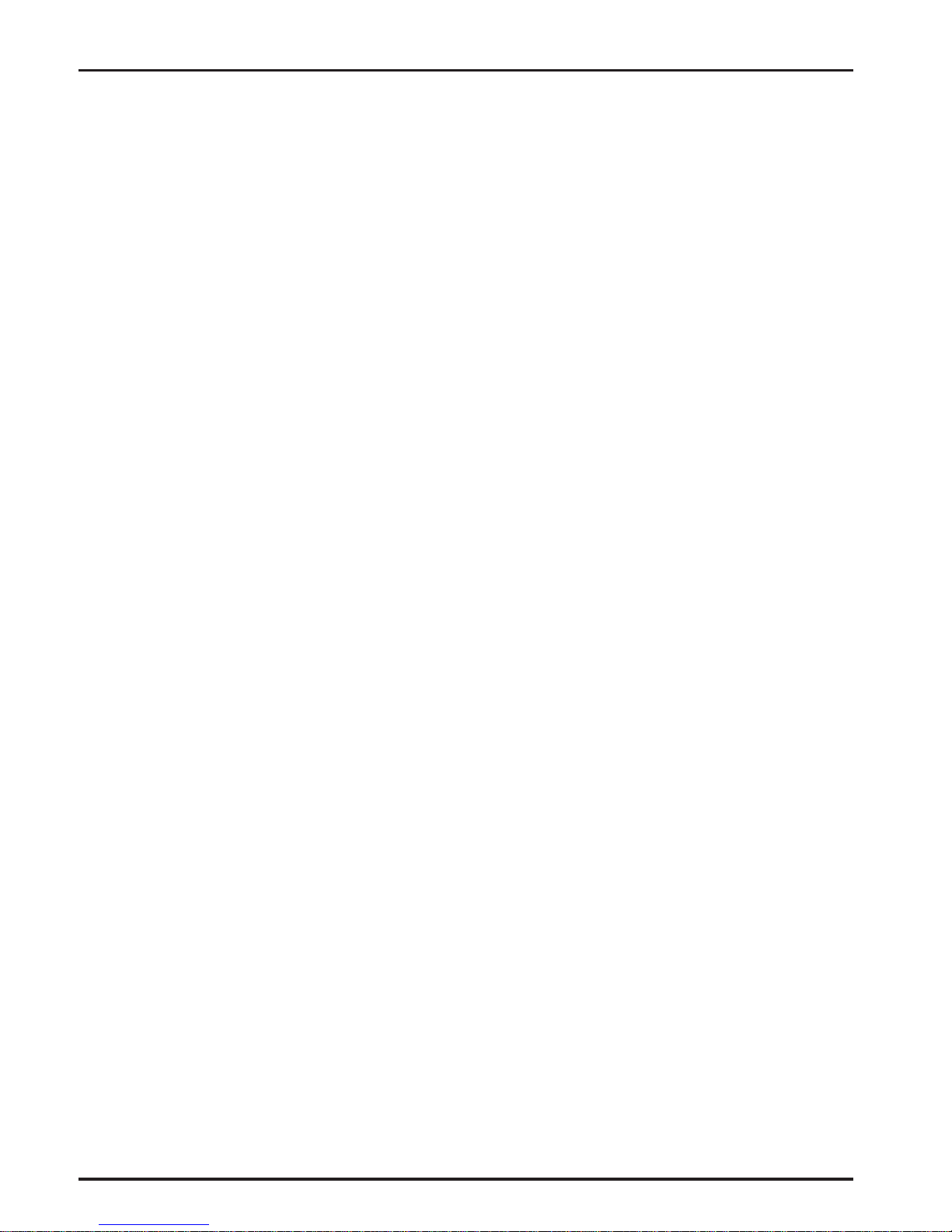
12
MT1932ZDX Quick Reference Guide
u Power-On Test
Test the modem by turning it on (a power on/off switch is located on the
right side). When you apply power, the modem performs a diagnostic selftest, indicated by the speed indicators flashing in sequence for a second
or two, after which the 28 indicator should light. If this does not happen,
check that the power switch is on, the power supply is solidly connected,
and the AC outlet is live. If these measures do not work, see Chapter 5,
“Troubleshooting Your Fax Modem.”
Page 13
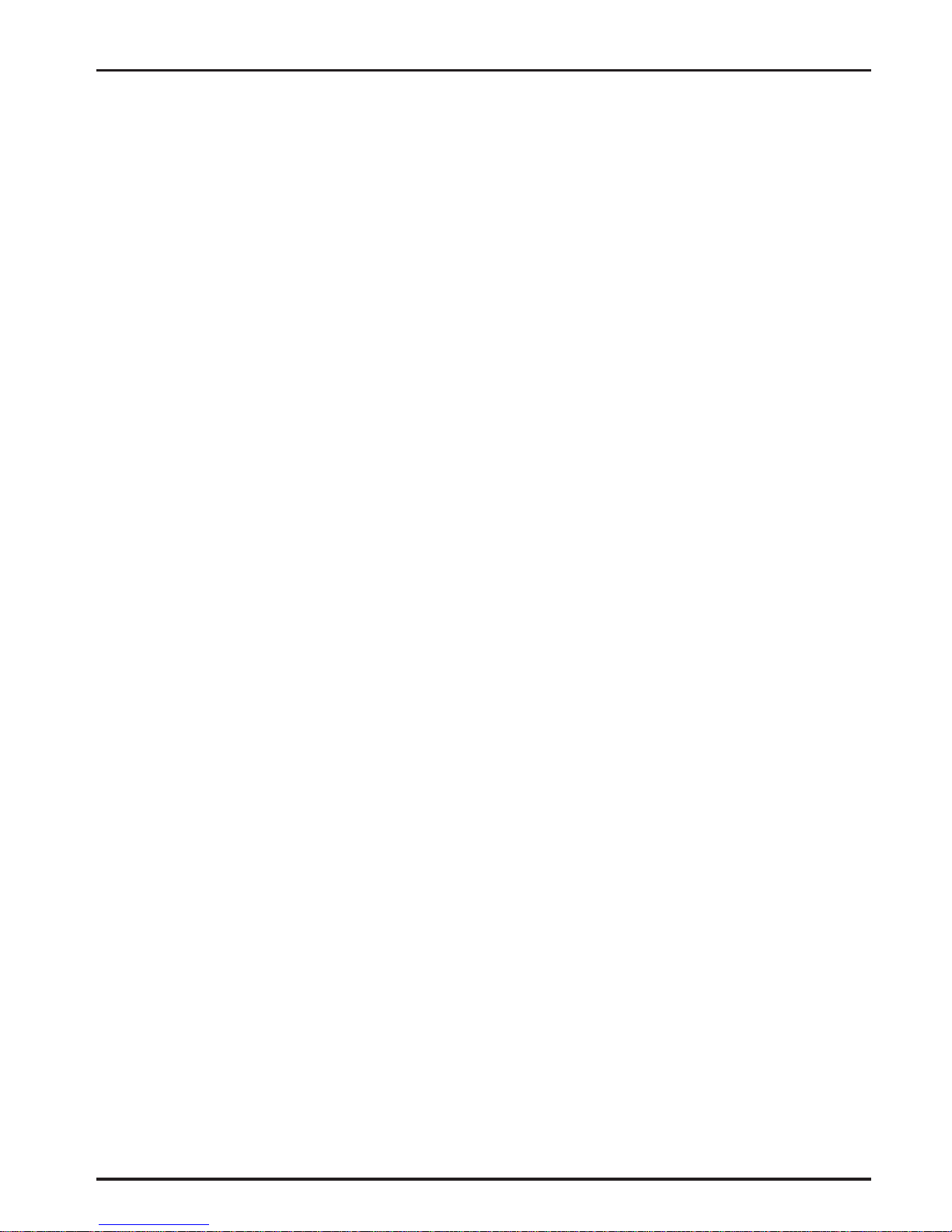
13
Chapter 2 - Quick Start
Step 3: Install the Modem in Windows 95
If you are using Windows 95, you must install the modem in the operating
system. (If you are using another operating system, you may skip this
step.)
Adding the MT1932ZDX to Windows 95
1. Click the Start button, point to Settings, and click Control Panel.
2. Double-click the Modems icon. If no modem is currently installed, the
Install New Modem wizard appears. If a modem is already installed,
the Modems Properties sheet appears; click Add to go to the Install
New Modem wizard.
3. Click Next in the Install New Modem wizard. Windows searches for
your new modem and asks you to verify its selection.
Note: If Windows cannot find a modem, your modem may be turned
off, it may be plugged into the wrong connector on your computer, or
the serial cable may be faulty. See “None of the LEDs Light When the
Modem Is Turned On” and “The Modem Does Not Respond to
Commands” in Chapter 5, “Troubleshooting Your Fax Modem.”
4. If Windows identifies your modem correctly as a MultiTech MultiModem
or a MultiModem MT1932ZDX, click Next to install the modem. After
the modem is installed, click Finish to exit.
5. If Windows cannot identify your modem (for instance, if it identifies
your modem as a “Standard Modem”), click Change. A dialog box with
a list of manufacturers and a list of modems appears.
6. Select “MultiTech Systems” from the Manufacturers list box, then
select “MultiModem MT1932ZDX” from the Models list box.
7. Click Next. Windows installs and configures the modem.
8. Click Finish to exit.
Page 14
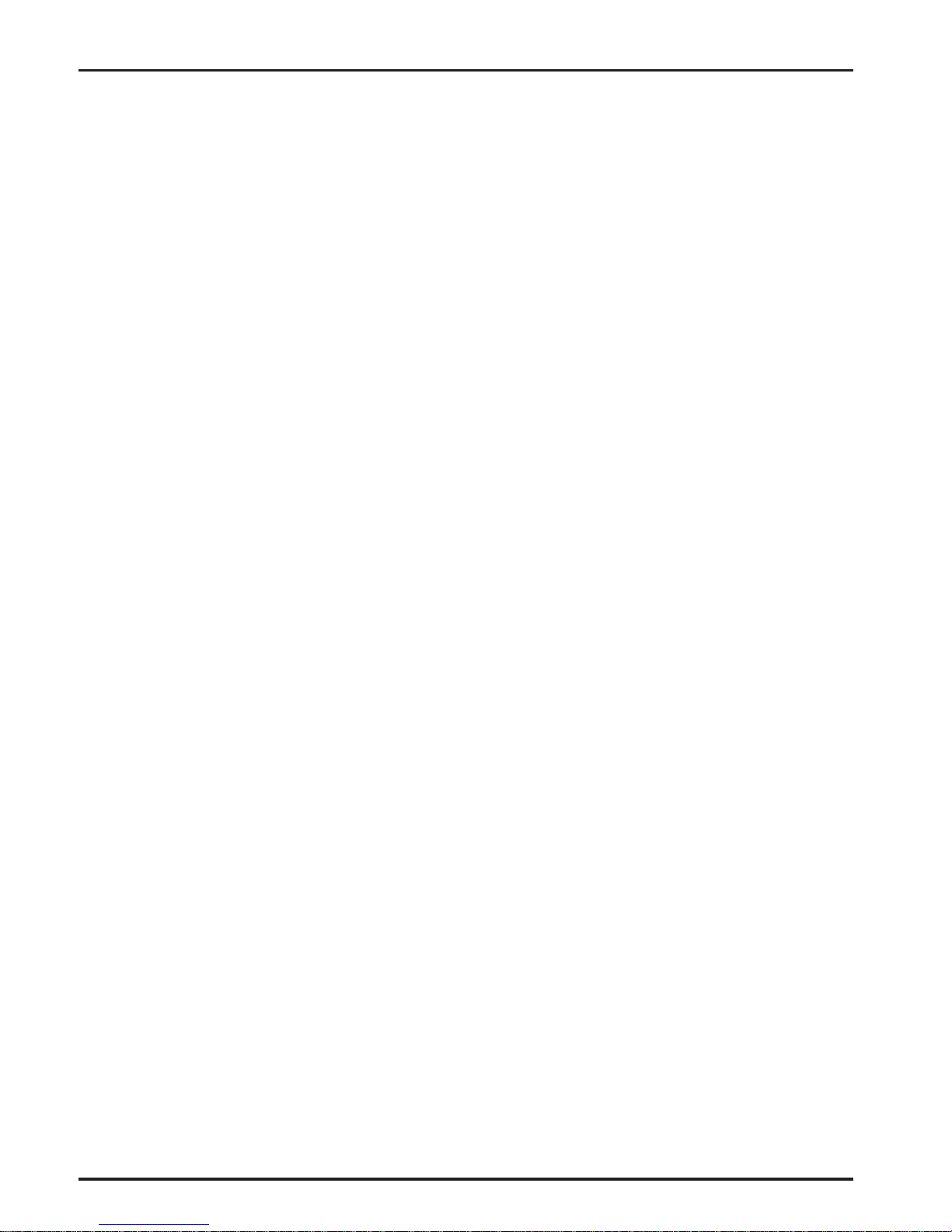
14
MT1932ZDX Quick Reference Guide
Removing Your Old Modem from Windows 95
When your MT1932ZDX replaces another modem, the old modem
installation remains in Windows after you install the new modem, and the
old modem is still selected in HyperTerminal and other Windows 95
applications. Although you can change the application connection
descriptions one at a time, it is easier to force Windows 95 applications to
use the MT1932ZDX by removing the old modem from Windows.
1. Click the Start button, point to Settings, and click Control Panel.
2. Double-click the Modems icon to open the Modems Properties sheet.
3. In the list box, select the old modem.
4. Click Remove, then click Close.
5. The next time you dial a HyperTerminal connection, it will select your
new modem and ask you to confirm the selection.
Page 15
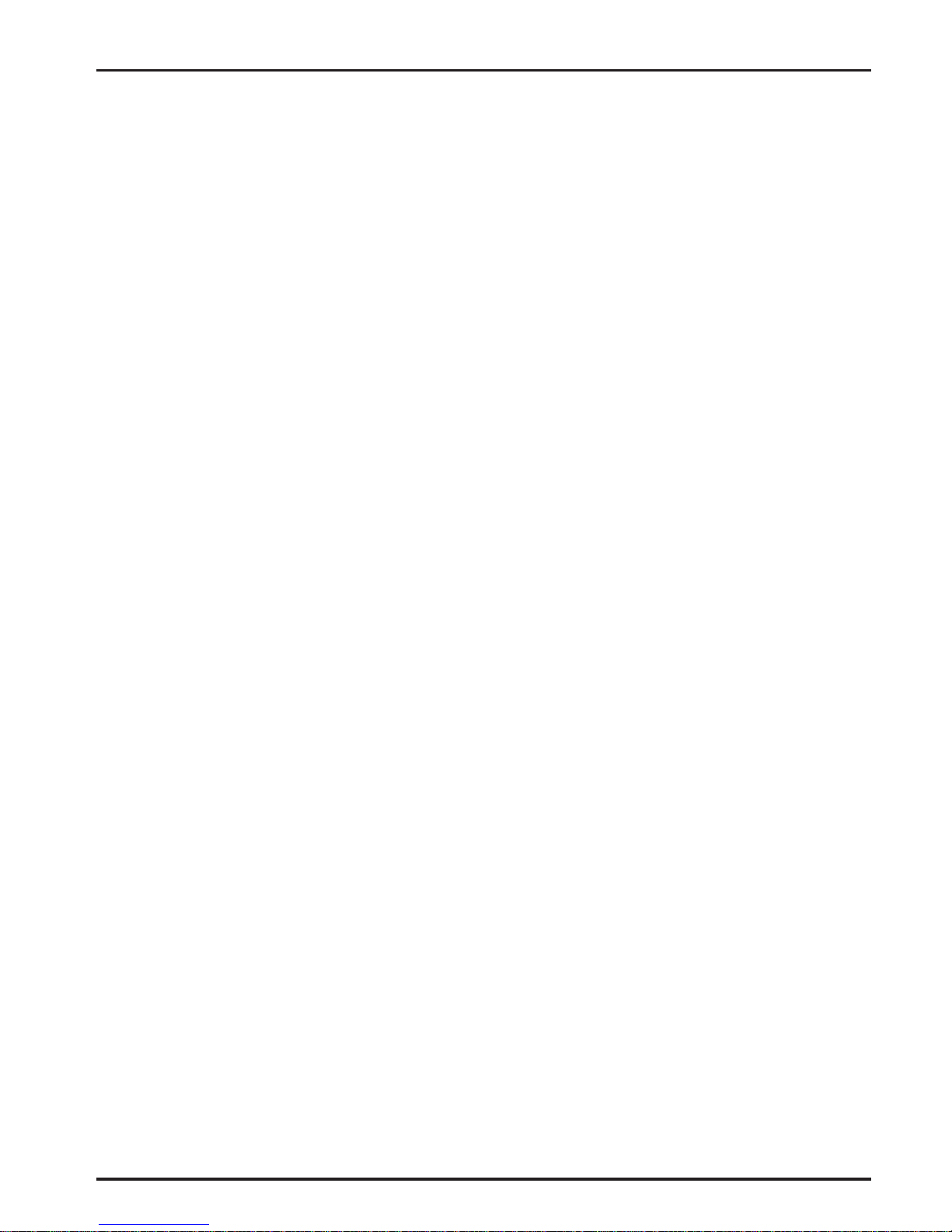
15
Chapter 2 - Quick Start
Step 4: Install and Configure Your Software
You must have communications software installed in your computer to use
the MT1932ZDX. If you wish to use communications software that is
already installed, you should reconfigure it for the MT1932ZDX; otherwise,
install the data and fax communications software provided with the
MT1932ZDX (see software documentation for installation instructions).
Third Party Communications Software
1. Turn on your computer and run your communications software.
2. Find the dialog box or menu that lets you specify your modem. (In
Windows Terminal, select Settings, Modem Commands; in
HyperTerminal, select File, Properties, Phone Number; in ProComm
Plus for Windows, select Window, Setup, Advanced.)
3. Choose the Multi-Tech MultiModemZDX or MT1932ZDX from the
software’s modem list. If the MultiModemZDX isn’t listed, choose
another Multi-Tech modem, such as the MultiModemII.
4. Change the modem initialization string, if necessary. In most
circumstances, AT&FX4S0=0 works best for a PC, and
AT&FX4&E13&D0S0=0 works best for a Macintosh. For CompuServe,
include &E0&E14S7=60 in the string; if you use WinCIM, include &E5
for WinCIM’s software flow control. If you want the modem to always
answer the phone, delete S0=0 from the string. Depending on the
software, you may have to end the string with a carriage return (^M).
Note: To change the modem’s default initialization string, type the
new commands in the software’s terminal window, adding the
command &W0 to store it in the modem’s nonvolatile memory; e.g.,
AT&FX4S0=0&W0.
5. Select the port the modem is connected to (normally COM1 or
COM2).
Page 16
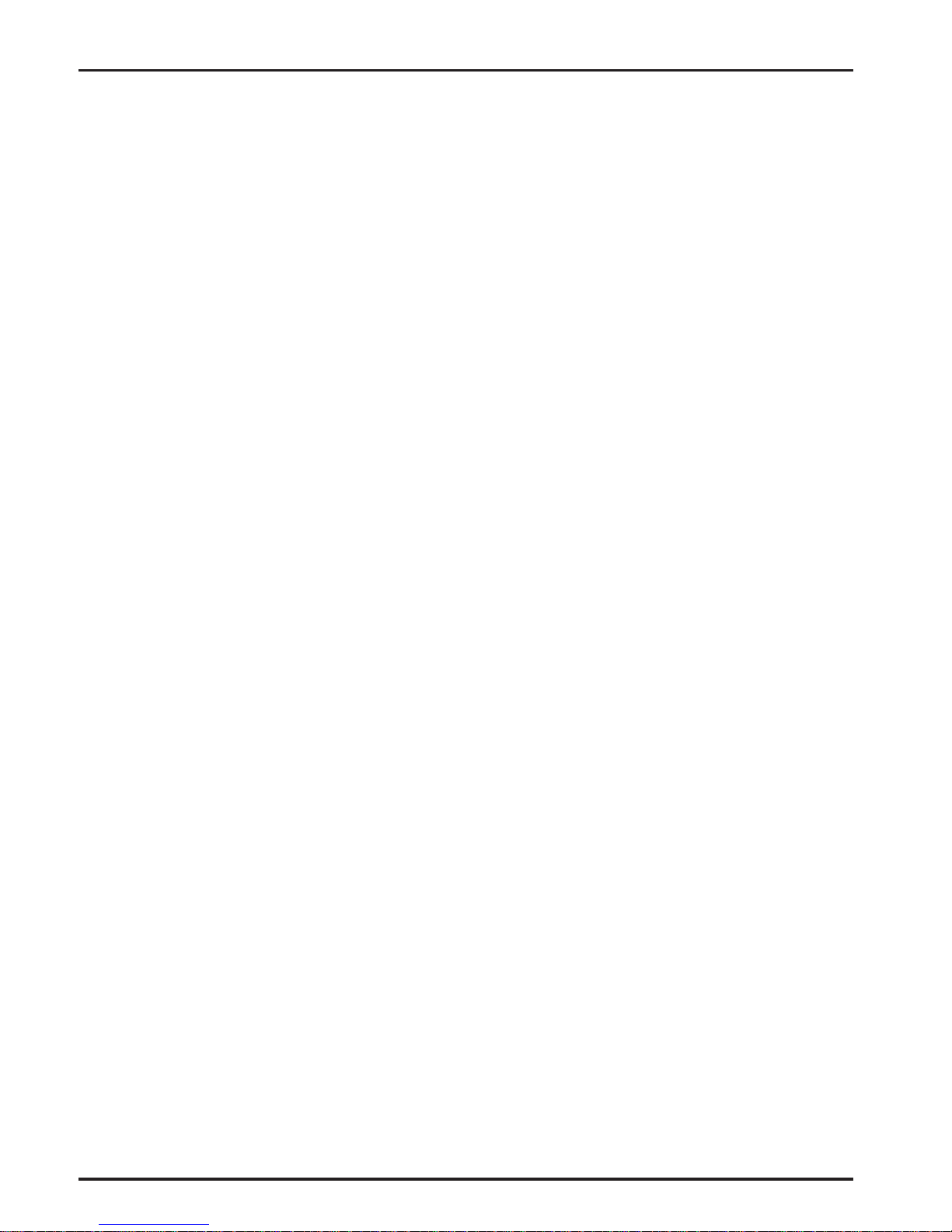
16
MT1932ZDX Quick Reference Guide
6. Ideally, if you use data compression, you should set your serial port
baud rate to four times the modem’s maximum transmission speed or
faster; however, not all serial ports can handle speeds that high. Set
the serial port baud rate to 115,200 bps if your computer has a high
speed serial port with a 16550AFN UART or equivalent and Windows
95; set it to 57,600 bps if it has Windows 3.1x. If you have an older
computer with a 16450 UART, set it to 19,200 bps. Older Macintosh
computers can use a serial port baud rate of 57,600 bps, and newer
ones, 115,200 bps.
To see what UART is in your serial port if you have Windows 3.1x,
select File, Run in Program Manager, type MSD, and press RETURN.
Select COM Ports to see the UART type. If you have Windows 95,
select Start, Settings, Control Panel, and double-click on the Modems
icon. In the Modems Properties dialog box, click the Diagnostics tab,
click the port the modem is connected to, and click More Info to see
the UART type. Note: Both programs may identify a 16450 UART as
an 8250A UART. If you have an 80386 or later computer, your UART
is most likely a 16450 or 16550AFN. (For more information about
serial port problems and UARTs, download ZDXHELP.HLP from the
Multi-Tech BBS or CompuServe forum.)
7. If the software has an autobaud selection, make sure it is disabled.
Autobaud applies only to older modems, and can cause problems if
enabled.
8. If the software allows you to edit the no-connect messages (
NO
CARRIER, BUSY, NO ANSWER, NO DIALTONE
), make sure there
is no space between
DIAL
and
TONE
in
NO DIALTONE
.
9. Refer to the software manual or online Help for other configuration
choices; in most cases you can accept the default values.
Page 17
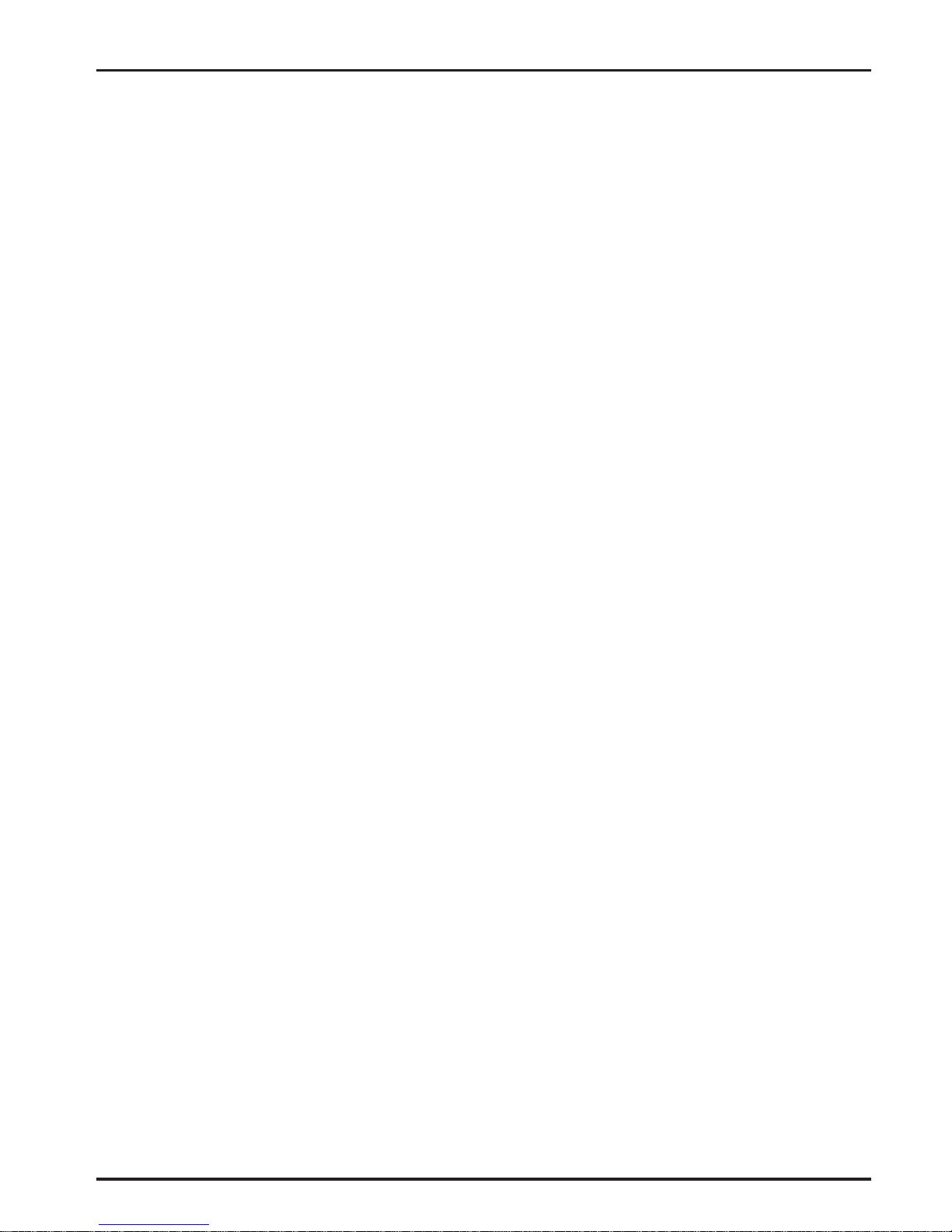
17
Chapter 2 - Quick Start
Step 5: Call the Multi-Tech BBS
Test the modem’s data functions by calling the Multi-Tech Bulletin Board
System (BBS) and downloading ZDXHELP.HLP, which contains the full
MultiModemZDX Owner’s Manual
in convenient Windows Help format.
Windows 95 HyperTerminal
1. Click Start; then choose Programs, Accessories, and HyperTerminal.
2. Start HyperTerminal by double-clicking on the Hypertrm icon.
HyperTerminal asks for the name of the connection.
3. Type Multi-Tech BBS in the Name text box and click OK.
4. In North America, type 800 in the Area Code box and 392-2432 in the
Phone Number box. Local and international users, type 612 in the
Area Code box and 785-3702 in the Phone Number box.
5. In the Connect Using drop-down list box, select “Multitech MultiModem”
or “MultiModem MT1932ZDX”, then click OK.
6. In the Connect dialog box, click Dialing Properties.
7. Make any necessary changes in the Where I Am and the How I Dial
from This Location boxes. If you must dial 9 to access an outside line,
you should type 9 in both the local and the long distance boxes unless
your phone system has a special requirement.
8. Click OK, then click Dial. You will know you have reached a modem
by the harsh sounds of the modem handshake.
9. When the BBS welcome screen appears in the HyperTerminal
window, type your first name, last name, and password following the
prompts. If you are a first-time caller, the BBS asks if your name is
spelled correctly. If you answer Y, a questionnaire appears. You must
complete the questionnaire to use the BBS on your first call.
10. Press RETURN until the Main Menu appears (answer N to any
Newsletter or Bulletins questions for now). From the Main Menu you
have access to three main areas: the Files Menu, the Message Menu,
and Bulletins. For help with menu commands, type ?.
Page 18
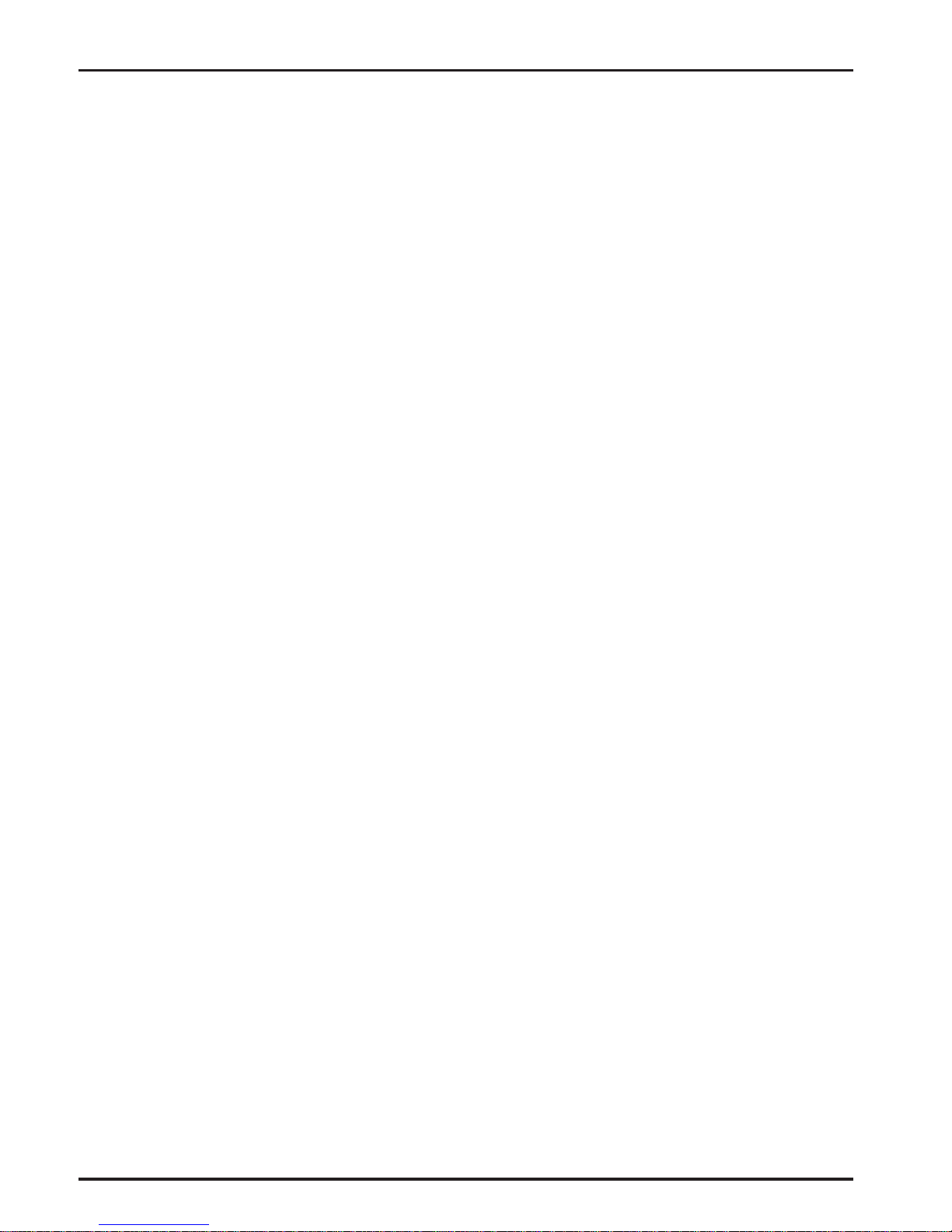
18
MT1932ZDX Quick Reference Guide
11. In the Main Menu, type F and press RETURN to access the Files
Menu, then type D and press RETURN to download.
12. At the prompt, type zdxhelp.hlp, then press RETURN twice.
13. Answer Y or N to the automatic logoff question.
14. Type Z and press RETURN to select the Zmodem transfer protocol.
15. The download begins automatically. As the file is copied to the
HyperTerminal folder, a dialog box reports on the progress of the
download. If the download fails, your baud rate may be set too high.
Log off, set the COM port baud rate lower, and call again.
16. To log off the BBS if you answered N in step 13, press RETURN, type
G for “good-bye,” and press RETURN twice more.
17. In the HyperTerminal window, click File, Save to save the
HyperTerminal Connection description.
Windows Terminal
1. Open the Accessories program group and double-click on the Terminal
icon.
2. Select the Settings menu and make the following changes:
Phone Number:
Type 1-800-392-2432 if you are in North America, or
an overseas access code and 612-785-3702 if you are outside North
America.
Communications:
Select the COM port the modem is connected to
and change the following: Baud Rate to 19200; Flow Control to
Hardware; and Carrier Detect to checked.
Modem Commands:
Select MultiTech. If you must dial 9 to get an
outside line, type ATDT9, in the Dial Prefix text box (include the
comma).
3. Click File, Save and save as multibbs.trm. Click OK.
4. Click Phone, Dial to dial the BBS. You will know you have reached a
modem by the harsh sounds of the modem handshake.
Page 19
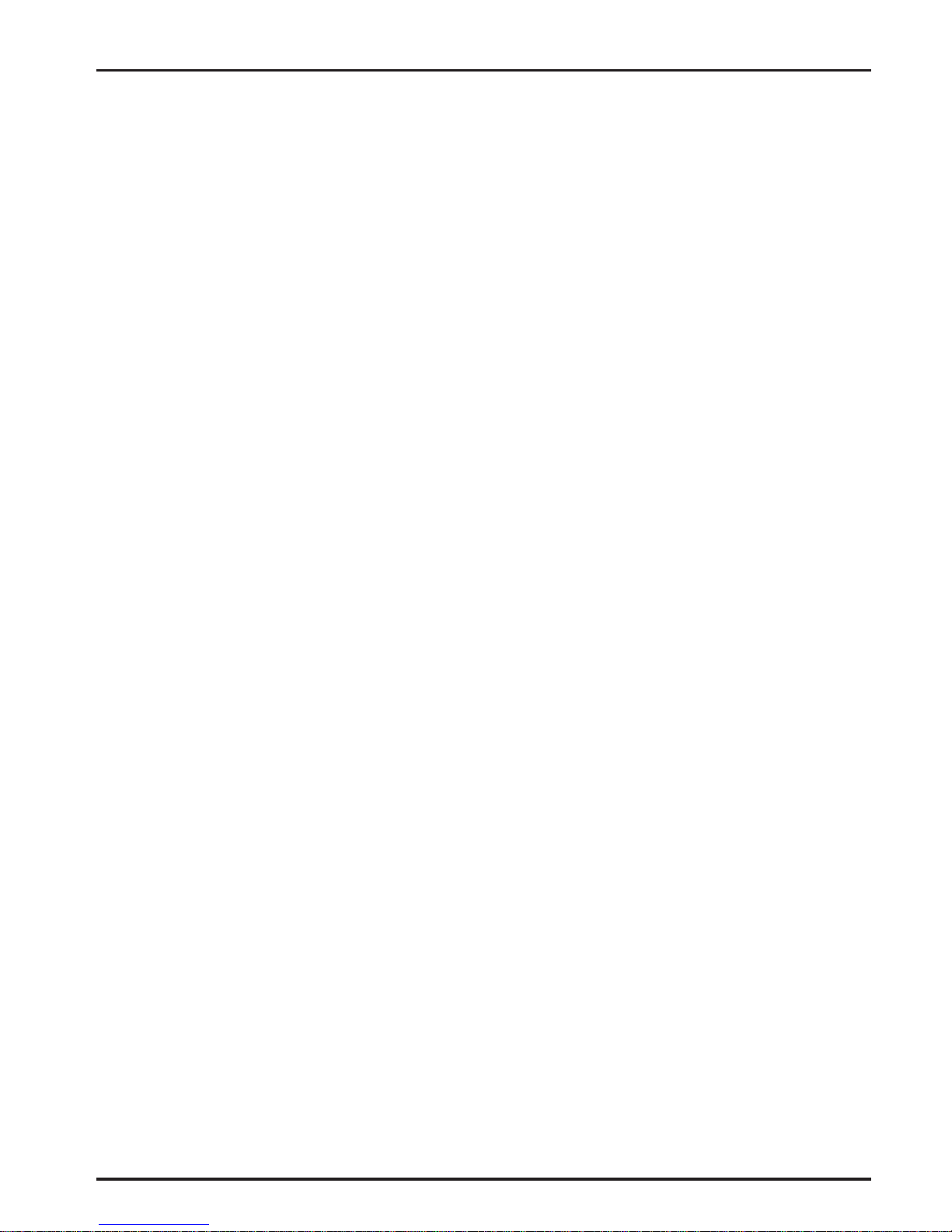
19
Chapter 2 - Quick Start
5. When the BBS welcome screen appears, type your first name, last
name, and password following the prompts. If you are a first-time
caller, the BBS asks if your name is spelled correctly. If you answer
Y, a questionnaire appears. You must complete the questionnaire to
use the BBS on your first call.
6. Press RETURN until the Main Menu appears (answer N to any
Newsletter or Bulletins questions for now). From the Main Menu you
have access to three main areas: the Files Menu, the Message Menu,
and Bulletins. For help with menu commands, type ?.
7. From the Main Menu, type F and press RETURN to access the Files
Menu, then type D and press RETURN to download.
8. At the prompt, type zdxhelp.hlp, then press RETURN twice.
9. Answer Y or N to the automatic logoff question.
10. Type X and press RETURN to select the Xmodem transfer protocol.
11. To begin the download in Terminal, click Transfers, Receive Binary
File; select the destination directory, type the file name (zdxhelp.hlp),
and click OK to begin the transfer. If the download fails, your baud rate
may be set too high. Log off, set the COM port baud rate lower, and
call again.
12. To log off the BBS if you answered N in step 9, press RETURN, type
G for “good-bye,” then press RETURN twice again.
Page 20
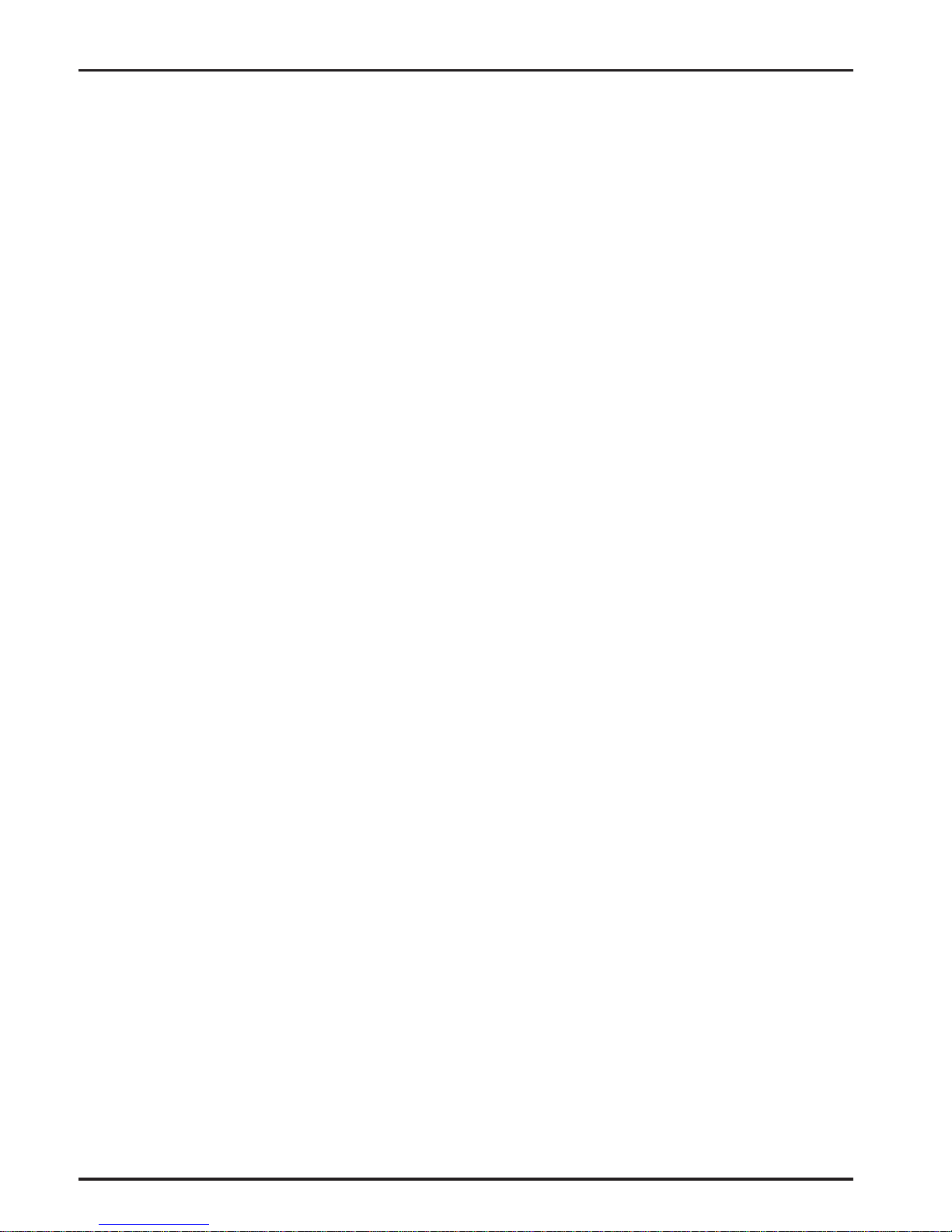
20
MT1932ZDX Quick Reference Guide
Running MultiModemZDX Help
Windows 95
1. Open the folder into which you downloaded the ZDXHELP.HLP file.
2. Move the file to a permanent location on your hard drive.
3. Double-click on the Zdxhelp icon to run MultiModemZDX Help.
4. Press F1 for help in using MultiModemZDX Help.
Windows 3.x
1. Open the directory into which you downloaded the ZDXHELP.HLP
file.
2. Move the file to a permanent location on your hard drive.
3. In File Manager, select ZDXHELP.HLP, then click on File, Associate.
4. In the Associate With text box, type WINHELP.EXE, then click OK.
5. Double-click on the ZDXHELP.HLP file name to run it.
6. To create an icon for easier access to MultiModemZDX Help, drag the
ZDXHELP.HLP file name from File Manager into any Windows
program group, such as Main.
Page 21
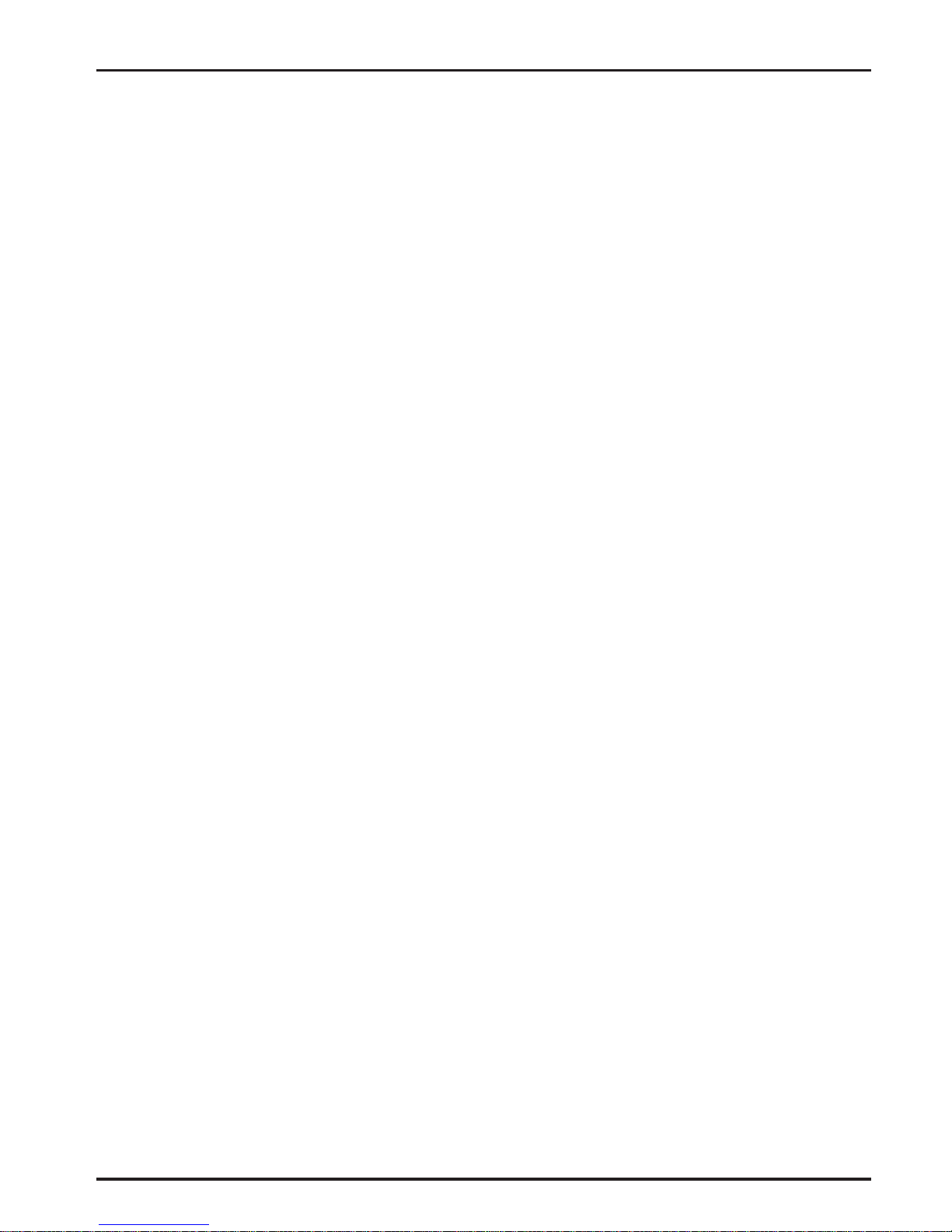
21
Chapter 3 - Features
Chapter 3 - Features
What Can I Do with My MultiModemZDX?
Your MT1932ZDX is the gateway to the exciting world of
telecommunications.
You can use it to access commercial online information services such as
CompuServe, America Online, Genie, and Prodigy. These services provide
access to databases, encyclopedias, stock reports, news, weather, and
shopping. They provide electronic mail (e-mail) links to subscribers of the
same and other services. Public message areas called forums allow
subscribers to trade information and opinions on a vast array of topics from
A to Z, while vendor forums provide hardware and software support from
Multi-Tech and other manufacturers. Online services also allow you to
upload and download computer programs, data files, and updated software
such as video and printer drivers.
The MT1932ZDX can also connect you to the Internet, an international
computer network of universities, libraries, businesses, and government
agencies. Like the commercial online services, the Internet provides e-mail
services, public message areas, and access to information and software,
much of it easily accessed through the World Wide Web.
You can also use the MT1932ZDX to dial into bulletin board services
(BBS’s). BBS’s offer some of the services provided by online information
services—usually e-mail, public message areas, and file transfers. Most
are run as hobbies by individuals, but some are services provided by
companies like Multi-Tech. Though some charge an annual fee, many are
free.
Other uses include direct links to friends with modems, to banks, and to
service bureaus. You can also telecommute with your fax modem—work
at home while communicating with the office by modem or fax.
Page 22
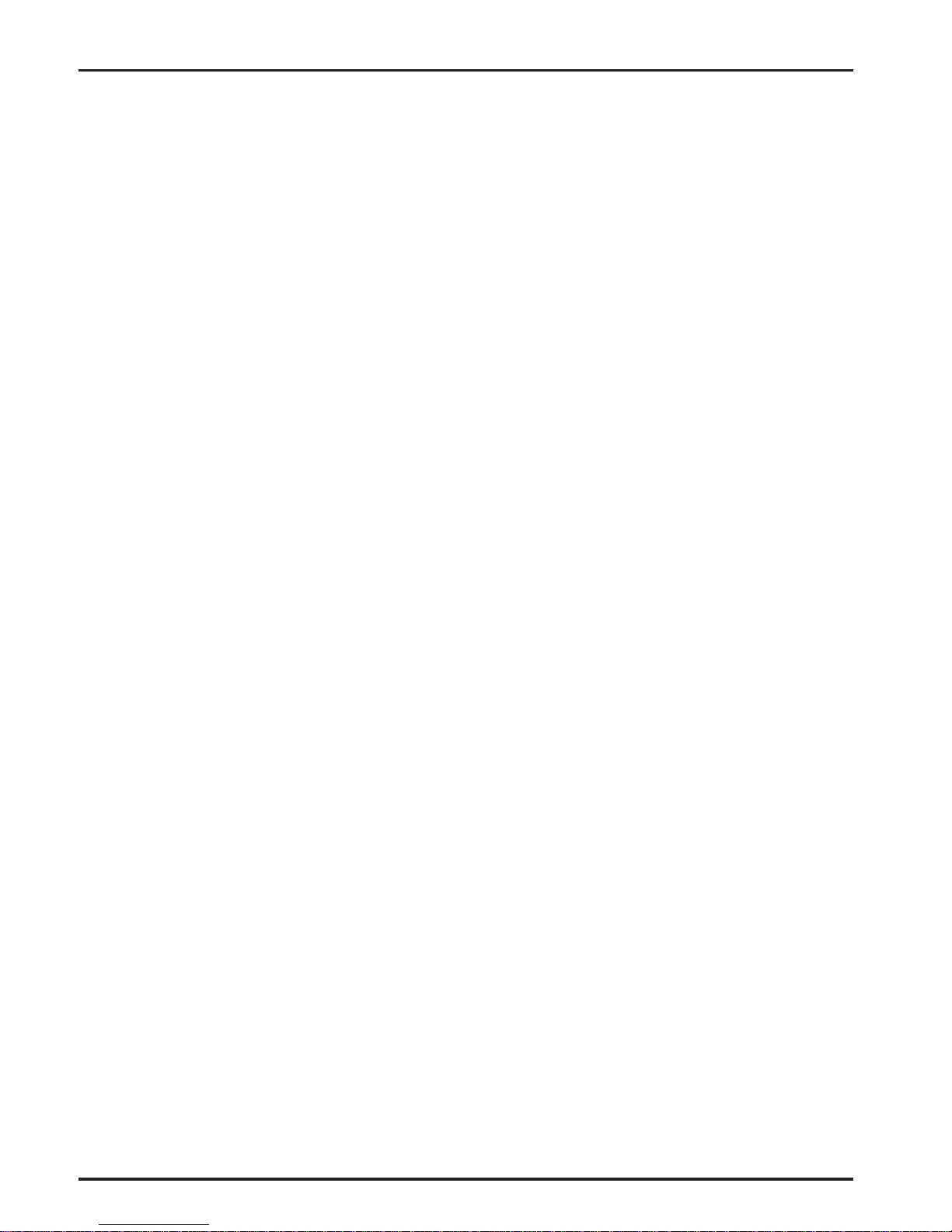
22
MT1932ZDX Quick Reference Guide
And of course, you can use your MT1932ZDX to send and receive faxes
anywhere in the world, enabling you to communicate quickly with businesses
and other organizations that do not maintain BBS’s.
Features
The MT1932ZDX automatically adjusts to line conditions and to the
capabilities of the modem it connects to, resulting in the highest transmission
speed, the most accurate error correction, and the most efficient data
compression possible for each connection. The MT1932ZDX follows the
AT&T V.32terbo specification for data rates as high as 19,200 bps over
public telephone lines.
The MT1932ZDX’s features include:
• Support of data rates of 19,200, 16,800, 14,400, 12,000, 9600,
7200, 4800, 2400, 1200, and 300 bps for communicating with
older modems as well as with other V.32terbo modems.
• Automatic fallback to slower speeds in noisy line conditions, and
fall-forward to faster speeds as conditions improve.
• ITU-T V.42 LAP-M and MNP Classes 2–4 error correction.
• Data transfer rates up to 76,800 bps with V.42bis data
compression.
• Serial port data rates adjustable to 115,200 bps.
• Autodial, redial, pulse (rotary) and touch-tone dial.
• Dial tone and busy signal detection for reliable call progress
reporting.
• Compatibility with the standard AT command set used by most
communication programs.
• On-screen help menus.
• Nonvolatile memory for storage of custom settings and two
telephone numbers.
• Sends and receives faxes from your computer at 14,400, 9600,
7200, 4800, and 2400 bps.
• Responds to EIA TR29.2 Class 2 fax commands.
Page 23
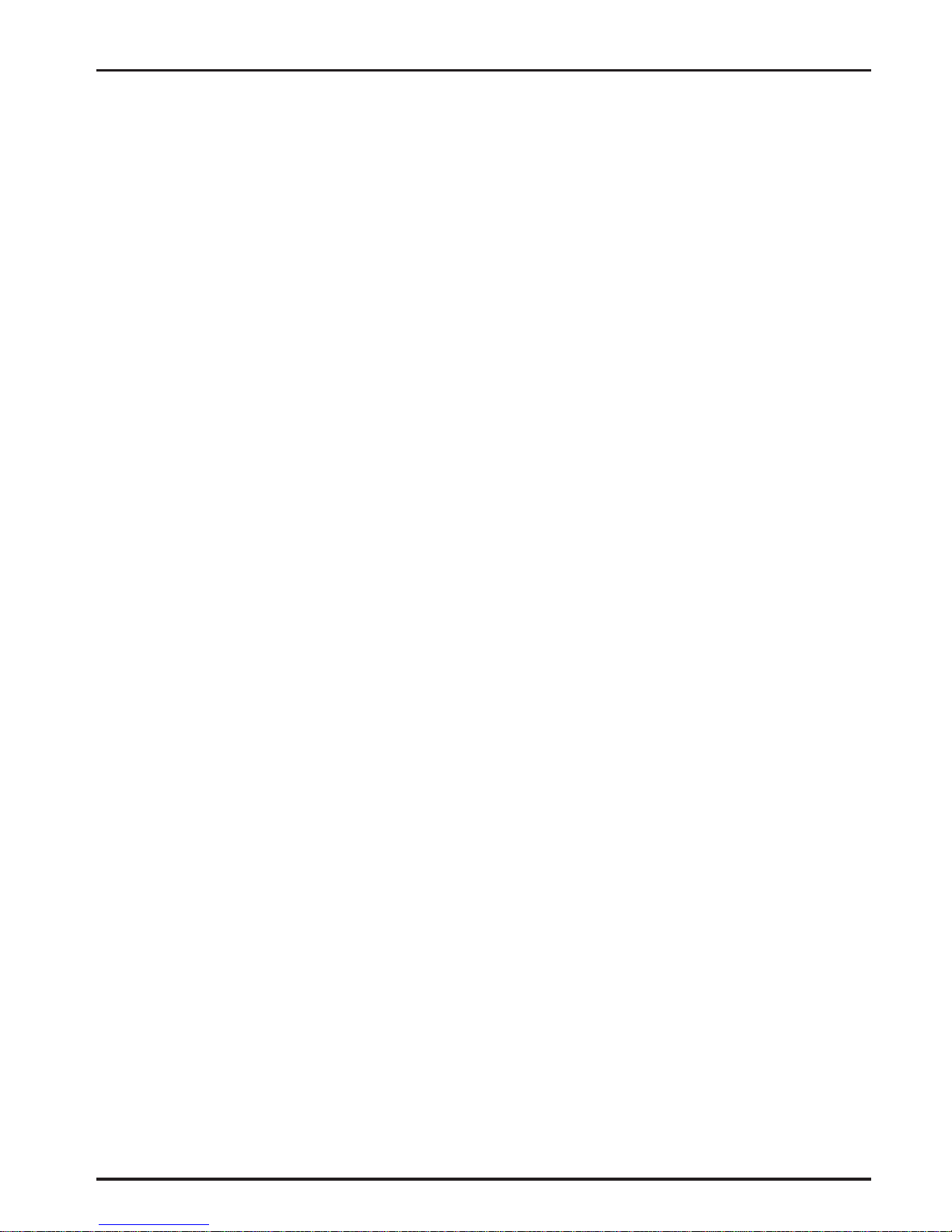
23
Chapter 3 - Features
Required Equipment
In addition to the contents of the MT1932ZDX package, you need the
following equipment.
u Computer
The MT1932ZDX can be connected to any computer with an RS-232C/
V.24 serial port, such as the IBM PC, XT, AT, and PS/2 computers, and
most PC compatibles. It can also be connected to the RS-422 serial ports
on Apple Macintosh computers. To use your MT1932ZDX at its highest
speeds, a PC must have either a serial port with a 16550AFN UART or a
Multi-Tech ISI (Intelligent Serial Interface) card, such as the ISI551 (single
port), ISI552 (dual port), or the ISI608 (eight ports). A 16550AFN UART can
safely handle data at rates up to 115,200 bps. Almost all Macintoshes can
handle data rates up to 57,000 bps, while the newer ones can handle data
rates up to 115,000 bps.
u Serial Cable
To connect the MT1932ZDX to your computer, you must provide a serial
cable, obtainable at computer stores and many office supply stores. The
cable should have a male DB-25 connector at the modem end. For IBM and
compatible computers, the other end may have a female DB-25 connector
or a female DB-9 connector, depending on your computer. Most Macintosh
computers require a round, 8-pin, mini-DIN connector. The Macintosh
serial cable should be wired for hardware flow control. To reduce electrical
interference, the FCC requires that the cable be shielded.
u Telephone Line
You must have a telephone line with a jack (connector) that accepts the
cable that comes with the MT1932ZDX. If you do not have a telephone jack
near your computer, you should install one before proceeding.
Page 24

24
MT1932ZDX Quick Reference Guide
In North America, do-it-yourself telephone extension kits and accessories
are available wherever telephones are sold. You may also hire an
independent contractor or your local telephone company to do the work. If
you want a separate line for your fax modem, you must contact your
telephone company.
u Communications Software
To operate the MT1932ZDX, you must have data communications
(datacomm) and fax communications software. Except for the ZDX-Mac,
all versions come with a data and fax communications package. You must
have Microsoft Windows 3.1 or later to run this software. If you require
software for DOS or for the Macintosh operating system, please contact
Multi-Tech Sales at (612) 785-3500 or 1-800-328-9717, or by fax at (612)
785-9874. The MT1932ZDX is also compatible with other datacomm and
fax programs.
Connections
All models connect to your computer (“RS232”), to a telephone line
(“LINE”), and to a power source (“POWER”). Only the ZDX model may be
connected directly to a telephone set (“PHONE”).
Figure 3-1. ZDX connectors.
Page 25
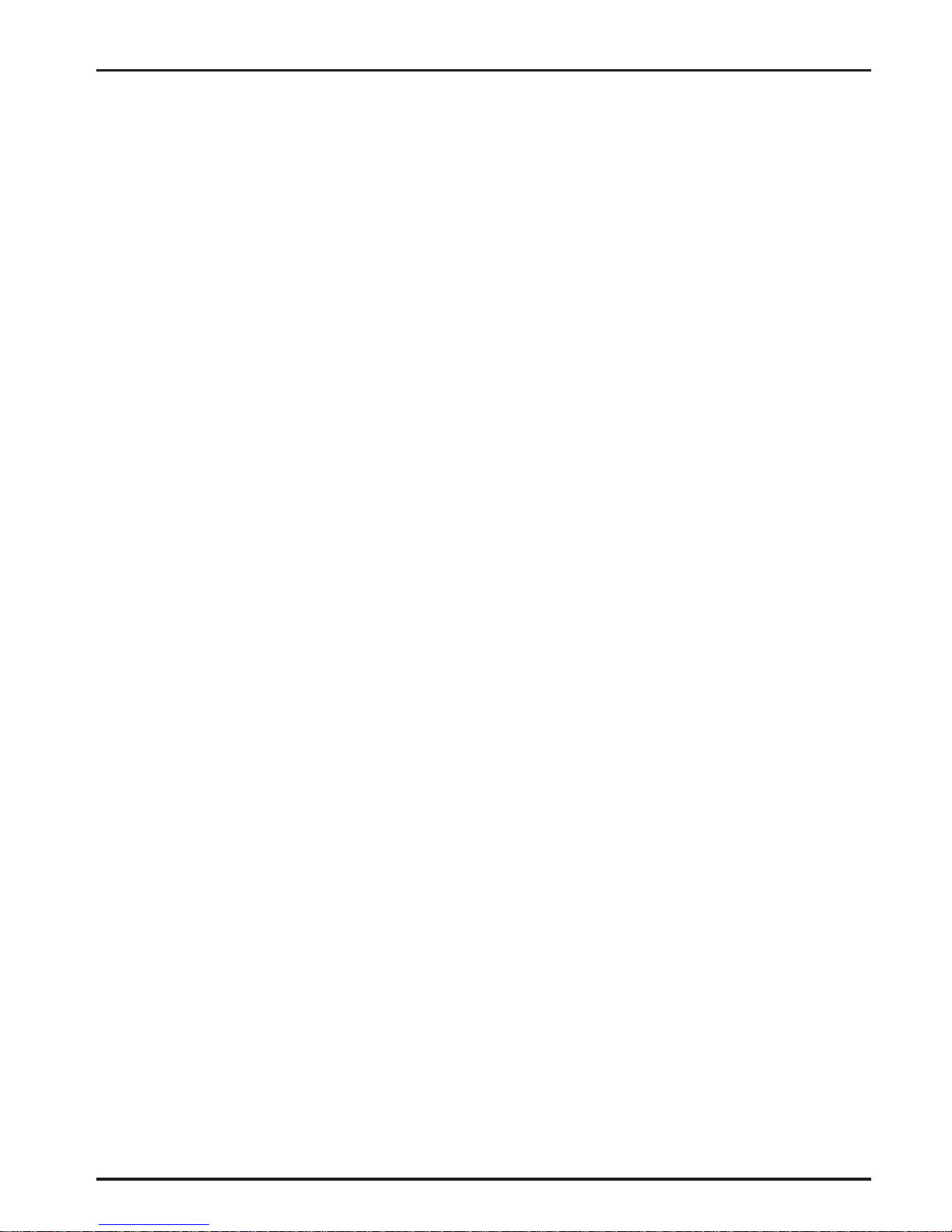
25
Chapter 3 - Features
u Connecting to the Computer (“RS232”)
Using a matching serial cable, connect the RS232 connector on the
modem to one of the serial port connectors on the back of your computer.
On an IBM PC or compatible, there are usually two serial ports named
“COM1” and “COM2.” COM1 typically uses a DB-9 connector, whereas
COM2 may use a DB-25 connector. Most Apple Macintosh computers use
round mini-DIN-8 connectors for the serial ports. Choose the one marked
with the icon of a telephone; the Macintosh gives priority to that port and
will not interrupt your communications link. Be sure to tighten the mounting
screws on the DB connectors.
u Connecting to the Telephone Line (“LINE”)
Plug one end of the cable provided with the MT1932ZDX into the telephone
jack in your home or office. Plug the other end into the LINE jack on the
MT1932ZDX.
Note: The ZDX's LINE jack is not interchangeable with the PHONE jack.
Do not plug the telephone into the LINE jack or the line cable into the
PHONE jack.
Note: The Federal Communications Commission (FCC), Industry Canada,
and the British Approvals Board for Telecommunications (BABT) impose
certain restrictions on equipment connected to public telephone systems.
See Appendix A for more information.
u Connecting a Telephone Set (“PHONE”)
If you wish to connect a telephone to the same line as the ZDX, you may
plug it into the latter's PHONE jack. This connector is provided as a
convenience; you may also connect your telephone to a duplex jack
inserted into your wall jack. The ZDXK and ZDXI models do not have a
PHONE jack.
Note: The PHONE jack is not interchangeable with the LINE jack; do not
plug the telephone into the LINE jack or vice-versa
Page 26

26
MT1932ZDX Quick Reference Guide
u Connecting to Power (“POWER”)
Low voltage DC power is supplied to the MT1932ZDX through a modular
power supply included with the modem. Plug the power supply module into
a convenient AC power outlet or surge protector. Plug the connector on the
other end of the power cord into the POWER jack on the modem. A power
on/off switch is located on the right side of the modem.
Note: Use only the power supply supplied with the MT1932ZDX. Use of
any other power supply will void the warranty and could damage the
modem.
As soon as you apply power to the modem, it will perform a diagnostic selftest, indicated by the speed LEDs flashing in sequence for approximately
two seconds, after which the 28 indicator should light. If this does not
happen, check that the power switch is on, the power supply is solidly
connected, and the AC outlet is live.
u Surge Protectors and Lightning
Power surges and other transient voltages on power lines, such as those
caused by lightning strikes, can damage or destroy your modem. Damaging
voltages can also enter your modem through the telephone line, especially
during an electrical storm. Therefore, we recommend that you plug the
MT1932ZDX into a surge protector rather than directly into a wall outlet,
preferably a surge protector that provides protection against electrical
spikes on the telephone line as well as on the power line. Note that not even
a surge protector can guard against damage from a nearby lightning strike.
During an electrical storm, your safest course is to unplug your computer
equipment from both the power outlet and the telephone line.
Page 27

27
Chapter 3 - Features
Front Panel
Figure 3-2. ZDX front panel
The MT1932ZDX has ten LED indicators on the front panel that indicate
status, configuration, and activity:
TD
Transmit Data. The TD LED lights when the modem is transmitting
data to another modem. The state of the LED matches the TD circuit
on pin 2 of the RS-232C/V.24 interface.
RD
Receive Data. The RD LED lights when the modem is receiving data
from another modem. The state of the LED matches that of the RD
circuit on pin 3 of the RS-232C/V.24 interface.
CD
Carrier Detect. The CD LED lights when the modem detects a valid
carrier signal from another modem. It is on when the modem is
communicating with the other modem and off when the link is broken.
19
19,200 bps. The 19 LED lights by itself to indicate a speed of 19,200
bps. It also lights in combination with the 14 LED to indicate a speed
of 16,800 bps. Unless another default baud rate is selected and
stored, this LED lights when the modem is turned on.
14
14,400 bps. The 14 LED lights by itself when the modem connects at
14,400 bps. It also lights together with the 19 LED to indicate a speed
of 16,800 bps, and with the 96 LED to indicate a speed of 12,000 bps.
Page 28

28
MT1932ZDX Quick Reference Guide
96
9600 bps. The 96 LED lights by itself when the modem connects at
9600 bps. It also lights in combination with the 14 LED to indicate a
speed of 12,000 bps. If no speed LED lights, the modem is operating
at less than 9600 bps.
OH
Off-Hook. The OH LED lights when the modem is off-hook, which
occurs when the modem is dialing, online, or answering a call. The
LED flashes when the modem pulse-dials.
TR
Terminal Ready. The TR LED lights when a datacomm program
initializes the modem. It means the modem is ready for an outgoing
or incoming call. It goes off when the datacomm program disconnects
the COM port. When it goes off, a connected modem will disconnect.
The state of the TR LED matches that of the DTR circuit on pin 20 of
the RS-232C/V.24 interface.
EC
Error Correction (V.42). The EC LED lights continuously when the
modem is in error correction mode, and blinks when compression is
activated.
FX
Fax. The FX LED lights when the modem is in fax mode.
Note: When you turn on the MT1932ZDX, the speed lights flash briefly as
the modem does a self-test, then the LED for the default modem baud
rate lights. The default rate for the MT1932ZDX is 19,200 bps unless
you select and store another baud rate. After a call, the LEDs for the
connection’s baud rate remain lit until another call is made or the
modem is reset. If you connect at a rate for which there is no LED, all
speed LEDs remain off after the connection is broken, even though
the modem is still turned on.
Page 29

29
Chapter 4 - AT Commands, S-Registers and Result Codes
Chapter 4 - AT Commands, S-Registers and
Result Codes
AT Commands
This section summarizes your modem’s AT commands. For detailed
information on the commands, order the
MultiModemZDX Owner's Manual
or download the ASCII text or Windows Help versions from the Multi-Tech
BBS (see “Step 5: Call the Multi-Tech BBS” in Chapter 2, or the reader
response form at the end of this guide).
Command: AT Attention Code
Values: n/a
Description: The attention code precedes all command lines
except A/, A:, and escape codes.
Command: ENTER Key
Values: n/a
Description: Press the ENTER(Carriage Return) key to
execute most commands.
Command: A Force Answer Mode
Values: n/a
Description: Answer call before final ring.
Command: A/ Repeat Last Command
Values: n/a
Description: Note: Do not precede this command with AT. Do
not press RETURN to execute.
Page 30

30
MT1932ZDX Quick Reference Guide
Command: A: Continuous Redial
Values: n/a
Description: Redial last number until answered (10 redials in
DOC modems). Do not precede this command
with AT or press RETURN to execute. (Not
available on ZDXK or ZDXI modems.)
Command: &A
n
Answerback
Values:
n
= 0 or 1
Default: 0
Description: &A0 Disables answerback.
&A1 Enables answerback reply to an ID request.
Command: $A
n
Auto-Reliable Buffering
Values:
n
= 0 or 1
Default: 0
Description: $A0 Discard data received during establishment of a
reliable connection.
$A1 Buffer data received during establishment of a
reliable connection.
Command: #A
n
Auto Speed Detection in Answer Mode
Values:
n
= 0–3
Default: 0
Description: #A0 Start at maximum speed and fall back to a lower
speed (16800, 14400, 12000, 9600, 7200, 4800,
2400, 1200, or 300 bps) as line conditions warrant.
#A1 Maximum speed only.
#A2 Start at maximum speed and fall back
decrementally to 4800 bps only.
#A3 Start at 2400 bps and fall back to 1200 to 300
bps only.
Page 31

31
Chapter 4 - AT Commands, S-Registers and Result Codes
Command: B
n
Answer Tone (ZDXI modems only)
Values:
n
= 0 or 1
Default: 0
Description: B0 Select ITU-T V.21. V.22, and V.23 answer tones.
B1 Select Bell answer tones, including Bell 103.
Command: &BSnMaximum Reliable Block Size
Values:
n
= 0 or 1
Default: 1
Description: &BS0 Maximum transmit block size of 64 characters.
&BS1 Maximum transmit block size of 256 characters.
Command: $BA
n
Baud Adjust
Values:
n
= 0 or 1
Default: 0
Description: $BA0 Set baud adjust off, speed conversion on. (Serial
port speed is independent of modem data rate.)
$BA1 Set baud adjust on, speed conversion off. (Serial
port speed is same as modem data rate.)
Command: &C
n
Carrier Detect Control
Values:
n
= 0, 1, 2, or 4
Default: 1
Description: &C0 Force Carrier Detect high.
&C1 Let Carrier Detect follow carrier signal.
&C2 Let Carrier Detect drop on disconnect, then go
high again (for some CBX phone systems).
&C4 Reset modem when Carrier Detect drops.
Command: D
s
Dial
Values:
s
= dial string (phone number and dial modifiers)
Default: none
Description: Dial telephone number s, where s may include up
to 60 digits and T, P, R, comma, colon, and
semicolon characters.
Page 32

32
MT1932ZDX Quick Reference Guide
Command: DsN
d
Store Telephone Number
Values:
s
= dial string (phone number and dial modifiers)
d
= 0 or 1
Default: none
Description: To store, enter D followed by dial string s, then N
followed by directory number d.
Example: ATDT9,5551212N1.
Command: &D
n
Data Terminal Ready Control
Values:
n
= 0–3
Default: 2 (ZDX, ZDXI, ZDXK)
0 (ZDX-Mac, ZDXK-Mac)
Description: &D0 Modem ignores DTR signal.
&D1 When DTR drops, the modem hangs up. While
DTR is low, the modem accepts commands but
will not dial or auto-answer until DTR goes high
again.
&D2 Same as &D1.
&D3 When DTR drops, the modem hangs up and
resets as if an ATZ command were issued.
Command: $D
n
DTR Dialing
Values:
n
= 0 or 1
Default: 0
Description: $D0 Do not dial when DTR goes high.
$D1 Dial stored number N0 when DTR goes high.
Command: %DCnAT Command Control
Values:
n
= 0 or 1
Default: 0
Description: %DC0 Command Mode enabled (AT commands).
%DC1 Command Mode disabled (ignores AT commands
after 10 seconds)
Note: The modem will respond to AT%DC for 10 seconds after power-up.
Page 33

33
Chapter 4 - AT Commands, S-Registers and Result Codes
Command: >DT
n
DTMF Detection
Values:
n
= 0 or 1
Default: 0
Description: >DT0 The modem will not detect DTMF tones.
>DT1 The modem will detect and report DTMF tones
when it is off-hook.
Command: E
n
Echo Command Mode Characters
Values:
n
= 0 or 1
Default: 1
Description: E0 Do not echo keyboard input to the terminal.
E1 Do echo keyboard input to the terminal.
Command: &E
n
V.42 Error Correction Modes
Values:
n
= 0, 1, or 2
Default: 1
Description: &E0 V.42 non-error correction mode (V.42 disabled).
&E1 V.42 auto-reliable mode.
&E2 V.42 reliable mode (V.42 enabled).
Command: &E
n
Modem-Initiated Flow Control
Values:
n
= 3, 4, or 5
Defaults: 4
Description: &E3 Flow control disabled.
&E4 CTS/RTS hardware flow control.
&E5 XON/XOFF software flow control.
Command: &E
n
XON/XOFF Pass-Through
Values:
n
= 6 or 7
Defaults: 6
Description: &E6 Respond to and discard XON/XOFF characters
when &E5 is selected.
&E7 Respond to and pass through XON/XOFF
characters when &E5 is selected.
Page 34

34
MT1932ZDX Quick Reference Guide
Command: &E
n
Hewlett Packard ENQ/ACK Pacing
Values:
n
= 8 or 9
Default: 8
Description: &E8 Ignore ENQ/ACK pacing characters.
&E9 Respond to ENQ/ACK pacing characters.
Command: &E
n
Non-Error Correction Mode Flow Control
Values:
n
= 10 or 11
Default: 10
Description: &E10 Disable non-error correction mode flow control.
&E11 Enable non-error correction mode flow control.
Command: &E
n
Pacing (Computer-Initiated Flow Control)
Values:
n
= 12 or 13
Default: 13
Description: &E12 Pacing disabled.
&E13 Pacing enabled.
Command: &E
n
Data Compression
Values:
n
= 14 or 15
Default: 15
Description: &E14 Data compression disabled.
&E15 Data compression enabled.
Command: $E
n
V.42 Error Correction at 300 bps
Values:
n
= 0 or 1
Default: 0
Description: $E0 V.42 error correction at 300 bps disabled.
$E1 V.42 error correction at 300 bps enabled.
Command: $EB
n
Asynchronous Word Length
Values:
n
= 0 or 1
Default: 0
Description: $EB0 10-bit mode enabled.
$EB1 11-bit mode enabled.
Page 35

35
Chapter 4 - AT Commands, S-Registers and Result Codes
Command: %E
n
Escape Sequence Options
Values:
n
= 0–5
Defaults: 1 and 4
Description: %E0 Modem won’t escape.
%E1 +++AT<CR> method.
%E2 <BREAK>AT<CR> method.
%E3 Both +++AT<CR> and <BREAK>AT<CR>
methods.
%E4 No
OK
response to +++AT<CR>.
%E5
OK
response to +++AT<CR>.
Command: &F
n
Load Default Configurations
Values:
n
= 0, 8, or 9
Default: 8
Description: &F0 Load factory default values from ROM if &F8 was
previously stored; load user default values from
non-volatile memory if &F9 was previously stored.
&F8 Read factory default values when &F is issued
(effective only if you store &F8 using &W0).
&F9 Read values stored in non-volatile memory when
&F is issued (effective only if you store &F9 using
&W0).
Command: $F
n
Enable/Disable Auto-Reliable Fallback
Character
Values:
n
= 0 or 1
Default: 0
Description: $F0 Do not fall back to non-error correction mode
connect if <CR> is received during handshake.
$F1 Fall back to non-error correction mode connect if
<CR> is received during handshake.
Page 36

36
MT1932ZDX Quick Reference Guide
Command: #F
n
Fallback Modes When On Line
Values:
n
= 0, 1, or 2
Default: 2
Description: #F0 No fallback when on line.
#F1 Fall back decrementally from maximum speed to
4800 bps as line conditions deteriorate..
#F2 Fall back decrementally to 4800 bps; fall forward
when line conditions improve.
Command: &G
n
Guard Tones
Values:
n
= 0, 1, or 2
Default: 0
Description: &G0 Turn off ITU-T guard tones.
&G1 Turn on ITU-T 550 Hz guard tone.
&G2 Turn on ITU-T 1800 Hz guard tone.
Notes: • The ZDXK is locked to the ITU-T 1800 Hz guard tone (&G2).
• Guard tones are not used in North America.
Command: H
n
On Hook/Off Hook
Values:
n
= 0 or 1
Default: None
Description: H0 Go on hook (hang up).
H1 Go off hook.
Command: $H
n
Help Screens
Values:
n
= 1, 2, or 3
Default: None
Description: $H1 Display Help Screen #1.
$H2 Display Help Screen #2.
$H3 Display Help Screen #3.
Page 37

37
Chapter 4 - AT Commands, S-Registers and Result Codes
Command: I
n
Inquire Product Codes
Values:
n
= 1 or 2
Default: None
Description: I1 Display firmware version number.
I2 Display modem description.
Command: #I
x
Enter Login Password
Values:
x
= password (6–10 characters)
Default: MULTI-TECH
Description: Enters the remote configuration login password.
Note: entry must be all CAPS
Command: #I=
x
Store Login Password
Values:
x
= password (6–10 characters)
Default: MULTI-TECH
Description: Stores a new remote configuration login password.
Note: entry must be all CAPS
Command: L
n
List Commands
Values:
n
= 5–8
Default: None
Description: L List stored telephone numbers.
L5 List current operating parameters.
L6 List current S-register values.
L7 List additional current operating parameters.
L8 List online diagnostic parameters.
Command: #L
n
V.42 Mode Selection in Originate Mode
Values:
n
= 0, 1, 2, or 3
Default: 0
Description: #L0 Modems negotiate V.42 mode.
#L1 MNP on & LAP-M off.
#L2 LAP-M on & MNP off.
#L3 Disable detection phase and go directly to LAP-M.
Page 38

38
MT1932ZDX Quick Reference Guide
Command: M
n
Modem Speaker Control
Values:
n
= 0, 1, 2, or 3
Default: 1
Description: M0 Speaker always off.
M1 Speaker on until carrier signal detected.
M2 Speaker always on.
M3 Speaker on during dialing, off during handshaking.
Command: $MBnModem Baud Rate
Values:
n
= speed
Default: 19200
Description: $MB75 Originate call in ITU-T V.23 mode (ZDXK,
ZDXI only)
$MB300 Originate call at 300 bps.
$MB1200 Originate call at 1200 bps.
$MB2400 Originate call at 2400 bps.
$MB4800 Originate call at 4800 bps.
$MB7200 Originate call at 7200 bps.
$MB9600 Originate call at 9600 bps.
$MB14400 Originate call at 14,400 bps.
$MB16800 Originate call at 16, 800 bps.
$MB19200 Originate call at 19,200 bps.
Command: N
d
Dial a Stored Number
Values:
d
= 0 or 1
Default: None
Description: Dial stored telephone number
d.
Command: NdNe... Number Linking
Values:
d
= 0 or 1; e = 1 or 0
Default: None
Description: Dial stored number d; if it is busy, dial stored
number e.
Note: Must have Xn=4 in order to use Number Linking.
Page 39

39
Chapter 4 - AT Commands, S-Registers and Result Codes
Command: O Go Back On Line
Values: n/a
Description: Return to online mode after you have used an
escape sequence to go from online mode to
command mode.
Command: P Pulse Dial
Values: n/a
Default: Yes
Description: The modem pulse-dials numbers that follow P in
the dialing command.
Command: &P
n
Set Pulse Dial Ratios
Values: n
= 0 or 1
Default: 0
Description: &P0 60:40 break/make pulse ratio.
&P1 67:33 break/make pulse ratio.
Note: The ZDXK is locked to a 67:33 pulse ratio (&P1).
Command: Q
n
Result Codes Enable/Disable
Values:
n
= 0, 1, or 2
Default: 0
Description: Q0 Enable result codes.
Q1 Disable result codes (quiet).
Q2 Enable no-response answer mode, which leaves
originate mode intelligent while turning off
answer mode responses and echo.
Command: &Q
n
Multi-Tech or Standard Result Codes
Values:
n
= 0 or 1
Default: 0
Description: &Q0 Multi-Tech responses with modifiers.
&Q1 Standard AT responses with no modifiers.
Page 40

40
MT1932ZDX Quick Reference Guide
Command: R
n
Reverse Originate/Answer Modes
Values:
n
= 0 or 1
Default: 0
Description: R0 Modem will not reverse modes.
R1 Modem will reverse modes when R is added to
the dial string.
Command: &R
n
Clear to Send Control
Values:
n
= 0, 1, or 2
Default: 1
Description: &R0 Let CTS state follow RTS state when on line.
&R1 Force CTS high (on).
&R2 Let CTS drop on disconnect for time set by S24,
then go high again.
Command: &RDnSquare Wave Ring Detect
Values:
n
= 0 or 1
Default: 1 (ZDX)
0 (ZDXI, ZDXK)
Description: &RD0 Modem detects only sine wave rings.
&RD1 Modem detects both sine and square wave rings.
Command: &RFnCTS/RTS Interaction Control
Values:
n
= 0 or 1
Default: 1
Description: &RF0 Let CTS follow RTS.
&RF1 Let CTS act independently (use with &R).
Command: $R
n
Retransmit Count
Values:
n
= 0 or 1
Default: 0
Description: $R0 Disconnect after 50 retransmits of a data block.
$R1 Do not disconnect after 50 retransmits.
Page 41

41
Chapter 4 - AT Commands, S-Registers and Result Codes
Command: Sr=
n
Set Register Value
Values:
r
= S-register number; n varies
Default: None
Description: Set value of register Sr to value of n, where n is
entered in decimal format.
Command: Sr? Read Register Value
Values:
r
= S-register number
Default: None
Description: Read value of register Sr and display value in 3-
digit decimal form.
Command: &S
n
Data Set Ready Control
Values:
n
= 0, 1, or 2
Default: 1
Description: &S0 Force DSR high (on).
&S1 Let DSR follow CD.
&S2 DSR drops on disconnect, then goes high again.
(Used by some CBX phone systems.)
Command: &SF
n
DSR/CD Interaction Control
Values:
n
= 0 or 1
Default: 0
Description: &SF0 Select DSR to follow CD.
&SF1 Select DSR to be independent.
Page 42

42
MT1932ZDX Quick Reference Guide
Command: $SB
n
Serial Port Baud Rate
Values:
n
= speed
Default: 57600
Description: $SB300 Set serial port to 300 bps.
$SB1200 Set serial port to 1200 bps.
$SB2400 Set serial port to 2400 bps.
$SB4800 Set serial port to 4800 bps.
$SB9600 Set serial port to 9600 bps.
$SB19200 Set serial port to 19200 bps.
$SB38400 Set serial port to 38400 bps.
$SB57600 Set serial port to 57600 bps.
$SB115200 Set serial port to 115200 bps.
Note: Baud adjust must be off ($BA0) to enable fixed baud rate.
Command: #S
y
Enter Setup Password
Values:
y
= password (6–10 characters)
Default: MODEMSETUP
Description: Enters the remote configuration setup password.
Note: entry must be all CAPS
Command: #S=
y
Store Setup Password
Values:
y
= password (6–10 characters)
Default: MODEMSETUP
Description: Stores a new remote configuration setup password.
Note: entry must be all CAPS
Command: T Tone-Dial
Values: n/a
Default: P command
Description: Modem will tone-dial numbers following a T in
the dialing command.
Page 43

43
Chapter 4 - AT Commands, S-Registers and Result Codes
Command: &T
n
Respond to Remote Digital Loopback Signal
Values:
n
= 4 or 5
Default: 5
Description: &T4 Enable response to remote digital loopback
signal.
&T5 Disable response to remote digital loopback
signal.
Command: #T
n
Trellis-Coded Modulation
Values:
n
= 0 or 1
Default: 1
Description: #T0 Disable trellis-coded modulation.
#T1 Enable trellis-coded modulation.
Command: U
n
Loopback Test Modes
Values:
n
= 0, 1, 2, or 3
Default: None
Description: U0 Enable local analog loopback originate mode.
U1 Enable local analog loopback answer mode.
U2 Enable remote digital loopback mode.
U3 Enable local digital loopback mode.
Command: V
n
Result Codes (Verbose/Terse)
Values:
n
= 0 or 1
Default: 1
Description: V0 Result codes sent as digits (terse response).
V1 Result codes sent as words (verbose response).
Command: W Wait for New Dial Tone
Values: n/a
Description: Inserted in dialing command, causes modem to
wait for a new dial tone. (X2 or X4 must be
selected.)
Page 44

44
MT1932ZDX Quick Reference Guide
Command: &W
n
Store Configuration
Values:
n
= 0 or 1
Default: 1
Description: &W0 Store current settings in NVRAM; load them at
power-on or following the ATZ command instead
of loading the factory defaults from ROM.
&W1 Clear user default settings from NVRAM.
Command: X
n
Result Codes and Call Progress Selection
Values:
n
= 0–4
Default: 0
Description: X0 Basic result codes (
CONNECT
only); does not
look for dial tone or busy signal.
X1 Extended result codes (
CONNECT 28800,
CONNECT 33600
, etc.); does not look for dial
tone or busy signal.
X2 Extended result codes with
NO DIALTONE
; does
not look for busy signal.
X3 Extended result codes with
BUSY
; does not look
for dial tone.
X4 Extended result codes with
NO DIALTONE
and
BUSY
.
Command: #X
n
Number of XOFF Characters Sent
Values:
n
= 0 or 1
Default: 0
Description: #X0 Single XOFF character sent after buffer is full.
#X1 Multiple XOFF characters sent (one for every
character received after buffer is full).
Page 45

45
Chapter 4 - AT Commands, S-Registers and Result Codes
Command: Y
n
Long Space Disconnect
Values:
n
= 0 or 1
Default: 0
Description: Y0 Disable sending or responding to long space
break signal on disconnect.
Y1 Enable sending or responding to long space
break signal on disconnect. (Both modems must
have Y1 set.)
Command: Z Modem Reset
Values: n/a
Description: Reset modem to default values. Defaults come
from user NVRAM if &W0 is set, from factory
ROM if &W1 is set.
Command: , Dialing Pause
Values: n/a
Description: Placed in dialing command, comma causes
dialing pause for time set by S8.
Command: : Continuous Redial
Values: n/a
Description: Placed at end of dial command, a colon causes
continuous redial of a number until answered.
Not used in ZDXK or ZDXI modems.
Command: ; Return to Command Mode
Values: n/a
Description: Placed at end of dial command, a semicolon
causes an immediate return to command mode
after dialing.
Page 46

46
MT1932ZDX Quick Reference Guide
Command: ! Flash On-Hook
Values: n/a
Description: Placed in dial command, exclamation point
causes modem to flash on-hook.
Command: @ Quiet Answer
Values: n/a
Description: Placed in dial command, @ causes modem to
wait for a ringback, then 5 seconds of silence,
before processing next part of command.
Command: $ Call Card Tone Detect
Values: n/a
Description: Placed in dial command, causes modem to wait
for a call card tone before processing next part of
command (such as a call card number).
Command: %%%AT<CR> Remote Configuration Escape Sequence
Values: n/a
Description: Initiates remote configuration mode while online
with remote modem. The remote configuration
escape character (%) is defined in register S13.
Command: +++AT<CR> Escape Code
Values: n/a
Description: Puts modem in command mode (and optionally
issues a command) while remaining on line.
Enter +++AT, up to ten command characters (or
as defined by S34), and a RETURN. Used mostly
to issue hang-up command: +++ATH<CR>.
Page 47

47
Chapter 4 - AT Commands, S-Registers and Result Codes
Command: <BREAK>AT<CR> Escape Sequence
Values: n/a
Description: Alternate escape method. Puts modem in com-
mand mode while remaining on line. Send a
<BREAK> signal followed by AT, up to sixty
command characters, and a RETURN. You must
set the modem to %E2 or %E3 before you can
use this escape method.
Page 48

48
MT1932ZDX Quick Reference Guide
S-Registers
Certain modem values, or parameters, are stored in memory locations
called S-registers. Use the S command to read or to alter the contents of
S-registers (see previous section).
Register Unit Range Default Description
S0
1 ring 0, 1–255 1 Sets the number of rings until
the modem answers.
ATS0=0
disables auto-answer
completely.
S1
1 ring 0–255 0 Counts the rings that have
occurred.
S2
decimal 0–127 43 (+) Sets ASCII code for the
escape code character.
S3
decimal 0–127 13 (^M) Sets ASCII code for the
RETURN character.
S4
decimal 0–127 10 (^J) Sets ASCII code for the LINE
FEED character.
S5
decimal 0–127 8 (^H) Sets ASCII code for the
BACKSPACE character.
S6
1 sec. 2–255 2 Sets the time the modem
4–255† 4† will wait for a dial tone
4–7‡ 4‡ before aborting a call.
S7
1 sec. 1–255 45 Sets the time the modem
1–45* 45* will wait for a carrier signal
1–55‡ 55‡ before aborting a call.
S8
1 sec. 0–255 2 Sets the length of a pause
4–255† 4† caused by a comma charac4–7‡ 4‡ ter in a dialing command.
Page 49

49
Chapter 4 - AT Commands, S-Registers and Result Codes
Register Unit Range Default Description
S9
100 ms 1–255 6 Sets delay between when the
modem detects a valid carrier
signal and when it turns on its
CD circuit.
S10
100 ms 1–254, 7 Sets how long a carrier
255 signal must be lost before the
modem disconnects.
S10=255 causes the modem
to not disconnect with loss of
carrier.
S11
1 ms 1–255 70 Sets spacing and duration
80–255* 80* of dialing tones. 50 ms is
80–255‡ 80‡ the recommended minimum.
S13
decimal 0, 1–127 37 (%) Sets ASCII code for remote
configuration escape
character. S13=0 disables
remote configuration.
S17
10 ms 1–255 25 Sets the length of the break
time (space) sent to the local
PC when the modem receives
a remote break.
S24
50 ms 0–255 20 Sets the time the DSR, CTS,
and CD signals drop before
going high again. Used for
some PBX and CBX phone
systems.
S25
100 ms 0, 1–255 0 Sets the time the DTR signal
must be dropped before the
modem disconnects. The 0
default equals 50 ms.
Page 50

50
MT1932ZDX Quick Reference Guide
Register Unit Range Default Description
S30
1 min. 0, 1–255 0 Sets how long the modem
waits after the last character
is received or transmitted
before it disconnects. The 0
default disables the timer.
S32
100 ms 0–255 20 Sets the time the modem will
wait for a RETURN to be
entered during escape
sequence execution.
S34
1 char- 0–60 10 Sets the number of comacter mand characters allowed
after +++AT .
S36
1 sec. 0, 1-255 5 Sets the time between DTR
inactive and modem off-hook.
S36=0 disables DTR busyout.
S37
1 sec. 0-255 5 Sets the time between DTR
active and modem on-hook.
Page 51

51
Chapter 4 - AT Commands, S-Registers and Result Codes
Result Codes
In command mode the MT1932ZDX can send responses, or result codes,
to your computer. Result codes are used by communications programs
and can also appear on your monitor.
AT&Q0 selects Multi-Tech result codes with
RELIABLE, LAPM,
and
COMPRESSED
modifiers (default).
AT&Q1 selects standard AT result codes without modifiers.
&Q0 Multi-Tech Result Codes &Q1 Standard AT Result Codes
Terse Verbose Terse Verbose
0OK 0OK
1 CONNECT 1 CONNECT
2 RING 2 RING
3 NO CARRIER 3 NO CARRIER
4 ERROR 4 ERROR
5 * CONNECT 1200 5 CONNECT 1200
6 NO DIALTONE 6 NO DIAL TONE
7 BUSY 7 BUSY
8 NO ANSWER 8 NO ANSWER
9 CONNECT 2400
10 CONNECT 2400
11 * CONNECT 4800 11 CONNECT 4800
12 * CONNECT 9600 12 CONNECT 9600
13 * CONNECT 14400 13 CONNECT 14400
19 * CONNECT 19200 19 CONNECT 19200
21 * CONNECT 21600 21 CONNECT 21600
24 * CONNECT 24000 24 CONNECT 24000
26 * CONNECT 26400 26 CONNECT 26400
28 * CONNECT 28800 28 CONNECT 28800
31 * CONNECT 31200 31 CONNECT 31200
33 * CONNECT 33600 33 CONNECT 33600
*
With error correction on,
RELIABLE
(or
R)
or
LAPM
(or L) is added to these result
codes. With data compression on,
COMPRESSED
(or C) is added.
Page 52

52
MT1932ZDX Quick Reference Guide
Chapter 5 - Troubleshooting
Introduction
Your MultiModemZDX was thoroughly tested at the factory before it was
shipped. If you are unable to make a successful connection, or if you
experience data loss or garbled characters during your connection, it is
possible that the modem is defective. However, it is more likely that the
source of your problem lies elsewhere. The following symptoms are typical
of problems you may encounter:
• None of the LEDs light when the modem is on.
• The modem does not respond to commands.
• The modem dials but is unable to make a connection.
• The modem disconnects while online.
• The modem cannot connect when answering.
• File transfer is slower than it should be.
• You are losing data.
• You are getting garbage characters on the monitor.
• You can’t run your fax and communications software at the same
time.
If you experience problems, please check the following possibilities before
calling Tech Support (see Appendix C).
Page 53

53
Chapter 5 - Troubleshooting
None of the LEDs Light When the Modem Is On
When you turn on the ZDX, the LED indicators on the front panel should
flash briefly as the modem runs a self-test. If the LEDs do not light, the
modem is probably not receiving power.
•
Make sure the modem’s power switch is on, especially if you normally
turn on the modem by turning on a power strip.
•
If the power supply is plugged into a power strip, make sure the power
strip is plugged in and its power switch is on.
•
Make sure the power supply module is firmly connected to the modem
and to the wall outlet or power strip.
•
If the power strip is on and the modem switch is on, try moving the
modem power supply to another outlet on the power strip.
•
Test that the outlet is live by plugging a lamp into it.
•
The modem or power supply may be defective. If you have another
Multi-Tech modem, try swapping modems. If the problem goes away,
the first modem or power supply may be defective. Call Tech Support
for assistance.
CAUTION: Do not under any circumstances replace the power supply
module with one designed for another product, as it may damage the
modem and void your warranty.
The Modem Does Not Respond to Commands
•
Make sure the modem is plugged in and turned on. (See “None of the
LEDs Light When the Modem Is On.”)
•
Make sure you are issuing the modem commands from the data
communications software, either manually in terminal mode or
automatically by configuring the software. (You cannot send commands
to the modem from the DOS prompt.)
Page 54

54
MT1932ZDX Quick Reference Guide
•
Make sure you are in terminal mode in your data communications
program, then type AT and press ENTER. If you get an
OK
response,
your connections are good and the problem likely is in your phonebook
entry or session settings.
•
Try resetting your modem by turning it off for five seconds, and then
back on. Make sure there is a reset command (&F) in your initialization
string, or your modem may not initialize correctly.
•
If you don’t get an
OK
, the problem may still be in the communications
software. Make sure you have done whatever is necessary in your
software to make a port connection. Not all communications programs
connect to the COM port automatically. Some connect when the
software loads and remain connected until the program terminates.
Others can disconnect without exiting the program or allow multiple
terminals to be open, but only one can access the modem at a time.
If the terminal reports that it cannot make a connection, yet the
modem’s TR indicator is on, click on the Window menu to see if more
than one terminal is open. The modem’s TR indicator shows that the
software has made a connection with the modem through the COM
port.
•
Your communications software settings may not match the physical
port the modem is connected to. The serial cable may be plugged into
the wrong connector—check your computer documentation to make
sure. Or you may have selected a COM port in your software other
than the one the modem is physically connected to—compare the
settings in your software to the physical connection.
•
If the modem is on, the cable is plugged into the correct port, the
communications software is configured correctly, and you still don’t
get an
OK
, the fault may be in the serial cable. Make sure it is firmly
connected at both ends.
•
Is this the first time you have used the cable? If so, it may not be
correct. Check the cable description on the packaging to make sure
the cable is the right one for your computer.
•
Peripheral expansion cards, such as bus mouse and sound cards,
may include a serial port preconfigured as COM1 or COM2. The extra
Page 55

55
Chapter 5 - Troubleshooting
serial port, or the card itself, may use the same COM port, memory
address, or interrupt request (IRQ) as your communications port. Be
sure to disable any unused ports.
To look for address or IRQ conflicts if you use Windows 3.1x, select
File, Run in Program Manager, type MSD, and press ENTER. Then
select Mouse, COM Ports, and IRQ Status and note the addresses
and IRQs that are in use. If you find an IRQ conflict, note which IRQs
are not being used, then change one of the conflicting devices to use
one of the unused IRQs. If you find an address conflict, change the
address of one of the conflicting devices.
To change a port address or IRQ in Windows 3.1x, double-click the
Control Panel icon, then the Ports icon. Click on the port you want to
change, click Settings, click Advanced, and select the new port
address and/or interrupt. If you wish to use COM3 or COM4, note that
COM3 shares an IRQ with COM1, as does COM4 with COM2, so you
should change their IRQs to unused ones, if possible.
If you use Windows 95, right-click on My Computer, select Properties
from the menu, click on the Device Manager tab, double-click on
Ports, then double-click on the Communications Port your modem is
connected to. In the port’s Properties sheet, click on the Resources
tab to see the port’s Input/Output range and Interrupt Request. If
another device is using the same address range or IRQ, it will appear
in the Conflicting Device List. Uncheck Use Automatic Settings to
change the port’s settings so they do not conflict with the other device,
or select the port the conflicting device is on and change it instead. If
you need to open your computer to change switches or jumpers on the
conflicting device; refer to the device’s documentation.
•
The serial port may be defective. If you have another serial port, install
the modem on it, change the COM port setting in your software, and
try again.
•
The modem may be defective. If you have another Multi-Tech
modem, try swapping modems. If the problem goes away, the first
modem is possibly defective. Call Tech Support for assistance (see
Appendix C).
Page 56

56
MT1932ZDX Quick Reference Guide
The Modem Dials But Cannot Make a Connection
There can be several reasons the ZDX fails to make a connection.
Possibilities include
• lack of a physical connection to the telephone line.
• a wrong dial tone.
• a busy signal.
• a wrong number.
• no modem at the other end.
• a faulty modem, computer, or software at the other end.
• incompatibility between modems.
You can narrow the list of possibilities by using extended result codes. To
enable them, enter ATV1X4 and press ENTER while in terminal mode, or
include V1X4 in the modem’s initialization string. When you dial again, the
modem will report the call’s progress.
•
If the modem reports
NO DIALTONE
, check that the modem’s
telephone line cable is connected to both the modem’s LINE jack (not
the PHONE jack) and the telephone wall jack. If the cable looks
secure, try replacing it. If that doesn’t work, the problem may be in
your building’s telephone installation. To test the building installation,
plug a telephone into your modem’s telephone wall jack and listen for
a dial tone. If you hear a dial tone, your modem may be installed
behind a company phone system (PBX).
•
If the modem reports BUSY, the other number may be busy, in which
case you should try again later, or it may indicate that you have failed
to add a 9, prefix to the phone number if you must dial 9 for an outside
line.
If you must dial 9 to get an outside line, the easiest way to dial it
automatically is to include it in the modem’s dial prefix, e.g., ATDT9,.
Note the comma, which inserts a pause before the number is dialed.
By inserting 9, into the dial prefix, you do not have to include it in each
directory entry.
Page 57

57
Chapter 5 - Troubleshooting
To change the dial prefix in Windows Terminal, select Settings,
Modem Commands. To change it in Windows 95 HyperTerminal,
select Call, Connect from the menu bar, click Dialing Properties, and
type 9 in the local and long distance boxes in How I Dial from This
Location.
•
If the modem reports
NO ANSWER
, the other system has failed to go
off-hook, or you might have dialed a wrong number. Check the
number.
•
If the modem reports
NO CARRIER
, the phone was answered at the
other end, but no connection was made. You might have dialed a
wrong number, and a person answered instead of a computer, or you
might have dialed the correct number but the other computer or
software was turned off or faulty. Check the number and try again, or
try calling another system to make sure your modem is working. Also,
try calling the number on your telephone. If you hear harsh sounds,
then another modem is answering the call, and the modems may be
having problems negotiating because of modem incompatibilities or
line noise. Try connecting at a lower speed.
The Modem Disconnects While Online
•
If you have call waiting on the same phone line as your modem, it may
interrupt your connection when someone tries to call you. If you have
call waiting, disable it before each call. In most telephone areas, you
can disable call waiting by preceding the telephone number with *70
(check with your local telephone company).
You can automatically disable call waiting by including the disabling
code in the modem’s dial prefix (e.g., ATDT*70,—note the comma,
which inserts a pause before the number is dialed). To change the
dial prefix in Windows Terminal, select Settings, Modem Commands.
To change it in Windows 95 HyperTerminal, select Call, Connect from
the menu bar, click Dialing Properties, check This Location has Call
Waiting, and select the correct code for your phone service.
•
If you have extension phones on the same line as your modem, you
Page 58

58
MT1932ZDX Quick Reference Guide
or someone else can interrupt the connection by picking up another
phone. If this is a frequent problem, disconnect the extension phones
before using the modem, or install another phone line specifically for
the modem.
•
Check for loose connections between the modem and the computer,
the telephone jack, and AC power.
•
You may have had a poor connection because of line conditions or the
problem may have originated on the other end of the line. Try again.
•
If you were online with a BBS, it may have hung up on you because
of lack of activity on your part or because you exceeded your time limit
for the day. Try again.
The Modem Cannot Connect When Answering
•
Auto-answer may be disabled. Turn on auto-answer in your datacomm
program or send the command ATS0=1 to your modem in terminal
mode.
File Transfer Is Slower Than It Should Be
•
You may have an older UART. For best throughput, install a 16550AFN
UART or a Multi-Tech ISI serial port card. See the “Quick Start”
chapter for information on how to identify your UART.
•
If you are running under Windows 3.1 and have a 16550AFN UART,
you must replace the Windows serial driver, COMM.DRV, to take full
advantage of the UART’s speed. (See “The 16550 UART and
Windows 3.1” in MultiModemZDX Help.)
•
If you are using a slow transfer protocol, such as Xmodem or Kermit,
try Zmodem or Ymodem/G instead.
•
Is your line noisy? If there is static on your line, the modem has to
resend many blocks of data to insure accuracy. You must have a
clean line for maximum speed.
Page 59

59
Chapter 5 - Troubleshooting
•
Are you downloading a compressed file with MNP 5 hardware
compression enabled? Since hardware data compression cannot
compress a file already compressed by an archiving program, the
transfer can be marginally slower with data compression enabled
than with it disabled. (See “When to Disable Data Compression” in
MultiModemZDX Help.)
•
Try entering the L8 (List Online Diagnostics) command in online
mode, making a screen print of the diagnostics listing, and checking
for parameters that may be unacceptable (number of retrains, round
trip delay, etc.).
I Am Losing Data
•
If you are using data compression and a high speed serial port, set the
serial port baud rate to four times the data rate.
•
Your UART may not be reliable at serial port speeds over 9600 bps
or 19,200 bps. Turn off data compression, reset your serial port speed
to a lower rate, or replace your serial port with a faster one.
•
Make sure the flow control method you selected in software matches
the method selected in the modem. If you have a Macintosh, you may
have the wrong cable for hardware flow control.
•
If you are running under Windows 3.1 and have a 16550AFN UART,
you may need to turn on the 16550’s data buffers and/or replace the
Windows serial driver, COMM.DRV. (See “The 16550 UART and
Windows 3.1” in the MultiModemZDX Help file.)
•
Try entering the L8 (List Online Diagnostics) command in online
mode, making a screen print of the diagnostics listing, and checking
for parameters that may be unacceptable (number of retrains, round
trip delay, etc.).
Page 60

60
MT1932ZDX Quick Reference Guide
I Am Getting Garbage Characters on the Monitor
•
Your computer and the remote computer may be set to different word
lengths, stop bits, or parities. If you have connected at 8-N-1, try
changing to 7-E-1, or vice-versa, using your communications software.
•
You may be experiencing line noise. Enable error correction, if it is
disabled, or hang up and call again; you may get a better connection.
•
At speeds above 2400 bps, the remote modem might not use the
same transmission or error correction standards as your modem. Try
connecting at a slower speed or disabling error correction. (With no
error correction, however, line noise can cause garbage characters.)
•
Try entering the L8 (List Online Diagnostics) command in online
mode, making a screen print of the diagnostics listing, and checking
for parameters that may be unacceptable (number of retrains, round
trip delay, etc.).
My Fax and Communications Software Won’t Run at the
Same Time
Communications devices can be accessed by only one application at a
time. Under DOS or Windows 3.1x, you can run either your fax software or
your datacomm software, but not both at the same time. In Windows 95,
you can have data and fax communication applications open at the same
time, but they cannot use the same modem at the same time.
Page 61

61
Appendix A - Regulatory Information
Appendix A - Regulatory Information
Single-User Software License Agreement
IMPORTANT — READ BEFORE OPENING DISKETTE PACKAGE
This copy of Multi-Tech
TM
software is provided only on the condition that
you, Customer, agree to the following license. READ THIS LICENSE
CAREFULLY. If you do not agree to the terms contained in this license,
return the packaged program UNOPENED to the place you obtained it. If
you agree to the terms contained in this license, fill out the enclosed
Software Registration Card, date, sign and return the card by mail.
Opening the packaged program constitutes agreement to be bound by the
terms and conditions of this Software License Agreement. Your right to use
the software terminates automatically if you violate any part of this
software license agreement.
MULTI-TECH SOFTWARE LICENSE AGREEMENT
Multi-Tech Systems, Inc. (MTS) agrees to grant and Customer agrees to
accept on the following terms and conditions, a non-transferable and nonexclusive license to use the software program(s) delivered with this
Agreement.
1. GRANT OF LICENSE. MTS grants Customer the right to use one copy
of the software on a single computer (the Licensed System). You may not
network the software or otherwise use it on more than one computer or
computer terminal at the same time.
2. COPYRIGHT. The software is owned by MTS and is protected by United
States copyright laws and international treaty provisions. Therefore,
Customer must treat the software like any copyrighted material. Customer
may install the software to a single hard disk and keep the original for
backup or archival purposes. Customer shall NOT copy, or translate into
any language, in whole or in part, any documentation which is provided by
MTS in printed form under this Agreement.
Page 62

62
MT1932ZDX Quick Reference Guide
3. OTHER RESTRICTIONS. The software may not be assigned,
sublicensed, translated or otherwise transferred by Customer without prior
written consent from MTS. Customer may not reverse engineer, decompile,
or disassemble the software. Any updates shall be used only on the
Licensed System, and shall remain subject to all other terms of this
Agreement. Customer agrees not to provide or otherwise make available
the software including, but not limited to documentation, programs listings,
object code, or source code, in any form, to any person other than
Customer and his employees and /or agents, without prior written consent
from MTS. Customer acknowledges that the techniques, algorithms, and
processes contained in the software are proprietary to MTS and Customer
agrees not to use or disclose such information except as necessary to use
the software.
Customer shall take reasonable steps consistent with steps taken to
protect its own proprietary information to prevent the unauthorized copying
or use by third parties of the software or any of the other materials provided
under this Agreement. Any previous version of the software should be
destroyed or returned to Multi-Tech Systems, Inc. within 90 days of receipt
of the software upgrade or update.
4. WARRANTY. MTS warrants that the software will perform substantially
in accordance to the product specifications in effect at the time of receipt
by Customer. If it fails to perform accordingly, MTS will optionally repair any
defect, or replace it. This warranty is void if the failure has resulted from
accident, abuse, or misapplication. A signed Software Registration Card
must be on file at MTS for this warranty to be in effect.
THE FOREGOING WARRANTY IS IN LIEU ALL OTHER WARRANTIES,
EXPRESSED OR IMPLIED, AND ALL IMPLIED WARRANTIES OF
MERCHANTABILITY AND FITNESS FOR A PARTICULAR PURPOSE
ARE HEREBY DISCLAIMED. IN NO EVENT WILL MTS BE LIABLE FOR
CONSEQUENTIAL DAMAGES RESULTING FROM USE OF THE
LICENSED PROGRAM, WHETHER AS A RESULT OF MTS NEGLIGENCE
OR NOT, EVEN IF MTS HAS BEEN ADVISED OF THE POSSIBILITY OF
SUCH DAMAGES.
Page 63

63
Appendix A - Regulatory Information
5. INDEMNIFICATION. MTS will indemnify and defend Customer from
any claim that the software infringes on any copyright, trademark, or
patent. Customer will indemnify and defend MTS against all other
proceedings arising out of Customers use of the software.
6. GENERAL. If any of the provisions, or portions thereof, of this
Agreement are invalid under any applicable statute or rule of law, they are
to that extent deemed to be omitted.
This is the complete and exclusive statement of the Agreement between
the parties, which supersedes all proposals, oral, written and all other
communications between the parties relating to the subject matter of this
Agreement. This Agreement may only be amended or modified in writing,
signed by authorized representatives of both parties.
This Agreement shall be governed by the laws of the State of Minnesota.
The waiver of one breach or default hereunder shall not constitute the
waiver of any subsequent breach or default.
Page 64

64
MT1932ZDX Quick Reference Guide
FCC Regulations for Telephone Line
Interconnection
1. This equipment complies with Part 68 of the Federal Communications
Commission (FCC) rules. On the outside surface of this equipment is
a label that contains, among other information, the FCC registration
number and ringer equivalence number (REN). If requested, this
information must be provided to the telephone company.
2. As indicated below, the suitable jack (Universal Service Order Code
connecting arrangement) for this equipment is shown. If applicable,
the facility interface codes (FIC) and service order codes (SOC) are
shown.
3. The ringer equivalence number (REN) is used to determine the
quantity of devices which may be connected to the telephone line.
Excessive REN’s on the telephone line may result in the devices not
ringing in response to an incoming call. In most, but not all areas, the
sum of the REN’s should not exceed five (5.0). To be certain of the
number of devices that may be connected to the line, as determined
by the total REN’s, contact the telephone company to determine the
maximum REN for the calling area.
4. If this equipment causes harm to the telephone network, the telephone
company will notify you in advance. But if advance notice isn’t
practical, the telephone company will notify the customer as soon as
possible. Also, you will be advised of your right to file a complaint with
the FCC if you believe it is necessary.
5. The telephone company may make changes in its facilities, equipment,
operations, or procedures that could affect the operation of the
equipment. If this happens, the telephone company will provide
advance notice in order for you to make necessary modifications in
order to maintain uninterrupted service.
Page 65

65
Appendix A - Regulatory Information
6. If trouble is experienced with this equipment (the model of which is
indicated below) please contact Multi-Tech Systems, Inc. at the
address shown below for details of how to have repairs made. If the
trouble is causing harm to the telephone network, the telephone
company may request you remove the equipment from the network
until the problem is resolved.
7. No repairs are to be made by you. Repairs are to be made only by
Multi-Tech Systems or its licensees. Unauthorized repairs void
registration and warranty.
8. This equipment cannot be used on public coin service provided by the
telephone company. Connection to Party Line Service is subject to
state tariffs. (Contact the state public utility commission, public
service commission or corporation commission for information.)
9. If so required, this equipment is hearing-aid compatible.
Manufacturer: Multi-Tech Systems, Inc.
Model Number: MT1932ZDX
FCC Registration Number: AU7USA-75711-MM-E
Ringer Equivalence: 0.5B
Modular Jack (USOC): RJ11C or RJ11W (single line)
Service Center in U.S.A. Multi-Tech Systems Inc.
2205 Woodale Drive
Mounds View, MN 55112
(800) 328-9717
(612) 785-3500
(612) 785-9874 FAX
(800) 392-2432 BBS
(612) 785-3702 INTL. BBS
Page 66

66
MT1932ZDX Quick Reference Guide
NOTE: This equipment has been tested and found to comply with the limits
for a Class B digital device, pursuant to Part 15 of the FCC Rules. These
limits are designed to provide reasonable protection against harmful
interference in a residential installation. This equipment generates, uses,
and can radiate radio frequency energy, and if not installed and used in
accordance with the instructions, may cause harmful interference to radio
communications. However, there is no guarantee that interference will not
occur in a particular installation. If this equipment does cause harmful
interference to radio or television reception, which can be determined by
turning the equipment off and on, the user is encouraged to try to correct
the interference by one or more of the following measures:
• Reorient or relocate the receiving antenna.
• Increase the separation between the equipment and receiver.
• Plug the equipment into an outlet on a circuit different from that
to which the receiver is connected.
• Consult the dealer or an experienced radio/TV technician for
help.
WARNING: Changes or modifications to this unit not expressly approved
by the party responsible for compliance could void the user’s authority to
operate the equipment.
FAX WARNING: The Telephone Consumer Protection Act of 1991 makes
it unlawful for any person to use a computer or other electronic device to
send any message via a telephone fax machine unless such message
clearly contains in a margin at the top or bottom of each page or the first
page of the transmission, the date and time it is sent and an identification
of the business or other entity, or other individual sending the message and
the telephone number of the sending machine or such business, other
entity, or individual.
See your fax software manual for setup details.
Page 67

67
Appendix A - Regulatory Information
Canadian Limitations Notice
Notice: The Industry Canada label identifies certificated equipment. This
certification means that the equipment meets certain telecommunications
network protective, operational and safety requirements. The Industry
Canada label does not guarantee the equipment will operate to the user’s
satisfaction.
Before installing this equipment, users should ensure that it is permissible
to be connected to the facilities of the local telecommunications company.
The equipment must also be installed using an acceptable method of
connection. In some cases, the company’s inside wiring associated with a
single line individual service may be extended by means of a certified
connector assembly (telephone extension cord). The customer should be
aware that compliance with the above conditions may not prevent
degradation of service in some situations.
Repairs to certified equipment should be made by an authorized Canadian
maintenance facility designated by the
supplier
. Any repairs or alterations
made by the user to this equipment; or equipment malfunctions, may give
the telecommunications company cause to request the user to disconnect
the equipment.
Users should ensure for their own protection that the electrical ground
connections of the power utility, telephone lines and internal metallic water
pipe system, if present, are connected together. This precaution may be
particularly important in rural areas.
Caution: Users should not attempt to make such connections themselves,
but should contact the appropriate electric inspection authority, or electrician,
as appropriate.
The Load Number (
LN
) assigned to each terminal device denotes the
percentage of the total load to be connected to a telephone loop which is
used by the device, to prevent overloading. The termination on a loop may
consist of any combination of devices subject only to the requirement that
the total of the Load Numbers of all the devices does not exceed 100. The
Load Number for this product is 3.
This digital apparatus does not exceed the Class B limits for radio noise for
digital apparatus set out in ICES-003 of Industry Canada.
Page 68

68
MT1932ZDX Quick Reference Guide
Compliance with BABT Requirements
Approved for connection to telecommunications system specified in the
instructions for use subject to the conditions set out in them.
European Low Voltage Directive
When correctly installed and maintained, the modem will present no
hazard to the user. When correctly installed the modem will be connected
to the PSTN and to a Data Terminal Equipment (DTE), whose modem
connections comply with CCITT recommendation V28. The DTE
connections are therefore taken to be safe voltages (less than ± 30 volts).
Compliance with BS6305 Clause 6.2, BS6320 Clause 7.2, and BABT/
SITS/82/005S/D
a. The modem is suitable for connection to the Public Switched Telephone
Network (PSTN) provided by British Telecommunications plc or
Kingston Communications (Hull) plc. Circuit supply by British
Communications, Mercury Communication, or Hull City Council. Only
direct exchange lines may be used, not shared service.
b. The modem is suitable for household, office, and similar general
indoor use. It is not suitable for use as an extension to a payphone.
c. BT lines supplied must support either loop disconnect or multifrequency
tone signalling.
d. REN (Ringer Equivalence Number).
The REN value of a unit is calculated from 3/n where n is the total number
of units which can be connected in parallel which will still cause the
standard bell (as defined in BS6305 Appendix D) to ring.
REN values of less than 0.3 cannot be assigned.
For apparatus which is not capable of forming part of a multiple installation,
a REN value of 3 is assigned.
REN = 1
Page 69

69
Appendix A - Regulatory Information
If a telephone or other device is connected in parallel with the modem, the
combined REN must not exceed 4. A BT supplied telephone may be
assumed to have REN of 1.0 unless otherwise noted.
The approval of this modem for connection to the British Telecom public
switched telephone network is INVALIDATED if the apparatus is subject to
any modification in any material way not authorized by BABT or if it is used
with or connected to:
i. internal software that has not been formally accepted BABT.
ii. external control software or external control apparatus which cause
the operation of the modem associated call set-up equipment to
contravene the requirements of the standard set out in BABT/SITS/
82/005S/D.
All apparatus connected to this modem and thereby connected directly or
indirectly to the British Telecom public switched telephone network must
be approved apparatus as defined in Section 22 of the British
Telecommunications Act 1984.
Compliance with BS6789: Section 3.1 and Part 2
a. The modem is not capable of allowing Auto Call using ‘999’ or other
PABX emergency numbers.
b. Modes other than modes 1, 2, or 3 should not be used on the BT
PSTN. This modem is a mode 1 device.
c. Users are advised to check the numbers entered during the Auto Call
set up phase prior to dialing.
d. The user should not issue any sequence of commands to the modem
which would cause the modem to exceed the maximum allowable
pause of 8 seconds from the time the modem goes off hook until
dialing begins.
e. For correct operation of the call progress monitor, the power has to
be properly connected and switched on.
Page 70

70
MT1932ZDX Quick Reference Guide
Compliance with DTI 83/009
a. The apparatus is only approved for compatible PBXs. Consult the
supplier for an up-to-date list of compatible PBXs.
b. There is no guarantee of correct working in all circumstances. Any
difficulties should be referred to Multi-Tech Systems.
c. If sockets are required for connection to the PBX, use the BT post card
only if BT owns the wiring to the PBX.
This apparatus has been approved for the use of the following facilities:
• Auto-calling
• Loop disconnect and MF dialing
• Phone number storage and retrieval by a predetermined code
• Operation in the absence of proceed indication
• Detection of initial and secondary proceed indication
• Automatic storage of last number dialed
• Tone detection-busy
• Auto clear from the originating end
• DTR dialing
• Modem
• PBX timed break register recall
Any other usage will invalidate the approval of the apparatus if, as a result,
it then ceases to comply with the standards against which approval was
granted.
Page 71

71
Appendix A - Regulatory Information
Modem CE Mark EMC and Safety Compliance
The CE mark is affixed to the enclosed MultiTech product to confirm
compliance with the following European Community Directives:
Council Directive 89/336/EEC of 3 May 1989 on the approximation of the
laws of Member States relating to electromagnetic compatibility;
and
Council Directive 73/23/EEC of 19 February 1973 on the harmonization of
the laws of Member States relating to electrical equipment designed for
use within certain voltage limits;
both amended by
Council Directive 93/68/EEC of 22 July 1993 on the harmonization of CE
marking requirements.
Page 72

72
MT1932ZDX Quick Reference Guide
Appendix B - Technical Specifications
Your MT1932ZDX fax modem meets the following specifications:
Model Numbers MT1932ZDX, MT1932ZDXI,
MT1932ZDXK, MT1932ZDX-Mac
Data Rates (Modem) 19.2K, 16.8K, 14.4K, 12K, 9600,
7200, 4800, 2400, 1200 and 0-300
bps
Data Rates (Fax) 14,400, 9600, 4800 and 2400 bps
Data Format (Modem) Serial, Binary, Asynchronous
Compatibility (Modem) AT&T V.32terbo, Bell 212A and 103/
113, ITU-T V.22, V.22bis, V.29, V.32,
V.32bis,V.42, V.42bis; V.21& V.23 in
international ZDXI versions
Compatibility (Fax) ITU-T Group 3, T.4, T.30, V.21,
V.27ter, V.29, V.17, and EIA TR29.2
Error Correction ITU-T V.42 (LAP-M or MNP 2, 3 or 4)
Data Compression ITU-T V.42bis (4:1 throughput) or
MNP 5 (2:1 throughput)
Speed Conversion Serial port data rates adjustable to
300, 1200, 2400, 4800, 9600, 19.2K,
38.4K, 57.6K and 115.2K bps
Mode of Operation Half or full duplex over dial-up lines;
automatic or manual dialing,
automatic or manual answer
Flow Control Software XON/XOFF, hardware
(RTS/CTS), HP (ENQ/ACK)
Page 73

73
Appendix B - Techincal Specifications
Intelligent Features Fully AT command compatible,
autodial, redial, repeat dial, pulse or
tone dial, dial pauses, call status
display, auto parity and data rate
selections, keyboard-controlled
modem options, on-screen displays
for modem option parameters,
command lines of up to 60 digits
each, and help menus
Command Buffer 60 characters
Modem Modulations FSK at 300 bps, PSK at 1200 bps,
QAM at 2400, 4800, and 9600 bps
(non-trellis), QAM with trellis coded
modulation (TCM) at 9600, 12K,
14.4K, 16.8K, 19.2K bps
Fax Modulations V.21 CH2 FSK at 300 bps
V.27ter DPSK at 2400 and 4800 bps
V.29 QAM at 7200 and 9600 bps
V.17TCM at 7200, 9600, 12K, and
14.4K bps
Carrier Frequencies 1800 Hz
AT&T V.32 terbo/
ITU-T V.32bis/V.32
Carrier Frequencies Transmit originate: 1200 Hz
V.22bis/V.22 or Transmit answer: 2400 Hz
Bell 212A Standard Receive originate: 2400 Hz
(2400 & 1200 bps) Receive answer: 1200 Hz
Carrier Frequencies Transmit originate: 1270 Hz mark
Bell 103/113 1070 Hz space
Page 74

74
MT1932ZDX Quick Reference Guide
(300 bps) Receive originate: 2225 Hz mark
2025 Hz space
Transmit answer: 2225 Hz mark
2025 Hz space
Receive answer: 1270 Hz mark
1070 Hz space
Fax Carrier V.21 Ch2 (half duplex):
Frequencies 1650 Hz mark, 1850 Hz space fro
transmit originate
1650 Hz mark, 1850 Hz space for
transmit answer
V.27ter: 1800 Hz originate/answer
V.29 QAM: 1700 Hz originate/answer
V.17 TCM 1800 Hz originate/answer
Transmit Level -10 dBm
Frequency Stability +/-0.01%
Receiver Sensitivity -43dBm under worst case conditions
AGC Dynamic Range 43 dB
Interface Connectors EIA RS-232C/ITU-T V.24/V.28 DB25
RS-232C connector; two RJ-11
phone jacks (one RJ-11 jack on UK
and international modems), power
jack
Cables One 14-foot RJ-11 phone cable
(USA); country-specific cord for UK
and International models; external
power transformer and cord
Note: Any cables connected to the computer should be sheilded to reduce
interference.
Page 75

75
Appendix B - Techincal Specifications
Diagnostics Power-on self test, local analog loop,
local digital loop, remote digital loop
Indicators LEDs for Transmit Data, Receive
Data, Carrier Detect, 19.2K bps,
14.4K bps, 9600 bps, Off Hook,
Terminal Ready, Error Correction, Fax
Speaker Command-controlled speaker for call
progress monitoring
Manual Control Power switch
Enviromental Temperature range 0o-50oC (32o-
120oF); humidity range 20-90% (noncondensing)
Power Requirements 100-130V AC, 50/60 Hz, 0.1A/5W; two-
prong outlet-mounted transformer
(included); 230V/50 Hz optional
(international)
Dimensions 10.8 cm wide x 14.8 cm long x 2.9 cm
high (4.25” x 5.8” x 1.15”)
Page 76

76
MT1932ZDX Quick Reference Guide
Appendix C - Service, Warranty and Tech
Support
Limited Warranty
Multi-Tech Systems, Inc. (MTS) warrants that this product will be free from
defects in material or workmanship for a period of ten years from the date
of purchase or, if date of purchase is not provided, ten years from the date
of shipment (limited to customers in the U.S., Canada, Mexico, and United
Kingdom). For customers in all other countries, due to certain legal
restrictions, MTS warrants that this product will be free from defects in
material or workmanship for a period of five years from the date of purchase
or, if date of purchase is not provided, five years from the date of shipment,
unless otherwise limited or prohibited by law.
MTS MAKES NO OTHER WARRANTY, EXPRESSED OR IMPLIED, AND
ALL IMPLIED WARRANTIES OF MERCHANTABILITY AND FITNESS
FOR A PARTICULAR PURPOSE ARE HEREBY DISCLAIMED.
This warranty does not apply to any products that have been damaged by
lightning storms, water, or power surges, or that have been neglected,
altered, abused, used for a purpose other than the one for which they were
manufactured, repaired by the customer or any party without MTS’s written
authorization, or used in any manner inconsistent with MTS’s instructions.
MTS’s entire obligation under this warranty shall be limited (at MTS’s
option) to repair or replacement of any products that prove to be defective
within the warranty period, or, at MTS’s option, issuance of a refund of the
purchase price. Defective products must be returned by Customer to
MTS’s factory with transportation prepaid.
MTS WILL NOT BE LIABLE FOR CONSEQUENTIAL DAMAGES AND
UNDER NO CIRCUMSTANCES WILL ITS LIABILITY EXCEED THE
PURCHASE PRICE FOR DEFECTIVE PRODUCTS.
Page 77

77
Appendix C - Service, Warranty and Tech Support
On-line Warranty Registration
To register your Multi-Tech product on-line, click on the following link:
http://www.multitech.com/support/register.htm
Service
If you are outside the USA, your local distributor of Multi-Tech products
usually offers the quickest and most economical repair option. If necessary,
you may send your modem to our Mounds View factory in the USA. A
modem that is shipped to us from outside the USA must have a Returned
Materials Authorization (RMA) and shipping instructions. To return a
modem for repair from inside the USA, no RMA is required; simply send it
to us freight prepaid. Include a description of the problem, a return shipping
address, and a check or purchase order for out-of-warranty repairs.
Please send modems that require repairs to the following address:
Multi-Tech Systems, Inc.
2205 Woodale Drive
Mounds View, MN 55112
Attn: Repair
If you are shipping from outside the USA, please contact our Repair
Department for an RMA prior to your shipment. You can contact us by
telephone at +(612) 785-3500 or by fax at +(612) 785-9874.
Tech Support
Multi-Tech Systems has an excellent staff of technical support personnel
available to help you get the most out of your Multi-Tech product. If you
have any questions about the operation of this unit, please call (800) 9722439 (USA and Canada) or (612) 785-3500 (international and local).
Please have modem information available.
Page 78

78
MT1932ZDX Quick Reference Guide
The Multi-Tech BBS
Multi-Tech maintains a bulletin board system (BBS) for its customers.
Information available from the BBS includes new product information,
product upgrade data, and problem-solving tips. There is also a message
service that lets you request additional information. The phone number for
the Multi-Tech BBS is (800) 392-2432 (USA and Canada) or (612) 7853702 (international and local).
The BBS can be accessed by any asynchronous modem operating at 1200
bps to 33,600 bps at a setting of 8 bits, no parity, and 1 stop bit (8-N-1).
Logging on to the Multi-Tech BBS
To log on to the Multi-Tech BBS, perform the following steps:
1. Set your communications program to 8-N-1.
2. Dial our BBS at (800) 392-2432 (USA and Canada) or (612) 785-3702
(international and local).
3. At the prompts, type your first name, last name, and password; then
press RETURN. If you are a first time caller, the BBS will ask if your
name is spelled correctly. If you answer yes, a questionnaire will
appear. You must complete the questionnaire to use the BBS on your
first call.
4. Press RETURN until the Main Menu appears. From the Main Menu
you have access to three main areas: the Files Menu, the Message
Menu, and Bulletins. For help on menu commands, type ?.
Downloading a File
If you know the file name
1. From the Main Menu, type F to access the Files Menu, then type D.
2. Enter the name of the file you wish to download from the BBS.
3. If a password is required, enter the password.
Page 79

79
Appendix C - Service, Warranty and Tech Support
4. Answer Y or N to the automatic logoff question.
5. Select a file transfer protocol by typing the indicated letter, such as Z
for Zmodem (the recommended protocol).
6. If you select Zmodem, the transfer will begin automatically. If you
select another protocol, you may have to initiate the transfer yourself.
(In most datacomm programs, the PAGE DOWN key initiates the
download.)
If you don’t know the file name
1. From the Main Menu, type F to access the Files Menu. For a list of file
areas, type L twice. (If you do not type the second L, you will list all
of the files on the BBS.)
2. Mark the file areas you would like to examine by typing each file area’s
list number and a RETURN.
3. Enter L to list all the files in the selected file areas. Enter C to go
forward in the file list and P to go back.
4. Mark one or more files for download by entering M, the list numbers
of the files, and a RETURN.
5. Enter D. You will see a list of the files you have marked. Enter E if you
would like to edit the list; otherwise enter D again to start the download
process.
6. Select a file transfer protocol by typing the indicated letter, such as Z
for Zmodem (the recommended protocol).
7. If you select Zmodem, the file will transfer automatically. If you select
another protocol, you may have to initiate the transfer yourself. (In
MEWTERM and many other communications programs, the PAGE
DOWN key initiates the download.)
8. When the download is complete, enter S to return to the File Menu.
Page 80

80
MT1932ZDX Quick Reference Guide
Reading a Message
When you log on, the BBS will tell you if you have a personal message
(mail). At the prompt
Would you like to read it now?,
type R to read the
message. This is the only point at which you can read your mail, since you
cannot read any messages from the Message Menu.
Leaving a Message
The Multi-Tech BBS has no public discussion areas. To leave a personal
message, select the Message Menu by typing M at the Main Menu. Type
E, then press RETURN to select the Sysop conference. Enter the name of
the recipient (or “Sysop”), the subject, and the message text. Press
ESCAPE to finish, then type S to save the message and exit. To abort the
message at any point, leave any of the fields blank and press RETURN.
Bulletins
When you log on, the BBS will ask if you would like to view the bulletin
menu. The bulletins are menu-driven; to read a bulletin, enter its number.
You can also access the bulletins by typing B at the Main Menu.
About CompuServe
In addition to the BBS, Multi-Tech provides support through CompuServe’s
Modem Vendor Forum (GO MODEMVEN) under GO MULTITECH. Refer
to your CompuServe documentation for special operating procedures.
Page 81

81
Appendix C - Service, Warranty and Tech Support
About the Internet
Multi-Tech is a commercial provider on the Internet, and we retrieve
e-mail messages from the following mailboxes on a periodic basis:
mtsmktg@multitech.com
Marketing Dept.
mtssales@multitech.com
Sales Dept.
international@multitech.com
International Marketing & Sales
writers@multitech.com
Publications Dept.
If you prefer to receive service via the internet, you can Contact Tech
Support via E-mail.
Multi-Tech's presence includes a Web site at:
http://www.multitech.com
and an ftp site at:
ftp://ftp.multitech.com
About the Multi-Tech Fax-Back Service
Multi-Tech's fax-back system provides 24-hour access to sales, marketing,
and technical literature for customers in the U.S.A. Dial (612) 717-5888,
follow the voice prompts, and enter the document number for either the
Sales and Marketing catalog or the Technical Support catalog of documents.
For convenience, write your fax number in the following space:
__________________________________________.
From the Sales and Marketing catalog, you can request to have newsletters,
white papers, press releases, brochures, and other marketing literature
faxed to you. From the the Technical Support catalog, you can request
basic modem operation information and troubleshooting guides. With
either catalog, simply enter the FB Doc. number of the literature you wish
to receive.
Page 82

82
MT1932ZDX Quick Reference Guide
Multi-Tech Systems, Inc. Reader Response
Form
In addition to this
Quick Reference Guide
, which you received with your
modem, a complete
Owner’s Manual
is available for the MultiModemZDX
series of modems. The
Owner’s Manual
provides more detailed information
on the operation of your modem, including full descriptions of all AT
commands. There are also sections on configuring, testing, and
troubleshooting your modem. The
Owner’s Manual
is also available on disk
as a Windows Help file. With the Windows Help version on your computer,
help is never more than a few clicks away.
To receive the
Owner’s Manual
and/or disk, fill out a copy of this form and
mail it with a check or money order for twenty U.S. dollars ($20) to
MultiTech Systems Inc., 2205 Woodale Drive, Mounds View, MN 55112, Attn:
Publications
.
Name ________________________________________
Organization ________________________________________
Address ________________________________________
City ____State ____ Code ____ Country ______________________
Check here if you would like to receive the
Owner’s Manual
.
Check here if you would like to receive the Help disk.
Check here if you would like to receive both.
You can save time and money by using your ZDX modem to download the
Owner’s Manual
from our CompuServe forum or from our BBS at (612)
785-3702 or (800) 392-2432. The ASCII version file name is
ZDX_MAN.TXT
.
The Windows Help version file name is
ZDXHELP.HLP
.
If you have any questions, please call Multi-Tech’s Tech Support at
(800) 972-2439 (North America) or (612) 717-5863 (international).
 Loading...
Loading...