Page 1

FaxFinder® Fax Servers
Models: FF130
FF230
FF430
FF830
Client User Guide
Page 2
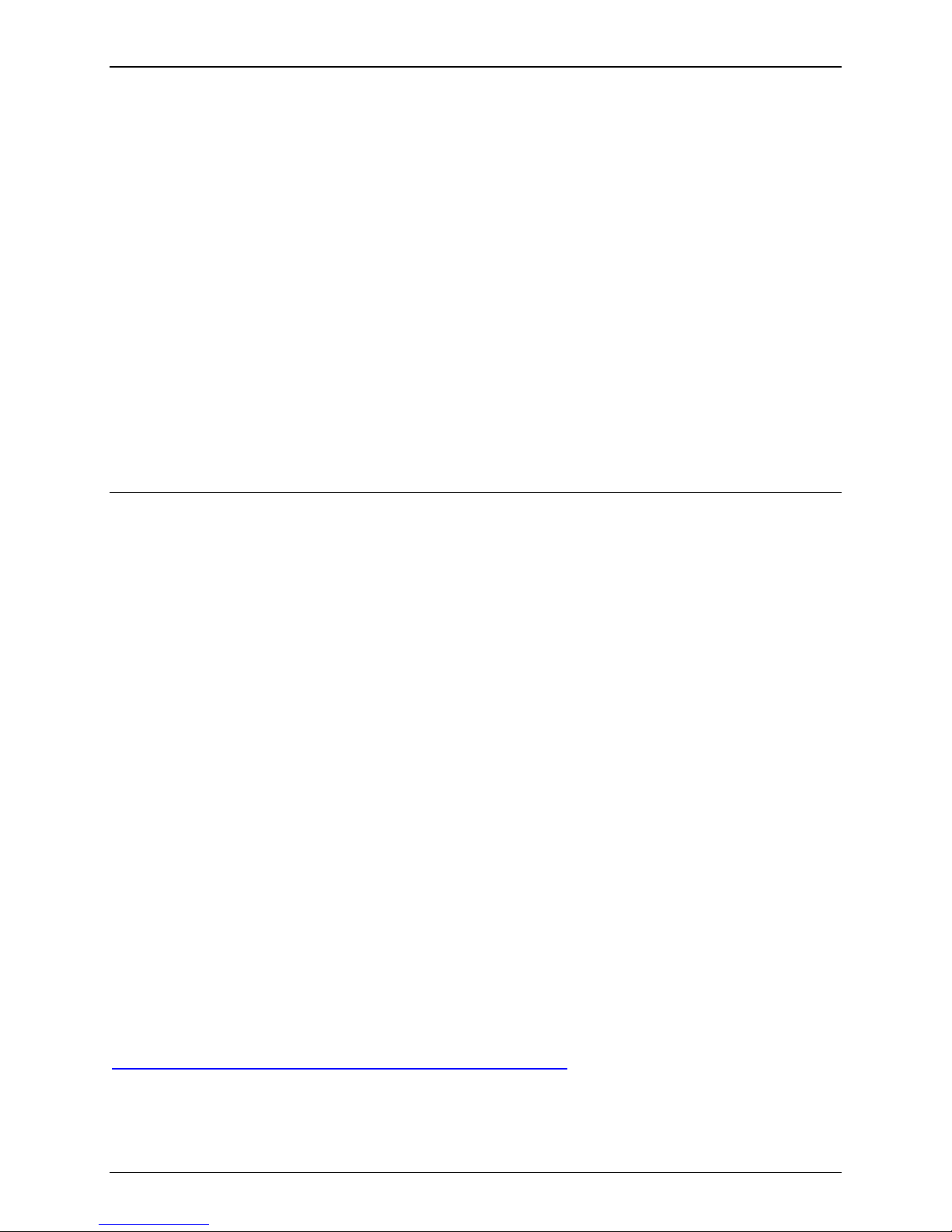
FaxFinder® Client User Guide
Fax Client Software for FaxFinder Series
PN S000460B, Version B
Copyright
This publication may not be reproduced, in whole or in part, without prior expressed written permission
from Multi-Tech Systems, Inc. All rights reserved.
Copyright © 2009, by Multi-Tech Systems, Inc.
Multi-Tech Systems, Inc. makes no representations or warranties with respect to the contents hereof
and specifically disclaims any implied warranties of merchantability or fitness for any particular purpose.
Furthermore, Multi-Tech Systems, Inc. reserves the right to revise this publication and to make changes
from time to time in the content hereof without obligation of Multi-Tech Systems, Inc. to notify any
person or organization of such revisions or changes. Check Multi-Tech’s web site for current versions of
our product documentation.
Revisions
Level Date Description
A 10/28/08 Initial release.
B 06/11/09 Restructured for ease of use; new client (2.01).
Patents
This device covered by the following patent: 5,673,268
Trademarks
Multi-Tech Registered Trademarks: FaxFinder, Multi-Tech, and the Multi-Tech logo. WordPad is a
trademark of Microsoft Corporation. All other products and technologies are the trademarks or
registered trademarks of their respective holders.
World Headquarters
Multi-Tech Systems, Inc.
2205 Woodale Drive
Mounds View, Minnesota 55112
Phone: 763-785-3500 or 800-328-9717
Fax: 763-785-9874
Technical Support
Country By Email By Phone
Europe, Middle East, Africa: support@multitech.co.uk (44) 118 959 7774
U.S., Canada, all others: support@multitech.com (800) 972-2439 or (763) 717-5863
Warranty
Warranty information can be found at:
http://www.multitech.com/en_US/COMPANY/Policies/warranty/
Multi-Tech Systems, Inc. FaxFinder Client User Guide 2
Page 3
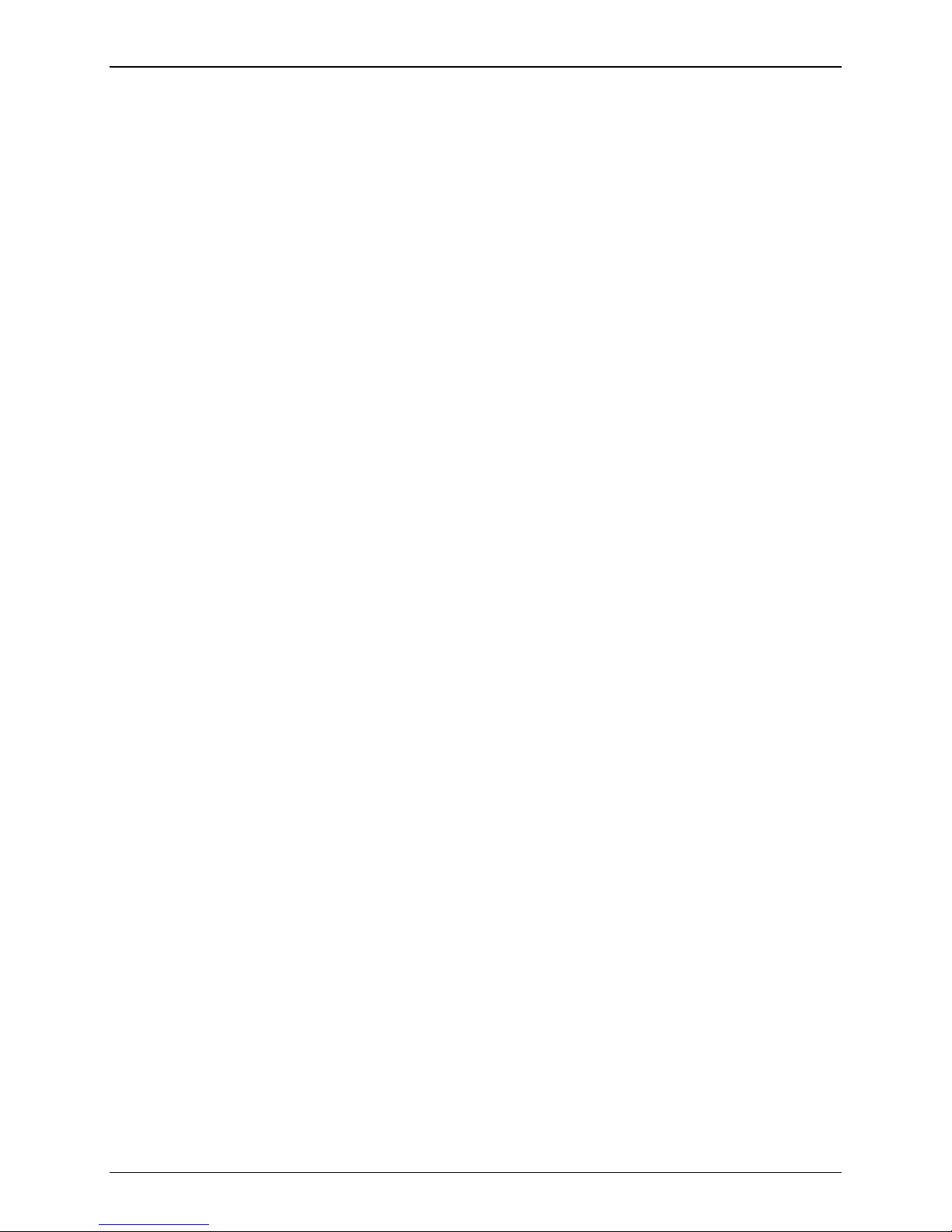
CONTENTS
CLIENT SOFTWARE INSTALLATION ........................................................................................................ 4
NSTALLATION ............................................................................................................................................... 4
I
A
SSOCIATING CLIENT SOFTWARE AND USER WITH A FAXFINDER UNIT .................................................................... 8
Disassociating the Client from a Specific FaxFinder Unit ..................................................................... 11
FAXFINDER C
S
ENDING FAXES ........................................................................................................................................... 13
LIENT OPERATION .......................................................................................................... 12
The FaxFinder Schedule Fax Screen (New Fax) .................................................................................... 13
Device pa
Sche
Reci
Documen
Cover Page p
Send
Send
Fax by Printing ............................................................................................................................ 17
Send
Fax with Client Software ............................................................................................................. 17
Send
Fax from Email (T.37) .................................................................................................................. 18
Fax from FaxFinder Web Interface ............................................................................................. 18
Send
Send
Fax by Web API ........................................................................................................................... 19
U
SING THE CLIENT SOFTWARE........................................................................................................................ 19
ne ...................................................................................................................................... 13
dule Options pane .................................................................................................................... 14
pients pane ................................................................................................................................ 15
ts pane .............................................................................................................................. 15
ane .............................................................................................................................. 16
the Fax ..................................................................................................................................... 16
File Menu Command Descriptions ...................................................................................................... 19
File m
enu Commands....................................................................................................................... 19
Edit Menu
Add Fa
Options
Tools Menu
Device Ta
Open
Delete
Set as Defaul
Command Descriptions ...................................................................................................... 20
xFinder .................................................................................................................................. 20
....................................................................................................................... ...................... 21
Command Descriptions.................................................................................................... 22
b (Main Window) ................................................................................................................. 23
................................................................................................................................................. 23
............................................................................................................................................... 24
t ................................................................................................................................... 24
Properties ......................................................................................................................................... 24
Print Captur
Fax Sel
Delete
e Tab (Main Window) ....................................................................................................... 24
ected Documents ........................................................................................................ .......... 24
............................................................................................................................................... 24
View .......................................................................................................................... ........................ 24
U
SING THE MULTI-TECH TIFF VIEWER ............................................................................................................. 25
Multi-Tech Systems, Inc. FaxFinder Client User Guide 3
Page 4
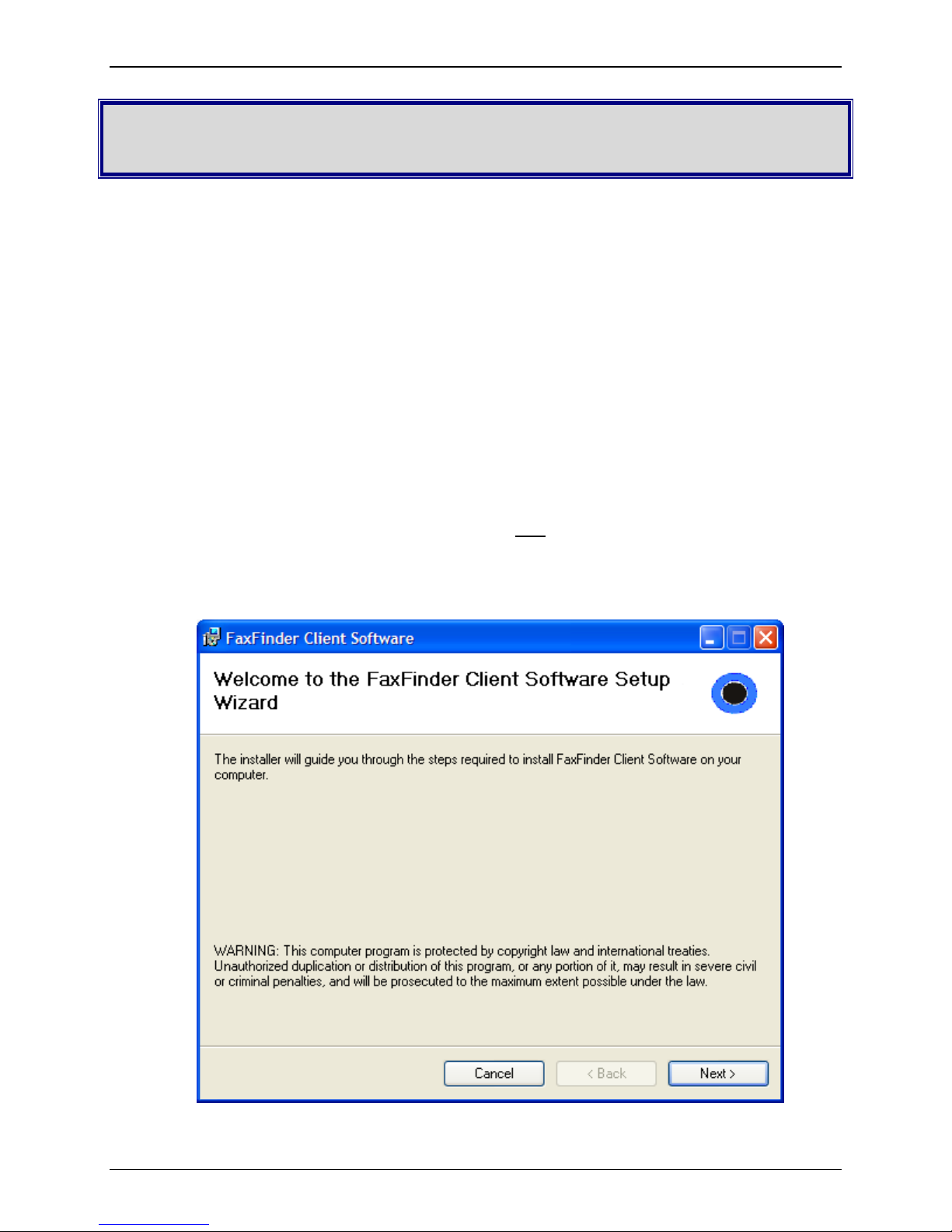
Client Software Installation
The Client software is for general use of the FaxFinder, but it needs to be associated with a FaxFinder
unit for proper operation. Your administrator should provide the software or a location where it can be
obtained from. You will need to install the Client software on your PC and set the FaxFinder that it is to
work with.
Installation
A. Insert the FaxFinder Product CD into the CD-ROM drive of the client PC. If the CD does not auto
start, use Windows Explorer to navigate to your CD drive and launch the installation program by
double-clicking on cd_start.exe file on the CD. From the menu presented, click the Software
button.
From the new screen presented, select the Client Software button to install the Multi-Tech
FaxFinder Client software for using the FaxFinder unit.
- or -
Retrieve the software installer from the location provided by your administrator.
Double-click the filename (default is
FFClientTSinstall is for Windows Terminal Services only.
FFClientInstall.msi) to begin the installation. The file labeled
Important: If you have any old versions of the FaxFinder client software installed (for any FaxFinder
model family), please uninstall that prior to installing the new version. The FaxFinder client
utilizes Windows Add or Remove Programs utility in the Control Panel.
Page 5
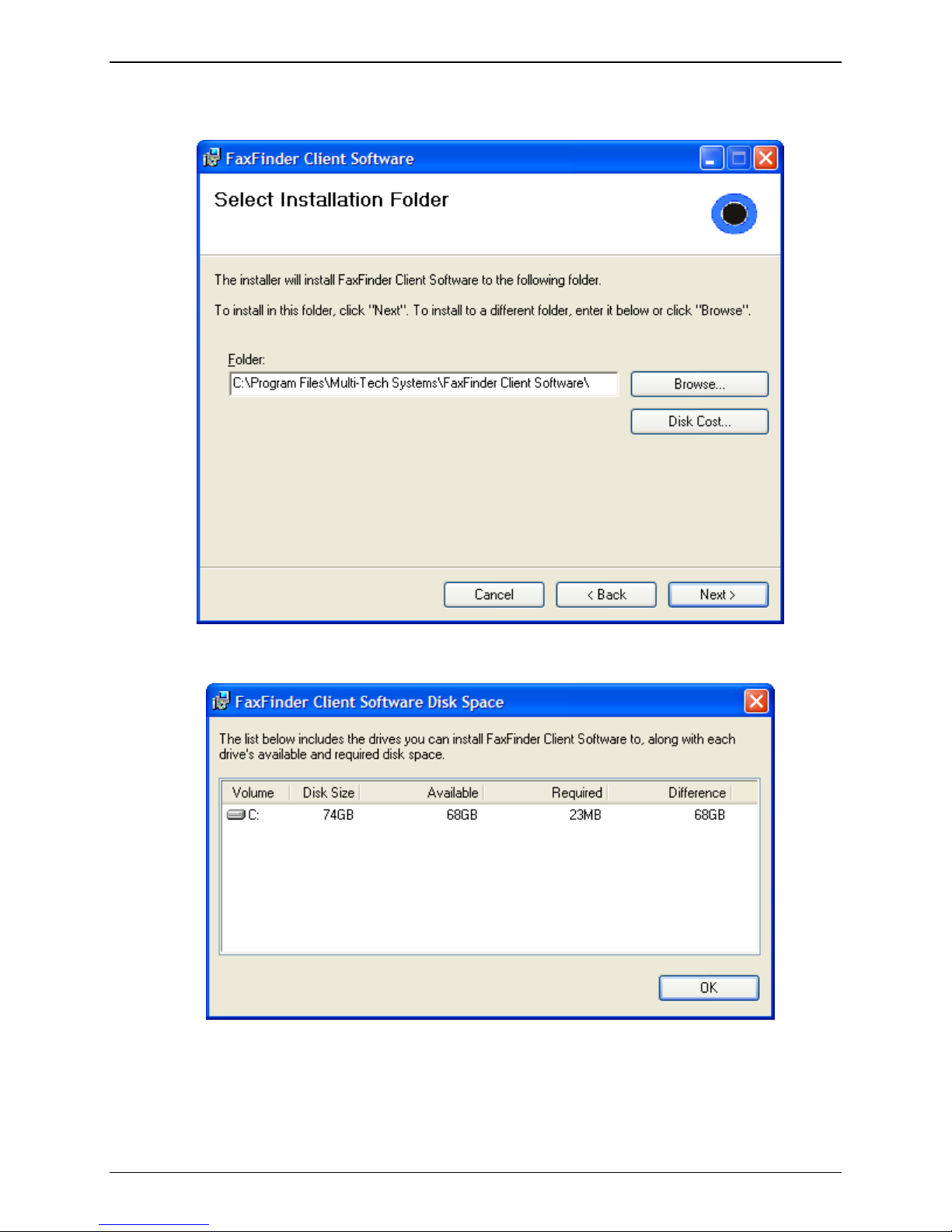
B. At the Welcome screen, click Next.
Installation
C. At the Select Installation Folder screen, browse to the desired file location for the FaxFinder
client software. In most cases, the default file location is recommended.
Clicking on the Disk Cost button will show you the size of the software being installed as well as the
available disk space of the target drive.
When the destination location is correct, click Next.
Multi-Tech Systems, Inc. FaxFinder Client User Guide 5
Page 6
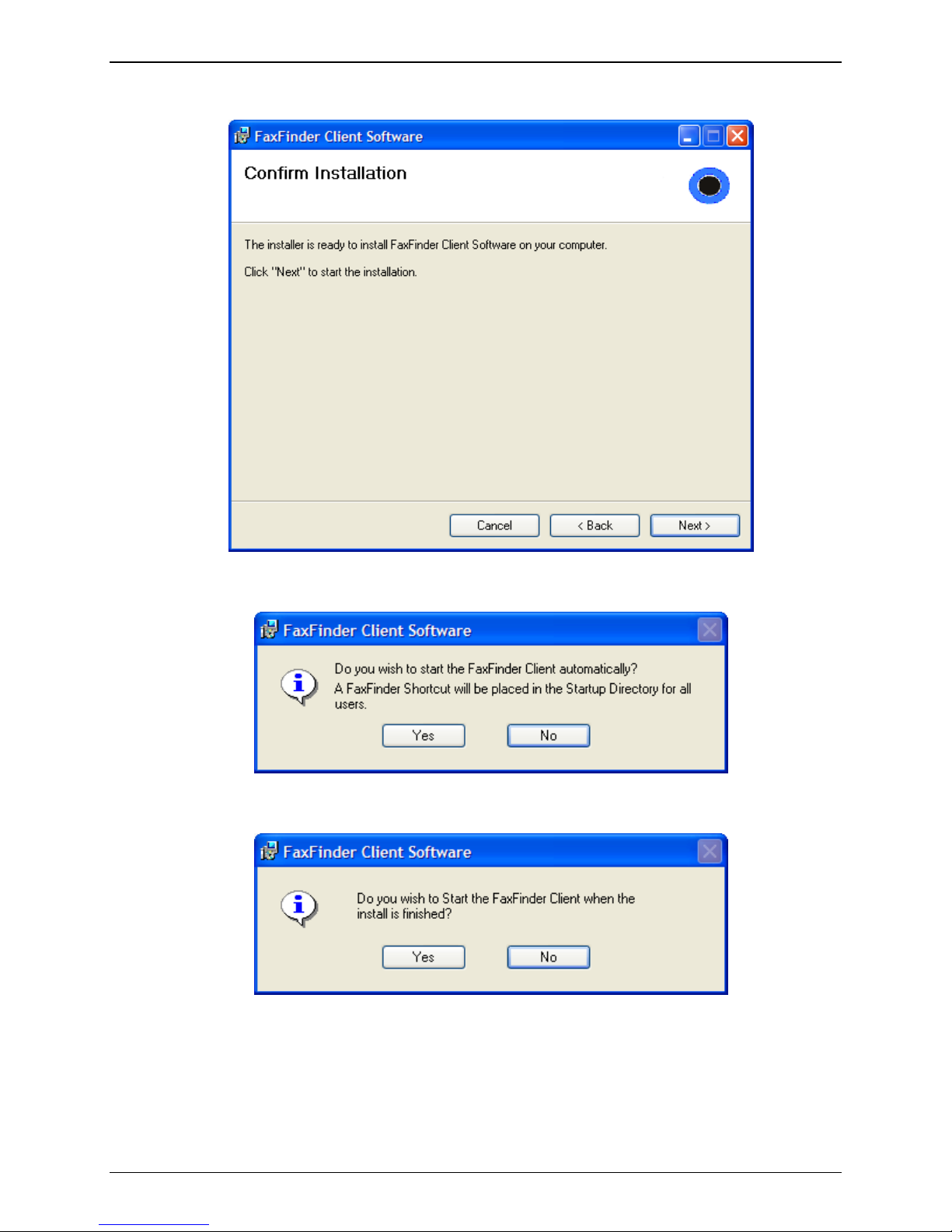
D. At the Confirm Installation screen, click Next to begin the installation.
Installation
A transient screen (“Installing FaxFinder Client Software”) will appear while files are being
copied.
E. The FaxFinder Client software can place a shortcut in the Startup directory so that the client
software will start automatically when the PC is booted.
F. You will be asked if you want the Client software to automatically launch when the installation is
complete. Select your preference.
Multi-Tech Systems, Inc. FaxFinder Client User Guide 6
Page 7
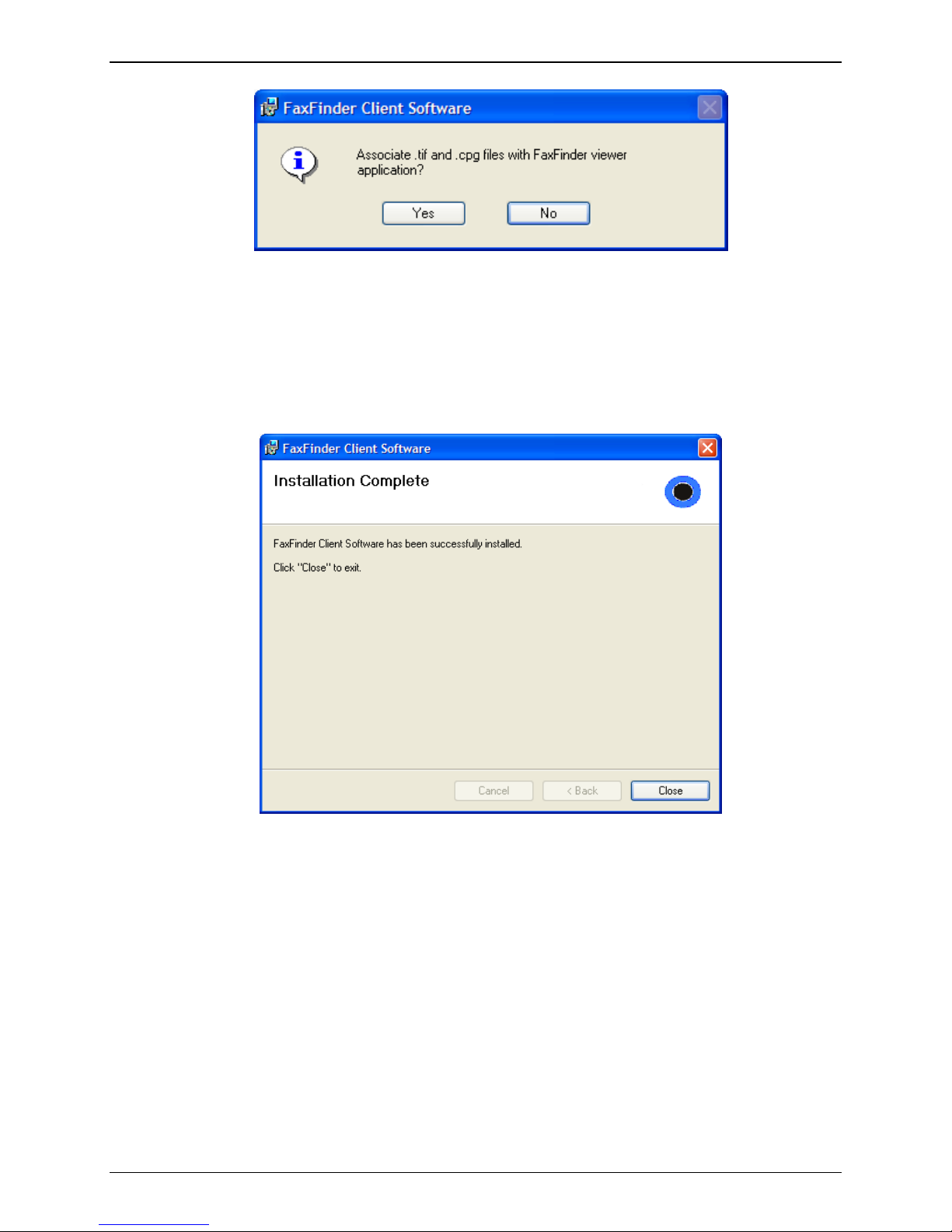
Installation
G. You will be asked whether or not you want to associate .tif and .cpg files with the Multi-Tech Tiff
Viewer. Click Yes (unless you prefer to use a different viewer program). The .cpg files become
associated with the Cover Page software.
If a Question screen appears asking "Warning - the extension .tif is already registered,
Overwrite?”; click Yes if you wish to use the TIFF viewer installed with the FaxFinder Client
Software. Click No if you prefer to leave the current association for viewing .tif files.
H. Then the Installation Complete screen will appear.
Click the Close button.
If you chose ‘Yes’ above to have the client software start after installation, you will see the
application icon down in your System Tray. Click on the icon and select “show FaxFinder Client
software” to use the program.
Multi-Tech Systems, Inc. FaxFinder Client User Guide 7
Page 8
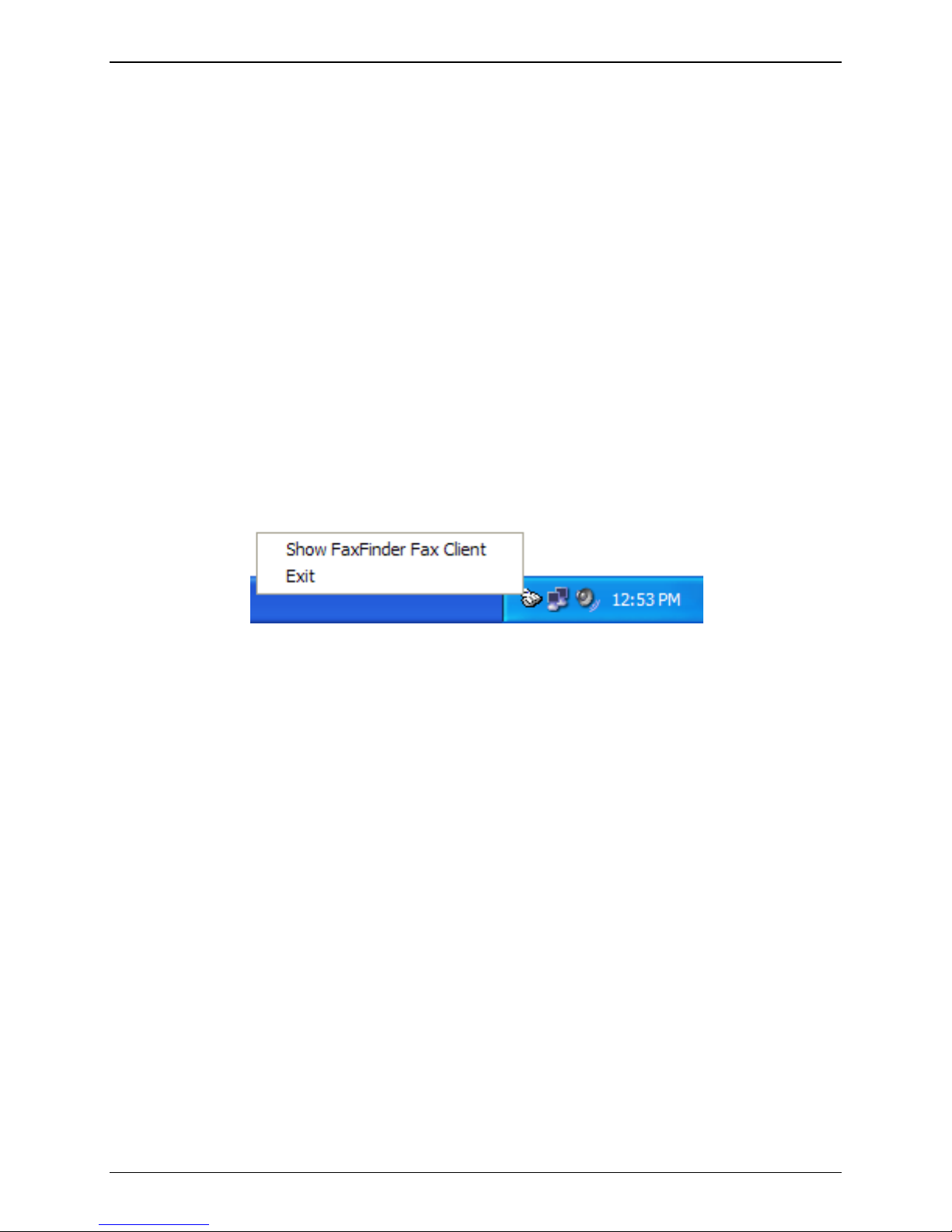
Installation
Associating Client Software and User with a FaxFinder Unit
After the FaxFinder client software is installed, you must associate it with one or more FaxFinder units.
Sometimes more than one FaxFinder unit is available for use. In some cases, certain client users might
be assigned to some FaxFinder units and not assigned to others. This procedure shows you how to make
this association so that faxes may be sent from a particular FaxFinder unit to the email inbox of your PC.
To do this procedure, you will need to know the IP address of the FaxFinder unit that you are able to
use. You should also be given a valid username and password for every unit that you can use. Be aware
that an individual FaxFinder client user can be associated with more than one FaxFinder unit. This could
easily be the case in an office that is large and/or an office that has a great deal of fax traffic.
The icon for the FaxFinder Client software application will appear in the Windows Start menu programs
selection. After installation, the Client Software starts up whenever the computer is booted if the ‘Yes’
option was chosen when the ‘Do you wish to start the FaxFinder Client automatically?’ prompt appeared
during installation. When running, a FaxFinder icon appears in the system tray area at the lower-right
corner of the screen. The FaxFinder Fax Client Software screen can be opened from either the Start
menu icon or the tray icon. If the Client Software is shut down, it can be re-opened from the Start menu
or by double-clicking on a file named FaxFinderClient.exe (or something very similar), which, following a
typical, default installation, is located at C:\Program Files\Multi-Tech Systems\FaxFinder Client
Software\FaxFinderClient.exe. When the client software is launched, it will reside in the System Tray be
default.
System Tray Icon
Multi-Tech Systems, Inc. FaxFinder Client User Guide 8
Page 9

Installation
1. At the main screen of the FaxFinder Fax Client Software, click on Edit and select “Add FaxFinder” if
you know the IP address or Host Name of the FaxFinder, otherwise open the Tools menu and select
“Auto-Discover Devices” to have the Client software search the network for FaxFinder units.
Add FaxFinder Manually
Use Auto Discover to Locate FaxFinder
a. If you are using the Auto Discover Device method, click the ‘Search’ button to have the
FaxFinder Client software search the available network for FaxFinder units that are available.
Multi-Tech Systems, Inc. FaxFinder Client User Guide 9
Page 10

Installation
2. To add a FaxFinder when the IP address is known, select the FaxFinder model family from the Type
drop-down, enter the IP address “Server Address” field along with your Username and Password.
If the Auto Discover Devices feature was used, you may Right-click or double Left-click on the IP
address or name of the FaxFinder unit that was detected and select Add. Use the ‘X’ in the upper
right hand corner to close the Auto Discover window after you have added it to the client.
3. Enter, in the appropriate fields, the Username and Password that the client will use when accessing
this FaxFinder unit. If the client is to be associated with multiple FaxFinder units, a different
Username and Password could be established for each. However, in most cases, it is advisable (for
the sake of simplicity and convenience) to use the same Username and Password for all FaxFinder
units.
NOTE: The Username entered here must match the entry used in the “Username” field of the Users
screen in the FaxFinder Server Software. The password entered here must match the
password entered for this client.
The Username and Password are case-sensitive.
Click OK.
Multi-Tech Systems, Inc. FaxFinder Client User Guide 10
Page 11

Installation
4. A new FaxFinder entry should appear on the “Device Status” tab of the FaxFinder Fax Client
Software screen.
The status of the newly registered FaxFinder unit may momentarily go from “Not logged in” to
“Logging in” to “Connected.”
If it goes to Login Failure, then one of two things is wrong:
a. The IP address or domain name is wrong. If that is the case, delete that entry (by right-clicking
DELETE), and enter a new one;
- or -
b. The Username/Password combination may be wrong. Verify that the client Username/Password
combination (accessible by right-clicking and selecting Properties on the FaxFinder listed in the
Device Status tab of the client software) matches the Username/Password combination assigned
to the client-user by the FaxFinder Administrator.
Note: Username and Password are case-sensitive.
Disassociating the Client from a Specific FaxFinder Unit
In this procedure, you will un-do the procedure “Associating Client with a Specific FaxFinder Unit.” This
situation might occur when changes are being made in the network faxing system. In any event, this
procedure severs the tie between your PC and a specific FaxFinder unit so that you will no longer be
connected to it for sending fax messages. (Faxes can be received in email form from the FaxFinder
server, despite disassociating from the FaxFinder server, as long as the receiving party is entered in the
FaxFinder Phone Book.) In cases where the client is currently associated with more than one FaxFinder
unit, you will need to know the IP address of the specific FaxFinder unit from which you want to
disconnect.
1. Open the FaxFinder Client Software program and go to the Device Status tab. Select the FaxFinder
unit from which you want to disconnect (you can identify the FaxFinder unit by its IP address or
domain name), Right-click on it and select delete.
2. Your FaxFinder Client Software will no longer be able to send faxes through this particular FaxFinder
unit.
Multi-Tech Systems, Inc. FaxFinder Client User Guide 11
Page 12

FaxFinder Operation
Introduction
This chapter describes the things that a user can do with the FaxFinder system. The software programs
involved are the FaxFinder Client Software and the Multi-Tech Tiff Viewer (or designated PDF viewer).
The FaxFinder Client Software interfaces with the FaxFinder Server and has its own user interface. When
previewing outgoing faxes, the PC’s operating system calls up the designated TIFF viewer to display the
outgoing fax. When viewing received faxes, the PC’s operating system calls up the appropriate viewer
(PDF or TIFF). The choice of file types (PDF or TIFF) is made in the FaxFinder Server software. Note that
client users can choose to display either on the Multi-Tech TIFF viewer or on a different (non-MultiTech) TIFF viewing program. Likewise, if the FaxFinder system distributes incoming faxes as PDF files, the
client can designate which PDF viewer to use. The Multi-Tech TIFF viewer is installed automatically with
the FaxFinder Client software.
Overview:
Sending Faxes
¾ The FaxFinder Schedule Fax Screen (New Fax)
¾ Send Fax with Client Software
¾ Send Fax by Printing
¾ Send Fax from Email (T.37)
¾ Send Fax from FaxFinder Web Interface
¾ Send Fax by Web API
Using the Client Software
¾ Details of Software Commands
o Add a contact
¾ Using the Cover Page Generator
¾ Using the Tiff Viewer
Page 13

FaxFinder Operation
Sending Faxes
Sending faxes through the FaxFinder is quick and simple and offers a variety of methods that can be
used to accomplish this. This section will show all the possible ways to send a fax with the FaxFinder.
Depending on how your administrator has set up the unit, several or even all options may be available.
First, the FaxFinder Schedule Fax window will be explained as it is used for the majority of faxing through
the FaxFinder unit.
The FaxFinder Schedule Fax Screen (New Fax)
The FaxFinder Schedule Fax screen appears (a) when you double-click an item from the Print Capture
tab of the client, or (b) when you select the New Fax command from the File menu of the Client
Software screen or (c) when you Right-click an item in the Print Capture tab and select ‘Fax.’
There are four sections (called ‘panes’ hereafter) to the Fax Scheduler: the Recipients pane, the
Documents pane, the Options pane and the Cover Page pane. At the bottom are the two main function
buttons – one to send or schedule the fax and the other to cancel it entirely.
Device pane
The device pane provides a drop-down list of all FaxFinder units available to this client. Select the unit
that you want this fax sent from.
Multi-Tech Systems, Inc. FaxFinder Client User Guide 13
Page 14

Schedule Options pane
Options text box:
This text box will display ‘Send Immediately’ by default. If you want to schedule this
fax to be sent at a specific time or date, then you must click the Options button.
Options (button):
If you want to specify a time or date for the fax to be sent, you must click the Options
button which will open the Fax Scheduling Options window. The Options button will also allow
you to change the Maximum Attempts, Priority and Fax Receipt options from the default values.
Fax Scheduling Options
FaxFinder Operation
By un-checking the ‘Send Immediately’ box, you can set a specific time and date for this fax to
be sent. You may change the Maximum Attempts, Priority and Fax Receipt settings for this fax.
Multi-Tech Systems, Inc. FaxFinder Client User Guide 14
Page 15

FaxFinder Operation
Recipients pane
Name (column):
Party to whom the fax will be sent. You cannot type in this window. When a recipient is
specified either from the Contacts or from the Enter a Fax Recipient window, that recipient’s
name will appear in this field.
Fax Number (column):
Fax number to which the fax will be sent. You cannot type in this window. When
a fax number is specified either from the Contacts or from the Enter a Fax Recipient window;
that fax number will appear in this field.
+ (button): Brings up the Enter a Fax Recipient window. At this window, you enter the name and fax
number of the party to whom the fax will be sent.
— (button): Removes a selected (left-click to select) entry from the Recipients list. You will be prompted
(by the FaxFinder – Delete? screen) to confirm removal of the recipient from the list of
recipients.
Contacts (button): Brings up the Select Contacts screen from which a fax recipient can be chosen (this is
retrieved from the user contacts stored in your user ID on the FaxFinder unit). If enabled on the
FaxFinder server, this will also display contacts from Microsoft Outlook. Multiple entries can be
selected by holding the Ctrl key (individually) or Shift key (all entries between) while clicking.
Documents pane
Document (column):
File name and type extension of document(s) to be transmitted as a fax.
+ (button): Click this button to add another document to the fax transmission. Only .tif, .pdf and .txt files
can be added with this.
— (button): Click this button to remove a document from the list of items to be faxed. You will be
prompted (by the FaxFinder – Delete? screen) to confirm removal.
Multi-Tech Systems, Inc. FaxFinder Client User Guide 15
Page 16

Cover Page pane
Use Cover Page (check box):
Check this checkbox to include a cover page with your fax.
Cover Page (drop-down selection box):
ticked. By clicking on the down arrow, you will see the selection of cover pages available from
the FaxFinder unit. Click to highlight and select the cover page you want to use.
View (button):
Subject (text field):
Brings up the cover page to be used.
Here you can type a brief description of the contents of the fax. The placement of
this “Subject” description will depend on the cover page style that you use.
Comments (text field):
Here you can type a lengthy comment about the fax or related topics.
FaxFinder Operation
This field will be active when the ‘Use Cover Page’ check box is
Send the Fax
Schedule (button):
When you have completed the other sections, click the Schedule button to have the
fax sent according to the time set by the Options parameters.
Close (button):
To exit the Fax Schedule window and discard all changes, click the close button.
Multi-Tech Systems, Inc. FaxFinder Client User Guide 16
Page 17

FaxFinder Operation
Send Fax with Client Software
When a document (.tif, .pdf, or .txt) is complete and ready to be sent as a fax, opening the client
software and using the Schedule Fax option is quick and easy.
To begin, either double-click the FaxFinder Client Software icon in the System Tray or launch it manually
from the program listing on the Start menu, which will place it down in the System Tray.
1. Right-click on the FaxFinder unit that you want to send the fax from and select ‘New Fax’
2. The Fax Scheduler screen will open
3. Enter recipients manually by clicking the ‘+’ button or select from an already available contact
4. Click on the ‘+’ button to the right of the Documents window and browse to the file you want
sent (you may add more files by repeating this step)
5. Highlight and click Open to use the selected file
Note: If you do not see the file you want to use, make sure that the type of your source file
(PDF, Text, Postscript, Tiff) is valid
6. Set any Options that you need (priority, time to send, etc.)
7. Select and modify a cover page as needed
8. Enter a subject and/or comments if needed
9. Click the Schedule button in the lower left corner to send the fax according to the options set
Send Fax by Printing
The easiest and most convenient way to utilize the FaxFinder once the client software is installed on a
computer is to take advantage of the Print function of a software program.
To begin, create the text that you want to send out as a fax and save your work.
1. Select the Print option from the software you are using
2. Select the FaxFinder as your print destination and click on the Print button
3. The Schedule Fax window opens
4. Enter recipients manually by using the ‘+’ button or select from an already available contact list
5. Set any Options that you need (priority, time to send, etc.)
6. Select and modify a cover page as needed
7. Enter a subject and/or comments if needed
8. Click the Schedule button in the lower left corner to send the fax according to the options set
Multi-Tech Systems, Inc. FaxFinder Client User Guide 17
Page 18

FaxFinder Operation
Send Fax from Email (T.37)
When you wish to send an email as a fax, using the T.37 format in the To: field will take advantage of the
FaxFinder from your Outlook email software. To do this you will need to know a few things: your
administrator should provide you with the domain name of the FaxFinder unit and you need to know
the phone number of the fax recipient.
To begin, compose the message as a new email.
1. In the To: field, enter the recipients in this format: FAX=phone number of recipient fax
machine@FaxFinder domain (e.g. FAX=7635551234@faxfinder.example.com as shown below)
2. Add any graphical attachments (PDF, Text or Tiff)
3. Click the Send email button
Send Fax from FaxFinder Web Interface
Logging in to the FaxFinder unit via a web browser is another simple way to have a fax sent from the
FaxFinder unit. This process is started by simply entering the IP address (e.g. 192.168.2.1) in the address
bar of the browser and using the links to access the Send Fax screen. Depending on the browser used,
you may see security warnings. Click ‘Yes’ to proceed in Internet Explorer; for Firefox, you may have to
add an exception for the FaxFinder unit’s IP address.
To begin, enter your Username and Password.
1. Click on the top navigation link “Send Fax”
2. The Sender Information will be pre-entered with your user info
3. Enter the recipient information or select from an available contact list and click ‘Add Recipient’
4. Select and fill out any information to be included as a cover page if you are using one
5. Browse to the file that is the fax information (you can add more with the ‘Add Another
Attachment’ button)
6. Choose any option variables for this fax
7. Click the Send Fax button at the bottom left of the screen
Multi-Tech Systems, Inc. FaxFinder Client User Guide 18
Page 19

FaxFinder Operation
Send Fax by Web API
If your administrator has created a custom API (Application Programming Interface) for you to use, that
is another option available for sending faxes through the FaxFinder. This will be unique for your
company, so you should look for information from your Administrator or IT department.
Using the Client Software
This section will detail all of the commands, tabs and screens that the Client Software offers. While not
every user will need all of the options available, you may want to glance through what is here for
something that will prove useful to you. The Schedule Fax command is the primary means of sending a
fax through the software and populating the address book can save time by having those contacts
readily available when a fax needs to be sent.
File Menu Command Descriptions
The following options are available from the File menu.
File menu Commands
New Fax: Clicking this command will bring up the ‘Schedule Fax’ window of the default FaxFinder unit,
where a user can enter the needed information and schedule a fax to be sent by the active
FaxFinder unit.
Exit: This will exit the FaxFinder Client software. You will be prompted with a pop-up verifying that you
actually want to exit the software. Another option is to click on the window minimize button to
return the FaxFinder client to the system tray.
Multi-Tech Systems, Inc. FaxFinder Client User Guide 19
Page 20

Edit Menu Command Descriptions
The following options are available from the Edit menu.
Add FaxFinder
The following will detail the sections available from the Edit | Add FaxFinder menu.
FaxFinder Operation
Type: Select the FaxFinder series you are connecting to.
FFx30 for the FF130, FF230, FF430 and FF830
FFx20 for the FF120, FF220, FF420 and FF820
Server Address: Enter the IP address of the FaxFinder unit that you want to add.
Username: Enter the user name you have been assigned for this unit.
Password: Enter the password associated with the user name you have been assigned for this unit.
Click OK to add the new FaxFinder unit to the client software.
Multi-Tech Systems, Inc. FaxFinder Client User Guide 20
Page 21

Options
The following is available from the Edit | Options menu.
FaxFinder Operation
Date/Time tab:
Here you enter the date and time formats for the fax header.
Advanced tab:
Here you designate the circumstances that will make the Send Fax window become minimized and allow
the enabling of the importation of a Microsoft Outlook address book. Include Outlook contacts will
automatically find your Outlook (2000 version and newer) folder and import the contacts that exist
there.
Logging tab:
A Trace Level of 9 is the highest trace setting. A Trace Level of 1 is the lowest (least amount of trace)
setting.
Select Save Log on Exit to ensure the Log file exists after the application is closed.
Select Save Log to if you want to create a log file other than the default. You may Browse to an existing
File Folder and type in the name of the custom log file in the edit field.
Click View Log to view the existing log file.
Click Delete Log to erase the current log.
Click Delete All Logs to remove any previously existing Log Files.
Click Restore Defaults to restore the Logging information to factory defaults.
Click View Application Data to start an explorer window to find and view existing log files.
Click OK to save your changes.
Click Cancel to Cancel any changes made.
Multi-Tech Systems, Inc. FaxFinder Client User Guide 21
Page 22

FaxFinder Operation
Tools Menu Command Descriptions
Auto Discover Devices: Selecting Auto Discover Devices will have the Client software search the network
for active FaxFinder units that are on the same network.
Click on the Search button to begin the auto discovery. Once begun, you can click the Stop
button to end the search at any time. When you are finished, click the Close button.
Any device found can be added by right-clicking and selecting Add or double-clicked to add it to
the Client software.
FFx20 Cover Page Edit: Selecting this option will open the FaxFinder x20 Cover Page Editing software
that was installed with the client. The software allows you to edit existing covers pages or create
entirely new ones for the FaxFinder x20 models only
.
Multi-Tech Systems, Inc. FaxFinder Client User Guide 22
Page 23

FaxFinder Operation
Device Tab (Main Window)
The Devices tab will show all of the FaxFinder units that are associated with the client software. This
window has three columns: Host (the name or IP address of a FaxFinder unit), Model (the model number
of the FaxFinder unit) and Status (displays the connection state of the FaxFinder unit as well as showing
which unit is set as the default unit for use). By right-clicking on the name or IP address of the FaxFinder
unit in the Host column, you will get an option window.
Open
Selecting Open (or double-clicking the FaxFinder host) will launch the FaxFinder summary window.
Fax Status tab
This tab will show the name, number, time, pages, state and subject for any pending or sent
faxes.
Contacts tab (Add a Contact)
The contacts tab lists all the contacts that are associated with your user name in the FaxFinder
unit.
Right-click menu
By right-clicking on an existing contact you can Edit or Delete it.
By right-clicking in the empty area, you can Add Contact or Refresh the screen.
User Info tab
The user info tab lists your information as it is entered in to the FaxFinder unit.
Save (button)
The Save button will save any changes made to the User Info on the FaxFinder unit.
Retrieve (button)
The retrieve button will query the FaxFinder unit for the current user information and
update what is displayed in the client software.
Options tab
In the options tab you can change the default settings that are used for faxing: Max Attempts,
Fax Priority, Fax Receipt, Try Interval.
Save (button)
Click the save button to make these changes to the FaxFinder unit for this user.
Multi-Tech Systems, Inc. FaxFinder Client User Guide 23
Page 24

FaxFinder Operation
Delete
Selecting this will delete the FaxFinder unit from use by this software. There is a delete confirmation
window that will pop-up prior to actual deletion.
Set as Default
Selecting set as default will make the unit clicked the default unit for sending faxes through this
software.
Properties
Selecting properties will bring up a window showing the FaxFinder unit type (FFx20 or FFx30), the IP
address the unit is using and your user name and password. The password is replaced by asterisks for
security.
Print Capture Tab (Main Window)
Any potential faxes sent from the print to FaxFinder option will be here, ready for additions, setting
changes or scheduling. There are two columns to this field: Document (the name of the document ready
to be scheduled) and Pages (the total number of pages in the document). To access the options for
items in the print capture area, right-click on the document name.
Fax
Selecting this will open the Fax Scheduler window allowing you to change any parameters as needed
and schedule your fax for a specific time or send it immediately. The Fax Schedule screen is covered
earlier in this chapter.
Delete
Selecting this will permanently delete the document from the client software. Entries in the Print
Capture tab will remain until they are manually deleted using this command.
View
Selecting the view option will open the document (a TIFF file) with the program associated with its
extension type; if you chose to associate TIFF files with the TIFF Viewer during the installation, that is
what will open the file.
Multi-Tech Systems, Inc. FaxFinder Client User Guide 24
Page 25

FaxFinder Operation
Using the Multi-Tech Tiff Viewer
The Multi-Tech Tiff Viewer program has a variety of features that enhance the viewing of fax messages
in graphic file form (thumbnails, zooming, spot magnification, scrolling, rotating, etc.). The program can
also manipulate and permanently alter the graphic files.
Toolbar Icons
The most commonly used functions are available as icons on the toolbar. In the diagram below, we label
the functions of these icons.
While most of these features are common to many graphical programs, some warrant a bit of
explanation, provided below.
Multi-Tech Systems, Inc. FaxFinder Client User Guide 25
Page 26

FaxFinder Operation
Copy. The Copy function allows you to copy the fax file and insert it into a different application program.
When you click the copy button, the current image will be copied to Windows Clipboard, from which
you may then Paste into another applicable program or document. See “Importing Fax Images into
Other Application Programs” below.
Pan (Omni-Directional Scroll). The “hand” icon allows you to bring any desired portion of the image into
view by clicking and holding down the left mouse button and then moving the mouse to “drag” the
image to where you want it.
Zoom to Selection. Click and drag with the mouse over the rectangular area you would like to view. The
Multi-Tech Tiff Viewer zooms in sufficiently to fill the screen with the selected area.
Magnify Area (Spot Magnifying Glass). In this viewing mode, a magnifying glass icon (cursor) appears.
It can be used in one of three ways to magnify any portion of the image: (a) Click over Area, (b) Clickand-Hold Over Area, (c) Scan the Graphic.
Click over Area.
A secondary window will appear that shows the ‘clicked-on’ area magnified. You
can adjust the size of the secondary window by dragging on its borders. You can re-locate the
secondary window by putting the cursor inside the window, clicking, holding, and dragging.
Click-and-Hold over Area.
Two additional windows will appear. The cursor itself becomes a small
secondary window of fixed size. The same image also appears on a third window. You can adjust
the size of the secondary window by dragging on its borders. You can re-locate the secondary
window by putting the cursor inside the window, clicking and dragging.
Scan the Graphic.
If you click, hold, and drag, you can scan the image in a magnified view. Two
magnifying windows will appear as in the “Click-and-Hold Over Area” description above.
Thumbnail. The thumbnail shows a reduced size version of the current image as well as the dimensions.
If you left-click on the thumbnail image, you will reset the current graphic to the original. This will not
undo any changes that were saved.
Importing Fax Images into Other Application Programs
The Copy command in the Multi-Tech Tiff viewer program allows you to import the fax image into other
application programs. A fax, in the TIF format can be Copied from the Multi-Tech Tiff viewer program
and Pasted into a word processing program document. The Windows Clipboard will only hold one copy
at a time, so make sure not to use any copy command until you have pasted the current image to the
new location.
Multi-Tech Systems, Inc. FaxFinder Client User Guide 26
 Loading...
Loading...