Multitech FaxFinder FF130, FaxFinder FF230, FaxFinder FF830, FaxFinder FF430 Administrator's Manual

FaxFinder® V.34 Fax Servers
FF130, FF230, FF430, FF830
Administrator Guide
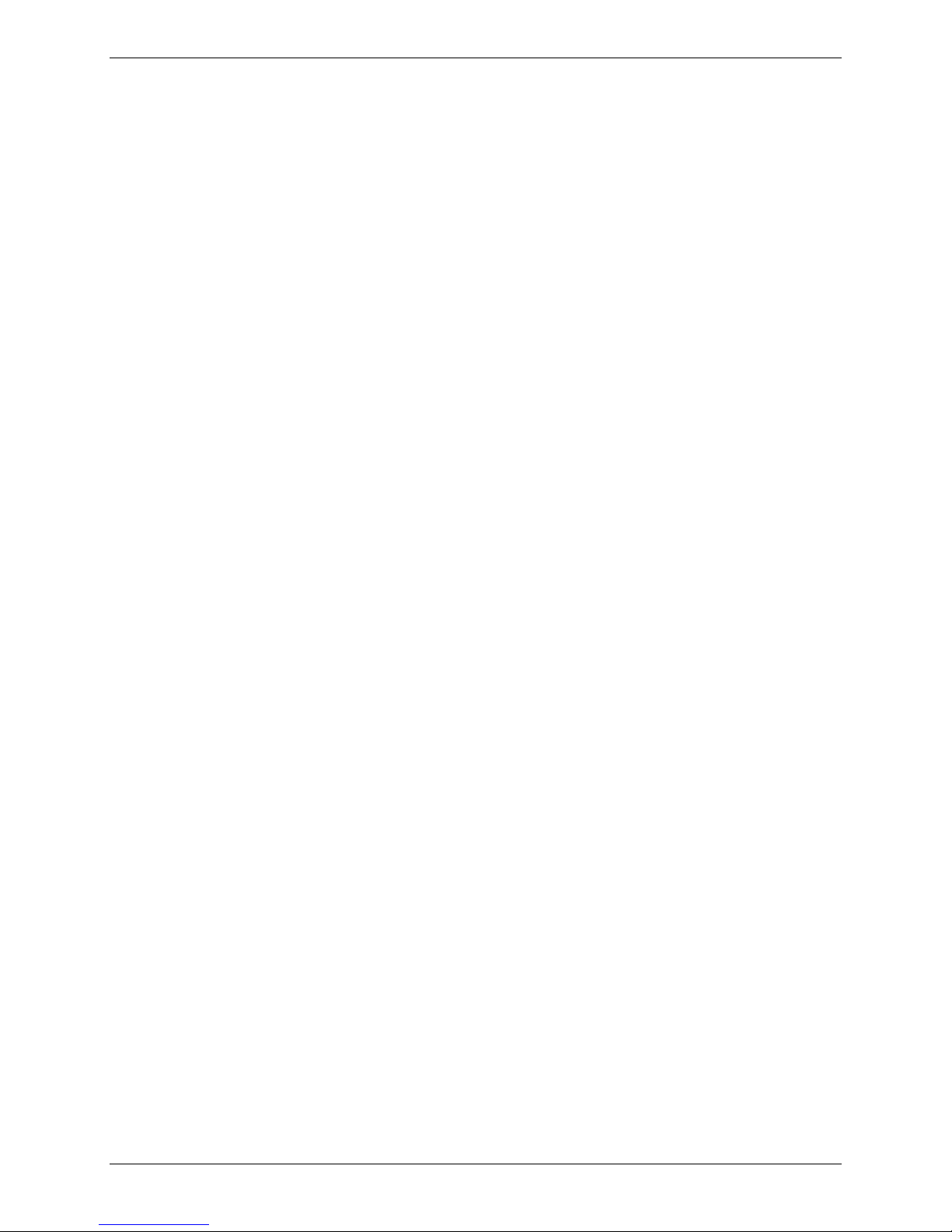
Copyright and Trademark
Revision
Date
Description
E
12/05/11
Updated to remove CD references and 2.2 release changes.
F
05/04/12
Removed API information (this is in an API Developer Guide). Added fax file types.
G
05/22/12
Update file upload size for the new client software version.
FaxFinder® Administrator Guide
Models: FF130, FF230, FF430, and FF830
S000458G, Version G
Copyright
This publication may not be reproduced, in whole or in part, without prior expressed written permission from Multi-Tech
Systems, Inc. All rights reserved.
Copyright © 2011-12k, by Multi-Tech Systems, Inc.
Multi-Tech Systems, Inc. makes no representations or warranties with respect to the contents hereof and specifically disclaims
any implied warranties of merchantability or fitness for any particular purpose. Furthermore, Multi-Tech Systems, Inc. reserves
the right to revise this publication and to make changes from time to time in the content hereof without obligation of MultiTech Systems, Inc. to notify any person or organization of such revisions or changes. Check Multi-Tech’s web site for current
versions of our product documentation.
Revisions
Patents
This device covered by the following patents: 6,031,867; 6,012,113; 6,009,082; 5,905,794; 5,864,560; 5,815,567; 5,815,503;
5,812,534; 5,809,068; 5,790,532; 5,764,628; 5,764,627; 5,754,589; D394,250; 5,724,356; 5,673,268; 5,673,257; 5,644,594;
5,628,030; 5,619,508; 5,617,423; 5,600,649; 5,592,586; 5,577,041; 5,574,725; D374,222; 5,559,793; 5,546,448; 5,546,395;
5,535,204; 5,500,859; 5,471,470; 5,463,616; 5,453,986; 5,452,289; 5,450,425; D361,764; D355,658; D355,653; D353,598;
D353,144; 5,355,365; 5,309,562; 5,301,274, 6,219,708. Other patents pending.
Trademarks
Multi-Tech Registered Trademarks: FaxFinder, Multi-Tech, and the Multi-Tech logo. All other products and technologies are the
trademarks or registered trademarks of their respective holders.
2 FaxFinder Administrator User Guide
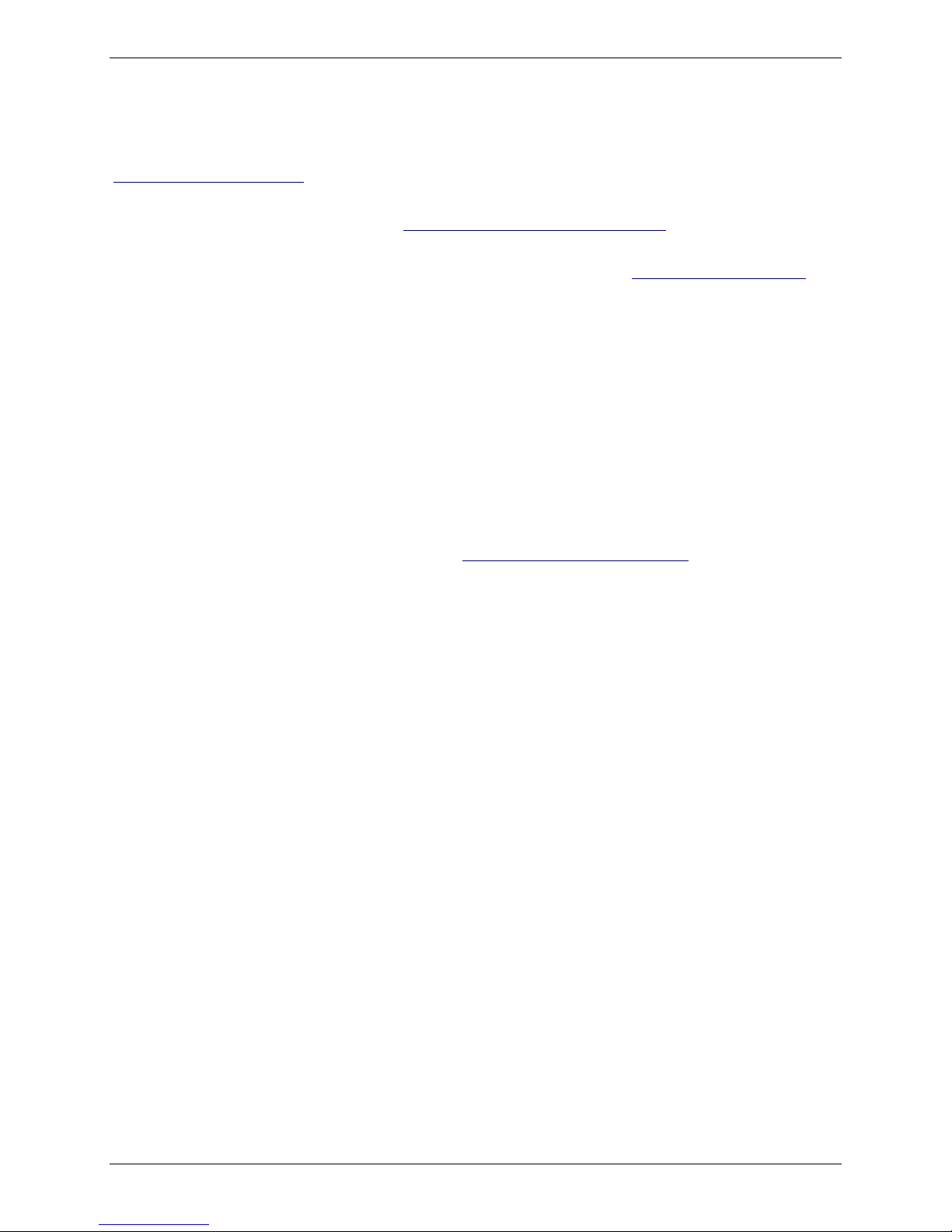
Contacting Multi-Tech
Knowledge Base
The Knowledge Base provides immediate access to support information and resolutions for all Multi-Tech products. Visit
http://www.multitech.com/kb.go.
Installation Resources
To download manuals, firmware, and software, visit http://www.multitech.com/setup/product.go.
Support Portal
To create an account and submit a support case directly to our technical support team, visit: https://support.multitech.com
Technical Support
Business Hours: M-F, 9am to 5pm CT
Country
By Email
By Phone
Europe, Middle East, Africa:
support@multitech.co.uk
+(44) 118 959 7774
U.S., Canada, all others:
support@multitech.com
(800) 972-2439 or (763) 717-5863
World Headquarters
Multi-Tech Systems, Inc.
2205 Woodale Drive
Mounds View, Minnesota 55112
Phone: 763-785-3500 or 800-328-9717
Fax: 763-785-9874
Warranty
To read the warranty statement for your product, please visit: http://www.multitech.com/warranty.go
FaxFinder Administrator User Guide 3
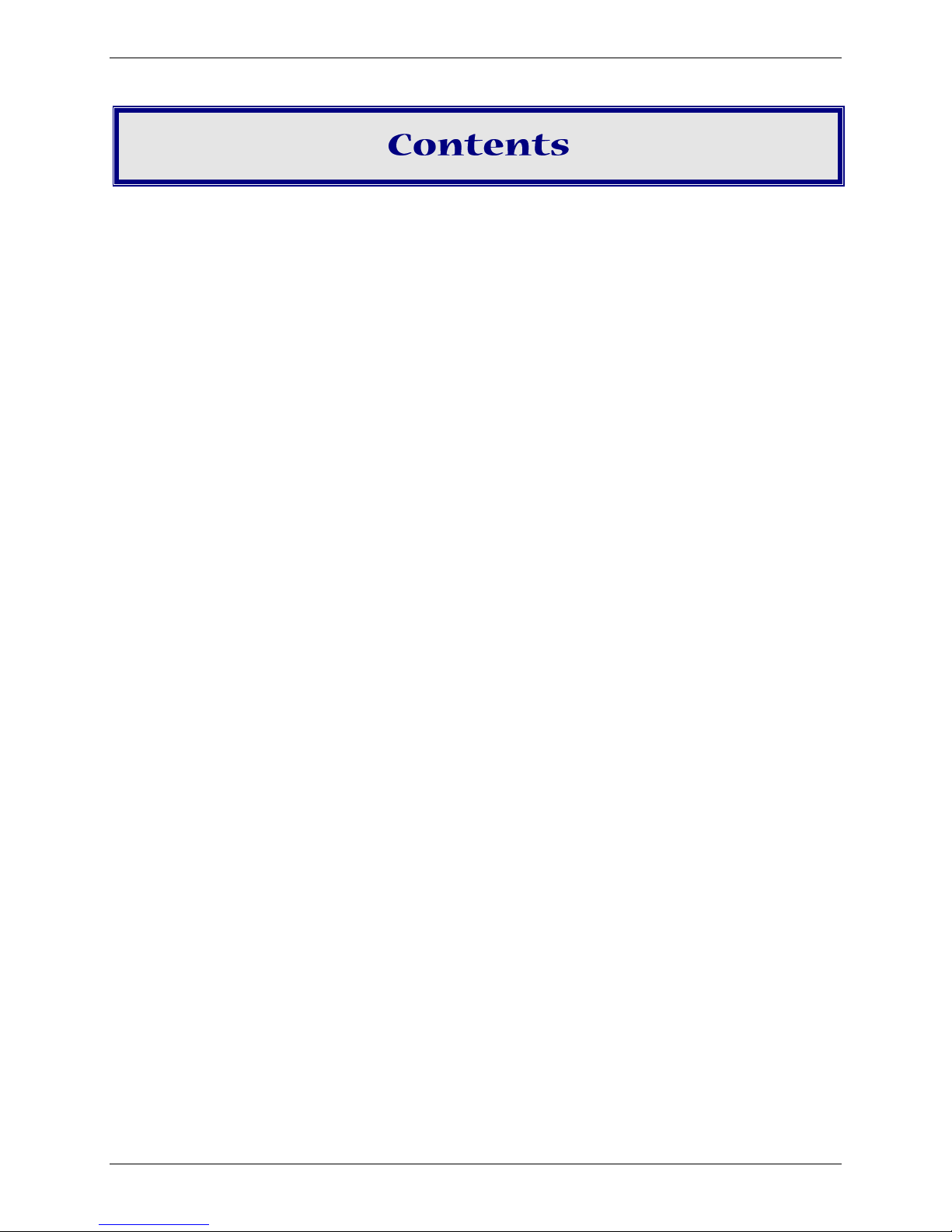
Contents
Chapter 1 – Product Description & Specifications ................................................................................8
Package Contents .........................................................................................................................8
Safety Warnings ...........................................................................................................................9
Telecom ............................................................................................................................................ 9
Internal Lithium Battery ................................................................................................................... 9
Ethernet Ports .................................................................................................................................. 9
Fax File Types...............................................................................................................................9
Technical Specifications ............................................................................................................. 10
Chapter 2 – Getting Started .............................................................................................................. 12
FaxFinder Network Requirements .............................................................................................. 12
FaxFinder, Phone Line, and PBX Compatibility ............................................................................ 13
PBX Call Routing ............................................................................................................................. 13
Caller ID and Call Waiting............................................................................................................... 13
FaxFinder Operating Modes ....................................................................................................... 13
Inbound Routing Options ........................................................................................................... 14
Outbound Faxing Options .......................................................................................................... 14
Outbound Fax Management ....................................................................................................... 14
Mechanical Mounting ................................................................................................................ 15
Rack Mounting ............................................................................................................................... 16
Connections ............................................................................................................................... 17
Console/Command Port Pin Assignments ..................................................................................... 18
Front Panel LEDs ........................................................................................................................ 18
FaxFinder 130/230 (FF230 shown) ................................................................................................ 18
FaxFinder 430/830 (FF830 shown) ................................................................................................ 19
Installing and Cabling FaxFinder ................................................................................................. 19
Connecting the FaxFinder to Power, Phone Lines, and Ethernet .................................................. 19
Configuring the FaxFinder Server .................................................................................................. 21
Chapter 3 – FaxFinder Web Management Interface ........................................................................... 26
Login ......................................................................................................................................... 26
Forgot Password? .......................................................................................................................... 26
Home ........................................................................................................................................ 27
4 FaxFinder Administrator User Guide
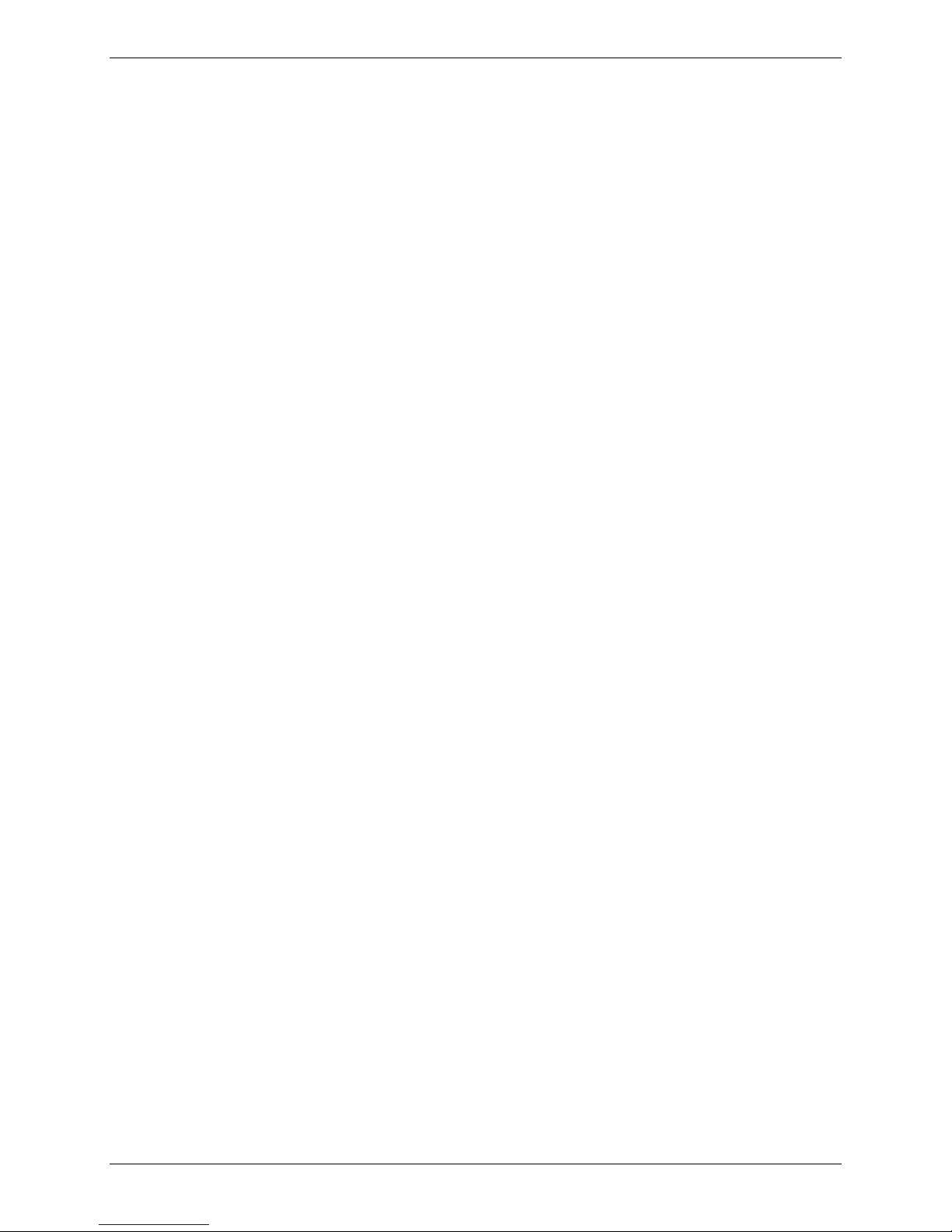
Contents
Navigation ................................................................................................................................. 27
Status & Logs ............................................................................................................................. 28
System Status ................................................................................................................................. 28
Fax Status ....................................................................................................................................... 29
Mail Queue..................................................................................................................................... 31
Mail Log .......................................................................................................................................... 31
Inbound Fax Log ............................................................................................................................. 32
Outbound Fax Log .......................................................................................................................... 33
Modem Log .................................................................................................................................... 34
System Configuration ................................................................................................................. 35
Network Configuration .................................................................................................................. 35
SMTP .............................................................................................................................................. 36
Time ............................................................................................................................................... 37
Printer ............................................................................................................................................ 37
Shares ............................................................................................................................................. 39
Certificates ..................................................................................................................................... 40
Save/Restore .................................................................................................................................. 41
Firmware ........................................................................................................................................ 42
Reboot ............................................................................................................................................ 44
Debug ............................................................................................................................................. 44
Fax Configuration Section ........................................................................................................... 45
Modem ........................................................................................................................................... 45
Inbound Routing ............................................................................................................................ 48
Outbound Routing ......................................................................................................................... 54
Outbound Approval ....................................................................................................................... 56
Store & Forward Fax (T.37) ............................................................................................................ 59
Fax Log ........................................................................................................................................... 60
Users ......................................................................................................................................... 61
FaxFinder Users .............................................................................................................................. 62
User Options .................................................................................................................................. 65
Contacts .................................................................................................................................... 66
Personal Contacts .......................................................................................................................... 66
Global Contacts .............................................................................................................................. 67
Personal Groups ............................................................................................................................. 67
Global Groups ................................................................................................................................ 68
FaxFinder Administrator User Guide 5
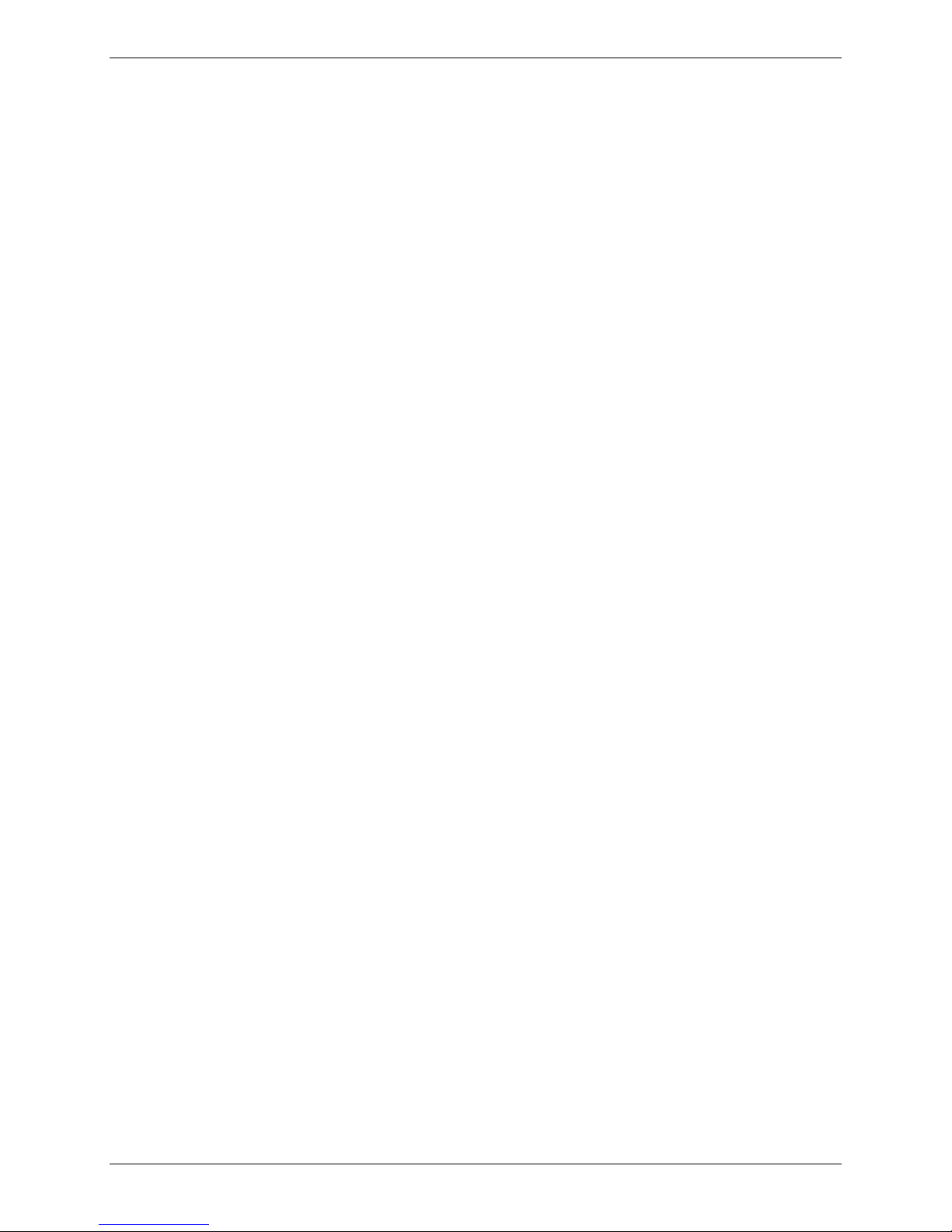
Contents
Send a Fax Screen ...................................................................................................................... 68
Logout ....................................................................................................................................... 70
Chapter 4 – Client Software Installation ............................................................................................ 71
Installing the Software ............................................................................................................... 71
Push Installation to Client Computers ......................................................................................... 75
Setting Usage Rights for the FaxFinder Printer ............................................................................ 76
Associating the Software and a User with a FaxFinder ................................................................. 76
Disassociating a FaxFinder Unit from the Client........................................................................... 78
Chapter 5 – FaxFinder Operation ...................................................................................................... 79
Using the Schedule Fax Window ................................................................................................. 79
Device Pane .................................................................................................................................... 80
Schedule Options Pane .................................................................................................................. 80
Recipients Pane .............................................................................................................................. 81
Documents Pane ............................................................................................................................ 82
Cover Page Pane ............................................................................................................................ 82
Schedule the Fax ............................................................................................................................ 83
Sending a Fax with Client Software ............................................................................................. 83
Sending a Fax by Printing ........................................................................................................... 83
Sending a Fax from Email (T.37) .................................................................................................. 84
Sending a Fax from the FaxFinder Web Interface ........................................................................ 85
Send Fax by Web API.................................................................................................................. 85
Using the Client Software ........................................................................................................... 85
File Menu ....................................................................................................................................... 85
Edit Menu ....................................................................................................................................... 86
Tools Menu .................................................................................................................................... 88
Devices Tab (Main Window) .......................................................................................................... 89
Print Capture Tab (Main Window) ................................................................................................. 91
Chapter 6 — Using the Multi-Tech Tiff Viewer................................................................................... 93
Toolbar Icons ............................................................................................................................. 93
Thumbnail View ......................................................................................................................... 94
Appendix A – Troubleshooting ......................................................................................................... 95
Appendix B – Customization ............................................................................................................. 99
T.37 Advanced Usage ................................................................................................................. 99
Options ........................................................................................................................................... 99
Appendix C – Creating Cover Pages ................................................................................................. 101
Creating Cover Pages for FFx30 ................................................................................................. 101
6 FaxFinder Administrator User Guide
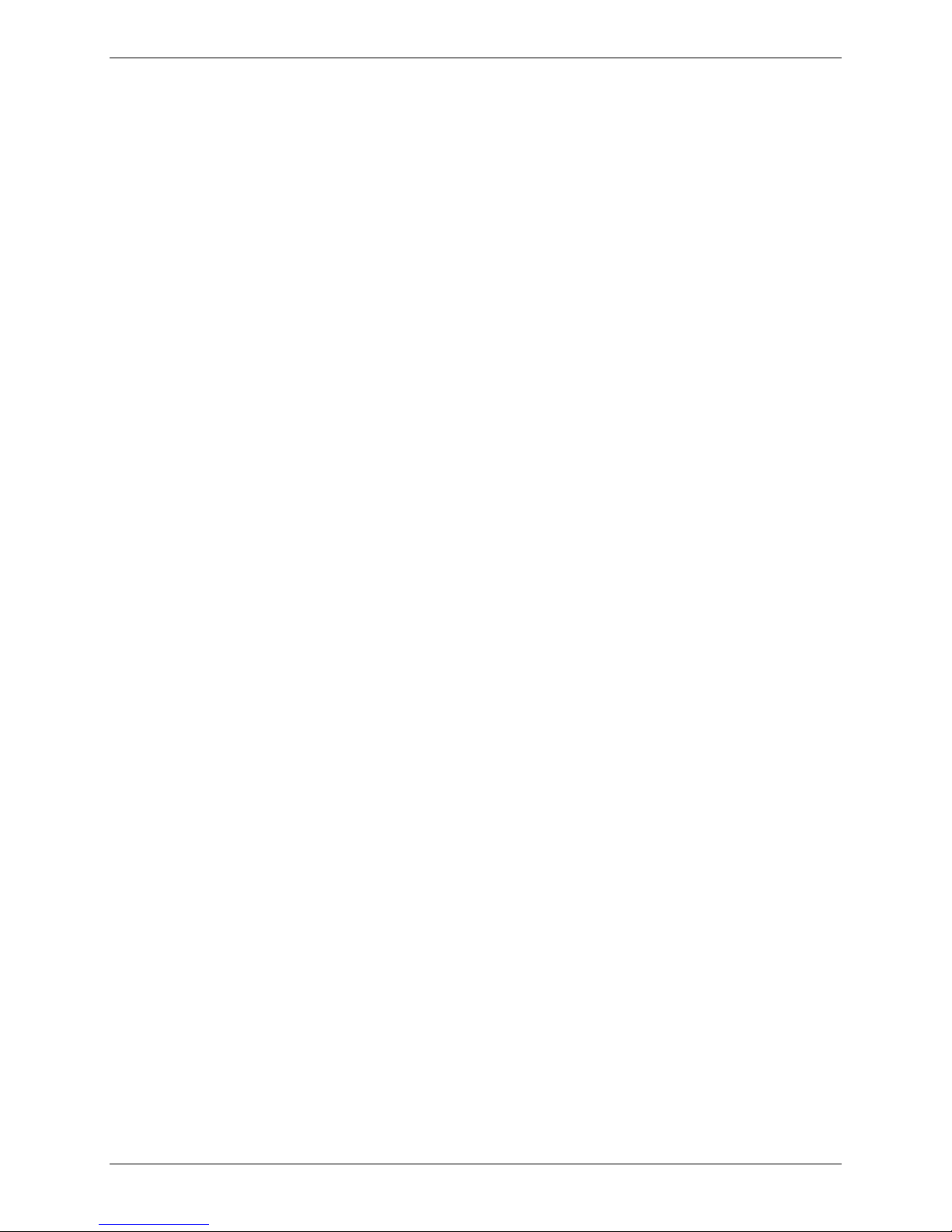
Contents
Text Field Names and Descriptions .............................................................................................. 101
Using the Legacy Cover Page Generator .................................................................................... 102
Creating New Cover Page Templates (FFx20) .............................................................................. 102
Editing an Existing Cover Page (FFx20) ........................................................................................ 105
Change Views ............................................................................................................................... 106
Appendix D – Migrating from FaxFinder x20 to x30 ......................................................................... 107
Overview ................................................................................................................................. 107
Migrating FFx20 Phone Books to FFx30 ..................................................................................... 107
Mapping x20 Menus to the x30 ................................................................................................ 109
Mapping x30 Menus to the x20 ................................................................................................ 110
Appendix E – Regulatory Compliance .............................................................................................. 111
47 CFR Part 68 Telecom ............................................................................................................ 111
47 CFR Part 15 Regulation ........................................................................................................ 112
Fax Branding Statement ........................................................................................................... 113
Canadian Limitations Notice ..................................................................................................... 113
Industry Canada ....................................................................................................................... 113
EMC, Safety, and R&TTE Directive Compliance .......................................................................... 114
WEEE Statement ...................................................................................................................... 115
REACH Statement .................................................................................................................... 116
Restriction of the Use of Hazardous Substances (RoHS) ............................................................. 117
Information on HS/TS Substances According to Chinese Standards ............................................ 118
Information on HS/TS Substances According to Chinese Standards (in Chinese) ......................... 119
Index ............................................................................................................................................. 120
FaxFinder Administrator User Guide 7
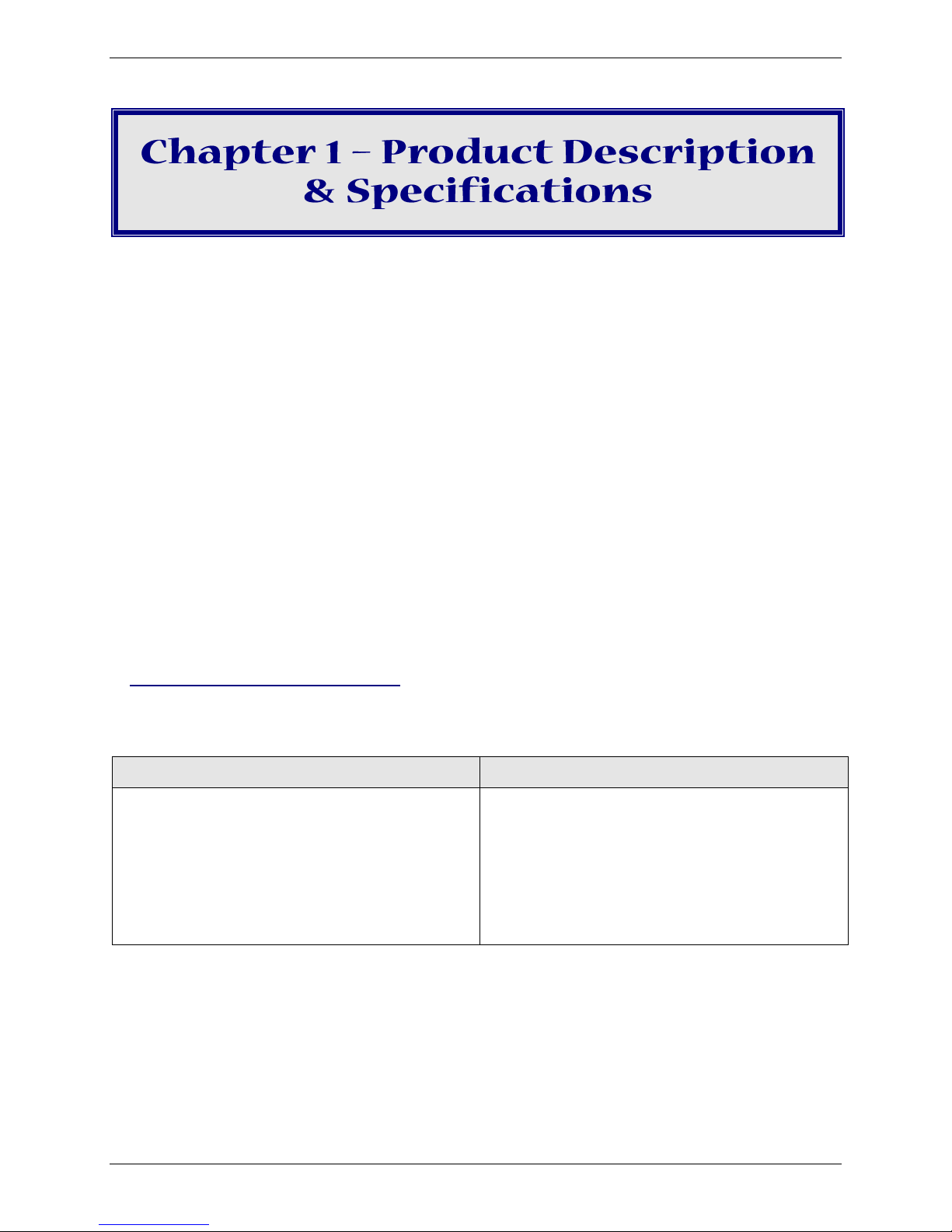
The FaxFinder® fax server is an all-in-one fax server that provides distributed faxing capabilities, over a
FF130/230
FF430/830
● A FaxFinder (FF130 or FF230) with factory-
installed software
● One universal power supply with power cord
● Common telephone cables (one for each port;
RJ-11 at both ends)
● A set of four self-adhesive plastic feet
● A FaxFinder (FF430 or FF830) with factory-
installed software
● One power cord
● Common telephone cables (one for each port;
RJ-11 at both ends)
● Rack-mounting fasteners
WAN, from a corporate office to small remote offices as well as to field sales people. Inbound faxes are
converted to PDF or TIFF files and delivered to a recipient’s in-box or a network folder, or printed on a
network printer. Outbound faxes can be sent by web client or through Microsoft® Office applications.
This manual provides information on installing, configuring, and managing four FaxFinder servers:
● FF130 1-port FaxFinder
● FF230 2-port FaxFinder
● FF430 4-port FaxFinder
● FF830 8-port FaxFinder
Multi-Tech provides three manuals for use with the FaxFinder:
● Administrator Guide provides details on installing, configuring, and managing FaxFinder.
● User Guide provides details on sending faxes and using the client software.
● Developer Guide provides information and examples for the FaxFinder Web Services API.
Refer to the FaxFinder User Guide for details on sending faxes. The Client User Guide and related
documentation, software, and firmware are available on the Multi-Tech Installation Resources website
at www.multitech.com/setup/product.go.
Package Contents
8 FaxFinder Administrator User Guide
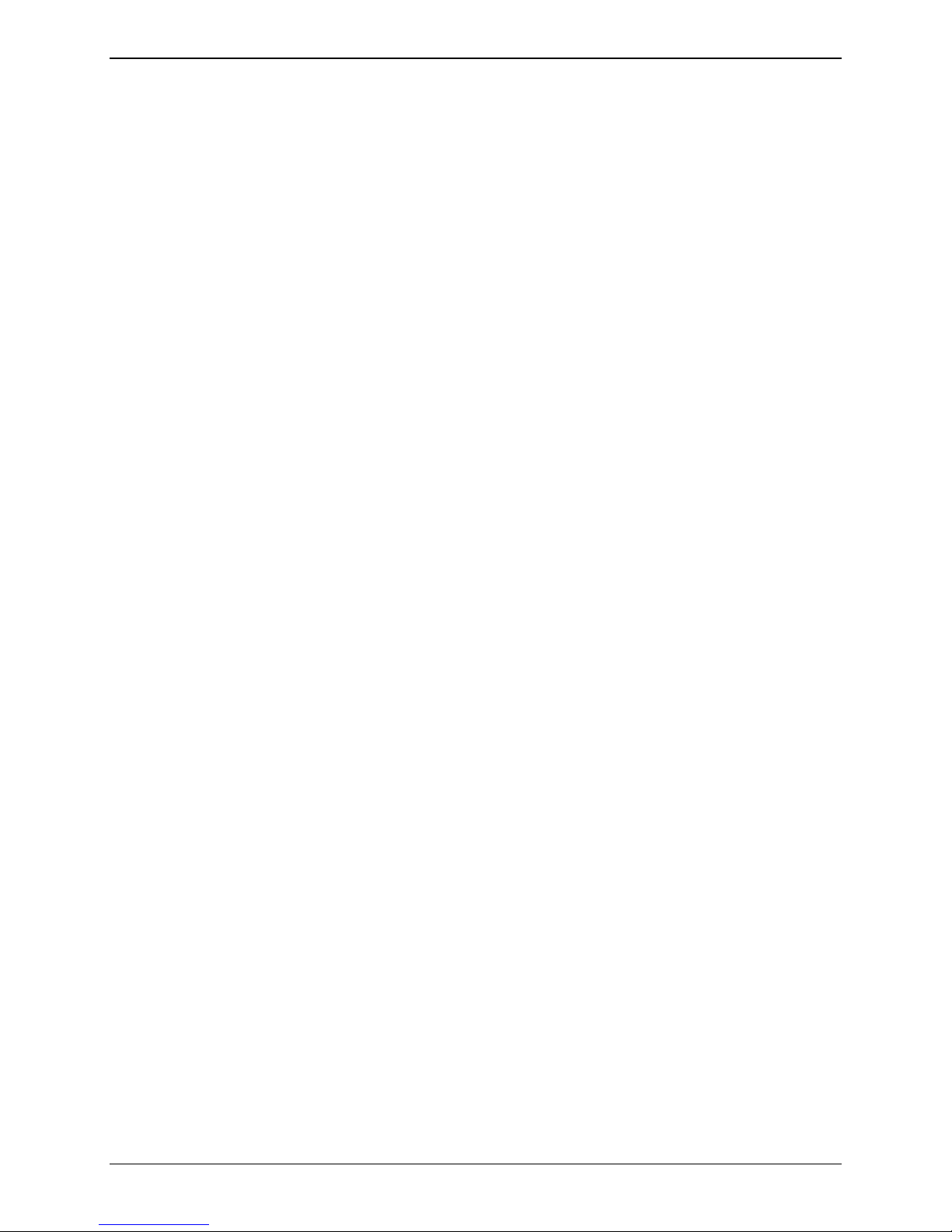
Chapter 1: Product Description and Specifications
Safety Warnings
Telecom
● Never install telephone wiring during a lightning storm.
● Disconnect this product from the power source and telephone network interface when servicing.
● Use this product with UL and cUL listed computers.
● Never touch uninsulated telephone wires or terminals unless the telephone line has been
disconnected at the network interface.
● Use caution when installing or modifying telephone lines.
● Avoid using a telephone (other than a cordless type) during an electrical storm. There may be a
remote risk of electrical shock from lightning.
● Do not use a telephone in the vicinity of a gas leak – not even to report a gas leak.
● To reduce the risk of fire, use only 26 AWG or larger telecommunication line cord.
● Never install a telephone jack in wet locations unless the jack is specifically designed for wet
locations.
Internal Lithium Battery
● A lithium battery located within the product provides backup power for the timekeeping. This
battery has an estimated life expectancy of ten years.
● When this battery starts to weaken, the date and time may be incorrect. If the battery fails, the
board must be sent back to Multi-Tech Systems for battery replacement.
● Lithium cells and batteries are subject to the Provisions for International Transportation. Multi-Tech
Systems, Inc. confirms that the Lithium batteries used in the Multi-Tech product(s) referenced in this
manual comply with Special Provision 188 of the UN Model Regulations, Special Provision A45 of
the ICAO-TI/IATA-DGR (Air), Special Provision 310 of the IMDG Code, and Special Provision 188 of
the ADR and RID (Road and Rail Europe).
Warning: There is danger of explosion if the battery is incorrectly replaced.
Ethernet Ports
Caution: Ethernet ports and command ports are not designed to be connected to a public
telecommunication network.
Fax File Types
Users can fax the following document types:
● PDF
● PS
● TIF or TIFF
● TXT
Note: When printing from another application, FaxFinder sends the file as TIF images.
FaxFinder Administrator User Guide 9
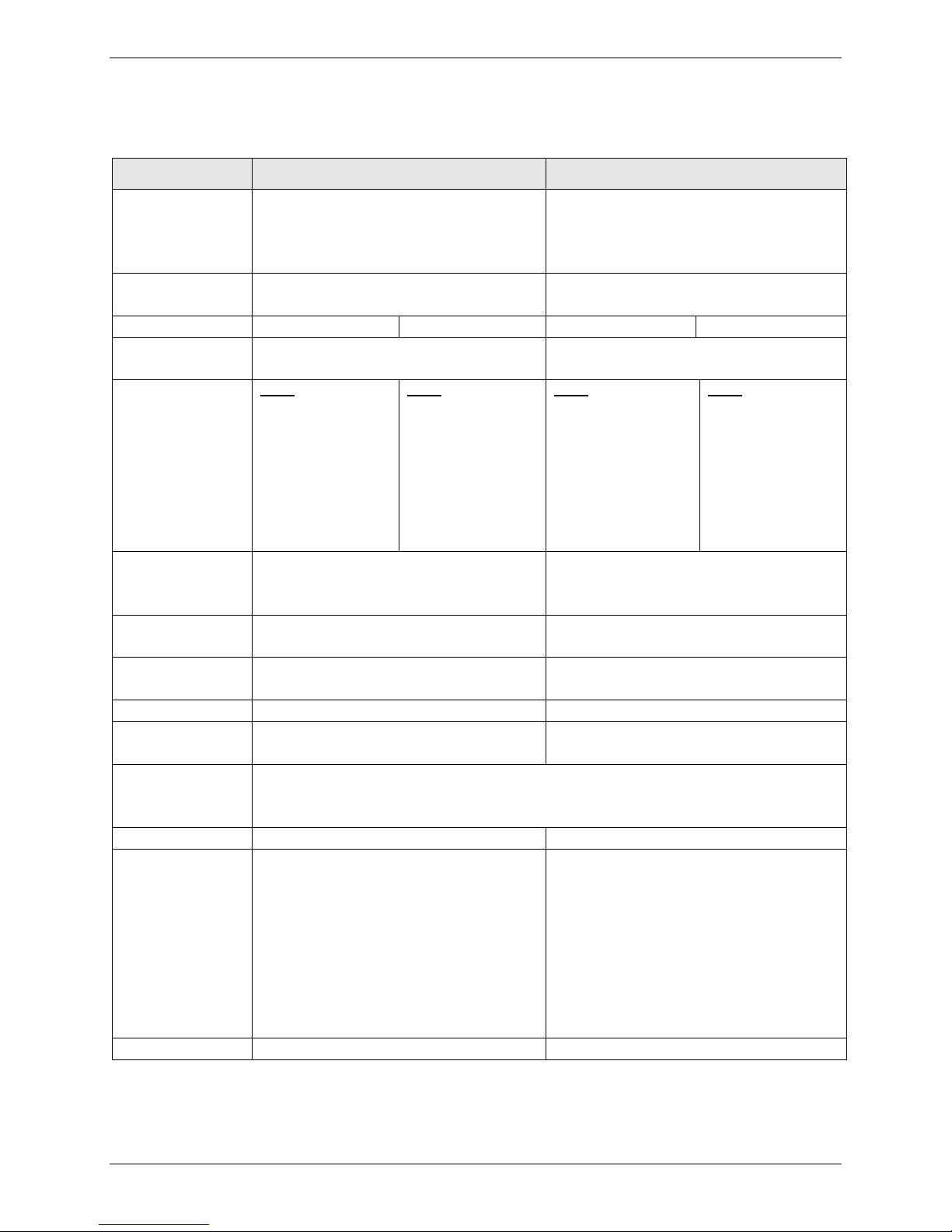
Chapter 1: Product Description and Specifications
FF130/230
FF430/830
Connectors
RJ-11 Line Jack(s),
DE-9 Console Serial Port,
RJ-45 Ethernet,
Locking Screw on Power Jack.
RJ-11 Line Jacks,
DE-9 Command Serial Port,
RJ-45 Ethernet.
Size
6.4” W x 6.0” L x 1.2” H
(16.3 cm x 15.2 cm x 3.0 cm)
17.3” W x 8.4” L x 1.7” H
(43.9 cm x 21.3 cm x 4.3 cm)
Weight
1.22 lbs. (0.55 kg)
1.25 lbs (0.57 kg)
6.86 lbs (3.11 kg)
7.15 lbs (3.24 kg)
Input Power
Requirements
9 Vdc @ 590mA
100 – 240 Vac, 50/60 Hz, 1.2 – 0.6 A
Maximum Power
Consumption *
FF130
9 v Typical:
0.335A/3.01W;
Max: 0.378A/3.40W
20 v, Typical:
0.148A/2.96W;
Max: 0.164A/3.28W
32 v, Typical:
0.100A/3.20W;
Max: 0.112A/3.58W
FF230
9 v, Typical:
0.376A/3.40W;
Max: 0.418A/3.80W
20 v, Typical:
0.166A/3.30W;
Max: 0.182A/3.60W
32 v, Typical:
0.109A/3.50W;
Max: 0.122A/3.90W
FF430
120 Vac Typical:
0.104A/12.2W;
Max: 0.120A/14.1W
220 Vac Typical:
0.079A/18.3W;
Max: 0.090A/20.8W
FF830
120Vac Typical:
0.130A/15.3W;
Max: 0.137A/16.1W
220Vac Typical:
0.093A/21.6W;
Max: 0.101A/23.4W
Operating
Temperature
32°-104° F (0°-40° C)
relative humidity 20 to 90%
noncondensing
32°-140° F (0°-60° C)
relative humidity 20 to 90%
noncondensing
Storage
Temperature
14° to 185° F (-10° to +85° C)
14° to 185° F (-10° to +85° C)
EMC Approvals
FCC Part 15 Class A, EN 55022, EN
55024
FCC Part 15 Class A, EN 55022, EN 55024
Safety Approvals
UL\cUL 60950-1, EN 60950-1
UL\cUL 60950-1, EN 60950-1
Telecom
Approvals
47CFR Part 68, CS03, TBR21
Other countries also included
47CFR Part 68, CS03, TBR21
Other countries also included
Fax Specs
(MT5634SMI modem)
Group 3 Fax (T.30 and T.4)
Modulations: ITU V.34, ITU V.17, V.29, V.27 and V.21
Web Connections
10 (Maximum)
50 (Maximum)
File Upload
Size**
~20 MB (max) using Web Send Fax
page
~4.5 MB (max) with the Client
Software up to version 2.2.12 with its
SSL option enabled. ~15 MB (max) for
Client Software 2.2.13 or higher, API, or
T.37.
~30 MB (max) using the Client Software
with its SSL option disabled.
~20 MB (Max) using Web Send Fax page
~8.25 MB (max) with the Client
Software up to version 2.2.12 with its
SSL option enabled. ~15 MB (max) for
Client Software 2.2.13 or higher, API, or
T.37.
~30 MB (Max) using the Client Software
with its SSL option disabled.
Warranty
2 years
2 years
Technical Specifications
* Multi-Tech Systems, Inc. recommends that the customer incorporate a 10% buffer into their power
source when determining product load.
10 FaxFinder Administrator User Guide
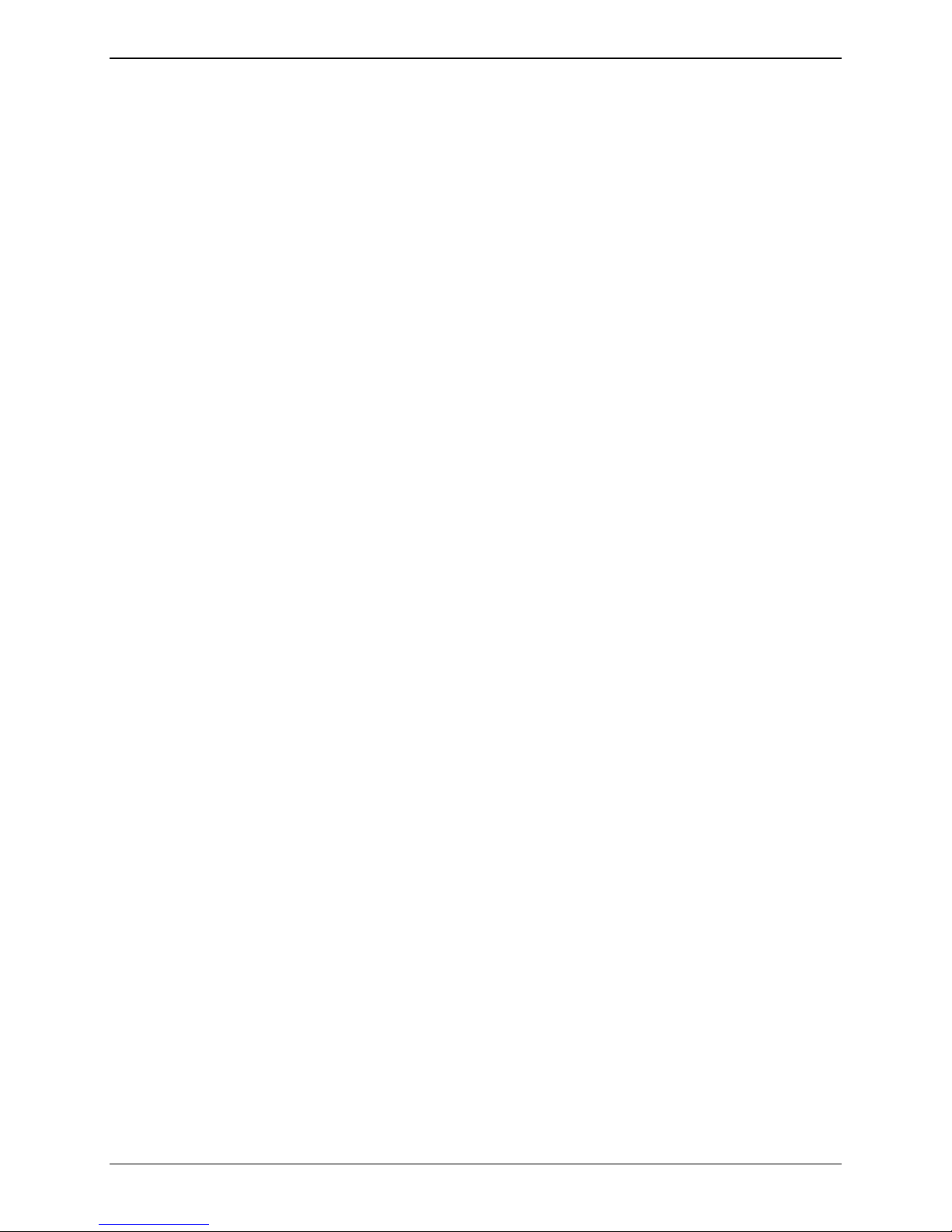
Chapter 1: Product Description and Specifications
** The difference in maximum size allowed is due to the data encoding for T.37, the client software and
API attachments.
FaxFinder Administrator User Guide 11
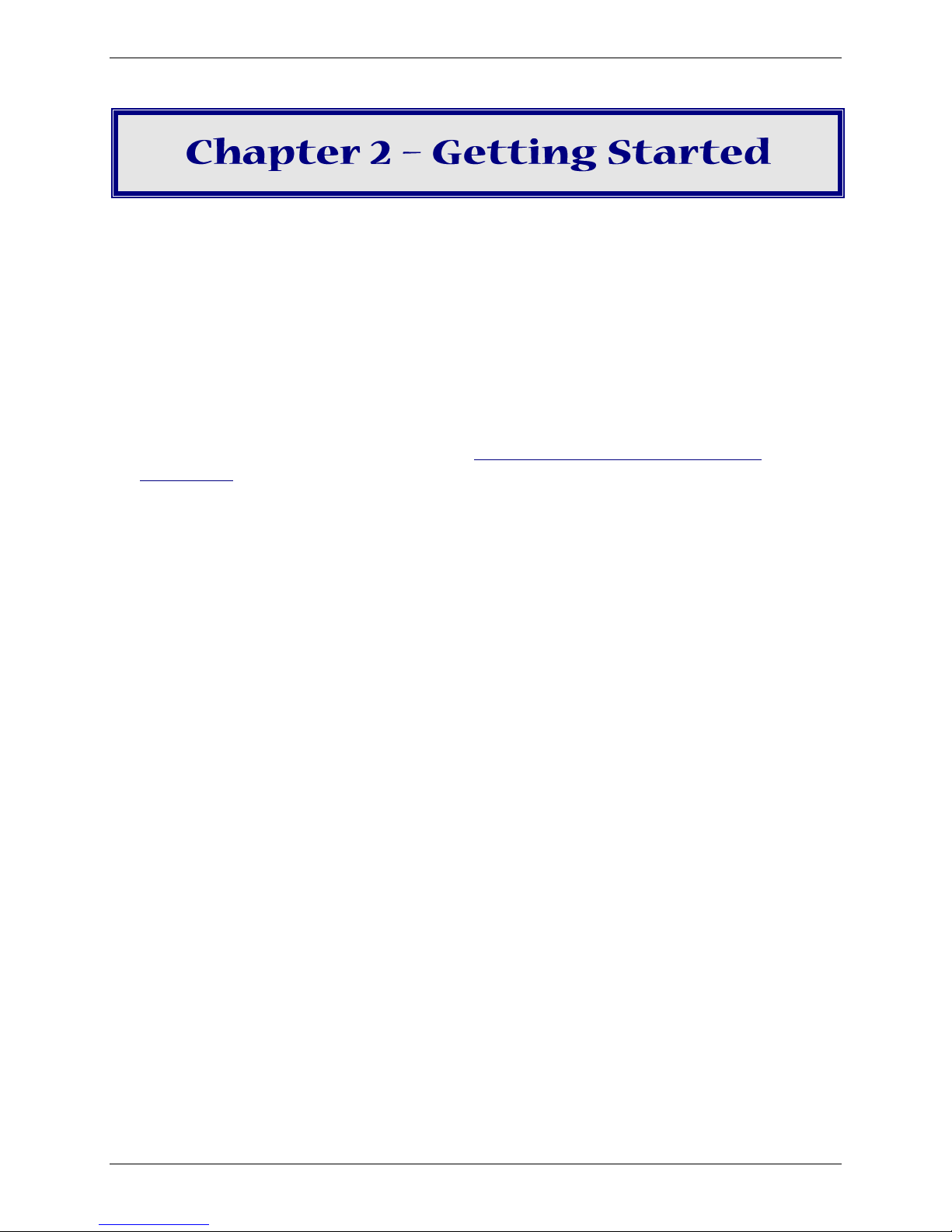
The FaxFinder Fax Server is an IP enabled fax server that works with other devices and services on your
communication network to send and receive faxes and to perform administrative functions.
● FaxFinder requires access to an SMTP server to relay emails generated by the FaxFinder. These
emails contain faxes, administrative notifications and log files. It is recommended that you create a
DNS “A” record for the FaxFinder. Depending on the location of email recipients and IP resources,
access through your network’s Internet Gateway (for WAN access) may also be required.
● FaxFinder fax ports require analog telephone lines that provide dial tone and ring voltage at
traditional levels and cadence (traditional electrical characteristics of a POTS line). To fully use
FaxFinder’s inbound fax routing capability, the communication lines (PBX ports) need to pass DID
(direct inward dial) information (in the form of DTMF digits) to the FaxFinder (upon the FaxFinder
port going off hook to answer the call). Refer to FaxFinder Versatility, Phone Line and PBX
Compatibility for details.
● Before installing FaxFinder on your IP Network, you need to know the target network’s current IP
scheme and implementation. What Ethernet equipment will the FaxFinder be connected to? Is it a
simple traditional switch or hub, or a Managed V-LAN switch that is IP address aware (that will block
traffic not of its configured subnet), or a port on a network enabled appliance like a PBX or router
that has similar controls as a Managed Switch?
● The FaxFinder is set from the factory with an IP address of 192.168.2.1 (netmask 255.255.255.000).
● Identify a workstation you can use to perform the initial FaxFinder configuration. Depending on
network variables, you may have to connect the workstation directly to the FaxFinder to perform
initial network setup. You will need to identify (and possibly change) the workstation’s current IP. A
laptop’s mobility may be helpful, but consider any active WiFi connection to avoid network conflicts
with the Ethernet connection to the FaxFinder.
FaxFinder Network Requirements
● FaxFinder requires a static IP address, but does not support automatically assigned IP addresses via
DHCP.
● FaxFinder's Ethernet interface is full duplex, auto negotiating 10/100 Mb and auto polarity sensing.
Auto polarity allows you to use a traditional straight through or cross-over, Ethernet RJ-45 cable.
● The FaxFinder does not support POE (Power over Ethernet) or 1GB speeds. These features may need
to be disabled on the Ethernet port that the FaxFinder is connected to.
12 FaxFinder Administrator User Guide
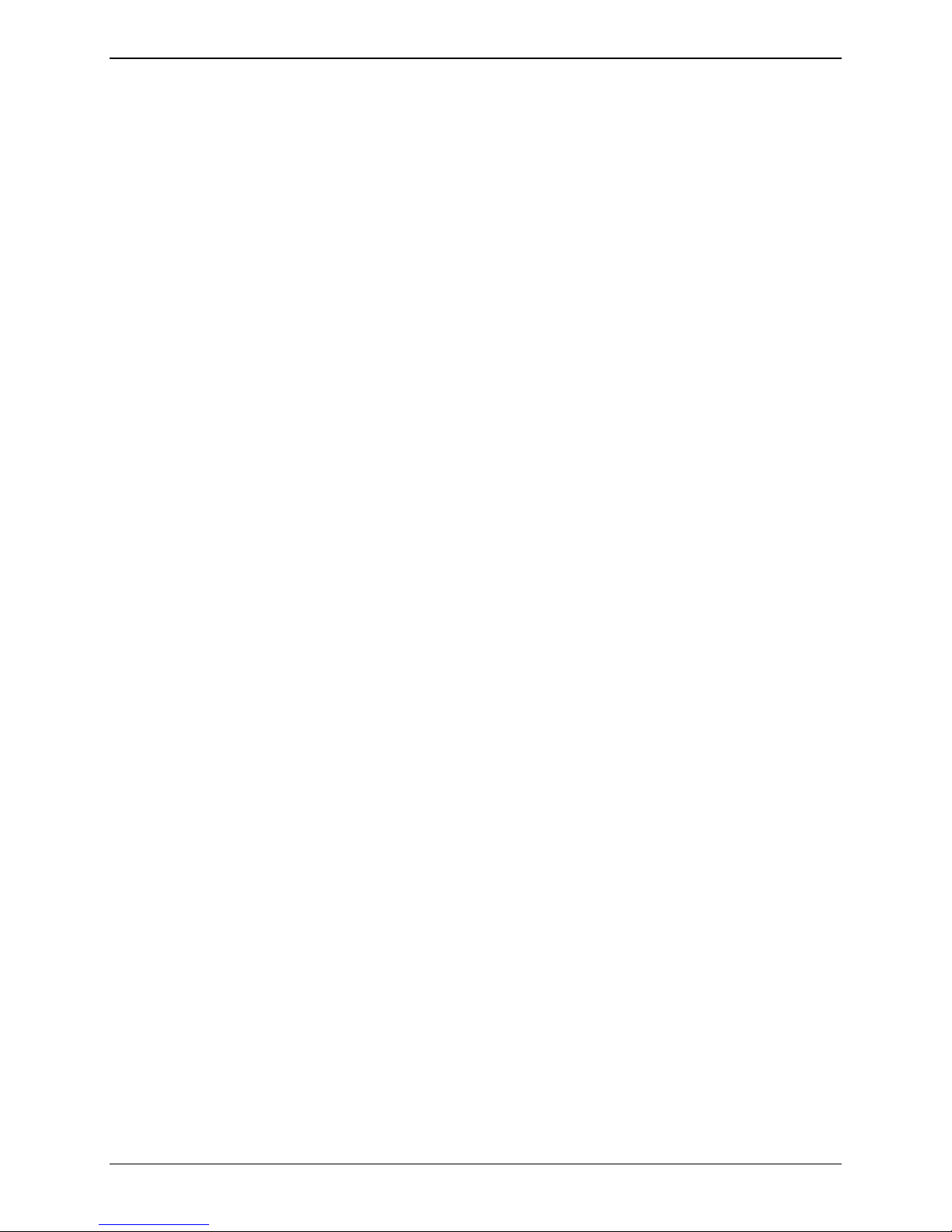
Chapter 2: Getting Started
FaxFinder, Phone Line, and PBX Compatibility
The source and type of communication lines that connect to the FaxFinder dictate if the inbound fax
routing method is set for dynamic or static delivery. Dynamic delivery is based on the number dialed by
the party sending the fax. Static delivery is based on which communication line/FaxFinder port the
inbound fax uses.
Although FaxFinder ports can be connected to an ordinary phone subscriber line (a POTS line), they are
often connected to a PBX extension/station port. FaxFinder can deliver incoming faxes as email message
to any user on your network. Use this feature when your PBX can route multiple receiving numbers to a
single station port. This used to require a PBX to be connected to Telco through a PRI line provisioned
with a block of DID numbers. Now, a PBX may determine which number was dialed by the originator, for
example, through an IP enabled PBX communicating directly with an IP based PSTN service or other IP
enabled communication equipment.
PBX Call Routing
1. PBX sends a call to the FaxFinder by ringing the extension connected to the FaxFinder port.
2. FaxFinder picks up (goes off hook).
3. The PBX transmits a string of DTMF digits to the extension. Usually this is the last x number of digits
dialed by the calling side.
4. FaxFinder port answers as a fax machine and receives the incoming fax.
5. When the fax transmission completes, FaxFinder uses the DID information to determine delivery
options. FaxFinder does this by reading the recipient inbound routing table in the FaxFinder.
When the PBX provides call routing information, it does not matter which FaxFinder port (line) receives
the call. The fax will be routed to all the delivery options associated with the DID number (recipient
extension) defined in the Recipient routing table.
If the PBX/analog line cannot provide DID call routing, incoming faxes will be routed solely on the
delivery options associated with specific FaxFinder port (line) that the call was received on. You can
define multiple delivery options for each physical line/port.
Caller ID and Call Waiting
FaxFinder does not support the use of either Caller ID or Call Waiting. Caller ID delivers information
between rings before the call is answered. The Call Waiting beep causes fax communication errors.
Disable these features on the lines or PBX ports connect to the FaxFinder.
FaxFinder Operating Modes
FaxFinder ports are configured individually, which allows you to dedicate fax resources to match your
needs.
● Each port’s routing parameter is set to match the type of line connected to it.
● To use DID routing information, set the routing parameter to DTMF Digits or a PBX specific
Mode Code.
● For lines that do not provide DID information, such as a POTS line directly from Telco, set the
routing parameter to POTS line.
FaxFinder Administrator User Guide 13
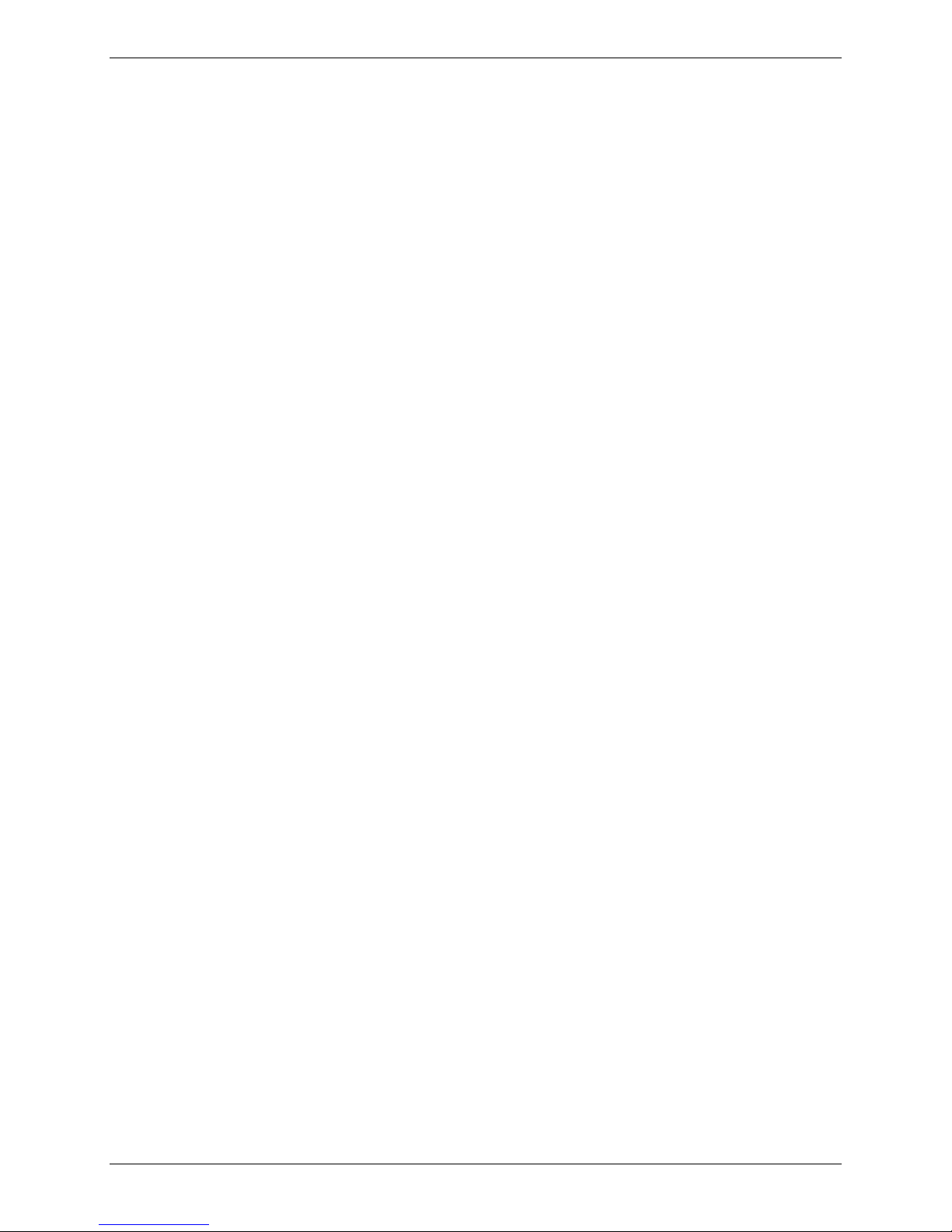
Chapter 2: Getting Started
● Set the direction parameter to match the expected call direction/use by the PBX and or Telco line.
Coordinating call direction by physical line can help you maximum the use of fax resources when fax
volume is high and yet have dedicated resources for specific needs. You need to coordinate how the
line equipment will function because FaxFinder does not control which line the PBX or Telco will use.
● Set the port to inbound, if it will be used to receive faxes only.
● Set the port to outbound, if it will be used to send faxes only.
● Set the port to both, to use it to send and receive faxes.
Inbound Routing Options
FaxFinder can deliver incoming faxes to one or more of the following:
● A printer for immediate printing
● One or more email addresses
● A network shared directory, as a way to automatically archive or for users to retrieve as needed
● Trash
Note: If trash is used as the destination for a particular DID extension, no other option is available.
Outbound Faxing Options
There are multiple ways users can submit a fax to FaxFinder for sending:
● FaxFinder Client Software for Windows to send faxes from either the client software or any
application that can print.
● T.37 Store and Forward faxing send emails through FaxFinder as a fax.
● FaxFinder web interface to send a fax directly from the FaxFinder unit.
● API to submit XML formatted faxes.
Outbound Fax Management
FaxFinder includes the following options for managing outbound faxes:
● Send Fax Email Receipt allows users to receive a receipt for every fax or just failed faxes. Users can
configure the receipt to include a copy of the fax or just details of how and when the fax was sent.
● Outbound Archiving automatically saves a copy of every fax submitted for sending. Outbound
Archive saves faxes as PDF or TIFF files to a network share.
● Outbound Approval allows you to set up an approval process for submitted faxes based on the
destination fax number or who submits the fax.
14 FaxFinder Administrator User Guide
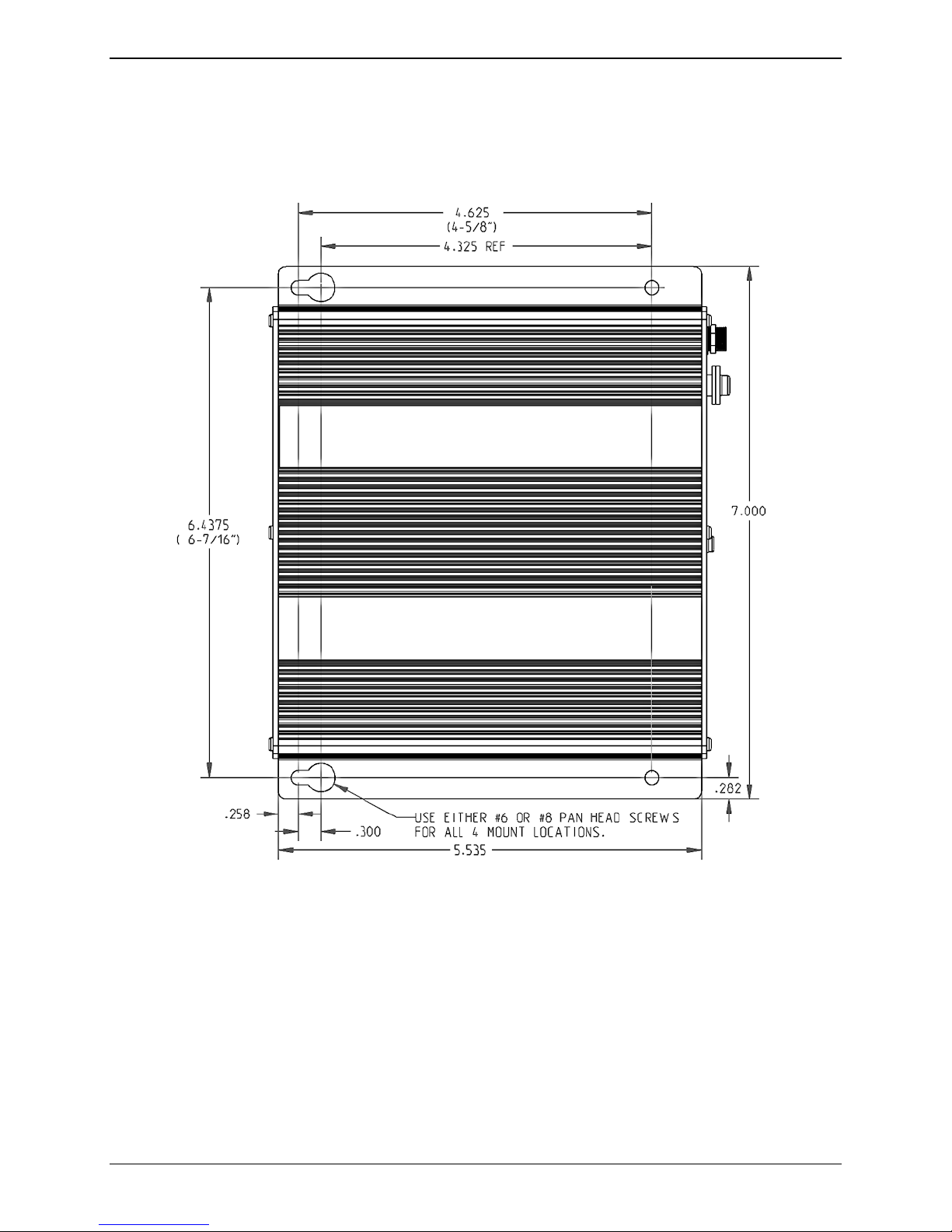
Chapter 2: Getting Started
Mechanical Mounting
The FF130/230 FaxFinder comes with chassis screw holes to facilitate attaching it to a flat surface.
The FF430/830 units are table-top units that can also be rack-mounted. Rack-mounting hardware is
included.
FaxFinder Administrator User Guide 15
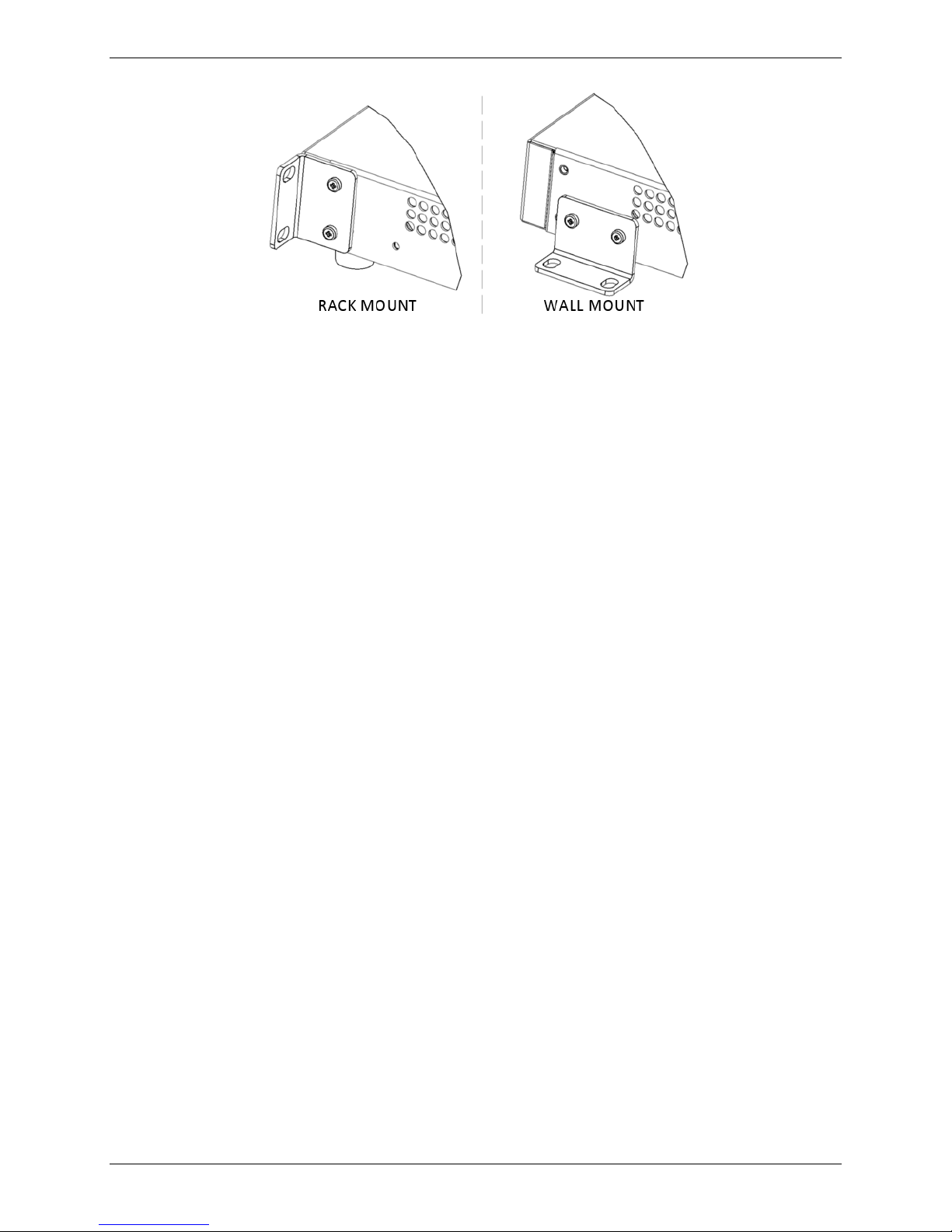
Chapter 2: Getting Started
Rack Mounting
When installing the unit in a closed or multi-unit enclosure, follow the recommended installation
defined by the enclosure manufacturer.
Note: The ambient temperature of the rack interior must not exceed 60° Celsius.
● Do not place the unit directly on top of other equipment or place other equipment directly on top of
the unit.
● If installing the unit in a closed or multi-unit enclosure, ensure adequate airflow within the rack so
that the maximum recommended ambient temperature (60° C) is not exceeded.
● Ensure that the unit is properly connected to earth ground by verifying that it is reliably grounded
when mounted within a rack.
● If a power strip is used, ensure that the power strip provides adequate grounding of the attached
apparatus.
● When mounting the equipment in the rack, make sure mechanical loading is even to avoid a
hazardous condition. The rack should safely support the combined weight of all the equipment it
supports.
● Ensure that the mains supply circuit is capable of handling the load of the equipment. See the power
label on the equipment for load requirements.
● This equipment should only be installed by properly qualified service personnel. Only connect like
circuits - connect SELV (Secondary Extra Low Voltage) circuits to SELV circuits and TN
(Telecommunications Network) circuits to TN circuits.
19-Inch Rack Enclosure Mounting Procedure
Attaching the FaxFinder to the rail of an EIA 19-inch rack enclosure will likely require two people. Attach
the brackets to the FaxFinder chassis with the screws provided, as shown in the figure above, and then
secure unit to rack rails by the brackets. Because equipment racks vary, screws for rack-rail mounting
are not provided. Follow the instructions of the rack manufacturer and use screws that fit.
1. Position the right rack-mounting bracket on the FaxFinder using the two vertical mounting screw
holes.
2. Secure the bracket to the FaxFinder using the two screws provided.
3. Position the left rack-mounting bracket on the FaxFinder using the two vertical mounting screw
holes.
4. Secure the bracket to the FaxFinder using the two screws provided.
16 FaxFinder Administrator User Guide
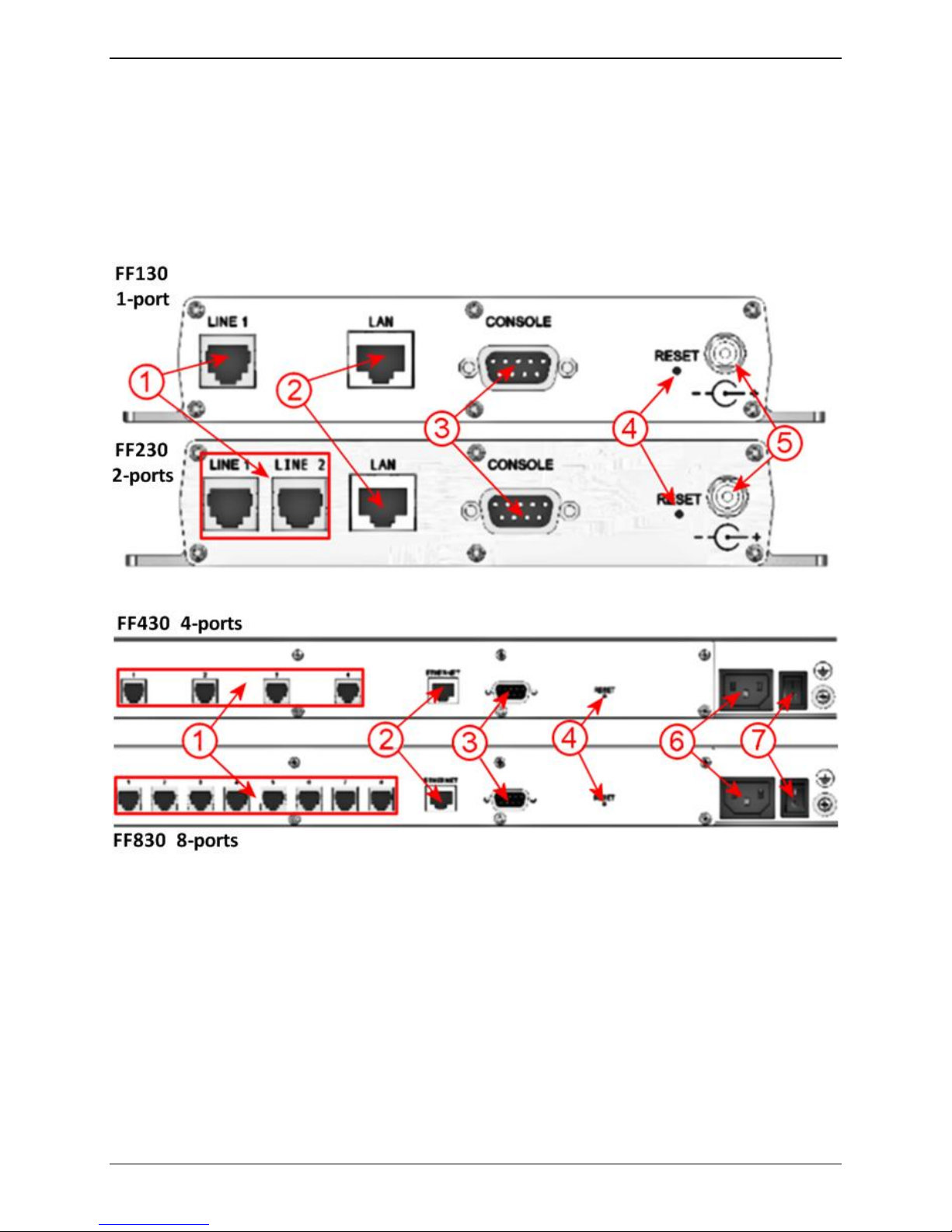
Chapter 2: Getting Started
5. Remove feet (4) from the FaxFinder unit.
6. Mount the FaxFinder in the rack enclosure per the rack manufacture’s mounting procedure.
Connections
The images below show the back panels for FaxFinder x30 models. Following that is a description of the
connections called out in the image.
1. Line Ports. PSTN/POTS RJ 11 phone line connectors.
2. LAN/Ethernet Port. RJ 45 receptacle for network connection. The FaxFinder 130/230 units for
reasons of space constraints are labeled LAN, while the FF430/830 units show Ethernet.
3. Console/Command Port. DE-9 connection for serial access and control of the FaxFinder units.
4. Reset. (FF130/230) Access hole for reset button (use a straightened paper clip or similar tool to push
the recessed button).
5. Reboot. Pushing and releasing the button once will reboot the FaxFinder.
6. Reset (FF430/830). Holding the button in for 3 seconds and releasing will reset the FaxFinder to
factory defaults.
FaxFinder Administrator User Guide 17
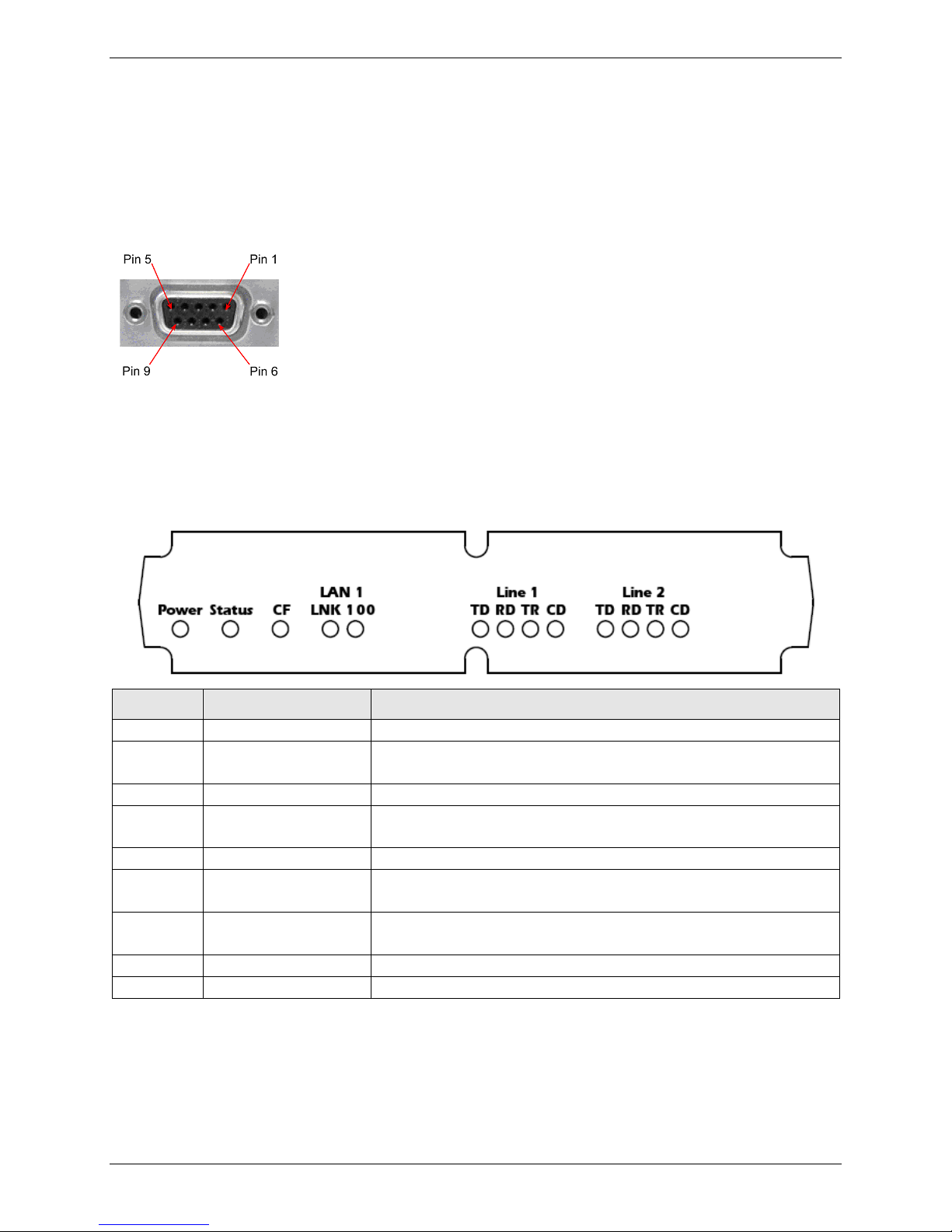
Chapter 2: Getting Started
Pin 1
CD
Pin 2
RCV
Pin 3
XMT
Pin 4
DTR
Pin 5
Ground
Pin 6
DSR
Pin 7
RTS
Pin 8
CTS
Pin 9
Ring
Label
Name
Description
Power
Power
Solid (constant) green if unit is on.
Status
Status
A few moments after power is on, the Status LED will be blinking
green to show normal, working state.
CF
Compact Flash
When the compact flash drive is accessed, this LED will light.
LNK
Data Link
Lit when a physical link has been established with the Ethernet
network.
100
Speed
When lit, Ethernet rate is 100 MHz; when unlit rate is 10 MHz.
TD
Transmit Data
The TD LED flashes when the modem is transmitting data to
another modem.
RD
Receive Data
The RD LED flashes when the modem is receiving data from
another modem.
TR
Data Terminal Ready
Indicates that server is in communication with the modem.
CD
Carrier Detect
Carrier of remote modem is detected.
7. Power Connector. Threaded connector for the provided power supply.
8. Power Socket. Power receptacle for provided power cord.
9. Power Switch. On/Off power switch for the FaxFinder 430/830 units.
Console/Command Port Pin Assignments
Front Panel LEDs
FaxFinder 130/230 (FF230 shown)
18 FaxFinder Administrator User Guide

FaxFinder 430/830 (FF830 shown)
Label
Name
Description
Power
Power
Solid (constant) green if unit is on.
Status
Status
A few moments after power is on, the Status LED will be blinking
green to show normal, working state.
LNK
Data Link
Lit when a physical link has been established with the Ethernet
network.
100
Speed
10 MHz or 100 MHz | When lit, Ethernet rate is 100 MHz; when
not lit, Ethernet rate is 10 MHz.
TD
Transmit Data
The TD LED flashes when the modem is transmitting data to
another modem.
RD
Receive Data
The RD LED flashes when the modem is receiving data from
another modem.
CD
Carrier Detect
Carrier of remote modem is detected.
Chapter 2: Getting Started
Installing and Cabling FaxFinder
Connecting the FaxFinder to Power, Phone Lines, and
Ethernet
Note: FaxFinder 130 and 230 models come with a power supply that has interchangeable blades for
use in various countries. To change the blades:
a. Remove the protective cover by sliding down the locking switch and pulling the cover out from
the bottom (this can be discarded).
b. Select the correct blade attachment for your locale and insert the top portion of the attachment
first. There is a corresponding tab that mates with the slot in the blade attachment.
c. Hold the locking switch down and push up and in.
d. Release the locking switch to lock the attachment in.
1. Connect FaxFinder to AC Outlet.
FF130/230
a. Plug the DC power transformer into a power outlet or power strip.
b. Secure the other end to the power receptacle on the FaxFinder 130/230.
c. Secure the power cord to the connector with the lock nut. (Builds of FF130/230 for outside of
North America have a 2-piece power connection.)
FaxFinder Administrator User Guide 19

Chapter 2: Getting Started
Note: The FF130/230 units have a reset switch instead of a power toggle switch. If the unit is
unresponsive, reboot the unit by using a straightened paper clip to push the recessed
button.
To reset the unit to the factory defaults, hold the button down for 3 seconds.
Caution: Use only the DC power transformer supplied with the FaxFinder. Using any other
transformer voids the warranty and can damage the FaxFinder.
FF430/830
a. Connect the power cable between the unit and a power outlet.
2. Verify Power.
● The Power LED comes on immediately after power is applied, but there is a 4-second delay before
the Status LED comes on. The Status LED flashes during normal operation.
● FaxFinder takes a short time to boot up when you apply power. During the boot process, the Status
LED will be solid (not flashing). When the unit is ready, the Status LED will flash.
● If the Status LED does not start flashing after 5 minutes, disconnect and reconnect power to reboot
the FaxFinder.
3. Connect FaxFinder to Ethernet Network.
Caution: Before connecting to the Ethernet Network, determine if the network is a 192.168.2.x subnet.
FaxFinder’s factory default IP address is 192.168.2.1, so connecting it to a network that as a
different device at the same IP address would cause data interference.
If it is a 192.168.2.x subnet, connect from the Administrative PC to the FaxFinder using an RJ45
Ethernet cable until the FaxFinder’s IP address has been configured. When the FaxFinder’s IP
address has been configured, you can connect the FaxFinder into the network.
Plug one end of your RJ45 Ethernet cable into the FaxFinder’s Ethernet jack and the other end into
your network Ethernet hub. This Ethernet cable is not included with your FaxFinder unit.
4. Connecting to Telephone System
Connect the FaxFinder to either to a PBX or to POTS lines.
20 FaxFinder Administrator User Guide
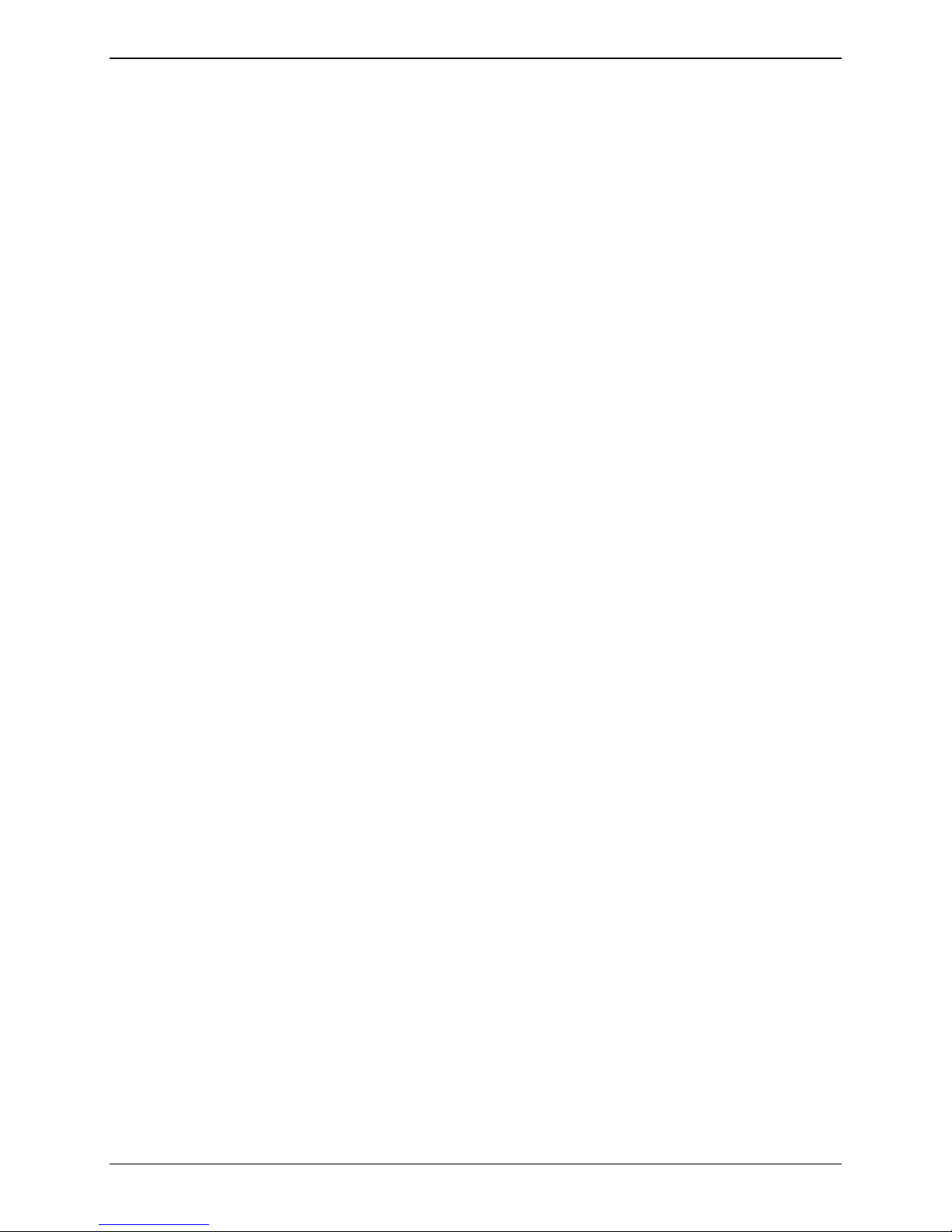
Chapter 2: Getting Started
Configuring the FaxFinder Server
1. Setting Admin PC to Communicate with a Factory-Defaulted FaxFinder
The first time you access the FaxFinder, connect the unit directly to a compatible computer. This
allows you to change the FaxFinder’s IP address to one capable of operating on the network where it
will reside. If FaxFinder is already attached to a network, the Client software can auto-discover the
IP address. You can also use the Command/Consol port and a terminal program such as
HyperTerminal, and type “ifconfig eth0” to learn its IP address.
Connect a FaxFinder directly to a compatible computer:
a. Use a RJ45 network cable to connect a PC directly to your FaxFinder (this may require you to
disconnect the PC from its current network).
b. Set the PC connected to the FaxFinder to IP address http://192.168.2.x, where x can be from 2
to 254 (use any address except 192.168.2.1). Make sure you write down the original IP address
so you may re-enter it when finished.
In the Windows XP/2003 desktop:
i. Right-click on My Network Places and select Properties.
ii. Right-click on Local Area Connection.
iii. Scroll to the Internet Protocol (TCP/IP) on the General tab and select it.
iv. Click Properties.
v. Record the existing IP address. Then, reset the IP address to 192.168.2.2.
In the Windows 2000 desktop:
i. Right-click on My Network Places and select Properties.
ii. Right-click on Local Area Connection and select Properties.
iii. Select Internet Protocol (TCP/IP).
iv. Click Properties.
v. Record the existing IP address. Then, reset the IP address to 192.168.2.2.
In Windows Vista:
i. Click Start and go to Network.
ii. Right-click on Network in the Folders pane and select Properties.
iii. Click once to highlight Internet Protocol Version 4 (TCP/IPv4) and then click Properties.
iv. Record the existing IP address.
v. Select Use the following IP address and set the IP Address to 192.168.2.2.
vi. Click OK and then click Close twice.
FaxFinder Administrator User Guide 21
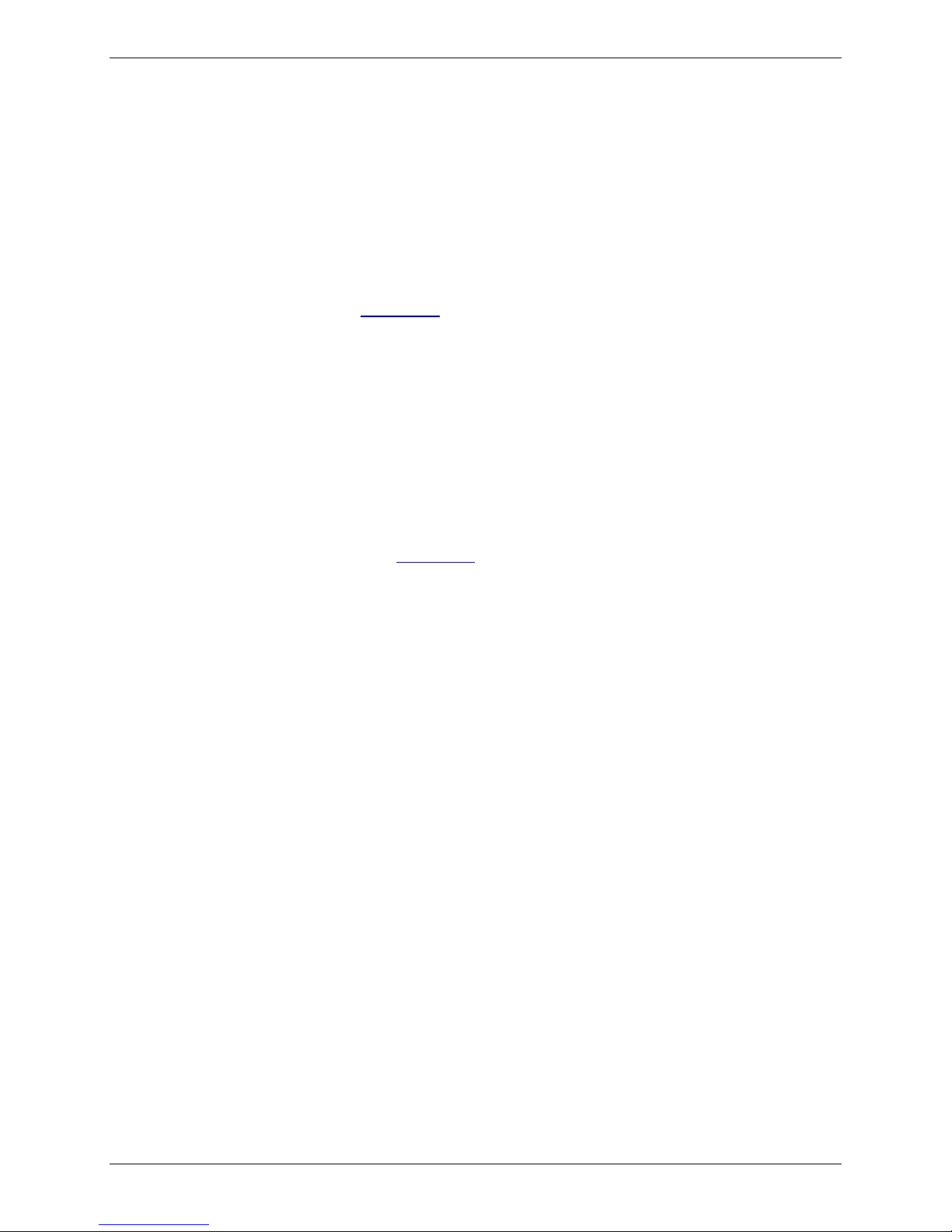
Chapter 2: Getting Started
2. Logging In
a. Open a web browser on your PC.
b. Type the FaxFinder IP address, 192.168.2.1, and press Enter. The Login screen appears, showing
that the FaxFinder is connected to the network.
Note: FaxFinder implements a Secure WEB interface via TLS (HTTPS browsing) with a self signed
certificate. The first time a browser navigates to the FaxFinder it will display warning
messages about expired and or invalid certificates. When this occurs you should add an
exception temporarily until the unit is setup correctly (IP address, Time/Date, Host name,
etc.). Once the unit is setup you will be able to generate a certificate with your
information. Refer to Certificates in Chapter 3 for details.
c. Enter admin (all lower case) in the Username field and admin (all lower case) in the Password
field.
d. Click Login. The Web Management home page will appear. Use this page to access all the
FaxFinder Server software screens.
Note: The FFx30 units have real-time clocks. The default setting uses a time server
(time.nist.gov) to set the time. If the time is not accurate, the web browser may show a
message that the certificate is invalid or expired. If this occurs, you should add an
exception temporarily until the IP Address and date/time are correctly set.
Once the date/time and IP Address are set, you will be able to generate a certificate with
your information. Refer to Certificates in Chapter 3 for details.
3. Setting FaxFinder IP Addresses
a. Click System Configuration in the top navigation bar. The Network Configuration page should
appear. If it does not, click Network in the left navigation pane.
b. Enter the IP information for your FF130/230/430/830 FaxFinder.
● IP Address, Subnet Mask, and Default Gateway are required fields.
● Enter a fully qualified domain name (FQDN) in the Hostname field, for example,
FF830.mycompany.com. FaxFinder provides this name to your SMTP server each time it
sends an email. It is also used with T.37 Store and Forward faxing. T.37 emails sent to
FaxFinder must include the host name in the recipient’s email address, for example,
FAX=17635551234@ff830.mycompany.com.
c. Click Save. If you have not changed a DNS setting, changes take effect within a few seconds. If
you have changed a DNS setting, the system prompts you to reboot the unit and changes take
effect when the reboot completes. If you cancel the reboot, the changes will not take effect.
Note: At this point, your PC and the FaxFinder will no longer communicate with each other.
4. Resetting Admin PC to Its Regular IP Address.
a. Reset the PC’s IP address to the original value that you recorded in Step 1 or any other IP
address that allows you to communicate with the FaxFinder at its new IP address.
b. Disconnect the PC from the FaxFinder.
c. Connect the FaxFinder to the network it is to be installed on.
d. Re-connect your PC to its normal LAN connection.
22 FaxFinder Administrator User Guide
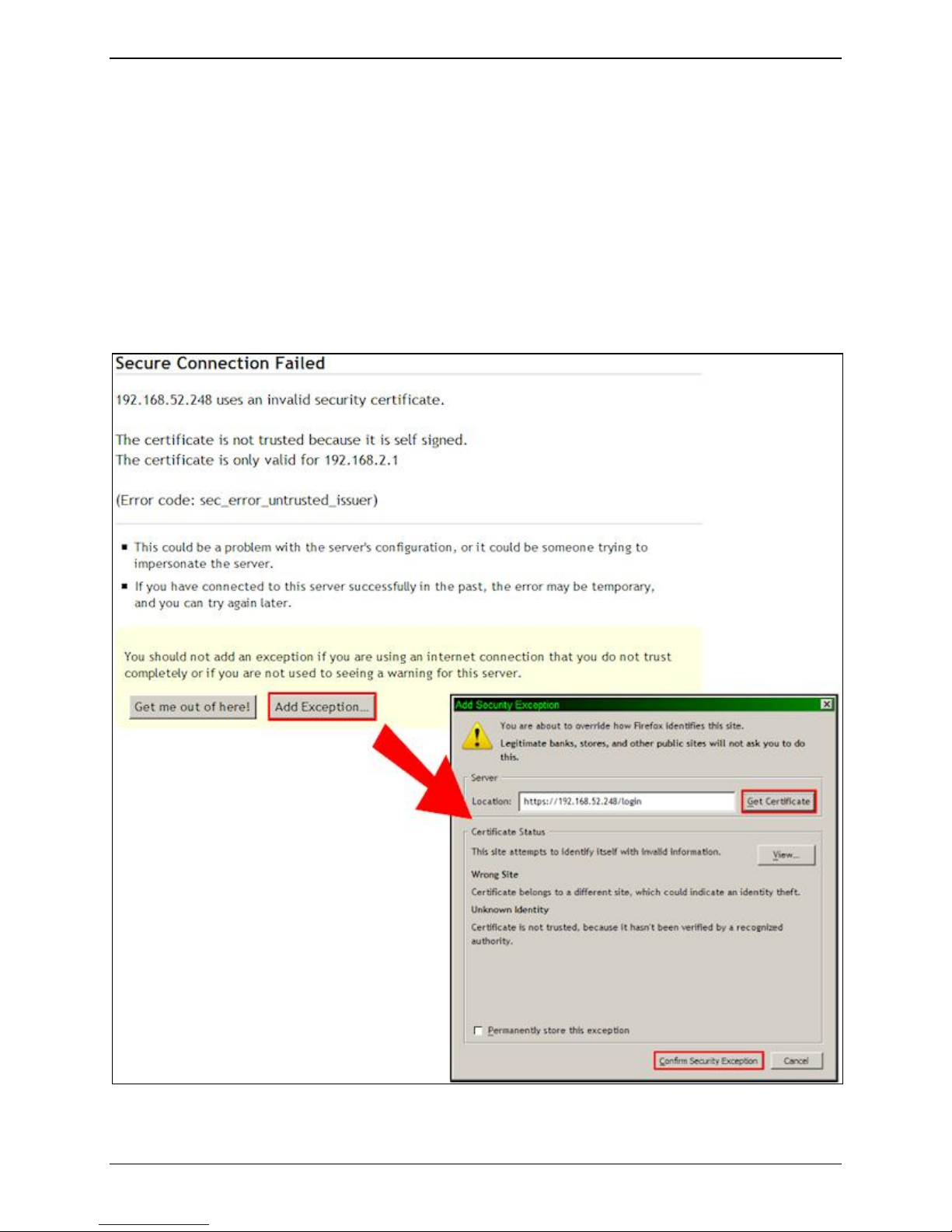
Chapter 2: Getting Started
5. Log In After Reset
After resetting admin PC’s IP address, you must log into the FaxFinder Server software again.
a. Enter the new IP address of the FaxFinder into your browser
b. Enter admin as Username and admin as Password to log in again.
If you changed the IP, your browser may show a warning when you login. This is related to the
FaxFinder certificate. The default is for the IP address 192.168.2.1; changing the IP causes an invalid
certificate warning. FaxFinder does have a valid certificate, but it is self-signed (no third party
verification) so the browser displays a warning about this. You may safely continue using Internet
Explorer or, in the case of Firefox, temporarily add the FaxFinder certificate.
Firefox Add Exception Process
FaxFinder Administrator User Guide 23
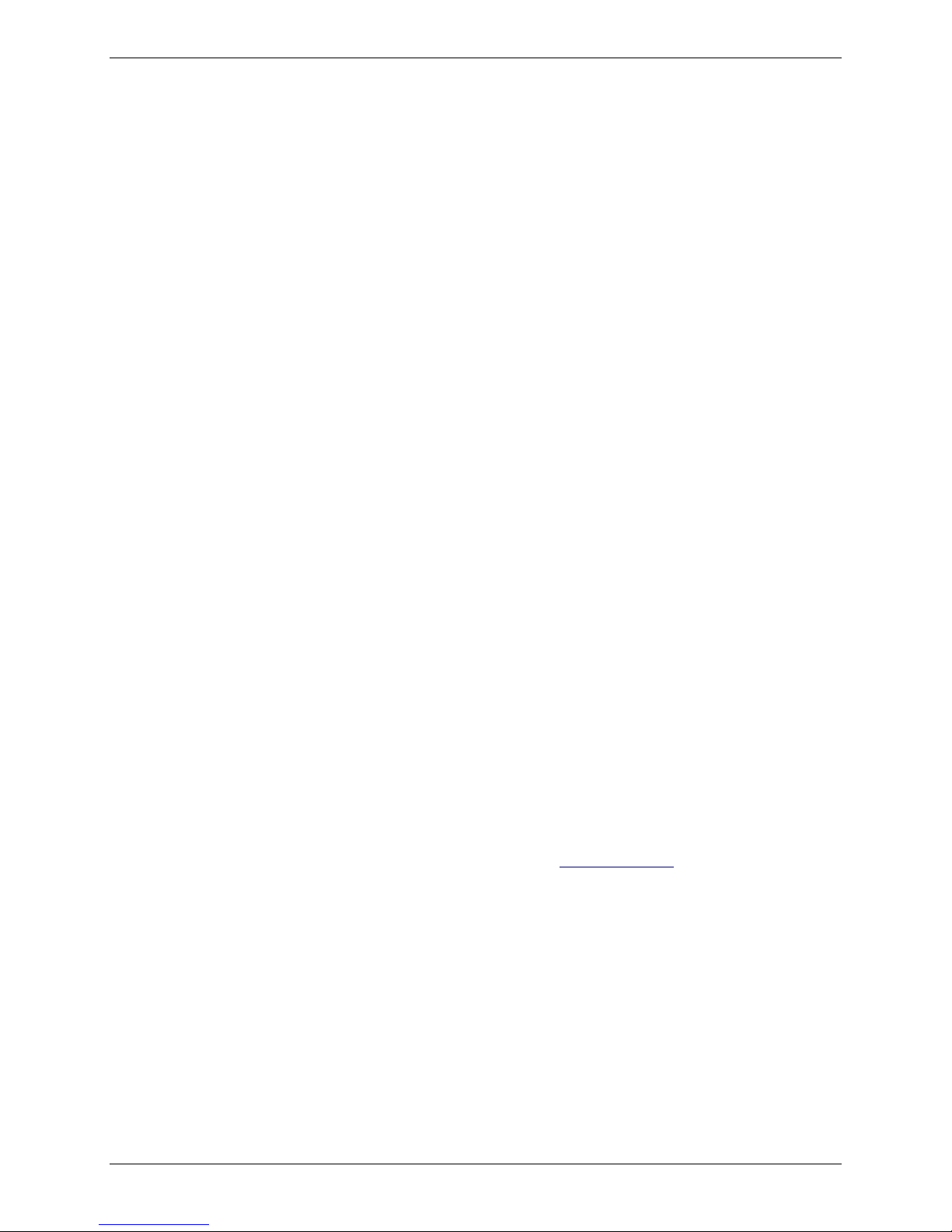
Chapter 2: Getting Started
6. Set up the Administrator account
a. Click Users.
b. Click Edit in the Action column for administrator.
c. Enter an email address for the administrator account.
d. Change the password from the default to something secure. Enter a new password and confirm
the password.
e. Click Update to save changes to the administrator account.
7. Set up SMTP
a. Click System Configuration.
b. Click SMTP.
c. Enter SMTP parameters as required by your email system.
d. Send a Test Email to the defined administrator and check to see it was delivered to the
administrator’s inbox (presumably an email account on the local network). If it was delivered
successfully, your SMTP server is relaying emails generated by the FaxFinder to local email
recipients.
8. Sending a Test Fax from Fax Machine to FaxFinder
a. If you are using a PBX, confirm the modem settings. Click Fax Configuration | Modem to view or
edit Modem Configuration settings.
b. Click Inbound Routing and confirm where the fax will be routed. If you do not change the
default settings, the Administrator email address will receive any incoming faxes.
c. Use a conventional fax machine to send a fax to the FaxFinder’s fax number.
d. Verify that the FaxFinder received the fax message and then check the Administrator’s email
inbox to see if it was delivered. To verify that FaxFinder received the fax, click Status & Logs and
then click:
● Fax Status to see faxes currently in progress.
● Inbound Fax Log to see Faxes that have been delivered. Click the Details link to view a pop-
up window showing Delivery and Modem Details.
If the email is not delivered within five minutes, refer to Troubleshooting,
e. Verify that you can open the fax in PDF viewer, such as Adobe Reader. If you configured
FaxFinder to deliver faxes as TIFF files, you can use the Multi-Tech TIFF viewer or a graphic file
viewer. In your email program, double-click the file attached to the email to open it in either a
PDF or TIFF viewer.
9. Adding System Users and Fax Contacts
Multi-Tech recommends adding system users and global fax contacts into FaxFinder before installing
the FaxFinder Fax Client software on a user’s workstation. Users can have their own personal
contacts in addition to the Global Contact Database. The FaxFinder Client software automatically
downloads fax contacts from the FaxFinder Server. The FaxFinder Client keeps a copy of the contact
information locally and checks for changes when the software is used.
24 FaxFinder Administrator User Guide
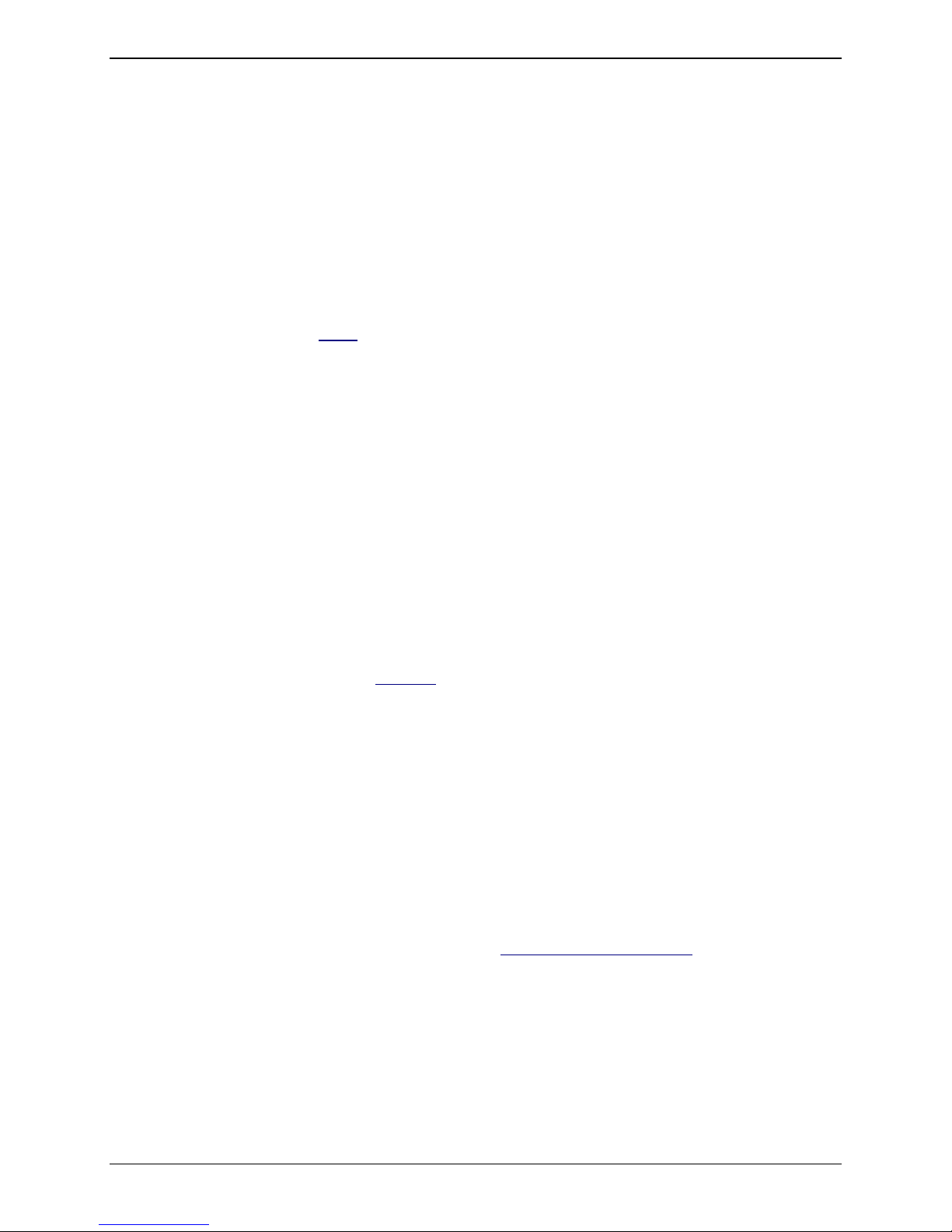
Chapter 2: Getting Started
a. Adding Users
To add users manually:
i. Click Users to create accounts for others who will send faxes through the FaxFinder.
ii. Click the Add link.
iii. Enter a Username, Password, Confirm Password, Phone Number and Email Address.
iv. Click Update to save the entry.
v. Repeat Steps ii and iii for each user.
If you have several users to add, you can import a Comma Separated Value (CSV) file with user
information. Refer to Users for details.
Note: The Administrator user cannot be deleted. Click Edit for the Administrator to change the
password, email, or other information.
b. Adding Fax Contacts
To add contacts manually:
i. Click Contacts.
ii. Click Global to create fax contact entries available to all users.
iii. Click the Add link.
iv. Enter the Name, Fax Number, Phone Number and Organization.
v. Click Update to save the entry.
vi. Repeat Steps iii to v for each user.
If you have several contacts to add, you can import a Comma Separated Value (CSV) file with
contact information. Refer to Contacts for details.
10. Creating a Restore File
A restore file allows you to restore your configuration settings if the FaxFinder is reset to factory
defaults or if you make a change you want to undo. To create a restore point:
a. Click System Configuration.
b. Click Save/Restore.
c. Click Save Config. A file download window opens.
d. Click Save twice. The configuration restore file name is formatted as config_nnn_date.bin,
where n is the version number.
For details on restoring a configuration file, refer to Save/Restore Configuration.
FaxFinder Administrator User Guide 25
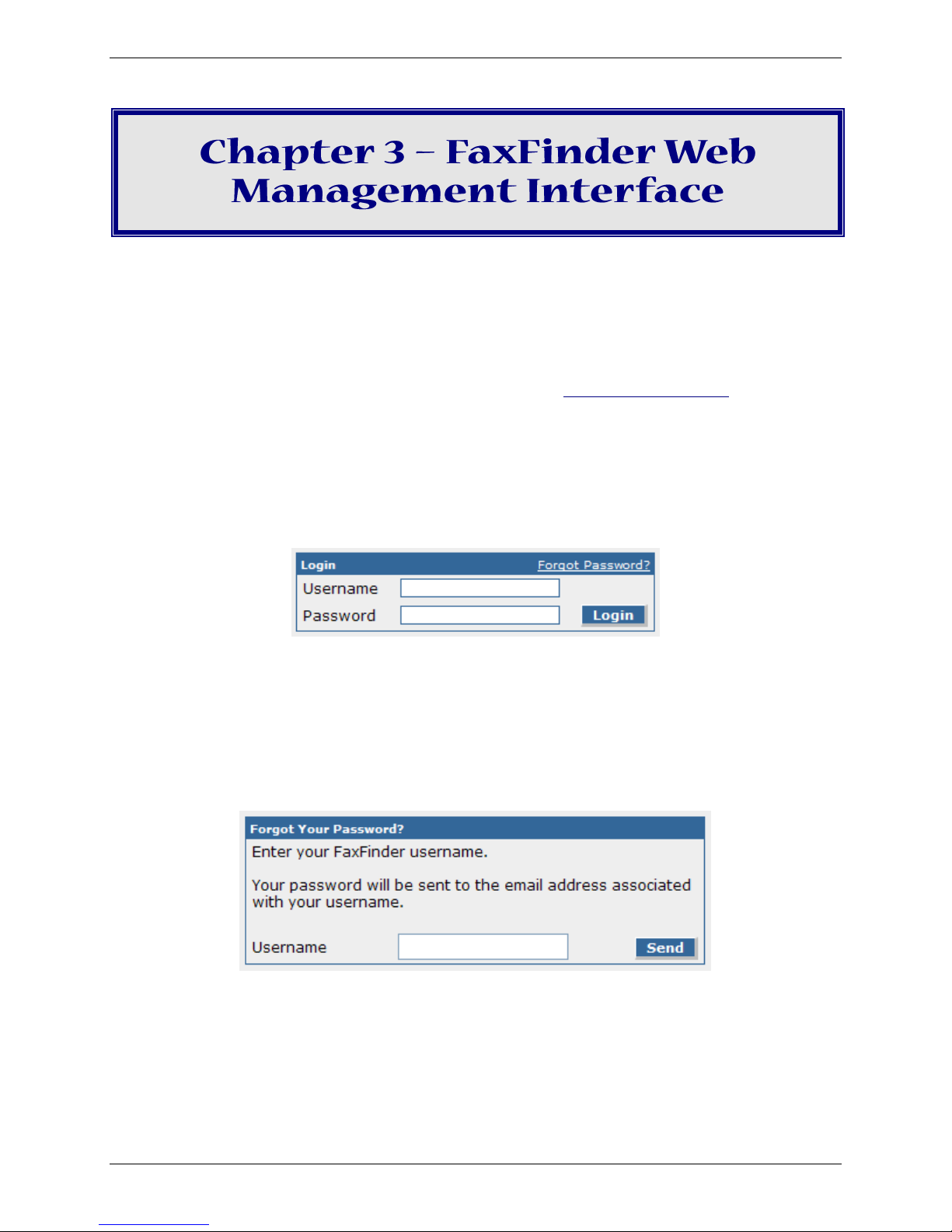
This chapter describes the FaxFinder Web Management Interface.
Note: As with any secure browser-based user interface, a certificate is required to allow access. The
FaxFinder certificate is self-signed, so security warning appears when login through a browser.
The warning does not mean that the unit is not secure; it indicates that the validated
certificate is not signed by a third party. Select the option to continue.
For details on replacing the default certificate, refer to Generating a Certificate.
Login
When you enter the FaxFinder IP address in a browser, you will first see the certificate warning. After
you pass the warning, the login window appears.
The default username is admin and the default password is admin.
Forgot Password?
If you forget your password:
1. Click Forgot Password.
2. Enter your username and click Send.
FaxFinder emails the password to the email address for the user account.
26 FaxFinder Administrator User Guide
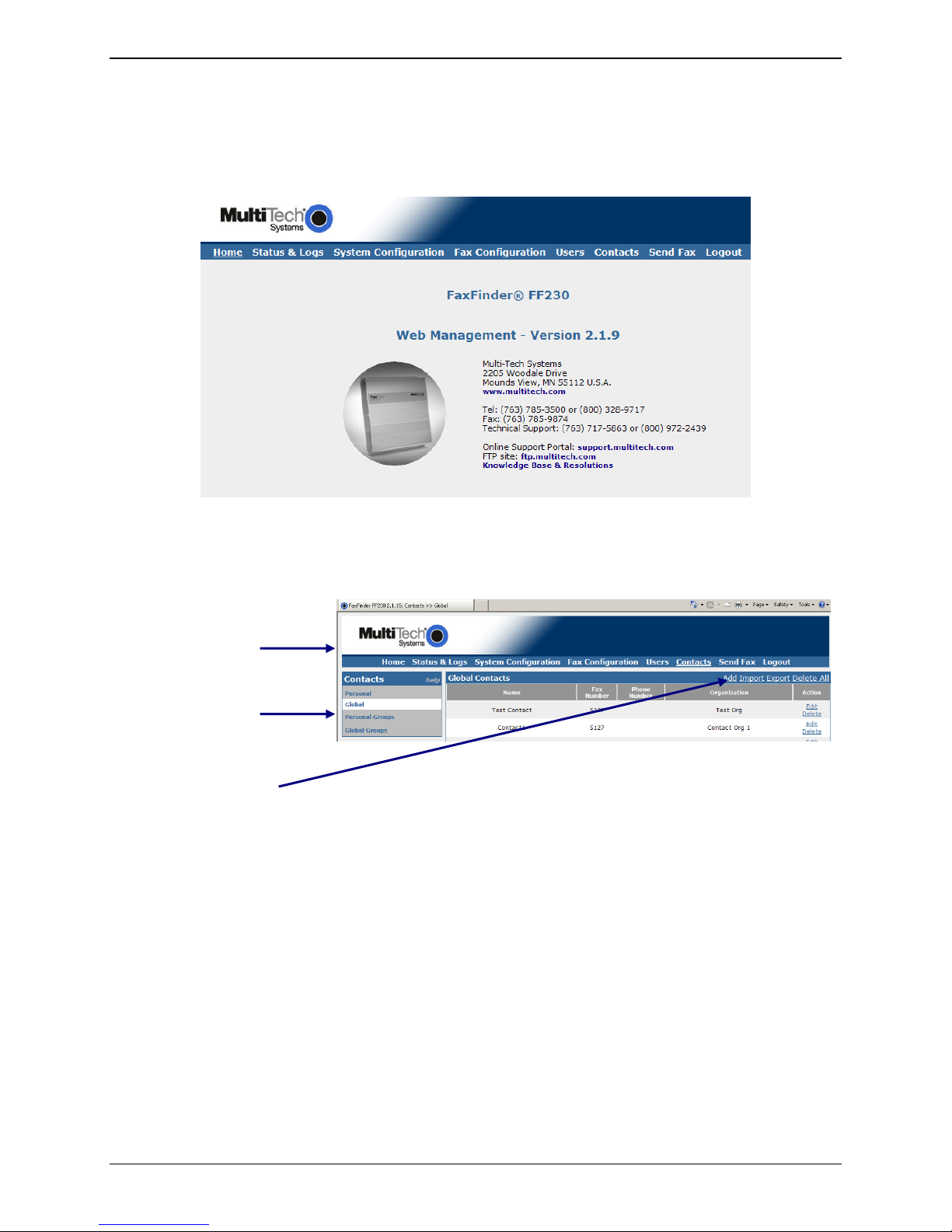
Chapter 3: FaxFinder Web Management Interface
Use the top navigation bar to
access key functions.
Underlining indicates the
current selection.
Most of the key functions
have sub menus, which
appear on left.
Access some functions
through links in the function
title bar.
Home
The FaxFinder Home screen displays the model name, software version, and contact resources.
Navigation
FaxFinder Administrator User Guide 27
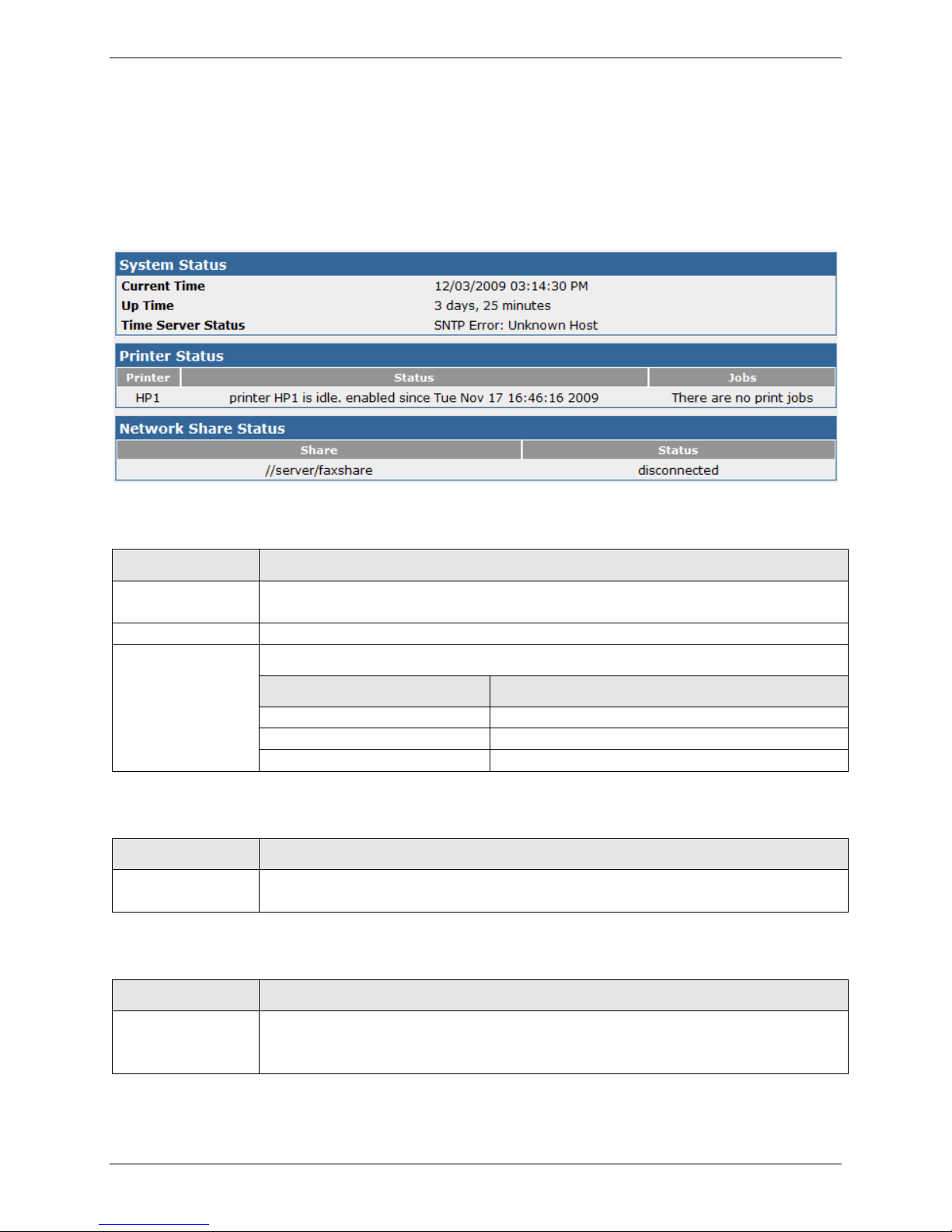
Chapter 3: FaxFinder Web Management Interface
Field
Description
Current Time
The FaxFinder’s current time and date. To change the date and time format go to
System Configuration |Time.
Up Time
The total time the FaxFinder has been operating since the last reboot/reset.
Time Server Status
This is the status of the Time Server currently in use. It also shows error messages.
Status
Description
Disabled
Time Server likely set to None.
SNTP Error: Unknown Host
FaxFinder cannot connect to the Time Server.
No Errors
FaxFinder can access Time Server.
Field
Description
Printer Status
Current status of each printer set up in System Configuration | Printers.
Field
Description
Network Share
Status
Current status of any network shares set up in System Configuration | Shares.
Status & Logs
System Status
System Status displays as the default when you select Status & Logs. It provides information you can use
to confirm correct settings or help with diagnostics.
System Status
Printer Status
Network Share Status
28 FaxFinder Administrator User Guide
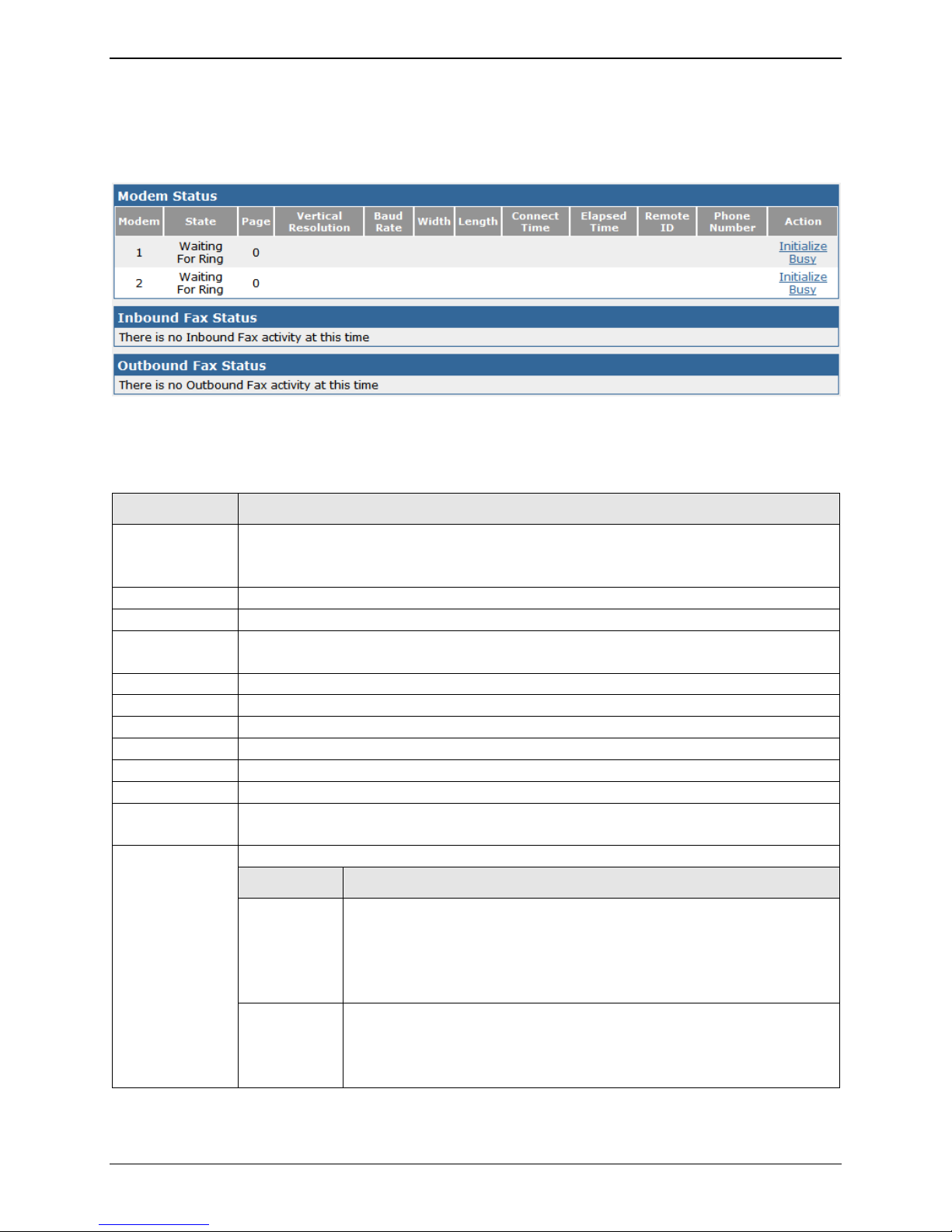
Chapter 3: FaxFinder Web Management Interface
Field
Description
Modem
The sequential modem number associated with each internal modem based on the
FaxFinder model (1 for the FF130, 1-2 for the FF230, 1-4 for the FF430 and 1-8 for
the FF830).
State
The current modem state: Waiting for Ring, Connected, and Busied Out.
Page
The page that a modem is currently transmitting, if any.
Vertical
Resolution
The resolution used to transmit the page. Vertical scan line types include fine and
standard.
Baud Rate
The modem’s current baud rate.
Width
The current width setting for faxes sent through the listed modem.
Length
The current length setting for faxes sent through the listed modem.
Connect Time
When the current connection was made.
Elapsed Time
The time that has passed since the current connection was made.
Remote ID
The identification received from the remote connection.
Phone Number
When sending, this is the phone number that was dialed. When receiving, this is
the DID number detected.
Action
Administrator only.
Option
Description
Initialize
Click this link to send the initialization command to the modem. This
will remove a busy-out state from a modem. When initialization is
complete, “Modem x initialized” appears in color at the top of the
page. If you click this while a fax is in progress, it will interrupt the
fax and cause it to fail.
Busy
Click this link to set the modem to a busy state so that it cannot send
or receive faxes. Any incoming calls to this modem will receive the
busy tone. To allow the modem to send faxes, click the modem’s
Initialize link.
Fax Status
Fax Status shows current state of modems as well as inbound and outbound faxes. Also, Administrators
can view and change the state of internal modems.
Modem Status
Shows the current condition of each internal modem.
FaxFinder Administrator User Guide 29
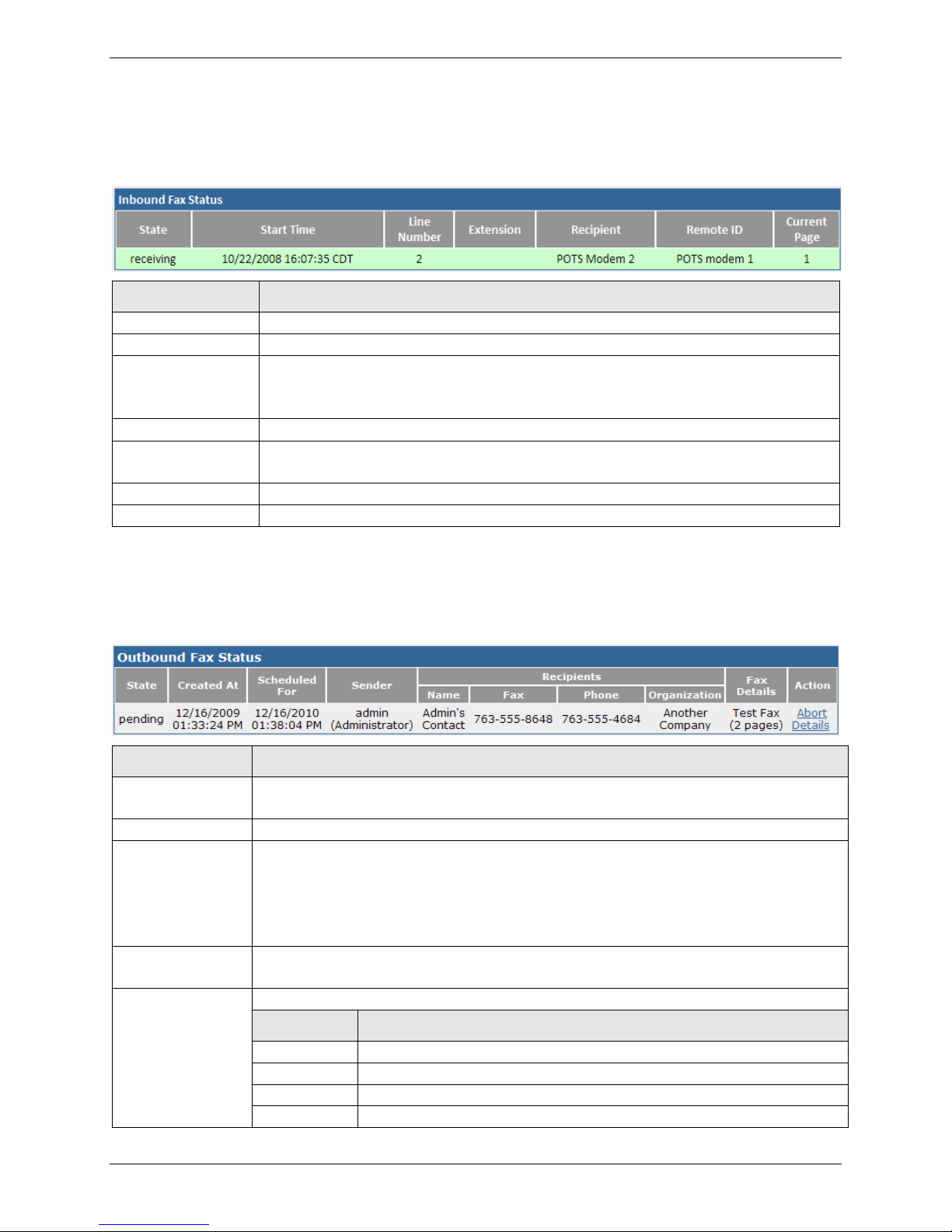
Chapter 3: FaxFinder Web Management Interface
Field
Description
State
If a fax is still transmitting, this will show receiving or delivering.
Start Time
The time that the inbound fax was initiated.
Line Number
The sequential modem number associated with each internal modem based on
the FaxFinder model (1 for the FF130, 1-2 for the FF230, 1-4 for the FF430 and 18 for the FF830).
Extension
The DID routing number provided by the PBX, when applicable.
Recipient
Either the recipient Username associated with the DID extension number or the
Line Name of the receiving port when FaxFinder is set to POTS Line routing.
Remote ID
Fax ID information sent from the fax originator.
Current Page
The page that the modem is currently receiving.
Field
Description
State
The state of a fax that either has not been sent or is still in progress. Outbound fax
state may be new, approval pending, preprocessing, pending, or sending.
Created At
When the outbound fax was initially queued.
Scheduled for
The following factors determine the time shown here: pre-processing work load
(documents submitted for faxing are converted one at a time), the setting for
Allow Simultaneous Dialing to the Same Number, and user specified scheduling
time. If a previous attempt did not complete, this time also shows when the next
attempt will occur.
Sender
FaxFinder pulls the Username from the account used to log into the server and
from the User Information
Recipients
Information shown about the recipient includes:
Field
Description
Name
The person the fax is addressed to.
Fax
The fax number scheduled to receive the fax.
Phone
The recipient’s voice phone number.
Organization
The name of the recipient’s business or organization.
Inbound Fax Status
Inbound Fax Status displays information about each incoming fax.
Outbound Fax Status
Outbound Fax Status displays information about each fax that is scheduled to be sent. There is also an
Action to abort a scheduled fax before it is sent.
30 FaxFinder Administrator User Guide
 Loading...
Loading...