
Installation and operating instructions
TRACK-Guide II
Last update: V5.20130422
30302710-02-US Read and follow this operating instructions.
Keep this operating instructions for future reference.
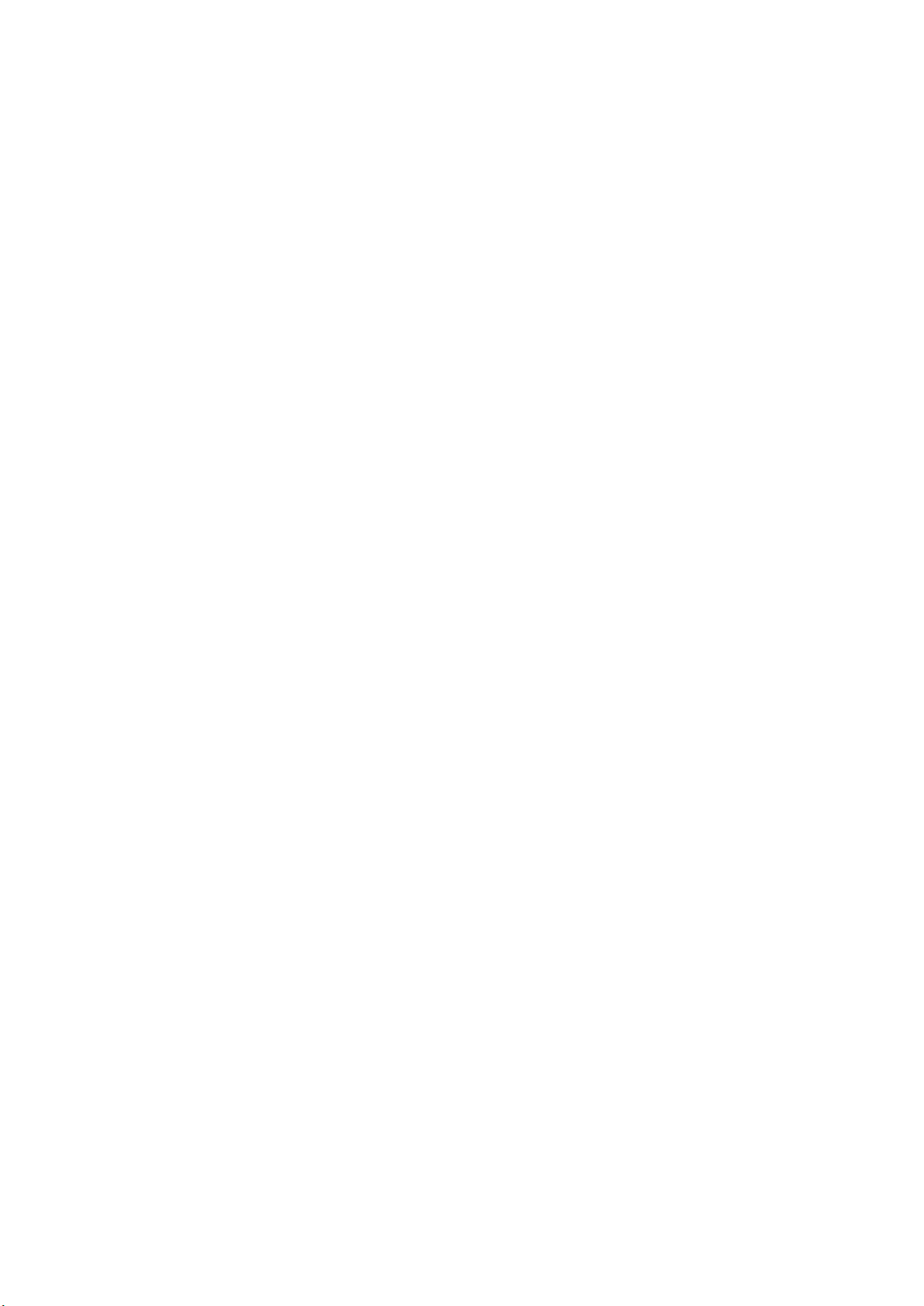
Document
Installation and operating instructions
Product: TRACK-Guide II
Document number: 30302710-02-US
Mueller Electronics, Inc.
7700 Brush Hill Drive, Suite 103A
Burr Ridge, IL 60601
USA
Phone: +1(855) ME ISOBUS
Email: info@mueller-electronics.com
Website: http://www.mueller-electronics.com
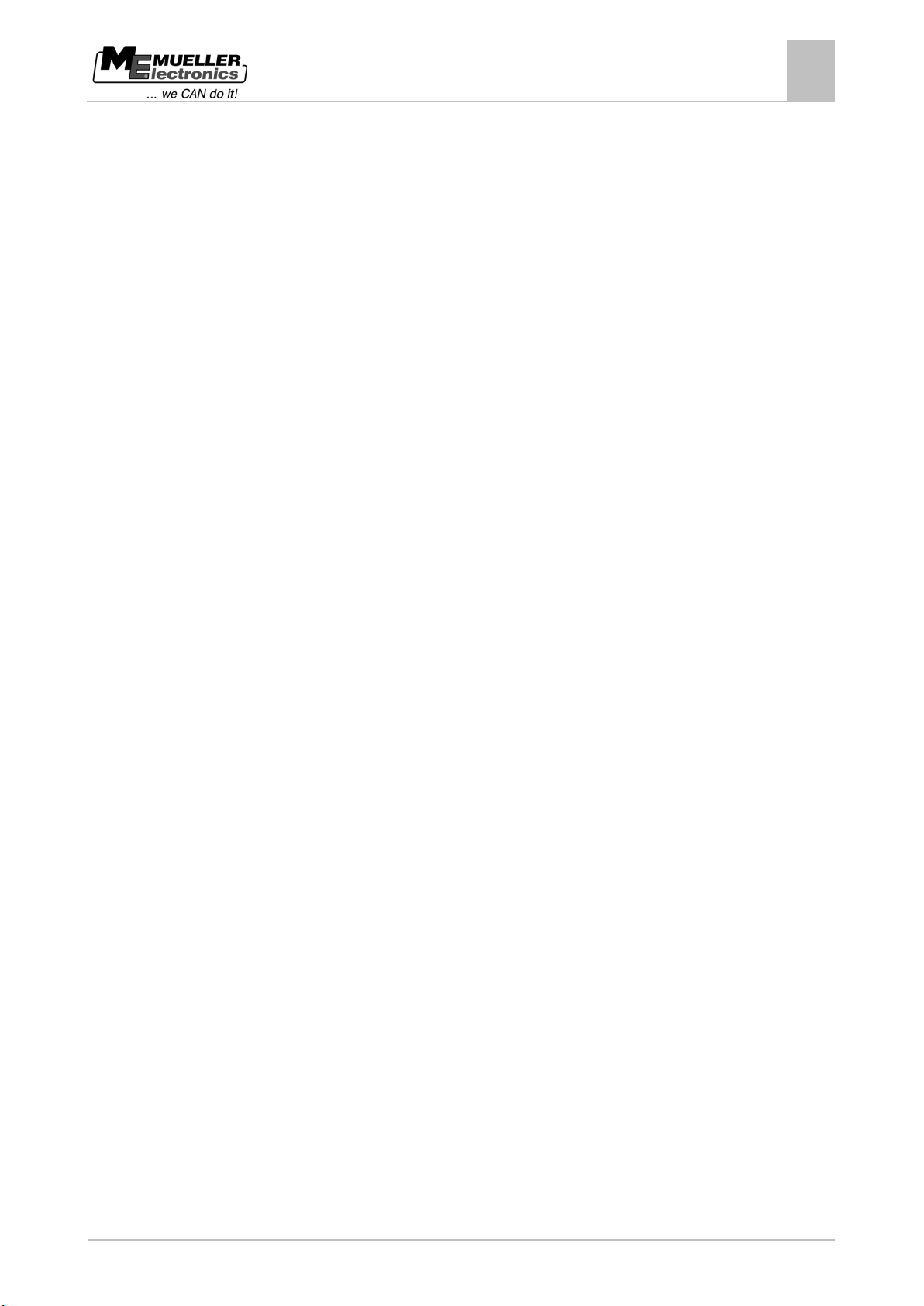
1
For your safety
6
1.1
Basic safety instructions
6
1.2
Layout and meaning of warnings
6
1.3
User requirements
7
1.4
Intended use
7
1.5
EC declaration of conformity
7
2
About these Operating Instructions
8
2.1
Target group of these Operating Instructions
8
2.2
Layout of operating instructions
8
2.3
Layout of references
8
3
Product description
9
3.1
Performance description
9
3.2
Scope of delivery
9
3.3
Correctly interpreting information on the nameplate
10
4
Mounting and installation
11
4.1
Mounting the display in the tractor cab
11
4.1.2
Display ports
12
4.2
Connecting the display to the basic equipment
12
4.3
Connecting the display to voltage supply
12
4.4
SIM card
13
4.4.1
Inserting the SIM card
13
4.5
Connecting the GPS Receiver to the display
14
4.6
Connecting sensors to the display
16
5
Basic control principles
17
5.1
Getting to grips with the controls
17
5.2
Initial start-up
18
5.3
Configuration sequence
19
5.4
Using the function keys
19
5.5
Restarting the display
20
5.6
Inputting data
21
6
Opening applications in the selection menu
22
6.1
Display layout in the selection menu
22
6.2
Opening applications
22
6.3
Segmentation of the display
23
Contents
Contents
4.1.1 Screwing on the GSM antenna 11
Mueller Electronics, Inc. 3

7
Configuring the display in the Service application
25
7.1
Controls in the Service application
25
7.2
Icons in the Service application
26
7.3
Changing the language
26
7.4
Configuring the basic display settings
27
7.5
GPS Receiver
28
7.5.2
Configuring the GPS receiver
30
7.6
Configuring the "GPS TILT-Module" terrain compensation
32
7.7
Activating an external LightBar
33
7.8
Camera
34
7.8.1
Activating a camera
34
7.8.2
Operating the camera
34
7.9
Configuring the joystick button allocations
35
7.10
Adjusting the brightness for day or night mode
37
7.11
Activating and deactivating applications
38
7.12
Activating licenses for full versions of the software
39
7.13
Setting the purpose of the display
40
7.14
Deleting files from the USB flash drive
41
7.15
Deleting pools
41
7.16
Activating the "Diagnostics" function
42
7.16.1
Jobcomputer diagnostics
43
7.17
Screenshots
43
7.17.1
Configuring the screenshots function
43
7.17.2
Creating screenshots
44
7.18
CAN-Trace settings
44
7.19
Configuring farmpilot
45
7.19.1
Activating farmpilot
45
7.19.2
Configuring the connection with farmpilot
46
7.19.3
Configuring the GPRS connection manually
47
7.19.4
Sending diagnostic data to the portal
48
8
Tractor-ECU application
50
8.1
Adding a vehicle profile
50
8.2
Configuring the parameters for a vehicle profile
51
8.2.1
Calibrating the speed sensor
54
8.2.2
Configuring a working position sensor
55
8.2.3
Entering the position of the GPS Receiver
56
For machines fitted with an ISOBUS job computer
57
8.3
Activating vehicle profiles
58
9
ISOBUS-TC task processing
60
9.1
Adjusting how you use ISOBUS-TC
60
Contents
7.5.1 Activating the GPS Receiver 29
4 Mueller Electronics, Inc.
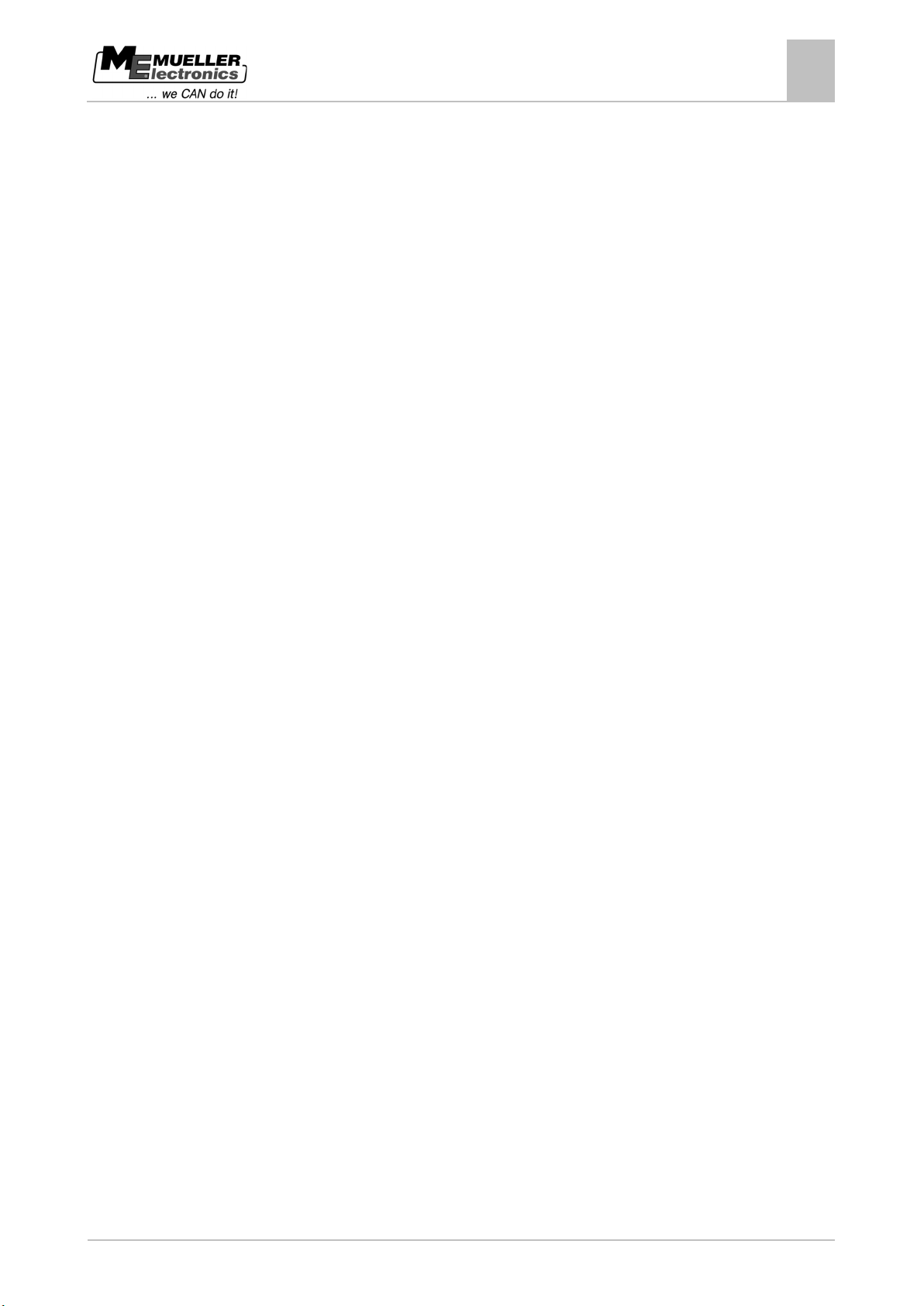
10
Maintenance and servicing
61
10.1
Servicing and cleaning the display
61
10.2
Disposing of the unit
61
10.3
Instructions on retrofitting
61
10.4
Checking the software version
62
10.5
Technical specifications
62
10.5.2
Pin assignment of port A
63
10.5.3
Pin assignment of port B
64
10.5.4
Pin assignment of port C
65
10.5.5
Pin assignment of camera ports 1 and 2
66
11
Notes
67
Contents
10.5.1 Technical specifications of the display 62
Mueller Electronics, Inc. 5
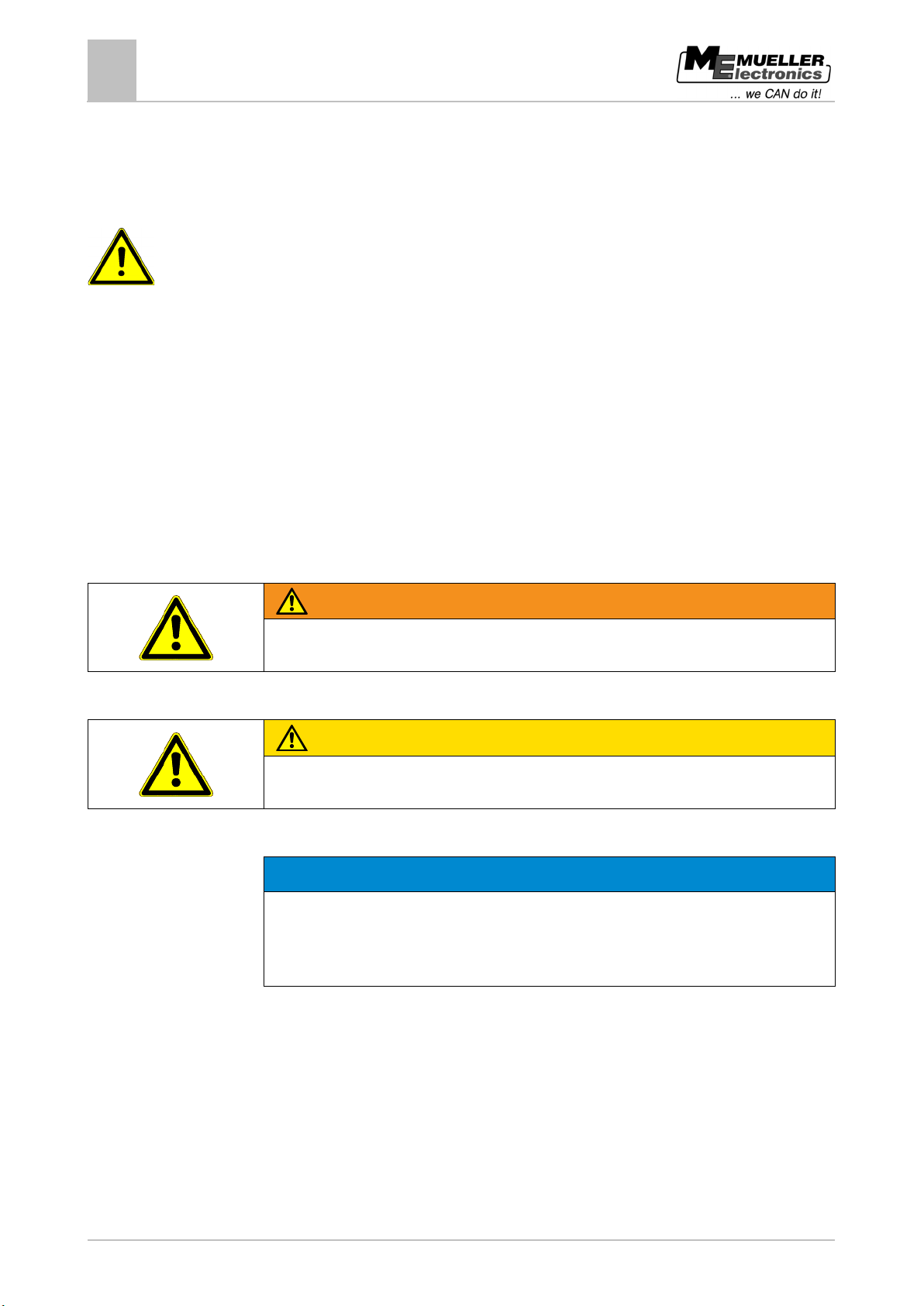
WARNING
bodily injury, if not avoided.
CAUTION
injury or damage to property, if not avoided.
NOTICE
optimum work results.
1
1.1
1.2
Example
For your safety
1
Basic safety instructions
For your safety
Please read the following safety instructions carefully before operating the product for the first time.
▪ Before maintenance or repair to the tractor, always disconnect the tractor from the display.
▪ Before charging the tractor battery, always disconnect the connection between the tractor and
the display.
▪ Before welding to the tractor or a trailer device, always disconnect the power supply to the
display.
▪ Do not make any unauthorized modifications to the product. Unauthorized changes or
unauthorized use may impair your safety and influence the lifespan or function of the product.
Modifications are considered unauthorized if they are not described in the product
documentation.
▪ Follow all recognised safety, industrial and medical rules as well as all road traffic laws.
Layout and meaning of warnings
All safety instructions found in these Operating Instructions are composed in accordance with the
following pattern:
This signal word identifies medium-risk hazards, which could potentially cause death or serious
Basic safety instructions
This signal word identifies low-risk hazards, which could potentially cause minor or moderate bodily
This signal word identifies actions which could lead to operational malfunctions if performed
incorrectly.
These actions require that you operate in a precise and cautious manner in order to produce
There are some actions that need to be performed in several steps. If there is a risk involved in
carrying out any of these steps, a safety warning will appear in the instructions themselves.
Safety instructions always directly precede the step involving risk and can be identified by their bold
font type and a signal word.
1. NOTICE! This is a notice. It warns that there is a risk involved in the next step.
2. Step involving risk.
6 Mueller Electronics, Inc.
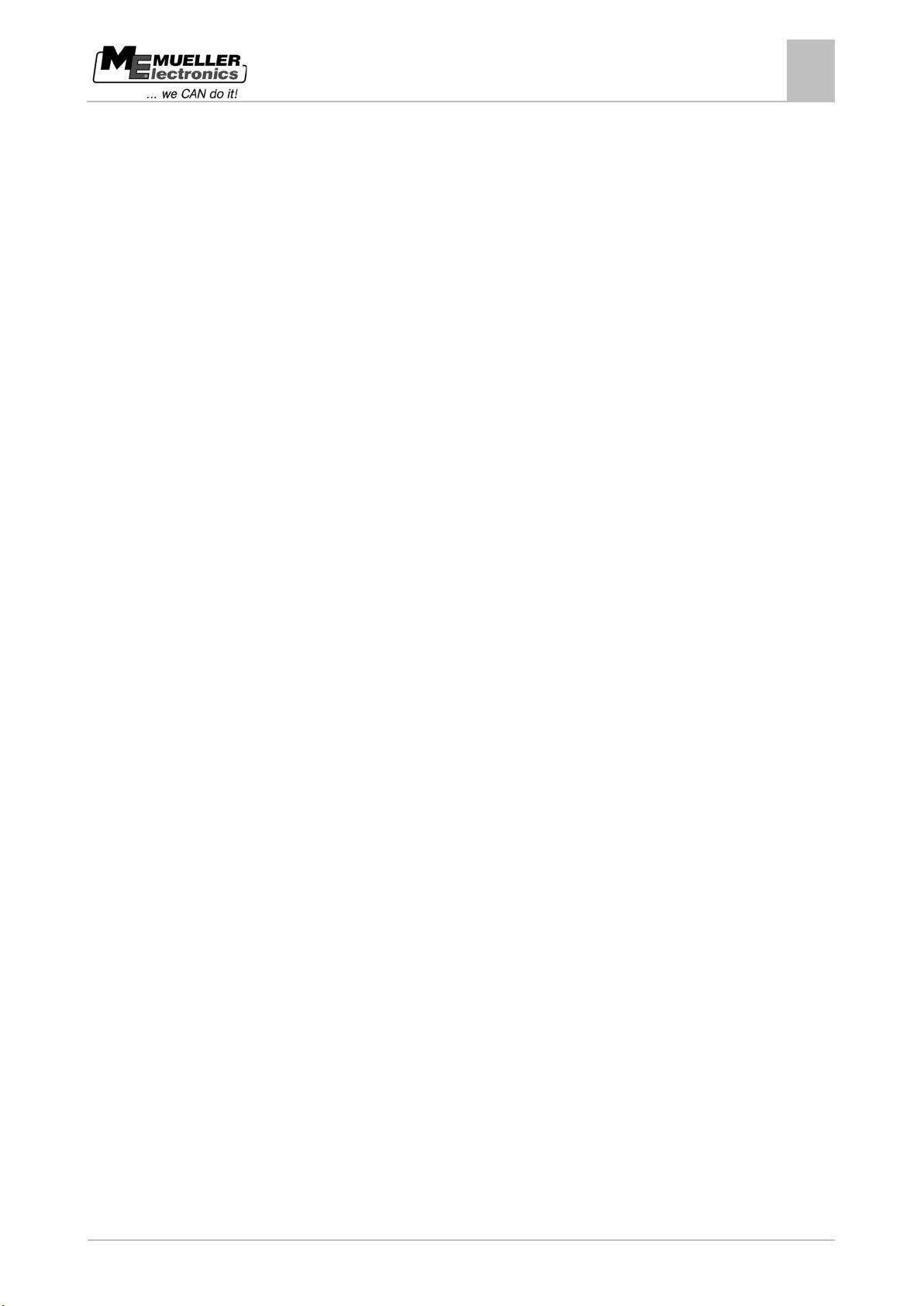
1.3
1.4
1.5
For your safety
User requirements
1
User requirements
▪ Learn how to operate the display correctly. The display must not be operated by anyone who has
not read the Operating Instructions.
▪ Please read and carefully observe all safety instructions and warnings contained in these
Operating Instructions and in the manuals of any connected vehicles and farm equipment.
Intended use
The display is intended exclusively for use in agriculture as well as in wine-growing, fruit-cultivating,
and hop-growing operations. The manufacturer cannot be held responsible for any installation or use
of the display that deviates from or exceeds the scope of intended use.
The manufacturer cannot be held liable for any personal injury or property damage resulting from
such improper use. All risks involved in engaging in improper usage, lie solely with the user.
Intended use also includes the adherence to the conditions for operation and repairs prescribed by
the manufacturer.
The manufacturer cannot be held liable for any personal injury or property damage resulting from
such non-observance. All risk involved during improper use lies with the user.
All applicable accident prevention regulations and all other generally recognized safety, industrial,
and medical rules as well as all road traffic laws must be observed. Any unauthorized modifications
made to the unit will void the manufacturer's warranty.
EC declaration of conformity
This product has been manufactured in conformity with the following national and harmonised
standards as specified in the current EMC Directive 2004/108/EC:
▪ EN ISO 14982
Mueller Electronics, Inc. 7
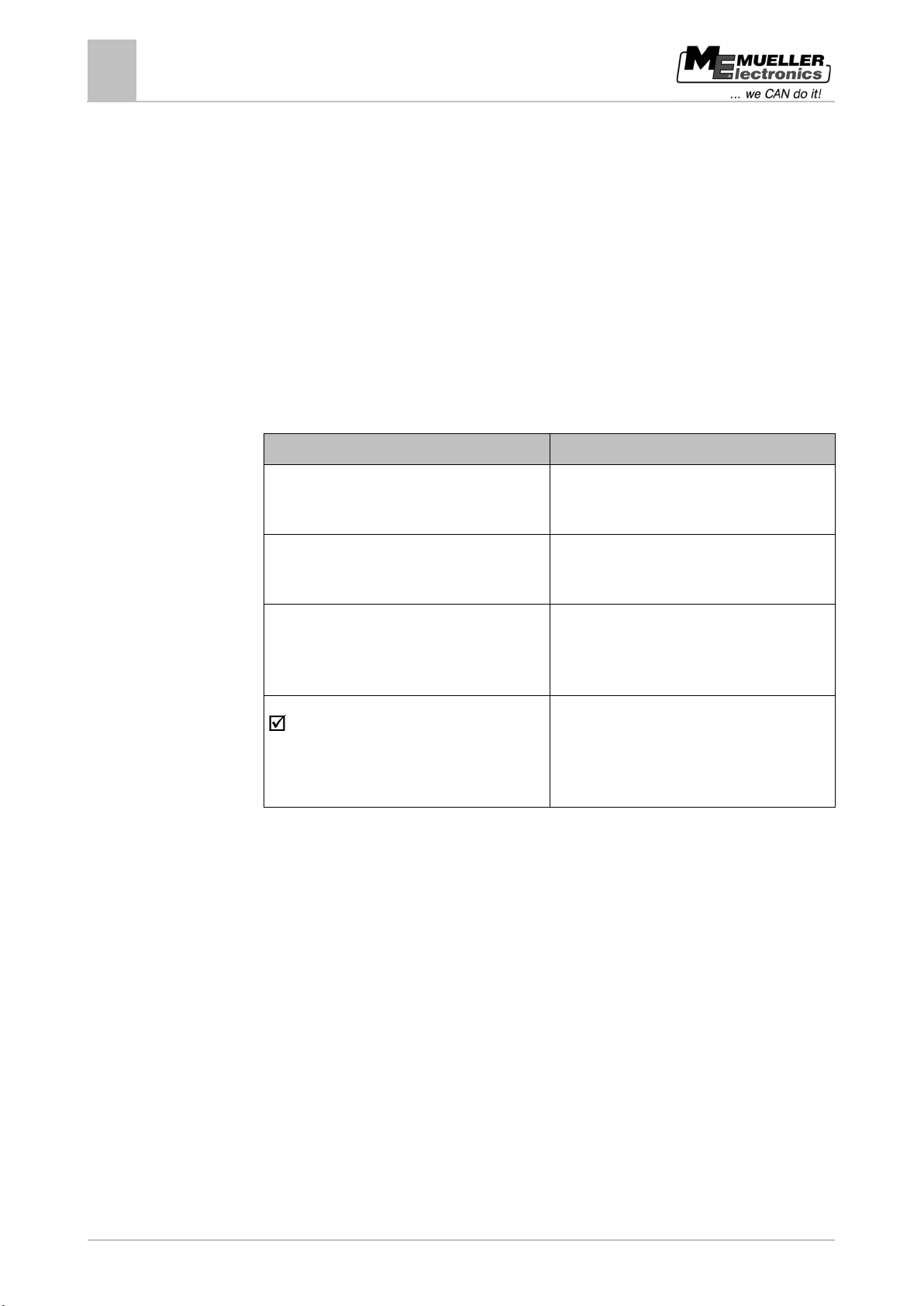
Type of depiction
Meaning
2.
⇨
This will happen when you perform an action.
⇨
steps.
can be performed.
2
2.1
2.2
2.3
About these Operating Instructions
2
Target group of these Operating Instructions
About these Operating Instructions
Target group of these Operating Instructions
These Operating Instructions are intended for personnel entrusted with installing and operating the
display.
Layout of operating instructions
The operating instructions explain step by step how you can perform certain operations with the
product.
We use the following symbols throughout these Operating Instructions to identify different operating
instructions:
1.
Actions that must be performed in succession.
Result of the action.
Result of an operating instruction.
This will happen when you have completed all
Requirements.
In the event that any requirements have been
specified, these must be met before an action
Layout of references
If any references are given in these Operating Instructions, they will appear as:
Example of a reference: [➙ 8]
8 Mueller Electronics, Inc.
References can be identified by their square brackets and an arrow. The number following the arrow
shows you on what page the chapter starts where you can find further information.
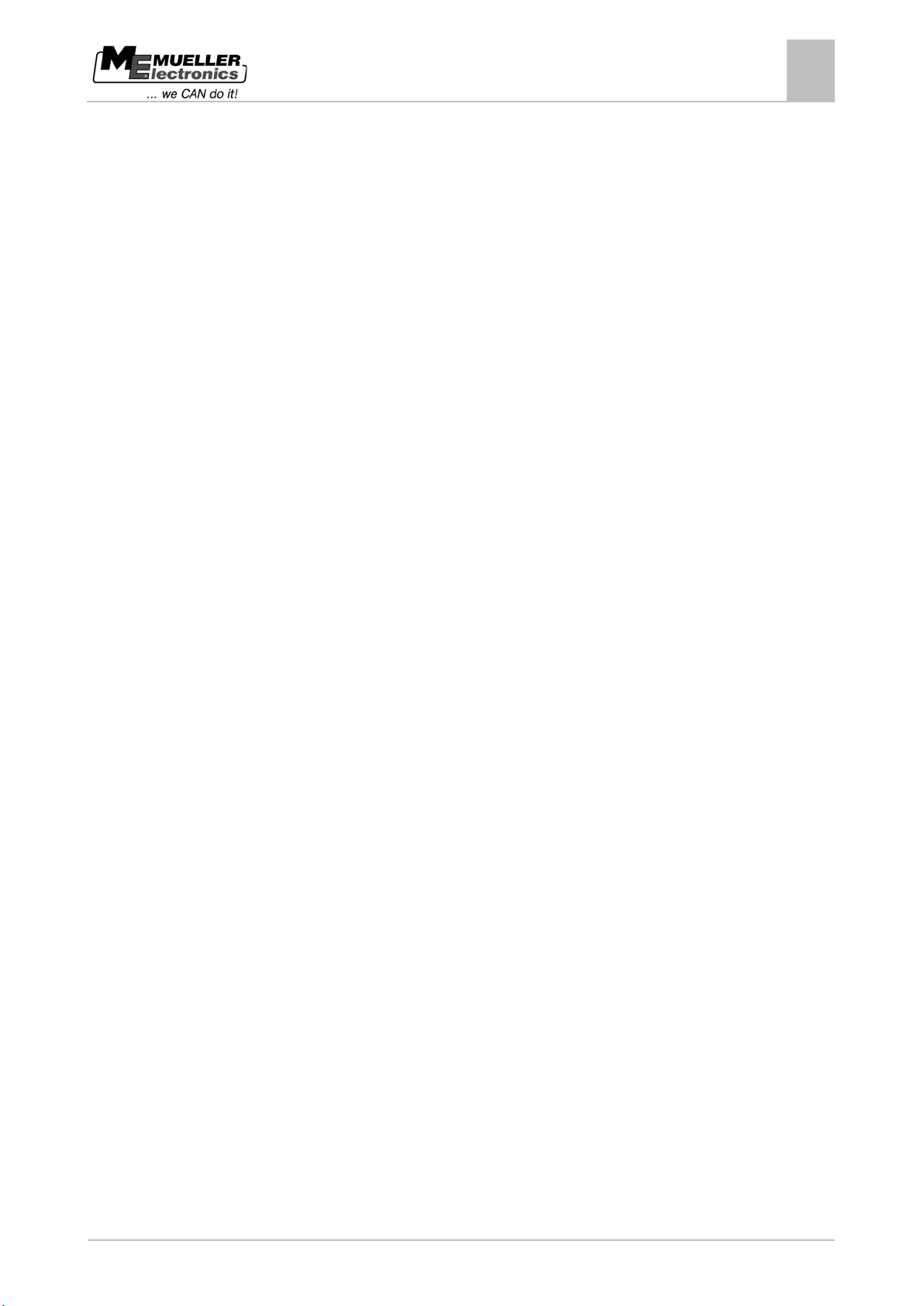
3
3.1
Hardware
Software
3.2
Product description
Performance description
Product description
3
Performance description
The display is available in two hardware versions:
▪ With GSM modem and with camera connections
– Complete functionality:
– It is the prerequisite for work with the farmpilot portal;
– On the rear side you can find two camera connections and one connection for the GSM
antenna.
▪ Without GSM modem and without camera connections
You can find out the display version you have on the connections on the display rear side. [➙ 12]
All applications of Mueller-Electronics available are installed on the display. But first you must activate
some of them.
See also: Activating licenses for full versions of the software [➙ 39]
The following applications are activated:
▪ SERVICE – this application configures the display.
▪ TRACK-Leader – a modern system enabling the driver of an agricultural vehicle keep exact
parallel lanes on the field.
▪ Tractor-ECU - this application enables you to configure all sensors connected to the display and
to input the position of the GPS receiver.
You can test the following application for 50 hours free of charge:
▪ SECTION-Control – automatic boom section switching. Additional module for TRACK-Leader.
▪ VARIABLE RATE-Cont. – with this application you can work with prescription maps saved as
shp files. Additional module for TRACK-Leader.
▪ TRACK-Leader TOP – automatic steering. Additional module for TRACK-Leader.
▪ FIELD-Nav – this is the first navigation software that contains all navigable paths, takes
movement restrictions into account and leads directly to the field or other agricultural destination.
The following applications are installed, but deactivated until you have activated a license:
▪ ISOBUS-TC – this is the certified ISOBUS task controller from Mueller-Electronics. In this
application you can use the display for processing all tasks previously planned on the PC.
▪ ISOBUS-UT - interface for controlling ISOBUS-job computers. The display is compliant with
ISOBUS standard ISO 11783. This display can be used as the control unit independently of the
manufacturer as an independent display on all machines that meet the requirements of this
ISOBUS standard.
Scope of delivery
The following items are included in delivery:
▪ Display
▪ Installation and Operating Instructions
▪ Operating instructions for the TRACK-Leader application - as a separate document.
▪ Bracket for mounting the display
▪ USB flash drive
▪ Mounting bracket for mounting the display.
Mueller Electronics, Inc. 9
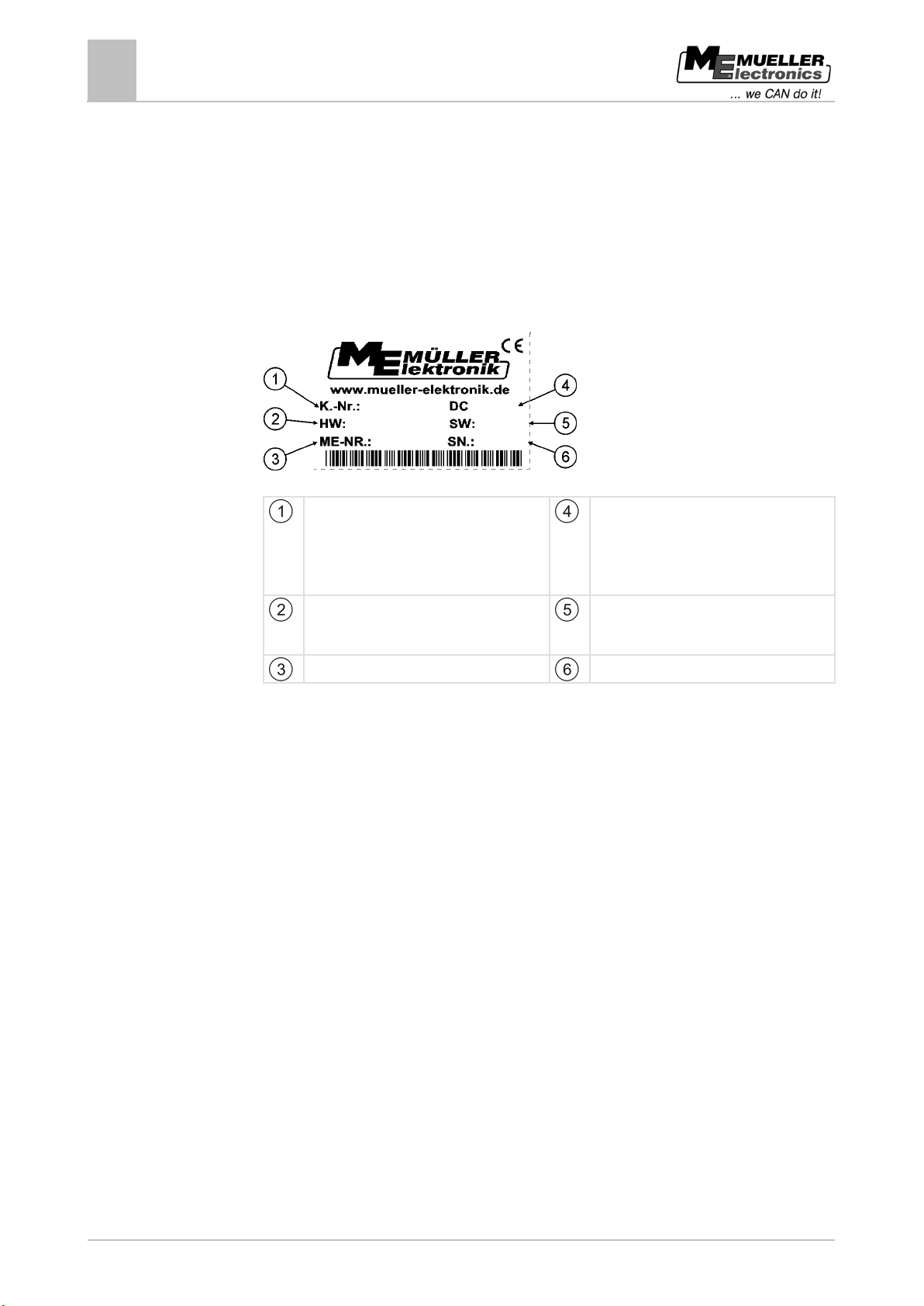
number will be shown here.
3.3
Product description
3
Correctly interpreting information on the nameplate
▪ Voltage supply cable.
▪ DGPS receiver A100.
▪ Case.
Correctly interpreting information on the nameplate
On the reverse of the display you will find a nameplate sticker. On this sticker you can find all the
information you need to definitively identify the product.
Have these details ready when you contact Customer Services.
Nameplate on the reverse of the display
Customer number
If the product was manufactured for an
agricultural machinery manufacturer, the
agricultural machinery manufacturer's item
Operating voltage
The product may only be connected to
voltages within this range.
Hardware version
Software version
If you update the software, this version will no
longer be up-to-date.
Mueller-Electronics item number
Serial number
10 Mueller Electronics, Inc.
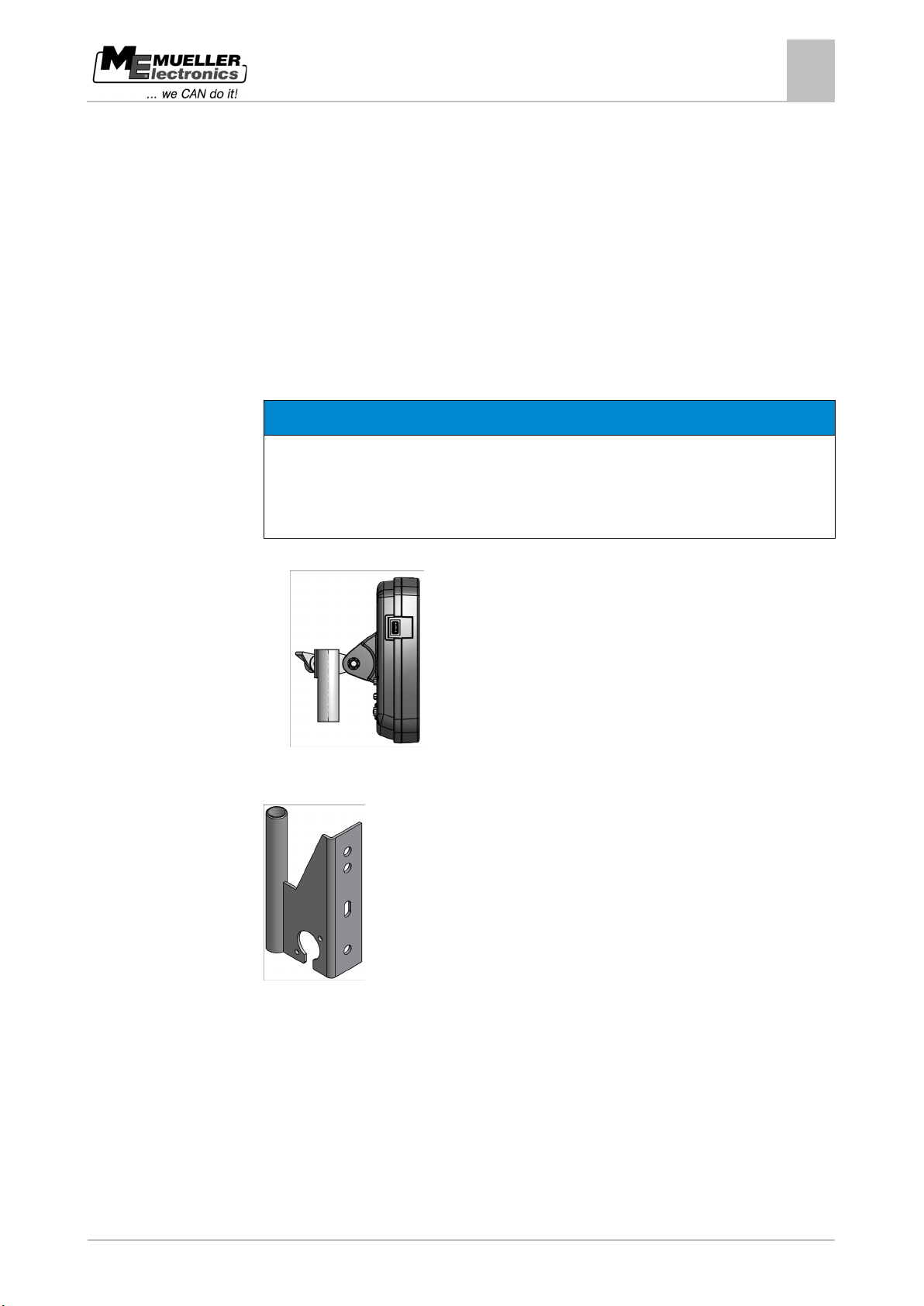
NOTICE
◦ Mount the display at least 1 m away from the radio antenna or from a radio device.
4
4.1
Procedure
4.1.1
Procedure
Mounting and installation
Mounting the display in the tractor cab
4
Mounting and installation
Mount the display and all additional components in the following order:
1. Mount the display in the tractor cab. [➙ 11]
2. Connect the display to the voltage supply (port A). [➙ 12]
3. Connect the display to the GPS receiver (port C). [➙ 14]
4. Connect the working position sensor (optional, port B). [➙ 16]
Mounting the display in the tractor cab
Electromagnetic interference
The operation of the display may be impaired by electromagnetic waves emitted by other farm
equipment.
1. Screw the bracket to the display.
2. Mount the display with the bracket installed inside the tractor cab.
For instance, you can use the ME mounting bracket for this purpose.
Mounting bracket
Screwing on the GSM antenna
The GSM antenna transmits information to the farmpilot portal via a mobile phone network.
1. NOTICE! There is a very sensitive contact pin in the center of the GSM antenna. Make
sure not to damage the contact pin when screwing on the GSM antenna.
2. Screw the GSM antenna on the rear side of the display.
Mueller Electronics, Inc. 11
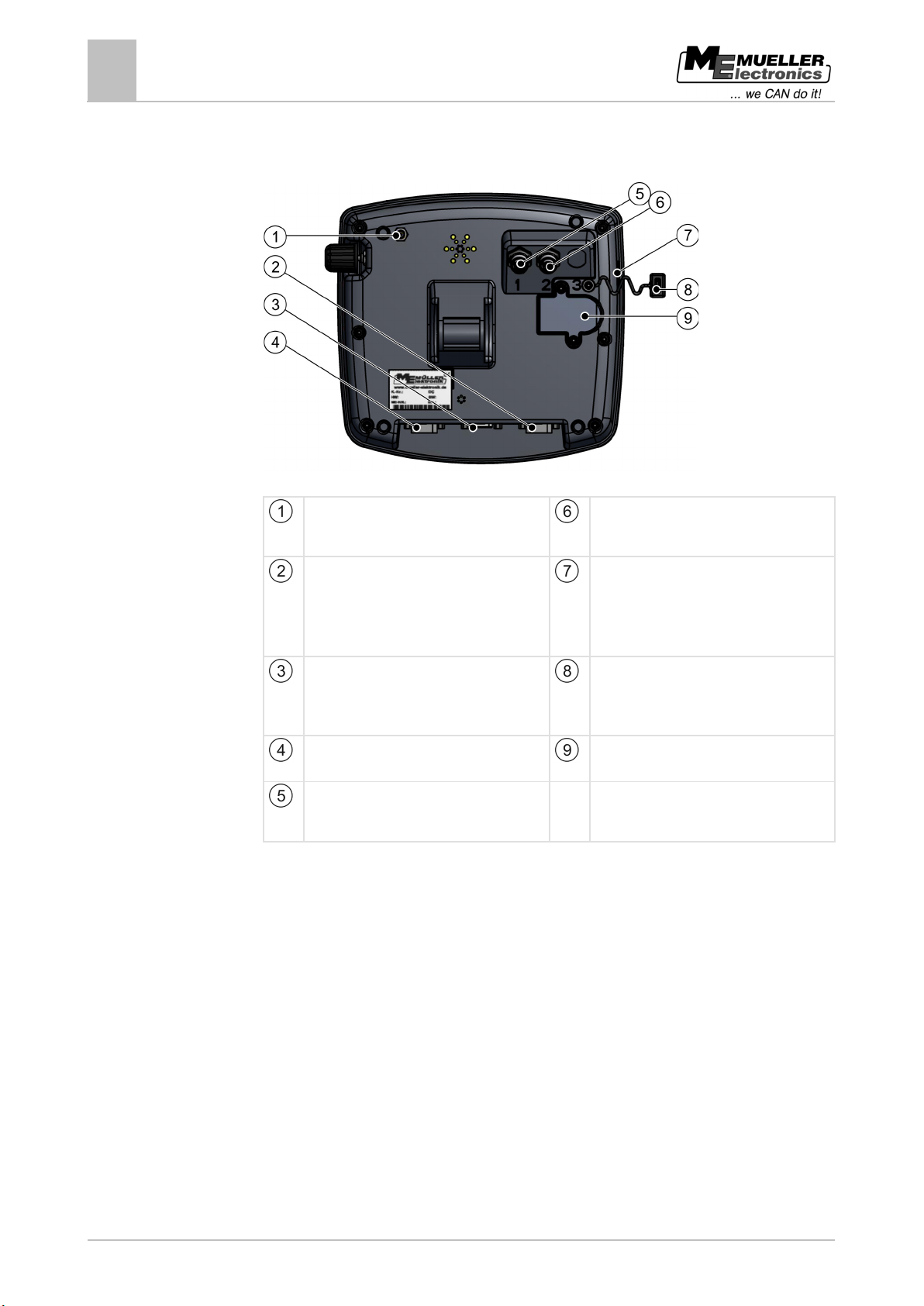
installed.
installed.
- LightBar
installed.
4.1.2
4.2
Procedure
4.3
Procedure
Mounting and installation
4
Connecting the display to the basic equipment
Display ports
Rear of the display. Version with a GSM modem and camera connections
GSM antenna port
Only for displays with a GSM modem
Port for analog camera
Only for displays with a GSM modem
Port C
RS232 serial port for:
USB port
USB 1.1
- GPS receiver
- Terrain compensation "GPS TILT-Module"
Port A
CAN bus port
Covering cap for USB port
Prevents dust from entering the USB socket.
For connection of ISOBUS basic equipment or
voltage supply with TRACK-Guide II.
Port B
See section: Pin assignment of port B [➙ 64]
Port for analog camera
Only for displays with a GSM modem
SIM card slot
Connecting the display to the basic equipment
If the display must work with a job computer or SC-Box, you need to connect it to the basic
equipment.
If you connect the display to a basic equipment, it will be provided with power via the basic
equipment.
1. Connect the 9-pole cable of the basic equipment to port A of the display.
2. Tighten the safety screws on the port.
Connecting the display to voltage supply
This is how you connect the display to voltage supply:
12 Mueller Electronics, Inc.

4.4
Which SIM card?
4.4.1
Mounting and installation
SIM card
4
1. Connect the voltage supply cable included in the delivery (on the sticker: 31302495) to port A of
the display.
2. Connect the voltage supply cable on the other side to (10V - 30V) the vehicle's electrical system.
SIM card
The display must be equipped with a SIM card so that you can use the farmpilot portal. If you do not
intend to use the farmpilot portal, you will not need any SIM card.
You must purchase the SIM card from your mobile phone provider.
Select a mobile phone provider that can guarantee good mobile phone reception on your fields. A
good connection is required in order for your work with the farmpilot portal to run smoothly.
The SIM card must meet the following requirements:
▪ It must be GPRS-capable.
▪ It must be PIN-free. Inform your mobile phone provider about this requirement before purchasing
the SIM card.
▪ The contract must enable data transfer.
Inserting the SIM card
Required tool
▪ Torx TX10 screwdriver
Procedure
1. Switch off the display and disconnect all cable connections to other equipment.
2. Unscrew the SIM card cover on the reverse of the display. Use a Torx TX10 screwdriver.
3. Press latch release with finger nail.
Mueller Electronics, Inc. 13
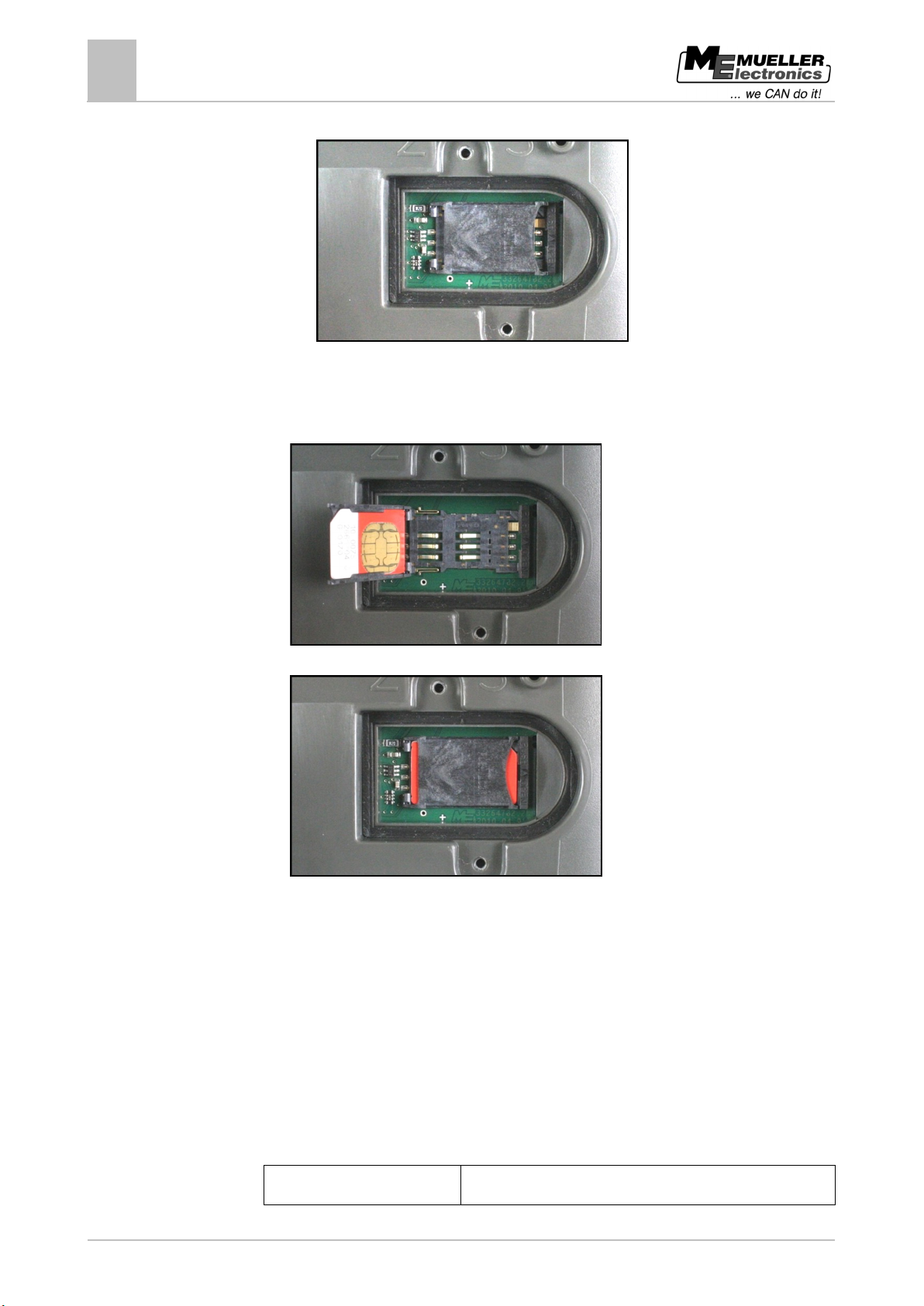
Operating voltage:
Supply voltage of the display – 1.5 V
4.5
Prerequisites
Mounting and installation
4
Connecting the GPS Receiver to the display
⇨ Card holder will be unlatched:
4. Raise the card holder. The card holder can be raised on the right hand side where the casing is
rounded. The card holder is held in place by hinges on the other side.
5. Slide the SIM card into the card holder. Following installation, the chip on the card must be in
contact with the circuit board. The card must be positioned as shown in the picture.
6. Shut the card holder.
7. Press the card holder lightly onto the circuit board, until it clicks into place on the right hand side.
8. CAUTION! Tighten the screws, but not too tight, otherwise the cover might be damaged.
9. Screw the cover back on. Make sure that the rubber seal is positioned between the cover and
the casing.
Connecting the GPS Receiver to the display
Each GPS receiver which is connected to the display must fulfill the conditions in the next table. GPS
receivers, which can be purchased from Mueller-Electronics, fulfill these conditions.
14 Mueller Electronics, Inc.
Technical requirements for using the DGPS Receiver
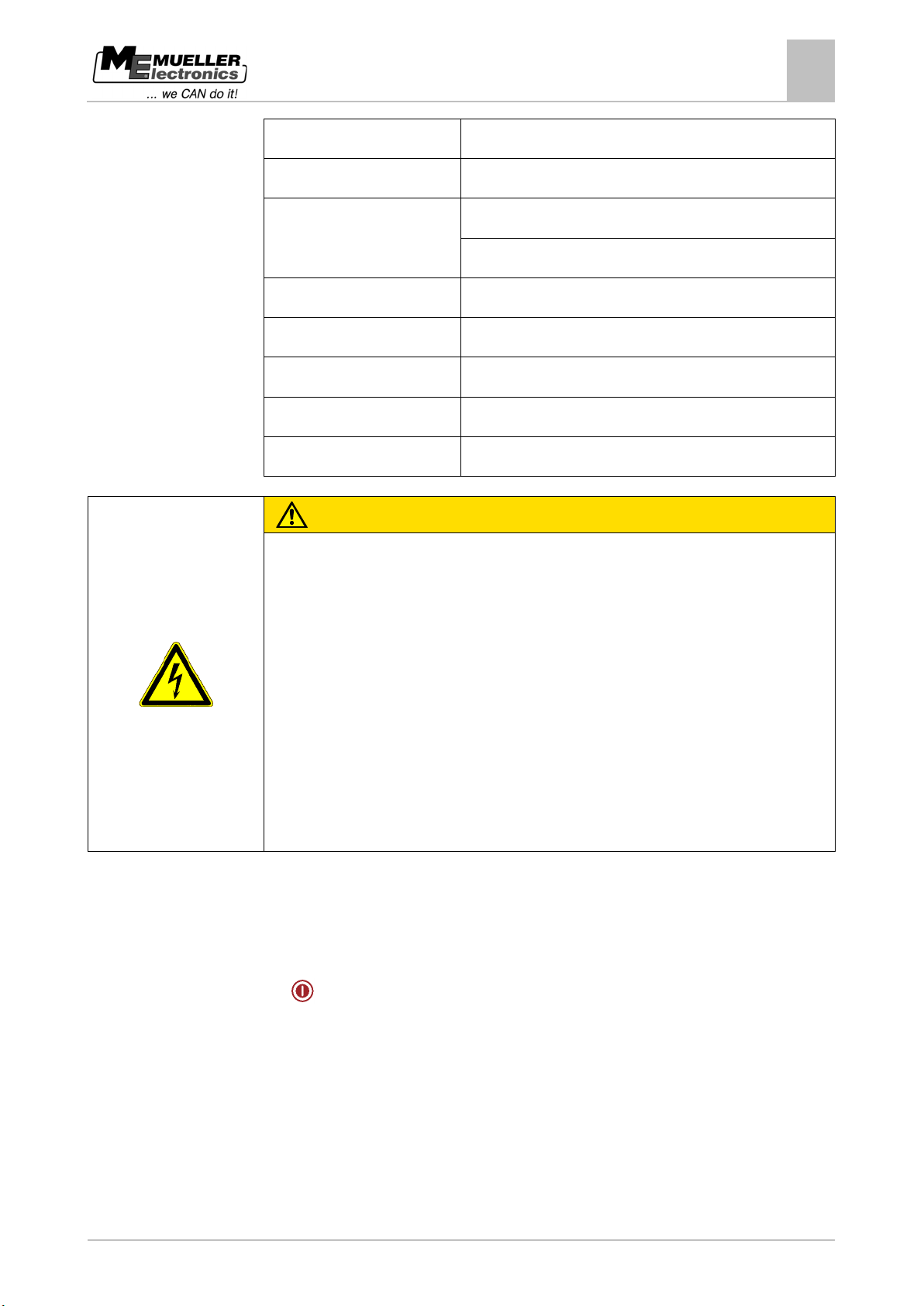
Current consumption
Maximum 200mA (at 158°F)
GPS standard
NMEA 0183
5 Hz (GPGGA, GPVTG)
1 Hz (GPGSA, GPZDA)
Transmission rate
19200 baud
Data bits
8
Parity
no
Stop bits
1
Flow control
none
CAUTION
devices don't differ from each other.
Procedure
Mounting and installation
Connecting the GPS Receiver to the display
4
Refresh rates and signals
Damage to the equipment caused by short circuit
Pin 4 of port C is live. The voltage depends on the operating voltage of the display and is used to
supply the DGPS Receiver A100 supplied by Mueller-Electronics.
Other GPS Receivers may suffer damage if connected to this port.
Before connecting a different GPS Receiver:
◦ Check what voltage the display is connected to (12 V or 24 V).
◦ Check the pin assignment of the GPS Receiver.
◦ Check the allowable voltage for the GPS Receiver.
◦ Compare the display voltage to the allowable voltage for the GPS Receiver.
◦ Compare the pin assignment.
◦ Only connect the GPS Receiver to the display, if the voltage range and pin assignment of both
During initial start-up it can take approx. 30 minutes until the GPS Receiver has aquired a signal. At
subsequent start-ups it will only take approx. 1-2 minutes.
The GPS receiver is mounted on the roof of the tractor.
You have activated a suitable driver. [➙ 29]
- Switch off the display.
1.
Mueller Electronics, Inc. 15
2. Guide the connection cable from the GPS receiver into the cab.
3. CAUTION! Ensure that the cable is not laid across sharp edges or at risk of becoming
bent. Lay the cable in a place where nobody can trip over it.
4. Connect the connecting cable of the GPS receiver to port C on the display.
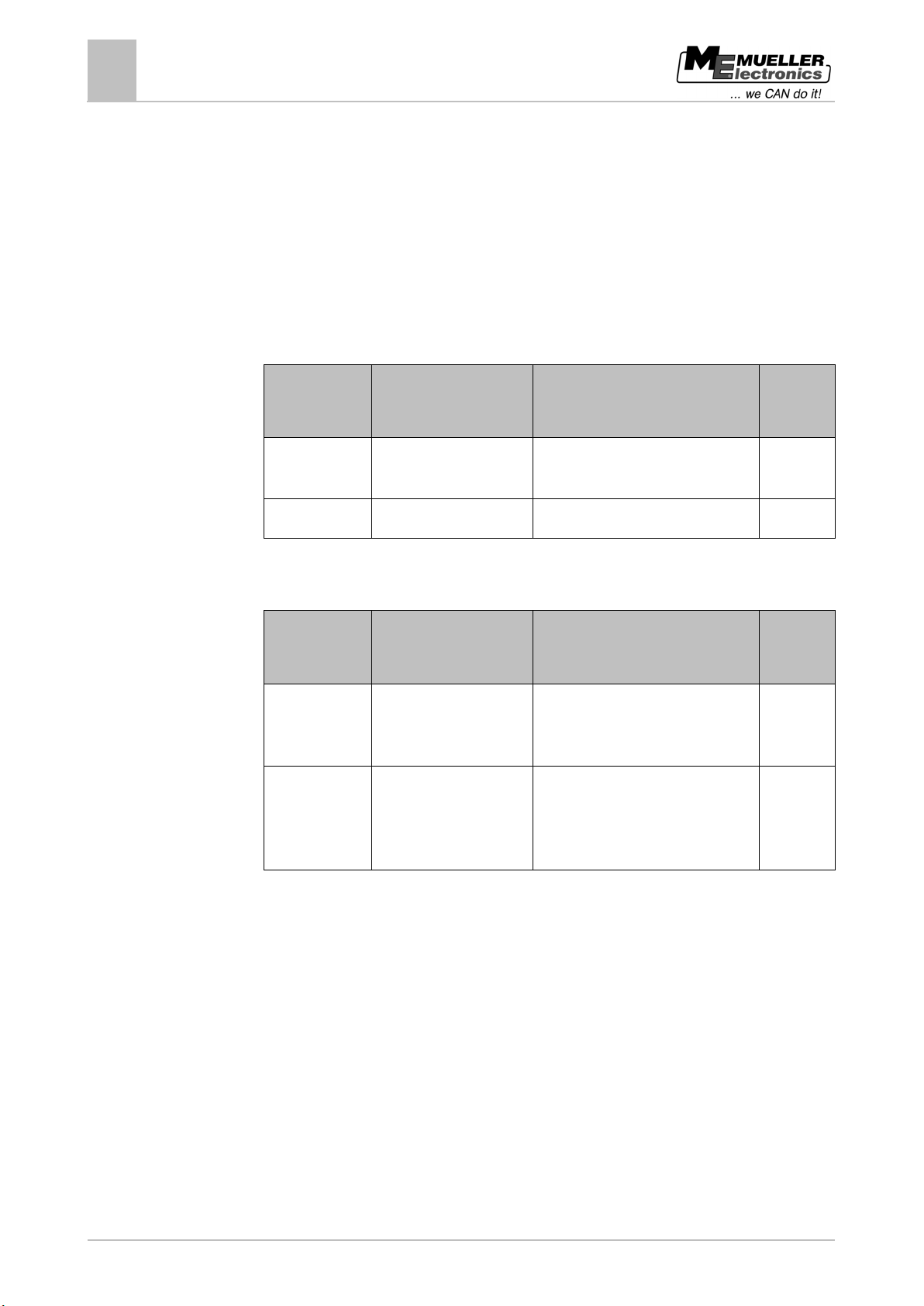
display
pole
From 1.4.1
3-pole plug
Adapter cable, 9-pole socket to 3-pole
31302497
display
working position.
pole.
4.6
Mounting and installation
4
Connecting sensors to the display
Connecting sensors to the display
The display provides you with the possibility of connecting a sensor or the tractor's 7-pole signal
socket to port B. This allows you for example to use the working position signal in the TRACK-Leader
parallel guide.
Most sensors which can be purchased from Mueller-Electronics are fitted with a round 3-pole plug. In
order to connect this to the display, you will need an adapter cable. A different adapter cable is
needed for each hardware version of the display.
Adapter cable by hardware version
Hardware ver-
Adapter cable Connection Item num-
sion of the
From 3.0.0 3-pole plug Adapter cable, 9-pole bushing to 3-
ber
31302499
You can also connect the display to the signal socket.
Cable to the signal socket
Hardware ver-
Connections Connection Item num-
sion of the
From 3.0.0 7-pole to 9-pole socket Cable direct to the signal socket
ber
30322548
Transfers the speed, PTO revolution,
All 3-pole (from the adapter
cable, dependent on the
Cable to the signal socket
Only transfers the working position.
313008
hardware version) to 7-
16 Mueller Electronics, Inc.

▪ Change a parameter value.
▪ Confirm input.
5
5.1
Controls
Basic control principles
Getting to grips with the controls
Basic control principles
5
Getting to grips with the controls
Display controls
Rotary knob
Function keys
Keys
Rotary knob
The rotary knob is located in the top right hand corner of the display.
Control with the rotary knob may vary slightly between the different applications.
You can use the rotary knob to perform the following actions:
Turning the rotary knob:
▪ Move the cursor up and down.
Pressing the rotary knob:
▪ Click on the selected line.
▪ Activate parameter.
Mueller Electronics, Inc. 17
Function keys
Operating the function keys is the same across all applications.
Performing the functions depicted on the display
Keys
Switch the display on and off
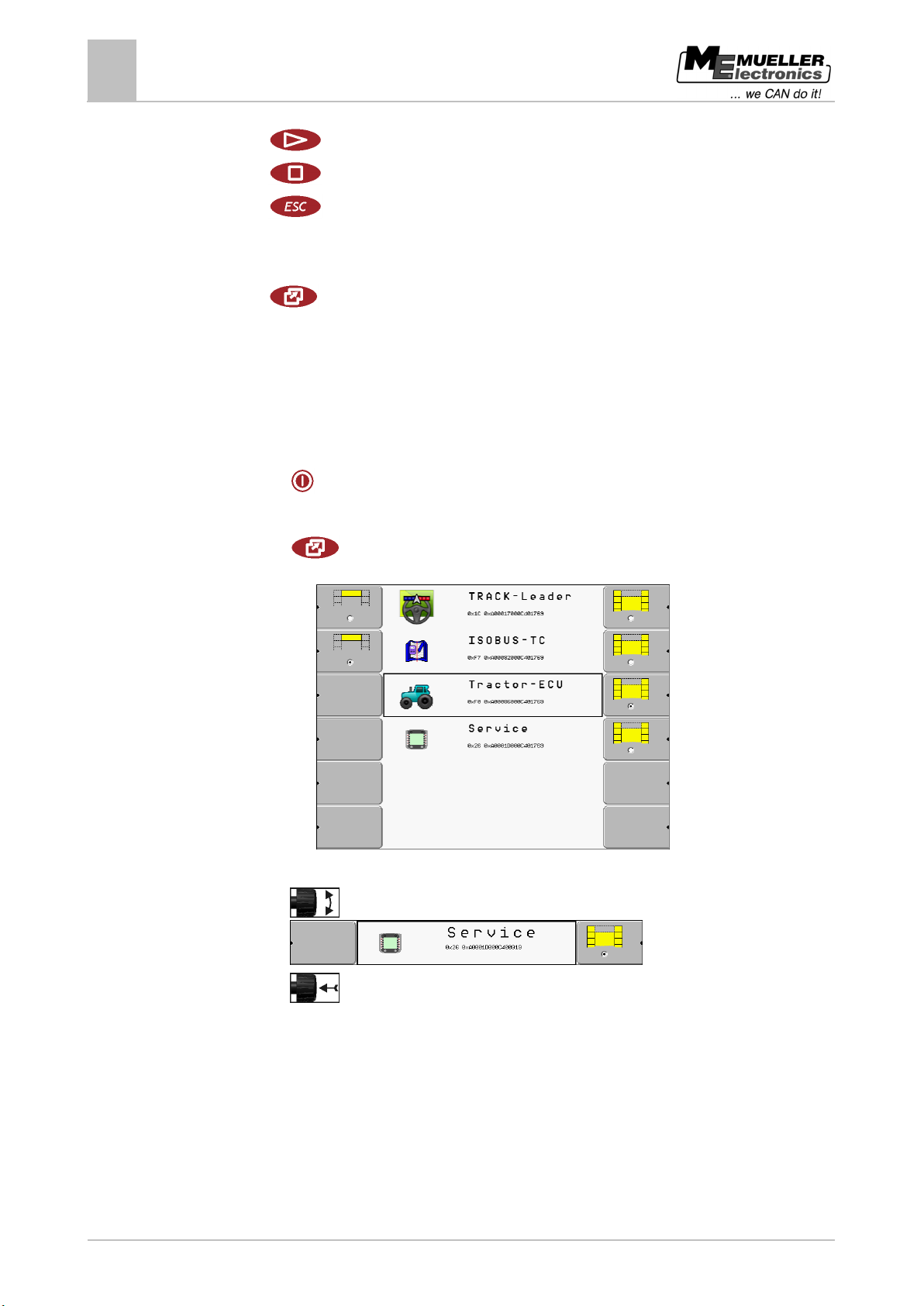
Hide warning messages and alerts
Exit the "Selection Menu" application
5.2
Procedure
Basic control principles
5
Initial start-up
Has no function
Has no function
Exit screen
Cancel input
Initial start-up
Open the "Selection Menu" application
This is how you start the display for the first time:
You have mounted and connected the display.
1.
- Switch on the display.
2. Wait for approx. 15 seconds until all applications have been loaded.
3.
- Open the "Selection menu" application.
⇨ The following screen will appear:
4. In the selection menu you can select which application you wish to display next.
5.
- Select the "Service" line. The "Service" line must be framed by a black square:
6.
18 Mueller Electronics, Inc.
- Click on the "Service" line.
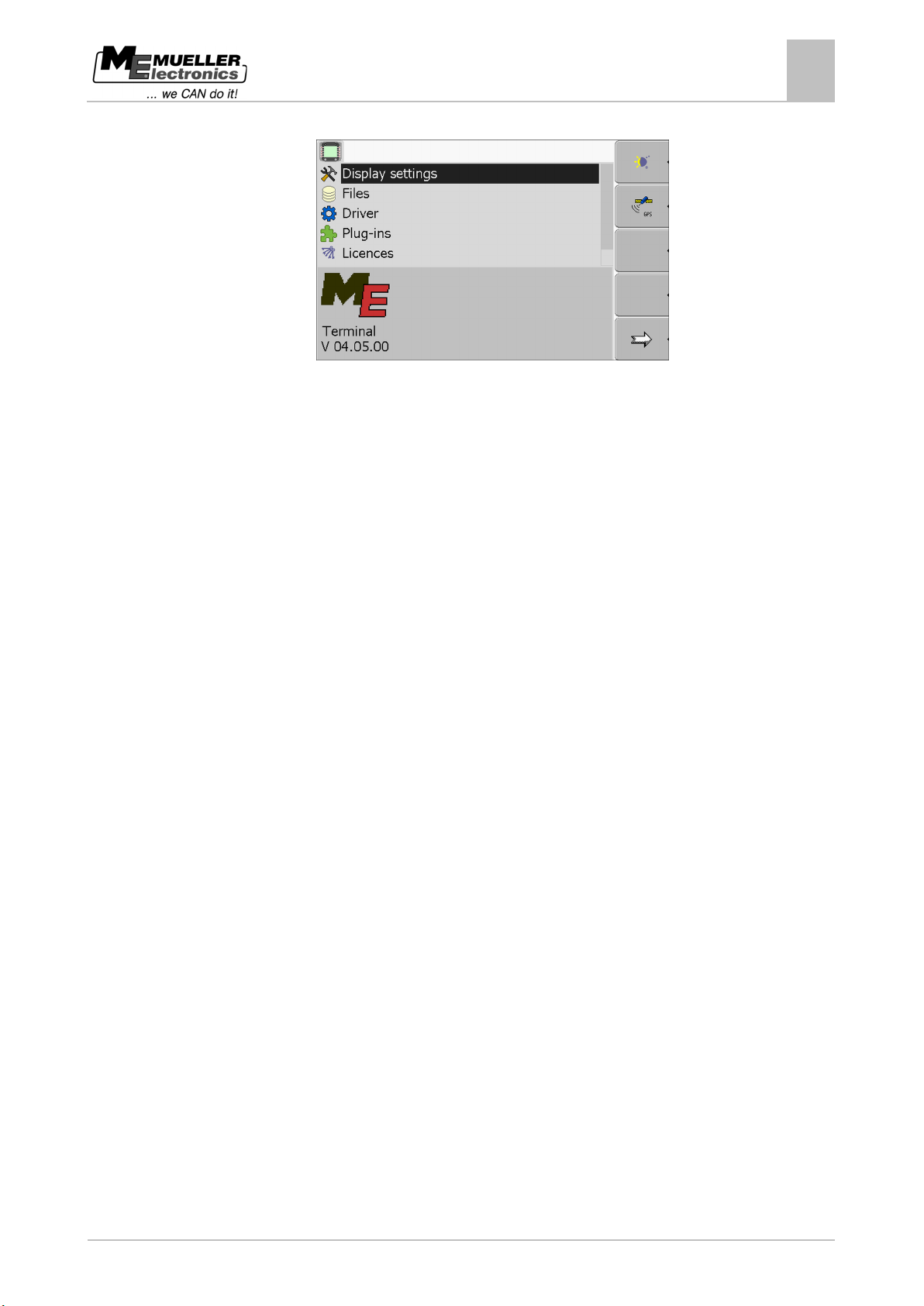
5.3
5.4
Basic control principles
Configuration sequence
5
⇨ The following screen will appear:
⇨ You have opened the "Service" application.
7. Configuring the display in the Service application [➙ 25]
Configuration sequence
Depending on the display that you have and which apps are activated, you will need to configure the
display and its accessories in different points.
You must make these settings during the initial commissioning:
▪ Activating the GPS Receiver [➙ 29]
▪ Configuring the GPS receiver [➙ 30]
▪ Input the position of the GPS receiver [➙ 56] (only if you are using TRACK-Guide II on a sprayer
with SC-Box)
Once you have made these settings, the display is ready to operate.
Note however that you will need to configure the TRACK-Leader and FIELD-Nav applications in
detail. To do this, read the instructions for these applications.
The number of settings is dependent on the number of functions that you are using, and which
machines are operated with the display.
Using the function keys
Whenever you use the function keys, you will activate the function depicted on the adjacent function
icon.
Mueller Electronics, Inc. 19
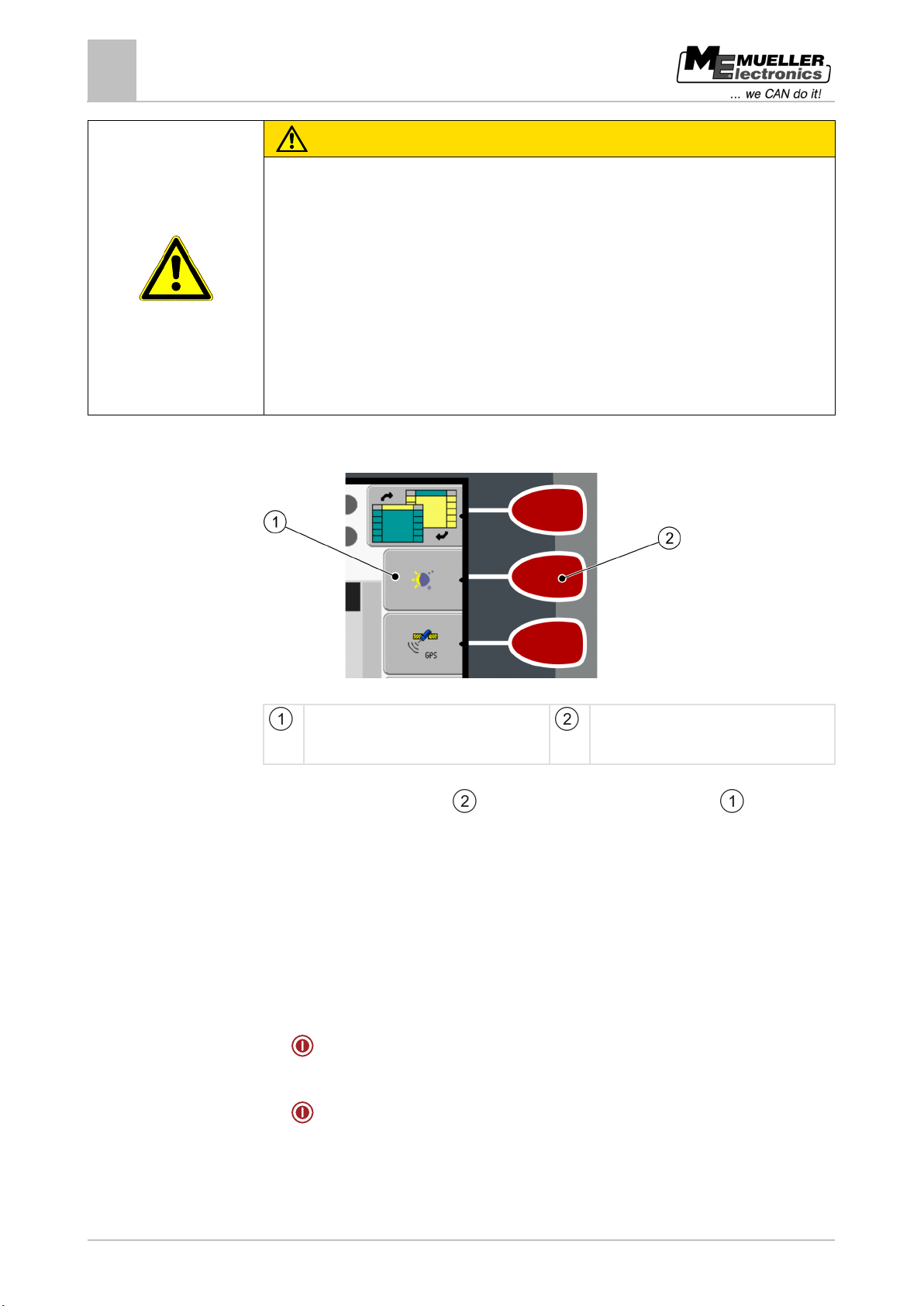
CAUTION
◦ Only press the function key when you are sure that no danger is posed to people or property.
icon.
Example
5.5
Procedure
Basic control principles
5
Restarting the display
Danger of pressing the function keys without care
When pressing function keys, components of the connected machine can be moved or activated.
As a result, people can be injured and property damaged.
Before pressing a function key:
◦ Make sure you know what will happen when you press the function key.
◦ Consult the Operating Instructions of the connected machine or of the agricultural equipment to
establish what dangers could arise from pressing that key.
◦ Fulfill all the measures described in the machine's Operating Instructions in order to avoid
danger.
When you press a function key, the function / operation depicted on the function icon will be
performed.
Using the function keys
Function icon
Depiction of an available function.
Function key
Performs the function depicted on the function
When you press the function key , the function depicted on the function icon will be
activated.
If no function icon appears next to a function key, this means that this function key has no function at
present.
Restarting the display
When restarting the display, you must give the connected jobcomputers enough time to restart as
well. For this reason, always wait approx. 30 seconds after switching off the display before switching
the display back on.
1. - Switch off the display.
2. Wait 30 seconds until the jobcomputers have also been switched off.
3.
- Switch on the display.
20 Mueller Electronics, Inc.
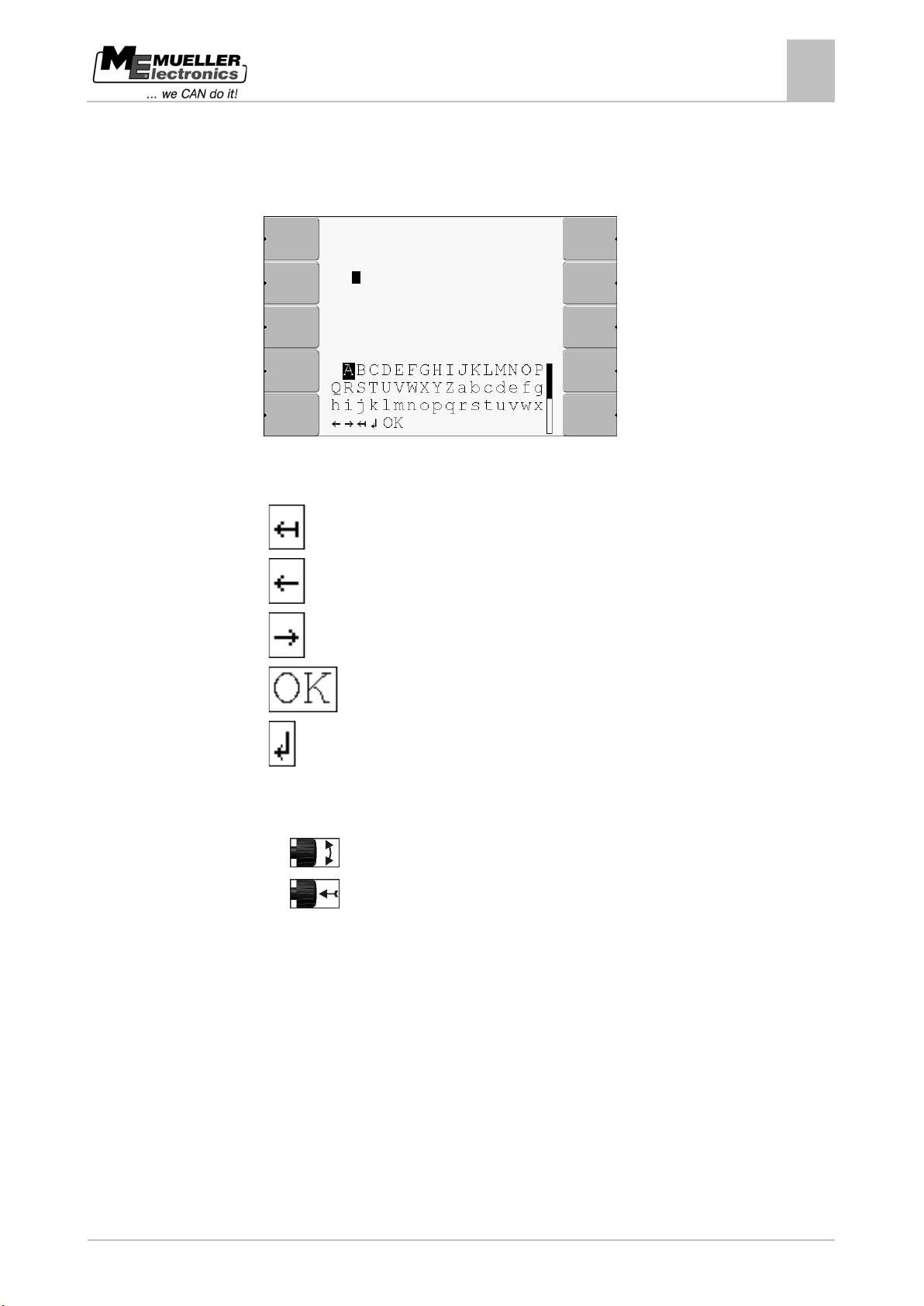
5.6
Controls
Procedure
Basic control principles
Inputting data
5
Inputting data
All data must be entered on the data input screen.
Data input screen
Below the characters, you will find 5 icons which will assist you when entering the data.
Delete characters
Move cursor to the left
Move cursor to the right
Confirm and finish input.
No function
This is how you enter the data:
The data input screen has been opened:
1.
2.
- Select the desired character.
- Click on the selected character.
3. When all characters have been entered, select the "OK" symbol with the rotary button and click.
⇨ The input will be applied.
Mueller Electronics, Inc. 21

ISO name of the application
displayed in the header.
main display.
knob.
6
Controls
6.1
6.2
Opening applications in the selection menu
6
Display layout in the selection menu
Opening applications in the selection menu
In the selection menu you can choose which application you wish to view on the display.
You can open the selection menu at any time. This will not close the application currently running.
Open the selection menu
Press again – open the most recently activated application
Display the application in the header of the split display.
Display the application in the main section of the display.
Display layout in the selection menu
The display is split into the following sections:
▪ Function icons – left and right
▪ Applications section – in the middle, between the function icons.
Sections in the selection menu
Name of an application
Function icons on the left
Select an application which will later be
Selection
The selected application is displayed in the
header
ISO ID of the application
Selection
The selected application is displayed on the
Function icons on the right
Open an application on the main display.
Cursor
Open the selected application using the rotary
Opening applications
You can perform the following actions in the selection menu:
▪ Open an application.
▪ Display an application in the header of the split display.
22 Mueller Electronics, Inc.

that is currently running.
Function icon
Function
Procedure
6.3
Opening applications in the selection menu
Segmentation of the display
6
1. - Set which application is to be displayed in the header of the split display.
⇨ The function icon of the selected application is marked with a dot on the left hand side:
2. Start the application for the main display. There are several ways to do so:
a) With the rotary knob:
- Select the desired application
- Open the selected application
b) Using the function keys on the right hand side:
- Display the application shown next to the function icon.
⇨ Both applications will appear on the display.
Segmentation of the display
The display of the display is split into two sections.
A different application is displayed in each section. This allows you, for example, to control the tractor
on the field and monitor the field sprayer at the same time. This means that you will not need an
additional display.
Segmentation of the display
Header – informative section.
The header allows you to display information
from an application.
Main screen – section used for control.
The main display shows the application
currently running, function icons and the
information you need to control the application
Mueller Electronics, Inc. 23
In the selection menu you can see which applications can be run with the split display.
Switch applications in the header section.

Function icon
Function
Opening applications in the selection menu
6
Segmentation of the display
Swap applications between the header section and the main section of the
display.
24 Mueller Electronics, Inc.

installed software
Function icon
Meaning
Appears only if...
7
7.1
Controls
Configuring the display in the Service application
Controls in the Service application
7
Configuring the display in the Service application
Use the "Service" application to set up the display and enable the connected equipment.
Once you have launched the "Service" application, you will be shown the following screen:
Start screen of the "Service" application
Main section
Screen contents
Version number
Name of the display and version of the
Cursor
Selects a line that can be clicked on with the
rotary knob.
Function icons section
Icons that can be pressed on this screen.
Controls in the Service application
The Service application is controlled using the rotary knob and the function buttons.
Some of the function icons explained here will only appear if a specific function is activated. This
limits the information shown on the display to just the information that you need for your work.
Next page There is one more page with
function icons.
Back
Activate day mode
Activate night mode
File cannot be deleted (gray) Selected object cannot be
deleted
Delete file (red) Selected object can be deleted
Mueller Electronics, Inc. 25

Function icon
Meaning
Appears only if...
7.2
Icons
7.3
Procedure
Configuring the display in the Service application
7
Icons in the Service application
Configuring the GPS receiver GPS receiver is activated
Configuring farmpilot farmpilot portal is activated
Open the Diagnostics screen Diagnostics is activated
Retrieve default values.
Display DGPS connection status
Associating the buttons on a joystick with
Driver "Auxiliary2" is activated
functions
Icons in the Service application
You will find the following icons in the Service application.
Function is activated
Function is deactivated
Changing the language
When you switch on the display for the first time, the text may appear in a foreign language (in
German).
If you change the language in the Service application, you also change the language for all
applications and the ISOBUS job computer.
If a connected ISOBUS job computer cannot activate the selected language, a standard language will
be activated.
1. - Switch on the display.
2.
26 Mueller Electronics, Inc.
- Press.

7.4
Procedure
Configuring the display in the Service application
Configuring the basic display settings
7
⇨ The following screen will appear:
3.
- Click on "Service".
⇨ The following screen will appear:
The texts on this screen may appear in a foreign language.
4.
5.
6.
7.
- Click on "Terminal-Einstellungen“ ("Display settings").
- Click on "Sprache" ("Language").
- Select the abbreviation of your language.
- Press.
⇨ The following message will appear: “Restart the terminal.“
8.
- Press.
⇨ The language in the "Service" application will be changed. Language will be changed in
other application only after a display restart.
9.
⇨ The language in other applications will be changed.
- Restart display.
Configuring the basic display settings
Mueller Electronics, Inc. 27
The basic display settings can be adjusted on the "Display settings" screen.
1. Switch to the "Display settings" screen:
| Service | Display settings

Parameter
Sub-parameter
Meaning
Day
Adjusting brightness for day mode
Night
Adjusting brightness for night mode
1 = night mode is activated
Volume
Adjust volume
Date
Setting current date
Time
Setting current time
-1 = GMT -1 hour
Language
Selecting language
Metric
Displays all units in metrical system
Imperial
Displays all units in imperial system
US
Displays all units in US system
Keyboard brightness
Setting the level of keyboard brightness in percent
List of parameters
7.5
Configuring the display in the Service application
7
GPS Receiver
⇨ The following screen will appear:
2.
- Change the desired parameter.
Brightness
Night mode Switching night mode on and off
0 = day mode is activated
Date / time
Time zone 0 = Time zone: Greenwich Mean Time (GMT)
1 = GMT +1 hour (Germany)
Measurement units
GPS Receiver
When you connect a GPS Receiver to the display, you must activate and configure it.
28 Mueller Electronics, Inc.

Driver name
GPS receiver
via the CAN cable to the display.
to the serial interface.
GPS_NovAtel
Do not use.
CAUTION
driver.
7.5.1
Procedure
Configuring the display in the Service application
GPS Receiver
7
Activating the GPS Receiver
In order to activate the GPS Receiver, you must first activate its driver.
A driver is a small program that controls connected farm equipment. The drivers for the farm
equipment supplied by Mueller-Electronics are pre-installed on the display.
Available drivers
disabled No GPS receiver
GPS_PSRCAN Select this driver if a GPS receiver is connected to the job
computer for the automatic steering. The signals are transmitted
GPS_A100 Driver for the Mueller-Electronics A100 GPS receiver. Connected
GPS_STD Driver for unknown GPS receivers. Connected to the serial
interface.
This driver is activated by default. The connected GPS receiver
cannot thus be configured.
Incorrect driver
Damage to the GPS receiver.
◦ Before connecting a GPS receiver to the display, you must always activate the appropriate
1. Switch to the "Driver" screen:
| Service | Driver
⇨ The following screen will appear:
2. Select "GPS".
3. Click on "GPS".
Mueller Electronics, Inc. 29

7.5.2
Parameter
Configuring the display in the Service application
7
GPS Receiver
⇨ The installed drivers will appear.
⇨ The icon
appears beside the active driver.
4. Mark the line with the correct driver.
5. Click on the selected line.
⇨ The following icon will appear next to the driver
6.
- Restart the display.
⇨ The GPS receiver is activated.
⇨ The following function icon will appear in the start screen of the "Service" application:
⇨ You have activated the GPS receiver.
Configuring the GPS receiver
Use the following parameters to configure the GPS receiver:
Baud rate
Setting for the speed at which the display sends data to the DGPS Receiver. The parameter sets the
baud rate for the display.
Satellite 1 and Satellite 2
Satellite 1 – primary DGPS satellite. The DGPS receiver will connect to this satellite in the first
instance.
Satellite 2 – secondary DGPS satellite. The DGPS receiver will only connect to this satellite in the
event that the primary satellite fails.
Your satellite selection will depend on which satellite currently has the best availability in your region.
Potential values:
▪ "Auto"
The software automatically selects the current best satellite. This setting is not recommended, as
it slows down start-up of the DGPS receiver.
▪ Name of the satellite. Which satellites are shown here is dependent on the driver and correction
signal that you have activated.
Steering
This parameter activates the "Automatic steering" assistance function in the GPS Receiver.
Potential values:
30 Mueller Electronics, Inc.

Function icon
Function
Controls
Procedure
Configuring the display in the Service application
GPS Receiver
7
▪ „On“
Activates automatic steering assistance.
▪ "Off"
Deactivates automatic steering assistance.
Correction signal
Type of correction signal for the DGPS receiver.
The correction signals which are available is dependent on the activated driver.
Potential values:
▪ For the "GPS_A100" driver:
– "WAAS/EGNOS"
Correction signal for Europe, North America, Russia and Japan.
– "E-DIF"
Internal calculation of correction data.
This setting is required outside of the EU and the USA.
To use e-Dif, you will require a special version of the DGPS receiver A100. You can order
this this DGPS receiver from Mueller-Electronics with the item number 30302464.
▪ For the "GPS_NovAtel" driver
– "EGNOS-EU"
– "WAAS-US"
– "MSAS-JP"
– "GL1DE"
Terrain compensation
Under this parameter the terrain compensation GPS TILT-Module is configured.
You can order the terraín compensation from Mueller-Electronics with the following item number:
30302495.
Reset the configuration of the DGPS receiver to default values
Display DGPS connection status
You can configure the parameter as follows:
A GPS receiver is connected to socket C of the display.
The appropriate driver is activated.
The driver of the "LightBar_ME" external LightBar is deactivated. Otherwise the DGPS receiver
cannot be configured.
The external LightBar is not connected.
Mueller Electronics, Inc. 31

7.6
Configuring the display in the Service application
7
Configuring the "GPS TILT-Module" terrain compensation
1. Switch to the "GPS" screen:
| Service |
⇨ The following screen will appear:
Procedure
2.
- Click on the desired parameter. First of all, set the "Correction signal" parameter.
⇨ A selection list will appear.
3.
⇨ The
4.
- Click on the desired value.
icon appears beside the value.
- Back.
⇨ For some parameters is it necessary to restart the display. In these cases, the following
notification will appear:
"Restart the display."
⇨ You have configured the DGPS receiver.
Configuring the "GPS TILT-Module" terrain compensation
The "GPS TILT-Module" terrain compensation is connected.
The driver of the external LightBar is deactivated.
The external LightBar is not connected.
1. Measure the distance between the GPS Receiver and the ground surface.
2. Switch on the display.
3. Switch to the configuration screen of the terrain compensation:
| Service | | Terrain compensation
32 Mueller Electronics, Inc.

7.7
Procedure
Configuring the display in the Service application
Activating an external LightBar
7
⇨ The following screen will appear:
4. Enter the distance between the GPS Receiver and the ground surface in the line "GPS Receiver
height".
5. Position the tractor on a ground surface that is known to be level.
6. Click on the line "Null point calibration".
⇨ The position of the terrain compensation on an even surface is being calibrated.
⇨ After calibration the angle 0 will appear in the line 'angle'. The angle displayed changes every
time the tractor tilts.
Activating an external LightBar
If you connected an external LightBar to the display, you must activate it.
To activate the external LightBar, you must first activate its driver.
You can order the external LightBar from Mueller-Electronics with the following item number:
30302490.
1. Switch to screen "Driver":
| Service | Driver
⇨ The following screen will appear:
2. Click on "LightBar".
⇨ The installed drivers will appear.
3. Click on the "LightBar_ME" driver.
⇨ Next to the driver the icon
4.
- Restart display.
will appear.
⇨ You have activated the external LightBar.
Mueller Electronics, Inc. 33

Function icon
Meaning
7.8
7.8.1
7.8.2
Controls
Configuring the display in the Service application
7
Camera
Procedure
Camera
Activating a camera
If you have connected a camera or camera system to the display, you must activate it.
To activate a camera or a camera system, you must first activate its driver.
1. Switch to the "Driver" screen:
| Service | Driver
⇨ The following screen will appear:
2. Click on "Camera".
3. Click on the "Camera_ME" driver.
⇨ Next to the driver the icon
4.
- Restart display.
will appear.
⇨ The following function icon will appear on the start screen of the "Service" application:
5. You have activated the camera driver.
Operating the camera
Switching between several cameras.
Rotating image.
Zooming in for camera images.
Zooming out for camera images.
34 Mueller Electronics, Inc.

Function icon
Meaning
This only works if the vehicle is equipped with a suitable sensor.
Procedure
7.9
Configuring the display in the Service application
Configuring the joystick button allocations
7
Activating automatic camera mode.
In automatic mode the camera images will be automatically displayed if a
sensor sends a signal to do so.
Saving camera settings.
Exiting camera.
You can press the function keys even if the camera is set to full screen mode.
You have connected and activated the camera.
1. Switch to the "Camera" screen:
| Service | |
⇨ The following screen will appear
2. Use the function keys to control the camera.
Configuring the joystick button allocations
The display offers you the possibility of assigning the functions of a ISOBUS job computer to the
buttons of the joystick.
Selecting the function
Mueller Electronics, Inc. 35

multi-function grip)
Function icon
Meaning
Procedure
Procedure
Configuring the display in the Service application
7
Configuring the joystick button allocations
Area with available functions
Cursor
Icon for the ISOBUS job computer
Button assignment area
Icon for the function
Button assignment. The example of the Mueller-Electronics multi-function grip (MFG)
LED color (position of the side-switch on the
Button to which a function is assigned
Multi-function grip version
Multi-function grip software version
Other buttons
Version information
Deletes all assignments
Deletes the marked assignment
Confirms all assignments
To activate the driver for this function:
1. Switch to the "Driver" screen:
| Service | Driver
2. Activate the value "Auxiliary2" in driver "Auxiliary 2".
3.
- Restart the display.
To configure the button assignment:
The joystick and ISOBUS job computer are connected and support the "Auxiliary 2" protocol.
You have activated the driver "Auxiliary2"
1. To switch to the joy stick's configuration mask:
| Service | |
36 Mueller Electronics, Inc.

7.10
Configuring the display in the Service application
Adjusting the brightness for day or night mode
7
⇨ The following screen will appear:
⇨ The icons which appear here will be dependent on the software of the connected ISOBUS
job computer. This is only an example.
2.
- Select the function which you wish to assign to a button.
⇨ The following screen will appear:
⇨ The content of the screen will depend on the software of the connected joystick.
3. Select the button to which you want to assign the selected function. This is only an example.
4.
5.
- Leave screen.
- Restart the display.
⇨ After restarting, a screen with an overview of the assignments appears.
⇨ If this screen does not appear, open the Service application.
6. Confirm the notification "Scroll to the end."
7. Scroll with the knob all the way to the bottom of the list.
⇨ The following icon will appear in green on the right-hand side:
8.
⇨ You have completed the assignments and can now operate the machine with the joystick.
- Confirm the assignments. You must re-confirm the assignments after each restart.
Adjusting the brightness for day or night mode
In this chapter you will learn how to adjust the brightness of the display for day or night mode.
Mueller Electronics, Inc. 37

Name of the plug-in
Includes the following applications
Tractor-ECU
Tractor-ECU
ISOBUS-TC
ISOBUS-TC
VARIABLE RATE-Control
FIELD-Nav
FIELD-Nav
Procedure
7.11
Procedure
Configuring the display in the Service application
7
Activating and deactivating applications
1. Open the "Service" application:
| Service
⇨ The following screen will appear:
2. Change the operating mode.
Depending on which operating mode is currently active, you can use one of the function icons:
– Activate day mode.
– Activate night mode.
⇨ The brightness of the display will be adjusted immediately.
Activating and deactivating applications
In the "Service" application you can activate and deactivate other applications that are installed on
the display.
The applications are installed in packages, in so-called plugins. A plugin can contain several
applications.
You can for example deactivate a plugin if you do not want to use it. Then the plugin will not be
displayed in the selection menu.
38 Mueller Electronics, Inc.
TRACK-Leader TRACK-Leader
SECTION-Control
TRACK-Leader TOP
To activate and deactivate plug-ins:
1. Switch to the "Plug-ins" screen:
| Service | Plug-ins

7.12
Procedure
Configuring the display in the Service application
Activating licenses for full versions of the software
7
⇨ The following screen will appear:
2.
- Click on the desired plugin.
⇨ The icon preceding the name of the plugin indicates whether the plugin is activated or
deactivated.
3.
- Exit screen.
⇨ The following notification will appear:
“Restart the terminal.“
4.
5.
⇨ All activated plugins will appear in the selection menu.
- Confirm.
- Restart display.
Activating licenses for full versions of the software
Several applications are pre-installed on the display, which you can use for trial purposes for up to 50
hours. [➙ 9] After this time has elapsed, they will be automatically deactivated. The amount of free
usage time remaining is shown in brackets next to the name of the application.
To activate a license you will require an activation number, which you will receive on purchasing an
application from Mueller-Electronics. If you request the activation number by phone or by email, you
will be required to give our staff the following information:
▪ Code – Found under the name of the application on the "License management" screen.
▪ Serial number of the display – Found on the nameplate on the reverse of the display.
▪ Item number of the display – Found on the nameplate on the reverse of the display.
The activation number is entered as follows:
1. Switch to the "Licenses" screen:
| Service | Licenses
Mueller Electronics, Inc. 39

7.13
Procedure
Configuring the display in the Service application
7
Setting the purpose of the display
⇨ The following screen will appear:
2. Click on the desired application.
⇨ The following screen will appear:
3. Enter the activation number in the "Key" field. You will receive the activation number on
purchasing a software license.
4. Confirm
⇨ The following icon will appear next to the application on the "Licenses" screen:
⇨ The application is activated. You can use the application without any restrictions.
Setting the purpose of the display
If you use more than one display, you can decide how you want to use this display.
The following options are available to you:
▪ "Login as ISOBUS-UT"
Activate this parameter if you want the ISOBUS job computer to be displayed on the display.
This parameter must be activated in most instances. On very few self-propelled agricultural
machines, the parameter must be deactivated.
▪ "Run as auxiliary terminal"
The ISOBUS job computer does not log into displays which log in as "auxiliary display".
1. To switch to the "Display configuration" screen:
| Service | Display configuration
2. Configure parameter.
40 Mueller Electronics, Inc.

NOTICE
◦ Think very carefully about which file you wish to delete.
7.14
Procedure
7.15
When to delete?
Configuring the display in the Service application
Deleting files from the USB flash drive
7
Deleting files from the USB flash drive
Potential loss of data!
Deleted files cannot be retrieved!
On the "Files" screen you can delete files from the USB flash drive.
The "Files" screen only displays files that are stored in either of the following two folders on the USB
flash drive:
▪ Screencopy – contains all screenshots you have created
▪ Taskdata – contains all task data for the "ISOBUS-TC" application
1. Switch to the "Files" screen:
| Service | Files
⇨ The following screen will appear:
2. Click on "USB".
⇨ The "Screencopy" and "Taskdata" folders will appear.
⇨ If these folders fail to appear, it is because you did not create them on the USB flash drive.
3. Click on the desired folder.
⇨ The contents of the folder will be displayed.
A folder may either contain files or further folders.
If nothing is displayed, the folder is empty.
Procedure
4. Select the files to be deleted.
5.
– Delete file (red)
⇨ Deleting file.
Deleting pools
You can delete the pools to speed up the display's operation.
Pools are the intermediate storage for the display. Pools are used to temporarily store graphics or
text. Over time, the pools will become too large and slow down the operation of the display.
▪ After updating the software of a connected jobcomputer.
▪ If the display operates more slowly than usual.
▪ When asked to do so by Customer Services.
1. Switch to the "Files" screen:
| Service | Files
Mueller Electronics, Inc. 41

7.16
Procedure
Configuring the display in the Service application
7
Activating the "Diagnostics" function
⇨ The following screen will appear:
2. Click on "Pools".
⇨ The names of several folders will appear.
⇨ If the pool is empty, nothing will appear.
3. Click on the desired folder.
⇨ The contents of the folder will be displayed.
The names of the folders are the ISO IDs of the applications whose temporary data they
store.
4. Select the desired file.
5.
- Delete file.
⇨ Deleting file.
6.
- Restart display.
Activating the "Diagnostics" function
To activate the "Diagnostics" function, you must first activate its driver.
1. Switch to the "Driver" screen:
| Service | Driver
⇨ The following screen will appear:
2. Click on "Diagnostics".
3. Click on the "DiagnosticsServices" driver.
42 Mueller Electronics, Inc.

7.16.1
7.17
7.17.1
Procedure
Configuring the display in the Service application
Screenshots
7
⇨ Next to the driver the icon will appear.
4.
- Restart display.
⇨ The following function icon will appear on the start screen of the "Service" application:
⇨ You have activated the "Diagnostics" function.
Jobcomputer diagnostics
The screen "Jobcomputer diagnosis" contains a variety of information that is primarily important to
Customer Services. Customer Services can use this screen to determine which versions of the
hardware and software are installed on your display. This will speed up the diagnostic process if
errors arise.
Screenshots
A photo of the screen beeing displayed.
If an error occurs when you are using the display, Customer Services may ask you to capture a
screenshot.
A screenshot can be:
▪ emailed to Customer Services.
▪ sent to the farmpilot portal (provided you have activated the farmpilot portal)
Configuring the screenshots function
You have activated the "Diagnostics" function. [➙ 42]
1. Start the "Service" application:
| Service |
2.
– Open the "Diagnostics" screen.
3. Click on "Screenshot Settings".
4. Click on "Activate screenshots".
⇨ The status of the function is displayed on the icon:
- Function activated
- Function deactivated
5. Click on "Storage location".
⇨ The line will be highlighted with a frame.
6. Select "USB" to save screenshots on the USB flash drive.
7. Select "Portal" to send screenshots to the farmpilot portal.
Mueller Electronics, Inc. 43

7.17.2
Procedure
7.18
Procedure
Configuring the display in the Service application
7
CAN-Trace settings
Creating screenshots
You have configured the "Screenshots" function.
If you want to save the screenshots to the USB flash drive, you will already have inserted the
USB flash drive into the display.
1. Open any screen.
2. Press the following buttons in the order displayed and keep them pressed for a short while:
(on older displays you need to press the buttons in reversed order)
⇨ While the screenshot is being captured, the icon of a photo camera will be displayed in the
center of the display:
⇨ When the camera icon disappears, the screenshot has been created.
⇨ You will find the screenshot you captured in the location you specified as the "Storage location".
The USB flash drive saves the screenshots in the folder "ScreenCopy".
CAN-Trace settings
CAN-Trace is a function that logs the data exchange between the display and the connected
jobcomputers. Customer Services can use the logged data for diagnostic purposes should any errors
arise in the system.
If an error occurs when using the display, Customer Services may ask you to activate the CAN-Trace
function.
Only activate this function if prompted to do so by Customer Services.
1. Switch to the "CAN-Trace settings" screen:
| Service | | | CAN-Trace settings
1. Click on "Duration (min.)".
2. Set the duration. Specify for how long communication should be logged after the display has
been restarted. Communication can be logged for a duration of one to five minutes.
3. Click on "Storage location".
4. Select the storage location.
5. Select "USB" to save data on the USB flash drive. The USB flash drive must be inserted in the
display.
6. Select "Portal" to send data to the farmpilot portal. farmpilot must be activated before data can
be transferred.
7. Click on "Activate CAN-Trace".
⇨ The status of the function is displayed on the icon.
⇨ The icon
44 Mueller Electronics, Inc.
must appear next to "Activate CAN-Trace".

NOTICE
◦ Deactivate the farmpilot driver, when you are not using the portal.
7.19
7.19.1
Procedure
Configuring the display in the Service application
Configuring farmpilot
7
8. - Restart display.
⇨ After restarting the display, CAN-Trace will log the communication between the display and
the jobcomputer.
9. Leave the display switched on until the set CAN-Trace duration has elapsed.
⇨ The CAN-Trace function will be deactivated automatically.
10. If you specified USB as the storage location, verify that the file "StartupTrace.txt" exists on the
USB flash drive:
11. If this file is missing, you must run the CAN-Trace function again.
12. Email the "StartupTrace.txt" file to Customer Services. If you chose "Portal" as the storage
location, this file will have been sent automatically.
Configuring farmpilot
farmpilot is an internet portal which allows software on a farm computer to exchange data with
machines via a mobile phone network. Operating data is stored in a central location on the portal and
is presented clearly to the user.
Before you can use farmpilot in conjunction with your display, you must complete the following steps:
▪ Purchase a SIM card and have it activated.
▪ Activating farmpilot
▪ Enter your farmpilot access data
Refer to the following chapters to learn how to perform these steps.
Activating farmpilot
To activate farmpilot on your display, you must first activate its driver.
High costs from prolonged data transfer
If you do not have a flatrate in your mobile phone contract, continuous use of farmpilot can lead to
high costs.
If your flatrate has a data volume limit, continuous use of farmpilot can quickly use up your data
volume limit.
1. Switch to the "Driver" screen:
| Service | Driver
Mueller Electronics, Inc. 45

7.19.2
Parameter
Configuring the display in the Service application
7
Configuring farmpilot
⇨ The following screen will appear:
2. Click on "farmpilot".
3. Click on the "TPD" driver.
⇨ Next to the driver the icon
4.
- Restart display.
will appear.
⇨ The following function icon will appear on the start screen of the "Service" application:
⇨ You have activated the farmpilot portal.
You must now enter the access data for the farmpilot portal.
Configuring the connection with farmpilot
Before you can connect the display to farmpilot, you must configure the connection.
You will receive this data when purchasing the farmpilot access data.
You will require the following parameters for the configuration:
Username
Username for farmpilot.
Password
Password for farmpilot.
Provider
Opens a screen where the GPRS connection can be configured.
With most mobile phone providers, this configuration occurs automatically.
If the access data for the GPRS connection differ with your provider, you can configure the
connection manually.
You can find precise instructions in the chapter:
Configuring the GPRS connection manually [➙ 47]
Server
Server address
The server address cannot be altered.
46 Mueller Electronics, Inc.

Procedure
7.19.3
Parameter
Configuring the display in the Service application
Configuring farmpilot
7
Log
Switches logging ON and OFF.
Switch on logging only when prompted to do so by Customer Services.
1. Open the "Service" application:
| Service
2.
- Open the access data screen for farmpilot.
⇨ The following screen will appear:
3. Click on the line with the desired parameter.
4. Configure parameter.
Configuring the GPRS connection manually
In this chapter you will learn how to configure the GPRS connection manually.
With most SIM cards, the GPRS connection will be configured automatically.
The GPRS connection must be manually configured in the following instances:
▪ You have bought a new SIM card. The display does not recognise your mobile phone provider.
▪ Your mobile phone provider has altered the access data for the GPRS connection.
The values you must enter for the parameters, depend on your mobile phone provider. You can find
out these data from your mobile phone provider.
You will require the following parameters for the configuration:
Country
Country for which the SIM card is configured. Cannot be altered.
Provider
Name of the mobile phone provider. Appears automatically.
With unrecognised cards, you can enter the name of the mobile phone provider yourself.
APN
Abbreviation of "Acces Point Name“.
Address of the GPRS access point.
DNS 1 and DNS 2
Abbreviation of "Domain Name System“.
Mueller Electronics, Inc. 47

Function icon
Function
Controls
Procedure
7.19.4
Procedure
Configuring the display in the Service application
7
Configuring farmpilot
IP addresses of the first and second DNS servers
Number
Dialling code for the modem. Cannot be altered.
Username
Username for the GPRS connection.
Password
Password for the GPRS connection.
Retrieve default values.
You can configure the mobile connection as follows:
You have inserted the SIM card.
You have activated the farmpilot portal.
1. Switch to the configuration screen for the GPRS connection:
| | Provider
⇨ The following screen will appear:
2. Set GPRS connection parameters.
Sending diagnostic data to the portal
Customer Services may ask you to send diagnostic data to the portal. This allows Customer Services
48 Mueller Electronics, Inc.
to gather detailed information about your display and therefore examine it more thoroughly.
You have activated the "Diagnostics" function.
You have activated the farmpilot portal.
1. Switch to the "Diagnostics" screen:
| Service | | | Diagnostics
2.
- Send diagnostic data.

Configuring the display in the Service application
Configuring farmpilot
7
⇨ The following notification will appear:
“DeviceidentData transfer“
⇨ The data is being uploaded to the portal.
3. Wait until the "Sending DeviceIdentData" notification disappears.
⇨ The data have been uploaded to the portal.
4. If the process is taking too long, you can cancel the data transfer.
5.
- Cancel data transfer.
Mueller Electronics, Inc. 49

installed software
icon
green)
8
8.1
Tractor-ECU application
8
Adding a vehicle profile
Tractor-ECU application
The Tractor-ECU application allows you to:
▪ Create a profile for each vehicle, with specific settings.
▪ Input the sensors which are mounted on the vehicle.
▪ Input the position of the GPS receiver.
If you are using a self-propelled machine, you can simply enter the position of the GPS receiver. [➙
56]
After launching the Tractor-ECU application, the following screen will appear:
Tractor-ECU application start screen
Main section
Displays the current parameters.
Version number
Name of the application and version of the
If the value "…" appears for a parameter on the screen, the relevant sensor is not connected.
Function
Meaning
Calling up a list of vehicles
Adding a vehicle profile
50 Mueller Electronics, Inc.
List of vehicle profiles
Activated vehicle profile (the icon is marked in
List of all available vehicle profiles
Information on the marked vehicle profile
Cursor

icon
Procedure
8.2
Tractor-ECU application
Configuring the parameters for a vehicle profile
Function
Meaning
8
Add a vehicle profile
Vehicle profile cannot be deleted
Delete the vehicle profile
Back
1. Call up the Tractor-ECU application:
| Tractor-ECU
2.
3.
- Call up the vehicle list.
- Add a new vehicle profile.
⇨ A new vehicle profile appears on the screen.
⇨ You can now configure the parameters of the new vehicle profile.
Configuring the parameters for a vehicle profile
In a vehicle profile, you can set the sensors that you want to use.
List of parameters
Cursor
There are two ways to connect the sensors:
▪ The sensors are connected to the display [➙ 16].
▪ The sensors are connected to an agricultural device, which is connected to the display via CAN.
The data is transmitted from an external job computer or an external Tractor-ECU.
Mueller Electronics, Inc. 51

icon
56].
connected to the display.
display.
Procedure
Tractor-ECU application
8
Configuring the parameters for a vehicle profile
Function
Meaning Only appears if…
Switch to the "Settings" screen
Enter the position of the GPS receiver [➙
Activate the vehicle profile The selected vehicle profile is not
activated.
Back
Calibrate the speed sensor
Calibrate the working position sensor
A wheel sensor or radar sensor is used
for speed measurements. The sensor is
A hitch sensor - front or a hitch sensor rear is used to measure the working
position. The sensor is connected to the
1. Call up the Tractor-ECU application:
| Tractor-ECU
2.
- Call up the vehicle list.
3. Select the vehicle profile.
4. Change the desired parameters. You can also change the name of the vehicle profile.
Parameters in a vehicle profile
Only those parameters which you can use to configure the hardware version of your display are
shown.
Speed
Configuring the speed sensor. This measures the speed.
Potential values:
▪ "disabled"
No sensor measures the speed.
▪ "Wheel sensor"
A wheel sensor is connected to the display. The wheel sensor must be calibrated [➙ 54].
▪ "Radar sensor"
A radar sensor is connected to the display. The radar sensor must be calibrated [➙ 54].
▪ "GPS receiver"
The speed is calculated using GPS.
▪ "Unknown sensor via CAN"
52 Mueller Electronics, Inc.

Tractor-ECU application
Configuring the parameters for a vehicle profile
8
A wheel sensor or a radar sensor is connected to the display via CAN.
▪ "Radar sensor via CAN"
A radar sensor is connected to the display via CAN.
▪ "Wheel sensor via CAN"
A wheel sensor is connected to the display via CAN.
PTO revolution
Configuring the PTO (power take-off) revolution sensor. This measures the PTO revolutions.
Potential values:
▪ "disabled"
No sensor measures the PTO revolutions.
▪ "Revol. sensor - front"
A revolution sensor which is fitted onto the front PTO.
▪ "Revol. sensor - rear"
A revolution sensor which is fitted onto the rear PTO.
▪ "targets/turn"
Number of targets which the PTO transfers per revolution.
Working position
Configuring the working position sensor. This determines the working position.
Potential values:
▪ "disabled"
No sensor measures the working position.
▪ "Hitch sensor - front"
A working position sensor which is mounted on the front hoist. This is connected to the display.
The working position sensor must be configured [➙ 55].
▪ "Hitch sensor - rear"
A working position sensor which is mounted on the rear hoist. This is connected to the display.
The working position sensor must be configured [➙ 55].
▪ "Unknown sensor via CAN"
A working position sensor which is mounted on the front hoist or rear hoist. The working position
sensor is connected to the display via CAN.
▪ "Front via CAN"
A working position sensor is mounted on the front hoist. The working position sensor is
connected to the display via CAN.
▪ "Rear via CAN"
A working position sensor is mounted on the rear hoist. The working position sensor is
connected to the display via CAN.
Course
Configuring the course sensor. This measures the course.
Potential values:
▪ "disabled"
No sensor measures the course.
▪ "Unknown sensor via CAN"
A wheel sensor or a radar sensor is connected to the display via CAN.
Mueller Electronics, Inc. 53

8.2.1
Procedure
Tractor-ECU application
8
Configuring the parameters for a vehicle profile
▪ "Radar sensor via CAN"
A radar sensor is connected to the display via CAN.
▪ "Wheel sensor via CAN"
A wheel sensor is connected to the display via CAN.
▪ "Course sensor"
The course signal is transmitted to the display. Does not function if a working position sensor is
connected to the display.
▪ "inversion"
This parameter inverts the meaning of the signals. Only for use with the "Course sensor"
parameter.
Transfer offsets?
This allows you to set how the position of the GPS receiver is transmitted to the SECTION-Control
application.
Potential values:
▪ "Yes"
The offsets are transferred.
▪ "No"
The offsets are not transferred. Only select this setting when a ISOBUS-compatible tractor,
which transmits the geometry of the tractor to the ISOBUS, is connected to the display.
Calibrating the speed sensor
When calibrating the speed sensor using the 328.085ft (100m) method, determine the number of
targets which the speed sensor encounters over a distance of 328.085ft (100m).
If you know the number of targets for the speed sensor, you can also input this manually.
You have measured and marked a distance of 328.085ft (100m). The distance must correspond
to the field conditions. You must therefore drive across a meadow or a field.
The vehicle with the connected machine is operational for a 328.085ft (100m) drive and is at the
start of the marked distance.
You have connected a wheel sensor or radar sensor to the display.
You have selected the value "Wheel sensor" or "Radar sensor" in the "Speed" parameter.
1. Call up the Tractor-ECU application:
| Tractor-ECU
2.
- Call up the vehicle list.
3. Select the vehicle profile.
4.
54 Mueller Electronics, Inc.
- Press.

8.2.2
Procedure
Tractor-ECU application
Configuring the parameters for a vehicle profile
8
⇨ The following screen will appear:
5. When determining using the 328.085ft (100m) method: The action sequence is shown on the
display (100m = 328.085ft).
OR
For manual input:
6.
⇨ You have calibrated the speed sensor.
- Return to the vehicle profile.
- Input a value.
Configuring a working position sensor
If you measure the working position using a working position sensor, you must configure the sensor
before use.
During the configuration, you can choose between three types of sensor:
▪ "analog"
You are using an analog working position sensor, which measures the height of the hitch linkage
as a percentage.
▪ "digital"
You are using a digital, ISO-compatible working position sensor in accordance with ISO 11786.
The sensor is connected to the display via the signal socket.
▪ "ME-sensor Y"
You use a working position sensor provided by Mueller-Electronics. The sensor is connected to
the display.
You have connected a working position sensor directly to the display or via the signal socket to
the display.
You have selected the value "Hitch sensor - front" or "Hitch sensor - rear" in the "Working
position" parameter.
1. Call up the Tractor-ECU application:
| Tractor-ECU
2.
- Call up the vehicle list.
3. Select the vehicle profile.
4.
Mueller Electronics, Inc. 55
- Press.

What is the position of the GPS Receiver?
The distance should be entered as follows
to the right of the longitudinal axis
y
to the left of the longitudinal axis
- y
before the attachment point
x
8.2.3
Tractor-ECU application
8
Configuring the parameters for a vehicle profile
⇨ The following screen will appear:
5. Select a sensor type.
6. Select whether you want to invert the signal. Inversion only makes sense when you have
selected "digital" or "ME-sensor Y".
7. If you have selected "digital" or "ME-sensor Y":
- Return to the vehicle profile.
OR
if you have selected "analog": Move the hitch to the height at which the working position starts.
8.
9.
⇨ You have configured the working position sensor.
- Press to confirm.
- Return to the vehicle profile.
Entering the position of the GPS Receiver
When you have mounted and connected the GPS receiver, you must enter its exact mounting
position.
For the parallel guide with TRACK-Guide II you can skip this section. You must enter the position of
the GPS receiver in the "Machine profile" screen of the TRACK-Leader application.
If you use TRACK-Guide II with a SECTION-Control box, you must enter the position of the GPS
receiver here.
In order to enter an accurate position for the GPS Receiver, you must measure the distances of the
GPS Receiver from the longitudinal axis and from the so-called attachment point [➙ 58].
56 Mueller Electronics, Inc.
When entering distances, please note that it is essential to specify whether the GPS Receiver is to
the left or right of the tractor's longitudinal axis and whether it is positioned before or after the
attachment point.

What is the position of the GPS Receiver?
The distance should be entered as follows
after the attachment point
- x
Procedure
Tractor-ECU application
Configuring the parameters for a vehicle profile
8
1. Call up the Tractor-ECU application:
| Tractor-ECU
2.
- Call up the vehicle list.
3. Select the vehicle profile.
4.
- Press.
⇨ The following screen will appear:
5. Measuring the position of the GPS receiver. You will find out how to do this in the following
subchapters.
6. Input the measured distances in the "Offset X" and "Offset Y" fields.
7.
- Return to the vehicle profile.
⇨ You have input the position of the GPS receiver for the selected vehicle profile.
For machines fitted with an ISOBUS job computer
On the following illustration distances are marked, which must be measured for each different
machine.
Mueller Electronics, Inc. 57

implements
Procedure
Procedure
8.3
Tractor-ECU application
8
Activating vehicle profiles
GPS receiver for ISOBUS machines
Attachment point for attached or trailed
GPS receiver
Attached or trailed implements
y Distance between the longitudinal axis and the
Self-propelled machines
x Distance for Offset X
GPS receiver
for Offset Y
To determine the distances for tractors with an ISOBUS-job computer:
The job computer of the implement in use is connected to the display
In the job computer the geometry of the implement is configured.
1. Measure the distance between the attachment point of the attached or trailed implement and the
GPS receiver.
2. Input the measured distance as parameter "Offset X".
3. Measure the distance between the longitudinal axis of the machine and the GPS receiver.
4. Input the measured distance as parameter "Offset Y".
To determine the distances for self-propelled machines with an ISOBUS job computer:
The job computer of the implement in use is connected to the display
In the job computer the geometry of the implement is configured.
1. Input 0 inch as parameter "Offset X".
2. Measure the distance between the longitudinal axis of the machine and the GPS receiver.
3. Input the measured distance as parameter "Offset Y".
Activating vehicle profiles
In order to work with the inserted parameters, you must activate the vehicle profile of the used
vehicle.
58 Mueller Electronics, Inc.

Procedure
Tractor-ECU application
Activating vehicle profiles
8
1. Call up the Tractor-ECU application:
| Tractor-ECU
2.
- Call up the vehicle list.
3. Select the vehicle profile.
4.
- Activate the vehicle profile.
Mueller Electronics, Inc. 59

9
9.1
Procedure
ISOBUS-TC task processing
9
Adjusting how you use ISOBUS-TC
ISOBUS-TC task processing
Adjusting how you use ISOBUS-TC
First of all, you must decide how you will use the ISOBUS-TC application. The operation of ISOBUSTC and TRACK-Leader is dependent on this setting.
There are two scenarios in which you can use ISOBUS-TC. Use the "Work with ISO-XML?"
parameter to set the scenario you will work with:
▪ "Yes"
Select this setting if you set up tasks on your PC or if you want to set up tasks on the display.
In this instance, you must always start a task before you start work. Only then does the data
exchange between ISOBUS-TC, TRACK-Leader and the ISOBUS-job computer function.
You will need a "ISOBUS-TC" license for this.
▪ "No"
Select these setting if you do not use tasks. Instead, you use application maps in shp format or
enter the application rates directly into the ISOBUS-job computer.
In this instance, ISOBUS-TC only works in the background. You will not need a license for this.
You can also skip the other sections of the instructions regarding ISOBUS-TC.
You can change the mode of the "ISOBUS-TC" application as follows:
1. Change to "Settings" screen:
| ISOBUS-TC |
⇨ The following screen appears:
2.
- Select and click on the "Work with ISO-XML?" line.
⇨ The mode will change with each click.
3. Set the desired mode.
4.
- Restart the display.
⇨ The set mode will be activated after restart.
60 Mueller Electronics, Inc.

NOTICE
Never unscrew the casing!
10
10.1
10.2
10.3
Selecting components
User responsibility
Additional requirements
Maintenance and servicing
Servicing and cleaning the display
10
Maintenance and servicing
This product does not contain any components which require maintenance or repair!
Servicing and cleaning the display
▪ Press the keys with your fingertips. Avoid using your finger nails.
▪ Only clean the product with a soft, damp cloth.
▪ Only use clear water or glass cleaner.
Disposing of the unit
When it has reached the end of its service life, please dispose of this product as
electronic scrap in accordance with applicable EU legislation.
Instructions on retrofitting
Instructions on how to retrofit electrical and electronic farm equipment and/or
components
Agricultural equipment used today features electronic components and parts whose function can be
affected by other farm equipment which emits electromagnetic waves. Such effects could lead to
personnel being put in danger, if the following safety instructions are not adhered to.
When selecting components, make sure first of all that the retrofitted electrical and electronic
components comply with the current version of the EMC Directive 2004/108/EC and carry the CE
marking.
When retrofitting a machine with electrical and electronic farm equipment and/or components
connected to the vehicle's electrical system, it is your own responsibility to check whether the
installation causes interference with the vehicle's electronic system or other components. This
applies, in particular, to the electronic control of:
▪ electronic hoist control (EHR),
▪ front linkage,
▪ power take off (PTO),
▪ engine,
▪ gear.
The following requirements must be met in order to retrofit mobile communication systems (e.g. radio,
phone):
▪ All farm equipment must be approved and installed in accordance with the regulations applicable
in the respective country (e.g. in Germany, the Federal Approvals Office for Telecommunications
(BZT)).
▪ The equipment must be installed as a fixed installation.
▪ The operation of portable or mobile farm equipment in the interior of the vehicle is only permitted
via a connection to a permanently installed exterior antenna.
Mueller Electronics, Inc. 61

Parameter
Value
Operating voltage
10 - 30 V
Operating temperature
-4°F - +158 °F
Weight
2.8 lb
Dimensions (W x H x D)
8.8 x 8.4 x 3.8 in
Protection class
IP 54 in accordance with DIN 40050/15
EMC
In accordance with ISO 14982 / PREN 55025
and without external devices.
For display with embedded GSM
Typically: 0.5A at 13.8 V
10.4
Procedure
10.5
10.5.1
Maintenance and servicing
10
Checking the software version
▪ The transmitting part must be spatially separated from the vehicle's electronic system.
▪ When attaching the antenna, pay attention to proper installation, including a sound ground
connection between the antenna and the vehicle's ground wire.
For information on wiring and installation as well as the maximum allowable current consumption,
please also refer to the installation guide provided by the machine manufacturer.
Checking the software version
1. Open the "Service" application:
| Service
2. The following screen will appear:
3. The software version can be found below the ME logo.
Technical specifications
Technical specifications of the display
Storage temperature -22°F - +176 °F
ESD protection In accordance with 10605
Power input For display without GSM modem
Typically: 0.4A at 13.8 V
62 Mueller Electronics, Inc.

Parameter
Value
devices.
640 x 480 pixels
Processor
32-bit ARM920T up to 400 MHz
Boot USB
128 MB
power supply.
Keyboard
17 keys plus rotary knob.
2 x M12 for two analog cameras (optional)
Pin no.:
Signal:
Pin no.:
Signal
1
CAN_L
6
- Vin1 (GND)
2
CAN_L1
7
CAN_H1
3
CAN_GND1
8
CAN_EN_out2
4
CAN_H
9
+ Vin1
5
CAN_EN_in
10.5.2
Maintenance and servicing
Technical specifications
10
modem and without external
Display VGA TFT color display; display size (diagonal): 5.8 inches ; resolution:
RAM 64 MB SDRAM
Internal clock Buffered by capacitor, keeps the time for 2 weeks without an external
Outputs 2 x CAN
1 x USB 1.1
2 x RS232. Second RS232 with restricted functionality.
Pin assignment of port A
Port A is a 9-pole D-sub port of the ISO agricultural machinery interface (CAN).
Mueller Electronics, Inc. 63
Legend:
+Vin = voltage supply (+)
–Vin = ground (-)
1)
- Signals marked with 1 correspond to the CiA assignment (CAN in automation).
Both signals CAN_L and CAN_L
1
and/or CAN_H and CAN_H1 are linked internally and used to loop
the CAN bus through.
Assigning CAN_EN_in to the supply potential (= +Vin) enables the display to be switched on.
The signals '-Vin' and 'CAN_GND' are directly linked with both connectors, therefore it is crucial to
avoid differences in potential between the pins of these two connectors.

Purpose
Pins used
As second CAN interface
7, 9
As second serial interface
2, 3, 4, 5
signal.
Pin no.:
Signal:
Pin no.:
Signal
1
Wheel sensor1
6
PTO2
2
/RxD
7
CAN_H
course
A1004
5
GND
10.5.3
Maintenance and servicing
10
Technical specifications
2)
is compliant with TBC_Pwr in ISO 11783. When the display is switched on, this pin is under voltage
(supply voltage minus approx. 1.2V).
Pin assignment of port B
The pin assignment of port B is dependent on the hardware version of the display. [➙ 10]
Displays with hardware versions from 3.0.0
9-pol. D-Sub connector
Port B is a 9-pole D-Sub port.
The connector can be used for the following purposes depending on its assignment:
As signal input for two digital and one analog
1, 5, 6, 8
Pin assignment of port B
3 /TxD 8 Working position sensor3 or
Reverse signal for determining the
64 Mueller Electronics, Inc.
4 Voltage supply for GPS receiver
9 CAN_L
Legend:
1
) Digital input as per: ISO 11786:1995 chapter 5.2
2
) Digital input as per: ISO 11786:1995 chapter 5.3
3
) Analog input as per: ISO 11786:1995 chapter 5.5
4
) The pin is switched in parallel with pin 4 by port C. Total loading is 600mA.

CAUTION
devices don't differ from each other.
Pin no.:
Signal
1
DCD
2
/RxD
3
/TxD 4 Voltage supply for GPS receiver A1001
5
GND
6
DSR 7 RTS
8
CTS
9
RI (+5 V)
10.5.4
Maintenance and servicing
Technical specifications
10
Pin assignment of port C
Port C is an RS232 interface
Damage to the equipment caused by short circuit
Pin 4 of port C is live. The voltage depends on the operating voltage of the display and is used to
supply the DGPS Receiver A100 supplied by Mueller-Electronics.
Other GPS Receivers may suffer damage if connected to this port.
Before connecting a different GPS Receiver:
◦ Check what voltage the display is connected to (12 V or 24 V).
◦ Check the pin assignment of the GPS Receiver.
◦ Check the allowable voltage for the GPS Receiver.
◦ Compare the display voltage to the allowable voltage for the GPS Receiver.
◦ Compare the pin assignment.
◦ Only connect the GPS Receiver to the display, if the voltage range and pin assignment of both
Pin assignment of port C
Mueller Electronics, Inc. 65
Legend:
1
) The pin is switched in parallel with pin 4 by port B. Total loading is 600mA.
When switched on, the display routes current to the farm equipment that is connected via the RS232
connector. The voltage of the RS232 connector is dependent on the operating voltage of the display.
When connected to a 12 V battery, the display will transfer approx. 11.3 V to the connected
equipment.

the display)
Pin
Signal
1
Pin is exclusively intended for use by ME (do not connect anything)
2
GND
3
Pin is exclusively intended for use by ME (do not connect anything)
4
Video signal
5
Video screen
Outer sheathing
Screen
10.5.5
Maintenance and servicing
10
Technical specifications
When connected to a 24 V battery, the display will transfer approx. 23.3 V to the connected
equipment.
The use of a GPS Receiver only requires the signals RxD and TxD as well as GND.
Pin assignment of camera ports 1 and 2
Ports 1 and 2 are used to connect an analog camera. The pin assignment is identical for both ports.
Ports 1 and 2 are 5-pin, A-encoded M12 sockets. Please refer to the following table for the pin
assignment.
Pin assignment of the socket (in
Pin assignment of the connector
66 Mueller Electronics, Inc.

11
Notes
11
Notes
Mueller Electronics, Inc. 67
 Loading...
Loading...