Mudlogging Systems MLogger TG, MLogger Red Box, MLogger TGC, MLogger Blue Box Troubleshooting Manual
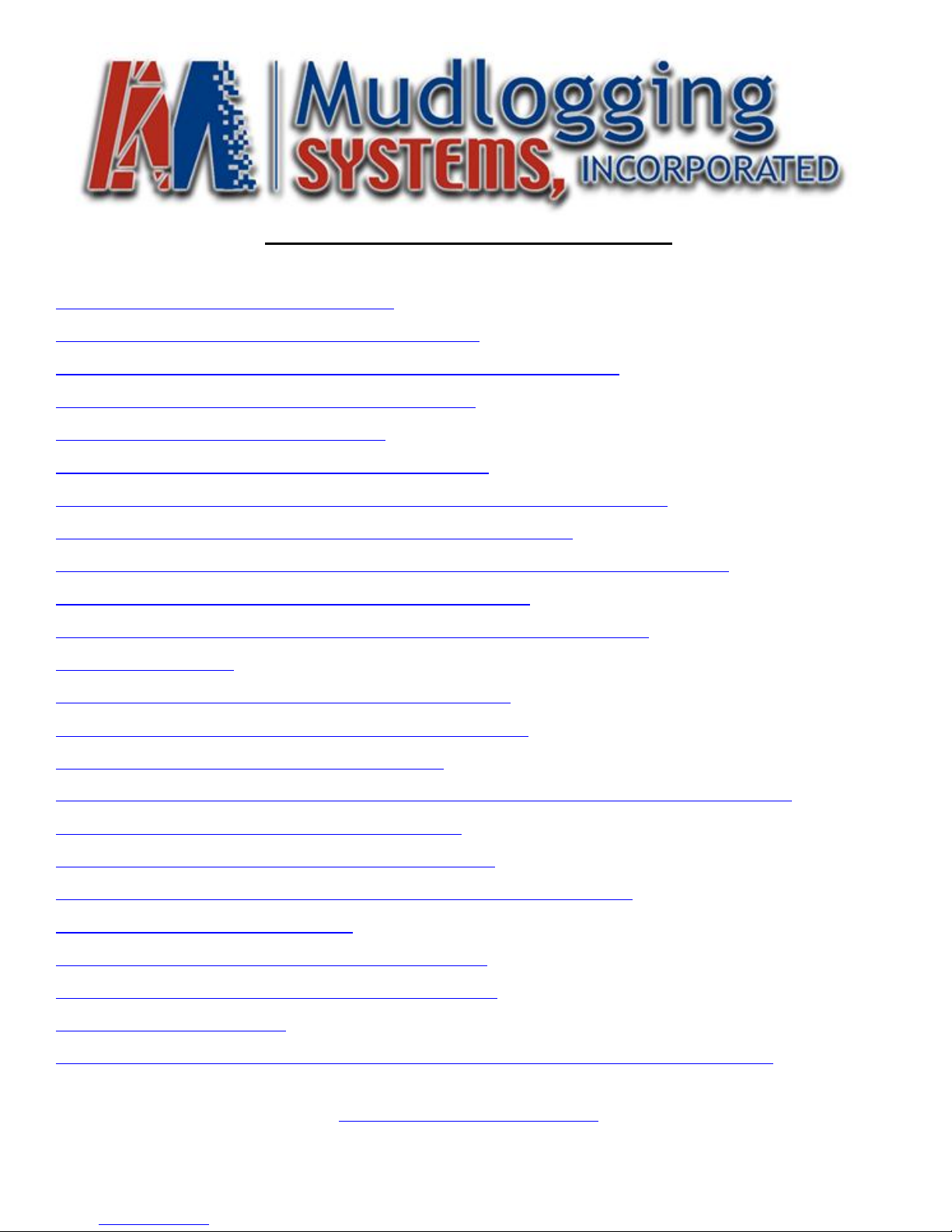
Troubleshooting Guide v2.6.5
Revised: 10/3/08
MControl can't Connect to the MLogger 6
MControl can't Connect to the MLogger Remotely 8
Total Gas is Stuck on 440, 480 or Some Large Number in MControl 9
CC, TC and/or GC Filament Readings are Erratic 9
MControl can’t Connect to the Internet 10
MLogger can’t Access the Internet using a Satellite 11
MControl can’t Connect to the Internet When using an EDR Workstation 13
Filament Baseline is Drifting on MControl after Zeroing them 13
100% Methane Test Gas Calibration will not Show Anywhere Near 10,000 Units 13
CCD won’t Read 100 Units When using the 1% Test Gas 14
Filaments won’t Adjust from a Negative Number to a Positive Number 15
Changing a Filament 15
MLogger Main Flow won’t Adjust Higher than 2 SCFH 15
MLogger Carrier Air Pressure won’t Adjust above 5 PSI 16
Chromatograph won’t Display any Gas Peaks 17
MControl Chromatograph Gas Peaks Are Wide Don’t All Appear Using the 1% Blend Test Gas 18
Chromatograph Peaks Appear with no Baseline 19
Chromatograph Appears as just an Erratic Scribble 19
MControl Chromatograph Readings aren’t Displaying Heavy Gases 19
Chromatograph Baseline Wanders 19
WITS Status Keeps Flashing “ERROR” on MControl 20
MLogger Won’t Boot Up After Turning on the Power 21
MLogger Keeps Rebooting 22
MControl Data Exports Don’t Show All Data, Only Seeing -9999 for My Chromatograph Data 23
Link to Operator’s Manual
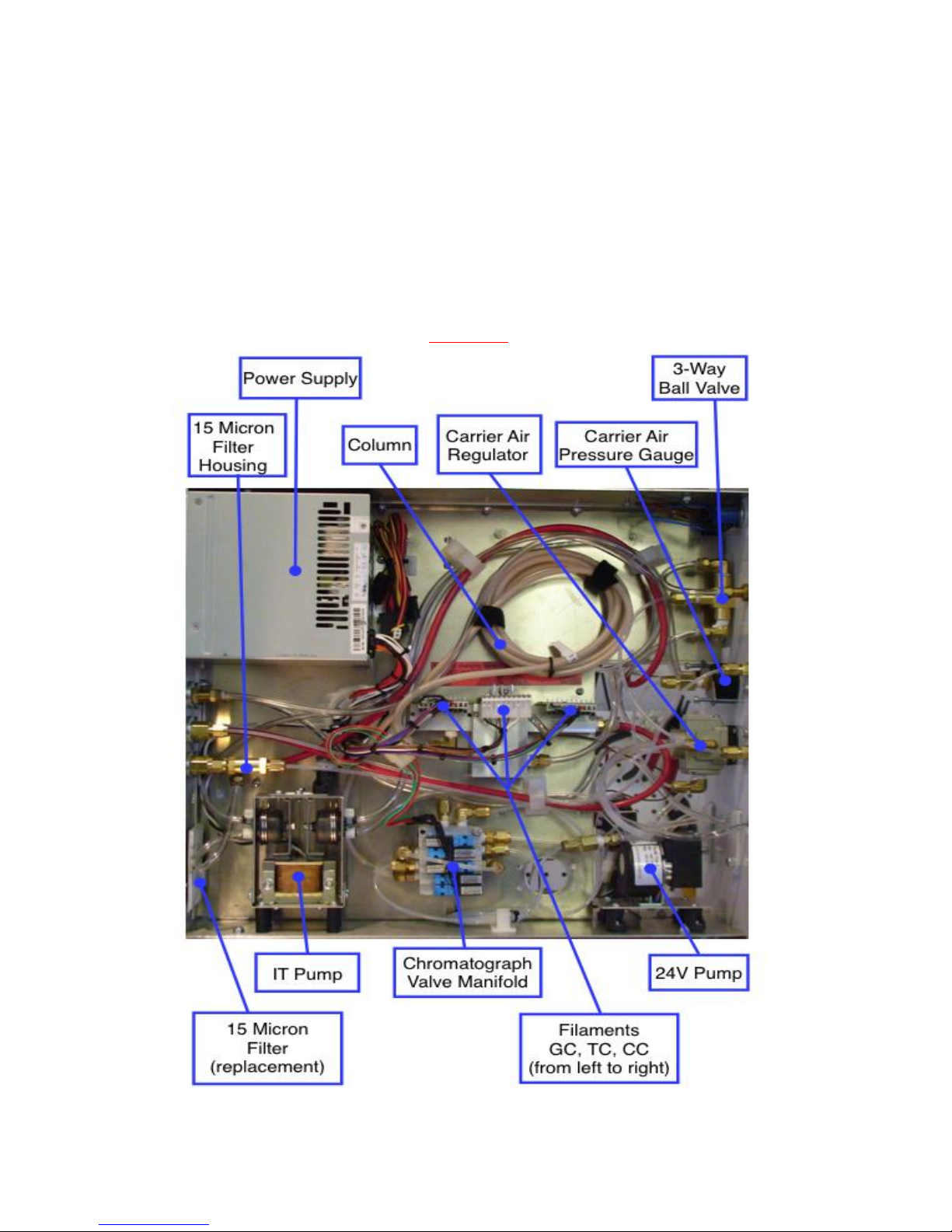
2
This document is designed to help with the problems that may occur while the MLogger
is operating. Some problems will require the attention of a trained Mudlogging Systems
Technician. Please remember that the MLogger is a computer and is therefore subject to basic
computer malfunctions. The pictures that follow are used as a reference when attempting to
diagnose the MLogger problem. The support staff at MSI may need you to locate certain parts
on the unit to help troubleshoot the problem.
The MLogger is a complex and sophisticated machine. Before attempting to fix any
internal problems, please familiarize yourself with the components inside the box. The
following pictures are of the MLogger Model TGC or “Red Box”. The TG model or “Blue Box”
will not have the chromatograph components: carrier air gauge and regulator, column, GC
zero, carrier air filter housing, 24v pump, and chromatograph valve manifold. The picture
below is of the left hand side (when facing the front of MLogger) or Red Side.
Red Side

3
This is the right side of the box (when facing front of MLogger)
Blue Side
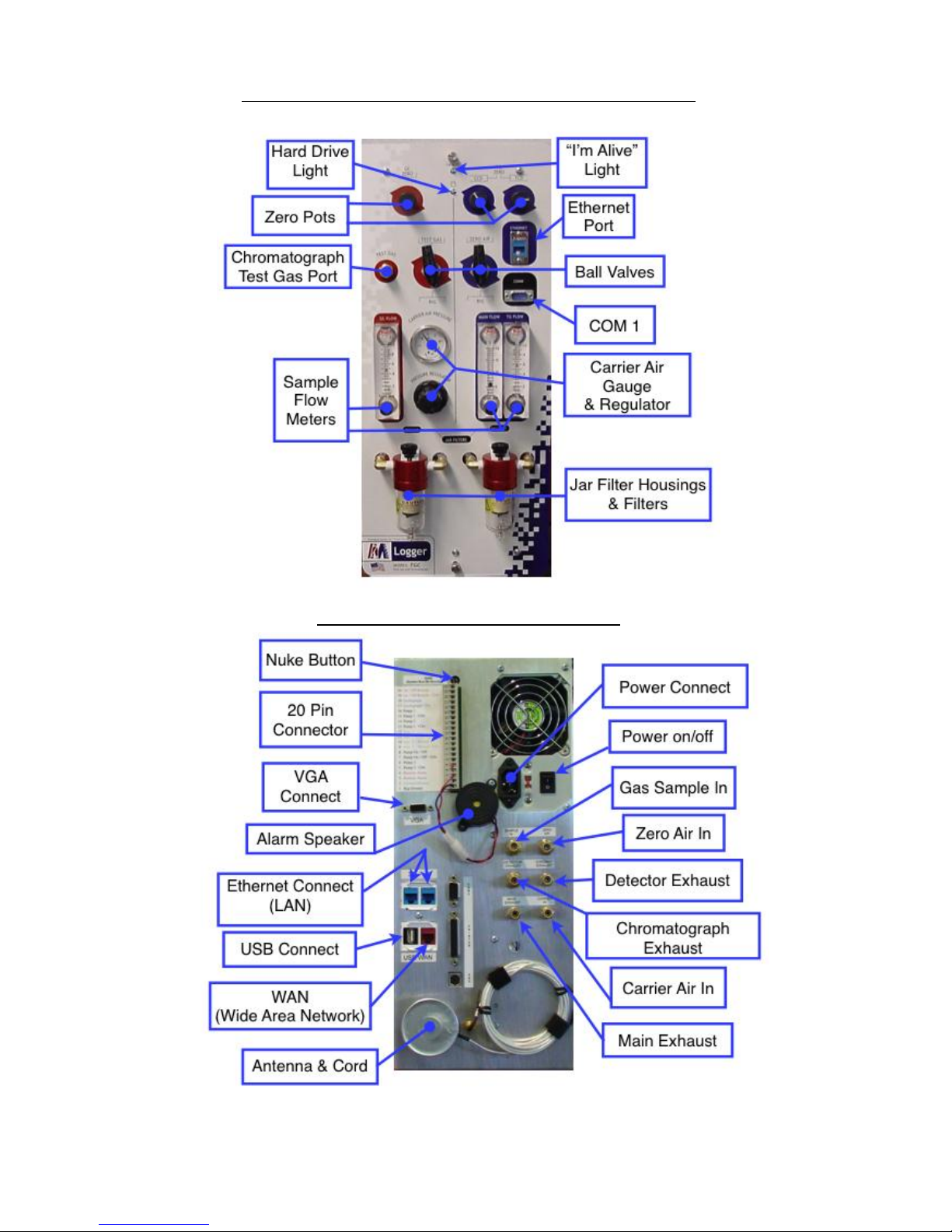
4
This is the front view of the MLogger Model TGC.
This is the back view of MLogger
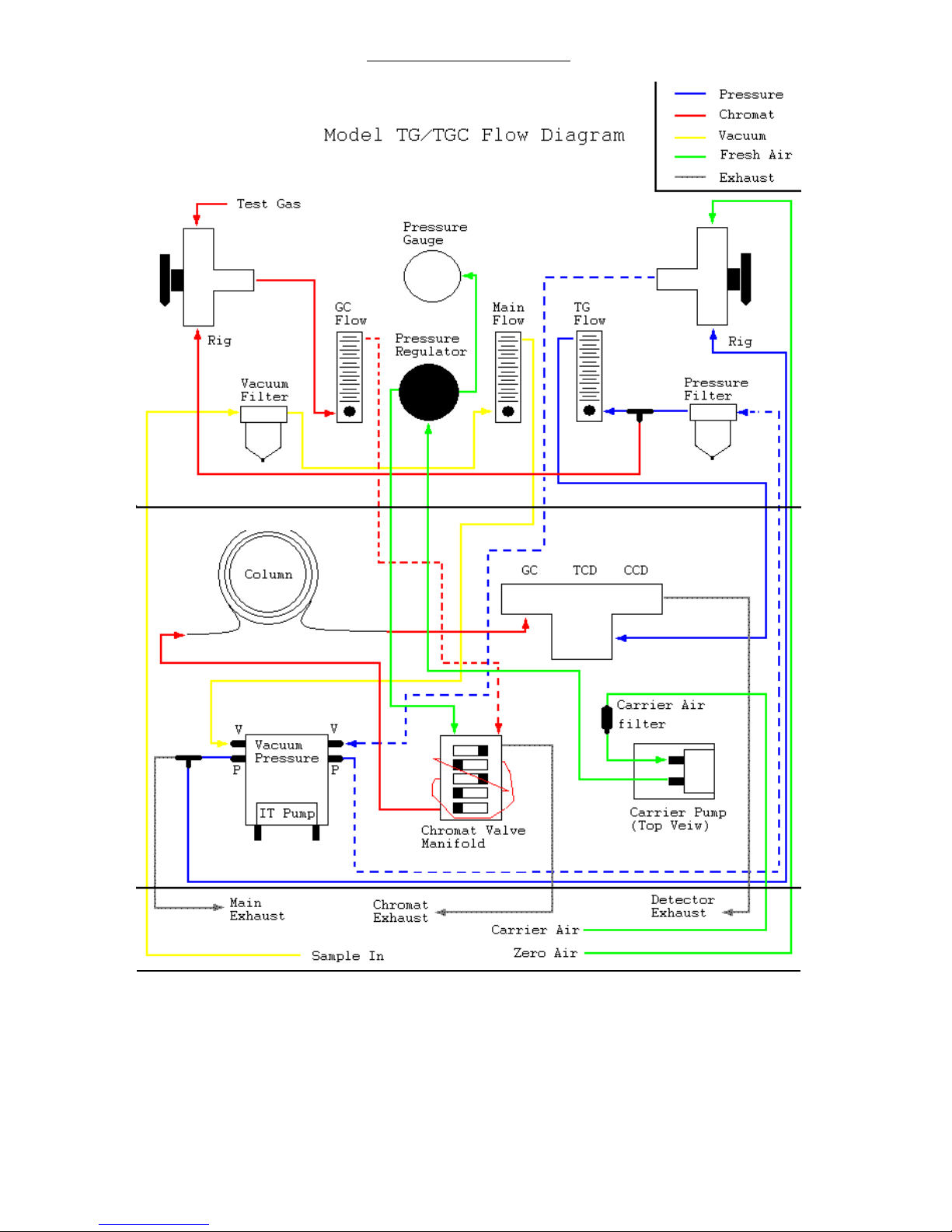
5
Sample Flow Diagram
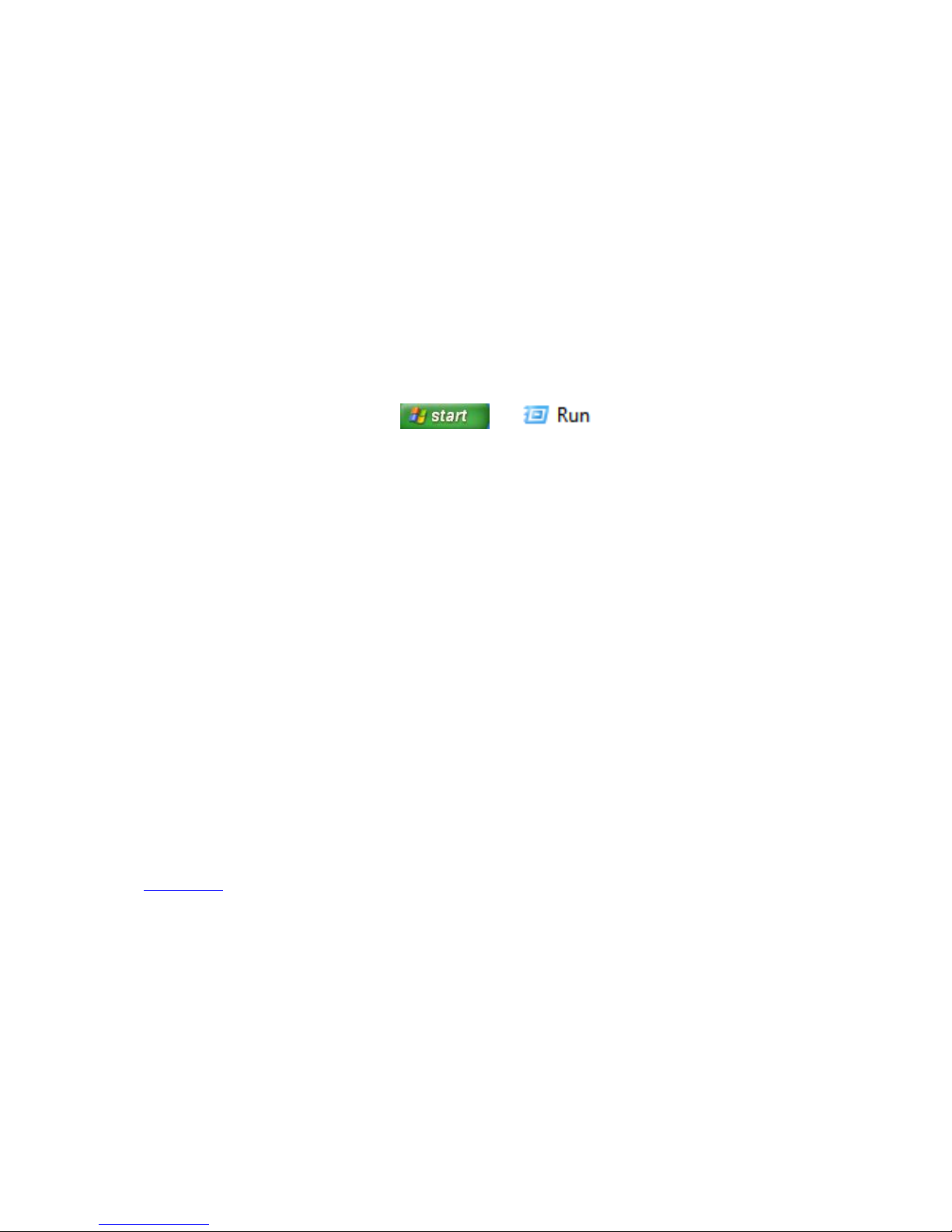
6
MControl Can’t Connect to the MLogger
1. Look at the front of the MLogger and verify that the “I’m Alive“ light (upper green light on
front) is flashing with a steady rhythm.
a. NOTE: If it is not flashing the system may still be booting up.
2. Be sure the Ethernet cable is securely in place at both ends (your computer and
MLogger). Wiggle the connections at both ends.
3. Try a different Ethernet port. There are three separate blue ports; it’s possible that one
has become damaged.
4. Try another Ethernet cable; be sure it is not a crossover cable.
5. Try going to a command prompt ( type CMD, then select
ENTER) in Windows, and type the following: telnet 192.168.123.3, then hit ENTER. If the
login page appears, then attempt to connect to MControl again.
6. Reboot your computer.
7. Check the router inside the MLogger to see if any green lights are blinking. When a
connection is good you should see two green lights above a port. One will stay on solid
while the other will flash. If there are no lights on the router, make sure all the Ethernet
cables are plugged in securely.
a. When connected to one of the blue ports, try unplugging and reconnecting while
observing the router. Verify that a light does show up when a connection is made
and disappears when unplugged. Note: some MLoggers will have a new wireless
router installed within them and these lights may be more difficult to see because
of its location.
8. When the MLogger is opened look for the Green Ethernet cable in the router. Located on
the blue side, this cable should have its lights working on the router. Note: some
MLoggers will have a new wireless router installed within them and these lights may be
more difficult to see because of its location. If there are no lights on the router for this
one, trace the green cable to where it connects to the processor and wiggle the
connection. Also, wiggle the connection made at the router and check for any lights
showing activity. If there is no light activity with the router after checking all the possible
connections, switch to the spare MLogger and contact the MSI office.
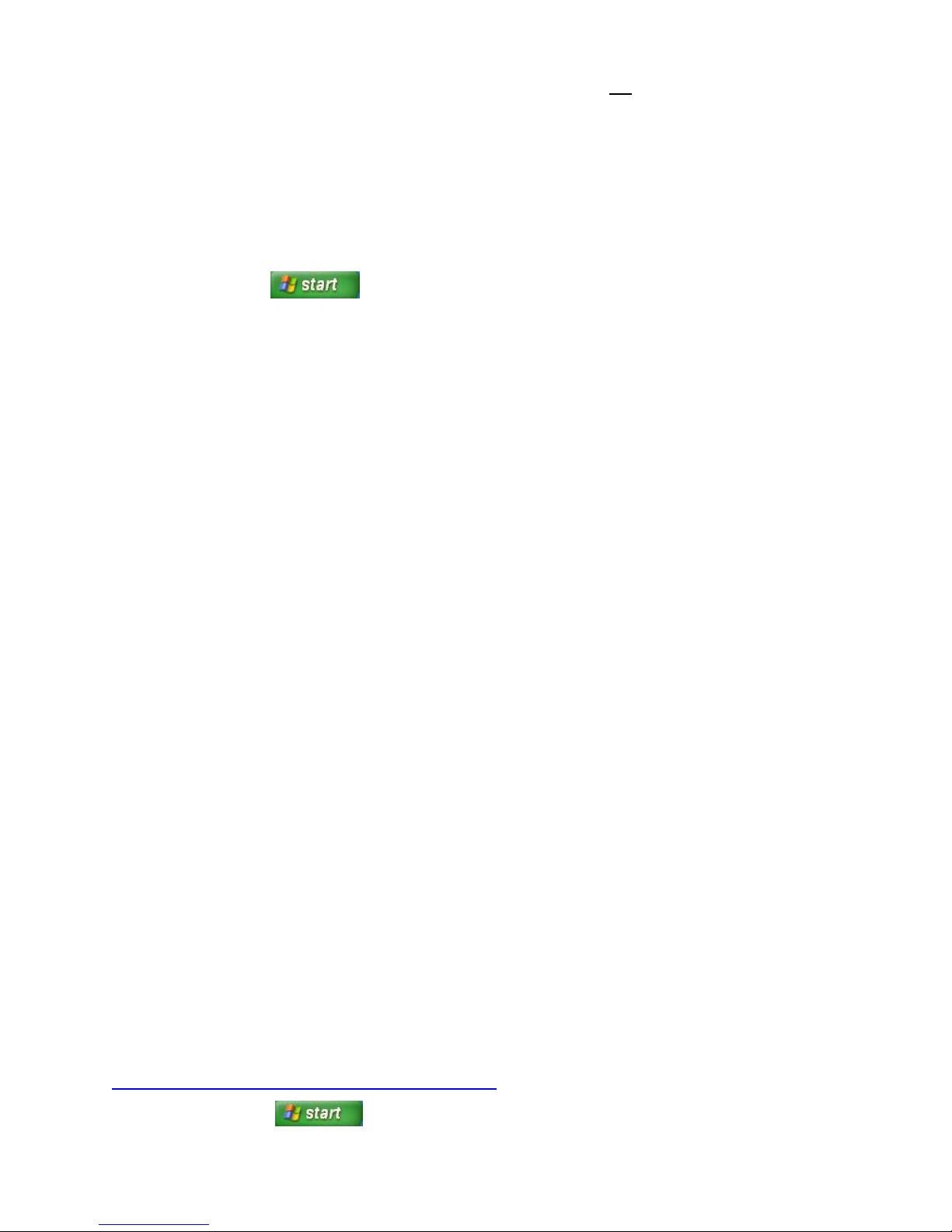
7
9. Check your Internet Explorer. Look under File on the tool bar and at the bottom of the
menu there is an option for work offline. Be sure there is no checkmark in front of this
option.
10. Make sure that any Anti-virus and Firewall software is disabled or set to allow MControl
access to the Internet. MControl needs to have TCP/IP capability to talk with MLogger.
11. Ensure that the computer used to connect with MLogger is set up to obtain addresses
automatically (DHCP).
a. Left click on .
b. Left click on My Network Places.
c. Under the Network Tasks menu at the left of the window, left click on the View
Network Connections option.
d. Locate the Local Area Connection and place the mouse cursor over those words
and right click to bring up the pop–up menu.
e. Select Properties, this should bring up a window that lists all the types of items
that the Local Connection uses.
f. Select the TCP/IP item (be sure this box has a green checkmark in it too) and left
click on the properties button.
g. Check to see if the Obtain an IP Address Automatically has a bullet mark next to
it. If it doesn’t then this needs to be done. Also be sure that the Obtain DNS
Server address automatically has a bullet mark next to it too.
h. After this is finished connect with MControl.
12. When connecting with MControl and using the Connect to Logging Device window, be
sure the correct address is being entered (192.168.123.3).
13. When trying to connect remotely through a satellite, make sure your satellite modem or
router is passing ports to the MLogger. The MLogger’s router requires port 20, 21, 22, 23,
and 5001 in order to work properly.
14. Check the number of network connections. Follow steps 11a through 11d to find the
Local Area Connections the computer currently has. There may be more than one local
connection enabled and causing a conflict. Disable any unnecessary local connections,
reboot the computer, and try connecting again.
15. Look to see which connection the computer is trying to make first. Watch the video at
http://www.mudlogsys.com/downloads.html
a. Left click on and then left click on NETWORK CONNECTIONS.
 Loading...
Loading...