Page 1
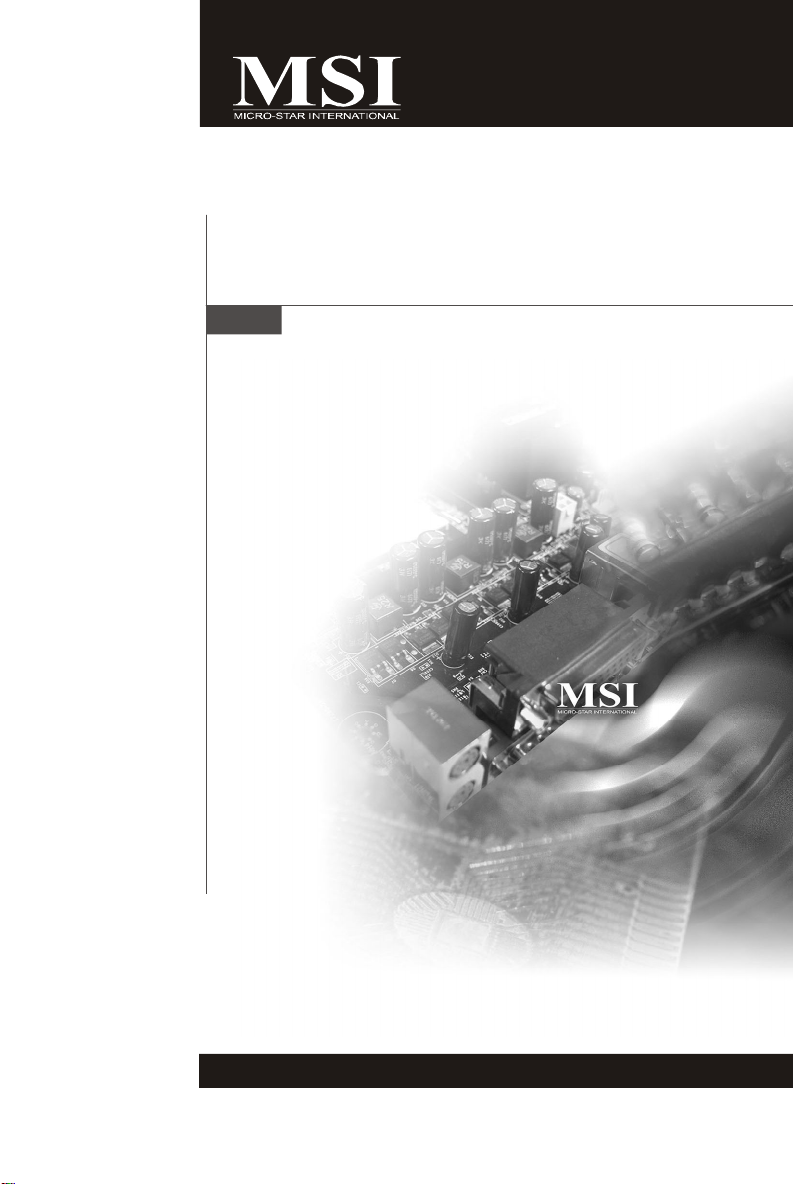
P45-8D Series
MS-7532 (v1.X) Mainboard
G52-75321X3
i
Page 2
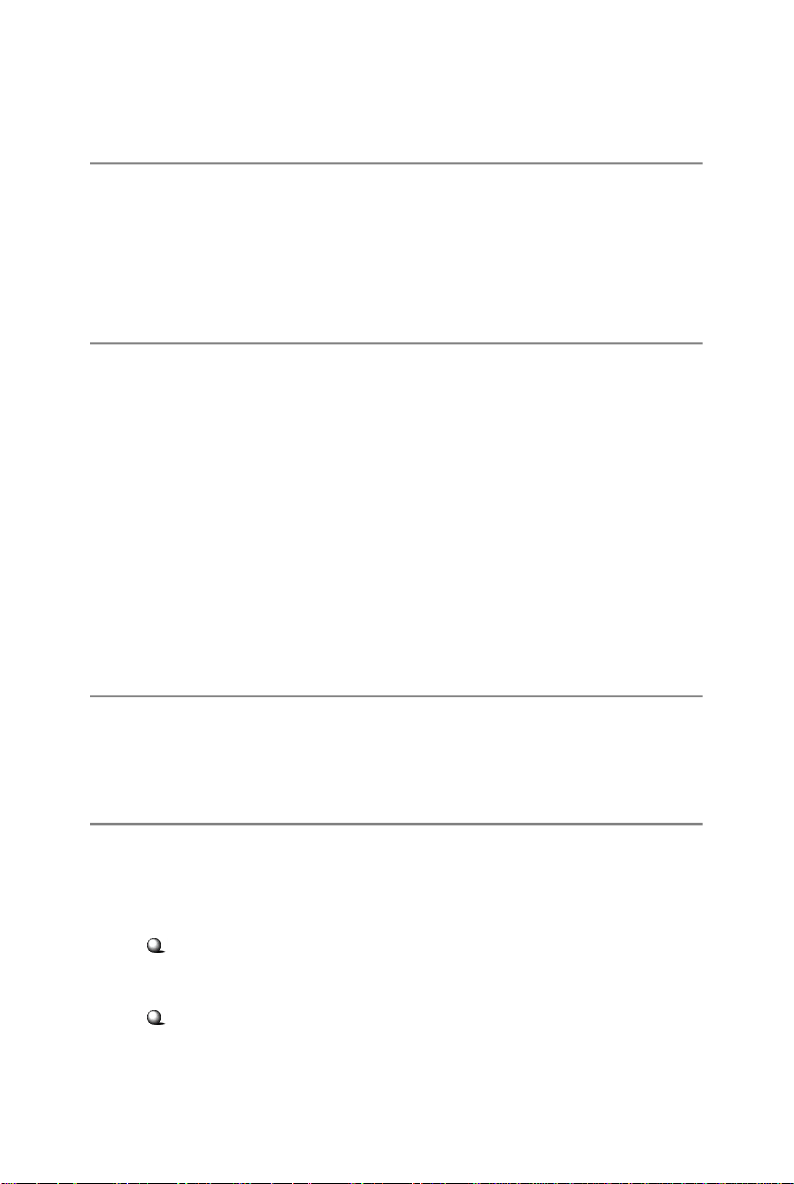
Copyright Notice
The material in this document is the intellectual property of MICRO-STAR
INTERNATIONAL. We take every care in the preparation of this document, but no
guarantee is given as to the correctness of its contents. Our products are under
continual improvement and we reserve the right to make changes without notice.
Trademarks
All trademarks are the properties of their respective owners.
NVIDIA, the NVIDIA logo, DualNet, and nForce are registered trademarks or trade-
marks of NVIDIA Corporation in the United States and/or other countries.
AMD, Athlon™, Athlon™ XP, Thoroughbred™, and Duron™ are registered trademarks of AMD Corporation.
Intel® and Pentium® are registered trademarks of Intel Corporation.
PS/2 and OS®/2 are registered trademarks of International Business Machines
Corporation.
Windows® 98/2000/NT/XP/Vista are registered trademarks of Microsoft Corporation.
Netware® is a registered trademark of Novell, Inc.
Award® is a registered trademark of Phoenix Technologies Ltd.
AMI® is a registered trademark of American Megatrends Inc.
Revision History
Revision Revision History Date
V1.0 First release for Europe August 2008
Technical Support
If a problem arises with your system and no solution can be obtained from the user’ s
manual, please contact your place of purchase or local distributor. Alternatively,
please try the following help resources for further guidance.
Visit the MSI website for FAQ, technical guide, BIOS updates, driver updates,
and other information: http://global.msi.com.tw/index.php?
func=service
Contact our technical staff at: http://ocss.msi.com.tw
ii
Page 3
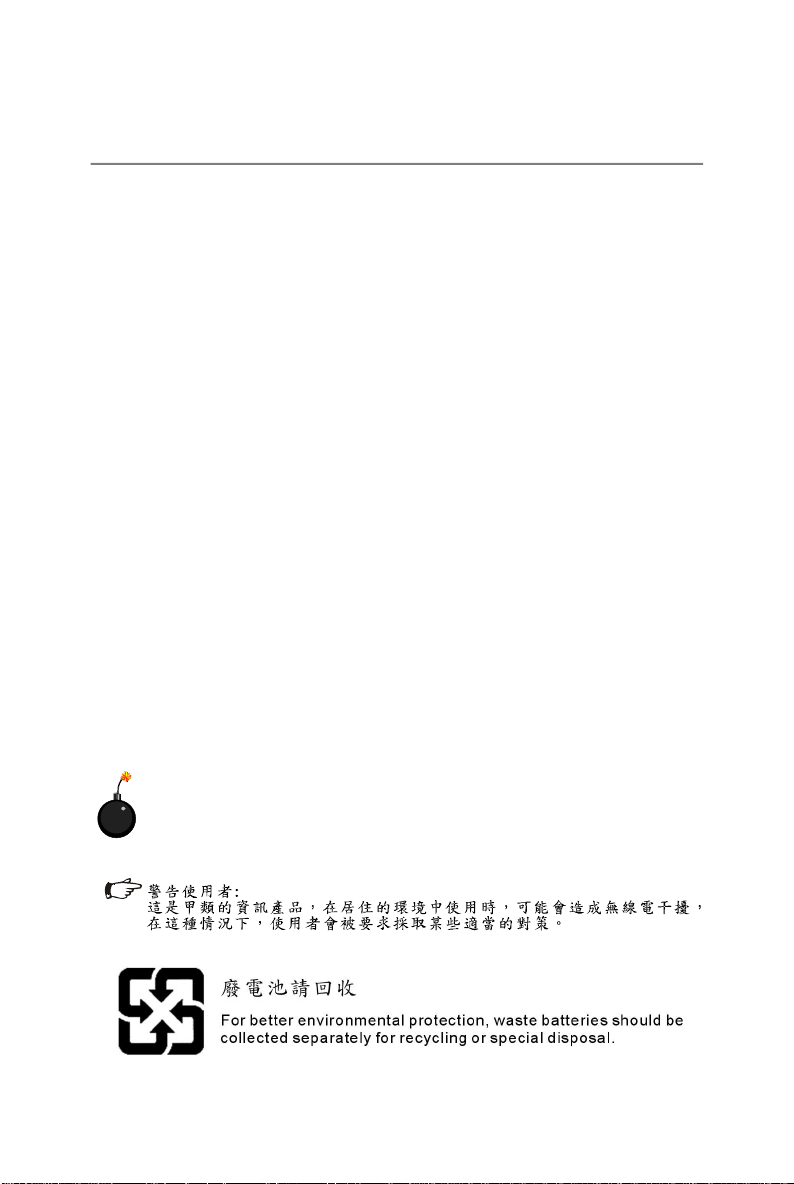
Safety Instructions
1. Always read the safety instructions carefully.
2. Keep this User’s Manual for future reference.
3. Keep this equipment away from humidity.
4. Lay this equipment on a reliable flat surface before setting it up.
5. The openings on the enclosure are for air convection hence protects the equipment from overheating. DO NOT COVER THE OPENINGS.
6. Make sure the voltage of the power source and adjust properly 110/220V before connecting the equipment to the power inlet.
7. Place the power cord such a way that people can not step on it. Do not place
anything over the power cord.
8. Always Unplug the Power Cord before inserting any add-on card or module.
9. All cautions and warnings on the equipment should be noted.
10. Never pour any liquid into the opening that could damage or cause electrical
shock.
11. If any of the following situations arises, get the equipment checked by service
personnel:
† The power cord or plug is damaged.
† Liquid has penetrated into the equipment.
† The equipment has been exposed to moisture.
† The equipment does not work well or you can not get it work according to
User’s Manual.
† The equipment has dropped and damaged.
† The equipment has obvious sign of breakage.
12. DO NOT LEAVE THIS EQUIPMENT IN AN ENVIRONMENT UNCONDITIONED, STORAGE TEMPERATURE ABOVE 600 C (1400F), IT MAY DAMAGE THE EQUIPMENT.
CAUTION: Danger of explosion if battery is incorrectly replaced.
Replace only with the same or equivalent type recommended by the
manufacturer.
iii
Page 4
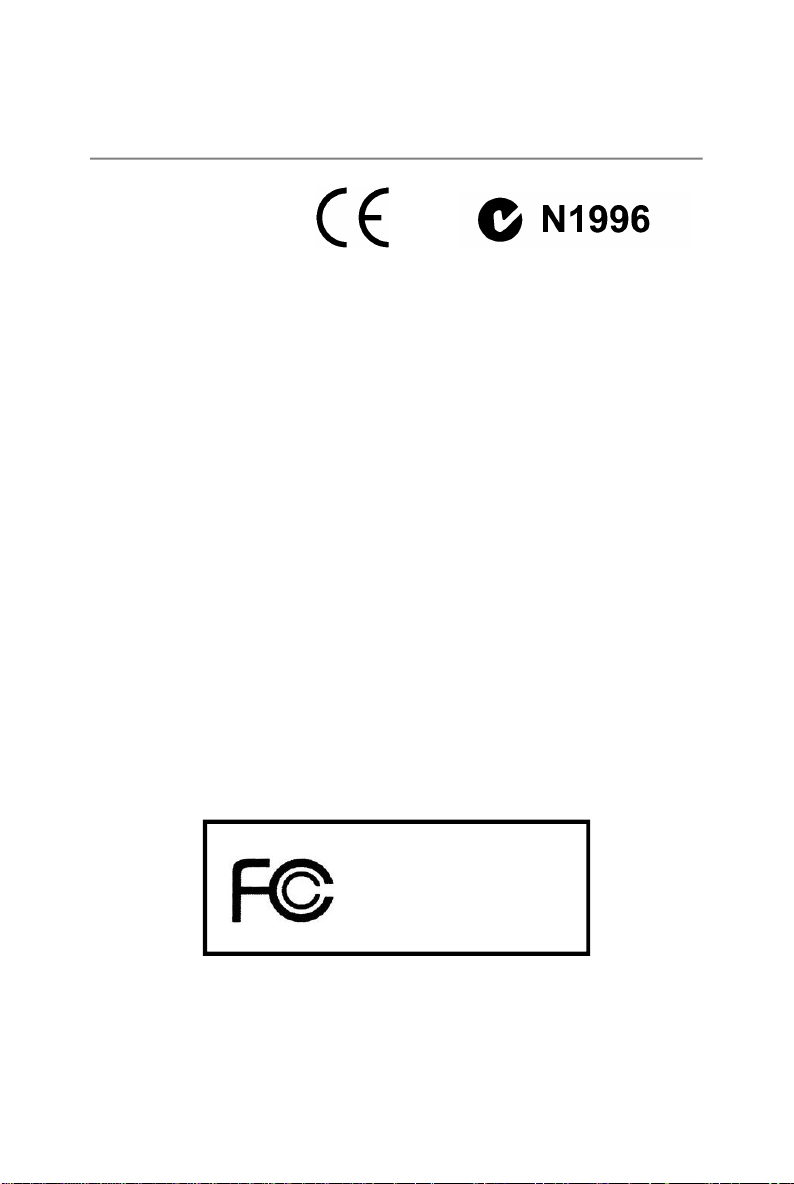
FCC-B Radio Frequency Interference Statement
This equipment has been
tested and found to comply
with the limits for a Class B
digital device, pursuant to Part
15 of the FCC Rules. These limits are designed to provide reasonable protection
against harmful interference in a residential installation. This equipment generates,
uses and can radiate radio frequency energy and, if not installed and used in accordance with the instructions, may cause harmful interference to radio communications.
However, there is no guarantee that interference will not occur in a particular
installation. If this equipment does cause harmful interference to radio or television
reception, which can be determined by turning the equipment off and on, the user is
encouraged to try to correct the interference by one or more of the measures listed
below.
† Reorient or relocate the receiving antenna.
† Increase the separation between the equipment and receiver.
† Connect the equipment into an outlet on a circuit different from that to
which the receiver is connected.
† Consult the dealer or an experienced radio/television technician for help.
Notice 1
The changes or modifications not expressly approved by the party responsible for
compliance could void the user’s authority to operate the equipment.
Notice 2
Shielded interface cables and A.C. power cord, if any, must be used in order to
comply with the emission limits.
VOIR LA NOTICE D’INSTALLATION AVANT DE RACCORDER AU RESEAU.
Micro-Star International
MS-7532
This device complies with Part 15 of the FCC Rules. Operation is subject to the
following two conditions:
(1) this device may not cause harmful interference, and
(2) this device must accept any interference received, including interference that
may cause undesired operation.
iv
Page 5
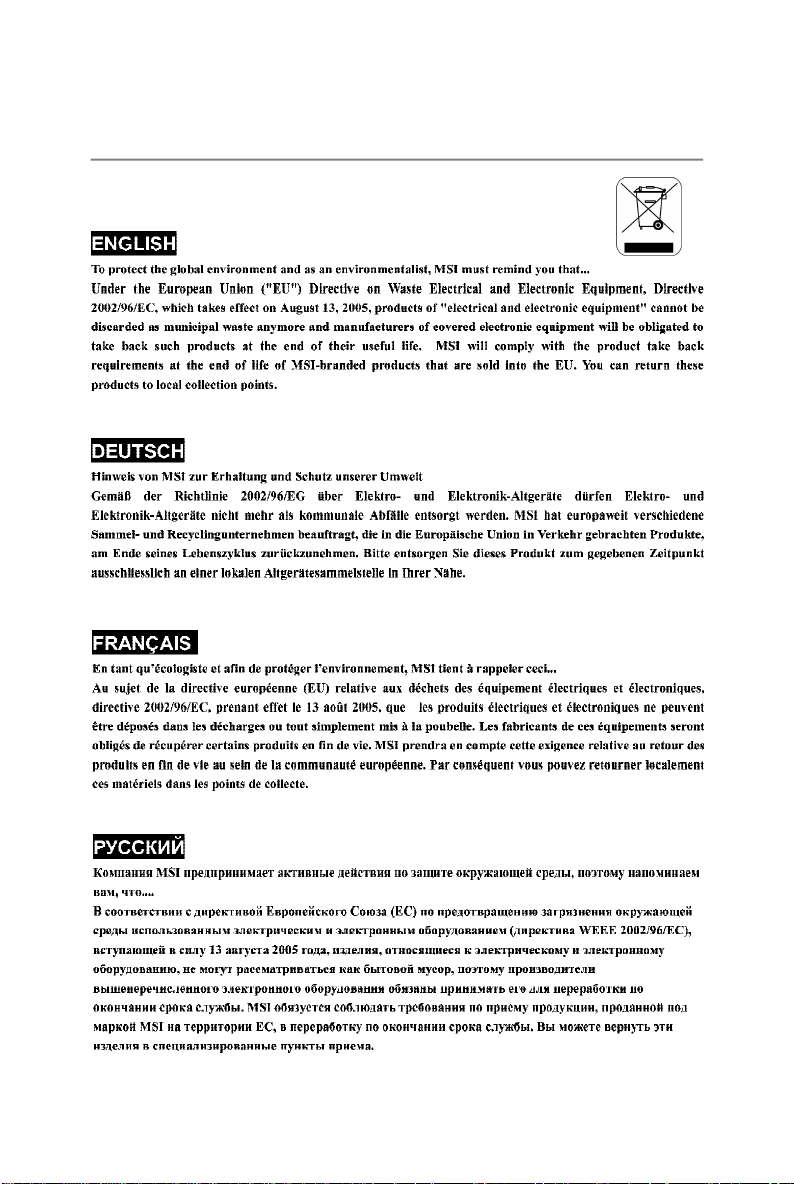
WEEE (Waste Electrical and Electronic Equipment) Statement
v
Page 6
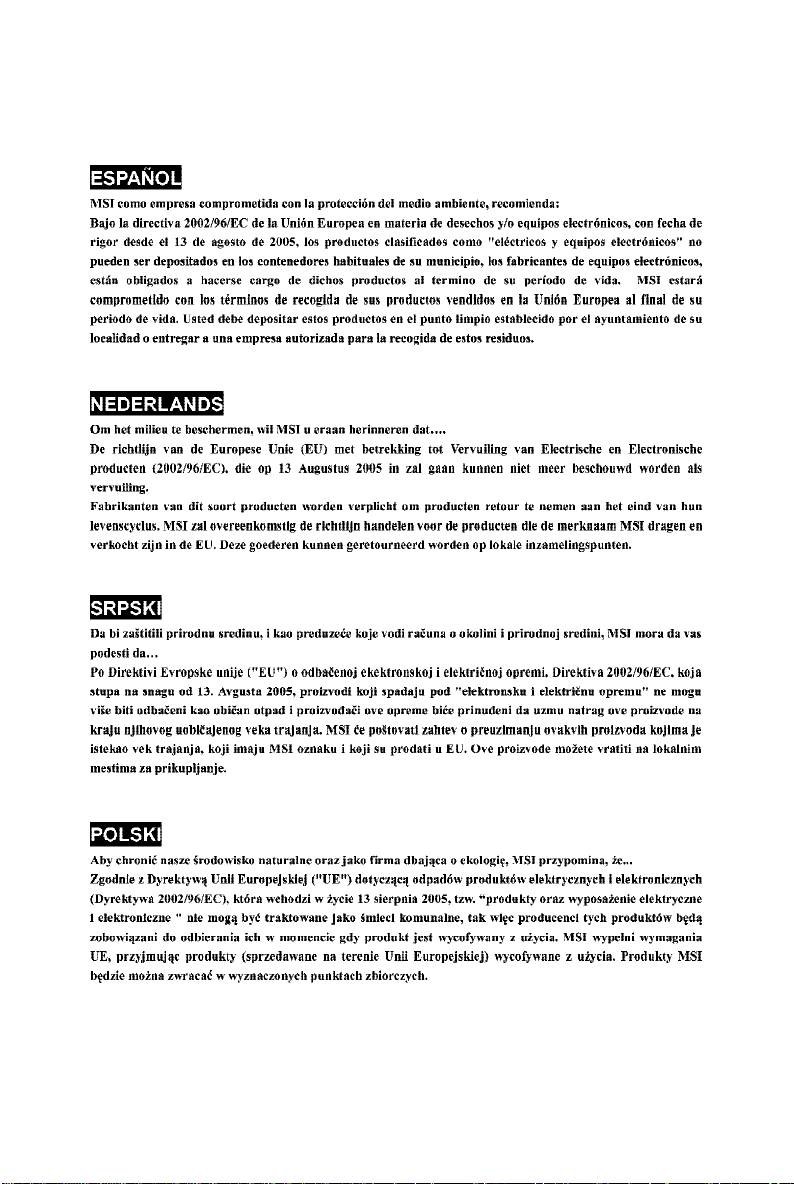
vi
Page 7
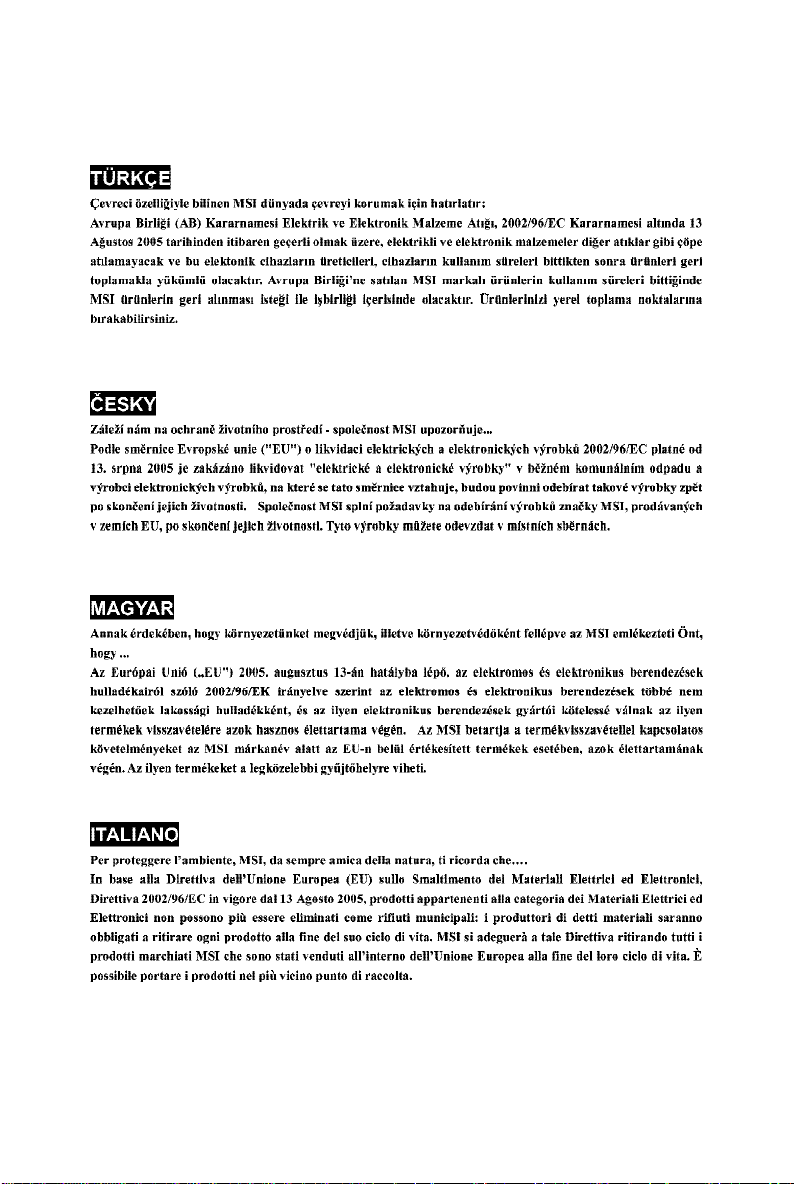
vii
Page 8
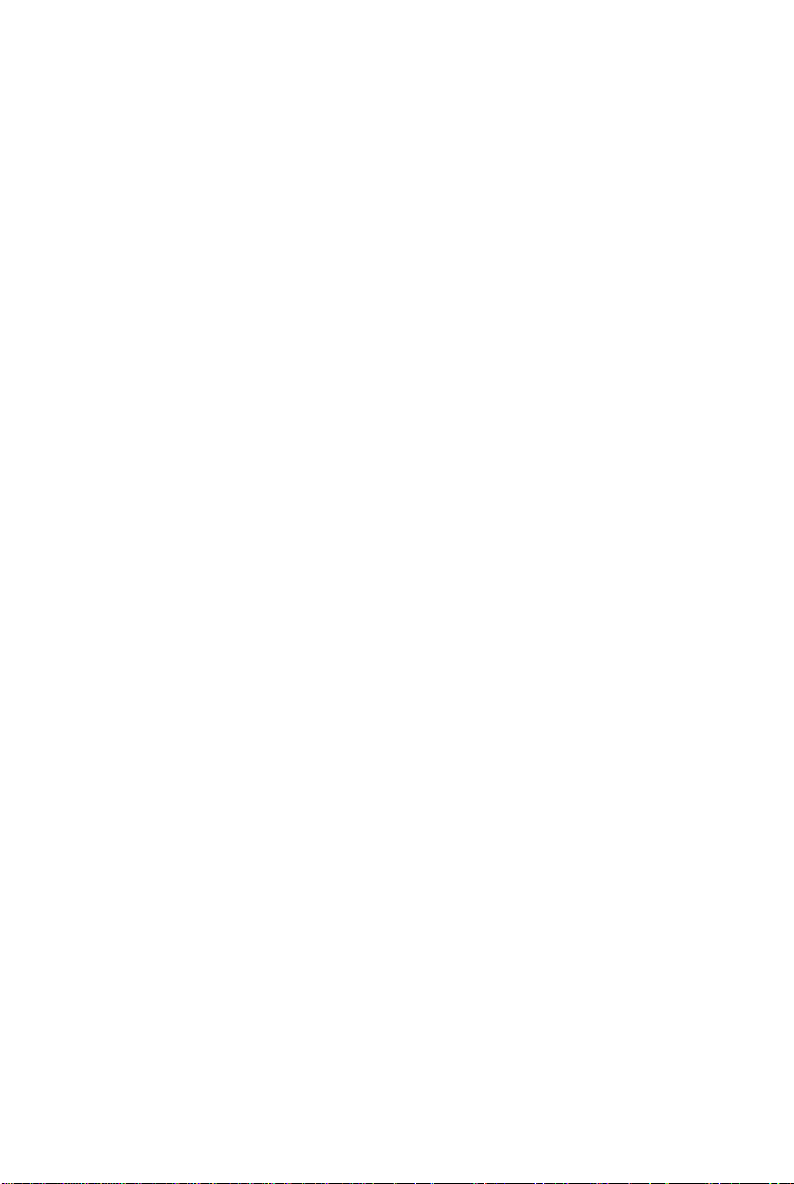
CONTENTS
Copyright Notice.........................................................................................................ii
Trademarks..................................................................................................................ii
Revision History.........................................................................................................ii
Technical Support......................................................................................................ii
Safety Instructions...................................................................................................iii
FCC-B Radio Frequency Interference Statement.............................................iv
WEEE (Waste Electrical and Electronic Equipment) Statement.......................v
English......................................................................................................................En-1
Specifications....................................................................................................En-2
Central Processing Unit: CPU...........................................................................En-5
Memory...............................................................................................................En-7
Connectors, Jumpers, Buttons, Switch, Slots.............................................En-10
Back Panel........................................................................................................En-16
BIOS Setup.......................................................................................................En-18
Software Information......................................................................................En-27
Deutsch....................................................................................................................De-1
Spezifikationen..................................................................................................De-2
Hauptprozessor: CPU.......................................................................................De-5
Speicher.............................................................................................................De-7
Anschlüsse, Steckbrücken,Taste, Schalter und Slots.................................De-10
Hinteres Anschlusspanel...............................................................................De-16
BIOS Setup.......................................................................................................De-18
Software-Information......................................................................................De-27
Français.....................................................................................................................Fr-1
Spécifications.....................................................................................................Fr-2
Processeur : CPU...............................................................................................Fr-5
Mémoire...............................................................................................................Fr-7
Connecteurs,Cavaliers,Boutons,Interrupteurs,Slots....................................Fr-10
Panneau arrière................................................................................................Fr-16
Réglages BIOS..................................................................................................Fr-18
Information de Logiciel.....................................................................................Fr-27
Русский ....................................................................................................................Ru-1
Характеристики ...............................................................................................Ru-2
Центральный процессор: CPU......................................................................Ru-5
Память ..............................................................................................................Ru-7
Разъёмы, джамперы, кнопки, переключатели и слоты расширения ...Ru-10
Задняя панель ...............................................................................................Ru-16
Настройка BIOS..............................................................................................Ru-18
Сведения о программном обеспечении ...................................................Ru-27
viii
Page 9
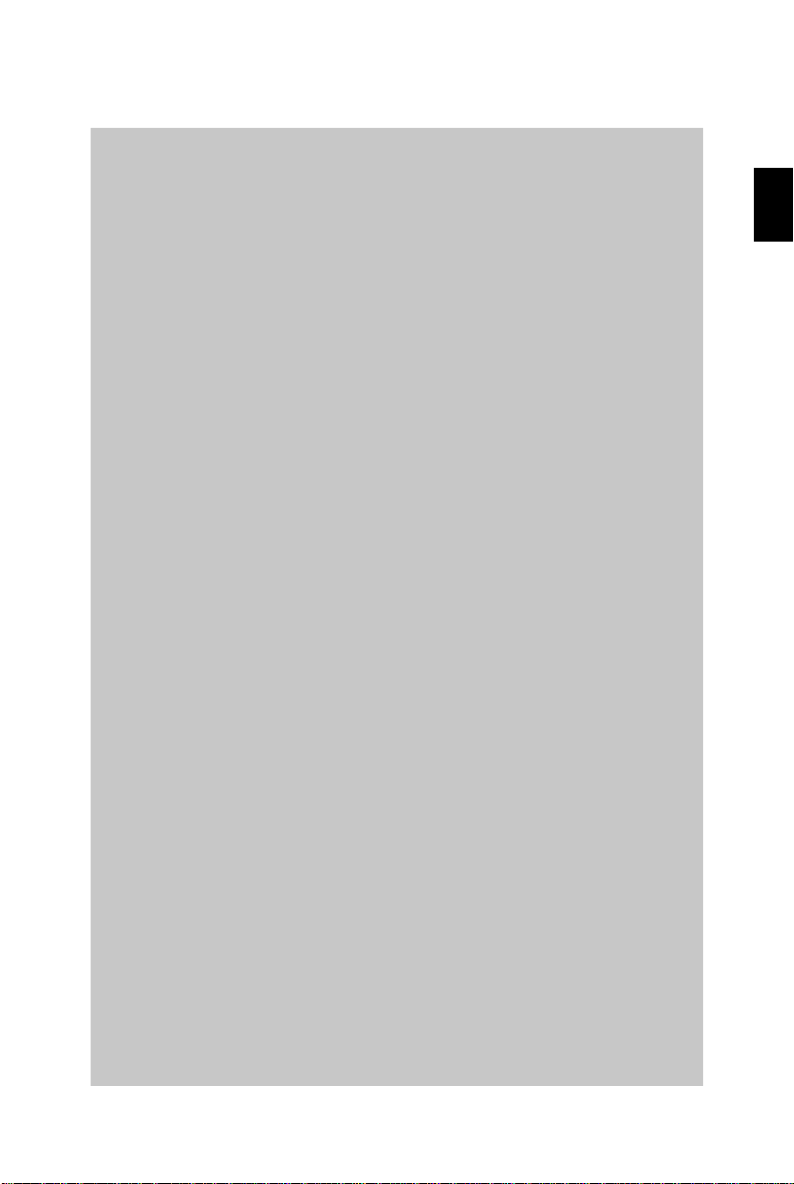
P45-8D
User’s Guide
English
English
En-1
Page 10

MS-7532 Mainboard
Specifications
Processor Support
- Intel® Core
Celeron® processors in the LGA775 package
- Supports Intel® Yorkfield, Wolfdale, Conroe family and up
*(For the latest information about CPU, please visit http://global.
msi.com.tw/index.php?func=cpuform)
TM
2 Extreme/Quad/Duo, Pentium® Dual-Core and
Supported FSB
- 1600*(OC)/ 1333/ 1066/ 800 MHz
Chipset
- North Bridge: Intel® Eaglelake P45 chipset
- South Bridge: Intel® ICH10/ ICH10R chipset
Memory Support
- 4 DDR3 DIMMs support DDR3 **1600(OC)/1333/1066/800 SDRAM
(support 8GB Max, please check the criteria of Intel website)
- Or 4 DDR2 DIMMs support DDR2 **1066(OC)/ 800/ 667 SDRAM
(16GB Max)
**(For more information on compatible components, please visit
http://global.msi.com.tw/index.php?func=testreport)
LAN
- Supports PCIE LAN 10/100/1000 Fast Ethernet by Realtek 8111C
Audio
- Chip integrated by Realtek® ALC888
- Flexible 8-channel audio with jack sensing
- Compliant with Azalia 1.0 Spec
- Meet Microsoft Vista Premium spec
IDE
- 1 IDE port (controlled by JMicron JMB363)
- Supports Ultra DMA 66/100/133 mode
- Supports PIO, Bus Master operation mode
SATA
- 6 SATAII ports by ICH10/ ICH10R (SATA1~6)
- 2 SATA II ports by JMicron JMB363 (SATA7, SATA8)
- Supports storage and data transfers at up to 3Gb/s
RAID
- SATA1~6 support Intel Matrix Storage Technology (AHCI + RAID
0/1/5/10) by ICH10R
- SATA7~8 support RAID 0/ 1 by JMicron JMB363
IEEE1394 (optional)
- Chip integrated by JMicron JMB381
- Supports up to 2 ports (rear x 1, front x 1)
En-2
Page 11
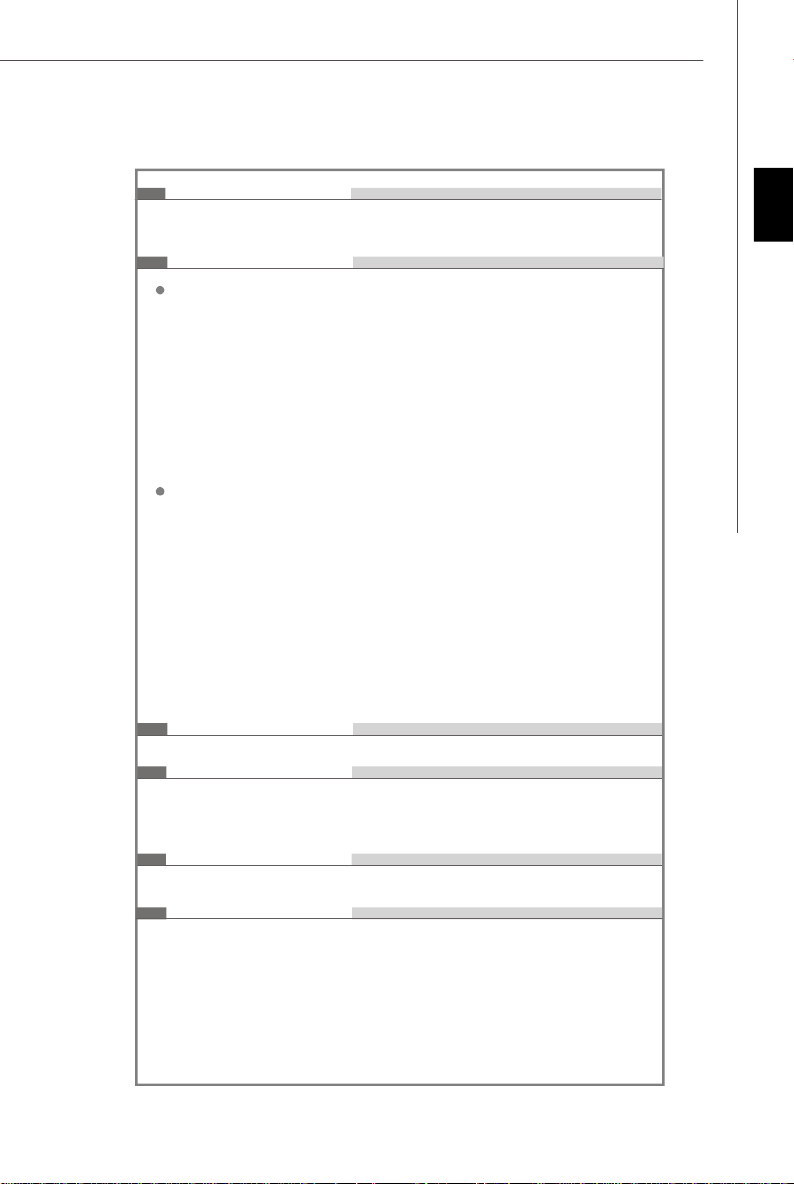
FDD
- 1 floppy port
- Supports 1 FDD with 360KB, 720KB, 1.2MB, 1.44MB and 2.88MB
Connectors
Back panel
- 1 PS/2 mouse port
- 1 PS/2 keyboard port
- 1 Parallel port
- 1 COM port
- 1 Clear CMOS button
- 4 USB 2.0 Ports
- 1 1394 port (optional)
- 1 LAN jack
- 6 flexible audio jacks
On-Board Pinheaders / Connectors
- 4 USB 2.0 pinheaders
- 1 IEEE1394 pinheader (optional)
- 1 chasis intrusion connector
- 1 S/PDIF-out pinheader
- 1 CD-in connector
- 1 front audio pinheader
- 1 TPM Module pinheader (optional)
- 1 power button
- 1 reset button
- 1 Hardware Overclock FSB switch
- 1 Serial port pinheader
TPM (optional)
- Supports TPM
Slots
- 1 PCI Express x16 slot, supports PCIE 2.0 spec
- 1 PCI Express x 1 slot
- 3 PCI slots
Form Fact
- ATX (30.5cm X 24.4cm)
Mounting
- 9 mounting holes
English
En-3
Page 12
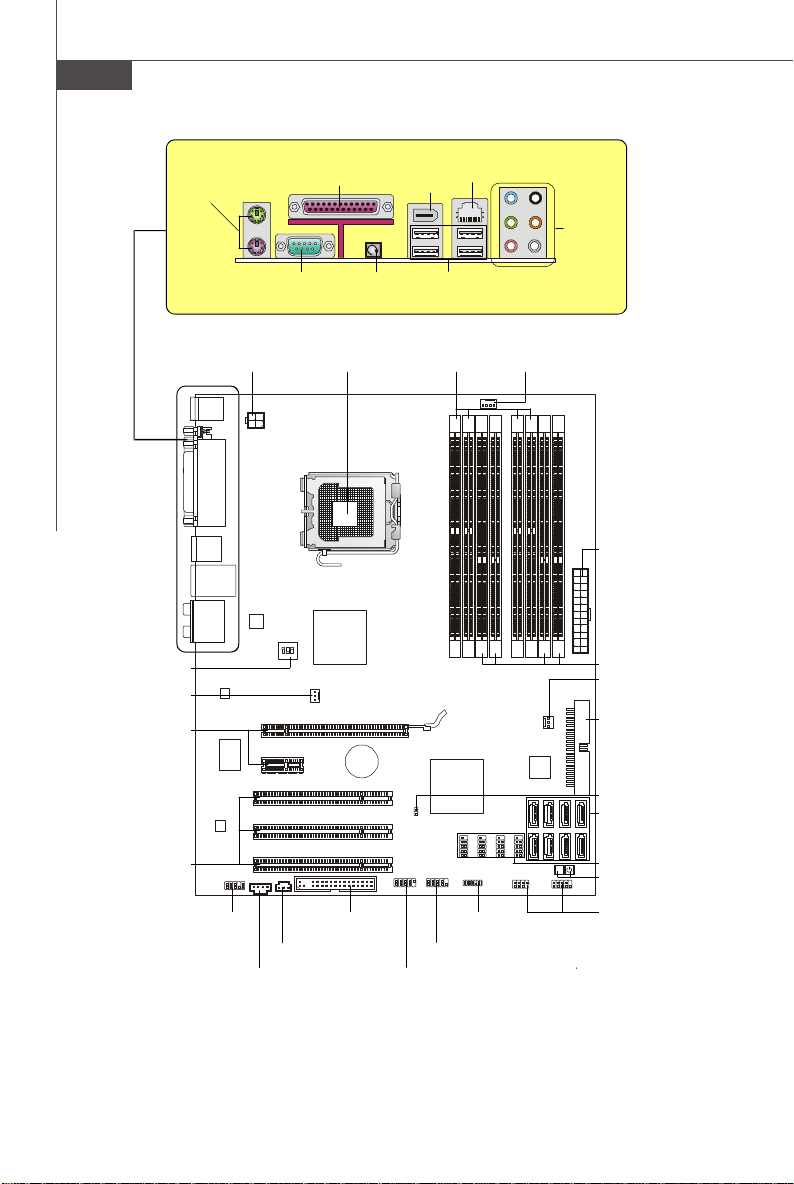
MS-7532 Mainboard
RESET
Mouse/
Keyboard,
p.En-16
Serial Port,
p.En-16
Parallel Port,
p.En-16
Clear CMOS
Button,p.En-16
1394
Port,
p.En-17
USB Port,
p.En-17
LAN,
p.En-17
Line-In
Line-Out
Mic
RS-Out
CS-Out
SS-Out
Audio
Port,
p.En-17
OC_SW1, p.En-15
SYSFAN1, p.En-10
PCI Express Slot,
p.En-15
PCI Slot, p.En-15
JPWR2,
p.En-14
JAUD1,
p.En-12
JCD1,
p.En-13
ON
123
SPDIF1,
p.En-12
CPU,
p.En-5
FDD1,
p.En-10
J1394_1,
p.En-11
DDR2,
p.En-7
JCOM1,
p.En-13
JTPM1,
p.En-13
CPUFAN1,
p.En-10
JPWR1, p.En-14
DDR3, p.En-7
SYSFAN2, p.En-10
IDE1, p.En-10
JCI1, p.En-13
SATA1~8, p.En-11
JUSB1~4, p.En-12
RESET1/POWER1,
p.En-14
JFP2/1, p.En-11
Quick Components Guide of P45-8D Series
(MS-7532 v1.X) Mainboard
En-4
Page 13
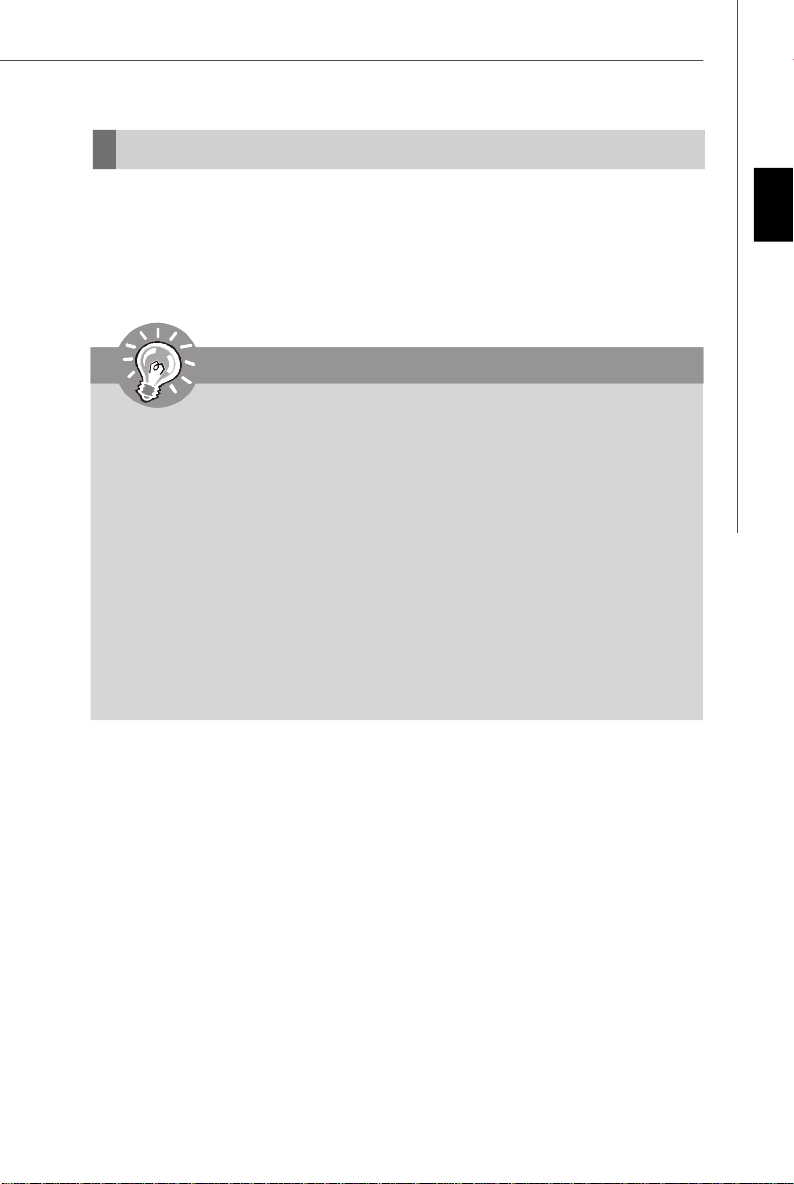
Central Processing Unit: CPU
The mainboard supports Intel® processor. The mainboard uses a CPU socket called
Socket 775 for easy CPU installation. If you do not have the CPU cooler, consult your
dealer before turning on the computer.
For the latest information about CPU, please visit http://global.msi.com.tw/index.php?
func=cpuform
Important
Overheating
Overheating will seriously damage the CPU and system. Always make sure the
cooling fan can work properly to protect the CPU from overheating. Make sure
that you apply an even layer of thermal paste (or thermal tape) between the CPU
and the heatsink to enhance heat dissipation.
Replacing the CPU
While replacing the CPU, always turn off the ATX power supply or unplug the
power supply’s power cord from the grounded outlet first to ensure the safety of
CPU.
Overclocking
This mainboard is designed to support overclocking. However, please make
sure your components are able to tolerate such abnormal setting, while doing
overclocking. Any attempt to operate beyond product specifications is not
recommended. We do not guarantee the damages or risks caused by inad-
equate operation or beyond product specifications.
English
En-5
Page 14
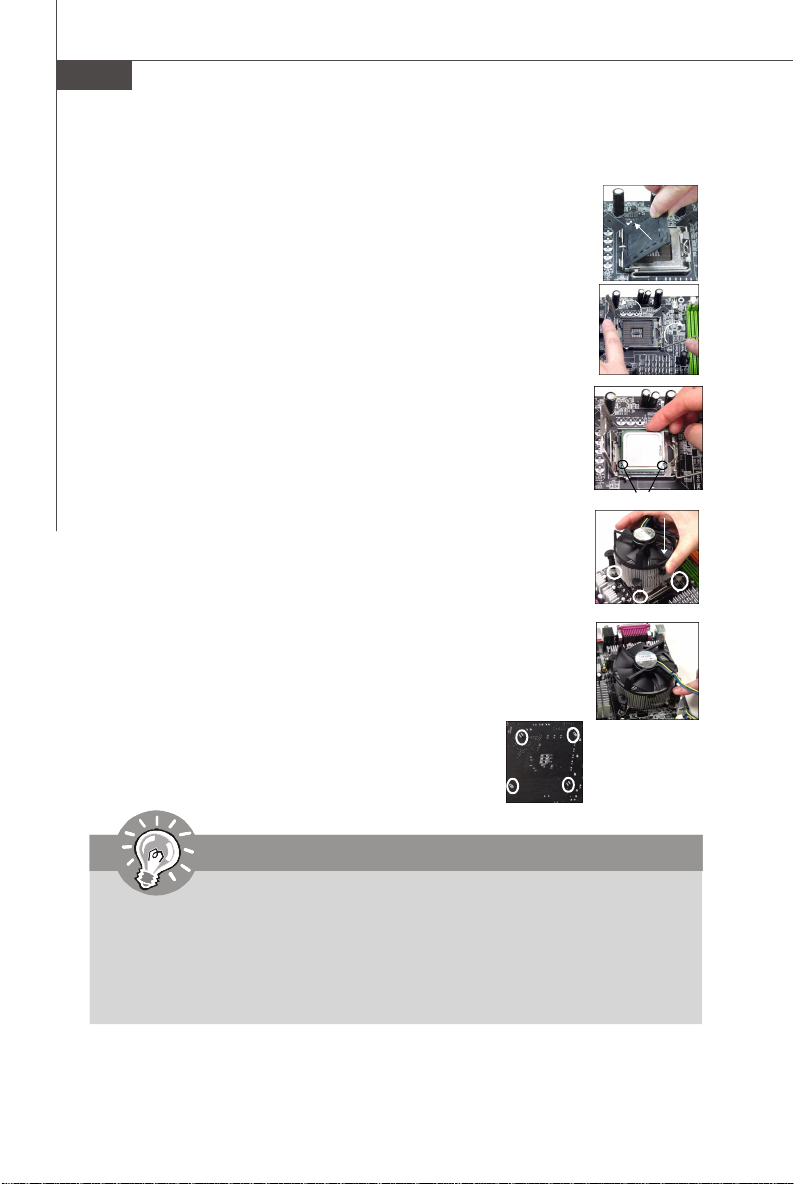
MS-7532 Mainboard
CPU & Cooler Installation Procedures for Socket 775
1. The CPU socket has a plastic cap on it to protect the contact from
damage. Before you have installed the CPU, always cover it to protect the socket pin.
2. Remove the cap from lever hinge side.
3. The pins of socket reveal.
4. Open the load lever.
5. Lift the load lever up and open the load plate.
6. After confirming the CPU direction for correct mating, put down the
CPU in the socket housing frame. Be sure to grasp on the edge of the
CPU base. Note that the alignment keys are matched.
7. Visually inspect if the CPU is seated well into the socket. If not, take
out the CPU with pure vertical motion and reinstall.
8. Cover the load plate onto the package.
9. Press down the load lever lightly onto the load plate, and then
secure the lever with the hook under retention tab.
10.Align the holes on the mainboard with the cooler. Push down the
cooler until its four clips get wedged into the holes of the mainboard.
11.Press the four hooks down to fasten the cooler. Then rotate the
locking switch (refer to the correct direction marked on it) to lock the
hooks.
12.Turn over the mainboard to confirm that the clip-ends
are correctly inserted.
alignment key
Important
1. Read the CPU status in BIOS.
2. Whenever CPU is not installed, always protect your CPU socket pin with the
plastic cap covered to avoid damaging.
3. Mainboard photos shown in this section are for demonstration of the CPU/
cooler installation only. The appearance of your mainboard may vary depending on the model you purchase.
En-6
Page 15
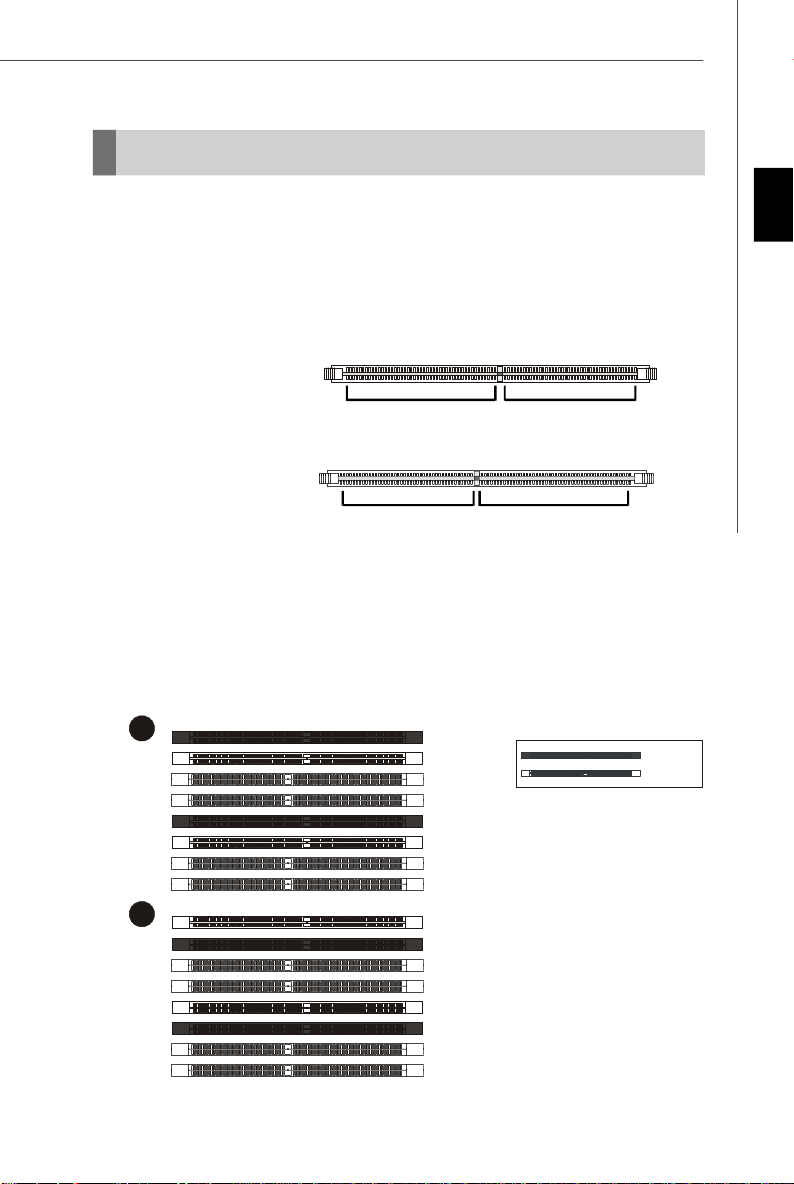
Memory
1
2
Empty
Installed
These DIMM slots are used for installing memory modules.
Since DDR3 modules are not interchangeable with DDR2 and the DDR3 standard is
not backward compatible, you should always install DDR3 memory module in DDR3
slot (DIMM3/4/7/8), and DDR2 memory module in DDR2 slot (DIMM1/2/5/6). Wrong
installation may cause damage of mainboard. Meanwhile, you are not able to boot
up your system if you install DDR2 & DDR3 memory modules simultaneously.
For more information on compatible components, please visit http://global.msi.com.tw/
index.php?func=testreport
DDR2 (Green & Orange)
240-pin, 1.8V
64x2=128 pin 56x2=112 pin
DIMM1/2/5/6 are for DDR2 memory module
DDR3 (Blue & Pink)
240-pin, 1.5V
72x2=144 pin48x2=96 pin
DIMM3/4/7/8 are for DDR3 memory module
Dual-Channel mode Population Rule
In Dual-Channel mode, the memory modules can transmit and receive data with two
data bus lines simultaneously. Enabling Dual-Channel mode can enhance the
system performance. Please refer to the following illustrations for population rules
under Dual-Channel mode.
Dual-Channel mode popuoation rule for DDR2:
DIMM1
DIMM2
DIMM3
DIMM4
DIMM5
DIMM6
DIMM7
DIMM8
English
DIMM1
DIMM2
DIMM3
DIMM4
DIMM5
DIMM6
DIMM7
DIMM8
En-7
Page 16
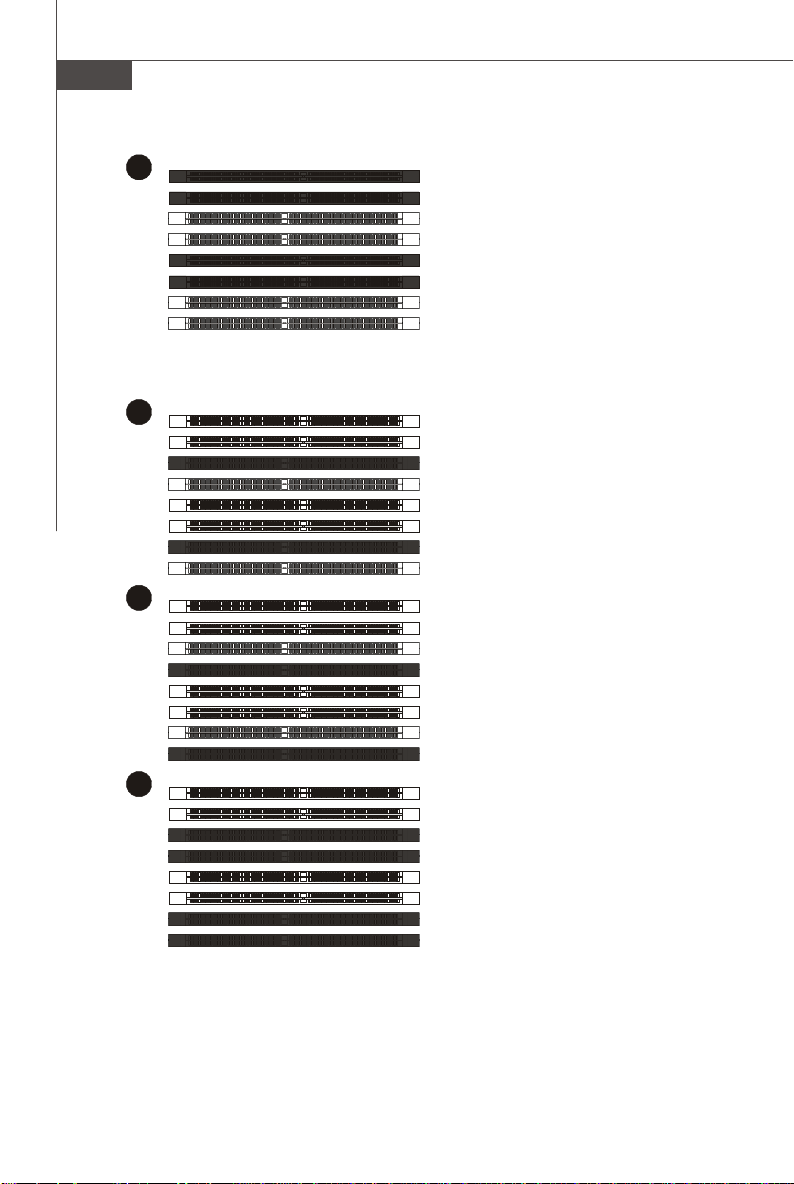
MS-7532 Mainboard
1
2
3
3
Dual-Channel mode popuoation rule for DDR3:
DIMM1
DIMM2
DIMM3
DIMM4
DIMM5
DIMM6
DIMM7
DIMM8
DIMM1
DIMM2
DIMM3
DIMM4
DIMM5
DIMM6
DIMM7
DIMM8
DIMM1
DIMM2
DIMM3
DIMM4
DIMM5
DIMM6
DIMM7
DIMM8
DIMM1
DIMM2
DIMM3
DIMM4
DIMM5
DIMM6
DIMM7
DIMM8
En-8
Page 17
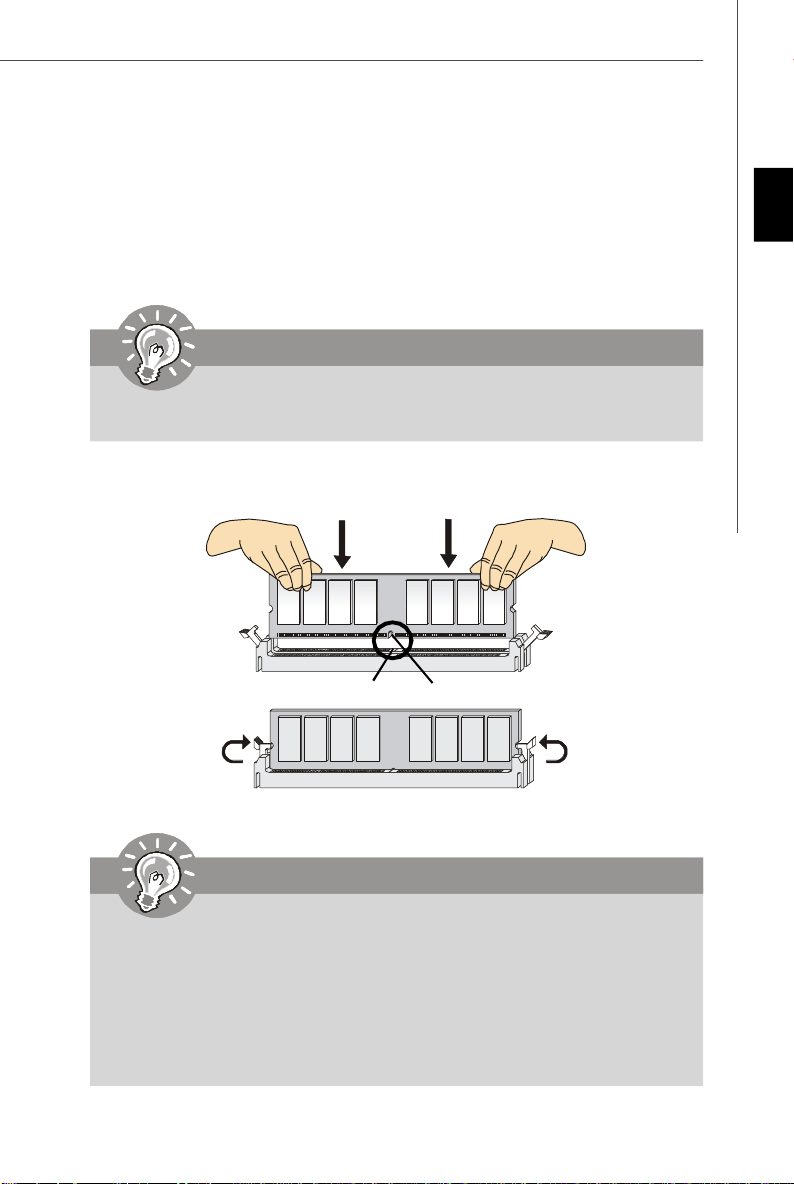
Installing Memory Modules
1. The memory module has only one notch on the center and will only fit in the right
orientation.
2. Insert the memory module vertically into the DIMM slot. Then push it in until the
golden finger on the memory module is deeply inserted in the DIMM slot. The plastic
clip at each side of the DIMM slot will automatically close when the memory module
is properly seated.
Important
You can barely see the golden finger if the memory module is properly inserted in
the DIMM slot.
3. Manually check if the memory module has been locked in place by the DIMM slot
clips at the sides.
English
Volt
Notch
Important
-DDR3 memory modules are not interchangeable with DDR2 and the DDR3 stan-
dard is not backwards compatible. You should always install DDR3 memory
modules in the DDR3 DIMM slots (DIMM3/4/7/8), and install DDR2 memory modules in DDR2 slots (DIMM1/2/5/6)
-In Dual-Channel mode, make sure that you install memory modules of the same
type and density in different channel DIMM slots.
-To enable successful system boot-up, always insert the memory modules into the
DIMM1/ DIMM3 first.
En-9
Page 18
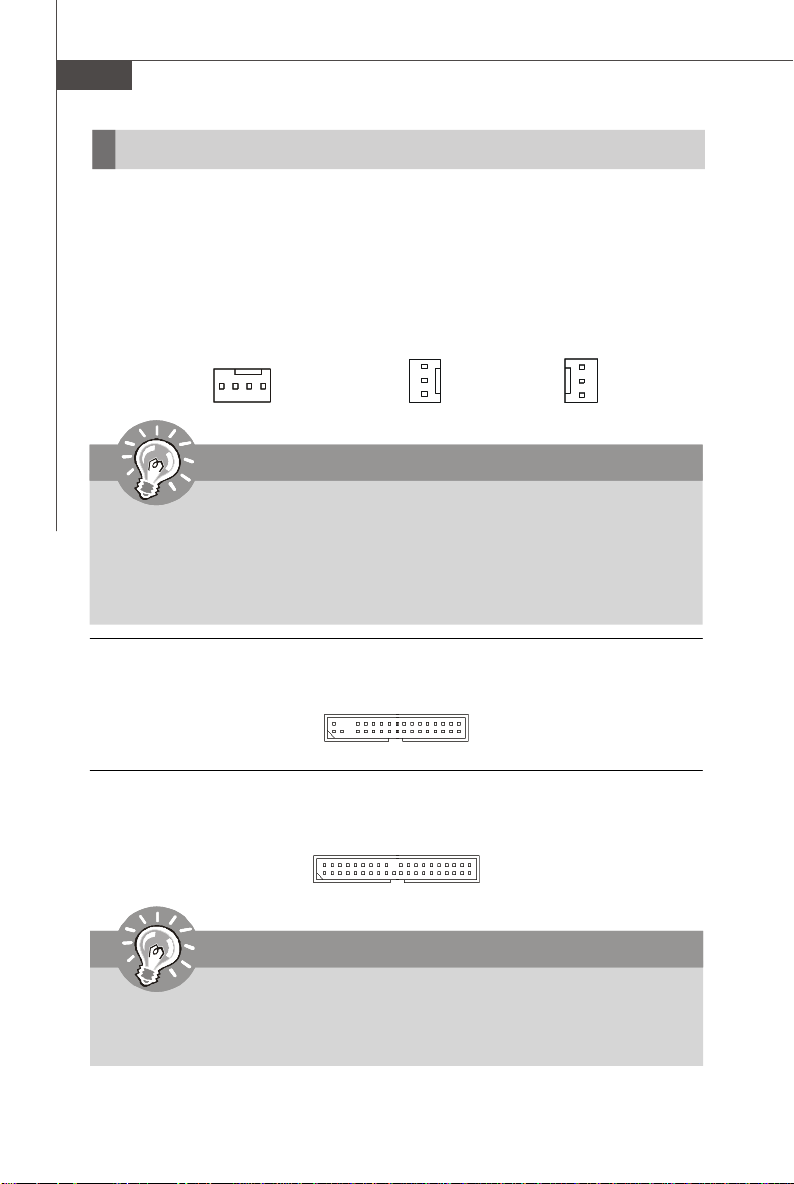
MS-7532 Mainboard
Connectors, Jumpers, Buttons, Switch, Slots
Fan Power Connectors: CPUFAN1/ SYSFAN1~2
The fan power connectors support system cooling fan with +12V. The CPU FAN supports
Smart FAN function. When connect the wire to the connectors, always take note that the
red wire is the positive and should be connected to the +12V, the black wire is Ground
and should be connected to GND. If the mainboard has a System Hardware Monitor
chipset on-board, you must use a specially designed fan with speed sensor to take
advantage of the fan control.
SENSOR
+12V
GND
CONTROL
CPUFAN1
Important
1.Please refer to the recommended CPU fans at processor’s official website or
consult the vendors for proper CPU cooling fan.
2.CPUFAN1 supports fan control. You can install Dual Core Center utility that
will automatically control the CPU fan speed according to the actual CPU
temperature.
3. Fan cooler set with 3 or 4 pins power connector are both available for CPUFAN1.
Sensor
+12V
GND
SYSFAN1
GND
+12V
NC
SYSFAN2
Floppy Disk Drive Connector: FDD1
This connector supports 360KB, 720KB, 1.2MB, 1.44MB or 2.88MB floppy disk drive.
IDE connector: IDE1
This connector supports IDE hard disk drives, optical disk drives and other IDE devices.
Important
If you install two IDE devices on the same cable, you must configure the drives
separately to Master/ Slave mode by setting jumpers. Refer to IDE device’s docu-
mentation supplied by the vendors for jumper setting instructions.
En-10
Page 19

Serial ATA Connector: SATA1~8
This connector is a high-speed Serial ATA interface port. Each connector can connect to
one Serial ATA device.
Important
Please do not fold the Serial ATA cable into 90-degree angle. Otherwise, data
loss may occur during transmission.
Front Panel Connectors: JFP1, JFP2
These connectors are for electrical connection to the front panel switches and LEDs.
The JFP1 is compliant with Intel® Front Panel I/O Connectivity Design Guide.
Power
Power
LED
2
1
HDD
LED
JFP1
Switch
Reset
Switch
10
9
2
1
Speaker
+
Power
LED
JFP2
+
-
8
7
English
IEEE1394 Connector (Green): J1394_1 (optional)
This connector allows you to connect the IEEE1394 device via an optional IEEE1394
bracket.
IEEE1394 Bracket
(Optional)
TPA-
Ground
TPB-
Cable power
Ground
2
1
10
9
TPA+
TPB+
Ground
Key (no pin)
Cable power
En-11
Page 20

MS-7532 Mainboard
Front USB Connector (Yellow): JUSB1~4
This connector, compliant with Intel® I/O Connectivity Design Guide, is ideal for connecting high-speed USB interface peripherals such as USB HDD, digital cameras, MP3
players, printers, modems and the like.
USB 2.0 Bracket
(Optional)
USBOC
GND
USB1+
USB1-
VCC
10
9
1 2
Key (no pin)
GND
USB0+
USB0VCC
Important
Note that the pins of VCC and GND must be connected correctly to avoid possible
damage.
S/PDIF-Out Connector: SPDIF1
This connector is used to connect S/PDIF (Sony & Philips Digital Interconnect Format)
interface for digital audio transmission.
SPDIF_out
VCC
Front Panel Audio Connector: JAUD1
This connector allows you to connect the front panel audio and is compliant with Intel
Front Panel I/O Connectivity Design Guide.
GND
SPDIF Bracket (Optional)
®
En-12
MIC_JD
NC(No pin)
Ground
NC
2
1
MIC _L
LINE out_JD
10
9
MIC _R
Front_JD
LINE out_L
LINE out_R
Page 21
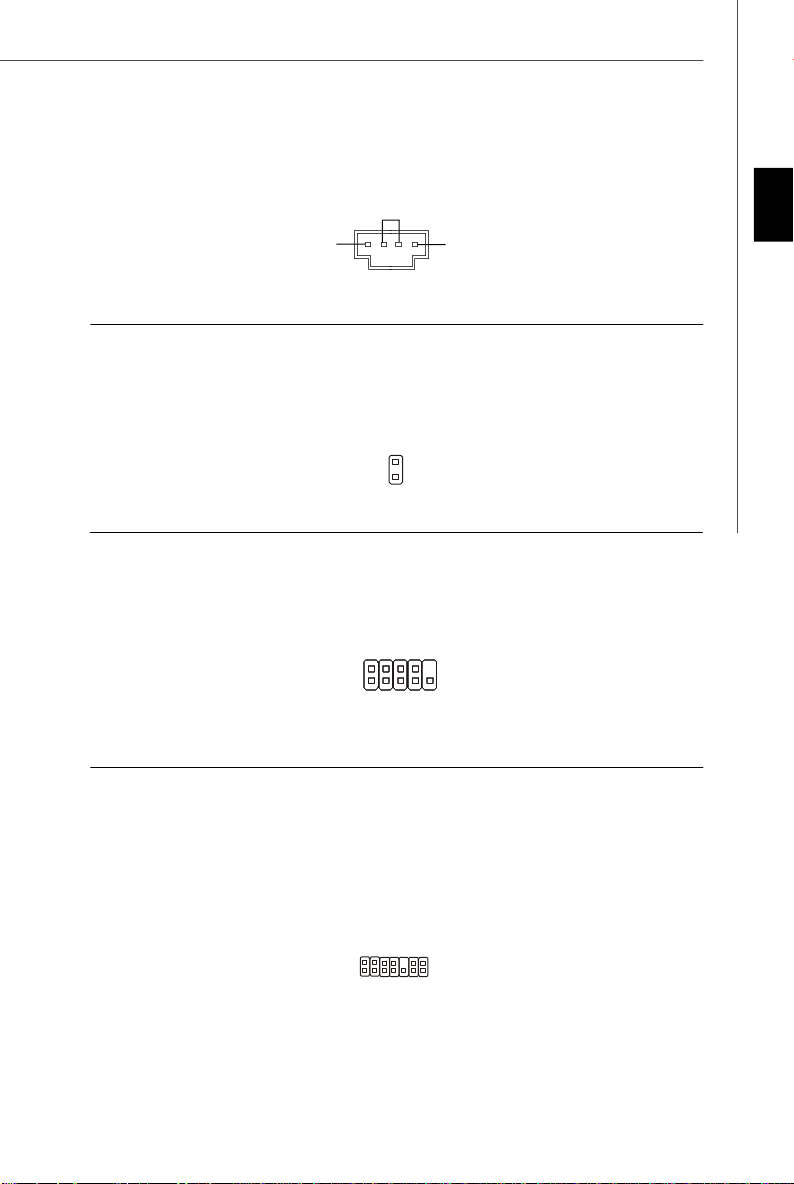
CD-In Connector: JCD1
This connector is provided for external audio input.
GND
L
R
Chassis Intrusion Connector: JCI1
This connector connects to the chassis intrusion switch cable. If the chassis is opened,
the chassis intrusion mechanism will be activated. The system will record this status and
show a warning message on the screen. To clear the warning, you must enter the BIOS
utility and clear the record.
CINTRU
1
2
GND
Serial Port Connector: JCOM1
This connector is a 16550A high speed communication port that sends/receives 16
bytes FIFOs. You can attach a serial device.
CTS
SIN
DSR
DTR
2
1
DCD
9
RI
RTS
SOUT
Ground
English
TPM Module Connector: JTPM1 (optional)
This connector connects to a TPM (Trusted Platform Module) module (optional). Please
refer to the TPM security platform manual for more details and usages.
3Vdual / 3V_STB
VCC3
SIRQ
VCC5
Key(no pin)
GND
2
1
GND
14
13
LCLK
LAD0
LAD1
LAD2
LAD3
LRST#
LFRA ME#
En-13
Page 22
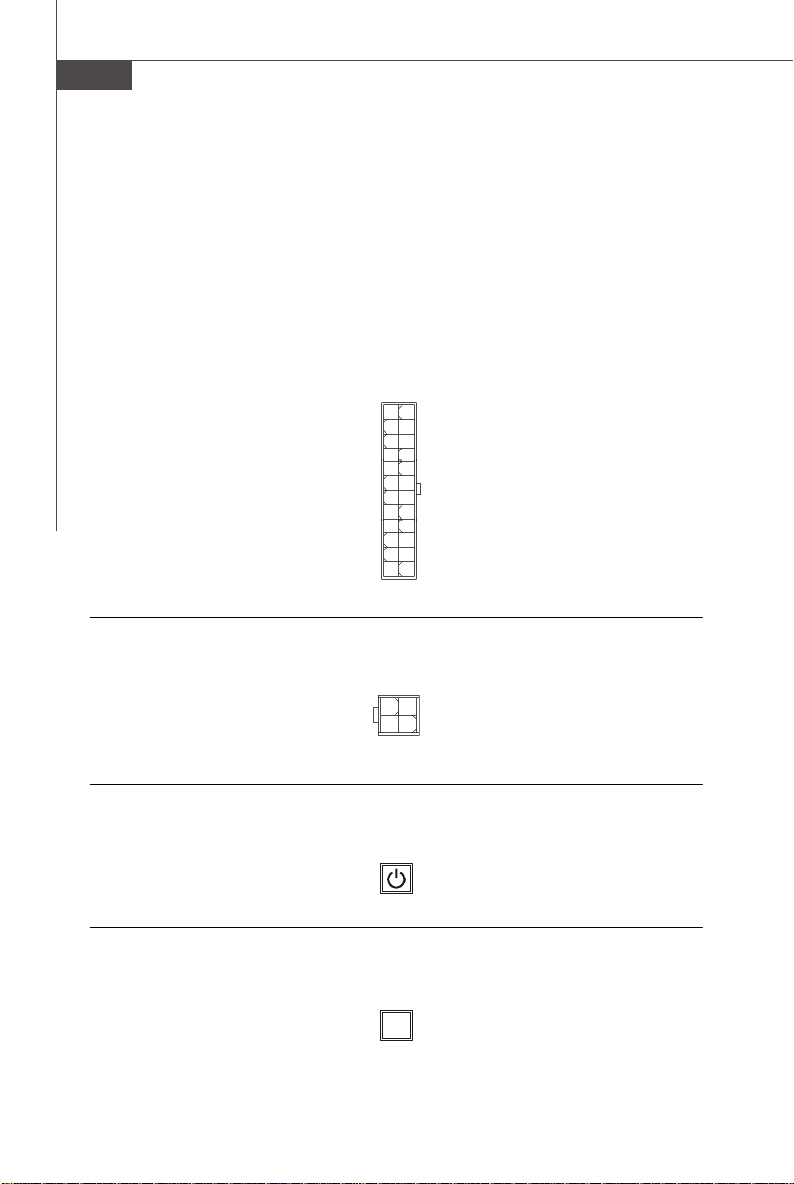
MS-7532 Mainboard
Power Supply Attachment
Before inserting the power supply connector, always make sure that all components
are installed properly to ensure that no damage will be caused. All power connectors
on the mainboard have to connect to the ATX power supply and have to work together
to ensure stable operation of the mainboard.
ATX 24-Pin Power Connector: JPWR1
This connector allows you to connect an ATX 24-pin power supply. To connect the ATX
24-pin power supply, make sure the plug of the power supply is inserted in the proper
orientation and the pins are aligned. Then push down the power supply firmly into the
connector. You may use the 20-pin ATX power supply as you like. If you’d like to use the
20-pin ATX power supply, please plug your power supply along with pin 1 & pin 13.
1224
+3.3V
+12V
+12V
5VSB
PWR OK
GND
+5V
GND
+5V
GND
+3.3V
+3.3V
GND
+5V
+5V
+5V
NC
GND
GND
GND
PS-ON#
GND
-12V
+3.3V
1
13
ATX 12V Power Connector (2x2-Pin): JPWR2
This 12V power connector is used to provide power to the CPU.
4 2
GND12V
GND12V
13
Power Button: POWER1
This power button is used to turn-on or turn-off the system. Press the button to turn-on or
turn-off the system.
Reset Button: RESET1
This reset button is used to reset the system. Press the button to reset the system.
RESET
En-14
Page 23
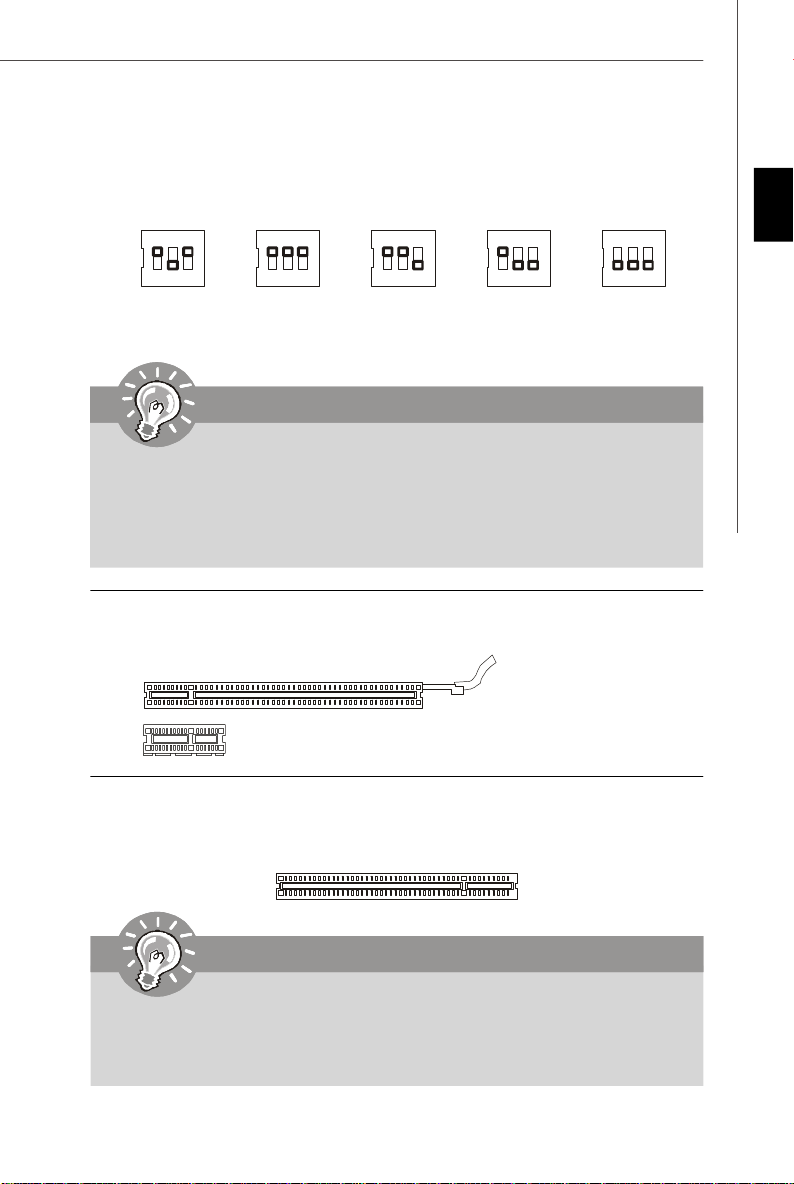
Hardware Overclock FSB Switch: OC_SW1
You can overclock the FSB to increase the processor frequency by changing the switch
OC_SW1. Follow the instructions below to set the FSB.
ON
ON
ON
ON
ON
English
123
Default
123
200->266 MHz 200->333 MHz 200->400 MHz
123
123
266->333 MHz
123
266->400 MHz
333->400 MHz
Important
1. Make sure that you power off the system before changing the switch.
2. HW overclocking may cause instability or crash during boot, then please re-set
the switch to default.
3. You can also overclock by setting BIOS. BIOS overclocking may also cause
crash during boot and then please reboot the system 3 times to restore default
BIOS settings. For more details, please refer to the BIOS Setup section.
PCI Express Slot (x16/ x1)
The PCI Express slot supports the PCI Express interface expansion card.
PCI Express x 16 Slot
PCI Express x 1 Slot
PCI (Peripheral Component Interconnect) Slot
The PCI slot supports LAN card, SCSI card, USB card, and other add-on cards that
comply with PCI specifications.
Important
When adding or removing expansion cards, make sure that you unplug the power
supply first. Meanwhile, read the documentation for the expansion card to configure
any necessary hardware or software settings for the expansion card, such as
jumpers, switches or BIOS configuration.
En-15
Page 24
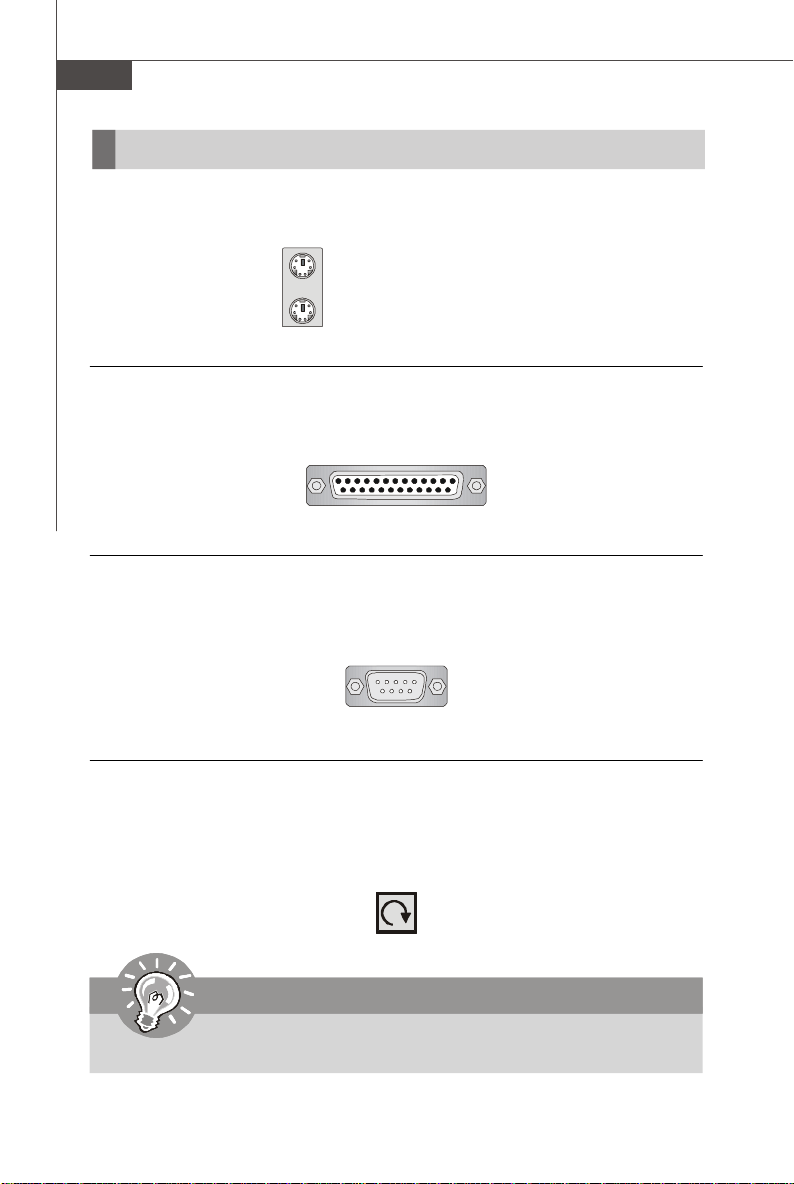
MS-7532 Mainboard
Back Panel
Mouse/Keyboard
The standard PS/2® mouse/keyboard DIN connector is for a PS/2® mouse/keyboard.
PS/2 Mouse connector (Green/ 6-pin female)
PS/2 Keyboard connector (Purple/ 6-pin female)
Parallel Port
A parallel port is a standard printer port that supports Enhanced Parallel Port (EPP) and
Extended Capabilities Parallel Port (ECP) mode.
13 1
(25-pin female connector)
1425
Serial Port
The serial port is a 16550A high speed communications port that sends/ receives 16
bytes FIFOs. You can attach a serial mouse or other serial devices directly to the
connector.
1 5
(9-Pin Male Connector)
6 9
Clear CMOS Button
There is a CMOS RAM on board that has a power supply from external battery to keep
the system configuration data. With the CMOS RAM, the system can automatically boot
OS every time it is turned on. If you want to clear the system configuration, use the
button to clear data. Press the button to clear the data.
Important
Make sure that you power off the system before clearing CMOS data.
En-16
Page 25
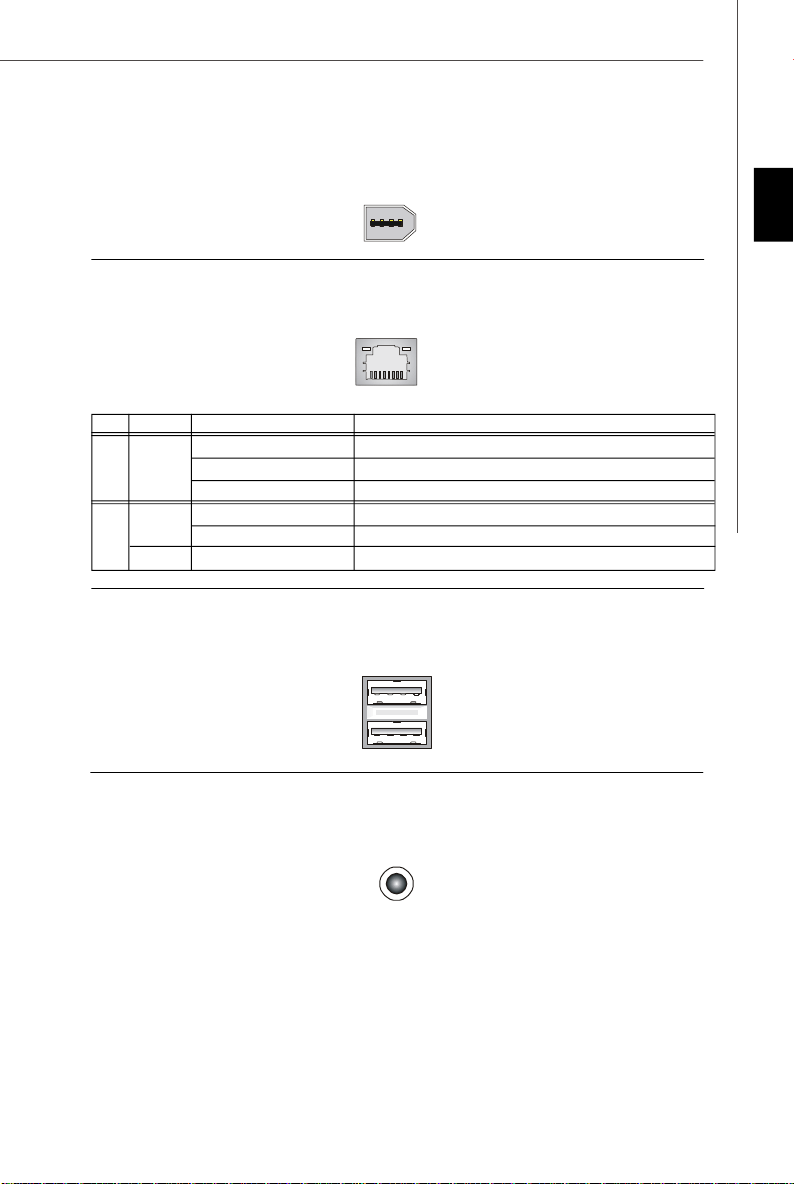
1394 Port (optional)
The IEEE1394 port on the back panel provides connection to IEEE1394 devices.
LAN
The standard RJ-45 LAN jack is for connection to the Local Area Network (LAN). You can
connect a network cable to it.
LED Color LED State Condition
Off LAN link is not established.
Left Yellow On (steady state) LAN link is established.
On (brighter & pulsing) The computer is communicating with another computer on the LAN.
Green Off 10 Mbit/sec data rate is selected.
Right On 100 Mbit/sec data rate is selected.
Orange On 1000 Mbit/sec data rate is selected.
USB Port
The USB (Universal Serial Bus) port is for attaching USB devices such as keyboard,
mouse, or other USB-compatible devices.
English
Audio Port Connectors
These audio connectors are used for audio devices. You can differentiate the color of
the audio jacks for different audio sound effects.
Line-In (Blue) - Line In, is used for external CD player, tape player or other audio
devices.
Line-Out (Green) - Line Out, is a connector for speakers or headphones.
MIC (Pink) - Mic In, is a connector for microphones.
RS-Out (Black) - Rear-Surround Out in 4/ 5.1/ 7.1 channel mode.
CS-Out (Orange) - Center/ Subwoofer Out in 5.1/ 7.1 channel mode.
SS-Out (Gray) - Side-Surround Out 7.1 channel mode.
En-17
Page 26
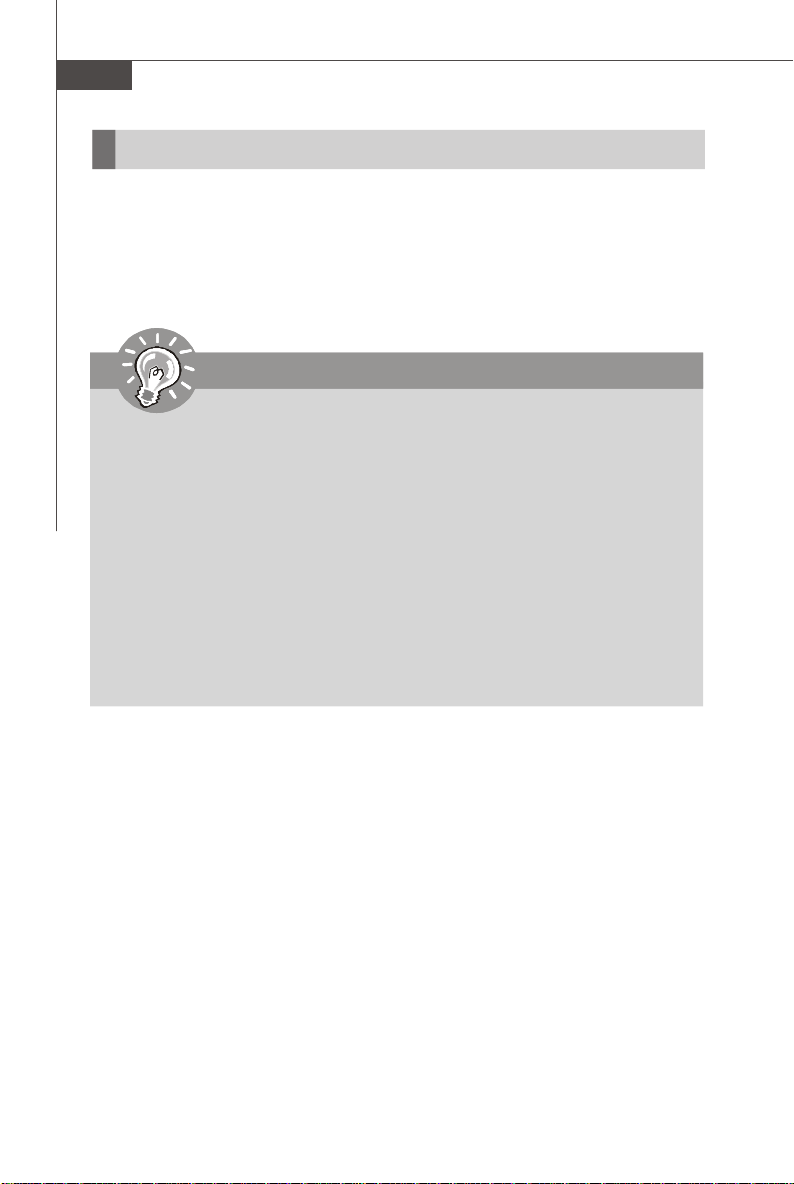
MS-7532 Mainboard
BIOS Setup
This chapter provides basic information on the BIOS Setup program and allows you to
configure the system for optimum use. You may need to run the Setup program when:
* An error message appears on the screen during the system booting up, and requests
you to run BIOS SETUP.
* You want to change the default settings for customized features.
Important
1.The items under each BIOS category described in this chapter are under continuous update for better system performance. Therefore, the description may
be slightly different from the latest BIOS and should be held for reference only.
2.Upon boot-up, the 1st line appearing after the memory count is the BIOS
version. It is usually in the format:
A7532IMS V1.0 071808 where:
1st digit refers to BIOS maker as A = AMI, W = AWARD, and P = PHOENIX.
2nd - 5th digit refers to the model number.
6th refers to the Chipset vender as A = AMD, I = Intel, V = VIA, N = Nvidia, U = ULi.
7th - 8th digit refers to the customer as MS = all standard customers.
V1.0 refers to the BIOS version.
071808 refers to the date this BIOS was released.
En-18
Page 27
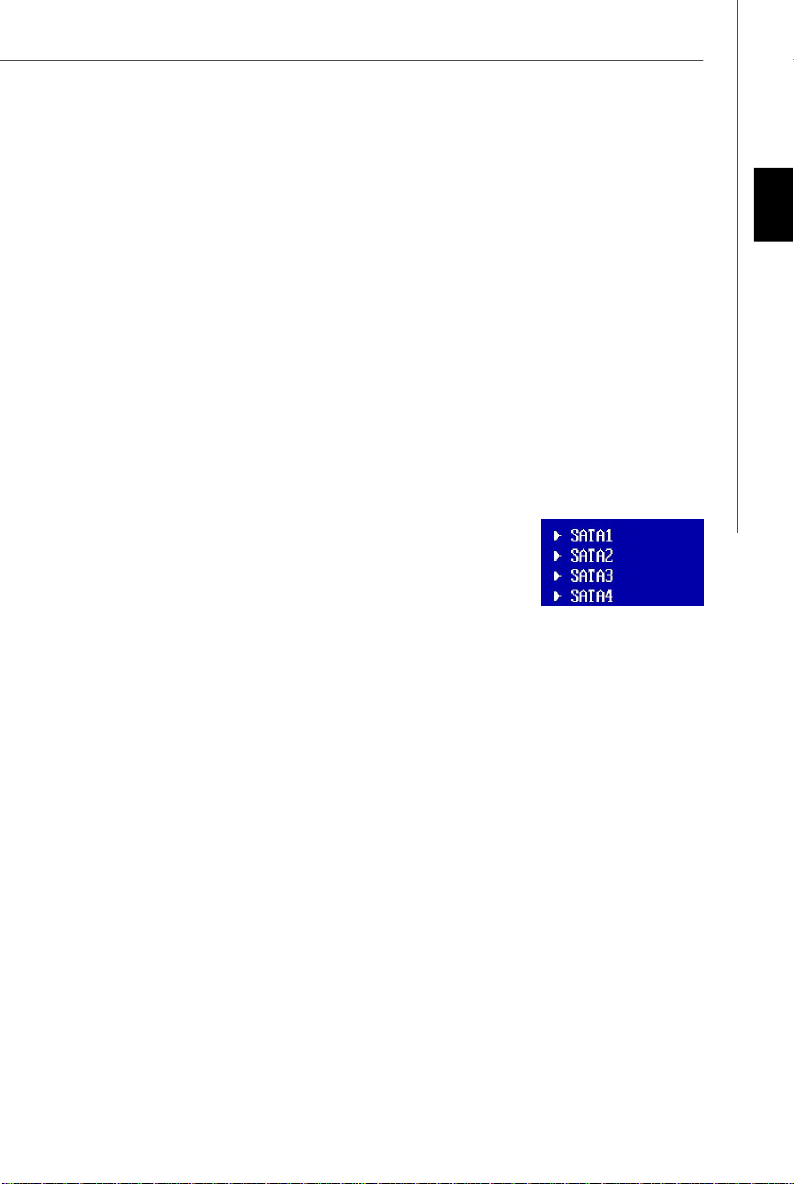
Entering Setup
Power on the computer and the system will start POST (Power On Self Test) process.
When the message below appears on the screen, press <DEL> key to enter Setup.
Press DEL to enter SETUP
If the message disappears before you respond and you still wish to enter Setup, restart
the system by turning it OFF and On or pressing the RESET button. You may also restart
the system by simultaneously pressing <Ctrl>, <Alt>, and <Delete> keys.
Getting Help
After entering the Setup menu, the first menu you will see is the Main Menu.
Main Menu
The main menu lists the setup functions you can make changes to. You can use the
arrow keys (↑↓ ) to select the item. The on-line description of the highlighted setup
function is displayed at the bottom of the screen.
Sub-Menu
If you find a right pointer symbol (as shown in the right view)
appears to the left of certain fields that means a sub-menu
containing additional options can be launched from this field.
You can use control keys (↑↓ ) to highlight the field and press
<Enter> to call up the sub-menu. Then you can use the control
keys to enter values and move from field to field within a sub-menu. If you want to return
to the main menu, just press <Esc >.
General Help <F1>
The BIOS setup program provides a General Help screen. You can call up this screen
from any menu by simply pressing <F1>. The Help screen lists the appropriate keys to
use and the possible selections for the highlighted item. Press <Esc> to exit the Help
screen.
English
En-19
Page 28
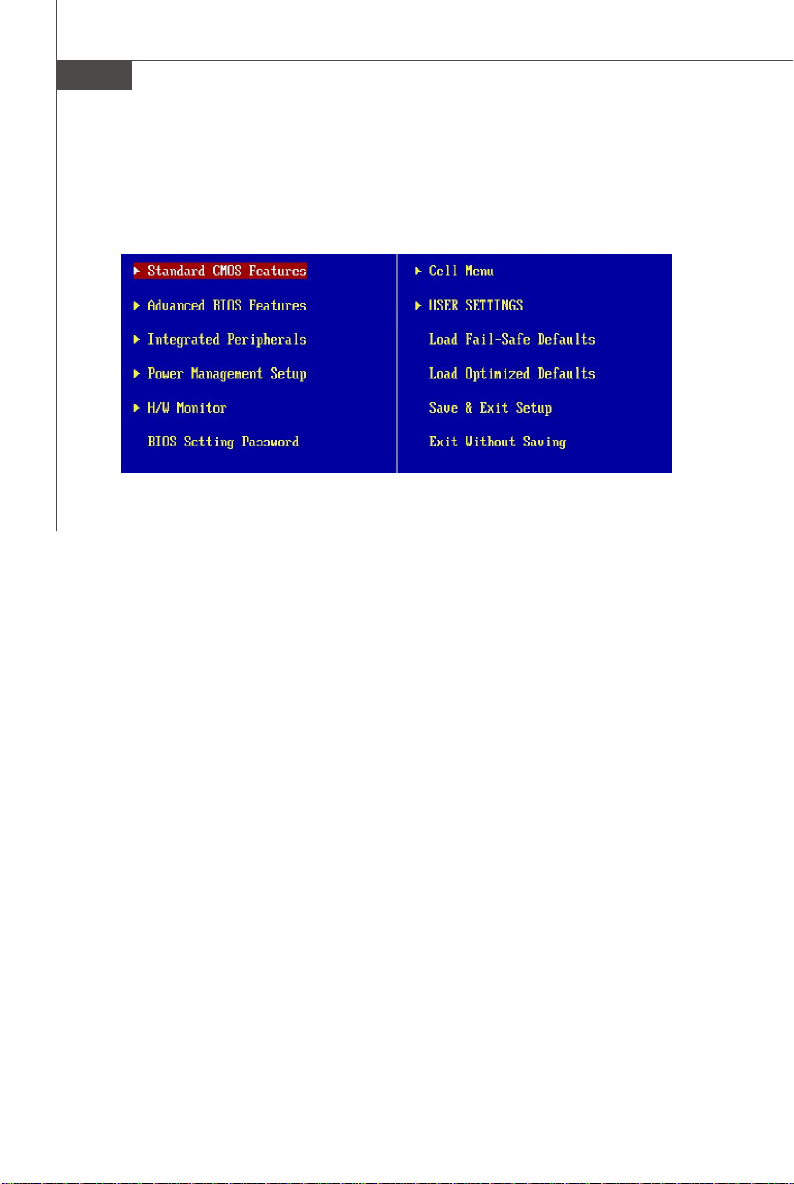
MS-7532 Mainboard
The Main Menu
Once you enter AMI® or AWARD® BIOS CMOS Setup Utility, the Main Menu will appear
on the screen. The Main Menu allows you to select from ten setup functions and two exit
choices. Use arrow keys to select among the items and press <Enter> to accept or enter
the sub-menu.
Standard CMOS Features
Use this menu for basic system configurations, such as time, date etc.
Advanced BIOS Features
Use this menu to setup the items of special enhanced features.
Integrated Peripherals
Use this menu to specify your settings for integrated peripherals.
Power Management Setup
Use this menu to specify your settings for power management.
H/W Monitor
This entry shows your PC health status.
BIOS Setting Password
Use this menu to set the Password.
Cell Menu
Use this menu to specify your settings for frequency/voltage control and overclocking.
USER SETTINGS
Use this menu to save/ load your settings to/ from CMOS for BIOS.
Load Fail-Safe Defaults
Use this menu to load the default values set by the BIOS vendor for stable system
performance.
Load Optimized Defaults
Use this menu to load the default values set by the mainboard manufacturer specifically
for optimal performance of themainboard.
Save & Exit Setup
Save changes to CMOS and exit setup.
Exit Without Saving
Abandon all changes and exit setup.
En-20
Page 29
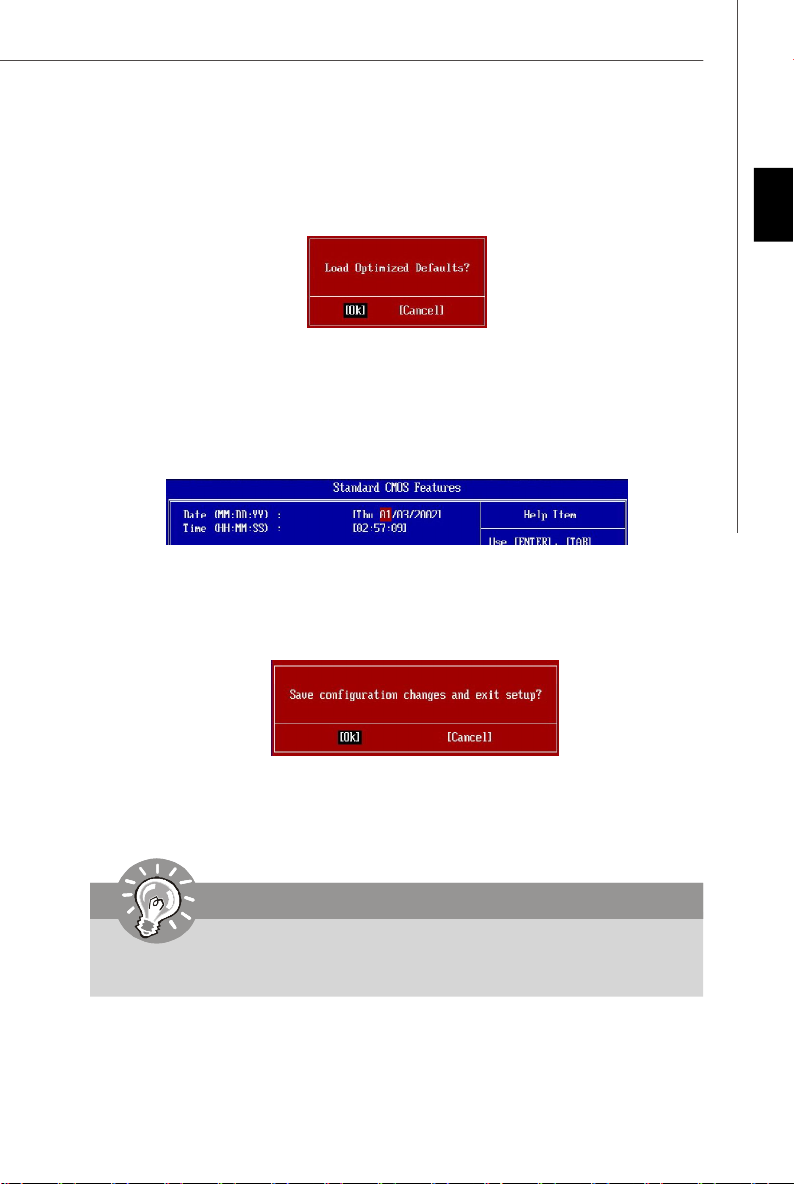
When enter the BIOS Setup utility, follow the processes below for general use.
1. Load Optimized Defaults : Use control keys (↑↓ ) to highlight the Load Optimized
Defaults field and press <Enter> , a message as below appears:
Select [Ok] and press Enter to load the default settings for optimal system performance.
2. Setup Date/ Time : Select the Standard CMOS Features and press <Enter> to enter
the Standard CMOS Features-menu. Adjust the Date, Time fields.
3. Save & Exit Setup : Use control keys (↑↓ ) to highlight the Save & Exit Setup field
and press <Enter> , a message as below appears:
English
Select [Ok] and press Enter to save the configurations and exit BIOS Setup utility.
Important
The configuration above are for general use only. If you need the detailed
settings of BIOS, please see the manual in English version on MSI website.
En-21
Page 30
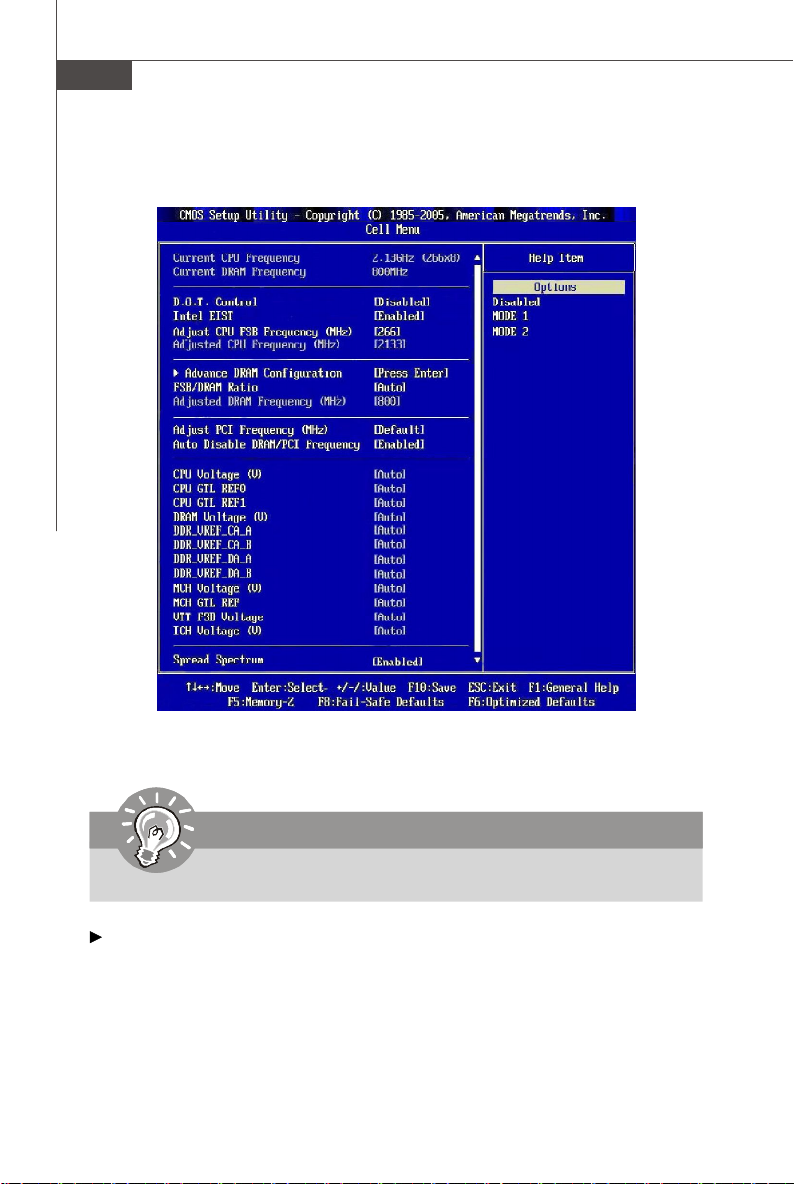
MS-7532 Mainboard
4. Cell Menu Introduction : This menu is for advanced user who want to overclock the
mainboard.
Important
Change these settings only if you are familiar with the chipset.
Current CPU / DRAM Frequency
These items show the current clocks of CPU and Memory speed. Read-only.
En-22
Page 31

D.O.T. Control
D.O.T. (Dynamic Overclocking Technology) is an automatic overclocking function,
included in the MSITM’s newly developed Dual CoreCell
TM
Technology. It is designed
to detect the load balance of CPU while running programs, and to adjust the best
frequency automatically. When the motherboard detects system is running programs,
it will speed up automatically to make the program run smoothly and faster. When
the system is temporarily suspending or staying in the low load balance, it will restore
the default settings instead. Usually the Dynamic Overclocking Technology will be
powered only when users' PC need to run huge amount of data like 3D games or the
video process, and the CPU and PCIE frequency need to be boosted up to enhance
the overall performance.
Important
Even though the Dynamic Overclocking Technology is more stable than manual
overclocking, basically, it is still risky. We suggest user to make sure that your
CPU / memory modules can afford to overclocking regularly first. If you find the
PC appears to be unstable or reboot incidentally, it's better to disable the
Dynamic Overclocking or to lower the level of overclocking options. By the way,
if you need to conduct overclocking manually, you also need to disable the
Dynamic OverClocking first.
Intel EIST
The Enhanced Intel SpeedStep technology allows you to set the performance level
of the microprocessor whether the computer is running on battery or AC power. This
field will appear after you installed the CPU which support speedstep technology.
Adjust CPU FSB Frequency (MHz)
It is used to adjust CPU FSB frequency.
English
Adjusted CPU Frequency (MHz)
It shows the adjusted CPU frequency (FSB x Ratio). Read-only.
Advance DRAM Configuration
Press <Enter> to enter the sub-menu and the following screen appears.
MEMORY-Z
Press <Enter> to enter the sub-menu and the following screen appears.
En-23
Page 32

MS-7532 Mainboard
DIMM1 Memory SPD Information
Press <Enter> to enter the sub-menu and the following screen appears.
DIMM 1/2/3/4 Memory SPD Information
These items display the current status of the current DIMM Memory speed
information such as memory type, max bandwidth, manufacture, part number,
serial number, SDRAM cycle time, TCL, TRCD, TRP, TRAS, TRFC, TWR,
TWTR, TRRD and TRTP. They are read only.
CAS Latency (tCL)
This controls the CAS latency, which determines the timing delay (in clock
cycles) before SDRAM starts a read command after receiving it.
tRCD
When DRAM is refreshed, both rows and columns are addressed separately. This
setup item allows you to determine the timing of the transition from RAS (row
address strobe) to CAS (column address strobe). The less the clock cycles, the
faster the DRAM performance.
tRP
This setting controls the number of cycles for Row Address Strobe (RAS) to be
allowed to precharge. If insufficient time is allowed for the RAS to accumulate its
charge before DRAM refresh, refresh may be incomplete and DRAM may fail to
retain data. This item applies only when synchronous DRAM is installed in the
system.
tRAS
This setting determines the time RAS takes to read from and write to memory cell.
En-24
Page 33

Advance Memory Setting
Setting to [Auto] enables the advance memory timing automatically to be
determined by BIOS.
FSB/DRAM Ratio
This item will allow you to adjust the ratio of FSB to memory.
Adjusted DRAM Frequency (MHz)
It shows the adjusted DRAM frequency. Read-only.
Adjust PCI Frequency
This field allows you to select the PCI frequency (in MHz).
Auto Disable DRAM/PCI Frequency
When set to [Enabled], the system will remove (turn off) clocks from empty DIMM and
PCI slots to minimize the electromagnetic interference (EMI).
CPU Voltage / CPU GTL REF0 / CPU GTL REF1 / DRAM Voltage (V)/
DDR_VREF_CA/DA_A/B / MCH Voltage (V)/ MCH GTL REF / VTT FSB Voltage / ICH
Voltage (V)
These items dispaly the power status of Memory, FSB and chipset. Read-only.
Spread Spectrum
When the motherboard’s clock generator pulses, the extreme values (spikes) of the
pulses create EMI (Electromagnetic Interference). The Spread Spectrum function
reduces the EMI generated by modulating the pulses so that the spikes of the pulses
are reduced to flatter curves. If you do not have any EMI problem, leave the setting
at Disabled for optimal system stability and performance. But if you are plagued by
EMI, set to Enabled for EMI reduction. Remember to disable Spread Spectrum if you
are overclocking because even a slight jitter can introduce a temporary boost in clock
speed which may just cause your overclocked processor to lock up.
English
Important
1.If you do not have any EMI problem, leave the setting at [Disabled] for optimal
system stability and performance. But if you are plagued by EMI, select the
value of Spread Spectrum for EMI reduction.
2.The greater the Spread Spectrum value is, the greater the EMI is reduced,
and the system will become less stable. For the most suitable Spread Spectrum value, please consult your local EMI regulation.
3.Remember to disable Spread Spectrum if you are overclocking because even
a slight jitter can introduce a temporary boost in clock speed which may just
cause your overclocked processor to lock up.
En-25
Page 34

MS-7532 Mainboard
CPU and Memory Clock Overclocking
The D.O.T Control, Adjust CPU FSB Frequency, FSB/Memory Ratio are the items for
you to overclock the CPU and the Memory. Please refer to the descriptions of these
fields for more information.
Important
1.CPU Speed = CPU FSB Frequency* CPU Ratio
2.This motherboard supports overclocking greatly. However, please make sure
your peripherals and components are bearable for some special settings. Any
operation that exceeds product specification is not recommended. Any risk or
damge resulting from improper operation will not be under our product warranty.
Two ways to save your system from failed overclocking...
Reboot
1. Press the Power button to reboot the system 3 times. Please note that, to avoid
electric current to affect other devices or components, we suggest an interval of
more than 10 seconds among the reboot actions.
2. At the fourth reboot, BIOS will determine that the previous overclocking is failed
and restore the default settings automatically. Please press any key to boot the
system normally when the following message appears on screen.
Warning !!! The previous overclocking had failed,
and system will restore its defaults setting,
Press any key to continue.......
Clear CMOS
- Press the clear CMOS button on the back panel of mainboard to clear CMOS
data.
En-26
Page 35

Software Information
Take out the Driver/Utility CD that is included in the mainboard package, and place it
into the CD-ROM drive. The installation will auto-run, simply click the driver or utility
and follow the pop-up screen to complete the installation. The Driver/Utility CD contains the:
Driver menu - The Driver menu shows the available drivers. Install the driver by your
desire and to activate the device.
Utility menu - The Utility menu shows the software applications that the mainboard
supports.
WebSite menu- The WebSite menu shows the necessary websites.
Important
Please visit the MSI website to get the latest drivers and BIOS for better system
performance.
English
En-27
Page 36

P45-8D
Benutzerhandbuch
Deutsch
Deutsch
De-1
Page 37

MS-7532 Mainboard
Spezifikationen
Prozessoren
- Intel® Core
Celeron® Prozessoren für Sockel LGA775
- Unterstützt die Familie Intel® Yorkfield, Wolfdale, Conroe und
höher
*(Weitere CPU Informationen finden Sie unter http://global.msi.
com.tw/index.php?func=cpuform)
TM
2 Extreme/Quad/Duo, Pentium® Dual-Core und
FSB (Front-Side-Bus)
- 1600*(OC)/ 1333/ 1066/ 800 MHz
Chipsatz
- North-Bridge: Intel® Eaglelake P45 Chipsatz
- South-Bridge: Intel® ICH10/ ICH10R Chipsatz
Speicher
- 4 DDR3 DIMMs unterstützt DDR3 **1600(OC)/1333/1066/800 MHz
SDRAM(unterstützt max. 8GB, bitte prüfen Sie die Kriterien von
Website Intel nach)
- Oder 4 DDR2 DIMMs unterstützt DDR2 **1066(OC)/ 800/ 667
SDRAM (max. 16GB)
**(Weitere Informationen zu kompatiblen Speichermodulen finden
Sie unter http://global.msi.com.tw/index.php?func=testreport)
LAN
- Unterstützt die PCIE LAN 10/100/1000 Fast Ethernet über Realtek
8111C
Audio
- Onboard Soundchip Realtek® ALC888
- 8-Kanal Audio-Ausgang mit “Jack Sensing” Funktion
- Erfüllt die Azalia Spezifikationen
- Zertifiziert für das Microsoft Vista Premium Betriebs-system
IDE
- 1 IDE Port (abhängig von JMicron JMB363)
- Unterstützt die Betriebmodi mit Ultra DMA 66/100/133
- Unterstützt die Betriebmodi mit PIO, Bus Mastering
SATA
- 6 SATAII Ports über ICH10/ ICH10R (SATA1~6)
- 2 SATA II Ports über JMicron JMB363 (SATA7, SATA8)
- Unterstützt Datenü bertragungsraten von bis zu 3Gb/s
RAID
- SATA1~6 unterstützt die Intel Matrix Storage Technologie (AHCI +
RAID 0/1/5/10) über ICH10R
- SATA7~8 unterstützt die Modi RAID 0/ 1 über JMicron JMB363
De-2
Page 38

IEEE1394 (optional)
- Onboard Chip über JMicron JMB381
- Unterstützt 2 Ports (1 x Hinter, 1 x Vorder)
Diskette
- 1 Disketten Anschluss
- Unterstützt 1 FDD mit 360KB, 720KB, 1.2MB, 1.44MB und 2.88MB
Anschlüsse
Hintere Ein-/ und Ausgänge
- 1 PS/2 Mausanschluss
- 1 PS/2 Tastaturanschluss
- 1 Parallele Schnittstelle
- 1 COM Anschluss
- 1 Knopf zur CMOS- Löschung
- 4 USB 2.0 Anschlüsse
- 1 1394 Anschluss (optional)
- 1 LAN Anschluss
- 6 Audiobuchsen
On-Board Stiftleiste/ Anschlüsse
- 4 USB 2.0 Stiftleisten
- 1 IEEE1394 Stiftleiste (optional)
- 1 Gehäusekontaktschalter
- 1 S/PDIF-Ausgang Stiftleiste
- 1 CD-Stiftleiste für Audio Eingang
- 1 Audio Stiftleiste für Gehäuse Audio Ein-/ Ausgänge
- 1 TPM Schnittstelle (optional)
- 1 Ein-/Aus-Schalter
- 1 Reset-Taste
- 1 Übertaktung FSB Schalter
- 1 Serielle Schnittstelle
Deutsch
TPM (optional)
- Unterstützt TPM
Schnittstellen
- 1 PCI Express x16 Schnittstelle, unterstützt PCIE 2.0 Spezifikation
- 1 PCI Express x 1 Schnittstelle
- 3 PCI Schnittstellen
Form Faktor
- ATX (30.5cm X 24.4cm)
Montage
- 9 Montagebohrungen
De-3
Page 39

MS-7532 Mainboard
RESET
Maus/
Tastatur,
S.De-16
Serial Port,
S.De-16
Parallele Schnittstelle, S.De-16
Clear CMOS
Button,S.De-16
1394
Port,
S.De-17
USB Port,
S.De-17
LAN,
S.De-17
Line-In
Line-Out
Mic
RS-Out
CS-Out
SS-Out
Audio
Port,
S.De-17
OC_SW1, S.De-15
SYSFAN1, S.De-10
PCI Express Slot,
S.De-15
PCI Slot, S.De-15
JPWR2,
S.De-14
JAUD1,
S.De-12
JCD1,
S.De-13
ON
123
SPDIF1,
S.De-12
CPU,
S.De-5
FDD1,
S.De-10
J1394_1,
S.De-11
DDR2,
S.De-7
JCOM1,
S.De-13
JTPM1,
S.De-13
CPUFAN1,
S.De-10
JPWR1, S.De-14
DDR3, S.De-7
SYSFAN2, S.De-10
IDE1, S.De-10
JCI1, S.De-13
SATA1~8, S.De-11
JUSB1~4, S.De-12
RESET1/POWER1,
S.De-14
JFP2/1, S.De-11
Übersicht Eingenschaften der P45-8D
Mainboard Serie (MS-7532 v1.X)
De-4
Page 40

Hauptprozessor: CPU
Das Mainboard unterstützt Intel® Prozessoren und verwendet hierfür einen CPU Sockel
mit der Bezeichnung Sockel-775, um das Einsetzen der CPU zu erleichtern. Verfügen
Sie über keinen Kühler, setzen Sie sich bitte mit Ihrem Händler in Verbindung, um
einen solchen zu erwerben und danach zu installieren, bevor Sie Ihren Computer
anschalten.
Um die neuesten Informationen zu unterstützten Prozessoren zu erhalten, besuchen
Sie bitte http://global.msi.com.tw/index.php?func=cpuform
Wichtig
Überhitzung
Überhitzung beschädigt die CPU und das System nachhaltig, stellen Sie stets
eine korrekte Funktionsweise des CPU Kühlers sicher, um die CPU vor
Überhitzung zu schützen. Überprüfen Sie eine gleichmäßige Schicht der
thermischen Paste (oder thermischen Klebeandes) zwischen der CPU und dem
Kühlblech anwenden, um Wärmeableitung zu erhöhen.
CPU Wechsel
Stellen Sie vor einem Wechsel des Prozessors stets sicher, dass das ATX
Netzteil ausgeschaltet und der Netzstecker gezogen ist, um die Unversehrtheit
der CPU zu gewährleisten.
Übertakten
Dieses Motherboard wurde so entworfen, dass es Übertakten unterstützt. Stellen
Sie jedoch bitte sicher, dass die betroffenen Komponenten mit den abweichenden
Einstellungen während des Übertaktens zurecht kommen. Von jedem Versuch des
Betriebes außerhalb der Produktspezifikationen kann nur abgeraten werden. Wir
übernehmen keinerlei Garantie für die Sch äden und Risiken, die aus
unzulässigem oder Betrieb jenseits der Produktspezifikationen resultieren.
Deutsch
De-5
Page 41

MS-7532 Mainboard
CPU & Kühler Einbau für Sockel 775
1. Der CPU-Sockel besitzt zum Schutz eine Plastikabdeckung. Lassen
Sie vor der Installtion diese Schutzkappe auf dem Sockel um Schäden
zu vermeiden.
2. Entfernen Sie zuerst die Schutzkappe wie abgebildet in Pfeilrichtung.
3. Sie sehen jetzt die Pins des Sockels.
4. Öffnen Sie den Sockelverschlusshebel.
5. Klappen Sie den Hebel ganz auf und öffnen Sie die
Metallverschlussklappe.
6. Vergewissem Sie sich anhand der Justiermarkierungen und dem
gelben Dreieck, daß die CPU in der korrekten Position ist. Setzen
Sie anschließend die CPU in den Sockel.
7. Begutachten Sie, ob die CPU richtig im Sockel sitzt. Falls nicht,
zeihen Sie die CPU durch eine rein vertikale Bewegung wieder
heraus. Versuchen Sie es erneut.
8. Schließen Sie die Abdeckung des Sockels.
9. Drücken Sie den Verschlusshebel mit leichtem Druck nach unten
und arretieren Sie den Hebel unter dem Rückhaltenhaken des CPU-
Sockels.
10.Frühren Sie den CPU-Kühler über den CPU-Sockel und positionieren
Sie die Arretierungsstifte des Kühlers über die dafür vorgesehenen
Löcher des Mainboards. Drücken Sie den Kühler nach unten bis die
Stifte in den Löchern eingerastet.
11.Drücken Sie die vier Stifte nach unten um den Kühler zu arretieren.
Drehen Sie dann jeweils den Verschluss der Stifte (Richtung ist auf
dem Kühler markiert) .
12.Drehen Sie das Mainboard um und vergewissern Sie sich, dass das der
Kühler korrekt installiert ist.
alignment key
Wichtig
1. Prüfen Sie die Status der CPU im BIOS.
2. Wenn keine CPU installiert ist, schützen Sie immer den CPU-Sockel durch die
Plastikabdeckung.
3. Die Mainboard Fotos, die in diesem Abschnitt gezeigt werden, sind für Demon-
stration der CPU/ Kühler Installation. Das Aussehen Ihres mainboard kann
abhangig von dem Modell schwanken, das Sie kaufen.
De-6
Page 42

Speicher
1
2
Empty
Installed
Diese DIMM-Steckplätze nehmen Arbeitsspeichermodule auf.
DDR3 und DDR2 können nicht untereinander getauscht werden und der Standard
DDR3 ist nicht rückwärtskompatibel. Installieren Sie DDR3 Speichermodule(DIMM3/4/
7/8) stets in DDR3 DIMM Slots, und DDR2 Speichermodule stets in DDR2 DIMM Slots
(DIMM1/2/5/6). Falsche Installation kann Beschädigung der Hauptplatine
verursachen. Zur gleichen Zeit, können nicht Sie Ihr System starten, wenn Sie die
Speichermodul DDR2 & DDR3 gleichzeitig anbringen.
Die neusten Informationen über kompatible Bauteile finden Sie unter http://global.msi.
com.tw/index.php?func=testreport
DDR2 (Gr ü n & Orange)
240-polig, 1.8V
64x2=128 Pole 56x2=112 Pole
DIMM1/2/5/6 sind für DDR2-Speichermodul
DDR3 (Blau & Rosa)
240-polig, 1.5V
72x2=144 Pole48x2=96 Pole
DIMM3/4/7/8 sind für DDR3-Speichermodul
Populationsregeln für Dual-Channel-Speicher
Im Dual-Channel-Modus können Arbeitsspeichermodule Daten über zwei
Datenbusleitungen gleichzeitig senden und empfangen. Durch Aktivierung des DualChannel-Modus wird die Leistung Ihres Systems verbessert. Bitte beachten Sie die
folgenden Abbildungen zur Veranschaulichung der Populationsregeln im DualChannel-Modus.
Populationsregeln des Zweikanalbetrieb für DDR2:
DIMM1
DIMM2
DIMM3
DIMM4
DIMM5
DIMM6
DIMM7
DIMM8
Deutsch
DIMM1
DIMM2
DIMM3
DIMM4
DIMM5
DIMM6
DIMM7
DIMM8
De-7
Page 43

MS-7532 Mainboard
1
2
3
3
DIMM1
DIMM2
DIMM3
DIMM4
DIMM5
DIMM6
DIMM7
DIMM8
Populationsregeln des Zweikanalbetrieb für DDR3:
DIMM1
DIMM2
DIMM3
DIMM4
DIMM5
DIMM6
DIMM7
DIMM8
DIMM1
DIMM2
DIMM3
DIMM4
DIMM5
DIMM6
DIMM7
DIMM8
DIMM1
DIMM2
DIMM3
DIMM4
DIMM5
DIMM6
DIMM7
DIMM8
De-8
Page 44

Installieren der Arbeitsspeichermodule
1. Das Arbeitsspeichermodul hat nur eine Kerbe in der Mitte und passt nur in eine
Richtung in den Steckplatz.
2. Stecken Sie das Arbeitsspeichermodul senkrecht in den DIMM-Steckplatz ein.
Drücken Sie anschließend das Arbeitsspeichermodul nach unten, bis die
Kontaktseite richtig tief in dem DIMM-Steckplatz sitzt. Der Kunststoffbügel an jedem
Ende des DIMM-Steckplatzes schnappt automatisch ein, wenn das
Arbeitsspeichermodul richtig eingesetzt ist.
Wichtig
Die goldenen Kontakte sind kaum zu sehen, wenn das Arbeitsspeichermodul
richtig im DIMM-Steckplatz sitzt.
3. Prüfen Sie von Hand, ob das Arbeitsspeichermodul von den seitlichen Bügeln am
DIMM-Steckplatz richtig gehalten wird.
Deutsch
Volt
Notch
Wichtig
- DDR3 und DDR2 können nicht untereinander getauscht werden und der Standard
DDR3 ist nicht rückwärtskompatibel. Installieren Sie DDR3 Speichermodule
(DIMM3/4/7/8) stets in DDR3 DIMM Slots, und DDR2 Speichermodule stets in
DDR2 DIMM Slots (DIMM1/2/5/6)
-Stellen Sie im Zweikanalbetrieb bitte sicher, dass Sie Module des gleichen
Typs und identischer Speicherdichte in den DDR2 DIMM Slots unterschiedlicher
Kanäle verwenden.
-Um einen sicheren Systemstart zu gewährleisten, bestücken Sie immer DIMM1/
DIMM3 zuerst.
De-9
Page 45

MS-7532 Mainboard
Anschlüsse, Steckbrücken,Taste, Schalter und Slots
Stromanschlüsse für Lüfter: CPUFAN1/ SYSFAN1~2
Die Anschlüsseunterstützen aktive Systemlüfter mit + 12V. CPU FAN kann Smart FAN
Funktion unterstützen. Wenn Sie den Anschluss herstellen, sollten Sie immer darauf
achten, dass der rote Draht der positive Pol ist, und mit +12V verbunden werden sollte,
der schwarze Draht ist der Erdkontakt und sollte mit GND verbunden werden. Ist Ihr
Mainboard mit einem Chipsatz zur Überwachung der Systemhardware versehen, dann
brauchen Sie einen speziellen Lüfter mit Tacho, um die Vorteile der Steuerung des
CPU Lüfters zu nutzen.
SENSOR
+12V
GND
CONTROL
CPUFAN1
Wichtig
1.Bitte informieren Sie sich auf der offiziellen Website vom Prozessor über
empfohlene CPU Kühler oder fragen Sie Ihren Händler nach einem geeigneten
Lüfter.
2.CPUFAN1 unterstützt die Lüfterkontrolle. Sie künnen das Utility Dual Core
Center installieren, welches automatisch die Geschwindigkeit des CPU Lüfters
in Abhängigkeit von der CPU Temperatur steuert.
3. CPUFAN1 kann die Lüfter mit drei- und vierpolige Stecker unterstützen.
Sensor
+12V
GND
SYSFAN1
GND
+12V
NC
SYSFAN2
Anschluss des Diskettenlaufwerks: FDD1
Diese Anschluss unterstützt ein Diskettenlaufwerke mit 360KB, 720KB, 1.2MB, 1.44MB
oder 2.88MB Kapazität.
IDE Anschluss: IDE1
An diesen Anschluss können IDE Festplatten, optische Laufwerke und andere Geräte
betrieben werden.
Wichtig
Verbinden Sie zwei Laufwerke über ein Kabel, müssen Sie das zweite Laufwerk
im Slave-Modus konfigurieren, indem Sie entsprechend den Jumper setzen.
Entnehmen Sie bitte die Anweisungen zum Setzen des Jumpers der Dokumentation
der IDE Geräte, die der Festplattenhersteller zur Verfügung stellt.
De-10
Page 46

Serial ATA Anschluss: SATA1~8
Der Anschluss ist eine Hochgeschwindigkeits Schnittstelle der Serial ATA. Pro Anschluss
kann ein S-ATA Gerät angeschlossen werden.
Wichtig
Bitte falten Sie das Serial ATA Kabel nicht in einem Winkel von 90 Grad, da
dies zu Datenverlusten während der Datenübertragung führt.
Frontpanel Anschlüsse: JFP1, JFP2
Diese Anschlüsse sind für das Frontpanel dienen zum Anschluss der Schalter und LEDs
des Frontpaneels. JFP1 erfüllt die Anforderungen des “Intel Front Panel I/O Connectivity Design Guide“.
Power
Power
LED
2
1
HDD
LED
JFP1
Switch
Reset
Switch
10
9
2
1
Speaker
+
Power
LED
JFP2
+
-
8
7
Deutsch
IEEE1394 Anschluss (Grün): J1394_1 (optional)
Dieser Anschluss erlaubt Ihren,die Vorrichtung IEEE1394 über ein externes IEEE1394
Slotblech anzuschließen.
IEEE1394 Slotblech
(Optional)
TPA-
Ground
TPB-
Cable power
Ground
2
1
10
9
TPA+
TPB+
Ground
Key (no pin)
Cable power
De-11
Page 47

MS-7532 Mainboard
USB Vorderanschluss (Gelb): JUSB1~4
Dieser Anschluss entspricht den Richtlinien des Intel® I/O Connectivity Design Guide, ist
bestens geeignet, Hochgeschwindigkeits- USB- Peripheriegeräte anzuschließen, wie z.
B. USB Festplattenlaufwerke, Digitalkameras, MP3-Player, Drucker, Modems und
ähnliches.
USB 2.0 Slotblech
(Optional)
USBOC
GND
USB1+
USB1-
VCC
10
9
1 2
Key (no pin)
GND
USB0+
USB0VCC
Wichtig
Bitte beachten Sie, dass Sie die mit VCC (Stromführende Leitung) und GND
(Erdleitung) bezeichneten Pins korrekt verbinden müssen, ansonsten kann es zu
Schäden kommen.
S/PDIF-Ausgang: SPDIF1
Dieser Anschluss dienen zum Anschluss einer SPDIF (Sony & Philips Digital Interconnect Format) Schnittstelle zur digitalen Übertragung von Audiodaten.
SPDIF_out
VCC
Audioanschluss des Frontpanels: JAUD1
Dieser Anschluss ermöglicht den Anschluss von Audioein- und -ausgängen eines
Frontpanels. Der Anschluss entspricht den Richtlinien des “ Intel® Front Panel I/O Connectivity Design Guide”.
GND
SPDIF Bracket (Optional)
De-12
MIC_JD
NC(No pin)
Ground
NC
2
1
MIC _L
LINE out_JD
10
9
MIC _R
Front_JD
LINE out_L
LINE out_R
Page 48

CD- Eingang: JCD1
Dieser Anschluss wird für externen Audioeingang zur Verfügung gestellt.
GND
L
R
Gehäusekontaktanschluss: JCI1
Dieser Anschluss wird mit einem Kontaktschalter verbunden. Wird das Gehäuse geöffnet,
wird der Schalter geschlossen und das System zeichnet dies auf und gibt auf dem
Bildschirm eine Warnung aus. Um die Warnmeldung zu löschen, muss das BIOS
aufgerufen und die Aufzeichnung gelöscht werden.
CINTRU
1
2
GND
Serielle Schnittstelle: JCOM1
Bei der Anschluss handelt es sich um eine 16550A Hochgeschwindigkeitskommunikationsschnittstelle, die 16 Bytes FIFOs sendet/empfängt. An den Stecker können Sie direkt
eine Serielles Gerät anschließen.
2
1
DCD
9
RI
RTS
SOUT
Ground
CTS
SIN
DSR
DTR
TPM Modul Anschluss: JTPM1 (optional)
Dieser Anschluss wird für das optionale TPM Modul (Trusted Platform Module)
verwendt. Weitere Informationen über den Einsatz des optionalen TPM Modules
entnehmen Sie bitte dem TPM Plattform Handbuch.
Deutsch
3Vdual / 3V_STB
VCC3
SIRQ
VCC5
Key(no pin)
GND
2
1
GND
14
13
LCLK
LAD0
LAD1
LAD2
LAD3
LRST#
LFRA ME#
De-13
Page 49

MS-7532 Mainboard
Zusätzlicher Hinweis Stromversorgung
Bevor Sie eine Verbindung mit den Stromanschlüssen herstellen, stellen Sie immer
sicher, dass alle Komponenten ordnungsgemäß eingebaut sind, um jegliche Schäden
auszuschließen. Alle Stromanschlüsse auf dem Mainboard müssen mit einem ATX
Netzteil verbunden werden und müssen gemeinsam den stabilen Betrieb des
Mainboards sicher stellen.
ATX 24-Pin Stromanschluss: JPWR1
Hier können Sie ein ATX 24-Pin Netzteil anschließen. Wenn Sie die Verbindung
herstellen, stellen Sie sicher, dass der Stecker in der korrekten Ausrichtung eingesteckt
wird und die Pins ausgerichtet sind. Drücken Sie dann den Netzteilstecker fest in den
Steckersockel. Sie können auch ein 20-Pin ATX Netzteil verwenden, wenn Sie möchten.
Wenn Sie ein 20-Pin ATX Netzteil einsetzen möchten, stecken Sie bitte Ihr Netzteil
beginnend bei den PinS 1 und 13 ein.
+3.3V
+12V
+12V
5VSB
PWR OK
GND
+5V
GND
+5V
GND
+3.3V
+3.3V
1224
1
13
GND
+5V
+5V
+5V
NC
GND
GND
GND
PS-ON#
GND
-12V
+3.3V
ATX 12V Stromanschluss (2x2-Pin): JPWR2
Dieser 12V Stromanschluss wird verwendet, um die CPU mit Strom zu versorgen.
4 2
GND12V
12V
GND
13
Ein-/Aus-Schalter: POWER1
Dieser Ein-/ Aus-Schalter verwendet, um das System ein- und auszuschalten. Drücken
Sie diese Taste, um das System ein- bzw. auszuschalten.
Reset-Taste: RESET1
Diese Reset-Taste wird verwendet, um das System zurückzusetzen. Drücken Sie diese
Taste, um das System zurückzusetzen.
RESET
De-14
Page 50

Die Übertaktung FSB Schalter: OC_SW1
Übertaken der FSB, um die Prozessorfrequenz erhöhen durch das Andern die Steckbrücke
OC_SW1. Folgen Sie die Anleitungen zur Einstellung FSB.
ON
123
Default
ON
123
200->266 MHz 200->333 MHz 200->400 MHz
ON
123
ON
123
266->333 MHz
ON
123
266->400 MHz
333->400 MHz
Wichtig
1. Stellen bitte Sie sicher, dass Sie schalten die System aus bevor Sie die
Steckbrücke ändern.
2. Während des Start kann die HW-Übertaktung die Instabilitat oder der Absturz
verursachen, dann stellen Sie den Schalter zur Standardeinstellung zurück.
3. Sie können auch übertakten, indem Sie BIOS einstellen. Während des Start
kann auch die BIOS-Übertaktung zur Absturz führen und dann neustarten Sie
das System 3 Mal, um die BIOS-Standardeinstellungen. Weitere Einzelheiten
finden Sie unter dem Kapitel der BIOS Einstellungen.
PCI Express Slot (x16/ x1)
Der PCI Express Slot unterstutzt die PCI Express Schnittstelle Erweiterungskarten.
PCI Express x 16 Slot
PCI Express x 1 Slot
PCI (Peripheral Component Interconnect) Slot
Die PCI Steckplätze unterstützt LAN Karte, SCSI Karte, USB Karte und andere
Zusatzkarten cards,die mit PCI Spezifikationen übereinstimmen.
Deutsch
Wichtig
Stellen Sie vor dem Einsetzen oder Entnehmen von Karten sicher, dass Sie den
Netzstecker gezogen haben. Studieren Sie bitte die Anleitung zur
Erweiterungskarte, um jede notwendige Hard - oder Softwareeinstellung für die
Erweiterungskarte vorzunehmen, sei es an Steckbrücken (“Jumpern”), Schaltern
oder im BIOS.
De-15
Page 51

MS-7532 Mainboard
Hinteres Anschlusspanel
Maus/Tastatur
Die Standard PS/2® Maus/Tastatur Stecker Mini DIN ist für eine PS/2® Maus/Tastatur.
PS/2 Mausanschluss (Grün/ 6-Pin Buchse)
PS/2 Tastaturanschluss (Lila/ 6-Pin Buchse)
Parallele Schnittstelle
Die Parallele Schnittstelle ist eine Standard Druckerschnittstelle, die ebenso als Enhanced Parallel Port (EPP) und als Extended Capabilities Parallel Port (ECP) betrieben
werden kann.
13 1
(25-Pin Centronics Anschlussbuchse)
1425
Serielle Schnittstelle
Bei der Seriellen Schnittstelle handelt es sich um eine 16550A Hochgeschwindigkeitskommunikationsschnittstelle, die 16 Bytes FIFOs sendet/empfängt. An den Stecker können
Sie direkt eine Serielle Maus oder ein anderes Serielles Gerät anschließen.
1 5
(9-Pin DIN Steckeranschluss)
6 9
Schalter zur CMOS Wiederherstellung
Der CMOS Speicher wird über eine Betterie mit Strom versotgt, damit die Daten nach
Abschalten des PC-systems erhalten bleiben. Wieterhin sind Informationen für den
Start des Systems in dem Speicher hinterlegt. Sollten Sie Fehlermeldungen während
des Startvorganges erhalten, kann ein Zurücksetzen des CMOS Speichers in den
ursprünglichen Werkszustand helfen. Drücken Sie dazu leicht den Schalter.
Wichtig
Stellen Sie sicher, dass das System ausgeschaltet ist, bover Sie den CMOS
Speicher in den Werkszustand zurücksetzen.
De-16
Page 52

1394 Port (optional)
Das IEEE 1394 Port auf der hintere Anschlusspanel zu den Vorrichtungen IEEE1394.
LAN
Die Standard RJ-45 Buchse ist für Anschlus zum an ein Lokales Netzwerk (Local Area
Network - LAN). Hier kann ein Netzwerkkabel angeschlossen werden.
LED Farbe LED Status Zustand
Aus Keine Verbindung mit dem LAN.
Links Gelb An (Dauerleuchten) Verbindung mit dem LAN.
An (heller & pulsierend) Der Computer kommuniziert mit einem anderen Rechner im LAN.
Grün Aus Gewä hlte Datenrate 10 MBit/s.
Rechts An Gewählte Datenrate 100 MBit/s.
Orange An Gewählte Datenrate 1000 MBit/s.
USB Port
Dieser USB (Universal Serial Bus) Anschluss zum direkten Anschluss von USB- Gerä ten,
wie etwa Tastatur, Maus oder weiterer USB-kompatibler Geräte.
Deutsch
Audioschnittstellen
Diese Audioanschlüsse werden im Zusammenspiel mit Audioein-/ ausgabegeräten
verwendet. Anhand der Farbe der Audiobuchsen kann man unterschiedliche
Verwendungen unterscheiden.
Line-In (Blau) - Line Eingang, kann für externe CD oder Kasettenspieler oder andere
Audiogeräte verwendet werden.
Line-Ausgang (Grün) - Line Ausgang, für Lautsprecher und Kopfhörer.
MIK (Pink) - Mikrofon, für Mikrofoneingang.
RS-Ausgang (Schwarz) - Hinteres Surroundsignal im 4/ 5.1/ 7.1 Kanalbetrieb.
CS-Ausgang (Orange) - Center-/ Subwooferausgang im 5.1/ 7.1 Kanalbetrieb.
SS-Ausgang (Grau) - Seitlichen Surroundsignal im 7.1 Kanalbetrieb.
De-17
Page 53

MS-7532 Mainboard
BIOS Setup
Dieses Kapitel enthält Informationen über das BIOS Setup und erm öglicht es Ihnen, Ihr
System optimal auf Ihre Anforderungen einzustellen. Notwendigkeit zum Aufruf des
BIOS besteht, wenn:
* Während des Bootvorgangs des Systems eine Fehlermeldung erscheint und Sie zum
Aufruf des BIOS SETUP aufgefordert werden.
* Sie die Werkseinstellungen zugunsten individueller Einstellungen ändern wollen.
Wichtig
1.Die Menüpunkte jeder BIOS Kategorie, die in diesem Kapitel beschrieben wird,
werden permanent auf den neuesten Stand gebracht, um die Systemleistung
zu verbessern. Aus diesem Grunde kann die Beschreibung geringfügig von
der aktuellsten Version des BIOS abweichen und sollte dementsprechend
lediglich als Anhaltspunkt dienen.
2. Während des Hochfahrens, wird die BIOS Version in der ersten Zeile nach dem
Hochzählen des Speichers angezeigt, üblicherweise im Format dieses Beispiels:
A7532IMS V1.0 071808 wobei:
Die erste Stellen den BIOS-Hersteller bezeichnet, dabei gilt A = AMI, W = AWARD,
and P = PHOENIX.
2te - 5te Stelle bezeichnet die Modelnummer.
6te Stelle bezeichnet den Chipsatzhersteller, A = AMD, I = Intel, V = VIA, N =
Nvidia, U = ULi.
7te - 8te Stelle bezieht sich auf den Kunden, MS=alle Standardkunden.
V1.0 bezieht sich auf die BIOS Version.
071808 bezeichnet das Datum der Veröffentlichung des BIOS.
De-18
Page 54

Aufruf des BIOS Setups
Nach dem Einschalten beginnt der Computer den POST (Power On Self Test Selbstüberprüfung nach Anschalten). Sobald die Meldung unten erscheint, drücken Sie
die Taste <Entf>(<Del>) um das Setup aufzurufen.
Press DEL to enter SETUP
Wenn die Nachricht verschwindet, bevor Sie reagieren und Sie möchten immer noch
ins Setup, starten Sie das System neu, indem Sie es erst AUS- und danach wieder
ANSCHALTEN, oder die “RESET”-Taste am Gehäuse betätigen. Sie können das Sys-
tem außerdem neu starten, indem Sie gleichzeitig die Tasten <Strg>,<Alt> und <Entf>
drücken (bei manchen Tastaturen <Ctrl>,<Alt> und <Del>).
Hilfe finden
Nach dem Start des Setup Menüs erscheint zuerst das Hauptmenü.
Hauptmenü
Das Hauptmenü listet Funktionen auf, die Sie ändern können.
Sie können die Steuertasten (↑↓ ) verwenden, um einen
Menüpunkt auszuwählen. Die Online-Beschreibung des
hervorgehobenen Menü punktes erscheint am unteren
Bildschirmrand.
Untermenüs
Wenn Sie an der linken Seite bestimmter Felder ein Dreieckssymbolf finden (wie rechts
dargestellt), bedeuted dies, dass Sie über das entsprechende Feld ein Untermenü mit
zusätzlichen Optionen aufrufen können. Durch die Steuertasten (↑↓ )önnen Sie ein
Feld hervorheben und durch Drücken der Eingabetaste <Enter> in das Untermenü
gelangen. Dort können Sie mit den Steuertasten Werte eingeben und navigieren.
Durch Drücken von <Esc > kommen Sie zurück ins Hauptmenü.
Deutsch
Allgemeine Hilfe <F1>
Das BIOS Setup verfügt über eine Allgemeine Hilfe (General Help). Sie können diese
aus jedem Menü einfach durch Drücken der Taste <F1> aufrufen. Sie listet die Tasten
und Einstellungen zu dem hervorgehobenen Menüpunkt auf. Um die Hilfe zu verlassen,
drücken Sie <Esc>.
De-19
Page 55

MS-7532 Mainboard
Das Hauptmenü
Nachdem Sie das AMI® oder AWARD® BIOS CMOS Setup Utility, aufgerufen haben,
erscheint das Hauptmenü. Es weist zehn Setup- Funktionen und zwei Arten das Menü zu
verlassen auf. Verwenden Sie die Pfeiltasten, um im Menü zu navigieren und drücken
Sie die Eingabetaste (<Enter>), um ein Untermenü aufzurufen.
Standard CMOS Features
In diesem Menü können Sie die Basiskonfiguration Ihres Systems anpassen, so z.B.
Uhrzeit, Datum usw.
Advanced BIOS Features
Verwenden Sie diesen Menüpunkt, um weitergehende Einstellungen an Ihrem System
vorzunehmen.
Integrated Peripherals
Verwenden Sie dieses Menü, um die Einstellungen für in das Board integrierte
Peripheriegeräte vorzunehmen.
Power Management Setup
Verwenden Sie dieses Menü, um die Einstellungen für die Stromsparfunktionen
vorzunehmen.
H/W Monitor
Dieser Eintrag zeigt den generellen Systemstatus.
BIOS Setting Password
Verwenden Sie dieses Menü, um das Kennwort für das BIOS einzugeben.
Cell Menu
Hier können Sie ihre Einstellungen zur Kontrolle von Frequenz und Spannung und zur
Übertaktung vornehmen.
USER SETTINGS
Hier können Sie Ihre Einstellungen zum/ vom CMOS für BIOS abspeichern/ laden.
Load Fail-Safe Defaults
In diesem Menü können Sie eine stabile, werkseitig gespeicherte Einstellung des BIOS
Speichers laden. Nach Anwählen des Punktes sichern Sie die Änderungen und starten
das System neu.
Load Optimized Defaults
In diesem Menü können Sie die BIOS-Voreinstellungen laden, die der
Mainboardhersteller zur Erzielung der besten Systemleistung vorgibt.
Save & Exit Setup
Abspeichern der BIOS-Änderungen im CMOS und verlassen des BIOS.
Exit Without Saving
Verlassen des BIOS´ ohne Speicherung, vorgenommene Änderungen verfallen.
De-20
Page 56

Wenn hereinkommen Sie, gründen das BIOS Dienstprogramm, folgen Sie den Prozessen
unten für allgemeinen Gebrauch.
1. Laden der optimalen Voreinstellung : Verwenden Sie die Steuerschlüssel ( ↑↓ ), um
dem Laden der optimalen Voreinstellung zu wählen und drücken Sie auf <Eingabe>,
eine Anzeige wie erscheint unten:wird eine Meldung wie folgt angezeigt:
Drücken Sie auf [OK] und <Enter>, um die im Werk eingestellten Standardwerte für
eine optimale Systemleistung zu laden.
2. Die Datum/Zeit Einstellung : Wählen Sie die “Standard-CMOS Features” vor und
drücken Sie <Eingabe> um das Standard-CMOS Features-Menü zu wählen. Anpassen
Sie die Felder Datum und Zeit.
3. Abspeichern u. beenden die Einstellung: Verwenden Sie die Steuerschlüssel (↑↓
), um dem Abspeichern u. beenden die Einstellung zu wählen und drücken Sie auf
<Eingabe>, wird eine Meldung wie folgt angezeigt:
Drücken Sie auf [OK] und <Enter>, um die (neuen) Einstellungen zu speichern und
das BIOS Setup zu verlassen.
Wichtig
Deutsch
Die Konfiguration oben dienen nur generellen Zwecken. Wenn Sie detaillierte
BIOS- Einstellungen benötigen, dann sehen Sie bitte das Handbuch in Englischer
Sprache auf der MSI Website ein.
De-21
Page 57

MS-7532 Mainboard
4. Cell Menu Introduction : Das Menü ist für den weiteren Benutzer, der die Hauptplatine
übertakten mögen.
Wichtig
Nur wenn Sie mit dem Chipsatz vertraut sind, können Sie die Einstellung
ändern .
Current CPU / DRAM Frequency
Zeigt die derzeitige Frequenz der CPU/ Speicher. Nur Anzeige.
De-22
Page 58

D.O.T. Kontrolle
Dynamic Overclocking Technology (D.O.T) ist die automatische Übertaktungsfunktion,
die in MSITM’s neu entwickelter CoreCell
TM
Technologie enthalten ist. Sie dient zur
Feststellung des Auslastungsgrades der CPU, während diese Programme abarbeitet,
und passt die CPU-Frequenz automatisch an. Stellt das Motherboard fest, dass die
CPU Programme ausführt, beschleunigt es automatisch die CPU und erlaubt so eine
flüssige und schnellere Ausführung. Ist die CPU ohne Last oder nur wenig
ausgelastet, werden statt dessen die Voreinstellungen wieder hergestellt.
Üblicherweise kommt die Technologie der dynamischen Übertaktung nur zum
Einsatz, wenn große Datenmengen bewältigt werden müssen, wie das bei 3D
Spielen oder der Videoverarbeitung der Fall ist. In diesen Fällen ist es notwendig,
die CPU -Frequenz zu erhöhen, um die Gesamtleistung des Systems zu erhöhen.
Die möglichen Einstellungen sind
Wichtig
Obgleich Dynamic Overclocking Technology stabiler ist als manuelles
Übertakten, ist es dennoch grundsätzlich riskant. Es ist empfehlenswert
zuerst sicher zu stellen, dass Ihre CPU eine regelmäßige Übertaktung
verträgt. Sollten Sie feststellen, dass Ihr PC instabil erscheint oder ohne
erkennbaren Grund Neustarts durchführt, it es besser, die dynamische
Übertaktung abzuschalten oder aber eine niedrigere Übertaktungsstufe zu
wählen. Im Übrigen ist zu erwähnen, dass Sie die Dynamische Übertaktung
zuerst abschalten mussen, bevor Sie Ihr System manuell übertakten.
Intel EIST
Die erhöhte Intel SpeedStep Technologie erlaubt Ihnen, das Leistungsgrad des
Mikroprozessors einzustellen, ob der Computer auf Batterie oder Wechselstrom läuft.
Wenn Sie das CPU Ratio zu justieren möchten, lautet die Einstellung auf “Disabled
(ausgeschaltet)”. Nur Sie brachten die CPU an, das Speedstep Technologie stützen.
Deutsch
Adjust CPU FSB Frequency (MHz)
Hier können Sie die CPU FSB Frequenz angeben (in MHz)
Adjusted CPU Frequency (MHz)
Zeigt die verstellte Frequenz der CPU (FSB x Ratio). Nur Anzeige.
Advance DRAM Configuration
Drücken Sie die Eingabetaste <Enter>, um das folgende Untermenü aufzurufen.
De-23
Page 59

MS-7532 Mainboard
MEMORY-Z
Drücken Sie die Eingabetaste <Enter>, um das folgende Untermenü aufzurufen.
DIMM1 Memory SPD Information
Drücken Sie die Eingabetaste <Enter>, um das folgende Untermenü aufzurufen.
DIMM 1/2/3/4 Memory SPD Information
Zeigt die momentane Informationen der aktuellen DIMM SpeicherGeschwindigkeit an, z.B. der Speichertyp, die maximale Bandweite, die
Fabrikation, die Teilenummer, die Serialnummer, die SDRAM-Taktzeit, DRAM
TCL, DRAM TRCD, DRAM TRP, DRAM TRAS, DRAM TRFC, DRAM TWR,
DRAM TWTR, DRAM TRRD und DRAM TRTP. Sie sind schreibgeschützt.
CAS Latency (tCL)
Hier wird die Verzögerung im Timing (in Taktzyklen) eingestellt, bevor das
SDRAM einen Lesebefehl nach dessen Erhält auszuführen beginnt.
tRCD
Lautet die Einstellung unter DRAM Timing [Manual], können Sie hier die DRAM
Timing angeben. Wenn DRAM erneuert wird, werden Reihen und Spalten
separat adressiert. Gestattet es, die Anzahl der Zyklen der Verzogerung im
Timing einzustellen, die zwischen den CAS und RAS Abtastsignalen liegen, die
verwendet werden, wenn der DRAM beschr ieben, ausgelesen oder aufgef rischt
wird. Eine hohe Geschwindigkeit fuhrt zu hoherer Leistung, während langsamere
Geschwindigkeiten einen stabileren Betrieb bieten.
tRP
Lautet die Einstellung unter DRAM Timing [Manual], können Sie hier die DRAM
Timing angeben. Legt die Anzahl der Taktzyklen fest, die das
Reihenadressierungssignal (Row Address Strobe - RAS) für eine Vorladung
bekommt. Wird dem RAS bis zur Auffrischung des DRAM nicht genug Zeit zum
Aufbau seiner Ladung gegeben, kann der Refresh unvollstandig ausfallen und
das DRAM Daten verlieren. Dieser Menüpunkt ist nur relevant, wenn synchroner
DRAM verwendet wird.
De-24
Page 60

tRAS
Stellt diese Einstellung das Nehmen der Zeit RAS fest, um von zu lesen und zu
einer Speicherzelle zu schreiben..
Advance Memory Setting
Die Einstellung [Auto] ermoglicht dem vorgerückten Speicher-Timing, die von
BIOS automatisch festgestellt wird.
FSB/DRAM Ratio
Können Sie hier den FSB/Ratio des Speichers anpassen.
Adjusted DRAM Frequency (MHz)
Gibt der verstellt Frequenz des DDR Speicher. Nur Anzeige.
Adjust PCI Frequency
Gestattet die Wahl der PCI-E Frequenz (in MHz).
Auto Disable DIMM/PCI Frequency
Lautet die Einstellung auf [Enabled] (eingeschaltet), deaktiviert das System die
Taktung leerer PCI Sockel, um die Elektromagnetische Störstrahlung (EMI) zu
minimieren.
CPU Voltage / CPU GTL REF0 / CPU GTL REF1 / DRAM Voltage (V)/
DDR_VREF_CA/DA_A/B / MCH Voltage (V)/ MCH GTL REF / VTT FSB Voltage / ICH
Voltage (V)
Diese Option bietet Ihnen an, die Spannung des CPU, des Speichers und des FSB
sowie des Chipsatz anzupassen.
Spread Spectrum
Pulsiert der Taktgenerator des Motherboards, erzeugen die Extremwerte (Spitzen) der
Pulse EMI (Elektromagnetische Interferenzen). Die Spread Spectrum Funktion
reduziert die erzeugten EMI, indem die Pulse so moduliert werden, das die
Pulsspitzen zu flacheren Kurven reduziert werden.
Deutsch
Wichtig
1.Sollten Sie keine Probleme mit Interferenzen haben, belassen Sie es bei
der Einstellung [Disabled] (ausgeschaltet), um bestmögliche Systems tabilität und -leistung zu gewährleisten. Stellt für sie EMI ein
Problem dar, wählen Sie die gewünschte Bandbreite zur Reduktion der EMI.
2.Je größer Spread Spectrum Wert ist, desto größer nimmt der EMI ab, und das
System wird weniger stabil. Bitte befragen Sie Ihren lokalen EMI Regelung
zum meist passend Spread Spectrum Wert.
3.Denken Sie daran Spread Spectrum zu deaktivieren, wenn Sie übertakten,
da sogar eine leichte Schwankung eine vorübergehende Taktsteigerung
erzeugen kann, die gerade ausreichen mag, um Ihren übertakteten Prozessor
zum einfrieren zu bringen.
De-25
Page 61

MS-7532 Mainboard
Übertakten die CPU- und Speichertakt
In diesen Menü (D.O.T Control, Adjust CPU FSB Frequency, FSB/Memory Ratio)
können Sie der CPU- und Speichertakt übertakten. Finden Sie die weitere
Informationen über die Beschreibung.
Wichtig
1.CPU Geschwindigkeit = CPU FSB Frequenz* CPU Ratio
2.Die Hauptplatine unterstützt die meisten Ubertaktungen. Aber stellen Sie
sicher, dass Ihre Peripherie und Komponenten für einige spezielle
Einstellungen erträglich sind. Die Operation, welche die Produktspezifikation
übersteigen, wird nicht empfohlen. Jede Gefahr oder jeder Schaden, die aus
unsachgemasem Betrieb erfolgen, sind nicht unter unserer Produktgarantie.
Retten Ihr System aus Fehlübertaktung in zwei Methoden...
Neustart
1. Drücken Sie die Ein-/Aus-Schalter, um das System 3 Mal neu starten. Bitte
beachten Sie, dass wir einen Abstand von mehr als 10 Sekunden unter den
Neustart vorschlagen, um den Einflüssen zu vermeiden, die der Strom auf
anderen Geräte oder Komponenten wirken.
2. Am vierten Neustart bestimmt das BIOS, dass das vorhergehende Ü berstaktung
verfehlt ist und die Grundeinstellungen automatisch umspeichern. Bitte drücken
Sie jede Taste, um das System normalerweise zu starten, wenn die folgende
Anzeige auf Schirm erscheint.
Warning !!! The previous overclocking had failed,
and system will restore its defaults setting,
Press any key to continue.......
Clear CMOS
- Betätigen Sie der Schalter zur CMOS Wiederherstellung auf der Ruckplatte der
Hauptplatine, um den CMOS-Daten zu löscen.
De-26
Page 62

Software-Information
Nehmen Sie den Treiber herausGebrauchs-CD, die im mainboard Paket eingeschlossen
ist, und setzen Sie es in den CD-ROM Treiber. Die Installation wird Automobil-laufen
lassen, klicken Sie einfach den Treiber oder utiltiy und folgen Sie dem pop-up Schirm,
um die Installation durchzuführen. Der TreiberGebrauchs-CD enthält:
Treibermenü - das Treibermenü zeigt die vorhandenen Treiber. Bringen Sie den Treiber
durch Ihren Wunsch und die Vorrichtung zu aktivieren an.
Gebrauchsmenmenü - das Gebrauchsmenü zeigt die SoftwareAnwendungen das die
mainboard Unterstützungen.
WebSite Menü - das Website Menü zeigt die notwendigen Website.
Wichtig
Besichtigen Sie bitte die MSI Website, um die neuesten Treiber und BIOS für
bessere System Leistung zu erhalten.
Deutsch
De-27
Page 63

P45-8D
Guide d’utilisation
Français
Français
Fr-1
Page 64

Carte mère MS-7532
Spécifications
Processeurs supportés
- Intel® Core
Celeron® processeurs dans le paquet LGA775
- Supporte Intel® Yorkfield, Wolfdale, Conroe famille et plus
*(Pour plus d’informations sur le CPU, veuillez visiter http://
global.msi.com.tw/index.php?func=cpuform)
TM
2 Extreme/Quad/Duo, Pentium® Dual-Core et
FSB supporté
- 1600*(OC)/ 1333/ 1066/ 800 MHz
Chipset
- North Bridge : chipset Intel® Eaglelake P45
- South Bridge : chipset Intel® ICH10/ ICH10R
Mémoire support ée
- 4 DDR3 DIMMs supportent DDR3 **1600(OC)/1333/1066/800 MHz
SDRAM (supportent 8GB Max, veuillez vérifier la critère de Intel
website)
- Ou 4 DDR2 DIMMs supportent DDR2 **1066(OC)/ 800/ 667
SDRAM (16GB Max)
**(Pour plus d’informations sur le composants compatibles,
veuillez visiter http://global.msi.com.tw/index.php?
func=testreport)
LAN
- Supporte PCIE LAN 10/100/1000 Fast Ethernet par Realtek 8111C
Audio
- Puce intégrée par Realtek® ALC888
- 8-canaux audio flexible avec détection de jack
- Compatible avec les spécifications d’Azalia 1.0
- Compatible avec les spécifications de Microsoft Vista Premium
IDE
- 1 port IDE (contrôlé par JMicron JMB363)
- Supporte le mode Ultra DMA 66/100/133
- Supporte les modes d’opération PIO, Bus Master
SATA
- 6 ports SATAII par ICH10/ ICH10R (SATA1~6)
- 2 ports SATA II par JMicron JMB363 (SATA7, SATA8)
- Supporte le stockage et un taux de transfert jusqu’à 3Gb/s
RAID
- SATA1~6 supportent Intel Matrix Storage Technology (AHCI +
RAID 0/1/5/10) par ICH10R
- SATA7~8 supportent RAID 0/ 1 par JMicron JMB363
IEEE1394 (optionnel)
- Puce intégrée par JMicron JMB381
- Supporte jusqu’à 2 ports (arrière x 1, avant x 1)
Fr-2
Page 65

Disquette
- 1 port de disquette
- Supporte 1 FDD avec 360KB, 720KB, 1.2MB, 1.44MB et 2.88MB
Connecteurs
Panneau arrière
- 1 port souris PS/2
- 1 port clavier PS/2
- 1 port parallèle
- 1 port COM
- 1 bouton d’effacement CMOS
- 4 ports USB 2.0
- 1 port 1394 (optionnel)
- 1 jack LAN
- 6 jacks audio flexibles
Connecteurs intégrés
- 4 connecteurs USB 2.0
- 1 connecteur IEEE1394 (optionnel)
- 1 connecteur châssis intrusion
- 1 connecteur S/PDIF-out
- 1 connecteur CD-in
- 1 connecteur audio avant
- 1 connecteur du Module TPM (optionnel)
- 1 bouton d’alimentation
- 1 bouton de réinitialisation
- 1 interrupteur Hardware Overclock FSB
- 1 connecteur de port sérial
TPM (optionnel)
- Supporte TPM
Slots
- 1 slot PCI Express x16, supporte les spécifications PCIE 2.0
- 1 slot PCI Express x 1
- 3 slots PCI
Dimension
- ATX (30.5cm X 24.4cm)
Montage
- 9 trous de montage
Français
Fr-3
Page 66

Carte mère MS-7532
RESET
Souris/
Clavier,
p.Fr-16
Port sérial,
p.Fr-16
Port parallèle,
p.Fr-16
Bouton
d’effacement
CMOS,p.Fr-16
Port
1394,
p.Fr-17
Port USB,
p.Fr-17
LAN,
p.Fr-17
Line-In
Line-Out
Mic
RS-Out
CS-Out
SS-Out
Port
Audio,
p.Fr-17
OC_SW1, p.Fr-15
SYSFAN1, p.Fr-10
PCI Express Slot,
p.Fr-15
PCI Slot, p.Fr-15
JPWR2,
p.Fr-14
JAUD1,
p.Fr-12
JCD1,
p.Fr-13
ON
123
SPDIF1,
p.Fr-12
CPU,
p.Fr-5
FDD1,
p.Fr-10
J1394_1,
p.Fr-11
DDR2,
p.Fr-7
JCOM1,
p.Fr-13
JTPM1,
p.Fr-13
CPUFAN1,
p.Fr-10
JPWR1, p.Fr-14
DDR3, p.Fr-7
SYSFAN2, p.Fr-10
IDE1, p.Fr-10
JCI1, p.Fr-13
SATA1~8, p.Fr-11
JUSB1~4, p.Fr-12
RESET1/POWER1,
p.Fr-14
JFP2/1, p.Fr-11
Guide des composants de séries P45-8D
Carte mère (MS-7532 v1.X)
Fr-4
Page 67

Processeur : CPU
La carte mère supporte les processeurs Intel®. Le socket 775 permet une installation
facile du CPU. Assurez-vous que l’unité centrale soit équipée d’un ventilateur de
refroidissement attaché sur le dessus pour éviter la surchaffe. Si vous n’en avez pas,
contactez votre revendeur pour en acheter et installez les avant d’allumer votre ordinateur.
Pour les dernières informations sur le CPU, veuillez visiter http://global.msi.com.tw/
index.php?func=cpuform
Important
Surchauffe
La surchauffe endommage sérieusement l’unité centrale et le système. Assurez-
vous toujours que le ventilateur de refroidissement fonctionne correctement
pour proté ger l’unité centrale contre la surchauffe. Assurez-vous d’appliquer
une couche d’enduit thermique (ou film thermique) entre l’unité centrale et le
dissipateur thermique pour améliorer la dissipation de la chaleur.
Remplacement de l’unité centrale
Lorsque vous remplacez l’unité centrale, commencez toujours par couper
l’alimentation électrique de l’ATX ou par débrancher le cordon d’alimentation
de la prise mise à la terre pour garantir la sécurité de l’unité centrale.
Overclocking
Cette carte mère supporte l’overclocking. Néanmoins, veuillez vous assurer que
vos composants soient capables de tolérer ces configurations anormales, lors
d’overclocking. Tout envie d’opérer au dessus des spécifications du produit
n’est pas recommandé. Nous ne garantissons pas les dommages et risques
causés par les opérations insuffisantes ou au dessus des spécifications du
produit.
Français
Fr-5
Page 68

Carte mère MS-7532
Installation du CPU et son ventilateur pour Socket 775
1. Le socket CPU possède un plastique de protection. Ne le retirer qu’au
moment d’installer le CPU.
2. Enlevez le chapeau de la charnière du levier.
3. On révèle les vroches de la douille.
4. Ouvrez le levier de charge.
5. Lever le levier et ouvrir le plateau de chargement .
6. Après avoir confirmé la direction du CPU pour joindre correctement,
déposez le CPU dans l’armature du logement de douille. Faites
attention au bord de sa base. Notez qu’on aligne les coins assortis.
7. Inspectez visuellement si le CPU est bien posé dans le douille.
Sinon, sortez verticalement le CPU pur et la réinstallez.
8. Couvrez le plat de charge sur le paquet.
9. Abaissez le levier sur le plateau de chargement, puis sécuriser
l’ensemble avec le mécanisme de rétention.
10. Aligner les trous de la carte avec le ventilateur. Installer le ventilateur
dans les trous de la carte mère.
11. Appuyer sur le crochets pour attaher le ventilateur. Puis effectuer
une rotation des systèmes de rétention ( voir ventilateur pour le sens
de rotation).
12. Retourner la carte mère pour s’assurer que le ventilateur
est correctement installé.
alignment key
Important
1. Lisez le statut du CPU dans le BIOS.
2. Quand le CPU n’est pas installé, toujours protectez votre pin du socket CPU
avec le plastique de protection pour éviter tout dommage.
3. Les photos de la carte montrées dans cette section ne sont que pour une
démonstration de l’installation du CPU et son ventilateur. L’appearance de
votre carte mère peut varier selon le modèle que vous achetez.
Fr-6
Page 69

Mémoire
1
2
Empty
Installed
Ces slots de DIMM (module de mémoire à double rangée de connexion) sont destinés
à installer les modules de mémoire.
Les modules DDR3 ne sont pas interchangeables par DDR2 et vice versa, Vous devez
toujours installer les modules de mémoire DDR3 dans les slots DDR3 (DIMM3/4/7/8),
et les modules DDR2 dans les slots DDR2 (DIMM1/2/5/6). Une incorrecte installation
peut endommager votre carte mère. En revanche, vous ne pouvez pas initialiser
votre système si vous installez les modules DDR2 et DDR3 simultanément.
For more information on compatible components, please visit http://global.msi.com.tw/
index.php?func=testreport
DDR2 (Vert et Orange)
240-pin, 1.8V
64x2=128 pin 56x2=112 pin
DIMM1/2/5/6 sont pour des modules DDR2
DDR3 (Bleu et Rosé)
240-pin, 1.5V
72x2=144 pin48x2=96 pin
DIMM3/4/7/8 sont pour des modules DDR3
Règle de population du mode double-canaux
Au mode double-canaux, les modules de mémoire peuvent tranmettre et recevoir les
données avec deux lignes bus de données sémultanément. L’activation du mode
double-canaux peut augmenter la performance. Veuillez vous référer aux instructions
suivantes pour les règles de sous le mode double-canaux.
Règles de population du mode double-canaux pour DDR2:
DIMM1
DIMM2
DIMM3
DIMM4
DIMM5
DIMM6
DIMM7
DIMM8
Installé
Vide
Français
DIMM1
DIMM2
DIMM3
DIMM4
DIMM5
DIMM6
DIMM7
DIMM8
Fr-7
Page 70

Carte mère MS-7532
1
2
3
3
DIMM1
DIMM2
DIMM3
DIMM4
DIMM5
DIMM6
DIMM7
DIMM8
Règles de population du mode double-canaux pour DDR3:
DIMM1
DIMM2
DIMM3
DIMM4
DIMM5
DIMM6
DIMM7
DIMM8
DIMM1
DIMM2
DIMM3
DIMM4
DIMM5
DIMM6
DIMM7
DIMM8
DIMM1
DIMM2
DIMM3
DIMM4
DIMM5
DIMM6
DIMM7
DIMM8
Fr-8
Page 71

Installation des modules de mémoire
1. Le module de mémoire possède une seule encoche en son centre et ne s’adaptera
que s’il est orienté de la manière convenable.
2. Insérez le module de mémoire à la verticale dans le slot du DIMM. Poussez-le
ensuite jusqu’à l’extrémité doré e du module de mémoire, soit profondément insérée
dans le slot du DIMM.
Important
Vous pouvez à peine voir l’extrémité dorée si le module de mémoire est correctement
inséré dans le slot du DIMM.
3. Vérifiez manuellement si la barrette mémoire a été verrouillée en place par les clips
du slot DIMM sur les côtés.
Volt
Encoche
Important
-Les modules DDR3 ne sont pas interchangeables par DDR2 et vice versa. Vous
devez toujours installer les modules de mémoire DDR3 dans les slots DDR3 DIMM
(DIMM3/4/7/8), et d’installer les modules de mémoire DDR2 dans les modules
DDR2 (DIMM1/2/5/6)
-En mode double-canaux, assurez-vous que vous installez les modules de mémoire
du même type et de la même densité dans les slots DIMM de canaux différents.
-Pour lancer avec succès votre ordinateur, insérez tout d’abord les modules de
mémoire dans les DIMM1/ DIMM3.
Français
Fr-9
Page 72

Carte mère MS-7532
Connecteurs,Cavaliers,Boutons,Interrupteurs,Slots
Connecteurs d’alimentation du ventilateur : CPUFAN1/ SYSFAN1~2
Les connecteurs de courant du ventilateur supportent le ventilateur de refroidissement du
système avec +12V. Le ventilateur du CPU supporte la fonction de Smart FAN. Lors du
branchement des fils aux connecteurs, faites toujours en sorte que le fil rouge soit le fil
positif devant être relié au connecteur +12V; et que le fil noir soit le fil de mise à la terre
devant être relié au connecteur de mise à la terre GND. Si la carte mère est équipée d’un
jeu de puces intégré pour moniteur de matériel de système, vous devrez utiliser un
ventilateur spécial pourvu d’un capteur de vitesse afin de contrôler le ventilateur de
l’unité centrale.
SENSOR
+12V
GND
CONTROL
CPUFAN1
Important
1.Veuillez consulter les ventilateurs d’unité centrale recommandés sur les sites
officiels des fabricants de processeurs ou bien consultez votre revendeur
pour obtenir des informations sur le ventilateur de refroidissement adapté à
votre unité centrale.
2.Le CPUFAN1 supporte le contrôle du ventilateur. Vous pouvez installer l’unité
Dual Core Center qui contrôlera automatiquement la vitesse du ventilateur du
CPU selon sa température actuelle.
3. Ventilateur avec 3 ou 4 broches sont tous deux disponibles pour CPUFAN1.
Sensor
+12V
GND
SYSFAN1
GND
+12V
NC
SYSFAN2
Connecteur Floppy Disk Drive : FDD1
Ce connecteur supporte le lecteur de disquette de 360KB, 720KB, 1.2MB, 1.44MB ou
2.88MB.
Connecteur IDE : IDE1
Ce connecteur supporte les lecteurs de disque dur IDE, lecteurs optiques de disque et
d’autre périphériques IDE.
Important
Si vous installez deux périphériques IDE sur le même câble, vous devez configurer
les périphériques séparément en mode Master/ Slave par les cavaliers de
configuration. Référez-vous aux documentations des périphériques de IDE offertes
par votre vendeur pour les instructions de configurations des cavaliers.
Fr-10
Page 73

Connecteur Sérial ATA : SATA1~8
Ce connecteur est un port d’interface de série ATA haut débit. Chaque connecteur peut
être relié à un appareil de série ATA.
Important
Veuillez ne pas plier le câble de série ATA à 90°. Autrement des pertes de
données pourraient se produire pendant la transmission.
Conncteur du panneau avant : JFP1, JFP2
Ces connecteurs sont fournis pour la connecxion électrique aux interrupteus et LEDs du
panneau avant. Il est conforme au guide de conception de la connectivité Entrée/sortie
du panneau avant Intel®.
Power
Power
LED
2
1
HDD
LED
JFP1
Switch
Reset
Switch
10
9
2
1
Speaker
+
Power
LED
JFP2
+
-
8
7
Français
Connecteur IEEE1394 (Vert): J1394_1 (optionnel)
Ce connecteur vous permet de connecter un périphérique IEEE1394 par un port sup-
port IEEE1394 optionnel.
Support IEEE1394
(Optionnel)
TPA-
Ground
TPB-
Cable power
Ground
2
1
10
9
TPA+
TPB+
Ground
Key (no pin)
Cable power
Fr-11
Page 74

Carte mère MS-7532
Connecteur USB avant (Jaune) : JUSB1~4
Ce connecteur est conforme au guide de conception de la connectivité Entrée/sortie du
panneau avant Intel®, il est idéal pour relier les périphériques d’interface USB à haut
débit tels que les disques durs externes, les appareils photo numériques, les lecteurs
MP3, les imprimantes, les modems et les appareils similaires.
Support USB 2.0
(Optionnel)
USBOC
GND
USB1+
USB1-
VCC
10
9
1 2
Key (no pin)
GND
USB0+
USB0VCC
Important
Notez que les broches de VCC (Connexion de voie virtuelle) et GND (terre)
doivent être branchées correctement afin d’éviter tout dommage possible.
Connecteur S/PDIF-Out : SPDIF1
Ce connecteur sert ą connecter un interface S/PDIF (Sony & Philips Digital Interconnect
Format) pour une transmission audio numérique.
SPDIF_out
VCC
Connecteur audio panneau avant : JAUD1
Ce connecteur vous permet de connecter un audio sur le panneau avant. Il est conforme
au guide de conception de la connectivité Entrée/sortie du panneau avant Intel®.
GND
Support SPDIF (Optionnel)
Fr-12
MIC_JD
NC(No pin)
Ground
NC
2
1
MIC _L
LINE out_JD
10
9
MIC _R
Front_JD
LINE out_L
LINE out_R
Page 75

Connecteur CD-In : JCD1
Ce connecteur est fournit pour un audio externe d’entrer.
GND
L
R
Connecteur de Châssis Intrusion : JCI1
Ce connecteur est connecté à un câble châssis intrusion switch. Si le châssis est ouvert,
le switch en informera le système, qui enregistera ce statut et affichera un é cran d’alerte.
Pour effacer ce message d’alerte, vous devez entrer dans le BIOS et désactiver l’alerte.
CINTRU
1
2
GND
Connecteur Port Serial : JCOM1
Le port serial est un port de communications de haute vitesse de 16550A, qui envoie/
reçoit 16 bytes FIFOs. Vous pouvez attacher une souris serial ou d’autres périphériques
directement à ce connecteur.
2
1
DCD
9
RI
RTS
SOUT
Ground
CTS
SIN
DSR
DTR
Connecteur TPM Module : JTPM1 (optionnel)
Ce connecteur est rélié à TPM (Trusted Platform Module) Module (optionnel). Veuillez
vous référer au manuel de TPM plat-forme de sécurité pour plus de détails et
d’utilisations.
Français
3Vdual / 3V_STB
VCC3
SIRQ
VCC5
Key(no pin)
GND
2
1
GND
14
13
LCLK
LAD0
LAD1
LAD2
LAD3
LRST#
LFRA ME#
Fr-13
Page 76

Carte mère MS-7532
Attachement d’Alimentation d’Énergie
Avant d’insérer le connecteur d’alimentation d’énergie, assurez-vous toujours que
tous les composants sont installés correctement afin de ne pas causer de dommage.
Tous les connecteurs de puissance sur la carte mère doivent se relier à l’alimentation
d’énergie d’ATX et doivent travailler ensemble pour une opération stable.
Connecteur d’alimentation ATX 24-Pin : JPWR1
Ce connecteur vous permet de connecter l’alimentation ATX 24-pin. Pour cela, assurez
-vous que la prise d’alimentation est bien positionn ée dans le bon sens et que les
goupilles soient alignées. Enfoncez alors la prise dans le connecteur.
Vous pourvez aussi utiliser un alimentation 20-pin selon vos besoins. Veuillez brancher
votre alimentation d’énergie avec le pin 1 et le pin 13 si vous voulez utiliser l’alimentation
ATX 20-pin.
+3.3V
+12V
+12V
5VSB
PWR OK
GND
+5V
GND
+5V
GND
+3.3V
+3.3V
1224
1
13
GND
+5V
+5V
+5V
NC
GND
GND
GND
PS-ON#
GND
-12V
+3.3V
Connecteur d’alimentation ATX 12V (2x2-Pin) : JPWR2
Le connecteur d’alimentation de 12V fournit de l’alimentation au CPU.
4 2
GND12V
GND12V
13
Bouton d’alimentation : POWER1
Le bouton d’alimentation sert à allumer ou éteindre le syst ème. Appuyez sur ce bouton
pour allumer ou éteindre le système.
Bouton de réinitialisation : RESET1
Le bouton de réinitialisation sert à réinitialiser le système. Appuyez sur ce bouton pour
réinitialiser le système.
RESET
Fr-14
Page 77

Interrupteur du FSB d’overclocking du Matériel : OC_SW1
Vous pouvez overclocker le FSB pour augmenter la fréquence du processeur en
changeant l’interrupteur OC_SW1. Suivez les instructions suivantes pour régler le FSB.
ON
123
Défaut
ON
123
200->266 MHz 200->333 MHz 200->400 MHz
ON
123
ON
123
266->333 MHz
ON
123
266->400 MHz
333->400 MHz
Important
1. Veuillez vous assurer d’éteindre le système avant de changer l’interrupteur.
2. L’overclocking du HW peut entraîner une instabilité ou un fracas pendant
l’initialisation. Puis veuillez réinitialiser l’interrupteur au défaut.
3. Vous pouvez aussi l’overclocker en réglant le BIOS. L’overclocking du BIOS
peut aussi entraîner un fracas pendent l’initialisation et veuillez réinitialiser
le système 3 fois pour remettre les réglages du BIOS par défaut. Pour plus de
détails, veuillez vous référer au chapitre du Réglage BIOS.
Slot PCI Express (x16/ x1)
Le slot PCI Express supporte la carte d’extension d’interface de PCI Express.
Slot PCI Express x16
Slot PCI Express x 1
Slot PCI (Peripheral Component Interconnect)
Les slots PCI supportent les cartes LAN, les cartes SCSI, les cartes USB, et les autres
cartes d’ajout conformes aux spécifications PCI.
Français
Important
Lorsque vous ajoutez ou que vous retirez les cartes d’extension, assurez-
vous d’avoir débranché en premier le bloc d’alimentation. Pendant ce temps,
lisez la documentation de la carte d’extension afin de configurer les réglages
nécessaires de matériel ou de logiciel pour la carte d’extension, comme les
cavaliers, les interrupteurs ou la configuration BIOS.
Fr-15
Page 78

Carte mère MS-7532
Panneau arrière
Souris/Clavier
Le standard connecteur de souris/clavier DIN de PS/2® est pour une souris ou un clavier
de PS/2®.
Le connecteur de souris PS/2 (Vert/ 6-pin féminin)
Le connecteur de clavier PS/2 (Violet/ 6-pin féminin)
Port Parallèle
Un port parallèle est un port standard d’imprimante qui supporte les modes Enhanced
Parallel Port (EPP) et Extended Capabilities Parallel Port (ECP).
13 1
(Connecteur féminin de 25-pin)
1425
Port sérial
Ce connecteur de sérial est un port de communication de haute vitesse 16550A qui
envoie/reçoit 16 bytes FIFOs. Vous pouvez y attacher une souris de série ou autres
composants de série directement.
1 5
(Connecteur masculin de 9-Pin)
6 9
Bouton d’effacement du CMOS
Il y a un CMOS RAM intégré, qui possède un bloc d’alimentation alimenté par une
batterie externe, destiné à conserver les données de configuration du systèmpe. Avec le
CMOS RAM, le système peut lancer automatiquement le système d’exploitation chaque
fois qu’il est allumé. Si vous souhaitez effacer la configuration du système, appuyez sur
le bouton de manière à effacer les donn ées.
Important
Veuillez vous assurer d’éteindre le système avant d’effcer les données du CMOS.
Fr-16
Page 79

Port 1394 (optionnel)
Le port IEEE1394 sur le panneau arrière fournit la connextion aux périphériques
IEEE1394.
LAN
La prise standard RJ-45 LAN sert à la connexion au réseau local (Local Area Network
(LAN)). Vous pouvez y relier un câble de réseau.
LED Couleur LED Statut Condition
Eteinte La connexion au ré seau LAN n’est pas établie.
Gauche Jaune Allumée (stable) La connexion au ré seau LAN est établie.
Allumée (plus brillant et
clignotante)
Vert Eteinte
Droite Allumée
Orange Allumée
L’ordinateur communique avec un autre ordinateur
sur le réseau local LAN.
Un débit de 10 Mo/sec est sélectionné.
Un dé bit de 100 Mo/sec est sélectionné.
Un débit de 1000 Mo/sec est sélectionné.
Port USB
Le port USB (Universal Serial Bus) sert à brancher des périphériques USB tel que le
clavier, la souris, ou d’autre périphériques compatibles USB.
Français
Connecteurs de port audio
Ces connecteurs audio servent pour les périphériques audio. Vous pouvez diffé rencier
la couleur des prises audio pour obtenir divers effets sonores.
Ligne-In (Bleu) - Ligne In, est utilisé pour un appareil de CD externe, cassette ou d’autre
périphériques.
Ligne-Out (Vert) - Ligne Out, est destiné aux haut-parleurs ou aux casques d’écoute.
MIC (Rose) - Mic In est un connecteur pour les microphones.
RS-Out (Noir) - Rear-Surround Out en mode de canal 4/ 5.1/ 7.1.
CS-Out (Orange) - Center/ Subwoofer out en mode de canal 5.1/ 7.1.
SS-Out (Gris) - Side-Surround Out en mode de canal 7.1.
Fr-17
Page 80

Carte mère MS-7532
Réglages BIOS
Ce chapitre donne des informations concernant le programme de réglage de BIOS et
vous permet de configurer le système pour obtenir des performances d’utilisation
optimum. Vous aurez peut-être besoin de lancer le programme de réglage quand :
* Un message d’erreur apparaît sur l’écran pendant le démarrage du système, qui vous
demande de lancer SETUP (Réglage).
* Vous souhaitez changer les réglages par défaut des fonctions personnalisées.
Important
1.Les objets situés sous chaque catégorie BIOS décrits dans ce chapitre sont en
cours de mise à jour continue pour am éliorer les performances du syst ème.
C'est pourquoi il est possible que la description soit légèrement différente du
BIOS le plus récent, et ne doit servir que comme référence.
2.Au redémarrage, la premiè re ligne qui apparaît après le compte de la mémoire,
est la version BIOS. Elle est généralement sous la forme :
A7532IMS V1.0 071808 où :
Le premier caractère se rapporte au fabricant du BIOS : A = AMI, W = AWARD, and
P = PHOENIX.
Les caractères du second au cinquième caractère se rapportent au numéro
de modèle.
Le sixième caractère se rapporte au jeu de puces : A = AMD, I = Intel, V = VIA, N
= Nvidia, U = ULi.
Les septième et huitième caractère se rapportent au client : MS = all standard
customers.
V1.0 se rapporte à la version de BIOS.
071808 se rapporte à la date à laquelle est sortie ce BIOS.
Fr-18
Page 81

Réglages d’Entrée
Allumez l'ordinateur et le système lancera le processus POST (Test automatique
d'allumage). Lorsque le message ci-dessous apparaît à l'écran, appuyez sur la touche
<DEL> pour entrer dans les réglages.
Appuez sur DEL pour entrer dans SETUP (Réglages)
Si le message disparaît avant que vous ne répondiez et que vous souhaitez encore
entrer dans Setup (Réglages), redémarrez le système en OFF (éteignant) puis en On
(rallumant) en appuyant sur le bouton RESET (Réinitialiser). Vous pouvez également
redémarrer le système en appuyant simultan ément sur les touches <Ctrl>, <Alt>, et
<Delete>.
Obtenir de l’aide
Après être entré dans le menu de Réglage, le premier menu que vous verrez apparaître
sera le menu principal.
Menu principal
Le menu principal établit la liste des fonctions de réglage que vous pouvez modifier.
Vous pouvez utiliser les touches de flèche (¡ô¡õ ) pour sélectionner l'objet. La descrip-
tion en ligne des fonctions de réglages illuminées est affichée au bas de l'écran.
Sous-Menu
Si vous un symbole de pointeur droit (comme indiqué sur la vue
de droite) apparaît sur la gauche de certains champs, cela signifie
qu'un sous-menu peut être lancé à partir de ce champ. Un sousmenu contient des options supplémentaires pour un paramètre
de champ. Vous pouvez utiliser les touches de flèche (¡ô¡õ )
pour illuminer le champ puis appuyez sur <Enter> (Entrer) pour
faire apparaître le sous-menu. Vous pourrez alors utiliser les touches de commande
pour saisir des valeurs et vous déplacer d'un champ à un autre à l'intérieur d'un sous-
menu. Si vous souhaitez revenir au menu principal, appuyez juste sur <Esc>.
Français
Aide générale <F1>
Le programme de réglages BIOS fournit un écran d'aide générale. Vous pouvez faire
sortir cet écran à partir de n'importe quel menu en appuyant simplement sur <F1>.
L'écran d'aide donne une liste des touches appropriées à utiliser et les sélections
possibles pour l'objet illuminé. Appuyez sur <Esc> pour quitter l'écran d'aide.
Fr-19
Page 82

Carte mère MS-7532
Menu principal
Une fois entré dans l’unité de réglages AMI® ou AWARD® BIOS CMOS, le Menu principal
appaît sur l’écran. Le Menu Principal vous permet de sélectionner de dix foncions de
réglage et deux choix de sortie. Utilisez les touches de flèche pour sélectionner parmi
les objets et appuyez sur <Enter> pour accepter ou entrer dans le sous-menu.
Standard CMOS Features (Fonctions CMOS standard)
Utilisez ce menu pour les configurations du système de base, tel que l’heure, la date.
Advanced BIOS Features (Fonctions BIOS avancées)
Utilisez ce menu pour régler les objets des fonctions améliorées spéciales.
Integrated Peripherals (Périphériques intégrés)
Utilisez ce menu pour définir vos régléges des périphériques intégrés.
Power Management Setup (Fonctions de la gestion de l’énergie)
Utilisez ce menu pour définir vos réglages de la gesion de l’énergie.
H/W Monitor (Moniteur H/W)
Cette entrée indique l’état de santé de votre PC.
BIOS Setting Password (Mot de passe de réglage BIOS)
Utilisez ce menu pour régler le mot de passe du BIOS.
Cell Menu (Menu cell)
Utilisez ce menu pour définir vos réglages du contrôle de la fréquence/voltage et de
l’overclocking.
USER SETTINGS (Réglages de l’utilisateur)
Utilisez ce menu pour con sauvegarder/ charger vos réglages à/ du CMOS pour le BIOS.
Load Fail-Safe Defaults (Défauts de sécurité de chargement intégrée)
Utilisez ce menu pour charger les valeur par défauts réglées par le vendeur de BIOS
afin de garantir la stabilité des performances du système.
Load Optimized Defaults (Chargement des réglages par défaut optimisés)
Utilisez ce menu pour charger les valeurs par défaut réglées par le fabricant de la carte
mère spécifiquement pour obtenir des performances optimales de la carte mère.
Save & Exit Setup (Sauvegarder et quitter les réglages)
Sauvegardez les changements apportés au CMOS puis quittez les réglages.
Exit Without Saving (Quitter sans sauvegarder)
Abandonnez tous les changements et quittez les réglages.
Fr-20
Page 83

Quand vous entrez dans l’unité de réglages BIOS, suivez les procédures suivantes pour
l’utilisation générale.
1. Load Optimized Defaults (chargement des réglages par défaut optimisés) : Utilisez
les touches de contrôle (¡ô¡õ ) afin de surligner le domaine Load Optimized Defaults
et appuyez sur <Enter> , le message suivant apparaîtra :
Choisir [Ok] et appuyer sur Enter chargera les valeurs défauts de BIOS pour un
système minimal plus stable.
2. Setup Date/ Time (Réglage de l’heure et de la date) : Choisissez Standard CMOS
Features et appuyez sur <Enter> afin d’entrer dans le menu Standard CMOS Features.
Ajustez la date et l’heure.
3. Save & Exit Setup (Sauvegarder et quitter les réglages) : Utilisez les touches de
contrôle (↑↓ ) afin de surligner le domaine de Save & Exit Setup et appuyez sur
<Enter> , le message suivant apparaîtra :
Choisir [Ok] et appuyer sur Enter afin de sauvegarder les configurations et l’unité de
réglages de quitter BIOS.
Important
Les configurations précédantes ne sont que pour l’utilisation générale. Si vous
avez besoin de réglages détaillés du BIOS, veuillez vous référer au manuel de
l’édition anglaise sur la page d’internet de MSI.
Français
Fr-21
Page 84

Carte mère MS-7532
4. Cell Menu Introduction (Introduction du Menu cell) : Ce menu est pour des utilisations
avancée destinée à overclocker la carte mère.
Important
Ne changez pas ces réglages sauf que vous connaissiez bien ces chipsets.
Current CPU/ DRAM Frequency (Fréquence actuelle du CPU/ DRAM)
Ces articles montrent les horloges actuelles de la vitesse du CPU et de la mémoire.
Lecture uniquement.
D.O.T. Control
D.O.T. (Dynamic Overclocking Technology) est une fonction d’overclocking automatique,
compris dans la Technologie Dual CoreCellTM, récemment dévelopée par MSITM’. Elle
est destinée à détecter l’équilibre de charge du CPU pendant la procé dure des
programme, et à ajuster la meilleure fré quence automatiquement.
Fr-22
Page 85

Quand la carte mère détecte que le système est pendant la procédure, il accélèrera
automatiquement pour que les programmes marchent plus couramment et plus vite.
Quand le système est en veille temporairement ou qu’il reste sous un bas équilibre, il
remmettra les réglages par défaut en place. Anormalement, la Technologie Dynamic
Overclocking sera activée seulement quand votre ordinateur a besoin d’une grande
quantité de données comme les jeux 3D ou des processus de vidéo, et que la fréquence
du CPU et PCIE a besoin d’être réinitialis ée afin d’élever la perfomance générale.
Important
Même si la Technologie Dynamic Overclocking est plus stable que l’overclocking
manuel, fondamentalement, il est quand même risqu é. Nous vous suggérons
d’assurer d’abord que les modules de votre ordinateur peuvent supporter les
règles d’overclocking. Si vous trouvez que l’ordinateur a l’air moins stable ou
qu’il se réinitialise incidemment, il vaux mieux la désactiver ou baisser le niveau
des options d’overclocking. A propos, si vous avez besoin de conduire
l’overclocking manuellement, vous devez aussi désactiver le Dynamic
OverClocking premièrement.
Intel EIST
La Technologie Enhanced Intel SpeedStep vous permet de configurer le niveau de
performance du microprocesseur si l’ordinateur fonctionne en batterie ou en l’adapteur
d’alimentation. Ce domaine apparaîtra après que vous installez le CPU qui supporte la
technologie de speedstep.
Adjust CPU FSB Frequency (MHz) (Ajustement de la fréquence du FSB du CPU)
Cet artible vous permet de sélectionner la fréquence d’horloge du FSB du CPU (en
MHz).
Adjusted CPU Frequency (MHz) (Ajustement de la fréquence du CPU)
Il montre la fréquence ajustée du CPU (FSB x Ratio). Lecture uniquement.
Français
Advance DRAM Configuration (Avancer les configurations du DRAM)
Appuyez sur <Enter> pour entrer dans le sous-menu, il apparaître l’écran comme ci-
dessous :
MEMORY-Z
Appuyez sur <Enter> pour entrer dans le sous-menu, il apparaîtra l’écran comme
ci-dessous.
Fr-23
Page 86

Carte mère MS-7532
DIMM1 Memory SPD Information
Appuyez sur <Enter> pour entrer dans le sous-menu, il apparaîtra l’écran comme
ci-dessous.
DIMM 1/2/3/4 Memory SPD Information
Ces articles montrent les statuts actuels de l’information de la vitesse de la
Mémoire DIMM tels que le type de mémoire, le bandwidth maxime, le
manufacteur, le numéro de parti, le numéro du serial, le temps du cycle SDRAM,
DRAM TCL, DRAM TRCD, DRAM TRP, DRAM TRAS, DRAM TRFC, DRAM TWR,
DRAM TWTR, DRAM TRRD et DRAM TRTP. Lecture uniquement.
CAS Latency (tCL)
Cela contrôle le latence CAS, qui détermine le retard de timing (en cycles d’horloge)
avant que le SDRAM commence un ordre de lecture après l’avoir reçu.
tRCD
Quand le DRAM est rafraîchi, les rangs et les colonnes sont tous adressés
séparément. Cet article vous permet de déterminer le timing de la transition de
RAS (row address strobe) à CAS (column address strobe). Le moins fonctionne
l’horloge, le plus vite est la performance de DRAM.
tRP
Cet article contrôle le numéro de cycles pour que le Row Address Strobe (RAS) soit
permit de précharger. S’il n’y a pas assez de temps pour que le RAS accumule son
charge avant le refraîchissement de DRAM, le refraîchissement peut être incomplet
et le DRAM peut échouer à retenir les données.Cet article applique seulement
quand le DRAM synchrone est installé dans le système.
tRAS
Cet article détermine le temps que le RAS prend pour lire ou écrire sur une cellule
de mémoire.
Fr-24
Page 87

Advance Memory Setting
La mise en [Auto] active automatiquement le timing de la mémoire avancée
d’être déterminé par le BIOS.
FSB/DRAM Ratio
Cet article vous permet d’ajuster le ratio du FSB à la mémoire.
Adjusted DRAM Frequency (MHz)
Il montre la fréquence du DRAM ajustée. Lecture-uniquement.
Adjust PCI Frequency
Ce domaine vous permet de sélectionner la fréquence du PCI (en MHz).
Auto Disable DIMM/PCI Frequency
Mis en [Enabled], il éteindra l’horloge du DIMM vide et les slots PCI pour mettre
l’interférence electromagnétique au minimum (EMI).
CPU Voltage / CPU GTL REF0 / CPU GTL REF1 / DRAM Voltage (V)/
DDR_VREF_CA/DA_A/B / MCH Voltage (V)/ MCH GTL REF / VTT FSB Voltage / ICH
Voltage (V)
Ces articles montrent le statut d’alimentation de la mémoire, du FSB et du chipset.
Lecture-uniquement.
Spread Spectrum
Lorsque le clock generator de la carte mère fonctionne, les valeurs extrêmes (spikes)
créent des interférences électromagnétiques (EMI-Electromagnetic Interference). La
fonction Spread Spectrum réduit ces interférences en réglant les impultions. Si vous
n’avez pas de problème d’EMI ceci vous permet d’avoir une stabilité du système et
des performances optimales. Dans le cas contraire, choisissez Enabled pour réduire
les interférences. N’oubliez pas de désactiver cette fonction si vous voulez faire de
l’overclocking, parce que la moindre modification peut entraîner une accélération
temporaire d’horloge et ainsi votre processeur overclocké se verrouillera.
Français
Important
1.Si vous n’avez pas de problème d’EMI, laissez l’option sur [Disabled]
ceci vous permet d’avoir une stabilité du système et des performances
optimales. Dans le cas contaire, choisissez Spread Spectrum pour réduire
les EMI.
2.Plus la valeur Spread Spectrum est importante, plus les EMI sont réduites,
et le système devient moins stable. Pour la valeur Spread Spectrum la
plus convenable, veuillez consulter le règlement EMI local.
3.N’oubliez pas de désactiver la fonction Spread Spectrum si vous êtes en
train d’overclocker parce que même un battement léger peut causer un
accroissement temporaire de la vitesse de l’horloge qui verrouillera votre
processeur overclcké.
Fr-25
Page 88

Carte mère MS-7532
L’overclocking d’horloge du CPU et de la mémoire
Le D.O.T Control, Adjust CPU FSB Frequency, FSB/Memory Ratio sont les articles
pour overclocker le CPU et de la mémoire. Veuillez vous référer aux descriptions des
ces domaines pour plus d’informations.
Important
1.Vitesse du CPU = Fréquence du FSB du CPU * CPU Ratio
2.Cet carte mčre supporte fortement l’overclocking. Néanmoins, veuillez as-
surer que vos périphériques et les components sont supportables pour plus
de réglages spéciaux. Toute opé ration qui surpasse les spécifications de la
production n’est pas recommandée. Tout risque ou dommage a cause d’une
opé ration inappropriée n’est pas garanti.
Deux façons à sauver votre système d’un overclocking échoué...
Réinitialisation
1. Appuyez sur le bouton d’alimentation pour réinitialiser le système 3 fois. Veuillez
noter que nous conseillons une intervalle de plus de 10 secondes sur l’action de
réinitialisation pour éviter les influences aux autres périphériques ou composants
à cause du courant d’électricité.
2. Sur le quatière réinitialisation, BIOS déterminera que les overclocking
précédants ont échoué et remettra automatiquement les réglages par défaut.
Veuillez appuyez sur toute touche pour réinitialiser le système normalement
lorsque le message suivant appaît sur l’écran.
Warning !!! The previous overclocking had failed,
and system will restore its defaults setting,
Press any key to continue.......
Effacer CMOS
- Appuyez sur ce bouton d’effacement CMOS sur le panneau arrière de la carte
mère pour effacer les données CMOS.
Fr-26
Page 89

Information de Logiciel
Sortez le pilote/ Service du CD, qui est inclus dans le paquet de la carte mère et
placez-le dans le CD-ROM.L’installation va automatiquement se déclencher, cliquez
sur le pilote ou sur l’usage et suivez le pop-up de l’écran pour accomplir l’installation.
Le pilote/Service CD contient :
Menu de pilote – Il montre les pilotes disponibles. Installez le pilote si vous le
souhaitez pour activer le dispositif.
Menu de services – Il montre les applications logicielles supportées par la carte mère.
Menu du site Web – Il vous indique les sites webs utiles.
Important
Veuillez consulter le site Web de MSI pour obtenir les derniers pilotes et BIOS
pour améliorer l’ex é cution du système de votre ordinateur.
Français
Fr-27
Page 90

P45-8D
Руководство
пользователя
Русский
Русский
Ru-1
Page 91

MS-7532 Системная плата
Характеристики
Процессоры
- Процессоры Intel® Core
Core и Celeron® в конструктиве LGA775
- Поддержка Intel® Yorkfield, Wolfdale, процессора Conroe и выше
*(Для получения самой новой информации о CPU, посетите
сайт http://global.msi.com.tw/index.php?func=cpuform)
TM
2 Extreme/Quad/Duo, Pentium® Dual-
FSB
- 1600*(разгон)/ 1333/ 1066/ 800 МГц
Чипсет
- Северный мост: Intel® Eaglelake P45
- Южный мост: Intel® ICH10/ ICH10R
Память
- 4 слота DDR3 DIMM поддерживают DDR3 **1600(разгон)/1333/
1066/800 МГц SDRAM(макс. до 8ГБ, доп . информация на
вебсайте Intel)
- Или 4 слота DDR2 DIMM поддерживают DDR2 **1066(разгон)/
800/ 667 SDRAM (макс. до 16ГБ)
**(За дополнительной информацией о совместимых
компонентах посетите сайт http://global.msi.com.tw/index.
php?func=testreport)
LAN
- Поддержка PCIE LAN 10/100/1000 Fast Ethernet на микросхеме
Realtek 8111C
Аудио
- Аудио кодек Realtek® ALC888
- 8-канальное аудио с гибким переназначением разъемов
- Совместимость со спецификацией Azalia 1.0 Spec
- Совместимость со спецификацией Microsoft Vista Premium
IDE
- 1 порт IDE (на микросхеме JMicron JMB363)
- Поддержка режимов Ultra DMA 66/100/133
- Поддержка режимов работы PIO, Bus Master
SATA
- 6 портов SATAII на чипсетах ICH10/ ICH10R (SATA1~6)
- 2 порта SATA II на чипсетах JMicron JMB363 (SATA7, SATA8)
- Поддержка скорости передачи данных до 3Гб/с
RAID
- SATA1~6 поддерживают технологию Intel Matrix Storage (AHCI
+ RAID 0/1/5/10) на чипсете ICH10R
- SATA7~8 поддерживают RAID 0/ 1 на чипсете JMicron JMB363
Ru-2
Page 92

IEEE1394 (опционально)
- Интегрированный чипсет JMicron JMB381
- Поддержка до 2-х портов (задний x 1, передний x 1)
FDD
- 1 флоппи порт
- Поддержка 1 FDD с 360KB, 720KB, 1.2MB, 1.44MB и 2.88MB
Коннекторы
Задней панели
- 1 PS/2 порт мыши
- 1 PS/2 порт клавиатуры
- 1 пораллельный порт
- 1 порт COM
- 1 кнопка очистки CMOS
- 4 порта USB 2.0
- 1 порт 1394 (опционально)
- 1 разъем LAN
- 6 звуковых разъемов с гибким переназначением
Разъемы, установленные на плате
- 4 разъема USB 2.0
- 1 разъем IEEE1394 (опционально)
- 1 разъем датчика открывания корпуса
- 1 разъем S/PDIF-out
- 1 разъем CD-in
- 1 разъем для подключения аудио на передней панели
- 1 разъем TPM Модуля (опционально)
- 1 кнопка питания
- 1 кнопка переустановки
- 1 переключатель аппаратного разгона FSB
- 1 разъем для подключения последовательного порта
TPM (опционально)
- Поддержка TPM
Слоты
- 1 слот PCI Express x16, поддержка спец. PCIE 2.0
- 1 слот PCI Express x 1
- 3 слота PCI
Форм Фактор
- ATX (30.5см X 24.4см)
Крепление
- 9 отверстий для крепления
Русский
Ru-3
Page 93

MS-7532 Системная плата
RESET
Mouse/
Keyboard,
p.Ru-16
Parallel Port,
p.Ru-16
Serial Port,
p.Ru-16
Clear CMOS
Button,p.Ru-16
1394
Port,
p.Ru-17
USB Port,
p.Ru-17
LAN,
p.Ru-17
Line-In
Line-Out
Mic
RS-Out
CS-Out
SS-Out
Audio
Port,
p.Ru-17
OC_SW1, p.Ru-15
SYSFAN1, p.Ru-10
PCI Express Slot,
p.Ru-15
PCI Slot, p.Ru-15
JPWR2,
p.Ru-14
JAUD1,
p.Ru-12
JCD1,
p.Ru-13
ON
123
SPDIF1,
p.Ru-12
CPU,
p.Ru-5
FDD1,
p.Ru-10
J1394_1,
p.Ru-11
DDR2,
p.Ru-7
JCOM1,
p.Ru-13
JTPM1,
p.Ru-13
CPUFAN1,
p.Ru-10
JPWR1, p.Ru-14
DDR3, p.Ru-7
SYSFAN2, p.Ru-10
IDE1, p.Ru-10
JCI1, p.Ru-13
SATA1~8, p.Ru-11
JUSB1~4, p.Ru-12
RESET1/POWER1,
p.En-14
JFP2/1, p.Ru-11
Руководство по размещению компонентов на системных
платах серии P45-8D (MS-7532 v1.X)
Ru-4
Page 94

Центральный процессор: CPU
Эта системная плата поддерживает процессоры от Intel®. Для облегчения
установки процессора на ней установлен разъем под названием Socket 775. Если
у вас нет процессорного кулера, пожалуйста, свяжитесь с дилером с целью
приобретения и его установки до того, как включите компьютер .
Самую последнюю информацию о CPU можно получить на сайте http://global.msi.
com.tw/index.php?func=cpuform
Внимание
Перегрев
Перегрев может серьезно повредить центральный процессор и систему.
Чтобы уберечь процессор от перегрева, убедитесь в том, что
процессорный кулер работает нормально. Чтобы увеличить
теплорассеивание, убедитесь в том, что нанесен слой теплопроводящей
пасты (или теплопроводящей ленты) между процессором и радиатором.
Замена CPU
При замене CPU, во избежание его повреждения, обязательно отключите
источник питания или выньте вилку блока питания из розетки.
Разгон
Эта системная плата поддерживает “разгон”. Однако, убедитесь, что
компоненты системы способны работать в таких нестандартных режимах
при разгоне. Не рекомендуется использовать продукт в режимах, не
соответствующих указанным в спецификациях. Мы не гарантируем
защиту от повреждений и рисков, вызванных неправильной
эксплуатацией и установкой параметров с превышением
характеристик.
Русский
Ru-5
Page 95

MS-7532 Системная плата
Установка процессора и вентилятора для Socket 775
1. Разъем процессора закрыт пластиковой крышкой, которая защищает
контакты разъема от повреждений . При отсутствии процессора,
необходимо всегда закрывать разъем пластиковой крышкой для
защиты его контактов.
2. Снимите крышку, подняв ее с одной стороны.
3. Откроются контакты разъема.
4. Потяните за рычаг крепления.
5. Поднимите рычаг и откройте металлическую крышку для установки
процессора.
6. Убедившись в правильной ориентации процессора, положите
процессор в разъем. Обратите внимание, что выемки на процессоре
должны соответствовать выступам на процессорном разъеме.
7. Визуально проверьте правильность установки процессора в разъем.
Если процессор установлен неправильно, то выньте процессор и
переустановите.
8. Опустите металлическую крышку механизма крепления.
9. Аккуратно опустите рычаг на крышку механизма крепления и
зафиксируйте его. Для фиксации рычага в механизме крепления
предусмотрен специальный выступ.
10.Совместите отверстия системной платы с защелками крепления
вентилятора. Прижмите радиатор с вентилятором к процессору и
проследите, чтобы четыре защелки вошли в отверстия системной
платы.
11.Нажмите на четыре защелки и закрепите вентилятор. Затем поверните
фиксаторы защелок (направление поворота указано на вентиляторе) и закрепите
их.
12.Переверните системную плату и убедитесь, что защелки надежно
удерживают вентилятор .
alignment key
Внимание
1. Информацию об установленном процессоре смотрите в BIOS.
2. Если процессор не установлен, всегда закрывайте разъем пластиковой
крышкой для предотвращения поломок и попадания в него грязи и пыли.
3. Фото системной платы, размещенные в этой части, приведены только
для демонстрации установки вентилятора. Общий вид системной платы
зависит от модели , купленной вами.
Ru-6
Page 96

Память
1
2
Empty
Installed
Эти слоты DIMM используются для установки модулей памяти.
Из-за того, что модули DDR3 не взаимозаменяемы с модулями DDR2, и стандарт
DDR3 не имеет обратной совместимости, вам следует устанавливать модули
памяти DDR3 в разъем DDR3 (DIMM3/4/7/8), а модули памяти DDR2 в разъем
DDR2 (DIMM1/2/5/6). Неправильная установка может привести к повреждению
системной платы. Одновременно, не следует пытаться загружать систему с
одновременно установленными модулями памяти DDR2 & DDR3.
За дополнительной информацией о совместимых компонентах посетите сайт
http://global.msi.com.tw/index.php?func=testreport
DDR2 ( Зелёный &
Оранжевый)
240-pin, 1.8V
DIMM1/2/5/6 для модулей памяти DDR2
DDR3 ( Синий & Розовый)
240-pin, 1.5V
DIMM3/4/7/8 для модулей памяти DDR3
Правила установки модулей памяти для работы в двухканальном режиме
В двухканальном режимемодули памяти могут передавать и принимать данные
по 2 шинам одновременно. При использовании двухканального режима
производительность системы повышается. Ниже приведены правила
заполнения слотов памяти для работы в двухканальном режиме.
Правила установки модулей памяти для работы в двухканальном режиме для
DDR2:
64x2=128 pin 56x2=112 pin
72x2=144 pin48x2=96 pin
DIMM1
DIMM2
DIMM3
DIMM4
DIMM5
DIMM6
DIMM7
DIMM8
Русский
DIMM1
DIMM2
DIMM3
DIMM4
DIMM5
DIMM6
DIMM7
DIMM8
Ru-7
Page 97

MS-7532 Системная плата
1
2
3
3
DIMM1
DIMM2
DIMM3
DIMM4
DIMM5
DIMM6
DIMM7
DIMM8
Правила установки модулей памяти для работы в двухканальном режиме для
DDR3:
DIMM1
DIMM2
DIMM3
DIMM4
DIMM5
DIMM6
DIMM7
DIMM8
DIMM1
DIMM2
DIMM3
DIMM4
DIMM5
DIMM6
DIMM7
DIMM8
DIMM1
DIMM2
DIMM3
DIMM4
DIMM5
DIMM6
DIMM7
DIMM8
Ru-8
Page 98

Установка модулей памяти
1. Модули памяти имеют только одну прорезь в середине. Модуль войдет в
разьем только при правильной ориентации.
2. Вставьте модуль в DIMM слот в вертикальном направлении. Затем нажмите на
него, чтобы золоченые контакты глубоко погрузились в DIMM слот. Пластиковые
защелки на обоих концах слота DIMM закроются автоматически при его
правильной ориентации.
Внимание
Золотые контакты едва видны, если модули памяти правильно размещены
в DIMM слоте.
3. Вручную убедитесь, что модуль памяти закреплен в слоте DIMM защелками с
обеих сторон .
Русский
Volt
Notch
Внимание
- Модули DDR3 не взаимозаменяемы с модулями DDR2, и стандарт DDR3 не
имеет обратной совместимости. Следует устанавливать модули памяти
DDR3 в разъемы DDR3 DIMM (DIMM3/4/7/8), а модули памяти DDR2 в разъемы
DDR2 (DIMM1/2/5/6)
- Для работы в двухканальном режиме убедитесь, что в разъемах разных
каналов у вас установлены модули одного типа и одинаковой емкости.
- Чтобы система загрузилась, вначале установите модули в разъем DIMM1/
DIMM3.
Ru-9
Page 99

MS-7532 Системная плата
Разъёмы, джамперы, кнопки, переключатели и
слоты расширения
Разъемы питания вентиляторов: CPUFAN1/ SYSFAN1~2
Разъемы питания вентиляторов поддерживают вентиляторы с питанием +12В.
Вентилятор процессора поддерживает функцию Smart FAN. При подключении
необходимо помнить, что красный провод подключается к шине +12В, черный - к
земле GND. Если на системной плате установлена микросхема аппаратного
мониторинга, необходимо использовать специальные вентиляторы с датчиками
скорости для реализации функции управления вентиляторами.
SENSOR
+12V
GND
CONTROL
CPUFAN1
Внимание
1. Чтобы узнать о моделях подходящих вентиляторов обратитесь,
пожалуйста, на официальный веб сайт или проконсультируйтесь с
продавцом.
2.CPUFAN1 поддерживает управление скоростью вращения вентилятора.
Для автоматического контроля скорости вентилятора процессора,
зависящей от температуры процессора, можно установить Dual Core
Center.
3. Разъем CPUFAN1 поддерживает вентиляторы, как с 3, так и с 4
контактами.
Sensor
+12V
GND
SYSFAN1
GND
+12V
NC
SYSFAN2
Разъем FDD: FDD1
Разъем поддерживает FDD ёмкостью 360KB, 720KB, 1.2MB, 1.44MB или 2.88MB.
Разъем IDE: IDE1
Разъем поддерживает жесткий диск IDE, дополнительное дисковое устройство и
другие устройства с интерфейсом IDE.
Внимание
При подключении двух устройств на одном кабеле, следует установить
устройства в режим Master/ Slave посредством установки перемычки. За
инструкциями обратитесь к документации изготовителя устройства.
Ru-10
Page 100

Разъем Serial ATA: SATA1~8
Данный разъем является высокоскоростным портом интерфейса Serial ATA. Любой
разъем Serial ATA может соединяться с одним устройством Serial ATA.
Внимание
Избегайте, пожалуйста, резких изгибов кабеля Serial ATA. В противном
случае могут возникнуть потери данных при передаче.
Коннекторы передней панели: JFP1, JFP2
Эти коннекторы используются для подключения кнопок и индикаторов,
расположенных на передней панели корпуса. Коннектор JFP1 соответствует
руководству Intel® Front Panel I/O Connectivity Design.
Power
Power
LED
2
1
HDD
LED
JFP1
Switch
Reset
Switch
10
9
2
1
Speaker
+
Power
LED
JFP2
+
-
8
7
Русский
Коннектор IEEE1394 (Зелёный): J1394_1 (опционально)
Этот коннектор позволяет подключить порты IEEE1394 на выносной планке
IEEE1394.
IEEE1394 Bracket
(опционально)
TPA-
Ground
TPB-
Cable power
Ground
2
1
10
9
TPA+
TPB+
Ground
Key (no pin)
Cable power
Ru-11
 Loading...
Loading...