Page 1
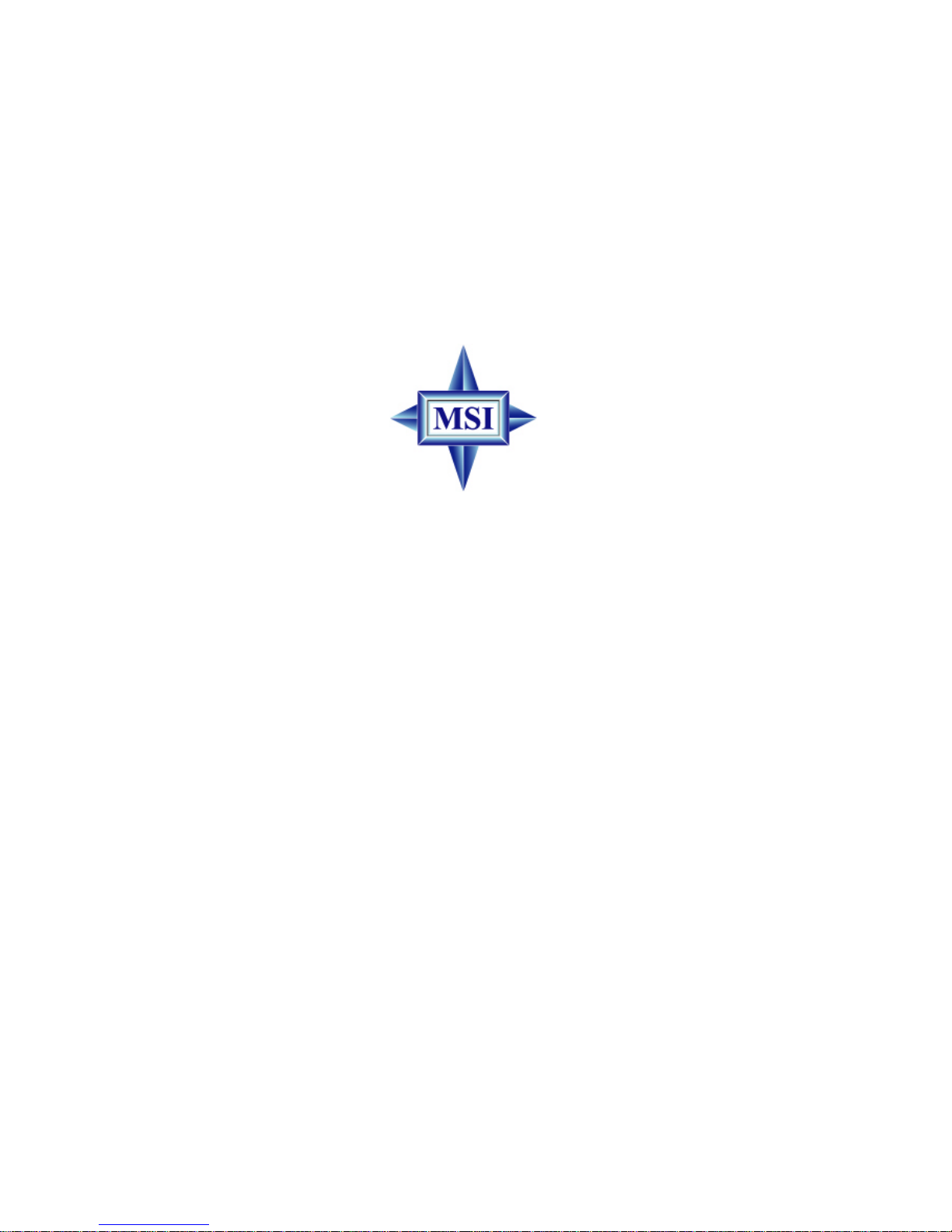
i
Version 1.0
G52-B6255X1
Hetis 865G SeriesHetis 865G Series
Hetis 865G SeriesHetis 865G Series
Hetis 865G Series
MS6255 BareboneMS6255 Barebone
MS6255 BareboneMS6255 Barebone
MS6255 Barebone
Page 2
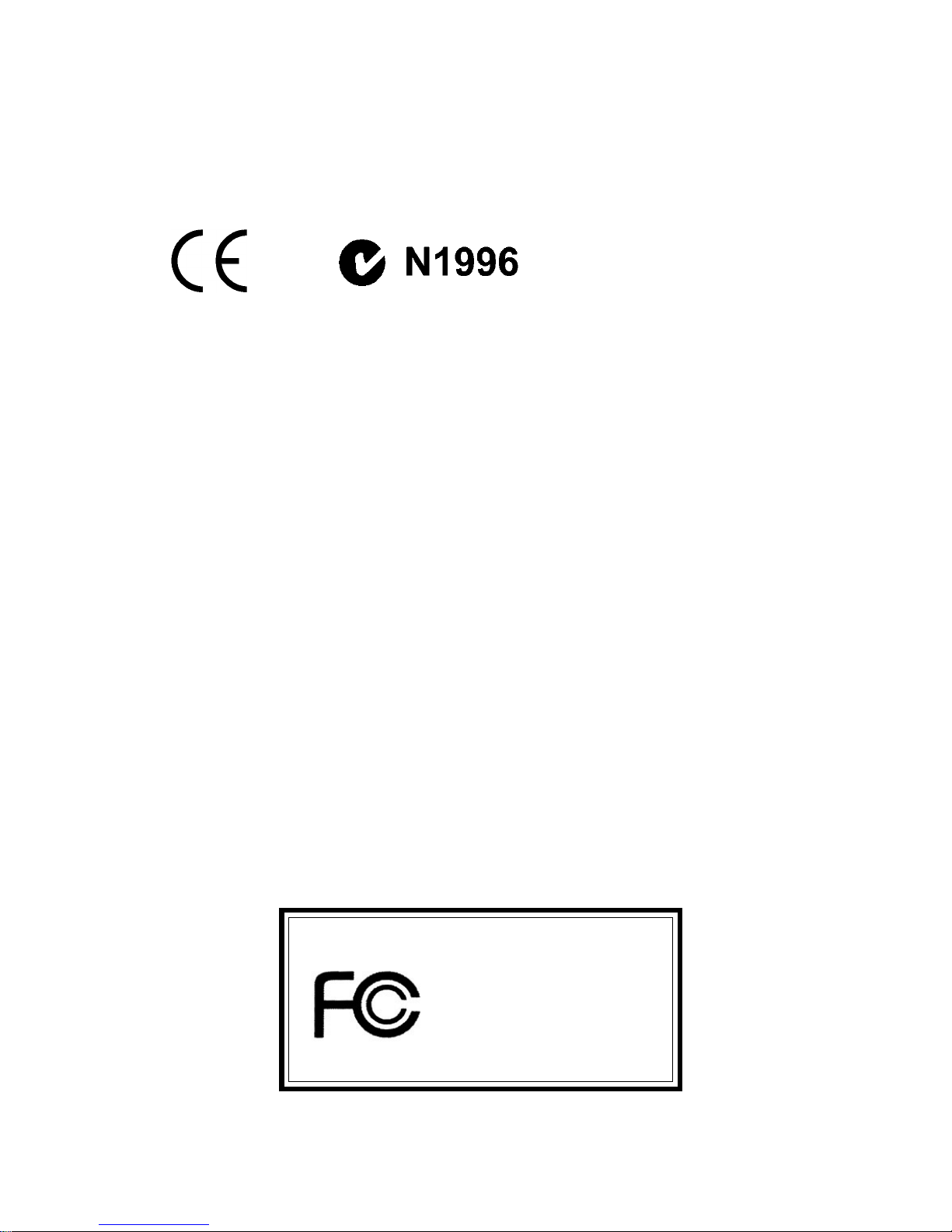
ii
Manual Rev: 1.0
Release Date: June 2003
FCC-B Radio Frequency Interference Statement
This equipment has been tested and found to comply with the limits for a class
B digital device, pursuant to part 15 of the FCC rules. These limits are designed
to provide reasonable protection against harmful interference when the equipment is operated in a commercial environment. This equipment generates, uses
and can radiate radio frequency energy and, if not installed and used in accordance with the instruction manual, may cause harmful interference to radio
communications. Operation of this equipment in a residential area is likely to
cause harmful interference, in which case the user will be required to correct
the interference at his own expense.
Notice 1
The changes or modifications not expressly approved by the party responsible for compliance could void the user’s authority to operate the equipment.
Notice 2
Shielded interface cables and AC. power cord, if any, must be used in order to
comply with the emission limits.
VOIR LA NOTICE D’INSTALLA TION AVANT DE RACCORDER AU
RESEAU.
Micro-Star International MS-6255
T ested to comply
with FCC Standard
For Home or Office Use
Page 3

iii
Copyright Notice
The material in this document is the intellectual property of MICRO-STAR
INTERNATIONAL. We take every care in the preparation of this document,
but no guarantee is given as to the correctness of its contents. Our products
are under continual improvement and we reserve the right to make changes
without notice.
Trademarks
All trademarks are the properties of their respective owners.
Intel® and Pentium® are registered trademarks of Intel Corporation.
PS/2 and OS®/2 are registered trademarks of International Business Machines
Corporation.
Windows® 95/98/2000/NT/XP are registered trademarks of Microsoft
Corporation.
Netware® is a registered trademark of Novell, Inc.
Award® is a registered trademark of Phoenix T echnologies Ltd.
AMI® is a registered trademark of American Megatrends Inc.
Revision History
Revision Revision History Date
V1.0 First release June 2003
Page 4
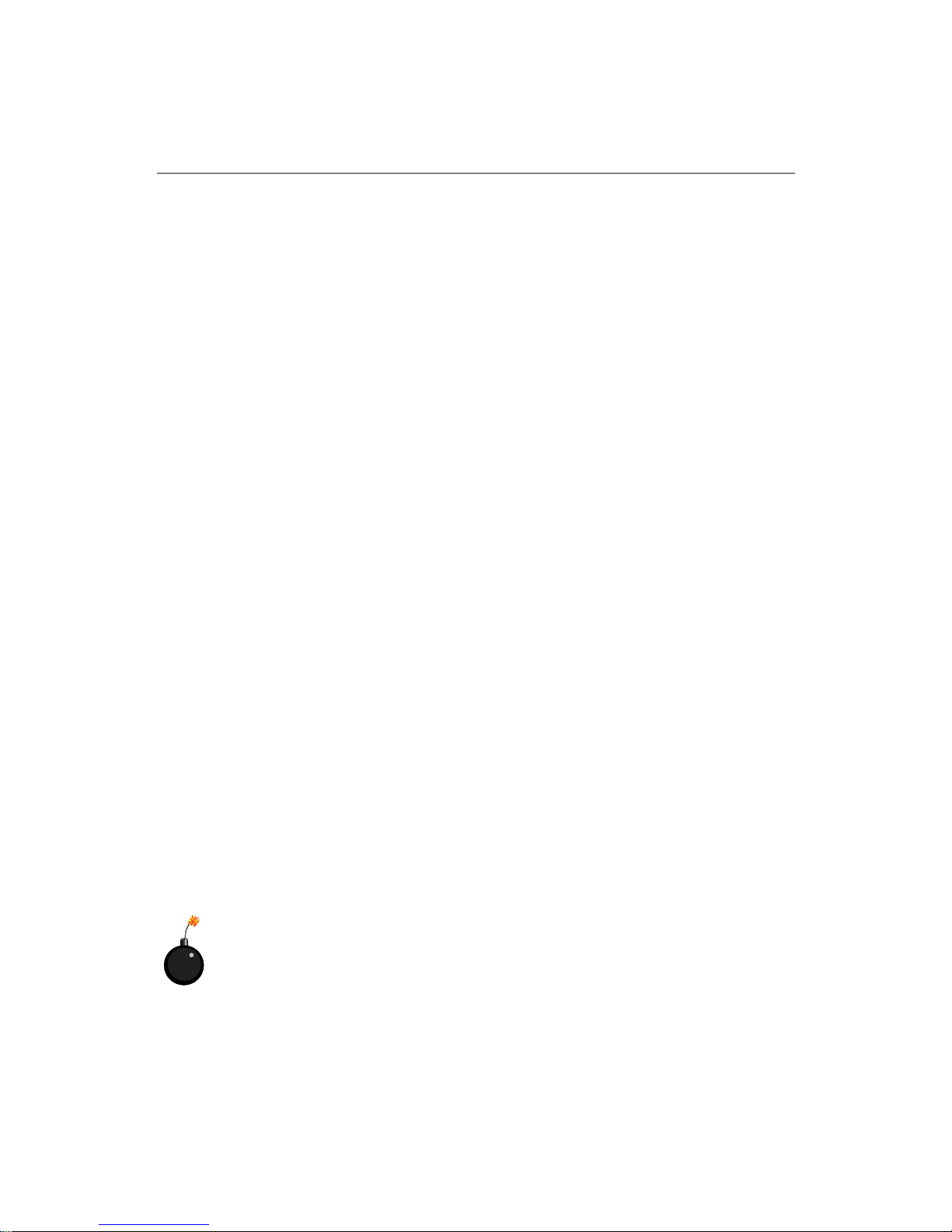
iv
1. Always read the safety instructions carefully.
2 . Keep this User’ s Manual for future reference.
3 . Keep this equipment away from humidity.
4 . Lay this equipment on a reliable flat surface before setting it up.
5. The openings on the enclosure are for air convection hence protects the
equipment from overheating. DO NOT COVER THE OPENINGS.
6 . Make sure the voltage of the power source and adjust properly 110/220V
before connecting the equipment to the power inlet.
7. Place the power cord such a way that people can not step on it. Do not
place anything over the power cord.
8. Always Unplug the Power Cord before inserting any add-on card or module.
9. All cautions and warnings on the equipment should be noted.
1 0 . Never pour any liquid into the opening that could damage or cause electri-
cal shock.
11. If any of the following situations arises, get the equipment checked by a
service personnel:
z The power cord or plug is damaged.
z Liquid has penetrated into the equipment.
z The equipment has been exposed to moisture.
z The equipment has not work well or you can not get it work according
to User’s Manual.
z The equipment has dropped and damaged.
z The equipment has obvious sign of breakage.
12. DO NOT LEAVE THIS EQUIPMENT IN AN ENVIRONMENT
UNCONDITIONED, STORAGE TEMPERA TURE ABOVE 600 C (1400F), IT
MA Y DAMAGE THE EQUIPMENT .
Safety Instructions
CAUTION: Danger of explosion if battery is incorrectly replaced.
Replace only with the same or equivalent type recommended by the
manufacturer.
Page 5
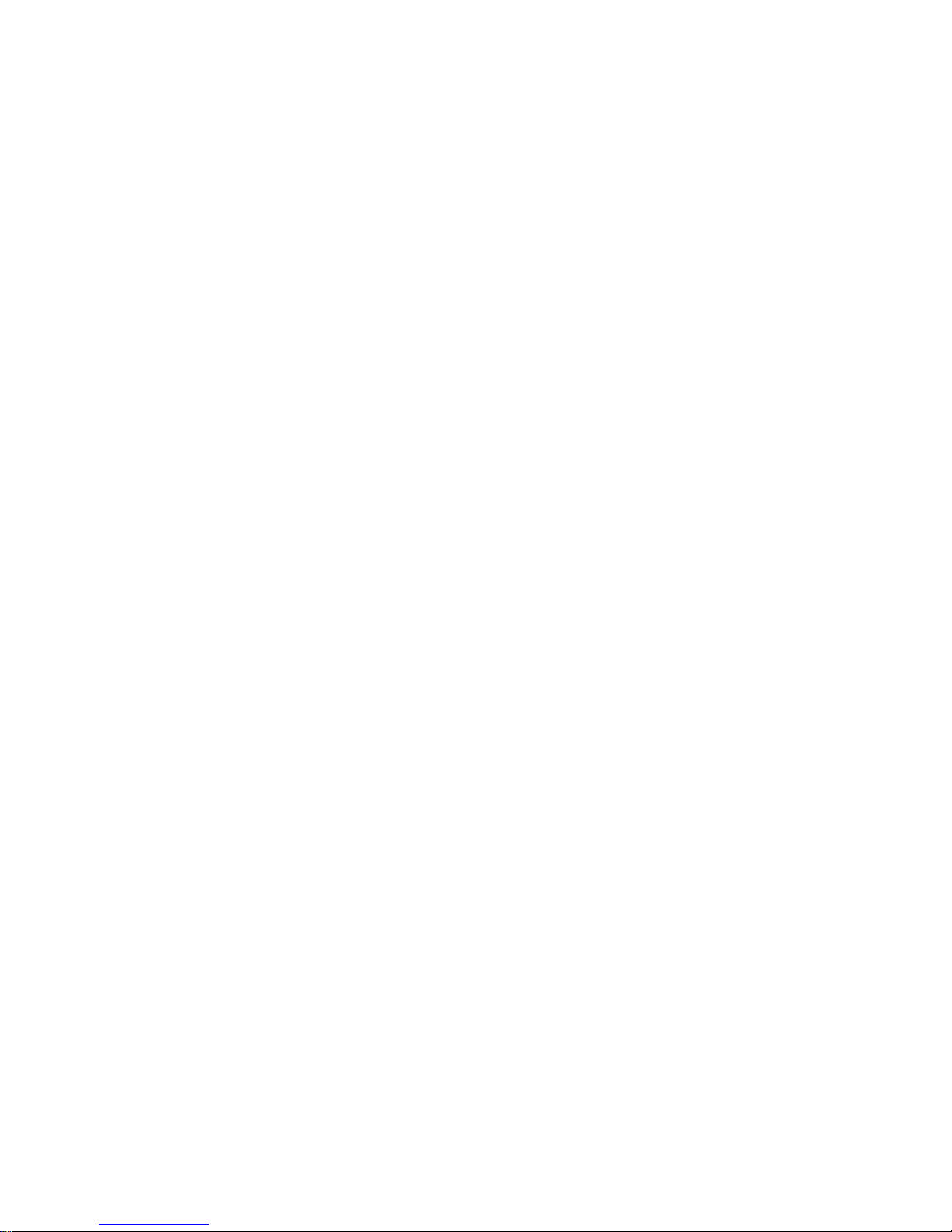
vii
CONTENTS
Chapter 1. Getting Strated ....................................................................... 1-1
System Map ......................................................................................... 1-2
System Features ................................................................................... 1-4
Thermal Solution .................................................................................. 1-5
Power Supply ....................................................................................... 1-7
Chapter 2. Introducing Mainboard ............................................................ 2-1
Mainboard Layout ............................................................................... 2-2
Quick Components Guide .................................................................... 2-3
Mainboard Specifications .................................................................... 2-4
Installing CPU ...................................................................................... 2-6
CPU Installation Procedures ......................................................... 2-6
Memory Installation ............................................................................. 2-8
Introduction to DDR SDRAM ....................................................... 2-8
DDR Module Combination ............................................................ 2-8
Installing DDR Modules ............................................................... 2-9
DDR Population Rules .................................................................. 2-9
Power Supply ..................................................................................... 2-10
ATX 20-Pin Power Connector: ATX1 .......................................... 2-10
ATX 12V Power Connector: JPW1 .............................................. 2-10
Front Panel ......................................................................................... 2-11
SPDIF out Jack ............................................................................ 2-11
Audio Port ................................................................................. . 2-11
USB Ports .................................................................................... 2-12
IEEE 1394 Port ............................................................................ 2-12
Back Panel .......................................................................................... 2-13
Mouse/Keyboard Connectors .................................................... 2-13
Audio Port ................................................................................... 2-14
AV-out Connector: TV1 ............................................................... 2-14
RJ-45 LAN Jack ........................................................................... 2-14
Page 6
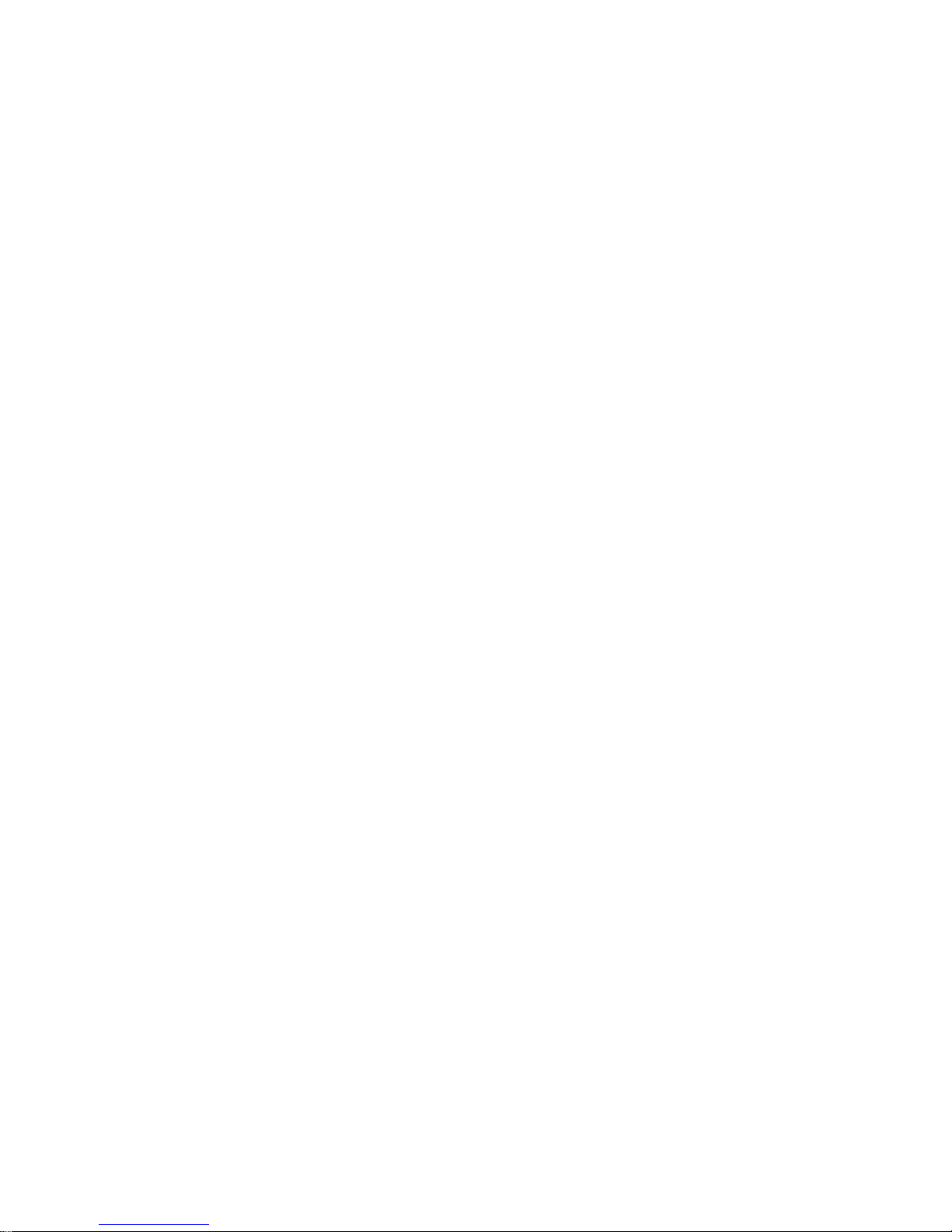
viii
Parallel Port .................................................................................. 2-15
DVI Connector: DVI1 ................................................................... 2-16
IEEE 1394 Port: J1394-1 ................................................................ 2-17
VGA Port ..................................................................................... 2-17
Serial Port .................................................................................... 2-18
USB Ports .................................................................................... 2-18
Connectors ......................................................................................... 2-18
Hard Disk/CD-ROM Connector: IDE1 ......................................... 2-19
FDD Connector: FDD1 ................................................................ 2-19
Front Panel Connector: JFP1 ....................................................... 2-20
CD-in Connector: JCD1 ............................................................... 2-20
Fan Power Connectors: CPUFAN1/SYS_FAN1/NBFAN1 ........... 2-21
Internal Speaker Connector: CON1 .............................................. 2-22
On-Board S-Video out Connector: JTV1 ...................................... 2-22
Card Reader Connector: J3 .......................................................... 2-22
Serial ATA Connectors: SATA1, SATA2 ..................................... 2-23
Jumper ................................................................................................ 2-24
Clear CMOS Jumper: JBAT1 ........................................................ 2-24
Slot ..................................................................................................... 2-25
PCI Slot ........................................................................................ 2-25
PCI Interrupt Request Routing .................................................... 2-25
Chapter 3. System Assembly .................................................................... 3-1
Overview .............................................................................................. 3-2
Installation Tools ........................................................................... 3-2
Screws ........................................................................................... 3-2
Installation Flowchart .................................................................... 3-3
Checking the Items ........................................................................ 3-4
Installation Procedures ........................................................................ 3-5
Chapter 4. BIOS Setup .............................................................................. 4-1
Entering Setup ...................................................................................... 4-2
Page 7
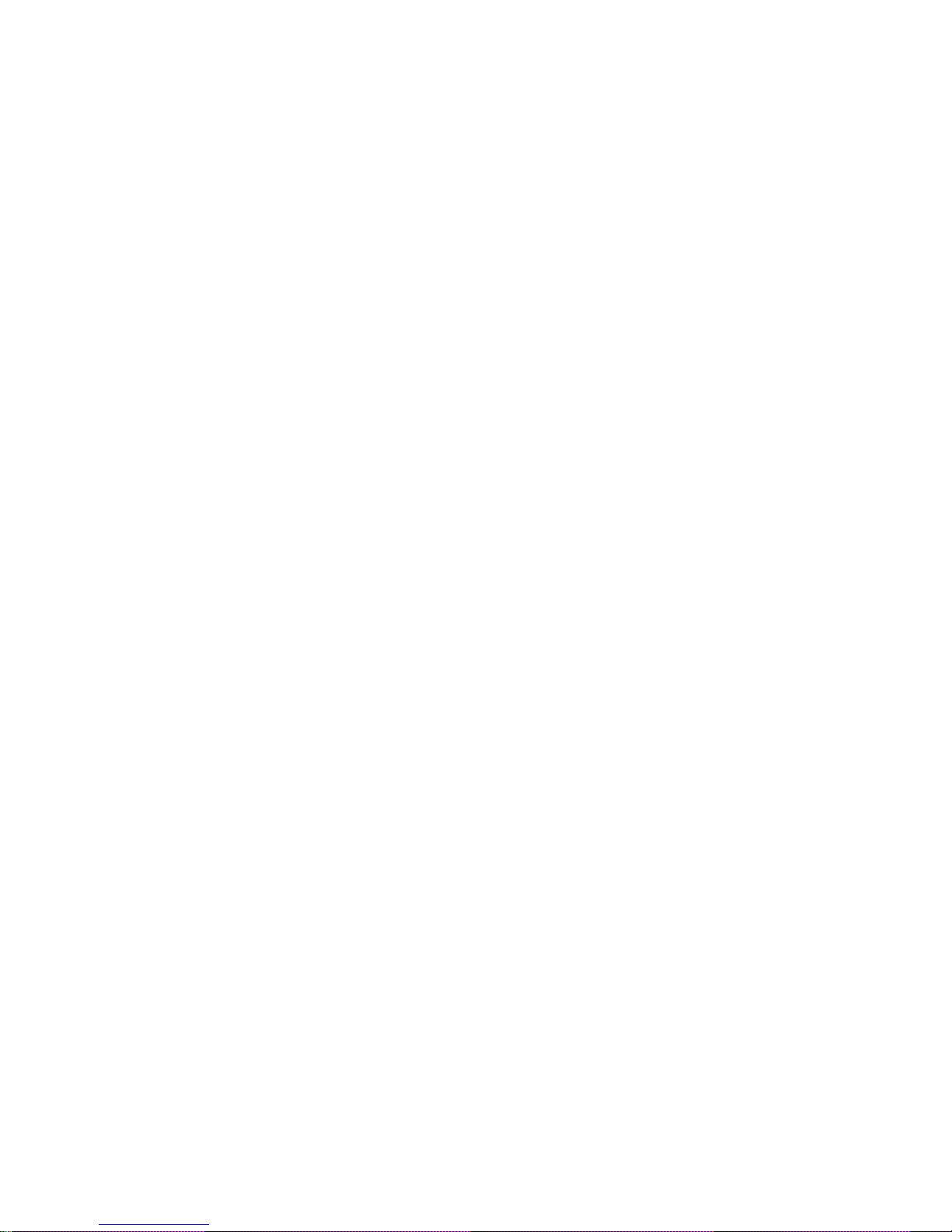
ix
Selecting the First Boot Device ..................................................... 4-2
Control Keys ................................................................................. 4-3
Getting Help .................................................................................. 4-3
The Main Menu ................................................................................... 4-4
Standard CMOS Setup ......................................................................... 4-6
Advanced BIOS Features .................................................................... 4-8
Advanced Chipset Features ............................................................... 4-13
Power Management Features ............................................................. 4-15
PNP/PCI Configurations ..................................................................... 4-19
Integrated Peripherals ........................................................................ 4-22
PC Health Status ................................................................................ 4-27
Frequency/Voltage Control ................................................................ 4-28
Supervisor/User Password ................................................................. 4-30
Optimal/Fail-Safe Defaults .................................................................. 4-31
Appendix: Using 4- or 6-Channel Audio Function .................................... A-1
Installing the Audio Driver ................................................................. A-2
Using 4-/6- Channel Audio Function .................................................. A-4
Testing the Connected Speakers ......................................................... A-8
Playing KaraOK ................................................................................ A-10
Glossary .................................................................................................... G-1
Page 8
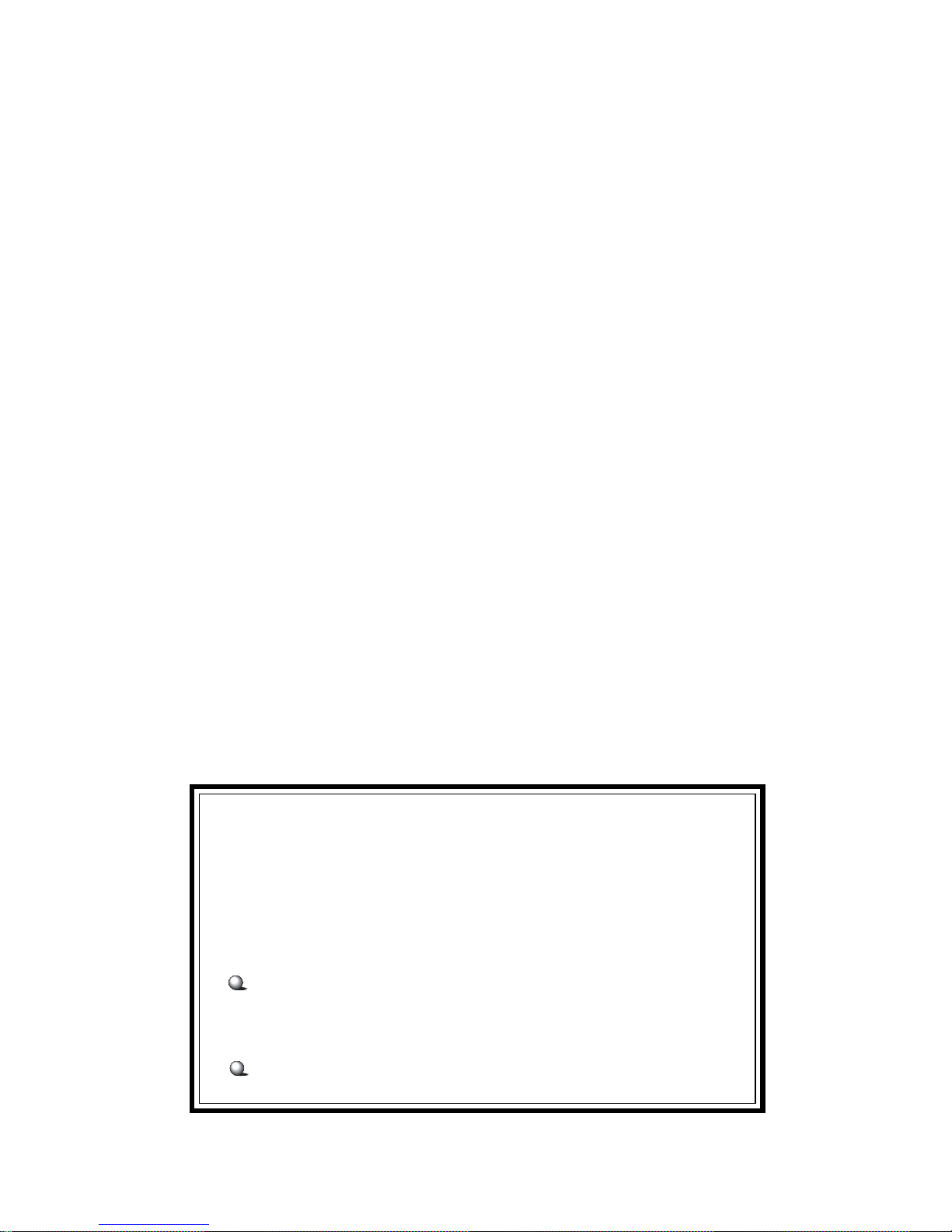
x
Technical Support
If a problem arises with your system and no solution can be
obtained from the user’s manual, please contact your place of
purchase or local distributor. Alternatively, please try the following help resources for further guidance.
Visit the MSI website for FAQ, technical guide, BIOS
updates, driver updates, and other information: http://www.
msi.com.tw/
Contact our technical staff at: support@msi.com.tw
Page 9
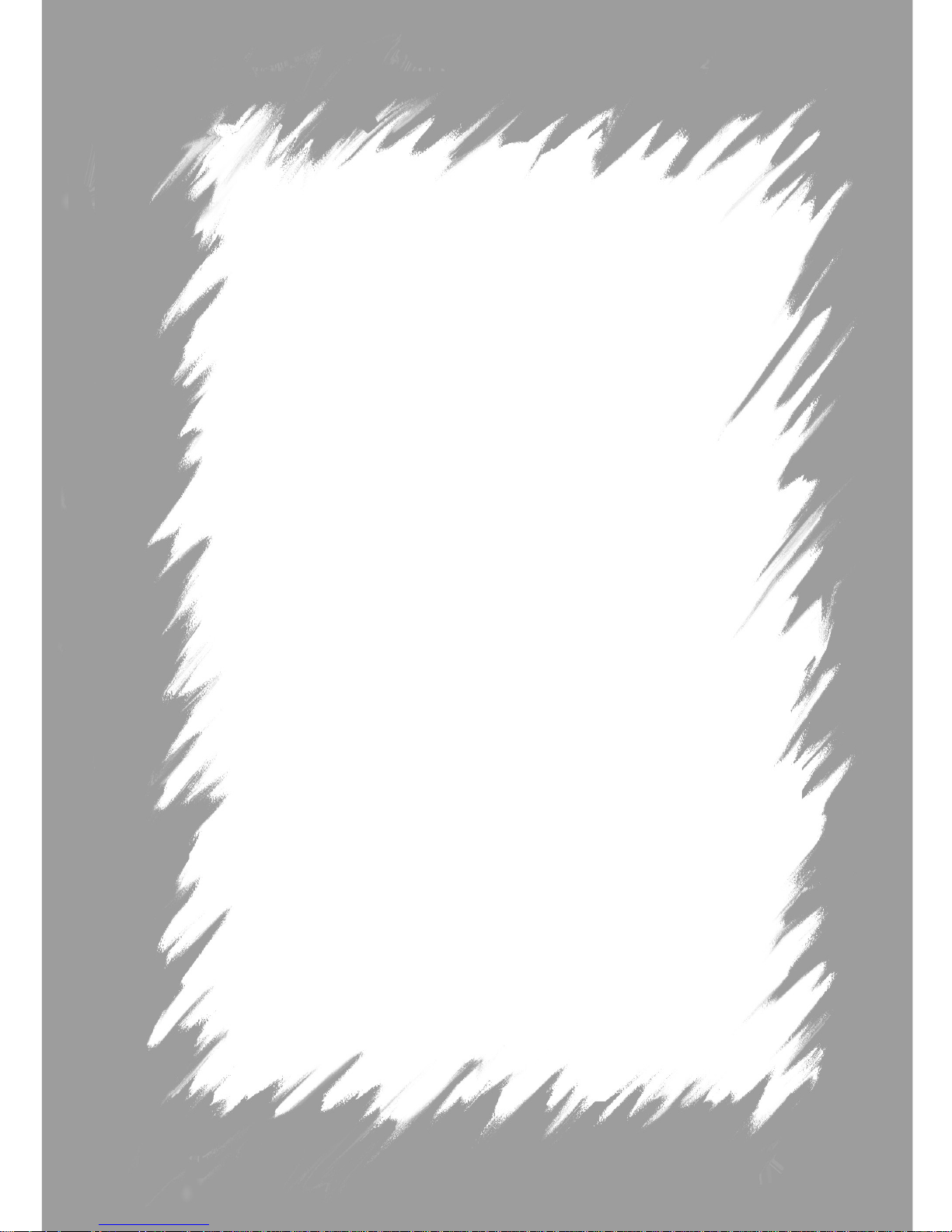
Getting Started
1-1
Getting Started
1
Congratulations for purchasing MS-6255 barebone. The MS-
6255 barebone is your best Slim PC choice. Based on the “all-inone” design idea, the MS-6255 provides 2 “1394” ports (option), 6
USB ports, 2 TV-out jacks (option), 1 DVI jack (option) and 1
SPDIF jack. With the fantastic appearance and small form factor, it
can easily be set anywhere in a clean look. The feature packed
platform also gives you an exciting PC experience.
Page 10

Chapter 1
1-2
Front View
1. Power Switch
2. Power LED
3. HDD LED
4. CD-ROM/DVD-ROM drive
5. Card Reader/Floppy drive (Option)
6. 4-Pin IEEE 1394 Port (Option)
7. 4 x USB 2.0 Ports
8. Mic-in, Line-out
9. SPDIF out
(Option)
1.1 System Map
Chassis
hDimension: 310mm (H) x 84mm (W) x 345mm (D)
hMinimized screw structure
hDetachable bay housing
Page 11
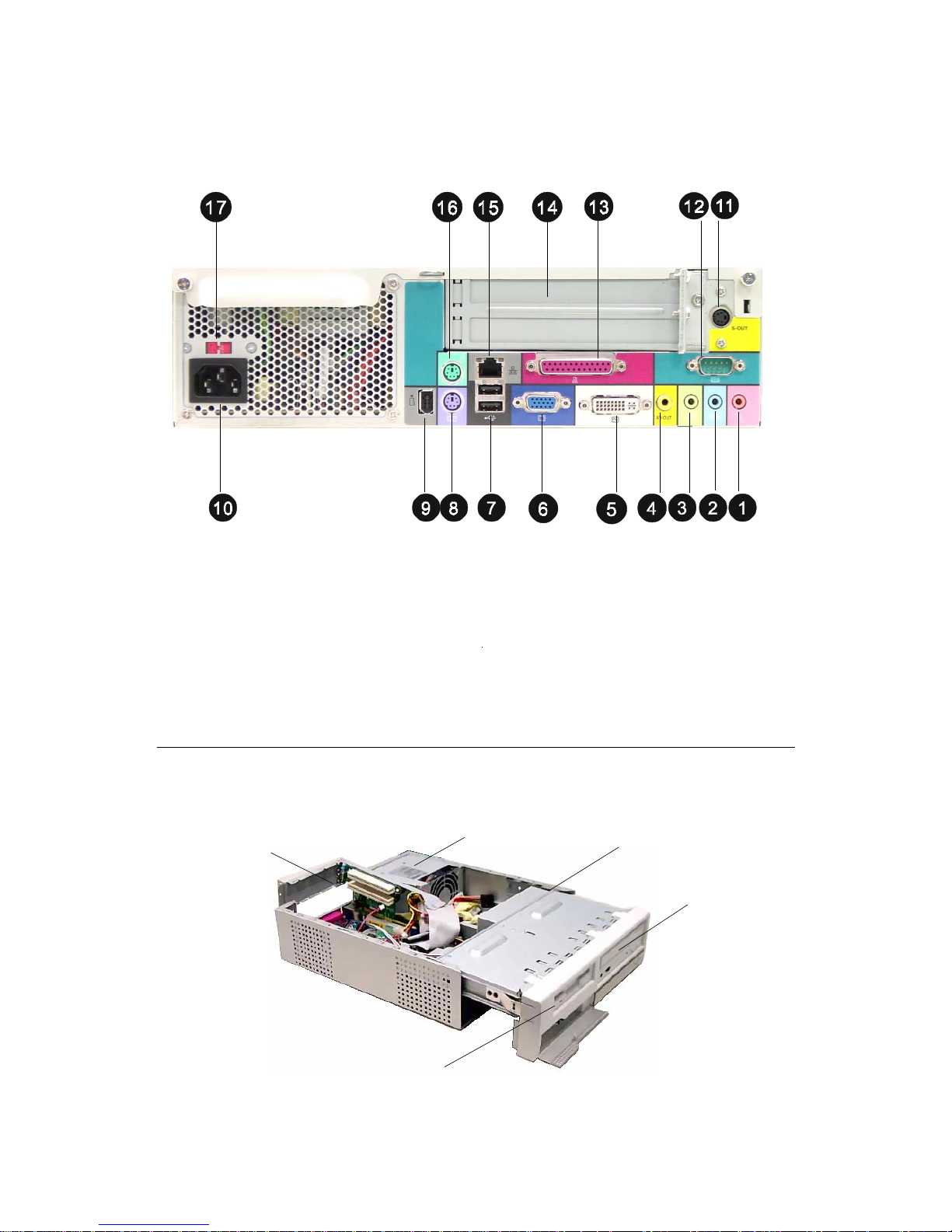
Getting Started
1-31-3
Back View
1. Mic-in 10. Power Jack
2. Line-in 11. S-Video out (Option)
3. Line-out 12. COM A
4. AV-out (Option) 13. Parallel Port
5. DVI Port (Option) 14. PCI Slot
6. VGA Port 15. RJ-45 LAN Jack
7. 2 x USB 2.0 Ports 16. PS/2 Mouse
8. PS/2 Keyboard 17. Voltage Selector (115/230V)
9. 6-pin IEEE 1394 Port (Option)
System Structure
Power Supply
CD-ROM/DVD-ROM
(Option)
Card Reader/Floppy
(Option)
System Fan
PCI Riser Card
Page 12
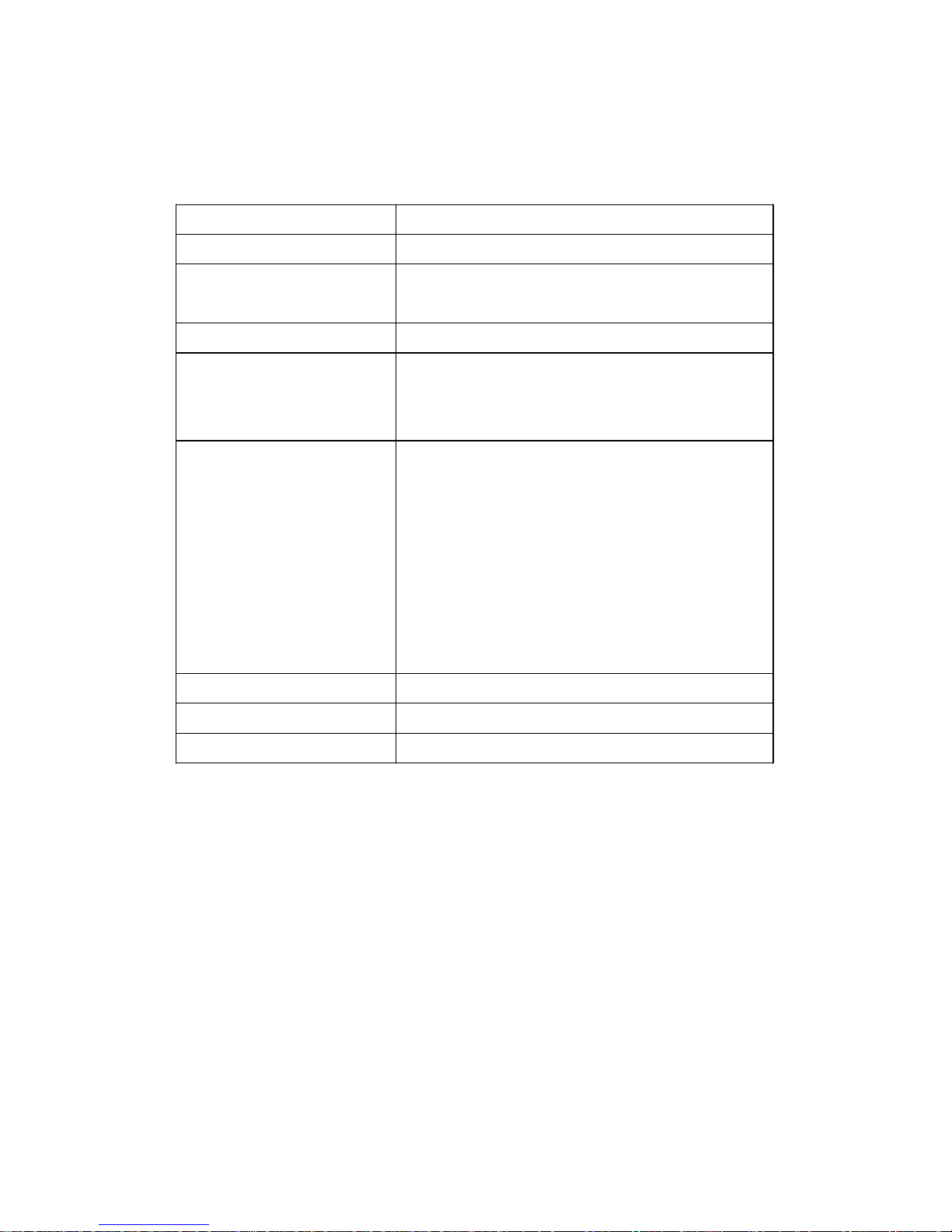
Chapter 1
1-4
1.2 system features
Feature Description
Small P4 chassis 84 (H) x 310 (W) x 345 (D) mm
External Devices 1 x IDE/Serial CD-ROM/RW or DVD-ROM (Option)
1 x Card Reader/FDD (Option)
Internal Support 1 x IDE/Serial ATA HDD
Front Access USB 2.0 x 4
4-in 1394 x 1 (Option)
SPDIF out x 1 (Option)
Rear Access LAN x 1
DVI x 1 (Option)
USB 2.0 x 2
6-pin 1394 x 1 (Option)
2 TV-out: AV-out & S-video out (Option)
VGA (4/8/16/32/64 MB)
Parallel/PS2 x 2/COM1
Line-in/Line-out/Mic-in
Easy assembly & installation Module design with swappable parts
Silent operation Idle 32.3 dB
Expandability 2 available PCI slots
Page 13
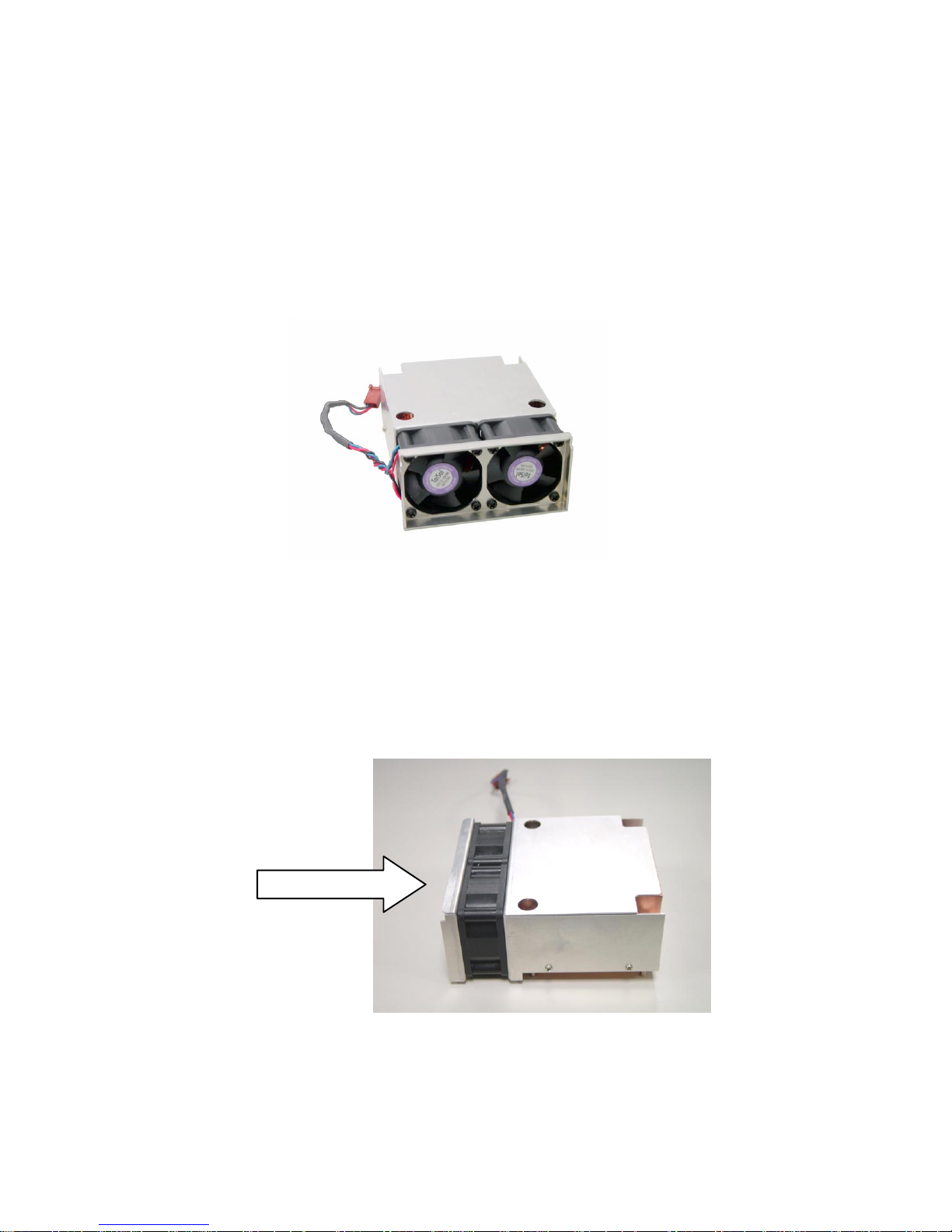
Getting Started
1-5
1.3 Thermal Solution
The system has good thermal solution. The specially designed CPU
cooler supports CPU up to 3.0GHz and above. The system fan also effectively
help to exhaust hot air through a complete air flow direction.
CPU Cooler
Air Flow Direction
CPU Fan
Inhale !!!
Page 14

Chapter 1
1-6
System Air Flow Direction
System Fan
CPU Cooler
Power Supply
Page 15

Getting Started
1-7
1.4 Power Supply
Dimension: 80 (H) x 120 (W) x 120 mm (D)
PFC: Yes
Waltage: 245~250 Max
Certificate: FCC/UL/CUL/BSMI/CB/NEMKO/TUV/CCC
AC Output: 100~127/200~240 VAC, Switch Selectable, Auto
Protection
DC Output: +3.3V 17A, +5V 21A, +12V 13A, -12V 0.8A, +5Vsb
2A
Page 16
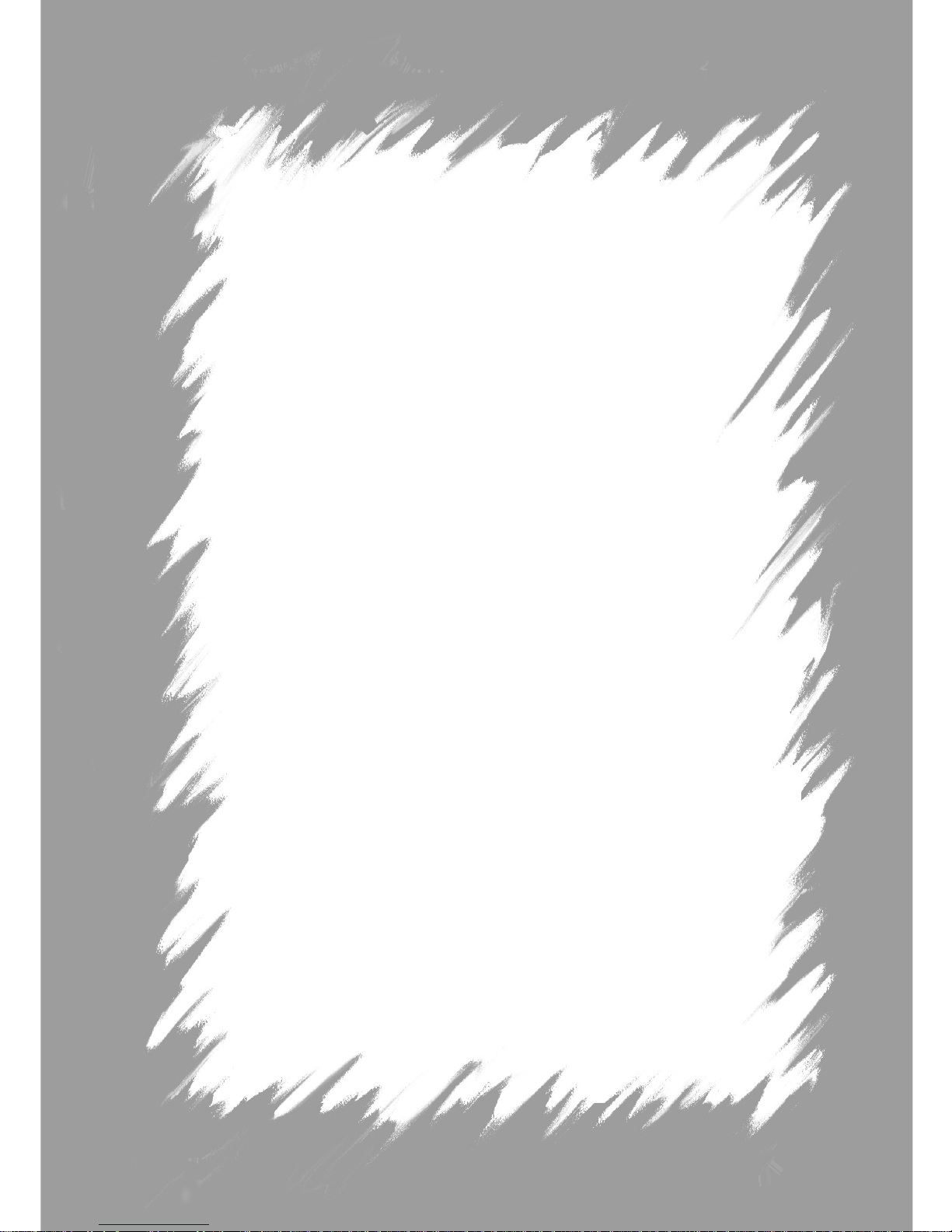
Introducing Mainboard
2-1
2
This chapter mentions the information about MS-6765
mainboard. Each component’s function and pin definition are introduced to provide you with the complete information about mainboard
feature. Read this chapter carefully before assembling the system.
Introducing Mainboard
Page 17
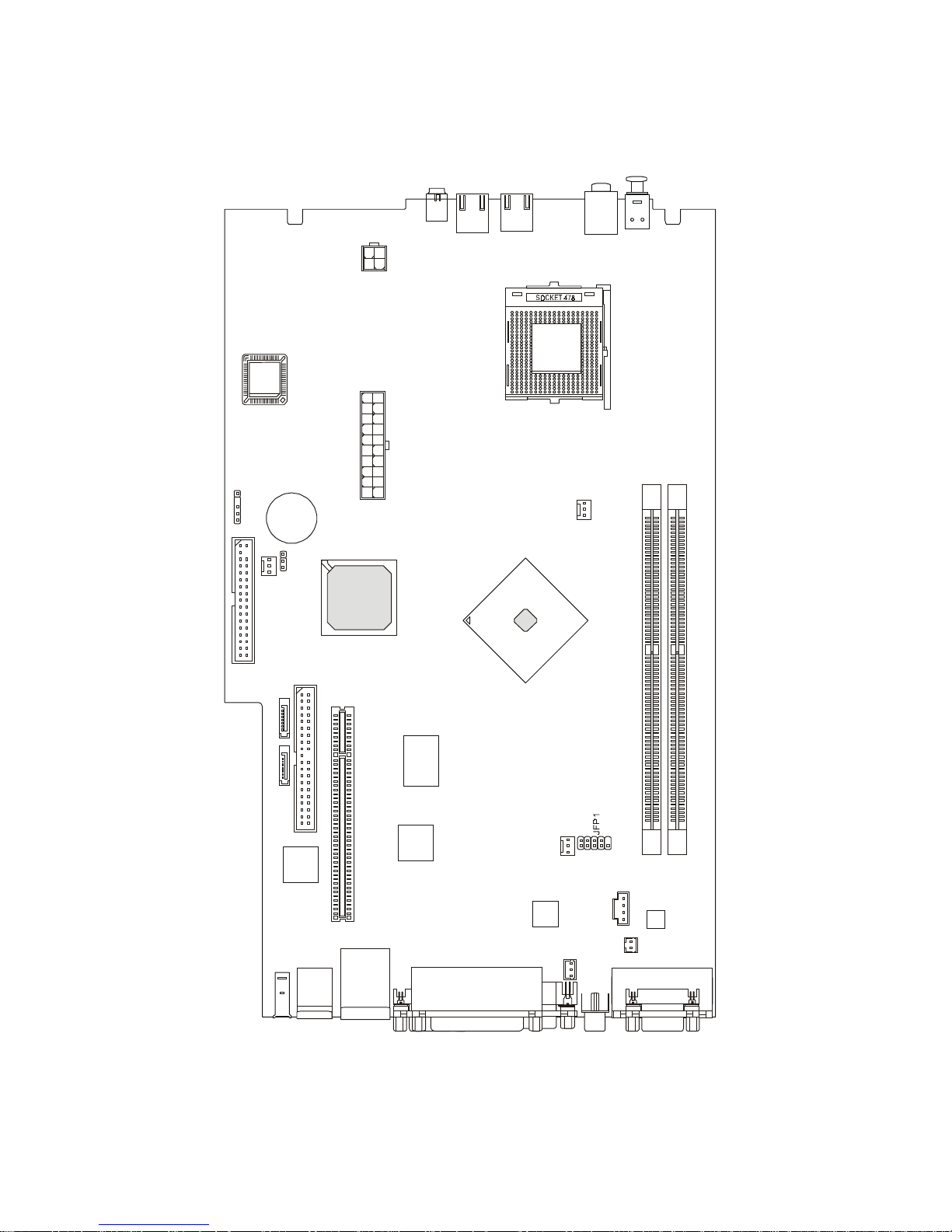
Chapter 2
2-2
2.1 Mainboard Layout
MS-6765 (V1.X) Mainboard
BATT
+
DDR 1
DDR 2
JPW1
USB3
USB2
J1394-2
J1394- 1
SATA2
SATA1
SPDIF
ATX
Power Supply
CPUFAN1
SYS_FAN1
NBFAN1
JBAT1
BIOS
PCI Slot 1
IDE 1
T: RJ45 LAN jack
B: USB ports
Top : mouse
Bottom: keyboard
NEC
D7287 4GC
SMSC
LPC47M133- NC
Broadcom
BCM5705/4401
Chrontel
CH7009A- T
Codec
JCD1
TV1
CON1
JTV1
Top :
COM A
Bottom:
Line -Out
Line -In
Mic
FDD 1
Top : Parall el Port
Bottom:
VGA port
DVI- I port
ICH5
T: Mi c
B:Li ne Out
Intel
SpringDale
865G
J3
Page 18
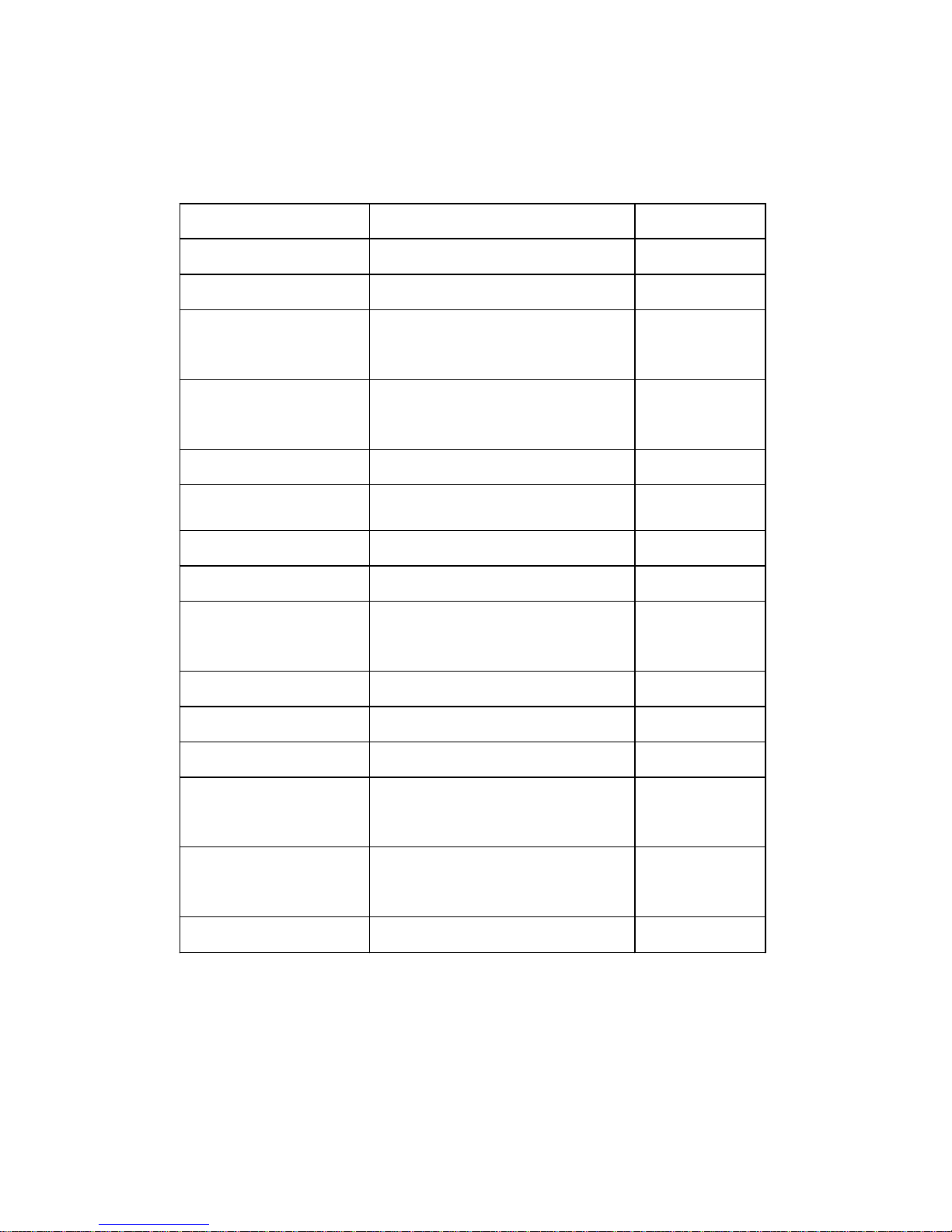
Introducing Mainboard
2-3
2.2 Quick Components Guide
Component Function Reference
Socket 478 Installing CPU See p. 2-6~2-7
DDR1 & DDR2 Installing DIMM modules See p. 2-8~2-9
ATX Power Supply Connecting to 20-pin ATX power
supply
See p. 2-10
JPW1 Connecting to 12V ATX power
supply
See p. 2-10
IDE1 Connecting to HDD/CD-ROM See p. 2-19
SATA1 & SATA2 Connecting to Serial ATA device See p. 2-24
JFP1 Connecting to Front Panel See p. 2-20
JCD1 Connecting to CD-ROM audio See p.2-20
CPUFAN1/SYS_FAN1/
NBFAN1
Connecting to
System/CPU/North Bridge fan
See p.2-21
FDD1 Connecting to FDD See p. 2-19
JTV1 Connecting to S-Video See p. 2-22
JBAT1 Setting clear CMOS See p. 2-25
J3 Connecting to OPTIONAL Card
Reader
See p. 2-22
CON1 Connecting to built-in internal
speaker
See p. 2-22
PCI Slot1 Connecting to PCI card See p. 2-25
Page 19
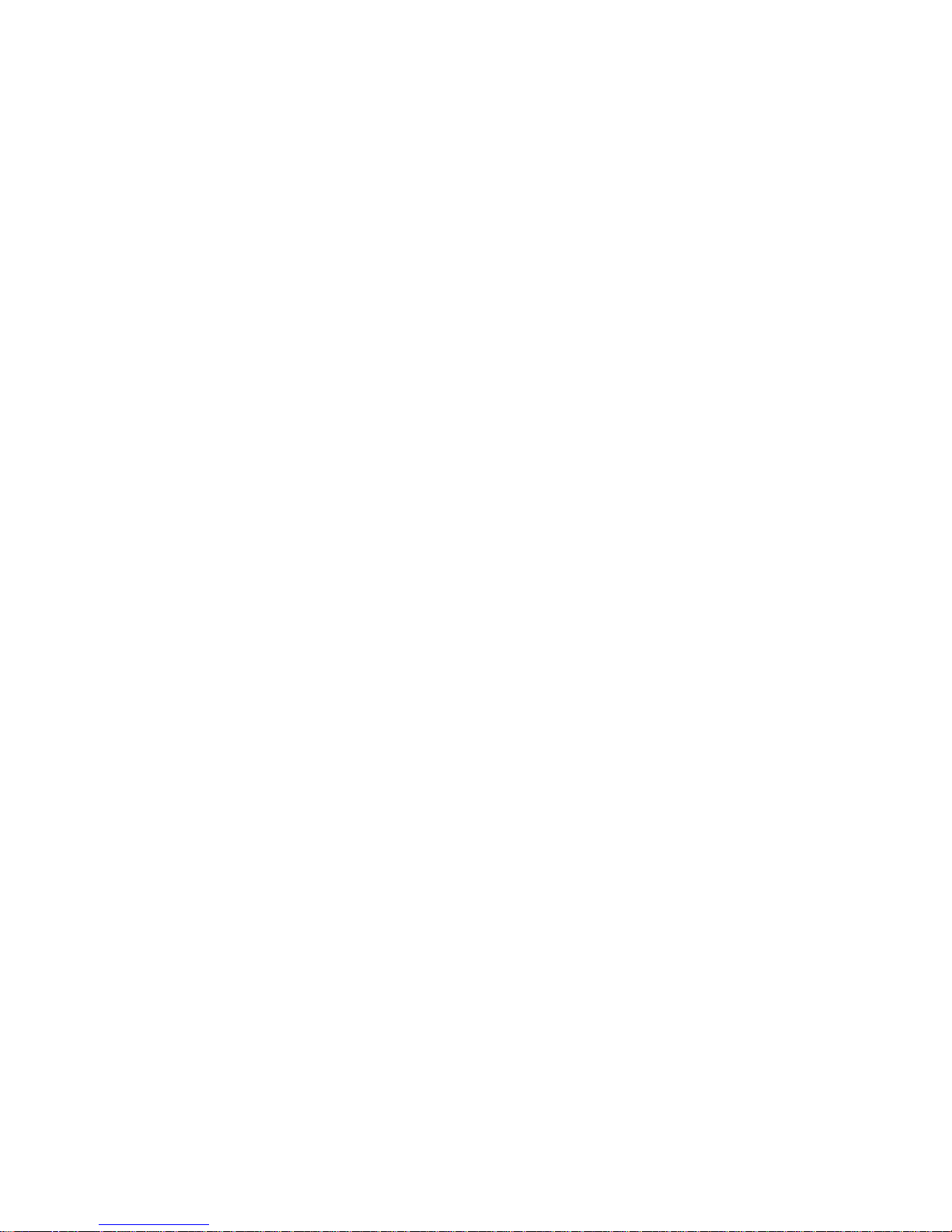
Chapter 2
2-4
2.3 Mainboard Specifications
CPU
h Supports Socket 478 for Intel® Pentium™ 4/Northwood processor
up to 3 GHz and above
Chipset
h Intel® 865G chipset
- Supports FSB 800/533/400 MHz
- Supports integrated graphics
- Supports DDR 400/333/266 memory interface
h Intel® ICH5 chipset
- Hi-Speed USB (USB2.0) controller, 480Mb/sec, 8 ports
- 2 Serial ATA/150 ports
- 2 channel Ultra ATA 100 bus Master IDE controller.
- PCI Master v2.3, I/O APIC
- Supports both ACPI and legacy APM power management
Main Memory
h Two 184-pin DDR DIMMs (Dual Channels).
h Supports DDR 400/333/266 memory up to 2GB.
Slot
h One 32-bit PCI bus slot
h Can connect 2 PCI card through riser card
On-Board Peripherals
h Rear Panel
- 1 parallel port
- PS2 keyboard + PS2 mouse
- 2 USB ports
- Rear Audio (Mic_in, Line_in, Line_out)
- 1 VGA port
- 1 LAN (RJ45) port
- 1 DVI connector for LCD monitor (Optional)
- 2 TV out connectors: AV out & S-video out (Optional)
- 6-pin 1394 connector (Optional) x 1
- 1 serial port (On-board)
Page 20
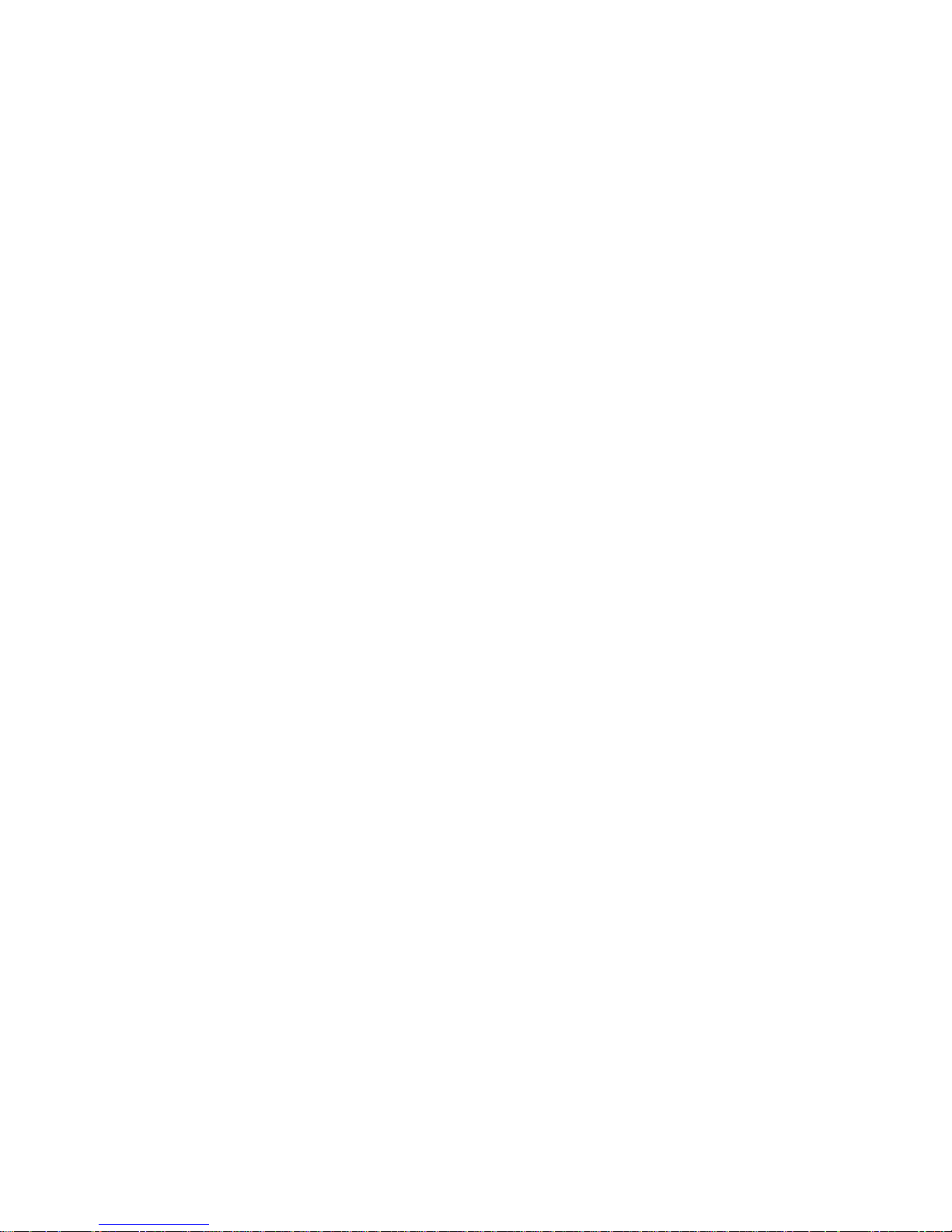
Introducing Mainboard
2-5
h Front Panel
- 2 audio ports (Lin-out, Mic_in)
- 4 USB ports
- 1 SPDIF out
- 4-pin 1394 connector (Optional) x 1
h Internal Pin-Header
- CPU fan & system fan
- Clear CMOS pin-header
- 1 standard floppy connector
- 1 IDE connector
- Audio (CD-in)
- On-board buzzer
- 1 to 2 PCI riser card
- 2 SATA connectors
- 1 optional card reader connector
Audio
h AC’97 link controller integrated in ICH5
h Realtek ALC650 6-channel audio
- Compliance w/AC’97 v2.2 spec.
On-Board Communication
h LAN/Modem: Broadcom4401(10/100)/BCM5705 GbE (Option)
On-Board Graphics
h Integrated
BIOS
h Winbond/SST Firmware Hub 4M
Dimension
h 325mm (L) x 195mm (W), 6 mounting holes, 4-layer proprietary form factor
Page 21
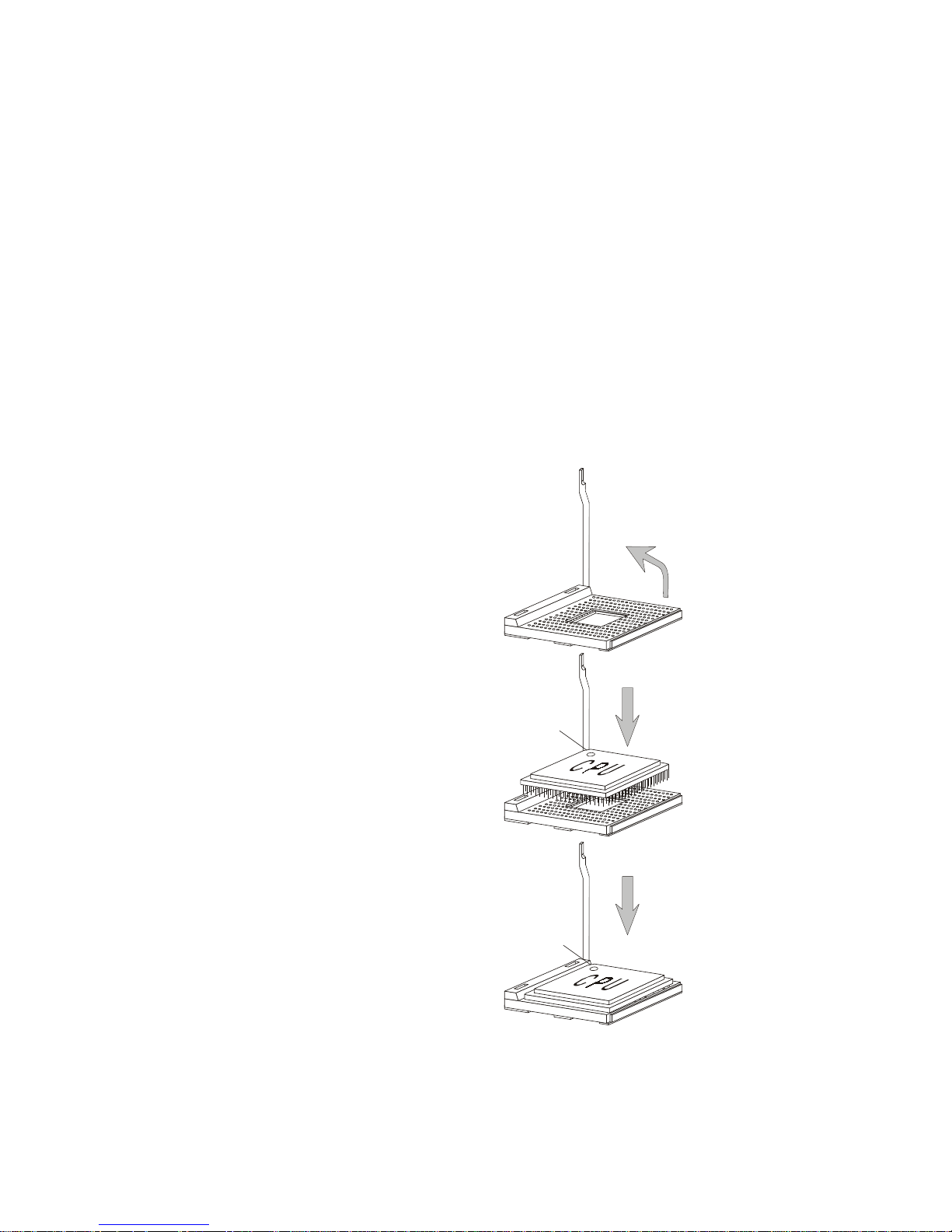
Chapter 2
2-6
The mainboard supports Intel® Pentium
TM
4/Northwood/Prescott
processors. The mainboard uses a CPU socket called Socket 478 for easy CPU
installation. The Hetis 865G has its specific CPU cooler that is included in the
package. Follow the procedures as below to install the CPU. You can also refer
to p. 3-7 for more information.
CPU Installation Procedures
1. Turn off the power and unplug
the power cord before installing the CPU.
2. Pull the lever sideways away
from the socket. Make sure to
raise the lever up to a 90-degree
angle.
3. Look for the gold arrow. The
gold arrow should point towards the lever pivot. The CPU
can only fit in the correct
orientation.
Open Lever
90 degree
Sliding
Plate
Gold arrow
Gold arrow
Correct CPU placement
O
2.4 Installing CPU
Page 22
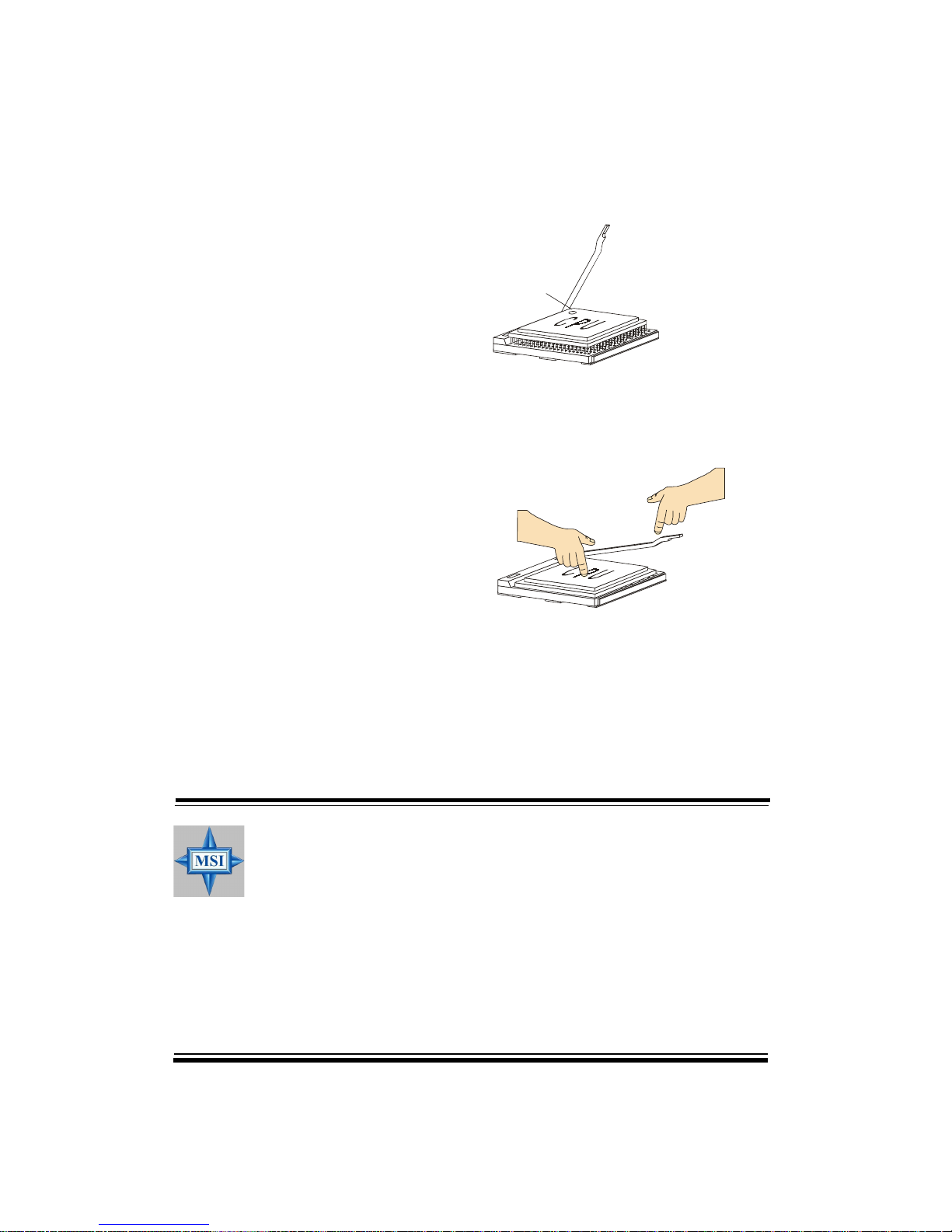
Introducing Mainboard
2-7
4. If the CPU is correctly
installed, the pins should be
completely embedded into the
socket.
Any violation of the correct
installation procedures may
cause permanent damages to
your mainboard.
5. Press the CPU down firmly into
the socket and close the lever.
As the CPU is likely to move
while the lever is being
closed, always close the lever with your fingers pressing tightly on top of the CPU
to make sure the CPU is properly and completely embedded into the socket.
Gold arrow
Incorrect CPU placement
X
Overheating
Overheating will seriously damage the CPU and system, always make sure the cooling fan can work properly to protect
the CPU from overheating.
Replacing the CPU
While replacing the CPU, always turn off the ATX power supply or unplug the power supply’s power cord from grounded
outlet first to ensure the safety of CPU.
Close
Lever
Press down
the CPU
Page 23
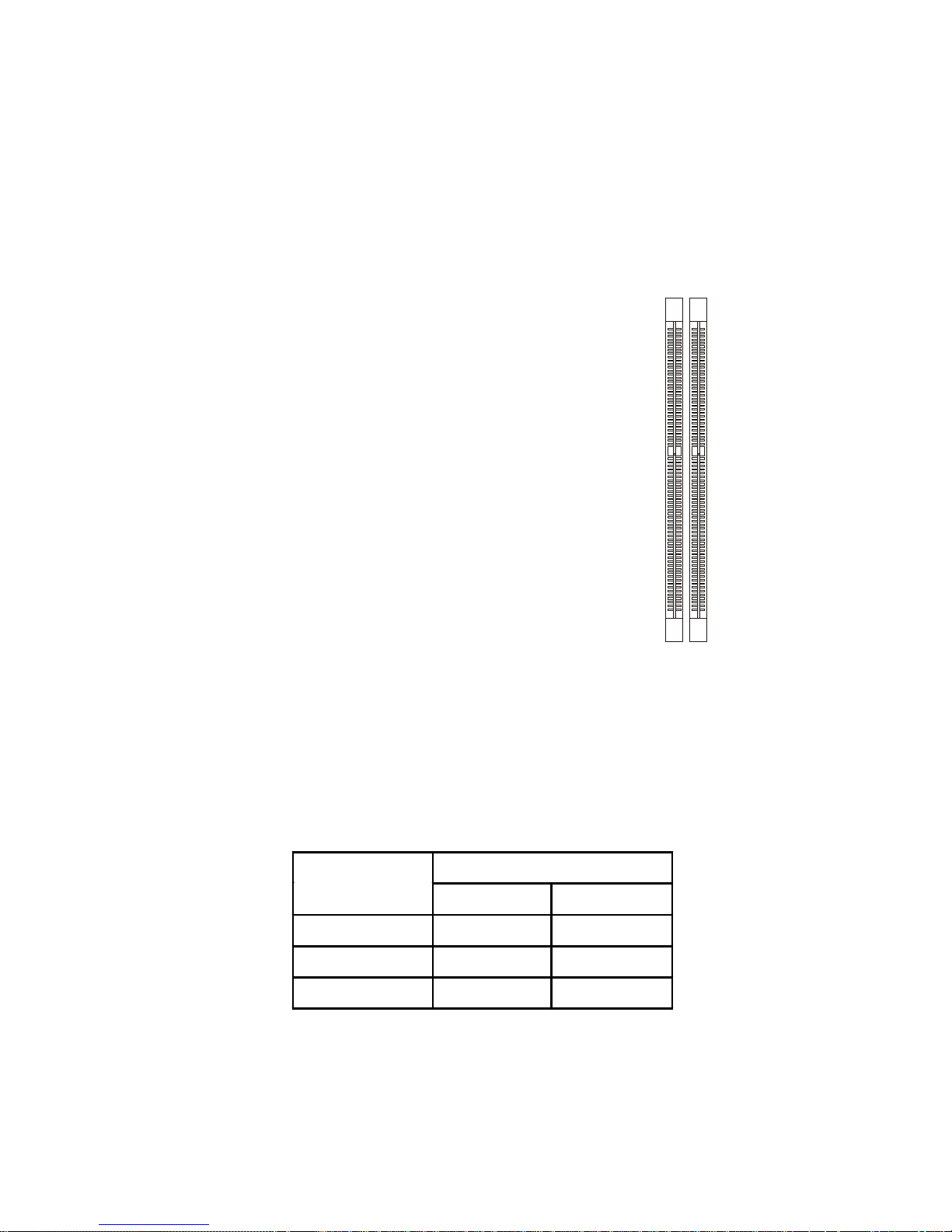
Chapter 2
2-8
The mainboard provides two sockets for 184-pin DDR SDRAM DIMM
(Double In-Line Memory Module) and supports the memory size up to 2 GB.
You can install PC3200/DDR400, PC2700/DDR333 or PC2100/DDR266 modules
into the DDR DIMM slots.
Introduction to DDR SDRAM
DDR (Double Data Rate) SDRAM is similar to
conventional SDRAM, but doubles the rate by transferring data twice per cycle. It uses 2.5 volts as opposed to 3.3 volts used in SDR SDRAM, and requires
184-pin DIMM modules rather than 168-pin DIMM
modules used by SDR SDRAM. Three types of DDR
are available at the time of writing: PC2100, PC2700
and PC3200. High memory bandwidth makes DDR
an ideal solution for high performance PC, workstations and servers.
2.5 Memory Installation
DDR1 DDR2
Install at least one DIMM module into the slots. Memory modules can
be installed into the slots in any order. You can install either single or doublesided modules to meet your need.
S (Single Side): 64MB ~ 512MB D (Double Side): 128MB ~ 1GB
Combination
Slot
1 2
DDR 1
S/D S/D
DDR 2
S/D S/D
Total Memory
64MB~2GB 64MB~2GB
DDR Module Combination
Page 24
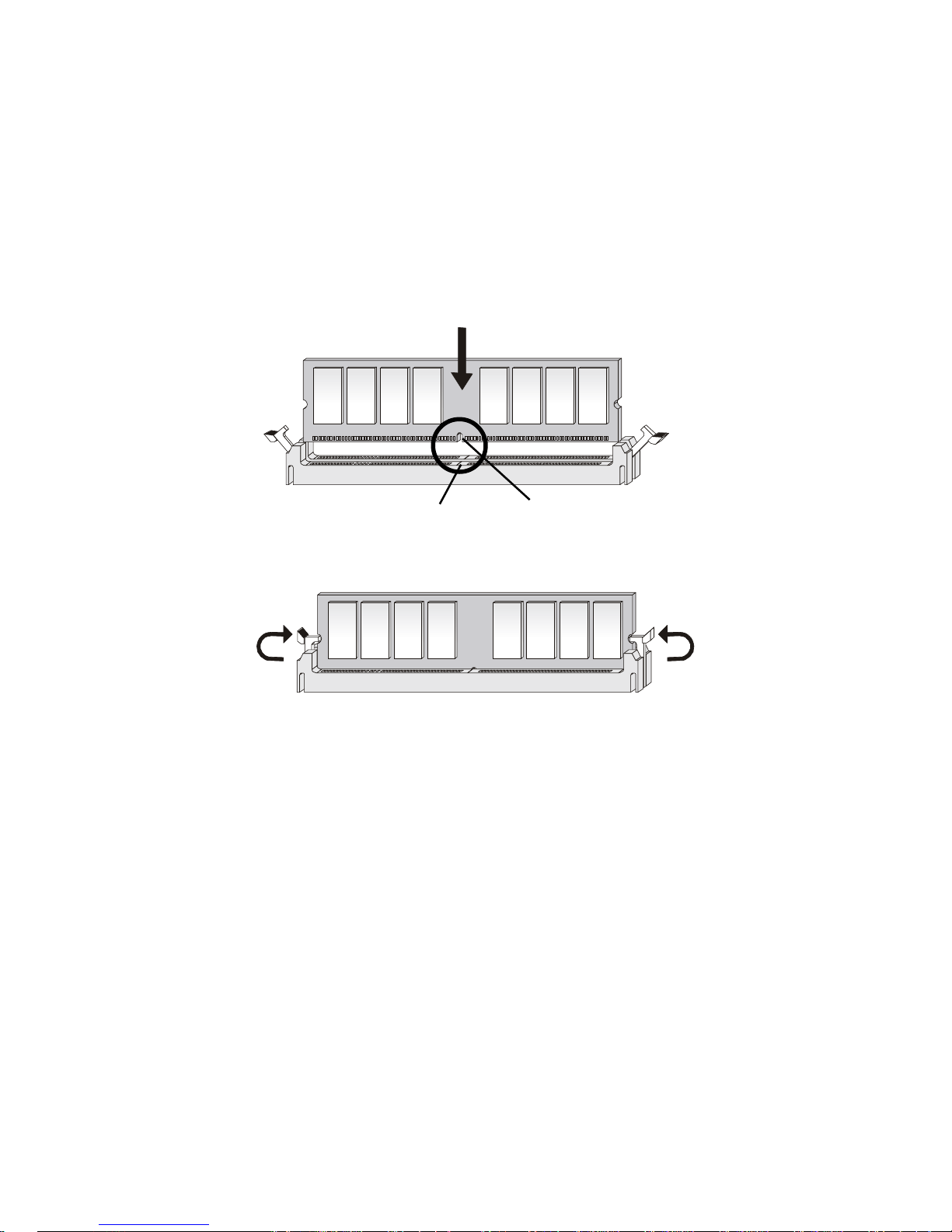
Introducing Mainboard
2-9
1. The DDR DIMM has only one notch on the center of module. The module
will only fit in the right orientation.
2. Insert the DIMM memory module vertically into the DIMM slot. Then
push it in.
3. The plastic clip at each side of the DIMM slot will automatically close.
Volt
notch
Installing DDR Modules
NOTE: Refer to p. 3-7 for more information.
DDR Population Rules
Install at least one DIMM module on the slots. Each DIMM slot supports
up to a maximum size of 1GB. Users can install either single- or double-sided
modules to meet their own needs. Please note that each DIMM can work
respectively for single-channel DDR, but there are some rules while using
dual-channel DDR (Please refer to the suggested DDR population table on p.
2-8).Users may install memory modules of different type and density on differentchannelDDR DIMMs. However, the same type and density memory modules
are necessary while using dual-channel DDR, or instability may happen.
Page 25
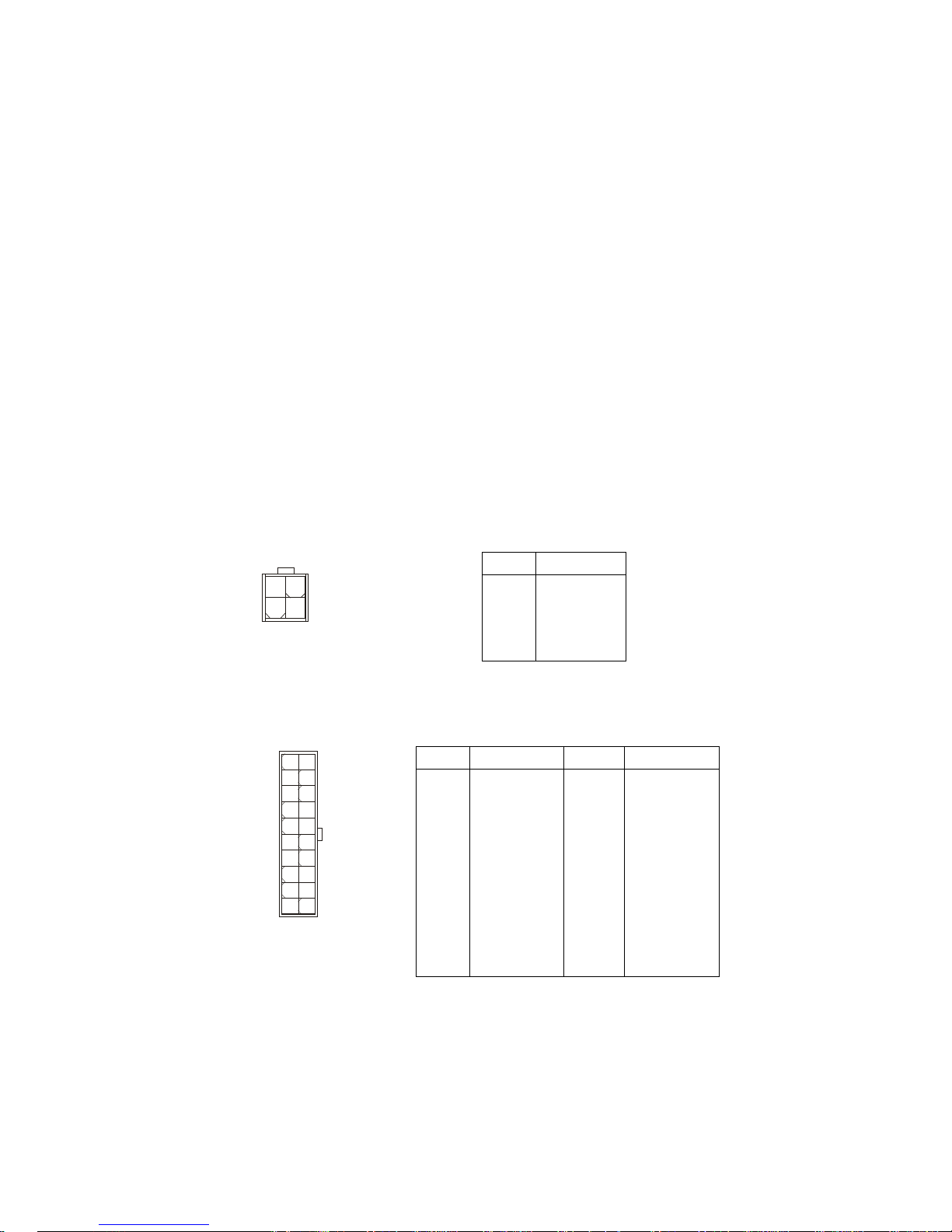
Chapter 2
2-10
ATX 20-Pin Power Connector: ATX1
This connector allows you to connect to an ATX power supply. To
connect to the ATX power supply, make sure the plug of the power supply is
inserted in the proper orientation and the pins are aligned. Then push down
the power supply firmly into the connector. The power connector supports
instant power on function which means that system will boot up immediately
when the power supply connector is inserted on the board.
ATX 12V Power Connector: JPW1
This 12V power connector is used to provide power to the CPU.
2.6 Power supply
JPW1
1
3
2
4
ATX1
10
1
20 11
PIN SIGNAL
1 GND
2 GND
3 12V
4 12V
JPW1 Pin Definition
PIN SIGNAL
11 3.3V
12 -12V
13 GND
14 PS_ON
15 GND
16 GND
17 GND
18 -5V
19 5V
20 5V
PIN SIGNAL
1 3.3V
2 3.3V
3 GND
45V
5 GND
65V
7 GND
8 PW_OK
9 5V_SB
10 12V
ATX1 Pin Definition
Page 26
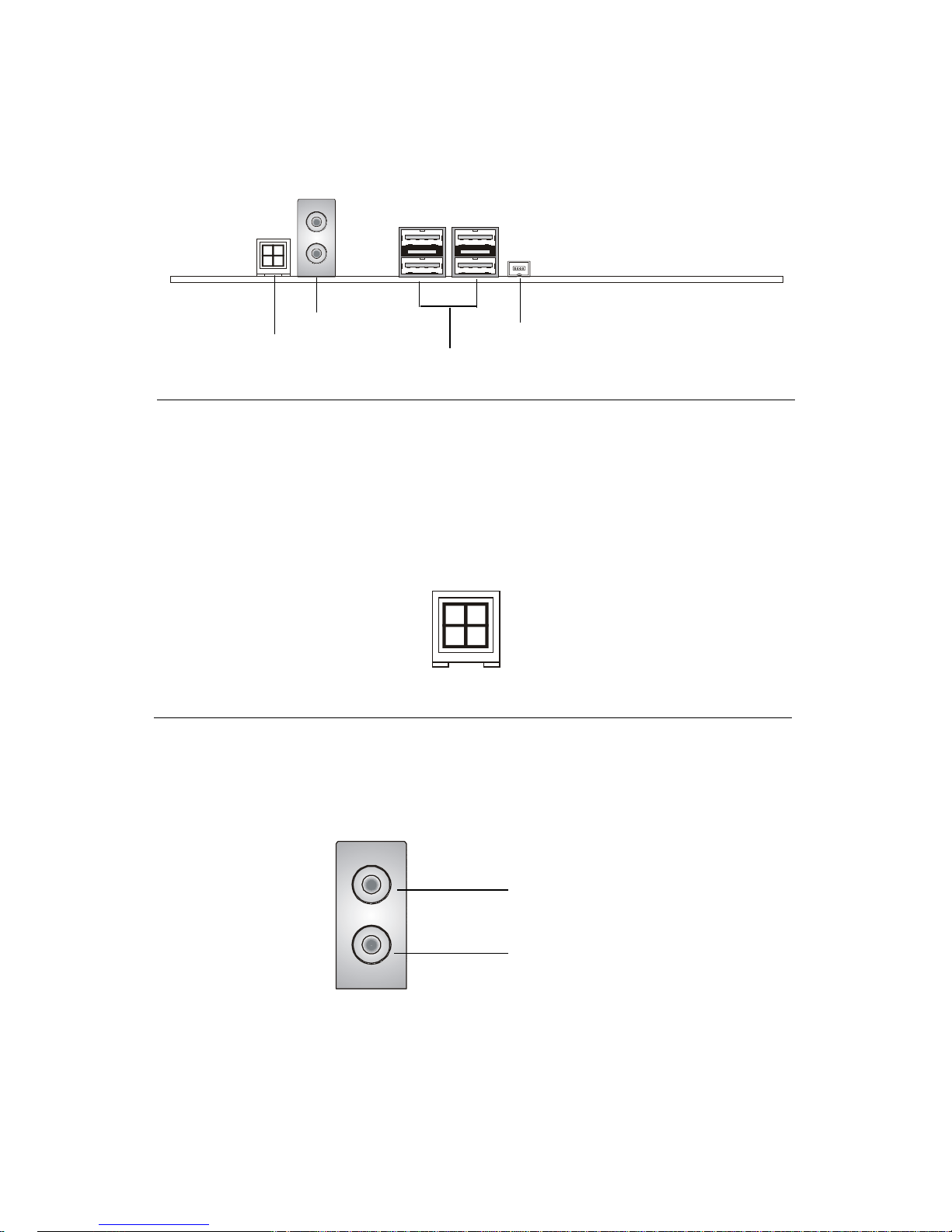
Introducing Mainboard
2-11
1394 Port
USB Ports
Audio Port
SPDIF Jack
2.7 Front panel
Audio Port
This allows you to connect the front audio device
MIC-in
Line-Out
SPDIF out Jack
The connector allows you to connect to Sony & Philips Digital Interface (SPDIF), developed jointly by the Sony and Philips corporations . A
standard audio file transfer format, SPDIF allows the transfer of digital audio
signals from one device to another without having to be converted first to an
analog format.
Page 27
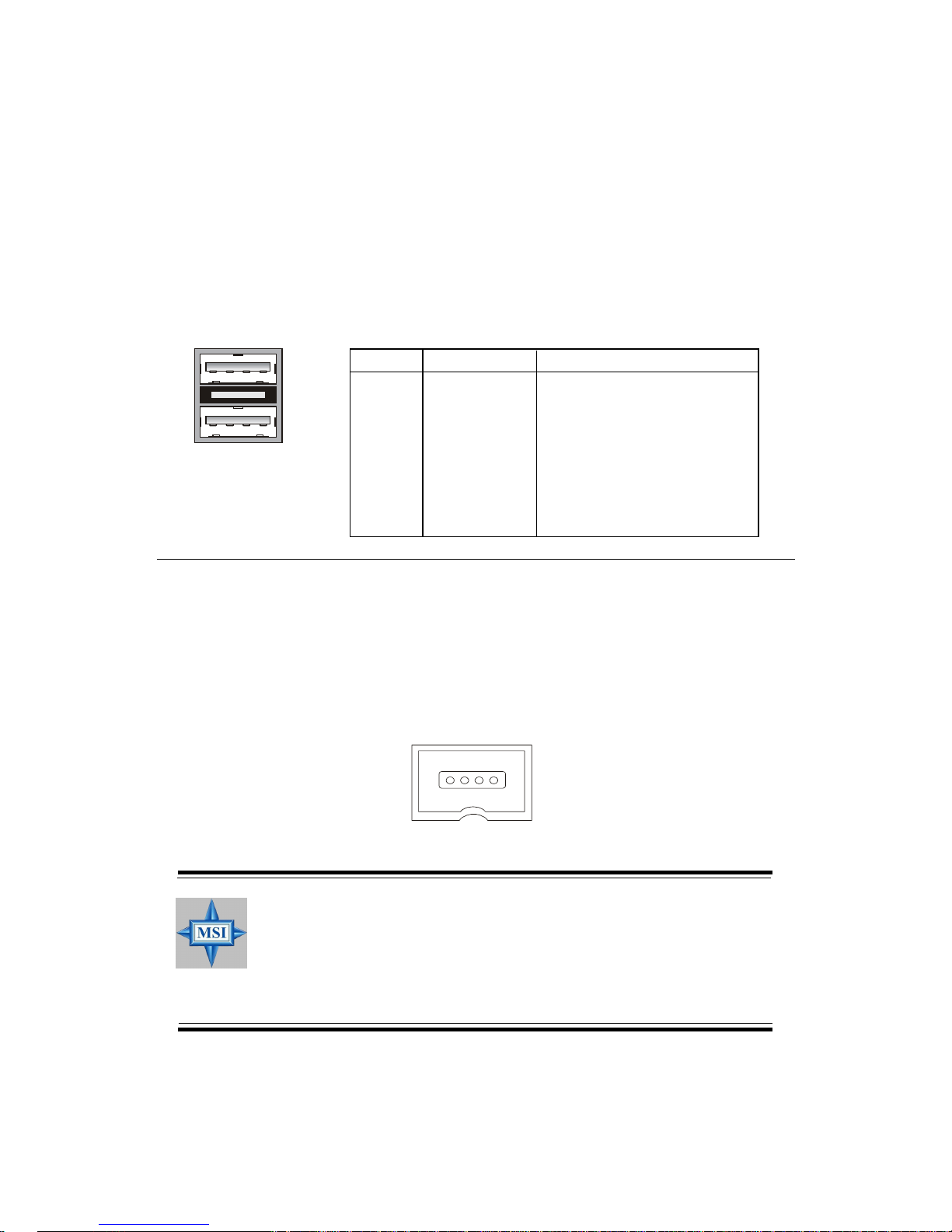
Chapter 2
2-12
USB Ports
The mainboard provides an UHCI (Universal Host Controller Interface)
Universal Serial Bus root for attaching USB devices such as keyboard, mouse
or other USB-compatible devices. You can plug the USB devices directly into
these connectors. The mainboard supports USB 1.1 & 2.0 devices.
PIN SIGNAL DESCRIPTION
1 VCC +5V
2 -Data 0 Negative Data Channel 0
3 +Data0 Positive Data Channel 0
4 GND Ground
5 VCC +5V
6 -Data 1 Negative Data Channel 1
7 +Data 1 Positive Data Channel 1
8 GND Ground
USB Port Description
IEEE 1394 Port
The mainboard provides two IEEE 1394 ports. This smaller one is designed for you to connect the IEEE 1394 device with external power. The IEEE
1394 high-speed serial bus complements USB by providing enhanced PC connectivity for a wide range of devices, including consumer electronics audio/
video (A/V) appliances, storage peripherals, other PCs, and portable devices.
Software Support
IEEE 1394 Driver is provided by Windows® 98 SE, Windows
®
XP, Windows® ME and Windows® 2000. Just plug in the IEEE
1394 connector into the port. These Operating Systems will
install the driver for IEEE 1394.
Page 28
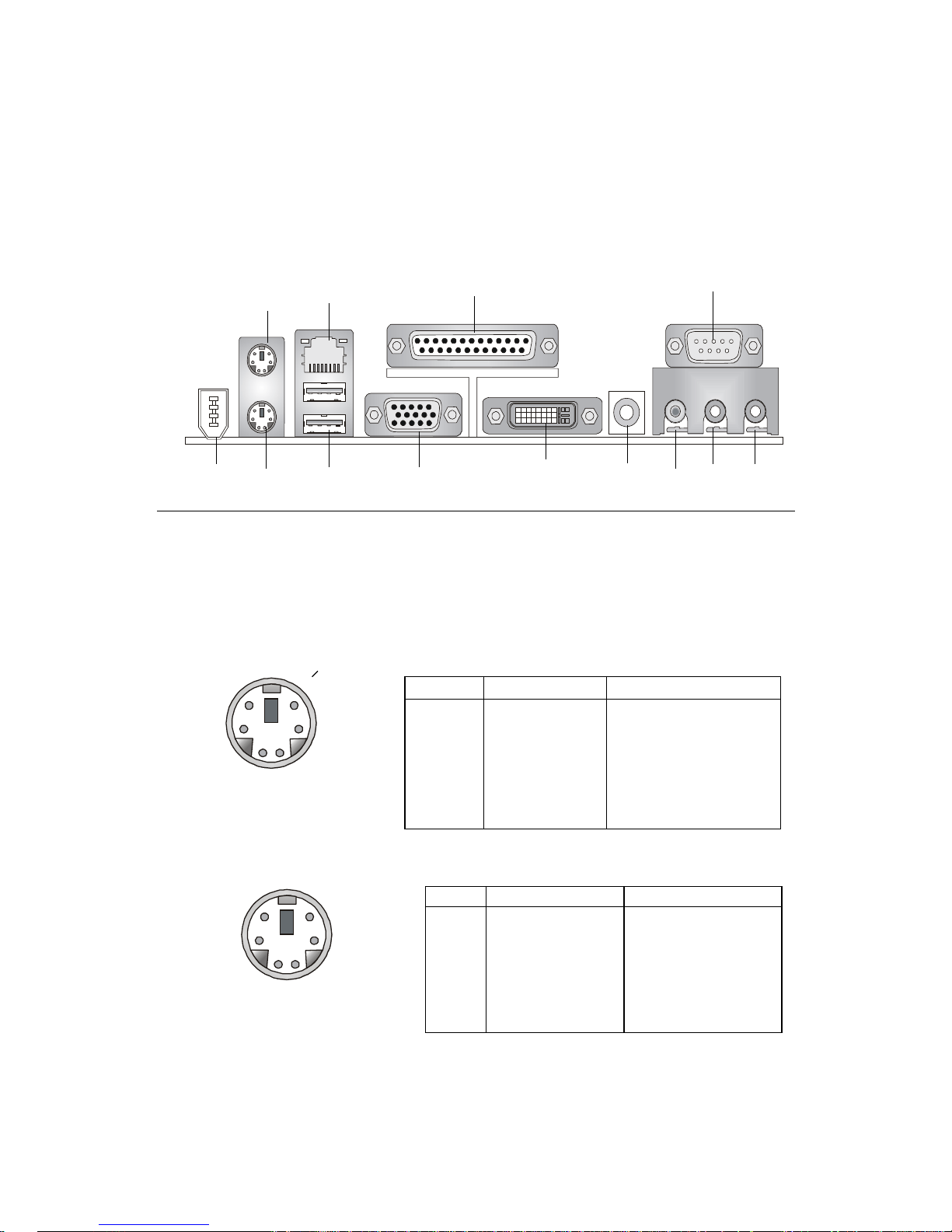
Introducing Mainboard
2-13
The Rear Panel provides the following connectors:
MIC -in
Line-in
Line-out
TV1
DVI Port
VGA Port
USB Ports
Keyboard
J1394-1
COM A
Parallel Port
LAN Jack
Mouse
The mainboard provides two standard PS/2® mini DIN connectors for
attaching PS/2® mouse and keyboard.
Mouse/Keyboard Connectors
PIN SIGNAL DESCRIPTION
1 Mouse DATA Mouse DATA
2 NC No connection
3 GND Ground
4 VCC +5V
5 Mouse Clock Mouse clock
6 NC No connection
Pin Definition
PS/2 Mouse (6-pin Female)
2
1
3
4
5
6
PIN SIGNAL DESCRIPTION
1 Keyboard DATA Keyboard DATA
2 NC No connection
3 GND Ground
4 VCC +5V
5 Keyboard Clock Keyboard clock
6 NC No connection
Pin Definition
PS/2 Keyboard (6-pin Female)
2
1
3
4
5
6
2.8 back panel
Page 29
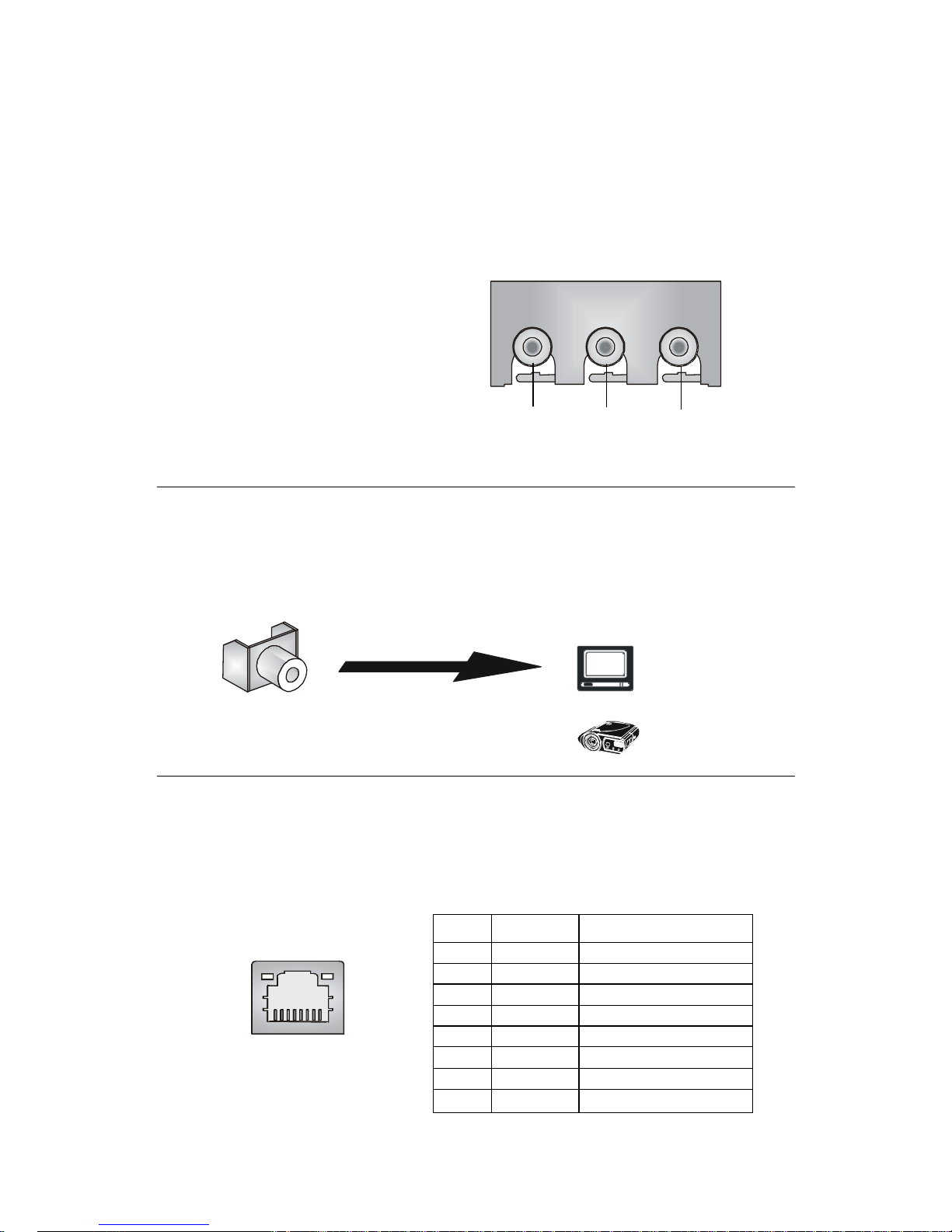
Chapter 2
2-14
Line Out is a connector for Speakers or Headphones. Line In is used for
external CD player, Tape player, or other audio devices. Mic-in is a connector
for microphones.
The mainboard provides one standard RJ-45 jack for connection to
Local Area Network (LAN). You can connect a network cable to the LAN jack.
Pin Definition
You can connect to a TV or video device to TV1 connector for video-
out function which allows you to output the image to a TV or video device.
TV1
Connector
TV
Projector
NOTE: The mainboard supports 4- or 6- channel audio function. For more
information, refer to Appendix.
1/8” Stereo Audio Connectors
Line Out Line In MIC-in
PIN SIGNAL DESCRIPTION
1 TDP Transmit Differential Pair
2 TDN Transmit Differential Pair
3 RDP Receive Differential Pair
4 N C Not Used
5 N C Not Used
6 RDN Receive Differential Pair
7 N C Not Used
8 N C Not Used
Audio Port
RJ45 LAN Jack
AV-out Connector: TV1
Page 30
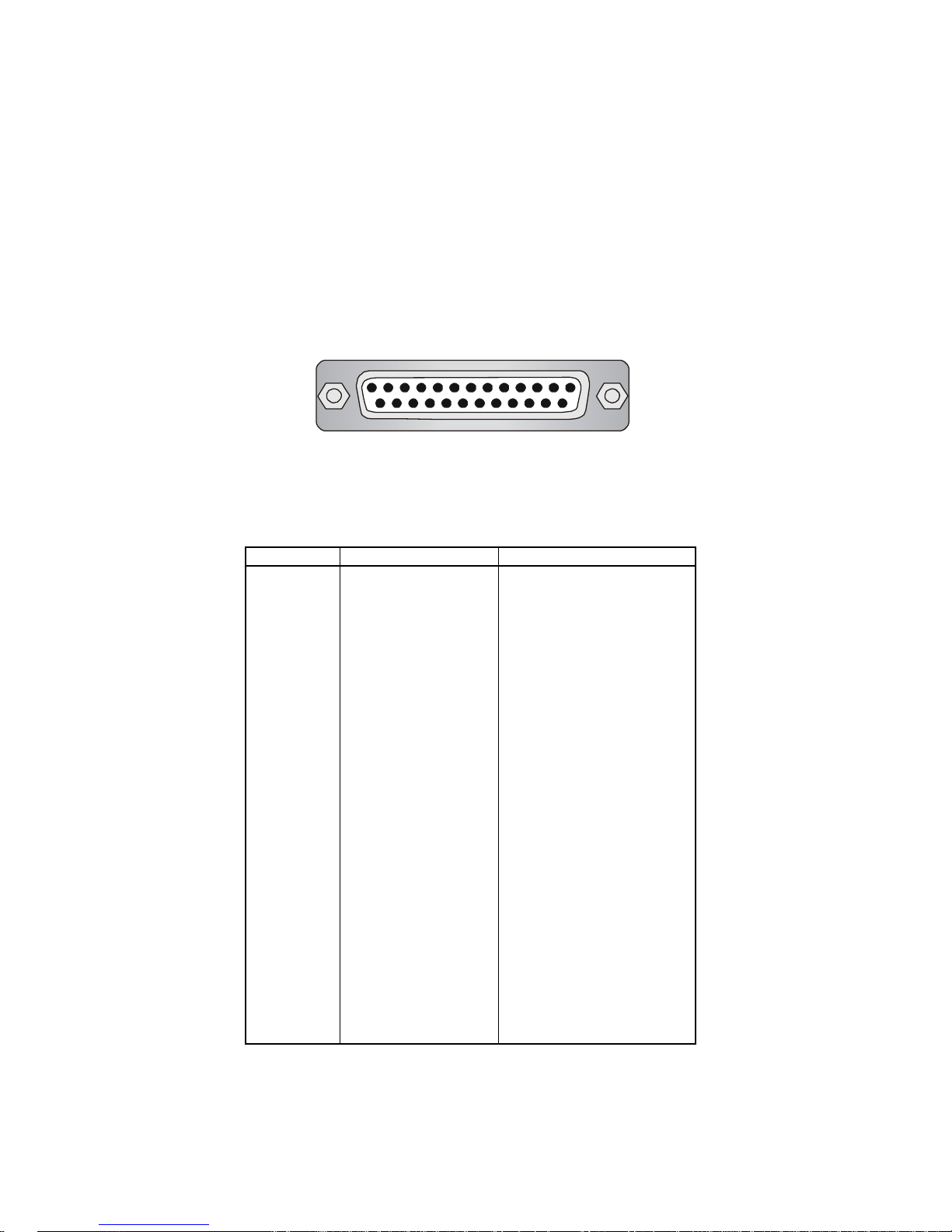
Introducing Mainboard
2-15
The mainboard provides a 25-pin female centronic connector as LPT. A
parallel port is a standard printer port that supports Enhanced Parallel Port
(EPP) and Extended Capabilities Parallel Port (ECP) mode.
13 1
14
25
PIN SIGNAL DESCRIPTION
1 STROBE Strobe
2 DATA0 Data0
3 DATA1 Data1
4 DATA2 Data2
5 DATA3 Data3
6 DATA4 Data4
7 DATA5 Data5
8 DATA6 Data6
9 DATA7 Data7
10 ACK# Acknowledge
11 BUSY Busy
12 PE Paper End
13 SELECT Select
14 AUTO FEED# Automatic Feed
15 ERR# Error
16 INIT# Initialize Printer
17 SLIN# Select In
18 GND Ground
19 GND Ground
20 GND Ground
21 GND Ground
22 GND Ground
23 GND Ground
24 GND Ground
25 GND Ground
Pin Definition
Parallel Port
Page 31

Chapter 2
2-16
The mainboard provides a DVI (Digital Visual Interface) connector
which allows you to connect an LCD monitor. The DVI connector provides a
high-speed digital interconnection between the computer and its display device.
Pin
1
2
3
4
5
6
7
8
9
10
11
12
DVI-I Connector
Signal Assignment
T.M.D.S.* Data2T.M.D.S. Data2+
T.M.D.S. Data2/4 Shield
T.M.D.S. Data4T.M.D.S. Data4+
DDC Clock
DDC Data
N/C
T.M.D.S. Data1T.M.D.S. Data1+
T.M.D.S. Data1/3 Shield
T.M.D.S. Data3-
Pin
13
14
15
16
17
18
19
20
21
22
23
24
Signal Assignment
T.M.D.S. Data3+
+5V
GND (for +5V)
Hot Plug Detect
T.M.D.S. Data0T.M.D.S. Data0+
T.M.D.S. Data0/5 Shield
T.M.D.S. Data5T.M.D.S. Data5+
T.M.D.S. Clock Shield
T.M.D.S. Clock+
T.M.D.S. Clock-
C 1 Analog Red
C 2 Analog Green
C 3 Analog Blue
*T.M.D.S. Technology
The graphics data sent to the digital monitor use Transition Minimized
Differential Signalling (T.M.D.S.) technology. TMDS uses an encoding
algorithm to 8-bit of data into a 10-bit transition minimized, DC balanced
character, which are transition-minimized to reduce EMI with copper
cables and DC-balanced for transmission over fiber optic cables. The
TMDS algorithm also provides robust clock recovery for greater skew
tolerance with longer cables or low cost short cables.
- No analog output in this model.
1
2417
8
C1
C2
C3
DVI Connector: DVI1 (Digital Output Only)
Page 32

Introducing Mainboard
2-17
The bigger 6-pin IEEE 1394 Port on the back panel is designed for you to
connect to IEEE 1394 devices without external power. That means the mainboard
can provide the power for the devices connected to this port.
The mainboard provides one DB 15-pin female connector to connect a
VGA monitor.
IEEE 1394 Port: J1394-1
Pin Definition
Analog Video Display Connector (DB-15S)
PIN SIGNAL DESCRIPTION
1 Red
2 Green
3 Blue
4 Not used
5 Ground
6 Ground
7 Ground
8 Ground
9 Power
10 Ground
11 Not used
12 SDA
13 Horizontal Sync
14 Vertical Sync
15 SCL
DB 15-Pin Female Connector
5 1
15 11
VGA Port
Software Support
IEEE 1394 Driver is provided by Windows® 98 SE, Windows
®
XP, Windows® ME and Windows® 2000. Just plug in the IEEE
1394 connector into the port. These Operating Systems will
install the driver for IEEE 1394.
Page 33

Chapter 2
2-18
The mainboard offers one 9-pin male DIN connector as serial port. The
port is 16550A high speed communication port that sends/receives 16 bytes
FIFOs. You can attach a serial mouse or other serial devices directly to the
connector.
Serial Port
9-Pin Male DIN Connector
1 2 3 4 5
6 7 8 9
PIN SIGNAL DESCRIPTION
1 DCD Data Carry Detect
2 SIN Serial In or Receive Data
3 SOUT Serial Out or Transmit Data
4 DTR Data Terminal Ready
5 GND Ground
6 D SR Data Set Ready
7 RTS Request To Send
8 CTS Clear To Send
9 R I Ring Indicate
Pin Definition
The mainboard provides an UHCI (Universal Host Controller Interface)
Universal Serial Bus root for attaching USB devices such as keyboard, mouse
or other USB-compatible devices. You can plug the USB device directly into
the connector. The mainboard supports USB1.1 & 2.0 devices.
USB Ports
USB Ports
1 2 3 4
5 6 7 8
PIN SIGNAL DESCRIPTION
1 VCC +5V
2 -Data 0 Negative Data Channel 0
3 +Data0 Positive Data Channel 0
4 GND Ground
5 VCC +5V
6 -Data 1 Negative Data Channel 1
7 +Data 1 Positive Data Channel 1
8 GND Ground
USB Port Description
Page 34

Introducing Mainboard
2-19
.
Hard Disk/CD-ROM Connector: IDE1
The mainboard has a 32-bit Enhanced PCI IDE and Ultra DMA 33/66/100
controller that provides PIO mode 0~4, Bus Master, and Ultra DMA/33/66/100
function. The connector on the mainboard allows you to connect to the IDE
devices: HDD & CD-ROM.
2.9 Connectors
FDD Connector: FDD1
The mainboard provides you with a standard floppy disk drive connector that supports 360K, 720K, 1.2M, 1.44M and 2.88M floppy disk types
IDE1
FDD1
Page 35

Chapter 2
2-20
CD-in Connector: JCD1
The connector is for CD-ROM audio connector.
1
2
9
10
JFP1
HDD
LED
Reset
Switch
Power
LED
Power
Switch
PIN SIGNAL DESCRIPTION
1 HD_LED_P Hard disk LED pull-up
2 FP PWR/SLP MSG LED pull-up
3 HD_LED_N Hard disk active LED
4 FP PWR/SLP MSG LED pull-up
5 RST_SW_N Reset Switch low reference pull-down to GND
6 PWR_SW_P Power Switch high reference pull-up
7 RST_SW_P Reset Switch high reference pull-up
8 PWR_SW_N Power Switch low reference pull-down to GND
9 RSVD_DNU Reserved. Do not use.
JFP1 Pin Definition
Front Panel Connector: JFP1
The mainboard provides one front panel connector for you to connect
to the front panel switches and LEDs. JFP1 is compliant with Intel® Front Panel
I/O Connectivity Design Guide.
GND
R
L
JCD1
Page 36

Introducing Mainboard
2-21
The CPUFAN1 (CPU fan), SYS_FAN1 (system fan) and NBFAN1(North
Bridge Cooler fan) support system cooling fans with +12V that is controlled by
PWM.
When connecting the wire to the three-pin head connectors, always
note that the red wire is the positive and should be connected to the +12V (that
is controlled by PWM), the black wire is Ground and should be connected to
GND. If the mainboard has a System Hardware Monitor chipset on-board, you
must use a specially designed fan with speed sensor to take advantage of the
CPU fan control.
Fan Power Connectors: CPUFAN1/SYS_FAN1/NBFAN1
SYS_FAN1/CPUFAN1/NBFAN1
SENSOR
+12V
GND
NOTE: The NBFAN1 connector is provided by default. If you want to add
cooler onto the North Bridge, you need to connect cable to the connector.
Page 37

Chapter 2
2-22
Internal Speaker Connector: CON1
This connector is used to connect the built-in internal speaker.
On-Board S-Video out Connector: JTV1
The mainboard provides a TV-out connector for you to connect to a TV
or video device.
J3
CON1
Card Reader Connector: J3
This connector is used to connect the OPTIONAL card reader.
JTV1
(USB 2.0 interface)
Page 38

Introducing Mainboard
2-23
Serial ATA Connectors: SATA1, SATA2
The southbridge of this mainboard is ICH5 which supports two serial
connectors SATA1& SATA2.
SATA1 & SATA2 are dual high-speed Serial ATA interface ports. Each
supports 1st generation serial ATA data rates of 150 MB/s. Both connectors are
fully compliant with Serial ATA 1.0 specifications. The Serial ATA connector
allows you to connect the hard disk device of Serial ATA interface.
PIN SIGNAL PIN SIGNAL
1 GND 2 TXP
3 TXN 4 GND
5 RXN 6 RXP
7 GND
SATA1 & SATA2 Pin Definition
SATA1/SATA2
Page 39

Chapter 2
2-24
There is a CMOS RAM on board that has a power supply from external
battery to keep the data of system configuration. With the CMOS RAM, the
system can automatically boot OS every time it is turned on. That battery has
long life time for at least 5 years. If you want to clear the system configuration,
use the JBAT1 (Clear CMOS Jumper ) to clear data. Follow the instructions
below to clear the data:
The motherboard provides one jumper for you to set the computer’s
function. This section will explain how to change your motherboard’s function
through the use of the jumper.
Clear CMOS Jumper: JBAT1
You can clear CMOS by shorting 2-3 pin while the system is
off. Then return to 1-2 pin position. Avoid clearing the
CMOS while the system is on; it will damage the
mainboard.
JBAT1
1
Keep CMOS
3
1
Clear CMOS
31
2.10 jumper
Page 40

Introducing Mainboard
2-25
Order 1 Order 2 Order 3 Order 4
1394 INT D#
PCI Slot INT B# INT C# INT D# INT A#
PCI Interrupt Request Routing
The IRQ, abbreviation of interrupt request line and pronounced I-R-Q,
are hardware lines over which devices can send interrupt signals to the
microprocessor. The “AGP/PCI” IRQ pins are typically connected to the PCI
bus INT A# ~ INT D# pins as follows:
The mainboard provides one 32-bit Master PCI bus slot.
The PCI slot allows you to insert PCI Riser Card. The PCI Riser Card is
included in the MS-6255 barebone. The Riser Card allows you to insert two
expansion cards. You can insert any type of PCI cards to meet your needs.
When adding or removing expansion cards, make sure that you unplug
the power supply first. Meanwhile, read the documentation for the expansion
card to make any necessary hardware or software settings.
2.11 Slot
PCI Slot 1
PCI Riser Card
Page 41

System Assembly
3-1
This chapter provides you with the installation procedures of
the MS-6255 barebone. It is useful for you to read the information of
mainboard setup before assembling the whole system.
3
System Assembly
Page 42

Chapter 3
3-2
The built-in MS-6765 mainboard is designed for MS-6255 barebone only.
Except MS-6765 mainboard, the built-in components of MS-6255 barebone
include power supply and PCI riser card. In this chapter we’ll show you how to
install CPU, FDD/Card Reader, HDD, CD-ROM and CPU Cooler.
Installation Tools
Four types of screws are used by MS-6255 barebone: round-headed
screw, hexagonal screw with washer, thumb screw and flat-headed
screw.
Round-headed screw: This type of screw is used to attach
the HDD to the chassis.
Hexagonal screw with washer: The screw is used to fasten
the mainboard, riser card and CD-ROM to the chassis.
Flat-headed screw: This type of screw is used to fasten
the standard FDD and card reader to the Front Panel Bezel.
Thumb screw: This type of screw is used to fasten the
cover to the chassis.
Screws
Screw Driver
Gloves
3.1 overview
Page 43

System Assembly
3-3
Installation Flowchart
START
Remove Chassis Cover
Remove Front Panel Bezel
Install DIMM Module
FINISH
Install CPU Cooler
Install CPU
Install FDD/Card Reader
Install HDD Module
Install CD-ROM Module
Replace Cover
Replace Front Panel Bezel
Page 44

Chapter 3
3-4
Checking the Items
Before assembling your system, check the items that are used. Some items are
included in packing whereas some are not. Check with your dealer for the real
and complete packing list.
CPU Cooler
Riser Card
The Cables
Footstand
HDD Tray
FDD Module (Option)
CD-ROM Module (Option)
Card Reader (Option)
FDD Card Reader
Serial ATA
S-Video
HDD/CD-ROM
Page 45

System Assembly
3-5
Remove the two thumb screws
on the cover.
Use your two hands to remove the
cover.
Remove the screw on the back
panel to release the riser card.
1. Removing Cover/Riser Card/Front Panel Bezel
3.2 Installation Procedures
Remove the screw on the
Front Panel Bezel to release the riser
card.
Page 46

Chapter 3
3-6
Remove the riser card.
Press the place indicated to release
the bracket of Front Panel Bezel.
Release the Front Panel cable from
the connector.
The Front Panel Bezel has been
released.
Page 47

System Assembly
3-7
Install the DIMM module.
(Refer to p. 2-9 for more information.
The plastic clip at each side of the
DIMM slot will automatically
close.
Locate the CPU socket. Pull the
lever away from the socket and
raise it up to 90-degree angle. Put
the CPU onto the socket.
NOTE: Make sure the pins are completely
embedded into the socket. The CPU can
only fit in the correct direction.
2. Installing RAM/CPU/CPU Cooler
Close the lever to complete the
installaton.
Page 48

Chapter 3
3-8
Install the 2nd screw.
Put the cooler onto the CPU.
Use screws to secure the CPU
cooler. Follow the sequence indicated to install screws.
The CPU has been completely
installed.
1
3
4
2
Page 49

System Assembly
3-9
3. Installing HDD
Flip the tray lever to release the
tray.
Pull the lever in the direction
indicated to take out the tray.
Insert the HDD module into the
tray. Use 4 screws to secure the
HDD module .
Connect the cables (including
HDD cable and power cord).
Page 50

Chapter 3
3-10
Insert the HDD tray into the chassis
and push the lever in the direction
indicated to close the lever.
Press the place indicated to secure
the tray.
Page 51

System Assembly
3-11
4. Installing FDD/Card Reader
Flip the place indicated to take out
the bracket of Front Panel Bezel.
Reverse the Front Panel Bezel.
Option 1: Insert the FDD module
into the Front Panel Bezel.
Use 4 screws to secure
the FDD module.
Page 52

Chapter 3
3-12
Option 2: Insert the Card Reader into the
Front Panel Bezel.
(Connect the Card Reader cable before
inserting & securing the Card Reader.)
Use 4 screws to secure the
Card Reader.
Page 53

System Assembly
3-13
Use the screw to secure
the CD-ROM from the top.
NOTE: There are three holes: I, E and S
as indicated. Please insert the screw
into the “I” hole.
5. Installing CD-ROM
Insert the CD-ROM module into
the Front Panel Bezel.
Use the screw to secure
the CD-ROM from the top.
Use the screw to secure
the CD-ROM from the right side.
Page 54

Chapter 3
3-14
Use the screw to secure
the CD-ROM from the right side.
NOTE: There are three holes: I, E and S
as indicated. Please insert the screw
into the “I” hole.
Page 55

System Assembly
3-15
Replace the bracket of Front Panel
Bezel.
Replace the Front Panel Bezel.
6. Replacing Front Panel Bezel & Cover
Connect the CD-ROM cable.
Connect the Front Panel cable.
Page 56

Chapter 3
3-16
Option 1: Connect the FDD cable.
Connect the FDD power cord.
Option 2: Connect the Card Reader
Cable.
Connect the CD-ROM power cord.
Page 57

System Assembly
3-17
Use two thumb screws to secure the cover.
NOTE: Refer to p. 3-5, the reverse process of
removing cover.
Put the barebone on the footstand.
Replace the cover.
Replace the riser card and use screws to
secure it.
NOTE: Refer to p. 3-5, the reverse process of
removing riser card.
Page 58

4-1
BIOS Setup
Chapter 3. BIOS Setup
4
BIOS Setup
This chapter provides information on the BIOS Setup pro-
gram and allows you to configure the system for optimum use.
You may need to run the Setup program when:
An error message appears on the screen during the system
booting up, and requests you to run SETUP.
You want to change the default settings for customized
features.
Page 59

4-2
Chapter 4
Power on the computer and the system will start POST (Power On Self
Test) process. When the message below appears on the screen, press <DEL>
key to enter Setup.
DEL:Setup F11:Boot Menu F12:Network boot TAB:Logo
If the message disappears before you respond and you still wish to enter
Setup, restart the system by turning it OFF and On or pressing the RESET
button. You may also restart the system by simultaneously pressing <Ctrl>,
<Alt>, and <Delete> keys.
Selecting the First Boot Device
You are allowed to select the 1st boot device without entering the BIOS
setup utility by pressing <F11>. When the same message as listed above
appears on the screen, press <F11> to trigger the boot menu.
The POST messages might pass by too quickly for you to respond in
time. If so, restart the system and press <F11> after around 2 or 3 seconds to
activate the boot menu similar to the following.
The boot menu will list all the bootable devices. Select the one you want
to boot from by using arrow keys and then pressing <Enter>. The system will
boot from the selected device. The selection will not make changes to the
settings in the BIOS setup utility, so next time when you power on the system,
it will still use the original first boot device to boot up.
Select First Boot Device
Floppy : 1st Floppy
IDE-0 : IBM-DTLA-307038
CD-ROM : ATAPI CD-ROM DRIVE 40X M
[Up/Dn] Select [RETURN] Boot [ESC] cancel
4.1 entering setup
Page 60

4-3
BIOS Setup
Control Keys
Getting Help
After entering the Setup utility, the first screen you see is the Main
Menu.
Main Menu
The main menu displays the setup categories the BIOS supplies. You
can use the arrow keys ( ↑↓ ) to select the item. The on-line description for
the selected setup category is displayed at the bottom of the screen.
Default Settings
The BIOS setup program contains two kinds of default settings: the
BIOS Setup and High Performance defaults. BIOS Setup defaults provide
stable performance settings for all devices and the system, while High
Performance defaults provide the best system performance but may affect the
system stability.
<↑> Move to the previous item
<↓> Move to the next item
<←> Move to the item in the left hand
<→> Move to the item in the right hand
<Enter> Select the item
<Esc> Jumps to the Exit menu or returns to the main menu from a submenu
<+/PU> Increase the numeric value or make changes
<-/PD> Decrease the numeric value or make changes
<F7> Load BIOS Setup defaults
<F10> Save all the CMOS changes and exit
<F9> Load optimal defaults
Page 61

4-4
Chapter 4
Standard CMOS Features
Use this menu for basic system configurations, such as time, date etc.
Advanced BIOS Features
Use this menu to setup the items of AMI® special enhanced features.
Advanced Chipset Features
Use this menu to change the values in the chipset registers and optimize your
system’s performance.
Power Management Features
Use this menu to specify your settings for power management.
PNP/PCI Configurations
This entry appears if your system supports PnP/PCI.
Once you enter AMIBIOS NEW SETUP UTILITY, the Main Menu will
appear on the screen. The Main Menu displays twelve configurable functions
and two exit choices. Use arrow keys to move among the items and press
<Enter> to enter the submenu.
4.2 the main menu
Page 62

4-5
BIOS Setup
Integrated Peripherals
Use this menu to specify your settings for integrated peripherals.
PC Health Status
This entry shows your PC health status.
Frequency/Voltage Control
Use this menu to specify your settings for frequency/voltage control.
Set Supervisor Password
Use this menu to set Supervisor Password.
Set User Password
Use this menu to set User Password.
Load Optimal Defaults
Use this menu to load the BIOS values for the best system performance, but
the system stability may be affected.
Load Fail Safe Defaults
Use this menu to load factory default settings into the BIOS for stable system
performance operations.
Save & Exit Setup
Save changes to CMOS and exit setup.
Exit Without Saving
Abandon all changes and exit setup.
Page 63

4-6
Chapter 4
The items inside STANDARD CMOS SETUP menu are divided into 9
categories. Each category includes none, one or more setup items. Use the
arrow keys to highlight the item you want to modify and use the <PgUp> or
<PgDn> keys to switch to the value you prefer.
System Time
This allows you to set the system time that you want (usually the current
time). The time format is <hour> <minute> <second>.
System Date
This allows you to set the system to the date that you want (usually the current
date). The format is <day><month> <date> <year>.
day Day of the week, from Sun to Sat, determined by
BIOS. Read-only.
month The month from Jan. through Dec.
date The date from 1 to 31 can be keyed by numeric
function keys.
year The year can be adjusted by users.
4.3 standard cmos features
Page 64

4-7
BIOS Setup
Primary/Secondary/Third IDE Master/Slave
Press PgUp/<+> or PgDn/<-> to select the hard disk drive type. The specification
of hard disk drive will show up on the right hand according to your selection.
Type Select how to define the HDD parameters
Cylinders Enter cylinder number
Heads Enter head number
Write Precompensation Enter write precomp cylinder
Sectors Enter sector number
Maximum Capacity Read the maximal HDD capacity
LBA Mode Select Auto for a hard disk > 512 MB un-
der Windows and DOS, or Disabled un-
der Netware and UNIX
Block Mode Select Auto to enhance the hard disk
performance
Fast Programmed I/O Select Auto to enhance hard disk perforModes mance by optimizing the hard disk timing
32 Bit Transfer Mode Enable 32 bit to maximize the IDE hard disk
data transfer rate
Floppy Drive A:/B:
This item allows you to set the type of floppy drives installed. Available
options: Not Installed, 1.2 MB 5¼, 720 KB 3½, 1.44 MB 3½ and 2.88 MB 3½.
Page 65

4-8
Chapter 4
Quick Boot
Setting the item to Enabled allows the system to boot within 5 seconds since
it will skip some check items. Available options: Enabled, Disabled.
Boot Device Select
Press <Enter> to enter the sub-menu screen.
Boot Device Priority: 1st/2nd/3rd
The items allow you to set the sequence of boot devices where AMIBIOS
attempts to load the operating system. The settings are:
IDE-0 The system will boot from the first HDD.
IDE-1 The system will boot from the second HDD.
IDE-2 The system will boot from the third HDD.
IDE-3 The system will boot from the fourth HDD.
Floppy The system will boot from floppy drive.
ARMD-FDD The system will boot from any ARMD device, such as
LS-120 or ZIP drive, that functions as a floppy drive.
4.4 advanced bios features
Page 66

4-9
BIOS Setup
ARMD-HDD The system will boot from ARMD device, such as MO
or ZIP drive, that functions as hard disk drive.
CD/DVD The system will boot from the CD-ROM/DVD-ROM.
Legacy SCSI The system will boot from the SCSI.
Legacy NETWORK
The system will boot from the Network drive.
BBS-0 The system will boot from the first BBS (BIOS Boot
Specification) compliant device.
BBS-1 The system will boot from the second BBS (BIOS Boot
Specification) compliant device.
BBS-2 The system will boot from the third BBS (BIOS Boot
Specification) compliant device.
BBS-3 The system will boot from the fourth BBS (BIOS Boot
Specification) compliant device.
BBS-4 The system will boot from the 5th BBS (BIOS Boot
Specification) compliant device.
BBS-5 The system will boot from the 6th BBS (BIOS Boot
Specification) compliant device.
BBS-6 The system will boot from the 7th BBS (BIOS Boot
Specification) compliant device.
BBS-7 The system will boot from the 8th BBS (BIOS Boot
Specification) compliant device.
BBS-8 The system will boot from the 9th BBS (BIOS Boot
Specification) compliant device.
BBS-9 The system will boot from the 10 BBS (BIOS Boot
Specification) compliant device.
USB FDD The system will boot from USB-interfaced floppy drive.
USB CD-ROM The system will boot from the USB-interfaced CD-
ROM.
USB HDD The system will boot from the USB-interfaced HDD.
USB RMD-FDD The system will boot from any USB-interfaced ARMD
device, such as LS-120 or ZIP drive, that functions as a
floppy drive.
USB RMD-HDD The system will boot from USB-interfaced ARMD
device, such as MO or ZIP drive, that functions as hard
disk drive.
Disabled Disable this sequence
Page 67

4-10
Chapter 4
.
Try Other Boot Device
Setting the option to Yes allows the system to try to boot from other
devices if the system fails to boot from the 1st/2nd/3rd boot device.
Full Screen LOGO Show
This item enables you to show the company logo on the bootup screen. Settings
are:
Enabled Shows a still image (logo) on the full screen at boot.
Disabled Shows the POST messages at boot.
S.M.A.R.T. for Hard Disks
This allows you to activate the S.M.A.R.T. (Self-Monitoring Analysis &
Reporting Technology) capability for the hard disks. S.M.A.R.T is a utility that
monitors your disk status to predict hard disk failure. This gives you an
opportunity to move data from a hard disk that is going to fail to a safe place
before the hard disk becomes offline. Settings: Enabled, Disabled.
BootUp Num-Lock
This item is to set the Num Lock status when the system is powered on. Setting
to On will turn on the Num Lock key when the system is powered on. Setting to
Off will allow end users to use the arrow keys on the numeric keypad. Setting
options: On, Off.
Floppy Drive Swap
Setting to Enabled will swap floppy drives A: and B:.
Floppy Drive Seek
This setting causes the BIOS to search for floppy disk drives at boot time.
When enabled, the BIOS will activate the floppy disk drives during the boot
process: the drive activity light will come on and the head will move back and
forth once. First A: will be done and then B: if it exists. Setting options:
Disabled, Enabled.
Available settings for “1st/2nd/3rd” boot device vary depending on the bootable devices you have installed. For
example, if you did not install a floppy drive, the setting
“Floppy” does not show up.
Page 68

4-11
BIOS Setup
Password Check
This specifies the type of AMIBIOS password protection that is implemented.
Setting options are described below.
Boot To OS/2
This allows you to run the OS/2® operating system with DRAM larger than
64MB. When you choose No, you cannot run the OS/2® operating system
with DRAM larger than 64MB. But it is possible if you choose Yes .
Hyper Threading Function
This field is used to enable or disable the Hyper Threading function. Setting
to Enabled will increase the system performance. Settings: Enabled, Disabled.
MPS Revision
This field allows you to select which MPS (Multi-Processor Specification)
version to be used for the operating system. You need to select the MPS
version supported by your operating system. Settings: 1.4 and 1.1.
Option Description
Setup The password prompt appears only when end users try to
run Setup.
Always A password prompt appears every time when the com-
puter is powered on or when end users try to run Setup.
Enabling the functionality of Hyper-Threading Technology for
your computer system requires ALL of the following platform
Components:
*CPU: An Intel® Pentium® 4 Processor with HT Technology;
*Chipset: An Intel® Chipset that supports HT Technology;
*BIOS: A BIOS that supports HT Technology and has it
enabled; and
*OS: An operating system that supports HT Technology.
For more information on Hyper-threading Technology, go to:
www.intel.com/info/hyperthreading
Page 69

4-12
Chapter 4
Option Description
Disabled The specified ROM is not copied to RAM.
Enabled The contents of specified ROM are copied to RAM
for faster system performance.
Cached The contents of specified ROM are not only copied
to RAM, the contents of the ROM area can be written to and read from cache memory.
APIC ACPI SCI IRQ
This field is used to enable or disable the APIC (Advanced Programmable
Interrupt Controller). Due to compliance to PC2001 design guide, the system is
able to run in APIC mode. Enabling APIC mode will expand available IRQs
resources for the system. Settings: Enabled and Disabled.
CPU L1 & L2 Cache
Cache memory is additional memory that is much faster than conventional
DRAM (system memory). When the CPU requests data, the system transfers
the requested data from the main DRAM into cache memory, for even faster
access by the CPU. The setting controls the internal cache (also known as L1
or level 1 cache). Setting to WriteBack will speed up the system performance.
System BIOS Cacheable
Selecting Enabled allows caching of the system BIOS ROM at F0000h-FFFFFh,
resulting in better system performance. However, if any program writes to this
memory area, a system error may result. Setting options: Enabled, Disabled.
C000, 32k Shadow
This item specifies how the contents of the adapter ROM named in the item are
handled. Settings are described below:
Page 70

4-13
BIOS Setup
DRAM Timing Setting...
Press <Enter> and to enter the sub-menu screen.
Configure SDRAM Timing by SPD
Selects whether DRAM timing is controlled by the SPD (Serial Presence
Detect) EEPROM on the DRAM module. Setting to Enabled enables the
following fields automatically to be determined by BIOS based on the
configurations on the SPD. Selecting Disabled allows users to configure
these fields manually.
4.5 advanced chipset features
NOTE: Change these settings only if you are familiar with the chipset.
Page 71

4-14
Chapter 4
CAS# Latency
This controls the timing delay (in clock cycles) before SDRAM starts
a read command after receiving it. Settings: 2, 2.5 (clocks). 2 (clocks)
increases the system performance the most while 2.5 (clocks) provides
the most stable performance.
RAS# Precharge
This item controls the number of cycles for Row Address Strobe
(RAS) to be allowed to precharge. If insufficient time is allowed for
the RAS to accumulate its charge before DRAM refresh, refresh may
be incomplete and DRAM may fail to retain data. This item applies
only when synchronous DRAM is installed in the system. Available
settings: 2 clocks, 3 clocks, 4 clocks.
RAS# to CAS# Delay
When DRAM is refreshed, both rows and columns are addressed
separately. This setup item allows you to determine the timing of the
transition from RAS (row address strobe) to CAS (column address
strobe). The less the clock cycles, the faster the DRAM performance.
Setting options: 2 clocks, 3 clocks, 4 clocks, .
Precharge Delay
This setting controls the precharge delay, which determines the timing
delay for DRAM precharge. Settings: 5 clocks, 6 clocks, 7 clocks,
8clocks, .
Burst Length
This setting allows you to set the size of Burst-Length for DRAM.
Bursting feature is a technique that DRAM itself predicts the address
of the next memory location to be accessed after the first address is
accessed. To use the feature, you need to define the burst length,
which is the actual length of burst plus the starting address and
allows internal address counter to properly generate the next memory
location. The bigger the size, the faster the DRAM performance.
Available settings: 4, 8.
Internal Graphics Mode Select
The field specifies the size of system memory allocated for video memory.
Settings: Disabled, 1MB, 8MB, 16MB.
Page 72

4-15
BIOS Setup
4.6 power management Features
ACPI Standby State
This item specifies the power saving modes for ACPI function. If your operating
system supports ACPI, such as Windows 98SE, Windows ME and Windows
2000, you can choose to enter the Standby mode in S1(POS) or S3(STR) fashion
through the setting of this field. Options are:
S1/POS The S1 sleep mode is a low power state. In this state, no
system context is lost (CPU or chipset) and hardware
maintains all system context.
S3/STR The S3 sleep mode is a lower power state where the in
formation of system configuration and open applications/
files is saved to main memory that remains powered
while most other hardware components turn off to save
energy. The information stored in memory will be used
to restore the system when a “wake up” event occurs.
Auto BIOS determines the best mode automatically.
Page 73

4-16
Chapter 4
Re-Call VGA BIOS at S3 Resuming
Selecting Enabled allows BIOS to call VGA BIOS to initialize the VGA card
when system wakes up (resumes) from S3 sleep state. The system resume time
is shortened when you disable the function, but system will need an AGP
driver to initialize the VGA card. Therefore, if the AGP driver of the card does
not support the initialization feature, the display may work abnormally or not
function after resuming from S3.
Power Management/APM
Setting to Enabled will activate an Advanced Power Management (APM)
device to enhance Max Saving mode and stop CPU internal clock. Settings:
Disabled, Enabled.
Suspend Time Out (Minute)
After the selected period of system inactivity, all devices except the CPU shut
off. Settings: Disabled, 1, 2, 4, 8, 10, 20, 30, 40, 50, 60.
Power Button Function
This feature sets the function of the power button. Settings are:
On/Off The power button functions as normal power off button.
Suspend When you press the power button, the computer enters
the suspend/sleep mode, but if the button is pressed for
more than four seconds, the computer is turned off.
Restore on AC/Power Loss
This setting specifies whether your system will reboot after a power failure or
interrupt occurs. Available settings are:
Power Off Leaves the computer in the power off state.
Power On Leaves the computer in the power on state.
Last State Restores the system to the previous status before power
failure or interrupt occurred.
Set Monitor Events
Press <Enter> and the following submenu appears.
Page 74

4-17
BIOS Setup
FDC/LPT/COM Ports, Primary/Secondary Master/Slave IDE
These items specify if the BIOS will monitor the activity of the specified
hardware peripherals or components. If set to Monitor, any activity
detected on the specified hardware peripherals or components will wake
up the system or prevent the system from entering the power saving
modes. Settings: Monitor, Ignore.
Set WakeUp Events
Press <Enter> and the following submenu appears.
USB Device Wakeup From S3
This item allows the activity of the USB devices (keyboard and mouse) to
wake up the system from S3 sleep state. Setting: Enabled, Disabled.
Keyboard/Mouse Wake up From S3, Resume on Ring
These two fields specify whether the system will be awakened from power
saving modes when activity or input signal of the specified hardware
peripheral or component is detected.
- In “Keyboard Wake up From S3”, you have two options: “any
key” & “disabled”. Selecting “any key” allows you to power on
the system by pressing any key.
- In “Mouse Wake up From S3”, you have two options: “disabled”
& “enabled”. Selecting “enabled” allows you to power on the
system by clicking on the mouse.
Page 75

4-18
Chapter 4
- You need to install a modem card supporting power on function
for “Resume On Ring” function.
Resume On PME#
This field specifies whether the system will be awakened from power
saving modes when activity or input signal of the specified hardware
peripheral or component is detected. Settings: Enabled, Disabled.
Resume By RTC Alarm
This is used to enable or disable the feature of booting up the system on
a scheduled time/date from the soft off (S5) state. Settings: Enabled,
Disabled.
RTC Alarm Date/Hour/Minute/Second
If Resume By Alarm is set to Enabled, the system will automatically resume
(boot up) on a specific date/hour/minute/second specified in these fields.
Available settings for each item are:
Alarm Date 01 ~ 31, Every Day
Alarm Hour 00 ~ 23
Alarm Minute 00 ~ 59
Alarm Second 00 ~ 59
If you have changed this setting, you must let the system
boot up until it enters the operating system, before this
function will work.
Page 76

4-19
BIOS Setup
This section describes configuring the PCI bus system and PnP (Plug
& Play) feature. PCI, or Peripheral Component Interconnect, is a system which
allows I/O devices to operate at speeds nearing the speed the CPU itself uses
when communicating with its special components. This section covers some
very technical items and it is strongly recommended that only experienced
users should make any changes to the default settings.
Clear NVRAM
The ESCD (Extended System Configuration Data) NVRAM (Nonvolatile Random Access Memory) is where the BIOS stores resource information for both
PNP and non-PNP devices in a bit string format. When the item is set to Yes , the
system will reset ESCD NVRAM right after the system is booted up and then
set the setting of the item back to No automatically.
PCI Latency Timer (PCI Clocks)
This item controls how long each PCI device can hold the bus before another
takes over. When set to higher values, every PCI device can conduct
transactions for a longer time and thus improve the effective PCI bandwidth.
For better PCI performance, you should set the item to higher values. Settings
range from 32 to 248 at a 32 increment.
4.7 Pnp/pci configurations
Page 77

4-20
Chapter 4
Init. Graphics Adapter Priority
This setting specifies which VGA card is your primary graphics adapter. Setting
options are:
Internal VGA The system initializes the onboard VGA device.
PCI/Int-VGA The system initializes the installed PCI VGA
card first. If a PCI VGA card is not available, it
will initialize the onboard VGA device.
PCI IDE BusMaster
Set this option to Enabled to specify that the IDE controller on the PCI local
bus has bus mastering capability. Setting options: Disabled, Enabled.
PCI Slot1 IRQ Priority, PCI Slot2 IRQ Priority
These items specify the IRQ line for each PCI slot. Setting options: 3, 4, 5, 7, 9,
10, 11, Auto. Selecting Auto allows BIOS to automatically determine the IRQ
line for each PCI slot.
Set IRQs to PCI or ISA
Press <Enter> to enter the sub-menu and the following screen appears:
Page 78

4-21
BIOS Setup
IRQ 3/4/5/7/9/10/11/14/15
These items specify the bus where the specified IRQ line is used.
The settings determine if AMIBIOS should remove an IRQ from the pool
of available IRQs passed to devices that are configurable by the system
BIOS. The available IRQ pool is determined by reading the ESCD NVRAM.
If more IRQs must be removed from the IRQ pool, the end user can use
these settings to reserve the IRQ by assigning an ISA/EISA setting to it.
Onboard I/O is configured by AMIBIOS. All IRQs used by onboard I/O
are configured as PCI/PnP. If all IRQs are set to ISA/EISA, and IRQ 14/15
are allocated to the onboard PCI IDE, IRQ 9 will still be available for PCI
and PnP devices. Available settings: ISA/EISA and PCI/PnP.
Set DMAs to PnP or ISA
Press <Enter> to enter the sub-menu and the following screen appears:
DMA Channel 0/1/3/5/6/7
These items specify the bus that the system DMA (Direct Memory
Access) channel is used.
The settings determine if AMIBIOS should remove a DMA from the
available DMAs passed to devices that are configurable by the system
BIOS. The available DMA pool is determined by reading the ESCD
NVRAM. If more DMAs must be removed from the pool, the end user can
reserve the DMA by assigning an ISA/EISA setting to it.
Page 79

4-22
Chapter 4
USB Controller
This setting is used to enable/disable the onboard USB controllers.
USB Device Legacy Support
Set to Enabled if your need to use any USB 1.1/2.0 device in the operating
system that does not support or have any USB 1.1/2.0 driver installed, such as
DOS and SCO Unix. Setting options: Disabled, Enabled.
On-Chip IDE Configuration
Press <Enter> to enter the sub-menu and the following screen appears:
4.8 integrated peripherals
Page 80

4-23
BIOS Setup
On-Chip ATA(s) Operate Mode
This setting allows you to determine how the RAID controller on the
south bridge is going to switch to SATA controller. Legacy Mode means
you may use the traditional 14 and 15 IRQs, while Native Mode means
you may use all the available IRQs. Setting options: Legacy Mode, Native
Mode.
There are two modes to select: Legacy mode and Native
mode.
Legacy Mode:
--- In this mode, system BIOS just assign the traditional 14 and
15 IRQs to use for HDD.
--- Older OSs that do not support switch to Native Mode
(DOS, Win2K, Win98/ME...) should set SATA and PATA to Legacy
Mode.
--- Maximum 4 ATA devices to connect.
--- Combine mode and Non-Combine mode.
h
Non-Combined Mode: P-ATA devices only .
Maximum of 4 devices.
h
Non-Combined Mode: S-ATA devices only.
Maximum of 2 devices.
h
Combined Mode: S-ATA devices
P-ATA devices
Maximum of 2 devices each, thus total
4 devices at maximum.
Native Mode:
--- In this mode, system BIOS will search all available IRQs to
use for HDD.
--- New OS that support switch to Native Mode (WinXP,
Windows .NET Server) can set SATA and PATA to Native Mode.
--- Comprehend both Legacy and/or Native Modes.
--- Maximum 6 ATA devices to connect (4 for P-ATA & 2 for SATA).
Page 81

4-24
Chapter 4
ATA Configuration
The field lets you to configure the available ATA controller. Setting
options: Disabled, P-ATA Only, S-ATA Only, P-ATA+S-ATA.
S-ATA Keep Enabled
This item is available for you to enable/disable the onboard S-ATA.
Setting options: Yes, No.
P-ATA Keep Enabled
This item is available for you to enable/disable the onboard P-ATA.
Setting options: Yes, No.
P-ATA Channel Selection
This item is available for you to select the parallel ATA channel.
Setting options: Primary, Secondary, Both.
Combined Mode Option
This item is available for you to select the combined mode of the ATA
controllers. Setting options: P-ATA 1st Channel, S-ATA 1st Channel.
S-ATA Ports Definition
This allows you to set the boot sequence of serial ATA ports.
Onboard LAN/1394
This item is used to enable/disable the onboard LAN/1394 controllers. Setting:
Enabled, Disabled.
AC97 Audio
Auto allows the motherboard’s BIOS to detect whether you’re using any audio
device. If so, the onboard audio controller will be enabled. If not, the onboard
audio controller will be disabled. If you want to use different controller cards
to connect audio connectors, set the field to Disabled. Setting options:
Disabled, Auto.
Page 82

4-25
BIOS Setup
Set Super I/O
Press <Enter> to enter the sub-menu and the following screen appears:
OnBoard FDC
Select Enabled if your system has a floppy disk controller (FDD) installed
on the system board and you wish to use it.
Onboard Serial Port A
These items specify the base I/O port addresses of the onboard Serial
Port 1 (COM A). Selecting Auto allows AMIBIOS to automatically determine the correct base I/O port address. Settings: Auto, 3F8/COM1, 2F8/
COM2, 3E8/COM3, 2E8/COM4 and Disabled.
Onboard Parallel Port
This field specifies the base I/O port address of the onboard parallel port.
Selecting Auto allows AMIBIOS to automatically determine the correct
base I/O port address. Settings: Auto, 378, 278, 3BC and Disabled.
Parallel Port Mode
This item selects the operation mode for the onboard parallel port: ECP,
Normal, Bi-Dir or EPP.
Option Description
Auto BIOS will automatically determine whether to enable the
onboard Floppy controller or not.
Enabled Enables the onboard Floppy controller.
Disabled Disables the onboard Floppy controller.
Page 83

4-26
Chapter 4
EPP Version
The item selects the EPP version used by the parallel port if the port
is set to EPP mode. Settings: 1.7 and 1.9.
Parallel Port IRQ
When Onboard Parallel Port is set to Auto, the item shows Auto
indicating that BIOS determines the IRQ for the parallel port
automatically.
Parallel Port DMA Channel
This feature needs to be configured only when Parallel Port Mode is
set to the ECP mode. When Parallel Port is set to Auto, the field will
show Auto indicating that BIOS automatically determines the DMA
channel for the parallel port.
Page 84

4-27
BIOS Setup
This section shows the status of your CPU, fan, overall system status,
etc. Monitor function is available only if there is hardware monitoring mechanism onboard.
Chassis Intrusion
The field enables or disables the feature of recording the chassis intrusion
status and issuing a warning message if the chassis is once opened. To clear
the warning message, set the field to Reset. The setting of the field will
automatically return to Enabled later. Settings: Enabled, Reset, Disabled.
Smart Fan Control Function
This field enables or disables smart fan control function. If you choose “enable”,
CPU fan and system fan speed will depend on CPU temperature. When CPU
temperature is high, the fan will spin quickly. This function will reduce the
noise that produced by fan. If you disable it, the CPU fan and system fan will
spin in full speed. We recommand users to enable it.
CPU/System Temperature, CPU/System Fan Speed
These items display the current status of the monitored hardware devices/
components.
4.9 PC health status
Page 85

4-28
Chapter 4
Use this menu to specify your settings for frequency/voltage control.
CPU Ratio Selection
This setting controls the multiplier that is used to determine the internal clock
speed of the processor relative to the external or motherboard clock speed.
DRAM Frequency
Use this field to configure the clock frequency of the installed DRAM. Settings
are: PSB 400: 266, Auto.
PSB 533: 266, 333, Auto.
PSB 800: 266, 333, 400, Auto.
Spread Spectrum
When the motherboard’s clock generator pulses, the extreme values (spikes)
of the pulses creates EMI (Electromagnetic Interference). The Spread Spectrum
function reduces the EMI generated by modulating the pulses so that the
spikes of the pulses are reduced to flatter curves. If you do not have any EMI
problem, leave the setting at No for optimal system stability and performance.
But if you are plagued by EMI, setting to Enabled for EMI reduction. Remember
to disable Spread Spectrum if you are overclocking because even a slight jitter
can introduce a temporary boost in clockspeed which may just cause your
overclocked processor to lock up.
4.10 Frequency/voltage control
Page 86

4-29
BIOS Setup
CPU FSB Clock (Mhz)
Just for information. It doesn’t allow you to make any setting.
DDR Clock (Mhz)
Just for information. It doesn’t allow you to make any setting.
Page 87

4-30
Chapter 4
When you select this function, a message as below will appear on the
screen:
Type the password, up to six characters in length, and press <Enter>.
The password typed now will replace any previously set password from CMOS
memory. You will be prompted to confirm the password. Retype the password
and press <Enter>. You may also press <Esc> to abort the selection and not
enter a password.
To clear a set password, just press <Enter> when you are prompted to
enter the password. A message will show up confirming the password will be
disabled. Once the password is disabled, the system will boot and you can
enter Setup without entering any password.
When a password has been set, you will be prompted to enter it every
time you try to enter Setup. This prevents an unauthorized person from changing
any part of your system configuration.
Additionally, when a password is enabled, you can also have AMIBIOS
to request a password each time the system is booted. This would prevent
unauthorized use of your computer. The setting to determine when the password
prompt is required is the PASSWORD CHECK option of the ADVANCED BIOS
FEATURES menu. If the PASSWORD CHECK option is set to Always, the
password is required both at boot and at entry to Setup. If set to Setup, password
prompt only occurs when you try to enter Setup.
4.11 supervisor/user password
About Supervisor Password & User Password:
Supervisor password: Can enter and change the
settings of the setup menu.
User password: Can only enter but do not have
the right to change the settings of
Page 88

4-31
BIOS Setup
The two options on the main menu allow users to restore all of the BIOS
settings to Optimal defaults or Fail Safe defaults. The Optimal Defaults are the
default values set by the mainboard manufacturer for the best system performance but probably will cause a stability issue. The Fail Safe Defaults are the
default values set by the mainboard manufacturer for stable performance of the
mainboard.
When you select Load Optimal Defaults, a message as below appears:
Pressing ‘Y’ loads the default values that are factory settings for stable system
performance.
When you select Fail Safe Defaults, a message as below appears:
Pressing ‘Y’ loads the default BIOS values that enable the best system
performance but may lead to a stability issue.
4.12 optimal/Fail safe defaults
Page 89

Using 4- or 6-Channel Audio Function
A-1
Appendix: Using 4- or 6-Channel Audio
Function
The motherboard is equipped with Realtek ALC650 chip, which
provides support for 6-channel audio output, including 2 Front, 2 Rear, 1
Center and 1 Subwoofer channel. ALC650 allows the board to attach 4 or 6
speakers for better surround sound effect. The section will tell you how to
install and use 4-/6-channel audio function on the board.
Page 90

Appendix
A-2
Installation for Windows 98SE/ME/2000/XP
For Windows® 2000, you must install Windows® 2000 Service Pack2 or
later before installing the driver.
The following illustrations are based on Windows® XP environment and
could look slightly different if you install the drivers in different operating
systems.
1. Insert the companion CD into the CD-ROM drive. The setup screen
will automatically appear.
2. Click Realtek AC97 Audio Drivers.
3. Click Next to start installing files into the system.
You need to install the driver for Realtek ALC650 chip to function properly before you can get access to 4-/6-channel audio operations. Follow the
procedures described below to install the drivers for different operating systems.
Installing the Audio Driver
Page 91

Using 4- or 6-Channel Audio Function
A-3
4. Click Finish to restart the system.
Click here
Click here
Select this
option
Page 92

Appendix
A-4
In addition to a default 2-Channel analog audio output function, the
audio connectors on the Back Panel also provide 4- or 6-Channel analog
audio output function if a proper setting is made in the software utility.
Read the following steps to have the Multi-Channel Audio Function
properly set in the software utility, and have your speakers correctly
connected to the Back Panel:
Configuration in the Software Utility
1. Click the audio icon from the window tray at the lower-right
corner of the screen.
2. Select a desired surround sound effect from the “Environment”
drop-down menu.
3. Click the Speaker Configuration tab.
4. Select Synchronize the phonejack switch with the settings.
5. Select a desired multi-channel operation from No. of Speakers.
a. 2-Channel Mode for Stereo-Speaker Output
b. 4-Channel Mode for 4-Speaker Output
c. 6-Channels Mode for 5.1-Speaker Output
6. Click OK to close this window.
2
3
Using 4- or 6- Channel Audio Function
Page 93

Using 4- or 6-Channel Audio Function
A-5
5
6
1
2
3
1 Line Out (Front channels)
2 Line In
3 MIC
Connecting the Speakers
When you have set the Multi-Channel Audio Function mode properly
in the software utility, connect your speakers to the correct phonejacks
in accordance with the setting in software utility.
2-Channel Mode for Stereo-Speaker Output
Refer to the following diagram and caption for the function of each
phonejack on the back panel when 2-Channel mode is selected.
4
Page 94

Appendix
A-6
1
2
3
1 Line Out (Front channels)
2 * Line Out (Rear channels)
3 MIC
* Line In function is converted to Line Out function when 4-Channel Mode for
4-Speaker Output is selected.
4-Channel Mode for 4-Speaker Output
The audio jacks on the back panel always provide 2-Channel
analog audio output function, however these audio jacks can be
transformed to 4- or 6- channels analog audio jacks by selecting the
corresponding multi-channel operation from No. of Speakers.
Refer to the following diagram and caption for the founction of
each jack on the back panel when 4-Channels mode is selected.
Page 95

Using 4- or 6-Channel Audio Function
A-7
1
2
3
1 Line Out (Front channels)
2 * Line Out (Rear channels)
3 * Line Out (Center and
Subwoofer channel)
* Both Line In and MIC function are converted to Line Out function when 4Channel Mode for 6-Speaker Output is selected.
6-Channel Mode for 6-Speaker Output
Refer to the following diagram and caption for the founction of
each jack on the back panel when 6-Channels mode is selected.
If the Center and Subwoofer speaker exchange their audio
channels when you play video or music on the computer, a
converter may be required to exchange center and subwoofer
audio signals. You can purchase the converter from a
speaker store.
Page 96

Appendix
A-8
To ensure that 4- or 6-channel audio operation works properly, you may
need to test each connected speaker to make sure every speaker work properly.
If any speaker fails to sound, then check whether the cable is inserted firmly
to the connector or replace the bad speakers with good ones.
Testing Each Speaker:
1. Click the audio icon from the window tray at the lower-right corner
of the screen.
2. Click the Speaker Test tab.
3. The following window appears. Select the speaker which you want to
test by clicking it.
Subwoofer
Front Right
Rear Right
Center
Front Left
Rear Left
Testing the Connected Speakers
6 speakers appear on the “Speaker Test” window only when
you select “6-Channel Mode” in the “No. of Speakers” column.
If you select “4-Channel Mode”, only 4 speakers appear on
the window.
Page 97

Using 4- or 6-Channel Audio Function
A-9
4. While you are testing the speakers in 6-Channel mode, if the sound
coming from the center speaker and subwoofer is swapped, you should
select Swap Center/Subwoofer Output to readjust these two channels .
Select this function
Page 98

Appendix
A-10
The KaraOK function will automatically remove human voice (lyrics)
and leave melody for you to sing the song. Note that this function applies
only for 2-channel audio operation.
Playing KaraOK:
1. Click the audio icon from the window tray at the lower-right
cornerof the screen.
2. In the Sound Effect tab, select Voice Cancellation under “KaraOK.”
3. Click OK to close this window.
Playing KaraOK
2
3
Page 99

G-1
Glossary
Glossary
Glossary
ACPI (Advanced Configuration & Power Interface)
This power management specification enables the OS (operating system) to control the
amount of power given to each device attached to the computer. Windows 98/98SE,
Windows 2000 and Windows ME can fully support ACPI to allow users managing the
system power flexibly.
AGP (Accelerated Graphics Port)
A new, high-speed graphics interface that based on PCI construction and designed
especially for the throughput demands of 3-D graphics. AGP provides a direct channel
(32-bit wide bus) between the display controller and main memory for high graphics
quality and performance.
BIOS (Basic Input/Output System)
On PCs, an essential software that contains all the control code of input/output interface (such as keyboard, disk drives, etc.). It executes hardware test on booting the
system, starts the OS, and provides an interface between the OS and the components.
The BIOS is stored in a ROM chip.
Bus
A set of hardware lines within the computer system, through which the data is transferred among different components. In a PC, the term bus usually refers to a local bus
that connects the internal components to the CPU and main memory.
Cache
A special memory subsystem that is used to speed up the data transfer. It stores the
contents of frequently accessed RAM locations and the addresses where these data
items are stored.
Chipset
A collection of integrated chips designed to perform one or more related functions. For
example, a modem chipset contains all the primary circuits for transmitting and receiving data; a PC chipset provides the electronic interfaces between all subsystems.
CMOS (Complementary Metal-Oxide Semiconductor)
CMOS is a widely used type of semiconductor, which features high speed and low
Page 100

G-2
Dynamic RAM (DRAM) Memory Technologies
Type
FPM (60,70ns)
EDO (50,60,70ns)
SDRAM (66MHz)
SDRAM (100MHz)
SDRAM (133MHz)
RDRAM (Direct Rambus)
DDR SDRAM (100MHz)
DDR SDRAM (133MHz)
First Used
1990
1994
1996
1998
1999
1999
2000
2000
Clock Rate
25MHz
40MHz
66MHz
100MHz
133MHz
400MHz
100MHz
133MHz
Bus* Width
64 bits
64 bits
64 bits
64 bits
64 bits
16 bits
64 bits
64 bits
Bandwidth
200 MBps
320 MBps
528 MBps
800 MBps
1.1 GBps
1.6 GBps
1.6 GBps
2.1 GBps
Volts
5v
5v
3.3v
3.3v
3.3v
2.5v
3.3v
3.3v
Peak
* Memory channel width (64 bits started with 75MHz Pentium)
Source: Computer Desktop Encyclopedia
power consumption. PCs usually contain a small amount of battery-powered CMOS
memory to retain the date, time, and system setup parameters.
DRAM (Dynamic RAM)
A most common type of computer memory. It usually uses one transistor and a
capacitor to represent a bit. As the development of technology, the memory type and
specification used in computer becomes variety, such as SDRAM, DDR SDRAM, and
RDRAM. For further instruction, please see the table below:
DVI
1) Short for Digital Visual Interface, a digital interface standard created by the Digital
Display Working Group (DDWG) to convert analog signals into digital signals to
accommodate both analog and digital monitors.
2) Short for Digital Video Interactive, a now-defunct technology developed by General
Electric that enables a computer to store and display moving video images like those on
television.
IDE (Integrated Drive Electronics)
A type of disk-drive interface widely used to connect hard disks, CD-ROMs and tape
drives to a PC, in which the controller electronics is integrated into the drive itself,
eliminating the need for a separate adapter card. The IDE interface is known as the
ATA (AT Attachment) specification.
IEEE 1394
A new, high speed external bus standard, also known as FireWire or iLink, which
 Loading...
Loading...