Page 1
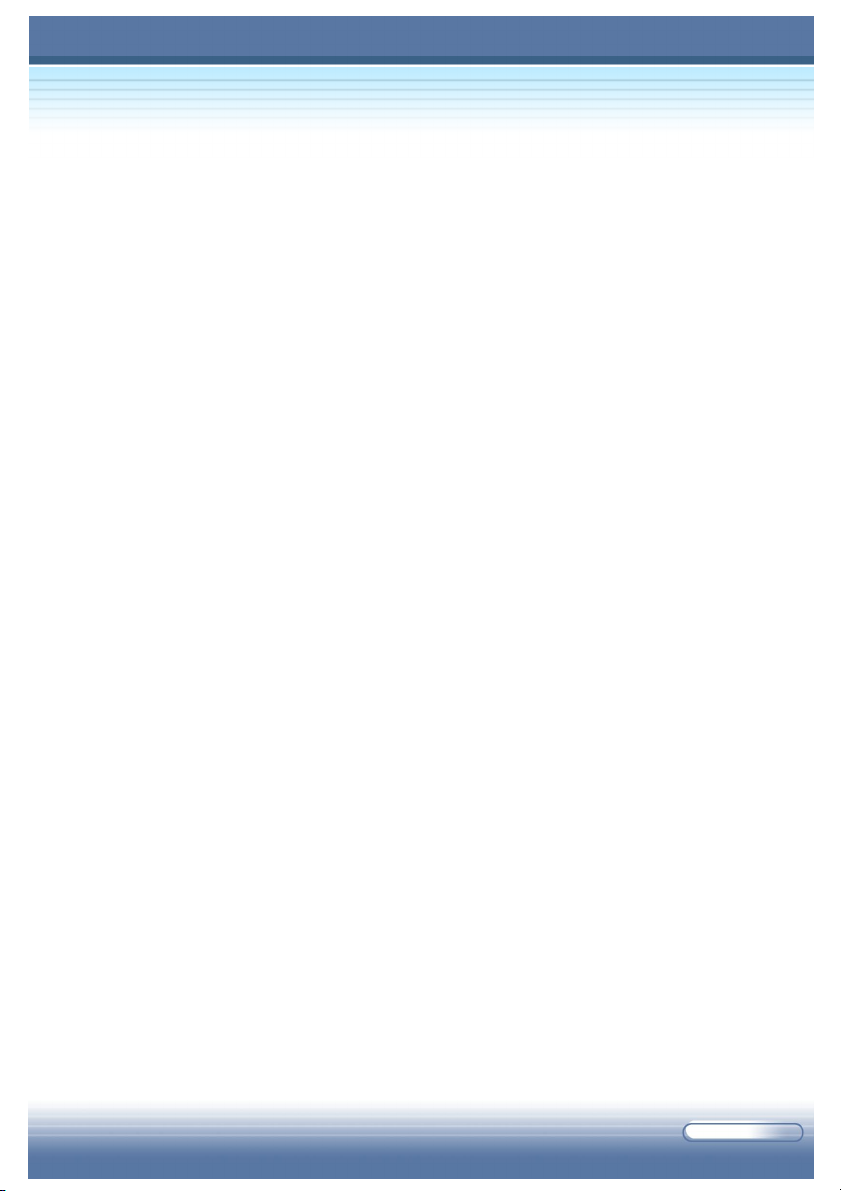
MSI MEGA Book
НОУТБУК M510
РУКОВОДСТВО
ПОЛЬЗОВАТЕЛЯ
G52-B1003XX
I
Page 2
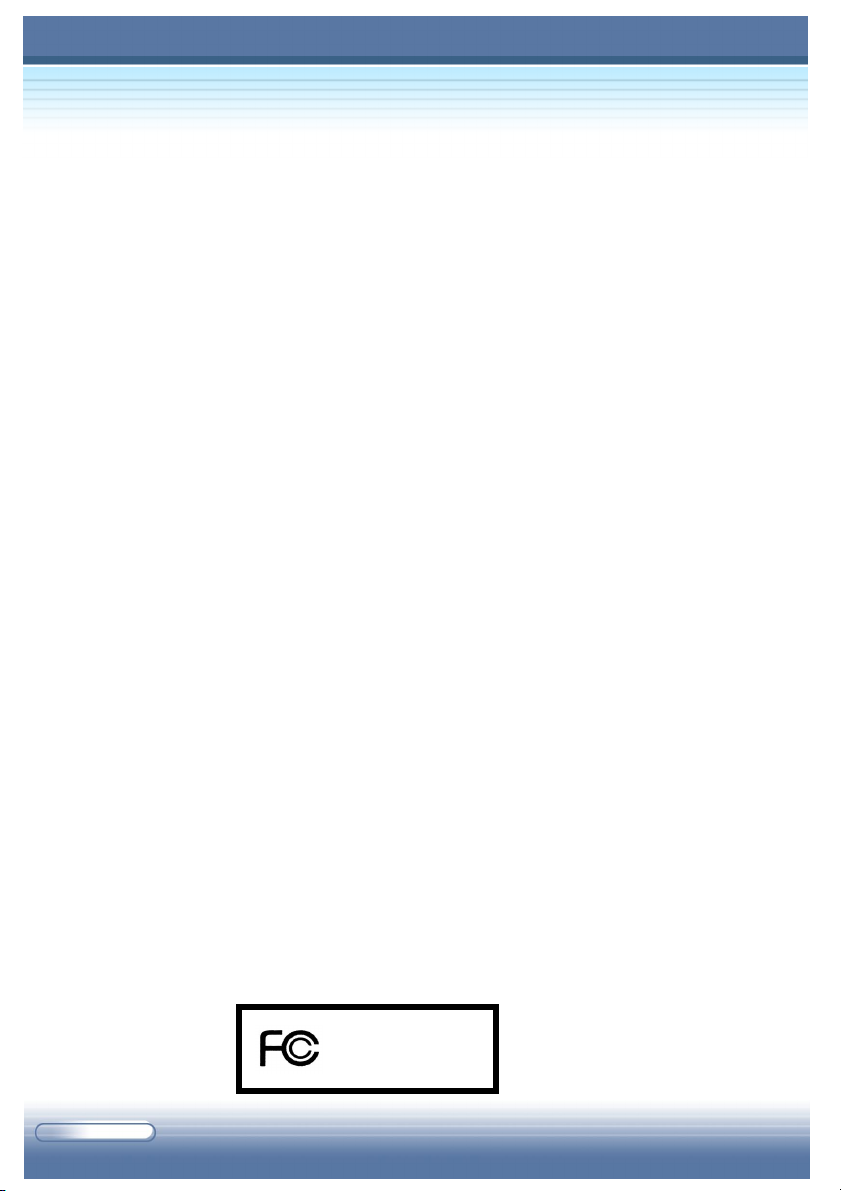
ИНФОРМАЦИЯ ПО ПОСТАНОВЛЕНИЮ
БЮЛЛЕТЕНЬ FCC-B КАСАТЕЛЬНО ВЫРАБАТЫВАНИЯ РАДИО
ПОМЕХ
Данное оборудование прошло тестированиние и было установлено, что оно
полностью соответствует ограничением для цифровых устройств Класса В,
отраженным в части 15 ограничений FCC. Данные ограничения были разработаны
для предоставления защиты против вырабатывания шумовых помех при
установки и использования оборудования в местах проживания. Данное
оборудование вырабатывает, использует и может транслировать радио помехи,
и если данное оборудование установлено или используетяс в не соответствие с
предписаниями в инструкции, то оно может служить причиной возникновения
радио помех. Однако, даже при соответственной установке оборудования, мы
не можем гарантировать, что система не будет являться причиной возникновений
радио помех. Если оборудование является причиной помех при получение радио
или телевизионного сигналов, что может быть определено путем включения и
выключения оборудования, то мы рекомендуем пользователю произвести
корректировку возможных причин возникновения радио помех, одним или более
способами, которые приводятся ниже:
z Изменить направление или местро расположения антенны приемника.
z Увеличить расстояние между оборудованием и приемником.
z Подсоединить оборудование к розетке, к которой не подсоединен ни
один из приемников.
z Проконсультироваться с поставщиком или с техническим персоналом,
обслуживающие радио/ТВ оборудование.
Примечание
1. Изменения или модификации данного оборудвоания неапробированные
организацией, отвечающей за соответствие техническим параметрам,
могут лишь пользователя авторизованного права работы на данном
оборудование..
2. Поверхность проводов и сетевого шнура АС должны быть
экранированы в соотвтетствие с доступным уровнем излучения.
Условия FCC
Данное устройство соотвествует 15 часте ограничений FCC. Работа данного
оборудования должна соотвествовать следующим условиям:
1. Данное оборудование не должено служить причиной вырабатывания
пагубных интерференций.
2. Данное устройство должно принимать различные внешние помехи,
включая помехи, которые могут сказаться на рабочих показателях
устройства.
Micro-Star International
MS-1003
II
Page 3
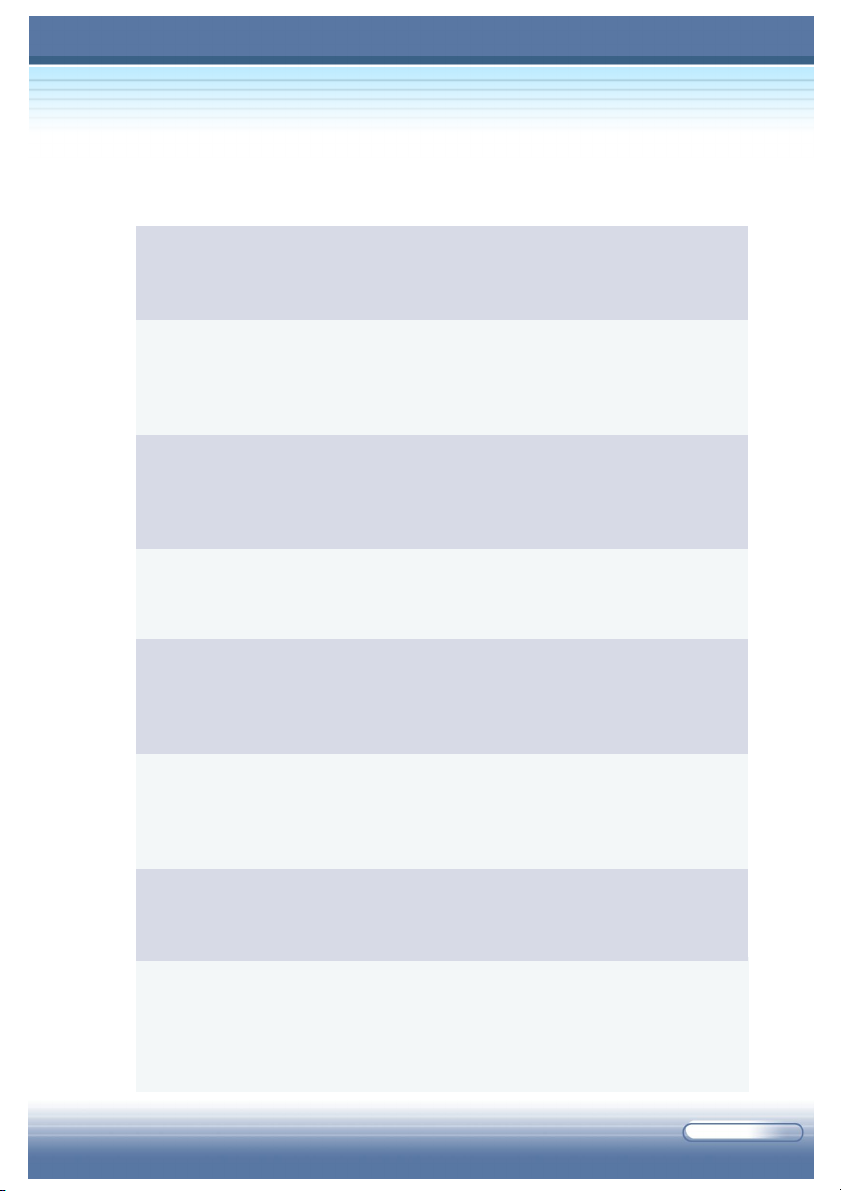
Требования по безопасности касательно
применения Литиевой батареи
(Danish) ADVARSEL! Lithiumbatteri – Eksplosionsfare ved fejlagtig
håndtering. Udskiftning må kun ske med batteri af samme fabrikat og type.
Levér det brugte batteri tilbage til leverandųren.
(Deutsch) VORSICHT: Explosionsgefahr bei unsachgemäßem Austausch
der Batterie. Ersatz nur durch denselben oder einen vom Hersteller
empfohlenen gleich-wertigen Typ. Entsorgung gebrauchter Batterien nach
Angaben des Herstellers.
(English) CAUTION: Danger of explosion if battery is incorrectly replaced.
Replace only with the same or equivalent type recommended by the equipment manufacturer. Discard used batteries according to manufacturer’s
instructions.
(Finnish) VAROITUS: Paristo voi räjähtää, jos se on virheellisesti
asennettu. Vaihda paristo ainoastaan valmistajan suosittelemaan tyyppiin.
Hävitä käytetty paristo valmistajan ohjeiden mukaisesti.
(French) ATTENTION: II y a danger d’explosion s’il y a remplacement
incorrect de la batterie. Remplacer uniquement avec une batterie du mźme
type ou d’un type équivalent recommandé par le constructeur. Mettre au
rebut les batteries usagées conformément aux instructions du fabricant.
(Norwegian) ADVARSEL: Eksplosjonsfare ved feilaktig skifte av batteri.
Benytt samme batteritype eller en tilsvarende type anbefalt av
apparatfabrikanten. Brukte batterier kasseres i henhold til fabrikantens
instruksjoner.
(Swedish) VARNING: Explosionsfara vid felaktigt batteribyte. Använd
samma batterityp eller en ekvivalent typ som rekommenderas av
apparattillverkaren. Kassera använt batteri enligt fabrikantens instruktion.
(Русский) ПРЕДОСТЕРЕЖЕНИЕ: Существует опасность взрыва при
неправильной замене батареи. Батерея должна заменяться только на
идентичный или эквивалентный тип рекомендованный заводом
производителем. Избавляться от использованной батереи следует в
соответствие с предписаниями завода производителя.
III
Page 4
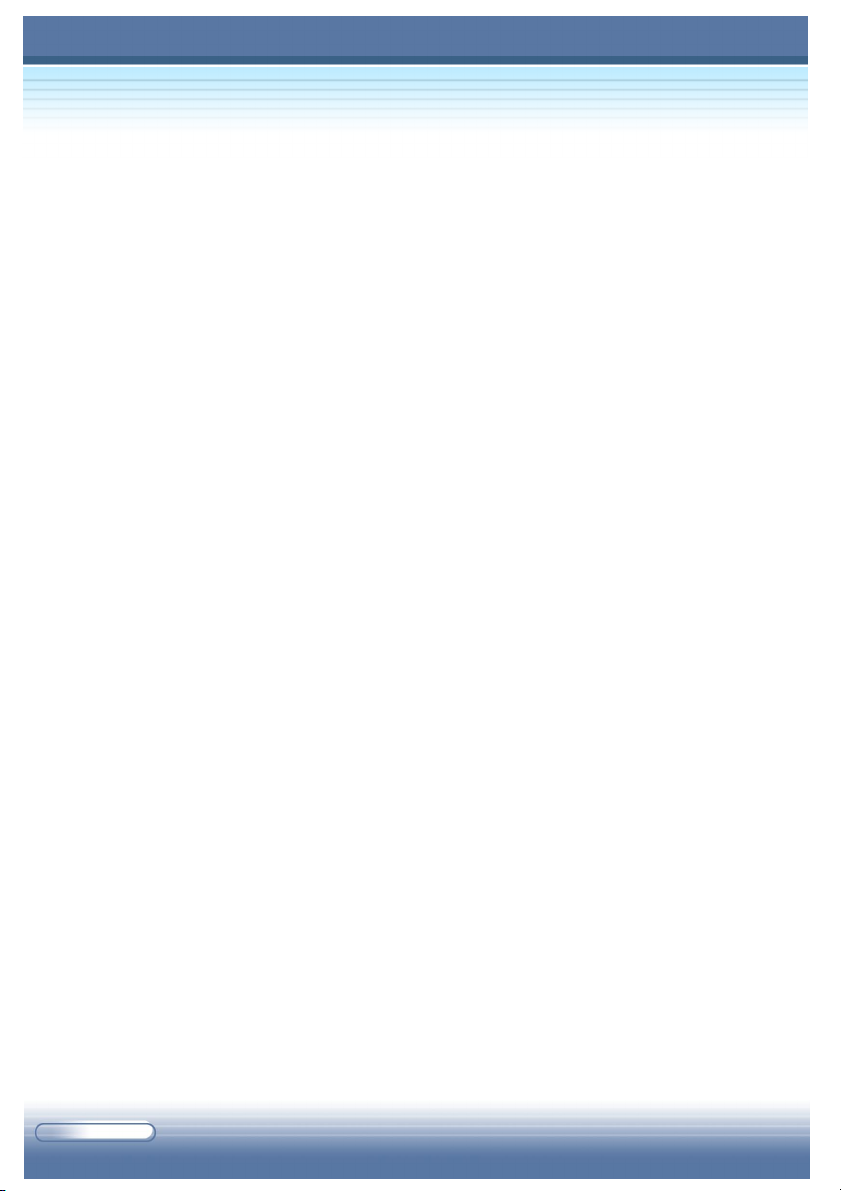
Предостережения касательно пользование
модемом
1. Никогда не осуществляйте инсталяцию телефонного провода во время
грозового шторма.
2. Никогда не осуществляйте подсоединение к телефонному гнезду в
местах с повышенной влажностью, за исключением тех случаев, когда
телефонное гнездо было специально разработано для применения в
данных условиях.
3. Никогда не прикасайтесь к неизолированному телефонному проводу или
терминалу в то время когда вы подсоедены к сети.
4. При инсталяции или модификации телефонной линии следуйте инструкции
по безопасности.
5. Избегайте использование телефона (за исключением телефона
беспроводного типа) во время электрической бури. Существует
опасность получения удара электрическим током.
6. Не следует пользоваться телефонах в близости от места утечки газа для
вызова аварийной службы газа.
Примечание касательно Дисковода CDROM
ПРЕДОСТЕРЕЖЕНИЕ: Данное устройство оснащено системой,
классифицируемой как “CLAS I LASER PRODUCT”. Для правильной работы на
данном устройстве, внимательно изучите руководство пользователя и прибегайте
к ней каждый раз для получения соответствующей информации. В случае
возникновения сбоев в работе данного устройства, свяжитесь с ближайшим
“АВТОРИЗИРОВАННЫМ сервис-центром.” Во избежание подвержания
воздействия лазерного луча, не пытайтесь самостоятельно вскрыть данное
устройство.
IV
Page 5
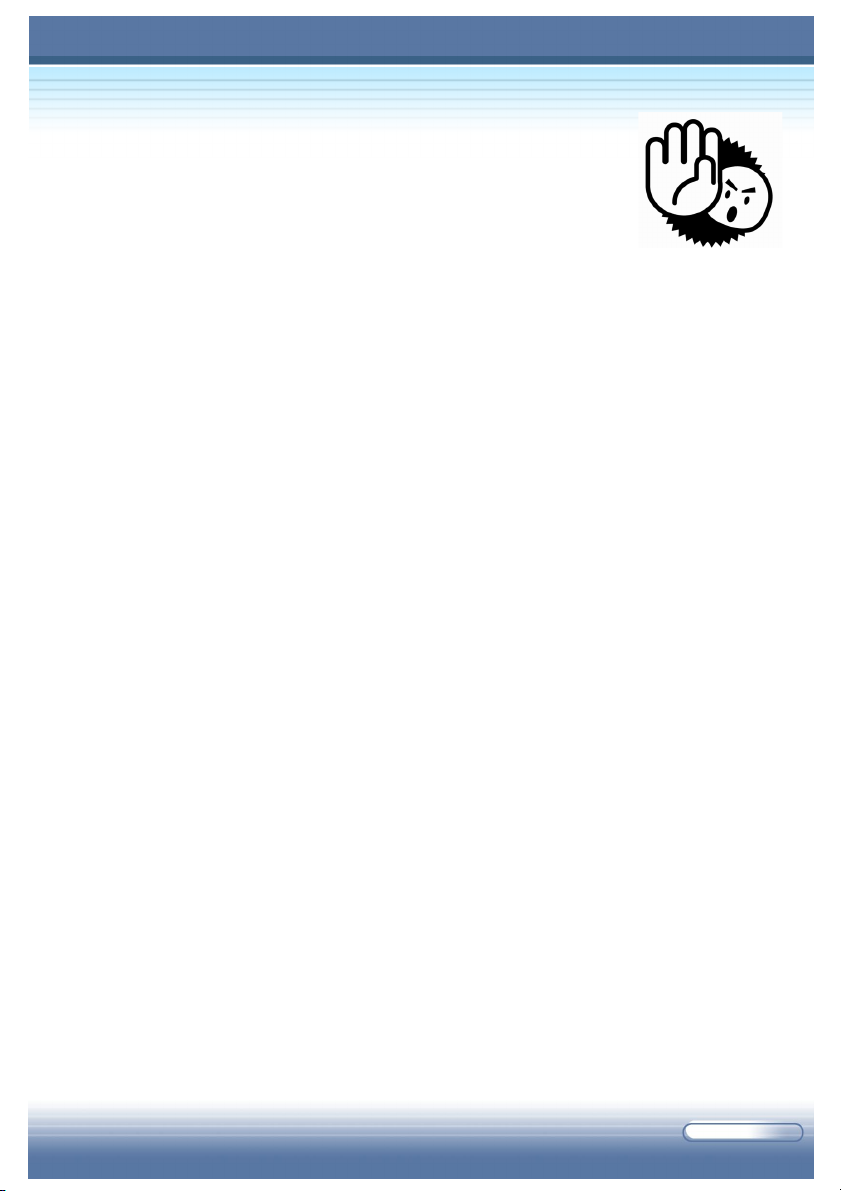
ИНСТУРКЦИЯ ПО
БЕЗОПАСНОСТИ
1. Внимательно ознакомтесь с содержанием данной инструкции.
2. Сохраните Руководство Пользователя для получения необходимой
инфомации в будущем.
3. Оборудование не следует хранить или использовать в местах с
повышенным содержанием влажности и в местах с высокой температурой.
4. Перед тем как приступить к активизации данного оборудования, помести
его на устойчиваю поверхность.
5. Открытые проемы служат для попадания воздуха во внутрь оборудования
и предотвращения перегрева системы. Не блокипруйте проемы.
6. Перед тем как подсоединять оборудование к источнику электропитания,
убедитесь, что электическое напряжения соответствует безопасному
диапазону и было отрегулировано на 100~240V.
7. Установите сетевой шнур в месте, где на него никто бы не мог наступить.
Не кладите предметы сверху на сетевой шнур.
8. Всегда перед установкой новых компонентов оборудования отсоединяйте
сетевой шнур.
9. Все предосторожности касательно использования оборудования должны
соблюдаться.
10. Избегайте попадания жидкости в открытые полости оборудования. Это
может привести к поломке оборудования или получению удара
электротоком.
11. Если один из ниже перечисленных случаев имеет место быть, то
оборудование должно быть проверенно специалистов:
z Поврежден сетевой шнур или штепсель сетевого шнура.
z Попадание жидкости во внутренние части оборудования.
z Оборудование подвергнулось влиянию влаги.
z Оборудование не функцианирует должным образом или вы не можете
настроить его в соответствие с инструкциями в Руководстве
Пользователя.
z Оборудование было повреждено при падение.
z Оборудование имеет ярко выраженные признак поломки.
12. Не оставляйте оборудование в не оговоренных условиях с температурой
воздуха 60°С (140°F) или выше. Это может привести к поломке
оборудования.
13. Для предотвращения взрва, ставшего причиной не правильной замены
батареи, следует применять идентичный или эквивалентный тип батареи
рекомендуемый заводом производителем.
V
Page 6
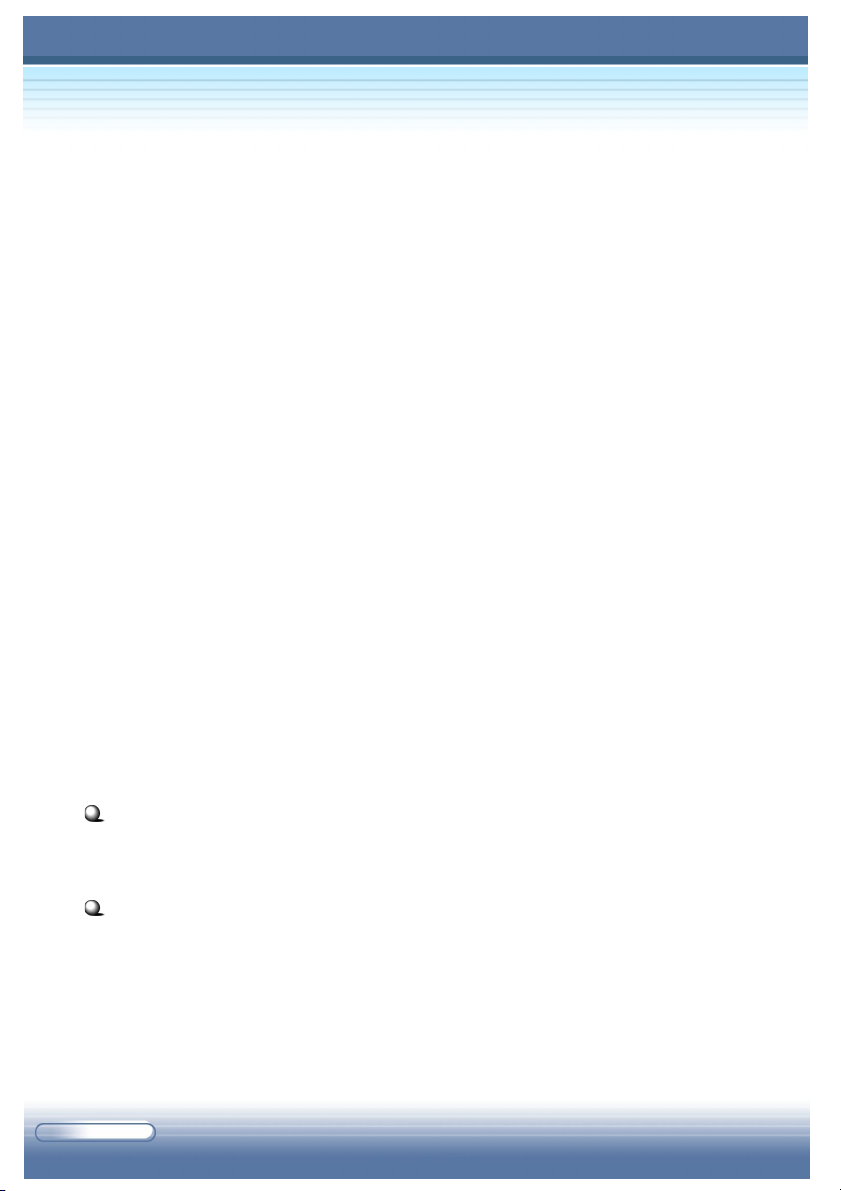
Примечание касательно Защиты
Авторских Прав
Данное Руководство Пользователя является частной собственностью MICRO-
STAR INTERNATIONAL. К подготовке данного документа мы подощли с
особой тщательностью, но мы не можем гарантировать полную правильность
его содержания. Наша продукция продолжает находиться в процессе доработок,
поэтому мы сохраняем за собой право изменения показателей технических
характеристик без предварительного оповещения.
Обращаем ваше внимание на то, что установочные диаграммы или величины
имеющие место быть в данном Руководстве Пользователя предназначены
ТОЛЬКО ДЛЯ ВАШЕГО ОЗНАКОМЛЕНИЯ. Приобретенная вами модель
может немного отличаться от иллюстрируемой модели или описаний в данном
Руководстве. Если вам несовсем понятна информация или спецификации данного
компьютера, то обратитесь за разъяснениями к местному поставщику.
Торговые Марки
* Все торговые марки являются частной собственностью их владельцев.
* Microsoft является зарегистрированной торговой маркой Microsoft
Corporation. Windows® 98/ME/2000/XP является зарегистрированной
торговой маркой Microsoft Corporation.
* AMI® является зарегистрированной торговой маркой American Megatrends
Inc
* PCMCIA и CardBus являются зарегистрированными торговыми марками
Personal Computer Memory Card International Association.
Техническая поддержка
По получения информация касательного данного оборудования,
замены на новую версию драйверов и программного обеспечения
посетите разделы ЧАВО и Техническое обеспечение сайта MSI: http:/
/www.msi.com.tw.
Свяжитесь с нашим тех персоналом по: support@msi.com.tw.
Сведения о релизе
Версия Ревизионное примечание Дата
1.1 Первый релизФевраль 2004
VI
Page 7
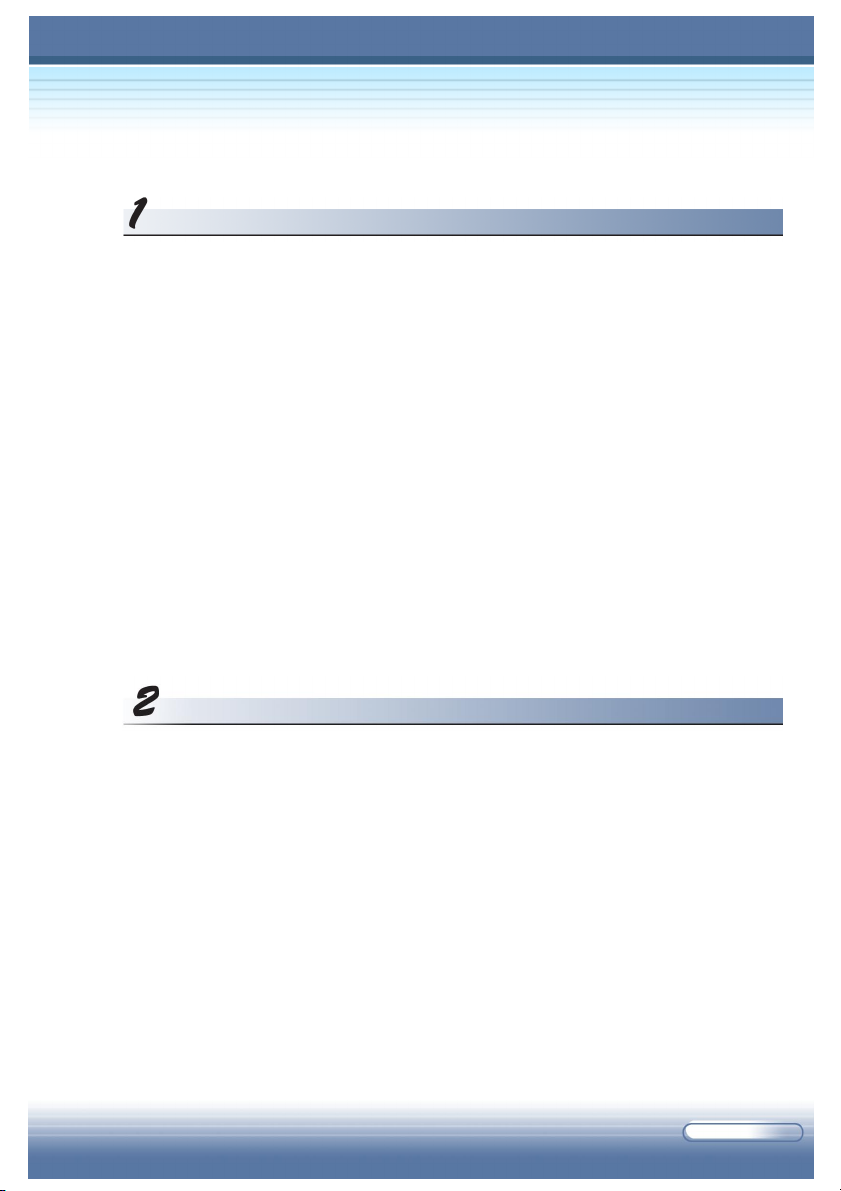
Содержание
Приступим
1.1 Перед тем как приступить к работе на компьютере ..1-2
zz
z Комплектация оборудования................................................1-2
zz
zz
z Показатели и преимущества ................................................ 1-3
zz
1.2 Краткое обозрение компонентов ....................................1-4
zz
z Вид сверху на раскрытый ноубук ........................................ 1-4
zz
zz
z Вид справа ............................................................................. 1-6
zz
zz
z Вид слева ...............................................................................1-7
zz
zz
z Вид тыльной панели ............................................................. 1-8
zz
zz
z Вид нижней части .................................................................1-10
zz
1.3 Приступаем к работе ......................................................... 1-12
zz
z Подсоединение источника питания ....................................1-12
zz
zz
z Включение/Отключение питания компьютера ...................1-14
zz
Изучаем основы ноутбука
2.1 Советы касательно безопасности и удобств при
работе на компьютере.......................................................... 2-2
zz
z Обустройство рабочего места .............................................. 2-2
zz
zz
z Наличие хороших рабочих привычек .................................. 2-3
zz
2.2 Знакомство с клавиатурой ..............................................2-4
zz
z Алфвавитные клавиши ......................................................... 2-5
zz
zz
z Курсорные клавиши .............................................................. 2-6
zz
zz
z Цифровые клавиши .............................................................. 2-7
zz
zz
z Функциональные клавиши ..................................................2-8
zz
2.3 Кнопки скорой активизации ............................................ 2-9
VII
Page 8
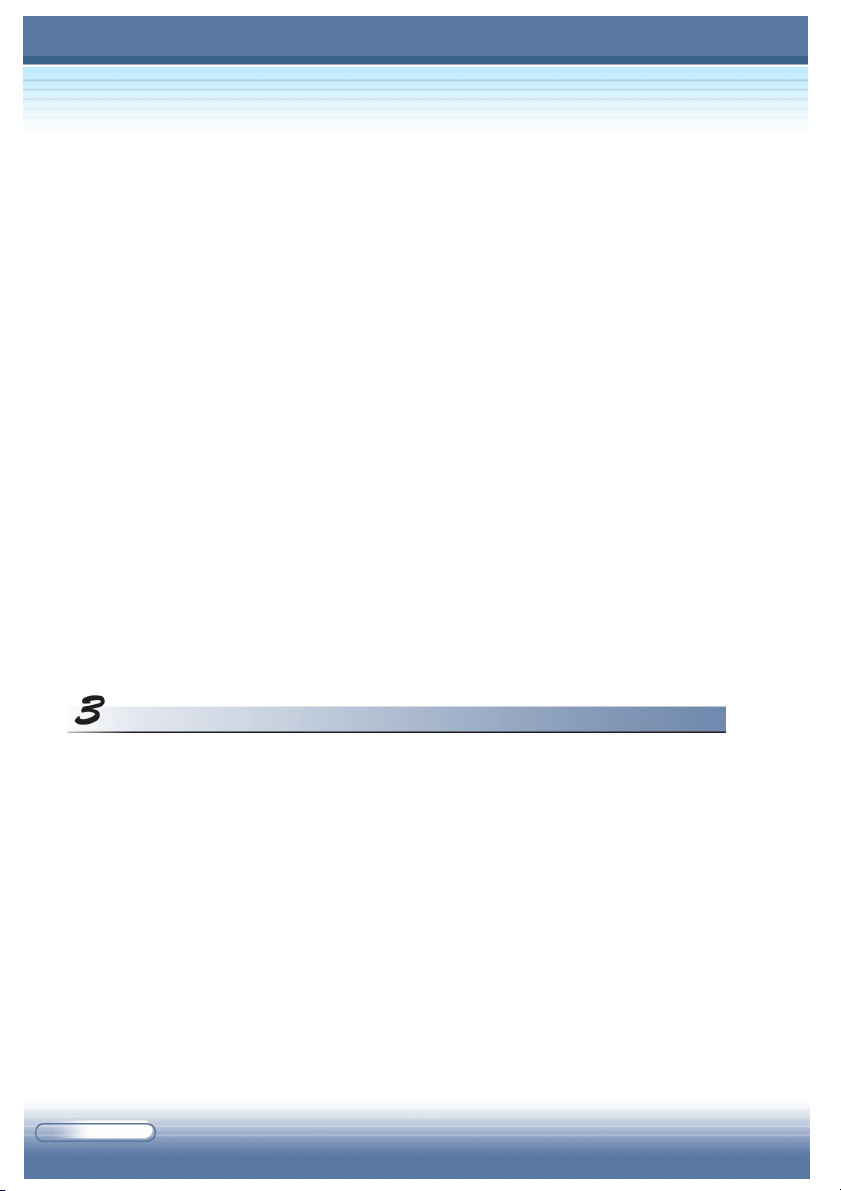
2.4 Знакомство с сенсорным планшетом Touchpad ............ 2-11
zz
z Пременение сенсорного планшета Touchpad .....................2-12
zz
zz
z Конфигурация сенсорного планшета Touchpad ................. 2-14
zz
2.5 Жесткого диска ...................................................................2-15
2.6
Применение Оптического запоминающие устройстово .............
zz
z Загрузка CD диск .................................................................. 2-17
zz
zz
z Извлечение диска CD ........................................................... 2-18
zz
zz
z Выдвижение дисковода CD в ручную .................................2-19
zz
2-16
2.7 Пременение Видео Функций .............................................. 2-20
zz
z Мощный видео контроллер.................................................. 2-20
zz
zz
z Режимы Дисплея ................................................................... 2-21
zz
zz
z Конфигурация установки дисплея ...................................... 2-22
zz
2.8 Пременение Аудио Функций ............................................... 2-24
zz
z Подключения аудио устройсва .............................................2-24
zz
zz
z Регулировка уровня громкости ............................................ 2-25
zz
Применение приложений программного обеспечения
3.1 Применение востанавливающего CD ..............................3-2
zz
z Восстановление Операционной системы ........................... 3-2
zz
3.2 Применение CD с программным обеспечением ............ 3-3
zz
z В каких случаех мне потребуется CD с программным
zz
обеспечением? ......................................................................3-3
zz
z Как использовать CD с программным обеспечением? ......3-3
zz
3.3 Активизация вашей Системы ............................................ 3-5
VIII
Page 9
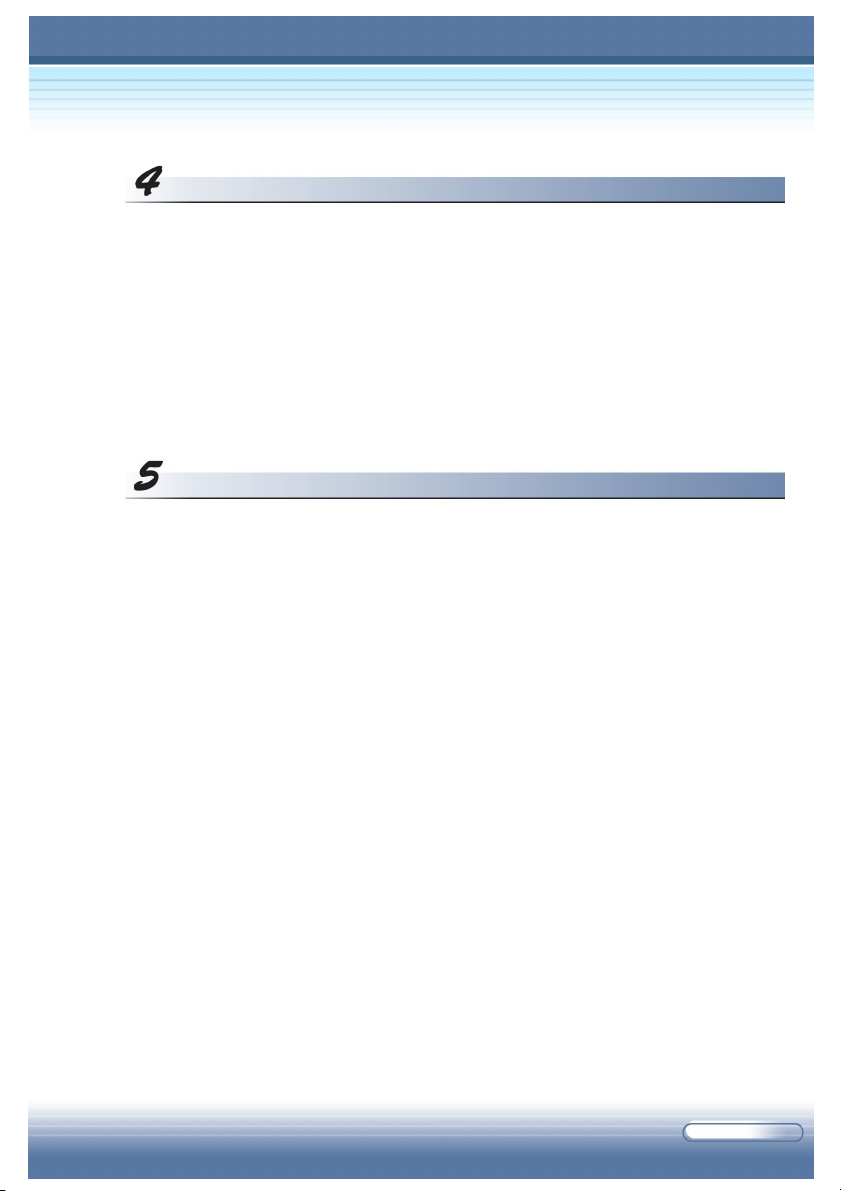
Источники питания и управление ими
4.1 Знакомство с источником питания ................................ 4-2
zz
z Сетевой адаптер .................................................................... 4-2
zz
zz
z Батарейный источник питания ............................................ 4-3
zz
4.2 Функция управления питанием ........................................ 4-7
zz
z Опции питания ...................................................................... 4-7
zz
zz
z Технология Intel® SpeedStep™ ............................................4-11
zz
Настройка параметров BIOS
5.1 Применение Утилиты Настройки Параметров BIOS .... 5-2
zz
z В каких случаях следует применять утилиту
zz
Настройки параметров BIOS ? ............................................. 5-2
zz
z Как запустить Утилиту Настройки Параметров BIOS? ....5-2
zz
zz
z Кнопки управления ..............................................................5-3
zz
5.2 Основное Меню ..................................................................... 5-4
5.3 Расширенное Меню .............................................................. 5-6
5.4 Меню Безопасности ............................................................. 5-8
5.5 Меню Периферийных устройств ........................................ 5-11
5.6 Меню Первоначальной Загрузки ...................................... 5-12
5.7 Меню Выхода .......................................................................... 5-14
IX
Page 10
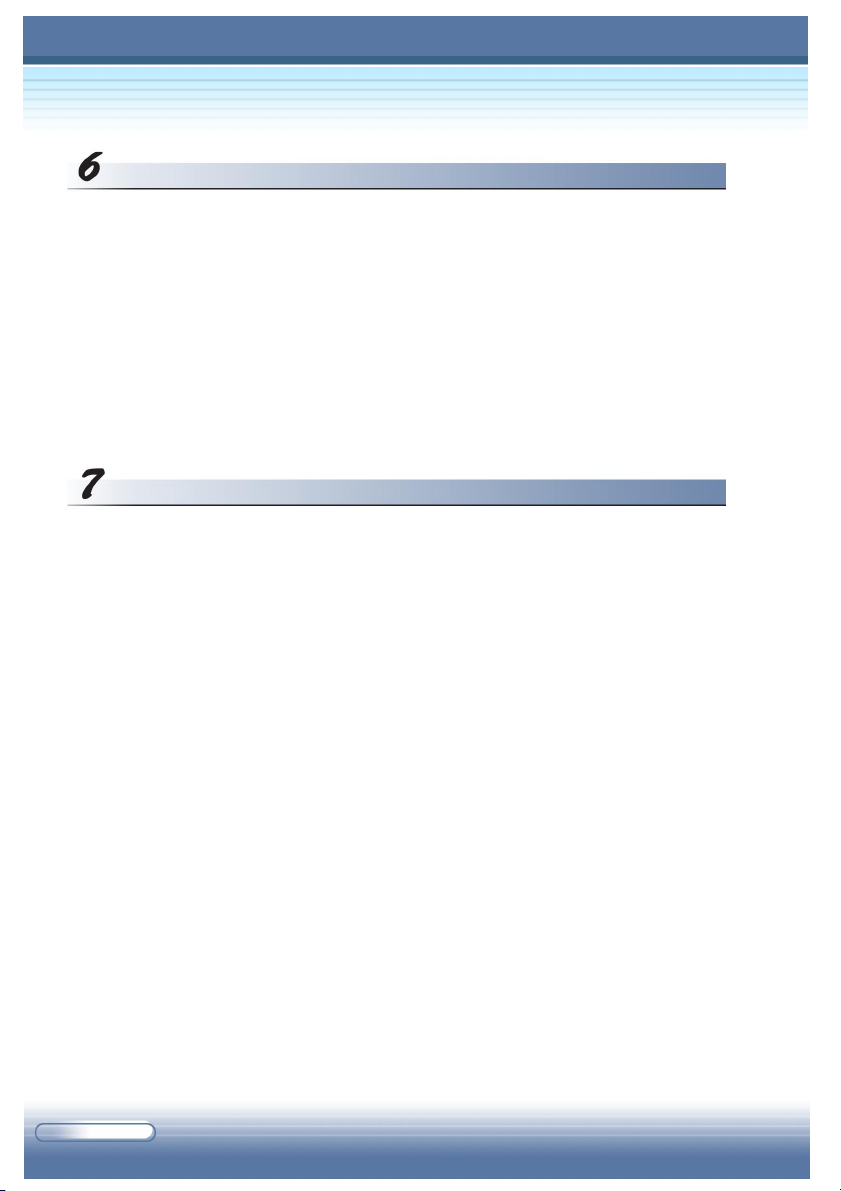
Увеличение возможностей и модернизация
6.1 Подключение внешних устройств ....................................6-2
zz
z Подключение периферийных устройств .............................6-2
zz
zz
z Подключение Коммуникационного Устройства .................6-5
zz
zz
z Установка Модуля PC Card .................................................. 6-7
zz
6.2 Безопасное удаление аппаратного средства .............6-9
6.3 Модернизация вашей системы .......................................... 6-10
Забота о вашем ноутбуке
7.1 Защита вашего ноутбука ................................................... 7-2
zz
z Блокировка вашего компьютера .......................................... 7-2
zz
zz
z Установка пароля .................................................................. 7-3
zz
zz
z Использование Антивирусной защиты ............................... 7-4
zz
7.2 Советы для путешествия ................................................... 7-5
7.3 Уход за вашим компьютером .............................................. 7-6
zz
z Расположение и работа на вашем компьютера ..................7-6
zz
zz
z Применение Батарейного источника притания ................. 7-7
zz
zz
z Чистка вашего компьютера ..................................................7-7
zz
X
Page 11
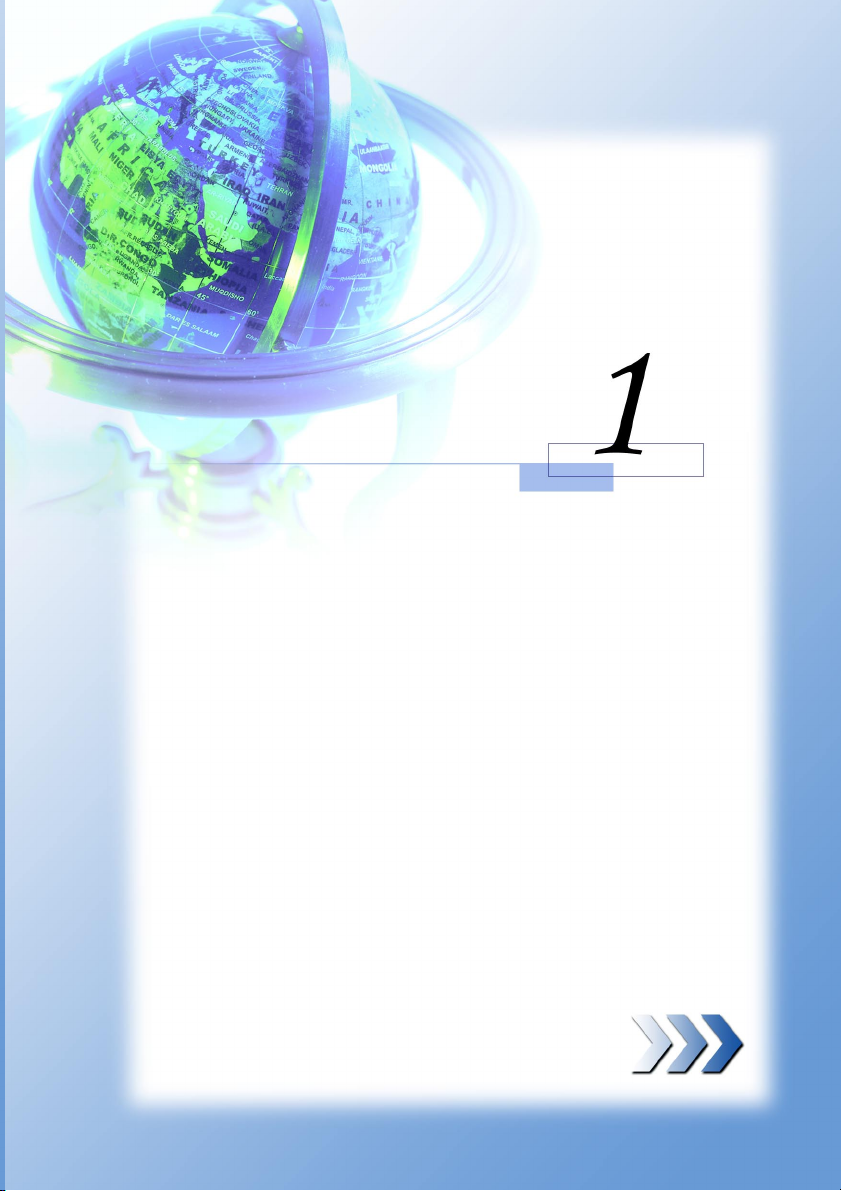
Приступим
Поздравляем вас с покупкой НОУТБУКA MSI MEGA
BOOK – M510 !
Данная глава ознакомит вас с общими сведениями
касательно данного ноутбука, а также с
компонентами компьютера, что позволит
облегчить вашу работу на данном оборудование.
Зачем ждать? Читайте для того что бы узнать о
рабочих показателях и мультимедийных функциях
вашего ноутбука.
2 - 1
Page 12
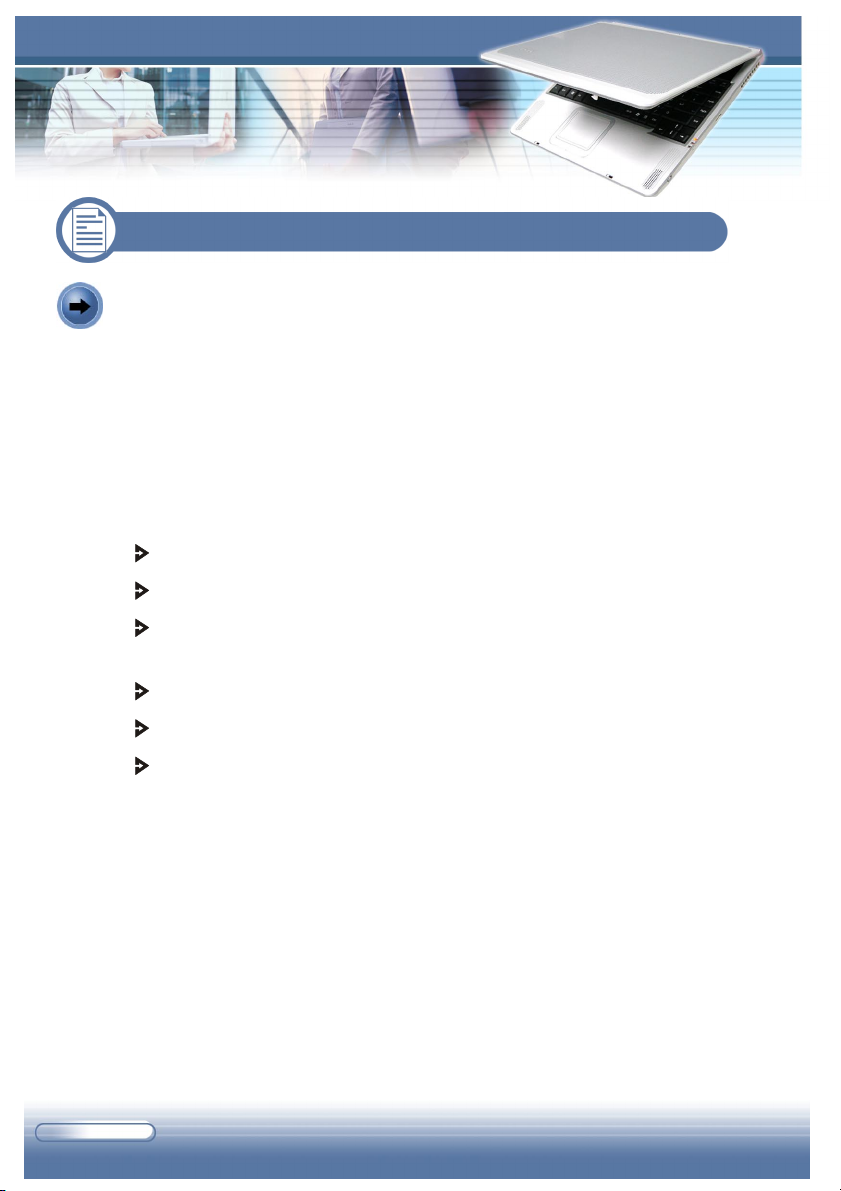
Серийный ноутбук M510
1.1 Перед тем как приступить к работе на компьютере
Комплектация оборудования
Внимательно проверьте комплектацию ноутбука. Если какой-либо из
предметов входяший в комплектацию поврежден или отсутствует,
немедлено свяжитесь с вашим поставщиком. Сохраните коробку и
упаковочный материал, для того чтобы при необходимости вы могли
отправить систему обратно поставщику.
Компектация ноутбука включает в себя следующие компоненты:
Один ноутбук – MSI MEGA BOOK M510
Один компакт диск с восстановительными программами.
Один компакт диск программного обеспечения, содержащий
программы управляющие устройством и утилиты.
1 - 2
Руководство Пользователя и Руководство по быстрой сборки.
Один гарантийный талон.
Аксессуары:
- Ионно-литиевой высоко вместмый батарейный источник питания .
- Сетевой адаптер и сетевой шнур.
- Телефонный провод/Телефонный разъме (опционнально).
- Сумка для переноса ноутбука (опционнально).
Page 13
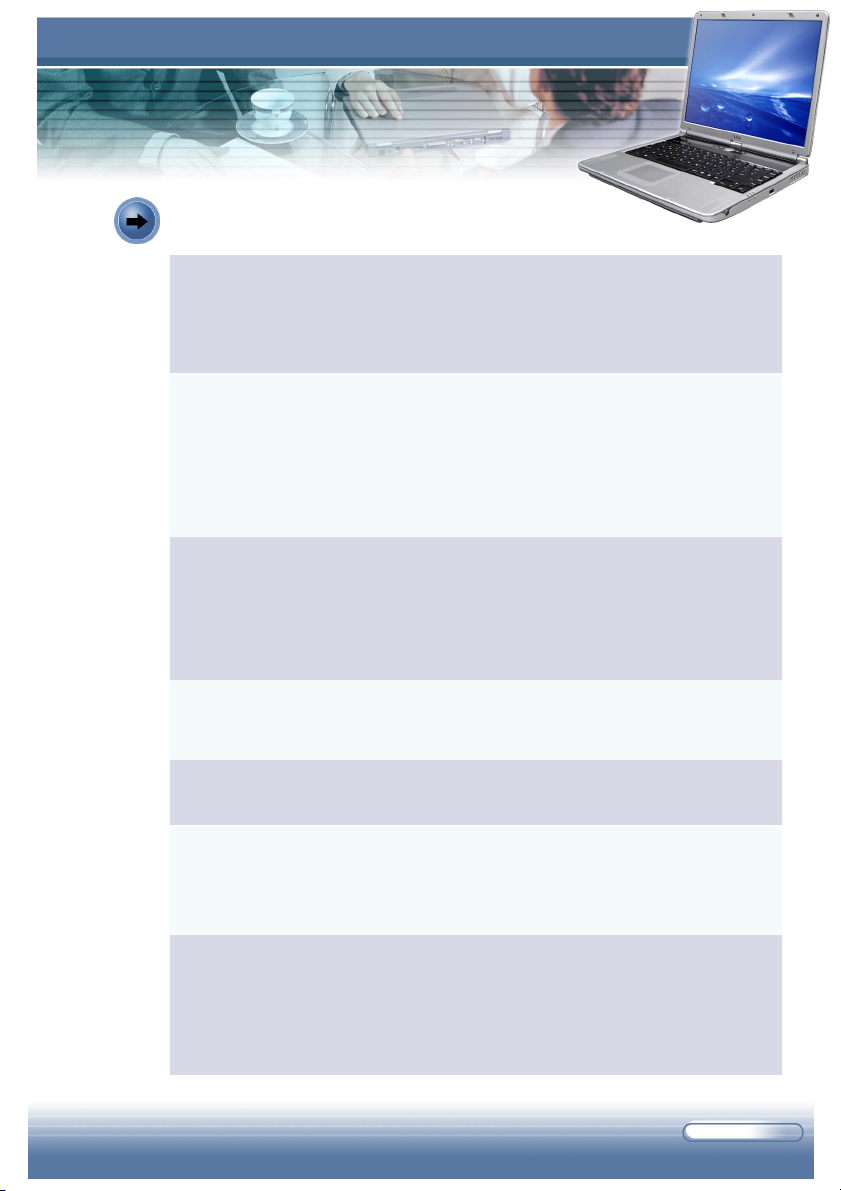
Показатели и преимущества
Поддержка нового поколения CPU. Ваш ноутбук оснащен один из
новейшим типом CPU (центральный процессор) поддерживающий
Intel® Centrino™, технологией улучшающей рабочие показатели
системы и максимализиющей мобильные функции ноутбука.
Интеграционное решение Беспроводной Локальной Сети.
Компьютер оснащен модулем Intel PRO/беспроводное
подсоединение к сети, позволяющий вам подсоединяться и находиться
в сети свободно перемещаясь по квартире или офису, не отсоединяя
при этом провод Локальной Сети. Дополнительно, вы можете
осуществлять обмен файлами и работать с принтером.
Поддержка USB 2.0. Компьютер имеет три порта USB 2.0
поддерживающие скорость передачи данных до 480Mb/c. Стандарт
USB позволяет осуществить подсоединение к 127 устройством через
один интерфейс, включая компьютерную мышь, клавиатуру, принтер,
драйвера жесткого диска, цифровой камеры и т.д.
Поддержека IEEE 1394. IEEE 1394 является высоко скоростным
каналом, позволяющим вам осуществить подсоединение до 63 highend устройств к одному компьютеру.
Модуль памяти. Компьютер имеет два разъема оперитивной памяти,
позволяющие вам увеличить объем памяти до 2 GB.
Интегрированный 4-in-1 Card Reader Интегрированный 4-in-1 Card
Reader поддерживает модуль ММС (multi-media card), модуль SD
(secure digital), модуль SM (smart media) и модуль MS (memory stick),
без дополнительных затрат на покупку внешнего Card Reader.
Максимизированная графическая система. Интегрированный
мобильный ATI Radeon-9600/9700 Video контроллер с 64/128MB DDR,
позволяющая вашему компьютеру стать мульти медийным домашним
центром, выводящим на экран яркие, высоко качественные
изображения.
1 - 3
Page 14
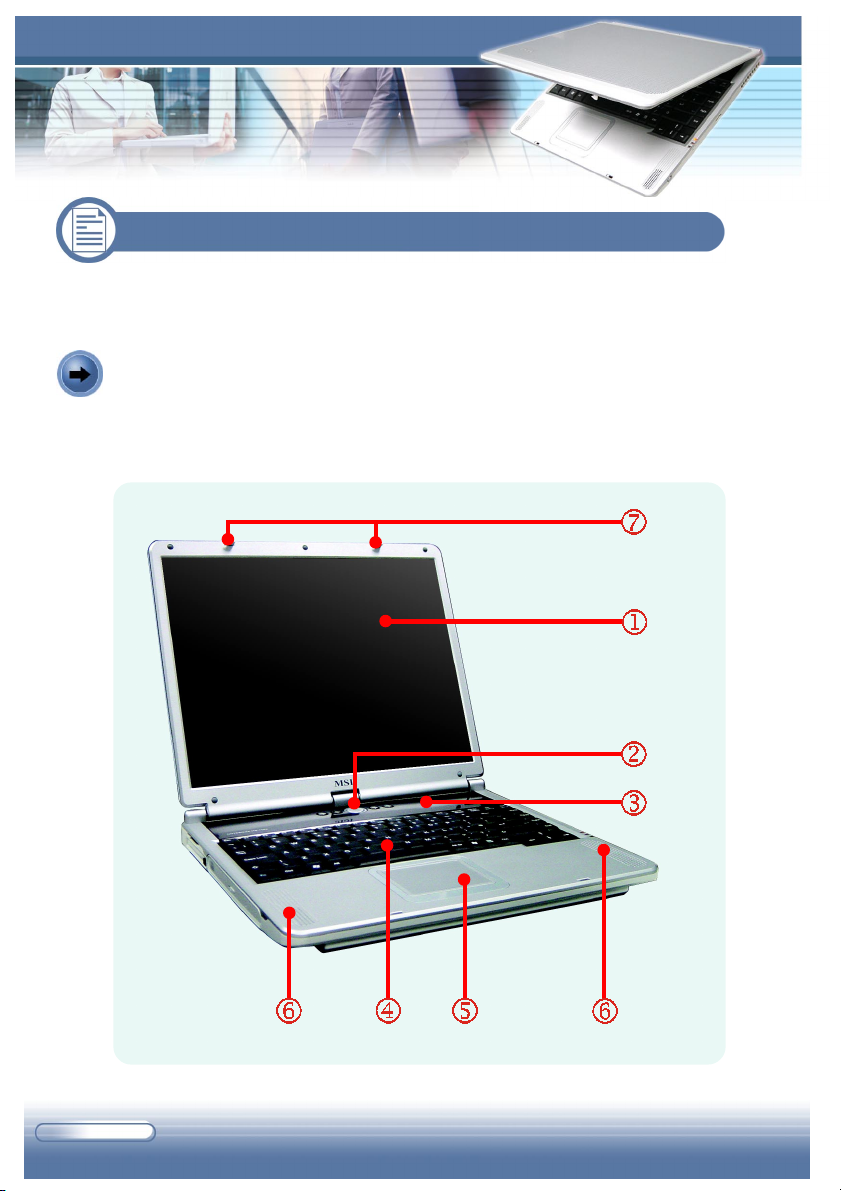
Серийный ноутбук M510
1.2 Краткое обозрение компонентов
В данном разделе вы ознакомитесь с внешними данными ноубука и
получите краткую информацию касательно функций каждого компрнеета
компьютера.
Вид сверху на раскрытый ноубук
Нажмите на кнопку Открытия Верхней панели для открытия верхней
крыщи панели (смотрите станицу 1-6), там также вы найдете
информацию касательно мест работы вашего компьютера.
1 - 4
Page 15
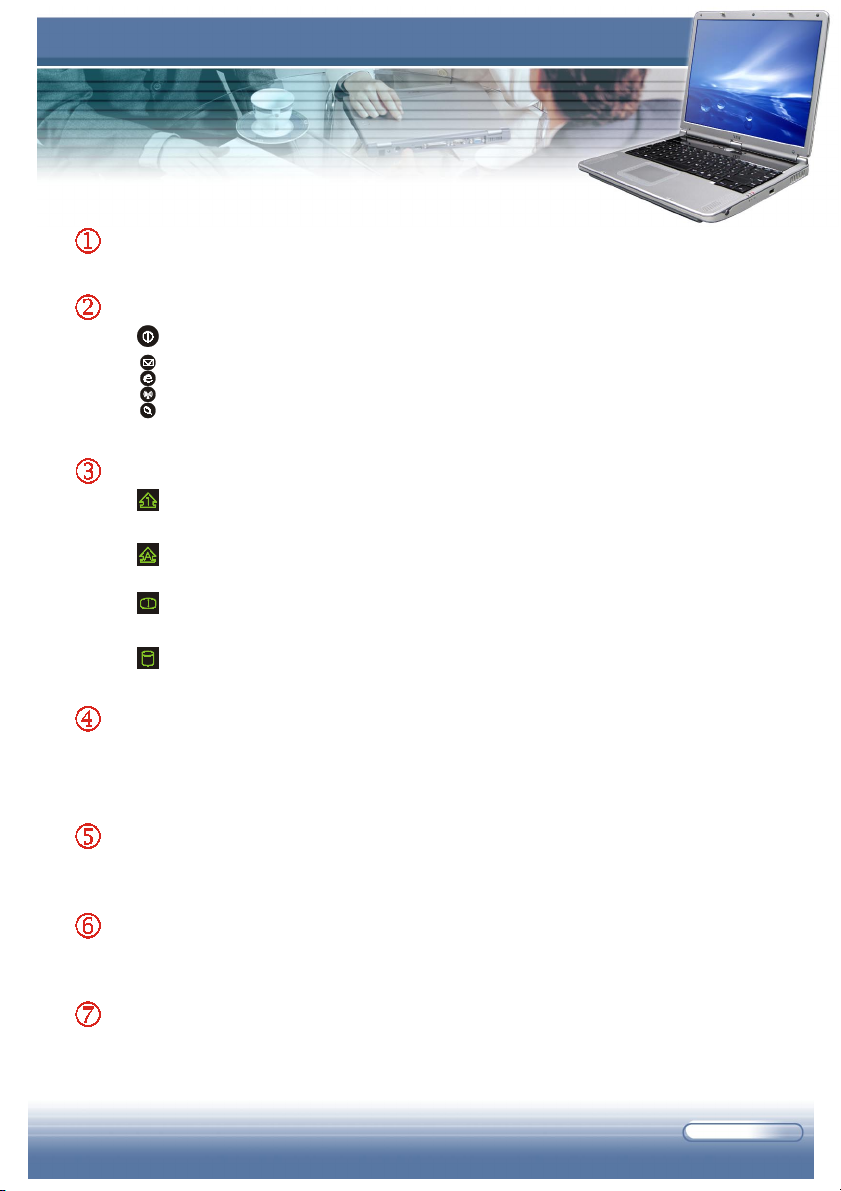
Панель дисплея
15-дюймовый XGA/SXGA+/14.1 дюймов XGA TFT цветная ЖКД компьютера
Кнопка питания и кнопка быстрой активизации
- Кнопка питания: служит для Включения/Выключения компьютера
- Кнопка быстрой активизации: кнопка одного прикосновения
позволяет вам быстро акитивизировать определеные функции
программного обеспечения (для получения более полной
информации смотрите Главу 2 Кнопка быстрой активизации)
LED индикаторы состояния
- Num Lock: зеленый свет, указывает на то, что функция Num Lock
активизирована.
- Cap Lock: зеленый свет, указывающий на то, что функция Cap Lock
активизирована.
- Scroll Lock : зеленый свет, указывает на то, что функция Scroll
Lock активизирована.
- Hard Disk-in-use: зеленый свет указывает на то, что компьютер
работает с драйверами жесткого диска.
Клавиатура
Встоенная клавиатура обладает всеми функциями клавиатуры
стандартных размеров 87/88-кнопочной клавиатуры. (Для получения более
полной информации, смотрите раздел Работа на клавиатуре в главе 2).
Сенсорный планшет Touchpad
Устройство-курсор компьютера. (Для получения более полной информации
смотрите раздел Применение Сенсорного планшета Touchpad в главе 2)
Стерео колонки
Воспроизводво звучания осуществляется по средствам высоко
качественных колонок будущего поколения.
Фиксатор верхней части ноутбука
Фиксатор служит для фиксации положения верхней панели ноутбука.
1 - 5
Page 16
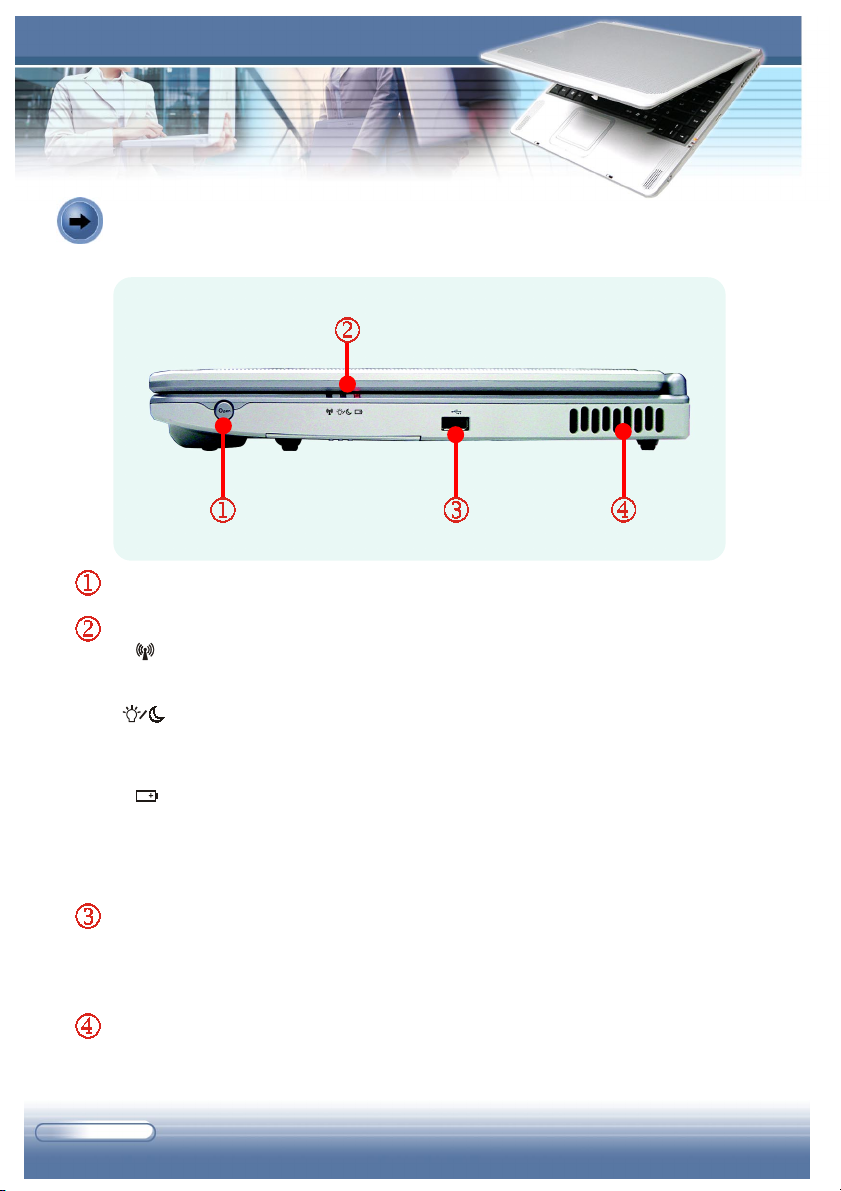
Серийный ноутбук M510
Вид справа
Обзор компонентов правой панели вашего компьютера.
Кнопка открытия верхней панели
Для того чтобы раскрыть ноутбук, нажмите на данную кнопку.
LED индикаторы системы
- Беспроводная Локальная Сеть: зеленый свет указывает
на то, что функция беспроводной локальной сети
компьютера активизирована.
- Питание Вкл/Выкл/ экономный режим: зеленый свет
указывает на то, что компьютер активизирован. Если
данный индикатор мигает зеленый светом, то это
указывает на то, что система находится в экономном режиме.
- Статус Батареи: зеленый свет указывает на то, что
батарея находится в процессе подзарядки (при
подсоединеном сетевом адаптере), оранжевый свет
указывает на низкий уровень запаса питания батарейки
(менее 5%), если индикатор мигает оранжевым светом, то
это указывает на то, что батарея полностью разрядилась.
Порт USB
Порт USB 2.0 позволяет вам осуществить подсоединение к
периферийным устройствам с интерфейсом USB, такими как:
компьютерная мышь, клавиатура, модем, внешнему жесткому диску,
принтеру и т.д.
Вентилятор
Венитилятор служит для охлождения системы. НЕ СЛЕДУЕТ
блокировать нишу вентилятор. Блокируя вентилятор вы тем самым
мешаяте проникновению потоков воздуха во внутрь системы.
1 - 6
Page 17
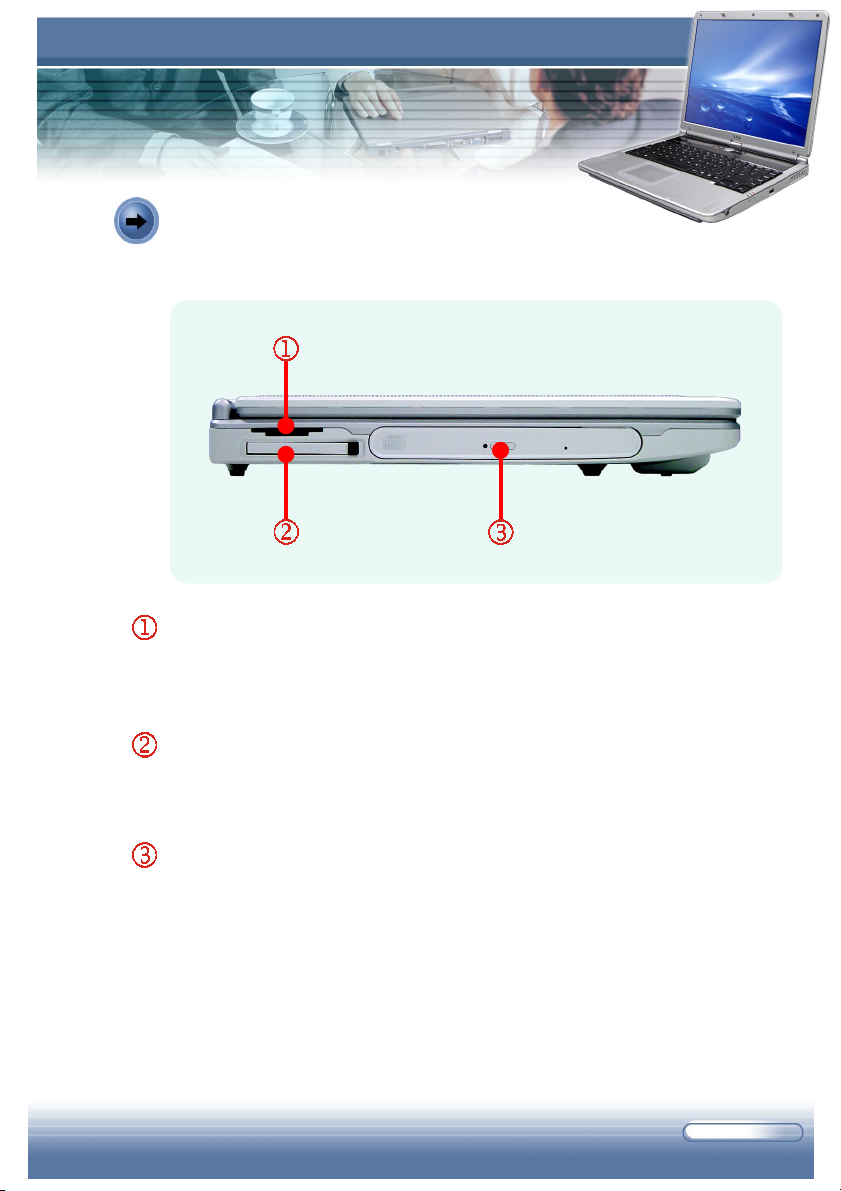
Вид слева
Обзор компонентов левой панели вашего компьютера.
4-in-1 Card Reader
Встроенный модуль card reader поддердживает модуль MMC (multimedia card), модуль SD (secure digital), модуль SM (smart media) и модуль
MS (memory stick).
Разъем PC Card
Компьютер оснащен разъемом PC Card поддерживащим PC Card Type-II
для расширенных функций, таких как модуль LAN/WLAN, карта
модема, модуль оперативной памяти и т.д.
Оптическое запоминающее устройство
В зависимости от конкреной модели, компьютер оснащен дуальным
дисководом CD-ROM/DVD-ROM/CD-RW/DVD Combo/DVD.
Оптическое устройство вашего компьютера позволяет вам
использовать дисковод CD/DVD для инсталяции программного
обеспечения, получения доступа к данным, проигрования звуковых
и видео файлов.
1 - 7
Page 18
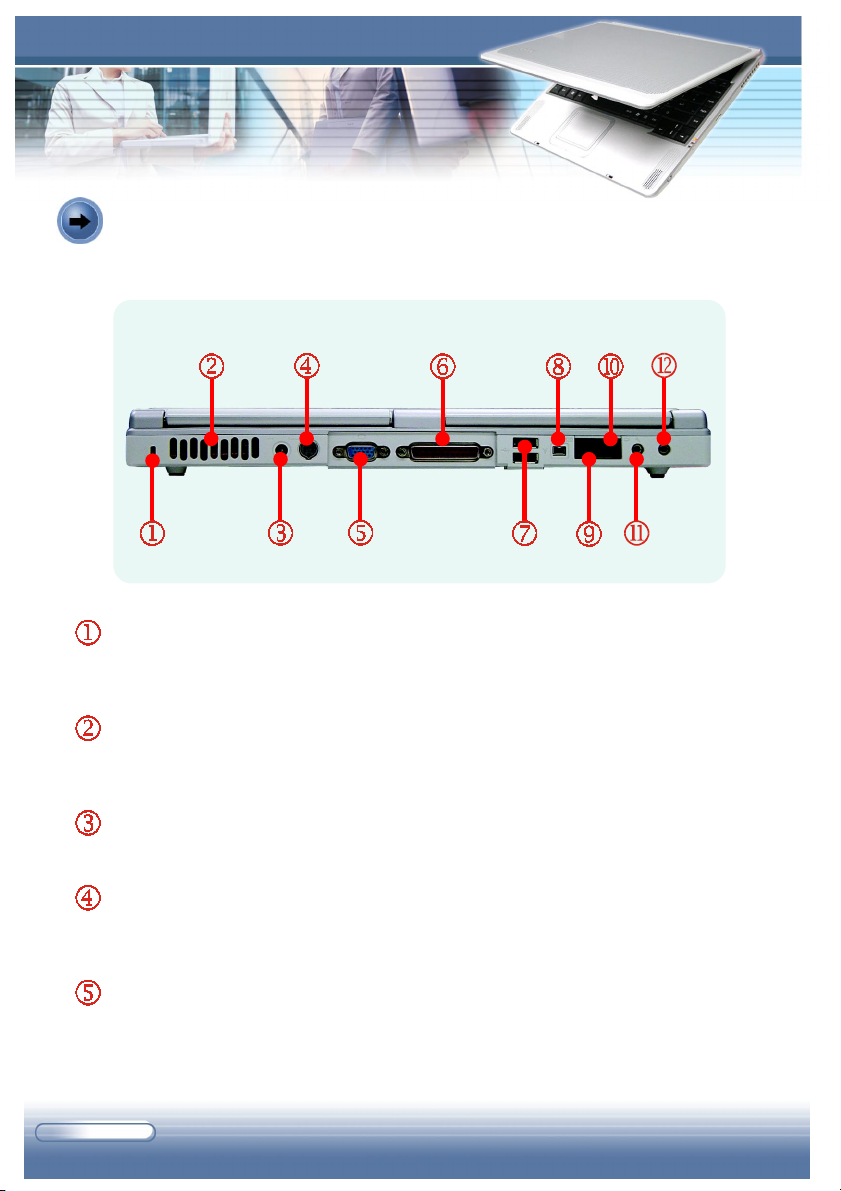
Серийный ноутбук M510
Вид тыльной панели
На тыльная панель вашего компьютера расположены порты I/O.
Кенсингтоновый замок
Данный порт используется для прикрепления компьютра к столу и
т.д. в целях безопасности. (Для получения более полной информации,
смотрите главу 7 Уход за вашим ноутбуком).
Вентилятор
Вентилятор служит для охлаждения системы. НЕ СЛЕДУЕТ
блокировать ниши вентилятора. Блокируя ниши вентилятора, вы тем
самым мешаете проникновению потоков воздуха во внутрь системы.
Коннектор сетевого шнура
Предназначен для подсоединения сетевого адаптера компьютера к
электро розетки.
Коннектор S-Video
При использование Super VHS (S-Video) провода, данный коннектор
позволяет вам выводить телевизионный сигнал (системы NTSC/PAL)
на дисплей компьютерва.
Порт VGA
T 15-пиновый D-sub VGA порт позволяет вам осуществить
подсоединение к внешнему монитору или другому стандартному
совместимому с VGA устройству (на пример: проектор) для вывода
видео сигнала на дисплей компьютера.
1 - 8
Page 19
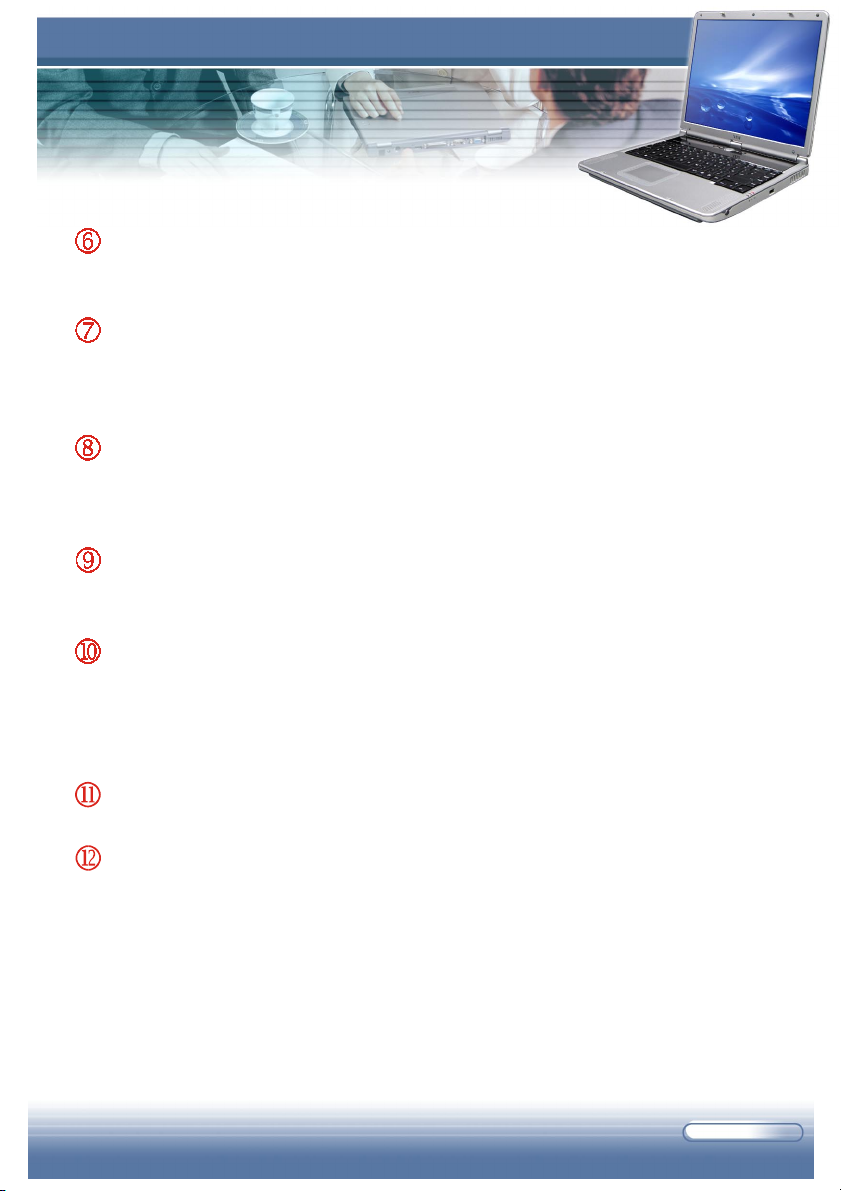
Параллельный порт
25-пиновый D-sub параллельный порт позволяет осуществить
подсоединение к параллельным устройствам, к таким как принтер и сканер.
Порт USB
Порты USB 2.0 позволяют осуществлять подсоединение к периферийным
устройствам с интерфейсом USB, к таким как комьютерная мышь,
клавиатура, модем, внешний жесткий диск, принтер и т.д.
Порт IEEE 1394
Порт IEEE 1394 является высокоскоростным каналом позволяющий
осуществить подсоединение к high-end цифровым устройствам, таким как
DV (цифровая видео камера).
RJ-45 Коннектор
100/1 0 Ethernet коннектор используется для подсоединения провода
Локальной сети к рабочей сети.
RJ-11 Коннектор
Компьютер оснащен встроенным модемом, что позволяет вам через данный
коннектор осуществить подсоединение телефоной линию RJ-11. Модема
56K V.90 позволяет вам осуществить подсоединение к интернету по
средствам дозвона.
Разъем для микрофона.
Данный коннектор используется для подсоединения внешнего микрофона.
Разъем Аудиовыхода
Данный коннектор используется для подсоединения наушников или
внешних колонок.
1 - 9
Page 20
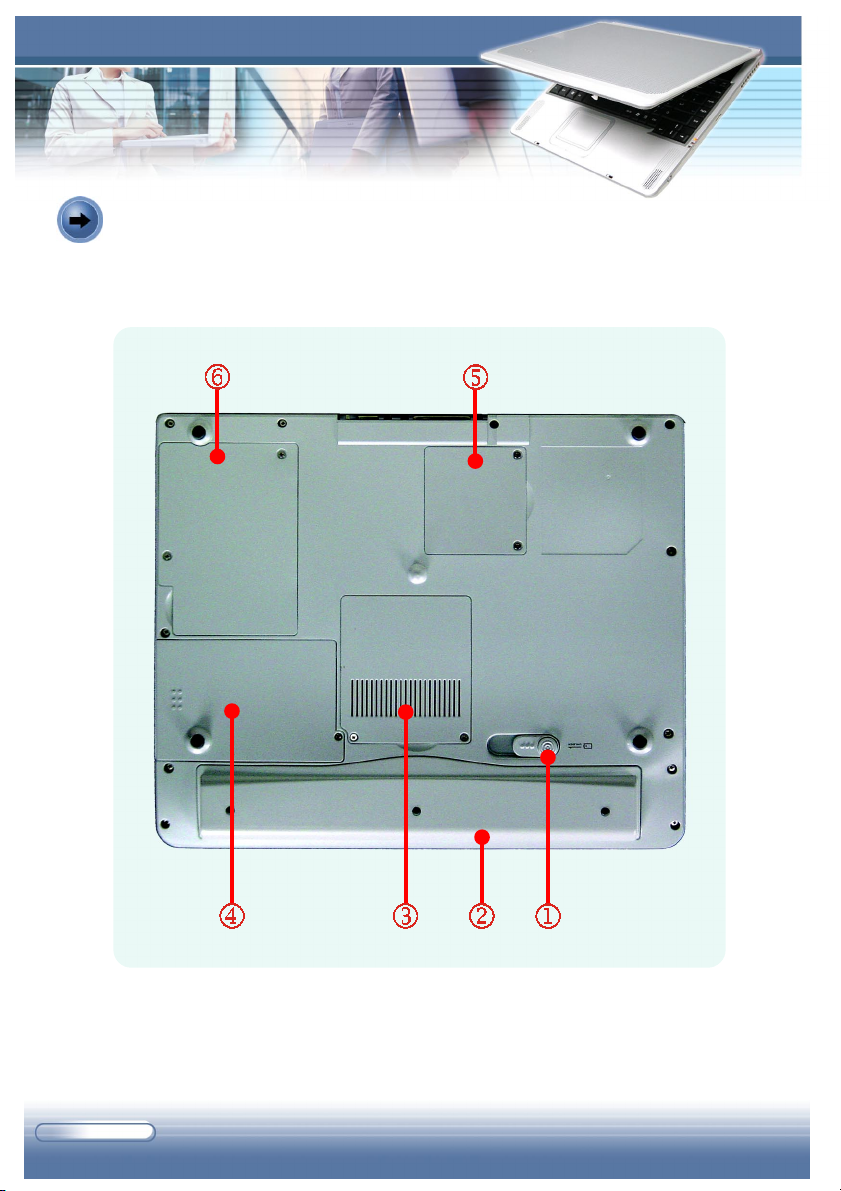
Серийный ноутбук M510
Вид нижней части
Осторожно переверните компьютер и вы увидите основные
компоненты компьютера.
1 - 10
Page 21
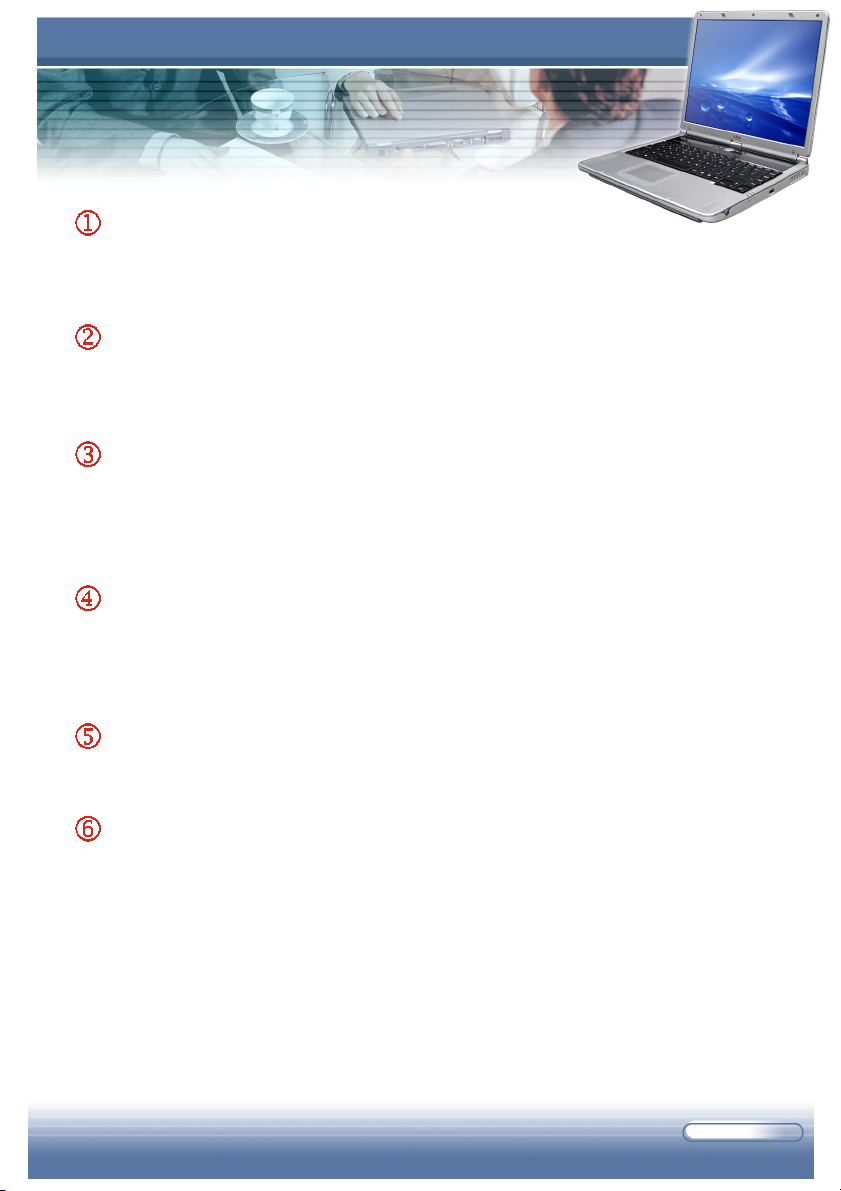
Кнопка фиксирующая положение батареи.
Если вы собираетесь заменить батарейный источник питания, то вам
следует нажать на кнопку и выдвинуть крышку батарейного источника
питания.
Батарейный источник питания
Служит для подачи питания на ваш компьютер, когда АС адаптер не
подсоединен (Для получения более полной информации, смотрите главу 4
Знакомство с Истоником питания компьютера).
Отсек модуля Оперативной Памяти
Компьютер оснащен двумя слотами SO-DIMM для расширения размера
оперативной памяти 2GB. Обращаем ваше внимание на то, что интсталяция/
замена оперативной памяти должна осуществляться авторизированным
продавцом.
Отсек Жесткого диска
Данный отсек оснащен фиксатором, который в целях безопасности
фиксирует положение жесткого диска внутри компьютера. Обращаем ваше
внимание на то, что интсталяция/замена жесткого диска должна
осуществляться авторизированным продавцом.
Отсек мини PCI
Компьютер оснащен встроенной картой беспроводной локальной сети,
которая инсталирована в данном отсеке.
Отсек CPU
В данном отсеке находятся CPU (центральный процессор) и термический
модуль компьютера.
1 - 11
Page 22
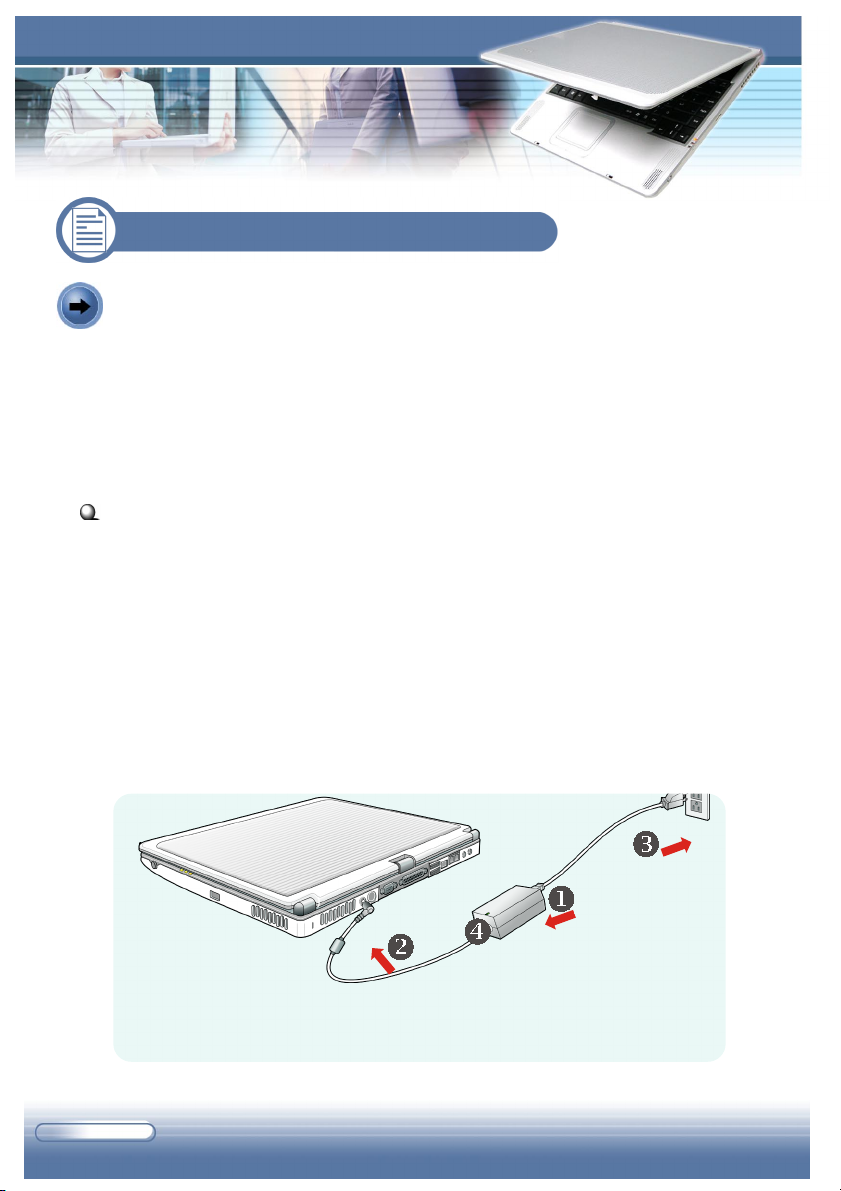
Серийный ноутбук M510
1.3 Приступаем к работе
Подсоединение источника питания
Ваш ноутбук ПК оснащен высоко вместимой 8-элементной ионнолитьевой батареей и может функционировать как по средствам
использования батареи, так и по средствам подключения сетевого
адаптера. Однако, когда вы активизируете компьтер первый раз,
рекомендуется использовать сетевой адаптер. При подключение сетевого
адаптера, батарея автоматически начинает процесс подзарядки.
Подключение сетевого адаптера
1. Извлеките из упаковки сетевой адаптер и сетевой шнур.
2. Подсоединиете сетевой шнур к разъему сетевого адаптера (n).
3. Подсоедините один конец DC провада сетевого адаптера к
компьютеру (o), а другой конец со штепселем к сетевой
розетке (p).
4. При подсоединение сетевого адаптера, LED идикатор сетевого
адаптера загорится зеленым светом (q) указывя на то, что
компьютер подсоединен к сетевой розетке.
Подсоединение к сетевой розетке
1 - 12
Page 23
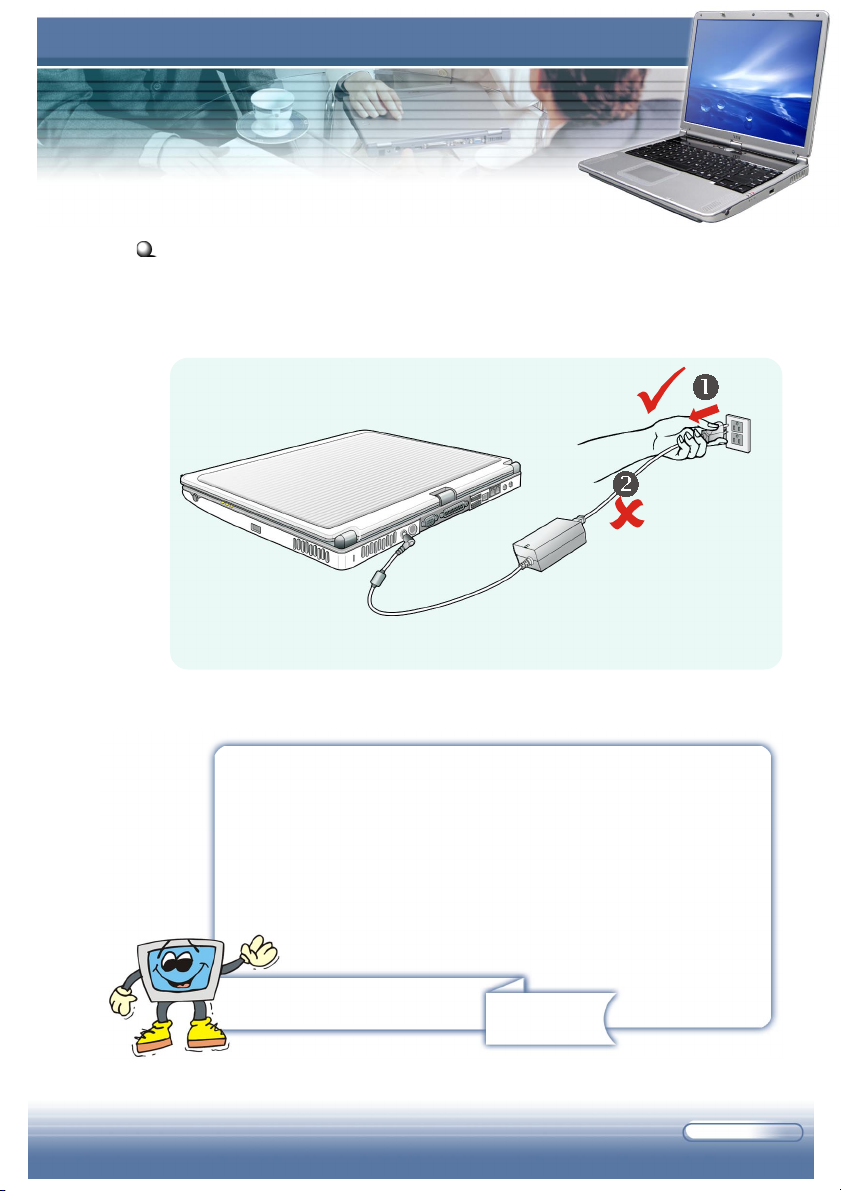
Отсоединение от сетевой розетки
При отсоединение сетевого адаптера, вам следует сначало
отсодинить сетевой шнур от сетевой розетки и только затем
отсоединить сетевой шнур от компьютера.
Отсоединение от сетевой розетки
1. Сетевой адаптер входящий в комплектацию,
полностью совместим с вашим компьютером,
использование других моделей сетевых адаптеров
может привести к поломке компьютера или других
устройств подсоединеных к компьютеру.
2. При отсоединение сетевого шнура, всегда следует
придерживать штепсель руками (n), никогда не
тяните за сетевой шнур (o).
MSI напоминает вам...
1 - 13
Page 24

Серийный ноутбук M510
Включение/Отключение питания компьютера
Теперь, когда сетевой адаптер подключен, вы можете приступить к работе
на вашем ноутбуке.
Открытие дисплея
Сначало, откройте дисплей по средствам нажатия на кнопку фиксации
верхней панели компьютера (n), и затем осторожно приподнимите
верхнюю панель (o). Вы можете наклонять верхнюю панель вперед или
назад для выбора оптимальной позиции для просмотра.
1 - 14
Открытие дисплея
Page 25
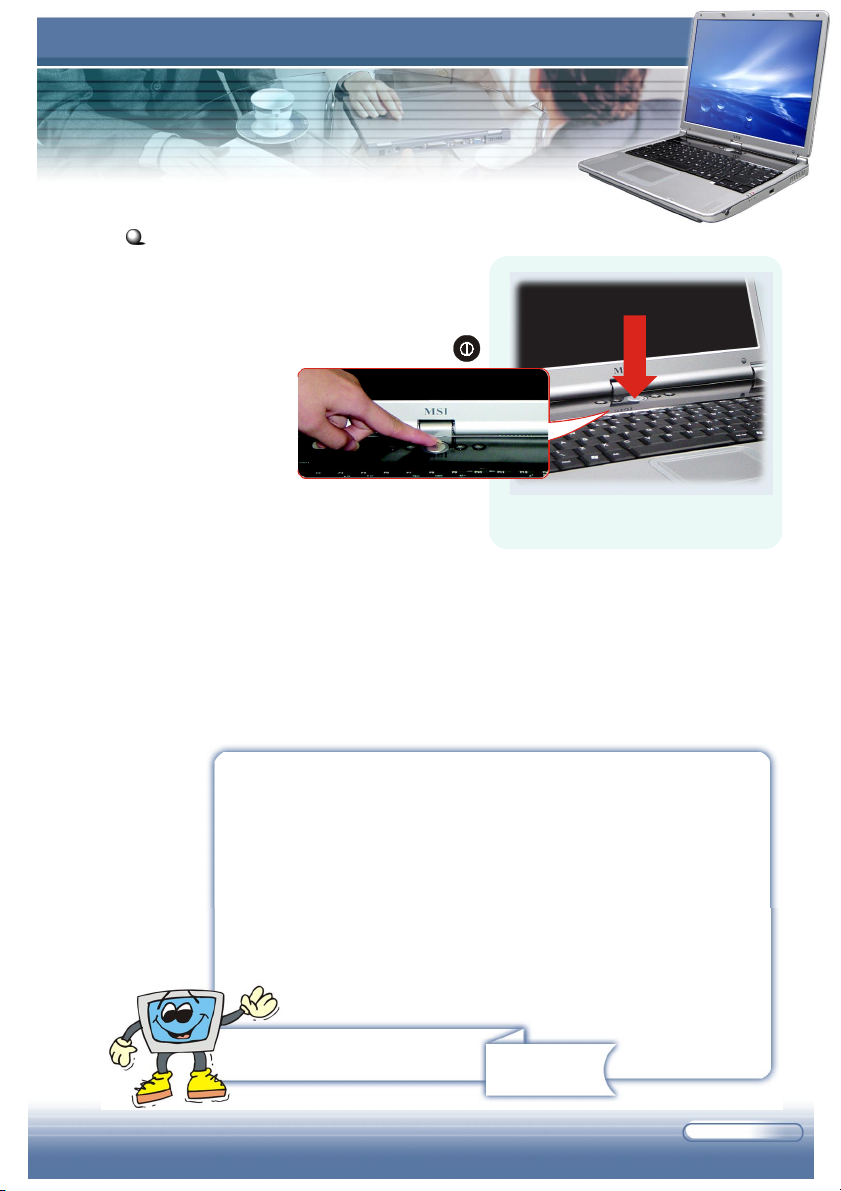
Включение питания компьютера
1. Убедитесь, что компьютер
подсоединен к сетевому
адаптеру.
2. Нажмите на кнопку питания .
После
того как
вы
нажали,
кнопка
питания загорится Синим
светом, указывая на то, что
Нажимая на кнопку питания
компьютер включен., в тоже время LED индикатор питания на
правой панели комптютера загорится Зеленым светом.
3. Когда компьютер включен, он начнет демонстрацию
диагностических тестов Power-On Self Test (POST). После чего
произойдет активизация операционой системы (в данном случае
это Microsoft Windows XP) и вы можете приступать к работе на
своем ноутбуке!
Самотестирование При Включение Питания
POST (Самотестирование при включения питания) яыляется
программным обеспечением, контролирующие
диагностический тест, которое инсталировано в ROM (readonly memory) компьютера и осуществляет тестирование
различных компонентов системы таких как: оперативная
память, драйвера диска и клавиатуры на проверку их
правильного подсоединения и функционирования. Если во
время загрузки произошла ошибка, то данная программа
сообщит об этом пользователю серией звуковых сигналов
или выводом на экран сообщения с соответствующим
содержанием.
MSI напоминает вам...
1 - 15
Page 26
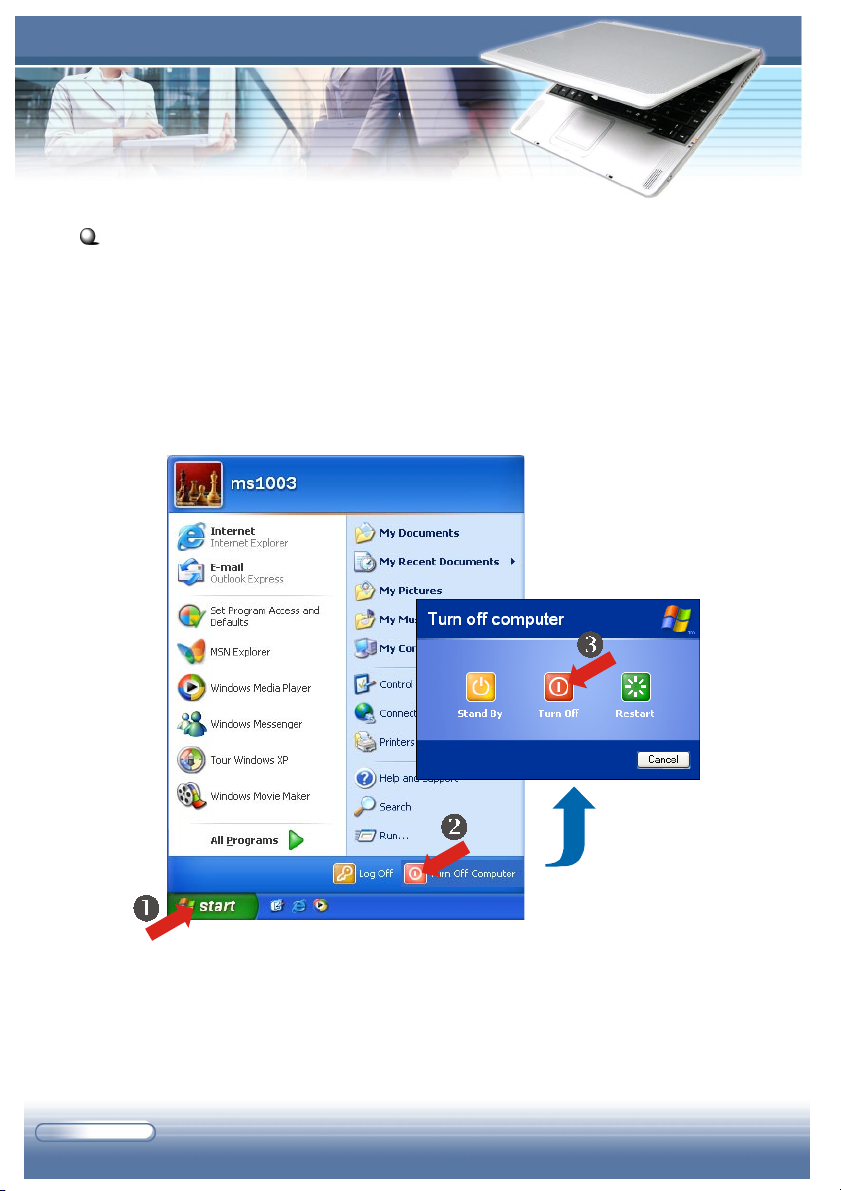
Серийный ноутбук M510
Отключение компьютера
В операционной системе Windows вседа используйте команду системы
“Выключение” для отключения компьютера. Данная стандартная
операционная процедура способна предотвратить сбои в работе системы.
1. В панели задач нажмите Пуск (n) и затем выберите опцию
Выключение компьютера (o).
2. Для выключения системы, нажмите Выключить (p).
1 - 16
Отключение компьютера
Page 27
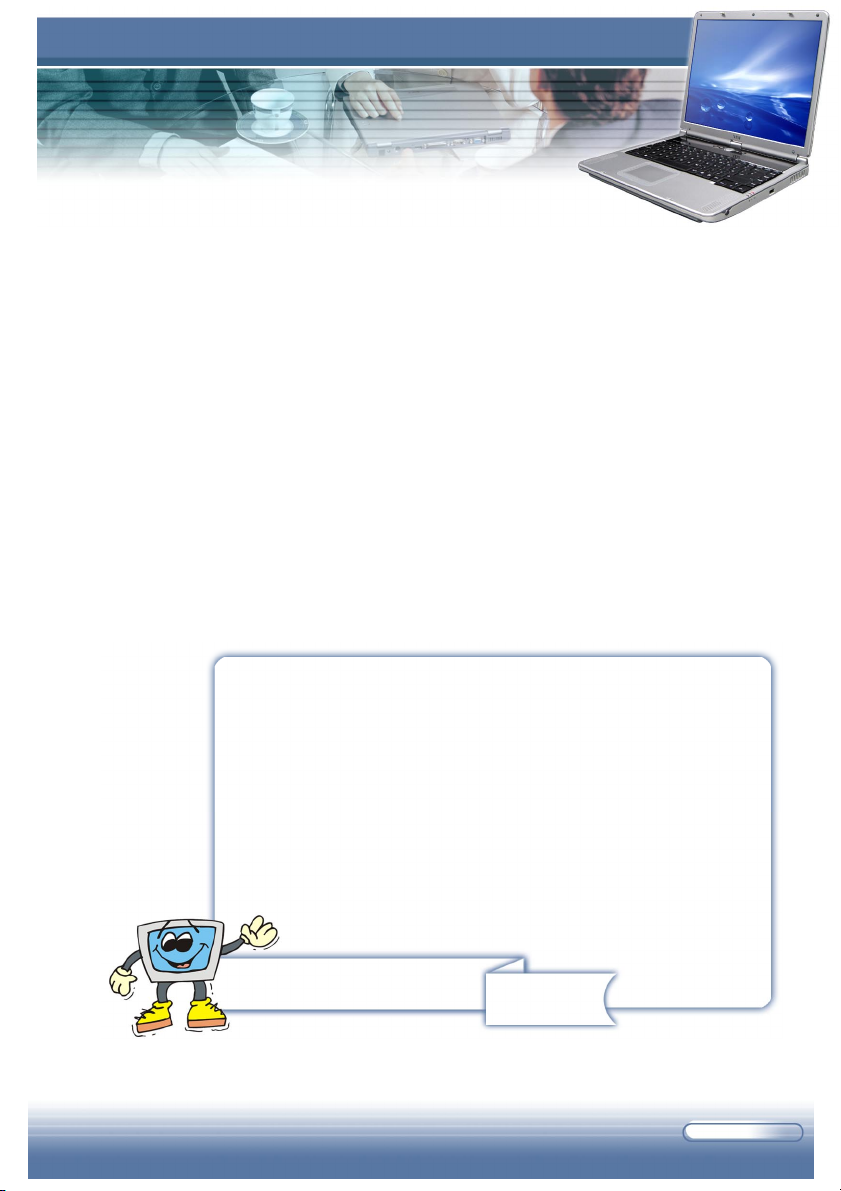
1. Если вы работаете с программой типа Microsoft Word,
то вам следует сперва сохранить данные и закрыть
программу, и только затем выключать компьютер. В
противном случае вы система может не сохранить
данные.
2. Перед тем как выключать компьютер, убедитесь LED
индикато Hard Disk In-use не горит.Также не забудьте
извлечь из дисковода компакт диск.
3. При закрытия ноутбука, осторожно наклоните
верхнюю панель и убедитесь что фиксатор-защелка
защекнулась.
MSI напоминает вам...
1 - 17
Page 28
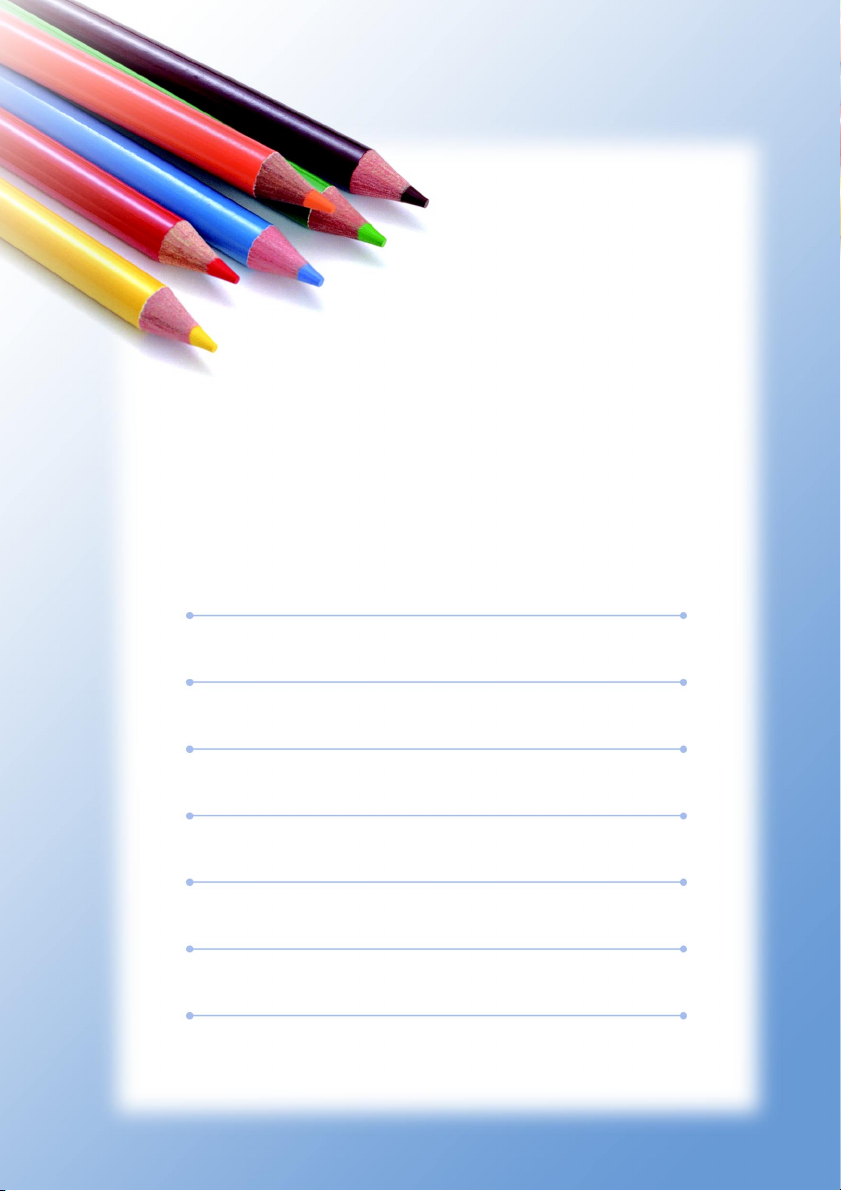
MS-XXXX Notebook
Примечание
1 - 18
Page 29
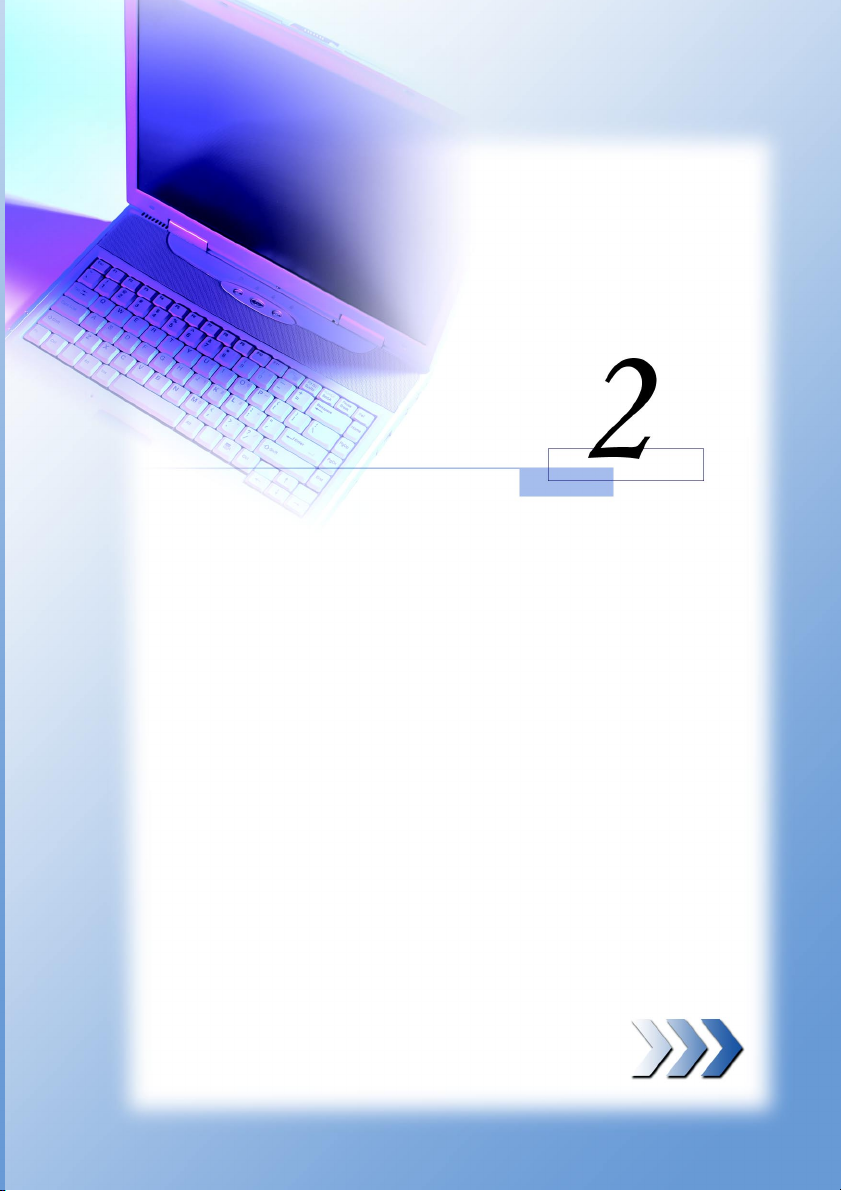
Изучаем основы
ноутбука
В данной главе рассказывается об основных
операциях вашего ноутбука, включая применение
клавиатуры, сенсорного планшета touchpad, ЖК
панели, дисководов и отических дисков. Здесь также
приведена информация касательно дополнительных
функций таких как аудио и коммуникицонных
функций.
2 - 1
Page 30
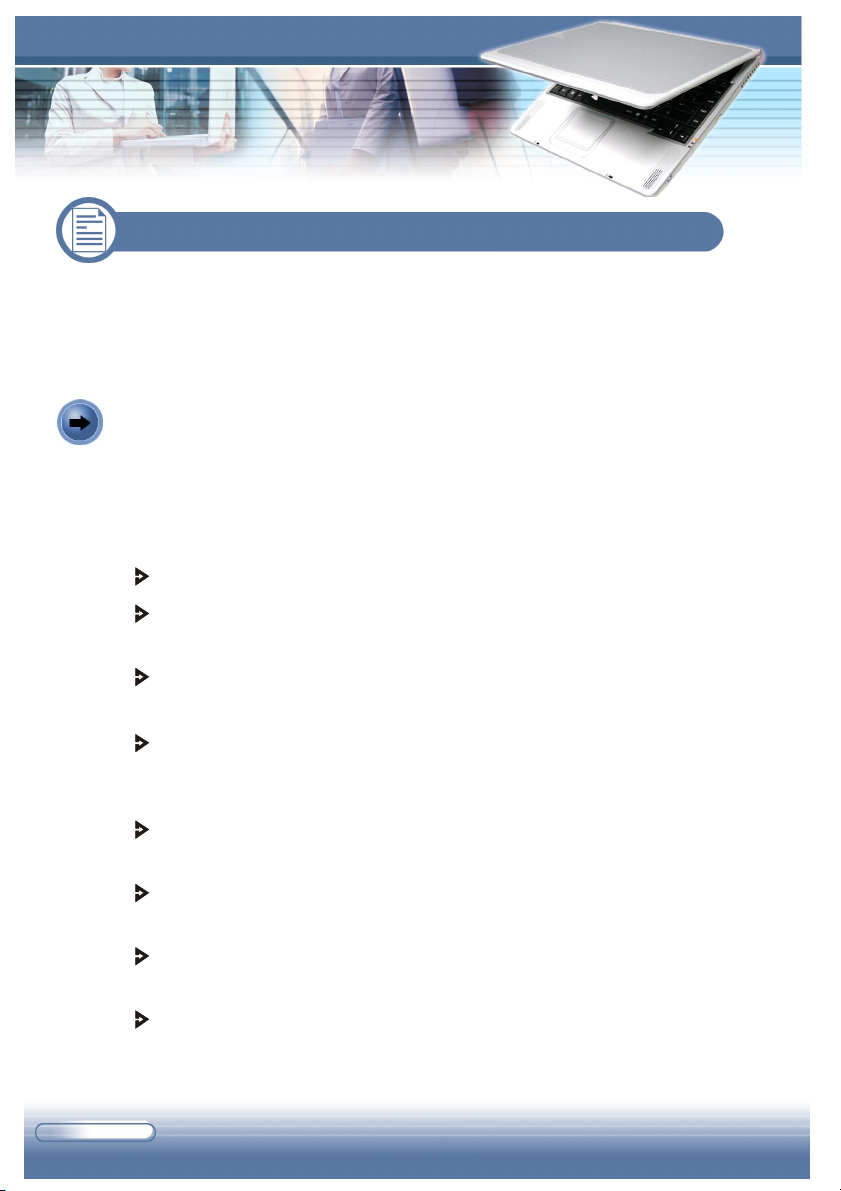
Серийный ноутбук M510
2.1 Советы касательно безопасности и удобств при работе на компьютере
Если вы являетесь новичком и до этого никогда не пользовались
ноутбуком, то пожалуйста ознакомтесь со следующими советами, которые
обезопасят вас и помогут сделать работу на компьютере более
комфортабельной.
Обустройство рабочего места
Ноутбук является портативной платформой, позволяющей вам работать
в любом месте. Однако выбор правильного рабочего места является
наивожнейшим условием, если вы собираетесь работать на ноутбуке на
протяжение длительного времени.
Ваше рабочие место должно быть хорошо освещено.
Выберите наиболее подходящий для вас стол и стул и настройте
их высоту в соответствие с положением вашего тела.
2 - 2
Сятьте на стул и отрегулируте спинку стула (если это возможно)
так, чтобы она поддерживала изгиб вашей спины.
Поставте свои ступни на пол так, чтобы ваши колени и локти
располагались при работе (приблизительно под углом 90градусов).
Руки на столе должны лежать свободну, чтобы не напрягались
запястья.
Отрегулируйте угол\положения ЖК панели для получения
наиболее оптимального положения при обзоре монитора.
Избегайте работать на компьютере в местах вызывающие у вас
ощущение дискомфорта (на пример в постеле).
Ноутбук является электрическим устройтсвом, поэтому
пожалуйста, во избежание получения телесных повреждений,
обращайтесь с ним с особой осторожностью.
Page 31

Положение ног и
рук должно
быть удобным.
Отрегулируйте
угол и
положение ЖК
панели.
Отрегулируйте
высоту
стола.
Обустройство рабочего места
Сидите прямо и
держите осанку.
Отрегулируйте
высоту
стула.
Наличие хороших рабочих привычек
Наличие хороших рабочих привычек является очень важным фактором,
если вы собираетесь работать на компьютере на протяжение длительного
периода, в противном случае длительна работа за компьютером может
привести к ощущению дискомфорита или повредить вам. При работе на
компьютере помните следующие рекомендации:
Чаще меняйте позу.
Регулярно делайте растягивающие упрожнения.
Не зыбавайте время от времени делать перерывы.
2 - 3
Page 32

Серийный ноутбук M510
2.2 Знакомство с клавиатурой
Клавиатура ноутбука обладает всеми функциональными качествами полно
размерной 87/88-клавишной клавиатуры и оснащена дополнительной [Fn]
клавишей для выполнения особых функций компьютера. Функции
клавиатуры могут быть поделены на четыре категории: Алфавитные
клавиши, Клавиши курсора, Цифровые клавиши
иФункциональный клавиши.
2 - 4
Клавиатура
Page 33

Алфвавитные клавиши
Алфавитные клавиши
Функции алфавитных клавишь является основной функцией клавиатуры и
они схожи с клавишами печатной машинки. Клавиатура также оснащена
несколькими клавишами для особых целей, таким как клавищи [Ctrl], [Alt]
и [Esc].
При нажатие на клавиши особых функций, загорятся LED идикаторы,
индифицирующиех их статус:
Num Lock: Нажмите и держите [Fn] клавишу и затем нажмите на
данную клавишу для включения или отключения клавиши Num Lock.
При активизации данной функции вы можете использовать цифровые
клавиши, которые встроены в алфавитные клавиши.
Caps Lock: Нажмите на данную клавишу для включения или
выключения Caps Lock. При активизации данной функции, вы можете
печатать прописными буквами.
Scroll Lock: Нажмите на и держите [Fn] клавищу и затем нажмите
данную клавишу для включения или отключения клавиши Scroll Lock.
Данная функция предназначена для индивидуальных программ.
2 - 5
Page 34

Серийный ноутбук M510
Курсорные клавиши
Клавиатура оснащена четырьмя
курсорными клавишами (стрелки) и
клавишами [Home], [PgUp], [PgDn], [End] в
нижнем правом углу клавиатуры, которые
пременяются для контроля движений
курсора.
Перемещение курсора влево на одну позицию.
Перемещение курсора вправо на одну позицию.
Курсорные клавиши
Перемещение курсора вверх на одну строчку.
Перемещение курсора вниз на одну строчку.
Возврат на предыдущую страницу.
Переход на следующую страницу.
Переход к первой строчке (или к началу документа).
Переход к последней строчке (или к концу документа).
Клавиша возврата, клавиши [Ins] и [Del] вверхней правой части
пременяются для редактирования.
2 - 6
Page 35

Данная клавиша пременятеся для переключения между
режимами “вставки” и “переписывания”.
Нажмите данную клавишу для удаления одного знака по
правую сторону курсора или переноса текста на одну
позицию вправо.
Нажмите данную клавишу для удаления одного знака по
левую сторону курсора или переноса текста на одну
позицию влево.
Цифровые клавиши
Клавиатура имеет 15 цифровых
клавишь, которые встроены в
печатые клавиши.
При активизации функции Num Lock,
вы можеие использовать данные
цифровые клавиши для ввода цифр
и подсчетов.
Цифровые клавиши
Цифровые клавиши могут не функционировать при
использование некоторых программ. В этом случае, для
ввода цифр вам следует использовать печатные клавиши
или подсоединть внешнюю клавиатуру.
MSI напоминает вам...
2 - 7
Page 36

Серийный ноутбук M510
Функциональные клавиши
Клавиши Windows
На клавиатуре вы можете видеть клавишу с лого Windows ( ) и клавишу
с Программнвым приложением ( ), которые пременяются для
активизации особых функций Windows, таких как открытие меню Пуск и
запуска меню быстрого вызова. Для получения более полной информации
касательно данных двух клавиш, смотрите руководство по эксплуатации
Windows или онлайновый материал.
[Fn] Клавиша
Клавиатура оснащена [Fn] клавишей ( ), расположеной в левой нижней
ее части. При комбинированом премнение с другими клавишами
происходит активизация ее альтернитивных функции. Данные
комбинационные клавиши являются “горячими” клавишами комьютера,
позволяющие быстро и просто активизировать специальные функции.
Функции горячих клавиш включают в себя следующие:
2 - 8
+
+
+
+
+
+
+
Переключание выходного сигнала между ЖК дисплеем
и внешним монитором.
Увеличение уровня яркости ЖК дисплея.
Понижение уровня яркости ЖК дисплея.
Понижение уровня громкости встроенных стерео
колонок.
Увеличение уровня громкости встроенных стерео
колонок.
Отключение аудио функций компьютера.
Перевод системы в режим ожидания (данная опция
зависит от конфигурации системы).
Page 37

2.3 Кнопки скорой активизации
По средствам данных четырех кнопок скорой активизации, вы можете
легко осуществить подсоединение к интернету, получать Эл.Почту или
активизировать часто используемые программы программного
обеспечения.
Email: Служит для активизации программы Эл.Почты
(на пример Outlook Express): получение и отправка
электронных сообщений.
Internet: Служит для активизации web-браузера (на
пример Internet Explorer): работа в интернете.
Wireless LAN: включение или отключение функции
беспроводной Локальной Сети вашего компьютера.
User-defined: служит для определения приложения
программного обеспечения, которое вы хотите
активизировать.
Установка кнопки Определеной пользователем.
Вы можете установить данную кнопку для активизации специальных
приложений программного обеспечения.
1. Если данная кнопка не преопределена, то при нажатие на данную
кнопку вы увидете окно Поиска. Для определения программы, в
данном окне нажмите опцию Добавить.
2 - 9
Page 38

Серийный ноутбук M510
2. Введите имя для кнопки определения и нажмите опцию Да.
Ввод имени
3. В окне Поиска появиться иконка желаемой программы. Это
значит, что система предписала программу к данной кнопке.
Нажмите опции Закрыть.
Теперь вы можете пользоваться данной кнопкой для активизации
установленных функций программного обеспечения. По средстам
утилиты кнопки Поиска вы можете изменить функцию предписанную к
данной кнопке. (Для получения более полной информации, смотрите главу
3 Дополнительные Функции).
2 - 10
Page 39

2.4 Знакомство с сенсорным планшетом Touchpad
Сенсорный планшет touchpad интегрированная в ваш компьютер является
устройсвом-указкой, которое совместимо со стандартной мышью и
позволяет вам управлять компьютером, указывания направления курсором
на экране и осуществляя выбор опций по средсвам нажатия этих двух
кнопок.
Сенесреный планшет Touchpad
Район перемещения курсора
Сенсерный планшет touchpad, позволяет вам двигая пальцем по планщету
перемещать по экрану курсор.
Левая кнопка
Функцианирует также как и левая кнопка мыши.
Правая кнопка
Функцианирует также как и правая кнопка мыши.
2 - 11
Page 40

Серийный ноутбук M510
Пременение сенсорного планшета Touchpad
В данной таблице и диаграмме вы найте рекомедации, к которым следует
прибегнуть при использование сенсорного планшета touchpad:
Позицирование и перемещение: Пололжите палец на сенсорный
планшет touchpad (обычно в этих целях используется указательный
палец), и прямоугольный планшед будет реагировать как миниатюрный
дубликат вашего дисплея. Двигая пальцем по планшету, курсор на
экране монитора будет одновременно двигаться в том же направление.
Когда ваш палец достигнет края планшета, то вам следует преподнять
палец и поставить его обратно в соответственном месте для
продолжения движения по планшету.
Подвод курсора и нажатие: Когда вы перемещая курсор остановили
его над иконкой, опцией меню или командой, котору ю вы хотите
активизировать, просто нажмите на сенсорный планшет или на левую
кнопку планшета. Данная процедура, называемая “подвод курсора и
нажатие”, является основой операционных функций вашего
компьютера. В отличие от традиционных указательных устройств,
таких как мышь, сенсерный планшед touchpad может целиком
функционировать как левая кнопка, поэтому каждое нажатие на
сенсорный планшет эквивалентен нажатию на левую кнопку. Быстрое
двойное нажатие на сенсорный планшет активизирует функцию
“двойного клика”.
Drag-and-drop: Вы можете перемещать файлы или объекты в вашем
компьютере по средствам “перетаскивание и отпускание объектов”.
Для этого вам нужно направить курсор на желаемую опцию и,
неотрывая палец от сенсорном планшета после второго нажатия, слегка
дважды нажать на сенсерный планшет.Теперь вы можете перетаскивать
выбраный объект в желаемом направление, по средствам
перемещения пальца по сенсорному планшету и затем поставить объек
в желаемом месте, убрав палец с сенсорного планшета.
Альтернативный вариант: вы можете нажать и держать левую кнопку
в то время как будуте выбирать объект и затем, передвигая свой палец
по сенсорному планшету в желаемом направление, уберите палец с
левой кнопки для того, чтобы завершить операцию перетаскивания и
отпускания объектов.
2 - 12
Page 41

Двигайте курсором по
средствам перемещения
вашего пальца по
сенсорному планшету.
1. Не кладите тяжелые\острые предметы на сенсорный
планшет touchpad;не царапайте поверхность
сенсорного планшета touchpad.
2. Регулярно осуществляйте чистку сенсорного
планшета touchpad мягким куском сухой ткани для
удаления грязи и следов влаги с его поверхности.
3. Пользуясь сенсорным планшетом touchpad,для
достижения оптимальных рабочих показателей,
следите за чистотой и сухостью своих пальцев. Не
давите на сенсорный планшет touchpad.
Удобно
расположите
свои запястья
на столе.
Пременение сенсорного
планшета Touchpad
MSI напоминает вам...
2 - 13
Page 42

Серийный ноутбук M510
Конфигурация сенсорного планшета Touchpad
Вы можете отрегулировать устройство курсора согласно вашем
индивидуальным потребностям. На пример, если вы левша, вы можете
по желанию поменять функции двух кнопок местами. В дополнение, вы
можете изменить размер, форму, скорость перемещения а также
дополнительные функции курсора на экране.
Для конфигурации сенсорного планшета touchpad, вы можете
использовать стандартные программы Microsoft или IBM PS/2 вашей
операционной системы Windows. Через Свойства мыши в контрольной
панели вы можете изменить конфигурацию мыши.
2 - 14
Окно свойств Мыши
Page 43

2.5 Жесткого диска
Ваш компьютер оснащен 2.5-дюймовым IDE (Встроенным интерфейс
накопителем) жестким диском. Жесткий диск является накопительным
устройством, чья скорость и вместимость намного превышает другие
накопительные устройтсва, такие как дискета и оптическое запоминающие
устройство. Поэтому жесткий диск обычно используется для инсталяции
операционной системы и приложений программного обеспечения.
Жесткий диск является встроенным накопительным устройством вашего
компьютера. Однако вы можете усовершенствовать его по средствам
замены на другой жесткий диск с большей вместимостью. Для получения
более полной информации, смотрите главу 6 Усовершенствование вашей
системы.
1. Во избежание непредвиденной потере данных вашей
системе, следует постояно дублировать важные
файлы.
2. Не выключайте компьтер когда горит LED
интдикатор Hard Disk In-use.
3. Не следует демонитировать или инсталировать
жесткий диск во время работы компьютера. Замена
жесткого диска должна осуществляться
авторизированным мастером или в сервис-центре.
MSI напоминает вам...
2 - 15
Page 44

Серийный ноутбук M510
2.6 Применение Оптического запоминающие устройстово
Ваш компьютер оснащен оптическим запоминающим устройством,
который известен как CD/DVD-ROM, CD-RW, DVD Combo и DVD
Дуальны накопитель. Тип устройства установленного на ваш компьютер
зависит от купленой вами модели.
Накопитель CD-ROM: позволяет вам считывать данные с CD,
включая аудио CD и диски CD-R/RW.
Накопитель DVD-ROM: позволяет вам считывать данные с DVD и
CD диски, включая видео файлы DVD, аудио CD и диски CD-R/RW.
Накопитель CD-RW: позволяет вам создавать CD-R/RW с любым
содержанием.
Накопитель DVD Combo: является высоко эффктивным решением,
позволяющим вам работать как с накопителем DVD-ROM так и с
накопителем CD-RW.
Дуальный накопитель DVD: дуальный формат записующего
устройства позволяет вам использовать для записи форматы -R/RW
и +R/RW.
1. Оптическое запоминающие устройсво
класифицируется как Лазерное устройство Class 1.
Применение настроек или использование данного
продукта в не соответствие с предписаниями может
привести к облучению.
2. Не прикасайтесь к линзе внутри накопителя.
MSI напоминает вам...
2 - 16
Page 45

Загрузка CD диск
Данная инструкция описывает основную процедуру при работе с
Оптитчески запоминающим устройством, включая носитель DVD-ROM.
1. Убедитесь, что компьютер включен.
2. Нажмите кнопку Выброса на панели управления дисковода (n)
после чего произойдет частичное выдвижение лотка дисковода
CD. Затем, возмитесь за лоток и плано потяните его, пока он не
выдвинется полностью (o).
3. Поместите ваш диск CD на лоток этикеткой вверх. Мягко
надовите на центр CD диска для фиксации его положения на
лотке (p).
4. Нажмите на центральную чать лотка, что бы задвинуть дисковод
обратно.
Загрузка CD диск
2 - 17
Page 46

Серийный ноутбук M510
Извлечение диска CD
1. Убедитесь, что компьютер включен.
2. Нажмите кнопку Выброса на панели управления дисковода,
после чего произойдет частичное выдвижение лотка дисковода
CD. Затем, возмитесь за лоток и плавно потяните его, пока он не
выдвинется полностью.
3. Возмитесь за края диска CD пальцами и приподнимите его с
лотка.
4. Задвиньте лоток обратно в дисковод.
2 - 18
1. Перед тем как задвигать лоток, убедитесь, что диск
CD установлен в лотке соответствующим образом.
2. Не оставляйте лоток дисковода выдвинутым.
MSI напоминает вам...
Page 47

Выдвижение дисковода CD в ручную
Если по каким либо причинам, вы не можете выдвинуть лоток дисковода
CD путем нажатия кнопки Выброса, то вы можете вывинуть дисковод в
ручную:
1. Убедитесь, что компьютер выключен.
2. Вставте тонкий объект (на пример: распрямленную скрепку) в
Отверстие Аварийной выгрузки диска (n), после чего
произойдет частичное выдвижение дисковода CD. Затем,
возмитесь за лоток и плано потяните его, пока он не выдвинется
полностью (o).
3. Извлеките диск CD, и затем задвиньте лоток обратно в
дисковод.
Выдвижение дисковода CD в ручную
2 - 19
Page 48

Серийный ноутбук M510
2.7 Пременение Видео Функций
Ваш ноутбук оснащен уникальной видео под-системой, которая в себя
включает:
1. ATI Radeon 9600/9700 видео контроллер с 64/128MB DDR SDRAM, и
2. 15-дюймовый XGA/SXGA+/14.1-дюймовый XGA TFT цветной
ЖКД.
Мощный видео контроллер
ATI Мобильный видео контроллер включает в себя:
64-битная шина памяти с инсталлированным 64/128MB DDR SDRAM.
Интегрированный дуальный канал с итерфейсом LVDS, с частотой до
85Hz на канал.
Интегрированный расширенный TV кодер с частотой 10-битов DAC.
Поддержка дуальных независемых дисплеев (LCD/CRT, LCD/TV, TV/
CRT).
Коррекция воспроизведения iDCT для акселерации воспроизведения
MPEG2.
Аппаратный DirectX 9 поддерживающий акселерацию 3D.
1. Мы настроятельно рекомендуем вам установить видео
драйвер, имеющейся на CD диске с программным
обеспечением для получения всех преимуществ видео
под-системы.
2. При использование внешнего монитора CRT в качестве
дисплея устройства выходного сигнала, резолюция
зависит от спецификаций подключеного монитора CRT.
MSI напоминает вам...
2 - 20
Page 49

Режимы Дисплея
В данной табилце вы ознакомитесь с описаниями резолюции/цвета
поддерживаемые вашим ноутбуком:
Режим Только для монитора CRT LCD Simulscan
640 * 480 8, 16, 32-битов цветов 8, 16, 32-битов цветов 8, 16, 32-битов цветов
800 * 600 8, 16, 32-битов цветов 8, 16, 32-битов цветов 8, 16, 32-битов цветов
1024 * 768 8, 16, 32-битов цветов 8, 16, 32-битов цветов 8, 16, 32-битов цветов
1280 * 1024 8, 16, 32-битов цветов 8, 16, 32-битов цветов 8, 16, 32-битов цветов
1400 * 1050 8, 16, 32-битов цветов 8, 16, 32-битов цветов 8, 16, 32-битов цветов
При подсоединение внешнего монитора CRT, обновление соотношения
мотнитора CRT может составлять:
Режим Мониторр CRT (Hz) Simulscan
640 * 480 60, 72, 75, 80 60
800 * 600 60, 72, 75, 80 60
1024 * 768 60, 70, 75, 80 60
1280 * 1024 60, 75 60
1400 * 1050 60, 75 60
2 - 21
Page 50

Серийный ноутбук M510
Конфигурация установки дисплея
Резолюция и цветовая гамма дисплея вашего ноутбука были установлены
по умолчанию при отгрузки с завода производителя: Теперь, вы сами
можете изменить установку в соответствие с вашими требования при
работе на компьютере.
Изменения резолюции и качества цвета.
1. В панели задач нажмите опцию Запуск и выберите Панель
Управления, чтобы открыть окно Панели Управления.
2. В панели управления дважды нажмите на опцию Дисплей для
открытия Окна Свойств Дисплея.
3. В поле Резолюция Экрана произведите настройку резолюции
экрана. В поле Качесво Цветовой гаммы, выберите желаемую
цветовую установку в меню с вытеснением нижней строки.
Настройка
резолюции
экрана.
2 - 22
Настройсте
качество
цветовой
гаммы.
Page 51

Изменение дисплея устройства выходного сигнала
1. Нажмите на опцию Запуск в Панели Задач и выберите Панель
Управления, чтобы открыть окно Панели Управления.
2. Дважды нажмите на опцию Дисплей, чтобы открыть Окно
Свойства Дисплея.
3. Нажмите на кнопку Расширенных Функций для вызова
соответствующего окна, содержащим различные типы
установок.
4. В графе Дисплей, если вы подключили внешнее устройство
дисплея, такое как монитор CRT или ТВ, просто выберите один
тип, которым бы вам хотелось пользоваться и нажмите кнопку
Да. (Вы также можете использовать комбинацию горячих
клавишей [Fn]+[F2] клавиатуры для переключения режима
дисплея устройства выходного сигнала).
2 - 23
Page 52

Серийный ноутбук M510
2.8 Пременение Аудио Функций
Подключения аудио устройсва
Ваш ноутбук оснащен аудио под- системой. Вы также можете
подсоединить внешнее аудио устройство для увеличения звукового
качества при прослушивание музыкальных файлов или при просмотре
фильма на вашем компьютере. Разъем аудиовыхода (n) позволяет вам
подключить стерео колонки и наушники; разъем для наушников (o)
позволяетвам подсоединить внешний микрофон.
2 - 24
Подсоединение Аудио устройстова
1. Мы вам настроятельно рекомендуем установить
аудио драйвер, имеющиейся на CD с программным
обеспечением, для получения всех преимуществ аудио
под-системы.
2. При подсоединение внешних стерео колонок или
микрофона, и использование их в качестве аудио
подсистемы, встроеные аудио устройства работать
не будут.
MSI напоминает вам...
Page 53

Регулировка уровня громкости
Дважды нажмите на иконку Регулировка Уровня Громкости в панели
задач, после чего, как это показано ниже, появится диалоговое окно
Программы-Мастера регулировки уровня звука. Перемещая планку,
отрегулируйте уровень громкости.
Если в панели задач иконка Регулировки Уровня Громкости не появмлась,
то вам следует нажать на опцию Пуск и выбрать Панель Управления,
чтобы открыть окно Панели Управления. В окне Панели Управления
выберите опцию Громкость, Голосовой Сигнал и Аудио Устройство,
и затем нажмите на опцию Громкость и Аудио Устройтсво, чтобы
открыть окно Свойв Громкости и Аудио Устройства (как это показано
внизу).
В опции Показ Иконки
Регулировки Уровня Громкости
в панели задач и нажмите Да.
Теперь, вы можете видеть икнонку
Регулировки уровня Громкости в
панели задач.
Проверьте данную опцию
2 - 25
Page 54

MS-XXXX Notebook
Примечание
1 - 26
Page 55

Применение приложений
программного обеспечения
Ваш ноутбук, помимо требуемых драйверов
системы, оснащен также полезными приложениями
программного обеспечения. В состав комлектующих
также входит восстанавливающий CD, что
упрощает и убыстряет работу вашей операционной
системы.
2 - 1
Page 56

Серийный ноутбук M510
3.1 Применение востанавливающего CD
Восстанавливаюшим CD является компакт диск записывающий
источники операционной системы и важных данных, и может применяться
для восстановлеения данных жесткого дистка. Когда операционная
система вашего компьютера повреждена или не в состоняние
функционировать соответствующим образом, вы можете использовать
Восстанавливающий CD для восстановления функций операционной
системы.
Восстановление Операционной системы
Для восстановления операционной системы с восстанавливающего CD:
1. Подсоедините сетевой адаптер и включите компьютер.
2. Загрузите Восстанавливающий CD в дисковод CD/DVD-ROM.
3. При загрузки системы, нажмите клавишу [Del] на клавиатуре для
ввода Утилиты Настроки Параметров BIOS.
4. В Утилите Настройки Параметов BIOS, установите дисковод CD/
DVD-ROM, как первичное загрузочной устройство (для
получения более полной информации, смотрите главу 5 Меню
Загрузки) Затем, сохрание изменения и покиньте Утилиту
Настройки Параметов BIOS для продолжения процедуры
загрузки системы.
5. При запросе, выберите опцию восстановления операционной
системы с Восстанавливающего CD. Затем, следуя инструкциям
на экране завершите процедуру. По завершению процедуры,
система перезагрузится автоматически.
6. По завершению перезагрузки, система воостановит установку
завода изготовителя.
7. По завершению восстановки операционной ситстемы, вы
должны реактивировать операционную систему, как это вы
делали в первый раз включая компьютер. (смотрите
Активизации Системы далее в данной главе).
3 - 2
Page 57

3.2 Применение CD с программным обеспечением
CD с программным обеспечением является компакт диск
предоставляющий вашему компьютеру необходимые драйвера и
приложения программного обеспечения.
В каких случаех мне потребуется CD с
программным обеспечением?
Вы хотите установить операционную систему с CD Установки
Windows, а не с Восстановительного CD, который включен в состав
комплектующих.
Вы хотите установить драйвера и приложения программного
обеспечения в ручную.
Как использовать CD с программным
обеспечением?
Загрузите CD с программным обеспечением в дисковод CD/DVD-ROM,
после чего программа Установки активизируется автоматически, как это
показано внизу. Затем, нажмите на опцию, которую вы хотите установить
и следую инструкциям на экране, завершите установку.
Автоматически запускаемый экран CD с
программным обеспечением
3 - 3
Page 58

Серийный ноутбук M510
Программа Установки включает в себя:
-Драйвера: предоставляют требуемые системой драйвера.
-Утилиты: содержит мощные утилиты способствующие
максимализации рабочих качеств компьютера.
3 - 4
1. Если на вашем компьютере преустановлена
операционная система, то требуемые драйвера должны
быть уже установлены в системе. Если они не
установлены, то вам потребуется установить
драйвера в ручную с CD с программным обеспечением,
входящий в состав комплектующих.
2. Пожалуйства свяжитесь с вашим местным
поставщиком или посетите наш веб-сайте для
получения информации по модернизации драйверов.
MSI напоминает вам...
Page 59

3.3 Активизация вашей Системы
Перед тем как вы приступите к работе на компьютере, вам будет
необходимо активизировать операционную систему Windows XP по
средствам следующих шагов.
1. Добро пожаловать в Microsoft Windows.
После того как ваш компьюте будет готов к конфигурированию,
на экране появится сообщение Добро пожаловать в Microsoft
Windows. Для продолжения нажмите кнопку Далее.
2. В какой временной зоне вы находитесь?
Для установки часов системы, компьютер потребует указать
временную зону. В списке временных зон, нажмите на
временную зону в которой вы находитесь. На пример, если вы
живете в Бостоне, то укажите (GMT-05:00) временя восточного
побережья (США и Канада). Если вы хотите автоматически
настроить часы, то в окошке для отметки поставте галочку и
нажмите Далее.
3. Лицензионное соглашение конечного пользователя.
В Лицензионном соглашение конечного пользователя (EULA)
описываются ваши права касательно пользования операционной
системой Windows. Обращаем ваше внимание на то, что для
продолжение пользованием операционной системой Windows,
вы должны принять данное соглашения. В окошке для отметки
поставте галочку на против опции Да, я согласен и нажмите
Далее для перехода к следующему этапу.
4. Имя вашего компьютера?
Выберите имя для вашего ПК, это поможет вам индифицировать
ваш компьютер в компьютереной сети. Для того чтобы ваш
компьютер был виден в комопьютерной сети, его имя не должно
привышать 15 знаков или содержать пропуски, дефисы, знаки
отличных от цифр 0-9, букв A-Z и a-z. Вы также може установить
дружественную версию, которая является опциональной.
Нажмите Далее для продолжения.
5. Как подключить компьютер к интернету?
Выберите одну из опций для подключения компьютера к
интернету. Нажмите Далее.
3 - 5
Page 60

Серийный ноутбук M510
6. Вы хотите установить доступ к интернету сейчас?
Вы закончили установку операционной системы и ваш
компьютер готов к работе. Для осушествления подсоединения к
интернету сейчас, выберите опцию Да или опцию Нет, если вы
хотите осуществить подсоединение позже. Нажмите Далее для
продолжения.
7. Спасибо!
Поздравляем, вы закончили устновку! Нажмите Готово, для
выхода.
8. На экране появится регистрационное окноWindows, нажмите
опцию Да, для регистрации.
9. Все правильно, вы можете приступить к работе на вашем
ноутбуке.
3 - 6
Page 61

Источники питания и
управление ими
В данном разделе вы узнаете как управлять
источниками питания с наибольшей
эффективностью для поддержки эксплуатационного
срока батарейного источника питания и увеличения
производительности при работе на компьютере.
2 - 1
Page 62

Серийный ноутбук M510
4.1 Знакомство с источником питания
Ваш ноутбук оснащен универсальным сетевым адаптером и высоко
эффективной ионно-литиевой батареей. Ваш ноутбук может
функционировать как по средствам батарейного источника питания, так и
по средствам сетевого адаптера.
Сетевой адаптер
Стевой адаптер вашего ноутбука является универсальным сетевым
адаптером способным работать при любом наряжение в диапазоне 100 ~
240V AC, что позволяет использовать ноутбук во время путешествий.
Сетевой адаптер используется как конвертер для перевода переменного
тока (AC) в постоянный ток (DC), для подачи питания на ваш комьютер.
Сетевой адаптер также при подключению к электро розетеке может
подзаряжать батарейный источник питания.
Сетевой адаптер состоит из двух частей: адаптер (n) и сетевой шнур (o).
4 - 2
Сетевой адаптер
1. Сетевой адаптер, входящий в состав
комплектующих, совместим с вашим компьютером.
Применение других моделей сетевых адаптеров може
привести к поломке вашего компьютера или других
устройств, подключенных к вашему компьютеру.
2. При отсоединение сетевого шнура, всегда следует
прижерживать руками штепсель, никогда не тяните
за шнур.
MSI напоминает вам...
Page 63

Батарейный источник питания
Перезаряжаемая ионно-литиевая батарейука является внутренним
источником питания компьютера. При полной зарядки, батарея способна
питать компьютер на протяжение 6.5 ~ 7 часов, в зависимости от
фактического использования компьютера.
Подзаряжение батареи
Батарейный источник питания пожет подзаряжаться в то время как он
установлен на компьютер. Подсоедините к компьютеру сетевой адаптер,
после чего подзарядка батареи начнется автоматически. Батарею следует
заряжать при нормальной температуре от 0°C (32°F) до 50°C (122°F). Если
температура выше чем 60°C (140°F), процесс зарядки будет остановлен в
целях защиты батерейного источника питания. После того как температура
опустится до 50°C (122°F), процесс зарядки возобновится автоматически.
Во время подзарядки, LED индикатор статуса батареи ( ) в правой части
компьютера загорится Зеленым светом. Ко гда батарея зарядится
полностью, (приблизительно 2.5 часа в режиме Выключить), LED
индикатор погаснет.
Другой способ, вы можете сверяться со статусом подзарядки по
средствам Измерителя Мощности Windows. Иконка Измерителя
Мощности в панели задач обозначена как или , в зависимости от
текущего источника питания. Дважды нажмите на иконку для вывода окна
Измерителя Мощности, который также содержит дополнительную
информацию для вашего ознакомления.
4 - 3
Page 64

Серийный ноутбук M510
Если в панели задач отсутствует иконка Измерителя Мощности,
осуществите конфигурацию установки по средствам меню Пуска.
1. Нажмите Пуск и выберите опцию Панель Управления для
открытия окна Панели Управления. Затем нажмите на опцию
Работа и Обслуживание.
2. В окне Работа и Обслуживание, нажмите на Опции Питания
для открытия окна Свойства Опции Питания.
3. В окне Дополнительные
функции, просмотрите опцию
Всегда выводимые иконки в
панели
задач,
нажмите
кнопку Да.
Проверьте
данную опцию
4 - 4
1. Время подзарядки зависит от режима в котором
находится система. Когда компьютер включен, то
время до полной зарядки батареи увеличивается (3~4
часа).
2. Измеритель Мощности предоствляет информацию
только по предполагаемому объему запаса
электропитания батареи. Время работы батареи
зависит от фактического использования
компьютераю.
3. Для получения дополнительных инструкций по
пользованию и обслуживанию батарейного источника
питания, смотрите главу 7 Обслуживание вашего
компьютера.
MSI напоминает вам...
Page 65

Замена батарейного источника питания
Вы можете приобрести у поставщика дополнительный батарейный
источник питания, что позволит вам использовать его в качестве запасной
батареи во время путешетвий.
Извлечение батареи:
1. Убедитесь, что компьютер выключен.
2. Осторожно переверните компьютер.
3. Найдите Кнопку Деблокации Батареи на нижней панели
компьютера.
4. Нажмите и держите кнопку и затем переместите ее по
направлению к центру (n). Слегка приподнимите батарейный
источник питания (o).
5. Извлеките из отсека батарейный источник питания.
Извлечение батарейного источника питания
4 - 5
Page 66

Серийный ноутбук M510
Замена батарейного источника питания
1. Поместите батарейный источник питания в отсек.
2. Поднадовите на батарею пока не услышыте “щелчек”.
Положение батареи будет зафиксировано автоматически.
Замена батарейного источника питания
4 - 6
1. Не пытайтесь разобрать батарейный источник
питания
2. Избавляться от батаеи следует в соответствие с
правилами утилизации принятыми в вашей
местности.
MSI напоминает вам...
Page 67

4.2 Функция управления питанием
Операционная система Windows XP поддерживает ACPI
(Усовершенствованный Интерфейс Конфигурирования Системы), что
позволяет вам просто и эффективно управлять питанием компьютера. При
помощи функции ACPI, питание может подаваться на различные
компоненты в соответствие с их надобнастями. Данная функция является
очень полезной и способствует максимальному использованию батареи
или достижения оптимальных рабочих показателей системы.
Опции питания
Для того чтобы система потребляла требуемое для оптимальной работы
колличество энергии, отконфигурируйте ваш компьютьер
соответствующим оборазом. Следуйте инструкциям, описывающих
процесс поэтапной установки Опции Питания:
1. Нажмите на Пуск в панели задач и выберите Панель
Управления для открытия окна Панели Управления.
2. Нажмите на опцию Работа и Обслуживание.
3. В окне Работа и Обслуживания, нажмите на Опции Питания
для открытия окна Свойства Опции Питания.
4. в строке Схема Питания,
вы можете осуществить
наиболее подходящий тип
конфигурации для вашего
компьютера.
Выберите одну Схему Питания,
которая наиболее подходит для
вашего компьютера (для
получения дополнительных
инструкций, смотрите таблицу
на странице 4-11).
Настройки связаны с
областями их
применения.
4 - 7
Page 68

Серийный ноутбук M510
5. В пиктограмме Alarms вы можете активизировать функцию
Сигнала Батареи, сделав пометку в строке опции Сигнал при
низком уровни зарядки и Сигнал при критическом уровни
зарядки. После того как данная опция активизирована,
отрегулируйте планку низкого или критического уровня
(установка по умолчанию составляет 10%).
Проверка данный опции
Проверка данный опции
4 - 8
Нажмите на опцию Действия
При Тревоги в данном поле
для установки действия при
достижения батареи низкого
или критического урованя
зарядки.
Установка действия:
Ожидание,
Бездействие или
Выключения.
Page 69

6. В стороке Расширенных функций, вы можете выбрать
действия при нажатие кнопки питания, кнопки ожидания и кнопки
отключеня ЖК дисплея.
Установка функции
Кнопки Питания:
Ожидание,
Бездействие и
Выключения.
1. Нажмите на комбинацию клавиш [Fn]+[F12], что
позволит вам немедленно войти в выбранный режим.
2. При получение сигнала тревоги низкого уровня зарядки,
пожалуйста сохраните все данные,а также, если
существует возможность, прежде чем вы продолжите
работу, подсоедините сетевой адаптер.
3. При низком уровне зарядки, не следует использовать
card reader или другие запоминающие устройства.
Время активизации запоминающих устройств может
быть дольше реального времени до полного отключения
системы. В этом случае вы можете лишиться всех
своих данных и файлов.
MSI напоминает вам...
4 - 9
Page 70

Серийный ноутбук M510
7. В пиктограмме Бездействия, вы можете активизировать
функцию Бездействия, отметив опцию Активизация Функции
Бездействия.
Проверка данной опции
Функция Бездействие является очень полезной функцией операционной
системой Windows. При активизации данной функции, текущие состояние
и программы будут сохранены на жестнком диске. Вам также не
потребуется закрывать текущие программы при временном выходе из
операционной системы. Следующий раз вам просто потребуется нажать
на кнопку Питания и вы сможете возобновить первоначальный состояние
компьютера.
Для входа в режим Бездействия, нажмите на кнопку Пуск и выберите
опцию Выключить компьютер. Нажмите и держтите клавишу [Shift]
(n), для замены опции Ожидания на опцию Бездействия. Нажмите на
опцию Бездействия (o) для перехода в режим Бездействия.
4 - 10
Page 71

Технология Intel® SpeedStep™
Ваш компьютер оснащен Мобильным Процессором Intel с технологией
Intel SpeedStep, которая позволяет вам кастомизировать высокие
показатели обработки данных вашего компьютера. Когда к вашему
компьютеру подключен сетевой адаптер, то компьютер может выполнять
смешеные действия и обрабатывать интернет файлы с высокой скоростью
производимости. Когда ваш компьютер работает от батарейного
источника питания, то процессор будет обрабатывать данные с низкой
частотой (до 600MHz по средствам изменения соотношения шины и
напряжения), в целях сохранения срока работы батареи в период
поддержки высоких рабочих показателей системы. Вы можете вручную
анулировть установку, что позволит вам увеличить частоту обработки
информации для достижения требуемых рабочих показателей системы.
Применение Технологии Intel SpeedStep
С момента обладанием Windows XP встроенным в систему технологии
Intel SpeedStep, рабочие показатели процессора контролируются
установкой Схемой Питания в стандартной опции питания (смотрите стр.
4-7). Никакие дополнительные программы или интерфейсы не
используются при установки параметров. В данной таблице описывается
установка используемая в операционной системе Windows XP.
Схема Питания Сетевой адаптер Батарея
Дом/Офис Нет Адаптивное
Переносной компьютер/Ноутбук Адаптивное Авдаптивное
Воспроизведение Адаптивное Пониженное
Всегда включен Нет Нет
Минимальное потребление питания Адаптивное Адаптивное
Макс. Потребление питания Батареи Адаптивное Пониженное
Адаптивное: Производительность выбирается основываясь на требованиях
Пониженное: Переход на низкий уровень производительности, затем, при
Нет: Всегда работает с высокой эффективностью.
CPU.
разрядки батареи, происходит понижение линейной
эффективности (оснановка дроссирования генератора
синхроинпульсов).
4 - 11
Page 72

MS-XXXX Notebook
Примечание
1 - 12
Page 73

Настройка
параметров BIOS
BIOS (Базовая Система Ввода\Вывода) является
программой предназначеной для настройки
параметров конфигурации вашего компьютера. Для
того чтобы ваш компьютер и подключеные к нему
периферийный устройства функционировали с
наибольшей эффективномтью, вам необходимо
отконфигурировать систему через настройки
параметров BIOS. Данная глава ознакомит вас с
информацией касательно Утилиты Настройки
Параметров BIOS, расскажет вам как
отконфигруровать систему для более
эффекимвного пользования.
2 - 1
Page 74

Серийный ноутбук M510
5.1 Применение Утилиты Настройки Параметров BIOS
В каких случаях следует применять утилиту
Настройки параметров BIOS ?
Возможно вам потребуется активизировать утилиту настройки параметров
BIOS когда:
При загрузки системы на экране появилось сообщение о ошибке
с требованием запуска программы Начальной Установки
Вы хотите изменить настройки по умолчанию в соответствие с
вашими индивидуальными потребностями.
Вы хотите перезагрузить настройки по умолчанию BIOS.
Как запустить Утилиту Настройки Параметров
BIOS?
Для запуска Утилиты Настройки Параметро BIOS, вам следует включить
компьютер и нажать на клавишу [Del] во время активизации программы
POST (Самотестирование при включение питания).
Если сообщение исчезло прежде чем вы смогли среагировать и вы
попрежнему хотите войти в программу Начальной Установки, то
перезагрузите систему, посредствам Выключения и повторного
Включения или одновременного нажатия на комбинацию клавиш [Ctrl]+
[Alt]+[Delete] для перезапуска системы.
5 - 2
Изображения экрана и опциональные установки в данной
главе предназначены только для вашего ознакомления.
Фактические изображения экрана и опциональные
настройки вашего компьютера могут отличаться по
причиние модернизации BIOS.
MSI напоминает вам...
Page 75

Кнопки управления
Для управлением курсором при работе с Утилитой Настройки Параметров
BIOS, вы можете использовать только клавиатуру.
Перемещение курсора влево для выбора одной опции
меню.
Перемещение курсора вправо для выбора одной опции
меню.
Перемещение курсора вверх для выбора одной опции
меню.
Перемещение курсора вниз для выбора одной опции
меню.
+
Увелечение или измение заданного значения.
Уменьшение или измение заданного значения.
1) Открыте выбранной опцию для изменения настроек.
2) Вывод под-меню, когда она доступна.
В некоторых опциях, нажмите данную кнопку для
изменения полей настройки.
Вывод воспомогательного экрана, содержищего
информацию касательно кнопок управления.
1) Выход из Утилиты Настройки Параметров BIOS.
2) Возврат к начальному экрану из под-меню.
5 - 3
Page 76

Серийный ноутбук M510
5.2 Основное Меню
При входе в Утилиту Настроек Параметров BIOS, на экране появится
Основное Меню. Основное Меню показывает информацию о системые,
включая базовые конфигурации.
AMI BIOS
Данная опция указывает версиию BIOS и ID.
Processor (Процессор)
Данная опция предостваляет информацию касательно CPU, включая тип
и скорость.
System Memory (Модуль оперативной памяти системы)
Данная опция предостваляет информацию касательно оперативной памяти
системы.
5 - 4
Page 77

System Time (Временные установки Системы)
Данная опция позволяет вам осуществлять настройки касательнно
временных установок системы. Форматом времени является <час>
<минута> <секунда>.
System Date (Дата системы)
Данная опция позволяет вам настраивать дату системы. Формат даты - i
<день> <месяц> <дата> <год>.
Day (День) День недели, с Воскресенья по
Субботу, определяемый Утилитой
BIOS (только для чтения).
Month (Месяц) Месяц от 01 (Январь) до 1 2
(Декабрь).
Date (Дата) от 01 до 31.
Year (Год) Год настраивается пользователем.
Primary/Secondary IDE Master (Первичнай/Вторичный Мастер IDE)
Две опции показывают тип первичного и вторичного устройства IDE
инсталированного в ваш компьютер. Нажмите [Enter] для вывода окна,
показывающего детальную информацию касательно устройства, включая
название устройтва, Производителя, режим LBA, режим PIO, и т.д.
5 - 5
Page 78

Серийный ноутбук M510
5.3 Расширенное Меню
Расширенное меню содержит конфигурации I/O системы.
Legacy USB Support (Действующая поддержка USB)
Устнановите опцию в положение Enabled (Активизировано), если вы
собираетесь пользоваться любым USB 1.1/2.0 устройством операционной
системой, которое не поддерживается или драйвера USB 1.1/2.0, такие как
DOS, не инсталированны. Установите опцию в положениие Disabled (Не
активизировано), если вы хотите использовать любые другие устройства
USB, такие как USB мышь. Опции устанвки: Disabled (Не активизировано),
Enabled (Активизировано) и Auto (Автоматически).
USB 2.0
Установите опцию Enabled (Активзировано), если вы собиратесь
использовать любое USB 2.0 устройсво операционной системы, которое
не поддерживается или драйвера USB 2.0, такие как DOS, не
инсталированны Опции установки: Disabled (Не активизировано) и
Enabled (Активизировано).
5 - 6
Page 79

Intel(R) SpeedStep(tm) tech. (Технология Intel(R) SpeedStep(tm))
Данная опция позволяет вам активизировать или не активизиолвать
технологию Intel SpeedStep. При установки Disabled (Не
активизировано), система будет работать в режиме экономии (скорость
обработки данных процессором составляет 600MHz). Если вы хотите
оптимизировать работу процессора, утановите опцию Enabled
(Активизировано), что позволяет контролировать скорость обработки
данных процессора по средствам вашей операционной системы и
приложениями.
Remote Power On (Дистанционное Включение)
При установке опции Enabled (Активизировано), вы можете загружать
систему по средсвам встроенной функции LAN.
5 - 7
Page 80

Серийный ноутбук M510
5.4 Меню Безопасности
Меню Безопасности содержит установки безопасности, которые
защищают систему от неавторизированного пользования.
Security Settings (Установки Безопасности)
Данное поле показывает состоятние установки безопасности, включая
Supervisor Password (Пароль Супервизора) и User Password (Пароль
Пользователя).
Change Supervisor/User Password (Изменения паролей
Супервизова/Пользователя)
При выборе данной функции, в окне сообщение появится экран, как это
показано ниже:
Введите пароль
5 - 8
Page 81

Введите пароль (до шести знаков) и затем нажмите [Enter]. Введенный
пароль заменит все предыдущие пароли в памяти CMOS. Вы должны
будете повоторить пароль. Введите пароль еще раз и нажмите [Enter].
Вы также можете нажать [Esc] для отмены выбора и не вводить пароль.
После того как Пароль Супервизора установлен, к меню будут дабавлены
новые опции User Access Level (Уровень Доступа Пользователя) и
Password Check (Проверка пароля). Вы можете продолжить настройку
установок в опции User Access Level (Уровень Доступа Пользователя).
Опции Установки: No Access (Нет Доступа), View Only (Только Для
Просмотра), Limited (Ограничен) и Full Access (Полный Доступ). Опция
Password Check (Проверки Пароля) используется для определения типа
пароля защиты BIOS. Типы установок указаны ниже:
Setup (Установка) Требование пароля происходит
когда конечный пользователь
пытается запустить программу
Настроек.
Always (Всегда Always) Требование пароля происходит
каждый раз при включения
компьютера или конечный
пользователь пытается
запустить программу Настроек.
Касательно Пароля Супервизора и Пароля
Пользователя.
Пароль Супервизора позволяет пользователю входить и
изменять установки в меню настройки. Пароль
Пользователя позволяте пользователю только входить
в меню настройки, но не изменять его.
MSI напоминает вам...
5 - 9
Page 82

Серийный ноутбук M510
Для сбрасывания пароля, просто нажмите [Enter] когда от вас потребуется
ввод пароля. Появиться окно сообщения, подтверждающие то, что
функция пароля оменена. После того как функция пароля отменена, вы
можете загружать систему и входить в программу Настроек без ввода
пароля.
Clear User Password (Отмена Пароля Пользователя)
Если вы установили Пароль Пользователя, то посредствам данной опции
вы можете отменить Пароль Пользователя.
Boot Sector Virus Protection (Загрузочный Сектор Антивирусной
защиты)
Данная опция применяется для установки антивирусных функций
предупреждения для загрузочного сектора защиты IDE Hard Disk. Если
функция активизирована и вы пытались вписать данные в эту область, BIOS
выведит на экран предупреждающие сообщение и вы услышите звуковой
сигнала. Опции настройки: Disabled (Не активизировано) и Enabled
(Активизировано).
Hard Disk Security (Функция безопасности Жесткого)
Данная функция позволяет вам установить Primary Master HDD User
Password (Пароль Пользователя Первичного Старшего Же ского
Диска) для защиты вашего жесткого диска.
5 - 10
Page 83

5.5 Меню Периферийных устройств
Периферийное меню содержит информацию по установкам ваших
периферийных устройств.
Parallel Port Address (Адрес параллельного порта)
Данная функция используется для установки адреса параллельного потра.
Опции Установки: Disabled (Не активизировано), 378, 278, и 3BC.
Parallel Port Mode (Режим Параллельного порта)
Данный функция позволяет вам установить операционный режим для
встроенных параллельных портов: Normal, Bi-Directional, EPP и ECP.
5 - 11
Page 84

Серийный ноутбук M510
5.6 Меню Первоначальной Загрузки
Меню загрузки позволяет вам установить конфигурацию первоначальной
загрузки.
Quiet Boot (Скорая Первоначальная Загрузка)
Данная функция позволяет вам видеть лого производителя на загрузочном
эране. Опции Установки: Disabled (Не активизировано) и Enabled
(Активизировано).
Network Boot Support (Поддержка загрузки компьютерной сети)
Данная опция позволяет вам активизировать или отменить функции
загрузки компьютерной сети.
1st / 2nd Boot Device (Первое и Второе Устойство Загрузки)
Эти два элемента позволяют вам устанавливать последовательность
загрузочных устройств, где BIOS загружает диск операционной ситсемы.
5 - 12
Page 85

RTC Power On Timer (RTC Таймер активизации системы)
При выборе установки Enabled (Активизировать), вы можете
установить дату и время при котором RTC (часы реального времени)
возваляет систему из режима экономичного режима.
5 - 13
Page 86

Серийный ноутбук M510
5.7 Меню Выхода
Меню Выхода содержите опции выхода из Утилиты Настроек Параметров
BIOS.
Save Changes and Exit (Сохранение Изменений и Выход)
Сохраните ваши изменения и покиньте утилиту.
Discard Changes and Exit (Отмена Изменений и Выход)
Покинуть утилиту без сохранения изменений.
Discard Changes (Отмена Измений)
Отказ от изменений и загрузка первоначальной конфигурации перед тем
как активизировать утилиту.
Load Optimal Defaults (Загрузка настроек по умолчанию)
Выберите данную опцию для загрузки установки по умолчанию для более
эффективной работы системы.
5 - 14
Page 87

Увеличение
возможностей и
модернизация
Вы можете увеличить эффекивность работы
ноутбука и модернизировать систему в
соответствие с вашими потребностями. Данная
глава ознокомит вас с инсталяцией опциональных
устройств\компонентов на ваш ноутбук.
2 - 1
Page 88

Серийный ноутбук M510
6.1 Подключение внешних устройств
Порты I/O (вход/выход) на тыльной панели компьютера позволяют вам
подключать периферийные устройства. Для получения дополнительной
информации касательно портов I/O, смотрите Руководство по
компонентам в главе 1.
Подключение периферийных устройств
6 - 2
Подключение периферийных устройств
Page 89

Подключение внешнего мотитора
Вы можете подключить внешний монитор к вашему компьютеру через
порт VGA для более удобного просмотра с высокой резолюцией показа.
Для подключения к монитору:
1. Убедитесь, что компьютер выключен.
2. Подсоедините коннектор монитора D-типа к порту VGA
компьюткра.
3. Подсоедините к монитору сетевой шнур и затем включите
монитор.
4. Включите компьютер, монитор должен среагировать по
установке. Если этого не произошло, вам следует переключить
режим дисплея, нажав на [Fn]+[F2]. Альтернативный способ, вы
можете изменить режим дисплея по средствам конфигурации
установки в Свойствах Дисплея операционной системы
Windows.
Подключение к ТВ
Коннектор S-Video вашего компьютера позволяет вам использовать ТВ
для демонстрации изображений с компьютера (на пример: демонстрация
DVD фильмов). Для осуществления подключения к ТВ, вам потребуется
провод S-Video (не входит в состав комплектующих). Затем, вы можете
отконфигурировать установку дисплея, как это описано в главе 2
Применение Видео Функций.
Подключение Устройств USB
USB 2.0 Порт вашего компьютера позволяет вам осуществлять
подключение множества периферийных устройств, таких как мышь,
клавиатура, стерео колонки, модем, модуль внешнего жесткого диска,
принтер и т.д. Стандартный интерфейс USB поддерживает технологию
“plug-and-play”, что позволяет подключать и отсединять USB устройства
без выключения компьютера.
При подключение USB устройства, просто подсоедините провод
устройства к USB порту вашего компьютера.
6 - 3
Page 90

Серийный ноутбук M510
Подключение IEEE 1394 устройств.
IEEE 1394 порты вашего компьютера являются серийной шиной нового
поколения, обладающие показателями высокоэффекивной скоростью
передачи данных и возможностью подсоединения к 63 устройствам, что
позволяет вам подключать периферийные устройства и желаемые
электронные приложения, таких как DV (цифровая видео камера).
Стандартный интерфейс IEEE 1394 поддерживает технологию “plug-and-
play”, что позволяет вам подключать или отсоединять IEEE 1394
устройства без выключения компьютера.
При подключение IEEE 1394 устройства, просто подключите провод
усройства к IEEE 1394 порту компьютера.
Подключение принтера
Если ваш принтер оснащен параллельным интерфейсом, то вы можете,
используя 25-пиновый -D-под-параллельный порт компьютера,
подключить к нему принтер. Данная инструкция описывает основную
процедуру подключения принтера:
1. Выключите компьютер.
2. Подсоедините провод принтера один концом к параллельному
порту компьютера, а другим к принтеру.
3. Подсоедините сетевой шнур и включите принтер.
4. Включите компьютер и система автматически обнаружит новое
устройство. Установите требуемые драйвера.
Для получения дополнительных инструкций, смотрите инструкцию по
эксплуатации принтера.
6 - 4
Page 91

Подключение Коммуникационного
Устройства
Применение LAN
Коннектор RJ-45 компьютера позволяет вам подключить устройства LAN
(локальной сети), таких как концентратор, переключатель и
маршрутизатор, для построения подключения к компьютерной сети.
Данный встроенный 10/100 Base-T LAN модуль поддерживает скорость
передачи данных до 100Mbps.
Данная диаграмма показывает базовое подсоединение к компьютерной
сети. Для получения дополнительных поэтапных инструкций
подсоединения к LAN, свяжитесь с представителем MIS или
администратором сети.
Подключение LAN устройства
Мы настоятельно рекомендуем установку драйверов LAN,
находящихся на CD вашего компьютера для получения всех
преимуществ функции LAN.
MSI напоминает вам...
6 - 5
Page 92

Серийный ноутбук M510
Использование Модема
Встроенный 56Kbps fax/data модем, позволяет вам использовать
телефонную линию для коммуникации или подсоединение к интернет по
средствам дозвона.
Данная диаграмма знакомит вас с базовым подключением модема. Для
получения дополнительных поэтапных инструкций касательно
функционирования модема, свяжитесь с представителем MIS или
провайдером интернет связи.
6 - 6
Подключение модема
1. Во избежение опасности возгорания применяйте
только телефонный шнур No. 26 AWG или выше.
2. Мы настоятельно рекомендуем установить драйвер
модема, находящийся на CD программного обеспечения
вашего комьютера для достижения более
эффективной работы модема.
MSI напоминает вам...
Page 93

Установка Модуля PC Card
Разъем PC card вашего компьютера позволяет вам устанавливать
комплексную Type-II PC cards, поддерживающую различные функции,
включая LAN/WLAN карту, модем-карту и карту оперативной памяти.
Данная материал ознакомит вас с базовой установкой модуля PC card, а
также с тем, как устанавливать и удалять модуль PC card. Для получения
дополнительной информации смотрите руководсво по эксплуатации
модуля PC card.
Установка Модуля PC card
1. Найдите разъем модуля PC card на вашем ноутбуке. Если в
разъеме находится карта-макет, то удалите ее.
2. Вставте модуль PC card в разъем (обычно этикеткой вверх) и
аккуратно нажмите на модуль до его полной фиксации внутри
разъема.
Разъем модуля PC card
Установка Модуля PC card
6 - 7
Page 94

Серийный ноутбук M510
Удаление модуля PC card
1. Нажмите на кнопку Выброса для извлечения модуля из разъема.
2. Нажмите на кнопку Выброса (n), при этом модуль PC card
слегка выдвинится наружу. Затем, потяните за модуль для
извлечения его из разъема (o).
Кнопка Выброса
6 - 8
Удаление модуля PC card
1. Не держитесь за “golden finger” при установки модуля
PC card; иначе, это может привести к интерференции
или поломке модуля PC card.
2. Прежде чем удалять модуль PC card, вы должны
отключить устройство через операционную систему
Windows.
MSI напоминает вам...
Page 95

6.2 Безопасное удаление аппаратного средства
Если у вас подключено перифирийное устройство, то в панели задач
появится икнонка ( ) Безопсного удаления аппаратного
средства. Дважды нажмите на икнону для вывода диалогового окна
Безопасного удаления аппаратных средств. В данном окне вы сможете
видеть все подключенные периферийные устройства. Если вы хотите
удалить какой-либо из этих устройств, наведите курсором на устройство
и затем нажмите на опцию Стоп.
Выбор
Данное диалоговое окно служит
для подтверждения удаления
устройства. Для продолжения
операция нажмите Да.
Устройство успешно удалено. Нажмите Закрыть для закрытия
диалогового окна.
6 - 9
Page 96

Серийный ноутбук M510
6.3 Модернизация вашей системы
Вы можете модернизировать ваш ноутбук следующим образом:
1) Добавив модуля оперативной памяти до 2GB.
2) Заменив жеского диска.
3) Заменив CPU.
Пожалуйста ОБРАТИТЕ ВНИМАНИЕ на то, что модернизация системы
осуществляться авторизированным представителем или служищим
сервис-центра, в противном случае гарантия на ваше оборудование будет
анулирована.
6 - 10
Page 97

Забота о вашем
ноутбуке
Для осуществления без ошибочных операций и
предотвращения риска повреждения компьютера при
работе, вы должны осуществлять уход за
компьютером соответствующим образом. Данная
глава ознкомит вас с базовыми методами защиты
вашего компьютера и данных.
2 - 1
Page 98

Серийный ноутбук M510
7.1 Защита вашего ноутбука
Мы понимаем, что приобретения ноутбука является дорогим
капиталовлажением и насколько важны для вас данные сохраненные на
компьютере. Поэтому мы предоставляем вашему вниманию следующие
советы по защите вашей системы.
Блокировка вашего компьютера
При пользование компьютером в общественных местах, вы можете по
средствам кабеля-блокиратора зафиксировать ваш ноутбук на
неподвижных предметах (на пример стол).
1. Закрепите кабель вокруг неподвижного объектов.
2. Подсоедините кабель к отверстию Кенсингтонского замка
комьютера и заприте замок на ключ.
3. Храните ключ в безопасном месте.
Блокировка вашего компьютера
Кенсингтонския замок не входит в состав комплектующих для вашего
компьютера, но вы можете его приобрести в магазине торгующим
компьютерами. Данный кабель-блокиратор может предотвратить кражу
вашего компьютера.
7 - 2
Page 99

Установка пароля
Пароль активизации Power-on
Password
Вы можете защитить ваш
компьютер от неавторизированного
использования по средствам
установки пароля загрузки. После
установки пароля загрузки, при
каждой активизации компьютера, на
экран будет выводиться диалоговое
окно с требующие ввода пароля.
Пароль загрузки будет сохранен в
BIOS. Для установки пароля,
смотрите инструкцию в главе 5.
Пароль операционной системы
В дополнение к паролю загрузки, вы также можете установить пароль
операционной системы, на пример: пароль входа в систему и пароль скрин
сейвера. После того как пароль входа в систему будет установлен, то
система потребует от вас ввода пароля.
Для получения более полной информации касательно усатновки пароля
системы, смотрите документацию или он-лайновые файлы вашей
операционной системы.
1. Запомните выбранный вами пароль, если случилось
так, что вы его забыли, то обратитесь за помощью к
своему местному поставщику.
2. Мы рекомендуем вам установку пароля, так как это
предотвращает возможноть использования вашего
компьютера неавторизированным пользователем.
MSI напоминает вам...
7 - 3
Page 100

Серийный ноутбук M510
Использование Антивирусной защиты
Касательно комьютерных вирусов
В общих словах, компьютерным вирус является программа, которая
самодублируется, прикрепляясь к другим программным файлам, таким
как .exe, .com, .dll. Вирус начинает наносить ущерб вашему компьютеру
каждый раз, когда вы активизируете зараженные программные файлы. Зона
разрушительного воздействия вируса может включать в себя
переписывание критической информации хранящейся на вашем жестком
диске, и перестановки чисел в крупноформатных таблицах, таеже
возможно появление неприятных аудио и видел эффектов.
PC-cillin 2002
Для защиты вашего компьютера от возможных вирусных атак, на вашу
систему преустановлено анивирусное приложение Trend Micro™ PCcillin™. Данное прилолжение предоставляет комплексную и простую в
использовании защиту от вирусов, хакеров и других интернет-опасностях.
Благодаря дружественному интерфейсу прогаммы, вы быстро освоитесь
со всеми высоко эффективными функции данного приложения.
PC-cillin 2002 включает в себя Индивидуальный Брандмауэр, Программу–
фильтр сайтов, Программу Сканирования Электронной Почты и многие
другие функци защищающие ваш компьютер. Для получения
дополнительных инструкций касательно применения PC-cillin 2002,
смотрите Дополнительные Функции в главе 3.
Для получения дополнительной информации касательно
компьютерных вирусов и приложения PC-cillin, смотрите
документацию или он-лайновый материал.
MSI напоминает вам...
7 - 4
 Loading...
Loading...