
KT6V
MS-7021 (v1.X) ATX Mainboard
Version 1.1
G52-M7021X5
i
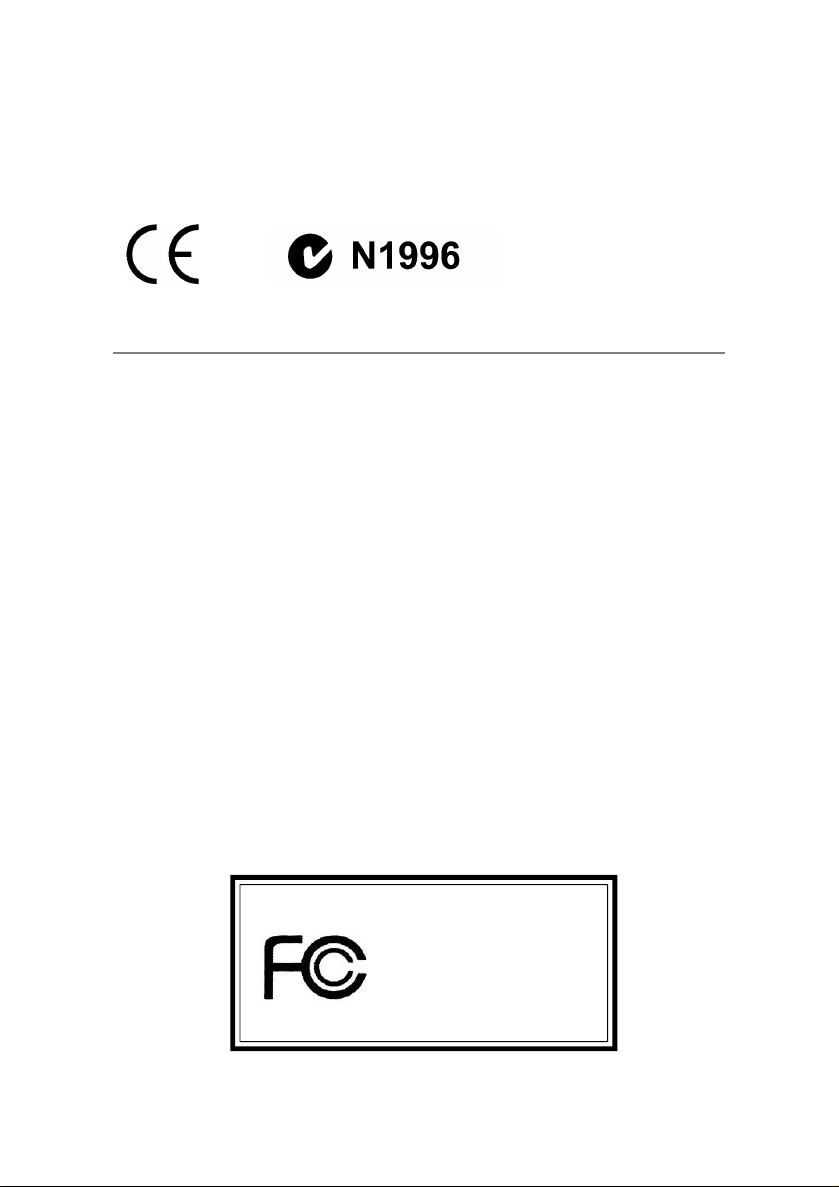
M anual Rev: 1.1
Release Date: January 2004
FCC-B Radio Frequency Interference Statement
This equipment has been tested and found to comply with the limits for a class
B digital device, pursuant to part 15 of the FCC rules. These limits are designed
to provide reasonable protection against harmful interference w hen the equipment is operated in a commercial environment. This equipment generates, uses
and can radiate radio frequency energy and, if not installed and used in accordance with the instruction manual, ma y cause harmful interference to radio
communications. Operation of this equipment in a res idential area is likely to
cause harmful interference, in which case the user will be required to correct
the interference at his own expense.
Notice 1
The changes or modifications not expressly approved by the party responsible for compliance could void the user’s authority to operate the equipment.
Notice 2
Shielded interface cables and A.C. pow er cord, if any, must be used in order to
comply with the emis sion limits.
VOIR LA NOTICE D’INSTALLATION AVANT DE RACCORDER AU
R ESEAU.
Micro-S tar International MS-7021
Tested to comply
with FCC Stan dard
For Home or Office Use
ii

Copyright Notice
The material in this document is the intellectual property of MICRO-STAR
INTERNATION AL. We take every care in the preparation of this document,
but no guarantee is given as to the correctness of its contents. Our products
are under continual improvement and we reserve the right to make changes
without notice.
Trademarks
All trademarks are the properties of their respective owners.
AMD, Athlon™ , Athlon™ XP, Thoroughbred™ , and Duron™ are registered
trademarks of AMD Corporation.
PS/2 and OS®/2 are regis tered trademarks of International Business Machines
Corporation.
Windows® 95/ 98/2000/NT/XP are registered trademarks of Microsoft
Corporation.
Netw are® is a regis tered trademark of Novell, Inc.
Award® is a registered trademark of Phoenix Technologies Ltd.
AMI® is a registered trademark of American Megatrends Inc.
Revision History
Revision Revision History Date
V 1.1 Add Quick Installation Guide January 2004
Technical Support
If a problem arises with your system and no solution can be obtained from the
user’s m anual, please contact your place of purchase or local distributor.
Alternatively, please try the following help resources for further guidance.
V isit the MSI website for FAQ, technical guide, BIOS updates, driver
updates , and other information: http://www.msi.com.tw/
Contact our technical staff at: sup port@msi.com.tw
iii
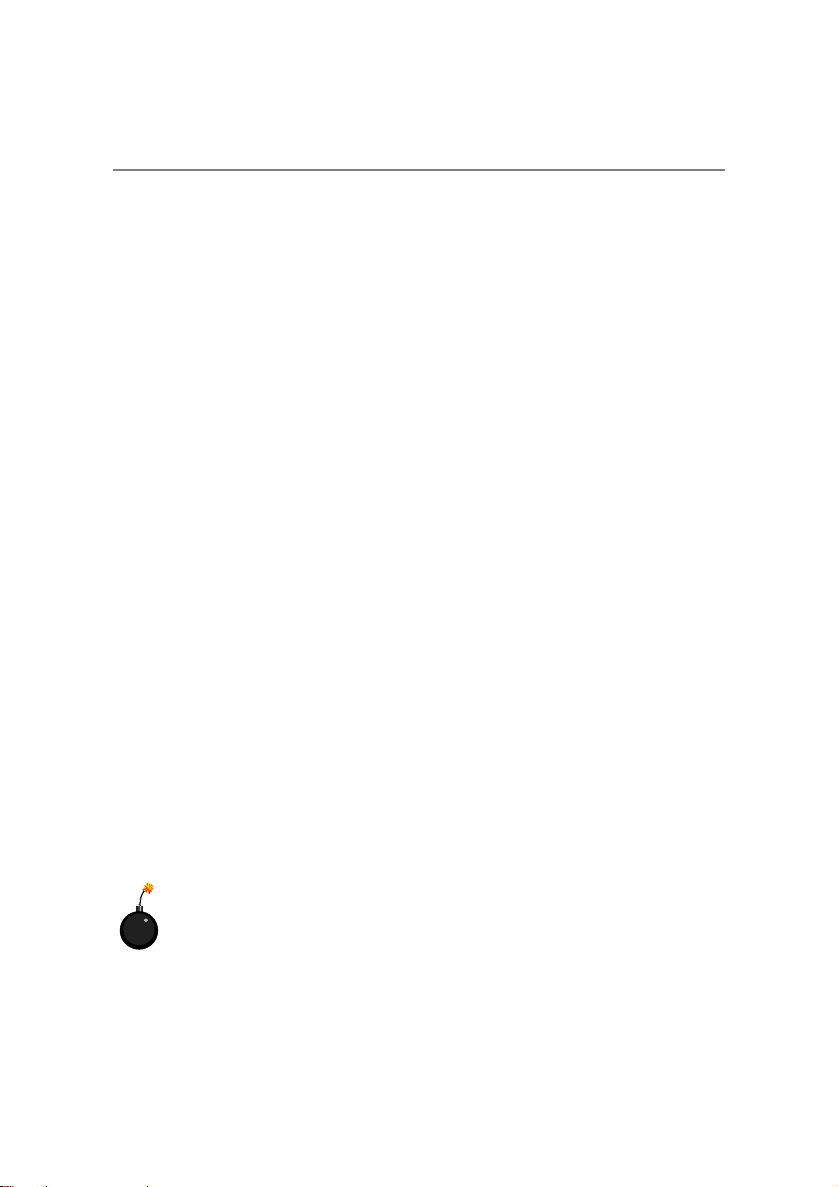
Safety Instructions
1. Always read the safety instructions carefully.
2. Keep this User’s Manual for future reference.
3. Keep this equipment aw ay from humidity.
4. Lay this equipment on a reliable flat surface before setting it up.
5. The openings on the enclosure are for air convection hence protects the
equipment from overheating. D O NOT COVER THE OPENINGS.
6. Make sure the voltage of the pow er source and adjust properly 110/220V
before connecting the equipment to the pow er inlet.
7. Place the pow er cord such a way that people can not step on it. Do not
place anything over the pow er cord.
8. Alw ays Unplug the Power Cord before inserting any add-on card or module.
9. All cautions and warnings on the equipment should be noted.
10. Never pour any liquid into the opening that could damage or cause electrical shock.
11. If any of the following situations arises, get the equipment checked by a
service personnel:
l The power cord or plug is damaged.
l Liquid has penetrated into the equipment.
l The equipment has been exposed to moisture.
l The equipment has not work well or you can not get it work according
to U ser’s Manual.
l The equipment has dropped and damaged.
l The equipment has obvious sign of breakage.
12. DO NOT LEAVE THIS EQUIPMENT IN AN ENVIRONME NT
UNCONDITIONED, STORAG E TEMPERATURE ABOVE 600 C (1400F), IT
MAY DAMAGE THE EQUIPMENT.
CAUTION: Danger of explosion if battery is incorrectly replaced.
Replace only with the same or equivalent type recommended by the
manufacturer.
iv
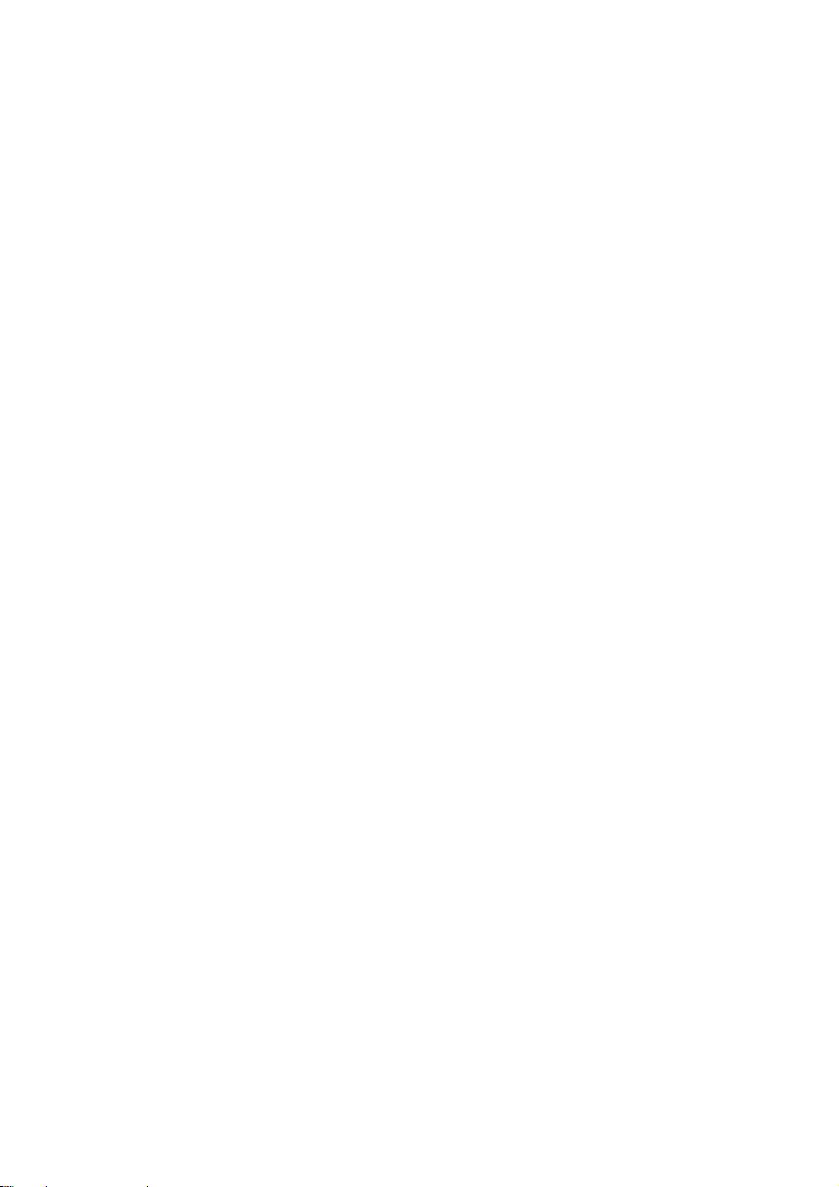
CONTENTS
FCC-B Radio F requency Interference Statement ........................................ ii
Copyright Notice ......................................................................................iii
Revision History ......................................................................................iii
Technical Support.....................................................................................iii
Safety Instructions .................................................................................. iv
Chapter 1. Getting Started .................................................................... 1-1
Mainboard Specifications .................................................................1-2
Mainboard Layout ...........................................................................1-4
MSI Special Features........................................................................1-5
Color Management ....................................................................1-5
D-Bracket™ 2 (Optional) ............................................................1-6
Core Center ...............................................................................1-8
Core Cell™ Chip ...................................................................... 1-10
Live BIOS ™ /Live Driver™ ....................................................... 1-11
Live Monitor™ ........................................................................ 1-12
Round Cable (Optional) ........................................................... 1-13
CPU Thermal Protection ........................................................... 1-13
Chapter 2. Hard ware Setup ................................................................... 2-1
CPU Clock Frequency Selection through BIOS..................................2-2
Memory S peed/CPU FSB Support Matrix ..........................................2-2
DIMM Module Combination ............................................................2-2
Installing DDR Modules...................................................................2-3
Back Panel & Power S upply..............................................................2-4
Connectors, Jumpers and Slots.........................................................2-5
Chap ter 3. BIOS Setup.......................................................................... 3-1
The Main Menu ...............................................................................3-2
Standard CMOS Features .................................................................3-4
Frequency/Voltage Control ...............................................................3-5
v
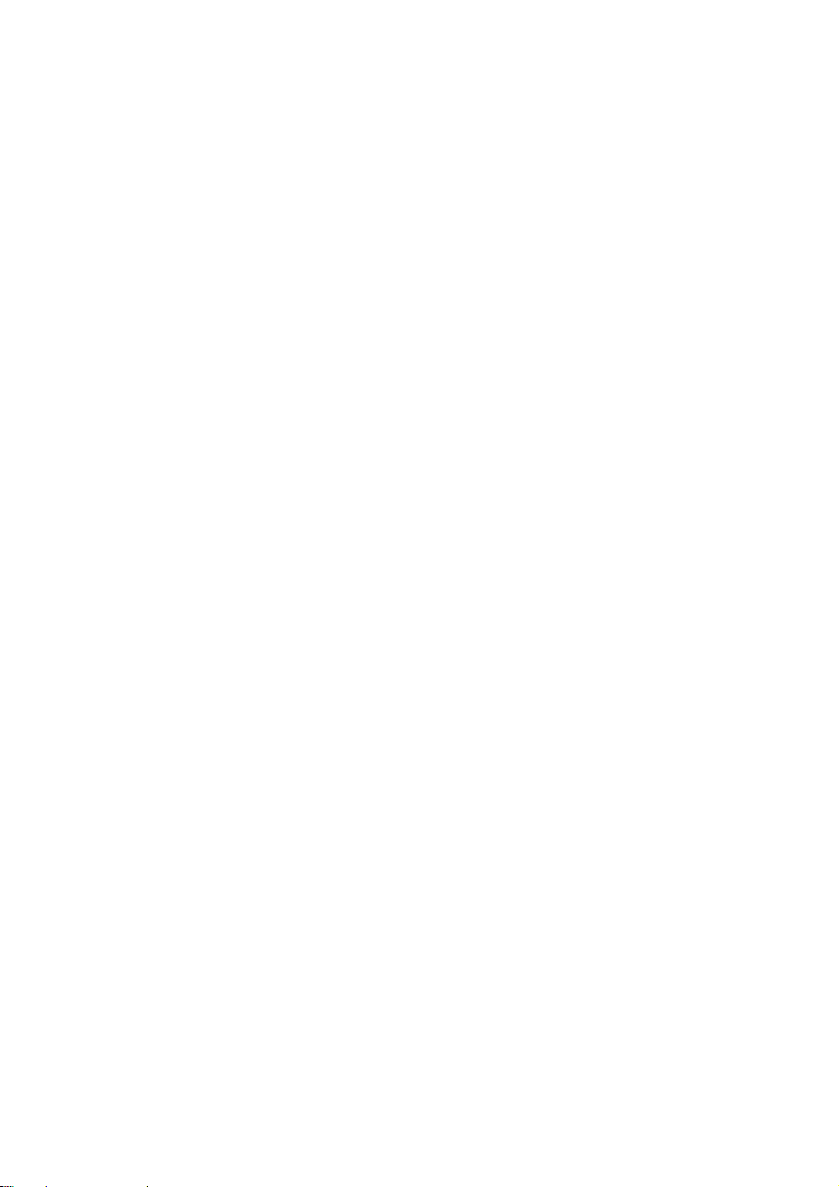
Set Supervisor/User Password..........................................................3-8
Load High Performance/BIOS S etup Defaults....................................3-9
Appendix A: Using 4- or 6-Ch annel Audio Function.............................. A-1
Appendix B: VIA VT8237 Serial ATA RA ID Introduction ..................... B-1
vi
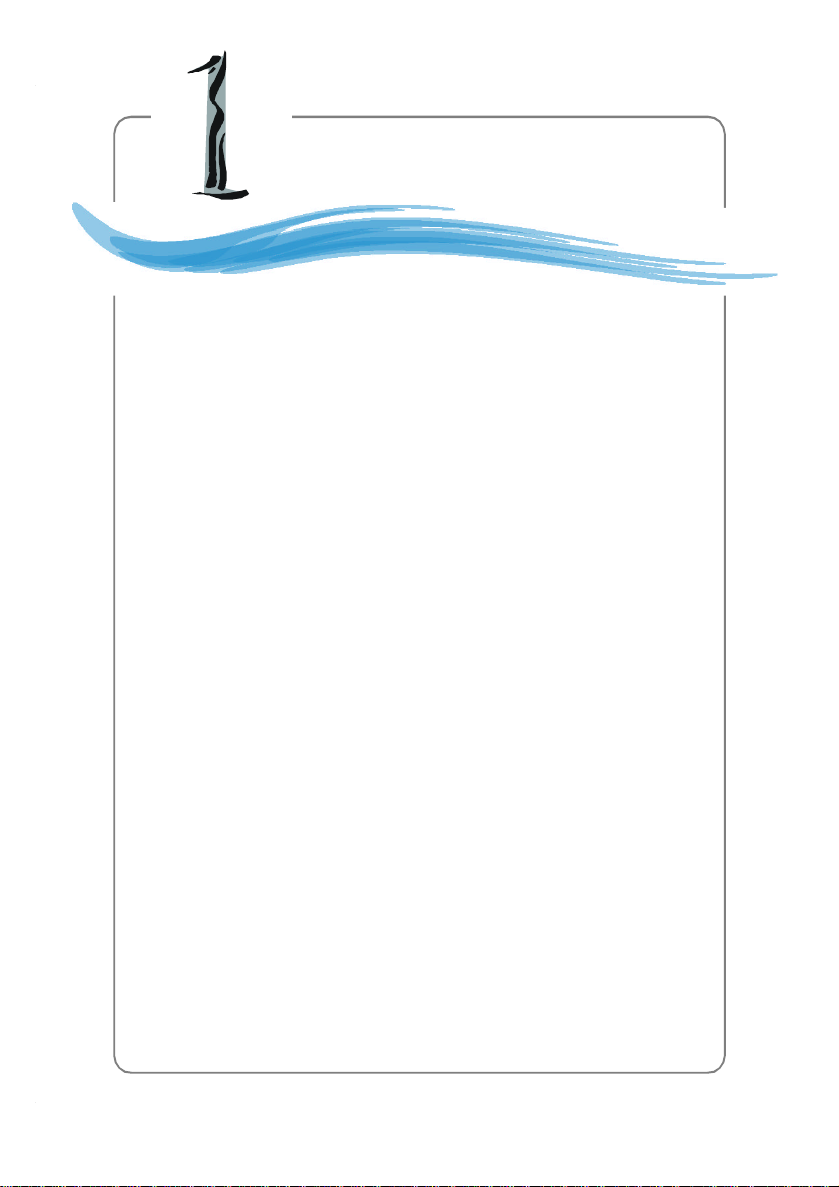
Getting Started
Getting Started
Thank you for purchasing KT6V (MS-7021 v1.X) ATX
mainboard. The KT6V mainboard is based on VIA® KT600 North
Bridge & VT8237 South Bridge chipset for optimal system
efficiency. Designed to fit the advanced AMD® Athlon™ ,
Athlon™ XP or Duron™ processors, the KT6V mainboard delivers a high performance and professional desktop platform
solution.
1-1
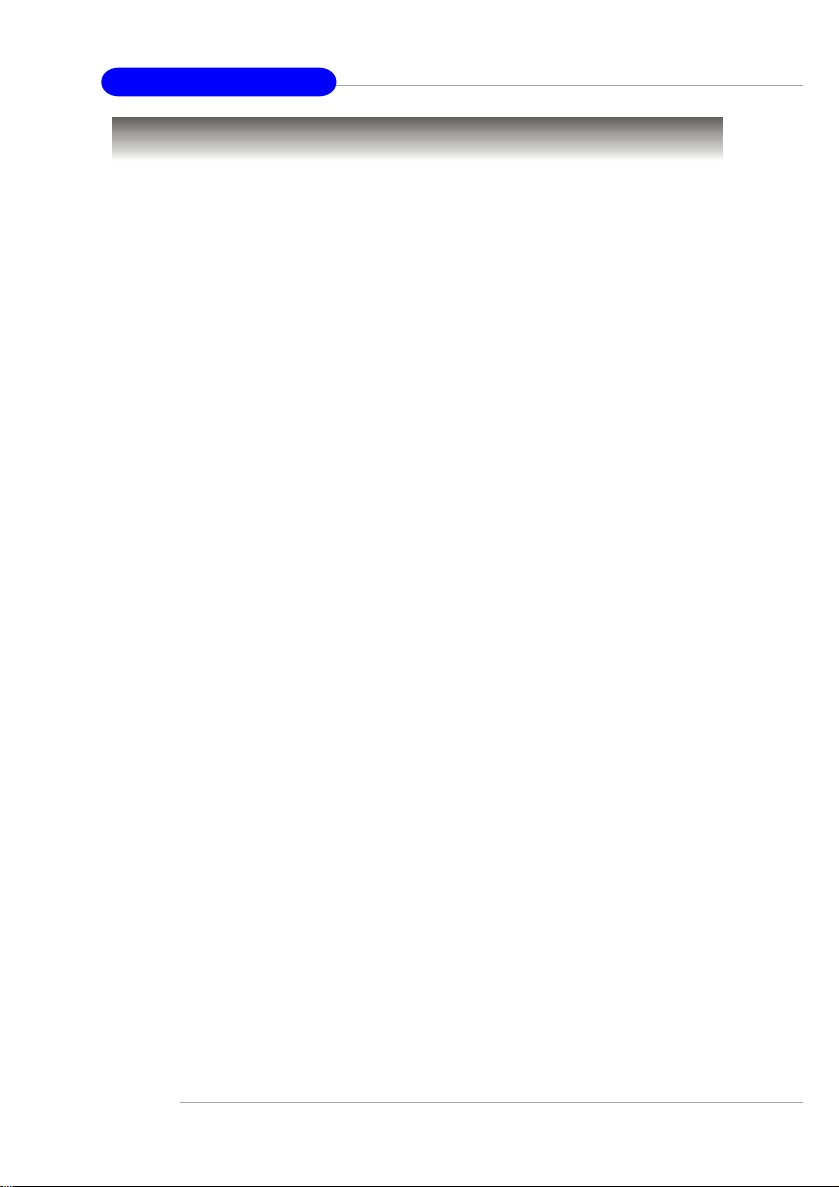
MS-7021 ATX Mainboard
Mainboard Specifications
CPU
† Supports Socket A (Socket-462) for AMD® Athlon™ /Athlon™ XP /Duron™
processors
† S upports Athlon XP 1500+ to 3200+ or higher s peed
Chipset
† VIA® KT600 N orth Bridge
- Supports 200/266/333/400MHz front side bus
- Supports DDR200/266/333/400
- Supports AGP 8X and P CI advanced high performance memory controller
† VIA® VT8237 South Bridge
- Supports dual channel native S ATA controller up to 150MB/s with Raid 0
& Raid 1
- Integrated Hardware Sound Blaster/Direct Sound AC’97 audio
- Ultra D MA 66/100/133 master mode PCI EIDE controller
- Supports U SB 2.0 up to 8 ports
Main Memory
† S upports two 184-pin DDR DIMMs
† Supports up to 2GB DDR200/266/333/400 SDRAM s
† Supports 2.5v DDR S DRAM
Slots
† One AG P (Accelerated Graphics Port) 1.5V slot
† Five 32-bit PCI bus slots (s upport 3.3v/5v PCI bus interface)
On -Board IDE
† An ID E controller on the VT8237 chipset provides IDE HDD/CD-ROM with
PIO, Bus Master and Ultra DMA66/100/133 operation modes
† Serial ATA 150 controller integrated by VT8237
- U p to 150MB/s transfer rate
- Can connect up to two serial A TA devices
On-Board Periph erals
† On-Board Peripherals include:
- 1 floppy port supports 2 FDDs with 360K, 720K, 1.2M, 1.44M and
2.88Mbytes
1-2
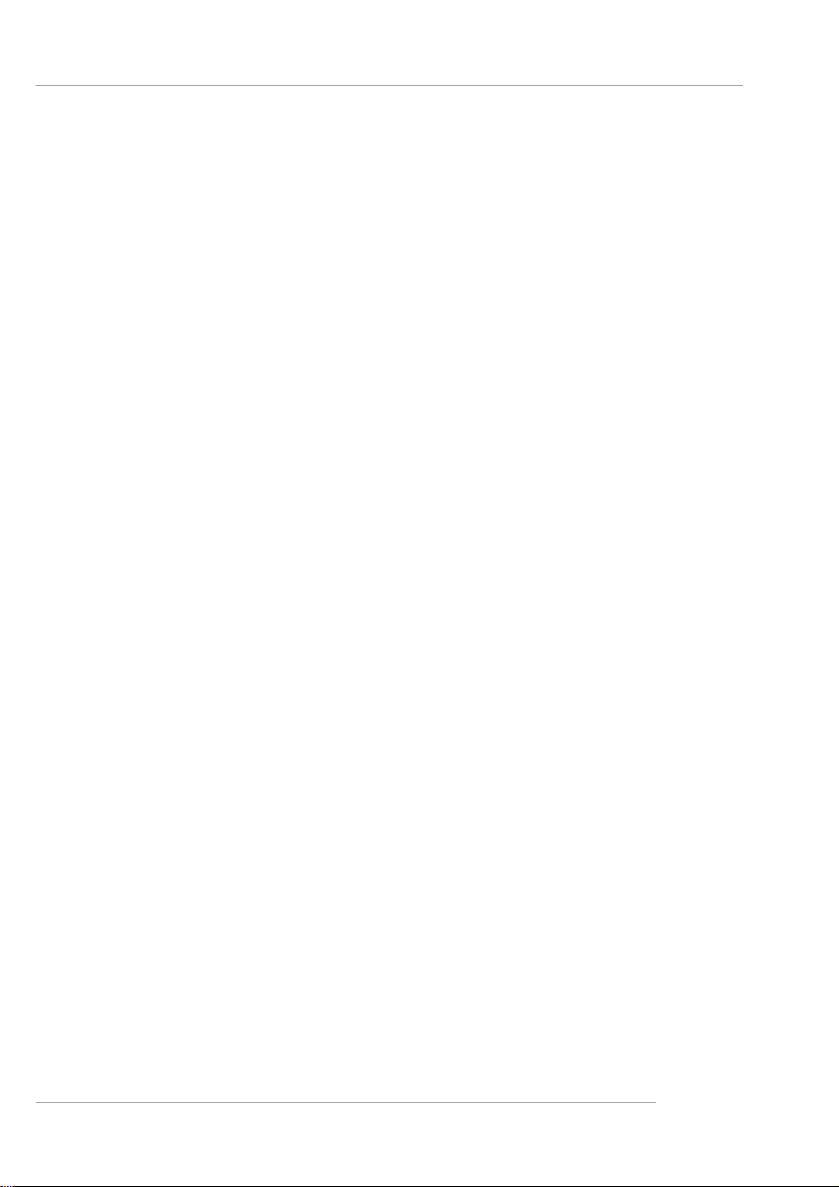
Getting Started
- 1 s erial port
- 1 parallel port supports SPP/EPP/ECP mode
- 3 audio ports in vertical
- 1 RCA SPDIF-O ut
- 1 D-Bracket 2 pinheader
- 1 RJ-45 LAN Jack
Audio
† AC’97 link controller integrated in V IA 8237
† 5.1 Channel audio supported by Realtek ALC655 codec
- Compliance with AC’97 v2.2 spec.
- Meet PC2001 audio performance requirement
BIOS
† The mainboard BIOS provides “Plug & Play” BIOS which detects the pe-
ripheral devices and expansion cards of the board automatically.
† The mainboard provides a Desktop Management Interface (DMI) function
which records your mainboard specifications.
Dimension
† ATX Form Factor: 29.5 cm (L) x 20.5 cm (W)
Mounting
† 6 mounting holes
Others
† S uspend to RAM/Disk (S3/S4)
† PC2001 compliant
1-3

MS-7021 ATX Mainboard
JUSB2
JUSB1
AGP Slot
VIA
VT8237
VIA
KT600
Mainboard L ayout
Top : mouse
Bottom: keyboard
Top : Parallel Port
Bottom:
COM A
Top: Coaxial SPDIF Out
Bottom: USB ports
Top: LAN jack
Bottom: USB ports
T:Line-In
M:
Line-Out
B:Mic
JCD1
Realtek
8201BL
Codec
JAUD1
Winbond
W83697HF
J6
SOCKET 462
JPW1
PCI Slot 1
PCI Slot 2
NBFAN1
CFAN1
y
l
p
p
u
X
S
T
r
A
e
w
o
P
1
D
D
F
1
2
R
R
D
D
D
D
SATA1
SATA2
1-4
PCI Slot 3
BATT
+
JBAT1
PCI Slot 4
PCI Slot 5
KT6V (MS-7021 v1.X) A TX Mainboard
SFAN1
IDE 1
JLED1
IDE 2
JFP1 JFP2
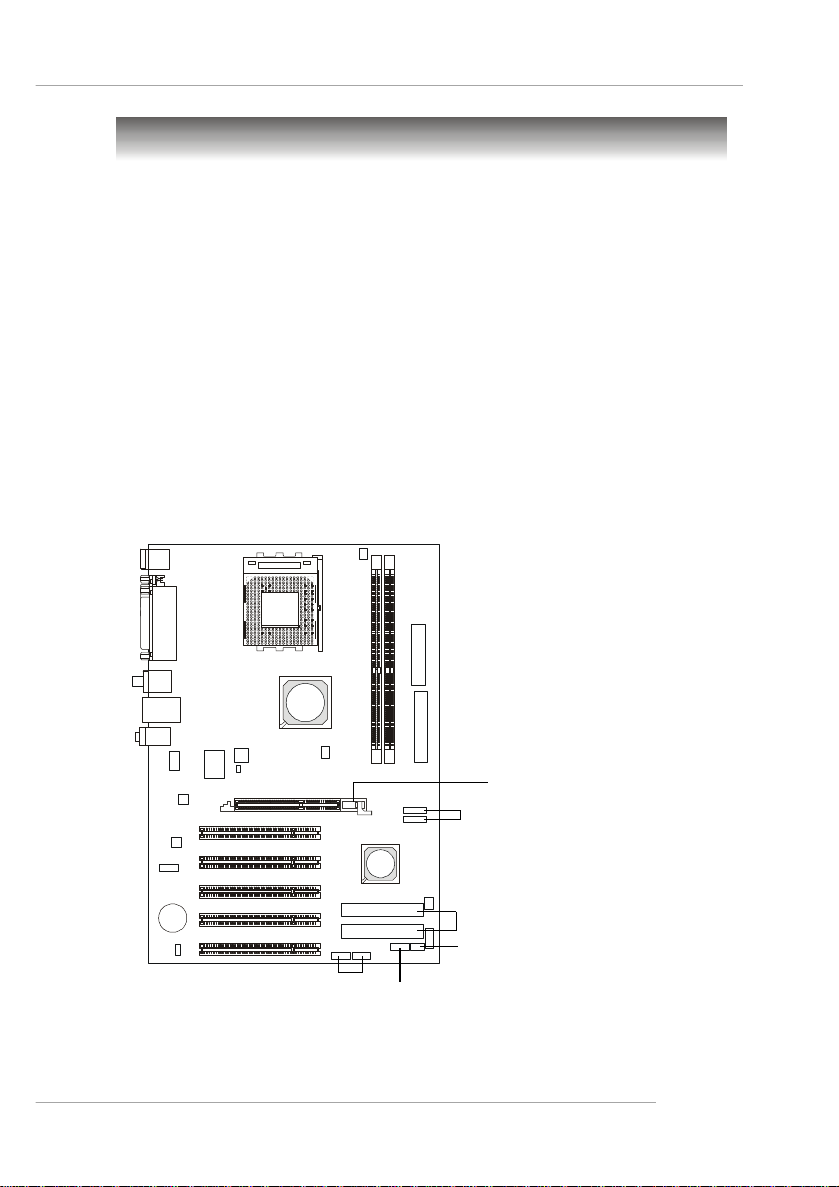
Getting Started
MSI Spec ial Features
Color Management
MSI has a unified color management rule for some connectors on the
mainboards, w hich helps you to install the memory modules, expansion cards
and other peripherals devices more eas ily and conveniently.
† Intel spec IDE ATA133 connector: yellow
† Serial ATA150 connector: orange
† AGP 8X slot: red
† USB 2.0 connector: yellow
† Front panel connector JFP 1: HDD LED in red, Reset Switch in blue,
P ower Switch in black, Power LED in light green.
† Front panel connector J FP2: Power LED in light green.
USB 2.0 Connectors
AGP Slot
Serial ATA Connectors
Intel Spec IDE ATA133 Connectors
Front Panel Connector JFP2
Front Panel Connector JFP1
1-5
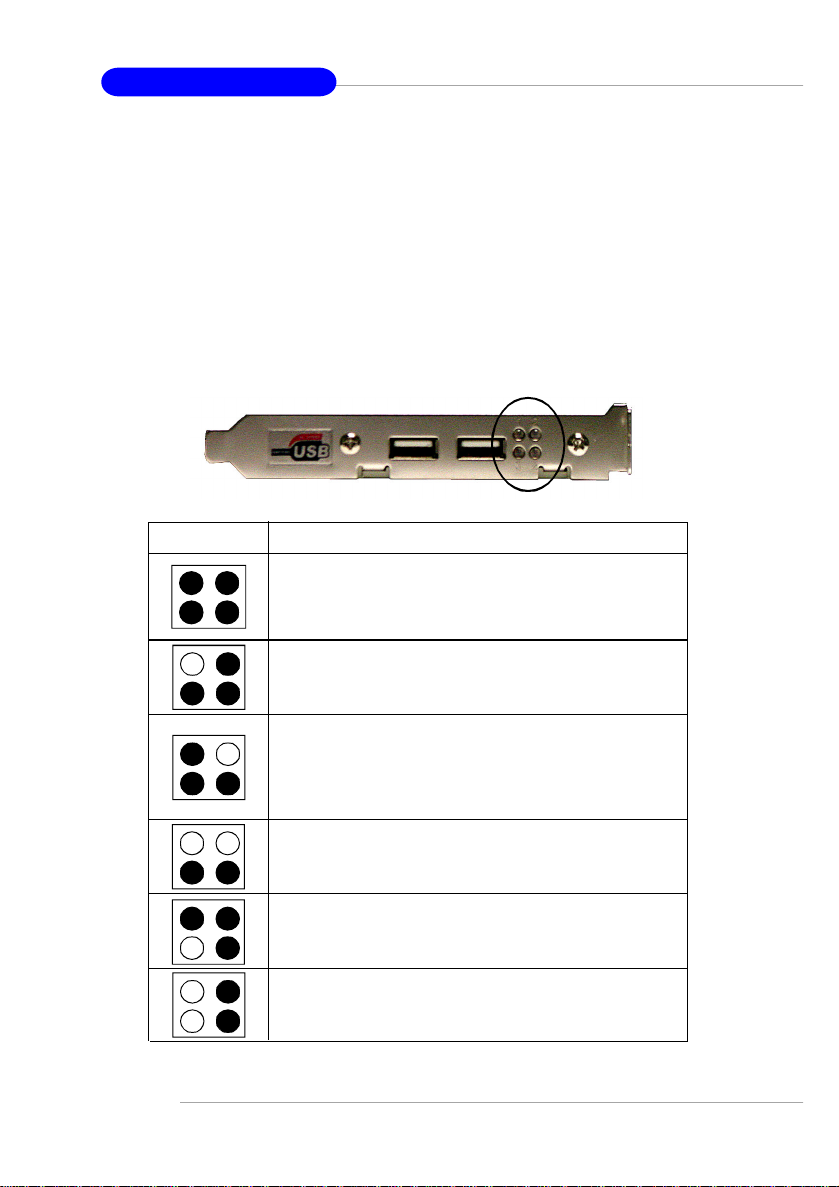
MS-7021 ATX Mainboard
D-Bracket™ 2 (Optional)
D-Bracket™ 2 is an external USB bracket integrating four Diagnostic
LEDs , which use graphic signal display to help users understand their system.
The LEDs provide up to 16 combinations of signals to debug the system. The
4 LEDs can debug all problems that fail the system, such as VGA, RAM or
other failures. This special feature is very useful for the overclocking users.
These users can use the feature to detect if there are any problems or failures.
D-Bracket™ 2 supports both U SB 1.1 & 2.0 spec.
D-Bracket™ 2
1 2
3 4
D-Bracket 2 Description
1 2
3 4
System Power ON
- The D-LED will hang here if the processor is damaged or not installed properly.
Early Chipset Initialization
1-6
Memory Detection Test
- Testing onboard memory size. The D-LED will hang
if the memory module is damaged or not installed
properly.
Decompressing BIOS image to RAM for fast booting.
Initializing Keyboard Controller.
Testing VGA BIOS
- This will start writing VGA sign-on message to the
screen.
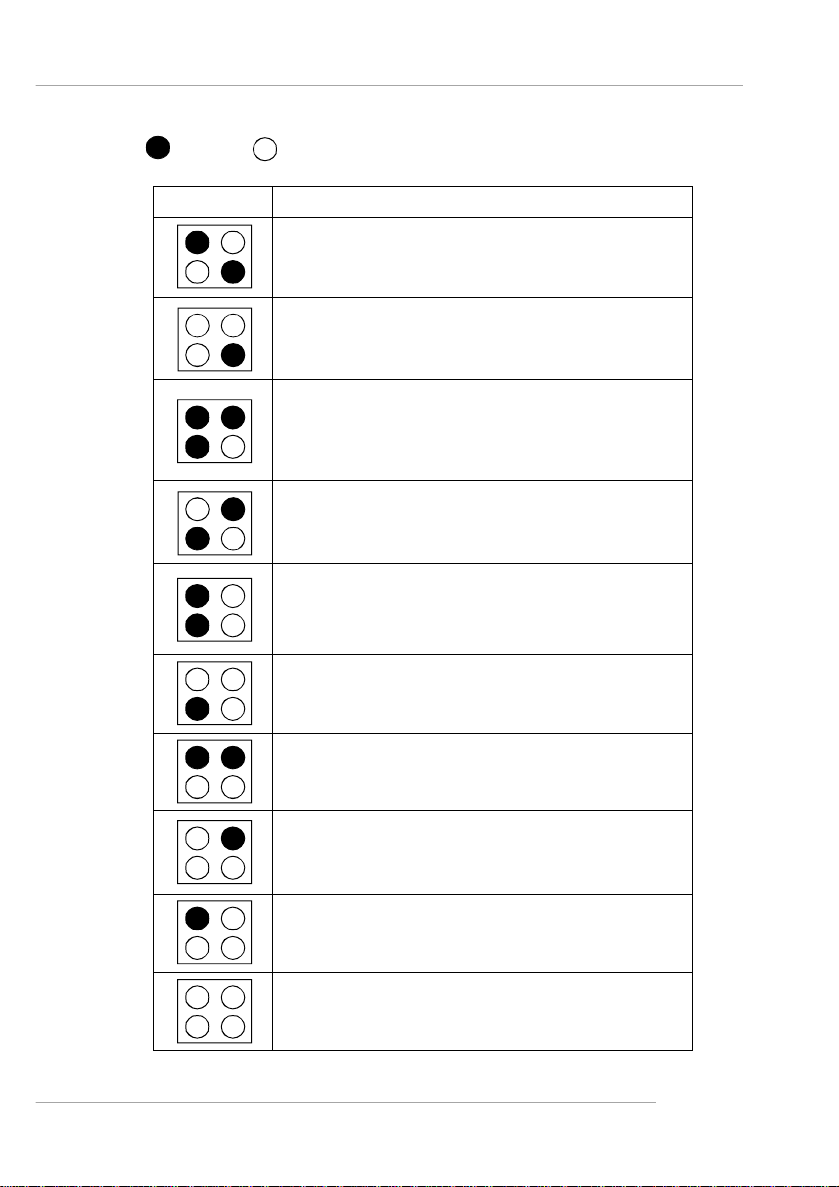
Getting Started
Red
D-Bracket 2
1 2
3 4
Green
Description
Processor Initialization
- This will show information regarding the processor
(like brand name, system bus, etc...)
Testing RTC (Real Time Clock)
Initializing Video Interface
- This will start detecting CPU clock, checking type of
video onboard. Then, detect and initialize the video
adapter.
BIOS Sign On
- This will start showing information about logo, processor brand name, etc...
Testing Base and Extended Memory
- Teting base memory from 2 40 K t o 640K and e xtended memory above 1MB using various patterns.
Assign Resources to all ISA.
Initializing Hard Drive Controller
- This will initialize IDE drive and controller.
Initializing Floppy Drive Controller
- This will initialize Floppy Drive and controller.
Boot Attempt
- Thi will set low stack and boot via INT 19h.
Operating System Booting
1-7

MS-7021 ATX Mainboard
CoreCenter
CoreCenter
their processor and memory type to optimize its memory capacity. This all-inone hardware console is advanced combination of the popular PC Alert and
Fuzzy Logic. Including powerful function with hardw are monitor, system alert
and instinctive UI of overclocking, CoreCenter is just like your PC doctor that
can detect, view and adjust the P C hardware and system status during real time
operation.
In the left side it shows the current system status including the Vcore,
3.3V, +5V and 12V. In the right side it show s the current PC hardware status
such as the CPU & system temperatures and all fans speeds.
(TM)
- contains OC Menu panel, wherein users can determine
When you click the red triangles in the left and right sides, two submenus will open for users to overclock, overspec or to adjust the thresholds of
sys tem to send out the warning messages. If you click the Core Center button
in the top, a screen pops up for you to choose the “Auto mode” or “User
mode” of CPU fan.
1-8
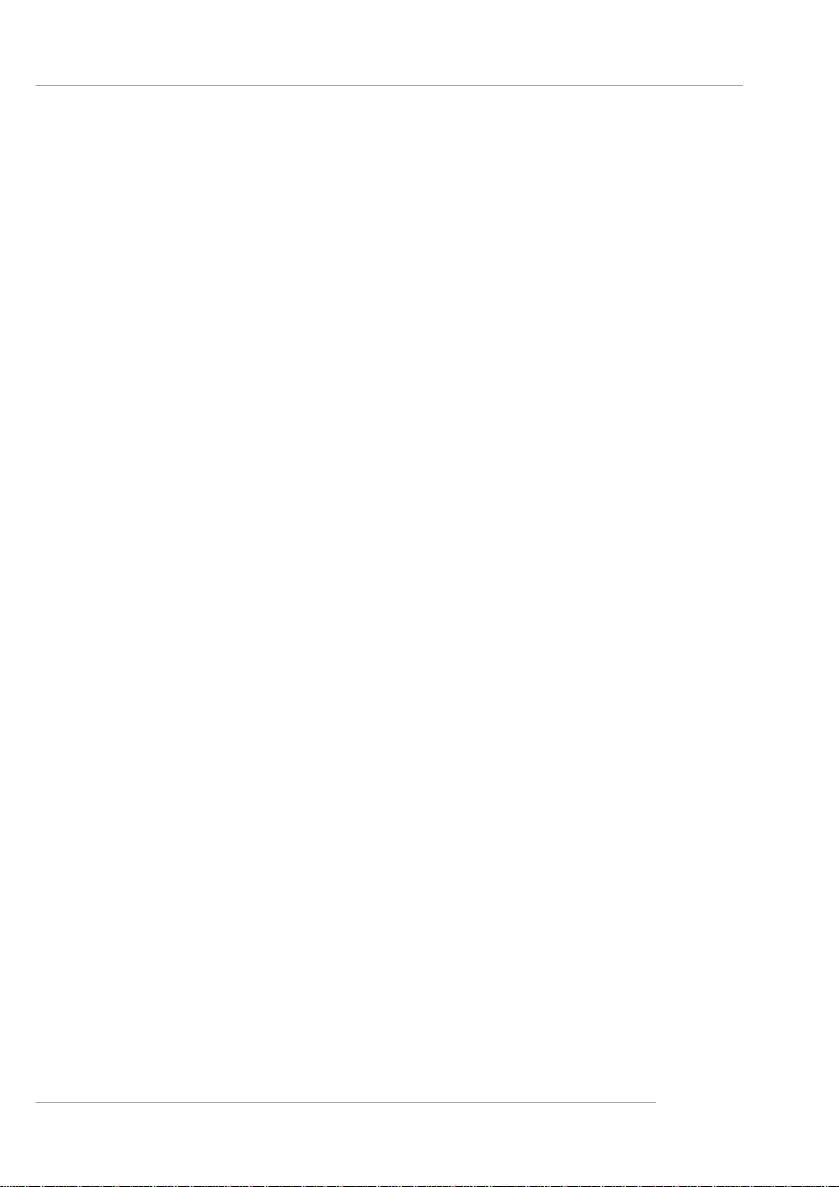
Getting Started
Left-wing: C urrent system status
In the left sub-menu, you can configure the settings of FSB, Vcore,
Memory Voltage and AGP Voltage by clicking the radio button in front of each
item and make it available (the radio button will be lighted as yellow w hen
selected), use the “+” and “-” buttons to adjust, then click “OK” to apply the
changes . Then you can click Save to save the desired FSB you just configured.
Also you may click Auto to start testing the maximal CPU overclocking
value, The CPU FSB will automatically increase the testing value until the PC
reboots. Or you may click Default to restore the default values.
Righ t-wing: PC hardware status during real time operation
In the right sub-menu, here you can configure the PC hardware status
such as CPU & system temperatures and fan speeds. You may use the scroll
bars to adjust each item, then click “OK” to apply the changes . The values you
set for the temperatures are the maximum thresholds for the system for warnings,
and the value for fan speeds are the minimum thresholds.
Top-sid e: User mode/Auto mode
Here you may adjust the CPU fan speed. If you choose User mode, you
may adjust the CPU fan speed in 8 different modes, from Low Speed to High
Sp eed.
1-9
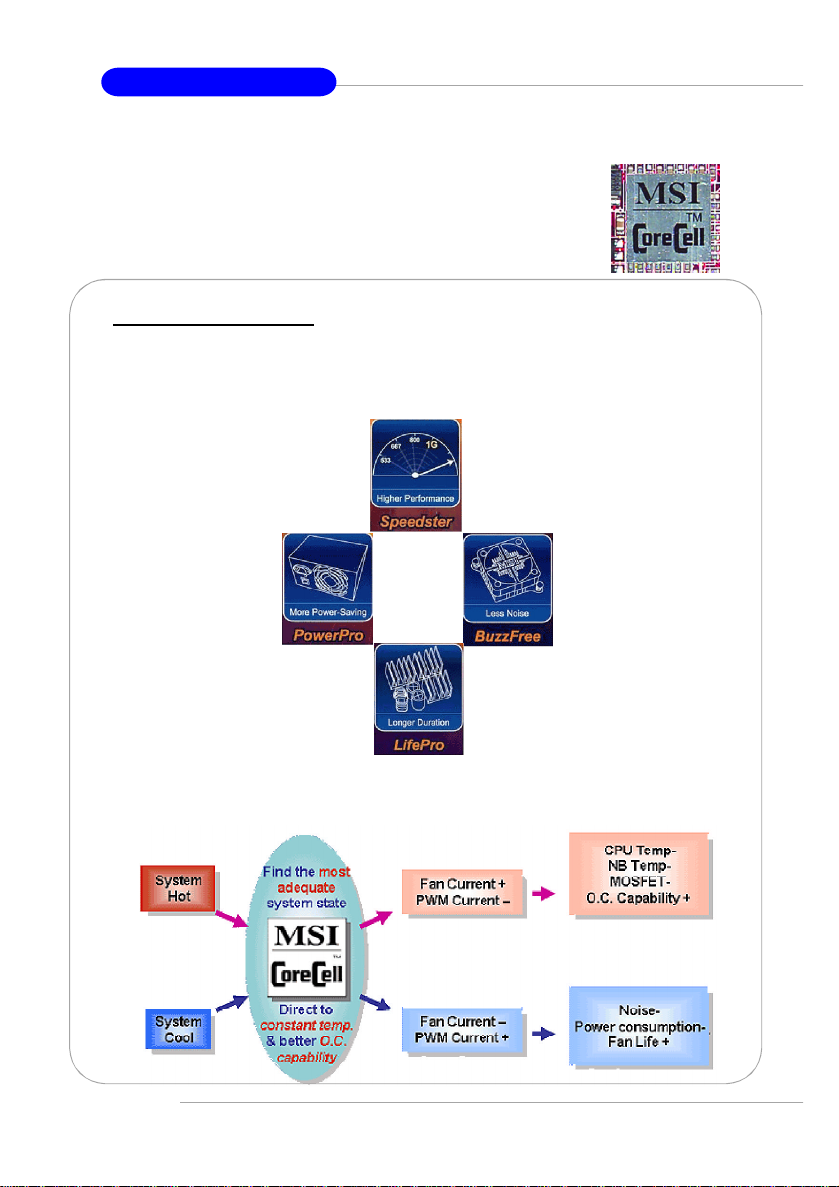
MS-7021 ATX Mainboard
Core CellTM Chip
By diagnosing the curre nt system utilization, the
CoreCell™ Chip automatically tunes your motherboard to the
optimal state, leading to less noise, longer duration, more powersaving and higher performance.
Features of CoreCell™
Speedster
-- Advanced O.C. design.
-- Superior O.C. capa bility.
-- Greater O.C. method.
PowerPro
-- Sa ves up to 65% power.
-- Assu res motherboard
sta bility.
-- Empowers O.C Capa bility.
LifePro
-- Prolo ngs motherboard, CPU and fan life.
-- Maintains motherboa rd & CPU in constant temperature.
-- Prevents components from operating beyond specifications.
1-10
BuzzFree
-- Dia gnoses current system
utiliza tion & temp erature.
-- Controls CPU fan.
-- Cuts up to 50% of syste m no ise.
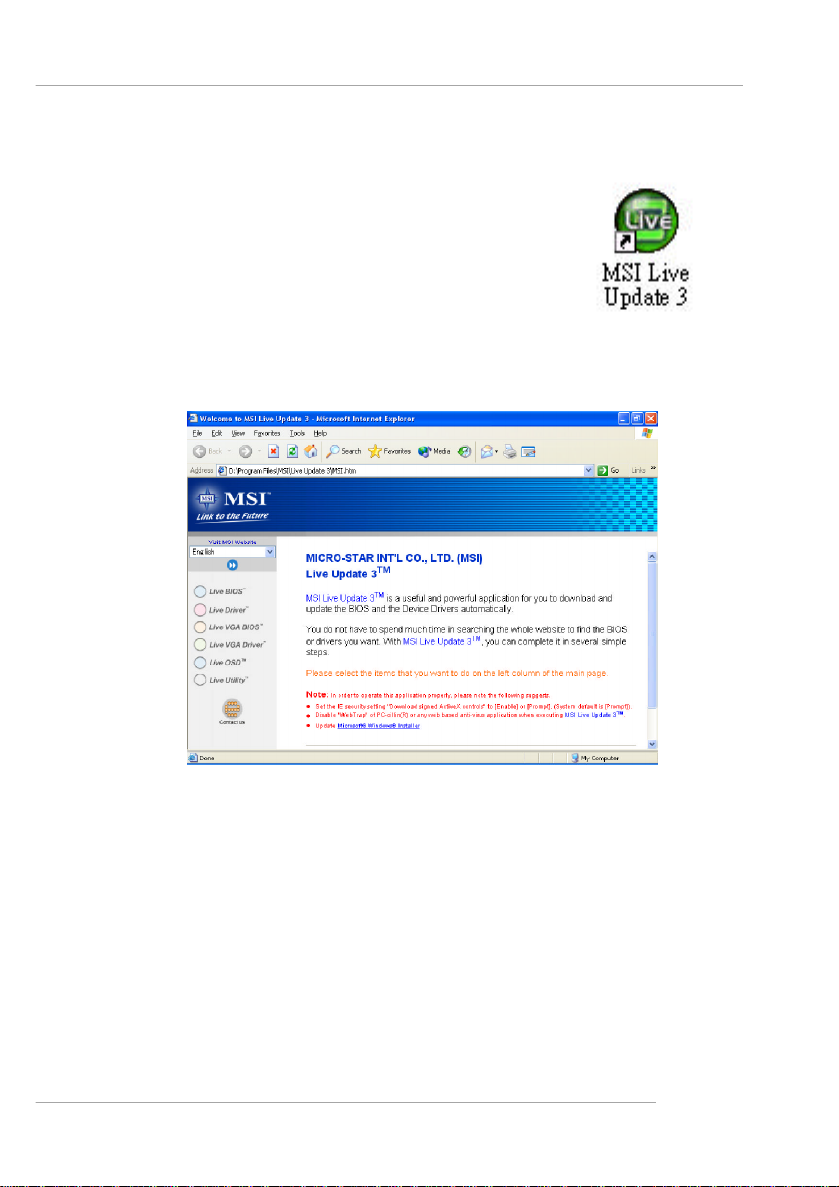
Getting Started
Live BIOS™ /Live Driver™
The Live BIOS™ /Live Driver™ is a tool used to detect and update your BIO S/drivers online so that you don’t
need to search for the correct BIOS/driver version throughout the whole Web site. To use the function, you need to
inst all the “MSI Live Update 3” application. After the
installation, the “MSI Live U pdate 3” icon (as shown on
the right) will appear on the screen.
Double click the “MSI Live Update 3” icon, and the follow ing screen will
appear:
Six buttons are placed on the left column of the screen. Click the desired
button to start the update process.
ö Live B IOS – Updates the BIOS online.
ö Live Driver – U pdates the drivers online.
ö Live VGA B IOS – Updates the VGA BIOS online.
ö Live VGA Driver – Updates the VGA driver online.
ö Live OSD – Updates the firmware of the OSD products online.
ö Live U tility – Updates the utilities online.
If t he product you purchased does not support any of the functions listed
above, a “sorry” message is displayed. For more information on the update
instructions, insert the companion CD and refer to the “Live U pdate Guide”
under the “Manual” Tab.
1-11
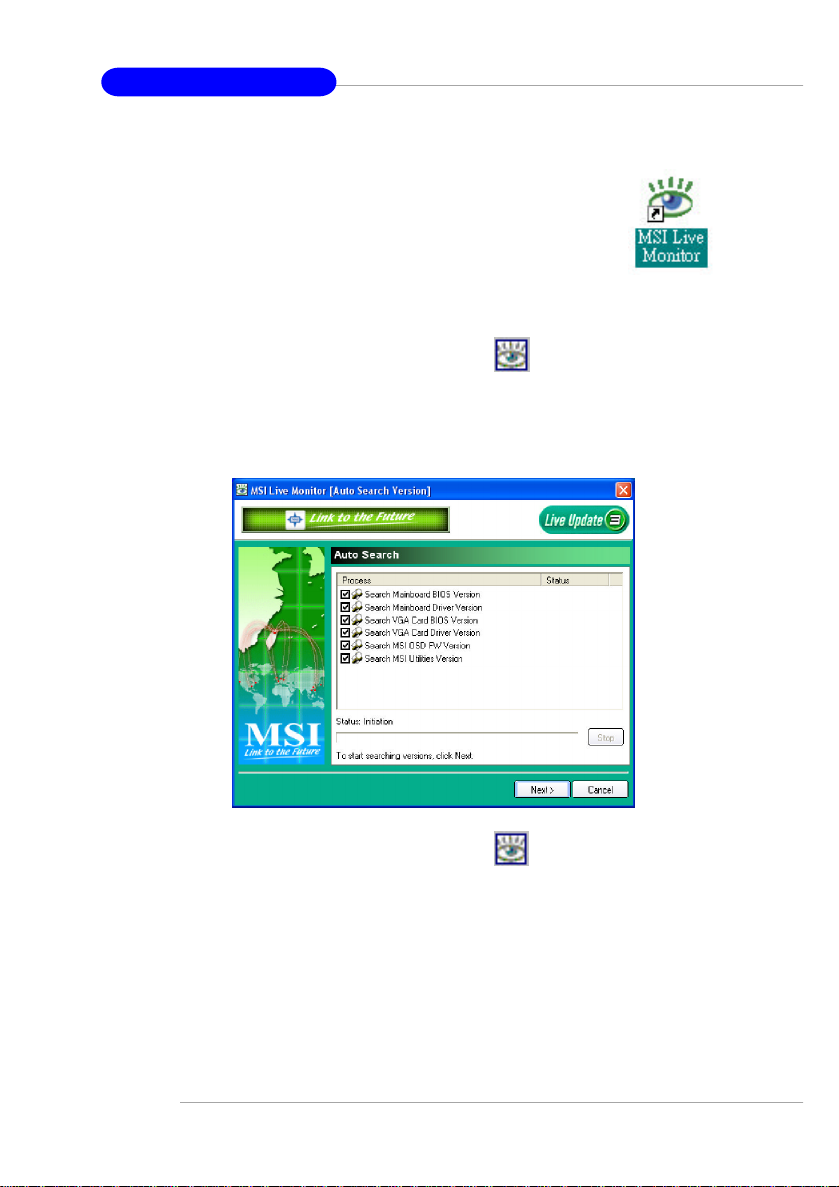
MS-7021 ATX Mainboard
Live Monitor™
The Live Monitor™ is a tool used to schedule the search
for the latest BIOS/drivers version on the MSI Web site. To use
the function, you need to install the “MSI Live Update 3”
application. After installation, the “MSI Live Monitor” icon (as
shown on the right) will appear on the screen. Double click this
icon to run the application.
Double click the “MSI Live Monitor” icon at the low er-right corner
of the taskbar, and the follow ing dialog box will appear. You can specify how
often the system will automatically search for the BIOS/drivers version, or
change the LAN s ettings right from the dialog box.
You can right-click the MSI Live Monitor icon to perform the functions
listed below :
l Auto Search – Searches for the BIOS/drivers version you need immediately.
l View Last Result – Allows you to view th e last search result if there is any.
l Preference – Configures the Search function, incl uding the Search schedule.
l Exit – Exits the Live Monitor™ application.
l FAQ – Provides a link to a databa se which contains various possible questions
about MSI's products for users to inquire.
1-12

Getting Started
Round Cable (Optional)
Round cable is an enhanced cable for PCI IDE and Ultra DMA controller.
It has the following benefits:
† Data transfer rate started by 133MB/s
† Backward compatibility (ATA33/66/100/133)
† Higher performance than traditional Flat cable (data rate)
† Improved data robustness
† Better airflow due to thinner ATA/133 cable
Connect to the system
connectors on the mainboard.
Connect to the master drive.
Connect one end to the
floopy dis k drive
connector (FDD1) and
the other end to the
standard flooy disk.
Connect to the s lave drive.
CPU Thermal Protection
Aimed to prevent the CP U from overheating, MSI has developed a CPU
Thermal P rotection mechanism for AMD® CPU platform. This CPU Thermal
Protection mechanism works on a thermal signal sensor. If the mechanism
sens es an abnormal temperature rise, it will automatically shut down the system
and the CPU temperature will then drop down and resume normal. With this
unique feature, users can better protect their CPU . Please note that this feature
is for AM D® CPU only.
1-13
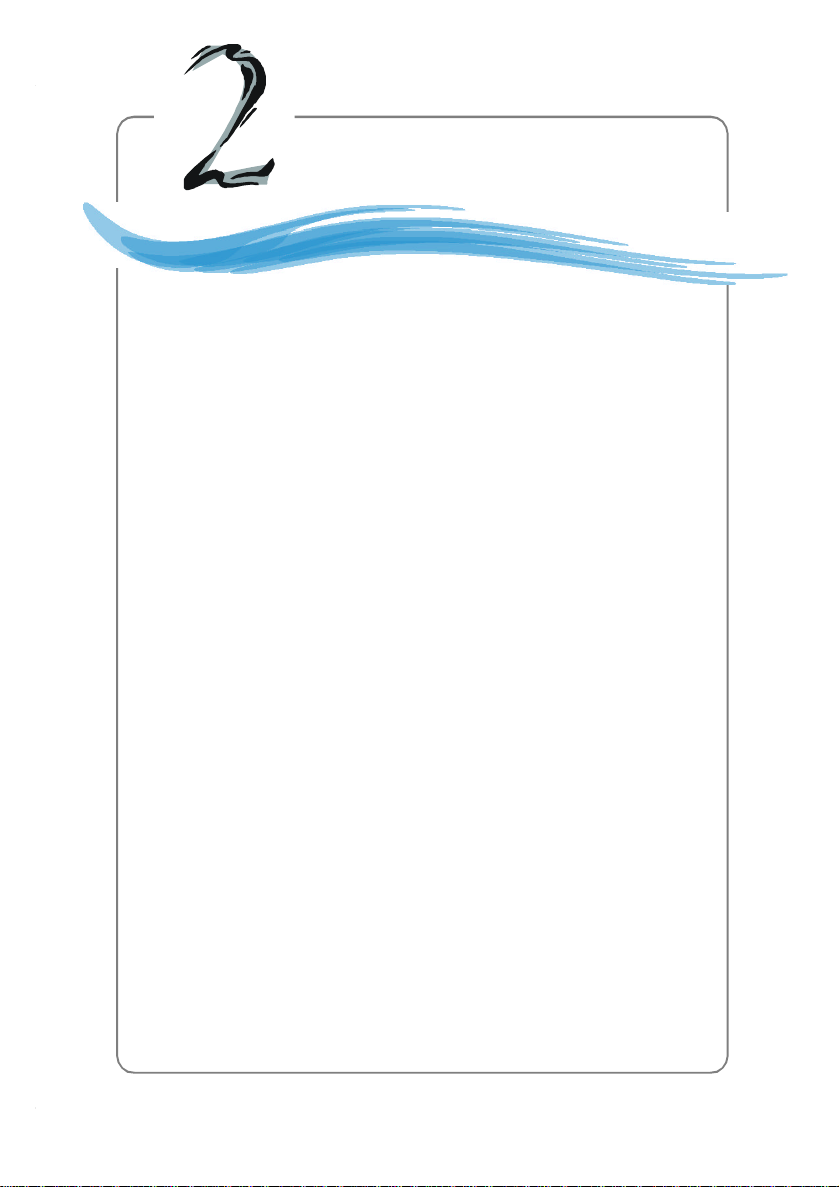
Hardware Setup
Chapter 2. Hardware
Setup
Hardware Setup
This chapter tells you how t o setup the connectors and
jumpers on the mainboard. Also, it provides the instructions on
connecting the peripheral devices, such as the mouse, keyboard,
etc.
While doing the installation, be careful in holding the components and follow the installation procedures.
2-1
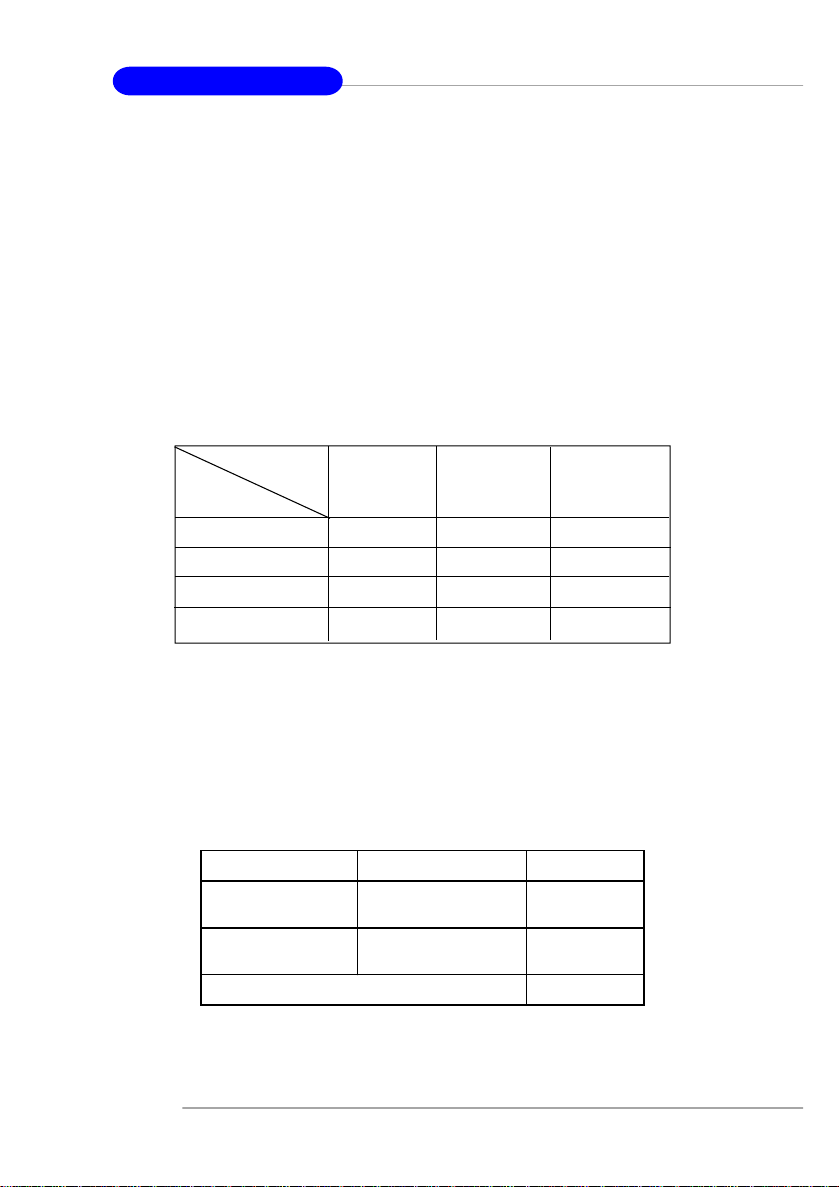
MS-7021 ATX Mainboard
CPU Clock Frequency Selection through BIOS
The hardware configuration for CPU clock frequency of the motherboard
is set to 100MHz by default. Therefore, to make a 133MHz CP U run at 133MHz
when it is installed on the board, you have to adjust the CPU clock frequency
in the BIOS setup utility.
To set the clock frequency for the installed CPU, refer to Frequency/
Voltage Control in Chapter 3. BIOS Setup.
Memory Speed/CPU FSB Support Matrix
Memory
CPU FSB
DD R 266 DDR333 DDR400
100MHz
133MHz
166MHz
200MHz
Yes No No
Yes Yes Yes
Yes Yes Yes
Yes Yes Yes
DIMM Module Combination
Install at least one DIMM module on the slots. Memory modules can be
installed on the slots in any order. You can install either single- or doublesided modules to meet your own needs.
Memory modules can be installed in any combination as follows:
Slot Memory Module Total Memory
DIMM 1
(Bank 0 & 1)
DIMM 2
(Bank 2 & 3)
Maximum System Memory Supported 64MB~2GB
S: Single Side D: Double Side
2-2
S/D 64MB~1GB
S/D 64MB~1GB
 Loading...
Loading...