MSI Creator 17 User Manual [ru]
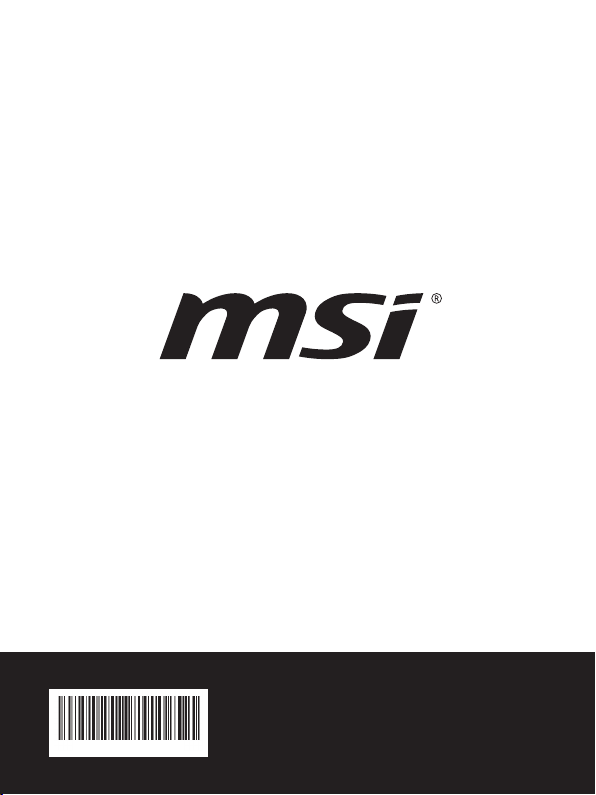
G52-17G31XD
Руководство
пользователя
НОУТБУКНОУТБУК
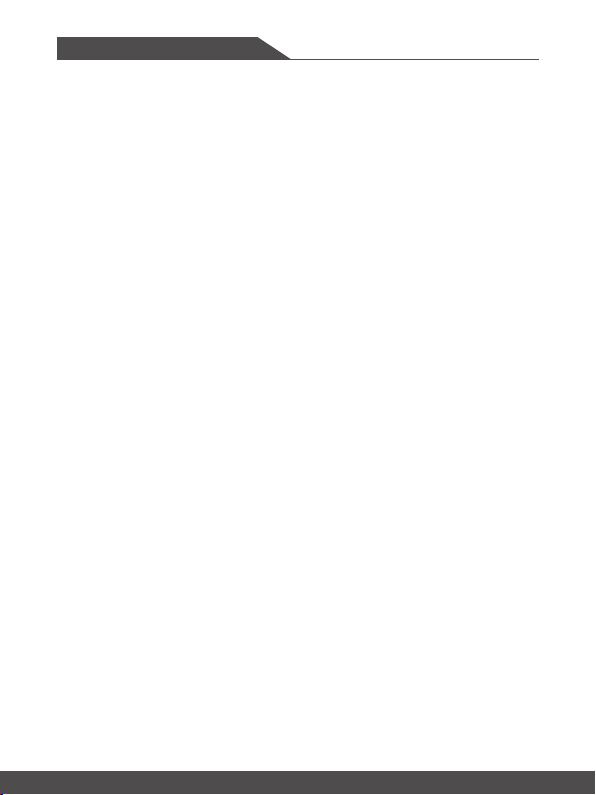
Содержание
Уведомление об автор ских права х и товарных знаках ................................................1-4
Журнал изменений ................................................................................................................1-4
Соответствие стандартам FCC по ур овню ра диопомех для устройст в клас са В . . 1-5
Соответствие требованиям FCC .......................................................................................1-5
Соответствие стандартам CE ............................................................................................1-6
Информаци я о химиче ских веществах ...........................................................................1-6
Модер низация и гарантия .................................................................................................1-6
Приобретение запасных частей ........................................................................................1-6
Безо пасное использование ноут бука ...............................................................................1-7
Особ енно сти ноу тбуков MSI .............................................................................................1-9
Введение ....................................................................................2-1
Распаковка ..............................................................................................................................2-2
Общие сведения об устройстве.........................................................................................2- 3
Вид сверху в открытом состоянии ...............................................................................2-3
Вид спереди ......................................................................................................................2-6
Вид справа ........................................................................................................................2-7
Вид сле ва ..........................................................................................................................2-9
Вид сзади ......................................................................................................................... 2-11
Вид снизу .........................................................................................................................2 -12
Использование клавиатуры .............................................................................................2-14
Клавиша Windows .......................................................................................................... 2-14
Включение « горячих » функциона льных клавиш [Fn] ..........................................2 -15
Использование « горячих » функциональных клавиш [Fn] .................................. 2-15
Скриншот ......................................................................................................................... 2-16
Подк лючение нескольких мониторов .......................................................................2-17
Приложение : True Color ...............................................................................................2 -17
Технические характеристики ............................................................................................ 2-18
1-2 1-3
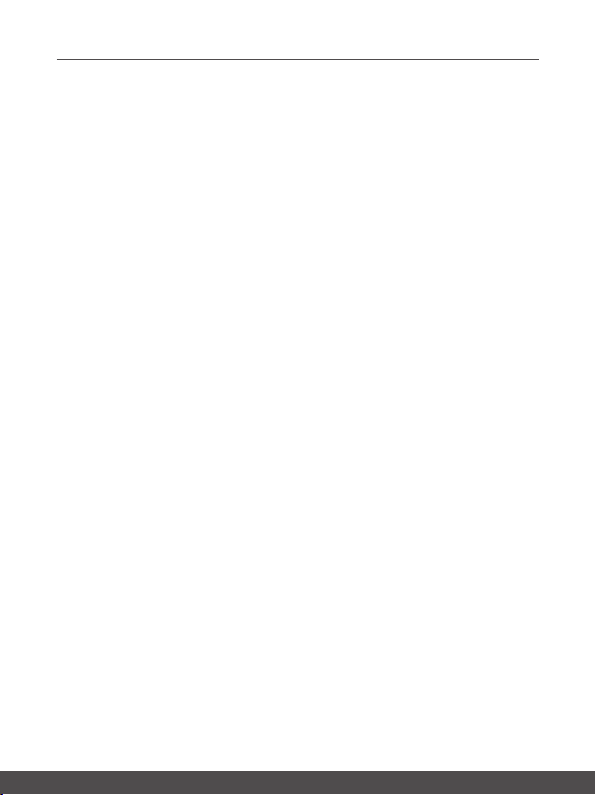
Руководство пользователя
Начало работы ..........................................................................3-1
Начало работы .......................................................................................................................3-2
Советы по удобс тву работы с ноутбуко м.........................................................................3-3
Использование адаптера питания и батареи ................................................................ 3-4
Питан ие от сети переменного тока ............................................................................. 3-4
Питан ие от батареи ........................................................................................................ 3-4
Управление питанием в Windows 10 ................................................................................3-6
Настройка схемы электропитания .............................................................................. 3-6
Создание собственн ой схемы электропитания ...................................................... 3-8
Как настроить вход в сис тему с пом ощью отпечатка пальца в Windows Hello .....3-10
Создание пароля ...........................................................................................................3 -10
Настройка ПИН - кода...................................................................................................3-1 2
Настройка отпечатка пальца ......................................................................................3-1 3
Как настроить вход в сис тему с пом ощью распознавания лиц в Windows Hello . . 3-15
Создание пароля ...........................................................................................................3-15
Настройка ПИН - кода...................................................................................................3 -17
Настройка распознавания лиц с помощью инфрак расной веб - камеры .........3 -18
Использование тачпада ...................................................................................................3 -20
Накопители HDD и SSD .....................................................................................................3-21
Слот M.2 SSD .......................................................................................................................3-21
Подк лючение компьютера к Интернету ........................................................................ 3-22
Беспрово дная сеть....................................................................................................... 3-22
Проводная сеть ............................................................................................................. 3-24
Настройка Bluetooth соеди нения .................................................................................... 3-29
Активация Bluetooth соед инения .............................................................................. 3-29
Подключение внешних устройств .................................................................................. 3-32
Видео: Использование функции RAID .......................................................................... 3-33
Выбор режима загрузки в BIOS ....................................................................................... 3-34
Видео: Как восстановить операционную систему Windows 10 на ноутбуках MSI .......
............................................................................................................................................ 3-35
Видео: Использование MSI One Touch Install .............................................................. 3-36
ПРИЛОЖЕНИЕ К РУКОВОДСТВУ ПОЛЬЗОВАТЕЛЯ ............... A
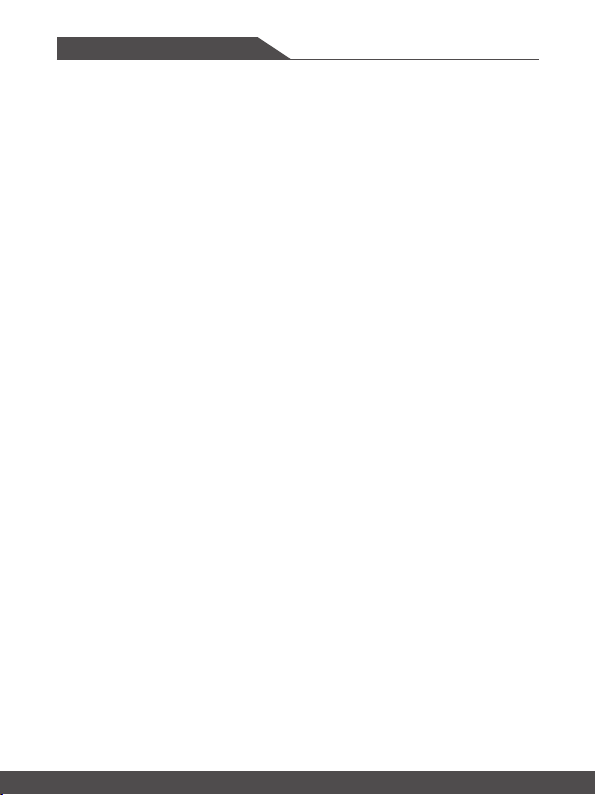
Уведомление об авторских правах и товарных
знаках
Copyright © Micro-Star Int’l Co., Ltd. Все права защищены. Логотип MSI является
зарегистрированным товарным знаком компании Micro-Star Int’l Co., Ltd. Все другие
упоминаемые знаки и названия могут быть торговыми марками их соответствующих
владельцев. Не предоставляется никаких гарантий, прямо выраженных или
подразумеваемых, относительно точности и полноты информации, представленной
в настоящем документе. MSI оставляет за собой право вносить изменения в данный
документ без предварительного уведомления.
Журнал изменений
▶ Версия: 1.0
▶ Дата: 02, 2020
1-4 1-5
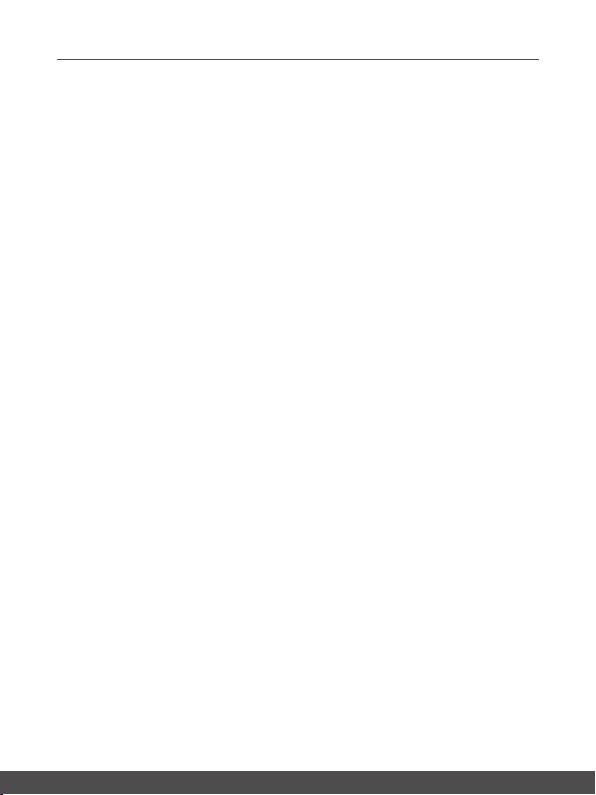
Руководство пользователя
Соответствие стандартам FCC по уровню
радиопомех для устройств класса В
Данное оборудование было проверено и признано соответствующим ограничениям
для цифровых устройств класса B в соответствии с правилами Федеральной
комиссии по связи США (FCC), часть 15. Целью этих ограничений является
обеспечение приемлемой защиты от помех при установке оборудования в жилых
помещениях. Данное устройство генерирует, использует и излучает радиочастотную
энергию, и при нарушении инструкций по установке и эксплуатации может создавать
помехи для радиосвязи. Однако даже при соблюдении инструкций по установке нет
гарантии того, что в каком-то конкретном случае не возникнут помехи. Если данное
устройство вызывает помехи при приеме радио- и телевизионных сигналов, что
можно проверить, выключив и включив устройство, пользователю рекомендуется
попытаться устранить помехи с помощью описанных ниже мер:
▶ Измените ориентацию или местоположение приемной антенны.
▶ Увеличьте расстояние между приемником и данным устройством.
▶ Подключите данное устройство к розетке в цепи, отличной от той, к которой
подключен приемник.
ПРИМЕЧАНИЕ
▶ Изменения или модификации, явно не утвержденные стороной, ответственной
за соблюдение нормативных требований, могут повлечь за собой
аннулирование прав пользователя на использование оборудования.
▶ Экранированный соединительный кабель и кабель питания переменного тока,
если таковые имеются, должны использоваться в соответствии с правилами
ограничения излучений.
Соответствие требованиям FCC
Это устройство соответствует требованиям части 15 правил FCC. Эксплуатация
устройства возможна при соблюдении следующих двух условий:
▶ Это устройство не должно вызывать помех.
▶ Это устройство должно быть устойчивым ко всем принимаемым помехам,
включая те, которые могут вызывать сбои в работе устройств.
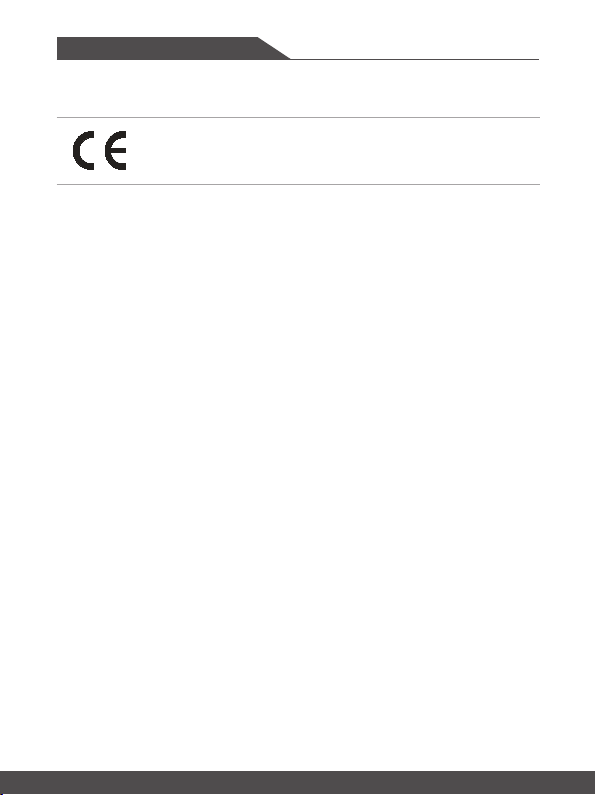
Соответствие стандартам CE
Это устройство соответствует основным требованиям по
безопасности и другим стандартам, определенным в Европейской
директиве.
Информация о химических веществах
В соответствии с правилами об использовании химических веществ, таких как
правила EU REACH (Правило EC No. 1907/2006 Европейского парламента и Совета),
MSI предоставляет информацию о химических веществах в продуктах на сайте:
http://www.msi.com/html/popup/csr/evmtprtt_pcm.html
Модернизация и гарантия
Обратите внимание, что некоторые компоненты (такие как модули памяти, жесткий
диск, твердотельный накопитель, оптический привод, комбинированная карта
Bluetooth /WiFi, и т.д.), установленные в изделии, могут быть обновлены или
заменены по требованию пользователя в зависимости от модели устройстава.
Для получения дополнительной информации о приобретенном устройстве
обратитесь к местному поставщику оборудования. Не пытайтесь модернизировать
или заменить какой-либо компонент устройства самостоятельно. Отсутствие
необходимых технических знаний о выполнении процедуры монтажа / демонтажа
может привести к повреждению устройства. Для выполнения сервисных операций
замены компонентов устройства настоятельно рекомендуется обращаться к
авторизованному дилеру или сервисный центр.
Приобретение запасных частей
Обратите внимание на то, что выпуск заменяемых (или совместимых с ними) деталей
для приобретенного пользователями продукта на территории некоторых стран и
регионов прекращается производителем максимум через 5 лет после прекращения
выпуска продукта в зависимости от текущих официальных правил. Для получения
дополнительной информации о приобретении сменных деталей посетите веб-сайт
производителя по адресу: http://www.msi.com/support/
1-6 1-7
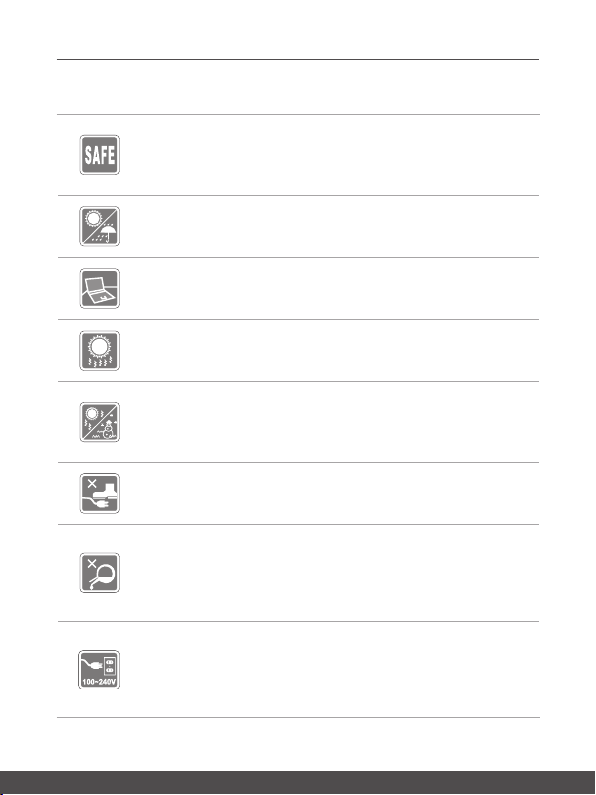
Руководство пользователя
Безопасное использование ноутбука
Внимательно и полностью прочитайте указания по безопасному
использованию ноутбука. Необходимо учитывать все
предостережения и предупреждения на устройстве и в
руководстве пользователя.
Не допускайте воздействия на ноутбук высокой влажности и
высоких температур.
Перед настройкой ноутбука поместите его на устойчивую
поверхность.
С целью предотвращения перегрева ноутбука не закрывайте его
вентиляционные отверстия.
• Не храните ноутбук в помещениях с температурой выше 60℃ и
ниже 0℃, так как это может привести к повреждению ноутбука.
• Ноутбук следует эксплуатировать при температуре
окружающей среды не более 35℃.
Располагайте кабель питания так, чтобы не наступать на него. Не
ставьте на кабель питания никаких предметов.
• Не допускайте попадания жидкостей на устройство, так
как это может привести к его повреждению или поражению
электрическим током.
• Никогда не используйте химические вещества для протирки
поверхности корпуса ноутбука, клавиатуры, тачпада и т.д.
• Перед подключением устройства к электрической розетке
удостоверьтесь, что напряжение питания находится в
безопасных пределах и имеет величину 100~240В.
• Всегда отсоединяйте кабель питания перед установкой любых
дополнительных карт и модулей.
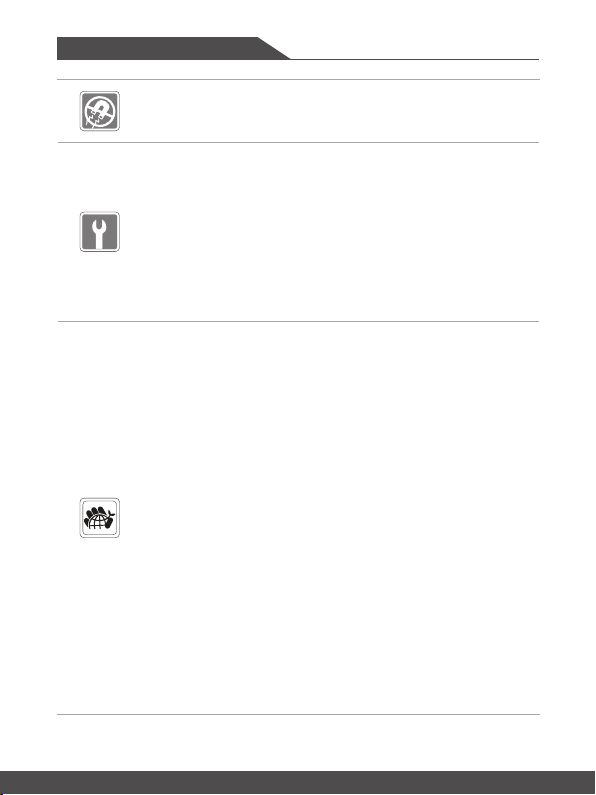
Не располагайте ноутбук вблизи источников сильного
электромагнитного поля.
При возникновении любой из перечисленных ниже ситуаций
обратитесь в сервисный центр для проверки оборудования:
• Повреждение кабеля питания или вилки кабеля питания.
• Попадание жидкости внутрь оборудования.
• Оборудование подверглось воздействию влаги.
• Оборудование не работает должным образом или невозможно
наладить его работу в соответствии с руководством
пользователя.
• Оборудование получило повреждения при падении.
• Оборудование имеет явные признаки повреждения.
Особенности устройства, способствующие защите
окружающей среды
• Пониженное энергопотребление при работе и в режиме
ожидания
• Ограниченное использование веществ, опасных для
окружающей среды и здоровья людей
• Простота разборки и утилизации
• Пониженное использование природных ресурсов благодаря
возможностям утилизации
• Увеличенный срок службы благодаря возможностям
обновления компонентов
• Снижение объема твердых отходов благодаря правилам
возврата
Политика защиты окружающей среды
• Устройство разработано с учетом возможности повторного
использования компонентов и их переработки, поэтому его не
следует выбрасывать вместе с мусором.
• Для утилизации отслужившего устройства следует обратиться
местный центр сбора и утилизации.
• Для получения дополнительной информации о переработке
обратитесь на вебсайт MSI или местному дистрибьютору.
• Вопросы, связанные с утилизацией и переработкой продукции
MSI можно задать по адресу gpcontdev@msi.com.
1-8 1-9
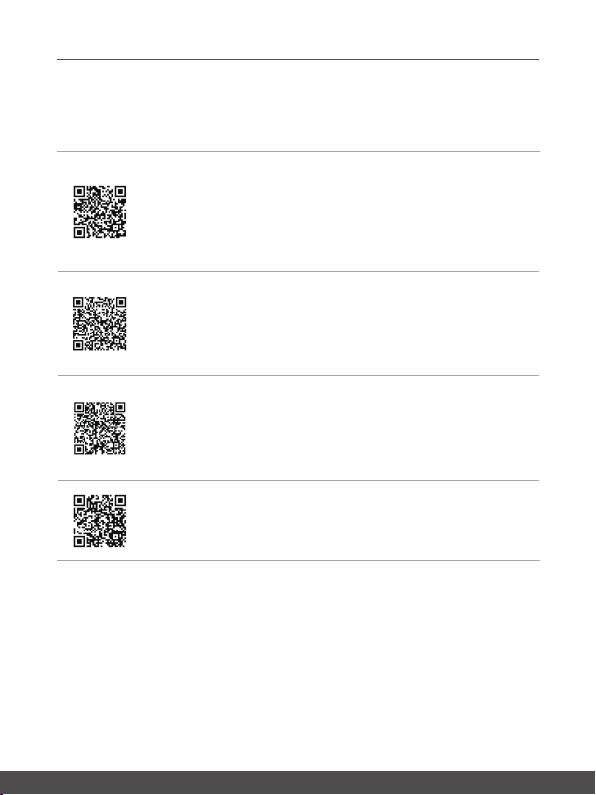
Руководство пользователя
Особенности ноутбуков MSI
Узнайте больше об эксклюзивных особенностях ноутбуков MSI по адресу:
http://www.msi.com and https://www.youtube.com/user/MSI
SteelSeries Engine 3- только в ноутбуках MSI GAMING
MSI, при сотрудничестве с компанией SteelSeries, разработали
эксклюзивную технологию для игровых ноутбуков- SteelSeries
Engine 3. SteelSeries Engine 3 - это приложение, заключающее
в себе все наиболее часто используемые геймерами функции с
возможностью управления несколькими устройствами.
Звук Dynaudio во всех ноутбуках MSI Gaming
MSI, при сотрудничестве с компанией Dynaudio, специалистом
в области профессиональных звуковых решений из Дании,
представляет во всех игровых ноутбуках MSI звуковую систему
высочайшего качества.
Добавьте красок в вашу жизнь вместе с True Color
MSI, при сотрудничестве с Portrait Displays, Inc., разработали
технологию более точной передачи цветов на экране. Технология
MSI True Color гарантирует: каждая жк панель в ноутбуке MSI имеет
точную передачу цвета.
Инструкция: как использовать Nahimic
Узнайте как пользоваться следующими функциями Nahimic: Nahimic
Audio Effects, Microphone Effects и HD Audio recorder.
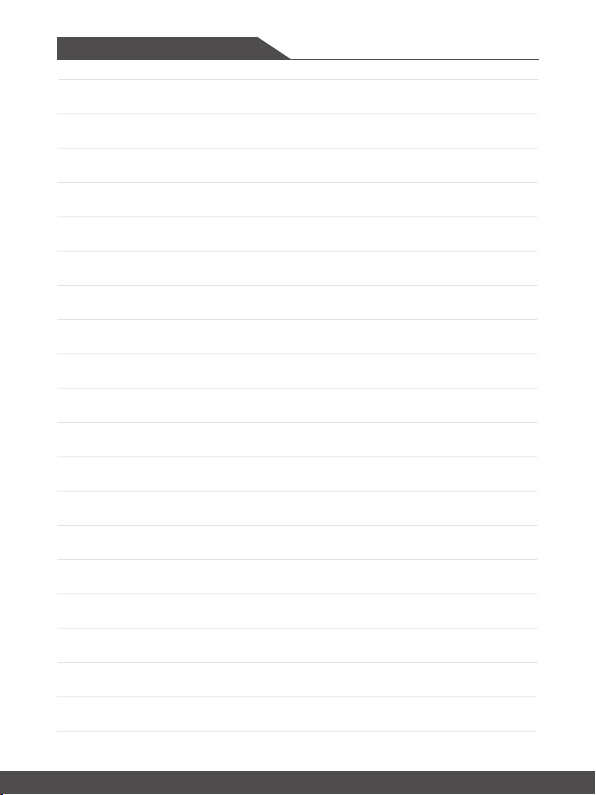
1-10 1-10
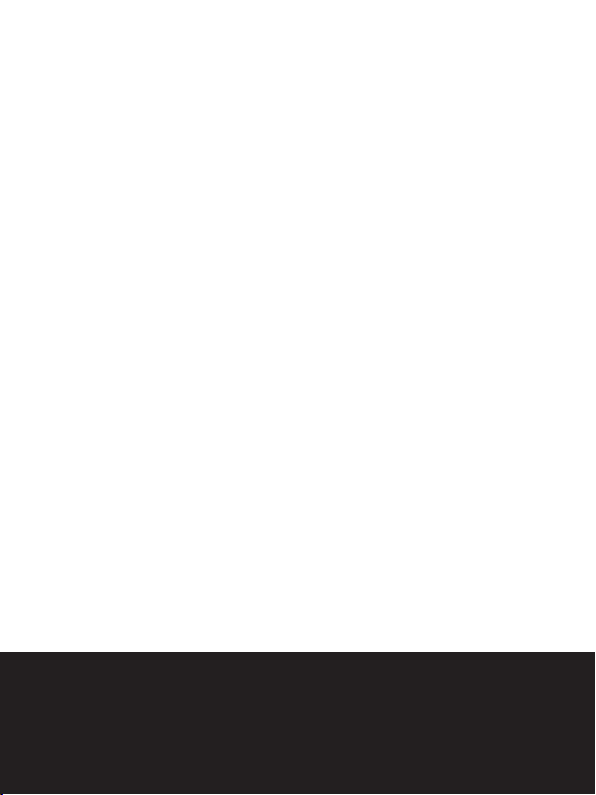
Введение
Руководство
пользователя
НОУТБУК
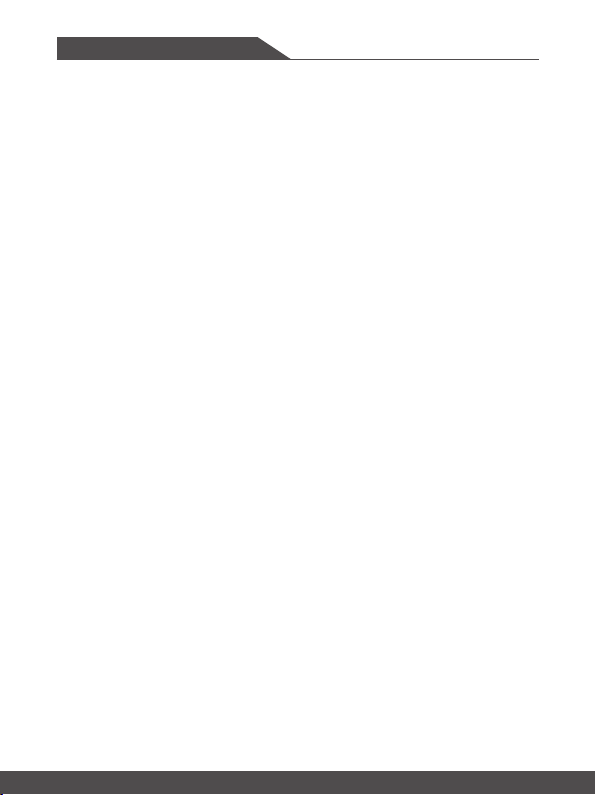
Введение
Поздравляем Вас с приобретением ноутбука MSI. Он не только подарит Вам
комфорт во время работы, но и повысит ее эффективность. Мы с гордостью
заверяем пользователей, что данный ноутбук полностью проверен и соответствует
нашей репутации производителя качественных и надежных компьютеров.
Распаковка
Прежде всего, откройте коробку и проверьте комплектность поставки. Если какойлибо предмет отсутствует или поврежден, незамедлительно свяжитесь с магазином
по месту приобретения ноутбука. Кроме того, сохраните коробку и упаковочные
материалы на случай транспортировки устройства в будущем. Ниже приведен
перечень комплекта поставки*:
▶ Ноутбук
▶ Адаптер питания переменного тока и кабель питания
▶ Установочный диск (опционально)
▶ Краткое руководство пользователя (Quick start guide)
▶ Краткое руководство по восстановлению ОС ноутбука при помощи клавиши F3
▶ Руководство пользователя
▶ Гарантийный талон
▶ Cервисная книжка (опционально)
▶ Защитный чехол для ноутбука (опционально)
* Изготовитель вправе внести изменения в комплект поставки. Уточняйте, пожалуйста, комплект
поставки у продавца или у представителя компании-изготовителя.
2-2 2-3
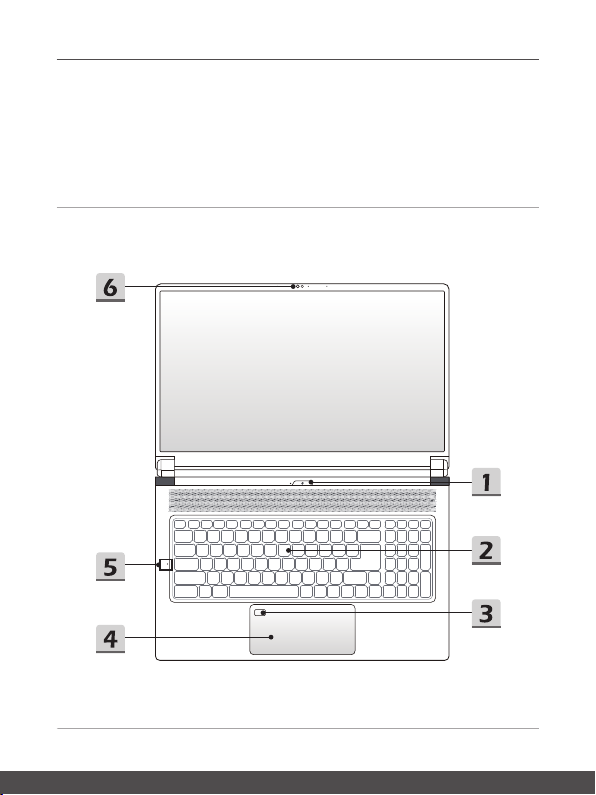
Руководство пользователя
Общие сведения об устройстве
В данном разделе описываются основные элементы ноутбука. Эти сведения помогут
ознакомиться с ноутбуком перед его использованием. Обратите внимание на то, что
иллюстрации приведены только в качестве примера.
Вид сверху в открытом состоянии
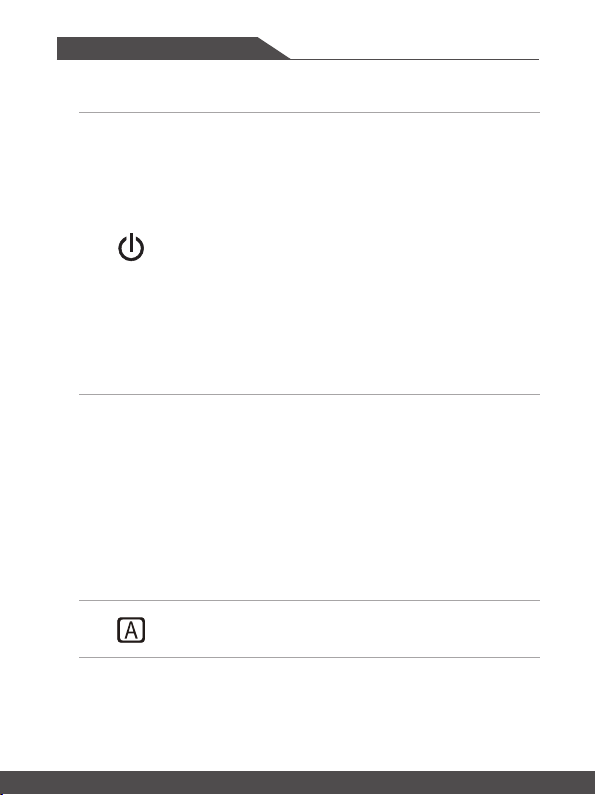
Введение
1. Кнопка питания/ Индикатор питания/ Индикатор режима работы
графической подсистемы
Кнопка питания
• Нажмите эту кнопку для включения ноутбука.
• Когда ноутбук включен, нажатие кнопки питания
принудительно переводит систему в спящий режим.
Чтобы вывести систему из спящего режима, нажмите
кнопку питания еще раз.
• При необходимости нажмите и удерживайте кнопку
питания для переключения ноутбука.
Питание
2. Клавиатура
Встроенная клавиатура оснащена всеми клавишами клавиатуры ноутбука.
Подробное описание см. Использование клавиатуры.
3. Сканер отпечатков пальцев
Позволяет настроить вход в систему с помощью сканирования отпечатков
пальцев пользователя. Подробное описание см. “Как настроить вход в
систему с помощью отпечатка пальца в Windows Hello” в Главе 3.
4. Тачпад
Это указательное устройство ноутбука.
5. Индикаторы состояния
Индикатор питания/ Индикатор режима работы
графической подсистемы
• Светится белым, когда ноутбук включен и выбран
режим работы UMA GPU.
• Светится желтым при работе дискретной видеокарты.
• Индикатор мигает, если ноутбук переходит в спящий
режим.
• Индикатор гаснет при выключении ноутбука.
Caps Lock
Светится при включении функции «Caps Lock».
2-4 2-5
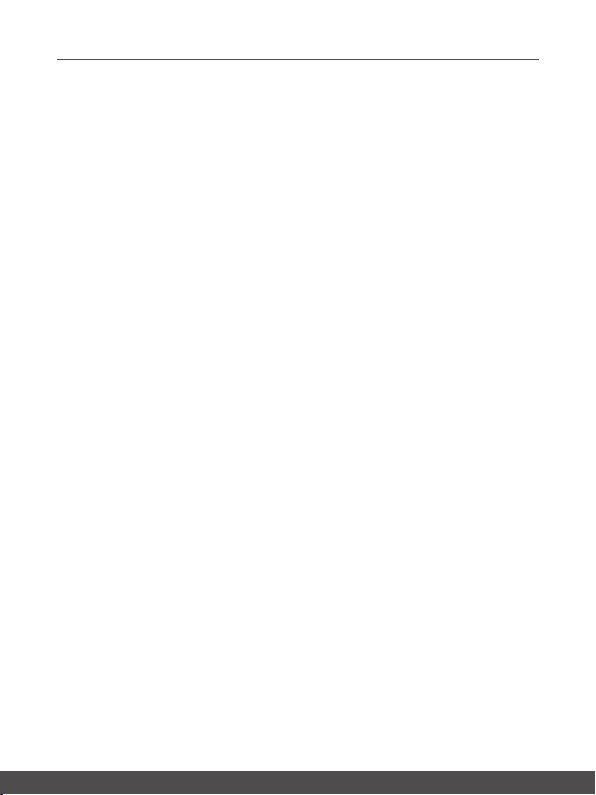
Руководство пользователя
6. Веб-камера/ Индикатор веб-камеры/ Встроенный микрофон
• Встроенная веб-камера может использоваться для фотосъемки,
видеосъемки, видеоконференций и т.д.
• Встроенная веб-камера может работать как ИК-камера, которая опционально
поддерживает функцию инфракрасного распознавания лиц. Подробное
описание см. “Как настроить вход в систему с помощью распознавания
лица в Windows Hello” в Главе 3.
• Светодиодный индикатор веб-камеры, расположенный рядом с ней, мигает
белым цветом во время работы камеры и гаснет при ее отключении.
• Встроенный в ноутбук микрофон функционально равноценен обычному
микрофону.
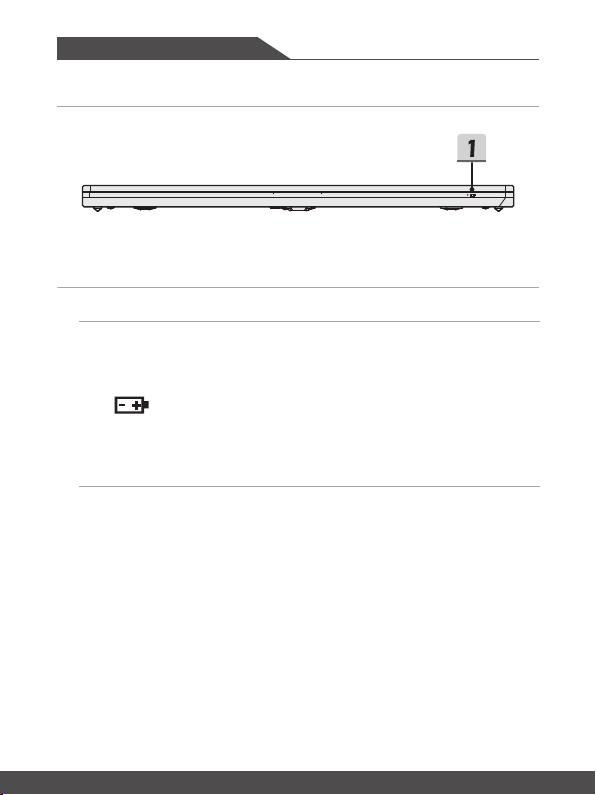
Введение
Вид спереди
1. Индикаторы состояния
Состояние батареи
• Светится, когда батарея заряжается.
• Светится желтым, когда батарея значительно
• Мигает при неисправности батареи. Если проблему не
• Индикатор батареи гаснет при ее полной зарядке или
разряжена.
удалось решить самостоятельно, обратитесь в магазин
по месту приобретения ноутбука или сервисный центр.
отключении адаптера питания.
2-6 2-7
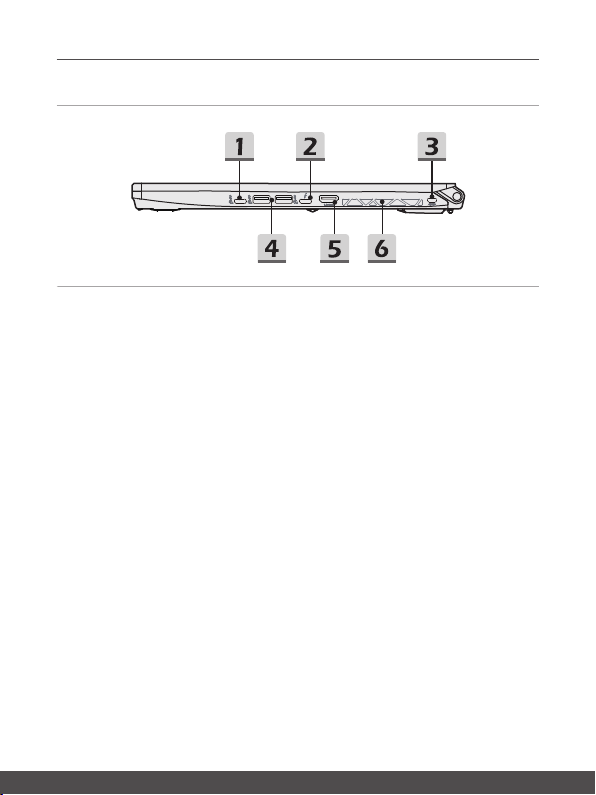
Руководство пользователя
Вид справа
1. Порт USB 3.2 Gen 2 (Type-C )
Порт USB 3.2 Gen 2 (SuperSpeed USB 10Гб/с) – высокоскоростной интерфейс,
позволяющий подключать различные устройства, такие как устройства хранения
данных, жесткие диски или видеокамеры и имеет много преимуществ для задач
высокоскоростной передачи данных.
Тонкий и стильный разъем USB Type C характеризуется реверсивной
ориентацией штекера и обеспечивает ток зарядки портативных устройств
до 1.5А с напряжением питания 5В при подключении адаптера питания.
Обращаем ваше внимание, что при работе ноутбука от аккумуляторной батареи
максимальная мощность при зарядке портативных устройств составляет
5В/0.9А.
2. Thunderbolt (Type-C)
• Опционально поддерживает подключение 8K мониторов, USB 3.2 Gen
2, PCIe, HDMI, DisplayPort устройств со скоростью передачи данных до
40Гбит/с.
• Поддерживает функцию Power Delivery. Подключите подходящий адаптер
питания к разъему питания, чтобы обеспечить питанием ноутбук и зарядить
встроенный аккумулятор. Для получения подробной информации свяжитесь
с магазином по месту приобретения ноутбука.
• Ноутбук поддерживает подключение внешнего аккумулятора для
обеспечения устройства питанием, а также зарядки встроенного
аккумулятора ноутбука. Перед подключением убедитесь, что выходные
параметры внешнего аккумулятора соответствует требованиям ноутбука.
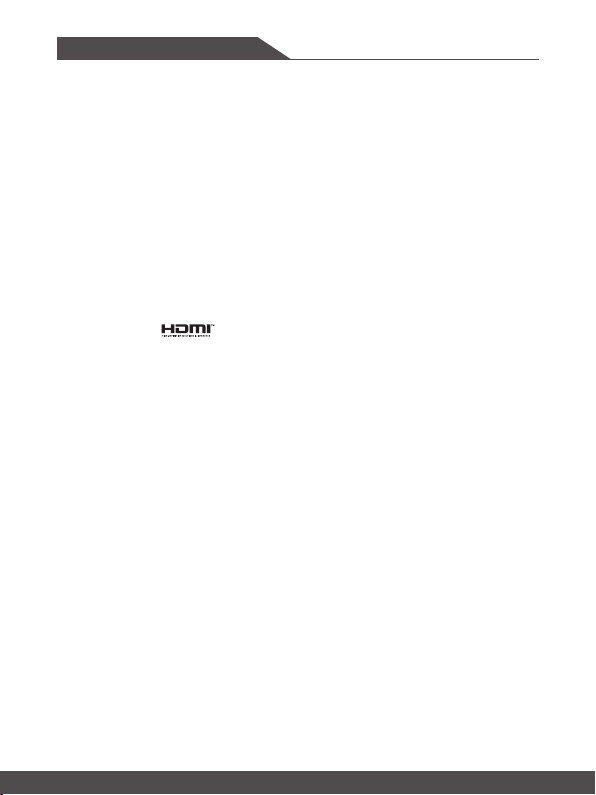
Введение
• Обеспечивает ток зарядки портативных устройств до 3А с напряжением
питания 9В при подключении адаптера питания. Обращаем ваше внимание,
что при работе ноутбука от аккумуляторной батареи максимальная
мощность при зарядке портативных устройств составляет 5В/1.5А. (По
спецификациям протокола Intel Thunderbolt и спецификациям технологии
USB Power Delivery.)
3. Замок Kensington
Ноутбук оснащен гнездом для замка Kensington, который позволяет
подсоединять соответствующее устройство с целью предотвращения кражи.
4. Порт USB 3.2 Gen 1/ Gen 2 (опционально)
Порт USB 3.2 Gen 1/ Gen 2 (SuperSpeed USB/ SuperSpeed USB 10Гб/с) –
высокоскоростной интерфейс, позволяющий подключать различные устройства,
такие как устройства хранения данных, жесткие диски или видеокамеры и имеет
много преимуществ для задач высокоскоростной передачи данных.
5. Разъем HDMI
Интерфейс HDMI (High-Definition Multimedia Interface) является ведущим в
отрасли стандартом для передачи изображения на устройства высокой (HD) и
сверхвысокой четкости (UHD).
6. Вентиляционные отверстия
Вентилятор создает воздушный поток и осуществляет охлаждение системы.
Для обеспечения циркуляции воздуха внутри устройства НЕ ЗАКРЫВАЙТЕ
вентиляционные отверстия.
2-8 2-9
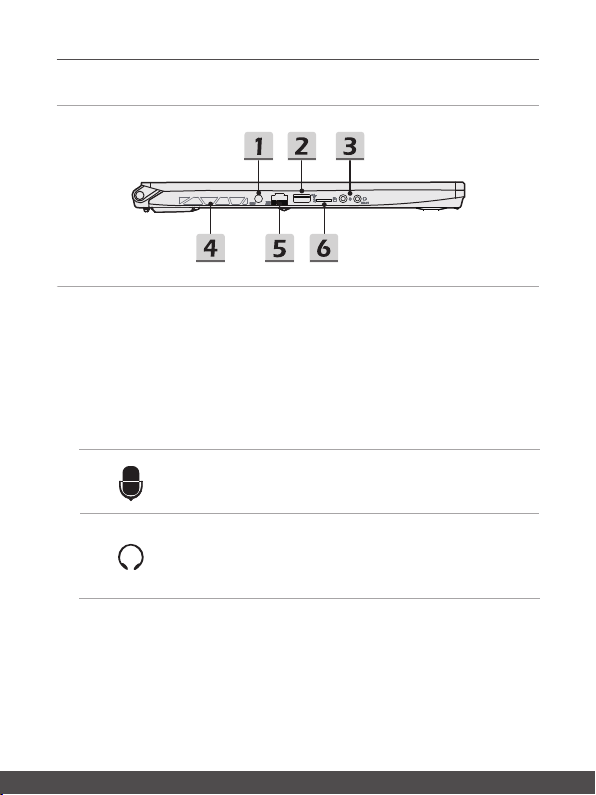
Руководство пользователя
Вид слева
1. Разъем питания
Служит для подключения адаптера питания ноутбука.
2. Порт USB 3.2 Gen 1/ Gen 2 (опционально)
Порт USB 3.2 Gen 1/ Gen 2 (SuperSpeed USB/ SuperSpeed USB 10Гб/с) –
высокоскоростной интерфейс, позволяющий подключать различные устройства,
такие как устройства хранения данных, жесткие диски или видеокамеры и имеет
много преимуществ для задач высокоскоростной передачи данных.
3. Аудио разъемы
Микрофон
Разъем для подключения внешнего микрофона.
Выход для наушников
• Разъем для подключения колонок или наушников.
• К данному разъему подключаются фронтальные
колонки.
4. Вентиляционные отверстия
Вентилятор создает воздушный поток и осуществляет охлаждение системы.
Для обеспечения циркуляции воздуха внутри устройства НЕ ЗАКРЫВАЙТЕ
вентиляционные отверстия.
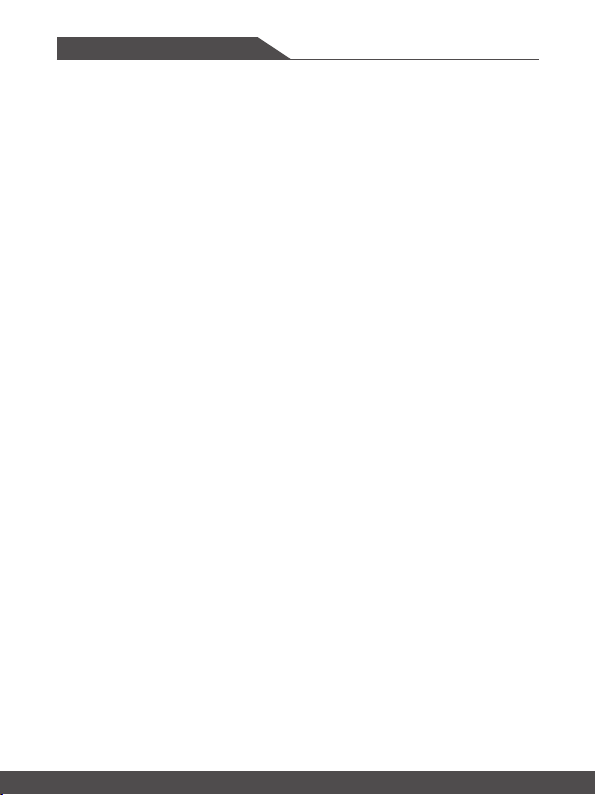
Введение
5. Разъем RJ-45
Разъем Ethernet с опциональной поддержкой скорости передачи 10/100/1000
Мбит/с позволяет подключаться к локальной сети LAN.
6. Устройство чтения карт памяти
Встроенное устройство чтения карт памяти поддерживает карты различных
типов. Для получения подробной информации см. Технические характеристики.
2-10 2-11
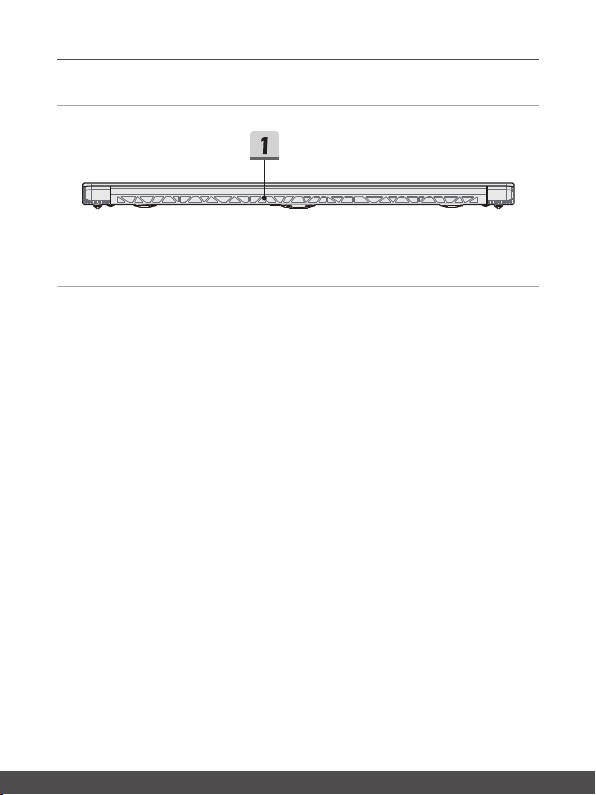
Руководство пользователя
Вид сзади
1. Вентиляционные отверстия
Вентилятор создает воздушный поток и осуществляет охлаждение системы.
Для обеспечения циркуляции воздуха внутри устройства НЕ ЗАКРЫВАЙТЕ
вентиляционные отверстия.
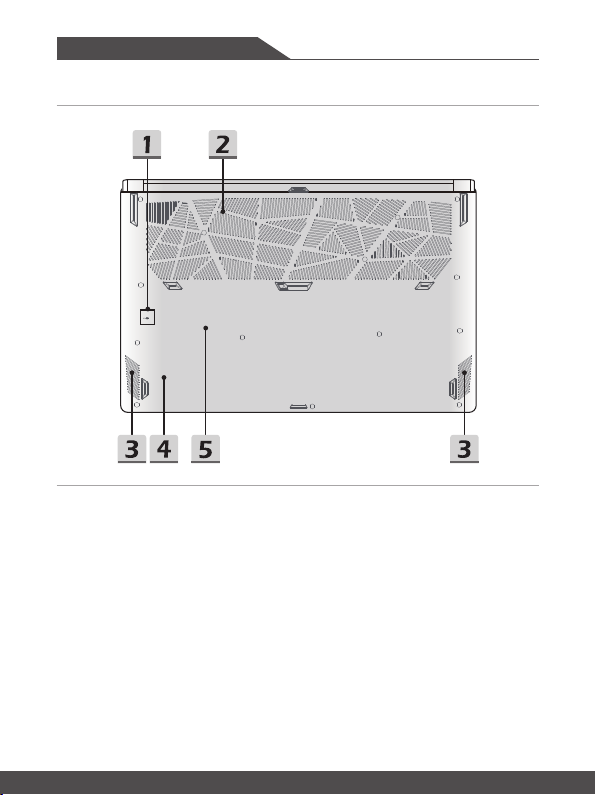
Введение
Вид снизу
1. Отверстие обнуления питания батареи
При зависании системы, а также в случае обновления системной
микропрограммы (EC) необходимо: 1) выключить ноутбук, 2) отключить адаптер
питания, 3) вставить в это отверстие распрямленную канцелярскую скрепку,
удерживая кнопку сброса в нажатом положении в течение 10 сек., 4) подключить
адаптер питания, 5) снова включить ноутбук.
2. Вентиляционные отверстия
Вентилятор создает воздушный поток и осуществляет охлаждение системы.
Для обеспечения циркуляции воздуха внутри устройства НЕ ЗАКРЫВАЙТЕ
вентиляционные отверстия.
2-12 2-13
 Loading...
Loading...