MPOWERD LUCI User Manual
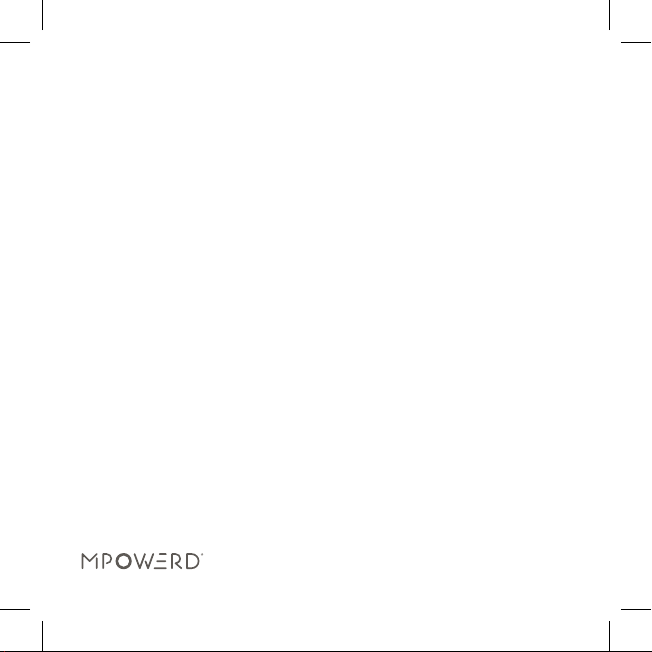
Luci
Connect
User manual
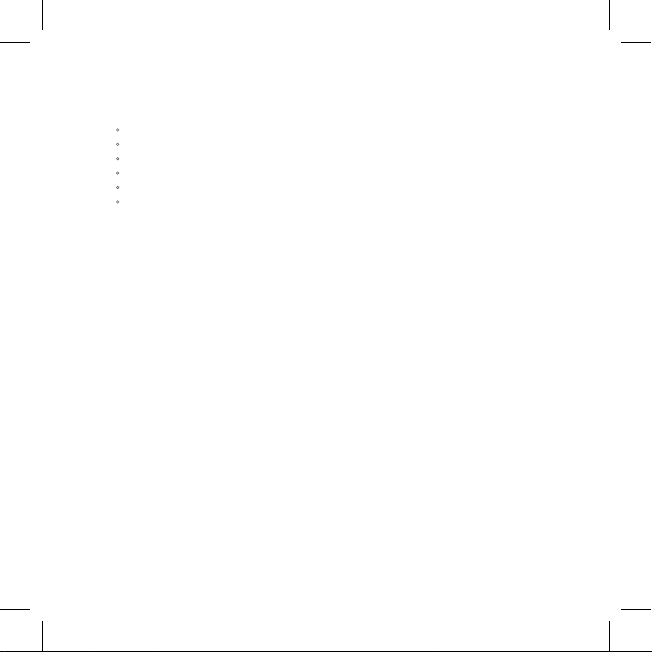
How to Use:
Physical buttons on Luci Connect:
1st Click: Soft True White at 75%, Bluetooth Turned On for Pairing
2nd Click: Pink
3rd Click: Purple
4th Click: Green
5th Click: Amber
6th Click: LEDs Off, Bluetooth Off (smartphone pairing will be lost)
After 1st click, launch the app on your smartphone and ensure your Bluetooth settings
are ON, the app will:
• Find a new Luci Connect if the device has never been paired before and the device is
powered on.
• Auto-pair if the device has been paired in the past.
Home Page of MPOWERD app:
• Menu located in Top Left.
• Right top has shortcut for On/Off for the currently selected Luci.
• While using the On/Off button, Bluetooth LE on device will remain on and connected
until the smart device is out of range or the Luci is turned off by the physical button on
the light.
• Name of the Unit/Group that is being controlled is in the middle. You may group a
number of lights together and control (turn on/off) all at once. For example: if you have
three Luci Connect units on your backyard patio you can connect to all three and when
they are in the group you can then turn all on / off at once.
• 3 Navigation Buttons (large bubbles in center-bottom of app screen) in a slider field:
Brightness, Mood, Timer. Swipe left or right to select the settings button you wish to
change.
Brightness:
• This page features a slider to choose the intensity / brightness on True White or any color
already selected.
2
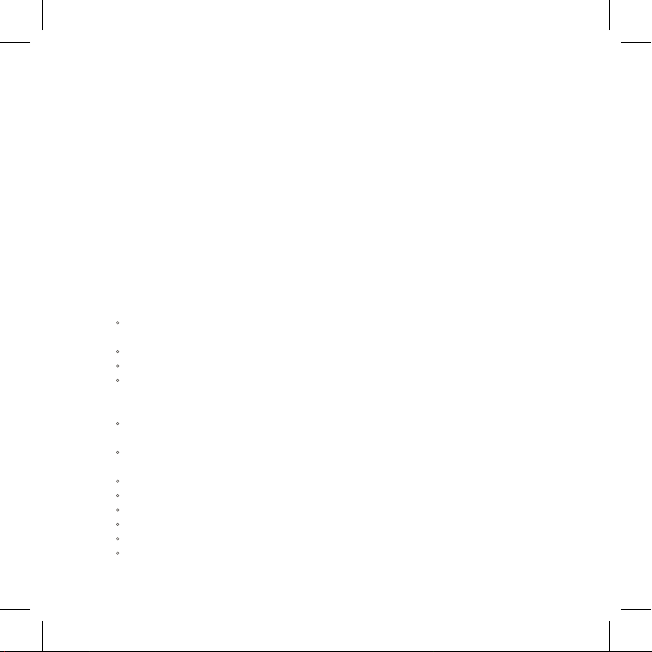
• Select brightness and click on “<” on top left to go back.
• If brightness is at 0%, the light is not off. Bluetooth pairing is still in place.
Mood:
• This page features a color wheel and moods (color cycles) at the bottom. You can pick a
color from the wheel, select a preset mood or create a custom mood of your choice.
• There is no way of going back to the True White LEDs on this page - yet. If you want to
use the True White LEDs, you must turn the unit off through the physical power button (it
will unpair the unit and smart device), and turn it back on at the first click.
• You can use the white in the middle of the color wheel, but this will be a white obtained
using the RGB LEDs, not a true white that the first click provides through the set of white
LEDs. The brightness of this white will be lower, and it will always be slightly red, green
or blue.
• While using the color wheel, use the outermost perimeter to pick the colors for the best
results.
• Preset moods:
Party: Pink, Orange, Purple, 2 seconds each, colors change without fading/
transition
Candle: Yellow, Amber, Gray, 1 second on each
Sunrise: Amber, goes from full to zero brightness in every 3 seconds
You can select preset moods by clicking on them, it will activate the mood. User can
move the circle in the color wheel to switch back to a solid color from the color wheel
• Custom Moods:
You can create custom moods. Swipe preset moods to the left and click on “+
Customer Mood”.
Custom moods will be placed to the left most under preset moods so the user
doesn’t have to scroll all the way to the right.
You can rename the Custom Moods at the top of the edit screen next to the pencil icon.
Add up to 6 colors
Select transition speed
Select brightness level
Click Save. If clicked on “<” on top left, progress will be lost.
If clicked on “Edit” colors can be removed.
3

You can go back to editing the custom mood by clicking Edit on top right. P reset
moods cannot be edit or deleted.
Timer:
• This page features a “Timer” on the top half to turn the light/group of lights off after
a certain amount of relative time, eg. 25 min. You can select a certain amount of hours &
minutes to turn the lights off, for example to use as a night light.
• To use the timer, select an hour and minute, click start the timer. Light/group will turn off
after relative time is complete.
• “Schedule” feature to schedule the light/group of lights to turn on at an absolute time,
for a wake timer for example.
• To use the schedule, slide the schedule to on position and click on the little arrow
underneath. On the next page, select:
Start time
Stop time
Mood from a solid color, preset mood or custom mood that is previously saved
Brightness
And optional repeat days if desired
Click set to save
Left top Menu button will allow you to go directly to the following locations within the
app:
• My Lights: to rename the lights that have already been paired before
• My Groups: to create groups of lights
• About
• Terms & Conditions
• Privacy Policy
• My Info: to submit name, email and zip to receive marketing emails
• FAQ
4
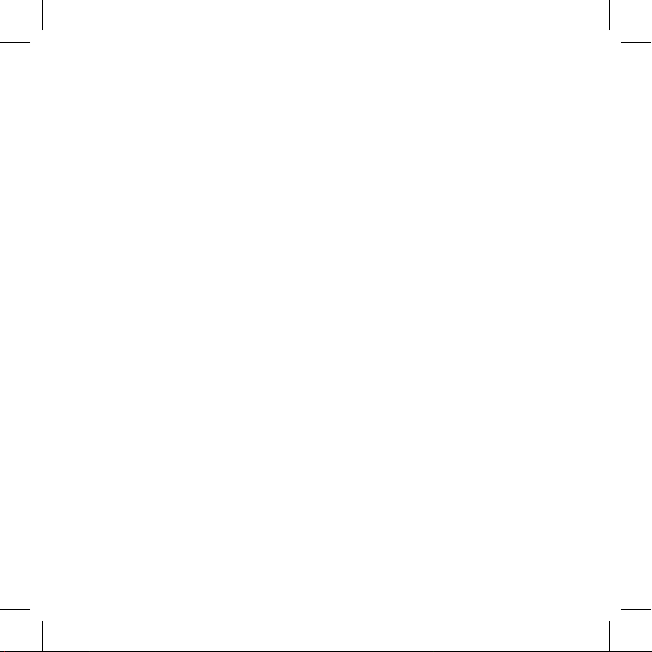
Product Information Guide
This Important Product Information Guide contains safety, handling, disposal, recycling,
and regulatory information as well as the limited warranty for Luci. Read all safety
information and operating instructions before using Luci to avoid injury or harm. For a
downloadable version of the Luci User and Product Guides, visit www.mpowerd.com/usermanual.
IMPORTANT SAFETY AND HANDLING INFORMATION
Read the following warning before you or your child play with Luci. Failing to do so may
cause injury.
CAUTION: To reduce the risk of damage or injury, do not attempt to remove Luci’s shell;
please refer all non-routine servicing questions to MPOWERD. No user-serviceable parts
are contained inside.
General
• Read all safety and operating instructions before operating Luci.
• Retain the safety and operating instructions for future reference.
• Follow all operating and use instructions.
• Do not attempt to service Luci yourself. Refer all non-routine servicing to MPOWERD.
Keeping Luci Within Acceptable Temperatures
Operate and store Luci in a place where the temperature is between -10º and 50º C (15º
to 122º F). Low or high-temperature conditions might temporarily shorten battery life or
cause Luci to temporarily stop working properly. Avoid dramatic changes in temperature
or humidity when using Luci, as condensation may form on or within Luci. Don’t leave Luci
on your car dashboard because temperatures on the dashboard can exceed this range.
When you’re using Luci or charging the battery, it is normal for Luci to get warm. The
exterior of Luci functions as a cooling surface that transfers heat from inside the unit to
the cooler air outside.
5
 Loading...
Loading...