Page 1
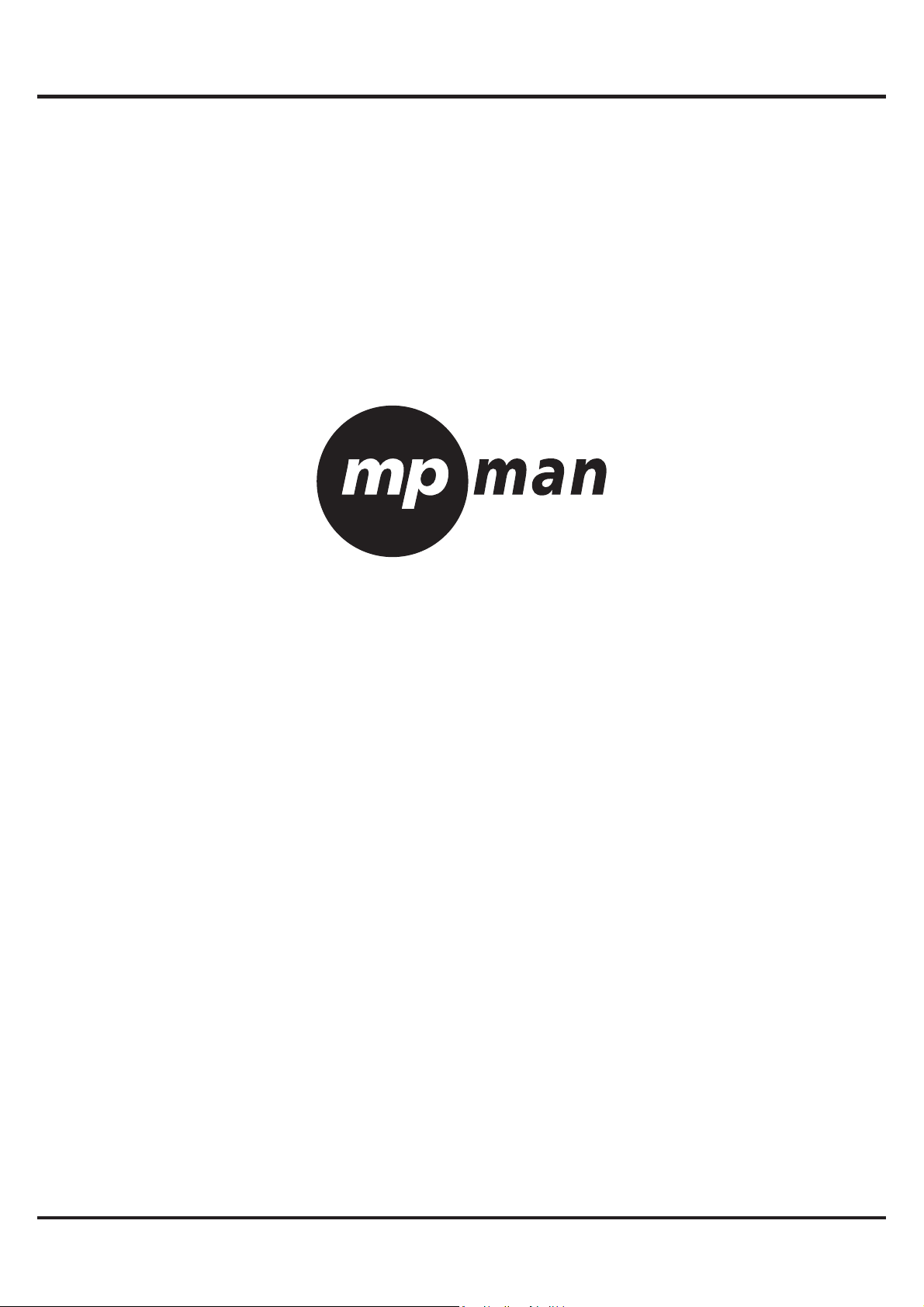
MPMAN
PH500
MPMAN PH 0 0 5
ANDROID SMARTPHONE
Page 2
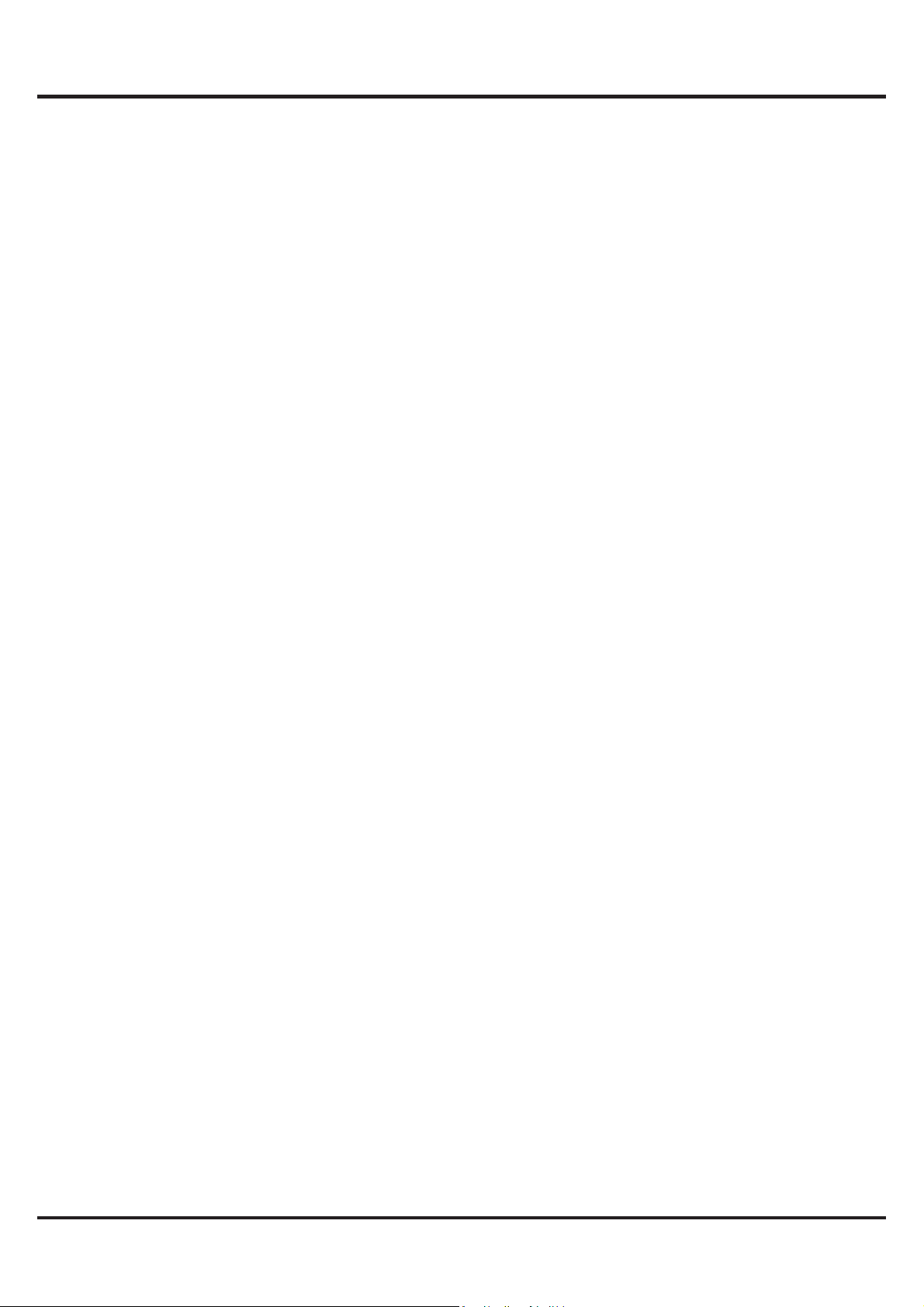
MPMAN
PH500
Content.........................................................................................1
1 General Information...................................................................1
1.1 Profile...................................................................................1
1.2 Safety warning and Attentions Safety warning.....................1
> ROAD SAFETY COMES FIRST..........................................1
> SWITCH OFF IN AIRCRAFT...............................................1
> SWITCH OFF BEFORE ENTERING RISKY AREAS..........1
> OBSERVE ALL SPECIAL REGULATIONS..........................1
> INTERFERENCE.................................................................2
> QUALIFIED SERVICE.........................................................2
> ACCESSORIES AND BATTERIES......................................2
> USE SENSIBLY....................................................................2
> EMERGENCY CALLS..........................................................2
2 Your phone.................................................................................3
2.1 Phone overview.....................................................................3
2.2 Functions of Keys.................................................................3
2.3 Functions of icons.................................................................4
3 Getting started...........................................................................4
3.1 Installing the SIM/UIM Card and the Battery.........................4
3.2 Charging the Battery.............................................................5
3.3 Linking to the Networks and devices....................................6
3.4 Using the touch screen.........................................................8
3.5 Using the onscreen keypad..................................................9
3.6 Dialing Calls..........................................................................9
4 Using the Menus......................................................................10
4.1 App manager.......................................................................10
4.2 GPS....................................................................................10
4.3 Bluetooth.............................................................................11
Page 3
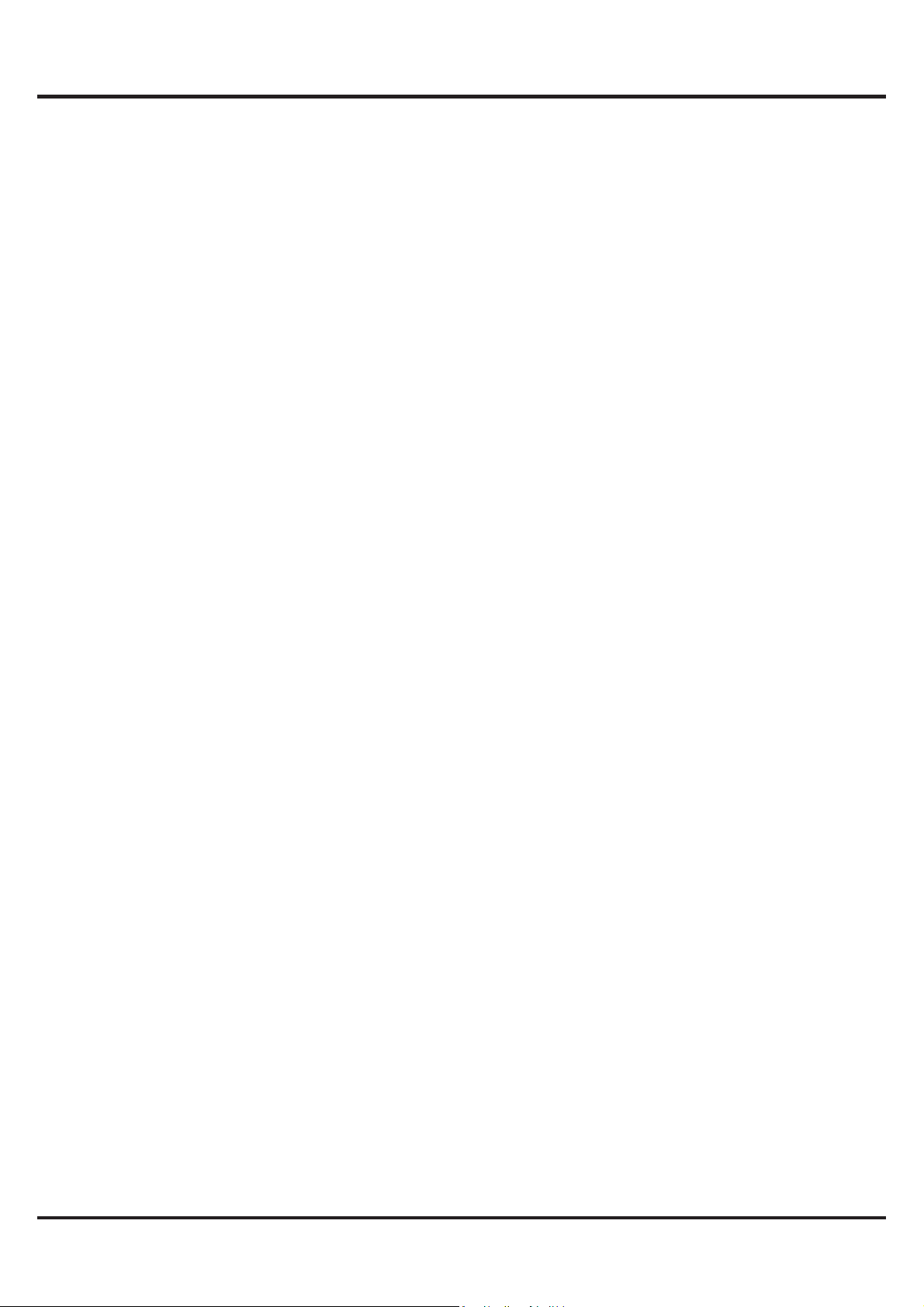
MPMAN
PH500
4.4 Browser...............................................................................11
4.5 Calculator............................................................................13
4.6 Calendar..............................................................................14
4.7 Call log................................................................................16
4.8 Camera...............................................................................16
4.9 Clock...................................................................................16
4.10 Contacts............................................................................17
4.11 Downloads........................................................................18
4.12 Email.................................................................................18
4.13 File manager ....................................................................21
4.14 FM radio............................................................................21
4.15 Gallery...............................................................................21
4.16 iReader.............................................................................21
4.17 Messaging........................................................................21
4.18 Music................................................................................22
4.19 Phone...............................................................................23
4.20 Search..............................................................................24
4.21 Settings............................................................................24
4.22 SIM Toolkit........................................................................26
4.23 Sound Recorder................................................................26
4.24 Video player......................................................................26
4.25 WeChat.............................................................................27
4.26 Wi-Fi settings....................................................................27
4.27 Wi-Fi P2P..........................................................................27
5 Appendix .................................................................................27
Page 4
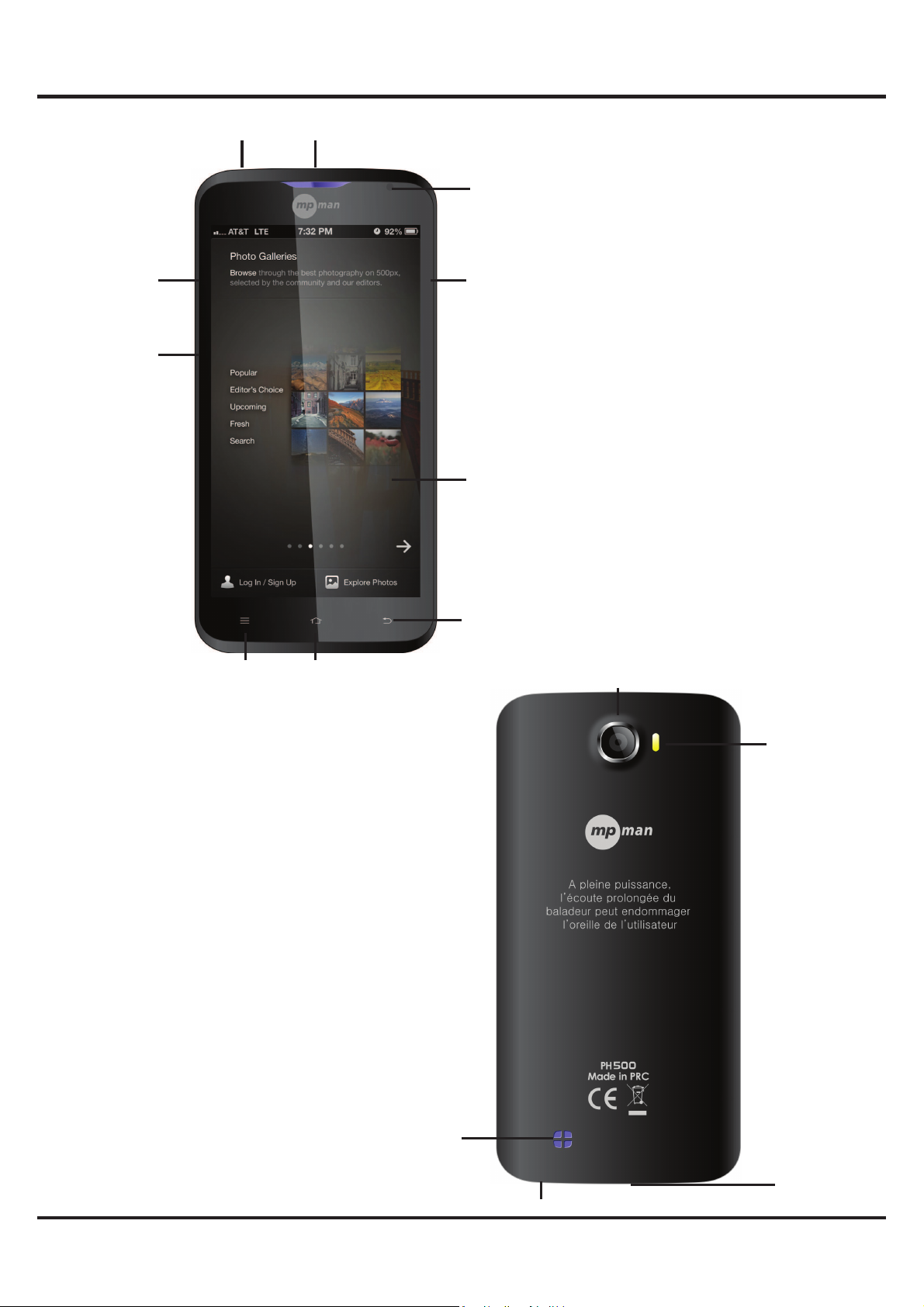
MPMAN
PH500
USB
interface
Headset jack
Option key
To get option
while using
function
Home key
Press to
return to ideal
screen
Speaker
Mic
Back key
Volume+
Volume-
Front camera
Display screen
Power on/off key
Long press switch on/off the phone.
Short press to lock the screen to
light up the backlight.
Receiver
Rear camera
Flash light
Page 5
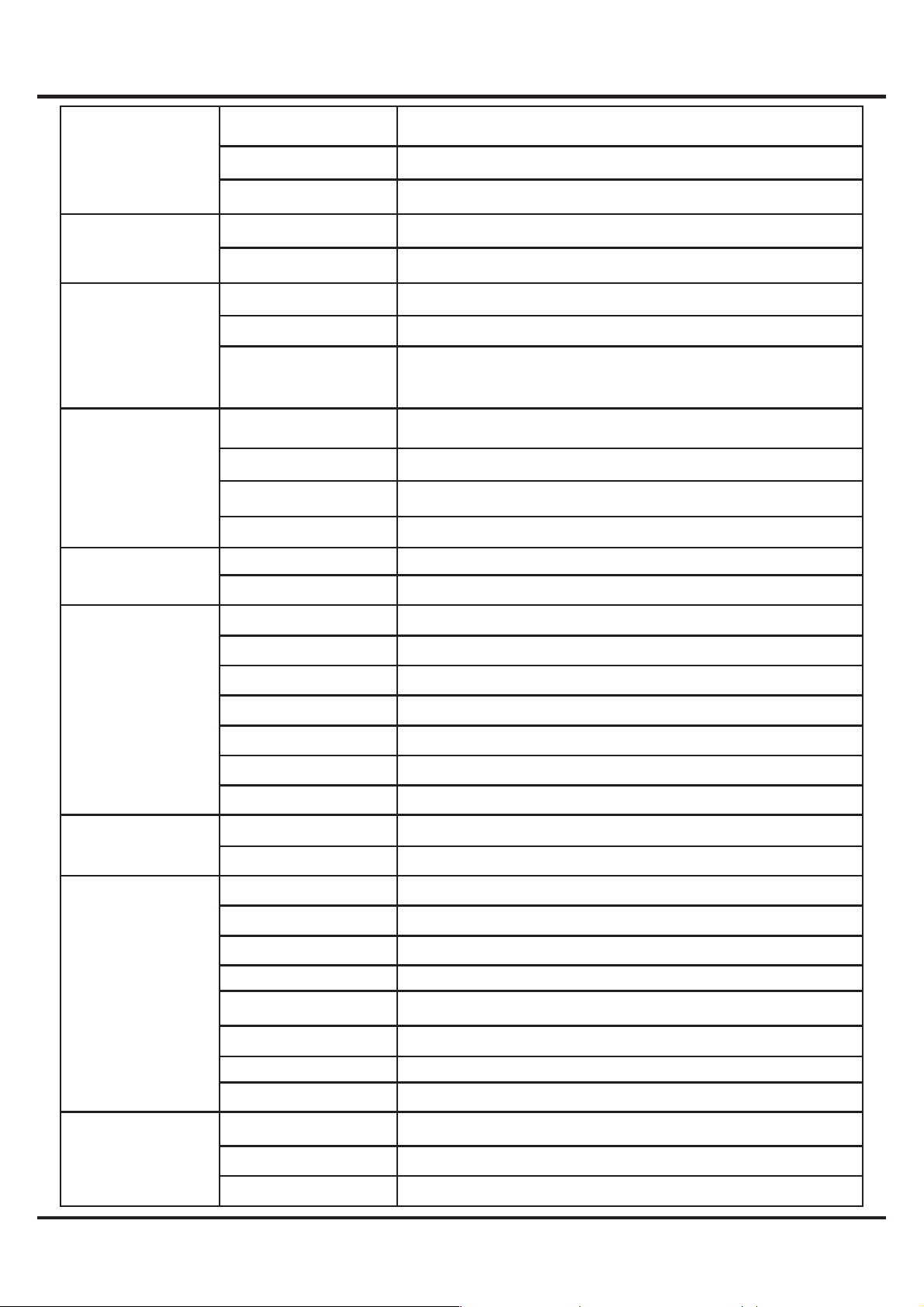
Loudspeaker Yes
3.5mm jack Yes
Memory Card slot microSD, up to 32 GB
Internal 4GB FLASH, 512 MB RAM
Data GPRS Class 12
EDGE Class 12
Speed Uplink 5.76Mbps
,Downlink 21Mbps
WIFI Yes,
Bluetooth Yes,
NFC No
,
USB Yes, micro USB,
Camera Primary 5M, FLASH LED
Secondary 0.3M,
Features OS Android OS, v4.2.2
Chipset MT6572
CPU 1.2GHz Dual-core
Sensors G-SENSOR, P/L-SENSOR
Messaging SMS, MMS, Email,
Browser HTML,
Radio Yes
GPS Yes
Battery Capacity Li-Ion 2000 mAh
Stand-by Up to 300 h
Talk time Up to 5 h
GENERAL 2G Network GSM 850 / 900 / 1800 / 1900
3G Network WCDMA 2100 / 900
SIM Dual SIM
Body Dimensions 144.6 x 71.8 x 9.5 mm
Weight
0.164kg
Display Type TFT,
Size 5.0 inches QHD,540 x 960 pixels
Capacitive Yes
touch
Sound Alert types Vibration; MP3, WAV ringtones
Speaker 1511mm
MPMAN
PH500
Page 6
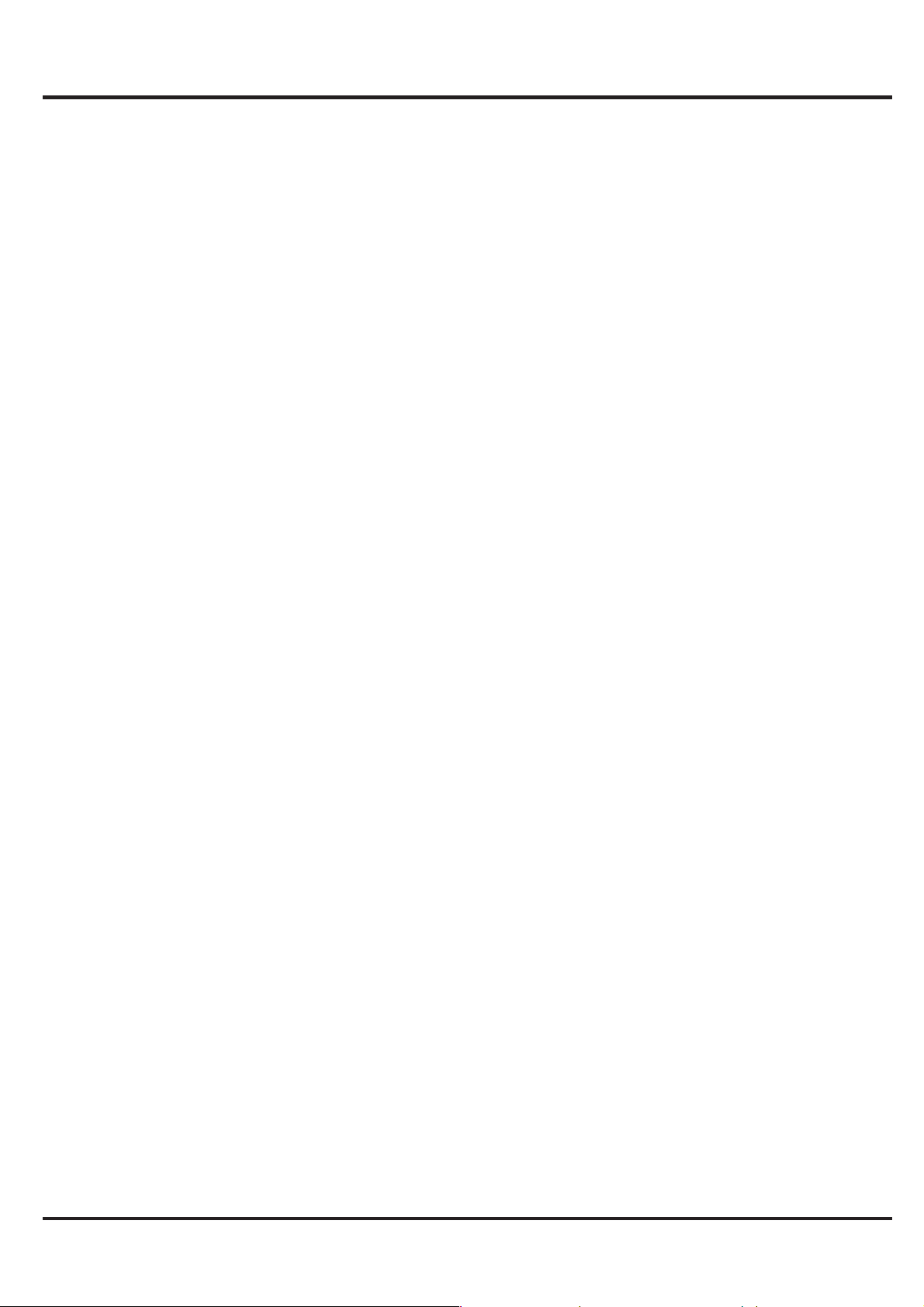
MPMAN
PH500
1 General Information
1.1 Profile
Please read this pamphlet carefully in order to make your phone
in perfect condition.
Our company may change this mobile phone without prior written
notice and reserves the final right to interpret the performance of
this mobile phone.
Due to different software and network operators, display on your
phone may be different, refer to your phone for details.
1.2 Safety warning and Attentions Safety warning
> ROAD SAFETY COMES FIRST
Do not use a hand-held phone while driving. Use hands-free
fittings when calls are unavoidable while driving. In some
countries, dialing or receiving calls while driving is illegal!
> SWITCH OFF IN AIRCRAFT
Wireless devices can cause interference in aircraft. Using a
mobile phone in flight is illegal and risky. Please make sure that
your mobile phone is powered off in flight.
> SWITCH OFF BEFORE ENTERING RISKY AREAS
Strictly observe the relevant laws, codes, and regulations on the
use of mobile phones in risky areas. Turn off your mobile phone
before entering a place susceptible to explosion, such as an oil
station, oil tank, chemical plant or a place where a blasting
process is under way.
> OBSERVE ALL SPECIAL REGULATIONS
Follow any special regulations in force in any area such as
hospitals and always switch off your phone whenever it is
forbidden to use it or, when it may cause interference or danger.
Properly use your mobile phone near medical apparatuses, such
as pacemakers, hearing aids and some other electronic medical
-1-
Page 7
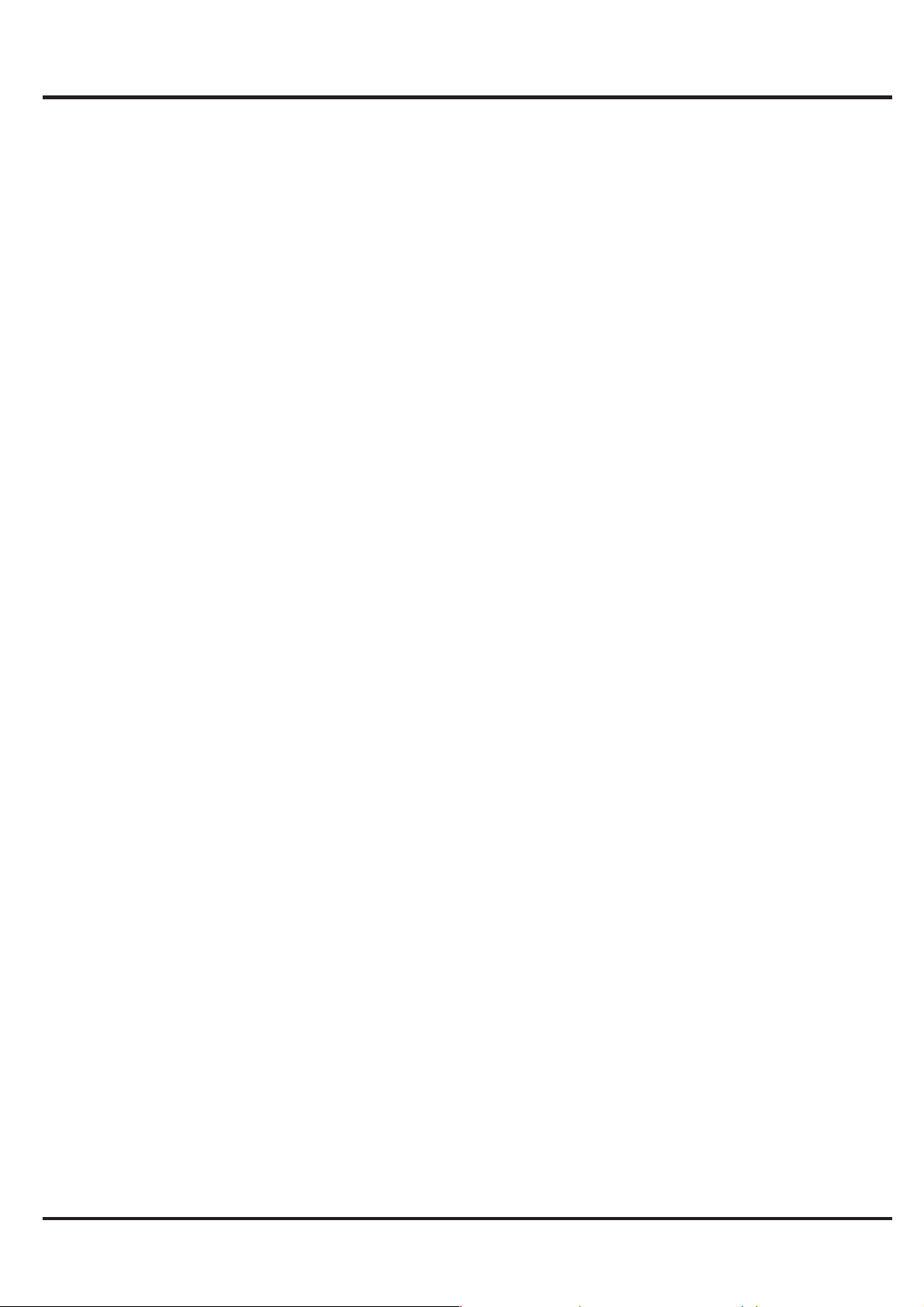
MPMAN
PH500
devices, as it may cause interference to such apparatuses.
> INTERFERENCE
The conversation quality of any mobile phone may be affected by
radio interference. An antenna is built inside the mobile phone
and located below the microphone. Do not touch the antenna
area during a conversation, lest that the conversation quality
deteriorate.
> QUALIFIED SERVICE
Only qualified personnel may install or repair phone equipment.
Installing or repairing the mobile phone on your own may bring
great danger and violates the warranty rules.
> ACCESSORIES AND BATTERIES
Use only approved accessories and batteries.
> USE SENSIBLY
Use only in a normal and proper manner.
> EMERGENCY CALLS
Ensure the phone is switched on and in service, enter the
emergency number, e.g. 112, then press the Dial key. Give your
location and state your situation briefly. Do not end the call until
told to do so.
Note: Just like all other mobile phones, this mobile phone does
not necessarily support all the features described in this manual
due to network or radio transmission problems. Some networks
e^ven do not support the emergency call service. Therefore, do
not rely solely on the mobile phone for critical communications
such as first aid. Please consult the local network operator
Precautions
This mobile phone is well designed with fine art. Please exercise
special care when using it. The following suggestions will help
your mobile phone survive the warranty period and extend its
-2-
Page 8
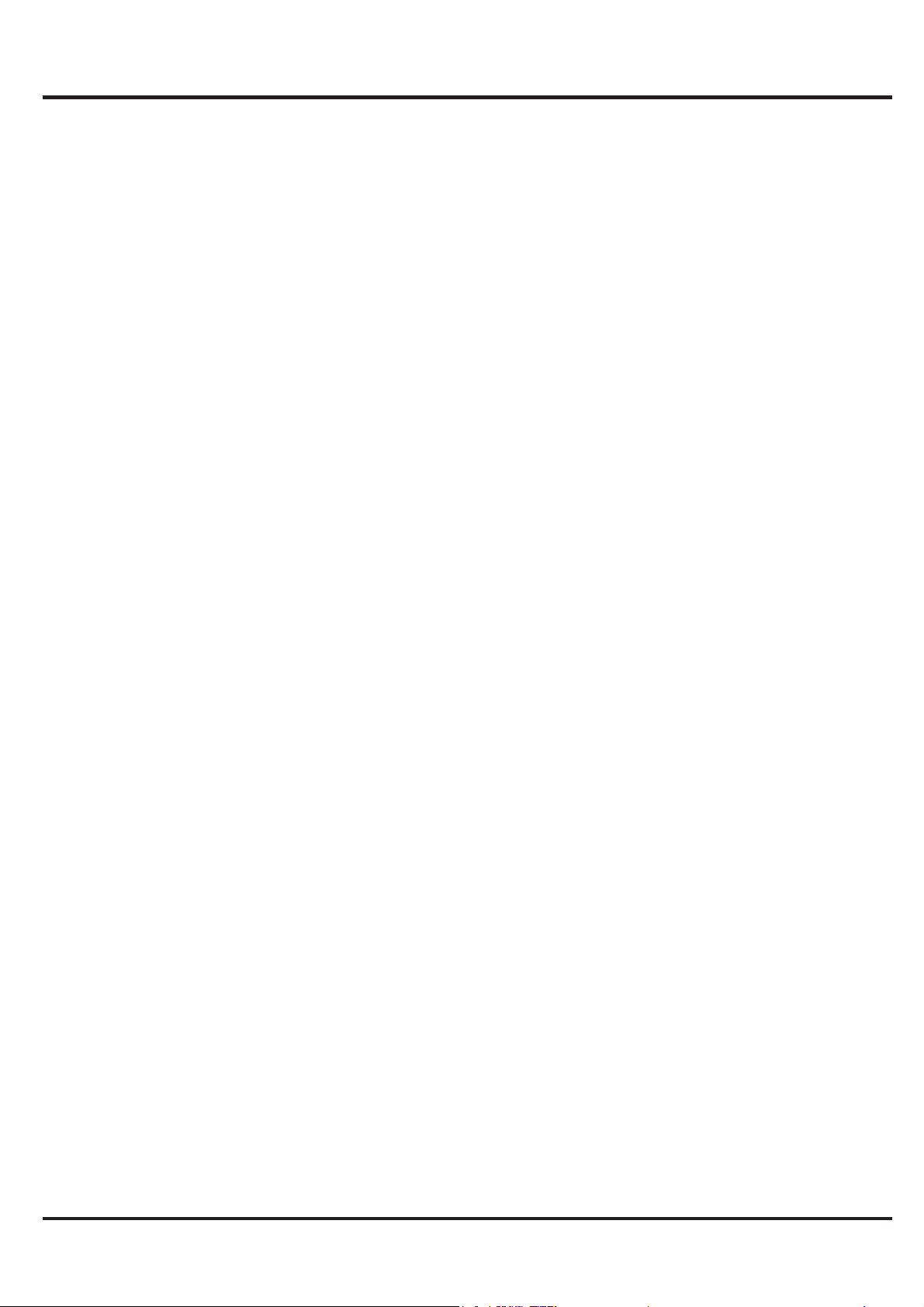
MPMAN
PH500
service life:
> Keep the mobile phone and all its fittings beyond children's
reach.
> Keep the mobile phone dry. Keep away from rain, moisture,
liquid or other substances that may corrode
electronic circuits.
> Do not use or store the mobile phone in dusty places, lest that
active parts of the mobile phone be damaged.
> Do not store the mobile phone in a high-temperature place.
High temperature will shorten the life of
electronic circuits and damage the battery and some plastic
parts.
> Do not store the mobile phone in a chilly place. Otherwise,
moistures will be formed inside the mobile
phone to damage electronic circuits when the mobile phone is
moved to a constant temperature place.
> Do not throw, knock or shock the mobile phone, as that will
destroy the internal circuits and high-precision
components of the mobile phone.
2 Your phone
2.1 Phone overview
2.2 Functions of Keys
The mobile phone provides the following keys:
Ƈ3RZHUNH\
Power key situates at the top of the phone. While using the
phone, you can press this key to lock screen; if you press and
hold this key, a phone-options dialog would pop out. Here, you
can select to adjust the phone to silent mode/airplane mode or
power off.
Ƈ9ROXPHNH\
-3-
Page 9
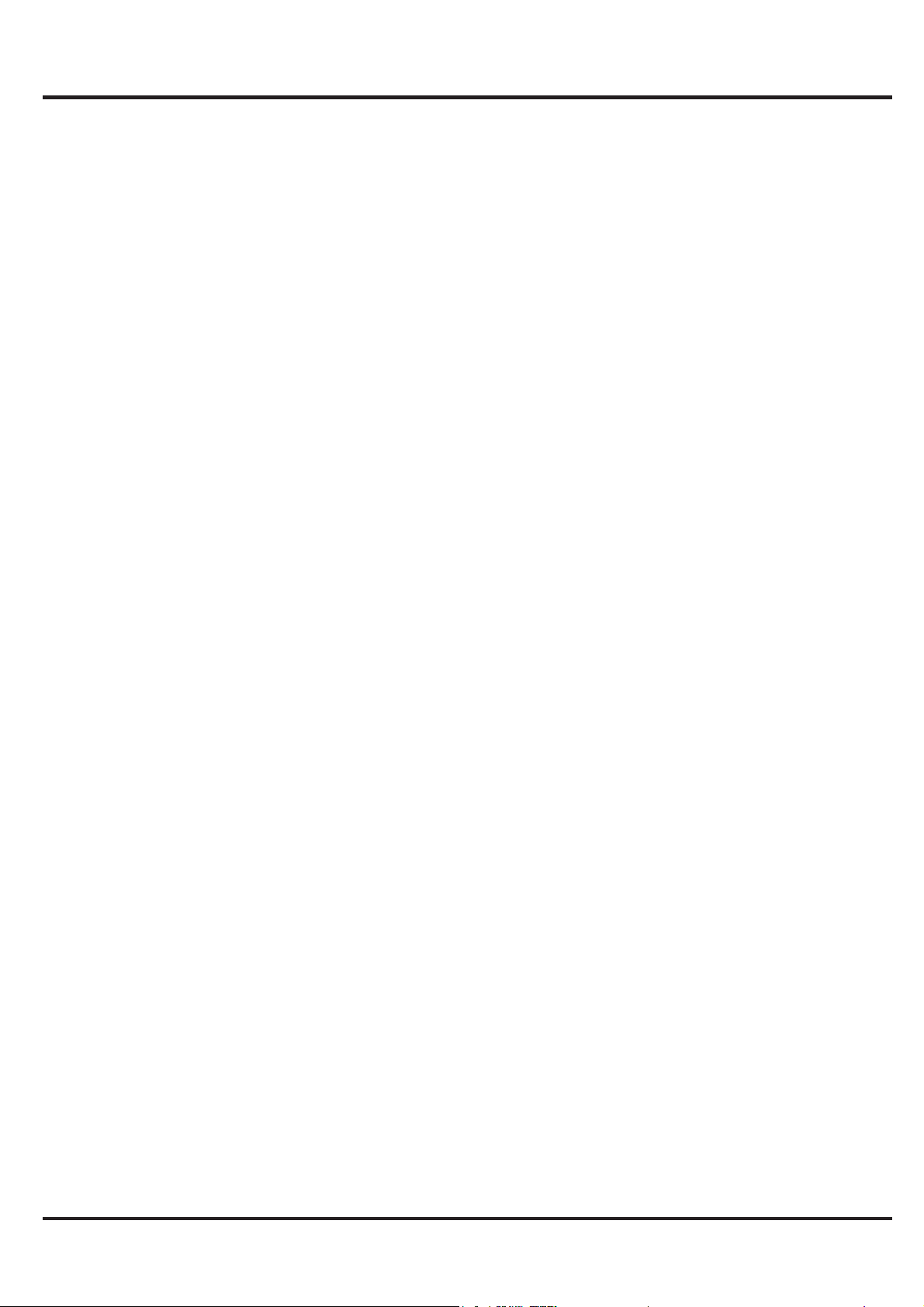
MPMAN
PH500
Volume key situates at the right side of the phone. You can press
it to adjust ringer volume.
2.3 Functions of icons
Ƈ+RPHLFRQ
Touch it to open home screen. If you’re viewing the left or right
extended Home screen, Touch it can enter the central screen.
Ƈ0HQXLFRQ
Touch this icon to access options of a selected function;
Ƈ%DFNLFRQ
Touch this icon to return to the previous screen;
Ƈ6HDUFKLFRQ
On the Home screen, touch it can open a search box for
searching your phone and the web. In many applications, touch it
can open a search box for searching within the application.
3 Getting started
3.1 Installing the SIM/UIM Card and the Battery
An SIM card carries useful information, including your mobile
phone number, PIN (Personal Identification Number), PIN2, PUK
(PIN Unlocking Key), PUK2 (PIN2 Unlocking Key), IMSI
(International Mobile Subscriber Identity), network information,
contacts data, and short messages data.
Note:
After powering off your mobile phone, wait for a few seconds
before removing or inserting an SIM card. Exercise caution when
operating an SIM card, as friction or bending will damage the SIM
card.
Properly keep the mobile phone and its fittings such as the SIM
cards beyond children's reach.
Installation
Hold the power key for a while and select power off to power off
-4-
Page 10
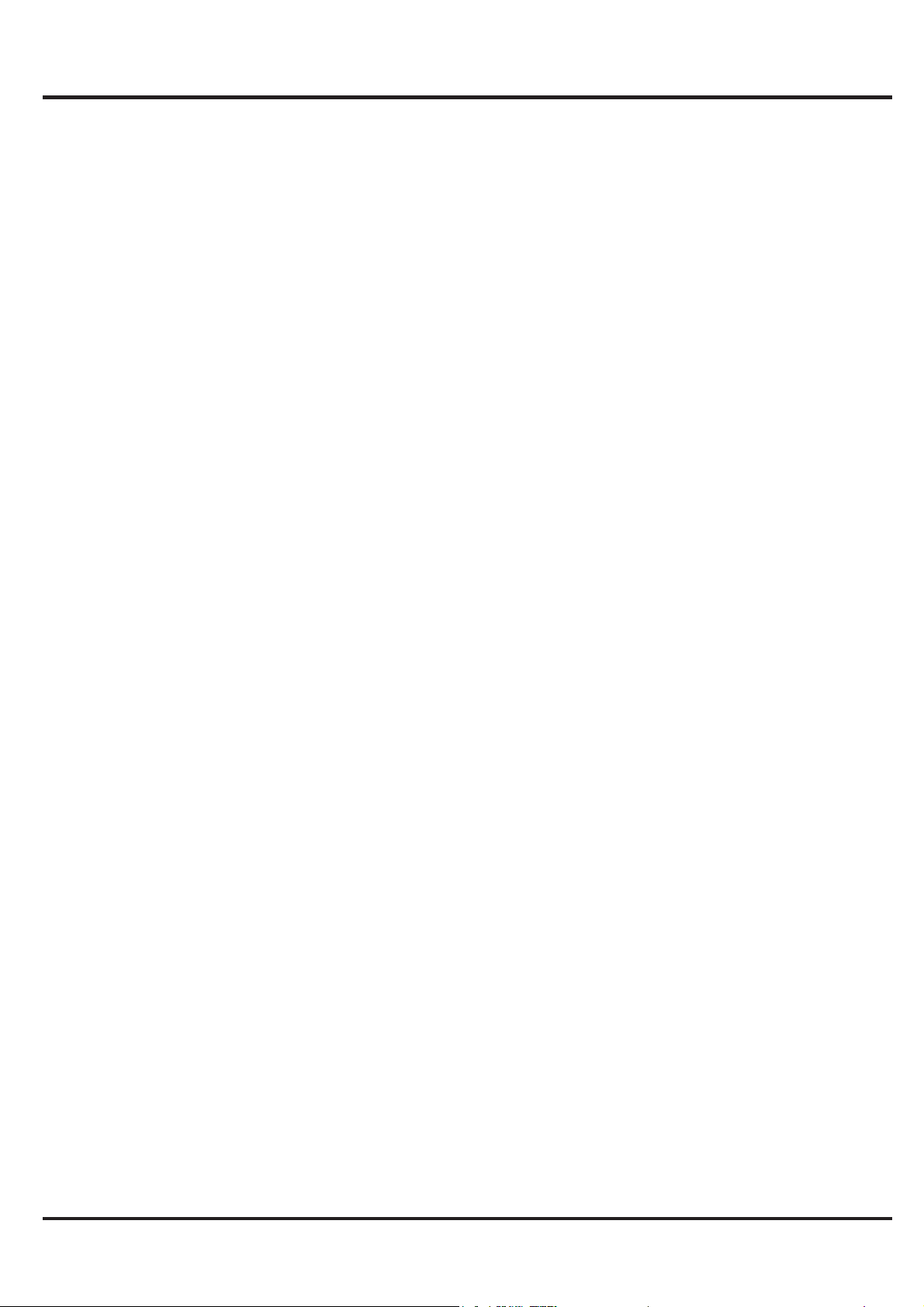
MPMAN
PH500
the mobile phone Take the back cover away.
Insert the SIM/UIM Card into the SIM/UIM Card slot lightly with
the corner cutting of the card aligning to the notch of the slot and
the gold plate of the card facing download, till the SIM/UIM Card
cannot be further pushed in.
Ƈ:LWKWKHPHWDOOLFFRQWDFWVRIWKHEDWWHU\IDFLQJWKHPHWDOOLF
contacts in the battery slot, install the
battery.
Note:
The SD card is a miniature object. Keep it out of the reach of
children for fear that children swallow it!
3.2 Charging the Battery
Ƈ<RXUPRELOHSKRQHFDQPRQLWRUDQGGLVSOD\WKHEDWWHU\VWDWH
Ƈ1RUPDOO\WKHUHPDLQLQJHQHUJ\RIWKHEDWWHU\LVLQGLFDWHGE\WKH
battery level icon at the upper right corner of the display screen.
Ƈ:KHQWKHEDWWHU\HQHUJ\LVLQVXIILFLHQWWKHPRELOHSKRQH
prompts "Battery low".
Using a travel adapter:
Ƈ,QVWDOOWKHEDWWHU\LQWRWKHPRELOHSKRQHEHIRUHFKDUJLQJWKH
battery.
Ƈ&RQQHFWWKHDGDSWHURIWKHWUDYHOFKDUJHUZLWKWKHFKDUJLQJVORW
in the mobile phone. Ensure that the adapter is fully inserted.
Ƈ,QVHUWWKHSOXJRIWKHWUDYHOFKDUJHUWRDQDSSURSULDWHSRZHU
outlet.
Ƈ'XULQJWKHFKDUJLQJWKHEDWWHU\OHYHOJULGVLQWKHEDWWHU\LFRQ
keep flickering till the battery is fully charged.
Ƈ7KHEDWWHU\LFRQGRHVQRORQJHUIOLFNHUZKHQWKHFKDUJLQJ
process ends.
Note:
Ensure that the plug of the charger, the plug of the earphone, and
the plug of the USB cable are inserted in the right direction.
-5-
Page 11
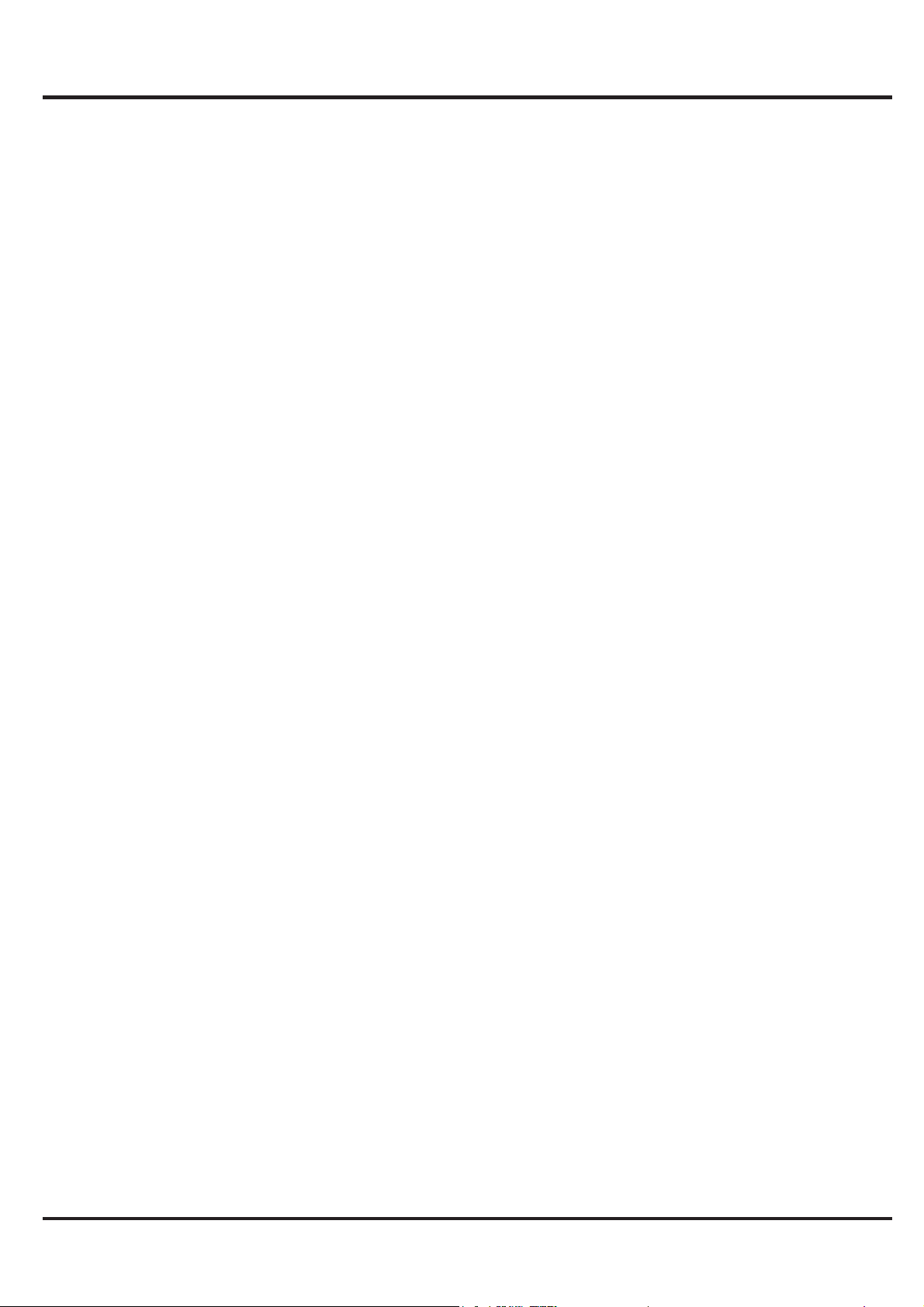
MPMAN
PH500
Inserting them in a wrong direction may cause charging failure or
other problems. Before the charging, ensure that the standard
voltage and frequency of the local mains supply match the rated
voltage and power of the travel charger
Optimizing battery life
You can extend your battery’s life between charges by turning off
features that you don’t need. You can also monitor how
applications and system resources consume battery power.
To guarantee the optimal performance of your battery, please
stick to the following rules:
Ƈ7XUQRIIUDGLRVWKDW\RXDUHQ¶WXVLQJ,I\RXDUHQ¶WXVLQJ:L)L
Bluetooth, or GPRS, use the Setting application to turn them off.
Ƈ7XUQGRZQVFUHHQEULJKWQHVVDQGVHWDVKRUWHUVFUHHQWLPHRXW
Ƈ,I\RXGRQ¶WQHHGWKHPWXUQRIIDXWRPDWLFV\QFLQJIRU*PDLO
Calendar, Contacts, and other applications.
Note: On the Home screen, press Menu icon and touch Settings
> About phone > Battery use. The Battery Use screen lists the
applications that have been using the battery, from greatest to
least battery use. The top of the screen displays the time since
you were last connected to a charger or, if you
,re currently
connected to one, how long you were running on battery power
before you connected to a charger Then each application or
service that used battery power during that time is displayed, in
order of the amount of power they used. Touch an application in
the Battery Use screen to learn details about its power
consumption. Different applications offer different kinds of
information.
3.3 Linking to the Networks and devices
Your phone can connect to a variety of networks and devices,
including mobile networks for voice and data transmission, Wi-Fi
data networks, and Bluetooth devices, such as headsets. You
-6-
Page 12
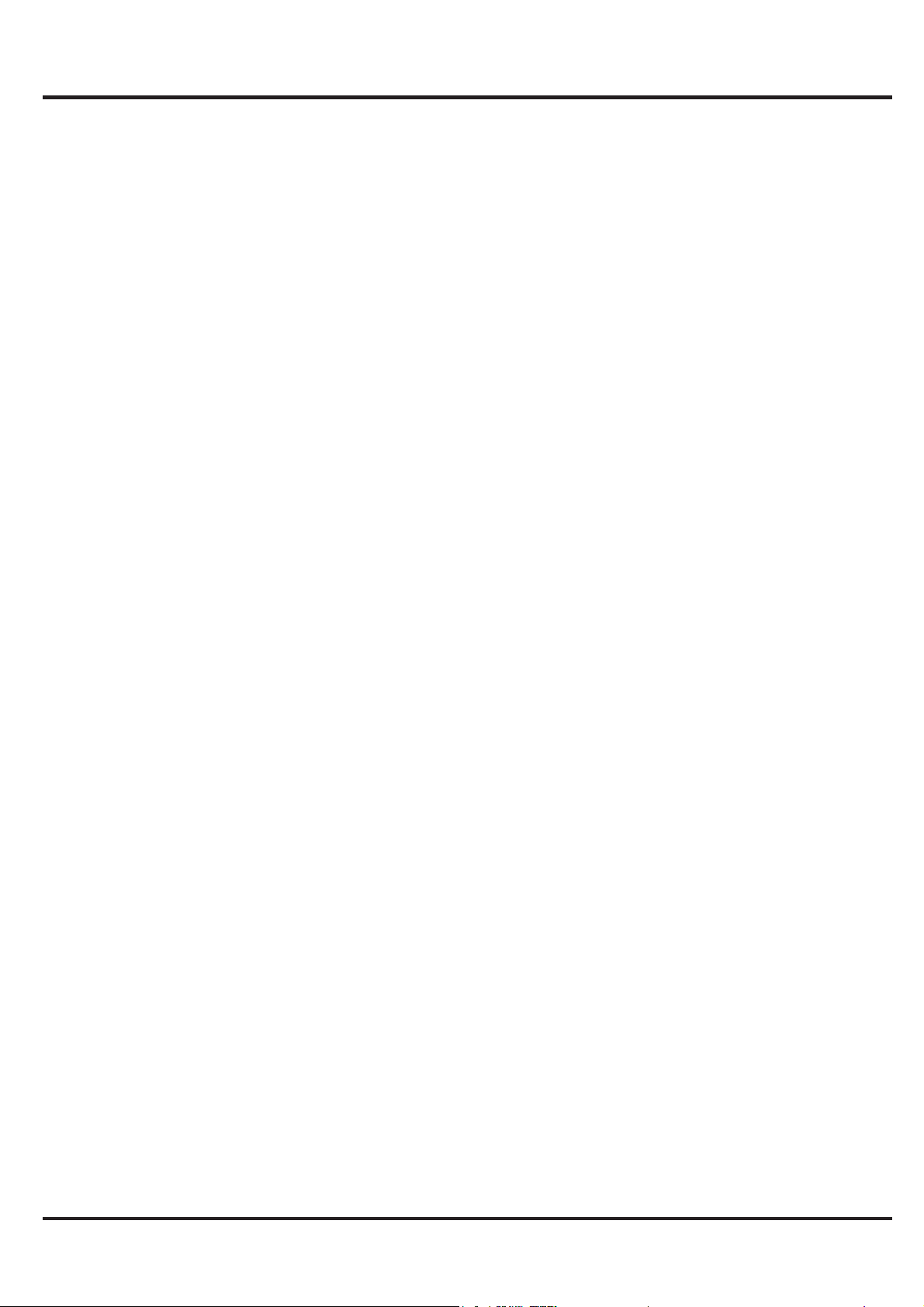
MPMAN
PH500
can also connect your phone to a computer, to transfer files from
your phone’s SD card and share your phone’s mobile data
connection via USB.
Connecting to mobile networks
When you assemble your phone with a SIM card, your phone is
configured to use your provider’s mobile networks for voice calls
and for transmitting data.
Connecting to Wi-Fi networks
Wi-Fi is a wireless networking technology that can provide
Internet access at distances of up to 100 meters, depending on
the Wi-Fi router and your surroundings.
Touch Settings>Wireless & networks > WLAN settings. Check
Wi-Fi to turn it on. The phone scans for available Wi-Fi networks
and displays the names of those it finds. Secured networks are
indicated with a Lock icon.
Note: If the phone finds a network that you connected to
previously, it connects to it.
Touch a network to connect to it. If the network is open, you are
prompted to confirm that you want to connect to that network by
touching Connect. If the network is secured, you’re prompted to
enter a password or other credentials.
Connecting to Bluetooth devices
Bluetooth is a short-range wireless communications technology
that devices can use to exchange information over a distance of
about 8 meters. The most common Bluetooth devices are
headphones for making calls or listening to music, hands-free kits
for cars, and other portable devices, including laptops and cell
phones.
Touch Settings
〉Wireless & networks > Bluetooth. Check
Bluetooth to turn it on.
You must pair your phone with a device before you can connect
-7-
Page 13
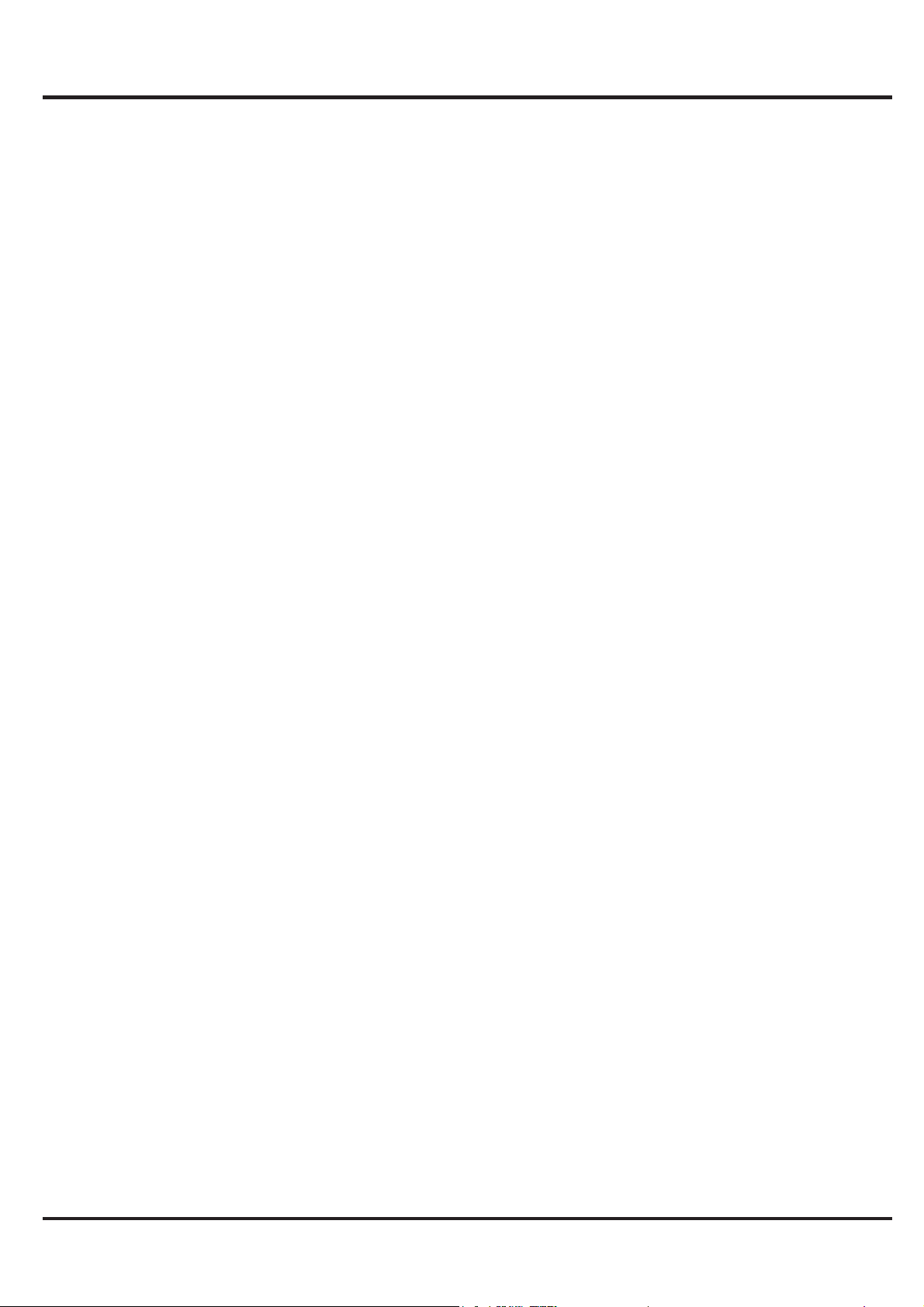
MPMAN
PH500
to it. Once you pair your phone with a device, they stay paired
unless you unpair them.
Your phone scans for and displays the IDs of all available
Bluetooth devices in range. If the device you want to pair with
isn’t in the list, make it discoverable.
Connecting to a computer via USB
You can connect your phone to a computer with a USB cable, to
transfer music, pictures, and other files between your phone’s SD
card and the computer.
3.4 Using the touch screen
Slide your finger left or right across the Home screen. These
extensions to the Home screen provide more space for widgets,
shortcuts, and other items. Small dots at the lower left and right
indicate which screen you’re viewing.
The main way to control Android features is by using your finger
to manipulate icons, buttons, menu items, the onscreen
keyboard, and other items on the touch screen.
Touch
To act on items on the screen, such as application and settings
icons, to type letters and symbols using the onscreen keyboard,
or to press onscreen buttons, you simply touch them with your
finger.
Touch & hold
Touch & hold an item on the screen by touching it and not lifting
your finger until an action occurs. For example, to open a menu
for customizing the Home screen, you touch an empty area on
the Home screen until the menu opens.
Drag
Touch & hold an item for a moment and then, without lifting your
finger, move your finger on the
screen until you reach the target position.
-8-
Page 14
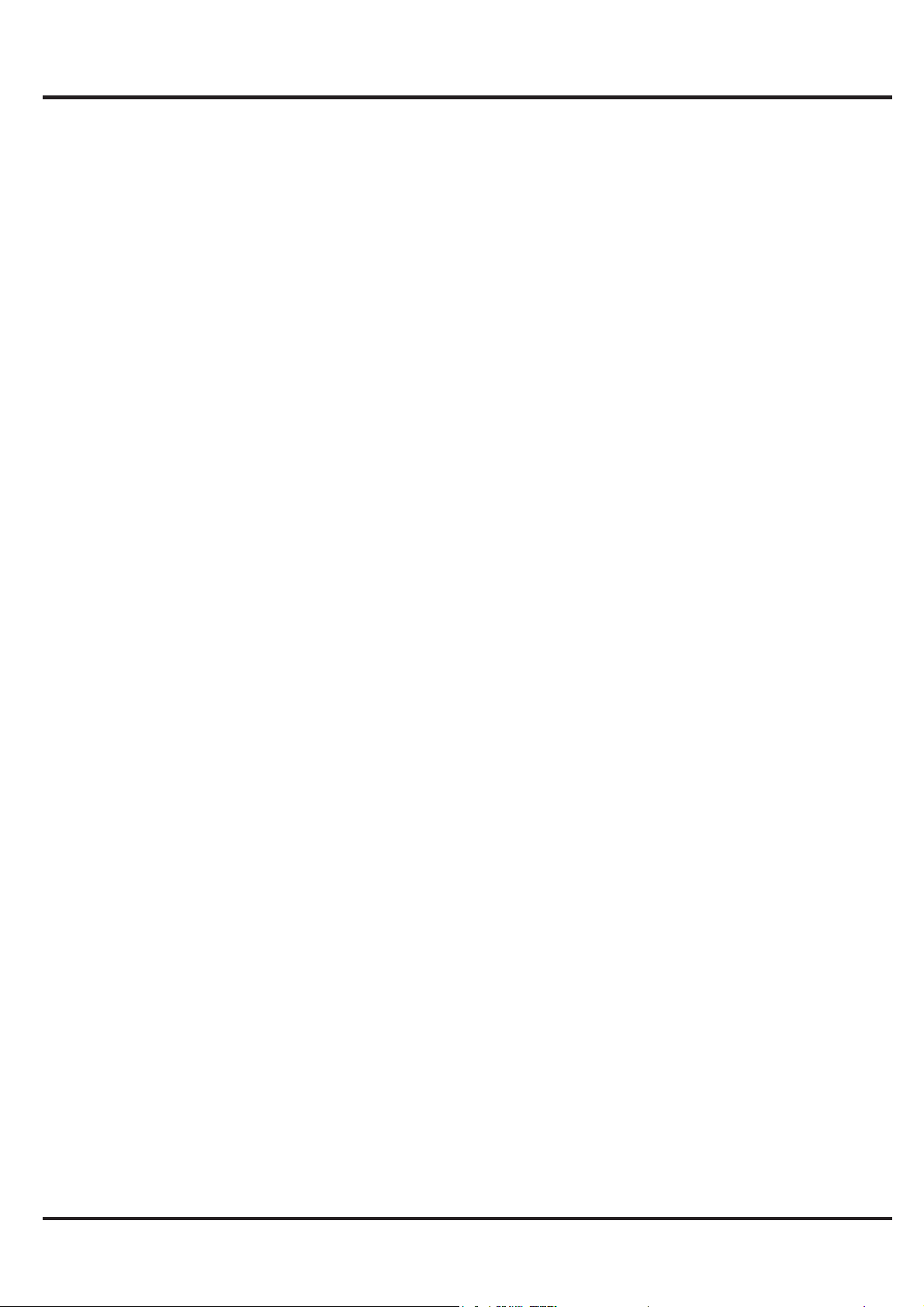
MPMAN
PH500
Swipe or slide
To swipe or slide, you quickly move your finger across the
surface of the screen, without pausing when you first touch it (so
you don’t drag an item instead). For example, you slide the
screen up or down to scroll a list.
3.5 Using the onscreen keypad
You enter text using the onscreen keyboard. Some applications
open the keyboard automatically. In others, you touch a text field
where you want to enter text to open the keyboard. You can also
enter text by speaking instead of by typing.
To enter text
Touch a text field, and the onscreen keyboard opens. Some
applications open the keyboard automatically. In others, you
touch a text field where you want to enter text to open the
keyboard.
Touch the keys on the keyboard to type.
The characters you’ve entered appear in the text field, with
suggestions for the word you are typing below.
Use the Delete icon to erase characters to the left of the cursor.
After finishing typing, touch Back icon to close the keyboard.
3.6 Dialing Calls
Ƈ'LDOLQJDFDOOWRDQXPEHULQWKHFRQWDFWV
Touch the Phone icon or the phone application icon on the Home
screen, then select the Contacts tab. Swipe or slide
upward/downward to pick out the target contact. Then you can
touch the dial icon to originate
a call.
Ƈ'LDOLQJDFDOOWRDQXPEHULQFDOOORJ
Touch the Phone icon or the phone application icon on the Home
screen, then select the call log tab. Swipe or slide
upward/downward to pick out and touch the target contact. Then
-9-
Page 15
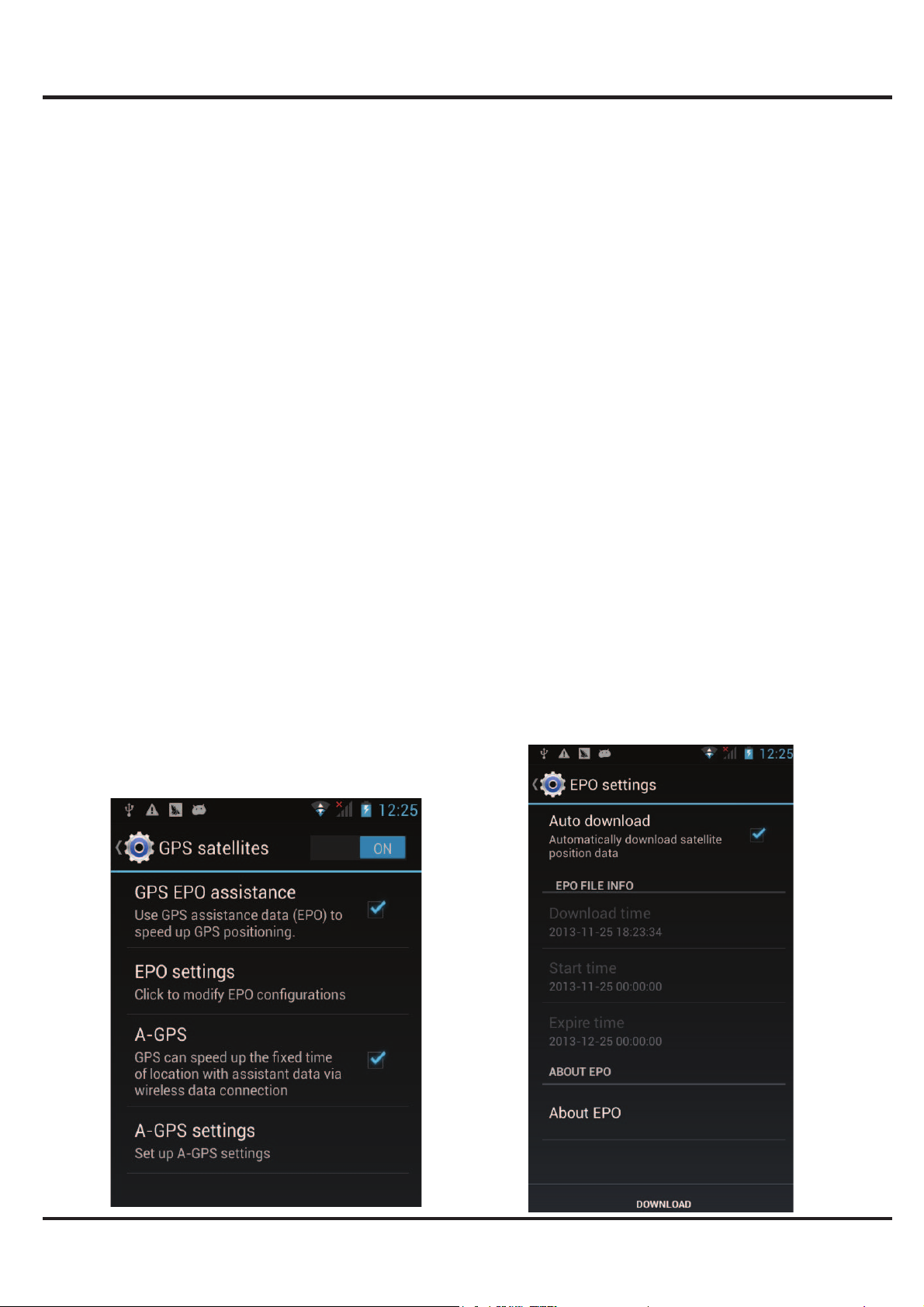
MPMAN
PH500
you can originate a call.
Ƈ$QVZHULQJLQFRPLQJFDOOV
Drag the Answer icon towards right to answer an incoming call.
Touch the End icon to end the current conversation.
To reject an incoming call, drag the End icon towards left.
Ƈ0DQDJLQJPXOWLSOHFDOOV
If you accept a new call when you’re already on a call, you can
drag the Answer icon towards right to answer the current calls.
4 Using the Menus
4.1 App manager
You can manage your application through this function.
4.2 GPS
In order to search the satellites more quickly and provide the
better service, please set the GPS setting before using as below:
Settings-->Location access-->GPS satellites (make sure turn
on),then tick the "GPS EPO assistance" and "A-GPS", and go
into the "EPO setting", tick the "Auto download"(make sure
connect the internet)
-10-
Page 16
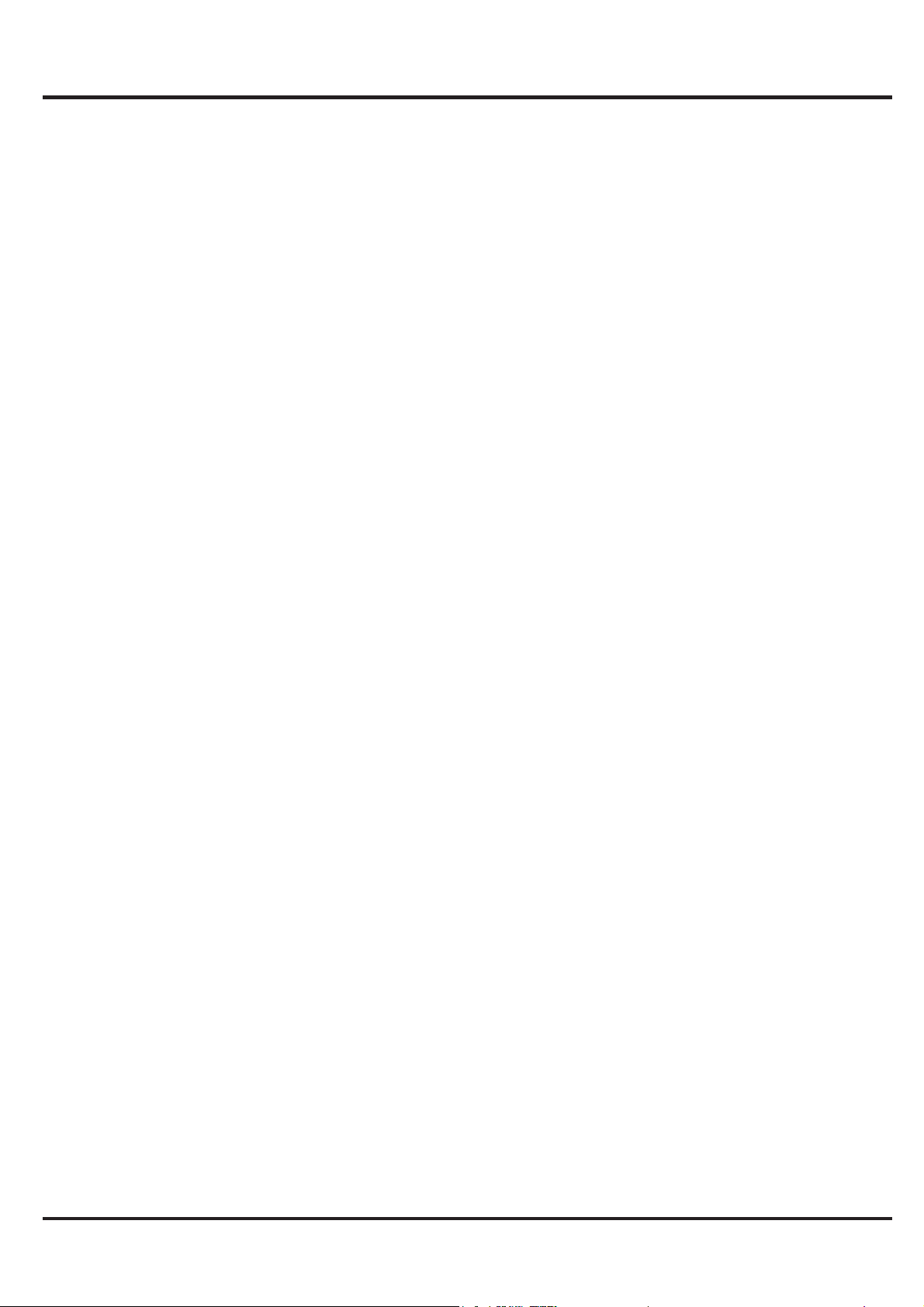
MPMAN
PH500
4.3 Bluetooth
With Bluetooth, you can make a wireless connection to other
compatible devices, such as mobile phones, computers,
headsets and car kits. You can use the Bluetooth to send images,
video clips, music, sound clips and notes, and transfer files from
your compatible pc.
4.4 Browser
You can use Browser to view web pages and search for
information on the web.
When you open Browser, your home page opens. The web
address (URL) of the current page is displayed at the top of the
window.
To go to a webpage or search the web
Touch the URL box at the top of the Browser screen. Enter the
address (URL) of a webpage. Or enter terms you want to search
for. As you enter text, your web sea rch engine makes
suggestions of web pages and queries.
To refresh the current page
Touch Menu icon and an option interface appears, then you can
touch Refresh to update the current web
page.
To zoom in or out on a webpage
Slide your finger slightly on the screen to re veal the Zoom
control. To uch the plu s or m inus side of the Zoom control to
zoom in or out.
To find text on a webpage
Touch M enu icon and to uch More > Find on page. Enter the text
you’re looking for. As you type, the first word with matching
characters is highlighted on the scre en, and subsequent
matches are boxed. Touch
the left or right arrow to scroll to and highlight the previous or next
-11-
Page 17
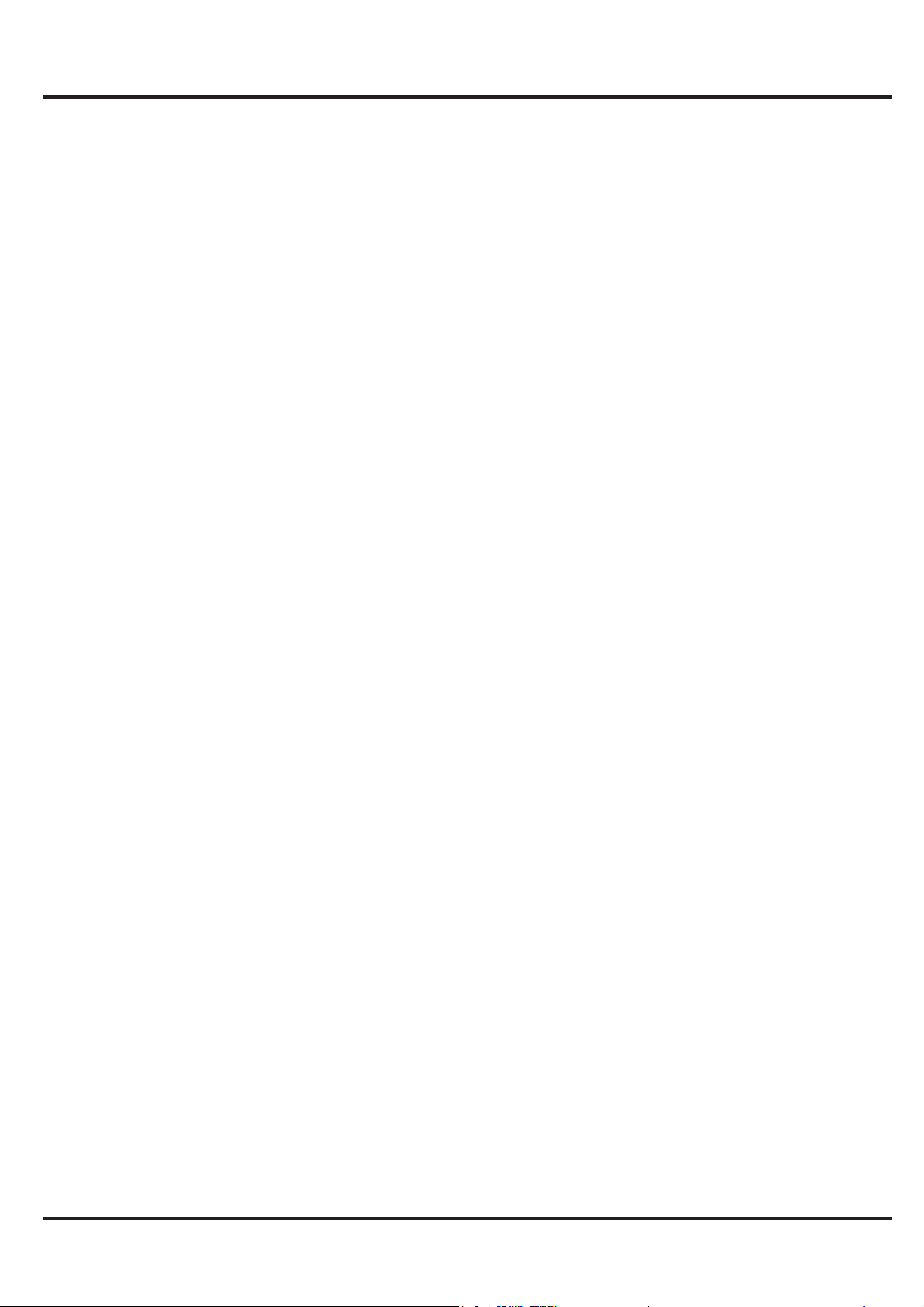
MPMAN
PH500
matc hing word.
Copy text from webpage
Open a webpage and scroll to the beginning of the text you want
to copy, touch Menu icon and touch More > Select text. Use your
finger to drag across the text you want to copy. Touch the text you
selected and the text would be copied to the clipboard.
Navigate among webpage
You can open links on a webpage, navigate back and forward,
and review your browsing history, just as in any web browser.
To open a link: Touch a link to open it. Links that you touch are
highlighted in orange until the webpage they refer to opens in the
window.
To go back and forward among the pages you’ve opened: Press
back key or touch menu icon> forward.
To view your Browser history: As you browse the web, Browser
keeps track of the pages you visit, to help you find your way back
later. Touch the icon which situates at the right of the URL box,
then touch History tab, and then you can view your browser
history. Select Most visited tab and you can view a list of most
visited webpage.
Working with multiple browser windows
You can open up to several Browser windows at once and switch
among them.
To open a new Browser window, touch menu icon
>Windows>new window; New windows open with your home
page.
To switch Browser windows, touch menu icon > windows. Here,
all your open windows are listed. You can select one of them as
per your need.
To close a Browser window, touch menu icon > windows. Here,
all your open windows are listed.
-12-
Page 18
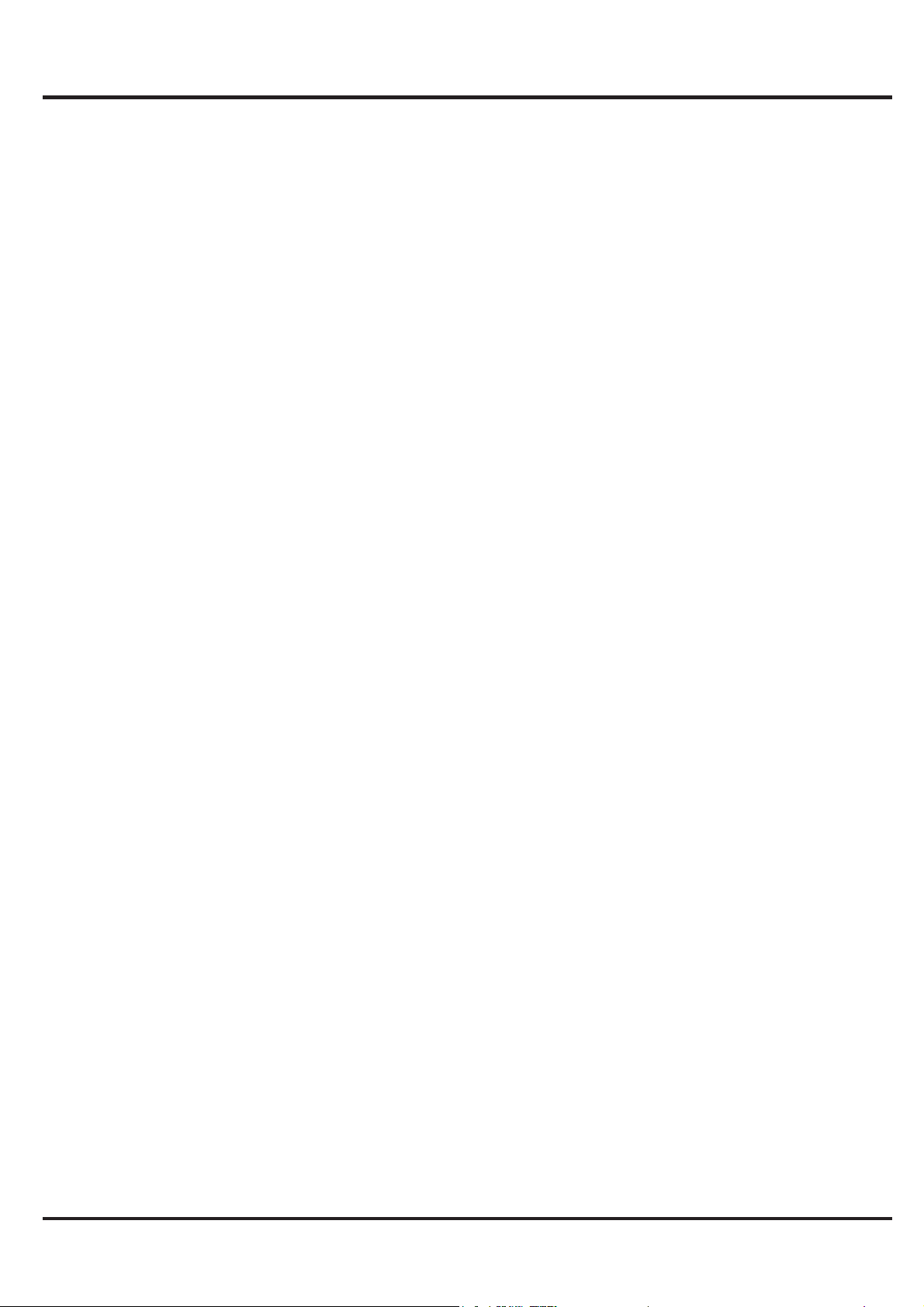
MPMAN
PH500
You can touch the close icon at the right side of each open
window to close it.
Downloading files
You can download files and even applications from webpage. The
files that you download are stored on your SD card.
To download a file, Different webpage offer different mechanisms
for downloading pictures, documents, applications,
and other files. Touch & hold an image or a link to a file or to
another webpage. In the menu that opens, touch Save. If the file
is in a format supported by an application on the phone, it is
downloaded to your SD card. Touch menu icon and then touch
More>downloads, here, you can find a list of downloaded files. If
you want to delete a file, just touch the indication box which
situates at the left of the downloaded file, and an option box will
pop out, here, you can select delete to delete an unnecessary
file.
Working with bookmarks
Open a web page to bookmark, touch menu icon> Bookmarks,
here, you can view bookmarks displayed in thumbnail style.
Touch & hold a bookmark, an option box will pop out. There, you
can perform the following operations on bookmarks: Open, open
in new window, Edit bookmark, Add shortcut to Home, Share link,
copy link URL, Delete bookmark and set the current bookmark as
homepage.
4.5 Calculator
You can use this Calculator to solve simple arithmetic problems
or use its advanced operators to solve more complex equations.
Enter numbers and arithmetic operators on the basic screen;
Drag the basic screen to the left to open the advanced screen;
Touch Clear to delete the last number or operator you entered.
Touch & hold Clear to delete everything in the display.
-13-
Page 19
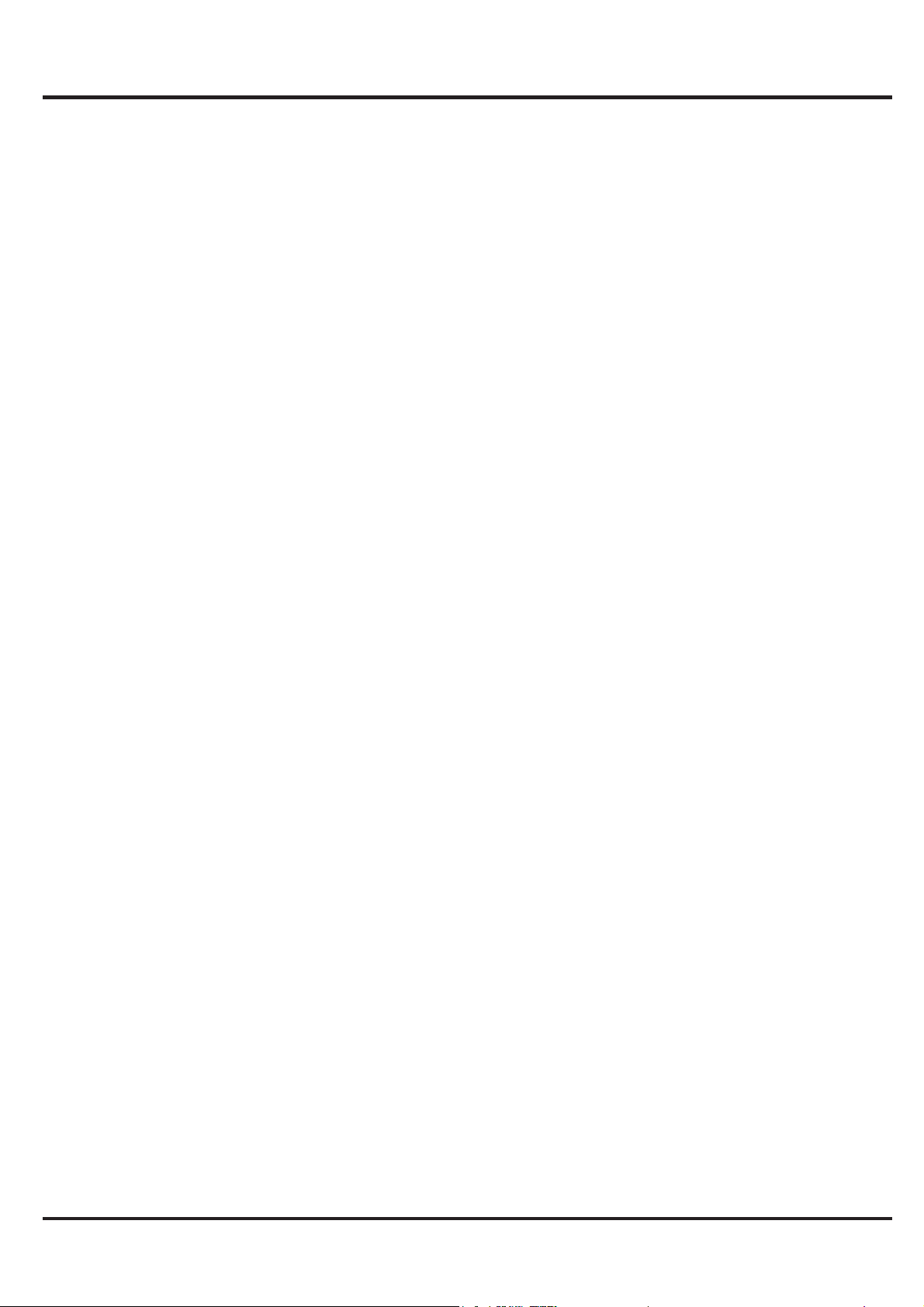
MPMAN
PH500
In the calculator screen, you can touch menu icon to clear history
or access advanced panel.
4.6 Calendar
You can open Calendar to view events you’ve created.
Touch the Calendar icon in the main menu interface. Events from
each account you’ve added to your phone and configured to
synchronize calendars are displayed in Calendar.
Creating an event
You can use Calendar on your phone to create events. In any
calendar view, touch menu icon and then touch more> new event
to open a event details screen for a new event.
Or you can also touch & hold a spot in Day, Week, or Month view.
In the menu that opens, touch New event to open the Event
details screen with that day and time already entered.
Enter a name, time, and optional additional details about the
event. You can touch plus icon to add more reminders. In the
Guests field, you can enter the email addresses of everyone you
want to invite to the event. Separate multiple addresses with
commas (,). If the people to whom you send invitations use
Google Calendar, they’ll receive an invitation in Calendar and by
email. You can touch menu icon and touch Show extra options to
add details about the event. Scroll to the bottom of the Event
details screen and touch Done. The event is added to your
calendar.
Change calendar view
In calendar screen, touch menu icon >Agenda, Day, Week, or
Month. Each view displays the events in your calendar for the
period of time that you specify. To view more information about an
event in Agenda
view, touch the event. To view the events of a day in Month view,
touch a day.
-14-
Page 20
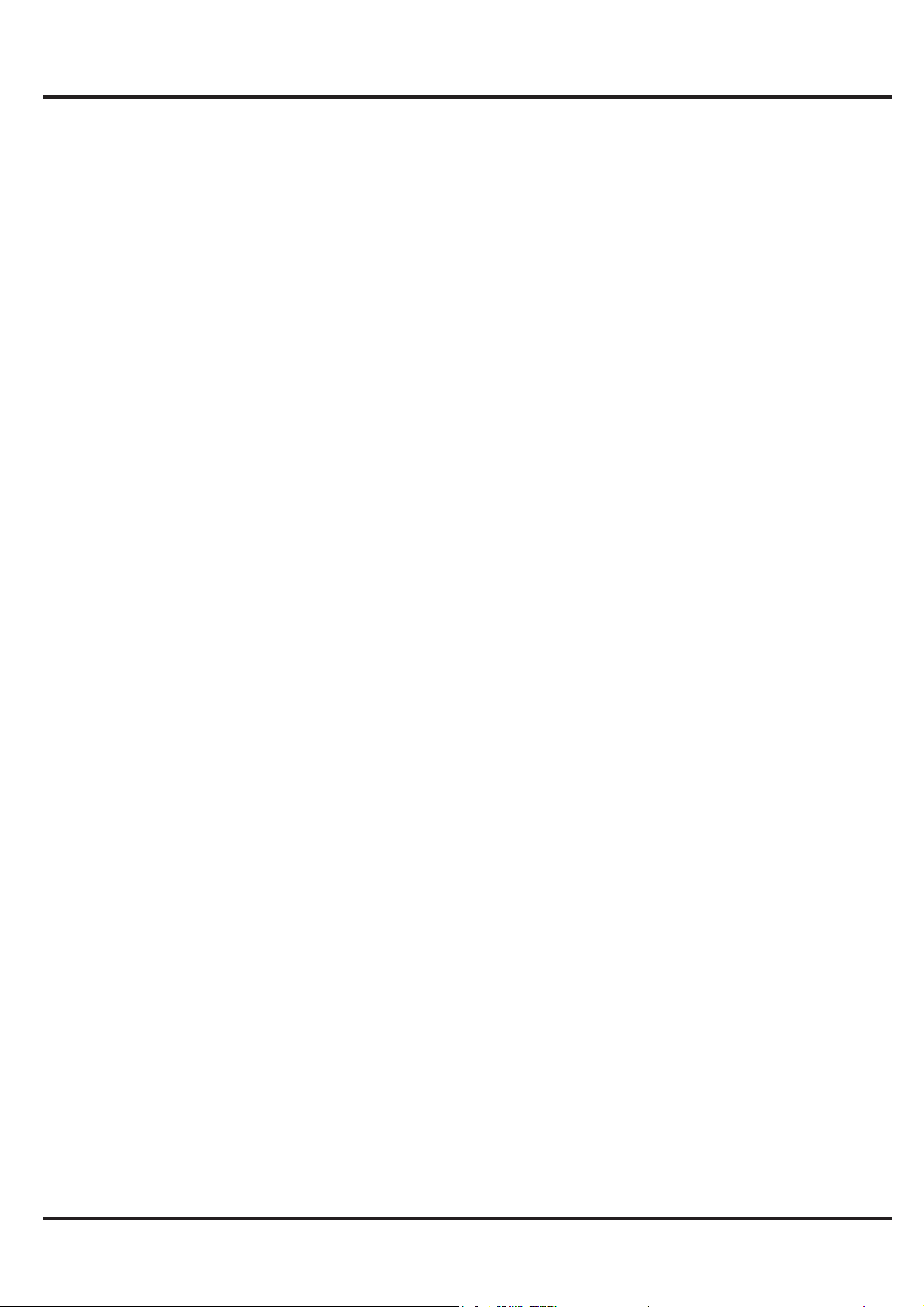
MPMAN
PH500
Synchronizing and displaying calendars
When you add a Google Account or Microsoft Exchange Active
Sync account to your phone that includes a calendar service, and
you configure that account to synchronize calendar events to the
phone, the events from that calendar are added and kept up to
date in Calendar on the phone.
In calendar screen, touch menu icon and touch More >
Calendars, here, you can set whether calendars are stored on
the phone or visible. The Calendars screen displays all the
calendars you’ve added or subscribed to for each account that is
configured to synchronize events to your phone, organized by
account. Touch the name of an account to show or hide its
calendars on your phone. An icon to the right of each calendar
indicates whether its events are synchronized in the phone and
whether they are visible in Calendar.
Change Calendar settings
You can change the following settings for how Calendar displays
event and how it notifies you of upcoming events. Open a
Calendar view, touch menu icon and touch more>settings.
Hide declined events: Check if you don’t want to see events to
which you’ve declined invitations.
Use home time zone: You can turn on/off this function as per your
need.
Home time zone: After turning on Use home time zone, you can
set home time zone through this function.
Set alerts & notifications: Opens a dialog where you can
configure event reminders to open an alert, send you a
notification, or turn off event notifications on your phone.
Select ringtone: Opens a dialog where you can select the
ringtone to sound when you receive an event reminder.
Vibrate: Opens a dialog where you can select the vibration mode
-15-
Page 21
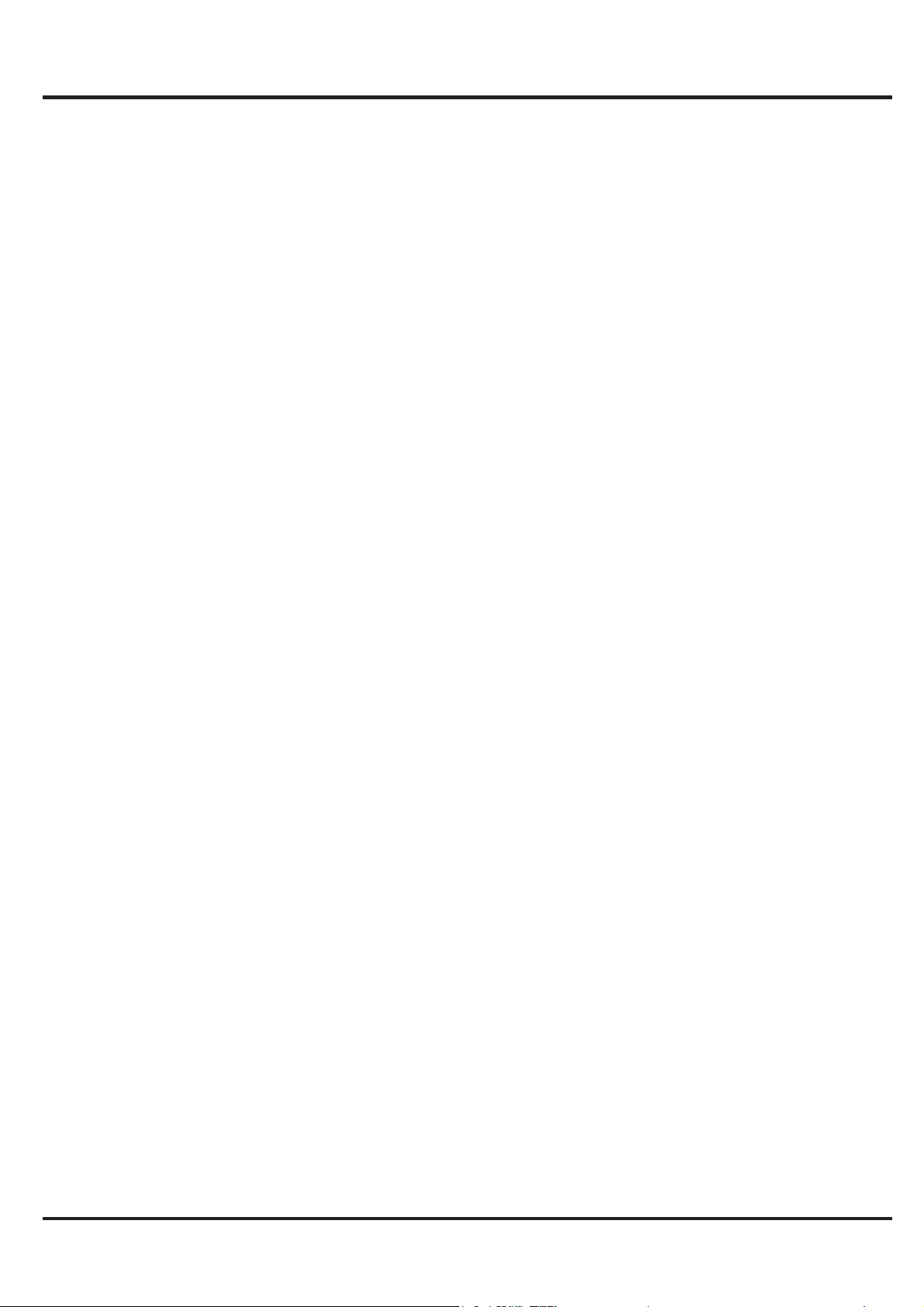
MPMAN
PH500
when you receive an event reminder.
To go back and forward among the pages you’ve opened: Press
back key or touch menu icon> forward.
To view your Browser history: As you browse the web, Browser
keeps track of the pages you visit, to help you find your way back
later. Touch the icon which situates at the right of the URL box,
then touch History tab, and then you can view your browser
history. Select Most visited tab and you can view a list of most
visited webpage.
Default reminder time: Opens a dialog where you can select the
default time before an event for event reminders.
Build version: The version of Calendar you are using.
4.7 Call log
You can view dialed calls, missed calls and received calls through
this function.
4.8 Camera
Camera is a combination camera and camcorder that you use to
shoot and share pictures and videos.
Touch the Camera icon in the main menu interface or on the
home screen, camera opens in Landscape mode, ready to take a
picture. In this mode, touch the round icon at the bottom of the
screen to take picture, press the icon which at the right side of
the take-picture icon to switch between camera and camcorder.
You can touch the setting icon to tune camera related parameters
to achieve better capture effect.
4.9 Clock
Touch the Clock icon on the Home screen or in the main menu
interface. Clock opens with the date and time displayed on your
Home screen wallpaper.
Alarms
-16-
Page 22
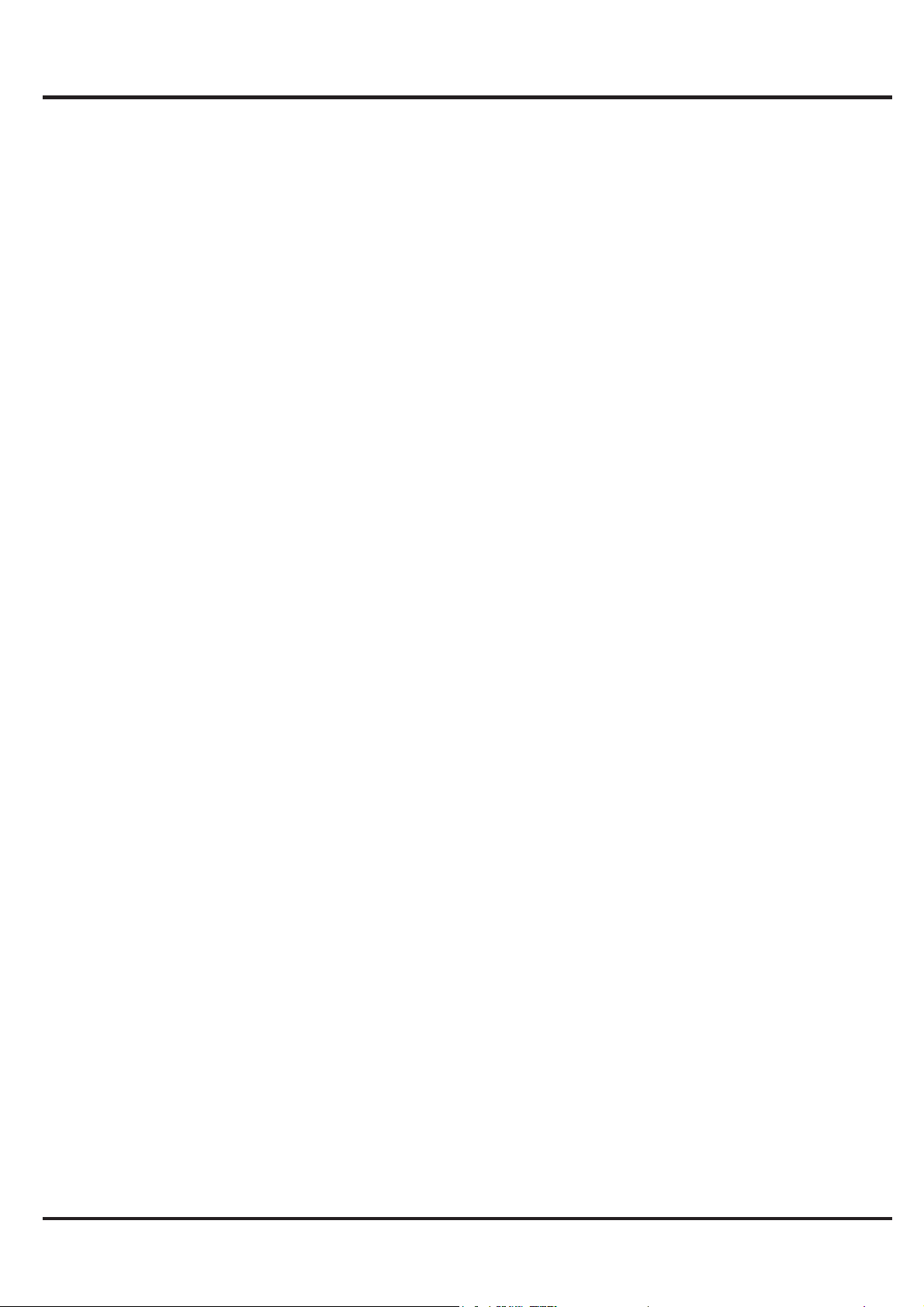
MPMAN
PH500
You can set an alarm by modifying an existing alarm or by adding
a new one. Note: Alarms that are set are underlined in green.
Gallery
You can view pictures through this function.
Music
You can play the music in your phone or SD card through this
function.
Home
Touch it to get to home screen.
4.10 Contacts
In the contacts screen, touch menu icon and you can perform the
following operations:
Search: Start entering the name of the contact you’re searching
for. As you type, contacts with matching names appear below the
search box. And then you can touch a matching contact in the list
to perform further operations.
New contact: Select this function to add new contact to contacts
list.
Delete contact: Select this function, then you can mark the target
contacts. To delete all contacts, you just need to touch all at the
top of contacts screen. Last, touch OK and confirm to delete
contacts.
Groups: You can assign contacts to several caller groups.
Speed dial: You can set the speed dial number as per your need.
More: Through this function, you can perform following
operations: accounts and import/export.
Favorites
You can add contacts you communicated with most frequently to
favorites.
Note: Factory data reset enables you to erases all of your
personal data from internal phone storage, including all
-17-
Page 23
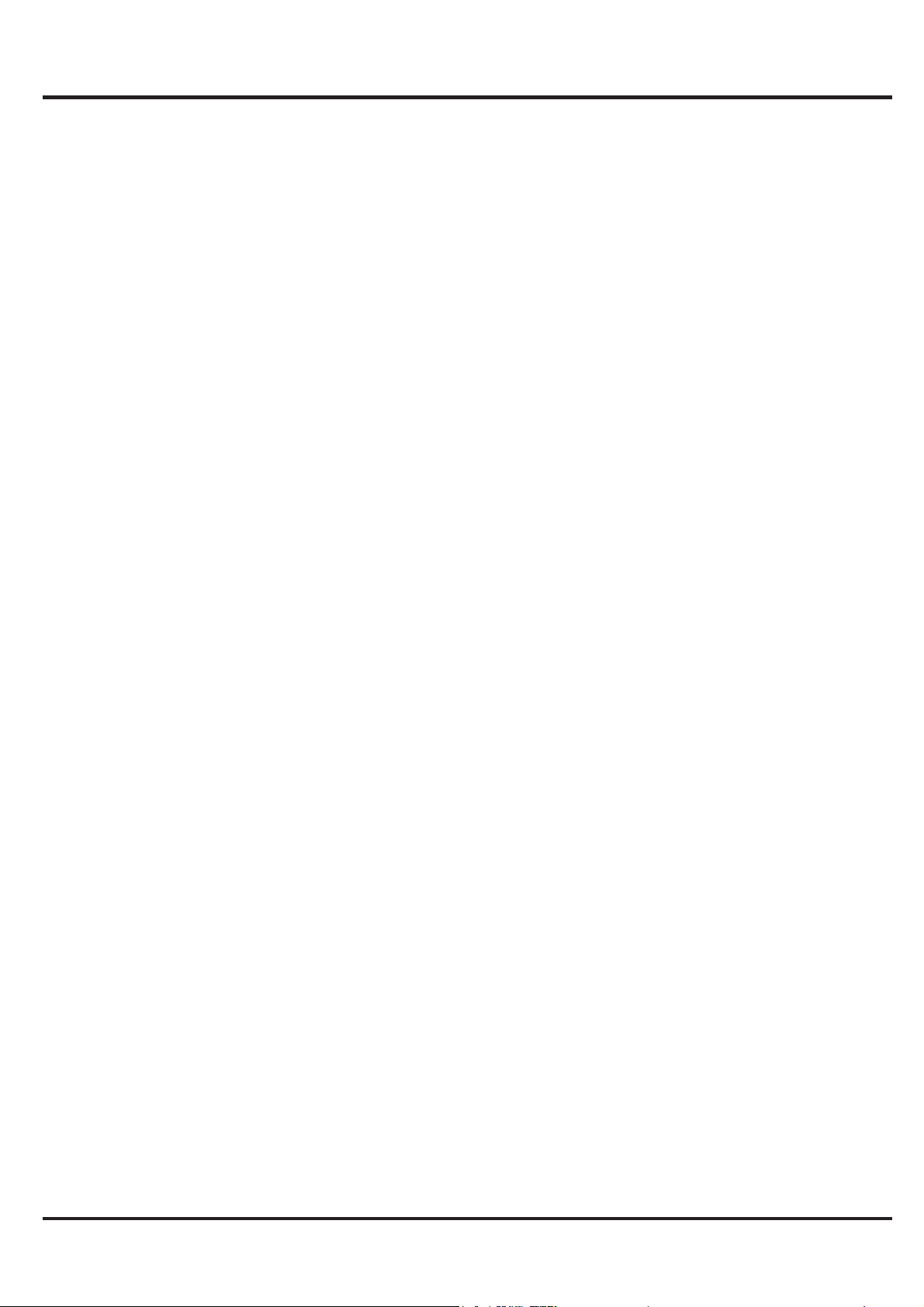
MPMAN
PH500
messages and contacts information stored in phone memory.
4.11 Downloads
Through this function, you can view a list of files and applications
which you downloaded from the webpage.
4.12 Email
You use the Email application to read and send email.
Opening Email and the Accounts screen
To open Email: Touch the Email icon on the Home screen or in
the main menu interface. The first time you open Email, a setup
wizard opens to help you add an email account. After the initial
setup, Email opens to the last screen you were viewing or, if you
have not used Email recently, it displays the contents of your
Inbox (if you have only one account) or the Accounts screen (if
you have multiple accounts).
To open the Accounts screen: The Accounts screen lists your
Combined Inbox and each of your email accounts. If you have
starred, draft, or unsent messages in any of your accounts, the
folders for those items from all accounts are displayed as well.
From a folder screen, touch menu icon >Accounts. Each folder
and account on the Accounts screen displays the number of
unread messages in green, or the total number of messages in
gray. You can touch a combination folder, such as the Combined
Inbox folder, to view the messages it contains.
To open combined inbox
If you have configured Email to send and receive email from
more than one account, you can view all messages sent to all
accounts in your Combined Inbox. Open the Accounts screen,
and then touch Combined Inbox.
Reading your messages
You can read messages in your Combined Inbox or in the Inbox
-18-
Page 24
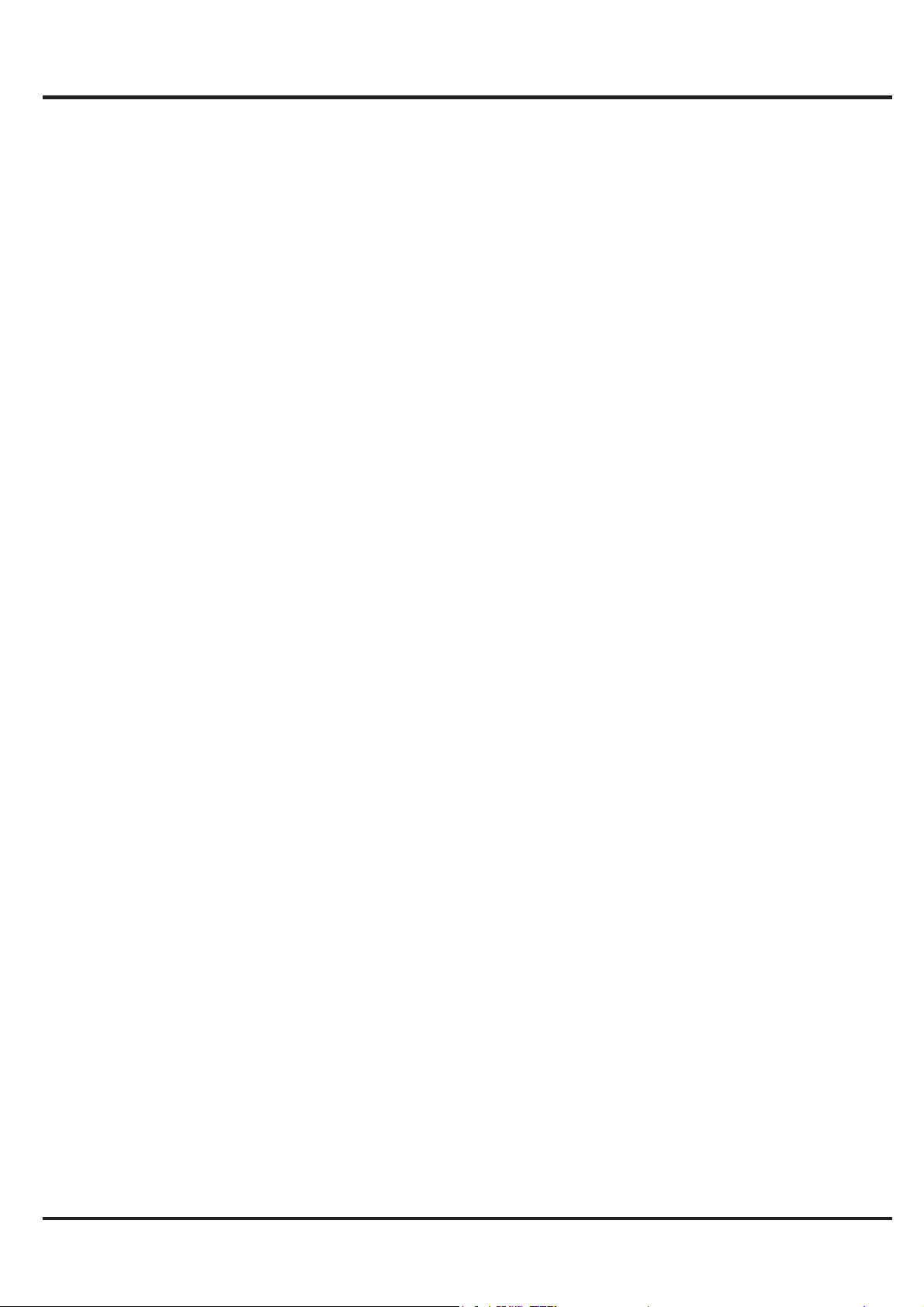
MPMAN
PH500
or other folders for individual accounts. When you receive a new
message, you also receive a notification in the Status bar, unless
you’ve turned off Email notifications using the Email Account
settings, where you can also set whether Email notifications
vibrate the phone and pick a ringtone.
Open the Combined Inbox, an account’s Inbox, or another folder
of messages. Touch the message to read. The message opens in
a screen with information about who sent it, the date it was sent,
and related information at the top, followed by the contents of the
message.
You can reply to or forward a message that you receive. You can
also delete messages and manage them in other ways.
Starring emails
You can star an important message to make it easy to keep track
of. Once you star an email,a Starred folder is added to the
Accounts screen.
While reading an email, touch the star in its header. Or you can
touch a message’s star while viewing a list of messages in a
folder. You can touch its star again to unstar an email.
Composing and sending email
You can send email to your contacts or to other people or groups.
Touch menu icon >Compose. As you enter text, matching
addresses are offered from your Contacts. You can touch a
suggested address or enter a new one. Separate multiple
addresses with commas. Press menu and touch Add Cc/Bcc to
address a copy or blind copy of the message; Touch add
attachment to add an attachment to the Email. Enter a subject for
the message. Enter the text of the message. After finishing
editing, touch Send to send the email.
Appending a signature to your messages
You can append one or a few lines of text to every message you
-19-
Page 25
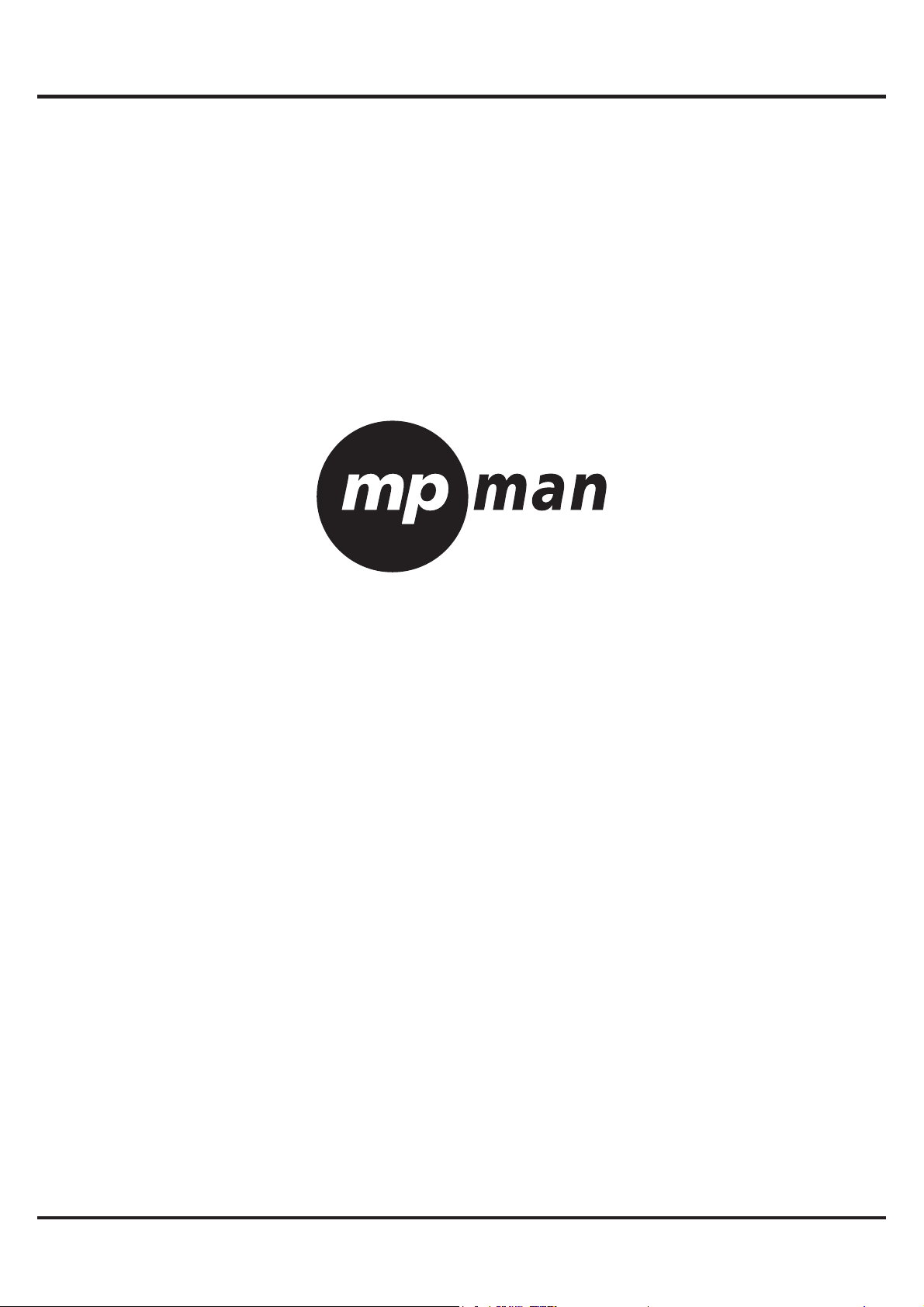
MPMAN
PH500
MPMAN PH500
SMARTPHONE ANDROID
Page 26
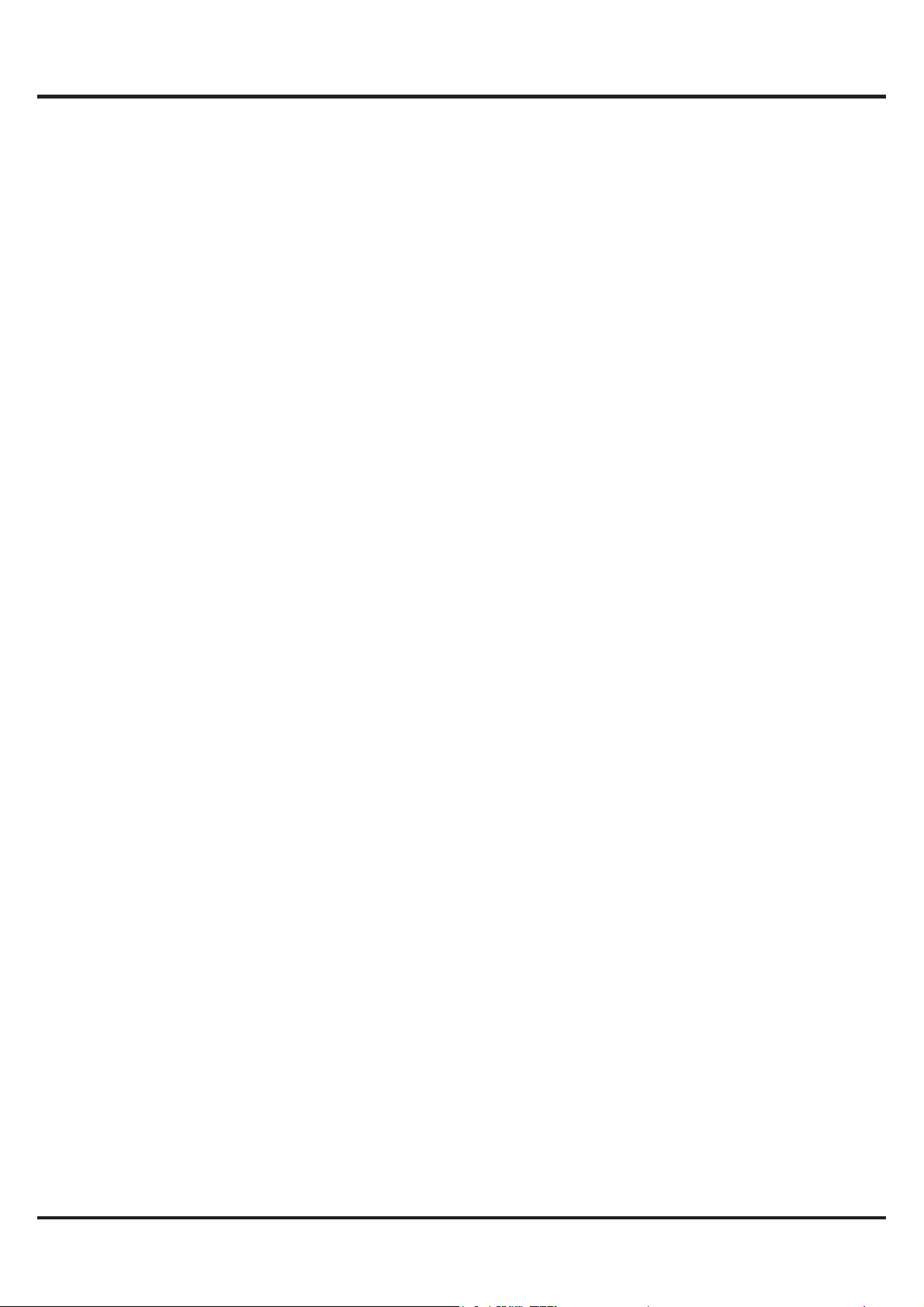
MPMAN
PH500
Table des Matières........................................................................1
1 Informations Générales..............................................................1
1.1 Profil........................................................................................1
1.2 Avertissements de sécurité et Précautions.............................1
2 Votre téléphone..........................................................................4
2.1 Aperçu du téléphone...............................................................4
2.2 Fonctionnalités des Touches...................................................4
2.3 Fonctionnalités des Icônes.....................................................4
3 Pour commencer.......................................................................5
3.1 Installer la Carte SIM/UIM et la Batterie.................................5
3.2 Charger la Batterie.................................................................5
3.3 Relier aux Réseaux et aux appareils.....................................7
3.4 Utiliser l’écran tactile..............................................................9
3.5 Utiliser le clavier de l’écran...................................................10
3.6 Passer des Appels................................................................10
4 Utiliser les Menus....................................................................11
4.1 Gestionnaire d’Applications..................................................11
4.2 GPS......................................................................................11
4.3 Bluetooth..............................................................................12
4.4 Navigateur............................................................................12
4.5 Calculatrice..........................................................................15
4.6 Calendrier............................................................................15
4.7 Journal d’appel....................................................................18
4.8 Appareil Photo.....................................................................18
4.9 Horloge................................................................................18
4.10 Contacts.............................................................................19
4.11 Téléchargements................................................................20
4.12 E-mail.................................................................................20
4.13 Gestionnaire de fichier.......................................................23
4.14 Radio FM...........................................................................23
4.15 Galerie...............................................................................23
Page 27
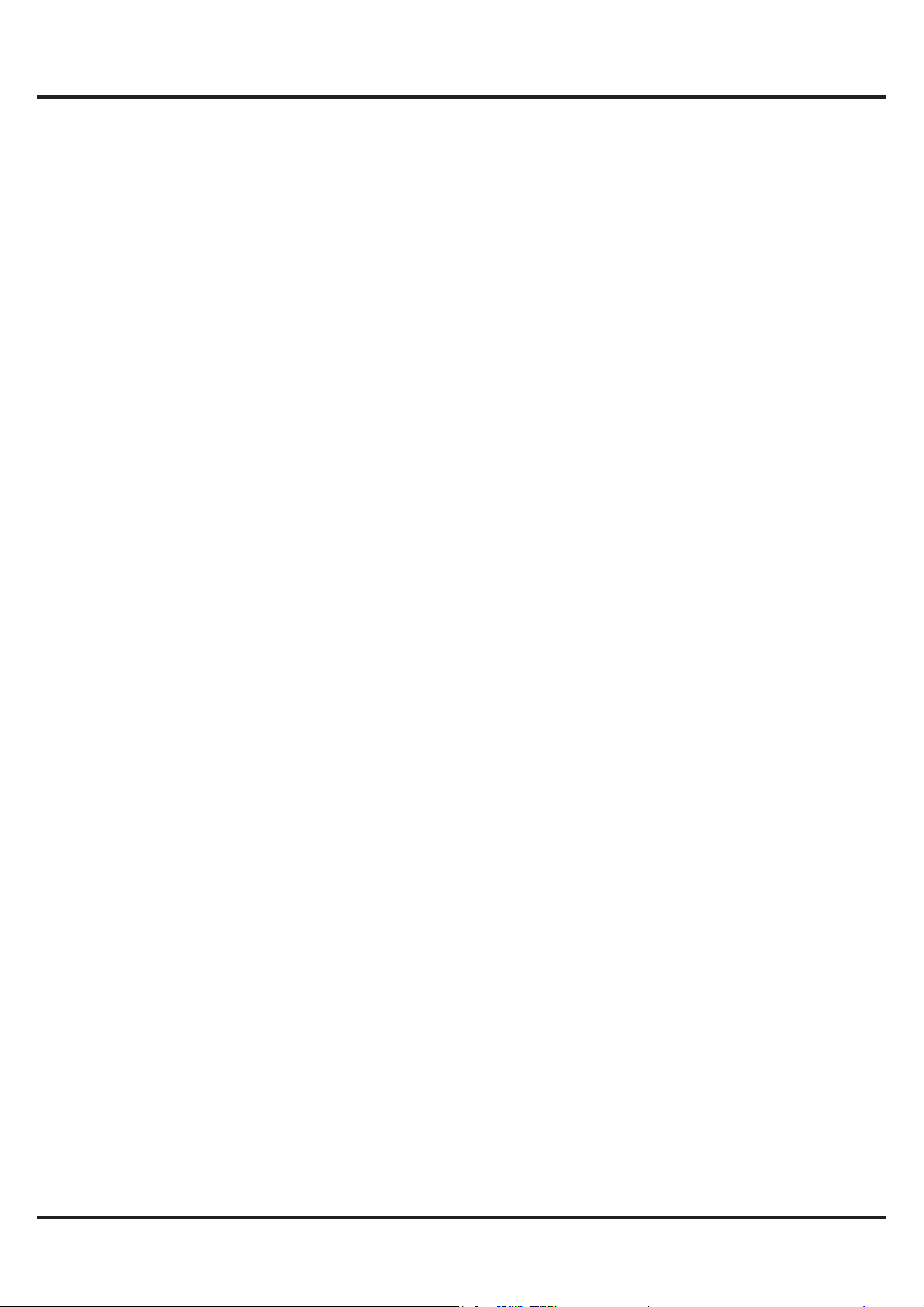
4.16 i Reader...............................................................................23
4.17 Message.............................................................................23
4.18 Musique..............................................................................24
4.19 Téléphone...........................................................................26
4.20 Recherche..........................................................................26
4.21 Paramètres.........................................................................26
4.22 Boîte à Outils SIM...............................................................29
4.23 Enregistreur de Son............................................................29
4.24 Lecteur Vidéo......................................................................29
4.25 WeChat...............................................................................29
4.26 Paramètres Wifi..................................................................29
4.27 Wi-Fi P2P............................................................................30
5 Annexes ..................................................................................30
MPMAN
PH500
Page 28
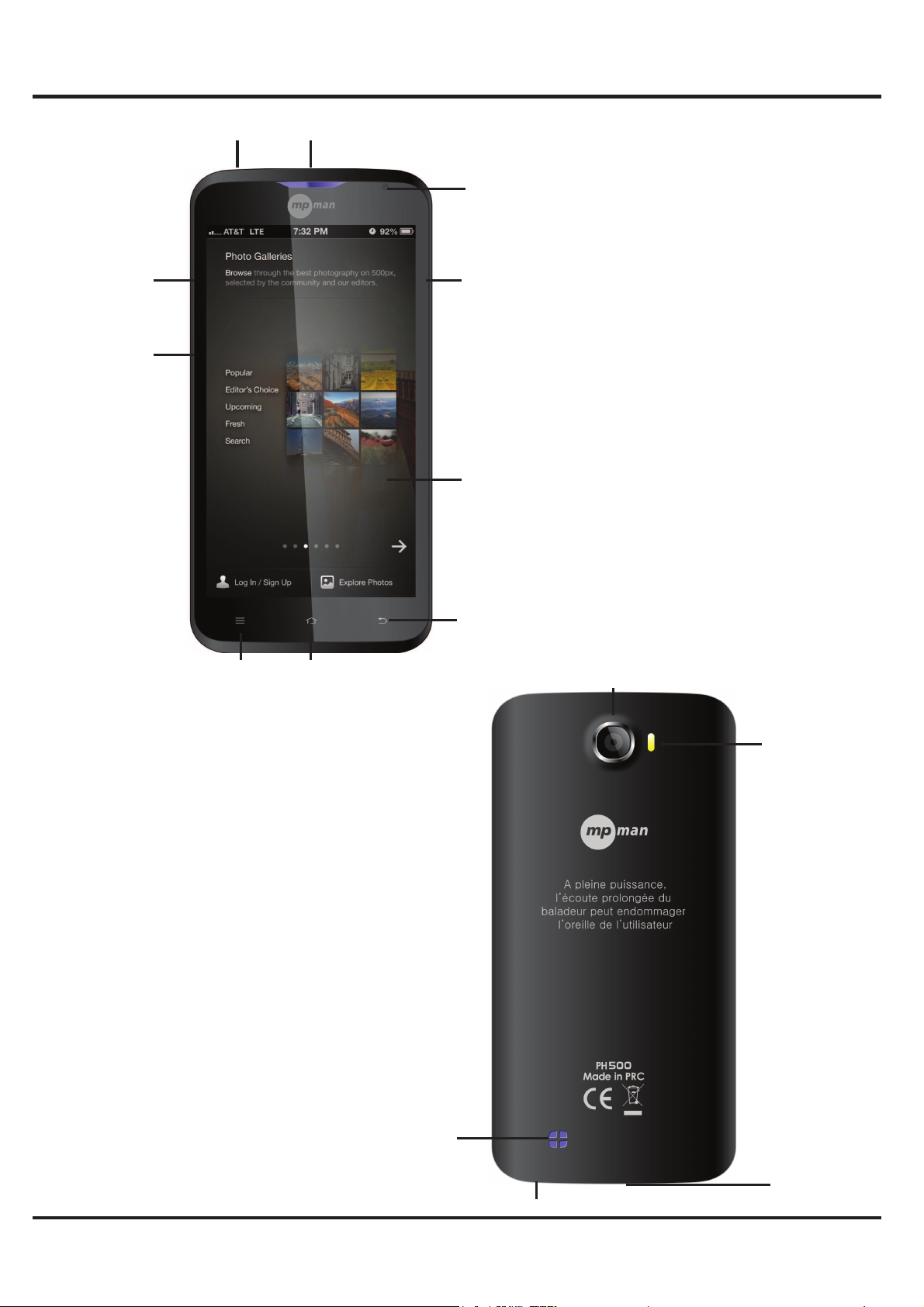
MPMAN
PH500
L'interfa
ce USB
Prise casque
Touche
Option
Pour obtenir
l'option en
utilisant la
fonction
Accueil clé
Appuyez sur
pour revenir à
l'écran idéal
Haut-parleur
Microfoon
Touche retour
Volume+
Volume-
Caméra frontale
Ecran d'affichage
Sur la touche Marche / arrêt
Longue appuyer sur l'interrupteur
marche / arrêt du téléphone. Appui
court pour verrouiller l'écran pour
allumer le rétro-éclairage
Récepteur
Caméra de recul
Lumière
du flash
Page 29
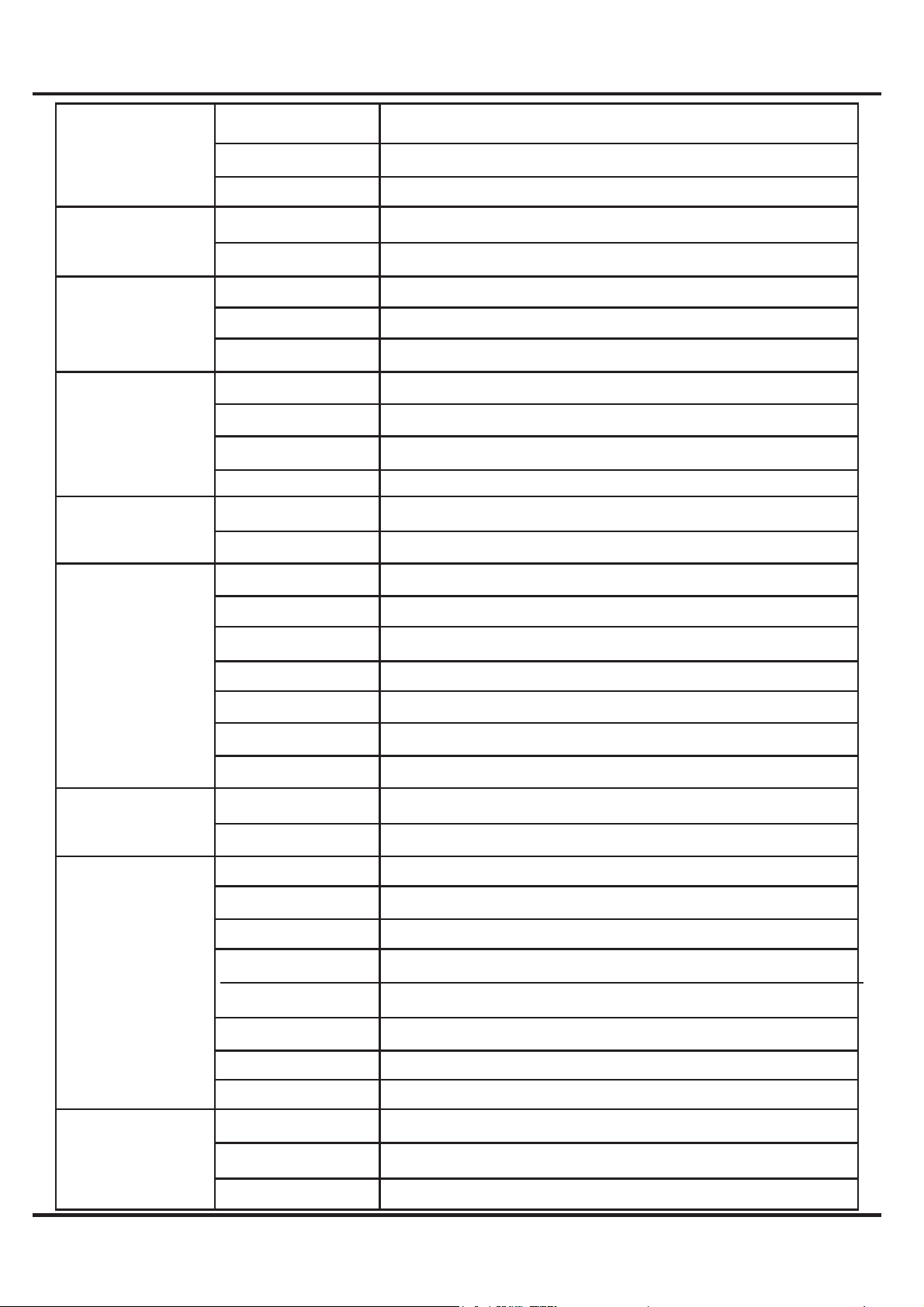
Général 2G réseau GSM 850 / 900 / 1800 / 1900
3G réseau WCDMA 2100 / 900
SIM Dual SIM
Corps Dimensions 144.6 x 71.8 x 9.5 mm
Poids 0.164kg
Afficher Type TFT
Taille 5.0 Pouces QHD,540 x 960 Pixel
Tactile capacitif
Oui
Son
Types d'alerte
Vibration; MP3, WAV sonneries
Haut-parleur 1511mm
Haut-parleur Oui
Jack 3,5 mm Oui
Mémoire
Fente de la carte
MicroSD, jusqu'à 32 Go
Interne FLASH 4GB, 512 Mo de RAM
Données GPRS Classe 12
EDGE Classe 12
Vitesse
Uplink 5.76, liaison descendante 21Mbps
WIFI Oui
Bluetooth Oui
NFC No
,
USB Oui, micro USB
Appareil photo
Primaire 5M, FLASH LED
Secondaire 0.3M
Traits OS Androïde OS, v4.2.2
Chipset MT6572
CPU 1.2GHz Dual-core
Capteurs G-Capteurs, P/L-Capteurs
Messagerie SMS, MMS, Email,
Navigateur HTML,
Radio Oui
GPS Oui
Batterie Capacité Li-Ion 2000 mAh
Remplaçant Up to 300 h
Temps de parole
Up to 5 h
MPMAN
PH500
Page 30
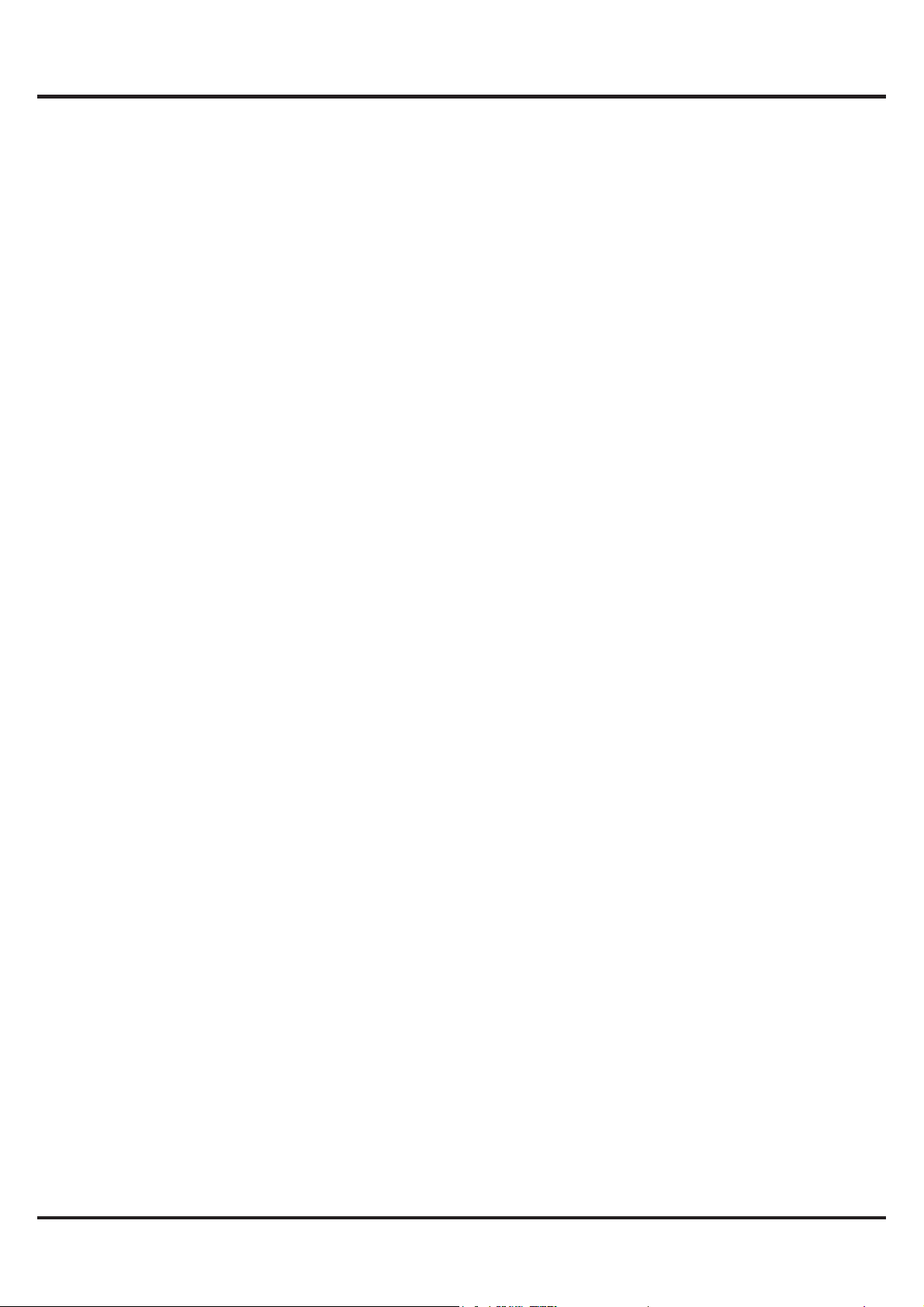
MPMAN
PH500
1 Informations Générales
1.1 Profil
Veuillez lire attentivement ce livret afin que votre téléphone soit
dans de parfaites conditions.
Notre société peut changer de téléphone portable sans
notification écrite préalable et se réserve le droit final
d’interpréter la performance de ce téléphone portable.
En raison des logiciels différents et des opérateurs de réseaux
différents, l’affichage sur votre téléphone peut être différent,
veuillez vous référer à votre téléphone pour de plus amples
détails.
1.2 Avertissements de sécurité et Précautions
Avertissements de sécurité
¾ LA SECURITE ROUTIERE EST LA PRIORITE
N’utilisez pas votre téléphone sans kit mains libres en
conduisant. Utilisez des équipements mains libres en conduisant
uniquement lorsque les appels sont inévitables. Dans certains
pays, il est illégal de passer ou de recevoir des appels tout en
conduisant!
¾ ETEIGNEZ-LE DANS L’AVION
Les appareils Wifi peuvent causer des
interférences dans un avion. Il est illégal et risqué d’utiliser un
téléphone portable en vol. Veuillez vous assurer que votre
téléphone portable est éteint pendant le vol.
¾ ETEIGNEZ-LE AVANT D’ENTRER DANS DES ZONES A
RISQUE
Veuillez suivre à la lettre les lois, codes et règles relevant de
l’usage des téléphones portables dans les zones à risque.
Eteignez votre téléphone avant d’entrer dans un endroit
susceptible d’exploser, comme une station essence, un camion
citerne, une usine chimique ou encore un endroit où un
processus d’explosion est en cours.
-1-
Page 31

¾ SUIVEZ TOUTES LES REGLES SPECIALES Suivez toute
règle spéciale en vigueur dans des endroits tells que les
hôpitaux, et éteignez toujours votre téléphone lorsqu’il est interdit
de l’utiliser, ou lorsqu’il peut causer une interférence ou un
danger. Utilisez votre téléphone de manière appropriée à côté
d’appareils médicaux comme les pacemakers, les sonotones ou
autres appareils médicaux électroniques, car il pourrait causer
des interférences avec ces appareils.
La qualité de la conversation de n’importe quel téléphone
portable peut être affectée par une interférence radio. Une
antenne est construite dans le téléphone et située sous le micro.
Ne touchez pas la zone de l’antenne pendant une conversation,
sinon quoi la qualité de cette conversation se détériorera.
¾ SERVICE QUALIFIE
Seul un personnel qualifié peut installer ou réparer l’équipement
de ce téléphone. Installer ou réparer le téléphone par vous-même
pourrait s’avérer très dangereux et violer les règles de garantie.
¾ ACCESSOIRES ET BATTERIES
N’utilisez que les accessoires et les batteries homologués.
¾UTILISEZ DELICATEMENT
Utilisez-le de manière normale et appropriée.
¾APPELS D’URGENCE
Assurez-vous que le téléphone soit allumé et en service, entrez
le numéro d’urgence, par exemple le 112, puis appuyez sur la
touché Appel. Donnez votre location et brièvement votre
situation. Ne terminez pas l’appel avant qu’on vous l’a demandé.
Note:
Comme tous les autres téléphones portables, ce téléphone portable
n’accepte pas nécessairement toutes les caractéristiques décrites dans ce
manuel, en raison des problèmes de réseaux et de transmissions Certains
réseaux n’acceptent même pas le service d’appel d’urgence. Ainsi, ne vous
n’en remettez pas qu’au téléphone portable pour les communications
d’urgence, comme les premiers secours. Veuillez consulter votre opérateur
réseau local.
MPMAN
PH500
-2-
Page 32

Précautions
Ce téléphone portable a été conçu avec des matériaux fragiles.
Veuillez y porter une attention particulière lorsque vous l’utilisez.
Les suggestions suivantes vous aideront à faire en sorte que
votre téléphone portable survive après la période de garantie et
que sa durée de vie soit prolongée:
¾ Veuillez garder le téléphone portable et ses accessoires hors
de portée des enfants.
¾ Veuillez garder le téléphone portable au sec. Tenez-le hors de
portée de la pluie, de l’humidité, de liquides ou autres substances
qui pourraient causer de la corrosion sur les circuits
électroniques.
¾ N’utilisez pas ou ne rangez pas le téléphone portable dans des
endroits poussiéreux, sinon quoi les parties actives du téléphone
pourraient être endommagées.
¾ Ne rangez pas le téléphone portable dans un endroit à très
haute température. Les hautes températures raccourciront la
durée de vie des circuits électroniques et endommageront la
batterie ainsi que les parties en plastique.
¾ Ne rangez pas le téléphone portable dans un endroit froid.
Sinon quoi, de la moisissure se formera à l’intérieur du téléphone
portable et endommagera les circuits électroniques lorsque le
téléphone portable sera déplacé vers un endroit à température
ambiante.
¾ Ne jetez pas, ne frappez pas et ne secouez pas le téléphone
portable, car cela détruira les circuits internes et les composants
de haute précision du téléphone portable.
MPMAN
PH500
-3-
Page 33

2 Votre Téléphone
2.1 Aperçu du téléphone
2.2 Fonctionnalités des Touches
Le téléphone portable propose les touches suivantes:
‹ Touche Marche/Arrêt
La touché Marche/Arrêt se situe sur le dessus du téléphone. Tout
en utilisant le téléphone, vous pouvez appuyez sur cette touché
pour verrouiller l’écran; si vous appuyez sur la touché et que
vous restez la maintenir, une boîte de dialogue sur les options du
téléphone apparaîtra. Ici, vous pouvez choisir de mettre le
téléphone en mode silencieux/mode avion ou bien éteint.
‹ Touche Volume
La touché Volume se situe sur le côté droit du téléphone. Vous
pouvez appuyer dessus pour ajuster le volume de la sonnerie.
2.3 Fonctionnalités des icônes
‹ Icône Accueil
Touchez-la pour ouvrir l’écran d’accueil. Si vous voyez l’écran
d’accueil de droite ou de gauche, touchez-la de nouveau pour
entrer dans l’écran central.
‹ Icône Menu
Touchez cette icône pour accéder aux options d’une fonction
sélectionnée;
‹ Icône Retour
Touchez cette icône pour retourner à l’écran précédent;
‹ Icône Recherche
Sur l’écran d’accueil, la toucher permet d’ouvrir une zone de
recherche pour chercher dans votre téléphone et sur le web.
Dans de nombreuses applications, la toucher permet d’ouvrir une
zone de recherche pour chercher dans l’application.
MPMAN
PH500
-4-
Page 34

3 Pour commencer
3.1 Installer la Carte SIM/UIM et la Batterie
Une carte SIM contient des informations utiles, y compris votre
numéro de téléphone portable, votre PIN (Numéro Personnel
d’Identification), PIN2, PUK (Clé de Déblocage du code PIN),
PUK2 (Clé de Déblocage du code PIN2), IMSI (Identité
Internationale du Souscrivant du Téléphone), les informations de
réseaux, les données des contacts, et les données des SMS.
Note:
Après avoir éteint votre téléphone, veuillez attendre quelque secondes avant
de retirer ou d’insérer une carte SIM. Soyez très prudent en manipulant la
carte SIM, car le frottement ou la courbure pourrait endommager la carte SIM.
Veuillez garder le téléphone portable et ses accessoires, telles que les cartes
SIM, hors de portée des enfants.
Installation
‹ Restez appuyer quelques instants sur la touche marche/arrêt et
sélectionner éteindre pour éteindre le téléphone portable
‹ Retirez l’arrière du téléphone.
‹ Insérez doucement la Carte SIM/UIM dans la fente pour Carte
SIM/UIM, avec le coin coupé de la carte aligné avec l’encoche de
la fente, et la plaque dorée de la carte face vers le bas, jusqu’à
ce que la Carte
SIM/UIM ne puisse pas être poussée plus loin.
‹ Avec les contacts métalliques de la batterie faisant face aux
contacts métalliques dans la fente de la batterie, installez la
batterie.
Note:
La carte SD est un objet miniature. Gardez-la hors de portée des enfants, de
peur que les enfants l’avalent !
3.2 Charger la Batterie
‹ Votre téléphone portable peut contrôler et afficher l’état de la
batterie.
‹ Normalement, l’énergie restante dans la batterie est indiquée
MPMAN
PH500
-5-
Page 35

par l’icône de niveau de la batterie dans le coin en haut à droite
de votre écran.
‹ Lorsque l’énergie dans la batterie est insuffisante, le téléphone
portable affiche "Batterie faible".
En utilisant un adaptateur de voyage:
‹ Installez la batterie dans le téléphone portable avant de charger
la batterie.
‹ Connectez l’adaptateur du chargeur de voyage avec la fente de
chargement du téléphone portable. Assurez-vous que
l’adaptateur soit entièrement inséré.
‹ Insérez la prise du chargeur de voyage dans une prise de
courant appropriée.
‹ Pendant le chargement, les barres du niveau de la batterie dans
l’icône de la batterie vacillent jusqu’à ce que la batterie soit
entièrement charge.
‹ L’icône de la batterie ne vacille plus dès lors que le processus
de chargement est terminé.
Note:
Assurez-vous que la prise du chargeur, la prise de l’écouteur, et
la prise du câble USB soient insérées dans le bon sens. Les
insérer dans le mauvais sens pourrait causer un échec du
chargement ou d’autres problèmes. Avant le chargement,
assurez-vous que le voltage et la fréquence fournis à l’endroit où
vous êtes correspondent au voltage et à la fréquence du
chargeur de voyage.
Optimiser la vie de la batterie
Vous pouvez améliorer la vie de votre batterie entre les
chargements en éteignez les fonctions dont vous n’avez pas
besoin. Vous pouvez aussi contrôler comment les applications et
les ressources du système consomment votre batterie.
Pour garantir la performance optimale de votre batterie, veuillez
vous en tenir aux règles suivantes:
‹ Eteignez les radios que vous n’utilisez pas. Si vous n’utilisez
MPMAN
PH500
-6-
Page 36

pas le Wifi, Bluetooth ou le GPRS, utilisez l’application
Paramètres pour les éteindre.
‹ Diminuez la luminosité de votre écran et définissez un laps de
temps plus court pour l’éteinte de votre écran.
‹ Si vous n’en avez pas besoin, éteignez la synchronisation
automatique pour Gmail, Calendrier, Contacts, et d’autres
applications.
Note: Sur l’écran d’accueil, appuyez sur l’icône Menu et sur
Paramètres > A propos du téléphone > Utilisation de la Batterie.
L’écran d’Utilisation de la Batterie liste les applications qui
utilisent de la batterie, de celle qui en utilise le plus à celle qui en
utilise le moins. Le haut de l’écran affiche le temps depuis votre
dernière connexion à un chargeur ou, si vous êtes actuellement
connecté avec un chargeur, le temps pendant lequel vous avez
utilisez la batterie avant de vous connecter à un chargeur. Puis
chaque application ou service qui a utilisé de la batterie pendant
cette période est affichée, dans l’ordre décroissant du montant
d’énergie utilisé. Touchez une application dans l’écran
d’Utilisation de la Batterie pour en savoir plus sur la
consommation d’énergie. Différentes applications proposent
différentes sortes d’information.
3.3 Relier aux Réseaux et aux appareils
Votre téléphone peut se connecter à une vaste gamme de
réseaux et d’appareils, y compris des réseaux mobiles pour des
transmissions vocales et de données, des réseaux de données
Wifi, et des appareils Bluetooth, comme les kits mains-libres.
Vous pouvez également connecter votre téléphone à un
ordinateur, pour transférer des fichiers de la carte SD de votre
téléphone et pour partager la connexion des données mobiles de
votre téléphone via USB.
Se connecter aux réseaux mobiles
Lorsque vous assemblez votre téléphone avec une carte SIM,
votre téléphone est configuré pour utiliser les réseaux mobiles de
MPMAN
PH500
-7-
Page 37

votre fournisseur, pour les appels vocaux et les transmissions de
données.
Se connecter aux réseaux Wifi
Le Wifi est une technologie de réseau sans fil qui peut fournir un
accès Internet à une distance de plus de 100 mètres, en fonction
du routeur Wifi et des environs.
Appuyez sur Paramètres>Sans Fil & Réseaux > Paramètres
WLAN. Cochez Wifi pour l’activer. Le téléphone recherche les
réseaux Wifi disponibles et affiche les noms de ceux qu’il trouve.
Les réseaux sécurisés sont indiqués avec une icône de cadenas.
Note: Si le téléphone trouve un réseau sur lequel vous vous êtes
connecté précédemment, il s’y connecte.
Touchez un réseau pour vous y connecter. Si le réseau est
ouvert, on vous demande de confirmer que vous voulez bien
vous connecter à ce réseau en touchant Se Connecter. Si le
réseau est sécurisé, il vous sera demandé un mot de passe et
d’autres informations.
Se connecter à des appareils Bluetooth
Le Bluetooth est une technologie de communications sans fils à
courte distance que les appareils peuvent utiliser pour échanger
des informations à une distance d’environ 8 mètres. Les
appareils Bluetooth les plus connus sont les écouteurs pour
passer des appels ou écouter de la musique, des kits
mains-libres pour voitures, et d’autres appareils portables,
comme les ordinateurs portables et les téléphones portables.
Appuyez sur Paramètres>Sans Fil & Réseaux>Bluetooth.
Cochez Bluetooth pour l’activer.
Vous devez mettre en relation votre téléphone avec un appareil
avant de pouvoir vous y connecter. Une fois que vous avez
connecté votre téléphone avec un appareil, ils restent en relation
jusqu’à ce que vous les désactiviez.
Votre téléphone recherche et affiche les IDs de tous les appareils
Bluetooth disponibles à portée. Si l’appareil avec lequel vous
MPMAN
PH500
-8-
Page 38
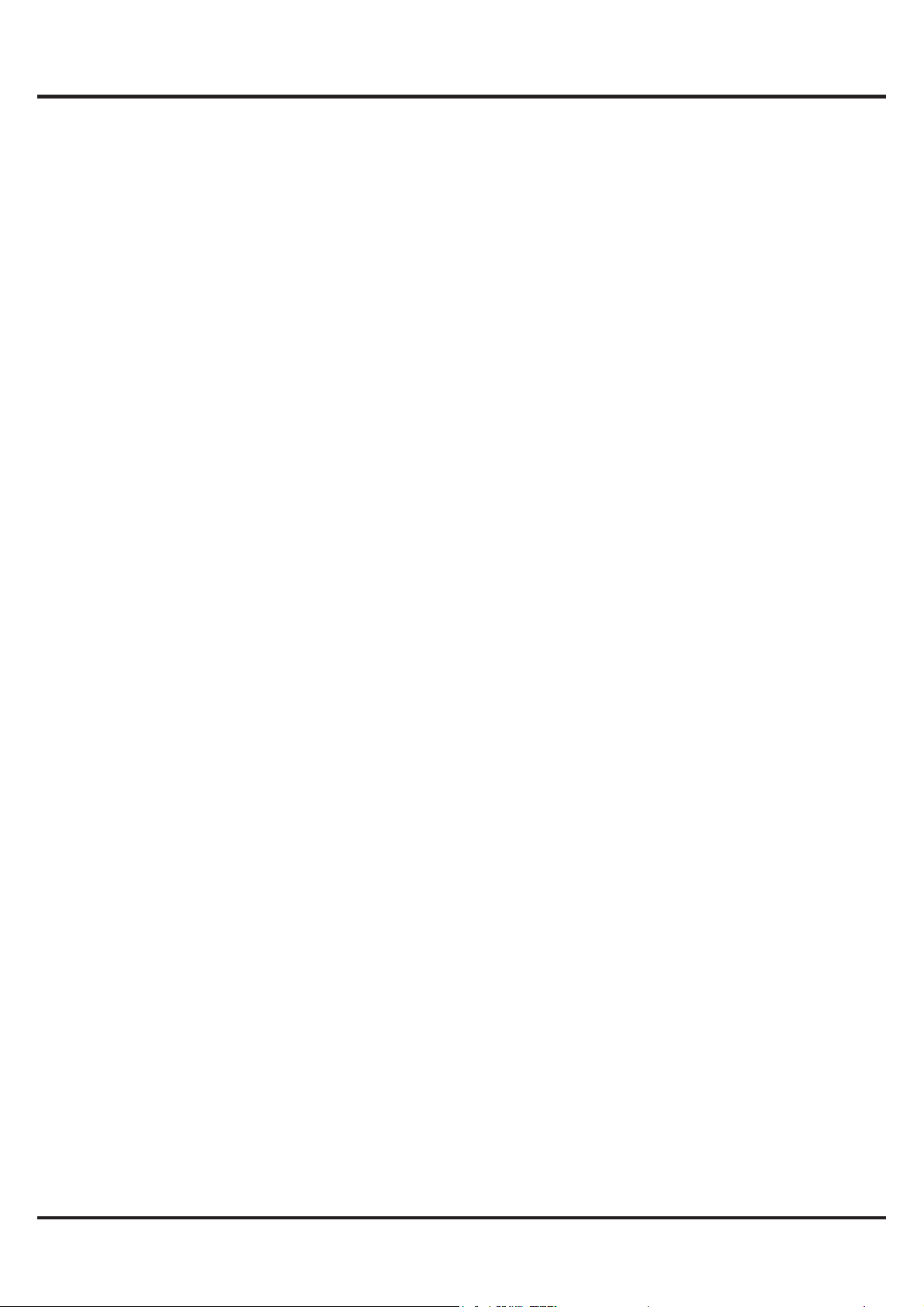
souhaitez vous mettre en relation n’est pas dans la liste,
rendez-le détectable.
Se connecter à un ordinateur via USB
Vous pouvez connecter votre téléphone à un ordinateur avec un
câble USB, pour transférer de la musique, des images, et
d’autres fichiers entre la carte SD de votre téléphone et votre
ordinateur.
3.4 Utiliser l’écran tactile
Faites glisser votre doigt à gauche ou à droite à travers l’écran
d’accueil. Ces extensions de la page d’accueil proposent plus
d’espaces pour les applications, les raccourcis, et autres. Des
petits points en bas à gauche et à droite vous indiquent dans
quel écran vous êtes.
La meilleure façon de contrôler les caractéristiques d’Android est
d’utiliser votre doigt pour manipuler les icônes, les boutons, les
points du menu, le clavier sur l’écran, et autres caractéristiques
de l’écran tactile.
Toucher
Pour agir sur des objets sur l’écran, comme des icônes
d’applications ou de paramétrages, pour taper les lettres et les
symboles en utilisant le clavier sur l’écran, ou pour appuyer sur
des boutons de l’écran, touchez-les simplement avec votre doigt.
Toucher & maintenir
Touchez & maintenez un objet sur l’écran en le touchant et en ne
le bougeant pas jusqu’à ce qu’il se passe quelque chose. Par
exemple, pour ouvrir un menu pour personnaliser la page
d’accueil, vous touchez une zone libre de la page d’accueil
jusqu’à ce que le menu s’ouvre.
Déplacer
Touchez & maintenez un objet pendant quelques instants puis,
sans soulever votre doigt, déplacez votre doigt sur l’écran jusqu’à
ce que vous atteigniez l’endroit de votre choix.
MPMAN
PH500
-9-
Page 39

Glisser
Pour glisser, vous déplacez rapidement votre doigt à travers la
surface de l’écran, sans faire de pause dès lors que vous le
touchez (afin que vous ne déplaciez pas un objet de place). Par
exemple, vous glissez l’écran vers le haut ou vers le bas pour
dérouler une liste.
3.5 Utiliser le clavier de l’écran
Vous entrez du texte en utilisant le clavier de l’écran. Certaines
applications ouvrent automatiquement le clavier. Dans d’autres,
vous devez toucher la zone de texte où vous souhaitez entrer
votre texte pour ouvrir le clavier. Vous pouvez également entrer
du texte en parlant au lieu de taper.
Pour entrer du texte
Touchez une zone de texte, et le clavier de l’écran s’ouvre.
Certaines applications ouvrent automatiquement le clavier. Dans
d’autres, vous devez toucher la zone de texte où vous souhaitez
entrer votre texte pour ouvrir le clavier.
Pour taper, touchez les touches du clavier.
Les lettres que vous avez tapées apparaissent dans la zone de
texte, avec en-dessous des suggestions pour le mot que vous
êtes en train de taper.
Utilisez l’icône Supprimer pour effacer les lettres à gauche du
curseur. Après avoir fini de taper, touchez l’icône Retour pour
fermer le clavier.
3.6 Passer des Appels
‹ Passé un appel à un numéro dans les contacts
Touchez l’icône Téléphone ou l’icône de l’application du
téléphone sur l’écran d’accueil, puis sélectionnez
L’onglet Contacts. Glissez l’écran vers le haut/vers le bas pour
sélectionner le contact désiré. Ensuite vous pouvez appuyer sur
l’icône Appeler pour démarrer un appel.
MPMAN
PH500
-10-
Page 40

‹ Passé un appel à un numéro dans le journal d’appel
Touchez l’icône Téléphone ou l’icône de l’application du
téléphone sur l’écran d’accueil, puis sélectionnez l’onglet journal
d’appel. Glissez l’écran vers le haut/vers le bas pour sélectionner
le contact désiré et appuyez dessus. Ensuite vous pouvez
démarrer l’appel.
‹ Répondre aux appels entrants
Déplacez l’icône Répondre vers le droite pour répondre à un
appel entrant. Appuyez sur l’icône Terminer pour terminer la
conversation en cours.
Pour rejeter un appel entrant, déplacez l’icône Terminer vers la
gauche.
‹ Gérer les appels multiples
Si vous acceptez un nouvel appel alors que vous êtes déjà en
conversation, vous pouvez déplacer l’icône Répondre vers le
droite pour répondre aux appels en cours.
4 Utiliser les Menus
4.1 Gestionnaire d’Applications
Vous pouvez gérer vos applications via cette fonction.
4.2 GPS
Afin de rechercher plus rapidement les satellites et de fournir un
meilleur service, veuillez définir les paramètres
GPS ci-dessous avant de l’utiliser:
Paramètres-->Accès à la Localisation-->Satellites GPS
(assurez-vous qu’ils soient allumés), puis cochez "Assistance
GPS EPO" et "A-GPS", et allez dans les "Paramètres EPO",
cochez le "Téléchargement automatique" (assurez-vous d’être
connecté à Internet)
MPMAN
PH500
-11-
Page 41

4.3 Bluetooth
Avec le Bluetooth, vous pouvez mettre en place une connexion
sans fil avec d’autres appareils compatibles, comme des
téléphones portables, des casques ou des kits mains-libres. Vous
pouvez utiliser le Bluetooth pour envoyer des images, des clips
vidéo, de la musique, des sons et des notes, et transférer des
fichiers à partir d’un PC compatible.
4.4 Navigateur
Vous pouvez utiliser le Navigateur pour regarder des pages web
et chercher des informations sur le web.
Lorsque vous ouvrez le Navigateur, votre page d’accueil s’ouvre.
L’adresse web (URL) de la page actuelle est affichée en haut de
la fenêtre.
Pour aller sur une page web ou rechercher sur le web
Touchez la zone URL en haut de l’écran du Navigateur. Entrez
l’adresse (URL) d’une page web. Ou entrez les termes que vous
souhaitez rechercher. Dès lors que vous entrez le texte, votre
moteur de recherché vous fait des propositions de pages web et
MPMAN
PH500
-12-
Page 42

de requêtes.
Pour rafraîchir la page actuelle
Touchez l’icône Menu et une interface d’options apparaît, alors
vous pouvez appuyer sur Rafraîchir pour mettre à jour la page
web actuelle.
Pour zoomer ou dézoomer sur une page web
Glissez doucement votre doigt sur l’écran pour faire apparaître le
contrôle du Zoom. Appuyez sur le plus ou le moins à côté du
contrôle du Zoom pour zoomer ou dézoomer.
Pour trouver du texte sur une page web
Appuyez sur l’icône Menu et appuyez sur Plus > Trouver sur la
page. Entrez le texte que vous recherchez. Pendant que vous
tapez, le premier mot qui correspond au mot que vous tapez est
surligné sur l’écran, et les résultats correspondant sont encadrés.
Appuyez sur la flèche de droite ou de gauche pour faire défiler et
surligner le mot correspondant précédent ou suivant.
Copier du texte à partir d’une page web
Ouvrez une page web et faites défiler jusqu’au début du texte
que vous souhaitez copier, appuyez sur l’icône Menu et appuyez
sur Plus > Sélectionner du texte. Utilisez votre doigt pour
sélectionner le texte que vous souhaitez copier. Appuyez sur le
texte que vous avez sélectionné et le texte sera copié dans le
presse-papier.
Naviguer parmi les pages web
Vous pouvez ouvrir des liens d’une page web, naviguer de cette
page ou vers cette page, et voir votre historique de navigation,
comme dans n’importe quel navigateur web.
Pour ouvrir un lien : Appuyez sur un lien pour l’ouvrir. Les liens
que vous touchez sont surlignés en orange jusqu’à ce que la
page web à laquelle ils se réfèrent s’ouvre dans une fenêtre.
Pour revenir et aller vers les pages que vous avez ouvertes :
Appuyez sur la touche retour ou l’icône Menu > Suivant. Pour
voir votre historique de navigation : Pendant que vous naviguez
MPMAN
PH500
-13-
Page 43

sur le web, le Navigateur garde en mémoire les traces des pages
que vous avez visité, pour vous aider à retrouver votre chemin
plus tard. Appuyez sur l’icône qui se trouve à droite de la zone
URL, puis appuyez sur l’onglet Historique, vous pouvez voir votre
historique de navigation. Sélectionnez l’onglet Les Plus Visités et
vous pouvez voir une liste des pages web les plus visitées.
Travailler avec plusieurs fenêtres de navigateur
Vous pouvez ouvrir plusieurs fenêtres de Navigateur en même
temps et naviguer entre elles.
Pour ouvrir une nouvelle fenêtre de Navigateur, appuyez sur
l’icône Menu>Fenêtres>Nouvelle Fenêtre ;
Une nouvelle fenêtre s’ouvre avec votre page d’accueil.
Pour naviguer parmi les fenêtres de Navigateur, appuyez sur
l’icône Menu > Fenêtres. Ici sont listées toutes les fenêtres
ouvertes. Vous pouvez sélectionner celle dont vous avez besoin.
Pour fermer une fenêtre de Navigateur, appuyez sur l’icône
Menu>Fenêtres. Ici sont listées toutes les fenêtres ouvertes.
Vous pouvez appuyer sur l’icône Fermer à droite de chaque
fenêtre ouverte pour la fermer.
Télécharger des fichiers
Vous pouvez télécharger des fichiers et même des applications à
partir de pages web. Les fichiers que vous téléchargez sont
stockés sur votre carte SD.
Pour télécharger un fichier, différentes pages web proposent des
processus différents pour télécharger des images, des
documents, des applications, et d’autres fichiers. Appuyez &
maintenez la pression sur une image ou un lien vers un fichier ou
une autre page web. Dans le menu qui s’ouvre, appuyez sur
Sauvegarder. Si le fichier est dans un format accepté par une
application du téléphone, il est téléchargé sur votre carte SD.
Appuyez sur l’icône Menu puis appuyez sur
Plus>Téléchargements, vous pouvez trouver ici une liste des
fichiers téléchargés. Si vous souhaitez supprimer un fichier,
MPMAN
PH500
-14-
Page 44

appuyez simplement sur la mention qui se trouve à gauche du
fichier téléchargé, et une boîte d’options s’ouvrira, vous pouvez
ici choisir Supprimer pour supprimer un fichier inutile.
Travailler avec des marque-pages
Ouvrez une page web à marquer, appuyez sur l’icône
Menu>Marque-Pages, ici vous pouvez voir les marque-pages
affichés sous forme de vignettes.
Appuyez & Maintenez un marque-page, une boîte d’options
apparaîtra. Ici, vous pouvez réaliser les opérations suivantes
pour vos marque-pages : Ouvrir, Ouvrir dans une nouvelle
fenêtre, Modifier un marque-page, Ajouter un raccourci sur
l’Accueil, Partager le lien, Copier l’URL du lien, Supprimer un
marque-page et Définir le marque-page actuel comme page
d’accueil.
4.5 Calculatrice
Vous pouvez utiliser cette Calculatrice pour résoudre des
problèmes arithmétiques simples ou utiliser ses opérations
avancées pour résoudre des équations plus complexes.
Entrez des nombres et des opérations arithmétiques sur l’écran
basique. Déplacez l’écran basique vers la gauche pour ouvrir
l’écran avancé ; Appuyez sur Effacer pour supprimer le dernier
chiffre ou la dernière opération que vous avez entré. Appuyez &
Maintenez Effacer pour supprimer tout ce qui s’affiche.
Sur l’écran de la calculatrice, vous pouvez appuyer sur l’icône
Menu pour effacer l’historique ou avoir accès à la version
avancée.
4.6 Calendrier
Vous pouvez ouvrir le Calendrier pour voir les évènements que
vous avez créés.
Appuyez sur l’icône Calendrier dans l’interface du menu principal.
Les évènements de tous les comptes que vous avez ajoutés à
votre téléphone et configurés pour synchroniser les calendriers
sont affichés dans le Calendrier.
MPMAN
PH500
-15-
Page 45

Créer un évènement
Vous pouvez utiliser le Calendrier sur votre téléphone pour créer
des évènements. Dans n’importe quelle vue du calendrier,
appuyez sur l’icône Menu puis appuyez sur Plus>Nouvel
Evènement pour ouvrir un écran de détails pour un nouvel
évènement.
Vous pouvez également appuyez & maintenir enfoncé un
emplacement dans un Jour, Semaine ou Mois. Dans le menu qui
s’ouvre, appuyez sur Nouvel Evènement pour ouvrir l’écran de
détails avec ce jour et cette heure déjà entrés.
Entrez un nom, une heure, ainsi que des informations
supplémentaires optionnelles pour cet évènement.
Vous pouvez appuyer sur l’icône Plus pour ajouter plus de
rappels. Dans le champ Participants, vous pouvez entrer les
adresses e-mail de tout ceux que vous souhaitez inviter à
l’évènement. Séparez les différentes adresses e-mail avec des
virgules (,). Si les personnes à qui vous avez envoyés les
invitations utilisent Google Calendre, elles recevront une
invitation dans leur Calendrier et par e-mail. Vous pouvez
appuyer sur l’icône Menu et appuyer sur Montrer les options
supplémentaires pour ajouter plus de détails à propos de
l’évènement. Faites défiler jusqu’en bas de l’écran de Détails de
l’évènement et appuyez sur Terminer. L’évènement est ajouté à
votre calendrier.
Changer la vue du calendrier
Dans l’écran du calendrier, appuyez sur l’icône Menu>Agenda,
Jour, Semaine, ou Mois. Chaque vue affiche les évènements
dans votre calendrier pour le laps de temps que vous avez
spécifié. Pour voir plus d’informations à propos d’un évènement
dans la vue Agenda, appuyez sur l’évènement. Pour voir les
évènements d’une journée dans une vue Mois, appuyez sur un
jour.
Synchroniser et afficher les calendriers
MPMAN
PH500
-16-
Page 46

Lorsque vous ajoutez un Compte Google ou un Compte
Microsoft Exchange ActiveSync qui comprend un calendrier à
votre téléphone, les évènements de ce calendrier sont ajoutés et
gardés à jour dans Calendrier sur le téléphone.
Dans l’écran du calendrier, appuyez sur l’icône Menu et appuyez
sur Plus > Calendriers, ici vous pouvez dire si les calendriers
sont stockés sur le téléphone ou visibles. L’écran des Calendriers
affiche tous les calendriers que vous avez ajoutés ou auxquels
vous avez souscrits, pour chaque compte qui est configuré, pour
synchroniser les évènements sur votre téléphone, organisés par
compte. Appuyez sur le nom d’un compte pour montrer ou cacher
ses calendriers sur votre téléphone. Une icône à droite de
chaque calendrier indique si ses évènements sont synchronisés
dans le téléphone et s’ils sont visibles dans le Calendrier.
Modifier les paramètres du Calendrier
Vous pouvez modifier les paramètres suivants pour modifier la
façon dont le Calendrier affiche les évènements et vous rappelle
les évènements à venir. Ouvrez une vue du Calendrier, appuyez
sur l’icône Menu et appuyez sur Plus>Paramètres.
Masquer les évènements déclinés: Cochez si vous ne souhaitez
pas voir les évènements pour lesquels vous avez décliné les
invitations.
Utiliser le fuseau horaire du domicile: Vous pouvez
allumer/éteindre cette fonction en fonction de vos besoins.
Fuseau horaire du domicile: Après avoir allumé Utiliser le fuseau
horaire du domicile, vous pouvez définir le fuseau horaire du
domicile via cette fonction.
Définir des alertes & des notifications: Ouvre un menu où vous
pouvez configurer les rappels des évènements pour ouvrir une
alerte, vous envoyer une notification, ou éteindre les notifications
des évènements sur votre téléphone.
Sélectionner la sonnerie: Ouvre un menu où vous pouvez
sélectionner la sonnerie qu’il y aura lorsque vous recevrez un
MPMAN
PH500
-17-
Page 47

rappel à un évènement.
Vibreur: Ouvre un menu où vous pouvez sélectionner le mode
vibreur lorsque vous recevrez un rappel à un évènement.
Heure de rappel par défaut: Ouvre un menu où vous pouvez
sélectionner l’heure par défaut avant un évènement pour les
rappels d’évènements.
Version en cours: La version de Calendrier que vous utilisez.
4.7 Journal d’appel
Vous pouvez voir les appels émis, les appels manqués et les
appels reçus via cette fonction.
4.8 Appareil Photo
Appareil Photo est la combinaison d’un appareil photo et d’un
caméscope que vous pouvez utiliser pour prendre des photos et
des vidéos et les partager. Appuyez sur l’icône Appareil Photo
dans l’interface du menu principal ou sur l’écran d’accueil,
l’appareil photo s’ouvrira en mode Paysage, prêt à prendre une
photo. Dans ce mode, appuyez sur l’icône ronde en bas de
l’écran pour prendre une photo, appuyez sur l’icône qui se situe à
droite de l’icône de prise de photo pour alterner entre l’appareil
photo et la caméra.
Vous pouvez appuyer sur l’icône de paramétrage pour modifier
les paramètres liés à l’appareil photo, afin d’obtenir de meilleurs
effets photos.
4.9 Horloge
Appuyez sur l’icône Horloge sur l’écran d’accueil ou dans
l’interface du menu principal. L’horloge s’ouvre avec la date et
l’heure affichées sur le papier peint de votre écran d’accueil.
Alarmes
Vous pouvez définir une alarme en modifiant une alarme
existante ou en en ajoutant une nouvelle. Note : Les alarmes
mises en place sont soulignées en vert.
Galerie
Vous pouvez voir les photos via cette fonction.
MPMAN
PH500
-18-
Page 48

Musique
Vous pouvez écouter la musique de votre téléphone ou de votre
carte SD via cette fonction.
Accueil
Appuyez dessus pour aller sur l’écran d’accueil.
4.10 Contacts
Dans l’écran des contacts, appuyez sur l’icône Menu et vous
aurez accès aux opérations suivantes:
Recherche: Commencez à entrer le nom d’un contact que vous
recherchez. Pendant que vous tapez, les contacts avec les noms
correspondants apparaissent sous la zone de recherche. Puis
vous pouvez appuyer sur un contact correspondant dans la liste
pour réaliser plus d’opérations.
Nouveau contact: Sélectionnez cette fonction pour ajouter un
nouveau contact à la liste des contacts.
Supprimer contact: Sélectionnez cette fonction, puis choisissez
les contacts souhaités. Pour supprimer tous les contacts, vous
devez simplement appuyer sur tous en haut de l’écran des
contacts. Enfin, appuyez sur OK et confirmer pour supprimer les
contacts.
Groupes: Vous pouvez assigner les contacts à plusieurs groupes
d’appel.
Appel rapide: Vous pouvez définir le nombre d’appels rapides en
fonction de vos besoins.
Plus: Via cette fonction, vous pouvez réaliser les opérations
suivantes : comptes et importer/exporter.
Favoris
Vous pouvez ajouter les contacts avec lesquels vous avez
communiqué le plus à vos favoris.
Note: Une réinitialisation des données d’usine vous permet
d’effacer toutes vos données personnelles allant du stockage
interne du téléphone, y compris toutes les informations des
messages et des contacts stockés dans la mémoire de votre
MPMAN
PH500
-19-
Page 49

téléphone.
4.11 Téléchargements
Via cette fonction, vous pouvez voir une liste des fichiers et des
applications que vous avez téléchargés à partir des pages web.
4.12 E-mail
Vous utilisez l’application E-mail pour lire et envoyer des e-mails.
Ouvrir l’écran d’E-mail et des Comptes
Pour ouvrir E-mail: Appuyez sur l’icône E-mail de l’écran
d’accueil ou de l’interface du menu principal. La première fois
que vous ouvrez E-mail, un assistant d’installation s’ouvre pour
vous aider à ajouter un compte e-mail. Après la mise en place
initiale, E-mail s’ouvre sur le dernier écran que vous avez vu ou,
si vous n’avez
pas utilisé E-mail récemment, il affiche les contenus de votre
Boîte de Réception (si vous n’avez qu’un compte) ou l’écran des
Comptes (si vous avez plusieurs comptes).
Pour ouvrir l’écran des Comptes: L’écran des Comptes liste vos
Boîtes de Réception combinées et chacun de vos comptes
e-mail. Si vous avez des messages étoilés, en brouillon, ou non
envoyés dans n’importe lequel de vos comptes, les dossiers
concernés de tous les comptes sont également affichés. Depuis
l’écran d’un dossier, appuyez sur l’icône Menu>Comptes.
Chaque dossier et compte de l’écran des Comptes affiche le
nombre de messages non lus en vert, ou le nombre total de
messages en gris. Vous pouvez appuyer sur une combinaison de
dossiers, comme le dossier Boîte de Réception Combinée, pour
voir les messages qu’il contient.
Pour ouvrir une boîte de réception combinée
Si vous avez configuré E-mail pour envoyer et recevoir des
e-mails à partir de plus d’un compte, vous pouvez voir tous les
messages envoyés de tous les comptes dans votre Boîte de
Réception Combinée. Ouvrez l’écran des Comptes, puis appuyez
sur Boîte de Réception Combinée.
MPMAN
PH500
-20-
Page 50

Lire vos messages
Vous pouvez lire les messages dans votre Boîte de Réception
Combinée ou dans la Boîte de Réception et les autres dossiers
de vos comptes individuels. Lorsque vous recevez un nouveau
message, vous recevez également une notification dans la barre
Statut, à moins que vous n’ayez éteint les notifications d’E-mail
via les paramètres du Compte E-mail, où vous pouvez également
dire si les notifications d’E-mail font vibrer le téléphone, et choisir
une sonnerie.
Ouvrez la Boîte de Réception Combinée, la Boîte de Réception
d’un compte, ou un autre dossier de messages. Appuyez sur le
message pour le lire. Le message s’ouvre dans un écran avec en
haut les informations sur qui l’a envoyé, sa date d’envoi, et les
informations liées, suivi du contenu du message.
Vous pouvez répondre à ou transférer un message que vous
avez reçu. Vous pouvez également supprimer les messages et
les gérer de plusieurs façons.
E-mails suivis
Vous pouvez mettre une étoile à un message importante pour en
garder plus facilement sa trace. Dès lors que vous avez mis une
étoile à un e-mail, un dossier Suivis est ajouté à l’écran des
Comptes.
Tout en lisant un e-mail, appuyez sur l’étoile dans son en-tête.
Vous pouvez également appuyer sur l’étoile d’un message en
regardant la liste des messages dans un dossier. Vous pouvez
appuyer de nouveau sur son étoile pour ne plus suivre cet e-mail.
Créer et envoyer un e-mail
Vous pouvez envoyer un e-mail à vos contacts ou à d’autres
personnes et d’autres groupes.
Appuyez sur l’icône Menu>Ecrire. Pendant que vous entrez du
texte, les adresses correspondantes s’affichent à partir de vos
contacts. Vous pouvez sélectionner une adresse proposée ou en
entrer une nouvelle. Séparez les différentes adresses avec des
MPMAN
PH500
-21-
Page 51

virgules. Appuyez sur menu puis sur Ajouter Cc/Bcc pour mettre
en copie ou en copie cachée de ce message ; Appuyez sur pièce
jointe pour ajouter une pièce jointe à l’e-mail. Entrez un sujet
pour le message. Entrez le texte du message. Après avoir fini la
mise en page, appuyez sur Envoyer pour envoyer l’e-mail.
Annexer une signature à vos messages
Vous pouvez annexer une ou plusieurs lignes de texte à chaque
message que vous envoyez d’un compte, comme votre nom, vos
coordonnées, etc.
Ouvrez l’écran des Comptes. Appuyez & maintenez enfoncé le
compte pour lequel vous souhaitez modifier les paramètres.
Dans le menu qui s’ouvre, appuyez sur Paramètres du
compte>Signature. Vous pouvez aussi ouvrir les paramètres d’un
compte pendant que vous êtes dans sa Boîte de Réception, en
appuyant sur l’icône Menu puis Paramètres du
compte>Signature. Enfin, entrez une signature et confirmez.
Ajouter des comptes e-mail
La première fois que vous ouvrez E-mail, il vous est demandé de
définir un compte e-mail. Ensuite, vous pouvez configurer E-mail
pour envoyer et recevoir des e-mails de comptes
supplémentaires.
Pour ajouter un compte e-mail : Ouvrez l’écran des Comptes.
Appuyez sur l’icône Menu puis sur Ajouter Compte. Dans l’écran
Définir E-mail, entrez votre adresse e-mail et votre mot de passe.
Appuyez sur Suivant. Ou alors, si vous souhaitez définir des
paramètres de compte e-mail que l’assistant ne peut pas
configurer pour vous, appuyez sur Mise en Place Manuelle, il
vous sera demandé d’entrer votre adresse e-mail et les détails de
votre compte. Entrez toutes les informations demandées par le
type de compte que vous ajoutez et appuyez sur Terminer.
Entrez un nom pour le compte et appuyez sur Terminer. E-mail
commence à télécharger vos e-mails et vous pouvez commencer
à l’utiliser pour envoyer et recevoir des messages en utilisant le
MPMAN
PH500
-22-
Page 52

nouveau compte.
Pour supprimer un compte e-mail
Ouvrez l’écran des Comptes. Appuyez & maintenez enfoncé le
compte à supprimer. Appuyez sur Supprimer Compte dans le
menu qui s’ouvre. Appuyez sur OK dans la fenêtre pour confirmer
que vous souhaitez supprimer le compte.
4.13 Gestionnaire de fichiers
Le téléphone comporte une carte SD. Vous pouvez utiliser le
Gestionnaire de Fichiers pour gérer à votre convenance les
différents répertoires et fichiers de votre carte SD.
4.14 Radio FM
Veuillez brancher des écouteurs compatibles à l’appareil et
allumer la radio. Le câble des écouteurs peut être utilisé comme
Antenne FM. Veuillez ajuster le volume approprié lorsque vous
écoutez la radio. L’écouter prolongée avec un volume élevé est
dangereuse pour vos oreilles.
4.15 Galerie
A la fois les photos et les vidéos prises par l’appareil photo ou
stockées dans la carte SD peuvent être recherchées via cette
fonction.
4.16 i Reader
Vous pouvez télécharger ou lire des e-books via cette
application.
4.17 Message
Vous pouvez utiliser Message pour échanger des messages
textuels (SMS) et des messages multimédia (MMS) avec vos
amis sur leurs téléphones portables.
Ecrire et envoyer un message
Appuyez sur l’icône Message de l’écran d’accueil ou dans
l’interface du menu principal. La fenêtre de Message s’ouvre,
dans laquelle vous pouvez créer un nouveau message. Appuyez
sur Ecrire un nouveau message pour commencer à écrire un
nouveau texte ou un message multimédia. Un message
MPMAN
PH500
-23-
Page 53
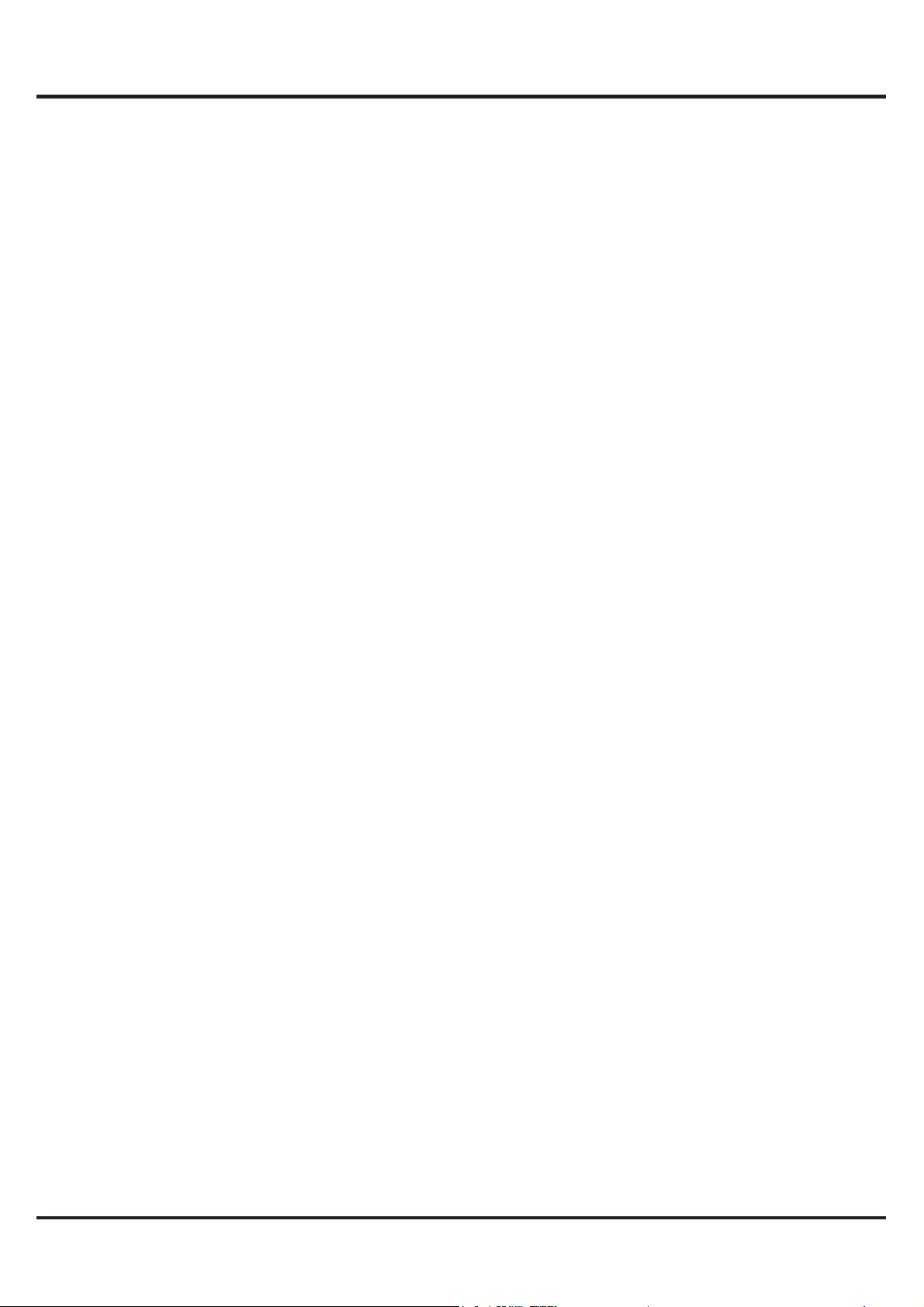
multimédia (MMS) peut contenir du texte et une image, une voix
enregistrée, un fichier audio, une vidéo ou un diaporama photo.
Sur l’écran de Message, appuyez sur Ecrire un nouveau
message. Entrez un numéro de téléphone portable dans le
champ A. Appuyez sur la zone d’écriture de texte pour
commencer à écrire votre message. Pendant la mise en page,
vous pouvez appuyez sur l’icône Menu pour ajouter des smileys,
des pièces jointes ou un sujet au message. Après avoir fini la
mise en page, vous pouvez appuyez sur l’icône Retour pour
quitter le clavier sur l’écran.
Répondre à un message
Si vous travailler dans une fenêtre de message, les messages
que vous recevez y sont affichés. Autrement,
vous recevez une nouvelle notification de message et une
nouvelle icône de message apparaît dans la barre de Statut.
Lorsque vous appuyez sur la notification du nouveau message, la
fenêtre de Message s’ouvre, et vous pouvez répondre au
message.
4.18 Musique
Musique joue des fichiers audio qui sont stockés dans la carte
SD de votre téléphone, donc avant d’ouvrir Musique, vous devez
copier les fichiers audio de votre ordinateur vers votre carte SD.
Musique accepte une vaste gamme de formats de fichiers audio,
il peut donc jouer de la musique que vous achetez dans les
magasins en ligne, la musique que vous copiez de votre
collection de CDs, et ainsi de suite.
Pour ouvrir Musique et voir votre bibliothèque de chansons
Appuyez sur l’icône Musique dans l’interface du menu principal
ou sur l’écran d’accueil.
Lorsque vous copiez votre musique sur votre carte SD, Musique
recherche les fichiers musicaux dans la carte et construit un
catalogue avec votre musique, basé sur les informations de
chaque fichier qui sont stockées dans le fichier lui-même. Cela
MPMAN
PH500
-24-
Page 54

peut prendre de quelques secondes à plusieurs minutes, en
fonction du nombre de fichiers que vous avez copié sur votre
carte SD. Lorsque le catalogue est complet, l’écran de la
bibliothèque de Musique s’ouvre, avec des onglets sur lesquels
vous pouvez appuyer pour voir votre bibliothèque de musique
organisée par Artistes, Albums, Chansons ou Listes de lecture.
Note: Si le téléphone s’éteint ou n’a quasiment plus de batterie
alors que vous étiez en train de télécharger de la musique via le
câble USB, le téléphone vous dira ‘Erreur carte SD’ lorsque vous
allumerez le téléphone. Rallumez votre téléphone environ 5 fois,
la même phrase apparaîtra. En fonction des circonstances, vous
devrez rallumer votre téléphone jusqu’à ce qu’il dise ‘Erreur carte
SD. Formater ?’ Veuillez sélectionner formater pour formater
votre carte SD, afin de s’assurer que le téléphone fonctionne
correctement. Toute coupure soudaine pendant le
téléchargement de musique via câble USB pourrait engendrer de
gros dommages à votre carte SD.
Ecouter de la musique
Vous pouvez écouter de la musique en utilisant les enceintes
intégrées du téléphone, via des écouteurs, ou via un casque
stéréo Bluetooth sans fil.
Appuyez sur une chanson dans votre bibliothèque pour l’écouter.
L’écran Lecture apparaît et la chanson sur laquelle vous avez
appuyé est jouée. L’écran Lecture contient plusieurs icônes que
vous pouvez toucher pour contrôler la lecture des chansons. En
haut à droite de l’écran de lecture, vous pouvez trouver trois
icônes de fonction. Vous pouvez appuyez dessus pour ouvrir la
liste de lecture actuelle, mélanger la liste de lecture actuelle ou
répéter la liste de lecture actuelle/répéter la chanson actuelle
(appuyez deux fois). Trois icônes de fonction se trouvant juste
au-dessus de la barre de lecture peuvent être utilisées pour
contrôler le processus de lecture de la musique. Leurs fonctions
peuvent être définies comme suit : revenir à la dernière chanson
MPMAN
PH500
-25-
Page 55

(appui) /rembobiner (appui & maintien), lire/pause et aller à la
chanson suivante (appui) / avance rapide (appui & maintien).
Pour supprimer une chanson de la carte SD
Vous pouvez supprimer de la musique de votre carte de
stockage. Appuyez & maintenez enfoncée une chanson dans la
liste des chansons. Dans le menu qui s’ouvre, appuyez sur
Supprimer.
4.19 Téléphone
Appuyez sur l’icône Contacts sur l’écran d’accueil ou dans
l’interface du menu principal. Quatre onglets sont listés en haut
de l’écran. Sélectionnez l’onglet Téléphone et vous pouvez voir
un écran de clavier numérique où vous pouvez taper un numéro
de téléphone pour passer un appel.
Note: Pendant une conversation, vous pouvez démarrer un
nouvel appel en ouvrant le clavier numérique, en entrant le
numéro et en appuyant sur la touche appeler. Si vous appuyez
sur la touche appelée, la conversation actuelle se mettra en
attente.
4.20 Recherche
La fonction recherche vous permet d’ouvrir une boîte de
recherche pour chercher dans votre téléphone et sur le web.
4.21 Paramètres
L’application Paramètres contient la plupart des outils pour
personnaliser et configurer votre téléphone.
Gestion du SIM
Via cette fonction, vous pouvez voir les informations SIM et
définir les paramètres par défaut du SIM et les paramètres
généraux.
Sans Fil & Réseaux
Vous pouvez utiliser les paramètres Sans fil & Réseaux pour
configurer et gérer les connexions aux réseaux et aux appareils
en utilisant les réseaux Wifi, Bluetooth et mobile. Vous pouvez
également utiliser les paramètres Sans fil & Réseaux pour
MPMAN
PH500
-26-
Page 56

configurer les connexions entre votre téléphone et les réseaux
virtuels privés (VPNs), pour connecter votre ordinateur à Internet
en utilisant votre téléphone, et pour éteindre toutes les radios
avec le mode Avion, etc.
Paramètres d’appel
Utilisez les paramètres d’appel pour configurer les paramètres
d’appel de votre téléphone, comme les appels vocaux, les appels
Internet, et d’autres caractéristiques spéciales proposées par
votre fournisseur. Vous pouvez également utiliser les paramètres
d’appel pour configurer le téléphone afin qu’il ne puisse passer
des appels sortants que vers une liste fixe de numéros de
téléphones portables.
Profils Audio
Vous pouvez activer les profils en fonction de différentes
conditions.
Affichage
Vous pouvez utiliser les paramètres d’Affichage pour configure la
luminosité, l’écran auto-rotatif,
l’animation, le délai d’écran de veille du téléphone et la proximité
du mode écran.
Situation
Vous pouvez activer cette fonction en utilisant les réseaux sans
fil.
Sécurité
Vous pouvez configurer les paramètres qui aident à sécuriser
votre téléphone et ses données.
Note: Vous pouvez supprimer tous les identifiants et réinitialiser
les mots de passe et identifiants stockés en choisissant Sécurité
> Effacer le stockage.
Applications
Vous pouvez utiliser les paramètres des Applications pour voir les
détails à propos des applications installées sur votre téléphone,
pour gérer leurs données et les forcer à s’arrêter, pour voir et
MPMAN
PH500
-27-
Page 57
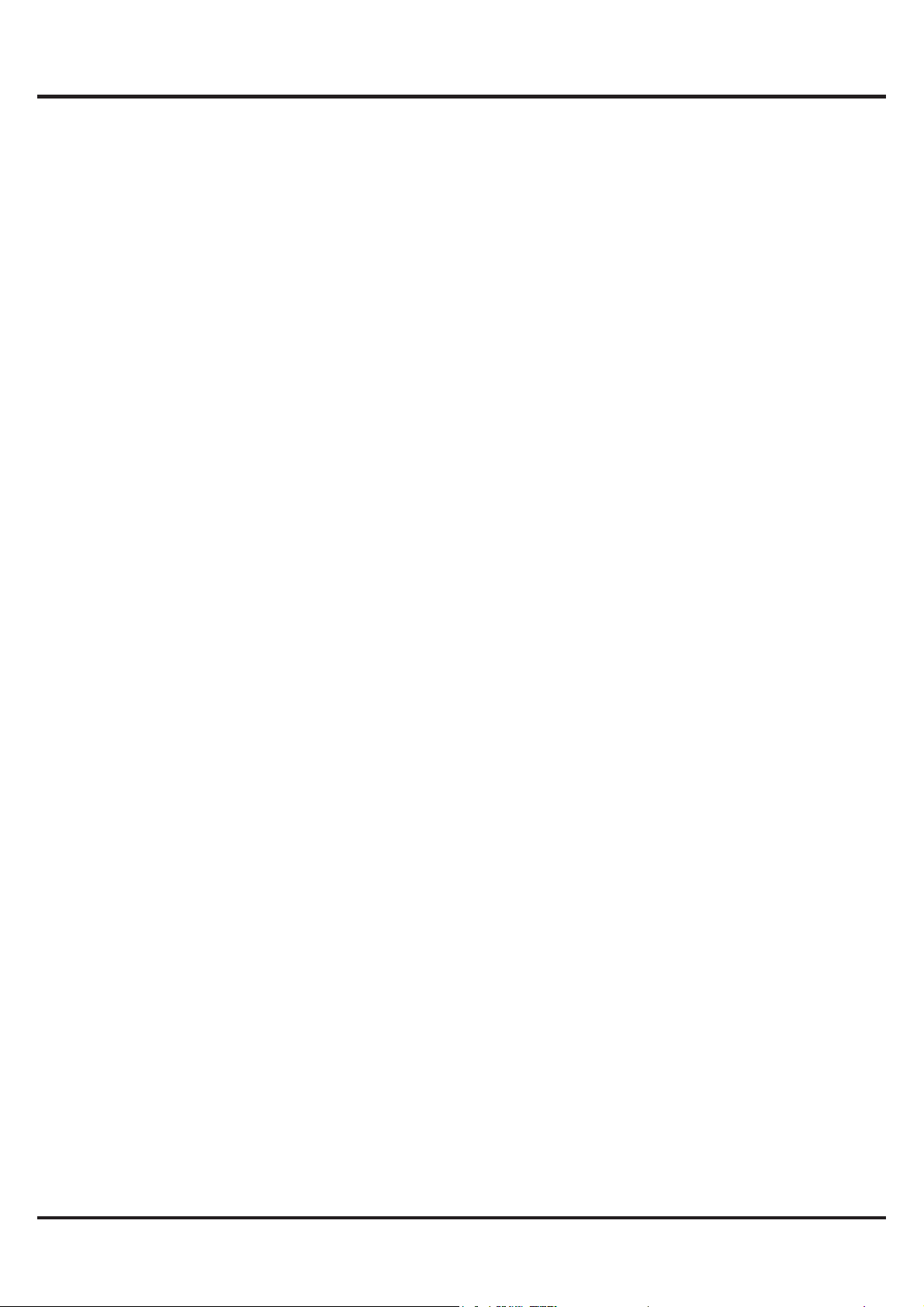
contrôler les services en cours actuellement, et pour voir le
stockage utilisé par les applications, etc.
Comptes & Synchro
‹ Données d’arrière plan: Cochez pour permettre aux applications
de synchroniser leurs données en arrière-plan, que vous soyez
en train de les utiliser ou non. Décocher ce paramètre peut
permettre d’économiser de la batterie et de diminuer (mais pas
éliminer) l’utilisation des données.
‹ Synchro Auto: Activez cette fonction pour permettre aux
applications de synchroniser leurs données selon leur propre
emploi du temps.
Confidentialité
Vous pouvez utiliser les paramètres de Confidentialité pour gérer
vos informations personnelles et choisir de réinitialiser votre
téléphone.
Stockage
Utilisez les paramètres de Stockage pour gérer l’espace utilisé et
l’espace disponible de votre téléphone et de votre carte SD, et
pour gérer votre carte SD.
Langue & clavier
Utilisez les paramètres de Langue & Clavier pour sélectionner la
langue du texte de votre téléphone et pour configurer le clavier
de l’écran.
Entrée & Sortie vocale
Utilisez les paramètres du Texte-au-Discours pour définir les
paramètres liés aux entrées et sorties vocales.
Accessibilité
Vous utilisez les paramètres d’Accessibilité pour configurer tous
les plug-ins d’accessibilités que vous avez installés sur votre
téléphone.
Date & heure
Vous pouvez utiliser les paramètres Date & Heure pour définir
vos préférences sur la façon dont sont affichées les dates. Vous
MPMAN
PH500
-28-
Page 58

pouvez également utiliser ces paramètres pour définir votre
propre heure et fuseau horaire, plutôt que d’obtenir l’heure
actuelle par le réseau mobile, etc.
Programmer Allumage/Eteinte
Définissez l’heure à laquelle le téléphone sera automatiquement
allumé ou éteint.
A propos du téléphone
Cette fonction vous permet de voir certaines informations liées au
téléphone.
4.22 Boîte à Outils SIM
Le service STK est la boîte à outil de la carte SIM. Ce téléphone
accepte la fonction de ce service. Les objets spécifiques
dépendent de la carte SIM et du réseau. Le menu du service
sera ajouté automatiquement au menu du téléphone s’il est
accepté par le réseau et la carte SIM.
4.23 Enregistreur de Son
Utilisez cette fonction pour enregistrer des fichiers audio. Les
trois icônes de fonction en bas de l’écran de l’Enregistreur
correspondent à Démarrer l’enregistrement, Relire le fichier
enregistré et Arrêter l’enregistrement.
4.24 Lecteur Vidéo
Avec Vidéos, vous pouvez lire des clips vidéo dans votre appareil
(par exemple, la vidéo que vous avez prise avec l’appareil photo)
ou les fichiers vidéo stockés dans la carte SD compatible (s’il y
en a une).
<Astuces>
S’il y a des fichiers vidéo disponibles dans l’appareil, par exemple
que vous avez pris une vidéo avec votre appareil photo, le
nombre de vidéos sera affiché entre parenthèses à droite de
Film.
4.25 WeChat
Vous pouvez vous connecter sur WeChat via cette application.
4.26 Paramètres Wifi
MPMAN
PH500
-29-
Page 59

Vous pouvez définir les paramètres du Wifi via cette fonction.
4.27 Wi-Fi P2P
Vous pouvez chercher et allumer le Wifi via cette fonction.
5 Annexes
Annexe 1:Résolution des problèmes
Si vous avez trouvez des exceptions pendant que vous utilisiez le
téléphone portable, restaurez les paramètres d’usine puis
référez-vous au tableau suivant pour résoudre le problème. Si le
problème persiste, contactez le distributeur ou le fournisseur du
service.
MPMAN
PH500
-30-
Problème Cause
La carte SIM est
endommagée
Contactez votre fournisseur
d’accès au réseau
Vérifiez la carte SIM
Nettoyez la carte SIM avec un
chiffon propre
La carte SIM n’est
pas installée.
La partie métallique
de la carte SIM est
sale.
Solution
Erreur
carte
SIM
Page 60

MPMAN
PH500
-31-
Les signaux sont
obstrués. Par
exemple, les
ondes radios ne
peuvent pas être
émises efficacement
près d’un grand
immeuble ou dans
une cave.
Déplacez-vous vers un endroit
où les signaux peuvent être
transmis efficacement
Evitez d’utiliser votre téléphone
portable pendant les heures de
grand trafic
Chargez la batterie
Annulez l’interdiction des appels
Les encombrements
des lignes
surviennent lorsque
vous utilisez votre
téléphone portable
pendant les heures
de grand trafic
La batterie est vide.
L’interdiction des
appels est active
Mauvaise
qualité du
signal
reçu
Le
téléphone
ne peut
pas être
allumé
Les
appels ne
peuvent
pas être
passés
Page 61

MPMAN
PH500
-32-
La carte SIM est
invalide
Le téléphone portable
n’est pas dans une
zone de service du
réseau GSM
Le signal est faible
Un mauvais
chargeur est utilisé
Mauvais contact
Pour plus d’informations, veuillez visiter notre site Internet
www.mpmaneurope.com
Le voltage de
chargement ne
correspond pas au
voltage indiqué sur le
chargeur
Contactez votre fournisseur
d’accès au réseau
Déplacez-vous vers la zone de
service de l’opérateur réseau
Déplacez-vous vers un endroit
où la qualité du signal est meilleure
Assurez-vous que le voltage de
chargement corresponde au
voltage indiqué sur le chargeur
Utilisez le chargeur spécifiquement
conçu pour ce téléphone portable
Assurez-vous que la prise du
chargeur ai un bon contact avec
le téléphone portable
Le
téléphone
portable ne
peut pas
se
connecter
au réseau
La
batterie
ne peut
pas être
chargée
SAR information
GSM 900: 0.202W/kg(10g)
DCS 1800: 0.292W/kg(10g)
WCDMA Band I: 0.383W/kg(10g)
WCDMA Band VIII:0.352W/kg(10g)
WIFI:0.014W/kg(10g)
Page 62

MPMAN
PH500
send from an account, such as your name, contact information,
etc.
Open the Accounts screen. Touch & hold the account whose
settings you want to change. In the menu that opens, touch
Account settings>signature. Or you can open the settings for an
account while you’re viewing its inbox, by touch menu icon and
touching Account settings>signature. Last, enter a signature and
confirm.
Open the Accounts screen. Touch & hold the account whose
settings you want to change. In the menu that opens, touch
Account settings>signature. Or you can open the settings for an
account while you’re viewing its inbox, by touch menu icon and
touching Account settings>signature. Last, enter a signature and
confirm.
Adding email accounts
The first time you open Email, you are prompted to set up an
email account. After that, you can configure Email to send and
receive email from additional accounts.
To add an email account: Open the Accounts screen. Touch
menu icon and touch Add account. In the Setup Email screen,
enter your email address and password. Touch Next. Or, if you
need to enter email account settings the wizard can’t configure
for you, touch Manual setup, you’re prompted to enter your email
account details. Enter any other information requested by the
type of account you’re adding and touch Done. Enter a name for
the account and touch Done. Email starts downloading your
email messages and you can start using it to send and receive
messages using the new account.
To delete an email account
Open the Accounts screen. Touch & hold the account to delete.
-20-
Page 63

MPMAN
PH500
Touch Remove account in the menu that opens. Touch OK in the
dialog to confirm that you want to delete the account.
4.13 File manager
The phone supports the SD card. You can use the File Manager
to conveniently manage various directories and files on the SD
card.
4.14 FM radio
Please plug in the compatible earphone to the device and then
turn on the radio. The earphone cable can be used as FM
Antenna. Please adjust appropriate volume when listening to the
radio. Continue to use higher volume is harmful for your ear.
4.15 Gallery
Both pictures and videos taken by camera or stored in SD card
can be scanned through this function.
4.16 iReader
You can download or read e-book through this application.
4.17 Messaging
You can use Messaging to exchange text messages (SMS) and
multimedia messages (MMS) with your friends on their mobile
phones.
Composing and send a message
Touch the Messaging icon on the Home screen or in the main
menu interface. The Messaging window opens, where you can
create a new message. Touch Compose new message to start
composing a new text or multimedia message. A Multimedia
(MMS) messages can contain text and a picture, a recorded
voice, an audio file, a video, or a picture slideshow.
On the Messaging screen, touch Compose new message. Enter
a mobile phone number in the To field. Touch the composition text
box to start editing your message. During editing, you can touch
menu icon to add smiley, attach or subject into the message.
-21-
Page 64

MPMAN
PH500
After finishing editing, you can touch back icon to exit the
onscreen keypad.
Reply to message thread
If you’re working in a message window, messages that you
receive are displayed in it. Otherwise, you receive a new
message notification and a new message icon appears in the
Status bar. When you touch the
new message notification, the Message window opens, where
you can reply to the message.
4.18 Music
Music plays audio files that are stored on your phone’s SD card,
so before you open Music, you must copy audio files
from your computer onto the SD card. Music supports a wide
variety of audio file formats, so it can play music that you
purchase from online stores, music that you copy from your CD
collection, and so on.
To open Music and view your music library
Touch the Music icon in the main menu interface or on the Home
screen.
When you copy music to your SD card, Music searches the card
for music files and builds a catalog of your music, based on
information about each file that is stored in the file itself. This can
take from a few seconds to several minutes, depending on how
many files you have copied onto the SD card. When the catalog
is complete, the Music library screen opens, with tabs that you
can touch to view your music library organized by Artists, Albums,
Songs or Playlists.
Note: If the phone power off owing to low battery while you were
downloading music via USB cable, the phone would prompt ‘ SD
card error ’ when you power on the phone. Repower on the
phone for about 5 times, the same prompt would occur. Under
-22-
Page 65
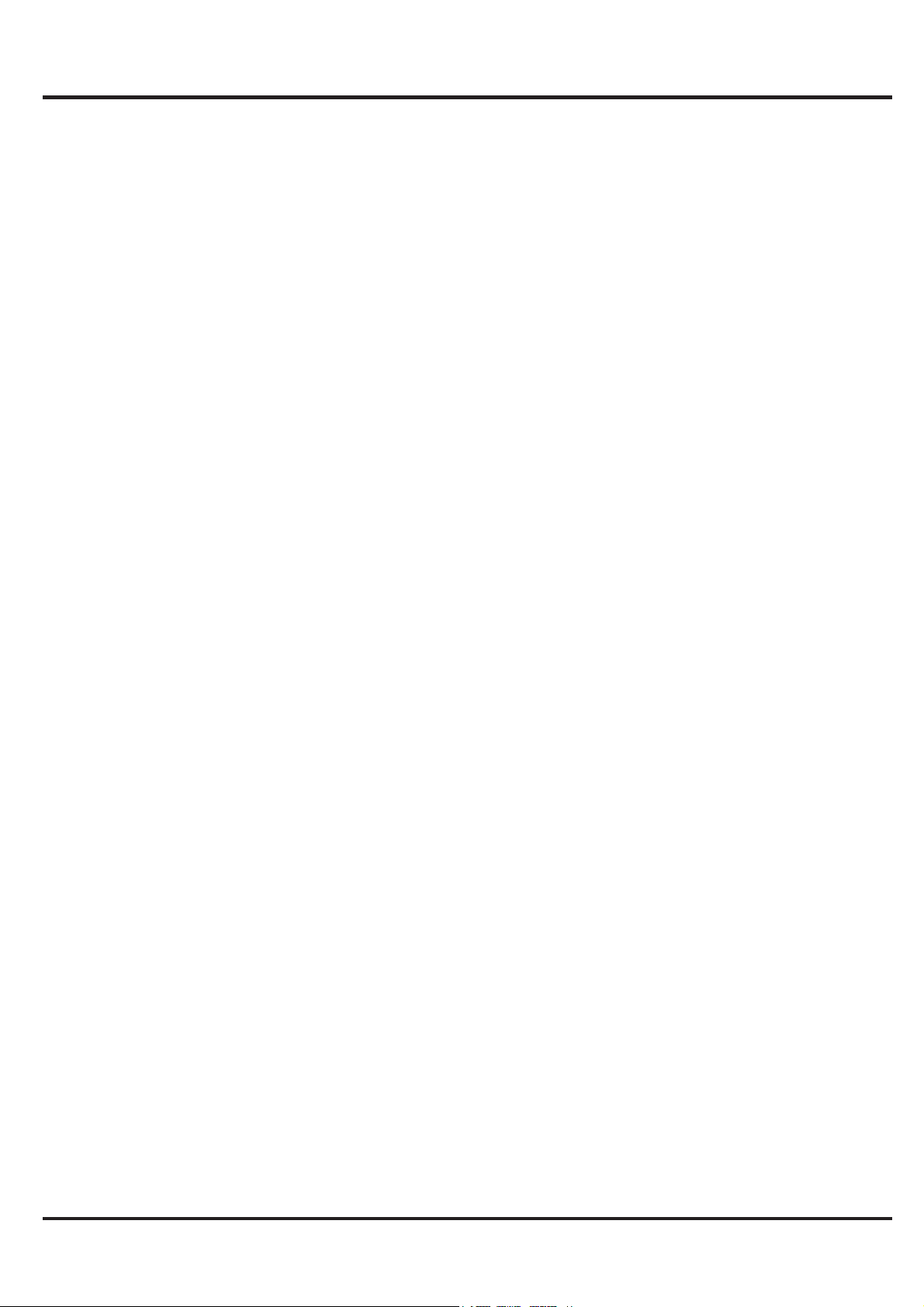
MPMAN
PH500
this circumstance, you should repower on the phone until it
prompts ‘SD card error. Format?'. Please select format to format
your SD card to ensure the phone runs properly.
Any sudden suspend during downloading music via USB cable
may result in great damage to your SD
card.
Play music
You can listen to music by using the phone’s built-in speaker,
through a wired headset, or through a wireless Bluetooth stereo
headset.
Touch a song in your library to listen to it. The Playback screen
opens and the song you touched starts to play. The Playback
screen contains several icons that you can touch to control the
playback of songs. On the right-top of playback screen, you can
find three function icons. You can touch them to open the current
playlist, shuffle the current playlist or repeat the current playlist /
repeat the current track (touch twice). Three function icons which
situates just above the process bar can be used to control the
playing process of the music application. Their functions can be
defined as the following: switch to last song (touch) /rewind
(touch & hold), play/pause and switch to next song (touch)/ fast
forward (touch & hold)
To delete a song from the SD card
You can delete music from the storage card. Touch & hold a song
in a library list. In the menu that opens, touch Delete.
4.19 Phone
Touch the Contacts icon on the Home screen or in main menu
interface. Four tabs are listed at the top of the screen. Select the
phone tab and you can find a dialpad screen where you can input
phone number to originate a call.
Note: During a conversation, you can ' originate a new call by
-23-
Page 66

MPMAN
PH500
open the dialpad,enter number and press dial key. If you press
dial key, the current conversation would hold.
4.20 Search
The Search function enables you to open a search box for
searching your phone and the web.
4.21 Settings
The Settings application contains most of the tools for
customizing and configuring your phone.
SIM management
Through this function, you can view the SIM information and set
the default SIM and general settings.
Wireless & networks
You can use Wireless & Network settings to configure and
manage connections to networks and devices by using Wi-Fi,
Bluetooth and mobile networks. You also can use Wireless &
Network settings to configure connections between your phone
and virtual private networks (VPNs), to connect your computer to
the Internet using your phone, and to turn off all radios with
Airplane mode, etc.
Call settings
Use Call settings to configure phone call settings, such as voice
call, Internet call, and other special features offered by your
carrier. You can also use Call settings to configure the phone so
that it can place outgoing calls only to a fixed set of phone
numbers.
Audio profiles
You can activate the profiles according to different conditions.
Display
You can use the Display settings to configure brightness,
auto-rotate screen, animation, screen timeout of the phone and
proximity screen mode.
-24-
Page 67

MPMAN
PH500
Location
You can activate this function by using the wireless networks.
Security
You can configure settings that help secure your phone and its
data.
Note: You can delete all credentials and reset credential storage
password by choosing Security > Clear storage.
Applications
You can use the Applications settings to view details about the
applications installed on your phone, to manage their data and
force them to stop, to view and control currently running services,
and to view the storage used by applications, etc.
Accounts & sync
Ƈ%DFNJURXQGGDWD&KHFNWRSHUPLWDSSOLFDWLRQVWRV\QFKURQL]H
data in the background, whether or not you are actively working
in them. Unchecking this setting can save battery power and
lowers (but does not eliminate) data use.
Ƈ$XWRV\QF$FWLYDWHWKLVIXQFWLRQWRSHUPLWDSSOLFDWLRQVWR
synchronize data on their own schedule. Privacy
You can use the Privacy settings to manage your personal
information and select to reset your phone. Storage
Use the Storage settings to monitor the used and available space
on your phone and on your SD card and to manage your SD
card.
Language & keyboard
Use the Language & Keyboard settings to select the language for
the text on your phone and for configuring the onscreen
keyboard.
Voice input & output
Use the Text-to-speech settings to set voice input & output
related parameters.
-25-
Page 68

MPMAN
PH500
Accessibility
You use the Accessibility settings to configure any accessibility
plug-ins you have installed on your phone.
Date & time
You can use Date & Time settings to set your preferences for how
dates are displayed. You can also use these settings to set your
own time and time zone, rather than obtaining the current time
from the mobile network, etc.
Schedule power on/off
Set the time when the mobile phone will be automatically
powered on or off.
About phone
This function enables you to view some phone related
information.
4.22 SIM Toolkit
STK service is the tool kit of SIM card. This phone supports the
service function .The specific items are depended by SIM card
and network. Service menu will be auto added to the phone
menu when supported by network and SIM card.
4.23 Sound Recorder
Use this function to record audio files. Three function icons at the
bottom of the Recorder screen are corresponding to start
recording, review record file and stop recording.
4.24 Video player
With Videos, you can play video clips in your device (for example,
the video you captured by the camera) or video files stored in
compatible SD card (if inserted).
<Tips>
If there are available video files in the device, for example, you
captured some video files by camera, the amount of these video
files will be displayed in bracket at right of Movie.
-26-
Page 69

MPMAN
PH500
4.25 WeChat
You can log on WeChat through this application.
4.26 Wi-Fi settings
You can set the parameters of Wi-Fi through this function.
4.27 Wi-Fi P2P
You can search and turn on Wi-Fi through this function.
5 Appendix
Appendix 1:Troubleshooting
If you find exceptions when operating the mobile phone, restore
the factory settings and then refer to the following table to solve
the problem. If the problem persists, contact the distributor or
service provider.
-27-
Fault Cause
The SIM card is
damaged.
Contact your network service
provider
Check the SIM card
Clean the SIM card with a clean
cloth
The SIM card is
not in position.
The metal face of
the SIM card is
polluted.
Solution
SIM
card
error
Page 70

MPMAN
PH500
-28-
Signals are
obstructed.
For instance,
radio waves
cannot be
effectively
transmitted
nearby a high
building or in a
basement.
Move to a place where signals
can be effectively transmitted
Avoid using the mobile phone in
high-traffic hours
Charge the battery
Cancel call barring
Line congestions
occur when you
use the mobile
phone in hightraffic hours
The battery energy
is exhausted.
Call barring is
activated
Poor
receive
d signal
quality
The
mobile
phone
cannot be
powered
on
Calls
cannot be
dialed
Page 71

MPMAN
PH500
-29-
The SIM card is
invalid
The mobile phone
is not in a service
area of the GSM
network
The signal is weak
An improper
charger is
used
Poor contact
The charging voltage
does not match the
voltage range indicated
on the charger
Contact your network service
provider
Move to the network operator's
service area
Move to a place where the signal
quality is high
Ensure the charging voltage
matches the voltage range
indicated on the charger
Use the charger specially
designed for the mobile phone
Ensure the charger plug is in
good contact with the mobile
phone
For more information please check our website
SAR Information
GSM 900: 0.202W/kg(10g)
DCS 1800: 0.292W/kg(10g)
WCDMA Band I: 0.383W/kg(10g)
WCDMA Band VIII:0.352W/kg(10g)
WIFI:0.014W/kg(10g)
The
mobile
phone
cannot
connect
the
network
The
battery
cannot be
charged
www.mpmaneurope.com
Page 72

MPMAN
PH500
MPMAN PH500
ANDROID SMARTPHONE
Page 73
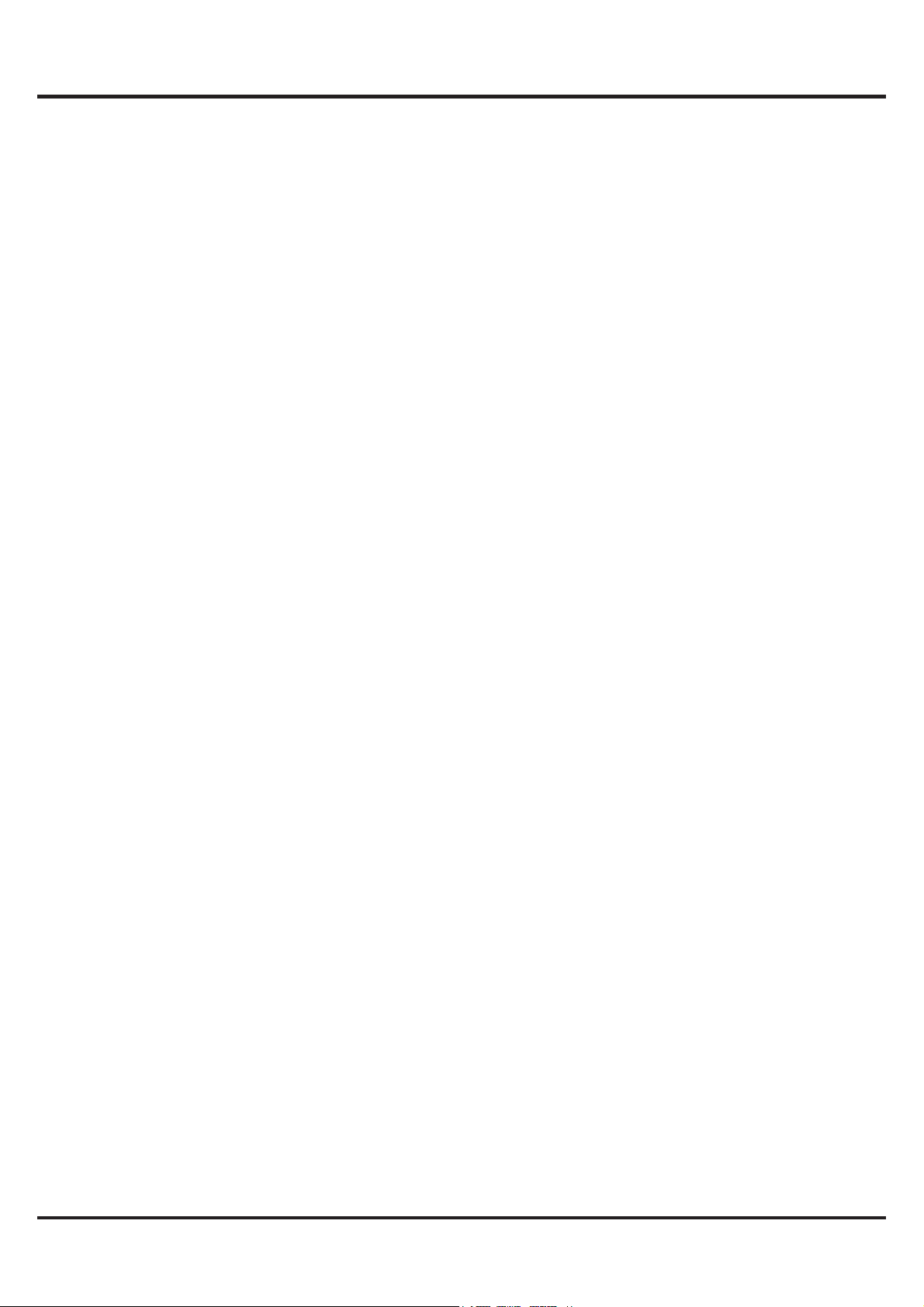
MPMAN
PH500
Inhalt
1 Allgemeine Informationen .........................................................1
1.1 Profil.......................................................................................1
1.2 Sicherheits -und Warnhinweise..............................................1
2 Das Handy.................................................................................3
2.1 Handy im Überblick................................................................3
2.2 Tastenfunktionen ...................................................................3
2.3 Funktionen der Symbole ........................................................4
3 Vor dem ersten Gebrauch..........................................................4
3.1 Installation SIM/UIM-Karte und Akku......................................4
3.2 Aufladen des Akkus................................................................5
3.3 Verbindungsherstellung zu Netzwerken und
Geräten...................................................................................7
3.4 Bedienung des Touchscreen ..................................................8
3.5 Verwendung der Bildschirm-Tastatur .....................................9
3.6 Tätigung von Anrufen .............................................................9
4 Bedienung der Menüs .............................................................10
4.1 App-Manager .......................................................................10
4.2 GPS .....................................................................................10
4.3 Bluetooth...............................................................................11
4.4 Browser ................................................................................11
4.5 Taschenrechner ...................................................................14
4.6 Kalendar ..............................................................................14
4.7 Anruflisten.............................................................................16
4.8 Kamera ................................................................................16
4.9 Uhr........................................................................................17
4.10 Kontakte ............................................................................17
4.11 Downloads .........................................................................18
4.12 E-Mail .................................................................................18
4.13 Dateimanager......................................................................20
4.14 UKW-Rradio .......................................................................21
Page 74

4.15 Gallerie ...............................................................................21
4.16 iReader ..............................................................................21
4.17 Nachrichten ........................................................................21
4.18 Musik ..................................................................................22
4.19 Handy..................................................................................23
4.20 Suche..................................................................................24
4.21 Einstellungen......................................................................24
4.22 SIM Toolkit .........................................................................26
4.23 Sound-Rekorder..................................................................26
4.24 Video-Player ......................................................................26
4.25 WeChat...............................................................................26
4.26 Wi-Fi-Einstellungen.............................................................26
4.27 Wi-Fi P2P............................................................................26
5 Anhang ....................................................................................27
MPMAN
PH500
Page 75

MPMAN
PH500
USB-Sch
nittstelle
Headset-Buchse
Option-Taste
Um die
Option zu
erhalten,
während mit
Hilfe der
Funktion
Home-Taste
Drücken Sie,
um ideale
Bildschirm
zurück
Lautsprecher
Mikrofon
Zurück-Taste
Volume+
Volume-
Kamera auf der
Vorderseite
Bildschirm
Power on / off TasteLanges Drücken
Ein-/ Ausschalten des Telefons. Kurz
drücken, um den Bildschirm zu
sperren, um die
Hintergrundbeleuchtung leuchtet.
Empfänger
Rückfahrkamera
Blitzlicht
Page 76

Allgemein
2G Netzwerk
GSM 850 / 900 / 1800 / 1900
3G Netzwerk
WCDMA 2100 / 900
SIM Dual SIM
Körper Größe 144.6 x 71.8 x 9.5 mm
Gewicht 0.164kg
Anzeige Typ TFT
Größe 5.0 inches QHD ,540 x 960 pixels
Kapazitive Touch-
Ja
klingen Alarmarten Vibration MP3 WAV Klingeltöne
Lautsprecher
1511mm
3.5mm Buchse
ja
Speicher
Card Steckplatz
MicroSD bis zu 32 GB
Intern 4GB FLASH 512 MB RAM
Daten GPRS Class 12
EDGE Class 12
Geschwindigkeit
Uplink 5.76Mbps Downlink 21Mbps
WIFI Ja
Bluetooth Ja
NFC Nein
USB Ja, micro USB
Kamera Primär 5M FLASH LED
Sekundär- 0.3M
Eigenschaften
OS Android OS, v4.2.2
Chipset MT6572
CPU 1.2GHz Dual-core
Sensoren G- Sensoren P/L- Sensoren
Nachrichten SMS, MMS, Email,
Browser HTML,
Radio Ja
GPS Ja
Batterie Kapazität Li-Ion 2000 mAh
Stand-by Up to 300 h
Gesprächszeit
Up to 5 h
MPMAN
PH500
Page 77

MPMAN
PH500
1 Allgemeine Informationen
1.1 Profil
Bitte lesen Sie diese Bedienungsanleitung aufmerksam durch,
um ihr Telefon in einwandfreiem Zustand zu halten.Unsere Firma
kann dieses Handy ohne vorherige schriftliche Ankündigungen
Änderungen unterziehen und behält sich das Recht vor, die
endgültige Leistung dieses Handys neu auszurichten.Wegen der
unterschiedlichen Software- und Netzbetreiber, kann die Anzeige
auf dem Handy abweichen, für Details beziehen Sie sich auf
ihren Handytyp.
1.2 Sicherheits- und WarnhinweiseSicherheitshinweise
¾ VERKEHRSSICHERHEIT GEHT VORVerwenden Sie kein
Handy während der Fahrt. Verwenden Sie eine
Freisprechanlage, wenn Anrufe während der Fahrt unvermeidlich
sind. In einigen Ländern ist das Wählen oder Annehmen von
Anrufen während der Fahrt illegal!¾ HANDY IM FLUGZEUG
ABSCHALTENMobile Geräte können Störungen in Flugzeugen
verursachen. Ein Mobiltelefon im Flugzeug zu benutzen ist illegal
und riskant. Bitte stellen Sie sicher, dass ihr Handy im Flugzeug
ausgeschaltet ist.¾ AUSSCHALTEN VOR DEM BETRETEN
VON RISOKOBEREICHEN
Beachten Sie genauestens die einschlägigen Gesetze,
Vorschriften und Bestimmungen bezüglich der Verwendung von
Mobiltelefonen in Risikobereichen. Schalten Sie ihr Handy vor
dem Betreten von explosionsgefährdeten Bereichen aus, wie
Tankstellen, Öltanks, Chemieanlagen oder an einem Ort, wo ein
Sprengverfahren im Gange ist.¾ BEACHTUNG ALLER
SONDERREGELUNGEN
Beachten Sie alle besonderen Vorschriften, die in einem Bereich
wie Krankenhäusern in Kraft sind. Schalten Sie ihr Handy aus,
wenn die Benutzung verboten ist oder wenn es Störungen oder
Gefahren verursachen kann. Benutzen Sie ihr Handy
-1-
Page 78

ordnungsgemäß in der Nähe medizinischer Geräte, wie
Herzschrittmachern, Hörgeräte und einiger anderer
elektronisch-medizinischer Geräte, da es zu Störungen dieser
Apparate führen kann.¾ INTERFERENZDie Gesprächsqualität
eines jeden Handys kann durch Funkstörungen beeinträchtigt
werden. Die Antenne ist im Handy unter dem Mikrofon eingebaut.
Berühren Sie die Antenne während des Gesprächs nicht, damit
die Gesprächsqualität sich nicht verschlechtert.¾
QUALIFIZIERTER TECHNISCHER SERVICE Nur qualifiziertes
Fachpersonal darf das Gerät installieren und reparieren. Eine
selbstständige Installation oder Reparatur des Handys kann eine
große Gefahr darstellen und verstößt gegen den
Gewährleistungsanspruch.¾ ZUBEHÖR UND AKKUSVerwenden
Sie nur zugelassene Zubehörteile und Akkus.¾
STANDARDMÄSSIGE VERWENDUNGVerwenden Sie das
Handy nur in der dafür vorgesehenen Art und Weise.¾
NOTRUFEStellen Sie sicher, dass das Telefon eingeschaltet und
betriebsbereit ist. Geben Sie die Notrufnummer ein, z.B. 112 ,
und drücken Sie die Wahltaste. Geben Sie ihren Standort an und
schildern Sie ihre Situation kurz und bündig. Beenden Sie das
Gespräch erst dann, wenn Sie aufgefordert werden, dies zu
tun.Hinweis: Genau wie alle anderen Handys, unterstützt das
Mobiltelefon nicht unbedingt alle in diesem Handbuch
beschrieben Funktionen, aufgrund von Netzwerk- oder
Funkübertragungsproblemen. Einige Netzwerke unterstützen
sogar nicht den Notruf-Service. Daher verlassen Sie sich nicht
ausschließlich auf das Handy für entscheidende
Kommunikationen, wie für einen Notfall. Bitte konsultieren Sie die
lokalen Netzbetreiber für weiterführende Informationen.
VorsichtsmaßnahmenDieses Handy ist mit hoher Präzision
gefertigt. Bitte seien Sie besonders vorsichtig, wenn Sie es
benutzen. Die folgenden Empfehlungen sollen helfen, dass das
Handy die Garantiezeit schadlos überlebt und die Lebensdauer
MPMAN
PH500
-2-
Page 79

verlängern:
¾ Halten Sie das Handy und alle Ausstattungen aus der
Reichweite von Kindern entfernt.
¾ Halten Sie das Mobiltelefon trocken. Schützen Sie es vor
Regen, Feuchtigkeit, Flüssigkeit oder anderen Substanzen, die
die elektronischen Schaltkreise korrodieren lassen können.
¾ Verwenden oder lagern Sie das Handy nicht an staubigen
Orten, dadurch können Teile des Handys beschädigt werden.
¾ Setzen Sie das Mobiltelefon nicht Orten mit einer hohen
Temperatur aus. Hohe Temperaturen verkürzen die Lebensdauer
von elektronischen Schaltungen, des Akkus und einigen
Kunststoffteilen.
¾ Setzen Sie das Mobiltelefon nicht kühlen Orten aus.
Andernfalls wird Feuchtigkeiten im Handy gebildet, dass die
elektronischen Schaltkreise beschädigt, sobald das Handy
wieder an einen Ort mit konstanter Temperatur gebracht wird.
¾ Das Handy nicht werfen, stoßen oder starken Erschütterungen
aussetzen, da die internen Schaltungen und
Hochpräzisionskomponenten des Mobiltelefons zerstört werden
könnten.
2 Das Handy
2.1 Handy im Überblick
2.2 Tastenfunktionen
Das Handy bietet die folgenden Tasten:< EIN/AUS-Taste
Die EIN/AUS-Taste befindet sich an der Oberseite des Telefons.
Während der Benutzung des Handys, können Sie diese Taste
drücken, um den Bildschirm zu sperren. Wenn Sie die Taste
drücken und halten, öffnet sich ein Pop-Up mit einem
Telefonoptions-Dialog. Hier können Sie wählen, ob Sie das
Telefon in den Ruhemodus oder Flugzeugmodus bringen oder es
Ausschalten.
MPMAN
PH500
-3-
Page 80

< Lautstärketaste
Die Lautstärke-Taste ist an der rechten Seite des Telefons
platziert. Sie können sie drücken, um die
Klingeltonlautstärke einzustellen.
2.3 Funktionen der Symbole
< Startseiten-Symbol
Berühren Sie es, um die Startseite zu öffnen. Wenn Sie sich
gerade auf den erweiterten linken oder rechten Startseiten
befinden, berühren Sie es, um zum zentralen Bildschirm der
Startseite zu gelangen.
< Menüsymbol
Berühren Sie dieses Symbol, um die Optionen der ausgewählten
Funktion aufzurufen.
< Zurück-Symbol
Berühren Sie dieses Symbol , um zum vorherigen Bildschirm
zurückzukehren.
<Suchen-Symbol
Es befindet sich auf dem Bildschirm der Startseite und öffnet ein
Suchfeld für die Suche im Telefon und Internet. Es kann auch zur
Suche innerhalb vieler Anwendungen verwendet werden.
3 Vor dem ersten Gebrauch
3.1 Installation SIM/UIM-Karte und Akku
Eine SIM-Karte enthält nützliche Informationen, einschließlich
ihrer Telefonnummer, PIN (Personal Identification Number), PIN2,
PUK (PIN Unlocking Key), PUK2 (PIN2 Unlocking Key), IMSI
(International Mobile Subscriber Identity),
Netzwerk-Informationen, Kontaktdaten, Kurznachrichten und
weitere Daten.Hinweis
warten Sie ein paar Sekunden vor dem Entfernen oder Einsetzen
einer SIM-Karte, nachdem Sie das Mobiltelefon ausgeschaltet
MPMAN
PH500
-4-
Page 81

haben. Seien Sie vorsichtig beim Hantieren einer SIM-Karte,
Reibung oder Verbiegen kann die SIM- Karte beschädigen. Das
Handy und seine Ausstattung, etwa die SIM-Karte, außerhalb der
Reichweite von Kindern halten.
Installation
< Halten Sie die Ein/Aus-Taste gedrückt und wählen Sie
Ausschalten, um das Handy herunterzufahren.< Entfernen Sie
die Abdeckung auf der Rückseite.< Schieben Sie die
SIM/UIM-Karte vorsichtig in den SIM/UIM-Kartensteckplatz, mit
Ausrichtung der eingeschnittenen Kartenecke zur Kerbe des
Schlitzes und mit der Goldplatine der Karte nach unten zeigend,
bis die SIM/UIM-Karte nicht weiter hineingeschoben werden
kann.< Installieren Sie die Batterie mit den Metallkontakten
passend zu den Metallkontakten im Akkufach.
Hinweis: Die SD-Karte ist ein kleines Objekt. Halten Sie es
außerhalb der Reichweite von Kleinkindern, so dass diese es
nicht verschlucken können!
3.2 Aufladen des Akkus
< Das Handy überwacht und zeigt den Batteriestand an.< Der
verbleibende Energiestand und der Ladezustand der Batterie
wird durch das Batterie-Symbol in der oberen rechten Ecke
des Bildschirms angezeigt.< Wenn die Energie der Batterie unter
ein bestimmtes Niveau sinkt, gibt das Handy die Nachricht
"Batteriestand niedrig" aus.
Benutzung eines Reise-Adapters:< Installieren Sie vor dem
Aufladen der Batterie den Akku in das Mobiltelefon.< Schließen
Sie den Adapter des Reiseladegeräts an den Ladeschacht des
Handys an. Stellen Sie sich, dass der
Adapter vollständig eingesetzt ist.< Stecken Sie den Stecker des
Reiseladegerät in eine geeignete Steckdose.< Während der
Aufladung flimmerns die Balken des Akkusymbols auf, bis der
Akku vollständig geladen ist.
< Der Ladevorgang ist beendet, wenn das Flickern aufhört.
MPMAN
PH500
-5-
Page 82
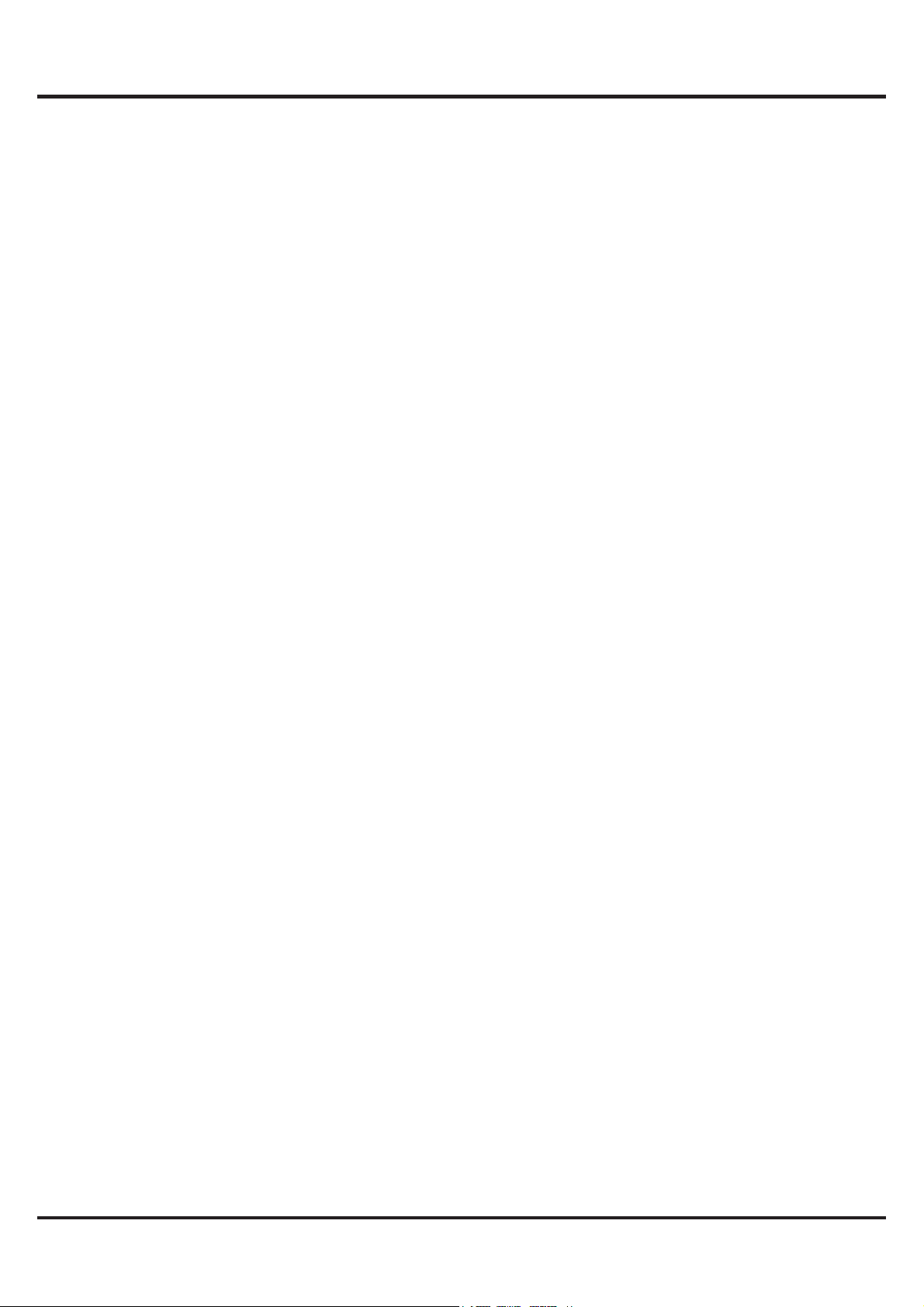
Hinweis:Stellen Sie sicher, dass der Stecker des Ladegeräts, der
Stecker der Kopfhörer und der Stecker des USB-Kabels in der
richtigen Richtung eingesteckt sind. Ein falscherAnschluss kann
zu Ladefehlern oder anderen Problemen führen. Vor dem Laden
sicherstellen, dass die Spannung und Frequenz des lokalen
Stromnetzes mit der Nennspannung des Geräts übereinstimmen
und der Auslegung des Reiseladegeräts entsprechen.
Optimieren der AkkubetriebsdauerSie können die Betriebsdauer
des Akkus erhöhen, indem Sie Funktionen ausschalten, die Sie
nicht verwenden. Sie können auch kontrollieren, wie einzelne
Anwendungen und Systemressourcen die Akkuleistung
aufbrauchen.Um die optimale Leistungsfähigkeit des Akkus zu
gewährleisten, beachten Sie bitte die folgenden Regeln:<
Schalten Sie Funkverbindungen aus, die Sie nicht verwenden.
Wenn Sie Wi-Fi, Bluetooth oder GPRS nicht aktuell verwenden,
schalten Sie diese in den Einstellungen aus.< Setzen Sie die
Helligkeit des Bildschirms herab und wählen Sie eine kürzere
Ausschaltzeit des Bildschirms.< Deaktivieren Sie die
automatische Synchronisierung für Google Mail, Kalender,
Kontakten und anderen Anwendungen, wenn Sie diese nicht
benötigen. Hinweis: Drücken Sie auf der Startseite das
Menü-Symbol und wählen Sie Einstellungen > Über das Handy >
Akkuverbrauch. Der Bildschirm listet die Akkuverwendung der
Anwendungen auf, mit dem höchsten zum niedrigsten
Batterieverbrauch. Am oberen Rand des Bildschirms wird die
Dauer angezeigt, seitdem Sie zuletzt mit einem Ladegerät
verbunden waren. Iim Falle, dass Sie derzeit zu einem
verbunden sind, die Dauer des Akkubetriebs, bevor Sie sich mit
einem Ladegerät verbunden haben. Es wird auch jede
Anwendung oder Dienstleistung aufgelistet, die Energie während
dieser Zeit verwendet hat, samt der Energiemenge die sie
verwendet hat. Tippen Sie auf eine Anwendung im
Batteriemodus, um Informationen über den jeweiligen
MPMAN
PH500
-6-
Page 83

Stromverbrauch angezeigt zu bekommen. Verschiedene
Anwendungen bieten verschiedene Informationen an.
3.3 Verbindungsherstellung zu Netzwerken und Geräten
Das Handy kann sich zu einer Vielzahl von Netzwerken und
Geräten verbinden, einschließlich Mobilnetze für Sprach- und
Datenübertragung, Wi-Fi-Datennetze und Bluetooth-Geräten wie
Headsets. Sie können auch das Handy an einen Computer
anschließen, um Dateien von der SD-Karte des Handys zu
übertragen und gemeinsam die mobile Datenverbindung des
Telefons über USB benutzen.
Verbindung zu Mobilfunknetzen
Wenn Sie eine SIM-Karte in das Handy einsetzen, ist ihr Telefon
so eingestellt, dass es die Mobilfunknetze ihres Anbieters für
Sprachanrufe und für die Übertragung von Daten nutzt.
Verbindung zu Wi-Fi-NetzwerkenWi-Fi ist eine drahtlose
Netzwerktechnologie, die einen Internet-Zugang auf
Entfernungen von bis zu 100 Metern zur Verfügung stellen kann,
abhängig von dem Wi-Fi-Router und seiner Umgebung.Tippen
Sie auf Einstellungen > WLAN & Netzwerke >
WLAN-Einstellungen. Setzen Sie einen Haken bei Wi-Fi, um es
einzuschalten. Das Telefon sucht nach verfügbaren
Wi-Fi-Netzwerken und zeigt deren Namen an. Gesicherte
Netzwerke werden mit einem Schloss-Symbol angezeigt.Hinweis:
Wenn das Telefon ein Netzwerk findet, zu dem Sie sich zuvor
verbunden haben, wird es Sie automatisch verbinden.Tippen Sie
auf ein Netzwerk, um eine Verbindung herzustellen. Wenn das
Netzwerk offen ist, werden Sie aufgefordert zu bestätigen, dass
Sie sich mit diesem Netzwerk verbinden möchten. Wenn das
Netzwerk gesichert ist, werden Sie aufgefordert, ein Kennwort
oder andere Anmeldeinformationen einzugeben .
Verbindung zu Bluetooth-GerätenBluetooth ist eine drahtlose
Nahbereichs-Kommunikationstechnologie, die Daten zwischen
MPMAN
PH500
-7-
Page 84

Geräten über eine Distanz von etwa 8 Metern austauscht. Die
häufigsten Bluetooth-Geräte sind Kopfhörer zum Telefonieren
oder Musik hören, Freisprechanlagen für Autos und andere
tragbare Geräte, einschließlich Laptops und Handys.Tippen Sie
auf Einstellungen > WLAN & Netzwerke > Bluetooth. Setzen Sie
einen Haken bei Bluetooth, um es einzuschalten. Sie müssen
das Handy mit einem Gerät koppeln, bevor Sie eine Verbindung
herstellen können. Sobald Sie das Telefon mit einem Gerät
gekoppelt haben, bleiben diese verbunden bis sie wieder
getrennt werden.
Das Handy sucht nach Geräten und zeigt die IDs aller in ihrer
Reichweite verfügbaren Bluetooth-Geräte an. Wenn das Gerät
das Sie koppeln möchten dazu nicht in der Liste ist, machen Sie
es für andere Bluetooth-Geräte sichtbar.
Anschluss an einen Computer über USBSie können das Handy
an einen Computer mit einem USB-Kabel anschließen, um
Musik, Bilder und andere Dateien zwischen ihrer SD-Karte des
Handys und dem Computer zu übertragen.
3.4 Benutzung des Touchscreens
Schieben Sie ihren Finger nach links oder rechts über den
Startbildschirm. Die seitlichen Erweiterungen auf der Startseite
bieten mehr Platz für Widgets, Verknüpfungen und andere
Gegenstände. Kleine Punkte am unteren linken und rechten
Bildschirmrand zeigen an, welche Seite Sie gerade
betrachten.Die wichtigste Art und Weise Android-Funktionen zu
steuern, ist, indem Sie ihre Finger einsetzen, um Symbole,
Schaltflächen, Menüpunkte, die Bildschirmtastatur und andere
Elemente auf dem Touchscreen zu benutzen.TippenUm
Elemente auf dem Bildschirm zu benutzen, wie App- und
Einstellungssymbole, um Buchstaben und Zeichen über die
Bildschirmtastatur einzugeben oder Tasten zu bedienen, tippen
Sie einfach mit dem Finger darauf.Berühren und haltenBerühren
und halten Sie ein Element auf dem Bildschirm, ohne den Finger
MPMAN
PH500
-8-
Page 85
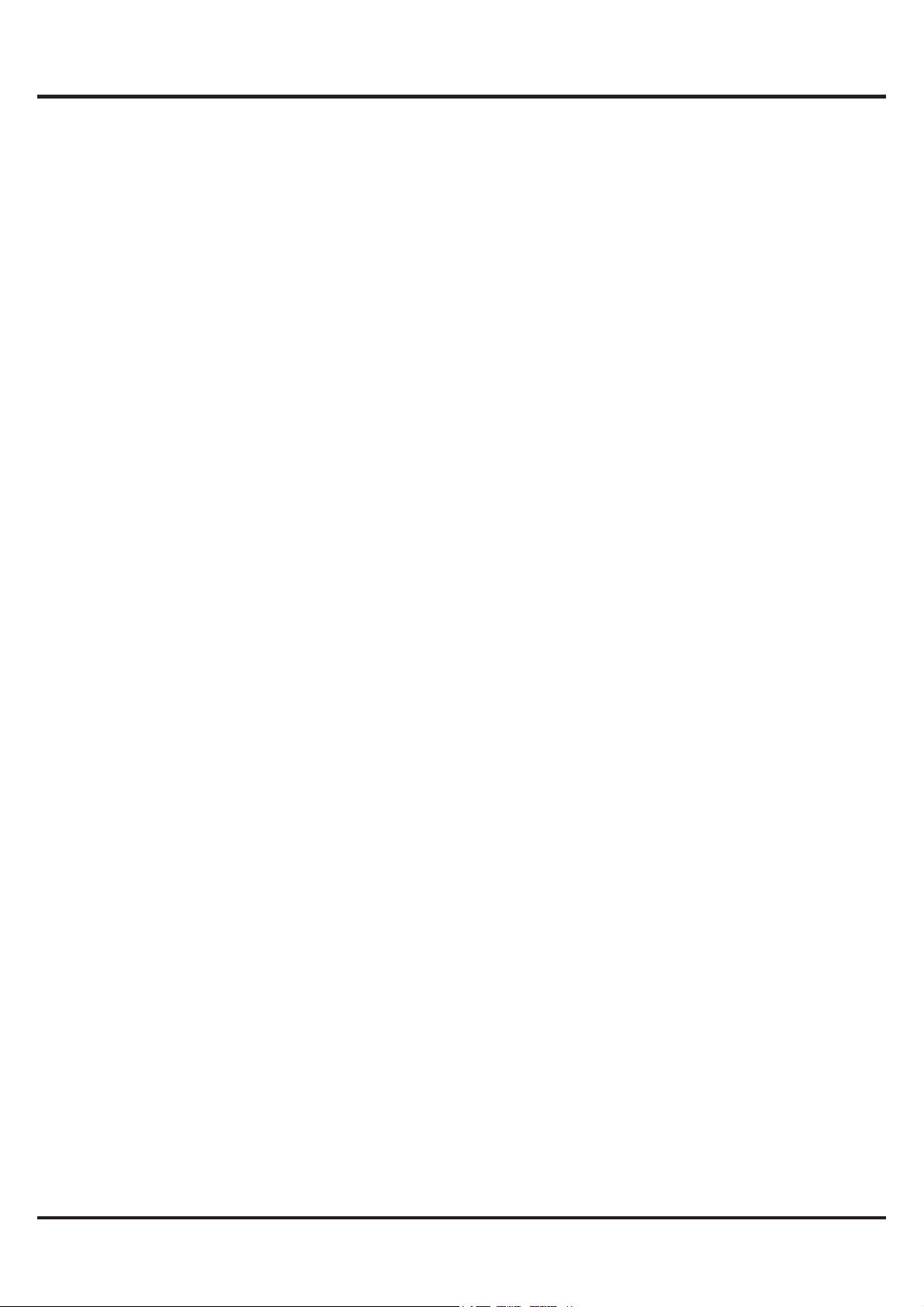
anzuheben, bis eine Aktion stattfindet. Zum Beispiel, um ein
Menü für die Anpassung des Startbildschirms zu öffnen.
Berühren und halten Sie dazu einen leeren Bereich auf dem
Startbildschirm, bis sich das Menü öffnet.ZiehenBerühren und
halten Sie ein Element für einen Moment und dann, ohne dabei
den Finger anzuheben, bewegen Sie den Finger auf dem
Bildschirm, bis Sie die Zielposition erreicht haben.
Streichen oder SchiebenUm zu Streichen oder zu Schieben,
bewegen Sie ihren Finger schnell über die Bildschirmoberfläche,
ohne anzuhalten, wenn Sie diesen zuerst berühren (, so dass Sie
einen Element stattdessen nicht bewegen). Zum Beispiel, wenn
Sie den Bildschirm nach oben oder unten schieben, um in einer
Liste zu blättern.
3.5 Verwendung der Bildschirmtastatur
Zur Texteingabe benutzen Sie die Bildschirmtastatur. Einige
Anwendungen öffnen die Tastatur automatisch. In anderen tippen
Sie auf ein Textfeld, um die Tastatur zu öffnen. Sie können Text
auch durch Sprechen anstatt durch Tippen eingeben.Um Text
einzugebenTippen Sie auf ein Textfeld und die Bildschirmtastatur
wird geöffnet. Einige Anwendungen öffnen die Tastatur
automatisch, andere Anwendungen benötigen ein
Antippen.Tippen auf der TastaturDer von ihnen eingegebene Text
wird im Textfeld mit Vorschlägen für das Wort angezeigt.
Verwenden Sie das Symbol Löschen, um Zeichen links vom
Cursor zu löschen. Nach Abschluss der Eingabe, berühren Sie
die Zurück-Taste, um die Tastatur zu schließen.
3.6 Tätigen von Anrufen
< Einen Anruf zu einer Nummer in ihren Kontakten
tätigenBerühren Sie das Symbol Telefon oder das Symbol der
Telefonapp auf dem Startbildschirm und wählen Sie die
Registerkarte Kontakte. Streichen oder Schieben Sie nach
oben/unten, wählen Sie den Zielkontakt. Dann berühren Sie das
Wählsymbol, um ihren Anruf zu tätigen.
MPMAN
PH500
-9-
Page 86

< Auswählen einer Nummer aus der AnruflisteBerühren Sie das
Symbol Telefon oder das Symbol der Telefonapp auf dem
Startbildschirm und wählen Sie dann die Registerkarte Anrufliste.
Streichen oder Schieben Sie nach oben/unten, wählen Sie den
Zielkontakt. Dann tätigen Sie den Anruf.< Beantwortung
eingehender AnrufeZiehen Sie das Antwort-Symbol nach rechts,
um einen eingehenden Anruf zu beantworten.
Tippen Sie auf das Symbol Auflegen, um das aktuelle Gespräch
zu beenden.Um einen eingehenden Anruf abzuweisen, ziehen
Sie das Symbol Auflegen nach links.< Verwalten mehrerer
AnrufeUm einen neuen Anruf anzunehmen, wenn Sie bereits ein
Gespräch führen, schieben Sie das Antwort-Symbol nach rechts,
um den aktuellen Anruf zu beantworten.
4. Verwendung der Menüs
4.1 App-Manager
Sie können ihre Apps mit dieser Funktion verwalten.
4.2 GPS
Um Satelliten schneller zu suchen und um einen besseren
Service bieten zu können, legen Sie bitte die GPS-Einstellungen,
wie folgt fest:Einstellungen - > Standortzugang - > GPS-Satelliten
(stellen Sie sicher, dass es aktiviert ist), dann setzen Sie einen
Haken bei "GPS EPO-Unterstützung" und "A-GPS". Gehen Sie in
die "EPO Einstellung", aktivieren Sie "Auto Download" (stellt
Internetverbindung sicher)
MPMAN
PH500
-10-
Page 87
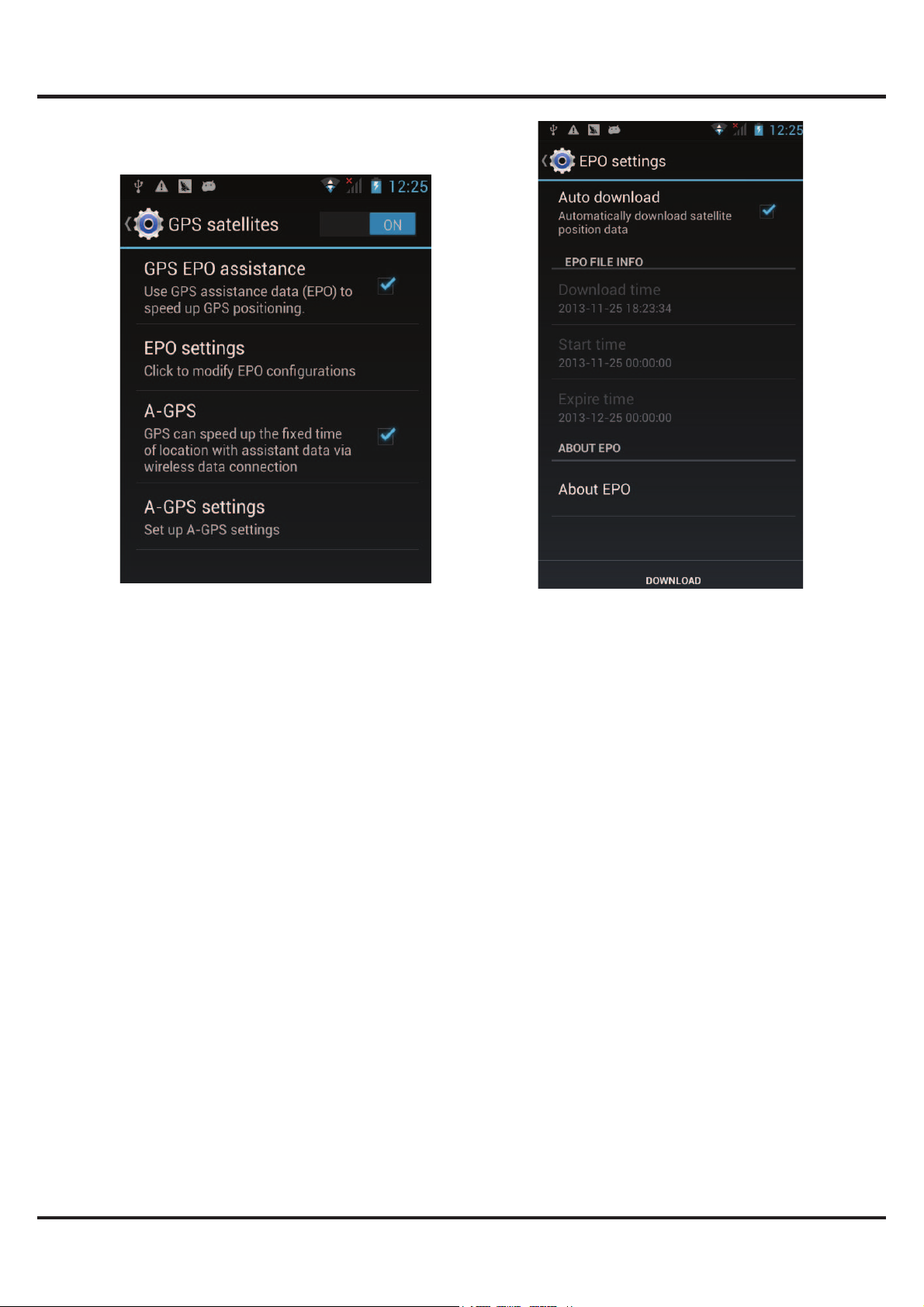
4.3 Bluetooth
Mit Bluetooth können Sie eine drahtlose Verbindung zu anderen
kompatiblen Geräten herstellen, wie Handys, Computer,
Headsets und Kfz-Zubehör. Sie können Bluetooth verwenden,
um Bilder, Videoclips, Musik, Soundclips und Notizen zu senden
und Dateien von einem kompatiblen PC zu übertragen.
4.4 Browser
Sie können den Browser verwenden, um Webseiten anzuzeigen
und für die Informationssuche im Internet.Wenn Sie den Browser
starten, öffnet sich ihre Homepage. Die Webadresse (URL) der
aktuellen Seite befindet sich an der Oberseite des
Fensters.Webseite aufrufen oder das Web durchsuchenBerühren
Sie das URL-Feld oben im Browser. Geben Sie die Adresse einer
Webseite ein oder Begriffe, die Sie suchen möchten. Wenn Sie
einen Text eingeben, macht die Suchmaschine Vorschläge zu
Webseiten & Treffern.Momentane Seite aktualisierenBerühren
Sie das Menüsymbol und ein Optionsmenü erscheint, berühren
Sie Aktualisieren, um die aktuelle Webseite zu
MPMAN
PH500
-11-
Page 88

aktualisieren.Webseite vergrößern oder verkleinernSchieben Sie
den Finger leicht über den Bildschirm, um die Zoom-Steuerung
aufzurufen. Tippen Sie auf das Plus- oder Minuszeichen der
Zoom-Steuerung, um die Webseite zu vergrößern oder zu
verkleinern.Text auf einer Webseite findenBerühren Sie das
Menüsymbol und wählen Sie Mehr > Auf Seite suchen. Geben
Sie den Text ein. Während Sie tippen, wird das erste Wort mit
passendenden Zeichen auf dem Bildschirm markiert und die
nachfolgenden Übereinstimmungen werden umrahmt. Berühren
Sie die linke oder rechte Pfeiltaste, um zum nächsten oder
vorherigen Wort zu blättern und es hervorzuheben.
Text von Webseite kopieren
Öffnen Sie eine Webseite und navigieren Sie zum Textanfang,
den Sie kopieren möchten, berühren Sie das Menüsymbol und
wählen Mehr > Text. Mit dem Finger über den Text ziehen, den
Sie kopieren möchten. Berühren Sie den ausgewählten Text und
er wird in die Zwischenablage kopiert.Zu Webseite navigieren
Sie können Links auf einer Webseite öffnen, vor und zurück
navigieren und ihren Browser-Verlauf überprüfen, wie in jedem
Web-Browser.
Link öffnen: Tippen Sie auf einen Link, um diesen zu öffnen.
Links, die Sie berühren, werden orange eingefärbt bis die
Webseite auf die sie sich beziehen im Fenster geöffnet wird.
Zurück und vorwärts zu Seiten navigieren: Drücken Sie die
Zurück-Taste oder tippen auf das Menüsymbol > vorwärts.
Browserverlauf ansehen: Der Browser erinnert die Seiten, die Sie
besuchen, um Ihnen zu helfen, später wieder den Weg zu finden.
Berühren Sie das Symbol, das an der rechten Seite des
URL-Felds liegt und berühren Sie die Registerkarte
Browserverlauf. Dann können Sie ihren Browserverlauf sehen.
Wählen Sie die Registerkarte „Meist besucht“ und Sie können
eine Liste der am meisten besuchten Webseite anzeigen lassen.
Arbeiten mit mehreren Browser-Fenstern
MPMAN
PH500
-12-
Page 89

Sie können mehrere Browser-Fenster gleichzeitig öffnen und
zwischen ihnen wechseln.Öffnen eines neuen Browser- Fensters,
tippen Sie auf das Menüsymbol > Fenster > Neues Fenster und
es wird ein neues Fenster mit der Startseite geöffnet.Um das
Browser-Fenster zu wechseln, tippen Sie auf das Menüsymbol >
Fenster wechseln. Hier werden alle geöffneten Fenster
aufgelistet. Sie können ein Fesnter auswählen.
Ein Browser-Fenster schließen, tippen Sie auf das Menüsymbol
> Fenster. Hier werden alle geöffneten Fenster aufgelistet. Sie
können das Symbol Schließen auf der rechten Seite jedes
offenen Fensters berühren, um es zu schließen.Herunterladen
von DateienSie können Dateien und sogar Anwendungen von
Webseiten herunterladen. Die Dateien, die Sie herunterladen
werden auf der SD-Karte gespeichert.Um eine Datei
herunterzuladen, bieten Webseiten verschiedene Mechanismen
zum Download von Bildern, Dokumenten, Anwendungen und
anderen Dateien an. Berühren und halten Sie ein Bild oder einen
Link zu einer Datei oder Webseite. In dem Menü, das sich öffnet,
tippen Sie auf Speichern. Wenn die Datei in einem Format ist,
das von einer Anwendung auf dem Handy unterstützt wird, wird
es auf die SD-Karte heruntergeladen. Berühren Sie das
Menüsymbol und dann Mehr > Downloads, hier können Sie eine
Liste der heruntergeladenen Dateien sehen. Wenn Sie eine Datei
löschen wollen, tippen Sie auf die Box, die sich auf der linken
Seite der heruntergeladene Datei befindet. Eine Optionsbox
öffnet sich, hier können Sie löschen auswählen, um eine
unnötige Datei zu löschen.Arbeiten mit LesezeichenEine
Webseite mit einem Lesezeichen öffnen: Berühren Sie das
Menüsymbol > Lesezeichen, hier werden Lesezeichen in
Miniaturansicht angezeigt. Berühren und halten Sie ein
Lesezeichen, es wird ein Optionsfeld angezeigt. Dort können Sie
die folgenden Operationen auf Bookmarks durchführen: in neuem
Fenster öffnen, Lesezeichen bearbeiten, Verknüpfung auf
MPMAN
PH500
-13-
Page 90

Startseite, Link teilen, Link-URL kopieren, Lesezeichen löschen
und aktuelles Lesezeichen als Homepage einrichten.
4.5 Rechner
Sie können diesen Rechner verwenden, um einfache
Rechenaufgaben zu lösen oder seine erweiterten Operatoren für
die Lösung komplexer Gleichungen nutzen.Geben Sie Zahlen
und Rechenzeichen auf dem Basisbildschirm ein. Ziehen Sie den
Basisbildschirm nach links, um den erweiterten Bildschirm zu
öffnen. Löschen antippen, um die zuletzt eingegebene Zahl oder
das Rechenzeichen zu löschen. Berühren und halten Sie
Löschen, um alles, was in der Anzeige steht zu löschen.
Im Bildschirm des Taschenrechners, können Sie das
Menüsymbol berühren, um den Verlauf zu löschen oder das
erweiterten Bedienfeld aufzurufen.
4.6 Kalender
Sie können den Kalender öffnen, um Events einzusehen, die Sie
erstellt haben.Tippen Sie auf das Kalender-Symbol im
Hauptmenü. Events von jedem Konto, das Sie zu ihrem Handy
hinzugefügt und konfiguriert haben, werden vom Kalender
synchronisiert und angezeigt.Erstellen von EventsSie können
den Kalender auf dem Handy verwenden, um Events zu
erstellen. Berühren Sie in irgendeiner Kalenderansicht das
Menüsymbol und Mehr > Neuer Event, um den
Event-Detail-Bildschirm für ein neuer Event zu öffnen. Oder Sie
können eine Stelle in der Tages-, Wochen- oder Monatsansicht
berühren und halten. Im Menü, das sich öffnet, tippen Sie auf
Neuer Event. Der Event-Detail-Bildschirm wird geöffnet mit Tag
und Zeit bereits eingetragen. Geben Sie einen Namen, Zeit und
optional zusätzliche Details zu der Veranstaltung ein. Sie können
das Plus-Symbol berühren, um weitere Erinnerungen
hinzuzufügen. Im Bereich Gäste, können Sie die E-MailAdressen von allen eingeben, die sie zu dem Event einladen
möchten. Trennen Sie mehrere Adressen durch ein Komma .
MPMAN
PH500
-14-
Page 91

Wenn die Personen, denen Sie Einladungen zusenden Google
Calendar verwenden, erhalten sie eine Einladung im Kalender
und per E-Mail. Tippen Sie auf das Menüsymbol > zusätzliche
Optionen anzeigen, um Details über den Event hinzuzufügen.
Blättern Sie zum Ende des Event-Details-Bildschirms und tippen
Sie auf Fertig. Das Ereignis wird zum Kalender
hinzugefügt.Ändern der KalenderansichtIn der Kalenderansicht
tippen Sie das Menüsymbol > Agenda , Tag, Woche oder Monat.
Jede Ansicht zeigt die Events für den Zeitraum an, den Sie
auswählen. Um mehr Informationen zu einem Ereignis in der
Tagesordnungsansicht anzuzeigen, berühren Sie die
Veranstaltung. Um die Ereignisse des Tages in der
Monatsansicht anzuzeigen, berühren Sie einen
Tag.Synchronisieren und Anzeigen von KalendernWenn Sie ein
Google-Konto oder Microsoft Exchange ActiveSync-Konto auf
das Handy hinzufügen, das einen Kalender Service beinhaltet
und dann die Kalendereinträge des Kontos mit dem Telefon
synchronisieren, werden die Ereignisse von diesem Kalender
hinzugefügt und auf den neuesten Stand im Kalender auf dem
Handy gebracht.Im Kalendermenü tippen Sie auf das
Menüsymbol und Mehr > Kalender, hier können Sie einstellen, ob
Kalender auf dem Handy gespeichert oder sichtbar sind. Der
Kalender-Bildschirm zeigt alle Kalender an, die Sie hinzugefügt
oder abonniert haben und für jedes Konto, das konfiguriert ist,
um Ereignisse zum Handy zu synchronisieren, nach Konten
organisiert. Berühren Sie den Namen eines Kontos, um seinen
Kalender auf dem Telefon ein- oder auszublenden. Ein Symbol
auf der rechten Seite eines jeden Kalenders zeigt an, ob die
Veranstaltungen im Telefon synchronisiert werden und ob sie im
Kalender sichtbar sind.Ändern der KalendereinstellungenSie
können die folgenden Kalendereinstellungen anpassen, wie Sie
über die neuen Events informiert und wie sie dargestellt werden.
Öffnen Sie eine Kalenderansicht, tippen Sie auf das Menüsymbol
MPMAN
PH500
-15-
Page 92

und Mehr > Einstellungen.Abgelehnte Termine ausblenden:
Setzen Sie einen Haken, wenn Sie nicht Veranstaltungen
anzeigen wollen, zu denen Sie eine Einladung abgelehnt
haben.Verwenden der eigenen Zeitzone: Sie können nach je
nach Bedarf diese Funktion aktivieren/deaktivieren.Eigene
Zeitzone: Nach der Aktivierung der Eigenen Zeitzone, können Sie
die Zeitzone durch diese Funktion einstellen.Warnhinweise &
Benachrichtigungen: Öffnet einen Dialog, in dem Sie
Terminerinnerungen wie folgt konfigurieren können: einen Alarm
auslösen, eine Benachrichtigung schicken oder die
Ereignisbenachrichtigungen auf dem Handy
abgeschalten.Klingelton auswählen: Öffnet ein Fenster, indem
Sie den Klingelton für eine Terminerinnerung auswählen
können.Vibrieren Öffnet ein Fenster, indem Sie den
Vibrationsmodus für eine Terminerinnerung auswählen können.
Standarderinnerungszeit: Öffnet einen Dialog, in dem Sie die
Standardzeit vor einem Ereignis für Event- Erinnerungen
auswählen können.Build-Version: Die Version des Kalenders,
den Sie verwenden.
4.7 Anrufprotokoll
Sie können gewählte Anrufe, verpasste Anrufe und empfangene
Anrufe durch diese Funktion anzeigen lassen.
4.8 Kamera
Die Kamera ist eine Kombination aus Kamera und Camcorder,
mit der Sie Fotos schießen, teilen und Videos erstellen können.
Tippen Sie auf das Kamera-Symbol im Hauptmenü oder auf dem
Startbildschirm und es öffnet sich die Kamera im
Querformat-Modus, bereit ein Foto zu machen. In diesem Modus,
berühren Sie das runde Symbol am unteren Bildschirmrand, um
eine Aufnahme zu machen. Wenn Sie das Symbol auf der
rechten Seite des Auslösersymbols drücken, wechseln Sie
zwischen Kamera und Camcorder hin und her.Sie können das
Einstellungs-Symbol antippen, um Kamera-bezogene Parameter
MPMAN
PH500
-16-
Page 93

einzustellen und bessere Aufnahmeeffekte zu erzielen.
4.9 Clock
Tippen Sie auf das Uhr-Symbol auf der Startseite oder im
Hauptmenü. Die Uhr öffnet sich auf ihrem Startbildschirm mit
dem Datum und der Uhrzeit im Hintergrund.AlarmSie können
einen Alarm einstellen, indem Sie einen vorhandenen Alarm
bearbeiten oder durch Hinzufügen eines neuen Alarms. Hinweis:
Alarme, die gesetzt sind, werden grün unterstrichen.GalerieSie
können mit dieser Funktion Bilder ansehen.Musik
Sie können mit dieser Funktion die Musik auf dem Handy oder
der SD-Karte abspielen.StartseiteBerühren Sie es, um auf den
Startbildschirm zu gelangen.
4.10 Kontakte
Tippen Sie auf das Menüsymbol im Kontakt-Bildschirm und Sie
können folgende Operationen durchführen:
Suche: Beginnen Sie mit der Eingabe des Namens den Sie
suchen. Während Sie schreiben werden Kontakte mit dem
passenden Namen unter dem Suchfeld erscheinen. Dann können
Sie einen passenden Kontakt aus der Liste berühren, um weitere
Operationen durchzuführen.
Neuer Kontakt: Wählen Sie diese Funktion, um neue Kontakte
zur Kontaktliste hinzuzufügen.
Kontakt löschen: Wählen Sie diese Funktion, dann können Sie
die Zielkontakte markieren. Um alle Kontakte zu löschen, müssen
Sie nur alle an der Spitze des Kontakte-Bildschirms auswählen.
Zuletzt, tippen Sie auf OK und bestätigen Sie, um alle Kontakte
zu löschen.Gruppen: Sie können Kontakte mehreren
Anrufergruppen zuweisen.Kurzwahl: Sie können die
Kurzwahlnummer nach ihrem Bedarf einstellen.Mehr: Mit dieser
Funktion können Sie folgende Operationen ausführen: Konten
und Import /Export.Favoriten: Sie können Kontakte, mit denen
Sie am meisten kontaktieren zu den Favoriten
hinzufügen.Hinweis: Auf Werkseinstellung zurücksetzen befähigt
MPMAN
PH500
-17-
Page 94

Sie, alle persönlichen Daten aus dem internen Telefonspeicher
zu löschen, einschließlich aller Nachrichten und Kontakte im
Telefonspeicher.
4.11 Downloads
Mit dieser Funktion können Sie eine Liste der heruntergeladenen
Dateien und Anwendungen aufrufen.
4.12 E-Mail
Benutzen Sie die E-Mail-Anwendung, um E-Mails zu lesen und
zu senden.Öffnen von E-Mails und dem Kontenübersicht
E-Mail öffnen: Tippen Sie auf das E-Mail-Symbol auf der
Startseite oder im Hauptmenü. Das erste Mal, wenn Sie eine
E-Mail öffnen, wird ein Setup-Assistent geöffnet, der Ihnen hilft
ein E-Mail-Konto hinzuzufügen. Nach der ersten Einrichtung,
öffnet sich der zuletzt angezeigte Bildschirm oder falls Sie es
noch nicht verwendet haben, wird der Inhalt des Posteingangs
(wenn Sie ein Konto haben) oder der Kontenübersicht (falls Sie
mehrere Konten haben) angezeigt.Öffnen der Kontenübersicht:
Der Bildschirm listet ihre Konten und kombinierten Posteingänge
der E-Mail-Konten auf. Wenn Sie markierte, nicht gesendete oder
E-Mail-Entwürfe in einem ihrer Konten haben, werden die Ordner
für diese Elemente für alle Konten angezeigt. Im Ordner, tippen
Sie auf das Menüsymbol > Konten. Jeder Ordner und jedes
Konto wird die Anzahl der ungelesenen Nachrichten in grün oder
die Gesamtzahl der Meldungen in grau ausgeben. Sie können
einen Kombinationsordner anwählen, wie den Gemeinsamen
Eingangs-Ordner, um die darin enthaltenen Nachrichten
anzuzeigen.Den Gemeinsamen Posteingang öffnen: Wenn Sie
die E-Mails so konfiguriert haben, dass Sie mit mehr als einem
Konto E-Mails senden und empfangen, können Sie alle
Nachrichten in ihrem Gemeinsamen Posteingang einsehen.
Öffnen Sie die Kontenübersicht, und wählen Sie den
Gemeinsamen Posteingang aus.Lesen von Nachrichten: Sie
können Nachrichten im Gemeinsamen Posteingang oder im
MPMAN
PH500
-18-
Page 95

Posteingang oder anderen Ordnern der jeweiligen Konten lesen.
Wenn Sie eine neue Nachricht bekommen, erhalten Sie auch
eine Benachrichtigung in der Statusleiste, falls Sie die
E-Mail-Benachrichtigungen nicht in den
E-Mail-Kontoeinstellungen deaktiviert haben, wo Sie auch
festlegen können, ob E-Mail-Benachrichtigungen einen
Vibrationsalarm auslösen oder welcher Klingelton benutzt werden
soll.Öffnen Sie den Gemeinsamen Posteingang, den
Posteingang eines individuellen Kontos oder einen anderen
Nachrichtenordner. Tippen Sie auf die Nachricht, um Sie zu
lesen. Die Nachricht wird in einem Bildschirm angezeigt mit
Informationen über den Sender, das Sendedatum und
zugehörige Informationen, gefolgt von dem Nachrichteninhalt.Sie
können eine erhaltene Nachricht beantworten oder weiterleiten.
Sie können auch Nachrichten löschen und sie auf andere Weise
verwalten.E-Mails markierenSie können eine wichtige Nachricht
makieren, um diese einfach zu verfolgen. Sobald Sie eine E-Mail
markieren wird ein Favoriten-Ordner im Konten-Bildschirm
aufgenommen.Während Sie die E-Mail lesen, berühren Sie die
Markierung in der Kopfzeile. Sie können die Markierung auch
hinzufügen, während Sie eine Liste der Nachrichten in einem
Ordner ansehen. Sie können die Markierung durch nochmaliges
Berühren wieder aufheben.Verfassen und Senden von
E-MailsSie können eine E-Mail an ihre Kontakte oder an andere
Personen oder Gruppen senden.Berühren Sie das Menüsymbol
> Verfassen. Sobald Sie den Text eingeben, werden passende
Adressen aus ihren Kontakten präsentiert. Sie können eine
vorgeschlagene Adresse berühren oder eine neue eingeben.
Trennen Sie mehrere Adressen durch Kommas. Tippen Sie auf
Menü und berühren Sie Cc/Bcc, um eine Kopie oder Blindkopie
der Nachricht hinzuzufügen. Tippen Sie auf Anhang, um der
E-Mail einen Anhang hinzuzufügen. Geben Sie einen Betreff für
die Nachricht ein. Geben Sie den Text der Nachricht ein. Nach
MPMAN
PH500
-19-
Page 96

Abschluss der Bearbeitung, berühren Sie Senden, um die E-Mail
zu senden.Einfügen einer Signatur Sie können einen Text oder
ein paar Zeilen an jede zu sendende Nachricht von einem Konto
anhängen, wie z.B. Name, Kontaktinformationen, etc.Öffnen Sie
die Kontenübersicht. Berühren und halten Sie das Konto, dessen
Einstellungen Sie ändern möchten. Im Menü dass sich öffnet,
tippen Sie Konto-Einstellungen > Signatur. Oder Sie können die
Einstellungen für ein Konto öffnen, während Sie es gerade im
Posteingang betrachten. Berühren Sie das Menüsymbol und
tippen Sie Konto-Einstellungen > Signatur.
Zuletzt, geben Sie eine Signatur ein und bestätigen sie.
Hinzufügen von E-Mail-KontenDas erste Mal, wenn Sie eine
E-Mail öffnen, werden Sie aufgefordert ein E-Mail-Konto
einzurichten. Danach können Sie die E-Mail konfigurieren, um
von zusätzlichen Konten E-Mails zu senden und zu
empfangen.Um ein E-Mail-Konto hinzufügen: Öffnen Sie den
Konten-Bildschirm. Berühren Sie das Menüsymbol und tippen Sie
auf Konto hinzufügen. Im Setup des E-Mail-Bildschirms, geben
Sie ihre E-Mail-Adresse und Passwort ein. Tippen Sie auf Weiter.
Falls Sie die E-Mail-Konteneinstellungen konfigurieren, kann der
Assistent das nicht für Sie erledigen. Berühren Sie die manuelle
Einrichtung, Sie werden aufgefordert, ihre E-Mail-Kontodaten
einzugeben. Geben Sie die anderen angeforderten Informationen
für das Konto an und tippen Sie auf Fertig. Geben Sie einen
Namen für das Konto ein und bestätigen Sie mit Fertig. Die
E-Mail beginnt das Herunterladen ihrer Nachrichten und Sie
können es nun benutzen, um E-Mails mit dem neuen Konto zu
senden und zu empfangen.E-Mail-Konto löschenÖffnen Sie die
Kontenübersicht. Berühren und halten Sie das Konto, welches
Sie löschen möchten. Tippen Sie in dem sich öffnenden Menü
auf Konto entfernen. Berühren Sie OK im Dialog, um zu
bestätigen, dass Sie das Konto löschen möchten.
4.13 Dateimanager
MPMAN
PH500
-20-
Page 97

Das Telefon unterstützt SD-Karten. Sie können den
Dateimanager verwenden, um bequem verschiedene
Verzeichnisse und Dateien auf der SD-Karte zu verwalten.
4.14 FM-Radio
Bitte schließen Sie die kompatiblen Kopfhörer an das Gerät an
und schalten Sie das Radio ein. Das Kopfhörerkabel kann als
UKW-Antenne verwendet werden. Bitte passen Sie die geeignete
Lautstärke beim Radio hören an. Setzen Sie sich nicht über
längere Zeit hoher Lautstärke aus. Hohe Lautstärke ist schädlich.
4.15 Galerie
Bilder und Videos, die von der Kamera aufgenommen wurden
oder in SD-Karte gespeichert sind, können mit dieser Funktion
angezeigt werden.
4.16 iReader
Sie können durch diese Anwendung E-Books herunterladen oder
lesen.
4.17 Nachrichten
Sie können Nachrichten verwenden, um Text-Nachrichten (SMS)
und Multimedianachrichten (MMS) mit ihren Freunden auf dem
Handy auszutauschen.Verfassen und senden einer
NachrichtBerühren Sie das Symbol Nachrichten auf der
Startseite oder im Hauptmenü. Das Fenster Nachrichten wird
geöffnet, so dass Sie eine neue Nachricht erstellen können.
Tippen Sie auf Verfassen, um eine neue Text- oder
Multimedia-Nachricht zu erstellen. Ein Multimedia-Mitteilungen
(MMS) kann Text, ein Bild, eine aufgezeichnete Stimme, eine
Audiodatei, ein Video oder eine Diashow enthalten.Auf dem
Nachrichten-Bildschirm tippen Sie auf Neue Nachricht verfassen.
Geben Sie eine Handynummer in das Feld ein. Berühren Sie das
Textfeld, um die Bearbeitung ihrer Nachricht zu beginnen.
Während der Bearbeitung können Sie das Menüsymbol
berühren, um Emoticons, einen Anhang oder einen
Nachrichtenbetreff einzufügen.
MPMAN
PH500
-21-
Page 98

Nach Abschluss der Bearbeitung können Sie die
Bildschirmtastatur schließen, indem Sie das Zurück-Symbol
berühren.Antworten auf Nachrichten-ThreadWenn Sie in einem
Nachrichtenfenster arbeiten, werden Nachrichten, die Sie
erhalten darin angezeigt. Andernfalls erhalten Sie eine neue
Benachrichtigung und ein Symbol Neue Nachricht erscheint in
der Statusleiste. Wenn Sie die neuen Nachricht berühren, öffnet
sich das Nachrichten-Fenster, in dem Sie die neue Nachricht
beantworten können.
4.18 Musik
Die Musik spielt Audiodateien, die auf der SD-Karte gespeichert
sind, bevor Sie Musik öffnen können, müssen Sie Audiodateien
vom PC auf die SD-Karte kopieren. Musik unterstützt eine
Vielzahl von Audio-Dateiformaten. Es kann Musik abspielen, die
Sie von Online-Shops kaufen oder die Sie von ihren CD’s
kopieren, usw.Musik öffnen und Musikbibliothek öffnenBerühren
Sie das Symbol Musik im Hauptmenü oder auf dem
Startbildschirm.Wenn Sie Musik auf die SD-Karte kopieren,
durchsucht die Musikbibliothek für Sie die Karte auf
Musik-Dateien und erstellt einen Musikkatalog, basierend auf
Dateinformationen der abgespeicherten Dateien. Dies kann von
wenigen Sekunden bis zu mehreren Minuten dauern, je
nachdem, wie viele Dateien Sie auf der SD-Karte haben. Wenn
der Katalog fertig ist, öffnet sich der Musikbibliotheks-Bildschirm,
mit Reitern zum Anwählen, organisiert nach Künstlern, Alben,
Titeln oder Playlists.Hinweis: Wenn das Handy wegen schwacher
Batterie ausgeschaltet wird, während Sie über USB-Kabel Musik
herunterladen, gibt das Handy "SD-Kartenfehler" beim
Einschalten des Telefons aus. Das Handy gibt die gleiche
Fehlermeldung bei den ca. 5 nächsten Neustarts aus. Unter
diesen Umständen sollten Sie das Handy neustarten, bis die
Eingabeaufforderung "SD-Kartenfehler. Formatieren?"
ausgegeben wird. Bitte wählen Sie SD-Karte formatieren aus, um
MPMAN
PH500
-22-
Page 99

zu gewährleisten, dass das Handy einwandfrei läuft. Jede
plötzliche Unterbrechung während dem Herunterladen von Musik
über USB-Kabel kann zu großen Schäden an der SD-Karte
führen.
Musik abspielenSie können Musik hören, indem Sie den im
Telefon integrierten Lautsprecher nutzen, über ein Headset mit
Kabel oder über ein drahtloses Bluetooth-Stereo-Headset.Tippen
Sie auf einen Song in der Bibliothek, um diesen anzuhören. Der
Wiedergabebildschirm wird geöffnet und der Song wird
abgespielt. Der Wiedergabebildschirm enthält mehrere Symbole,
die Sie auswählen können, um die Wiedergabe von Songs zu
steuern. Auf der rechten Oberseite des Wiedergabe-Bildschirms,
können Sie drei Funktionssymbole sehen. Wenn Sie sie
berühren, können Sie die aktuelle Playlist öffnen, shuffeln oder
wiederholen / zur Wiederholung des aktuellen Titels (zweimal
berühren). Die drei Funktionssymbole, die knapp über der
Fortschrittsleiste platziert sind lassen Sie den
Wiedergabevorgang der Musikanwendung steuern. Ihre
Funktionen sind wie folgt: Umschalten zum letzten Song (tippen)
/ Rücklauf (berühren und halten), Play / Pause und umschalten
zum nächsten Song (tippen) / Vorlauf (berühren und halten)Titel
von der SD-Karte löschenSie können Musik von der
Speicherkarte löschen. Berühren und halten Sie einen Titel in der
Bibliotheksliste. Wählen Sie Löschen aus dem sich öffnenden
Menü.
4.19 Telefon
Tippen Sie auf das Symbol Kontakte auf der Startseite oder im
Hauptmenü. Vier Registerkarten sind am oberen Rand des
Bildschirms aufgelistet. Wählen Sie die Registerkarte Telefon und
Sie sehen ein Tastenfeld, wo Sie Telefonnummer eingeben
können, um einen Anruf zu tätigen.Hinweis: Während eines
Gesprächs können Sie nicht einen neuen Anruf durch Betätigung
des Tastenfelds und der Wahltaste initiieren. Wenn Sie die
MPMAN
PH500
-23-
Page 100

Wahltaste drücken, wird das aktuelle Gespräch in der
Warteposition gehalten.
4.20 Suche
Mit der Suchfunktion können Sie ein Suchfeld für die Suche im
Telefon und im Web öffnen.
4.21 Einstellungen
Die Anwendung Einstellungen enthält die meisten der Werkzeuge
für die Anpassung und Konfiguration ihres
Telefons.SIM-ManagementMit dieser Funktion können Sie die
SIM-Informationen anzeigen und die Standard-SIM-Karte und
allgemeine Einstellungen einstellen.WLAN und NetzwerkeSie
können die WLAN- und Netzwerkeinstellungen verwenden, um
Wi-Fi-, Bluetooth- und Mobilnetze zu konfigurieren und verwalten
oder Verbindungen zu Netzwerken und Geräten herzustellen. Sie
können auch WLAN- und Netzwerkeinstellungen verwenden, um
Verbindungen zwischen dem Handy und Virtual Private Networks
(VPNs) zu konfigurieren, den PC über das Handy mit dem
Internet zu verbinden und alle Funkverbindungen durch den
Flugzeugmodus auszuschalten,
usw.AnrufeinstellungenVerwenden Sie Anrufeinstellungen, um
Anrufeinstellungen zu konfiguieren, wie z.B. Sprachanruf,
Internetanruf und andere spezielle Funktionen, die von ihrem
Netzbetreiber angeboten werden. Sie können auch die
Anrufeinstellungen so anpassen, dass ausgehende Anrufe nur zu
einem festen Satz von vorgegebenen Telefonnummern möglich
sind.Audio ProfileSie können Profile in Abhängigkeit zu
verschiedenen Bedingungen aktivieren.AnzeigeSie können die
Display-Einstellungen verwenden, um Helligkeit,
Auto-Rotations-Bildschirm, Animation, Bildschirmabschaltung und
die Bildschirmabstands-Modus des Handys zu
konfigurieren.Lage
Sie können diese Funktion mit Hilfe der Wireless-Netzwerke
aktivieren.SicherheitSie können Einstellungen konfigurieren, die
MPMAN
PH500
-24-
 Loading...
Loading...