Page 1
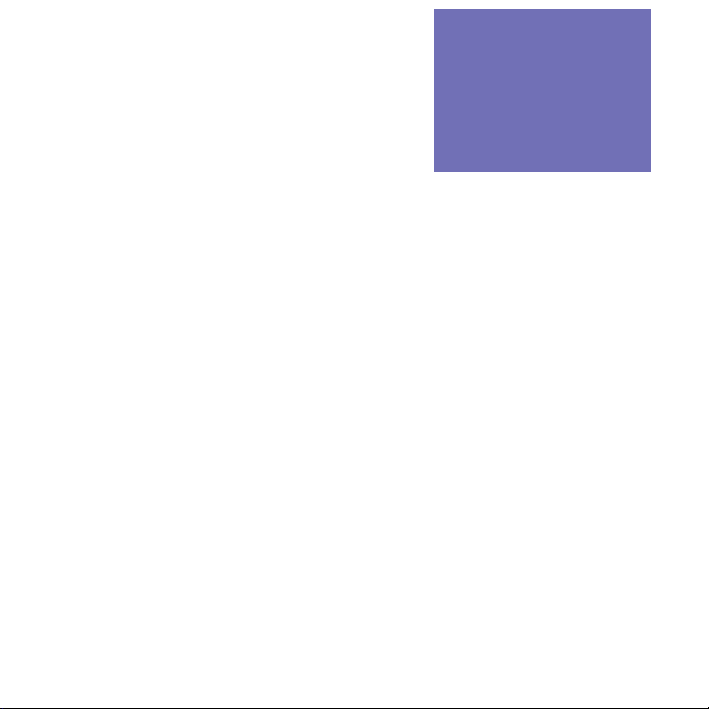
PC36HD
Page 2
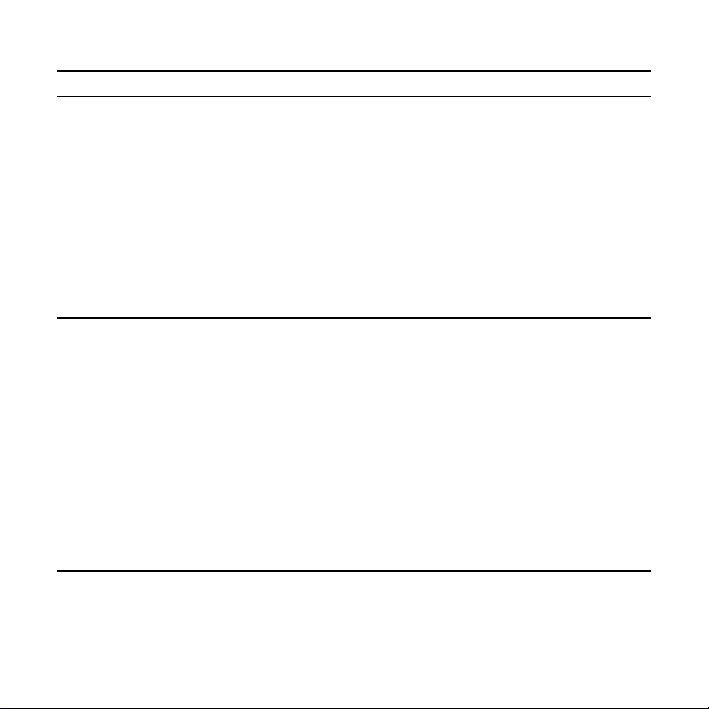
1. PARTS OF THE CAMCORDER 4
2. PREPARING FOR USING 5
NSTALLING THE BATTERY 5
I
HARGING THE BATTERY 6
C
NSERTING THE MEMORY CARD 6
I
ETTING THE LANGUAGE 8
S
ETTING THE DATE AND TIME 9
S
ONITOR SCREEN DISPLAY 10
M
3. USING THIS CAMCORDER 13
URNING THE CAMCORDER ON AND OFF 13
T
HANGE THE RECORD MODE 13
C
ECORDING A VIDEO CLIP 14
R
AKING STILL IMAGES 15
T
SING THE SELF-TIMER 16
U
SING THE FLASH 17
U
ECORDING AUDIO 18
R
4.USING THE MENU IN RECORD MODE 18
ENU IN CAPTURE MODE 18
M
ENU IN VIDEO MODE 21
M
1
Page 3
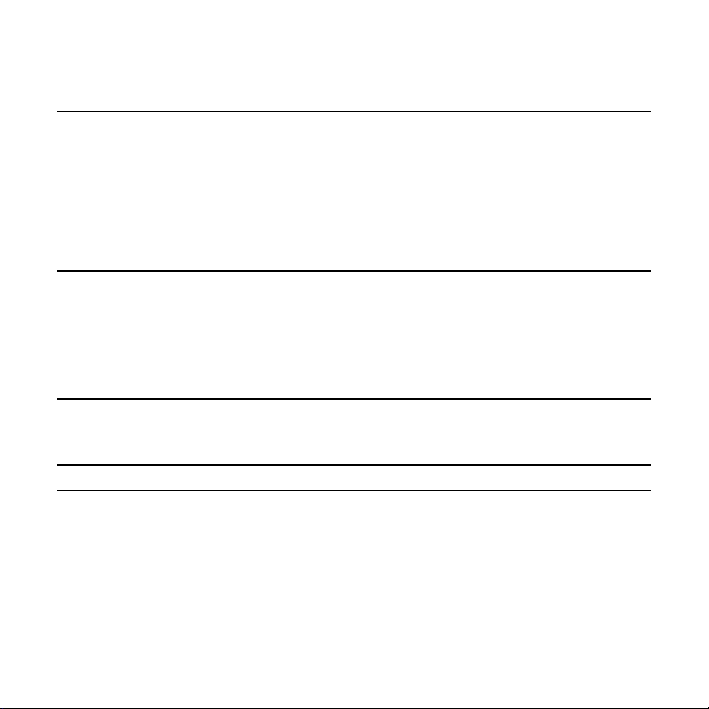
SETUP MENU 22
5.PLAYBACK 24
LAYING BACK MOVIE CLIPS 24
P
LAYBACK STILL IMAGE 25
P
LAYING BACK AUDIO FILES 26
P
THER FUNCTION IN PLAYBACK MODE 26
O
6. MAKING CONNECTIONS 29
ONNECTING THE CAMCORDER TO A TV 29
C
ONNECTING THE CAMCORDER TO A HDTV 29
C
ONNECTING THE CAMCORDER TO A PC 30
C
7. SOFTWARE INSTALLATION 32
NSTALLING THE SOFTWARE 32
I
8. TROUBLESHOOTING 36
9. TECHNICAL SPECIFICATIONS 37
2
Page 4
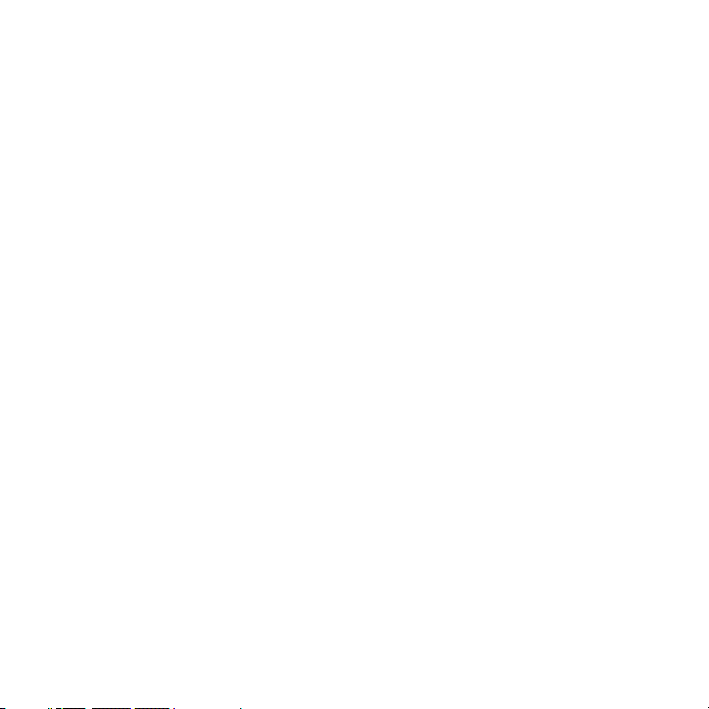
Thank you for purchasing this product. Please read these operating
instructions carefully in order to use the digital video camera correctly.
Keep the instructions in a safe place after reading so that you can refer to
them later.
Precautions
Before using the camcorder, please ensure that you read and understand
the safety precautions described below.
• Do not try to open the case of the camcorder or attempt to modify this
camcorder in any way. Maintenance and repairs should be carried out
only by authorized service providers.
• Keep the camcorder away from water and other liquids. Do not use the
camcorder with wet hands. Never use the camcorder in the rain or snow.
Moisture creates the danger of electric shock.
• Use only the recommended power accessories. Use of power sources not
expressly recommended for this equipment may lead to overheating,
distortion of the equipment, fire, electrical shock or other hazards.
3
Page 5
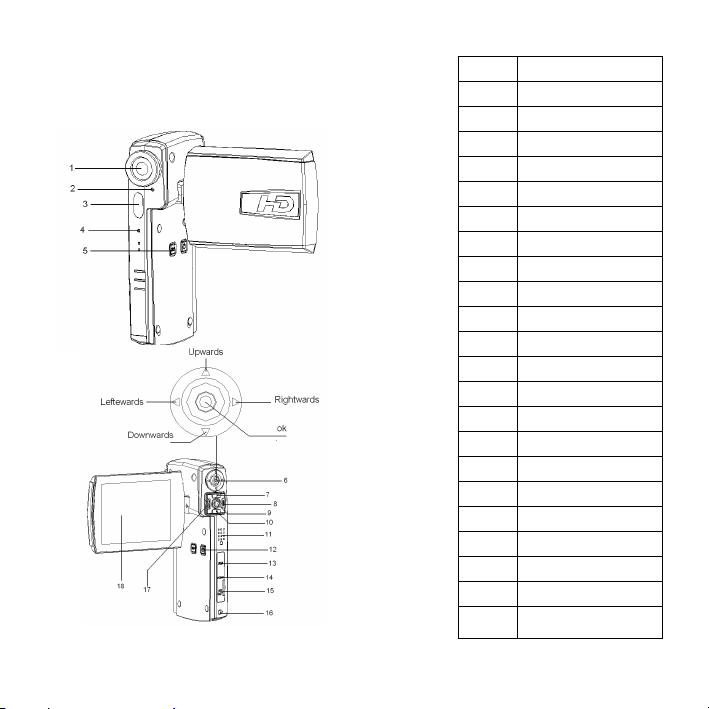
1. Parts of the camcorder
1. Configuration & Installation
1 Lens
Self-Timer Lamp
2
Flash Lamp
3
Microphone
4
Display Button
5
Upwards
▲
Leftwards
◄
► Rightwards
▼ Downwards
~
OK
6 Joystick
7 T / Zoom in Button
8 Menu Button
9 Shot Button
10 W / Zoom out Button
11 Speaker
12 Power Button
13 USB Jack
14 HDMI Jack
15 AV out
16 Strap Mount
17 Mode Button
18 LCD Monitor
4
Page 6
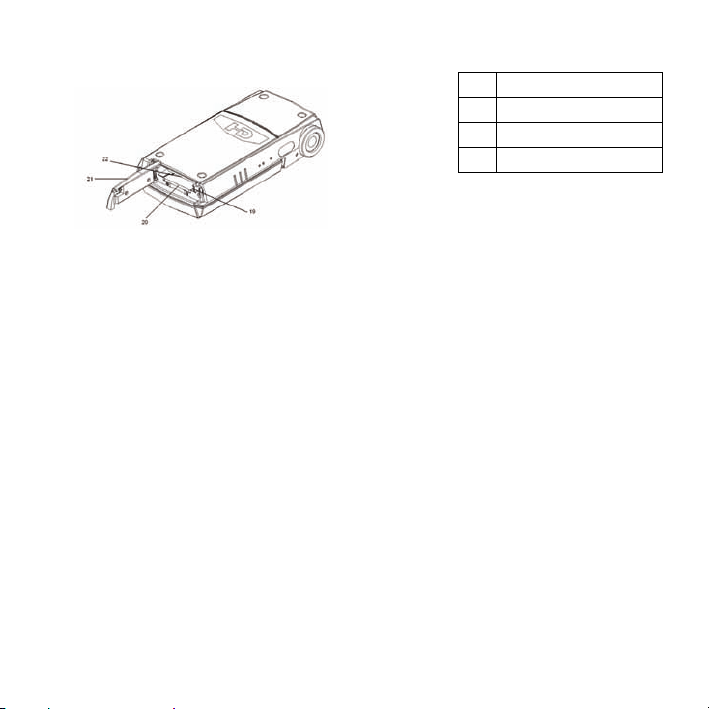
19 Battery Holder
SD Card Slot
20
21 Battery & SD Card Door
Battery Room
22
2. Preparing for using
Installing the Battery
1. Slide the battery cover open as illustrated.
2. Place the accessory lithium-ion battery into the compartment. Note
that the metallic contacts must be aligned with the contacts in the
compartment.
3. After the battery is properly installed, replace the battery cover.
5
Page 7
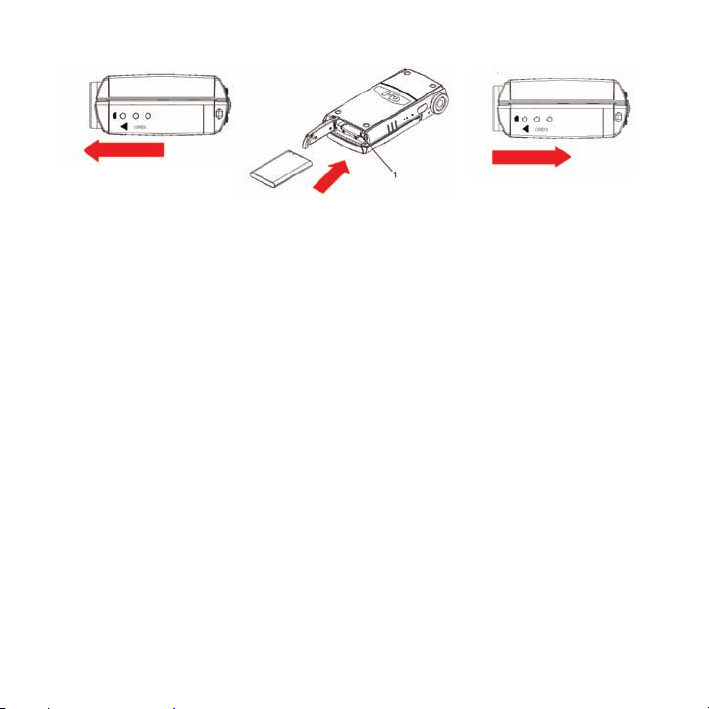
Charging the battery
Please charge the battery at least 8 hours for first time use.
1. Connect one end of the supplied USB cable to the USB port of the
camcorder and the other end to a powered PC. Make sure the
camcorder is powered off.
2. The charging LED turns red and the charge starts.
3. When the charging is interrupted or the battery pack is fully charged,
the charging LED will turn off.
Inserting the Memory Card
This camcorder has an internal memory, it can only record a few pictures or
6
Page 8
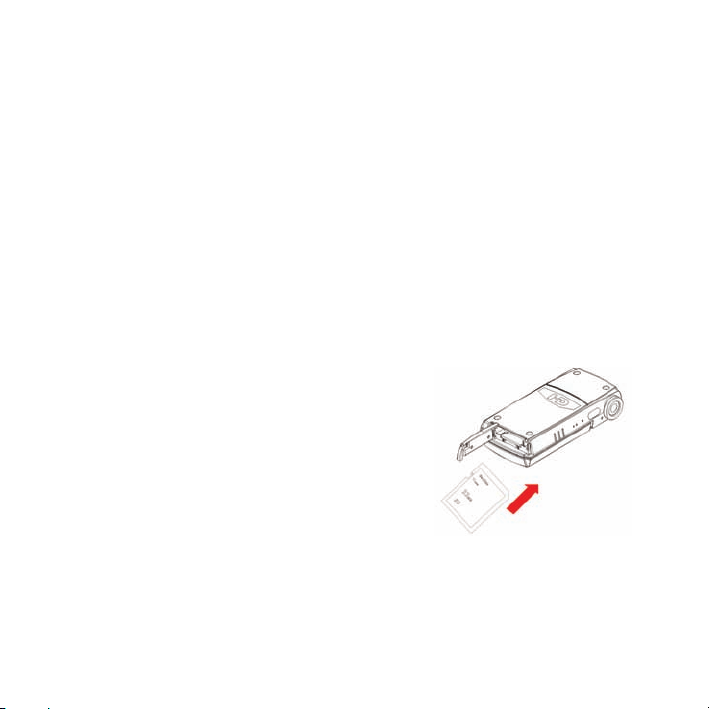
movie clips. If you want record more you have to use a SD or MMC card.
Turn off the camcorder before inserting or removing the memory card. Be
sure to orient the card correctly when inserting it. Never try to force the
memory card into the slot when you feel resistance. The memory card has
a write protect switch, which used to protect data from accidental deletion.
Therefore, whenever you want to record, format or delete files in the SD
card, disable the write protection beforehand.
1. Turn off the camcorder.
2. Slide the battery cover and then you will see the SD card slot.
3. Insert the memory card as illustrated.
4. Close the battery cover.
• To release the memory card press the
edge of the card gently.
Format the memory card
It is important to format the memory card when it is the first time you use
this camcorder. All data will be deleted including protected files. Be sure to
download important files to your computer before formatting.
7
Page 9
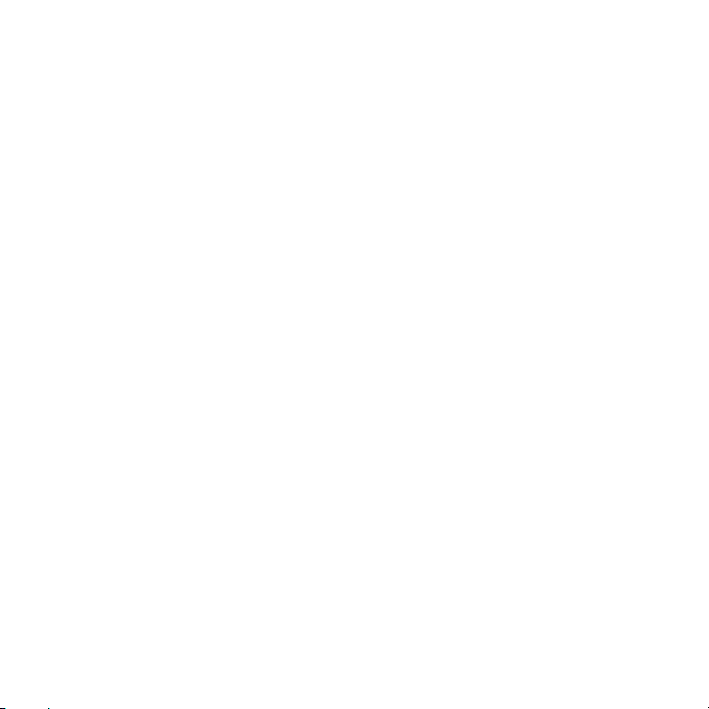
1: Turn the power on, and set the camcorder to the Setup Menu.(See the
details on 23 )
2: Push the joystick upward or downward to select [Format] then push the
joystick rightward to launch the submenu.
3: Push the joystick upward or downward to select the item [YES] and then
press the OK button to erase all data.
Setting the Language
When using the camcorder for the first time after purchasing it, be sure to
choose a language and set the date & time before using the camcorder.
1: Turn the power on, and set the camcorder to the Setup Menu.(See the
details on 23 )
2: Push the joystick upward or downward to select [Language] then move
the joystick rightward to launch the submenu.
3: Push the joystick upward or downward to select the desired language
and then press the OK button to confirm the setting.
4: Press the MENU button to close the menu.
8
Page 10
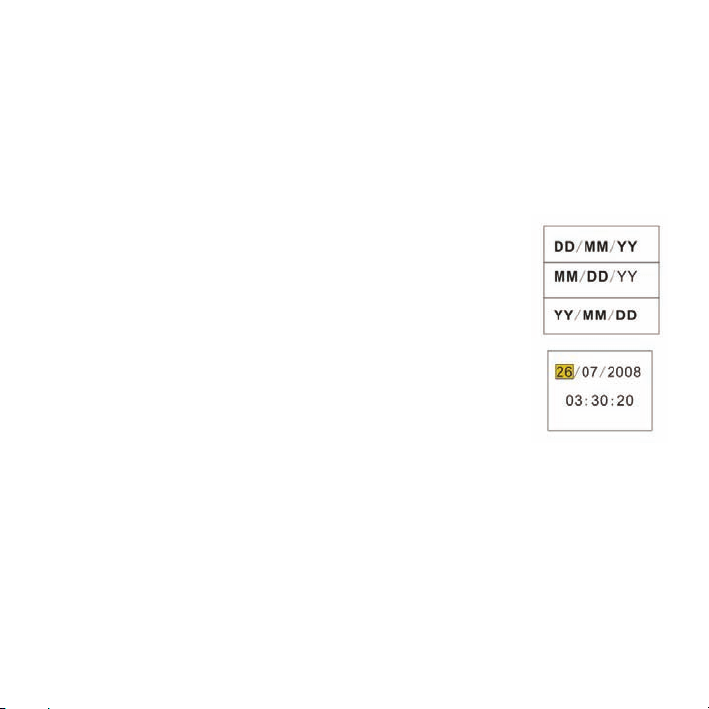
Setting the date and time
1: Turn the power on, and set the camcorder to the Setup Menu. (See the
details on 23)
2: Push the joystick upward or downward to select [Date/Time] then push
the joystick rightward to launch the submenu: Date
Format, Date Setup.
3: Select a date format by using the joystick. And then
select [Date Setup].
4: Push the joystick upward or downward to change the
highlighted value. Push the joystick leftward or
rightward to move the cursor between settings.
5: Press the OK button to confirm the setting.
6: Press the MENU button to close the menu.
• The date and time can be only added to still images by setting the
function [Date Stamp] in capture menu.
9
Page 11
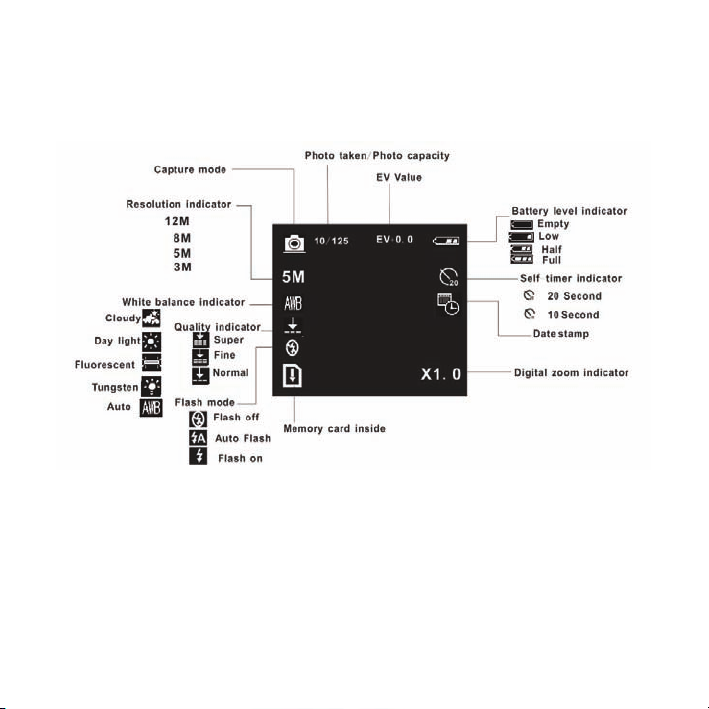
Monitor screen display
Capture
10
Page 12
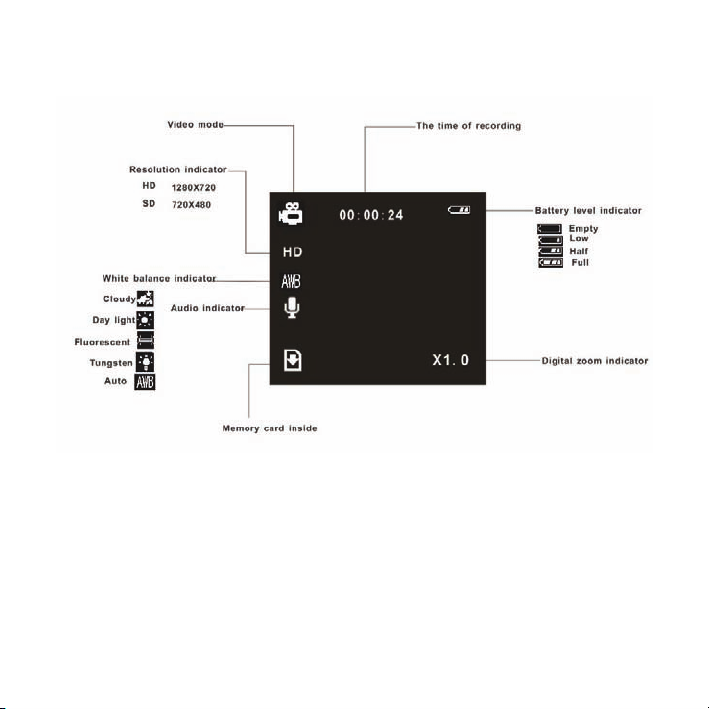
Video record mode
11
Page 13
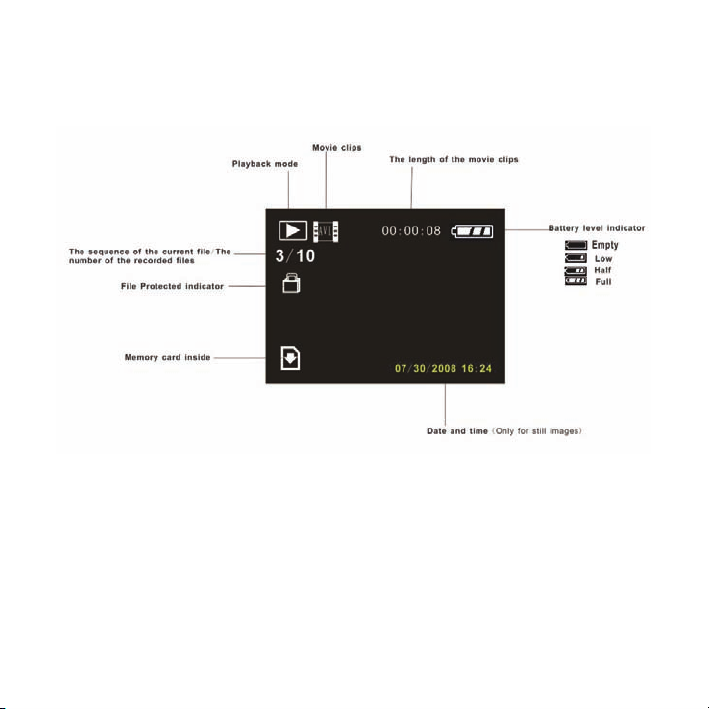
Playback mode
12
Page 14
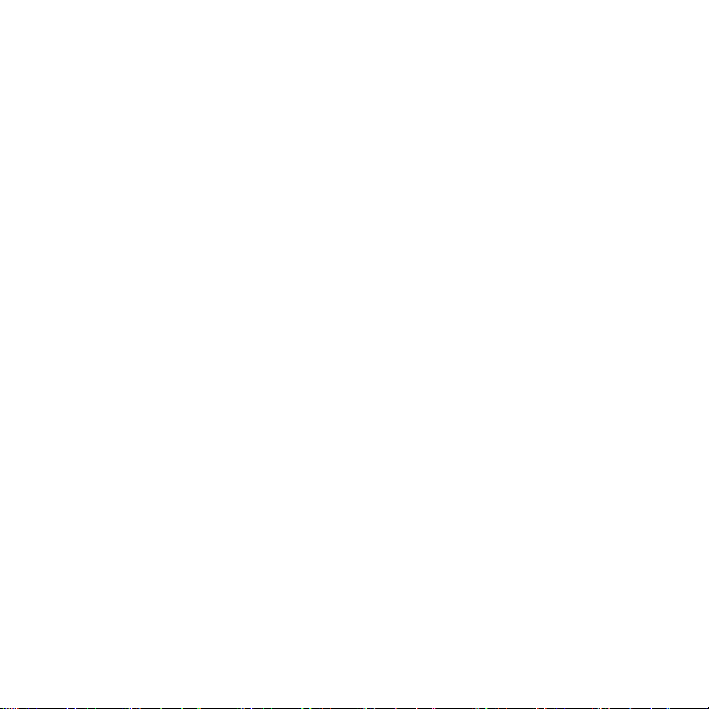
3. Using this camcorder
Turning the Camcorder On and Off
1. Open the LCD panel. Press the POWER button to turn on the
camcorder.
2. Press the POWER button again to turn the camcorder off.
To save battery power, the LCD monitor automatically turns off 30 seconds
after the last control accessed (factory-preset setting). Press any button
other than the power button to turn on the LCD monitor. After the power
saving function has been active for the set time, the power will turn off
completely. Press the Power button to power the camera back on. You can
change the power-off time by setting the function [Auto off] in the Setup
menu.
Change the record mode
There are three record modes in this camcorder.
1: Press the POWER button to turn on the camcorder。
2: Press the MODE button to change the mode. Each time the MODE
13
Page 15
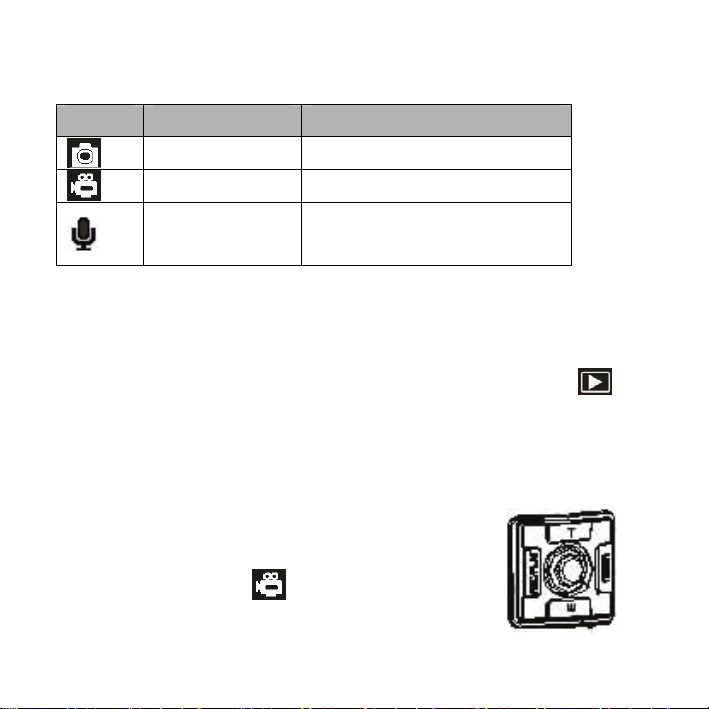
button is pressed the mode icon is changed.
Display Title Description
Capture mode For taking still photos.
Video mode For recording movie clips.
Audio mode For recording audio files.
• You can quickly switch the camcorder to video mode or playback
mode by using the video/playback switch. Push the video/playback
switch downward to set the camcorder to playback mode and
push it upward to set it to video mode.
Recording a video clip
1: Turn on the camcorder and set the camcorder to
video record mode (
Press the SHUTTER button to start recording.
2:
14
).
Page 16
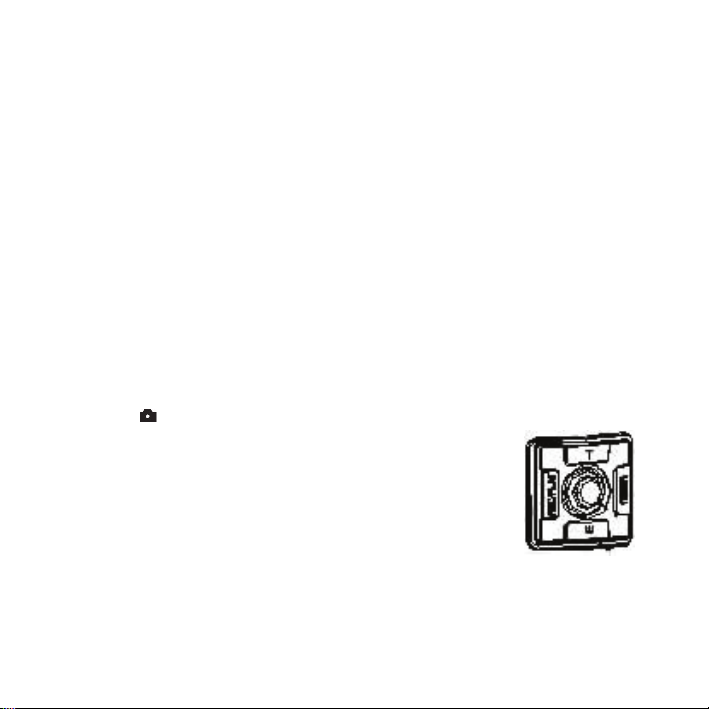
Press the SHUTTER again to end the recording. If the memory is full the
video camera will stop recording automatically.
3: You can press T button or W button to adjust the focus. When the
picture is enlarged press the SHUTTER button to lock the zoom ratio and
end the recording.
• On the upper of the LCD monitor displays the recorded time.
Taking still images
1. Turn on the camcorder.
2. Press the MODE button to set the camcorder to capture mode, the
appears on the LCD screen.
icon
3. Adjust the focus: press T button or W button to
adjust the focus.
4. Hold the camcorder steady and then press the
SHUTTER button completely down to take a picture.
• Automatically the number displayed on the
screen is increased by one. For example, if the screen displays 3/20
when the camera is powered on, after one photo has been captured,
15
Page 17
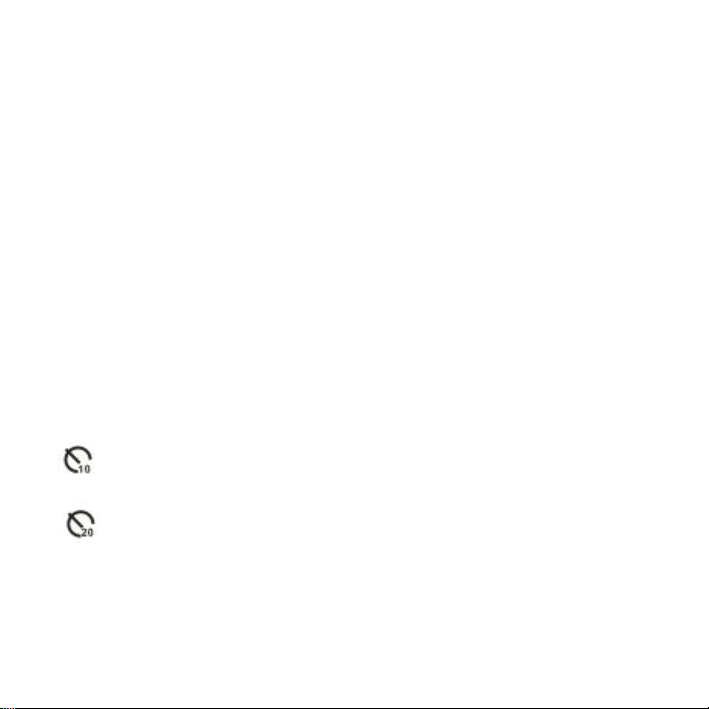
4/20 will appear. If the memory is full, “Memory Full “ will appear on
screen.
• Make sure that your fingers do not cover the lens.
Using the Self-timer
Use the self-timer to set a delay from the time the shutter button is pressed
to the time the image is shot.
1: Turn the power on, and set the camcorder to the Capture mode.
2: Press the MENU button to display the capture menu.
3: Using the joystick to select the item [Self Timer]. And move the joystick
rightward to launch the submenu:
Disable: Don’t use self-timer.
10 Seconds: The shutter release will delay for 10 seconds.
20 Seconds: The shutter release will delay for 20 seconds.
4: Move the joystick upward or downward to select the self timer.
5: Press the OK button to confirm the setting, and then press the MENU
button to close the menu.
16
Page 18
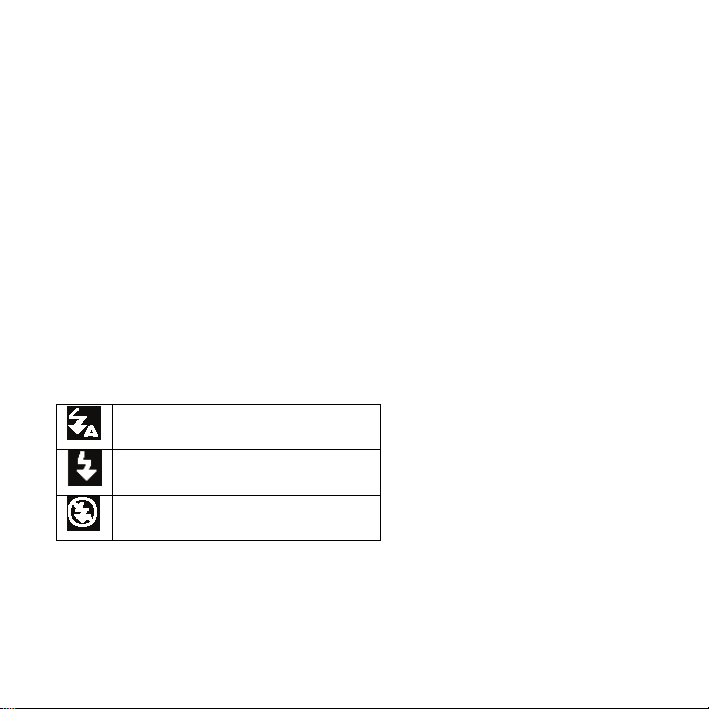
6: Press the SHUTTER button to take picture.
Using the Flash
The flash is not only for taking pictures when there is insufficient light, but
also for when the subject is in shade or with backlight conditions. Pressing
the flash button cycles your camera through the various flash modes. The
flash will not activate during continuous shooting or movie recording.
1: Set the camcorder to the Capture mode.
2: Press the FLASH/DELETE button to change the flash mode.
Each time the flash button is pressed, the flash icon changes.
Auto: Automatically turn on/of
Flash on: Force on the flash
Flash off: Force off the flash
3: Press the SHUTTER button to take a picture.
• When the battery level is low the flash strobe will not work.
• The LCD screen is black when the flash is charging. The next image
17
Page 19

can be shot only when charging is completed.
Recording audio
1: Turn the camcorder on and set it to audio record mode.
2: Press the SHUTTER button to start recording.
3: Press the SHUTTER again to end the recording. If the memory is full the
video camera will stop recording automatically.
• On the center of the LCD monitor displays the recorded time.
• There is no menu in audio record mode.
4.Using the menu in record mode
When a menu is displayed, the joystick is used to make the desired setting.
The audio record mode doesn’t have a menu.
Menu in capture mode
1: Turn on the camcorder and set it to capture
mode.
2: Press the MENU button to display the menu.
18
Page 20
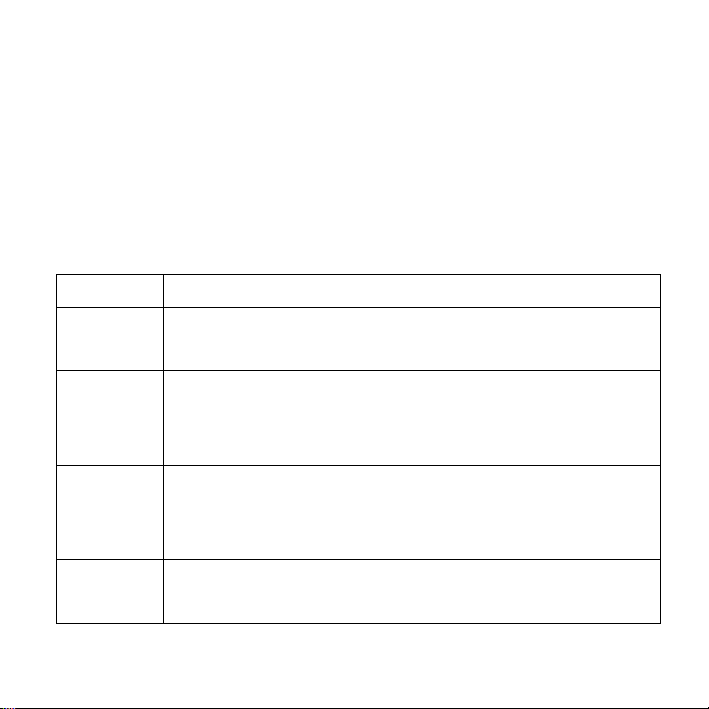
3: Move the joystick upward or downward to select an item.
4: Push the joystick rightward to enter the submenu.
5: Use the joystick to select the desired item.
6: Press the OK button to confirm the setting.
7: Press the MENU button to close the menu.
Capture menu list
Menu item Function
Resolution There are five options for choice:
[12M]/[8M] /[5M]/[3M].
Quality Select a lower image quality to decrease the image size in
order to capture more images. There are three options for
choice:[Super] /[Fine] /[Normal].
White
Balance
Color
Effect
Adjust the white balance to suit different light sources.
There five items for option: [Auto]/[Daylight]/ [Cloudy] /
[Fluorescent] / [Tungsten].
Set the color effect to add a color tone to the picture.
[color]: Reflects the true color of the object.
19
Page 21
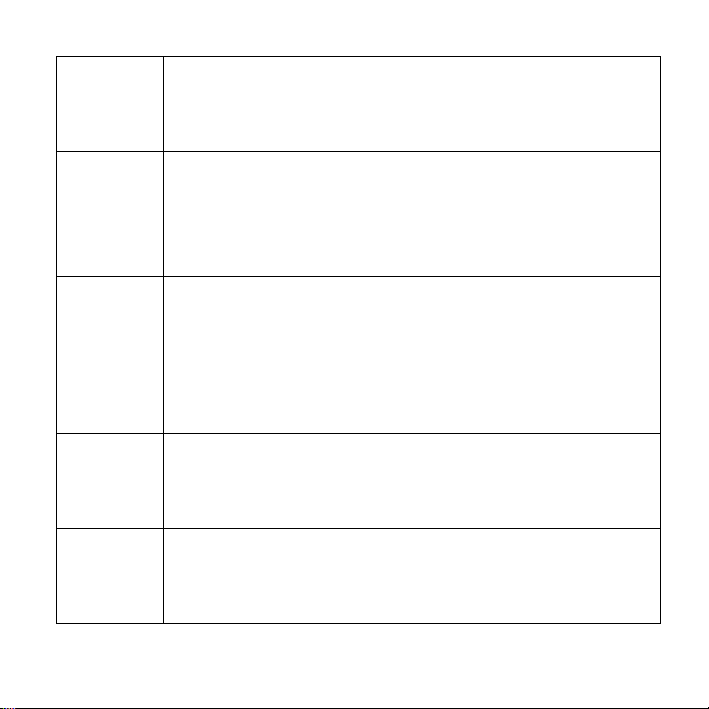
[Sepia]: Adds a sepia color tone to the picture.
[Monochrome]: The pictures only have two colors: white
and black.
Exposure Set the exposure value manually to compensate for unusual
lighting conditions such as indirect indoor lighting, dark
backgrounds, and strong backlighting. The exposure value
range is –2.0 to 2.0.
Date
Stamp
Self Timer Use the self-timer to set a delay from the time the shutter
Burst
Snapshot
This function can be used to add a date to your pictures as
you take them. There are two items for option:
[On]: Add the recording date & time to printed images.
[Off]: Do not add the recording date & time to printed
images.
button is pressed to the time the image is shot. [Disable]/[10
SEC]/[20SEC].
Use this function to take 3 pictures continuously.
[Single]: Press the shutter button once to take one picture.
[Burst]: Press the shutter button once to take three pictures
20
Page 22
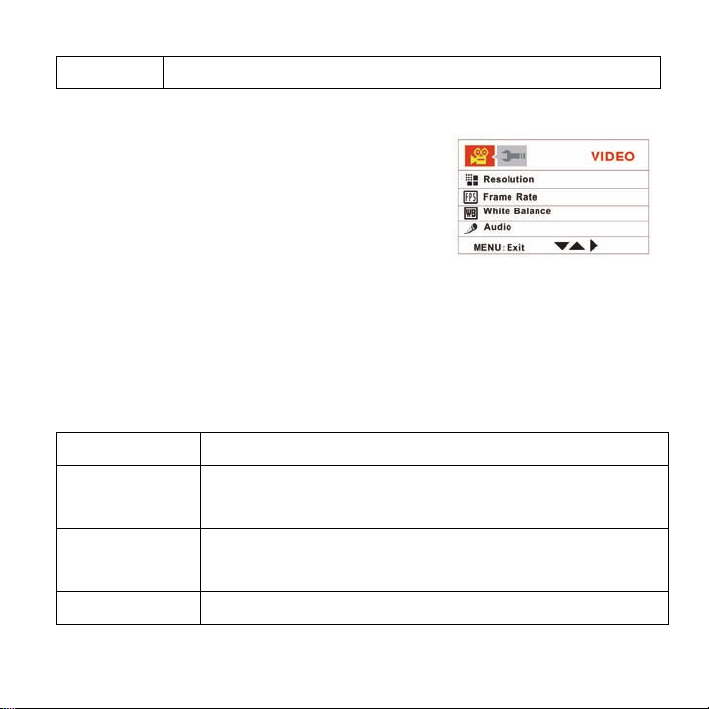
continuously.
Menu in video mode
1: In video record mode press the MENU
button to display the menu.
2: Move the joystick upward or downward to
select an item.
3: Push the joystick rightward to enter the submenu.
4: Use the joystick upward or downward to select the desired item.
5: Press the OK button to confirm the setting.
6: Press the MENU button to close the menu.
Menu item Function
Resolution Select small movie size to record longer time. There are
two items for option:[1280x720]/ [720x480].
Frame Rate Select low frame rate to record longer time. There are
two items for option: [30FPS]/[15FPS].
White Balance See the details on page 20.
21
Page 23
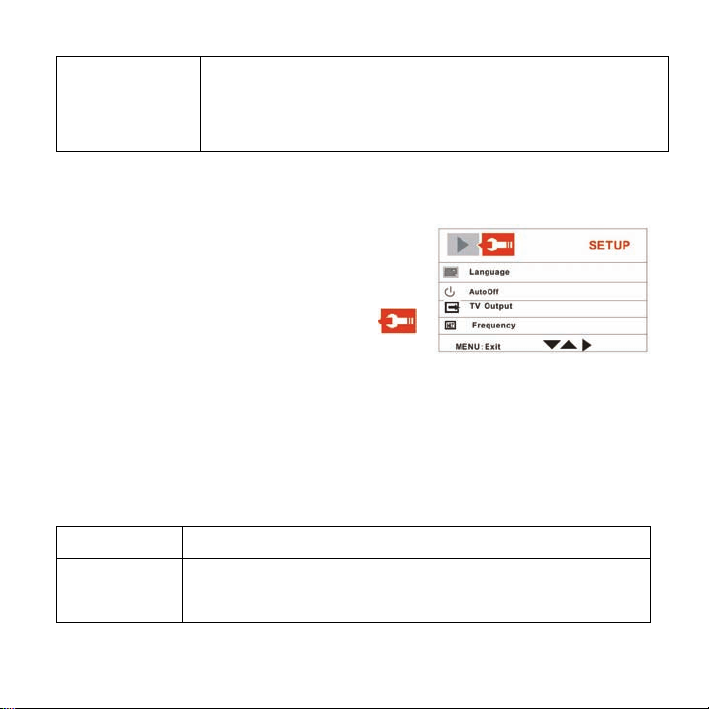
Audio [Enable]: Voice is recorded when recording movie clip..
[Disable]: No voice is recorded when recording movie
clips.
Setup menu
You can set the system items in setup menu.
1: Turn the power on and press the MENU
button to display the menu.
2: Push the joystick rightward to select
[Setup].
3: Move the joystick upward or downward to select an item.
4: Push the joystick rightward to enter the submenu.
5: Push the joystick upward or downward to select the desired item.
6: Press the OK button to confirm the setting.
7: Press the MENU button to close the menu.
Menu item Function
Language Select a language for the Display menu and other
information from the following languages: [English]:
22
Page 24
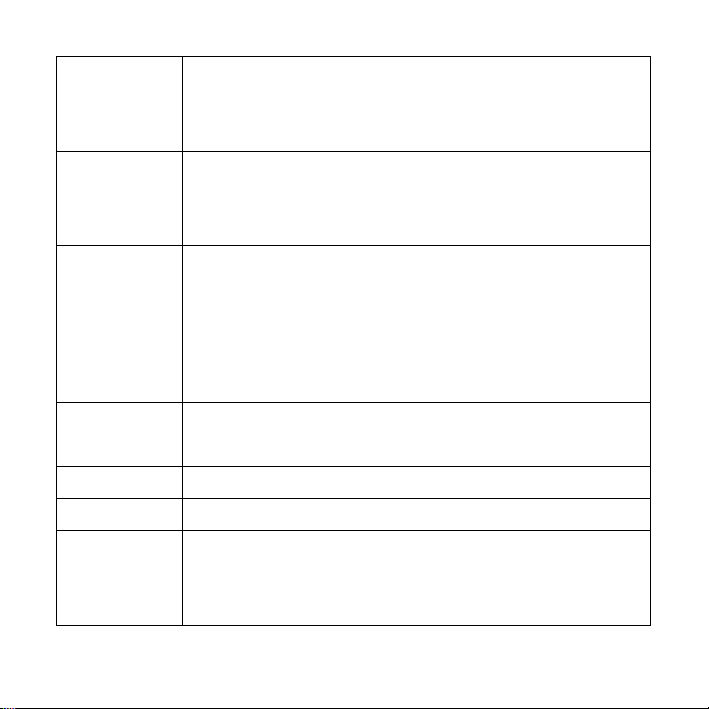
English, [Français]: French, [Deutsch]:German,
[Italiano]: Italian, [Español]: Spanish, [Portuguãs]:
Portuguese. [Nederlands]:Dutch
Auto off To save power, the camcorder is turned off
automatically after a period of time. There are four
options: [Disable] / [1Min] / [3Min]/[5 Min].
TV output You can review images on a television with the supplied
AV cable. TV Out should be set to either NTSC or PAL
depending on your region.
[NTSC]: America, Japan and others; [PAL]: Europe,
Oceania and others.
Frequency Light Frequency should be set to either 60Hz or 50Hz
depending on your region. [50HZ] / [60HZ].
Date/Time Refer to page 9.
Buzzer Sets the operation sound on and off. [Enable] / [Disable]
Format To erase all data stored on the memory card if you are
using a memory card, or all data stored in the internal
memory if there is no card inserted. All data will be
23
Page 25
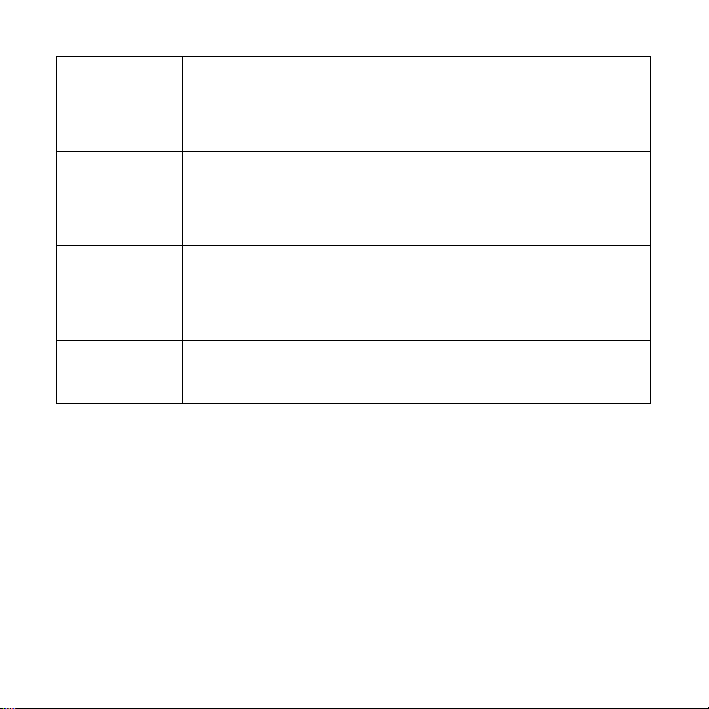
deleted including protected files. Be sure to download
important files to your computer before formatting. [Yes]
/ [No].
Default
Settings
USB Mode You can use this camera as a PC camera or removable
Firmware
version
To reset the entire menu and button operation settings
to initial default.
disk. [PC Camera]:Use as a PC camera; [Mass storage]:
Use as a removable disk.
This function will show the software version.
5.Playback
Playing back movie clips
1: Set the camcorder to playback mode.
2: Push the joystick leftward or rightward to select the movie clips you want
to playback.
24
Page 26
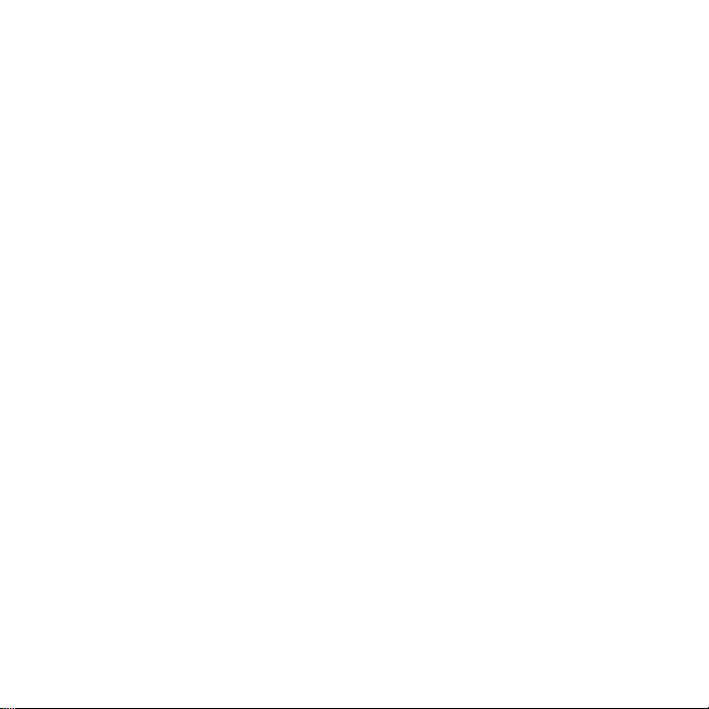
3: Press the SHUTTER button to start playing. Press the OK button to
pause it and press it again to continue. Push the joystick rightward to fast
forward and push the joystick leftward to back forward.
4: Push the joystick upward or downward to adjust the volume.
Playback still image
1: Set the camcorder to playback mode.
The latest recorded file appears on the LCD screen. If there are no
images stored, a message [No Image] appears.
2: Push the joystick leftward or rightward to preview the previous or next
image.
3: Zooming:
Press
T button or W button to zoom in or zoom out the image. When the
picture is enlarged press the SHUTTER button to lock the zoom ratio and
then you can push the joystick upward/downward/Leftward/Rightward to
browse the details of the image.
25
Page 27
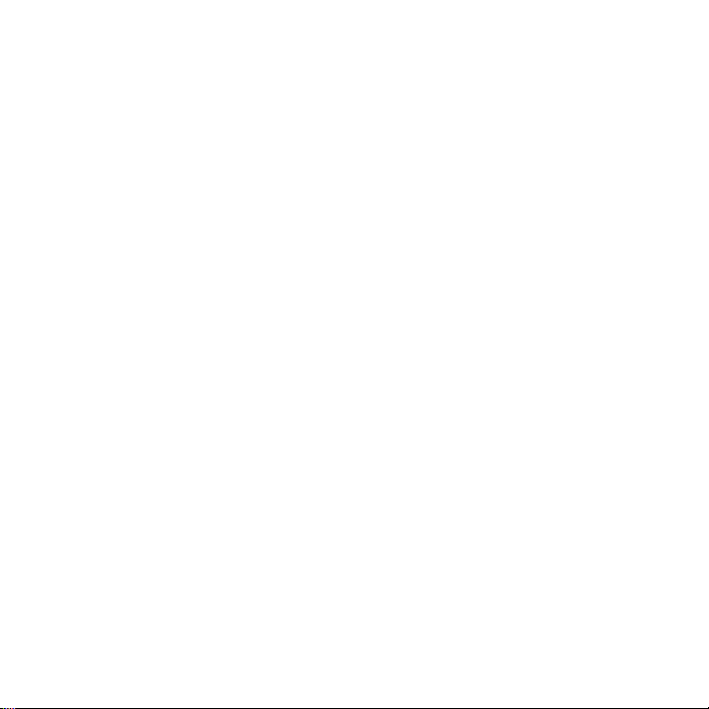
Playing back audio files
1: Set the camcorder to playback mode.
2: Push the joystick leftward or rightward to select the audio file you want to
playback.
3: Press the SHUTTER button to start playing. Press the SHUTTER button
to pause it and press it again to continue.
Other function in playback mode
Viewing Thumbnails
Press W button to view the file in thumbnails mode. Move the joystick
upward/downward/leftward/rightward to select a file. Press
the file in full screen.
Delete files
If you want to delete a single file you have to select the file first and then
press the MENU button to display the menu. Select “ Delete Current”
or”Delete All”and then Push the joystick rightward to enter the submenu.
T button to view
26
Page 28
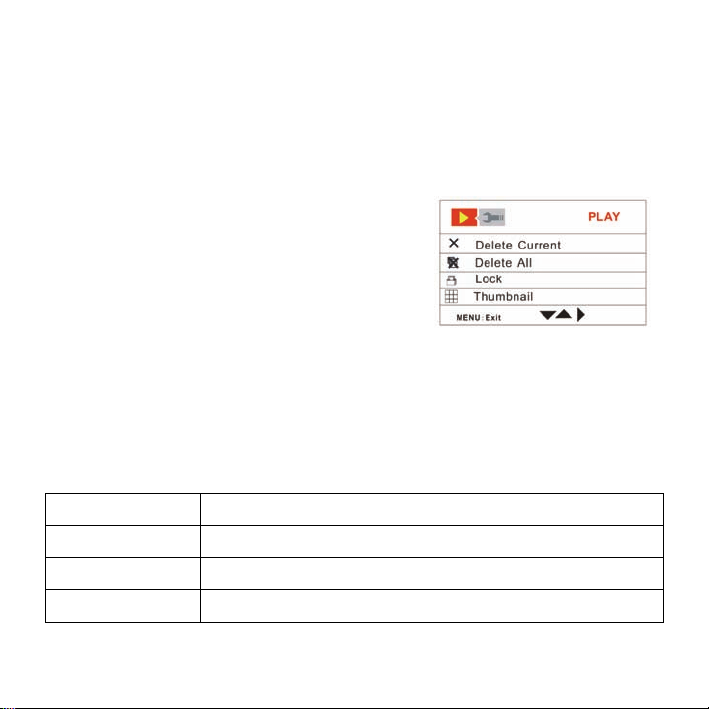
Move the joystick leftward to select “Yes” and then press the OK button to
delete the file or delete All files
Menu in playback mode
1: In playback mode press the MENU
button to display the menu.
2: Move the joystick upward or downward to
select an item.
3: Push the joystick rightward to enter the
submenu.
4: Move the joystick upward or downward to select the desired item.
5: Press the OK button to confirm the setting.
6: Press the MENU button to close the menu.
Menu item Function
Delete Current Use this function to delete a single file. [Yes]/[No].
Delete All Use this function to delete all files. [Yes]/[No].
Lock Use this function to protect the files from being deleted
27
Page 29
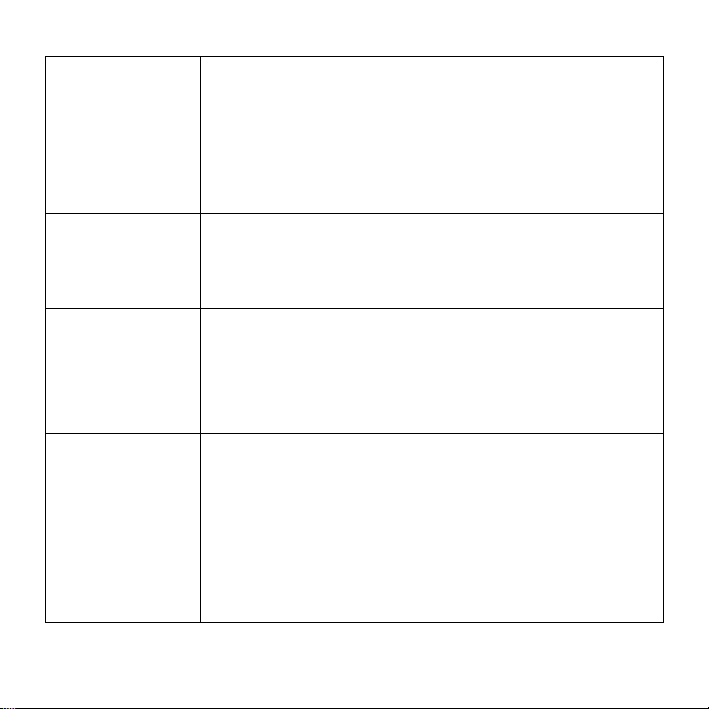
by accident.
[Lock Current]: Lock the current file.
[Unlock Current]: Unlock the current file.
[Lock all]: Lock all files.
[Unlock All]: Unlock all files.
Thumbnail View all files in thumbnail mode.
[2x2]: The LCD screen display 4 files a page.
[3x3]: The LCD screen display 9 files a page.
Rotate Use this function to rotate the images.
[90]:Rotate the image 90 degrees in clockwise.
[180]: Rotate the image 180 degrees in clockwise.
[270]: Rotate the image 270 degrees in clockwise.
Slide show Play the files automatically.
[On]: Select this item to start playing.
[Setup]: Set the direction and Interval time of the slide
show .
[Direction]: [Backward] / [Forward].
[Interval]: [I Sec] / [10 Sec].
28
Page 30
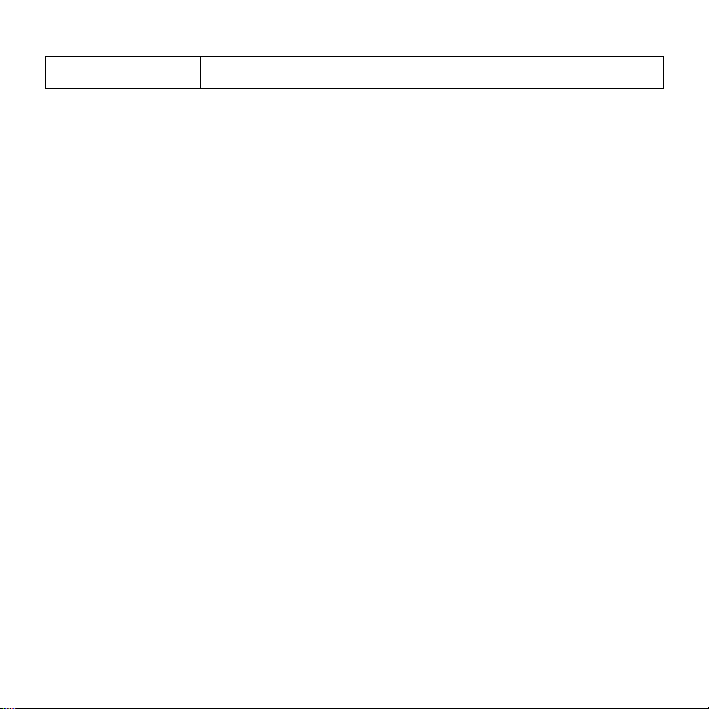
Print Use this function to print the images.[Yes]/[No]
6. Making connections
Connecting the Camcorder to a TV
When plug in the TV-out cable (supplied) to the camcorder output jack the
LCD screen turns black, Connect the camcorder to a TV and the TV screen
now performs as the camcorder LCD screen.
1. Connect the camcorder to a TV via the TV-out cable (supplied) 。
2. Turn on the TV and the camcorder, and then set the TV to “AV” mode.
3. When the camcorder is set to record mode, you can preview the
subjects you want to record on the TV screen.
4. When the camcorder is set to Playback mode, you can review all the
pictures, video and audio clips stored in the camera on the TV.
Connecting the Camcorder to a HDTV
HD-TV hereby means the HDTV built-in component input ports, thus
can perform HD (720P) high resolution quality while connected.
29
Page 31

1. Connect the camcorder to HDTV by the HDMI-cable.
2. Power on HDTV and switch to HDMI-mode.
3. Power ON the camcorder. Set the camcorder in playback mode.
Push the joystick leftward or rightward to select the file demanded.
4. Press SHUTTER button to “Play” the selected video file on HDTV,
press it again to “Stop” the playing.
5. Press the OK button to “Pause”, press it again to “Continue” the
playing.
6. Push the joystick leftward to reward, push the joystick rightward to
forward.
7. Push the joystick upward or downward to adjust the volume.
Connecting the Camcorder to a PC
There are two ways to download files from the camcorder's internal
memory or memory card to a computer:
• By inserting the memory card into a card reader
• By connecting the camera to a computer using the supplied USB
cable.
30
Page 32

Using a Card Reader
1: Eject the memory card from the camcorder and
insert it into a card reader that is connected to a
computer.
2: Open [My Computer] or [Windows Explorer] and
double-click the removable disk icon that represents the memory card.
3: Copy images from the card into a directory of your choice on the
computer’s hard disk.
Connecting the Camcorder to a PC with the USB Cable
1: Connect the supplied USB cable to the computer's USB port and turn on
the camcorder. A message “Mass storage” or “PC Camera” appears on the
screen when connection to the computer has been successfully completed.
Press the OK button to set the camcorder to “Mass storage” mode.
2: Open [My Computer] or [Windows Explorer]. A "Removable Disk"
appears in the drive list. Double-click the "Removable Disk" icon to view its
contents. Files stored on the camera are located in the folder named
31
Page 33

"DCIM".
3: Copy the photos or files to your computer.
7. Software Installation
Installing the Software
The bundled software CD has the drivers and software that come with
video camera.
Insert the CD into your CD-ROM drive. The autorun menu appears:
The following software is listed:
• Install Driver: Installs software for PC camera
• Arcsoft Mediaimpression: Installs software for editing movie clips and
photos.
Click the items in the autorun menu to install the software.
If the autorun menu does not appear automatically, open the CD-ROM in
[My Computer] or [Windows Explorer] and double-click the file named
32
Page 34

[autorun.exe] to start the program. You can also click [Run] in the Windows
Startup menu, enter "D:\autorun.exe" (where D is your CD-ROM drive letter)
in the text box, and click [OK].
Install Driver
(1 )Insert the CD to your PC,Click “Install Driver” to install the driver;
(2)Click “Next” and then click “Install” to install the driver;
33
Page 35

(3) Click “Finish” to complete the installation
(4) Connect the camcorder to PC by the USB-cable,then Power on;
(5) Use the OK button to set the camcorder to [PC Camera] mode.
(6) An interface “Installing device driver software” appears;
34
Page 36

(7) Select “Install the software automatically (Recommended)”;
(8) If “Your devices are ready to use” interface appears , The installation
is finished and now you can use the PC-Camera function.
How to use the PC Camera function
1. Power ON, connect the camcorder with the PC by USB-cable.
2. Press the OK button to set the camcorder to PC Camera mode.
3. Double click the icon “My Computer” (on the PC-desktop).
4. Double click the icon
35
Page 37

Then you can start to use the PC-Camera function.
8. Troubleshooting
Power does not turn on.
1.Battery is insufficient to power
on.
The camcorder does not take pictures.
1.Memory is full.
2.Memory card is not formatted
correctly.
Image is blurry or out of focus.
1.The camcorder was moving
when the image was captured.
Image is not displayed on the LCD monitor.
1.A memory card with non-PICT
images (recorded with other
camera) is loaded.
★Recharge the battery.
★Insert a new memory card.
★Format the memory card again
or use a new card.
★ Hold the camcorder steady
when shooting picture.
★This camcorder cannot display
non-PICT images.
36
Page 38

Recorded files are not saved in memory.
1.The camcorder was turned off
before the files are saved in
memory.
★ If the battery low indicator
appears on the LCD monitor,
recharge the battery
immediately.
9. Technical Specifications
Sensor 5 Mega Pixel CMOS;
Display 2.7” TFT Color LCD Display
Focus Range 200cm ~ infinity
Aperture F3.1, Fixed Focus
Shutter Electronic Shutter: 1/2 ~ 1/1800 sec.
File Format
Resolution
37
Sill Image: JPEG (EXIF 2.2 compatible)
Video: MP4 ; Audio: WAV
Still Image: 1600x1200 (2M) / 2592x1944
(5M), 3400x2550(8M)by interpolation /
4032x3024 (12M) by interpolation;
Video: 1280x720 HD / 640x480 / 320x240
Page 39

Exposure Control Auto
White Balance Auto / Daylight / Tungsten / Fluorescent /
Self Timer 5 sec / 10 sec
Flash Mode Flash off / Flash on / Flash auto
Storage Internal 32 MB
Storage External SD / MMC
TV System PAL / NTSC
Power Supply Lithium Battery
Operating Temperature 0°C up to 40°C
Storage Temperature -20°C up to +60°C
Microphone Built-in
Speaker included
Dimension Camera Body: 122 x 61 x 28 mm
Weight Camera Body w/o battery: approx. 85 g
www.mpmaneurope.com
38
Page 40

PC36HD
Page 41

1. LES PARTIES DU CAMÉSCOPE 4
2. PREPARATION A L’UTILISATION 5
INSTALLE LA BATTERIE 5
C
HARGER LA BATTERIE 6
I
NSERER LA CARTE MEMOIRE 6
C
HOISIR LA LANGUE 8
R
ÉGLAGE DE LA DATE ET DE L’HEURE 9
E
CRAN D’AFFICHAGE DU MONITEUR 10
3. UTILISATION DE CE CAMESCOPE 13
A
LLUMER ET ETEINDRE LE CAMESCOPE 13
C
HANGER LE MODE D’ENREGISTREMENT 13
E
NREGISTRER UN CLIP VIDEO 14
P
RENDRE DES IMAGES FIXES 15
U
TILISATION DU TIMER AUTOMATIQUE 16
U
TILISATION DU FLASH 17
E
NREGISTREMENT AUDIO 18
4. UTILISATION MENU DU MODE ENREGISTREMENT 18
MENU EN MODE CAPTURE 18
M
ENU EN MODE VIDEO 21
1
Page 42

M
ENU REGLAGE 22
5. LECTURE 25
LECTURE DE CLIPS 25
L
ECTURE D’IMAGE FIXE 25
L
ECTURE DE DOCUMENTS AUDIO 26
D’
AUTRES FONCTION MODE LECTURE 26
6. EFFECTUER LES CONNEXIONS 29
C
ONNECTER LE CAMESCOPE A UNE TV 29
C
ONNECTER LE CAMESCOPE A UNE HDTV 30
C
ONNECTER LE CAMESCOPE A UN PC 30
7. INSTALLATION DU LOGICIEL 32
I
NSTALLER LE LOGICIEL 32
8. DEPANNAGE 36
9. SPECIFICATIONS TECHNIQUES 37
2
Page 43

Merci d’avoir acheté ce produit. Veuillez lire ce mode d’e mploi attentivement
afin d’utiliser la caméra vidéo numérique correctement. Gardez ce mode
d’emploi dans un endroit sûr après l’avoir lu pour pouvoir vous y référer plu s
tard.
Précautions
Avant d’utiliser le caméscope, veuillez vous assurer que vous comprenez
les précautions de sécurité décrites ci-dessous.
* N’essayez pas d’ouvrir le boîtier du caméscope ou de modifier ce
caméscope d’aucune façon. La maintenance et la réparation doivent être
effectuées uniquement par des prestataires de services autorisés.
* Eloignez le caméscope de l’eau et autres liquides. Ne manipulez pas le
caméscope avec des mains mouillées. N’utilisez jamais le caméscope
sous la pluie ou la neige. L’humidité crée un danger de choc électrique.
* Utilisez uniquement les accessoires d’alimentation recommandés.
L’usage de sources d’alimentation non recommandées expressément pour
cet équipement peut conduire à une surchauffe, à l’altération de
l’équipement, à un incendie, à un choc électrique et autres dangers.
3
Page 44

1. Les Parties du Caméscope
j
r
1. Configuration et installation
ectif
1 Ob
Voyant timer automatiqe
2
Voyant Flash
3
Microphone
4
Bouton affichage
5
Vers le haut
▲
Vers la gauche
◄
► Vers la droite
▼ Vers le bas
~
OK
6 Levier de commande
7 Bouton T / Zoom
8 Bouton Menu
9 Bouton Capture
10 Bouton arrêt W / Zoom
11 Haut-parleu
12 Bouton alimentation
13 Port USB
14 Fiche HDMI H
15 Sortie audio vidéo
16 Support de courroie
17 Bouton Mode
18 Ecran LCD
4
Page 45

19 Support Batterie
Fente Card SD
20
21 Cache batterie /carte SD
Compartiment Batterie
22
2. Préparation à l’utilisation
Installe La batterie
1. Ouvrir le cache de la batterie en le faisant glisser comme dans le
schéma.
2. Placer la batterie au lithium-ion dans le compartiment. Notez que les
contacts métalliques doivent être alignés avec les contacts dans le
compartiment.
3. Quand la batterie est bien installée, replacez le cache de la batterie.
5
Page 46

Charger la Batterie
Veuillez charger la batterie au moins 8 heures avant la première utilisation.
1. Connecter une extrémité du câble USB fourni dans le port USB du
caméscope et l’autre extrémité à un PC allumé. Assurez-vous que le
caméscope est éteint.
2. La Diode Luminescente (DEL) devient rouge et la charge commence.
3. Quand la charge est interrompue ou que la batterie est complètement
chargée, le DEL chargeur va s’éteindre.
Insérer la carte mémoire
Ce caméscope a une mémoire interne, il peut enregister seulement
6
Page 47

quelques images ou des clips. Si vous voulez enregistrer davantage, vous
devez utiliser une carte mémoire SD ou MMC. Eteignez le caméscope
avant d’insérer ou de retirer la carte mémoire. Assurez-vous que la carte
est orientée correctement quand vous l’insérez. N’essayez jamais de forcer
sur la carte mémoire en l’introduisant dans la fente quand vous sentez de
la résistance. La carte mémoire a un commutateur de protection qui est
utilisé pour protéger les données contre une perte accidentelle. Par
conséquent, dès que vous voulez enregistrer, formater ou effacer des
documents dans la carte SD, désactivez la protection au préalable.
1. Eteignez le caméscope.
2. Faites glisser le cache de la batterie,
vous verrez la fente de la carte SD.
3. Insérez la carte mémoire comme sur le
dessin.
4. Remettez le cache de la batterie.
• Pour sortir la carte mémoire, pressez doucement sur le bord de la
carte.
7
Page 48

Formater la carte mémoire
Il est important de formater la carte mémoire quand vous utilisez ce
caméscope pour la première fois. Toutes les données seront effacées, y
compris les documents protégés. Assurez-vous que vos dossiers
importants ont été transférés sur votre ordinateur avant le formatage.
1: Allumez et réglez le caméscope sur le Menu Réglage (Détails en 23)
2: Poussez le levier de commande vers le haut ou vers le bas pour
sélectionner [Format] puis poussez le levier vers la droite pour lancer le
sous-menu.
3: Poussez le levier de commande vers le haut ou vers le bas pour
sélectionner [OUI] puis pressez le bouton OK pour effacer toutes les
données.
Choisir la langu
A la première utilisation du caméscope après son achat, assurez-vous de
choisir la langue et de régler la date et l’heure avant l’utilisation du
caméscope.
1: Allumez et réglez le caméscope sur Menu Réglage (Détails en 23)
2: Poussez le levier de commande vers le haut ou le bas pour sélectionner
8
e
Page 49

[Langue] puis déplacez le levier vers la droite pour lancer le sous-menu.
3: Poussez le levier de commande vers le haut ou le bas pour sélectionner
la langue voulue et pressez le bouton OK pour confirmer le réglage.
4: Pressez le bouton MENU pour fermer le menu.
Réglage de la date et de l’heure
1: Allumez et réglez le caméscope sur Menu Réglage (Détails en 23)
2: Poussez le levier de commande vers le haut ou le bas pour sélectionner
[Date/Heure] puis poussez le levier vers la droite pour lancer le
sous-menu : Formater Date, régler Date.
3: Sélectionnez une date avec le levier de commande
puis sélectionnez [Régler Date].
4: Poussez le levier vers le haut ou le bas pour changer la
valeur sélectionnée. Poussez le levier vers la gauche
ou la droite pour bouger le curseur entre les
paramètres.
5: Pressez le bouton OK pour confirmer le réglage.
6: Pressez le bouton MENU pour fermer le menu.
9
Page 50

• La date et l’heure peu vent être seulement ajoutées aux images
fixes en réglant la fonction [Marque date] dans le menu prise de vue.
Ecran d’affichage du moniteur
Prise de vue
10
Page 51

Mode Enregistrement Vidéo
11
Page 52

Mode LECTURE
12
Page 53

3. Utilisation de ce caméscope
Allumer et Eteindre le caméscope
1. Ouvrez le panneau LCD. Pressez le bouton ALIMENTATION pour
allumer le caméscope.
2. Pressez Alimentation de nouveau pour éteindre le caméscope.
Pour économiser l’alimentation batterie, le moniteur LCD éteint
automatiquement 30 secondes après le dernier bouton utilisé (préréglage
d’usine). Pressez n’importe quel bouton sauf le bouton d’alimentation pour
allumer le moniteur LCD. Après que la fonction économie d’énergie a été
active pendant le temps préétabli, cela va s’éteindre complètement.
Pressez le bouton Alimentation pour rallumer la caméra. Vous pouvez
changer la période d’extinction en réglant la fonction [Arrêt auto] dans le
menu de réglage.
Changer le mode d’enregistrement
Il y a trois modes d’enregistrement dans ce caméscope.
1: Pressez le bouton Alimentation pour allumer le caméscope。
13
Page 54

2: Pressez MODE pour changer le mode. Chaque fois que le bouton
MODE est pressé, l’icône du mode change.
Display Titre Description
Mode Capture Pour prendre des images fixes .
Mode Vidéo Pour enregistrer des clips .
Mode Audio Pour enregistrer doc audio .
• Vous pouvez vite passer le caméscope au mode vidéo ou au mode
lecture avec le commutateur vidéo/lecture. Poussez le commutateur
vidéo/lecture vers le bas pour mettre le caméscope en mode lecture
et poussez-le vers le haut pour le mettre en mode vidéo.
Enregistrer un clip vidéo
1: Allumez le caméscope et réglez-le sur le mode enregistrement vidéo
).
(
14
Page 55

Pressez le bouton OBTURATEUR pour commencer à enregistrer.
2:
Pressez OBTURATEUR de nouveau pour terminer l’enregistrement. Si la
mémoire est pleine, la camera vidéo s’arrêtera
automatiquement d’enregistrer.
3: Vous pouvez presser sur T ou W pour régler le
focus. Pressez OBTURATEUR si l’image est agrandie
pour fermer le zoom et terminer l’enregistrement.
• L’heure enregistrée s’affiche en haut du moniteur LCD.
Prendre des images fixes
1. Allumez le caméscope.
2. Pressez le bouton MODE pour régler le caméscope en mode capture.
L’icône
3. Régler le focus : pressez le bouton T ou W pour
régler le focus.
apparaît sur l’écran LCD.
4. Tenez le caméscope fermement puis pressez le
bouton OBTURATEUR à fond pour prendre une photo.
• Le numéro affiché automatiquement sur l’écran
augmente de 1. Par exemple, si l’écran affiche 3/20 quand la cam éra
15
Page 56

est allumée, après qu’une photo a été prise, 4/20 va apparaître. Si la
mémoire est pleine, “Mémoire Pleine” va apparaître à l’écran.
• Assurez-vous que vos doigts ne recouvrent pas l’objectif.
Utilisation du Timer automatique
Utilisez le timer automatique pour régler le délai entre le moment où le
bouton de l’obturateur est pressé et celui où la photo est prise.
1: Allumez et réglez le caméscope en mode Capture.
2: Pressez le bouton MENU pour afficher le menu Capture.
3: Utilisez le levier de commande pour sélectionner [Timer Auto] et
déplacez le levier vers la droite pour lancer le sous-menu:
Désactivé : N’utilisez pas le timer automatique.
10 Secondes : Le déclenchement de l’obturateur prend 10 secondes.
20 Secondes : Le déclenchement de l’obturateur prend 20 secondes.
4: Déplacez le levier vers le haut ou le bas pour sélectionner le timer auto.
5: Pressez le bouton OK pour confirmer le réglage puis pressez le bouton
MENU pour fermer le menu.
16
Page 57

6: Pressez le bouton OBTURATEUR pour prendre une photo.
Utilisation du Flash
Le flash sert non seulement à prendre des photos en lumière insuffisante,
mais aussi si le sujet est dans l’ombre ou éclairé par derrière. En pressant
sur le bouton Flash, vous faites défiler différents types de flash. Le flash ne
s’active pas pendant une capture continue ou l’enregistrement d’un film.
1: Mettre le caméscope en mode Capture.
2: Pressez le bouton FLASH/EFFACER pour changer le type de flash.
Chaque fois que le bouton Flash est pressé, l’icône flash change.
Auto : On et Off automatiques
Flash on : Appuyez pour On
Flash off : Appuyez pour Off
3: Pressez le bouton OBTURATEUR pour prendre une photo.
• Quand le niveau de la batterie est bas, le flash stroboscopique ne
fonctionne pas.
17
Page 58

• L’écran LCD est noir quand le flash est en charge. L’image suivante
peut être prise seulement quand la charge est terminée.
Enregistrement audio
1: Allumez le caméscope et réglez-le sur le mode enregistrement audio.
2: Pressez le bouton pour commencer l’enregistrement.
3: Pressez le bouton Obturateur de nouveau pour arrêter l’enregistrement.
Si la mémoire est pleine, la caméra vidéo s’arrête automatiquement.
• Le temps enregistré s’affiche au centre du moniteur LCD.
• Il n’y a pas de menu en mode enregistrement audio.
4. Utilisation menu du mode enregistrement
Quand le menu s’affiche, le levier de commande s’utilise pour les réglages.
Le mode enregistrement audio n’a pas de menu.
Menu en mode capture
1: Allumez le caméscope et réglez-le sur
Capture.
18
Page 59

2: Pressez le bouton MENU pour afficher le menu.
3: Déplacez le levier en haut ou en bas pour sélectionner un élément.
4: Poussez le levier de commande vers la droite pour aller au sous-menu.
5: Utilisez le levier de commande pour sélectionner l’élément voulu.
6: Pressez le bouton OK pour confirmer le réglage.
7: Pressez le bouton MENU pour fermer le menu.
Liste du menu Capture
Elément/Menu Fonction
Résolution Il y a cinq options au choix :
[12M]/[8M] /[5M]/[3M].
Qualité Sélectionnez la plus basse qualité d’image pour
diminuer la taille de l’image afin de capturer plus
d’images. 3 options au choix :[Super] / [Fine] / [Normal].
Balance du
blanc
Effet Couleur Réglez l’effet couleur pour renforcer le ton de la photo.
Adaptez la balance du blanc à différentes sources de
lumière. Il y a 5 options au choix : [Auto] / [Jour]/
[Nuageux] / [Fluorescent] / [Tungstène].
19
Page 60

[Couleur] : Reflète la vraie couleur de l’objet.
[Sépia] : Ajoute un ton sépia à la photo.
[Monochrome] : Les photos ont seulement deux
couleurs : blanc et noir.
Exposition Règle la valeur de l’exposition manuellement pour
compenser des conditions de lumière inhabituelles
comme une lumière intérieure indirecte, un fond sombre
ou un fond trop éclairé. Gamme des valeurs
d’exposition : -2.0 à 2.0.
Marque de la
Date
Auto-Timer Auto-timer pour régler un délai entre le moment où
Cette fonction sert à ajouter une date aux photos au
moment de la prise. Deux options au choix : [On] : Ajout
de la date et heure d’enregistrement aux photos
imprimées.
[Off] : Pas d’ajout de la date et heure de l’enregistrement
aux photos imprimées.
l’obturateur est pressé et celui où la photo est prise.
[Désactivé]/ [10 SEC]/[20SEC].
20
Page 61

Rafale
Instantané
[Une seule] : Pressez le bouton Obturateur une fois pour
prendre une photo.
[Rafale] : Pressez une fois pour trois photos en continu.
Menu en mode vidéo
1: En mode enregistrement vidéo, pressez le
bouton MENU pour afficher le menu.
2: Déplacez le levier de commande vers le haut
ou vers le bas pour sélectionner un élément.
3: Poussez le levier de commande vers la droite pour aller au sous-menu.
4: Poussez le levier de commande vers le haut ou vers le bas pour
sélectionner l’élément voulu.
5: Pressez le bouton OK pour confirmer le réglage.
6: Pressez le bouton MENU pour fermer le menu.
Elément/ Menu Fonction
Résolution Choisir un petit format de film pour enregistrer plus
longtemps. 2 éléments au choix :[1280x720]/ [720x480].
21
Page 62

Proportion du
cadre
Balance/Blanc Voyez les détails en page 20.
Audio [Activé] : Voix enregistrée en même temps que le clip.
Choisir un petit cadre pour enregistrer plus longtemps. Il
y a deux éléments au choix : [30FPS]/[15FPS].
[Désactivé] : Pas de voix enregistrée avec le clip.
Menu Réglage
Réglez les éléments dans le menu réglage.
1: Allumez et pressez le bouton MENU pour
afficher le menu.
2: Poussez le levier de commande vers la
droite pour sélectionner
3: Poussez le levier vers le haut ou le bas pour sélectionner un élément.
4: Poussez le levier vers la droite pour aller au sous-menu.
5: Poussez le levier vers le haut ou le bas pour sélectionner un élément.
6: Pressez le bouton OK pour confirmer le réglage.
7: Pressez le bouton MENU pour fermer le menu.
Elément/Menu Fonction
22
[Réglage].
Page 63

Langue Sélectionnez une langue pour afficher le menu et
d’autres informations parmi les langues suivantes :
[English]: Anglais, [Français]: Français, [Deutsch]:
Allemand, [Italiano]: Italien, [Español]: Espagnol,
[Portuguãs]: Portugais. [Nederlands]:Hollandais
Arrêt
automatique
Sortie TV Vous pouvez revoir des images sur la télévision avec
Fréquence La fréquence de la lumière doit être de 60 Hz ou 50
Date/Heure Se référer à la page 9.
Bip Met le son sur On et Off. [Activé] / [Désactivé]
Format Pour effacer toutes les données stockées dans la
Pour économiser l’énergie, le caméscope s’éteint
automatiquement après un laps de temps. Il y a
quatre options : [Désactivé] / [1 Min] / [3 Min]/[5 Min].
le câble AV fourni. La sortie TV doit être sur NTSC ou
PAL selon votre région.
[NTSC] : Amérique, Japon et autres; [PAL]: Europe,
Océanie et autres.
HZ, selon votre région. [50HZ] / [60HZ].
23
Page 64

carte mémoire, si vous utilisez une carte mémoire, ou
toutes les données stockées dans la mémoire interne
s’il n’y a pas de carte mémoire insérée. Toutes les
données vont s’effacer y compris les documents
protégés. Assurez-vous d’enregistrer les documents
importants sur votre ordinateur avant de formater.
[Oui] / [Non].
Paramètres par
défaut
Mode USB Y Vous pouvez utiliser cette caméra comme une
Version
microprogramme
Pour réinitialiser le réglage initial de tout le menu et
du bouton de fonctionnement par défaut.
camera de PC ou un disque amovible. [ Camera
PC]:Utilisez comme camera de PC; [Grand
Stockage ]: Utilisez comme un disque amovible.
Cette fonction montre la version du microprogramme.
24
Page 65

5. Lecture
Lecture de clips
1: Mettez le caméscope en mode lecture.
2: Poussez le levier de commande vers la gauche ou la droite pour
sélectionner les clips que vous voulez regarder.
3: Pressez Obturateur pour commencer la lecture. Pressez OK pour une
pause puis pressez de nouveau pour continuer. Poussez le levier vers la
droite pour accélérer en avant et vers la gauche pour revenir en arrière.
4: Poussez le levier vers le haut ou vers le bas pour régler le volume.
Lecture d’image fixe
1: Mettez le caméscope en mode lecture.
Le dernier document enregistré apparaît à l’écran LCD. S’il n’y a pas
d’images stockées, le message [Pas d’image] apparaît.
2: Poussez le levier vers la gauche ou la droite pour avoir un aperçu de
l’image précédente ou suivante.
25
Page 66

3: Zoomer :
Pressez le bouton
l’image est agrandie, pressez le bouton OBTURATEUR pour fermer le
zoom puis vous pouvez pousser le levier de commande vers le haut/vers
le bas/vers la gauche/vers la droite pour parcourir les détails de l’image.
T ou W pour zoomer l’image dans les 2 sens. Quand
Lecture de documents audio
1: Mettre le caméscope en mode lecture.
2: Poussez le levier vers la gauche ou la droite pour sélectionner le
document audio à lire.
3: Pressez OBTURATEUR pour commencer la lecture. Pressez
OBTURATEUR pour une pause et pressez de nouveau pour continuer.
D’autres fonction mode lecture
Miniatures d’affichage
Pressez W pour voir le document en mode miniature. Déplacez le levier en
haut/en le bas/à gauche/à droite pour sélectionner un document. Pressez T
26
Page 67

pour voir le document en plein écran.
Effacer des documents
Pour effacer un seul document, vous devez sélectionner d’abord le
document puis presser MENU pour afficher le menu. Sélectionnez
“Effacer en cours” ou “Effacer tout” puis poussez le levier vers la
droite pour aller au sous-menu. Déplacez le levier vers la gauche pour
sélectionner “Oui” puis pressez OK pour effacer le document ou tous
les documents.
Menu en mode lecture
1: En mode lecture, pressez MENU
pour afficher le menu.
2: Déplacez le levier de commande vers le
haut ou vers le bas pour sélectionner un
élément.
3: Poussez le levier vers la droite pour aller au sous-menu.
4: Déplacez le levier vers le haut ou le bas pour sélectionner un élément.
5: Pressez le bouton OK pour confirmer le réglage.
6: Pressez le bouton MENU pour fermer le menu.
27
Page 68

Elément/Menu Fonction
Effacer en cours Utilisez cette fonction pour effacer un doc. [Oui]/[Non].
Effacer tout Utilisez cette fonction pour tous les effacer. [Oui]/[Non].
Verrouiller Utilisez cette fonction pour éviter que les documents
soient effacés par accident.
[Verrouiller en cours] : Verrouille le document en cours.
[Déverrouiller en cours] : Déverrouille le doc. en cours.
[Verrouiller Tout] : Verrouiller tous les documents.
[Déverrouiller Tout] : Déverrouiller tous les documents.
Miniature Regarder tous les documents en mode miniature.
[2x2] : L’écran LCD affiche 4 documents par page.
[3x3] : L’écran LCD affiche 9 documents par page.
Rotation Utilisez cette fonction pour tourner les images.
[90] : Tourner l’image à 90° dans le sens de l’heure.
[180] : Tourner l’image à 180°dans le sens de l’heure.
[270] : Tourner l’image à 270° dans le sens de l’heure.
Diaporama Lire les documents automatiquement.
[On]: Sélectionnez cela pour commencer la lecture.
28
Page 69

[Réglage] : Réglez le sens et l’intervalle de temps du
diaporama.
[Sens] : [Vers l’arrière] / [vers l’avant].
[Intervalle] : [I Sec] / [10 Sec].
Imprimer Utilisez cela pour imprimer les images. [Oui]/[Non]
6. Effectuer les connexions
Connecter le caméscope à une TV
Quand vous connectez le câble de sortie-TV (fourni) à la fiche de sortie,
l’écran LCD devient noir. Connectez le caméscope à une TV et l’écran TV
fonctionne à la place de l’écran LCD du caméscope.
1. Connectez le caméscope à une TV via le câble sortie-TV (fourni)。
2. Allumez la TV et le caméscope puis mettez la TV sur mode « AV ».
3. Quand le caméscope est mis en mode enregistrement, vous pouvez
avoir un aperçu sur l’écran TV des sujets que vous voulez enregistrer.
4. Quand le caméscope est en mode Lecture, vous pouvez visionner sur
la TV toutes les photos, vidéo et audio clips stockés dans la caméra.
29
Page 70

Connecter le caméscope à une HDTV
HD-TV signifie ici le composant port d’entrée HDTV intégré, qui
réalise donc HD (720P) qualité haute résolution pendant la
connexion.
1. Connectez le caméscope à la HDTV avec le câble HDMI.
2. Allumez la HDTV et passez au mode HDMI.
3. Allumez le caméscope. Mettez le caméscope en mode Lecture.
Poussez le levier à gauche ou à droite pour choisir un document.
4. Pressez OBTURATEUR pour « jouer » le document vidéo choisi sur la
HDTV, pressez-le de nouveau pour « Arrêter » la lecture.
5. Pressez OK pour une “Pause”, pressez-le de nouveau pour continuer
la lecture.
6. Poussez le levier vers la gauche pour aller en arrière et à droite pour
aller en avant.
7. Pousser le levier vers le haut ou vers le bas pour régler le volume.
Connecter le caméscope à un PC
Il y a deux manières de transférer des documents de la mémoire interne du
30
Page 71

caméscope ou de la carte mémoire, à l’ordinateur:
• En insérant la carte mémoire dans un lecteur de carte
• En connectant la camera à l’ordinateur avec le câble USB fourni.
Utiliser un Lecteur de Carte
1: Ejectez la carte mémoire du caméscope et
insérez-la dans un lecteur de carte connecté à un
ordinateur.
2: Ouvrez [Mon Ordinateur] ou [Windows Explorer]
et double-cliquez sur l’icône du disque amovible qui représente la carte
mémoire.
3: Copiez des images de la carte dans un répertoire de votre choix sur le
disque dur de l’ordinateur.
Connecter le caméscope à un PC avec le câble USB
1: Connectez le câble USB fourni au port USB de l’ordinateur et allumez
le caméscope. Le message « Grand Stockage » ou « PC Camera »
apparaît sur l’écran quand la connexion à l’ordinateur est réalisée. Pressez
le bouton OK pour mettre le caméscope en mode « Grand Stockage ».
31
Page 72

2: O Ouvrez [Mon Ordinateur] ou [Windows Explorer]. Le "Disque
Amovible" apparaît dans la liste des pilotes. Double-cliquez sur l’icône
"Disque Amovible" pour voir le contenu. Les documents stockés dans la
camera se trouvent dans le dossier appelé "DCIM".
3: Copiez les photos ou documents sur votre ordinateur.
7. Installation du logiciel
Installer le logiciel
Le logiciel CD groupé a les pilotes et le logiciel qui accompagnent la
caméra vidéo.
Insérez le CD dans votre pilote CD-ROM. Le menu déroulant apparaît:
Le logiciel suivant est sur la liste:
• Installer le Pilote : Installe le logiciel pour la caméra PC
• Arcsoft Mediaimpression: Installe un logiciel pour corriger les clips et les
32
Page 73

photos.
Cliquez sur les éléments du menu déroulant pour installer le logiciel.
Si le menu déroulant n’apparaît pas automatiquement, ouvrez le CD-ROM
dans [Mon Ordinateur] ou [Windows Explorer] et double-cliquez sur le
document [autorun.exe] pour commencer le programme. Vous pouvez
aussi cliquer sur [Run] dans le menu Démarrage de Windows, aller à
"D:\autorun.exe" (où D est votre pilote CD-ROM) dans la zone texte et
cliquer [OK].
Installer le Pilote
(1 ) Insérez le CD dans votre PC, cliquez “Installer Pilote” pour installer le
pilote;
33
Page 74

(2) Cliquez “Suivant” puis cliquez “Installer” pour installer le pilote;
(3) Cliquez “Finir” pour compléter l’installation
(4) Connectez le caméscope au PC avec le câble USB puis allumez;
(5) Utilisez OK pour mettre le caméscope en mode [PC Camera].
34
Page 75

(6) une interface “Installer logiciel pilote du matériel” apparaît;
(7) Sélectionnez “Installer le logiciel automatiquement (Recommandé)”;
(8) Si l’interface “Votre matériel est prêt à l’emploi ” apparaît, l’installation
est terminée et vous pouvez maintenant utiliser la fonction PC-Camera.
Comment utiliser la fonction PC Camera
1. Allumez, connectez le caméscope avec le PC via le câble USB.
2. Pressez OK pour mettre le caméscope en mode PC Caméra.
35
Page 76

3. Double-cliquez sur l’icône “Mon Ordinateur” (sur le bureau du PC).
4. Double clic sur l’icône
Alors vous pouvez commencer à utiliser la fonction PC-Camera.
8. Dépannage
L’alimentation ne s’allume pas.
1. La batterie est insuffisante
pour s’allumer.
Le caméscope ne prend pas de photos.
1. La mémoire est pleine. Insérez une nouvelle carte ★
2. La carte mémoire n’est pas
formatée correctement.
L’image est floue ou hors du foyer.
1. Le caméscope bougeait quand Tenez fermement le ★
Recharger la batterie★ .
mémoire.
Formatez la carte mémoire de ★
nouveau ou utilisez une autre
carte mémoire.
36
Page 77

l’image a été capturée. caméscope quand vous prenez
des photos.
L’image n’est pas affichée sur le moniteur LCD.
1. Une carte mémoire avec des
images non-PICT(enregistrées
avec une autre caméra) a été
chargée.
Des documents enregistrés ne sont pas sauvegardés dans la
mémoire.
1. Le caméscope a été éteint
avant de sauvegarder les
documents dans la mémoire.
★Ce caméscope ne peut pas
afficher des images non-PICT.
Si l’i★ ndicateur de batterie faible
apparaît sur le moniteur LCD,
rechargez la batterie
immédiatement.
9. Spécifications techniques
Capteur 5 Méga Pixel CMOS;
Affichage 2.7” TFT Affichage LCD couleur
Gamme de Focus 200 cm ~ infini
37
Page 78

Ouverture F3.1, Focus Fixe
Obturateur Obturateur Electronique : 1/2 ~ 1/1800
Format Document
Résolution
Contrôle Exposition Auto
Balance du Blanc Auto / Jour / Tungstène / Fluorescent /
Auto Timer 5 sec / 10 sec
Mode Flash Flash off / Flash on / Flash auto
Stockage Interne 32 MB
Stockage Externe SD / MMC
Système TV PAL / NTSC
Alimentation Batterie au lithium
Température/fonctionnement 0°C up to 40°C
Température/ Stockage -20°C à +60°C
Image fixe : JPEG (EXIF 2.2
compatible)
Image fixe : 1600x1200 (2M) /
2592x1944 (5M), 3400x2550(8M)by
interpolation / 4032x3024 (12M) by
interpolation;
38
Page 79

Microphone intégré
Haut-parleur inclus
Dimension Corps de la Caméra : 122 x 61 x 28 mm
Poids Caméra sans batterie : approx. 85 g
www.mpmaneurope.com
39
Page 80

PC36HD
Page 81

1. BEDIENELEMENTE DES CAMCORDERS 4
2. VOR DER NUTZUNG 5
EINSETZEN DES AKKUS 5
A
UFLADEN DES AKKUS 6
E
INSETZEN DER SPEICHERKARTE 6
S
PRACHE EINSTELLEN 8
U
HRZEIT UND DATUM EINSTELLEN 9
B
ILDSCHIRMANZEIGE 10
3. BEDIENUNG DIESES CAMCORDERS 13
E
IN- UND AUSSCHALTEN DES CAMCORDERS 13
Ä
NDERN DES AUFNAHMEMODUS 13
V
IDEOAUFNAHME 14
F
OTOAUFNAHME 15
V
ERWENDEN DES SELBSTAUSLÖSERS 16
V
ERWENDEN DES BLITZES 17
A
UDIOAUFNAHME 18
4. NUTZUNG DES MENÜS IM AUFNAHMEMODUS 18
MENÜ IM FOTOMODUS 19
M
ENÜ IM VIDEOMODUS 21
1
Page 82

S
ETUP-MENÜ 22
5. WIEDERGABE 25
VIDEOS WIEDERGEBEN 25
F
OTOS ANZEIGEN 25
A
UDIODATEIEN WIEDERGEBEN 26
A
NDERE FUNKTIONEN IM WIEDERGABEMODUS 26
6. VERBINDUNG DES CAMCORDERS 29
V
ERBINDEN DES CAMCORDERS MIT EINEM FERNSEHER 29
V
ERBINDEN DES CAMCORDERS MIT EINEM HDTV-GERÄT 30
V
ERBINDEN DES CAMCORDERS MIT EINEM PC 31
7. SOFTWAREINSTALLATION 33
I
NSTALLIEREN DER SOFTWARE 33
8. FEHLERSUCHE 37
9. TECHNISCHE SPEZIFIKATIONEN 38
2
Page 83

Vielen Dank für den Kauf dieses Produkts. Bitte lesen Sie diese Anleitung
sorgfältig durch, damit Sie die digitale Videokamera korrekt bedienen.
Bewahren Sie die Anleitung nach dem Lesen an sicherer Stelle zu Ihrer
späteren Information auf.
Vorsichtsmaßnahmen
Bevor Sie den Camcorder nutzen, lesen Sie sich bitte unbedingt die
folgenden Vorsichtsmaßnahmen durch.
• Versuchen Sie nie, das Gehäuse des Camcorders zu öffnen oder diesen
Camcorder in irgendeiner Weise zu verändern. Reparaturarbeiten sollten
nur von autorisiertem Fachpersonal durchgeführt werden.
• Halten Sie den Camcorder von Wasser und anderen Flüssigkeiten fern.
Nutzen Sie den Camcorder nicht mit nassen Händen. Nutzen Sie den
Camcorder nie bei Regen oder Schnee. Durch die Feuchtigkeit droht ein
elektrischer Schlag.
• Nutzen Sie nur das empfohlene Stromversorgungszubehör. Die Nutzung
von Stromquellen, die nicht ausdrücklich für dieses Gerät empfohlen sind,
kann zu Überhitzung, Gerätedeformationen, Feuer, elektrischem Schlag
oder anderen Gefahren führen.
3
Page 84

1. Bedienelemente des Camcorders
1. Konfiguration & Installation
4
1. Linse
Selbstauslöser-Lämpchen
2.
Blitzlicht
3.
Mikrofon
4.
Display-Taste
5.
Nach oben
▲
Nach links
◄
► Nach rechts
▼ Nach unten
OK
~
6. Steuerknüppel
7. T/Zoom-Taste
8. Menü-Taste
9. Aufnahme-Taste
10. W/Zoom-Taste
11. Lautsprecher
12. Ein/Aus-Taste
13. USB-Anschluss
14. HDMI-Anschluss
15. AV-Ausgang
16. Tragebandhalterung
17. Modus-Taste
18. LCD-Bildschirm
Page 85

19. Akkuhalterung
SD-Kartensteckplatz
20.
Akku- & SD-Karten-
21.
Abdeckung
Akkufach
22.
2. Vor der Nutzung
Einsetzen des Akkus
1. Öffnen Sie die Akku-Abdeckung wie dargestellt.
2. Setzen Sie den zugehörigen Lithium-Ionen-Akku in das Fach ein.
Hinweis: die Metallkontakte müssen sich mit denen im Fach berühren.
3. Nachdem Sie den Akku korrekt eingesetzt haben, schließen Sie die
Akku-Abdeckung.
5
Page 86

Aufladen des Akkus
Bitte laden Sie den Akku vor der ersten Nutzung für mind. 8 Stunden auf.
1. Verbinden Sie ein Ende des mitgelieferten USB-Kabels mit dem
USB-Anschluss des Camcorders und das andere Ende mit einem
eingeschalteten PC. Der Camcorder muss ausgeschaltet sein.
2. Das Lade-LED-Lämpchen leuchtet rot und der Ladevorgang beginnt.
3. Wird der Ladevorgang unterbrochen oder ist der Akku vollständig
geladen, erlischt das LED-Lämpchen.
Einsetzen der Speicherkarte
Dieser Camcorder verfügt über einen internen Speicher; dieser kann einige
wenige Bilder oder Filme aufnehmen. Wollen Sie mehr aufnehmen,
6
Page 87

müssen Sie eine SD- oder MMC-Karte nutzen. Schalten Sie den
Camcorder aus, bevor Sie die Speicherkarte einsetzen oder entfernen.
Setzen Sie die Karte richtig herum ein. Versuchen Sie nie, die Karte mit
Gewalt einzusetzen, wenn Sie einen Widerstand spüren. Die Speicherkarte
hat einen Schreibschutz, der das ungewollte Löschen von Daten
verhindern soll. Deaktivieren Sie daher den Schreibschutz, bevor Sie
Dateien auf der SD-Karte aufzeichnen, formatieren oder löschen wollen.
1. Schalten Sie den Camcorder aus.
2. Öffnen Sie die Akku-Abdeckung; Sie sehen den SD-Steckplatz.
3. Setzen Sie die Speicherkarte wie im
Bild ein.
4. Schließen Sie die Akku-Abdeckung.
• Um die Karte freizugeben, drücken
Sie sanft auf den Rand der Karte.
Formatieren der Speicherkarte
Es ist wichtig, die Speicherkarte bei der ersten Nutzung mit diesem
Camcorder zu formatieren. Alle Daten werden gelöscht, einschließlich
geschützter Dateien. Laden Sie wichtige Dateien vor dem Formatieren
7
Page 88

unbedingt auf Ihren Computer.
1: Schalten Sie das Gerät ein und wechseln Sie in das Setup-Menü (siehe
Details auf Seite 23).
2: Bewegen Sie den Steuerknüppel nach oben oder unten und wählen Sie
[Formatieren], und dann nach rechts, um das Untermenü zu öffnen.
3: Bewegen Sie den Steuerknüppel nach oben oder unten und wählen Sie
[JA]; bestätigen Sie dann mit der OK-Taste das Löschen aller Daten.
Sprache einstellen
Wenn Sie den Camcorder nach dem Kauf zum ersten Mal nutzen, stellen
Sie bitte Ihre gewünschte Sprache sowie die Uhrzeit und das Datum ein.
1: Schalten Sie das Gerät ein und wechseln Sie in das Setup-Menü (siehe
Details auf Seite 23).
2: Bewegen Sie den Steuerknüppel nach oben oder unten und wählen Sie
[Sprache], und dann nach rechts, um das Untermenü zu öffnen.
3: Bewegen Sie den Steuerknüppel nach oben oder unten und wählen Sie
die gewünschte Sprache; bestätigen Sie die Auswahl mit der OK-Taste.
4: Drücken Sie die MENÜ-Taste, um das Menü zu schließen.
8
Page 89

Uhrzeit und Datum einstellen
1: Schalten Sie das Gerät ein und wechseln Sie in das Setup-Menü (siehe
Details auf Seite 23).
2: Bewegen Sie den Steuerknüppel nach oben oder unten und wählen Sie
[Datum/Uhrzeit], und dann nach rechts, um das Untermenü zu öffnen:
Datumsformat, Datumseinstellung.
3: Wählen Sie mit dem Steuerknüppel ein Datumsformat.
Dann wählen Sie bitte [Datumseinstellung].
4: Bewegen Sie den Steuerknüppel nach oben/unten, um
den hervorgehobenen Wert zu ändern. Mit links/rechts
wechseln Sie zwischen den Einstellungen.
5: Drücken Sie OK zur Bestätigung der Einstellung.
6: Schließen Sie das Menü mit der MENÜ-Taste.
• Datum und Uhrzeit können Standbildern nur nach Einstellung der
Funktion [Datumsstempel] im Fotomenü hinzugefügt werden.
9
Page 90

Bildschirmanzeige
Fotomodus
10
Page 91

Videomodus
11
Page 92

Wiedergabemodus
12
Page 93

3. Bedienung dieses Camcorders
Ein- und Ausschalten des Camcorders
1. Öffnen Sie das LCD-Bedienfeld. Drücken Sie die EIN/AUS-Taste, um
den Camcorder einzuschalten.
2. Drücken Sie die EIN/AUS-Taste erneut, um ihn auszuschalten.
Um den Akku zu schonen, schaltet sich der LCD-Bildschirm automatisch
nach 30 Sek. ab, wenn keine Taste betätigt wird (Werkseinstellung).
Drücken Sie irgendeine Taste außer der Ein/Aus-Taste, um den
LCD-Bildschirm einzuschalten. Nach der festgelegten Dauer der
Stromsparfunktion, schaltet sich das Gerät komplett aus. Drücken Sie die
Ein/Aus-Taste, um den Camcorder wieder einzuschalten. Sie können die
Dauer bis zur automatischen Ausschaltung mit [Auto aus] im Setup-Menü
ändern.
Ändern des Aufnahmemodus
Es gibt drei Aufnahmemodi bei diesem Camcorder.
1: Drücken Sie die EIN/AUS-Taste, um den Camcorder einzuschalten.
13
Page 94

2: Drücken Sie die MODUS-Taste, um den Modus zu ändern. Bei jedem
Drücken der MODUS-Taste ändert sich das Modus-Symbol.
Anzeige Titel Beschreibung
Fotomodus Zur Aufnahme von Fotos.
Videomodus Zur Aufnahme von Videos.
Audiomodus Zur Aufnahme von Audiodateien.
• Sie können mit der Video/Wiedergabe-Taste des Camcorders schnell
in den Video- oder Wiedergabemodus wechseln. Bewegen Sie die
Video/Wiedergabe-Taste nach unten für den Wiedergabemodus
und nach oben für den Videomodus.
Videoaufnahme
1: Schalten Sie den Camcorder ein und wechseln Sie in den Videomodus
).
(
14
Page 95

Drücken Sie die AUFNAHME-Taste, um die Aufnahme zu starten.
2:
Drücken Sie erneut auf AUFNAHME, um sie zu beenden. Ist der Speicher
voll, stoppt der Camcorder die Aufnahme automatisch.
3: Mit der
das Bild vergrößert ist, drücken Sie die
AUFNAHME-Taste zum Sperren der Zoom-Einstellung
und Beenden der Aufnahme.
• Auf dem LCD-Bildschirm wird oben die Aufnahmedauer angezeigt.
T- oder W-Taste können Sie zoomen. Wenn
Fotoaufnahme
1. Schalten Sie den Camcorder ein.
2. Drücken Sie die MODUS-Taste zum Wechsel in den Fotomodus; das
Symbol
3. Schärfeanpassung: Mit der T- oder W-Taste können
Sie zoomen.
erscheint auf dem LCD-Bildschirm.
4. Halten Sie den Camcorder ruhig und drücken Sie
die AUFNAHME-Taste vollständig nach unten, um das
Foto zu schießen.
15
Page 96

• Der Zähler auf dem Bildschirm wird automatisch um 1 erhöht.
Wenn der Bildschirm bspw. 3/20 beim Einschalten des Camcorders
anzeigt, wird nach der Aufnahme eines Fotos 4/20 angezeigt. Ist der
Speicher voll, erscheint „Speicher voll" auf dem Bildschirm.
• Achten Sie darauf, dass Ihre Finger die Linse nicht verdecken.
Verwenden des Selbstauslösers
Mit dem Selbstauslöser stellen Sie die Wartezeit zwischen dem Betätigen
der Aufnahme-Taste und der eigentlichen Aufnahme des Fotos ein.
1: Schalten Sie das Gerät ein und wechseln Sie in den Fotomodus.
2: Drücken Sie die MENÜ-Taste, um das Foto-Menü anzuzeigen.
3: Mit dem Steuerknüppel wählen Sie bitte den [Selbstauslöser]. Bewegen
Sie den Steuerknüppel dann nach rechts zum Öffnen des Untermenüs:
Deaktivieren: Kein Selbstauslöser.
10 Sekunden: Die Aufnahme wird um 10 Sekunden verzögert.
20 Sekunden: Die Aufnahme wird um 20 Sekunden verzögert.
4: Wählen Sie den Selbstauslöser mit dem Steuerknüppel (hoch/runter).
16
Page 97

5: Drücken Sie die OK-Taste zur Bestätigung Ihrer Auswahl und schließen
Sie das Menü dann mit der MENÜ-Taste.
6: Drücken Sie die AUFNAHME-Taste, um das Foto zu schießen.
Verwenden des Blitzes
Der Blitz unterstützt nicht nur das Fotografieren bei schlechtem Licht,
sondern er hilft auch, wenn das Motiv sich im Schatten befindet oder
ungünstige Gegenlichtbedingungen vorherrschen. Mit der Blitz-Taste
können Sie durch die verschiedenen Blitzmodi navigieren. Während der
Serienbildaufnahme oder Videoaufnahme wird der Blitz nicht aktiviert.
1: Wechseln Sie im Camcorder in den Fotomodus.
2: Drücken Sie die BLITZ/LÖSCHEN-Taste, um den Blitzmodus zu ändern.
Bei jedem Drücken der Blitz-Taste, ändert sich das Blitz-Symbol.
Auto: Automatisch ein/aus
Blitz ein: Erzwingt den Blitz
Blitz aus: Verhindert den Blitz
17
Page 98

3: Drücken Sie die AUFNAHME-Taste, um das Foto zu schießen.
• Ist der Akkustand niedrig, funktioniert das Blitzlicht nicht.
• Der LCD-Bildschirm ist schwarz beim Laden des Blitzes. Die nächste
Fotoaufnahme ist erst möglich, wenn das Laden beendet ist.
Audioaufnahme
1: Schalten Sie das Gerät ein und wechseln Sie in den Audiomodus.
2: Drücken Sie die AUFNAHME-Taste, um die Aufnahme zu starten.
3: Drücken Sie die AUFNAHME-Taste erneut, um sie zu beenden. Ist der
Speicherplatz voll, beendet der Camcorder die Aufnahme automatisch.
• In der Mitte des LCD-Bildschirms sehen Sie die Aufnahmedauer.
• Es gibt kein Menü im Audiomodus.
4. Nutzung des Menüs im Aufnahmemodus
Wird ein Menü angezeigt, können Sie mit dem Steuerknüppel die
gewünschte Einstellung vornehmen. Im Audiomodus gibt es kein Menü.
18
Page 99

Menü im Fotomodus
1: Schalten Sie den Camcorder ein und
wechseln Sie in den Fotomodus.
2: Drücken Sie die MENÜ-Taste, um das Menü
anzuzeigen.
3: Bewegen Sie den Steuerknüppel zur Auswahl nach oben oder unten.
4: Bewegen Sie den Steuerknüppel nach rechts für das Untermenü.
5: Mit dem Steuerknüppel wählen Sie das gewünschte Element.
6: Drücken Sie die OK-Taste zur Bestätigung der Einstellung.
7: Drücken Sie die MENÜ-Taste, um das Menü zu schließen.
Elemente im Foto-Menü
Menü-Element Funktion
Auflösung Es gibt vier Auswahlmöglichkeiten:
[12M] / [8M] / [5M] / [3M].
Qualität Mit einer niedrigen Bildqualität verringern Sie die
Dateigröße und können mehr Fotos speichern. Es gibt
drei Auswahlmöglichkeiten: [Super] / [Hoch] / [Normal].
19
Page 100

Weißabgleich Passen Sie den Weißabgleich der Lichtquelle an. Es
gibt fünf Auswahlmöglichkeiten: [Auto] / [Tageslicht] /
[Bewölkt] / [Fluoreszierend] / [Wolfram].
Farbeffekt Mit dem Farbeffekt färben Sie Ihr Foto ein.
[Farbe]: Gibt die wahre Farbe des Objekts wieder.
[Sepia]: Fügt dem Bild einen Sepia-Farbton hinzu.
[Schwarz-Weiß]: Die Fotos haben nur zwei Farben:
weiß und schwarz.
Belichtung Passen Sie die Belichtung manuell an ungewöhnliche
Lichtverhältnisse an, wie z.B. indirektes Innenlicht,
dunkle Hintergründe oder starkes Gegenlicht. Der
Belichtungswert reicht von -2,0 bis 2,0.
Datumsstempel Mit dieser Funktion fügen Sie Ihren Fotos das
Aufnahmedatum hinzu. Es gibt zwei Möglichkeiten:
[Ein]: Fügt Datum & Uhrzeit zu gedruckten Fotos hinzu.
[Aus]: Fügt kein Datum & Uhrzeit zu gedruckten Fotos
hinzu.
Selbstauslöser Mit dem Selbstauslöser stellen Sie die Zeit zwischen
20
 Loading...
Loading...