Page 1
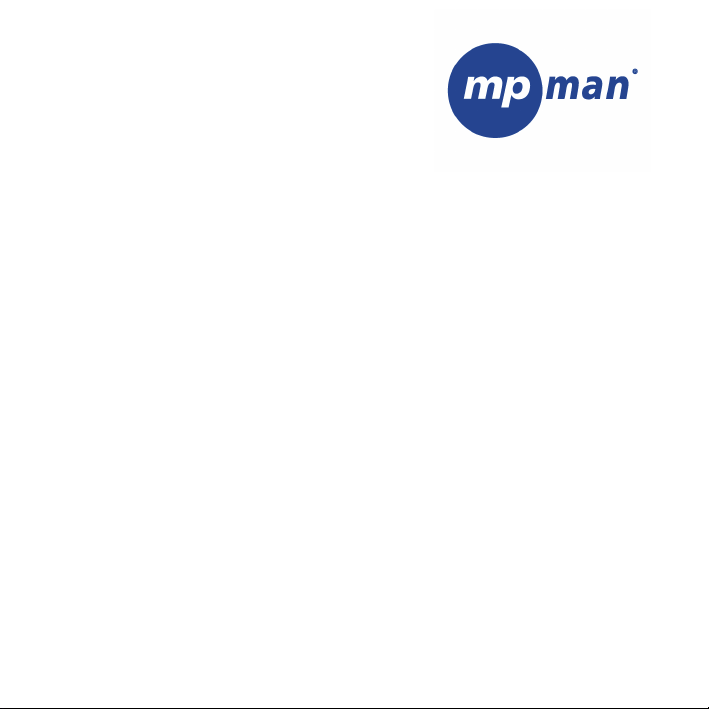
PC24
Page 2
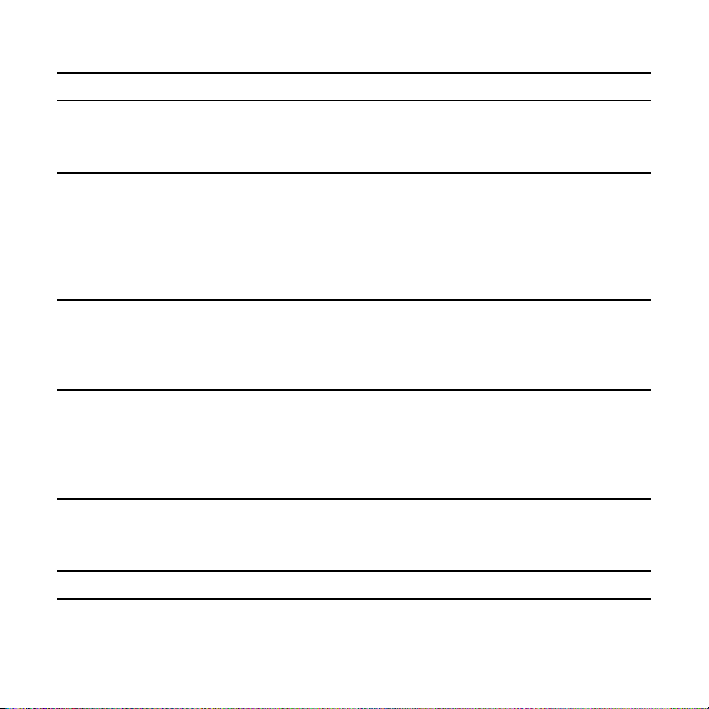
1. PARTS OF THE CAMCORDER 2
2. PREPARING FOR USING 3
INSTALLING THE BATTERY 3
INSERTING THE MEMORY CARD 4
3. USING THIS CAMCORDER 4
URNING THE CAMCORDER ON AND OFF 4
T
CHANGE THE RECORD MODE 5
RECORDING A VIDEO CLIP 6
TAKING STILL IMAGES 6
RECORDING AUDIO 7
4. USING THE MENU IN RECORD MODE 8
ENU IN CAPTURE MODE 8
M
MENU IN VIDEO MODE 10
SETUP MENU 11
5.PLAYBACK 14
LAYING BACK MOVIE CLIPS 14
P
PLAYBACK STILL IMAGE 14
PLAYING BACK AUDIO FILES 15
DELETE FILES IN PLAYBACK MODE 16
6. MAKING CONNECTIONS 16
ONNECTING THE CAMCORDER TO A TV 16
C
CONNECTING THE CAMCORDER TO A PC 17
7. SOFTWARE INSTALLATION 18
8. TECHNICAL SPECIFICATIONS 20
1
Page 3
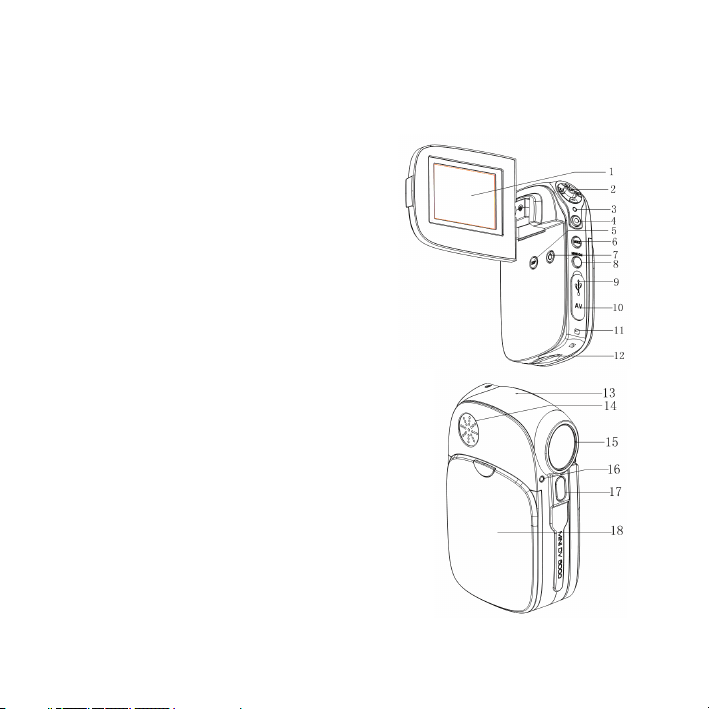
1. Parts of the camcorder
1: LCD screen
2: joystick/OK button
3: Power/ charging LED
4: Shutter button
5: Display button
6: Mode button
7: Power button
8: Menu/Delete button
9: USB jack
10: TV out jack
11: Strap mount
12: SD card slot
13: Microphone
14: Speaker
15: Lens
16: Self-timer LED
17: Flash strobe 18: Battery cover
2
Page 4
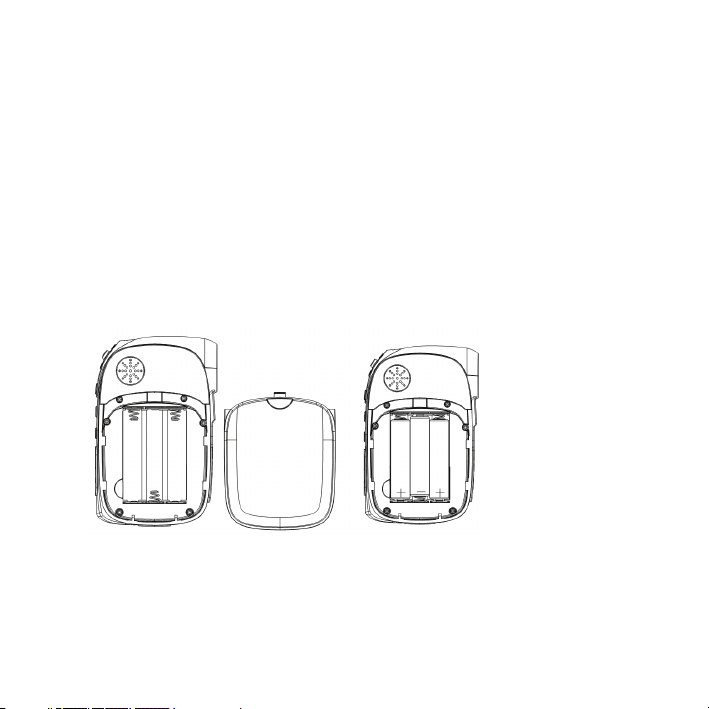
2. Preparing for using
Installing the Battery
1. Open the battery door.
2. Insert three AAA-size batteries with the positive (+) and negative (-)
poles matching the directions indicated on the battery cover.
3. Close the battery door
3
Page 5
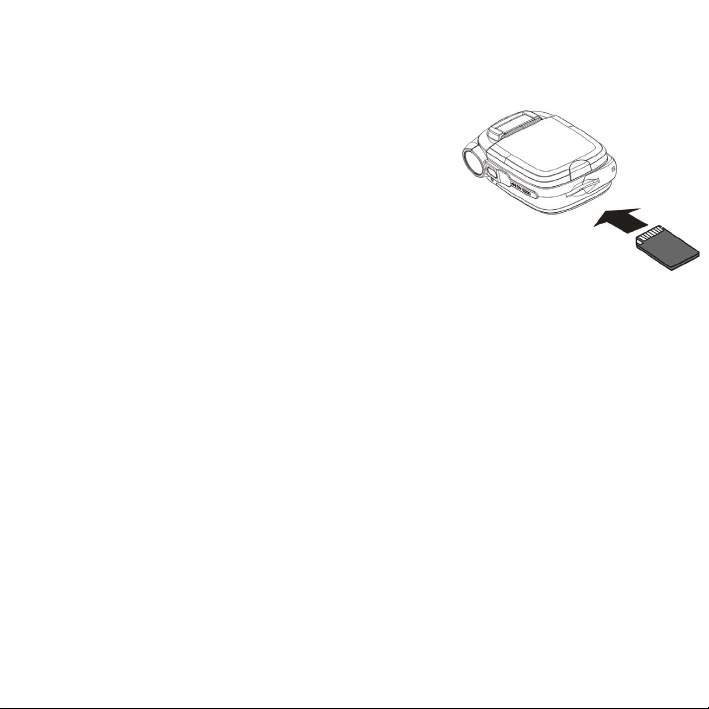
Inserting the Memory Card
1. Turn off the camcorder.
2. Find the SD card slot : it is at the bottom
of the camcorder.
3. Insert the memory card as illustrated.
• Never insert any other object which is
not a SD/MMC card into the camera’s
SD card slot. Doing so will cerate the risk of damaging to the
camera and the card.
• To release the memory card press the edge of the card gently.
3. Using this camcorder
Turning the Camcorder On and Off
Open the LCD panel the camcorder turns on and close the LCD panel the
camcorder turns off.. You may turn the camcorder on and off by another
way:
4
Page 6
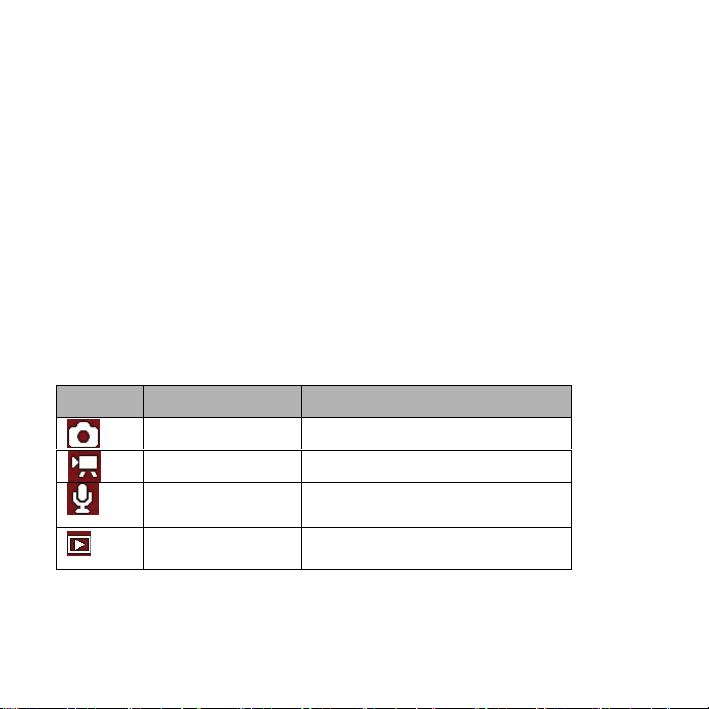
1. Open the LCD panel. Press the POWER button to turn on the
camcorder.
2. Press the POWER button again to turn the camcorder off.
Change the record mode
There are four record modes in this camcorder.
1: Turn on the camcorder。
2: Press the MODE button to change the mode. Each time the MODE
button is pressed the mode icon is changed.
Display Title Description
Capture mode For taking still photos.
Video mode For recording movie clips.
Audio mode For recording audio files.
Playback mode Preview the record files.
5
Page 7
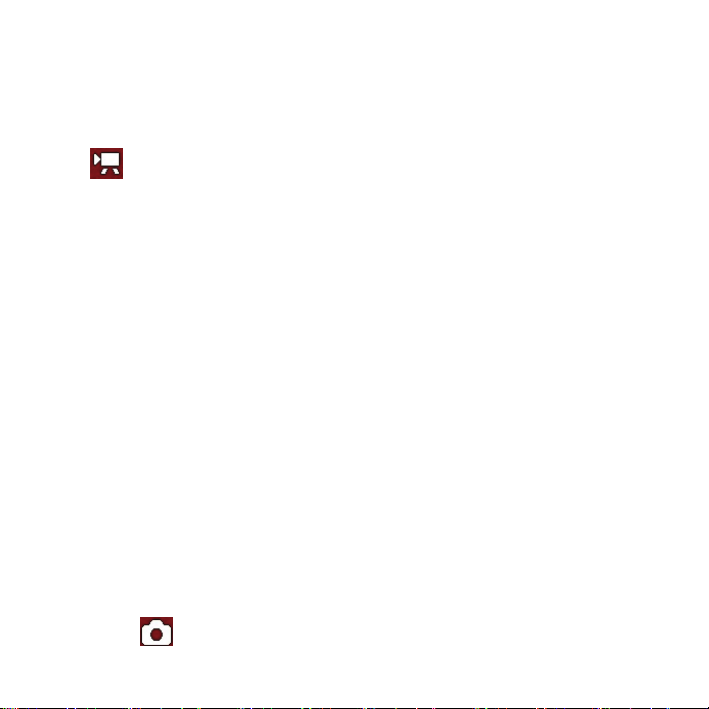
Recording a video clip
1: Turn on the camcorder and set the camcorder to video record mode
( ).
2: Zooming:
Moving the joystick upward or downward to zoom in or zoom out the screen.
The value of magnification level appears on the LCD monitor.
3: Press the SHUTTER button to start recording. Push the joystick
rightward to pause and push it again to continue.
4: Press the SHUTTER again to end the recording. If the memory is full the
video camera will stop recording automatically.
• On the upper of the LCD monitor displays the recorded time.
Taking still images
1. Turn on the camcorder.
2. Press the MODE button to set the camcorder to capture mode, the
icon
6
appears on the LCD screen.
Page 8
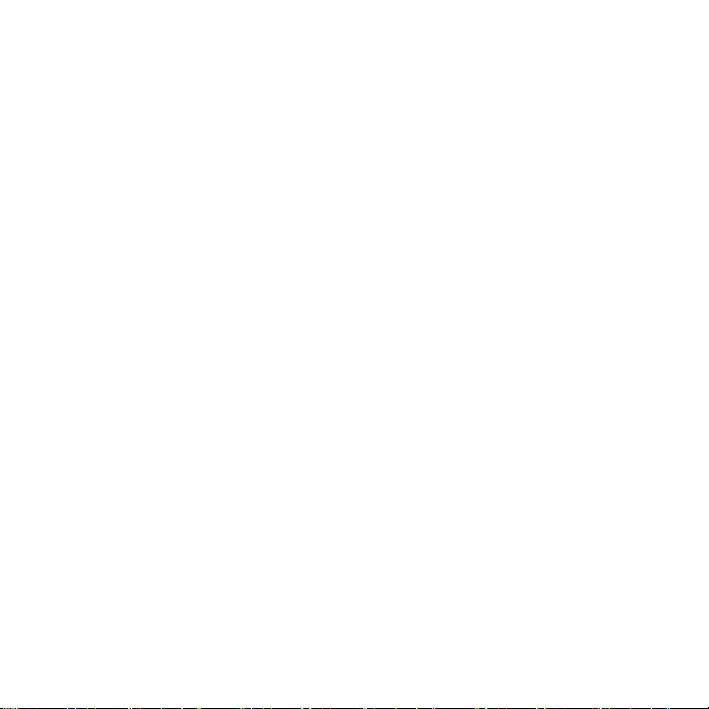
3. Zooming:
Moving the joystick up or down to zoom in or zoom out the
screen.
the value of magnification level appears on the LCD
monitor.
3. Hold the camcorder steady and then press the SHUTTER button
down to take a picture.
Recording audio
1: Turn the camcorder on and set it to audio record mode.
2: Press the SHUTTER button to start recording. Push the joystick
rightward to pause and push it again to continue.
3: Press the SHUTTER again to end the recording. If the memory is full the
video camera will stop recording automatically.
• On the center of the LCD monitor displays the recorded time.
• There is no menu in audio record mode.
7
Page 9
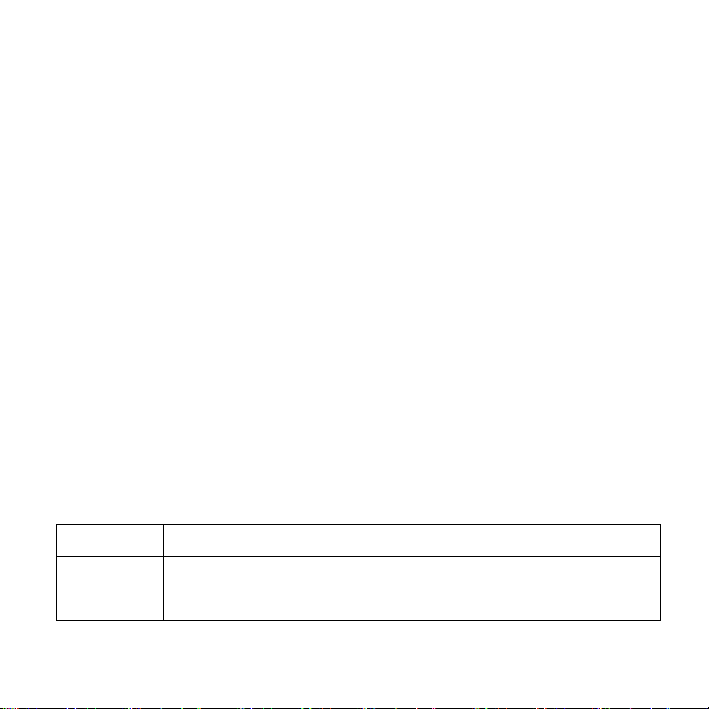
4. Using the menu in record mode
When a menu is displayed, the joystick is used to make the desired setting.
The audio record mode doesn’t have a menu.
Menu in capture mode
1: Turn on the camcorder and set it to capture mode.
2: Press the MENU button to display the menu.
3: Move the joystick upward or downward to select an item.
4: Push the joystick rightward to enter the submenu.
5: Use the joystick to select the desired item.
6: Press the OK button to confirm the setting.
7: Press the MENU button to close the menu.
Capture menu list
Menu item Function
Resolution There are five options for choice:
[12M]4000x3000/ [5M] 2592x1944/ [3M] 2048x1536 /
8
Page 10
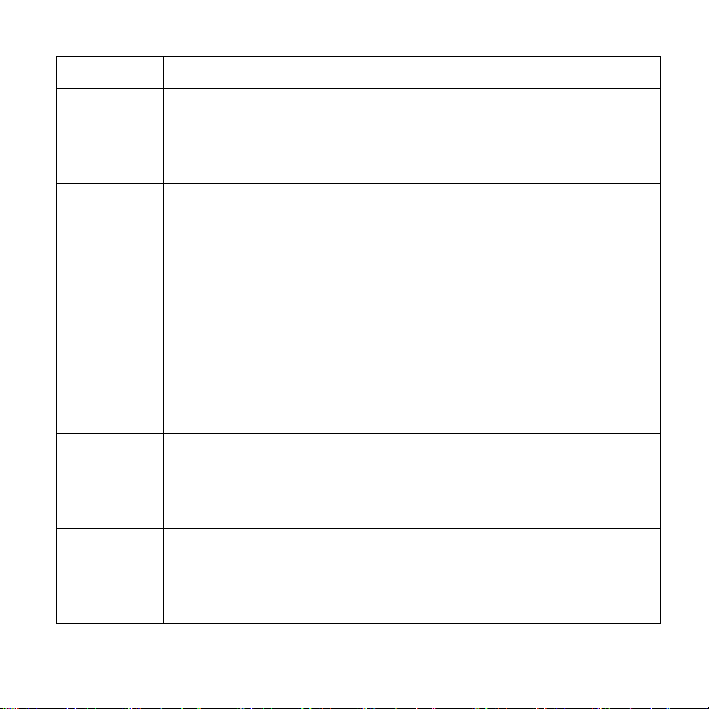
[1M]1024x768 /[VGA] 640X480.
Quality Select a lower image quality to decrease the image size in
order to capture more images. There are three options for
choice:[Super Fine] /[Fine] /[Normal].
Metering Change the metering method to change the brightness of
the picture.
[Center]: The exposure will be calculated based on light in
the center area and this is suitable for general use.
[Multi]: The exposure will be calculated based on the
average light.
[Spot]: Only the spot in the center of the LCD screen will be
metered for light.
White
Balance
Exposure Set the exposure value manually to compensate for unusual
Adjust the white balance to suit different light sources.
There five items for option: [Auto]/ [Daylight]/ [Cloudy] /
[Fluorescent] / [Tungsten].
lighting conditions such as indirect indoor lighting, dark
backgrounds, and strong backlighting. The exposure value
9
Page 11
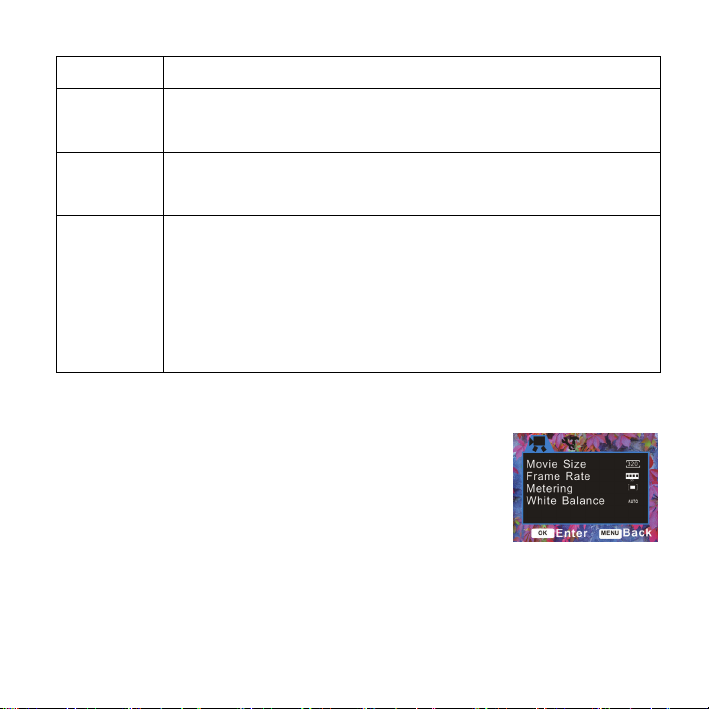
range is –2.0 to 2.0.
Driver
Mode
Effect Use this function to change the image’s color tone: Normal/
Date
Stamp
Use this item to set the camera to different mode: Off/
Self-timer 2s/ Self-timer 10s/ Burst
B&w/ Sepia / Negative/ Red/ Green/ Blue.
This function can be used to add a date to your pictures as
you take them. There are three items for option:
[Off]: Neither date nor time is added to the image.
[Date]: Add data to the image.
[Date& Time]:Add data and time to the image.
Menu in video mode
1: In video record mode press the MENU
button to display the menu.
2: Move the joystick upward or downward to select an
item.
3: Push the joystick rightward to enter the submenu.
4: Use the joystick upward or downward to select the desired item.
10
Page 12
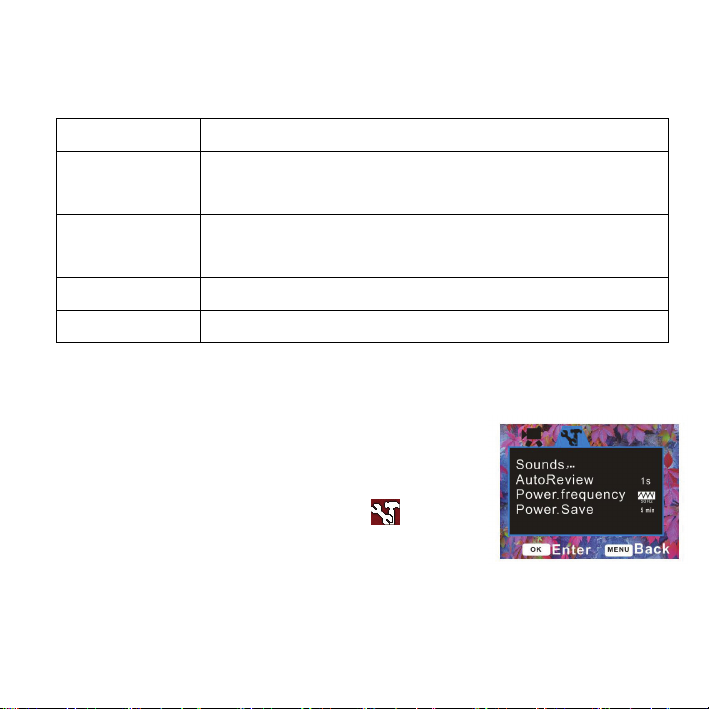
5: Press the OK button to confirm the setting.
6: Press the MENU button to close the menu.
Menu item Function
Movie Size Select small movie size to record longer time. There are
two items for option:[ 640x480/ 320X240.
Frame Rate Select low frame rate to record longer time. There are
two items for option: [High]/[ Low].
Metering See the details on page 9.
White Balance See the details on page 9.
Setup menu
You can set the system items in setup menu.
1: Turn the power on and press the MENU button to
display the menu.
2: Push the joystick rightward to select
3: Move the joystick upward or downward to select
an item.
4: Push the joystick rightward to enter the submenu.
5: Push the joystick upward or downward to select the desired item.
11
[Setup].
Page 13
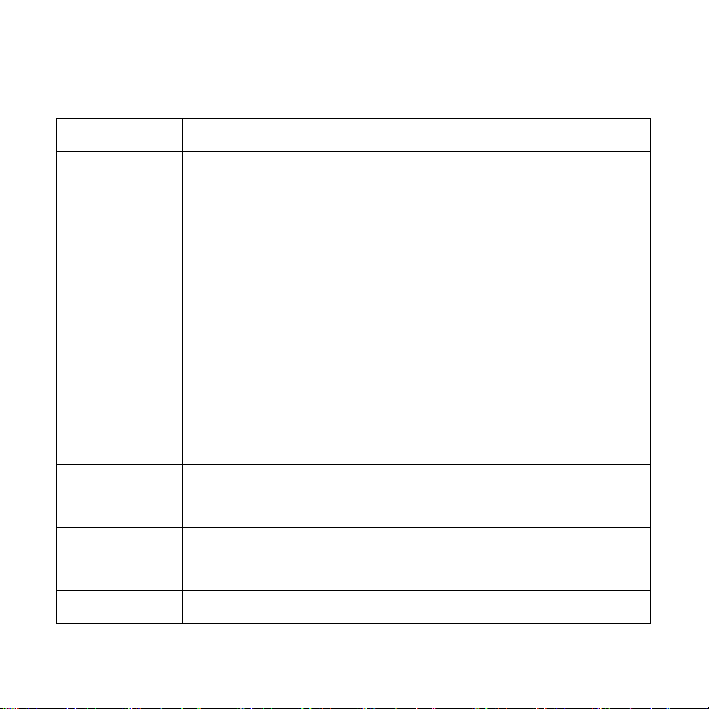
6: Press the OK button to confirm the setting.
7: Press the MENU button to close the menu.
Menu item Function
Sounds There are four items for option:
[Shutter]: Set the shutter sound on or off by pressing the
joystick RIGHT.
[Start-up]: Set the start-up sound. Press the joystick
RIGHT to change the sound. There are four options:
[None] / [1]/ [2] / [3].
[Beep]: Set the operation sound on or off by pressing the
joystick RIGHT.
[Volume]: Adjust the sound volume. You can change it
by pressing the joystick RIGHT.
Auto Review Adjust the review time after taking a picture. There are
three items for option: [Off]/ [1sec.]/ [3 sec.].
Power
frequency
Power save To save power, the camera is turned off automatically
Light Frequency should be set to either 60Hz or 50Hz
depending on your region. [50HZ] / [60HZ].
12
Page 14
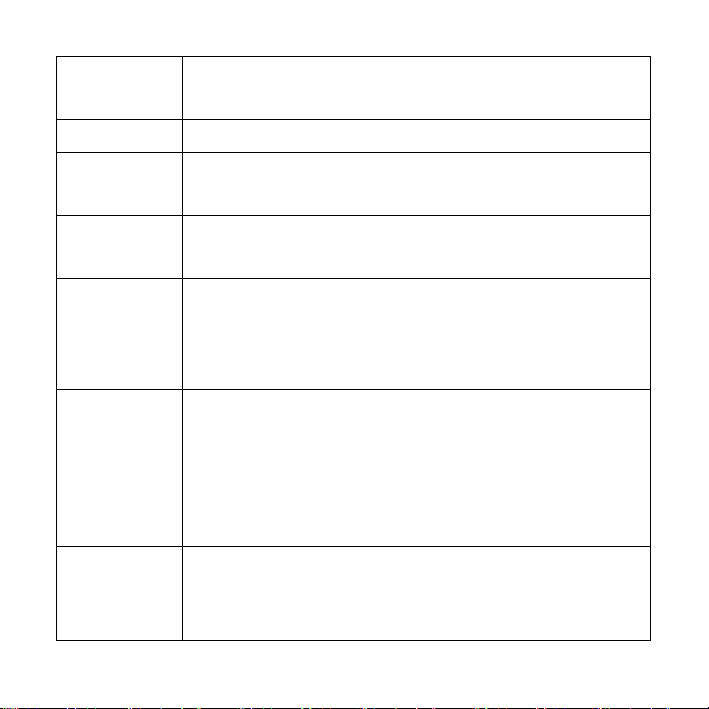
after a period of time. There are three options: [1min.] /
[3min.] / [5min.].
Date& Time Set the date and time.
Language Choose an language for displaying the information on
the LCD.
TV Out TV Out should be set to either NTSC or PAL depending
on your region. [NTSC] /[PAL].
USB You can use this camera as a PC camera or removable
disk. [PCCAM]: Use as a PC camera;
[MSDC]: Use as a removable disk.
Start-up
Image
Format All data will be deleted including protected files. Be sure
13
You can use your loved picture as the start-up image.
[Off]: No start-up image.
[System]: Use the default image as the start-up image.
[My image]: Use your loved image as the start-up
image.
to download important files to your computer before
formatting. [Yes]/ [ No].
Page 15
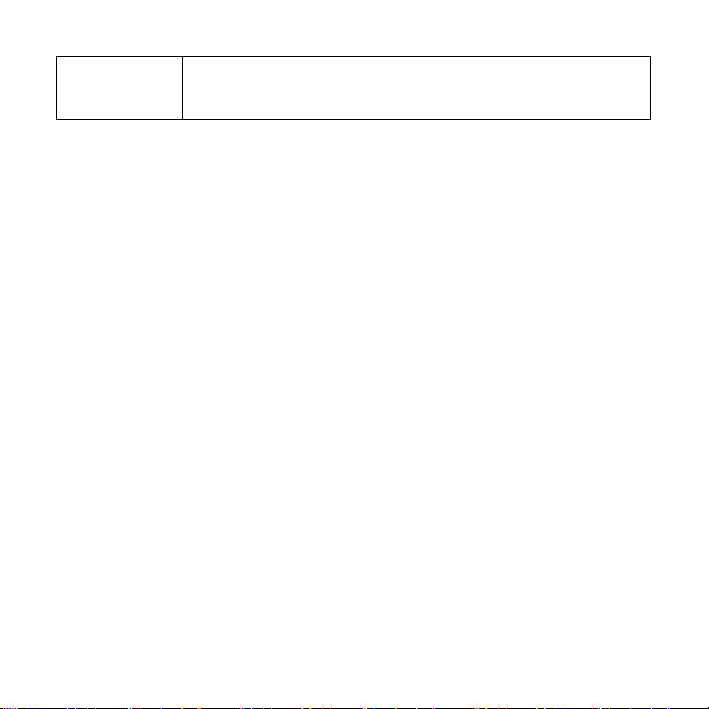
Reset all To reset the entire menu and button operation settings
to initial default. [Yes]/ [ No].
5.Playback
Playing back movie clips
1: Set the camcorder to playback mode.
2: Push the joystick leftward or rightward to select the movie clips you want
to playback.
3: Press the OK button to start playing. Push the joystick upward to pause it
and push it again to continue. Push the joystick rightward to fast forward
and push the joystick leftward to back forward.
4: Press the MENU button to end the playing.
Playback still image
1: Set the camcorder to playback mode.
The latest recorded file appears on the LCD screen. If there are no
images stored, a message [No Image] appears.
14
Page 16
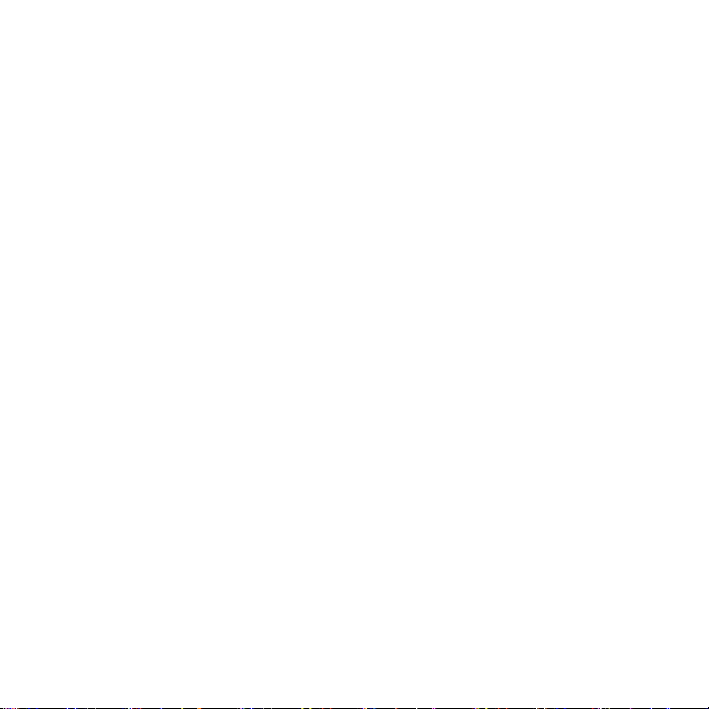
2: Push the joystick leftward or rightward to preview the previous or next
image.
3: Zooming:
Moving the joystick upward to zoom in the image. When the picture is
enlarged press the OK button to lock the zoom ratio and then you can
push the joystick upward/downward/Leftward/Rightward to browse the
details of the image. Press the MENU button to recover the picture to
initial size.
Playing back audio files
1: Set the camcorder to playback mode.
2: Push the joystick leftward or rightward to select the audio file you want to
playback.
3: Press the OK button to start playing. Push the joystick upward to pause it
and push it upward again to continue.
4: Press the MENU button to end the playing.
15
Page 17
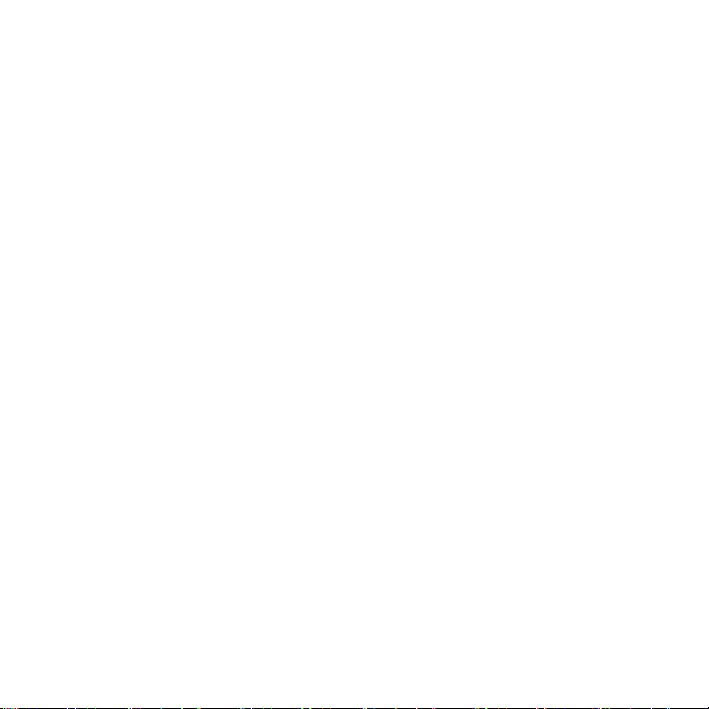
Delete files in playback mode
1: Press the MENU button in playback mode.
2: Move the joystick upward or downward to select the item [Delete].
3: Push the joystick rightward to enter the submenu.[ One]: Delete current
file. [All]: Delete all files except locked files.
4: Move the joystick upward or downward to select the item.
5: Press the OK button to confirm the setting. A dialog box will appear.
Move the joystick upward or downward to select the item [Yes].
6: Press the OK button to delete the current file or all files.
6. Making connections
Connecting the Camcorder to a TV
When plug in the TV-out cable (supplied) to the camcorder output jack the
LCD screen turns black, Connect the camcorder to a TV and the TV screen
now performs as the camcorder LCD screen.
1. Connect the camcorder to a TV via the TV-out cable (supplied) 。
2. Turn on the TV and the camcorder, and then set the TV to “AV” mode.
16
Page 18
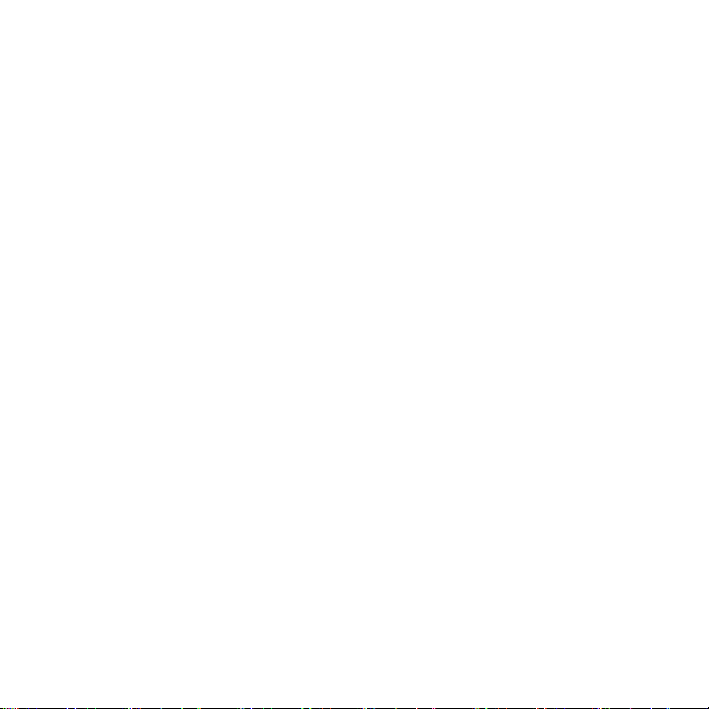
3. When the camcorder is set to record mode, you can preview the
subjects you want to record on the TV screen.
4. When the camcorder is set to Playback mode, you can review all the
pictures, video and audio clips stored in the camera on the TV.
Connecting the Camcorder to a PC
1: Set the USB mode to [MSDC] mode.
2:Connect the supplied USB cable to the computer's USB port and turn on
the video camera. A message “MSDC” appears on the screen when
connection to the computer has been successfully completed.
3: Open [My Computer] or [Windows Explorer]. A "Removable Disk"
appears in the drive list. Double-click the "Removable Disk" icon to view its
contents. Files stored on the camera are located in the folder named
"DCIM".
4: Copy the photos or files to your computer.
17
Page 19
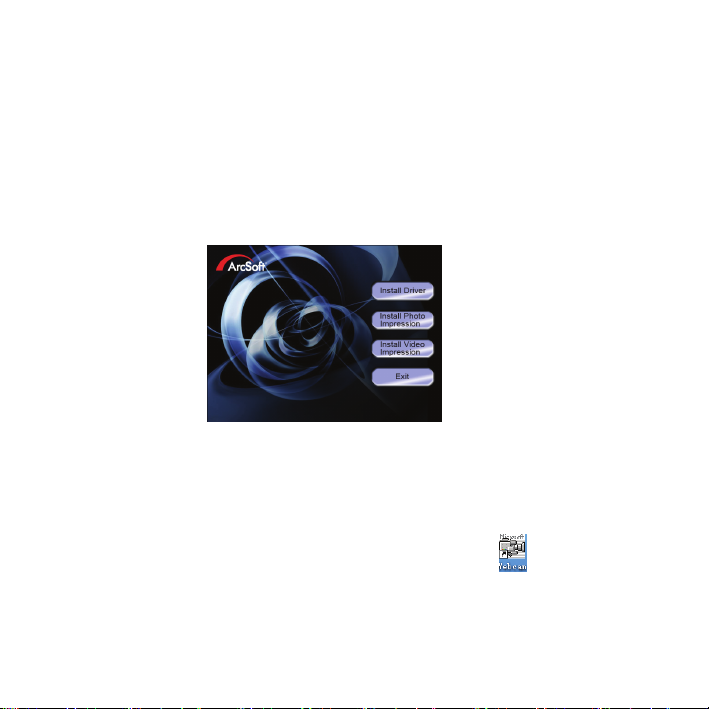
7. Software Installation
Installing the Software
The bundled software CD has the drivers and software that come with
video camera. Insert the CD into your CD-ROM drive. The autorun menu
appears:
Install Driver
1:Click [Install Driver].
2:
Follow the on-screen instructions to install the drivers.
3: When the installation is finished it will create an icon
18
on the desktop.
Page 20
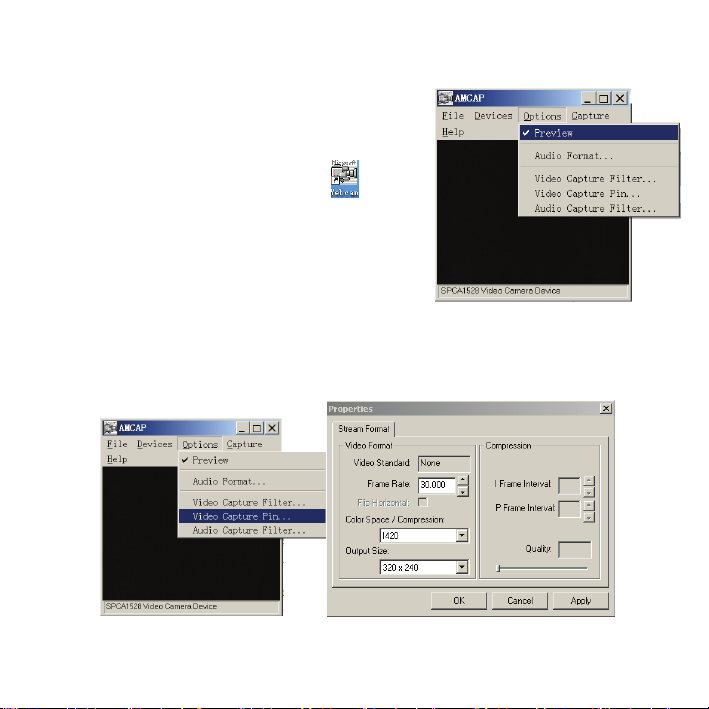
How to use the PC Camera function
Please install the camera driver first.
Connect the camera to the computer with a
USB cable, double click the icon
the program. If it was the first time you use
this function please select the item <
Preview> as in the illustration. And then you
can use it as the pc camera function.
If you want to change the imaging size, select <Video Capture Pin> to
change the Output Size.
19
to run
Page 21
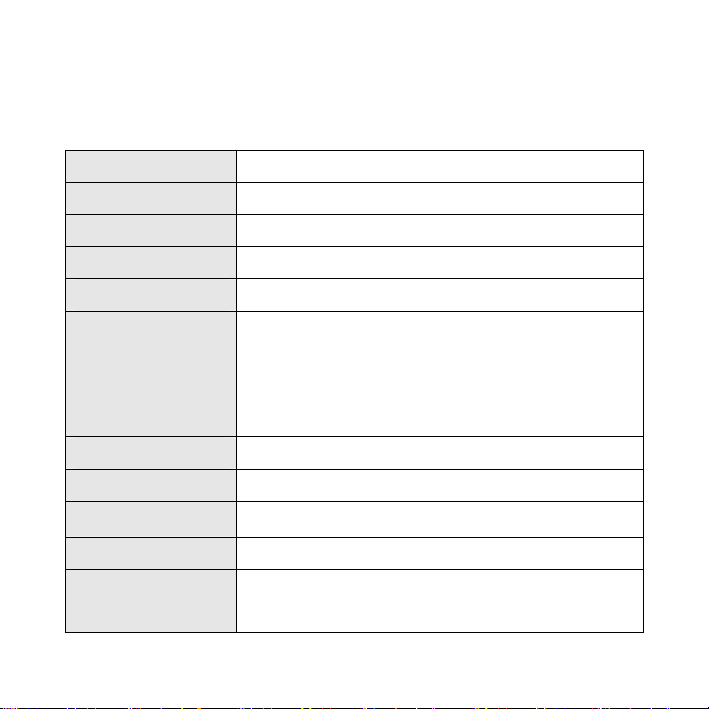
8. Technical Specifications
Sensor 5MegaPixels CMOS,
Display 2.4" TFT Color LCD
Focus range 150cm ~ infinity
Aperture F3.2
Shutter
Resolution StillImage: [12M]4000x3000/ [5M] 2592x1944/
Sensitivity Auto
White balance
Exposure control -2EV to +2EV in 0.3 step
Burst Included
Photo effect Normal/ B&W/ Sepia/ Negative/ Red/ Green/
20
Electronic Shutter: 1/1204 ~ 1/2sec.
[3M] 2048x1536 / [1M]1024x768
/[VGA]640X480.
Video: 640 x 480, 320 x 240
Auto / Daylight / Tungsten / Fluoresce / Cloudy
Blue
Page 22
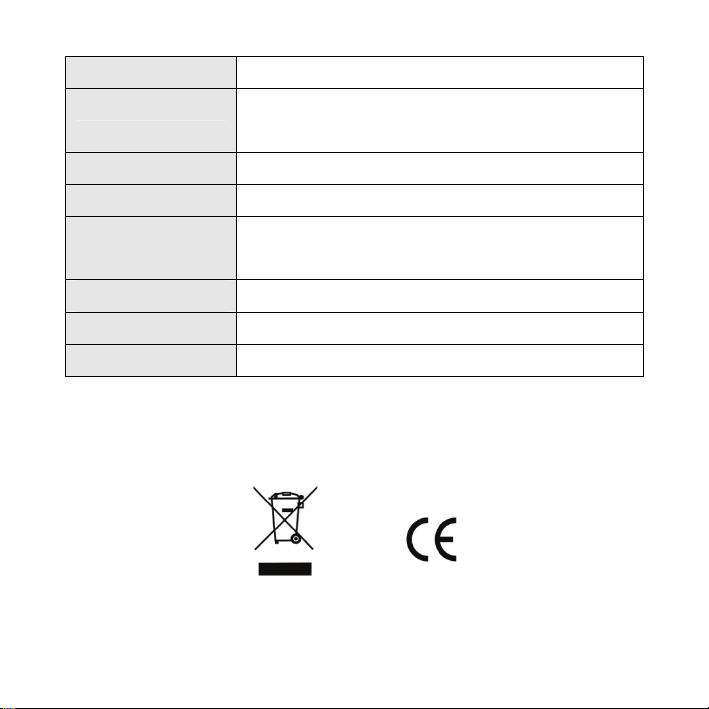
Self-timer 2sec / 10 sec.
Storage 32 MB internal memory
External memory: SD / MMC
TV system NTSC / PAL
Power Supply 3 AAA (alkaline/ 1.5V) batteries
Ambient
temperature
Microphone Built-in
Speaker Built-in
Dimension 96x62x34(mm)
Operating: 0° C to 40° C
Storage: -20 to 60° C
www.mpmaneurope.com
21
Page 23
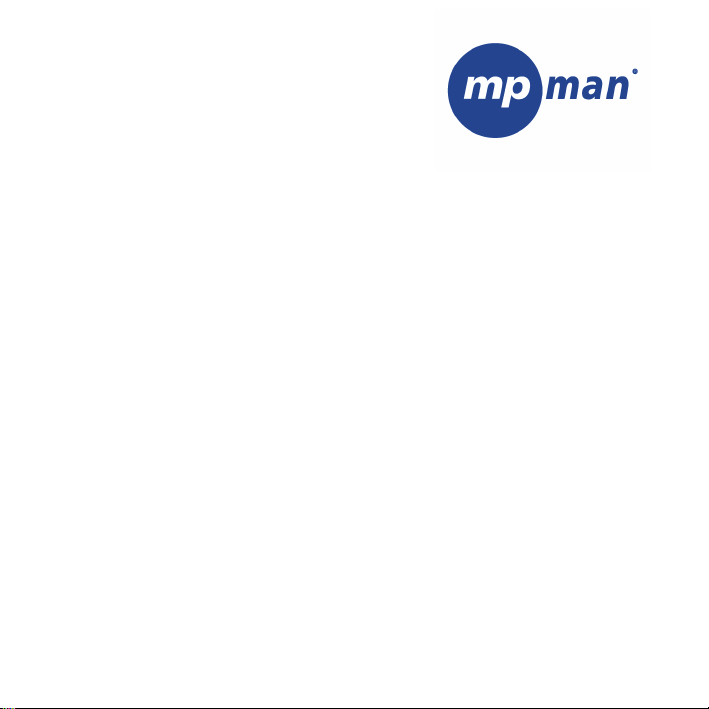
PC24
Page 24
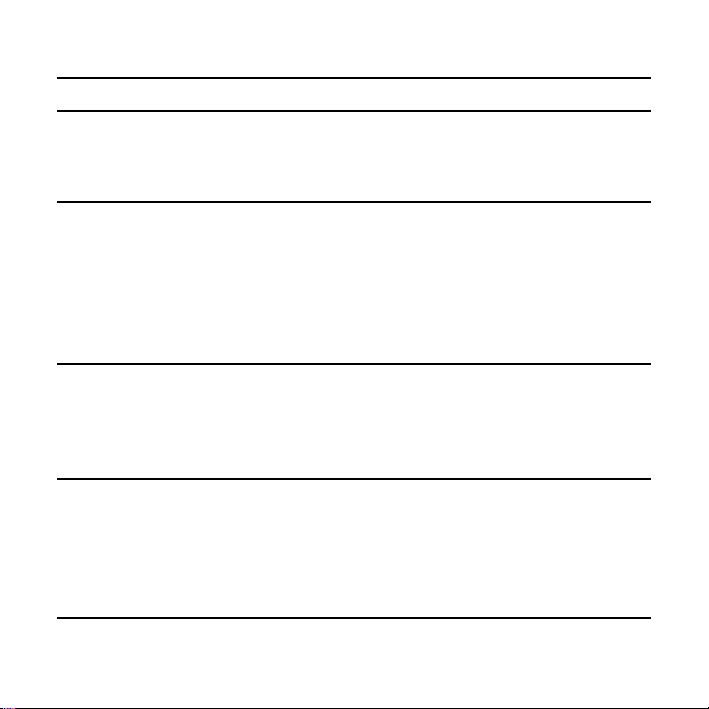
1. PIECES DU CAMESCOPE 3
2. SE PREPARER POUR L’UTILISATION 4
I
NSTALLER LES PILES 4
M
ETTRE LA CARTE MEMOIRE 5
3. UTILISER CE CAMESCOPE. 5
ALLUMER ET ETEINDRE LE CAMESCOPE 5
C
HANGER LE MODE D’ENREGISTREMENT 6
E
NREGISTRER UN CLIP VIDEO 7
P
RENDRE DES PHOTOS 7
F
AIRE UN ENREGISTREMENT AUDIO 8
4. UTILISER LE MENU EN MODE ENREGISTREMENT 9
MENU EN MODE SAISIE 9
M
ENU EN MODE VIDEO 11
M
ENU DE REGLAGE 12
5. LECTURE 16
LIRE DES CLIPS 16
L
IRE DES PHOTOS 16
L
IRE DES FICHIERS AUDIO 17
E
FFACER DES FICHIERS EN MODE LECTURE 18
6. FAIRE LES BRANCHEMENTS 19
1
Page 25
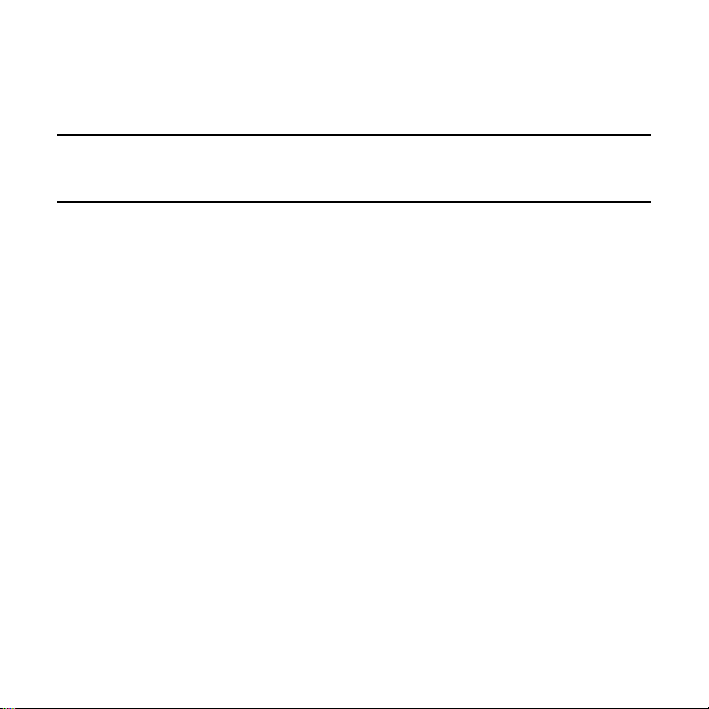
BRANCHER LE CAMESCOPE A LA TV 19
B
RANCHER LE CAMESCOPE A UN PC 19
7. INSTALLATION DU LOGICIEL 20
I
NSTALLER LE LOGICIEL 20
8. CARACTERISTIQUES TECHNIQUES 22
2
Page 26
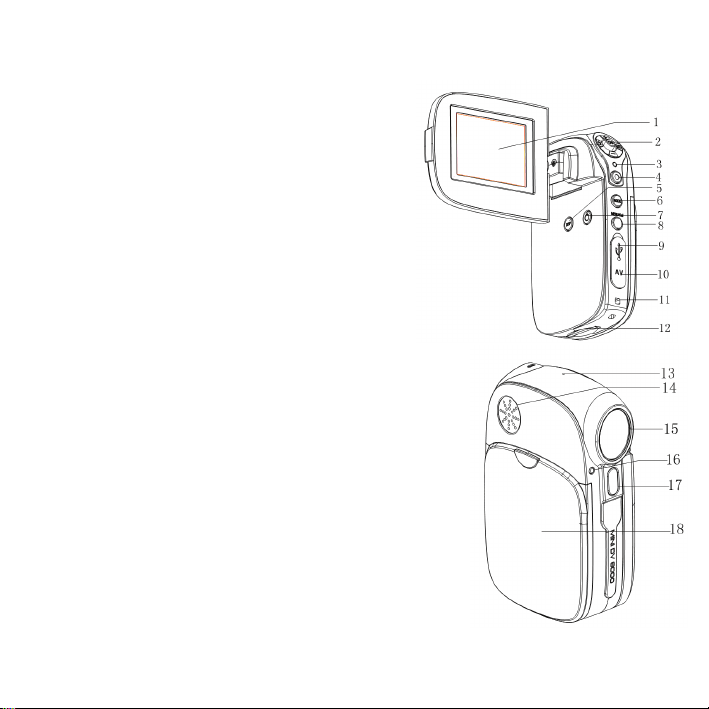
1. Pièces du caméscope
1: Ecran LCD
2: Manche à balai/ Touche OK
3: Voyant de marche/ de recharge
4: Obturateur
5: Touche affichage
6: Touche mode
7: Touche marche
8: Touche menu/effacer
9: Jack USB
10: Jack de sortie TV
11: Attache de la sangle
12: Fente carte SD
13: Microphone
14: Haut-parleur
15: Lentille
16: Voyant du déclencheur à retardement
17: Flash 18: Couvercle de la pile
3
Page 27
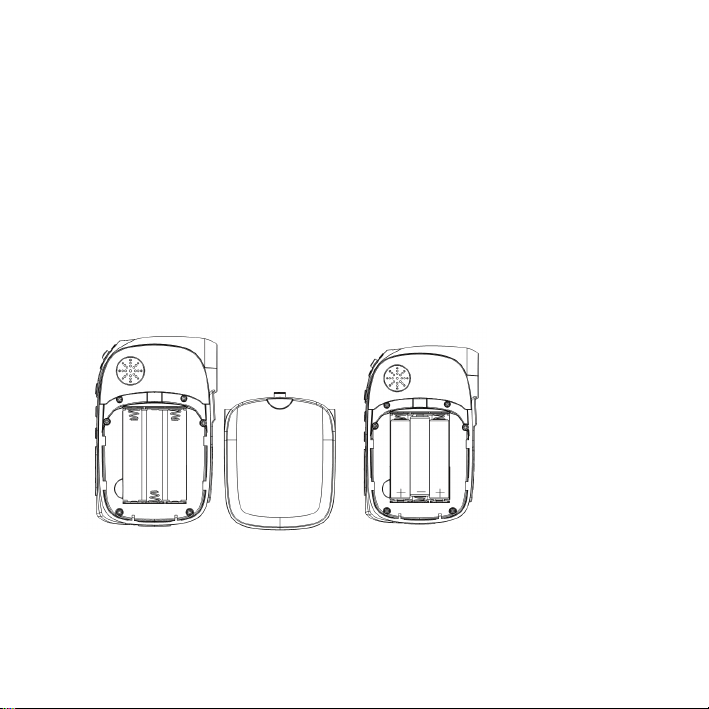
2. Se préparer pour l’utilisation
Installer les piles
1. Ouvrez la porte des piles.
2. Mettez trois piles AAA en faisant correspondre les polarités positive (+)
et négative (-) dans le sens indiqué sur le couvercle des piles.
3. Fermez la porte des piles.
4
Page 28
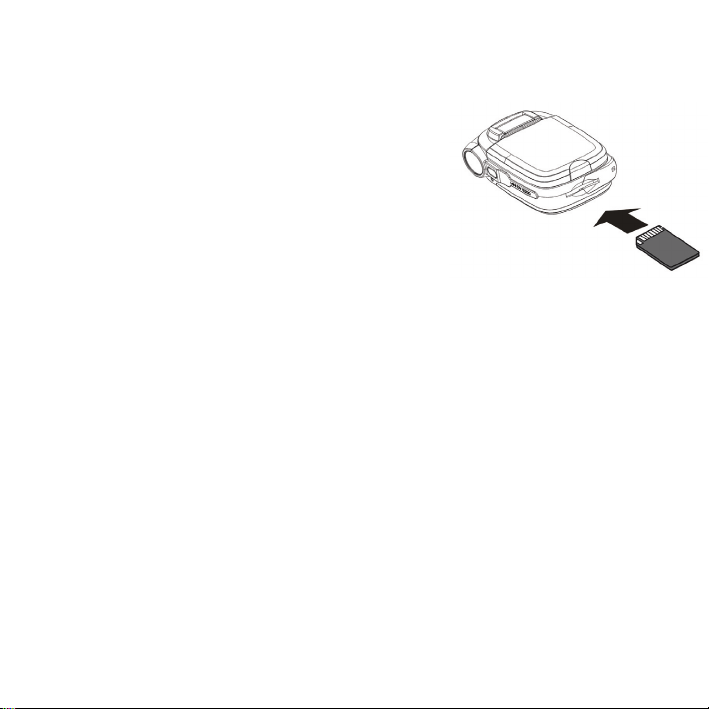
Mettre la carte mémoire
1. Eteignez le caméscope.
2. Repérez la fente de la carte SD : elle est
située à l’arrière du caméscope.
3. Mettez la carte mémoire comme indiqué.
• Ne jamais insérer un objet autre que la
carte SD/MMC dans la fente pour la
carte SD. Sinon vous risquez d’endommager l’appareil et la carte.
• Pour faire sortir la carte mémoire, appuyez doucement sur le bord
de la carte.
3. Utiliser ce caméscope.
Allumer et éteindre le caméscope
Ouvrir le panneau écran LCD du caméscope l’allume et fermer le panneau
LCD du caméscope l’éteint. Vous pouvez aussi allumer et éteindre le
caméscope d’une autre façon:
5
Page 29
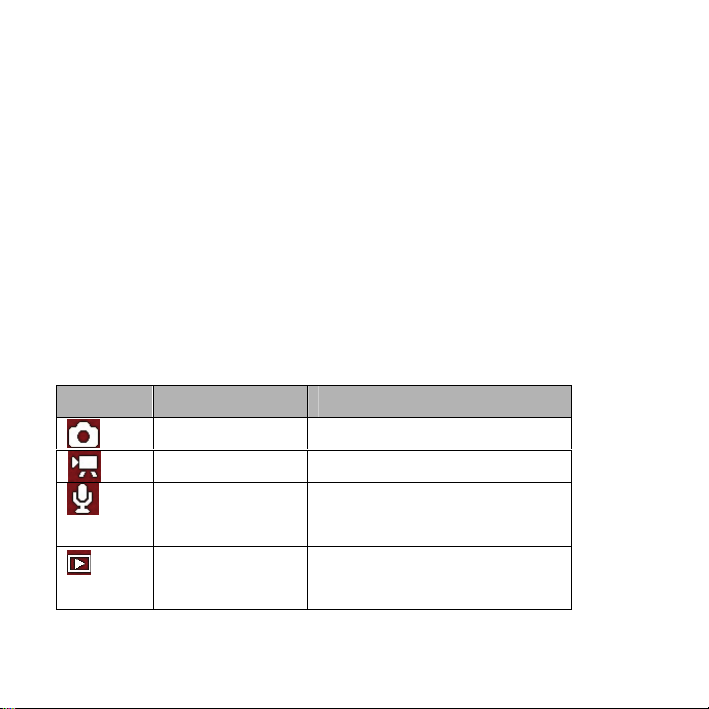
1. Ouvrez le panneau LCD. Appuyez sur la touche POWER pour allumer le
caméscope.
2. Appuyez à nouveau sur la touche POWER pour éteindre le caméscope.
Changer le mode d’enregistrement
Il y a quatre modes d’enregistrement sur ce caméscope.
1: Allumez le caméscope.
2: Appuyez sur la touche MODE pour changer le mode. Chaque fois que
vous appuyez sur la touche MODE, l’icône du mode change.
Affichage Titre Description
Mode saisie Pour prendre des photos.
Mode vidéo Pour enregistrer des clips.
Mode audio Pour enregistrer des fichiers
audio.
Mode lecture Pour visualiser les fichiers
d’enregistrement.
6
Page 30
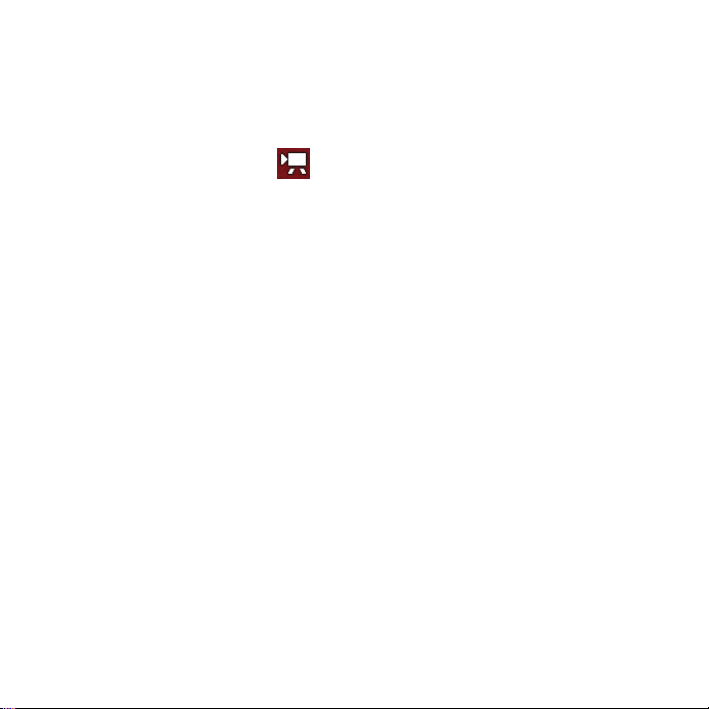
Enregistrer un clip vidéo
1: Allumez le caméscope et réglez le caméscope sur le mode
d’enregistrement vidéo ( ).
2: Zoomer:
Déplacez le manche à balai vers le haut ou vers le bas pour faire un zoom
avant ou un zoom arrière. La valeur du grossissement apparaît sur le
moniteur LCD.
3: Appuyez sur L’OBTURATEUR pour commencer à enregistrer. Poussez
le manche à balai vers la droite et poussez à nouveau pour continuer.
4: Appuyez à nouveau sur L’OBTURATEUR pour arrêter l’enregistrement.
Si la mémoire est pleine, la caméra vidéo s’arrêtera automatiquement.
• Le temps d’enregistrement s’affiche dans le coin supérieur.
Prendre des photos
1. Allumez le caméscope.
2. Appuyez sur la touche MODE pour régler le caméscope sur le mode
7
Page 31

saisie, l’icône
apparaît à l’écran.
3. Zoomer:
Déplacez le manche à balai vers le haut ou vers le bas pour faire un zoom
avant ou un zoom arrière. La valeur du grossissement apparaît sur le
moniteur LCD.
4. Maintenez le caméscope stable, puis appuyez sur L’OBTURATEUR
pour prendre une photo.
Faire un enregistrement audio
1: Allumez le caméscope et réglez le caméscope sur le mode
d’enregistrement audio.
2: Appuyez sur L’OBTURATEUR pour commencer à enregistrer. Poussez
le manche à balai vers la droite et poussez à nouveau pour continuer.
3: Appuyez à nouveau sur L’OBTURATEUR pour arrêter l’enregistrement.
Si la mémoire est pleine, la caméra vidéo s’arrêtera automatiquement.
• Le temps d’enregistrement s’affiche au centre du moniteur.
• Il n’y a pas de menu dans le mode d’enregistrement audio.
8
Page 32

4. Utiliser le menu en mode enregistrement
Quand un menu s’affiche, vous devez utiliser le manche à balai pour faire
le réglage désiré. Le mode d’enregistrement audio n’a pas de menu.
Menu en mode saisie
1: Allumez le caméscope et réglez-le en mode saisie.
2: Appuyez sur la touche MENU pour afficher le menu.
3: Déplacez le manche à balai vers le haut ou le bas pour sélectionner une
option.
4: Poussez le manche à balai vers la droite pour entrer dans le sous-menu.
5: Utilisez le manche à balai pour sélectionner l’option désirée.
6: Appuyez sur la touche OK pour confirmer le réglage.
7: Appuyez sur la touche MENU pour fermer le menu.
Liste du menu de saisie
Option du
menu
9
Fonction
Page 33

Résolution Il y a cinq options au choix:
[12M]4000x3000/ [5M] 2592x1944/ [3M] 2048x1536 /
[1M]1024x768 /[VGA] 640X480.
Qualité Sélectionnez la qualité d’image la plus basse pour diminuer
la taille de l’image afin de saisir plus de photos. Il y a trios
options au choix:[Super Fine] / [Fine] / [Normal].
Mise en
forme de
trafic
Equilibre
des blancs
Exposition Réglez manuellement la valeur de l’exposition pour
Changez la méthode de mise en forme de trafic pour
modifier la luminosité de l’image.
[Centre]: L’exposition sera calculée sur la lumière au centre;
cela fonctionne pour utilisation générale.
[Multi]: L’exposition sera calculée sur la lumière moyenne.
[Rond]: Uniquement le rond au centre de l’écran LCD sera
mis en forme pour la lumière.
Réglez l’équilibre des blancs pour correspondre à diverses
sources de lumière: [Auto]/ [Lumière du jour]/ [Nuageux] /
[Fluorescent] / [Tungstène].
compenser des conditions de lumière inhabituelles comme
10
Page 34

un éclairage intérieur indirect, un fond sombre et une forte
lumière de fond. La valeur de l’exposition va de –2.0 à 2.0.
Navigateur
de mode
Effet Utilisez cette fonction pour changer le ton de la couleur de
Tampon
de la date
Utilisez cette option pour régler la caméra sur des modes
différents: Eteint/ Retardement 2s/ Retardement 10s/ Rafale
l’image: Normal/ Noir&Blanc/ Sépia / Négatif/ Rouge/ Vert/
Bleu.
Cette fonction est utilisée pour ajouter une date sur vos
photos quand vous les prenez. Il y a trios options:
[Eteint]: Ni la date ni l’heure ne sont mis sur la photo.
[Date]: Ajoute la date à la photo.
[Date& Heure]: Ajoute la date et l’heure à la photo.
Menu en mode vidéo
1: En mode vidéo, appuyez sur la touche MENU
Pour afficher le menu.
2: Déplacez le manche à balai vers le haut ou le bas
pour sélectionner une option.
11
Page 35

3: Poussez le manche à balai vers la droite pour entrer dans le sous-menu.
4: Utilisez le manche à balai pour sélectionner l’option désirée.
5: Appuyez sur la touche OK pour confirmer le réglage.
6: Appuyez sur la touche MENU pour fermer le menu.
Option du
menu
Taille du film Sélectionnez une petite taille de film pour enregistrer
Cadence de
prise de vue
Mise en forme
de trafic
Equilibre de
blancs
Fonction
plus longtemps. Il y a deux options: [640x480/ 320X240.
Sélectionnez une cadence lente de prise de vue pour
enregistrer plus longtemps. Il y a deux options: [Haute]/
[Basse].
Voir les détails en page 9.
Voir les détails en page 9.
Menu de réglage
Vous pouvez régler le système dans le menu de réglage.
1: Allumez l’appareil et appuyez sur la touche MENU pour afficher le menu.
12
Page 36

2: Poussez le manche à balai vers la droite pour
sélectionner
3: Déplacez le manche à balai vers le haut ou le bas
pour sélectionner une option.
4: Poussez le manche à balai vers la droite pour entrer dans le sous-menu.
5: Utilisez le manche à balai pour sélectionner l’option désirée.
6: Appuyez sur la touche OK pour confirmer le réglage.
7: Appuyez sur la touche MENU pour fermer le menu.
Option du
menu
Son Il y a quatre options:
13
[Setup].
Fonction
[Obturateur]: Allume ou éteint le son de l’obturateur en
poussant le manche à balai vers la DROITE.
[Démarrage]: Règle le son du démarrage. Poussez le
manche à balai vers la DROITE pour changer le son. Il y
a quatre options: [Aucun] / [1]/ [2] / [3].
[Bip]: Allume ou éteint le son de fonctionnement en
poussant le manche à balai vers la DROITE.
Page 37

[Volume]: Règle le volume. Vous pouvez changer
poussant le manche à balai vers la DROITE.
Visualisation
auto
Fréquence
de régime
Economiseur
d’énergie
Date& Heure Règle la date et l’heure.
Langue Choisissez la langue dans laquelle vous voulez
Sortie TV La sortie TV doit être sur NTSC ou PAL selon votre
USB Vous pouvez utiliser cette camera comme camera PC
Règle le temps nécessaire à la visualisation après avoir
pris une photo. Il y a trois options: [Eteint]/ [1sec.]/ [3
sec.].
La fréquence doit être mise sur 60Hz ou 50Hz selon
votre région. [50HZ] / [60HZ].
Pour économiser de l’énergie, la caméra s’éteint
automatiquement après une certaine période. Il y a trois
options: [1min.] / [3min.] / [5min.].
l’affichage des informations à l’écran.
région. [NTSC] /[PAL].
ou comme disque amovible. [PCCAM]: Utilisez comme
camera PC;
en
14
Page 38

[MSDC]: Utilisez comme disque amovible.
Image de
démarrage
Formatage Toutes les données seront effacées y compris les
Redémarrer
tout
Vous pouvez utiliser vos photos préférées comme
image de démarrage.
[Eteint]: Pas d’image de démarrage.
[Système]: Utilisez l’image par défaut comme image de
démarrage.
[Mes photos]: Utilisez vos photos préférées comme
image de démarrage.
fichiers protégés. Assurez-vous que vous avez
téléchargé les fichiers importants sur votre ordinateur
avant de formater. [Oui]/ [Non].
Pour remettre tout le menu et les réglages des touches
de fonctionnement par défaut [Oui]/ [Non].
15
Page 39

5. Lecture
Lire des clips
1: Mettez le caméscope sur le mode lecture.
2: Poussez le manche à balai vers la droite ou la gauche pour sélectionner
le clip que vous voulez lire.
3: Appuyez sur la touché OK pour démarrer la lecture. Poussez le manche
à balai vers le haut pour faire une pause et poussez à nouveau pour
continuer. Poussez le manche à balai vers la droite pour faire une
avance rapide et vers la gauche pour faire un retour rapide.
4: Appuyez sur la touche MENU pour terminer la lecture.
Lire des photos
1: Mettez le caméscope sur le mode lecture.
Le dernier fichier enregistré apparaît à l’écran. S’il n’y a pas d’images
enregistrées, le message [No Image] s’affiche.
2: Poussez le manche à balai vers la gauche ou la droite pour visualiser
l’image précédente ou suivante.
16
Page 40

3: Zoomer:
Déplacez le manche à balai vers le haut pour zoomer sur une image.
Quand l’image est grossie, appuyez sur la touche OK pour verrouiller le
grossissement puis vous pouvez pousser le manche à balai vers le haut/
le bas/ la gauche/ la droite pour parcourir les détails de l’image. Appuyez
sur la touche MENU pour remettre l’image à sa taille initiale.
Lire des fichiers audio
1: Mettez le caméscope sur le mode lecture.
2: Poussez le manche à balai vers la droite ou la gauche pour sélectionner
le fichier audio que vous voulez lire.
3: Appuyez sur la touche OK pour démarrer la lecture. Poussez le manche
à balai vers le haut pour faire une pause et poussez à nouveau pour
continuer.
4: Appuyez sur la touche MENU pour terminer la lecture.
17
Page 41

Effacer des fichiers en mode lecture
1: Appuyez sur la touche MENU en mode lecture.
2: Poussez le manche à balai vers la droite ou la gauche pour sélectionner
l’option [Delete].
3: Poussez le manche à balai vers la droite pour entrer dans le sous-menu.
[Un]: Efface le fichier en cours. [Tout]: Efface tous les fichiers sauf les
fichiers verrouillés.
4: Poussez le manche à balai vers le haut ou le bas pour sélectionner une
option.
5: Appuyez sur la touche OK pour confirmer le réglage. Une boite de
dialogue va s’afficher. Déplacez le manche à balai vers le haut ou le bas
pour sélectionner [Oui].
6: Appuyez sur la touche OK pour effacer le fichier en cours ou tous les
fichiers.
18
Page 42

6. Faire les branchements
Brancher le caméscope à la TV
Quand vous branchez le câble de sortie TV (fourni) sur le jack de sortie du
caméscope, l’écran LCD devient noir. Branchez le caméscope sur la TV et
l’écran télé va maintenant servir d’écran pour le caméscope.
1. Branchez le caméscope sur la TV via le câble de sortie TV (fourni).
2. Allumez la TV et le caméscope, puis mettez la TV en mode AV.
3. Quand le caméscope est mis sur le mode enregistrement, vous
pouvez visualiser ce que vous voulez enregistrer sur ma TV.
4. Quand le caméscope est mis sur le mode lecture, vous pouvez
visualiser sur la TV toutes les photos, les clips vidéo et audio
enregistrés sur le caméscope.
Brancher le caméscope à un PC
1: Mettez le mode USB sur le mode [MSDC].
2: Branchez le cordon USB fourni sur le port USB de l’ordinateur et allumez
19
Page 43

le caméscope. Le message “MSDC” s’affiche à l’écran quand le
branchement à l’ordinateur est bien fait.
3: Ouvrez [Mon Ordinateur] ou [Windows Explorer]. Un "Disque amovible"
apparaît dans la liste des drives. Cliquez deux fois sur « Disque amovible »
pour visualiser son contenu. Les fichiers enregistrés dans le caméscope
sont dans le dossier qui s’appelle « DCIM ».
4: Copiez les photos ou les fichiers sur votre ordinateur.
7. Installation du logiciel
Installer le logiciel
Le CD offert avec le logiciel comprend les
pilotes et le logiciel qui vont avec la
caméra vidéo. Mettez le CD dans le lecteur
de CD-ROM. Le lancement automatique
du menu apparaît :
20
Page 44

Installer le pilote
1: Cliquez sur [Install Driver].
2:
Suivez les instructions à l’écran pour installer le pilote.
3: Quand l’installation est terminée, un icône
bureau.
va être créé dans le
Comment utiliser la fonction caméra PC
Veuillez d’abord installer le pilote. Branchez
la caméra sur l’ordinateur avec un cordon
USB, cliquez deux fois sur l’icône pour
démarrer le programme. Si c’est la première
fois que vous utilisez cette fonction, veuillez
sélectionner< Preview> comme indiqué. Puis
vous pouvez l’utiliser comme caméra PC.
Si vous voulez changer la taille de l’image, sélectionnez <Video Capture
Pin> pour changer la taille de la sortie.
21
Page 45

8. Caractéristiques techniques
Capteur 5MegaPixels CMOS
Affichage Ecran couleur LCD 2.4" TFT
Profondeur de
foyer
Diaphragme F3.2
Obturateur
Résolution Photo: [12M]4000x3000/ [5M] 2592x1944/ [3M]
22
150cm ~ infini
Déclencheur électronique: 1/1204 ~ 1/2sec.
Page 46

2048x1536 / [1M]1024x768 /[VGA]640X480.
Vidéo: 640 x 480, 320 x 240
Sensibilité Auto
Equilibre des
blancs
Contrôle de
l’exposition
Rafale Compris
Effet photo Normal/ N&B/ Sépia/ Négatif/ Rouge/ Vert/ Bleu
Retardement 2sec / 10 sec.
Mémoire 32 MB de mémoire interne
Système TV NTSC / PAL
Alimentation
électrique
Températures
ambiantes
Microphone Intégré
Auto / Lumière du jour / Tungstène / Fluorescent
/ Nuageux
-2EV to +2EV palier 0.3
Mémoire externe: SD / MMC
3 piles AAA (alcaline/ 1.5V)
En fonctionnement: 0° C to 40° C
Rangement: -20 to 60° C
23
Page 47

Haut-parleur Intégré
Dimension 96x62x34(mm)
Pour plus d’informations, connectez-vous sur notre site Internet
www.mpmaneurope.com
24
Page 48

PC24
Page 49

1.TEILE DES CAMCORDERS 3
2. VORBEREITUNG 4
ATTERIE EINLEGEN ...........................................................................4
B
PEICHERKARTE EINLEGEN................................................................ 5
S
3. BENUTZUNG DIESES CAMCORDERS 5
AMCORDER EIN UND AUS STELLEN................................................5
C
UFNAHMEMODUS ÄNDERN................................................................6
A
UFNAHME EINES VIDEO CLIPS .........................................................7
A
TANDBILD AUFNEHMEN .....................................................................8
S
UDIO AUFNAHME ..............................................................................9
A
4. BENUTZUNG DES MENÜ IM AUFNAHME MODUS 10
ENÜ IM “BILD FESTHALTEN” MODUS ...........................................10
M
ENÜ IM VIDEO MODUS................................................................... 13
M
ENÜ EINSTELLEN ............................................................................14
M
5.WIEDERGABE 17
IEDERGABE VON FILMAUFNAHMEN.............................................. 17
W
IEDERGABE STANDBILD.................................................................17
W
IEDERGABE VON AUDIO DATEIEN .................................................18
W
1
Page 50

DATEIEN IM WIEDERGABE MODUS LÖSCHEN..................................19
6. VERBINDUNGEN HERSTELLEN 20
AMCORDER AN EINEM TV ANSCHLIEßEN....................................... 20
C
AMCORDER MIT EINEM PC VERBINDEN ........................................21
C
7. SOFTWARE INSTALLATION 22
OFTWARE INSTALLIEREN ................................................................22
S
8. TECHNISCHE SPEZIFIKATIONEN 24
2
Page 51

1.Teile des Camcorders
1: LCD Bildschirm
2: Joystick/OK Taste
3: Power/ LED aufladen
4: Shutter Taste
5: Display Taste
6: Modus Taste
7: Power Taste
8: Menü/Löschen Taste
9: USB Buchse
10: TV Ausgangsbuchse
11: Riemenhalter
12: SD Kartenschlitz
13: Mikrofon
14: Lautsprecher
15: Linse
16: Selbstauslöser LED
3
Page 52

17: Blitzlicht Abtaster 18: Batterie Abdeckung
2. Vorbereitung
Batterie einlegen
1. Öffnen Sie die Batterie Tür.
2. Legen Sie 3 AAA-Batterien ein. Achten Sie darauf, dass die Polarität
positiv (+) und negativ (-) mit der im Batteriedeckel angegebenen
übereinstimmt.
3. Schließen Sie die Batterie Tür.
4
Page 53

Speicherkarte einlegen
1. Stellen Sie den Camcorder aus.
2. Suchen Sie nach dem SD Kartenschlitz :
er befindet sich am Boden des
Camcorders.
3. Legen Sie die SD Karte wie in der
Illustration angezeigt ein.
• Legen Sie niemals ein anderes Objekt als eine SD/MMC Karte in
den SD Kartenschlitz der Kamera ein. Tun Sie dies, kann es
Beschädigung der Karte und Kamera zur Folge haben.
• Um die Speicherkarte zu entnehmen, drücken Sie leicht auf das
Ende der Karte.
3. Benutzung dieses Camcorders
Camcorder EIN und AUS stellen
Durch das Öffnen der LCD Blende stellt sich der Camcorder ein. Beim
5
Page 54

Schließen der LCD Blende stellt sich das Gerät aus. Sie können den
Cancorder aber auch auf andere Art und Weise ein und aus stellen:
1. Öffnen Sie die LCD Blende. Drücken Sie die POWER Taste, um den
Camcorder an zuschalten.
2. Drücken Sie die POWER Taste erneut, um den Camcorder
auszuschalten.
Aufnahmemodus ändern
Dieser Camcorder ist mit 4 Aufnahmemodi ausgestattet.
1: Stellen Sie den Camcorder an。
2: Drücken Sie die MODUS Taste um den Modus zu verändern. Bei jedem
Drücken der MODUS Taste, ändert sich das Modus Icon.
6
Page 55

Anzeige Titel Beschreibung
Festhalten
Modus
Video Modus Um Video Clips aufzunehmen.
Audio Modus Um Audio Dateien
Wiedergabe
Modus
Um Standbilder aufzunehmen.
aufzunehmen.
Wiedergabe der
aufgenommenen Dateien. .
Aufnahme eines Video Clips
1: Stellen Sie den Camcorder ein und stellen Sie das Gerät in den
Videoaufnahme Modus (
).
2: Zoomen:
Das Herunter- oder Herauf bewegen des Joystick ermöglicht es Ihnen,
heran- oder weg zu zoomen. Der Vergrößerungswert erscheint auf dem
LCD Bildschirm.
3: Drücken Sie die SHUTTER Taste, um mit der Aufnahme zu beginnen.
Drücken Sie den Joystick nach rechts, um mit der Aufnahme zu
7
Page 56

pausieren. Drücken Sie den Joystick erneut, um mit der Aufnahme
fortzufahren.
4: Drücken Sie die SHUTTER Taste noch einmal, um Ihre Aufnahme zu
beenden. Sollte der Speicher voll sein, stoppt die Kamera automatisch mit
der Aufnahme.
• Im oberen Teil des LCD Bildschirm wird Ihnen die Aufnahmezeit
angezeigt.
Standbild aufnehmen
1. Stellen Sie den Camcorder an.
2. Drücken Sie die MODUS Taste, um den Camcorder in den “Bild
festhalten” Modus zu stellen. Diese Icon
Bildschirm.
3. Zoomen:
Das Herunter- oder Herauf bewegen des Joystick ermöglicht es
Ihnen, heran- oder weg zu zoomen. Der Vergrößerungswert erscheint
8
erscheint auf dem LCD
Page 57

auf dem LCD Bildschirm.
4. Halten Sie den Camcorder ruhig und drücken Sie anschließend die
SHUTTER Taste nach unten, um eine Bildaufnahme vorzunehmen.
Audio Aufnahme
1: Schalten Sie den Camcorder ein, und stellen Sie das Gerät in den Audio
Aufnahme Modus.
2: Drücken Sie die SHUTTER Taste um mit der Aufnahme zu beginnen.
Drücken Sie den Joystick nach rechts, um mit der Aufnahme zu
pausieren. Drücken Sie den Joystick erneut, um mit der Aufnahme
fortzufahren.
3: Drücken Sie die SHUTTER Taste noch einmal, um Ihre Aufnahme zu
beenden. Sollte der Speicher voll sein, stoppt die Kamera automatisch
mit der Aufnahme.
• In der Mitte des LCD Bildschirm wird die Aufnahmezeit angezeigt.
• Es gibt kein Menü im Audio Aufnahme Modus.
9
Page 58

4. Benutzung des Menü im Aufnahme
Modus
Wenn ein Menü angezeigt wird, verwenden Sie bitte den Joystick, um
gewünschte Einstellungen vorzunehmen. Der Audio Aufnahme Modus hat
kein Menü.
Menü im “Bild festhalten” Modus
1: Schalten Sie den Camcorder an und stellen Sie das Gerät in den Bild
Festhalten Modus.
2: Drücken Sie die MENÜ Taste, um das Menü aufzurufen.
3: Bewegen Sie den Joystick nach oben oder unten, um eine gewünschte
Auswahl zu treffen.
4: Drücken Sie den Joystick nach rechts, um in das Untermenü zu
gelangen.
5: Verwenden Sie den Joystick, um eine Auswahl vorzunehmen.
6: Drücken Sie die OK Taste, um Ihre Einstellung zu bestätigen.
10
Page 59

7: Drücken Sie die MENÜ Taste, um das Menü zu schließen.
“Bild festhalten” Menü Liste
Menü
Einstellun
g
Auflösung Es stehen 5 Optionen zur Verfügung
Qualität Durch Auswahl einer geringeren Bildqualität können Sie die
Bildgröße verkleinern. Das ermöglicht Ihnen mehr Bilder
aufzunehmen. Es stehen 3 Optionen zur Verfügung:[Super
Fein] /[Fein] /[Normal].
Abmessen Durch verändern der Armessmethode können Sie die
Helligkeit Ihres Bildes verändern.
[Zentrum]: Die Aufnahme wird nach vorhandenem Licht im
Bildzentrum berechnet und ist für den allgemeinen
Gebrauch geeignet.
[Multi]: Die Aufnahme wird nach dem Durchschnittslicht
berechnet.
[Spot]: Nur der Spot im Zentrum des LCD Bildschirm wird
nach Licht ausgemessen.
Weiß
Balance
Stellen Sie die Weißbalance ein, um verschiedene
Lichtquellen zu unterstützen. Die 5 Optionen sind: [Auto]/
Funktion
11
Page 60

[Tageslicht]/ [Wolkig] / [Fluoreszierend] / [Wolfram].
Aufnahme Stellen Sie den Aufnahmewert manuell ein, um ungünstige
Lichtsituationen auszugleichen, wie z.B. Indirektes
Innenlicht, dunkle Hintergründe und starkes Hintergrundlicht.
Der Aufnahmewert variiert von –2.0 bis 2.0.
Treiber
Modus
Effekt Verwenden Sie diese Funktion um den Aufnahme Farbton
Datumsan
zeige
Verwenden Sie diese Möglichkeit, um die Kamera in
verschiedene Modi zu setzen: Aus/ Selbstauslöser
2s/Selbstauslöser 10s/ / Burst
Ihres Bildes zu verändern: Normal/ B&w/ Sepia / Negativ/
Rot/ Grün/ Blau.
Diese Funktion können Sie verwenden um das Datum an
welchem Sie die Aufnahme vorgenommen haben,
anzuzeigen. Sie haben 3 Optionen:
[Aus]: Weder Datum noch Uhrzeit werden auf dem Bild
hinterlegt.
[Datum]: Das Datum wird auf dem Bild angezeigt.
[Datum& Uhrzeit]:Datum und Uhrzeit werden auf dem Bild
angezeigt.
12
Page 61

Menü im Video Modus
1: Drücken Sie im Video Aufnahme Modus die MENÜ
Taste um das Menü aufzurufen.
2: Bewegen Sie den Joystick nach oben oder unten,
um eine Auswahl zu treffen.
3: Drücken Sie den Joystick nach rechts um in das Untermenü zu
gelangen.
4: Verwenden Sie den Joystick nach oben oder unten, um eine Auswahl zu
treffen.
5: Drücken Sie die OK Taste um Ihre Einstellung zu bestätigen.
6: Drücken Sie die MENÜ Taste, um das Menü zu schließen.
Menü Option Funktion
Filmgröße Wählen Sie eine kleine Filmgröße aus, damit Sie längere
Zeit aufnehmen können. Es stehen Ihnen 2 Optionen zur
Verfügung: [ 640x480/ 320X240.
Bildfrequenz Wählen Sie eine niedrige Bildfrequenz, damit Sie längere
Zeit aufnehmen können. Es stehen Ihnen 2 Optionen zur
Verfügung: [Hoch]/[ Niedrig].
Abmessen Siehe Details auf Seite 9.
Weißbalance Siehe Details auf Seite 9.
13
Page 62

Menü einstellen
Sie können im Setup Menü Systemeinstellungen vornehmen.
1: Stellen Sie das Gerät ein und drücken Sie die
MENÜ Taste, um das Menü aufzurufen.
2: Drücken Sie den Joystick nach rechts um
[Setup] auszuwählen.
3: Bewegen Sie den Joystick nach oben oder nach
unten, um eine Auswahl vorzunehmen.
4: Drücken Sie den Joystick nach rechts, um in das Untermenü zu
gelangen.
5: Drücken Sie den Joystick nach oben oder nach unten, um die
gewünschte Auswahl zu treffen.
6: Drücken Sie die OK Taste, um Ihre Einstellung zu bestätigen.
7: Drücken Sie die MENÜ Taste, um das Menü zu schließen.
Menü
Optionen
Klang Es stehen Ihnen 4 Optionen zur Auswahl
[Shutter]: Stellen Sie den shutter Ton ein oder aus, indem
Funktion
14
Page 63

Sie den Joystick RECHTS drücken.
[Start-up]: Stellen Sie den start-up Sound ein. Drücken
Sie den Joystick RECHTS um den Klang zu ändern. Es
stehen Ihnen hierfür 4 Optionen zur Auswahl: [Kein] / [1]/
[2] / [3].
[Tastenton]: Stellen Sie den Funktion Sound ein oder aus
indem Sie den Joystick RECHTS drücken.
[Lautstärke]: Stellen Sie die Lautstärke ein. Sie können
die Lautstärke durch das RECHTS drücken des Joystick
verändern.
Auto Ansicht Stellen Sie die Auto Ansicht Zeit ein, nachdem Sie eine
Fotoaufnahme vorgenommen haben. Es stehen Ihnen 3
Optionen zur Verfügung: [Aus]/ [1sec.]/ [3 sec.].
Stromfreque
nz
Strom
sparen
Datum&
Uhrzeit
Die Lichtfrequenz sollte entweder auf 60Hz oder 50Hz,
abhängig von Ihrer Region, eingestellt werden. [50HZ] /
[60HZ].
Um Strom zu sparen, stellt sich die Kamera nach
gewisser Zeit von selbst aus. Zur Zeiteinstellung stehen
Ihnen folgende Optionen zur Verfügung:[1Min.] / [3Min.] /
[5Min.].
Stellen Sie das Datum und die Uhrzeit ein.
15
Page 64

Sprache Wählen Sie die Sprache aus, in welcher Informationen
auf dem LCD Bildschirm angezeigt werden sollen.
TV Ausgang Der TV Ausgang sollte entweder auf NTSC oder PAL,
abhängig von Ihrer Region, eingestellt werden. [NTSC]
/[PAL].
USB Sie können diese Kamera als als PC Kamera oder
Wechseldatenträger benutzen. [PCCAM]: Als Pc Kamera
nutzen;
[MSDC]: als Wechseldatenträger verwenden.
Anfangs-Bild Sie können Ihr Lieblingsbild als Anfangs-Bild verwenden.
[Aus]: Kein Anfangs-Bild.
[System]: Stellen Sie Ihr Anfangs-Bild als Standard Bild
ein.
[Mein Bild]: Verwenden Sie Ihr Lieblingsbild als
Anfangs-Bild.
Formatieren Alle Daten, inklusive geschützter Dateien, werden
gelöscht. Stellen Sie sicher, dass Sie wichtige Dateien
auf Ihren Computer laden, bevor Sie formatieren. [Ja]/
[ Nein].
Alles
zurücksetze
n
Um das gesamte Menü und Tastenfunktionen in die
Werkseinstellungen zurück zu setzen. [Ja]/ [ Nein].
16
Page 65

5.Wiedergabe
Wiedergabe von Filmaufnahmen
1: Stellen Sie den Camcorder in den Wiedergabe Modus.
2: Drücken Sie den Joystick nach links oder rechts, um die Filme
auszuwählen, die sie abspielen möchten.
3: Drücken Sie die OK Taste, um das Abspielen zu starten. Drücken Sie
den Joystick nach oben, um die Wiedergabe anzuhalten, drücken Sie
den Joystick erneut, um mit der Wiedergabe fortzufahren. Drücken Sie
den Joystick nach rechts um schnell vor zu spulen und drücken Sie den
Joystick nach links um schnell zurück zu spulen.
4: Drücken Sie die MENÜ Taste um das Abspielen zu beenden.
Wiedergabe Standbild
1: Stellen Sie den Camcorder in den Wiedergabe Modus.
Die zuletzt aufgenommene Datei erscheint auf dem LCD Bildschirm.
Sollten keine Aufnahmen gespeichert sein, erscheint eine Nachricht
17
Page 66

[keine Bilder].
2: Drücken Sie den Joystick nach links oder rechts, um das vorherige oder
nächste Bild anzuschauen.
3: Zoomen:
Bewegen Sie den Joystick nach oben, um das Bild zu zoomen. Wenn
das Bild vergrößert ist, drücken Sie die OK Taste, um das Zoom Ratio
festzulegen. Nun können Sie mit dem Joystick nach oben/ nach unten/
nach links/nach rechts browsen um die Details des Bildes aufzurufen.
Drücken Sie die MENÜ Taste um das Bild in die Originalgröße zurück zu
setzen.
Wiedergabe von Audio Dateien
1: Stellen Sie den Camcorder in den Wiedergabe Modus.
2: Drücken Sie den Joystick nach links oder rechts, um die Audio Datei
auszuwählen, die sie abspielen möchten.
3: Drücken Sie die OK Taste um die Wiedergabe zu starten. Drücken Sie
den Joystick nach oben, um die Wiedergabe anzuhalten. Drücken Sie
18
Page 67

den Joystick noch einmal nach oben, um mit der Wiedergabe
fortzufahren.
4: Drücken Sie die MENÜ Taste, um die Wiedergabe zu beenden.
Dateien im Wiedergabe Modus löschen
1: Drücken Sie die MENÜ Taste um in den Wiedergabe Modus zu
gelangen.
2: Bewegen Sie den Joystick nach oben oder unten, um eine Auswahl
vorzunehmen. [Löschen].
3: Drücken Sie den Joystick nach rechts, um in das Untermenü zu
gelangen. [ Eins]: Aktuelle Datei löschen. [Alle]: Alle Dateien löschen,
ausgenommen gesperrte Dateien.
4: Bewegen Sie den Joystick nach oben oder unten, um eine Auswahl zu
treffen.
5: Drücken Sie die OK Taste um Ihre Einstellungen zu bestätigen. Eine
Dialog Box erscheint. Bewegen Sie den Joystick nach oben oder nach
unten, um eine Auswahl zu treffen [Ja].
19
Page 68

6: Drücken Sie die OK Taste, um die aktuelle Datei oder alle Dateien zu
löschen.
6. Verbindungen herstellen
Camcorder an einem TV anschließen
Wenn Sie das TV-Ausgangskabel (mitgeliefert) in die Ausgangsbuchse
des Camcorders einstecken, wird der LCD Bildschirm schwarz. Wenn Sie
den Camcorder mit einem TV verbinden, übernimmt der Fernsehbildschirm
die Aufgabe des Camcorder LCD Bildschirm.
1. Schließen Sie den Camcorder mit Hilfe des TV-Ausgangskabels
(mitgeliefert) an einem TV an.
2. Schalten Sie das Fernsehgerät und den Camcorder ein. Stellen Sie
den TV in den “AV” Modus.
3. Befindet sich der Camcorder im Aufnahme Modus, können Sie Ihre
Auswahl, die Sie auf den TV übertragen möchten, vorab anschauen.
4. Befindet Sich der Camcorder im Wiedergabe Modus, können Sie alle
20
Page 69

Bilder, Videos und Audio Clips, die auf der Kamera gespeichert sind,
vorab anschauen.
Camcorder mit einem PC verbinden
1: Stellen Sie den USB Modus in den [MSDC] Modus.
2:Stecken Sie das mitgelieferte USB Kabel in den USB Anschluss des PC
und stellen Sie die Videokamera an. Auf dem Bildschirm erscheint “MSDC”,
wenn eine Verbindung erfolgreich hergestellt wurde.
3: Öffnen Sie [Mein Computer] oder [Windows Explorer]. Ein
“Wechseldatenträger” erscheint in der Treiber Liste. Führen Sie auf dem
“Wechseldatenträger” Icon einen Doppelklick aus, um dessen Inhalt
anzusehen. Dateien, die auf der Kamera gespeichert sind, finden Sie unter
folgendem Namen "DCIM".
4: Kopieren Sie die Fotos oder Dateien auf Ihren
21
Page 70

7. Software Installation
Software installieren
Auf der gebündelten Software CD finden Sie die Treiber und Software, die
Sie für die Kamera benötigen. Legen Sie die CD in Ihr CD-ROM drive ein.
Das Autorun Menü erscheint:
Treiber Installieren
1:Klicken Sie [Treiber installieren].
2:
Folgen Sie den Bildschirmanweisungen, um den Treiber zu installieren.
3: Nach Beendigung der Installation, erscheint folgendes Icon auf dem
22
Page 71

Desktop:
Wie wenden Sie die PC Kamera Funktion an
Bitte installieren Sie zunächst den Kamera
Treiber. Verbinden Sie die Kamera mit dem
PC mit Hilfe eines USB Kabels. Führen Sie
auf dem Icon einen Doppelklick aus, um
das Programm zu starten. Wenn Sie dies
zum ersten Mal tun, wählen Sie zunächst
<Vorschau>, wie in nebenstehender Illustration angezeigt. Nun können Sie
die PC Kamera Funktion nutzen. .
Wenn Sie die Bildgröße verändern möchten, wählen Sie <Video Capture
Pin> um die Ausgangsgröße zu verändern.
23
Page 72

8. Technische Spezifikationen
Sensor 5MegaPixels CMOS,
Bildschirm 2.4" TFT Color LCD
Focus Reichweite 150cm ~ Unendlichkeit
Aperture F3.2
Shutter
Auflösung Standbild: [12M]4000x3000/ [5M] 2592x1944/
Sensibilität Auto
Elektronischer Shutter: 1/1204 ~ 1/2sec.
[3M] 2048x1536 / [1M]1024x768
/[VGA]640X480.
Video: 640 x 480, 320 x 240
24
Page 73

Weißbalance
Belichtungsregelu
ng
Burst eingefügt
Foto Effekt Normal/ B&W/ Sepia/ Negativ/ Rot/ Grün/ Blau
Selbstauslöser 2Sek / 10 Sek.
Speicher 32 MB interner Speicher
TV System NTSC / PAL
Stromversorgung 3 AAA (Alkaline/ 1.5V) Batterien
Raumtemperatur Funktion: 0° C to 40° C
Mikrofon Eingebaut
Lautsprecher Eingebaut
Abmessungen 96x62x34(mm)
Auto / Tageslicht/ Wolfram / Fluoreszierend /
Wolkig
-2EV to +2EV in 0.3 Schritten
Externer Speicher: SD / MMC
Lagern: -20 to 60° C
Für weitere Informationen besuchen Sie bitte unsere Web Seite:
www.mpmaneurope.com
25
Page 74

PC24
Page 75

1. PARTI DELLA VIDEOCAMERA PORTATILE 2
2.PREPARAZIONE ALL’USO 3
INSERIRE LA BATTERIA 3
INSERIRE LA MEMORY CARD 4
3. UTILIZZARE LA VIDEOCAMERA PORTATILE 4
CCENDERE E SPEGNERE LA VIDEOCAMERA PORTATILE 4
A
CAMBIARE LA MODALITÀ DI REGISTRAZIONE 5
REGISTRARE UN VIDEO CLIP 6
SCATTARE FOTOGRAFIE 6
REGISTRARE CONTENUTI AUDIO 7
4. UTILIZZARE IL MENÙ IN MODALITÀ DI REGISTRAZIONE 8
ENÙ IN MODALITÀ DI SCATTO 8
M
MENÙ IN VIDEO MODALITÀ 11
IMPOSTARE IL MENÙ 12
5.RIPRODUZIONE 15
IPRODURRE FILMATI 15
R
RIPRODUZIONE DI IMMAGINI 16
RIPRODURRE FILE AUDIO 16
CANCELLARE I FILE IN MODALITÀ RIPRODUZIONE 17
6. REALIZZARE LE CONNESSIONI 18
ONNETTERE LA VIDEOCAMERA PORTATILE ALLA TV 18
C
CONNETTERE LA VIDEOCAMERA PORTATILE AL PC 19
7. INSTALLAZIONE DEL SOFTWARE 20
NSTALLARE IL SOFTWARE 20
I
8. SPECIFICHE TECNICHE 22
1
Page 76

1. Parti della videocamera portatile
1: Schermo LCD
2: joystick/ tasto OK
3: Alimentazione/ LED di carica
4: Tasto scatto
5: Tasto schermo
6: Tasto modalità
7: Tasto accensione
8: Tasto Menù/Cancella
9: Cavo USB
10: Cavo TV out
11: Incavo per laccetto
12: Fessura per carta SD
13: Microfono
14: Altoparlante
15: Lente
16: LED timer
17: Stroboscopio flash 18: Comparto
batteria
2
Page 77

2.Preparazione all’uso
Inserire la batteria
1. Aprire il comparto batteria.
2. Inserire tre batterie AAA con il polo positivo (+) e negativo (-) come
indicato sul coperchio del comparto.
3. Chiudere comparto batteria
3
Page 78

Inserire la Memory Card
1. Spegnere la videocamera portatile.
2. Trovare la fessura per carta SD: si trova
sul fondo del videocamera portatile.
3. Inserire la memory card come da figura.
• Mai inserire altri oggetti che non siano
una SD/MMC card nella fessura per
carta SD. Facendo questo si rischia infatti di danneggiare
l’apparecchio e la carta.
• Per rilasciare la memory card premere gentilmente l’estremità
della carta.
3. Utilizzare la videocamera portatile
Accendere e spegnere la videocamera portatile
Aprendo il pannello LCD, la videocamera portatile si accende e
chiudendolo la videocamera portatile si spegne. È possibile accendere e
4
Page 79

spegnere la videocamera portatile in un altro modo:
1. Aprire il pannello LCD. Premere il tasto POWER per accendere la
videocamera portatile.
2. Premere il tasto POWER di nuovo per spegnere la videocamera
portatile.
Cambiare la modalità di registrazione
È possibile scegliere tra quattro modalità di registrazione.
1: Accendere la videocamera portatile。
2: Premere il tasto MODALITÀ per cambare la modalità. Ogni volta che si
preme il tasto MODALITÀ l’icona della modalità cambia.
Schermo Titolo Descrizione
5
Modalità scatto Per scattare foto.
Modalità video Per registrare video clip.
Modalità audio Per registrare file audio.
Modalità
riproduzione
Per riprodurre i file registrati.
Page 80

Registrare un video clip
1: Accendere la videocamera portatile e impostare la videocamera portatile
sulla modalità registrazione video ( ).
2: Zoomare:
Spostare il joystick in alto o in basso per avvicinare o allontanare
l’immagine sullo schermo. Il livello di ingrandimento appare sullo schermo
LCD.
3: Premere il tasto SCATTO per iniziare a registrare. Spostare il joystick a
destra per mettere in pausa e premerlo di nuovo per ricominciare.
4: Premere SCATTO di nuovo per smettere di registrare. Se la memoria
è piena la videocamera smetterà di registrare automaticamente.
• Nella parte alta dello schermo LCD è visualizzato il tempo già
registrato.
Scattare fotografie
1. Accendere la videocamera portatile.
6
Page 81

2. Premere il tasto MODALITÀ per impostare la videocamera portatile
sulla modalità scattare, l’icona appare sullo schermo LCD.
3. Zoomare:
1. Spostare il joystick in alto o in basso per avvicinare o
allontanarel’immagine sullo schermo. Il livello di ingrandimento
appare sullo schermo LCD
2. Tenere ferma la macchina e poi premere il tasto SCATTO per
scattare la fotografia.
Registrare contenuti audio
1: Accendere la videocamera portatile e impostarlo sulla modalità
registrazione audio.
2: Premere il tasto SCATTO per iniziare a registrare. Spostare il joystick a
destra per mettere in pausa e premerlo di nuovo per ricominciare.
3: Premere il tasto SCATTO di nuovo per smettere di registrare. Se la
memoria è piena la videocamera smetterà di registrare
automaticamente.
7
Page 82

• Al centro dello schermo LCD apparirà il tempo registrato.
• Non esiste menù nella modalità di registrazione audio.
4. Utilizzare il menù in modalità di
registrazione
Quando è visualizzato il menù, si utilizza il joystick per effettuare le
impostazioni desiderate. La modalità registrazione audio non prevede un
menù.
Menù in modalità di scatto
1: Accendere la videocamera portatile e impostare in modalità scatto.
2: Premere il tasto MENÙ per visualizzare il menù.
3: Muovere il joystick su o giù per selezionare un file.
4: Premere il joystick verso destra per entrare nel submenù.
5: Utilizzare il joystick per selezionare il file desiderato.
6: Premere il tasto OK per confermare l’impostazione.
7: Premere il tasto MENÙ per chiudere il menù.
8
Page 83

Lista menù scatto
Elemento
menù
Risoluzione Esistono cinque opzioni: [12M]4000x3000/ [5M]
2592x1944/ [3M] 2048x1536 /
[1M]1024x768 /[VGA] 640X480.
Qualità Selezionare una qualità di immagine inferiore per poter
salvare un maggior numero di immagini. Queste sono le
tre opzioni:[Super Fine] /[Fine] /[Normale].
Misurazione Cambiare il metodo di misurazione per cambiare la
luminosità dell’immagine.
[Centrale]: L’esposizione sarà calcolata in base alla luce
dell’area centrale; questo metodo è adatto per
un uso generale.
[Multiplo]: L’esposizione sarà calcolata in base alla luce
media.
[Spot]: Solo nell’area nel centro dello schermo LCD sarà
misurata la luce.
Funzione
9
Page 84

Bilanciamento
bianco
Esposizione Impostare il valore dell’esposizione manualmente per
Modalità
driver
Effetto Utilizzare questa funzione per cambiare il tono di colore
Data Questa funzione può essere usata per aggiungere la
Regolare il bilanciamento del bianco per adattarsi a
diverse fonti di luce. Esistono cinque opzioni:
[Automatico]/ [Giorno]/ [Nuvoloso] / [Fluorescentente] /
[Tungsteno].
compensare condizioni di illuminazione inusuale come
per esempio luce indiretta in interni, sfondi scuri, sfondi
fortemente illuminati. La gamma di esposizione va da
–2.0 a 2.0.
Utilizzare questa modalità per impostare l’apparecchio in
modo differente: Spento/ Self-timer di 2sec/ Self-timer di
10ecs/ Burst
dell’immagine: Normale/ Bianco e nero/ Seppia /
Negativo/ Rosso/ Verde/ Blu.
data alle fotografie nel momento in cui vengono scattate.
Comprende tre opzioni:
10
Page 85

[Spento]: Nè la data nè l’ora vengono aggiunti
all’immagine.
[Data]: Aggiungi la data all’immagine.
[Data & Ora]: Aggiungi data e ora all’immagine.
Menù in video modalità
1: In video record modalità premere the MENÙ.
2: Spostare il joystick su o giù per selezionare una
voce.
3: Premere il joystick verso destra per visualizzare il submenù.
4: Spostare il joystick su o giù per selezionare la voce desiderata.
5: Premere il tasto OK per confermare l’impostazione.
6: Premere il tasto MENÙ per chiudere il menù.
Elemento
menù
Misura del
filmato
Funzione
Selezionare una misura ridotta per filmare più a lungo. È
possibile scegliere tra due opzioni:[ 640x480/ 320X240.
11
Page 86

Risoluzione Selezionare una risoluzione bassa per filmare più a
lungo. È possibile scegliere tra due opzioni:
[Alta]/[ Bassa].
Misurazione Vedere dettagli a pag. 9.
Bilanciamento
bianco
Vedere dettagli a pag. 9.
Impostare il menù
È possibile impostare gli elementi del sistema col
mena impostazioni.
1: Accendere e premere il tasto MENÙ per
visualizzare il menù.
2: Premere il joystick a destra per selezionare
[Impostazioni].
3: Spostare il joystick su o giù per selezionare una voce.
4: Premere il joystick a destra per visualizzare il submenù.
5: Premere il joystick su o giù per selezionare la voce desiderata.
6: Premere il tasto OK per confermare l’impostazione.
7: Premere il tasto MENÙ per chiudere il menù.
12
Page 87

Elemento
menù
Suoni È possibile scegliere tra quattro opzioni:
Revisione
automatica
Frequenza La frequenza deve essere impostata su 60Hz o 50Hz a
Funzione
[Scatto]: Impostare se lo scatto deve avere o no un
suono premendo il joystick verso DESTRA.
[Inizializzazione]: Impostare il suono iniziale. Premere il
joystick verso DESTRA per cambiare il suono. È
possibile scegliere tra quattro opzioni: [Muto] / [1]/ [2] /
[3].
[Beep]: Impostare il suono delle operazioni premendo il
joystick verso DESTRA.
[Volume]: Impostare il volume dei suoni. È possibile
cambiare il volume premendo il joystick verso DESTRA.
Regolare il tempo di revisione dopo aver scattato una
fotografia. È possibile scegliere tra tre opzioni: [Spento]/
[1sec.]/ [3 sec.].
secondo della zona geografica. [50HZ] / [60HZ].
13
Page 88

Risparmio di
energia
Data & Ora Impostare la data e l’ora.
Lingua Scegliere una lingua in cui visualizzare le informazioni
TV Out TV Out deve essere impostata su NTSC o PAL a
USB È possibile utilizzare questo apparecchio come
Per risparmiare energia, l’apparecchio si spegne
automaticamente dopo un certo periodo di tempo.
Esistono tre opzioni: [1min.] / [3min.] / [5min.].
sullo schermo LCD.
seconda della zona geografica. [NTSC] /[PAL].
telecamera da PC o disco rimuovibile. [PCCAM]:
Utilizzare come telecamera da PC;
[MSDC]: Utilizzare come disco rimuovibile.
Immagine
iniziale
14
È possibile scegliere un’immagine a noi cara come
immagine iniziale.
[Spento]: Nessuna immagine iniziale.
[Sistema]: Utilizzare l’immagine standard come
immagine iniziale.
[Mia immagine]: Utilizzare le nostre immagini come
Page 89

immagine iniziale.
Formattazione Tutti i dati verranno cancellati, compresi i file protetti.
Assicuratevi di aver scaricato i file importanti sul vostro
computer prima di formattare. [Si]/ [ No].
Reimpostare
tutto
Per reimpostare l’intero menù e l’operatività dei tasti
come da impostazioni di default. [Si]/ [ No].
5.Riproduzione
Riprodurre filmati
1: Impostare la videocamera portatile in modalità riproduzione.
2: Spostare il joystick a sinistra o destra per selezionare i filmati che si
desiderano riprodurre.
3: Premere il tasto OK per iniziare la riproduzione. Premere il joystick verso
l’alto per mettere in pausa e premerlo di nuovo per continuare. Premere il
joystick verso destra per mandare avanti rapidamente e premere verso
sinistra per tornare indietro.
4: Premere il tasto MENÙ per terminare la riproduzione.
15
Page 90

Riproduzione di immagini
1: Impostare la videocamera portatile in modalità riproduzione.
L’ultimo file registrato apparirà sullo schermo LCD. Se non ci sono
immagini salvate, apparirà il messaggio [No Image].
2: Spostare il joystick a sinistra o destra per visualizzare l’anteprima
dell’immagine successiva.
3: Zoomare:
Spostare il joystick in alto per zoomare l’immagine. Quando l’immagine è
allargata premere il tasto OK per bloccare il rapporto dello zoom, è poi
possibile spostare il joystick su/giù/sinistra/destra per visionare i
dettagli dell’immagine. Premere il tasto MENÙ per tornare alle
dimensioni iniziali dell’immagine.
Riprodurre file audio
1: Impostare la videocamera portatile in modalità riproduzione.
2: Spostare il joystick a destra o sinistra per selezionare il file audio che si
desidera riprodurre.
16
Page 91

3: Premere il tasto OK per iniziare la riproduzione. Premere il joystick verso
l’alto per mettere in pausa e premerlo nuovamente per continuare.
4: Premere il tasto MENÙ per terminare la riproduzione.
Cancellare i file in modalità riproduzione
1: Premere il tasto MENÙ in modalità riproduzione.
2: Spostare il joystick su o giù per selezionare un file [Cancellare].
3: Premere il joystick verso destra per entrare nel submenù.[ Uno]:
Cancella il file selezionato. [Tutti]: Cancella tutti i file tranne quelli bloccati.
4: Spostare il joystick su o giù per selezionare un file.
5: Premere il tasto OK per confermare l’impostazione. Si aprirà una finestra
di dialogo. Spostare il joystick su o giù per selezionare il file [Si].
6: Premere il tasto OK per cancellare il file selezionato o tutti i file.
17
Page 92

6. Realizzare le connessioni
Connettere la videocamera portatile alla TV
Quando si inserisce il cavo TV-out (fornito) nel cavo di uscita della
videocamera portatile lo schermo LCD diventa nero, una volta connessa la
videocamera portatile alla TV lo schermo TV funziona come lo schermo
LCD della videocamera portatile.
1. Connettere la videocamera portatile alla TV tramite il cavo TV-out
(fornito) 。
2. Accendere la TV e la videocamera portatile, e poi impostare la TV in
modalità “AV”.
3. Quando la videocamera portatile è impostata in modalità
registrazione, è possibile visionare sullo schermo TV i soggetti che si
vogliono registrare.
4. Quando la videocamera portatile è impostata su modalità
risproduzione, è possibile visionare sullo schermo TV tutte le
immagini, i video e i file audio salvati sull’apparecchio.
18
Page 93

Connettere la videocamera portatile al PC
1: Impostare la modalità USB in modalità [MSDC].
2:Connettere il cavo USB fornito alla porta USB e accendere la
videocamera. Un messaggio “MSDC” appare sullo schermo quando la
connessione col computer è avvenuta con successo.
3: Aprire [Risorse del Computer] o [Windows Explorer]. Un "Disco
Rimuovibile" appare nella lista dei driver. Clickare due volte su “Disco
Rimuovibile” per visualizzarne i contenuti. I file salvati sull’apparecchio
sono all’interno della cartella denominata "DCIM".
4: Copiare le foto o i file sul vostro computer.
19
Page 94

7. Installazione del Software
Installare il software
Il CD del softwer nella scatola contiene i driver e il software per la video
camera. Inserire il CD nel lettore CD-ROM. Appare il menù di lettura
automatica:
Installazione dei Driver
1:Clickare [Installazione dei Driver].
2: Seguite le indicazioni sullo schermo per installare i driver.
3: Quando l’installazione è terminata apparirà l’icona
20
sul desktop.
Page 95

Come utilizzare la funzione videocamera PC
Prima di tutto è necessario installare i driver
della videocamera. Connettere la
videocamera al computer con un cavo USB,
clickare due volte sull’icona
il programma. Se è la prima volta che
utilizzate questa funzione, selezionate <
Anteprima> come nell’immagine. Potete ora utilizzare l’apparecchio come
una telecamera da PC. Se desiderate cambiare le dimensioni
dell’immagine, selezionate <Video Capture Pin> per cambiare le
dimensioni di uscita.
21
per far partire
Page 96

8. Specifiche tecniche
Sensore 5MegaPixels CMOS,
Schermo 2.4" TFT Color LCD
Gamma di fuoco 150cm ~ infinito
Apertura F3.2
Scatto
Risoluzione Fotografia: [12M]4000x3000/ [5M] 2592x1944/
Sensibilità Automatica
Bilanciamento
bianco
Controllo
esposizione
Burst Incluso
22
Scatto elettronico: 1/1204 ~ 1/2sec.
[3M] 2048x1536 / [1M]1024x768
/[VGA]640X480.
Video: 640 x 480, 320 x 240
Automatico / Giorno / Tungsteno / Fluorescente /
Nuvoloso
Da -2EV a +2EV in 0.3 passi
Page 97

Effetto fotografico Normale/ BIANCO E NERO/ Seppia/ Negativo/
Rosso/ Verde/ Blu
Self-timer 2sec / 10 sec.
Conservazione 32 MB memoria interna
Memoria esterna: SD / MMC
SistemaTV NTSC / PAL
Alimentazione 3 batterie AAA (alcaline/ 1.5V)
Temperatura
ambientale
Microfono Incorporato
Altoparlanti Incorporati
Dimensioni 96x62x34(mm)
Per maggiori informazioni visitate il nostro sito
Utilizzo: 0° C to 40° C
Conservazione: -20 to 60° C
www.mpmaneurope.com
23
Page 98

PC24
Page 99

1. ONDERDELEN VAN DE CAMCORDER 3
2. VOORBEREIDINGEN VOOR GEBRUIK 4
P
LAATSEN VAN DE BATT ER I J ..........................................................................4
P
LAATSEN VAN DE GEHEUGEN KAART.............................................................5
3. GEBRUIK VAN DEZE CAMCORDER 5
E CAMCORDER AAN- EN UIT ZETTEN.............................................................5
D
V
ERANDEREN VAN DE OPNAME MODUS...........................................................6
O
PNEMEN VAN EEN VIDEO CLIP .......................................................................7
N
EMEN VAN FOTO’S.......................................................................................8
O
PNEMEN VAN GELUID ...................................................................................9
4. GEBRUIK VAN HET MENU IN DE OPNAME MODUS 9
M
ENU IN FOTO MODUS .................................................................................10
M
ENU IN DE VIDEO MODUS............................................................................12
S
ETUP MENU...............................................................................................13
5.AFSPELEN 16
FSPELEN VAN VIDEO CLIPS.........................................................................16
A
A
FSPELEN VAN FOTO’S ................................................................................17
A
FSPELEN VAN AUDIO BESTANDEN ................................................................18
B
ESTANDEN WISSEN IN DE AFSPEEL MODUS ...................................................18
1
Page 100

6. AANSLUITINGEN MAKEN 19
ANSLUITEN VAN DE CAMCORDER OP EEN TV ...............................................19
A
A
ANSLUITEN VAN DE CAMCORDER OP EEN PC...............................................20
7. SOFTWARE INSTALLATIE 21
I
NSTALLEREN VAN DE SOFTWARE ..................................................................21
8. TECHNISCHE SPECIFICATIES 23
2
 Loading...
Loading...