Page 1
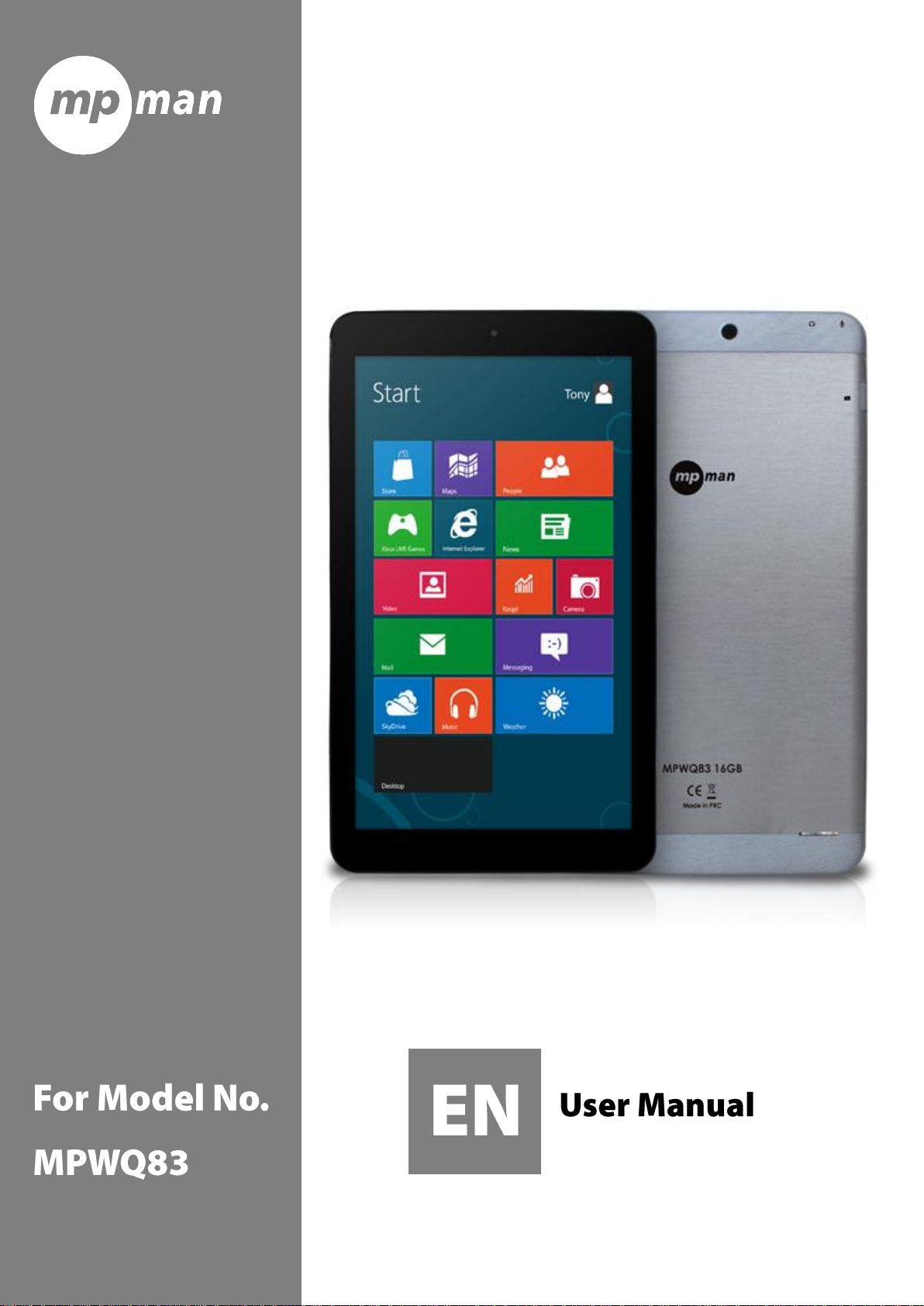
Page 2
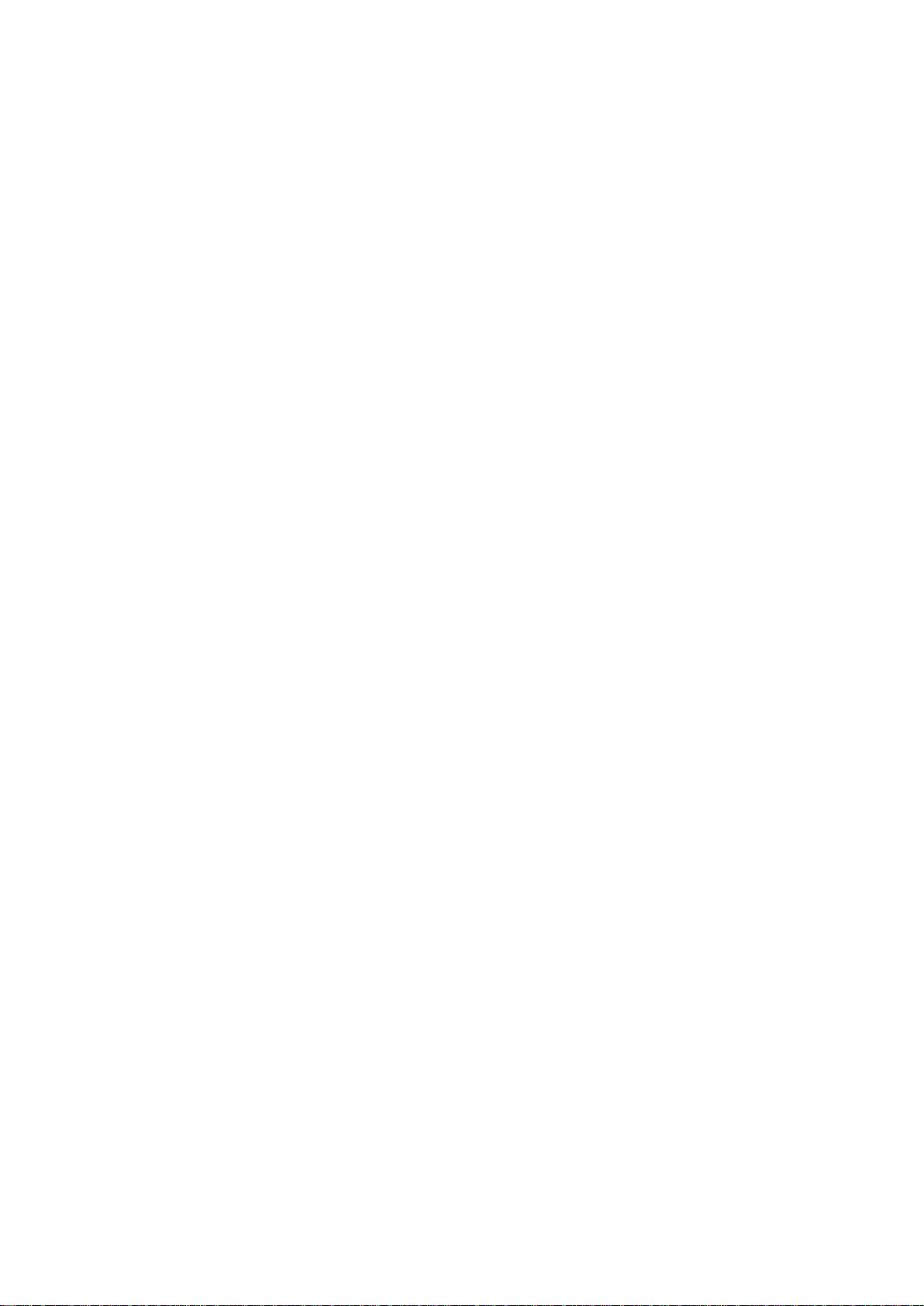
Product Features
OS Window 8.1 with Bing
8" IPS LCD multi touch screen
Quad core
DDR3L 1GB, eMMC 16GB
Bluetooth 4.0
Camera front 0.3M, rear 2.0M
Wi-Fi and G-sensor
Support USB host and OTG
Micro SD (support SDHC)
External speakers
Bluetooth Keyboard
Cautions
● Do not press the surface of touch screen using sharp object. Touch screen can be stabbed
or pressed, may not work or cause malfunction.
● Be careful of using, touch screen and display can be damaged if it undergo external shocks
or pressure.
In case of external damage or transformation, customer needs to pay repairing charge even
though in warranty period.
● Do not give excessive shock to equipment or drop it.
● Be careful of long time using with high volume. It can occur hearing damage.
● Do not discretionally disassemble equipment as you can’t receive free warranty service.
● Equipment can be damaged excessively or loss date if the equipment cable is disconnected
or powered off during firmware update and file uploading or downloading.
● Do not use in cold, wet and dusty place. It may occurs external transformation or screen
condensation, and malfunction.
● We don’t take responsibility for data loss stored in equipment. Please use equipment after
back important file up.
● Please avoid using in dusty environments as dust may goes into inside of equipment or
screen.
● There may be some febrility during charging or using program which has high workload
because of high-speed operation CPU.
● B grade equipment (Broadcast and Communication equipment for residential use): As EMC
equipment for residential use (B grade), main purpose is using in residential, usable in all area.
This equipment has possibility of interference, cannot support service related with human life
safety.
Page 3
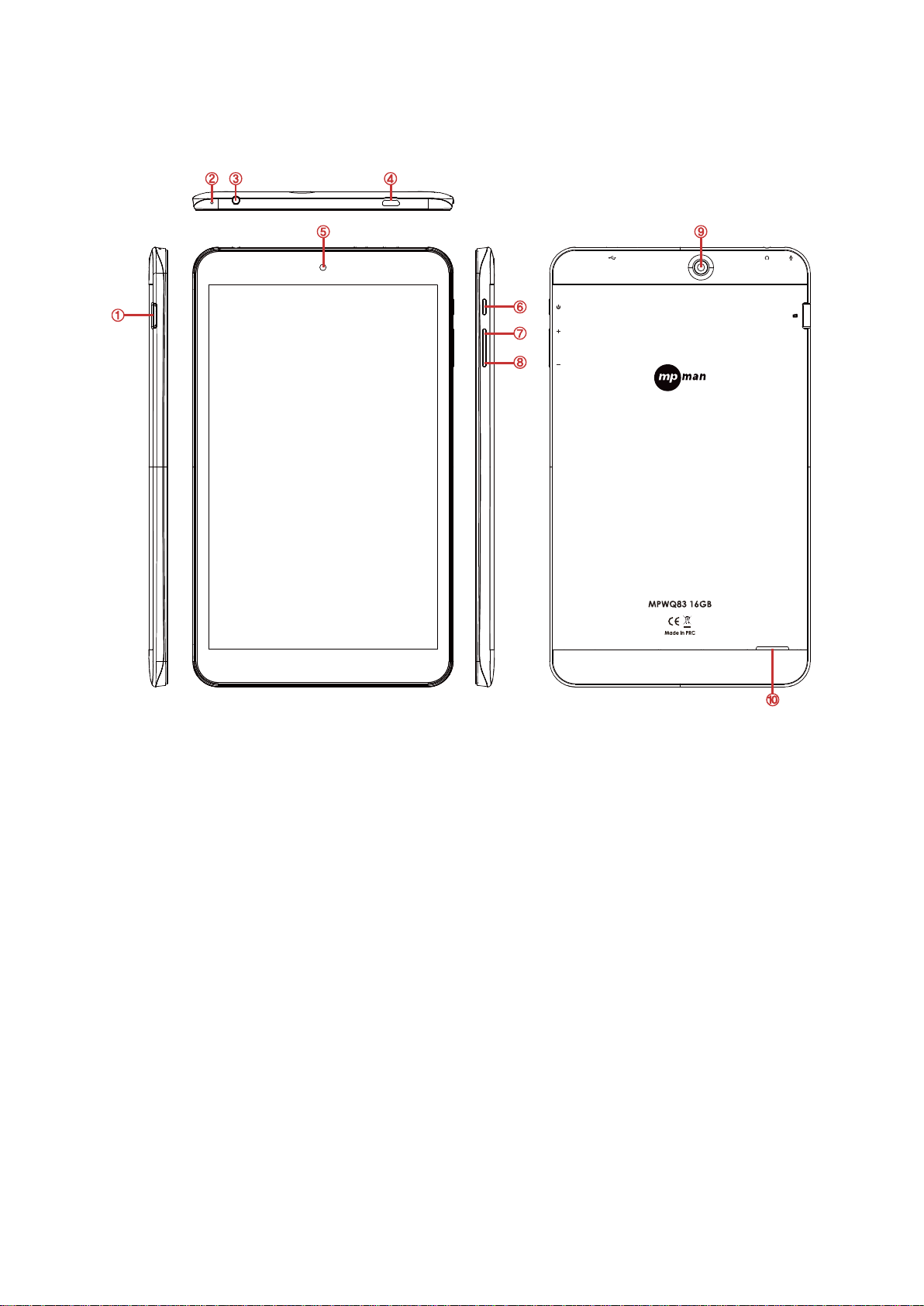
Name of Parts
1. Micro SD Slot : Insert Micro SD card into PC
2. Mic hole : Built-in MIC
3. Earphone Jack : Connect earphone up with PC
4. Micro USB Port : Connect Micro USB cable and supply PC with power
5. Front Camera : Supports video and photo shoot
6. Power Button : Turn on/off
7. Volume + : Raise PC volume
8. Volume - : Reduce PC volume
9. Rear Camera : Supports video and photo shoot
10. Speaker : Output sound
Page 4
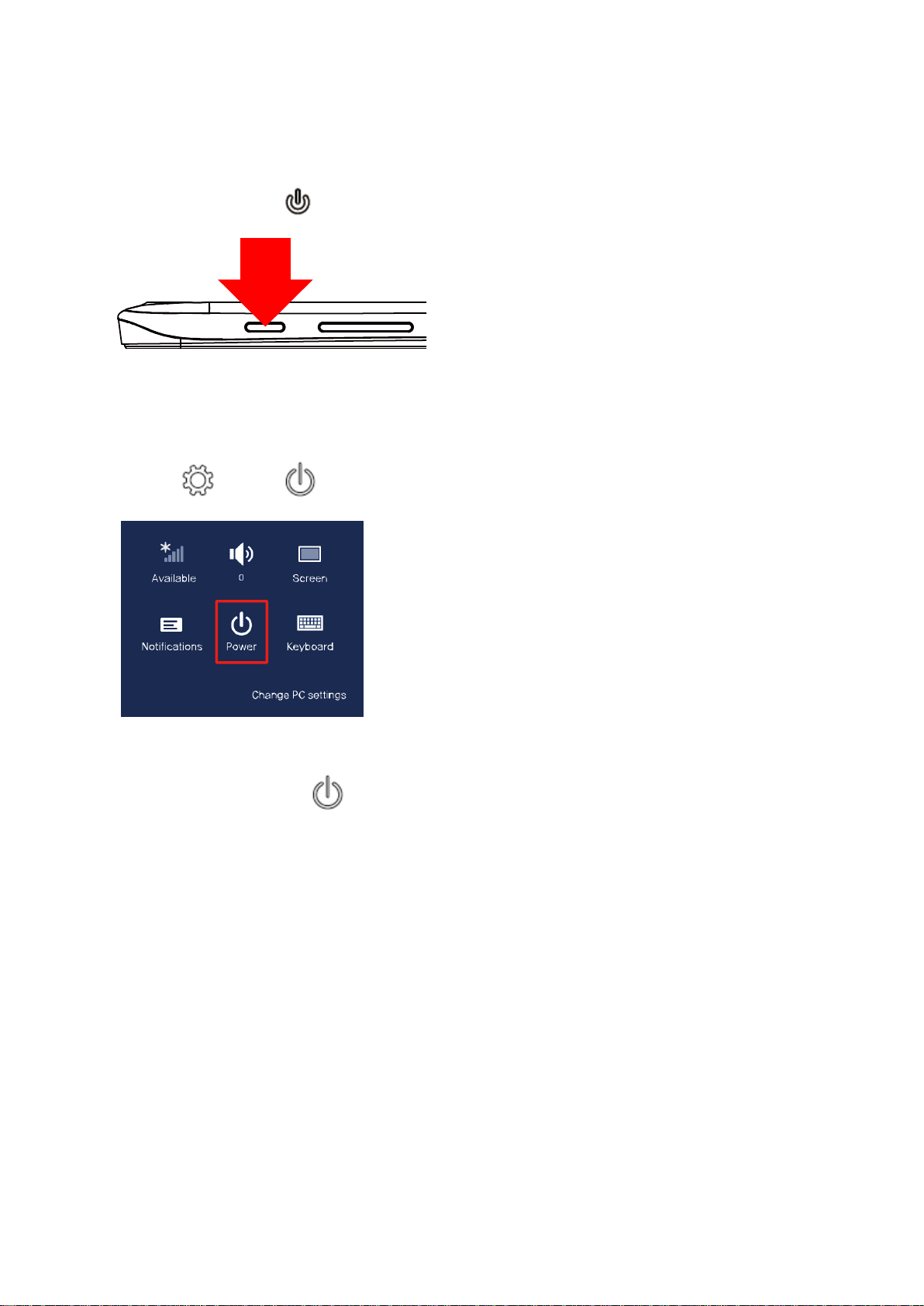
Turn on PC
1. Press Power button and Turn on PC
Turn off PC
1. After finish using PC, Charms menu arrears on screen if you touch inside of right edge
2. Setting > Power > Update and Shut down
3. Turn off PC on Sign out mode
After unlock screen, Power > Shut down
Page 5
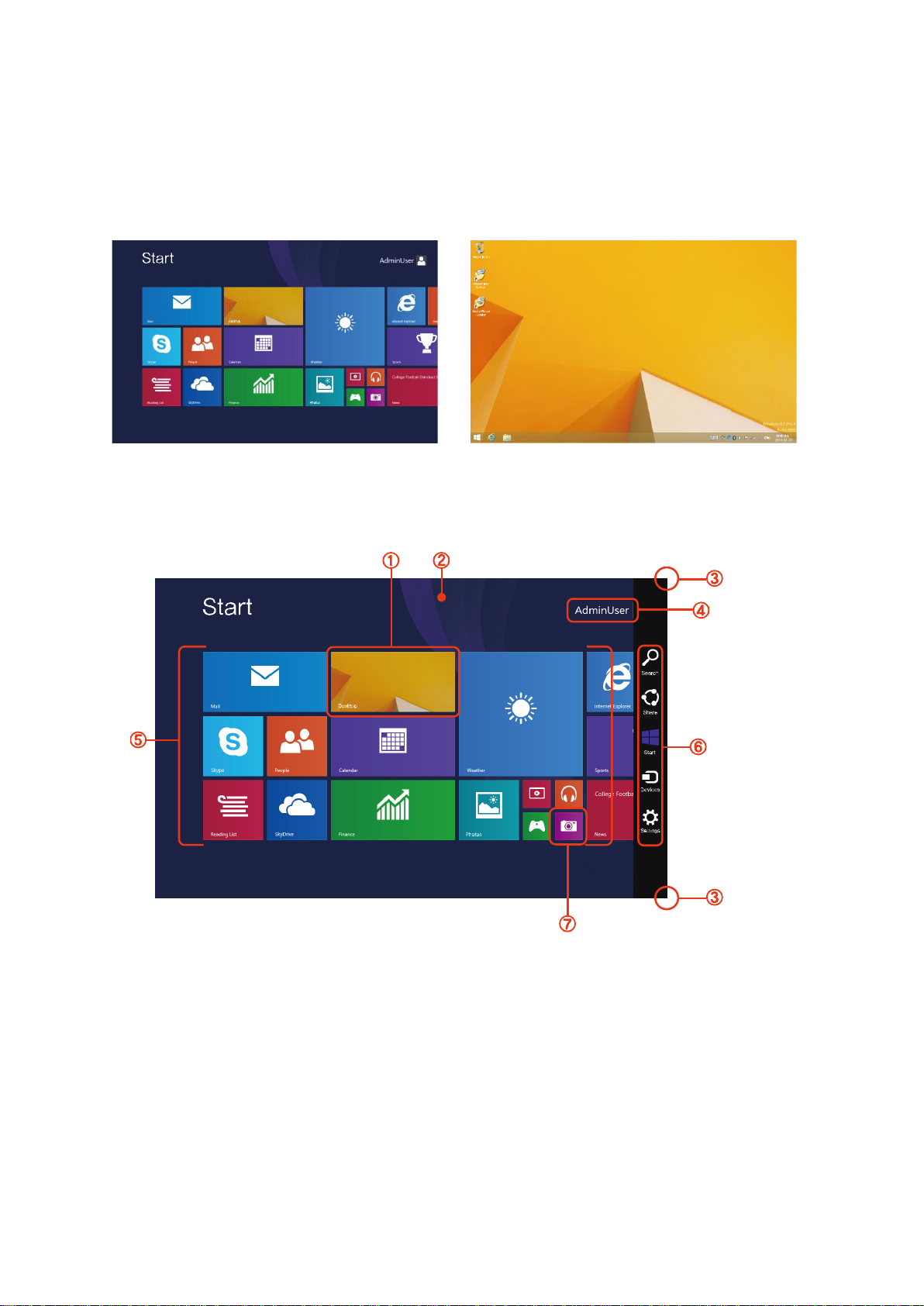
Understanding the Screen
Available to use new Start screen (Start) and existing OS screen (Desktop) mode in Windows
8.1
Start screen
Appears after start PC
1. Desktop : switch to Desktop screen
2. Start screen : Windows8 start screen
3. Charm menu : Charm menu appears if drag it out from the inside of right edge to inner
side
4. Admin user : The user who now in use
5. APPS : installed App
6. Charm menu : Can find Search, Share, Start, Devices, Setting function menus
7. Camera : Video and photo shoot available using camera
Page 6
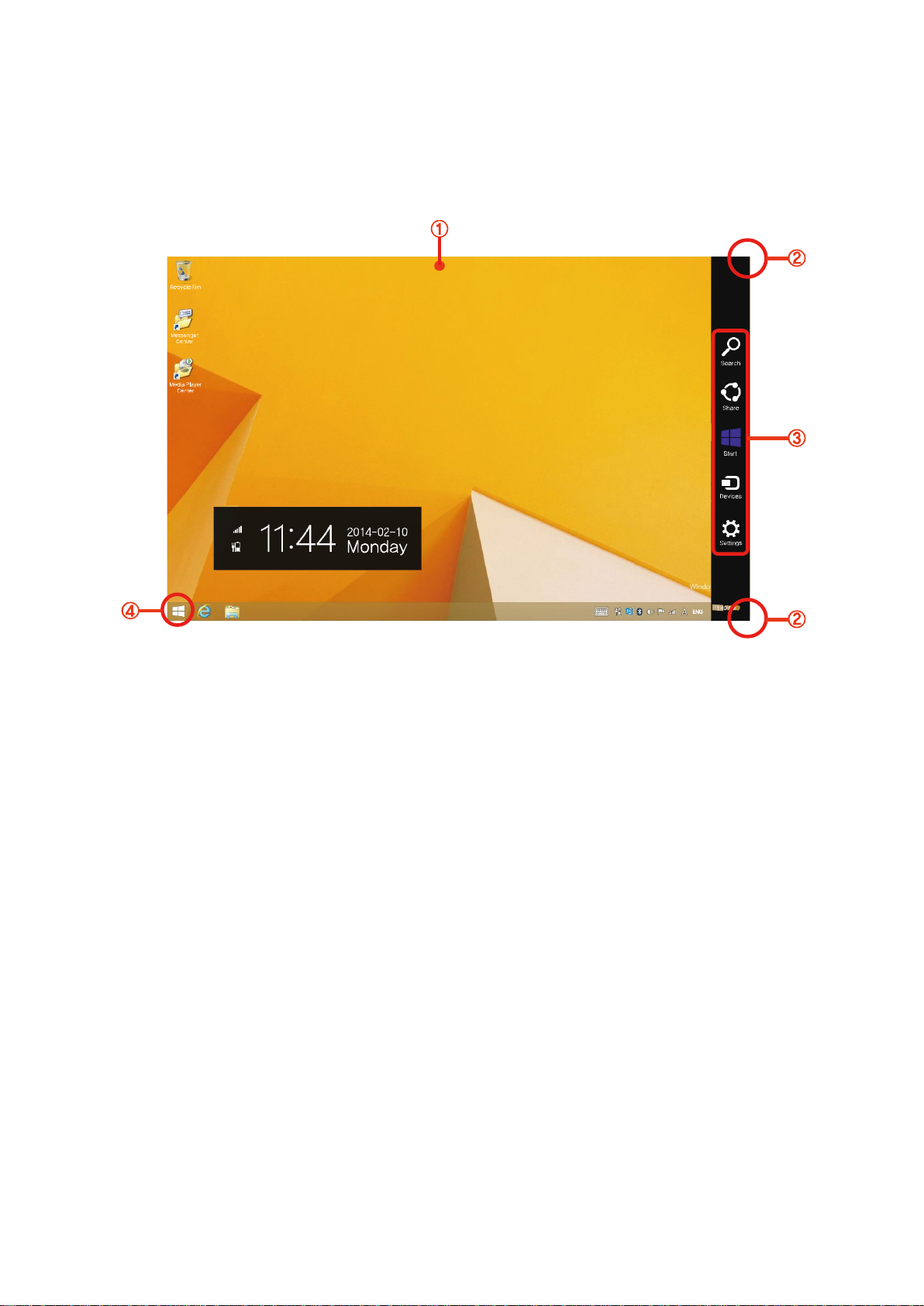
Desktop
Available to use Desktop mode which same with previous version of Windows 8.1
1. Desktop screen : Windows8 Desktop screen
2. Charm menu : Charm menu appears if drag it out from the inside of right edge to inner side
3. Charm menu : Can find Search, Share, Start, Devices, Setting function menus
4. Start : Switch to Start screen
Page 7
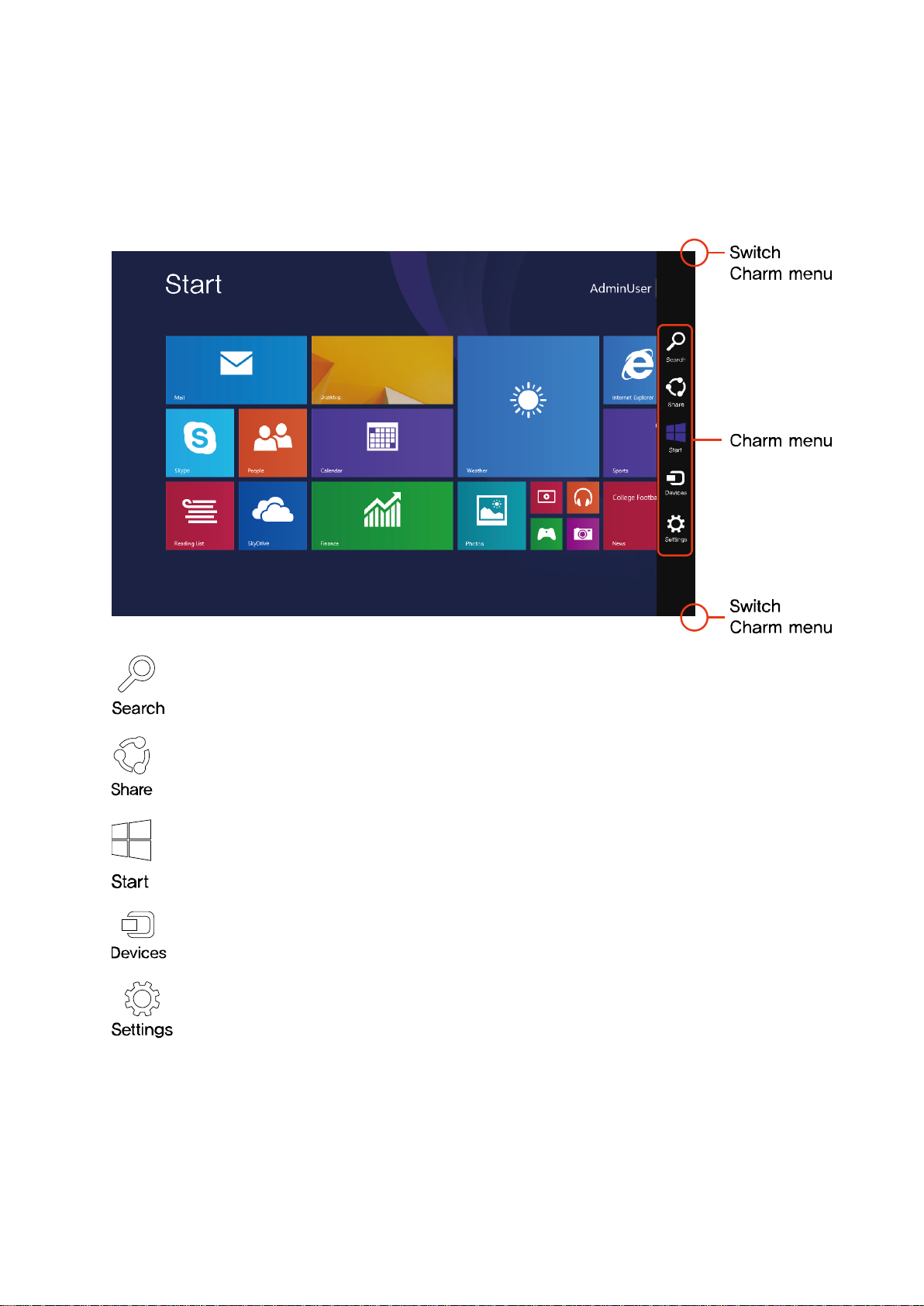
Operating of Charms menu
Charm menu appears if drag it out from the right edge to screen inner side.
Or Charm menu appears if touch top of screen right side or corner of bottom.
Can search after input program and file list into Searching charm
Can connect various file and App to another account
Move to Start screen
Can stream video on Digital camera or TV and send file to Devices
Can set up volume control, Power and wifi function, and can check the setting if use
setting charms during operating App.
Page 8
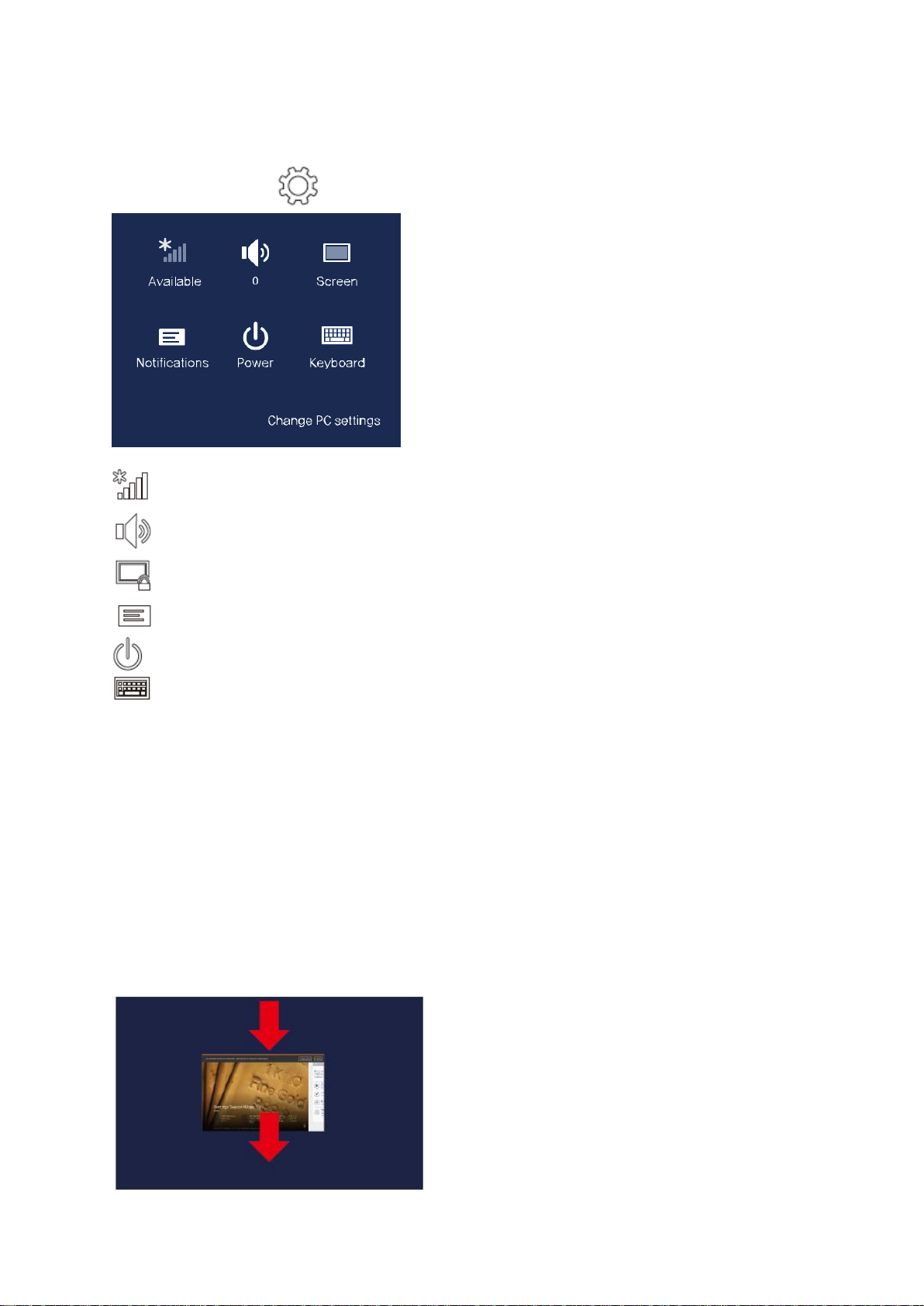
Changing Setting
Charm menu > Setting
Wifi Set up Wifi and select network
Set up volume Set volume on mute or control
Screen Control screen brightness
Notification Set up notification time of App
Power Turn off PC or select power option
Keyboard Load language and keyboard option
Using of App
What is the App? It means software, and in broad sense, it is the software operated on OS
For more convenient working and simple using for user, It support basic App in Windows 8.1
Running App
App is run if you touch or click App in Start screen.
Closing App
1. Lightly click top center of screen using mouse point, then pointer is changed to hand
shape
2. App screen becomes smaller when drag it down directly, and App is closed when drag
it down to end of bottom.
Page 9

Using App
Below function is available to use by mouse
Checking App in running
1. The latest run App appears when bring the mouse pointer to left side corner of screen
2. In this state, down the mouse point, App appears one by one
3. Can open App if you click or drag it to center of screen
※ App on list can be closed by right-click
Running 2 Apps in same time
1. Run the desired App in Start screen
2. Mouse point is changed to hand shape when you bring it on screen
3. Screen can be divided and placed if click the mouse and move to left side or right side of
screen
4. There is partition bar on center of screen and can change the division rate
※ App on list can be closed by right-click
Page 10

Adding / Removing App on Start screen
Lightly drag from corner of screen top to center on Start screen
The installed App appears if you touch which is in screen bottom
1. Right-Click the desired App, then there is menu in bottom of screen
2. Touch the Pin to start or Uninstall
※ App on list can be closed by right-click
Using Window store
Can check the Apps of window store if run the store App on Start screen
※ But need the Microsoft account for purchasing App in Windows store
Please use it after register Microsoft account in Charm menu
Page 11

Microsoft account setting
Microsoft account supports to Synchronize setting online with other devices which has
installed Windows 8.1
Can share the file or setting
It needs to create Microsoft account for downloading or purchasing Apps
1. Run the setting in charm menu > click change PC setting
2. Accounts > Your accounts > connect to Microsoft account
3. Register in the order
We can’t solve the problem that occurred during using Apps which purchased and installed
from Windows store
Please require to customer support part of App which has problem in store.
Page 12

Using touch screen
Easy to use PC using touch screen without keyboard and mouse
The explanation for touch screen operation is only available on touch screen
▶ Touch the screen using finger. LCD surface will be scratched or damaged if use a sharp
things when touch the screen
▶ Please note, do not touch the screen using metal things to avoid malfunction by conductive
materials
Using touch screen
▶ This function is supported in Windows 8.1 touch screen model, only operated in some of
applications
▶ And please note that the supported functions can be different type function according to
applications
Input text
Input text using keyboard and Tablet PC input panel
Inputting system is different according to OS, and can’t be supported in some of OS
PC keyboard is convenient for a long period using.
Below describe the inputting system with illustration of inputting text on note pad
Using Tablet PC Input panel
Tablet PC Input panel is the image input panel, supported by Windows
Below describe with illustration of touch keyboard and hand writing
1. In start screen, lightly drag screen from edge of screen top to the inside
View all apps > touch the Notepad
2. Cursor appears when touch the Notepad screen with finger
3. In Desktop screen, Tablet PC inputting panel appears when touch in right side of
task bar
Page 13

Learn the basic motion of touch screen
It is convenient to use if learn basic motion
Page 14

Input text using Touch keyboard
Touch and hold
(Right click function)
Same with Right click function
Appears additional setting option and
specific information of touched object
Move to up and down, left
and right
(Scroll function)
Move to up and down, left
and right
Same with Scroll function
Use the touch screen
Touch keyboard is same with general keyboard shape, can touch and input text
1. Touch the touch keyboard icon on Tablet PC input board
2. Touch the desired key and input text
Input text using Hand writing mode
On touch screen, can write and input the text in Hand writing mode board
※ Hand writing mode can’t be supported in some of language
1. Touch the Hand writing mode icon on Tablet PC Input panel
2. Use finger and write the text on Hand writing mode input panel of screen
3. Touch Insert and text is input on screen
Page 15

Micro SD card slot
Micro SD card slot supports only Micro SD card
Micro SD is the removable drives, easy move various data and expand capacity of PC
Using Card
1. Install the Micro SD card in Micro SD card slot
2. Message in top of right side
Click and touch ‘Open folder to view files’
(※ If appears error message, click it message window >
If touch ‘Continue without scanning’, can proceed below No.3 process)
3. Windows Explorer is run on Desktop screen. Can save, move and delete data in that drive
4. After finish use, press installed Micro SD card, after Micro SD card sticks out, pick tip of
card up and take out
Page 16

Setting Volume
Volume setting is available in Button and Charm menu > Setting
.
Setting Volume by button
Press the volume key on top of PC and set volume
Setting Volume by Charm menu
Charm menu > Setting > Click and set the volume bar
Using Recorder
Learn how to record into computer using Windows Recorder program
1. Connect the microphone to microphone jack. Or use built-in microphone
2. Right click the Volume icon in the notification area of the taskbar, and select
‘Recording devices’
3. Check if microphone is set as basic recording device or not
If it is checked, it already set as basic device
If not, Right click the microphone and select ‘Set Default’
4. Charm menu > Right click Start and View all apps > Click Sound recorder, touch
Starting Recording and record sound
Page 17

Setting LCD brightness
※ The brightest setting when use adopter, and dark setting when use battery to increase
battery using time more longer
1. Charm menu > Setting > Click the Screen icon
2. Set the screen brightness bar
※ If reduce screen brightness when use PC using battery, not adopter, can reduce battery
consumption
Page 18

Wireless Network (Wi-Fi)
Can simply connect to wireless network if there are nearby Wi-Fi
Connecting wireless LAN
1. Charm menu > Setting > Click Networks and show up all connectable Wi-Fi list,
and connecting button appears if select desired Wi-Fi
2. Click Connect. If desired Wi-Fi already set the network security key, input network security
key and click Next
※ Network security key need to be checked by network manager
3. If finish the connecting Wi-Fi, show up Connected
And can use Wi-Fi
Page 19

Battery
If use PC with battery, not adopter, please refer to this description
Charge the battery
Please plug charger in PC charger port
Check battery remains
Can check battery remains
1. Check on the taskbar
After separate charger port from PC, bring the mouse on the battery icon of Desktop screen
taskbar, battery remaining is displayed
Battery use period information
As a consumable, battery use period is decreased if is used long time
If hour of battery use is decreased to half than the time of purchase, please change to new one
If battery is not in use for long periods of time, please keep it when remains 30-40%
Can extend the battery life if you keep it according to above
[Caution]
If don’t change the battery correctly, there is a risk of explosion
Used batteries, please discard according to supplier’s instruction
Page 20

Keyboard
KEY
Directly By
SHIFT composite
FN composite
ALTGR composite
§ ° ESC
1 ! F1
¦
2 @ F2
@
3 # F3
# 4 $ F4
5 % F5
6 & F6
¬
7 / F7
|
8 ( F8
¢
9 ) F9
0 = F10
Name of Parts
Keys function description
Page 21

KEY
Directly By
SHIFT composite
FN composite
ALTGR composite
' ? F11
´
^ ` F12
~
e
€
i -
o ä
{
p à
a Mute
s
Volume -
d
Volume +
f
Start/Pause
l ü
[
ö é ¨
]
y
> <(shift+fn+y)
x Shared
c Device
v Setup
b Search
Page 22

KEY
Directly By
SHIFT composite
FN composite
ALTGR composite
, ; è
. : !
$ £
}
HOME
END
PGUP
PGDN
Page 23

Specification
OS
Window 8.1 with Bing
CPU
Quad core Intel baytrail-T CR 1.33~1.8GHz
RAM
DDR3L 1GB
Display
8" 1280x800 capacitive multi-touch screen
Multi touch screen
Multi touch screen
Built-in flash memory
16 GB
Audio port
3.5ø
USB
1 x 5pin micro USB (2.0 high speed)
Micro SD
Micro SD card
Speaker
Frequency response : 20Hz – 20k Hz, N/S : >90%
G-Sensor
Yes
Camera
0.3M pixel (Front), 2M pixel (Rear)
Wi-Fi
802.11b/g/n
Bluetooth
4.0
Battery
3.7V Lithium Battery
Power
5V 2A Micro USB connector
Dimension
125 x 209 x 8.7 mm
Page 24

For more information please check our website
www.mpmaneurope.com
 Loading...
Loading...