Page 1

For Model No.
MPW82CL
EN
User's manual
Page 2

1
1:Buttons
1. Power button: Press briefly to sleep/wake. Press and hold to turn on/off.
2. Volume +
3. Volume –
4. USB connection
5. Earphone connection
6. TF card slot
Page 3
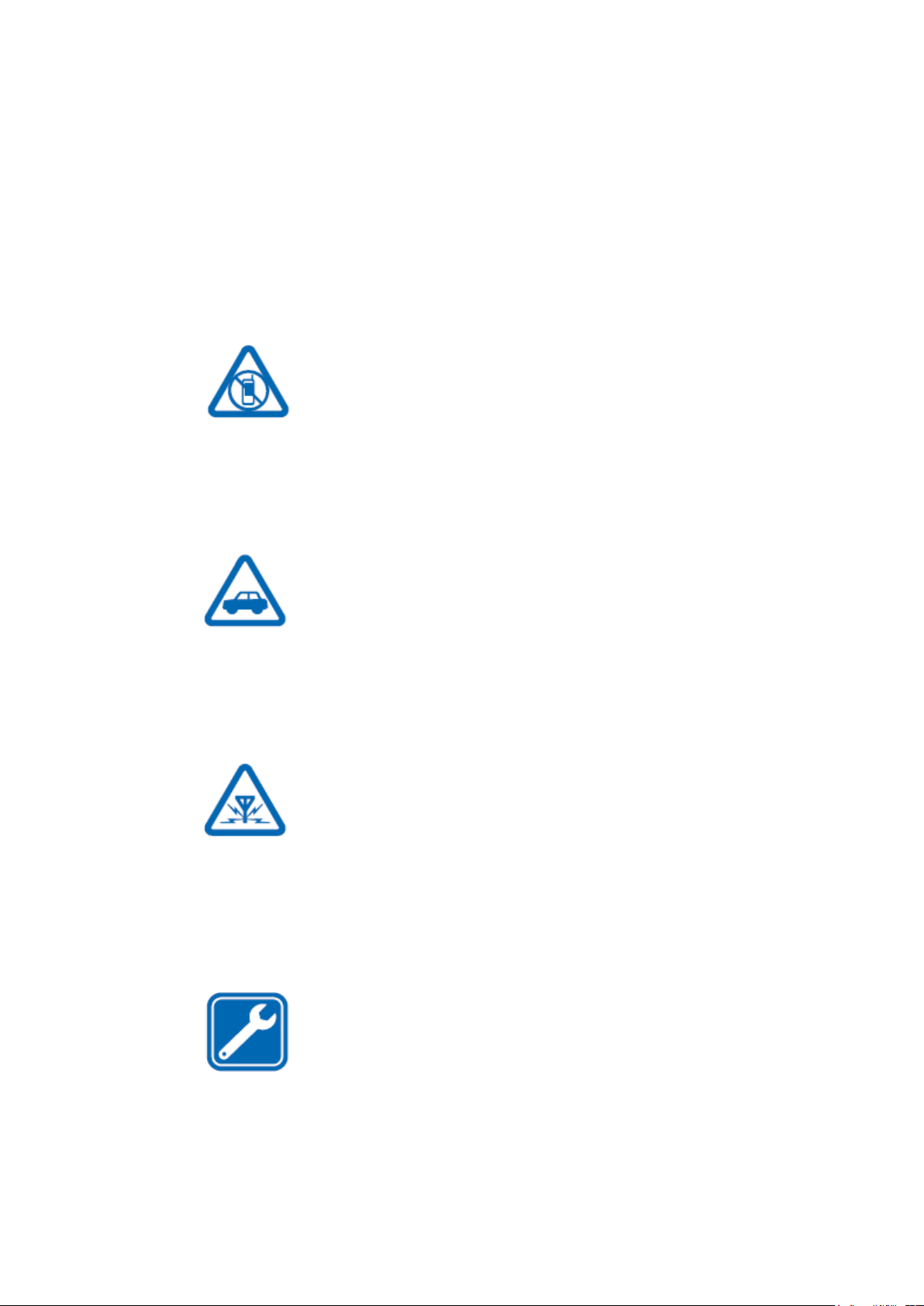
2
2. Safety
Read these simple guidelines. Not following them may be dangerous or illegal.
switch off in restricted areas
Switch the device off when mobile Tablet use is not allowed or
when it may cause interference or danger, for example, in
aircraft, in hospitals or near medical equipment, fuel, chemicals,
or blasting areas. Obey all instructions in restricted areas.
road safety comes first
Obey all local laws. Always keep your hands free to operate the
vehicle while driving. Your first consideration while driving
should be road safety.
interference
All wireless devices may be susceptible to interference, which
could affect performance
qualified service
Only qualified personnel may install or repair this product.
Page 4
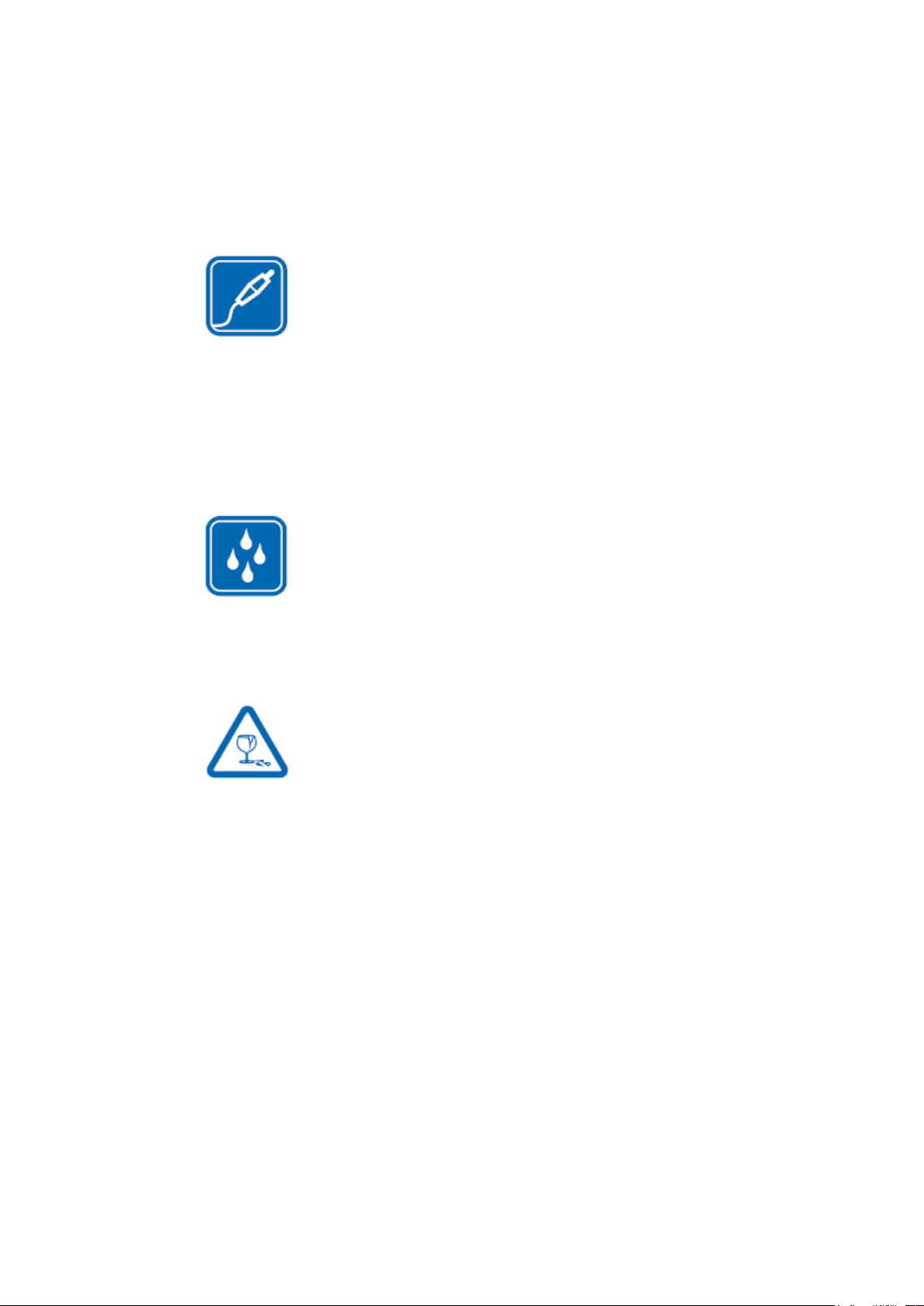
3
batteries, chargers, and other accessories
Use only batteries, chargers, and other accessories approved by
S805G for use with this
device. Third-party chargers that comply with the IEC/EN
62684 standard, and that can connect to your device micro USB connector,
may be compatible. Do not connect incompatible products.
keep your device dry
Your device is not water-resistant. Keep it dry.
glass parts
The device screen is made of glass. This glass can break if the
device is dropped on a hard surface or receives a substantial
impact. If the glass breaks, do not touch the glass parts of the
device or attempt to remove the broken glass from the device. Stop using the
device until the glass is replaced by qualified service personnel.
3. Get started
Get to grips with the basics, and have your Tablet up and running in no time.
Keys and parts
Explore the keys and parts of your new Tablet.
Page 5

4
4. Charge your Tablet
Learn how to charge your Tablet.
Your battery has been partially charged at the factory, but you may need to recharge it
before you can switch the Tablet on for the first time.
Make sure you use a compatible USB charger to charge your Tablet.
1. First connect the USB cable to the charger, and plug the charger into a wall outlet,
then connect the micro-USB end of the cable to your Tablet.
2. When the battery is full, disconnect the charger from the Tablet, then from the wall
outlet.
You don't need to charge the battery for a specific length of time, and you can use the
Tablet while it's charging.
When you start charging a completely empty battery, the start key “WINDOWS”
flashes until the screen wakes up and the charging progress is shown.
If the battery is completely discharged, it may need to charge for up to 20 minutes
before you can use your Tablet. The charging indicator may not be displayed in this
time.
Page 6
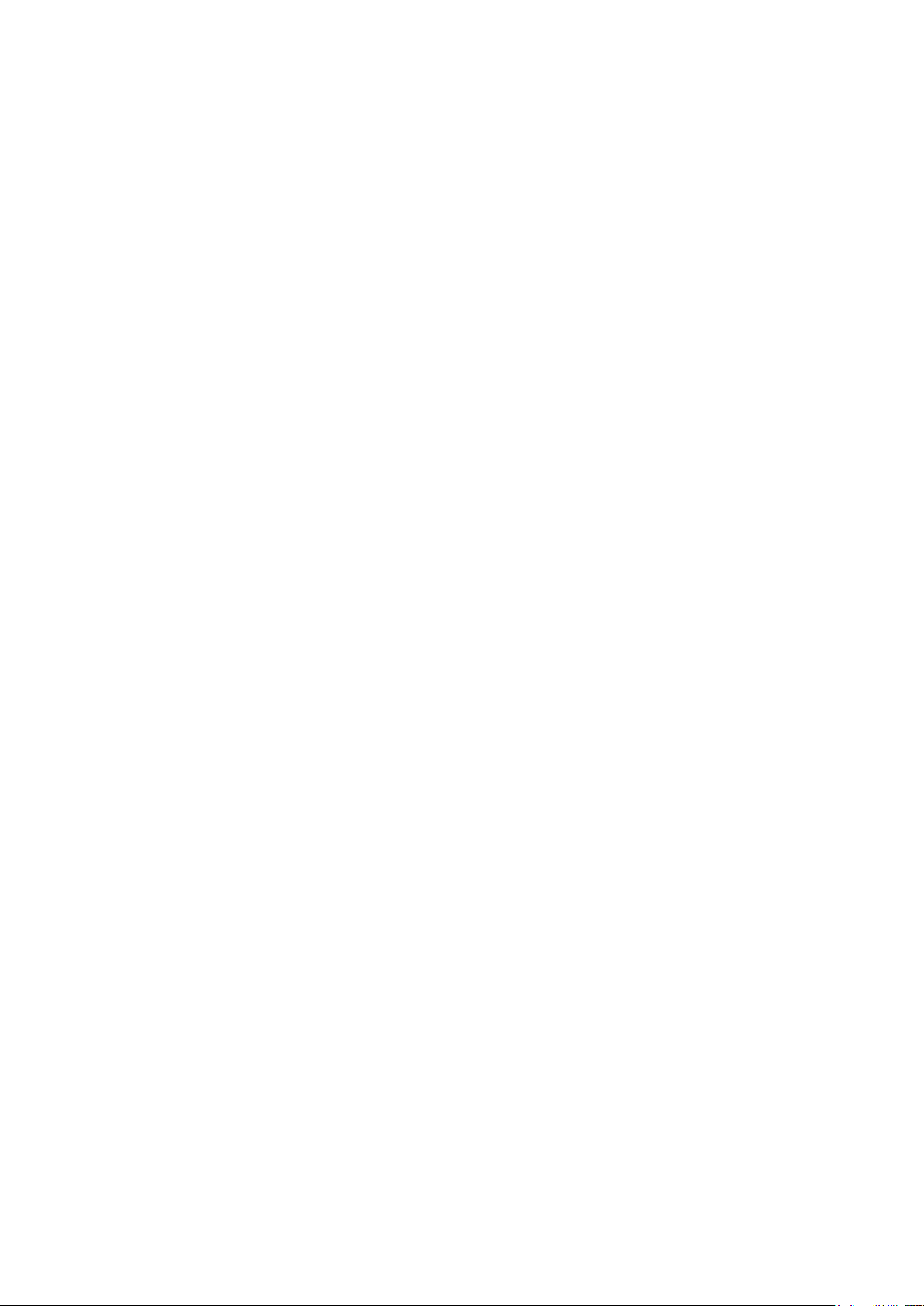
5
5. First start-up
Learn how to get your new Tablet up and running.
Your new Tablet comes with great features that will be installed when you start your
Tablet for the first time. Allow some minutes for your Tablet to be ready.
Switch the Tablet on
Are you ready? Switch your Tablet on, and start exploring it. Press and hold the
power key until the Tablet vibrates.
Switch the Tablet off
Press and hold the power key, and drag the lock screen down.
6. Microsoft account
With a Microsoft account, you can access Microsoft services with a single user name
and password on your computer or Tablet. You can also use the same user name and
password on your Xbox.
With your Microsoft account, you can, for example:
• Download content from Store
• Back up your contacts
• Upload, store, and share pictures and documents.
• Back up your Tablet on OneDrive.
• Play Xbox games
• Get your avatar and gaming achievements on your Tablet, and add to them
when you play games on your Tablet
• Keep track of and lock your lost Tablet with Find My Tablet
• Get feeds from social networking services to your People hub
Page 7
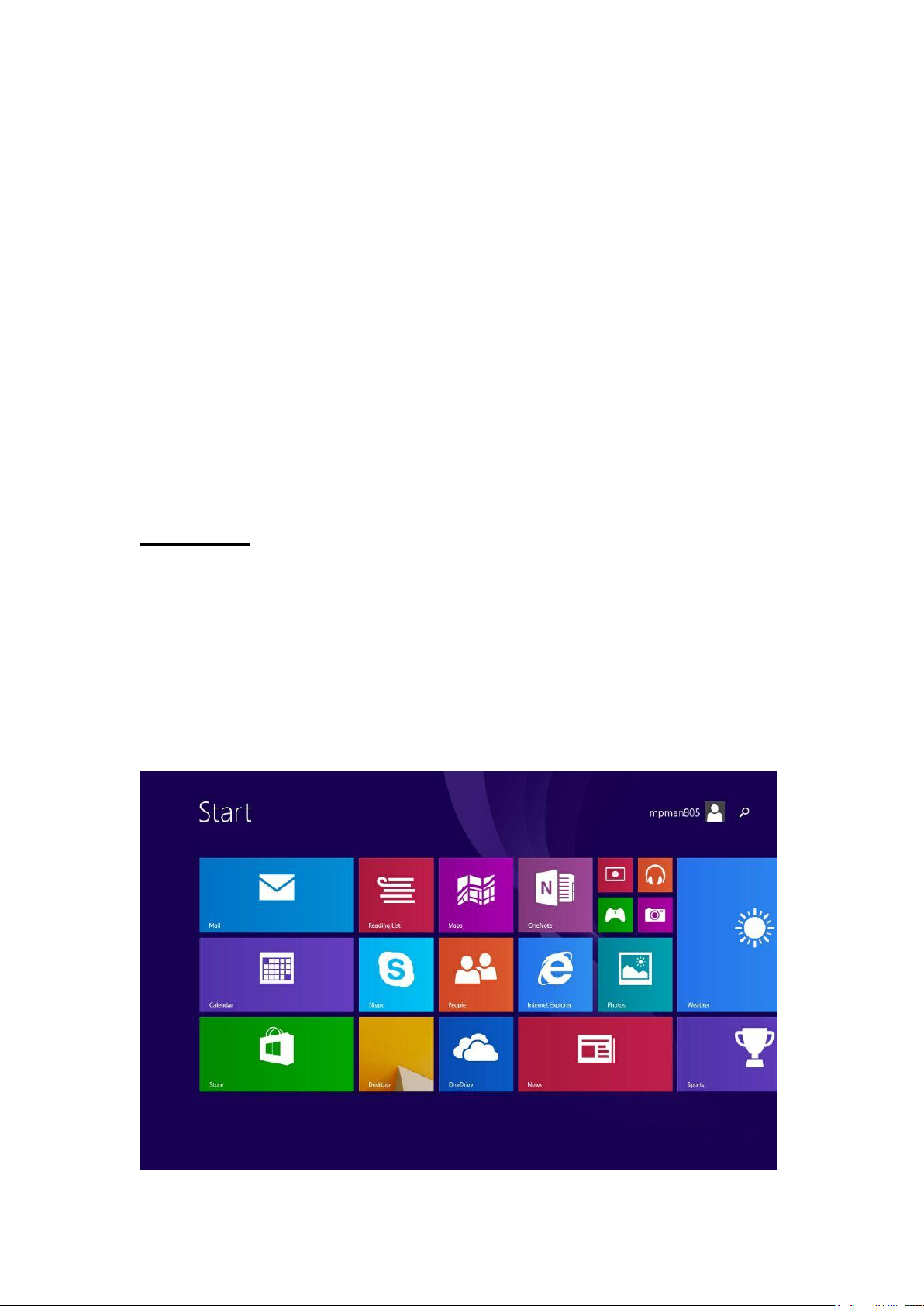
6
7. Create your Microsoft account
Spice up your life and get more from your Tablet – create a Microsoft account.
To create a Microsoft account, you need an internet connection. If you don't have a
data plan, the data transmission costs may pile up quickly. For info about possible
data costs, contact your network service provider. If you can't connect to the internet,
you can create the account later.
1. To set up your Tablet, follow the instructions shown on the screen.
2. Create your Microsoft account, or sign in with your existing user name and
password.
To make an emergency call during the initial set-up, tap emergency call.
To create a Microsoft account later, open a Microsoft app or service on your Tablet.
Or on the start screen, swipe left, and tap Settings > email+accounts > add an
account. To create your account on the internet, or to reset your password, go to
www.live.com.
8. Applications
Windows 8 comes with many basic applications and other applications. Such as
contacts, messages, photos and messages that application allows you to efficiently
complete the necessary tasks, and collaborate, and let all become simple.
Page 8
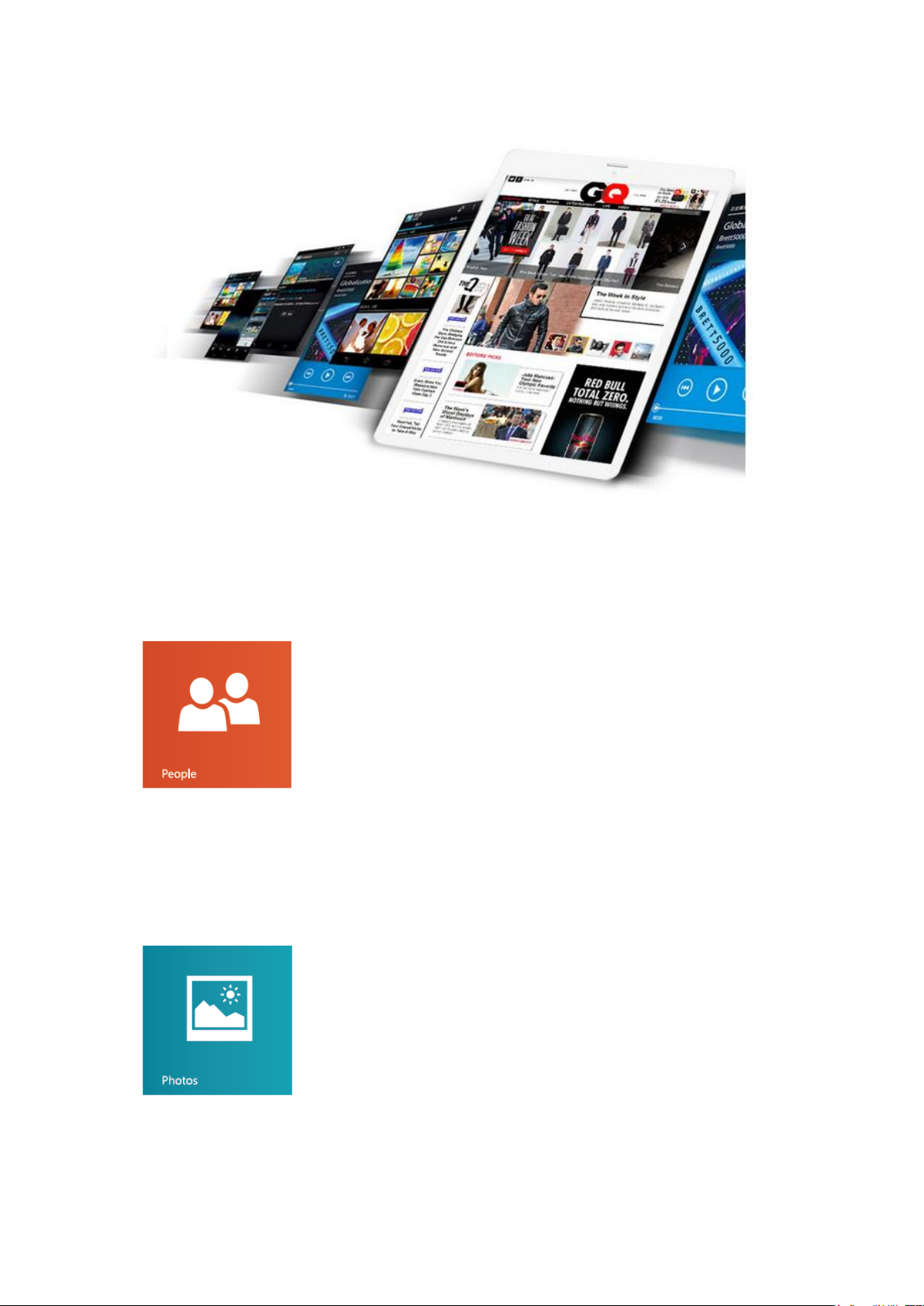
7
Networking applications
View the latest information, and began chatting with your
email account, Facebook, LinkedIn, Messenger, Twitter and
more account of contact.
Photo application
View all your photos and video from the same location,
whether they are located on Facebook, Flicks, OneDrive, or on
another Tablet.
Page 9
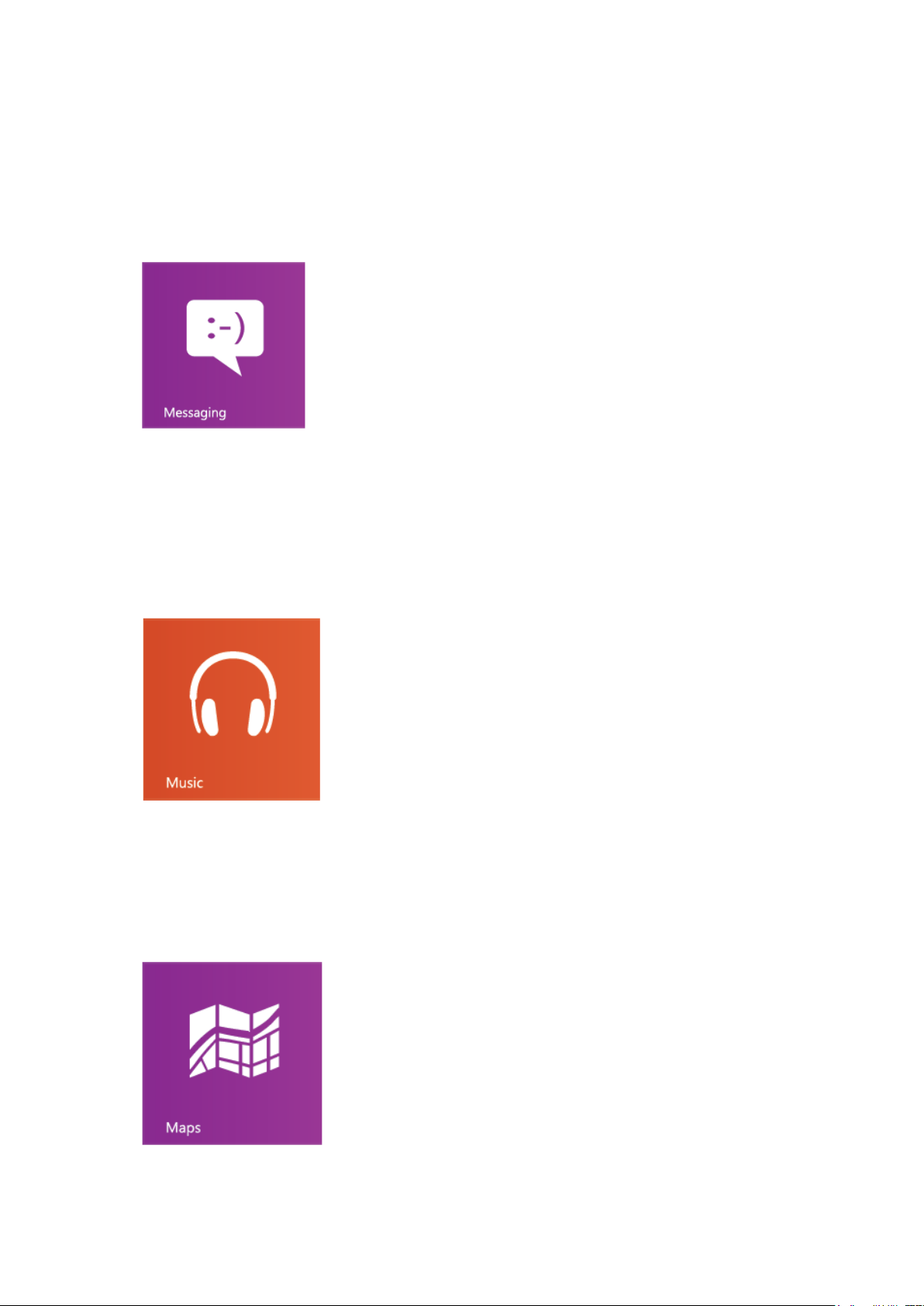
8
Message application
friends unified list, and select hundreds of emoticons.
Send a message to your Facebook and Messenger
Music application
Music application
Browse your music collection, create and edit playlists,
and find the most popular new music. To view detailed
information that including pictures of the artist biographies
and album list. Registered Xbox music, in this way you can
access to unlimited right to hear mass songs.
Using “Bing” maps to view interactive map and get
driving directions of the branch instructions. Find detailed
traffic stands, road and street maps, satellite images and
aerial view.
Page 10

9
OneDrive application
Other equipment access your files from your Windows
application seamlessly.
Mail application
Video application
In the same position, to receive your email from
Outlook.com, Gmail and Yahoo, account.
On your Tablet , watching movies and TV shows, or
broadcast to your TV.
Page 11

10
Weather application
beautiful preview of current weather conditions. You can
check the latest situation as well as hourly, daily and 10
days of forecast information.
Use the weather application to view a picture of
Games application
News application
Discover the hottest new games and download them
to your Tablet. Depending on where you live and travel
you can edit your avatar to view your buddy's dynamic,
and share with them what you get.
This artistic, contains the multitudinous pictures the
news application to provide by Bing, may let you with
ease understand the global most recent information.
Page 12

11
Calendar application
keep track of your schedule. At the right moment to get
notification about the date, so you will always be on time
for the meeting.
In the two-day view, week view, or month view to
Finance application
Use this application to see the main market index,
and from the "start" screen master recent developments
in the rapidly changing market conditions.
Travel application
Through beautiful pictures, a mysterious veil over
2000 destinations worldwide. Tourism provided by Bing
provides for you: Travel Guide, booking tools, real-time
currency conversion and weather information, the
application provides everything you need, let your next
journey into a really feel excited adventure.
Page 13

12
9. Touch-screen Navigation
Use your fingers to manipulate icons, buttons, menus, the onscreen keyboard,
and other items on the touch screen. You can also change the screen's orientation.
To select or activate something, touch it.
To type something, such as a name, password, or search terms, just touch where
you want to type. A keyboard will pop up onscreen, allowing you to type.
Swipe from right edge of the screen, there will be the system command
©
Swipe from the right side of the screen will
display super button of the system command
Swipe the left screen to switch the applications
Swipe the left of the screen, will display thumbnails of your open application, so you can quickly switch to the application.
Page 14

13
Swipe from the left of the screen,will show the previously used application
Swipe from the left of the screen will display the
most recently used application, you can select from the
list.
Swipe from the top or bottom edge displays the apply command.
You can swipe the top or bottom edgeof the
screen to displays the apply command. Then to dock
or to close the current application.
Drag the application to close
You don't have to close the application.
Application will not slow down your Tablet run faster,
they will close automatically when not in use for a long
time. If you still want to close some applications,
please drag the application to the bottom of the screen.
Page 15

14
Keeping press for details
to provide more options.
Click to perform actions
In some cases, keeping press menu can be opened
Dragging the scroll
Click on some of the content will trigger some
action, such as opening an application or to a link.
This action is mainly used for panning or
scrolling the lists and pages, it also can be used for
other interactions, such as painting , writing or
moving an object.
Shrink or stretch to zoom
Page 16
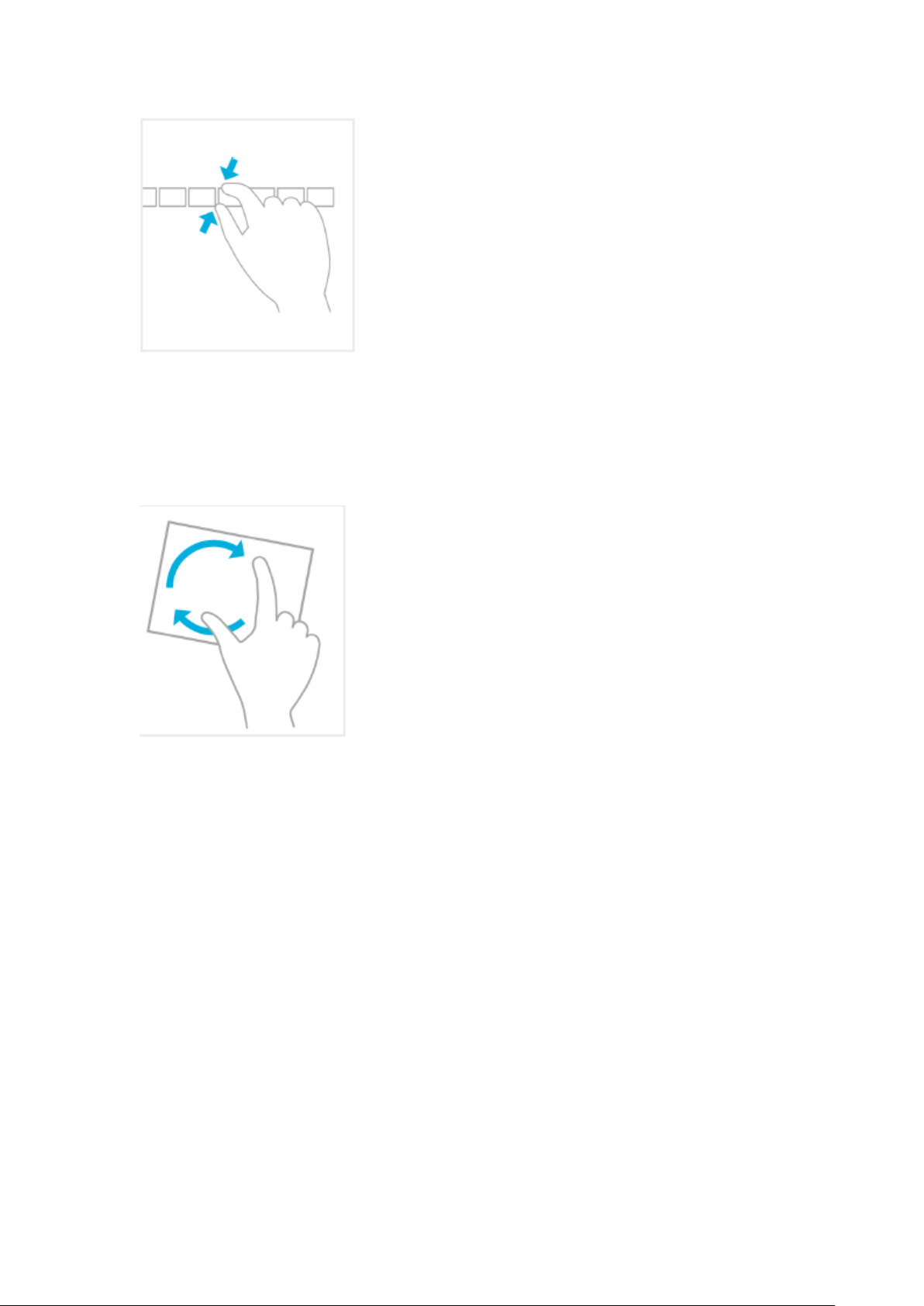
15
Flip by rotating
The zoom feature allows you to skip to the top
of the list, at the bottom, or any particular location.
You can use two fingers on-screen shrink or stretch
to zoom.
Rotates two or more fingers may turn over an
object. You may when rotates the equipment, the entire
screen revolves 90 degrees.
10.Operation
Scales the shrinking or stretching. Global browse everything on the screen,
Page 17
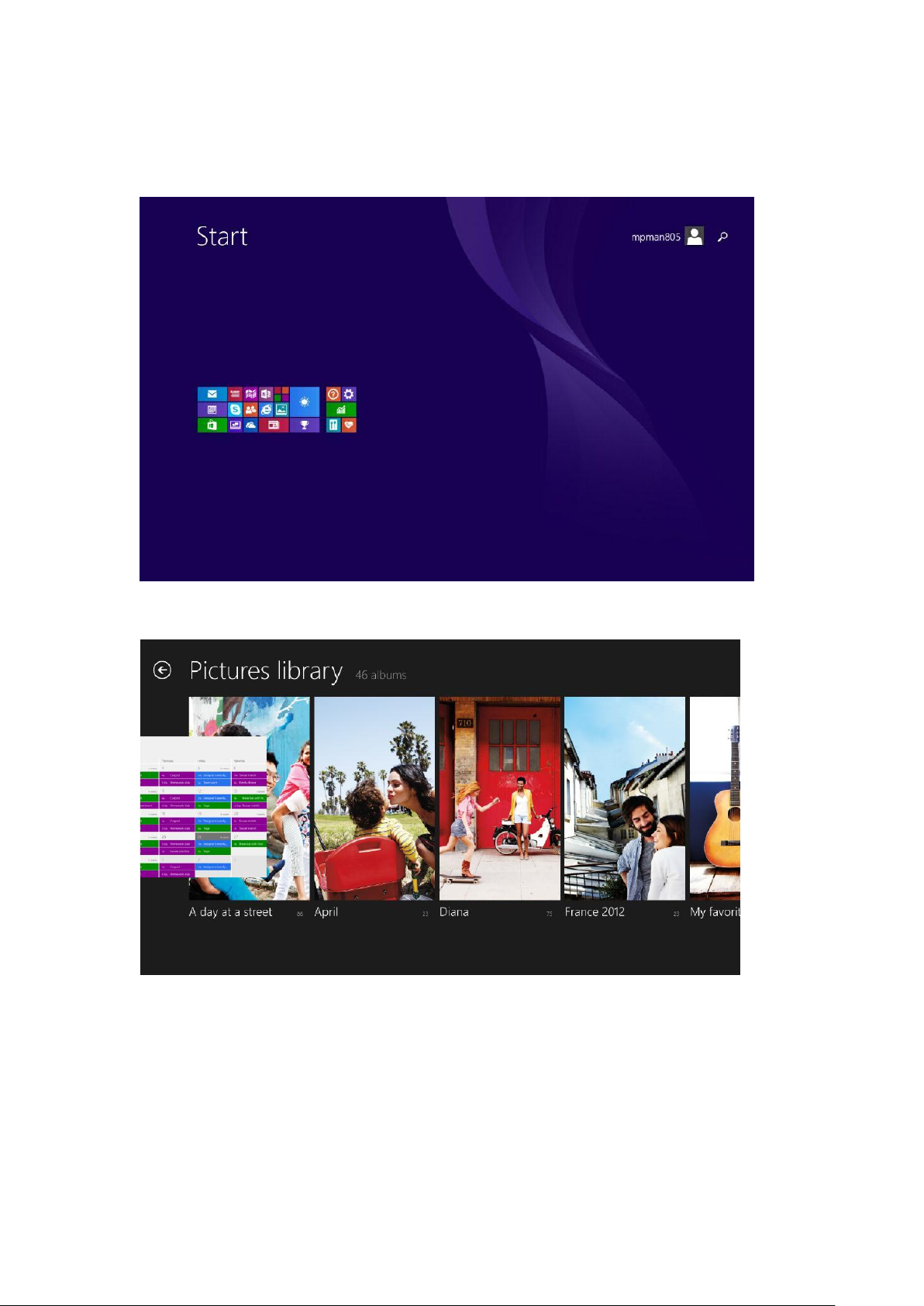
16
fingers sliding back and forth you can search. These operations can be done easily
with the mouse. Switching from swipe to the left to recently used applications.
You can conduct operations will be based on your location and change and,
therefore, let us know. Search, share, start, equipment and settings are always on the
right side of your screen. Through touch, swipe the edge from the right, and then click
what you want to get the content. Using the mouse, move your pointer to the upper
right or lower-right corner, and then moves up and down.
Page 18

17
Page 19
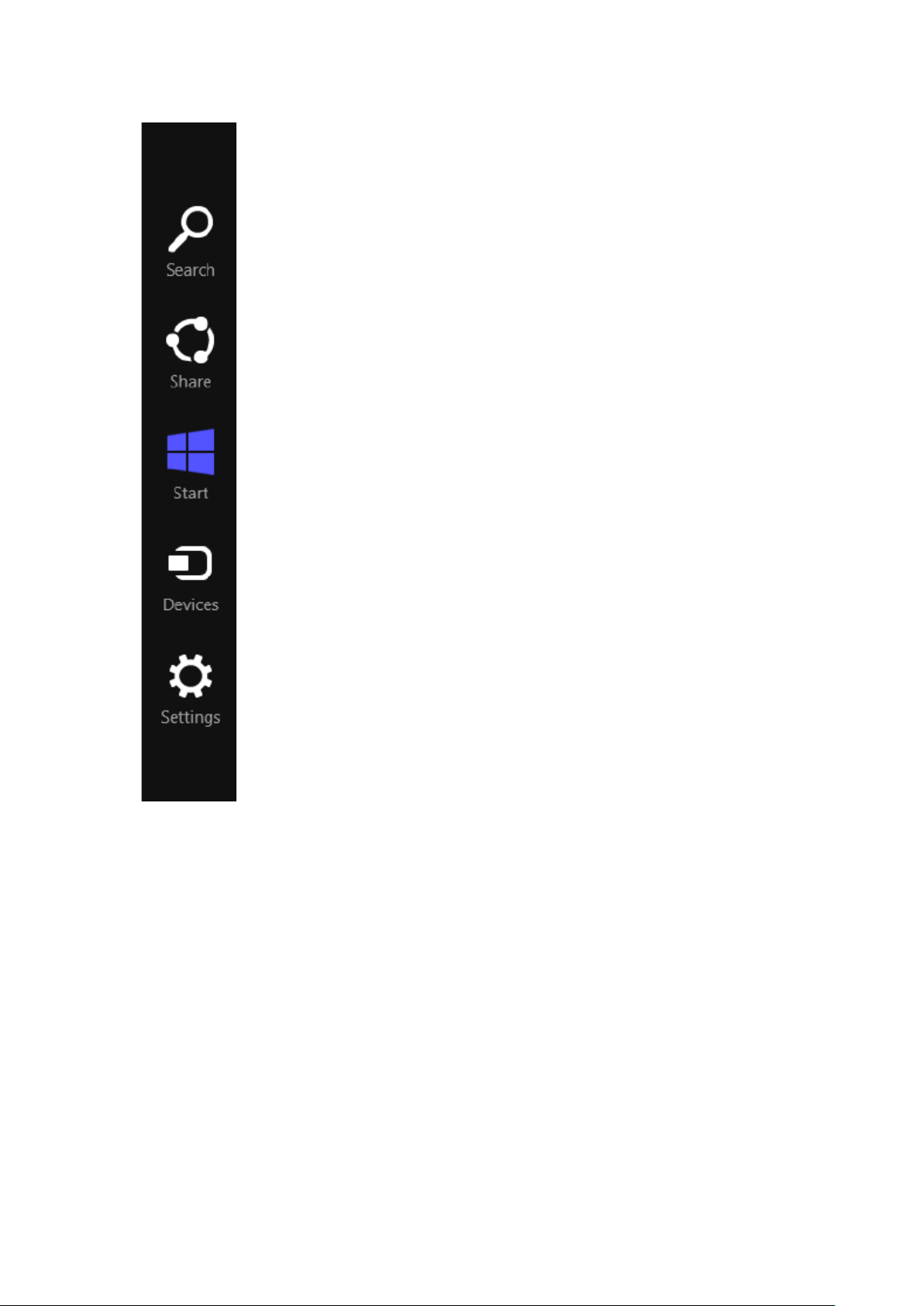
18
1. Search for any content anywhere, anytime. You can search only the
application you are using, for example, find a message in a mail application, or
find an application in the app store, search for another application, search for an
application, or your entire Tablet settings or files.
2. Completely without leaving your current applications can share files and
information with people you know, or send information to another application.
You can send photos or e-mail to friends, update your Facebook status, notes or
send a link to your application.
3. Get the "start" screen. Or, if you have reached the "start" screen, you can
return to the previous application you are using.
4. Connects to your Tablet for all wired and wireless devices. You can print
from applications, synchronized with your mobile Tablet or the latest family
movie streaming to the TV.
5. Change application and Tablet establishment. You will find you the
application establishment, the help and the information which uses, as well as
commonly used Tablet establishment, like network connection, volume,
brightness, notice, power source and keyboard.
11. Operates the keyboard
Windows will automatically use your keyboard language you are using. Support the touch
on the Tablet, the keyboard layout is automatically adjusted to fit the language of your Tablet.
Whether you choose to use typing and mouse clicks or a swipe and tap with your finger, you can
operate in the locale of your choice.
Page 20
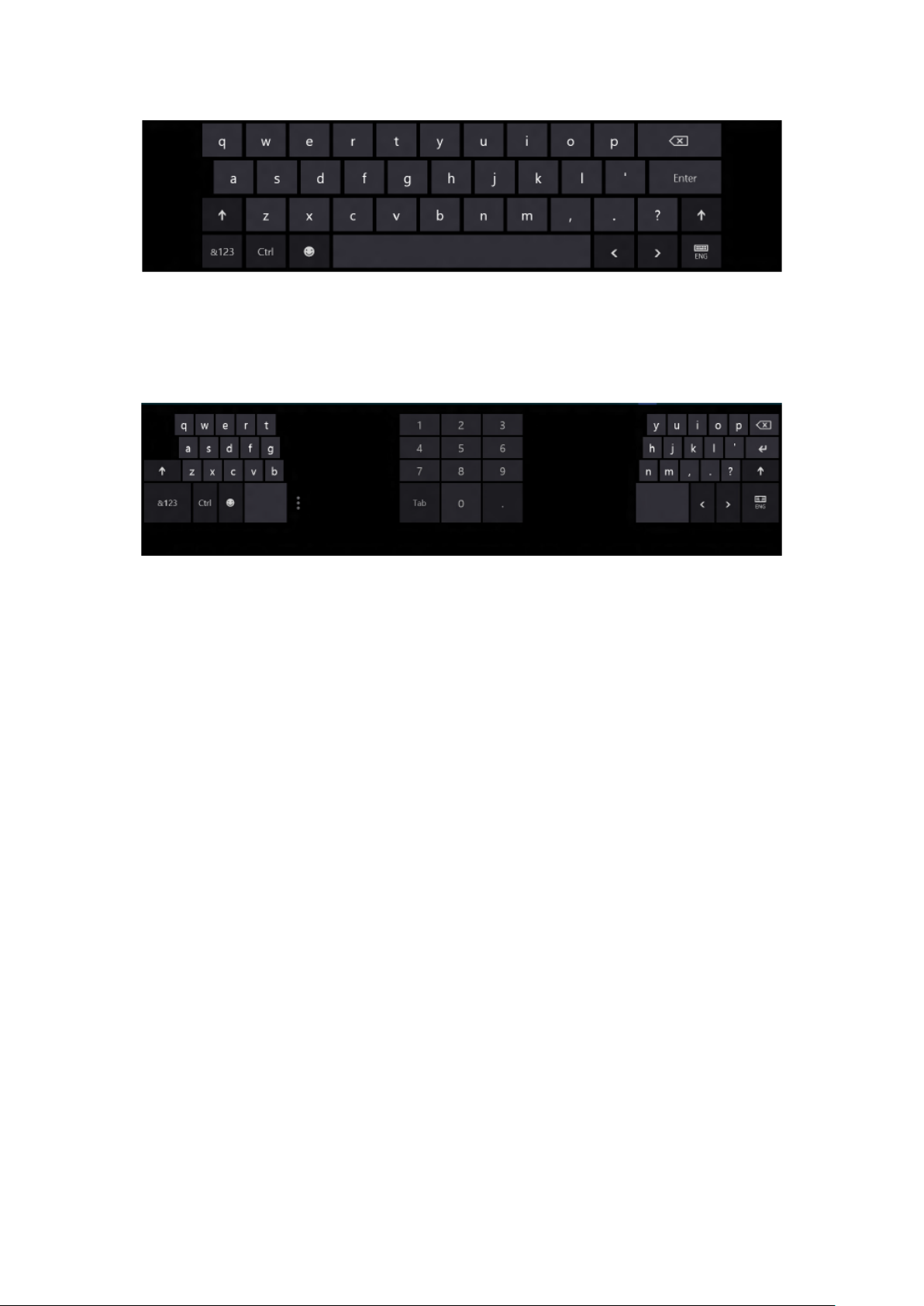
19
Touch pad has two modes, so you can full size keyboard that contains large
buttons and split button on the side of the screen and easy switching between the
thumb keyboard. Whether you are sitting or walking, every touch keyboard lets you
type becomes more convenient, comfortable and natural.
Page 21
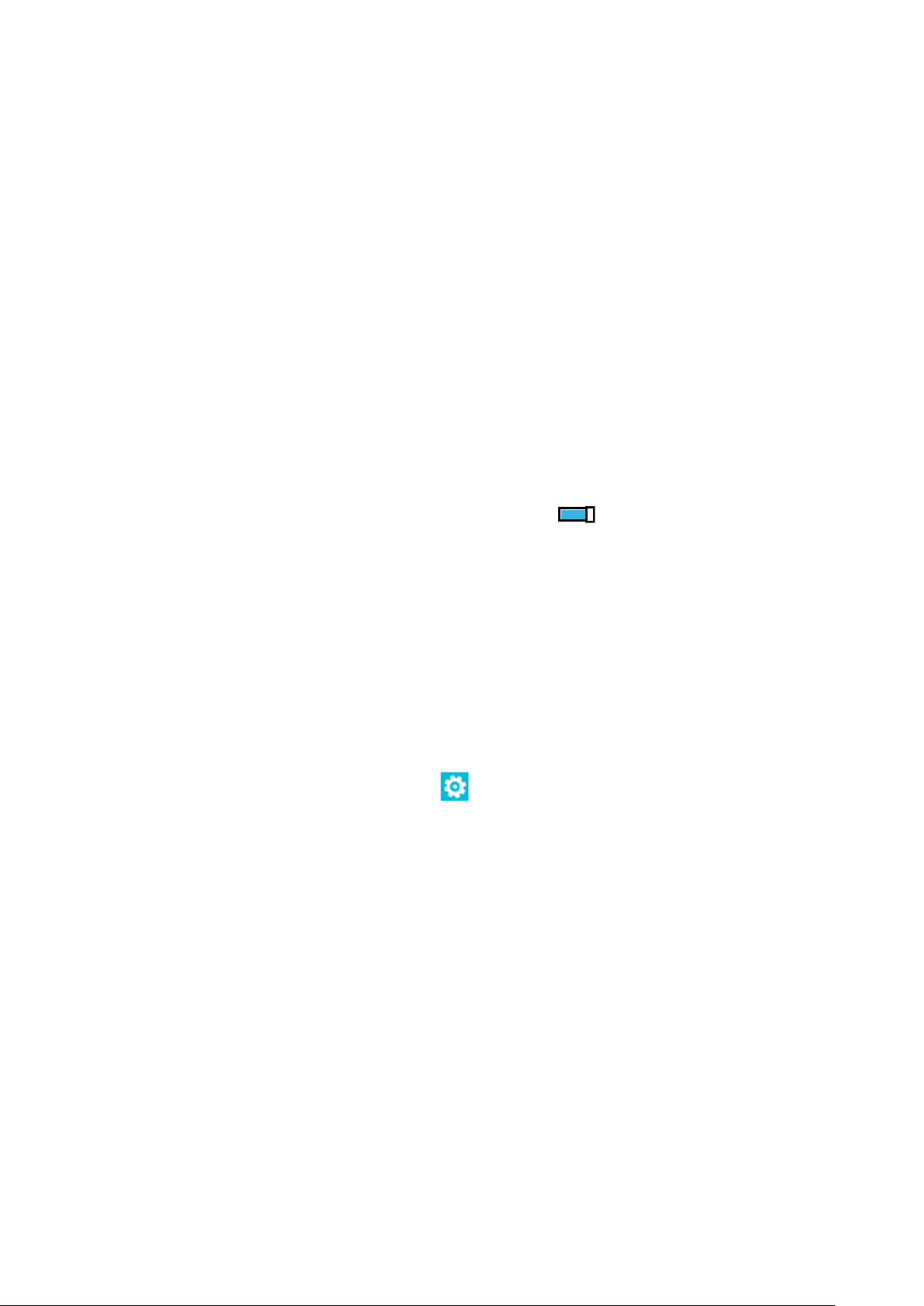
20
12. Define internet connections
Does your network service provider charge you a fixed fee for data transfer or on
a pay-as-you-use basis? Change the Wi-Fi and mobile data settings to reduce your
data costs while roaming and at home. Important: Use encryption to increase the
security of your Wi-Fi connection. Using encryption reduces the risk of others
accessing your data.
Using a Wi-Fi connection is generally faster and less expensive than using a
mobile data connection. If both Wi-Fi and mobile data connections are available, your
Tablet uses the Wi-Fi connection.
1. On the start screen, swipe left, and tap Settings > WiFi.
2. Make sure WiFi networking is switched to On .
3. Select the connection you want to use.
Use a mobile data connection
On the start screen, swipe left, and tap Settings > mobile network, and switch
Data connection to on.
Use a mobile data connection when roaming
Connecting to the internet when roaming, especially when abroad, can raise data
costs substantially.
Data roaming means using your Tablet to receive data over networks that your
network service provider doesn't own or operate.
On the start screen, swipe left, tap Settings > mobile network, and switch
Data roaming options to roam.
Page 22
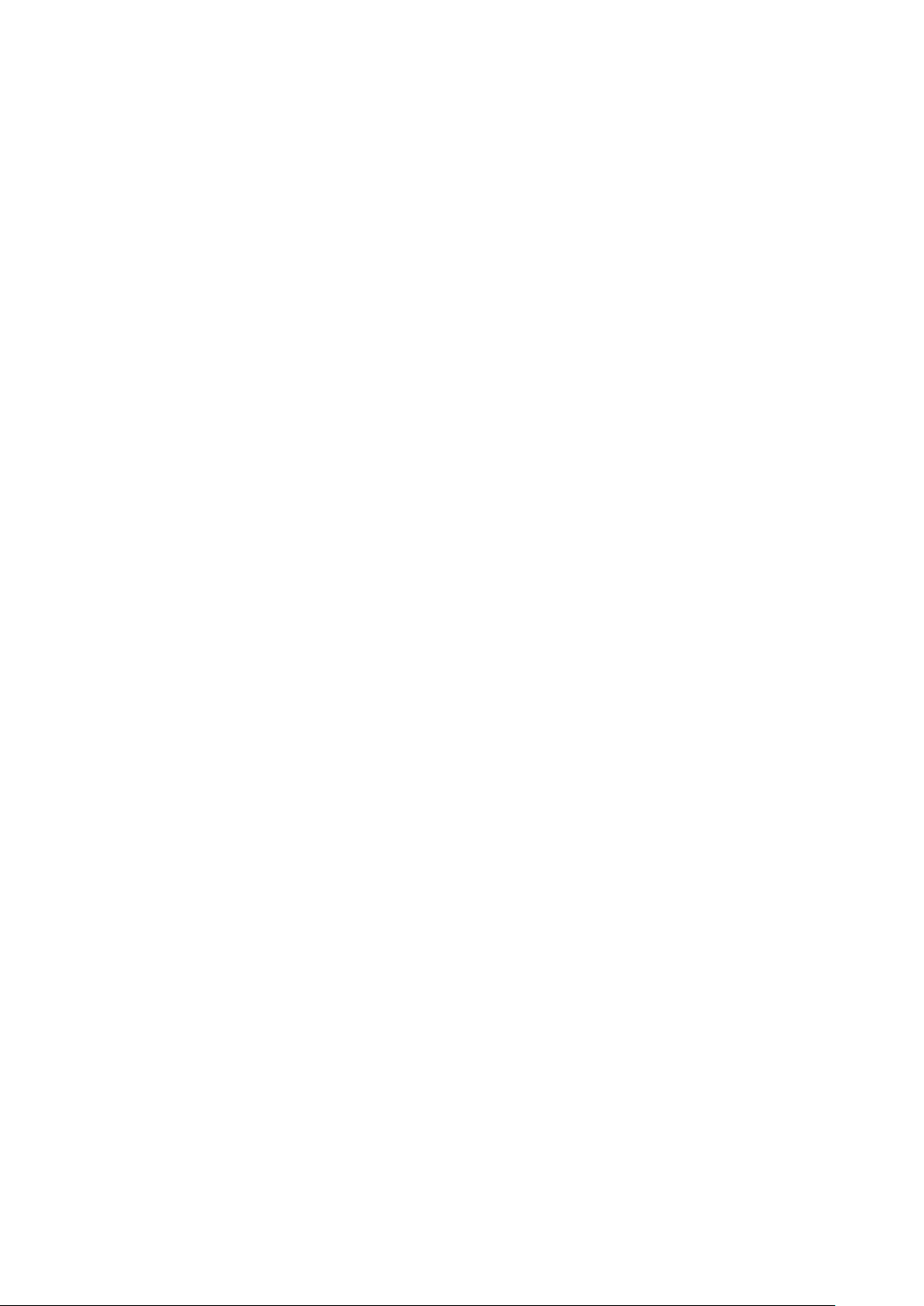
21
13. Take care of your device
Handle your device, battery, charger and accessories with care. The following
suggestions help you keep your device operational.
• Keep the device dry. Precipitation, humidity, and all types of liquids or
moisture can contain minerals that corrode electronic circuits. If your device gets wet,
let the device dry.
• Do not use or store the device in dusty or dirty areas.
• Do not store the device in high temperatures. High temperatures may damage
the device or battery.
• Do not store the device in cold temperatures. When the device warms to its
normal temperature, moisture can form inside the device and damage it.
• Do not open the device other than as instructed in the user guide.
• Unauthorised modifications may damage the device and violate regulations
governing radio devices.
• Do not drop, knock, or shake the device. Rough handling can break it.
• Only use a soft, clean, dry cloth to clean the surface of the device.
• Do not paint the device. Paint can prevent proper operation.
• Keep the device away from magnets or magnetic fields.
Page 23

KEYB
MPW82CL MINI Bluetooth keyboard
OARD USER MANUAL
Packing Contents:
1. Cordless keyboard
2. User manual
3. power cable
1. Bluetooth Keyboard General Features
1) Built-in Nuoda Bluetooth module 3.0
2) Suitable for 8inch tablet pc
3.) MICRO interface, easy to charge
4.) Built-in rechargeable lithium battery
5.) Light weight, quiet keystrokes, water-proof, dust-proof
6.) Energy saving keyboard in sleep mode
Bluetooth Keyboard Specification and Pairing Instruction:
2. Keyboard Specification
1) Standard MICR interface
2) Operating distance up to 10 meters
3) Modulation system: GFSK
4)Operation voltage:3.0-4.2v
5) Operating current: <2.5mA
6) Standby current:<0.3mA
7) Sleep current:<40uA
8) Charge current≥ 200mA
9) Standby time:>30 days
10) Charge time:<2 hours
22
Page 24
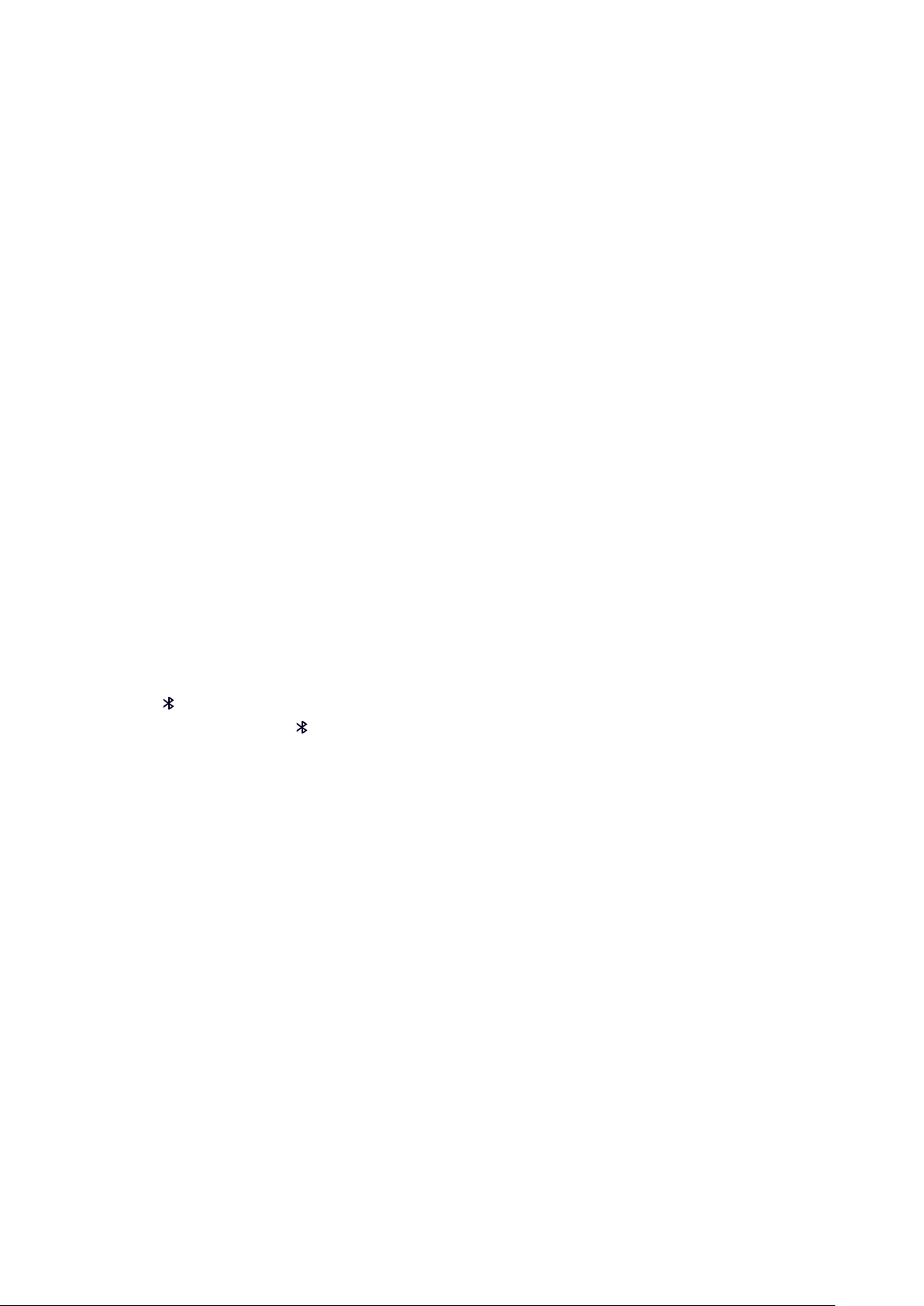
11) Lithium battery capacity:110mA
12) Sustainable working time:44 hours
13) Lithium battery life:3years
14) Lithium battery dimension:3.0*25*25mm
15) Key strength:80±10g
16) Key Life:5 million strokes
17) Working temperature:-10 - +55
℃
3. Bluetooth Keyboard Pairing
Step 1: Turn on the power toggle switch. The state indicator light will be on for 5 seconds, and
then the light will go off.
Step 2: Press on the [connect]button, the [Bluetooth] indicator light will be blinking and the
[Power]indicator will be off.
Step 3: Access [Bluetooth] settings and Click on [Bluetooth] to turn on the connection. IPAD
MINI will automatically search for a Bluetooth-enabled device. Wireless Keyboard is found and
click on the device to connect. (Name: Bluetooth 3.0 keyboard)
Step 4: Enter the password c ode as disp layed on screen.
Step 5: Wireless Keyboard connected successfully. Bl uet oot h in dicator light will go off.
Special Note:
For other Bluetooth enabled device, please verify the Bluetooth Standard and compatibility
before attempting to connect to the keyboard.
4. Keyboard indicator lamp
1) The function of CAPS: you can click it when you need to switch the letter “A” to “a”. When the
CAPS is blue, it can input uppercase letter; the CAPS light dies out, it inputs lowercase letter.
is Bluetooth indicator lamp. When Bluetooth keyboard is connecting with computer, the
2)
lamp is blue by clicking
. It connects successfully, and then the lamp dies out.
3)”charge” is indicator lamp of cha rging. When it is charging, it is red. And when it is full, the
lamp will go off.
4)”power” is power indicator. Opening Bluetooth, it is blue and it will die out after 5 seconds.
Meanwhile, when voltage is below 3.5v, the power indicator will be blue and shine; until
Bluetooth keyboard stops working, it will go off.
5. Battery
The long-lasting rechargeable battery can service you for several weeks.
With no memory effect, the lithium battery can be charged at any time.
In order to extend service life, we recommend you turn the keyboard off when there is long time
with no interactive.
6. Charging
When the battery power is low, the [power] indicator light will start blinking, it is time to recharge
the keyboard.
Step 1: Connect power line to MICR interface in keyboard (make sure the direction is correct)
Step 2: Connect USB-A to the power adapter or computer's USB interface(output:
DC5.0V\500mA)
Step 3: the [charge] red indicator light will stay on when the keyboard is charging. Once it finished
charging the [charge] indicator light will turn off.
23
Page 25
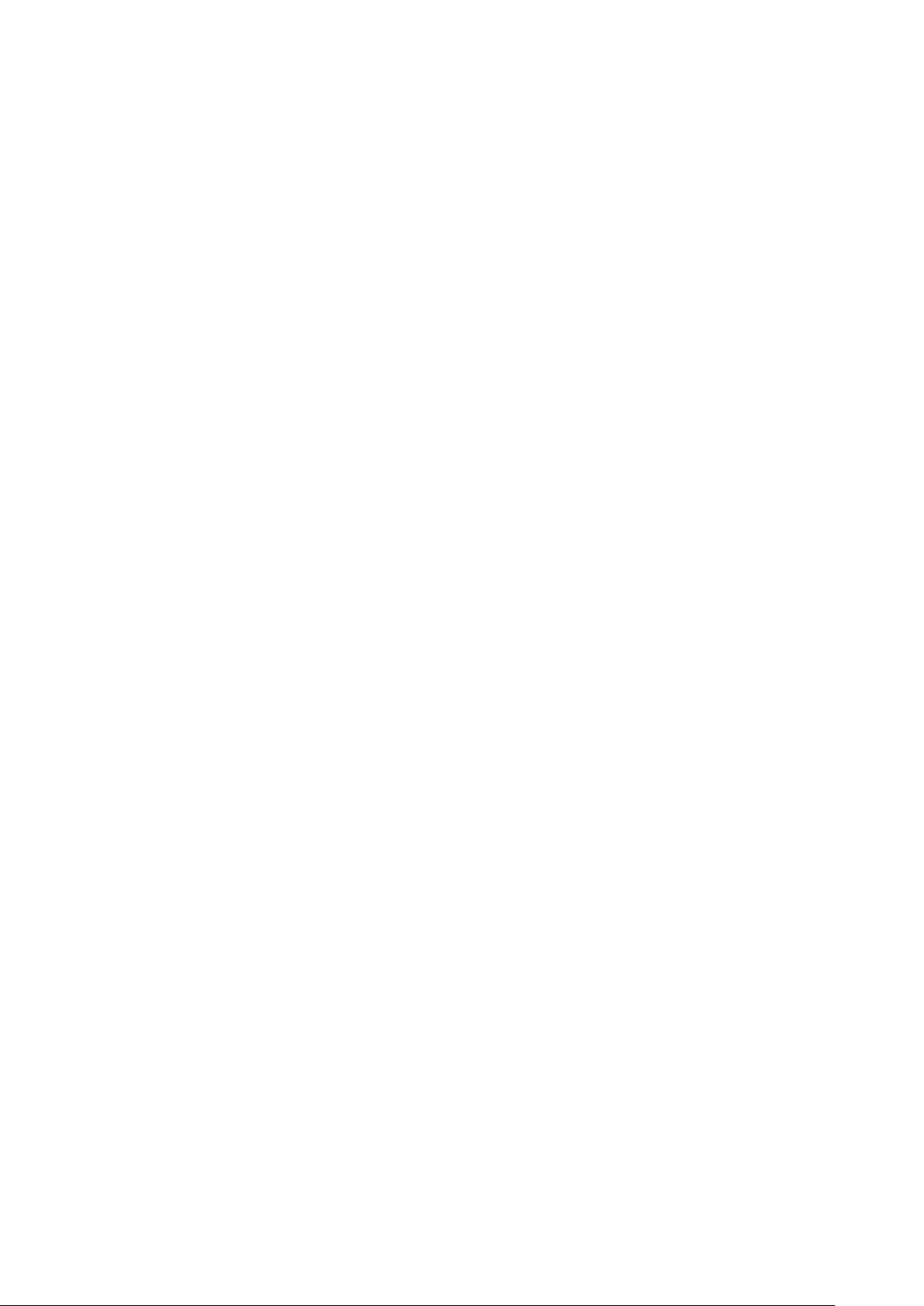
7. Energy Saving Sleep mode
The keyboard will kick into sleep mode when it is inactive for 15 minutes and the keyboard
[power] indicator or light will go off. To wake up from sleep mode, just press any key and wait
3seconds, the keyboard will come back on.
8. Safety Caution
1) Keep the item away from sharp objects.
2) Do not place h eavy object on the keyboard.
3) Do not Microwave the item.
4) Do not force or distorted the keyboard
5) Keep away from oil, chemical or any other organic liquid.
9. Cleaning
Clean the keyboard with water, alcohol or alcohol based disinfectant
10. Troubleshooting
A. Unable to connect
1) Make sure the keyboard is on (the power indicator is shine)
2) Make sure the keyboard is in operating distance (within 10 meters)
3) Make sure the battery can work (check ways: the power indicator is red when keyboard is
connected by power line, if so, the battery needs to charge)
4) Make sure the Bluetooth in tablet pc is on
5) Press the key “connect”, check the Bluetooth status
6) The solution of problems above 1-5 :
Maybe the reason is without charging for a long time. Charging is best way to solve them.
B. Unable to Charge Keyboard
1) Make sure the USB power cable is connected properly to the keyboard and the power source.
2) Make sure the wall charger is plug i nto t he pow e r out let.
Warm prompt: the output voltage and current of power adapter cannot surpass DC5.0V, 500mA.or
it will damage the keyboard.
11. Special Keys Description
Long press [Fn], Combination media keys will make you operate computer easily.
12. Specific function box
Pay attention:The keyboard cover is made from environmental protection recyclable materials.
Bottom panel is aluminium & zinc coated plate.
13. Carry tablet PC on trip
1) Storage: bagging keyboard and tablet together or separately
14. Product End of Life:
Keyboard battery disposal
1) Insert screwdriver between plastic top and metal case at keyboard top or bottom and Pry up
plastic top and remove it completely. This action destroys keyboard
2) Turn top over and remove tape from battery.
3) Separate battery from circuit board
4) Dispose of battery according to local laws. Recycle remaining keyboar d parts .
5) Table of Toxic and Hazardous Substance / Elements and Their Content
24
Page 26

15. Special Note
The keyboard on charging state instructions:
Please use original power line to charge if there is low battery whe n y ou ar e usin g it. You also can
use other data line with MICR interface, but it cannot be used immediately unless you take data
line out. Sorry for any inconvenience caused!
25
Page 27

 Loading...
Loading...