Page 1

For Model No.
MPW102 CL
EN
User Manual
Page 2
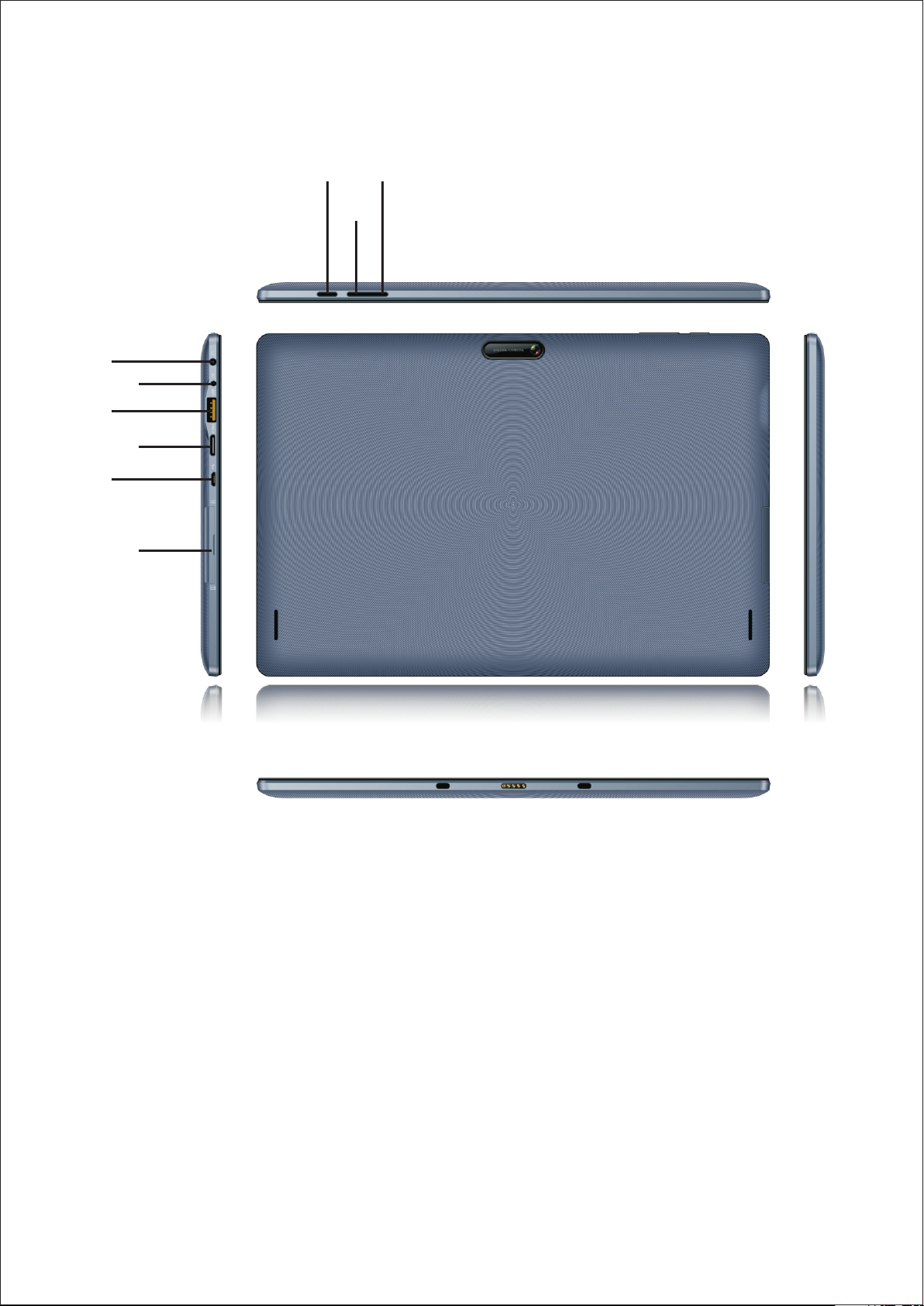
Appearance & Buttons
1 3
2
4
5
6
7
8
9
1. Power button: Press briefly to sleep/wake. Press and hold to turn
on/off.
2. Volume +
3. Volume –
4. Headphone Jack
5. Power Input (DC in 5V )
6. USB connection
7. HDMI
8. Micro USB connection
9. TF card slot
Page 3
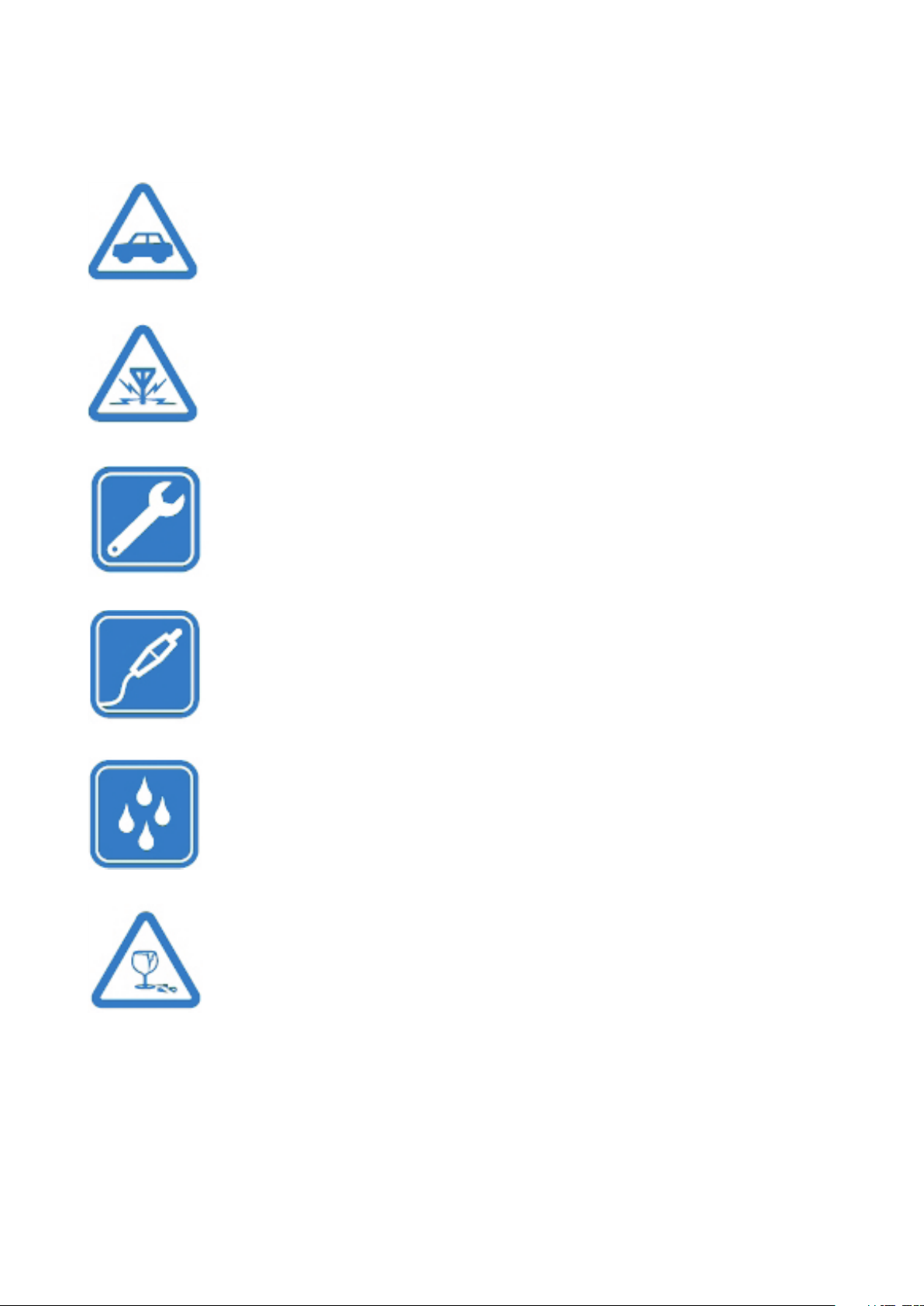
Safety
Read these simple guidelines carefully and follow all instructions.
road safety comes first
Obey all local laws. Always keep your hands free to
operate the vehicle while driving. Your first
consideration while driving should be road safety.
interference
All wireless devices may be susceptible to interference,
which could affect performance.
qualified service
Only qualified personnel may install or repair this
product.
batteries, chargers, and other accessories
Use only batteries, chargers, and other accessories
approved by MPW102CL for use with this device.
keep your device dry
Your device is not water-resistant. Keep it dry.
glass parts
The device screen is made of glass. This glass can break
if the device is dropped on a hard surface or receives a
substantial impact. If the glass breaks, do not touch the
glass parts of the device or attempt to remove the
broken glass from the device. Stop using the device
until the glass is replaced by qualified service
personnel.
Page 4
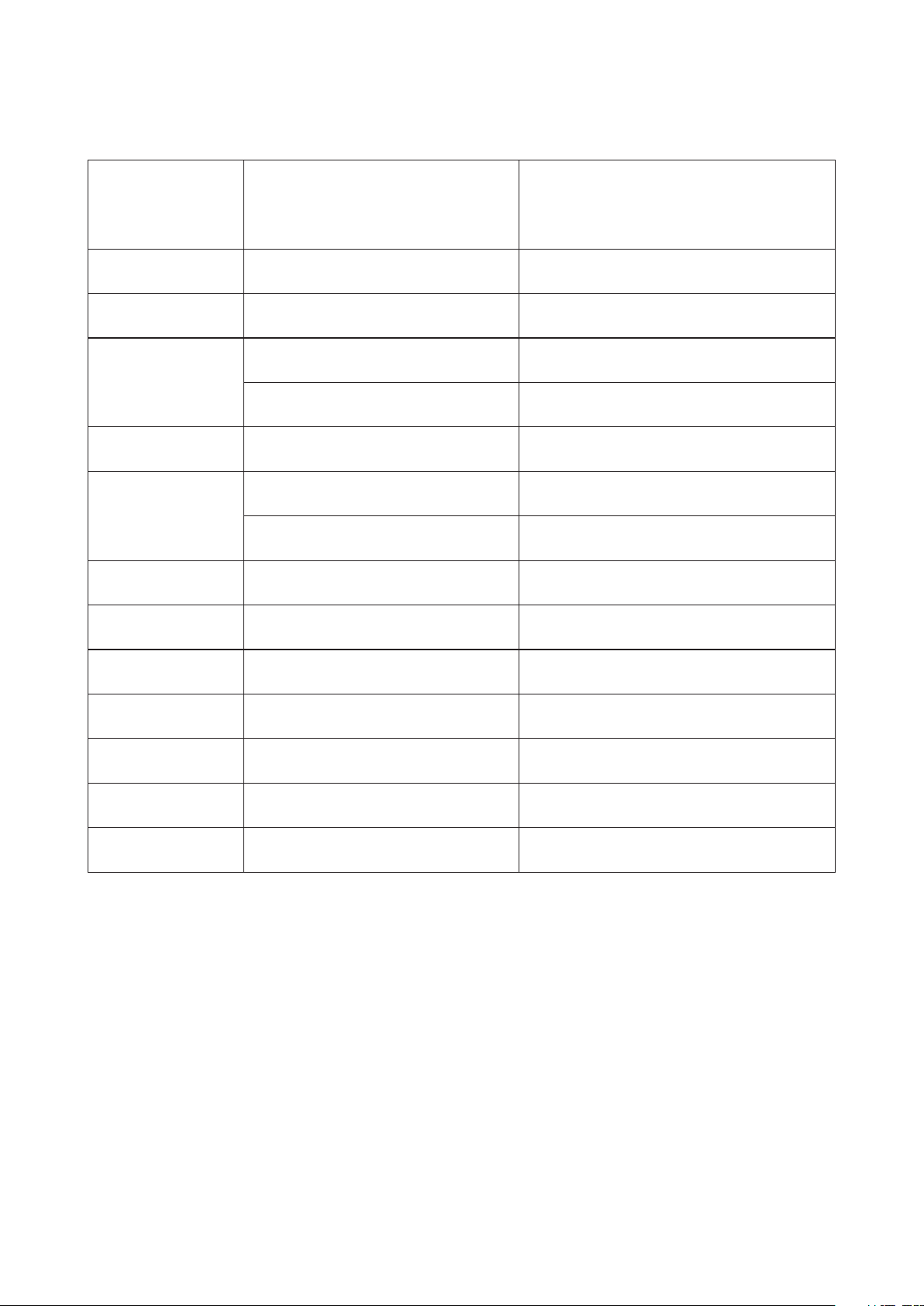
Main Functions
CPU
LCD
TP
Storage
Battery
Camera
WIFI
Bluetooth
Type
Screen size / resolution
Construction materials
RAM
RCM
Capacity
Front
Rear
Supporting frequencies
Bluetooth versions
Intel Baytrail T-CR Atom
Z3735F 1.33Ghz
10.1“/1280*800, IPS
G+G
1G
16G
5500 MAH +- 10%
0.3MP
2MP
WiFi 802.11b/g/n
4.0
Sensor
Speakers
MIC
HDMI
3G
G_sensor
Size
Built-in Mono recorder
NA NA
NA NA
Supporting
Built in 8Ω 1W Speaker*2/
Yes
Page 5
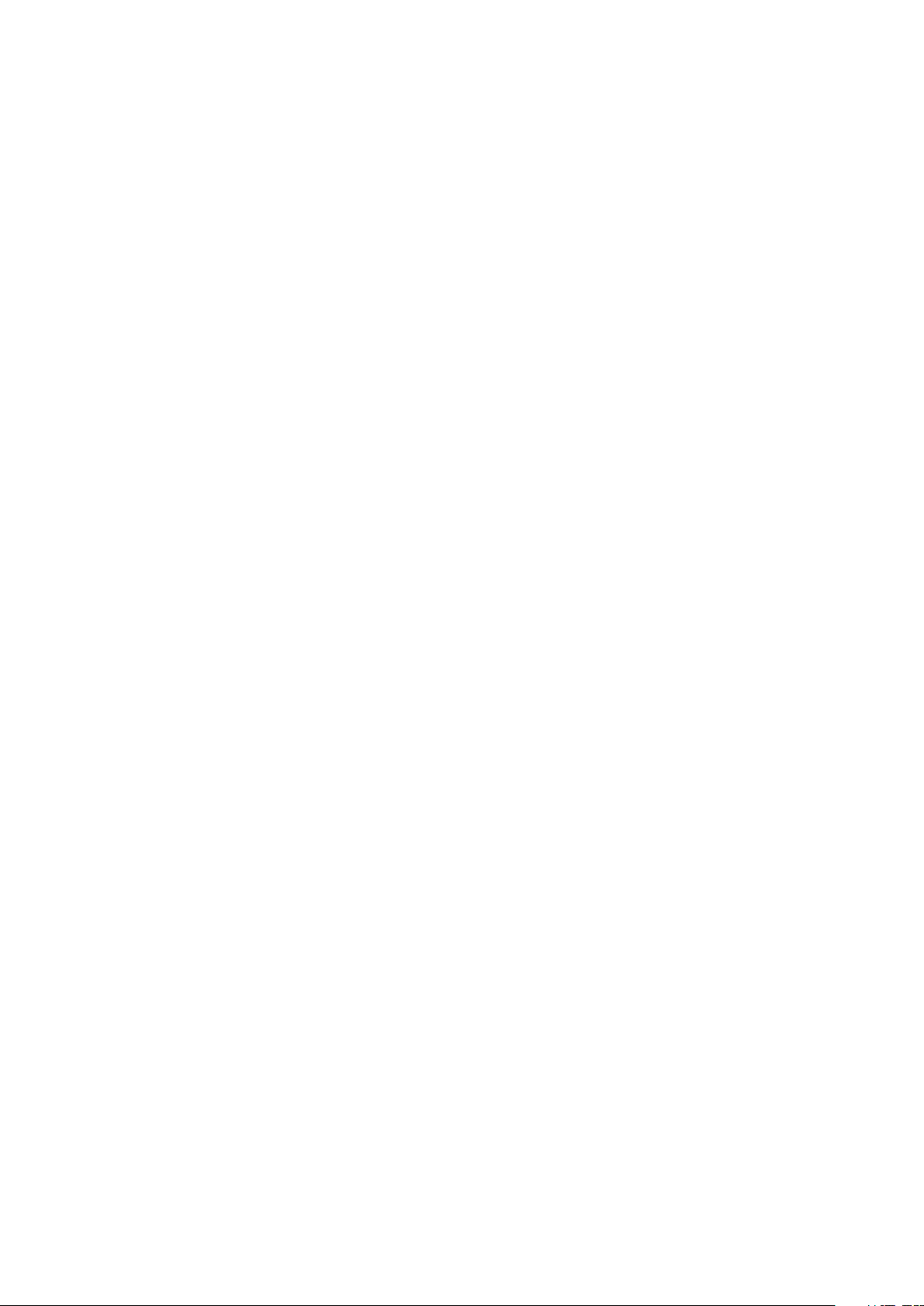
Getting started
Get to grips with the basics, and have your PC up and running in no
time.
Insert the memory card
Use only compatible memory cards approved for use with this
device.Incompatible cards may damage the card and the device
and corrupt data stored on the card.
Tip: Insert the memory card into the TF card slot of your PC.
The PC must be switched off before inserting the memory card.
Your PC supports memory, cards with a capacity of up to 32 GB.
For best performance,use a card with a capacity of 4-32 GB.
Charging your PC
Your battery has been partially charged at the factory, but you may
need to recharge it before switching the PC on for the first time.
Make sure you use a compatible USB charger to charge your PC.
1. Plug the DC charger into a wall outlet, then connect the end of the
cable to your PC.
2. When the battery is full, disconnect the charger from the PC, and
then disconnect it from the wall outlet.
You don't need to charge the battery for a specific length of time
and you can use the PC while it's charging.
When you start charging a completely empty battery, the start key
“WINDOWS” flashes until the screen wakes up and the charging
progress is shown.
If the battery is completely discharged, it may need to charge for up
to 20 minutes before the PC can be used.
The charging indicator may not be displayed in this time.
Page 6
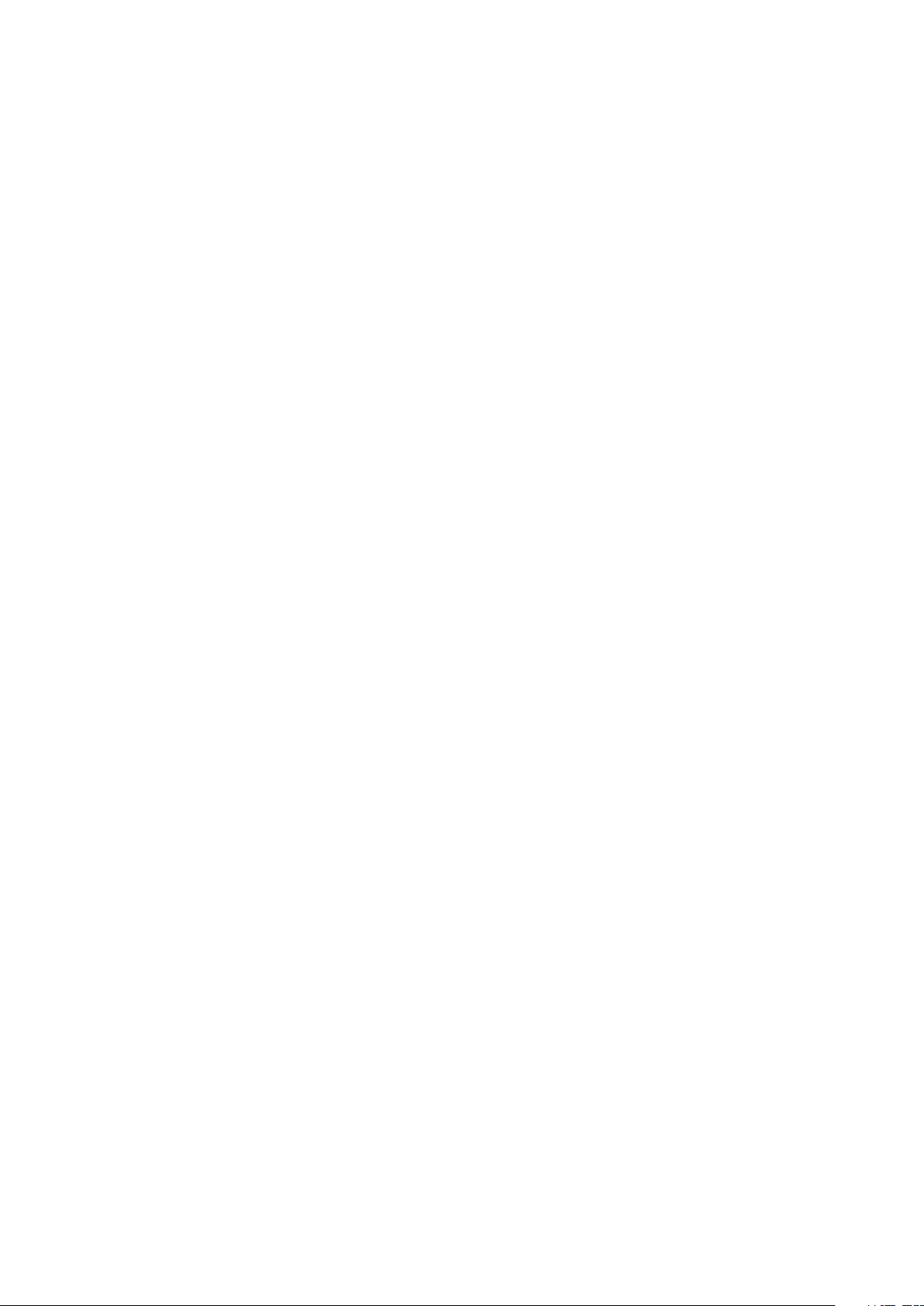
First start-up
Your new PC comes with great features that will be installed when
you start your PC for the first time. Allow some minutes for your PC
to power on and be ready to use.
Switch the PC on
Switch your PC on by Pressing and holding the power key until the
PC Screen turning on. Once the PC is on, you can start to enjoy it.
Switch the PC off
To switch off, Press and hold the power key, and drag the lock screen
down.
Microsoft account
With a Microsoft account, you can access Microsoft services with a
single username and password on your computer or PC. You can
also use the same username and password on your Xbox.
With your Microsoft account, you can, for example:
• Download content from the WindowsStore
• Back up your contacts
• Upload, store, and share pictures and documents.
• Back up your PC on OneDrive.
• Play Xbox games
• Get your avatar and gaming achievements on your PC, and add to
them when you play games on your PC
• Keep track of and lock your lost PC with Find My PC.
Page 7
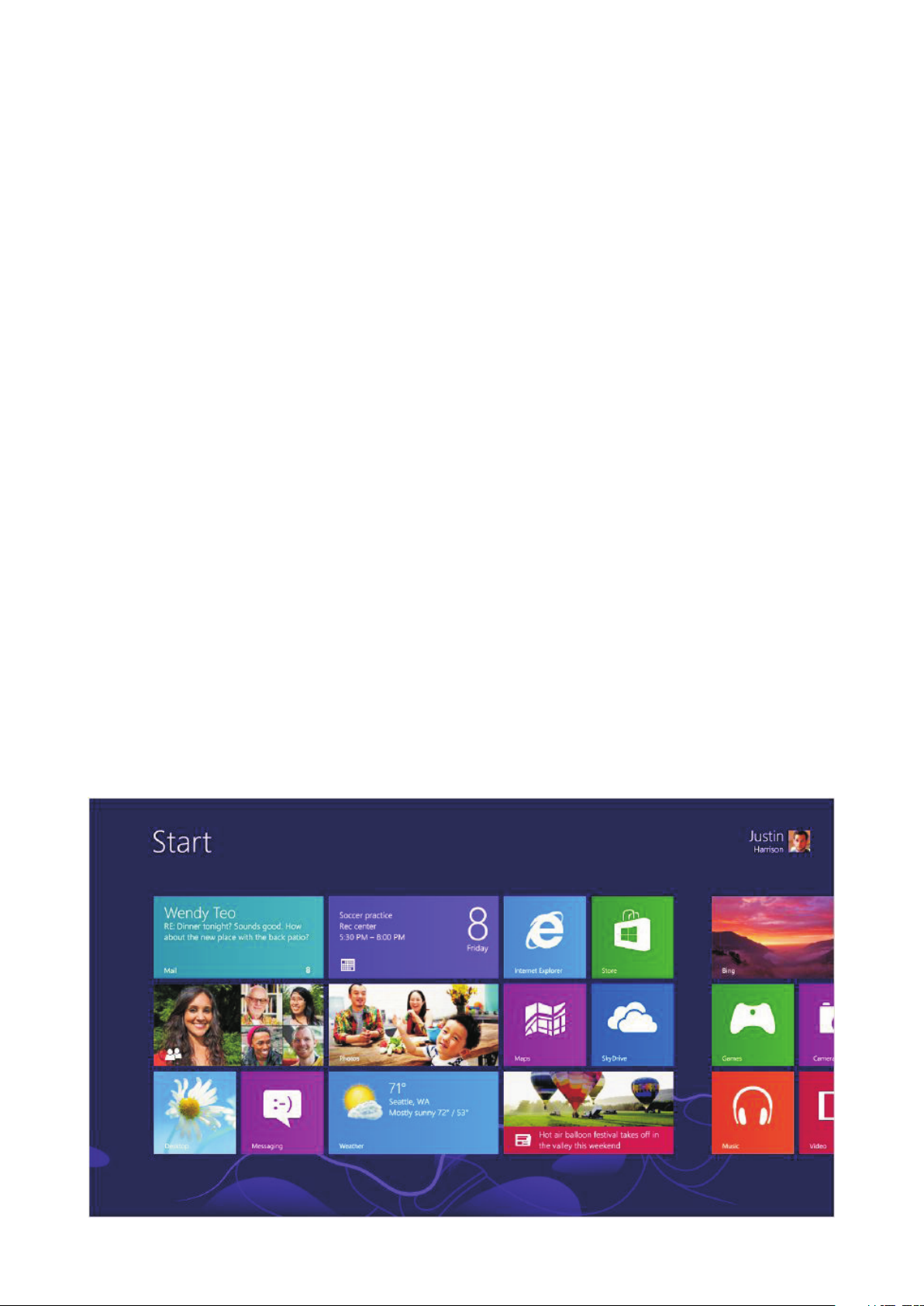
Create A Microsoft account
Spice up your life and get more from your PC by creating a Microsoft
account.
To create a Microsoft account, you need an internet connection. If
you don't have a data plan, the data transmission costs may pile up
quickly. For info about possible data costs, contact your network
service provider. If you can't connect to the internet, you can create
the account later.
1. To set up your PC, follow the instructions shown on the screen.
2. Create your Microsoft account, or sign in with your existing
username and password.
To create a Microsoft account later, open a Microsoft app or service
on your PC. Or on the start screen, swipe left, and tap Settings >
email+accounts > add an account. To create your account on the
internet, or to reset your password, go to www.live.com.
Applications
Windows 8 comes with many basic applications and other
applications.
Such as contacts, messages, photos. These applications allow you to
efficiently complete necessary tasks and collaborate easily with
others.
Page 8
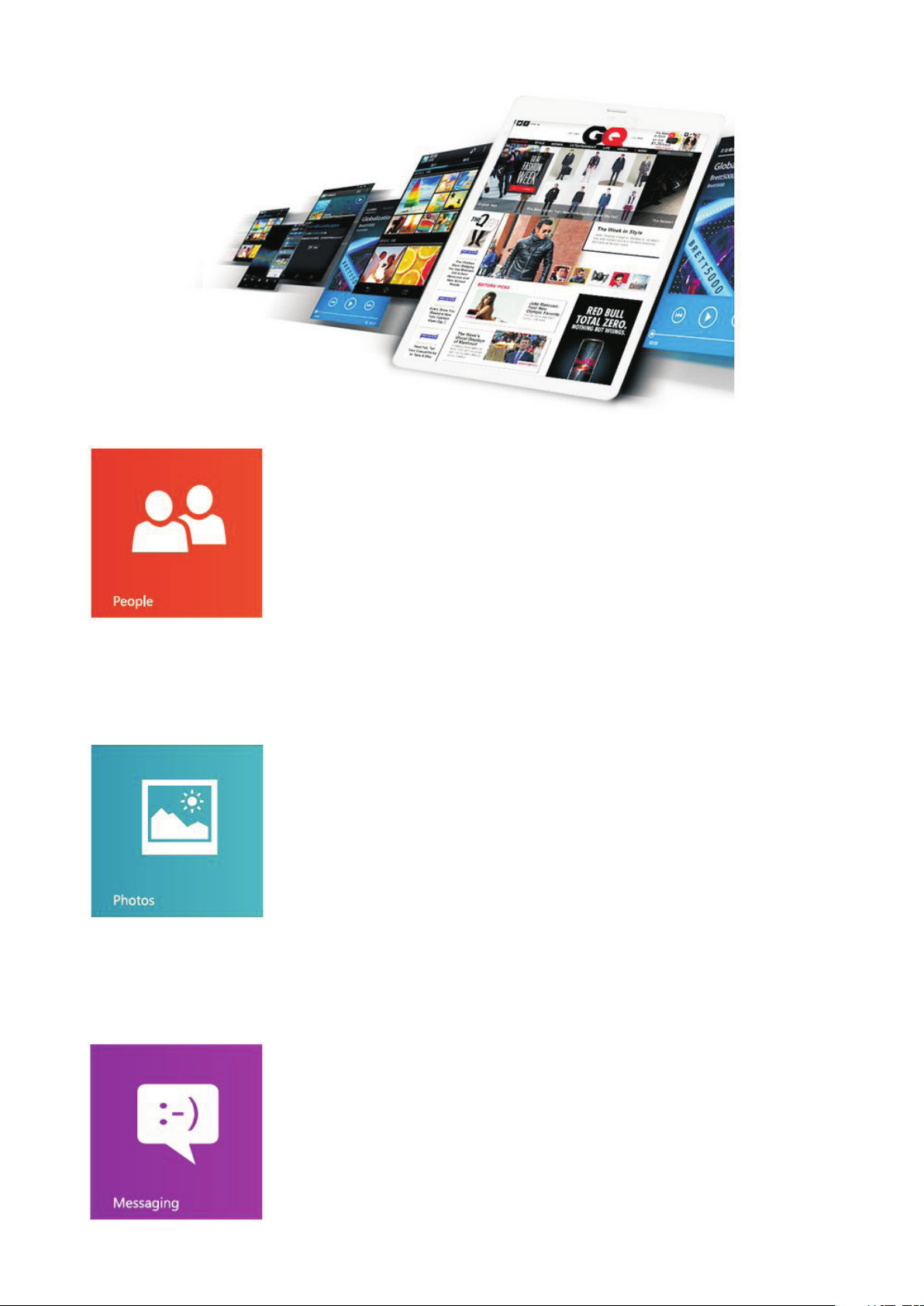
Networking applications
View the latest information, and began chatting
with your email account, Facebook, LinkedIn,
Messenger, Twitter and lots other social media
sites.
Photo application
View all your photos and video from a particular
location, whether they are on Facebook, Flickr,
OneDrive, or on another PC.
Message application
Send a message to your Facebook and Messenger
friend list and select hundreds of emoticons.
Page 9

Music application
Map application
Browse your music collection, create and edit
playlists, and find the most popular new music. To
view detailed information that including pictures
of t he a r ti st bio gr ap hie s and a lb um l is t.
Registered Xbox music, in this way you can access
to unlimited right to hear mass songs.
Using “Bing” maps to view interactive map and
get driving directions of the branch instructions.
Find detailed traffic stands, road and street maps,
satellite images and aerial view.
OneDrive application
This application assists you to add files so that
you can access your files from any your Windows
device.
Mail application
This application allows you to receive your email
from Outlook.com, Gmail and Yahoo at One
location.
Page 10

Video application
On your PC , watching movies and TV shows, or
broadcast to your TV.
Weather application
Use the weather application to view a picture of
beautiful preview of current weather conditions.
You can check the latest situation as well as
hourly, daily and 10 days of forecast information.
Games application
Discover the hottest new games and download
them to your PC. Depending on where you live
and travel you can edit your avatar to view your
buddy's dynamic, and share with them what you
get.
News application
T h i s a p p l ic at i o n co nt a i ns f re sh t op i c s,
pictures,articles and the most recent information
on global topics.
Page 11

Calendar application
keep track of your schedule in two day view, week
view or month view. Get instant notifications
about important issues.
Finance application
Use this application to see the main market index,
and from the "start" screen master recent
developments in the rapidly changing market
conditions.
Travel application
View over 2000 destinations worldwide with
beautiful pictures. The Bing travel App gives you
to access to Travel Guides, booking tools, realt i m e cu r r e nc y co nv e r si on a nd w ea th er
information.
Page 12
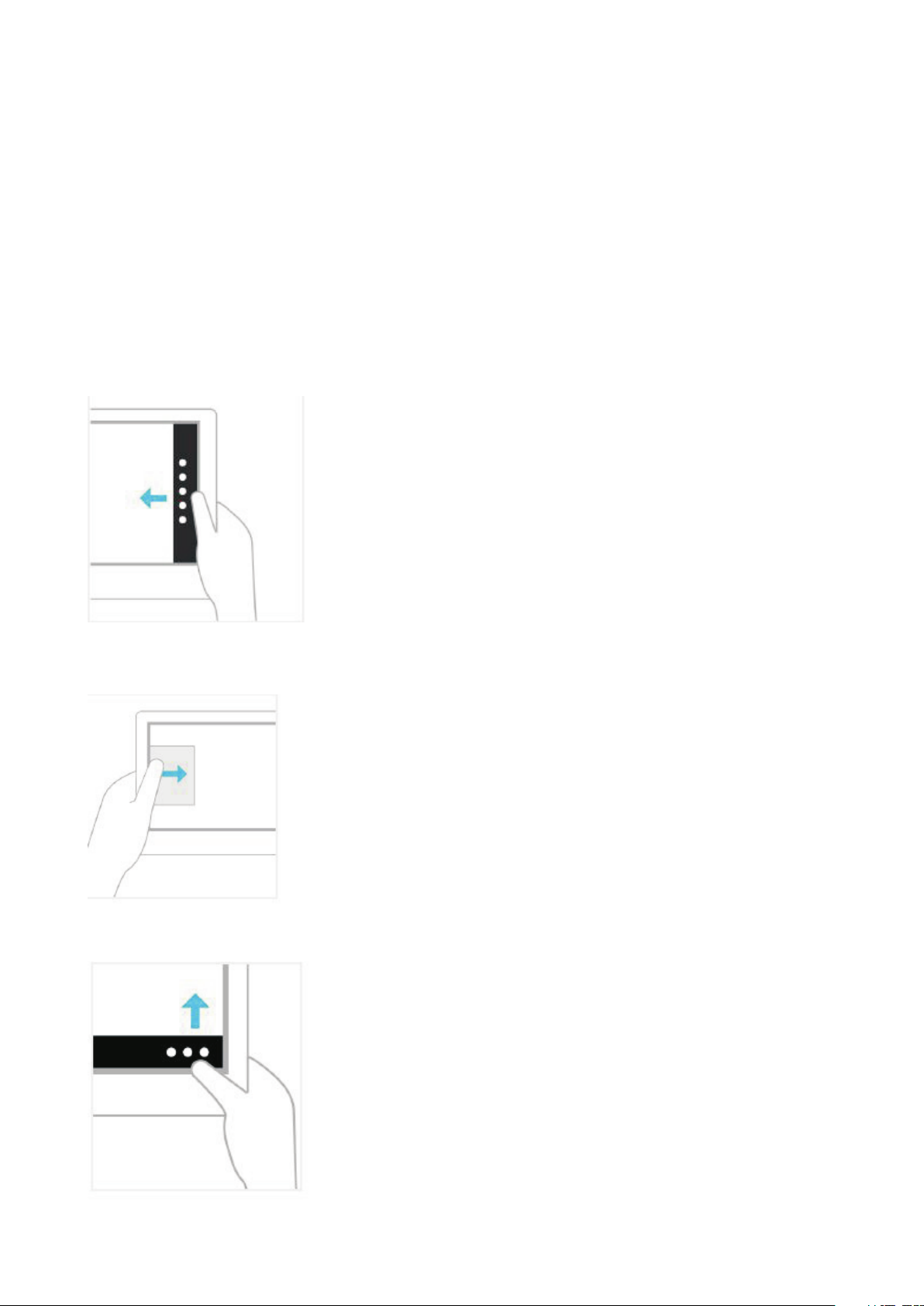
Operation
Use your fingers to manipulate icons, buttons, menus, the
onscreen keyboard, and other items on the touch screen. You can
also change the screen's orientation.
To select or activate something, touch it.
To type something, such as a name, password, or search terms,
just touch where you want to type. A keyboard will pop up
onscreen, allowing you to type.
Swipe from the right edge to display system shortcut icons.
Swipe lightly from the right edge to display
the system shortcut icons.
Swipe from the switch on the left side of the screen
Swipe from the switch on the left to the screen
t o d i s p la y t hu mb n a il s of y ou r o pe n
applications, in order to quickly switch to a
particular application.
Swipe from the bottom edge to apply a command
Swipe from the bottom edge to display the
commands of current application / page.
Page 13

Drag an application to close it
You don't have to close the application. Open
applications will not slow down your PC.
Applications will close automatically when
not in use for a long time. However, If you wish
to c l ose so m e ap p lic a t i o ns, dr a g t h e
application to the bottom of the screen.
Press and Hold for more options
Press and hold an icon in the menu to display
more options.
Click to perform actions
Click on specific content to trigger a particular
action, such as opening an application or
opening a link.
Scrolling
The action is mainly used for panning or
scrolling lists and pages. It can also be used for
other interactions, such as moving an object
or painting and writing.
Page 14

Zoom, Shrink or stretch
Use two fingers to shrink or stretch an image.
Rotate Objects
Use two or more to rotate an object. when you
rotate the equipment, the entire screen
revolves 90 degrees.
Main Menu Overview
Shrink the objects in the main menu to enable global browsing of
the all applications.
Page 15

Swipe lightly from the right edge to display the system shortcut
icons.
There are five options for selection: Search, Share, Start, Devices,
and Settings
1. Search for any content anywhere, anytime. You can
search only the application you are using, for example,
find a message in a mail application, or find an
application in the app store, search for another
application, search for an application, or your entire PC
settings or files.
2. Completely without leaving your current applications
can share files and information with people you know, or
send information to another application. You can send
photos or e-mail to friends, update your Facebook status,
notes or send a link to your application.
3. Get the "start" screen. Or, if you have reached the "start"
screen, you can return to the previous application you
are using.
4. Connects to your PC for all wired and wireless devices.
You can print from applications, synchronized with your
mobile PC or the latest family movie streaming to the TV.
5. Change application and PC establishment. You will find
you the application establishment, the help and the
information which uses, as well as commonly used PC
establishment, like network connection, volume,
brightness, notice, power source and keyboard.
Page 16

Operating the keyboard
MPMAN MPW102 CL has the professional Bluetooth keyboard to
connect with your Windows tablet by Pogo pin. Keyboard is
professional scissor key structure (X structure) with PC protective
cover. The keyboard give u a better user experience with MPMAN
windows tablet PC.
Functions
key area's special function keys
music player shortcut keys
E-mail
Home page
Volume adjustment
Touchpad Lock
Page 17

Professional Number Key Area
case function
two kinds of ways folding support
Microfiber cloth increase comfort hand feeling
Protect keys free of oppression's support point (4pcs)
LED Indicator
page tuming caps lock
S A
professional number key area convenient to professionals
1
(finance,accounting)
Page 18
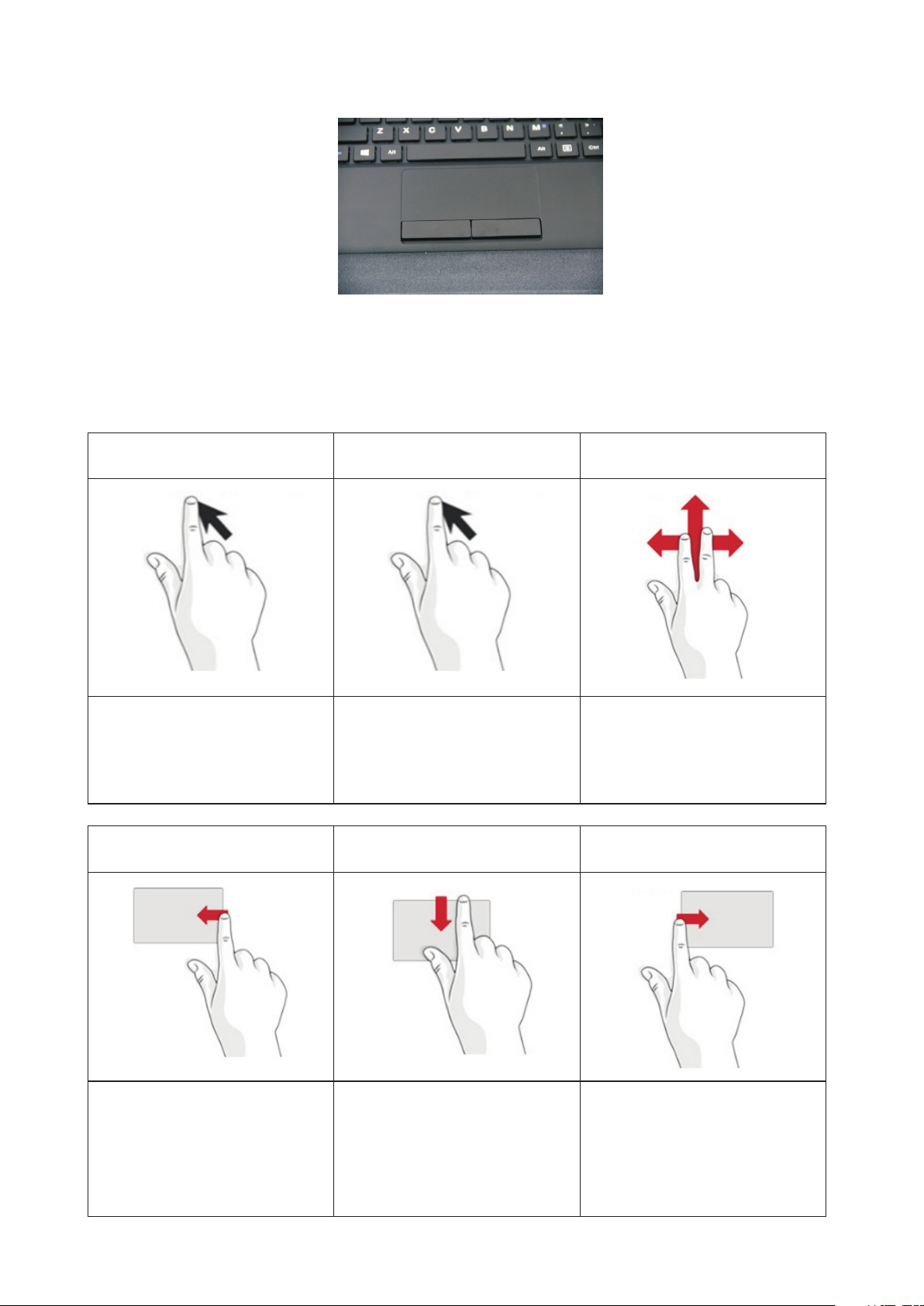
track pad gestures features
Supported Win8/8.1 Gesture Graphic:
1. Single finger Slide
Mouse pointer move
operation
4. From right edge
slide to inward
2. Single/double finger click,
double click
Single finger click is left key,
two fingers click is right key;
Supports single-finger double-click and click drag lock
feature
5. Slide down from the top
edge
3. Two fingers slide
Slide your two fingers to
achieve vertical left and
right scroll bar function
6. Slide to inward from the
left edge
Display the computer right’s
super button and the screen
bottom left corner date and
time
From the application switch
to the metro interface,only
appl-icable to the tablet
interface’s applications,
desktop applica-tions
haven’t such function
Switch to the last application.
only applicable to the tablet
interface’s applications,when
the tablet don’t open the
program,operation don’t
respond
Page 19

Product Specifications Figure
product appearance
Page 20

pogo pin appearance
product silk print figures
Page 21

Windows App Store
download and use all types of applications for Windows 8.1
with Bing from the green windows store badge application. Browse
games, and get other social media application. Download your
favourite entertainment, photos, music ,videos, Finance,
productivity, lifestyle, shopping, travel and more applications.
Browse rated and reviewed applications and much more.
Define internet connections
1. On the start screen, swipe left, and tap Settings > WiFi.
2. Make sure WiFi networking is switched to On .
3. Select the connection you want to use.
Page 22

Taking care of your device
Handle your device, battery, charger and accessories with care. The
following suggestions help you keep your device operational.
• Keep the device dry. Precipitation, humidity, and all types of
liquids or moisture can contain minerals that corrode electronic
circuits. If your device gets wet, let the device dry.
• Do not use or store the device in dusty or dirty areas.
• Do not store the device in high temperatures. High temperatures
may damage the device or battery.
• Do not store the device in cold temperatures. When the device
warms to its normal temperature, moisture can form inside the
device and damage it.
• Do not open the device other than as instructed in the user guide.
• Unauthorised modifications may damage the device and violate
regulations governing radio devices.
• Do not drop, knock, or shake the device. Rough handling can break
it.
• Only use a soft, clean, dry cloth to clean the surface of the device.
• Do not paint the device. Paint can prevent proper operation.
• Keep the device away from magnets or magnetic fields.
Page 23

This is to certify that the tablet PC MPW102CL is in conformity with
Council directive 1999/5/EC (EMC Directive)
Applicable standards:
EN55022:2010
EN55024:2010
EN61000-3-2:2006/A1:2009/A2:2009
EN61000-3-3:2013
Council directive 1999/5/EC (R&TTE Directive)
Applicable standards:
EN301489-1 V1.9.2 (2011-09)
EN301489-17 V2.2.1 (2012-09)
EN300328 V1.8.1 (2012-06)
EN62479:2010
EN60950-1:2006+A11:2009+A1:2010+A12:2011
For more information please visit our website
www.mpmaneurope.com
Page 24

For more information please check our website
www.mpmaneurope.com
A plenine puissa nce,l ’écoute
prolongée du ba ladeu r peut
endommager l’ oreille de
l’utilisate ur
 Loading...
Loading...