Page 1
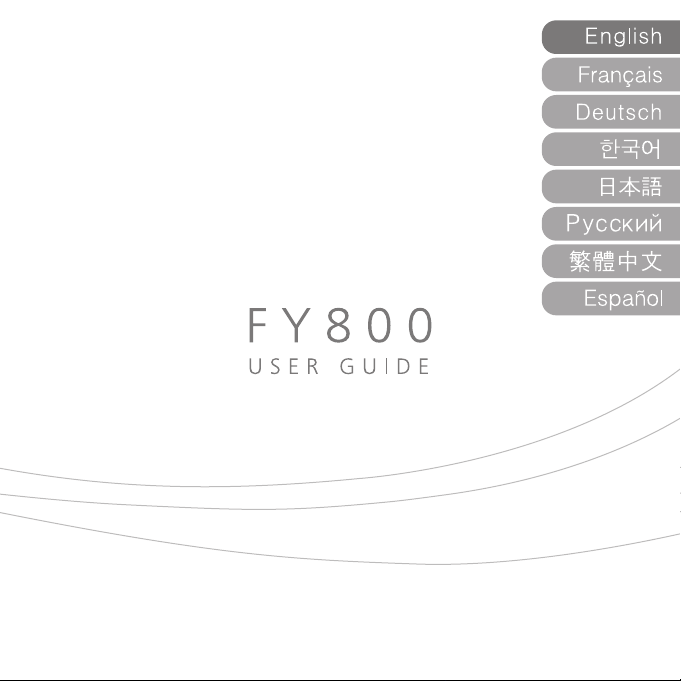
Page 2
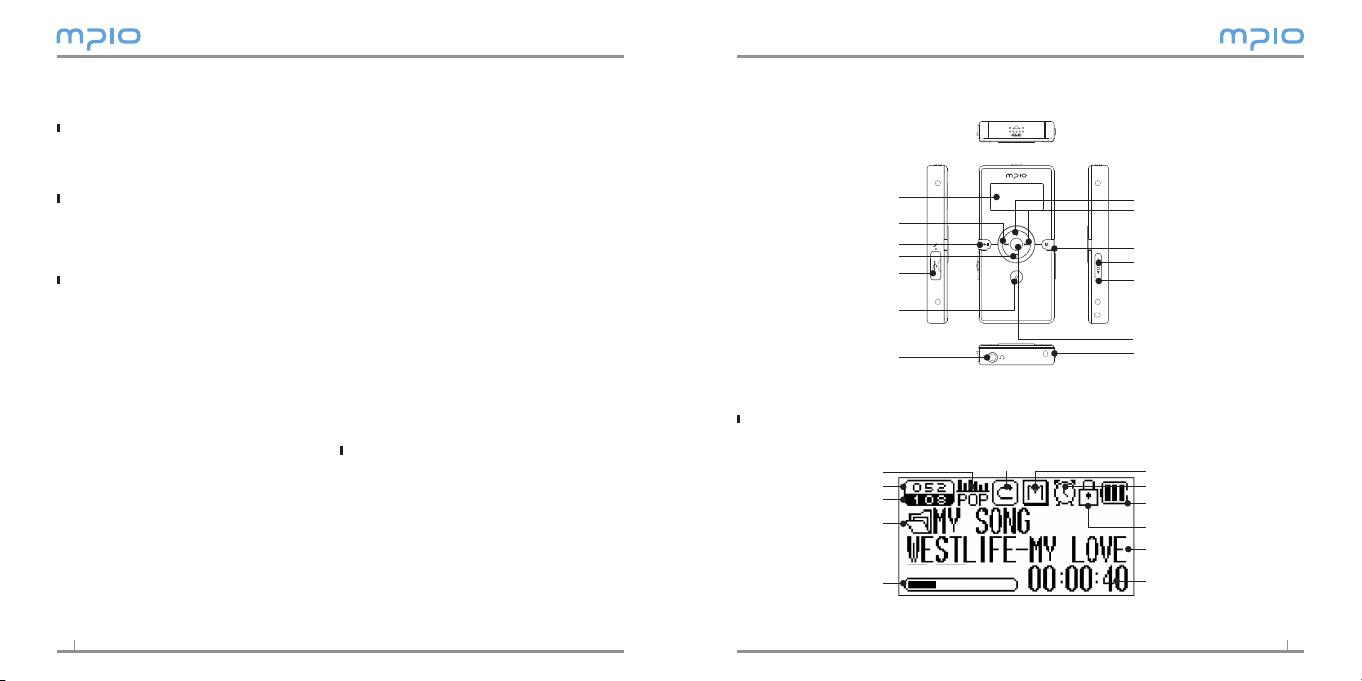
2
3
Table of Contents
Getting Started
Name of the Parts .................................................................... 3
LCD Screen ............................................................................... 3
Components ............................................................................ 4
Recharging .................................................................................. 4
Connection
Connecting to a PC ................................................................ 6
Installing USB Driver Manually .......................................... 7
Using a Removable Disk ....................................................... 7
Downloading/Uploading Files ............................................ 7
Disconnecting the USB Cable ............................................ 8
Usage
Basic Operation ........................................................................ 9
To Play Music (Turning Power ON) ................................... 9
If you want to adjust the volume ..................................... 9
Lockdown ................................................................................ 9
To Stop (Turning Power OFF) ............................................... 9
Searching for the desired section during playback ..... 10
Searching for the desired file during playback ............. 10
Searching for the desired file during pausing ............... 10
Using the Navigation ............................................................. 10
Deleting Files ........................................................................... 11
Listening to the music in the SD card ............................ 11
Voice Recording ....................................................................... 13
Setting Section Repeat ......................................................... 13
Changing Modes .................................................................... 14
Listening to the FM radio .................................................... 14
Manually Searching the Frequency .................................. 14
Automatically Searching the Frequency ......................... 14
Saving Channels .................................................................... 15
Changing a Saved Frequency ............................................ 15
Listening to a Saved Frequency (Channel mode) ......... 16
Recording the FM Radio ....................................................... 16
Menu Operation ...................................................................... 17
Moving in the menu ............................................................. 17
Saving the settings ................................................................ 17
Leaving the submenu ........................................................... 17
Memory Switching .................................................................. 17
Audio Settings ........................................................................... 18
Setting EQ ................................................................................ 18
Setting User EQ ...................................................................... 18
Setting Repeat ........................................................................ 19
Radio Settings ............................................................................ 19
Saving Channels in Menu ................................................... 19
Setting Bandwidth ................................................................ 19
Setting FM Sound .................................................................. 20
Saving Auto Preset ............................................................... 20
Setting Seek Step .................................................................. 20
Recording Settings ................................................................. 21
Setting Voice Recording Quality ....................................... 21
Setting FM Recording Quality ........................................... 21
Setting Voice Signal Amplification .................................. 21
Setting the VOR (Voice Operation Recording) ............. 22
Screen Settings ........................................................................ 22
Setting Visual Effect ............................................................. 22
Setting the Language .......................................................... 23
Setting File Information ...................................................... 23
Setting Playback Time ......................................................... 24
Setting Text Flow Speed ..................................................... 24
Setting the Backlight Time ................................................ 24
System Settings ....................................................................... 25
Setting Auto Play .................................................................. 25
Setting Resume ..................................................................... 25
Setting Fade In ....................................................................... 25
Setting Device Info ............................................................... 26
Setting Auto Sleep ............................................................... 26
Setting Auto Off .................................................................... 27
Initializing Settings ............................................................... 27
Adjusting Playback Speed .................................................. 27
Customer Support
Upgrading Firmware ............................................................. 28
Name of Parts
LCD Screen
Fast Rewind/Previous Track
Power/Play/Pause Button
Volume Down
USB Connector
Record Button
Earphone Jack
LCD Screen
EQ
Current Track
All Tracks
Folder Name
Visual Effects
(File Info/ Progress
Status/Stereo Image)
Repeat
Volume Up
Fast Forward/Next track
Menu Button
Hold Switch
Reset Hole
If the player does not work properly,
press the RESET hole on the player
with a small pin.
The player will then operate normally.
Selection Button
Necklace Hole
Display of using memory
Sleep
Battery
Hold
Display of music information
Playback Time
Page 3
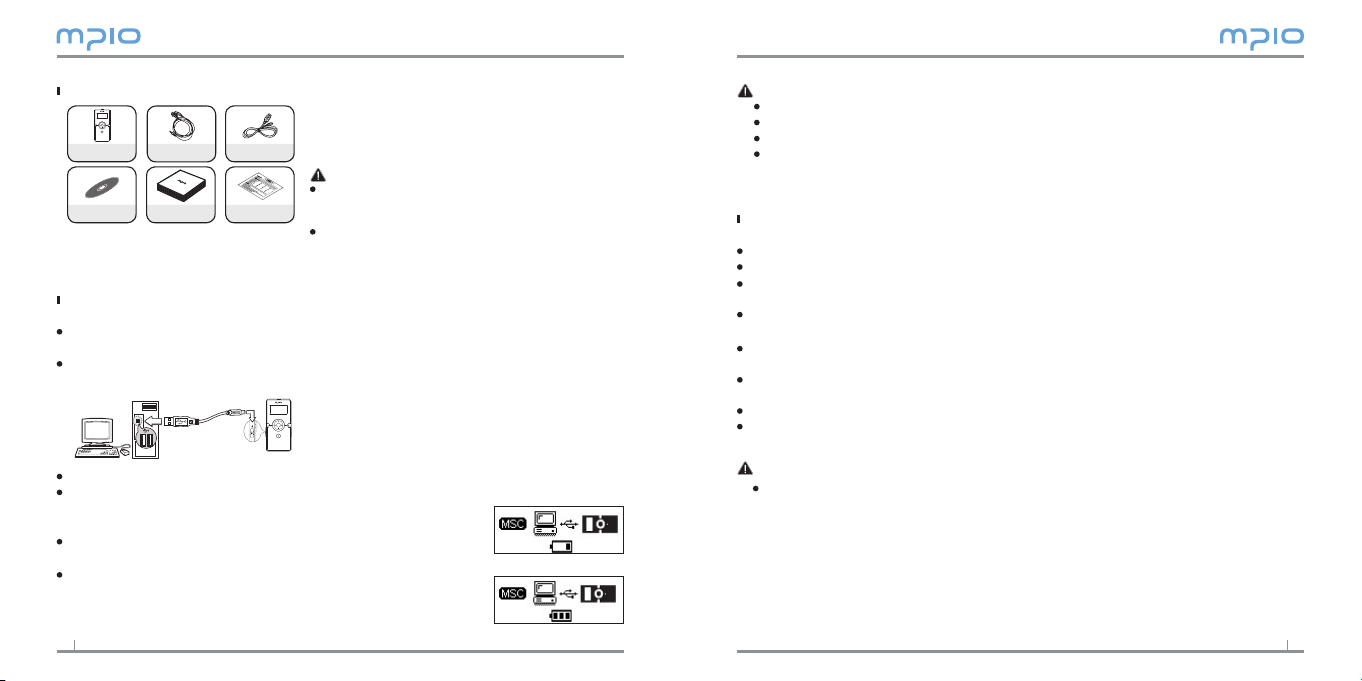
4
5
Components
Additional components(For example,
Arm Band, Belt Clip & Necklace) can differ
Player Earphones
Utility CD User Guide
USB Cable
Product Warranty
depending on the sales area.
Note
Actual player’s components may vary slightly
from images shown, and subject to change
without notice.
Broken components may be purchased separately
at MPIO Service Center.
Recharging
Charging the battery while the power is on/off
If the charge is insufficient, the low battery message appears on the LCD screen,
and you must charge the battery.
Connect the product to the USB port on the computer with the USB connector as in
the figure.
The USB connector connection screen is displayed on the LCD screen.
When the USB connector is connected and no data is
transferred from the portable disk, a CHARGING image
appears on the LCD and the battery starts to charge. (Figure.1)
After the battery is fully charged the following figure will be
displayed. (Figure.2)
Charge for more than 2 hours before using for the first time.
Charging time: 2 hours.
(Figure.1)
(Figure.2)
Note
Do not disconnect the player during data-transfer.
Playtime capacity is a maximum of 15 hours.
Playtime and charging time may differ depending on the user’s computer environment.
Please remove the USB connector when it is not in use for charging or for a removable
disk.
About the Internal Rechargeable Battery
The battery is not fully charged when the product is purchased.
Please fully charge the product before use.
Battery can be charged at any time but we recommend the battery to be fully
charged before use.
If the battery usage time is shorter compared to the charging time, this means the
battery must be changed.
Please fully charge the battery at initial use or after it has not been used for a long
period of time.
The built-in battery is expendable, therefore the battery usage time will gradually
reduce after purchase.
Always charge and store the produce at room temperature.
The battery usage time will differ depending on how the product is used and how
long, usage temperature, and other environmental matters.
Note
Contact MPIO Service Center for replacing the internal battery.
Page 4
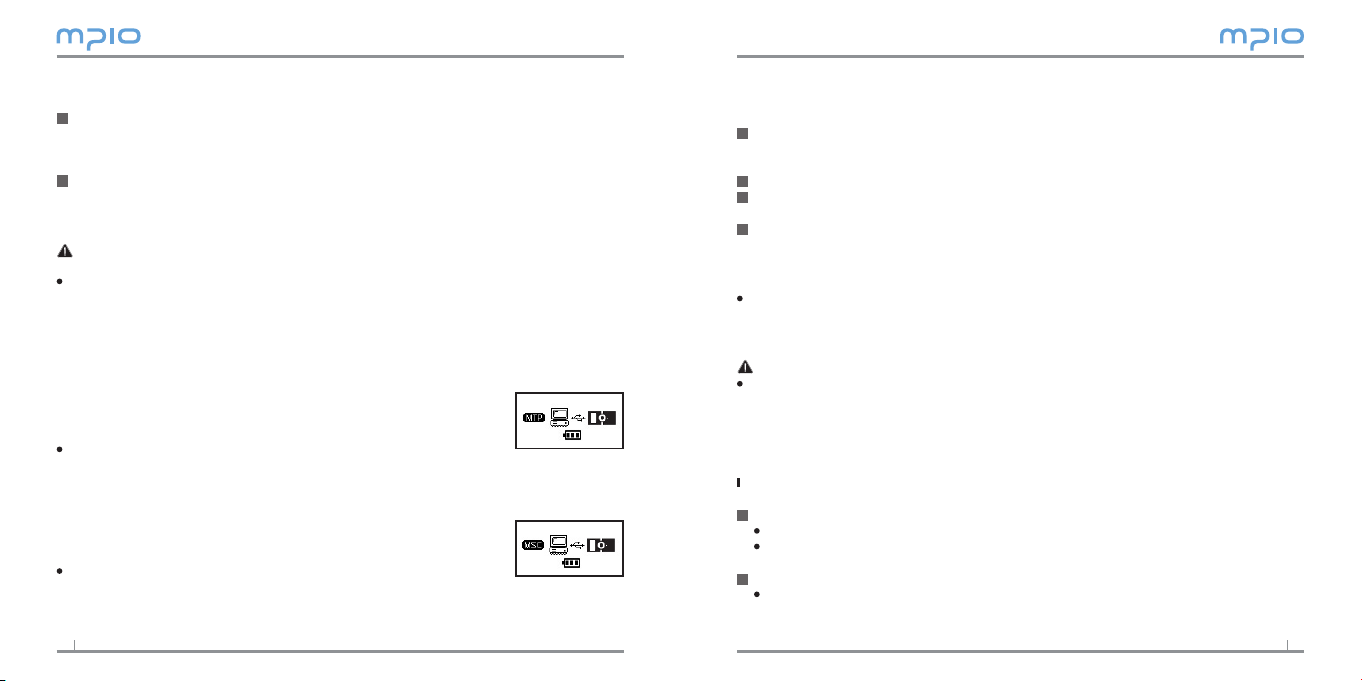
6
7
Connecting to a PC
1
Connect the product (FY800) to the USB connection port on the computer with the
USB Cable.
- Removing USB cable, while installing the USB driver or executing a command, may cause malfunction to
the computer.
2
The USB Driver will be installed with a message indicting “Looking for a New De-
vice”. The installation screen may not appear.
Note
MTP (Media Transfer Protocol)
- MTP is a mode to connect to a computer using the Windows Media Player 10 in a Win dows XP environment.
If Windows Media Player 10 is installed in a Windows XP environment, you will automati cally be connected to MTP mode.
- Once in MTP mode, music files stored in the library can be synchronized to the product
(FY800), and music files with Microsoft’s WMDRM (Windows Media Digital Rights Man agement) can be downloaded.
- Songs listed in a playlist in the Windows Media Player can be
downloaded to the product (FY800) when Windows Media Player
10 is synchronized.
MSC (Mass Storage Class)
- MSC is a mode for USB Mass Storage that enables the product to be used as a portable
disk, regardless of the operating system, such as Windows 98SE/ME/2000/XP & Mac or
others.
This feature is the same as our other products. (You can download or upload files like a
Removable Disk)
But if you are using Windows 98SE operating systems, please refer to
“Installing USB Driver Manually(See Page 7)” before installing the USB driver.
To switch between MTP and MSC modes
- While the computer and the product (FY800) are connected, press the M [MENU] button
shortly to switch between.
Installing USB Driver Manually
Please refer to the below only if the device is not plugged with Windows 98SE.
1
Connect the product (FY800) to a computer with the USB cable.
When Add New Hardware Wizard window appears on the screen, click the [Next]
button.
2
Check “Search for the driver for your device”, click the [Next] button.
3
Insert the CD included in the package into the CD-ROM, check CD-ROM DRIVE and
click the [Next] button.
4
When the driver installation is completed, an “Installation complete” window will
appear on the screen. Then, click the [Finish] button.
Go to the following destination to confirm that the installation was completed successfully.
Windows 98SE :
[Control Panel] → [Systems] → [Device Manager] → [Hard Drive] → MPIO FY800 USB
Device
Note
In Windows 98SE, the program must be installed to use FY800 as a removable disk.
Please install the USB drivers before use.
Using a Removable Disk
Downloading/Uploading Files
1
You can connect to the PC with the USB cable while the product (FY800) is on or off.
If connected, a connection icon will appear in the LCD screen.
If connected in MTP mode, press the M [MENU] button shortly to switch to MSC
mode.
2
Run Windows Explorer on the PC
A Removable Disk Drive (FY800) Icon will be created in Windows Explorer.
Page 5
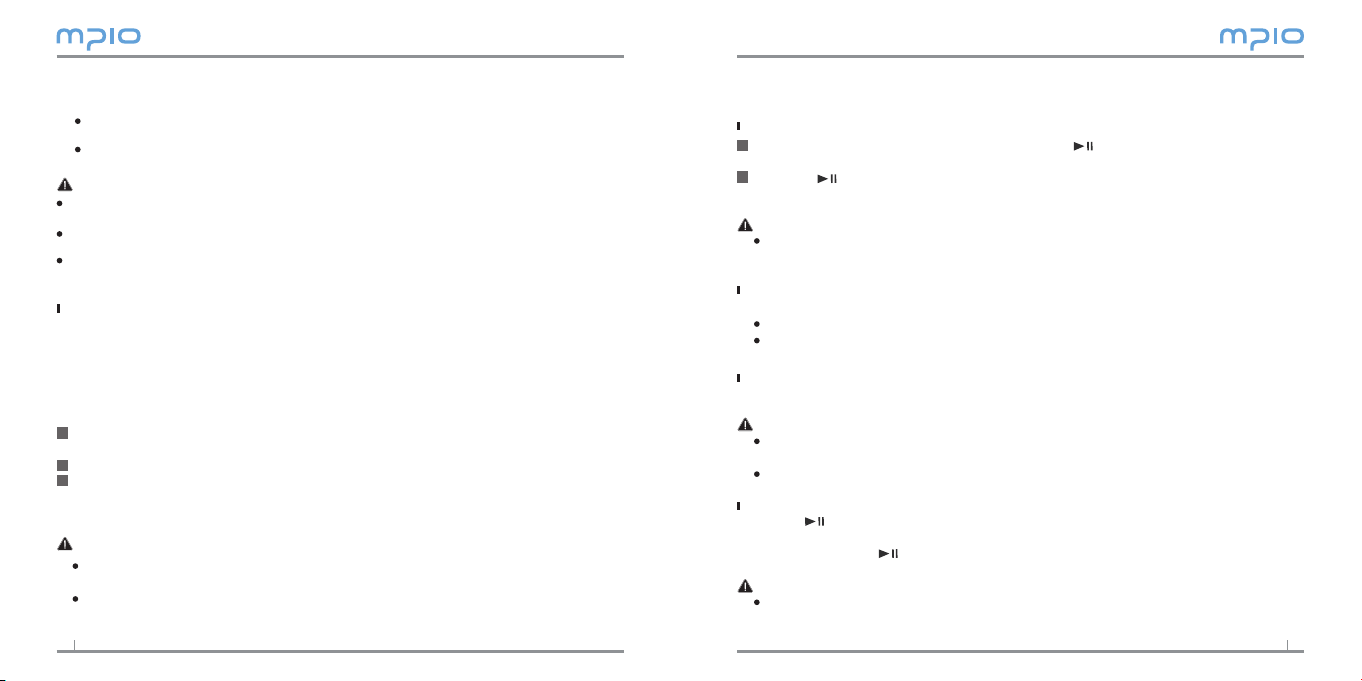
8
9
The user can store, delete data and create a folder in the same way as a hard drive.
Copy & Paste, Drag & Drop commands can be used in the same way to store data.
Copy & Paste: Select the data to store, click on right mouse button.
Select [Copy] and then [Paste] in the Removable Disk drive.
Drag & Drop: Select the data store, click and hold down the left mouse button to drag the files
into the Removable Disk drive, and then release the left mouse button
Caution
If the USB cable is disconnected while a file is being uploaded or downloaded, the device
may malfunction.
The music file display order in Windows Explorer when you select a removable disk can be
different from the actual playback order.
If you rename music files like 001***, 002***… in Windows Explorer, you can play them
back by the order of number in the file name.
Disconnecting the USB Cable
It is recommended that you follow these directions for separating the device from the PC safely
If these instructions are not followed, it may result in data damage or product malfunction.
Windows 98SE Users
There is no Safely Remove Hardware command in Windows 98SE.
The user must wait until the file/data transfer is complete, and then disconnect the USB cable.
1
Place mouse cursor on the “Stop a Hardware Device” icon in the system tray, and
click right mouse button.
2
Select “Stop USB Mass Storage Device”.
3
Select USB Mass Storage Device from the list of hardware, and click the [Stop] but ton. When the “Stop a Hardware Device” window appears, select MPIO FY800 USB
Device. Then, click the [OK] button and disconnect the USB cable.
Note
In Windows 2000, disconnect the USB cable by clicking the [OK] button after the “Safely
Remove Hardware” message appears.
If you are using Windows XP, disconnect the USB Cable when the Safe To Remove Hard ware message appears.
Basic Operation
To Play Music (Turning Power ON)
1
Navigation screen will appear by pressing longer button after turning the player
on with a logo screen. Select file you wish to playback.
2
Press the button to play music.
For more details of how to move folders or files, see [Using the Navigation] in page 10.
Note
After turning on the power, if you don’t want the navigation screen to come up, change
the setting to Auto Play in the menu. (See page 25).
If you want to adjust the volume
During playback or pausing, you can adjust the volume by pressing the + or the - button.
You can adjust the volume between 0~40.
If you press the button, it adjusts one step; if you press and hold the button, it adjusts
continuously
Lockdown
Push the HOLD switch at the product (FY800) toward the direction of the arrow.
Note
When the Lockdown function is set, buttons will not operate when pressed and the
lock image will appear on the LCD screen.
To unlock, push the switch in the opposite direction of the arrow.
To Stop (Turning Power OFF)
Press the button shortly to pauses during playback and it is automatically turned
off if there is no any further operation for 3 minutes. (In case default setting)
It is turned off if the button is pressed longer during playback as well.
Note
In the menu, you can change the time settings for Auto Off. (See page 27)
Page 6

10
11
Searching for the desired section during playback
During playback, press and hold the or the button to find the part you want to listen to.
When you remove your hand the button, it plays automatically.
Searching for the desired file during playback
Press the button to play the next file.
When you press the button less than 10 seconds after starting playback, it goes to
the previous file
if you press the button 10 seconds after playback begins, its plays from the cur rent file.
Searching for the desired file during pausing
During pausing, if you press the or the button, you can move to the previous/
next file. Press the button to play the file.
Note
MP2 or MP1 format files may not play when the extension is changed to MP3 before
For VBR files, previous songs may not play even if you pressed the button within 10
seconds after playback starts.
Using the Navigation
You can search for the desired file or folder easily using the navigation.
1
During playback or pausing, if you press the M[MENU] button, it
moves to the navigation mode.
The file list screen comes up on the LCD screen.
2
Select the file you want to play
: Play selected file or Move to subfolders, go into and select folders.
: Move to top folders, unselect and cancel folders.
+/-: Move folders or files within the same
3
If you press the button, it plays the selected file.
Press the M[MENU] button shortly to display the popup menu. Press the + or the - button
to select Play Now, then files can be played by pressing or selection button.
Press the button to playback as well.
ROOT
RECORD
Sample song
Sample song 2
Deleting Files
1
Move the file to delete in the Navigation mode, and then press the M [MENU] but ton shortly.
- The popup menu appears
MUSIC
MUSIC001.MUSIC002.
Play Now
Delete
MUSIC003.m
MUSIC003.m
2
Press the + or the - button to select Delete, then press the or the selection button.
3
From the “ Do you want to delete ?” Window, press the + or the - button YES, then
MUSIC
Do you want
MUSIC001.MUSIC002.
to delete ?
MUSIC003.m
NO
YES
MUSIC003.m
MUSIC
MUSIC001.MUSIC002.
MUSIC003.m
Deleting
MUSIC003.m
press the or the selection button.
- Press the button to delete as well.
- To cancel deletion, select NO.
- The selected file will be deleted.
Listening to the music in the SD card
You can listen to the music both the internal memory and the SD card in FY800.
You have to switch the memory if you want to listen a music in the SD card.
Note
When the SD Card is inserted into FY800, the users can read, transfer and delete files
even when the lock on the SD card is switched on.
You cannot search music files which is in the internal memory or in the SD card simultane ously.
FY800 can play a SD card which the capacity is 128MB or higher, refer to MPIO website
about the SD card’s compatibility.
Page 7

12
13
To switch between the Internal memory and the SD card
1
Playback screen
Press the selection button when the song is play or pause status.
Press the or the button to select memory icon
Press the + or the - button to select a memory mode between the internal memory
and the SD card.
ROOT
MUSIC001.mp3
00:01:15
ROOT
MUSIC001.mp3
00:01:15
Press or selection button to run the selected memory mode.
2
Changing Menu
Press and hold the M[MENU]button to enter the Menu
Press the + or the - button to select the Memory Switching menu.
Press the or the selection button to enter the Memory Switching menu.
Press the + or the - button to select the memory mode between the internal
memory and the SD card.
Press the or the selection button to run the selected memory mode.
Main Menu
Memory Switch
Audio
FM Radio
Memory Switch
International Memory
SD CARD
Note
Memory switching menu does not display when the SD card is not inserted in the
device(FY800).
Voice Recording
1
Press the Record button shortly during pause, then voice recording will begin.
You cannot voice record while music is playing.
2
Pressing the button will pause recording and pressing it again will resume re cording.
3
If you press the Record button, it ends after saving the recording
RECORD
VOICE001. WAV
02:50:00
00:04:40
RECORD
VOICE001. WAV
02:40:00
00:04:40
SAVING
VOICE001. WAV
02:30:00
00:05:00
Note
The files will be stored in order of VOICE001, VOICE002, etc. And it will be stored in the
RECORD as a WAV file.
When storing the voice recording files, recording will stop automatically if there is no
sufficient memory space.
You can set the record quality for the voice recording (See page 21).
Voice will be recorded at a memory which you used just before.
Setting Section Repeat
1
Section Repeat Starting Point
To repeatedly play music/voice files, press the Record button shortly at the point
where section starts.
( ) will appear on the LCD screen.
2
Section Repeat Ending Point
Press the Record button again at the point where the section ends. The set section
will now play repeatedly.
( ) will appear on the LCD screen.
Note
To cancel Section Repeat, press the Record button shortly once again.
The Pause function can be used during Section Repeat.
Page 8

14
15
Changing Modes
1
Press and hold the Selection button during playback or pause mode then the player
will switch between Music Playback and FM Radio modes.
MUSIC
MUSIC001.m
MUSIC002.m
MUSIC003.m
Scan
STEREO
Note
For music to play properly after switching from FM Radio mode to Music Playback mode,
set the Auto Play from the menu. (See page 25)
Listening to the FM Radio
The earphones work as an antenna, so connect them before using.
Press and hold the selection buttion, then it switches to Radio mode
Manually Searching the Frequency
If you press the or the button, you can change to the desired frequency.
Automatically Searching the Frequency
If you press and hold the or the button, the frequency is started to increase or
decrease for searching.
After release the button, the frequency is stopped when receiving the signal.
Note
The frequency movement unit is different depending on the menu settings FM Radio /
Seek Step. (See page 20)
Saving Channels
1
While listening to the FM radio, if you press the M[MENU] button, the Save Channel
screen appears.
The popup menu appears.
Scan
STEREO
2
Select the desired channel number by pressing the + or the - button, then press the
Scan
CH01 : 105.50
CH02 :
CH03 :
STEREO
or the selection button to save the frequency.
Note
Channels can also be saved in the FM Radio menu. (See page 19)
A saved radio channel cannot be deleted but you can save a new channel over a channel
that has already been saved.
You can save up to 20 channels.
Changing a Saved Frequency
You can change the saved channel to another frequency.
1
At a new frequency, if you press the M[MENU] button, the save channel screen ap pears.
Press the or the selection button after selecting the saved channel number.
2
When saving a frequency, if you have the saved frequency at a channel
number, the previous frequency is deleted and the new one is saved.
Page 9

16
17
Listening to a Saved Frequency (Channel mode)
1
Press the selection button shortly to switch to the receive mode
(Scan ↔ Channel). Select Channel mode.
2
When you press the or the button, the player switches
Channel
02/15
STEREO
CH02
through preset frequencies (channels).
You can listen to any selected channel.
Note
If there are no saved frequencies (channels), NO CHANNEL!! message will appear on the
screen and the device will remain in Scan mode.
Recording the FM Radio
1
Press the Record button shortly while listening to the FM Radio to start the radio
recording.
2
Pressing the button will pause recording and pressing it again will resume
recording.
3
If you press the Record button, it ends after saving the recording.
RECORD
FM001.
WAV
02:50:00
00:04:40
Note
The files will be stored in order of FM001, FM002, etc. And it will be stored in the RE CORD folder as a WAV file.
When storing the radio recording files, recording wills stop automatically if there aren’t
sufficient memory space.
FM recorded file will be saved at a memory which you used just before.
02:40:00
RECORD
FM001.
WAV
00:04:40
02:30:00
SAVING
FM001.
WAV
00:05:00
Menu Operation
Moving in the menu
Press and hold the M[MENU] button to enter the menu
Move through menu items by pressing the + or the - button, then press the or
the selection button to go into a selected
menu item.
Move to the submenu by pressing the + or
the - button, then press the or the
selection button to move into the submenu.
Saving the settings
Change the settings by pressing the + or the - button, then press the or the
selection button to save the settings.
After saving the settings, move to the previous menu.
Pressing the button during setup will not save settings, and will only exit from
the screen.
Leaving the submenu
Press the button to go to upper menu, and you will leave the submenu eventually.
Note
If there is no button input in menu mode, menu mode is cancelled after 10
seconds.
Memory Switching
You can see the playlist of song in the selected
memory mode which is in the internal memory
or the SD card.
This menu is available only when the SD card is inserted.
Main menu
Display
System
Main Menu
Memory Switch
Audio
FM Radio
Display
Visualization
Language
File Info
Memory Switch
International Memory
SD CARD
Page 10

18
19
Audio Settings
Setting EQ
You can select EQ mode to enjoy various sound effects.
Select EQ from Audio in the menu.
Audio
EQ
User EQ
Repeat
Note
EQ Change Order
“Normal → Pop → Rock → Jazz → Classic → Vocal → Bass Booster → User EQ.”
Setting EQ/Playback Order using the selection button
Press the selection button shortly during music/voice playback.
Move through icon items by pressing the or the button, and press the selec tion button while moving to cancel.
After selecting the desired audio icon, select EQ or Playback Order item by pressing the +
or the - button, then save the setting by pressing the or the selection button.
MUSIC
MUSIC001.mp3
00:01:15
Setting User EQ
You can enjoy your own sound effects by setting the EQ to the each frequency bandwidth that you prefer.
Select User EQ from Audio in the menu.
Move through frequency band by pressing the or the button, and adjust the
settings by pressing the + or the - button.
After setting all frequency band, press the or the selection button to move to
OK and save the settings, and then you will move to the previous menu.
Press the button to move to EXIT, and the User EQ will be canceled.
EQ
Normal
Pop
Rock
MUSIC
MUSIC001.mp3
00:01:15
Audio
EQ
User EQ
Repeat
User EQ
EXIT
OK
Setting Repeat
The user can set to the desired play setting.
Select Repeat from Audio in the menu.
Normal ( ) : It plays music files including folders once.
Repeat One ( ) : Plays one track repeatedly.
Repeat All ( ) : Plays all music files continuously.
Random ( ) : Plays all music files in random order.
Repeat
Nomal
Repeat One
Repeat All
Directory Normal ( ) : Plays music files in the selected folder once.
Directory Repeat ( ) : Plays music files in the selected folder continuously.
Directory Random ( ) : Plays music files in the selected folder in random order
continuously.
Radio Settings
Saving Channels in Menu
First see page 14 to move to FM Radio mode.
Select Save Channel from FM Radio in the
menu.
After setting the saved frequency select
FM Radio
Save Channel
FM Band
FM Sound
the desired channel by pressing + or -button,
then press or selection button to save the frequency.
Setting Bandwidth
You can set the receiving broadwidth of the
FM radio to receive.
Select FM Band from FM Radio in the menu.
You can set to US/EU/KR/CN, Worldwide,
FM Radio
Save Channel
FM Band
FM Sound
and Japan.
Save Channel
CH 01 96.9
CH 02 99.5
CH 03 98.5
FM Band
US/EU/KR/CN
Worldwide
Japan
Page 11

20
21
Frequency Broadband List by Country
Setting FM Sound
You can set the sound of the FM Radio.
Select FM Sound from FM Radio in the menu.
You can set the sound to Mono or Stereo.
US/EU/KR/CN 87.5MHz~108MHz
Worldwide 76MHz~108MHz
Japan 76MHz~92MHz
FM Radio
Save Channel
FM Band
FM Sound
FM Sound
Mono
Stereo
Saving Auto Preset
Scan for FM Radio broadcasts and automatically save them as channels.
Select Auto Preset from FM Radio in the menu.
No : You can set the Auto Preset not to operate.
Yes : You can delete the saved channel and save the frequency that can be received
in order.
FM Radio
Auto Preset
Seek Step
Auto Preset
No
Yes
Note
Saved channels can be seen in Save Channel.
After Auto Preset, the radio will start playing with the first channel (CH01).
Setting Seek Step
You can set the FM radio’s frequency movement unit.
Select Seek Step from FM Radio in the menu.
You can set the unit to 50kHz or 100kHz.
FM Radio
Auto Preset
Seek Step
Seek Step
50kHz
100kHz
Recording Settings
Setting Voice Recording Quality
You can set the quality status of the Voice recording.
Select V/R Quality from Recording in the menu.
You can set Low, Middle and High.
Recording
V/R Quality
FM Quality
Record Gain
Setting FM Recording Quality
You can set the quality status of the FM Radio recording.
Select FM Quality from Recording in the menu.
You can set Low, Middle and High.
Recording
V/R Quality
FM Quality
Record Gain
Setting Voice Signal Amplification
You can set the amplification level of the voice signal.
Select Record Gain from Recording in the menu.
You can set Low, Middle and High.
Recording
V/R Quality
FM Quality
Record Gain
V/R Quality
Low
Middle
High
FM Quality
Low
Middle
High
Record Gain
Low
Middle
High
Page 12

22
23
Setting the VOR (Voice Operation Recording)
VOR (Voice Operation Recording)
VOR is a function that begins recording when the device detects a voice signal, and stops
recording when the signal is absent. You can adjust VOR level. The internal microphone will
catch the signal which you set as below.
Select VOR from Recording in the menu.
Off : VOR function is deactivated.
Library : On Library mode, even small voice can be recorded.
Office : On Office mode, medium and high volume voice are recorded.
Small voice is not sensed and recorded.
Park : On Park mode, only high volume voice is recorded.
Recording
VOR
VOR
Off
Library
Ofce
Screen Settings
Setting Visual Effect
You can set the info configuration at the bottom of the LCD screen.
Select Visualization from Display in the menu.
Display
Visualization
Language
File Info
Visual Effect Setting Icon
File Info
Status
Stereo Image
Visualization
File Info
Status
Stereo Image
Setting the Language
You can confirm the music file information which has ID3 tag by setting language.
ID3 tag : 55 languages supported
ID3 tag & MENU language :English, Korean, Chinese (simplified), Chinese (traditional),
Japanese, Spanish, French, German, and Russian supported
Select Language from Display in the menu.
Display
Visualization
Language
File Info
Language
DANISH
DUTCH
ENGLISH
Setting File Information
Set information for music files to be displayed.
Select File Info from Display in the menu.
Tag Info : If the file contains Tag information, the ID3 Tag information will be dis played. If there are no tag information, only the file name will be dis played.
File Info : Even if the file contain Tag information, only the file name will be dis played.
Display
Visualization
Language
File Info
File Info
Tag Info
File Info
Note
All 55 languages in the Language support ID3 Tag information.
For tracks without information, the file name will be displayed.
Page 13

24
25
Setting Playback Time
You can set how to display the playback time on the LCD screen.
Select Playing Time from Display in the menu.
Running Time : Displays the current playback time of the song being played.
Remaining Time : Displays the remaining playback time of the song being played.
Display
Playing Time
Scroll Speed
Backlight Time
Playing Time
Running Time
Remaining Time
Setting Text Flow Speed
Adjust the flow speed of the file information displayed on the LCD screen.
Select Scroll Speed from Display in the menu.
You can set the scroll speed between 2~16 pixels.
Display
Playing Time
Scroll Speed
Backlight Time
Scroll Speed
02pixel
EXIT
OK
Setting the Backlight Time
You can adjust the lighting time of the LCD screen.
Select Backlight Time from Display in the menu.
Backlight Time
05sec
EXIT
OK
Display
Playing Time
Scroll Speed
Backlight Time
Note
You can set the lighting time between 5~20 seconds.
When it is set to Always On, it will use lots of battery therefore it will affect the play time,
and when there is insufficient battery, the backlight will not come up.
System Settings
Setting Auto Play
You can set the player to play music automatically.
Select Auto Play from System in the menu.
Off : When you turn the player on, the navigation screen appears, and if you press
the button, the music will play.
On : When you turn the player on, the music will play automatically.
System
Auto Play
Resume
Fade In
Setting Resume
You can set the starting point of music which you played before.
Select Resume from System in the menu.
Off : Plays the file played from the beginning before ending.
On : Plays the file from the point where it stopped before ending.
System
Auto Play
Resume
Fade In
Note
When Auto Play is set to On, the Resume operates.
Setting Fade In
You can set the volume so that it gradually increases when file is played.
Select Fade In from System in the menu.
Off : File is played in the set volume.
On : File is played with the volume gradually increasing from the start of each file.
Auto Play
Off
On
Resume
Off
On
Page 14

26
27
System
Auto Play
Resume
Fade In
Fade In
Off
On
Setting Device Info
You can view the firmware version that is saved on the system, the memory size in use,
and the total memory size.
Select Information from System in the menu.
You can confirm the system’s information.
System
Information
Sleep
Auto Power Off
Information
FIRMWARE: v. 1.00.
MEMORY: 0059/0120MB
Note
The information of currently using memory will be displayed. If you are listening a song in
SD card, the information of the size of SD card and its used will be displayed.
Setting Auto Sleep
While you are playing the music or listening to the FM radio, you can set the time to
shut off automatically.
Select Auto Sleep from System in the menu.
System
Information
Auto Sleep
Auto Power Off
Auto Sleep
120 min
EXIT
OK
Note
You can set the time between 15~120 minutes, or choose Off when you don’t want the
settings.
Once you turn off the player, the sleep setting will be unavailable.
Setting Auto Off
If there is no operation during the music is paused or stopped, the player will be shut
down automatically by the setting time.
Select Auto Off from System in the menu.
Note
System
Information
Sleep
Auto Power Off
Auto Off
EXIT
30 min
OK
You can set the off time between 3-30 minutes, and choose Off when you don’t want the
settings.
Initializing Settings
All settings will be cancelled and go back to the factory status.
Select Initial Setting from System in the menu.
System
Initial Setting
Speed Control
Initial Setting
No
Yes
Adjusting Playback Speed
You can either slow down or quicken the playback speed.
It is useful to study languages.
Select Speed Control from System in the menu.
System
Initial Setting
Speed Control
Speed Control
100%
EXIT
OK
Note
Playback Speed settings can be set up from 50 to 200%.
Default setting(100%) is the normal speed.
If numbers go up, the playback speed increases.
Once you turn off the player, the speed control setting will be unavailable.
Speed Control function can be effective only at mp3 files and recorded files.
Page 15

Upgrading Firmware
1
Download the firmware from MPIO web site and save it on the PC. (www.mpio.com)
2
Turn the power of FY800 ON and connect it to a PC using a USB cable.
3
Chcek the mode of player.
Firmware upgrade is only available in MSC [Mass Storage Class] mode.
4
Double-click the downloaded file [MPIO FY800 FW] to run.
5
When the Firmware Upgrade screen appears, click the [NEXT] button according to
the following image. To cancel, click the [CANCEL] button.
6
After firmware upgrade is complete, click the [FINISH] button.
7
Disconnect the USB cable from the player.
Click Click Click Click Click
Note
To cancel firmware upgrade, click the [CANCEL] button.
Please take note that external impact and low battery while performing a firmware
upgrade may cause product failure or other malfunctions.
For Macintosh users.
- When performing a firmware upgrade on a Macintosh, please follow the instructions on
our web site.
28
 Loading...
Loading...