Moza Mini MX User's Guide
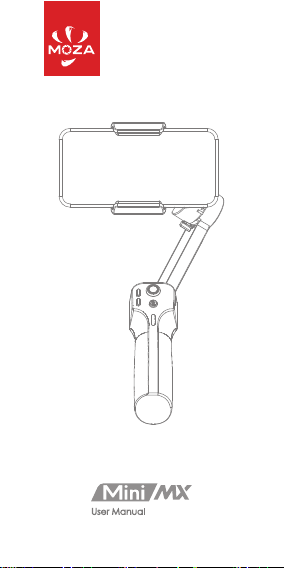
User Manual 用户手册
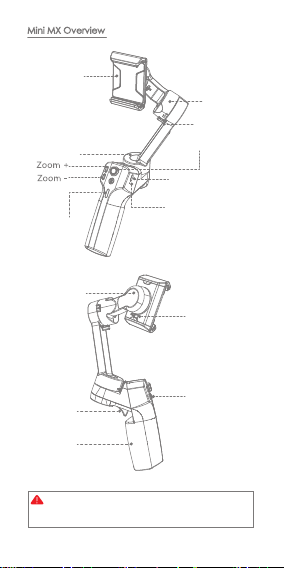
Mini MX Overview
Phone Holder
Pan Motor
Power Indicator
Roll Motor
Tilt Motor
Tilt Motor Lock
Joystick
Type-C Charging Port
Reset Button
Roll Motor Lock
Smart Trigger
Handgrip
Note: Please activate MOZA Mini MX with MOZA
Genie App before the first use. Otherwise, normal working
functions may be limited.
Fn Button
1
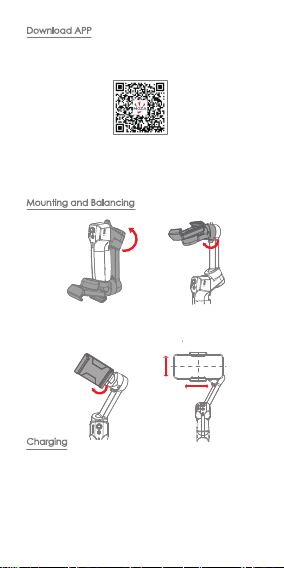
Download APP
You can scan the QR code to download the “MOZA
Genie” directly, or you can search the “MOZA Genie” in
the APP store & Google Play to download it.(scan the QR
code below to download the APP)
1. The customized “MOZA Genie” APP for Mini MX can help
you make better use of the various functions of the gimbal.
2. Please routinely check for the latest version of the MOZA
Genie app. Make sure you have set to automatic update
on your mobile smartphone.
Mounting and Balancing
Folded Status
180°
Unlock the gimbal as shown in illustration
Place the mobile phone in the phone holder with its
camera facing outwards. Adjust the phone holder to keep
the phone leveled in a natural state.
Charging
1. The MOZA Mini MX has a built-in lithium battery. Before
first use, fully charge it to condition the battery to ensure
smooth operation.
2. When the power indicator starts flashing, the battery
level is less than 20%. Please charge it in time.
3. With a universal Type-C port, Mini MX can be charged by
both phone charger and power bank.
2
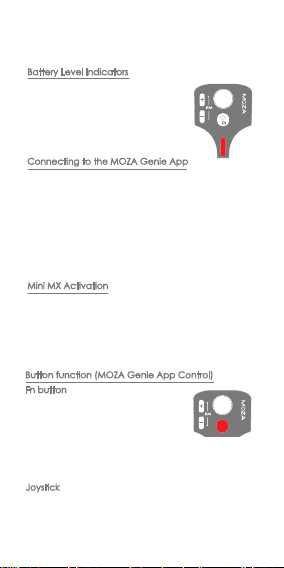
4. The battery will automatically stop charging when it gets
fully charged. The blue indicator light is always on. Please
disconnect the charger.
Battery Level Indicators
● All blue LEDs on: 70%-100% battery level
● Two blue LEDs on: 40%-70% battery level
● One blue LED on: 20%-40% battery level
● Blinking: below 20% battery level
● Blue light blinks: Charging
● Blue light is always on: Charging completed
Connecting to the MOZA Genie App
Refer to the illustration on page P2,installing the phone
and balancing the gimbal.
Long press the function button for 3s to power on the
gimbal, turn on the Bluetooth of the phone, launch the
MOZA Genie App. Click the Bluetooth icon in the main
interface of MOZA Genie App to search for connectable
devices, select the device with the connection prefix as
Mini MX. After successful connection, the gimbal will
automatically enter the shooting interface.
Mini MX Activation
Enter the APP main interface to select the gimbal to be
connected, the activation prompt box will pops up, click
Activate. After the activation is completed, the gimbal will
work normally. If activation fails, please try to reactivate, if it
fails again, please follow the prompts to contact customer
service.
Button function (MOZA Genie App Control)
Fn button
Long press: on/off
Power on and enter standby mode
(phone not clipped/unlocked)
Single press: shutter; record / stop
Wake up (gimbal in standby mode)
Double press: switch to video mode/photo mode
Triple press: Horizontal and vertical mode switching
Joystick
Move upwards: phone camera goes up
Move downwards: phone camera goes down
Move leftwards: phone camera goes left
3
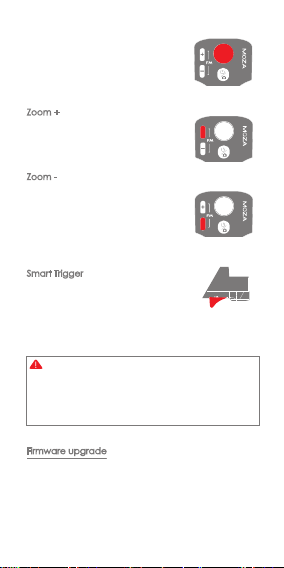
Move rightwards: phone camera goes
right
Inception mode: Move leftwards, roll axis
rotates counterclockwise
Move rightwards, roll axis rotates
clockwise
Zoom +
Click and hold: Zoom in
Single press: Pan-tilt follow
Double click: Automatically zoom in to
maximum
Zoom -
Press and hold: Zoom out
Single press:FPV Mode
Double click: Automatically zoom out to
minimum
Inception Mode:Push the joystick left and
right in FPV mode to control the rotation direction
Smart Trigger
Click and hold: All Lock Mode
Double click and hold: Sport Gear Mode
Click: Follow the center of the shot intelligently
Double click: Re-center and exit the current mode
Triple Click: Switch between the rear and
front-facing camera
Note: Mini MX is able to use your smartphone's original
camera to take photos, record/stop. However, featured
modes of the above functions cannot be controlled without
the app. It is recommended to use the MOZA Genie App.
When connected to the app, a notification will appear to let
you know which mode was switched to.
Firmware upgrade
Hold the ZOOM- button then click the Fn button at the
same time, the indicator flashes from top to bottom. Then
the stabilizer enters, the stabilizer enters the firmware
upgrade mode, connect the APP, and click firmware
upgrade.
4
 Loading...
Loading...