Moxa Technologies NPort 5400 User Manual
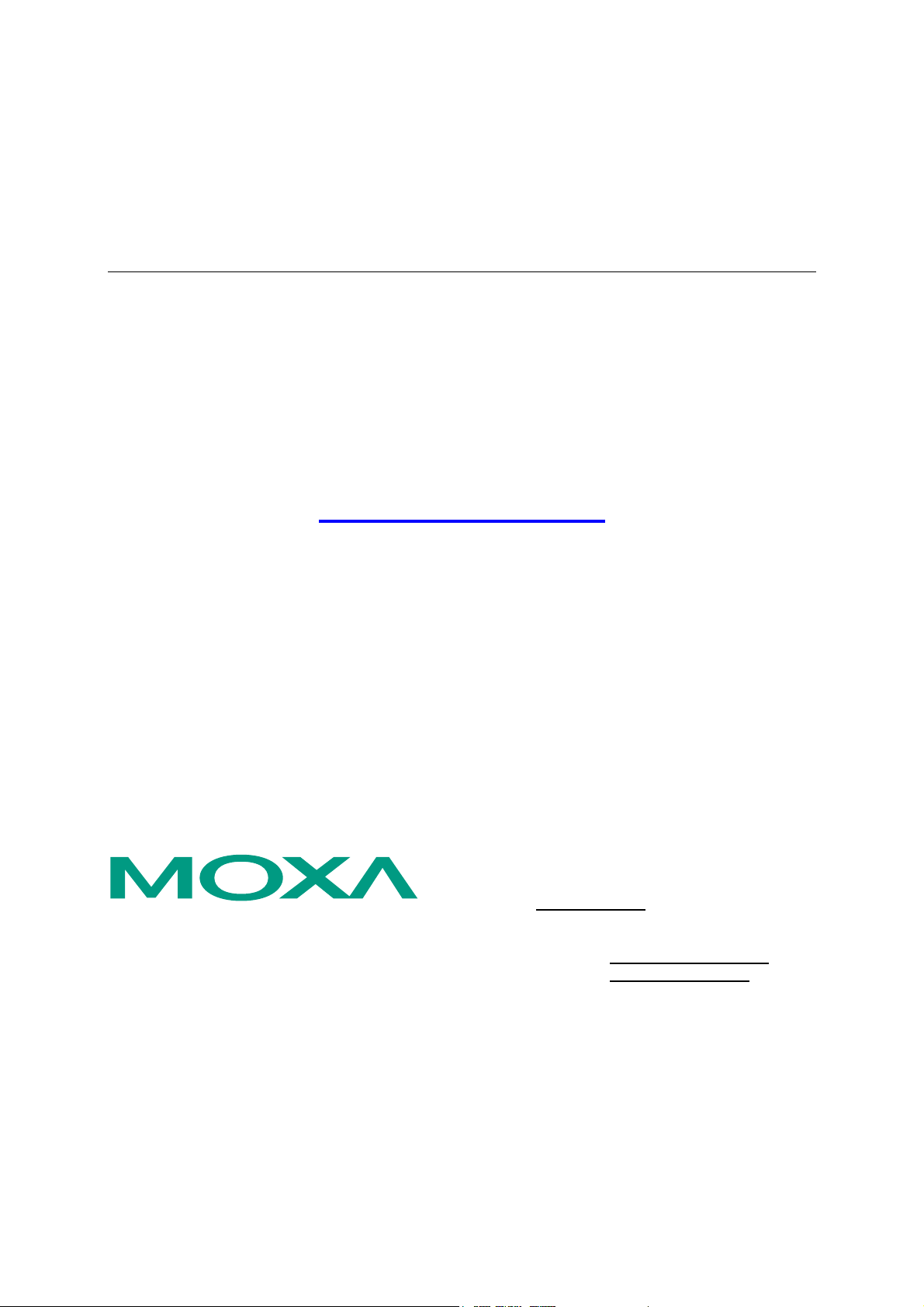
NPort 5400 Series
User’s Manual
Fourth Edition, September 2005
www.moxa.com/product
Moxa Technologies Co., Ltd.
Tel: +886-2-8919-1230
Fax: +886-2-8919-1231
Web:
MOXA Technical Support
Worldwide:
The Americas
www.moxa.com
support@moxa.com.tw
support@moxa.com
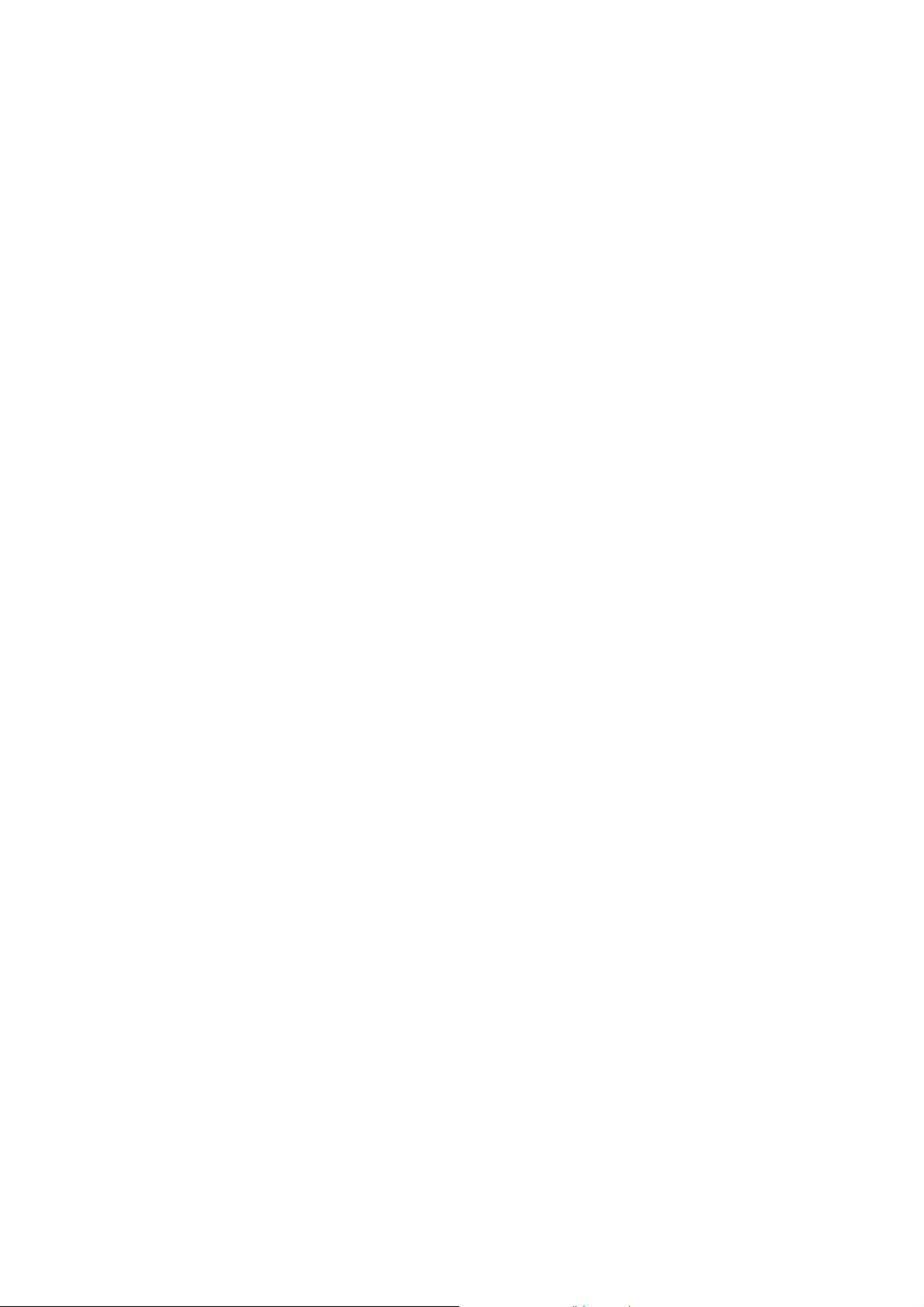
NPort 5400 Series
User’s Manual
The software described in this manual is furnished under a license agreement and may be used only in
accordance with the terms of that agreement.
Copyright Notice
Copyright © 2005 Moxa Technologies Co., Ltd.
All rights reserved.
Reproduction without permission is prohibited.
Trademarks
MOXA is a registered trademark of The Moxa Group.
All other trademarks or registered marks in this manual belong to their respective manufacturers.
Disclaimer
Information in this document is subject to change without notice and does not represent a commitment on the
part of Moxa.
Moxa provides this document “as is,” without warranty of any kind, either expressed or implied, including, but
not limited to, its particular purpose. Moxa reserves the right to make improvements and/or changes to this
manual, or to the products and/or the programs described in this manual, at any time.
Information provided in this manual is intended to be accurate and reliable. However, Moxa Technologies
assumes no responsibility for its use, or for any infringements on the rights of third parties that may result from
its use.
This product might include unintentional technical or typographical errors. Changes are periodically made to the
information herein to correct such errors, and these changes are incorporated into new editions of the
publication.
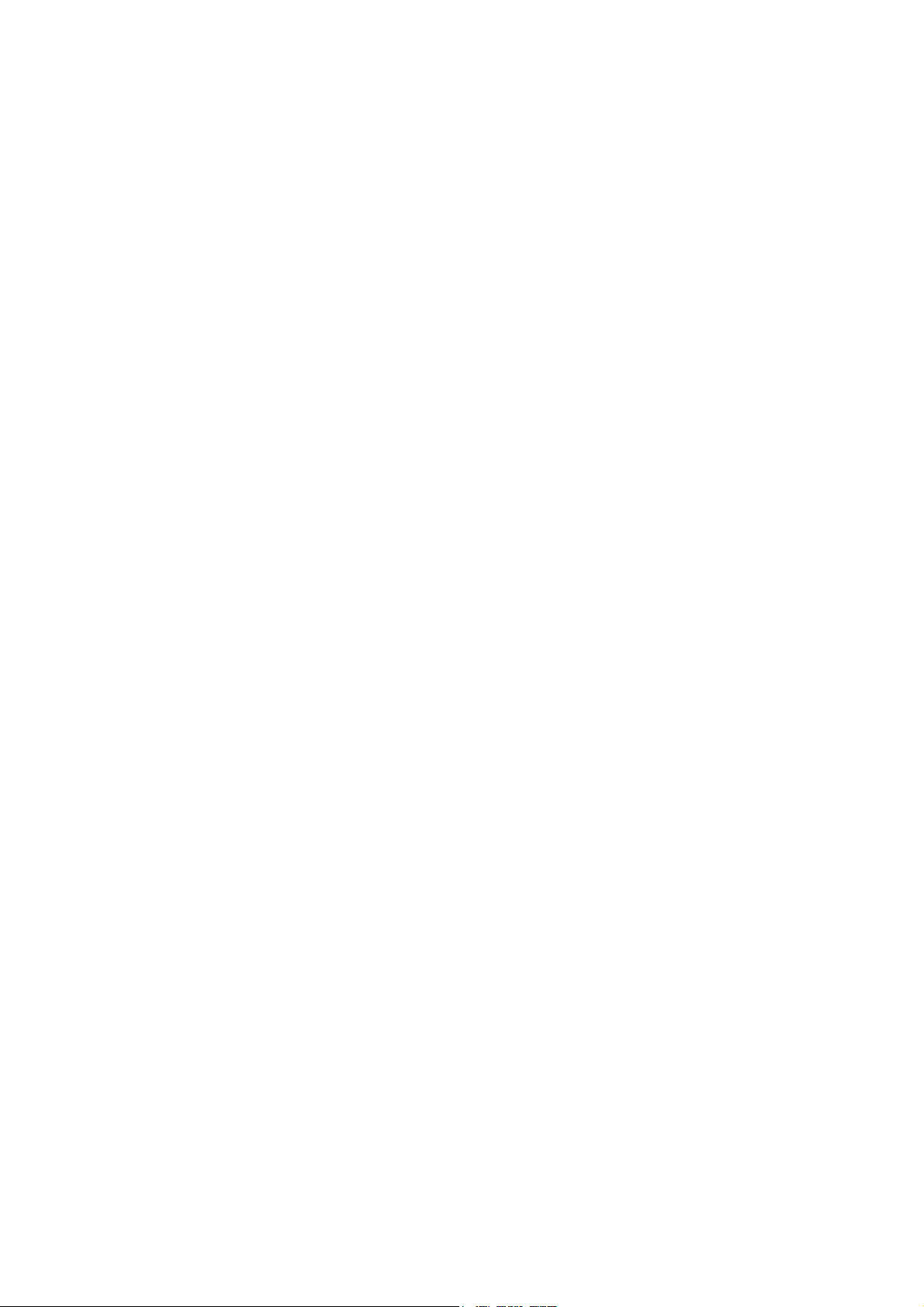
Table of Contents
Chapter 1 Introduction ..................................................................................... 1-1
Overview........................................................................................................ 1-2
Package Checklist ......................................................................................... 1-2
Product Features ........................................................................................... 1-2
Product Specifications ................................................................................... 1-3
Chapter 2 Getting Started ................................................................................ 2-1
Panel Layout.................................................................................................. 2-2
Connecting the Hardware.............................................................................. 2-3
Wiring Requirements .....................................................................................2-3
Connecting the Power ....................................................................................2-3
Grounding NPort 5400...................................................................................2-3
Connecting to the Network ............................................................................2-4
Connecting to a Serial Device........................................................................2-4
LED Indicators...............................................................................................2-4
Chapter 3 Initial IP Address Configuration..................................................... 3-2
Initializing NPort’s IP Address .......................................................................3-3
Factory Default IP Address............................................................................ 3-3
LCM Display ..................................................................................................3-3
NPort Administration Suite ............................................................................3-6
ARP ............................................................................................................... 3-6
Telnet Console .............................................................................................. 3-7
Chapter 4 Choosing the Proper Operation Mode .......................................... 4-1
Overview........................................................................................................ 4-2
Real COM Mode............................................................................................ 4-2
TCP Server Mode.......................................................................................... 4-3
TCP Client Mode ...........................................................................................4-4
UDP Mode ..................................................................................................... 4-4
Pair Connection Mode ................................................................................... 4-4
Reverse Telnet Mode .................................................................................... 4-5
Disabled Mode...............................................................................................4-5
Chapter 5 Web Console Configuration ........................................................... 5-1
Opening Your Browser .................................................................................. 5-2
Basic Settings................................................................................................5-4
Network Settings ........................................................................................... 5-6
Serial Settings ............................................................................................... 5-9
Operating Settings....................................................................................... 5-11
Real COM Mode..........................................................................................5-11
TCP Server Mode.........................................................................................5-14
TCP Client Mode .........................................................................................5-17
UDP Mode ...................................................................................................5-21
Pair Connection Mode..................................................................................5-23
Reverse Telnet Mode ...................................................................................5-25
Disabled Mode .............................................................................................5-26
Accessible IP Settings ................................................................................. 5-26
Auto Warning Settings................................................................................. 5-27
Auto warning: E-mail and SNMP trap.........................................................5-27
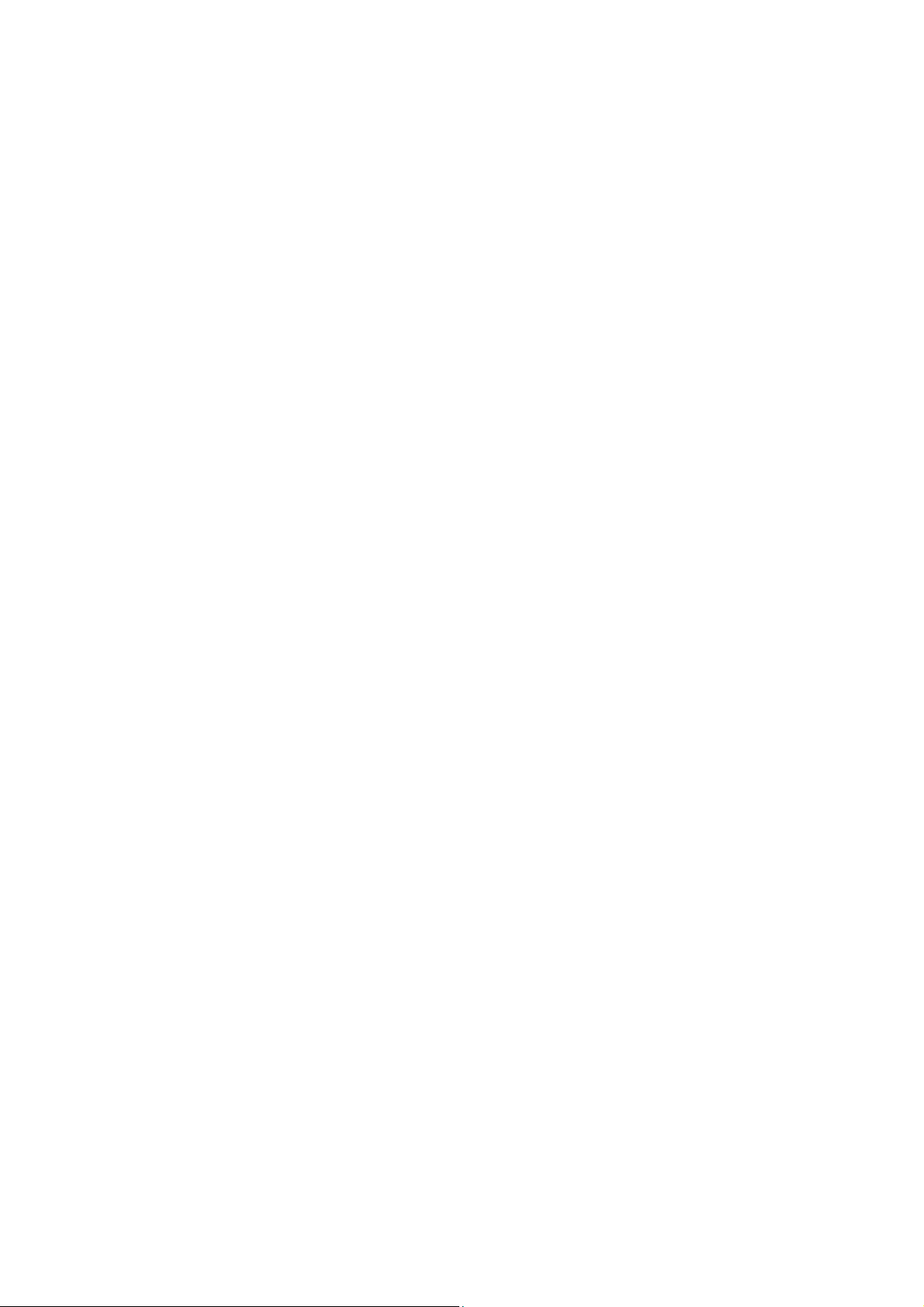
Event Type ................................................................................................... 5-28
Monitor......................................................................................................... 5-30
Monitor Line ................................................................................................5-30
Monitor Async .............................................................................................5-30
Monitor Async-Settings ...............................................................................5-30
Change Password .......................................................................................5-31
Load Factory Default ................................................................................... 5-31
Chapter 6 Configuring NPort Administrator................................................... 6-1
Overview........................................................................................................ 6-2
Installing NPort Administrator........................................................................6-2
Configuration .................................................................................................6-5
Broadcast Search............................................................................................ 6-6
Unlock Password Protection ..........................................................................6-7
Configuring NPort 5400.................................................................................6-8
Upgrading the Firmware ..............................................................................6-10
Export Configuration ...................................................................................6-12
Import Configuration ...................................................................................6-12
Monitor......................................................................................................... 6-13
Port Monitor ................................................................................................. 6-19
COM Mapping ............................................................................................. 6-20
On-line COM Mapping................................................................................6-20
Off-line COM Mapping ...............................................................................6-25
IP Location................................................................................................... 6-27
Chapter 7 IP Serial LIB ..................................................................................... 7-1
Overview........................................................................................................ 7-2
IP Serial LIB Function Groups.......................................................................7-3
Example Program.......................................................................................... 7-3
Appendix A Pinouts and Cable Wiring...............................................................A-1
Port Pinout Diagrams ................................................................................... A-2
Ethernet Port Pinouts.....................................................................................A-2
Serial Port Pinouts......................................................................................... A-2
Cable Wiring Diagrams................................................................................. A-3
Ethernet Cables .............................................................................................A-3
Serial Cables .................................................................................................A-3
Appendix B Well Known Port Numbers .............................................................B-1
Appendix C SNMP Agents with MIB II & RS-232 like group .............................C-1
Appendix D Auto IP Report Protocol..................................................................D-1
Appendix E Service Information .........................................................................E-1
MOXA Internet Services ............................................................................... E-2
Problem Report Form ................................................................................... E-3
Product Return Procedure............................................................................ E-4
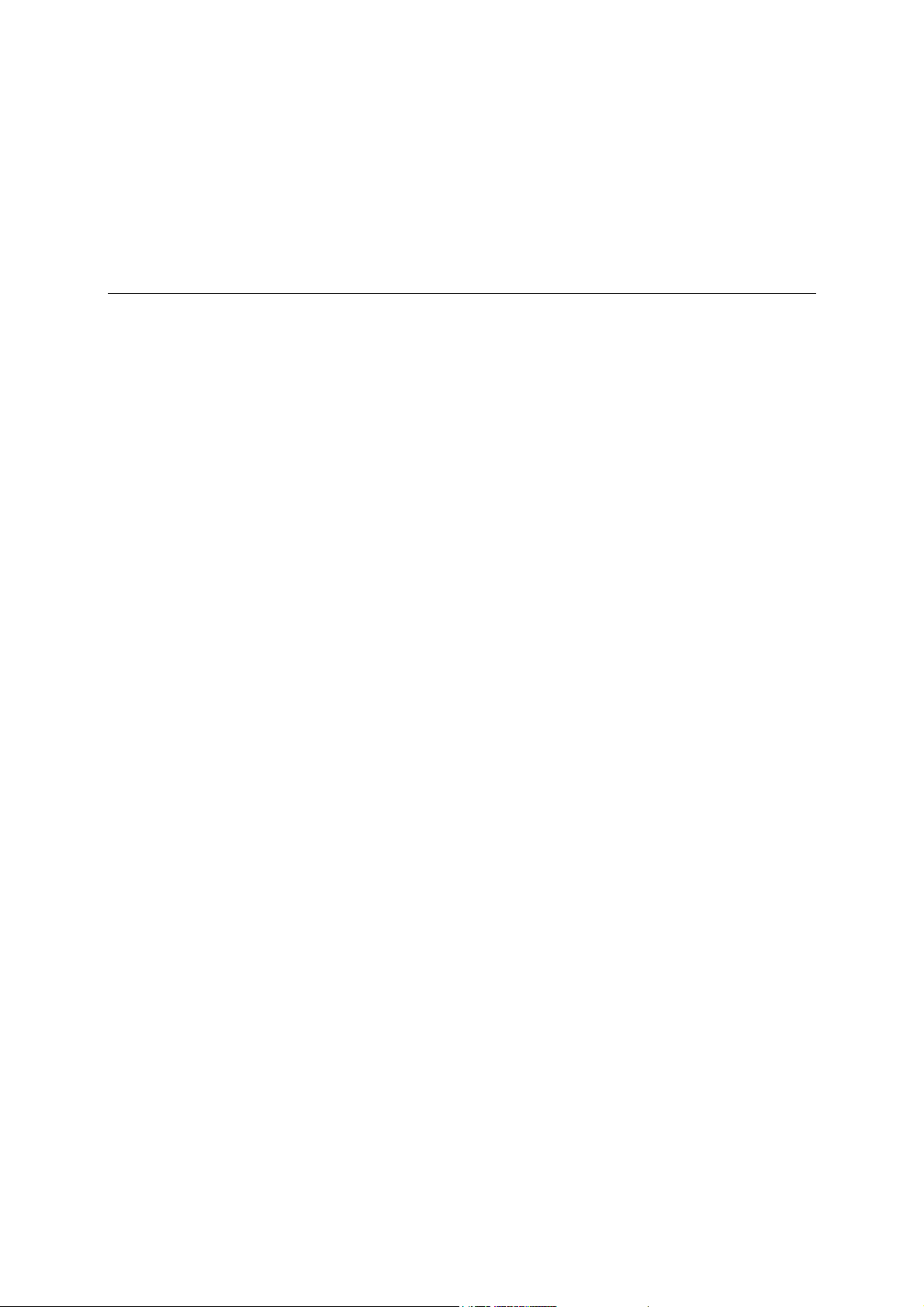
Chapter 1 Introduction
Welcome to MOXA NPort 5400 Series of advanced serial device servers that make it easy to
network enable your serial devices. NPort 5410 comes with four RS-232 ports, and NPort
5430/5430I provide four RS-422/485 ports.
The following topics are covered in this chapter:
Overview
Package Checklist
Product Features
Product Specifications
1
1
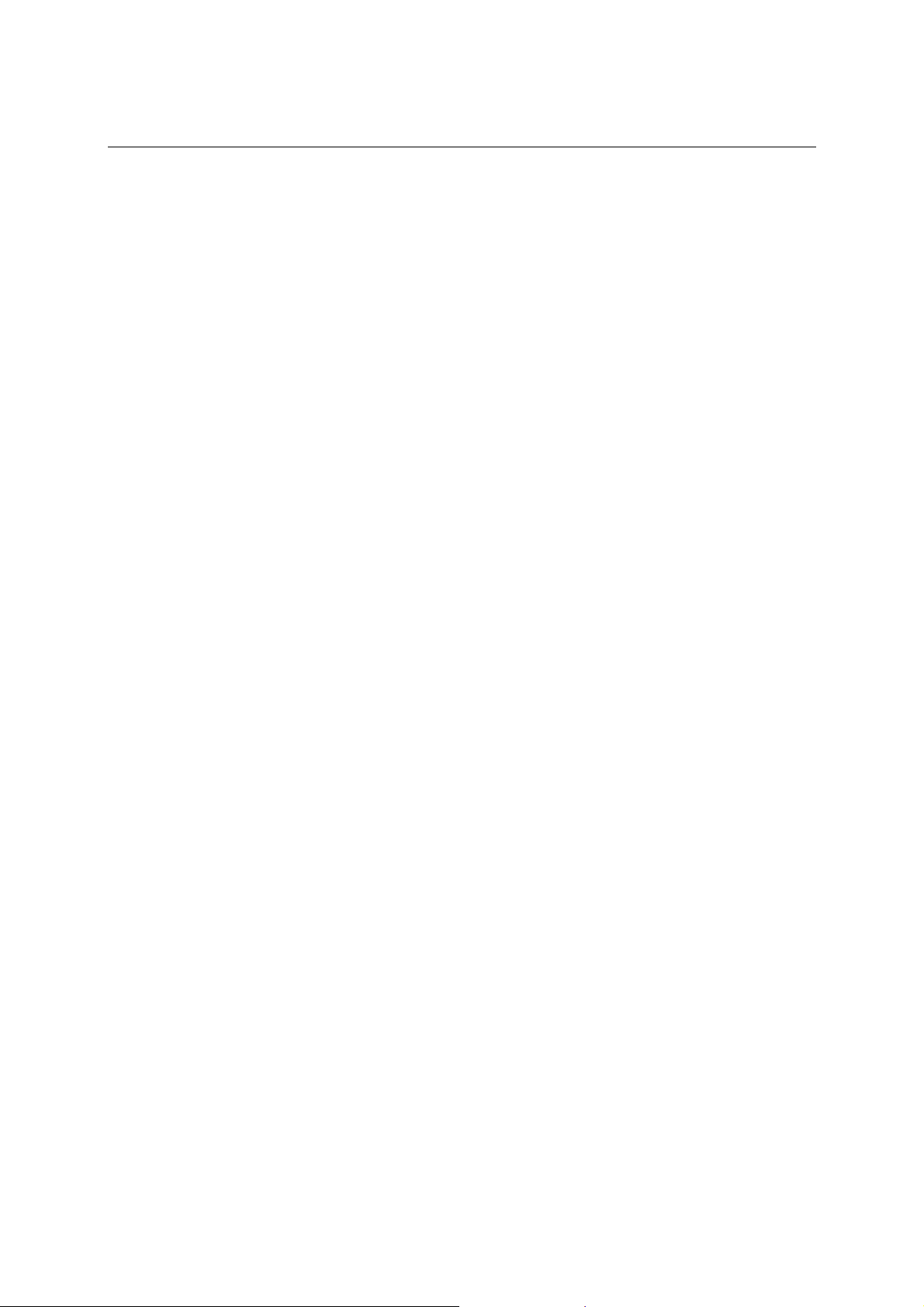
NPort 5400 Series User’s Manual Introduction
Overview
NPort 5400 Series serial device servers are designed to make your industrial serial devices Internet
ready instantly. The compact size of NPort 5400 device servers makes them the ideal choice for
connecting your RS-232 (NPort 5410) or RS-422/485 (NPort 5430/5430I) serial devices—such as
PLCs, meters, and sensors—to an IP-based Ethernet LAN, making it possible for your software to
access serial devices anywhere over a local LAN or the Internet.
NPort 5400 serial device servers ensure the compatibility of network software that uses a standard
network API (Winsock or BSD Sockets) by providing TCP Server Mode, TCP Client Mode, and
UDP Mode. And thanks to NPort’s Real COM/TTY drivers, software that works with COM/TTY
ports can be set up to work over a TCP/IP network in no time. This excellent feature preserves
your software investment and lets you enjoy the benefits of networking your serial devices
instantly.
NPort 5400 serial device servers support automatic IP configuration protocols (DHCP, BOOTP)
and manual configuration via NPort’s handy web browser console. Both methods ensure quick and
effective installation. And with NPort 5400’s Windows Utility, installation is very straightforward,
since all system parameters can be stored and then copied to other device servers simultaneously.
Package Checklist
MOXA NPort 5400 Series products are shipped with the following items:
Standard Accessories
y 1 NPort 5400 4-port serial device server
y NPort Document & Software CD
y NPort 5400 Series Quick Installation Guide
y Product Warranty Booklet
Optional Accessories
y DK-35A DIN-Rail Mounting Kit (35 mm)
NOTE: Notify your sales representative if any of the above items is missing or damaged.
Product Features
NPort 5400 Series products enjoy the following features:
y Make your serial devices Internet ready
y Easy-to-use LCM (Liquid Crystal Module) interface for setting up IP address
y Versatile socket operation modes, including TCP Server, TCP Client, and UDP
y Easy-to-use Windows Utility for mass installation
y Supports 10/100 Mbps Ethernet—auto detectable
y 2- or 4-wire RS-485 with patented ADDC™ (Automatic Data Direction Control)
for NPort 5430/5430I
y Built-in 15 KV ESD protection for all serial signals
y Supports SNMP MIB-II for network management
y NPort 5430I has 2 KV isolation protection
1-2
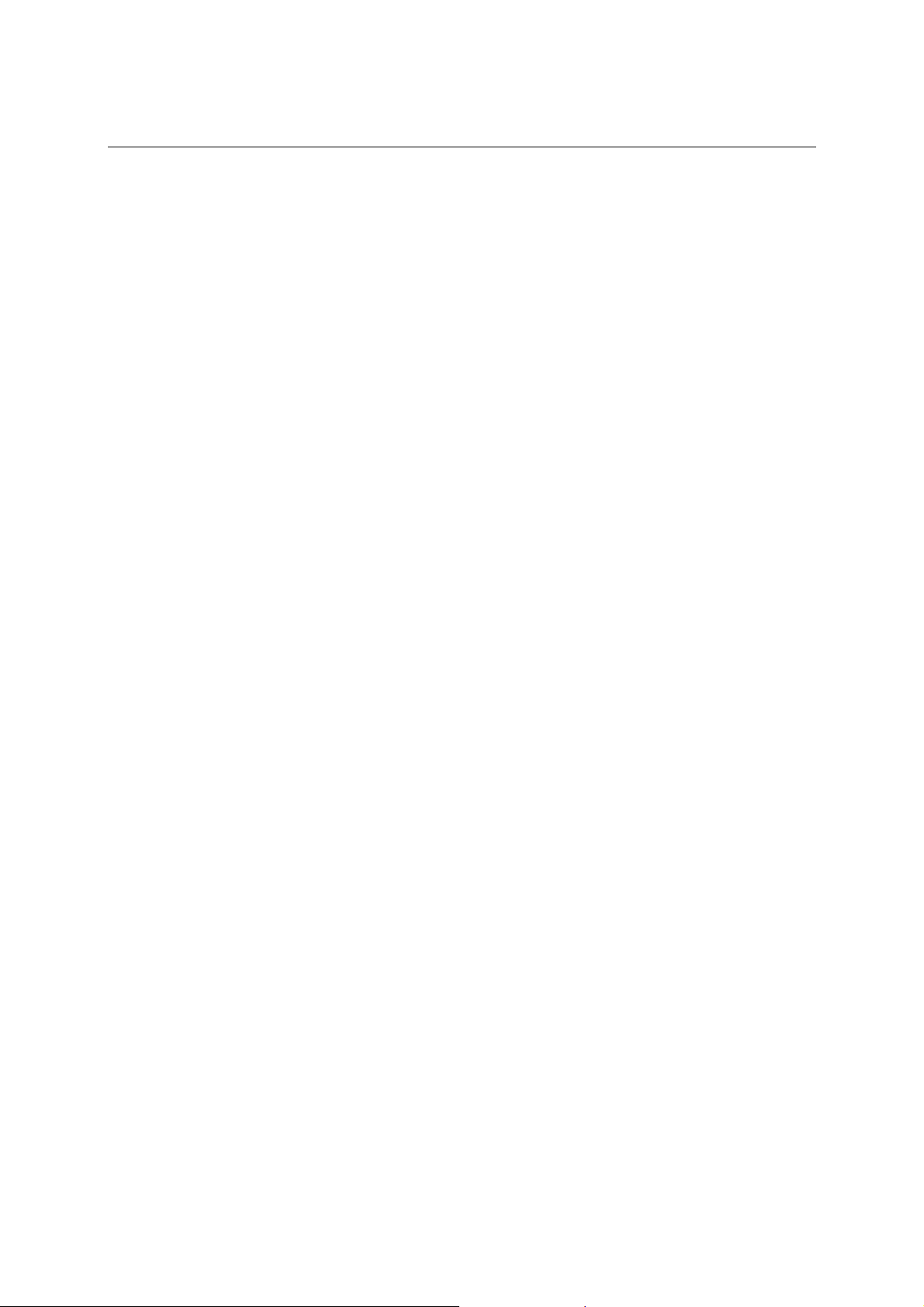
NPort 5400 Series User’s Manual Introduction
Product Specifications
LAN
Ethernet 10/100 Mbps, RJ45, Auto MDI/MDI X
Protection Built-in 1.5 KV magnetic isolation
NPort 5410 Serial Interface
Interface RS-232
No. of Ports 4
Port Type DB9 Male
Signals TxD, RxD, RTS, CTS, DTR, DSR, DCD, GND
Serial Line Protection 15 KV ESD for all signals
NPort 5430 Serial Interface
Interface RS-422/485
No. of Ports 4
Port Type Terminal Block (5 pins per port)
Signals RS-422: Tx+, Tx-, Rx+, Rx-, GND
RS-485 (2-wire): Data+, Data-, GND
RS-485 (4-wire): Tx+, Tx-, Rx+, Rx-, GND
Serial Line Protection 15 KV ESD for all signals
2 KV Isolation for NPort 5430I
RS-485 Data Direction ADDC™ (Automatic Data Direction Control)
Power Line Protection
4 KV Burst (EFT), EN61000-4-4
2 KV Surge, EN61000-4-5
Advanced Built-in Features
HMI LCM display with four push buttons
Buzzer
Real-Time Clock
Watch Dog Timer
Serial Communication Parameters
Parity None, Even, Odd, Space, Mark
Data Bits 5, 6, 7, 8
Stop Bit 1, 1.5, 2
Flow Control RTS/CTS (only for RS-232 port), XON/XOFF
Transmission Speed 50 bps to 921.6 Kbps
1-3
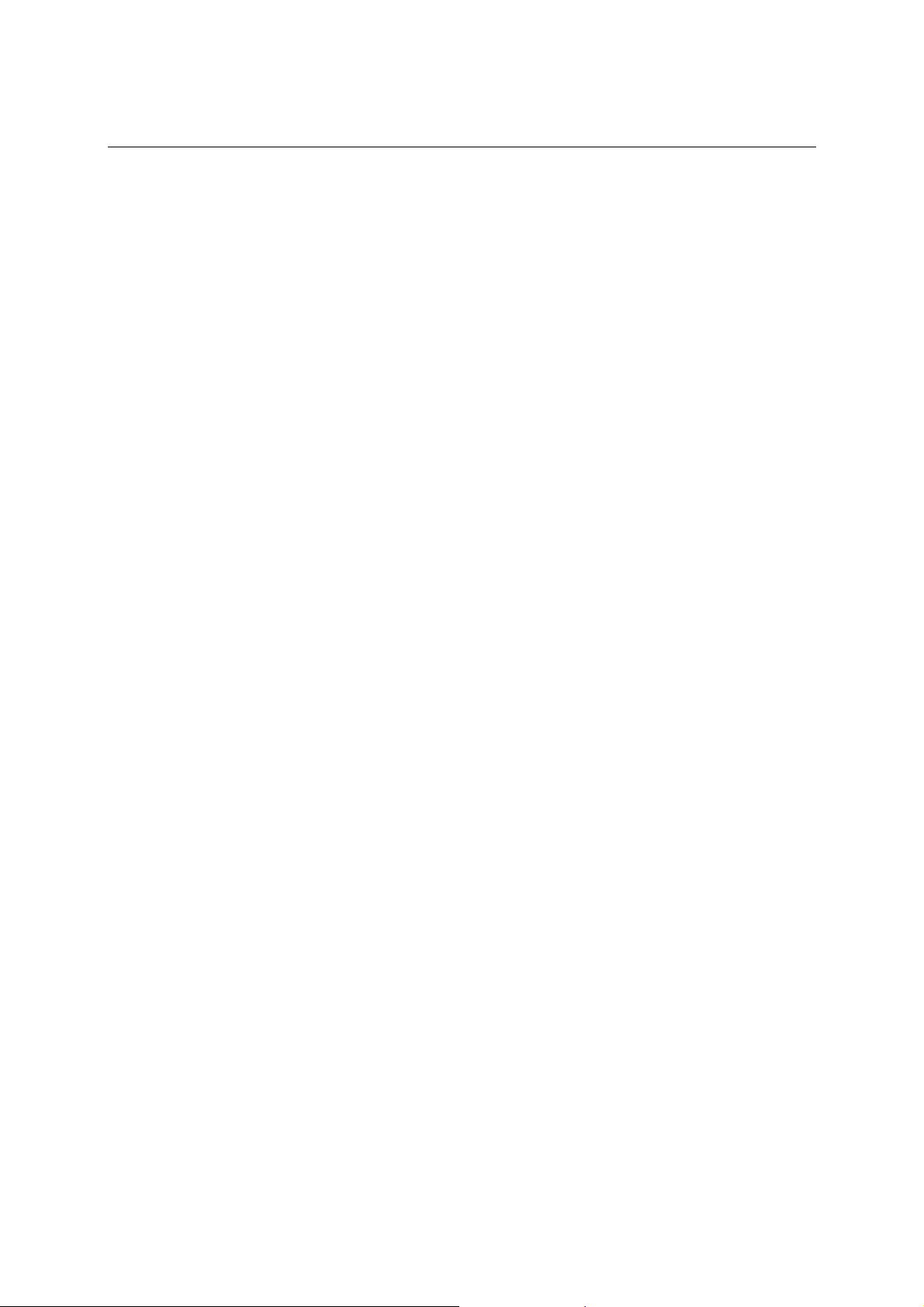
NPort 5400 Series User’s Manual Introduction
Software Features
Protocols ICMP, IP, TCP, UDP, DHCP, BOOTP, Telnet, DNS,
SNMP, HTTP, SMTP, SNTP
Utilities NPort Administrator for Windows 95/98/ME/NT/2000/XP
Real COM/TTY Drivers Windows 95/98/ME/NT/2000/XP COM driver, Linux real
TTY driver
Configuration Web Browser, Telnet Console, or Windows Utility
Power Requirements
Power Input 12 to 48 VDC
Power Consumption NPort 5410: 350 mA (at 12V max.)
NPort 5430: 360 mA (at 12V max.)
NPort 5430I: 585 mA (at 12V max.)
Mechanical
Material SECC sheet metal (0.8 mm)
Dimensions (W × H × D) With mounting kit: 176 × 35.5 × 103 mm
(6.93 × 1.4 × 4.06 inch)
Without mounting kit: 158 × 33 × 103 mm
(6.22 × 1.3 × 4.06 inch)
Gross Weight NPort 5410: 0.5 kg (1.10 lb)
NPort 5430, NPort 5430I: 0.5 kg (1.10 lb)
Installation DIN-Rail, Wall Mounting
Environment
Operating Temperature 0 to 55°C (32 to 131°F), 5 to 95%RH
Storage Temperature -20 to 70°C (-4 to 158°F), 5 to 95%RH
Regulatory Approvals
EMC FCC Class A, CE Class A
Safety UL, CUL, TÜV
WARRANTY 5 years
1-4
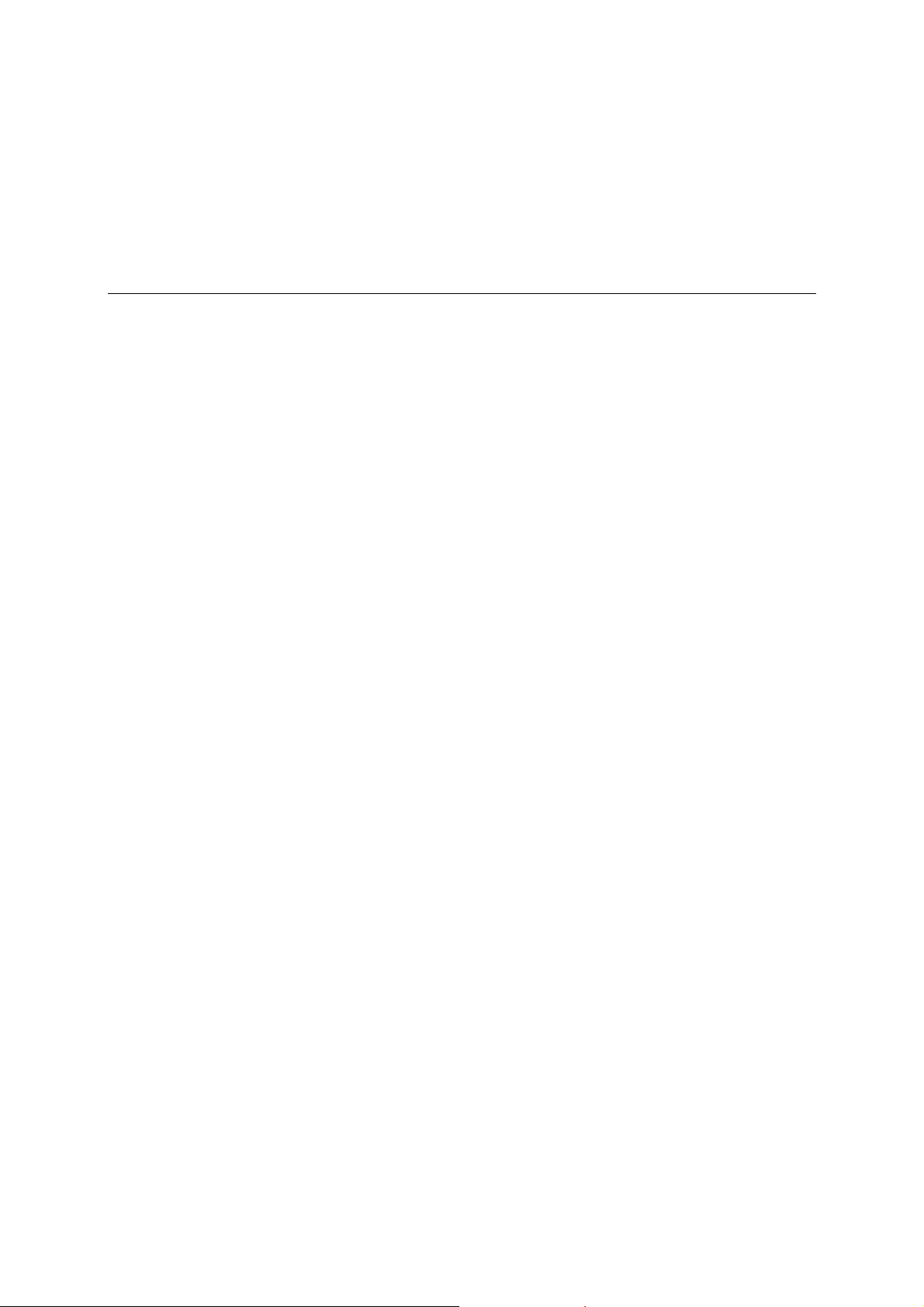
2
Chapter 2 Getting Started
This chapter includes information about installing NPort 5400 Series. The following topics are
covered:
Panel Layout
Connecting the Hardware
¾ Wiring Requirements
¾ Connecting the Power
¾ Grounding NPort 5400
¾ Connecting to the Network
¾ Connecting to a Serial Device
¾ LED Indicators
2
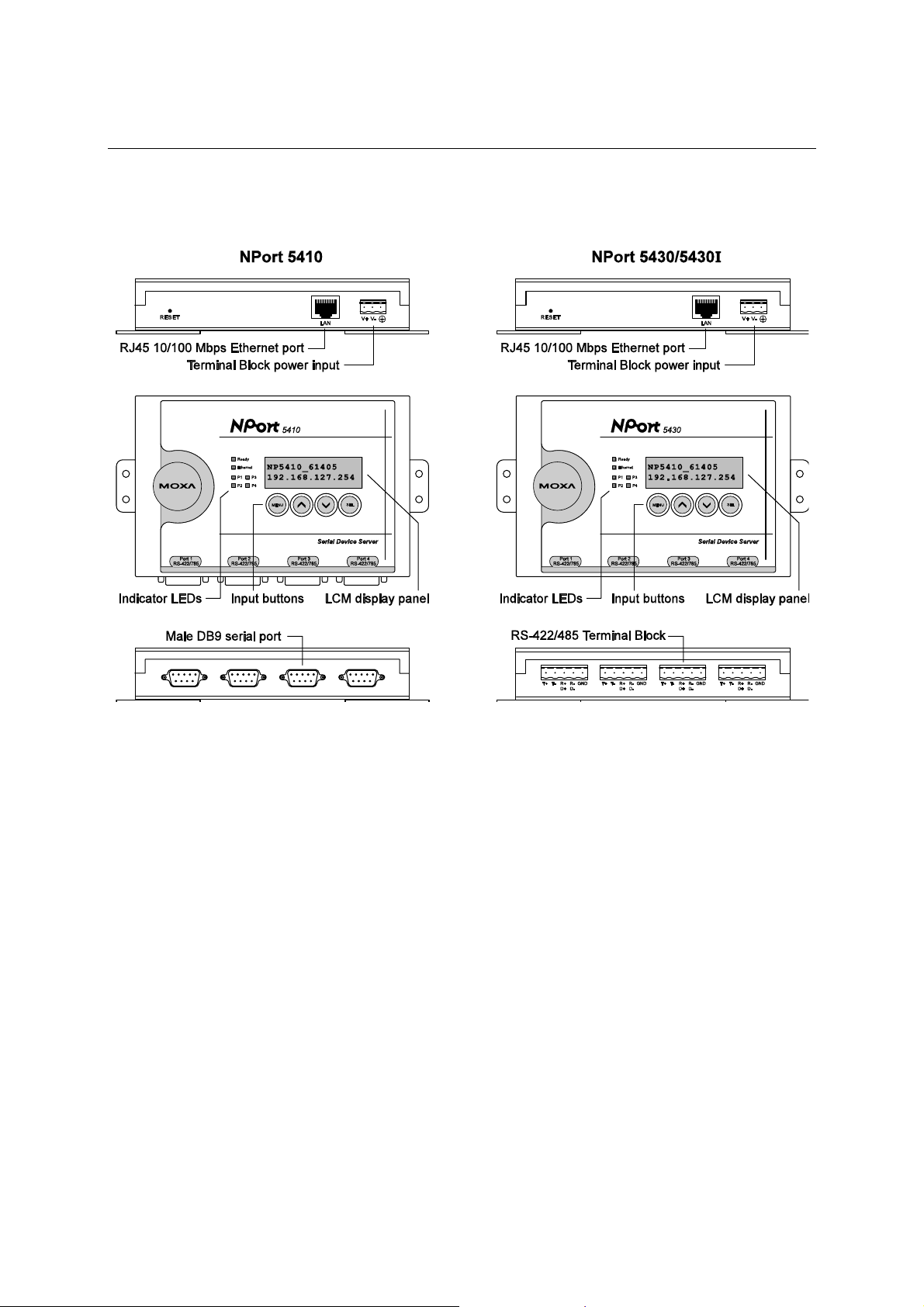
NPort 5400 Series User’s Manual Getting Started
Panel Layout
2-2
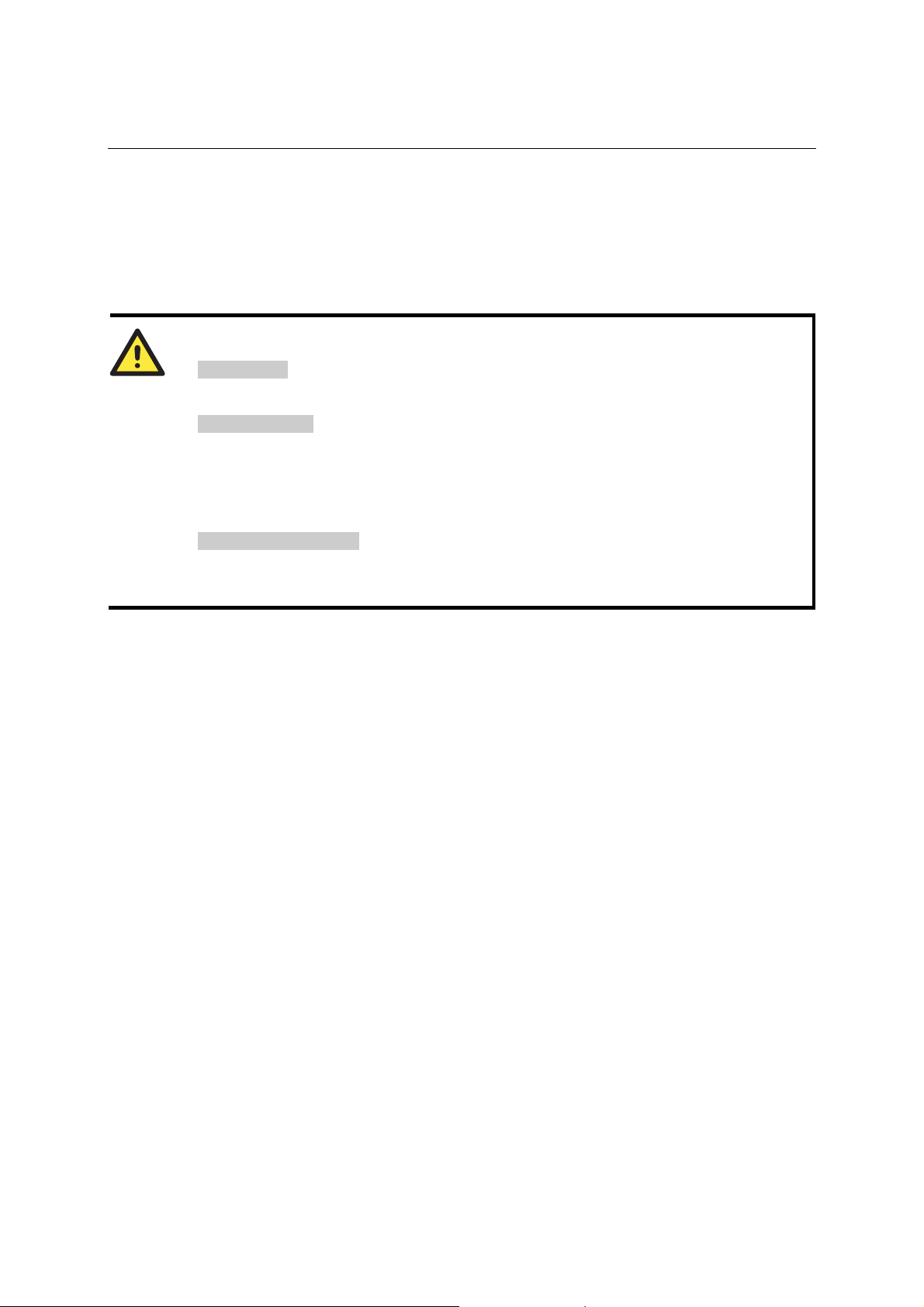
NPort 5400 Series User’s Manual Getting Started
Connecting the Hardware
This section describes how to connect NPort 5400 to serial devices for first time testing purposes.
We cover Wiring Requirements, Connecting the Power, Grounding NPort 5400 Series,
Connecting to the Network, Connecting to a Serial Device, and LED Indicators.
Wiring Requirements
ATTENTION
Safety First!
Be sure to disconnect the power cord before installing and/or wiring your NPort 5400 Series.
Wiring Caution!
Calculate the maximum possible current in each power wire and common wire. Observe all
electrical codes dictating the maximum current allowable for each wire size.
If the current goes above the maximum ratings, the wiring could overheat, causing serious
damage to your equipment.
Temperature Caution!
Please take care when handling NPort 5400. When plugged in, NPort 5420/5430/5430I’s internal
components generate heat, and consequently the casing may feel hot to the touch.
You should also heed the following:
y Use separate paths to route wiring for power and devices. If power wiring and device wiring
paths must cross, make sure the wires are perpendicular at the intersection point.
NOTE: Do not run signal or communication wiring and power wiring in the same wire conduit.
To avoid interference, wires with different signal characteristics should be routed separately.
y You can use the type of signal transmitted through a wire to determine which wires should be
kept separate. The rule of thumb is that wiring that shares similar electrical characteristics can
be bundled together.
y Keep input wiring and output wiring separate.
y Where necessary, it is strongly advised that you label wiring to all devices in the system.
Connecting the Power
Connect the 12-48 VDC power line with NPort 5400’s terminal block. If the power is properly
supplied, the “Ready” LED will show a solid red color until the system is ready, at which time the
“Ready” LED will change to a green color.
Grounding NPort 5400
Grounding and wire routing helps limit the effects of noise due to electromagnetic interference
(EMI). Run the ground connection from the ground screw to the grounding surface prior to
connecting devices.
2-3
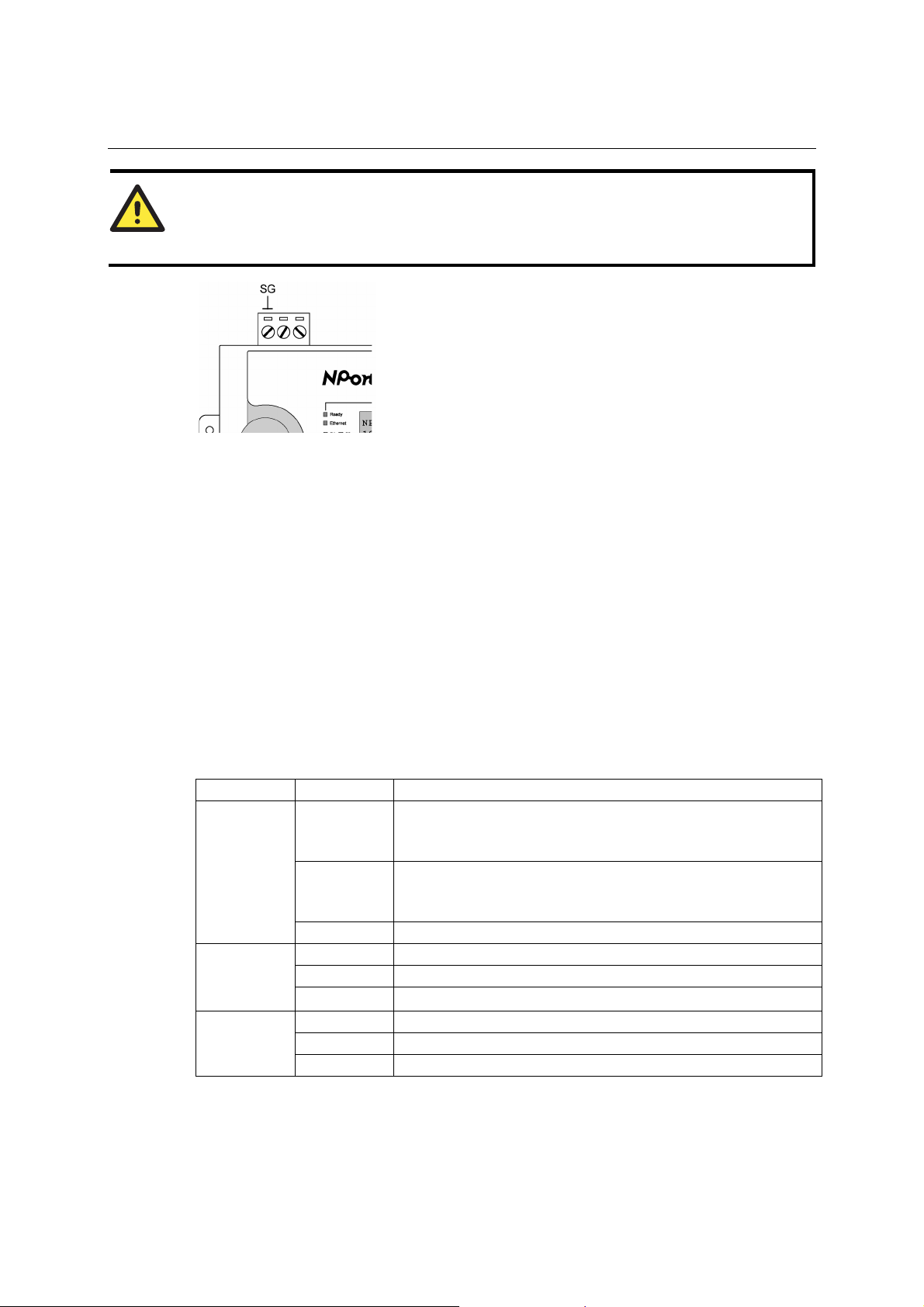
NPort 5400 Series User’s Manual Getting Started
ATTENTION
This product is intended to be mounted to a well-grounded mounting surface such as a metal
panel.
SG: The Shielded Ground (sometimes called Protected Ground)
contact is the left most contact of the 3-pin power terminal
block connector when viewed from the angle shown here.
Connect the SG wire to an appropriate grounded metal
surface.
Connecting to the Network
Connect one end of the Ethernet cable to NPort 5400’s 10/100M Ethernet port and the other end of
the cable to the Ethernet network. If the cable is properly connected, NPort 5400 will indicate a
valid connection to the Ethernet in the following ways:
y The Ethernet LED maintains a solid green color when connected to a 100 Mbps Ethernet
network.
y The Ethernet LED maintains a solid yellow color when connected to a 10 Mbps Ethernet
network.
y The Ethernet LED will flash when Ethernet packets are being transmitted or received.
Connecting to a Serial Device
Connect the serial data cable between NPort 5400 and the serial device.
LED Indicators
The top panels of NPort 5400 have four LED indicators, as described in the following table.
LED Name LED Color LED Function
red
Ready
green
off Power is off, or power error condition exists.
orange 10 Mbps Ethernet connection.
Ethernet
P1, P2,
P3, P4
green 100 Mbps Ethernet connection.
off
orange Serial port is receiving data.
green Serial port is transmitting data.
off No data is being transmitted or received through the serial port.
Steady on: Power is on and NPort is booting up.
Blinking: Indicates an IP conflict, or DHCP or BOOTP server did
not respond properly.
Steady on: Power is on and NPort is functioning normally.
Blinking: The NPort has been located by NPort Administrator’s
Location function
Ethernet cable is disconnected, or has a short.
2-4
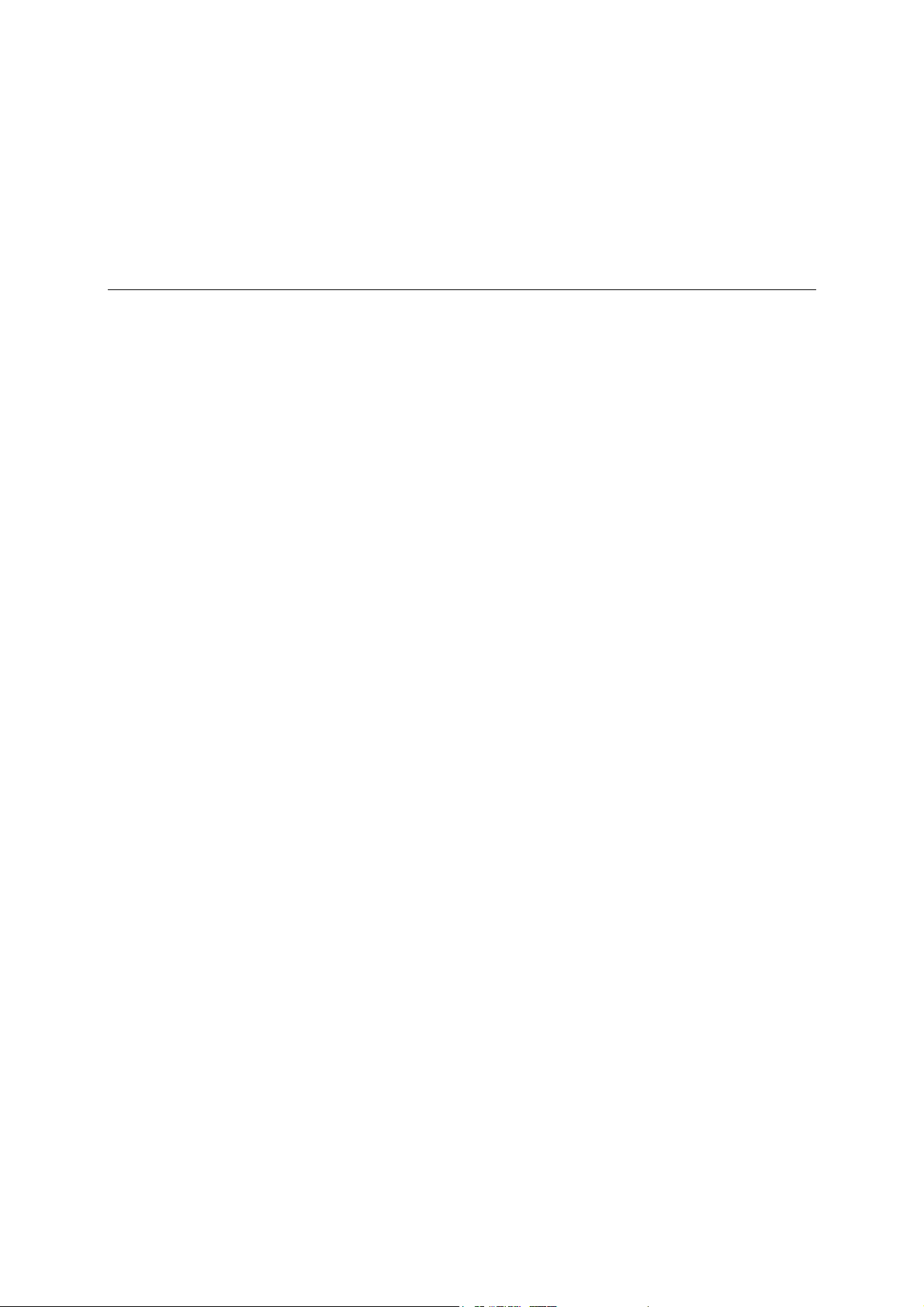
3
3
Chapter 3 Initial IP Address Configuration
When setting up your NPort 5410/5430/5340I for the first time, the first thing you should do is
configuring the IP address. This chapter introduces the method to configure NPort’s IP address.
Select one of the initial IP Address configuration methods to configure NPort’s IP Address. For
more details about network settings, see the Network Settings section from Chapter 5, Web
Console Configuration.
This chapter includes the following sections:
Initializing NPort’s IP Address
Factory Default IP Address
LCM Display Å recommended configuration method
NPort Administration Suite Å recommended configuration method
ARP
Telnet Console
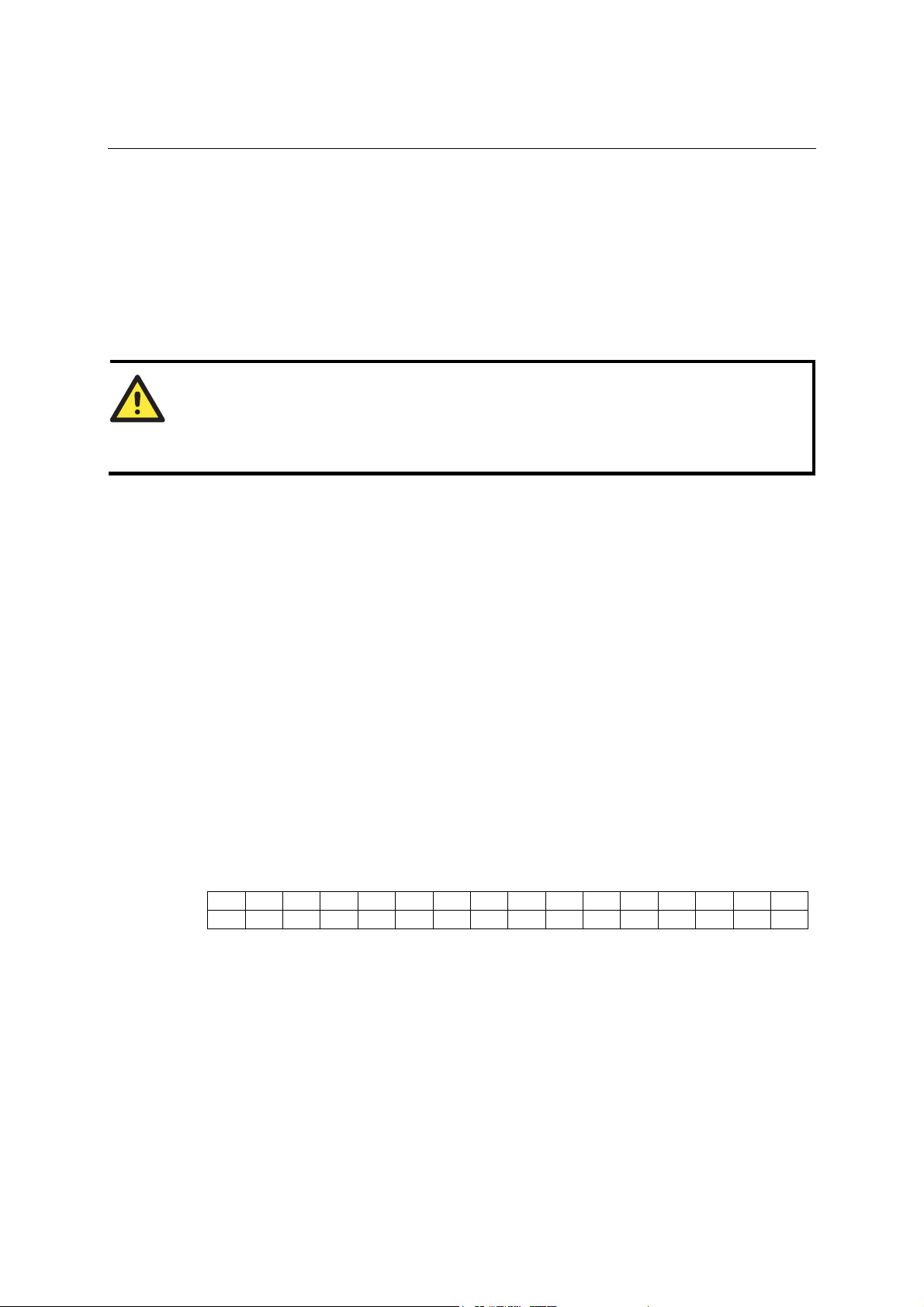
NPort 5400 Series User’s Manual Choosing the Proper Operation Mode
Initializing NPort’s IP Address
1. Determine whether your NPort needs to use a Static IP or Dynamic IP (either DHCP or
BOOTP application).
2. If NPort is used in a Static IP environment, you can use LCM Display, NPort Administration
Suite, ARP, Web Console, or Telnet Console to configure the new IP address.
3. If NPort is used in a Dynamic IP environment, you can use LCM Display, NPort
Administration suite, Web Console, or Telnet Console to configure NPort to get an IP address
dynamically with DHCP, DHCP/BOOTP, or BOOTP.
ATTENTION
Consult your network administrator on how to reserve a fixed IP address for your NPort 5400 in
the MAC-IP mapping table when using a DHCP Server or BOOTP Server. In most applications,
you should assign a fixed IP address to your NPor.
Factory Default IP Address
NPort products are configured with the following default private IP address:
(IP addresses of the form 192.168.xxx.xxx are referred to as private IP addresses, since it is not
possible to directly access a device configured with a private IP address from a public network.
For example, you would not be able to ping such a device from an outside Internet connection.
NPort applications that require sending data over a public network, such as the Internet, require
setting up the server with a valid public IP address, which can be leased from a local ISP.)
LCM Display
We recommend using LCM display and four push buttons to configure the IP address at the first
time installation.
Basic Operation
If the NPort is working properly, the LCM panel will display a green color. The red Ready LED
will also light up, indicating that the NPort is receiving power. After the red Ready LED turns to
green, you will see a display similar to:
N P 5 4 1 0 _ 6 1 4 0 5
1 9 2 . 1 6 8 . 1 2 7 . 2 5 4
This is where
• NP5410 is the NPort’s name
• 61405 is the NPort’s serial number
• 192.168.127.254 is the NPort’s IP address
Default IP address: 192.168.127.254
3-3
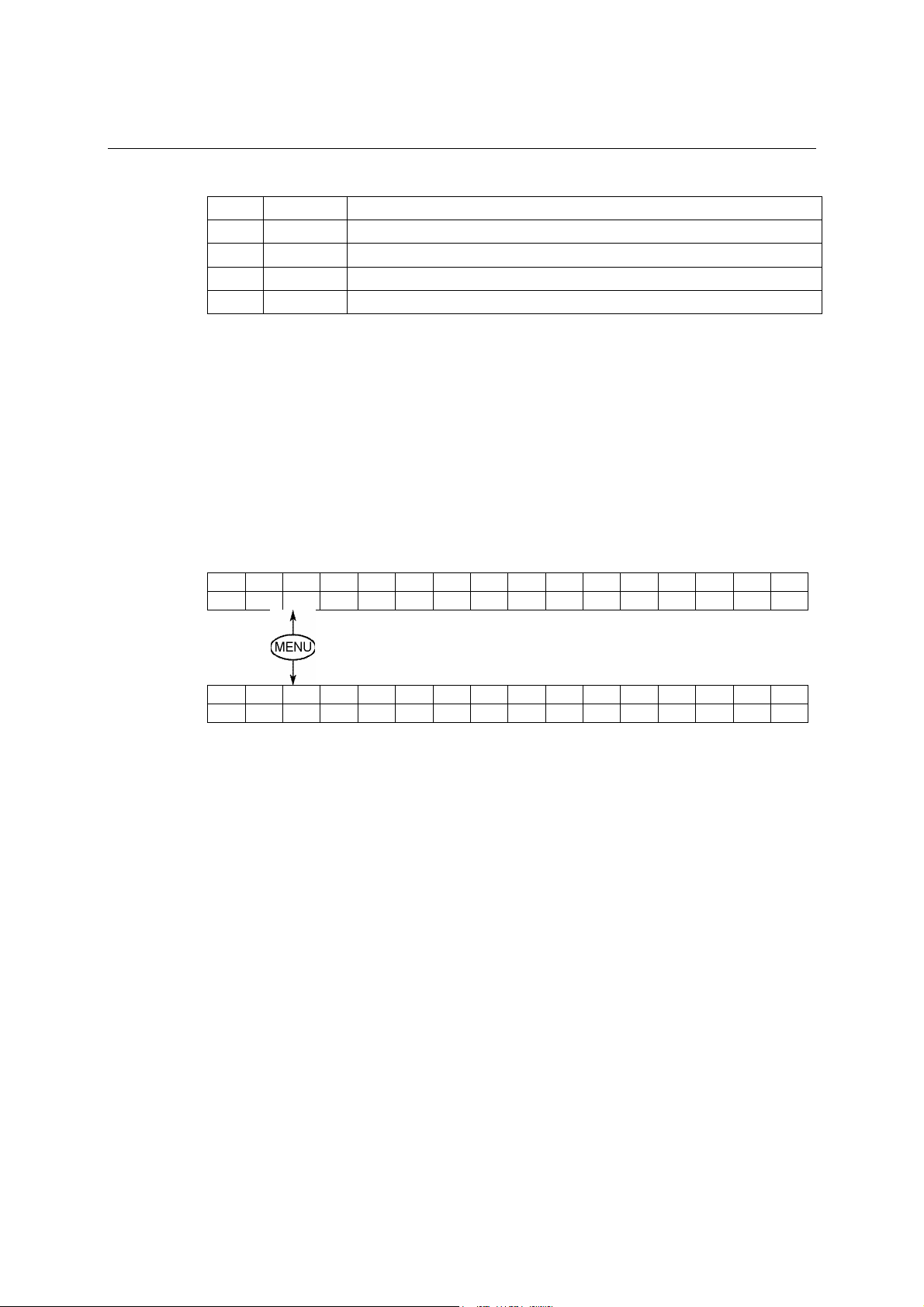
NPort 5400 Series User’s Manual Choosing the Proper Operation Mode
There are four push buttons on NPort’s nameplate. Going from left to right, the buttons are:
Button Name
MENU menu activates the main menu, or returns to a lower level
U
V
SEL
up cursor
down cursor scrolls down through a list of items shown on the LCM panel’s second line
select
Action
scrolls up through a list of items shown on the LCM panel’s second line
selects the option listed on the LCM panel’s second line
The buttons are manipulated in a manner similar to the way a modern cellular phone operates. As
you move through the various functions and setting options, note that the top line shows the
current menu or submenu name, and the bottom line shows the submenu name or menu item
which is activated by pressing the sel button.
Detailed Menu Options
The best way to explain all of NPort’s LCM functions is to refer to the tree graph shown in the
next page. There are three main levels—1, 2, and 3—with each level represented by a separate
column.
The first thing to remember is that the menu button is used to move back and forth between the
LCM panel’s default screen, and main menu screen:
N P 5 4 1 0 _ 6 1 4 0 5
1 9 2 . 1 6 8 . 1 2 7 . 2 5 4
M a i n M e n U
S e r v e r s e t t i n g ↓
In addition, you only need to remember to:
• Use the sel button to move up one level (i.e., left to right on the tree graph)
• Use the menu button to move down one level (i.e., right to left on the tree graph)
• Use the cursor keys, U and V, to scroll between the various options within a level (i.e.,
up and down on the tree graph).
As you use the buttons to operate the LCM display, you will notice that with very few
exceptions, moving up one level causes the bottom line of the display to move to the top
line of the display. You will also notice that the bottom three options in level 2, and all of
the options in level 3 have either a C or D attached.
The meaning is as follows:
• C = configurable
I.e., you are allowed to change the setting of this option
• D = display only
I.e., the setting for this option is displayed, but it cannot be changed (this does NOT
necessarily mean that the number doesn’t change; only that you can’t change it)
3-4
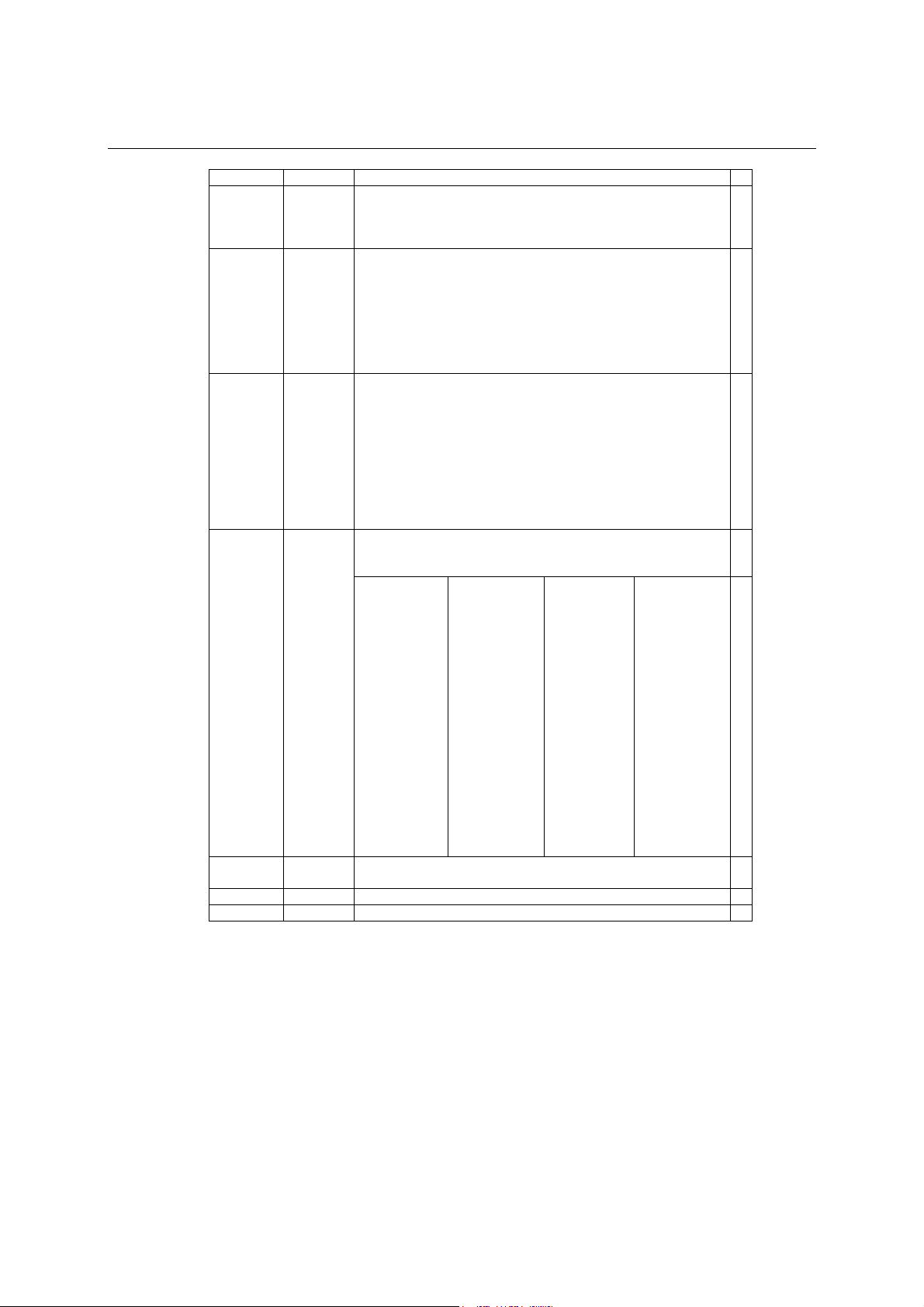
NPort 5400 Series User’s Manual Choosing the Proper Operation Mode
Main Menu
Server
setting
Network
setting
Serial set Select port
Op Mode set
Console Web console
Ping C
Save/Restart C
Serial number
Server name
Firmware ver
Model name
Ethernet status
MAC address
IP config
IP address
Netmask
Gateway
DNS server 1
DNS server 2
Baud rate
Data bit
Stop bit
Parity
Flow control
Tx/Rx fifo
Interface
Tx/Rx bytes
Line status
Select port
Select mode
[mode]
Real COM
Alive timeout
Max connection
Delimiter 1
Delimiter 2
Force Tx
Telnet console
TCP server
Alive timeout
Inact. time
Max connection
Delimiter 1
Delimiter 2
Force Tx
Local TCP port
Command port
TCP client
Alive timeout
Inact. time
Delimiter 1
Delimiter 2
Force Tx
Dest IP-1
TCP port-1
Dest IP-2
TCP port-2
Dest IP-3
TCP port-3
Dest IP-4
TCP port-4
TCP connect
UDP svr/cli
Delimiter 1
Delimiter 2
Force Tx
Dest IP start-1
Dest IP end-1
Dest port-1
Dest IP start-2
Dest IP end-2
Dest port-2
Dest IP start-3
Dest IP end-3
Dest port-3
Dest IP start-4
Dest IP end-4
Dest port-4
Local port
D
C
D
D
D
D
C
C
C
C
C
C
C
C
C
C
C
C
C
C
D
D
C
C
C
C
C
C
C
C
C
C
C
C
C
C
C
C
C
C
C
C
The part of the LCM operation that still requires some explanation is how to edit the
configurable options. In fact, you will only encounter two types of configurable options.
The first type involves entering numbers, such as IP addresses, Netmasks, etc. In this case,
you change the number one digit at a time. The up cursor (U) is used to decrease the
highlighted digit, the down cursor (V) is used to increase the highlighted digit, and the sel
button is used to move to the next digit. When the last digit has been changed, pressing sel
simply enters the number into NPort Server Lite’s memory.
3-5
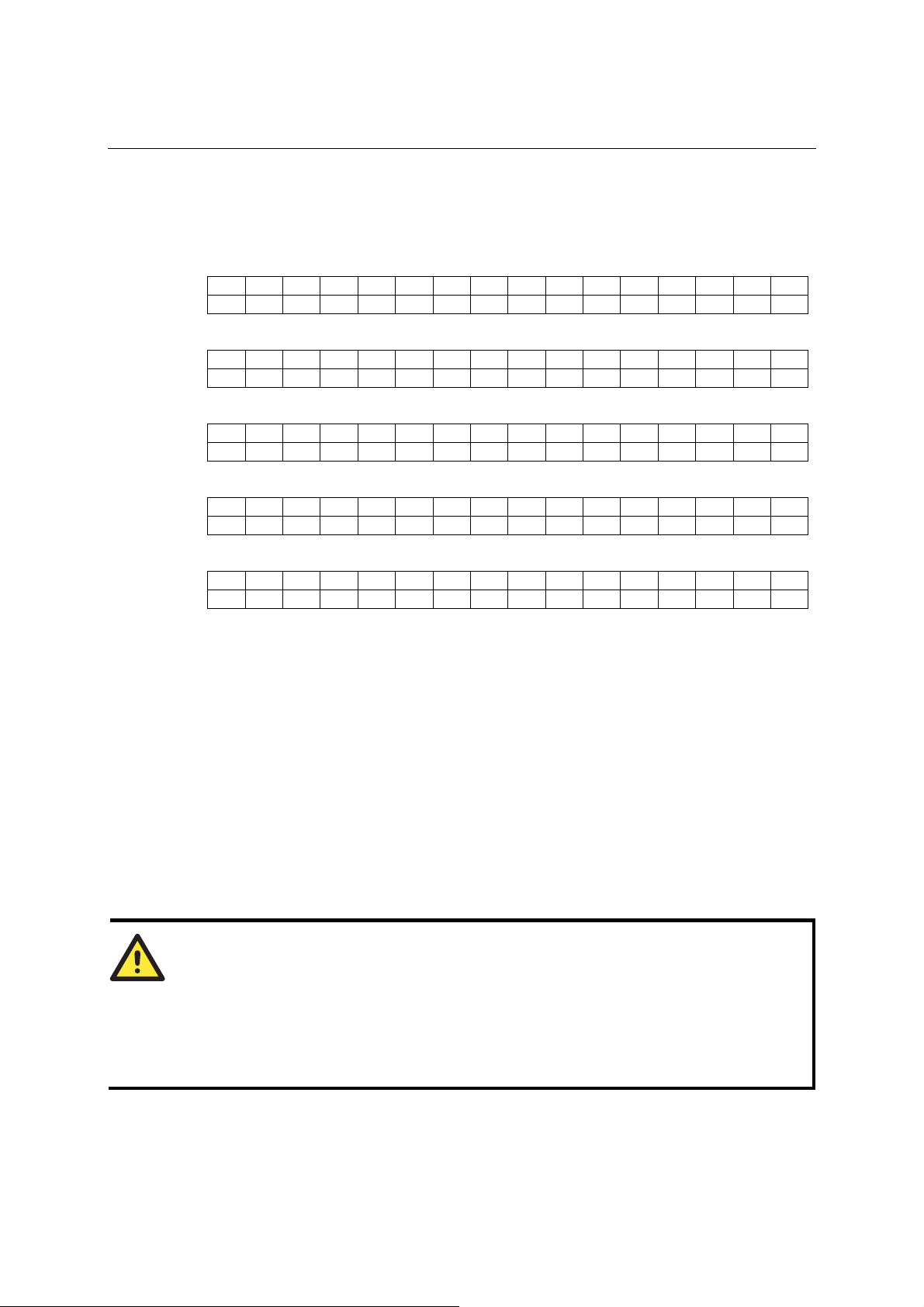
NPort 5400 Series User’s Manual Choosing the Proper Operation Mode
The second type of configurable option is when there are only a small number of options
from which to choose (although only one option will be visible at a time). Consider the
PARITY attribute under PORT SETTING as an example. Follow the tree graph to arrive at
the following PARITY screen. The first option, NONE, is displayed, with a down arrow all
the way to the right. This is an indication that there are other options from which to choose.
P a r i t Y
N O n e
Press the down cursor button once to see Odd as the second option.
P a r i t Y
O d d
Press the down cursor button again to see Even as the third option.
P A R I T Y
E v e n
Press the down cursor button again to see Space as the fourth option.
P A R I T Y
M a r k
Press the down cursor button yet again to see the last option, Space.
P A R I T Y
S p a c e
To choose the desired option, press the select button when the option is showing on the screen.
↓
↑
↓
↑
↓
↑
↓
↑
NPort Administration Suite
NPort Administration Suite consists of some useful utility programs that are used to configure and
manage your NPorts.
See Chapter 5 for details on how to install NPort Administration Suite, and how to use this
suite of useful utilities to set up IP addresses and configure your NPort.
ARP
You can make use of the ARP (Address Resolution Protocol) command to set up an IP address for
your NPort. The ARP command tells your computer to associate the NPort’s MAC address with
the intended IP address. You must then use Telnet to access the NPort, at which point the Device
Server’s IP address will be reconfigured.
ATTENTION
In order to use this setup method, both your computer and NPort must be connected to the same
LAN.
Or, you may use a cross-over Ethernet cable to connect the Nport directly to your computer’s
Ethernet card.
Your NPort must be configured with the factory default IP address—192.168.127.254—before
executing the ARP command, as described below.
3-6
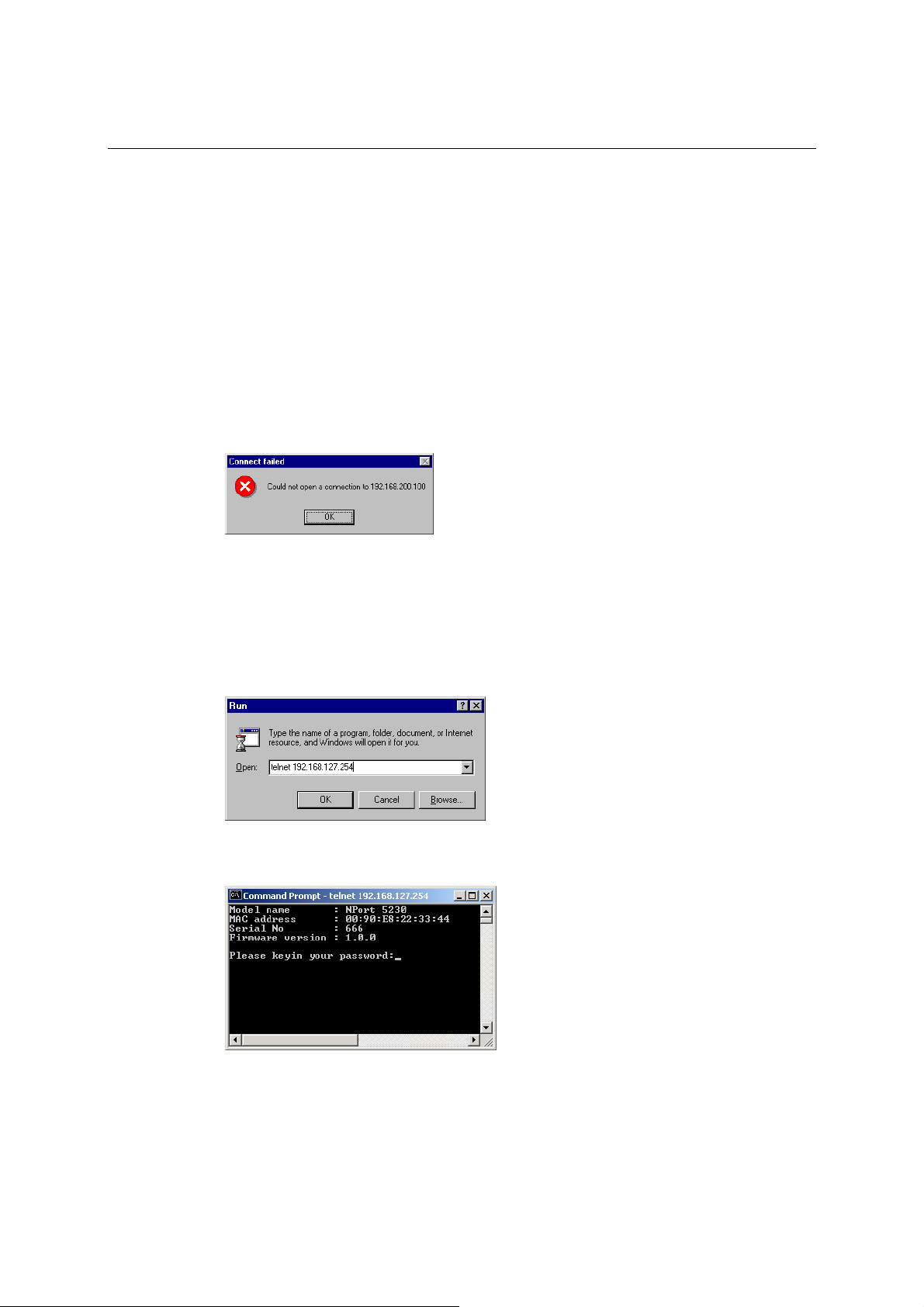
NPort 5400 Series User’s Manual Choosing the Proper Operation Mode
Take the following steps to use ARP to configure the IP address:
1. Obtain a valid IP address for your NPort from your network administrator.
2. Obtain the NPort’s MAC address from the label on its bottom panel.
3. Execute the ‘arp -s’ command from your computer’s MS-DOS prompt by typing:
arp –s 192.168.200.100 00-90-E8-xx-xx-xx
This is where 192.168.200.100 is the new IP address and 00-90-E8-xx-xx-xx is the MAC
address for your NPort. You will need to change both numbers, as described above in points 1
and 2.
4. Next, execute a special Telnet command by typing:
telnet 192.168.200.100 6000
After issuing this command, a Connect failed message will appear, as shown here. After the
NPort reboots, its IP address should be updated to the new address, and you can reconnect
using either Telnet, Web, or Administrator to check that the update was successful.
Telnet Console
Depending on how your computer and network are configured, you may find it convenient to use
network access to set up your NPort’s IP address. This can be done using the Telnet program.
1. From the Windows desktop, click on Start and then select Run.
2. Type telnet 192.168.127.254 (use the correct IP address if different from the default)
in the Open text input box, and then click OK.
3. When the Telnet window opens, if you are prompted to input the Console password, input
the password and then press Enter.
Note that this page will only appear if the NPort is password protected.
3-7
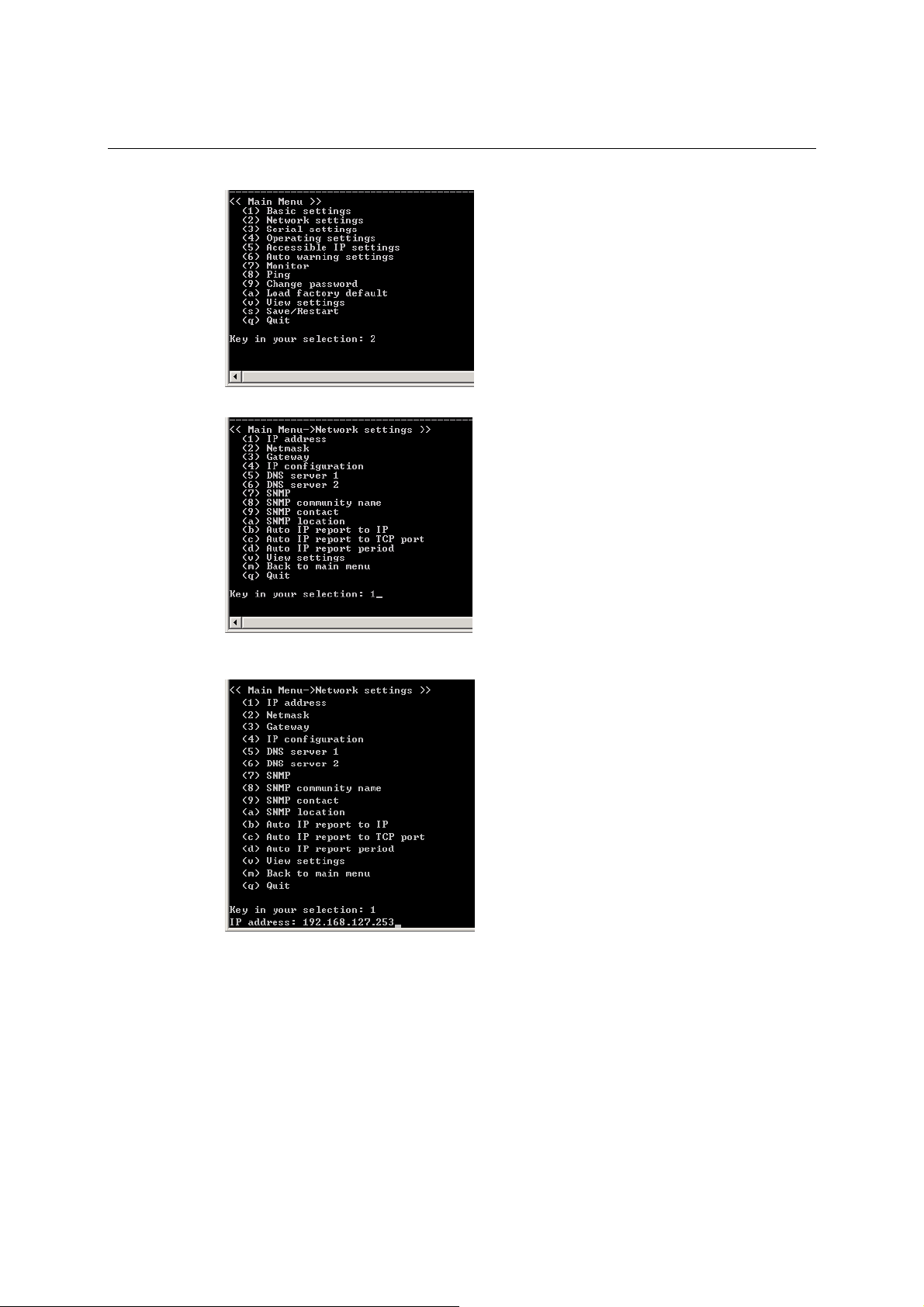
NPort 5400 Series User’s Manual Choosing the Proper Operation Mode
4. Type 2 to select Network settings, and then press Enter.
5. Type 1 to select IP address and then press Enter.
6. Use the Backspace key to erase the current IP address, type in the new IP address, and then
press Enter.
3-8
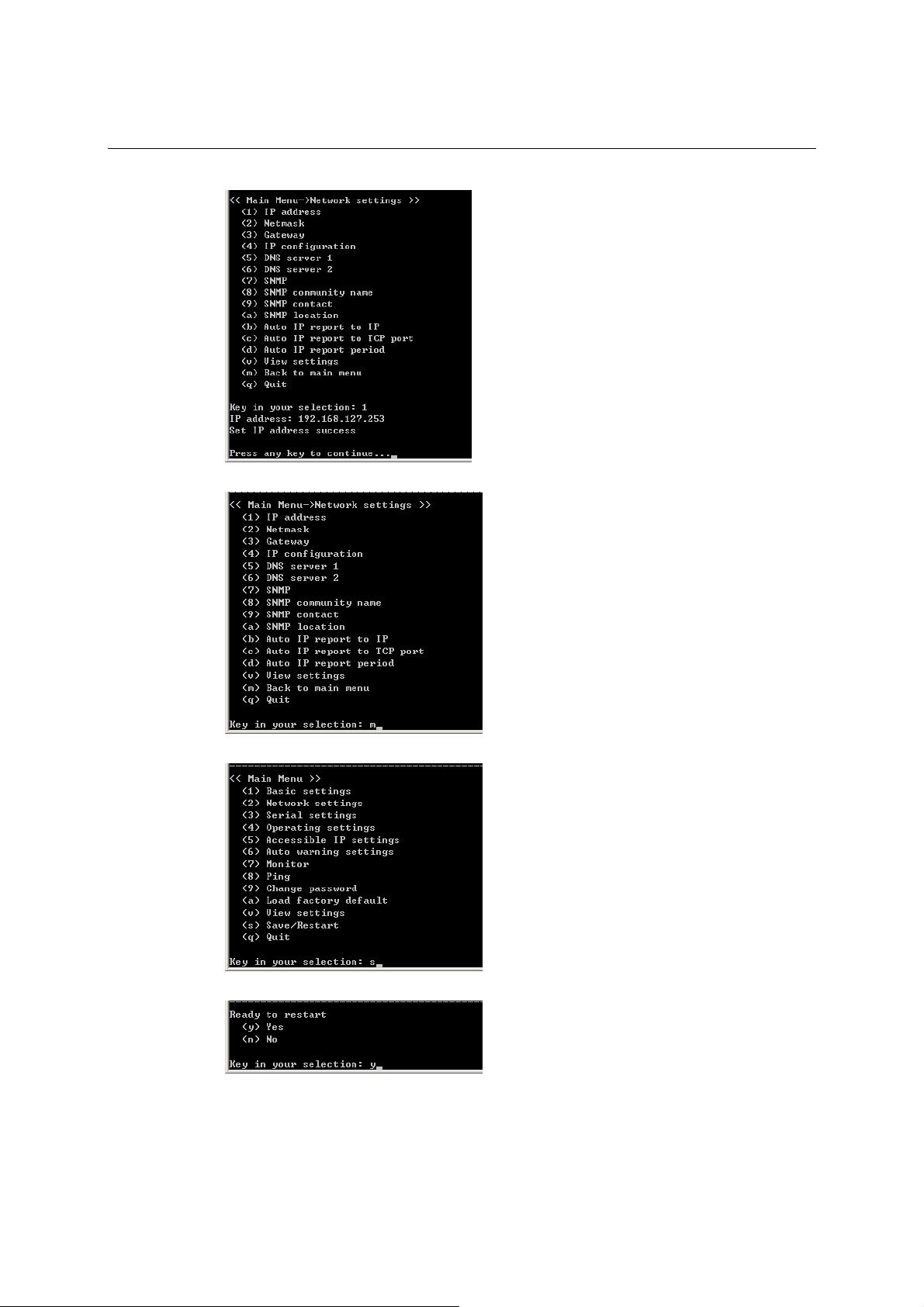
NPort 5400 Series User’s Manual Choosing the Proper Operation Mode
7. Press any key to continue…
8. Type m and then press Enter to return to the main menu.
9. Type s and then press Enter to Save/Restart the system.
10. Type y and then press Enter to save the new IP address and restart NPort.
3-9
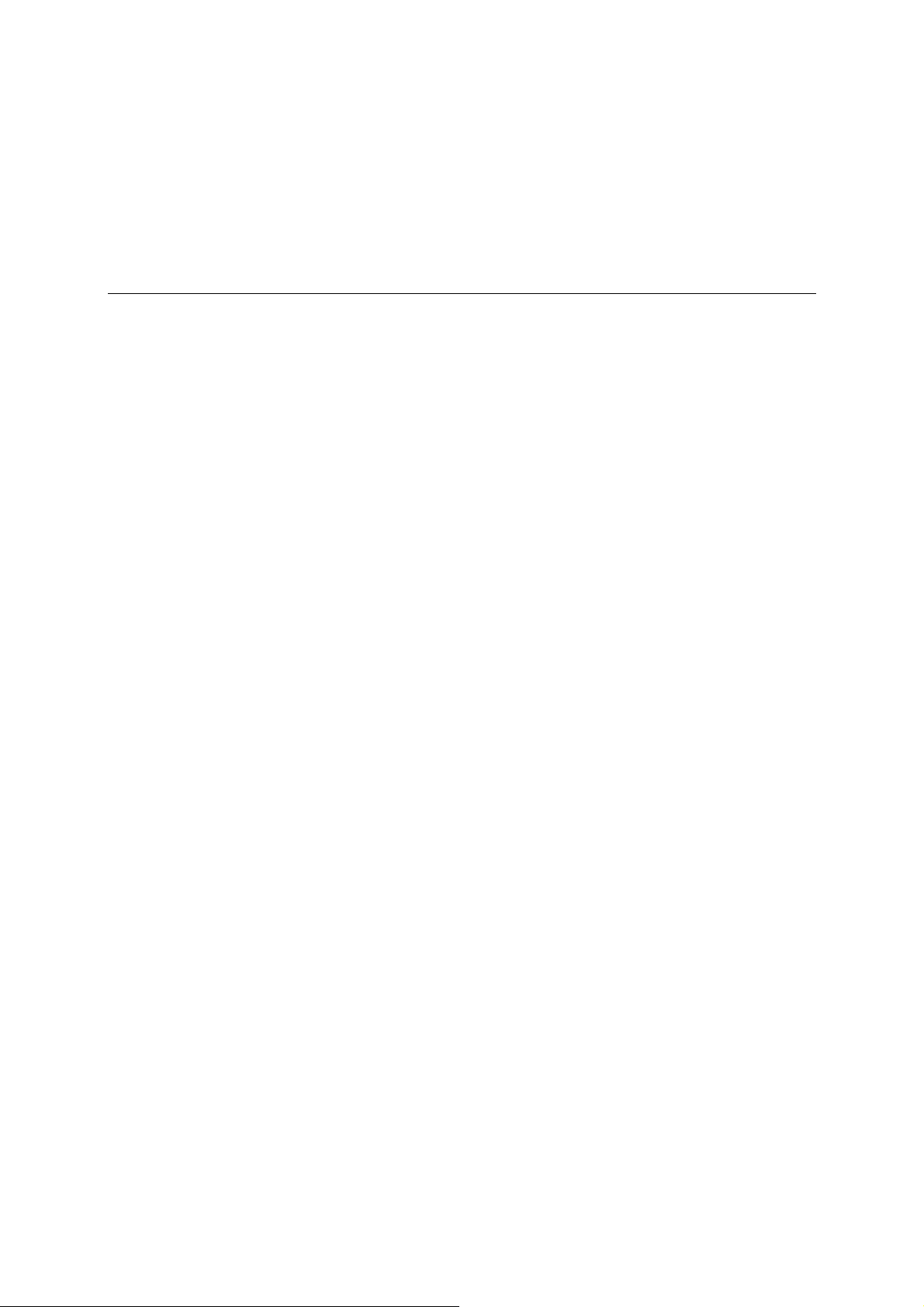
4
4
Chapter 4 Choosing the Proper Operation Mode
In this chapter, we describe the various NPort 5400 operation modes. The options include an
operation mode that uses a driver installed on the host computer, and operation modes that rely on
TCP/IP socket programming concepts. After choosing the proper operation mode in this chapter,
refer to Chapter 5 for detailed configuration parameter definitions.
The following topics are covered in this chapter:
Overview
Real COM Mode
TCP Server Mode
TCP Client Mode
UDP Mode
Pair Connection Mode
Reverse Telnet Mode
Disabled Mode
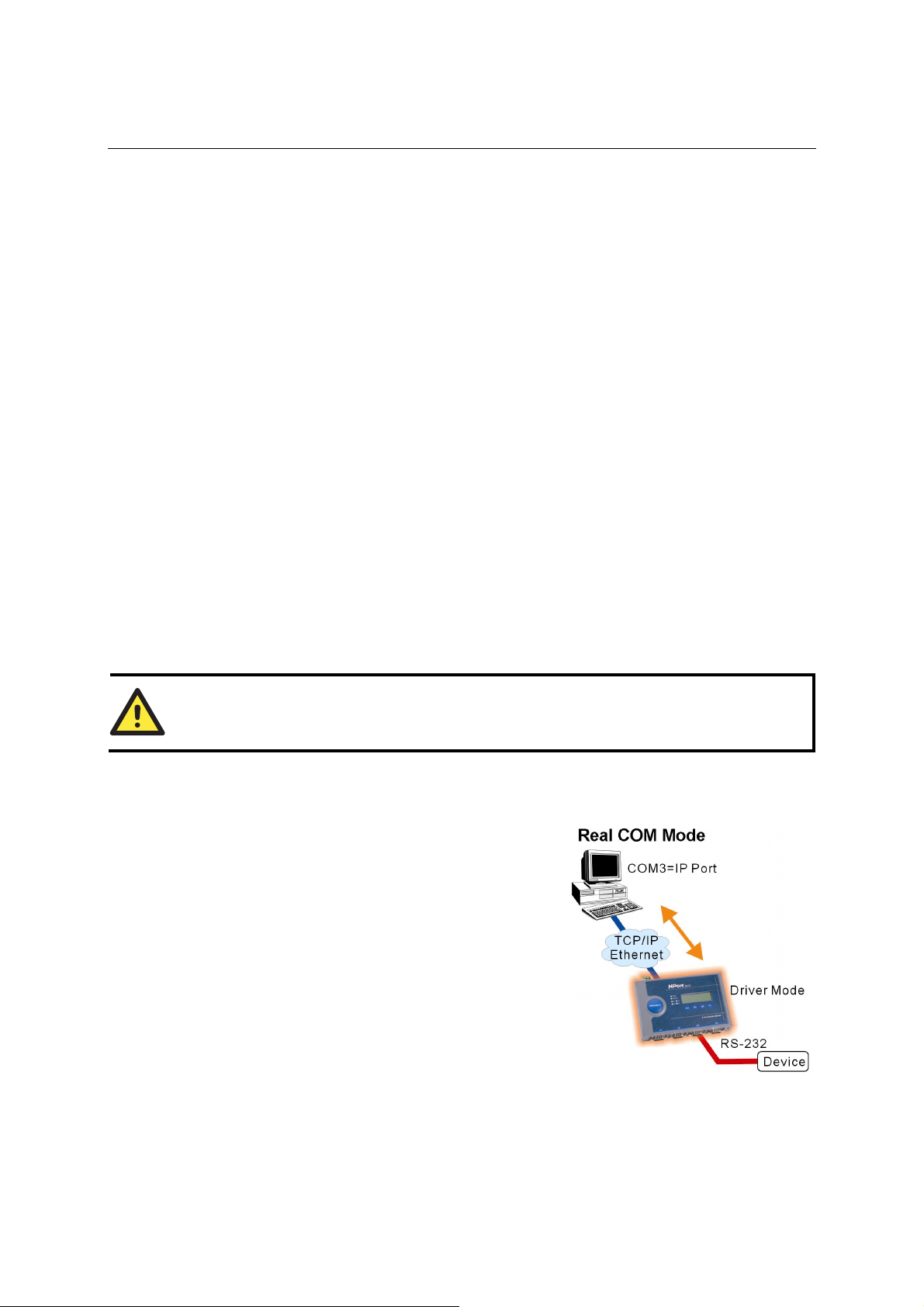
NPort 5400 Series User’s Manual Choosing the Proper Operation Mode
Overview
NPort Device Servers network-enable traditional RS-232/422/485 devices, in which a Device
Server is a tiny computer equipped with a CPU, real-time OS, and TCP/IP protocols that can
bi-directionally translate data between the serial and Ethernet formats. Your computer can access,
manage, and configure remote facilities and equipment over the Internet from anywhere in the
world.
Traditional SCADA and data collection systems rely on serial prots (RS-232/422/485) to collect
data from various kinds of instruments. Since NPort Serial Device Servers network-enable
instruments equipped with an RS-232/422/485 communication port, your SCADA and data
collection system will be able to access all instruments connected to a standard TCP/IP network,
regardless of whether the devices are used locally or at a remote site.
NPort is an external IP-based network device that allows you to expand the number of serial ports
for a host computer on demand. As long as your host computer supports the TCP/IP protocol, you
won’t be limited by the host computer’s bus limitation (such as ISA or PCI), or lack of drivers for
various operating systems.
In addition to providing socket access, NPort also comes with a Real COM/TTY driver that
transmits all serial signals intact. This means that your existing COM/TTY-based software can be
preserved, without needing to invest in additional software.
Three different Socket Modes are available: TCP Server, TCP Client, and UDP Server/Client. The
main difference between the TCP and UDP protocols is that TCP guarantees delivery of data by
requiring the recipient to send an acknowledgement to the sender. UDP does not require this type
of verification, making it possible to offer speedier delivery. UDP also allows multicasting of data
to groups of IP addresses.
ATTENTION
Pictures in this Chapter will use NPort 5400 series as an example.
Real COM Mode
NPort comes equipped with COM drivers that work
with Windows 95/98/ME/NT/2000/XP systems, and
also TTY drivers for Linux systems. The driver
establishes a transparent connection between host
and serial device by mapping the IP:Port of the
NPort’s serial port to a local COM/TTY port on the
host computer. This operation mode also supports up
to 4 simultaneous connections, so that multiple hosts
can collect data from the same serial device at the
same time.
4-2
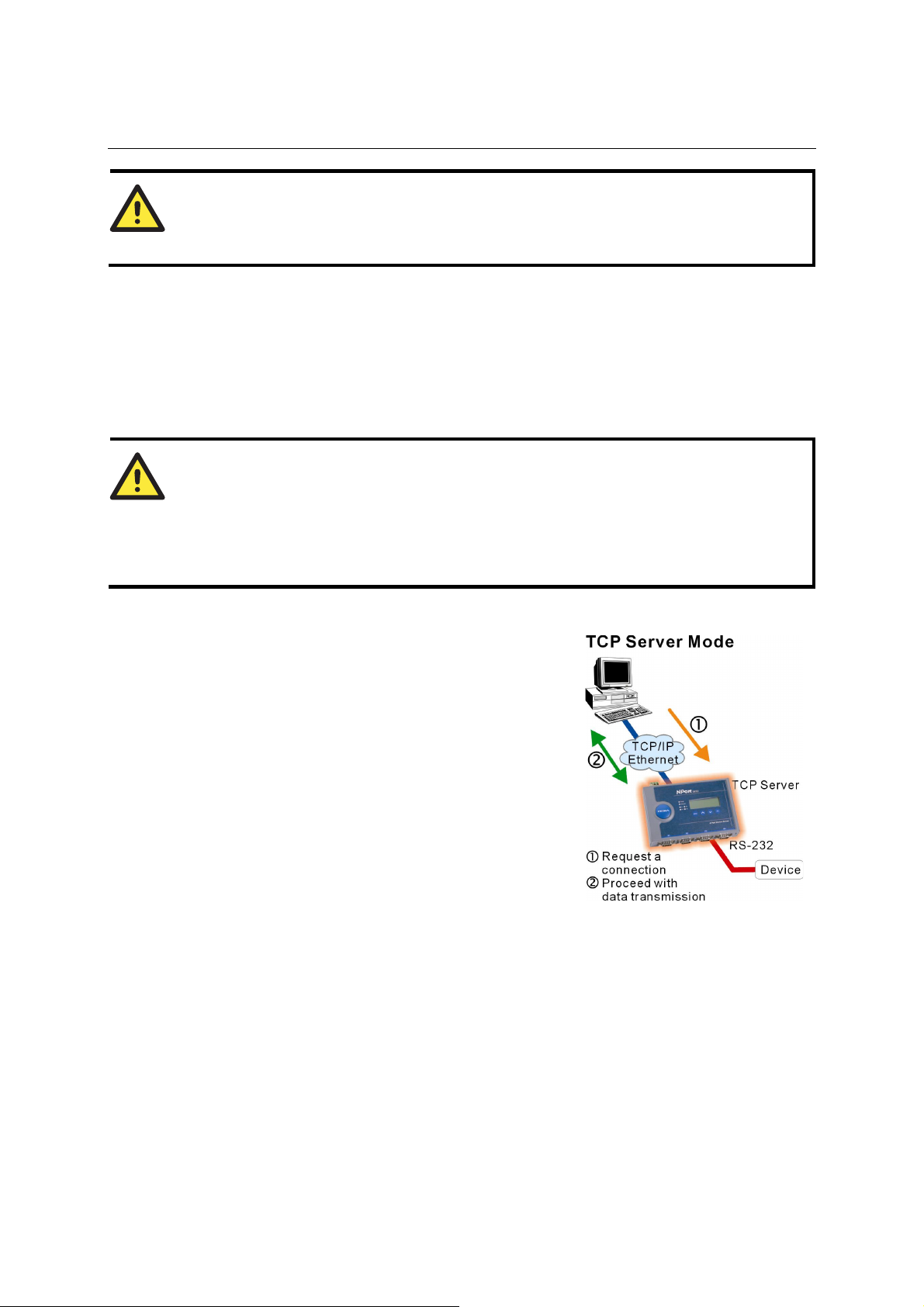
NPort 5400 Series User’s Manual Choosing the Proper Operation Mode
ATTENTION
The driver used for Real COM Mode comes with the NPort Windows Administrator. The driver
is installed automatically on your computer when you install NPort Administration Suite.
The important point is that Real COM Mode allows users to continue using RS-232/422/485 serial
communications software that was written for pure serial communications applications. The driver
intercepts data sent to the host’s COM port, packs it into a TCP/IP packet, and then redirects it
through the host’s Ethernet card. At the other end of the connection, the NPort accepts the Ethernet
frame, unpacks the TCP/IP packet, and then transparently sends it to the appropriate serial device
attached to one of the NPort’s serial ports.
ATTENTION
Real COM Mode allows several hosts to have access control over the same NPort. The driver
that comes with your NPort controls host access to attached serial devices by checking the host’s
IP address.
Modify the Accessible IP Setting table when the legal IP address should be required in your
application
TCP Server Mode
In TCP Server mode, NPort provides a unique IP:Port
address on a TCP/IP network. NPort waits passively to
be contacted by the host computer, allowing the host
computer to establish a connection with and get data
from the serial device. This operation mode also supports
up to 4 simultaneous connections, so that multiple hosts
can collect data from the same serial device—at the same
time.
As illustrated in the figure, data transmission proceeds as
follows:
1. The host requests a connection from the NPort
configured for TCP Server Mode.
2. Once the connection is established, data can be
transmitted in both directions—from the host to the
NPort, and from the NPort to the host.
4-3
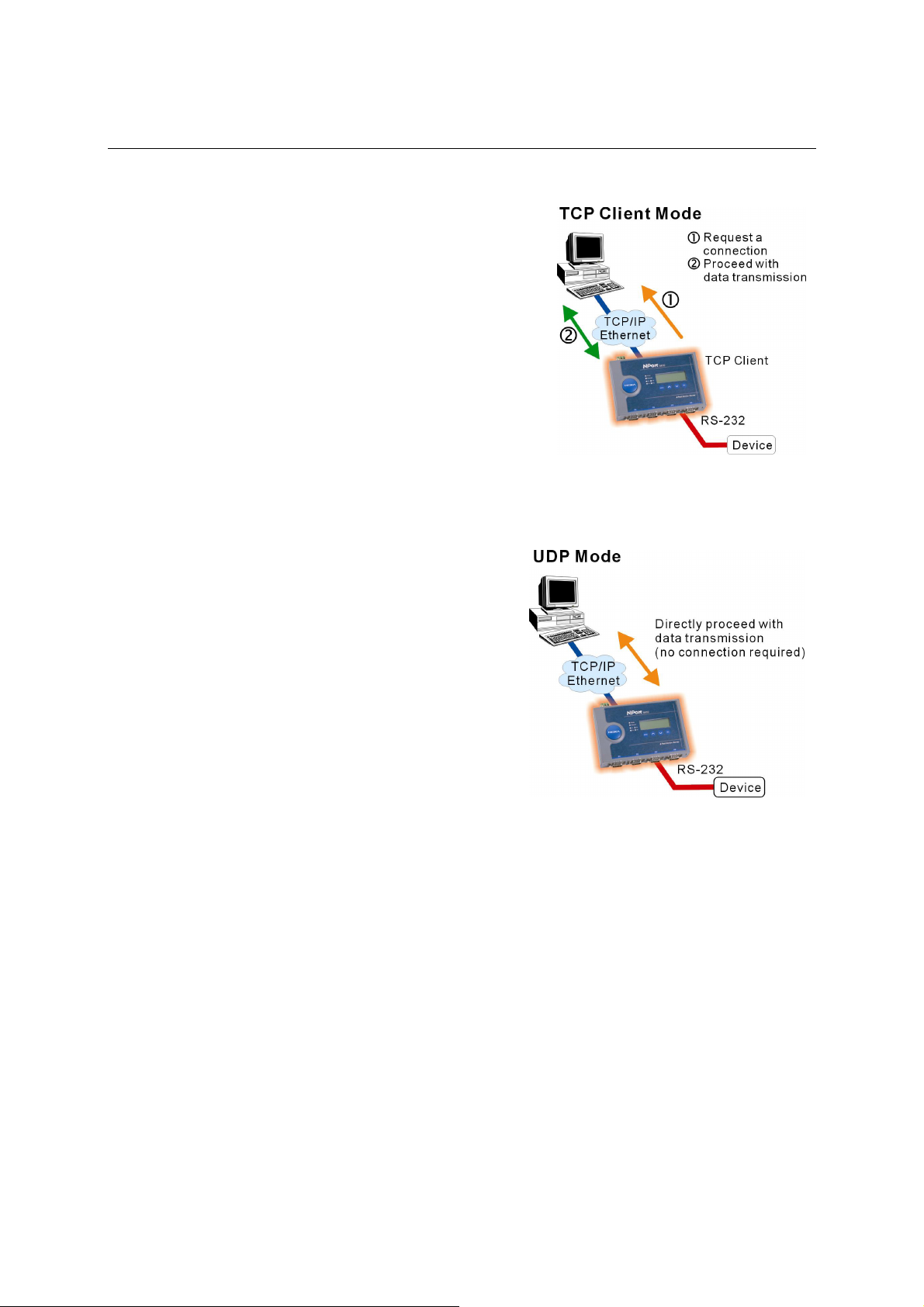
NPort 5400 Series User’s Manual Choosing the Proper Operation Mode
TCP Client Mode
In TCP Client mode, NPort can actively establish a
TCP connection to a pre-defined host computer
when serial data arrives.
After the data has been transferred, NPort can
automatically disconnect from the host computer by
using the TCP alive check time or Inactivity time
settings. Refer to chapter 5 for more details.
As illustrated in the figure, data transmission
proceeds as follows:
1. The NPort configured for TCP Client Mode
requests a connection from the host.
2. Once the connection is established, data can be
transmitted in both directions—from the host to
the NPort, and from the NPort to the host.
UDP Mode
Compared to TCP communication, UDP is
faster and more efficient. In UDP mode, you can
multicast data from the serial device to multiple
host computers, and the serial device can also
receive data from multiple host computers,
making this mode ideal for message display
applications.
Pair Connection Mode
Pair Connection Mode employs two NPort 5400 in tandem, and can be used to remove the
15-meter distance limitation imposed by the RS-232 interface. One NPort 5400 is connected from
its RS-232 port to the COM port of a PC or other type of computer, such as hand-held PDAs that
have a serial port, and the serial device is connected to the RS-232 port of the other NPort 5400.
The two NPort 5400 units are then connected to each other with a cross-over Ethernet cable, both
are connected to the same LAN, or in a more advanced setup, they communicate with each other
over a WAN (i.e., through one or more routers). Pair Connection Mode transparently transfers
both data and modem control signals (although it cannot transmit the DCD signal) between the
two NPorts.
4-4
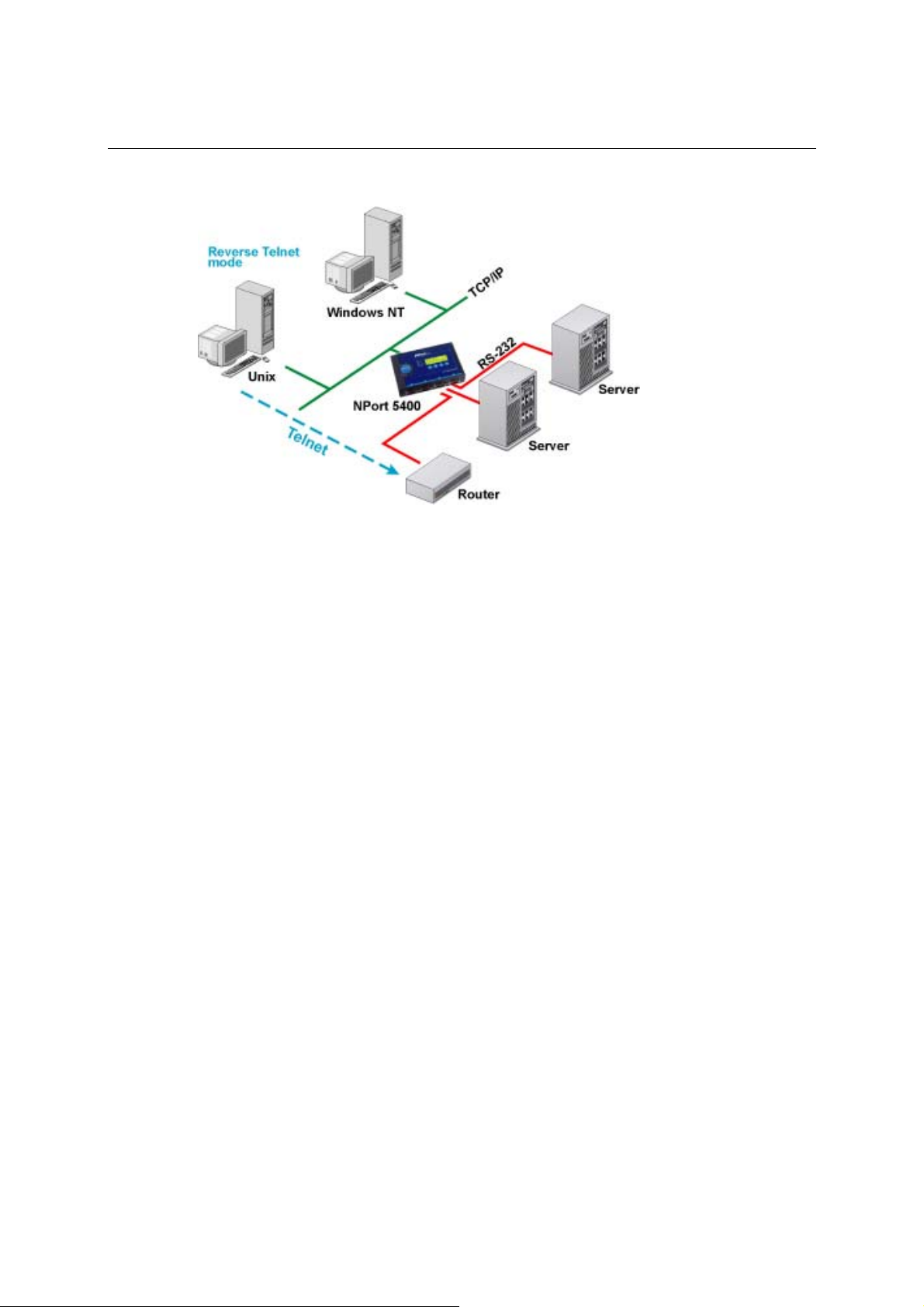
NPort 5400 Series User’s Manual Choosing the Proper Operation Mode
Reverse Telnet Mode
Console management is commonly used by connecting to Console/AUX or COM ports of routers,
switches, and UPS units. Rtelnet works the same as RAW mode in that only one TCP port is
listened to after booting up. The system then waits for a host on the network to initiate a
connection. The difference is that the RAW mode does not provide the conversion function
provided by Telnet. If the connected devices need to use the CR/LF conversion function when
controlling, then users must choose Rtelnet mode.
Disabled Mode
When the Operation Mode for a particular port is set to Disabled, that port will be disabled.
4-5
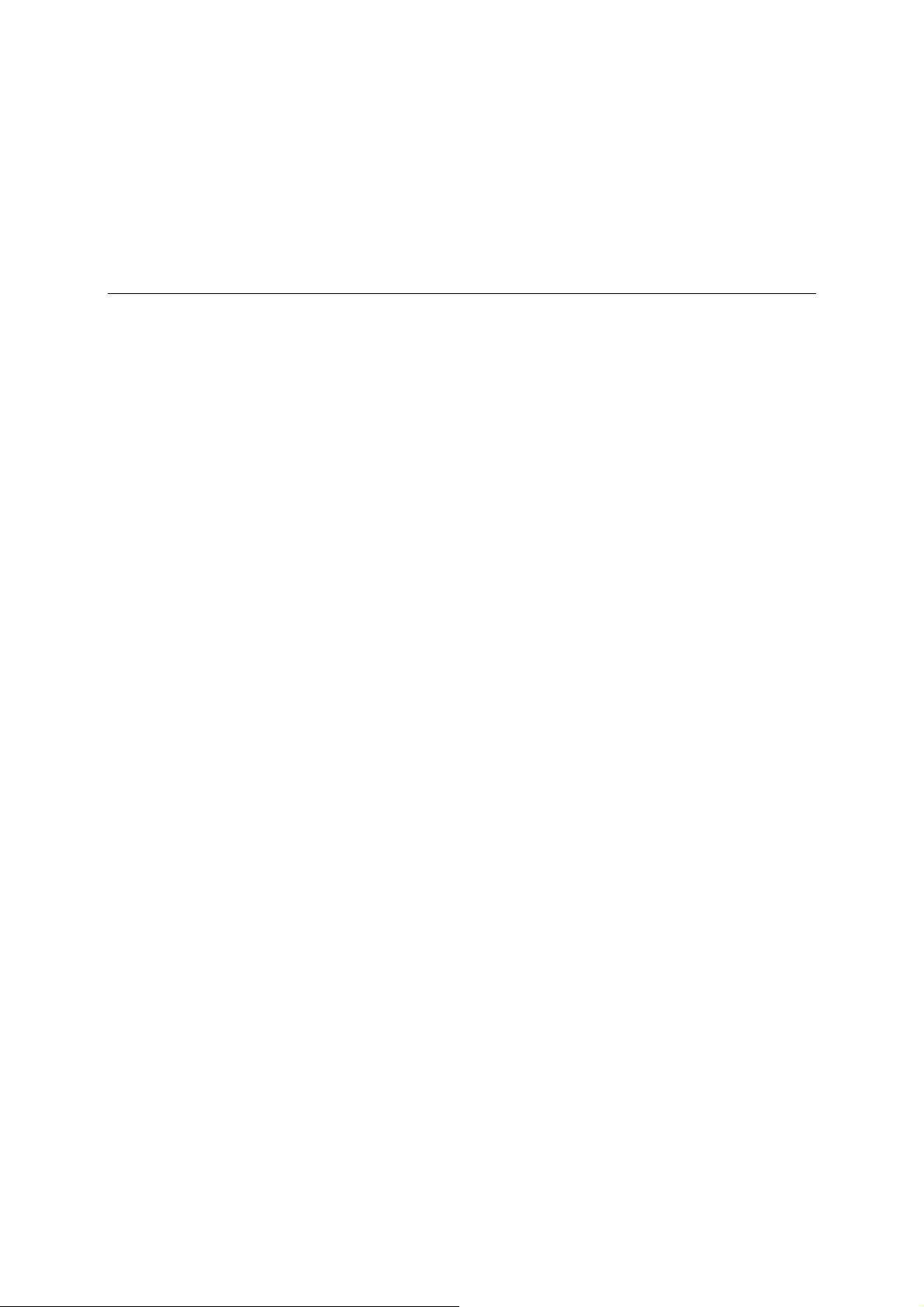
5
5
Chapter 5 Web Console Configuration
The Web Console is the most user-friendly way to configure NPort 5410/5430/5340I. This chapter
will introduce the Web Console function groups and function definitions. This chapter uses NPort
5230 as an example. The function and definition is totally the same with NPort 5400 series.
Opening Your Browser
Basic Settings
Network Settings
Serial Settings
Operation Settings
¾ Real COM Mode
¾ TCP Server Mode
¾ TCP Client Mode
¾ UDP Mode
¾ Pair Connection Mode
¾ Reverse Telnet Mode
¾ Disabled Mode
Accessible IP Settings
Auto Warning Settings
¾ Auto warning: E-mail and SNMP trap
¾ Event Type
Monitor
¾ Monitor Line
¾ Monitor Async
¾ Monitor Async-Settings
Change Password
Load Factory Default
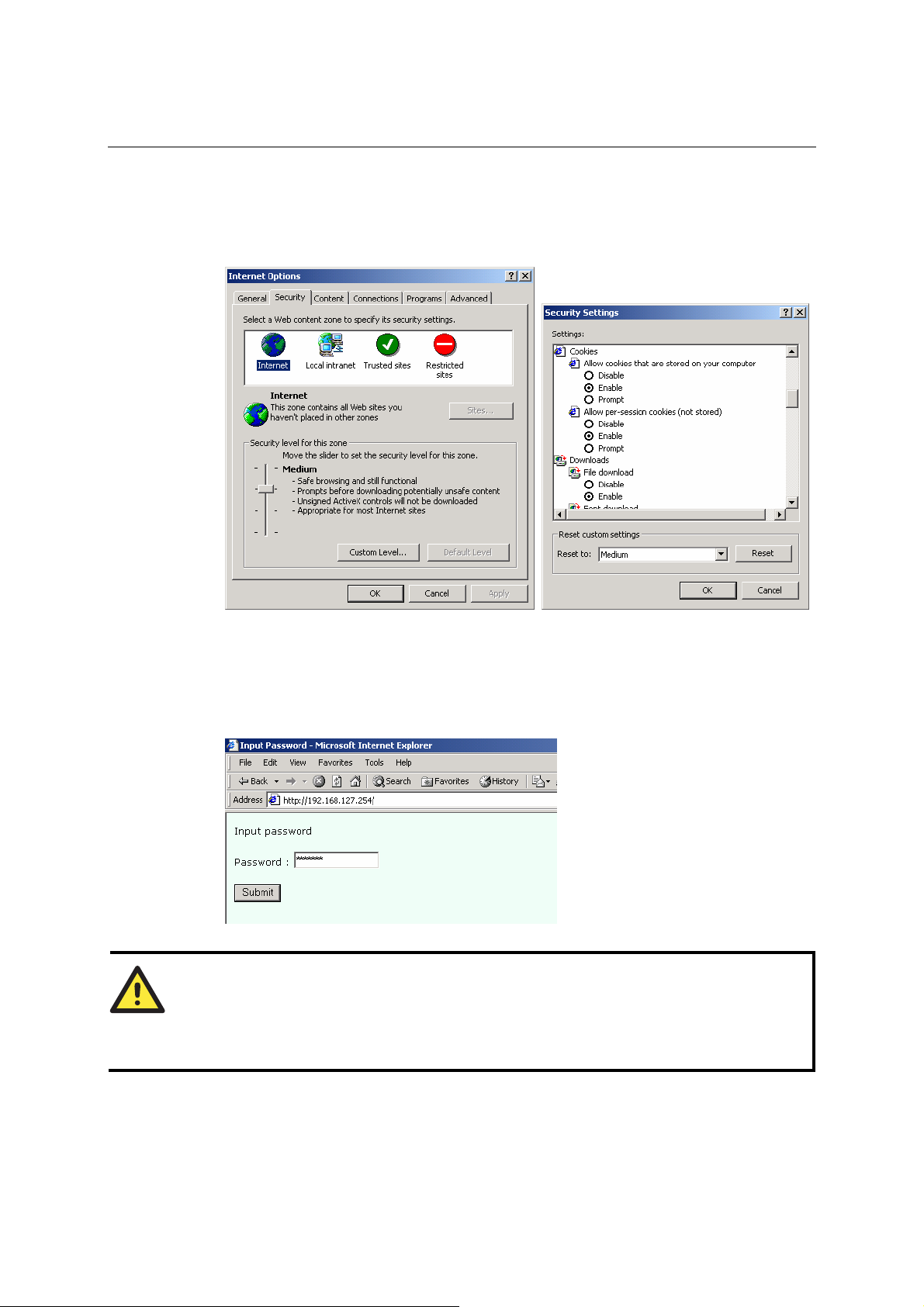
NPort 5400 Series User’s Manual Web Console Configuration
Opening Your Browser
1. Open your browser with the cookie function enabled. (To enable your browser for cookies,
right click on your desktop Internet Explorer icon, select Properties, click on the Security tab,
and then select the three Enable options as shown in the figure below.)
2. Type 192.168.127.254 in the Address input box (use the correct IP address if different
from the default), and then press Enter.
3. Input the password if prompted. The password will be transmitted with MD5 encryption over
the Ethernet.
Note that you will not be prompted to enter the password if the NPort is not currently password
protected.
ATTENTION
If you use other web browsers, remember to Enable the functions to “allow cookies that are
stored on your computer” or “allow per-session cookies.”
NPort 5400 series uses cookies only for “password” transmission.
5-2
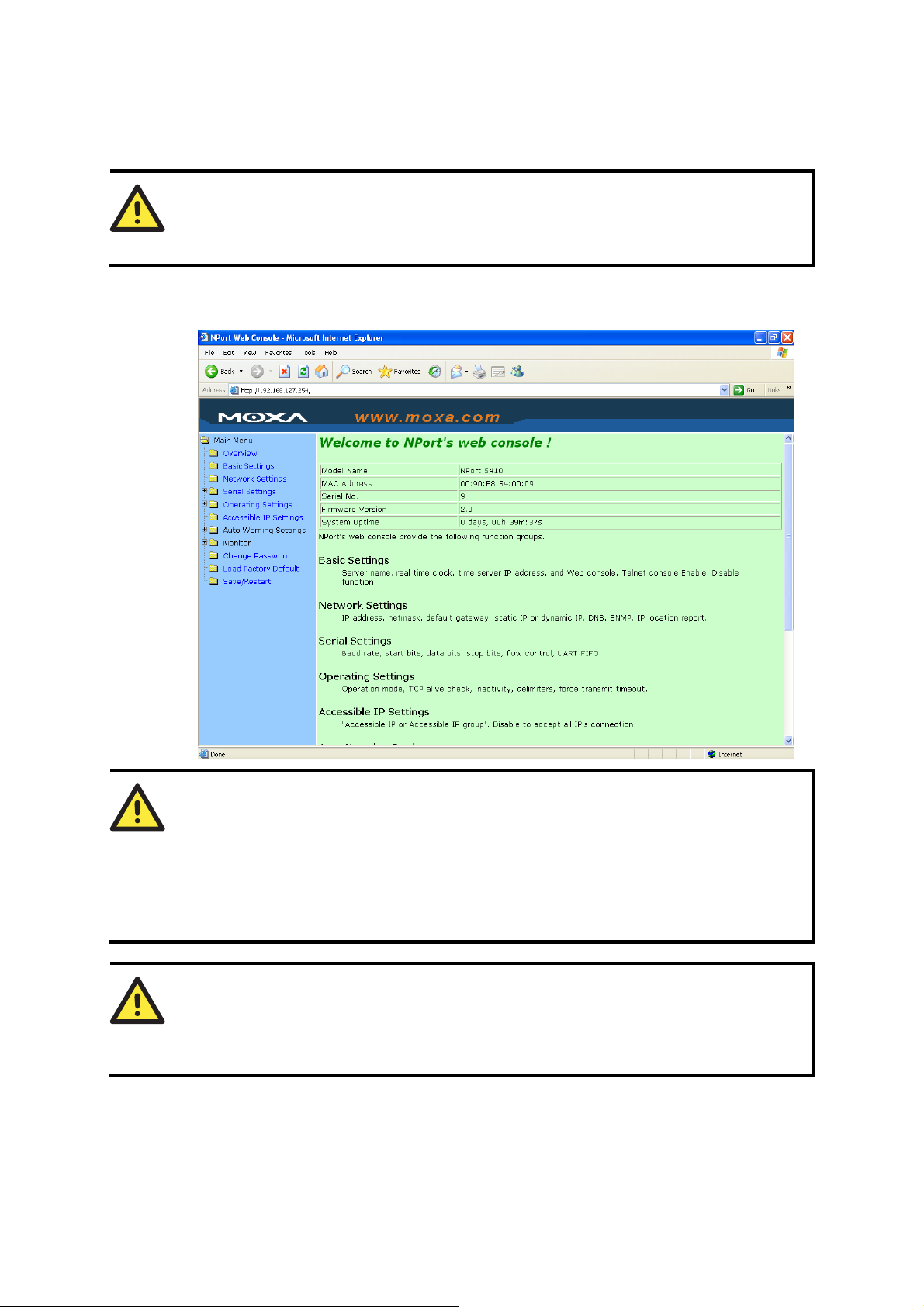
NPort 5400 Series User’s Manual Web Console Configuration
ATTENTION
Refer to Chapter 3, “Initial IP Address Configuration,” to see how to configure the IP address.
Examples shown in this chapter use the Factory Default IP address (192.168.127.254).
The NPort 5410/5430/5340I homepage will open. On this page, you can see a brief description of
the Web Console’s nine function groups.
ATTENTION
If you can’t remember the password, the ONLY way to start configuring NPort is to load factory
defaults by using the Reset button located near the NPort’s RJ45 Ethernet port.
Remember to use NPort Administrator to export the configuration file when you have finished
the configuration. After using the Reset button to load factory defaults, your configuration can be
easily reloaded into NPort by using the NPort Administrator Import function. Refer to Chapter 6
for more details about using the Export and Import functions.
ATTENTION
If your NPort application requires using password protection, you must enable the cookie
function in your browser. If the cookie function is disabled, you will not be allowed to enter the
Web Console Screen.
5-3
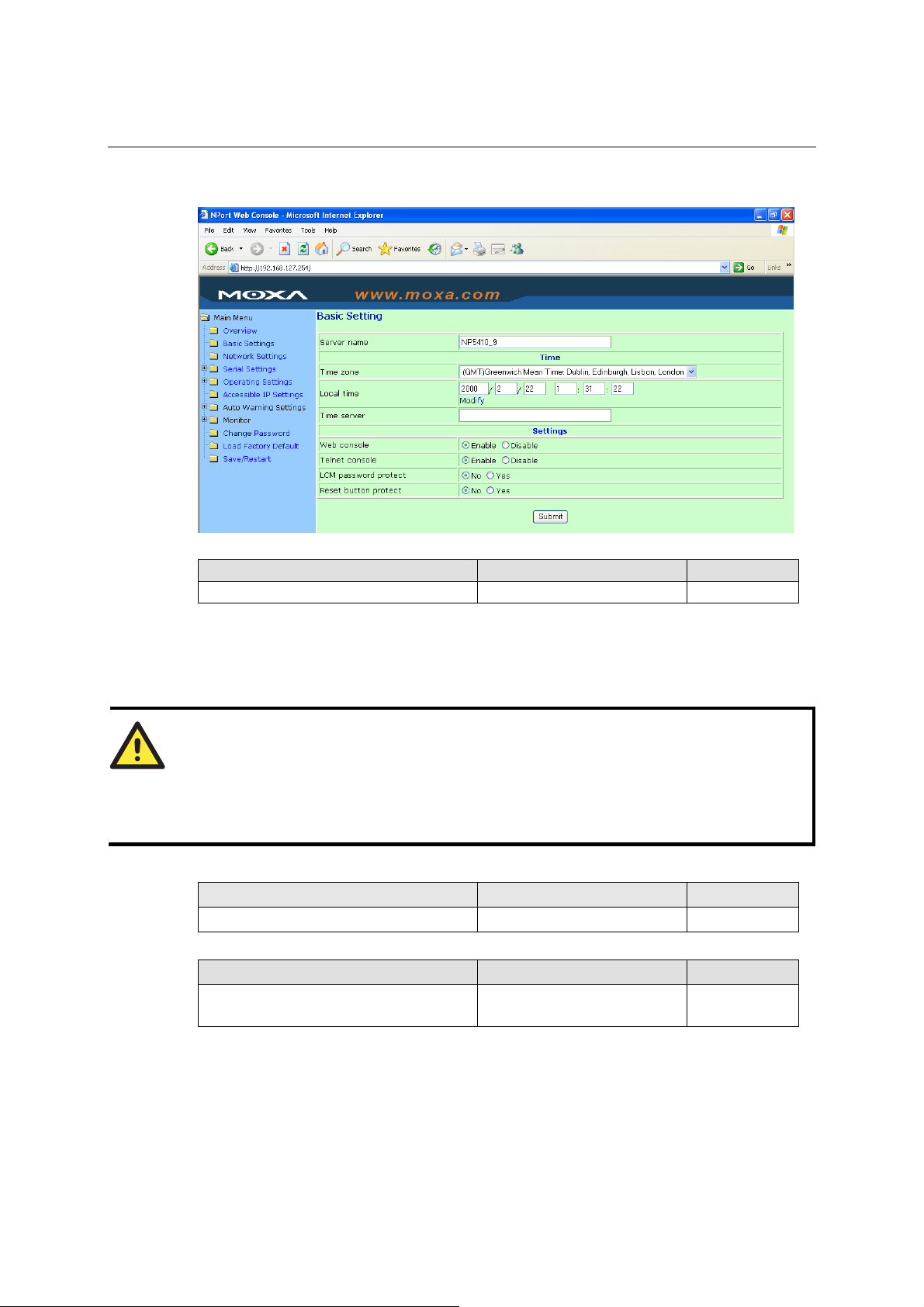
NPort 5400 Series User’s Manual Web Console Configuration
Basic Settings
Server name
Setting Factory Default Necessity
1 to 39 characters NP[model name]_[Serial No.] Optional
This option is useful for specifying the location or application of different NPorts.
Time
NPort 5410/5430/5340I has a built-in Real-Time Clock for time calibration functions. Functions
such as Auto warning “Email” or “SNMP Trap” can add real-time information to the message.
ATTENTION
First time users should select the time zone first. The Console will display the “real time”
according to the time zone compared to GMT.
If you would like to modify the real time clock, select “Local time.” NPort’s firmware will
modify the GMT time according to the Time Zone.
Time zone
Setting Factory Default Necessity
User selectable time zone GMT (Greenwich Mean Time) Required
Local time
Setting Factory Default Necessity
User adjustable time
(1900/1/1-2037/12/31)
Click on the Modify button to open the Modify time settings window to input the correct local
time.
GMT (Greenwich Mean Time) Required
5-4
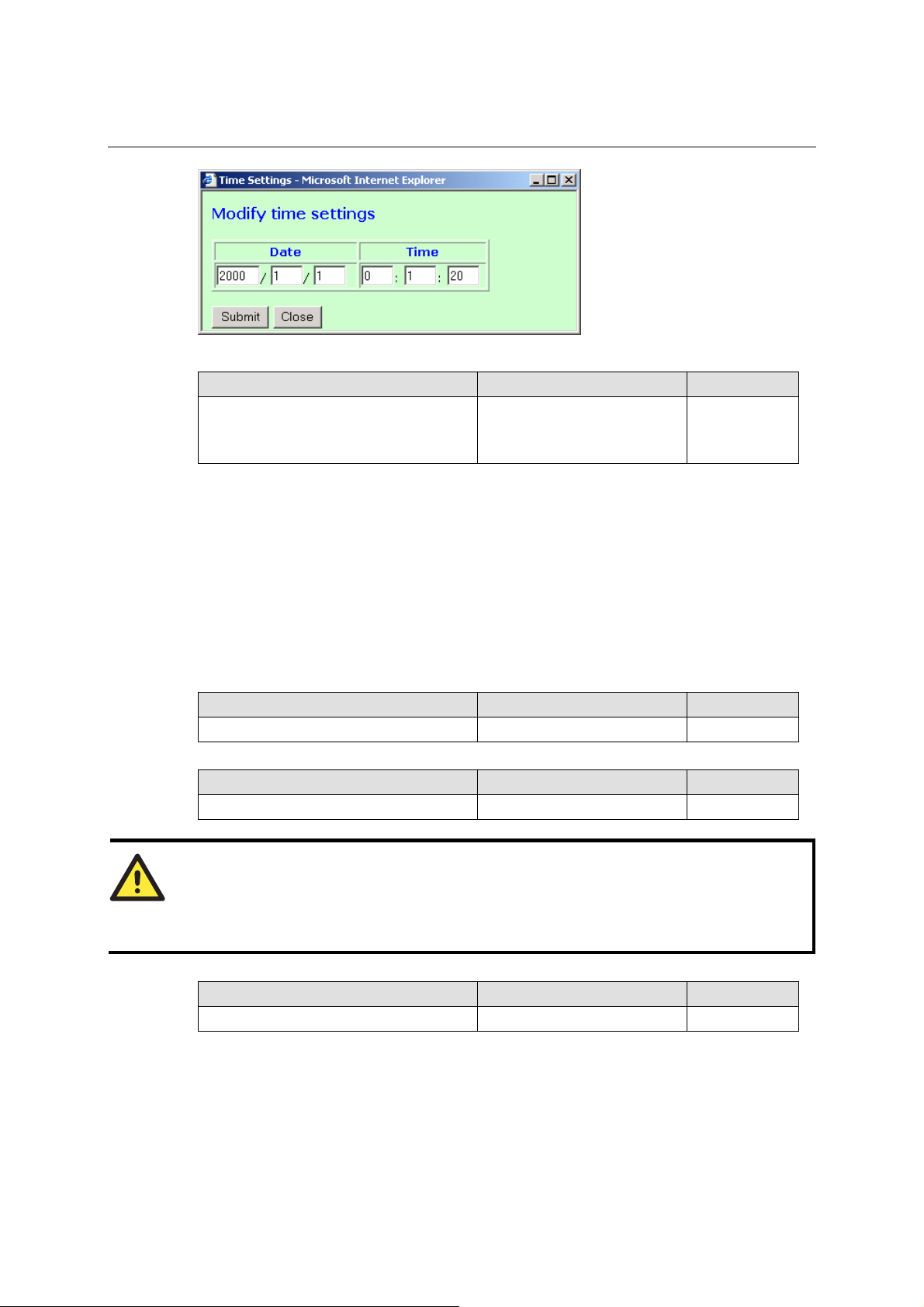
NPort 5400 Series User’s Manual Web Console Configuration
Time server
Setting Factory Default Necessity
IP or Domain address
(E.g., 192.168.1.1 or time.stdtime.gov.tw
or time.nist.gov)
NPort 5410/5430/5340I uses SNTP (RFC-1769) for auto time calibration.
Input the correct “Time Server” IP address or domain address. Once NPort is configured with the
correct Time Server address, NPort will request time information from the “Time Server” every 10
minutes.
None Optional
Web/Telnet Console
The “Disable” option for “Web Console” and “Telnet Console” is included for security reasons. In
some cases, you may want to Disable one or both of these console utilities as an extra precaution
to prevent unauthorized users from accessing your NPort 5400. The factory default for both Web
console and Telnet console is Enable.
Web console
Setting Factory Default Necessity
Enable or Disable Enable Required
Telnet console
Setting Factory Default Necessity
Enable or Disable Enable Required
ATTENTION
If you disable both the “Web console” and “Telnet console,” you can still use NPort
Administrator to configure NPort 5400 series either locally or remotely over the network. Refer
to Chapter 6 for more details.
LCM password protect
Setting Factory Default Necessity
No or Yes No Required
Select Ye s to use the web console password to enter the LCM utility. If the console password is
blank, the LCM password will also be blank. To enter the password using the LCM buttons, use
the scroll buttons to locate a particular character, press SEL, enter the next character in the
password, press SEL, etc. Once the password has been entered, press SEL until the LCM screen is
activated.
5-5
 Loading...
Loading...