Page 1
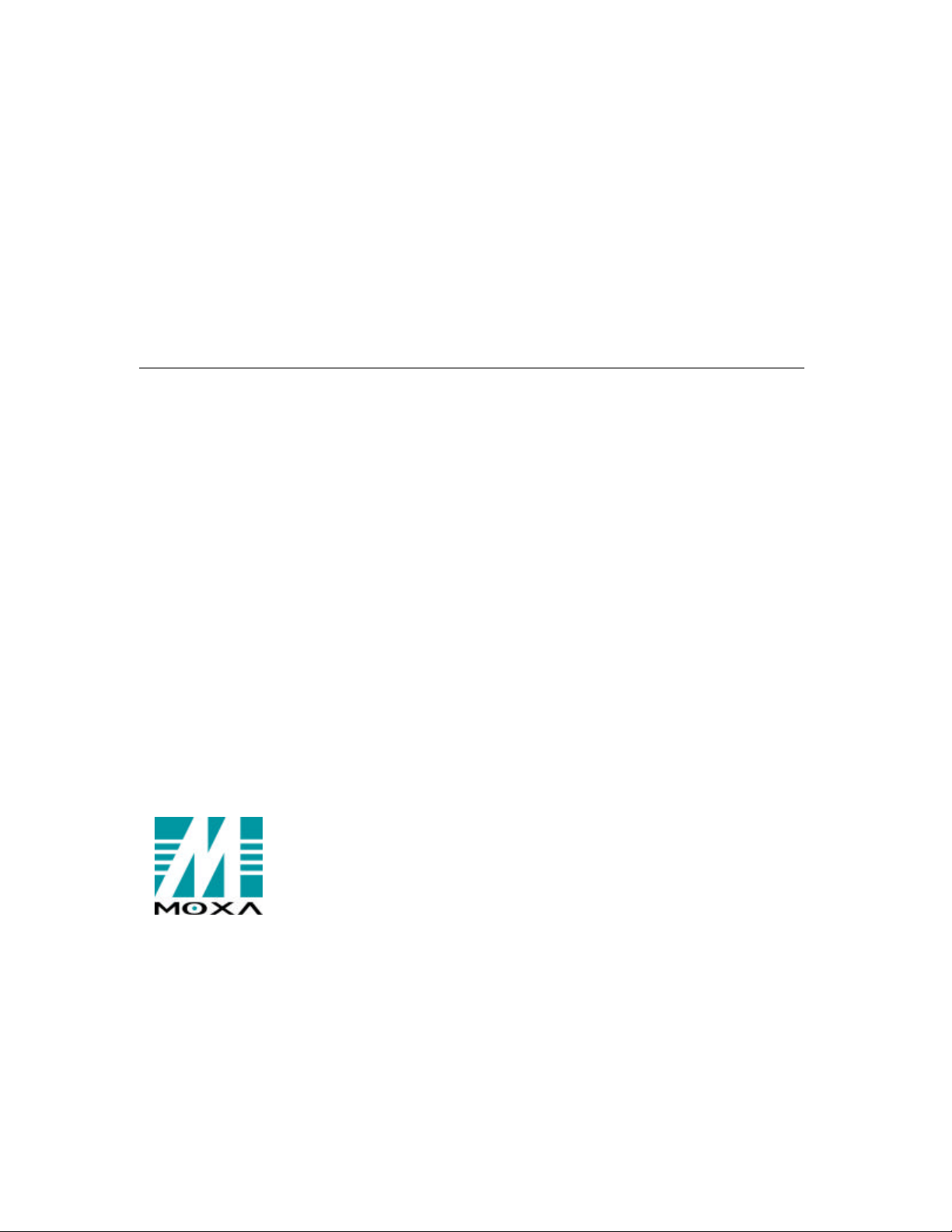
NPort
Server Pro User’s Manual
for DE-303/308
Fourth Edition, Mar. 2001
Moxa Technologies Co., Ltd.
Tel: +866-2-8919-1230
Fax: +886-2-8919-1231
www.moxa.com
service@moxa.com.tw
Page 2
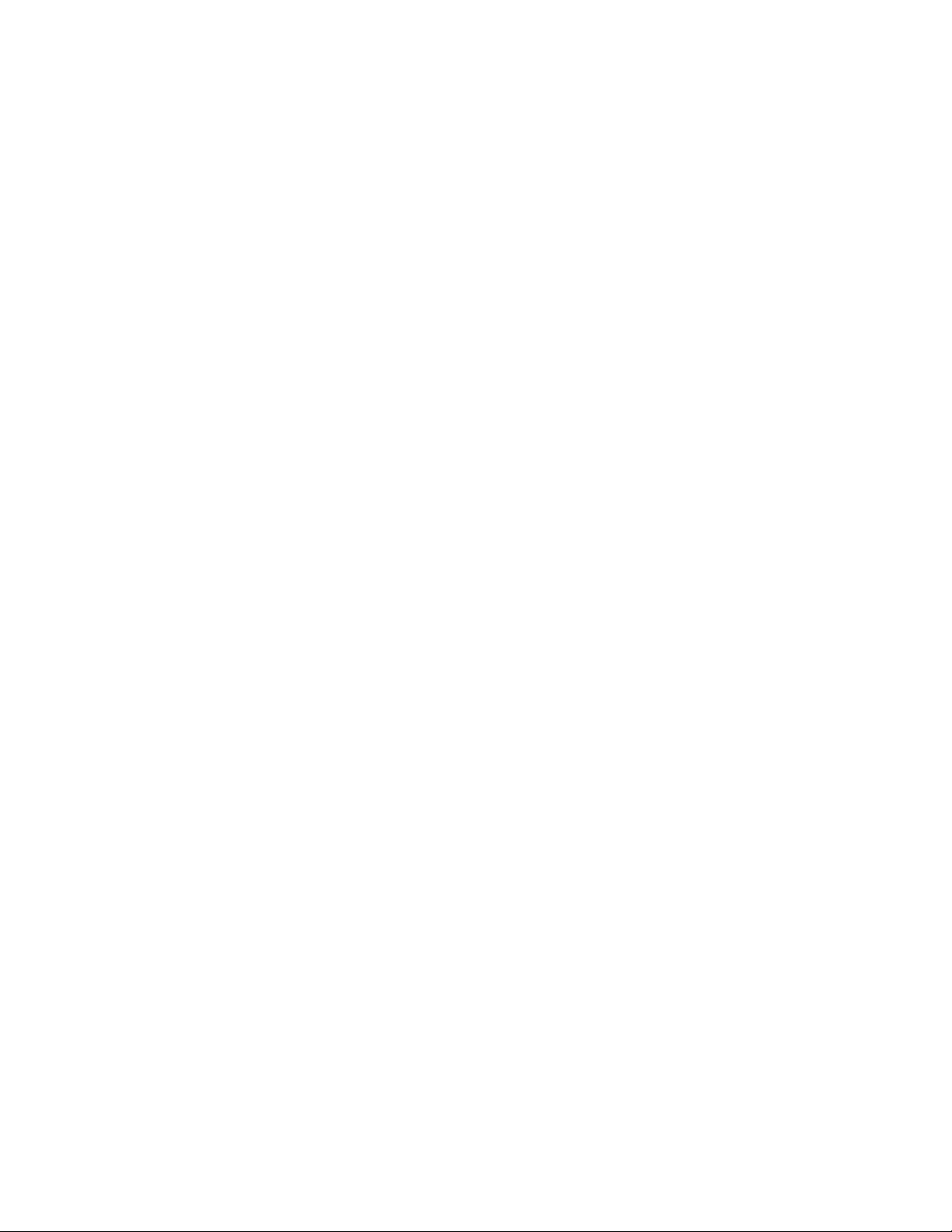
NPort
The software described in this manual is furnished under a license agreement and may be used only in
Server Pro User’s Manual
accordance with the terms of that agreement.
Copyright Notice
Copyright 2000 Moxa Technologies Co., Ltd.
All rights reserved.
Reproduction without permission is prohibited.
Trademarks
MOXA is a registered trademark of Moxa Technologies Co., Ltd.
All other trademarks or registered marks in this manual belong to their respective manufacturers.
Disclaimer
Information in this document is subject to change without notice and does not represent a commitment on
the part of Moxa.
Moxa provides this document “as is”, without warranty of any kind, either expressed or implied,
including, but not limited to, its particular purpose. Moxa reserves the right to make improvements and/or
changes to this manual or the product(s) and/or program(s) described herein at any time.
Information provided in this manual is intended to be accurate and reliable. However, Moxa
Technologies assumes no responsibility for its use, or for any infringements on the rights of fourth parties
which may result from its use.
This product could include technical or typographical errors. Changes are periodically made to the
information herein; these changes may be incorporated in new editions of the publication.
Page 3
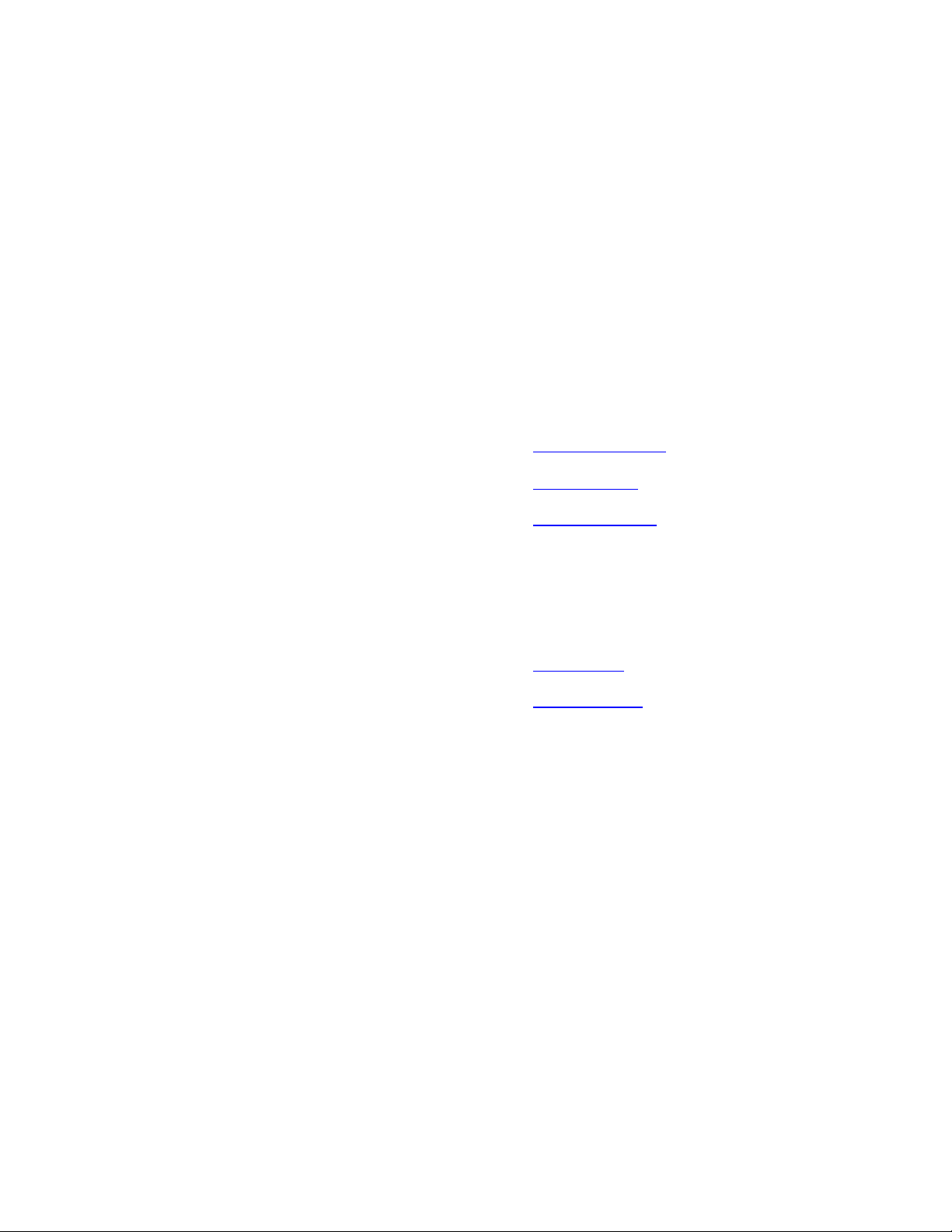
MOXA Internet Services
Customer satisfaction is one of our number one concerns. To ensure that customers receive the full
benefit of our products, Moxa Internet Services has been set up to provide technical support, driver
updates, product information, and user’s manual updates.
The following services are provided
E-mail for technical support: ................................support@moxa.com.tw
FTP site for free driver updates: ...........................ftp://ftp.moxa.com or
...............................................ftp://ftp.moxa.com.tw
user ID: .................................ftp
password: ..............................your_email_address
World Wide Web (www) si te for product information:
...............................................www.moxa.com or
...............................................www.moxa.com.tw
Page 4
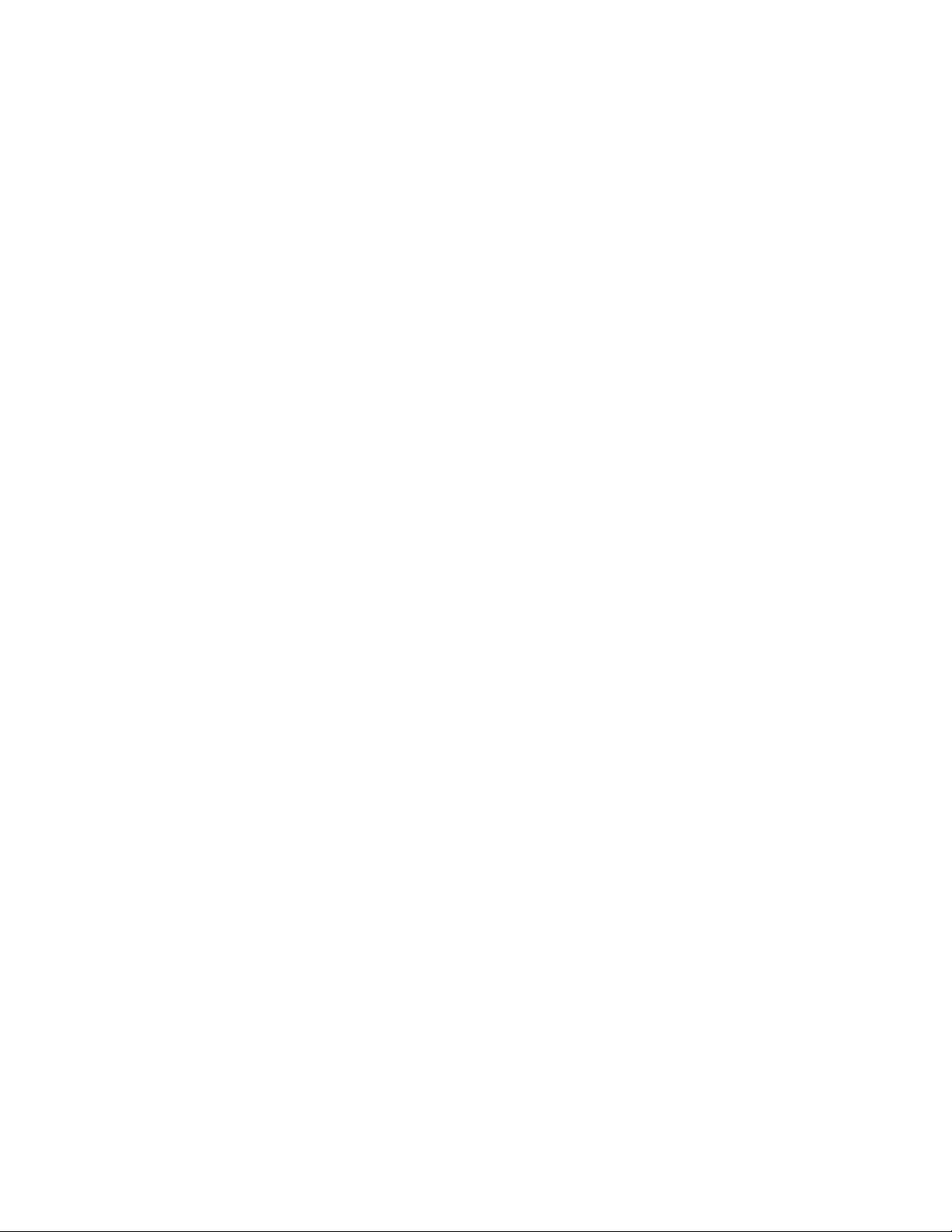
Table of Contents
Chapter 1. 1. Overview...........................................................................................1-1
Features.................................................................................................1-2
Package Checklist...................................................................................1-2
Front Panel View ....................................................................................1-3
Rear Panel View .....................................................................................1-4
Chapter 2. 2. Getting Started................................................................................2-1
Knowing Your Application ......................................................................2-2
Single-Host Mode..........................................................................................................2-2
Multi-Host Mode...........................................................................................................2-3
Custom Mode.................................................................................................................2-5
Connecting the Hardware ........................................................................2-5
Locating NPort Server Pro ...........................................................................................2-6
Connecting to the Network..........................................................................................2-7
Connecting the Power ...................................................................................................2-7
Connecting Asynchronous Serial Devices ................................................................2-7
Chapter 3. 3. IP Address Configuration.............................................................3-1
Telnet Console........................................................................................3-2
DHCP Server..........................................................................................3-4
Chapter 4. 4. Setting Up Single-Host..................................................................4-1
Driver and Software Installation ...............................................................4-3
Using NPort Pro Manager.......................................................................4-6
Saving Your Configuration ..........................................................................................4-7
Adding an NPort Server Pro —Add Server Wizard .................................................4-7
Deleting a Server ..........................................................................................................4-12
Modifying COM Name Mappings ............................................................................4-12
Un-Mapping a Port ......................................................................................................4-13
Configuring Server Properties ...................................................................................4-13
Upgrading NPort Server Pro Firmware....................................................................4-15
Replacing a Server................................................................................ 4-16
Chapter 5. 5. Setting Up Multi -Host....................................................................5-1
Driver and Software Installation ...............................................................5-3
Page 5
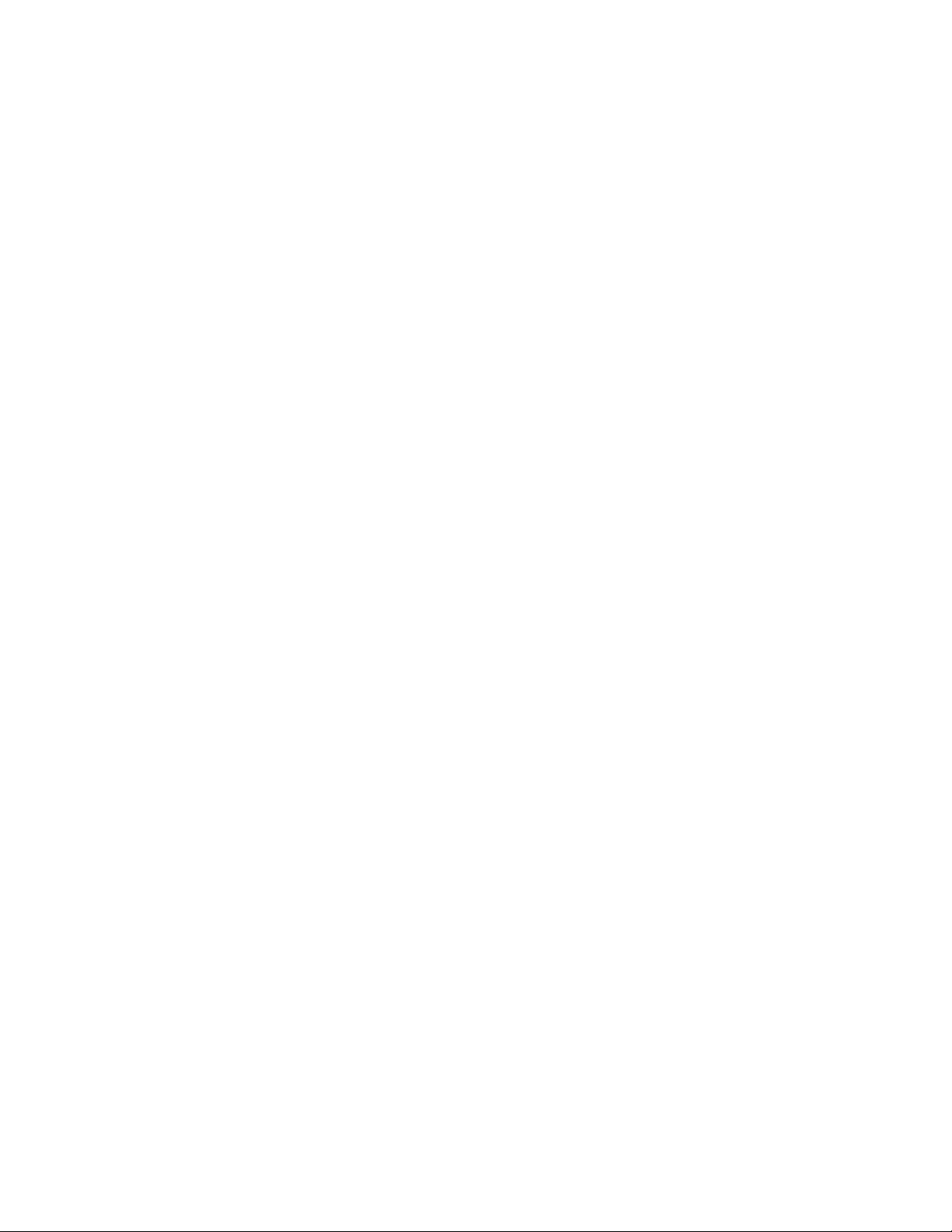
Using NPort Pro Manager.......................................................................5-6
Saving Your Configuration..........................................................................................5-7
Adding an NPort Server Pro —Add Server Wizard.................................................5-7
Deleting a Server .........................................................................................................5-13
Modifying COM Name Mappings ...........................................................................5-13
Un-Mapping a Port......................................................................................................5-14
Upgrading NPort Server Pro Firmware ...................................................................5-14
Configuring Server Properties...................................................................................5-15
Access Control ..................................................................................... 5-17
Configuring Through View by IP.............................................................................5-18
Configuring Through View by Port .........................................................................5-23
Chapter 6. 6. Setting Up Custom.........................................................................6-1
Driver and Software Installation ...............................................................6-4
Using NPort Pro Manager.......................................................................6-7
Saving Your Configuration..........................................................................................6-8
Adding an NPort Server Pro —Add Server Wizard.................................................6-8
Deleting a Server .........................................................................................................6-13
Modifying COM Name Mappings ...........................................................................6-14
Un-Mapping a Port......................................................................................................6-15
Upgrading NPort Server Pro Firmware ...................................................................6-15
Configuring Server Properties...................................................................................6-16
Access Control ..................................................................................... 6-18
Configuring Through View by IP.............................................................................6-19
Configuring Through View by Port .........................................................................6-24
Adding Routes to NPort Server Pro........................................................6-26
Adding Routes Through Server Properties .............................................................6-27
Modifying Routes ........................................................................................................6-28
Removing Routes ........................................................................................................6-29
Examples of Internet/Intranet Routing Configurations .........................................6-29
Chapter 7. 7. Utility Programs..............................................................................7-1
Firmware Utility .....................................................................................7-3
Toolbar Functions..........................................................................................................7-4
NPort Server Monitor..............................................................................7-7
Toolbar Functions..........................................................................................................7-8
NPort Pro Diagnostic ............................................................................ 7-16
Toolbar Functions........................................................................................................7-17
Uninstalling the Software ......................................................................7-25
Chapter 8. 8. Changing Your Installation Type................................................8-1
Page 6
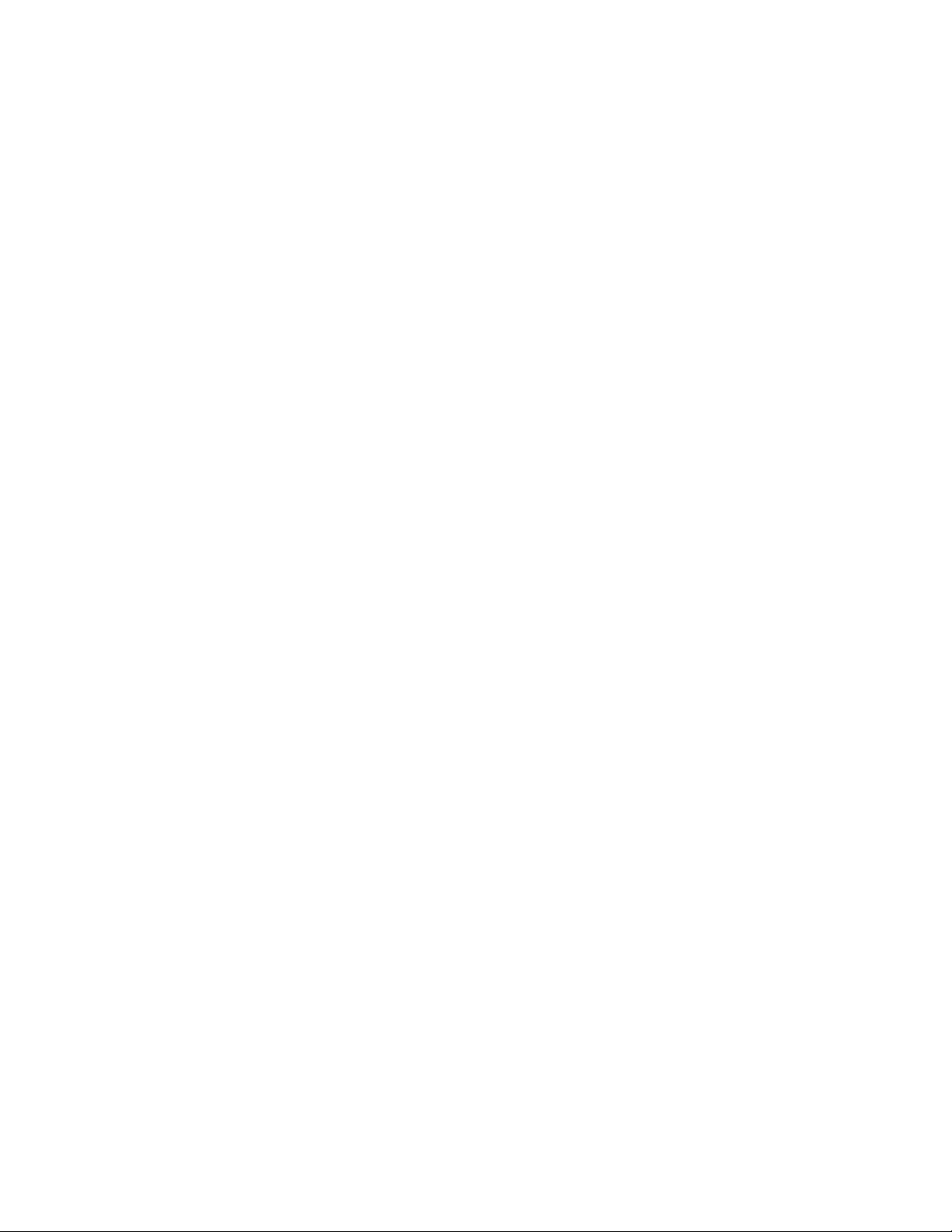
Chapter 9. 9. Windows 2000—Installation and Configuration.....................9-1
Installing NPort Server Pro ..........................................................................................9-2
Installing NPort Server Pro’s Serial Port...................................................................9-9
NPort Server Pro Properties................................................................... 9-11
Configuration................................................................................................................9-13
Appendix AA. Troubleshooting............................................................................A-1
Installation and Configuration Troubleshooting .......................................A-1
Programming Problems ..........................................................................A-4
LED Description....................................................................................A-5
Appendix BB. About PComm Pro........................................................................B-1
Features................................................................................................ B-2
Benefits................................................................................................. B-2
Appendix CC. Cable Pinouts.................................................................................C-1
10/100BaseT Port Pinouts ...................................................................... C-1
Asynchronous Port Pinouts .....................................................................C-2
CN20040 – RJ45 to Male DB25 RS-232 Cable Pinouts............................ C-3
Appendix DD. Setting Up a Windows NT/95/98 Network...................................D-1
Page 7
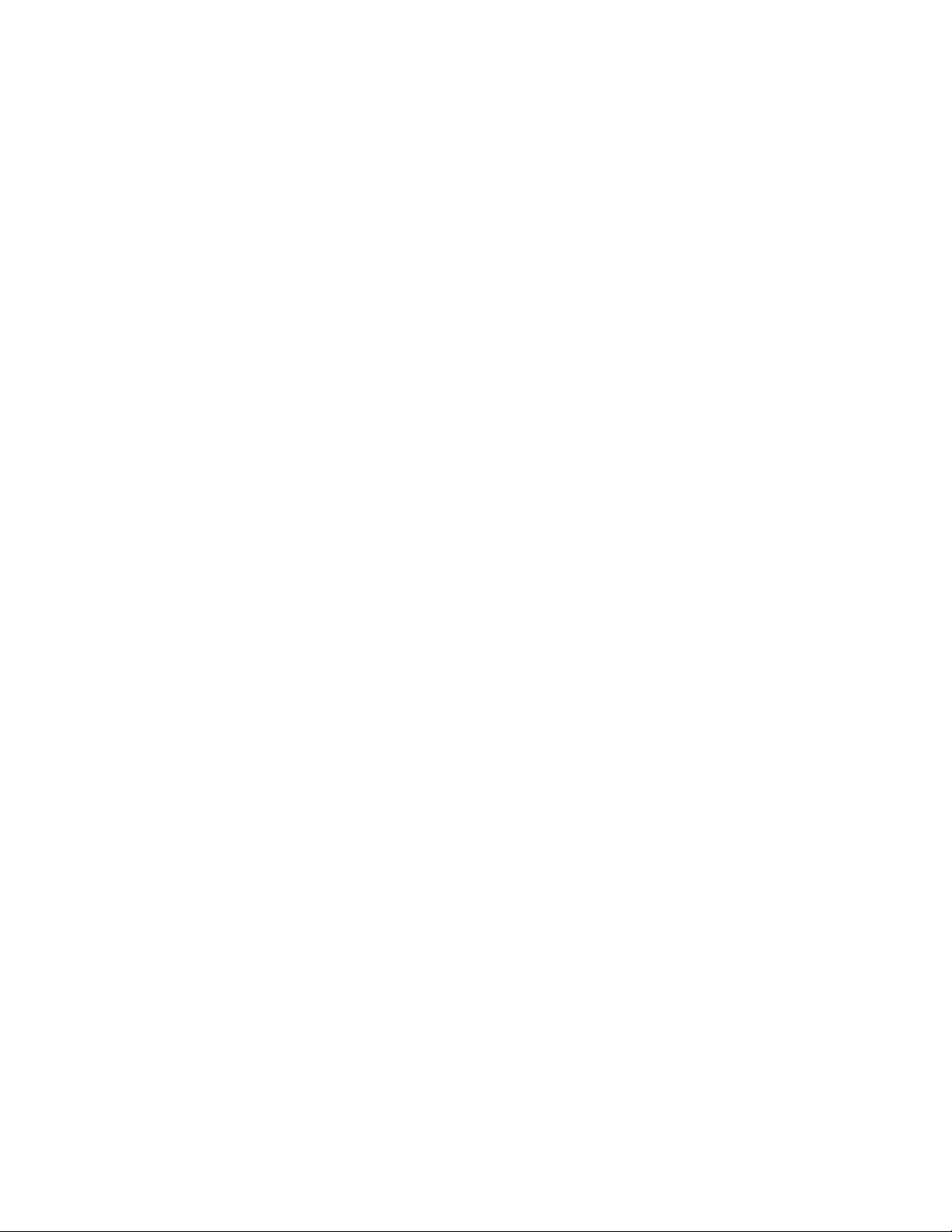
Page 8
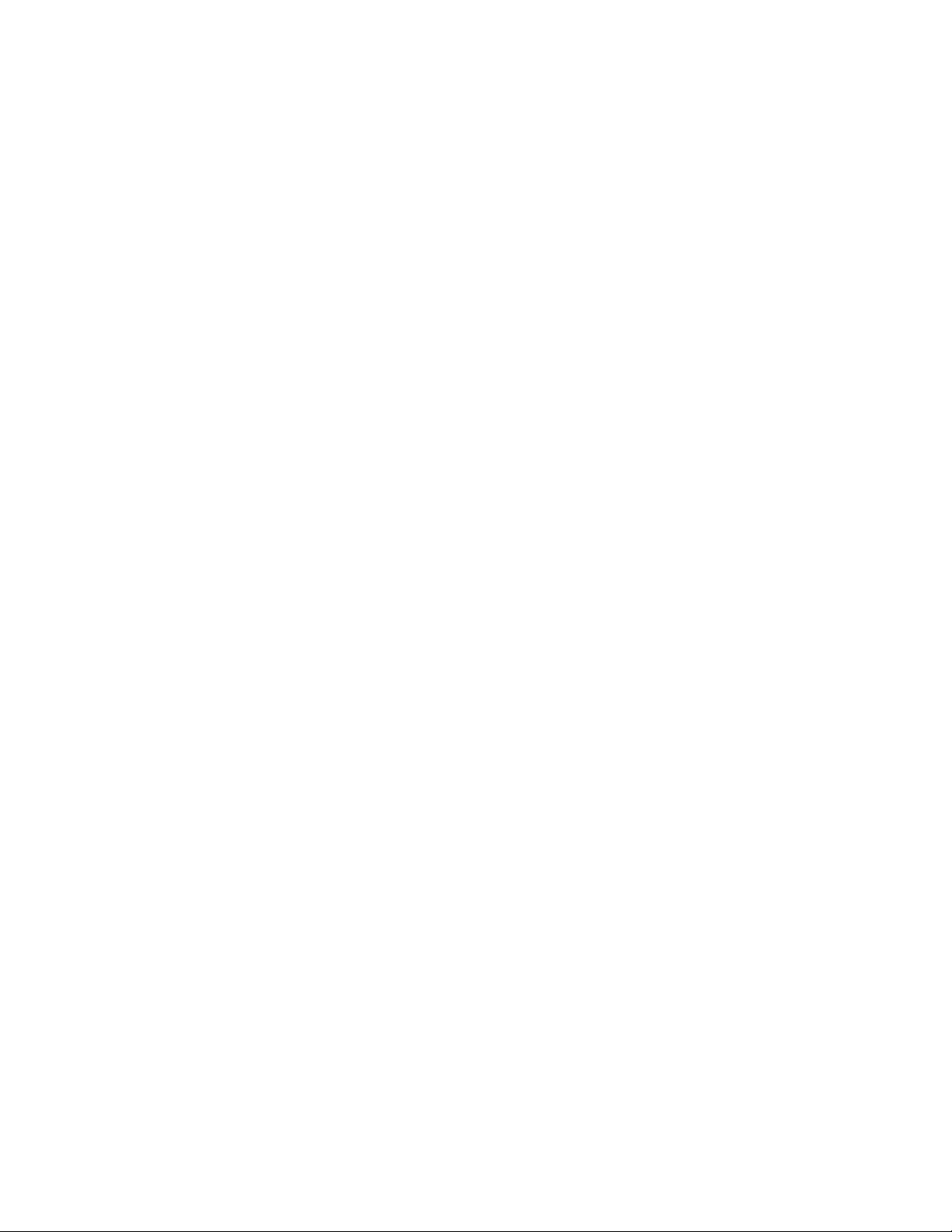
Page 9
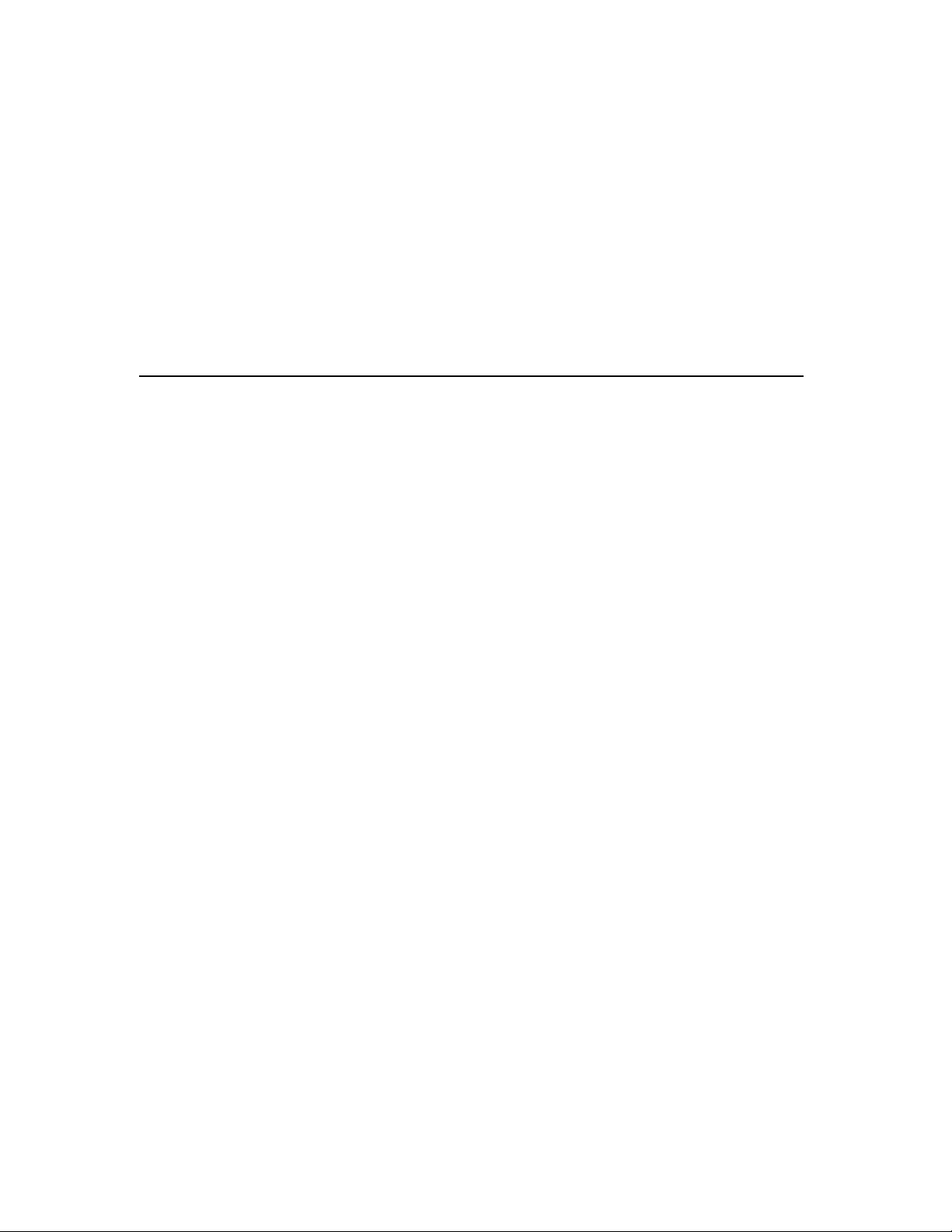
1
1
1. Overview
Welcome to Moxa NPort Server Pro, an Industrial Serial Device Server that greatly enhances the
ability of a Windows NT/95/98 host to control multi ple serial port devices over a TCP/IP based
Ethernet network.
This chapter is an overview of NPort Server Pro and includes the following:
q Features
q Package Checklist
q Front Panel View
q Rear Panel View
NPort Server Pro provides a data communication solution for connecting Windows NT/95/98 hosts
to multiple asynchronous RS -232 serial ports through a TCP/IP network. Each model has 8 (DE -308)
or 16 (DE -303) asynchronous RS -232 serial port connections, and one 10/100 Mbps Ethernet
connection, allowing any device that supports primarily the asynchronous communications protocol
to attach to a network. NPort Server Pro works like an add- on multi -port serial board to the NT/95/98
server, but with one major advantage—the TCP/IP network. Since the Windows NT/95/98 host
communicates with the COM ports on Nport Server Pro over a TCP/IP network, you are able to
control asynchronous serial devices from virtually anywhere in the world.
Although it connects through the virtual link of the Ethernet, the ports on NPort Server Pro are
recognized as real COM ports by the Windows NT/95/98 operating system. NPort Server Pro
provides the basic transmit/receive data functions, as well as RTS, CTS, DTR, DSR, and DCD
control signals. Moreover, the NPort Server Pro driver is fully compatible with the Windows
NT/95/98 standard COM driver.
NPort Server Pro can be used with your existing applications that support serial communication. It
also comes with a utility program providing a simple step- by-step installation procedure, and a
maintenance wizard that gives you easy access to your asynchronous devices.
NPort Server Pro User’s Manual 1-1
Page 10
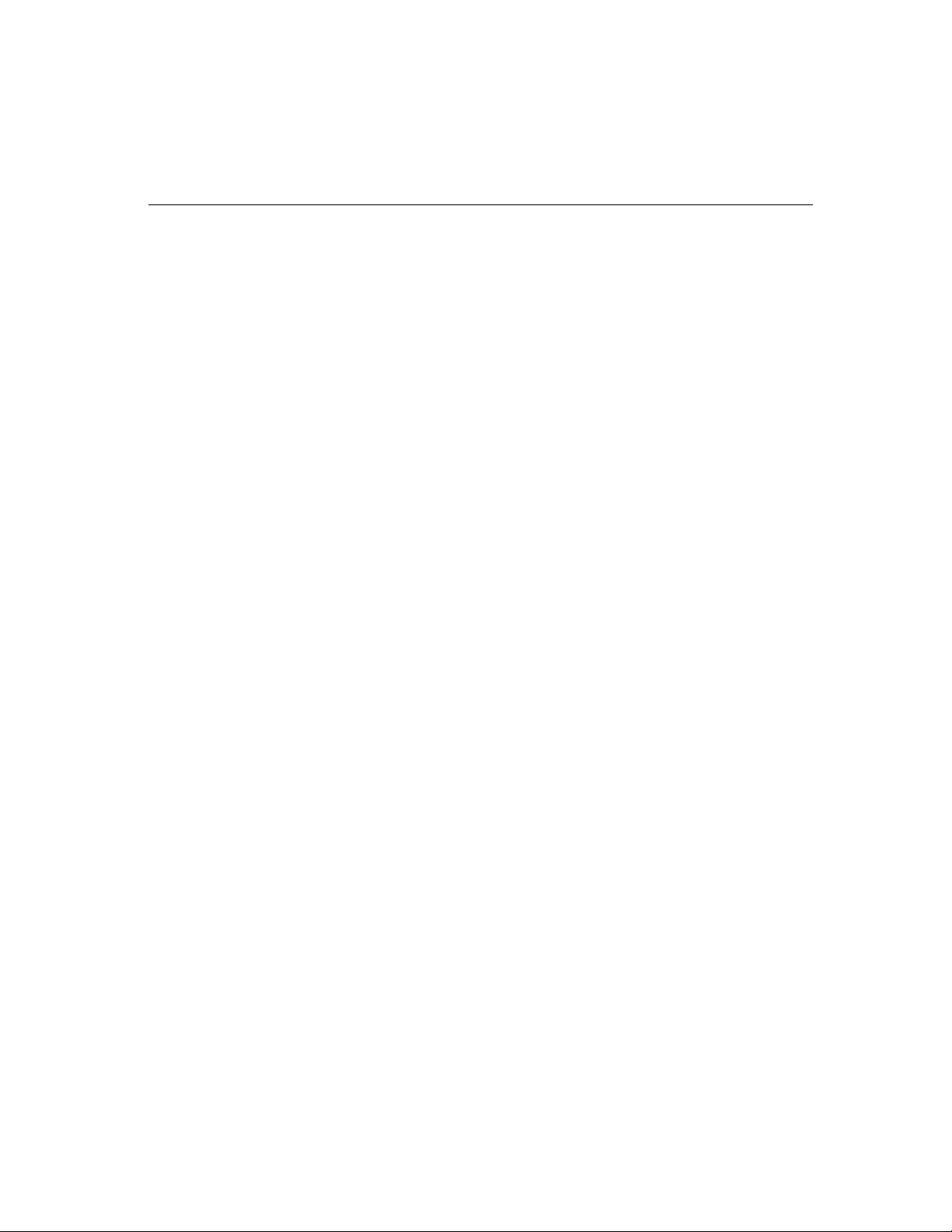
Features
q Provides a stand-alone multi -port serial solution, over a TCP/IP network, for connecting 8
q Long range connection and distributed serial device control over an Ethernet network
q Easy expansion to provide up to 256 serial ports for one Windows NT server
q Supports sharing of the server and its ports to multiple hosts
q Remote control of NPort Server Pro over the Internet and Intranet
q Driver for Windows NT/95/98 platform
q Fixed TTY driver for SCO Unix and Linux
q Easy configuration and management under Windows NT/95/98
q Secured access control to network hosts
q Free Moxa PComm Pro Serial Control Library for easy serial device control
q Serial connection speed from 50 to 230.4 Kbps
q 19-inch rack-mountable
or 16 COM ports for each NPort Server Pro
Package Checklist
q One 8 or 16 port NPort Server Pro
q NPort Server Pro User's Manual
q Driver and utility programs on 3 1/2-inch floppy diskette or CD
q PComm Pro CD
q PComm Pro registration card
q Power cable
q RJ45 to male DB25 cable
q Cross-wired Ethernet cable
q Rackmount kit, including 2 L -shape metal plates and 12 screws
1-2 NPort Server Pro User’s Manual
Page 11
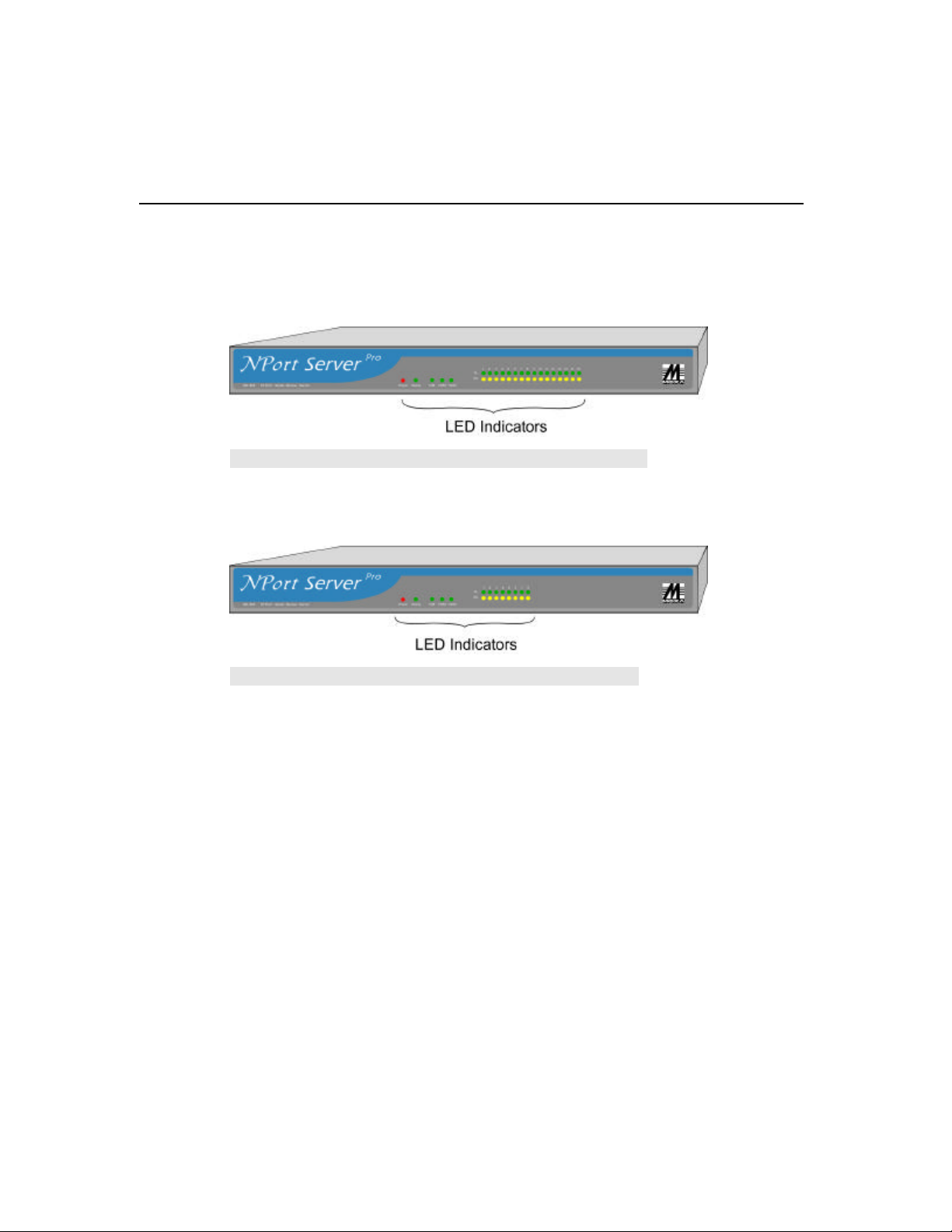
Front Panel View
Figure 1-1. 16-Port NPort Server Pro Front Panel (DE-303)
Overview
Figure 1-2. 8-Port NPort Server Pro Front Panel (DE-308)
NPort Server Pro User’s Manual 1-3
Page 12
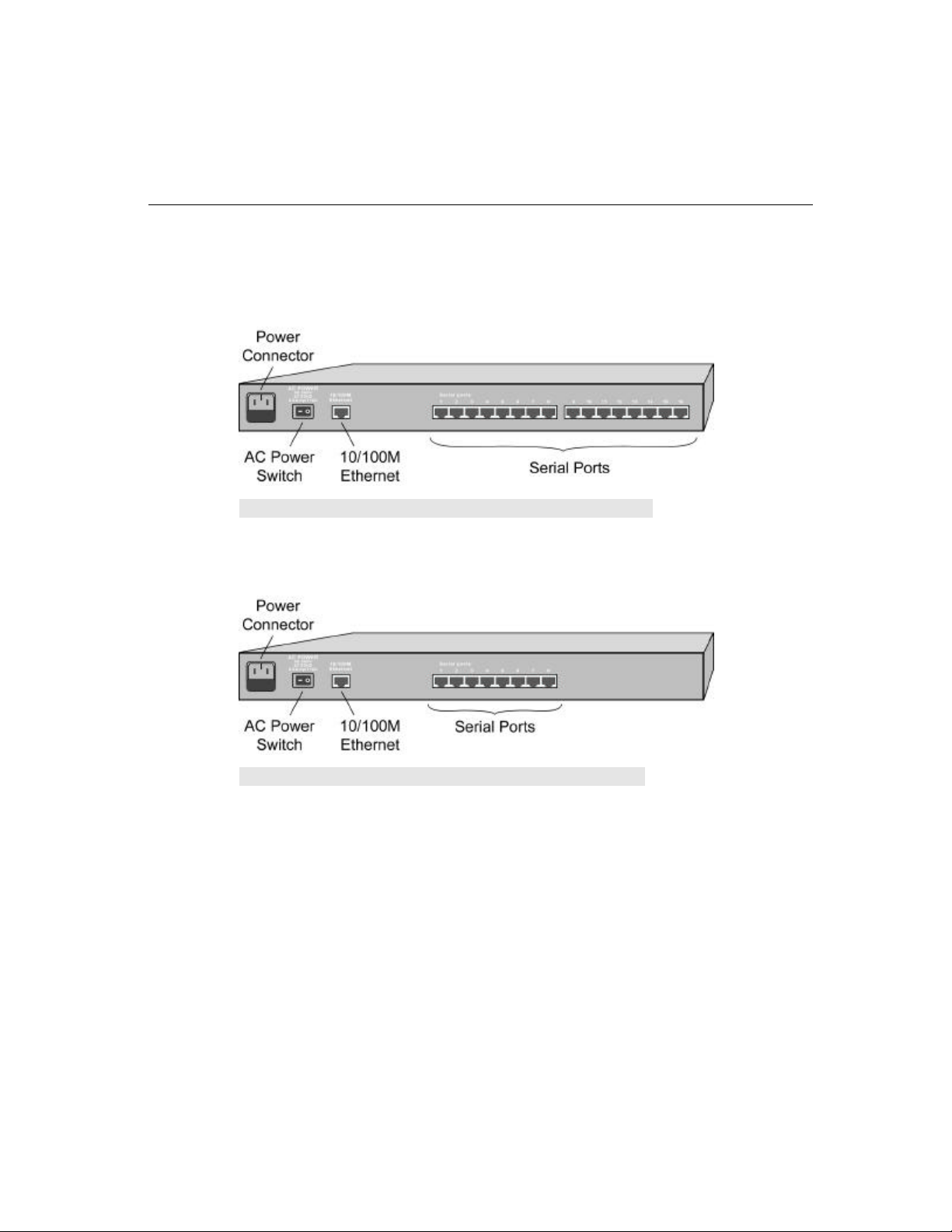
Rear Panel View
Figure 1-3. 16-Port NPort Server Pro Rear Panel (DE-303)
Figure 1-4. 8-Port NPort Server Pro Rear Panel (DE-308)
1-4 NPort Server Pro User’s Manual
Page 13
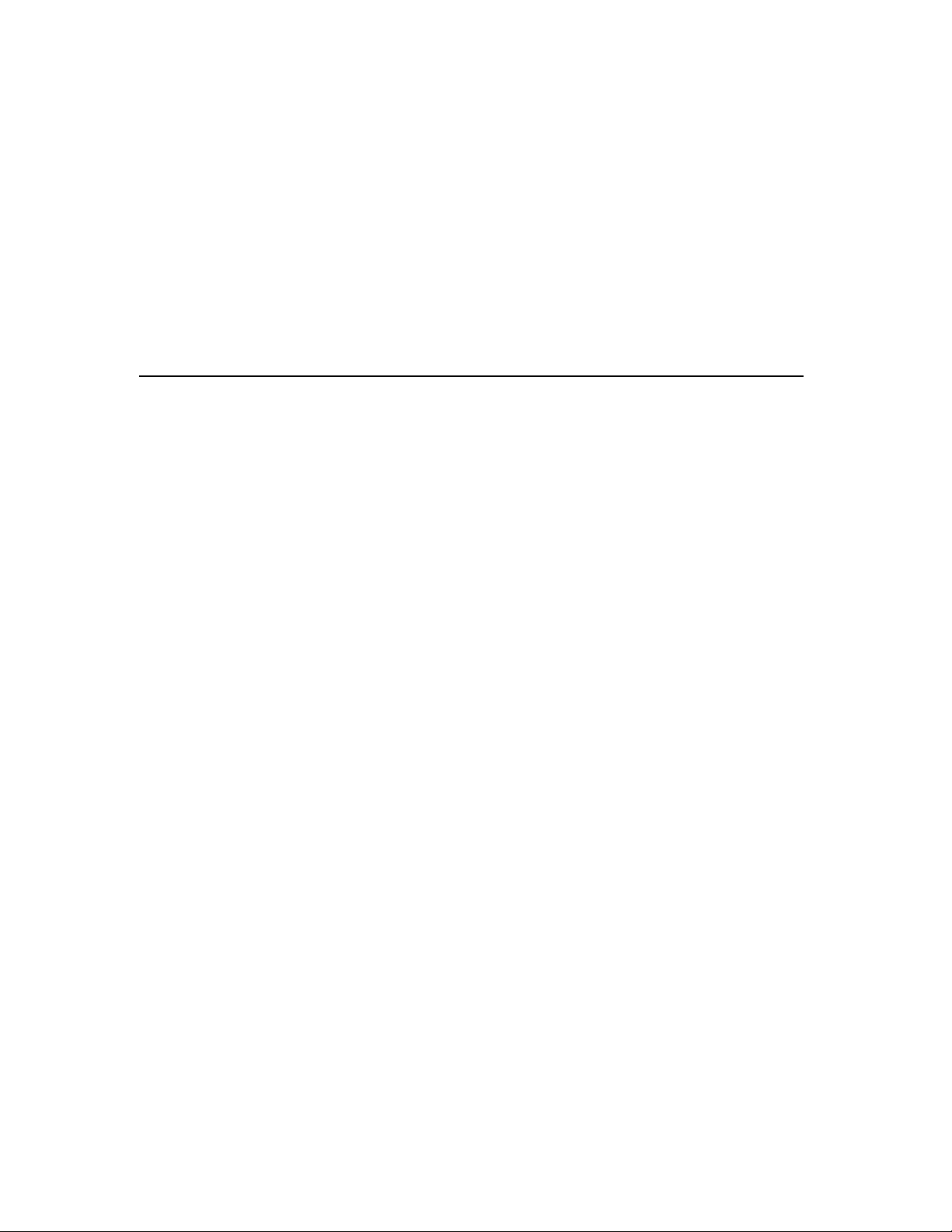
2
2
2. Getting Started
Now that you are familiar with NPort Server Pro's features and specifications, it’s time to install the
hardware and get your system up and running.
We begin this chapter with a brief explanation of the operation modes available when using NPort
Server Pro, and then discuss the basics of setting it up.
This chapter includes:
q Knowing Your Application
— Single-Host Mode
— Multi-Host Mode
— Custom Mode
q Connecting the hardware
— Locating NPort Server Pro
Ø Desktop
Ø Rack-Mount
— Connecting to the Network
— Connecting the Power
— Connecting Asynchronous Serial Devices
NPort Server Pro User’s Manual 2-1
Page 14
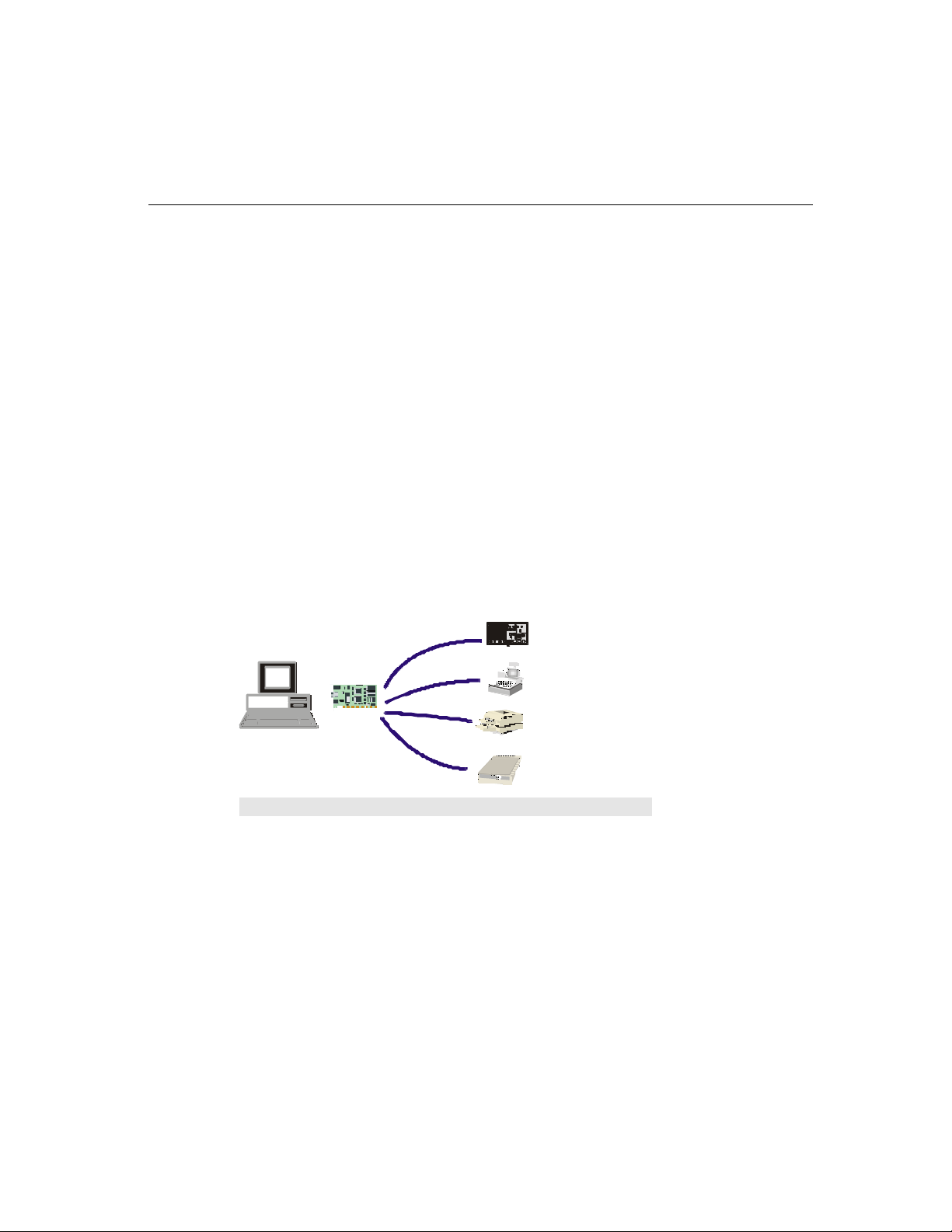
Knowing Your Application
NPort Server Pro is an advanced Industrial Serial Device Server designed to fit into today's everexpanding networking world. It extends the usage of traditional COM ports on a PC—an isolated
machine with restricted ports—to being able to access the ports over a TCP/IP network. Through the
nature of networking, you are able to control your serial devices from a distance, either over a LAN,
or even over the Internet.
Since NPort Server Pro is connected through a TCP/IP network, you will need to know some basic
facts about networking in order to get the server hooked up correctly. In the next section we discuss
the Single- Host Mode.
Single-Host Mode
Traditional serial port communication uses a COM port board that slides into one of the slots on the
back of your PC. In this case, only the computer containing the board can access the serial port. With
Moxa’s 8/16- port NPort Server Pro serial device server, communicating with COM ports is much
more versatile, since you are now able to access the COM ports from a distance. For example, the
server could be located in Stockholm, and the serial devices in Frankfurt.
Figure 2-1. Traditional Multi -Port Serial Communication
If you use the type of application described in the previous paragraph, NPort Server Pro with its
Ethernet connection is the best solution available for adding RS -232 serial devices to your computer.
It allows you to extend the range of your operation, increase the number of ports used, and provides
high throughput. The installation procedure is as simple as installing a traditional multi -port se rial
board. You don't have to spend a lot of time learning advanced networking concepts to configure
NPort Server Pro. The least you will need to do is install an Ethernet card in your computer.
2-2 NPort Server Pro User’s Manual
Page 15
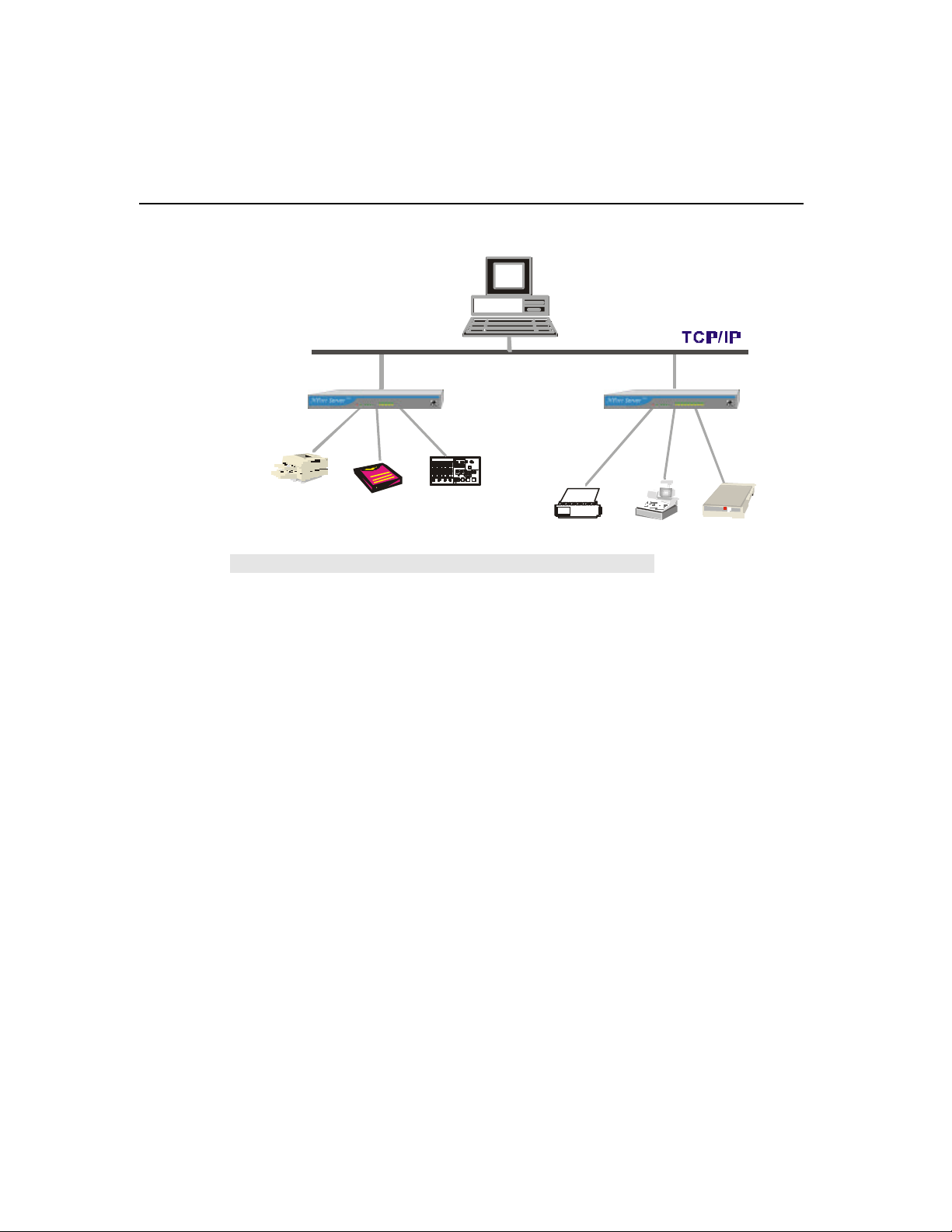
.
Figure 2-2. Single-Host Mode using two NPort Server Pros
Multi-Host Mode
Getting Started
For advanced applications you may share one NPort Server Pro with multiple hosts on a Local Area
Network (LAN). Unlike serial devices bundled to a dedicated host, sharing one NPort Server Pro
with several computers saves resources, since you no longer need to add multi -port serial boards to
each computer. Figure 2- 3 shows the basic concept of the Multi -Host application.
For example, let’s assume that you have three hosts on the same network, and each host requires 5
serial ports to communicate with five serial devices. All you need to do is install one 16 port NPort
Server Pro, and connect 5 ports to each of the three hosts. In some types of applicati ons, such as a
modem pool, or other RS -232 device pooling situations, you can allow different hosts to access the
same serial devices. The TCP/IP protocol automatically handles the time- sharing problem introduced
by this type of application.
NPort Server Pro User’s Manual 2-3
Page 16
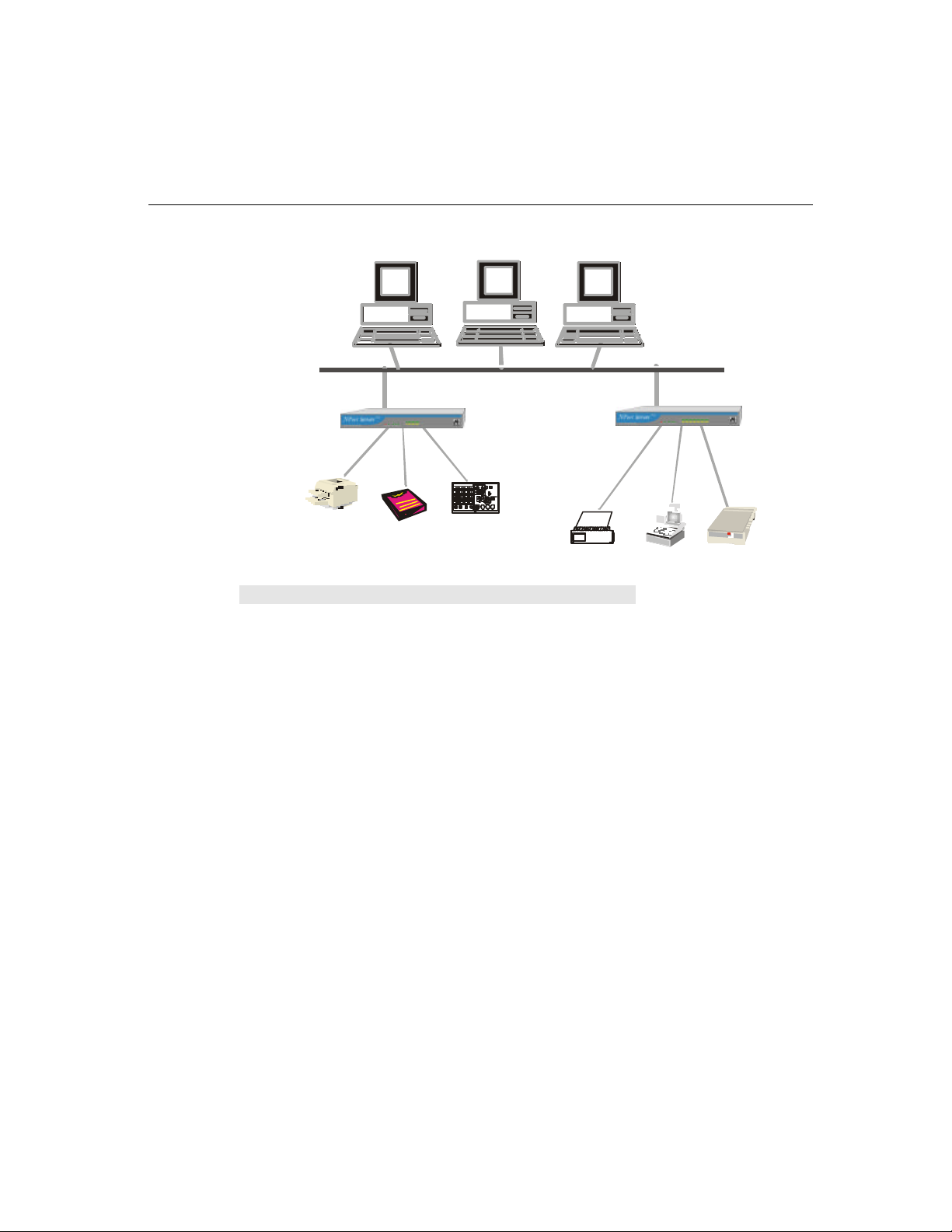
NT
NT
TCP/IP
NT
Figure 2-3. Three-Hosts sharing two NPort Server Pros
If you decide to configure your NPort Server Pro as Multi -Host, you will need to know something
about the networking concept of assigning IP addresses. There are two basic roles at play with this
application mode—the administrator, and general users. The administrator assigns a dedicated IP
address to NPort Server Pro, so that other Windows NT/95/98 hosts on the network, i.e., the general
users, are able to locate the server that is being administered. The administrator also decides who has
the right to access which ports. General users only need to install the driver and software, add NPort
Server Pro to their system, and then run their application. These procedures protect NPort Server
Pro’s security, and help keep the server running as a clean, simple device for serial communication.
. Note: Multi-Host Mode is designed to be used only at the local level, such as over a LAN.
2-4 NPort Server Pro User’s Manual
Page 17
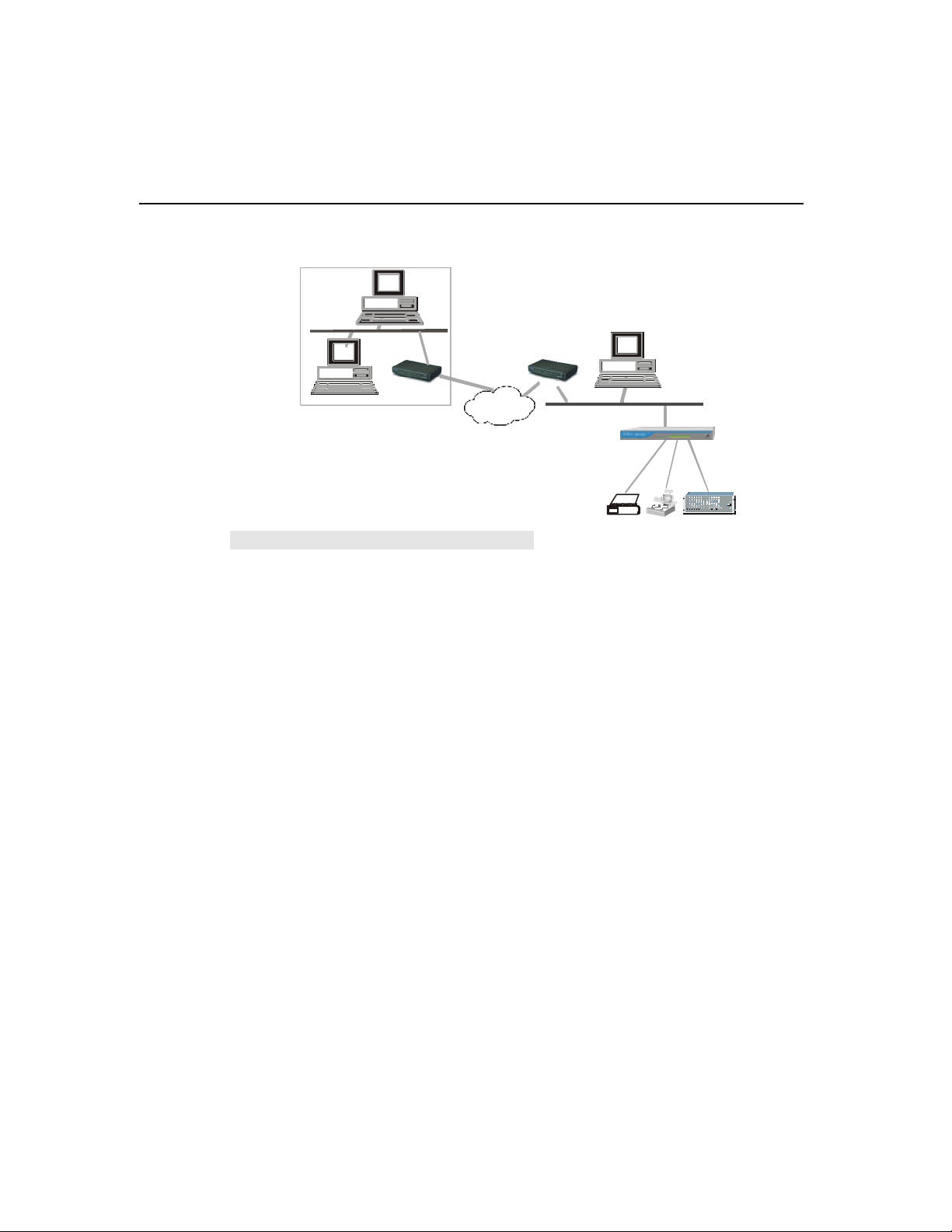
TCP/IP
Router
TCP/IP
Router
Internet
NT
NPort Server Pro
NT
NT
Figure 2-4. A remote control link diagram
Custom Mode
Getting Started
The Custom Mode of operating NPort Server Pro allows for situations more complex than those
mentioned in the two previous subsections. These functions include remote control from an Internet
host, setting the ports on NPort Server Pro as WAN ports for remote control, and adding complicated
routing protocols. Setting up these types of application requires more network knowledge, and
possibly knowledge about the Internet and Intranet. Figure 2- 4 shows a complex remote -control
example.
In most cases, if NPort Server Pro is used for remote access or control, you will need to customize the
server to suit your needs. You could be the administrator setting up NPort Server Pro for other
Windows NT/95/98 hosts, or you could be a general user with access to NPort Server Pro from a
remote site.
Connecting the Hardware
In the previous section we illustrated the general operation modes of NPort Server Pro. In this section
we begin by describing how to find a proper location for your server, and then explain how to
connect to the netw ork, hook up the power cable, and connect to the server’s serial port.
NPort Server Pro User’s Manual 2-5
Page 18
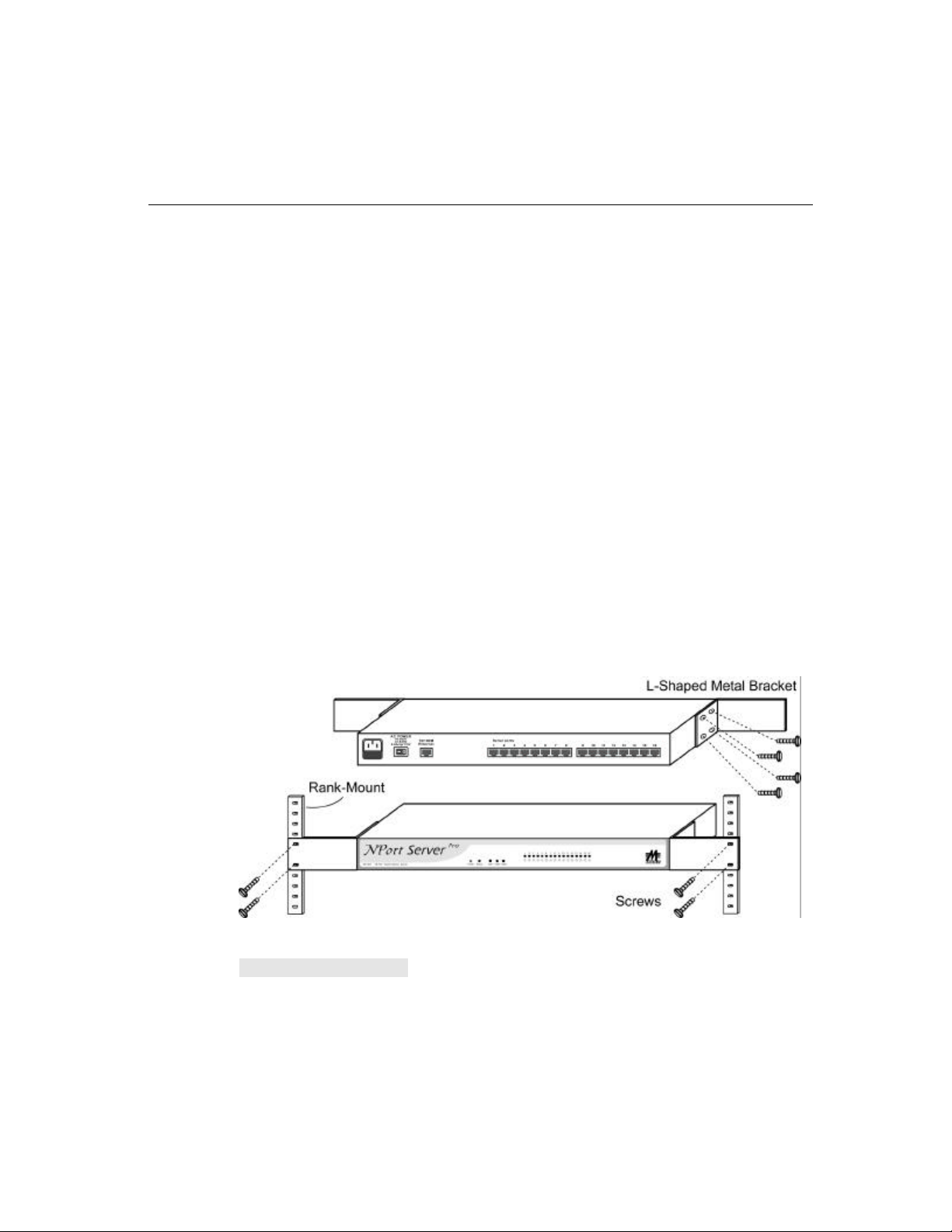
Locating NPort Server Pro
There are two placement options available. NPort Server Pro can be:
q placed on a desktop,
q fixed to a 19-inch rack-mount.
Desktop
This option involves placing NPort Server Pro on a clean, flat, well- ventilated desktop. There are four
rubber pads fixed to the bottom of the server, and we recommend leaving sufficient room between
NPort Server Pro and neighboring equipment to create clearance for air to circulate.
. Note: Please remember to not put anything on top of NPort Server Pro, since this could
damage the internal components.
Rack Mount
NPort Server Pro can also be mounted on a standard 19- inch rack-mount. First use four screws to
attach the L -shaped brackets to the server. Next, attach the server to the rack-mount with two screws,
as shown below.
Figure 2-5. Rack Mount
2-6 NPort Server Pro User’s Manual
Page 19
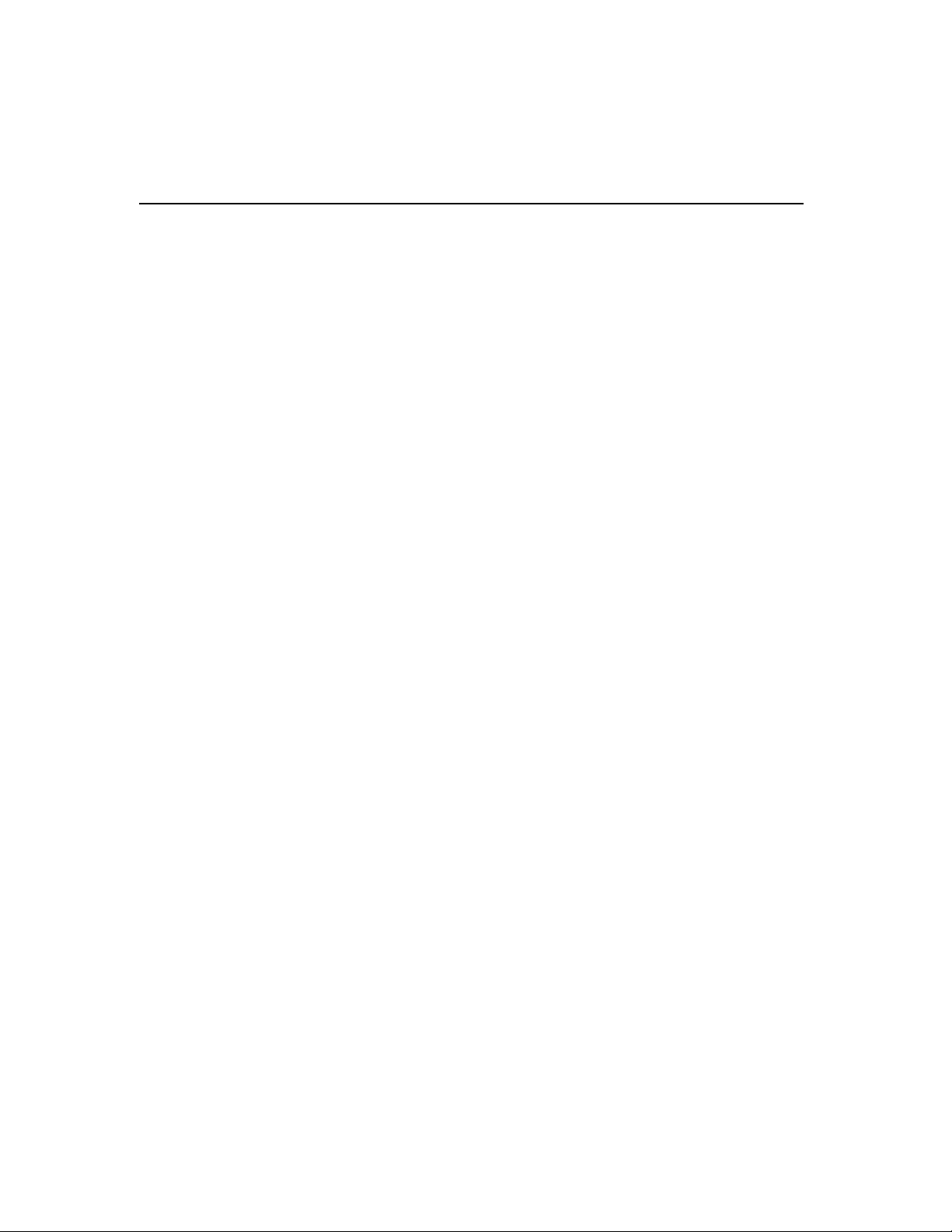
Connecting to the Network
There are two ways to use the 10/100BaseT Ethernet jack located on NPort Server Pro’s back panel
(see Figs. 1- 3 a nd 1-4):
1. For many of the applications using NPort Server Pro, you will simply plug one end of
your Ethernet cable into the 10/100BaseT jack, and the other end into the hub
connected to your network.
2. In some cases, such as when configuring drivers and software, you will find it
convenient to hook NPort Server Pro directly to your computer’s Ethernet card. To do
this you will need to use a “crossed-cable”, such as the one supplied with your server.
Connecting the Power
After connecting NPort Server Pro to your network, you should take the following steps to connect
the power cable.
NPort Server Pro’s power supply is designed to support 90- 260V AC, making it possible for you to
use the server regardless of your AC power supply’s voltage.
. Note: It is strongly recommended that NPort Server Pro be connected to the network before
turning on the power.
1. Connect the power cord to NPort Server Pro’s rear panel.
2. Plug the other end of the power cord into an electrical outlet.
3. Turn the on/off switch to the I–position.
4. Check the power LED on the front panel to verify that the server is receiving power.
Getting Started
Connecting Asynchronous Serial Devices
You may use the RJ- 45 to female DB-25 cable included with NPort Server Pro to connect serial
devices to the server. Plug the RJ- 45 connector into one of the serial port jacks on the server’s rear
panel, and then connect the DB25 connector to the serial device.
Refer to Appendix C for details on NPort Server Pro’s RJ- 45 pinouts to make your own cable.
. Note: You can also use the RJ-45 to male DB25 cable to connect the server to a modem.
Check with Appendix C for pinout details to make your own modem cable.
NPort Server Pro User’s Manual 2-7
Page 20
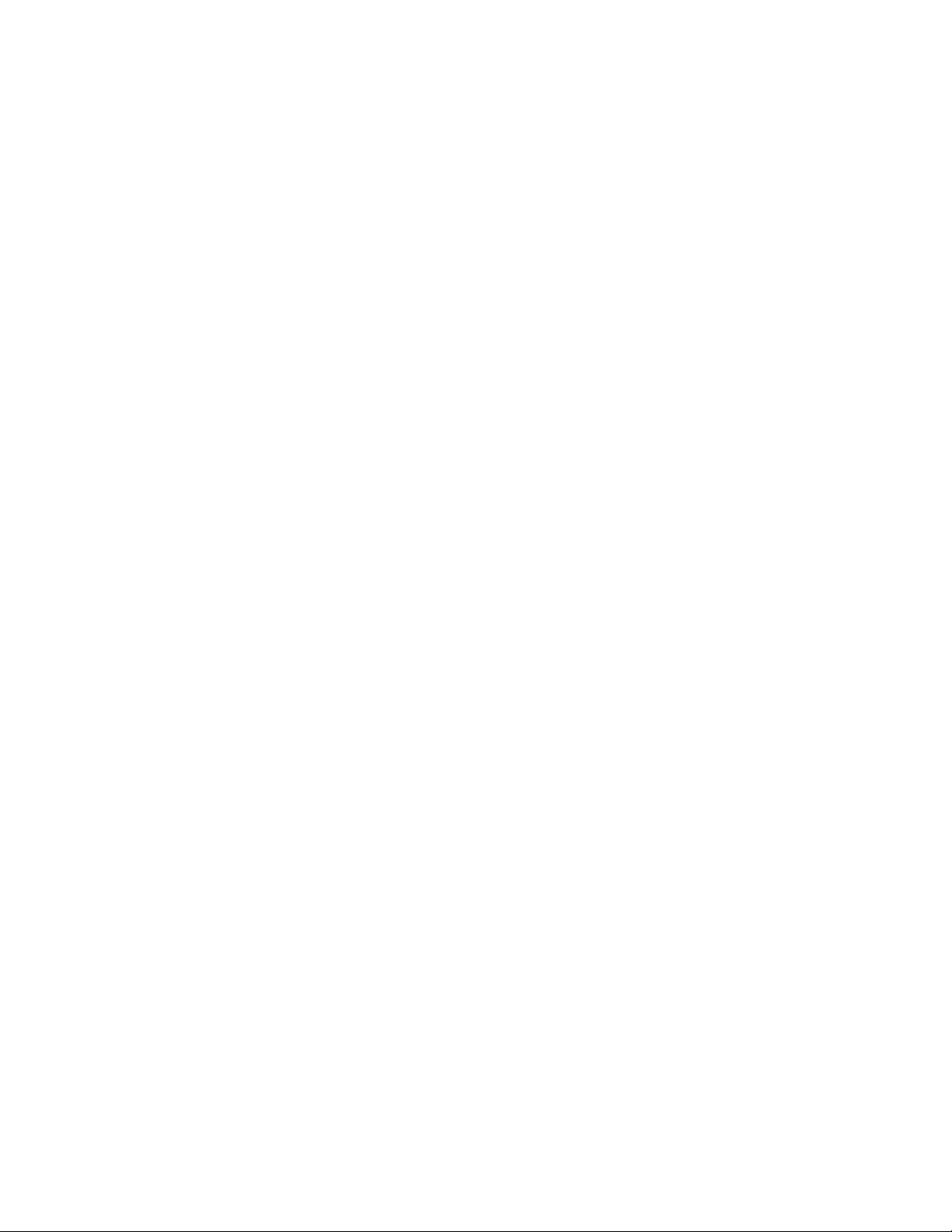
Page 21
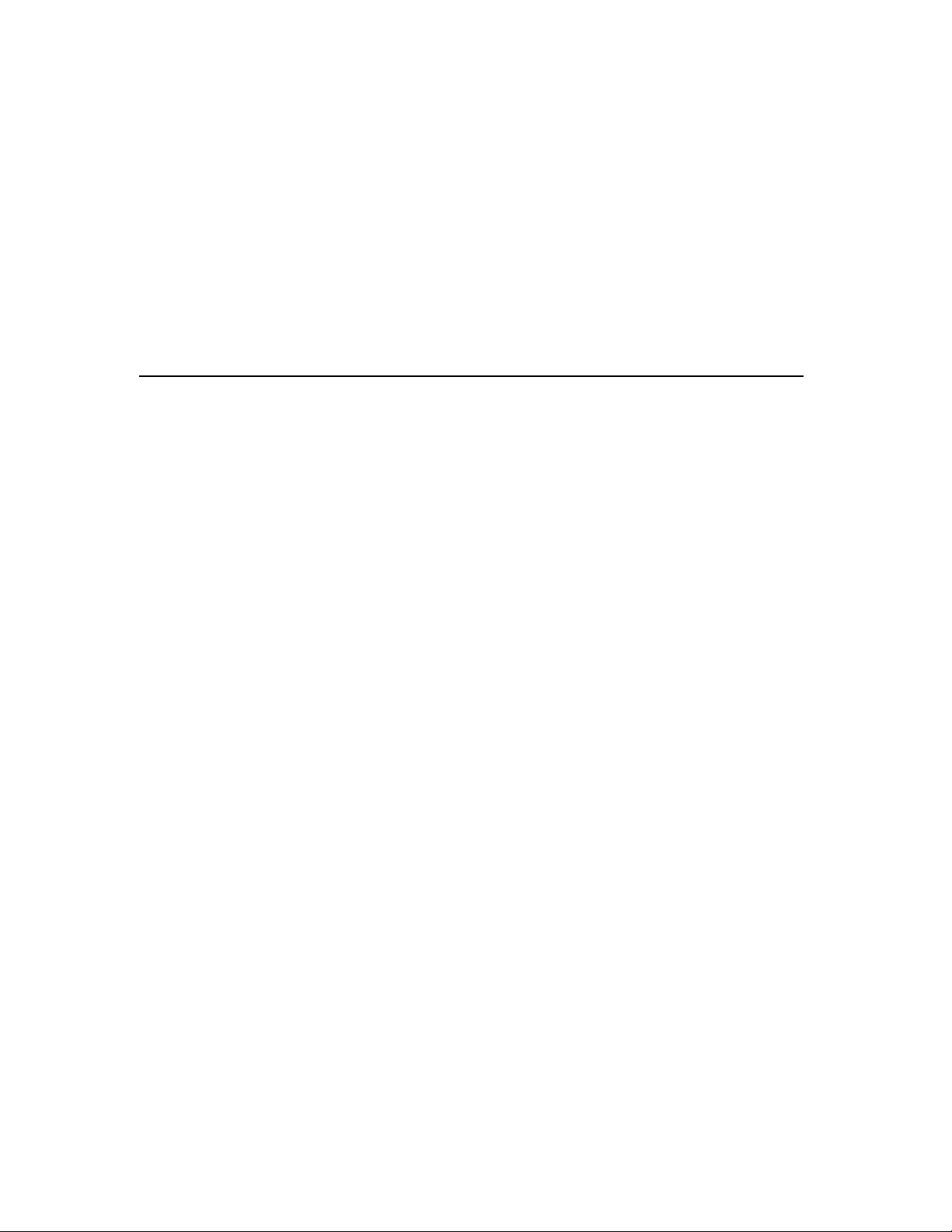
3
3
3. IP Address Configuration
In this chapter we explain how to configure NPort Server Pro’s IP address, using:
q Telnet Console
q DHCP Server
The first method uses the Telnet program to access the server over the network. The second method
applies if you have a Dynamic Host Configuration Protocol (DHCP) server.
NPort Server Pro User’s Manual 3-1
Page 22
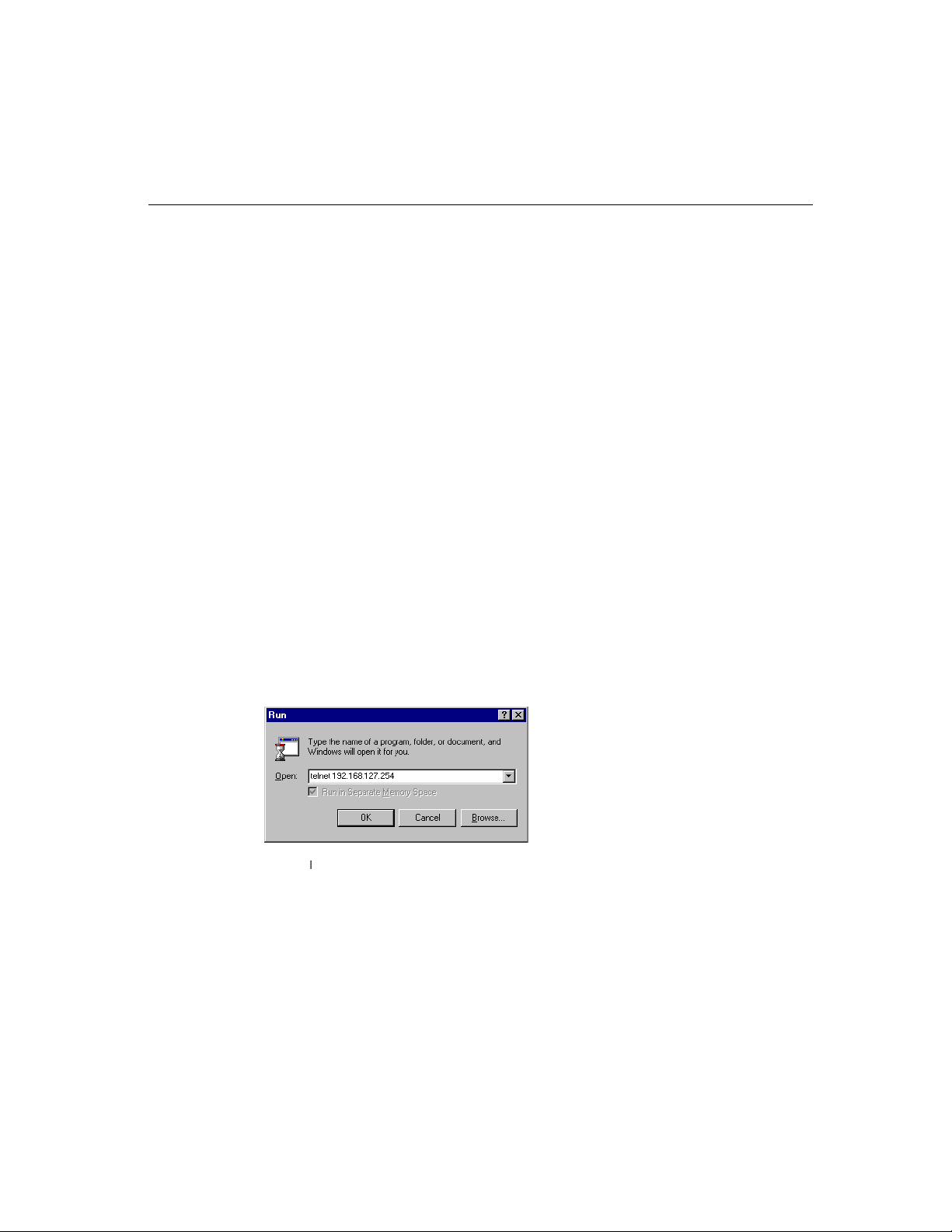
Telnet Console
You may use the Telnet program to easily communicate with NPort Server Pro over a TCP/IP
Ethernet network. All you need is the server’s current IP address and a computer running the Telnet
program, provided the computer is hooked up to the server’s network. The example in this section
was generated using a Windows NT/ 95/98 host.
. Note: After activating the Telnet Console, you will need to use the keyboard keys to
maneuver about the VT100 screen.
q While in the Telnet Console MAIN MENU, the left/right arrow keys move the cursor
between menu headings, and pressing the Enter key activates whichever menu heading
is highlighted.
q After pressing Enter from the MAIN MENU, the Tab key and up/down arrow keys are
used to move between configurable options.
q The Esc key is used to maneuver backwards. For example, if you have made
modifications to the settings listed under the serverConfig menu, press the Esc key to
return to the MAIN MENU.
q Carry out the following procedure to configure the server’s IP address.
1. From the Windows NT/95/98 desktop click on Start and then choose Run.
2. Type telnet [IP_address] in the Open text input box, where
[IP_address] is the IP address of the NPort Server Pro you intend to configure.
Click OK to continue.
3. When the Telnet window opens up, type 1 to select ansi/vt100 for Console terminal
type, and then press Enter on the computer keyboard.
3-2 NPort Server Pro User’s Manual
Page 23
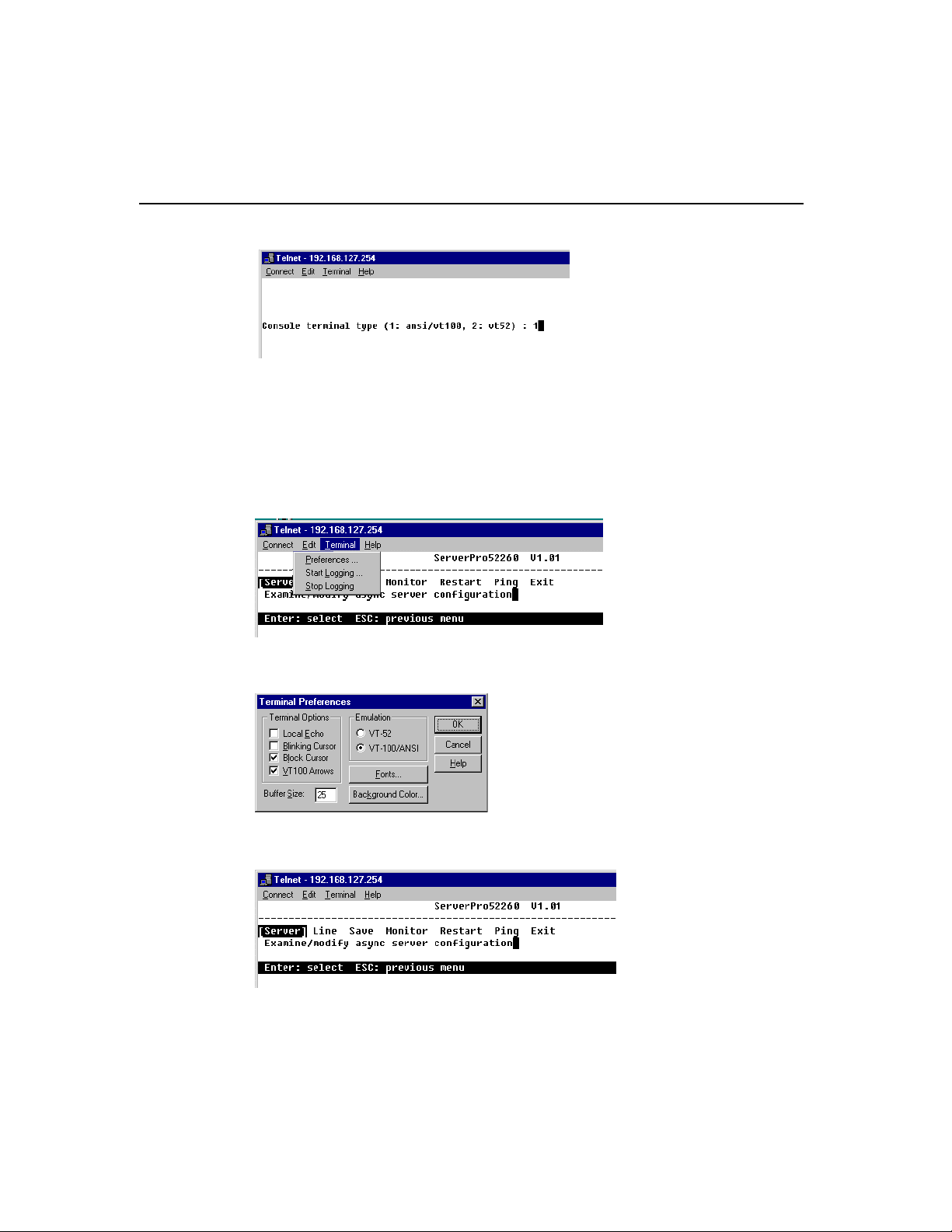
IP Address Configuration
4. A connection between your computer and NPort Server Pro should now be established,
and the MOXA NPort Server Pro utility program will automatically start running.
. Note: After activating the Telnet console, use the following procedure to make sure that the
VT100 Arrows option is selected. Not doing so could cause the server’s name to be
changed inadvertently.
5. Choose Preferences from the Telnet Console Terminal menu.
6. Make sure that the VT100 Arrows box in the lower left hand corner of the window is
checked, and then click OK to return to the Telnet Console window.
7. Use the keyboard arrow keys to highlight [serverConfig] as shown below, and then
press Enter to select this option.
NPort Server Pro User’s Manual 3-3
Page 24
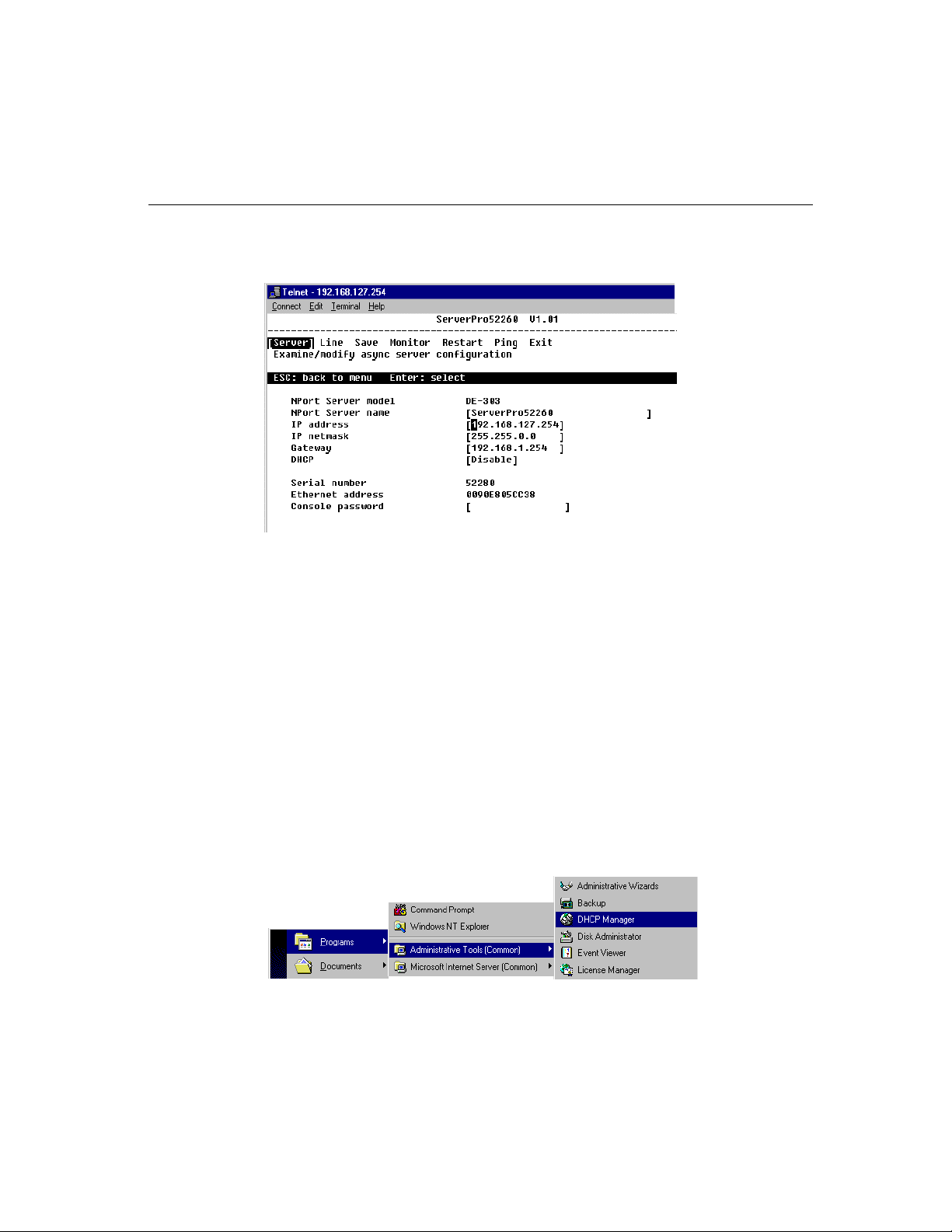
8. Use the keyboard arrow keys to position the cursor over the first digit of the IP address.
9. Type in the correct IP address and then press Enter to accept this value.
10. Press ESC to return to the main menu, and then select Restart to activate the change.
DHCP Server
This section applies if you are using your Windows NT host as a DHCP server. This type of server is
set up to provide IP addresses for new devices as they log onto a network. As the operation of NPort
Server Pro requires a fixed IP address, we strongly recommend that you establish an IP reservation
list in DHCP in order to maintain fixed IP assignments based on the server’s MAC address. NPort
Server Pro’s unique MAC address, which is required when setting up the DHCP server, can be found
on the server’s back panel.
. Note: For NPort Server pro, the DHCP setting is ENABLED by default.
1. Access DHCP Manager from the Windows NT desktop by clicking on
Start à Programs à Administrative Tools à DHCP Manager.
3-4 NPort Server Pro User’s Manual
Page 25
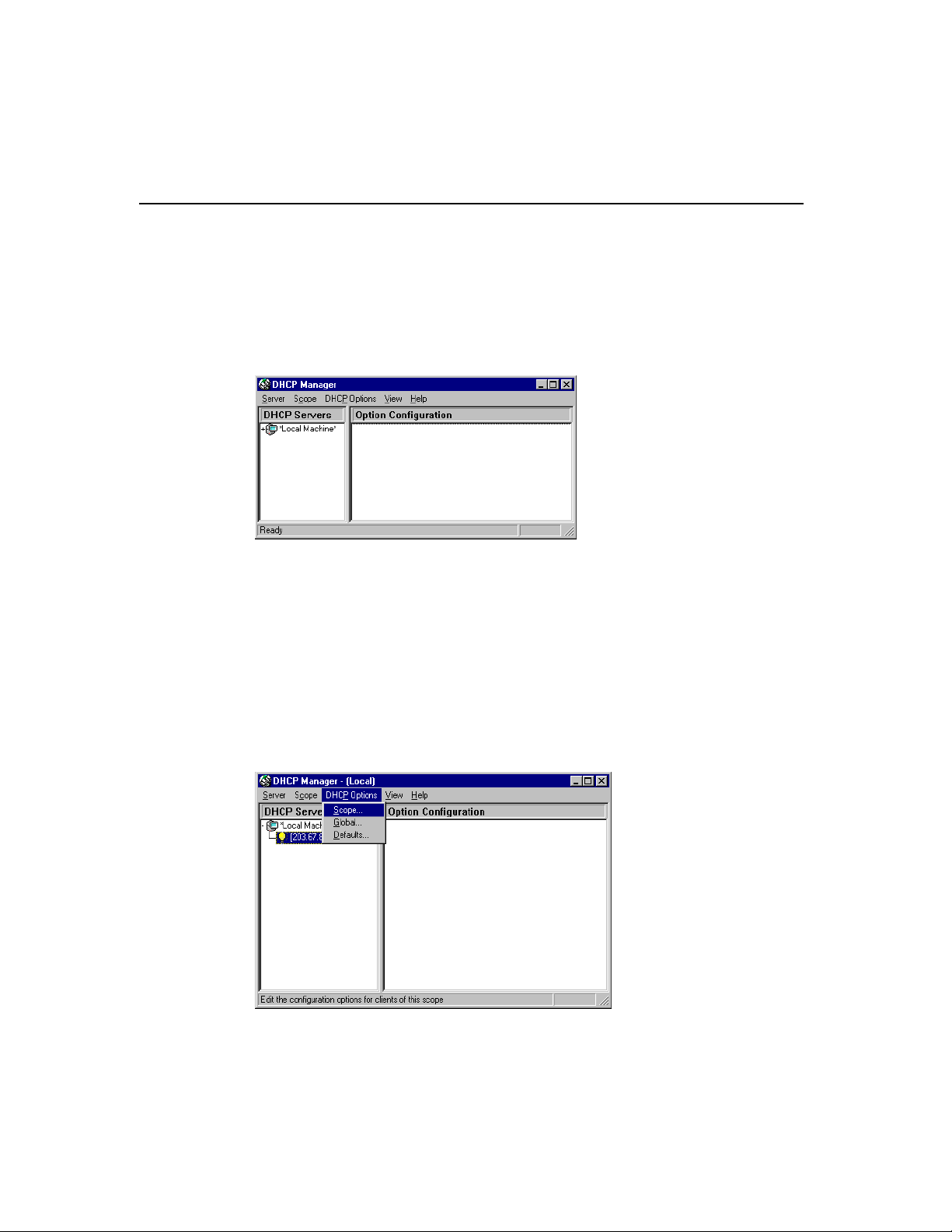
IP Address Configuration
2. The left info box of the DHCP Manager window will show a list of DHCP hosts
currently hooked up to the network.
Note that before you can make changes to the host’s parameters, there must be a minus
sign (–) located to the left of the server name (Local Machine in the example shown
below.) If, as shown, there is a plus sign (+) to the left of the server name, use the left
mouse button to click on the name of the host until the minus sign appears.
3. You must now define the DHCP server “scope”.
A scope is simply a range of IP addresses that the server assigns to machines as they
log onto the network. Since the assignment is dynamic, the IP address assigned to a
particular device can change each time the device is logged in. What we will do is use
DHCP Manager to set aside a specific IP address that will always be assigned to your
NPort Server Pro when it is hooked up to the network. When the device is not hooked
up, the reserved IP address is not used.
If you have already defined a scope, continue with step 5 below.
4. To get started, click on DHCP Options and then chose Scope from the pull down
menu.
NPort Server Pro User’s Manual 3-5
Page 26
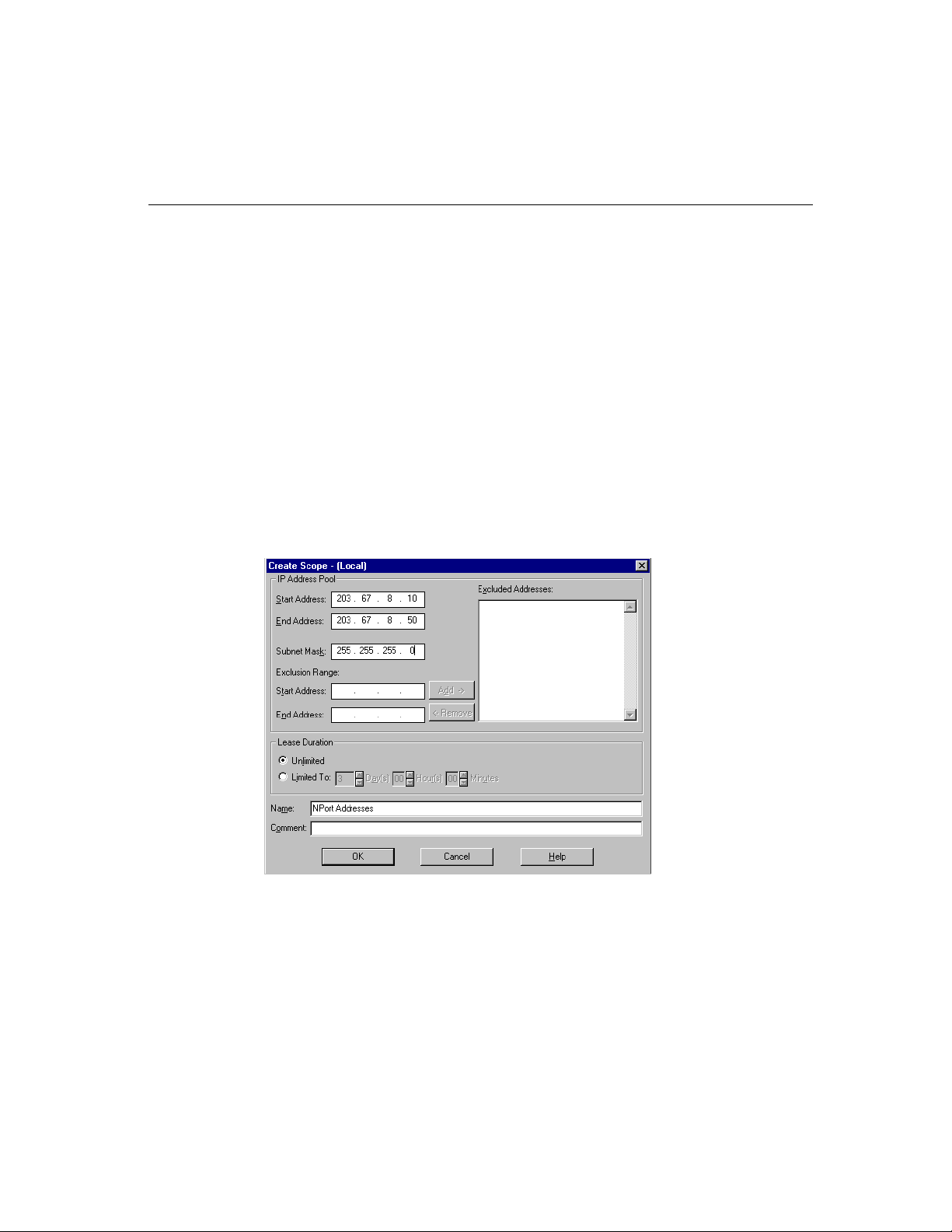
5. Once the Create Scope (Local) window opens (see below), you will be required to
input a range of IP addresses in the IP Address Pool.
There is also an Exclusion Range used to prevent the DHCP server from issuing
addresses to existing devices that have already been assigned IP addresses from this
range. By using the Add and Remove buttons, several different ranges can be excluded,
and later included.
6. Another item that must be attended to is the Subnet Mask. This is a number that is
combined with a device’s IP address to determine which subnet the device belongs to.
For a Class C address you should input 255.255.255.0, and for Class B addresses use
255.255.0.0.
7. Make sure the Unlimited option under Lease Duration is checked. This prevents the
system from automatically disconnecting devices that are using IP addresses in the
specified range.
8. Assign a name to the scope, and if you would like, include a comment. Click OK to
accept the values.
3-6 NPort Server Pro User’s Manual
Page 27
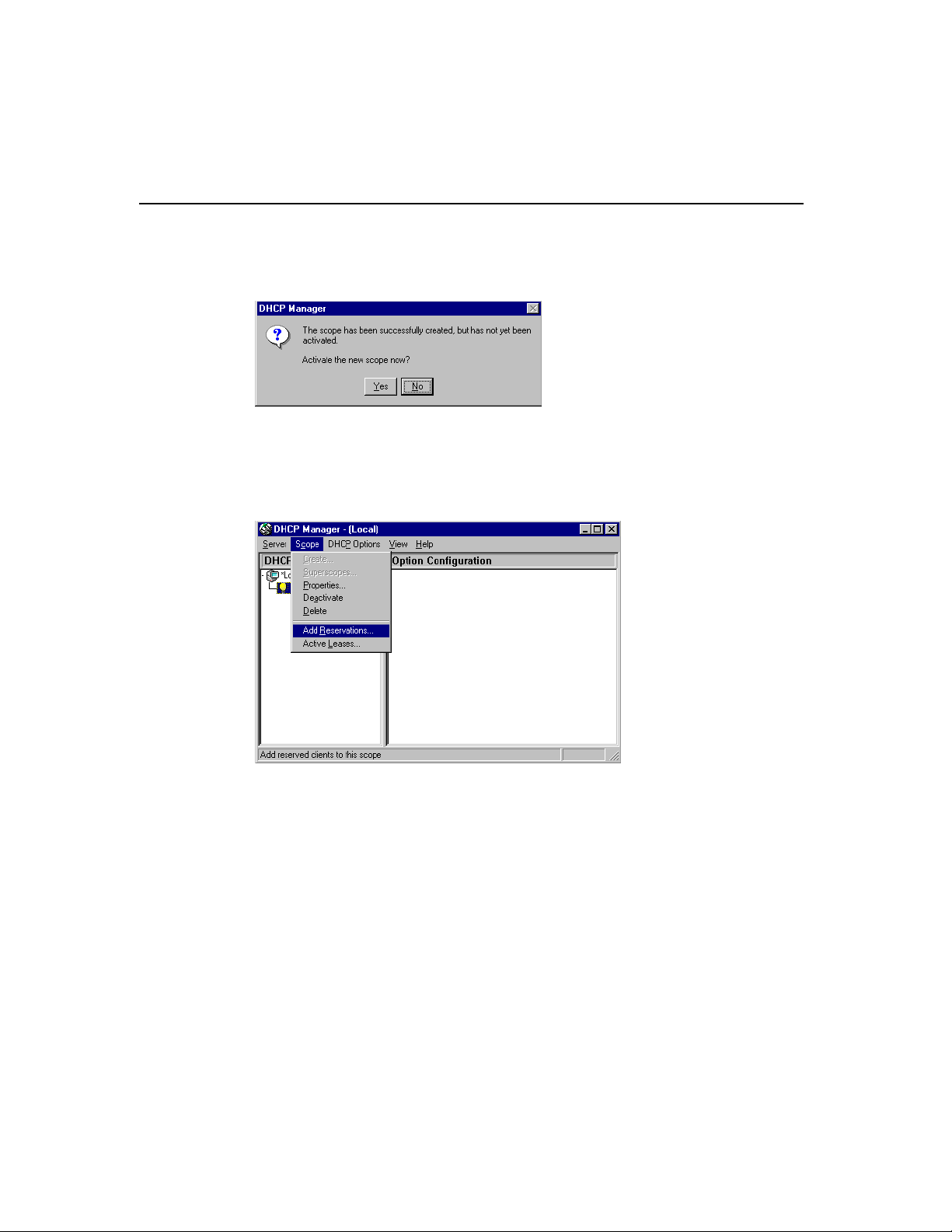
IP Address Configuration
9. A window opens with the question: Activate the new scope now? Click on Yes to
activate.
At this point we explain how to input a unique IP address reserved exclusively for use
by your NPort Server Pro.
10. From the DHCP Manager – (Local) menu bar, click on Scope, and then select Add
Reservations.
11. The Client Properties window that opens contains text input boxes for IP address,
Unique Identifier, Client Name, and Client Comment. First enter the selected IP
address, and then locate and enter your NPort Server Pro’s MAC address in the Unique
Identifier field. (The MAC address is located on NPort Server Pro’s back panel.)
Be sure to enter the same Client Name that was entered in the Name field of the
Create Scope - (Local) window (see step 8 above). The Client Comment is optional.
At this point you should double-check the MAC address and IP address, and then click
OK to accept the values.
NPort Server Pro User’s Manual 3-7
Page 28
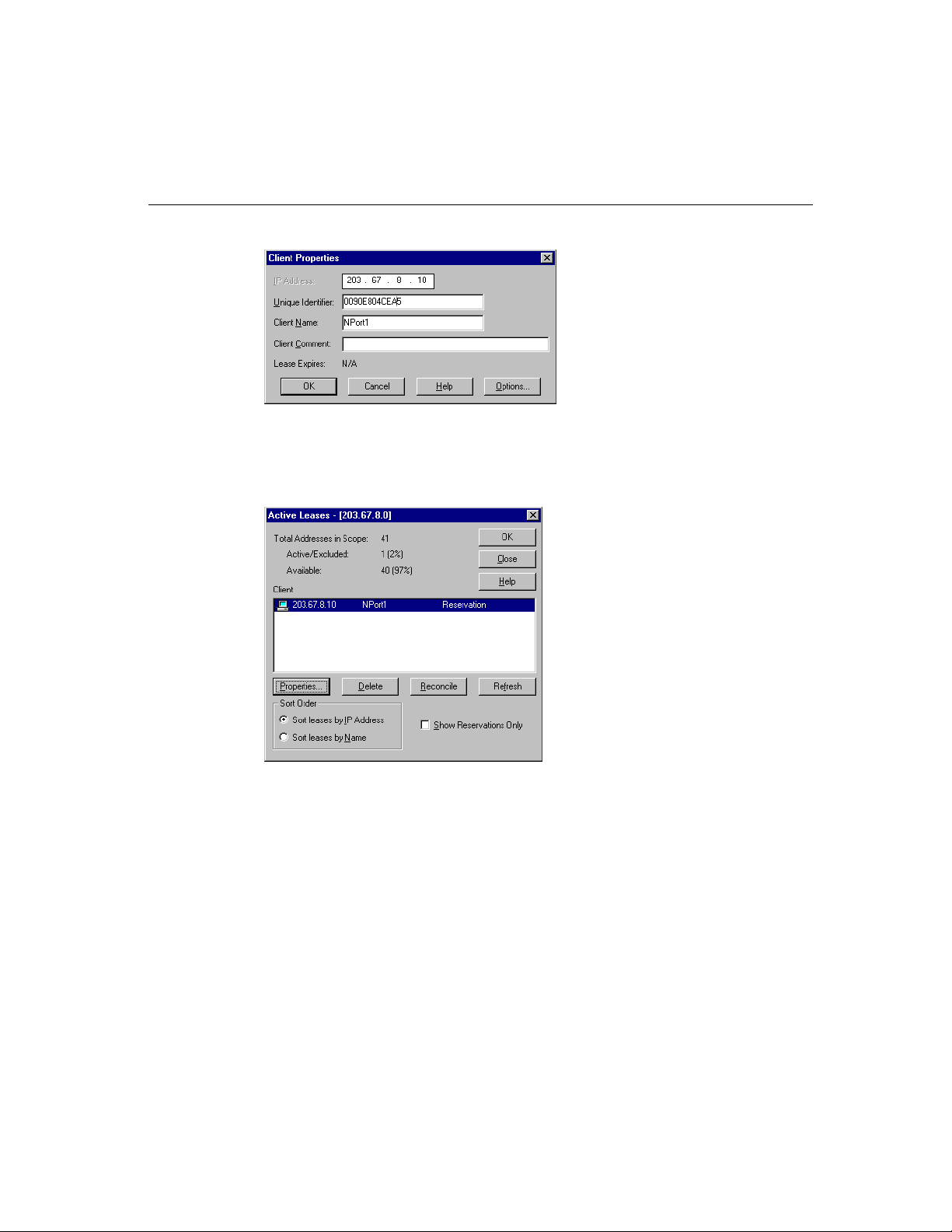
12. To check that the numbers just entered are correct, return to the DHCP Manager main
window, click on Scope, and then choose Active Leases from the pull down menu.
The IP address reserved for your NPort Server Pro will be displayed in the window that
opens up. Check to make sure that it is accurate.
3-8 NPort Server Pro User’s Manual
Page 29
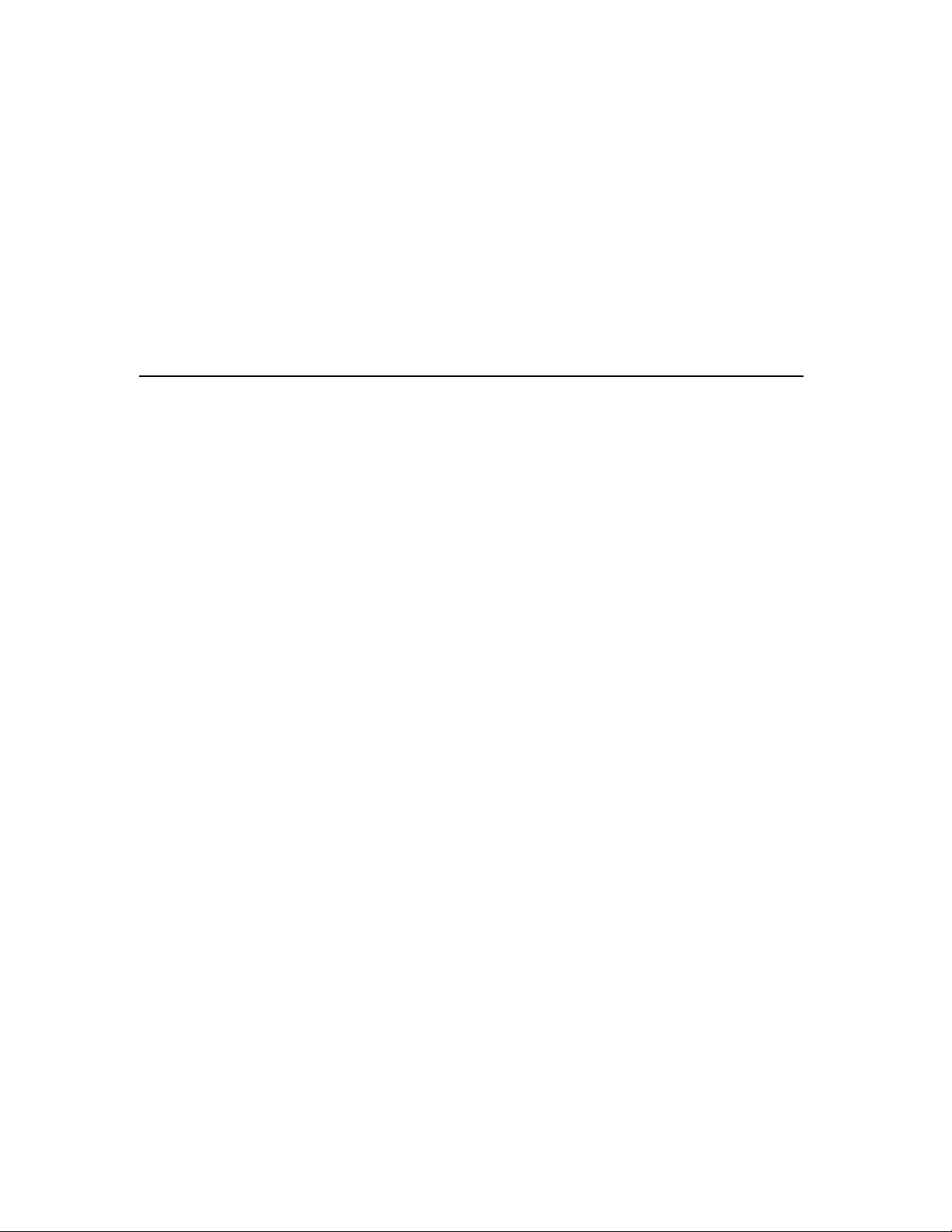
4
4
4. Setting Up Single-Host
In this chapter we explain how to set up NPort Server Pro for Single- Host Mode. This type of
application uses one Windows NT/95/98 server to control several serial devices in a manner similar
to the way you would use a traditional multi -port serial board.
We cover the following topics:
q Driver and Software Installation
q Using NPort Pro Manager
— Saving Your Configuration
— Adding an NPort Server Pro—Add Server Wizard
— Deleting a Server
— Modifying COM Name Mappings
Ø Changing All COM Names Consecutively
Ø Changing the COM Name of One Port
— Un-Mapping a Port
— Configuring Server Properties
Ø Server Properties—General
Ø Server Properties—Password
Ø Server Properties—Transmission
— Upgrading NPort Server Pro Firmware
NPort Server Pro User’s Manual 4-1
Page 30
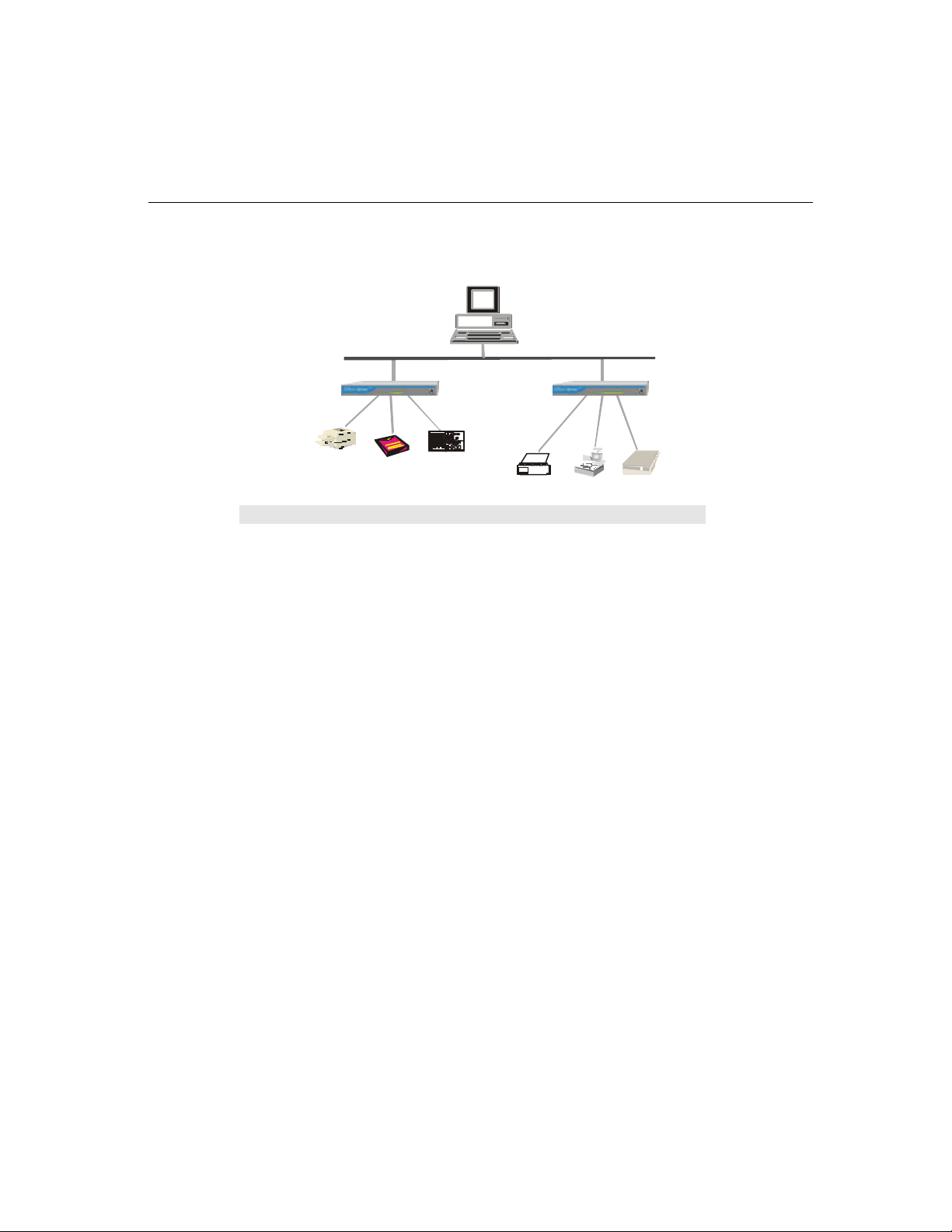
TCP/IP
NPort Server
q Replacing a Server
Figure 4-1 Application with one host and two NPort Server Pros
. Note: If you need to set up Multi-Host Mode or Custom Mode, refer to Chapters 5 and 6,
respectively, for complete descriptions of these types of application.
4-2 NPort Server Pro User’s Manual
Page 31

Driver and Software Installation
1. Insert the NPort Server Pro disk into either the floppy disk drive or CD ROM drive,
depending on the type of disk that was provided.
From the Windows NT/95/98 desktop, click on Start and then choose Run.
2. Type A:\setup in the Open input box if using drive A and then click OK
(replace A with the correct drive letter if you are using a different drive).
Setting Up Single-Host
3. The Welcome to NPort Server Pro window opens, giving you the option to continue
with the installation process. Click on Next to continue.
NPort Server Pro User’s Manual 4-3
Page 32

4. When the Setup Wizard window opens, choose Single-Host, and then click on Next
to continue.
5. The Select Destination Directory window gives you the option to change the directory
which program files will be copied to. Click on Next to copy NPort Server Pro files to
the given default directory. To choose a different directory, click on Browse, navigate
to the desired directory, and then click on Next.
4-4 NPort Server Pro User’s Manual
Page 33
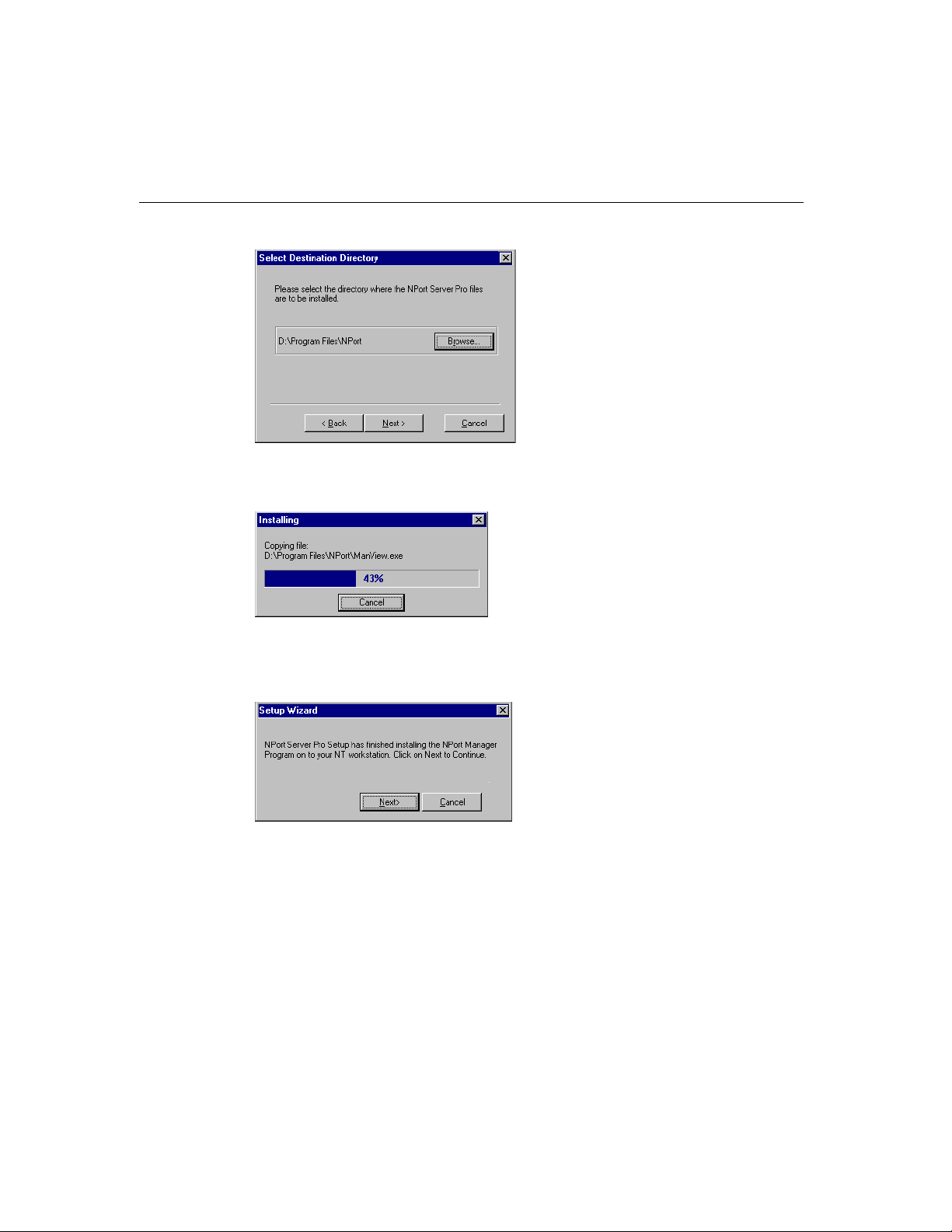
Setting Up Single-Host
6. The Installing window shows the progress of the installation process. Click on Cancel
at any time to terminate the installation.
7. The next window verifies that the installation process has completed. Click on Next to
continue.
. Note: If you click on Cancel you will need to run Add Server Wizard at a later time to
install your NPort Server Pro.
8. Clicking on Next in the previous window activates the Add Server Wizard.
Refer to the subsection Adding an NPort Server Pro— Add Server Wizard in the section for
instructions on how to add an NPort Server Pro.
NPort Server Pro User’s Manual 4-5
Page 34

Using NPort Pro Manager
When you run the Setup program to install NPort Server Pro software, you are given the option to run
the Add Server Wizard. However, you may run NPort Pro Manager at a later time if you decide to
add more servers, change server names, remove servers, or change COM names. To start NPort Pro
Manager, click on:
Start à Programs à NPort Server Pro à NPort Pro Manager.
This activates the NPort Pro Manager main window, shown below, with server names and model
numbers displayed in the left info box. When a particular NPort Server Pro is highlighted, the ports
associated with that server, the associated COM port names, and other relevant information, are
shown in the right info box.
NPort Pro Manager functions can be selected from either the main menu or the toolbar. As shown
below, functions related to servers are listed under the Server menu, and port functi ons are under the
Port menu. Moreover, when you use the right mouse button to click on a port or server, a window
with a list of functions available for the selected item opens up. If you forget the function associated
with a particular icon, position the mouse pointer over the icon. This will cause a message window
containing the name of the function to pop up.
4-6 NPort Server Pro User’s Manual
Page 35

Setting Up Single-Host
Figure 4-2. NPort Pro Manager menus and toolbar functions.
Saving Your Configuration
Modifications of Nport Server Pro, or changes to port configurations, must be saved in order to be
activated. Choose Save Configuration from the Server menu, or click on the toolbar Save all
Servers icon to automatically detect any changes and save them in the appropriate places.
Adding an NPort Server Pro—Add Server Wizard
The Add Server Wizard is activated automatically during the driver and sofware installation
procedure. If you need to add another NPort Server Pro to your system at a later time, run NPort Pro
Manager, and then choose Add Server Wizard from the Server menu, or click on the toolbar Add
Server button.
1. Select Yes and then click on Next to start the Add Server Wizard.
NPort Server Pro User’s Manual 4-7
Page 36

2. If the NPort Server Pro you wish to add is listed in the Add Server Wizard window,
use the mouse to highlight the server Model and then click on Next to continue.
. Note: If the server you want to add is not listed in the above window, you will receive the
warning window shown below. Check to make sure that the power cord is connected,
and the power switch is in the “on” position. Click OK to return to the window shown
above, and click on Find. The new server should now be listed as shown above.
4-8 NPort Server Pro User’s Manual
Page 37
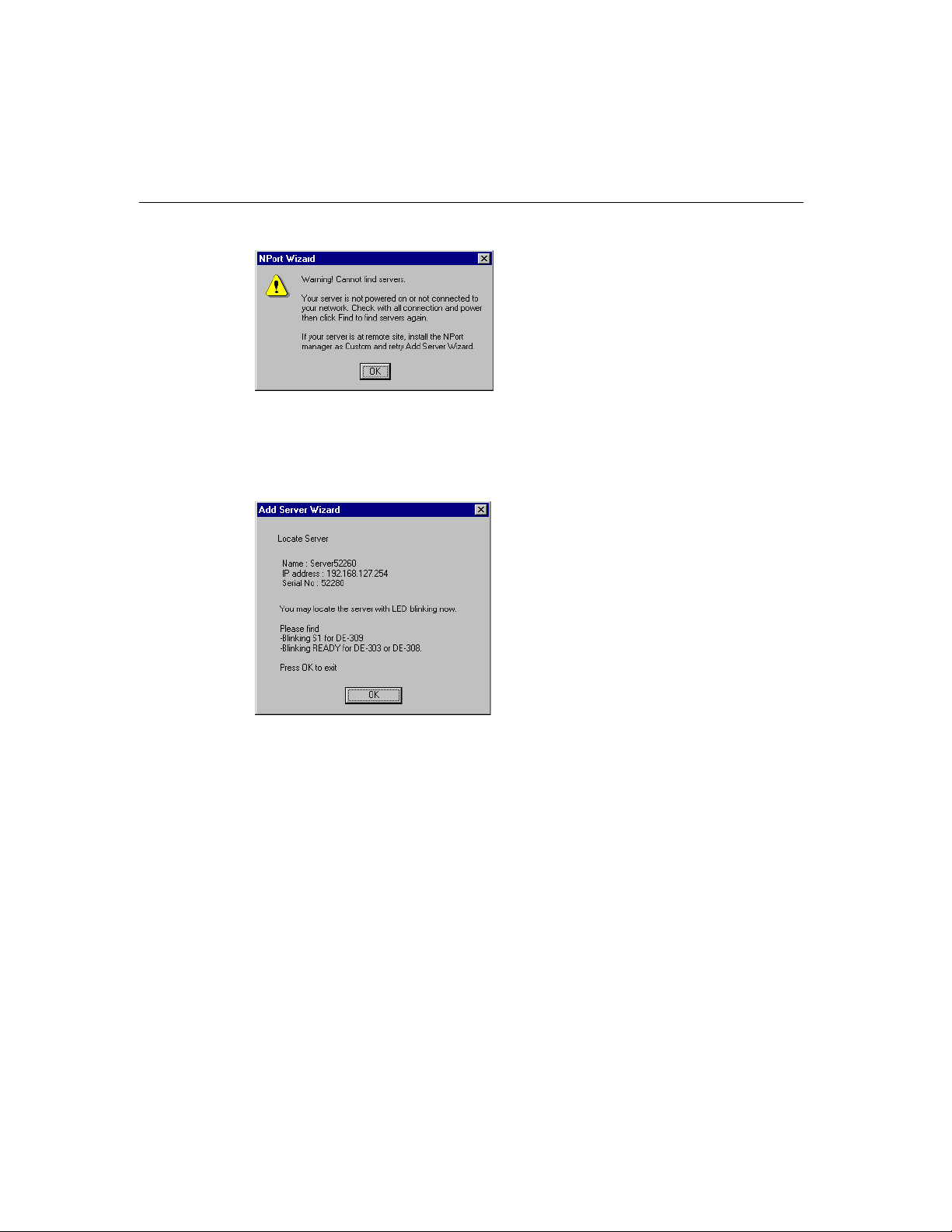
Setting Up Single-Host
. Note: If you have several servers hooked up to your network, and it’s not clear which server
is the one you are currently adding, click on Locate in the Add Server Wizard window
shown in step 2 above. The “Ready” LED on the listed server will start blinking,
allowing you to identify it.
3. Select the COM port name that you would like the first port on the server to map to.
This will add all of NPort Server Pro’s ports (8 or 16, depending on the server model
number) to your NT/95/98 system, using consecutively numbered COM names. Click
on Next to continue.
NPort Server Pro User’s Manual 4-9
Page 38

4. You will be asked to assign a server password if you are installing a new server. We
highly recommend assigning a password, since this will help to prevent other users
from changing the server’s configuration. Click on Next to continue.
. Note: Make sure the Auto Saved check box is selected if you want your NT /95/98 system to
remember the password.
4-10 NPort Server Pro User’s Manual
Page 39

Setting Up Single-Host
5. Check the Add Server Wizard Complete! window to verify that all of the information
is correct. Click on Finish if everything is correct, or click on Back to return to the
previous window.
6. The NPort Pro Manager window opens, with the newly installed server listed.
7. Click on the server name to highlight it. Basic information about the server’s COM
ports will be listed in the right info box.
NPort Server Pro User’s Manual 4-11
Page 40

. Note: The NPort Pro Manager title bar shows the application mode of the newly installed
server—Single-Host in this case.
8. To add another server, choose Add Server Wizard from the Server menu, or click on
the toolbar Add Server icon, and then repeat the above steps.
9. Before exiting NPort Pro Manger you should save the new configuration. Choose Save
Configuration from the Server menu, or click on the toolbar Save all Servers icon to
carry this out.
10. Exit NPort Pro Manager when you finish.
Deleting a Server
If for some reason you need to delete a server from your system, click on the server name to highlight
it, and then choose Delete Server from the Server menu, or click on the toolbar Delete Server icon.
A warning window will pop up asking if you really want to delete the server. Click OK to delete.
Modifying COM Name Mappings
You may use NPort Pro Manager to change previously assigned COM names. Choose Map Port
from the Port menu, or click on the toolbar Map Port icon. You will be asked to choose from two
options. You may change the name of all servers simultaneously, provided you want the COM port
numbers to be consecutive, or, you may change the names one port at a time. The procedure is as
follows:
Changing All COM Names Consecutively:
1. Click on the server name whose port names you
would like to modify.
2. Click on port 1 in the right info box.
3. Choose Map Port from the Port menu, or click on
the toolbar Map Port icon to activate the function.
4. Select the COM name that the first port will be
mapped to.
5. Check the Mapping COM number consecutively
box.
6. Click OK to activate the change.
4-12 NPort Server Pro User’s Manual
Page 41

Changing the COM Name of One Port
1. Click on the server name whose port you would
like to modify.
2. Click on the port, in the right info box, whose
COM name you would like to modify.
3. Choose Map Port from the Port menu, or click on
the toolbar Map Port icon to activate the function.
4. Select the COM name that the port will be mapped
to.
5. Click OK to activate the change.
Un-Mapping a Port
If you do not need to use a port any more, you may use the UnMap Port function to remove it from
your Windows NT/95/98 operating system.
1. Click on the port (in the right info box) that you
want to remove.
2. Choose UnMap Port from the Port menu, or click
on the toolbar Unmap Port icon
Setting Up Single-Host
. Note: The screen at the right shows the display after un -
mapping ports 3 and 5.
Configuring Server Properties
The Server Properties function can be used to change the server’s name, password, and transmission
parameters. Choose Server Properties from the Server menu, or click on the toolbar Server
Properties icon to open the Server Properties window.
NPort Server Pro User’s Manual 4-13
Page 42

Server Properties—General
1. Select the General tab in the
Server Properties window.
2. Modify the server name as desired.
3. Select Enable or Disable, for DHCP,
depending on whether or not you are
using a DHCP server.
Server Properties—Password
To add more security to your NPort Server Pro, it is highly recommended that you set a password as
soon as you complete the installation. If you did not set the password while running Add Server
Wizard, or you would like to change the current password, you may use the toolbar Properties
function to do so.
You may also use this function to “Auto -Save”, i.e., to have Windows NT/95/98 remember your
password for you. By auto saving the password, you will not be asked to enter the password when
modifying server properties from this computer.
. Note: Keep in mind that other people using your computer will also have ready access to
the NPort Pro Manager functions.
Steps for configuring the server’s
password:
1. Select the Password tab in the
Server Properties window.
2. Enter the current password and
new password as indicated.
3. Check the Auto Save Password on
this computer box if you want
Windows NT/95/98 to remember
your password.
. Note: If you do not check the Auto Save Password on this computer box, you will need to
enter the correct password each time you want to view Server Properties.
4-14 NPort Server Pro User’s Manual
Page 43

Setting Up Single-Host
Server Properties—Transmission
The Transmission page allows the user to set the Transmission Mode and Tx FIFO options for
each of NPort Server Pro’s ports.
Transmission Mode
Select Hi-Performance to use buffering
technology to accelerate data writing. This
allows your communication software to
reach maximum data throughput when
transmitting large amounts of data. The
driver will notify the user that the
transmission is complete when the output
data length is lower than the LOW
WATER setting.
Classical Mode lets the port behave like a
generic COM port. Transmission of small
data packets is more precise and reliable. In
this case, the driver will notify the user that
the transmission is complete when all data
has been transmitted.
Tx FIFO
Set to Enable to the get the best performance from the board.
Set to Disable to avoid data loss when communicating with plain communication devices using S/W
flow control. In this case only one byte will be put into the UART when the FIFO is empty.
Upgrading NPort Server Pro Firmware
Moxa continually upgrades its driver software and server firmware to
keep pace with the ever- expanding world of computing. You can use
NPort Pro Manager’s Upgrade function to carry out the upgrade
procedure. Access Moxa's Web site at www.moxa.com to download the
required computer file (contact our sales department if you need
assistance with this), and then follow these instructions.
NPort Server Pro User’s Manual 4-15
Page 44

1. Stop all port action related to the server you are upgrading.
2. Choose Upgrade Server from the Server menu, or click on the toolbar Upgrade icon.
3. Locate and then select the filename of the firmware that you downloaded.
4. Click on Open and then wait until you see an “upgrade completed” message. The
server will restart automatically.
. Note: When using this procedure, only the selected server’s firmware is upgraded. If you
know that new NPort Pro Manager software has been released, it is recommended that
you uninstall the old NPort Pro Manager program from your NT/95/98 host’s hard
drive, and then install the new one.
Replacing a Server
In the unlikely event that your NPort Server Pro needs to be replaced, you can use NPort Pro
Manager’s Replace Server… function. This procedure uses NPort Server Pro’s “hot- swap” feature,
and gives you an easy way to locate the replacement server. The configurations that were set while
installing the now defective server will also be saved. Otherwise, you would need to use NPort Pro
Manager to delete the old server, and then configure the new server and all of its ports.
Follow the steps below to perform hot- swap:
1. Click on the server that has a question mark (?)
on top of it to highlight it.
2. Choose Replace Server… from the Server
menu.
4-16 NPort Server Pro User’s Manual
Page 45

3. The Replace Server… window that opens up shows a list of
servers that you have not configured. You can identify the new
server by looking at the serial number.
4. Confirm the Server with the pop-up window.
5. If the new server is password protected, enter the pre-set password
when prompted to do so.
6. Click OK to save the current settings to the new server.
7. Click on Save Configuration to activate.
. Note:Previous configurations,
including server name and port
settings, are retained after going
through the above described
Replace Server procedure.
However, the server password will
be set to the one you entered
during the replacement procedure,
so you will need to start using the
new password to access the server.
Setting Up Single-Host
NPort Server Pro User’s Manual 4-17
Page 46

Page 47

5
5
5. Setting Up Multi-Host
In this chapter we explain how to set up NPort Server Pro for Multi -Host Mode. This type of
application uses more than one host on a local network to control several serial port devices.
We cover the following topics:
q Driver and Software Installation
q Using NPort Pro Manager
— Saving Your Configuration
— Adding an NPort Server Pro—Add Server Wizard
— Deleting a Server
— Modifying COM Name Mappings
Ø Change All COM Names Consecutively
Ø Change the COM Name of One Port
— Un-Mapping a Port
— Upgrading NPort Server Pro Firmware
— Configuring Server Properties
Ø Server Properties—General
Ø Server Properties—Password
Ø Server Properties—Transmission
NPort Server Pro User’s Manual 5-1
Page 48

NT
NT
NT
TCP/IP
q Access Control
— Configuring Through View by IP
Ø Adding Access Permission of One Host
Ø Modifying the Host Settings
Ø Removing Ports from a Granted Host
Ø Removing a Granted Host
— Configuring Through View by Port
Ø Adding a Host IP Address to a Specific Port
Ø Modifying a Granted Host
Ø Removing Granted Host
Figure 5-1. Application with three hosts and two NPort Server Pros.
. Note: If you need to set up Single-Host Mode or Custom Mode, refer to Chapters 4 and 6,
respectively, for complete descriptions of these types of application.
5-2 NPort Server Pro User’s Manual
Page 49

Driver and Software Installation
1. Insert the NPort Server Pro disk into either the floppy disk drive or CD ROM drive,
depending on the type of disk that was provided.
From the Windows NT/95/98 desktop, click on Start and then choose Run.
2. Type A:\setup in the Open input box if using drive A and then click OK
(replace A with the correct drive letter if you are using a different drive).
Setting Up Multi-Host
3. The Welcome to NPort Server Pro window opens, giving you the option to continue
with the installation process. Click on Next to continue.
NPort Server Pro User’s Manual 5-3
Page 50

4. When the Setup Wizard window opens, choose Multi-Host, and then click on Next to
continue.
5. The Select Destination Directory window gives you the option to change the directory
which program files will be copied to. Click on Next to copy NPort Server Pro files to
the given default directory. To choose a different directory, click on Browse, navigate
to the desired directory, and then click on Next.
5-4 NPort Server Pro User’s Manual
Page 51

Setting Up Multi-Host
6. The Installing window shows the progress of the installation process. Click on Cancel
at any time to terminate the installation.
7. The next window verifies that the installation process has completed. Click on Next to
continue.
. Note: If you click on Cancel you will need to run Add Server Wizard at a later time to
install your NPort Server Pro.
8. Clicking on Next in the previous window activates the Add Server Wizard.
Refer to the subsection Adding an NPort Server Pro—Add Server Wizard in the next section for
instructions on how to add an NPort Server Pro.
NPort Server Pro User’s Manual 5-5
Page 52

Using NPort Pro Manager
When you run the Setup program to install NPort Server Pro software, you are given the option to run
the Add Server Wizard. However, you may run NPort Pro Manager at a later time if you decide to
add more servers, change server names, remove servers, or change COM names. To start NPort Pro
Manager, click on:
Start à Programs à NPort Server Pro à NPort Pro Manager.
This activates the NPort Pro Manager main window, shown below, with server names and model
numbers displayed in the left info box. When a particular NPort Server Pro is highlighted, the ports
associated with that server, the associated COM port names, and other relevant information, are
shown in the right info box.
NPort Pro Manager functions can be selected from either the main menu or the toolbar. As shown
below, functions related to servers are listed under the Server menu, and port functions are under the
Port menu. Moreover, when you use the right mouse butto n to click on a port or server, a window
with a list of functions available for the selected item opens up. If you forget the function associated
with a particular icon, position the mouse pointer over the icon. This will cause a message window
containing the name of the function to pop up.
5-6 NPort Server Pro User’s Manual
Page 53

Figure 5-2. NPort Manager and the menus.
Setting Up Multi-Host
Saving Your Configuration
Modifications of NPort Server Pro, or changes to port configurations, must be saved in
order to be activated. Choose Save Configuration from the Server menu, or click on the
toolbar Save all Servers icon to automatically detect any changes and save them in the
appropriate places.
Adding an NPort Server Pro—Add Server Wizard
The Add Server Wizard is activated automatically during the driver and software
installation procedure. If you need to add another NPort Server Pro to your system at a later
time, run NPort Pro Manager, and then choose Add Server Wizard from the Servers menu,
or click on the toolbar Add Server button.
NPort Server Pro User’s Manual 5-7
Page 54

1. Select Yes and then click on Next to continue the installation process.
2. If the NPort Server Pro you wish to add is listed in the Add Server Wizard window,
use the mouse to highlight the server Model and then click on Next to continue.
. Note: If the server you want to add is not listed in the above window, you will receive the
warning window shown below. Check to make sure that the power cord is connected,
and the power switch is in the “on” position. Click OK to return to the window shown
above, and then click Find. The new server should now be listed as shown above.
5-8 NPort Server Pro User’s Manual
Page 55

Setting Up Multi-Host
. Note: If you have several servers hooked up to your network, and it’s not clear which server
is the one you are currently adding, click on Locate in the Add Server Wizard window
shown in step 2 above. The “Ready” LED on the listed server will start blinking,
allowing you to identify it.
3. If you are the system administrator and know the current password, or if you are setting
up a new password, select Yes, I am the administrator and then enter the password in
the text input box.
If you select No, I am a general user, you will be allowed to install your NPort Server
Pro, but you will not be able to change any of the parameter settings. Click on Next to
continue.
NPort Server Pro User’s Manual 5-9
Page 56

4. The next window lists NPort Server Pro’s current IP address. Change the number if
needed, and then click on Next to continue.
5. Select the COM port name that you would like the first port on the server to map to.
This will add all of NPort Server Pro’s ports (8 or 16, depending on the server model
number) to your NT/95/98 system, using consecutively numbered COM names. Click
on Next to continue.
5-10 NPort Server Pro User’s Manual
Page 57

Setting Up Multi-Host
6. When the Complete! window opens, check the information to make sure that
everything is correct, and then click on Finish to continue.
NPort Server Pro User’s Manual 5-11
Page 58

7. This evokes the NPort Pro Manager program, with the newly installed server listed.
8. Click on the server name to highlight it. Basic information about the server’s COM
ports will be listed in the right info box.
. Note: If you see ports with status ‘Non-authorized’, and you are a general user, be sure to
ask your server administrator to add access permission so that you may make
modifications to the server.
. Note: The NPort Pro Manager title bar shows the application mode of the newly installed
server—Multi-Host in this case.
9. To add another server, choose Add Server Wizard from the Server menu, or click on
the toolbar Add Server icon, and then repeat the above steps.
10. Before exiting NPort Pro Manger you should save the new configuration. Choose Save
Configuration from the Server menu, or click on the toolbar Save all Servers icon to
carry this out.
11. Exit NPort Pro Manager when you finish.
5-12 NPort Server Pro User’s Manual
Page 59

Deleting a Server
If for some reason you need to delete a server from your system, click on the server name to highlight
it, and then choose Delete Server from the Server menu, or click on the toolbar Delete Server icon.
A warning window will pop up asking if you really want to delete the server. Click OK to delete.
Modifying COM Name Mappings
You may use NPort Pro Manager to change previously assigned COM names. Choose Map Port
from the Port menu, or click on the toolbar Map Port icon. You will be asked to choose from two
options. You may change the name of all servers simultaneously, provided you want the COM port
numbers to be consecutive, or, you may change the names one port at a time. The procedure is as
follows:
Change All COM Names Consecutively:
1. Click on the server name whose port names you
would like to modify.
2. Click on port 1 in the right info box.
3. Choose Map Port from the Port menu, or click on
the toolbar Map Port icon to activate the function.
4. Select the COM name that the first port will be
mapped to.
5. Check the Mapping COM number consecutively
box.
6. Click OK to activate the change.
Setting Up Multi-Host
Changing the COM Name of One Port
1. Click on the server name whose port name you
would like to modify.
2. Click on the port, in the right info box, you would
like to modify.
NPort Server Pro User’s Manual 5-13
Page 60

3. Choose Map Port from the Port menu, or click on the toolbar Map Port icon to
activate the function.
4. Select the COM name that the port will be mapped to.
5. Click OK to activate the change.
Un-Mapping a Port
If you do not need to use a port any more, you may use the UnMap Port function to remove it from
your Windows NT/95/98 operating system.
1. Click on the port (in the right info box) that you
want to remove.
2. Choose UnMap Port from the Port menu, or click
on the toolbar Unmap Port icon
. Note: The screen at the right shows the display after
un-mapping ports 3 and 5.
Upgrading NPort Server Pro Firmware
Moxa continually upgrades its driver software and
server firmware to keep pace with the everexpanding world of computing. You can use the
Upgrade function located on NPort Pro
Manager’s toolbar to carry out the upgrade
procedure. Access Moxa's Web site at
w ww.moxa.com to download the required
computer file (contact our sales department if you
need assistance with this), and then follow these
instructions.
1. Stop all port action related to the server you are upgrading.
2. Choose Upgrade Server from the Server menu, or click on the toolbar Upgrade icon.
3. Locate and then select the filename of the firmware that you downloaded.
5-14 NPort Server Pro User’s Manual
Page 61
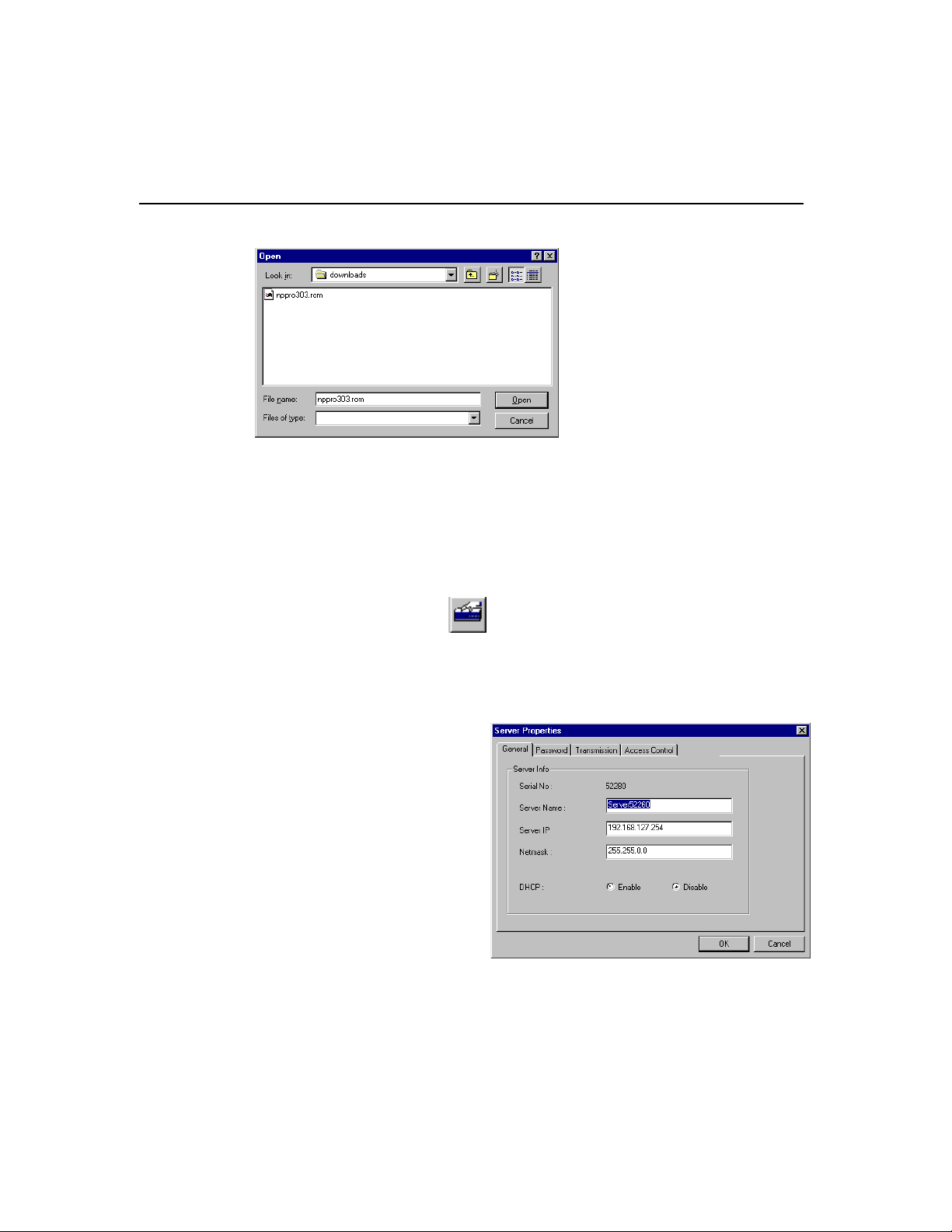
4. Click on Open and then wait until you see an “upgrade completed” message. The
server will restart automatically.
. Note: When using this procedure, only the selected server’s firmware is upgraded. If you
know that new NPort Pro Manager software has been released, it is recommended that
you uninstall the old NPort Pro Manager program from your NT/95/98 host’s hard
drive, and then install the new one.
Configuring Server Properties
Setting Up Multi-Host
The Server Properties function can be used to change the server’s name, password, and transmission
parameters. Choose Server Properties from the Server menu, or click on the toolbar Server
Properties icon to start the function.
Server Properties—General
You may modify the Server Name, Server
IP, and Netmask by using the toolbar
Properties function.
1. Select the General tab in the Server
Properties window.
2. Modify the Server Name, Server
IP, and Netmask, as needed.
3. Select Enable or Disable, for DHCP,
depending on whether or not you are
using a DHCP server.
NPort Server Pro User’s Manual 5-15
Page 62

Server Properties—Password
To add more security to your NPort Server Pro, it is highly recommended that you set a password as
soon as you complete the installation. If yo u did not set the password while running Add Server
Wizard, or you would like to change the current password, you may use the toolbar Properties
function to do so.
You may also use this function to “Auto -Save”, i.e., to have Windows NT/95/98 remember your
password for you. By auto saving the password, you will not be asked to enter the password when
modifying server properties from this computer.
. Note: Keep in mind that other people using your computer will also have ready access to
the NPort Pro Manager functions.
Steps for configuring the server’s password:
1. Select the Password tab in the
Server Properties window.
2. Enter the current password and
new password as indicated.
3. Check the Auto Save Password on
this computer box if you want
Windows NT/95/98 to remember
your password.
. Note: If you do not check the Auto
Save Password on this computer
box, you will need to enter the
correct password each time you
want to view Server Properties.
5-16 NPort Server Pro User’s Manual
Page 63

Setting Up Multi-Host
Server Properties—Transmission
The Transmission page a llows the user
to set the Transmission Mode and Tx
FIFO options for each of NPort Server
Pro’s ports.
Transmission Mode
Select Hi-Performance to use buffering
technology to accelerate data writing.
This allows your communication
software to reach maximum data
throughput when transmitting large
amounts of data. The driver will notify
the user that the transmission is
completed when the output data length is
lower than the LOW WATER setting.
Classical Mode lets the port behave like a generic COM port. Transm ission of small data packets is
more precise and reliable. In this case, the driver will notify the user that the transmission is complete
when all data has been transmitted.
Tx FIFO
Set to Enable to the get the best performance from the board.
Set to Disa ble to avoid data loss when communicating with plain communication devices using S/W
flow control. In this case only one byte will be put into the UART when the FIFO is empty.
Access Control
It is possible to assign access permission to hosts to allow them access to the ports on a shared NPort
Server Pro. For security reasons, the access control list can only be defined by the server’s
administrator. If you have not been granted access to a port, you will see a screen with the message
‘Non- authorized’ for that port.
After running Add Server Wizard and typing in your password showing that you are the
administrator, you are granted access to the server you have added. You may go to server properties
to check that. However, if you did not enter the correct password, you can still map the ports to your
NT/95/98, but you will not have access to the ports. You will need to ask your administrator to add
your IP address to the access control list of the server to grant you access. If you are not sure of the IP
address of the host you want to add, run ‘ipconfig’ from the host’s NT/95/98 MS -DOS prompt.
NPort Server Pro User’s Manual 5-17
Page 64

. Note: If you empty the access control list, then by default, only the connecting host’s IP
address is granted.
1. Select the Access Control tab.
2. The screen will show a list of ports, and two methods of adding permission.
. Note: When adding access permission, you may either view the access control list by Port,
or by IP address. These two approaches also apply to the procedure for adding new
hosts. The next two sections describe how to add hosts using both approaches.
Configuring Through View by IP
Using the view access control list by IP address option displays the access control list by listing server
IP addresses. It will be clear which IP addresses have been granted a ccess to which ports, and which
IP addresses are allowed onto the server.
Adding Access Permission of One Host
If a particular host is permitted access to all ports on a specific server, we recommend that you
configure using the view access control list by IP address option.
1. Click on the Access Control tab, and then select the IP address option next to View
access control list by:
5-18 NPort Server Pro User’s Manual
Page 65

Setting Up Multi-Host
2. Click on the server you would like to modify.
3. Click on Add IP to open the Grant Access IP window.
4. To add access for only one computer, select a single computer, and then enter the
host’s IP address in the appropriate text box.
To add access for a group of computers, select a group of computer, and then enter
the IP address and netmask. (E.g., for network class C computers, you might enter
192.168.1.0 for IP address and then 255.255.255.0 for netmask.)
5. Click OK.
6. When the Add Port window opens up, highlight the port(s) that the host will be
granted access to .
. Note: You can select blocks of ports by holding down the left mouse button while scrolling
through the list of ports.
NPort Server Pro User’s Manual 5-19
Page 66

7. Click OK to finish and return to the Access Control page.
8. The ports granted access to will be listed under the host’s IP address.
Click OK to finish, and then choose Save Configuration to activate the settings.
Modifying the Host Settings
1. Select the IP address of the host you would like to modify.
2. Click on the Modify button.
5-20 NPort Server Pro User’s Manual
Page 67

3. Modify the configuration as desired.
4. Click OK to exit.
Removing Ports from a Granted Host
1. Select the IP address of the host you would like to modify.
2. Click on the Port that you would like to remove from the list.
Setting Up Multi-Host
NPort Server Pro User’s Manual 5-21
Page 68

3. Click on Remove, and then click OK to exit. As you can see from the window shown
below, Port 3 has been removed from the host’s access control.
Removing a Granted Host
If you do not allow a particular host to use any of the ports, simply remove the host from the list.
. Note: If you empty the access control list, then by default, only the connecting host’s IP
address is granted.
1. Click on the host’s IP address to highlight it.
2. Click on the Remove button, and then click OK to exit.
5-22 NPort Server Pro User’s Manual
Page 69
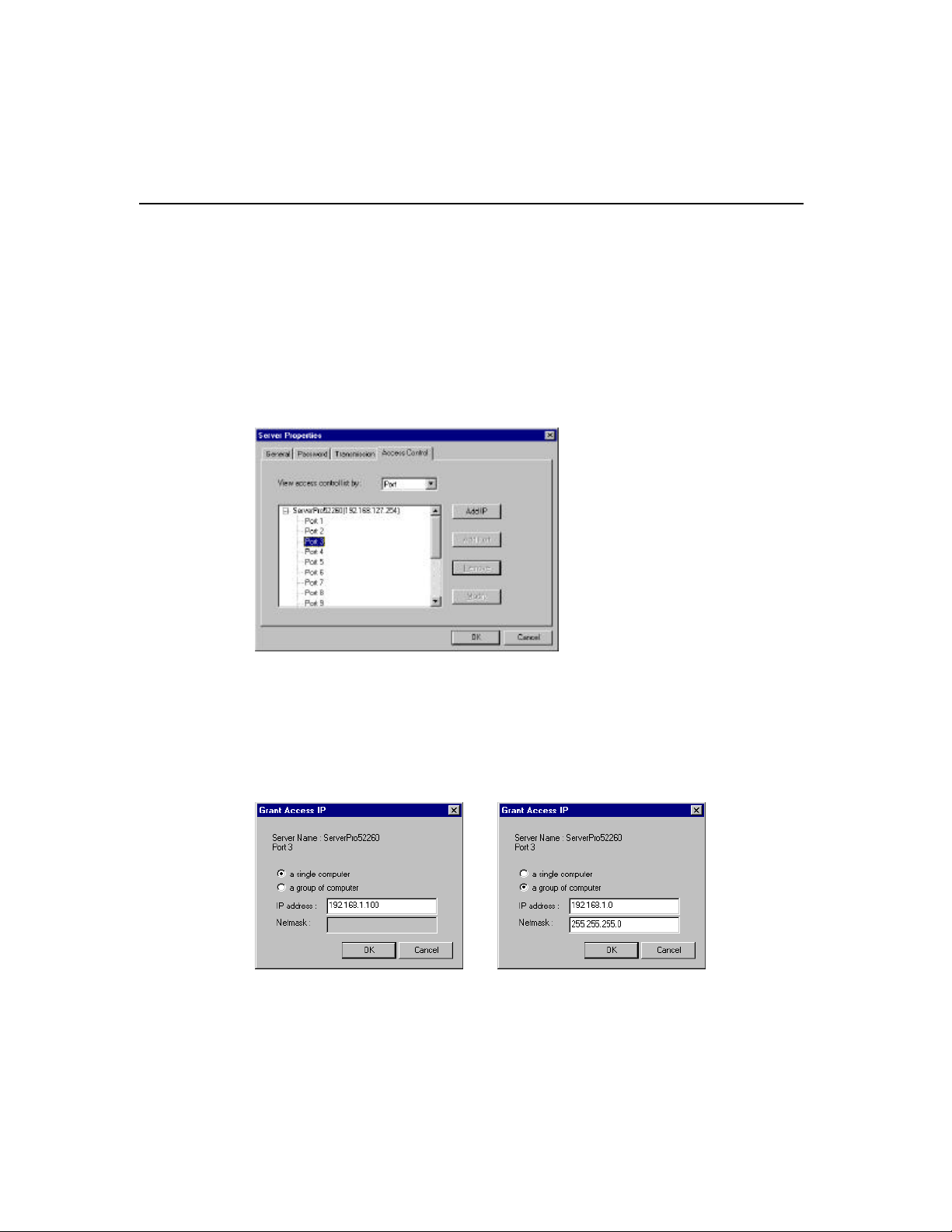
Configuring Through View by Port
By choosing the option View access control list by Port, it is easy to see the access permission granted
for each port. This viewing option is particularly useful for adding hosts to specific ports.
Adding a Host IP Address to a Specific Port
1. Click on the Port you would like to add a host to.
Setting Up Multi-Host
2. Click on Add IP.
3. To add access for only one computer, select a single computer, and then enter the
host’s IP address in the appropriate text box.
To add access for a group of computers, select a group of computers, and then enter
the IP address and netmask. (E.g., for network class C computers, you might enter
192.168.1.0 for IP address, and then 255.255.255.0 for netmask.)
4. Click OK to finish.
NPort Server Pro User’s Manual 5-23
Page 70

5. When the Server Properties window opens up, you can look at the Access Control
page to verify that the host was added to the port.
6. Click OK to finish.
Modifying a Granted Host
1. Click on the port whose host you would like to modify.
2. Click on the IP address you want to change, and then click on Modify.
3. Modify the IP address as needed.
5-24 NPort Server Pro User’s Manual
Page 71

. Note: The modification will only be valid for this port.
Removing a Granted Host
1. Click on the port whose host you would like to remove.
2. Click on the IP address you want to delete, and then click on Remove.
Setting Up Multi-Host
3. Click OK to finish.
NPort Server Pro User’s Manual 5-25
Page 72

Page 73

6
6
6. Setting Up Custom
In this chapter we explain how to set up NPort Server Pro for Custom Mode. Custom Mode users can
apply NPort Server Pro for multi -port se rial applications with remote control or monitoring, and as
stand- alone machines connected to serial devices at a remote site.
We cover the following topics:
q Driver and Software Installation
q Using NPort Pro Manager
— Saving Your Configuration
— Adding an NPort Server Pro—Add Server Wizard
— Deleting a Server
— Modifying COM Name Mappings
Ø Change All COM Names Consecutively
Ø Change the COM Name of One Port
— Un-Mapping a Port
— Upgrading NPort Server Pro Firmware
— Configuring Server Properties
Ø Server Properties—General
Ø Server Properties—Password
Ø Server Properties—Transmission
NPort Server Pro User’s Manual 6-1
Page 74
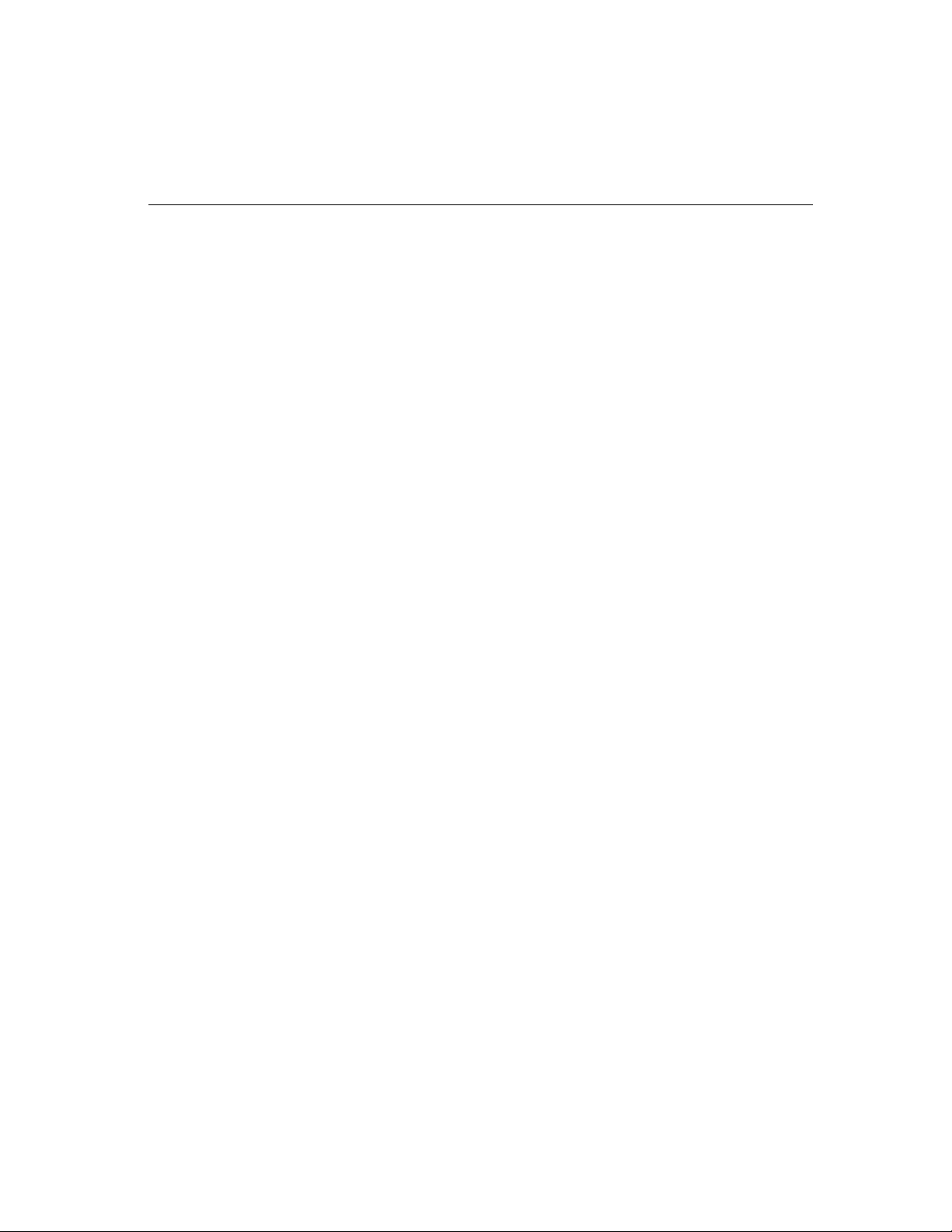
q Access Control
— Configuring Through View by IP
Ø Adding Access Permission of One Host
Ø Modifying the Host Settings
Ø Removing Ports from a Granted Host
Ø Removing a Granted Host
— Configuring Through View by Port
Ø Adding a Host IP Address to a Specific Port
Ø Modifying a Granted Host
Ø Removing a Granted Host
q Adding Routes to NPort Server Pro
— Adding Routes Through Server Properties
— Modifying Routes
— Removing Routes
— Examples of Internet/Intranet Routing Configurations
Ø Configuring Router for Internet Connection
Ø Configuring Router for One Internet and One Intranet Connection
6-2 NPort Server Pro User’s Manual
Page 75

Setting Up Custom
NT
TCP/IP
Router
NT
NT
TCP/IP
Router
Internet
NPort Server Pro
Figure 6-1. A remote control link diagram
. Note: If you need to set up Single-Host Mode or Multi-Host Mode, refer to Chapters 4 and 5,
respectively, for complete descriptions of these types of application.
NPort Server Pro User’s Manual 6-3
Page 76

Driver and Software Installation
1. Insert the NPort Server Pro disk into either the floppy disk drive or CD ROM drive,
depending on the type of disk that was provided.
From the Windows NT/95/98 desktop, click on Start and then choose Run.
2. Type A:\setup in the Open input box if using drive A and then click OK
(replace A with the correct drive letter if you are using a different drive).
3. The Welcome to NPort Server Pro window opens, giving you the option to continue
with the installation process. Click on Next to continue.
6-4 NPort Server Pro User’s Manual
Page 77
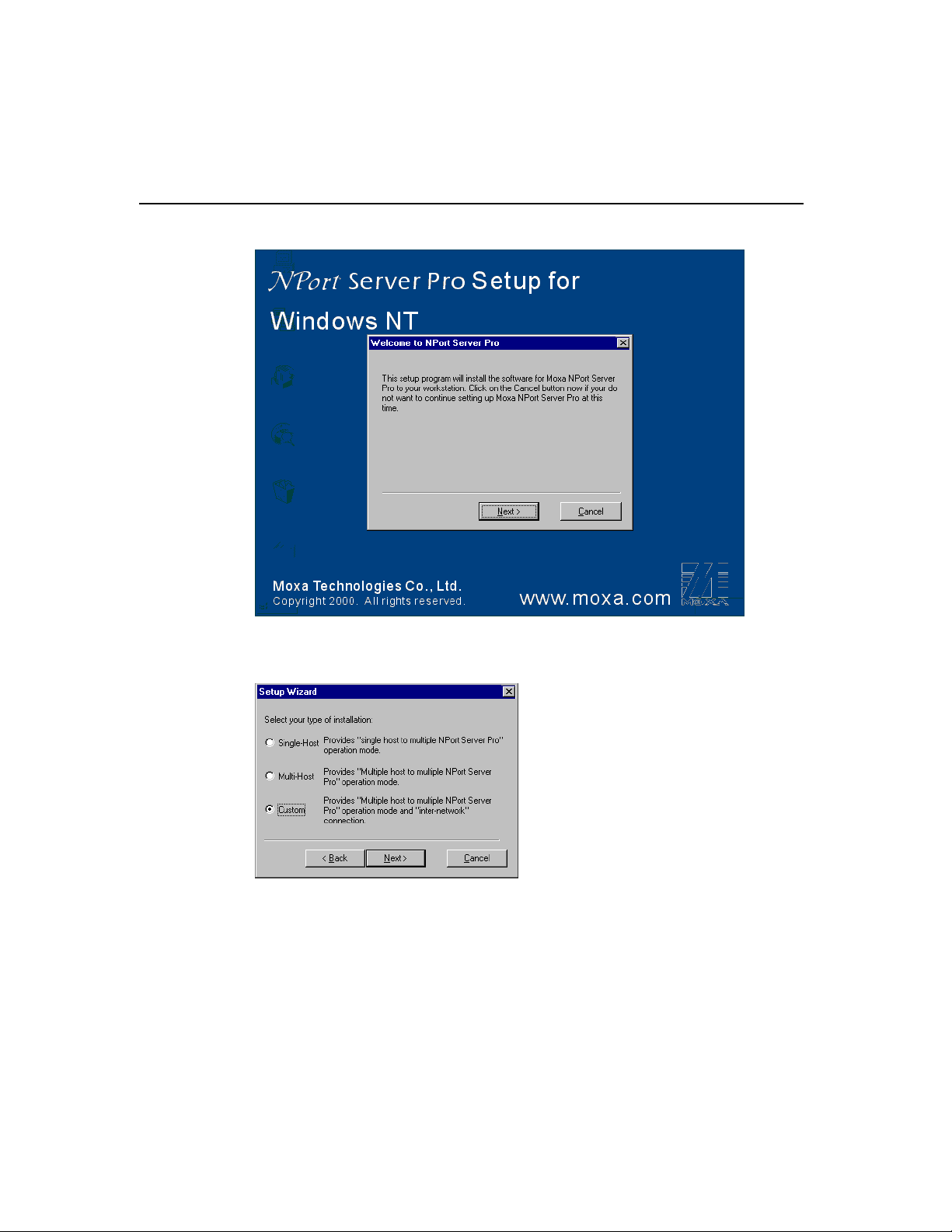
Setting Up Custom
4. When the Setup Wizard window opens, choose Custom, and then click on Next to
continue.
5. The Select Destination Directory window gives you the option to change the directory
that program files will be copied to. Click on Next to copy NPort Server Pro files to the
given default directory. To choose a different directory, click on Browse, navigate to
the desired directory, and then click on Next.
NPort Server Pro User’s Manual 6-5
Page 78
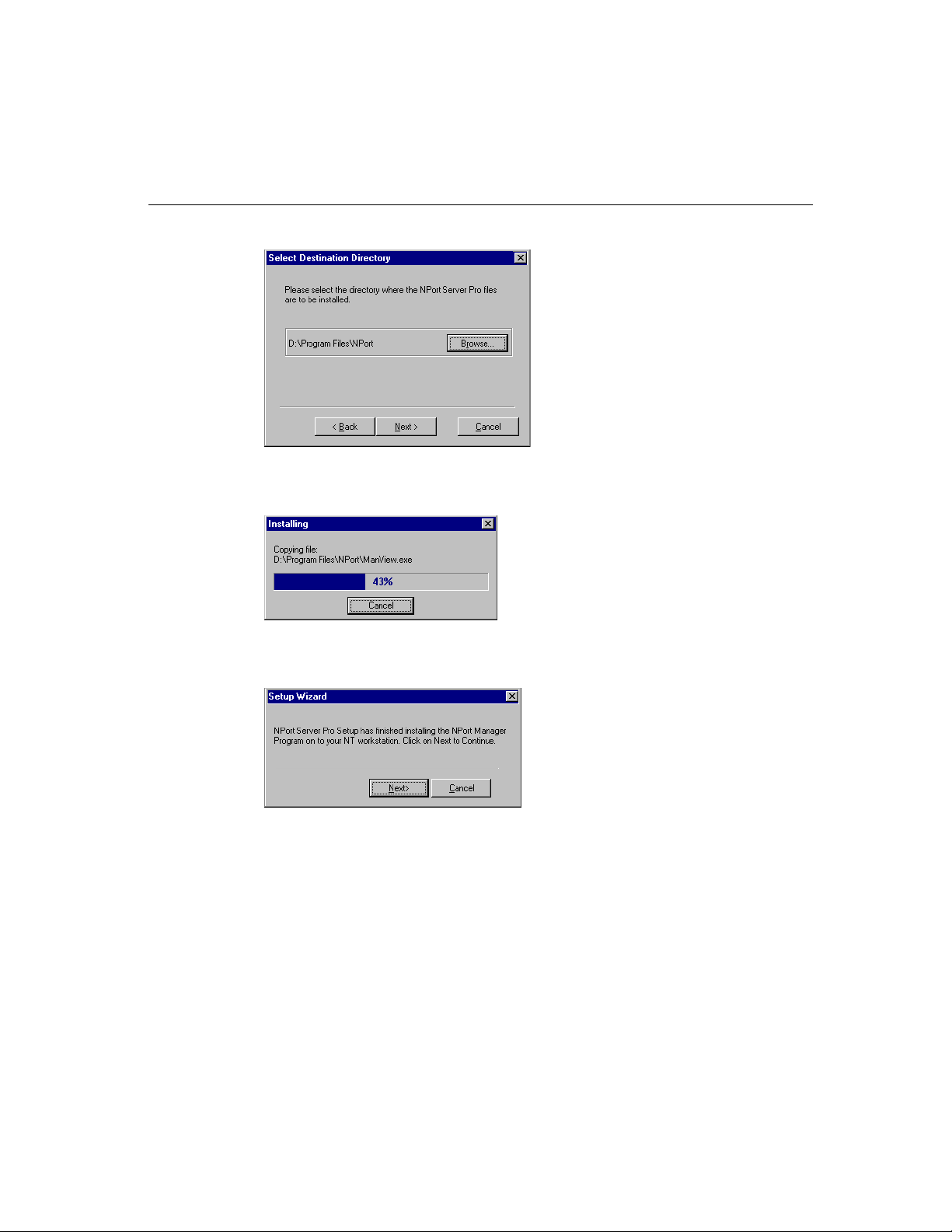
6. The Installing window shows the progress of the installation process. Click on Cancel
at any time to terminate the installation.
7. The next window verifies that the installation process has completed. Click on Next to
continue.
. Note: If you click on Cancel you will need to run Add Server Wizard at a later time to
install your NPort Server Pro.
8. Clicking on Next in the previous window activates the Add Server Wizard.
Refer to the subsection Adding an NPort Server Pro—Add Server Wizard in the next
section for instructions on how to add an NPort Server Pro.
6-6 NPort Server Pro User’s Manual
Page 79

Using NPort Pro Manager
When you run the Setup program to install NPort Server Pro software, you are given the option to run
the Add Server Wizard. However, you may run NPort Pro Manager at a later time if you decide to
add more servers, change server names, remove servers, or change COM names. To start NPort Pro
Manager, click on:
Start à Programs à NPort Server Pro à NPort Pro Manager.
This activates the NPort Pro Manager main window, shown below, with server names a nd model
numbers displayed in the left info box. When a particular NPort Server Pro is highlighted, the ports
associated with that server, the associated COM port names, and other relevant information, are
shown in the right info box.
Setting Up Custom
NPort Pro Manager functions can be selected from either the main menu or the toolbar. As shown
below, functions related to servers are listed under the Server menu, and port functions are under the
Port menu. Moreover, when you use the right mouse button to click on a port or server, a window
with a list of functions available for the selected item opens up. If you forget the function associated
with a particular icon, position the mouse pointer over the icon. This will cause a message window
containing the name of the function to pop up.
NPort Server Pro User’s Manual 6-7
Page 80

Current Installation
Type
Figure 6-2. NPort Manager and the menus
Saving Your Configuration
Moditications of NPort Server Pro, or changes to port configurations, must be saved in
order to be activated. Choose Save Configuration from the Server menu, or click on the
toolbar Save all Servers icon to automatically detect any changes and save them in the
appropriate places.
Adding an NPort Server Pro—Add Server Wizard
The Add Server Wizard is activated automatically during the driver and software
installation pr ocedure. If you need to add another NPort Server Pro to your system at a later
time, run NPort Pro Manager, and then choose Add Server Wizard from the menu, or
click on the toolbar Add Server button.
6-8 NPort Server Pro User’s Manual
Page 81

Setting Up Custom
1. Select Yes and then click on Next to continue the installation process.
2. If the NPort Server Pro you wish to add is listed in the Add Server Wizard window,
use the mouse to highlight the server Model and then click on Next to continue.
. Note: If the server you want to add is not listed in the above window, you will receive the
warning window shown below. Check to make sure that the power cord is connected,
and the power switch is in the “on” position. Click OK to return to the window shown
above, and then click on Find. The new server should now be listed as shown above.
NPort Server Pro User’s Manual 6-9
Page 82

. Note: If you have several servers hooked up to your network, and it’s not clear which server
is the one you are currently adding, click on Locate in the Add Server Wizard window
shown in step 2 above. The “Ready” LED on the listed server will start blinking,
allowing you to identify it.
3. If you are the system administrator and know the current password, or if you are setting
up a new password, select Yes, I am the administrator and then enter the password in
the text input box.
If you select No, I am a general user, you will be allowed to install your NPort Server
Pro, but you will not be able to change any of the parameter settings Click on Next to
continue.
6-10 NPort Server Pro User’s Manual
Page 83

Setting Up Custom
4. The next window lists the NPort Server Pro’s current IP address. Change the number if
needed, and then click on Next to continue.
5. Select the COM port name that you would like the first port on the server to map to.
This will add all of NPort Server Pro’s ports (8 or 16, depending on the server model
number) to your NT/95/98 sys tem, using consecutively numbered COM names. Click
on Next to continue.
NPort Server Pro User’s Manual 6-11
Page 84

6. When the Complete! window opens, check the information to make sure that
everything is correct, and then click on Finish to continue.
7. This evokes the NPort Pro Manager program, with the newly installed server listed.
6-12 NPort Server Pro User’s Manual
Page 85

Setting Up Custom
8. Click on the server name to highlight it. Basic information about the server’s COM
ports will be listed in the right info box.
. Note: If you see ports with the status ‘Non-authorized’, and you are a general user, be sure
to ask your server administrator to add access permission so that you can make
modifications to the server settings.
. Note: The NPort Pro Manager title bar shows the application mode of the newly installed
server—Custom in this case.
9. To add another server, choose Add Server Wizard from the Server menu, or click on
the toolbar Add Server icon, and then repeat the above steps.
10. Before exiting NPort Pro Manger you should save the new configuration. Choose Save
Configuration from the Server menu, or click on the toolbar Save all Servers icon to
carry this out.
11. Exit NPort Pro Manager when you finish.
Deleting a Server
If for some reason you need to delete a server from your system, click on the server name to highlight
it, and then choose Delete Server from the Server menu, or click on the toolbar Delete Server icon.
A warning window will pop up asking if you really want to delete the server. Click OK to delete.
NPort Server Pro User’s Manual 6-13
Page 86

Modifying COM Name Mappings
You may use NPort Pro Manager to change previously assigned COM names. Choose Map Port
from the Port menu, or click on the toolbar Map Port icon. You will be asked to choose from two
options. You may change the name of all servers simultaneously, provided you want the COM port
numbers to be consecutive, or, you may chang e the names one port at a time. The procedure is as
follows:
Change All COM Names Consecutively:
1. Click on the server name whose port names you
would like to modify.
2. Click on port 1 in the right info box.
3. Choose Map Port from the Port menu, or click on
the toolbar Map Port icon to activate the function.
4. Select the COM name that the first port will be
mapped to.
5. Check the Mapping COM number consecutively
box.
6. Click OK to activate the change.
Change the COM Name of One Port
1. Click on the server name whose port name you
would like to modify.
2. Click on the port, in the right info box, you would
like to modify.
3. Choose Map Port from the Port menu, or click
on the toolbar Map Port icon to activate the
function.
4. Select the COM name that the port will be
mapped to.
5. Click OK to activate the change.
6-14 NPort Server Pro User’s Manual
Page 87

Un-Mapping a Port
If you do not need to use a port any more, you may use the UnMap Port function to remove it from
your Windows NT/95/98 operating system.
1. Click on the port (in the right info box) that you
want to remove.
2. Choose UnMap Port from the Port menu, or click
on the toolbar Unmap Port icon
. Note: The screen at the right shows the display
after un-mapping ports 3 and 5.
Upgrading NPort Server Pro Firmware
Moxa continually upgrades its driver software and server firmware to keep
pace with the ever- expanding world of computing. You can use the Upgrade
function located on NPort Pro Manager’s toolbar to carry out the upgrade
procedure. Access Moxa's Web site at www.moxa.com to download the
required computer file (contact our sales department if you need assistance
with this), and then follow these instructions.
1. Stop all port action related to the server you are upgrading.
2. Choose Upgrade Server from the Server menu, or click on the
toolbar Upgrade icon.
3. Locate and then select the filename of the firmware that you downloaded
Setting Up Custom
Click on Open and then wait until you see an “upgrade completed” message. The
server will restart automatically.
NPort Server Pro User’s Manual 6-15
Page 88

. Note: When using this procedure, only the selected server’s firmware is upgraded. If you
know that new NPort Pro Manager software has been released, it is recommended
that you uninstall the old NPort Pro Manager program from your NT/95/98 host’s
hard drive, and then install the new one.
Configuring Server Properties
The Server Properties function can be used to change the server’s name, password, and
transmission parameters. Choose Server
Properties from the Server menu, or
click on the toolbar Server Properties
icon to start the function.
Server Properties—General
You may modify the Server Name,
Server IP, and Netmask by using the
toolbar Properties function.
1. Select the General tab in the
Server Properties window.
2. Modify the Server Name, Server
IP, and Netmask, as needed.
3. Select Enable or Disable, for DHCP, depending on whether or not you are using a
DHCP server.
Server Properties—Password
To add more security to your NPort Server Pro, it is highly recommended that you set a password as
soon as you complete the installation. If you did not set th e password while running Add Server
Wizard, or you would like to change the current password, you may use the toolbar Properties
function to do so.
You may also use this function to “Auto -Save”, i.e., to have Windows NT/95/98 remember your
password for you. By auto saving the password, you will not be asked to enter the password when
modifying server properties from this computer.
. Note: Keep in mind that other people using your computer will also have ready access to
the NPort Pro Manager functions.
6-16 NPort Server Pro User’s Manual
Page 89

Steps for configuring the server’s password:
1. Select the Password tab in the Server
Properties window.
2. Enter the current password and new
password as indicated.
3. Check the Auto Save Password on this
computer box if you want Windows
NT/95/98 to remember your password.
. Note: If you do not check the Auto
Save Password on this computer box,
you will need to enter the correct
password each time you want to view
Server Properties.
Server Properties—Transmission
The Transmission page allows the user to set the Transmission Mode and Tx FIFO options for each
of NPort Server Pro’s ports.
Transmission Mode
Setting Up Custom
Select Hi-Performance to use buffering technology to accelerate data writing. This allows your
communication software to reach maximum data throughput when transmitti ng large amounts of data.
The driver will notify the user that the transmission is completed when the output data length is lower
than the LOW WATER setting.
Classical Mode lets the port behave like a generic COM port. Transmission of small data packets is
more precise and reliable. In this case, the driver will notify the user that the transmission is complete
when all data has been transmitted.
NPort Server Pro User’s Manual 6-17
Page 90

Tx FIFO
Set to Enable to the get the best performance from the board.
Set to Disable to avoid data loss when c ommunicating with plain communication devices using S/W
flow control. In this case only one byte will be put into the UART when the FIFO is empty.
Access Control
It is possible to assign access permission to hosts to allow them access to the ports on a shared NPort
Server Pro. For security reasons, the access control list can only be defined by the server’s
administrator. If you have not been granted access to a port, you will see a screen with the message
‘Non- authorized’ for that port.
After running Add Server Wizard and typing in your password showing that you are the
administrator, you are granted access to the server you have added. You may go to server properties
to check that. However, if you did not enter the correct password, you can still map the ports to your
NT, but you will not have access to the ports. You will need to ask your administrator to add your IP
address to the access control list of the server to grant you access. If you are not sure of the IP address
of the host you want to add, run ‘ipconfig’ from the host’s NT MS -DOS prompt.
. Note: If you empty the access control list, then by default, only the connecting host’s IP
address is granted.
1. Select the Access Control tab.
2. The screen will show a list of ports, and two methods of adding permission.
6-18 NPort Server Pro User’s Manual
Page 91
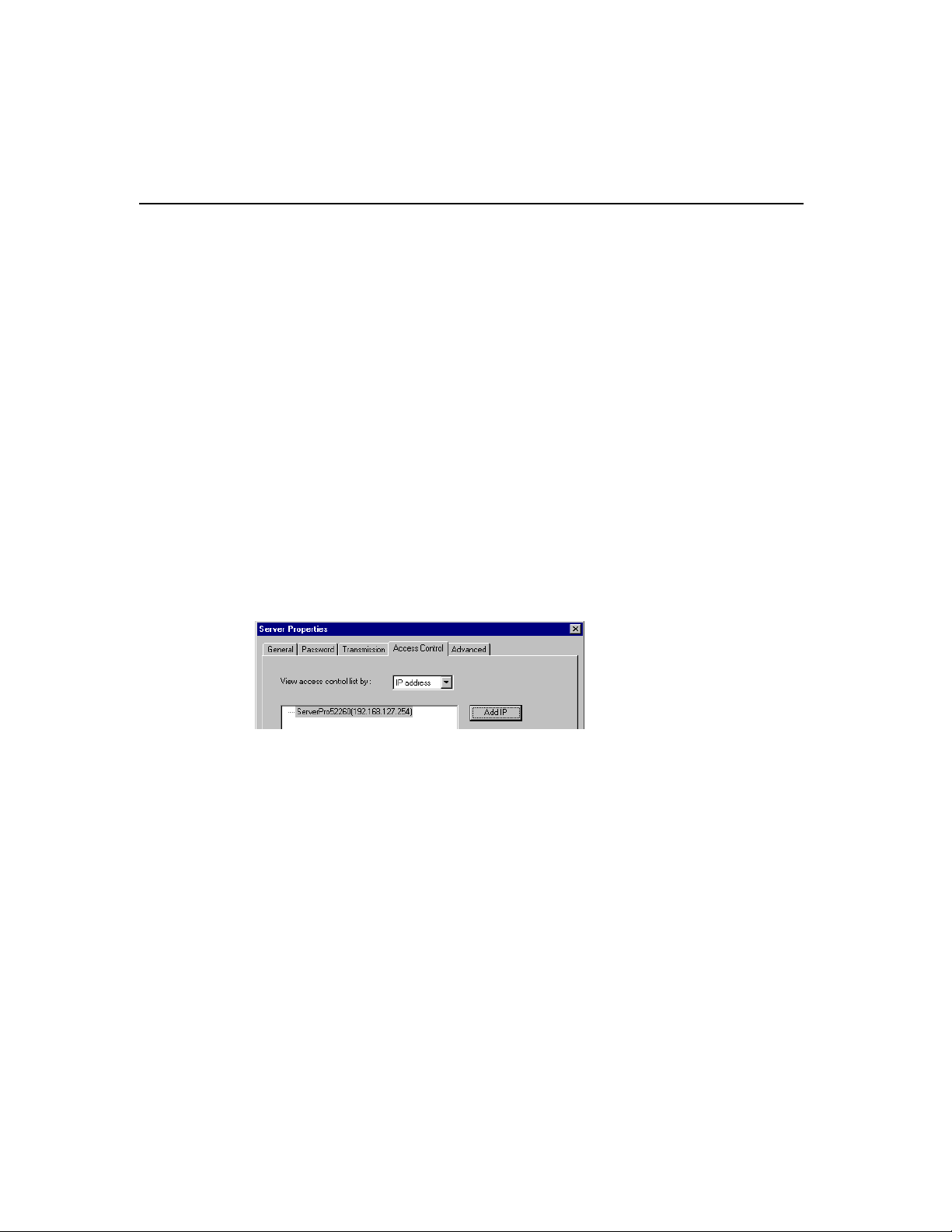
. Note: When adding access permission, you may either view the access control list by Port,
or by IP address. These two approaches also apply to the procedure for adding new
hosts. The next two sections describe how to add hosts using both approaches.
Configuring Through View by IP
Using the view access control list by IP address option displays the access control list by giving the
server IP addresses. It is clear to see which IP addresses have been granted access to which ports, and
which IP addresses are allowed onto the server.
Adding Access Permission of One Host
If a particular host is permitted access to all ports on a specific server, we recommend that you
configure using the view access control list by IP address option.
1. Click on the Access Control tab, and then select the IP address option next to View
access control list by:
2. Click on the Server you would like to modify.
Setting Up Custom
3. Click on Add IP to open the Grant Access IP window.
4. To add access for only one computer, select a single computer, and then enter the
host’s IP address in the appropriate text box.
To add access for a group of computers, select a group of computer, and then enter the IP
address and netmask. (E.g., for network class C computers, you might enter 192.168.1.0 for
IP address and then 255.255.255.0 for netmask.)
NPort Server Pro User’s Manual 6-19
Page 92

5. Click OK.
6. When the Add Port window opens up, highlight the port(s) that the host will be
granted access to .
. Note: You can select blocks of ports by holding down the left mouse button while scolling
through the list of ports.
7. Click OK to finish, and return to the Access Control page.
6-20 NPort Server Pro User’s Manual
Page 93

Setting Up Custom
8. The ports granted access to will be listed under the host’s IP address.
Click OK to finish, and the choose Save Configuration to activate the settings.
Modifying the Host Settings
1. Select the IP address of the host you would like to modify.
2. Click on the Modify button.
3. Modify the configuration as desired.
4. Click OK to exit.
NPort Server Pro User’s Manual 6-21
Page 94

Removing Ports from a Granted Host
1. Select the IP address of the host you would like to modify.
2. Click on the Port you would like to remove from the list.
3. Click on Remove, and then click OK to exit. As you can see from the window shown
below, Port 3 has been removed from the host’s access control.
6-22 NPort Server Pro User’s Manual
Page 95

Setting Up Custom
Removing a Granted Host
If you do not allow a particular host to use any of the ports, simply remove the host from the list.
. Note: If you empty the access control list, then by default, only the connecting host’s IP
address is granted.
1. Click on the host’s IP address to highlight it.
2. Click on the Remove button, and then click OK to exit.
NPort Server Pro User’s Manual 6-23
Page 96

Configuring Through View by Port
By choosing the option View access control list by Port, it is easy to see the access permission granted
for each port. This viewing option is particularly useful for adding hosts to specific po rts.
Adding a Host IP Address to a Specific Port
1. Click on the Port you would like to add a host to.
2. Click on Add IP.
3. To add access for only one computer, select a single computer, and then enter the
host’s IP address in the appropriate text box.
To add a ccess for a group of computers, select a group of computer, and then enter
the IP address and netmask. (E.g., for network class C computers, you might enter
192.168.1.0 for IP address, and then 255.255.255.0 for netmask.)
6-24 NPort Server Pro User’s Manual
Page 97

Setting Up Custom
4. Click OK to finish.
5. When the Server Properties window opens up, you can look at the Access Control
page to verify that the host was added to the port.
6. Click OK to finish.
Modifying a Granted Host
1. Click on the port whose host you would like to modify.
2. Click on the IP address you want to change, and then click on Modify.
3. Modify the IP address as needed.
. Note: The modification will only be valid for this port.
NPort Server Pro User’s Manual 6-25
Page 98

Removing a Granted Host
1. Click on the port whose host you would like to modify.
2. Click on the IP address you want to delete, and then click on Remove .
3. Click OK to finish.
Adding Routes to NPort Server Pro
To enable access from an Internet/Intranet host, first make sure your NPort Server Pro can be
connected through the Internet.
You may add routes into NPort Server Pro if your Windows NT/95/98 host is at a remote site. This
section lists the steps you should follow to add new routes, including examples you can refer to.
6-26 NPort Server Pro User’s Manual
Page 99

Adding Routes Through Server Properties
1. Select the Advanced tab in the Server Properties window, and then click on Add.
2. Enter the Destination, Gateway, Netmask and Metric as needed.
Setting Up Custom
3. Click OK to exit Gateway Settings.
NPort Server Pro User’s Manual 6-27
Page 100

Modifying Routes
1. Select the Advanced tab in the Server Properties window.
2. Click on the route setting you would like to modify to highlight it.
3. Click on Modify and then make any necessary modifications.
4. Click OK to exit Gateway Settings.
6-28 NPort Server Pro User’s Manual
 Loading...
Loading...