Page 1
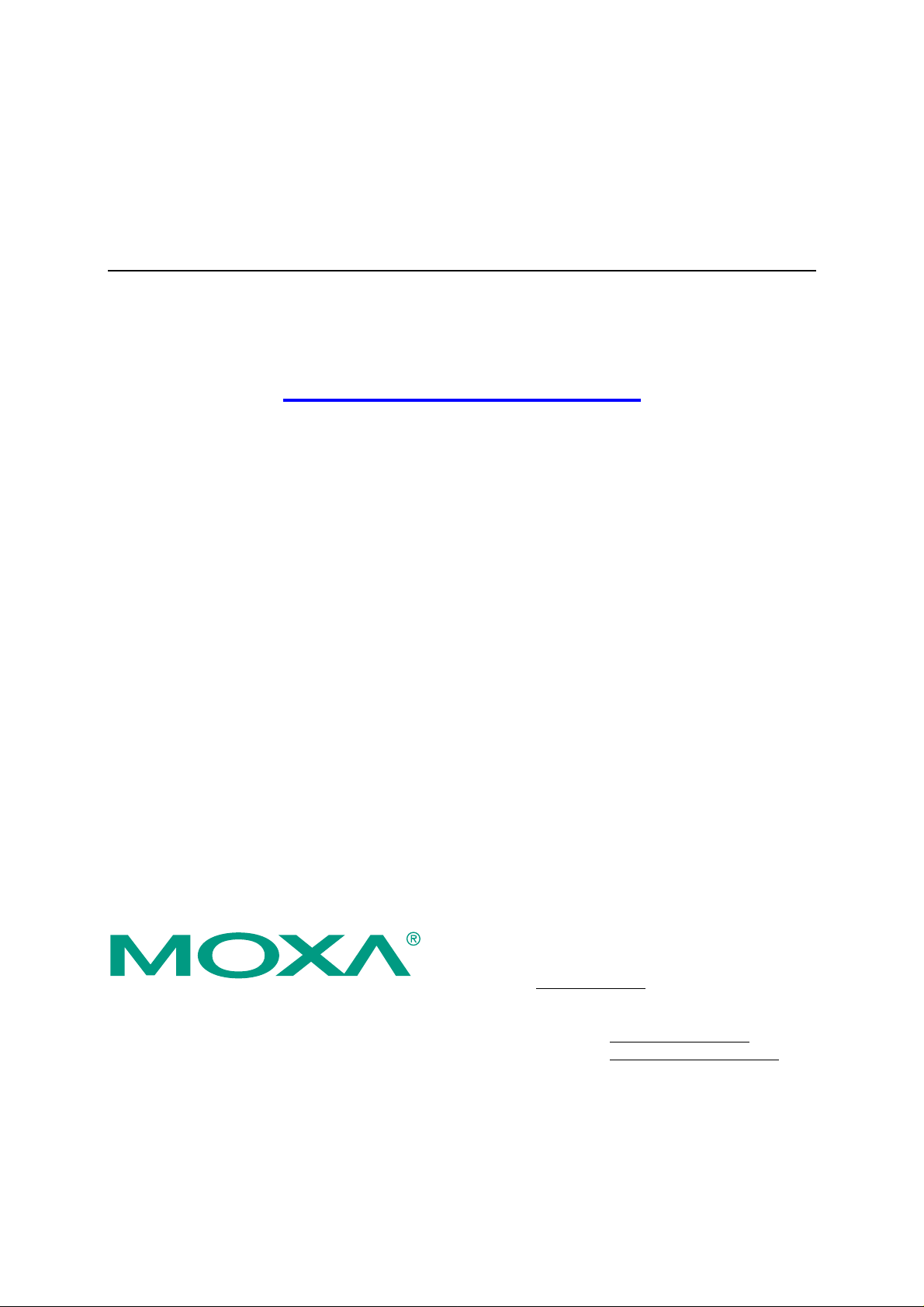
MOXA EtherDevice™ Switch
EDS-408A/405A Series User ’s Manual
www.moxa.com/product
Second Edition, July 2007
Moxa Networking Co., Ltd.
Tel: +886-2-8919-1230
Fax: +886-2-8919-1231
Web:
MOXA Technical Support
Worldwide:
The Americas:
www.moxa.com
support@moxa.com
support@usa.moxa.com
Page 2
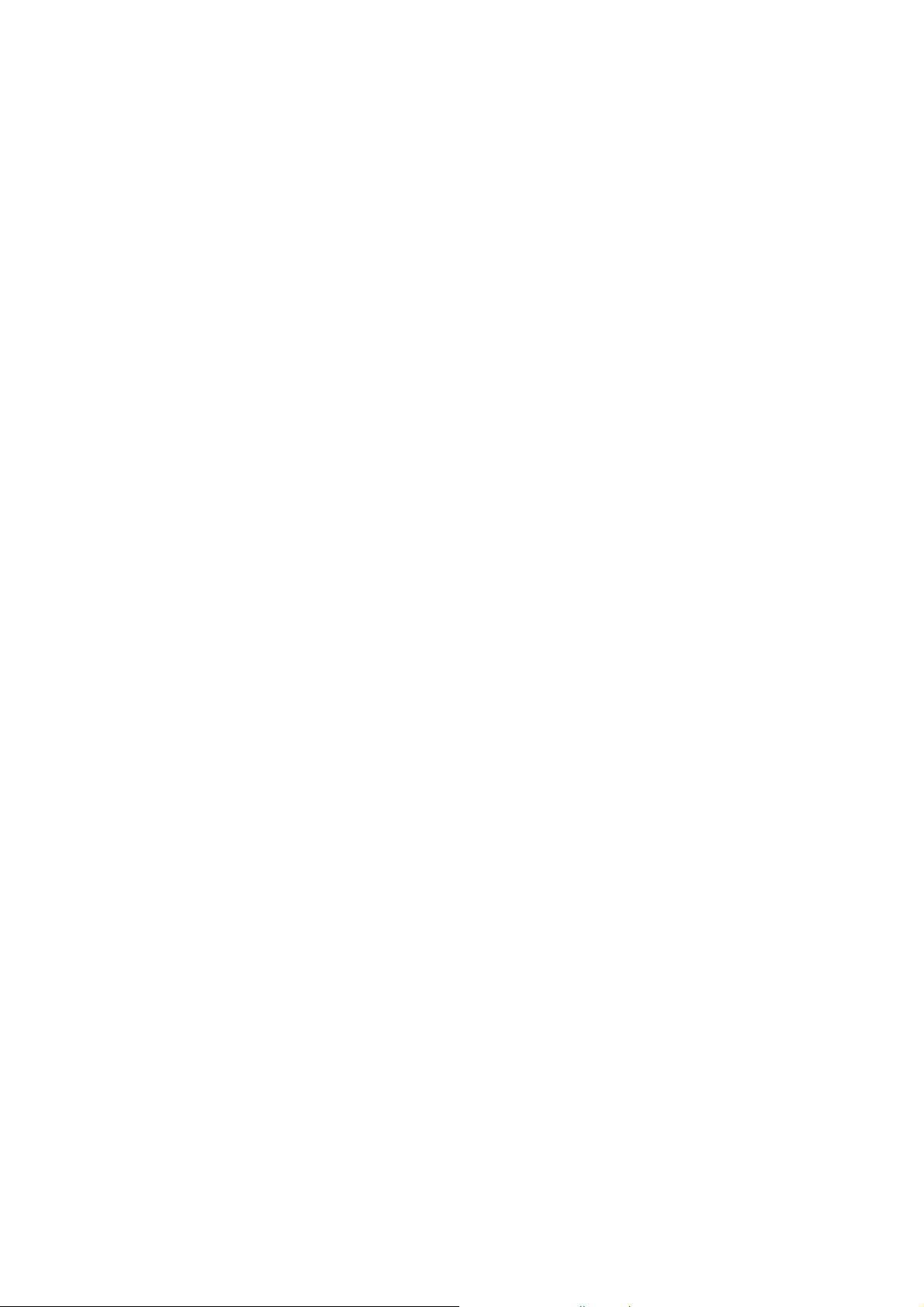
MOXA EtherDevice™ Switch
EDS-408A/405A Series User’s Manual
The software described in this manual is furnished under a license agreement and may be used only in
accordance with the terms of that agreement.
Copyright Notice
Copyright © 2007 Moxa Networking Co., Ltd.
All rights reserved.
Reproduction without permi ssi on is pr ohibited.
Trademarks
MOXA is a registered trademark of the Moxa Group.
All other trademarks or registered marks in this manual belong to their respective manufacturers.
Disclaimer
Information in this document is subject to change without notice and does not represent a commitment on the
part of MOXA.
MOXA provides this document “as is,” without warranty of any kind, either expressed or implied, including, but
not limited to, its particular purpose. MOXA reserves the right to make improvements and/or changes to this
manual, or to the products and/or the programs described in this manual, at any time.
Information provided in this manual is intended to be accurate and reliable. However, MOXA assumes no
responsibility for its use, or for any infringements on the rights of third parties that may result from its use.
This product might include unintentional technical or typographical errors. Changes are periodically made to the
information herein to correct such errors, and these changes are incorporated into new editions of the
publication.
Page 3
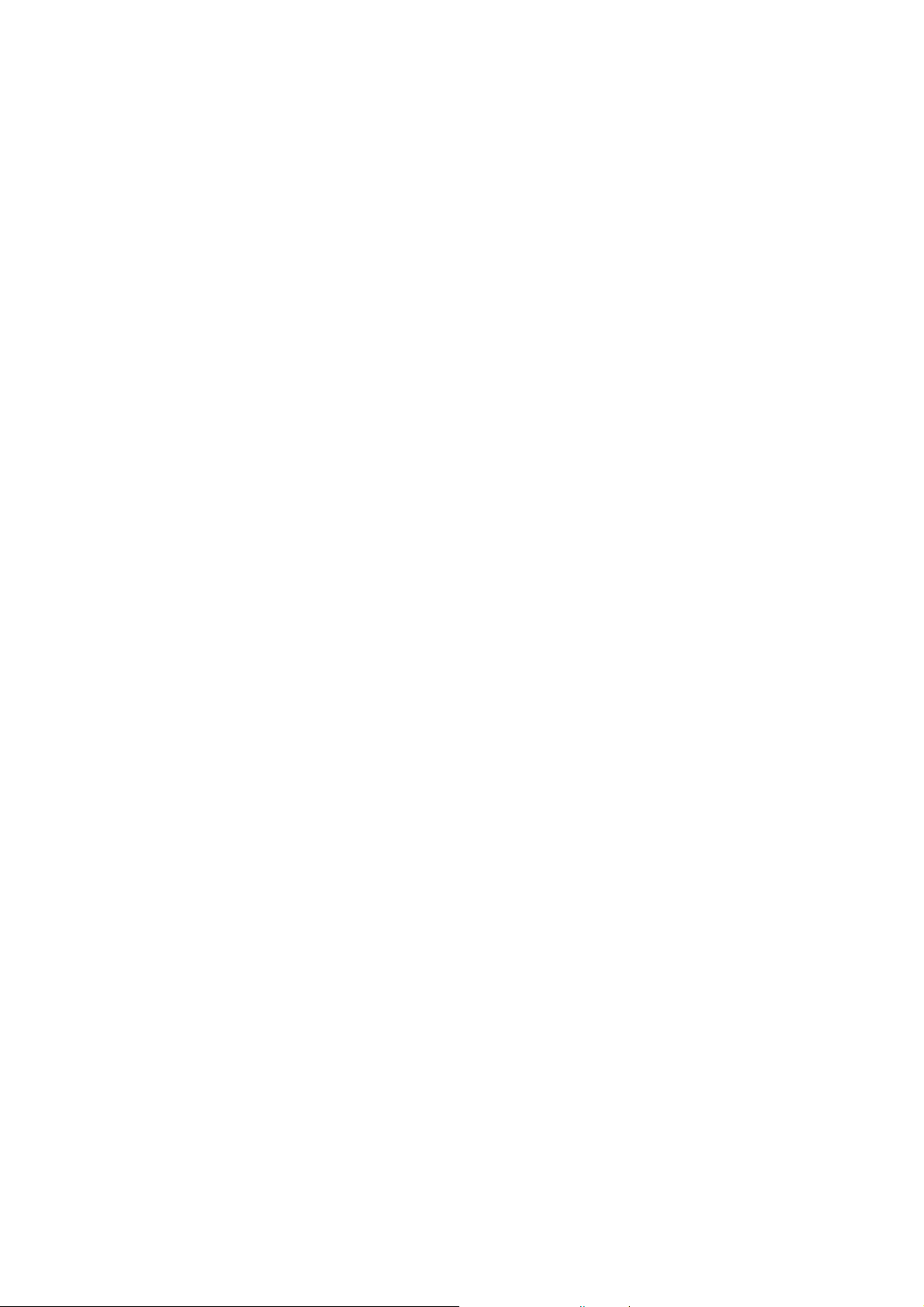
Table of Contents
Chapter 1 Introduction ...............................................................................................1-1
Inside the Future of Industrial Ethernet Technology ............................................................ 1-2
The trend in industrial communications and automation applications...................... 1-2
Industrial vs. Commercial......................................................................................... 1-2
Informative vs. Passive ............................................................................................. 1-2
MOXA EtherDevice™ Switch............................................................................................. 1-2
Package Checklist................................................................................................................. 1-2
Optional Accessories............................................................................................................ 1-3
Features ................................................................................................................................ 1-3
Advanced Industrial Networking Capability............................................................. 1-3
Designed for Industrial Applications.........................................................................1-3
Useful Utility and Remote Configuration ................................................................. 1-3
Chapter 2 Getting Started ..........................................................................................2-1
RS-232 Console Configuration (115200, None, 8, 1, VT100) ............................................. 2-2
Configuration Using a T elnet Console..................................................................................2-5
Configuration Using a Web Browser.................................................................................... 2-6
Disabling T elnet and Browser Access .................................................................................. 2-8
Chapter 3 Featured Functions...................................................................................3-1
Configuring Basic Settings...................................................................................................3-2
System Identification................................................................................................. 3-2
Password ................................................................................................................... 3-3
Accessible IP.............................................................................................................3-4
Port............................................................................................................................ 3-5
Network..................................................................................................................... 3-6
Time.......................................................................................................................... 3-8
Turbo Ring DIP Switch............................................................................................. 3-9
System File Update—By Remote TFTP................................................................. 3-12
System File Update—By Local Import/Export ....................................................... 3-13
System File Update—By Backup Media ................................................................ 3-14
Restart ..................................................................................................................... 3-14
Factory Default........................................................................................................ 3-14
Configuring SNMP............................................................................................................. 3-15
SNMP Read/Write Settings..................................................................................... 3-16
Trap Settings ........................................................................................................... 3-17
Private MIB information......................................................................................... 3-18
Using Communication Redundancy...................................................................................3-18
The Turbo Ring Concept......................................................................................... 3-18
Configuring “Turbo Ring” and “Turbo Ring V2”................................................... 3-23
The STP/RSTP Concept.......................................................................................... 3-27
Configuring STP/RSTP........................................................................................... 3-32
Using Traffic Prioritization................................................................................................. 3-35
The Traffic Prioritization Concept.......................................................................... 3-35
Configuring Traffic Prioritization........................................................................... 3-38
Using Virtual LANs............................................................................................................ 3-40
The Virtual LAN (VLAN) Concept........................................................................ 3-40
Page 4
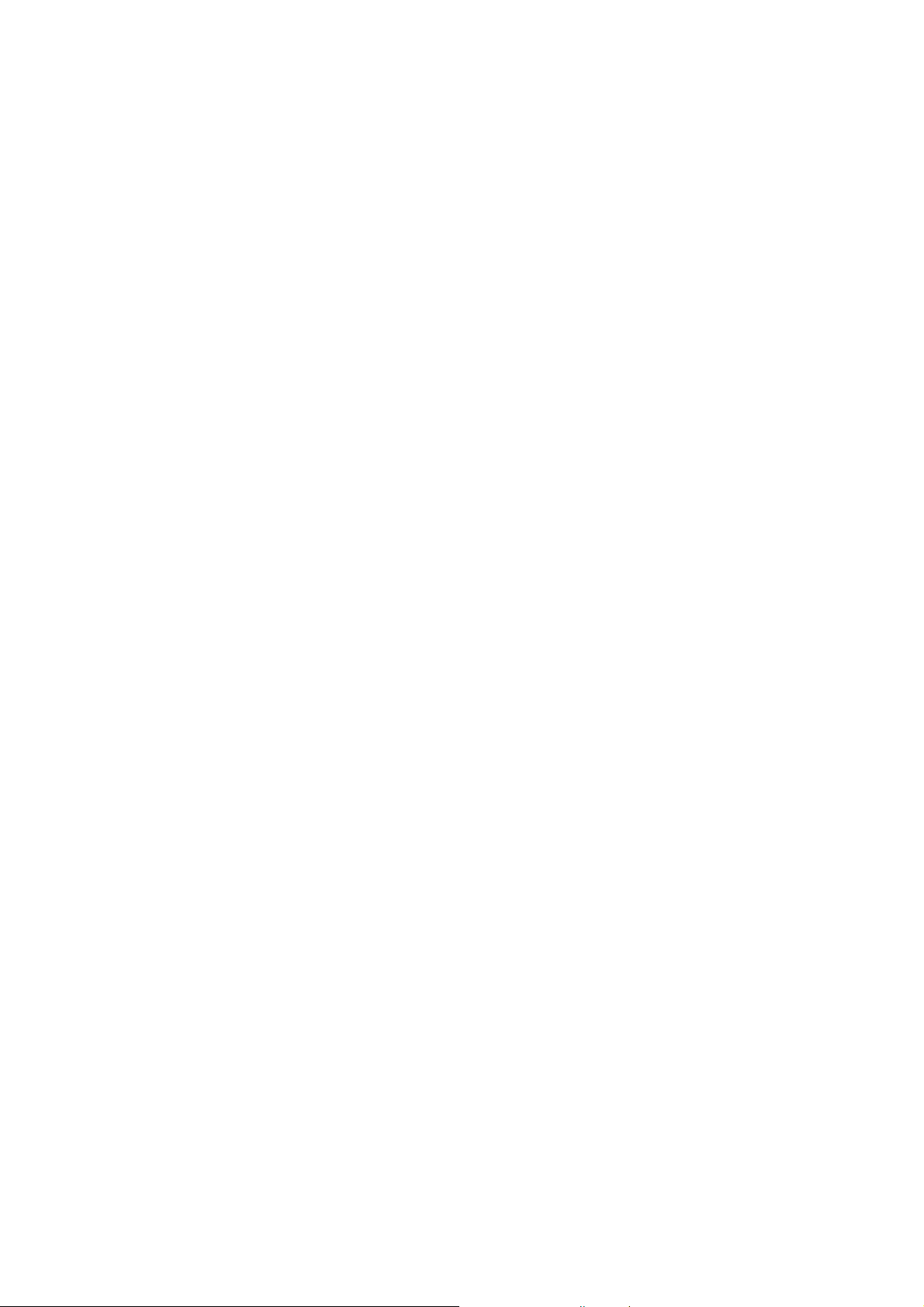
Using Virtual LANs................................................................................................ 3-41
Using Rate Limiting........................................................................................................... 3-43
Configuring Rate Limiting...................................................................................... 3-43
Using Auto Warning........................................................................................................... 3-44
Configuring Email Warning....................................................................................3-44
Email Warning Events Settings............................................................................... 3-45
Email Settings ......................................................................................................... 3-46
Configuring Relay Warning.................................................................................... 3-47
Relay Warning Events Settings............................................................................... 3-48
Relay Warning List ................................................................................................. 3-49
Using Line-Swap-Fast-Recovery........................................................................................ 3-49
Configuring Line-Swap Fast Recovery...................................................................3-50
Using Set Device IP............................................................................................................ 3-50
Configuring Set Device IP ...................................................................................... 3-51
Using Diagnosis.................................................................................................................. 3-51
Mirror Port .............................................................................................................. 3-51
Ping ......................................................................................................................... 3-52
Using the Monitor............................................................................................................... 3-53
Monitor by Switch................................................................................................... 3-53
Monitor by Port....................................................................................................... 3-53
Using the MAC Address Table...........................................................................................3-54
Using Event Log................................................................................................................. 3-55
Using Syslog....................................................................................................................... 3-55
Chapter 4 EDS Configurator GUI...............................................................................4-1
Starting EDS Configurator ................................................................................................... 4-2
Broadcast Search.................................................................................................................. 4-2
Search by IP address............................................................................................................. 4-3
Upgrade Firmware................................................................................................................ 4-3
Modify IP Address................................................................................................................ 4-4
Export Configuration............................................................................................................ 4-5
Import Configuration............................................................................................................ 4-6
Unlock Server....................................................................................................................... 4-7
Appendix A MIB Groups...............................................................................................A-1
Appendix B Specifications...........................................................................................B-1
Appendix C Service Information..................................................................................C-1
MOXA Interne t Services......................................................................................................C-2
Problem Report Form...........................................................................................................C-3
Product Return Procedure.....................................................................................................C-4
Page 5
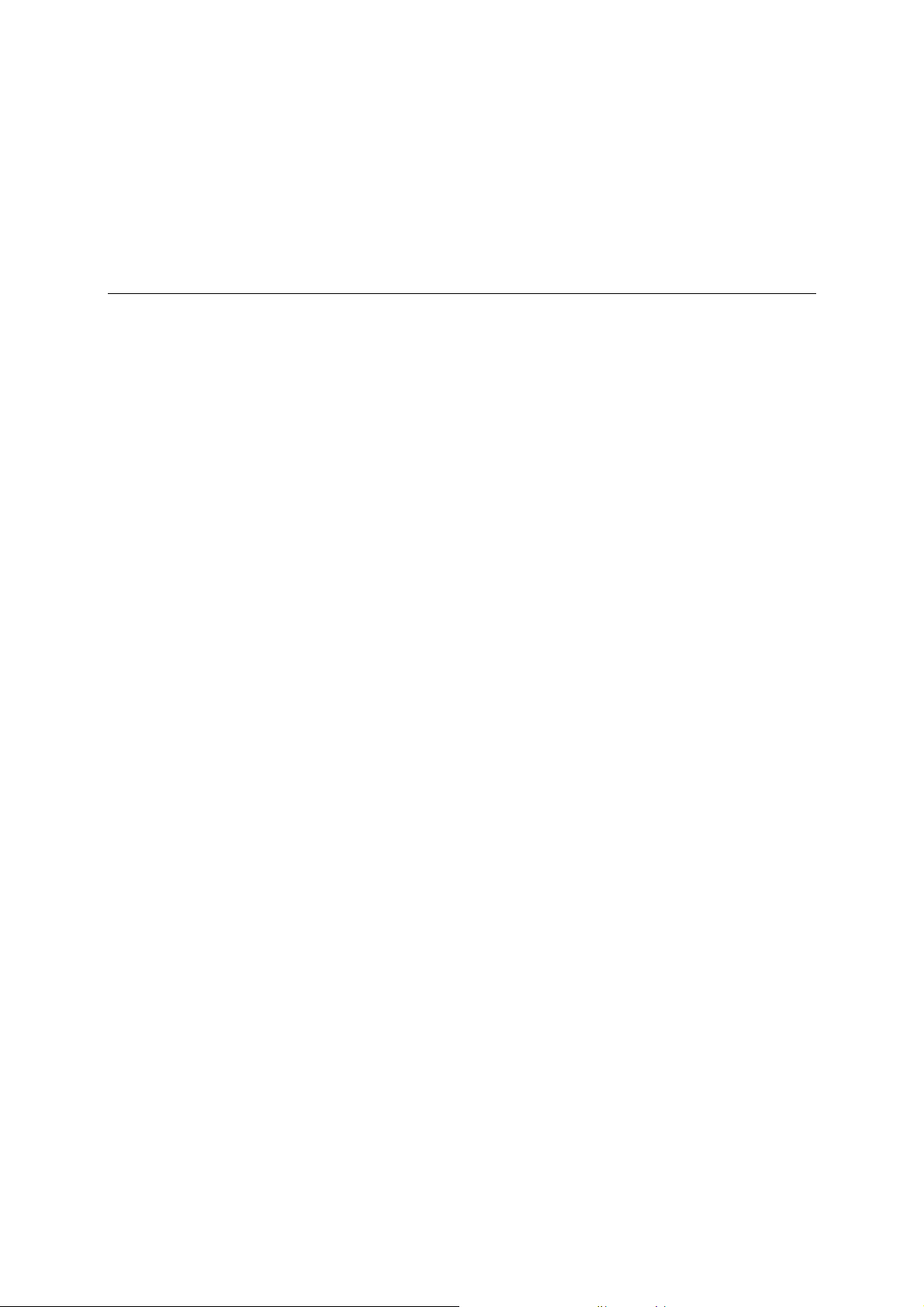
1
1
Chapter 1 Introduction
Welcome to the MOXA EtherDevice Switch EDS-408A/405A Series, the world’s first intelligent
Ethernet Device Switch designed especially for connecting Ethernet-enabled devices in industrial
field applications.
The following topics are covered in this chapter:
Inside the Future of Industrial Ethernet Technology
MOXA EtherDevice™ Switch
Package Checklist
Optional Accessories
Features
Page 6
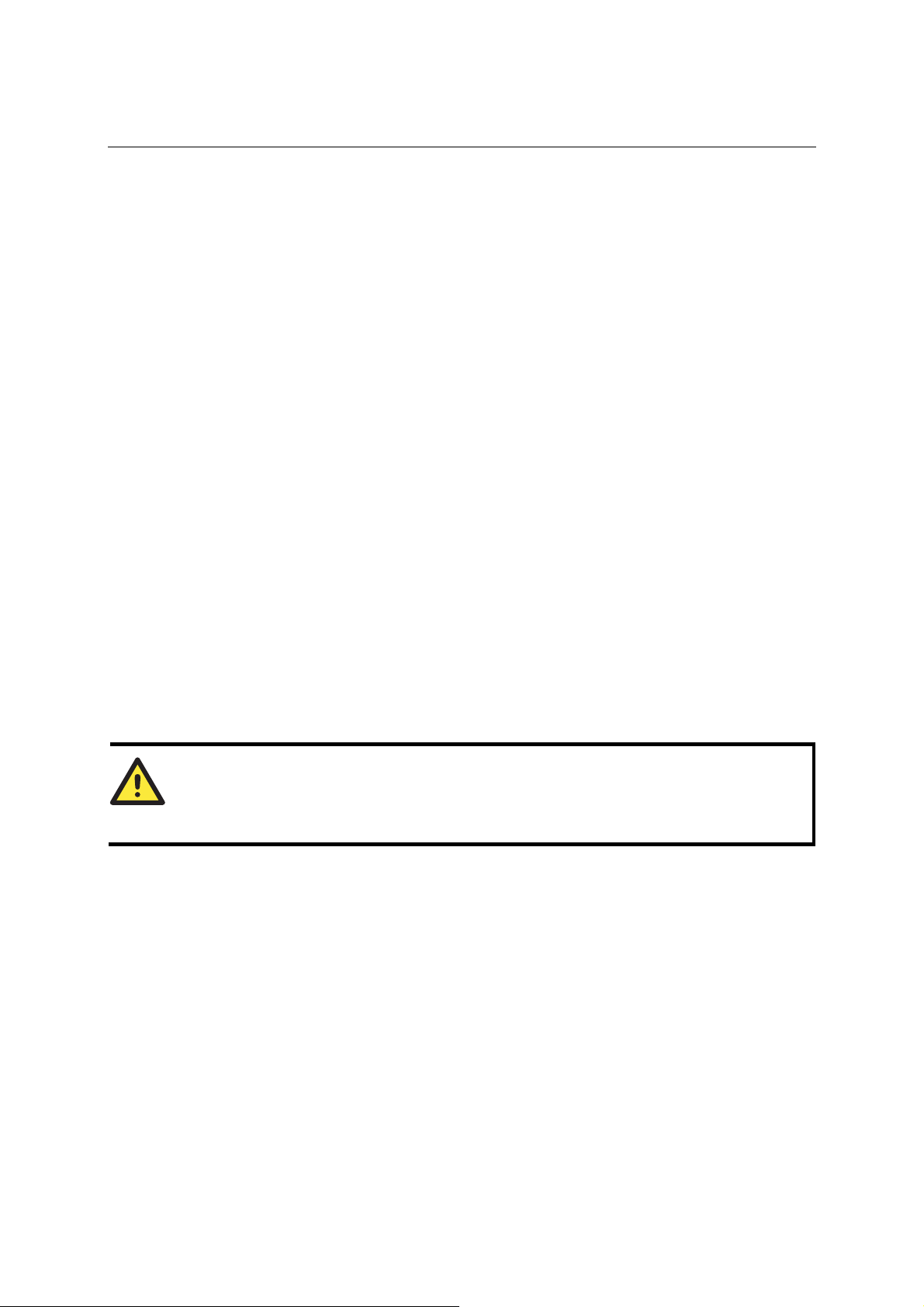
EDS-408A/405A Series User’s Manual Introduction
Inside the Future of Industrial Ethernet Technology
The trend in industrial communications and automation applications
As the world’s network and information technology becomes more mature, the trend is to use
Ethernet as the major communications interface in many industrial communications, and
automation applications. In fact, a whole new industry has sprung up to provide Ethernet products
that comply with the requirements of demanding industrial applications.
Industrial vs. Commercial
Users have found that when moving Ethernet equipment from the comfortable office environment
to the harsh and less predictable industrial environment, the commercial Ethernet equipment
available in today’s market simply cannot meet the high reliability requirements demanded by
industrial applications. This means that a more robust type of network equipment, commonly
referred to as industrial Ethernet equipment, is required for these applications.
Informative vs. Passive
Since industrial Ethernet devices are often located at the endpoints of a system, such devices
cannot always know what’s happening elsewhere on the network. This means that industrial
Ethernet communication equipment that connects these devices must take responsibility for
providing system maintainers with real-time alarm messages.
MOXA EtherDevice™ Switch
MOXA EtherDevice Switches come with a suite of useful maintenance and monitoring functions,
and is designed to provide smooth and reliable operation in harsh industrial environments. You
will find that MOXA EtherDevice Switches establish a new industrial Ethernet benchmark. The
switches excellent for keeping automation systems running continuously, are ideal for sending
status reports to help prevent system damages and losses, are a great tool for mastering your
industrial Ethernet networks, and are well-suited for use with industrial device control networks.
ATTENTION
Throughout this User’s Manual, we use EDS as an abbreviation for MOXA EtherDevice Switch:
EDS = MOXA EtherDevice Switch
Package Checklist
Each MOXA EDS-408A/405A Series switch is shipped with the following items:
y 1 MOXA EtherDevice Switch EDS-408A/405A
y Hardware Installation Guide
y CD-ROM with User’s Manual and Windows Utility
y Warranty Statement
y RJ45 to DB9 Console port cable
y Protective caps for unused ports
y Panel mounting kit (optional—must order separately)
NOTE: Please notify your sales representative if any of the above items are missing or damaged.
1-2
Page 7
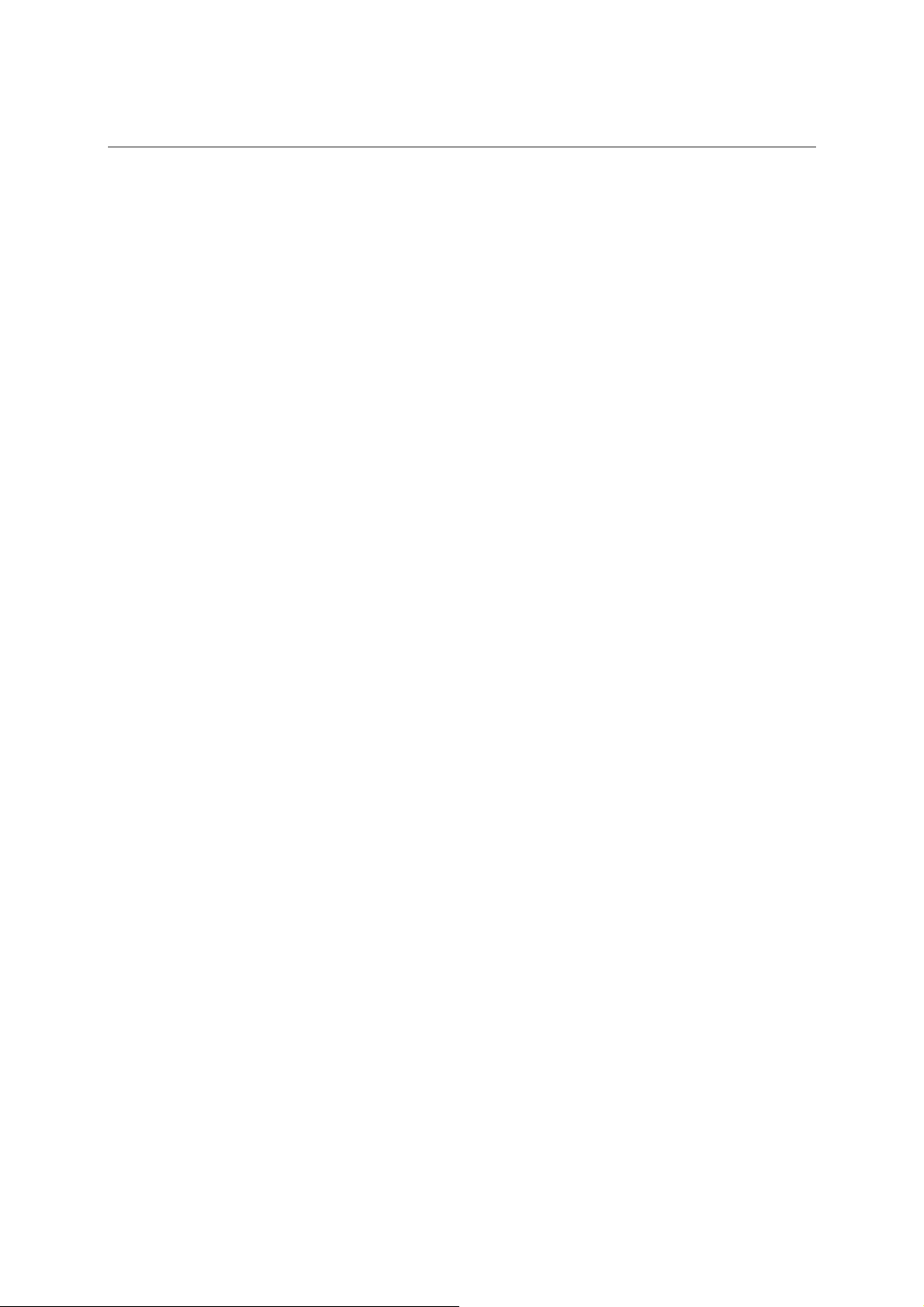
EDS-408A/405A Series User’s Manual Introduction
Optional Accessories
y DR-4524—45W/2A DIN-Rail 24 VDC Power Supply with 85 to 264 VAC input
y DR-75-24—75W/3.2A DIN-Rail 24 VDC Power Supply with 85 to 264 VAC input
y DR-120-24—120W/5A DIN-Rail 24 VDC Power Supply with 88 to 132 VAC/176 to 264
VAC input by switch
y EDS-SNMP OPC Server Pro—CD with EDS-SNMP OPC Server Software and manual
y ADP-SCm-STf-M—Multi-mode SC male to ST female duplex adapter, gray color
y ADP-SCm-STf-S—Single-mode SC male to ST female duplex adapter, blue color
y WK-46—Wall Mounting Kit
y ABC-01—Automatic Backup Configurator (connects through RS-232 console port, 0 to 60°C
operating temperature
Features
Advanced Industrial Networking Capability
y MOXA Turbo Ring with Redundant Self-Healing Ethernet Ring Capability (recovery time <
20 ms at full load)
y Supports Port-Based VLAN to ease network planning
y Supports QoS—IEEE 802.1p and TOS/DiffServ to increase determinism
Designed for Industrial Applications
y -40 to 75°C operating temperature range (for –T models)
y Redundant, dual DC power inputs
y IP30, rugged high-strength case
y DIN-Rail or panel mounting ability
y Rate limiting to prevent unpredictable network status
y Port mirroring for online debugging
y Automatic warning by exception through email, relay output
y Automatic recovery of connected device IP addresses
y Line-swap fast recovery (patent pending)
y Supports ABC-01 (Automatic Backup Configurator) for system configuration backup
Useful Utility and Remote Configuration
y Configurable by web browser, Telnet/serial console, and a proprietary Windows utility
y Send ping commands to identify network segment integrity
1-3
Page 8
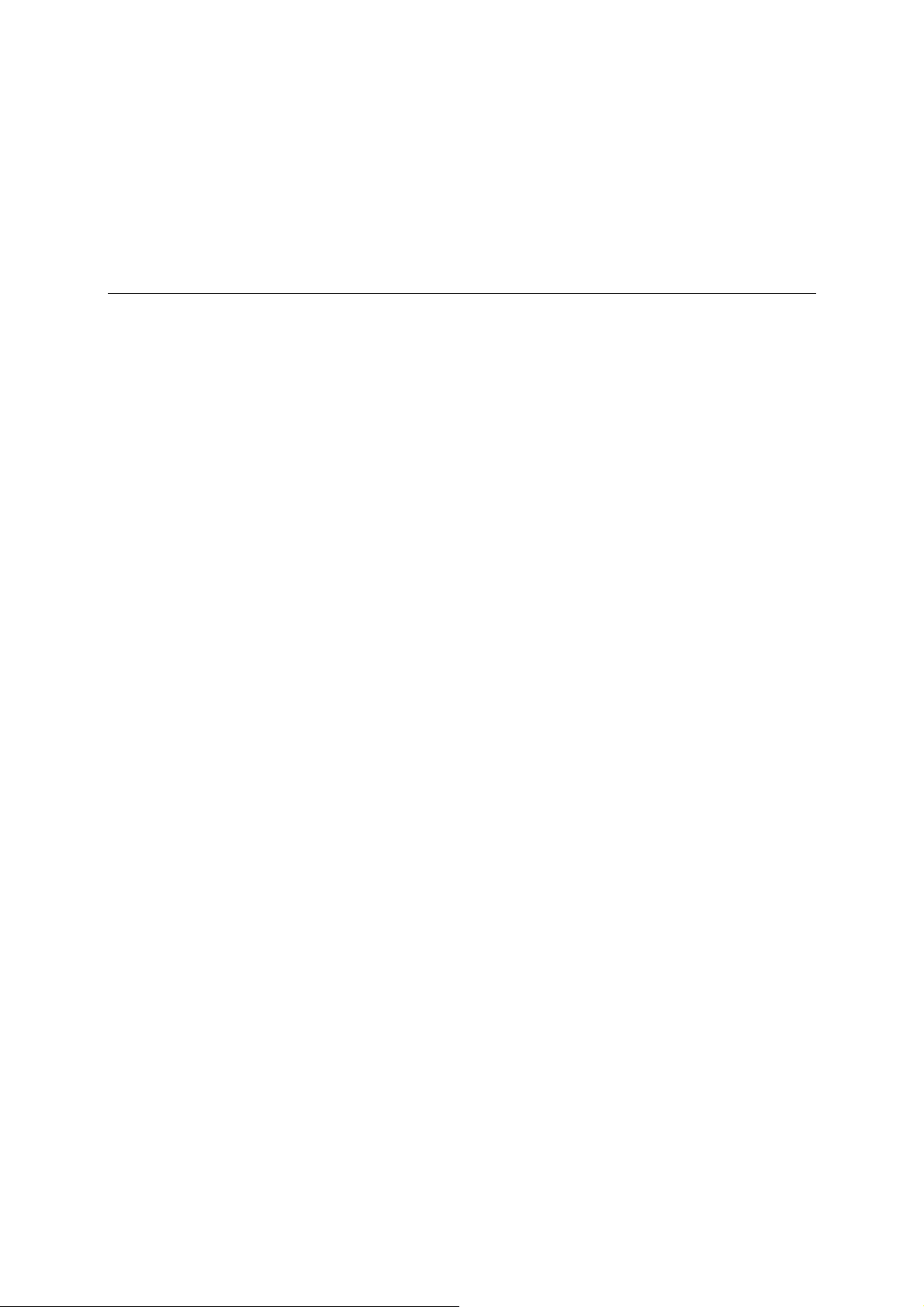
2
2
Chapter 2 Getting Started
This chapter explains how to access your MOXA EtherDevice Switch for the first time. There are
three ways to access the switch: serial console, Telnet console, and web browser. The serial
console connection method, which requires using a short serial cable to connect the switch to a
PC’s COM port, can be used if you do not know the switch’s IP address. The Telnet console and
web browser connection methods can be used to access MOXA EtherDevice Switches over an
Ethernet LAN, or over the Internet.
The following topics are covered:
RS-232 Console Configuration (115200, None, 8, 1, VT100)
Configuration Using a Telnet Console
Configuration Using a Web Browser
Disabling Telnet and Browser Access
Page 9
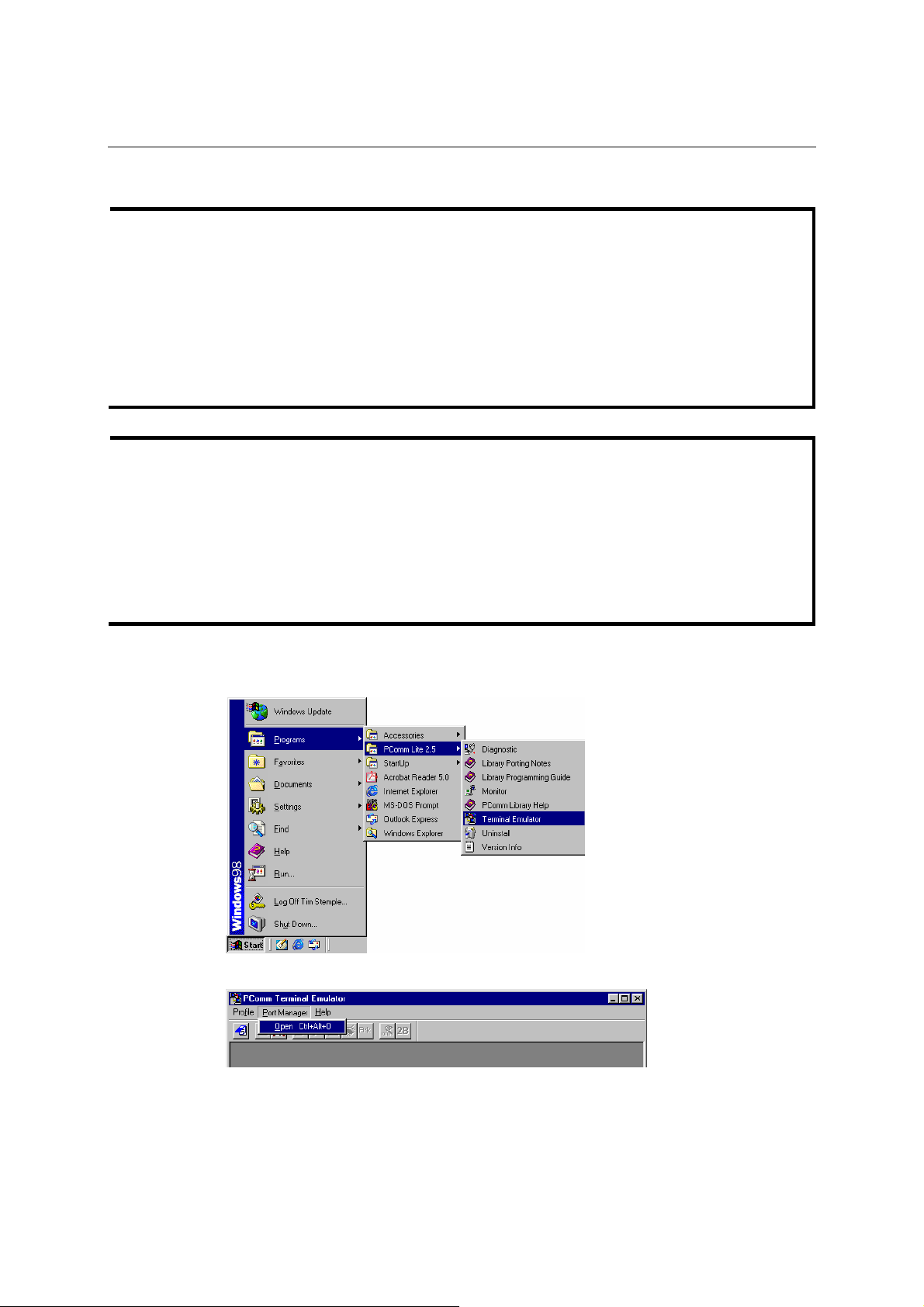
EDS-408A/405A Series User’s Manual Getting Started
RS-232 Console Configuration (115200, None, 8, 1, VT100)
NOTE
NOTE
Connection Caution!
1. You cannot connect to the EDS using serial console and Telnet simultaneously.
2. You can connect to the EDS using a web browser and serial console simultaneously, or using
a web browser and Telnet simultaneously.
3. Recommendation—when connecting to the EDS using a web browser, do NOT
simultaneously connect using either a serial console or by Telnet.
By following this advice, you can maintain better control over how your MOXA EtherDevice
Switch is managed.
We recommend using MOXA PComm Terminal Emulator, which can be downloaded free of
charge from MOXA’s website.
Before running PComm Terminal Emulator, use an RJ45 to DB9-F (or RJ45 to DB25-F) cable to
connect the EDS’s RS-232 Console port to your PC’s COM port (generally COM1 or COM2,
depending on how your system is set up).
After installing PComm Terminal Emulator, do the following to access the RS-232 Console
utility.
1. From the Windows desktop, click Start Æ Programs Æ PCommLite2.5 Æ Terminal
Emulator.
2. Select Open under Port Manager to open a new connection.
2-2
Page 10
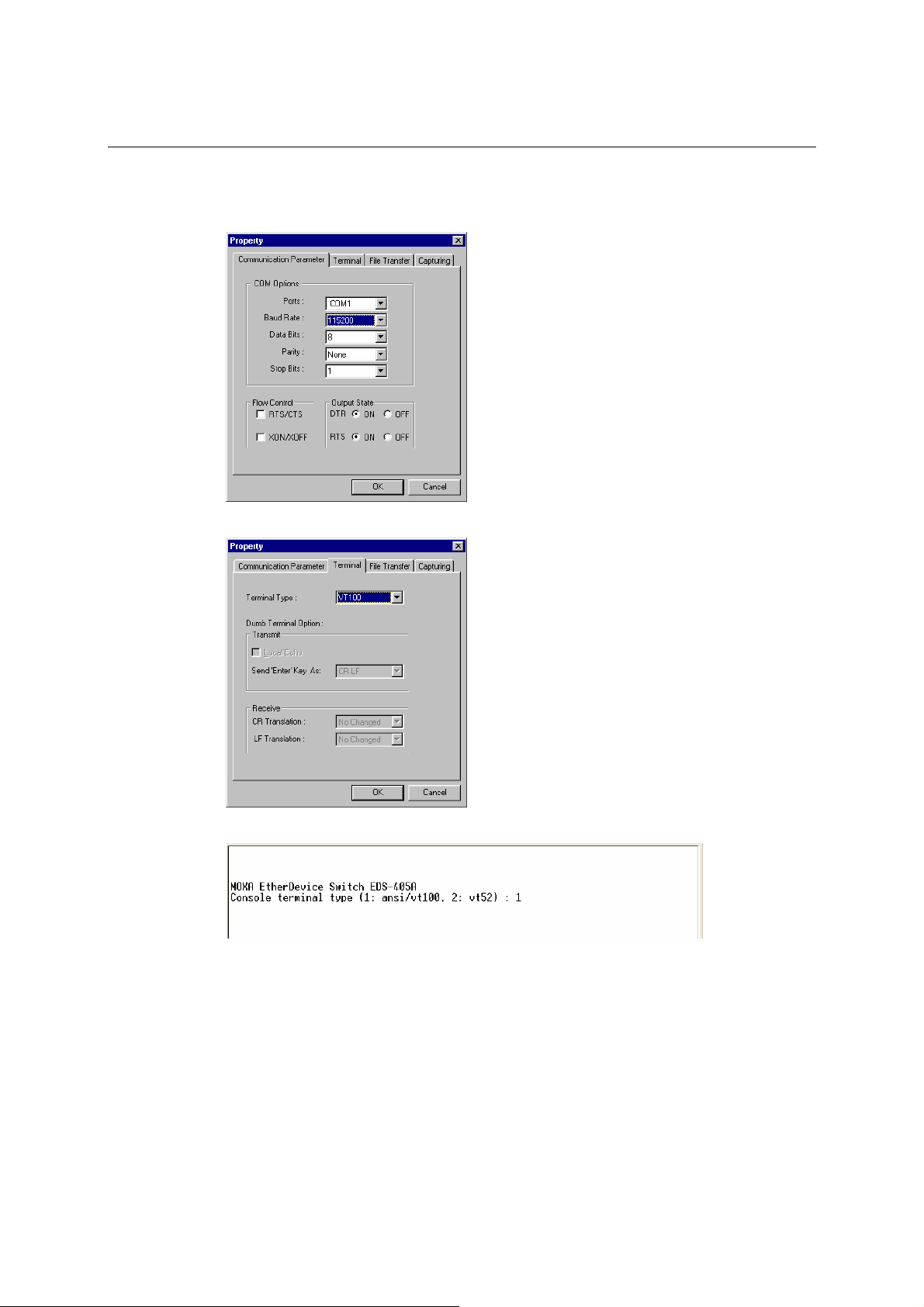
EDS-408A/405A Series User’s Manual Getting Started
3. The Communication Parameter page of the Property window opens. Select the appropriate
COM port for Console Connection, 115200 for Baud Rate, 8 for Data Bits, None for Parity,
and 1 for Stop Bits.
4. Click the Terminal tab, and select VT100 for Terminal Type. Click OK to confirm.
5. Type 1 to select ansi/VT100 terminal type, and then press Enter.
2-3
Page 11
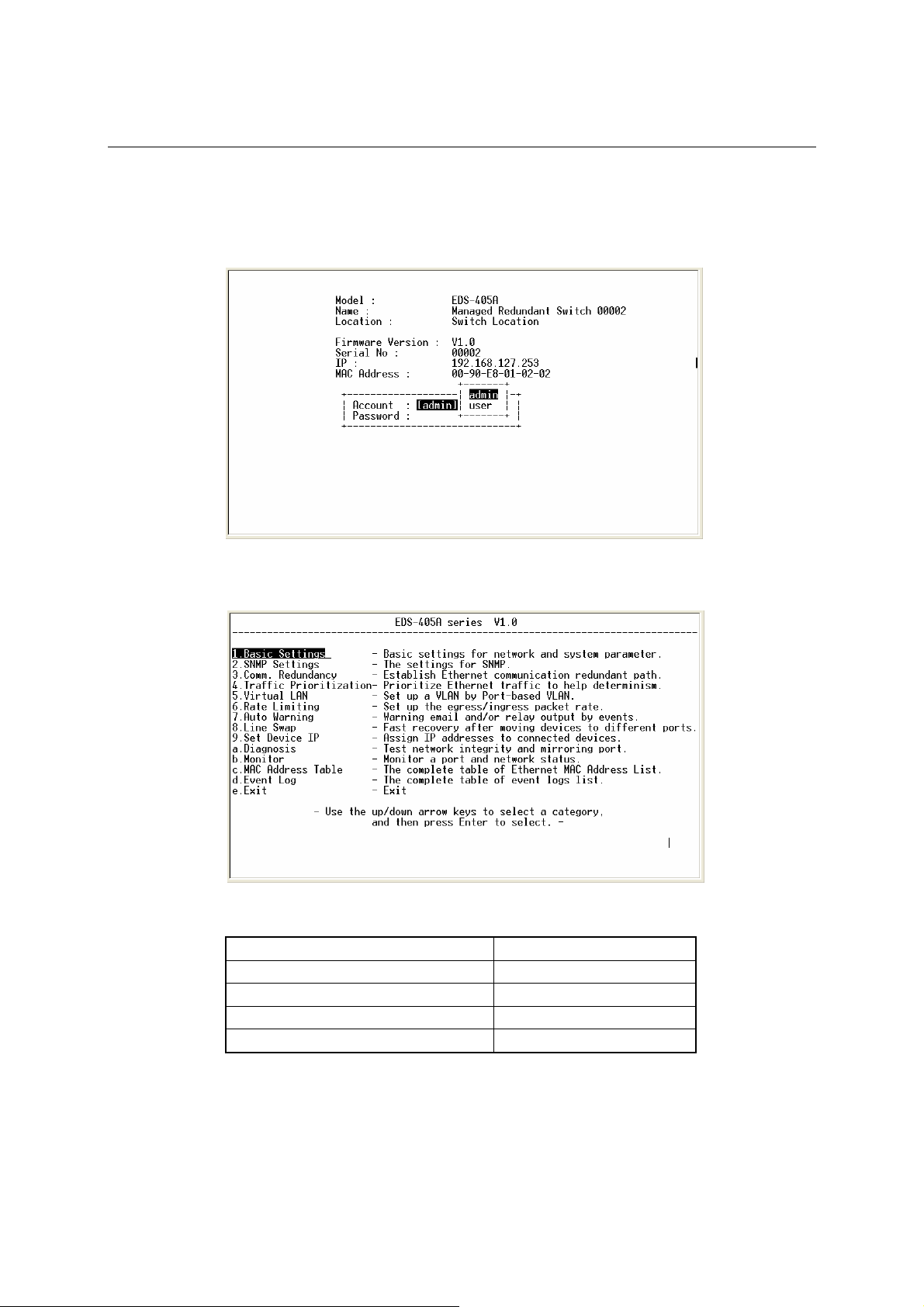
EDS-408A/405A Series User’s Manual Getting Started
6. The Console login screen will be displayed. Press Enter to open the Account pop-up selector
and then select either admin or user. Use the keyboard’s down arrow to move the cursor to
the Password field, enter the Console Password (this is the same as the Web Browser
password; leave the Password field blank if a console password has not been set), and then
press Enter.
7. The EDS’s Main Menu will be displayed. (NOTE: To modify the appearance of the PComm
Terminal Emulator window, select Font… under the Edit menu, and then choose the desired
formatting options.)
8. After entering the Main Menu, use the following keys to move the cursor, and to select
options.
Key Function
Up/Down/Left/Right arrows, or Tab Move the onscreen cursor
Enter Display & select options
Space Toggle options
Esc Previous Menu
2-4
Page 12
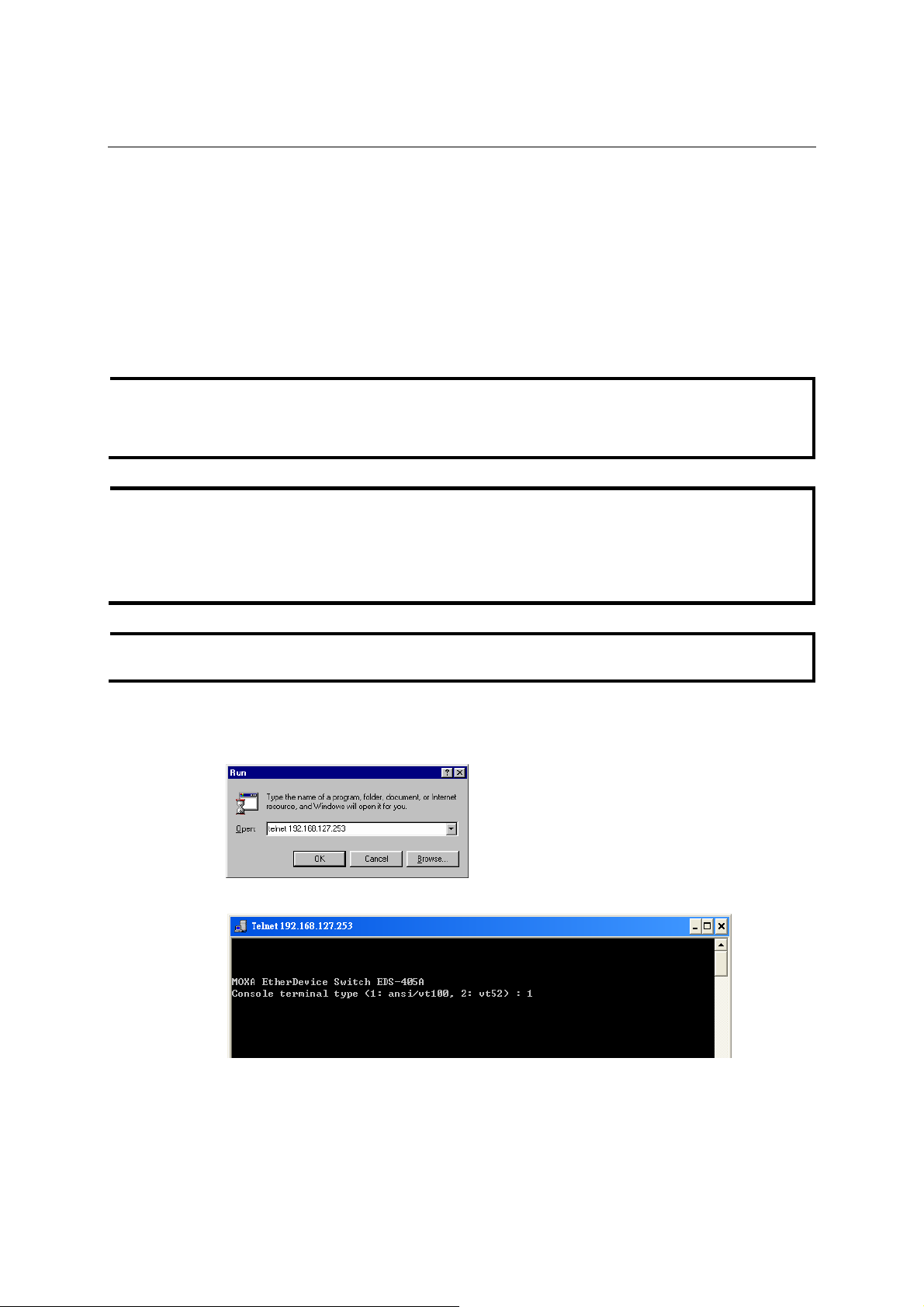
EDS-408A/405A Series User’s Manual Getting Started
Configuration Using a Telnet Console
You may use Telnet to access the EDS’s console utility over a network. To be able to access the
EDS’s functions over the network (using Telnet or a Web Browser) from a PC host that is
connected to the same LAN as the EDS, you need to make sure that the PC host and the EDS are
on the same logical sub network. To do this, check your PC host’s IP address and netmask. By
default, the EDS’s IP address is 192.168.127.253 and the EDS’s netmask is 255.255.0.0 (for a
Class B network). If you do not change these values, and your PC host’s netmask is 255.255.0.0,
then its IP address must have the form 192.168.xxx.xxx. On the other hand, if your PC host’s
netmask is 255.255.255.0, then its IP address must have the form 192.168.127.xxx.
NOTE
NOTE
NOTE
To use the EDS’s management and monitoring functions from a PC host connected to the same
LAN as the EDS, you must make sure that the PC host and the EDS are on the same logical sub
network.
Before accessing the console utility via Telnet, first connect one of the ED’s RJ45 Ethernet ports
to your Ethernet LAN, or directly to your PC’s Ethernet NIC. You can establish a connection
with either a straight-through or cross-over Ethernet cable. If you have difficulty connecting, refer
to the Auto MDI/MDI-X Connection section from the Hardware installation Guide for more
information about the different types of Ethernet cables and ports.
The EDS’s default IP is 192.168.127.253.
Perform the following steps to access the console utility via Telnet.
1. Telnet to the EDS’s IP address from the Windows Run window (or fr om the command
prompt).
2. Type 1 to choose ansi/vt100, and then press Enter.
2-5
Page 13
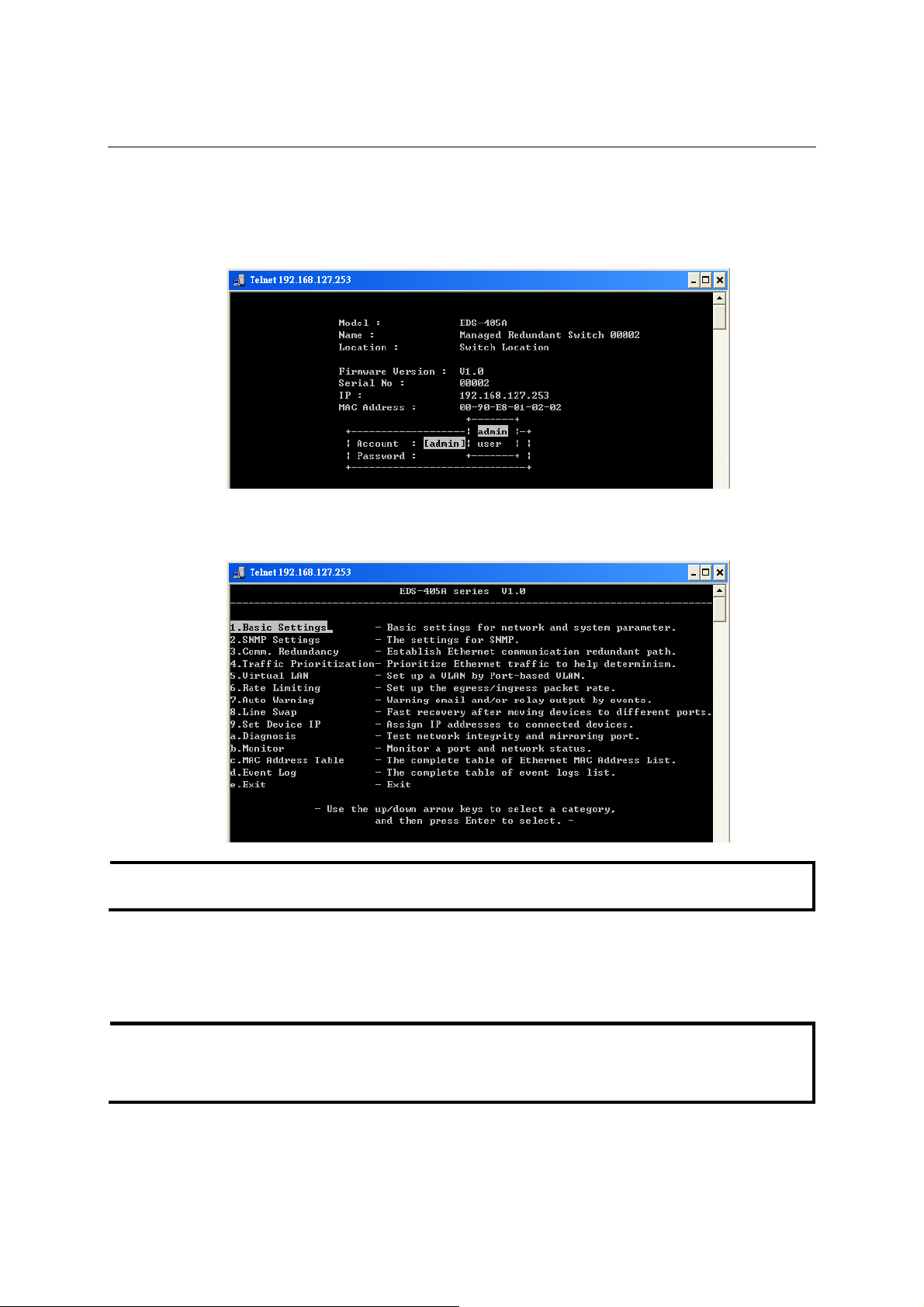
EDS-408A/405A Series User’s Manual Getting Started
3. The Console login screen will be displayed. Press Enter to open the Account pop-up selector
and then select either admin or user. Use the keyboard’s down arrow to move the cursor to
the Password field, enter the Console Password (this is the same as the Web Browser
password; leave the Password field blank if a console password has not been set), and then
press Enter.
4. The EDS’s Main Menu will be displayed. (NOTE: To modify the appearance of the PComm
Terminal Emulator window, select Font… under the Edit menu, and then choose the desired
formatting options.)
NOTE
The Telnet Console looks and operates in precisely the same manner as the RS-232 Console.
Configuration Using a Web Browser
The EDS’s web browser interface provides a convenient way to modify the switch’s configuration
and access the built-in monitoring and network administration functions. The recommended web
browser is Microsoft Internet Explorer 5. 5 or 6.0 wi th JVM (Java Virtual Machine) installed.
NOTE
To use the EDS’s management and monitoring functions from a PC host connected to the same
LAN as the EDS, you must make sure that the PC host and the EDS are on the same logical sub
network.
2-6
Page 14
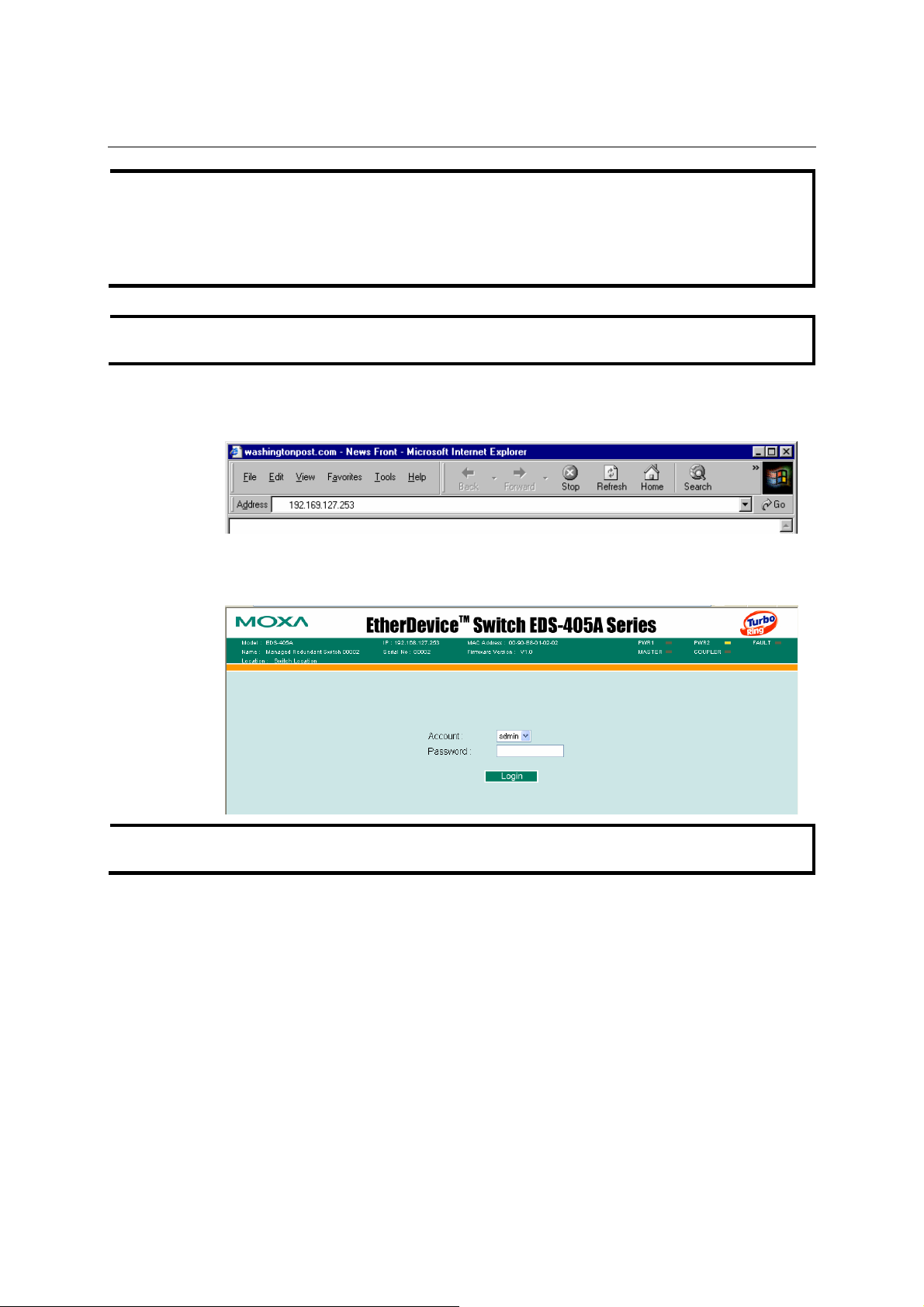
EDS-408A/405A Series User’s Manual Getting Started
NOTE
NOTE
Before accessing the EDS’s web browser interface, first connect one of the EDS’s RJ45 Ethernet
ports to your Ethernet LAN, or directly to your PC’s Ethernet NIC. You can establish a
connection with either a straight-through or cross-over Ethernet cable. If you have difficulty
connecting, refer to the Auto MDI/MDI-X Connection section from the Hardware installation
Guide for more information about the different types of Ethernet cables and ports.
The EDS’s default IP is 192.168.127.253.
Perform the following steps to access the EDS’s web browser interface.
1. Open Internet Explorer and type the EDS’s IP address in the Address field. Press Enter to
establish the connection.
2. The web login page will be displayed. Select the login account (Admin or User) and enter the
Password (this is the same as the Console password), and then click Login to continue. Leave
the Password field blank if a password has not been set.
NOTE
By default, the EDS’s Password is not set (i.e., is blank).
You may need to wait a few moments for the web page to be downloaded to your computer. Use
the menu tree on the left side of the window to open the function pages to access each of the
EDS’s functions.
2-7
Page 15
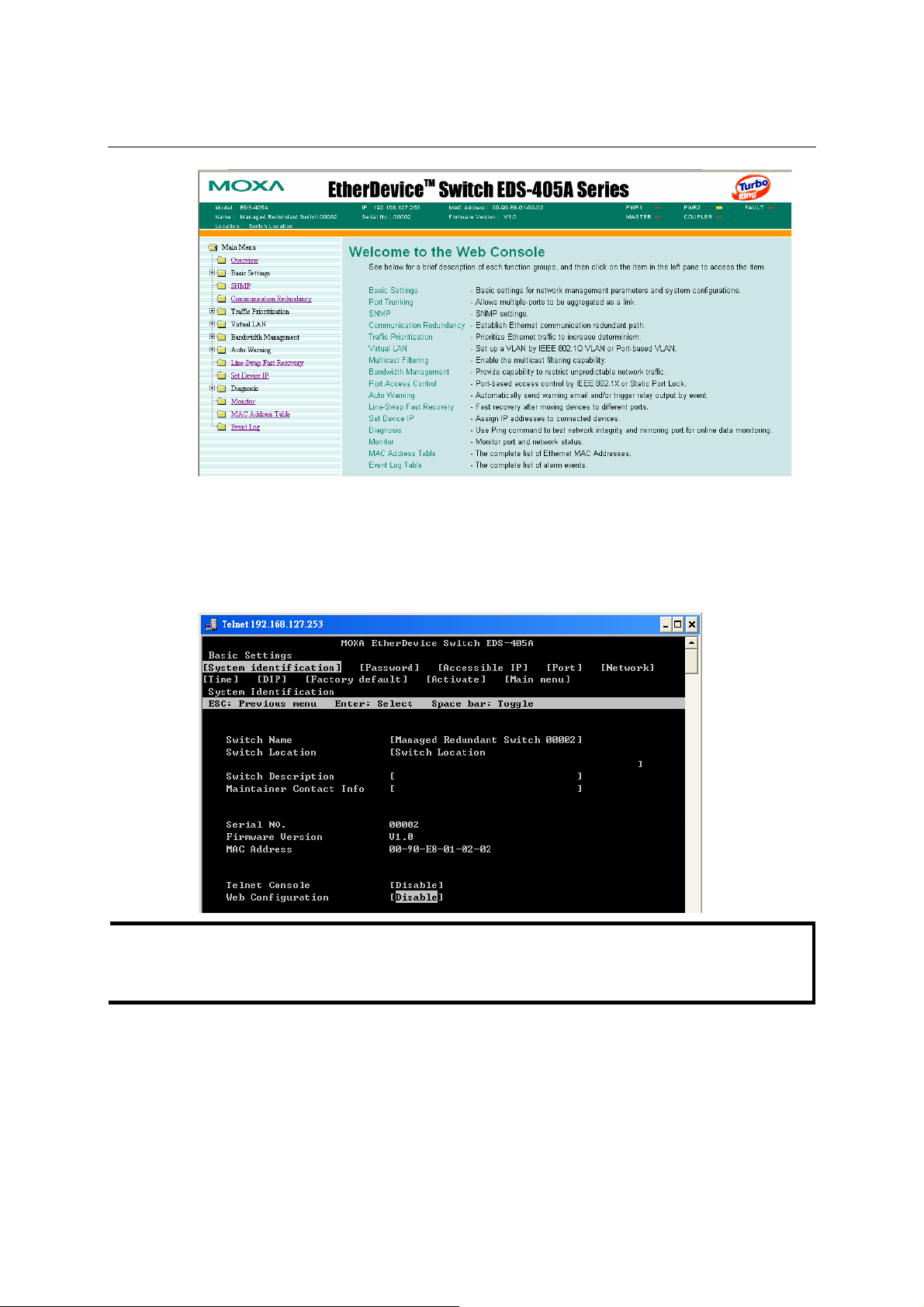
EDS-408A/405A Series User’s Manual Getting Started
Disabling Telnet and Browser Access
If you are connecting the EDS to a public network, but do not intend to use its management
functions over the network, then we suggest disabl i n g b ot h Telnet Console and Web
Configuration from the RS-232 Console’s Basic Settings Æ System Identification page, as
shown in the following figure.
NOTE
If you are connecting the EDS to a public network, but do not intend to use its management
functions over the network, then we suggest disabl i n g b ot h Telnet Console and Web
Configuration.
2-8
Page 16
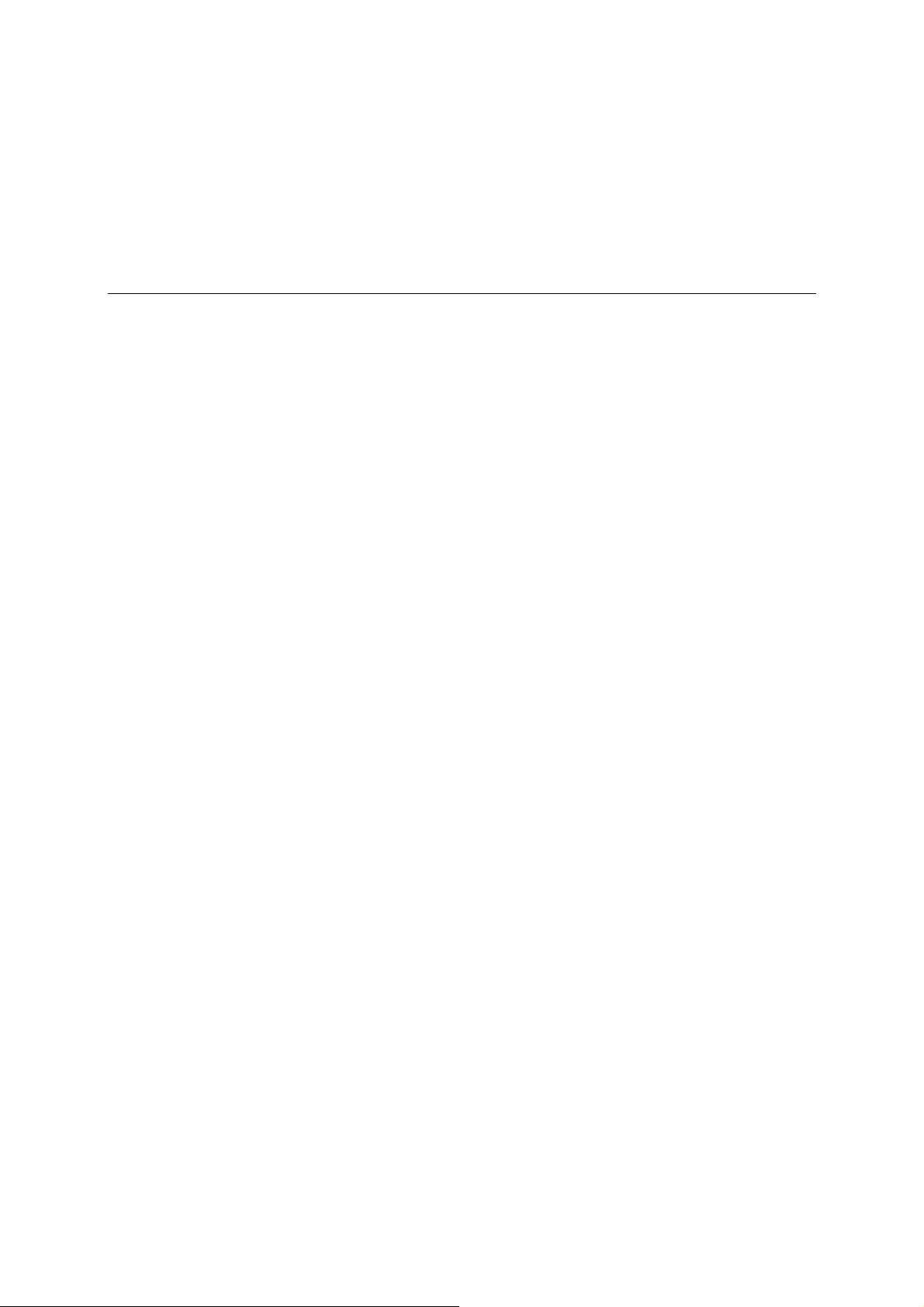
3
3
Chapter 3 Featured Functions
This chapter explains how to access a MOXA EtherDevice Switch’s various configuration,
monitoring, and administration functions. There are three ways to access these functions: serial
console, Telnet console, and web browser. The serial console connection method, which requires
using a short serial cable to connect the EDS to a PC’s COM port, can be used if you do not know
the EDS’s IP address. The Telnet console and web browser connection methods can be used to
access the EDS over an Ethernet LAN, or over the Internet.
The Web Console is the most user-friendly way to configure your EDS. In this chapter, we use the
Web Console interface to introduce the EDS’s functions. There are only a few differences between
the Web Console, Serial Console, and Telnet Console access methods.
The following topics are covered in this chapter:
Configuring Basic Settings
Configuring SNMP
Using Communication Redundancy
Using Traffic Prioritization
Using Virtual LANs
Using Rate Limiting
Using Auto Warning
Using Line-Swap-Fast-Recovery
Using Set Device IP
Using Diagnosis
Using the Monitor
Using the MAC Address Table
Using Event Log
Using Syslog
Page 17
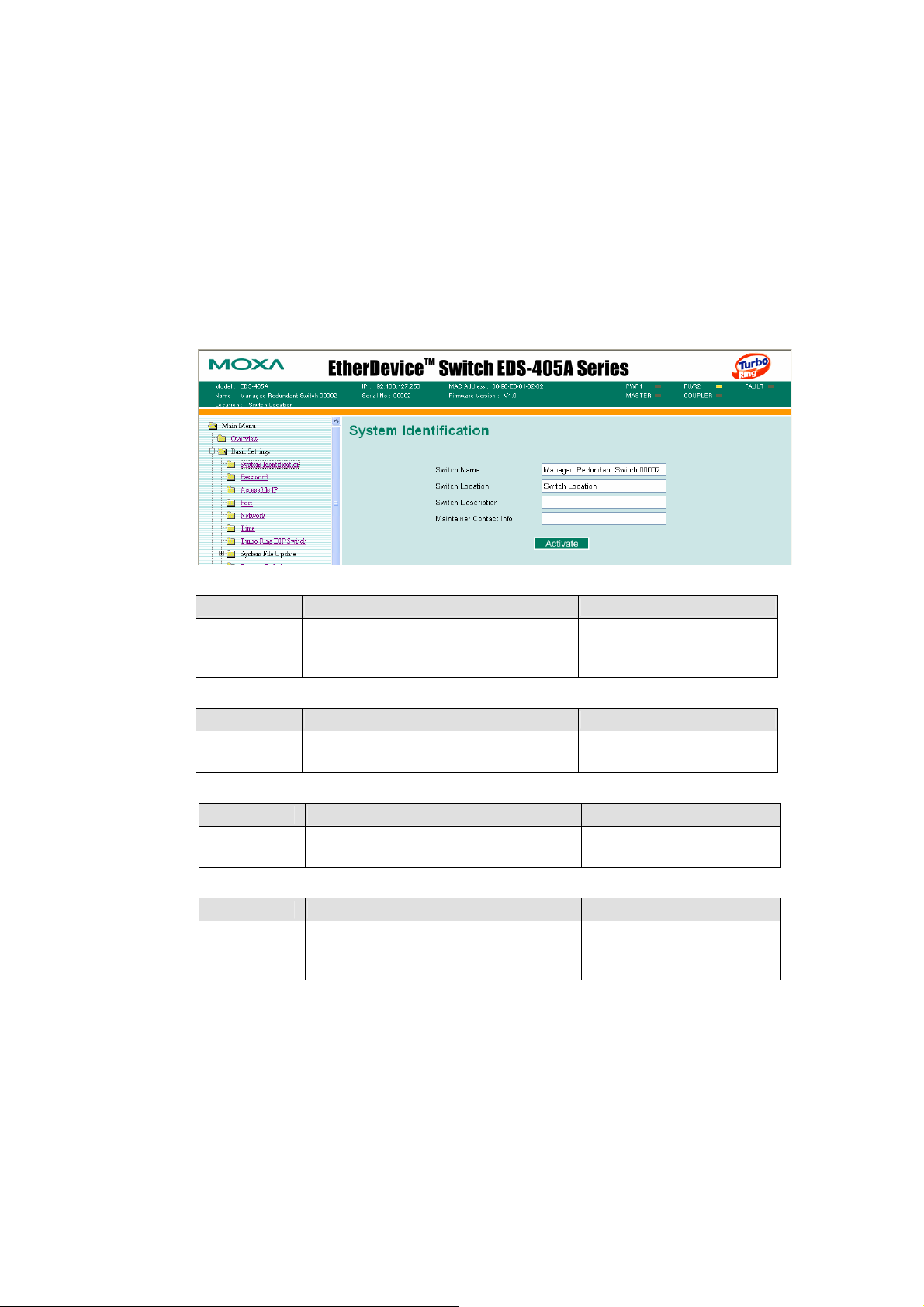
EDS-408A/405A Series User’s Manual Featured Functions
Configuring Basic Settings
The Basic Settings group includes the most commonly used settings required by administrators to
maintain and control the EDS.
System Identification
The system identification items are displayed at the top of the web page, and will be included in
alarm emails. Setting system identification items makes it easier to identify the different switches
connected to your network.
Switch Name
Setting Description Factory Default
Max. 30
Characters
This option is useful for specifying the
role or application of different EDS units.
E.g., Factory Switch 1.
Industrial Redundant
Switch [Serial No. of this
switch]
Switch Location
Setting Description Factory Default
Max. 80
Characters
Switch Description
Setting Description Factory Default
Max. 30
Characters
Maintainer Contact Info
Setting Description Factory Default
Max.30
Characters
To specify the location of different EDS
units. E.g., production line 1.
Use this to record a more detailed
description of the EDS unit.
Use this to record contact information of
the person responsible for maintaining
this EDS-408A/405A switch.
Switch Location
None
None
3-2
Page 18
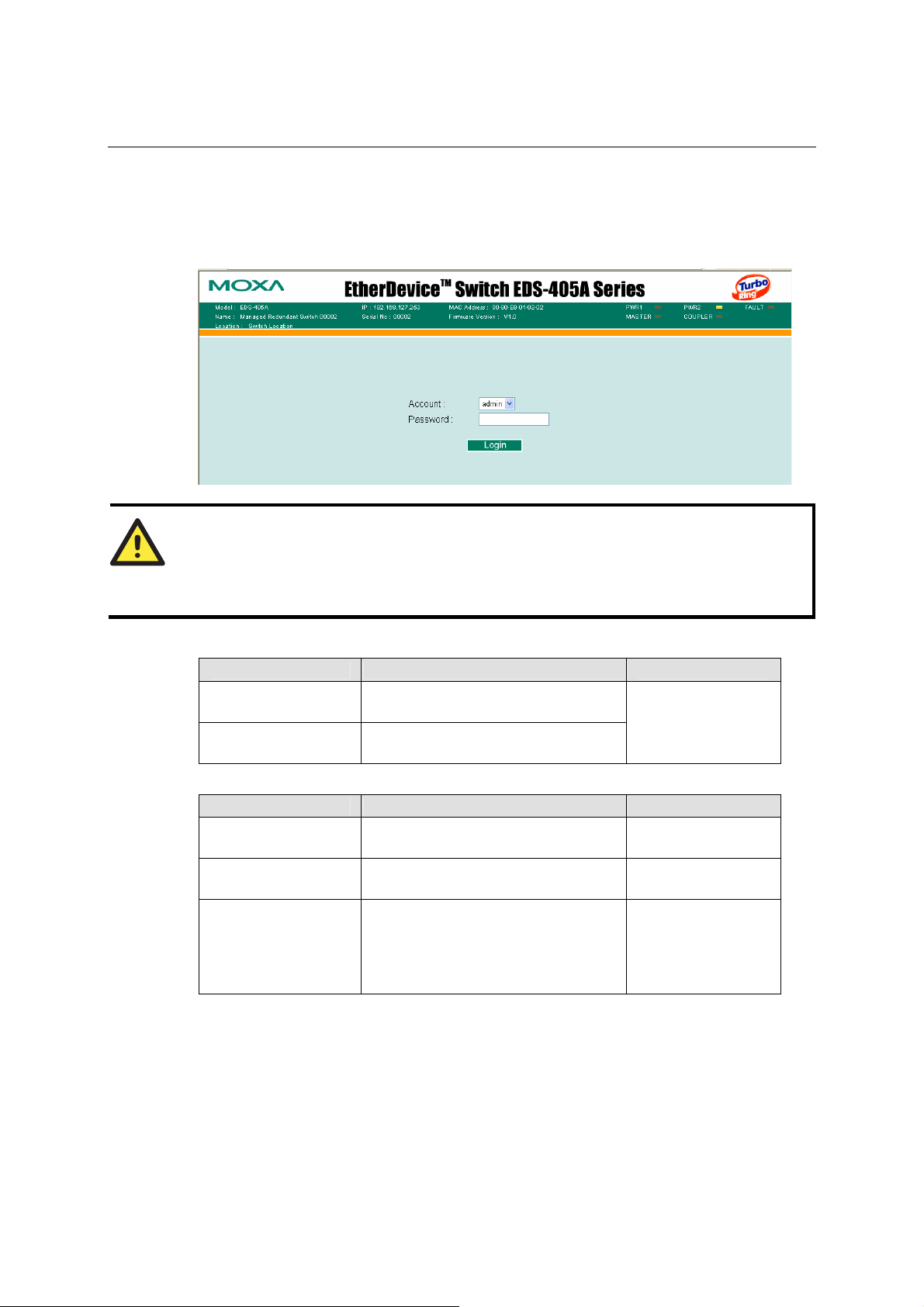
EDS-408A/405A Series User’s Manual Featured Functions
Password
The EDS-408A/405A switch provides two levels of access privileges: admin privilege gives
read/write access to all EDS configuration parameters; user privilege provides read access only—
you will be able to view the configuration, but will not be able to make modifications.
ATTENTION
The EDS’s default Password is not set (i.e., is blank). If a Password is already set, then you will
be required to type the Password when logging into the RS-232 Console, Telnet Console, or Web
Browser interface.
Account
Setting Description Factory Default
admin admin privilege allows the user to
modify all EDS configurations.
user user privilege only allows viewing
EDS configurations.
Password
Setting Description Factory Default
Old Password (Max.
16 Characters)
New Password (Max.
16 Characters)
Retype Password
(Max. 16 Characters)
Type current password when changing
the password
Type new password when changing the
password
If you type a new password in the
Password field, you will be required to
retype the password in the Retype new
password field before updating the new
password.
admin
None
None
None
3-3
Page 19
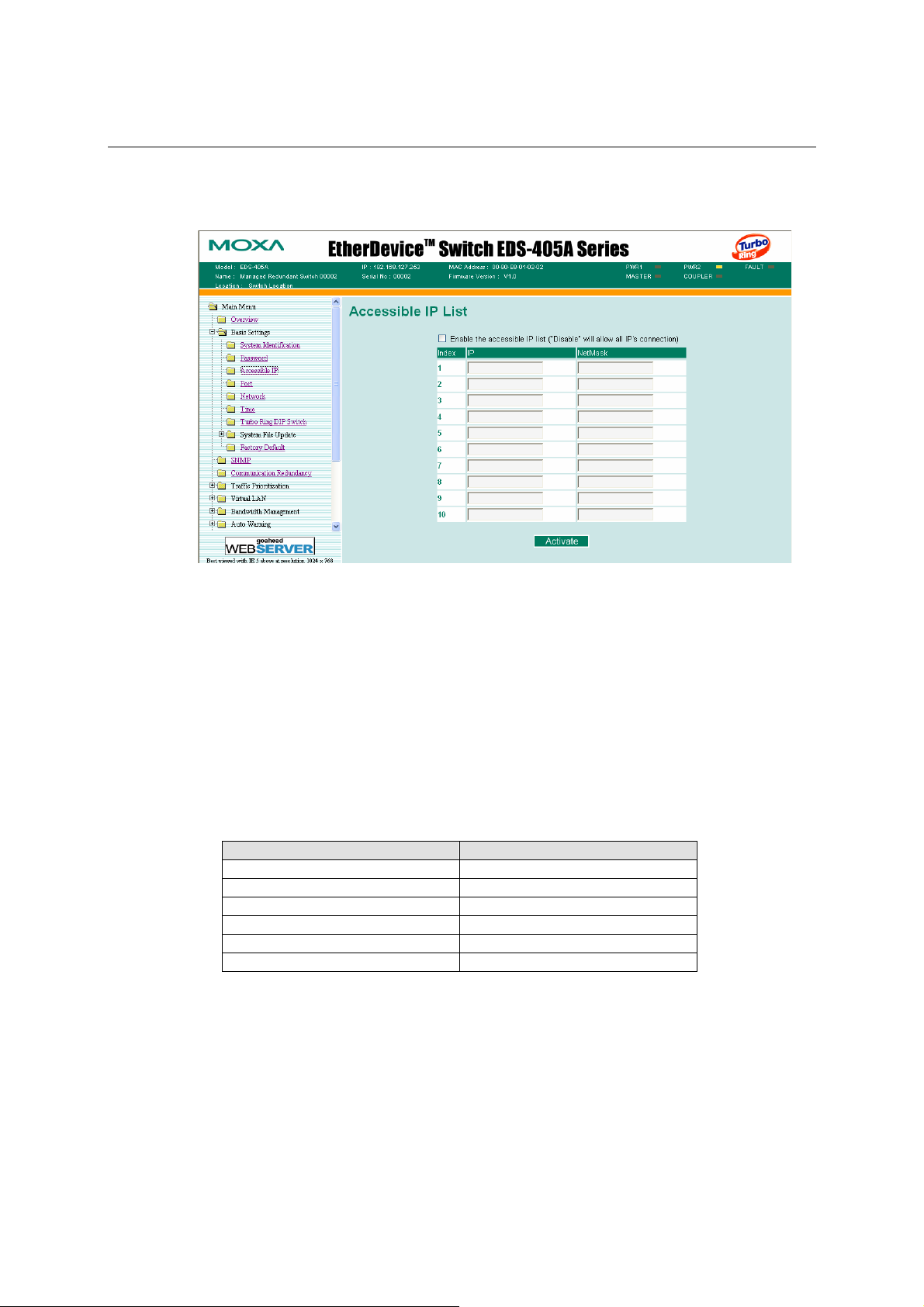
EDS-408A/405A Series User’s Manual Featured Functions
Accessible IP
An IP address-based filtering method to control access to EDS switches.
Accessible IP Settings allows you to add or remove Legal remote host IP addresses to prevent
unauthorized access. Access to the EDS is controlled by IP addresses. That is, if a host’s IP address
is in the accessible IP table, then the host will be allowed access to the EDS. You can allow one of
the following cases by setting this parameter
y Only one host with the specified IP address can access the EDS-408A/405A
E.g., enter “192.168.1.1/255.255.255.255” to allow access to just the IP address 192.168.1.1.
y Any host on a specific sub network can access the EDS-408A/405A
E.g., enter “192.168.1.0/255.255.255.0” to allow access to all IPs on the sub network defined
by this IP address/netmask combination.
y Any host can access the EDS-408A/405A
Disable this function by not selecting the Enable the accessible IP list checkbox.
The following table shows additional configuration examples:
Allowable Hosts Input format
Any host Disable
192.168.1.120 192.168.1.120 / 255.255.255.255
192.168.1.1 to 192.168.1.254 192.168.1.0 / 255.255.255.0
192.168.0.1 to 192.168.255.254 192.168.0.0 / 255.255.0.0
192.168.1.1 to 192.168.1.126 192.168.1.0 / 255.255.255.128
192.168.1.129 to 192.168.1.254 192.168.1.128 / 255.255.255.128
3-4
Page 20
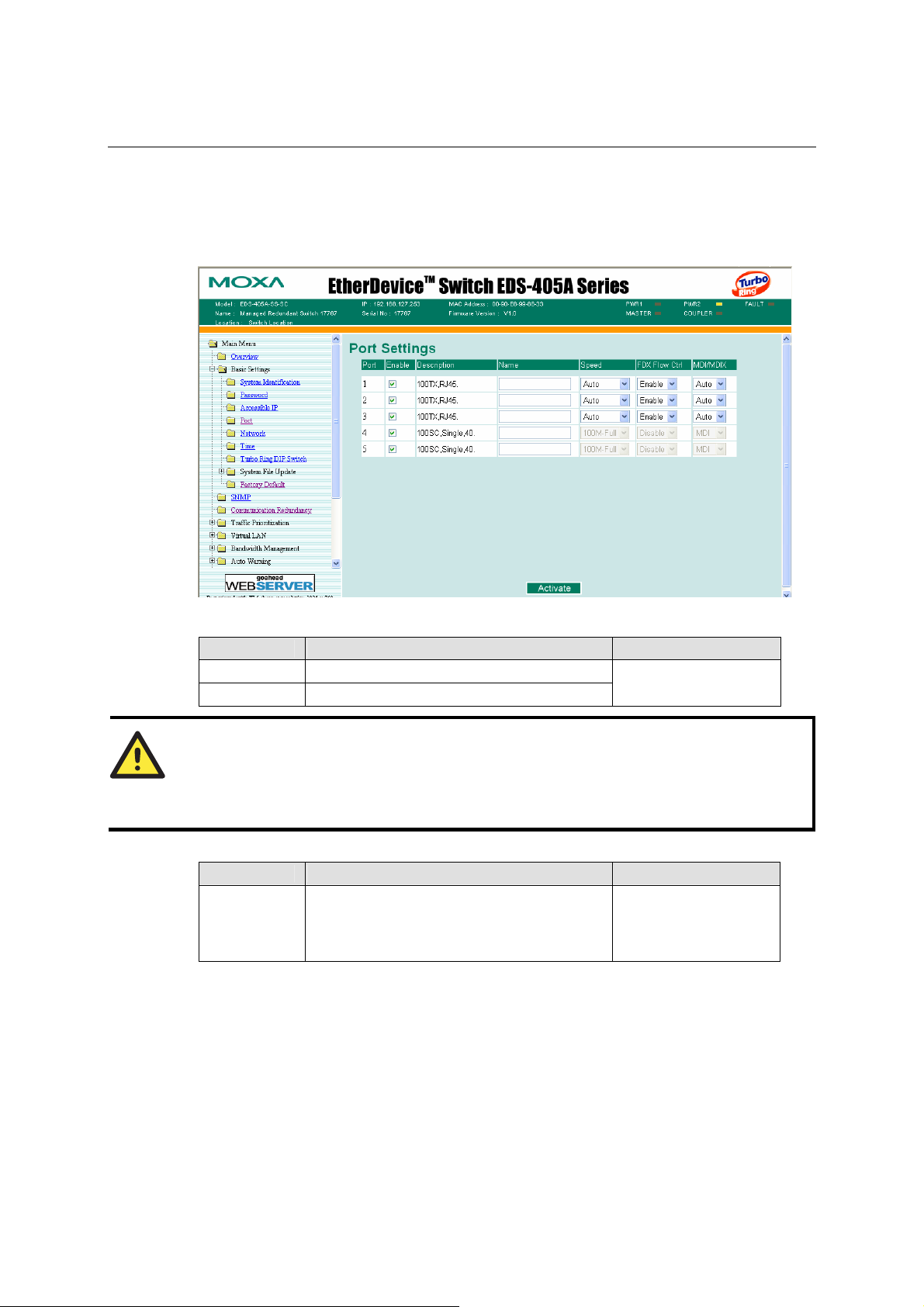
EDS-408A/405A Series User’s Manual Featured Functions
Port
Port settings are included to give the user control over Port Access, Port Transmission Speed,
Flow Control, and Port Type (MDI or MDIX). An explanation of each configuration item is given
below. (NOTE: The user interface for the EDS-408A will show 8 ports.)
Enable
Setting Description Factory Default
checked Allows data transmission through the port.
unchecked Immediately shuts off port access.
ATTENTION
If a connected device or sub-network is wreaking havoc on the rest of the network, the Disable
option under Advanced Settings/Port gives the administrator a quick way to immediately shut
off access through this port.
Name
Setting Description Factory Default
Max. 63
Characters
Specify an alias for each port, and assist the
administrator in remembering important
information about the port.
E.g., PLC 1
disabled
None
3-5
Page 21
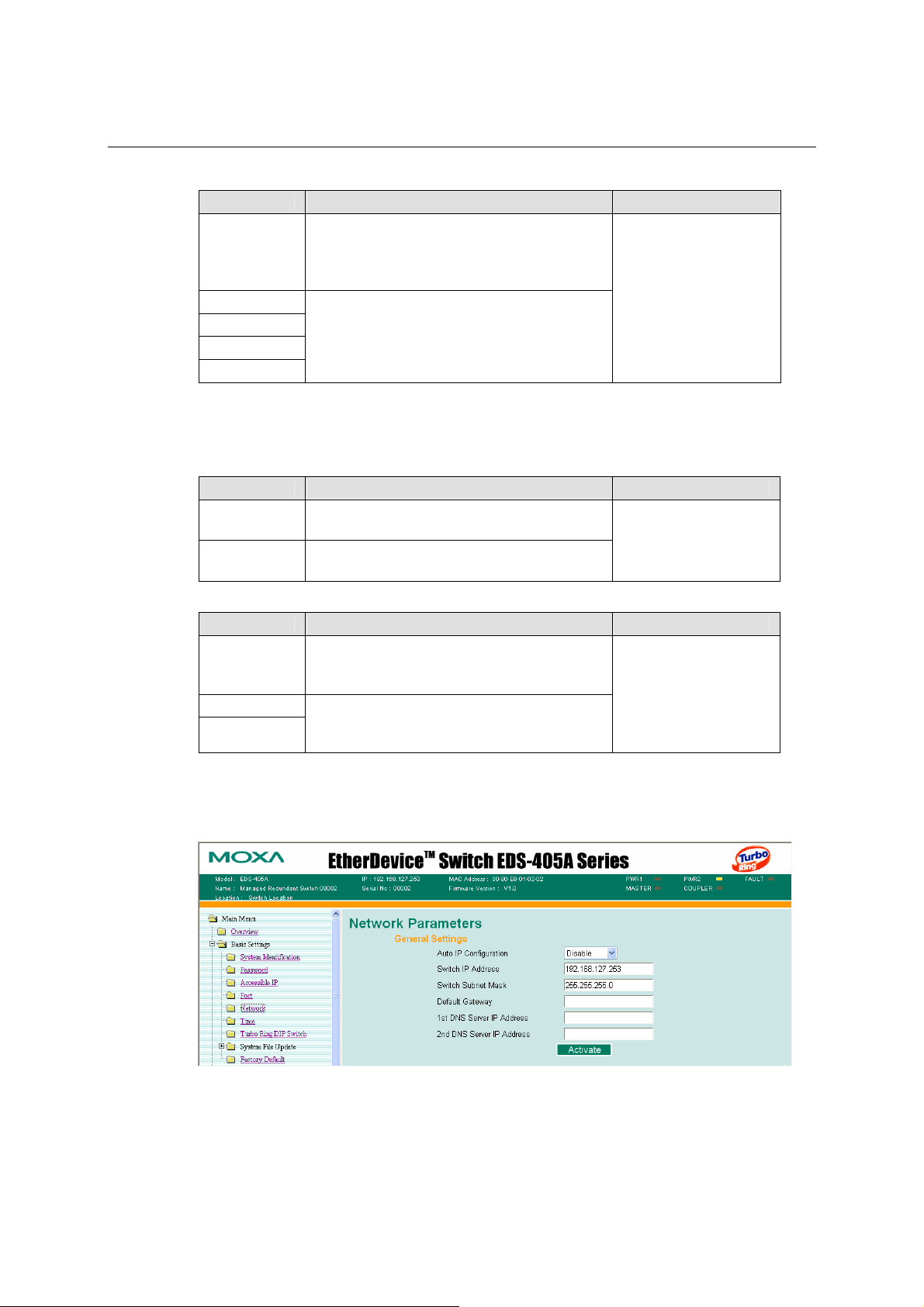
EDS-408A/405A Series User’s Manual Featured Functions
Port Transmission Speed
Setting Description Factory Default
Allows the port to use the IEEE 802.3u
Auto
100M-Full
100M-Half
10M-Full
10M-Half
FDX Flow Control
This setting enables or disables the flow control capability of this port when the port transmission
speed setting is on auto mode. The final result will be determined by the auto process between the
EDS and the connected device.
Setting Description Factory Default
Enable
Disable
protocol to negotiate with connected devices.
The port and connected devices will determine
the best speed for that connection.
Choose one of these fixed speed options if the
Ethernet device at the other end has trouble
auto-negotiating for line speed.
Enables the flow control capability of this port
when in auto-nego mode.
Disables the flow control capability of this
port when in auto-nego mode.
Auto-nego
Disable
Network
Port Type
Setting Description Factory Default
Allows the port to auto detect the port type of
Auto
MDI
MDIX
The Network configuration allows users to modify the usual TCP/IP network parameters. An
explanation of each configuration item follows.
the Ethernet device at the other end and
change the port type accordingly.
Choose the MDI or MDIX option if the
Ethernet device at the other end has trouble
auto-negotiating for port type.
Auto
3-6
Page 22
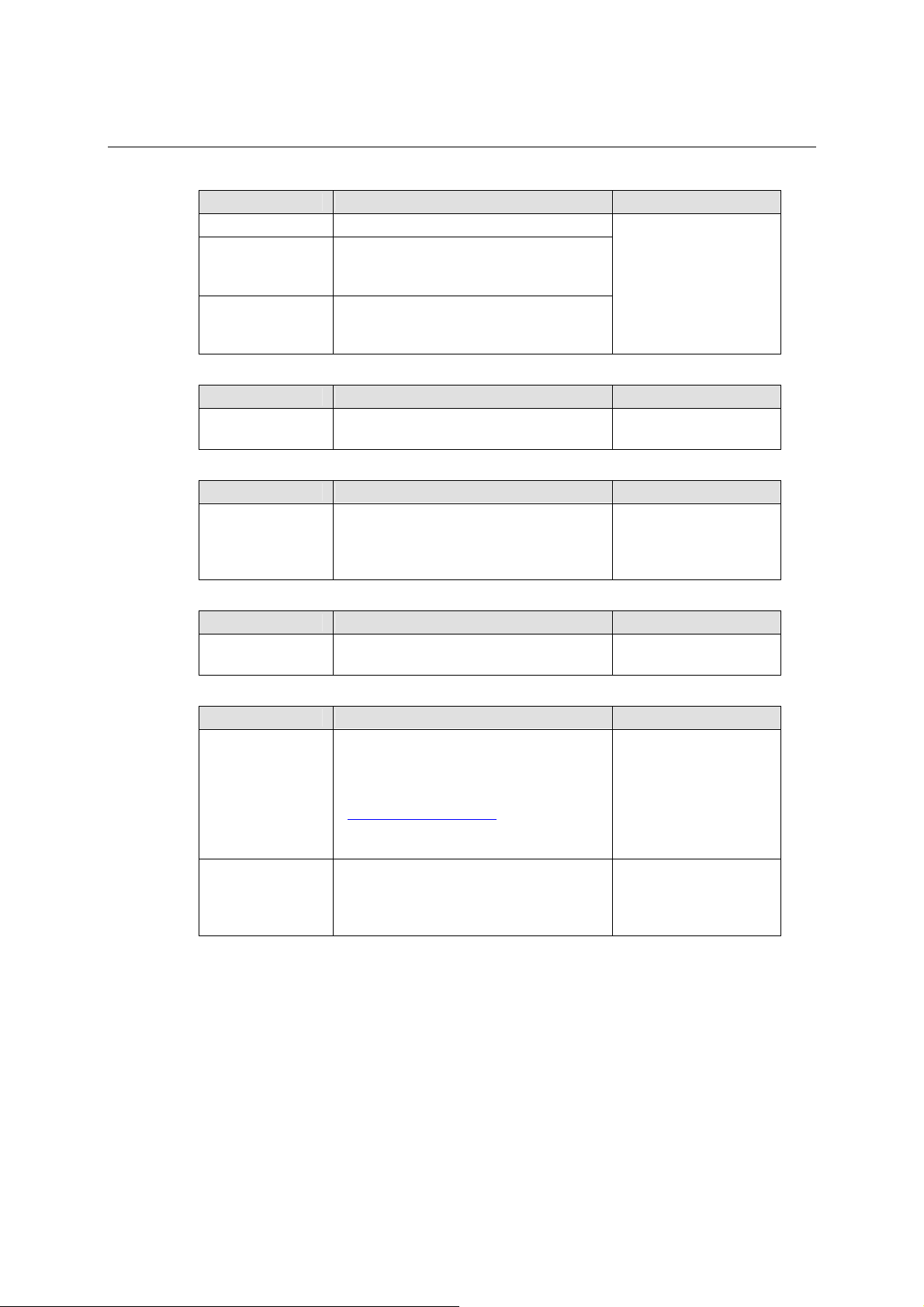
EDS-408A/405A Series User’s Manual Featured Functions
Auto IP Configuration
Setting Descriptions Factory Default
Disable Set up the EDS’s IP address manually.
The EDS’s IP address will be assigned
By DHCP
By BootP
Switch IP Address
Setting Descriptions Factory Default
IP Address of the
EDS
Switch Subnet Mask
Setting Descriptions Factory Default
Subnet mask of
the EDS
automatically by the network’s DHCP
server.
The EDS’s IP address will be assigned
automatically by the network’s BootP
server.
Identifies the EDS on a TCP/IP network. 192.168.127.253
Identifies the type of network the EDS is
connected to (e.g., 255.255.0.0 for a Class
B network, or 255.255.255.0 for a Class
C network).
Disable
255.255.255.0
Default Gateway
Setting Descriptions Factory Default
Default Gateway
of the EDS
DNS IP Address
Setting Descriptions Factory Default
1st DNS Server’s
IP Address
2nd DNS
Server’s
IP Address
The IP address of the router that connects
the LAN to an outside network.
The IP address of the DNS Server used by
your network. After entering the DNS
Server’s IP address, you can input the
EDS’s URL (e.g.,
www.eds.company.com) in your
browser’s address field, instead of
entering the IP address.
The IP address of the DNS Server used by
your network. The EDS will try to locate
the 2nd DNS Server if the 1st DNS Server
fails to connect.
None
None
None
3-7
Page 23
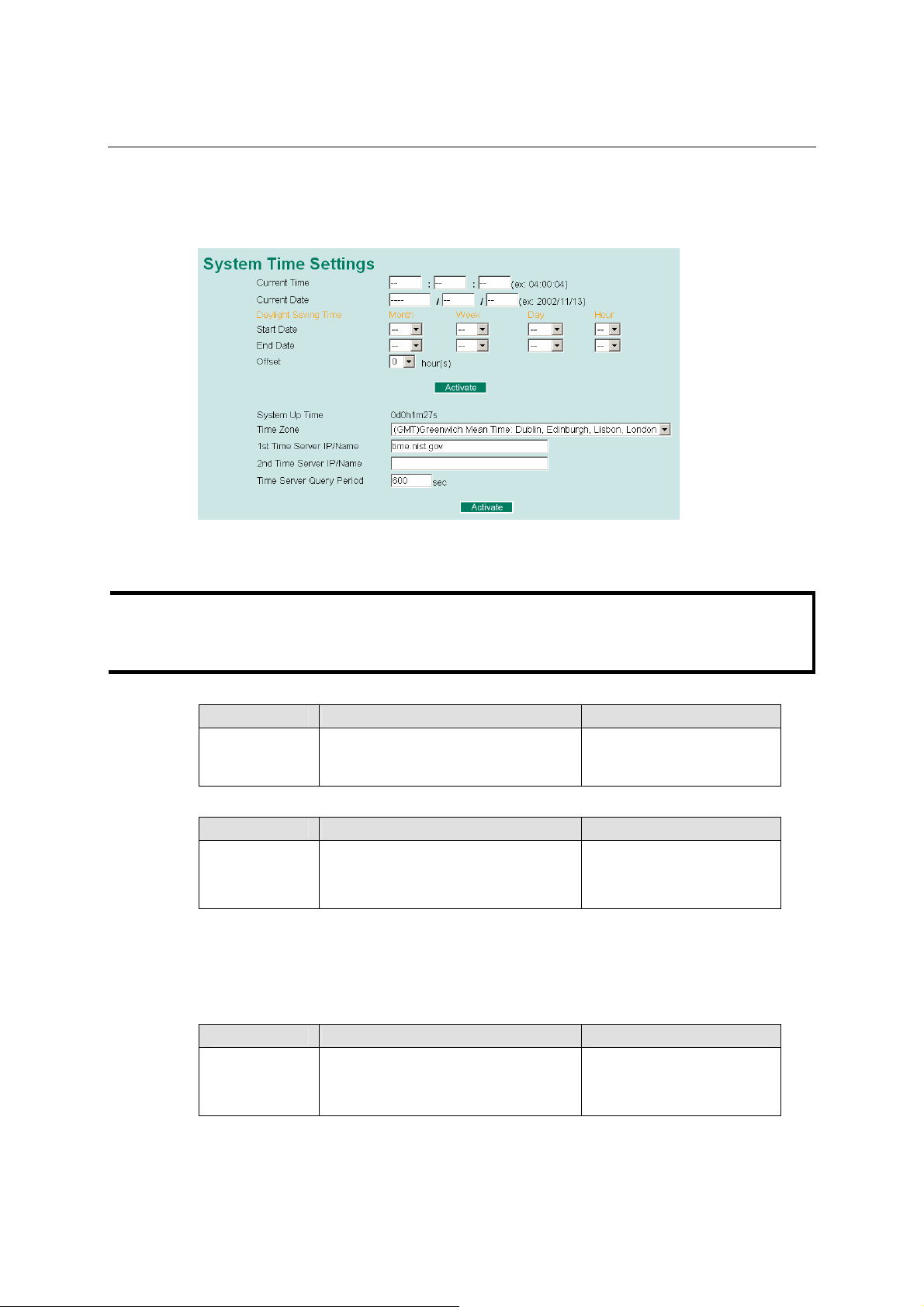
EDS-408A/405A Series User’s Manual Featured Functions
Time
The Time configuration page lets users set the time, date, and other settings. An explanation of
each setting is given below the figure.
The EDS has a time calibration function based on information from an NTP server or user
specified Time and Date information. Functions such as Auto warning Email can add real-time
information to the message.
NOTE
The EDS does not have a real time clock. The user must update the Current Time and Current
Date to set the initial time for the EDS after each reboot, especially when the network does not
have an Internet connection for NTP server or there is no NTP server on the LAN.
Current Time
Setting Description Factory Default
User adjustable
time.
Current Date
Setting Description Factory Default
User adjustable
date.
Daylight Saving Time
Daylight saving time (also know as DST or summer time) involves advancing clocks (usually 1
hour) during the summer time to provide an extra hour of daylight in the afternoon.
Start Date
Setting Description Factory Default
User adjustable
date.
The time parameter allows
configuration of the local time in local
24-hour format.
The date parameter allows
configuration of the local date in
yyyy/mm/dd format.
The Start Date parameter allows users
to enter the date that daylight saving
time begins.
None (hh:mm:ss)
None (yyyy/mm/dd)
None
3-8
Page 24
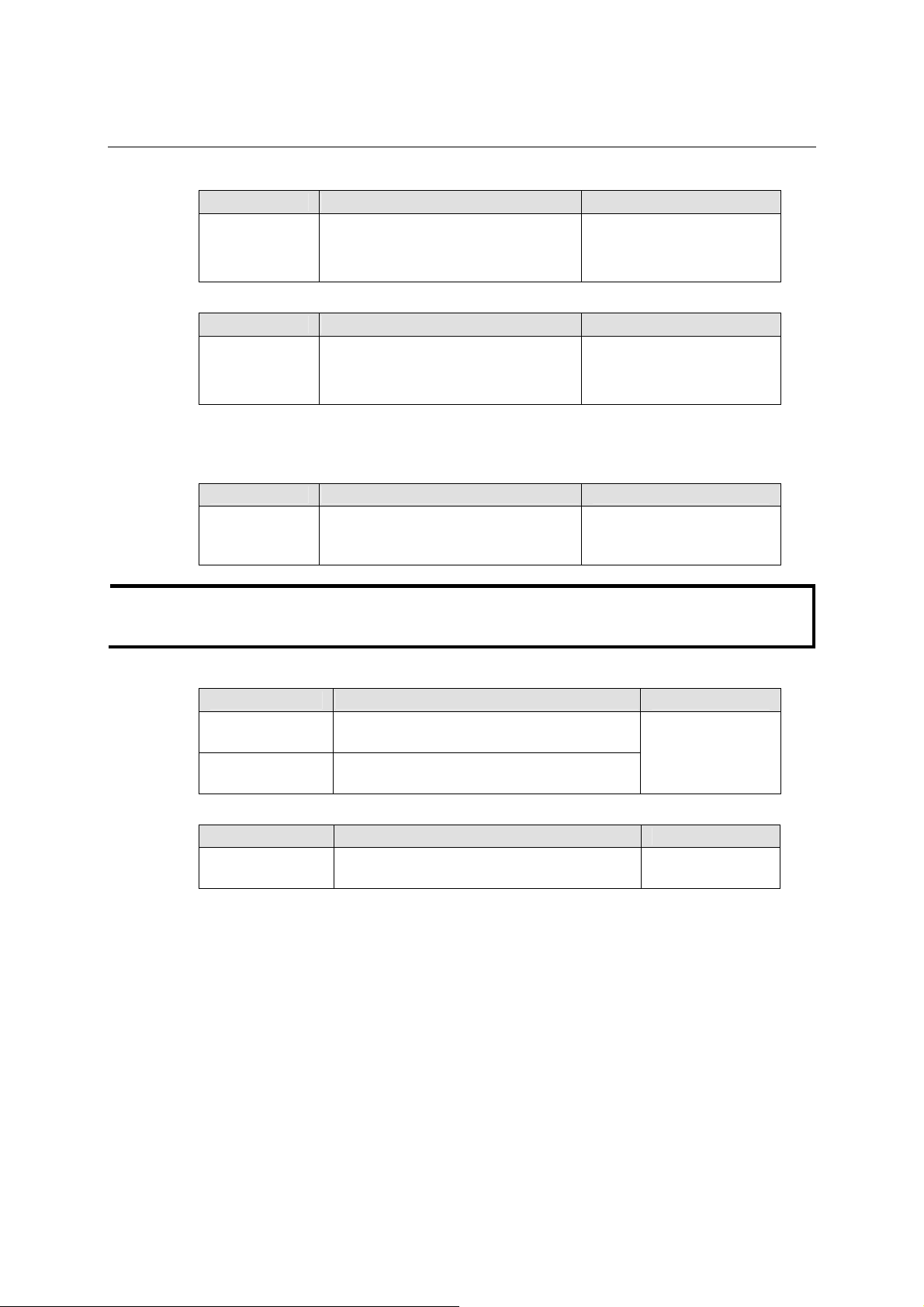
EDS-408A/405A Series User’s Manual Featured Functions
End Date
Setting Description Factory Default
NOTE
User adjustable
date.
Offset
Setting Description Factory Default
User adjustable
hour.
System Up Time
Indicates the EDS’s up time from the last cold start. The unit is seconds.
Time Zone
Setting Description Factory Default
User selectable
time zone
Changing the time zone will automatically correct the current time. You should configure the
time zone before setting the time.
Time Server IP/Name
Setting Description Factory Default
1st Time Server
IP/Name
2nd Time Server
IP/Name
TheEnd Date parameter allows users to
enter the date that daylight saving time
ends.
The offset parameter indicates how
many hours forward the clock should
be advanced.
The time zone setting allows
conversion from GMT (Greenwich
Mean Time) to local time.
IP or Domain address (e.g., 192.168.1.1 or
time.stdtime.gov.tw or time.nist.gov)
The EDS will try to locate the 2nd NTP Server
if the connection to the 1
st
NTP server failed.
None
None
GMT (Greenwich Mean
Time)
None
Time Server Query Period
Setting Description Factory Default
Query Period
Turbo Ring DIP Switch
The Turbo Ring DIP Switch page allows users to disable the four DIP switches located on the
EDS’s outer casing. When enabled, the DIP switches can be used to configure basic settings for
either the “Turbo Ring” protocol or “Turbo Ring V2” protocol. A complete description of the
settings is given below.
This parameter determines how frequently the
time is updated from the NTP server.
3-9
600 seconds
Page 25
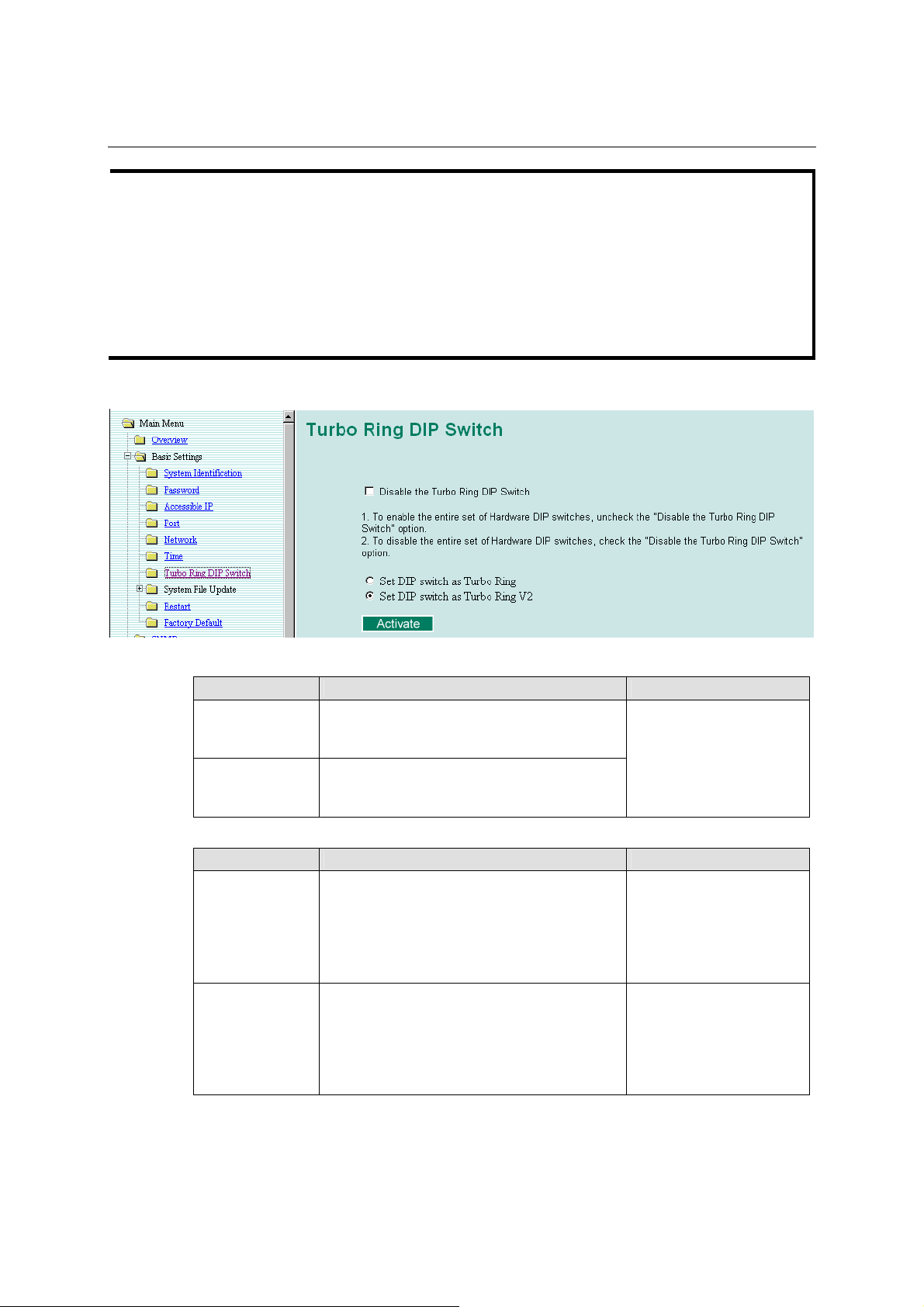
EDS-408A/405A Series User’s Manual Featured Functions
NOTE
The proprietary “Turbo Ring” protocol (recovery time < 300 ms) was developed by MOXA in
2003 to provide better network reliability and faster recovery time for redundant ring topologies.
The “Turbo Ring V2” protocol (recovery time < 20 ms), which was released in 2007, supports
additional redundant ring architectures.
In this manual, we use the terminology “Turbo Ring” ring and “Turbo Ring V2” ring to
differentiate between rings configured for one or the other of these protocols.
For a detailed description of “Turbo Ring” and “Turbo Ring V2,” please refer to the Using
Communication Redundancy section later in this chapter.
How to Enable or Disable the Turbo Ring DIP Switches
Disable the Turbo Ring DIP Switch
Setting Description Factory Def au l t
Enable the Turbo
Ring DIP
Switches
Disable the Turbo
Ring DIP
Switches
Set DIP switch as Turbo Ring / Set DIP switch as Turbo Ring V2
Setting Description Factory Def au l t
Set DIP switch as
Turbo Ring
Set DIP switch as
Turbo Ring V2
The four DIP switches are enabled when the
“Disable the Turbo Ring DIP Switch” box is
not checked.
The four DIP switches are disabled when the
“Disable the Turbo Ring DIP Switch” box is
checked.
Select this option to enable the Turbo Ring DIP
switches to configure the EDS for a “Turbo
Ring” ring.
Select this option to enable the Turbo Ring DIP
switches to configure the EDS for a “Turbo
Ring V2” ring.
Not checked (i.e., the
Turbo Ring DIP Switches
are enabled by default)
This is the default if you do
NOT reset the switch to
factory default settings
(provided you upgraded the
firmware for Turbo Ring
V2).
This is the default if you
DO reset the switch to
factory default settings
(provided you upgraded the
firmware for Turbo Ring
V2).
3-10
Page 26
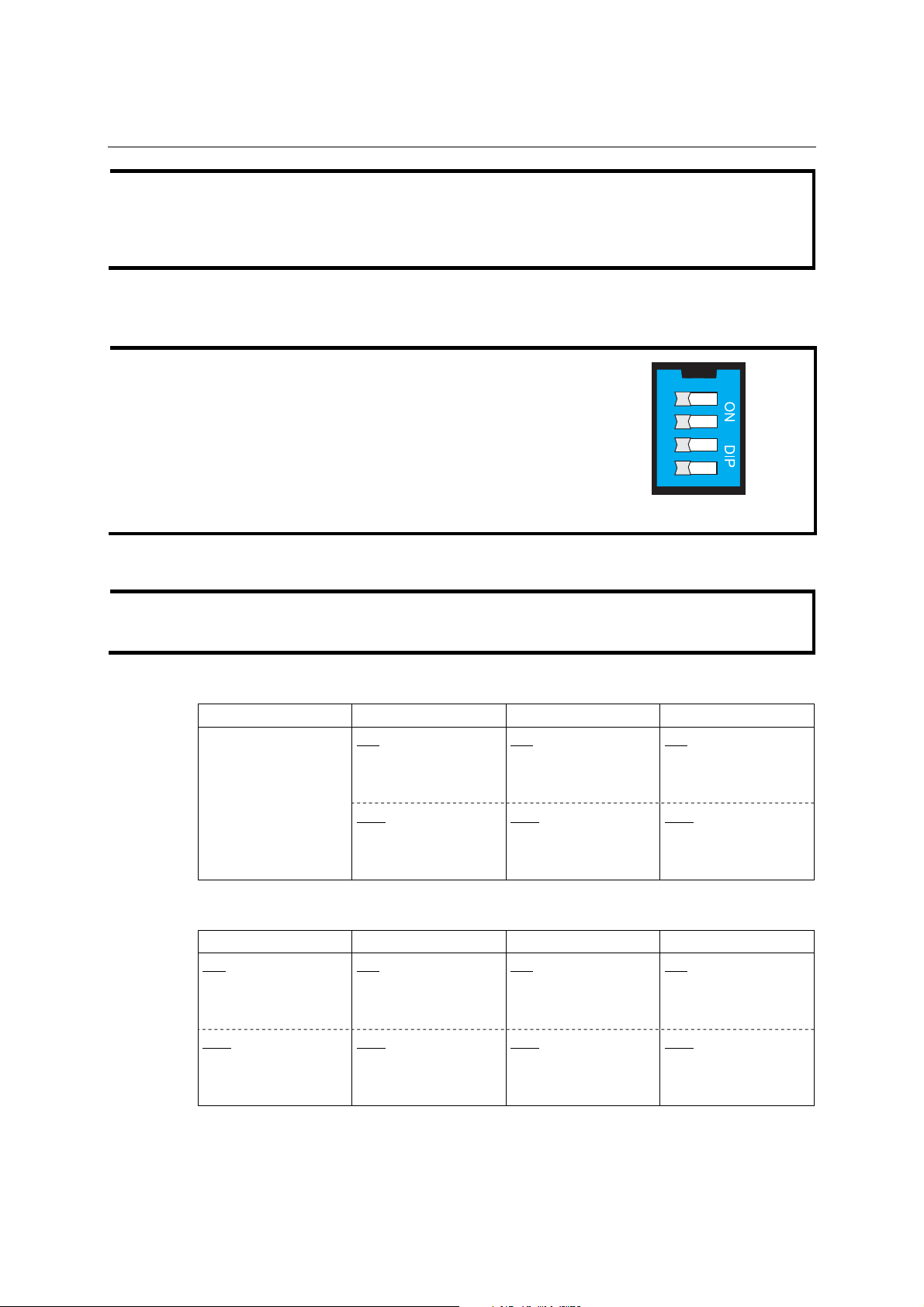
EDS-408A/405A Series User’s Manual Featured Functions
NOTE
If you upgrade the firmware of your EDS from Turbo Ring to Turbo Ring V2, bu t do not reset the
switch to factory defaults, the DIP switches will be set to configure the EDS for a “Turbo Ring”
ring. If you reset the switch to factory defaults, the DIP switches will be set to configure the EDS
for a “Turbo Ring V2” ring.
How to Configure the Turbo Ring DIP Switches
The Turbo Ring DIP Switches are set to the OFF position at the factory.
NOTE
NOTE
The four DIP Switches are used to configure both the “Turbo Ring”
and “Turbo Ring V2” protocols, depending on which protocol is
active. To select which protocol the EDS will use, start the user
interface software, and then use the left menu to navigate to the
Communication Redundancy page. To use one of the Turbo Ring
protocols for the EDS, select either “Turbo Ring” or “Turbo Ring V2”
in the Redundancy Protocol drop-down box. See the Configuring
“Turbo Ring” and “Turbo Ring V2” section in this chapter for
details.
The following tables show how to use the DIP switches to configure the EDS for “Turbo Ring” or
“Turbo Ring V2.”
DIP switch 4 must be set to the ON position to enable DIP switches 1, 2, and 3. If DIP switch 4 is
set to the “OFF” position, then DIP switches 1, 2, and 3 will all be disabled.
12
34
------
MASTER
COUPLER
TURBO
RING
“Turbo Ring” DIP Switch Settings
DIP 1 DIP 2 DIP 3 DIP 4
ON: Enables this EDS
as the Ring Master.
Reserved for future
use.
: This EDS will
OFF
not be the Ring
Master.
“Turbo Ring V2” DIP Switch Settings
DIP 1 DIP 2 DIP 3 DIP 4
ON: Enables the
default “Ring
: Enables this EDS
ON
as the Ring Master.
Coupling (backup)”
port.
OFF: Enables the
default “Ring
Coupling (primary)”
port.
: This EDS will
OFF
not be the Ring
Master.
ON: Enables the
default “Ring
Coupling” ports.
: Do not use this
OFF
EDS as the ring
coupler.
ON: Enables the
default “Ring
Coupling” port.
: Do not use this
OFF
EDS as a ring coupler.
: Activates DIP
ON
switches 1, 2, 3 to
configure “Turbo
Ring” settings.
: DIP switches 1,
OFF
2, 3 will be disabled.
: Activates DIP
ON
switches 1, 2, 3 to
configure “Turbo Ring
V2” settings.
OFF: DIP switches 1,
2, 3 will be disabled.
3-11
Page 27
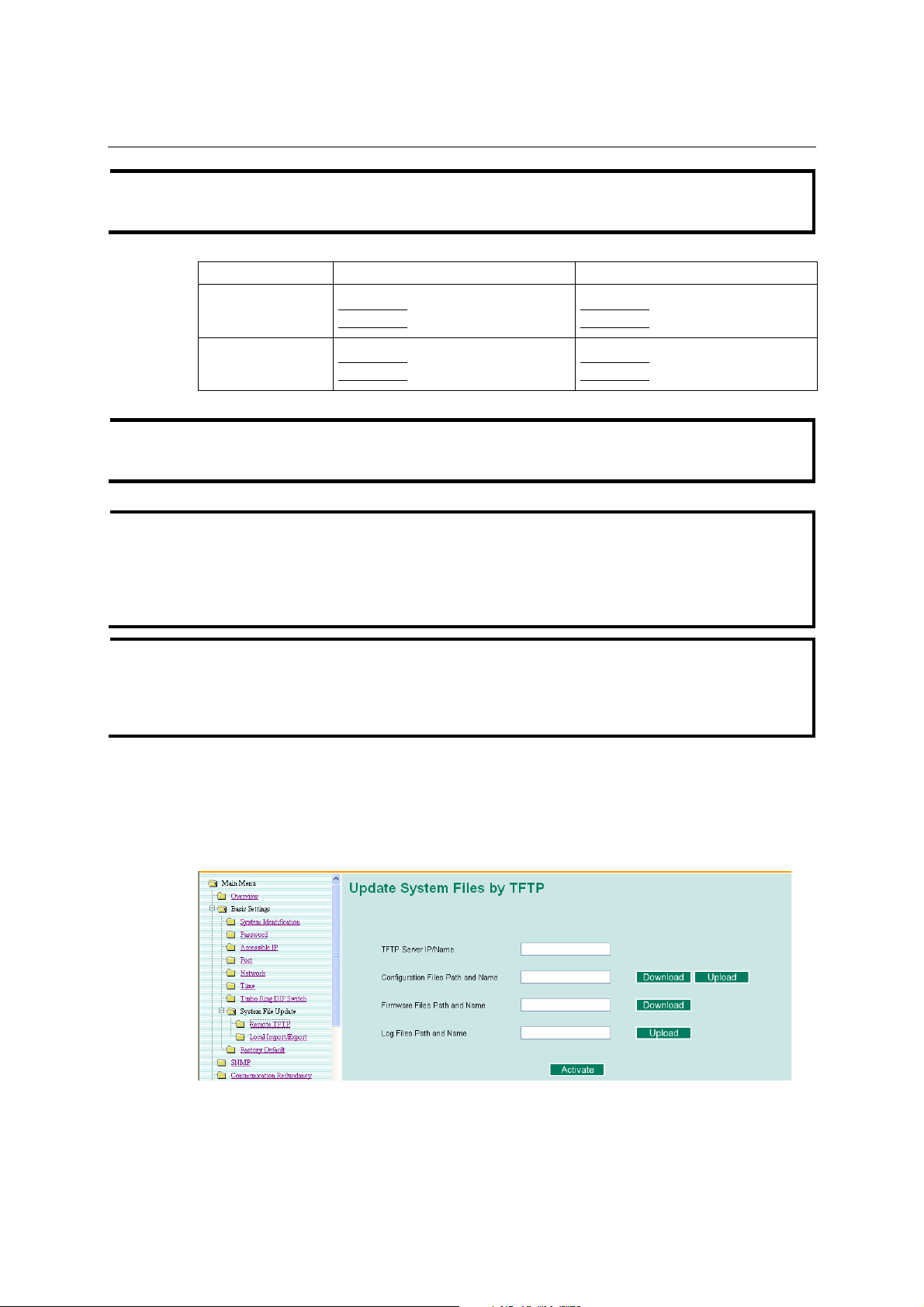
EDS-408A/405A Series User’s Manual Featured Functions
NOTE
NOTE
NOTE
The DIP 1 setting will only be active if DIP 3 is in the ON position. If you set DIP 3 to OFF, then
the default Ring Coupling port will NOT be enabled, even if DIP 1 is ON.
Protocol Default Turbo Ring Ports Default Ring Coupling Port(s)
Turbo Ring
Turbo Ring V2
The Turbo Ring Ports and Coupling Ports will be added automatically to all VLANs if you set
DIP Switch 4 to the “ON” position.
If you do not enable any of the EDS-408A/405A switches to be the Ring Master, the Turbo Ring
protocol will automatically choose the EDS-408A/405A with the smallest MAC address range to
be the Ring Master. If you accidentally enable more than one EDS-408A/405A to be the Ring
Master, these EDS-408A/405A switches will auto-negotiate to determine which one will be the
Ring Master.
EDS-405A
EDS-408A
EDS-405A
EDS-408A
: ports 4 and 5
: ports 7 and 8
: ports 4 and 5
: ports 7 and 8
EDS-405A
EDS-408A
EDS-405A
EDS-408A
: ports 2 and 3
: ports 5 and 6
: port 2
: port 5
NOTE
If you use the browser interface to enable the DIP switches (by un-checking the “Disable the
Turbo Ring DIP switch” checkbox), and then flip DIP switch 4 from ON to OFF, the Ring Ports
and Coupling Ports that were added to all VLANs will be restored to their previous software
settings. (For details, please refer to the “Using Virtual LANs” section of this manual).
System File Update—By Remote TFTP
The EDS supports saving your configuration file to a remote TFTP server or local host to allow
other EDS switches to use the same configuration at a later time, or saving the Log file for future
reference. Loading pre-saved firmware or a configuration file from the TFTP server or local host
is also supported for easy upgrading or configuration of the EDS.
3-12
Page 28

EDS-408A/405A Series User’s Manual Featured Functions
TFTP Server IP/Name
Setting Description Factory Default
IP Address of the
TFTP Server
Configuration Files Path and Name
Setting Description Factory Default
Max. 40
Characters
Firmware Files Path and Name
Setting Description Factory Default
Max. 40
Characters
Log Files Path and Name
Setting Description Factory Default
Max. 40
Characters
After setting up the desired path and file name, click Activate to save the setting, and then click
Download to download the prepared file from the remote TFTP server, or click Upload to upload
the desired file to the remote TFTP server.
The IP or name of the remote TFTP server.
Must be set up before downloading or
uploading files.
The path and file name of the EDS’s
configuration file on the TFTP server.
The path and file name of the EDS’s
firmware file.
The path and file name of the EDS’s log file None
None
None
None
System File Update—By Local Import/Export
Configuration File
To export the configuration file of this EDS, click Export to save it to the local host.
Log File
To export the Log file of this EDS, click Export and save it to the local host.
NOTE
Some operating systems will open the configuration file and log file directly in the web page. In
such cases, right click the “Export” button to save a file.
Upgrade Firmware
To import the firmware file of the EDS, click Browse to select the firmware file already saved on
your computer. The upgrade procedure will proceed automatically after you click Import.
3-13
Page 29

EDS-408A/405A Series User’s Manual Featured Functions
Upload Configuration Data
To import the configuration file of the EDS, click Browse to select the configuration file already
saved on your computer. The upgrade procedure will pro ceed automatically after you click
Import.
System File Update—By Backup Media
Auto load system configurations when system boots up
Setting Description Factory Default
Enable
Disable
Enables Auto load system configurations when
system boots up
Disables Auto load system configurations when
system boots up
Enable
Save the current configurations to ABC
To export the current configuration file of the EDS, click on Save to save it to the ABC.
Load the ABC’s configurations to the Switch
To import the configuration file of the EDS, click on Load to load it to the Switch.
Restart
This function is used to restart the MOXA EtherDevice Switch.
Factory Default
3-14
Page 30

EDS-408A/405A Series User’s Manual Featured Functions
The Factory Default function is included to give users a quick way of restoring the EDS’s
configuration settings to their factory default values. This function can be accessed from either the
telnet/RS-232 Console, or Web Browser interface.
NOTE
After activating the Factory Default function, you must use the default network settings to
re-establish a web-browser or Telnet connection with your MOXA EtherDevice Switch.
Configuring SNMP
EDS switches support SNMP protocol. The available versions are SNMP V1, SNMP V2c, and
SNMP V3. SNMP V1 and SNMP V2c use a community string match for authentication, which
means SNMP servers access all objects with read-only or read/write permissions using the
community string public/private (default value). SNMP V3, which requires you to select an
authentication level of MD5 or SHA, is the most secure protocol. You can also enable data
encryption to enhance data security.
SNMP security modes and security levels supported by the EDS are shown in the following table.
Select the security mode and level that will be used to communicate between the SNMP agent and
manager.
Protocol
Version
SNMP V1,
V2c
SNMP V3
Security
Mode
V1, V2c
Read
Community
V1, V2c
Write/Read
Community
No-Auth No No
MD5 or SHA MD5 or SHA No
MD5 or SHA MD5 or SHA
Authentication
Type
Community
string
Community
string
Data
Encryption
No
No
Data encryption
key
Method
Use a community string match
for authentication
Use a community string match
for authentication
Use account with admin or user
to access objects
Provides authentication based on
HMAC-MD5, or HMAC-SHA
algorithms.
8-character passwords are the
minimum requirement for
authentication.
Provides authentication based on
HMAC-MD5 or HMAC-SHA
algorithms, and data encryption
key. 8-character passwords and a
data encryption key are the
minimum requirements for
authentication and encryption.
The SNMP page can be configured. A more detailed explanation of each parameter follows:
3-15
Page 31

EDS-408A/405A Series User’s Manual Featured Functions
SNMP Read/Write Settings
SNMP Versions
Setting Description Factory Default
V1, V2c, V3
V1, V2c
V3 only
Select SNMP protocol versions V1, V2c,
V3 to manage the switch
Select SNMP protocol versions V1, V2c to
manage the switch
Select only SNMP protocol version V3 to
manage the switch
V1, V2c
V1, V2c Read Community
Setting Description Factory Default
Use a community string match for
V1, V2c Read
Community
V1, V2c Write/Read Community
Setting Description Factory Default
V1, V2c
Read/Write
Community
For SNMP V3, there are two levels of privilege for different accounts to access the EDS. Admin
privilege allows access, and authorization to read and write the MIB file. User privilege only
allows reading the MIB file, but does not authorize writing.
authentication. This means that the SNMP
agent accesses all objects with read-only
permissions using the community string
public.
Uses a community string match for
authentication, which means that SNMP
servers access all objects with read/write
permissions using the community string
private.
public
Maximum 30 characters
private
Maximum 30 characters
3-16
Page 32

EDS-408A/405A Series User’s Manual Featured Functions
Admin Auth. Type (for SNMP V1, V2c, V3, and V3 only)
Setting Description Factory Default
No-Auth
MD5Auth
SHAAuth
Admin Data Encryption Key (for SNMP V1, V2c, V3, and V3 only)
Setting Description Factory Default
Enable
Disable No data encryption No
User Auth. Type (for SNMP V1, V2c, V3 and V3 only)
Setting Description Factory Default
No-Auth
MD5-Auth
SHA-Auth
Use admin account to access objects.
No authentication
Provide authentication based on the
HMAC-MD5 algorithms. 8-character
passwords are the minimum requirement
for authentication.
Provide authentication based on the
HMAC-SHA algorithms. 8-character
passwords are the minimum requirement
for authentication.
8-character data encryption key is the
minimum requirement for data encryption.
Maximum 30-character encryption key
Use the admin or user account to access
objects. No authentication.
Provide authentication based on the
HMAC-MD5 algorithms. 8-character
passwords are the minimum requirement
for authentication.
Provide authentication based on the
HMAC-SHA algorithms. 8-character
passwords are the minimum requirement
for authentication.
No
No
No
No
No
No
No
User Data Encryption Key (for SNMP V1, V2c, V3 and V3 only)
Enable
Disable No data encryption No
Trap Settings
Trap Server IP/Name
IP or Name
Setting Description Factory Default
8-character data encryption key is the
minimum requirement for data
encryption. Maximum 30-character
encryption key.
Setting Description Factory Default
Enter the IP address or name of the Trap
Server used by your network.
No
None
3-17
Page 33

EDS-408A/405A Series User’s Manual Featured Functions
Trap Community
Setting Description Factory Default
character string
Use a community string match for
authentication; Maximum of 30 characters.
public
Private MIB information
Switch Object ID
Setting Description Factory Default
8691.7.1 The EDS’s enterprise value Fixed
This value cannot be changed.
Using Communication Redundancy
Setting up Communication Redundancy on your network helps protect critical links again st failure,
protects against network loops, and keeps network downtime at a minimum.
The Communication Redundancy function allows the user to set up redundant loops in the
network to provide a backup data transmission route in the event that a cable is inadvertently
disconnected or damaged. This feature is particularly important for industrial applications, since it
could take several minutes to locate the disconnected or severed cable. For example, if the EDS is
used as a key communications component of a production line, several minutes of downtime could
result in a big loss in production and revenue. The EDS supports three different protocols to
support this communication redundancy function—Rapid Spanning Tree/ Spanning Tree
Protocol (IEEE 802.1W/1D), Turbo Ring, and Turbo Ring V2.
When configuring a redundant ring, all switche s on the same ring must be configured to use the
same redundancy protocol. You cannot mix the “Turbo Ring,” “Turbo Ring V2,” and STP/RSTP
protocols on the same ring. The following table lists the key differences between each feature. Use
this information to evaluate the benefits of each, and then determine which features are most
suitable for your network.
Turbo Ring V2 Turbo Ring STP RSTP
Topology Ring Ring Ring, Mesh Ring, Mesh
Recovery Time < 20 ms < 300 ms Up to 30 sec. Up to 5 sec
NOTE
Most of MOXA’s managed switches now support two proprietary Turbo Ring protocols:
(1) “Turbo Ring” refers to the original version of MOXA’s proprietary redundant ring
protocol, which has a recovery time of under 300 ms.
(2) “Turbo Ring V2” refers to the new generation Turbo Ring, which has a recovery time
of under 20 ms.
In this manual, we use the terminology “Turbo Ring” ring and “Turbo Ring V2” ring to
differentiate between rings configured for one or the other of these protocols.
The Turbo Ring Concept
MOXA developed the proprietary Turbo Ring protocol to optimize communication redundancy
and achieve a faster recovery time on the network.
The Turbo Ring and Turbo Ring V2 protocols identify one switch as the master of the network,
and then automatically block packets from traveling through any of the network’s redundant loops.
3-18
Page 34

EDS-408A/405A Series User’s Manual Featured Functions
In the event that one branch of the ring gets disconnected from the rest of the network, the protocol
automatically readjusts the ring so that the part of the network that was disconnected can
reestablish contact with the rest of the network.
Initial setup of a “Turbo Ring” or “Turbo Ring V2” ring
1. For each switch in the ring, select any two
ports as the redundant ports.
2. Connect redundant ports on neighboring
switches to form the redundant ring.
The user does not need to configure any of the switches as the master to use Turbo Ring or Turbo
Ring V2. If none of the switches in the ring is configured as the master, then the protocol will
automatically assign master status to one of the switches. In fact, the master is only used to
identify which segment in the redundant ring acts as the backup path. In the following subsections,
we explain how the redundant path is selected for ring s configured for Turbo Ring, and Turbo
Ring V2.
Determining the Redundant Path of a “Turbo Ring” Ring
In this case, the redundant segment (i.e., the segment that will be blocked during normal operation)
is determined by the number of EDS units that make up the ring, and where the ring master is
located.
“Turbo Ring” rings with an even number of EDS units
Master
If there are 2N EDS units (an even number) in
the “Turbo Ring” ring, then the backup segment
is one of the two segments connected to the
(N+1)st EDS (i.e., the EDS unit directly
opposite the master).
3-19
Page 35

EDS-408A/405A Series User’s Manual Featured Functions
“Turbo Ring” rings with an odd number of EDS units
Master
If there are 2N+1 EDS units (an odd number) in
the “Turbo Ring” ring, with EDS units and
segments labeled counterclockwise, then
segment N+1 will serve as the backup path.
For the example shown here, N=1, so that
N+1=2.
Segment N+1
Determining the Redundant Path of a “Turbo Ring V2” Ring
Master
For a “Turbo Ring V2” ring, the backup
segment is the segment connected to the 2nd
redundant port on the master.
See Configuring “Turbo Ring V2” in the
Configuring “Turbo Ring” and “Turbo Ring
V2” section below.
Ring Coupling Configuration
For some systems, it may not be convenient to connect all devices in the system to create one BIG
redundant ring, since some devices could be located in a remote area. For these systems, “Ring
Coupling” can be used to separate the devices into different smaller redundant rings, but in such a
way that they can still communicate with each other.
ATTENTION
In a VLAN environment, the user must set “Redundant Port,” “Coupling Port,” and “Coupling
Control Port” to join all VLANs, since these ports act as the “backbone” to transmit all packets
of different VLANs to different EDS units.
3-20
Page 36

EDS-408A/405A Series User’s Manual Featured Functions
Ring Coupling for a “Turbo Ring” Ring
Switch B
Coupling Port
Main Path
Coupling
Control Port
Backup Path
Coupling Port
Switch D
Switch A: "Coupler"
Switch C
To configure the Ring Coupling function for a “Turbo Ring” ring, select tw o EDS units (e.g.,
Switch A and B in the above figure) in the ring, and another two EDS units in the adjacent ring
(e.g., Switch C and D).
Decide which two ports in each switch are appropriate to be used as coupling ports, and then link
them together. Next, assign one switch (e.g., Switch A) to be the “coupler,” and connect the
coupler’s coupling control port with Switch B (for this example).
The coupler switch (i.e., Switch A) will monitor switch B through the coupling control port to
determine whether or not the coupling port’s backup path should be recovered.
Ring Coupling for a “Turbo Ring V2” Ring
Switch B
Coupling Port (Primary)
Main Path
Backup Path
Coupling Port (Backup)
Switch A
Switch D
Switch C
Note that the ring coupling settings for a “Turbo Ring V2” ring are different from a “Turbo Ring”
ring. For Turbo Ring V2, Ring Coupling is enabled by configuring the “Coupling Port (Primary)”
on Switch B, and the “Coupling Port (Backup)” on Switch A only. You do not need to set u p a
coupling control port, so that a “Turbo Ring V2” ring does not use a coupling control line.
The “Coupling Port (Backup)” on Switch A is used for the backup path, and connects directly to
an extra network port on Switch C. The “Coupling Port (Primary)” on Switch B monitors the
status of the main path, and connects directly to an extra network port on Switch D. With ring
coupling established, Switch A can activate the backup path as soon as it detects a problem with
the main path.
3-21
Page 37

EDS-408A/405A Series User’s Manual Featured Functions
ATTENTION
Ring Coupling only needs to be enabled on one of the switches serving as the Ring Coupler. The
Coupler must designate different ports as the two Turbo Ring ports and the coupling port.
NOTE
You do not need to use the same EDS unit for both Ring Coupling and Ring Master.
Dual-Ring Configuration (applies only to “Turbo Ring V2”)
The “dual-ring” option provides another ring coupling configuration, in which two adjacent rings
share one switch. This type of configuration is ideal for applications that have inherent cabling
difficulties.
Dual-Ring for a “Turbo Ring V2” Ring
Master
Ring A
Ring B
Master
Dual-Homing Configuration (applies only to “Turbo Ring V2”)
The “dual-homing” option uses a single Ethernet switch to connect two networks. The primary
path is the operating connection, and the backu p path is a back-up connection that is activated in
the event that the primary path connection fails.
Dual-Homing for a “Turbo Ring V2” Ring
Master
Ring A
Primary
Path
Ring B
Backup
Path
Master
3-22
Page 38

EDS-408A/405A Series User’s Manual Featured Functions
Configuring “Turbo Ring” and “Turbo Ring V2”
Use the Communication Redundancy page to configure select “Turbo Ring” or “Turbo Ring
V2.” Note that configuration pages for these two protocols are different.
Configuring “Turbo Ring”
NOTE
Explanation of “Current Status” Items
Now Active
Shows which communication protocol is in use: Turbo Ring, Turbo Ring V2, RSTP, or none.
Master/Slave
Indicates whether or not this EDS is the Master of the Turbo Ring. (This field appears only when
selected to operate in Turbo Ring or Turbo Ring V2 mode.)
The user does not need to set the master to use Turbo Ring. If no master is set, the Turbo Ring
protocol will assign master status to one of the EDS units in the ring. The master is only used to
determine which segment serves as the backup path.
Redundant Ports Status (1st Port, 2nd Port)
Ring Coupling Ports Status (Coupling Port, Coupling Control Port)
The “Ports Status” indicators show Forwarding for normal transmission, Blocking if this port is
connected to a backup path and the path is blocked, and Link down if there is no connection.
3-23
Page 39

EDS-408A/405A Series User’s Manual Featured Functions
Explanation of “Settings” Items
Redundancy Protocol
Setting Description Factory Default
Turbo Ring
Turbo Ring V2
RSTP (IEEE
802.1W/1D)
None Ring redundancy is not active
Set as Master
Setting Description Factory Default
Enabled Select this EDS as Master
Disabled Do not select this EDS as Master
Redundant Ports
Setting Description Factory Default
1st Port
2nd Port
Select this item to change to the
Turbo Ring configuration page.
Select this item to change to the
Turbo Ring V2 configuration page.
Select this item to change to the
RSTP configuration page.
Select any port of the EDS to be
one of the redundant ports.
Select any port of the EDS to be
one of the redundant ports.
None
Not checked
EDS-405A
EDS-408A
EDS-405A
EDS-408A
: port 4
: port 7
: port 5
: port 8
Enable Ring Coupling
Setting Description Factory Default
Enable Select this EDS as Coupler
Disable Do not select this EDS as Coupler
Coupling Port
Setting Description Factory Default
Coupling Port
Coupling Control Port
Setting Description Factory Default
Coupling Control Port
Select any port of the EDS to be the
coupling port
Select any port of the EDS to be the
coupling control port
Not checked
EDS-405A
EDS-408A
EDS-405A
EDS-408A
: port 2
: port 5
: port 3
: port 6
3-24
Page 40
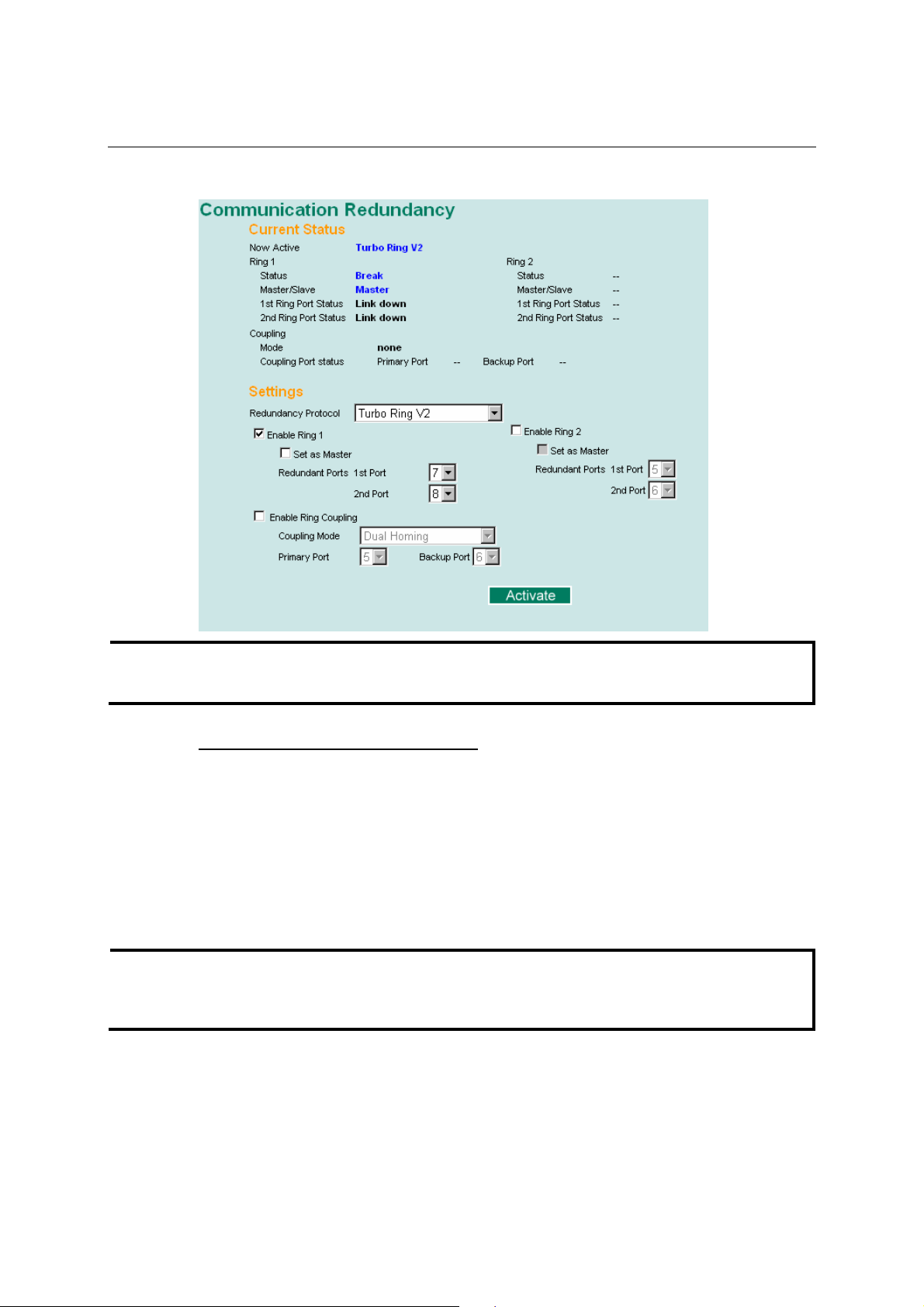
EDS-408A/405A Series User’s Manual Featured Functions
Configuring “Turbo Ring V2”
NOTE
NOTE
When using the Dual-Ring architecture, users must configure settings for both Ring 1 and Ring 2.
In this case, the status of both rings will appear under “Current Status.”
Explanation of “Current Status” Items
Now Active
Shows which communication protocol is in use: Turbo Ring, Turbo Ring V2, RSTP, or none.
Ring 1/2—Status
Shows Healthy if the ring is operating normally, and shows Break if the ring’s backup link is
active.
Ring 1/2—Master/Slave
Indicates whether or not this EDS is the Master of the Turbo Ring. (This field appears only when
selected to operate in Turbo Ring or Turbo Ring V2 mode.)
The user does not need to set the master to use Turbo Ring. If no master is set, the Turbo Ring
protocol will assign master status to one of the EDS units in the ring. The master is only used to
determine which segment serves as the backup path.
Ring 1/2—1st Ring Port Status
Ring 1/2—2nd Ring Port Statu
The “Ports Status” indicators show Forwarding for normal transmission, Blocking if this port is
connected to a backup path and the path is blocked, and Link down if there is no connection.
3-25
Page 41

EDS-408A/405A Series User’s Manual Featured Functions
Coupling—Mode
Indicates either None, Dual Homing, or Ring Coupling.
Coupling—Coupling Port status
Indicates either Primary, or Backup.
Explanation of “Settings” Items
Redundancy Protocol
Setting Description Factory Default
Turbo Ring
Turbo Ring V2
RSTP (IEEE
802.1W/1D)
None Ring redundancy is not active
Enable Ring 1
Setting Description Factory Default
Enabled Enable the Ring 1 settings
Disabled Disable the Ring 1 settings
Enable Ring 2*
Setting Description Factory Default
Enabled Enable the Ring 2 settings
Disabled Disable the Ring 2 settings
*You should enable both Ring 1 and Ring 2 when using the Dual-Ring architecture.
Select this item to change to the
Turbo Ring configuration page.
Select this item to change to the
Turbo Ring V2 configuration page.
Select this item to change to the
RSTP configuration page.
None
Not checked
Not checked
Set as Master
Setting Description Factory Default
Enabled Select this EDS as Master
Disabled Do not select this EDS as Master
Redundant Ports
Setting Description Factory Default
1st Port
2nd Port
Enable Ring Coupling
Setting Description Factory Default
Enable Select this EDS as Coupler
Disable Do not select this EDS as Coupler
Select any port of the EDS to be
one of the redundant ports.
Select any port of the EDS to be
one of the redundant ports.
3-26
Not checked
EDS-405A
EDS-408A
EDS-405A
EDS-408A
Not checked
: port 4
: port 7
: port 5
: port 8
Page 42

EDS-408A/405A Series User’s Manual Featured Functions
Coupling Mode
Setting Description Factory Default
: Port 2
: Port 5
: Port 2
: port 2
: port 5
: port 3
: port 6
Dual Homing
Ring Coupling
(backup)
Ring Coupling
(primary)
Primary/Backup Port
Setting Description Factory Default
Primary Port
Backup Port
Select this item to change to the
Dual Homing configuration page
Select this item to change to the
Ring Coupling (backup)
configuration page
Select this item to change to the
Ring Coupling (primary)
configuration page
Select any port of the EDS to be the
primary port.
Select any port of the EDS to be the
backup port.
EDS-408A
Primary Port: port 5
Backup Port: port 6
EDS-405A
Primary Port: port 2
Backup Port: port 3
EDS-408A: Port 5
EDS-405A
EDS-408A
EDS-405A
EDS-405A
EDS-408A
EDS-405A
EDS-408A
NOTE
The Turbo Ring DIP Switches located on the
EDS-408A/405A’s outer casing can be used to
configure the EDS’s Turbo Ring protoc ol s. (For
details on how to do this, refer to “Configuring Basic
Settings—Turbo Ring DIP Switch” section in this
manual.)
If you use the web interface, console interface, or
Telnet interface to enable the Turbo Ring DIP
Switches, and then set DIP Switch 4 on the switch’s
outer casing to the “ON” position, you will not be able
to use the web interface, console interface, or Telnet
interface to change the status of the DIP Switch. In
this case, the Communication Redundancy settings
will be “grayed out” in the web browser as shown in
the following figure:
The STP/RSTP Concept
Spanning Tree Protocol (STP) was designed to help reduce link failures in a network, and provide
protection from loops. Networks that have a complicated architecture are prone to broadcast
storms caused by unintended loops in the network. MOXA EtherDevice Switch’s STP feature is
disabled by default. To be completely effective, you must enable RSTP/STP on every EDS
connected to your network.
Rapid Spanning Tree Protocol (RSTP) implements the Spanning Tree Algorithm and Protocol
defined by IEEE Std 802.1w-2001. RSTP provides the following benefits:
3-27
Page 43
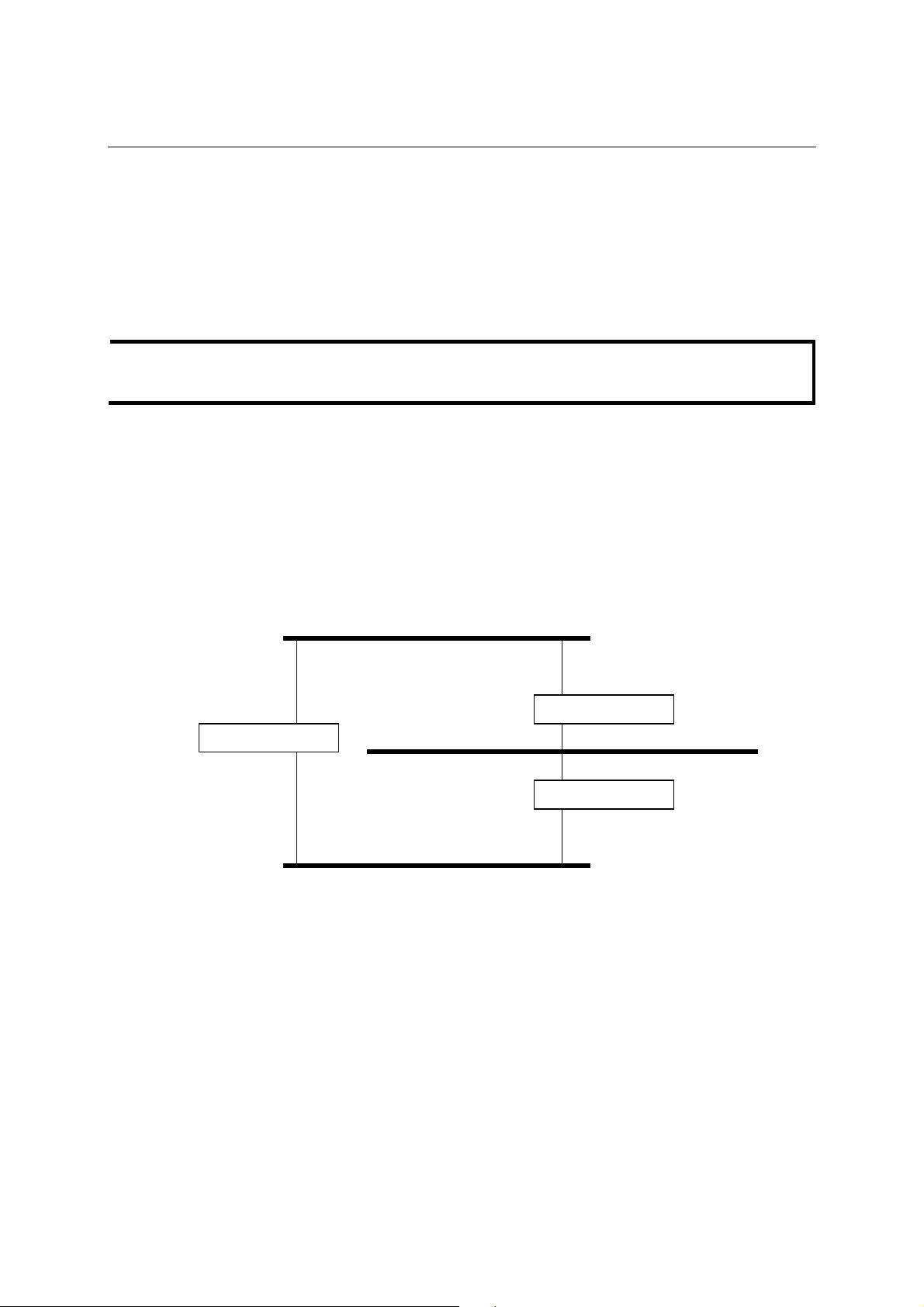
EDS-408A/405A Series User’s Manual Featured Functions
y The topology of a bridged network will be determined much more quickly compared to STP.
y RSTP is backward compatible with STP, making it relatively easy to deploy. For example:
¾ Defaults to sending 802.1D style BPDUs if packets with this format are received.
¾ STP (802.1D) and RSTP (802.1w) can operate on different ports of the same EDS. This
feature is particularly helpful when EDS ports are connected to older equipment, such as
legacy switches.
RSTP provides essentially the same functionality as STP. To see how the two systems differ, see
the Differences between RSTP and STP section in this chapter.
NOTE
What is STP?
The STP protocol is part of the IEEE Std 802.1D, 1998 Edition bridge specification. The
following explanation uses bridge instead of switch.
STP (802.1D) is a bridge-based system that is used to implement parallel paths for network traffic.
STP uses a loop-detection process to:
y Locate and then disable less efficient paths (i.e., paths that have a lower bandwidth).
y Enable one of the less efficient paths if the most efficient path fails.
The figure below shows a network made up of three LANs separated by three bridges. Each
segment uses at most two paths to communicate with the other segments. Since this configuration
can give rise to loops, the network will overload if STP is NOT enabled.
LAN 1
Bridge B
Bridge A
LAN 2
Bridge C
LAN 3
If STP is enabled, it will detect duplicate paths and prevent, or block, one of them from forwarding
traffic. In the following example, STP determines that traffic from LAN segment 2 to LAN
segment 1 should flow through Bridges C and A as this path has a greater bandwidth and is
therefore more efficient.
3-28
Page 44

EDS-408A/405A Series User’s Manual Featured Functions
LAN 1
Bridge B
Bridge A
What happens if a link failure is detected? As shown in next figure, the STP process reconfigures
the network so that traffic from LAN segment 2 flows through Bridge B.
Bridge A
STP determines which path between each bridged segment is most efficient, and then assigns a
specific reference point on the network. When the most efficient path has been identified, the other
paths are blocked. In the previous 3 figures, STP first determined that the path through Bridge C
was the most efficient, and as a result, blocked the path through Bridge B. After the failure of
Bridge C, STP re-evaluated the situation and opened the path through Bridge B.
LAN 2
LAN 3
LAN 1
LAN 2
LAN 3
Bridge C
Bridge B
Bridge C
How STP Works
When enabled, STP determines the most appropriate path for traffic through a network. The way it
does this is outlined in the following sections.
STP Requirements
Before STP can configure the network, the system must satisfy the following requirements:
y Communication between all the bridges. This communication is carried out using Bridge
Protocol Data Units (BPDUs), which are transmitted in packets with a known multicast
address.
y Each bridge must have a Bridge Identifier that specifies which bridge acts as the central
reference point, or Root Bridge, for the STP system—bridges with a lower Bridge Identifier
are more likely to be designated as the Root Bridge. The Bridge Identifier is calculated using
the MAC address of the bridge and a priority defined for the bridge. The default priority of
EDS is 32768.
3-29
Page 45

EDS-408A/405A Series User’s Manual Featured Functions
y Each port has a cost that specifies the efficiency of each link. The efficieny cost is usually
determined by the bandwidth of the link, with less efficient links assigned a higher cost. The
following table shows the default port costs for a switch:
Port Speed Path Cost 802.1D,
1998 Edition
10 Mbps 100 2,000,000
100 Mbps 19 200,000
1000 Mbps 4 20,000
STP Calculation
The first step of the STP process is to perform calculations. During this stage, each bridge on the
network transmits BPDUs. The following items will be calculated:
y The bridge that should be the Root Bridge. The Root Bridge is the central reference point
from which the network is configured.
y The Root Path Costs for each bridge. This is the cost of the paths from each bridge to the Root
Bridge.
y The identity of each bridge’s Root Port. The Root Port is the port on the bridge that connects
to the Root Bridge via the most efficient path; in other words, the port connected to the Root
Bridge via the path with the lowest Root Path Cost. The Root Bridge, however, does not have
a Root Port.
y The identity of the Designated Bridge for each LAN segment. Th e Designated Bridge is the
bridge with the lowest Root Path Cost from that segment. If several bridges have the same
Root Path Cost, the one with the lowest Bridge Identifier becomes the Designated Bridge.
Traffic transmitted in the direction of the Root Bridge will flow through the Designated
Bridge. The port on this bridge that connects to the segment is called the Designated Bridge
Port.
STP Configuration
After all the bridges on the network agree on the identity of the Root Bridge, and all other relevant
parameters have been established, each bridge is configured to forward traffic only between its
Root Port and the Designated Bridge Ports for the respective network segments. All other ports are
blocked, which means that they will not be allowed to receive or forward traffic.
Path Cost
802.1w-2001
STP Reconfiguration
Once the network topology has stabilized, each bridge listens for Hello BPDUs transmitted from
the Root Bridge at regular intervals. If a bridge does not receive a Hello BPDU after a certain
interval (the Max Age time), the bridge assumes that the Root Bridge, or a link between itself and
the Root Bridge, has gone down. This will trigger the bridge to reconfigure the network to account
for the change. If you have configured an SNMP trap destination, when the topology of your
network changes, the first bridge to detect the change sends out an SNMP trap.
Differences between RSTP and STP
RSTP is similar to STP, but includes additional information in the BPDUs that allow each bridge
to confirm that it has taken action to prevent loops from forming when it decides to enable a link
to a neighboring bridge. Adjacent bridges connected via point-to-point links will be able to enable
a link without waiting to ensure that all other bridges in the network have had time to react to the
change. The main benefit of RSTP is that the configuration decision is made locally rather than
network-wide, allowing RSTP to carry out automatic configuration and restore a link faster than
STP.
3-30
Page 46

EDS-408A/405A Series User’s Manual Featured Functions
STP Example
The LAN shown below has three segments, with adjacent segments connected using two possible
links. The various STP factors, such as Cost, Root Port, Designated Bridge Port, and Blocked Port
are shown in the figure.
LAN Segment 1
Port 1
(Designated
Bridge Port)
Bridge A
Port 2
(Root Bridge)
Cost =100
Bridge B
Port 1
(Root Port)
Cost =100
Bridge C
Port 2
(Designated
Bridge Port)
Port 1
(Root Port)
Port 2
(Designated
Bridge Port)
LAN Segment 2
LAN Segment 3
Cost =200
Bridge Y
Port 1
(Root Port)
Cost =100
Bridge X
Port 2
(Blocked Port)
Port 1
(Root Port)
Port 2
(Blocked Port)
y Bridge A has been selected as the Root Bridge, since it was determined to have the lowest
Bridge Identifier on the network.
y Since Bridge A is the Root Bridge, it is also the Designated Bridge for LAN segment 1. Port 1
on Bridge A is selected as the Designated Bridge Port for LAN Segment 1.
y Ports 1 of Bridges B, C, X, and Y are all Root Ports since they are nearest to the Root Bridge,
and therefore have the most efficient path.
y Bridges B and X offer the same Root Path Cost for LAN segment 2. However, Bridge B was
selected as the Designated Bridge for that segment since it has a lower Bridge Identifier. Port
2 on Bridge B is selected as the Designated Bridge Port fo r LAN Segment 2.
y Bridge C is the Designated Bridge for LAN segment 3, because it has the lowest Root Path
Cost for LAN Segment 3:
¾ The route through Bridges C and B costs 200 (C to B=100, B to A=100)
¾ The route through Bridges Y and B costs 300 (Y to B=200, B to A=100)
y The Designated Bridge Port for LAN Segment 3 is Port 2 on Bridge C.
Using STP on a Network with Multiple VLANs
IEEE Std 802.1D, 1998 Edition, does not take into account VLANs when calculating STP
information—the calculations depend only on the physical connections. Consequently, some
network configurations will result in VLANs being subdivided into a number of isolated sections
by the STP system. You must ensure that every VLAN configuration on your network takes into
account the expected STP topology and alternative topologies that may result from link failures.
The following figure shows an example of a network that co ntains VLANs 1 and 2. The VLANs
are connected using the 802.1Q-tagged link between Switch B and Switch C. By default, this link
3-31
Page 47

EDS-408A/405A Series User’s Manual Featured Functions
has a port cost of 100 and is automatically blocked because the other Switch-to-Switch
connections have a port cost of 36 (18+18). This m eans that both VLANs are now
subdivided—VLAN 1 on Switch units A and B cannot communicate with VLAN 1 on Switch C,
and VLAN 2 on Switch units A and C cannot communicate with VLAN 2 on Switch B.
Switch A
100BaseTX
full-duplex Link;
only carries VLAN1
(path cost = 18)
To avoid subdividing VLANs, all inter-switch connections should be made members of all
available 802.1Q VLANs. This will ensure connectivity at all times. For example, the connections
between Switches A and B, and between Switches A and C should be 802.1Q tagged and carrying
VLANs 1 and 2 to ensure connectivity.
Configuring STP/RSTP
The following figures indicate the Spanning Tree Protocol parameters that can be configured. A
more detailed explanation of each parameter is given below the figure. (NOTE: The user interface
for EDS-408A shows 8 ports.)
VLAN1
VLAN2
Switch B Switch C
VLAN1
VLAN2
Block
802.1Q tagged,
10BaseTx
half-duplex Link
carries VLAN1, 2
(path cost = 100)
100BaseTX
full-duplex Link;
only carries VLAN2
(path cost = 18)
VLAN1
VLAN2
At the top of this page, the user can check the Current Status of this function. For RSTP, you will
see:
3-32
Page 48

EDS-408A/405A Series User’s Manual Featured Functions
Now Active:
This shows the communication protocol being used—Turbo Ring, RSTP, or none.
Root/Not Root
This is displayed only when RSTP is selected as the mode of operation. It indicates whether or not
this EDS is the Root of the Spanning Tree (the root is determined automatically).
At the lower portion of this page, the user can configure the Settings of this function. For RSTP,
you can configure:
Protocol of Redundancy
Setting Description Factory Default
Turbo Ring
RSTP (IEEE
802.1W/1D)
Bridge priority
Setting Description Factory Default
Numerical value
selected by user
Select this item to change to the
Turbo Ring configuration page.
Select this item to change to the
RSTP configuration page.
Increase this device’s bridge
priority by selecting a lower
number. A device with a higher
bridge priority has a greater
chance of being established as the
root of the Spanning Tree
topology.
None
None
32768
Forwarding Delay
Setting Description Factory Default
Numerical value
input by user
Hello time (sec.)
Setting Description Factory Default
Numerical value
input by user
The amount of time this device
waits before checking to see if it
should change to a different state.
The root of the Spanning Tree
topology periodically sends out a
“hello” message to other devices
on the network to check if the
topology is healthy. The “hello
time” is the amount of time the
root waits between sending hello
messages.
15 (sec.)
2
3-33
Page 49

EDS-408A/405A Series User’s Manual Featured Functions
Max. Age (sec.)
Setting Description Factory Default
If this device is not the root, and it
has not received a hello message
from the root in an amount of time
equal to Max. Age, then this
Numerical value
input by user
Enable STP per Port
Setting Description Factory Default
Enable/Disable
device will reconfigure itself as a
root. Once two or more devices on
the network are recognized as a
root, the devices will renegotiate
to set up a new Spanning Tree
topology.
Select to enable the port as a node
on the Spanning Tree topology.
20
Disabled
NOTE
We suggest not enabling the Spanning Tree Protocol once the port is connected to a device (PLC,
RTU, etc.) as opposed to network equipment. The reason is that it will cause unnecessary
negotiation.
Port Priority
Setting Description Factory Default
Numerical value
selected by user
Port Cost
Setting Description Factory Default
Numerical value
input by user
Port Status
This indicates the current Spanning Tree status of this port. The status values are Forwarding for
normal transmission, and Blocking to block transmission.
Configuration Limits of RSTP/STP
The Spanning Tree Algorithm places limits on three of the configuration items previously
described:
Increase this port’s priority as a
node on the Spanning Tree
topology by entering a lower
number.
Input a higher cost to indicate that
this port is less suitable as a node
for the Spanning Tree topology.
128
200000
[Eq. 1]: 1 sec ≦ Hello Time ≦ 10 sec
[Eq. 2]: 6 sec ≦ Max. Age ≦ 40 sec
[Eq. 3]: 4 sec ≦ Forwarding Delay ≦ 30 sec
These three variables are further restricted by the following two inequalities:
3-34
Page 50

EDS-408A/405A Series User’s Manual Featured Functions
[Eq. 4]: 2 * (Hello Time + 1 sec) ≦ Max. Age ≦ 2 * (Forwarding Delay – 1 sec)
The EDS’s firmware will alert you immediately if any of these restrictions are violated. For
example, setting
Hello Time = 5 sec, Max. Age = 20 sec, and Forwarding Delay = 4 sec does not violate Eqs. 1
through 3, but does violate Eq. 4, since in this case,
2 * (Hello Time + 1 sec) = 12 sec, and 2 * (Forwarding Delay – 1 sec) = 6 sec.
You can remedy the situation in a multitude of ways. One solution is simply to increase the
Forwarding Delay to at least 11 sec.
HINT: Take the following steps to avoid guessing:
Step 1: Assign a value to Hello Time and then calculate the left most part of Eq. 4 to get the
lower limit of Max. Age.
Step 2: Assign a value to Forwarding Delay and then calculate the right most part of Eq. 4 to
get the upper limit for Max. Age.
Step 3: Assign a value to Forwarding Delay that satisfies the conditions in Eq. 3 and Eq. 4.
Using Traffic Prioritization
EThe DS’s traffic prioritization capability provides Quality of Service (QoS) to your network by
making data delivery more reliable. You can prioritize traffic on your network to ensure that high
priority data is transmitted with minimum delay. Traffic can be controlled by a set of rules to
obtain the required Quality of Service for your network. The rules define different types of traffic
and specify how each type should be treated as it passes through the switch. The EDS can inspect
both IEEE 802.1p/1Q layer 2 QoS tags, and even layer 3 TOS information to provide consistent
classification of the entire network. The EDS’s QoS capability improves the performance and
determinism of industrial networks for mission critical applications.
The Traffic Prioritization Concept
What is Traffic Prioritization?
Traffic prioritization allows you to prioritize data so that time-sensitive and system-critical data
can be transferred smoothly and with minimal delay over a network. The benefits of using traffic
prioritization are:
y Improve network performance by controlling a wide variety of traffic and managing
congestion.
y Assign priorities to different categories of traffic. For example, set higher priorities for
time-critical or business-critical applications.
y Provide pred ictable throughput for multimedia applications, such as video conferencing or
voice over IP, and minimize traffic delay and jitter.
y Improve network performance as the amount of traffic grows. This will save cost by reducing
the need to keep adding bandwidth to the network.
How Traffic Prioritization Works
Traffic prioritization uses the four traffic queues that are present in your EDS to ensure that high
priority traffic is forwarded on a different queue from lower priority traffic. This is what provides
Quality of Service (QoS) to your network.
The EDS traffic prioritization depends on two industry-standard methods:
3-35
Page 51

EDS-408A/405A Series User’s Manual Featured Functions
y IEEE 802.1D—a layer 2 marking scheme.
y Differentiated Services (DiffServ)—a layer 3 marking scheme.
IEEE 802.1D Traffic Marking
The IEEE Std 802.1D, 1998 Edition marking scheme, which is an enhancement to IEEE Std
802.1D, enables Quality of Service on the LAN. Traffic service levels are defined in the IEEE
802.1Q 4-byte tag, which is used to carry VLAN identification as well as IEEE 802.1p priority
information. The 4-byte tag immediately follows the destination MAC address an d Source MAC
address.
The IEEE Std 802.1D, 1998 Edition priority marking scheme assigns an IEEE 802.1p priority
level between 0 and 7 to each frame. This determines the level of service that type of traffic should
receive. Refer to the table below for an example of how different traffic types can be mapped to
the eight IEEE 802.1p priority levels.
IEEE 802.1p Priority Level IEEE 802.1D Traffic Type
0 Best Effort (default)
1 Background
2 Standard (spare)
3 Excellent Effort (business critical)
4 Controlled Load (streami ng m ult imedia)
5 Video (interactive media); less than 100 milliseconds
of latency and jitter
6 Voice (interactive voice); less than 10 milliseconds of
latency and jitter
7 Network Control Reserved traffic
Even though the IEEE 802.1D standard is the most widely used prioritization scheme in the LAN
environment, it still has some restrictions:
y It requires an additional 4-byte tag in the frame, which is normally optional in Ethernet
networks. Without this tag, the scheme cannot work.
y The tag is part of the IEEE 802.1Q header, so to implement QoS at layer 2, the entire network
must implement IEEE 802.1Q VLAN tagging.
It is only supported on a LAN and not across routed WAN links, since the IEEE 802.1Q tags are
removed when the packets pass through a router.
Differentiated Services (DiffServ) Traffic Marking
DiffServ is a Layer 3 marking scheme that uses the DiffServ Code Point (DSCP) field in the IP
header to store the packet priority information. DSCP is an advanced intelligent method of traffic
marking because you can choose how your network prioritizes different types of traffic. DSCP
uses 64 values that map to user-defined service levels, allowing you to establish more control over
network traffic.
Advantages of DiffServ over IEEE 802.1D are:
y Configure how you want your switch to treat selected applications and types of traffic by
assigning various grades of network service to them.
y No extra tags are required in the packet.
y DSCP uses the IP header of a packet and therefore priority is preserved across the Internet.
y DSCP is backward compatible with IPV4 TOS, which allows operation with existing devices
that use a layer 3 TOS enabled prioritization scheme.
Traffic Prioritization
The EDS classifies traffic based on layer 2 of the OSI 7 layer model, and the switch prioritizes
received traffic according to the priority information defined in the received packet. Incoming
3-36
Page 52

EDS-408A/405A Series User’s Manual Featured Functions
traffic is classified based upon the IEEE 802.1D frame and is assigned to the appropriate priority
queue based on the IEEE 802.1p service level value defined in that packet. Service level markings
(values) are defined in the IEEE 802.1Q 4-byte tag, and consequently traffic will only contain
802.1p priority markings if the network is configured with VLANs and VLAN tagging. The traffic
flow through the switch is as follows:
1. A packet received by the EDS may or may not have an 802.1p tag associated with it. If it does
not, then it is given a default 802.1p tag (which is usually 0). Alternatively, the packet may be
marked with a new 802.1p value, which will result in all knowledge of the old 802.1p tag
being lost.
2. Because the 802.1p priority levels are fixed to the traffic queues, the packet will be placed in
the appropriate priority queue, ready for transmission through the appropriate egress port.
When the packet reaches the head of its queue and is about to be transmitted, the device
determines whether or not the egress port is tagged for that VLAN. If it is, then the new
802.1p tag is used in the extended 802.1D header.
The EDS will check a packet received at the ingress port for IEEE 802.1D traffic classification,
and then prioritize it based upon the IEEE 802.1p value (service levels) in that tag. It is this 802.1p
value that determines which traffic queue the packet is mapped to.
Traffic Queues
The EDS hardware has multiple traffic queues that allow packet prioritization to occur. Higher
priority traffic can pass through the EDS without being delayed by lower priority traffic. As each
packet arrives in the EDS, it passes through any ingress processing (which includes classification,
marking/re-marking), and is then sorted into the appropriate queue. The switch then forwards
packets from each queue.
The EDS supports two different queuing mechanisms:
y Weight Fair: This method services all the traffic queues, giving priority to the higher priority
queues. Under most circumstances, this method gives high priority precedence over
low-priority, but in the event that high-priority traffic exceeds the link capacity, lower priority
traffic is not blocked.
y Strict: This method services high traffic queues first; low priority queues are delayed until no
more high priority data needs to be sent. This method always gives precedence to high priority
over low-priority.
3-37
Page 53

EDS-408A/405A Series User’s Manual Featured Functions
Configuring Traffic Prioritization
QoS Classification
The EDS supports inspection of layer 3 TOS and/or layer 2 QoS tag information to determine how
to classify traffic packets. (NOTE: The user interface for the EDS-408A shows 8 ports.)
Queuing Mechanism
Setting Description Factory Def au l t
The EDS-408A/405A has 4 priority queues. In the
weight fair scheme, an 8, 4, 2, 1 weighting is applied
Weighted Fair
Strict
Inspect TOS
Setting Description Factory Default
Enable/Disable
to the four priorities. This approach prevents the lower
priority frames from being starved of opportunity for
transmission with only a slight delay to the higher
priority frames.
In the Strict-priority scheme, all top-priority frames
egress a port until that priority’s queue is empty, and
then the next lower priority queue’s frames egress.
This approach can cause the lower priorities to be
starved of opportunity for transmitting any frames but
ensures all high priority frames to egress the switch as
soon as possible.
Select this setting to enable the EDS-408A/405A to
inspect the Type of Service (TOS) bits in IPV4 frame
to determine the priority of each frame.
Weight Fair
Enable
3-38
Page 54

EDS-408A/405A Series User’s Manual Featured Functions
Inspect COS
Setting Description Factory Default
Select this setting to enable the EDS-408A/405A to
Enable/Disable
Default Port Priority
Setting Description Factory Default
Low/Normal/
Medium/High
inspect the 802.1p COS tag in the MAC frame to
determine the priority of each frame.
Set the Port Default Priority of the ingress frames to
different priority queues. If the received packets are
not equipped with any tag information (CoS, TOS) the
default port priority will take effect.
Enable
Normal
NOTE
NOTE
The priority of an ingress frame is determined in order by:
1. Inspect TOS
2. Inspect CoS
3. Default Port Priority
The designer can enable these classifications individually or in combination. For instance, if a
‘hot’ higher priority port is required for a network design, Inspect TOS and Inspect CoS can be
disabled. This setting leaves only port defa u l t priority active, which results in all ingress frames
being assigned the same priority on that port.
CoS Mapping
Setting Description Factory Default
0: Low
1: Low
2: Normal
Low/Normal/
Medium/High
Set the mapping table of different CoS values to 4
different egress queues.
3: Normal
4: Medium
5: Medium
6: High
7: High
3-39
Page 55

EDS-408A/405A Series User’s Manual Featured Functions
TOS/DiffServ Mapping
Setting Description Factory Default
1 to 16: Low
Low/Normal/
Medium/High
Set the mapping table of different TOS values to 4
different egress queues.
17 to 32: Normal
33 to 48: Medium
49 to 64: High
Using Virtual LANs
Setting up Virtual LANs (VLANs) on your EDS increases the efficiency of your network by
dividing the LAN into logical segments, as opposed to physical segments. In general, VLANs are
easier to manage.
The Virtual LAN (VLAN) Concept
What is a VLAN?
A VLAN is a group of devices that can be located anywhere on a network, but which
communicate as if they are on the same physical segment. With VLANs, you can segment your
network without being restricted by physical connections—a limitation of traditional network
design. As an example, with VLANs you can segment your network according to:
y Departmental groups—You could have one VLAN for the Marketing department, another
for the Finance department, and another for the Development department.
y Hierarchical groups—You could have one VLAN for directors, another for managers, and
another for general staff.
y Usage groups—You could have one VLAN for e-mail users, and another for multimedia
users.
3-40
Page 56

EDS-408A/405A Series User’s Manual Featured Functions
Switch A
1 2
Department 1
VLAN 1
3 4
5 6
7 8
Backbone connects multiple switches
1 2
Department 2
VLAN 2
3 4
5 6
Switch B
7 8
Department 3
VLAN 3
Benefits of VLANs
The main benefit of VLANs is that they provide a network segmentation system that is far more
flexible than traditional networks. Using VLANs also provides you with three other benefits:
y VLANs ease the relocation of devices on networks: With traditional networks, network
administrators spend much of their time dealing with moves and changes. If users move to a
different subnetwork, the addresses of each host must be updated manually. With a VLAN
setup, if a host on VLAN Marketing, for example, is moved to a port in another part of the
network, and retains its original subnet membership, you only need to specify that the new
port is on VLAN Marketing. You do not need to do any re- cabl i ng .
y VLANs provide extra security: Devices within each VLAN can only communicate with
other devices on the same VLAN. If a device on VLAN Marketing needs to communicate
with devices on VLAN Finance, the traffic must pass through a routing device or Layer 3
switch.
y VLANs help control traffic: With traditional networks, congestion can be caused by
broadcast traffic that is directed to all network devices, regardless of whether or not they need
it. VLANs increase the efficiency of your network because each VL AN can be set up to
contain only those devices that need to communicate with each other.
Using Virtual LANs
Port-based VLANs and the MOXA EtherDevice Switch
The EDS-408A/405A supports Port-based VLAN. When using this function, you must first define
which ports should join the VLAN. Once set, devices can be moved around the network without
affecting to which VLAN the device is connected.
For example, to separate port 2 and port 3 to different groups due to security issues, click VLAN
Settings and then select Port-Based VLAN. For this example, place port 2 on VLAN 1 and port 3
on VLAN 2. Ports 2 and 3 will not be able to communicate with each other, even though they are
on the same switch.
3-41
Page 57

EDS-408A/405A Series User’s Manual Featured Functions
NOTE
NOTE
NOTE
Port-based VLAN settings only affect one switch. The EDS-405A can have a maximum of 5
VLAN settings and the EDS-408A can have a maximum of 8 VLAN settings.
The Turbo Ring Ports and Coupler Ports will be added to all VLANs if you enable the “Turbo
Ring DIP Switch” and set the Turbo Ring DIP Switch from OFF to ON.
If you enable the Hardware DIP Switch for Turbo Ring and set the Turbo Ring DIP Switch from
ON to OFF, then the Ring Ports and Coupler Ports that are added to all VLANs will be restored
to their previous software settings. (For details on how to do this, refer to “Configuring Basic
Settings—Turbo Ring DIP Switch.”)
Using this table, you can review the created VLAN groups and joined ports. (NOTE: The user
interface for the EDS-408A shows 8 ports.)
3-42
Page 58

EDS-408A/405A Series User’s Manual Featured Functions
Using Rate Limiting
A single device should not be allowed to occupy unlimited bandwidth, especially when the device
malfunctions. For example, broadcast storms could be caused by an incorrect topology or
malfunctioning device. The EDS-408A/405A series not only prevents broadcast storms, but can
also configure the ingress rate of unicast/multicast/broadcast packets, giving administrators full
control of the limited bandwidth, and preventing unpredictable faults before they occur.
Configuring Rate Limiting
NOTE: The user interface for the EDS-408A shows 8 ports.
Policy
Setting Description Factory Default
Selecting this option prohibits all traffic of
Limit All
Limit Broadcast
Limit Broadcast
and Multicast
Limit Broadcast,
Multicast, and
flooded unicast
broadcast, multicast, and unicast packets that
exceed the rate set in the following “Rate” field.
Selecting this option prohibits all traffic of
broadcast packets that exceed the rate set in the
following “Rate” field.
Selecting this option prohibits all traffic of
broadcast and multicast packets that exceed the rate
set in the following “Rate” field.
Selecting this option prohibits all traffic of
broadcast, multicast, and flooded unicast (new
unicast addresses not learned by the EDS) packets
that exceed the rate set in the following “Rate”
field.
Limit Broadcast
3-43
Page 59

EDS-408A/405A Series User’s Manual Featured Functions
Rate of Low Priority Queue
Setting Description Factory Default
128K, 256K,
512K, 1M, 2M,
4M, 8M
Rate of Normal Priority Queue
Setting Description Factory Default
The same or
double rate of
low priority
queue
Rate of Medium Priority Queue
Setting Description Factory Default
The same or
double rate of
Normal priority
queue
Rate of High Priority Queue
Setting Description Factory Default
The same or
double rate of
medium priority
queue
Set the threshold of traffic of limited packets in the
EDS’s low priority queue.
Set the threshold of traffic of limited packets in the
EDS’s Normal priority queue.
Set the threshold of traffic of limited packets in the
EDS’s medium priority queue.
Set the threshold of traffic of limited packets in the
EDS’s High priority queue.
8M
8M
8M
8M
NOTE
By default, the EDS is configured to limit broadcast packets not to exceed 8M to protect against
broadcast storms caused by careless usage. This value can be adjusted by the user.
Using Auto Warning
Since industrial Ethernet devices are often located at remote areas of a system, these devices will
not always know what is happening elsewhere on the network. This means that an industrial
Ethernet switch that connects to these devices must provide system maintainers with real-time
warning messages. Even when control engineers are out of the control room for an extended
period of time, they can still be informed of the status of devices almost instantaneously when
exceptions occur. The EDS supports different approaches such as email and relay output to warn
engineers automatically.
Configuring Email Warning
The Auto Email Warning function uses e-mail to alert the user when certain user-configured
events take place.
Three basic steps are required to set up the Auto Warning function:
1. Configuring Email Event Types
Select the desired Event types from the Console or Web Browser Event type page (a
description of each event type is given later in the Email Warning Events setting subsection).
3-44
Page 60

EDS-408A/405A Series User’s Manual Featured Functions
2. Configuring Email Settings
To configure the EDS’s email setup from the Console interface or browser interface, enter
your Mail Server IP/Name (IP address or name), Account Name, Account Password, Retype
New Password, and the email address(es) to which warning messages will be sent.
3. Activate your settings and test email if necessary
After configuring and activating your EDS’s Event Types and Email Setup, you can use the
Test Email function to see if your e-mail addresses and mail server address have been
properly configured.
Email Warning Events Settings
NOTE: The user interface for the EDS-408A shows 8 ports.
Event Types
Event Types can be divided into two basic groups: System Events and Port Events. System
Events are related to the overall function of the switch, whereas Port Events are related to the
activity of a specific port.
System Event Warning e-mail is sent when…
Switch Cold Start Power is cut off and then reconnected.
Switch Warm Start The EDS is rebooted, such as when network
parameters are changed (IP address, netmask, etc.).
Power Transition (OnÆOff) The EDS is powered down.
Power Transition (OffÆOn) The EDS is powered up.
Configuration Change Activated Any configuration item is changed.
Comm. Redundancy Topology
Changed
Authentication Failure An incorrect password is entered.
If any Spanning Tree Protocol switches have
changed their position (applies only to the root of the
tree).
If the Master of Turbo Ring has changed or backup
path is activated.
3-45
Page 61

EDS-408A/405A Series User’s Manual Featured Functions
Port Event Warning e-mail is sent when…
Link-on The port is connected to another device.
Link-off
Traffic-Overload
Traffic-Threshold (%)
Traffic-Duration (sec.)
The port is disconnected (e.g., the cable is pulled
out, or the opposing device shuts down).
The port’s traffic surpasses the Traffic-Threshold for
that port (provided this setting is Enabled).
Enter a nonzero number if the port’s
Traffic-Overload setting is Enabled.
A Traffic-Overload warning is sent every
Traffic-Duration seconds if the average
Traffic-Threshold is surpassed during that time
period.
NOTE
NOTE
The Traffic-Overload, Traffic-Threshold (%), and Traffic-Duration (sec.) Port Event settings
are related. If you Enable the Traffic-Overload event, then be sure to enter a nonzero
Traffic-Threshold percentage, as well as a Traffic-Durat io n bet ween 1 and 300 seconds.
Warning e-mail messages will have the sender field in the form:
Moxa_EtherDevice_Switch_0001@Switch_Location
where Moxa_EtherDevice_Switch is the default Switch Name, 0001 is EDS’s serial number, and
Switch_Location is the default Server Location.
Refer to the Basic Settings section to see how to modify Switch Name and Switch Location.
Email Settings
3-46
Page 62

EDS-408A/405A Series User’s Manual Featured Functions
Mail Server IP/Name
Setting Description Factory Default
IP address The IP Address of your email server. None
Account Name
Setting Description Factory Default
Max. 45 Charters Your email account. None
Password Setting
Setting Description Factory Default
Disable/Enable to
change Password
Old Password Type the current password when changing
New Password Type new password when enabled to
Retype Password If you type a new password in the
To reset the Password from the Web
Browser interface, click the Change
password check-box, type the Old
Password, type the New Password, retype
the New password, and then click Activate.
The password can be a maximum of 45
characters.
the password
change password. The password can be a
maximum of 45 characters.
Password field, you will be required to
retype the password in the Retype new
password field before updating the new
password.
Disable
None
None
None
Email Address
Setting Description Factory Default
NOTE
Max. 30
Characters
Send Test Email
After finishing with the email settings, you should first press the Activate button to activate those
settings, and then press the Send Test Email button to verify that the settings are correct.
Auto warning e-mail messages will be sent through an authentication protected SMTP server that
supports the CRAM-MD5, LOGIN, and PAIN methods of SASL (Simple Authentication and
Security Layer) authentication mechanism.
We strongly recommend not entering your Account Name and Account Password if auto warning
e-mail messages can be delivered without authentication mechanism.
You can set up to 4 email addresses to
receive warning emails from the EDS.
Configuring Relay Warning
The Auto Relay Warning function uses relay output to alert the user when certain user-configured
events take place. There are two basic steps required to set up the Relay Warning function:
1. Configuring Relay Event Types
Select the desired Event types from the Console or Web Browser Event type page (a
description of each event type is given later in the Relay Warning Events setting subsection).
None
3-47
Page 63

EDS-408A/405A Series User’s Manual Featured Functions
2. Activate your settings
After configuring, you will need to activate your EDS’s Relay Event Types.
Relay Warning Events Settings
NOTE: The user interface for the EDS-408A shows 8 ports.
Event Types
NOTE
NOTE
Event Types can be divided into two basic groups: System Events and Port Events. System
Events are related to the overall function of the switch, whereas Port Events are related to the
activity of a specific port.
The EDS supports one relay output. You can configure which relay output is related to which
events. This helps administrators identify the importance of the different even ts.
System Event Warning Relay output is triggered when…
Power Transition (OnÆOff) EDS is powered up.
Power Transition (OffÆOn) EDS is powered down.
Turbo Ring Break (Ring Master
Only)
If the Turbo Ring Switch function is enabled, and the Turbo Ring DIP Switch is set to “ON”, the
Turbo Ring Break Event cannot be changed. If not, the Turbo Ring Break Event can be set b y
using a web browser.
The Turbo Ring Break Warning will be automatically enabled when the following configuration
is set:
1. Turbo Ring DIP Switch functions are enabled.
2. The Hardware Turbo Ring DIP Switch is set to “ON”.
3. The Master DIP Switch is set to “ON”.
Please refer to “Configuring Basic Settings—Turbo Ring DIP Switch” for more details.
When the EDS-408A/405A is the
Master of this Turbo Ring, and the
Turbo Ring is disconnected.
3-48
Page 64

EDS-408A/405A Series User’s Manual Featured Functions
Port Event Warning e-mail is sent when…
Link-on The port is connected to another device.
Link-off
Traffic-Overload
Traffic-Threshold (%)
Traffic-Duration (sec.)
The port is disconnected (e.g., the cable is pulled
out, or the opposing device shuts down).
The port’s traffic surpasses the Traffic-Threshold for
that port (provided this setting is Enabled).
Enter a nonzero number if the port’s
Traffic-Overload setting is Enabled.
A Traffic-Overload warning is sent every
Traffic-Duration seconds if the average
Traffic-Threshold is surpassed during that time
period.
NOTE
The Traffic-Overload, Traffic-Threshold (%), and Traffic-Duration (sec) Port Event items
are related. If you Enable the Traffic-Overload event, then be sure to enter a nonzero
Traffic-Threshold percentage, as well as a Traffic-Durat io n bet ween 1 and 300 seconds.
Override Relay Warning Settings
Click the checkbox to override the relay warning setting temporarily. Releasing the relay output
will allow administrators to fix any problems with the warning condition.
Relay Warning List
Use this table to see if any relay warnings have been issued.
Using Line-Swap-Fast-Recovery
The Line-Swap Fast Recovery function, which is enabled by default, allows the EDS to return to
normal operation very quickly after devices are un pl u g ged and the n re- plugged into different ports.
The recovery time is in the order of a few milliseconds. Compare this with standard commercial
switches for which the recovery time could be in the order of several minutes. To disable the
Line-Swap Fast Recovery function, or to re-enable the function after it has already been disabled,
access either the Console utility’s Line-Swap recovery page, or the Web Browser interface’s
Line-Swap fast recovery page, as shown next.
3-49
Page 65

EDS-408A/405A Series User’s Manual Featured Functions
Configuring Line-Swap Fast Recovery
Enable Line-Swap-Fast-Recovery
Setting Description Factory Default
Enable/Disable Select this setting to enable the
Line-Swap-Fast-Recovery function
Enable
Using Set Device IP
To reduce the effort required to set up IP addresses, the EDS-408A/405A series comes equipped
with DHCP/BootP server and RARP protocol to set up IP addresses of Ethernet-enabled devices
automatically.
When enabled, the Set device IP function allows th e EDS to assign specific IP addresses
automatically to connected devices that are equipped with DHCP Client or RARP protocol. In
effect, the EDS acts as a DHCP server by assigning a connected device with a specific IP address
stored in the EDS’s internal memory. Each time the connected device is switched on or rebooted,
the EDS sends the device the desired IP address.
Take the following steps to use the Set device IP function:
STEP 1—set up the connected devices
Set up the Ethernet-enabled devices connected to the
EDS for which you would like IP addresses to be
assigned automatically. The devices must be
configured to obtain their IP address automatically.
The devices’ configuration utility should include a
setup page that allows you to choose an option
similar to Obtain an IP address automatically.
For example, Windows’ TCP/IP Properties window
is shown at the right. Although your device’s
configuration utility may look quite a bit different,
this figure should give you some idea of what to look
for.
You also need to decide which of the EDS’s ports
your Ethernet-enabled devices will be connected to.
You will need to set up each of these ports separately,
as described in the next step.
STEP 2
Configure the EDS’s Set device IP function, either from the Console utility or from the Web
Browser interface. In either case, you simply need to enter the Desired IP for each port that needs
to be configured.
3-50
Page 66

EDS-408A/405A Series User’s Manual Featured Functions
STEP 3
Be sure to activate your settings before exiting.
• When using the Web Browser interface, activate by clicking the Activate button.
• When using the Console utility, activate by first highlighting the Activate menu option, and
then press Enter. You should receive the Set device IP settings are now active! (Press any
key to continue) message.
Configuring Set Device IP
NOTE: The user interface for EDS-408A shows 8 ports.
Desired IP Address
Setting Description Factory Default
IP Address Set the desired IP of connected devices. None
Using Diagnosis
The EDS provides two important tools for administrators to diagnose network systems.
Mirror Port
The Mirror port function can be used to monitor data being transmitted through a specific port.
This is done by setting up another port (the mirror port) to receive the same data being transmitted
from, or both to and from, the port under observation. This allows the network administrator to
“sniff” the observed port and thus keep tabs on network activity.
3-51
Page 67

EDS-408A/405A Series User’s Manual Featured Functions
Do the following to set up the Mirror Port function:
STEP 1
Configure the EDS’s Mirror Port function from either the Console utility or Web Browser
interface. You will need to configure three settings:
Ping
Monitored Port
Mirror Port
Watch Direction
STEP 2
Be sure to activate your settings before exiting.
• When using the Web Browser interface, activate by clicking the Activate button.
• When using the Console utility, activate by first highlighting the Activate menu option, and
then press Enter. You should receive the Mirror port settings are now active! (Press any
key to continue) message.
Select the port number of the port whose network activity will be
monitored.
Select the port number of the port that will be used to monitor the
activity of the monitored port.
Select one of the following three watch direction options:
y Input data stream
Select this option to monitor only those data packets coming in
through the EDS’s port.
y Output data stream
Select this option to monitor only those data packets being sent out
through the EDS’s port.
y Bi-directional
Select this option to monitor data packets both coming into, and
being sent out through, the EDS’s port.
The Ping function uses the ping command to give users a simple but powerful tool for
troubleshooting network problems. The function’s most unique feature is that even though the
ping command is entered from the user’s PC keyboard, the actual ping command originates from
the EDS itself. In this way, the user can essentially control the EDS and send ping commands out
through its ports.
To use the Ping function, type in the desired IP address, and then press Enter from the Console
utility, or click Ping when using the Web Browser interface.
3-52
Page 68

EDS-408A/405A Series User’s Manual Featured Functions
Using the Monitor
You can monitor statistics in real time from the EDS’s web console and serial console.
Monitor by Switch
Access the Monitor by selecting System from the left selection bar. Monitor by System allows the
user to view a graph that shows the combined data transmission activity of all of the EDS’s ports.
Click on one of the four options—Total Packets, TX Packets, RX Packets, or Error Packets—to
view transmission activity of specific types of packets. Recall that TX Packets are packets sent out
from the EDS, RX Packets are packets received from connected devices, and Error Packets are
packets that did not pass TCP/IP’s error checking algorithm. The Total Packets option displays a
graph that combines TX, RX, and Error Packet activity. The four graphs (Total Packets, TX
Packets, RX Packets, and Error Packets) have the same form, so we show only the Total Packets
graph here. The graph displays data transmission activity by showing Packets/s (i.e., packets per
second, or pps) versus sec. (seconds). In fact, three curves are displayed on the same graph:
Uni-cast packets (in red color), Multi-cast packets (in green color), and Broad-cast packets (in
blue color). The graph is updated every few seconds, allowing the user to analyze data
transmission activity in real-time.
Monitor by Port
Access the Monitor by Port function by selecting ALL 10/100M Ports or Porti, in which i= 1,
2, … 8, etc., from the left pull-down list. The Porti options are identical to the Monitor by System
function discussed previously, in that users can view graphs that show Total Packets, TX Packets,
RX Packets, or Error Packets activity, but in this case, only for an individual port.
10/100M Ports option is essentially a graphical display of the individual port activity that can be
viewed with the Console Monitor function discussed above. The All 10/100M Ports option shows
three vertical bars for each port. The height of the bar represents Packets/s for the type of packet,
at the instant the bar is being viewed. That is, as time progresses, the height of the bar moves up or
down so that the user can view the change in the rate of packet transmission. The red colored bar
shows Uni-cast packets, the green colored bar shows Multi-cast packets, and the blue colored bar
shows Broad-cast packets. The graph is updated every few seconds, allowing the user to analyze
data transmission activity in real-time.
3-53
The All
Page 69

EDS-408A/405A Series User’s Manual Featured Functions
Using the MAC Address Table
This section explains the information provided by the EDS’s MAC address table.
The MAC Address table can be configured to display the following EDS MAC address groups.
ALL Select this item to show all EDS MAC addresses
ALL Learned Select this item to show all EDS Learned MAC addresses
ALL Static Lock Select this item to show all EDS Static Lock MAC addresses
ALL Static Select this item to show all EDS Static/Static Lock /Static Multicast
MAC addresses
ALL Static Multicast Select this item to show all EDS Static Multicast MAC addresses
Port x Select this item to show all MAC addresses of dedicated ports
The table will display the following information:
MAC This field shows the MAC address
Type This field shows the type of this MAC address
Port This field shows the port that this MAC address belongs to
Priority This field shows the priority of this MAC address
3-54
Page 70

EDS-408A/405A Series User’s Manual Featured Functions
Using Event Log
Bootup
Date
Time
System Startup Time The system startup time related to this event.
Events Events that have occurred.
Events are logged in the EDS-408A/405A Event Log when the following events occur:
1. Cold start
2. Warm start
3. Configuration Change Activated
4. Power Transition from OFF to ON or from ON to OFF
5. Authentication Fail
6. Topology Changed
7. Master Setting is Mismatched
8. Port Traffic Overload
9. Port Link from OFF to ON or from ON to OFF
This field shows how many times the EDS has been rebooted or cold
started.
The date is updated based on how the current date is set in the “Basic
Setting” page.
The time is updated based on how the current time is set in the “Basic
Setting” page.
Using Syslog
This function provides the event logs for the syslog server. The function supports 3 configurable
syslog servers and syslog server UDP port numbers. When an event occurs, the ev ent will be sent
as a syslog UDP packet to the specified syslog servers.
3-55
Page 71

EDS-408A/405A Series User’s Manual Featured Functions
Syslog Server 1
Setting Description Factory Default
IP Address Ent er t he IP ad dress of 1st Syslog Server used by your
network.
Port Destination
(1 to 65535)
Syslog Server 2
Setting Description Factory Default
IP Address Enter the IP address of 2nd Syslog Server used by your
Port Destination
(1 to 65535)
Enter the UDP port of 1st Syslog Server. 514
network.
Enter the UDP port of 2nd Syslog Server. 514
None
None
NOTE
Syslog Server 3
Setting Description Factory Default
IP Address Ent er t he IP ad dress of 3rd Syslog Server used by your
network.
Port Destination
(1 to 65535)
The following events will be recorded into the EDS-408A/405A’s Event Log table, and will then
be sent to the specified Syslog Server:
1. Cold start
2. Warm start
3. Configuration change activated
4. Power 1/2 transition (Off Æ On), Power 1/2 transition (On Æ Off)
5. Authentication fail
6. Topology changed
7. Master setting is mismatched
8. DI 1/2 transition (Off Æ On), DI 1/2 transition (On Æ Off)
9. Port traffic overload
10. dot1x Auth Fail
11. Port link off / on
Enter the UDP port of 3rd Syslog Server. 514
None
3-56
Page 72

4
4
Chapter 4 EDS Configurator GUI
EDS Configurator is a comprehensive Windows-based GUI that is used to configure and maintain
multiple MOXA EtherDevice Switches. A suite of useful utilities is available to help you locate
EDS switches attached to the same LAN as the PC host (regardless of whether or not you know
the IP addresses of the switches), connect to an EDs whose IP address is known, modify the
network configurations of one or multiple EDS switches, and update the firmware of one or more
EDS switches. EDS Configurator is designed to provide you with instantaneous control of all of
your MOXA EtherDevice Switches, regardless of location. You may download the EDS
Configurator software from MOXA’ s website free of charge.
This chapter includes the following sections:
Starting EDS Configurator
Broadcast Search
Search by IP address
Upgrade Firmware
Modify IP Address
Export Configuration
Import Configuration
Unlock Server
Page 73

EDS-408A/405A Series User’s Manual EDS Configurator GUI
Starting EDS Configurator
To start EDS Configurator, locate and then run the executable file edscfgui.exe.
NOTE
You may download the EDS Configurator software from MOXA’s website at www.moxa.com.
For example, if the file was placed on the Windows desktop, it should appear as follows. Double
click the icon to run the program.
The MOXA EtherDevice Server Configurator window will open, as shown.
Broadcast Search
Use the Broadcast Search utility to search the LAN for all MOXA EtherDevice Switches that are
connected to the LAN. Note that since the search is done by MAC address, Broadcast Search will
not be able to locate EDSs connected outside the PC host’s LAN. Start by clicking the Broadcast
Search icon
The Broadcast Search window will open, displaying a list of all switches located on the network,
as well as the progress of the search.
, or by selecting Broadcast Search from the List Server menu.
4-2
Page 74

EDS-408A/405A Series User’s Manual EDS Configurator GUI
Once the search is complete, the Configurator window will display a list of all switches that were
located.
Search by IP address
This utility is used to search for EDSs one at a time. Note that the search is conducted by IP
address, so you should be able to locate any EDS that is properly conn ected to your LAN, WAN,
or even the Internet. Start by clicking the Specify by IP address icon
IP address from the List Server menu.
The Search Server with IP Address window will open. Enter the IP address of the switch you
wish to search for, and then click OK.
, or by selecting Specify
Once the search is complete, the Configurator window will add the switch to the list of switches.
Upgrade Firmware
Keep your MOXA EtherDevice Switch up to date with the latest firmware from MOXA. Do the
following to upgrade the firmware:
1. Download the updated firmware (*.rom) file from the MOXA website (www.moxa.com).
2. Click the switch (from the MOXA EtherDevice Switch Configurator window) whose
firmware you wish to upgrade to highlight it.
3. Click the Upgrade Firmware toolbar icon
If the switch is locked, you will be prompted to input the switch’s User Name and Password.
, or select Upgrade from the Firmware menu.
4-3
Page 75

EDS-408A/405A Series User’s Manual EDS Configurator GUI
4. Click Open to navigate to the folder that contains the firmware upgrade file, and then click
the correct “*.rom” file (eds.rom in the example shown below) to select the file. Click Open
to activate the upgrade process.
Modify IP Address
You may use the Modify IP Address function to reconfigure the EDS’s network settings. Start by
clicking the Modify IP address icon
Configuration menu.
The Setup Configuration window will open. Select the box to the left of those items that you
wish to modify, and then Disable or Enable DHCP, and enter the IP Address, Netmask, Gateway,
and DNS IP. Click OK to accept the changes to the configuration.
, or by selecting Modify IP address fr om the
4-4
Page 76

EDS-408A/405A Series User’s Manual EDS Configurator GUI
Export Configuration
The Export Configuratio n utility is used to save the entire configuration of a particular EDS to a
text file. Do the following to export a configuration:
1. Highlight the switch (from the Server list in the Configurator window’s left pane), and then
click the Export toolbar icon
menu. Click Open to navigate to the folder in which you want to store the configuration, and
then type the name of the file in the File name input box. Click Open again to export the
configuration.
2. Click OK when the Export configuration to file OK message appears.
or select Export Configuration from the Configuration
3. You may use a standard text editor, such as Notepad under Windows, to view and modify the
newly created configuration file.
4-5
Page 77

EDS-408A/405A Series User’s Manual EDS Configurator GUI
Import Configuration
The Import Configuration function is used to import an entire configuration from a text file to
the EDS. This utility can be used to transfer the configuration from one EDS to another, by first
using the Export Configuration function (described in the previous section) to save a switch
configuration to a file, and then using the Import Configuration function. Do the following to
import a configuration:
1. Highlight the server (from the MOXA EtherDevice Switch list in the Configurator window’s
left pane), and then click the Import toolbar icon
the Configuration menu.
2. Click Open to navigate to the text file that contains the desired configuration. Once the file is
selected, click Open again to initiate the import procedure.
, or select Import Configuration from
3. The Setup Configuration window will be displayed, with a special note attached at the lower
portion of the window. Parameters that have been changed will be activated with a check mark.
You may make more changes if necessary, and then click OK to accept the changes.
4-6
Page 78

EDS-408A/405A Series User’s Manual EDS Configurator GUI
4. Click Yes in response to the following warning message to accept the new settings.
Unlock Server
The Unlock Server function is used to open a password protected switch so that the user can
modify its configuration, import/export a configuration, etc. There are six possible responses under
the Status column. The Status of a MOXA EtherDevice Switch indicates how the switch was
located (by MOXA EtherDevice Switch Configurator), and what type of password protection it
has.
The six options are as follows (note that the term Fixed is borrowed from the standard fixed IP
address networking terminology):
y Locked
The switch is password protected, Broadcast Search was used to locate it, and the password
has not yet been entered from within the current Configurator session.
y Unlocked
The switch is password protected, Broadcast Search was used to locate it, and the password
has been entered from within the current Configurator session. Henceforth during this
Configurator session, activating various utilities for this switch will not require re-entering the
server password.
y Blank
The EDS is not password protected, and Broadcast Search was used to locate it.
y Fixed
The EDS is not password protected, and Search by IP address was used to locate it manually.
y Locked Fixed
The EDS is password protected, Search by IP address was used to locate it manually, and the
password has not yet been entered from within the current Configurator session.
y Unlocked Fixed
The EDS is password protected, Search by IP address was used to locate it manually, and the
password has been entered from within the current Configurator session. Henceforth during
this Configurator session, activating various utilities for this EDS will not require re-entering
the server password.
Perform the following steps to unlock a locked EDS (i.e., a MOXA EtherDevice Switch with
Status “Locked” or “Locked Fixed”). Highlight the server (from the MOXA EtherDevice Switch
list in the Configurator window’s left pane), and then click the Unlock toolbar icon
Unlock from the Configuration menu.
1. Enter the switch’s User Name and Password when prompted, and then click OK.
, or select
4-7
Page 79

EDS-408A/405A Series User’s Manual EDS Configurator GUI
2. When the Unlock status window reports Progress as OK, click the Close button on the upper
right corner of the window.
3. The status of the switch will now read either Unlocked or Unlocked Fixed.
4-8
Page 80

A
A
Appendix A MIB Groups
MOXA EtherDevice Switches come with built-in SNMP (Simple Network Management Protocol)
agent software that supports cold/warm start trap, line up/down trap, and RFC 1213 MIB-II.
The standard MIB groups that the EDS-408A/405A support are:
MIB II.1 – System Group
MIB II.2 – Interfaces Group
MIB II.4 – IP Group
MIB II.5 – ICMP Group
MIB II.6 – TCP Group
MIB II.7 – UDP Group
MIB II.10 – Transmission Group
MIB II.11 – SNMP Group
MIB II.16 – RMON
MIB II.17 – Dot1dBridge Group
MIB II.17.2 – RSTP-MIB Group
MIB II.17.6 – pBridge Group
The EDS-408A/405A also provides a private MIB file, located in the file
MOXA-EDS408A-MIB.my/ MOXA-EDS405A-MIB.my on the EDS-408A/405A Series utility
CD-ROM.
Page 81

B
B
Appendix B Specifications
Technology
Standards IEEE802.3, 802.3u, 802.3x, 802.1D, 802.1w, 802.1p
Protocols SNMP V1/V2c/V3, DHCP Server/Client, BootP, RMON,
MIB MIB-II, Ethernet-Like MIB, P-BRIDGE MIB, RMON
Forwarding and Filtering Rate 148810 pps
Processing T y pe Store and Forward
Flow Control IEEE802.3x fl ow control, back pressure flow control
Interface
RJ45 Ports 10/100BaseT(X) auto negotiation speed, F/H duplex
Fiber Ports 100BaseFX ports (SC/ST connector)
Console RS-232 (RJ45)
LED Indicators PWR1, PWR2, FAULT, 10/100M (TP port),
Relay Contact One relay output with current carrying capacity of
Optical Fiber
Multi mode Single mode
Distance, km 5 40
Wavelength, nm 1300 1310
Min. TX Output, dBm -20 -5
Max. TX Output, dBm -14 0
Sensitivity, dBm -34 to -30 -36 to -32
Recommended Diam.
(Core/Cladding), µm 50/125 9/125
Power
Input Voltage 12 to 45 VDC, redundant inputs
Input Current (@24V) Max. 0.26A: (EDS-408A/405A)
Connection One removable 6-pin terminal block
Overload Current Protection Present
Reverse Polarity Protection Present
TFTP, SNTP, SMTP, RARP and EDS-SNMP OPC server
Pro (Optional)
MIB Group 1, 2, 3, 9, MIB, Bridge MIB, RSTP MIB
mode, and auto MDI/MDI-X connection
100M (Fiber Port), MASTER and COUPLER
1A @ 24 VDC
(1 dB/km, 800 MHz*km)
Max. 0.43A: (EDS-408A/405A -MM-SC,
EDS-408A/405A-SS-SC,
EDS-408A/405A-MM-ST)
Page 82

EDS-408A/405A Series User’s Manual Specifications
Mechanical
Dimensions
Weight 0.65 kg
Installation DIN-Rail, Wall Mounting (optional kit)
Casing IP30 protection, metal case
Environment
Operating Temperature 0 to 60°C (32 to 140°F)
Storage Temperature -40 to 85°C (-40 to 185°F)
Ambient Relative Humidity 5% to 95% (non-condensing)
Regulatory Approvals
Safety UL60950-1 (E212360), UL508, CSA C22.2 No. 60950-1,
Hazardous Location UL/cUL Class I, Division 2, Groups A, B, C, and D,
Maritime DNV, GL
EMI FCC Part 15, CISPR (EN55022) class A
EMS EN61000-4-2 (ESD), Level 3
Shock IEC60068-2-27
Freefall IEC60068-2-32
Vibration IEC60068-2-6
WARRANTY 5 years
53.6 × 135 × 105 mm (W × H × D)
-40 to 75°C (-40 to 167°F) for -T models
EN60950-1
ATEX Class I, Zone 2, EEx nC IIC (Pending)
EN61000-4-3 (RS), Level 3
EN61000-4-4 (EFT), Level 3
EN61000-4-5 (Surge), Level 3
EN61000-4-6 (CS), Level 3
B-2
Page 83

C
C
Appendix C Service Information
This appendix shows you how to contact MOXA for information about this and other products,
and how to report problems.
In this appendix, we cover the following topics.
MOXA Internet Services
Problem Report Form
Product Return Procedure
Page 84

EDS-408A/405A Series User’s Manual Service Information
MOXA Internet Services
Customer satisfaction is our primary concern. To ensure that customers receive the full benefit of
our products, MOXA Internet Services has been set up to provide technical support, driver updates,
product information, and user’s manual updates.
The following services are provided
E-mail for technical support................................
................................
Website for product information:........................
support@moxa.com (Worldwide)
support@usa.moxa.com (The Americas)
http://www.moxa.com
C-2
Page 85

EDS-408A/405A Series User’s Manual Service Information
Problem Report Form
MOXA EDS-408A/405A Series
Customer name:
Company:
Tel: Fax:
Email: Date:
1. MOXA Products:
EDS-408A EDS-408A-MM-SC EDS-408A-SS-SC
EDS-408A-T EDS-408A-MM-SC-T EDS-408A-SS-SC-T
EDS-408A-MM-ST EDS-408A-MM-ST-T EDS-405A
EDS-405A-MM-SC EDS-405A-SS-SC EDS-405A-T
EDS-405A-MM-SC-T EDS-405A-SS-SC-T EDS-405A-MM-ST
EDS-405A-MM-ST-T
2. Serial Number: _________________
Problem Description: Please describe the symptoms of the problem as clearly as possible, including any error
messages you see. A clearly written description of the problem will allow us to reproduce the symptoms, and
expedite the repair of your product.
C-3
Page 86

EDS-408A/405A Series User’s Manual Service Information
Product Return Procedure
For product repair, exchange, or refund, the customer must:
Provide evidence of original purchase.
Obtain a Product Return Agreement (PRA) from the sales representative or dealer.
Fill out the Problem Report Form (PRF). Include as much detail as possible for a shorter
product repair time.
Carefully pack the product in an anti-static package, and send it, pre-paid, to the dealer. The
PRA should be visible on the outside of the package, and include a description of the problem,
along with the return address and telephone number of a technical contact.
C-4
 Loading...
Loading...