Page 1
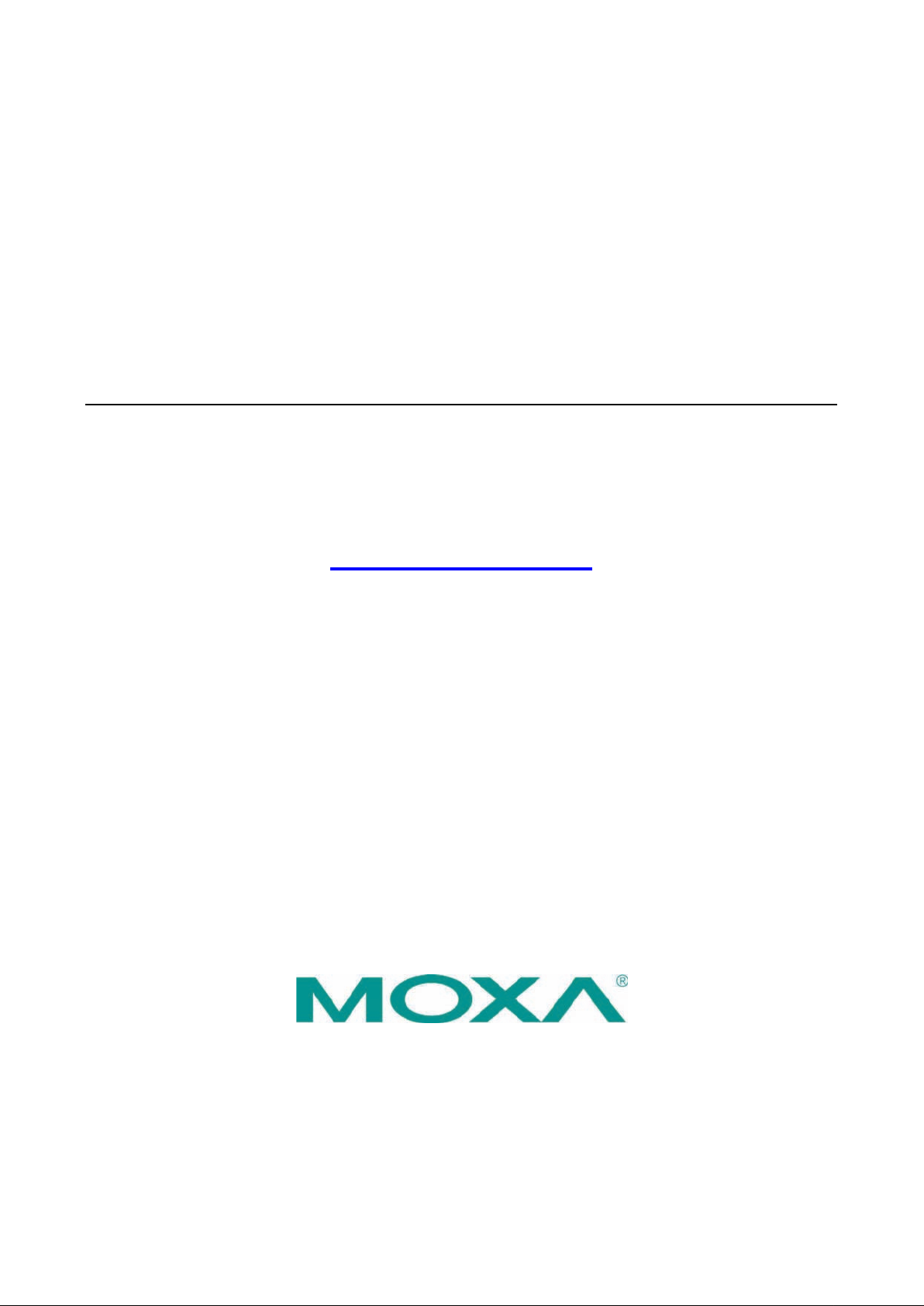
NPort W2150A/W2250A Series
User’s Manual
First Edition, April 2012
www.moxa.com/product
© 2012 Moxa Inc. All rights reserved.
Page 2
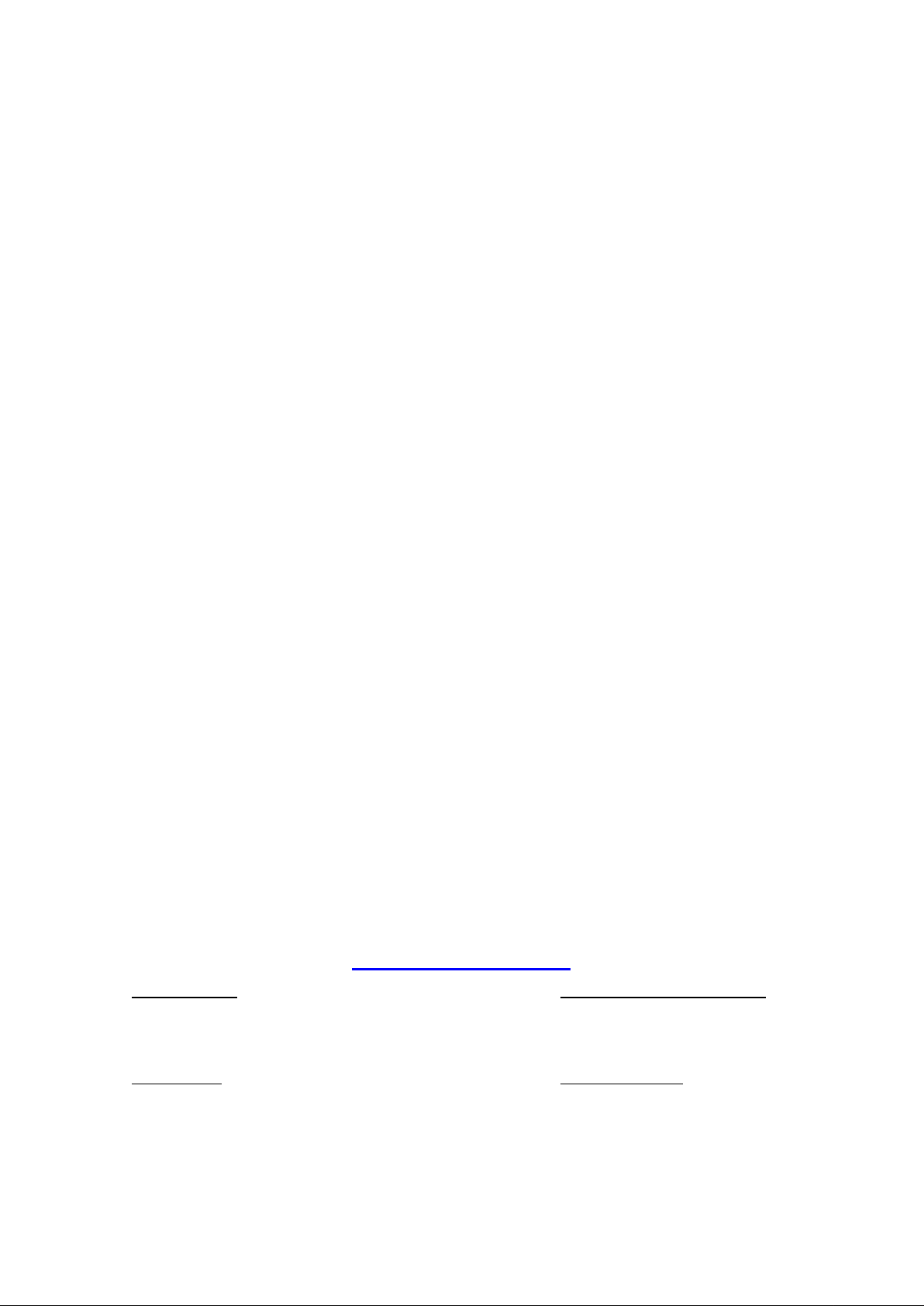
NPort W2150A/W2250A Series
Moxa Americas
Toll
Tel:
Fax:
Moxa China (Shanghai office)
Toll
Tel:
Fax:
Moxa Europe
Tel:
Fax: +49-89-3 70 03 99-99
Moxa Asia
Tel:
Fax: +886-2-8919-1231
User’s Manual
The software described in this manual is furnished under a license agreement and may be used only in accordance with
the terms of that agreement.
Copyright Notice
© 2012 Moxa Inc. All rights reserved.
Trademarks
The MOXA logo is a registered trademark of Moxa Inc.
All other trademarks or register ed marks in this m anual be long to their res pec tive manufacturers.
Disclaimer
Information in this document is subject to cha nge witho ut no tic e and doe s no t repres e nt a commitme nt o n the part of
Moxa.
Moxa provides this document as is, without warranty of any kind, either expressed or implied, including, but not limited
to, its particular purpose. Moxa reserves the rig ht to make improvements and/or changes to this manual, or to the
products and/or the programs described in this manual , at any time .
Information provided in this manual is intended to be accurate and reliable. However, Moxa assumes no responsibility for
its use, or for any infringements on the rights of third parties that m ay res ult fr om its use.
This product might include unintentional tec hnic a l o r typographical errors. Changes are periodically made to the
information herein to correct such errors, and these changes are incorporated into new editions of the public ation.
Technical Support Contact Information
www.moxa.com/support
-free: 1-888-669-2872
+1-714-528-6777
+1-714-528-6778
+49-89-3 70 03 99-0
-free: 800-820-5036
+86-21-5258-9955
+86-21-5258-5505
+886-2-8919-1230
-Pacific
Page 3
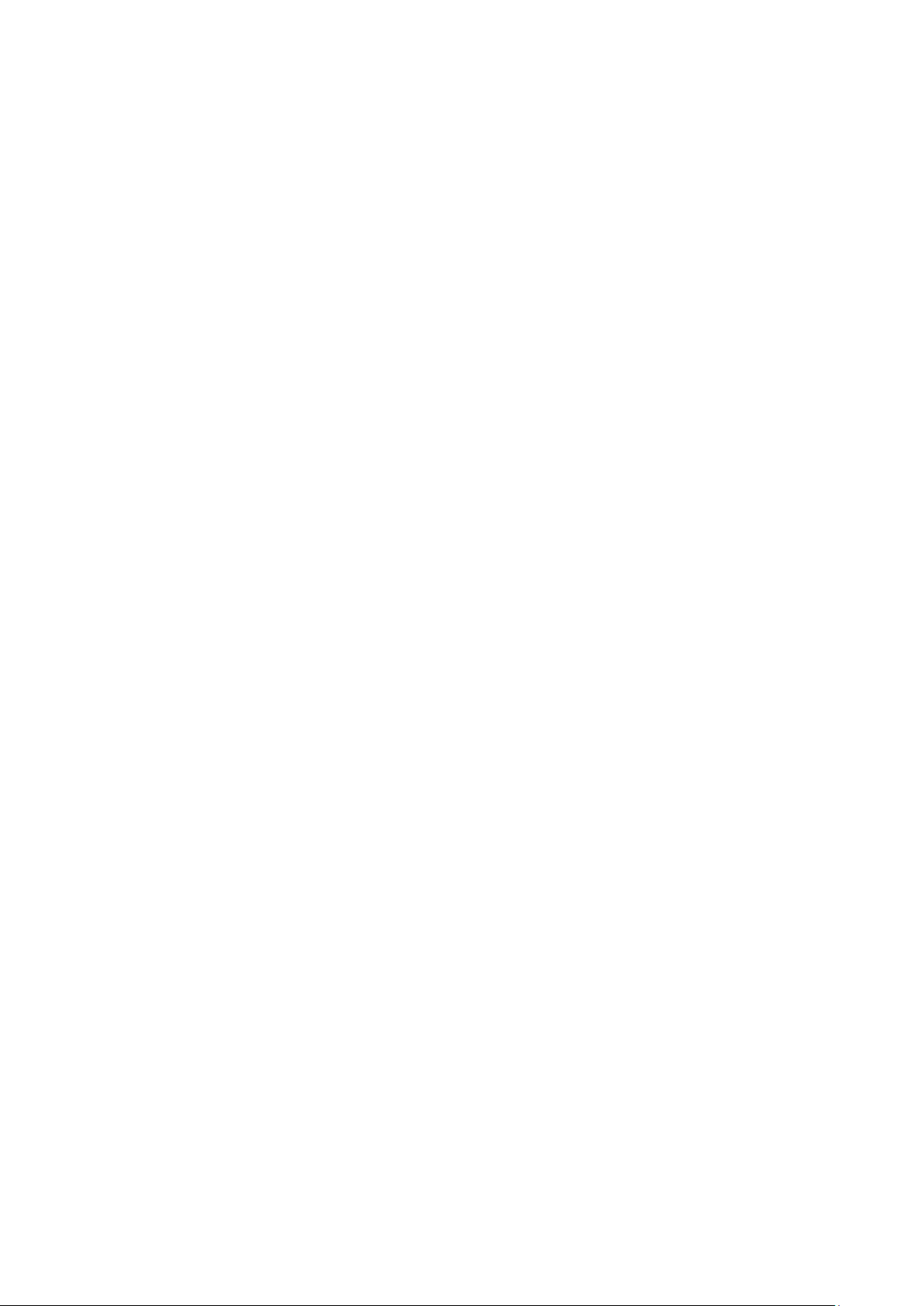
Table of Contents
1. Introduction ...................................................................................................................................... 1-1
Overview ........................................................................................................................................... 1-2
Package Checklist ............................................................................................................................... 1-2
Product Features ................................................................................................................................ 1-2
Product Specifications ......................................................................................................................... 1-3
Serial Port Pin Assignments .................................................................................................................. 1-4
2. Getting Star ted.................................................................................................................................. 2-1
Overview ........................................................................................................................................... 2-2
Panel Layout ...................................................................................................................................... 2-2
LED Indicators .................................................................................................................................... 2-3
Top Panel LED Indicators .............................................................................................................. 2-3
End Panel LED Indicators .............................................................................................................. 2-3
Pull High/Low Resistors for RS-422/485 ................................................................................................. 2-4
Placement Options .............................................................................................................................. 2-5
Connecting the Hardware..................................................................................................................... 2-5
Connecting to the Network ........................................................................................................... 2-6
Connecting the Power .................................................................................................................. 2-6
Connecting to a Serial Device ....................................................................................................... 2-6
3. Initial IP Configur at io n ..................................................................................................................... 3-1
Overview ........................................................................................................................................... 3-2
Factory Default IP Settings .................................................................................................................. 3-2
Using ARP to Assign IP Address ............................................................................................................ 3-2
Using the Telnet Console to Assign IP Address ........................................................................................ 3-3
Using the Serial Console to Assign IP Address ........................................................................................ 3-6
4. Introduction to Operation Modes ...................................................................................................... 4-1
Overview ........................................................................................................................................... 4-2
RealCOM Mode ................................................................................................................................... 4-2
RFC2217 Mode ................................................................................................................................... 4-3
TCP Server Mode ................................................................................................................................ 4-3
TCP Client Mode ................................................................................................................................. 4-3
UDP Mode .......................................................................................................................................... 4-4
Pair Connection Modes ........................................................................................................................ 4-4
Ethernet Modem Mode ......................................................................................................................... 4-4
5. Web Console: Basic Settings ............................................................................................................. 5-1
Overview ........................................................................................................................................... 5-2
Basic Settings .................................................................................................................................... 5-4
6. Web Console: Network Setti ngs ........................................................................................................ 6-1
Overview ........................................................................................................................................... 6-2
Network Settings ................................................................................................................................ 6-2
General Settings ......................................................................................................................... 6-2
Ethernet Settings ........................................................................................................................ 6-3
WLAN Settings ............................................................................................................................ 6-4
Advanced Settings ..................................................................................................................... 6-21
7. Web Console: Serial Port Settings ..................................................................................................... 7-1
Overview ........................................................................................................................................... 7-2
Serial Port Settings ...................................................................................................................... 7-2
Communication Parameters ........................................................................................................ 7-22
Data Buffering/Log .................................................................................................................... 7-24
8. Web Console: System Management ................................................................................................... 8-1
Overview ........................................................................................................................................... 8-2
System Management ........................................................................................................................... 8-2
Misc. Network Settings ................................................................................................................. 8-2
Auto Warning Settings ................................................................................................................. 8-6
Maintenance ............................................................................................................................. 8-10
Maintenance ............................................................................................................................. 8-11
Certificate ................................................................................................................................ 8-14
9. Web Console: System Monitoring ...................................................................................................... 9-1
Overview ........................................................................................................................................... 9-2
System Monitoring .............................................................................................................................. 9-2
Serial Status ............................................................................................................................... 9-2
System Status ............................................................................................................................ 9-4
10. Web Console: Restart ...................................................................................................................... 10-1
Overview ......................................................................................................................................... 10-2
Restart ............................................................................................................................................ 10-2
Page 4
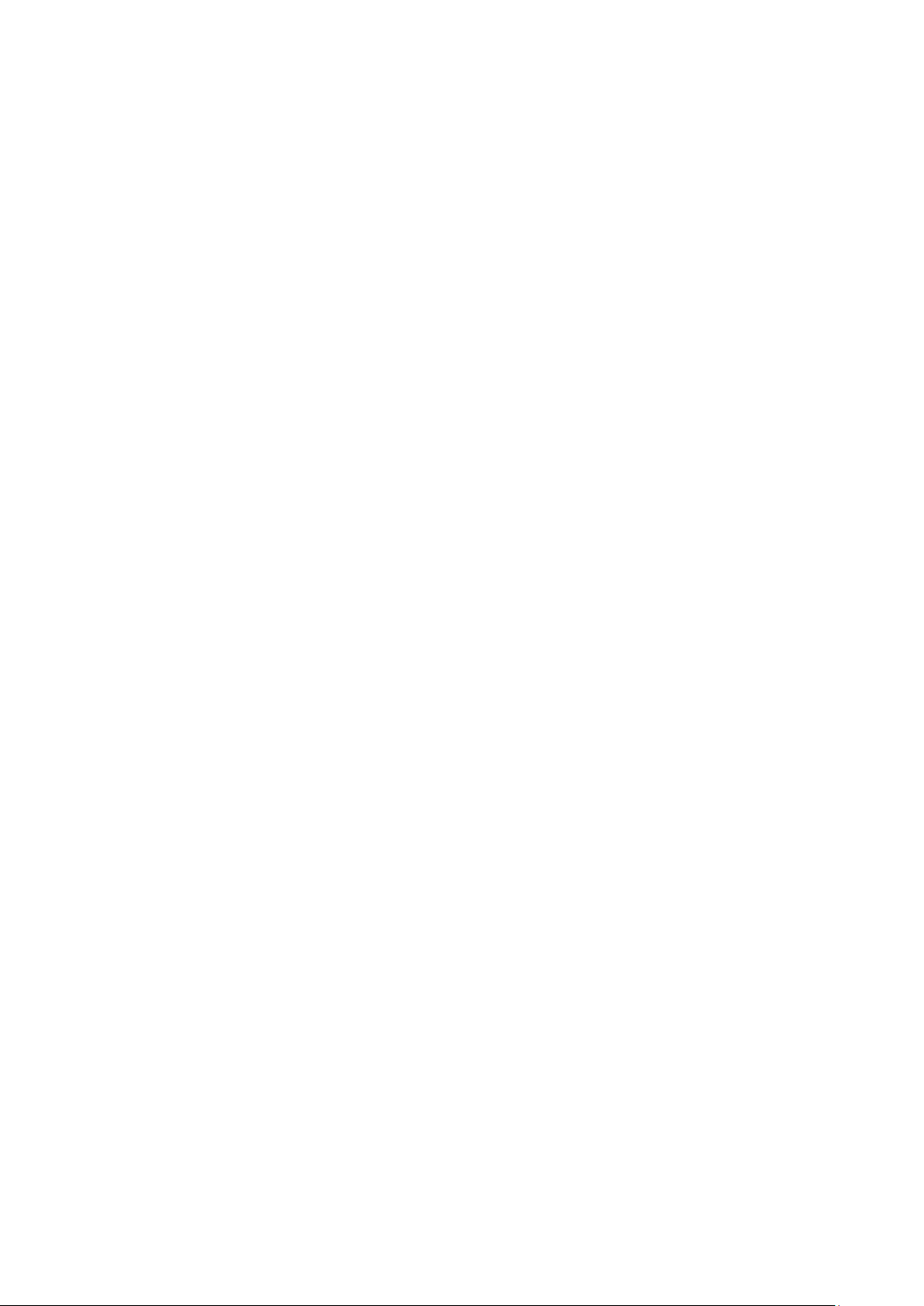
Restart System ......................................................................................................................... 10-2
Restart Ports............................................................................................................................. 10-3
11. Installing and Configuring the Soft w are ......................................................................................... 11-1
Overview ......................................................................................................................................... 11-2
NPort Windows Driver Manager .......................................................................................................... 11-2
Installing NPort Windows Driver Manager ..................................................................................... 11-2
Adding Mapped Serial Ports ........................................................................................................ 11-5
Configuring Mapped Serial Ports .................................................................................................. 11-8
NPort Search Utility ......................................................................................................................... 11-13
Installing NPort Search Utility ................................................................................................... 11-13
Finding NPort Device Servers on Network ................................................................................... 11-15
Modifying NPort IP Addresses .................................................................................................... 11-16
Upgrading NPort Firmware ........................................................................................................ 11-17
Linux Real TTY Drivers .................................................................................................................... 11-18
Basic Steps ............................................................................................................................. 11-18
Installing Linux Real TTY Driver Files ......................................................................................... 11-18
Mapping TTY Ports ................................................................................................................... 11-19
Removing Mapped TTY Ports ..................................................................................................... 11-19
Removing Linux Driver Files ...................................................................................................... 11-20
UNIX Fix ed TTY Drivers ................................................................................................................... 11-20
Installing the UNIX Driver......................................................................................................... 11-21
Configuring the UNIX Driver ..................................................................................................... 11-21
A. SNMP A ge n ts with MIB II & RS-232-Like Groups .............................................................................. A-1
RFC1213 MIB-II Supported SNMP Variables ........................................................................................... A-1
System MIB ................................................................................................................................ A-1
Interfaces MIB ............................................................................................................................ A-1
IP MIB ....................................................................................................................................... A-1
ICMP MIB ................................................................................................................................... A-2
UDP MIB .................................................................................................................................... A-2
Address Translation ..................................................................................................................... A-2
TCP MIB ..................................................................................................................................... A-2
SNMP MIB .................................................................................................................................. A-2
RFC1317: RS-232 MIB Objects ............................................................................................................. A-3
Generic RS-232-like Group ........................................................................................................... A-3
RS-232-like General Port Table ..................................................................................................... A-3
RS-232-like Asynchronous Port Group ............................................................................................ A-3
The Input Signal Table ................................................................................................................. A-3
The Output Signal Table ............................................................................................................... A-3
B. Well Known Port Numbers ................................................................................................................ B-1
C. Ethernet Modem Comman ds .............................................................................................................. C-1
Dial-in Operation ................................................................................................................................ C-1
Dial-out ............................................................................................................................................. C-1
Disconnection Request from Local Site .................................................................................................. C-1
Disconnection Request from Remote Site ............................................................................................... C-1
AT Commands .................................................................................................................................... C-2
S Registers ........................................................................................................................................ C-3
D. Federal Communication Commission Interference Stat ement ........................................................... D-1
E. FCC Warning Statement .................................................................................................................... E-1
Page 5
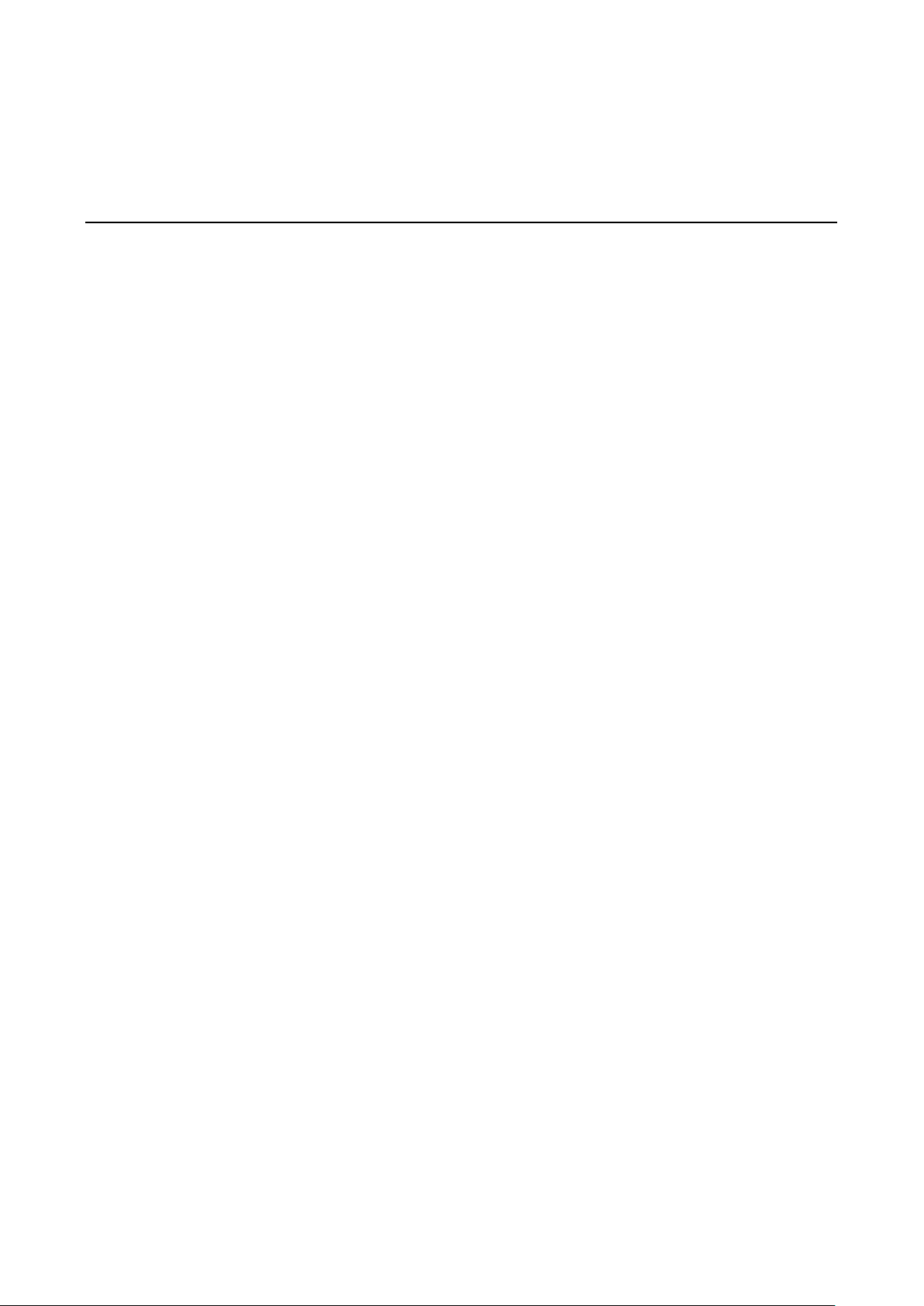
1
1. Introduction
The following topics are covered in this chapter:
Overview
Package Checklist
Product Features
Product Specifications
Serial Port Pin Assignments
Overview
Panel Layout
LED Indicators
Top Panel LED Indicators
End Panel LED Indicators
Pull High/Low Resistors for RS-422/485
Placement Options
Connecting the Hard w are
Connecting to the Network
Connecting the Power
Connecting to a Serial Device
Page 6
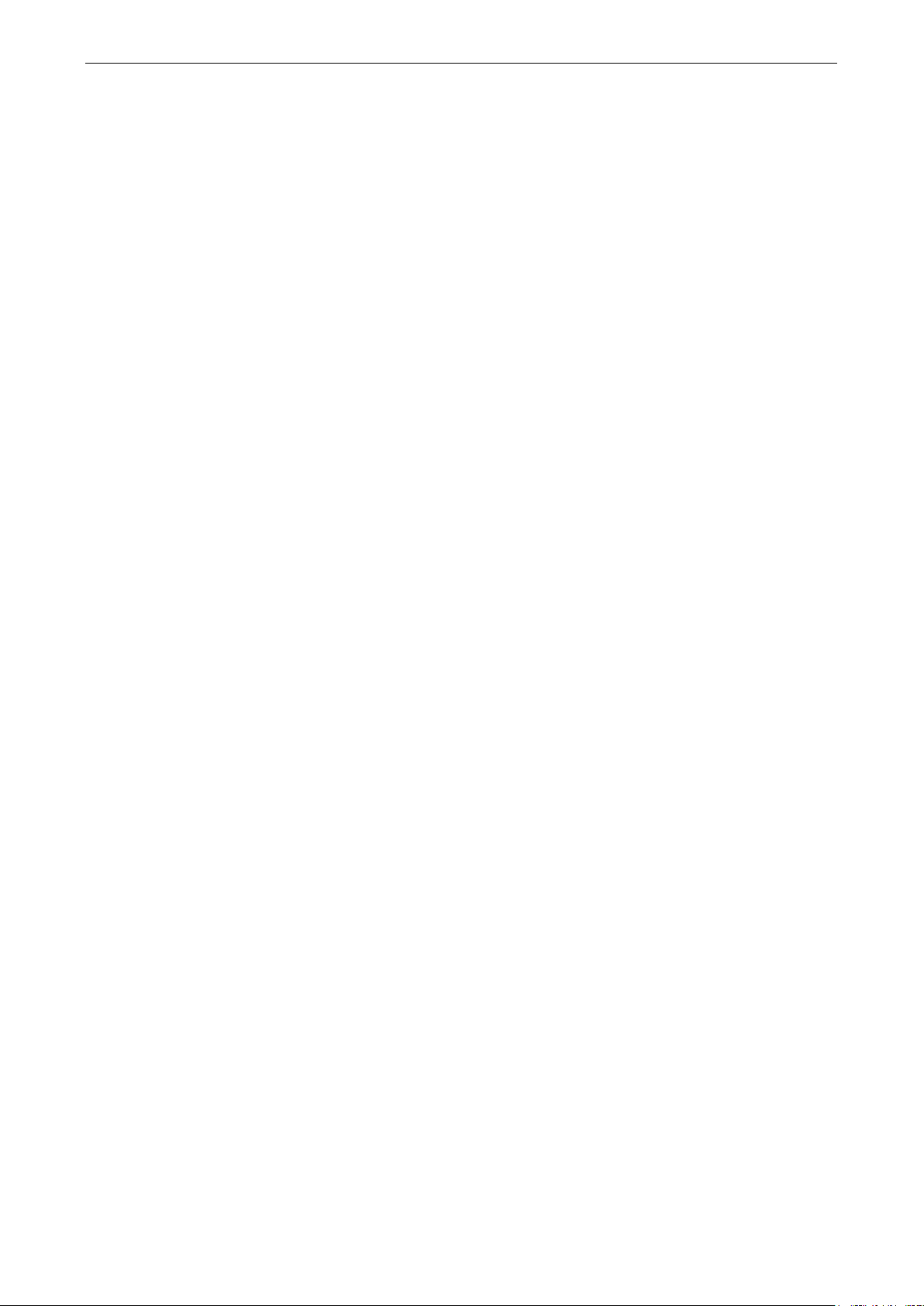
NPort W2150A/W2250A Series Introduction
1-2
Overview
In this chapter we intro duce the basic features and specifications of the NPort W2150A/W2250A and NPort
W2150A/W2250A-T, ref erre d to collec tively as the NPort W2150A/W2250A Series.
The NPort W2150A/W2250A Series of wireless device servers are used to connect RS-232/422/485 seria l
devices such as PLCs, meters, and sensors, to a wired Ethernet LAN or wireless LAN. Your communications
software will be able to access the serial devices fro m anywher e over a loca l LAN, WLA N, or the Inter ne t.
Moreover, the WLAN environment offers an excellent s o lution for applications in which the serial devic es are
moved frequently from place to place.
The NPort W2150A/W2250A supports both automatic IP configur ation protocols (DHCP, BOOTP) and manual
configuration using a standard web browse r. Both IP configuration methods ensure quick and effective
installation. In additio n, a uti lity c a lle d “NPort Windows Driver Manager” makes port mapping easy.
The external antenna can be adjusted for maximum signal stre ngth. You can also choose to use your own
antenna for additional flexibility and scalability. A signal strength indicator on the front panel makes it easier f or
you to troubleshoot any connection proble ms .
The NPort W2150A/W2250A Series offers different operation modes to ensure compatibi lity with standard
network APIs, including TCP Server Mode, TCP Client Mode, and UDP Mode. RealCOM/TTY drivers are provided
to allow legacy serial-based software to communicate ov er an IP network ins tantly. This preserves your
software investment while providing all the advantag e s of networ king your serial devices.
For easier management, the NPort W2150A/W2250A include features such as password authentication, IP
filtering, 64-bit and 128-bit WEP encryption, and SNMP support.
Package Checklist
Standard Accessories
• NPort W2150A, NPort W2150A-T, NPort W2250A, or NPort W2250A-T.
• Document & Software CD
• RJ45 to RJ45 Ethernet cross-over cable
• Warranty statement
• Quick Installation Guide
Optional Accessories
• DK-35A: DIN-rail mounting kit (35 mm)
• Power jack to terminal block power cable (P/N: 9199000 00 0900)
NOTE: Please notify your sales represe nta tiv e if any of the above items are missing or damaged
Product Features
• Instant connection of any serial device to IEEE 802 .11 a/b/g network
• RS-232/422/485 ports supporting baudra tes up to 921.6 Kbps
• Web-based configuration over Etherne t or WLAN
• Enhanced remote configuration with HT TPS , SSH
• Secure data access with WEP, WPA, WPA2
• Built-in WLAN site survey Tool
• Fast roaming when signal strength is weak
• Per-port offline port buffering and serial data log
• Dual power inputs via power jack and terminal block
Page 7
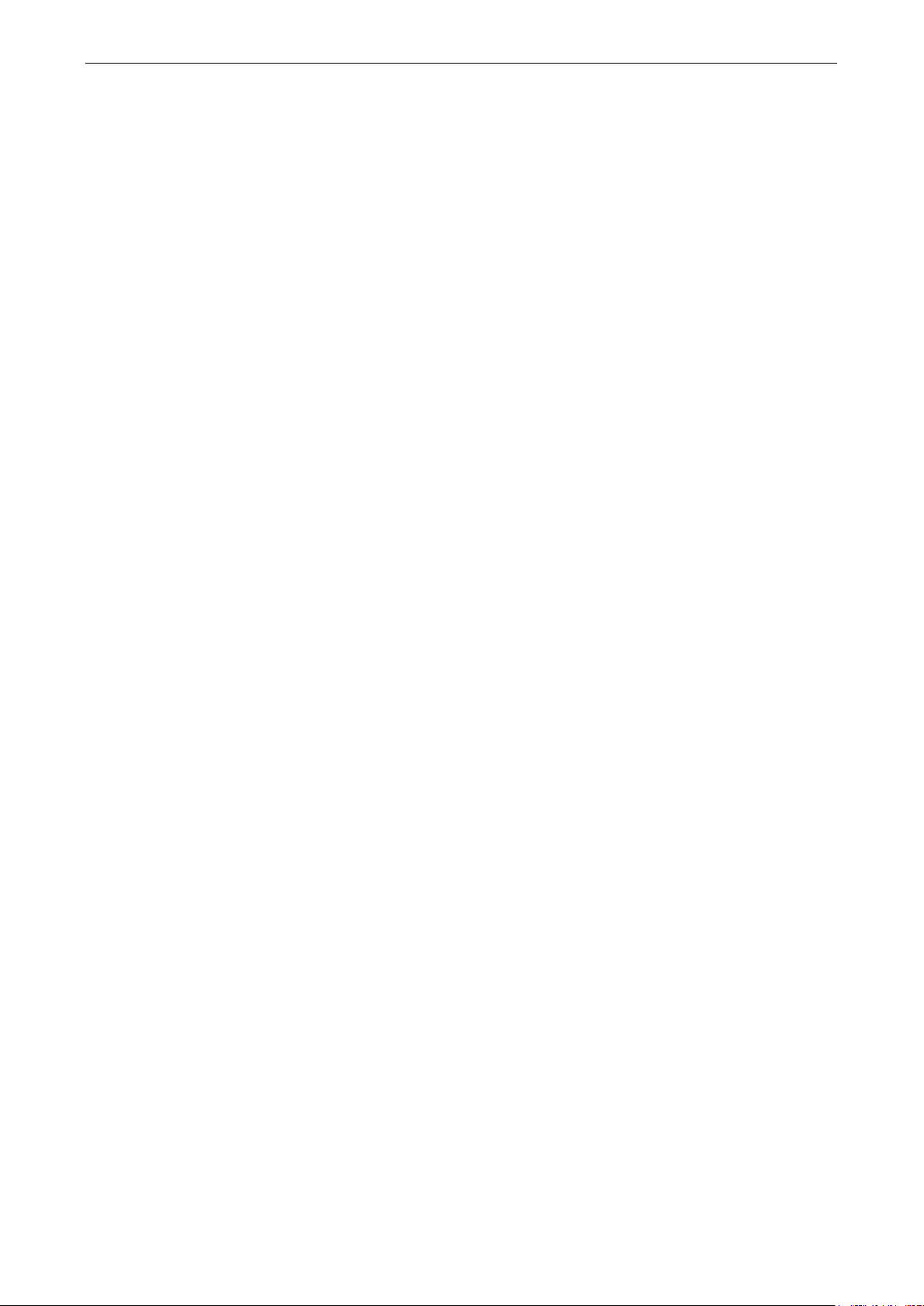
NPort W2150A/W2250A Series Introduction
1-3
Ethernet Interfac e
Number of Ports:
Speed:
Connector:
Magnetic Isolat ion P ro tec t i o n:
WLAN Interface
Standard Compliance:
Network Modes:
Transmit Power:
802.11a: 14 dBm (typical)
802.11b: 17 dBm (typical)
802.11g: 15 dBm (typical)
Receive Sensitivity:
Radio Frequency Type:
Transmission Rate:
802.11a: 54 Mbps
802.11b: 11 Mbps
802.11g: 54 Mbps (max.) with auto fallback (54, 48, 36, 24,
Transmission Distance:
Wireless Security:
• WEP: 64
• WPA, WPA2, 802.11i: Enterprise mode and
• Encryption: 128
EAP
GTC,
EAP-TTLS/EAP-MD5, LEAP
Antenna Connector:
Serial Interface
Number of Ports:
NPort W2150A: 1
NPort W2250A: 2
Serial Standards:
Off
NP
N
Serial Line Surge Protection:
Serial Communication Para me ter s
Data Bits:
Stop Bits:
Parity:
Flow Control:
Baudrate: 50 bps to 921.6 Kbps
Serial Data Log:
Serial Signals
RS
RS
RS
RS
Software
Network Protocols:
HTTPS
Configuration Options:
Product Specifications
1
10/100 Mbps, auto MDI/M DIX
RJ45
1.5 KV built-in
802.11a/b/g
Infrastructure, Ad-Hoc
-80 dBm
DSSS/OFDM
18, 12, 11, 9, 6, 5.5, 2, 1 Mbps)
Up to 100 meters (in open areas)
-bit/128-bit data encryption
Pre-Share Key (PSK) mode
-bit TKIP/AES-CCMP EAP-TLS, PEAP/GTC, PEAP/MD5, PEAP/MSCHAPV2, EAP-TTLS/PAP,
-TTLS/CHAP, EAP-TTLS/MSCHAP, EAP-TTLS/MSCHAPV2, EAP-TTLS/EAP-MSCHAPV2, EAP-TTLS/EAP-
Reverse SMA
RS-232/422/485 (DB9 male connector)
-line Port Buffering:
ort W2150A: 20 MB
Port W2250A: 10 MB
1KV (level 2)
5, 6, 7, 8
1, 1.5, 2
None, Even, Odd, Space, Mark
RTS/CTS, XON/XOFF
64 KB
-232: TxD, RxD, RTS, CTS, DTR, DSR, DCD, GND
-422: TxD+, TxD-, RxD+, RxD-, GND
-485-4w: TxD+, TxD-, RxD+, RxD-, GND
-485-2w: Data+, Data-, GND
ICMP, IP, TCP, UDP, DHCP, Telnet, DNS, SNMP V1/V2c/V3, HTTP, SMTP, SNTP, SSH,
Web Console, Serial Console, Telnet Console
Page 8
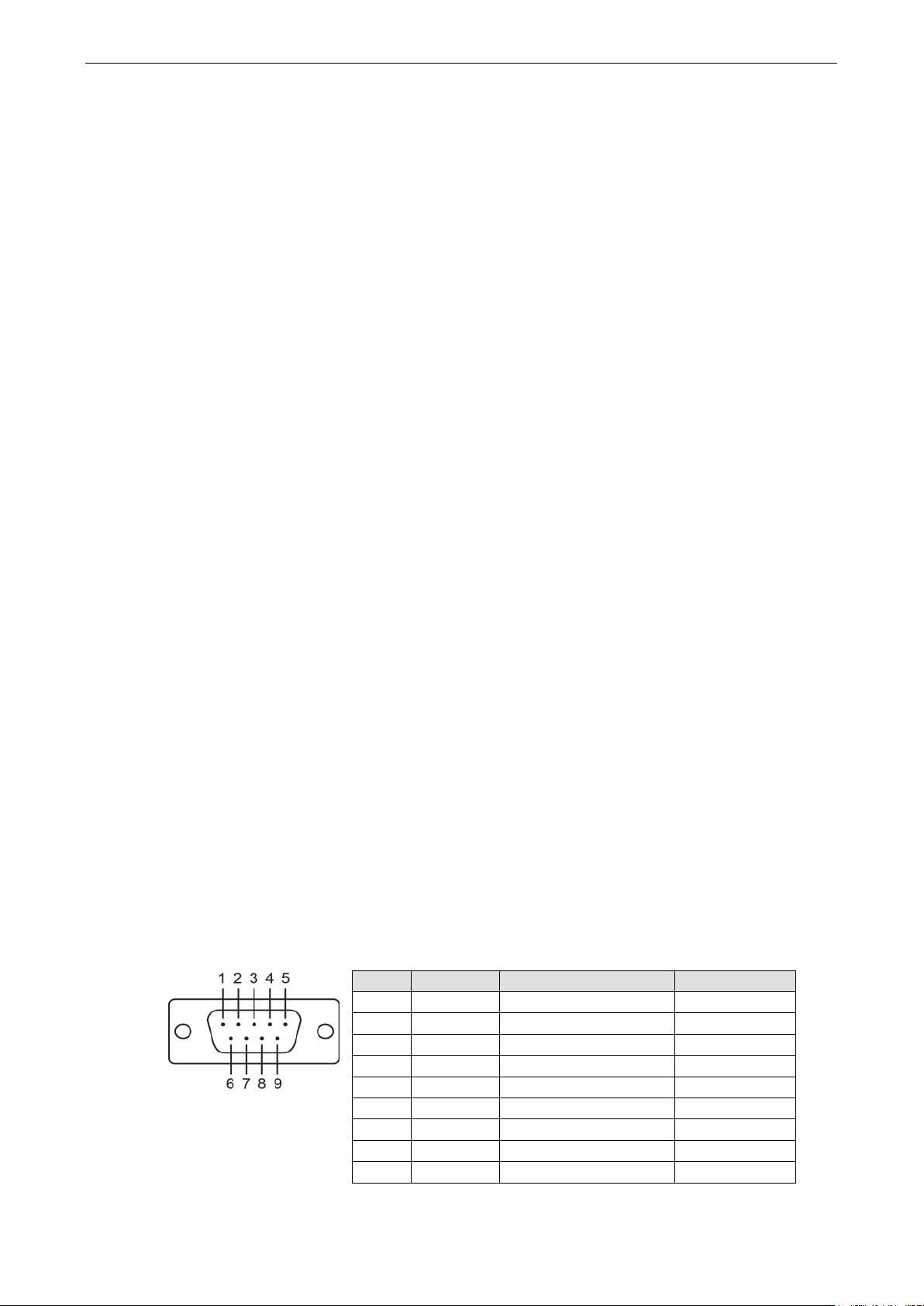
NPort W2150A/W2250A Series Introduction
1-4
Secure
Windows
Embedded CE 5.0/6.0, XP Embedded
Fixed TTY Drivers:
Solaris 10, FreeBSD, AIX 5.x, HP
Linux Real TTY Drivers:
Utilities:
Management:
Physical Characteristics
Housing:
Weight:
Dimensions:
Without ears or antenna: 77 x 111 x 26 mm (3.03 x 4.37 x 1.02 in)
With ears, without antenna: 100 x 111 x 26 mm (3.94 x 4.37 x 1.02 in)
Antenna Length: 109.79 mm (4.
Environmental Limits
Operating Temperatur e:
Standard Models: 0 to 55°C (32 to 131°F)
Wide Temp. Models:
Storage Temperature:
Ambient Relative Humidity:
Power
Input Voltage: 12 to 48 VDC
Power Consumption:
237 mA @ 12 V, 125 mA @ 24 V, 50 mA @ 48 V
Standards and Certifications
Safety:
EMC:
EMI:
EMS:
Radio:
Power Line Surge Protecti on :
Reliability
Alert Tool:
Automatic Reboot Trigger:
Warranty
Warranty Period:
Details:
Configuration Options: HTTPS, SSH
RealCOM Drivers: Windows 95/98/ME/NT/2000, Windows XP/2003/Vista/2008/7 x86/x64,
SCO Unix, SCO OpenServer, UnixWare 7, UnixWare 2.1, SVR 4.2, QNX 4.25, QNX 6,
-UX 11i
2.4.x, 2.6.x, 3.x
NPort Search Utility and NPort Windows Driver manager
SNMP MIB-II
Aluminum sheet metal (1 mm)
780 g
32 in)
-40 to 75°C (-40 to 167°F)
-40 to 85°C (-40 to 185° F)
5 to 95% (non-condensing)
Requirements
UL 60950-1, EN 60950 -1
CE, FCC
FCC Part 15 Subpart B Class A, FCC Subpart C/E, VCCI
EN 55022 Class A
CE (ETSI EN 301 893, ETSI EN 300 328), ARIB RCR STD-33, ARIB STD-66
2 KV (level 3)
RTC (real-time clock)
Built-in WDT (watchdog timer)
5 years
See www.moxa.com/warranty
Serial Port Pin Assignments
Pin RS-232 RS-422/ RS-485 (4W) RS-485 (2W)
1 DCD TxD-(A) --2 RXD TxD+(B) --3 TXD RxD+(B) Data+(B)
4 DTR RxD-(A) Data-(A)
5 GND GND GND
6 DSR --- --7 RTS --- --8 CTS --- --9 --- --- ---
Page 9
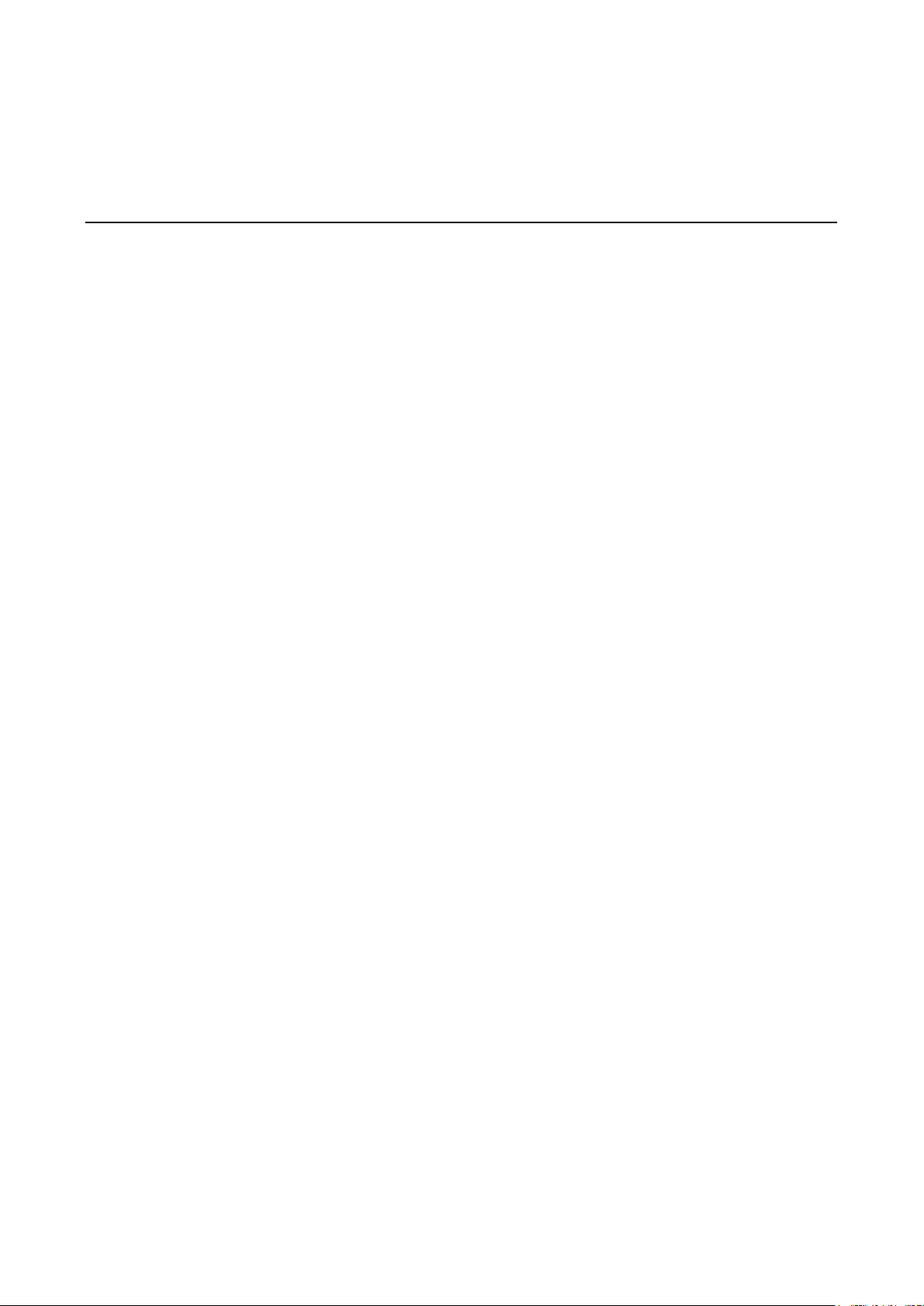
2
2. Getting Started
The following topics are covered in this chapter:
Overview
Panel Layout
LED Indicators
Top Panel LED Indicators
End Panel LED Indicators
Pull High/Low Resistors for RS-422/485
Placement Options
Connecting the Hard w are
Connecting to the Network
Connecting the Power
Connecting to a Serial Device
Page 10
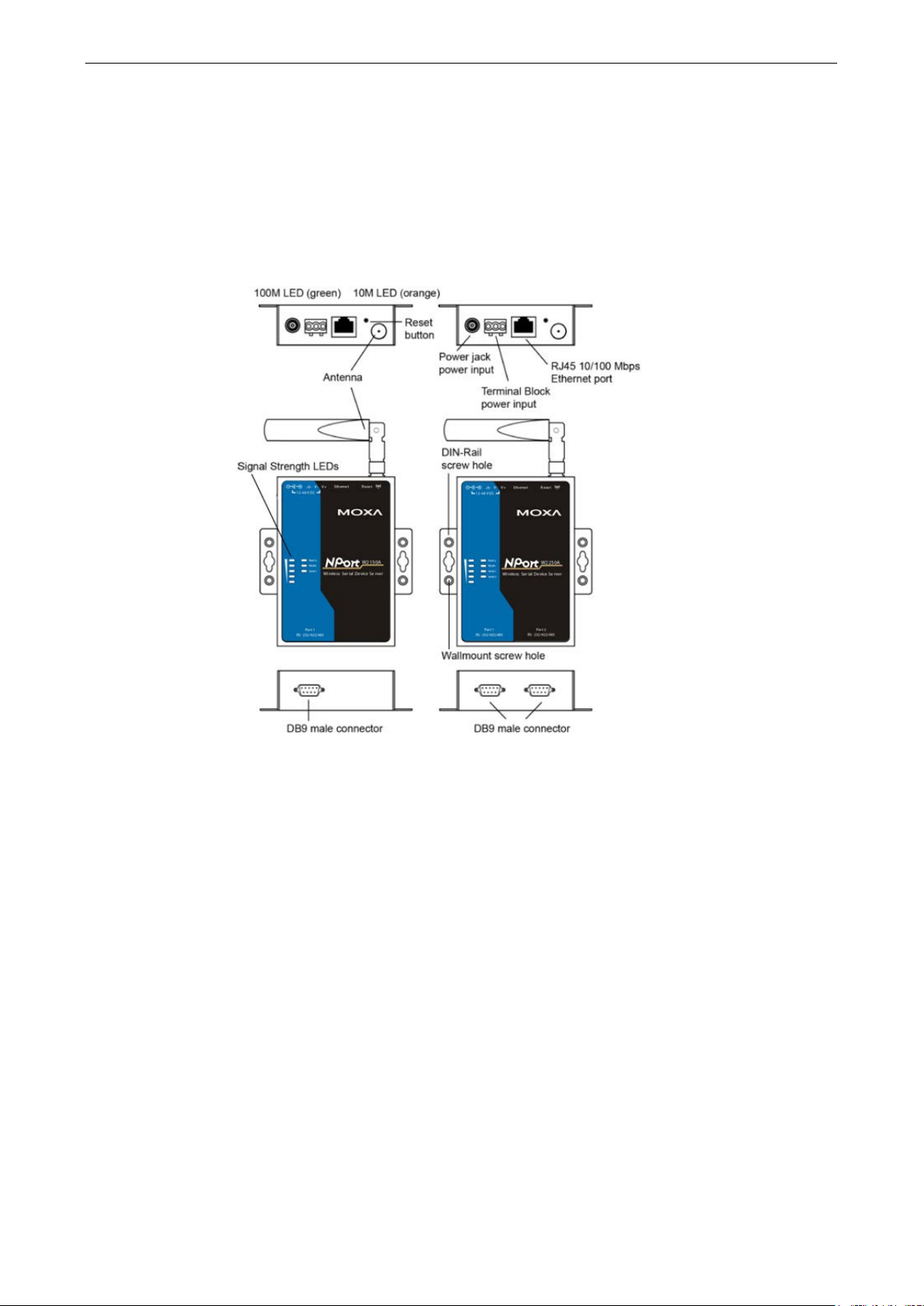
NPort W2150A/W2250A Series Getting Started
2-2
Overview
This chapter presents the hardware features of the NPort W2150/W2250A Series and explains how to connect
the hardware.
Panel Layout
NPort W2150A/W2150A-T NPort W2250A/W2250A-T
Page 11
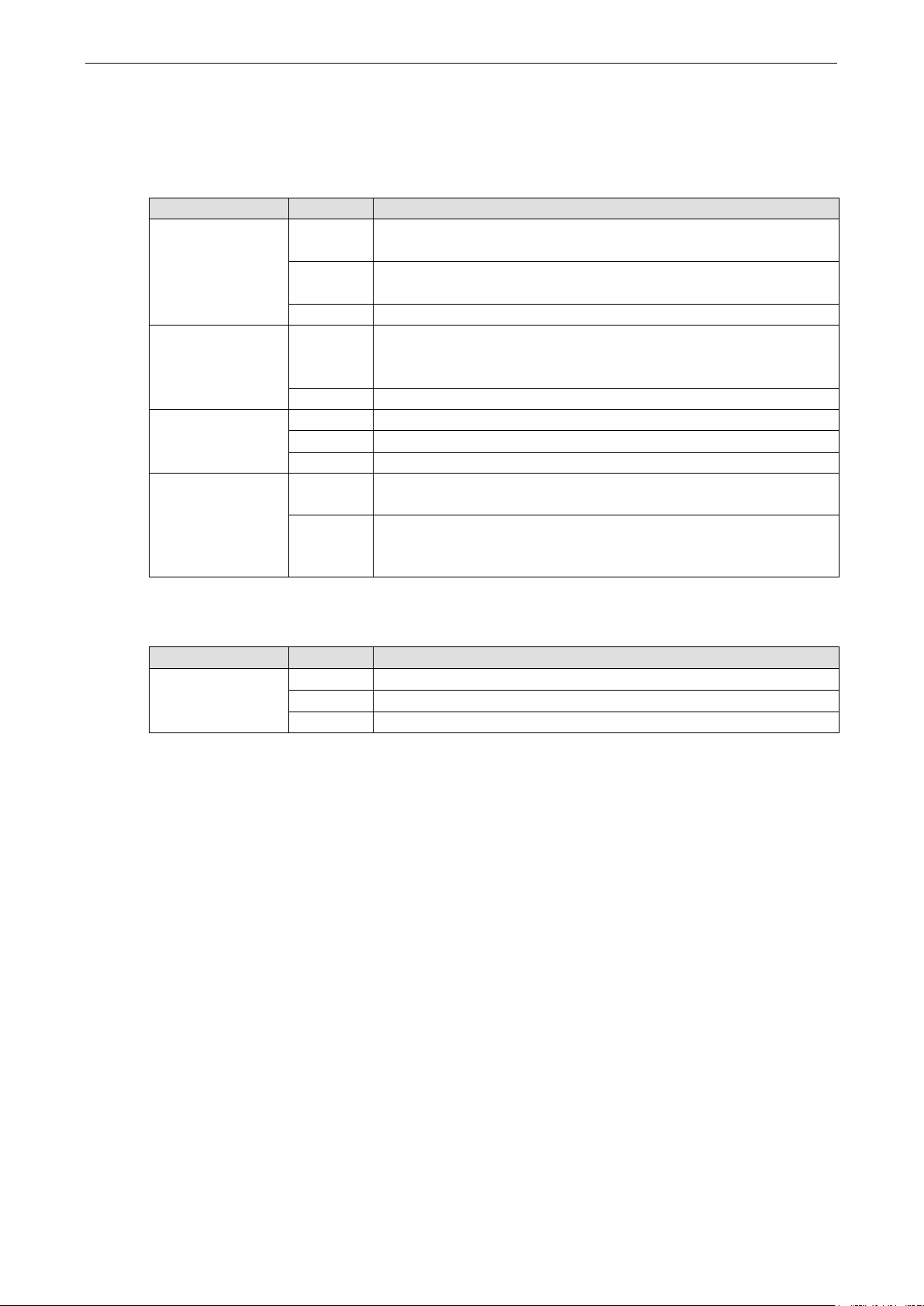
NPort W2150A/W2250A Series Getting Started
2-3
LED Indicators
Top Panel LED Indicators
Name Color Function
Steady on: Power is on and NPort is booting up.
Blinking: IP conflict or DHCP/ BOOTP server did not respond properly.
Steady on: NPort is functioning normally.
Blinking: Unit is responding to Locate function.
Steady on: Wireless enabled
Blinking: NPort can’t establish WLAN connection w ith A P
(Infrastructure) or station (Ad-Hoc)
1 Red - the signal strength is betw e e n 0% and 20%
2 Red - the signal strength is betwe e n 21% and 40%
3 Green - the signal streng th is betwe e n 41% and 60%
4 Green - the signal streng th is betwe e n 61% and 80%
5 Green - the sig nal stre ng th is betw e e n 81% and 100%
Ready
WLAN
Serial 1
Serial 2
Signal Strength
(5 LEDS)
Red
Green
Off Power is off or a power erro r cond ition exists.
Green
Off Wireless not enabled.
Orange Serial port is receiving data.
Green Serial port is transmitting data.
Off No data is flowing to or from the serial port.
Red
Green
End Panel LED Indicators
Name Color Function
Orange
Ethernet
Green
Off Etherne t c ab le is dis conne c te d
10 Mbps Ethernet connectio n
100 Mbps Ethernet connection
Page 12
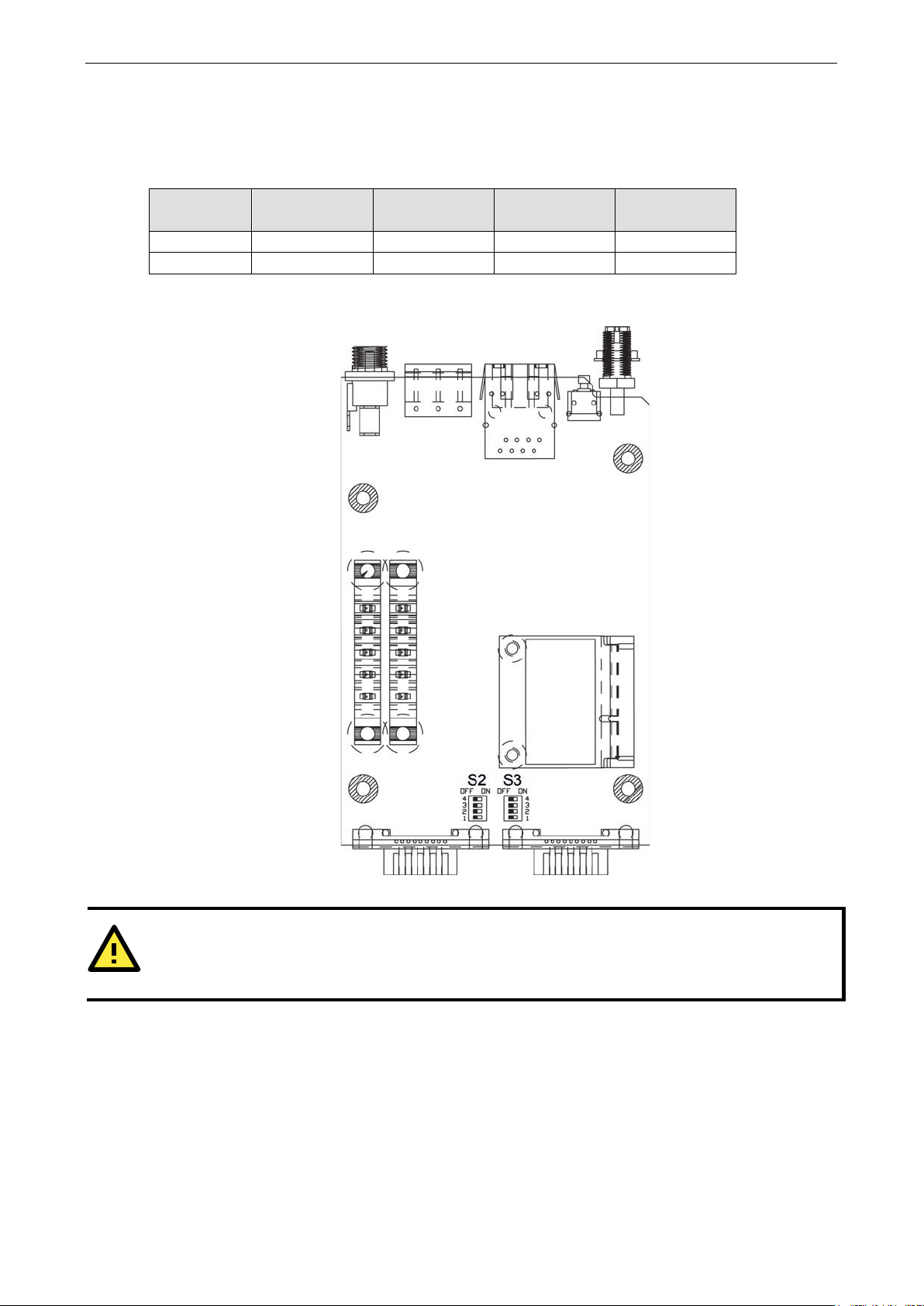
NPort W2150A/W2250A Series Getting Started
2-4
ATTENTION
Do not use the 1 KΩ setting while in RS
232 signals and reduce the
effective communication distance.
Pull High/Low Resistors for RS-422/485
You may need to set the pull high/low resistors when termination r e s is tor s are used for certa in RS -42 2 or
RS-485 environments.
S2 (Serial 1)
S3 (Serial 2)
ON 1 KΩ 1 KΩ 120 Ω -----
OFF *150 KΩ *150 KΩ *N/A -----
*Default
S3 is for NPort W2250A only
DIP 1
Pull high resistor
DIP 2
Pull low resistor
DIP 3
Terminal resistor
DIP 4
Reserved
-232 mode. Doing so will degrade the RS-
Page 13
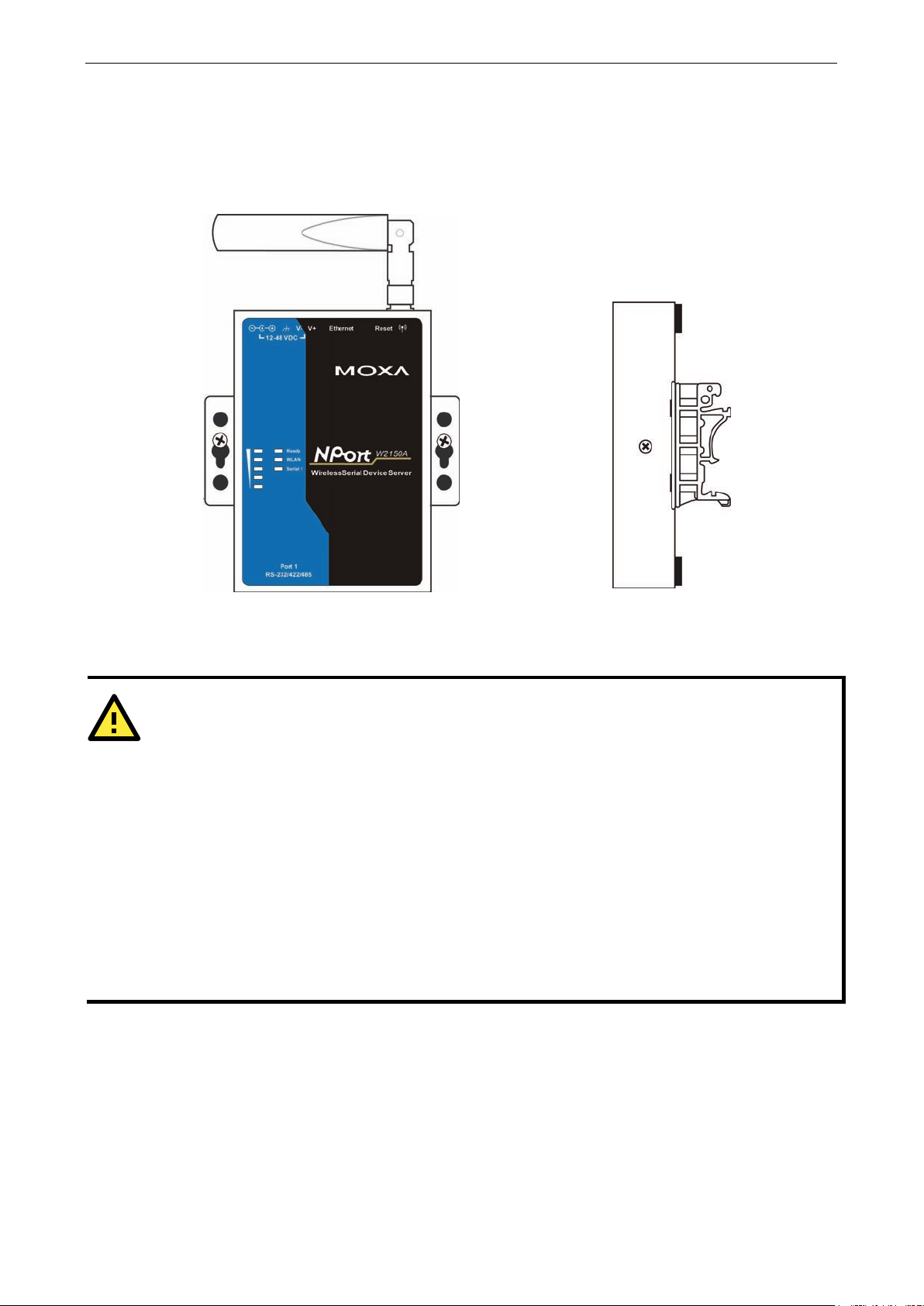
NPort W2150A/W2250A Series Getting Started
2-5
ATTENTION
Before connecting the hardware, follow the se impor tant w iring safety
Disconnect power source
Do not install or wire this unit or any attached devices with the power connected. Disconnect the power before
installation by removing the power cord before installing and/or wiring your unit.
Follow maximum current ra
Calculate the maximum possible curre nt in each power wire and com mon wire . Observe all elec trical codes
dictating the maximum current allowab le for ea c h wire siz e .
If the current goes above the maximum ratings, the wiring could overheat, causing serious damage to your
equipment.
Use caution
The unit will generate heat during operation, and the casing may feel hot to the touch. Take care when handling
unit. Be sure to leave adequate space for ventilation.
Placement Options
The NPort can be placed on a desktop or other horizontal surface. You can also install the NPort on a DIN-rail
or on the wall.
Wall Mounti ng DIN-Rail Mounting
Connecting the Hardware
tings
- unit may get h ot
The following guidelines will help ens ure trouble-free signal communication with the NPort.
• Use separate paths to route wiring for power and devices to avoid inte rf er e nc e . Do not run signal or
communication wiring and power wiring in the same wire conduit. The r ul e of thumb is that wir ing that
shares similar electrical characteristics can be bundled together.
• If power wiring and device wiring paths must cross, make sure the wires are perpendicular at the
intersection point.
• Keep input wiring and output wiring separate.
• Label all wiring to each device in the system for easier testing and troubleshooting
precautions:
Page 14
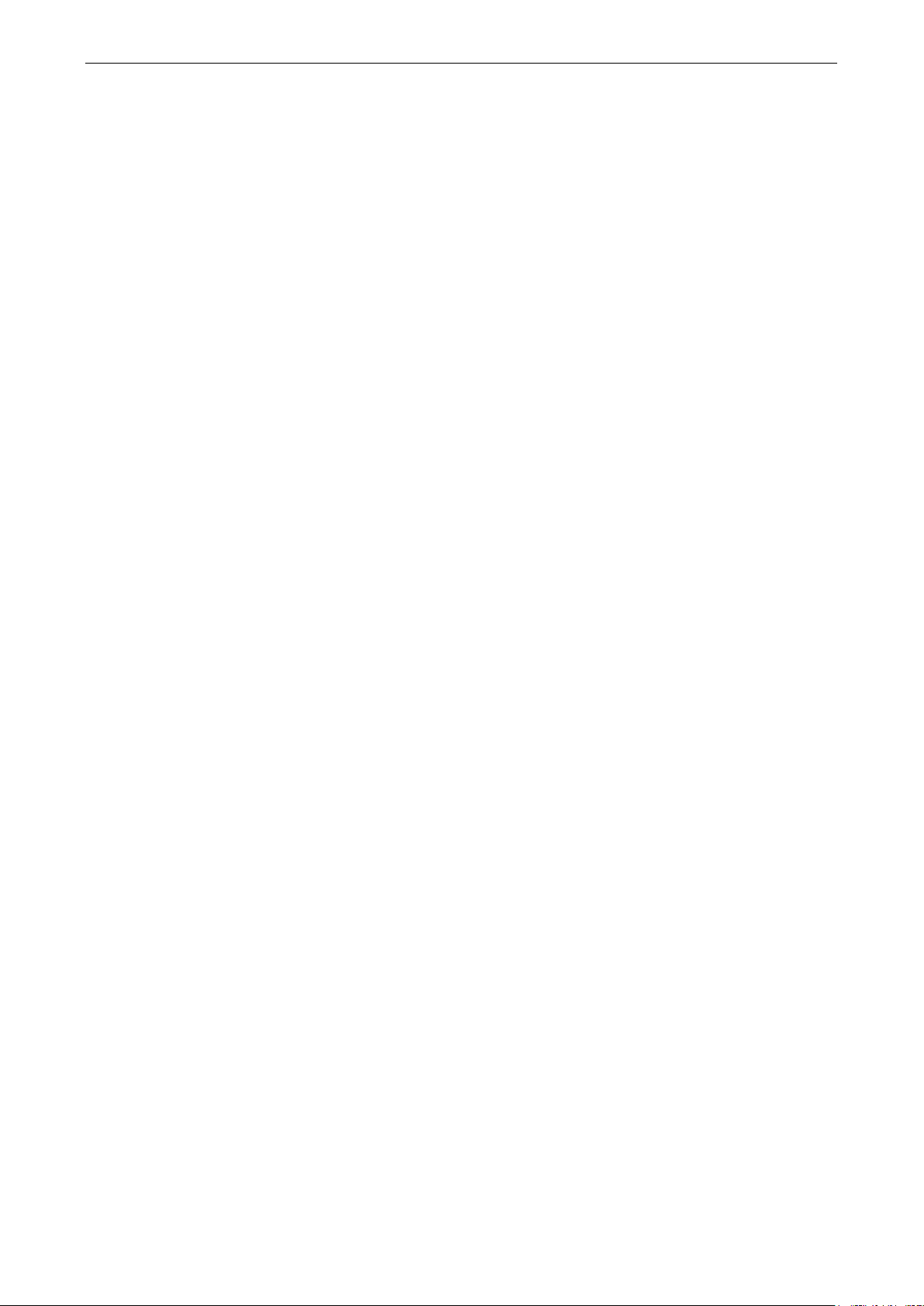
NPort W2150A/W2250A Series Getting Started
2-6
Connecting to the Network
Use the supplied Ethernet cable to connect the NPort to your Ethernet network. If the cable is properly
connected, the NPort will indicate a valid conne c tion to the Ethernet as follows:
• A green Ethernet LED indicates a valid connecti o n to a 100 Mbps Etherne t ne two rk .
• An orange Ethernet LED indicates a valid connec tion to a 10 Mbps Ethernet network.
• A flashing Ethernet LED indicates that Ether ne t pac kets are being transm itte d or rec e ived.
Connecting the Power
Connect the VDC power line (12 to 48 V) to the NPort’s power jack or terminal blo ck. If po wer is pro perly
connected, the “Ready” LED will initially glow red. When the system is ready, the “Ready” LED will turn green.
Connecting to a Serial Device
Use a serial cable to connect your serial device to a serial port on the NPort.
Page 15
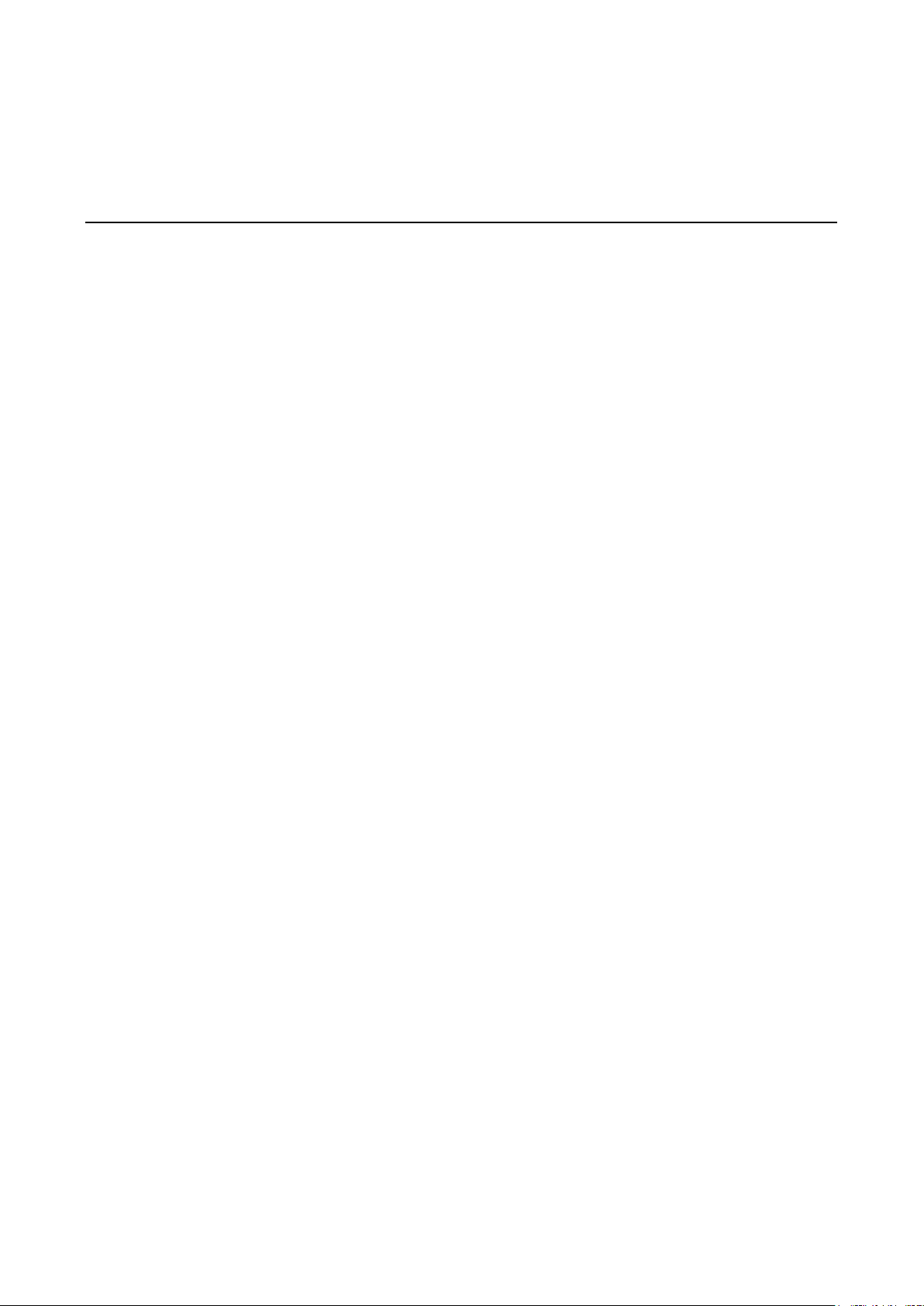
3
3. Initial IP Configuration
The following topics are covered in this chapter:
Overview
Factory Default IP Settings
Using ARP to Assign IP Address
Using the Telnet Console to Assign IP Address
Using the Serial Console to Assign IP Address
Page 16
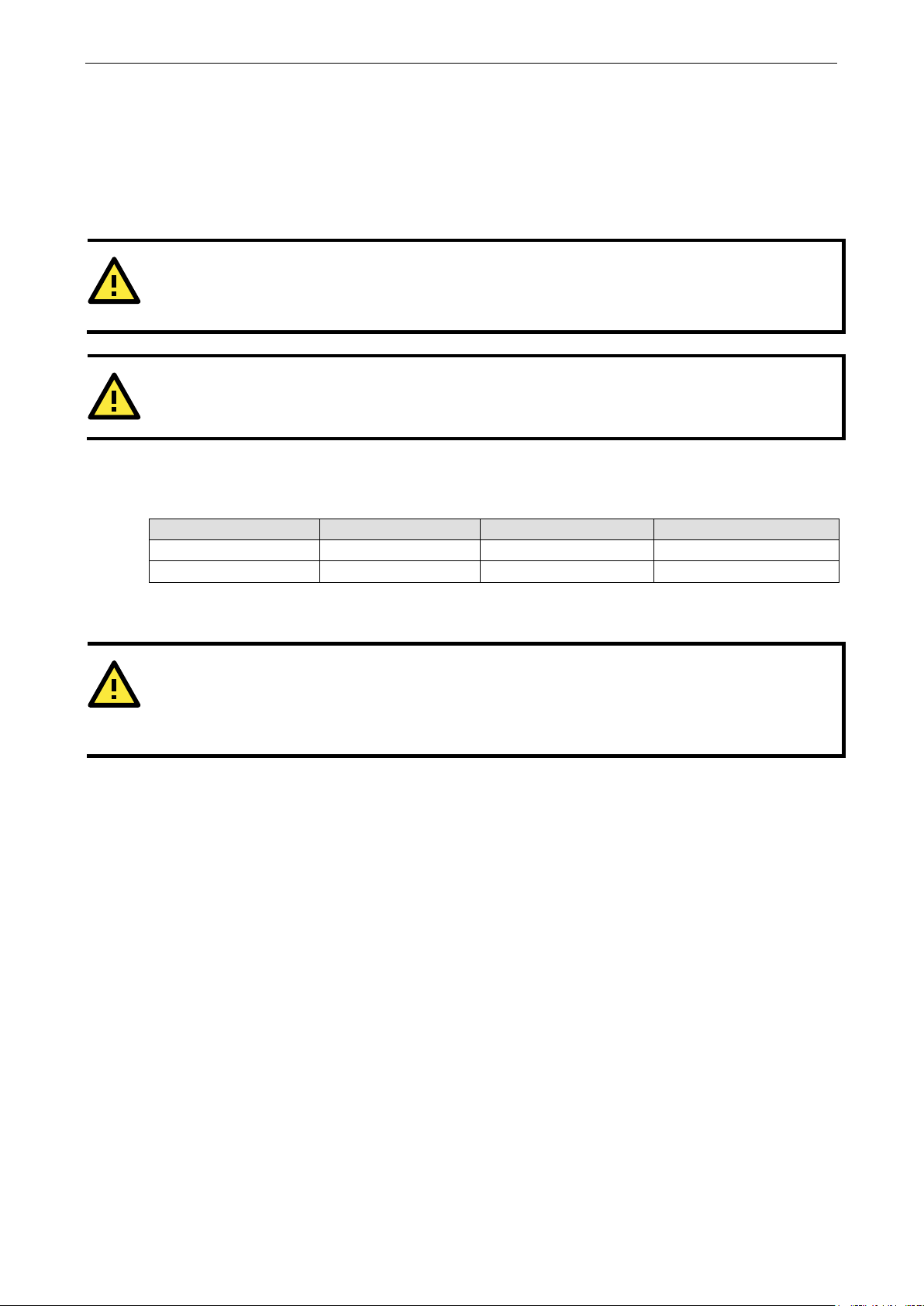
NPort W2150A/W2250A Series Initial IP Conf iguration
3-2
ATTENTION
The LAN and WLAN interfaces cannot be used at the same time. If the Ethernet link is activ e , the n WLAN
connections will be disabled. If the WLAN connectio n is active, then the Ethe rnet link will be disabled.
ATTENTION
Make sure that the Ethernet cable is connected before power ing up the N Por t.
ATTENTION
If you forget the IP address of your NPort, you can look it up using the NPort Search Utility. After NPort Search
Utility has found all NPorts on the network, each unit will be listed with its IP address. Please refer to Chapter
11 for additional information on using NPort Searc h U tility.
Overview
This chapter presents several ways to assign the NPort’s IP address for the first time. Please refer to Chapter
2 for instructions on connecting to the network .
The web console is the recommended method for configur ing the NPort. Please refer to Chapter 5 and 6 for
details on using the web console for configurati o n.
Factory Default IP Settings
Network Interface IP Configuration IP Address Netmask
LAN Static 192.168.126.254 255.255.255.0
WLAN Static 192.168.127.254 255.255.255.0
If your NPort is configured to obtain its IP settings from a DHCP or BOOTP server but is unable to get a response,
it will use the factory default IP address and netmask.
Using ARP to Assign IP Address
The ARP (Address Resolution Protocol) command can be used to assign an IP address to the NPort. The ARP
command tells your computer to associate the NPort’s MAC address with the specified IP address. You must
then use Telnet to access the NPort, at which point the device server’s IP address will be reconfigured. This
method only works when the NPort is configured with default IP settings.
1. Select a valid IP addre s s for your NPor t. Co nsult with yo ur netw ork administrator if necessary.
2. Obtain the NPor t’ s MAC address fro m the lab e l on its bottom pane l.
3. From the DOS prompt, execute the arp -s command with the desired IP address and the NPort’s MAC
address, as in the following example:
arp -s 192.168.200.100 00-90-E8-xx-xx-xx
In this example 192.168.200.100 is the new IP address that will be assig ned to the NPort, and
00-90-E8-xx-xx-xx is the NPort’s MAC address.
4. From the DOS prompt, execute a special Te lne t co mm and using port 6000, as in the following example:
telnet 192.168.200.100 6000
In this example, 192.168.200.100 is the new IP addre ss that will be ass igned to the NPort.
Page 17
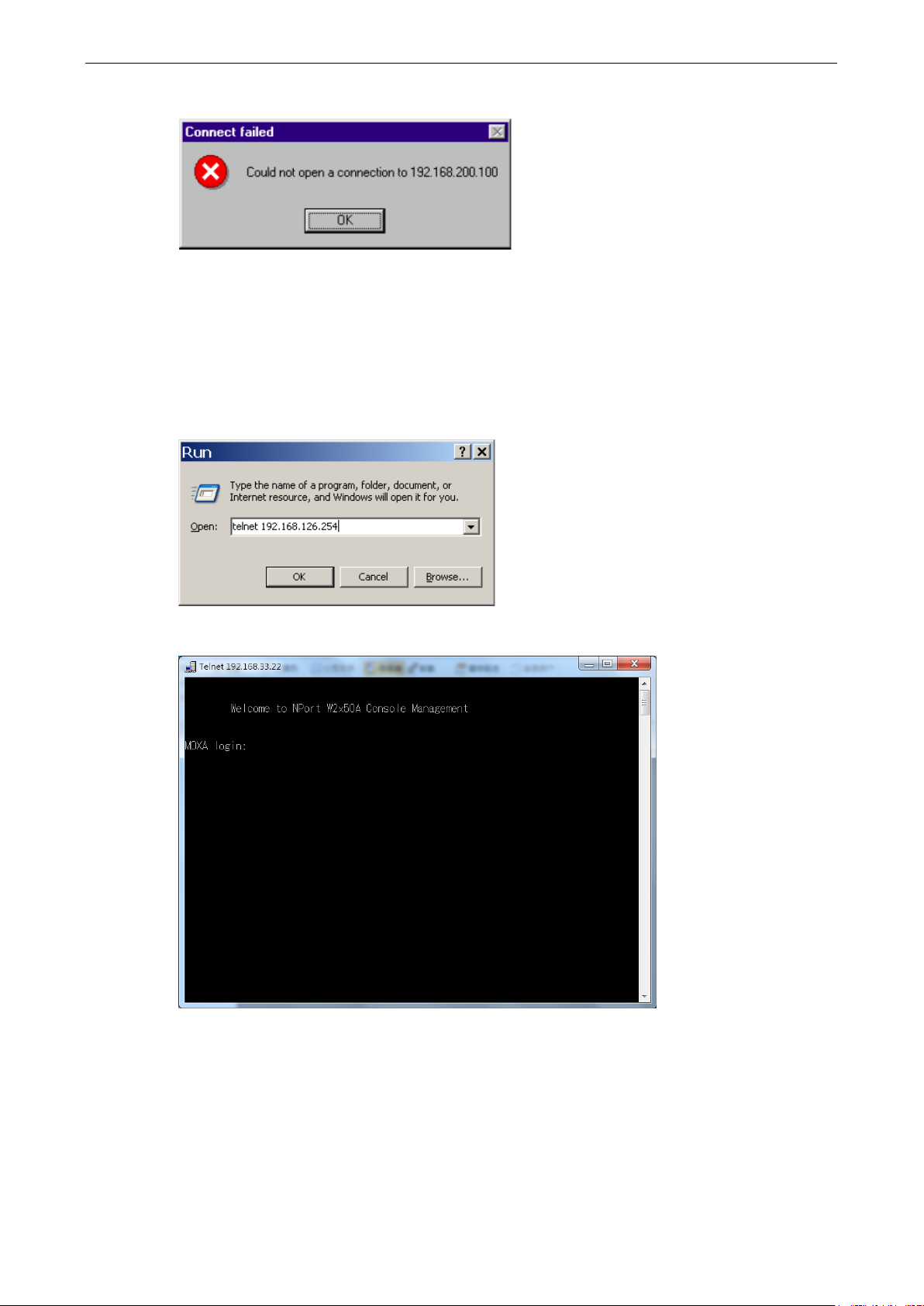
NPort W2150A/W2250A Series Initial IP Conf iguration
3-3
5. You will see a message ind i c ating that the c onnection failed.
The NPort will automatically reboot with the new IP addre s s. Yo u c an verify that the c onfiguration was
successful by connecting to the new IP address with Telnet, ping, the web console, or NPort Search Utility.
Using the Telnet Console to Assign IP Address
1. Select Run… from the Windows Start menu.
2. Enter telnet 192.168.126.254 (the NPort’s default IP address) and click [OK].
3. Enter your log i n account and pass wo rd , then press ENTER.
4. You will login to the Overview page.
Page 18
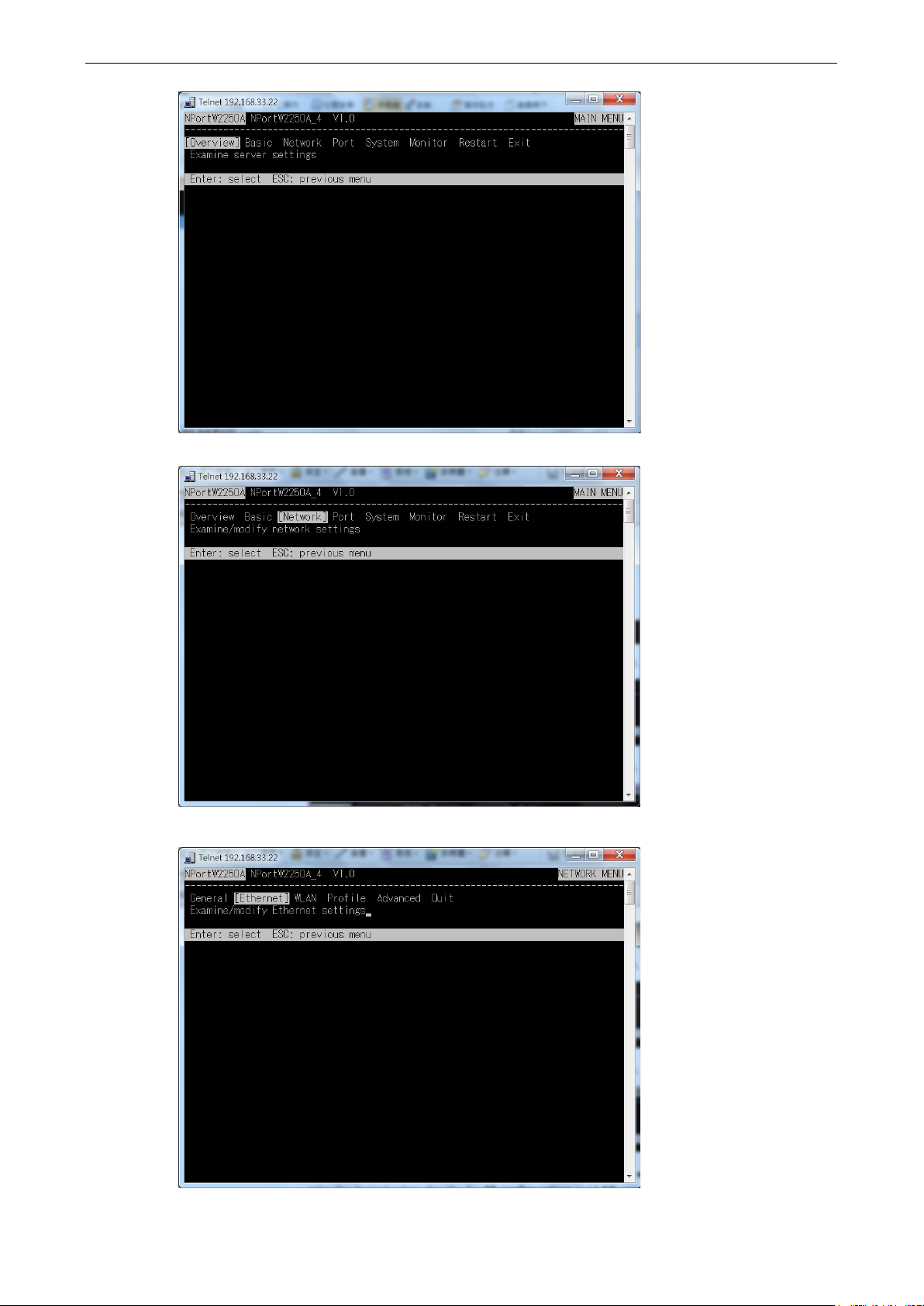
NPort W2150A/W2250A Series Initial IP Conf iguration
3-4
5. Press N or use the cursor keys to select Network and press ENTER.
6. Press E or use the cursor keys to select Ethernet and press ENTER.
Page 19
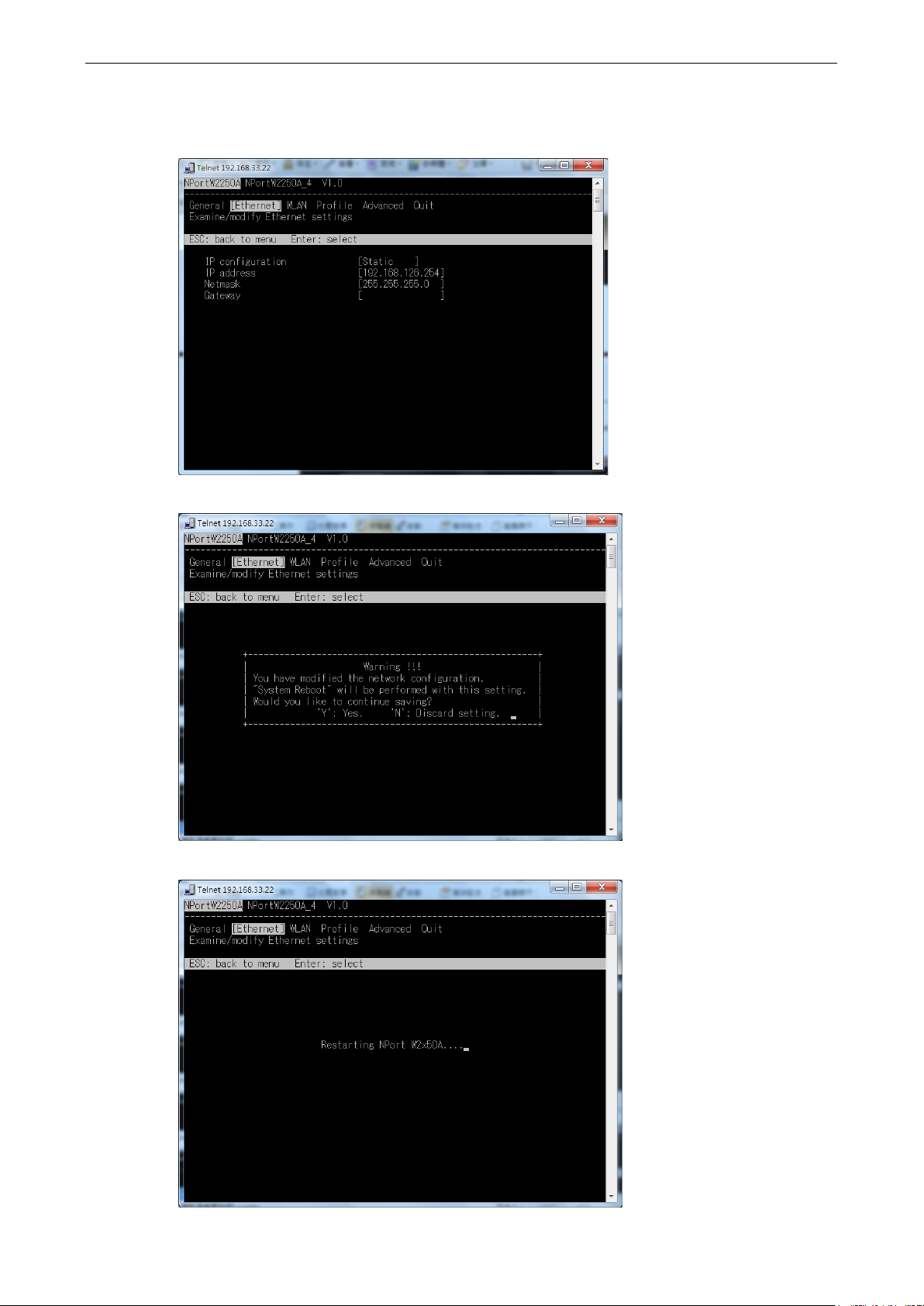
NPort W2150A/W2250A Series Initial IP Conf iguration
3-5
7. Use the cursor keys to navigate b e twee n the diff er e nt fiel d s. For IP address, Netmask, and Gateway,
enter the desired values directl y. For IP co nfigur ation and LAN speed, press ENTER to open a submenu
and select between the available options .
8. Press ESC to return to the menu. When prompted, press Y to save the configuration changes.
The NPort will reboot with the new IP settings. You can telnet to the new IP to login ag ain.
Page 20
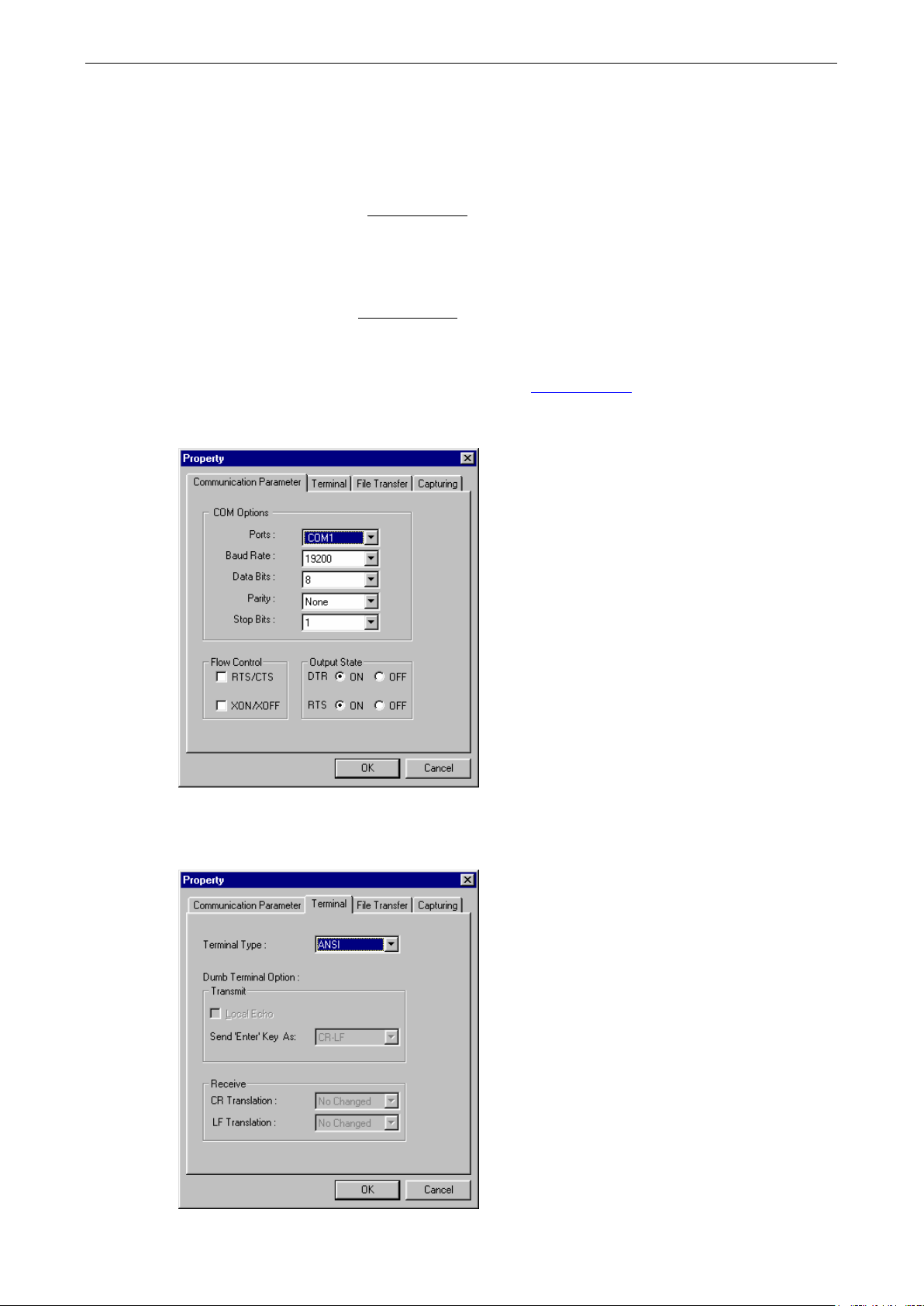
NPort W2150A/W2250A Series Initial IP Conf iguration
3-6
Using the Serial Console to Assign IP Address
Before using the NPort’s serial console, turn off the power and use a serial cable to connect the NPort console
port to your computer’s serial port. Port 1 on the NPort serves as the console port. Use Port 1 connecting to the
console port with a serial-based terminal or terminal emulator program, such as Windows HyperTerminal. You
may also download PComm Lite at www.moxa.com
serial communication parameters should be set as 19200, 8, N, 1 (19200 for baud rate, 8 for data bits, None
for parity, and 1 for stop bits). As soon as the connection is open, you will be presente d with a tex t menu
displaying the NPort W2150A/W2250A Series general settings. Please refer to Chapter 4 for a description of the
available settings. The following instructions, we recommend using PComm Terminal Emulator, which can be
downloaded free of c harge from www.moxa.com
1. Connect your PC’s ser ial po rt to the NPort’s console port.
2. Open your termina l emulato r program, such as Windows HyperTerminal. We recommend using PComm
Terminal Emulator, which can be downloaded for free at www.moxa.com
3. In your terminal emulator program, configure the communication parameters for the serial port on the PC.
The parameters should be set to 19200 for baud rate, 8 for data bits, None for parity, and 1 for stop bits.
. The terminal type should be set as ANSI or VT100, and the
, to carry out the configuration procedure.
.
4. In your terminal emulator program, set the terminal type to ANSI or VT100. If you select Dumb Terminal
as the terminal type, some of the console functions —esp ecial ly the “ Monito r” function—may not work
properly.
Page 21

NPort W2150A/W2250A Series Initial IP Conf iguration
3-7
5. Hold the grave accent key (`) down and power up the NPort.
The continuous string of grave accent character s tr igger s the NPort to switch from data mode to console
mode.
6. The serial console will open and will be functionally identical to the Telnet console. Please refer to the Telnet
console section for instruc tio ns o n how to navig ate the console a nd conf ig ure the IP settings .
Page 22
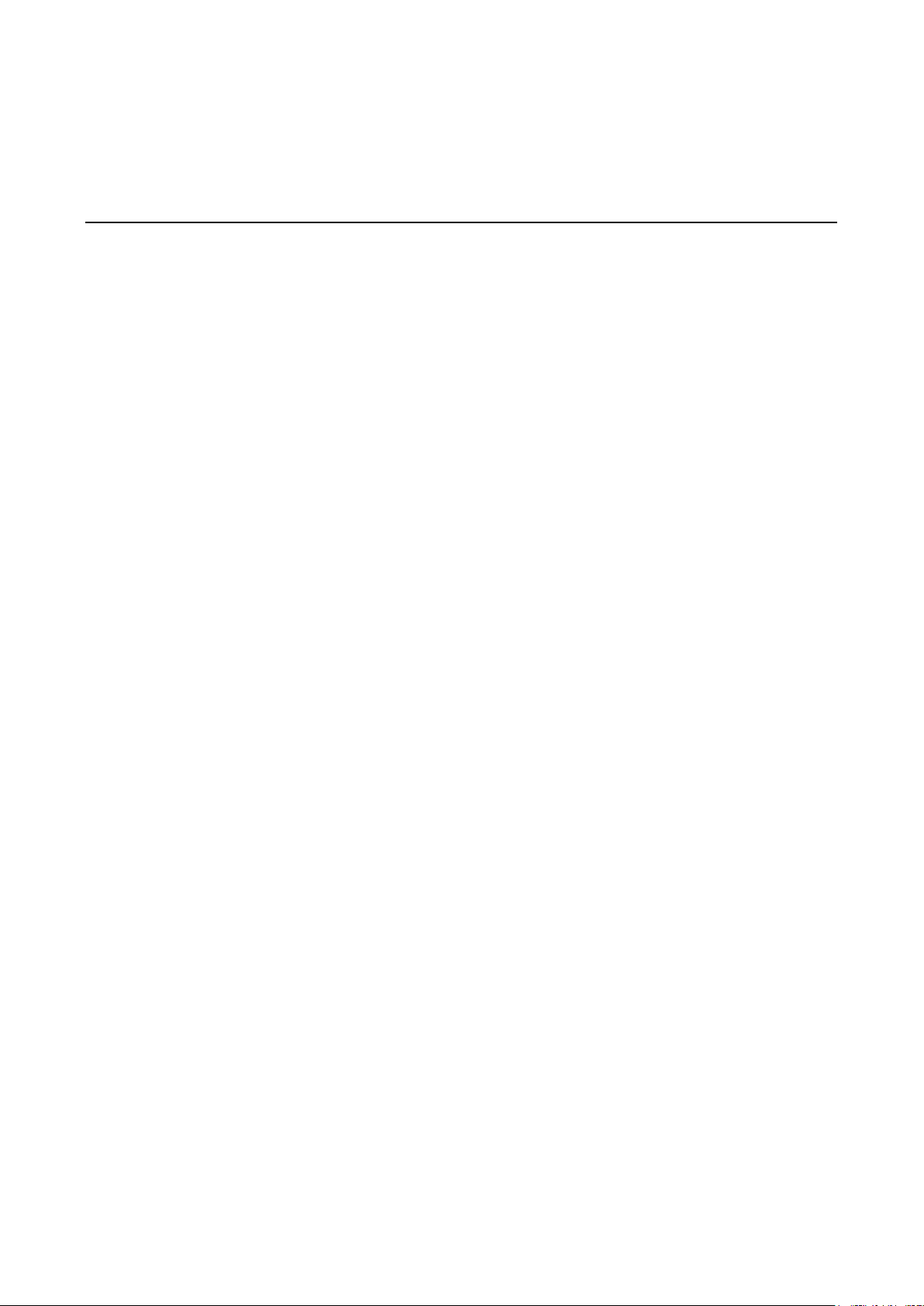
4
4. Introduction to Operation Modes
The following topics are covered in this chapter:
Overview
RealCOM Mode
RFC2217 Mode
TCP Server Mode
TCP Client Mode
UDP Mode
Pair Master and Pair Connection Modes
Ethernet Modem Mode
Page 23
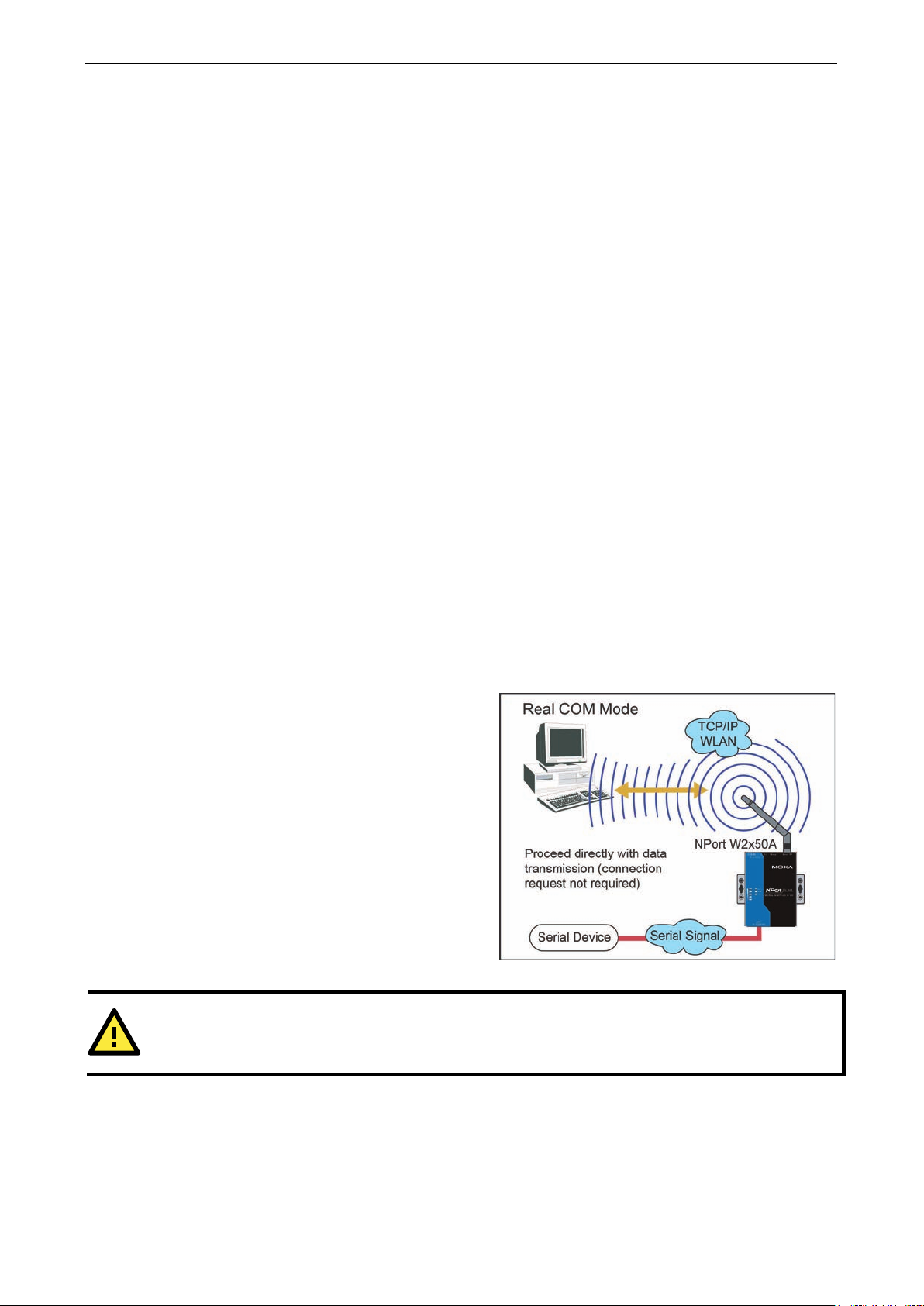
NPort W2150A/W2250A Series Introduction to Ope r ation Modes
4-2
RealCOM mode is designed to work with NPort drivers
that are installed on a network host. COM drivers are
provided for Windows systems, and TTY drivers are
provided for Linux and UNIX systems. The driver
establishes a transparent connectio n to the attac he d
serial
NPort serial port.
mode supports up to four
simultaneous connections, so multiple ho s ts can
collect data from the attached device at the same
time.
ATTENTION
RealCOM
Overview
This chapter introduces the different s eria l port operation modes that are available on the NPort
W2150A/W2250A Series. Each serial port on the NPort is configured independently of the other ports, with its
own serial communication parameters and operation mode. The serial port’s operation mode determines how
it interacts with the network, and different modes are available to encompass a wide variety of applications and
devices.
RealCOM and RFC2217 modes allow serial-based software to access the NPort serial port as if it were a local
serial port on a PC. These modes are appropriate when your application relies on Windows or Linux software
that was originally designed for locally attached COM or TTY devices. With these modes, you can access your
devices from the network using your existing COM/TT Y-b as ed so f tware, without investing in additional
software.
Three different sock et modes a re available for user-de veloped socket programs: TCP Server, TCP Client, and
UDP Server/Client. For TCP applica tio ns , the appr opriate mode depends on whether the connection will be
hosted or initiated from the NPort serial port or fro m the network . T he main difference between the TCP and
UDP protocols is that TCP guarantees delivery of data by requiring the recipient to send an acknowledgement
to the sender. UDP does not require this type of verification, making it possible to offer speedier delivery. UDP
also allows multicasting of data to groups of IP address es and would be suitable for streaming media or
non-critical messaging applications such as LED message boards.
Pair Connectio n Slave and Master modes are designe d f or se rial-to-serial communication over Ethernet, in
order to overcome traditional limitatio ns w ith s eria l tr a ns mission distance.
In Ethernet Modem mode, the NPort acts as an Etherne t mod em, prov i d ing a networ k connec ti o n to a host
through the serial port.
RealCOM Mode
device by mapping a local serial port to the
RealCOM
RealCOM mod e allows you to continue us ing your serial communications software to access devi c e s that are
now attached to your NPort device server. On the host, the NPort RealCOM driver automatically intercepts data
sent to the COM port, packs it into a TCP/IP packet, and redirects it to the networ k. At the other end of the
connection, the NPort device server accep ts the Ethe r ne t frame, unpack s the TCP/IP packet, and sends the
serial data to the appropriate device.
drivers are installed and configured thr o ugh NPor t Windo ws Driver Manager.
Page 24
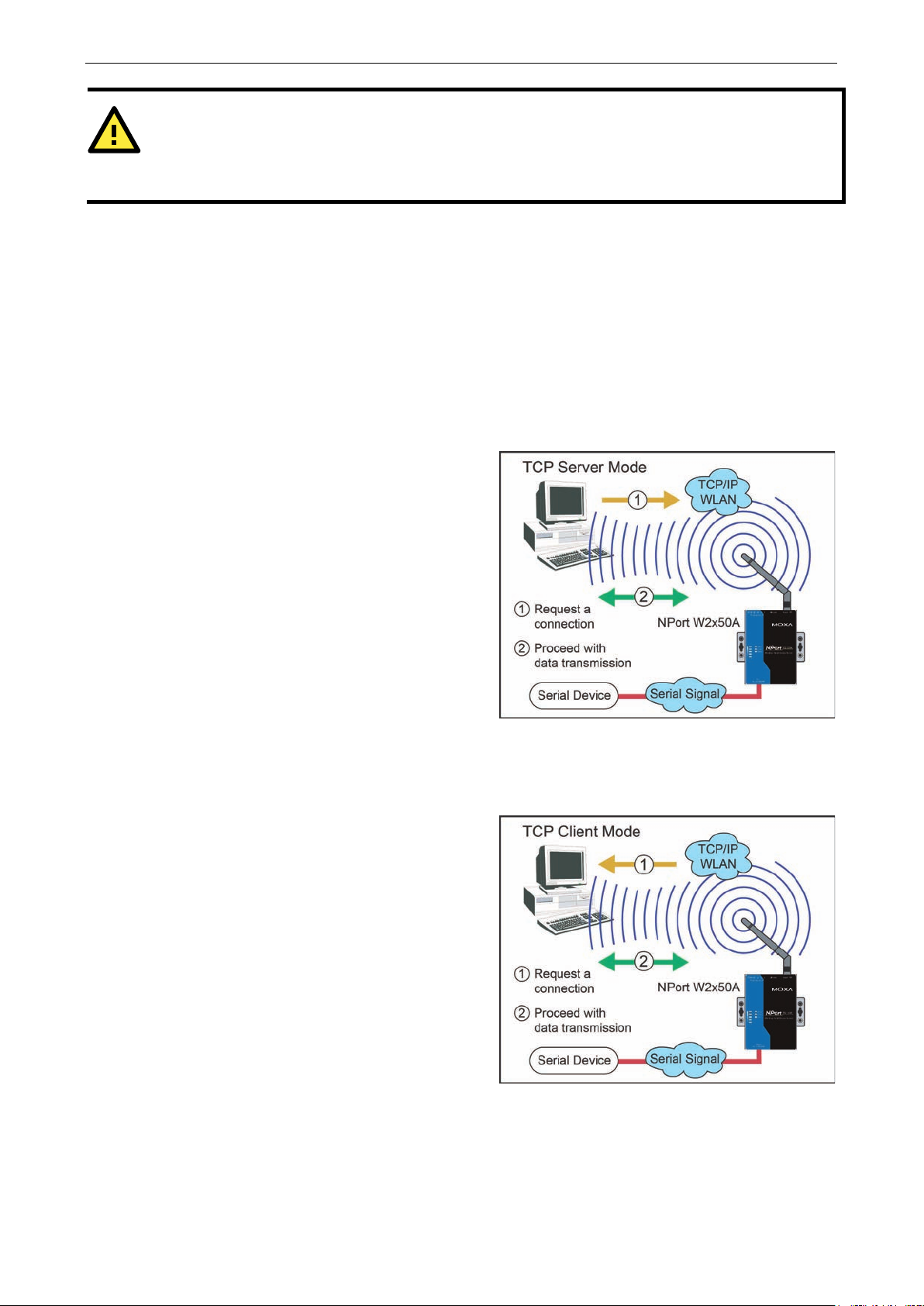
NPort W2150A/W2250A Series Introduction to Ope r ation Modes
4-3
ATTENTION
In
mode, several hosts can have simultaneous access control over the NPort serial port. If necessary,
you can limit access by using the NPort’s Accessible IP settings . Pl
information on Accessible IP settings.
In TCP Server mode, the NPort serial port is assigned
an IP:port address that is unique on your TCP/IP
network. It waits for the host computer to establish a
connection to the attached serial device . This
operation mode also supports up to
simultaneous connections, so multiple ho s ts can
collect data from the attached device at the same
time.
Data transmission proceeds as follows:
A host requests a connection to the NPort serial port.
Once the connection is established, data can be
transmitted in both directions
device, and from the device to the host.
In TCP Client mode, the NPort actively establishes a
TCP connection to a specific network host when data
is received from the attached serial device. Afte r the
data has been transferred, the NPort can
automatically disconnect from the host computer
through the Inactivity time settings. Pleas e refe r to
Chapter 7 for details on these parameters.
Data transmission proceeds as follows:
The NPort reque
The connection is established and data can be
transmitted in both directions betwe e n the host and
device.
RealCOM
ease refer to Chapter 8 for additional
RFC2217 Mode
RFC-2217 mode is similar to RealCOM mode, since it relies on a driver to transparently map a virtual COM port
on a host computer to a serial port on the NPort. The RFC2217 stand ard def ine s gener al COM por t contro l
options based on the Telnet protocol and supports one connec ti o n at a time. Third party drivers supporting
RFC-2217 are widely available on the Interne t and can be used to impleme nt vir tua l COM mapping .
TCP Server Mode
TCP Client Mode
sts a connection from the host.
eight
—from the host to the
Page 25
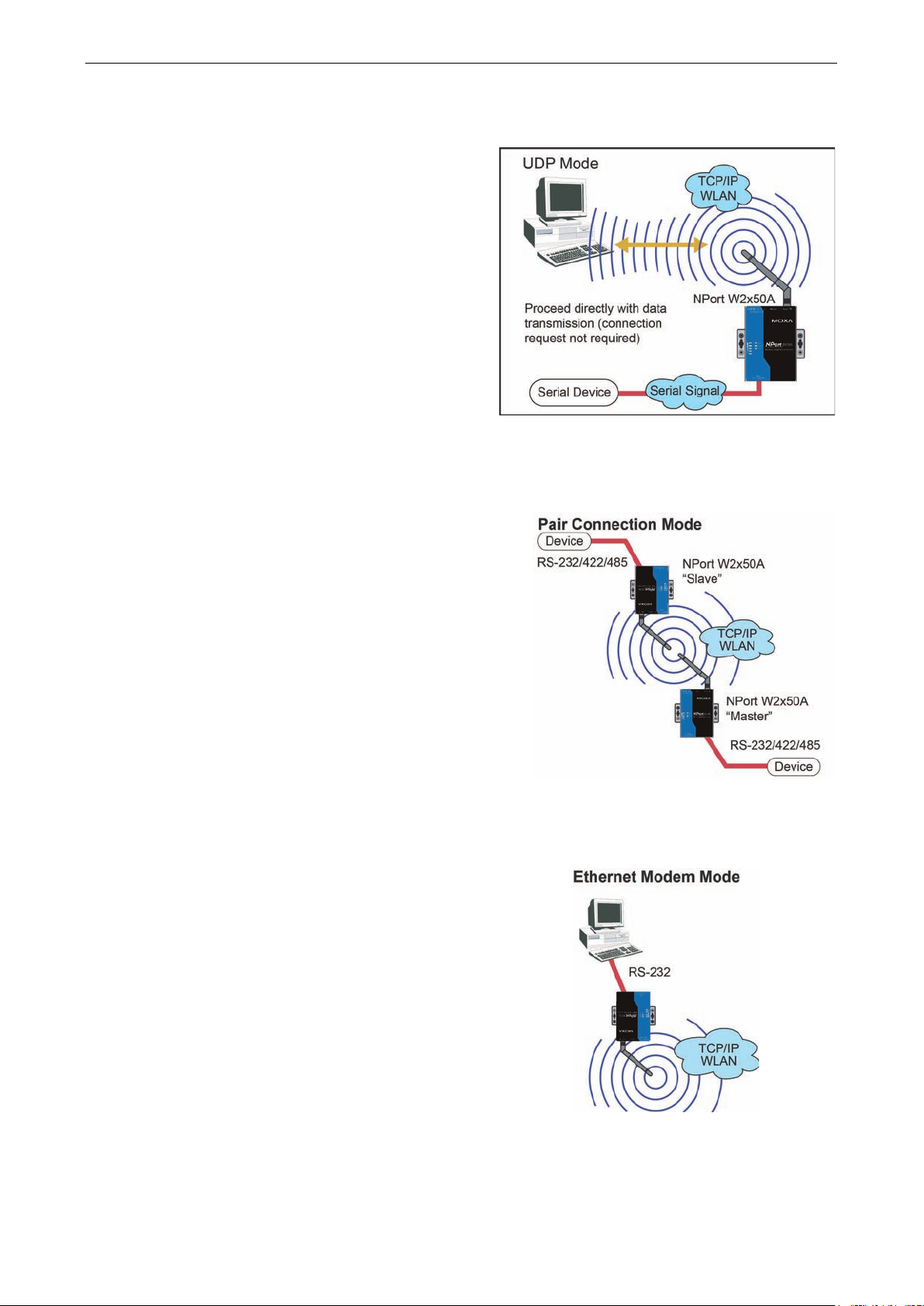
NPort W2150A/W2250A Series Introduction to Ope r ation Modes
4-4
UDP is similar to TCP but is faster and more efficient.
Data can be broadcast to or received from multiple
network hosts. However, UDP does not support
verification of data and would not be suitable for
applications where data integrity is critical. It is ideal
for message display applications.
Pair Connection Master and Slave modes connect two
NPort device servers over a network for serial
serial
communication. A device attached to one NPor t can
then communicate transparently to a device attac he d
to the other NPort, as if the two devices were
connected by a serial cable. Both data
control signals are exchanged, except for DCD signals.
This can be used to overcome traditional limitatio ns
with serial communication distance and intr oduces
many new possibilities for serial-based device control.
Ethernet Modem mode is designed for use with legacy
operating systems, such as MS
support TCP/IP Ethernet. By connecting the prope r ly
configured NPort serial port to the MS-DOS computer’s
serial port, it is possible to use legacy softw are to
transmit data over the Ethernet when the software was
originally designed to transmit d ata over a modem.
UDP Mode
Pair Connection Modes
-to-
and mod em
Ethernet Modem Mode
-DOS, that do not
Page 26
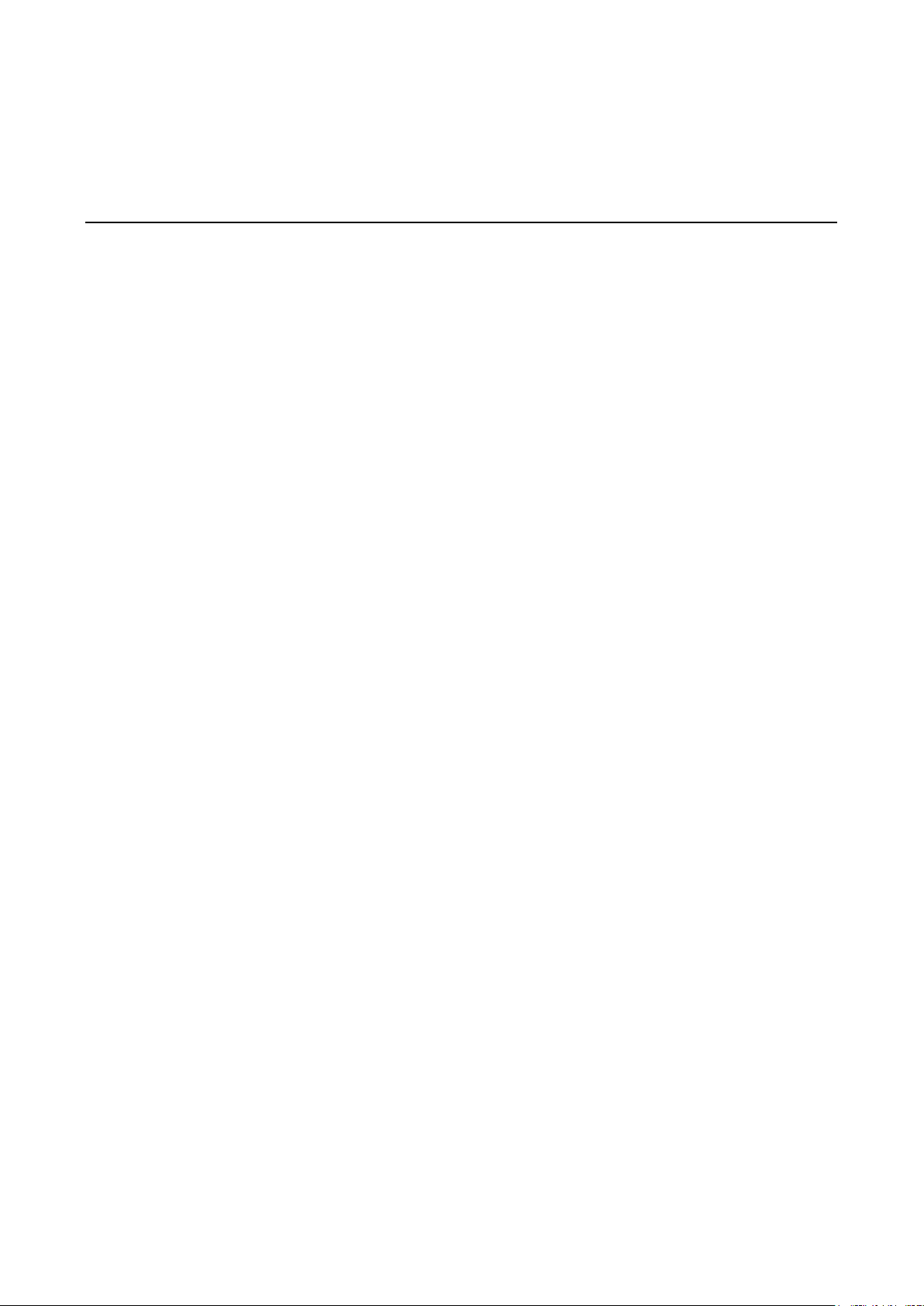
5
5. Web Console: Basic Settings
The following topics are covered in this chapte r:
Overview
Basic Settings
Page 27
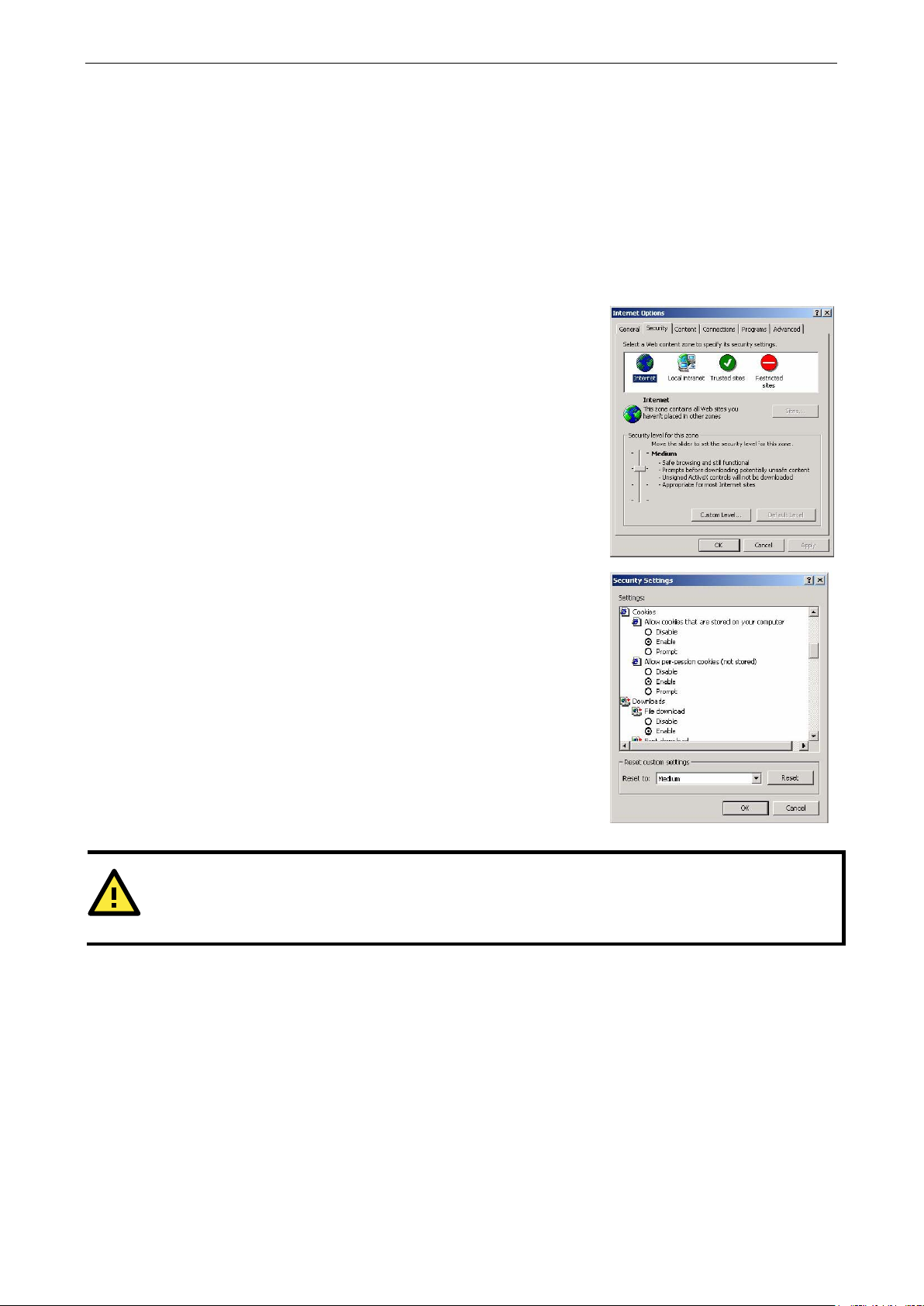
NPort W2150A/W2250A Series Web Console: Basi c S ettings
5-2
In order to use the web console, you will need to have cookies enabled
for your browser. Please note that the web console uses cookies only for
password transmission. For Internet Explorer, cookies can be enabled
by right
selecting P
On the Security tab, click “Custom Level…” and enable these two items:
Allow cookies that are stored on your computer
Allow per
ATTENTION
If you are not
“allow cookies that are stored on your computer” or “allow per
Overview
This chapter introduces the NPort web conso le and expl ains ho w to conf ig ure the bas ic setting s .
The NPort can be configured from anywhere on the network through its web console. Simply point the browser
to the device server’s IP address to open the web console. Network settings, operation mode, and other items
can all be configured through the browser.
Web Browser Settings
-clicking the Internet Explorer icon on your desktop and
roperties from the context menu.
-session cookies (not stored).
using Internet Explorer, cookies are usually enabled thr ough a web browser setting such as
Navigating the Web Console
To open the web console, enter your device server’s IP addre s s in the website addre s s line. I f you are
configuring the NPort for the first time over an Ether ne t cable, y ou will use the default IP address,
192.168.126.254.
There are two account types: admin and user. If you enter the system with admin account, you will have the
right to read and write. If you enter the system with user account, you will only have the right to read.
If prompted, enter the console password. You will only be prompte d for a passw or d if you have enab led
password protection on the device server. The password will b e tr ans mitte d w ith MD5 encryp tion over the
Ethernet.
.
-session cookies.”
Page 28
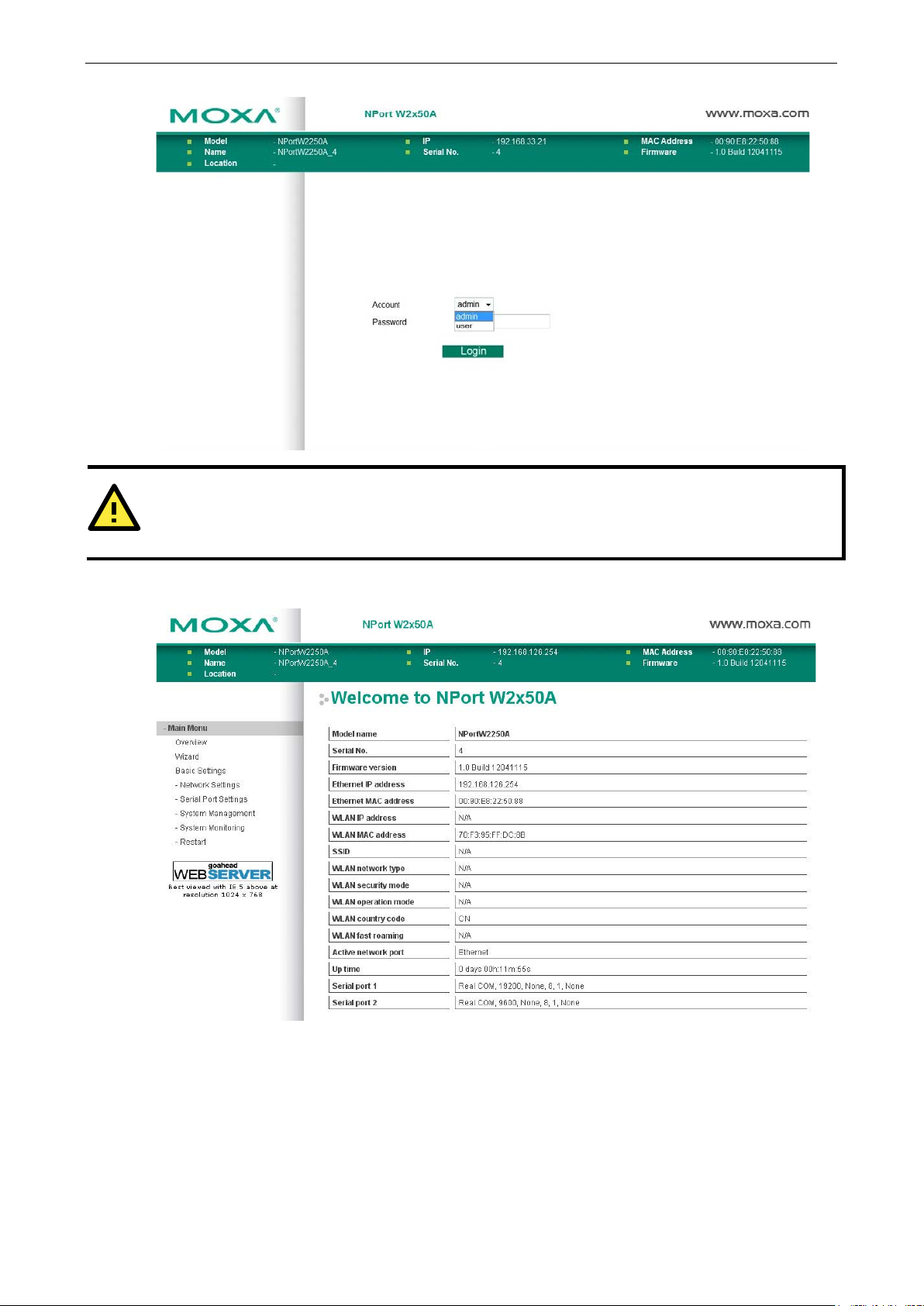
NPort W2150A/W2250A Series Web Console: Basi c S ettings
5-3
ATTENTION
If you have forgotten the password, you can use the reset button to load factory defaults, but this will erase all
previous configuration infor mation.
The web console will appear as shown below.
Settings are presented on pages that are organized by folder. Sele c t the des ire d fol der in the lef t navig ation
panel to open that page. The page will be displayed in the main window on the rig ht. Certain f olders can be
expanded by clicking the adjacent “–” sym bol.
For example, if you click Basic Settings in the navigation panel, the main windo w w ill s how a page of basic
settings that you can configure.
After you have made changes on a page, you must click [Submit] in the main window before jumping to
another page. Your changes will be lost if you do not click [Submit].
Page 29
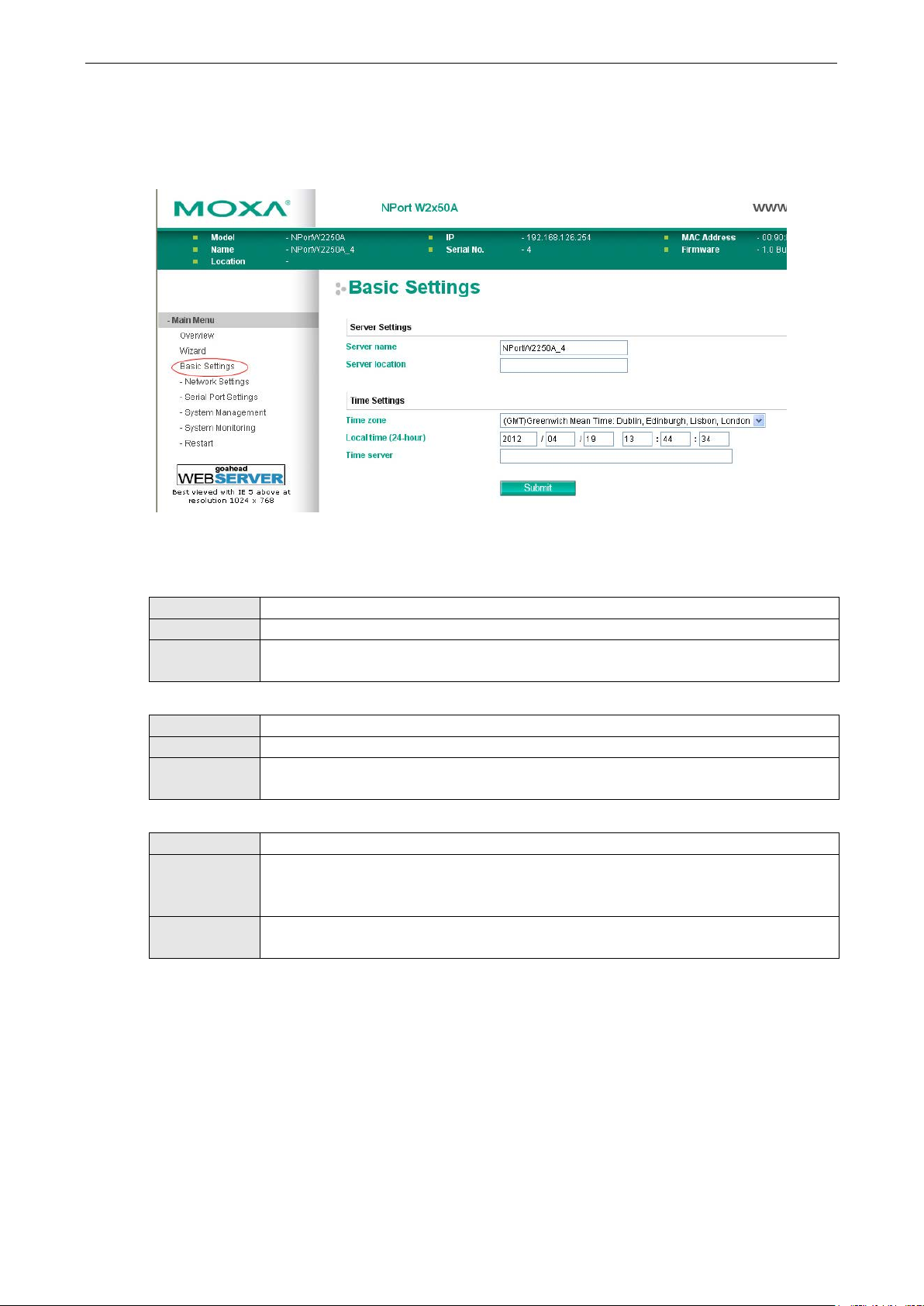
NPort W2150A/W2250A Series Web Console: Basi c S ettings
5-4
(GMT-02:00)Mid-Atlantic etc.
Once you click [Submit] button, the dev ice serv er will r eboo t and wi th a beep alarm .
Basic Settings
On the Basic Settings page, you can configure Server name, Server location, Time zone (24-hour),
Local time, and Time server.
Server Name
Default NPortW2150A_<serial no.> or NPortW2250A_<s e r ia l no.>
Options free text (e.g., “Server 1”)
Description This is an optional free text field to help you differentiate one device server from another. It
does not affect operation of the NPort device server.
Server Location
Default
Options free text (e.g., “Bldg 1, 2nd Floor”)
Description This is an optional free text field to help you differentiate one device server from another. It
does not affect operation of the NPort device server.
Time Zone
Default (GMT)Greenwich Mean Time
Options (GMT)Greenwich Mean Time
(GMT-01:00)Azores, Cape Verde Is.
Description This field shows the currently selected time zone and allows you to se lect a diff ere nt tim e
zone.
Page 30
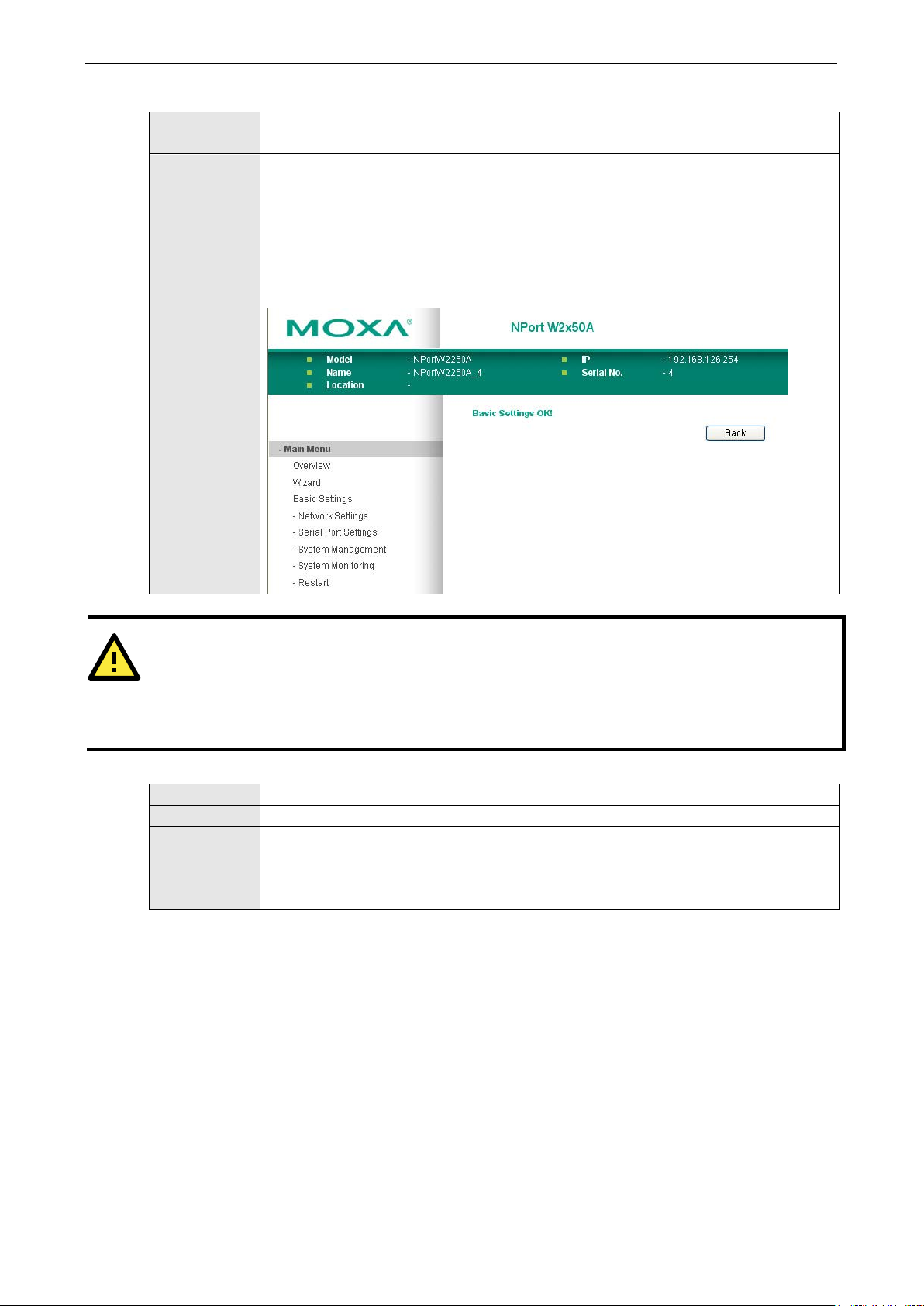
NPort W2150A/W2250A Series Web Console: Basi c S ettings
5-5
time clock that allows you to add time information to functions
ATTENTION
There is a risk of explosion if the real
The real time clock is powered by a lithium battery. We strongly recommend that you obtain assistance from
a Moxa support engineer before replacing the battery. Please contact the Moxa RMA service team if you need
to change the battery.
domain name, if a time server is
Local Time
Default
Options Date (yy:mm:dd), Time (hh:mm:ss)
Description The NPort has a built-in real-
such as the automatic warning e-mail or SNMP trap. This field shows the curre nt time
according to the NPort’s built-in real-time clo ck . This is no t a live field , so you will need to
refresh the browser to get an updated reading.
Change the correct date or time, and click [Submit]. The change will take effect directly, and
shows Basic Setting OK!.
-time clock battery is replaced incorrectly!
Time Server
Default
Options IP address or domain name (e.g., “192.168.1.1” or “time.nist.gov”)
Description This optional field specifies your time server’s IP address or
used in your network. The NPort supports SNTP (RFC-1769) f or a utomatic time calib ration.
The device server will request time infor mati o n fro m the specif ie d time server ever y 10
minutes.
Page 31

6
6. Web Console: Network Settings
The following topics are covered in this chapter:
Overview
Network Settings
General Settings
Ethernet Settings
WLAN Settings
Advanced Settings
Page 32

NPort W2150A/W2250A Series Web Console: Ne t work Settings
6-2
Overview
This chapter explains how to configure all settings located under the Network Settings folder in the NPort web
console.
Network Settings
General Settings
On the General Settings page in the Network Setting s folder, you can modify DNS server 1 and 2.
DNS Server 1 and 2
Default
Options IP address (e.g., “192.168.1.1”)
Description This field is for the DNS server’s IP address, if applicable. With the DNS server configured, the
NPort device server can use domain names instead of IP addresses to access hosts.
Domain Name System (DNS) is how Internet domain names are identified and translated into
IP addresses. A domain name is an alphanumeric name, such as www.moxa.com, that it is
usually easier to remember than the numeric IP address . A DNS server is a host that
translates a text-based domain name into an IP address in order to es tablish a TCP/IP
connection. When the user wants to visit a particular website, the user’s computer sends the
domain name (e.g., www.moxa.com) to a DNS server to request that website ’ s numeric IP
address. When the IP address is recei ved from the DN S server, the user’ s computer uses that
information to connect to the website’s web server.
The NPort will play the role of a DNS client, actively querying the DNS server for the IP
address associated with a particular doma in name .
Page 33

NPort W2150A/W2250A Series Web Console: Ne t work Settings
6-3
a computer) as a permanent address on
Ethernet Settings
On the Ethernet Settings page in the Network Settings folder, you can modify IP configuration, IP
address, Netmask, and Gateway.
You must assign a valid IP address to the NPort before it will work in your network environment. Your network
system administrator should provid e you with an IP address and related settings for your network. The IP
address must be unique within the network; otherwise the NPort will not have a valid connection to the network.
First-time users should refer to Chapter 3, “I nitial IP Address Configuration,” for more information.
IP Configuration
Default Static
Options Static, DHCP, DHCP/BOOTP, BOOTP
Description This field determines how the NPort’s IP addres s will be assig ne d.
Static: IP address, netmask, and gateway are user-defined.
DHCP: IP address, netmask, gateway, DNS, and time serve r ar e ass igne d by DHCP serv er .
DHCP/BOOTP: IP address, netmask, gatew ay, DNS , and time server are assig ne d by DHCP
server. IP address is assigned by BOOTP server if DHCP server does not respond.
BOOTP: IP address is assigned by BOOTP server.
IP Address
Default 192.168.126.254
Options IP address (e.g., “192.168.1.1”)
Description This field is for the IP address that will be assigned to your NPort device server. An IP address
is a number assigned to a network device (such as
the network. Computers use the IP address to identify and talk to eac h othe r over the
network. Choose a proper IP address that is unique and valid in your network environment.
If your device server will be assigned a dynamic IP address, set the “IP co nfig uration”
parameter appropriately .
Page 34

NPort W2150A/W2250A Series Web Console: Ne t work Settings
6-4
ATTENTION
In dynamic IP environments, the NPort will send 3 requests every 30 seco nd s to the DHCP or BOOTP server
until the network settings have successfully been assigned. The first request will time out after one second; the
second request will time out after three seco nds, and the third request will timeout after five second. If the
DHCP or BOOTP server is unavailable, the NPort will use the factory d efa ult ne tw or
Netmask
Default 255.255.255.0
Options Netmask setting (e.g., “255.255.0.0”)
Description This field is for the subnet mask. A subnet mask represents all of the network hosts at one
geographic location, in one building, o r o n the same local area network. When a packet is
sent out over the network, the NPort device server will use the subnet mask to check whether
the desired TCP/IP host specified in the packet is on the local networ k segm e nt. If the
address is on the same network segment as the device server, a connection is estab li s he d
directly from the device server. Otherwis e , the connec tio n is es tablis he d thro ugh the
gateway as specified in the “Gateway” parame ter .
Gateway
Default
Options IP address (e.g., “192.168.1.1”)
Description This field is for the IP address of the gateway, if applicable. A gateway is a network computer
that acts as an entrance to another network. Usually, the compute r s that control traffic
within the network or at the local Internet service prov ide r are gateway nodes. The NPort
device server needs to know the IP address of the default gateway co mputer in or der to
communicate with the hosts outside the local network environment. Consult your network
administrator if you do not know how to set this parameter.
WLAN Settings
WLAN
k settings.
Page 35

NPort W2150A/W2250A Series Web Console: Ne t work Settings
6-5
proper IP address that is unique and valid in your WLAN environment. If
use the subnet mask to chec k whether
The WLAN page is located und e r WLAN Settings in the Network Settings folder. You can modify IP
configuration, IP addre ss, Netmask, and Gateway for your WLAN.
The NPort W2150A/W2250A Series supports IEEE 802.11a/b/g wireless network interfaces . T h e su p po rted IP
configurations are static and dynamic (BOOTP, DHCP, or BOOTP+DHCP). Users can set up the IP configuration
with the serial console, or the Web/Telnet cons o l e s throug h the NPo r t’ s Ethernet interface. For detailed
information about configuri ng IP configuration, IP address, Netmask, and Gateway, see the pre v ious
section, Ethernet Configuration.
IP Configuration
Default Static
Options Static, DHCP, DHCP/BOOTP, BOOTP
Description This field determines how the NPort’s IP addre s s will be assig ne d.
Static: IP address, netmask, and gateway are user-defined.
DHCP: IP address, netmask, gateway, DNS, and time serve r ar e ass igned by DHC P serv er .
DHCP/BOOTP: IP address, netmask, gatew ay, DNS , and time server are assig ne d by DHCP
server. IP address is assigned by BOOTP server if DHCP server does not respond.
BOOTP: IP address is assigned by BOOTP server.
IP Address
Default 192.168.127.254
Options IP address (e.g., “192.168.1.1”)
Description This field is for the IP address that will be assigned to your NPort device server. An IP address
is a number assigned to a network device (such as a computer) as a permanent address on
the network. Computers use the IP address to identify and talk to eac h othe r over the
network. Choose a
your device server will be assigned a dynamic IP address, set the “IP co nfig uration”
parameter appropriately .
Netmask
Default 255.255.255.0
Options Netmask setting (e.g., “255.255.0.0”)
Description This field is for the subnet mask. A subnet mask represents all of the network hosts at o ne
geographic location, in one building, o r o n the same local area network. When a packet is
sent out over the network, the NPort device server will
the desired TCP/IP host specified in the packet is on the local network seg me nt. If the
address is on the same network segment as the device server, a connection is estab li s he d
directly from the device server. Otherwis e , the connec tion is established through the
gateway as specified in the “Gateway” parame ter .
Gateway
Default
Options IP address (e.g., “192.168.1.1”)
Description This field is for the IP address of the gateway, if applicable. A gateway is a network computer
that acts as an entrance to another network. Usually, the compute r s that control traffic
within the network or at the local Internet service prov ide r are gateway nodes. The NPort
device server needs to know the IP address of the default gateway co mpute r in or der to
communicate with the hosts outside the local network environment. Consult your network
administrator if you do not know how to set this parameter.
Page 36

NPort W2150A/W2250A Series Web Console: Ne t work Settings
6-6
Profile
The Profile page is located under WLAN Settings in the Network Settings folder. This is where you
configure the NPort for Ad-hoc or Infrastructure operatio n. Dif fere nt s e tting s are av aila b le dep e nding on
whether you select Ad-hoc Mode or Infrastructure Mode.
Page 37

NPort W2150A/W2250A Series Web Console: Ne t work Settings
6-7
Network Type
Default Infrastructure Mode
Options Infrastructure Mode, Ad-hoc Mode
Description This field specifies whether the NPort will operate in Ad-hoc or Infrastructure Mode. For all
wireless networking devices, there are two possible modes for communication with another
wireless device. Devices that are configured for Ad-hoc Mode automatically detect and
communicate directly with each other and do not requir e a wireles s acces s point (A P) or
gateway. Wireless devices that are config ure d for Infr a s tr uctur e Mod e do no t communicate
directly with each other, but throug h a wirele ss acces s point (A P).
Devices must be configured for the same mode in order to communicate w ith e ach other .
Devices in Ad-Hoc Mode will only recognize other devices in Ad-Hoc Mode, and likewise for
devices in Infrastructure Mode.
Example of Ad-Ho c Mo de
Example of Infrastructure Mode
After setting the Network type, you will need to adjust the General and Security settings for
the profile. In Ad-hoc Mode, only one profile is availa b le . I n Infrastructure Mode, three
profiles can be defined.
Page 38

NPort W2150A/W2250A Series Web Console: Ne t work Settings
6-8
General Settings for WLAN Profile
The General page is opened through the Profile pag e , under WLAN Settings in the Network Settings
folder. You can type a profile name to help you differe ntiate one profile from another. It does not affect
operation of the NPort. After selecting Ad-hoc or Infrastructure Mode, click [General] to open the General
page for the selected profile. In Ad-hoc M ode and Infrastructure Mode, only one profile is available.
In Ad-hoc Mode
Page 39

NPort W2150A/W2250A Series Web Console: Ne t work Settings
6-9
In Infrastructure Mode
On the General page, you can configure Profile name, Operation mode, and SSID. Additional settings are
also available depending on whether yo u sele c t Ad-hoc Mode or Infrastructure Mode.
Profile Name
Default Ad-hoc (in Ad-hoc Mode)
Infrastructure (in Infrastructure Mode)
Options free text (e.g., “Primary Connection”)
Description This is a free text field to help you differentiate one prof ile from another. It does not affect
operation of the NPort.
Page 40

NPort W2150A/W2250A Series Web Console: Ne t work Settings
6-10
Operation Mode
Default 802.11b/g fo r Ad-Hoc Mode.
Auto, 802.11b/g, and 802.11a for Infrastructure Mode.
Options Auto, 802.11a, 802.11b /g
Description This field determines which wirele s s stand ard w ill be us ed by the sele c ted profile. 802.11a,
802.11b, and 802.11g are supported.
Auto: In Ad-hoc Mode, the NPort will scan the 2.4G wirele s s b and and will automatically
select the appropriate wireless standard for communicatio n w ith a ny other wire le ss devices
that are detected. In Infrastructure Mode , the NPor t will auto mati c ally select between
802.11a, 802.11 b a nd 802.11g according to the settings of the AP.
802.11a: This setting is only available in Infr a s tr uc ture Mode. The Unlic e ns ed Natio nal
Information Infrastructure (UNII) 5 GHz band is used for communication, which is different
from the RF band used by 802.11b and 802.11g. Consequently, 802.11a devices will not be
able to communicate with 802.11b or 802.11g device s . (Multi-mode 802 .11 a /b /g APs or
client adapters can be used to resolve this.) Transmission rates up to 54Mbps are supported.
802.11b/g: This option means our device will su pport for 802.11b or 802.11g.
802.11b: This is the well-known “Wi-Fi” standard, also referred to as “802.11 High-Rate
(HR)”. Wireless communication is in the 2.4 GHz ISM band, using the DSSS spread spectrum
transmission scheme. 802.11b supports data rates of 1 Mbps, 2 Mbps, 5.5 Mbps, and 11
Mbps.
802.11g: This is currently the most widely used standard for wireless LANS and is sometimes
referred to as “54g™”. Communication is in the 2.4 GHz ISM band and uses Orthogo nal
Frequency Division Multiplexing (OFD M). D ata rates up to 54 Mbps are suppor ted.
SSID
Default Default
Options free text (e.g., “Coffeeshop WLAN”)
Description This field specifies the SSID, or name, of the wireless network (SSID) that will be used by the
NPort. Wireless devices must use the same SSID in order to communicate with e ach other.
Channel (Ad-hoc mode only)
Default 1
Options 1, 2, 3, 4, 5, 6, 7, 8, 9, 10, 11
Description This field is for Ad-Hoc Mode only and specifies the radio channel to use for the wireless
network.
Page 41

NPort W2150A/W2250A Series Web Console: Ne t work Settings
6-11
1, Scan Channels
Fast Roaming (Infrastructure mode only)
Default Disable
Options Disable, Enable
Description This field is only available in Infrastructure Mode and is used to specify the
W2150A/W2250A roaming behavior. Roaming is the ability to connect to different APs so
wireless communication is not confined to one are a or one particular AP. The
W2150A/W2250A will only roam between APs, as specified by the SSID.
Disable: Fast Roaming function will be disabled.
W2150A/W2250A will scan all available channels and roam between APs as specified by the
SSID. It scans the channel when booting up and will associate wi th the highest signal
strength AP. Only when the associated AP is loses, the n it will re-as soc iate a g ain.
Enable: Fast Roaming function will be enabled .
NPort W2150A/W2250A will only scan the pre-defined "Scan Channels -
- 2 & Scan Channels – 3" and roam between APs as specified by the SSID.
It scans the channel and will associate with the highest signal strength AP. It also scans the
channel regularly and will re-associate with the highest signal strength AP (if there is) by
automatically.
Scan chan ne ls – 1, Scan channels – 2, Scan channels – 3 (Infrastructure mode
only)
Default N/A
Options
Description This field is for fast roaming under Infrastructure Mode and specifies the radio channel to use
1 through 14, 36, 40, 44, 48, 52, 56, 60, 64, 10 0, 10 4, 10 8, 112, 11 6, 120, 124, 128, 132, 136, 140,
149, 153, 157, 161
for the wireless network. Choose the channel accor d i ng to the f ac tory setting of AP.
Security Settings for WLAN Profile
The Security page is opened through the Profile page, under WLAN Settings in the Network Settings
folder. After selecting Ad-hoc or Infrastructure Mode, click [Security] to open the Security page for the
selected profile. In Ad-hoc Mode, only one profile is available, whereas three prof ile s ar e availabl e in
Infrastructure Mode.
Page 42

NPort W2150A/W2250A Series Web Console: Ne t work Settings
6-12
In Ad-hoc Mode
Page 43

NPort W2150A/W2250A Series Web Console: Ne t work Settings
6-13
In Infrastructure Mode
You will need to configure Authentication and Encryption. These settings must match the settings on the
wireless device at the other end of the connection (such as the AP). Different settings and options are available
depending on how Authentication and Encryption are configured.
Page 44

NPort W2150A/W2250A Series Web Console: Ne t work Settings
6-14
this method does not scale well for enterprise. A PSK that uses a mix of letters, numbers and
Authentication
Default Open System
Options Open System, Shared Key, WPA, WPA-PSK, WPA2, WPA2-PSK
Description This field specifies how wireless devices will be authenticated. Only authenticated devices will
be allowed to communicate with the NPort. If a RADIUS server is used , this se tting must
match the setting on the RADIUS server.
Open System: The NPort will simply announce a desir e to associa te with another station or
access point. No authentication is required. For Ad-hoc Mode, this is the only option for
authentication, since Ad-hoc Mode was designed for open communication.
Shared Key: This option is only available in Infr as tructure Mode. Authentication involves a
more rigorous exchange of frames to ensure that the requesting s tation is authentic. WEP
encryption is required.
WPA: This is a managed authentication option that is only available in Infrastructure Mode.
WPA was created by the Wi-Fi Alliance, the industry trade group that owns the Wi-Fi
trademark and certifies devices with the Wi-Fi name . I t is based on Draft 3 of the IEEE
802.11i standard. Each user uses a unique key for authentication, dis tributed from an IEEE
802.1X authentication server, also known as a RADIUS server. This option is also referred to
as WPA Enterprise Mode, since it is intended to meet rigorous ente rp rise security
requirements. Tunneled authentication is supported, depending on the EAP method selected.
WPA-PSK: This is an unmanaged authentication option that is only available in Infrastructure
Mode. Instead of a unique key for each user, a pre-shared key (PSK) is manually entered on
the access point to generate an encryption key that is shared among all users. Consequently,
non-alphanumeric characters is recomme nded. This option is also referred to as WPA
Personal Mode, since it is designed for the needs and capabilitie s of small home and office
WLANs.
WPA2: This is a managed authentication option that is only available in Infrastructure Mode.
WPA2 implements the mandatory elements of 802.11i. S upported encryption algorithms
include TKIP, Michael, and AES-based CCMP, whi c h is considere d f ully sec ure . Since March
13, 2006, WPA2 has been mandatory for all Wi-Fi-certified devices. This option may also be
referred to as WPA Enterprise Mode. Tunneled authentication is supported, depending on the
EAP method selected.
WPA2-PSK: This is an unmanaged authentication option that is only available in
Infrastructure Mode. It employs WP2 encryption algorithms but relies on a PSK for
authentication. A PSK that uses a mix of letters, numbers and non-alphanumeric characters
is recommended. This option can also be referred to as WPA Perso nal Mode.
Page 45

NPort W2150A/W2250A Series Web Console: Ne t work Settings
6-15
bit
bit
Encryption
Default Disable
Options Disable, WEP, TKIP, AES-CCMP
Description This field specifies the type of encryption to use during wireless communication. Different
encryption methods are available dep e nding on the Authentic a tio n s e tting. Also, each
encryption method has its own set of parameters that may also require configuration.
Disable: No encryption is applied to the data during wir e le ss communication. This option is
only available if Authentication is s e t to Open System.
WEP: Wired Equivalent Privacy (WEP) is only availa b le for Open Sy s tem and Shared Key
authentication methods. Data is encryp ted accor ding to a key. The NPort supports both 64
and 128-bit keys. This method may deter casual snooping but is not considered very secure.
TKIP: Temporal Key Integrity Protocol (TKIP) is only available for WPA, WPA2, WPA-PSK, and
WPA2-PSK authentication methods. TKIP is part of a draft s tandar d fr om the I EEE 802 .11 i
working group and utilizes the RC4 stream cipher with 128-bit keys for encryption and 64keys for authentication. TKIP improves on WEP by adding a per-packet key mixing function
to de-correlate the public initialization vectors (IVs) from weak keys.
AES-CCMP: This is a powerful encryption method that is only availa b le for WPA , WPA2,
WPA-PSK, and WPA2-PSK authentication methods . Advanc ed Enc ry ption Standard (AES) is
the block cipher system used by the Robust Secure Network (RSN) protocol and is equivalent
to the RC4 algorithm used by WPA. CCMP is the security protocol used by AES, equivalent to
TKIP for WPA. Data undergoes a Message Integrity Check (MIC ) using a well-k nown a nd
proven technique called Cipher Block C haining Message Authentication Code (CBC-MAC).
The technique ensures that even a one-bit alteratio n in a message produces a dramatically
different result. Master keys are not used directly but are used to derive other keys, each of
which expire after a certain amount of time. Messages are encrypted using a secret 128key and a 128-bit block of data. The encryption process is complex, but the adminis trator
does not need to be aware of the intricacies of the computations. The end result is encryption
that is much harder to break than even WPA.
PSK Passphrase
Default
Options free text (e.g., “This is the WLAN passphrase”)
Description This field is only available for WPA-PSK and WPA2-PSK authentication methods. If the NPort’s
passphrase does not match the AP’s passphrase, the connection w ill be denied. A PSK of
sufficient strength—one that uses a mix of letters , numbe rs and no n-alphanumeric
characters—is recommended.
Page 46

NPort W2150A/W2250A Series Web Console: Ne t work Settings
6-16
Security Settings for WEP Encryption
When Encryption is set to WEP on the Security page for the WLAN profile, you will be able to configure WEP
key length, WEP key index, and WEP key sour ce. Other settings will be displayed depending on how WEP
key source is configured.
WEP Key Length
Default 64bits
Options 64bits, 128bits
Description This field specifies the length of the WEP key. 64bits is the industry s tand a rd for WEP, but
128bits provides better protection.
WEP Key Index
Default 1
Options 1 through 4
Description This field specifies the primary WEP key to use for the WLAN.
Page 47

NPort W2150A/W2250A Series Web Console: Ne t work Settings
6-17
Options
ASCII, HEX
WEP Key Source
Default Manual
Options Manual, Generate WEP keys by passphrase
Description This field specifies whether the WEP key will be generate d manually or through a
user-specified passphrase. A passphrase is equivalent to a free-text password that will be
used to generate the WEP key. A passphrase is typically easier to remember and enter than
a long and complicated WEP key.
WEP Passphrase
Default
Options free text (e.g., “This is the WEP passphrase”)
Description This field is only available if WEP key source is set to “Generate WEP keys by passphrase”. A
standard hexadecimal password will be generated using the supplied passphrase. For
example, if “404tech” is entered, the WEP key will be “DB9716 08 E942 FC 39 BD89FC4ADB”.
WEP Key Format
Default ASCII
Description This field is only available if WEP key source is set to “Manual”. It specifies the format you will
use to enter the WEP key.
WEP Key 1 Through 4
Default
Options free text in ASCII or HEX
Description These fields are only available if WEP key source is set to “Manual”. Ente r each WEP key in
ASCII or HEX as speci fied in WEP key format. The number of characters required for each key
depends on WEP key length and WEP key format.
WEP Key Length WEP Key Format Key Length
64bits ASCII 5 characters
HEX 10 characters
128bits ASCII 13 characters
HEX 26 characters
Page 48

NPort W2150A/W2250A Series Web Console: Ne t work Settings
6-18
Security Settin g s for WPA, WPA2
When WPA or WPA2 is used for authentication, you will also need to configur e EAP method in the Security
settings for the WLAN profile. Other settings will als o be displayed depending on how EAP method is
configured.
Page 49

NPort W2150A/W2250A Series Web Console: Ne t work Settings
6-19
tion are
not used. A user certificate and user private key are used to identify the NPort. The NPort’s
There are two parts to WPA and WPA2 security, authentication and data encryption.
• Authentication occurs before acce s s is gr anted to a WLAN. Wire le s s clie nts s uc h as the NPort
W2150A/W2250A Series are first authenticated by the AP according to the authentication protocol used by
the RADIUS server. Depending on the WLAN security settings, an EAP tunnel can be used to scramble the
username and password that is submitted for authe ntic ation purposes.
• Encryption occurs after WLAN access has been granted. For all wireless devices, data is first encrypted
before wireless transmissio n, using mutua lly a gr e ed-upon encryption protocol.
EAP Method
Default PEAP
Options TLS, PEAP, TTLS, LEAP
Description This field specifies the EAP method to use for authentic ati o n. Fo ur me thod s are suppor te d.
TLS: Transport Layer Security (TLS) was created by Micro s of t and ac c epte d by the IETF as
RFC 2716: PPP EAP TLS Authentication Protocol. Passwords and tunneled authentica
user certificate and user private key must already be ins talle d on the RADIUS server.
PEAP: Protected Extensible Authenticatio n Pr otocol (PEAP) is a proprietary protocol which
was developed by Microsoft, Cisco and RSA Secur ity .
TTLS: Tunneled Transport Layer Security (TTLS ) is a propr ietar y protocol which was
developed by Funk Software and Certicom, and is supported by Agere Systems, Proxim, and
Avaya. TTLS is being considered by the IETF as a new standard. For more informatio n on
TTLS, read the draft RFC EAP Tunneled TLS Authentication Protocol.
LEAP: Lightweight Extensible Authenticatio n Pr otocol (LEAP) is a proprietary protocol which
was developed by Cisco. LEAP does n’ t check cer tificate during the authentication proces s .
Tunneled Authentic at ion
Default PAP (when using TTLS)
GTC (when using PEAP)
Options GTC, MD5, MSCHAP V2 (when using PEAP)
PAP, CHAP, MSCHAP, MSCHAP V2, EAP-MSCHAP V2, EAP-GTC,
EAP-MD5 (when using TTLS)
Description This field specifies the encryption method to use during the authentication process. Different
methods are available depending on the EAP Method setting.
Username
Default
Options free text (e.g., “Smith_John”)
Description This field specifies the username that will be used to gain acce s s to the WLAN. The corre ct
username and password must be provided for access to be granted.
Page 50

NPort W2150A/W2250A Series Web Console: Ne t work Settings
6-20
Password
Default
Options free text (e.g., “Password123”)
Description This field specifies the password that will b e used to g ain access to the WLA N. The corr ect
username and password must be provided for access to be granted.
Anonymous Username
Default
Options free text (e.g., “Anyuser”)
Description This field specifies the anonymous username to use when initiating authentication. After the
RADIUS Server has been verified by certificate, the true username and password will be used
to complete the authentication proc ess .
Verify Server Certificate
Default Disable
Options Disable, Enable
Description Disable: The certificate from the RADIUS server will b e ig nor e d .
Enable: The certificate from the RADIUS server will b e used to authentic a te ac c ess to the
WLAN. The RADIUS server’s trusted server certificate must already be installed on the NPort.
To install a trusted server certificate, visit the corresponding page in the System
Management> Certificate folder.
Trusted Server Certificate
This field is available for PEAP, TLS, and TTLS EAP methods only. It displays information on the trusted server
certificate that is installed on the NPort. To install a tr us ted serv e r cer tificate, visit the corresponding page in
the System Man agement > Certificate folder.
User Certificate
This field is available only when EAP method has been set to TLS. It displays information on the user certificate
that is installed on the NPort. To install a user certific ate , v isit the c orr e sponding page in the System
Management > Certificate folder.
User Private Key
This field is available only when EAP method has been set to TLS. It displays information on the user private key
on the NPort.
Page 51

NPort W2150A/W2250A Series Web Console: Ne t work Settings
6-21
Advanced Settings
On the Advanced Settings pag e in the Network Settings folder, you can modify Gr at uitous ARP.
Gratuitous ARP
Default Disabled
Options Disabled, Enabled, 10 to 1000 sec
Description This field specifies how often the NPort sends broadcast packets to update the ARP table. This
may be required for certain applications.
Disabled: The NPort will not send broadcast packe ts to update the AR P tab l e .
Enabled: The NPort will send periodica lly send broadcast packets at the time interval as
specified by Send period.
Page 52

7
7. Web Console: Serial Port Settings
The following topics are covered in this chapter:
Overview
Serial Port Settings
Communication Parameters
Data Buffering/Log
Page 53

NPort W2150A/W2250A Series Web Console: Serial Port Settings
7-2
Overview
This chapter explains how to configure all settings located under the Serial Port Setting s folder in the NPort
web console.
Serial Port Settings
Operation Modes
Each serial port on the NPort is configured through the hyperlink below the column of Operating mode.
Click the link of RealCOM, it will show the Port settings page. The Operation Modes page for each serial port
is where you configure the serial port’s operation mode and related settings. For an introduction to the different
operation modes, please refer to Chapter 4.
Page 54

NPort W2150A/W2250A Series Web Console: Serial Port Settings
7-3
Operation Mode
Default RealCOM
Options RealCOM, RFC2217, TCP Server, TCP Client, UDP, Pair_Master, Pair_Slave, EModem
Description Along with Application, this field spe c ifies the serial port’s operation mode, or how it will
interact with network devices. Depending on how Application is configured, different options
are available for Mode. Depending on how Mode is configured, additional settings will be
available for configuration. For an introduction to the different operation modes, please refer
to Chapter 4. RealCOM: This serial port will operate in Re alCO M mod e .
RFC2217: This serial port will operate in RFC2217 mode.
TCP Server: This serial port will operate in TCP Server mode.
TCP Client: This serial port will operate in TCP Client mod e .
UDP: This serial port will operate in UDP mode.
Pair_Master: This serial port will operate in Pair Co nne c tio n Master mod e .
Pair_Slave: This serial port will opera te in Pair Co nne c tion Slave mode.
EModem: This serial port will operate in Ethernet Mod e m mode.
Page 55

NPort W2150A/W2250A Series Web Console: Serial Port Settings
7-4
Settings for RealCOM Mode
When Operation Mode is set to RealCOM on a serial port’s Operation Modes page, you will be able to
configure additional settings including TCP alive check time, Max connection, Ignore jammed IP, Allow
driver Control, Connection goes down, Packet length, Delimiter 1, Delimiter 2, Delimite r pr oc ess,
and Force transmit.
TCP Alive Check Time
Default 7 min
Options 0 to 99 min
Description This field specifies how long the NPort will wait for a response to “keep alive” packets before
closing the TCP connection. The NPort check s conne c tio n status by sending periodic “keep
alive” packets.
0: The TCP connection will remain open even if there is no respons e to the “keep aliv e ”
packets.
1 to 99: If the remote host does not respond to the packet within the specified time, the
NPort will force the existing TCP connection to close .
Page 56

NPort W2150A/W2250A Series Web Console: Serial Port Settings
7-5
ATTENTION
When Max connection is 2 or greater, the serial port’s communication settings (i.e., baudrate, parity, data bits,
etc.) will be determined by the NPort. Any host that opens the COM port connection must use identical serial
communication settings.
Max connection
Default 1
Options 1 to 8
Description This field specifies the maximum number of connectio ns that will b e acc epte d by the serial
port.
1: Only one specific host can access this serial port, and the RealCOM driver on that host will
have full control over the port.
2 to 8: This serial port will allow the specif ied number of connections to b e ope ned
simultaneously. With simultaneous connections, the RealCOM driver will only provide a pure
data tunnel with no control ability. The serial communication will be determined by the NPort
rather than by your application program. Application software that is based on the RealCOM
driver will receive a driver response of “success” when using any of the Win32 API functions.
The NPort will send data only to the RealCOM driver on the host. Data received from hosts will
be sent to the attached serial device on a first-in-first-out basis .
Ignore jamm ed IP
Default Disable
Options Disable, Enable
Description This field specifies how an unresponsive IP address is handled when there are simultaneous
connections to the serial port.
Disable: All transmission will be suspended if one IP address becomes unresponsive.
Transmission will only resume when all hosts hav e respo nd ed .
Enable: Data transmission to the other hosts will not be suspended if one IP address becomes
unresponsive.
Allow driver control
Default Disable
Options Disable, Enable
Description This field specifies how the port will proceed if dri ver control commands are received from
multiple hosts that are connected to the port.
Disable: Driver control commands will be ignor e d .
Enable: Control commands will be accepted, with the most recent command received taking
precedence.
Page 57

NPort W2150A/W2250A Series Web Console: Serial Port Settings
7-6
This field specifies what happens to the RTS and DTR signals when the Ethernet connection
l the
ATTENTION
When
Connection goes down
Default always high
Options always low, always high
Description
goes down. For some applications, serial dev ic es need to know the Ether ne t link s tatus
through RTS or DTR signals sent through the serial port.
Always low: The selected signal will change to low when the Ethernet connection goes down.
Always high The selected signal will remain high when the Ethernet connection goes down.
Packet length
Default 0
Options 0 to 1024
Description This field specifies the maximum amount of data that is allowed to acc umula te in the serial
port buffer before sending.
0: Packet length is disregarded and data in the buffer will be sent as specified by the delimiter
settings or when the buffer is full.
1 to 1024: Data in the buffer will be sent as soon it reaches the specified length.
Delimiter 1 and 2
Default Disabled
Options Disabled, Enabled, 00 to FF
Description These fields are used to define special delimiter c harac ter (s) for data packing. Enable
Delimiter 1 to control data packing with a single character; enable both Delimiter 1 and 2 to
control data packing with two characters received in sequence.
When these fields are enabled, serial data will accumulate in the serial port’s buffer unti
buffer is full or until the specified delimiter c harac te r (s ) are rece ive d . For examp l e , the
carriage return character could be used as a delimiter in order to transmit each sentence or
paragraph in a separate packet. Data will be packed according to Delimiter process.
Delimiters must be incorporated into the d ata stream at the software or device level.
Delimiter 1 is enabled, Packet length must be set to 0.
Page 58

NPort W2150A/W2250A Series Web Console: Serial Port Settings
7-7
Delimiter process
Default Do Nothing
Options Do Nothing, Delimiter + 1, Delimiter + 2, Strip Delimiter
Description This field specifies how data is packed when delimiter characters are received. This field has
no effect if Delimiter 1 is not enabled.
Do nothing: Data accumulated in the serial port’s buffer will be packed, including delimiters.
Delimiter + 1: One additional character must be received before the data in the serial port’s
buffer is packed.
Delimiter + 2: Two additional characters must be received before the data in the serial port’s
buffer is packed.
Strip Delimiter: Data accumulated in the serial port’s buffer will be packed, but the delimiter
character(s) will be stripped from the data.
Force transmit
Default 0 ms
Options 0 to 65535
Description This field controls data packing by the amount of time that elapses between bits of data.
When using this field, make sure that Inactivity time is dis abled or set to a larger value.
Otherwise the connection may be closed before the data in the buff er can be transmitte d.
0: If serial data is not received, the NPort will wait indefinitely for add itional data.
1 to 65535: If serial data is not received for the specified amount of time , the data that is
currently in the buffer will be packed for network tr a nsmiss ion. The opti mal for c e tr ans mit
time depends on your application, but it must be at least larger than one character interval
within the specified baudrate. For example, assume that the serial port is set to 1200 bps, 8
data bits, 1 stop bit, and no parity. In this case, the total number of bits need ed to send a
character is 10 bits, and the time required to transfer o ne charac te r is 8.3 ms, so the force
transmit time to be larger than 8.3 ms.
Page 59

NPort W2150A/W2250A Series Web Console: Serial Port Settings
7-8
Options
field specifies the TCP port number that the serial port will use to listen to connections,
Settings for RFC2217 Mode
When Operation Mode is set to RFC2217 on a serial port’s Operation Modes page, you will be able to
configure additional settings, inc l ud ing TCP alive check time, TCP port, Packet length, Delimiter 1,
Delimiter 2, Delimiter process, and Force transmit.
TCP alive check time
Default 7 min
Options 0 to 99 min
Description This field specifies how long the NPort will wait for a response to “keep alive” packets before
closing the TCP connection. The NPort check s connec tion status by sending periodic “keep
alive” packets.
0: The TCP connection will remain open even if there is no respons e to the “keep aliv e ”
packets.
1 to 99: If the remote host does not respond to the packet within the specified time, the
NPort will force the existing TCP connection to close .
TCP port
Default 4001
Description This
and that other devices must use to contact the serial port.
Page 60

NPort W2150A/W2250A Series Web Console: Serial Port Settings
7-9
l the
Options
Do Nothing, Delimiter + 1, Delimiter + 2, Strip Delimiter
ived before the data in the serial port’s
Packet length
Default 0
Options 0 to 1024
Description This field specifies the maximum amount of data that is allowed to acc umula te in the serial
port buffer before sending.
0: Packet length is disregarded and data in the buffer will be sent as specified by the delimiter
settings or when the buffer is full.
1 to 1024: Data in the buffer will be sent as soon it reaches the specified length.
Delimiter 1 and 2
Default Disabled
Options Disabled, Enabled, 00 to FF
Description These fields are used to define special delimiter c harac ter (s) for data packing. Enable
Delimiter 1 to control data packing with a single character; enable both Delimiter 1 and 2 to
control data packing with two characters received in sequence.
When these fields are enabled, serial data will accumulate in the serial port’s buffer unti
buffer is full or until the specified delimiter c harac te r (s ) are rece ive d . For examp l e , the
carriage return character could be used as a delimiter in order to transmit each sentence or
paragraph in a separate packet. Data will be packed according to Delimiter process.
Delimiters must be incorporated into the d ata stream at the software or device level.
Delimiter process
Default Do Nothing
Description This field specifies how data is packed when delimiter characters are received. This field has
no effect if Delimiter 1 is not enabled.
Do nothing: Data accumulated in the serial port’s buffer will be packed, including delimiters.
Delimiter + 1: One additional character must be rece
buffer is packed.
Delimiter + 2: Two additional characters must be received before the data in the serial port’s
buffer is packed.
Strip Delimiter: Data accumulated in the serial port’s buffer will be packed, but the delimiter
character(s) will be stripped from the data.
Page 61

NPort W2150A/W2250A Series Web Console: Serial Port Settings
7-10
nterval
Force transmit
Default 0 ms
Options 0 to 65535
Description This field controls data packing by the amount of time that elap s e s betwe e n bits of da ta.
When using this field, make sure that Inactivity tim e is disabled or set to a larger value.
Otherwise the connection may be closed before the data in the buff er can be transmitte d.
0: If serial data is not received, the NPort will wait indefinite ly for additional data.
1 to 65535: If serial data is not received for the specified amount of time, the data that is
currently in the buffer will be packed for network tr a nsmiss ion. The opti mal for c e tra ns mit
time depends on your application, but it must be at least larger than one character i
within the specified baudrate. For example, assume that the serial port is set to 1200 bps, 8
data bits, 1 stop bit, and no parity. In this case, the total number of bits need ed to send a
character is 10 bits, and the time required to transfer o ne character is 8.3 ms, so the force
transmit time to be larger than 8.3 ms.
Settings for TCP Server Mode
When Operation Mode is set to TCP Server on a serial port’s Operation Modes page, you will be able to
configure additional settings such as TCP al ive check time, Inactivity time, Max connection, Ignore
jammed IP, Allow driver control, TCP port, Cmd port, Connection goes down, Packet length,
Delimiter 1, Delimiter 2, Delimiter process, and Force transmit.
Page 62

NPort W2150A/W2250A Series Web Console: Serial Port Settings
7-11
This field specifies the time limit for keeping the connection open if no data flows to or from
1 to 65535: If there is no activity for the specified time, the connection will be closed. When
e
ATTENTION
When Max connection is 2 or greater, the serial port’s communication settings (i.e., baudrate, parity, data bits,
etc.) will be determined by the NPort. Any host that opens the COM port connection must use identical serial
communication settings.
TCP alive check time
Default 7 min
Options 0 to 99 min
Description This field specifies how long the NPort will wait for a response to “keep alive” packets before
closing the TCP connection. The NPort check s connec tion status by sending periodic “keep
alive” packets.
0: The TCP connection will remain open even if there is no respons e to the “keep aliv e ”
packets.
1 to 99: If the remote host does not respond to the packet within the specified time, the
NPort will force the existing TCP connection to close .
Inactivity time
Default 0 ms
Options 0 to 65535 ms
Description
the serial device.
0: The connection will remain open even if data is never received. For many applications, the
serial device may be idle for long periods of time, so 0 is an appropriate setting.
adjusting this field, make sure that it is greater than the Force transmit time. Otherwise, th
TCP connection may be closed before data in the buffer can be transmitte d .
Max connection
Default 1
Options 1 to 8
Description This field specifies the maximum number of connectio ns that will b e acc epte d by the serial
port.
1: Only one specific host can access this serial port, and the RealCOM driver on that host will
have full control over the port.
2 to 8: This serial port will allow the specif ied number of connections to b e ope ned
simultaneously. With simultaneous connections, the RealCOM driver will only provide a pure
data tunnel with no control ability. The serial communication will be determined by the NPort
rather than by your application program. Application software that is based on the RealCOM
driver will receive a driver response of “success” when using any of the Win32 API functions.
The NPort will send data only to the RealCOM driver on the host. Data received from hosts will
be sent to the attached serial device on a first-in-first-out basis .
Page 63

NPort W2150A/W2250A Series Web Console: Serial Port Settings
7-12
This field specifies the TCP port number that the serial port will use to listen to connections,
This field specifies what happens to the RTS and DTR signals when the Ethernet connection
Ignore jamm ed IP
Default Disable
Options Disable, Enable
Description This field specifies how an unresponsive IP address is handled when there are simultaneous
connections to the serial port.
Disable: All transmission will be suspended if one IP address becomes unresponsive.
Transmission will only resume when all hosts hav e respo nd ed .
Enable: Data transmission to the other hosts will not be suspended if one IP address becomes
unresponsive.
Allow driver control
Default Disable
Options Disable, Enable
Description This field specifies how the port will proceed if dri ver control commands are received from
multiple hosts that are connected to the port.
Disable: Driver control commands will be ignor e d .
Enable: Control commands will be accepted, with the most recent command received taking
precedence.
TCP port
Default 4001
Options 0 to 9999
Description
and that other devices must use to contact the serial port.
Cmd port
Default 996
Options
Description This field specifies the TCP port number for listening to SSDK co m mands fro m the host.
The usage of other functions can be found in the subsectio n of RealCOM mode in page 7-4.
Connection goes down
Default always high
Options always low, always high
Description
goes down. For some applications, serial dev ic es need to know the Ethernet link status
through RTS or DTR signals sent through the serial port.
Always low: The selected signal will change to low when the Ethernet connection goes down.
Always high The selected signal will remain high when the Ethernet connection goes down.
Page 64

NPort W2150A/W2250A Series Web Console: Serial Port Settings
7-13
r could be used as a delimiter in order to transmit each sentence or
ATTENTION
When
data in the serial port’s
Packet length
Default 0
Options 0 to 1024
Description This field specifies the maximum amount of data that is allowed to acc umula te in the serial
port buffer before sending.
0: Packet length is disregarded and data in the buffer will be sent as specified by the delimiter
settings or when the buffer is full.
1 to 1024: Data in the buffer will be sent as soon it reaches the specified length.
Delimiter 1 and 2
Default Disabled
Options Disabled, Enabled, 00 to FF
Description These fields are used to define special delimiter c harac ter (s) for data packing. Enable
Delimiter 1 to control data packing with a single character; enable both Delimiter 1 and 2 to
control data packing w ith two characters received in sequence.
When these fields are enabled, serial data will accumulate in the serial port’s buffer until the
buffer is full or until the specified delimiter c harac te r (s ) are rece ive d . For examp l e , the
carriage return characte
paragraph in a separate packet. Data will be packed according to De limi te r process.
Delimiters must be incorporated into the d ata stream at the software or device level.
Delimiter 1 is enabled, Packet length must be set to 0.
Delimiter process
Default Do Nothing
Options Do Nothing, Delimiter + 1, Delimiter + 2, Strip Delimiter
Description This field specifies how data is packed when delimiter characters are received. This field has
no effect if Delimiter 1 is not enabled.
Do nothing: Data accumulated in the serial port’s buffer will be packed, including delimiters.
Delimiter + 1: One additional character must be received before the
buffer is packed.
Delimiter + 2: Two additional characters must be received before the data in the serial port’s
buffer is packed.
Strip Delimiter: Data accumulated in the serial port’s buffer will be packed, but the delimiter
character(s) will be stripped from the data.
Page 65

NPort W2150A/W2250A Series Web Console: Serial Port Settings
7-14
s, so the force
Force transmit
Default 0 ms
Options 0 to 65535
Description This field controls data packing by the amount of time that elap s e s betwe e n bits of da ta.
When using this field, make sure that Inactivity tim e is disabled or set to a larger value.
Otherwise the connection may be closed before the data in the buff er can be transmitte d.
0: If serial data is not received, the NPort will wait indefinite ly for additional data.
1 to 65535: If serial data is not received for the specifie d amount of time , the data that is
currently in the buffer will be packed for network tr a nsmiss ion. The opti mal for c e tra ns mit
time depends on your application, but it must be at least larger than one character interval
within the specified baudrate. For example, assume that the serial port is set to 1200 bps, 8
data bits, 1 stop bit, and no parity. In this case, the total number of bits need ed to send a
character is 10 bits, and the time required to transfer o ne charac te r is 8.3 m
transmit time to be larger than 8.3 ms.
Settings for TCP Client Mode
When Operation Mode is set to TCP Client on a serial port’s Operation Modes page, you will be able to
configure additional settings such as TCP al ive check time, Inactivity time, Ignore jammed IP ,
Destination addr e ss 1-4, Designated local port 1-4, Connection control, and Packet length,
Delimiter 1, Delimiter 2, Delimiter process, and Force transmit.
Page 66

NPort W2150A/W2250A Series Web Console: Serial Port Settings
7-15
This field specifies the time limit for keeping the connection open if no data flows to or from
1 to 65535: If there is no activity for the specified time, the connection will be closed. When
ATTENTION
In TCP Client mode, up to 4 connections
connection speed or throughput may be low if any one of the four connections is slow, since the one slow
connection will slow down the other 3 connections .
TCP Alive Check Time
Default 7 min
Options 0 to 99 min
Description This field specifies how long the NPort will wait for a response to “keep alive” packets before
closing the TCP connection. The NPort check s connec tion status by sending periodic “keep
alive” packets.
0: The TCP connection will remain open even if there is no respons e to the “keep aliv e ”
packets.
1 to 99: If the remote host does not respond to the packet within the specified time, the
NPort will force the existing TCP connection to close .
Inactivity time
Default 0 ms
Options 0 to 65535 ms
Description
the serial device.
0: The connection will remain open even if data is never received. For many applications, the
serial device may be idle for long periods of time, so 0 is an appropriate s e tting .
adjusting this field, make sure that it is greater than the Force transmit time. Otherwise, the
TCP connection may be closed before data in the buffer can be transmitte d.
Ignore jamm ed IP
Default Disable
Options Disable, Enable
Description This field specifies how an unresponsive IP address is handled when there are simultaneous
connections to the serial port.
Disable: All transmission will be susp e nde d if one IP addre ss bec omes unr e sponsive.
Transmission will only resume when all hosts hav e respo nd ed .
Enable: Data transmission to the other hosts will not be suspended if one IP address becomes
unresponsive.
Destination address 1 to 4
Default
Options IP address and port (e.g., “192.168.1.1” and “4001”)
Description This field specifies the remote host(s) that w ill acce s s the attached device. At least one
destination must be provided. This fie ld s uppor ts the us e of domain names and name s
defined in the host table.
can be established between the serial port and TCP hos ts . The
Page 67

NPort W2150A/W2250A Series Web Console: Serial Port Settings
7-16
Designated local port 1 to 4
Default
Options 1 to 65535
Description This field specifies the TCP port number that will be used for data transmission with the serial
port.
Connection control
Default Startup/None
Options Startup/None, Any Character/None, Any Character/Inactivity Time, DSR On/DSR Off, DSR
On/None, DCD On/DCD Off, DCD On/None
Description This field specifies how connections to the device are established and closed.
Startup/None: The connection will be opened as the NPort starts up. The connection will only
be closed manually.
Any Character/None: The connection will be opened as soon as a character is received from
the attached device. The connection will only be closed manual ly .
Any Character/Inactivity Time: The co nne c tio n will b e ope ned as soo n as a character is
received from the attached device. The connection will be closed if no data is received for the
time specified in Inactivity time.
DSR On/DSR Off: The TCP connection is opened when the DSR signal is on, and closed when
the DSR signal is off.
DSR On/None: The TCP connection is opened when the DSR signal is on. The connection will
only be closed manually.
DCD On/DCD Off: The TCP connection is opened when the DCD signal is on, and closed when
the DCD signal is off.
DCD On/None: The TCP connection is opened when the DCD signal is on. The connection will
only be closed manually.
Packet length
Default 0
Options 0 to 1024
Description This field specifies the maximum amount of data that is allowed to acc umula te in the serial
port buffer before sending.
0: Packet length is disregarded and data in the buffer will be sent as specified by the delimiter
settings or when the buffer is full.
1 to 1024: Data in the buffer will be sent as soon it reaches the specified length.
Page 68

NPort W2150A/W2250A Series Web Console: Serial Port Settings
7-17
ATTENTION
When
field has
Options
0 to 65535
Delimiter 1 and 2
Default Disabled
Options Disabled, Enabled, 00 to FF
Description These fields are used to define special delimiter c harac ter (s) for data packing. Enable
Delimiter 1 to control data packing with a single character; enable both Delimiter 1 and 2 to
control data packing with two characters received in sequence.
When these fields are enabled, serial data will accumulate in the serial port’s buffer until the
buffer is full or until the specified delimiter c harac te r (s ) are rece ive d . For examp l e , the
carriage return character could be used as a delimiter in order to transmit each sentence or
paragraph in a separate packet. Data will be packed according to De limi te r process.
Delimiters must be incorporated into the d ata stream at the software or device level.
Delimiter 1 is enabled, Packet length must be set to 0.
Delimiter process
Default Do Nothing
Options Do Nothing, Delimiter + 1, Delimiter + 2, Strip Delimiter
Description This field specifies how data is packed when delimiter characters are received. This
no effect if Delimiter 1 is not enabled.
Do nothing: Data accumulated in the serial port’s buffer will be packed, including delimiters.
Delimiter + 1: One additional character must be received before the data in the serial port’s
buffer is packed.
Delimiter + 2: Two additional characters must be received before the data in the serial port’s
buffer is packed.
Strip Delimiter: Data accumulated in the serial port’s buffer will be packed, but the delimiter
character(s) will be stripped from the data.
Force transmit
Default 0 ms
Description This field controls data packing by the amount of time that elap s e s betwe e n bits of da ta.
When using this field, make sure that Inactivity time is dis abled or set to a larger value.
Otherwise the connection may be closed before the data in the buff er can be transmitte d.
0: If serial data is not received, the NPort will wait indefinite ly for additional data.
1 to 65535: If serial data is not received for the specified amount of time , the data that is
currently in the buffer will be packed for network tr a nsmiss ion. The opti mal for c e tra ns mit
time depends on your application, but it must be at least larger than one character interval
within the specified baudrate. For example, assume that the serial port is set to 1200 bps, 8
data bits, 1 stop bit, and no parity. In this case, the total number of bits need ed to send a
character is 10 bits, and the time required to transfer o ne charac te r is 8.3 ms, so the force
transmit time to be larger than 8.3 ms.
Page 69

NPort W2150A/W2250A Series Web Console: Serial Port Settings
7-18
addresses for the serial port to connect
Settings for UDP Mode
When Operation Mode is set to UDP on a serial port’s Operation Modes page, you will be able to configure
additional settings such as Destination a ddre ss 1 through 4, Local liste n por t, Packet length, Delimiter
1, Delimiter 2, Delimiter proce ss, and Force transmit.
Destination address 1 to 4
Default
Options IP address range and port (e.g., “192.168.1.1” to “192.168.1.64” and “4001”)
Description In UDP mode, you may specify up to 4 ranges of IP
to. At least one destination range must be provided.
The maximum selectable IP address range is 64 addresses. However, you can enter multicast
addresses in the Begin field, in the form xxx.xxx.xxx.255. For example, enter
“192.127.168.255” to allow the NPort to broad c a s t UDP packets to all hosts with IP
addresses bet ween 192.12 7.168.1 and 19 2. 127.168.25 4.
Local listen port
Default 4001
Options
Description This field specifies the UDP port that the NPort listens to and that other devices must use to
contact the attached serial device.
Packet length
Default 0
Options 0 to 1024
Description This field specifies the maximum amount of data that is allowed to acc umula te in the serial
port buffer before sending.
0: Packet length is disregarded and data in the buffer will be sent as specified by the delimiter
settings or when the buffer is full.
1 to 1024: Data in the buffer will be sent as soon it reaches the specified length.
Page 70

NPort W2150A/W2250A Series Web Console: Serial Port Settings
7-19
r could be used as a delimiter in order to transmit each sentence or
ATTENTION
When
d before the data in the serial port’s
Options
0 to 65535
er is 8.3 ms, so the force
Delimiter 1 and 2
Default Disabled
Options Disabled, Enabled, 00 to FF
Description These fields are used to define special delimiter c harac ter (s) for data packing. Enable
Delimiter 1 to control data packing with a single character; enable both Delimiter 1 and 2 to
control data packing w ith two characters received in sequence.
When these fields are enabled, serial data will accumulate in the serial port’s buffer until the
buffer is full or until the specified delimiter c harac te r (s ) are rece ive d . For examp l e , the
carriage return characte
paragraph in a separate packet. Data will be packed according to De limi te r process.
Delimiters must be incorporated into the d ata stream at the software or device level.
Delimiter 1 is enabled, Packet length must be set to 0.
Delimiter process
Default Do Nothing
Options Do Nothing, Delimiter + 1, Delimiter + 2, Strip Delimiter
Description This field specifies how data is packed when delimiter characters are received. This field has
no effect if Delimiter 1 is not enabled.
Do nothing: Data accumulated in the serial port’s buffer will be packed, including delimiters.
Delimiter + 1: One additional character must be receive
buffer is packed.
Delimiter + 2: Two additional characters must be received before the data in the serial port’s
buffer is packed.
Strip Delimiter: Data accumulated in the serial port’s buffer will be packed, but the delimiter
character(s) will be stripped from the data.
Force transmit
Default 0 ms
Description This field controls data packing by the amount of time that elap s e s betwe e n bits of da ta.
When using this field, make sure that Inactivity tim e is disabled or set to a larger value.
Otherwise the connection may be closed before the data in the buff er can be transmitte d.
0: If serial data is not received, the NPort will wait indefinite ly for additional data.
1 to 65535: If serial data is not received for the specified amount of time, the data that is
currently in the buffer will be packed for network tr a nsmiss ion. The opti mal for c e tra ns mit
time depends on your application, but it must be at least larger than one character interval
within the specified baudrate. For example, assume that the serial port is set to 1200 bps, 8
data bits, 1 stop bit, and no parity. In this case, the total number of bits need ed to send a
character is 10 bits, and the time required to transfer o ne charac t
transmit time to be larger than 8.3 ms.
Page 71

NPort W2150A/W2250A Series Web Console: Serial Port Settings
7-20
Settings for Pair Connection Master Mode and Pair Connection Slave Mode
When Operation Mode is set to Pair Connection Master or Pair Connection Slave on a serial port’s
Operation Modes page, you will be able to configure additional settings such as TCP alive check time,
Destination addr e ss and TCP port. A Pair Connection application involves one seria l port com munic a ting
over an IP network to another serial port as if the two serial ports were conne c te d by a serial ca b le . Pai r
Connection modes can be used to extend RS-232 transmiss ion to unlimited distances.
An NPort device server is needed at both ends of the connection. The serial port at one end must be set to Pair
Connection Master mode, and the serial port at the other end mus t be set to Pair Connection Slave mode. It
does not matter which serial port is master and which serial port is slav e .
Page 72

NPort W2150A/W2250A Series Web Console: Serial Port Settings
7-21
Options
TCP alive check time
Default 7 min
Options 0 to 99 min
Description This field specifies how long the NPort will wait for a response to “keep alive” packets before
closing the TCP connection. The NPort check s connec tion status by sending periodic “keep
alive” packets.
0: The TCP connection will remain open even if there is no respons e to the “keep aliv e ”
packets.
1 to 99: If the remote host does not respond to the packet within the specified time, the
NPort will force the existing TCP connection to close .
Destination address
Default
Options IP address and port (e.g., “192.168.1.1” and “4001”)
Description This field specifies the IP address for the NPort at the opposite e nd of the Pair Co nne c tio n,
and the TCP port number for communication with the serial port. The por t numb er must
match with that serial port’s TCP port setting.
TCP port
Default 4001
Description This field specifies the TCP port to use for communication with the attached serial device. The
serial port at the opposite end of the Pair Connection must use this port number to establish
the connection.
Settings for Ethernet Modem Mode
When Application is set to Ethernet Modem Mode, the NPort will accept AT commands such as “ATD
192.127.168.1:4001” from the serial port. A TCP connection will then be requested from the specified remote
Ethernet Modem or PC. When the remote unit accepts this TCP connection, the NPort will return the “CONNECT
{baudrate}” signal to the serial port and will then e nter data mode. Ple ase re fer to App e ndix C for details on
Ethernet modem commands.
Page 73

NPort W2150A/W2250A Series Web Console: Serial Port Settings
7-22
Options
free text (e.g., “Secondary console connec tion”)
ATTENTION
Serial communication settings s ho uld matc h the attache d serial device. Check the communication settings in
the user’s manual for your serial device.
TCP alive check time
Default 7 min
Options 0 to 99 min
Description This field specifies how long the NPort will wait for a response to “keep alive” packets before
closing the TCP connection. The NPort check s connec tion status by sending periodic “keep
alive” packets.
0: The TCP connection will remain open even if there is no respons e to the “keep aliv e ”
packets.
1 to 99: If the remote host does not respond to the packet within the specified time, the
NPort will force the existing TCP connection to close .
TCP port
Default 4001
Options
Description This field specifies the TCP port to use for communicatio n with the attac he d s er ial de v ic e .
Communication Parameters
The Communication Parameters page for each serial port is where serial communication settings are
specified, such as Baud rate, Data bits, and Stop bits.
Alias
Default
Description This is an optional free text field to help you differentiate one serial port from another. It does
not affect operation of the NPort device server.
Page 74

NPort W2150A/W2250A Series Web Console: Serial Port Settings
7-23
Baud rate
Default 115200
Options 50, 75, 110, 134, 150, 300, 600, 1200, 1800, 2400, 4800, 9600, 1920 0, 38400, 5760 0,
115200, 2304 00, 460800, 92 1600, Other
Description This field specifies the baudrate for the serial port. Nonstandard baudrates are suppor ted
through the “Other” setting. When set to “Other”, you may manually enter a baudrate of your
choice, up to 921600.
50 to 921600: The serial port will operate at the specified baudrate
Other: The serial port will operate at a baudrate that is m anually e nte r ed by the user .
Parity
Default None
Options None, Odd, Even, Space, Mark
Description This field specifies the type of parity bit us ed for eac h character frame.
Data bit
Default 8
Options 5, 6, 7, 8
Description This field specifies the number of data bits used to encode each char acter of data.
Stop bit
Default 1
Options 1, 1.5, 2
Description This field specifies the number of stop bits used for each characte r fra me .
Flow control
Default RTS/CTS
Options None, RTS/CTS, XON/XOFF, DTR/DSR
Description This field specifies the type of flow control used by the serial port.
FIFO
Default Enable
Options Enable, Disable
Description This field specifies whether the serial port will use the built-in FIFO. A 128-byte FIFO is
provided to each serial port for both Tx and Rx directions. To prevent data loss during serial
communication, this should be set to Disable d if the attache d serial device does not have a
FIFO.
Interface
Default RS-232
Options RS-232, RS-422, RS-485 2-wire, RS-485 4-wire
Description This field specifies the type of interfac e the ser i al port w i ll use.
Page 75

NPort W2150A/W2250A Series Web Console: Serial Port Settings
7-24
Data Buffering/Log
On the serial port’s Data Buffering/Log page, you can enable or disable Port buffering and Serial data
logging.
Port buffering
Default Disable
Options Enable, Disable
Description This field specifies whether the serial port will use port buffering when the network
connection (Ethernet or WLAN) is down. Port bufferi ng can be used in RealCOM mode, TCP
Server mode, TCP Client mode, and Pair Connection mode. For other mod e s , the port
buffering settings will have no effect.
Serial data logging(64K)
Default Disable
Options Enable, Disable
Description This field specifies whether data logs for the serial port will be stored on system RAM. Each
serial port is allotted 64 KB for data logging. The data log is not saved when the NPort is
powered off.
Page 76

8
8. Web Console: System Management
The following topics are covered in this chapter:
Overview
System Management
Misc. Network Settings
Auto Warning Settings
Maintenance
Maintenance
Certificate
Page 77

NPort W2150A/W2250A Series Web Console: System Management
8-2
Overview
This chapter explains how to configure all settings located under the System Management folder in the NPort
web console.
System Management
Misc. Network Settings
Accessible IP List
The Accessible IP Li st page is located under Misc . Networ k Setting s in the System Management folder.
This page is used this restrict access to the NPort by IP address. Only IP addresse s o n the list will be all owe d
access to the NPort. You may add a specific address or range of addresses by using a combination of IP address
and netmask, as follows:
To allow access to a specific IP address
Enter the IP address in the corresponding fie ld ; enter 25 5 .255 .255 .25 5 for the netmas k .
To allow access to hosts on a specific subnet
For both the IP address and netmask, use 0 for the last digit (e.g., “192.168.1.0” and “255.255.255.0”).
To allow access to all IP addresses
Make sure that Enable the accessible IP list is not checked.
Page 78

NPort W2150A/W2250A Series Web Console: System Management
8-3
Options
free text (e.g., “J Smith”)
Refer to the following table for more configuration examples.
Desired IP Range IP Address Field Netmask Field
Any host Disable Disable
192.168.1.120 192.168.1.120 255.255.255.255
192.168.1.1 to 192.168.1.254 192.168.1.0 255.255.255.0
192.168.0.1 to 192.168.255.254 192.168.0.0 255.255.0.0
192.168.1.1 to 192.168.1.126 192.168.1.0 255.255.255.128
192.168.1.129 to 192.168.1.254 192.168.1.128 255.255.255.128
SNMP Agent Settings
The SNMP Agent page is located under Misc. Network Settings in the System Management folder. This
page is used to configure the SNMP Agent on the NPort.
SNMP
Default Enable
Options Enable, Disable
Description This field enables or disables the SNMP Agent. If enable d , you will need to conf igur e other
SNMP Agent settings. You will need to enter a community name under Read comm unity
string.
Contact Name
Default
Description This is an optional free text field that can be used to specify the SNMP emerge ncy co ntact
name, telephone, or pager number.
Page 79

NPort W2150A/W2250A Series Web Console: System Management
8-4
Options
free text (e.g., “read only key”)
Location
Default
Options free text (e.g., “Building XYZ”)
Description This is an optional free text field that can be used to specify the location for SNMP agents such
as the NPort.
Read Community String
Default public
Options free text (e.g., “public community”)
Description This field specifies the read community stri ng us e d for the SNMP Agent. Thi s is a text
password mechanism that is used to weakly authenticate quer i e s to agents of ma naged
network devices.
Write Community String
Default private
Options free text (e.g., “private community”)
Description This field specifies the write community s tring us ed for the SNMP Agent. This is a text
password mechanism that is used to weakly authenticate change s to agents of manag ed
network devices.
SNMP Agent Ve rsion
Default V1, V2c, V3
Options V1, V2c, V3 / V1, V2c / V3 only
Description This field specifies which version(s) of SNMP to suppor t.
Read Only User Name
Default rouser
Options free text (e.g., “guest”)
Description This field specifies a user name to use for read only access.
Read Only Authentication Mode
Default Disable
Options Disable, MD5, SHA
Description This field specifies the type of authentication to use for read-only access.
Read Only Password
Default
Options free text (e.g., “password123”)
Description This field specifies the password that users must enter for read-only access, if read only
authentication is enabled.
Read Onl y Privacy m ode
Default Disable
Options Disable, DES_CBC
Description This field specifies whether DES_CBC data encry ption will be used during read-only access.
Read Only Privacy
Default
Description This field specifies the encryption key for read-only access, if read-only privacy is enabled.
Read/Write User Name
Default rwuser
Options free text (e.g., “admin”)
Description This field specifies a user name to use for read/write access.
Page 80

NPort W2150A/W2250A Series Web Console: System Management
8-5
Read/Write Authentication Mode
Default Disable
Options Disable, MD5, SHA
Description This field specifies the type of authentication to use for read/write access.
Read/Write Password
Default
Options free text (e.g., “password123”)
Description This field specifies the password that users mus t enter for read/w rite access, if read only
authentication is enabled.
Read/Write Privacy mode
Default Disable
Options Disable, DES_CBC
Description This field specifies whether DES_CBC data encryption will be used during read/write access.
Read/Write Privacy
Default
Options free text (e.g., “read write key”)
Description This field specifies the encryption key for read/write access, if read-/write privacy is enabled.
System Log Settings
The System Log page is located under Misc. Network Settings in the System Management folder. This is
where you select the type of events that will be logged by the NPort.
Group Event
System System Cold Start, System Warm Start
Network DHCP/BOOTP, Get IP/Re new, Mail Fail, N TP C onnect Fail, IP Conflict, Network Link Down
Config Login Fail, IP Changed, Password Changed , Firmware Upgrade, SSL Certificate Import,
Config Import, Config Export, Wireless Certificate Impor t, Serial Data Log Export
Op Mode Connect, Disconnect, Restart
Page 81

NPort W2150A/W2250A Series Web Console: System Management
8-6
or serial console, but the
password was incorrect.
Auto Warning Settings
Event Settings
The Even t Setti ngs page is located under Auto Warning Settings in the System Management folder. This
is where you specify how the NPort will notify you of system and configuration events. Depending on the event,
different options for notification are available, as shown above. Mail refers to sending an e-mail to a specified
address. Trap refers to sending an SNMP trap.
Event Description
Cold start The NPort was powered on, or was restar ted afte r a fir mware upg r ade .
Warm start The NPort restarted without powering off .
Console login auth fail An attempt has been made to open the web, Telnet,
IP changed The IP address has been changed.
Password changed The password to the console has been changed .
Page 82

NPort W2150A/W2250A Series Web Console: System Management
8-7
ATTENTION
SNMP indicates a change in DCD or DSR signals but does not differentiate between the two. A change in either
signal from “
” is indicated by “link
down.”
Serial Event Settings
The Serial Event Settings page is located under Auto Warning Settings in the System Management
folder. This is where you specify how the NPort will notify you of DCD and DSR events for each serial port. Mail
refers to sending an e-mail to a specified address. Trap refers to sending an SNMP trap.
A change in the DCD (Data Carrier Detect) signal indicates that the modem connection status has changed. If
the DCD signal changes to low, it indicates that the connection line is down. A change in the DSR (Data Set
Ready) signal indicates that the data communic ati o n equipme nt is po were d off. If the DSR signal changes to
low, it indicates that the data communication equip m e nt is powered dow n.
–” to “+” is indicated by “link up” and a change in either signal from “+” to “–
Page 83

NPort W2150A/W2250A Series Web Console: System Management
8-8
ATTENTION
Consult your network administrator or ISP for the mail server settings to use for your network. If these settings
are not configured correctly, e
E-mail Alert
The E-mail Alert page is located under Auto Warning Se ttings in the System Management folder. This is
where you specify how and where e-mail is sent when e-mail is used for automatic notification of system and
serial port events.
-mail notification may not work properly.
Mail Server (SMTP)
Default
Options free text (e.g., “192.168.3.3”)
Description This field specifies the IP address of the mail server that will be used when sending automatic
warning e-mails. If the mail server requires authentication, select “My server requires
authentication” and enter the usernam e and passw or d .
From e-mail address
Default
Options free text (e.g., “jsmith@xyz.com”)
Description This field specifies the e-mail addres s that will be listed in the e-mail’s “From” field.
To e-mail address 1 to 4
Default
Options free text (e.g., “admin@abc.com”)
Description These fields specify the destination e-mail ad dr e ss(e s ) for the automa tic e -mail warnings.
Page 84

NPort W2150A/W2250A Series Web Console: System Management
8-9
SNMP Trap
The SNMP Trap page is located under Auto Warning Sett ings in the System Management folder. This is
where you specify the SNMP trap settings to use for automatic notification of system and serial port events.
SNMP Trap Server IP
Default
Options IP address (e.g., “192.168.5.5”)
Description This field specifies the IP address of the SNMP trap server that will r e ceive SNMP traps.
Trap Version
Default v1
Options v1, v2c
Description This field specifies the SNMP trap version to use.
Trap Community
Default
Options free text (e.g., “public access”)
Description This field specifies the SNMP trap community.
Page 85

NPort W2150A/W2250A Series Web Console: System Management
8-10
Maintenance
Console Settings
The Con sole Settings page is located under Maintenance in the System Management folder. This is where
you enable or disable access to the various NPort config uration consoles, as well as the behavior of the reset
button. You may modify HTTP console, HTTPS console, Telnet console, SSH c onsole, and Reset button.
HTTP Console
Default Enable
Options Enable, Disable
Description This field enables or disables access to the HTTP (web ) conso le .
HTTPS Console
Default Enable
Options Enable, Disable
Description This field enables or disables acces s to the HTTPS (we b ) console.
Telnet Console
Default Enable
Options Enable, Disable
Description This field enables or disables access to the Telne t conso le .
SSH Console
Default Enable
Options Enable, Disable
Description This field enables or disables access to the SSH console .
Reset Button
Default Always Enable
Options Always Enable, Disable after 60 sec
Description This field specifies the behavior of the hardwa re re set b utton.
Always Enable: The reset button will be operate as usual.
Disable after 60 sec: The reset button will only be effective for the first 60 seconds that the
NPort is powered on.
Page 86

NPort W2150A/W2250A Series Web Console: System Management
8-11
Maintenance
Ping
The Ping page is located under Maintenance in the System Management folder. It provides a convenient
way to test an Ethernet connection or verify an IP address. Enter the IP addre ss or doma in name in the
Destination field and click [Activate]. The results will be displayed immediately.
Firmware Upgrade
The Firmware Upgrade page is located under Maintenance in the System Management folder. This is
where you can update the NPort firmware. After obtaining the latest firmware from www.moxa.com, select or
browse for the firmware file in the Select firmware file field. Before clicking [Submit], it is a good idea to
save the NPort configuration using the Configuration Expor t page, since the firmware upgrade process may
cause all settings to revert to factory defaults.
Page 87

NPort W2150A/W2250A Series Web Console: System Management
8-12
Configuration Import
The Configuration I mport page is located under Maintenance in the System Management folder. This is
where you can load a previously saved or exported configuration. Select or browse for the configuration file in
the Select configur atio n file field. If you also wish to import the IP configuration (i.e., IP address, netmask,
and gateway), make sure that Import all configurations including IP configurations is checked.
Configuration Export
The Configuration Export page is located under Maintenance in the System Management folder. This is
where you can save the NPort’s current configuration to a file on the local host. Click [Download] to begin the
process. A window should appear asking you to open or save the configur ati o n text file .
Page 88

NPort W2150A/W2250A Series Web Console: System Management
8-13
Load Factory Default
The Load Factory Defaul t page is located under Maintenance in the System Management folder. Click
[Submit] to reset all settings to the factory defaults. You can preserve the NPort’s existing IP settings (i.e., IP
address, netmask, gateway, WLAN profile , and all c erti f ic a tes) by making s ur e Keep IP settings is checked
before clicking [Submit].
Change Password
The Change Password page is located under Maintenance in the System Management folder. To change
the password, choose the account name first, and then enter the old p asswo rd in the Old password field.
Leave this blank if the NPort is not currently password-pro tecte d . Enter the new password tw ic e , once in the
New password field and once in the Confirm password. Leave these fields blank to remove password
protection.
Page 89

NPort W2150A/W2250A Series Web Console: System Management
8-14
ATTENTION
If y ou forget the password, the ONLY way to configure the NPort is by loading the factory defaults with the reset
button. All settings will be lost.
Before setting the password, you may want to first export the co nfig uration to a file. Your configuration can
then be easily imported back into the NPort if necess ary.
Certificate
Ethernet SSL Certificate Import
The Ethernet SSL Certificate Import page is located under Certificate in the System Management folder.
This is where you can load the Ethernet SSL certificate. Select or browse for the certificate file in the Select SSL
certificate/key fi le field.
WLAN SSL Certificate Import
Page 90

NPort W2150A/W2250A Series Web Console: System Management
8-15
The WLAN SSL Certificate I mport page is located under Certificate in the System Management folder. By
default, the WLAN SSL certificate is automatica lly generated by the NPort based on the IP address of the
wireless interface. You can also import a certificate. Select or browse for the certificate file in the Select SSL
certificate/key file field.
WPA Server Certificate Import
The WPA Server Certificate Import page is located under Certificate in the System Management folder.
This is where you can load the WPA server certificate. Select or browse for the certificate file in the Select WPA
server certificate file field.
You must install the trusted server certific ate fro m the RADIUS server in order to enable Verify server
certificate in the WLAN Security settings. This certificate will then be used by the NPort to authenticate the
RADIUS server.
Page 91

NPort W2150A/W2250A Series Web Console: System Management
8-16
WPA User Certifi c a te Import
The WPA User Certificat e Import page is located under Certificate in the System Management folder.
This is where you can load the WPA user certificate. Select or browse for the certificate file in the Select WPA
user certificate file field.
The user certificate of the NPort must be installed in the RADIUS server when the NPort uses WPA (WPA2)/TLS.
The trusted server certificate of the RADIUS server mus t also be installe d in the N Por t.
WPA User Key Import
The WPA User Key Impo rt page is located under Certificate in the System Management folder. This is
where you can load the WPA user certificate. Select or browse for the user private key file in the Select WPA
user privacy key file field and enter the Password for the private key.
Page 92

NPort W2150A/W2250A Series Web Console: System Management
8-17
The user private key of the NPort must be installed in the RADIUS server when the NPort uses
WPA(WPA2)//TLS. The trusted server certificate of RADIUS server must also be installed on the NPort.
Certificate/Key Delete
The Certificate/Key Delete page is located under Certificate in the System Management folder. This page
is where you can delete certificates or WPA keys that have been installed o n the mode l. When you c lic k
[Submit], any certificate or key that has been set to “Delete” will be deleted from the NPort.
Page 93

9
9. Web Console: System Monitoring
The following topics are covered in this chapter:
Overview
System Monitoring
Serial Status
System Status
Page 94

NPort W2150A/W2250A Series Web Console: System Monitoring
9-2
Overview
This chapter explains how to use the System Monitoring functions on the NPort web console. These functions
allow you to monitor many different aspects of operation.
System Monitoring
Serial Status
Serial to Network Connections
The Serial to Network Connections page is located under Serial Status in the System Monitoring folder.
On this page, you can monitor the current operatio n mode and host connection status for each serial port.
Page 95

NPort W2150A/W2250A Series Web Console: System Monitoring
9-3
Serial Port Status
The Serial Por t Status page is located under Serial Status in the System Monitoring folder. On this page,
you can monitor the signal and data transmission s tatus for each serial port.
TxCnt: number of Tx packets (to device) for the curr e nt connection
RxCnt: number of Rx packets (from device) for the curre nt connection
TxTotalCnt: number of Tx packets since the NPort was powered on
RxTotalCnt: number of Rx packets since the NPort was powered on
Serial Port Error Count
The Serial Port Error Count page is located under Serial Status in the System Monitoring folder. On this
page, you can view the current number of frame, parity, overrun and break errors for each serial port.
Page 96

NPort W2150A/W2250A Series Web Console: System Monitoring
9-4
Serial Port Settings
The Serial Por t Settings page is located under Ser ial Status in the System Monitoring folder. On this page,
you can view the current communication settings fo r each ser ial port.
System Status
Network Connecti ons
Page 97

NPort W2150A/W2250A Series Web Console: System Monitoring
9-5
The Network Co nnec tio ns page is located under System Status in the Sy stem M onito ring folder. On this
page, you can view the current status of any network connection to the NPort.
Serial Data Log
Data logs for each serial port can be viewed in ASCII or HEX format. After selecting the serial port and format,
you may clic k Select all to select the entire log if you wish to copy and paste the contents into a text file. The
Clear log and Refresh buttons allow you to clear or refresh the log contents .
The Serial Data Log page is located under System Status in the System Monitoring folder. This is where
you can download the current data log for a serial port. Select the desired serial port in the Select port field.
Select the desired data format in the Download format field. Click [Clear log] to clear the log contents.
The data log includes all data sent or received by the specified serial port since the NPort was powered on. The
maximum size of the log is 64 KB.
 Loading...
Loading...