Page 1
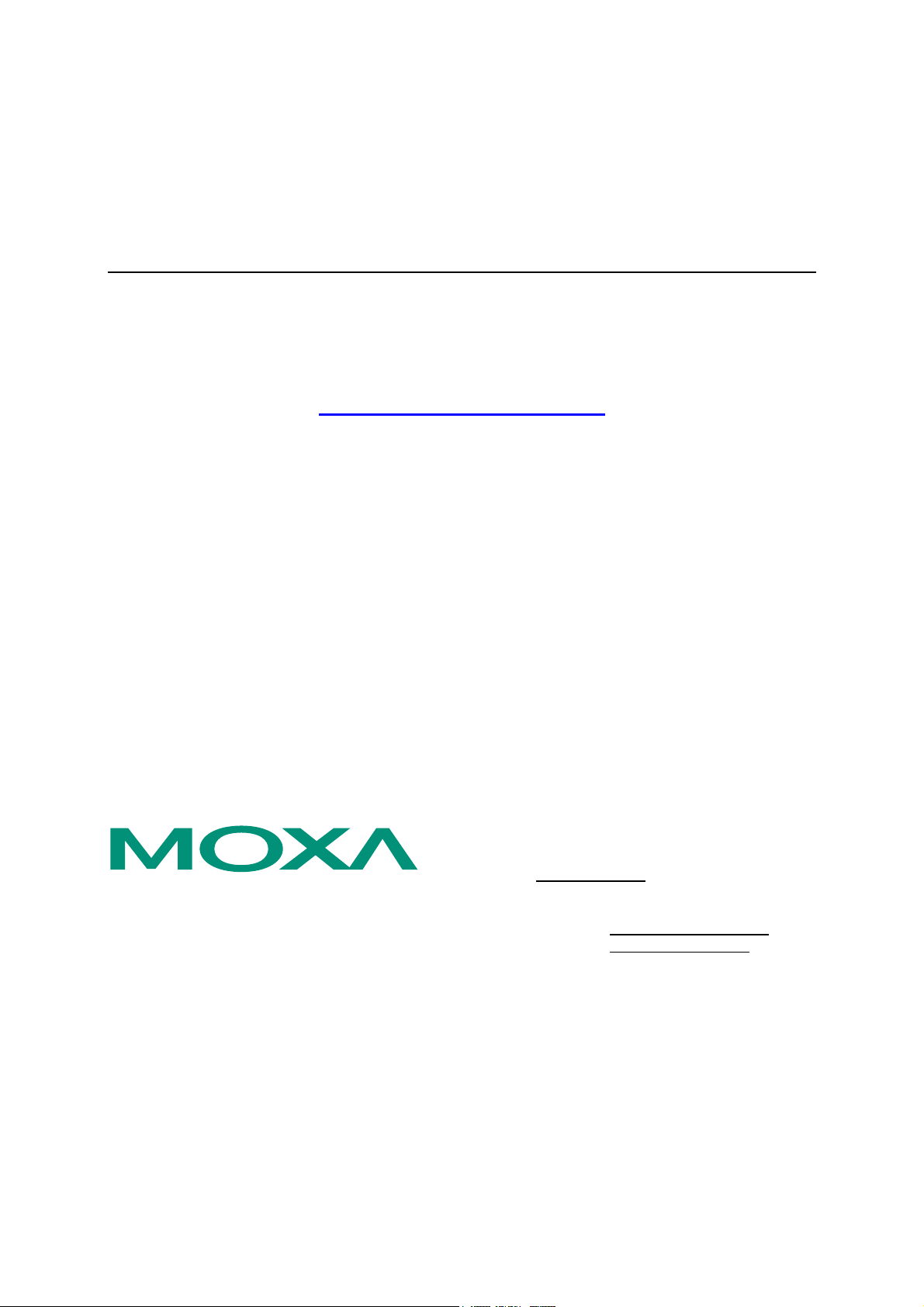
NPort W2004 Series User’s Manual
First Edition, November 2004
www.moxa.com/product
Moxa Technologies Co., Ltd.
Tel: +886-2-8919-1230
Fax: +886-2-8919-1231
Web: www.moxa.com
MOXA Technical Support
Worldwide: support@moxa.com.tw
The Americas support@moxa.com
Page 2
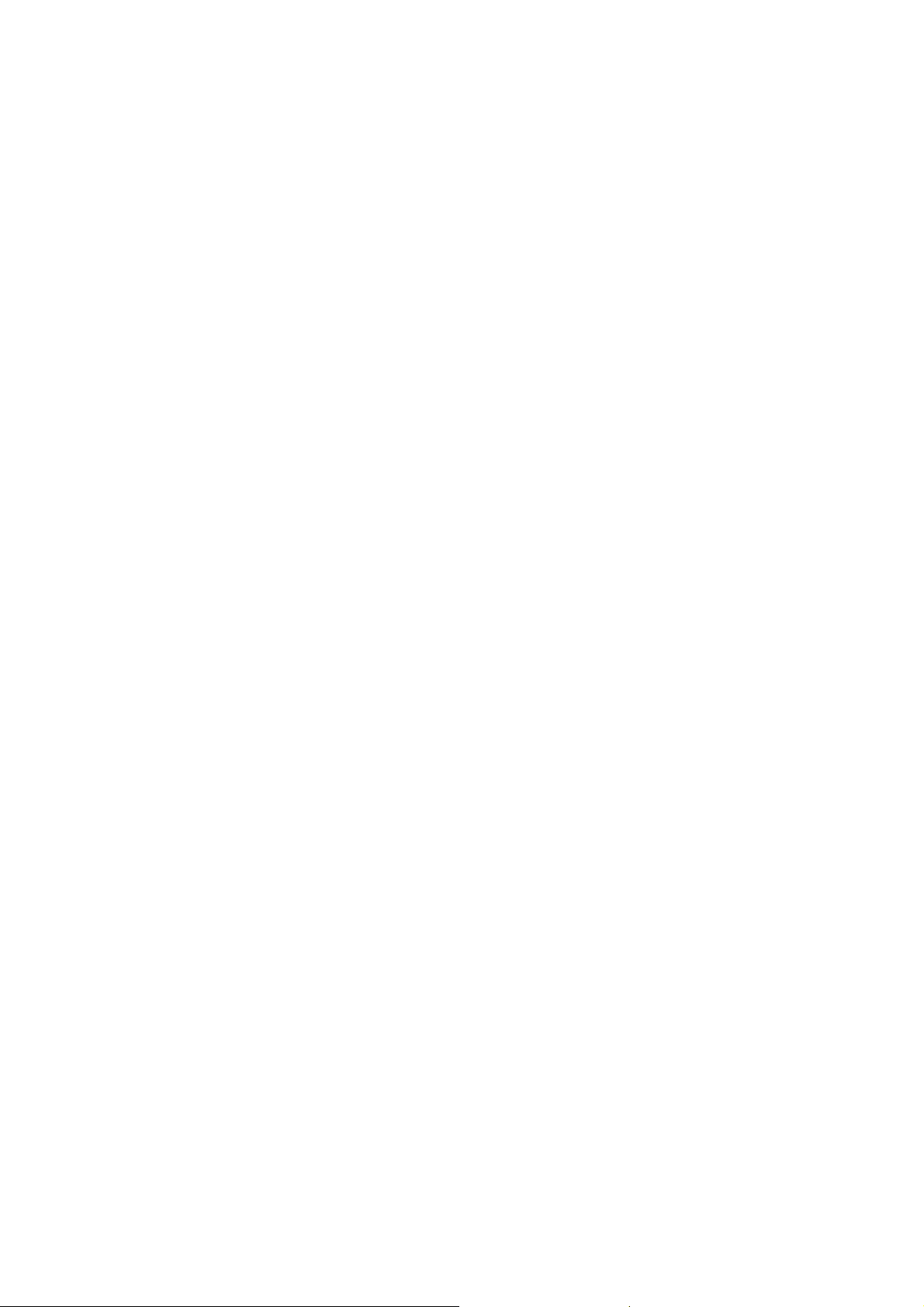
NPort W2004 Series User’s Manual
The software described in this manual is furnished under a license agreement and may be used only in
accordance with the terms of that agreement.
Copyright Notice
Copyright 2004 Moxa Technologies Co., Ltd.
All rights reserved.
Reproduction without permission is prohibited.
Trademarks
MOXA is a registered trademark of The Moxa Group.
All other trademarks or registered marks in this manual belong to their respective manufacturers.
Disclaimer
Information in this document is subject to change without notice and does not represent a commitment on the
part of Moxa.
Moxa provides this document “as is,” without warranty of any kind, either expressed or implied, including, but
not limited to, its particular purpose. Moxa reserves the right to make improvements and/or changes to this
manual, or to the products and/or the programs described in this manual, at any time.
Information provided in this manual is intended to be accurate and reliable. However, Moxa Technologies
assumes no responsibility for its use, or for any infringements on the rights of third parties that may result from
its use.
This product might include unintentional technical or typographical errors. Changes are periodically made to the
information herein to correct such errors, and these changes are incorporated into new editions of the
publication.
Page 3
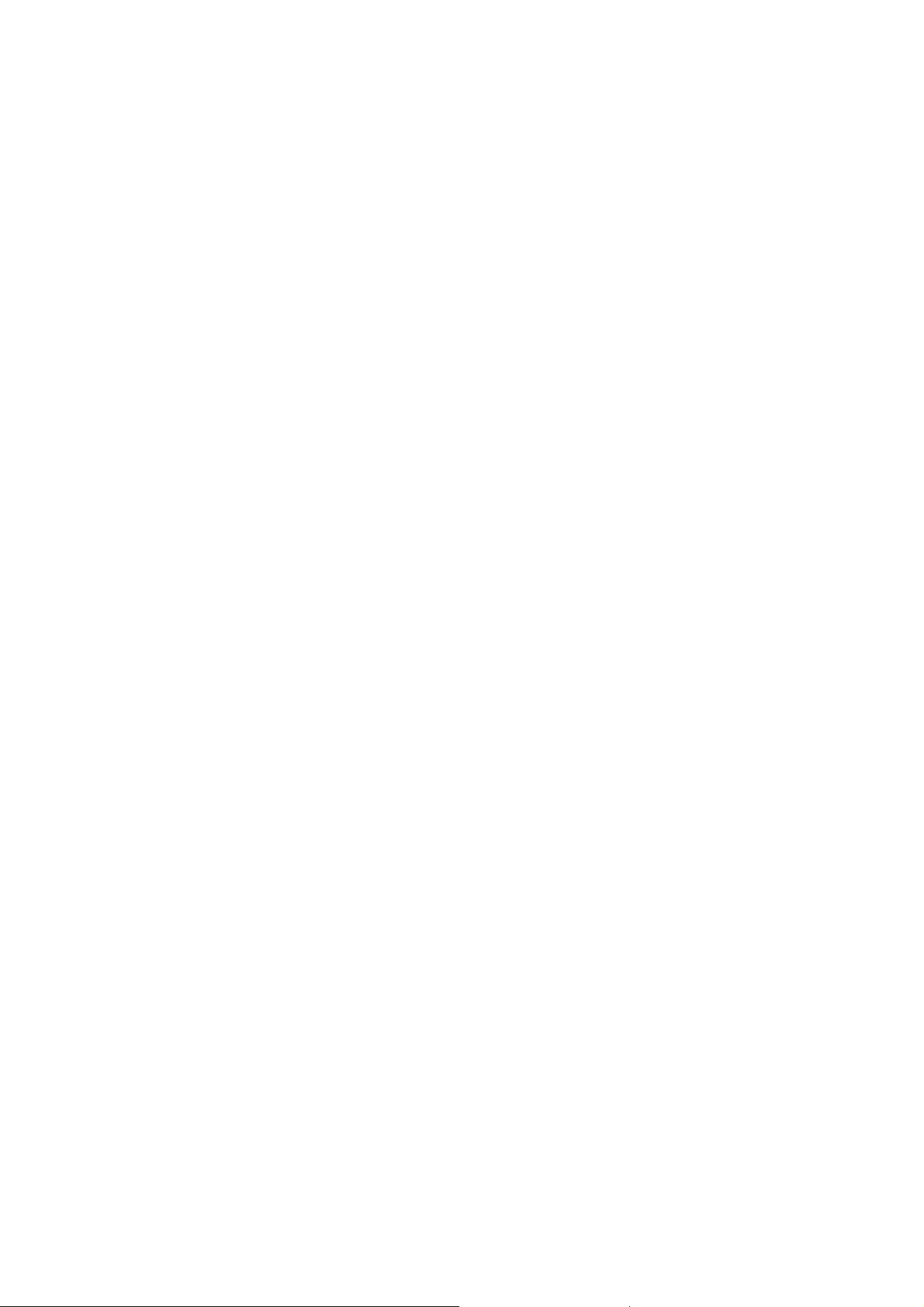
Table of Contents
Chapter 1 Introduction ..................................................................................................1-1
Overview.................................................................................................................................. 1-2
Package Checklist.................................................................................................................... 1-2
Product Features ...................................................................................................................... 1-3
Product Specifications ............................................................................................................. 1-3
Serial Port Pin Assignments.....................................................................................................1-4
Chapter 2 Getting Started .............................................................................................2-1
Panel Layout ............................................................................................................................ 2-2
Connecting the Hardware ........................................................................................................ 2-2
Wiring Requirements.................................................................................................... 2-3
Connecting the Power................................................................................................... 2-3
Connecting to the Network........................................................................................... 2-3
Connecting to a Serial Device ...................................................................................... 2-4
LED Indicators ............................................................................................................. 2-4
Chapter 3 Initial IP Address Configuration .................................................................3-1
Installation Procedure for First-time Users.............................................................................. 3-2
Factory Default IP Address......................................................................................................3-2
Telnet Console ......................................................................................................................... 3-3
Serial Console (19200, n, 8, 1).................................................................................................3-6
Chapter 4 Choosing the Proper Operation Mode .......................................................4-1
Overview.................................................................................................................................. 4-2
TCP Server Mode .................................................................................................................... 4-2
TCP Client Mode..................................................................................................................... 4-3
UDP Mode............................................................................................................................... 4-3
Real COM Mode...................................................................................................................... 4-4
Chapter 5 Web Console Configuration........................................................................5-1
Configuring Your Browser....................................................................................................... 5-2
Time Settings........................................................................................................................... 5-4
Network Settings...................................................................................................................... 5-5
General Settings............................................................................................................ 5-5
Ethernet Configuration ................................................................................................. 5-6
WLAN Configuration................................................................................................... 5-7
Serial Port Settings................................................................................................................. 5-10
Operation Modes ........................................................................................................ 5-10
Communication Parameters........................................................................................ 5-19
System Management.............................................................................................................. 5-21
Misc. Network Settings .............................................................................................. 5-21
Auto Warning Settings ............................................................................................... 5-25
System Status.............................................................................................................. 5-29
Change Password........................................................................................................ 5-32
Chapter 6 Installing and Configuring the Software....................................................6-1
Overview.................................................................................................................................. 6-2
Installing NPort COM Driver .................................................................................................. 6-2
Installing NPort Search Utility.................................................................................................6-5
Configuring NPort COM Driver.............................................................................................. 6-9
Configuring NPort Search Utility .......................................................................................... 6-17
Page 4
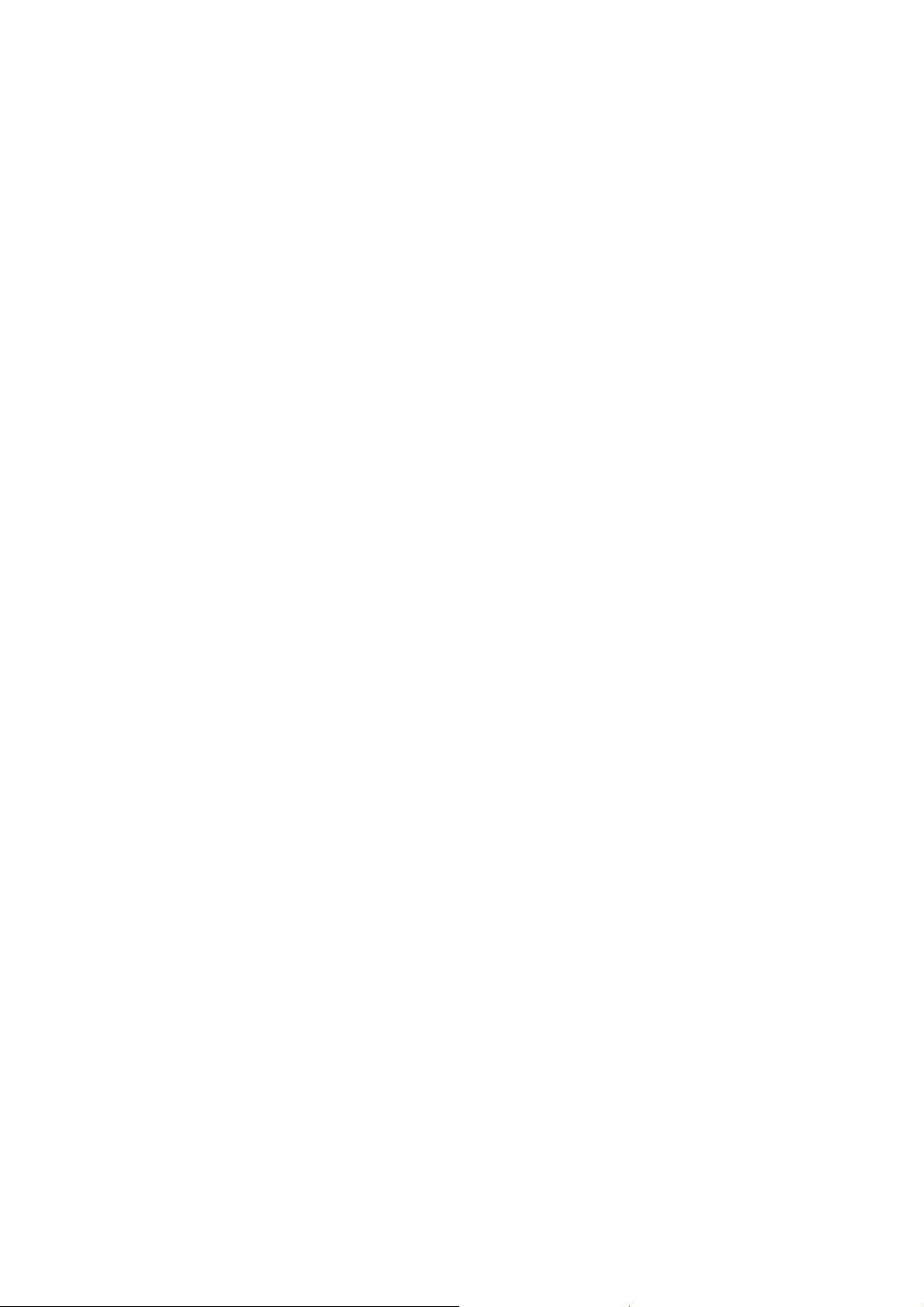
Real TTY and Fixed TTY Installation ................................................................................... 6-19
Installing the Real TTY driver.................................................................................... 6-19
Installing the fixed TTY driver................................................................................... 6-21
Appendix A SNMP Agents with MIB II & RS-232 Like Groups ..................................... A-1
Appendix B Well Known Port Numbers ......................................................................... B-1
Appendix C Service Information..................................................................................... C-1
MOXA Internet Services..........................................................................................................C-2
Problem Report Form ..............................................................................................................C-3
Product Return Procedure........................................................................................................C-4
Appendix D Federal Communication Commission Interference Statement............... D-1
Page 5
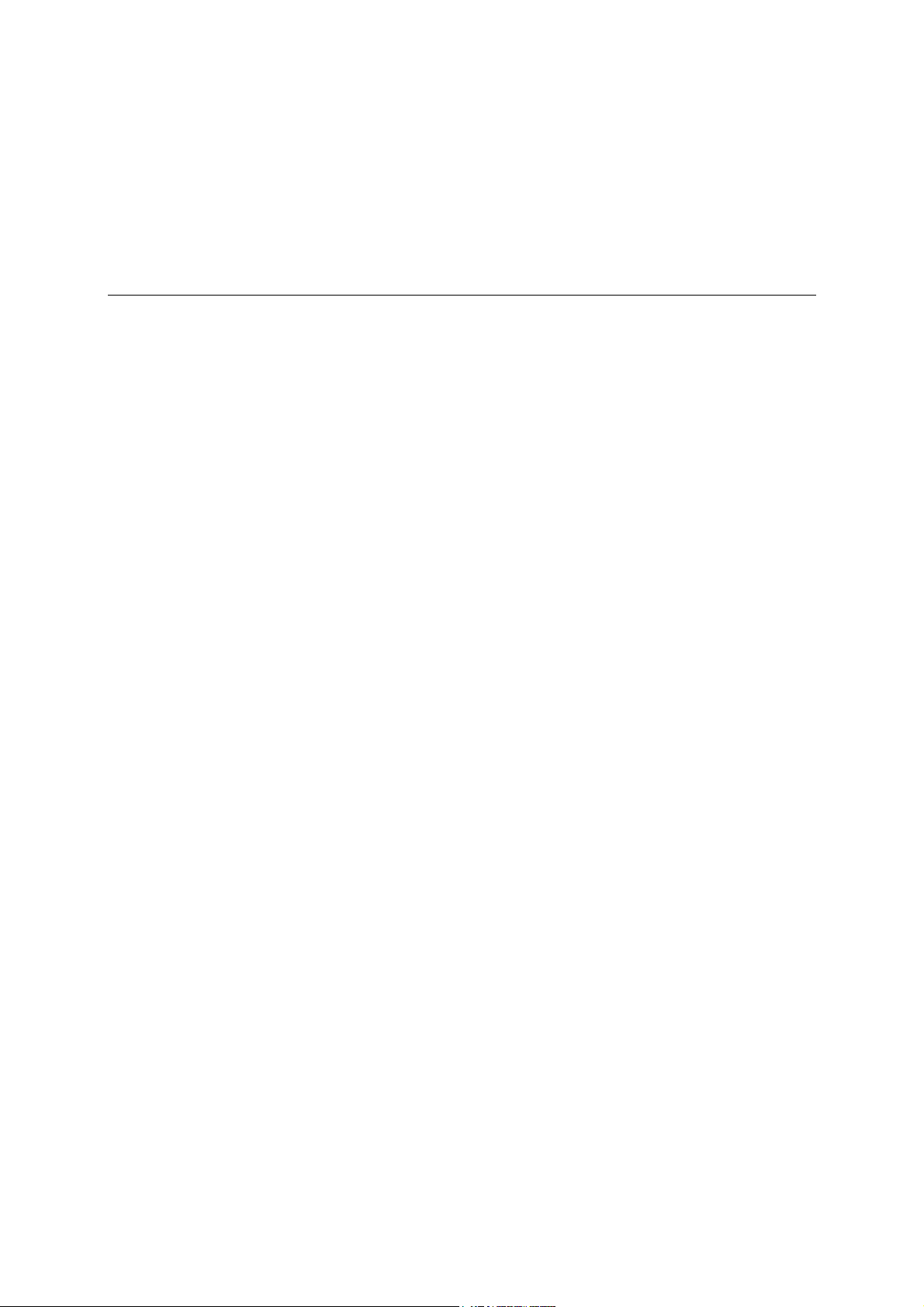
Chapter 1 Introduction
Moxa’s NPort W2004 Series of wireless serial device servers give you an easy way to connect
your RS-232/422/485 serial devices to a WLAN. The 4-port NPort W2004 is ideal for
environments where a LAN is not available, or where serial devices are moved frequently.
The following topics are covered in this chapter:
! Overview
! Package Checklist
! Product Features
1
1
! Product Specifications
! Serial Port Pin Assignments
Page 6
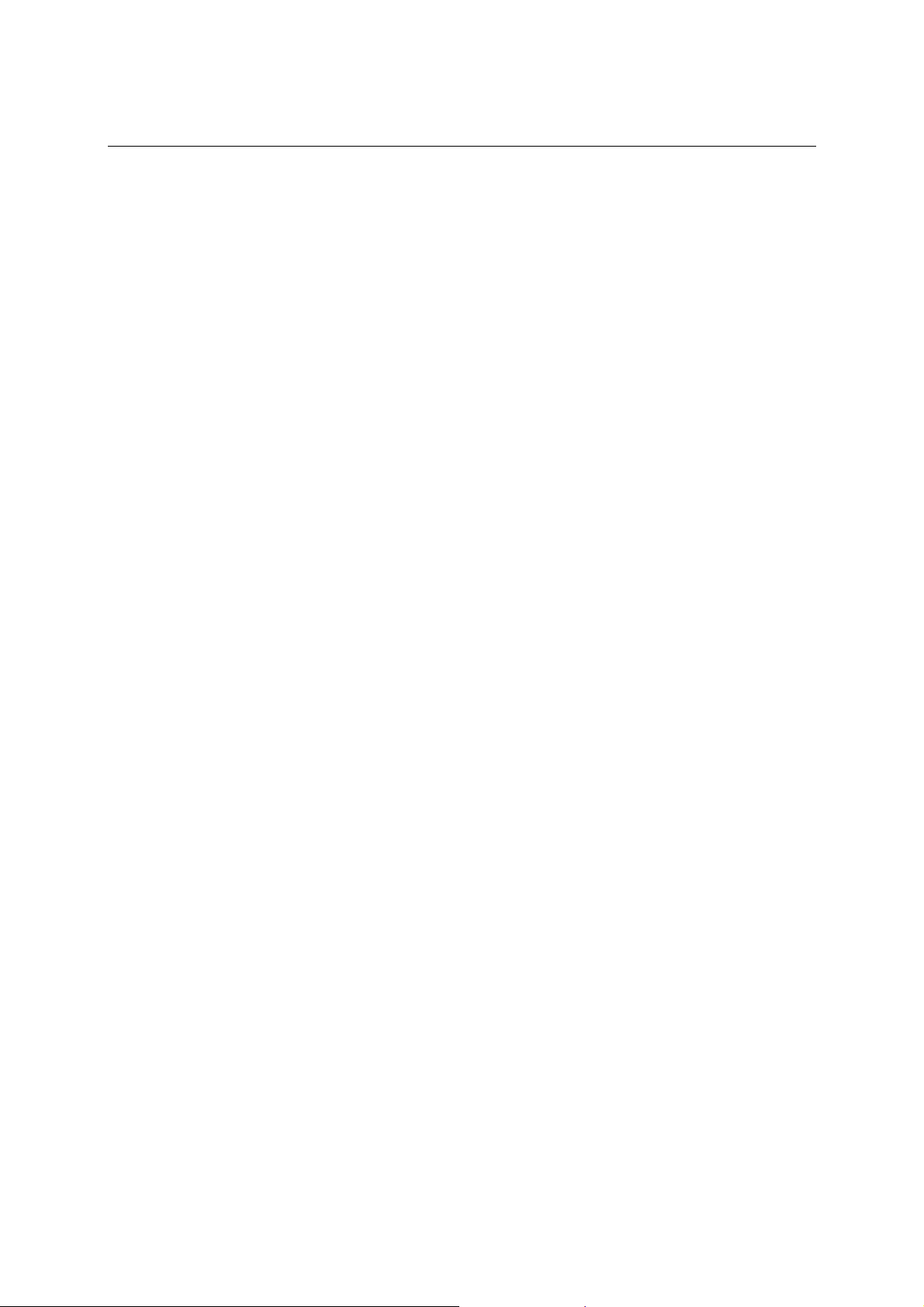
NPort W2004 User’s Manual Introduction
Overview
Moxa’s NPort W2004 wireless device server is the ideal choice for connecting your
RS-232/422/485 serial devices—such as PLCs, meters, and sensors—to a Wired Ethernet LAN
and Wireless LAN. Your communications software will be able to access the serial devices from
anywhere over a local LAN, WLAN, or the Internet. Moreover, the WLAN environment offers an
excellent solution for applications in which the serial devices are moved frequently from place to
place.
NPort W2004 wireless serial device servers support automatic IP configuration protocols (DHCP)
and manual configuration via a handy web browser console. Both IP configuration methods ensure
quick and effective installation, and the NPort Windows Driver Manager Utility makes Port
Mapping very convenient to configure.
An external antenna increases the range of the wireless connection. Users can position the
adjustable antenna for maximum signal strength or even replace the antenna with their own for
additional flexibility and scalability. This feature is particularly useful when a serial device is
connected in a high interference area. As an added feature, a signal strength indicator is located on
the front panel to make it easier to troubleshoot connection problems.
NPort W2004 wireless serial device servers ensure the compatibility of network software that uses
a standard network API by providing TCP Server Mode, TCP Client Mode, and UDP Mode. The
Real COM/TTY drivers allow software that works with COM/TTY ports to be set up to work over
a TCP/IP network in no time. This excellent feature preserves your software investment and lets
you enjoy the benefits of networking your serial devices instantly.
To make your management task easier, the NPort W2004 Series provides additional features, such
as password authentication, IP filter, WEP support for 64-bit and 128-bit encryption, and SNMP
support.
Package Checklist
NPort W2004 is shipped with the following items:
Standard Accessories
! NPort W2004 x 1
! Documentation & Software CD
! RJ45 to RJ45 Ethernet cross-over cable
! RJ45 to male DB9 cable
! RJ45 to female DB9 cable
! Power adaptor
! Warranty Booklet
! Quick Installation Guide
Optional Accessories
! DK-35A DIN-Rail Mounting Kit (35 mm)
! CBL-RJ45M9-150 (8-pin RJ45 to male DB9 cable; 150 cm)
! CBL-RJ45F9-150 (8-pin RJ45 to female DB9 cable; 150 cm)
! CBL-RJ45M25-150 (8-pin RJ45 to male DB9 cable; 150 cm)
! CBL-RJ45F25-150 (8-pin RJ45 to male DB9 cable; 150 cm)
NOTE: Notify your sales representative if any of the above items is missing or damaged.
1-2
Page 7
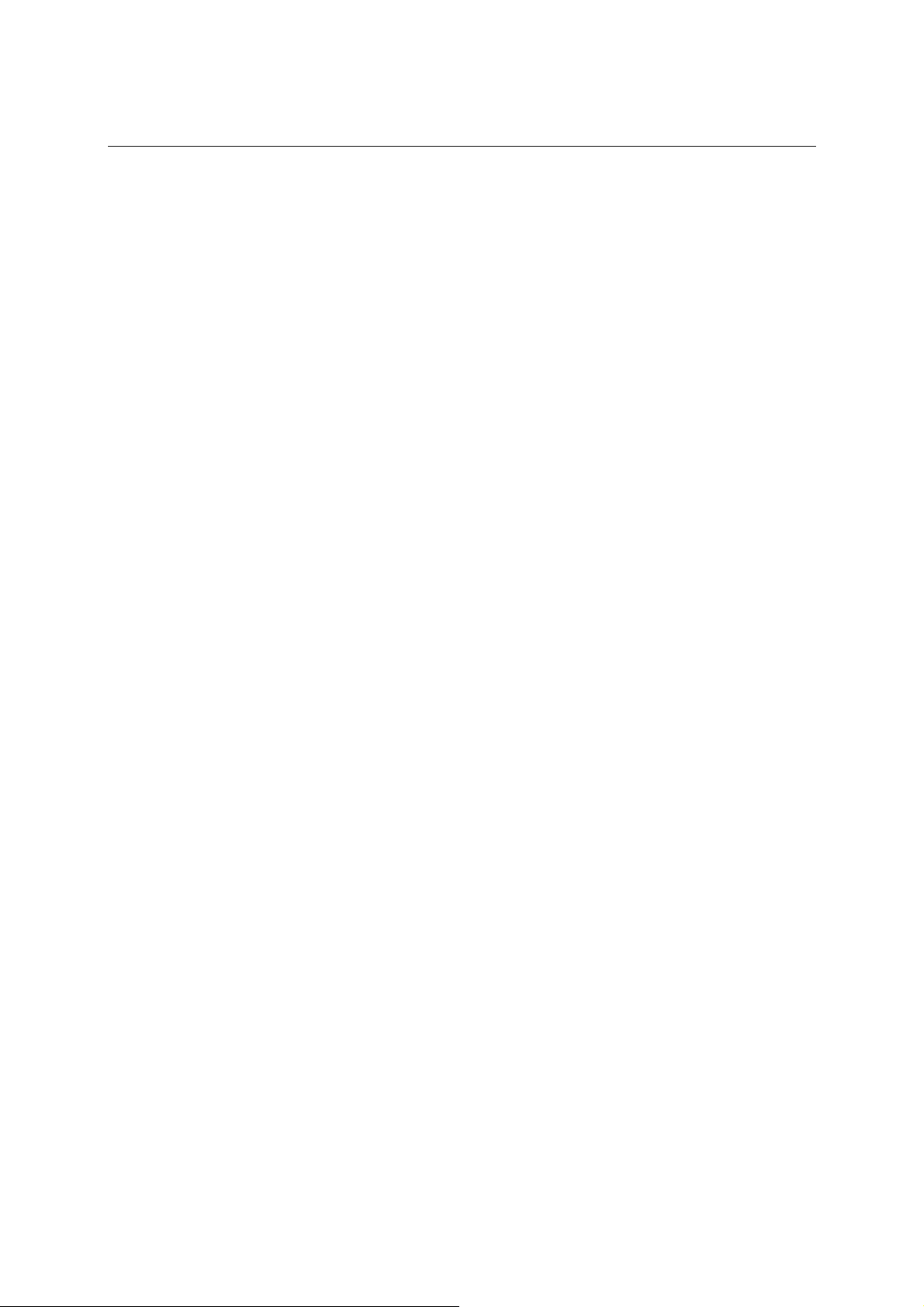
NPort W2004 User’s Manual Introduction
Product Features
! Connect any serial device to WiFi 802.11g/b network
! 4 RS-232/422/485 ports, at up to 460.8 Kbps
! Web-based configuration via built-in Ethernet of WLAN
! Supports Windows and Linux Real COM drivers
! Versatile socket operation modes, including TCP Client/Server, pair connection, and UDP
! Secure data access via standard WEP
! Enhanced remote configuration via HTTPS and SSH
! Auto MDI/MDIX function
Product Specifications
WLAN
Standard Compliance 802.11g/b
Radio Frequency Type DSSS, OFDM
Tx Power 11b
Tx Power 11g
Rx Sensitivity -70 dBm @ 54 Mbps, -85 dBm @ 11 Mbps
Transmission Rate 54 Mbps (max.) with auto fallback
Transmission distance Up to 300 meters (@ 12 Mbps, in open areas)
Security WEP 64-bit/128-bit data encryption
Antenna Connector Reverse SMA
Network Mode Infrastructure mode, Ad-Hoc mode
LAN
Ethernet 10/100 Mbps, RJ45
Protection Built-in 1.5 KV magnetic isolation
Serial
No. of ports 4
Interface RS-232/422/485, with 15 KV ESD for all signals
Port Type 8-pin RJ45
RS-485 Data direction ADDC™ (patented Automatic Data Direction Control)
Serial Communication Parameters
Parity None, Even, Odd, Space, Mark
Data Bits 5, 6, 7, 8
Stop Bits 1, 1.5, 2
Flow Control RTS/CTS, XON/XOFF
Transmission Speed 50 bps to 460.8 Kbps
Console Ports
Ethernet console x 1
RS-232 console x 1
18 dBm ± 2 dBi
16 dBm ± 2 dBi
(54, 48, 36, 24, 18, 12, 11, 9, 6, 5.5, 2, 1 Mbps)
10/100M LAN, 8-pin RJ45
8-pin, RJ45
1-3
Page 8
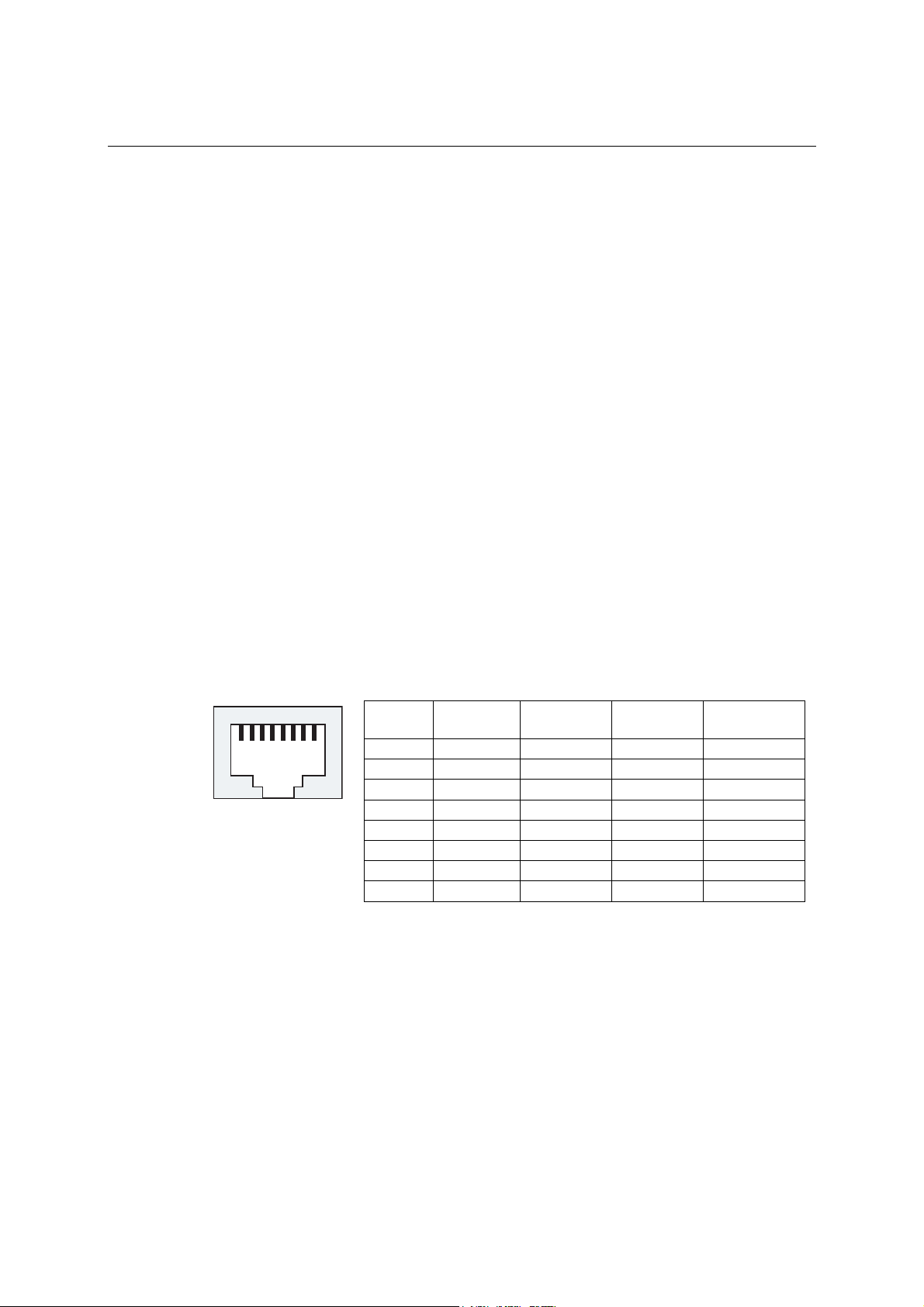
NPort W2004 User’s Manual Introduction
Software Features
Protocols ICMP, IP, TCP, UDP, DHCP, Telnet, DNS, SNMP, HTTP,
Utilities Windows utility for Windows 98/ME/2000/XP/2003
Configuration Web browser, serial/telnet console, or Windows utility
Power Requirements
Power Input 12-48 VDC
Power Consumption 685 mA @ 12V; 184 mA @ 24V, 340 mA @ 24V
Mechanical Specifications
Material SECC sheet metal (1 mm)
Environmental
Operating Temperature 0 to 60°C (32 to 140°F), 5 to 95%RH
Storage Temperature -20 to 85°C (-4 to 185°F), 5 to 95%RH
Regulatory Approvals
EMC FCC Class A, CE Class A
Safety UL, CUL, TÜV
SMTP, SNTP, SSH, SSL, HTTPS
Serial Port Pin Assignments
8-pin RJ45 Port
Pin RS-232 RS-422
1 8
1 DSR --- --- --2 RTS TxD+ TxD+ --3 GND GND GND GND
4 TxD TxD- TxD- --5 RxD RxD+ RxD+ Data+
6 DCD RxD- RxD- Data7 CTS --- --- --8 DTR --- --- ---
RS-232/422/485 Pinouts
RS-485
(4-wire)
RS-485
(2-wire)
1-4
Page 9
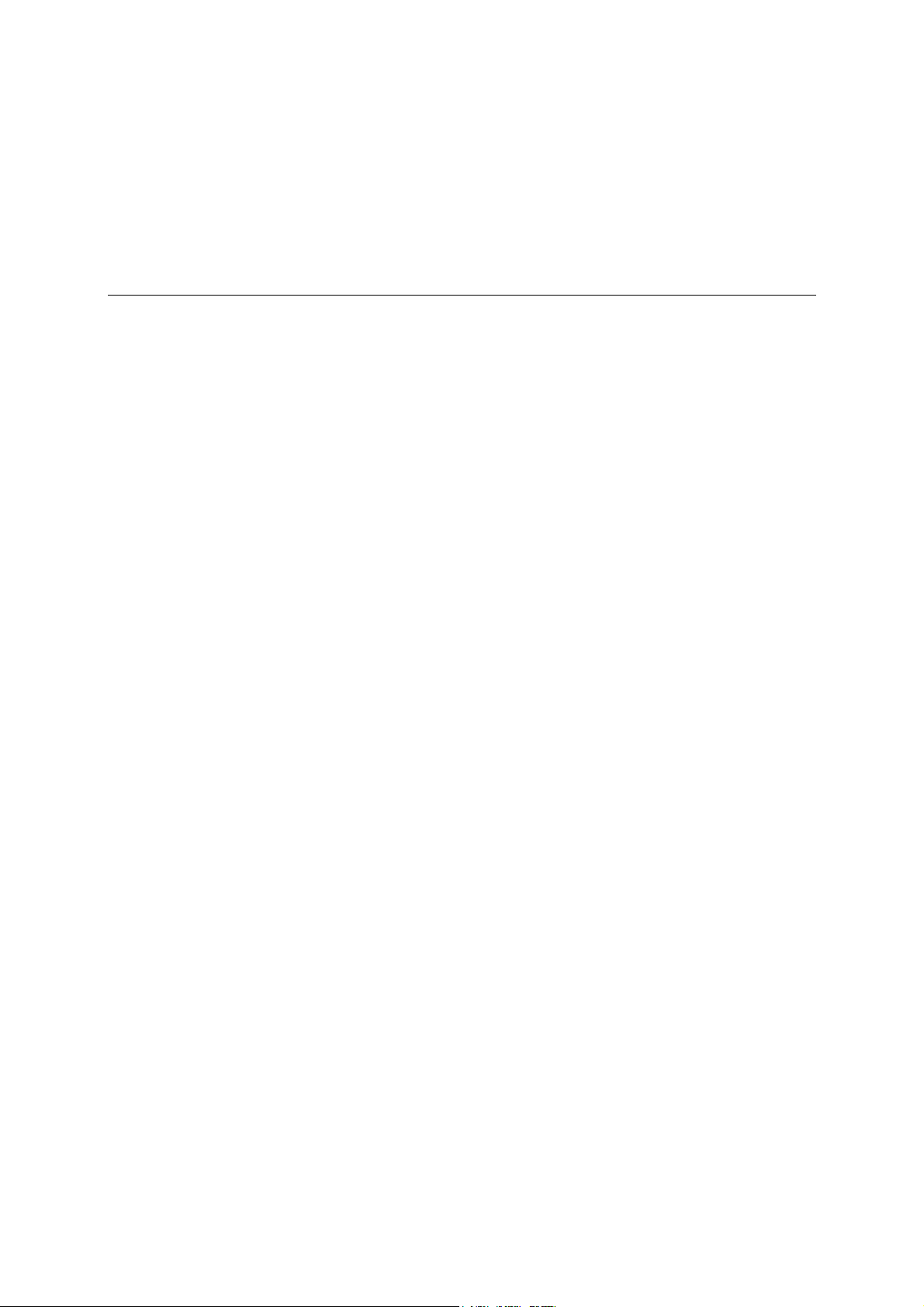
Chapter 2 Getting Started
This chapter includes information about installing NPort W2004.
The following topics are covered in this chapter:
! Panel Layout
! Connecting the Hardware
" Wiring Requirements
" Connecting the Power
2
2
" Connecting to the Network
" Connecting to a Serial Device
" LED Indicators
Page 10
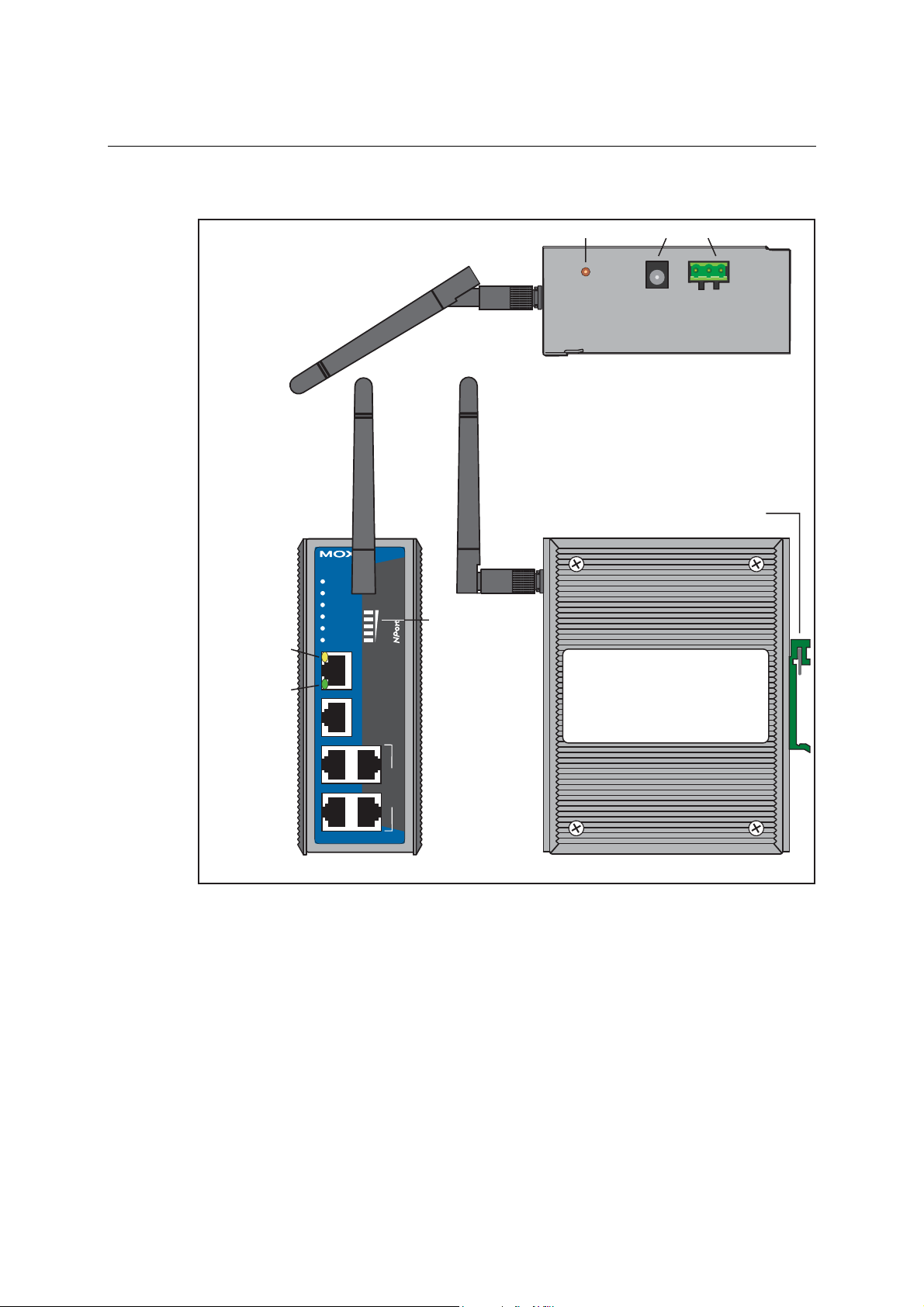
NPort W2004 User’s Manual Getting Started
Panel Layout
LEDs
10M LED
Ethernet port
100M LED
Serial
Console port
Ready
WLAN
P1
P2
P3
P4
Signal
Strength
Ethernet
RS-232
Console
Antenna
Device Server
Signal
Strength
LEDs
Reset button
Power inputs
Top View
DIN-Rail
Mount
P3
P4
8-pin RJ45
serial ports
P1
NPort W2004
RS-232/422/485
P2
Front View
Connecting the Hardware
This section describes how to connect NPort W2004 to serial devices for first time testing
purposes. We cover Wiring Requirements, Connecting the Power, Connecting to the Network,
Connecting to a Serial Device, and LED Indicators.
Side View
2-2
Page 11
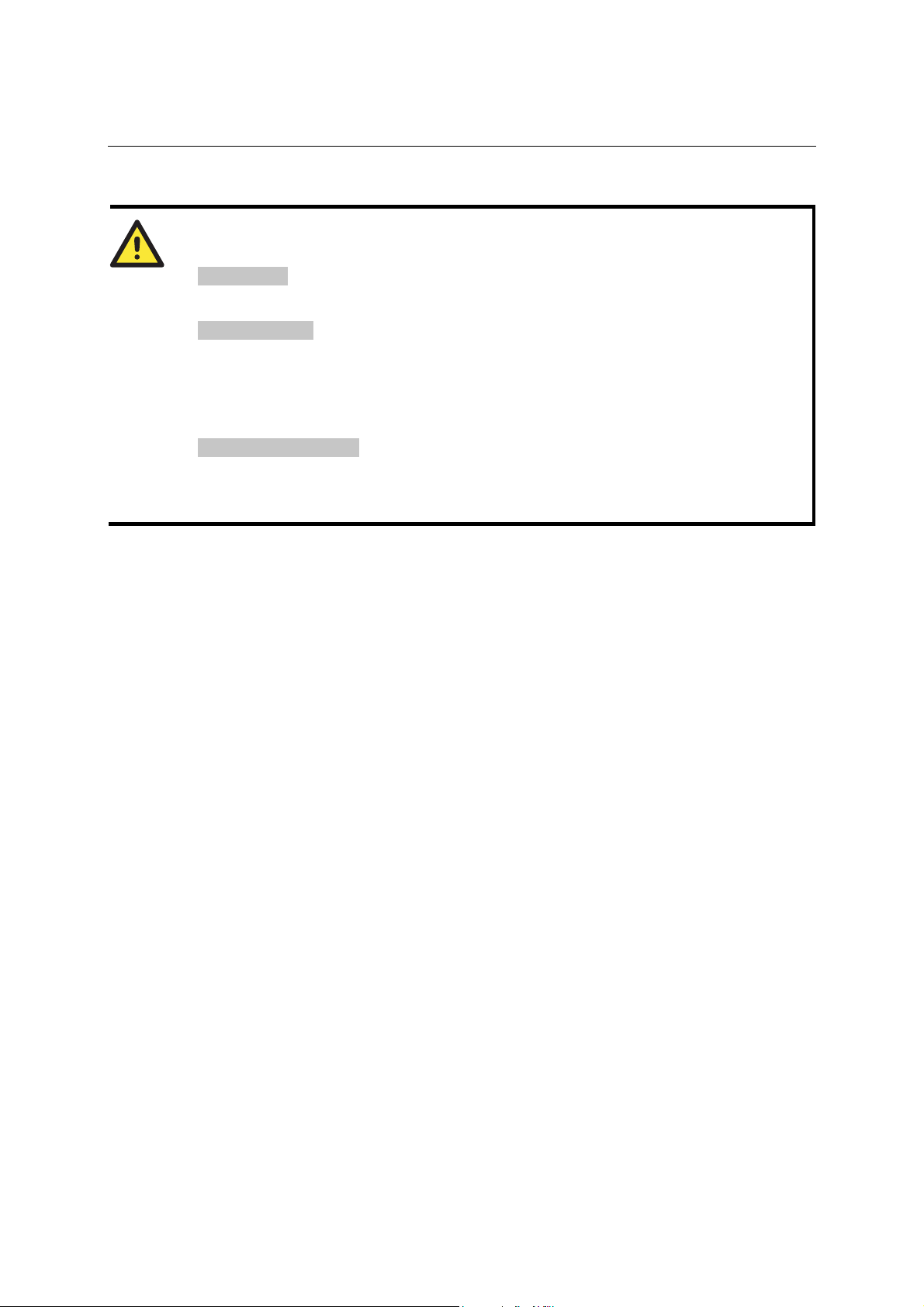
NPort W2004 User’s Manual Getting Started
Wiring Requirements
ATTENTION
Safety First!
Be sure to disconnect the power cord before installing and/or wiring your device.
Wiring Caution!
Calculate the maximum possible current in each power wire and common wire. Observe all
electrical codes dictating the maximum current allowable for each wire size.
If the current goes above the maximum ratings, the wiring could overheat, causing serious
damage to your equipment.
Temperature Caution!
Be careful when handling the device. When plugged in, the device’s internal components
generate heat, and consequently the casing may feel hot to the touch.
You should also pay attention to the following items:
! Use separate paths to route wiring for power and devices. If power wiring and device wiring
paths must cross, make sure the wires are perpendicular at the intersection point.
NOTE: Do not run signal or communication wiring and power wiring in the same wire
conduit. To avoid interference, wires with different signal characteristics should be routed
separately.
! Use the type of signal transmitted through a wire to determine which wires should be kept
separate. The rule of thumb is that wiring that shares similar electrical characteristics can be
bundled together.
! Keep input wiring and output wiring separate.
! Where necessary, it is advisable to label the wiring to all devices in the system.
Connecting the Power
Connect the 12-48 VDC power line with NPort W2004’s power jack. When the power is supplied
properly, the “Ready” LED will show a solid red color until the system is ready, at which time the
“Ready” LED will change to a green color.
Connecting to the Network
Connect one end of the Ethernet cable to NPort W2004’s 10/100M Ethernet port and the other end
of the cable to the Ethernet network. If the cable is properly connected, NPort W2004 will indicate
a valid connection to the Ethernet in the following ways:
! The Ethernet LED maintains a solid green color when connected to a 100 Mbps Ethernet
network.
! The Ethernet LED maintains a solid orange color when connected to a 10 Mbps Ethernet
network.
! The Ethernet LED will flash when Ethernet packets are being transmitted or received.
2-3
Page 12
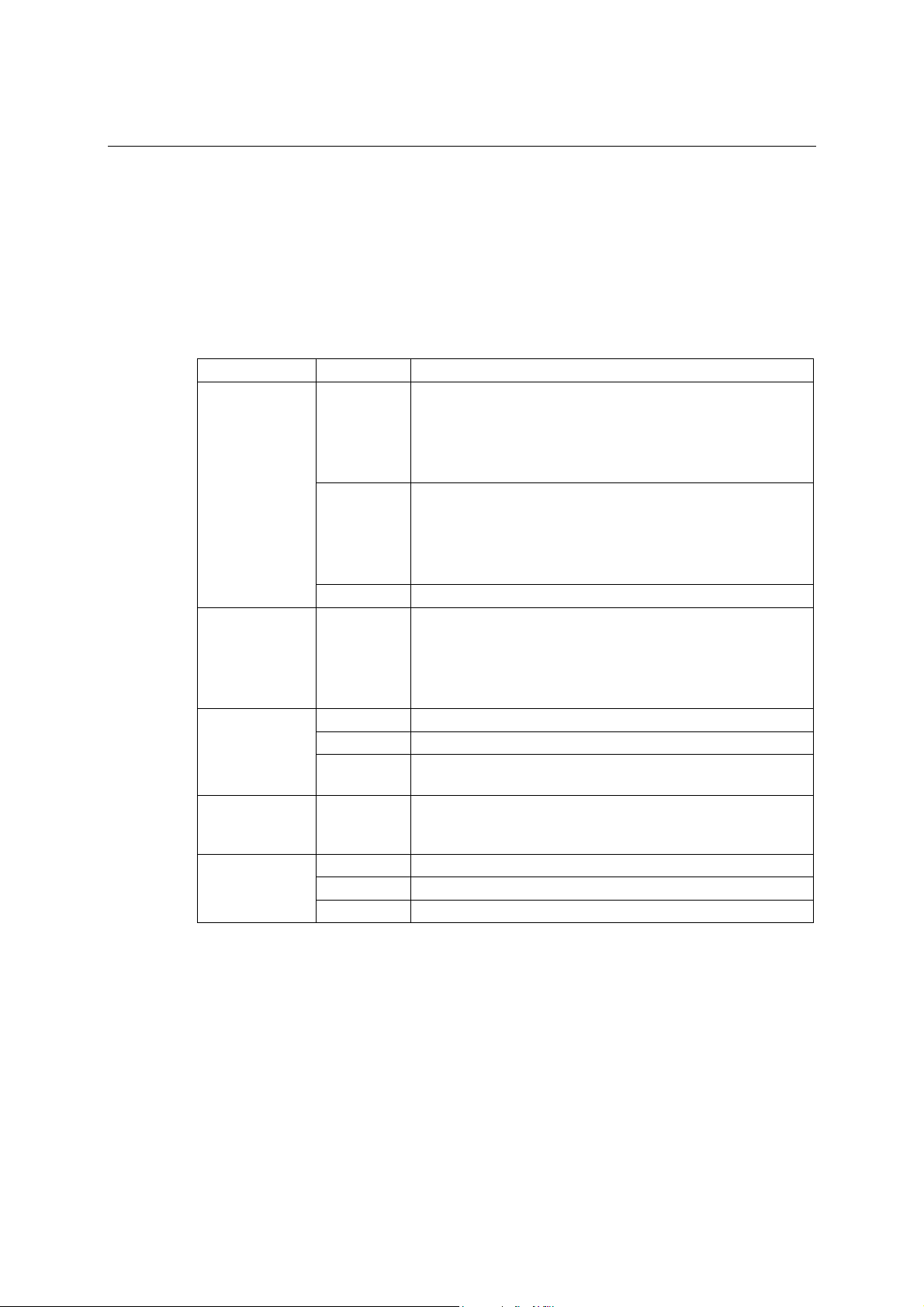
NPort W2004 User’s Manual Getting Started
Connecting to a Serial Device
Connect the serial data cable between NPort W2004 and the serial device. Serial data cables are
optional accessories for NPort W2004. Refer to Chapter 1 under Optional Accessories in the
Ordering Information section for information about the RJ45-to-DB25 and RJ45-to-DB9 cables.
LED Indicators
LED Indicators—The front panel of NPort W2004 has eleven LED indicators, as described in the
following table.
LED Name LED Color LED Function
Steady on—Power is on and NPort is booting up.
Blinking fast (once every 0.5 sec)—Indicates a LAN IP
Ready
WLAN
P1, P2, P3, P4
Signal
Strength
(5 LEDs)
10/100 M
Ethernet
red
green
off Power is off, or power error condition exists.
green
orange Serial port is receiving data.
green Serial port is transmitting data.
off
green
orange 10 Mbps Ethernet connection
green 100 Mbps Ethernet connection
off Ethernet cable is disconnected, or has a short.
conflict.
Blinking slowly (once every sec)—Looking for an IP when
no DHCP server is available.
Steady on—Power is on and NPort is functioning normally.
Blinking fast (once every 0.5 sec)—Loading factory default
configuration after holding in the reset button for 5 seconds.
Blinking slowly (once every sec)—The device server has
been located by NPort Search utility.
On—Wireless enabled.
Blinking fast (once every 0.5 sec)—Indicates a WLAN IP
conflict.
Blinking slowly (once every sec)—Looking for an IP when
no DHCP server is available.
No data is being transmitted or received through the serial
port.
These 5 LEDs are used to indicate the WLAN signal strength,
in increments of 20%. The bottom LED of these 5 will be lit
when the WLAN links to the access point.
2-4
Page 13
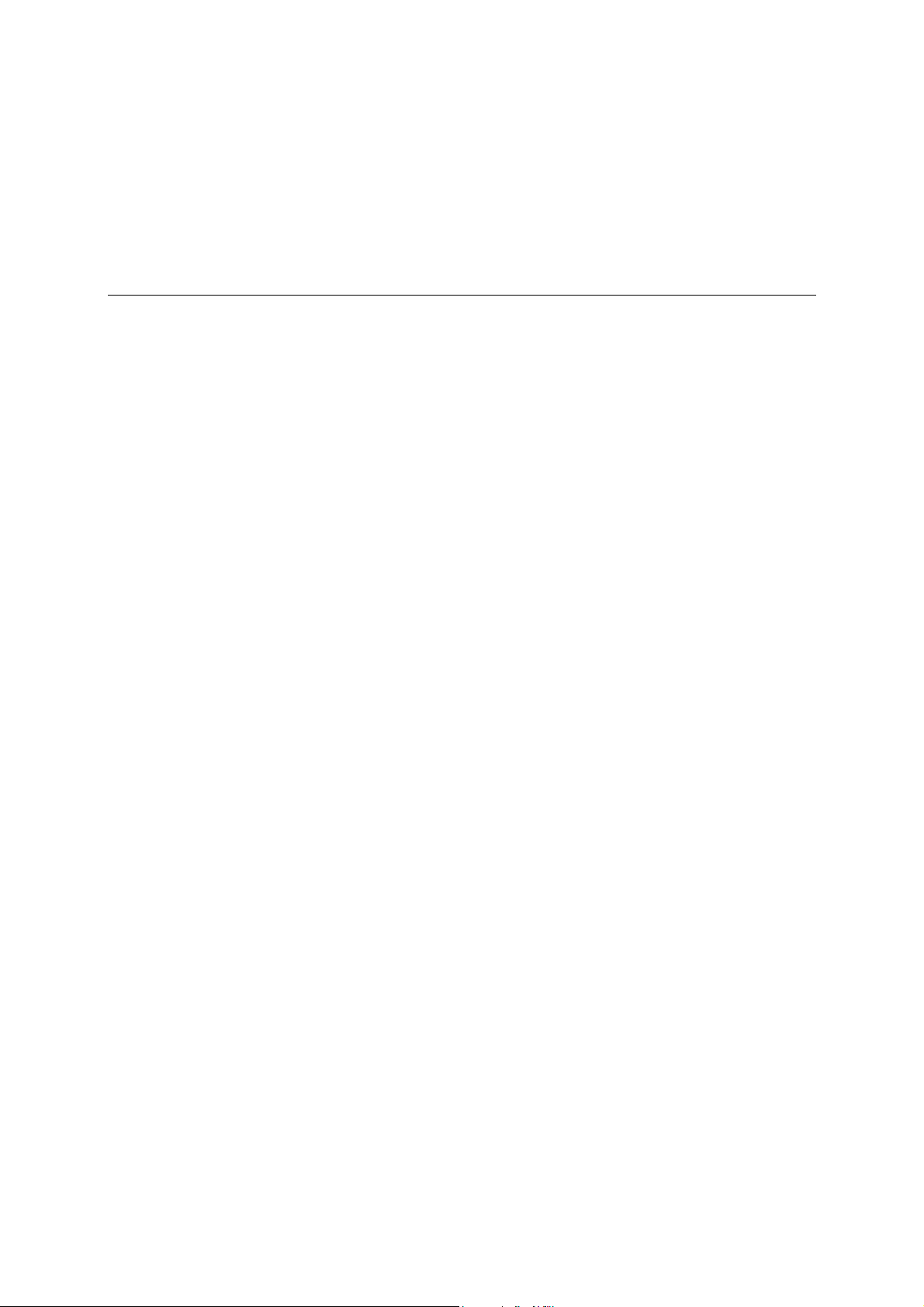
3
3
Chapter 3 Initial IP Address Configuration
When setting up your NPort W2004 for the first time, the first thing you should do is configure the
IP address. Select one of the initial IP Address configuration methods to configure NPort W2004’s
IP Address. For more details about network settings, see the Network Settings section from
Chapter 5, Web Console Configuration.
This chapter covers the following topics:
! Installation Procedure for First-time Users
! Factory Default IP Address
! Telnet Console
! Serial Console (19200, n, 8, 1)
Page 14

NPort W2004 User’s Manual Initial IP Configuration
Installation Procedure for First-time Users
STEP 1: After removing NPort W2004 from the box, use a cross-over Ethernet cable to connect
directly to your computer’s Ethernet port.
STEP 2: Attach the power adaptor to the NPort W2004 and then plug the adaptor into an
electrical outlet.
STEP 3: Use the Web console to configure the NPort W2004 via the Ethernet port.
NOTE
We recommend that you use the web console to configure NPort W2004. See Chapter 5 for
instructions on how to use the web console.
Factory Default IP Address
NPort W2004 is configured with the following default IP addresses:
LAN:
Setting static IP
IP Address 192.168.126.254
Netmask 255.255.255.0
# If the Ethernet port is unable to get an IP address from the DHCP server, then the IP
address/netmask will revert to 192.168.126.254/255.255.255.0.
WLAN:
Setting static IP
IP Address 192.168.127.254
Netmask 255.255.255.0
# If the WLAN port is unable to get an IP address from the DHCP server, then the IP
address/netmask will revert to 192.168.127.254/255.255.255.0
NOTE
If you forget the IP address, you can use the NPort Search utility (from your PC) to locate the
NPort W2004 unit over the network. You will be able to view the IP address on the screen.
NOTE
NOTE
Only one Network Interface can be used at the same time. If the Ethernet Link is active, then the
WLAN will be disabled. If the WLAN is active, then the Ethernet Link will be disabled.
The default login parameters are: username = admin, and password = blank.
3-2
Page 15

NPort W2004 User’s Manual Initial IP Configuration
Telnet Console
1. From the Windows desktop, click on Start and then select Run
2. Type telnet 192.168.126.254 (default IP address) in the Open text input box, and then click
on OK.
When the Telnet window opens, if you are prompted to input the Console password, input the
password and then press Enter .Note that this page will only appear if the NPort W2004 is
password protected.
---------------------------------Host Name : NPW2004_20
Model Name : NPort W004-US
LAN MAC Address : 00:90:e8:93:04:36
WLAN MAC Address : N/A
Serial No : 20
Firmware Version : 0.0.1.1_beta6
---------------------------------<< Main Menu >>
(1) Time Settings
(2) Network Settings
(3) Serial Port Settings
(4) System Management
(q) Quit
3. Type 2 to select Network settings, and then press Enter.
----------------------------------
Host Name : NPW2004_20
Model Name : NPort W004-US
LAN MAC Address : 00:90:e8:93:04:36
WLAN MAC Address : N/A
Serial No : 20
Firmware Version : 0.0.1.1_beta6
----------------------------------
<< Main Menu >>
(1) Time Settings
(2) Network Settings
(3) Serial Port Settings
(4) System Management
(q) Quit
Key in your selection: 2
4. Type 2 to select Ethernet Configuration and then press Enter.
3-3
Page 16

NPort W2004 User’s Manual Initial IP Configuration
<< Main Menu >>
(1) General Settings
(2) Ethernet Configuration
(3) WLAN Configuration
(4) View Settings
(5) Back to the Main Menu
(6) Quit
Key in your selection: 2
5. Type 2 to select IP Address and then press Enter, then use the Backspace key to erase the
current IP address, type in the new IP address, and then press Enter.
<< Main Menu->Network Settings->Ethernet Configuration >>
(1) IP Configuration
(2) IP Address
(3) Netmask
(4) Gateway
(v) View Settings
(m) Back to Main Menu
(q) Quit
Key in your selection: 2
IP Address : 192.168.126.254
6. Type m and then press Enter to return to the main menu.
<< Main Menu->Network Settings->Ethernet Configuration >>
(1) IP Configuration
(2) IP Address
(3) Netmask
(4) Gateway
(v) View Settings
(m) Back to Main Menu
(q) Quit
Key in your selection: m
7. Type 4 to select System Management, and then type 4 to select Maintenance.
3-4
Page 17

NPort W2004 User’s Manual Initial IP Configuration
<< Main Menu >>
(1) Time Settings
(2) Network Settings
(3) Serial Port Settings
(4) System Management
(q) Quit
Key in your selection: 4
----------------------------------------------<< Main Menu >>
(1) Misc. Network Settings
(2) Auto Warning Settings
(3) System Status
(4) Maintenance
(m) Back to Main Menu
(q) Quit
Key in your selection: 4
8. Type 4 and then type y to Restart the system.
<< Main Menu->System Management->Maintenance >>
(1) Load Factory Default
(2) Change Password
(3) Restart Port
(4) Restart System
(m) Back to Main Menu
(q) Quit
Key in your selection: 4
Are you sure to restart system?
(y) Yes
(n) No
Key in your selection: y
3-5
Page 18

NPort W2004 User’s Manual Initial IP Configuration
Serial Console (19200, n, 8, 1)
Before configuring the NPort W2004 via the serial console, turn off the power and use a serial
cable to connect the NPort W2004 to your computer’s serial port.
We suggest using MOXA PComm Terminal Emulator, which can be downloaded free of charge
from www.moxa.com
1. Connect NPort W2004’s serial port 1 directly to your computer’s male RS-232 serial port.
2. From the Windows desktop, click on Start # Programs # PComm Lite # Terminal
Emulator.
3. When the PComm Terminal Emulator window opens, first click on the Port Manager
menu item and select Open, or click on the Open icon.
4. The Property window opens automatically. From the Communication Parameter page,
select the appropriate COM port for the connection, COM1 in this example, and 19200 for
Baud Rate, 8 for Data Bits, None for Parity, and 1 for Stop Bits.
, to carry out the configuration procedure.
5. From the Property window’s Terminal page, select ANSI or VT100 for Terminal Type,
and click on OK. If you select Dumb Terminal as the terminal type, some of the console
functions—especially the “Monitor” function—may not work properly.
3-6
Page 19

NPort W2004 User’s Manual Initial IP Configuration
6. Input the password when prompted.
7. Start by configuring the IP address under Network Settings. Refer to the Telnet Console
section for instructions on how to configure the rest of the IP settings.
3-7
Page 20

Page 21

4
4
Chapter 4 Choosing the Proper Operation Mode
In this chapter, we describe the various NPort W2004 operation modes. The options include an
operation mode that uses a driver installed on the host computer, and operation modes that rely on
TCP/IP socket programming concepts. After choosing the proper operation mode in this chapter,
refer to Chapter 5 for detailed configuration parameter definitions.
This chapter covers the following topics:
! Overview
! TCP Server Mode
! TCP Client Mode
! UDP Mode
! Real COM Mode
Page 22

NPort W2004 User’s Manual Choosing the Proper Operation Mode
Overview
NPort W2004 wireless Serial Device Servers are used to network-enable traditional
RS-232/422/485 devices. A Serial Device Server is a tiny computer equipped with a CPU,
real-time OS, and TCP/IP protocols that can bi-directionally translate data between the serial and
Ethernet formats. The Serial Device Server lets you use a computer to access, manage, and
configure remote facilities and equipment over the Internet from anywhere in the world.
Traditional SCADA and data collection systems rely on serial ports (RS-232/422/485) to collect
data from different types of instruments. Since NPort W2004 wireless Serial Device Servers
network-enable instruments equipped with an RS-232/422/485 communication port, your SCADA
and data collection system will be able to access all instruments connected to a standard TCP/IP
network, regardless of whether the devices are used locally or at a remote site.
NPort W2004 is an external IP-based network device that allows you to expand the number of
serial ports for a host computer on demand. As long as your host computer supports the TCP/IP
protocol, you won’t be limited by the host computer’s limited number of conventional busses
(such as ISA or PCI), or lack of drivers for various operating systems.
In addition to providing socket access, NPort W2004 also comes with a Real COM/TTY driver
that transmits all serial signals intact. This means that you can continue using existing
COM/TTY-based software, eliminating the need to invest in additional, costly software.
Three different Socket Modes are available: TCP Server, TCP Client, and UDP Server/Client. The
main difference between the TCP and UDP protocols is that TCP guarantees delivery of data by
requiring the recipient to send an acknowledgement to the sender. UDP does not require this type
of verification, making it possible to offer speedier delivery. UDP lets you unicast to one IP
address, or multicast to groups of IP addresses.
TCP Server Mode
In TCP Server mode, NPort W2004 is
configured with a unique IP:Port address
on a TCP/IP network. NPort W2004 waits
passively to be contacted by the host
computer, allowing the host computer to
establish a connection with and get data
from the serial device.
This operation mode also supports up to 4
simultaneous connections, so that multiple
hosts can collect data from the same serial
device—at the same time.
As illustrated in the figure, data
transmission proceeds as follows:
1. The host requests a connection from the NPort W2004 configured for TCP Server Mode.
2. Once the connection is established, data can be transmitted in both directions—from the host
to the NPort W2004, and from the NPort W2004 to the host.
TCP Server Mode
Request a
1
connection
2
Proceed with
data transmission
Serial Device
1
2
Serial (TTL)
TCP/IP
WLAN
NPort W2004
er
Ready
WLAN
P1
Device Serv
P2
P3
P4
Signal
Strength
Ethernet
RS-232
Console
P4
P3
RS-232/422/485
P2
P1
NPort W2004
4-2
Page 23

NPort W2004 User’s Manual Choosing the Proper Operation Mode
TCP Client Mode
In TCP Client mode, NPort W2004 can
actively establish a TCP connection to a
pre-defined host computer when serial
data arrives.
After the data has been transferred,
NPort W2004 can disconnect
automatically from the host computer
by using the TCP alive check time or
Inactivity time settings. Refer to
Chapter 5 for more details
As illustrated in the figure, data
transmission proceeds as follows:
1. The NPort W2004 requests a
2. Once the connection is established, data can be transmitted in both directions—from the
UDP Mode
Compared to TCP communication, UDP is
faster and more efficient. In UDP mode,
you can unicast or multicast data from the
serial device to one or more host
computers. The serial device can also
receive data from multiple host computers,
making this mode ideal for message
display applications.
TCP Client Mode
Request a
1
connection
2
Proceed with
data transmission
Serial Device
connection to the host.
host to the NPort W2004, and from the NPort W2004 to the host.
UDP Mode
Proceed directly with data
transmission (connection
request not required)
Serial Device
Serial (TTL)
1
2
NPort W2004
Serial (TTL)
TCP/IP
WLAN
NPort W2004
TCP/IP
WLAN
er
Ready
WLAN
P1
Device Serv
P2
P3
P4
Signal
Strength
Ethernet
RS-232
Console
P4
P3
RS-232/422/485
P2
P1
NPort W2004
er
Ready
WLAN
P1
Device Serv
P2
P3
P4
Signal
Strength
Ethernet
RS-232
Console
P4
P3
RS-232/422/485
P2
P1
NPort W2004
4-3
Page 24

NPort W2004 User’s Manual Choosing the Proper Operation Mode
Real COM Mode
NPort W2004 comes equipped with
COM drivers that work with Windows
95/98/ME/NT/2000/XP systems. The
driver establishes a transparent
Real COM Mode
TCP/IP
WLAN
connection between host and serial
device by mapping the IP:Port of the
NPort W2004’s serial port to a local
COM port on the host computer.
One of the main conveniences of using
Real COM Mode is that Real COM
Mode allows users to continue using
RS-232/422/485 serial communications
software that was written for pure serial
communications applications. The
Proceed directly with data
transmission (connection
request not required)
Serial Device
Serial (TTL)
NPort W2004
Ready
WLAN
P1
P2
P3
P4
P3
P1
driver intercepts data sent to the host’s
COM port, packs it into a TCP/IP packet, and then redirects it through the host’s Ethernet card. At
the other end of the connection, the NPort W2004 accepts the Ethernet frame, unpacks the TCP/IP
packet, and then transparently sends it to the appropriate serial device attached to one of the NPort
W2004’s serial ports.
ATTENTION
Real COM Mode allows several hosts to have access control of the same NPort W2004. The
driver that comes with your NPort W2004 controls host access to attached serial devices by
checking the host’s IP address. Refer to Accessible IP Settings in Chapter 5 for more details.
NPort W2004
er
Device Serv
Signal
Strength
Ethernet
RS-232
Console
P4
RS-232/422/485
P2
4-4
Page 25

5
5
Chapter 5 Web Console Configuration
The Web Console is the most user-friendly method available to configure NPort W2004 Series.
This chapter introduces the Web Console function groups and function definitions.
The following topics are covered in this chapter:
! Configuring Your Browser
! Basic Settings
" Time Settings
" Web/Telnet Console
NOTE
! Network Settings
" General Settings
" Ethernet Configuration
" WLAN Configuration
! Serial Port Settings
" Operation Modes
" Communication Parameters
! System Management
" Accessible IP Settings
" SNMP Agent
" Auto Warning Settings
" System Status
! Change Password
! Load Factory Default
! Save/Restart
You may use either a cross-over or straight-through Ethernet cable to connect NPort W2004 to a
PC, Hub, Switch, or LAN/WAN port. NPort W2004’s Ethernet port will auto-detect which type
of cable is being used, and then adjust the signals accordingly.
Page 26

NPort W2004 User’s Manual Web Console Configuration
Configuring Your Browser
Before opening your browser, you need to enable cookies.
1. To enable your browser for cookies, right click on your desktop Internet Explorer icon, select
Properties, and then click on the Security tab.
2. Enable the three options shown in the figure below, and then click on OK.
5-2
Page 27

NPort W2004 User’s Manual Web Console Configuration
3. Type 192.168.126.254 (the default IP address) in your browser’s Address box (use the
correct IP address if different from the default), and then press Enter.
4. Input the password. NPort W2004 allows only one user. The username is set to admin and
the default password is also set to admin. You may NOT change the username, but you can
change the password at any time. Note that the login function cannot be disabled.
5. The NPort W2004 homepage will open. On this page, you can see a brief description of the
Web Console’s nine function groups.
ATTENTION
If you can’t remember the password, the ONLY way to start configuring NPort W2004 is to load
factory defaults by using the Reset button, which is located near the NPort W2004’s power jack.
ATTENTION
If you use a web browser other than Internet Explorer, remember to Enable the functions to
“allow cookies that are stored on your computer” or “allow per-session cookies.”
NPort W2004 uses cookies only for “password” transmission.
5-3
Page 28

NPort W2004 User’s Manual Web Console Configuration
Time Settings
NPort W2004 has a built-in Real-Time Clock that allows you to add real-time information to
functions such as Auto warning “Email” or “SNMP Trap.”
ATTENTION
First time users should select the time zone first. The Console will display the “real time”
according to the time zone compared to GMT. If you would like to modify the real time clock,
select “Local time.” NPort W2004’s firmware will modify the GMT time according to the Time
Zone.
Time zone
Setting Factory Default Necessity
User selectable time zone GMT (Greenwich Mean Time) Optional
Local tim (yy/mm/dd)e
Setting Factory Default Necessity
User adjustable time
(2000/1/1-2037/12/31)
Click on the [ Modify ] button to open the Modify time settings window to input the correct local
time.
GMT (Greenwich Mean Time) Optional
5-4
Page 29

NPort W2004 User’s Manual Web Console Configuration
Time server
Setting Factory Default Necessity
IP Address or Domain Name
(E.g., 192.168.1.1,
time.stdtime.gov.tw, or
time.nist.gov)
NPort W2004 uses SNTP (RFC-1769) for auto time calibration.
Input the correct “Time server” IP address or domain name. Once NPort W2004 is configured with
the correct Time server address, NPort W2004 will request time information from the “Time
server” every 10 minutes.
None Optional
Network Settings
General Settings
Click on the General Settings option to modify the Server name and DNS server IP addresses or
domain names.
Server name
Setting Factory Default Necessity
Alphanumeric NPW2004_<Serial No.> Optional
DNS server 1 / DNS server 2
Setting Factory Default Necessity
E.g., 192.168.1.1
(IP addresses of the form x.x.x.0
and x.x.x.255 are invalid.
When a user wishes to visit a particular website, the computer first requests the website’s correct
IP address from the Domain Name System (DNS) server, and then the computer uses the response
to connect to the website. DNS represents the method used to translate Internet domain names into
IP addresses. A domain name is an alphanumeric name, such as moxa.com, that it is easier to
remember. A DNS server is a host that translates this kind of text-based domain name into the
numeric IP address used to establish a TCP/IP connection.
None Optional
5-5
Page 30

NPort W2004 User’s Manual Web Console Configuration
In order to use NPort W2004’s DNS feature, you need to configure the DNS server. Doing so
allows NPort W2004 to use a host’s domain name to access the host. NPort W2004 provides DNS
server 1 and DNS server 2 configuration items to configure the IP address of the DNS server. DNS
Server 2 is included for use when DNS sever 1 is unavailable.
Ethernet Configuration
You must assign a valid IP address to NPort W2004 before it will work in your network
environment. Your network system administrator should provide you with an IP address and
related settings for your network. The IP address must be unique within the network (otherwise,
NPort W2004 will not have a valid connection to the network). First time users should refer to
Chapter 3, “Initial IP Address Configuration,” for more information.
Choose from two possible “IP configuration” modes—Static and DHCP—located under the web
console screen’s IP configuration drop-down box.
IP configuration
Method Function Definition
Static User defined IP address, Netmask, Gateway.
DHCP
IP address
Setting Factory Default Necessity
E.g., 192.168.1.1
(IP addresses of the form x.x.x.0
and x.x.x.255 are invalid.
An IP address is a number assigned to a network device (such as a computer) as a permanent
address on the network. Computers use the IP address to identify and talk to each other over the
network. Choose a proper IP address that is unique and valid in your network environment.
Netmask
Setting Factory Default Necessity
E.g., 255.255.255.0 255.255.255.0 Required
DHCP Server assigned IP address, Netmask, Gateway, DNS,
and Time Server.
192.168.126.254 Required
5-6
Page 31

NPort W2004 User’s Manual Web Console Configuration
A netmask is used to group network hosts into subnets. When a packet is sent out over the network,
the NPort W2004 will use the netmask to check whether the desired TCP/IP host specified in the
packet is on the same subnet as the NPort. If the address is on the same subnet, a connection is
established directly between the NPort W2004 and the host. If the host is not on the same subnet,
the packet is sent to the Gateway address.
Gateway
Setting Factory Default Necessity
E.g., 192.168.1.1 None Optional
A gateway is a network gateway that acts as an entrance to another network. Usually, the
computers that control traffic within the network or at the local Internet service provider are
gateway nodes. NPort W2004 needs to know the IP address of your network’s default gateway
computer in order to communicate with the hosts outside the local network environment. For
correct gateway IP address information, consult your network administrator.
ATTENTION
In Dynamic IP environments, the firmware will make 3 requests to the DHCP server every 30
seconds until network settings are assigned by the DHCP server. The Timeout for each try
increases from 1 second, to 3 seconds, to 5 seconds. If the DHCP Server is unavailable, the
firmware will use the default IP address (192.168.126.254), Netmask, and Gateway for IP
settings.
WLAN Configuration
Network Configuration
NPort W2004 supports the IEEE 802.11b wireless network interface.
The supported IP configurations are static and dynamic (DHCP). Users can set up the IP
configuration via the serial console, or the Web/Telnet consoles through the NPort’s Ethernet
5-7
Page 32

NPort W2004 User’s Manual Web Console Configuration
interface.
For detailed information about configuring IP configuration, IP address, Netmask, and
Gateway, see the previous section, “Ethernet Configuration.”
Wireless LAN
You may choose from two different WLAN modes—Infrastructure Mode and Ad-hoc Mode—
which are illustrated in the following diagrams.
Ad-hoc Mode
In the following example, two NPort W2004 devices establish an Ad-hoc peer-to-peer relationship,
which means that they communicate with each other directly, without going through an AP
(Access Point).
Infrastructure Mode
In the following example, the NPort W2004 communicates with the host computer via the AP. The
host computer connects to the AP via an Ethernet connection, allowing serial data to be
transmitted back and forth between the serial devices and host computer.
5-8
Page 33

NPort W2004 User’s Manual Web Console Configuration
SSID
Enter the name of the wireless network (SSID) that the W2004 is connected to.
Channel
Select a radio channel for the wireless network from the pull-down menu. In infrastructure mode,
the AP will specify the channel automatically. In Ad-hoc mode, the user must use the pull-down
menu to specify the channel.
ATTENTION
Click on the Wizard to configure the WLAN IP address quickly.
Security
The wireless network interface supports data encryption (WEP, 64 or 128 bits) and authentication
(Open or Shared authentication).
Authentication
Select an authentication scheme of Open or Shared from the pull-down menu.
WEP Mode
By default, WEP Mode is disabled. When WEP Mode is enabled, data packets will be encrypted
before send .you can select 64-bit or 128-bit.
WEP Key 1/2/3/4
For each of the four WEP Keys, select either ASCII or HEX format, and then enter the
appropriate WEP Key. The WEP Keys are used to help prevent data from being stolen as it is
transmitted over public networks. The WEP Key setting(s) for the NPort W2004 must be the same
as the WEP Key settings for the AP.
5-9
Page 34

NPort W2004 User’s Manual Web Console Configuration
Serial Port Settings
Serial port settings are configured by port.
Operation Modes
The Serial Port parameters that appear in the right pane of the browser window when Serial Port
Settings # Port 1/2/3/4 # Operation Modes is selected are dependent on which of the four
operation modes is selected. We consider each operation mode separately.
Real COM Mode
Port 1/2/3/4
Max connection
Setting Factory Default Necessity
1, 2, 3, 4 1 Required
Max connection is usually used when the user needs to receive data from different hosts
simultaneously. The factory default is 1. In this case, only one specific host can access this port of
the NPort W2004, and the Real COM driver on that host will have full control over the port.
Max connection 1
Allows only 1 host’s Real COM driver to open the specific NPort W2004 serial port.
Max connection 2 to 4:
Allows 2 to 4 host’s Real COM drivers to open the specific NPort W2004 serial port, at the same
time. When multiple hosts’ Real COM drivers open the serial port at the same time, the COM
driver only provides a pure data tunneling without control ability.
Application software that is based on the COM driver will receive a driver response of “success”
when the software uses any of the Win32 API functions. The firmware will only send the data
back to the driver on the host.
Data will be sent first-in-first-out when data comes into the NPort W2004 from the Ethernet
interface.
5-10
Page 35

NPort W2004 User’s Manual Web Console Configuration
ATTENTION
When Max connection is set to 2, 3, or 4, NPort W2004 will use a “multi connection
application” (i.e., 2, 3, or 4 hosts are allowed access to the port at the same time). When using a
multi connection application, NPort W2004 will use the serial communication parameters set in
the console. All of the hosts connected to that port must use the same serial settings. If one of the
hosts opens the COM port with parameters that are different from NPort W2004’s console
setting, data communication may not work properly.
Data Packing
Delimiter 1/2
Setting Factory Default Necessity
00 to FF (hex) None Optional
Once the NPort W2004 receives both delimiters through its serial port, it immediately packs all
data currently in its buffer and sends it to the NPort W2004’s Ethernet port.
ATTENTION
Delimiter 2 is optional. If left blank, then Delimiter 1 alone trips clearing of the buffer. If the size
of the serial data received is greater than 1 KB, the NPort W2004 will automatically pack the
data and send it to the Ethernet. However, to use the delimiter function, you must at least enable
Delimiter 1. If Delimiter 1 is left blank and Delimiter 2 is enabled, the delimiter function will not
work properly.
Force transmit
Setting Factory Default Necessity
0 to 65535 ms 0 Optional
0: Disable force transmit timeout.
1 to 65535: Forces the NPort W2004’s TCP/IP protocol software to try to pack serial data received
during the specified time into the same data frame.
This parameter defines the time interval during which NPort W2004 fetches the serial data from its
internal buffer. If data is incoming through the serial port, NPort W2004 stores the data in the
internal buffer. NPort W2004 transmits data stored in the buffer via TCP/IP, but only if the
internal buffer is full or if the Force transmit time interval reaches the time specified under Force
transmit timeout.
The optimal Force transmit timeout depends on your application, but it must be at least larger than
one character interval within the specified baud rate. For example, assume that the serial port is set
to 1200 bps, 8 data bits, 1 stop bit, and no parity. In this case, the total number of bits needed to
send a character is 10 bits, and the time required to transfer one character is
( 10 (bits) / 1200 (bits/s) ) * 1000 (ms/s) = 8.3 ms.
Therefore, you should set Force transmit to be larger than 8.3 ms, so in this case, it must be greater
5-11
Page 36

NPort W2004 User’s Manual Web Console Configuration
than or equal to 10 ms.
If you want to send a series of characters in the same packet, the serial device attached to NPort
W2004 should send that series of characters during a time interval less than the Force transmit
timeout, and the total length of data must be less than or equal to NPort W2004’s internal buffer
size. The serial communication buffer size for NPort W2004 is 1 KB per port.
TCP Server Mode
Port 1/2/3/4
Inactivity time
Setting Factory Default Necessity
0 to 65535 ms 0 ms Optional
0 ms: TCP connection is not closed due to an idle serial line.
0-65535 ms: NPort W2004 automatically closes the TCP connection if there is no serial data
activity for the given time. After the connection is closed, NPort W2004 starts listening for another
host’s TCP connection.
This parameter defines the maintenance status as Closed or Listen for the TCP connection. The
connection is closed if there is no incoming or outgoing data through the serial port during the
specific Inactivity time.
If the Inactivity time is set to 0, the current TCP connection is kept active until a connection close
request is received. Although Inactivity time is disabled, the NPort W2004 will check the
connection status between the NPort W2004 and remote host by sending “keep alive” packets
periodically. If the remote host does not respond to the packet, NPort W2004 assumes that the
connection was closed down unintentionally. NPort W2004 will then force the existing TCP
connection to close.
5-12
Page 37

NPort W2004 User’s Manual Web Console Configuration
ATTENTION
The Inactivity time should be set at least larger than that of Force transmit timeout. To prevent
the unintended loss of data due to the session being disconnected, it is highly recommended that
this value is set large enough so that the intended data transfer can be completed.
Max connection
Setting Factory Default Necessity
1, 2, 3, 4 1 Required
Max connection is usually used when the user needs to receive data from different hosts
simultaneously. The factory default is 1. In this case, only one specific host can access this port of
the NPort W2004, and the Real COM driver on that host will have full control over the port.
Max connection 1
Allows only 1 host’s Real COM driver to open the specific NPort W2004 serial port.
Max connection 2 to 4:
Allows 2 to 4 host’s Real COM drivers to open the specific NPort W2004 serial port, at the same
time. When multiple hosts’ Real COM drivers open the serial port at the same time, the COM
driver only provides a pure data tunneling without control ability.
Application software that is based on the COM driver will receive a driver response of “success”
when the software uses any of the Win32 API functions. The firmware will only send the data
back to the driver on the host.
Data will be sent first-in-first-out when data comes into the NPort W2004 from the Ethernet
interface.
ATTENTION
When Max connection is set to 2, 3, or 4, NPort W2004 will use a “multi connection
application” (i.e., 2, 3, or 4 hosts are allowed access to the port at the same time). When using a
multi connection application, NPort W2004 will use the serial communication parameters set in
the console. All of the hosts connected to that port must use the same serial settings. If one of the
hosts opens the COM port with parameters that are different from NPort W2004’s console
setting, data communication may not work properly.
Data Packing
Delimiter 1/2
Setting Factory Default Necessity
00 to FF (hex) None Optional
Once the NPort W2004 receives both delimiters through its serial port, it immediately packs all
data currently in its buffer and sends it to the NPort W2004’s Ethernet port.
5-13
Page 38

NPort W2004 User’s Manual Web Console Configuration
ATTENTION
Delimiter 2 is optional. If left blank, then Delimiter 1 alone trips clearing of the buffer. If the size
of the serial data received is greater than 1 KB, the NPort W2004 will automatically pack the
data and send it to the Ethernet. However, to use the delimiter function, you must at least enable
Delimiter 1. If Delimiter 1 is left blank and Delimiter 2 is enabled, the delimiter function will not
work properly.
Force transmit
Setting Factory Default Necessity
0 to 65535 ms 0 Optional
0: Disable force transmit timeout.
1 to 65535: Forces the NPort W2004’s TCP/IP protocol software to try to pack serial data received
during the specified time into the same data frame.
This parameter defines the time interval during which NPort W2004 fetches the serial data from its
internal buffer. If data is incoming through the serial port, NPort W2004 stores the data in the
internal buffer. NPort W2004 transmits data stored in the buffer via TCP/IP, but only if the
internal buffer is full or if the Force transmit time interval reaches the time specified under Force
transmit timeout.
The optimal Force transmit timeout depends on your application, but it must be at least larger than
one character interval within the specified baud rate. For example, assume that the serial port is set
to 1200 bps, 8 data bits, 1 stop bit, and no parity. In this case, the total number of bits needed to
send a character is 10 bits, and the time required to transfer one character is
( 10 (bits) / 1200 (bits/s) ) * 1000 (ms/s) = 8.3 ms.
Therefore, you should set Force transmit to be larger than 8.3 ms, so in this case, it must be greater
than or equal to 10 ms.
If you want to send a series of characters in the same packet, the serial device attached to NPort
W2004 should send that series of characters during a time interval less than the Force transmit
timeout, and the total length of data must be less than or equal to NPort W2004’s internal buffer
size. The serial communication buffer size for NPort W2004 is 1 KB per port.
TCP Server Mode
Local TCP Port
Setting Factory Default Necessity
1 to 65535 4001 Required
The “Local TCP port” is the TCP port that NPort W2004 uses to listen to connections, and that
other devices must use to contact NPort W2004. To avoid conflicts with well known TCP ports,
the default is set to 4001.
5-14
Page 39

NPort W2004 User’s Manual Web Console Configuration
Command port
Setting Factory Default Necessity
1 to 65535 966 Optional
The “Command port” is a listen TCP port for IP-Serial Lib commands from the host. In order to
prevent a TCP port conflict with other applications, the user can set the Command port to another
port if needed. IP-Serial Lib will automatically check the Command Port on NPort W2004 so that
the user does not need to configure the program.
TCP Client Mode
Port 1/2/3/4
TCP alive check time
Setting Factory Default Necessity
0 to 99 min 7 min Optional
0 min: TCP connection is not closed due to an idle TCP connection.
1 to 99 min: NPort W2004 automatically closes the TCP connection if there is no TCP activity for
the given time. After the connection is closed, NPort W2004 starts listening for another host’s
TCP connection.
Inactivity time
Setting Factory Default Necessity
0 to 65535 ms 0 ms Optional
0 ms: TCP connection is not closed due to an idle serial line.
5-15
Page 40

NPort W2004 User’s Manual Web Console Configuration
0-65535 ms: NPort W2004 automatically closes the TCP connection if there is no serial data
activity for the given time. After the connection is closed, NPort W2004 starts listening for another
host’s TCP connection.
This parameter defines the maintenance status as Closed or Listen for the TCP connection. The
connection is closed if there is no incoming or outgoing data through the serial port during the
specific Inactivity time.
If the Inactivity time is set to 0, the current TCP connection is kept active until a connection close
request is received. Although Inactivity time is disabled, the NPort W2004 will check the
connection status between the NPort W2004 and remote host by sending “keep alive” packets
periodically. If the remote host does not respond to the packet, NPort W2004 assumes that the
connection was closed down unintentionally. NPort W2004 will then force the existing TCP
connection to close.
ATTENTION
The Inactivity time should be set at least larger than that of Force transmit timeout. To prevent
the unintended loss of data due to the session being disconnected, it is highly recommended that
this value is set large enough so that the intended data transfer can be completed.
ATTENTION
Inactivity time is ONLY active when “TCP connect on” is set to “Any character.”
Data Packing
Delimiter 1/2
Setting Factory Default Necessity
00 to FF (hex) None Optional
Once the NPort W2004 receives both delimiters through its serial port, it immediately packs all
data currently in its buffer and sends it to the NPort W2004’s Ethernet port.
ATTENTION
Delimiter 2 is optional. If left blank, then Delimiter 1 alone trips clearing of the buffer. If the size
of the serial data received is greater than 1 KB, the NPort W2004 will automatically pack the
data and send it to the Ethernet. However, to use the delimiter function, you must at least enable
Delimiter 1. If Delimiter 1 is left blank and Delimiter 2 is enabled, the delimiter function will not
work properly.
5-16
Page 41

NPort W2004 User’s Manual Web Console Configuration
Force transmit
Setting Factory Default Necessity
0 to 65535 ms 0 Optional
0: Disable force transmit timeout.
1 to 65535: Forces the NPort W2004’s TCP/IP protocol software to try to pack serial data received
during the specified time into the same data frame.
This parameter defines the time interval during which NPort W2004 fetches the serial data from its
internal buffer. If data is incoming through the serial port, NPort W2004 stores the data in the
internal buffer. NPort W2004 transmits data stored in the buffer via TCP/IP, but only if the
internal buffer is full or if the Force transmit time interval reaches the time specified under Force
transmit timeout.
The optimal Force transmit timeout depends on your application, but it must be at least larger than
one character interval within the specified baud rate. For example, assume that the serial port is set
to 1200 bps, 8 data bits, 1 stop bit, and no parity. In this case, the total number of bits needed to
send a character is 10 bits, and the time required to transfer one character is
( 10 (bits) / 1200 (bits/s) ) * 1000 (ms/s) = 8.3 ms.
Therefore, you should set Force transmit to be larger than 8.3 ms, so in this case, it must be greater
than or equal to 10 ms.
If you want to send a series of characters in the same packet, the serial device attached to NPort
W2004 should send that series of characters during a time interval less than the Force transmit
timeout, and the total length of data must be less than or equal to NPort W2004’s internal buffer
size. The serial communication buffer size for NPort W2004 is 1 KB per port.
TCP Client Mode
Destination IP address 1/2/3/4
Setting Factory Default Necessity
IP address or Domain Name None Required
ATTENTION
Inactivity time is ONLY active when “TCP connect on” is set to “Any character.”
5-17
Page 42

NPort W2004 User’s Manual Web Console Configuration
UDP Mode
Data Packing
Delimiter 1/2
Setting Factory Default Necessity
00 to FF (hex) None Optional
Once the NPort W2004 receives both delimiters through its serial port, it immediately packs all
data currently in its buffer and sends it to the NPort W2004’s Ethernet port.
ATTENTION
Delimiter 2 is optional. If left blank, then Delimiter 1 alone trips clearing of the buffer. If the size
of the serial data received is greater than 1 KB, the NPort W2004 will automatically pack the
data and send it to the Ethernet. However, to use the delimiter function, you must at least enable
Delimiter 1. If Delimiter 1 is left blank and Delimiter 2 is enabled, the delimiter function will not
work properly.
Force transmit
Setting Factory Default Necessity
0 to 65535 ms 0 Optional
0: Disable force transmit timeout.
1 to 65535: Forces the NPort W2004’s TCP/IP protocol software to try to pack serial data received
5-18
Page 43

NPort W2004 User’s Manual Web Console Configuration
during the specified time into the same data frame.
This parameter defines the time interval during which NPort W2004 fetches the serial data from its
internal buffer. If data is incoming through the serial port, NPort W2004 stores the data in the
internal buffer. NPort W2004 transmits data stored in the buffer via TCP/IP, but only if the
internal buffer is full or if the Force transmit time interval reaches the time specified under Force
transmit timeout.
The optimal Force transmit timeout depends on your application, but it must be at least larger than
one character interval within the specified baud rate. For example, assume that the serial port is set
to 1200 bps, 8 data bits, 1 stop bit, and no parity. In this case, the total number of bits needed to
send a character is 10 bits, and the time required to transfer one character is
( 10 (bits) / 1200 (bits/s) ) * 1000 (ms/s) = 8.3 ms.
Therefore, you should set Force transmit to be larger than 8.3 ms, so in this case, it must be greater
than or equal to 10 ms.
If you want to send a series of characters in the same packet, the serial device attached to NPort
W2004 should send that series of characters during a time interval less than the Force transmit
timeout, and the total length of data must be less than or equal to NPort W2004’s internal buffer
size. The serial communication buffer size for NPort W2004 is 1 KB per port.
UDP Mode
Destination IP address 1
Setting Factory Default Necessity
IP address range
E.g. Begin: 192.168.1.1
End: 192.168.1.10
Begin: Empty
End: Empty
Port: 4001
Required
Destination IP address 2/3/4
Setting Factory Default Necessity
IP address range
E.g. Begin: 192.168.1.11
End: 192.168.1.20
Allows NPort W2004 to connect actively to the remote host whose IP address is set by this
parameter.
Communication Parameters
Begin: Empty
Optional
5-19
Page 44

NPort W2004 User’s Manual Web Console Configuration
Port 1/2/3/4
Port alias
Setting Factory Default Necessity
1 to 15 characters
(e.g., PLC-No. 1)
“Port alias” is included to allow easy identification of the serial devices that are connected to
NPort W2004’s serial port.
Serial Parameters
ATTENTION
Check the serial communication parameters in your Serial Device’s user’s manual. You should
set up NPort W2004’s serial parameters with the same communication parameters used by your
serial devices.
Baud Rate
Setting Factory Default Necessity
50 bps to 460.8 Kbps 115.2 Kbps Required
None Optional
5-20
Page 45

NPort W2004 User’s Manual Web Console Configuration
Data Bits
Setting Factory Default Necessity
5, 6, 7, 8 8 Required
When the user sets Data bits to 5 bits, the Stop bits setting will automatically change to 1.5 bits.
Stop Bits
Setting Factory Default Necessity
1, 1.5, 2 1 Required
Stop bits will be set to 1.5 when Data bits is set to 5 bits.
Parity
Setting Factory Default Necessity
None, Odd, Even, Space, Mark None Required
Flow Control
Setting Factory Default Necessity
None, RTS/CTS, XON/XOFF RTS/CTS Required
FIFO
Setting Factory Default Necessity
Enable, Disable Enable Required
NPort 2004’s serial ports provide a 16-byte FIFO both in the Tx and Rx directions. To prevent
data loss during communication, disable the FIFO setting when your serial device does not have a
FIFO.
Interface
Model Ports Settings Factory Default Necessity
NPort W2004 4 RS-232/422/485 RS-232 Required
System Management
Misc. Network Settings
Console Settings
5-21
 Loading...
Loading...