Page 1
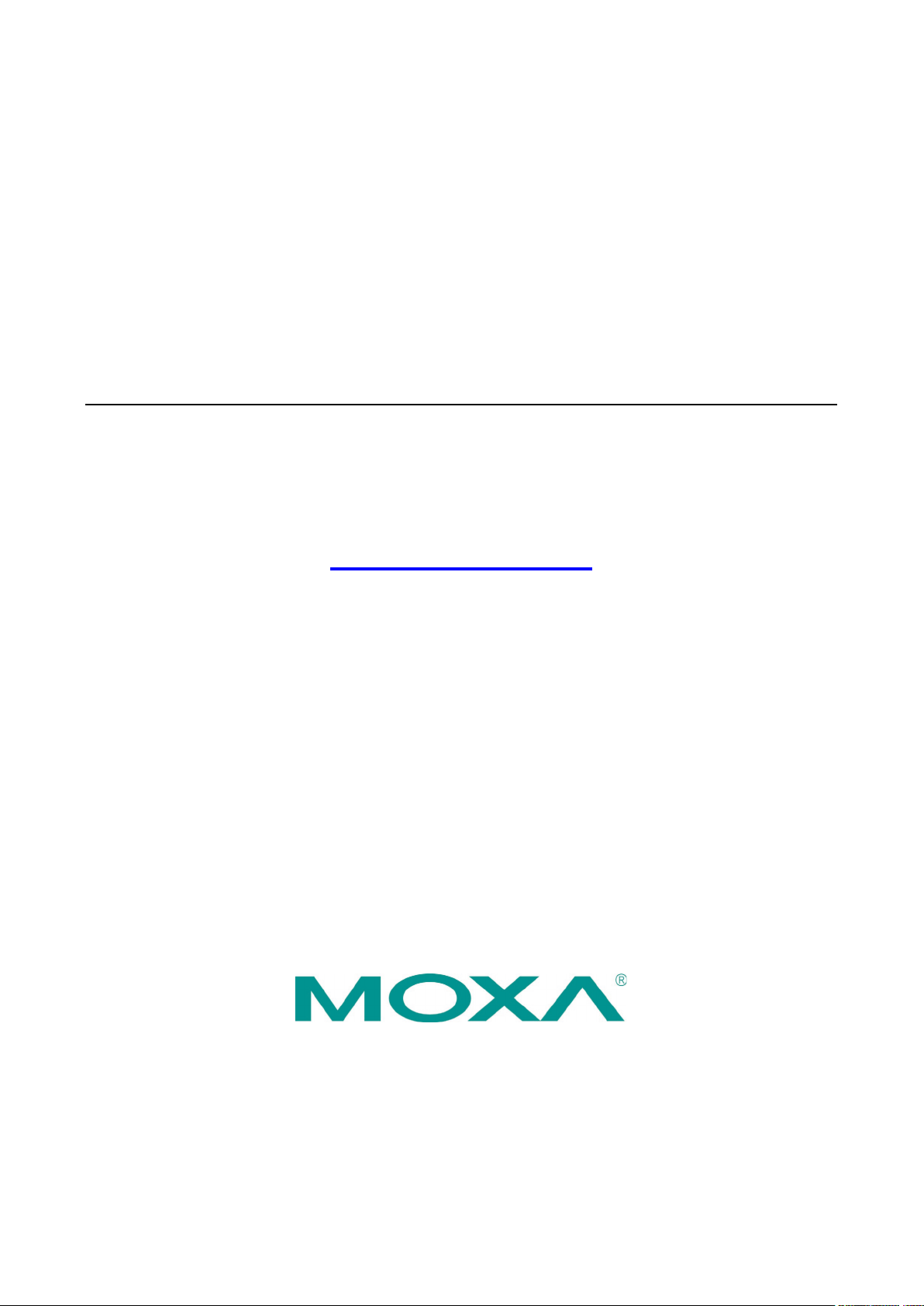
ThingsPro Gateway Software User’s
Manual
Version 11.0, July 2020
www.moxa.com/product
© 2020 Moxa Inc. All rights reserved.
Page 2
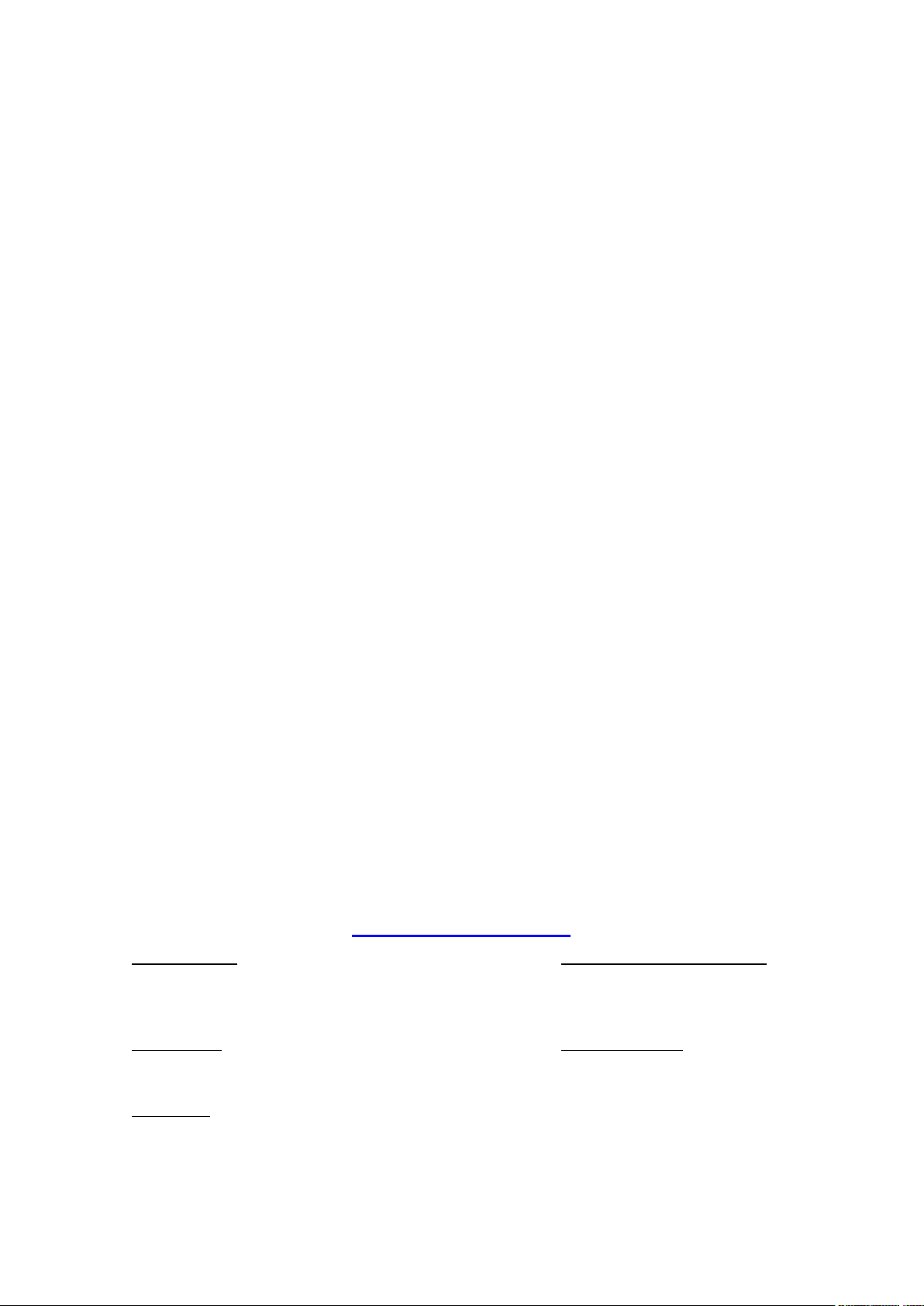
ThingsPro Gateway Software User’s
Moxa Americas
Toll
Tel:
Fax: +1-714-528-6778
Moxa China (Shanghai office)
Toll
Tel:
Fax: +86-21-5258-5505
Moxa Europe
Tel:
Fax:
Moxa Asia
Tel:
Fax:
Moxa India
Tel:
Fax: +91-80-4132-1045
Manual
The software described in this manual is furnished under a license agreement and may be used only in accordance with
the terms of that agreement.
Copyright Notice
© 2020 Moxa Inc. All rights reserved.
Trademarks
The MOXA logo is a registered trademark of Moxa Inc.
All other trademarks or registered marks in this manual belong to their respective manufacturers.
Disclaimer
Information in this document is subject to change without notice and does not represent a commitment on the part of
Moxa.
Moxa provides this document as is, without warranty of any kind, either expressed or implied, including, but not limited
to, its particular purpose. Moxa reserves the right to make improvements and/or changes to this manual, or to the
products and/or the programs described in this manual, at any time.
Information provided in this manual is intended to be accurate and reliable. However, Moxa assumes no responsibility for
its use, or for any infringements on the rights of third parties that may result from its use.
This product might include unintentional technical or typographical errors. Changes are periodically made to the
information herein to correct such errors, and these changes are incorporated into new editions of the publication.
Technical Support Contact Information
www.moxa.com/support
-free: 1-888-669-2872
+1-714-528-6777
-free: 800-820-5036
+86-21-5258-9955
+49-89-3 70 03 99-0
+49-89-3 70 03 99-99
+91-80-4172-9088
+886-2-8919-1230
-Pacific
+886-2-8919-1231
Page 3
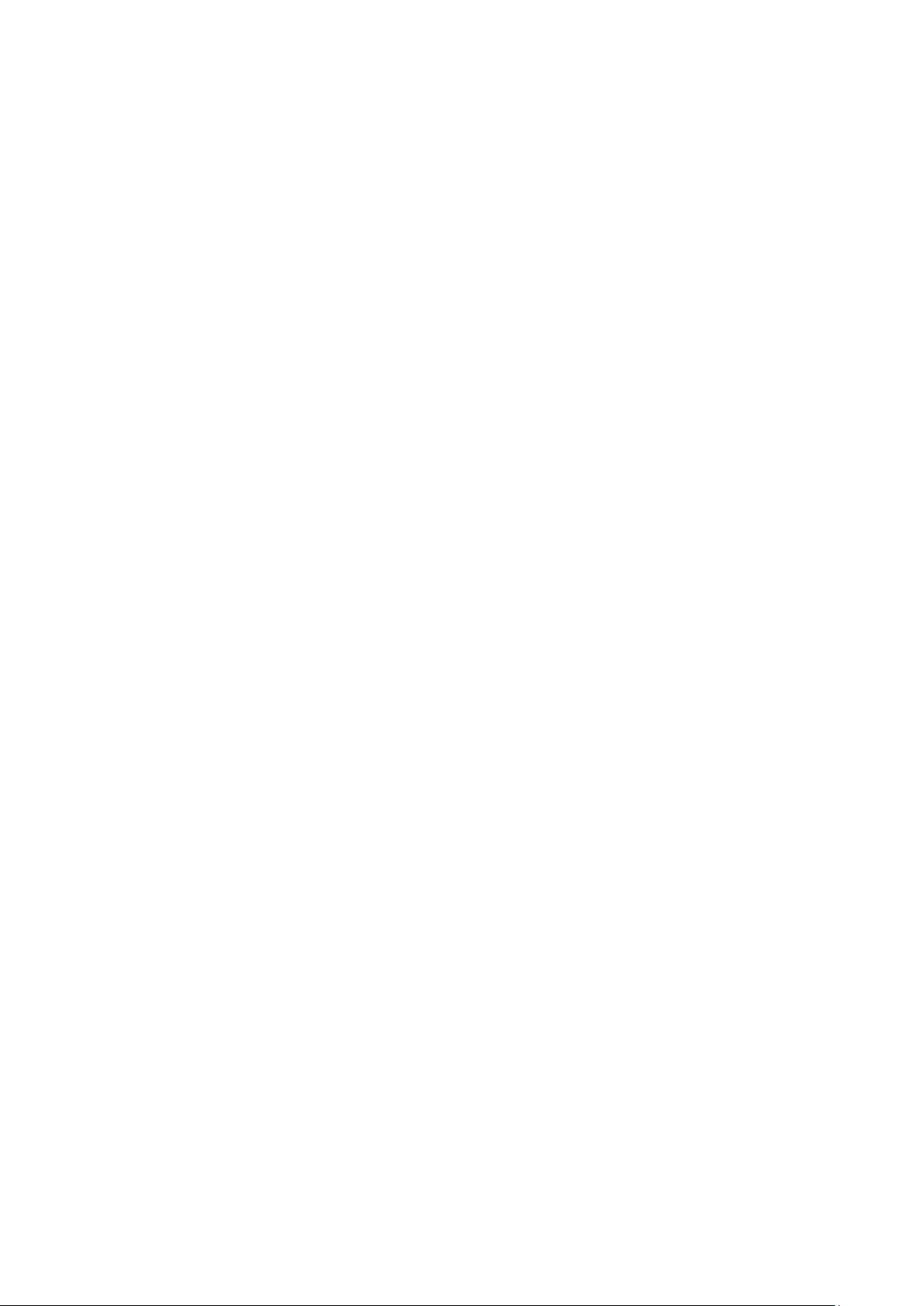
Table of Contents
1. Overview ........................................................................................................................................... 1-1
Introduction ....................................................................................................................................... 1-2
Installing ThingsPro Gateway Software on Eligible Devices ....................................................................... 1-2
2. Configuring the ThingsPro Gateway .................................................................................................. 2-1
Basic Configuration ............................................................................................................................. 2-2
Accessing Your ThingsPro Gateway ................................................................................................ 2-2
Viewing the Dashboard Status ...................................................................................................... 2-3
Editing User Profiles ..................................................................................................................... 2-4
Checking System Notifications (V2.5.0 or above) ............................................................................ 2-5
Choosing a Language for the User Interface.................................................................................... 2-6
Using the Control Panel ....................................................................................................................... 2-6
Device Information ...................................................................................................................... 2-8
Editing the Hostname .................................................................................................................. 2-8
Editing the Device Name .............................................................................................................. 2-9
Checking the Software Version ...................................................................................................... 2-9
Checking the System Uptime ........................................................................................................ 2-9
Checking the System Memory Size ................................................................................................ 2-9
Maintenance .................................................................................................................................... 2-10
Upgrading the ThingsPro Gateway ............................................................................................... 2-10
Exporting the Gateway Configuration File ..................................................................................... 2-10
Importing a Gateway Configuration File ........................................................................................ 2-11
Rebooting the Gateway .............................................................................................................. 2-11
Exporting the System Log Files ................................................................................................... 2-12
Configuration Settings ....................................................................................................................... 2-12
Configuring the Gateway ............................................................................................................ 2-13
Managing User Accounts ............................................................................................................ 2-37
Managing User Programs ............................................................................................................ 2-41
Configuring Modbus Settings for Data Acquisition .......................................................................... 2-42
Modbus Management ................................................................................................................. 2-51
Managing Modbus Slave Devices ................................................................................................. 2-54
Managing Log Profiles ................................................................................................................ 2-57
Managing IIoT Applications ......................................................................................................... 2-60
3. Software Development ...................................................................................................................... 3-1
Rapid Development ............................................................................................................................. 3-2
Page 4
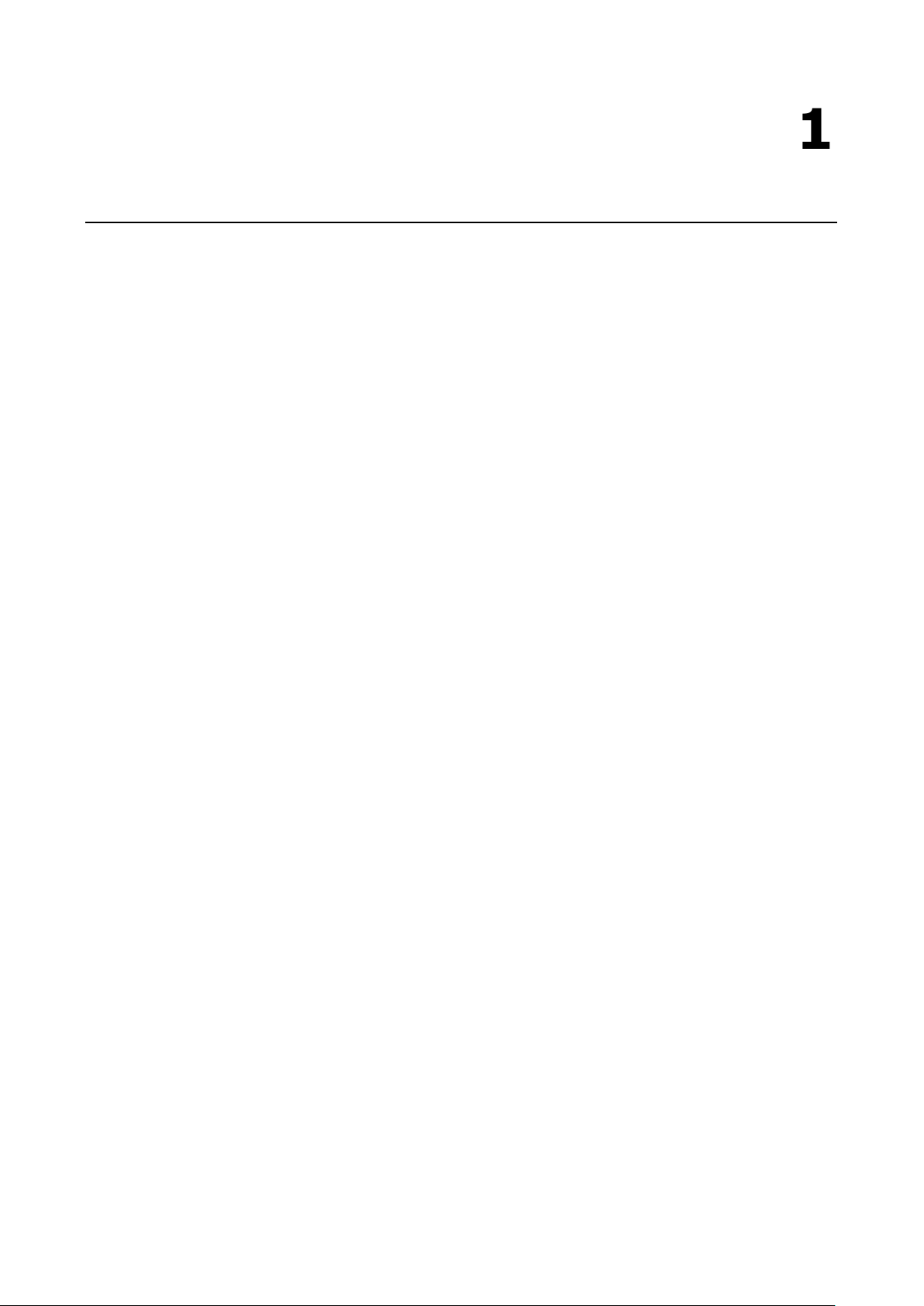
1
1. Overview
The ThingsPro® Gateway is a software package built on Debian Linux, an open platform that enables the
integration of Fieldbus communications, computing, data acquisition, and wireless networking in a few simple
steps. Featuring the Data Logger and Wireless Manager tools, ThingsPro empowers you to focus primarily on
application development instead of the complex integration between devices in the field and services in a
centralized computing facility.
The following topics are covered in this chapter:
Introduction
Installing ThingsPro Gateway Software on Eligible Devices
Page 5
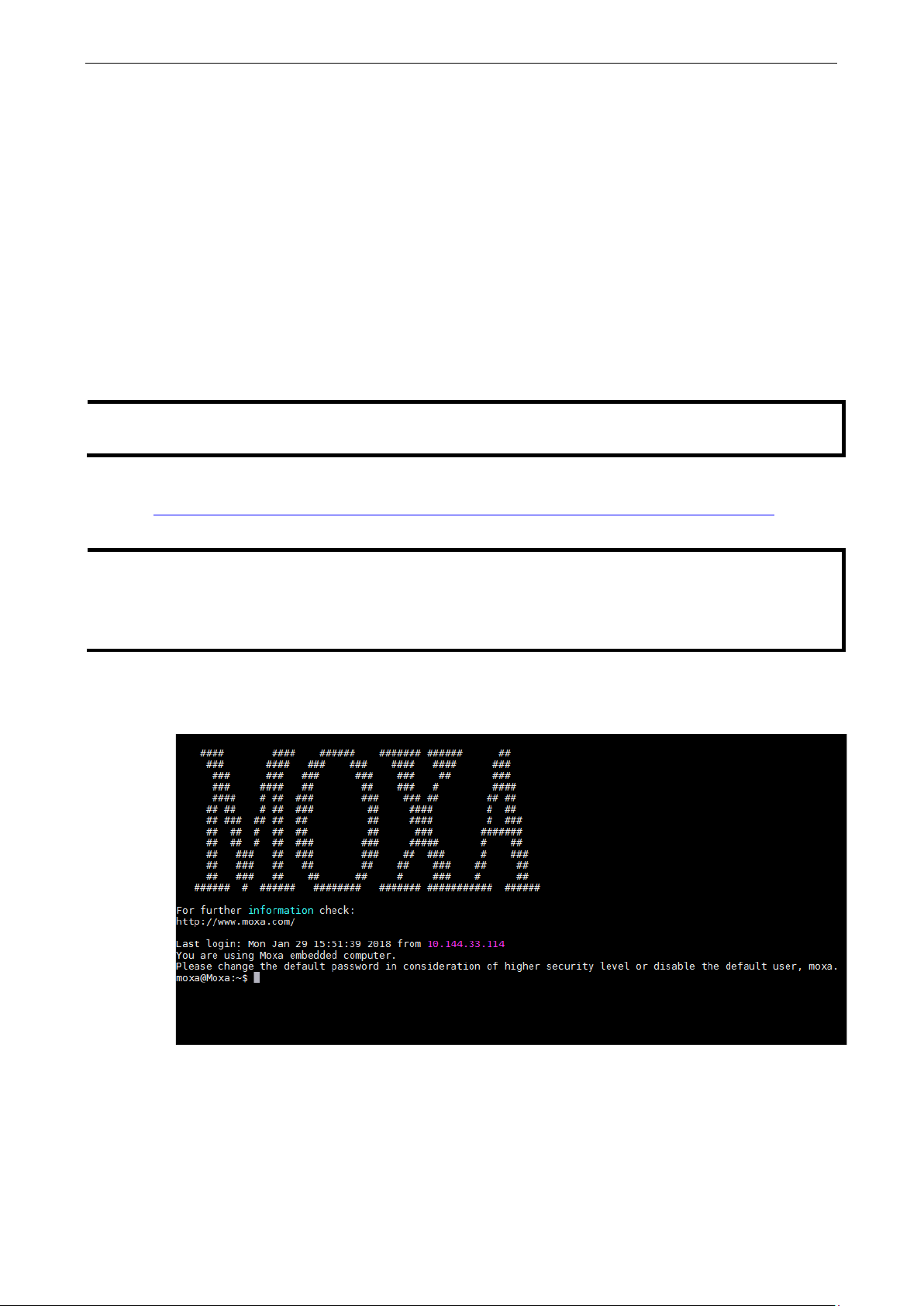
ThingsPro Gateway Software UM Overview
1-2
NOTE
Ensure that your device is a ThingsPro eligible device. A list of eligible devices is available in the product
datasheet and the ThingsPro product page on Moxa’s website.
NOTE
s,
•
V2.5.1
Introduction
The ThingsPro Gateway offers easy-to-use remote configuration for systems, peripherals, and wireless
functions. With ThingsPro, you do not need comprehensive Modbus knowledge. You can easily configure and
manage the connections to all your remote Modbus/RTU and Modbus/TCP devices and acquire data from these
devices in just a few steps. In addition, ThingsPro lets you schedule configuration and upgrade tasks on remote
devices, essentially reducing human effort and maintenance cost. ThingsPro is a cellular-ready platform that
provides the capability to keep the 4G-communication link always active, facilitating network troubleshooting
and reducing system downtime.
Installing ThingsPro Gateway Software on Eligible Devices
Download the ThingsPro Gateway software package from the Moxa website on to your computer.
https://www.moxa.com/en/products/industrial-computing/system-software/thingspro-2#resources
• We recommend that you use the latest version of ThingsPro Gateway software. In addition to new feature
we include enhancements and bug fixes in newer versions of the ThingsPro Gateway software.
You can use the installation file for ThingsPro Gateway software V2.6.0 to upgrade previous versions
and V2.5.2 to V2.6.0.
To install the software on an eligible device, do the following:
1. Log in to your device using a valid username and password.
2. Upload the installation file directly to the device or copy it to an SD card.
3. If the installation file is stored in an SD card, insert the card into the SD card slot of the device.
For instructions on installing the SD card in the SD-card slot of your device, refer to the quick installation
guide or the hardware user’s manual for the device.
4. Switch the working directory to the directory in which the installation file is stored and extract the contents
of the installation file to the same directory.
Installation Files for Moxa Industrial Linux (Debian 9)
Page 6
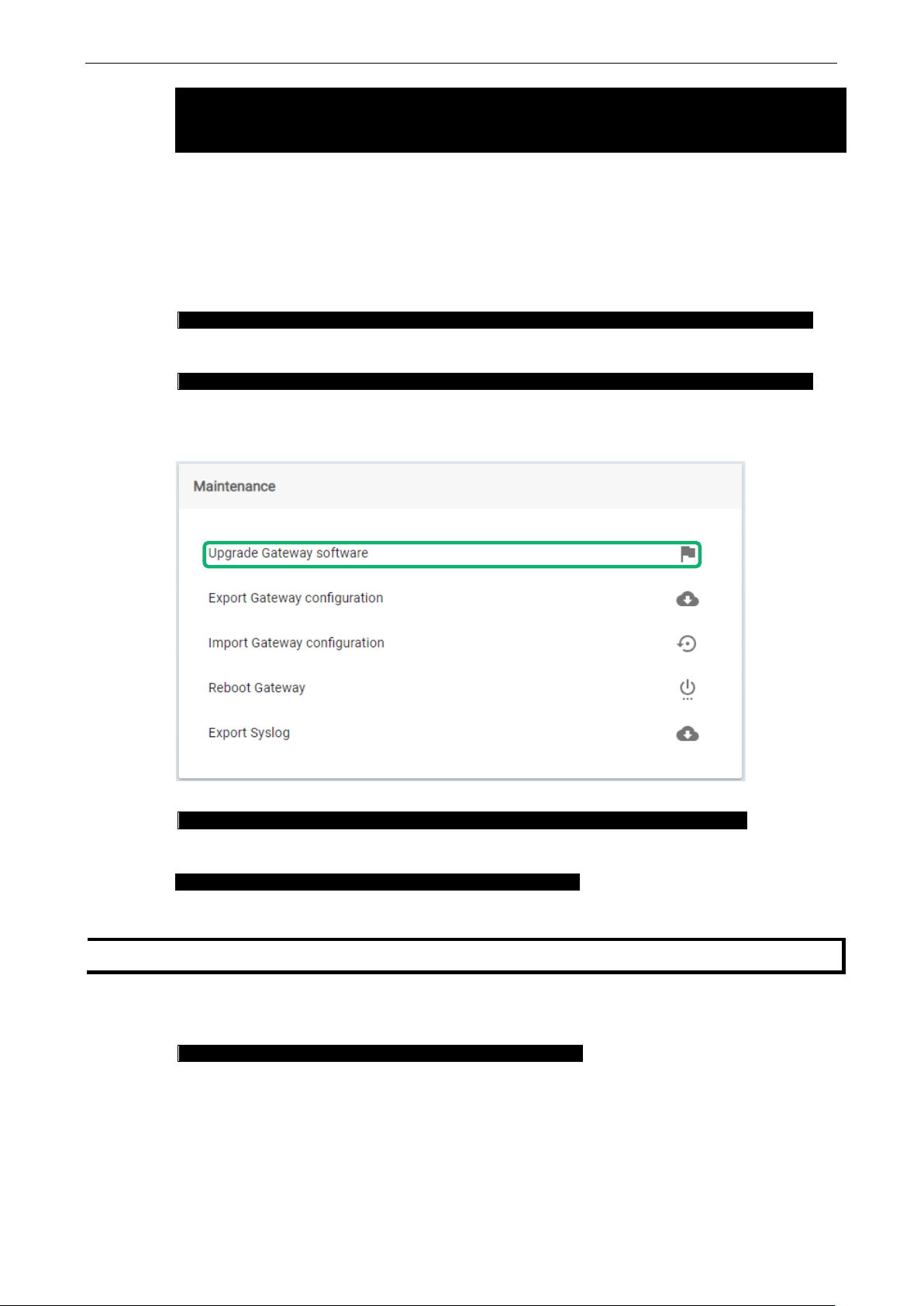
ThingsPro Gateway Software UM Overview
1-3
moxa@Moxa:~$ ls
thingspro_release-thingspro_v2.6.0_xxxxx_202006xx-xxxxxx.frm.md5
moxa@Moxa:~$ sudo bash thingspro.sh install
moxa@Moxa:~$ sudo nano /var/log/thingspro_install_202006xx-xxxxxx.log
moxa@Moxa:~$ sudo tail –f /var/log/upgrade.log
moxa@Moxa:~$ sudo mx-tp-ctl –e <n>
NOTE
The start/stop function is available in ThingsPro Gateway V2.5.0 and h
moxa@Moxa:~$ sudo thingspro.sh uninstall
thingspro.sh
thingspro_release-thingspro_v2.6.0_xxxxx_202006xx-xxxxxx.frm
You should see the following three files.
• The installation script: thingspro.sh
• The ThingsPro Gateway v2.6.0 installation package:
thingspro_release-thingspro_v2.6.0_xxxxx_202006xx-xxxxxx.frm:
• The md5 checksum file for the firmware:
thingspro_release-thingspro_v2.6.0_xxxxx_202006xx-xxxxxx.frm.md5:
5. Run the following command on the device to install ThingsPro Gateway software.
You can check the installation log by typing the following command.
You can use the Upgrade Gateway software function on your existing ThingsPro 2 version to upgrade to
the latest version.
You can use the following command to check the upgrade log.
6. Use the following command to start/stop the ThingsPro Gateway services.
• <n> = 0: Stop the ThingsPro Gateway
• <n> = 1: Start the ThingsPro Gateway
If the ThingsPro Gateway services are no longer required, use the following command to remove them
from the system.
This command removes all ThingsPro Gateway configuration files from the system; reconfirm that you
want to remove all configuration files before you run this command and only use it if you intend to
completely remove ThingsPro Gateway software from your device.
igher versions.
Page 7
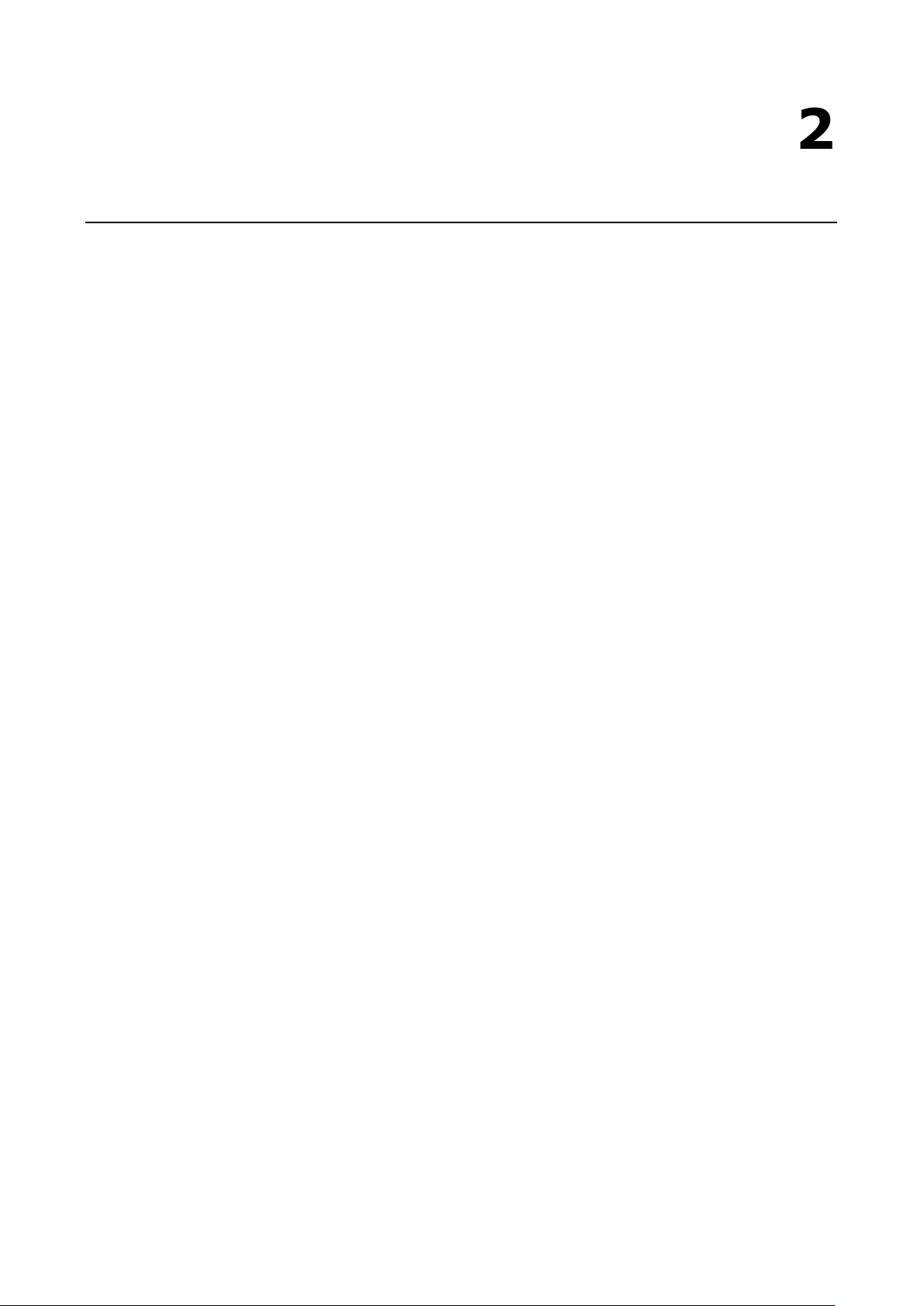
2
2. Configuring the ThingsPro Gateway
This chapter describes how to configure the ThingsPro Gateway.
The following topics are covered in this chapter:
Basic Configuration
Accessing Your ThingsPro Gateway
Viewing the Dashboard Status
Editing User Profiles
Checking System Notifications (V2.5.0 or above)
Choosing a Language for the User Interface
Using the Control Panel
Device Information
Editing the Hostname
Editing the Device Name
Checking the Software Version
Checking the System Uptime
Checking the System Memory Size
Maintenance
Upgrading the ThingsPro Gateway
Exporting the Gateway Configuration File
Importing a Gateway Configuration File
Rebooting the Gateway
Exporting the System Log Files
Configuration Settings
Configuring the Gateway
Managing User Accounts
Managing User Programs
Configuring Modbus Settings for Data Acquisition
Modbus Management
Managing Modbus Slave Devices
Managing Log Profiles
Managing IIoT Applications
Page 8
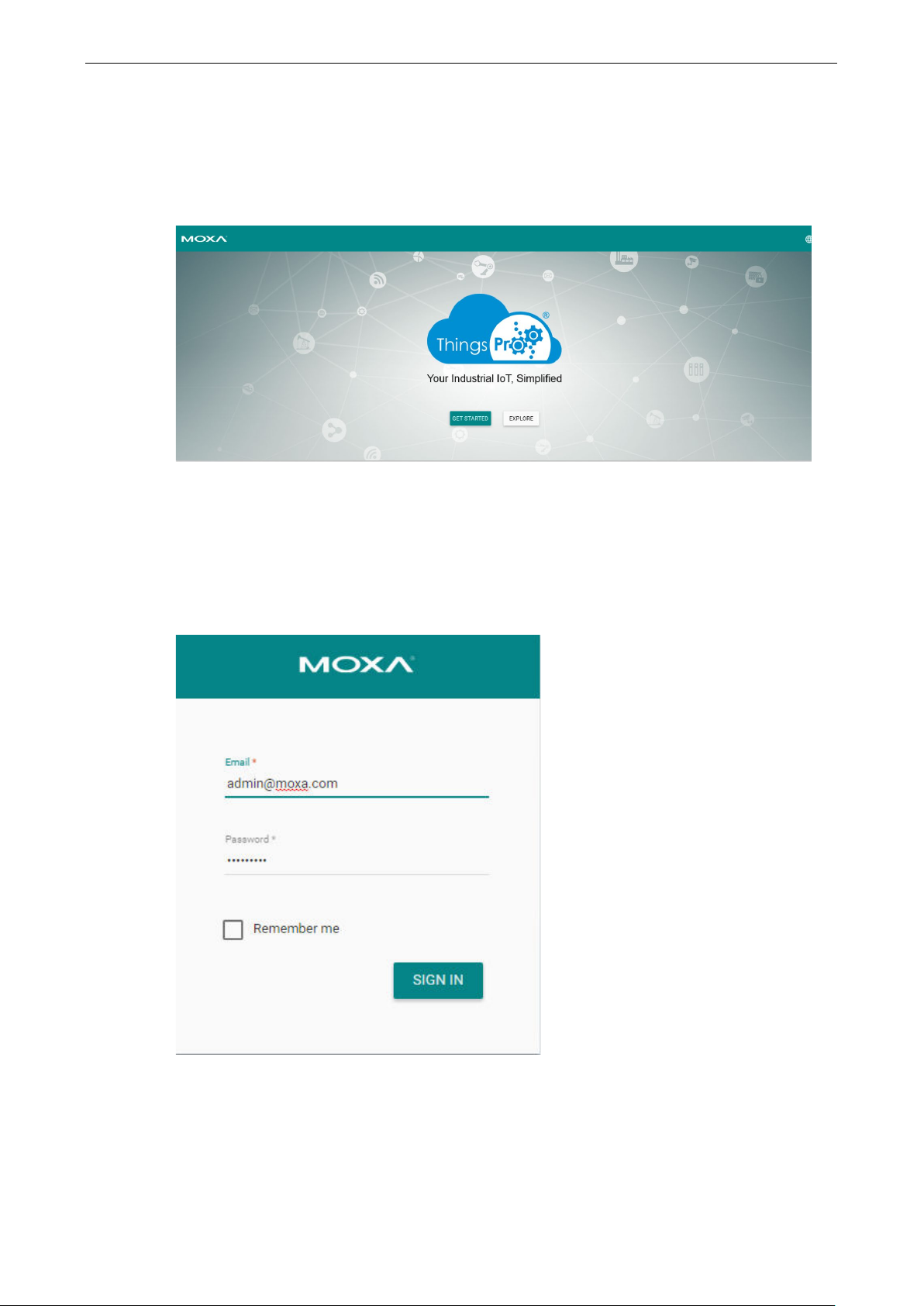
ThingsPro Gateway Software UM Configuring the ThingsPro Gateway
2-2
Basic Configuration
Accessing Your ThingsPro Gateway
1. Open a browser and connect to https://192.168.4.127.
2. Click Get Started to continue and type the default username and password:
Username: admin@moxa.com
Password: admin1234
For the root account, use the following information:
Username: root@moxa.com
Password: root1234
3. Click Sign In to continue. The ThingsPro dashboard and configuration page is displayed.
Page 9
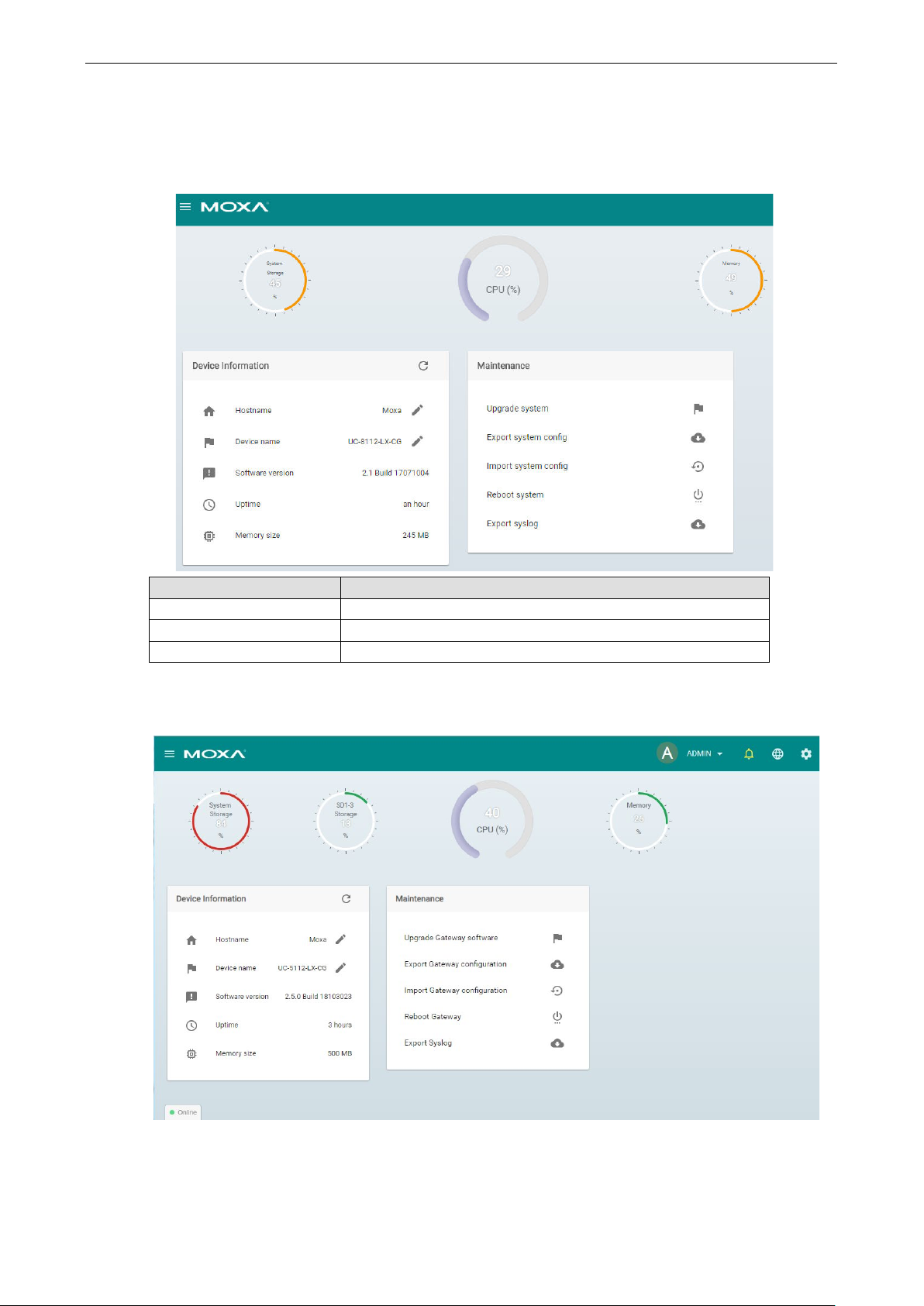
ThingsPro Gateway Software UM Configuring the ThingsPro Gateway
2-3
Viewing the Dashboard Status
The dashboard shows the real-time (update interval could be 15 to 30 seconds) status of your device. The
information shown includes CPU, Memory, and Storage usage.
Dashboard Component Description
Storage Indicates how the system or external storage capacity is used
CPU Indicates the current CPU usage
Memory Indicates the current system memory usage
If an external storage device, such as an SD card or USB disk, has been mounted, the external storage icon will
appear. All values are shown as percentages.
You may change the "Hostname" or "Device name" here. Also, you may proceed Maintenance tasks such as
Upgrade system, export or import system configuration the quick maintenance panel.
Page 10
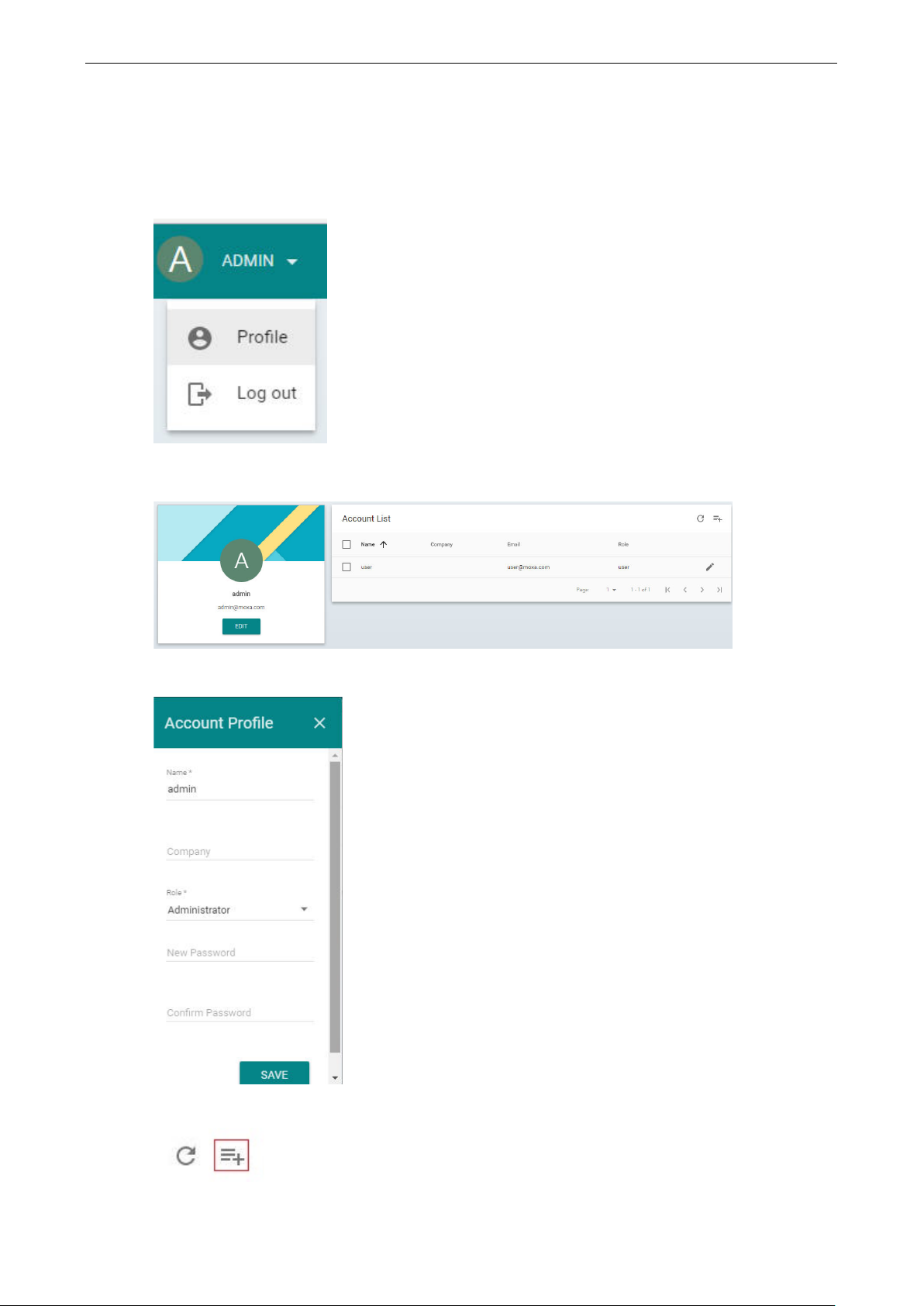
ThingsPro Gateway Software UM Configuring the ThingsPro Gateway
2-4
Editing User Profiles
After you have successfully connected to the gateway, you can start configuring the ThingsPro Gateway
functions. You might want to update your user profile first. Click on the ADMIN box on the upper-right corner
of the main page and select Profile.
Click on EDIT to edit the profile.
Type the account profile and information in the fields. When finished, click SAVE to complete.
To add new users, click the add icon on the top right corner of the screen.
Page 11
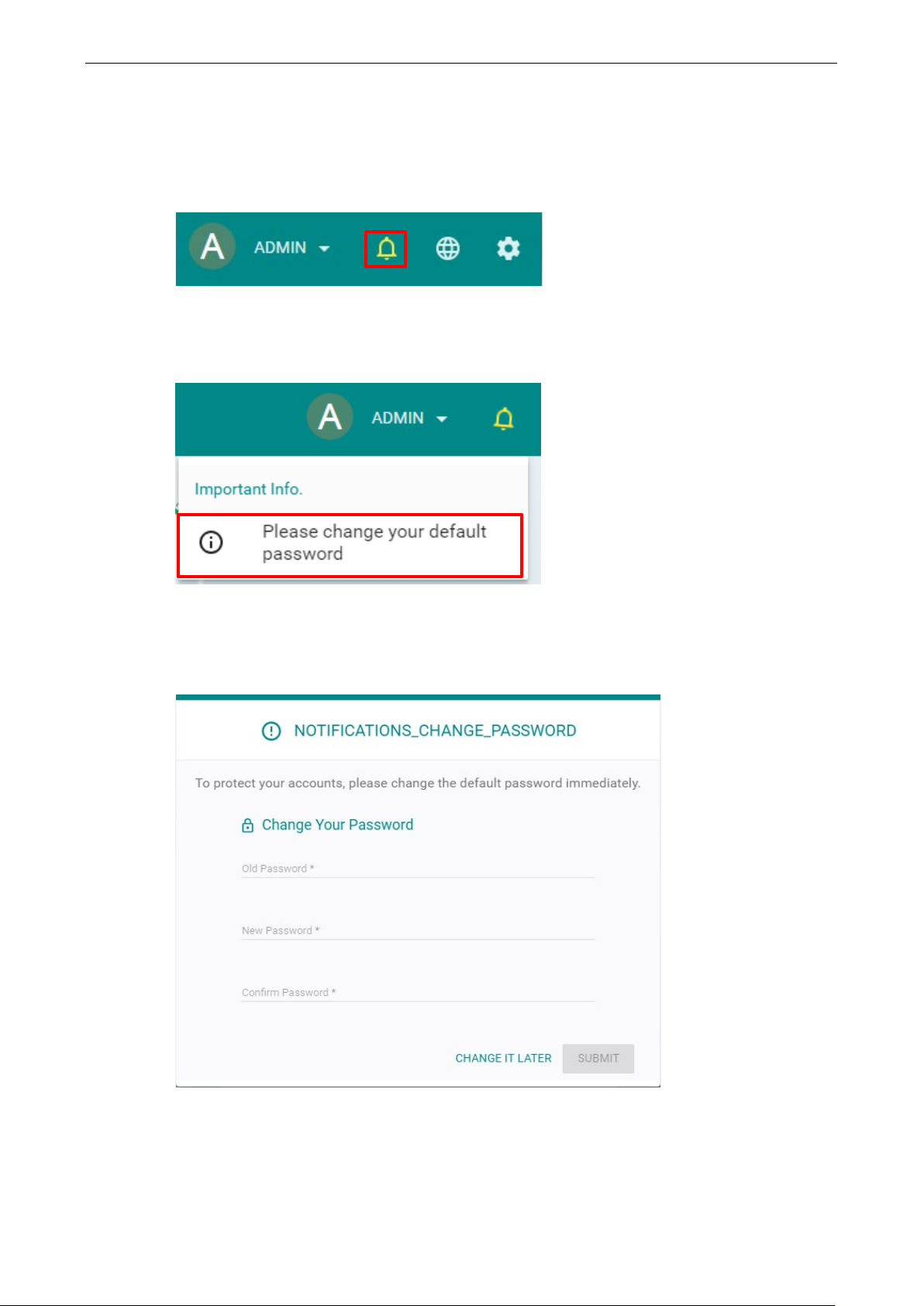
ThingsPro Gateway Software UM Configuring the ThingsPro Gateway
2-5
Checking System Notifications (V2.5.0 or above)
You can view the system notifications by clicking on the bell icon on the top-right corner of the main
configuration page. The bell icon turns yellow and take the “ringing” position when there are unread
notifications.
The system notifications consist of important system information that users are required to pay attention to or
take actions. For example, users should change the default password to make the system more secure. When
the system detects default passwords, it will send a notification to remind users to change their default
passwords.
Usually, the system offers a quick and easy way to proceed with corrective actions. Take the example of the
default password change; Users can click on the notification “Please change your default password” to open a
dialog to change the password.
Page 12
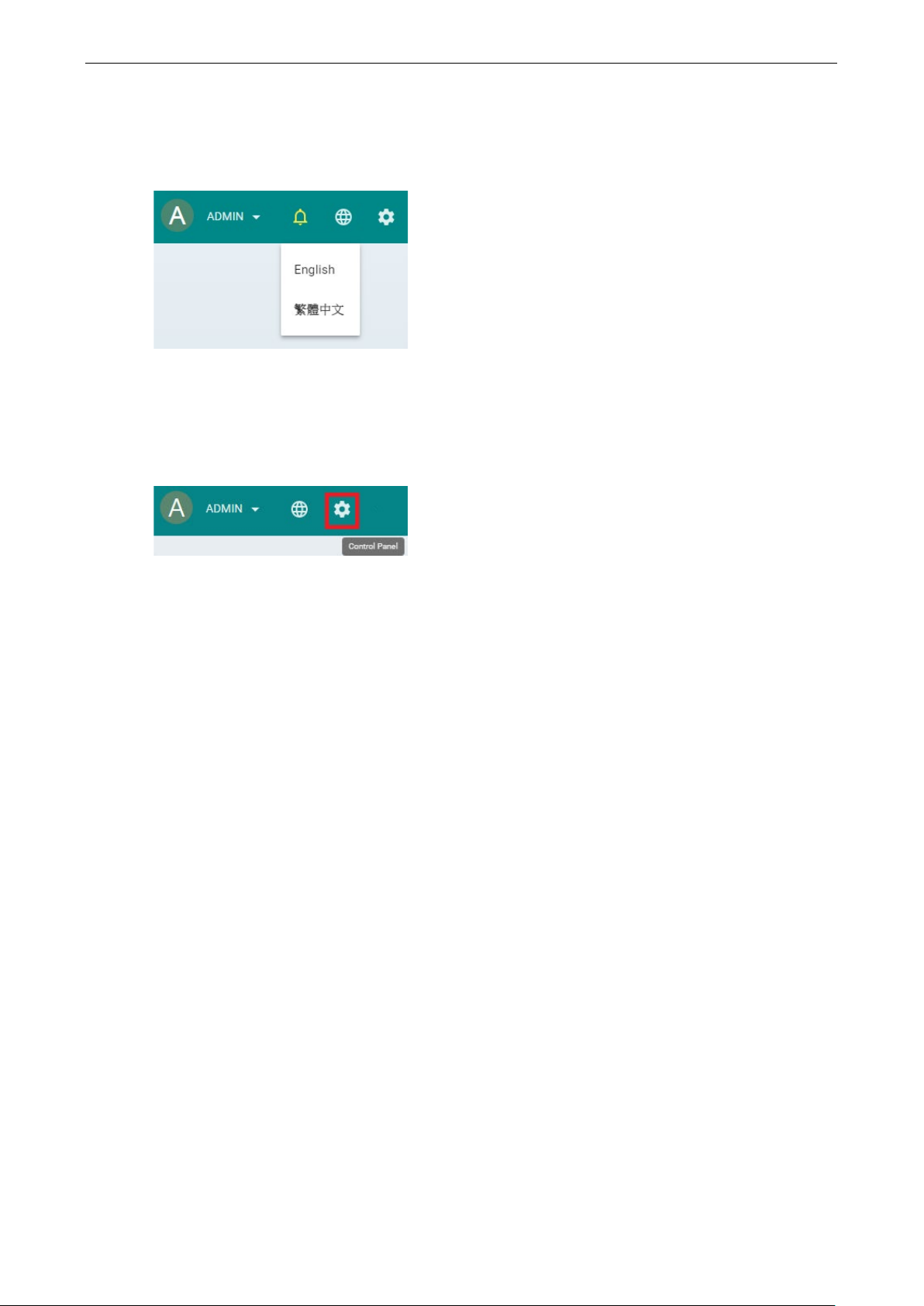
ThingsPro Gateway Software UM Configuring the ThingsPro Gateway
2-6
Choosing a Language for the User Interface
ThingsPro Gateway currently offers English and Traditional Chinese interfaces. Select from the language icon in
the main configuration page.
Using the Control Panel
ThingsPro Gateway provides a control panel that you can use to view, enable, or disable the some specific
system settings. Click the Control Panel icon from the main page to access the panel.
Page 13
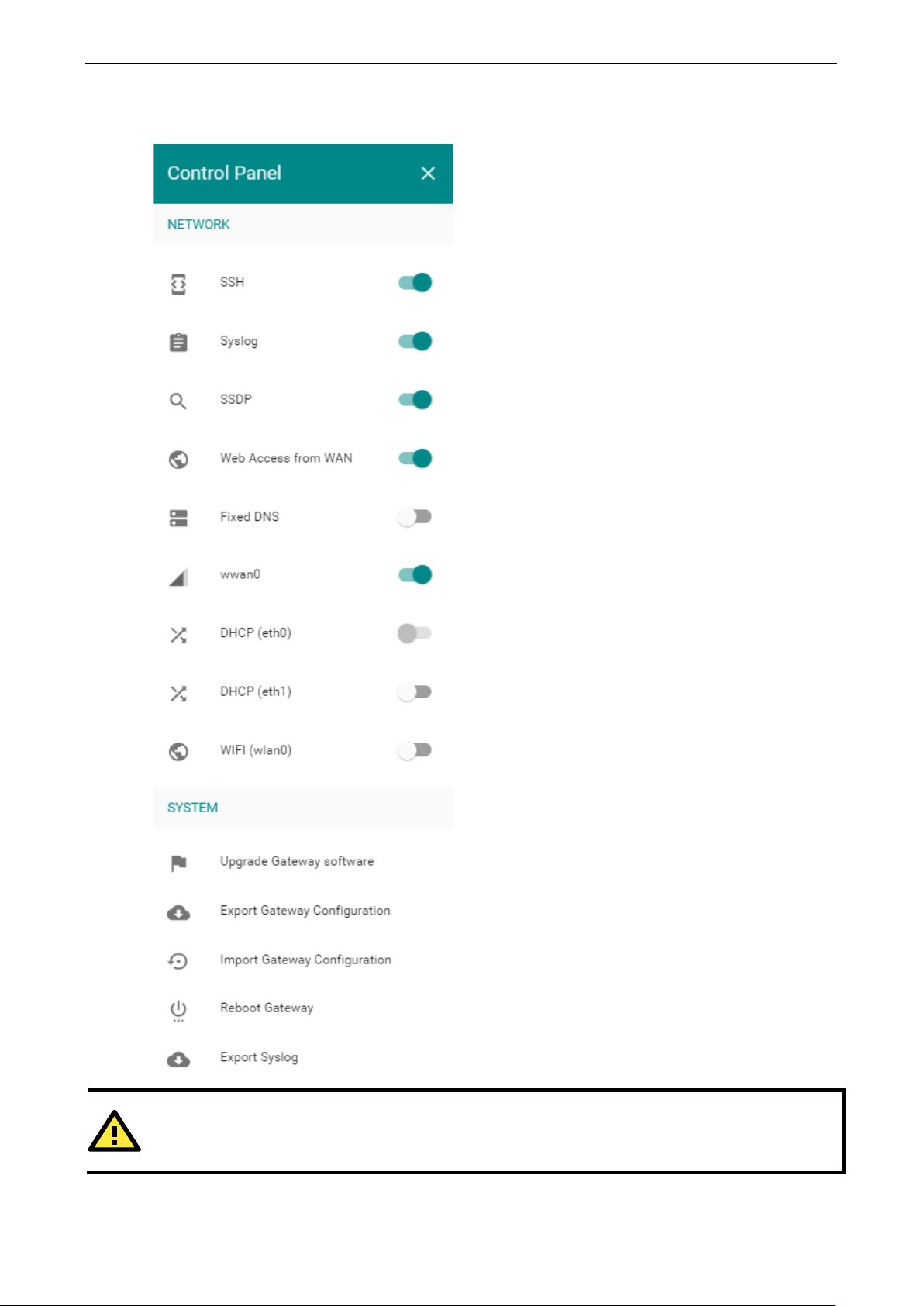
ThingsPro Gateway Software UM Configuring the ThingsPro Gateway
2-7
WARNING
Turning off the
View the current status of the settings from the page below. You can enable or disable the settings directly from
the Control Panel page.
Web Access from WAN setting will disconnect the ThingsPro Gateway from the Server.
Page 14
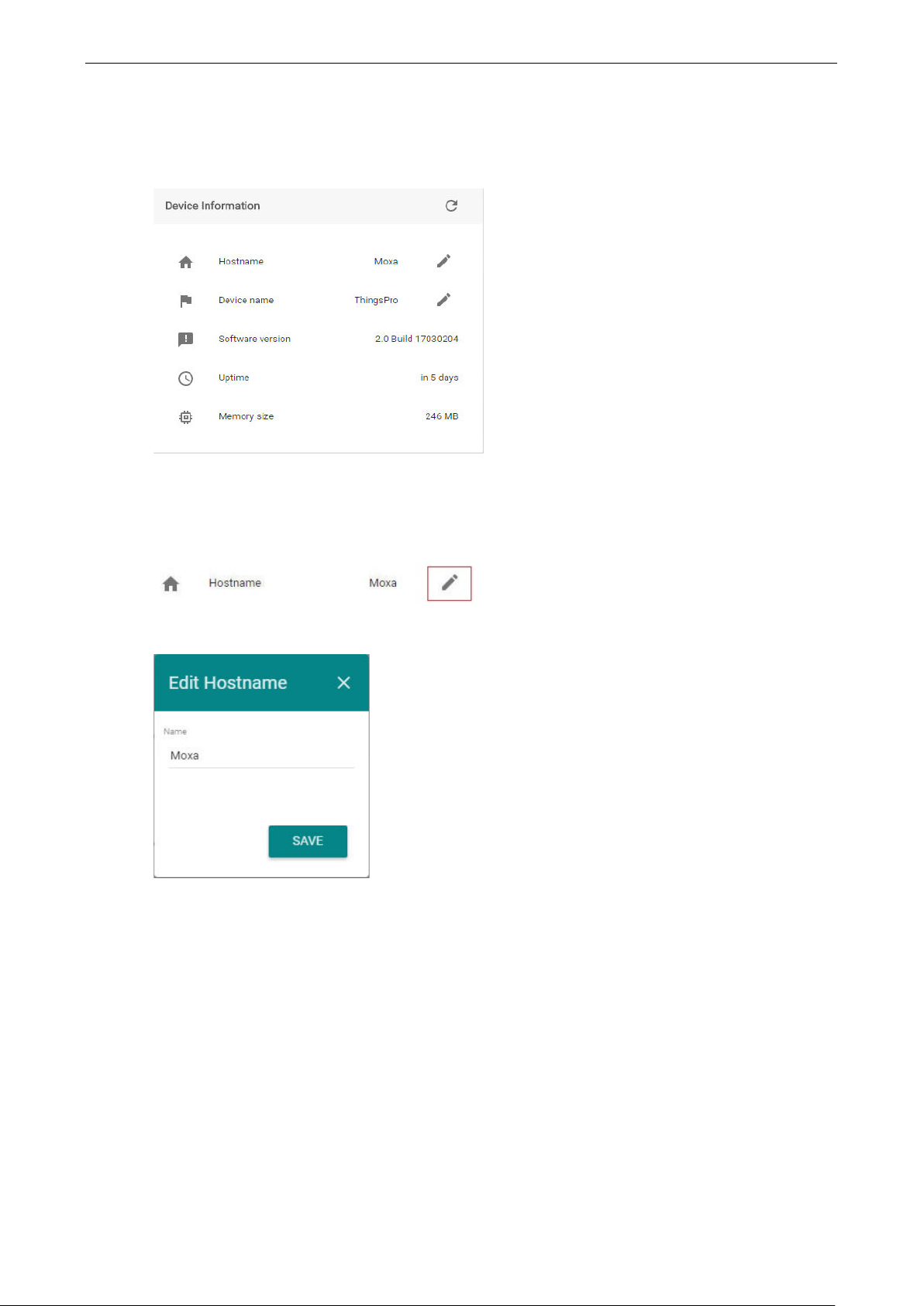
ThingsPro Gateway Software UM Configuring the ThingsPro Gateway
2-8
Device Information
This section allows users to update system hostname and device name, and view the system status, such as
software version, system uptime, and system memory size.
Editing the Hostname
In Device Information, click the edit icon, and edit the hostname.
Provide the hostname in the field. When finished, click SAVE.
Page 15
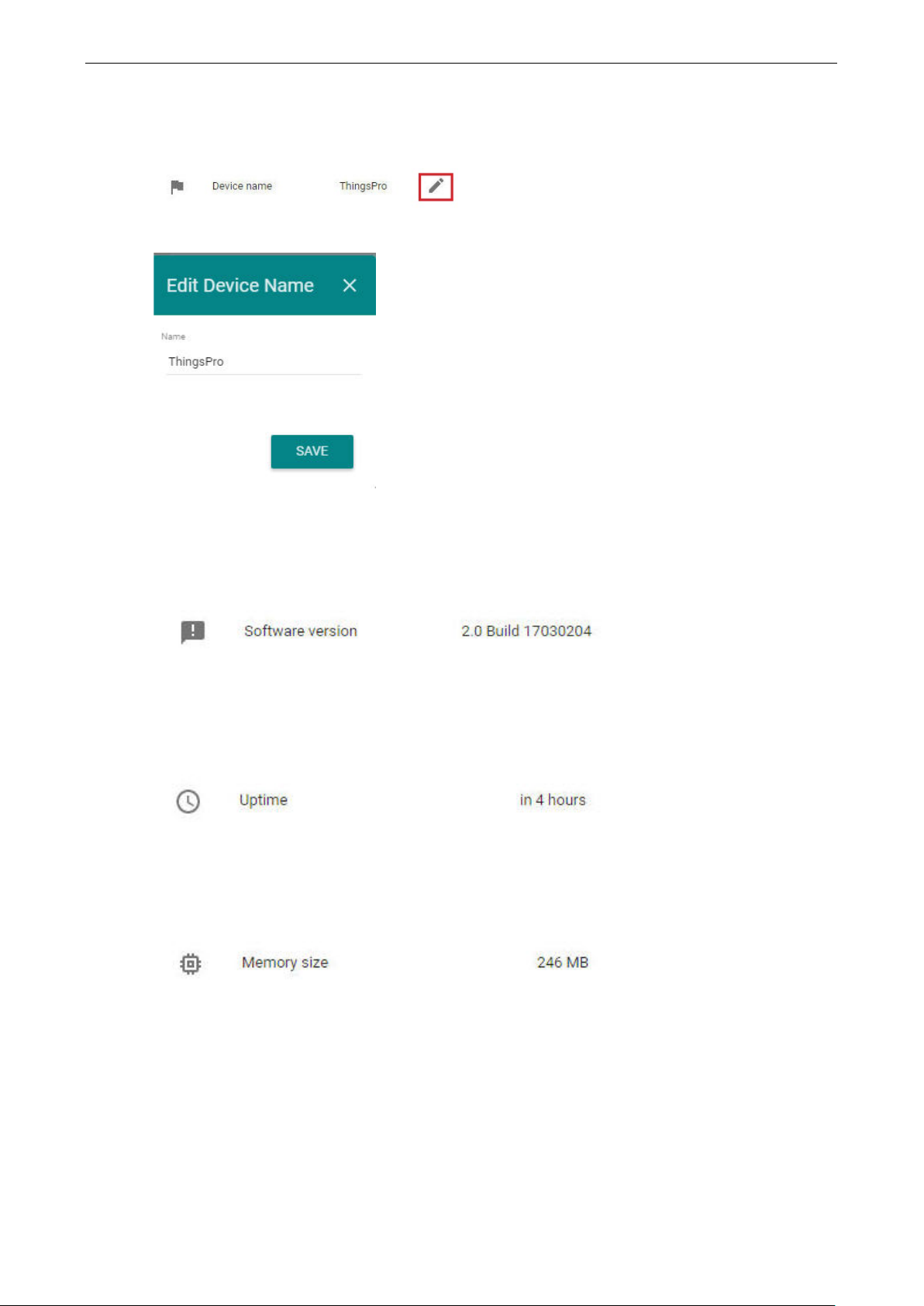
ThingsPro Gateway Software UM Configuring the ThingsPro Gateway
2-9
Editing the Device Name
In Device Information, click the edit icon, and edit the device name
Provide the device name in the field. When finished, click SAVE.
Checking the Software Version
You can check the software version from the control panel.
Checking the System Uptime
You can check the system uptime from the control panel.
Checking the System Memory Size
You can check the system memory size from the control panel.
Page 16
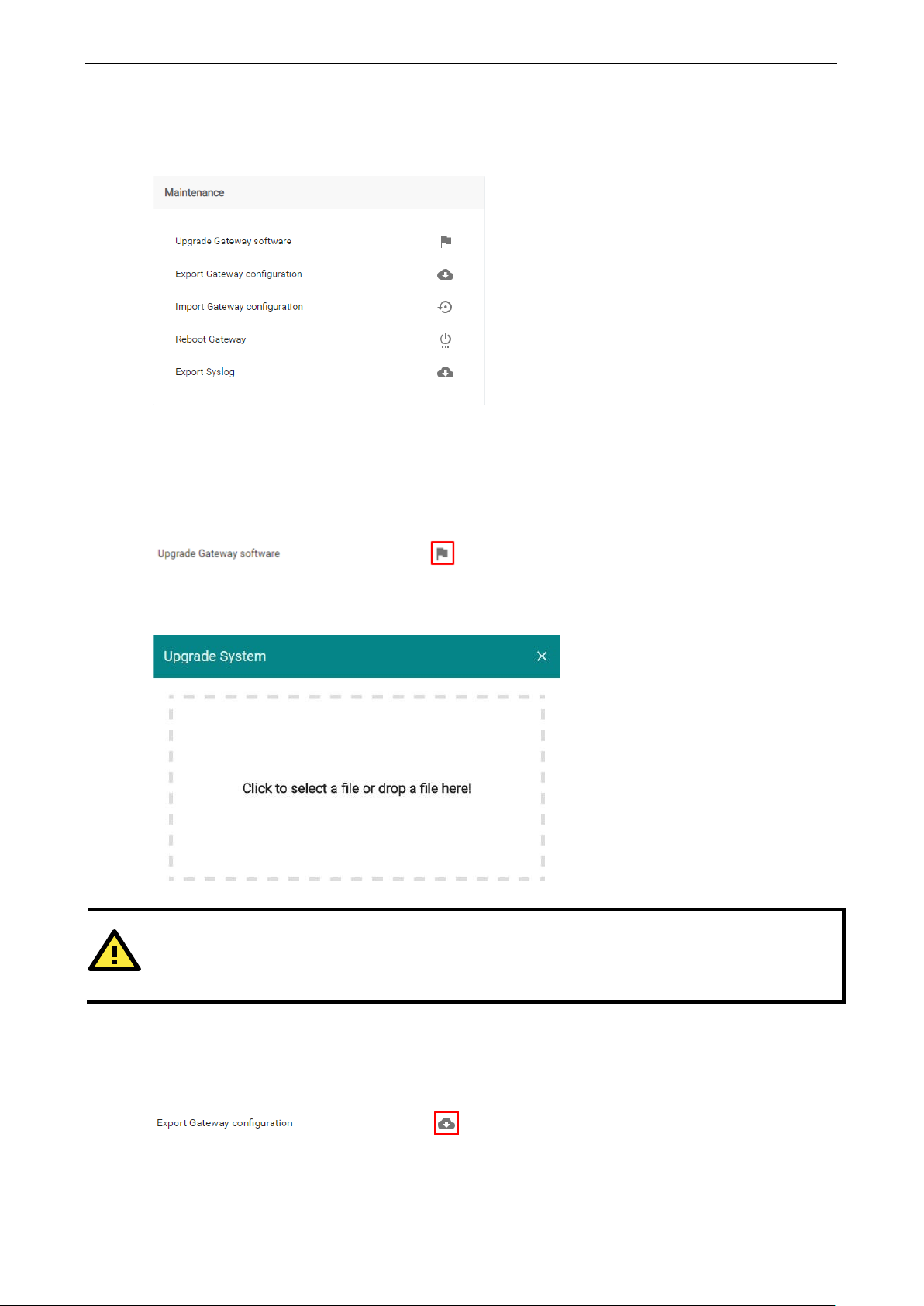
ThingsPro Gateway Software UM Configuring the ThingsPro Gateway
2-10
ATTENTION
A system upgrade with incorrect firmware can cause system damage or failure. Contact Moxa technical support
before upgradi
Maintenance
This section allows users to update various system settings.
Upgrading the ThingsPro Gateway
To upgrade the ThingsPro Gateway with the software packages provided by Moxa, click on the Upgrade
Gateway Software icon in the Maintenance section.
Select the software package file in .frm format on your computer, or drop the file into the upgrade page. Wait
for a few minutes for the system to upgrade.
ng your system.
Exporting the Gateway Configuration File
In the Maintenance section, click on the icon to export the gateway configuration file.
A gateway configuration file in the tar.gz format will be downloaded on to your computer.
Page 17
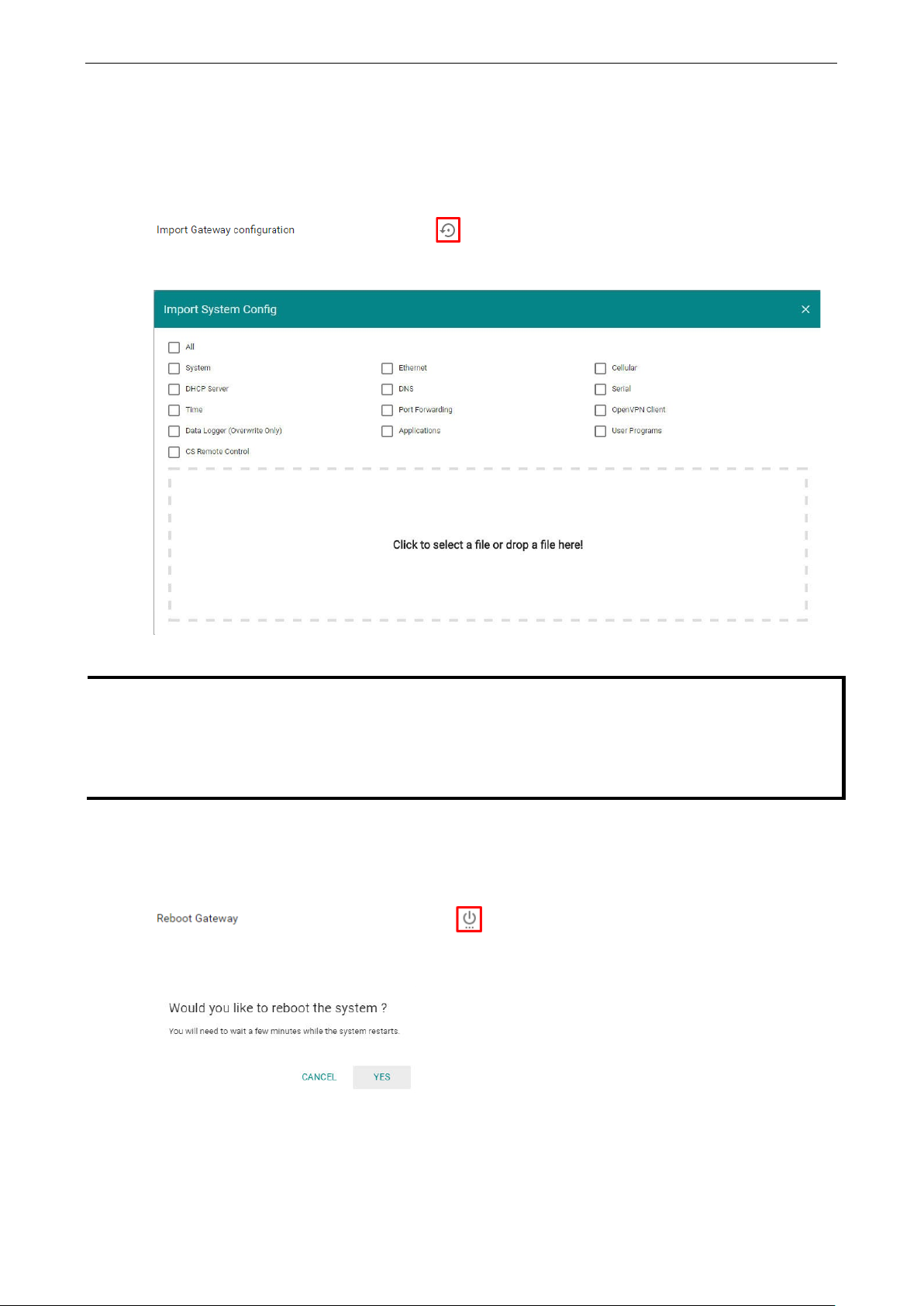
ThingsPro Gateway Software UM Configuring the ThingsPro Gateway
2-11
NOTE
. If you want to export/import GPS configuration,
•
unique
to
Importing a Gateway Configuration File
In Maintenance section, click the icon to import the gateway configuration file. This function can help restore
your system to the previous status, or save you time when configuring multiple gateways with similar
configuration.
You can select the specific items you want to recover, or select All to recover the whole system.
• The GPS configuration is included in the system settings
select the All or System option.
In Sparkplug, the MAC Address of a device is used as the default Edge Node ID and serves as the
identity of the device. We strongly recommend that you maintain the uniqueness of the Edge Node ID
prevent the issue of duplicate Edge Node IDs when you configure the basic settings for Sparkplug.
Rebooting the Gateway
In Maintenance, click on the Reboot Gateway icon to reboot the gateway.
Click Yes to reboot the gateway.
Page 18
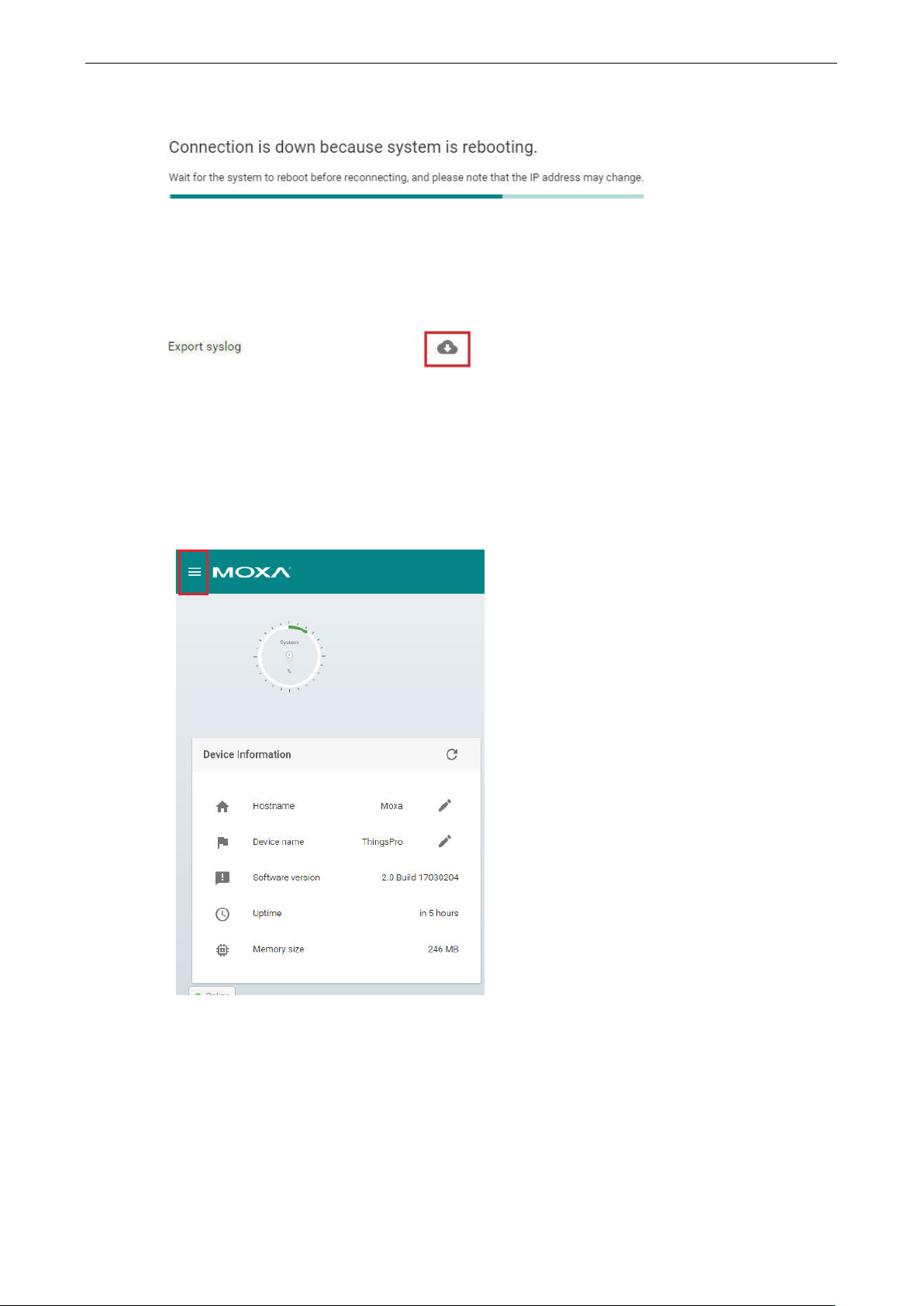
ThingsPro Gateway Software UM Configuring the ThingsPro Gateway
2-12
The following screen will appear; wait for the gateway to reboot.
Exporting the System Log Files
In Maintenance, click the icon to export the system.
A system log file in tar.gz format will be downloaded to your system.
Configuration Settings
You can use the configuration menu for various ThingsPro Gateway settings.
Click the menu bar icon to access the configuration menu.
Page 19
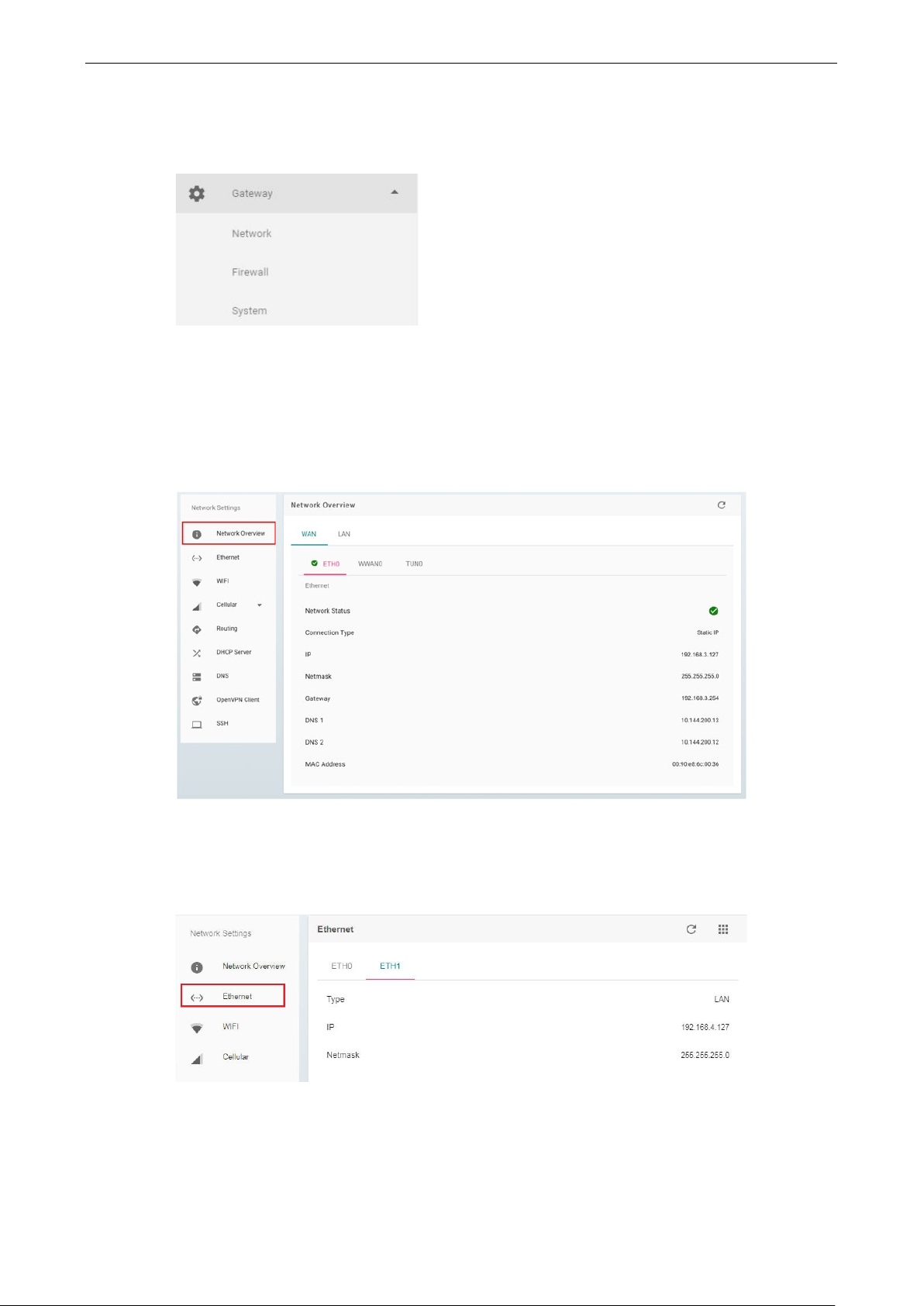
ThingsPro Gateway Software UM Configuring the ThingsPro Gateway
2-13
Configuring the Gateway
Click on the Gateway link to configure gateway settings, such as Network, Firewall, and System.
Configuring Network Settings
This section includes various network settings such as Ethernet, cellular, routing (only available in v2.3 and
above), DCHP Server, DNS, Open VPN Client, and SSH.
Click Network Overview (only available in ThingsPro V2.3 and above) to check the current network status.
Configuring Ethernet Settings
Click Ethernet to view the current Ethernet settings.
Page 20
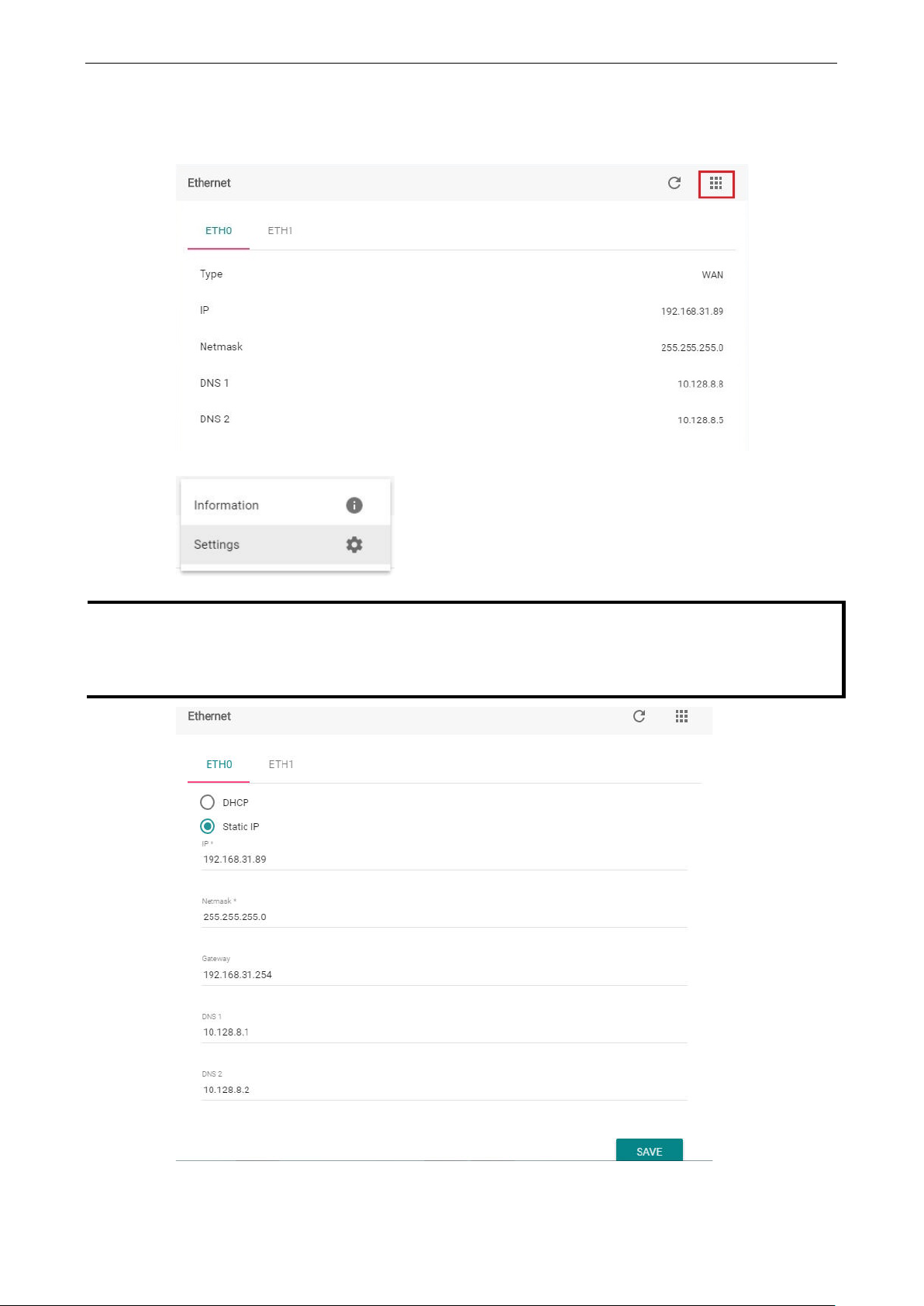
ThingsPro Gateway Software UM Configuring the ThingsPro Gateway
2-14
NOTE
The
interface is used for the LAN. The default IP
addresses are:
eth0=192.168.3.127
eth1=192.168.4.127
To configure the Ethernet settings:
1. Click on the tab for the Ethernet interface.
2. Click on the edit icon.
3. Select Settings.
4. Configure the Ethernet interface settings.
ETH0 Ethernet interface is used for the WAN and the ETH1
Page 21
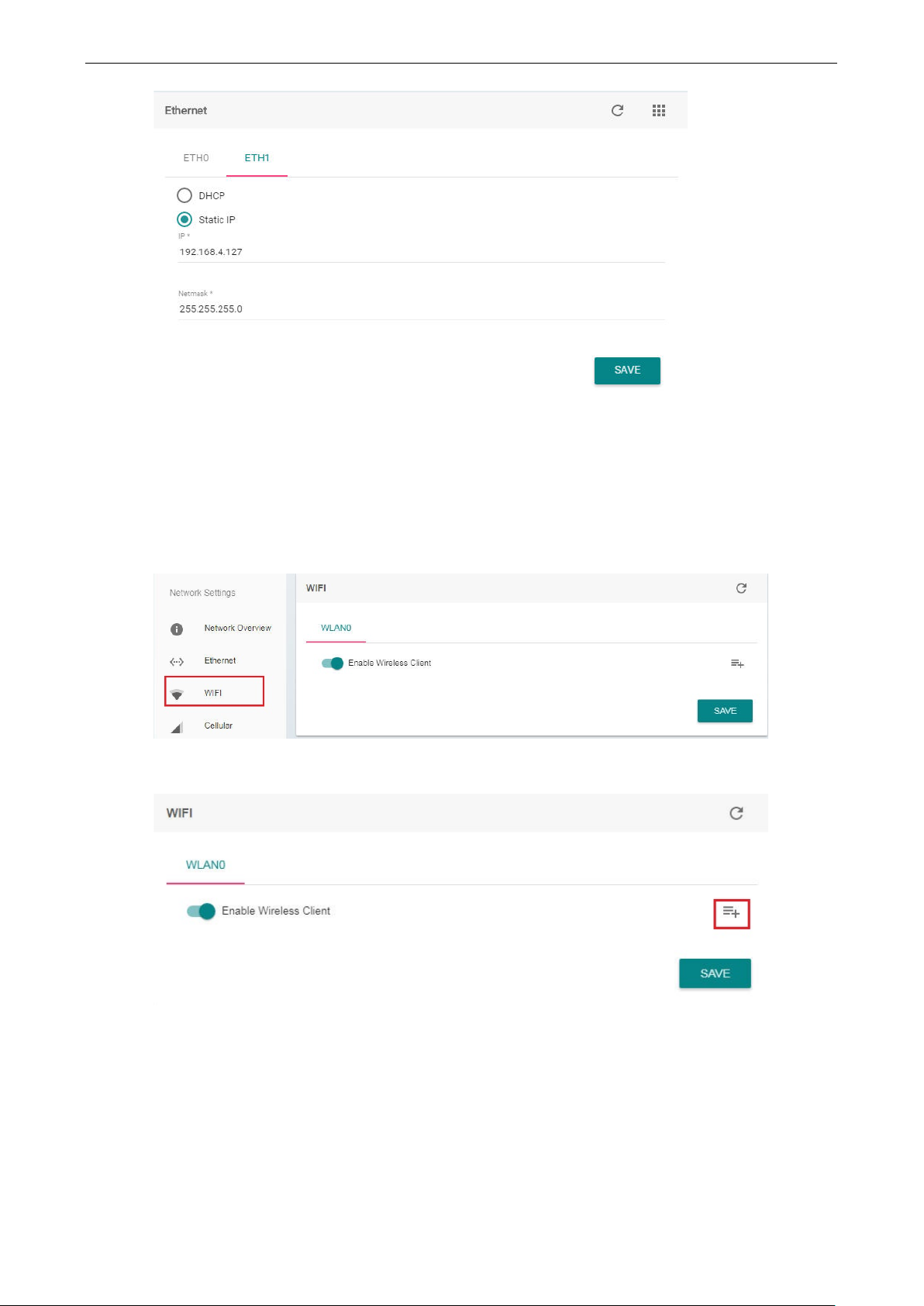
ThingsPro Gateway Software UM Configuring the ThingsPro Gateway
2-15
5. Click SAVE.
Configuring Wi-Fi Settings
Click WiFi to check the current Wi-Fi status. Check Enable Wireless Client if you want this function to be
activated.
To add a Wi-Fi network, click the add icon.
Click the CLIENT tab and enter the SSID, security mode, and the password for the wireless network you want
to connect to. When finished, click SAVE.
Page 22
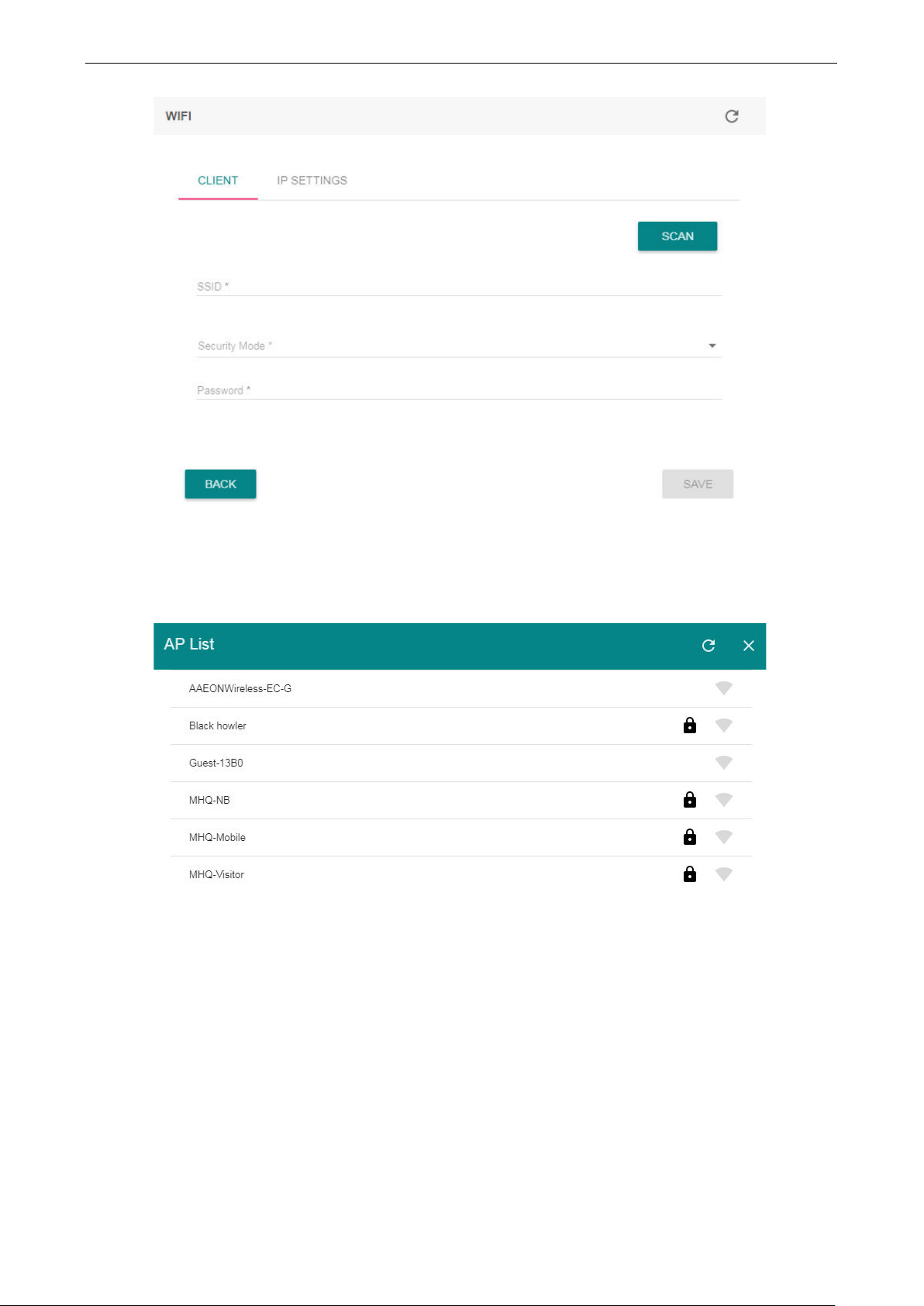
ThingsPro Gateway Software UM Configuring the ThingsPro Gateway
2-16
You can also click SCAN to scan for all of the available access points that your computer can connect to. Select
an access point to automatically fill in its SSID and security mode, then enter its password. You can also click
the refresh icon to refresh the list.
Page 23
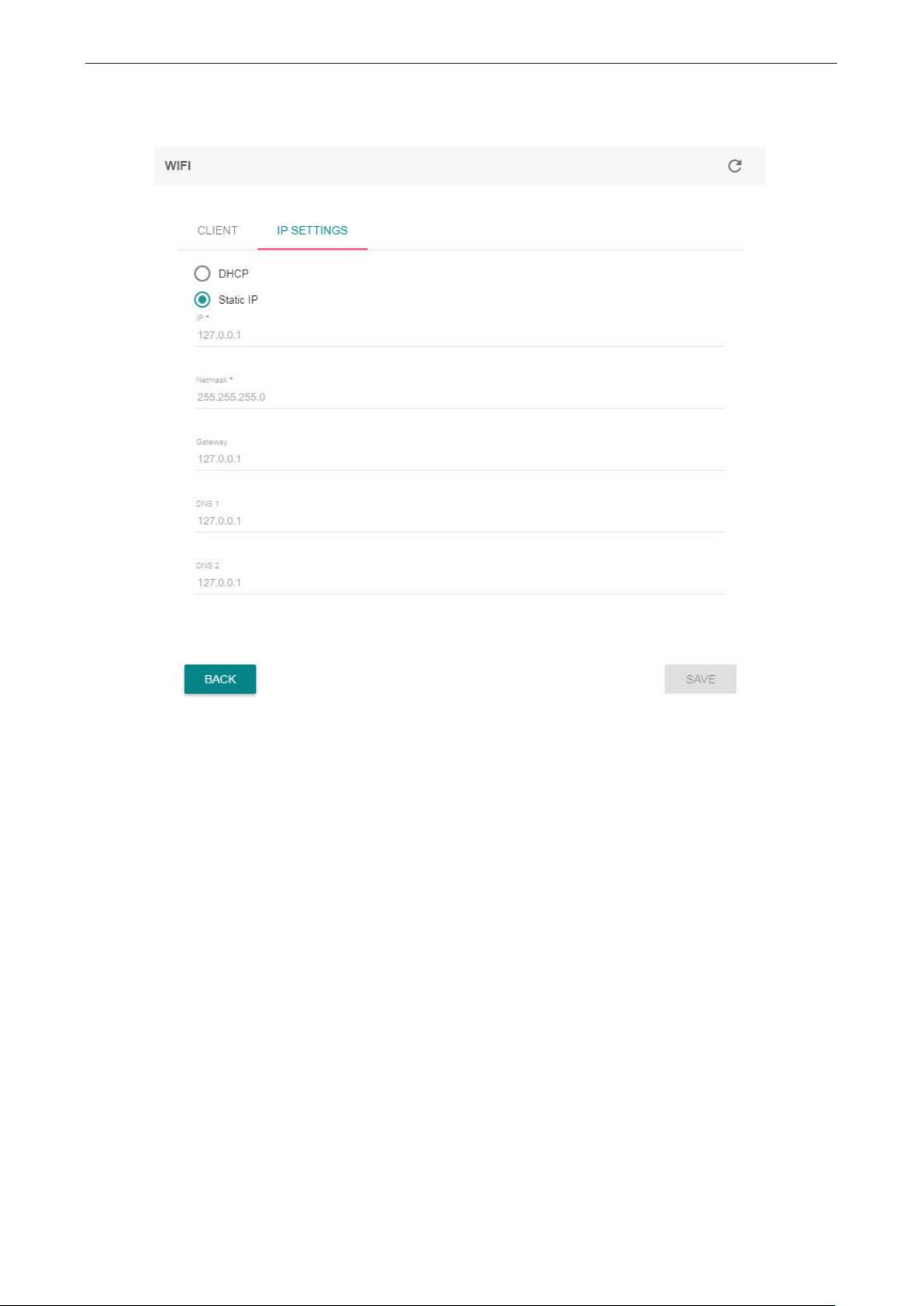
ThingsPro Gateway Software UM Configuring the ThingsPro Gateway
2-17
Click the IP SETTINGS tab to configure the IP settings. You may choose to set your IP using DHCP or static IP.
If you select Static IP, enter all the necessary information in the text fields. When finished, click SAVE.
Configuring Cellular Settings
Viewing the Cellular Status
Click on the Cellular Status link to view the current settings. The Basic Information section shows a clear
picture of the status of your cellular network including Signal Strength, Connection Information, Network
Information, and Data Usage.
Page 24

ThingsPro Gateway Software UM Configuring the ThingsPro Gateway
2-18
Status
Description
ready
SIM card is ready for a connection
connected
Connection succeeded with keep-alive enabled or disabled
initialize_failed
Initialization error
NOTE
(*)
SIM card
works fine and
this might be due to the
accidental activation of the flight mode
device’s
moxa@Moxa:/home/moxa$ sudo cell_mgmt set_flight_mode 0
For additional details on the cell_mgmt utility, refer to the
The table below lists the different statuses of a cellular connection and what they indicate.
initializing Retrieving cellular module and SIM card information and unlocking the SIM card (if
the SIM card is locked)
nosim No SIM card detected or SIM card error
pin SIM card is locked with a PIN code
connecting Establishing a connection
connect_failure Connection failure or keep-alive function failure (if keep-alive is enabled)
powr_cycle Power-cycling the cellular module
service_searching Roaming*
service_attached Connected to a base station
pin_error PIN code error
switching_carrier Switching between telecom carriers.
switching_sim Switching between SIM card slots (only available in dual-SIM models).
If your device is stuck in the “service_searching” status for more than 5 minutes even though your
the signal strength is good enough for a successful cellular connection,
. However, such cases are rare. When this happens, log in to your
console and type the following command:
Arm-based Linux User’s Manual.
Page 25

ThingsPro Gateway Software UM Configuring the ThingsPro Gateway
2-19
The Current Profile of your cellular connection (only available in V2.5.0 or above) along with the SIM,
Location, and Module information is also displayed on the Cellular Status page.
Configuring the Cellular Settings
To modify the cellular network settings for your device, click on the Cellular Settings link (Gateway >
Network > Cellular > Cellular Settings).
You can check the status of the Cellular Module and Keep-alive function and modify the settings of your
device’s cellular network here.
To modify the settings of your cellular module, do the
following:
1. Click on the edit icon corresponding to the
Cellular Module section.
Page 26

ThingsPro Gateway Software UM Configuring the ThingsPro Gateway
2-20
2. Configure the cellular module settings.
You can rearrange the profile boxes to change the
priority in which the profiles are to be used, and
specify the Connection Retry Timeout value.
Enable/disable the cellular module
Add a new connection profile
Modify an existing connection profile
Remove an existing profile from the
device
3. If you are operating in the North American
region, you will be able to switch between
service providers.
4. Click SAVE to apply the changes.
To delete an existing profile, click on the delete
icon for the profile. Click SAVE to confirm the
deletion or CANCEL to retain the profile.
Page 27

ThingsPro Gateway Software UM Configuring the ThingsPro Gateway
2-21
If your carrier offers private network services, you
In ThingsPro V2.5.0 or above, ThingsPro supports
can assign a SIM card slot for each
Profile
To create a new connection profile, do the following:
1. Click on the add icon.
2. Specify a unique name to the profile.
3. Refer to your carrier instruction to use Static or
Dynamic APN and configure the corresponding
settings.
4.
may choose chap, pap , or both in the
Authentication Type.
5. Enter your Username and Password to log in to the
service network.
6. Enter the PIN Code, if your SIM card requests it
(three wrong attempts will lock the SIM card).
Dual-SIM feature for eligible devices that have two
SIM slots. You
profile.
7. Click the SAVE button to save the
Settings.
8. Save the module settings by clicking on the SAVE
button in the Cellular Module section.
NOTE: You can discard the changes at any time by
clicking on the Cancel icon on the upper right
corner.
When you click on the SAVE button on the Cellular Module section the module is restarted to apply the
changes. The settings will take effect after the cellular module is successfully initialized.
.
Keep-alive
Cellular carriers may disconnect user equipment (UE) when they are idle or do not transmit data via their
cellular network for a certain period of time, depending on their policy. Once disconnected, your device will
have to redial to connect back to the cellular network. The Keep-alive function will help you maintain the
connection between your device and the carrier service by pinging a specific host on the Internet at periodic
intervals.
Page 28

ThingsPro Gateway Software UM Configuring the ThingsPro Gateway
2-22
To manage the Keep-alive settings for your cellular network, do the following.
1. Click the edit icon on keep-alive section.
2. Enable the Keep-alive function
3. Specify the Target Host and the Ping Interval in seconds.
4. In some circumstances, a system reboot might bring an unstable or malfunctioning device back to normal
state. You can select the Reboot system after disconnected from Internet for 20 mins to enable the
system reboot function.
5. Click the SAVE button to apply the changes
Configuring Routing Settings (only available in v2.3 and above)
Click Routing to view the current default route settings.
Page 29

ThingsPro Gateway Software UM Configuring the ThingsPro Gateway
2-23
The routing sequence depends on the priority settings, with higher priorities (0 is the highest) given
precedence. ThingsPro Gateway will use the interface associated with highest priority interface that is
available.
Interfaces of your eligible device could include:
• tun0: VPN Tunnel
• wlan0: Wi-Fi
• wwan0: Cellular
• eth0: Ethernet (usually LAN1 when the default setting is WAN).
To change the priority of a certain interface, select the checkbox in front of the interface, and then click the
arrow button to move the priority higher (move up) or lower (move down). Click the “SAVE” button to confirm
the change. For example, the following steps apply to the Wi-Fi interface (wlan0):
1. Select the “wlan0” (Wi-Fi) interface checkbox.
2. Click the “Up” arrow to set a higher priority.
Page 30

ThingsPro Gateway Software UM Configuring the ThingsPro Gateway
2-24
NOTE
cellular interface in their model
•
based on a comprehensive check of each communication interface that is implemented in the software. You
3. Click the “SAVE” button to confirm the changes to the routing settings.
• If you are using a Gemalto cellular module, you might see an error message after you click on the SAVE
button. You can ignore this warning, which is a result of Gemalto naming the
as "Eth2". You can be assured that the default route was configured correctly.
If no cellular module is installed on the device, you will see a timeout warning. This warning is displayed
can ignore this message; however, if this warning message still appears even when a cellular module is
installed in the device, this could be because of a hardware malfunction or because the module is not
installed properly.
Configuring DHCP Settings
Click DHCP Server to view the current DHCP server settings on the main page.
Page 31

ThingsPro Gateway Software UM Configuring the ThingsPro Gateway
2-25
To configure the DHCP server settings, click the edit icon.
Select Settings.
Page 32

ThingsPro Gateway Software UM Configuring the ThingsPro Gateway
2-26
Configure the DHCP server for ETH1. Provide the necessary information, such as Start IP, End IP, Netmask,
Lease time, Primary DNS, Secondary DNS, and Domain name. When finished, click SAVE.
Configuring DNS Settings
Click DNS to view the current DNS settings.
Page 33

ThingsPro Gateway Software UM Configuring the ThingsPro Gateway
2-27
To configure the DNS settings, click the edit icon.
Select Settings to continue.
Select Enable static DNS, and provide Primary DNS and Secondary DNS. When finished, click SAVE.
Configuring Open VPN Client Settings
Click OpenVPN Client to view the current OpenVPN settings.
Page 34

ThingsPro Gateway Software UM Configuring the ThingsPro Gateway
2-28
To configure the settings, click the edit icon.
Select Settings.
You can download an OpenVPN setting sample file by clicking on the download icon.
Select Enable, and then select the file from your computer, and then upload to the ThingsPro Gateway. When
finished, click SAVE.
Check the Connection status icon. If the icon is green, the OpenVPN client is connected. If the icon remains
gray, the client is not connected.
Page 35

ThingsPro Gateway Software UM Configuring the ThingsPro Gateway
2-29
Configuring SSH Settings
Click SSH to view the current SSH settings.
To configure the settings, click the edit icon.
Select Settings to continue.
Select Enable and provide password. When finished, click SAVE.
Page 36

ThingsPro Gateway Software UM Configuring the ThingsPro Gateway
2-30
Configuring Firewall Settings
To configure firewall settings, select Firewall from the Gateway main menu.
Select Port Forward to view the current firewall settings.
To add a new rule for port forward, click the icon.
Page 37

ThingsPro Gateway Software UM Configuring the ThingsPro Gateway
2-31
Select Enable, and then provide the necessary information such as Name, Internal IP, Protocol, Internal
Port, and External Port in the specific fields. When finished, click SAVE.
Configuring System Settings
Select System from the Gateway menu.
System settings include various options, such as Serial, Time, Admin (only available in v2.3 and above),
GPS, CS Remote Control and Maintenance.
Page 38

ThingsPro Gateway Software UM Configuring the ThingsPro Gateway
2-32
Configuring Serial Settings
Select Serial to view the current serial settings.
To configure the serial settings, click the edit icon.
Select Settings.
Configure the serial port interface by selecting from the drop-down list. When finished, click SAVE.
Page 39

ThingsPro Gateway Software UM Configuring the ThingsPro Gateway
2-33
Configuring the System Time
Select Time to view the current system time.
To configure the system time, click the edit icon.
Select Settings.
Page 40

ThingsPro Gateway Software UM Configuring the ThingsPro Gateway
2-34
Select if you want to use Synchronization Mode, and offer the Time Server name and Time Interval value.
When finished, click SAVE.
Configuring Admin Settings (only available with v2.3 and higher)
Click Admin to view the current HTTP/HTTPS services settings and corresponding port number.
Click the edit icon to configure the Admin settings.
Select Settings.
Page 41

ThingsPro Gateway Software UM Configuring the ThingsPro Gateway
2-35
Use the Toggle bars to enable/disable HTTPS and HTTP services for the current ThingsPro Gateway. You can
assign a port to each of these two services. When finished, click SAVE.
Configuring GPS Settings
Select GPS to view the current GPS settings.
To configure the GPS settings, click the edit icon.
Select Settings.
Page 42

ThingsPro Gateway Software UM Configuring the ThingsPro Gateway
2-36
Provide the Latitude and Longitude values in the appropriate fields. Starting with ThingsPro v2.3, you may get
the location information from the GPS data retrieved by your eligible device if you have purchased and installed
the cellular module w/ GPS feature. You can enable this function to get GPS data automatically. When finished,
click SAVE.
System Maintenance
This section is the same as the procedure in Maintenance in the main menu section. Refer to Maintenance
section.
Page 43

ThingsPro Gateway Software UM Configuring the ThingsPro Gateway
2-37
Managing User Accounts
This section describes how to add new account, and manage the existing account. Select User Account from
the menu.
Creating a New Account
To create a new account, select the icon.
Page 44

ThingsPro Gateway Software UM Configuring the ThingsPro Gateway
2-38
Provide the necessary information for the new account. When finished, click SAVE.
Editing the Administrator Information
To edit the administrator information, click Edit.
Page 45

ThingsPro Gateway Software UM Configuring the ThingsPro Gateway
2-39
Edit the information in the specific fields. When finished, click SAVE.
Updating User Account Information
To update an existing user, check the user, and then select the edit icon.
For access rights of the root, admin, and user, refer to the following table.
Configuration API Token
root read/write write
admin read/write N/A
user read N/A
Page 46

ThingsPro Gateway Software UM Configuring the ThingsPro Gateway
2-40
Edit the information in the specific fields. When finished, click SAVE.
Deleting a User Account
To delete an account, select the account, and then click the delete icon.
Page 47

ThingsPro Gateway Software UM Configuring the ThingsPro Gateway
2-41
Managing User Programs
ThingsPro Gateway allows developers to develop their own programs or applications and upload them to
ThingsPro Gateway. Select the User Programs tab from the main menu.
To add a program, click the add icon.
Select Enable, provide the name of the program, and select the file from a specific location (refer to the
following example to create the file you want to upload). You can also specify when the program should run. For
example, whenever the system starts up or at a periodic interval. When finished, click SAVE.
Example
Scenario: Synchronize system time with network time server every minute.
Follow the steps below to create the script file and upload it to ThingsPro gateway:
1. Connect to the UC-8112-LX computer through the console port or via an Ethernet cable. Log in to the
computer.
2. Create a working directory on the ThingsPro Gateway.
moxa@Moxa:~$ mkdir myproject
3. Enter this working directory and create a shell script file in this folder. The name of this file must be "exec".
The content of this example shell script is:
#! /bin/sh
ntpdate $1
Note: The UC-8112-LX computer generally supports C, C++, Python, shell script, and JavaScript. You may
use these programming languages to develop your program.
Page 48

ThingsPro Gateway Software UM Configuring the ThingsPro Gateway
2-42
4. When you finish developing the program, set the "exec" file to have execution permissions.
moxa@Moxa:~/myproject$ chmod +x exec
5. Use the tar command to compress all files created in this folder.
moxa@Moxa:~/myproject$ tar cvzf myproject.tar.gz .
6. Enter a name for the program, then click Select to upload the compressed file. The shell script needs an
argument to specify the network time server. ThingsPro Gateway will terminate the user program after the
“timeout” value expires. If the timeout value is set to 0, then ThingsPro Gateway will leave the user
program running permanently.
7. After clicking the SAVE button, the program will be available under the User Programs section of
the main menu.
For more details on creating user programs, download the ThingsPro Programmer’s Guide
Configuring Modbus Settings for Data Acquisition
This section describes how to configure Modbus settings and logging. Select Modbus Data Acquisition on the
main menu.
.
Page 49

ThingsPro Gateway Software UM Configuring the ThingsPro Gateway
2-43
Equipment Template and Data Tag Management
You can use Modbus compatible templates to configure field devices in ThingsPro, and connect the devices to
the gateway. By default, ThingsPro software includes preconfigured templates for Moxa ioLogik series. You can
modify the ioLogik templates to set up connections to Modbus /RTU or Modbus /TCP devices.
You can add, remove, or update equipment templates in the Template Management List section on the
Settings page.
To configure a Modbus device in ThingsPro and connect it to the gateway, do the following:
1. Select a template from the Template Management List
or
Create a new template in the Template Management List.
2. Define a tag for the device in the template, and specify the device details.
3. Add the device to the ThingsPro system.
Downloading a Template
To download an equipment template, do the following:
In the Template Management List, select the device and click download icon to download the current
template to your local computer.
You can also select more devices and download all templates at one time.
Page 50

ThingsPro Gateway Software UM Configuring the ThingsPro Gateway
2-44
Uploading a Template
To upload a template, click upload icon.
Select the template file from the local folder, and wait for a few second to complete the upload process.
Adding a Template
To add a template, click the add icon.
Add the template name. When finished, click SAVE.
Page 51

ThingsPro Gateway Software UM Configuring the ThingsPro Gateway
2-45
Copying a Template
Select the device, and then click the copy icon.
You can edit the new template name. When finished, click SAVE.
Removing a Template
Select the device, and then click the remove icon. The template will be removed.
Note that if a Modbus template is being used, you cannot remove the template, and a device tag cannot be
updated. Remove the device in Modbus Management page first.
Updating a Device Tag
Select the device, and then click the update tag icon.
Update the tag in the following page. When finished, click SAVE.
Page 52

ThingsPro Gateway Software UM Configuring the ThingsPro Gateway
2-46
Adding a Device Tag
Select the device, and click the add tag icon to add a device tag.
Edit the tag information in the related fields. When finished, click SAVE.
Page 53

ThingsPro Gateway Software UM Configuring the ThingsPro Gateway
2-47
Page 54

ThingsPro Gateway Software UM Configuring the ThingsPro Gateway
2-48
1 means 1 bit; for input register and holding register, 1
option and then specify the value that you
en 1 is
received will be logged with the unit “MB” next to the values. This option provides
system administrators to analyze the data they receive.
sourceMin))
Refer to the following table for the description of the Modbus device details.
Field Description
Tag Name Assigns a tag name for the device
Function Selects the Modbus command for the device. The commands supported include
read-coils, read-input-registers, read-discrete-inputs, read-holding-registers,
write-single-coil, write-single-register, write-multiple-coils, and
write-multiple-registers.
Address Specifies the read/write address of the device
Data Type Specifies the data type for this tag/register for the device read operation
(e.g.: uint16, uint8, uint32, float32, and float64). This field is mandatory.
Quantity Specifies the amount of data read/write per read operation.
For coil and discrete input,
means 1 word (16-bit).
Enable Invalid Value Sets the specified number as an invalid value.
First select the Enable Invalid Value
want to set as invalid in the field.
When an invalid value is specified, ThingsPro will ignore the value and will retain
only the valid value. This option will essentially reduce system loading and
improve system efficiency. For example, if you do not want to receive 1, th
set as an invalid value. When ThingsPro receives the value 1, it will ignore this
value.
Unit Specifies the unit that should be written into the logs for all the valid values
received. For example, you can set the unit as MB, in which case, all values
a way to make the logs more readable, which in turn makes it convenient for
Description Provides additional description for the tag.
Enable Byte Order Enables byte ordering of the composite data frame.
Enable Auto Scaling Enables auto scaling of the value read from the device.
The auto scaling is calculated based on the following formulas:
Slope-intercept: OUTPUT = Slope * INPUT + Offset
Point-slope: OUTPUT =
((INPUT-sourceMin) * (targetMax-targetMin) / (sourceMax-
+ targetMin
Copying a Device Tag
Select the tag you want to copy, and click the copy tag icon to copy a device tag.
Page 55

ThingsPro Gateway Software UM Configuring the ThingsPro Gateway
2-49
Select the tag from the list, and then click SAVE.
Showing a Tag List
Select the device, and click the show tag list icon to show a tag list.
The tag list will be shown.
Page 56

ThingsPro Gateway Software UM Configuring the ThingsPro Gateway
2-50
NOTE
In ThingsPro Gateway versions prior to v2.5.1, t
Creating Equipment Virtual Tags
You can create a virtual tag for equipment and specify the details.
To add an equipment to the list,
1. Click the add equipment icon.
2. Provide the necessary information in the Edit Custom Equipment page.
his page is called Custom Equipment Management.
3. Click ADD.
4. Click SAVE.
Page 57

ThingsPro Gateway Software UM Configuring the ThingsPro Gateway
2-51
Modbus Management
This section helps users manage the Modbus/RTU, and Modbus/TCP devices.
Add a Modbus/RTU Device
To add a Modbus/RTU device, do the following:
1. Click MODBUS MANAGEMENT tab.
2. Select MODBUS/RTU tab, select under what port that you want to add a new device, and then click the add
icon.
3. Edit the information for the new device. You can click Test for a testing connection, or SAVE to complete.
Page 58

ThingsPro Gateway Software UM Configuring the ThingsPro Gateway
2-52
Edit Modbus/RTU Interface Settings
Click the edit icon.
Edit the RTU interface settings in the following page. When finished, click SAVE.
Adding a Modbus/TCP Device
To add a Modbus/TCP device, do the following:
1. Select MODBUS/TCP tab, and click the add icon.
Page 59

ThingsPro Gateway Software UM Configuring the ThingsPro Gateway
2-53
2. Edit the TCP interface settings.
3. When finished, click SAVE.
4. When a new TCP device is added, click Add a connected device to check the connection status.
Page 60

ThingsPro Gateway Software UM Configuring the ThingsPro Gateway
2-54
5. Edit device in the fields, and click SAVE to complete.
Managing Modbus Slave Devices
This section helps users manage Modbus Slave devices. The Modbus slave function helps users easily poll data
from the connected end devices via ThingsPro Gateway to their system using Modbus protocol. This is a
convenient design for users to acquire end-device data via ThingsPro Gateway without applying MQTT, which
is useful for existing systems such as local SCADA.
Adding a New Modbus Slave Device
To add a Modbus Slave device, select Modbus Slave on the menu.
Click the add icon.
Page 61

ThingsPro Gateway Software UM Configuring the ThingsPro Gateway
2-55
Provide the necessary information. When finished, click SAVE.
A new Modbus Slave device will be added.
Enabling a Modbus Slave Device
To enable a Modbus Slave device, click Basic Settings icon.
Check Enable, and configure the basic settings. When finished, click SAVE. If ignore unit ID is not checked,
the Modbus master needs to set the same unit ID for Modbus access.
Page 62

ThingsPro Gateway Software UM Configuring the ThingsPro Gateway
2-56
Editing a Modbus Slave Device
To edit a Modbus Slave device, select the device, and click the edit icon.
Edit the device, and click SAVE to finish.
Deleting a Modbus Slave Device
To delete a Modbus Slave device, select the device, and then click the delete icon.
Page 63

ThingsPro Gateway Software UM Configuring the ThingsPro Gateway
2-57
Managing Log Profiles
Log profiles are used to configure storage instructions for data files generated by ThingsPro. Once you have
created a log profile, you can use it to automatically send data log files to a specified remote server. For
example, you can connect a Modbus I/O module to a gateway, pull in data from the field devices and sensors
connected to the I/O module, and store the data in the gateway. You can configure a log profile in ThingsPro to
specify the remote server to which the data log files should be sent and the interval at which to send them.
ThingsPro will send the log files to the remote server at the intervals that you have specified in the log profile.
To configure a log profile, update an existing one, or delete a log profile, click on the Tag Uploader link on the
main menu.
Adding a Data Log Profile
To add a new data log profile, click the add icon.
Page 64

ThingsPro Gateway Software UM Configuring the ThingsPro Gateway
2-58
ce log file, but are the file formats
ge device, such as an
SD card, inserted. If an external storage is detected then you can specify the log
files to be stored in this storage. If not, the log profile files can be saved only in
Edit the profile interface in the following page.
Refer to the following table for the detailed description.
Field Description
Profile Name Specify a name for the new log profile.
Length: 3-255 characters
Format: a-z, A-Z, 0-9, '_', '-'
Target URL Specify the complete URL of the remote server to which the data log files
associated with this profile should be uploaded.
Enable HTTP Basic
Authentication
No Check Certificate Select this option to skip the certificate check on the HTTPS connection.
Enable Compression Enable file compression of the data files.
File Rotate Count Select file rotation unit. 1 unit is 1 MB. A file with capacity more than 1 MB will be
File Format Select a file format: XML, JSON, or CSV
File Destination Specifies the temporary storage destination when the log profile capacity is
Schedule Sets an upload schedule for the data log files. For example, daily at a specified
Options: create headers Provide optional name and value for new headers.
Select this option to enable HTTP basic authentication
generated as a new file.
NOTE: These formats are not that of the devi
that you can use to download/upload data from the data logger.
exceeded. ThingsPro will detect if there’s an external stora
the internal storage, “internal (var/mxc)”.
time, hourly, or even every minute.
A data log file is uploaded only when the data size exceeds 1 MB as described
below:
1. When a data log entry is generated, it will be saved in the RAM.
2. When this log increases and exceeds 1 MB, the data is saved as a file to the
File Destination that you specify.
2. The log files can be retrieved by the minute, hour, or day, based on your
configuration settings.
When finished, click SAVE.
Page 65

ThingsPro Gateway Software UM Configuring the ThingsPro Gateway
2-59
Updating a Log Profile
To update a log profile, select the device and click edit icon.
Update the information in the following page. When finished, click SAVE.
Uploading a Log Profile
To upload a log profile, select the log, and click the upload icon.
Page 66

ThingsPro Gateway Software UM Configuring the ThingsPro Gateway
2-60
NOTE
The
application
Deleting a Log Profile
To delete a log profile, select the log, and click the delete icon.
Testing Target Connection
Click Test target connect icon to test if the connection to target URL is successful.
Managing IIoT Applications
This section describes how to manage the IIoT applications integrated with the ThingsPro Gateway.
data transfer speed via the integrated IIoT applications, both to an on-premise database and to cloud
, is highly dependent on your network infrastructure.
Page 67

ThingsPro Gateway Software UM Configuring the ThingsPro Gateway
2-61
NOTE
You will need to register an AWS account on the
to be able to managing the AWS
IoT service for your IoT application.
Managing AWS IoT Service for IoT Applications
To manage the AWS IoT Service for your IoT application, select AWS IoT from the main menu. Select Enable
and fill in the AWS IoT service parameters. For details on obtaining the parameters of the AWS IoT service,
refer to the How to get the AWS IoT parameters for ThingsPro section in the tech note,
Application with Moxa's ThingsPro and AWS IoT Service.
How to Build an IoT
Amazon Web Services website
Page 68

ThingsPro Gateway Software UM Configuring the ThingsPro Gateway
2-62
Click on the SELECT TAGS button (only available in v2.3 and above) to select the tags you want to upload to
the AWS IoT service. If you want to enable data caching in the Gateway when the network connection is down,
check the Logging data when network is disconnected (only available in v2.3 and above) option and
specify the File destination and the Max. Storage for Log.
Click SAVE.
The built-in AWS IoT client will use the information provided here to establish a connection with the AWS IoT
service. Data collected from your AWS IoT application is then uploaded to the AWS IoT service in real time.
Page 69

ThingsPro Gateway Software UM Configuring the ThingsPro Gateway
2-63
NOTE
The
functions
are only available with ThingsPro version
Generic MQTT Client,
The Connection Status (only available in v2.3 and above) icon turns green once the AWS Client App
successfully connects to the AWS service.
If you have selected the Logging data when network is disconnected option, the data collected from your
IoT application will be cached locally in the gateway when the network connection is down. The cached data will
be transmitted to the AWS IoT service once the network connection is restored.
SELECT TAGS, Logging data when the network is disconnected, and connection status
v2.3 and above and also apply to other IoT applications such as
Aliyun (Alibaba Cloud), Microsoft Azure, Sparkplug, and Wonderware Online.
Managing a Generic MQTT Client
The ThingsPro Gateway offers generic MQTT protocol support for your IIoT applications. To manage the MQTT
Client, select the Generic MQTT Client item on the main menu. Select Enable. Check Update on change if
you want to save data transmission workload as data will be updated only when the data tag has been changed
from your Modbus devices. Provide all necessary information on the configuration page. Click SAVE to finish.
Page 70

ThingsPro Gateway Software UM Configuring the ThingsPro Gateway
2-64
Page 71

ThingsPro Gateway Software UM Configuring the ThingsPro Gateway
2-65
Managing Sparkplug Connections
Sparkplug is a specification for MQTT-enabled devices and applications to send and receive messages in a
stateful way. Sparkplug also provides a mechanism for ensuring that the messages from remote device or
application are current and valid. ThingsPro provides an interface to enable sparkplug-based communication
between the Server, Gateway, and edge devices.
To enable the sparkplug interface on ThingsPro, do the following:
1. Click on the Sparkplug link in the Applications section of the main menu.
2. Click on the (Basic Settings) icon.
3. Click on Enable Sparkplug to activate the function.
The Edge Node ID will be automatically retrieved and displayed.
You will also need to provide the group ID.
4. Click SAVE.
Page 72

ThingsPro Gateway Software UM Configuring the ThingsPro Gateway
2-66
Adding a Message Broker
You must create a message broker in the Sparkplug interface.
To create a message broker, do the following:
1. Click on the (Add Broker) icon.
2. Specify the Broker Name.
3. Click SAVE.
Configuring Broker Settings
To configure/modify Broker settings, do the following:
1. Click on the (Edit Broker) icon on the Sparkplug configuration page.
Page 73

ThingsPro Gateway Software UM Configuring the ThingsPro Gateway
2-67
2. Enter the broker configuration details.
If necessary, enable TLS and fill in the certificate information for the TLS connection.
3. Click SAVE.
Page 74

3
3. Software Development
The following topics are covered in this chapter:
Rapid Development
Page 75

ThingsPro Gateway Software UM Software Development
3-2
Rapid Development
The ThingsPro Gateway software supports programmability for users to develop software that interacts with
the software locally or remotely. The concepts and user scenarios are as follows:
①
Users need a remote monitoring and control solution so that they can easily manage various end devices and assets
at field sites. The IIoT Gateway connects to customers’ end devices through different network interfaces by various
protocols. ThingsPro Gateway software, installed on the IIoT Gateway, offers RESTful API for users to manage the
gateway remotely, including over the cloud.
i) Use the ThingsPro RESTful API to retrieve system status and properties such as signal strength of
cellular network.
ii) The RESTful API is quite useful when you need to manage Moxa’s IIoT Gateways with your own device
management software.
iii) You can control and configure IIoT Gateways from external systems or from your cloud. For example,
you can add a new cellular profile for using SIM card 2 slots, delete a Modbus interface, or add a user
program on the IIoT Gateway.
②
Users can deploy Moxa’s UC/MC computer (with ThingsPro Gateway software installed) as an IIoT Gateway at the
field site. For customers who would like to program the IIoT Gateway for edge computing capability, Moxa offers C
and Python APIs for Modbus data acquisition and to process and filter data at the field site.
i) Process or filter data before sending it to the cloud or a database. For example, you may only upload
the average water level each hour when the rain gauge shows it is a sunny day, even though the IIoT
Gateway is polling data from water-level sensor every minute. This will save Internet bandwidth for
data transmission and cloud storage. A study indicates that over 90% of the data on the cloud could
be garbage.
ii) Read or write a Modbus tag for any data type from the connected devices, process the tag to generate
a new tag. We call this a virtual tag, which is different from the I/O tag that is generated by slave
device directly. This is very useful for scaling your system.
iii) The virtual tag can be used as an I/O tag when you want to use a Northbound application to send data
to the cloud. Which means that you can leverage ThingsPro’s cloud connectivity when you are not
acquiring raw data from the field.
③
Users can run software and scripts on the remote IIoT Gateway. These could be anything from software programs
to a shell script.
i) ThingsPro allows you to upload software and scripts via a built-in, easy-to-use web GUI.
ii) You can decide on when the software/script should run.
Page 76

ThingsPro Gateway Software UM Software Development
3-3
iii) Define/set the execution parameters for the software/script.
In short, you can use programs and scripts to do almost anything. Some of our customers develop their own
data-acquisition program for their proprietary devices. They then use the platform that we provide to upload and
manage the data-acquisition software, store the acquired data in virtual tags, and upload data to the cloud.
For details on how to develop programs that integrate with our ThingsPro Gateway software, refer to our programming
guide at https://thingspro-programming-guide.netlify.com/
.
 Loading...
Loading...