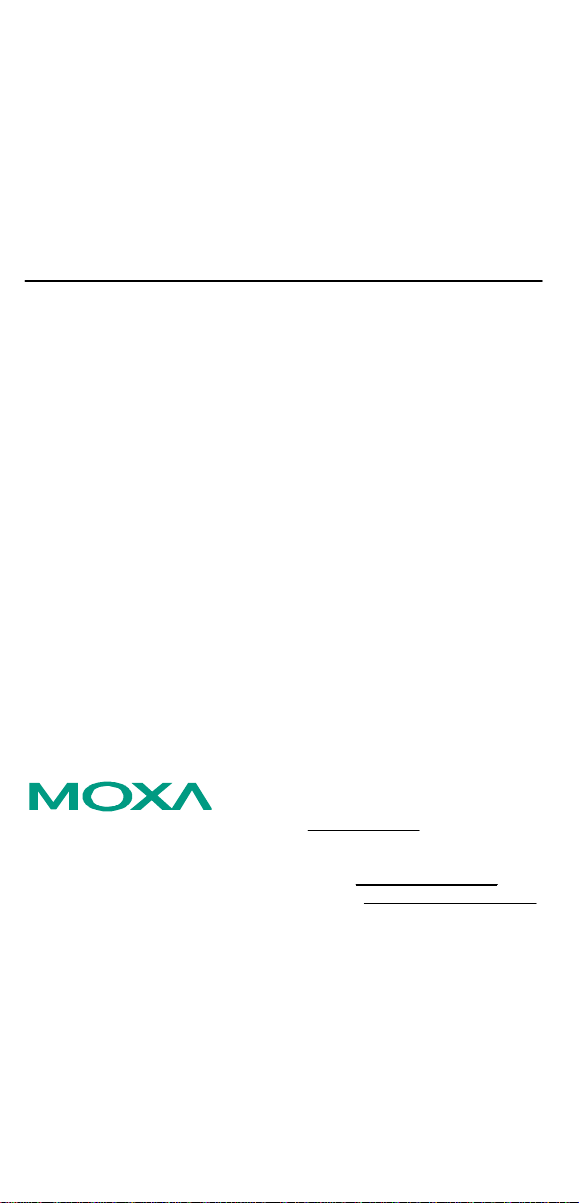
MOXA AirWorks AWK-3121
Quick Installation Guide
First Edition, July 2008
Moxa
Tel: +886-2-8919-1230
Fax: +886-2-8919-1231
Web: www.moxa.com
Inc
.
MOXA Technical Support
Worldwide: support@moxa.com
The Americas:
support@usa.moxa.com
P/N: 1802031210000
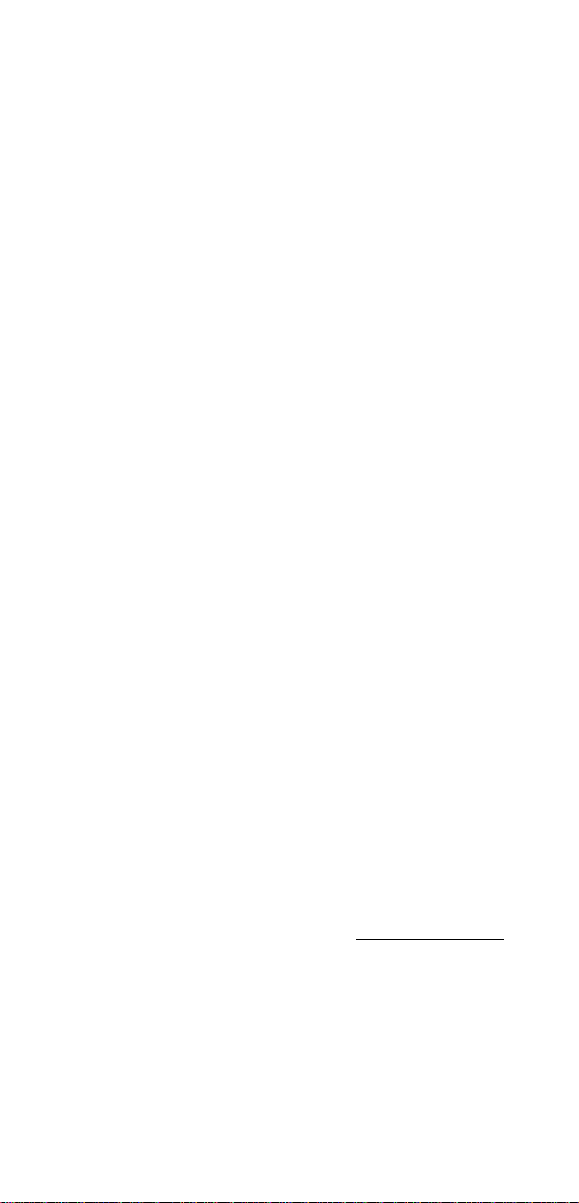
Overview
Are your applications hard to wire, or are your wiring costs out of control? Are
you already using mobile equipment that connects over a TCP/IP network? If
so, then what you need is the AWK-3121Access Point/Bridge/AP Client. The
AWK-3121 is rated to operate at temperatures ranging from 0 to 60°C for
standard models and -40 to 75°C for extended temperature models, and is
rugged enough for any harsh industrial environment. Installation is easy, with
either DIN-Rail mounting or distribution boxes. The DIN-rail mounting ability,
wide operating temperature range, and IP30 housing with LED indicators make
the AWK-3121 a convenient yet reliable solution for any industrial wireless
application.
Package Checklist
MOXA AWK-3121 is shipped with the following items. If any of these items is
missing or damaged, please contact your customer service representative for
assistance.
l 1 Í AWK-3121
l 2 Í Swivel-type antenna (2dBi, RP-SMA, 2.4&5GHz)
l 1 Í Quick installation guide
l 1 Í Software CD
l 1 Í MOXA product warranty booklet
l 1 Í Cable holder with a screw
l 2 Í Protective cap
Installation and Configuration
Before installing AWK-3121, check to make sure that all items in the Package
Checklist are in the box. In addition, you will need access to a notebook
computer or PC equipped with an Ethernet port. AWK-3121 has a default IP
address that you must use when connecting to AWK-3121 for the first time.
Step 1: Select the Power Source
AWK-3121 can be powered by a DC power input or PoE (Power over
Ethernet). AWK-3121 will use the power source that you choose.
Step 2: Connect AWK-3121 to a notebook or PC
Since AWK-3121 supports MDI/MDI-X auto-sensing, you can use either a
straight-through cable or cross-over cable to connect AWK-3121 to the
notebook, if the LED on AWK-3121’s LAN port lights up, it means the
connection is established.
Step 3: Set up the computer’s IP address
Set an IP address on the same subnet as the AWK-3121. Since AWK-3121’s
default IP address is 192.168.127.253, and the subnet mask is 255.255.255.0,
you should set the IP address of the computer to 192.168.127.xxx.
Step 4: Use the web-based manager to configure AWK-3121
Open your computer’s web browser and then type http://192.168.127.253 in
the address box to access the homepage of the web-based Network Manager.
Before the homepage opens, you will need to enter the user name and
password as shown in the following figure. For first-time configuration, enter
the default user name and password and then click on OK:
User name:
Password:
admin
root
- 1 -
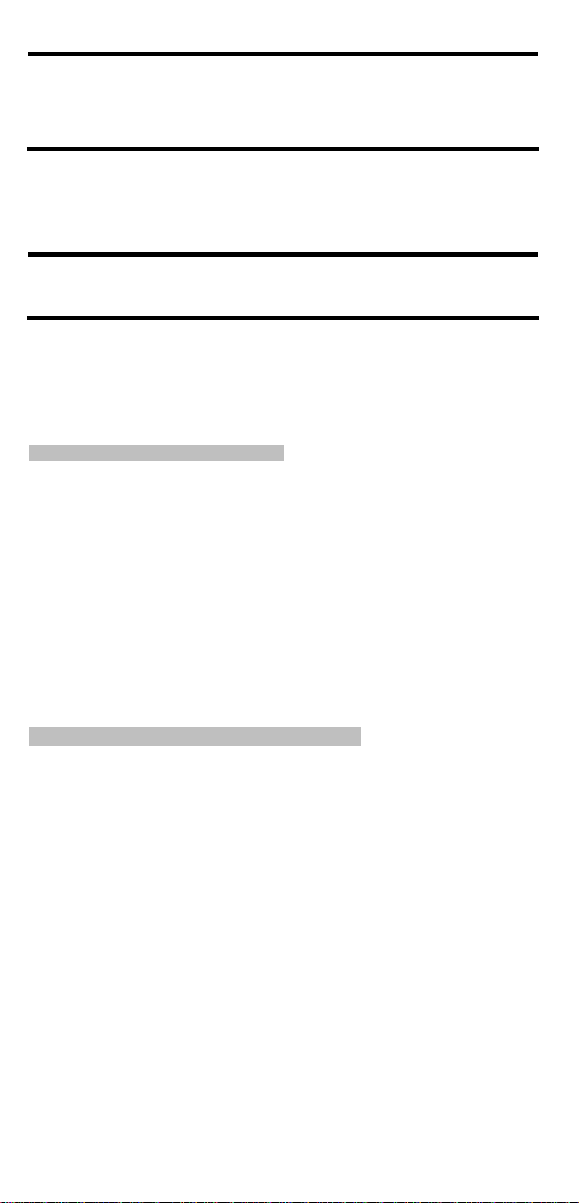
NOTE
For security reasons, we strongly recommend changing the
password. To do so, open the Network Manager homepage, click
on Maintenance
onscreen instructions.
>
Password,
and then follow the
Step 5: Select the operation mode for AWK-3121
By default, AWK-3121’s operation mode is set to AP. You can change the
setting if you would like a Client mode or other operation mode.
NOTE
To make the change effect, you must click
Step 6: Test communications
We describe two test methods. Use the first method if you are using only one
AWK-3121, and use the second method if you are using two or more
AWK-3121s
Testing Method for one AWK-3121
If you are only using one AWK-3121, you will need a second notebook
computer equipped with a WLAN card. Configure the WLAN card for
connecting to AWK-3121 (the default SSID is MOXA), and change the IP
address of notebook B so that it is on the same subnet as notebook A.
After connecting the WLAN card, connect to AWK-3121 and open a DOS
window on notebook B. At the prompt, type
and then press Enter key. A “Reply from IP address …” response means the
communication was successful. A “ Request timed out.” response means the
communication failed. In this case, recheck the configuration to make sure
the connections are correct.
after you change the settings.
ping IP address of notebook A
Activate
button
Testing Method for two or more AWK-3121s
If you have two or more AWK-3121s, you will need a second notebook
computer equipped with an Ethernet port. Use the default settings for the
first AWK-3121, and change the second or third AWK-3121 to AP Client
mode and then configure the notebook and AWK-3121s properly.
After setting up the testing environment, open a DOS window on notebook
B. At the prompt, type
ping IP address of notebook A
and then press Enter key. A “Reply from IP address …” response means the
communication was successful. A “ Request timed out.” response means the
communications failed. In this case, recheck the configuration to make sure
the connections are correct.
- 2 -
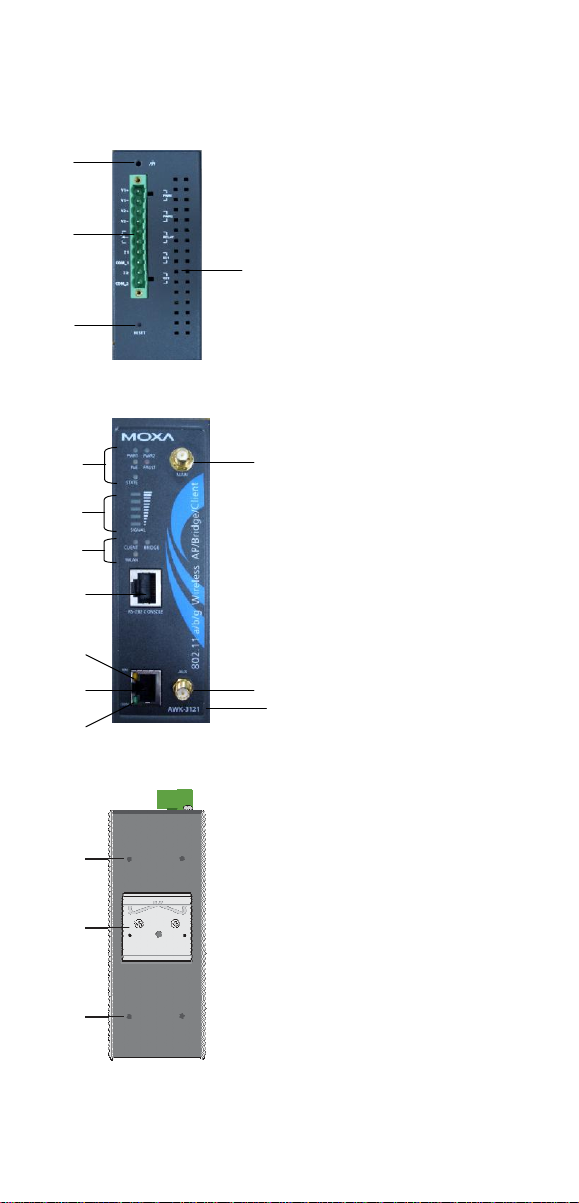
Panel Layout of AWK-3121
Top Panel View
1
2
3
Front Panel View
5
6
7
8
10
9
11
1. Grounding screw
2. Terminal block for PWR1
PWR2, Relay, DI1 and
4
12
13
14
DI2
3. Reset button
4.
Heat dissipation orifices
5. System LEDs: PWR1,
PWR2, PoE, FAULT
and STATE LEDs
6. LEDs for signal strength
7. WLAND LEDs: CLIENT
BRIDGE and WLAN
LEDs
8.
RS-232 console port
9.
10/100BaseT(X) RJ45 Port
10. 10M LED
11. 100M LED
12. MAIN antenna port
13. AUX antenna port
14. Model name
15. Screw hole for wall mounting kit
16. DIN-Rail mounting kit
Rear Panel View
15
16
15
- 3 -
,
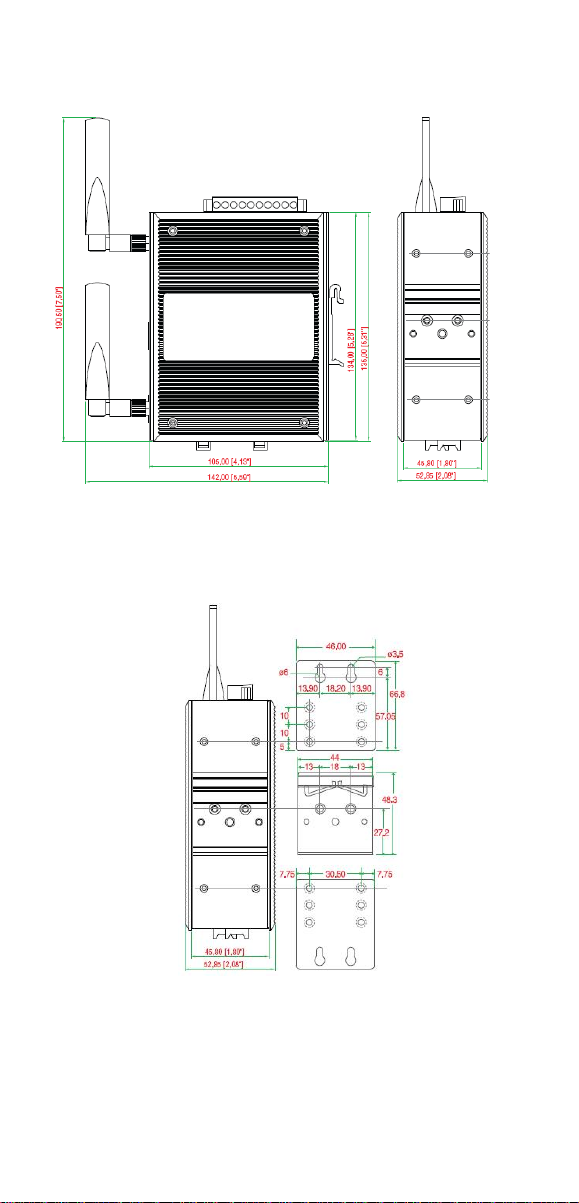
Mounting Dimensions (unit=mm)
Side View
Rear View
Rear View Panel Mounting Kit
- 4 -

DIN-Rail Mounting
The aluminum DIN-Rail attachment plate should be fixed to the back panel of
AWK-3121 when you take it out of the box. If you need to reattach the
DIN-Rail attachment plate to AWK-3121, make sure the stiff metal spring is
situated towards the top, as shown in the figures below
STEP 1:
Insert the top of the DIN-Rail into the
slot just below the stiff metal spring.
metal
spring
STEP 2:
The DIN-Rail attachment unit will snap
into place as shown below.
metal
spring
.
DIN-Rail
DIN-Rail
To remove AWK-3121 from the DIN-Rail, simply reverse Steps 1 and 2 above.
Wall Mounting (Optional)
For some applications, you will find it convenient to mount AWK-3121 on the
wall, as illustrated below.
STEP 1:
Remove the aluminum DIN-Rail attachment plate from AWK-3121, and then
attach the wall mount plates, as shown in the diagrams below.
STEP 2:
Mounting AWK-3121 on the wall requires 4 screws. Use the
AWK-3121, with wall mount plates attached, as a guide to
mark the correct locations of the 4 screws. The heads of the
screws should be less than 6.0 mm in diameter, and the
shafts should be less than 3.5 mm in diameter, as shown in
the figure at the right.
Do not screw the screws in all the way—leave a space of
about 2 mm to allow room for sliding the wall mount panel
between the wall and the screws.
Top
plate
⇒
Bottom
plate
6.0 mm
-
5 -
3.5 mm

NOTE
Test the screw head and shank size by inserting the screw into one
of the keyhole shaped apertures of the Wall Mounting Plates,
before it is screwed into the wall.
STEP 3:
Once the screws are fixed in the wall, insert the four screw heads through the
large parts of the keyhole-shaped apertures, and then slide AWK-3121
downwards, as indicated below. Tighten the four screws for added stability.
Wiring Requirements
ATTENTION
Be sure to disconnect the power cord before installing and/or
ATTENTION
wiring your MOXA AWK-3121.
Calculate the maximum possible current in each power wire
and common wire. Observe all electrical codes dictating the
maximum current allowable for each wire size.
If the current goes above the maximum ratings, the wiring
could overheat, causing serious damage to your equipment.
Safety First!
Safety First!
You should also pay attention to the following points:
§ Use separate paths to route wiring for power and devices. If power wiring and
device wiring paths must cross, make sure the wires are perpendicular at the
intersection point.
NOTE: Do not run signal or communications wiring and power wiring in the
same wire conduit. To avoid interference, wires with different signal
characteristics should be routed separately.
§ You can use the type of signal transmitted through a wire to determine which
wires should be kept separate. The rule of thumb is that wiring that shares
similar electrical characteristics can be bundled together.
§ Keep input wiring and output wiring separated.
§ It is strongly advised that you label wiring to all devices in the system when
necessary.
- 6 -

Grounding MOXA AWK-3121
Grounding and wire routing help limit the effects of noise due to
electromagnetic interference (EMI). Run the ground connection from the
ground screw to the grounding surface prior to connecting devices.
ATTENTION
This product is intended to be mounted to a well-grounded
mounting surface such as a metal panel.
Wiring the Redundant Power Inputs
The top two pairs of contacts of the
AWK-3121’s top panel are used for AWK-3121’s two DC inputs. Top and front
views of one of the terminal block connectors are shown here.
STEP 1:
V-/V+ terminals.
10
-contact terminal block connector on
Insert the negative/positive DC wires into the
STEP 2: To
a small flat-blade screwdriver to tighten the wire-clamp
screws on the front of the terminal block connector.
keep the DC wires from pulling loose, use
Top View
STEP 3:
Insert the plastic terminal block connector
prongs into the terminal block receptor, which is
located on AWK-3121’s top panel.
Front View
ATTENTION
Before connecting AWK-3121 to the DC power inputs,
make sure the DC power source voltage is stable.
Wiring the Relay Contact
AWK-3121 has one relay output, which consists of the two contacts of the
terminal block on AWK-3121’s top panel. Refer to the previous section for
detailed instructions on how to connect the wires to the terminal block
connector, and how to attach the terminal block connector to the terminal
block receptor. This relay contacts are used to detect user-configured events.
The two wires attached to the Fault contacts form an open circuit when a
user-configured event is triggered. If a user-configured event does not
occur, the Fault circuit will be closed.
- 7 -

Wiring the Digital Inputs
AWK-3121 has two sets of digital input—DI1 and DI2. Each DI comprises
two contacts of the 10-pin terminal block connector on AWK-3121's top
panel. You can refer to the section Wiring the Redundant Power Inputs for
detailed instructions on how to connect the wires to the terminal block
connector, and how to attach the terminal block connector to the terminal
block receptor.
Communication Connections
10/100BaseT(X) Ethernet Port Connection
The 10/100BaseT(X) ports located on AWK-3121’s front panel are used to
connect to Ethernet-enabled devices.
Below we show pinouts for both MDI (NIC-type) ports and MDI-X
(HUB/Switch-type) ports.
RJ45 (8-pin, MDI) Port Pinouts RJ45 (8-pin, MDI-X) Port Pinouts
Pin Signal
1 Tx+
2 Tx-
3 Rx+
6 Rx-
1 8
RS-232 Connection
AWK-3121 has one RS-232 (8-pin RJ45) console port, located on the side
panel. Use either an RJ45-to-DB9 or RJ45-to-DB25 cable to connect MOXA
AWK-3121’s console port to your PC’s COM port. You may then use a
console terminal program to access AWK-3121 for console configuration.
Console Pinouts for 10-pin or 8-pin RJ45
10-Pin Description
1
NOTE
2
3
4
5
6
7
8
9
10
1. The pin numbers for male DB9 and DB25 connectors, and hole
2. The pin numbers for both 8-pin and 10-pin RJ45 connectors
-----DSR
------
GND
TxD
RxD
GND
-----DTR
------
numbers for female DB9 and DB25 connectors are labeled on the
connector. However, the numbers are typically quite small, so you
may need to use a magnifying glass to see the numbers clearly.
(and ports) are typically not labeled on the connector (or port).
Refer to the Pinout diagram below to see how RJ45 pins are
numbered.
8-Pin
Pin Signal
1 Rx+
2 Rx-
3 Tx+
6 Tx-
1
2
3
4
5
6
7
8
- 8 -
1 8
1
8

LED Indicators
The front panel of MOXA AWK-3121 contains several LED indicators. The
function of each LED is described in the table below.
LED Color State
PWR1
PWR2
PoE
FAULT
STATE
(5 LEDs)
BRIDGE
MODE
CLIENT
MODE
WLAN
100M
10M
Green
Green
Amber
Red
Green/Red
Green
Green
Green
Amber
TP Port LED Indicators (Port Interface)
Green
Yellow
Front Panel LED Indicators (System)
On
Off
On
Off
On
Off
On
Blink
Off
Green
Red
On SIGNAL
Off
On
Off
On
Off
On
Off
On
Blink
Off
On
Blink
Off
Power is being supplied from
power input 1.
Power is not being supplied
from power input 1.
Power is being supplied from
power input 2.
Power is not being supplied
from power input 2.
Power is being supplied via
PoE.
Power is not being supplied via
PoE.
Relay is on.
Cannot get an IP address from
the DHCP server (interval: 1
sec)
Relay is off.
Software Ready
Booting error condition
Signal level
(for Client mode used only)
AWK functions in Bridge
Mode.
AWK is not in Bridge Mode.
AWK functions in Client
Mode.
AWK is not in Client Mode.
WLAN is in used
WLAN is not in used
TP port’s 100Mbps link is
active.
Data is being transmitted at 100
Mbps
TP port’s 100Mbps link is
inactive.
TP port’s 10Mbps link is active.
Data is being transmitted at 10
Mbps
TP port’s 10Mbps link is
inactive.
Description
- 9 -

Cable Holder Installation (Optional)
You can attach cable holder on the bottom of MOXA AWK-3121. It can
make cabling neat and avoid accident that results from untidy cables.
STEP 1:
Screw the cable holder onto the
bottom of AWK-3121.
STEP 2:
After mounting AWK-3121 and plugging LAN cable, tighten the
cable along the device and wall.
Specifications
WLAN
Standards IEEE 802.11a/g/b for Wireless LAN
IEEE 802.3u 10/100BaseT(X) for Ethernet LAN
IEEE 802.3af for Power-over-Ethernet
Frequency Range 802.11b: DBPSK, DQPSK, CCK
Data Rate & Modulation OFDM@54Mbps, CCK@11/5.5Mbps,
Operating Channels US:
Security 64-bit and 128-bit WEP encryption, WPA /WPA2
IEEE 802.1D/w STP/RSTP
802.11g: OFDM with BPSK, QPSK, 16QAM, 64QAM
802.11a: OFDM with BPSK, QPSK, 16QAM, 64QAM
DQPSK@2Mbps and DBSK@1Mbps
2.412 to 2.462 GHz (11 channels)
5.18 to 5.24, 5.745 to 5.825 GHz (12 channels)
EU:
2.412 to 2.472 GHz (13 channels)
5.15 to 5.35 GHz (8 channels)
5.47 to 5.725 GHz (11 channels)
JP:
2.412 to 2.472 GHz (13 channels, OFDM)
2.412 to 2.484 GHz (14 channels, CCK)
5.15 to 5.35 GHz (8 channels for W52, W53)
5.47 to 5.725 GHz (11 channels for W56)
(IEEE 802.1X/ RADIUS and TKIP)
- 10 -

Data Rates 802.11b: 1, 2, 5.5, 11 Mbps
802.11a/g: 6, 9, 12, 18, 24, 36, 48, 54 Mbps
Transmit Power 802.11b:
1 to 11 Mbps: Typ. 18±1.5 dBm
802.11g:
6 to 24 Mbps: Typ. 18±1.5 dBm
36 to 48 Mbps: Typ. 16±1.5 dBm
54 Mbps: Typ. 15±1.5 dBm
802.11a:
6 to 24 Mbps: Typ. 16±1.5 dBm
36 to 48 Mbps: Typ. 14±1.5 dBm
54 Mbps: Typ. 13±1.5 dBm≥17dBm
Receiver Sensitivity 802.11b:
-92 dBm @ 1 Mbps,
-90 dBm @ 2 Mbps,
-88 dBm @ 5.5 Mbps,
-84dBm @ 11 Mbps
802.11g:
-87 dBm @ 6 Mbps,
-86 dBm @ 9 Mbps,
-85 dBm @ 12 Mbps,
-82dBm @ 18 Mbps,
-80 dBm @ 24 Mbps,
-76 dBm @ 36 Mbps,
-72dBm @ 48 Mbps,
-70 dBm @ 54 Mbps
802.11a:
-87 dBm @ 6 Mbps,
-86 dBm @ 9 Mbps,
-85 dBm @ 12 Mbps,
-82dBm @ 18 Mbps,
-80 dBm @ 24 Mbps,
-76 dBm @ 36 Mbps,
-72dBm @ 48 Mbps,
-70 dBm @ 54 Mbps
Interface
Antenna 2dBi dual-band, Omni-directional antenna
Antenna Connector RP-SMA (female)
Connection 10-pin Removable Terminal Block
Alarm Contact 1 relay output (capacity: 1A @24VDC)
Digital Input 2 electrically-isolated inputs
• 0 to 3.3V for state “0” (OFF)
• 10 to 48V for state “0” (ON)
• Max. input current: 8 mA
Console RS-232 (RJ45 type)
LAN Port 10/100BaseT(X) auto negotiation speed
LED Indicators PWR1, PWR2, PoE, FAULT, STATE, CLIENT
MODE, BRIDGE MODE, WLAN, 10M, 100M
Power
Input Voltage ±12 to 48 VDC, redundant dual DC power inputs or 48
VDC Power-over-Ethernet (IEEE 802.3af)
- 11 -

Input Current (@24V) 0.3A
Overload Current Protection 1.6A
Reverse Polarity Protection Present
Mechanical
Casing IP30 protection, aluminum case
Installation DIN-Rail or wall mounting
Dimensions 53.6 x 135 x 105 mm (2.11 x 5.31 x 4.13 in)
Weight 850 g
Environmental
Operating Temperature Standard models: 0 to 60°C (32 to 140°F)
Wide Temp. Models: -40 to 75°C (-40 to 167°F)
Storage Temperature -40 to 85°C (-40 to 185°F)
Ambient Relative Humidity 5 to 95% (non-condensing)
Regulatory Approvals
Radio EN300 328
EMC EN301 489-1/-17
EMI FCC Part 15
WARRANTY 5 years
MOXA Internet Services
Customer satisfaction is our number one concern, and to ensure that
customers receive the full benefit of our products, Moxa Internet Services has
been set up to provide technical support, driver updates, product information,
and user’s manual updates.
The following services are provided:
E-mail for technical support: support@moxa.com
World Wide Web site for product information: http://www.moxa.com
- 12 -

FEDERAL COMMUNICATIONS COMMISSION INTERFERENCE STATEMENT
Outdoor operations in the 5.15-5.25GHz band is prohibited.
This equipment has been tested and found to comply with the limits for a Class B digital
device, pursuant to Part 15 of the FCC Rules. These limits are designed to provide
reasonable protection against harmful interference in a residential installation. This
equipment generates, uses and can radiate radio frequency energy and, if not installed
and used in accordance with the instructions, may cause harmful interference to radio
communications. However, there is no guarantee that interference will not occur in a
particular installation. If this equipment does cause harmful interference to radio or
television reception, which can be determined by turning the equipment off and on, the
user is encouraged to try to correct the interference by one or more of the following
measures:
– Reorient or relocate the receiving antenna.
– Increase the separation between the equipment and receiver.
– Connect the equipment into an outlet on a circuit different from that to which the
receiver is connected.
– Consult the dealer or an experienced radio/TV technician for help.
CAUTION:
Any changes or modifications not expressly approved by the party responsible for
compliance could void the user's authority to operate the equipment.
This device complies with Part 15 of the FCC Rules. Operation is subject to the following
two conditions:
(1) This device may not cause harmful interference and
(2) This device must accept any interference received, including interference that may
cause undesired operation.
FCC RF Radiation Exposure Statement
This equipment must be installed and operated in accordance with provided instructions
and the antenna(s) used for this transmitter must be installed to provide a separation
distance of at least 20 cm from all persons and must not be co-located or operating in
conjunction with any other antenna or transmitter. End-users and installers must be
provide with antenna installation instructions and transmitter operating conditions for
satisfying RF exposure compliance.
 Loading...
Loading...