Page 1
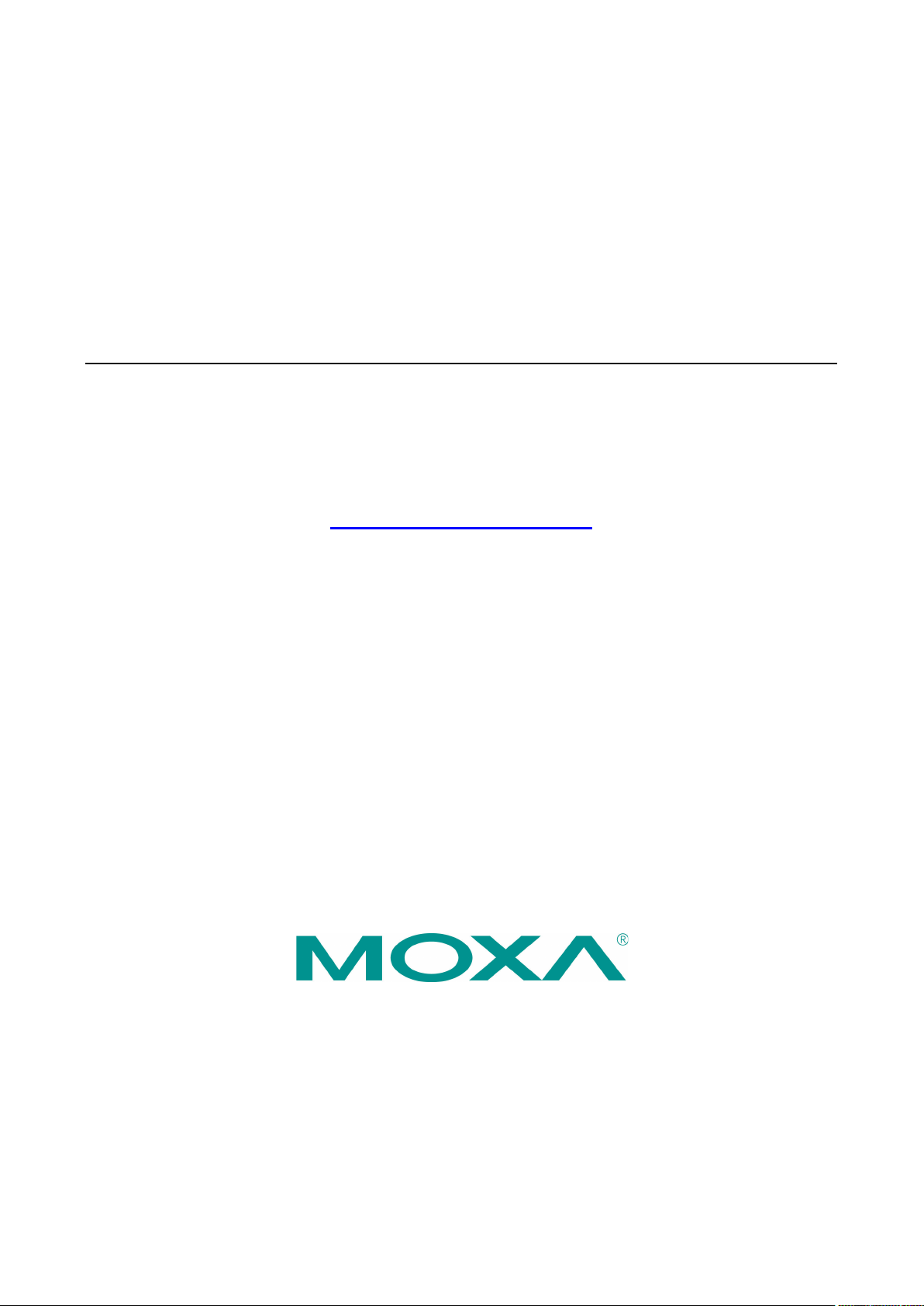
AirWorks AWK-1137C User’s Manual
Version 4.1, June 2019
www.moxa.com/product
© 2019 Moxa Inc. All rights reserved.
Page 2
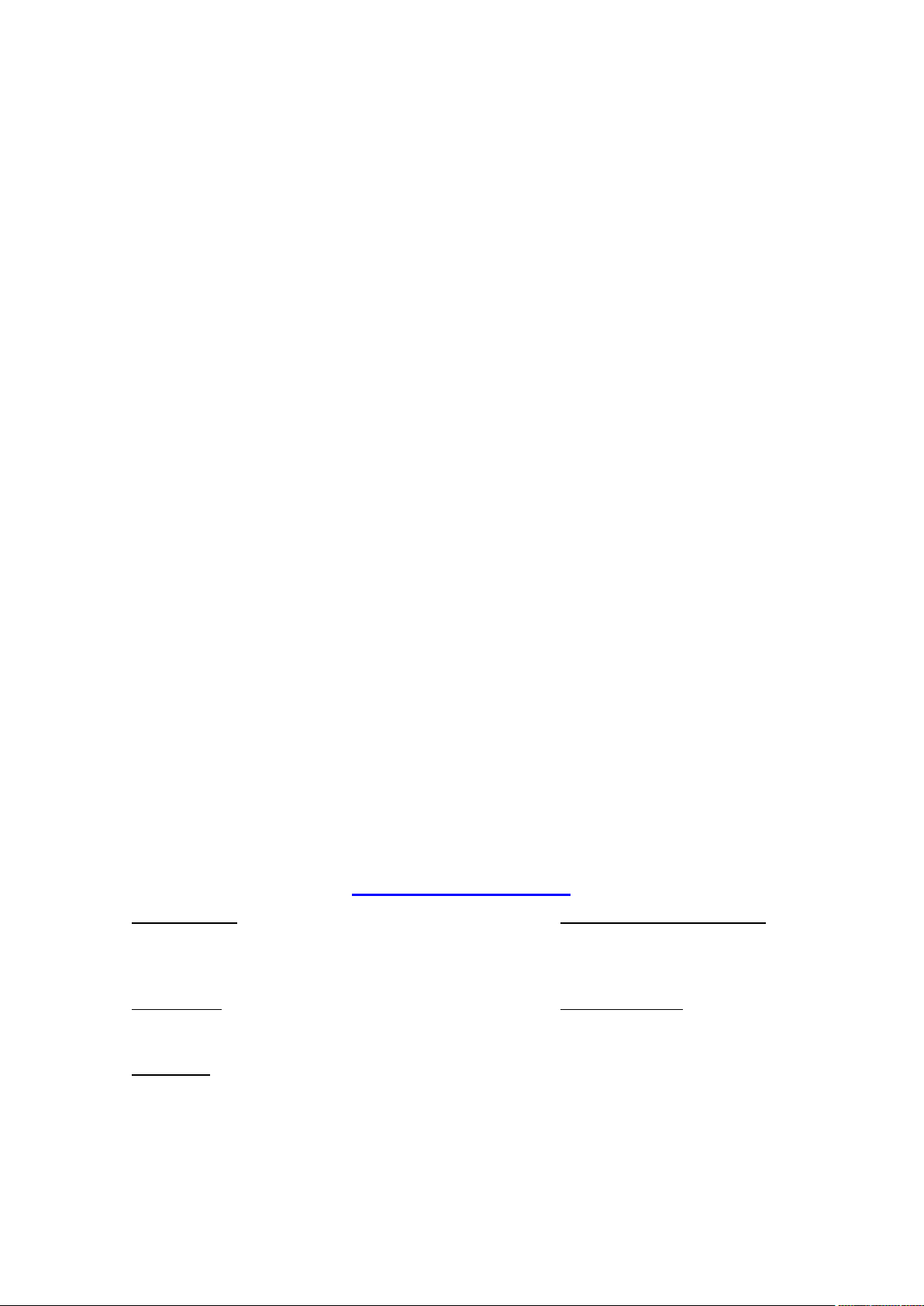
AirWorks AWK-1137C User’s Manual
Moxa Ame
Toll
Tel:
Fax:
Moxa China (Shanghai office)
Toll
Tel:
Fax:
Moxa Europe
Tel:
Fax: +49-89-3 70 03 99-99
Moxa Asia
Tel:
Fax: +886-2-8919-1231
Moxa India
Tel:
Fax:
The software described in this manual is furnished under a license agreement and may be used only in accordance with
the terms of that agreement.
Copyright Notice
© 2019 Moxa Inc. All rights reserved.
Trademarks
The MOXA logo is a registered trademark of Moxa Inc.
All other trademarks or registered marks in this manual belong to their respective manufacturers.
Disclaimer
Information in this document is subject to change without notice and does not represent a commitment on the part of
Moxa.
Moxa provides this document as is, without warranty of any kind, either expressed or implied, including, but not limited
to, its particular purpose. Moxa reserves the right to make improvements and/or changes to this manual, or to the
products and/or the programs described in this manual, at any time.
Information provided in this manual is intended to be accurate and reliable. However, Moxa assumes no responsibility for
its use, or for any infringements on the rights of third parties that may result from its use.
This product might include unintentional technical or typographical errors. Changes are periodically made to the
information herein to correct such errors, and these changes are incorporated into new editions of the publication.
Technical Support Contact Information
www.moxa.com/support
ricas
-free: 1-888-669-2872
+1-714-528-6777
+1-714-528-6778
+49-89-3 70 03 99-0
-free: 800-820-5036
+86-21-5258-9955
+86-21-5258-5505
+886-2-8919-1230
-Pacific
+91-80-4172-9088
+91-80-4132-1045
Page 3
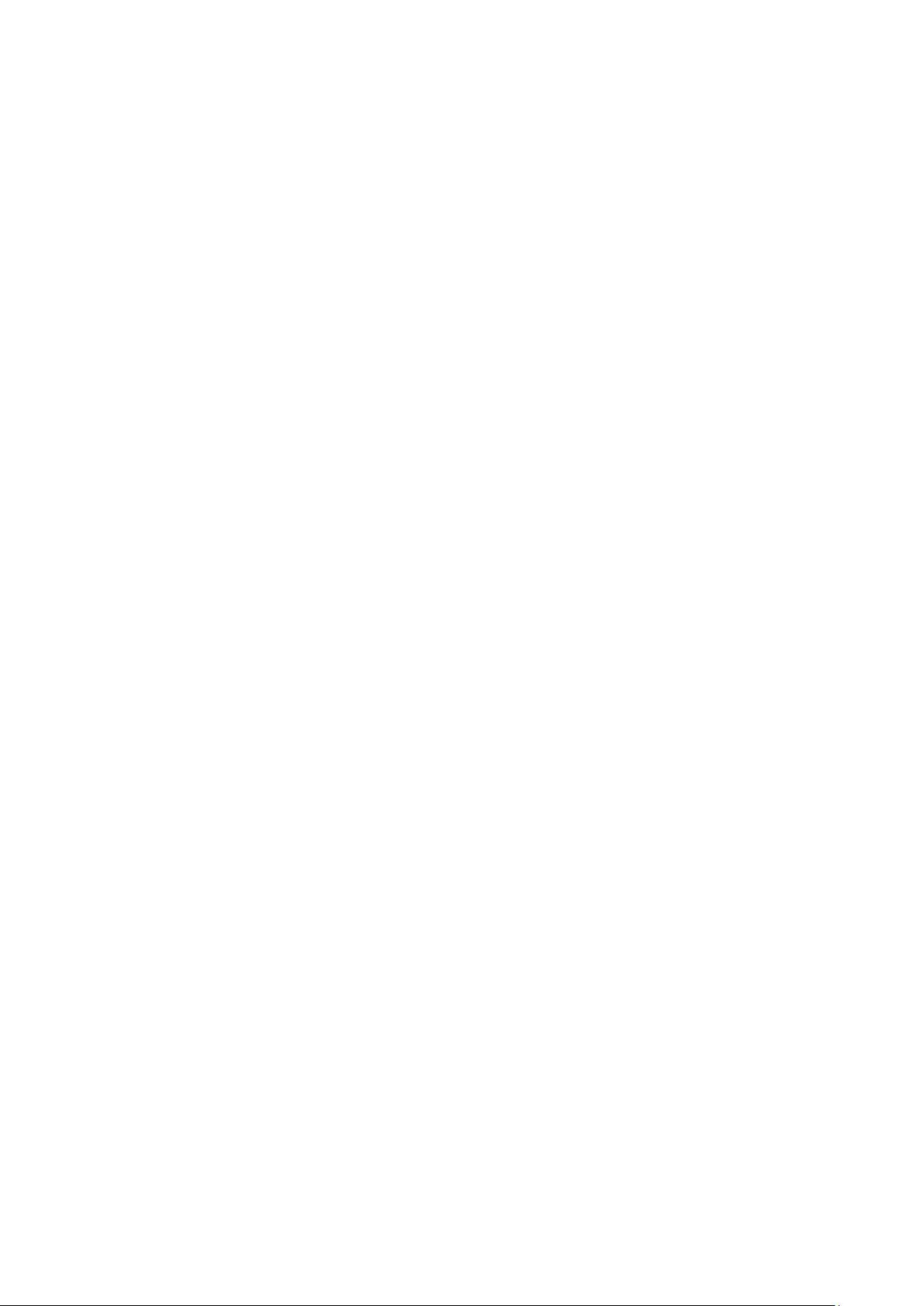
Table of Contents
1. Introduction ...................................................................................................................................... 1-1
Overview ........................................................................................................................................... 1-2
Package Checklist ............................................................................................................................... 1-2
Product Features ................................................................................................................................ 1-2
Functional Design ............................................................................................................................... 1-3
LED Indicators ............................................................................................................................ 1-3
Beeper ....................................................................................................................................... 1-4
Reset Button ............................................................................................................................... 1-4
2. Getting Started.................................................................................................................................. 2-1
First-time Installation and Configuration ................................................................................................ 2-2
Testing the Communication .................................................................................................................. 2-3
Function Map ..................................................................................................................................... 2-5
3. Web Console Configuration ............................................................................................................... 3-1
Web Browser Configuration .................................................................................................................. 3-2
Overview ........................................................................................................................................... 3-4
Quick Setup ....................................................................................................................................... 3-5
General Setup .................................................................................................................................... 3-7
System Information ..................................................................................................................... 3-7
Interface On/Off .......................................................................................................................... 3-8
Network Settings ......................................................................................................................... 3-8
System Time ............................................................................................................................ 3-11
Wireless LAN Setup ........................................................................................................................... 3-12
AeroMag .................................................................................................................................. 3-13
Operation Mode......................................................................................................................... 3-15
Basic WLAN Setup ..................................................................................................................... 3-16
WLAN Security Settings.............................................................................................................. 3-18
Advanced WLAN Settings ........................................................................................................... 3-23
WLAN Certificate Settings (for EAP-TLS in Client/Client-router/Slave mode only) ............................... 3-26
Serial Port Settings ........................................................................................................................... 3-27
Operation Modes ....................................................................................................................... 3-27
Communication Parameters ........................................................................................................ 3-44
Data Buffering/Log .................................................................................................................... 3-45
Advanced Setup ............................................................................................................................... 3-46
Using Virtual LAN ...................................................................................................................... 3-46
Configuring Virtual LAN .............................................................................................................. 3-47
DHCP Server (for Client-Router mode only) .................................................................................. 3-48
Packet Filters ............................................................................................................................ 3-50
Static Route (for Client-router mode only) .................................................................................... 3-53
NAT Settings/Port Forwarding (for Client-router mode only) ........................................................... 3-54
SNMP Agent.............................................................................................................................. 3-55
Link Fault Pass-through (for Client/Slave mode only) ..................................................................... 3-57
Logs and Notifications ....................................................................................................................... 3-58
System Logs ............................................................................................................................. 3-58
Syslog ..................................................................................................................................... 3-59
E-mail Notifications.................................................................................................................... 3-60
Trap ........................................................................................................................................ 3-61
Status ............................................................................................................................................. 3-62
Wireless LAN Status ................................................................................................................... 3-62
Serial Status ............................................................................................................................. 3-63
DHCP Client List (for Client-router mode only) .............................................................................. 3-64
System Logs ............................................................................................................................. 3-65
System Status .......................................................................................................................... 3-65
Network Status ......................................................................................................................... 3-66
Maintenance .................................................................................................................................... 3-67
Console Settings ....................................................................................................................... 3-67
Ping ......................................................................................................................................... 3-67
Firmware Upgrade ..................................................................................................................... 3-68
Configuration Import and Export ................................................................................................. 3-68
Load Factory Default .................................................................................................................. 3-69
Account Settings ....................................................................................................................... 3-70
Change Password ...................................................................................................................... 3-71
Miscellaneous Settings ............................................................................................................... 3-72
Troubleshooting ........................................................................................................................ 3-72
Save Configuration ........................................................................................................................... 3-73
Restart ............................................................................................................................................ 3-74
Logout............................................................................................................................................. 3-75
4. Software Installation and Configuration ........................................................................................... 4-1
Page 4
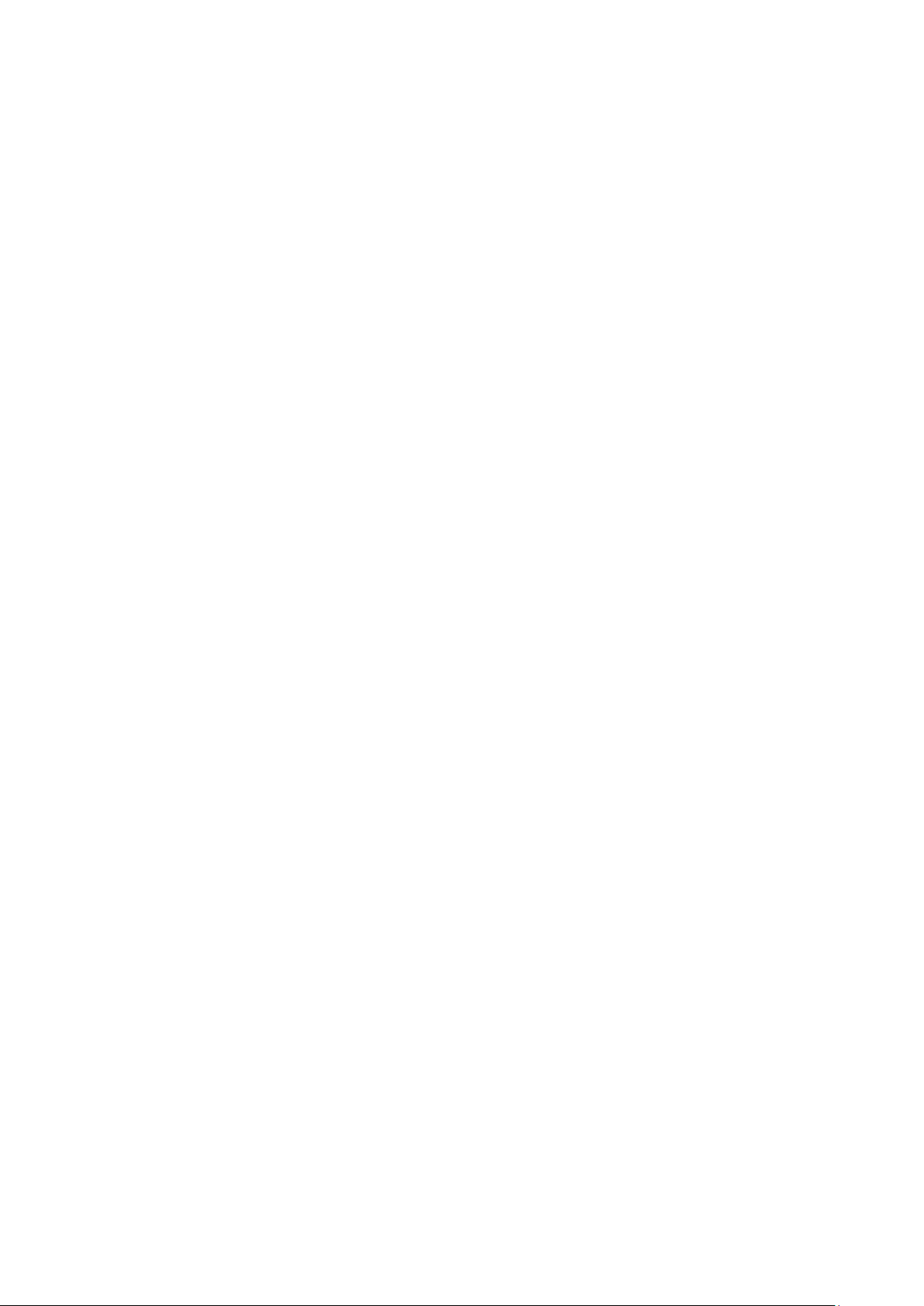
Overview ........................................................................................................................................... 4-2
Wireless Search Utility ......................................................................................................................... 4-2
Installing Wireless Search Utility ................................................................................................... 4-2
Configuring Wireless Search Utility ................................................................................................ 4-5
5. Using Other Consoles ........................................................................................................................ 5-1
Configuration by Telnet and SSH Consoles ............................................................................................. 5-2
Configuration by Web Browser with HTTPS/SSL ...................................................................................... 5-2
Disabling Telnet and Browser Access ..................................................................................................... 5-3
Configuration by the RS-232 Console .................................................................................................... 5-3
A. References ........................................................................................................................................ A-1
Beacon .............................................................................................................................................. A-2
DTIM ................................................................................................................................................. A-2
Fragment ........................................................................................................................................... A-2
RTS Threshold .................................................................................................................................... A-2
B. Supporting Information .................................................................................................................... B-1
Firmware Recovery ............................................................................................................................. B-2
Declaration of Conformity .................................................................................................................... B-3
Federal Communication Commission Interference Statement ............................................................ B-3
RED Compliance Statement .......................................................................................................... B-4
Page 5
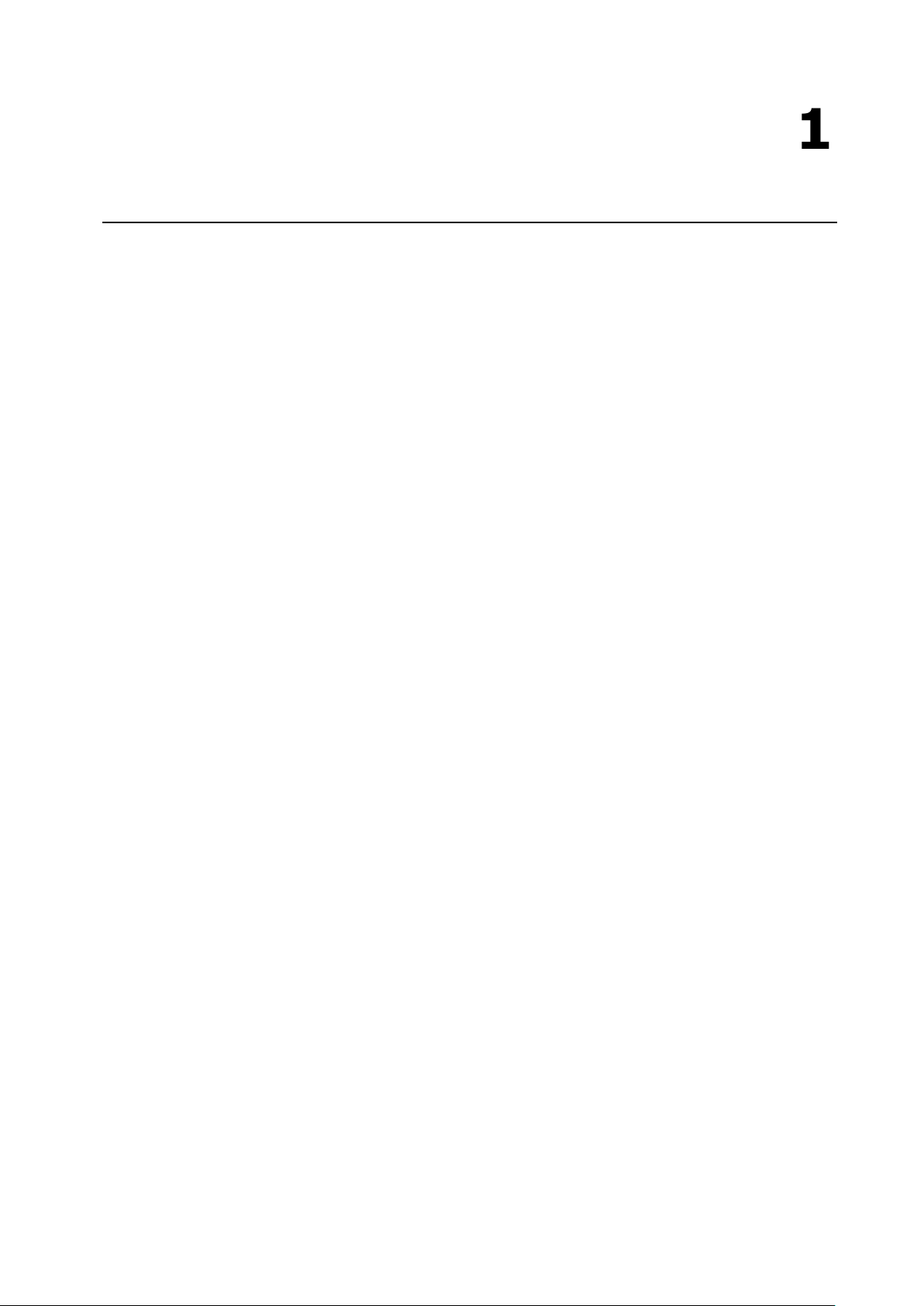
1
1. Introduction
The AWK-1137C industrial a/b/g/n high-speed Wi-Fi clients are ideal wireless solutions for hard-to-wire
applications that use mobile equipment connected over a TCP/IP network. The AWK-1137C’s standard models
can operate at temperatures ranging from 0 to 60°C and wide temperature models can operate in the range-40
to 75°C. The AWK-1137C is rugged enough to operate in harsh industrial environments.
The following topics are covered in this chapter:
Overview
Package Checklist
Product Features
Functional Design
LED Indicators
Beeper
Reset Button
Page 6
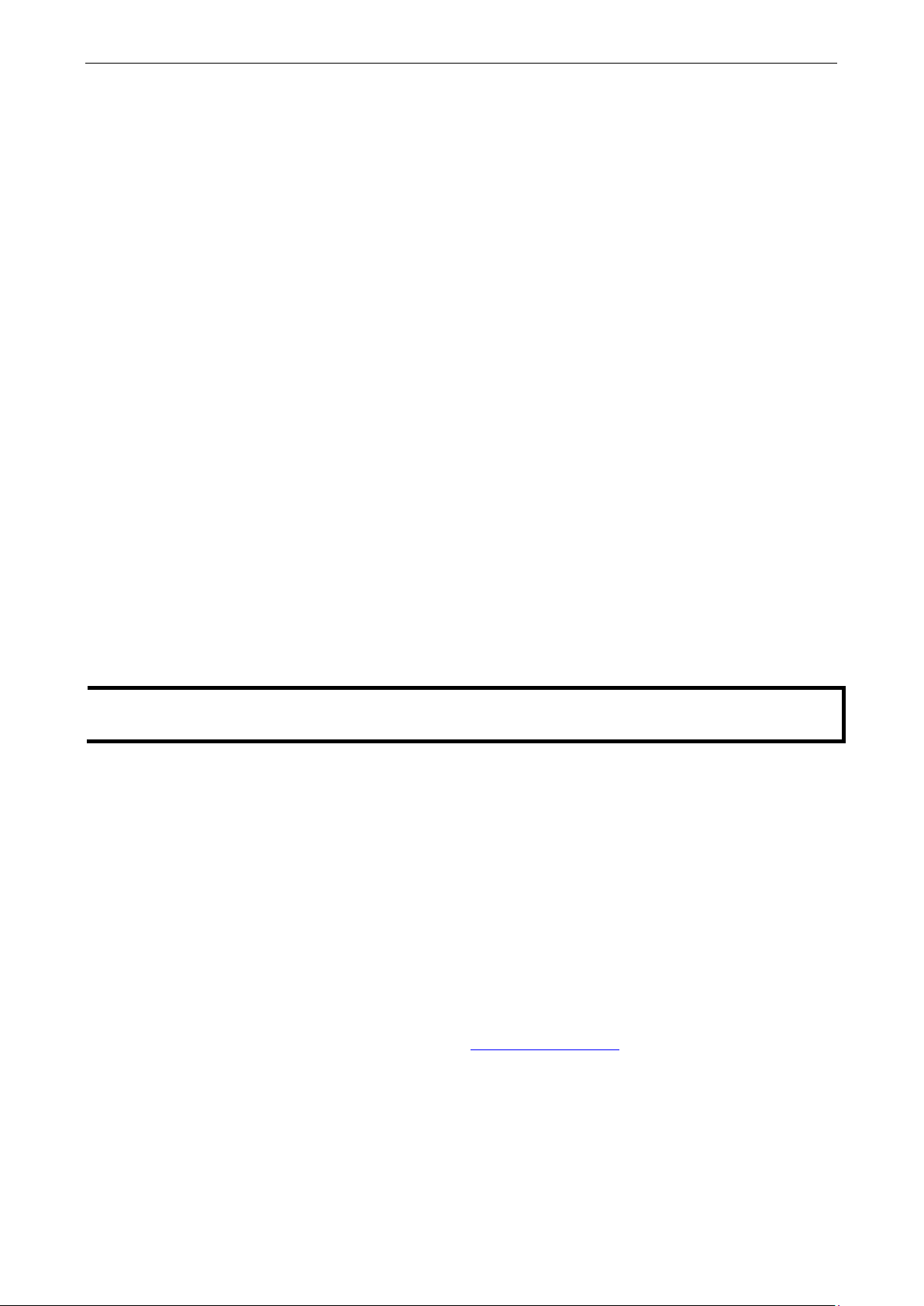
AirWorks AWK-1137C UM Introduction
1-2
NOTE
The above items
customized versions.
Overview
The AWK-1137C is 802.11n compliant to deliver speed, range, and reliability to support even the most
bandwidth-intensive applications. The 802.11n standard incorporates multiple technologies, including Spatial
Multiplexing MIMO (Multi-In, Multi-Out), 20 and 40 MHz channels, and dual bands (2.4 GHz and 5 GHz) to
provide high speed wireless communication, while still being able to communicate with legacy 802.11a/b/g
devices.
AWK-1137C is used to connect RS-232/422/485 serial devices or Ethernet devices to a wireless LAN. The
AWK-1137C is a best fit in industrial applications, such as machine built-in design and moving equipment or
parts, because of its compact size, 9-30 VDC power input, and dual isolation design.
The AWK's operating temperature ranges from 0 to 60°C for standard models and -40 to 75°C for wide
temperature models, and is rugged enough for all types of harsh industrial environments. Installation of the
AWK is easy using DIN-rail mounting, wall mounting, or distribution boxes, and with its wide operating
temperature range, IP30-rated housing with LED indicators, and DIN-rail/wall mounting, it is a convenient yet
reliable solution for all types of industrial wireless applications.
Package Checklist
Before you install the AWK-1137C, verify that the package contains the following items. If any of these items
is missing or damaged, please contact your customer service representative for assistance.
• 1 AWK-1137C wireless client
• 2 2.4/5 GHz antennas:ANT-WDB-ARM-0202
• DIN-rail kit
• Quick installation guide (printed)
• Warranty card
come with the standard AWK-1137C model, but the package contents may vary for
Product Features
• IEEE 802.11a/b/g/n compliant
• Advanced wireless security
64-bit and 128-bit WEP/WPA/WPA2
SSID Hiding/IEEE 802.1X/RADIUS
Packet access control & filtering
• Turbo Roaming enables rapid handover
• Wide -40 to 75°C operating temperature range (-T model)
• DIN-rail or wall mounting
• IP30 protected high-strength metal housing
The latest specifications for Moxa’s products can be found at https://www.moxa.com
.
Page 7
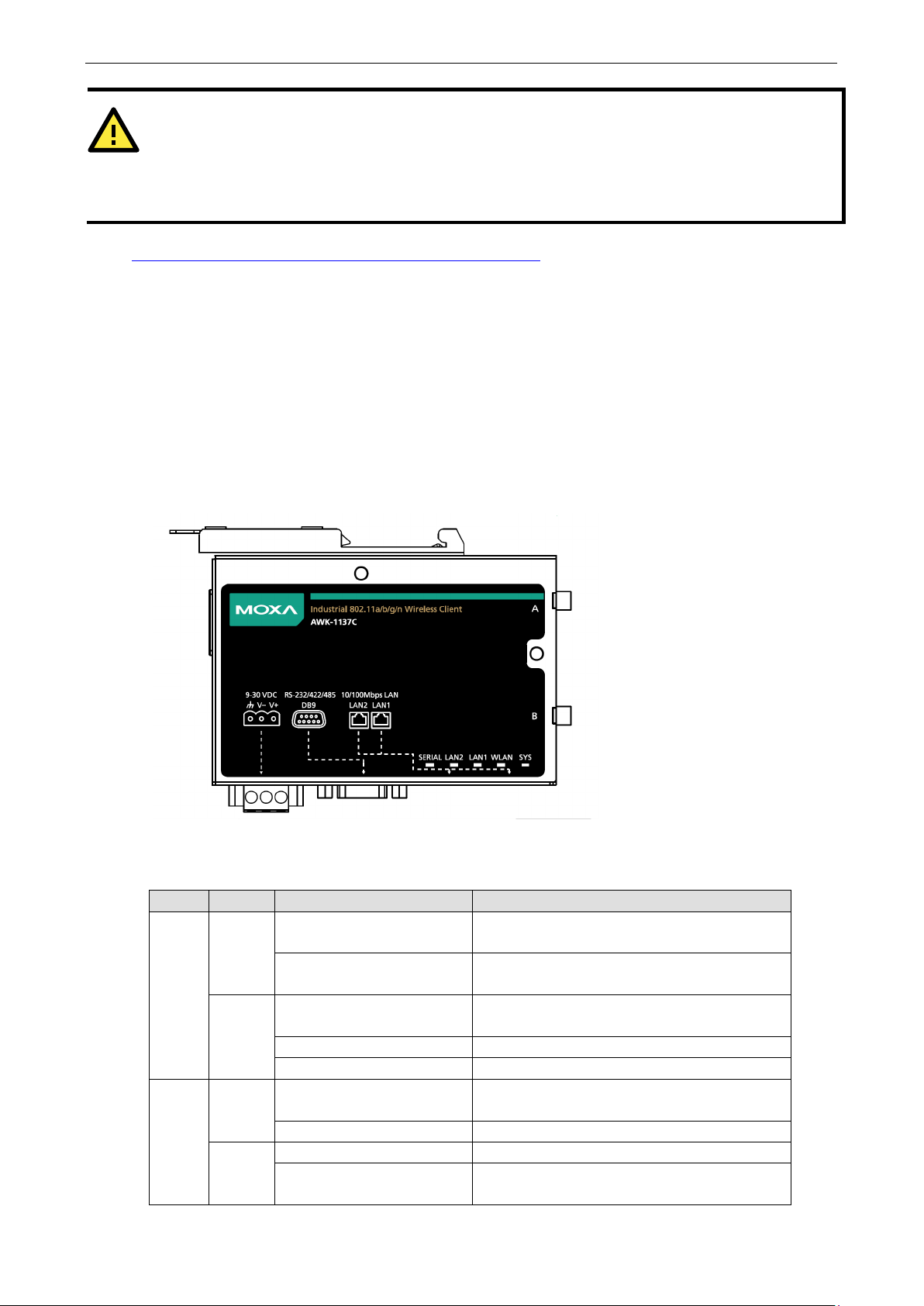
AirWorks AWK-1137C UM Introduction
1-3
ATTENTION
•
1137C is NOT a portable mobile device and should be located at least 20 cm away from the human
•
Blinking (at 1-sec intervals)
Cannot obtain an IP address from DHCP server
The AWK-
body.
The AWK-1137C is NOT designed for the general public. A well-trained technician should be enlisted to
ensure safe deployment of AWK-1137C units, and to establish a wireless network.
Patent http://www.moxa.com/doc/operations/Moxa_Patent_Marking.pdf
Functional Design
LED Indicators
The LEDs located both on the front and side panel of the AWK-1137C provide a quick and easy means of
determining the current operational status and wireless settings.
The SYS LED indicates system failures and user-configured events. If the AWK-1137C cannot retrieve the IP
address from a DHCP server, the SYS LED will blink at one-second intervals.
The following table summarizes how to read the device’s wireless settings from the LED displays. More
information is available in Chapter 3 in the “Basic WLAN Setup” section.
LED Color State Description
SYS Green On System start up complete and the system is in
Blinking +
Beeps (at 1-sec intervals)
Red On System is booting or a system booting error has
Blinking (at 0.5-sec intervals) IP address conflict
WLAN Green On
(RSSI > 35)
Blinking Data communication via WLAN
Amber On WLAN interface has connected
Blinking Data communication via WLAN
operation
Device has been located by the Wireless Search
Utility
occurred
WLAN interface has connected
Page 8
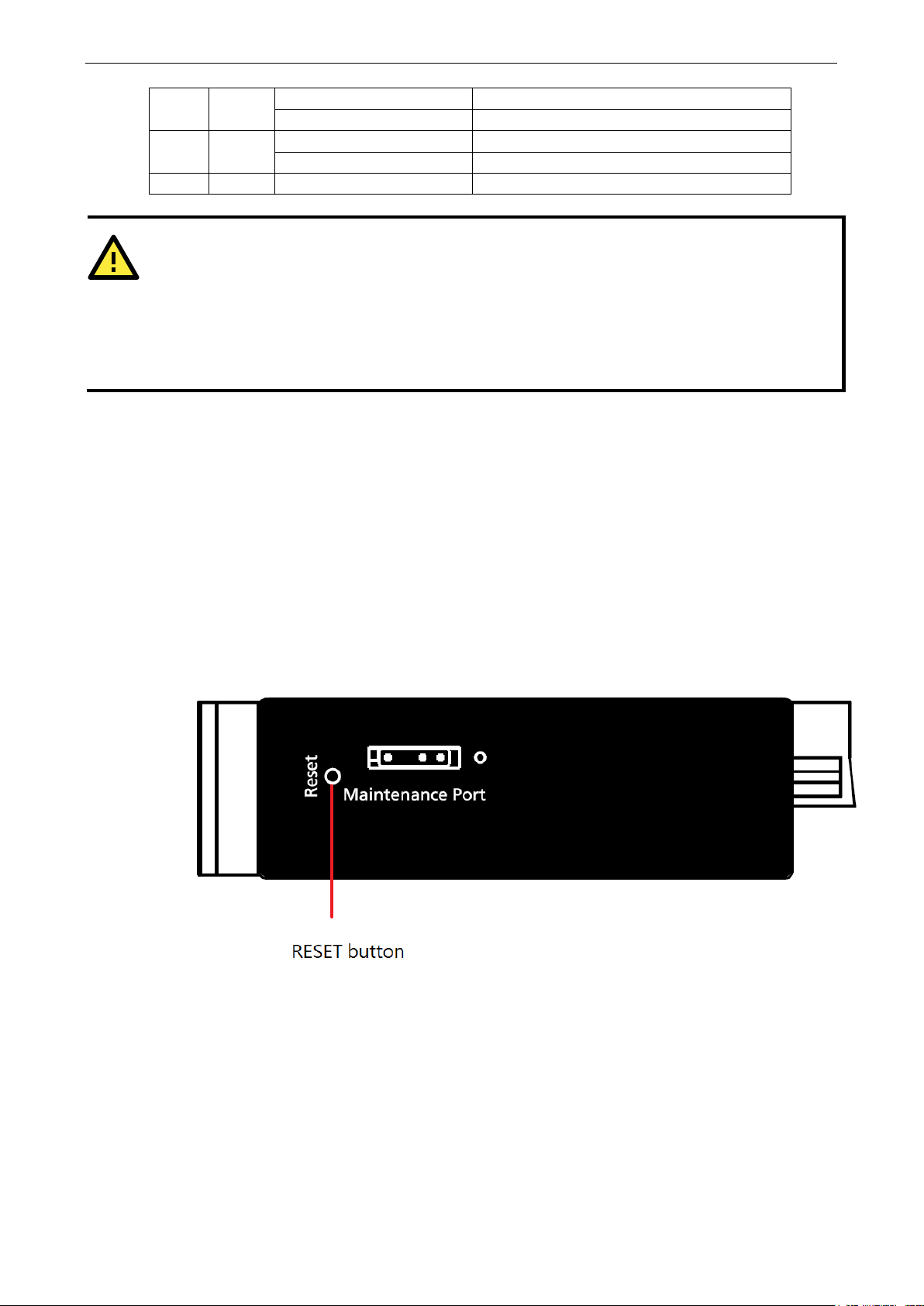
AirWorks AWK-1137C UM Introduction
1-4
ATTENTION
) and LAN2
LAN 2
LAN 1 Green On Ethernet LAN 1 interface has connected
Off Data communication via Ethernet LAN 1
LAN 2 Green On Ethernet LAN 2 interface has connected
Off Data communication via Ethernet LAN 2
Serial Amber Blinking Data Transmission via serial data port
• When firmware upgrade fails, the LEDs for SYS (Red), WLAN (Amber), LAN1 (Amber
(Amber) will light up simultaneously.
• When the system fails to boot, the LEDs for SYS (Red) will light up along with the LAN 1 and
(if there is data traffic passing through the Ethernet interfaces). This may be due to improper
operation or issues, such as an unexpected shutdown while updating the firmware. To recover the
firmware, refer to the “Firmware Recovery” section in Appendix B.
Beeper
The beeper emits two short beeps when the system is ready.
Reset Button
The RESET button is located on the side panel of the AWK-1137C. You can reboot the AWK-1137C or reset it
to factory default settings by pressing the RESET button with a pointed object such as an unfolded paper clip.
• System reboot: Hold the RESET button down for under 5 seconds and then release.
• Reset to factory default: Hold the RESET button down for over 5 seconds until the STATE LED starts
blinking green. Release the button to reset the AWK-1137C.
Page 9
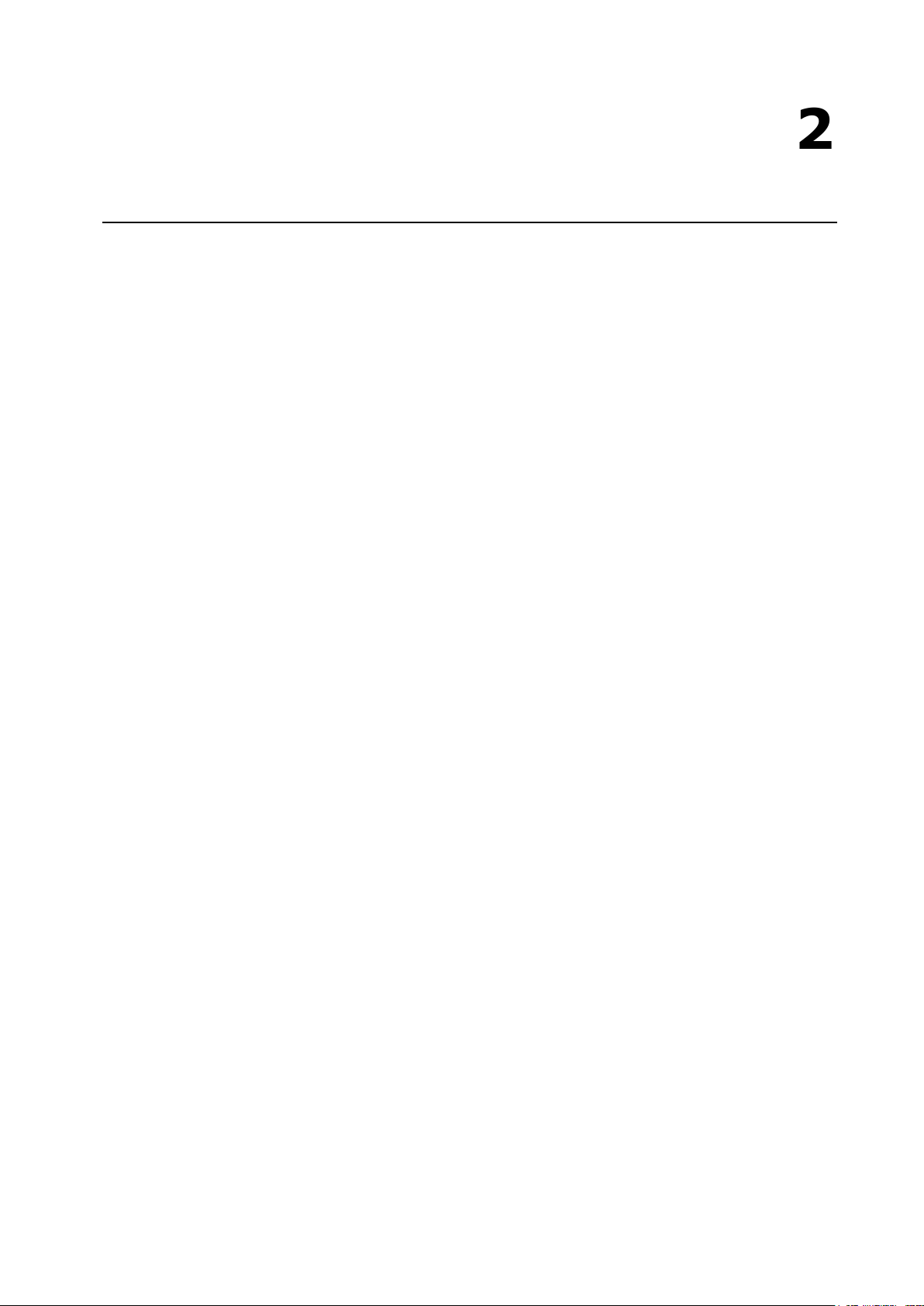
2
2. Getting Started
This chapter explains how to install Moxa’s AirWorks AWK-1137C for the first time, and quickly set up your
wireless network and test whether the connection is running well. The Function Map discussed in the third
section provides a convenient means of determining which functions you need to use.
The following topics are covered in this chapter:
First-time Installation and Configuration
Testing the Communication
Function Map
Page 10
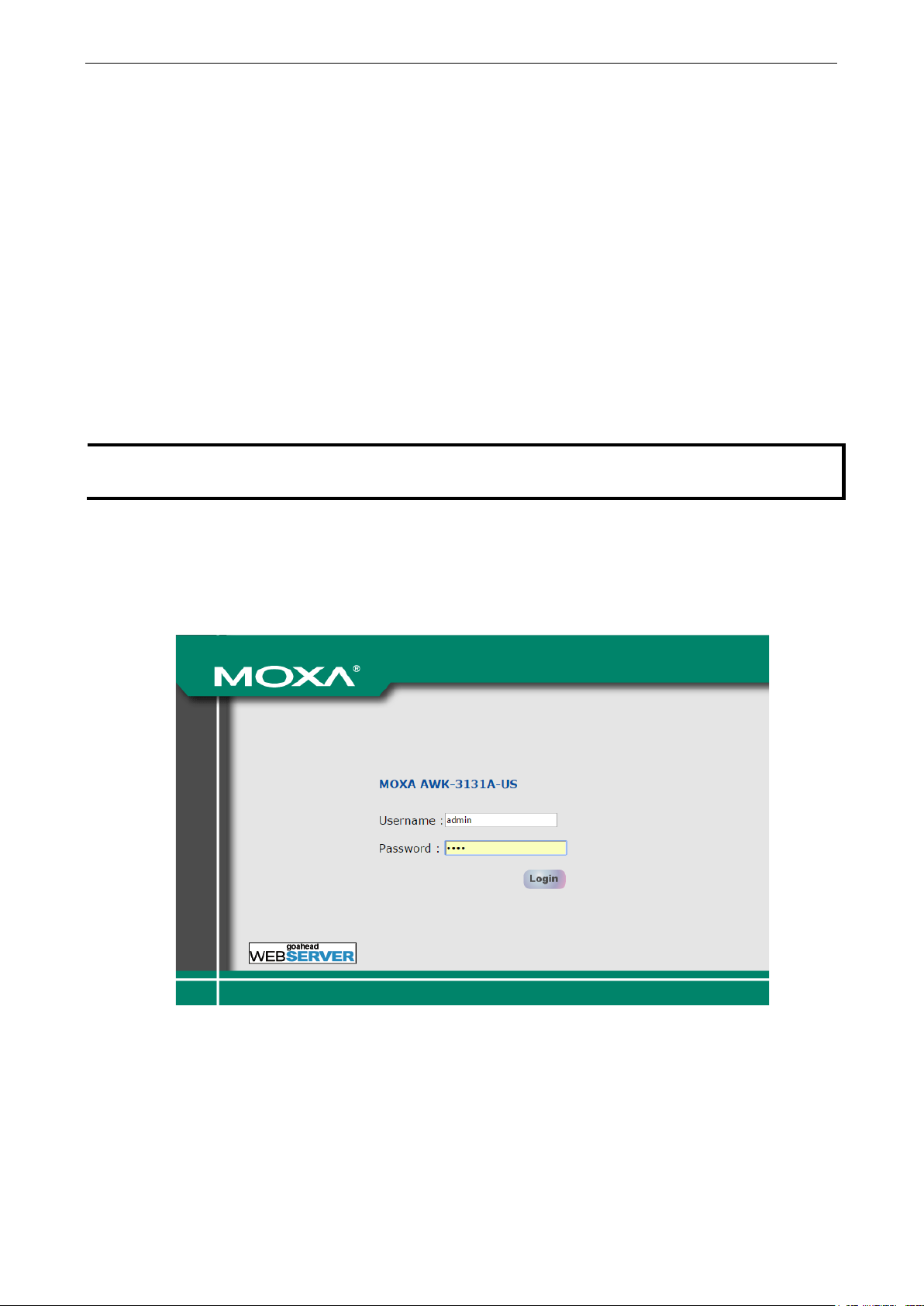
AirWorks AWK-1137C UM Getting Started
2-2
NOTE
After you select
1137C will be
reset to
First-time Installation and Configuration
Before installing the AWK-1137C, make sure that all items in the Package Checklist are in the box. You will need
access to a notebook computer or PC equipped with an Ethernet port. The AWK-1137C has a default IP address
that must be used when connecting to the device for the first time.
• Step 1: Connect a power source.
The AWK-1137C can be powered by a DC power input.
• Step 2: Connect the AWK-1137C to a notebook or PC.
Since the AWK-1137C supports MDI/MDI-X auto-sensing, you can use either a straight-through cable or
crossover cable to connect the AWK-1137C to a computer. The LED indicator on the AWK-1137C’s LAN port
will light up when a connection is established.
• Step 3: Set up the computer’s IP address.
Choose an IP address on the same subnet as the AWK-1137C. Since the AWK-1137C’s default IP address
is 192.168.127.253, and the subnet mask is 255.255.255.0, you should set the IP address of the
computer to 192.168.127.xxx.
factory default settings and the IP address will be reset to 192.168.127.253.
• Step 4: Use the web-based manager to configure the AWK-1137C
Open your computer’s web browser and type http://192.168.127.253 in the address field to access the
homepage of the web-based Network Manager. Before the homepage opens, you will need to enter the
Username and Password as shown in the following figure. For first-time configuration, enter the default
username and password and then click on the Login button.
Maintenance Load Factory Default and click the Submit button, the AWK-
Page 11
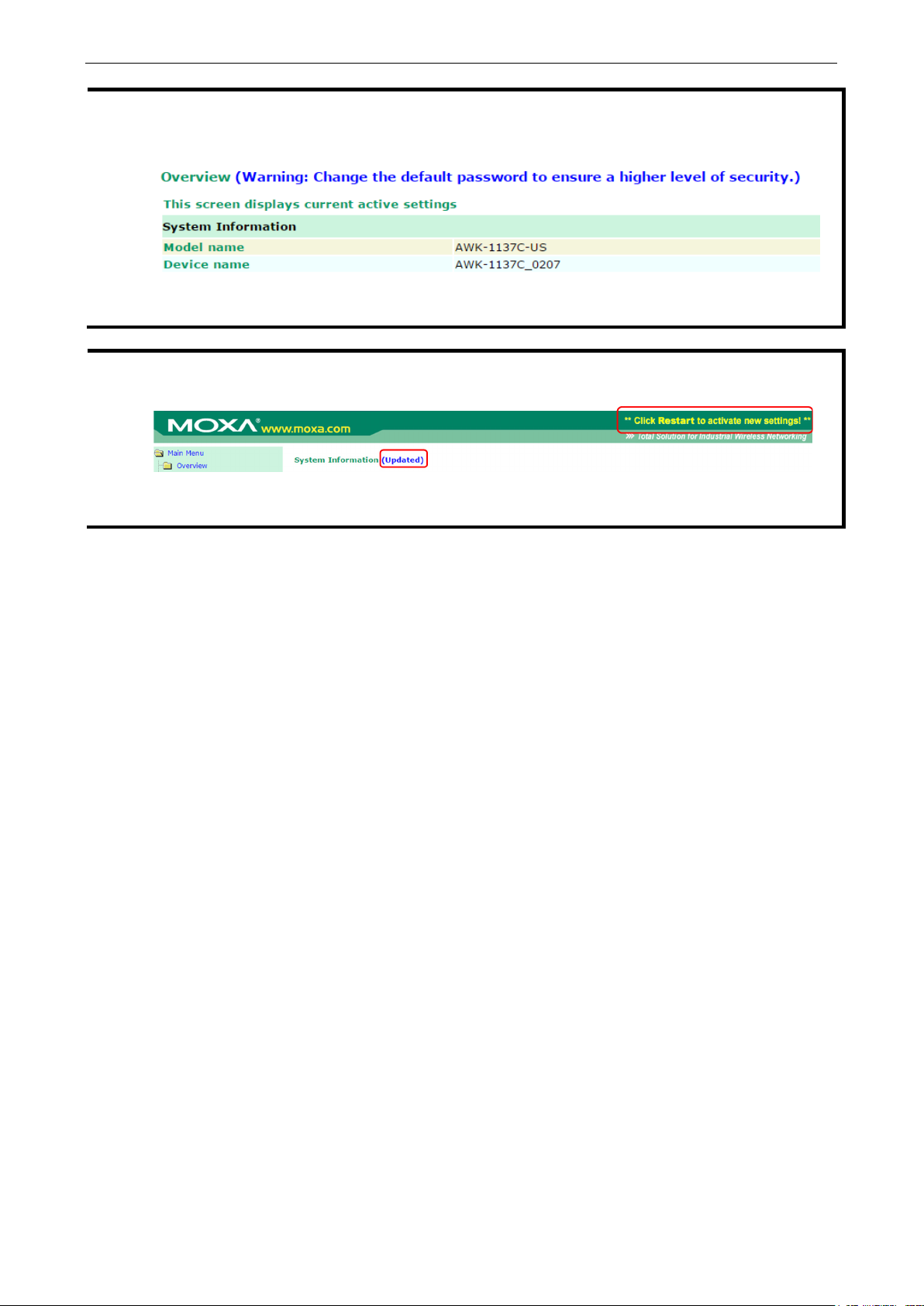
AirWorks AWK-1137C UM Getting Started
2-3
NOTE
Default user name and password:
We strongly recommend changing the default password to ensure higher level of security. To do so, select
Maintenance
NOTE
After you click
reminder
To activate the changes click
seconds are needed
User Name: admin
Password: moxa
Password, and then follow the on-screen instructions to change the password.
Submit to apply changes, the web page will refresh and a (Updated) status with a blinking
on the upper-right corner of the web page is displayed.
Restart and then Save and Restart after you change the settings. About 30
for the AWK-1137C to complete the reboot procedure.
• Step 5: Select the AWK-1137C operation mode.
By default, the AWK-1137C’s operation mode is set to client. Detailed information about configuring the
AWK-1137C’s operation can be found in Chapter 3.
• Step 6: Test communications.
In the following sections we describe two test methods that can be used to ensure that a network
connection has been established.
Testing the Communication
After setting up the AWK-1137C for the first time, you can perform a simple test to make sure that the AWK can
establish a wireless connection with an AP and is functioning properly.
In this example, an AWK-1137C is configured as a client on the wireless network.
Page 12
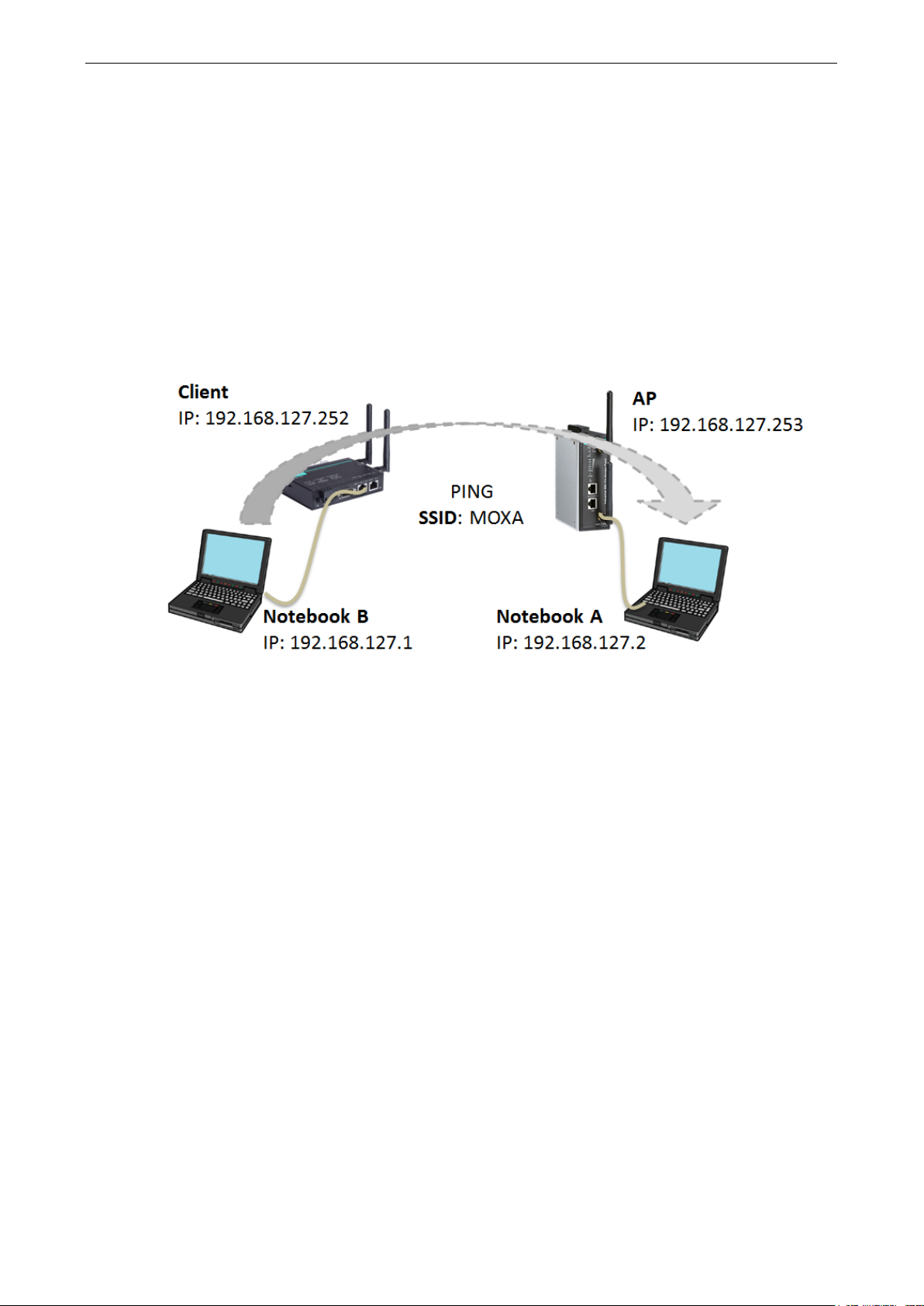
AirWorks AWK-1137C UM Getting Started
2-4
Testing Network Connectivity on AWK-1137C
Connect an AWK-3131A (or another access point) in AP mode to Notebook A. Connect an AWK-1137C to
Notebook B. Configure the AWK-1137C and AWK-1137C with the same SSID and set their IP addresses as
shown in the following figure:
After configuring the WLAN card, establish a wireless connection with the AWK-1137C and open a DOS window
on Notebook B. At the prompt, type
ping <IP address of notebook A>
and then press Enter (see the figure below). A “Reply from IP address …” response means the communication
was successful. A “Request timed out.” response means the communication failed. In this case, recheck the
configuration to make sure the connections are correct.
Page 13
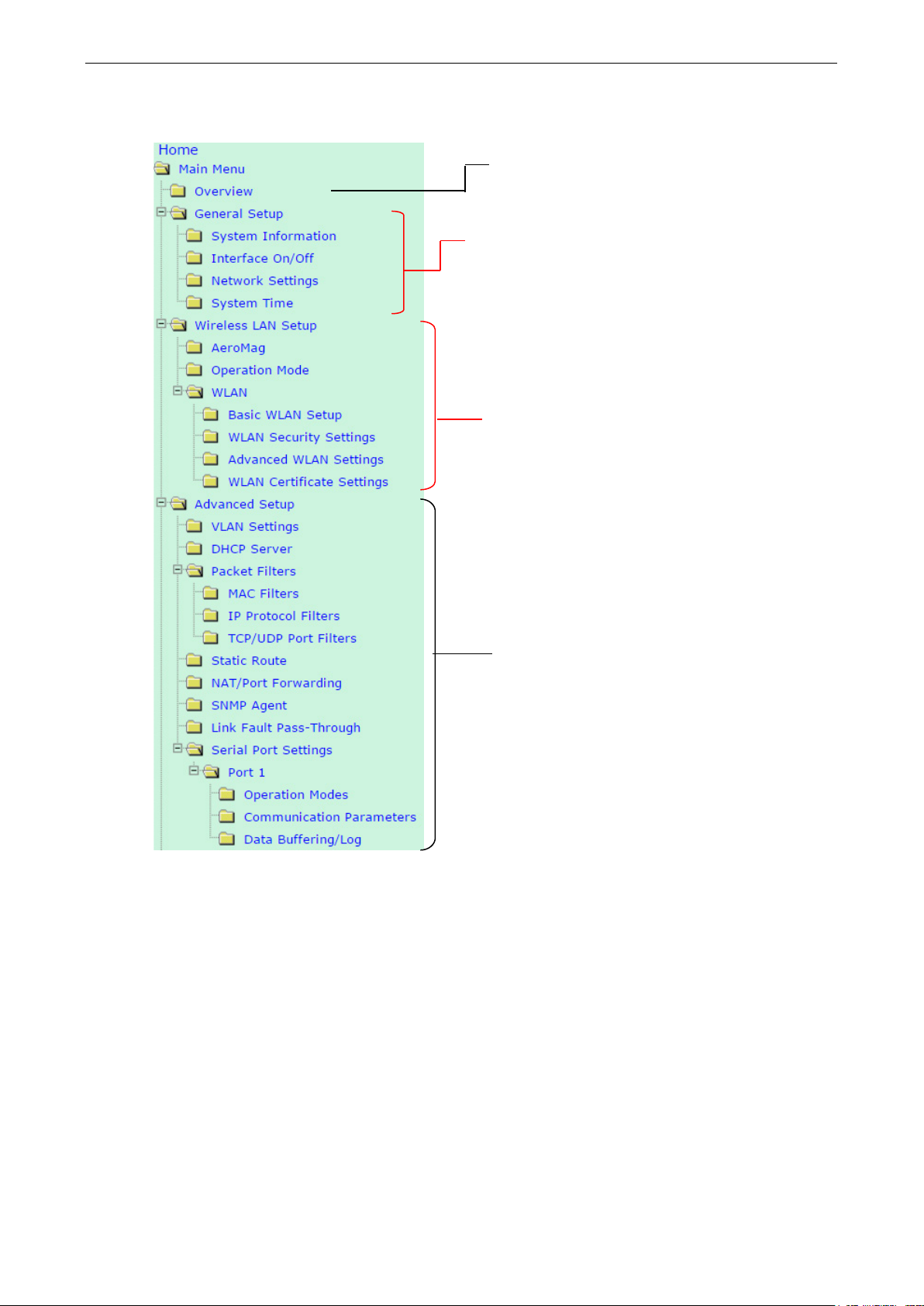
AirWorks AWK-1137C UM Getting Started
2-5
Function Map
Quick overview of the AWK-1137C’s
status
General Setup for administering the
AWK-1137C
Essential settings related to establishing
a wireless network
Advanced features to support additional network
management and secure wired and wireless
communication
NOTE: These advanced functions are all optional.
Page 14
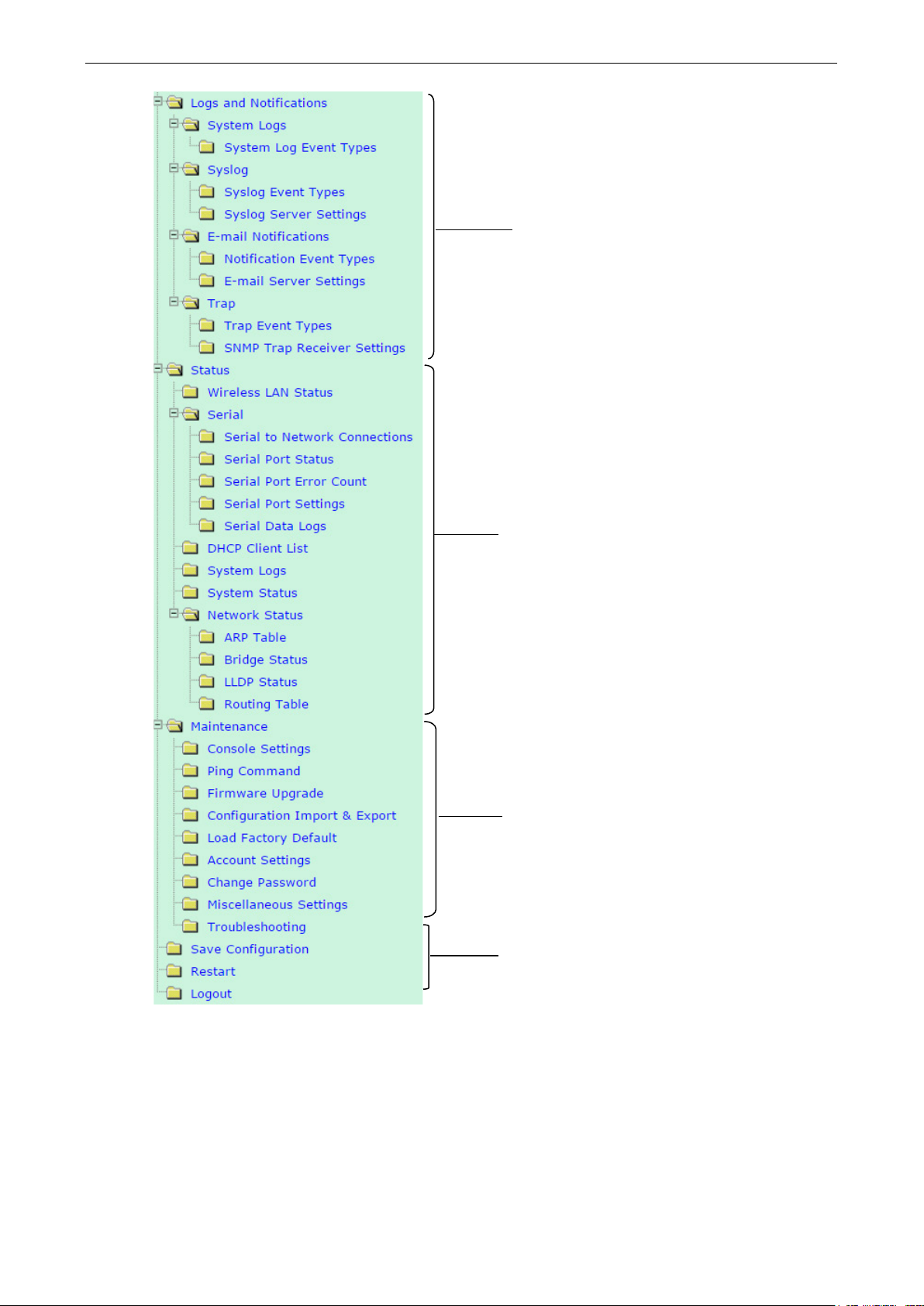
AirWorks AWK-1137C UM Getting Started
2-6
Application-oriented device
management functions to set up
events, traps, and reactions via
relay warning, e-mail, and SNMP
notification
NOTE: These functions are all
optional.
Current status information for monitoring
wired/ wireless network performance,
advanced services, and device management
functions.
Functions for maintaining the AWK-1137C,
and for diagnosing the network.
On-demand functions to support the
web-based console management
operation.
Page 15
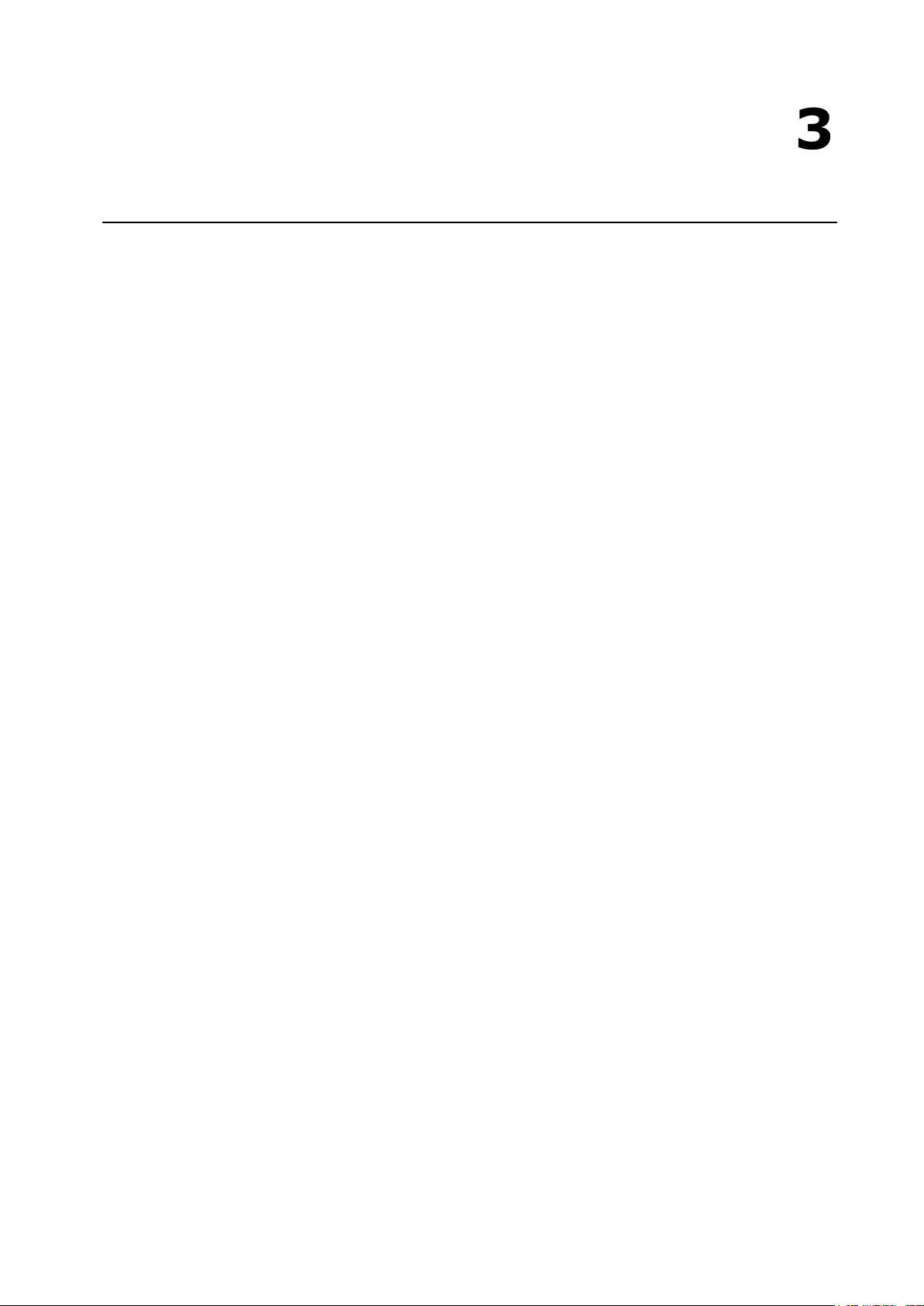
outer
ode
3
3. Web Console Configuration
In this chapter, we explain all aspects of web-based console configuration. Moxa’s easy-to-use management
functions help you set up your AWK-1137C and make it easy to establish and maintain your wireless network.
The following topics are covered in this chapter:
Web Browser Configuration
Overview
Quick Setup
General Setup
System Information
Interface On/Off
Network Settings
System Time
Wireless LAN Setup
AeroMag
Operation Mode
Basic WLAN Setup
WLAN Security Settings
Advanced WLAN Settings
WLAN Certificate Settings (for EAP-TLS in
Client/Client-router/Slave mode only)
Serial Port Settings
Communication Parameters
Data Buffering/Log
Advanced Setup
Using Virtual LAN
Configuring Virtual LAN
DHCP Server (for Client-Router mode only)
Packet Filters
Static Route (for Client-router mode only)
NAT Settings/Port Forwarding (for Client-r
mode only)
SNMP Agent
Link Fault Pass-through (for Client/Slave m
only)
Logs and Notifications
System Logs
Syslog
E-mail Notifications
Trap
Status
Wireless LAN Status
Serial Status
DHCP Client List (for Client-router mode only)
System Logs
System Status
Network Status
Maintenance
Console Settings
Ping
Firmware Upgrade
Configuration Import and Export
Load Factory Default
Account Settings
Change Password
Miscellaneous Settings
Troubleshooting
Save Configuration
Restart
Logout
Page 16
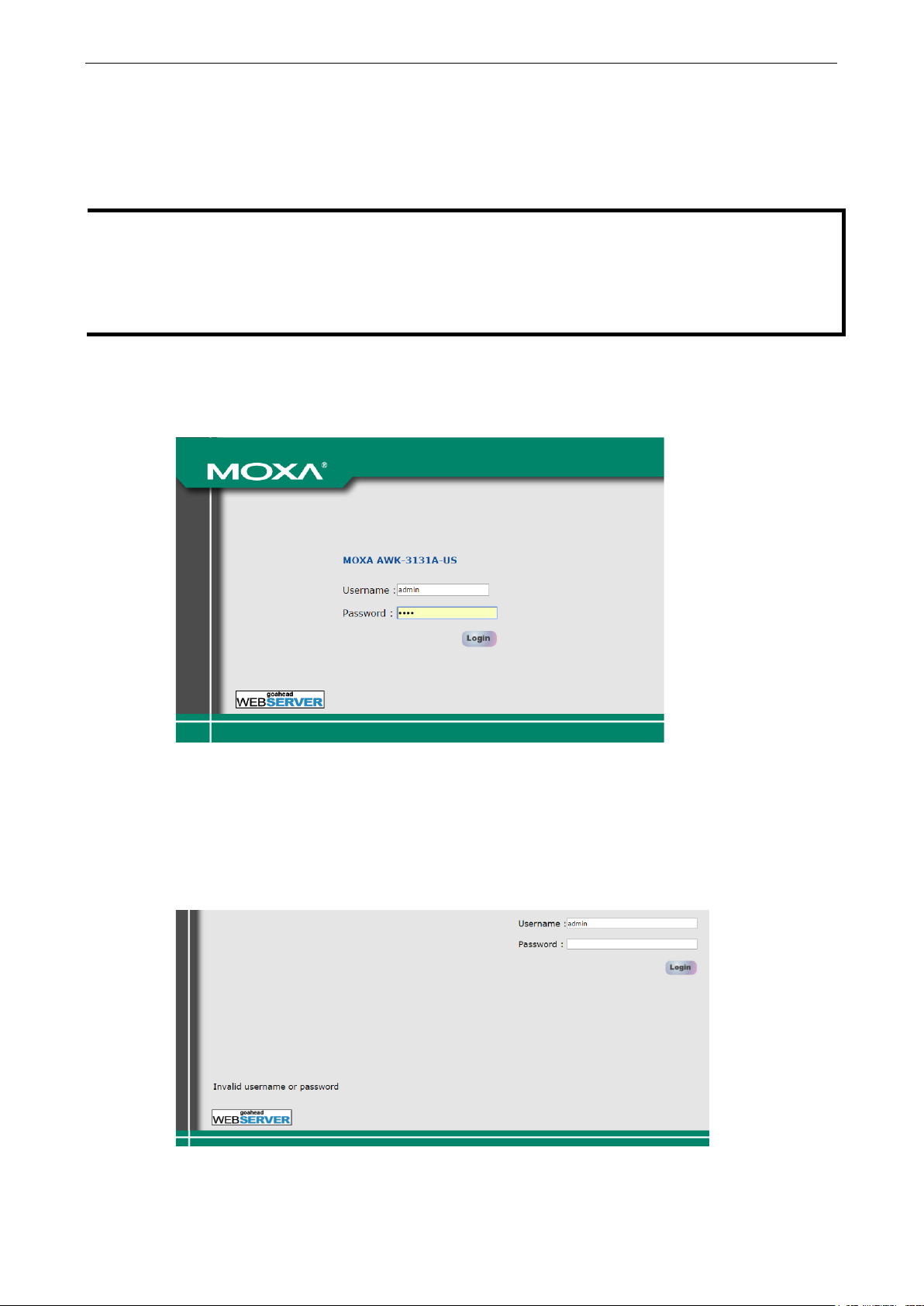
AirWorks AWK-1137C UM Web Console Configuration
3-2
NOTE
To use the AWK-1137C’s management and monitoring functions from a PC host connected to the same LAN as
the AWK
Similarly, if the AWK-1137C is configured for other VLAN settings, you must make sure your PC host is on the
management VLAN.
The Moxa AWK
Web Browser Configuration
Moxa AWK-1137C’s web browser interface provides a convenient way to modify its configuration and access
®
the built-in monitoring and network administration functions. The recommended web browser is Microsoft
Internet Explorer 7.0 or 8.0 with JVM (Java Virtual Machine) installed.
-1137C, you must make sure that the PC host and the AWK-1137C are on the same logical subnet.
-1137C’s default IP is 192.168.127.253.
Follow these steps to access the AWK-1137C’s web-based console management interface.
1. Open your web browser and type AWK-1137C’s IP address in the address field and press Enter.
2. The Web Console Login page will open. Enter the password (default Username = admin; Password = moxa)
and then click Login to continue.
3. You may need to wait a few moments for the web page to download to your computer. Note that the Model
name and IP address of your AWK-1137C are both shown in the title bar of the web page. This information
can be used to help you identify multiple AWK-1137C units.
If an incorrect username or password is entered, a warning message is displayed. The system will lock the
user account based on the settings configured in the Maintenance->Account Settings page. The default
retry count is 5 times and the default lockout time is 600 seconds. Once an account is locked, the user will
have to wait out the duration of the lockout period before retrying.
Page 17
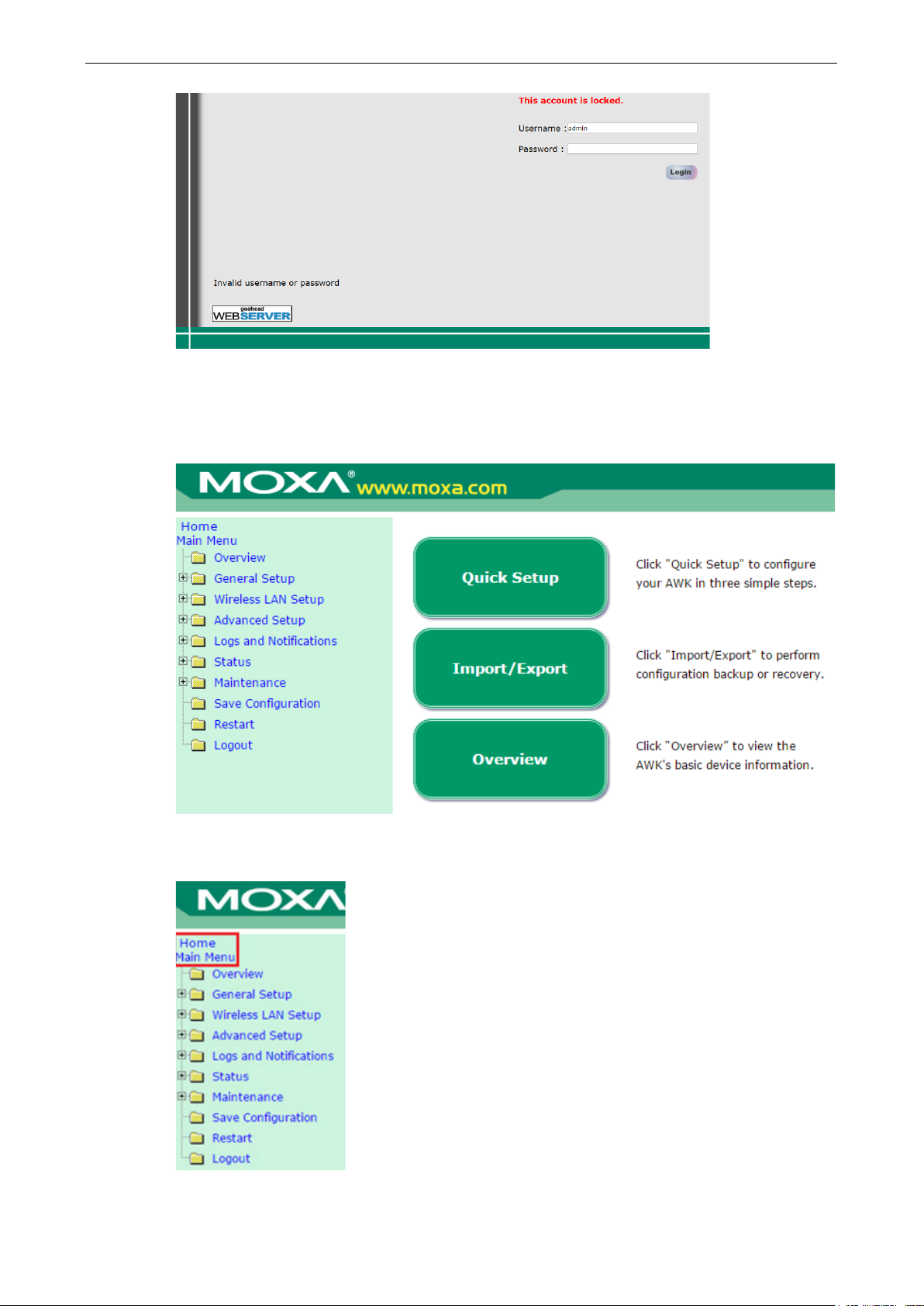
AirWorks AWK-1137C UM Web Console Configuration
3-3
For additional details, see Account Settings under Maintenance.
4. Use the Quick Setup function on the homepage to quickly set up the AWK or click on Overview to see the
basic device status. The Import/Export function helps you back up the system or to perform a system
recovery from an existing backup.
5. Use the menu tree on the left side of the window to open the function pages to access the AWK-1137C’s
functions.
Page 18
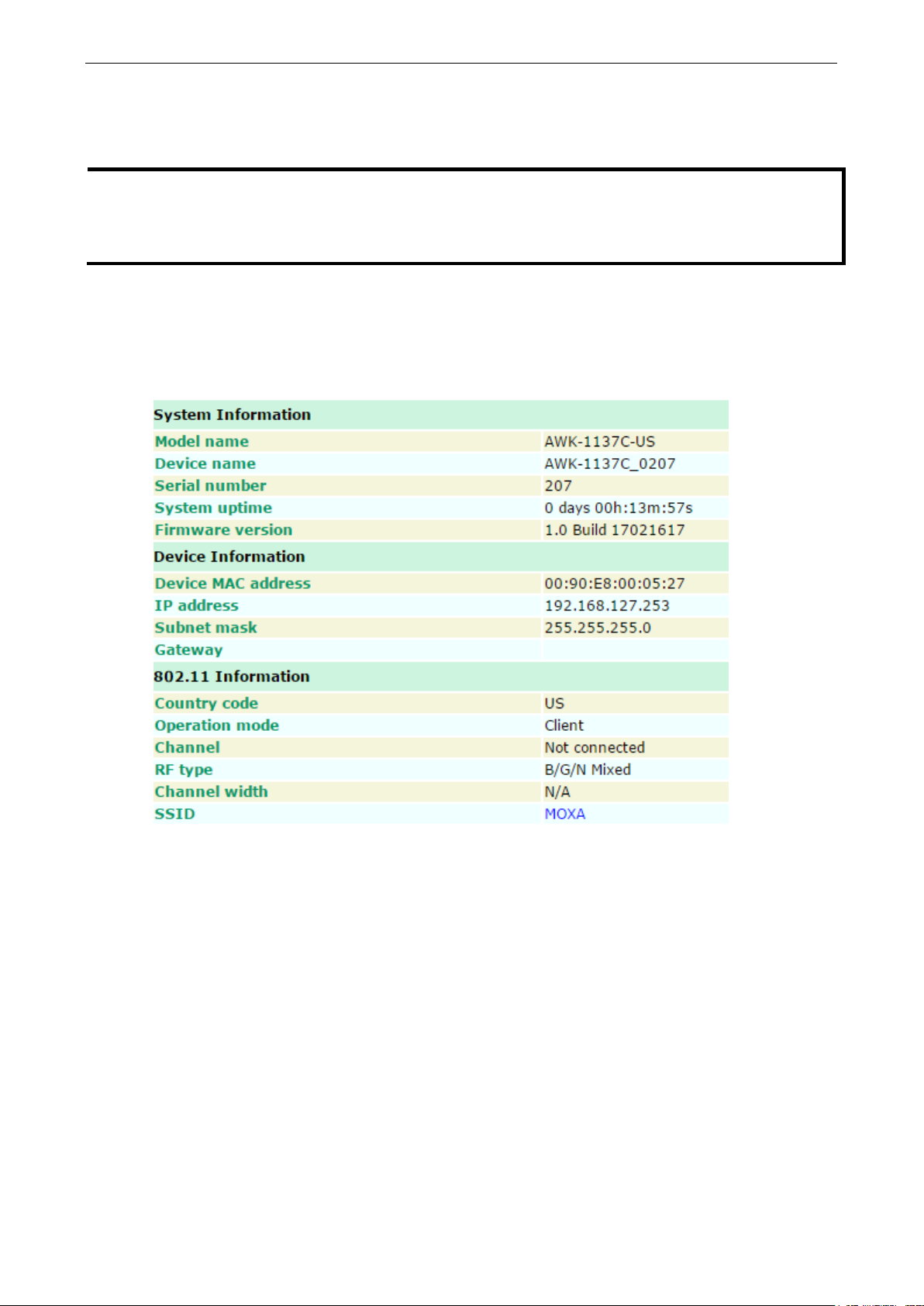
AirWorks AWK-1137C UM Web Console Configuration
3-4
NOTE
The model name of the AWK
country code indicates the AWK
as an
exa
The country code and model name that appears on your computer screen may
be different than the one shown here.
To go back to the main page, click on the Home link.
An overview of the menu is available at Chapter 2, Function Map. The AWK-1137C management functions are
described in detail in the following sections.
mple in the following figures.
Overview
The Overview page summarizes the AWK-1137C’s current status. The information is categorized into several
groups: System Information, Device Information and 802.11 Information.
-1137C is shown as AWK-1137C-XX, where XX indicates the country code. The
-1137C version and which frequencies it uses. We use AWK-1137C-US
Page 19
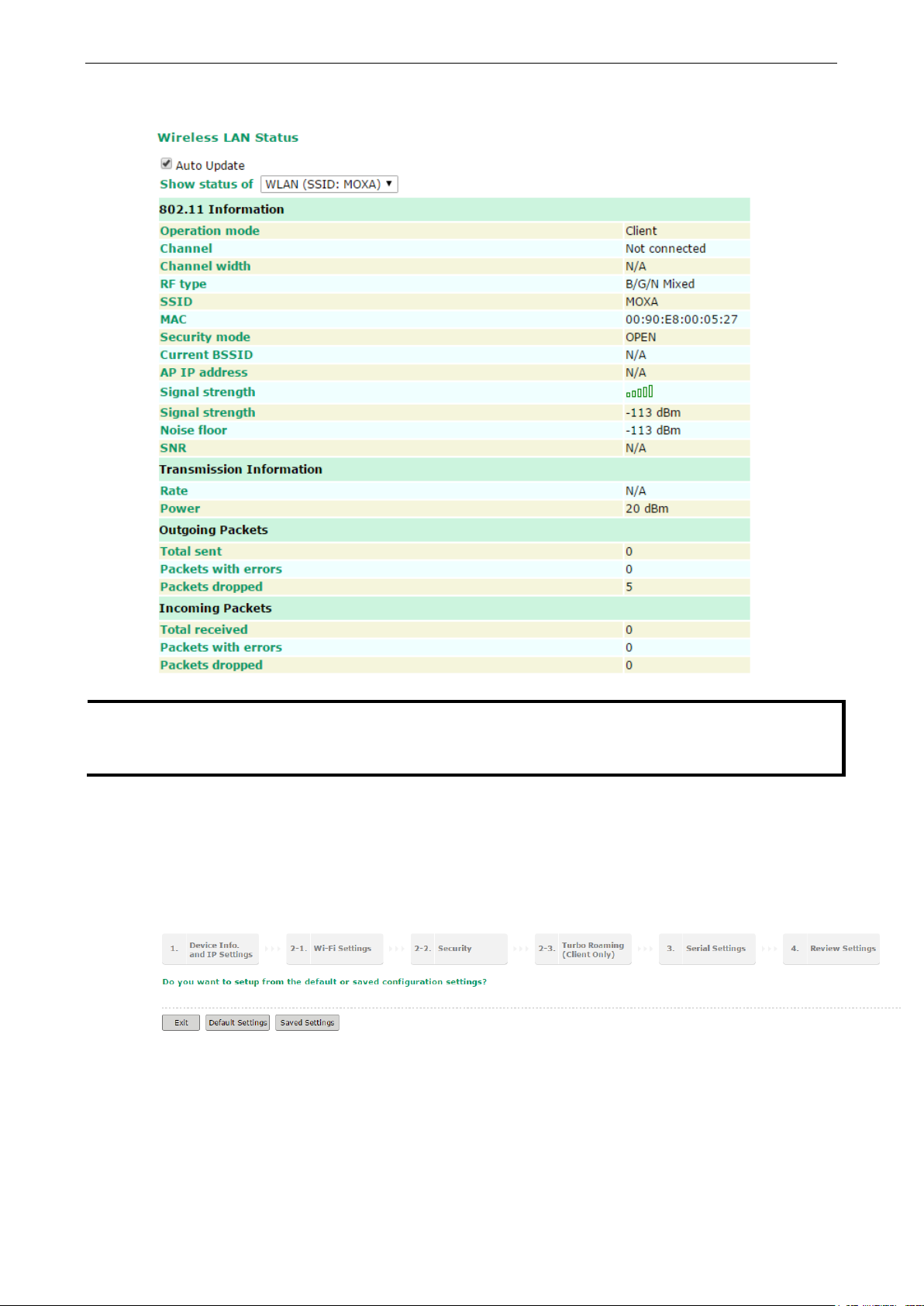
AirWorks AWK-1137C UM Web Console Configuration
3-5
NOTE
The
Current BSSID
modes.
Click on the SSID link for detailed 802.11 Information as shown in the following figure:
802.11 Information that is displayed may be different for different operation modes. For example,
, Signal strength, and SNR are only available under Client/Client-Router/Slave operation
Quick Setup
The AWK-1137C provides a quick setup wizard to help you configure the basic settings, including wireless and
serial (for devices that support a serial console) settings. Before you enter the setup wizard, you will see a list
of the tasks as shown below:
Choose Default Settings to see the default parameters or the Saved Settings to view the current
parameters.
Page 20
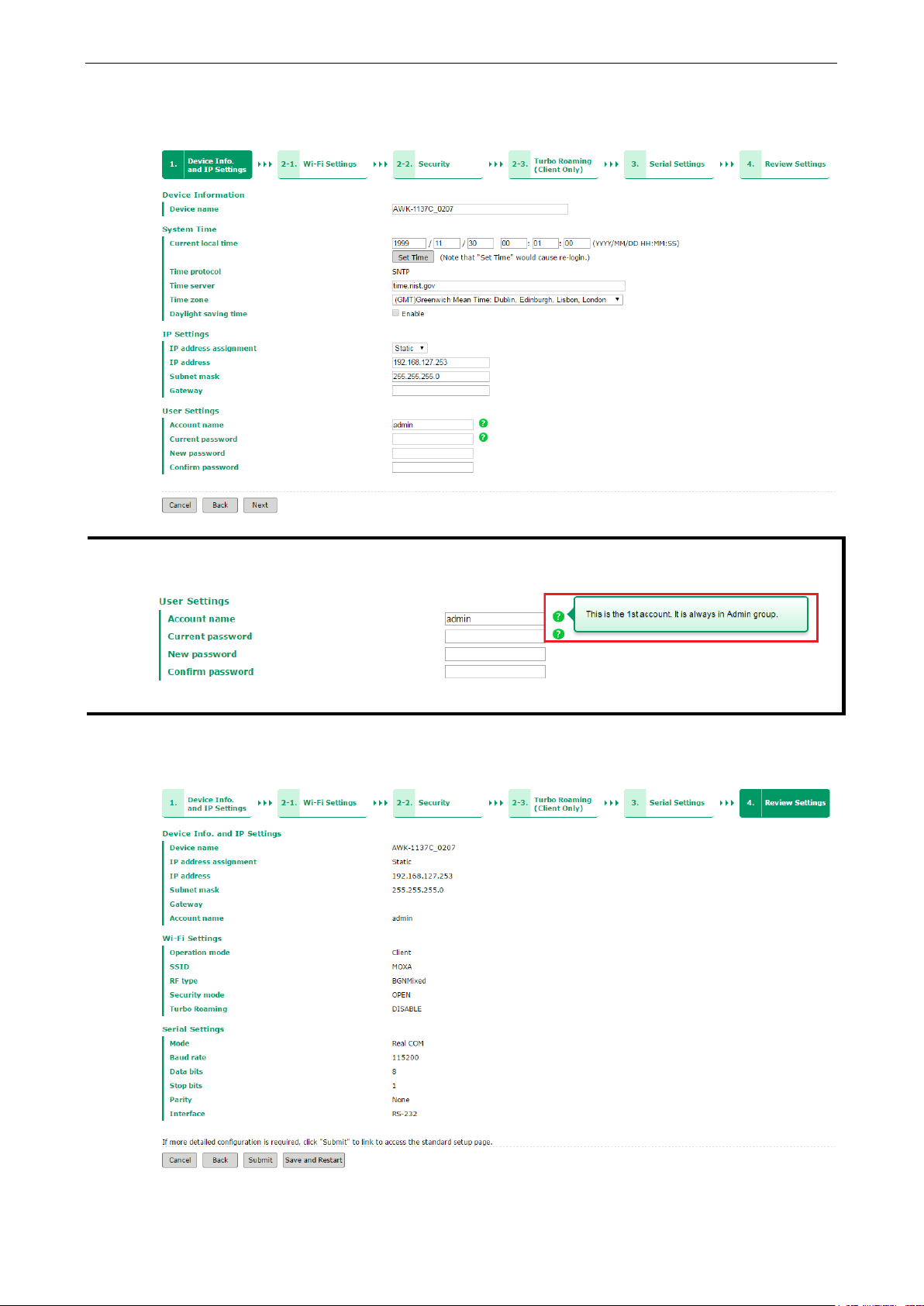
AirWorks AWK-1137C UM Web Console Configuration
3-6
NOTE
You can move your cursor on the question mark symbol to view a tooltip
additional details regarding the
corresponding field.
Once you enter the setup, links to each step in the process are displayed at the top of the page. You can either
click Next to go to the next step or click directly on the links at the top of the page to go to a specific step.
In the last step of the setup process, “4. Review Settings”, you will be able to view the basic Wi-Fi parameters
that you configured in the previous steps.
for
Page 21
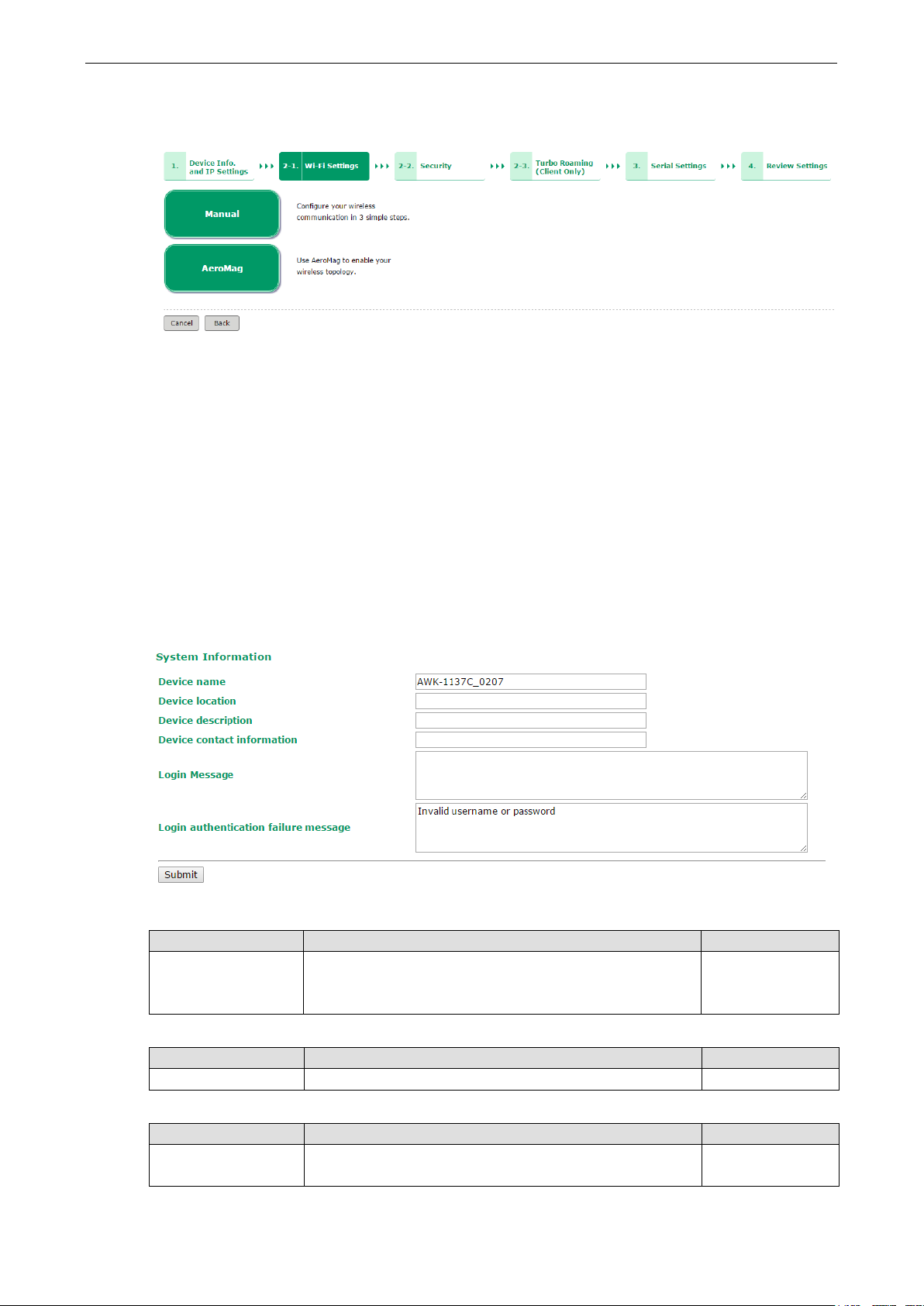
AirWorks AWK-1137C UM Web Console Configuration
3-7
_<Serial
You can either use Manual to configure the basic Wi-Fi settings manually or click AeroMag to opt for AeroMag
to automatically set up your Wi-Fi network.
For additional details on the AeroMag function, refer to the Wireless LAN Setup section.
General Setup
The General Setup group includes the most commonly used settings required by administrators to maintain
and control the AWK-1137C.
System Information
The System Information items, especially Device name and Device description, are displayed and
included on the Overview page, in SNMP information, and in alarm emails. Setting System Information
items makes it easier to identify the different AWK-1137C units connected to your network.
Device name
Setting Description Factory Default
Max. 31 of characters This option is useful for specifying the role or application of
different AWK-1137C units.
AWK-1137C
No. of this
AWK-1137C>
Device location
Setting Description Factory Default
Max. of 31 characters Specifies the location of different AWK-1137C units. None
Device description
Setting Description Factory Default
Max. of 31 characters Use this space to record a more detailed description of the
AWK-1137C.
None
Page 22
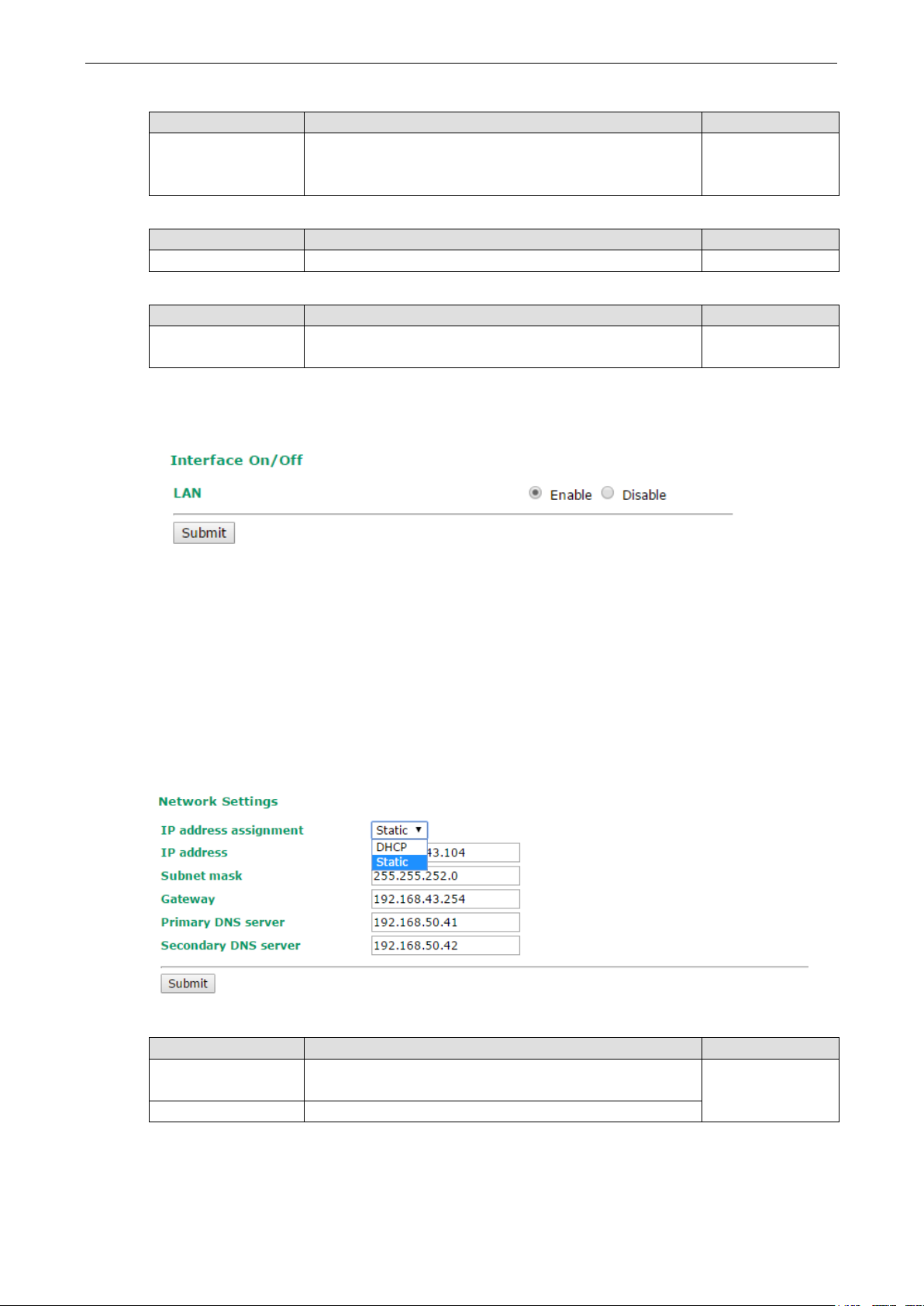
AirWorks AWK-1137C UM Web Console Configuration
3-8
information about whom to contact in order to resolve
to the
Setting
Description
Factory Default
automatically by
Device contact information
Setting Description Factory Default
Max. of 31 characters Provides
problems. Use this space to record contact information of the
person responsible for maintaining this AWK-1137C.
Login Message
Setting Description Factory Default
Max. of 31 characters Enter a message to display to all users when they log in Blank
Login authentication failure message
Setting Description Factory Default
Max. of 31 characters Enter the login authentication failure message to display
user who logs in with an invalid username or password
None
None
Interface On/Off
Network Settings
The Network Settings configuration panel allows you to modify the usual TCP/IP network parameters.
However, due to the addition of the Client-Router operation mode, this panel provides two different sets of
network parameters. Explanations for both types of configuration are given below.
Network Settings for Client /Slave Operation Modes
IP address assignment
DHCP The AWK-1137C’s IP address will be assigned
the network’s DHCP server
Static Set up the AWK-1137C’s IP address manually.
Static
Page 23
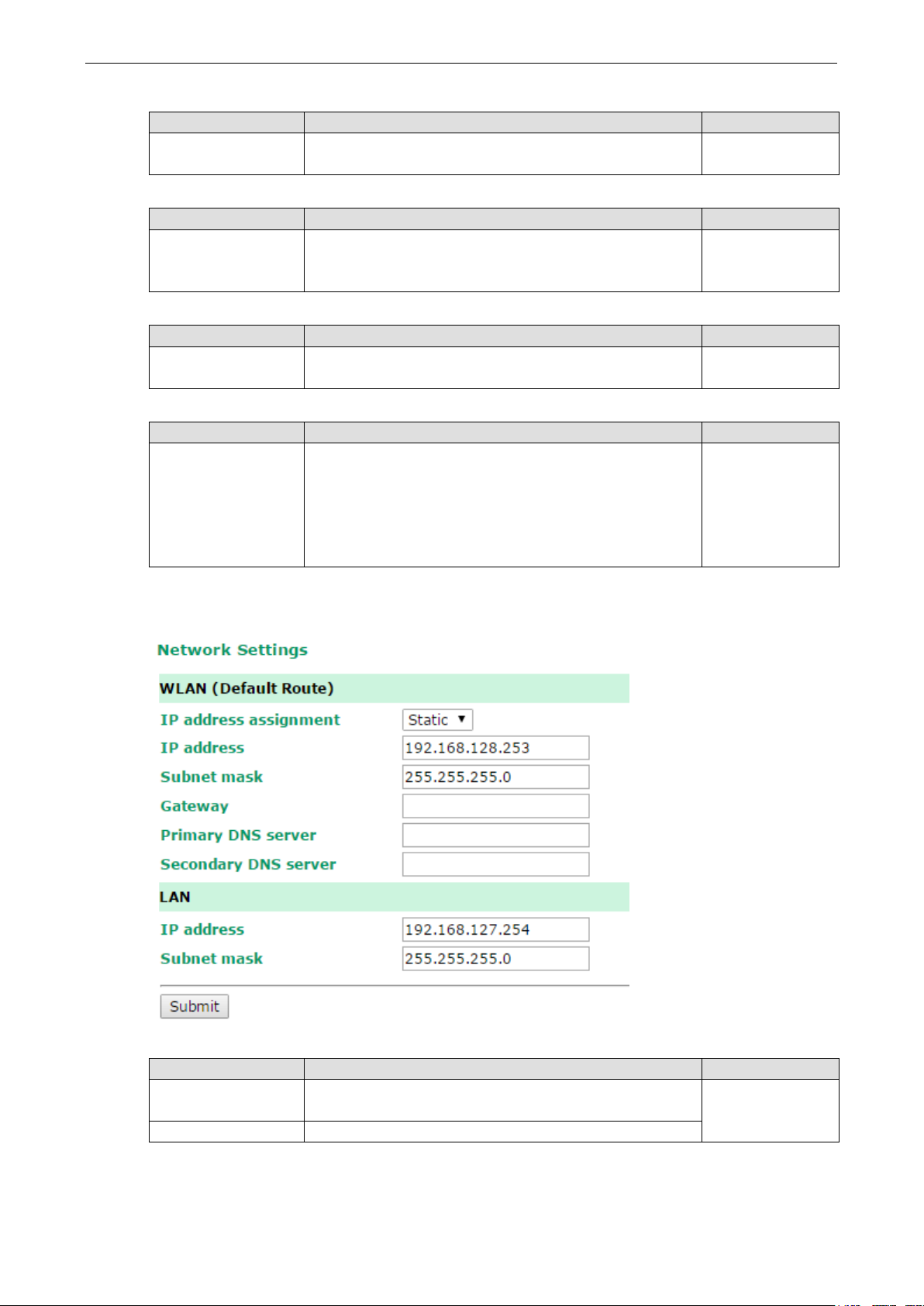
AirWorks AWK-1137C UM Web Console Configuration
3-9
The IP address of the DNS Server used by your network. After
instead of entering the IP address. The
automatically by the network’s DHCP server
WLAN interface’s IP address manually.
IP address
Setting Description Factory Default
AWK-1137C’s IP
address
Subnet mask
Setting Description Factory Default
AWK-1137C’s subnet
mask
Gateway
Setting Description Factory Default
AWK-1137C’s default
gateway
Primary/ Secondary DNS server
Setting Description Factory Default
IP address of the
Primary/Secondary
DNS server
Identifies the AWK-1137C on a TCP/IP network. 192.168.127.253
Identifies the type of network to which the AWK-1137C is
connected (e.g., 255.255.0.0 for a Class B network or
255.255.255.0 for a Class C network).
The IP address of the router that connects the LAN to an
outside network.
entering the DNS Server’s IP address, you can input the
AWK-1137C’s URL (e.g., http://ap11.abc.com) in your
browser’s address field
Secondary DNS server will be used if the Primary DNS server
fails to connect.
255.255.255.0
None
None
Network Settings for Client-Router Operation Mode
WLAN IP address assignment
Setting Description Factory Default
DHCP The AWK-1137C WLAN interface’s IP address will be assigned
Static
Static Set up the AWK-1137C
Page 24
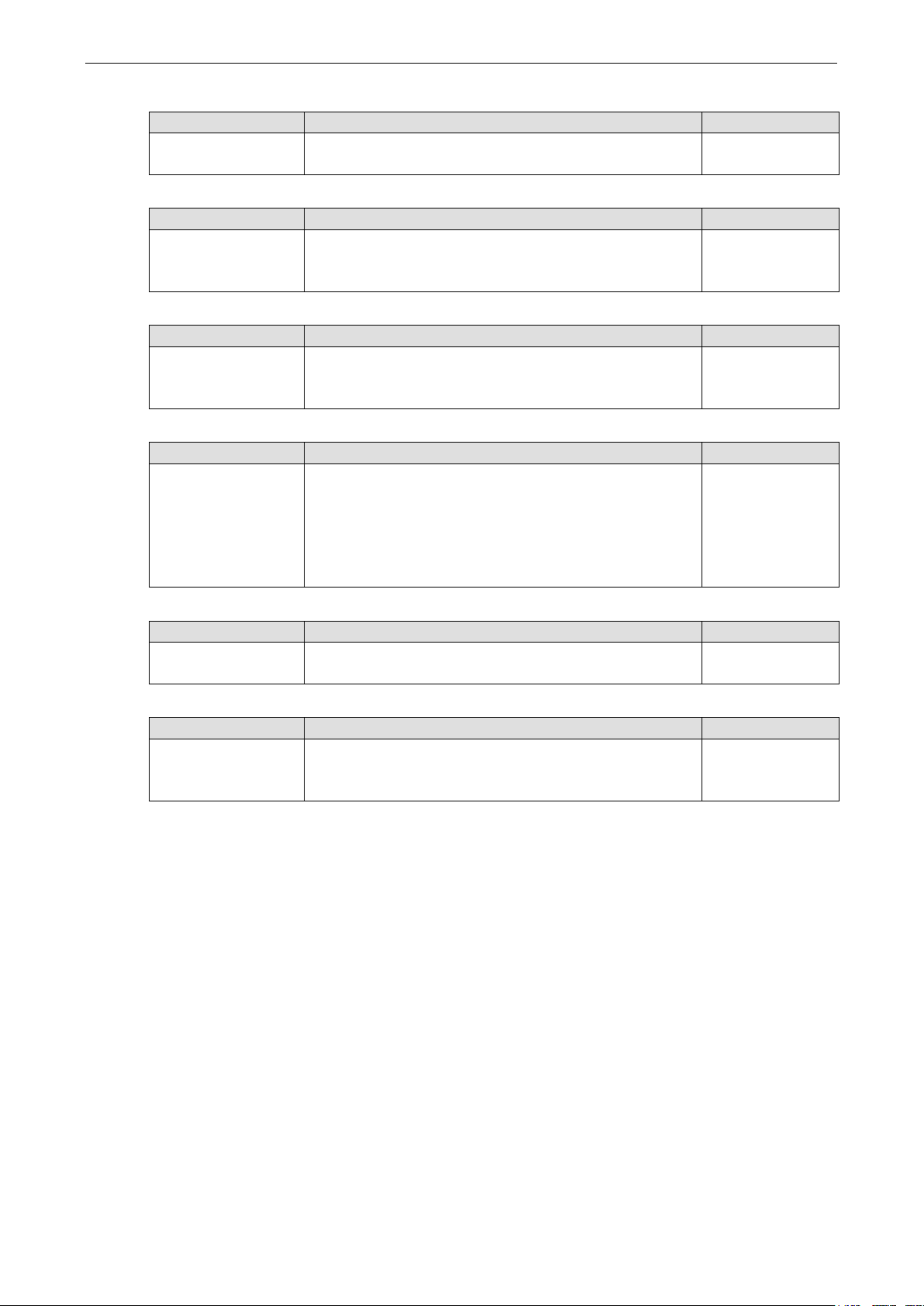
AirWorks AWK-1137C UM Web Console Configuration
3-10
’s WLAN
interface is connected (e.g., 255.255.0.0 for a Class B network,
The IP address of the DNS Server used by your network. After
browser’s address field instead of entering the IP address. The
interface’s IP address
TCP/IP network.
interface is connected (e.g., 255.255.0.0 for a Class B network,
WLAN IP address
Setting Description Factory Default
AWK-1137C WLAN
interface’s IP address
WLAN subnet mask
Setting Description Factory Default
AWK-1137C WLAN
interface’s subnet mask
WLAN gateway
Setting Description Factory Default
AWK-1137C WLAN
interface’s default
gateway
Primary/Secondary DNS server
Setting Description Factory Default
IP address of the
Primary/Secondary
DNS server
Identifies the AWK-1137C WLAN interface’s IP address on a
TCP/IP network.
Identifies the type of network to which the AWK-1137C
or 255.255.255.0 for a Class C network).
The IP address of the router that connects the WLAN to an
outside network.
entering the DNS Server’s IP address, you can input the
AWK-1137C’s URL (e.g., http://ap11.abc.com) in your
192.168.128.253
255.255.255.0
None
None
LAN IP address
Setting Description Factory Default
AWK-1137C LAN
LAN subnet mask
Setting Description Factory Default
AWK-1137C LAN
interface’s subnet mask
Secondary DNS server will be used if the Primary DNS server
fails to connect.
Identifies the AWK-1137C LAN interface’s IP address on a
Identifies the type of network to which the AWK-1137C’s LAN
or 255.255.255.0 for a Class C network).
192.168.127.254
255.255.255.0
Page 25
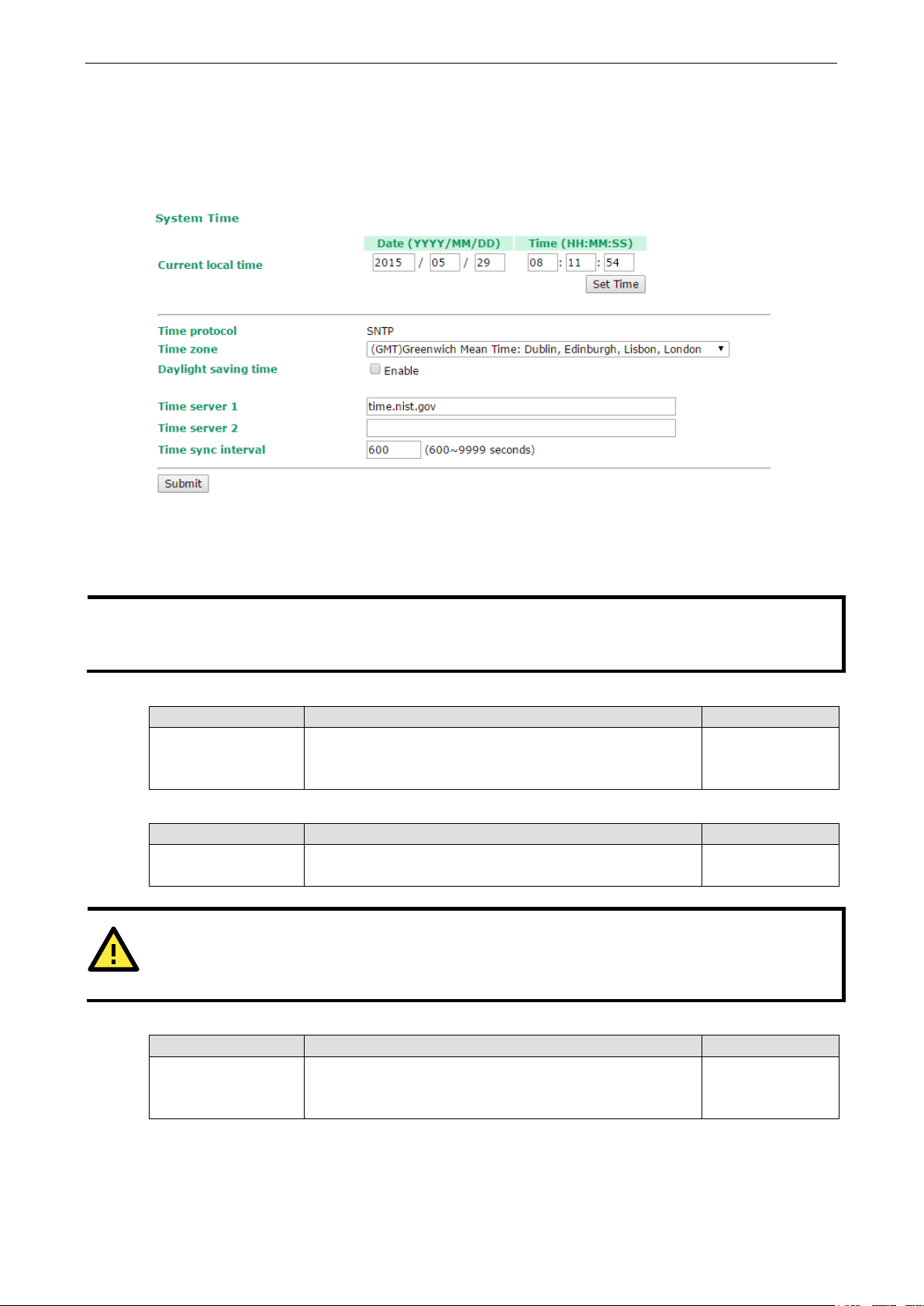
AirWorks AWK-1137C UM Web Console Configuration
3-11
NOTE
The AWK
Current
local time
does not have an Internet connection for
GMT (Greenwich
ATTENTION
Changing the time zone will automatically adjust the
Time zone
before setting the
Daylight saving time (DST or summer time) involves advancing
System Time
The AWK-1137C has a time calibration function based on information from an NTP server or user specified Date
and Time information. Functions such as Logs and Notifications can add real-time information to the
message.
The Current local time shows the AWK-1137C’s system time when you open this web page. You can click on
the Set Time button to activate the updated date and time parameters. An “(Updated)” string will appear to
indicate that the change is complete. Local system time will be immediately activated in the system without
running Save and Restart.
Current local time
Setting Description Factory Default
User adjustable time The date and time parameters allow configuration of the local
Time zone
Setting Description Factory Default
User selectable time
zone
Daylight saving time
Setting Description Factory Default
Enable/ Disable
-1137C has a built-in real time clock (RTC). We strongly recommend that users update the
for the AWK-1137C after the initial setup or a long-term shutdown, especially when the network
accessing the NTP server or there is no NTP server on the LAN.
None
time, with immediate activation.
Use 24-hour format: yyyy/mm/dd hh:mm:ss
The time zone setting allows conversion from
Mean Time) to local time.
Current local time. You should configure the
Current local time.
clocks (usually 1 hour) during the summer time to provide an
extra hour of daylight in the afternoon.
GMT (Greenwich
Mean Time)
Disable
When Daylight saving time is enabled, the following parameters will be shown:
• Starts at: The date that daylight saving time begins.
• Stops at: The date that daylight saving time ends.
• Time offset: Indicates how many hours forward the clock should be advanced.
Page 26
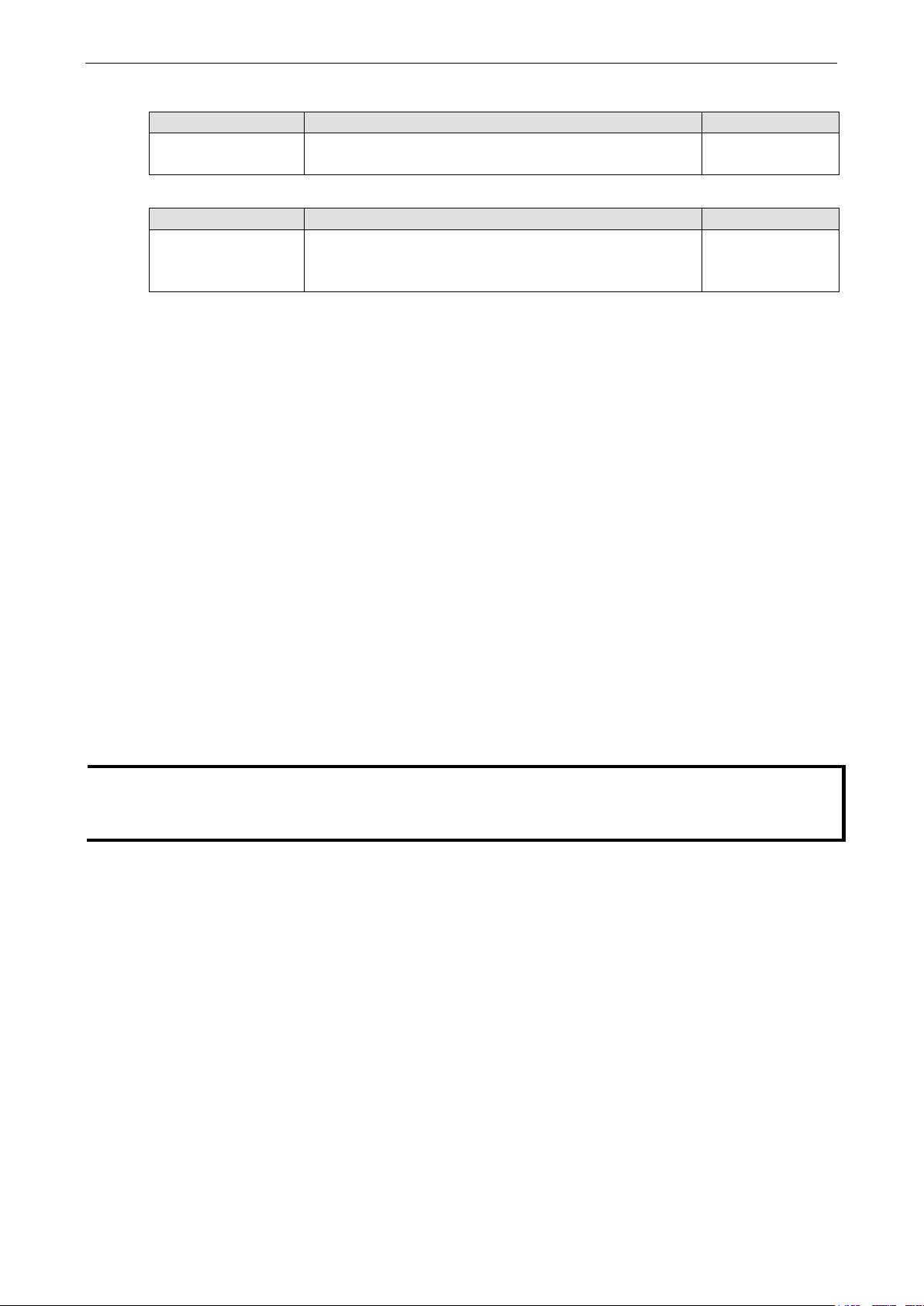
AirWorks AWK-1137C UM Web Console Configuration
3-12
NOTE
Although it is more convenient to use dynamic bridging, there is a limitation
IP
(such as IP
Time server 1/2
Setting Description Factory Default
IP/Name of Time
Server 1/2
Time sync interval
Setting Description Factory Default
Time interval for NTP
server synchronization
(600 to 9999 seconds)
IP or Domain name of the NTP time server. The 2nd NTP server
will be used if the 1st NTP server fails to connect.
This parameter determines how often the time is synchronized
from the NTP server.
time.nist.gov
600 (seconds)
Wireless LAN Setup
The AWK-1137C deployed as a Wi-Fi client can be used as an Ethernet-to-wireless and serial-to-wireless
network adapter. AWK-1137C provides point-to-multipoint communication as a client device or
MAC-transparent point-to-point communication as a slave device.
Client: The IP-Bridging mechanism is used to overcome limitations of the 802.11 standards. In this case, the
MAC address of the devices connected to the client radio will be replaced with the client’s MAC address. Under
AP/client modes, communication problems might be encountered when you have a MAC authenticated system
or MAC (Layer 2) based communication. In this case, you will need to change the network to use the
master/slave operation mode.
Slave: A transparent point-to-point protocol that allows the devices’ MAC addresses to remain unchanged
when the packets get through the slave radio. If you are looking for a worry-free wireless solution to replace
your wired system, use Master/Slave.
Client-router: A variation of standard client mode. WLAN behavior is identical with client mode, but a router
behavior was added to separate the WLAN and LAN subnets. This allows network planners to allocate private
IP addresses behind the client radio. More information on the Static Route, NAT, and Port Forwarding functions
can be found in the Advanced Setup section.
Sniffer: In order to provide an easier way for our customers to analyze wireless traffic, the AWK-1137C
supports a “Sniffer” mode to co-work with Wireshark packet sniffer software.
-based packets between its wireless interface (WLAN) and Ethernet interface (LAN); other types of traffic
X and AppleTalk) are not forwarded.
—the Client can only transmit
Page 27
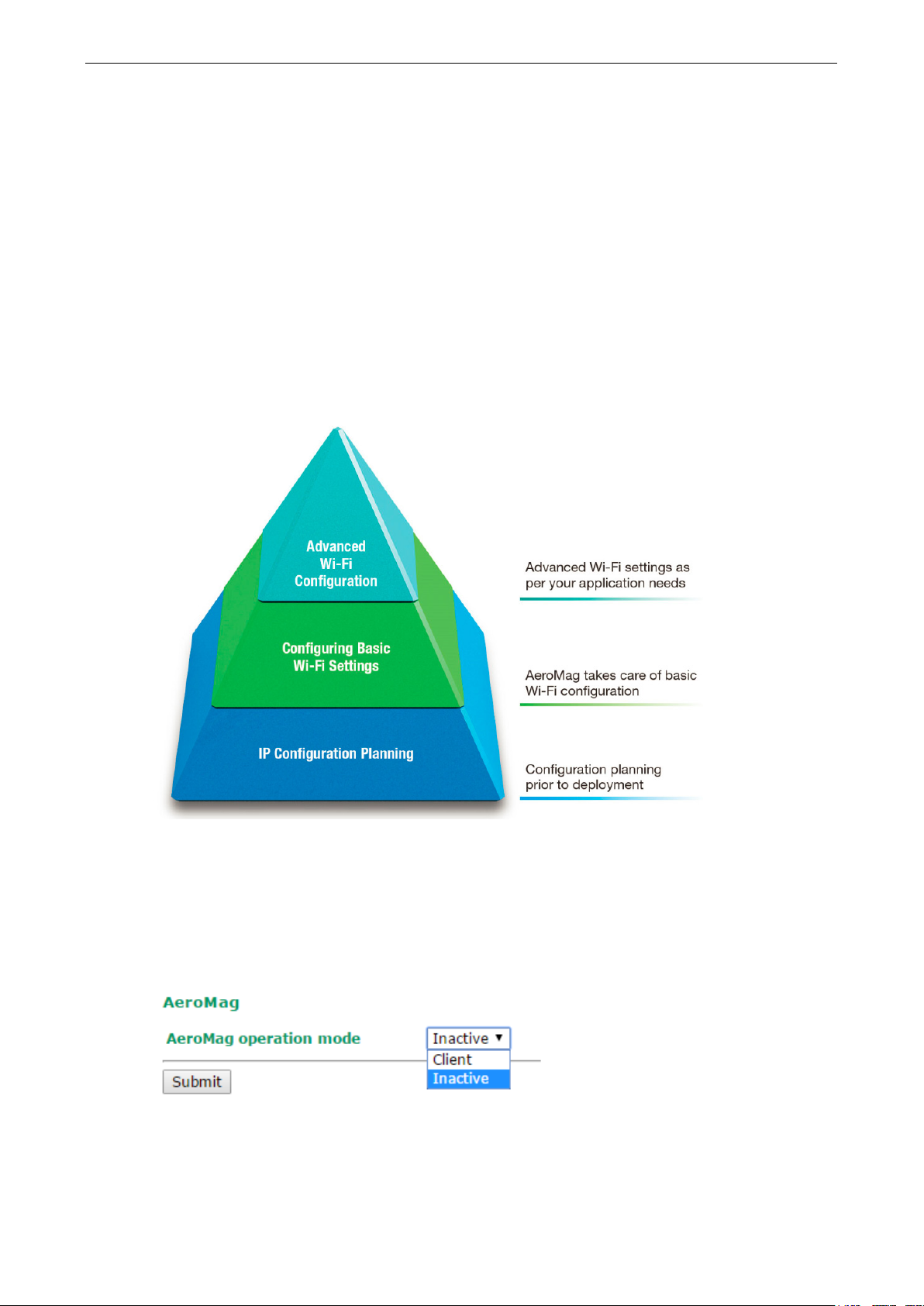
AirWorks AWK-1137C UM Web Console Configuration
3-13
AeroMag
Moxa's AeroMag tool enables fast, automatic, and error-free configuration of basic Wi-Fi settings based on the
current wireless environment and location of the APs. In an AeroMag topology, AWK-1137C is used as the
AeroMag client with AWK-3131A or AWK-4131A as the AeroMag AP.
Concept
Moxa’s AeroMag technology takes care of the basic Wi-Fi settings for you, saving you considerable effort when
deploying your wireless networks. AeroMag is a useful tool throughout the Wi-Fi network lifecycle. When you
are configuring network devices, AeroMag sets up your Wi-Fi connections correctly in a single step. During the
installation phase, AeroMag streamlines network operation by analyzing the optimal channel for your current
operating environment. From a maintenance perspective, new APs/clients can join the AeroMag topology
without any additional configuration.
Once you have confirmed the number of APs and their location using a site-survey tool and have configured
their device names and IP addresses, connect all the APs to the same network using Layer-2 switches. Next,
activate the AeroMag function on both the APs and clients.
AeroMag decides on the optimum RF type, channels, WPA2 password, and SSID, based on which, AeroMag APs
will generate an optimal configuration and assign it to the AeroMag Clients. AeroMag Clients search for
AeroMag APs to acquire an optimal configuration.
Page 28
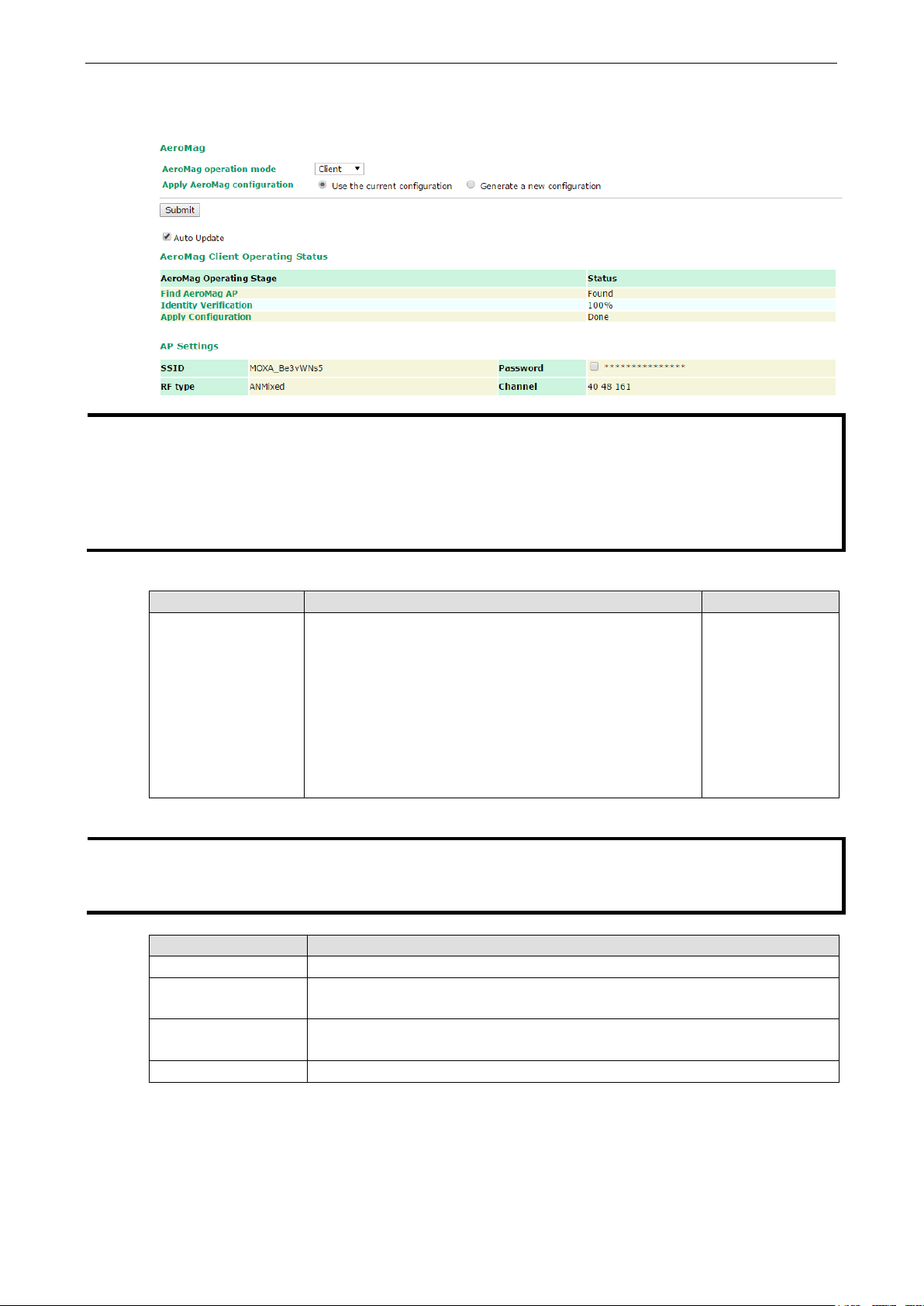
AirWorks AWK-1137C UM Web Console Configuration
3-14
NOTE
You can also activate AeroMag through MXcon
Press
Press the Reset button
to deactivate AeroMag (each consecutive press should be affected within
2 seconds.)
You can activate either the AP first or the Client first
does not affect the behavior
of
Use the current configuration
once before the current
for the first time, this option
AeroMag AP to get
NOTE
Select the
When the
AeroMag Client receives information on a change in the configuration, the
function refreshes the
Client’s operating status every 5 seconds.
for the
AP Settings
Shows the AeroMag AP that this client is connected to and the assigned configuration
The AeroMag function is inactive by default. In AWK-1137C, only the Client mode is available under the
AeroMag functionality. To activate AeroMag, set the AeroMag operation mode to Client.
the Reset button on the AWK-1137C five times to activate AeroMag client.
three times
the AeroMag tool.
You can configure the following setting when AeroMag is active:
Setting Description Factory Default
Apply AeroMag
configuration
You can also view the AeroMag Client Operating Status listed below:
Auto Update option for AeroMag to refresh the client operating status every 30 seconds.
• Use the current configuration:
generated by AeroMag. This option is only available if
AeroMag was already active at least
configuration change.
If you are activating AeroMag
will not be available.
• Generate a new configuration: Discard current
configuration settings and search for an
a new set of configuration settings.
fig, SNMP, or by using the Reset button.
as the sequence of activation
Generate a new
configuration
Auto Update
Parameter Description
Find AeroMag AP AeroMag Client searches for an AeroMag AP
Identity Verification AeroMag Client sends a connection authentication request to the AeroMag AP
AP to verify if the client is a Moxa device.
Apply Configuration AeroMag AP sends a configuration that is generated for the client after the
authentication is successful. The AeroMag Client applies the assigned configuration.
Page 29
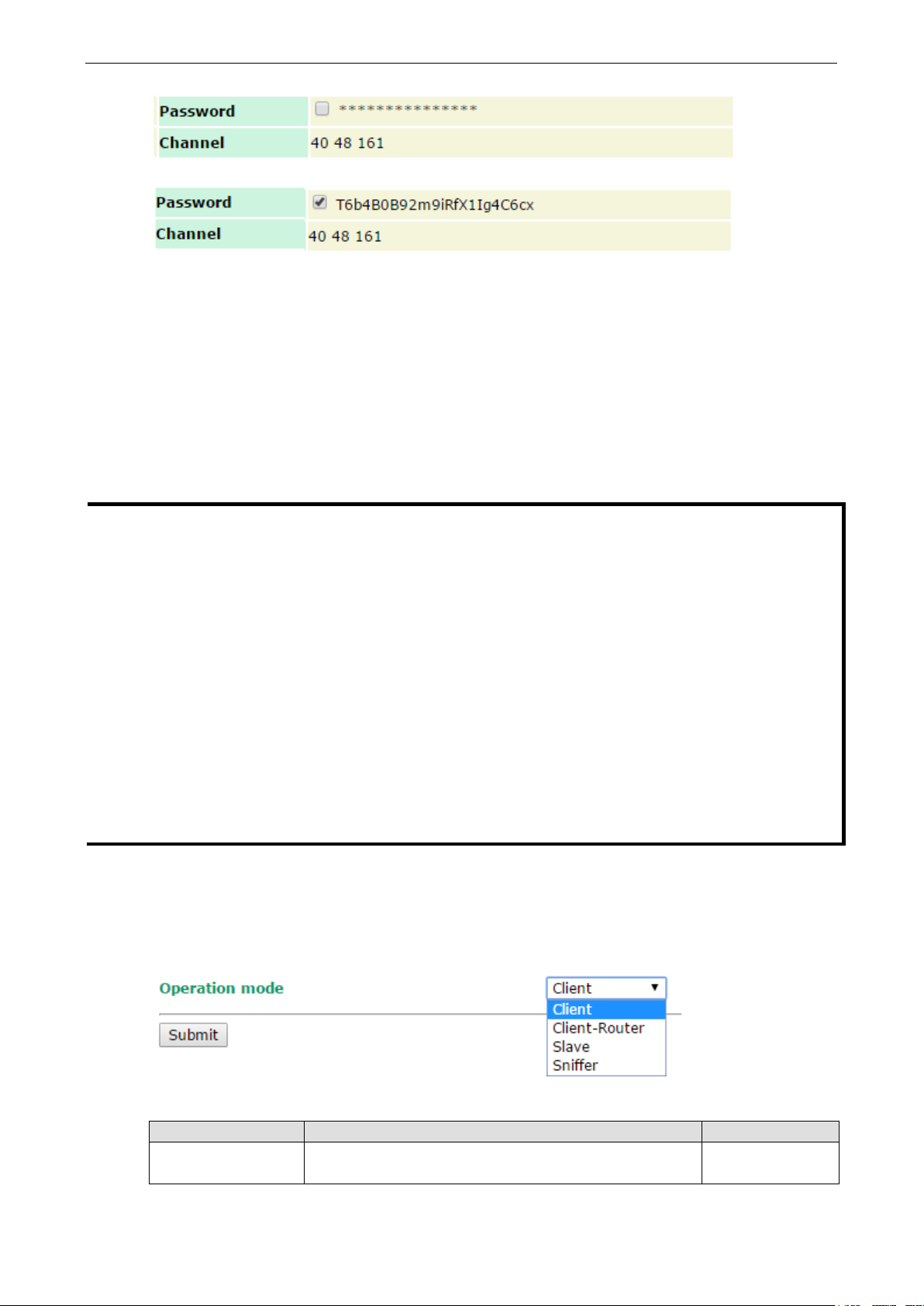
AirWorks AWK-1137C UM Web Console Configuration
3-15
NOTE
its
Refresh
Fi connection with the clients will be disconnected for 180
must operate in the same regulatory band. For example, if one AeroMag unit
manually turned on or
For a higher level of security, the password parameter can only be viewed over HTTPS by a user with an Admin
account. No user can read the password over HTTP, not even an Admin account.
The Channel value displays the current channels that the AeroMag APs are operating in. The channel set is
updated when the AeroMag APs change their operating channels triggered by the Refresh Channel function.
AeroMag can view a topology where the wireless devices with the same SSID are grouped together. If you need
to assign a specific SSID to devices, you must first deactivate AeroMag and then change each AWK's SSID. The
new SSID for each device will become the group index the next time you activate the AeroMag function.
If AeroMag clients are trying to join a topology that has been locked by AeroMag, they will see the Block status.
To add new units to an existing AeroMag topology, you must first unlock the topology.
AeroMag client CANNOT search and connect to a normal AP because of a null configuration during the
search.
When AeroMag APs discard their configuration due to a group merge, the corresponding AeroMag clients
will also discard their configuration and reboot to search for new AeroMag APs.
If an AeroMag client is disconnected from an AeroMag AP and fails to find an AeroMag AP in the Turbo
Roaming channel within 150 seconds, the client starts to scan all channels for AeroMag APs to recover
AeroMag connection.
If an AeroMag client loses a connection for 10 minutes and fails to connect again, the AeroMag client
discards the current configuration, reboots, and starts searching for AeroMag APs all over again.
If an AeroMag client is informed that the Turbo Roaming channel needs to be changed due to the
Channel being triggered by AeroMag APs, the Wi-
seconds until it is reconnected to the APs.
If an AeroMag client is blocked outside an existing AeroMag group for 5 minutes, the AeroMag client will
reboot and search for another AeroMag AP.
AeroMag devices in a network
uses US band and the other units use EU band, AeroMag will fail to establish a network topology.
Operation Mode
The AWK-1137C supports four operation modes—Client, Client-Router, Slave, and Sniffer—each of which plays
a distinct role in a wireless network.
Wireless enable
Setting Description Factory Default
Enable/Disable The RF (Radio Frequency) module can be
off.
Enable
Page 30
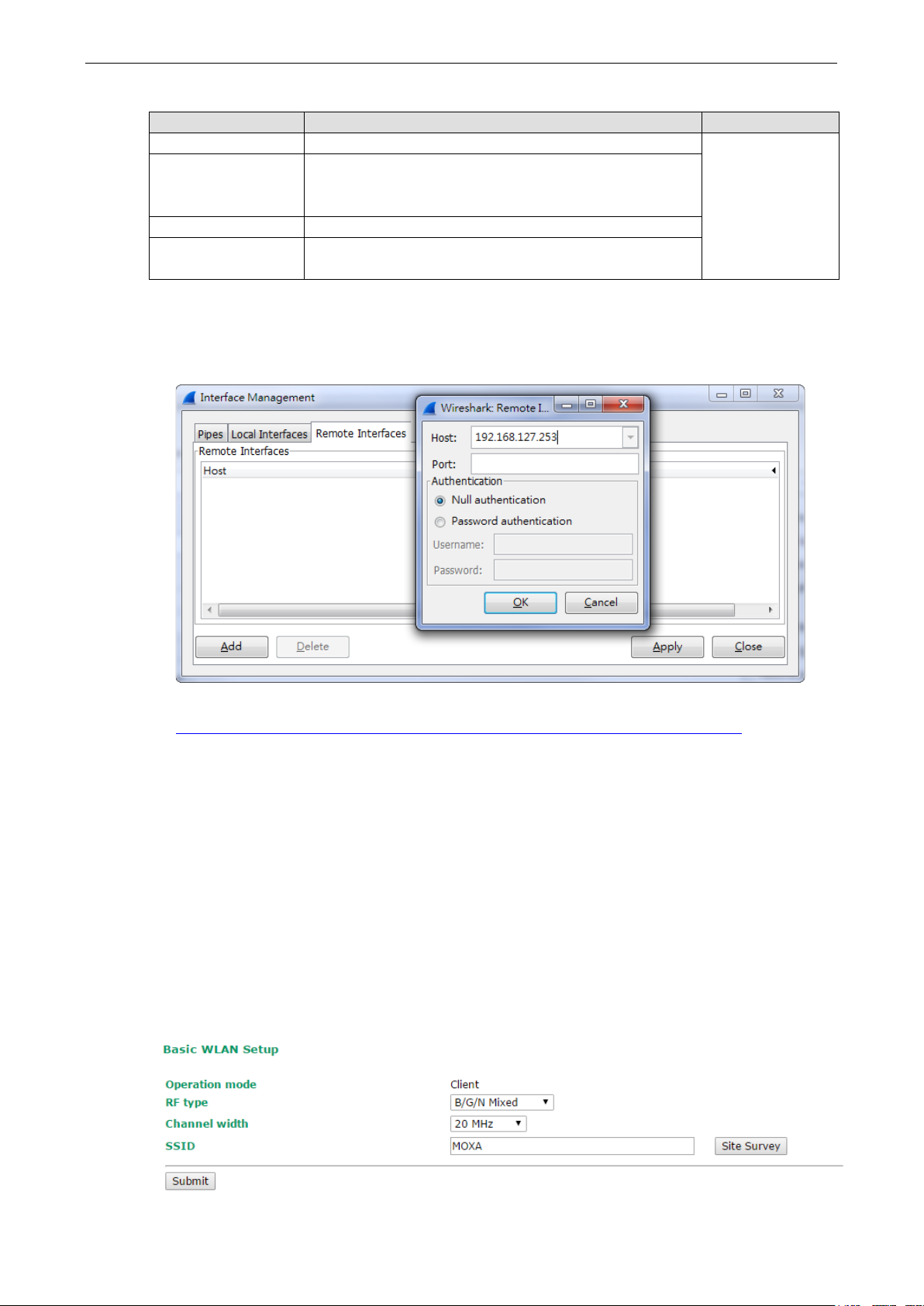
AirWorks AWK-1137C UM Web Console Configuration
3-16
the router function to divide the WLAN and LAN interfaces into
Operation mode
Setting Description Factory Default
Client The AWK-1137C plays the role of wireless Client Client
Client-Router The AWK-1137C plays the role of wireless Client, but includes
two subnets.
Slave The AWK-1137C plays the role of wireless Slave.
Sniffer Turns the device into a remote Wireshark interface to capture
802.11 packets for analysis.
Sniffer Mode Instructions:
1. Set operation mode to Sniffer mode on the AWK-1137C and then save/reboot the device.
2. Connect the AWK-1137C to a laptop with Wireshark installed (v1.12.0 or later release) via Ethernet.
3. Add a remote interface by entering the IP address of the AWK-1137C.
Detailed Wireshark instructions can be found at:
https://www.wireshark.org/docs/wsug_html_chunked/ChCapInterfaceRemoteSection.html
4. Start capturing 802.11 wireless packets with Wireshark.
Basic WLAN Setup
The WLAN Basic Setting Selection panel is used to edit the SSIDs and set the RF type for the AWK device.
You can use the RF type selection to configure the AWK-1137C to operate either on the 2.4 GHz or 5 GHz
frequency band. An SSID is a unique identifier that wireless networking devices use to establish and maintain
wireless connectivity. Set the SSID of the AWK-1137C to match with the SSID of the AP that you want it to
connect to so that the AWK-1137C will associate with the network defined by the SSID.
Click on Add SSID to create more SSIDs.
Click on Edit to assign different configuration settings to each SSID. The configuration panel appears as
follows:
Page 31

AirWorks AWK-1137C UM Web Console Configuration
3-17
NOTE
When you switch to
button will be available on the
Basic WLAN Setup
shown in
the following figure. You can click on the SSID of an entity and bring the value of its SSID onto the SSID field
of
operate
may operate
at a slower speed if 802.11g clients are on the network
the Basic WLAN Setup page. Click the Refresh button to re-scan and update the table.
Client, Client-Router, or Slave modes, a Site Survey
panel. Click the “Site Survey” button to view information about available APs, as
RF type
Setting Description Factory Default
2.4 GHz
B Only supports the IEEE 802.11b standard B/G/N Mixed
G Only supports the IEEE 802.11g standard
B/G Mixed Supports IEEE 802.11b/g standards, but 802.11g may
at a slower speed if when 802.11b clients are on the network
G/N Mixed Supports IEEE 802.11g/n standards, but 802.11n
B/G/N Mixed Supports IEEE 802.11b/g/n standards, but 802.11g/n may
operate at a slower speed if 802.11b clients are on the network
N Only (2.4 GHz) Only supports the 2.4 GHz IEEE 802.11n standard
Page 32

AirWorks AWK-1137C UM Web Console Configuration
3-18
may operate
channel width, If you are not sure which option to
The SSID of a client and the SSID of the AP must be identical for
Setting Description Factory Default
5 GHz
A Only supports the IEEE 802.11a standard
A/N Mixed Supports IEEE 802.11a/n standards, but 802.11n
at a slower speed if 802.11a clients are on the network
N Only (5 GHz) Only supports the 5 GHz IEEE 802.11n standard
Channel width (for any 11N RF type only)
Setting Description Factory Default
20 MHz Select your
20/40 MHz
Channel bonding
Channel bonding shows the channel used by the AP if Channel width is set to 20/40 MHz.
SSID
Setting Description Factory Default
Max. of 31 characters
use, select 20/ 40 MHz (Auto)
the client and AP to be able to communicate with each other.
NOTE: An SSID cannot contain the following characters:
` ' " | ; &
20 MHz
MOXA
WLAN Security Settings
The AWK-1137C provides four standardized wireless security modes: Open, WEP (Wired Equivalent Privacy),
WPA (Wi-Fi Protected Access), and WPA2. Several security modes are available in the AWK-1137C by
selecting Security mode and WPA type:
• Open: No authentication, no data encryption.
• WEP: Static WEP (Wired Equivalent Privacy) keys must be configured manually.
• WPA/WPA2-Personal: Also known as WPA/WPA2-PSK. You will need to specify the Pre-Shared Key in the
Passphrase field, which will be used by the TKIP or AES engine as a master key to generate keys that
actually encrypt outgoing packets and decrypt incoming packets.
• WPA/WPA2-Enterprise: Also called WPA/WPA2-EAP (Extensible Authentication Protocol). In addition to
device-based authentication, WPA/WPA2-Enterprise enables user-based authentication via IEEE 802.1X.
The AWK-1137C can support three EAP methods: EAP-TLS, EAP-TTLS, and EAP-PEAP.
Security mode
Setting Description Factory Default
Open No authentication Open
WEP Static WEP is used
WPA WPA is used
WPA2 Fully supports IEEE 802.11i with “TKIP/AES + 802.1X”
Page 33

AirWorks AWK-1137C UM Web Console Configuration
3-19
NOTE
Moxa includes
deprecated by the Wi
According to the IEEE
standard, WEP can be used for
authentication and data encryption
to maintain
(or Shared
type
is used if WEP
data encryption
Normally,
authenticatio
WEP data encryption is
authentication
When WEP is enabled as a security
mode, the length of a key
called
WEP seed
RC4 encryption
Open
For security reasons, you should NOT set security mode to Open System, since authentication and data
encryption are NOT performed in Open System mode.
WEP (only for legacy mode)
which is actually a 40/104-bit secret key with a 24-bit initialization vector. The AWK-1137C provides 4 entities
of WEP key settings that can be selected to use with Key index. The selected key setting specifies the key to
be used as a send-key for encrypting traffic from the AP side to the wireless client side. All 4 WEP keys are used
as receive-keys to decrypt traffic from the wireless client side to the AP side.
WEP security mode only for legacy purposes. WEP is highly insecure and is considered fully
-Fi alliance. We do not recommend the use of WEP security under any circumstances.
802.11
confidentiality. Shared
Key) authentication
authentication and
are both needed.
Open (or Open System)
n type is used when
run with
.
(so-
) can be 64/128 bits,
The WEP key can be presented in two Key types, HEX and ASCII. Each ASCII character has 8 bits, so a 40-bit
(or 64-bit) WEP key contains 5 characters, and a 104-bit (or 128-bit) key has 13 characters. In hex, each
character uses 4 bits, so a 40-bit key has 10 hex characters, and a 128-bit key has 26 characters.
Authentication type
Setting Description Factory Default
Open Data encryption is enabled, but without authentication Open
Shared Data encryption and authentication are both enabled.
Key type
Setting Description Factory Default
HEX Specifies WEP keys in hex-decimal number form HEX
ASCII Specifies WEP keys in ASCII form
Key length
Setting Description Factory Default
64 bits Uses 40-bit secret keys with 24-bit initialization vector 64 bits
128 bits Uses 104-bit secret key with 24-bit initialization vector
Key index
Setting Description Factory Default
1-4 Specifies which WEP key is used Open
WEP key 1-4
Setting Description Factory Default
ASCII type:
64 bits: 5 chars
128 bits: 13chars
A string that can be used as a WEP seed for the
engine.
None
Page 34

AirWorks AWK-1137C UM Web Console Configuration
3-20
HEX type:
64 bits: 10 hex chars
128 bits: 26 hex chars
WPA/WPA2-Personal
WPA (Wi-Fi Protected Access) and WPA2 represent significant improvements over the WEP encryption method.
WPA is a security standard based on 802.11i draft 3, while WPA2 is based on the fully ratified version of 802.11i.
The initial vector is transmitted, encrypted, and enhanced with its 48 bits, twice as long as WEP. The key is
regularly changed so that true session is secured.
Even though AES encryption is only included in the WPA2 standard, it is widely available in the WPA security
mode of some wireless APs and clients as well. The AWK-1137C also supports AES algorithms in WPA and WPA2
for better compatibility.
Personal versions of WPA/WPA2, also known as WPA/WPA-PSK (Pre-Shared Key), provide a simple way of
encrypting a wireless connection for high confidentiality. A Passphrase is used as a basis for encryption
methods (or cipher types) in a WLAN connection. The passphrases should be complicated and as long as
possible. There must be at least 8 ASCII characters in the Passphrase, and it could go up to 63. For security
reasons, this passphrase should only be disclosed to users who need it, and it should be changed regularly.
WPA type
Setting Description Factory Default
Personal Provides Pre-Shared Key-enabled WPA and WPA2 Personal
Enterprise Provides enterprise-level security for WPA and WPA2
Encryption method
Setting Description Factory Default
TKIP** Temporal Key Integrity Protocol is enabled AES
AES Advance Encryption System is enabled
Mixed* Provides TKIP broadcast key and TKIP+AES unicast key for
some legacy AP clients. This option is rarely used.
** This option is only available with 802.11a/b/g standard
* This option is available for legacy mode in AP/Master only, and does not support AES-enabled clients.
Passphrase
Setting Description Factory Default
8 to 63 characters Master key to generate keys for encryption and decryption None
Page 35

AirWorks AWK-1137C UM Web Console Configuration
3-21
WPA/WPA2-Enterprise
When used as a client, the AWK-1137C can support three EAP methods (or EAP protocols): EAP-TLS,
EAP-TTLS, and EAP-PEAP, corresponding to WPA/WPA-Enterprise settings on the AP side.
Encryption method
Setting Description Factory Default
TKIP** Temporal Key Integrity Protocol is enabled TKIP
AES Advance Encryption System is enabled
**This option is only available with 802.11a/b/g standard.
EAP protocol
Setting Description Factory Default
TLS Specifies Transport Layer Security protocol TLS
TTLS Specifies Tunneled Transport Layer Security
PEAP Specifies Protected Extensible Authentication Protocol, or
Protected EAP
Before choosing the EAP protocol for your WPA/WPA2-Enterpise settings on the client end, please contact the
network administrator to make sure the system supports the protocol on the AP end. Detailed information on
these three popular EAP protocols is presented in the following sections.
EAP-TLS
TLS is the standards-based successor to Secure Socket Layer (SSL). It can establish a trusted communication
channel over a distrusted network. TLS provides mutual authentication through certificate exchange. EAP-TLS
is also secure to use. You are required to submit a digital certificate to the authentication server for validation,
but the authentication server must also supply a certificate.
You can use Basic WLAN Setup WLAN Certificate Settings to import your WLAN certificate and enable
EAP-TLS on the client end.
Page 36

AirWorks AWK-1137C UM Web Console Configuration
3-22
Because the inner and outer
authentications can use
distinct user names in TTLS
and PEAP, you can use an
anonymous user name for the
outer authentication, with the
true user name only
through the encrypted
channel. Keep in mind that
not all client software
supports anonymous
alteration. Confirm this with
the network administrator
before
hiding in TTLS and PEAP.
You can check the current certificate status in Current Status if it is available.
• Certificate issued to: Shows the certificate user
• Certificate issued by: Shows the certificate issuer
• Certificate expiration date: Indicates when the certificate has expired
EAP-TTLS
It is usually much easier to re-use existing authentication systems, such as a Windows domain or Active
Directory, LDAP directory, or Kerberos realm, rather than creating a parallel authentication system. As a result,
TTLS (Tunneled TLS) and PEAP (Protected EAP) are used to support the use of so-called “legacy authentication
methods.”
TTLS and PEAP work in a similar way. First, they establish a TLS tunnel (EAP-TLS for example), and validate
whether the network is trustworthy with digital certificates on the authentication server. This step establishes
a tunnel that protects the next step (or “inner” authentication), and consequently is sometimes referred to as
“outer” authentication. The TLS tunnel is then used to encrypt an older authentication protocol that
authenticates the user for the network.
As you can see, digital certificates are still needed for outer authentication in a simplified form. Only a small
number of certificates are required, which can be generated by a small certificate authority. Certificate
reduction makes TTLS and PEAP much more popular than EAP-TLS.
The AWK-1137C provides some non-cryptographic EAP methods, including PAP, CHAP, MS-CHAP, and
MS-CHAP-V2. These EAP methods are not recommended for direct use on wireless networks. However, they
may be useful as inner authentication methods with TTLS and PEAP.
TTL inner authentication
Setting Description Factory Default
PAP Password Authentication Protocol is used MS-CHAP-V2
CHAP Challenge Handshake Authentication Protocol is used
MS-CHAP Microsoft CHAP is used
MS-CHAP-V2 Microsoft CHAP version 2 is used
Anonymous
Setting Description Factory Default
Max. of 31 characters A distinct name used for outer authentication None
User name & Password
Setting Description Factory Default
- User name and password used for internal authentication None
shown
you enable identity
Page 37

AirWorks AWK-1137C UM Web Console Configuration
3-23
There are a few differences in
the TTLS and PEAP inner
authentication procedures.
TTLS uses the encrypted
channel to exchange
attribute
while PEAP uses the encrypted
channel to start a second EAP
exchange inside of the tunnel.
The
MS
EAP method for inner
authentication.
PEAP
-value pairs (AVPs),
AWK-1137C provides
-CHAP-V2 merely as an
Inner EAP protocol
Setting Description Factory Default
MS-CHAP-V2 Microsoft CHAP version 2 is used MS-CHAP-V2
Anonymous
Setting Description Factory Default
Max. of 31 characters A distinct name used for outer authentication None
User name & Password
Setting Description Factory Default
- User name and password used for internal authentication None
Advanced WLAN Settings
Additional wireless-related parameters are presented in this section to help you set up your wireless network
in detail.
Page 38

AirWorks AWK-1137C UM Web Console Configuration
3-24
avoid communicate with weak signal wireless links to maintain
can manually select a target power to mask max output
pecifies the maximum size a data packet before splitting and
etermines how large a packet can be before the Access Point
NOTE
You can refer to the related glossaries in
settings. By setting these parameters properly, you can better tune the performance of your wireless network.
N traffic. Voice and video data
Transmission rate
Setting Description Factory Default
Auto The AWK-1137C senses and adjusts the data rate
automatically
Available rates Users can manually select a target transmission data rate but
does not support when RF type are G/N mixed, B/G/N mixed
and A/N mixed.
Minimum transmission rate
Setting Description Factory Default
0 to 64 Mbps
(0 to disable)
Transmission power
Setting Description Factory Default
Available power Users
By setting a minimum transmission rate, the AWK-1137C will
overall wireless performance and optimize the wireless
frequency usage.
power. Because different transmission rates would have their
own max output power, please reference product datasheet.
For 802.11bg, the available setting is from 0 to 20
Auto
0 (Disable)
20 dBm
Fragmentation threshold
Setting Description Factory Default
Fragment Length
(256 to 2346)
RTS threshold
Setting Description Factory Default
RTS/CTS Threshold
(32 to 2346)
Antenna
Setting Description Factory Default
A/B/Both Specifies the output antenna port. Setting “Antenna” to Auto
*Different from 802.11n’s multiple spatial data stream (2x2 MIMO), which doubles the throughput, 2T2R
transmits/receives the same piece of data on both antenna ports.
WMM
Setting Description Factory Default
Enable/Disable WMM is a QoS standard for WLA
S
creating another new packet
D
coordinates transmission and reception to ensure efficient
communication.
Appendix A for detailed information about the above-mentioned
allows 2x2 MIMO communication under 802.11n and 2T2R*
communication in legacy 802.11a/b/g modes.
will be given priority bandwidth when enabled with WMM
supported wireless clients.
NOTE: WMM will always be enabled under 802.11n mode.
2346
2346
Both
Enable
Turbo Roaming
Setting Description Factory Default
Enable/ Disable Moxa’s Turbo Roaming can enable rapid handover when the
AWK-1137C, as a client, roams among a group of APs.
Disable
Page 39

AirWorks AWK-1137C UM Web Console Configuration
3-25
NOTE
While the AWK
, the wireless performance will be reduced by 1/3 of
its normal performance.
NOTE
Enabling this feature c
to check
if the connection is alive. The high transmission frequency of small alive check packets could potentially affect
your other wireless communications that use the same channel, so only enable this feature when you have full
control of the designated radio channel.
NOTE
The Turbo Roaming recovery time (<150 ms) listed in the product documentation is an average of test results
documented, in optimized conditions, across APs configured with interference
WPA2
channel roaming
at 100 Kbps traffic load. However, a combination of factors affect the AP handover recovery time of a roaming
client, including but not limited to the following:
•
•
•
•
Therefore, a site survey prior to device deployment is recommended to evaluate the ideal parameter settings
on both
When Turbo Roaming is enabled, the following parameters will be shown:
• Roaming threshold: Determines when to start looking for new AP candidates. If the current connection
quality (SNR or Signal Strength) is lower than the specified threshold, the AWK will start background
scanning and look for next-hop candidates.
• Roaming difference: Determines if roaming should be executed. After background scan has been
triggered, the roaming will only occur if the AP candidate(s) provide a better connection quality (based on
the roaming difference value) than the current connection. If multiple access points fulfill the criteria, the
AWK device will pick the best one to roam to.
• Scan channels: Pre-define communication and roaming channels.
• AP alive check: Allows AeroLink Protection to react faster to WLAN disconnections.
• AP candidate threshold: After the “AP alive check” declares the current access point is no long available,
the surrounding access points must have good enough connection qualities (SNR/Signal Strength) in order
to be the qualified as AP candidates for association.
device is performing background scanning
auses the AWK-1137C to send out packets every 10 ms when there is no traffic
-free 20-MHz RF channels,
-PSK security, and default Turbo Roaming parameters. The clients are configured with 3-
On-site RF interference
Velocity of the moving client devices
Application traffic throughput
Turbo Roaming parameters configured. i.e., Roaming threshold, Roaming difference, and AP candidate
threshold.
clients and APs so that you can come up with an optimal deployment plan for your applications.
Page 40

AirWorks AWK-1137C UM Web Console Configuration
3-26
MAC clone
Setting Description Factory Default
Enable/Disable Enabling this feature allows the AWK client to copy the MAC
address of LAN connected equipment as its own. This
overcomes the limitation of the IP-Bridged behavior in a
MAC-sensitive network (MAC-based communication or
MAC-authenticated network). Limitation: Only ONE device is
allowed to connect to the AWK client while this feature is
enabled.
• MAC clone interface: Determine the MAC address of which LAN-port-connected equipment that the AWK
client should copy.
Disable
WLAN Certificate Settings (for EAP-TLS in
Client/Client-router/Slave mode only)
When EAP-TLS is used, a WLAN Certificate will be required at the client end to support WPA/WPA2-Enterprise.
The AWK-1137C can support the PKCS #12, also known as Personal Information Exchange Syntax Standard,
certificate formats that define file formats commonly used to store private keys with accompanying public key
certificates, protected with a password-based symmetric key.
Current status displays information for the current WLAN certificate, which has been imported into the
AWK-1137C. Nothing will be shown if a certificate is not available.
Certificate issued to: Shows the certificate user
Certificate issued by: Shows the certificate issuer
Certificate expiration date: Indicates when the certificate has expired
You can import a new WLAN certificate in Import WLAN Certificate by following these steps, in order:
1. Input the corresponding password (or key) in the Certificate private password field and then click
Submit to set the password.
2. The password will be displayed in the Certificate private password field. Click on the Browse button in
Select certificate/key file and select the certificate file.
Page 41

AirWorks AWK-1137C UM Web Console Configuration
3-27
NOTE
The WLAN certificate will
still be seen on
the
Drivers will need to be installed that will allow your software to
communicate with the device as if it were physically attached to
COM and
NOTE
We recommend disabling the port if no serial devices are connected to the AWK.
3. Click Upload Certificate File to import the certificate file. If the import succeeds, you can see the
information uploaded in Current Certificate. If it fails, you may need to return to step 1 to set the
password correctly and then import the certificate file again.
Current Certificate.
remain after the AWK-1137C reboots. Even though it is expired, it can
Serial Port Settings
The AWK-1137C is provided with a serial port for connecting serial devices to the WLAN network. The AWK
support various useful serial operation modes to make connecting to your serial devices much simpler.
Operation Modes
The Operation Modes page for the serial port is where you can configure the serial port operation mode and
related settings.
Application
This field specifies the application of this serial port. Depending on the application, the different operation
modes and their settings will be displayed.
Setting Description Factory Default
Disable This serial port will be disabled. Device Control
Device Control This serial port will be used to control a device using legacy
software installed on a Windows, Linux, or UNIX system.
a local COM or TTY port. You may select between Real
RFC2217 operation modes.
Socket This serial port will be used for a TCP or UDP socket-based
application. You may select between TCP Client, TCP Server,
and UDP operation modes.
Page 42

AirWorks AWK-1137C UM Web Console Configuration
3-28
Real
drivers that are installed on a
drivers are provided for Windows systems, and TTY
drivers are provided for Linux and UNIX systems.
The driver establishes a transparent connection to
the attached serial device by mapping a local serial
port to the AWK
COM mode
supports up to four simultaneous connections, so
multiple hosts can collect data from the attached
device at the same time.
ATTENTION
Real
ATTENTION
In Real
Mode
Along with the Application field, this field specifies the serial port’s operation mode, or how it will interact with
network devices. Depending on how the Application field is configured, different options are available for each
Mode. And, depending on the mode that you configure, additional configuration settings will be displayed.
Setting Description Factory Default
Real COM This serial port will operate in Real COM mode. Real COM
RFC2217 This serial port will operate in RFC2217 mode.
TCP Server This serial port will operate in TCP Server mode.
TCP Client This serial port will operate in TCP Client mode.
UDP This serial port will operate in UDP mode.
Real COM Mode
COM mode is designed to work with AWK
network host. COM
-1137C serial port. Real
COM drivers are installed and configured through NPort/OnCell Windows Driver Manager.
Real COM mode allows you to continue using your serial communications software to access devices that are
now attached to your AWK-1137C. On the host, the AWK Real COM driver automatically intercepts data sent to
the COM port, packs it into a TCP/IP packet, and redirects it to the network. At the other end of the connection,
the AWK-1137C accepts the Ethernet frame, unpacks the TCP/IP packet, and sends the serial data to the
appropriate device.
COM mode, two hosts can have simultaneous access control over the AWK-1137C serial port.
Page 43

AirWorks AWK-1137C UM Web Console Configuration
3-29
will force the existing
COM driver on that host will have full control over the port.
When Mode is set to Real COM on a serial port’s Operation Modes page, you will be able to configure
additional settings such as TCP alive check time, Max. no. of connections, and Ignore jammed IP.
TCP Alive Check Time
Setting Description Factory Default
0 to 99 min. This field specifies how long the AWK-1137C will wait for a
response to “keep alive” packets before closing the TCP
connection. The AWK-1137C checks connection status by
sending periodic “keep alive” packets.
0: The TCP connection will remain open even if there is no
response to the “keep alive” packets.
1 to 99: If the remote host does not respond to the packet
within the specified time, the AWK-1137C
TCP connection to close.
Max no. of connections
This field specifies the maximum number of connections that will be accepted by the serial port.
Setting Description Factory Default
1 or 2 1: Only one specific host can access this serial port, and the
Real
2: This serial port will allow the two connections to be opened
simultaneously. With simultaneous connections, the Real
COM driver will only provide a pure data tunnel with no control
ability. The serial communication will be determined by the
AWK-1137C rather than by your application program.
Application software that is based on the Real COM driver will
receive a driver response of “success” when using any of the
Win32 API functions. The AWK-1137C will send data only to
the Real COM driver on the host. Data received from hosts will
be sent to the attached serial device on a first-in- first-out
basis.
7 min.
1
Page 44

AirWorks AWK-1137C UM Web Console Configuration
3-30
ATTENTION
When
is 2, the serial port’s communication settings (i.e., baudrate, parity, data bits,
etc.) will be determined by the AWK
that opens the COM port connection must use identical
serial communication settings.
connection goes down.
sent as specified by the delimiter settings or when the buffer is
1 to 1024: Data in the buffer will be sent as soon it reaches the
Max no. of connections
-1137C. Any host
Ignore Jammed IP
This field specifies how an unresponsive IP address is handled when there are simultaneous connections to the
serial port.
Setting Description Factory Default
Disable All transmission will be suspended if one IP address becomes
unresponsive. Transmission will only resume when all hosts
have responded.
Enable Data transmission to the other hosts will not be suspended if
one IP address becomes unresponsive.
Allow Driver Control
This field specifies how the port will proceed if driver control commands are received from multiple hosts that
are connected to the port.
Setting Description Factory Default
Disable Driver control commands will be ignored. Disable
Enable Control commands will be accepted, with the most recent
command received taking precedence.
Disable
When the Connection Goes Down
This field specifies what happens to the RTS signals when the Ethernet connection goes down. For some
applications, serial devices need to know the Ethernet link status through RTS signals sent through the serial
port.
Setting Description Factory Default
always low The selected signal will change to low when the Ethernet
always high The selected signal will remain high when the Ethernet
connection goes down.
Packet Length
This field specifies the maximum amount of data that is allowed to accumulate in the serial port buffer before
sending.
Setting Description Factory Default
0 to 1024 0: Packet length is disregarded and data in the buffer will be
full.
specified length.
Delimiter 1 and 2
These fields are used to define special delimiter character(s) for data packing. Enable Delimiter 1 to control
data packing with a single character; enable both Delimiter 1 and 2 to control data packing with two characters
received in sequence.
always high
0
Setting Description Factory Default
Enable When these fields are enabled, serial data will accumulate in
the serial port’s buffer until the buffer is full or until the
specified delimiter characters are received. For example, the
Unchecked
Page 45

AirWorks AWK-1137C UM Web Console Configuration
3-31
carriage return character could be used as a delimiter in order
level. The Delimiter value can be set ranging
ATTENTION
When
Two additional characters must be received before the data in
buffer will be packed, but
your application, but it must be at least larger
example, assume that the serial port is set to 1200 bps, 8 data
bits, 1 stop bit, and no parity. In this case, the total number of
o send a character is 10 bits, and the time required
to transfer one character is 8.3 ms, so the force transmit time
to transmit each sentence or paragraph in a separate packet.
Data will be packed according to Delimiter process.
Delimiters must be incorporated into the data stream at the
software or device
from 00 to FF.
Delimiter 1 is enabled, Packet length must be set to 0.
Delimiter Process
This field specifies how data is packed when delimiter characters are received. This field has no effect if
Delimiter 1 is not enabled.
Setting Description Factory Default
Do Nothing Data accumulated in the serial port’s buffer will be packed,
including delimiters.
Delimiter + 1 One additional character must be received before the data in
the serial port’s buffer is packed.
Delimiter + 2
the serial port’s buffer is packed.
Strip Delimiter Data accumulated in the serial port’s
the delimiter character(s) will be stripped from the data.
Force Transmit
This field controls data packing by the amount of time that elapses between bits of data. When using this field,
make sure that Inactivity time is disabled or set to a larger value. Otherwise the connection may be closed
before the data in the buffer can be transmitted.
Setting Description Factory Default
0 to 65535 0: If serial data is received, setting this value to 0 means no
data will be buffered and all data will be transmitted
immediately as received.
1 to 65535: If serial data is not received for the specified
amount of time, the data that is currently in the buffer will be
packed for network transmission. The optimal force transmit
time depends on
than one character interval within the specified baudrate. For
Do Nothing
0 ms
bits needed t
should be greater than 8.3 ms.
Page 46

AirWorks AWK-1137C UM Web Console Configuration
3-32
will wait for a response to
will force the existing
This field specifies the TCP port number that the serial port will
use to
RFC2217 Mode
RFC2217 mode is similar to Real COM mode, since it relies on a driver to transparently map a virtual COM port
on a host computer to a serial port on the AWK-1137C. The RFC2217 standard defines general COM port control
options based on the Telnet protocol and supports one connection at a time. Third party drivers supporting
RFC2217 are widely available on the Internet and can be used to implement virtual COM mapping.
When Mode is set to RFC2217 on a serial port’s Operation Modes page, you will be able to configure
additional settings such as TCP alive check time, TCP port, and Packet length.
TCP Alive Check Time
Setting Description Factory Default
0 to 99 min. This field specifies how long the AWK
“keep alive” packets before closing the TCP connection. The
AWK-1137C checks connection status by sending periodic
“keep alive” packets.
0: The TCP connection will remain open even if there is no
response to the “keep alive” packets.
1 to 99: If the remote host does not respond to the packet
within the specified time, the AWK-1137C
TCP connection to close.
TCP Port
Setting Description Factory Default
0 to 9999
use to listen to connections, and that other devices must
contact the serial port.
7 min.
4001
Page 47

AirWorks AWK-1137C UM Web Console Configuration
3-33
This field specifies the maximum amount of data that is allowed
sent as specified by the delimiter settings or when the buffer is
1 to 1024: Data in the buffer will be sent as soon it reaches the
specified delimiter character(s) are received. For example, the
rder
software or device level. The Delimiter value can be set ranging
ATTENTION
When
Two additional characters must be received before the data in
Data accumulated in the serial port’s buffer will be packed, but
Packet Length
Setting Description Factory Default
0 to 1024
to accumulate in the serial port buffer before sending.
0: Packet length is disregarded and data in the buffer will be
full.
specified length.
Delimiter 1 and 2
Setting Description Factory Default
Enable When these fields are enabled, serial data will accumulate in
the serial port’s buffer until the buffer is full or until the
carriage return character could be used as a delimiter in o
to transmit each sentence or paragraph in a separate packet.
Data will be packed according to Delimiter process.
Delimiters must be incorporated into the data stream at the
0
Unchecked
from 00 to FF.
Delimiter 1 is enabled, Packet length must be set to 0.
Delimiter Process
This field specifies how data is packed when delimiter characters are received. This field has no effect if
Delimiter 1 is not enabled.
Setting Description Factory Default
Do Nothing Data accumulated in the serial port’s buffer will be packed,
including delimiters.
Delimiter + 1 One additional character must be received before the data in
the serial port’s buffer is packed.
Delimiter + 2
the serial port’s buffer is packed.
Strip Delimiter
the delimiter character(s) will be stripped from the data.
Do Nothing
Page 48

AirWorks AWK-1137C UM Web Console Configuration
3-34
elapses between bits of data. When using this field, make sure
Otherwise the connection may be closed before the data in the
larger
example, assume that the serial port is set to 1200 bps, 8 data
bits, 1 stop bit, and no parity. In this case, the total number of
e required
to transfer one character is 8.3 ms, so the force transmit time
In TCP Server mode, the AWK
assigned an IP
TCP/IP network. It waits for the host computer to
establish a connection to the attached serial
device. This operation mode also supports up to
four simultaneous connections, so multiple hosts
can collect data from th
same time.
Data transmission proceeds as follows:
1.
2.
Force Transmit
Setting Description Factory Default
0 to 65535 This field controls data packing by the amount of time that
that Inactivity time is disabled or set to a larger value.
buffer can be transmitted.
0: If serial data is received, setting this value to 0 means no
data will be buffered and all data will be transmitted
immediately as received.
1 to 65535: If serial data is not received for the specified
amount of time, the data that is currently in the buffer will be
packed for network transmission. The optimal force transmit
time depends on your application, but it must be at least
than one character interval within the specified baudrate. For
bits needed to send a character is 10 bits, and the tim
to be larger than 8.3 ms.
0 ms
TCP Server Mode
-1137C serial port is
port address that is unique on your
e attached device at the
A host requests a connection to the
AWK-1137C serial port.
Once the connection is established, data can
be transmitted in both directions—from the
host to the device, and from the device to the
host.
Page 49

AirWorks AWK-1137C UM Web Console Configuration
3-35
connection will be closed. When adjusting this field, make sure
TCP connection may be closed before data in the buffer can be
When Mode is set to TCP Server on a serial port’s Operation Modes page, you will be able to configure
additional settings such as TCP alive check time, Inactivity time, and Max connection.
TCP Alive Check Time
Setting Description Factory Default
0 to 99 min. This field specifies how long the AWK-1137C will wait for a
response to “keep alive” packets before closing the TCP
connection. The AWK-1137C checks connection status by
sending periodic “keep alive” packets.
0: The TCP connection will remain open even if there is no
response to the “keep alive” packets.
1 to 99: If the remote host does not respond to the packet
within the specified time, the AWK will force the existing TCP
connection to close.
Inactivity Time
Setting Description Factory Default
0 to 65535 ms This field specifies the time limit for keeping the connection
open if no data flows to or from the serial device.
0: The connection will remain open even if data is never
received. For many applications, the serial device may be idle
for long periods of time, so 0 is an appropriate setting.
1 to 65535: If there is no activity for the specified time, the
7 min.
0 ms
that it is greater than the Force transmit time. Otherwise, the
transmitted.
Page 50

AirWorks AWK-1137C UM Web Console Configuration
3-36
1: Only a single host may open the TCP connection to the serial
2: This serial port will allow the specified number of connections
TCP port number that the serial port will
use to listen to connections, and that other devices must use to
Max No. of connection
Setting Description Factory Default
1 to 2 This field specifies the maximum number of connections that
will be accepted by the serial port.
port.
to be opened simultaneously. When multiple connections are
established, serial data will be duplicated and sent to all
connected hosts. Data from hosts will be sent to the attached
serial device on a first-in-first-out basis.
Ignore Jammed IP
This field specifies how an unresponsive IP address is handled when there are simultaneous connections to the
serial port.
Setting Description Factory Default
Disable All transmission will be suspended if one IP address becomes
unresponsive. Transmission will only resume when all hosts
have responded.
Enable Data transmission to the other hosts will not be suspended if
one IP address becomes unresponsive.
1
Disable
Allow Driver Control
This field specifies how the port will proceed if driver control commands are received from multiple hosts that
are connected to the port.
Setting Description Factory Default
Disable Driver control commands will be ignored. Disable
Enable Control commands will be accepted, with the most recent
command received taking precedence.
TCP Port
Setting Description Factory Default
0 to 9999 This field specifies the
contact the serial port.
Cmd Port
Setting Description Factory Default
0 to 9999 This field specifies the TCP port number for listening to SSDK
commands from the host.
When the connection goes down
This field specifies what happens to the RTS signals when the Ethernet connection goes down. For some
applications, serial devices need to know the Ethernet link status through RTS signals sent through the serial
port.
4001
966
Setting Description Factory Default
always low The selected signal will change to low when the Ethernet
connection goes down.
always high The selected signal will remain high when the Ethernet
connection goes down.
always high
Page 51

AirWorks AWK-1137C UM Web Console Configuration
3-37
This field specifies the maximum amount of data that is allowed
as specified by the delimiter settings or when the buffer is
1 to 1024: Data in the buffer will be sent as soon it reaches the
delimiter character(s) for
data packing. Enable Delimiter 1 to control data packing with a
single character; enable both Delimiter 1 and 2 to control data
specified delimiter character(s) are received. For example, the
carriage return character could be used as a delimiter in order
ATTENTION
When
Two additional characters must be received before the data in
the serial port’s buffer is packed.
Data accumulated in the serial port’s buffer will be packed, but
Packet Length
Setting Description Factory Default
0 to 1024
to accumulate in the serial port buffer before sending.
0: Packet length is disregarded and data in the buffer will be
sent
full.
specified length.
Delimiter 1 and 2
Setting Description Factory Default
Enable These fields are used to define special
packing with two characters received in sequence.
When these fields are enabled, serial data will accumulate in
the serial port’s buffer until the buffer is full or until the
0
Unchecked
to transmit each sentence or paragraph in a separate packet.
Data will be packed according to Delimiter process.
Delimiters must be incorporated into the data stream at the
software or device level.
Delimiter 1 is enabled, Packet length must be set to 0.
Delimiter Process
This field specifies how data is packed when delimiter characters are received. This field has no effect if
Delimiter 1 is not enabled.
Setting Description Factory Default
Do Nothing Data accumulated in the serial port’s buffer will be packed,
including delimiters.
Delimiter + 1 One additional character must be received before the data in
the serial port’s buffer is packed.
Delimiter + 2
Strip Delimiter
the delimiter character(s) will be stripped from the data.
Do Nothing
Page 52

AirWorks AWK-1137C UM Web Console Configuration
3-38
elapses between bits of data. When using this field, make sure
Otherwise the connection may be closed before the data in the
time depends on your application, but it must be at least larger
data
bits, 1 stop bit, and no parity. In this case, the total number of
bits needed to send a character is 10 bits, and the time required
to transfer one character is 8.3 ms, so the force transmit time
In
establishes a TCP connection to a specific
network host when data is received from the
attached serial device. After the data has been
transferred, the AWK
can automatically
disconnect from the host computer through the
Inactivity time
Data transmission proceeds as follows:
requests a connection from
The connection is established and data can
Force Transmit
Setting Description Factory Default
0 to 65535 This field controls data packing by the amount of time that
that Inactivity time is disabled or set to a larger value.
buffer can be transmitted.
0: If serial data is received, setting this value to 0 means no
data will be buffered and all data will be transmitted
immediately as received.
1 to 65535: If serial data is not received for the specified
amount of time, the data that is currently in the buffer will be
packed for network transmission. The optimal force transmit
than one character interval within the specified baudrate. For
example, assume that the serial port is set to 1200 bps, 8
to be larger than 8.3 ms.
0 ms
TCP Client Mode
TCP Client mode, the AWK-1137C actively
-1137C
settings.
The AWK-1137C
the host.
be transmitted in both directions between
the host and device.
Page 53

AirWorks AWK-1137C UM Web Console Configuration
3-39
will force the existing
connection will be closed. When adjusting this field, make sure
tion may be closed before data in the buffer can be
When Mode is set to TCP Client on a serial port’s Operation Modes page, you will be able to configure
additional settings such as TCP alive check time, Inactivity time, and Ignore jammed IP.
TCP Alive Check Time
Setting Description Factory Default
0 to 99 min. This field specifies how long the AWK-1137C will wait for a
response to “keep alive” packets before closing the TCP
connection. The AWK-1137C checks connection status by
sending periodic “keep alive” packets.
0: The TCP connection will remain open even if there is no
response to the “keep alive” packets.
1 to 99: If the remote host does not respond to the packet
within the specified time, the AWK-1137C
TCP connection to close.
Inactivity Time
Setting Description Factory Default
0 to 65535 ms This field specifies the time limit for keeping the connection
open if no data flows to or from the serial device.
0: The connection will remain open even if data is never
received. For many applications, the serial device may be idle
for long periods of time, so 0 is an appropriate setting.
1 to 65535: If there is no activity for the specified time, the
7 min.
0 ms
that it is greater than the Force transmit time. Otherwise, the
TCP connec
transmitted. Connection Control must be set to “Any
character/Inactivity time” for this setting to have effect.
Page 54

AirWorks AWK-1137C UM Web Console Configuration
3-40
This field supports the use of domain names and names defined
ATTENTION
In TCP Client mode, up
connection speed or throughput may be low if any one of the four connections is slow, since the one slow
connection will slow down the other 3 connections.
received from the attached device. The connection will only be
for the time specified in Inactivity
This field specifies the maximum amount of data that is allowed
sent as specified by the delimiter settings or when the buffer is
1 to 1024: Data in the buffer will be sent as soon it reaches the
Ignore Jammed IP
Setting Description Factory Default
Disable All transmission will be suspended if one IP address becomes
unresponsive. Transmission will only resume when all hosts
have responded.
Enable Data transmission to the other hosts will not be suspended if
one IP address becomes unresponsive.
This field specifies how an unresponsive IP address is handled when there are simultaneous connections to the
serial port.
Destination Address 1 to 4
Setting Description Factory Default
IP address and port
(e.g., “192.168.1.1”
and “4001”)
This field specifies the remote host(s) that will access the
attached device. At least one destination must be provided.
in the host table.
Disable
IP Address: Empty
Port: 4001
Designated Local Port 1 to 4
Setting Description Factory Default
1 to 65535 This field specifies the TCP port number that will be used for
Connection Control
This field specifies how connections to the device are established and closed.
Setting Description Factory Default
Startup/None The connection will be opened as the AWK-1137C starts up.
Any Character/None The connection will be opened as soon as a character is
Any Character/
Inactivity Time
DCD On/DCD Off The TCP connection is opened when the DCD (data carrier
DCD On/None The TCP connection is opened when the DCD signal is on. The
to 4 connections can be established between the serial port and TCP hosts. The
0
data transmission with the serial port.
Startup/None
The connection will only be closed manually.
closed manually.
The connection will be opened as soon as a character is
received from the attached device. The connection will be
closed if no data is received
time.
detect) signal is on, and closed when the DCD signal is off.
connection will only be closed manually.
Packet Length
Setting Description Factory Default
0 to 1024
to accumulate in the serial port buffer before sending.
0: Packet length is disregarded and data in the buffer will be
full.
specified length.
0
Page 55

AirWorks AWK-1137C UM Web Console Configuration
3-41
These fields are used to define special delimiter character(s) for
data packing. Enable Delimiter 1 to control data packing with a
single character; enable both Delimiter 1 and 2 to control data
specified delimiter character(s) are received. For example, the
carriage return character could be used as a delimiter in order
ATTENTION
When
Setting
Description
Factory Default
must be received before the data in
Data accumulated in the serial port’s buffer will be packed, but
elapses between bits of data. When using this field, make sure
the data in the
time depends on your application, but it must be at least larger
sume that the serial port is set to 1200 bps, 8 data
bits, 1 stop bit, and no parity. In this case, the total number of
bits needed to send a character is 10 bits, and the time required
to transfer one character is 8.3 ms, so the force transmit time
Delimiter 1 and 2
Setting Description Factory Default
Enable
packing with two characters received in sequence.
When these fields are enabled, serial data will accumulate in
the serial port’s buffer until the buffer is full or until the
to transmit each sentence or paragraph in a separate packet.
Data will be packed according to Delimiter process.
Delimiters must be incorporated into the data stream at the
software or device level.
Unchecked
Delimiter 1 is enabled, Packet length must be set to 0.
Delimiter Process
This field specifies how data is packed when delimiter characters are received. This field has no effect if
Delimiter 1 is not enabled.
Do Nothing Data accumulated in the serial port’s buffer will be packed,
including delimiters.
Delimiter + 1 One additional character must be received before the data in
the serial port’s buffer is packed.
Delimiter + 2 Two additional characters
the serial port’s buffer is packed.
Strip Delimiter
the delimiter character(s) will be stripped from the data.
Force Transmit
Setting Description Factory Default
0 to 65535 This field controls data packing by the amount of time that
that Inactivity time is disabled or set to a larger value.
Otherwise the connection may be closed before
buffer can be transmitted.
0: If serial data is received, setting this value to 0 means no
data will be buffered and all data will be transmitted
immediately as received.
1 to 65535: If serial data is not received for the specified
amount of time, the data that is currently in the buffer will be
packed for network transmission. The optimal force transmit
Do Nothing
0 ms
than one character interval within the specified baudrate. For
example, as
to be larger than 8.3 ms.
Page 56

AirWorks AWK-1137C UM Web Console Configuration
3-42
UDP is similar to TCP but is faster and more
efficient. Data can be broadcast to or received
from multiple network hosts. However, UDP
does not support verification of data and would
not be suitable for applications where
integrity is critical. It is ideal for message
display applications.
In UDP mode, you may specify up to 4 ranges of IP addresses
At least one destination range
However, you can enter multicast addresses in the Begin field,
to broadcast UDP
listens to
and that other devices must use to contact the attached serial
UDP Mode
data
When Mode is set to UDP on a serial port’s Operation Modes page, you will be able to configure additional
settings such as Destination address 1 through 4, Local listen port, and Packet length.
Destination Address 1 to 4
Setting Description Factory Default
IP address range and
port (e.g.,
“192.168.1.1” to
“192.168.1.64” and
“4001”)
Local Listen Port
Setting Description Factory Default
0 to 9999 This field specifies the UDP port that the AWK-1137C
for the serial port to connect to.
must be provided.
The maximum selectable IP address range is 64 addresses.
in the form xxx.xxx.xxx.255. For example, enter
“192.127.168.255” to allow the AWK-1137C
packets.
device.
Begin: Empty
End: Empty
Port: 4001
4001
Page 57

AirWorks AWK-1137C UM Web Console Configuration
3-43
This field specifies the maximum amount of data that is allowed
sent as specified by the delimiter settings or when the buffer is
1 to 1024: Data in the buffer will be sent as soon it reaches the
specified delimiter character(s) are received. For example, the
carriage return character could be used as a delimiter in order
software or device level. The Delimiter value can be set ranging
ATTENTION
When
Two additional characters must be received before the data in
Data accumulated in the serial port’s buffer will be packed, but
elapses between bits of data. When using this field, make sure
Otherwise the connection may be closed before the data in the
time depends on your application, but it must be at least larger
Packet Length
Setting Description Factory Default
0 to 1024
to accumulate in the serial port buffer before sending.
0: Packet length is disregarded and data in the buffer will be
full.
specified length.
Delimiter 1 and 2
Setting Description Factory Default
Enable When these fields are enabled, serial data will accumulate in
the serial port’s buffer until the buffer is full or until the
to transmit each sentence or paragraph in a separate packet.
Data will be packed according to Delimiter process.
Delimiters must be incorporated into the data stream at the
0
Unchecked
from 00 to FF.
Delimiter 1 is enabled, Packet length must be set to 0.
Delimiter Process
This field specifies how data is packed when delimiter characters are received. This field has no effect if
Delimiter 1 is not enabled.
Setting Description Factory Default
Do Nothing Data accumulated in the serial port’s buffer will be packed,
including delimiters.
Delimiter + 1 One additional character must be received before the data in
the serial port’s buffer is packed.
Delimiter + 2
the serial port’s buffer is packed.
Strip Delimiter
the delimiter character(s) will be stripped from the data.
Force Transmit
Setting Description Factory Default
0 to 65535 This field controls data packing by the amount of time that
Do Nothing
0 ms
that Inactivity time is disabled or set to a larger value.
buffer can be transmitted.
0: If serial data is received, setting this value to 0 means no
data will be buffered and all data will be transmitted
immediately as received.
1 to 65535: If serial data is not received for the specified
amount of time, the data that is currently in the buffer will be
packed for network transmission. The optimal force transmit
Page 58

AirWorks AWK-1137C UM Web Console Configuration
3-44
example, assume that the serial port is set to 1200 bps, 8 data
bits, 1 stop bit, and no parity. In this case, the total number of
bits needed to send a character is 10 bits, and the time required
er is 8.3 ms, so the force transmit time
ATTENTION
Serial communication settings should match the attached serial device. Check the communication settings in
the user’s manual for your serial device.
75, 110, 134, 150, 300,
600, 1200, 1800, 2400,
Setting Description Factory Default
than one character interval within the specified baudrate. For
to transfer one charact
to be larger than 8.3 ms.
Communication Parameters
The Communication Parameters page for the serial port is where serial communication settings are
specified, such as Baud rate, Data bits, and Stop bits.
The Communication Parameters page for the serial port is where serial communication settings are
specified, such as Baud rate, Data bits, and Stop bits.
Port Alias
Setting Description Factory Default
free text (e.g.,
“Secondary console
connection”)
Baud Rate
Setting Description Factory Default
4800, 7200, 9600,
19200, 38400, 57600,
115200, 230400,
460800, 921600
This is an optional free text field to help you differentiate one
serial port from another. It does not affect operation of the
AWK-1137C.
This field specifies the baudrate for the serial port.
75 to 921600: The serial port will operate at the specified
baudrate.
115200
Page 59

AirWorks AWK-1137C UM Web Console Configuration
3-45
This field specifies the number of data bits used to encode each
parity bit used for each character
Data Bits
Setting Description Factory Default
5, 6, 7, 8
character of data.
Stop Bits
Setting Description Factory Default
1, 1.5, 2 This field specifies the number of stop bits used for each
character frame.
Parity
Setting Description Factory Default
None, Odd, Even,
Space, Mark
Flow Control
Setting Description Factory Default
None, RTS/CTS,
XON/XOFF
FIFO
Setting Description Factory Default
Enable, Disable This field specifies whether the serial port will use the built-in
This field specifies the type of
frame.
This field specifies the type of flow control used by the serial
port.
FIFO. A 128-byte FIFO is provided to each serial port for both
Tx and Rx directions. To prevent data loss during serial
communication, this should be set to Disable if the attached
serial device does not have a FIFO.
8
1
None
RTS/CTS
Disable
Interface
Setting Description Factory Default
RS-232, RS-422,
RS-485 2-wire,
RS-485 4-wire
This field specifies the type of interface the serial port will use. RS-232
Data Buffering/Log
On the serial port’s Data Buffering/Log page, you can enable or disable Port buffering and Serial data
logging.
Page 60

AirWorks AWK-1137C UM Web Console Configuration
3-46
This field specifies whether the serial port will use port buffering
This field specifies whether data logs for the serial port will be
s
Port Buffering
Setting Description Factory Default
Enable, Disable
when the network connection (Ethernet or WLAN) is down. Port
buffering can be used in Real COM mode, TCP Server mode,
and TCP Client mode. For other modes, the port buffering
settings will have no effect.
Serial Data Logging
Setting Description Factory Default
Enable, Disable
stored on system RAM. Each serial port is allotted 256 KB for
data logging. The data log is not saved when the AWK-1137C i
powered off.
Disable
Disable
Advanced Setup
Several advanced functions are available to increase the functionality of your AWK-1137C and wireless network
system. A VLAN is a collection of clients and hosts grouped together as if they were connected to the broadcast
domains in a Layer-2 network. The DHCP server helps you deploy wireless clients efficiently. Packet filters
provide security mechanisms, such as firewalls, in different network layers. Moreover, AWK-1137C’s SNMP
support can make network management easier.
Using Virtual LAN
Setting up Virtual LANs (VLANs) on your AWK series increases the efficiency of your network by dividing the
LAN into logical segments, as opposed to physical segments. In general, VLANs are easier to manage.
The Virtual LAN (VLAN) Concept
What is a VLAN?
A virtual LAN, commonly known as a VLAN, is a group of hosts with a common set of requirements that
communicate as if they were attached to the same broadcast domain, regardless of their physical location. A
VLAN has the same attributes as a physical LAN, but it allows for end stations to be grouped together even if
they are not located on the same network switch. Network reconfiguration can be done through software
instead of physically relocating devices.
VLANs now extend as far as the reach of the access point signal. Clients can be segmented into wireless
sub-networks via SSID and VLAN assignment. A Client can access the network by connecting to an AP
configured to support its assigned SSID/VLAN.
Benefits of VLANs
VLANs are used to conveniently, efficiently, and easily manage your network in the following ways:
• Manage adds, moves, and changes from a single point of contact
• Define and monitor groups
• Reduce broadcast and multicast traffic to unnecessary destinations
• Improve network performance and reduce latency
• Increase security
• Secure network restricts members to resources on their own VLAN
• Clients roam without compromising security
Page 61

AirWorks AWK-1137C UM Web Console Configuration
3-47
Finally, the s
packets from the marketing department to the
appropriate corporate resources such as printers and
servers. Packets from the human resource
department could be restricted to a gateway that
allowed access to only the Internet. A member of the
human resource department could send and receive
e
prevented from accessing servers or hosts on the
local corporate network.
. This field will refer
VLAN Workgroups and Traffic Management
The AP assigns clients to a VLAN based on a Network Name (SSID). The AP can support up to 9 SSIDs per radio
interface, with a unique VLAN configurable per SSID.
The AP matches packets transmitted or received to a network name with the associated VLAN. Traffic received
by a VLAN is only sent on the wireless interface associated with that same VLAN. This eliminates unnecessary
traffic on the wireless LAN, conserving bandwidth and maximizing throughput.
In addition to enhancing wireless traffic management, the VLAN-capable AP supports easy assignment of
wireless users to workgroups. In a typical scenario, each user VLAN represents a department workgroup; for
example, one VLAN could be used for a marketing department and the other for a human resource department.
In this scenario, the AP would assign every packet it accepted to a VLAN. Each packet would then be identified
as marketing or human resource, depending on which wireless client received it. The AP would insert VLAN
headers or “tags” with identifiers into the packets transmitted on the wired backbone to a network switch.
witch would be configured to route
-mail and access the Internet, but would be
Configuring Virtual LAN
VLAN Settings
To configure the AWK’s VLAN, use the VLAN Setting page to configure the ports.
Management VLAN ID
Setting Description Factory Default
VLAN ID
ranges from
1 to 4094
Set the management VLAN of this AWK. 1
Port
Type Description Trunk Port
LAN This port is the LAN port on the AWK. Yes
WLAN This is a wireless port for the specific SSID
to the SSID that you have created. If more SSIDs have been
created, new rows will be added.
Page 62

AirWorks AWK-1137C UM Web Console Configuration
3-48
The
list
NOTE
The VLAN feature can allow wireless clients to manage the AP. If the VLAN Management ID matches a VLAN ID,
then those wireless clients who are members of that VLAN will have
CAUTION: Once a VLAN Management ID is configured and is equivalent to one of the VLAN IDs on the AP, all
members of that User VLAN will have management access to the AP. Be careful to restrict VLAN membership
to those with legitimate access to the AP.
Port PVID
Setting Description Factory Default
VLAN ID ranging from 1
to 4094
VLAN Tagged
Setting Description Factory Default
A comma-separated
of VLAN IDs. Each of
the VLAN IDs range
from 1 to 4094.
Set the port’s VLAN ID for devices that connect to the port.
port can be a LAN port or WLAN ports.
Specify which VLANs can communicate with this specific VLAN. (Empty)
management access to the AP.
1
DHCP Server (for Client-Router mode only)
DHCP (Dynamic Host Configuration Protocol) is a networking protocol that allows administrators to assign
temporary IP addresses to network computers by “leasing” an IP address to a user for a limited amount of time,
instead of assigning permanent IP addresses.
The AWK-1137C can act as a simplified DHCP server and easily assign IP addresses to your DHCP clients by
responding to the DHCP requests from the client ends. The IP-related parameters you set on this page will also
be sent to the client.
You can also assign a static IP address to a specific client by entering its MAC address. The AWK-1137C
provides a Static DHCP mapping list with up to 16 entities. Be reminded to check the Active check box for
each entity to activate the setting.
You can check the IP assignment status under Status DHCP Client List.
Page 63

AirWorks AWK-1137C UM Web Console Configuration
3-49
gateway
network
DNS Server used by your network. After
server fails to connect.
DHCP server
Setting Description Factory Default
Enable Enables AWK-1137C as a DHCP server Disable
Disable Disable DHCP server function
Default gateway
Setting Description Factory Default
IP address of a default
Subnet mask
Setting Description Factory Default
subnet mask Identifies the type of sub-network (e.g., 255.255.0.0 for a
Primary/ Secondary DNS server
Setting Description Factory Default
IP address of Primary/
Secondary DNS server
The IP address of the router that connects to an outside
Class B network, or 255.255.255.0 for a Class C network)
The IP address of the
entering the DNS Server’s IP address, you can use URL as well.
The Secondary DNS server will be used if the Primary DNS
None
None
None
Start IP address
Setting Description Factory Default
IP address Indicates the IP address which AWK-1137C can start assigning None
Maximum number of users
Setting Description Factory Default
1 to 999 Specifies how many IP address can be assigned continuously None
Page 64

AirWorks AWK-1137C UM Web Console Configuration
3-50
ATTENTION
Be careful when you enable the filter function:
Drop
Accept + “no entity on list is activated” = all packets are denied
Client lease time
Setting Description Factory Default
2 to 14400 minutes The lease time for which an IP address is assigned. The IP
address may go expired after the lease time is reached.
14400 minutes
(10 days)
Packet Filters
The AWK-1137C includes various filters for IP-based packets going through LAN and WLAN interfaces. You
can set these filters as a firewall to help enhance network security.
MAC Filters
The AWK-1137C’s MAC filter is a policy-based filter that can allow or filter out IP-based packets with specified
MAC addresses. The AWK-1137C provides 32 entities for setting MAC addresses in your filtering policy.
Remember to check the Active check box for each entity to activate the setting.
MAC filters
Setting Description Factory Default
Enable Enables MAC filters Disable
Disable Disables MAC filters
Policy
Setting Description Factory Default
Accept Only the packets fitting the entities on list can be allowed. Drop
Drop Any packet fitting the entities on list will be denied.
+ “no entity on list is activated” = all packets are allowed
Page 65

AirWorks AWK-1137C UM Web Console Configuration
3-51
ATTENTION
Be careful when you enable the filter function:
Drop
Accept
IP Protocol Filters
The AWK-1137C’s IP protocol filter is a policy-based filter that can allow or filter out IP-based packets with
specified IP protocol and source/destination IP addresses.
The AWK-1137C provides 32 entities for setting IP protocol and source/destination IP addresses in your
filtering policy. Four IP protocols are available: All, ICMP, TCP, and UDP. You must specify either the Source
IP or the Destination IP. By combining IP addresses and netmasks, you can specify a single IP address or a
range of IP addresses to accept or drop. For example, “IP address 192.168.1.1 and netmask 255.255.255.255”
refers to the sole IP address 192.168.1.1. “IP address 192.168.1.1 and netmask 255.255.255.0” refers to the
range of IP addresses from 192.168.1.1 to 192.168.255. Remember to check the Active check box for each
entity to activate the setting.
IP protocol filters
Setting Description Factory Default
Enable Enables IP protocol filters Disable
Disable Disables IP protocol filters
Policy
Setting Description Factory Default
Accept Only the packets fitting the entities on the list can be allowed Drop
Drop Any packet fitting the entities on the list will be denied
+ “no entity on list is activated” = all packets are allowed.
+ “no entity on list is activated” = all packets are denied.
Page 66

AirWorks AWK-1137C UM Web Console Configuration
3-52
Enable
Enables TCP/UDP port filters
ATTENTION
Be careful when you enable the filter function:
Drop
Accept
TCP/UDP Port Filters
The AWK-1137C’s TCP/UDP port filter is a policy-based filter that can allow or filter out TCP/UDP-based packets
with a specified source or destination port.
The AWK-1137C provides 32 entities for setting the range of source/destination ports of a specific protocol. In
addition to selecting TCP or UDP protocol, you can set either the source port, destination port, or both. The end
port can be left empty if only a single port is specified. Of course, the end port cannot be larger than the start
port.
The Application name is a text string that describes the corresponding entity with up to 31 characters.
Remember to check the Active check box for each entity to activate the setting.
TCP/UDP port filters
Setting Description Factory Default
Disable
Disable Disables TCP/UDP port filters
Policy
Setting Description Factory Default
Accept Only the packets fitting the entities on list can be allowed. Drop
Drop Any packet fitting the entities on list will be denied.
+ “no entity on list is activated” = all packets are allowed
+ “no entity on list is activated” = all packets are denied
Page 67

AirWorks AWK-1137C UM Web Console Configuration
3-53
Static Route (for Client-router mode only)
The Static Route page is used to configure the AWK-1137C’s static routing table.
Active
Click the checkbox to enable Static Routing.
Destination
Specifies the destination IP address.
Netmask
Specifies the subnet mask for this IP address.
Gateway
Specifies the IP address of the router that connects the LAN to an outside network.
Metric
Specifies a “cost” for accessing the neighboring network.
Interface
Specifies the designated network interface for this routing rule.
Page 68

AirWorks AWK-1137C UM Web Console Configuration
3-54
NAT Settings/Port Forwarding (for Client-router mode only)
Network Address Translation (NAT)—or to be more specific, one-to-many NAT, NAPT, or PAT—is supported to
facilitate the Client-Router operation mode. This feature translates the out-going communication from multiple
private IPs to a single external IP (WLAN IP) with a randomly assigned port for return traffic.
In order to allow external devices to initiate the communication, Port Forwarding is used to specify a static map
between external ports (WAN Port) and internal IP/port combos (LAN IP/LAN Port)
Enabling NAT and Port Forwarding provides the following benefits:
• Uses the NAT function to hide the Internal IP address of a critical network or device to increase the level of
security of industrial network applications.
• Uses the same private IP address for different, but identical, groups of Ethernet devices. For example,
1-to-many NAT makes it easy to duplicate or extend identical production lines
Page 69

AirWorks AWK-1137C UM Web Console Configuration
3-55
NAT
Setting Description Factory Default
Enable/Disable Enables or disables the NAT translation Disable
Port Forwarding
Active: Click the checkbox to enable Port Forwarding rule(s).
Protocol: Specifies the communication protocol.
WAN Port: Specifies the external port to be forwarded to.
LAN IP: Specifies the “forward to” LAN IP.
LAN Port: Specifies the “forward to” LAN Port.
SNMP Agent
The AWK-1137C supports SNMP V1/V2c/V3. SNMP V1 and SNMP V2c use a community string match for
authentication, which means that SNMP servers access all objects with read-only or read/write permissions
using the community string public/private (default value). SNMP V3, which requires you to select an
authentication level of MD5 or SHA, is the most secure protocol. You can also enable data encryption to
enhance data security.
SNMP security modes and security levels supported by the AWK-1137C are shown in the following table. Select
the security mode and level that will be used to communicate between the SNMP agent and manager.
Protocol
Version
SNMP
V1, V2c
Setting on
UI web page
V1, V2c
Read
Community
V1, V2c
Write/Read
Community
Authentication
Type
Community string No Use a community string match for authentication
Community string No Use a community string match for authentication
Data
Encryption
Method
Page 70

AirWorks AWK-1137C UM Web Console Configuration
3-56
agent
agent
Protocol
Version
SNMP V3 No-Auth No No Use account with admin or user to access objects
The following parameters can be configured on the SNMP Agent page. A more detailed explanation of each
parameter is given below the following figure.
Setting on
UI web page
MD5 or SHA Authentication
MD5 or SHA Authentication
Authentication
Type
based on MD5 or
SHA
based on MD5 or
SHA
Data
Encryption
No Provides authentication based on HMAC-MD5, or
Data
encryption
key
Method
HMAC-SHA algorithms. 8-character passwords
are the minimum requirement for
authentication.
Provides authentication based on HMAC-MD5 or
HMAC-SHA algorithms, and data encryption key.
8-character passwords and a data encryption
key are the minimum requirements for
authentication and encryption.
SNMP agent
Setting Description Factory Default
Enable Enables SNMP agent Disable
Disable Disables SNMP agent
Remote management
Setting Description Factory Default
Enable Allow remote management via SNMP agent Disable
Disable Disallow remote management via SNMP agent
Read community (for V1, V2c)
Setting Description Factory Default
V1, V2c Read
Community
Write community (for V1, V2c)
Setting Description Factory Default
V1, V2c Read /Write
Community
Use a community string match with a maximum of 31
characters for authentication. This means that the SNMP
can access all objects with read-only permissions using this
community string.
Use a community string match with a maximum of 31
characters for authentication. This means that the SNMP
can accesses all objects with read/write permissions using this
community string.
public
private
Page 71

AirWorks AWK-1137C UM Web Console Configuration
3-57
authentication.
Disable
Disables Link Fault Pass-Through
SNMP agent version
Setting Description Factory Default
V1, V2c, V3, or
V1, V2c, or
V3 only
Admin auth type (for V1, V2c, V3, and V3 only)
Setting Description Factory Default
No Auth Use admin account to access objects. No authentication No Auth
MD5 Provide authentication based on the HMAC-MD5 algorithms.
SHA Provides authentication based on
Authentication username: Determines one account setting among eight possible accounts as SNMP
authentication account setting when authentication type is MD5/SHA.
Admin private key (for V1, V2, and V3 only)
Setting Description Factory Default
Disable No data encryption Disable
DES DES-based data encryption
AES AES-based data encryption
Select the SNMP protocol version used to manage the switch. V1, V2c
8-character passwords are the minimum requirement for
HMAC-SHA algorithms. 8-character passwords are the
minimum requirement for authentication.
Private key
A data encryption key is the minimum requirement for data encryption (maximum of 63 characters)
Private MIB Information Device Object ID
Also known as OID, this is the AWK-1137C’s enterprise value. It is fixed.
Link Fault Pass-through (for Client/Slave mode only)
This function means if Ethernet port is link down, wireless connection will be forced to disconnect. Once
Ethernet link is recovered, AWK will try to connect to AP.
If wireless is disconnected, AWK restarts auto-negotiation on Ethernet port but always stays in the link failure
state. Once the wireless connection is recovered, AWK will try to recover the Ethernet link.
System log will indicate the link fault pass through events in addition to the original link up/down events.
Link Fault Pass-Through
Setting Description Factory Default
Enable Enables Link Fault Pass-Through Disable
Page 72

AirWorks AWK-1137C UM Web Console Configuration
3-58
Logs and Notifications
Since industrial-grade devices are often located at the endpoints of a system, these devices will not always
know what is happening elsewhere on the network. This means that these devices, including wireless APs or
clients, must provide system maintainers with real-time alarm messages. Even when system administrators
are out of the control room for an extended period, they can still be informed of the status of devices almost
instantaneously when exceptions occur.
In addition to logging these events, the AWK-1137C supports different approaches to warn engineers
automatically, such as SNMP trap, e-mail, and relay output. It also supports two digital inputs to integrate
sensors into your system to automate alarms by email and relay output.
System Logs
System Log Event Types
Detailed information for grouped events is shown in the following table. Check the box for Enable logging to
enable the grouped events. All default values are enabled (checked). The log for system events can be seen in
Status
System Logs.
System-related events Event is triggered when…
System warm start The AWK-1137C is rebooted, such as when its settings are
changed (IP address, subnet mask, etc.).
System cold start The AWK-1137C is rebooted by power down.
Watchdog triggers reboot The AWK-1137C is rebooted by watchdog
.
Network-related events Event is triggered when…
LAN link on The LAN port is connected to a device or network.
LAN link off The port is disconnected (e.g., the cable is pulled out, or the
opposing device shuts down).
WLAN connected to AP
(for Client/Slave mode)
WLAN disconnected
(for Client/Slave mode)
Client Roaming from previous AP to
current AP (for Client/Slave mode)
IP address conflict The AWK-1137C has the same IP address as another device
Link fault pass-through LAN/WLAN
connected because of WLAN/LAN up
Link fault pass-through LAN/WLAN
disconnected because of WLAN/LAN down
The AWK-1137C is associated with an AP.
The AWK-1137C is disassociated from an AP.
A client roams from a previous AP to the current AP if the signal
strength of the current AP is greater than the previous AP by a
certain value.
connected to the same subnet.
The WLAN/LAN link is up and the Link fault pass-through (LFPT)
enables the LAN/WLAN functionality.
The WLAN/LAN link is down and the Link fault pass-through (LFPT)
disables the LAN/WLAN functionality.
Page 73

AirWorks AWK-1137C UM Web Console Configuration
3-59
Configuration-related events Event is triggered when…
Configuration Changed A configuration item has been changed.
Configuration file import via Web Console The configuration file is imported to the AWK-1137C.
Console authentication failure An incorrect password is entered.
Firmware upgraded The AWK-1137C’s firmware is updated.
Configuration reset to default The configuration is reset to factory default.
Power events Event is triggered when…
Power transition (On -> Off) The AWK-1137C is powered down
Power transition (Off -> On) The AWK-1137C is powered.
Syslog
This function provides the event logs for the Syslog server. The function supports up to three configurable
Syslog servers and Syslog server UDP port numbers. When an event occurs, the event will be sent as a Syslog
UDP packet to the specified Syslog servers.
Syslog Event Types
Detailed information for the grouped events is shown in the following table. Check the box for Enable logging
to enable the grouped events. All default values are enabled (checked). Details for each event group can be
found in the “System Log Event Types” section.
Syslog Server Settings
You can configure the parameters for your Syslog servers in this page.
Syslog server 1/ 2/ 3
Setting Description Factory Default
IP address Enter the IP address of the 1st/ 2nd/ 3rd Syslog Server None
Syslog port
Setting Description Factory Default
Port destination
(1 to 65535)
Enter the UDP port of the corresponding Syslog server 514
Page 74

AirWorks AWK-1137C UM Web Console Configuration
3-60
NOTE
tility
.
You will have to stop the communication traffic in order to generate a report that is suitable for use
mail address which will be shown in
• The event type, RSSI report events is useful during the site survey stage and uses a special u
to draw values from the device RSSI tables. However, this function increases the network traffic load
Hence, we recommend setting this function to disable during normal operations.
•
with the Turbo Roaming Analyzer if you have activated the RSSI report events event type.
E-mail Notifications
Notification Event Types
Check the box for Active to enable the event items. All default values are deactivated (unchecked). Details for
each event item can be found in the “System log Event Types” section.
E-mail Server Settings
You can set up to 4 e-mail addresses to receive alarm emails from the AWK-1137C. The following parameters
can be configured on the E-mail Server Settings page. In addition, a Send Test Mail button can be used to
test whether the Mail server and e-mail addresses work well. More detailed explanations about these
parameters are given after the following figure.
Mail server (SMTP)
Setting Description Factory Default
IP address The IP Address of your email server. None
User name & Password
Setting Description Factory Default
User name and password used in the SMTP server None
From e-mail address
Setting Description Factory Default
Max. 63 characters Enter the administrator’s e-
the “From” field of a warning e-mail.
None
Page 75

AirWorks AWK-1137C UM Web Console Configuration
3-61
Setting
Description
Factory Default
To E-mail address 1/ 2/ 3/ 4
Setting Description Factory Default
Max. 63 characters Enter the receivers’ e-mail addresses. None
Trap
Traps can be used to signal abnormal conditions (notifications) to a management station. This trap-driven
notification can make your network more efficient.
Because a management station usually takes care of a large number of devices that have a large number of
objects, it will be overloading for the management station to poll or send requests to query every object on
every device. It would be better if the managed device agent could notify the management station by sending
a message known as a trap for the event.
Trap Event Types
SNMP Trap Receiver Settings
SNMP traps are defined in SMIv1 MIBs (SNMPv1) and SMIv2 MIBs (SNMPv2c). The two styles are basically
equivalent, and it is possible to convert between the two. You can set the parameters for SNMP trap receivers
through the web page.
1st / 2nd trap version
V1 SNMP trap defined in SNMPv1 V1
V2 SNMP trap defined in SNMPv2
1st / 2nd trap server IP/name
Setting Description Factory Default
IP address or host
name
Enter the IP address or name of the trap server used by your
network.
None
Page 76

AirWorks AWK-1137C UM Web Console Configuration
3-62
1st / 2nd trap community
Setting Description Factory Default
Max. of 31 characters Use a community string match with a maximum of 31
characters for authentication.
Alert
Status
Wireless LAN Status
The status for 802.11 Information parameters, such as Operation mode and Channel, are shown on the
Wireless Status page. The status will refresh every 5 seconds if the Auto Update box is checked.
It is helpful to use the continuously updated information on this page, such as Signal strength, Noise floor,
and SNR, to monitor the signal strength of the AWK-1137C in Client mode.
Page 77

AirWorks AWK-1137C UM Web Console Configuration
3-63
Overrun
AWK serial interface is overloaded due to mass data transmission from users' serial device.
Serial Status
Serial to Network Connections
Go to Serial to Network Connections under Serial Status to view the operation mode and status of each
connection for each serial port. All monitor functions will refresh automatically every 15 seconds.
The Real COM mode, Reverse Real COM mode and TCP server mode support up to 2 devices connection, TCP
Client mode support up to 4 devices connection.
Serial Port Status
Go to Serial Port Status under Serial Status to view the current status of each serial port. Serial Port
Status Buffering monitors port buffering usage (bytes) of the serial port. Go to Serial Port Settings > Port
1 > Data Buffering/Log to enable Port buffering function.
A green dot indicates active, and a gray dot indicates inactive
Serial Port Error Count
Go to Serial Port Error Count under Serial Status to view the error count for each serial port.
Description
Frame Frame error due to incorrect settings of Baudrate, Parity (even/odd) and Stop bits
Parity Error resulting from the parity on / off setting between both sites
Break Transmission breaks resulting from serial devices connected behind the AWK.
Serial Port Settings
Go to Serial Port Settings under Serial Status to view a summary of the settings for each serial port.
Page 78

AirWorks AWK-1137C UM Web Console Configuration
3-64
Serial Data Log
Data logs for the serial port can be viewed in ASCII or HEX format. After selecting the serial port and format,
you may click Select all to select the entire log if you wish to copy and paste the contents into a text file.
R - Receiver / T - Transmission to the serial device.
DHCP Client List (for Client-router mode only)
The DHCP Client List shows all the clients that require and have successfully received IP assignments. You can
click the Refresh button to refresh the list.
You can press Select all button to select all content in the list for further editing.
Page 79

AirWorks AWK-1137C UM Web Console Configuration
3-65
NOTE
The reason
Moxa engineers for diagnostics
and troubleshooting purposes.
NOTE
A
firewall rules (IP/MAC/Protocol filters) and traffic PPS (packet per second) contribute to the
CPU usage.
System Logs
Triggered events are recorded in System Log. You can export the log contents to an available viewer by clicking
Export Log. You can use the Clear Log button to clear the log contents and the Refresh button to refresh the
log.
code information provided in the System Logs is for use only by
System Status
The system status section indicates the status of the device memory and CPU usage in the current device.
CPU overload can result in a watchdog-triggered reboot of the system. Factors such as a high number of
rise in
Page 80

AirWorks AWK-1137C UM Web Console Configuration
3-66
NOTE
The AWK
Network Status
The network status section indicates the network status of the device with respect to ARP, bridge status, LLDP,
RSTP, and the routing table.
ARP Table
Address Resolution Protocol (ARP) Table - indicates the current IP to MAC address mapping for the device.
Bridge Status
Indicates the current status of the network bridge on the device. The interfaces and the corresponding MAC
addresses in this section are the entry points for ingress traffic.
LLDP Status
Displays information on neighboring devices collected via LLDP (Link Layer Discovery Protocol).
-1137C’s LLDP function does not support IEEE 802.3.
Page 81

AirWorks AWK-1137C UM Web Console Configuration
3-67
Routing Table
Displays the routing information for the current device.
Maintenance
Maintenance functions provide the administrator with tools to manage the AWK-1137C and wired/wireless
networks.
Console Settings
You can enable or disable access permissions to the device and Moxa Service such as MXstudio and Wireless
Search Utility. For greater security, we recommend only allowing access to the two secure consoles, HTTPS and
SSH.
Ping
Ping helps to diagnose the integrity of wired or wireless networks. By inputting a node’s IP address in the
Destination field, you can use the ping command to make sure it exists and whether or not the access path
is available.
Page 82

AirWorks AWK-1137C UM Web Console Configuration
3-68
ATTENTION
Please make sure the power source is stable when you
firmware. An unexpected power breakup
may damage your AWK
If the node and access path are available, you will see that all packets were successfully transmitted with no
loss. Otherwise, some, or even all, packets may get lost, as shown in the following figure.
Firmware Upgrade
The AWK-1137C can be enhanced with more value-added functions by installing firmware upgrades. The latest
firmware is available at Moxa’s download center.
Before running a firmware upgrade, make sure the AWK-1137C is off-line. Click the Browse button to specify
the firmware image file and click Firmware Upgrade and Restart to start the firmware upgrade. After the
progress bar reaches 100%, the AWK-1137C will reboot itself.
When upgrading your firmware, the AWK-1137C’s other functions are forbidden.
-1137C.
Configuration Import and Export
You can use the Configuration Import & Export page to back up or restore the following:
• Configuration settings on the AWK-1137C
• MIB
In the Configuration Import section, click Choose File to select a configuration file and click Import
Configuration button to begin importing configuration settings. The password is up to 31 characters.
upgrade your
To save the configuration file to a storage media, click Export Configuration. The configuration file is a text
file and you can view and edit it with a general text-editing tool.
Click Export MIB to save the MIB file to a storage media. The configuration file is a *.my file that you can
import using a general SNMP tool and use to remotely control or configure the AWK-1137C.
Page 83

AirWorks AWK-1137C UM Web Console Configuration
3-69
In the Configuration Export section, click the Export Configuration button and save the configuration file
onto your local storage media. The configuration file is a text file and you can view and edit it with a general
text-editing tool.
The SNMP MIB file is also available for download from the SNMP MIB File Export section.
Load Factory Default
Use this function to reset the AWK-1137C and roll all settings back to the factory default values. You can also
reset the hardware by pressing the reset button on the top panel of the AWK-1137C.
Page 84

AirWorks AWK-1137C UM Web Console Configuration
3-70
Account Settings
To ensure that devices located at remote sites are secure from hackers, we recommend setting up a
high-strength password the first time you configure the device.
Field Description Default setting
Minimum
password length
Password
strength check
Password
validity
Password retry
count
Lockout time The number of seconds the device’s login function will be locked
Click Edit to create a new user account or edit an existing one. You can configure the items shown below:
By default, passwords can be between 4 and 16 characters. For
improved security, we recommend changing the minimum
password length to at least 8 characters the first time you
configure the device.
Enable the password strength check option to ensure that users
are required to select high-strength passwords.
NOTE: See the Change Password section below for details.
The number of days after which the password must be changed.
Passwords should be updated regularly to protect against hackers.
The number of consecutive times a user can enter an incorrect
password while logging in before the device’s login function is
locked.
after n consecutive unsuccessful login attempts, where n = the
password retry count.
4
Disable
90 days
5
600 seconds
Page 85

AirWorks AWK-1137C UM Web Console Configuration
3-71
If the Confirm Password and New Password
NOTE
To maintain a higher level of network security, d
use the default password (moxa), and be sure to change
all user account passwords
Field Description Default Setting
Active Select Enable to enable the user account. Disable
User level Administrator: Allows the user to access the Web UI, change the
device’s configuration, and use the device’s import/export
capability.
User: Allows the user to access the Web UI, but the user will not be
able to change the device’s configuration or use the device’s
import/export capability.
Account name The username of the account. Admin
New Password The password used to log in to the device. moxa
Confirm
Password
Retype the password.
fields do not match, you will be asked to reenter the password.
Admin
N/A
Change Password
Use the Change Password function to change the password of existing user accounts. First input the current
password, then type the new password in the New password and Confirm password input boxes.
o not
regularly.
Page 86

AirWorks AWK-1137C UM Web Console Configuration
3-72
NOTE
If the
option is enabled, you will be prompted to use passwords that adhere to the
following password policy:
•
•
•
•
•
Password-strength test
The password must contain at least one digit: 0, 1, 2, …, 9.
The password must contain both upper and lower case letters:
A, B, …, Z, a, b, …, z.
The password must contain at least one of the following special characters:
~!@#$%^-_:,.<>[]{}
The password cannot contain the following special characters:
` ' " | ; &
The password must have more characters than the minimum password length (default = 4).
Miscellaneous Settings
Additional settings that help you manage your AWK-1137C are available on this page.
Select one of the following Reset button options:
• Always enable–Set the reset button to perform a factory restore on the AWK-1137C. This is the default
option.
• Disable factory reset function after 60 seconds–Deactivate the factory reset function of the reset
button 60 seconds after the AWK-1137C restarts.
Troubleshooting
This feature allows you to quickly obtain the current system status and provide diagnostics information to Moxa
engineers.
To export the current device information, click Export.
For cases where advanced troubleshooting is required, Moxa Service Center will send you an encrypted script
file. The script file can capture additional details on the system.
To run the script, browse to and select the script file using Browse and click Run Script after you have filled
in the following details:
Page 87

AirWorks AWK-1137C UM Web Console Configuration
3-73
Diagnostic status
Displays the progress of the system diagnostics
hen the size of
Setting Description
Diagnostic script Use the Browse button to select the Moxa diagnosis script file.
Export diagnostic results Select if you want to export:
• to a file
• to a TFTP server
TFTP server IP If you have selected the TFTP option, specify the IP address of the TFTP
server.
Diagnostic script name Displays the name of the script file
Last start time Displays the start time of the last script execution
Last end time Displays the end time of the last script execution
Diagnostic result Displays the result of the system diagnostics.
If you have selected the export to a file option, the system log is encrypted
and packed into a file. The limit on the log file size is 1 MB. W
the log file reaches 1MB another file is created. A maximum of 5 files (5MB)
will be kept for downloading. When the number of files exceeds five, the
oldest file is deleted.
Save Configuration
The following figure shows how the AWK-1137C stores the setting changes into volatile and non-volatile
memory. All data stored in volatile memory will disappear when the AWK-1137C is shutdown or rebooted
unless they are y. Because the AWK-1137C starts up and initializes with the settings stored in flash memory,
all new changes must be saved to flash memory before restarting the AWK-1137C.
This also means the new changes will not work unless you run either the Save Configuration function or the
Restart function.
Page 88

AirWorks AWK-1137C UM Web Console Configuration
3-74
After you click on Save Configuration in the left menu box, the following screen will appear. Click Save if you
wish to update the configuration settings in the flash memory at this time. Alternatively, you may choose to run
other functions and put off saving the configuration until later. However, the new setting changes will remain
in the non-volatile memory until you save the configurations.
Restart
If you submitted configuration changes, you will find a blinking string in the upper right corner of the screen.
After making all your changes, click the Restart function in the left menu box. One of two different screens will
appear.
If you made changes recently but did not save, you will be given two options. Clicking the Restart button here
will reboot the AWK-1137C directly, and all setting changes will be ignored. Clicking the Save and Restart
button will apply all setting changes and then reboot the AWK-1137C.
Page 89

AirWorks AWK-1137C UM Web Console Configuration
3-75
If you run the Restart function without changing any configurations or saving all your changes, you will see
just one Restart button on your screen.
You will not be able to run any of the AWK-1137C’s functions while the system is rebooting.
Logout
Logout helps users disconnect the current HTTP or HTTPS session and go to the Login page. For security
reasons, we recommend you logout before quitting the console manager.
Page 90

4. Software Installation and Configuration
The following topics are covered in this chapter:
Overview
Wireless Search Utility
Installing Wireless Search Utility
Configuring Wireless Search Utility
4
Page 91

AirWorks AWK-1137C UM Software Installation and Configuration
4-2
Overview
The Wireless Search Utility can be downloaded from the Moxa website at www.moxa.com.
Wireless Search Utility
Installing Wireless Search Utility
Once the Wireless Search Utility is downloaded, run the setup executable to start the installation.
1. Click Next when the Welcome screen opens to proceed with the installation.
2. Click Next to install program files to the default directory, or click Browse to select an alternate location.
Page 92

AirWorks AWK-1137C UM Software Installation and Configuration
4-3
3. Click Next to create the program’s shortcut files to the default directory, or click Browse to select an
alternate location.
4. Click Next to select additional tasks.
Page 93

AirWorks AWK-1137C UM Software Installation and Configuration
4-4
5. Click Next to proceed with the installation. The installer then displays a summary of the installation options.
6. Click Install to begin the installation. The setup window will report the progress of the installation. To
change the installation settings, click Back and navigate to the previous screen.
7. Click Finish to complete the installation of Wireless Search Utility.
Page 94

AirWorks AWK-1137C UM Software Installation and Configuration
4-5
Configuring Wireless Search Utility
The Broadcast Search function is used to locate all AWK-1137C APs that are connected to the same LAN as your
computer. After locating an AWK-1137C, you will be able to change its IP address. Since the Broadcast Search
function searches by TCP packet and not IP address, it doesn’t matter if the AWK-1137C is configured as an AP
or Client. In either case, APs and Clients connected to the LAN will be located, regardless of whether or not they
are part of the same subnet as the host.
1. Start the Wireless Search Utility program. When the Login page appears, select the “Device Search only”
option to search for devices and to view the configuration of each device. Select the “Device management”
option to assign IPs, upgrade firmware, and locate devices.
2. Open the Wireless Search Utility and then click the Search icon.
Page 95

AirWorks AWK-1137C UM Software Installation and Configuration
4-6
3. The “Searching” window indicates the progress of the search. When the search is complete, all AWKs that
were located will be displayed in the Wireless Search Utility window.
4. Click Locate to cause the selected device to beep.
5. Make sure your AWK is unlocked before using the search utility’s icons setting. The AWK will unlock
automatically if the password is set to the default. Otherwise you must enter the new password manually.
Page 96

AirWorks AWK-1137C UM Software Installation and Configuration
4-7
ATTENTION
For security purposes, we suggest you can change the Wireless Search Utility login password instead of using
the default.
6. Go to Tools Login Options to manage and unlock additional AWKs.
7. Use the scroll down list to select the MAC addresses of those AWKs you would like to manage, and then click
Add. Key in the password for the AWK device and then click OK to save. If you return to the search page
and search for the AWK again, you will find that the AWK will unlock automatically.
Page 97

AirWorks AWK-1137C UM Software Installation and Configuration
4-8
To modify the configuration of the highlighted AWK, click on the Web icon to open the web console. This will
take you to the web console, where you can make all configuration changes. Refer to Chapter 3, “Using the Web
Console,” for information on how to use the web console.
Click on Telnet if you would like to use telnet to configure your AWKs.
Page 98

AirWorks AWK-1137C UM Software Installation and Configuration
4-9
Click Assign IP to change the IP setting.
The three advanced options—Search, Connection, and Miscellaneous—are explained below:
Search
• Retry count (default=5): Indicates how many times the search will be retried automatically.
• Retry interval (ms): The time elapsed between retries.
Page 99

AirWorks AWK-1137C UM Software Installation and Configuration
4-10
Connection
• Connection timeout (secs): Use this option to set the waiting time for the Default Login, Locate,
Assign IP, Upload Firmware, and Unlock to complete.
• Upgrade timeout (secs): Use this option to set the waiting time for the connection to disconnect while the
firmware is upgrading. Use this option to set the waiting time for the Firmware to write to flash.
Misc.
Search on start: Checkmark this box if you would like the search function to start searching for devices after
you log in to the Wireless Search Utility.
Page 100

5
5. Using Other Consoles
This chapter explains how to access the AWK-1137C for the first time. In addition to HTTP access, there are four
ways to access AWK-1137C: Telnet console, SSH console, HTTPS console, and serial console. Telnet console,
SSH console and HTTPS console can be used to access the AWK-1137C over an Ethernet LAN, or over the
Internet. The serial console is for use by a Moxa service representative for troubleshooting product issues.
The following topics are covered in this chapter:
Configuration by Telnet and SSH Consoles
Configuration by Web Browser with HTTPS/SSL
Disabling Telnet and Browser Access
Configuration by the RS-232 Console
 Loading...
Loading...