Page 1
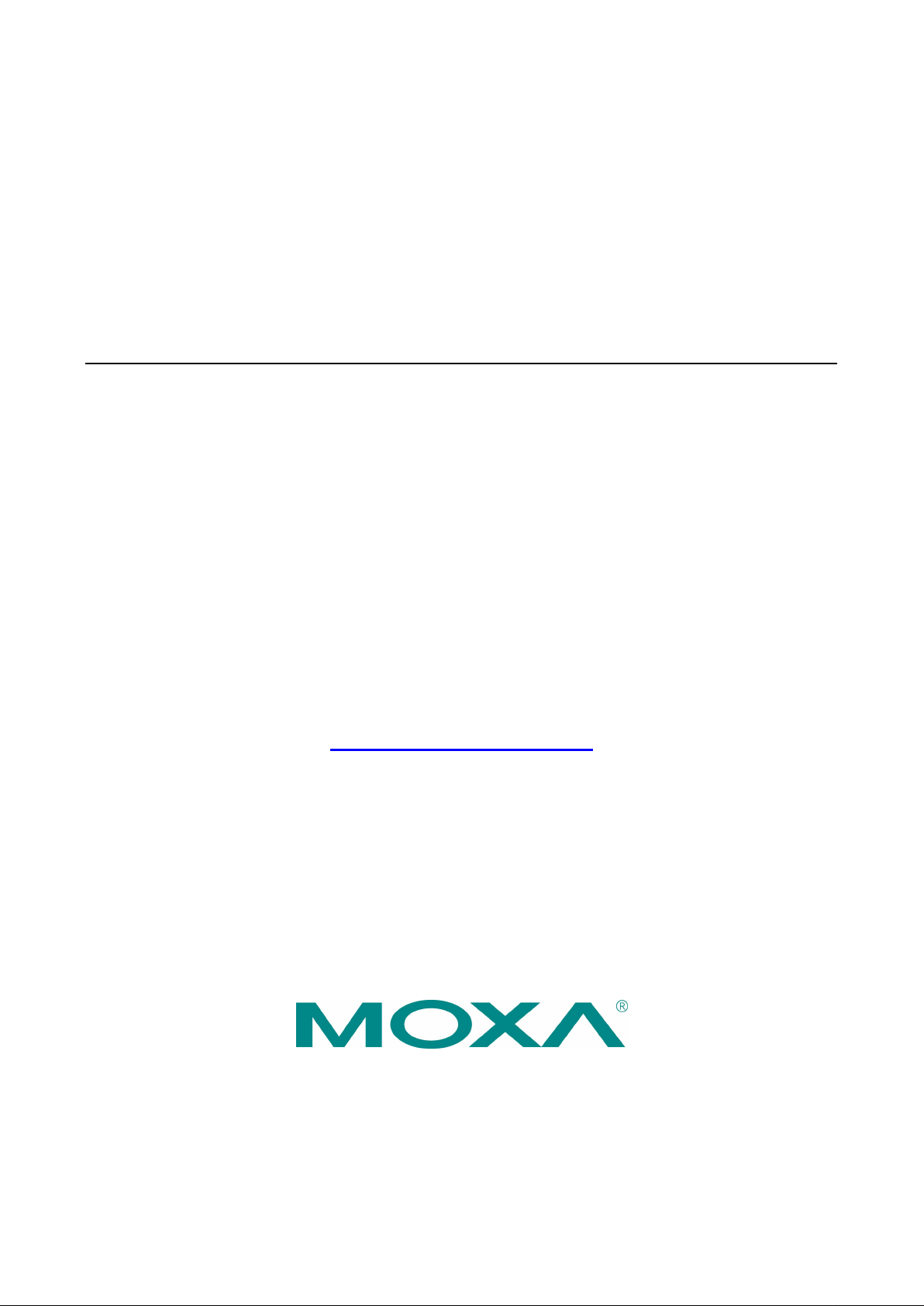
NPort 5000 Series User’s Manual
NPort 5000/5000A/IA5000/IA5000A Series
First Edition, August 2015
www.moxa.com/product
© 2015 Moxa Inc. All rights reserved.
Page 2
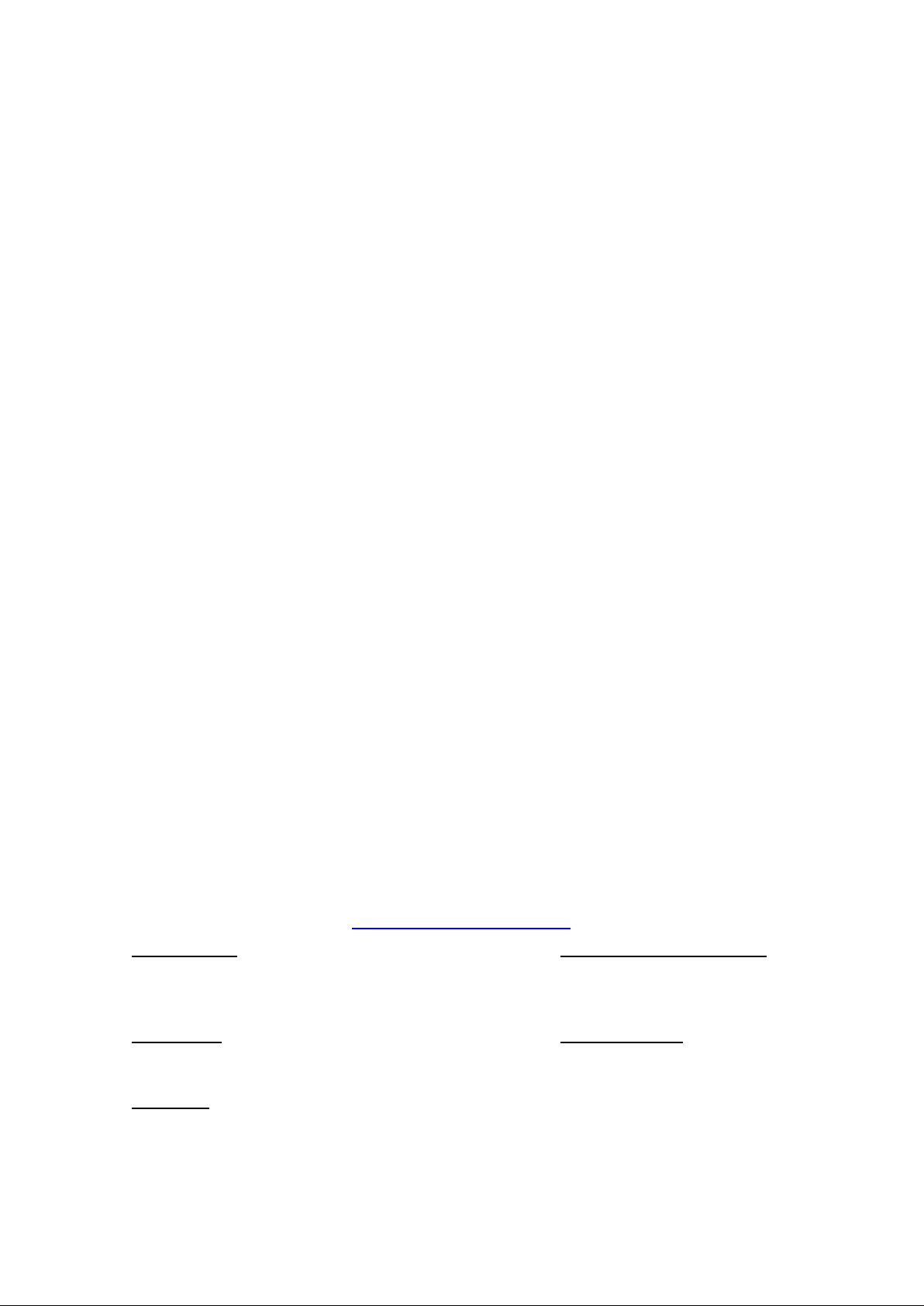
NPort 5000 Series User’s Manual
Moxa Americas
Toll
Tel:
Fax:
Moxa China (Shanghai office)
Toll
Tel:
Fax:
Moxa Europe
Tel:
Fax:
Moxa Asia
Tel:
Fax:
Moxa India
Tel:
Fax:
The software described in this manual is furnished under a license agreement and may be used only in accordance with
the terms of that agreement.
Copyright Notice
© 2015 Moxa Inc. All rights reserved.
Trademarks
The MOXA logo is a registered trademark of Moxa Inc.
All other trademarks or registered marks in this manual belong to their respective manufacturers.
Disclaimer
Information in this document is subject to change without notice and does not represent a commitment on the part of
Moxa.
Moxa provides this document as is, without warranty of any kind , e it her expres sed or i mplie d, inclu ding, but n ot lim ited
to, its particular purpose. Moxa reserves the right to make improvements and/or changes to this manual, or to the
products and/or the programs described in this manual, at any time.
Information provided in this manual is intended to be accurate and reliable. However, Moxa assumes no responsibility for
its use, or for any infringements on the rights of third parties that may result from its use.
This product might include unintentional technical or typographical errors. Changes are periodically made to the
information herein to correct such errors, and these changes are incorporated into new editions of the publication.
Technical Support Contact Information
www.moxa.com/support
-free: 1-888-669-2872
+1-714-528-6777
+1-714-528-6778
+49-89-3 70 03 99-0
+49-89-3 70 03 99-99
+91-80-4172-9088
+91-80-4132-1045
-free: 800-820-5036
+86-21-5258-9955
+86-21-5258-5505
-Pacific
+886-2-8919-1230
+886-2-8919-1231
Page 3
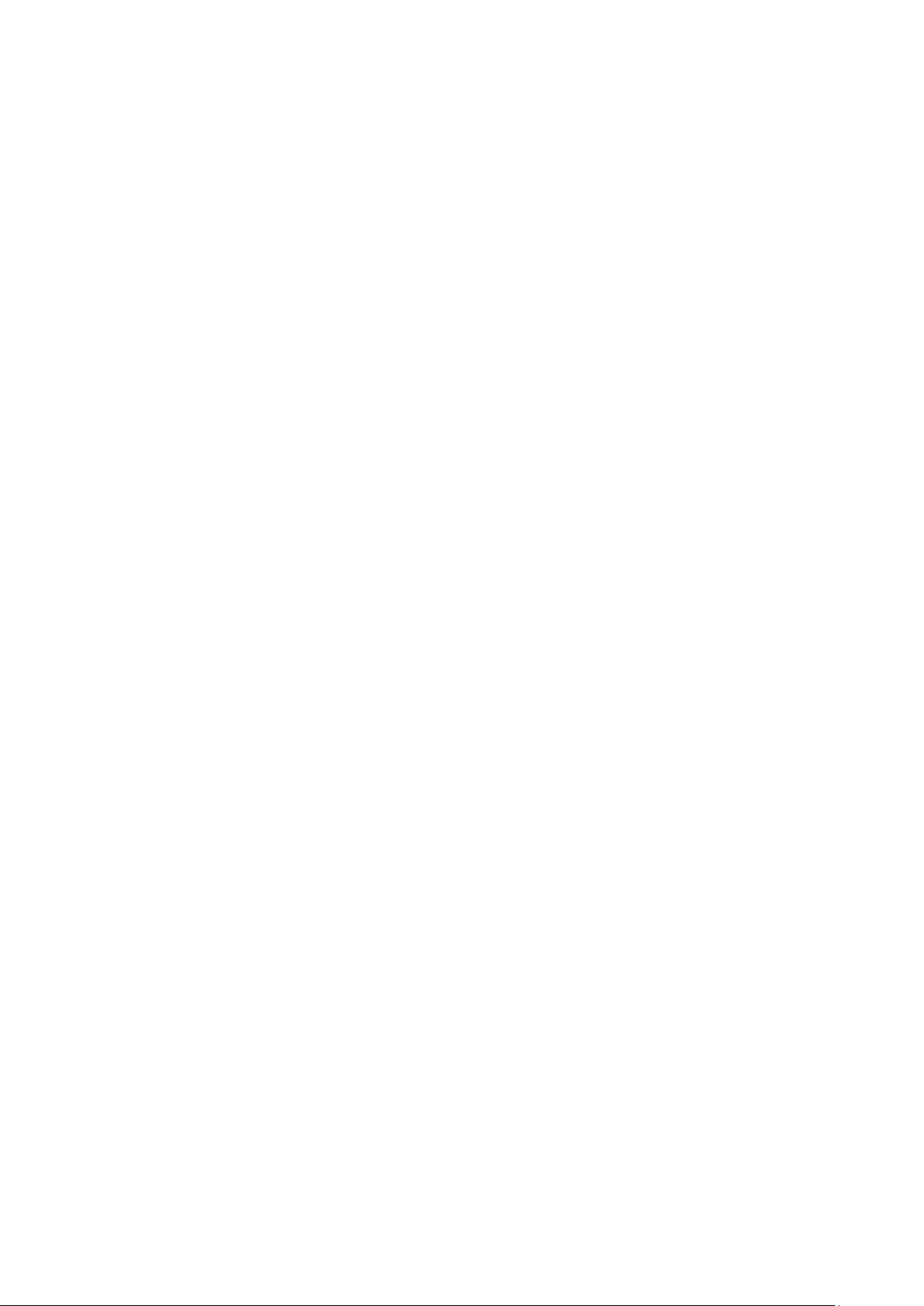
Table of Contents
1. About This Manual ............................................................................................................................. 1-1
2. Getting Started ................................................................................................................................. 2-1
Installing Your NPort Device Server ....................................................................................................... 2-2
Wiring Requirements ................................................................................................................... 2-2
Connecting the Power .................................................................................................................. 2-2
Grounding the NPort Device Server ............................................................................................... 2-2
Connecting to the Network ........................................................................................................... 2-3
Connecting to a Serial Device ....................................................................................................... 2-3
LED Indicators ............................................................................................................................ 2-4
RS-485 Port’s Adjustable Pull High/Low Resistor .............................................................................. 2-6
Configuration by Windo ws Ut il ity .......................................................................................................... 2-7
Installing NPort Administrator ....................................................................................................... 2-7
Searching for Device Servers over a LAN ........................................................................................ 2-7
Adjusting General Settings ........................................................................................................... 2-8
Configuring Device Port Operation Mode ......................................................................................... 2-9
Configuring Serial Communication Parameters .............................................................................. 2-11
Mapping COM Port to Device (only required when operation mode is set to Real COM or RFC2217)...... 2-12
Configuration by Web Console ............................................................................................................ 2-15
Opening Your Browser ............................................................................................................... 2-15
Quick Setup (only for the NPort 5000A & NPort IA5000A Series web console) ................................... 2-18
Export/Import (only for the NPort 5000A & NPort IA5000A Series web console) ................................ 2-20
Basic Settings ........................................................................................................................... 2-21
Network Settings ....................................................................................................................... 2-23
Serial Settings .......................................................................................................................... 2-26
Operating Settings .................................................................................................................... 2-28
Accessible IP Settings ................................................................................................................ 2-31
Auto Warning Settings ............................................................................................................... 2-32
Monitor .................................................................................................................................... 2-37
Change Password ...................................................................................................................... 2-39
Load Factory Default .................................................................................................................. 2-40
Configuration by Telnet Console ......................................................................................................... 2-40
Configuration by Serial Console .......................................................................................................... 2-43
Serial Console (19200, n, 8, 1) ................................................................................................... 2-43
Testing Your NPort ............................................................................................................................ 2-46
3. Choosing the Proper Operation Mod e ................................................................................................ 3-1
Overview ........................................................................................................................................... 3-2
Real COM Mode .................................................................................................................................. 3-2
RFC2217 Mode ................................................................................................................................... 3-3
TCP Server Mode ................................................................................................................................ 3-3
TCP Client Mode ................................................................................................................................. 3-3
UDP Mode .......................................................................................................................................... 3-4
Pair Connection Mode .......................................................................................................................... 3-4
Ethernet Modem Mode ......................................................................................................................... 3-4
Reverse Telnet Mode ........................................................................................................................... 3-5
Disabled Mode .................................................................................................................................... 3-5
4. Advanced Operation Mode Setting s ................................................................................................... 4-1
Overview ........................................................................................................................................... 4-2
List of Parameters ....................................................................................................................... 4-2
When to Make Adjustments .......................................................................................................... 4-2
Using Pair Connection Modes ................................................................................................................ 4-3
Parameter Summary ........................................................................................................................... 4-3
Connection Management Parame te rs ............................................................................................. 4-3
Data Packing Parameters ............................................................................................................. 4-4
Other Parameters ........................................................................................................................ 4-6
Web Console ...................................................................................................................................... 4-8
5. Configuring NPort Administrator ....................................................................................................... 5-1
Overview ........................................................................................................................................... 5-2
Installing NPort Administrator .............................................................................................................. 5-2
Configuration ..................................................................................................................................... 5-5
Broadcast Search ........................................................................................................................ 5-6
Unlock Password Protection .......................................................................................................... 5-7
Configuring NPort ........................................................................................................................ 5-8
Upgrading the Firmware ............................................................................................................... 5-9
Export Configuration .................................................................................................................. 5-11
Import Configuration ................................................................................................................. 5-11
Monitor ........................................................................................................................................... 5-12
Port Monitor ..................................................................................................................................... 5-16
Page 4
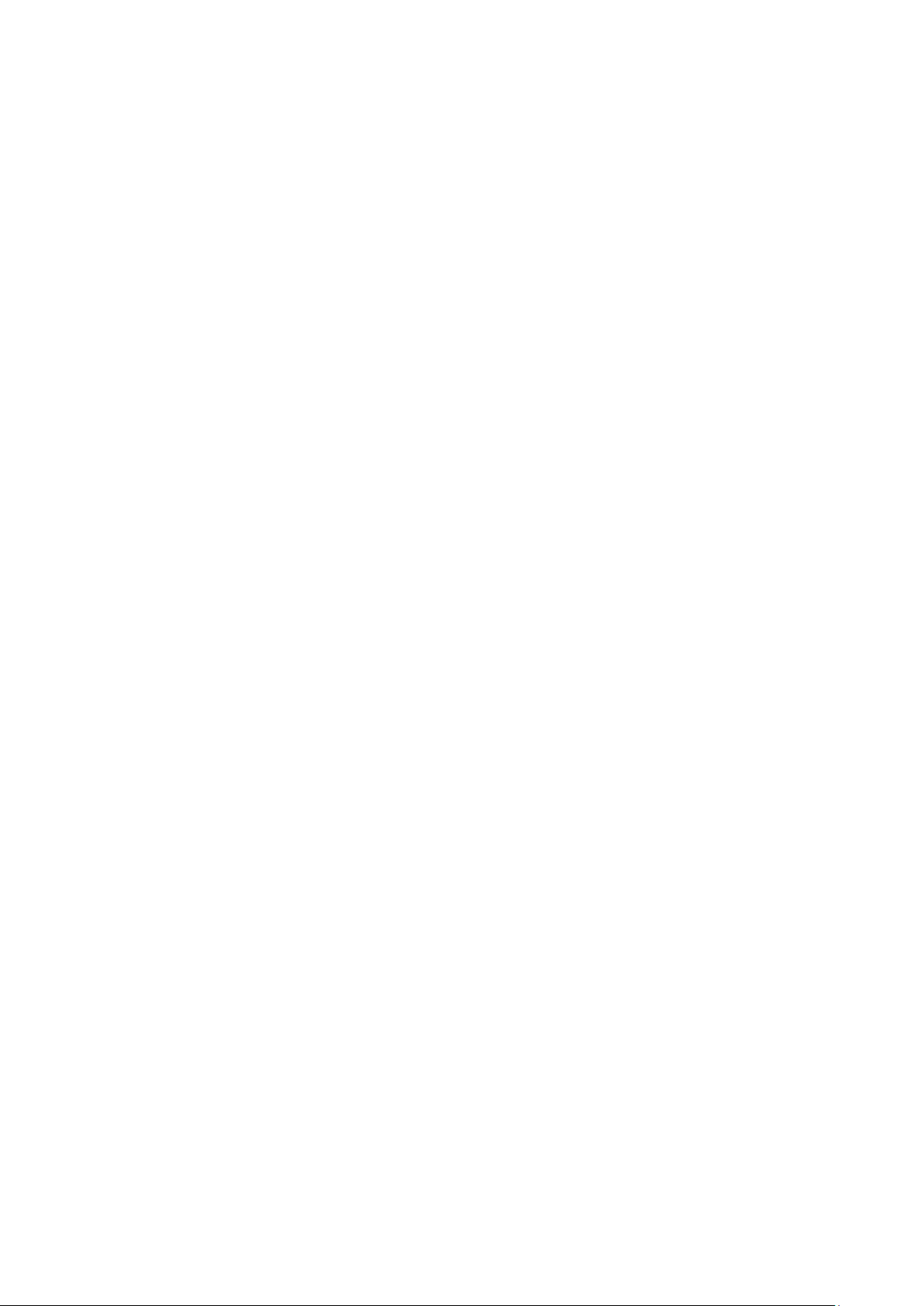
COM Mapping ................................................................................................................................... 5-16
On-line COM Mapping ................................................................................................................ 5-17
Off-line COM Mapping ................................................................................................................ 5-22
COM Grouping .................................................................................................................................. 5-23
Creating a COM Group ............................................................................................................... 5-23
Deleting a COM Group ............................................................................................................... 5-25
Adding a Port to a COM Group .................................................................................................... 5-26
Removing a Port from a COM Group ............................................................................................ 5-27
Modify Ports in a COM Group ...................................................................................................... 5-28
IP Address Report ............................................................................................................................. 5-31
6. NPort CE Driver Manager for Windows CE ......................................................................................... 6-1
Overview ........................................................................................................................................... 6-2
Installing NPort CE Driver Manager ....................................................................................................... 6-2
Using NPort CE Driver Manager ............................................................................................................ 6-2
7. IP Serial LIB ...................................................................................................................................... 7-1
Overview ........................................................................................................................................... 7-2
What is IP Serial Library? ............................................................................................................. 7-2
Why Use IP Serial Library? ........................................................................................................... 7-2
How to Install IP Serial Library ...................................................................................................... 7-2
IP Serial LIB Function Groups ............................................................................................................... 7-3
Example Program ............................................................................................................................... 7-3
8. Introduction to LCM Display .............................................................................................................. 8-1
Basic Operation .................................................................................................................................. 8-2
Detailed Menu Options ........................................................................................................................ 8-2
A. Pinouts and Cable Wiring .................................................................................................................. A-1
Port Pinout Diagrams .......................................................................................................................... A-2
Ethernet Port Pinouts ................................................................................................................... A-2
Serial Port Pinouts ....................................................................................................................... A-2
Cable Wiring Diagrams ........................................................................................................................ A-5
Ethernet Cables .......................................................................................................................... A-5
Serial Cables .............................................................................................................................. A-6
B. Adjustable Pull High/low Resistors for the RS-485 Port ................................................................... B-1
C. Well Known Port Numbers ................................................................................................................ C-1
D. SNMP Agents with MIB II & RS-232/422/485 Link Groups ............................................................... D-1
E. Auto IP Report Protocol .................................................................................................................... E-1
F. Compliance Notice ............................................................................................................................. F-1
Page 5
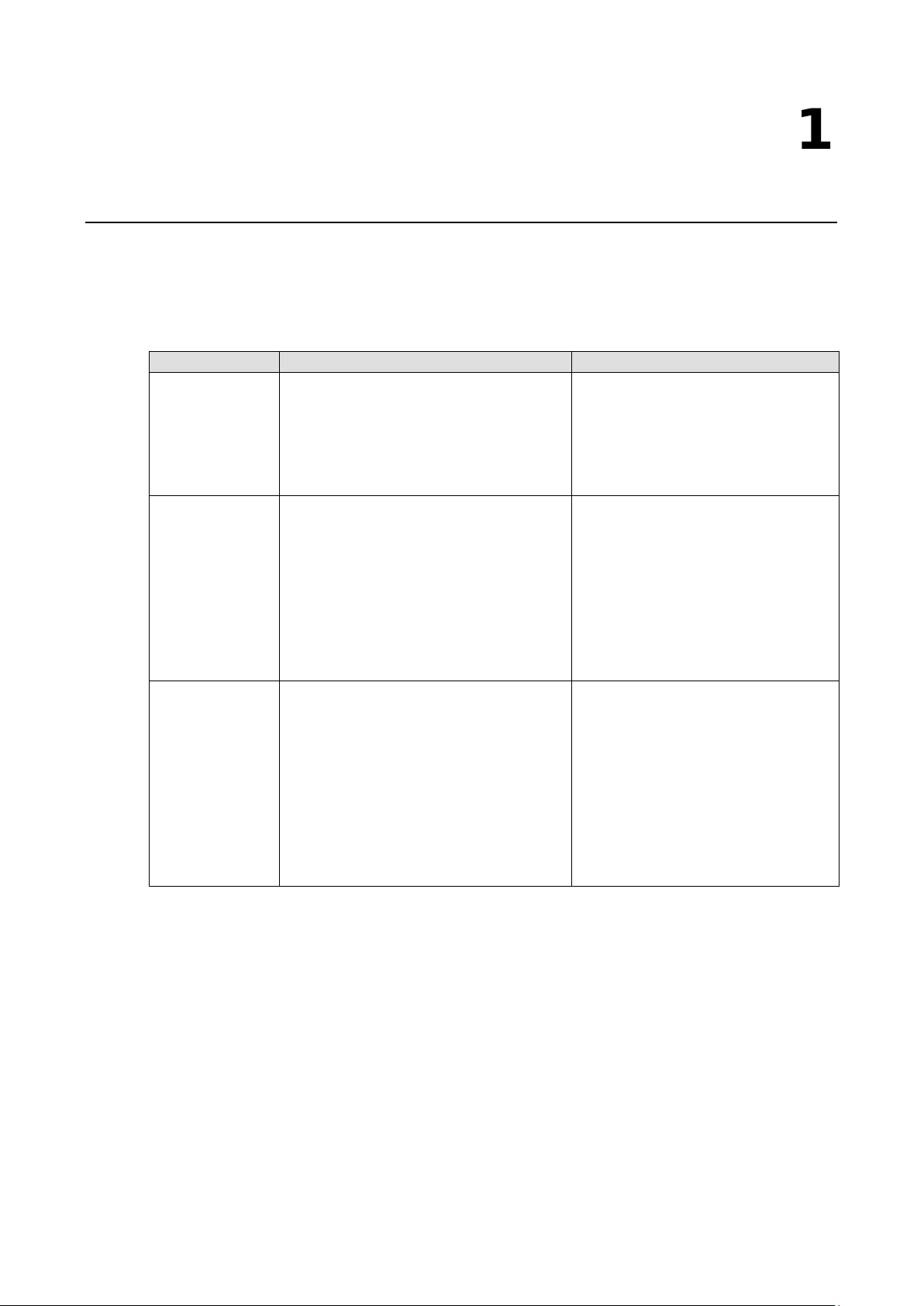
1
1. About This Manual
Read this user’s manual to learn how to configure and use your Moxa NPort device serve r. The following
products are covered by this manual:
NPort Family Model Series Introduction
NPort 5000 NPort 5110/5130/5150 Series
NPort 5210/5230/5232 Series
NPort 5410/5430/5450 Series
NPort 5610/5630/5650 Series
NPort 5610-8-DT/5650-8-DT Series
NPort 5610-8-DTL/5650-8-DTL Series
NPort 5000A NPort 5110A/5130A/5150A Series
NPort 5210A/ 5230A/5250A Series
NPort 5150AI-M12/5250AI-M12/5450AI-M12
Series
NPort P5150A Series
NPort
IA5000/IA5000A
NPort IA5150/IA5250 Series
NPort IA5150A/IA5250A/IA5450A Series
NPort 5000 series device servers are
designed to make serial devices
network-ready in an instant. The different
form factors of the servers provide flexible
options for users to connect legacy
devices to an IP-based Ethernet LAN.
The NPort 5000A device servers are
designed to make serial devices
network-ready in an instant and give your
PC software direct access to serial devices
from anywhere on the network. The NPort
5000A device servers are ultra-lean,
rugged, and user friendly, making simple
and reliable serial-to-Ethernet solutions
possible.
NPort IA device servers are an idea l
choice for establishing network access to
RS-232/422/485 serial devices, including
PLCs, sensors, meters, mo tors, drives,
barcode readers, and operator displays.
All models are housed in a compact,
rugged, DIN-rail mountable housing, and
come with redundant power inputs,
cascading Ethernet ports, and
industrial-grade certifications.
Page 6
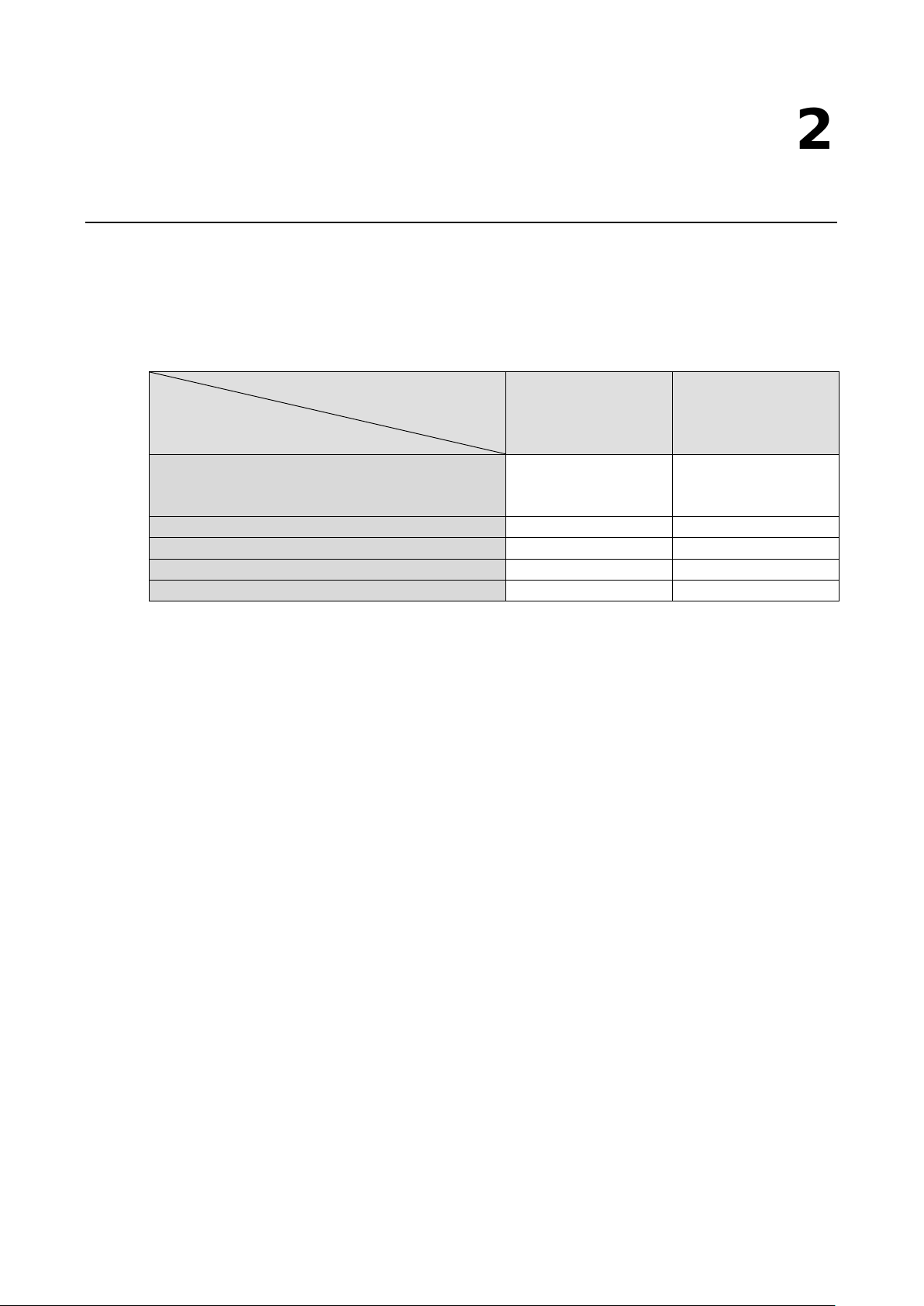
2
Only applies to NPorts that have a serial console port . The following NPorts do not have a serial con sole port:
,
2. Getting Started
In this chapter we explain how to install a Moxa NPort device server for the first time. There are four ways to
access the Moxa NPort’s configuration settings: Windows utility, web console, serial console, or Telnet console.
The following table lists which NPort products support which configuration options.
NPor t Family
Configuration
Options
Windows Utilities
• NPort Administrator
• NPort Search Utility and Windows Driver Manager
Web Console
Quick Setup Wizard –
Serial Console*
Telnet Console
*
NPort 5130/5232/5400 Series, NPort 5600 RM Series, NPort 5150AI-M12/5250AI-M12/5450AI-M12 Series
NPort 5130A/ 5230A Series.
The following topics are covered in this chapter:
Installing Your NPort Device Server
Configuration by Windows U t ility
Configuration by Web Console
Configuration by Telnet Console
Configuration by Serial Console
Testing Your NPort
NPort 5000/IA5000
Series
NPort 5000A/IA5000A
Series
Page 7
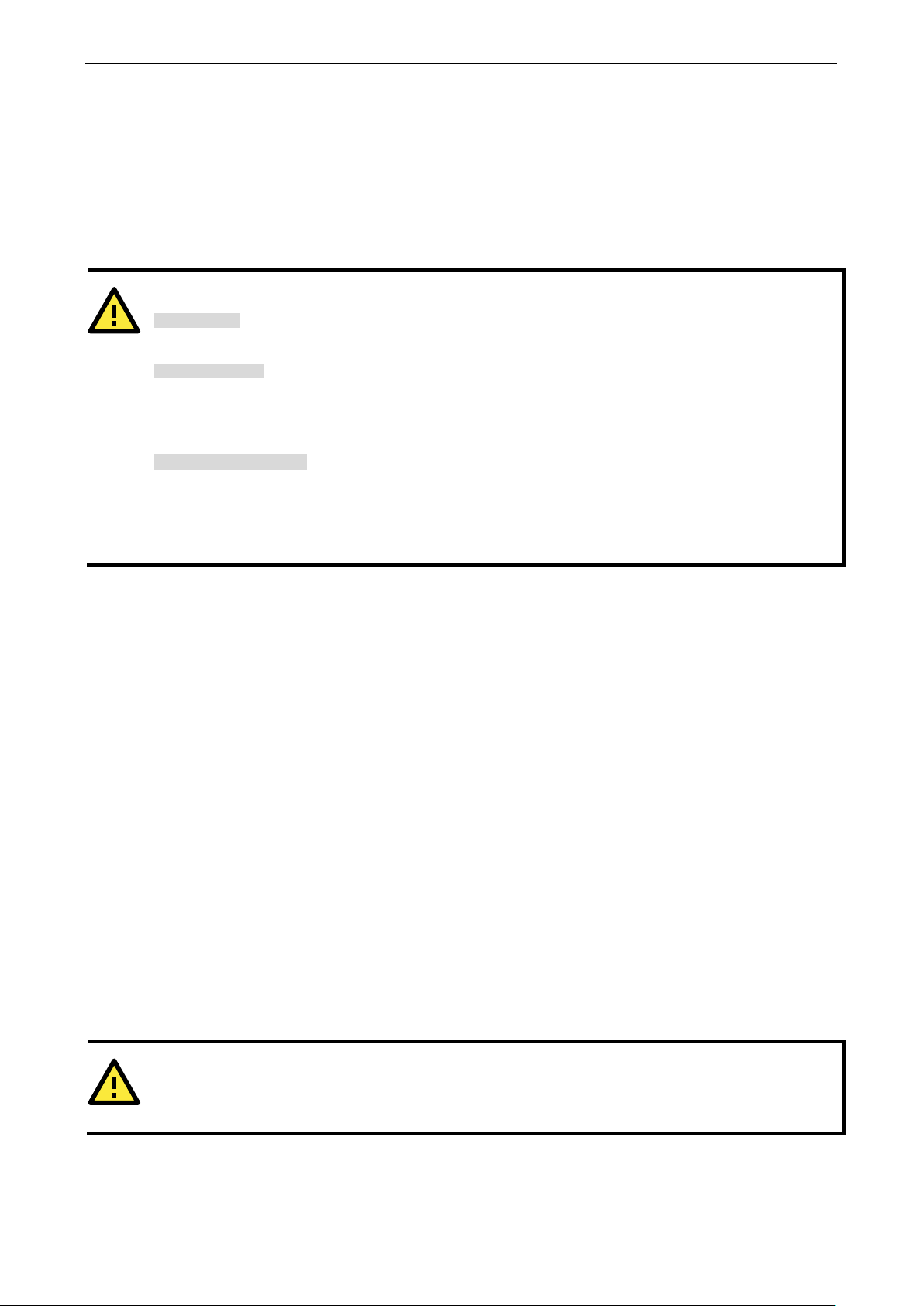
NPort 5000 Series Getting Started
2-2
ATTENTION
Safety First!
Be sure to disconnect the power cord before installing and/or wiring your NPort Device Server.
Wiring Caution!
Calculate the maximum possible current in each power
dictating the maximum current allowable for each wire size. If the current goes above the maximum ratings,
the wiring could overheat, causing serious damage to your equipment .
Temperature Caution!
Please be cautious when handling the NPort device server. When plugged in, the NPort’s internal components
generate heat, and consequently the casing may feel hot to the touch. When installed with other components,
make sure that there is at least 2 cm clearance on all sides of the NPort device server in order to allow proper
heat dissipation.
WARNING
NPorts with
grounded mounting surface such as
a metal panel.
Installing Your NPort Device Server
This section describes how to connect an NPort device server to your serial devices for the first time. We cover
Wiring Requirements, Connecting the Power, Grounding the NPort Device Server, Connecting to the Network,
Connecting to a Serial Device, and LED Indicators.
Wiring Requirements
You should observe the following:
• Use separate paths to route wiring for power and devices. If power wiring and device wiring paths must
cross, make sure the wires are perpendicular at the intersection point .
NOTE: Do not run signal or communication wiring and power wiring in the same wire conduit. To avoid
interference, wires with different signal characteristics should be routed separately.
• You can use the type of signal transmitted through a wire to determine which wires should be kept separate.
The rule of thumb is that wiring that sh a res similar electrical characteristics can be bundled together.
• Keep input wiring and output wiring separate.
• Where necessary, it is strong ly advised that you label wiring to all devices in the system.
wire and common wire. Observe all electrical codes
Connecting the Power
Connect the power line with the NPort’s power inp u t. If the power is properly supplied, the “Ready” LED will
show a solid red color until the system is ready, at which time the “Read y” LED will change to a green color.
Grounding the NPort Device Server
Note: This section only applies if your NPort’s power input is on a terminal block.
Grounding and wire routing help limit the effects of noise caused by electromagnetic interference (EMI ). Run
the ground connection from the ground screw to the grounding surface prior to connecting devices.
a power terminal block are intended to be mounted to a well-
Page 8
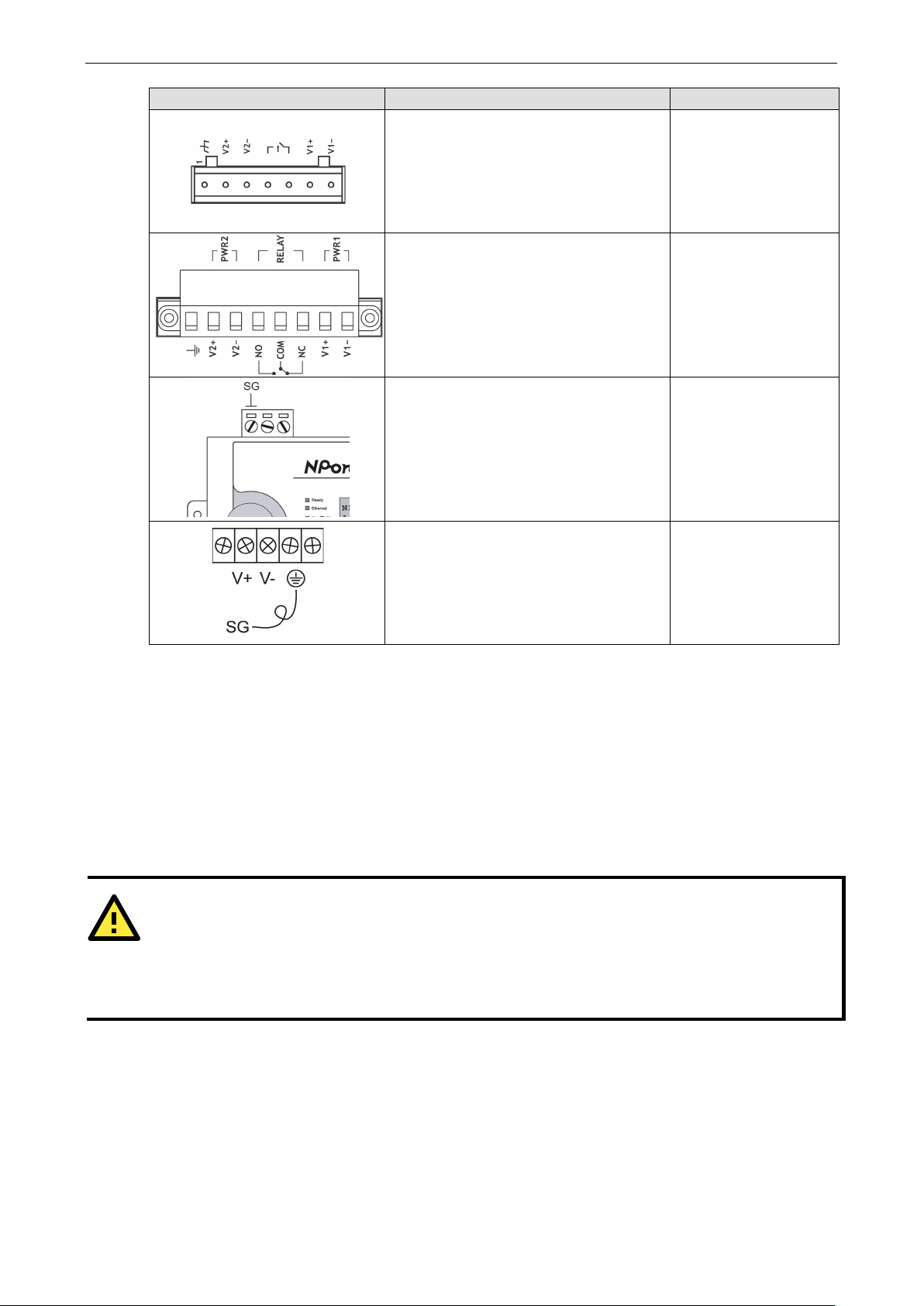
NPort 5000 Series Getting Started
2-3
ATTENTION
NPort IA5000/IA5000A/
chain of NPort IA5000
e careful not to connect the Ethernet ports of the
two
In other words, NPort
Type of Power Terminal Block Shielded Ground (SG) Applicable Products
The Shielded Ground (sometime s called
Protected Ground) contact is the left most
contact of the 7-pin power terminal block
connector when viewed from the angle
shown here. Connect the SG wire to an
appropriate grounded metal surface.
The Shielded Ground (sometime s called
Protected Ground) contact is the lef t mos t
contact of the 8 contact power terminal block
connector when viewed from the angle
shown here. Connect the SG wire to an
appropriate grounded metal surface.
NPort IA5000 Series
NPort IA5000A Series
The Shielded Ground (sometime s called
Protected Ground) contact is the l ef t mos t
contact of the 3-pin power terminal block
connector when viewed from the angle
shown here. Connect the SG wire to an
appropriate grounded metal surface.
The Shielded Ground (sometime s called
Protected Ground) contact is the second
contact from the right of the 5-pin power
terminal block connector located on the rear
panel of NPort 5600 VDC models. Connect
the SG wire to the Earth ground.
Connecting to the Network
Connect one end of the Ethernet cable to the NPort’s 10/100M Ethernet port and the other end of the cable to
the Ethernet network. The NPort device server will indicate a valid connection to the Ethernet in the following
ways:
• The Ethernet LED maintains a solid green color w hen connected to a 100 Mbps Ethernet network.
• The Ethernet LED maintains a solid orange color w hen connected to a 10 Mbps Ethernet network.
• The Ethernet LED will flash when Ethernet packets are being transm itted or received.
NPort 5200/5400 Series
NPort 5200A Series
NPort 5600 Series
Connecting to a Serial Device
device servers at the ends of the chain.
Connect a serial data cable between the NPort and the serial device. Serial data cables must be purchased
separately. They are not provided with the NPort.
5600-8-DT series NPorts have 2 Ethernet ports that can be used to create an open
/IA5000A/5600-8-DT device servers. B
IA5000/IA5000A/5600-8-DT series NPorts do NOT support closed chains.
Page 9
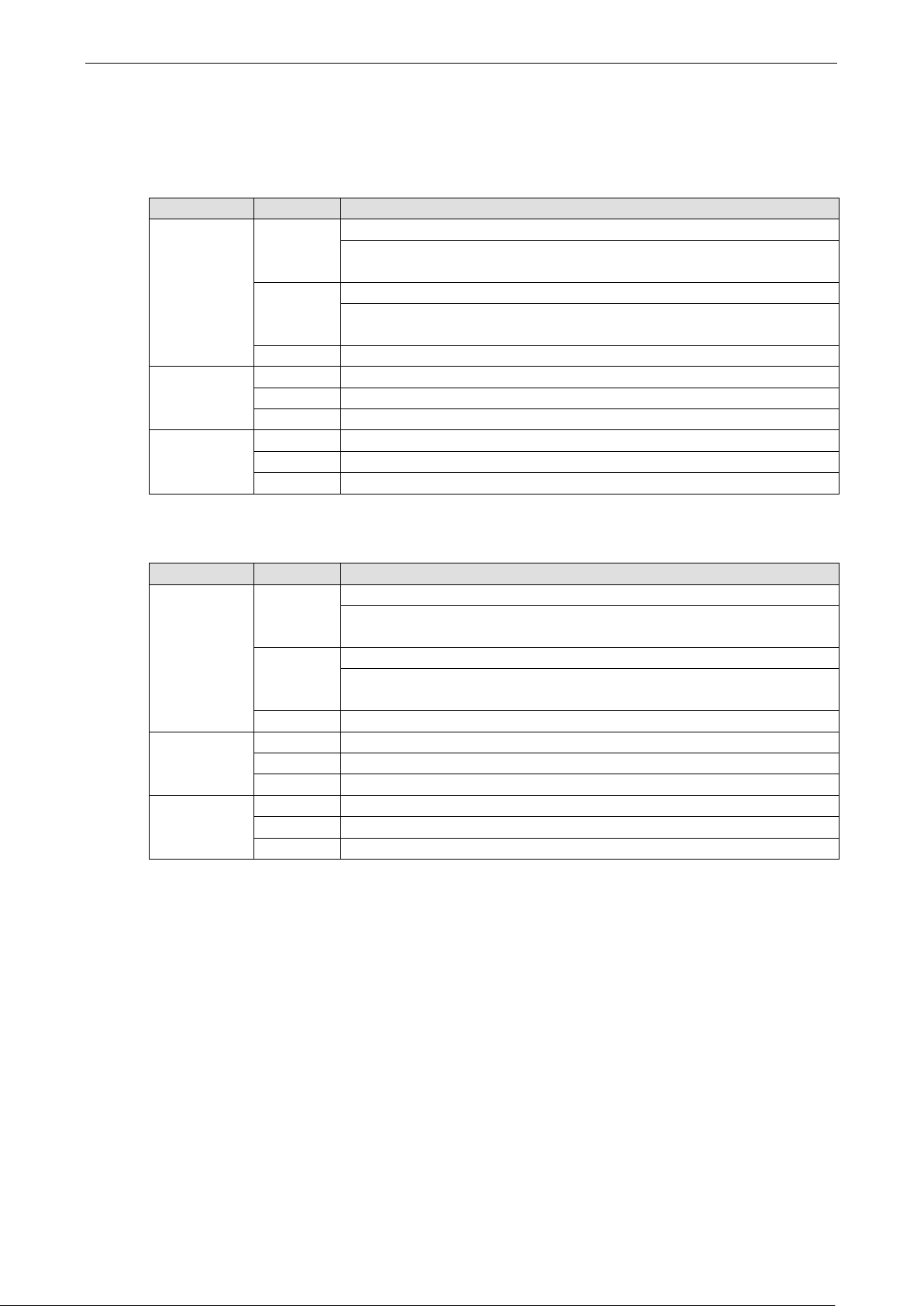
NPort 5000 Series Getting Started
2-4
LED Indicators
NPort 5100/5100A/P5150A Series
LED Name LED Color LED Function
Ready Red Steady on: Power is on and the NPort is booting up.
Blinking: Indicates an IP conflict, or the DHCP or BOOTP server did not
respond properly.
Green Steady on: Power is on and the NPort is functioning normally.
Blinking: The device server has been located by NPort Administrator’s
Location function.
Off Power is off, or power error condition exists.
Link Orange The device is connected to a 10 Mbps Ethernet connection.
Green The device is connected to a 100 Mbps Ethernet connection.
Off The Ethernet cable is disconnected, or has a short.
Tx/Rx Orange The serial port is receiving data.
Green The serial port is transmitting data.
Off Data is NOT being transmitted or received through t he serial port.
NPort 5200/5200A/5400 Series
LED Name LED Color LED Function
Ready Red Steady on: Power is on and the NPort is booting up.
Blinking: Indicates an IP conflict, or the DHCP or BOOTP server did not
Green Steady on: Power is on and the NPort is functioning normally.
Blinking: The device server has been located by NPort Administrator’s
Off Power is off, or power error condition exists.
Link
(Ethernet)
P1, P2,
(P3, P4)
Orange The device is connected to a 10 Mbps Ethernet connection.
Green The device is connected to a 100 Mbps Ethernet connection.
Off The Ethernet cable is disconnected, or has a short.
Orange The serial port is receiving data.
Green The serial port is transmitting data.
Off Data is NOT being transmitted or received through the serial port.
respond properly.
Location function.
Page 10
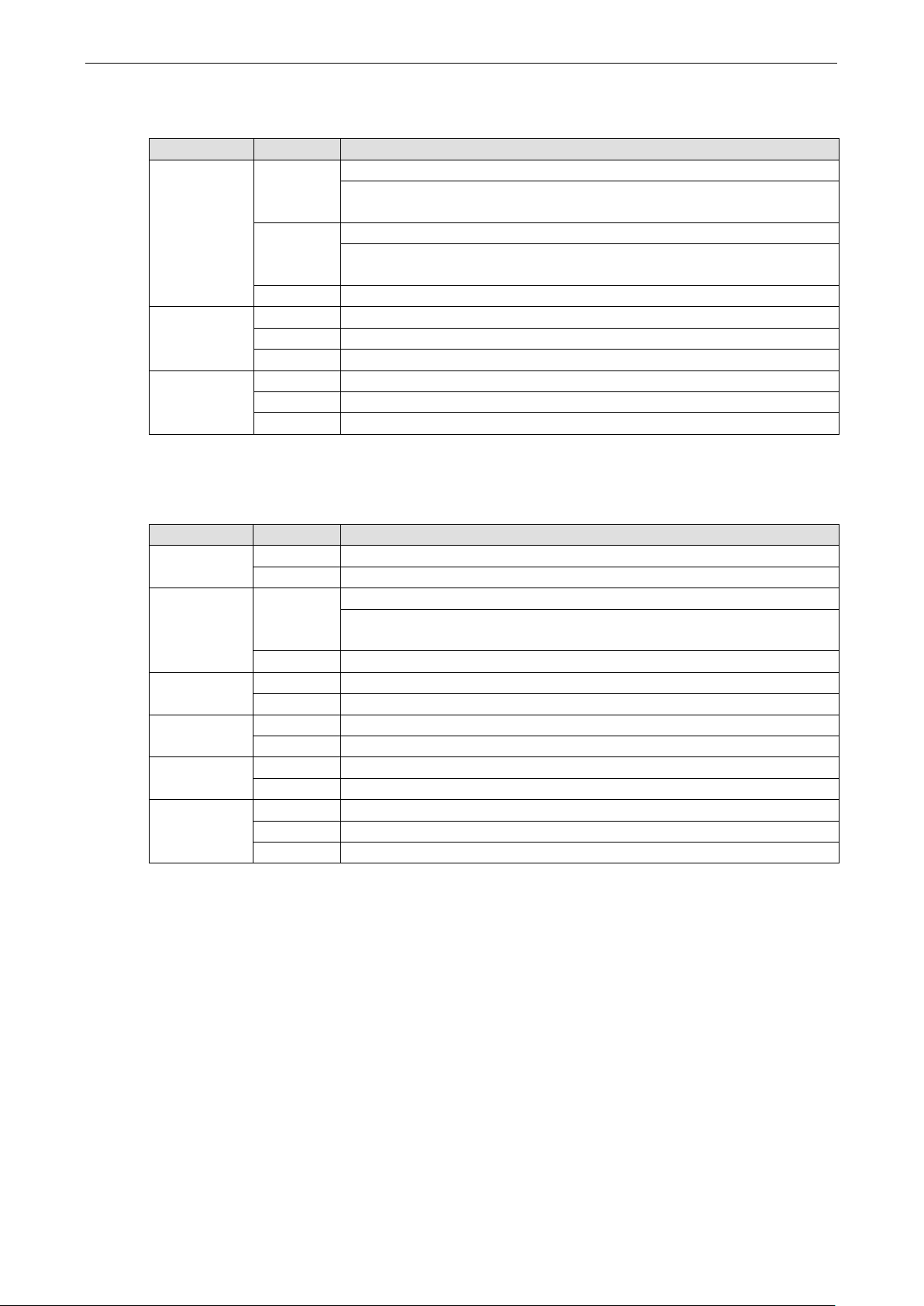
NPort 5000 Series Getting Started
2-5
NPort 5600 Series (Rackmount)
LED Name LED Color LED Function
Ready Red Steady on: Power is on and the NPort is booting up.
Blinking: Indicates an IP conflict, or the DHCP or BOOTP server did not
respond properly.
Green Steady on: Power is on and the NPort is functioning normally
Blinking: The device server has been located by NPort Administrator’s
Location function.
Off Power is off, or power error condition exists.
Tx/Rx,
P1 to P16
Link* Off The fiber port is disconnected.
*The NPort 5650 fiber model is the only model wi th a Link indicator on the rear panel.
Orange The serial port is receiving data.
Green The serial port is transmitting data.
Off Data is NOT being transmitted or received thro ugh the serial port.
Green The fiber port is connected, but data is NOT being transmitted.
Blinking The fiber port is connected, and data is being transmitted.
NPort 5600-8-DT/DTL Series
LED Name LED Color LED Function
PWR Red Power is on.
Off Power is off.
Ready Green Steady on: The NPort is operational.
Blinking: The NPort is responding to NPort Administrator’s Location
function, or the NPort is being reset to factory defaults.
Off Power is off, or power error condition exists.
Fault Red Indicates an IP conflict, or the DHCP or BOOTP server did not respond properly.
Off No fault condition detected.
Link* Green Steady on: Network is connected, no data is being transmitted.
Off Blinking: Network is connected, data is being transmitted.
In Use
(P1 to P8)
Tx/Rx
(P1 to P8)
Green Serial port has been opened by server side software.
Off Serial port is not currently opened by host side software.
Green (Tx) Serial device is transmitting data.
Orange(Rx) Serial device is receiving data.
Off No data is flowing to or from the serial port.
Page 11
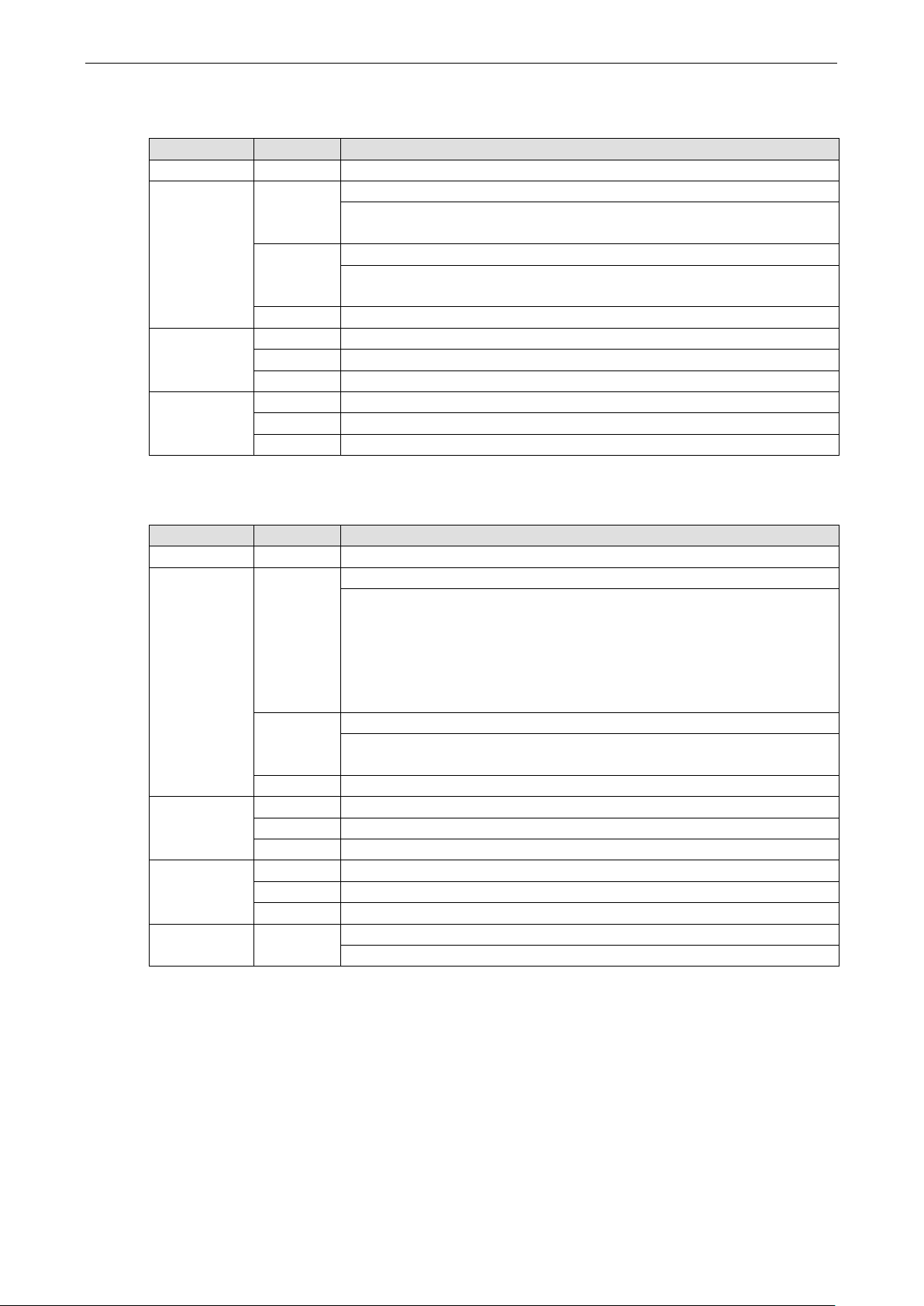
NPort 5000 Series Getting Started
2-6
respond
NPort 5000AI-M12 Series
LED Name LED Color LED Function
PWR Green Power is being supplied to the power input.
Ready Red Steady on: Power is on and the NPort is booting up.
Blinking: Indicates an IP conflict, or DHCP or BOOTP server did not
properly.
Green Steady on: Power is on and te NPort is functioning normall y
Blinking: The device server has been located by NPort Administrator’s
Location function.
Off Power is off, or power error condition exists.
10M, 100M Orange The device is connected to a 10 Mbps Ethernet connection.
Green The device is conne cted to a 100 Mbps Ethernet connection.
Off The Ethernet cable is disconnected, or has a short.
P1, P2, P3, P4 Orange The serial port is receiving data.
Green The serial port is transmitting data.
Off Data is NOT being transmitted or received through the ser i al port.
NPort IA5000/IA5000A Series
LED Name LED Color LED Function
PWR1, PWR2 Red Power is being supplied to power input PWR1, PWR2.
Ready Red Steady on: Power is on and the NPort IA is booting up.
Blinking: Indicates an IP conflict, the DHCP or BOOTP server did not
respond properly, or a relay output was triggered. When the
above two conditions occur at the same time, check the relay
output first. If after resolving the relay output the Ready LED is
still blinking, then there is an IP conflict, or the DHCP or BOOTP
server did not respond properly.
Green Steady on: Power is on and the NPort IA is functioning normally.
Blinking: The device server has been located by NPort Administrator’s
Location function.
Off Power is off, or power error condition exists.
E1, E2 Orange The device is connected to a 10 Mbps Ethernet connection.
Green The device is conne cted to a 100 Mbps Ethernet connection.
Off The Ethernet cable is disconnected, or has a short.
P1, P2,
(P3, P4)
FX* Orange Steady on: The fiber port is connected, but data is NOT being transmi tted.
*Only applies to NPort IA5000 fiber models.
Orange The serial port is receiving data.
Green The serial port is transmitting data.
Off Data is NOT being transmitted or received thro ugh the serial port.
Blinking: The fiber port is connected, and data is being transmitted.
RS-485 Port’s Adjustable Pull High/Low Resistor
For some applications you may need to use termination resistors to prevent the reflection of serial signals.
When u sing termination resistors, it is important to set the pull h igh/low resistors correctly so that the electrical
signal is not corrupted. Refer to Appendix B for detailed instructions on how to set the pull high/low resistor
values for different models.
Page 12
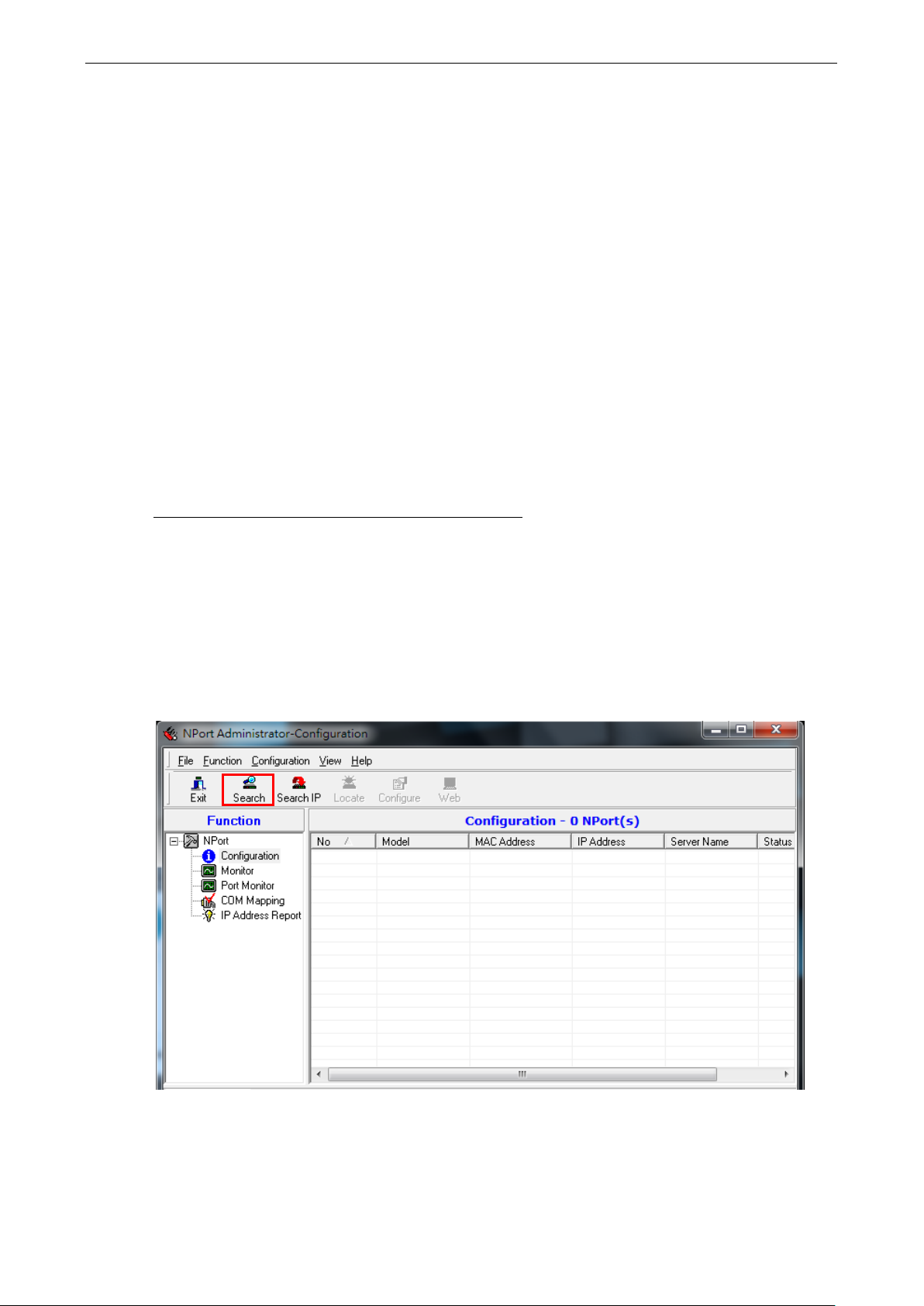
NPort 5000 Series Getting Started
2-7
Configuration by Windows Utility
NPort Administration Suite is an integrated software suite that bundles NPort Administrator and the IP Serial
Library, providing everything you need to manage, monitor, and modify your NPort from a remote location.
With NPort Administrator, you can easily install and configure your NPort device server over the network. Five
different sets of functions are provided to ease the installation process: Configuration, Monitor, Porting Monitor,
COM Mapping, and IP Address Report.
In this section we will cover only the “configuration of general settings” using NPort Administrator. For more
detailed information on how to use this suite of useful utilities, refer to Chapter 5.
You may also use the web console, serial console, or Telnet to configure the device server. Refer to the section
Configuration by Web Console, Configuration by Serial Console, and Configuration by Telnet
Console for additional information on using these consoles.
Installing NPort Administrator
Locate and run the setup program on the NPort Document & Software CD. Look for a file named
Npadm_Setup_[Version]_Build_[DateTime].exe (e.g., “Npadm_Setup_Ver1.8_ Build_07041316.exe”). You
may also download the latest version of NPort Administrator from Moxa’s website at:
http://www.moxa.com/support/download.aspx?d_id=1317
Run NPort Administrator when the installation is complete.
Searching for Device Servers over a LAN
The Broadcast Search function is used to locate all NPort 5400 device servers that are connected to the same
LAN as your computer. Since the Broadcast Search function searches by MAC address and not IP address, all
NPorts connected to the LAN will be located, regardless of whether or not they are part of the same subnet as
the host.
Page 13
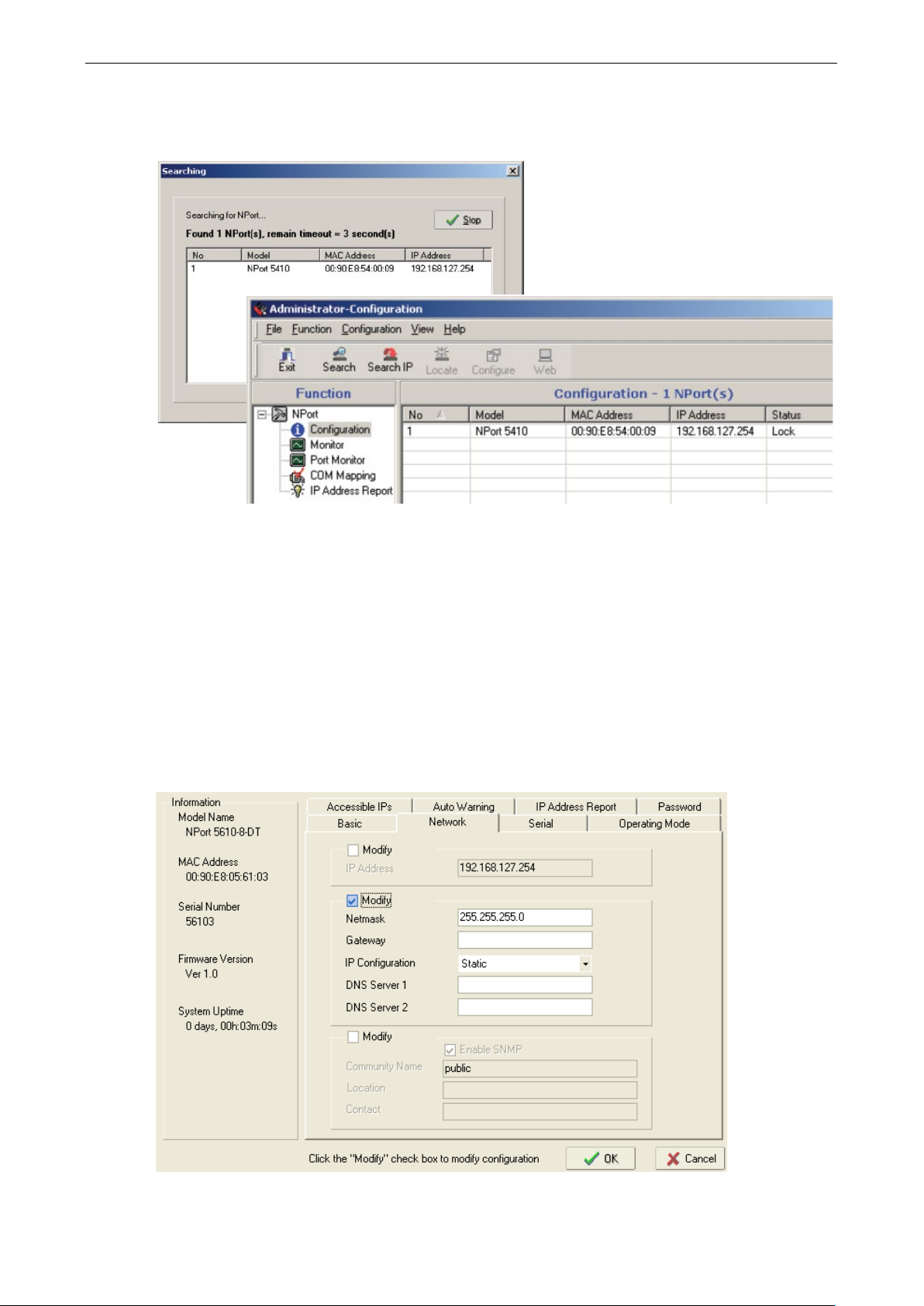
NPort 5000 Series Getting Started
2-8
In NPort Administrator, click Search to search your LAN for NPort device servers. When your unit appears in
the search results, you may click Stop to end the search. You may also wait a few more moments for the search
to complete.
The Configuration screen will list the NPort device servers that were found on the LAN. If your unit cannot be
found, you may have a n etwork problem. Check all cables and verify that your PC and device server are on the
same LAN. If you still have problems, try connecting the device server directly to your PC.
Adjusting General Settings
Right-click your unit in the Configuration screen and select Configure in the popup menu. If your device server
is password protected, first select Unlock in the popup menu, and then cl ick the Network tab in the
configuration window. Select the Modify checkbox for items you would like to modify. The device server must
be assigned a unique IP address that is valid for your network. Both fixed and dynamic IP addresses are
supported. Consult with your network administrator if you are not sure how to set these parameters.
When you are ready to restart the device server with the new settings, click OK.
Page 14
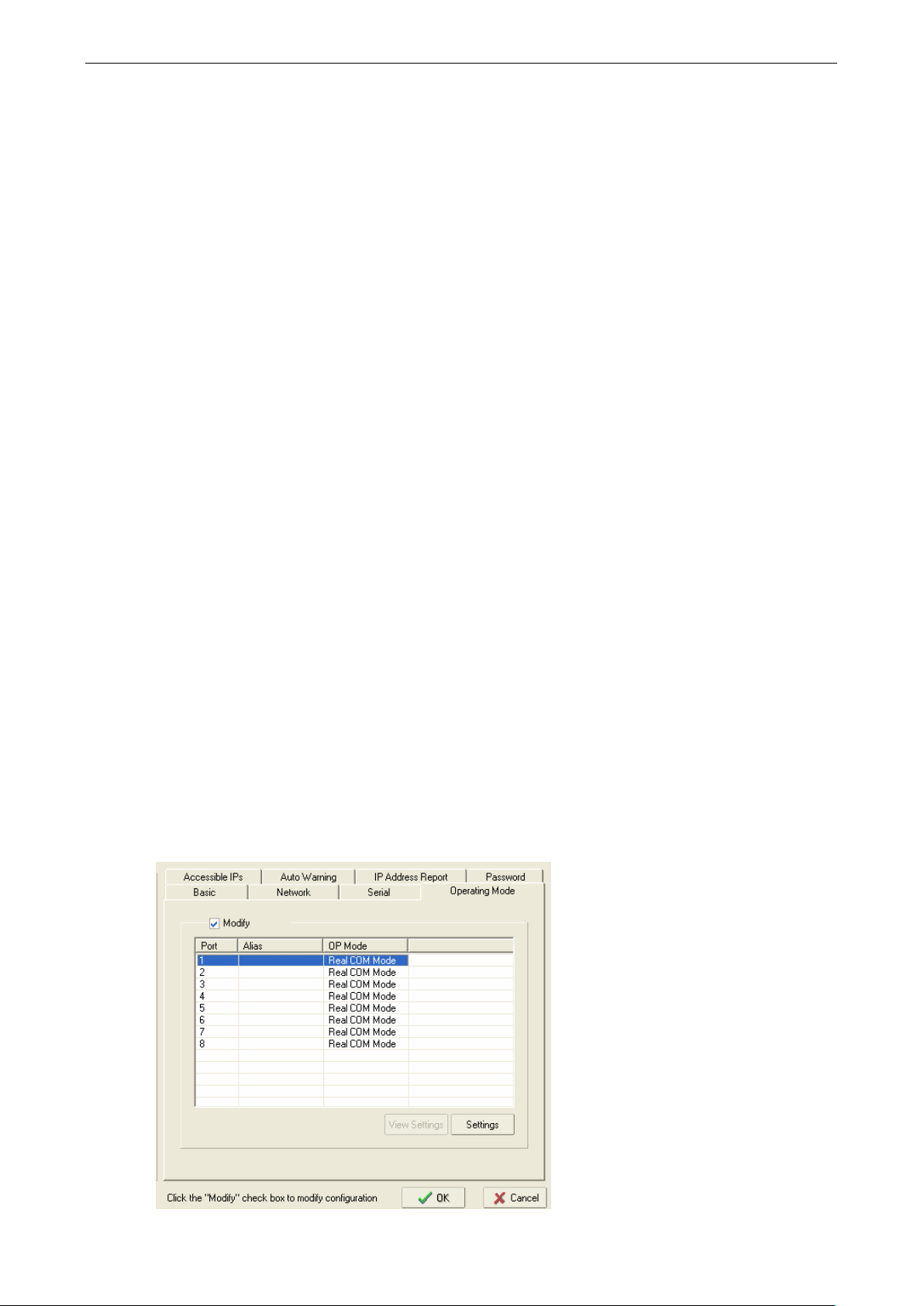
NPort 5000 Series Getting Started
2-9
Static IP Addresses
For most applications, you will assign a fixed IP address to the device server. To assign a static (fixed) IP
address, the IP Configuration parameter must be set to “Static”, which is the default setting. You may then
modify the IP Address and Netmask parameters.
Dynamic IP Addresses
For certain network environments, your device server’s IP address will be assigned by a DHCP or BOOTP server.
In this case, instead of assigning the device server’s IP address, you will need to configure the device server to
receive its IP address from the appropriate server. Set the IP Configuration parameter to “DHCP”, “BOOTP”,
or “DHCP/BOOTP”, depending on your network environment. The IP Address and Netmask parameters will
be unavailable for editing since these parameters will be assigned automatically.
If you are not sure whether you need to configure your device server for a dynamic or static IP address, consult
the administrator who se t u p the LAN.
Verifying Network Settings
If your device server has been configured correctly, you should be able to ping its IP address from your PC. First
make sure that your PC and device server are on the same subnet, and then ping the device server’s address.
If no response is received, check your ca bles and network settings.
Configuring Device Port Operation Mode
This section covers configuration of a device port’s operation mode. The operation mode determines how the
device port will interact with the network. Which operation mode you select will depend on your specific
application. Refer to the chart at the end of this section for guidance on selecting the most appropriate
operation mode. For additional information on each operation mode, refer to Chapter 3 and Chapter 4.
Adjusting Operation Mode Settings
The operation mode parameters for each device port can be configured through NPort Administrator. Open
your device server’s configuration window using the same method you used to adjust the network parameters.
On the Operating Mode screen, select the Modify chec k box and then select the device port that you wish to
configure. Click Settings to configure the selected device port.
Page 15
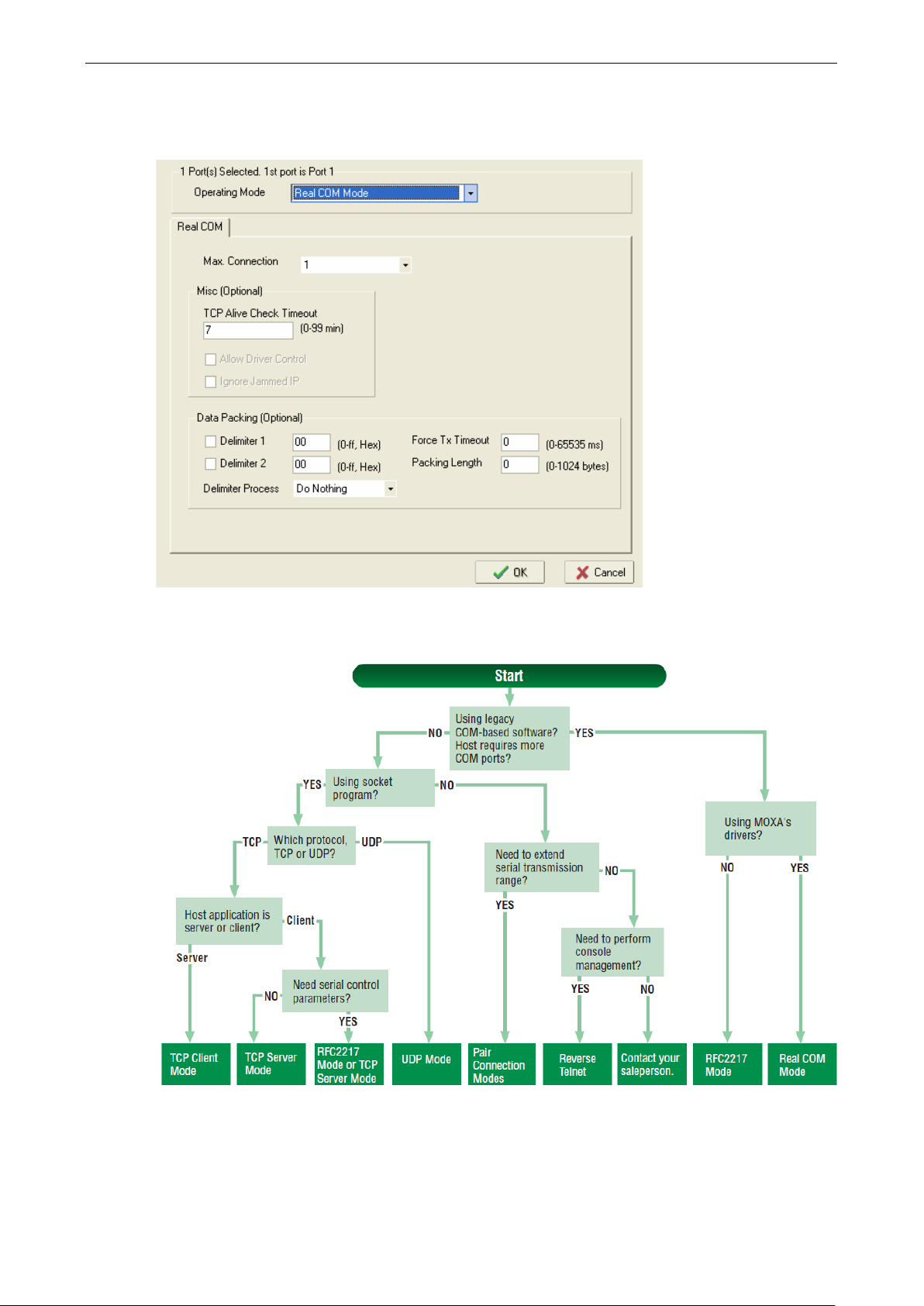
NPort 5000 Series Getting Started
2-10
Set the operating mode and associated parameters as needed. Refer to Chapter 3 and Chapter 4 for
additional information on operating modes and advanced settings. When you are ready to restart the device
server with the new settings, click OK.
Operation Mode Selection Chart
Page 16
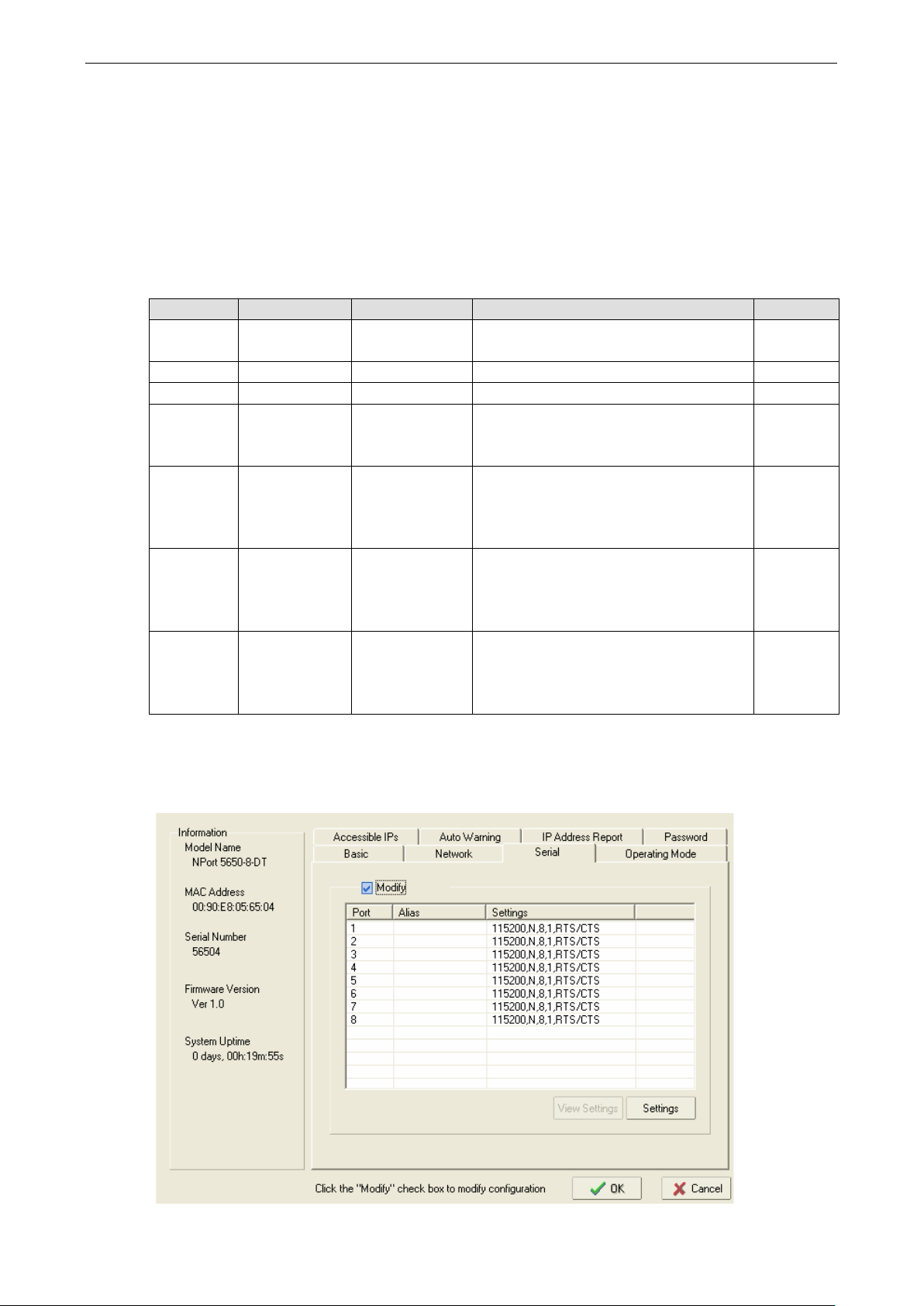
NPort 5000 Series Getting Started
2-11
transmission to ensure that data is not
Configuring Serial Communication Parameters
This section covers the configuration of each device port’s serial communication parameters: baudrate, stop bit,
etc.
Serial Parameter Review
The following parameters need to be set correctly on the device port to ensure proper communication with your
device. Refer to your device’s documentation for the appropriate settings.
Parameter Setting Factory Default Description Necessity
Baudrate 110 bps to
230400 bps
Data bits 5, 6, 7, 8 8 The size of each data character. Required
Stop bits 1, 1.5, 2 1 The size of the stop character. Required
Parity None, Even,
Odd, Space,
Mark
Flow control None, RTS/CTS,
DTR/DSR,
Xon/Xoff
FIFO Enable, Disable Enable Controls whether the device port’s built-in
Interface* RS-232
RS-422
2-wire RS-485
4-wire RS-485
*Supported interfaces vary by model; refer to your NPort’s datasheet for a list of supported serial interfaces.
115200 bps The data transmission rate to and from the
attached serial device.
None The parity that will be used. Even and Odd
parity provide rudimentary error-checking;
Space and Mark parity are rarely used.
RTS/CTS The method used to suspend and resume
data
lost. RTS/CTS (hardware) flow control is
recommended.
128-byte FIFO buffer is used. When
enabled, the FIFO helps reduce data loss
regardless of direction.
RS-232 The serial interface that will be used. The
options that are available depend on the
specific model of device server.
Required
Required
Required
Required
Required
Adjusting Serial Parameters
Page 17
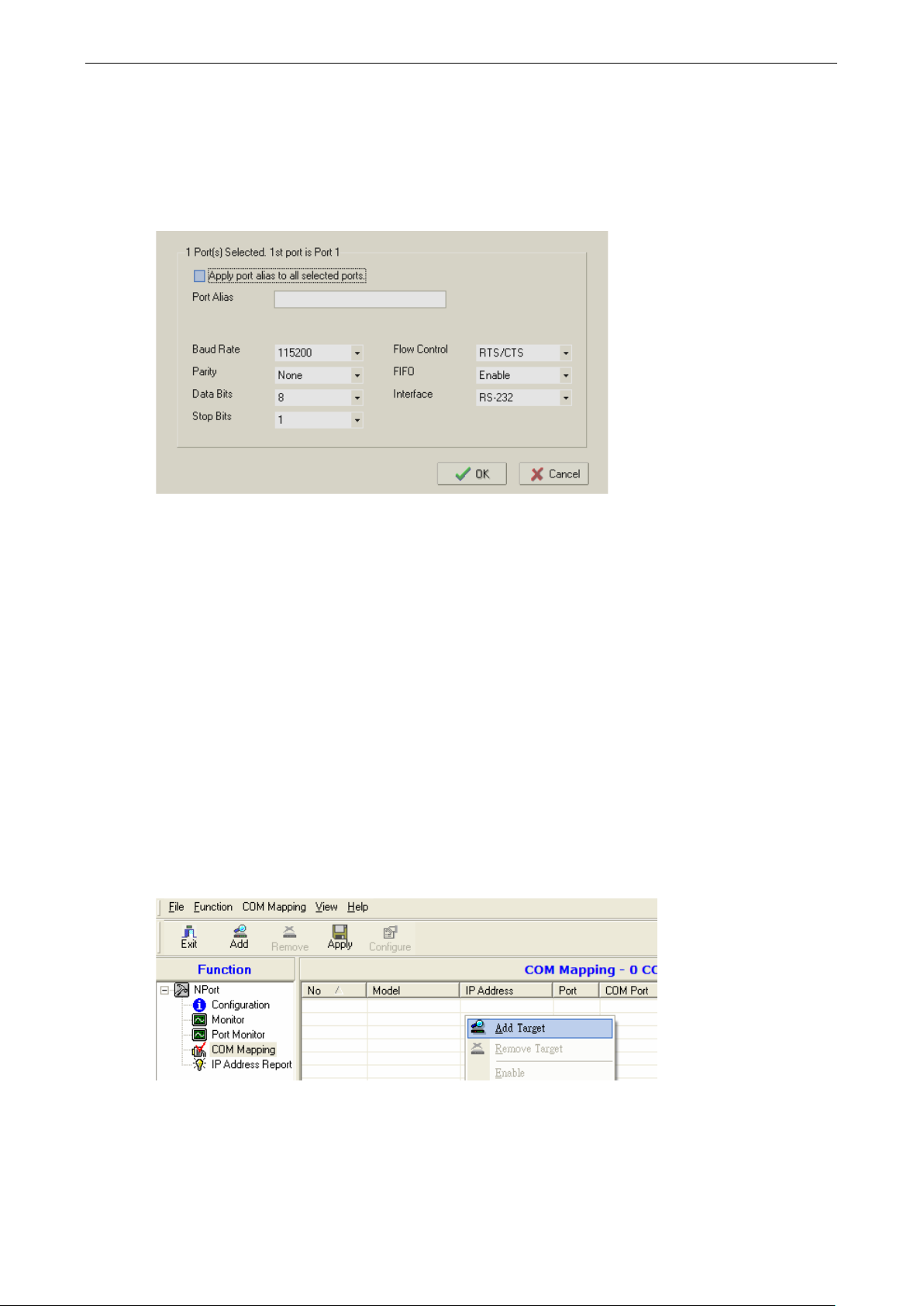
NPort 5000 Series Getting Started
2-12
The serial communication parameters for each device port can be configured through NPort Administrator.
Open your device server’s configuration window using the same met h od you used to configure network
parameters. On the Serial screen, select the Modify check box and then select the device port that you wish
to configure. Click Settings to configure the selected device port.
Modify the parameters as needed. When you are ready to restart the device se rver with the new settings, click
OK.
Mapping COM Port to Device (only required when operation mode is set to Real COM or RFC2217)
This section covers how to map the COM ports on a Windows PC to NPort device ports. The mapping will allow
Windows software to access serial devices over the network as if they were local COM devices, providing instant
device networking without software migration. COM mapping is supported in Real COM and RFC2217 modes
only.
The following instructions are for device ports operating in Real COM mode. For device ports operating in
RFC2217 mode, follow the instructions for your particular driver. Real COM mode also supports TTY port
mapping on Linux and UNIX systems.
Specifying the Target Device Server
In NPort Administrator, click COM Mapping in the Function panel to open the COM Mapping window.
Right-click an empty line in the COM Mapping window and select Add Target in the pop-up menu to assign
your device server as the mapping target.
Page 18
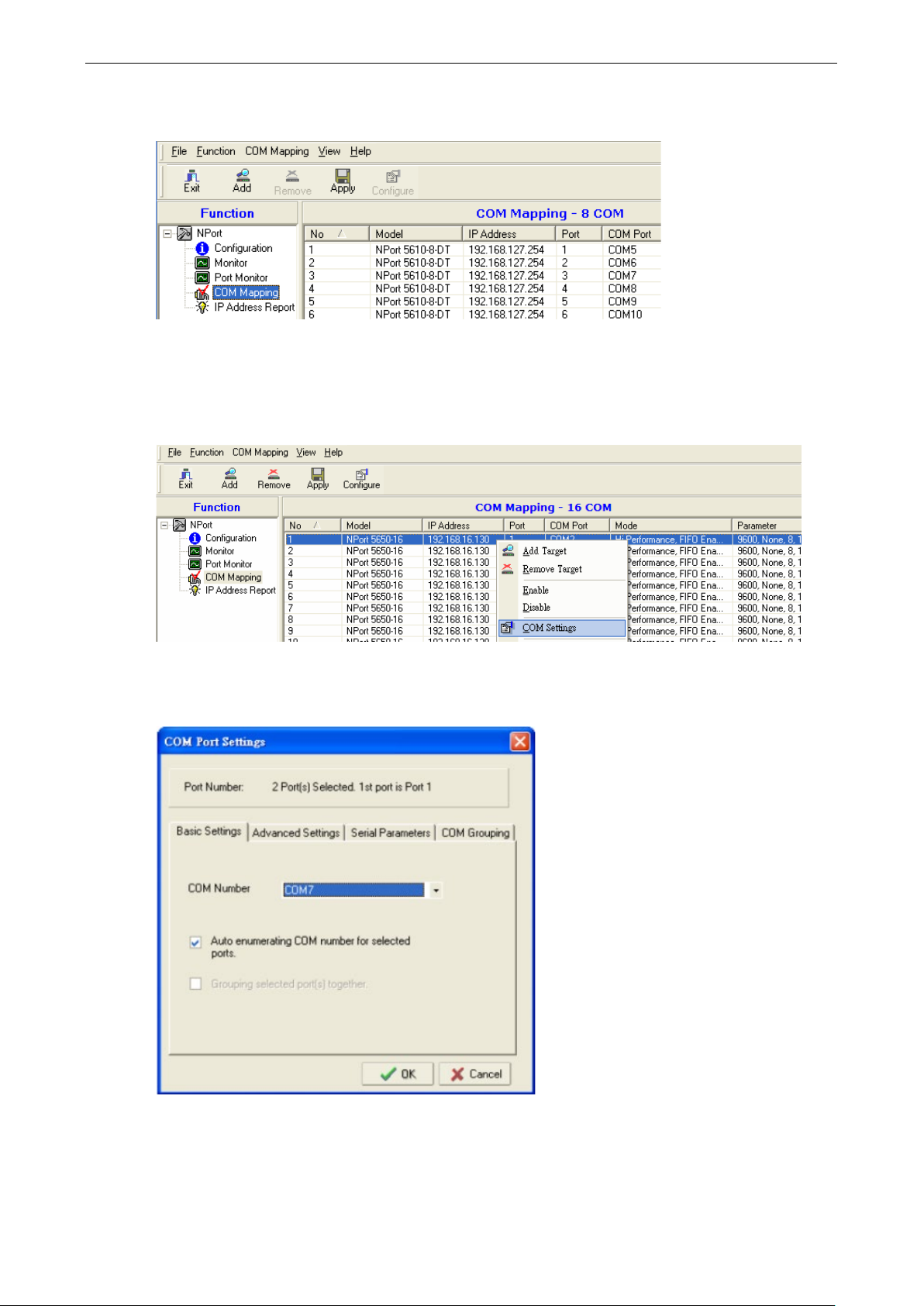
NPort 5000 Series Getting Started
2-13
A list of NPort device servers that have been found by NPort Administrator will appear. Select your device
server and click Finish.
Assigning COM Port Number to Device Port
The COM Mapping screen shows a list of available device ports on the network. Right-click the target device
port and select COM Settings in the pop-up menu.
On the Basic Settings screen, select the COM port number that will be mapped to t h e device port. You can
map multiple COM ports at the same time by selecting the Auto Enumerating check box to number the COM
ports automatically.
Page 19
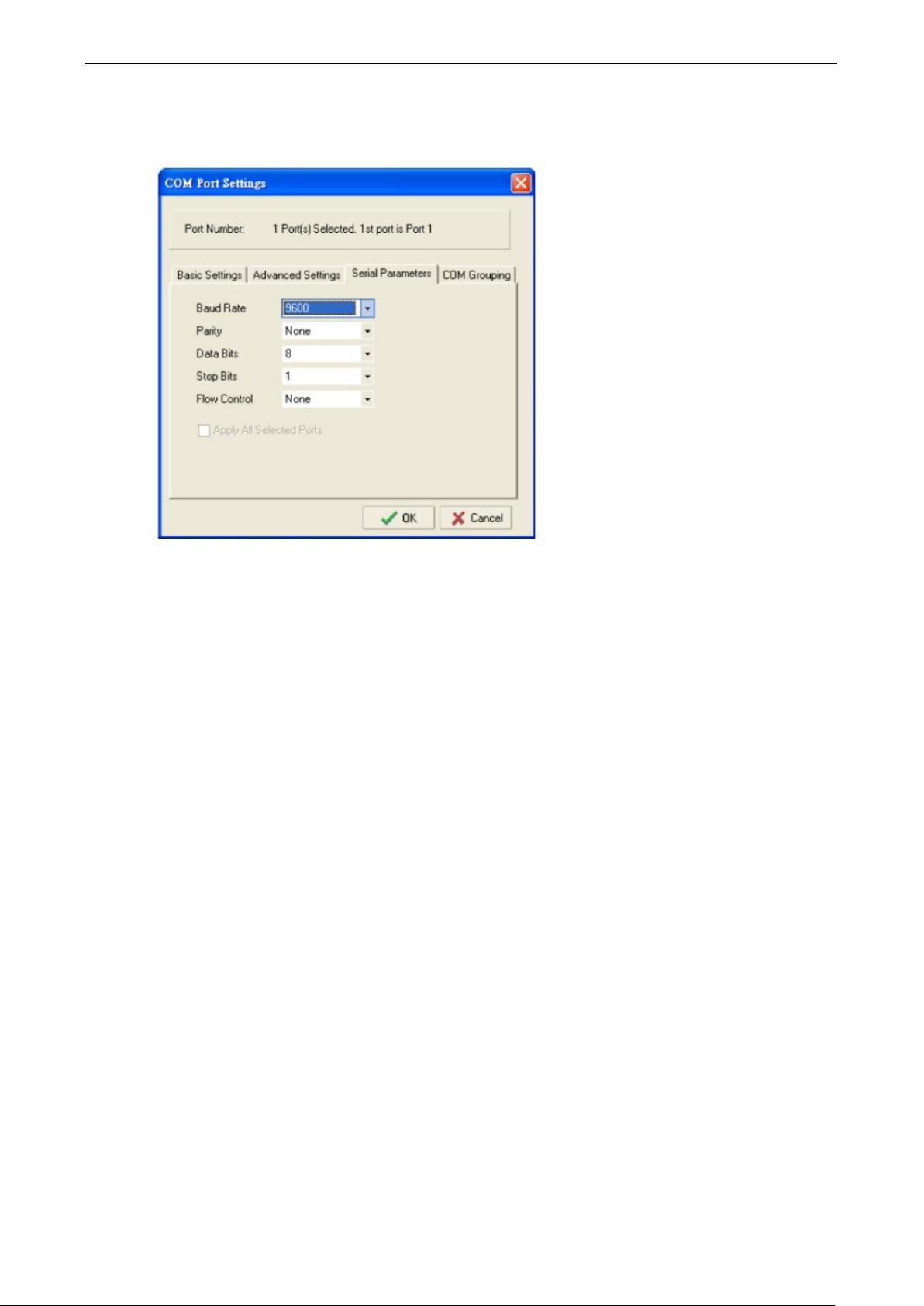
NPort 5000 Series Getting Started
2-14
On the Serial Parameters screen, adjust the settings to ma tch your device. These settings, which are only
used for serial printers, must also match the settings on the device port. Click OK when you are satisfied with
your changes.
Advanced Settings
(See Chapter 5 for detailed information about NPort Administrator’s Advanced Settings.)
Tx Mode: In Hi-Performance mode, the driver immediately issues a “Tx Empty” response to the program after
sending data to the NPort. In Classical mode, the driver sends the “Tx E mp ty” response after confirmation is
received from the NPort. Classical mode is recommended if you want to ensure that all data is sent out before
further processing.
FIFO: Tells the driver whether or not to use FIFO transmission.
Network Timeout: Specifies when an open, close, or serial parameter change operation will time out.
Fast Flush: When enabled, the driver flushes only the local buffer on the host for a Win32 PurgeComm()
function call. When disabled, both the local and remote buffers are flushed. If your application uses
PurgeComm() and performance seems sluggish, try enab ling Fast Flush.
Always Accept Open Requests: Even if the driver cannot establish a connection with the NPort, the user's
software will still be able to open the mapped COM port, the same as with an onboard COM port.
Ignore TX Purge: The application can use Win32 API PurgeComm to clear the output buffer and terminate
outstanding overlapped write operations. Selecting Ignore TX Purge if you do not want the output buffer to
be purged.
Page 20
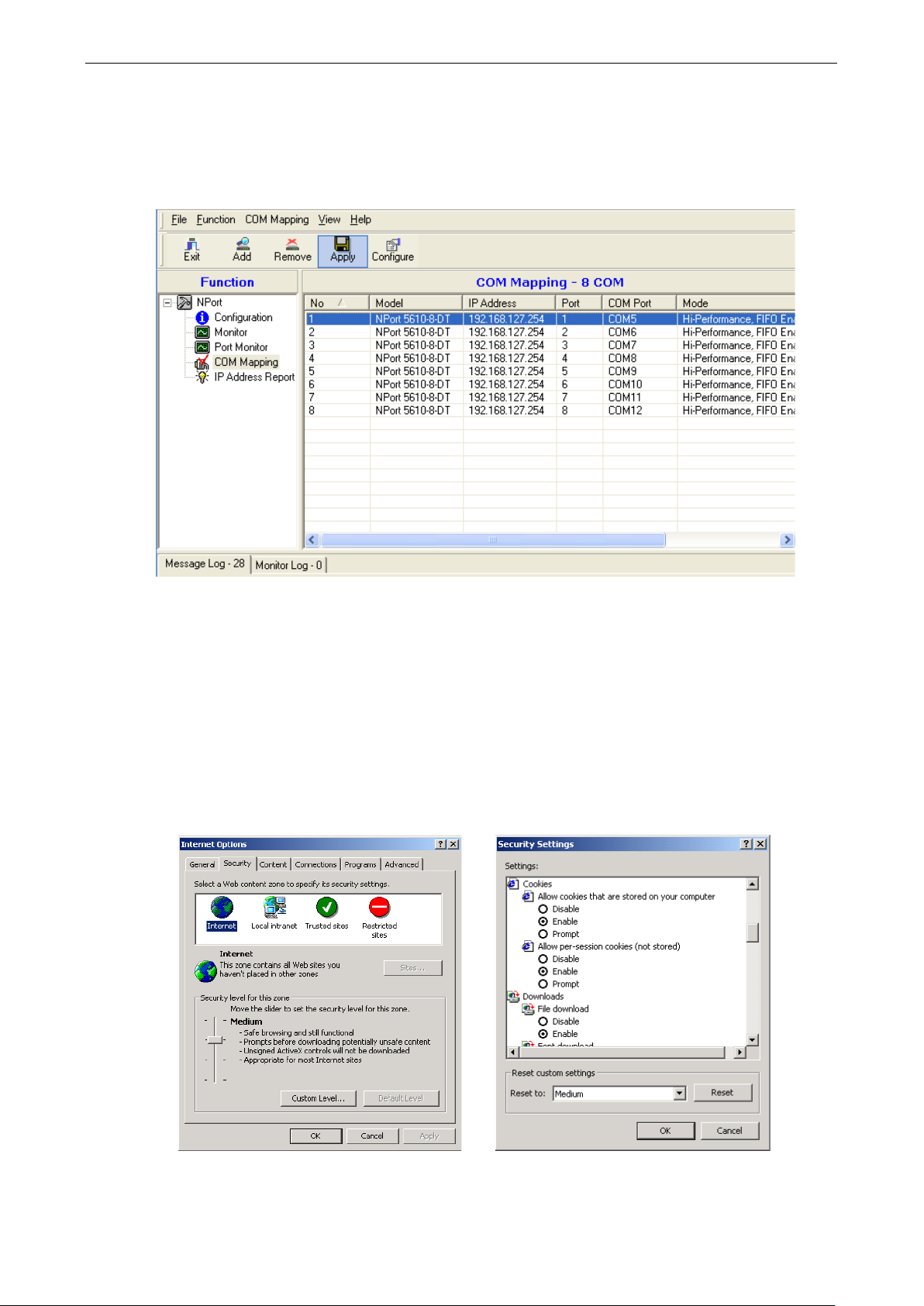
NPort 5000 Series Getting Started
2-15
Apply Change
Right-click COM Mapping in the Function panel and select Apply Change in the popup menu to sa ve the
current COM mapping settings. Your application will now be able to access the target serial device using the
COM port.
Configuration by Web Console
The Web Console is the most user-friendly way to configure NPort products. In this section, we cover a device server’s
general settings.
Opening Your Browser
1. Open your browser with the cookie function enabled. (To enable your browser for cookies, right click on
your desktop Internet Explorer icon, select Properties, click on the Security tab, and then select the three
Enable options as shown in the figure below.)
Page 21
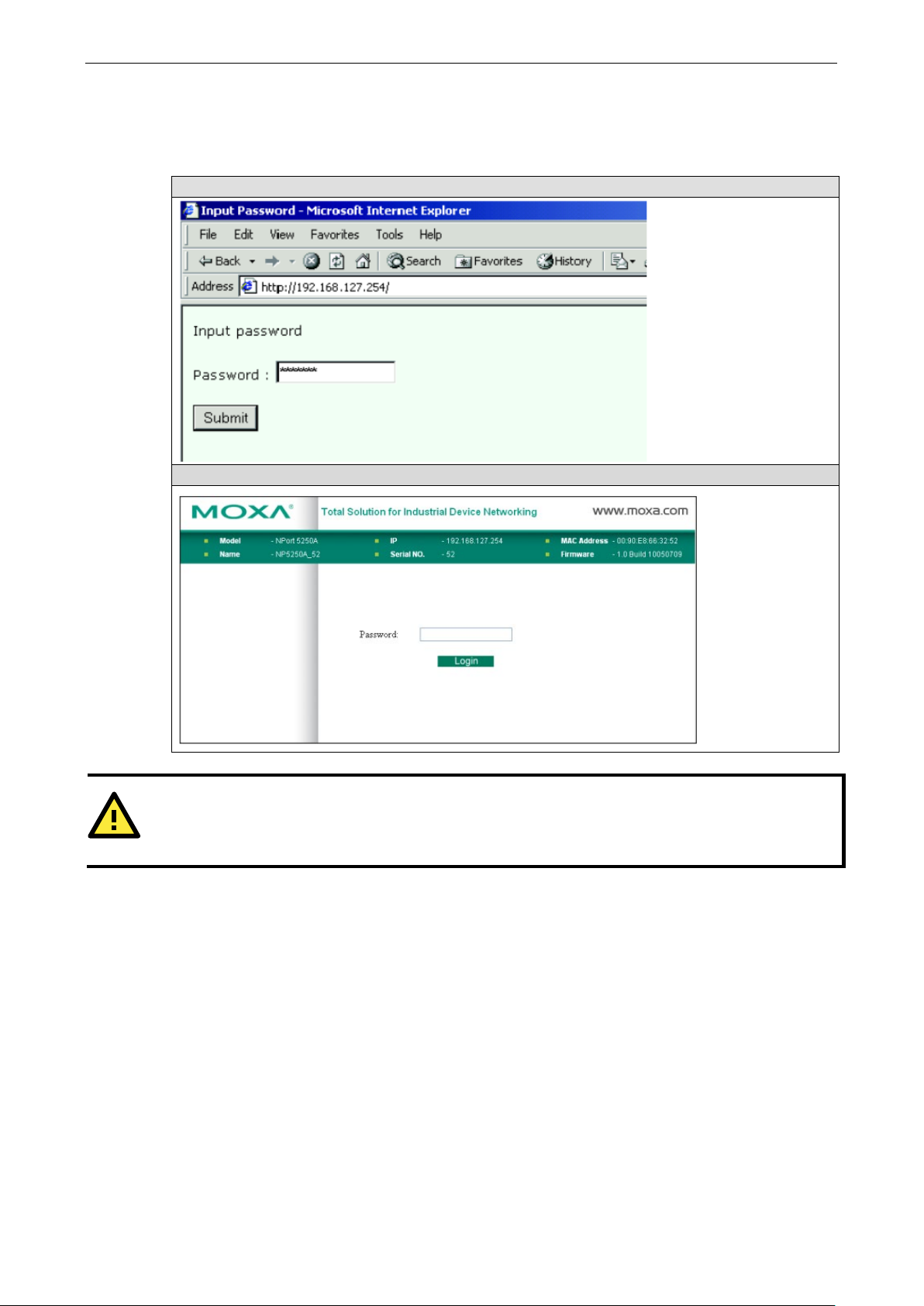
NPort 5000 Series Getting Started
2-16
ATTENTION
If you use other web browsers, remember to
computer” or “allow per
ssion.
2. Type 192.168.127.254 in the Address input box (use the correct IP address if different from the default),
and then press Enter.
3. Input the password if prompted. The password will be transmitted with MD5 encryption over the Ethernet.
Note that you will not be prompted to enter the password if th e NPort is not currently password protected.
Web Interface for the NPort 5000, NPort IA5000 Series
Web Interface for the NPort 5000A, NPort IA5000A Series
-session cookies.” NPort device servers use cookies only for “password” transmi
enable the functions to “allow cookies that are stored on your
Page 22
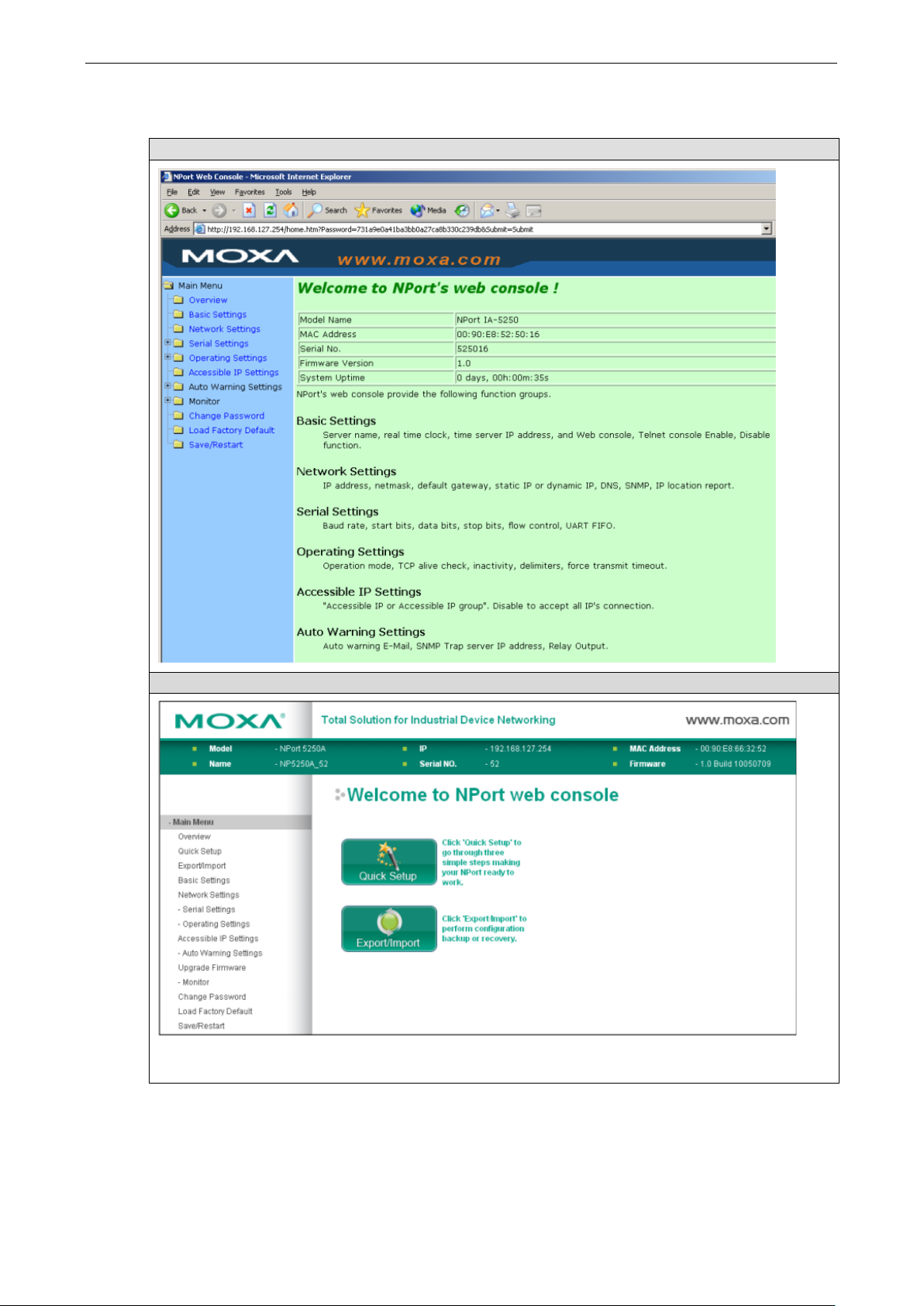
NPort 5000 Series Getting Started
2-17
The NPort homepage will open. On this page, you can see a brief description of the Web Console’s function
groups.
Web Interface for the NPort 5000 and NPort IA5000 Series
Web Interface for the NPort 5000A and NPort IA5000A Series
There are two buttons on this page: Quick setup and Export/Import. You can click Overview at any time
to go back to this page.
Page 23
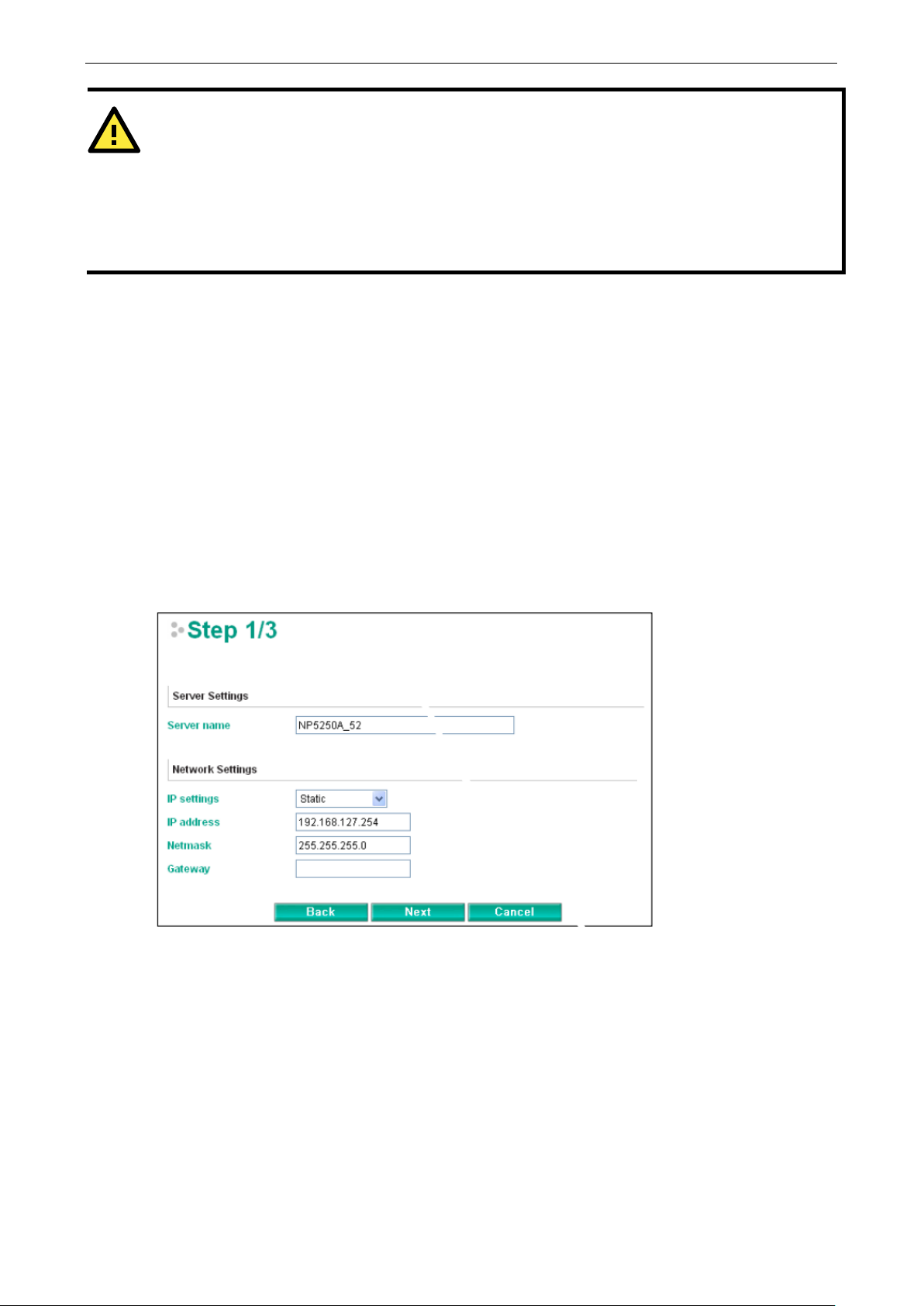
NPort 5000 Series Getting Started
2-18
ATTENTION
If you can’t remember the password, the ONLY way to start con figuring the NPort is to load factory defaults by
using the
Remember to use NPort Administrator
to export the configuration file
when you have finished
configuration can be
Chapter
Reset button located near the NPort’s Ethernet port.
(for NPort 5000 and NPort IA5000 Series)
the configuration. After using the Reset button to load factory defaults, your
easily reloaded into NPort by using the NPort Administrator Import function. Refer to
5 for details about using the Export and Import functions
Quick Setup (only for the NPort 5000A & NPort IA5000A Series web console)
Quick Setup streamlines configuration of your NPort into three basic and quick steps that cover the most
commonly-used settings. While in Quick Setup, you may click the Back button at any time to return to the
previous step, or click the Cancel button to reverse all settings. For more detailed settings, refer to the Basic
Settings, Network Settings, Serial Settings, and Operating Settings sections later in this chapter
Step 1/3
In Step 1/3, you must assign a valid IP address to the NPort before it will work in your network environment.
Your network system administrator should provide you with an IP address and relate d settings for your network.
In addition, the server name field is a useful way to specify the location or application of different NPort units.
Page 24
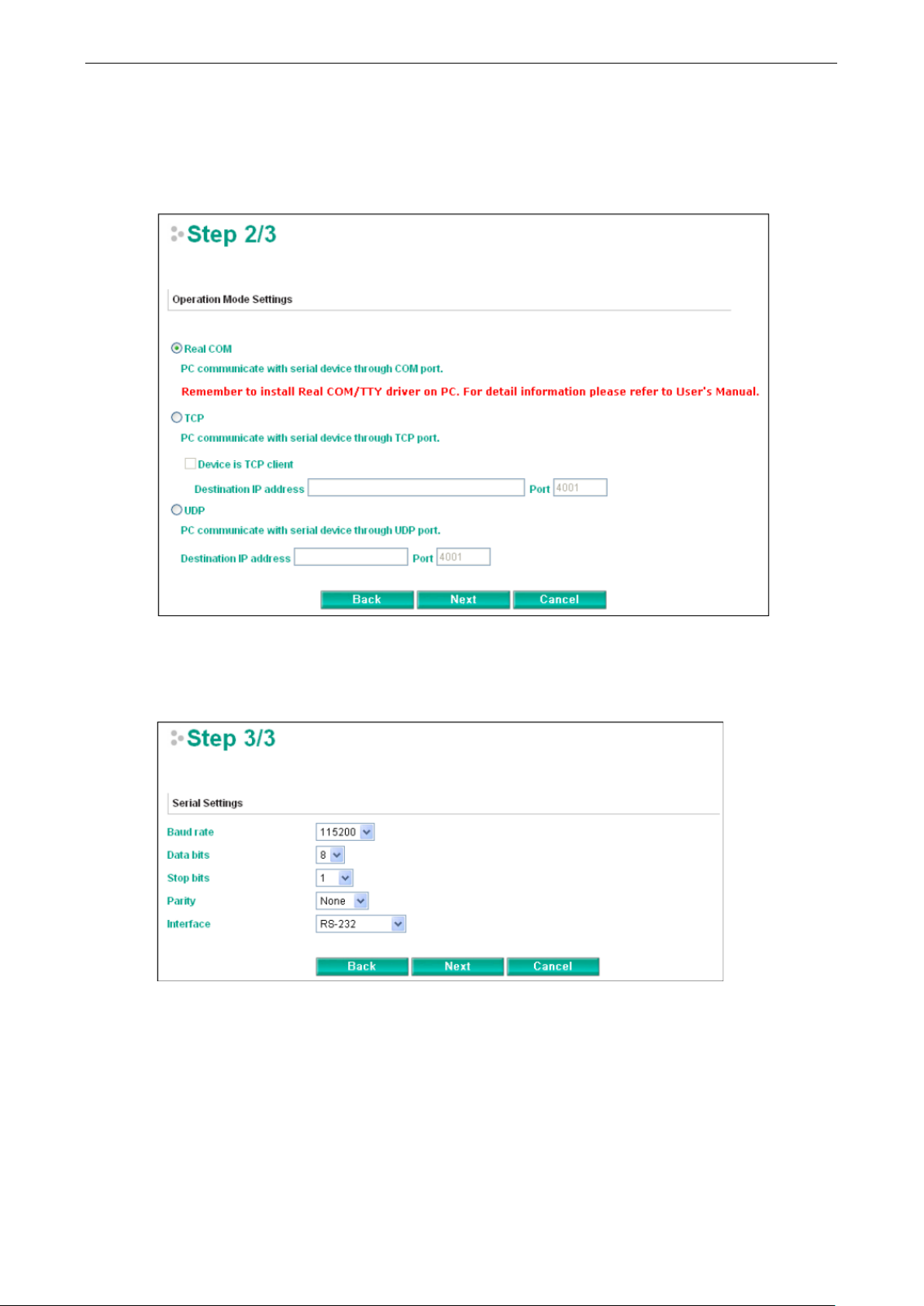
NPort 5000 Series Getting Started
2-19
Step 2/3
In Step 2/3, you must specify which operation mode you will use. If your operation mode is not Real COM, TCP
Server, TCP Client, or UDP mode, click Cancel, return to the main menu, and choose Operating Settings
to select the correct settings.
Step 3/3
In Step 3/3, modify the Serial Settings.
Page 25
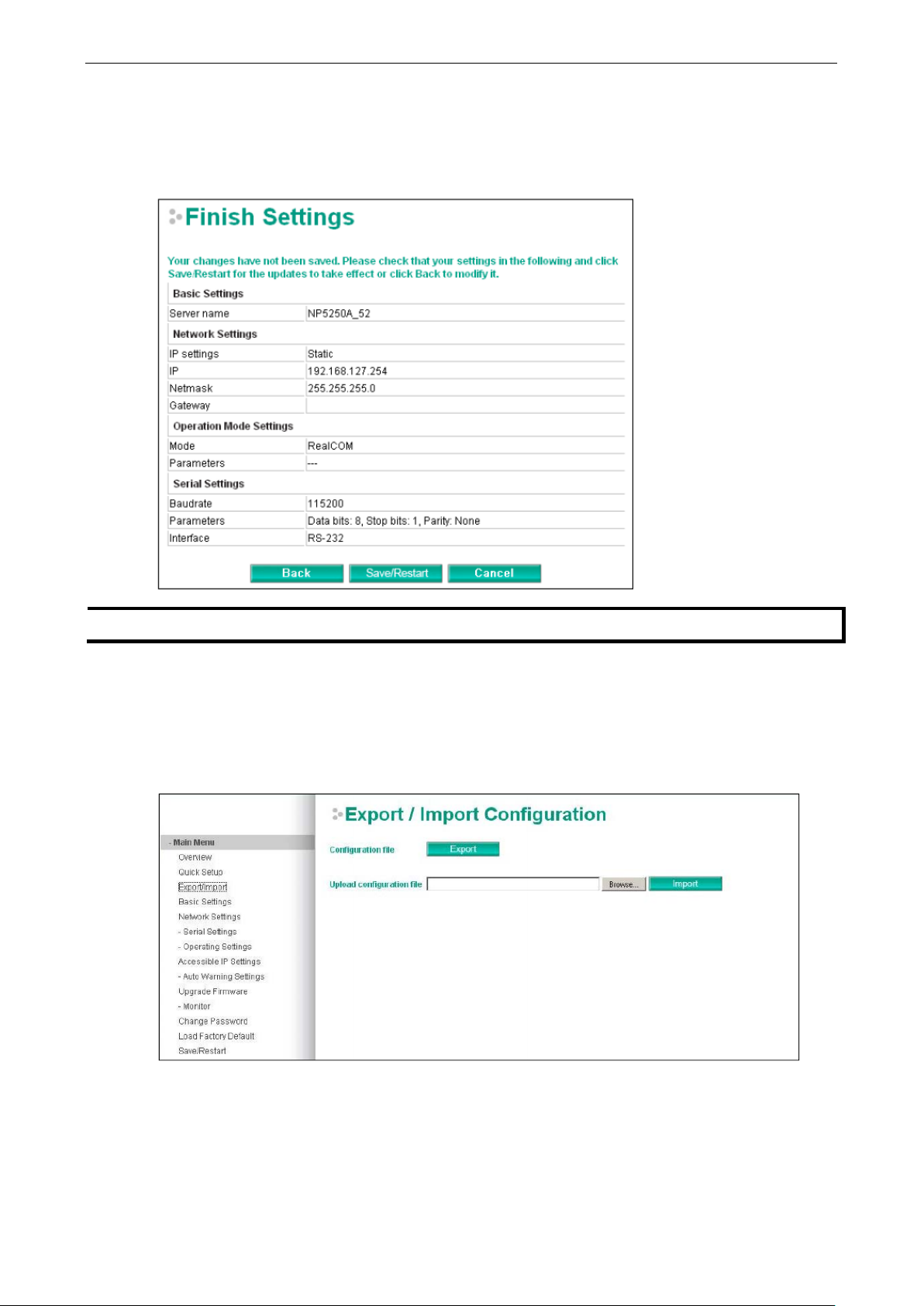
NPort 5000 Series Getting Started
2-20
NOTE
If you change the IP address, you will not be able to
Finish Settings
Review your settings on the Finish Settings page to confirm that they are correct, and then click the
Save/Restart button to restart the device with th e new settings.
use the Home button to ret ur n to the Home Page.
Export/Import (only for the NPort 5000A & NPort IA5000A Series web console)
Export/Import allows you to back up and recover your settings.
Click Export, to write all configuration data to a default file named as follows: <Servername>.txt. Click the
Import button to upload a configuration file to the NPort.
Page 26
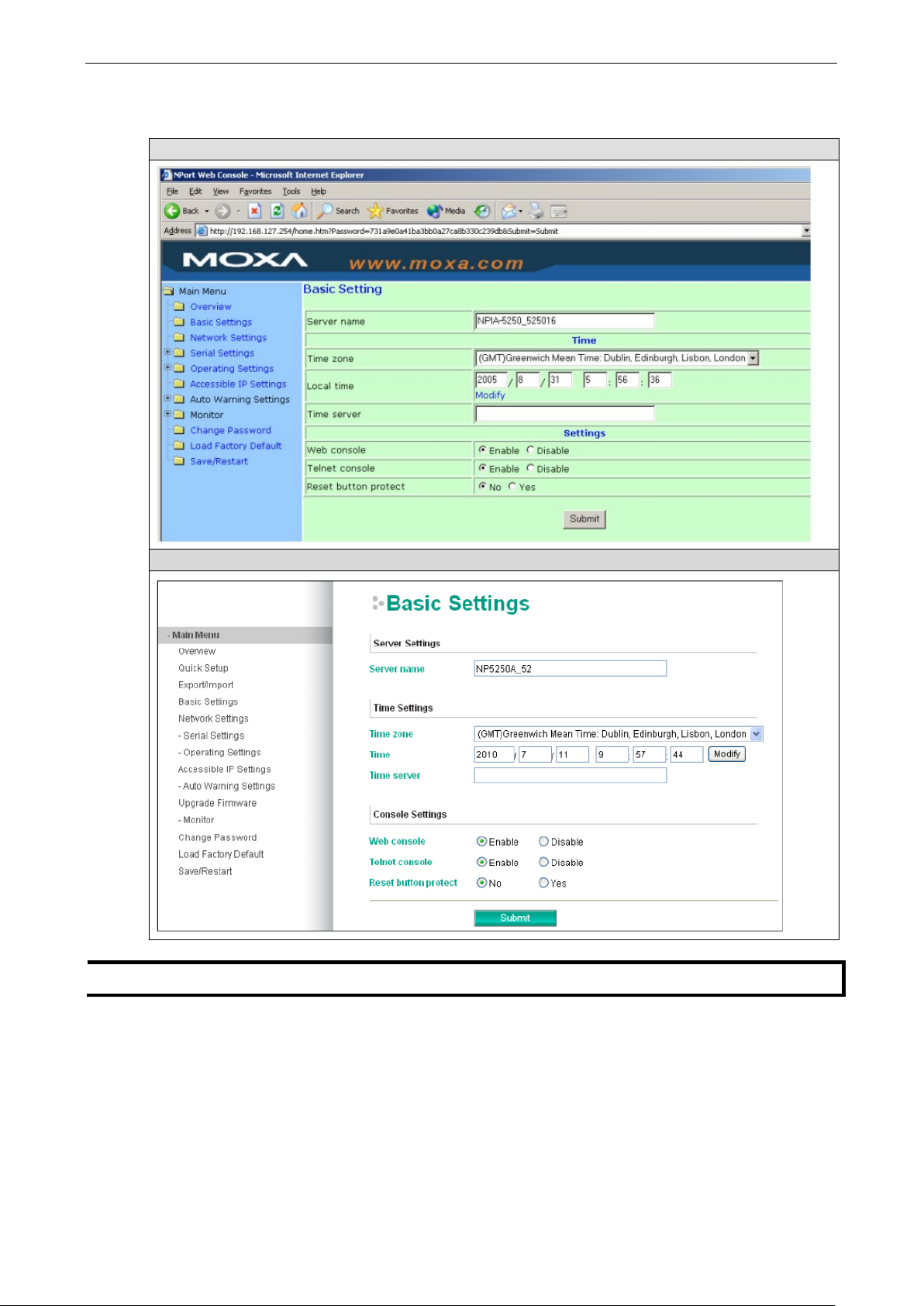
NPort 5000 Series Getting Started
2-21
NOTE
The
Basic Settings
Web Interface for the NPort 5000 and NPort IA5000 Series
Web Interface for the NPort 5000A and NPort IA5000A Series
NPort 5150A does not support Time Settings.
Page 27
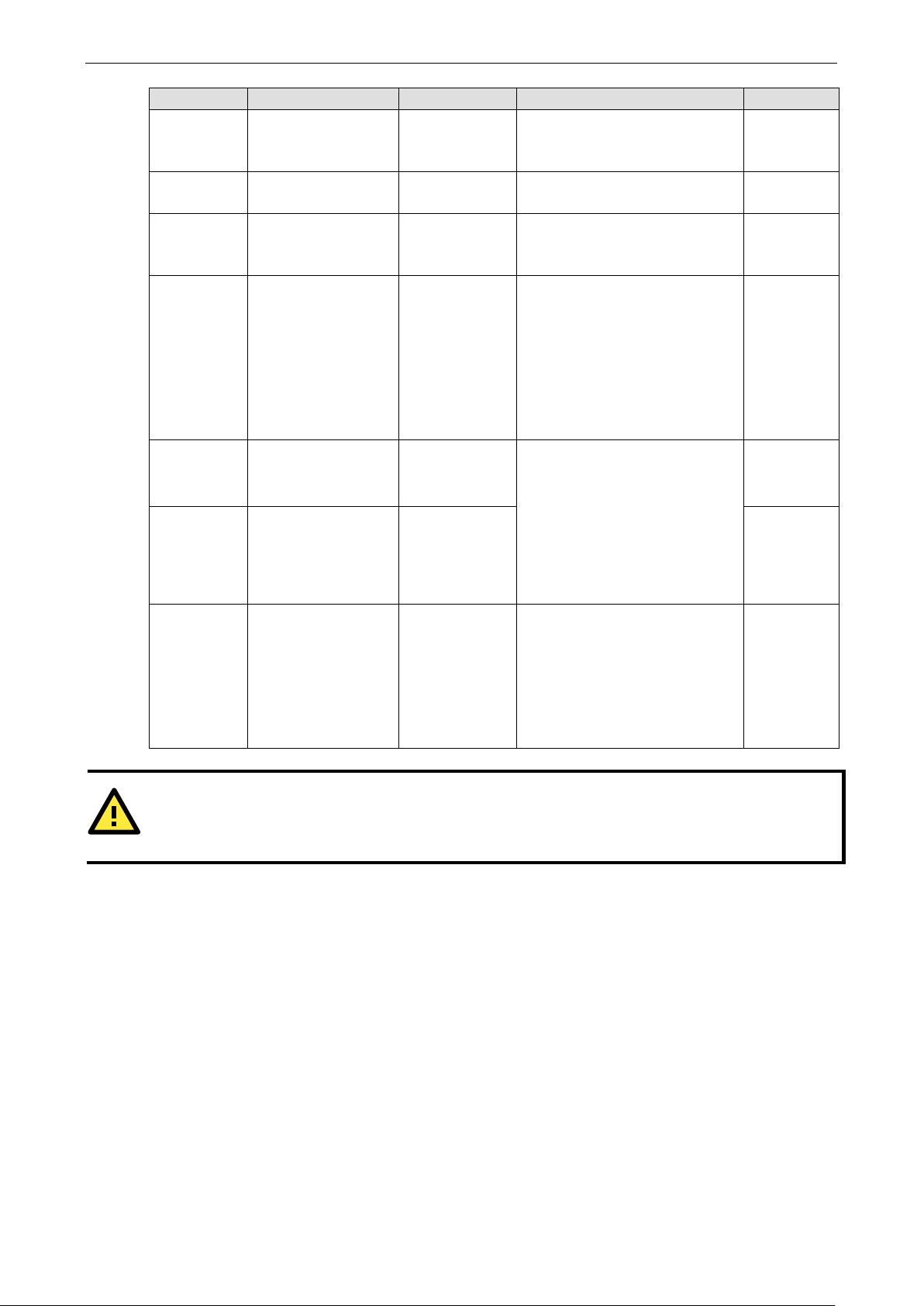
NPort 5000 Series Getting Started
2-22
the Modify time settings window to
correct “Time server” IP address or
ATTENTION
If you disable both the
Administrator to configure
NPort device servers either locally or remotely over the
Parameter Setting Factory Default Description Necessity
Server name 1 to 39 characters NP[model
name]_[Serial
No.]
Time zone User selectable time
zone
Local time User adjustable time
(1900/1/1-2037/12/3
1)
Time server IP or Domain address
(E.g., 192.168.1.1 or
time.stdtime.gov.tw
or time.nist.gov )
Web console Enable or Disable Enable The “Disable” option for “Web
Telnet console Enable or Disable Enable Required
Reset button
protect
No or Yes No Select the Yes option to allow
GMT (Greenwich
Mean Time)
GMT (Greenwich
Mean Time)
None NPorts use SNTP (RFC-1769) for
This option is useful for specifying
the location or application of
different NPorts.
N/A Required
Click the Modify button to open
input the correct local time.
auto time calibration. Inp ut the
domain name. Once the NPort is
configured with the correct Time
server address, the NPort will
request time information from the
“Time server” every 10 minutes.
Console” and “Telnet Console” is
included for security reasons. In
some cases, you may want to
disable one or both of these
console utilities as an extra
precaution to prevent unauthorized
users from accessing your NPort.
limited use of the Reset Button. In
this case, the Reset Button can be
used for only 60 seconds. I.e., 60
seconds after booting up, the Reset
Button will be disabl e d
automatically.
Optional
Required
Optional
Required
Required
Web console and Telnet console, you can still use NPort
network. Refer to Chapter 5 for details.
Page 28
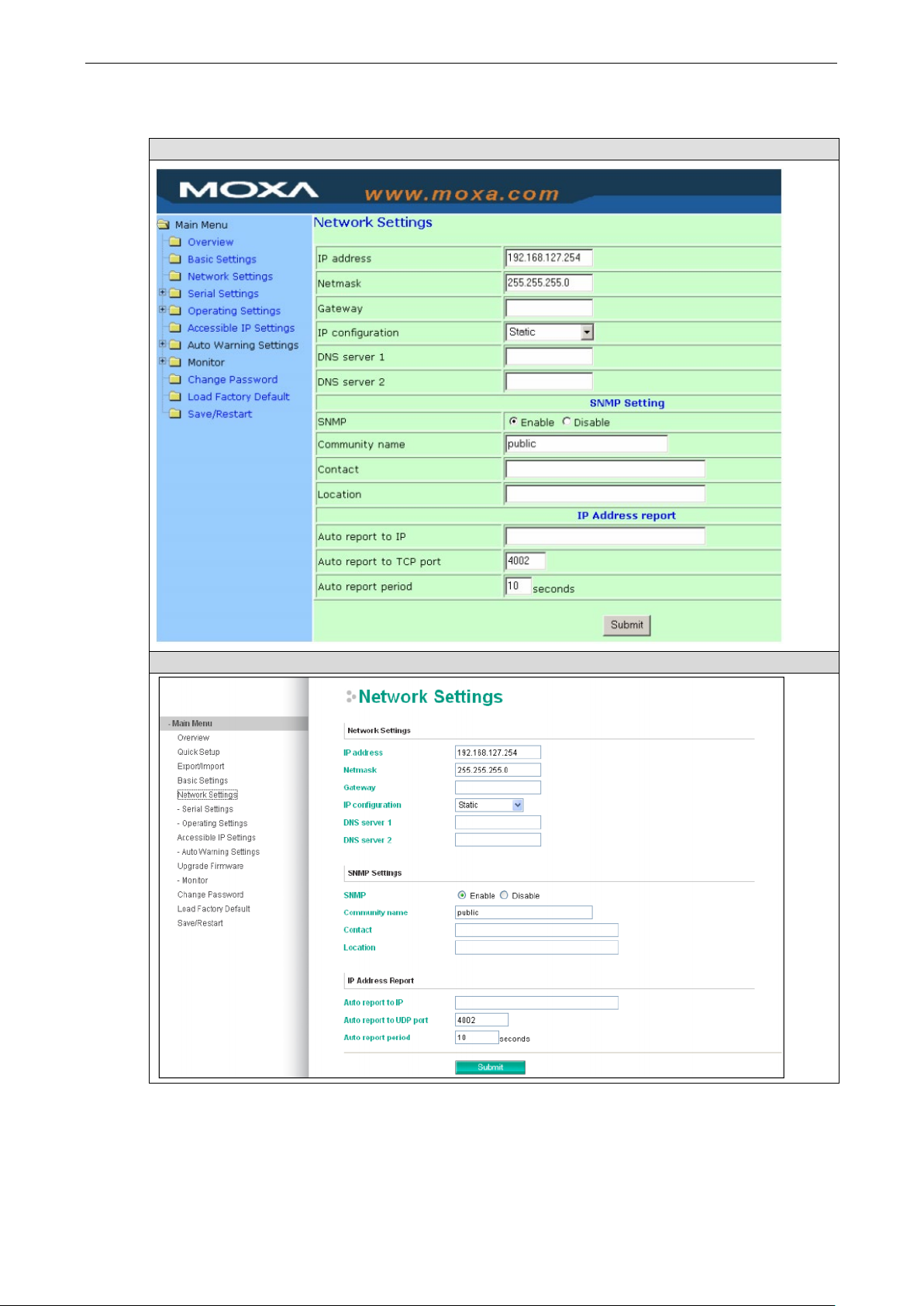
NPort 5000 Series Getting Started
2-23
Network Settings
Web Interface for the NPort 5000 and NPort IA5000 Series
Web Interface for the NPort 5000A and NPort IA5000A Series
You must assign a valid IP address to the NPort before it will work in your network envi ronment. Your network
system administrator should provide you with an IP address and related settings for your network. The IP
address must be unique within the network (otherwise, the NPort will not have a valid connection to the
network). First time users can refer to Chapter 3, Initial IP Address Configuration, for more information.
You can choose from four possible IP configuration modes—Static, DHCP, DHC P /BO O TP, and
BOOTP—located under the web console screen’s IP configuration drop-down box.
Page 29
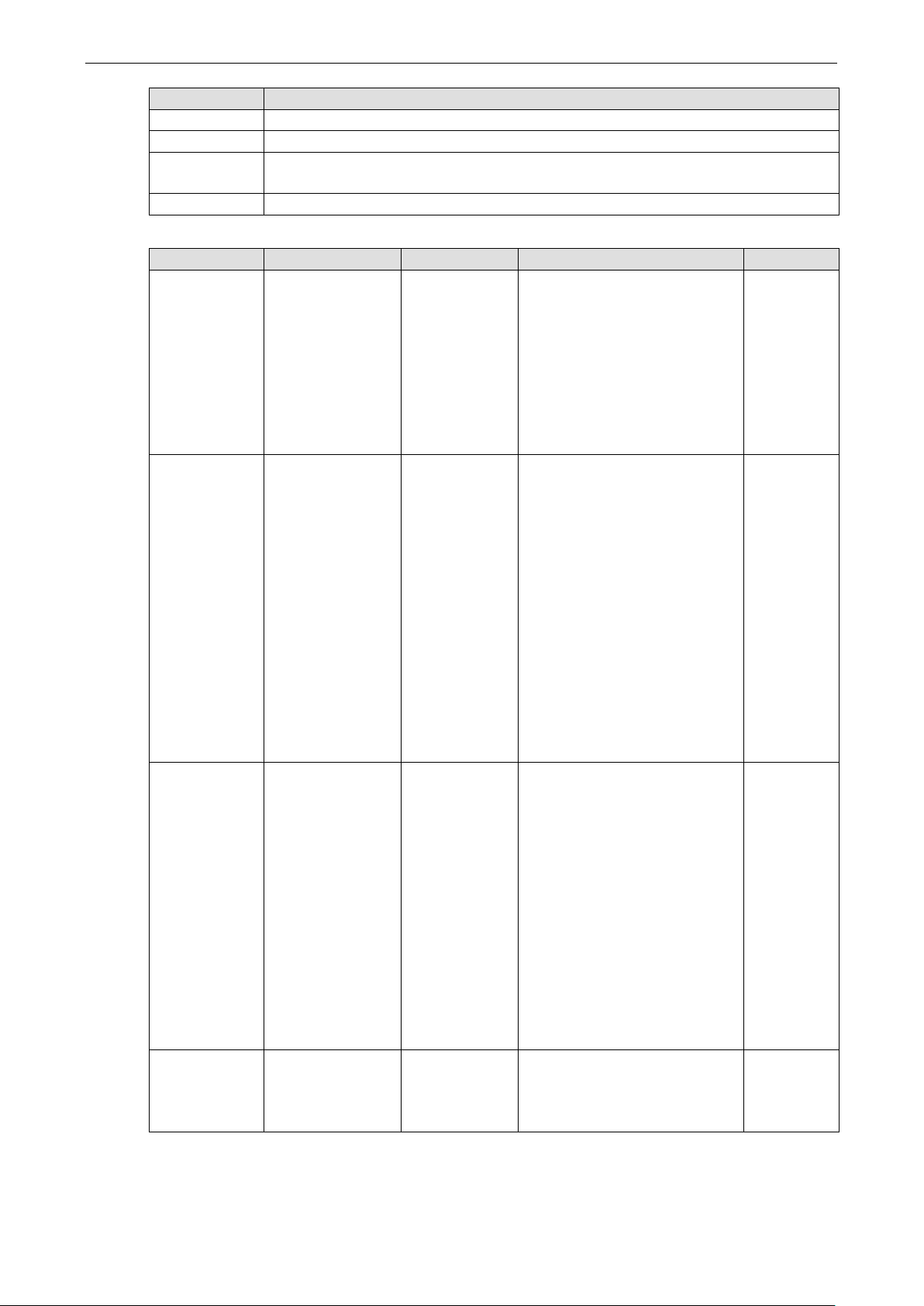
NPort 5000 Series Getting Started
2-24
address
s
Method Function Definition
Static The user must define the IP address, Netmask, and Gateway.
DHCP The DHCP Server assigns the IP add ress, Netmask, Gateway, DNS, and Time Server
DHCP/BOOTP The DHCP Server assigns the IP address, Netmask, Gateway, DNS, and Time Server, or the
BOOTP Server assigns the IP address (if the DHCP Server does not respond).
BOOTP The BOOTP Server assigns the IP address.
Network Settings
Parameter Setting Fa ctory Default Description Necessity
IP Address E.g., 192.168.1.1
(IP addresses of the
form x.x.x.0 and
x.x.x.255 are
invalid.)
Netmask E.g., 255.255.255.0 255.255.255.0 A subnet mask represents all of the
Gateway E.g., 192.168.1.1 None A gateway is a network gateway
IP Configuration Static
DHCP
DHCP/BOOTP
BOOTP
192.168.127.254 An IP address is a number assigned
to a network device (such as a
computer) as a permanent
on the network. Computers use the
IP address to identify and talk to
each other over the network.
Choose a proper IP address that i
unique and valid in your network
environment.
network hosts at one geographic
location, in one building, or on the
same local area network. When a
packet is sent out over the
network, the NPort will use the
subnet mask to check whether the
desired TCP/IP host specified in the
packet is on the local network
segment. If the address is on the
same network segment as the
NPort, a connection is established
directly from the NPort. Otherwise,
the connection is established
through the given default gateway.
that acts as an entrance to another
network. Usually, the computers
that control traffic within the
network or at the local Internet
service provider are gateway
nodes. The NPort needs to know
the IP address of the default
gateway computer in order to
communicate with the hosts
outside the local network
environment. For correct gateway
IP address information, consult
with your network administrator.
Static N/A Required
Required
Required
Optional
Page 30
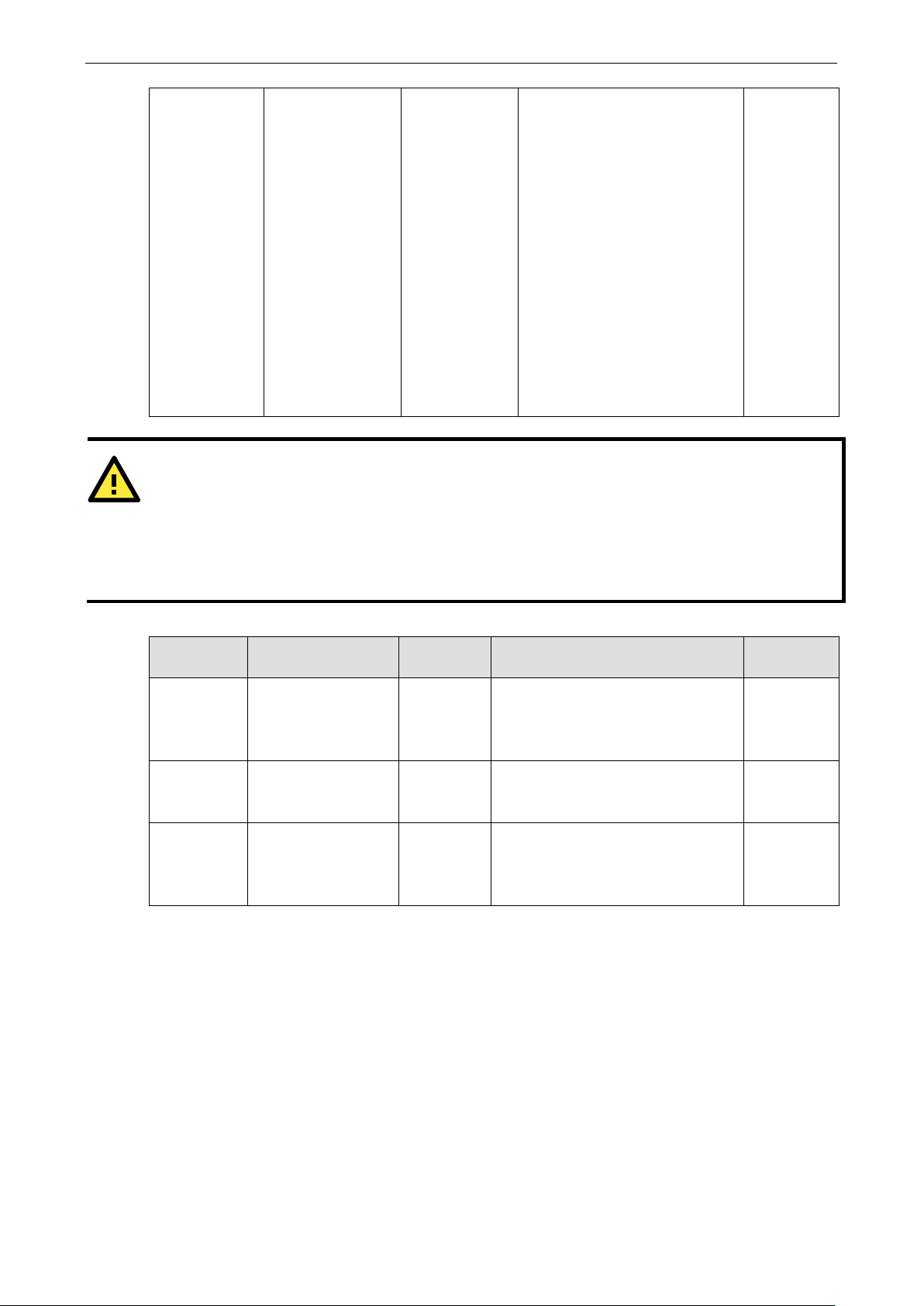
NPort 5000 Series Getting Started
2-25
included for use when DNS sever 1
ATTENTION
In Dynamic IP environments, the firmware will retry 3 times every 30 seconds until network
assigned by the DHCP or BOOTP server. The Timeout for each try increases from 1 second, to 3 seconds, to 5
seconds.
If the DHCP/BOOTP Server is unavailable, the firmware will use the default IP address
Netmask, and Gateway for IP settings.
string is
DNS server 1/
DNS server 2
E.g., 192.168.1.1
(IP addresses of the
form x.x.x.0 and
x.x.x.255 are
invalid.)
None
In order to use the NPort’s DNS
feature, you need to configure the
DNS server. Doing so allows the
NPort to use a host’s domain name
to access the host. The NPort
provides DNS server 1 and DNS
server 2 configuration items to
configure the IP address of the
DNS server. DNS Server 2 is
is unavailable.
The NPort plays the role of DNS
client, in the sense that the NPort
will actively query the DNS server
for the IP address associated with a
particular domain name.
Optional
settings are
(192.168.127.254),
SNMP Settings
Parameter Setting Factory
Default
Community
Name
Contact 1 to 39 characters
Location 1 to 39 characters
1 to 39 characters
(E.g., Support,
886-89191230 #300)
(E.g., Support,
886-89191230 #300)
(E.g., Floor 1, office 2)
public A community name is a plain-text
None The SNMP contact information usually
None Specify the location string for SNMP
Description Necessity
Optional
password mechanism that is used to
weakly authenticate queries to a g ents
of managed network devices.
Optional
includes an emergency contact name
and telephone or pager number.
Optional
agents, such as the NPort. This
usually set to the street address where
the NPort is physically located .
IP Address Report
When NPort products are used in a dynamic IP environment, users must spend more time with IP management
tasks. For example, if the NPort works as a server (TCP or UDP), then the host, which acts as a client, must
know the IP address of the server. If the DHCP server assigns a new IP address to the NPort, the host must
have some way of determining the NPort’s new IP address.
NPort products help out by reporting their IP address periodically t o the IP location server, in case the dynamic
IP has changed. The parameters shown below are used to configure the Auto IP report function. There are two
ways to develop an “Auto IP report Server” to receive NPort’s Auto IP report.
1. Use D evice Server Administrator’s IP Address Report function.
2. Auto IP report protocol, which can receive the Auto IP report automatically on a regular basis, is also
available to help you develop your own software. Refer to Appendix E for details about the Auto IP report
protocol.
Page 31

NPort 5000 Series Getting Started
2-26
Parameter Setting Factory
Auto report to
IP
Auto report to
UDP port
Auto report
period
E.g., 192.168.1.1 or
URL (IP addresses of
the form x.x.x.0 and
x.x.x.255 are invalid.)
E.g., 4001 4002 NA Optional
Time interval (in
seconds)
Serial Settings
The Serial Settings page is where you set the serial communication parameters for each device port. Settings
include baudrate, parity, and flow control. Each device port can be config ured independently.
Web Interface for the NPort 5000 and NPort IA5000 Series
Description Necessity
Default
None Repor ts g enerated by the Auto report
function will be automatically sent to
this IP address.
10 NA Optional
Optional
Web Interface for the NPort 5000A and NPort IA5000A Seri es
Page 32

NPort 5000 Series Getting Started
2-27
ATTENTION
It is critical that the device port’s serial communication settings match the attached device. Refer to the user’s
manual for your
To modify serial settings for a particular port, click on the Port Number under Serial Settings, located under
Main Menu on the left side of the brow ser window.
Web Interface for the NPort 5000 and NPort IA5000 Series
Web Interface for the NPort 5000A and NPort IA5000A Series
serial device for the correct serial communication settings.
Page 33
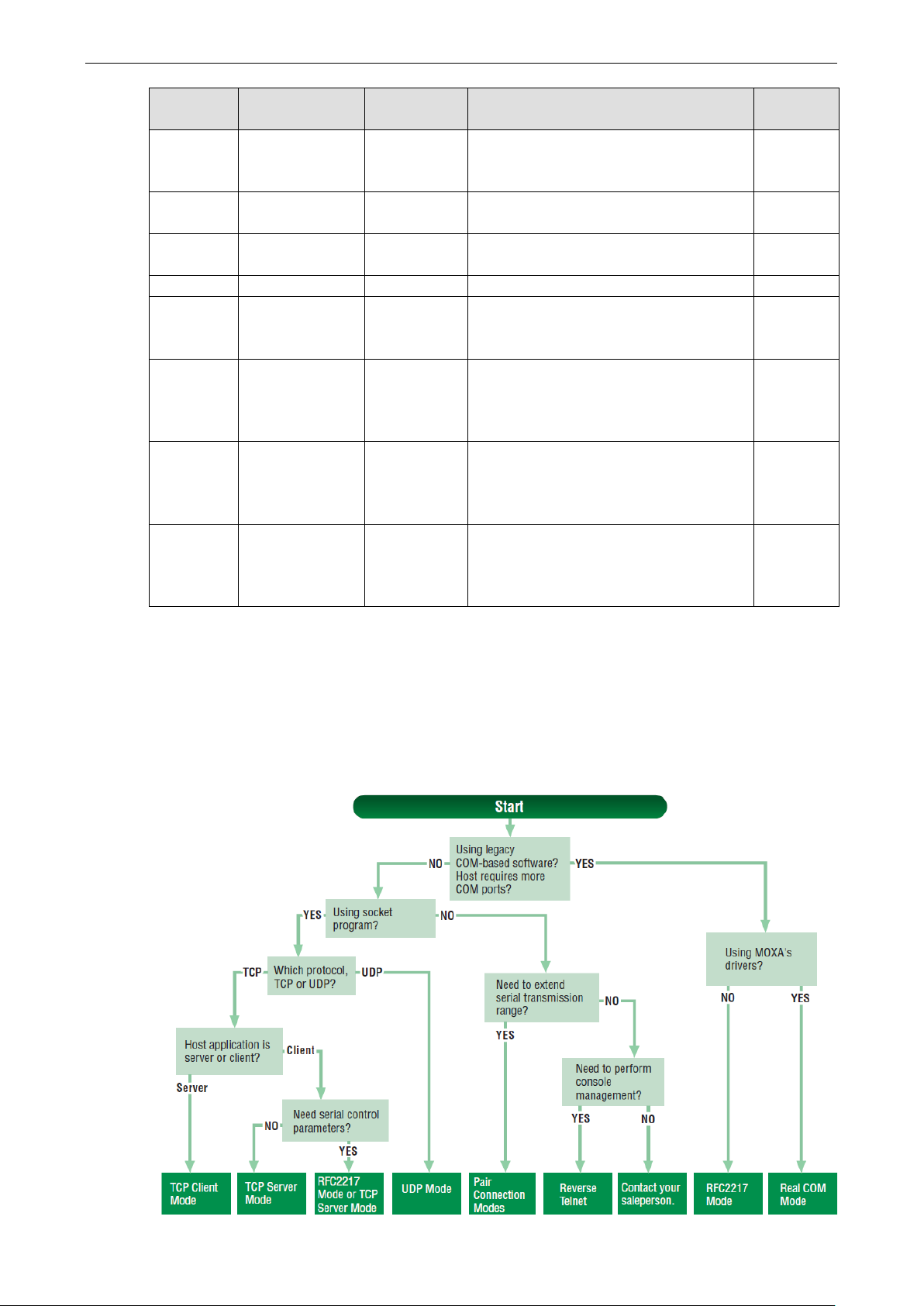
NPort 5000 Series Getting Started
2-28
Port Alias is specially designed to allow easy
110 bps to 230400
to 5 bits, the stop bits
Parameter Setting Factory
Default
Port Alias 1 to 15 characters
(E.g., PLC-No.1)
Baud rate
bps
Data bits 5, 6, 7, 8 8 When Data bits is set
Stop bits 1, 1.5, 2 1 The size of the stop character. Required
Parity None, Even, Odd,
Space, Mark
Flow control None, RTS/CTS,
DTR/DSR,
Xon/Xoff
FIFO Enable, Disable Enable Controls whether or not the device port’s
Interface* RS-232
RS-422
2-wire RS-485
4-wire RS-485
*Supported interfaces vary by model. Refer to the datasheet of your NPort device to see which serial interface
it supports.
None
115200 bps The rate of data transmission to and from the
None Even and Odd parity provide rudimentary
RTS/CTS The method used to suspend and res ume
RS-232 The serial interface that will be us ed. The
Description Necessity
Optional
identification of the serial device s that are
connected to the NPort’s serial po rt.
Required
attached serial device.
Required
setting will automatically change to 1.5 bits.
Required
error-checking; Space and Mark parity are
rarely used.
Required
data transmission to ensure that data is not
lost. If you can use it, RTS/CTS
(hardware) flow control is recommended.
Required
built-in 128-byte FIFO buffer is used. When
enabled, the FIFO helps reduce data loss
regardless of direction.
Required
options that are available depend on the
specific model of device server.
Operating Settings
Operating Settings is where each device port’s operation mode and associated parameters are configured. Use
the chart provided below to select the operation mode that is most suitabl e for your application and refer to
Chapters 3 and 4 for a detailed explanation of different operating modes and parameters.
Page 34

NPort 5000 Series Getting Started
2-29
Click on Operating Settings under Main Menu to display the operating settings for the NPort’s serial ports.
To modify operating settings for a particular port, click on the Port Number under Operating Settings,
located under Main Menu on the left side of the browser window.
Web Interface for the NPort 5000 and NPort IA5000 Series
Web Interface for the NPort 5000A and NPort IA5000A Series
Page 35

NPort 5000 Series Getting Started
2-30
For each mode, the default settings should work for most applications. Modify these settings only if absolutely
necessary for your application. The operation mode and related parameters can be configured through the web
console. The same parameters can also be configured using NPort Administrator, the Telnet console, the or
serial console. Refer to Chapters 3 and 4 for details.
Web Interface for the NPort 5000 and NPort IA5000 Series
Web Interface for the NPort 5000A and NPort IA5000A Series
Page 36

NPort 5000 Series Getting Started
2-31
Accessible IP Settings
Web Interface for the NPort 5000 and NPort IA5000 Series
Web Interface for the NPort 5000A and NPort IA5000A Series
Accessible IP Settings allow you to add or block remote host IP addresses to prevent unauthorized access.
Access to the NPort is controlled by IP address. That is, if a host’s IP address is in the accessible IP table, then
the host will be allowed to access the NPort. Three setting types are des cribed below:
• Only one host with a specific IP address can access the NPort
Enter “[IP address]/255.255.255.255” (e.g., “192.168.1.1/255.255.255.255”).
• Hosts on a specific subnet can access the NPort
Enter “[IP address]/255.255.255.0” (e.g., “192.168.1.0/255.255.255.0”).
• Any host can access the NPort
Disable this function. Refer to the following table for more details about the configuration.
Page 37

NPort 5000 Series Getting Started
2-32
Allowable Hosts Input format
Any host Disable
192.168.1.120 192.168.1.120 / 255.255.255.255
192.168.1.1 to 192.168.1.254 192.168.1.0 / 255.255.255.0
192.168.0.1 to 192.168.255.254 192.168.0.0 / 255.255.0.0
192.168.1.1 to 192.168.1.126 192.168.1.0 / 255.255.255.128
192.168.1.129 to 192.168.1.254 192.168.1.128 / 255.255.255.128
Auto Warning Settings
The NPort device server can automatically warn administrators of certain system, network, and configurat ion
events. Depending on the event, different options for automatic notification are available. These options are
configured in the Auto Warning Settings.
Auto warning: E-mail and SNMP trap
The Email and SNMP trap parameters are used to configure how e-mail and SNMP traps are sent when an
automatic warning is issued by the NPort device server.
Web Interface for the NPort 5000 and NPort IA5000 Series
Page 38

NPort 5000 Series Getting Started
2-33
mail
IP address or
ATTENTION
Consult your
function may
not work properly if it is not configured correctly. NPort
MD5 (RFC
2554).
Web Interface for the NPort 5000A and NPort IA5000A Series
Mail Server
Parameter Setting Factory
Default
Mail server IP or Domain
Name
User name 1 to 15
characters
Password 1 to 15
characters
From E-mail
address
E-mail address
1/2/3/4
1 to 63
characters
1 to 63
characters
None This optional field is for the IP address or
None This optional field is used if your mail server
None This optional field is used if your mail server
None This optional field sets the “From” e-mail
None These optional fields set the destination e-
Description Necessity
Optional
domain name of your network mail server, if
applicable. A mail server is required for the
NPort to send e-mail warnings of
administrative events.
Optional
requires it.
Optional
requires it.
Optional
address that will show up in an automat ic
warning e-mail.
Optional
address for automatic e-mail warnings.
SNMP Trap Server
Parameter Setting Factory
SNMP trap server
IP or domain
name
Domain
Name
network administrator or ISP for the proper mail server settings. The Auto warning
Description Necessity
Default
None N/A Optional
SMTP AUTH supports LOGIN, PLAIN, CRAM-
Page 39

NPort 5000 Series Getting Started
2-34
Event Type
Web Interface for the NPort 5000 and NPort IA5000 Series
Web Interface for the NPort 5000A and NPort IA5000A Series
The Event Type parameters are used to con figure which events will genera te an automatic warning from the
NPort device server, and how that warning will be issued. For each listed event, certain automatic warning
options are available. If Mail is selected, an e-mail will be sent. If Trap is selected, an SNMP trap will be sent.
The Relay Output option is available for NPort IA5000/IA5000A series.
Cold start
Refers to starting the system from power off (contrast this with warm start). When performing a cold start, the
NPort will automatically issue an Auto warning message by e-mail, or send an SNMP trap after booting up.
Warm start
Refers to restarting the computer without turning the power off. When performing a warm start, the NPort will
automatically send an e-mail, or send an SNMP trap after rebooting.
Page 40

NPort 5000 Series Getting Started
2-35
Authentication failure
An authentication failure event is trig gered when the user inputs an incorrect password from the Console or
Administrator. When an authentication failure occurs, the NPort will immediately send an e-mail or SNMP trap.
IP address changed
An IP address changed event is triggered when the user has changed the NPort’s IP address. When the IP
address changes, the NPort will send an e-mail with the new IP address before the NPort reboots. If the NPort
is unable to send an e-mail message to th e mail server within 15 seconds, the NPort will reboot anyway, and
abort the e-mail auto warning.
Password changed
A password changed event is triggered when the user has changed the NPort’s password. When the password
changes, the NPort will send an e-mail with the password changed notice before the NPort reboots. If the NPort
is unable to send an e-mail message to the mail server within 15 seconds, the NPort will reboot anyway, and
abort the e-mail auto warning.
Power failure (this event type is on ly applicable to NPort IA5000/IA5000A series)
NPort IA5000/IA5000A series NPorts have two DC power inputs for redundancy. Different approaches are used
to warn engineers automatically, including by email and by relay output. Users can connect to Monitor
Relay Output from the web console to check which event caused the warning. The relay output will be
canceled after the power recovers, or by selecting “acknowledge event” using the web console or Telnet. When
the Relay Output is sending a warning, the Ready LED will f lash r ed until the warning event cease s.
Web Interface for the NPort 5000 and NPort IA5000 Series
Web Interface for the NPort 5000A and NPort IA5000A Series
Page 41

NPort 5000 Series Getting Started
2-36
NOTE
Relay Output
Relay
Output
the warning. The relay output will be canceled
if the
. When
the Relay Output is issuing a warning, the Ready LED
configure
ATTENTION
DCD and DSR signal changes are only applicable for the RS
Ethernet link down
The NPort device server provides system maintainers with real-time alarm messages for Ethernet link down.
Even when control engineers are out of the control room for an extended period of time, they can still be
informed of the status of devices almost instantaneously when exceptions occur. The NPort device server
supports different methods for warning engineers automatically, such as by email, SNMP trap, and relay
output*.
DCD changed
A DCD (Data Carrier Dete ct) signal change indicates tha t the modem con nectio n status has chang ed. F or
example, a DCD change to high indicates that the local modem and remote modem are co nn ected . A DCD
signal change to low indicates that the connection li ne is down. When the DCD changes, the NPort will
immediately send an e-mail, send an SNMP trap, or trigger the relay output*.
DSR changed
A DSR (Data Set Ready) signal change indicates that the data communication equipment’ s p ower is off. For
example, a DSR change to high indicates that the DCE is powered ON. A DSR signal changes to low indicates
that the DCE is powered off. When the DSR changes, the NPort will immediately send an e-mail, send an SNMP
trap, or trigger the relay output*.
*Relay output is only supported by the NPort IA5000/IA5000A series.
abnormal state is restored, or if Acknowledge Event is selected from the web or Telnet console
Parameter Setting Factory
Mail Enable, Disable Disable This feature helps the administrator manage
Trap Enable, Disable Disable This feature helps the administrator manage
is only available for the N Port IA5000/ IA5000A series. Users can connect to Monitor
from the web console to check which event is causing
will flash red until the warning event ceases.
Description Necessity
Default
Optional
how the NPort sends e-mail to pre-defined
e-mail boxes when the enabled events (Cold
start, Warm start, Authentication failure, etc.)
occur. To configure this featur e, click the
Event Type Mail checkbox.
Optional
how the NPort IA5000A sends an SNMP Trap to
a pre-defined SNMP Trap server when the
enabled events (Cold start, Warm start,
Authentication failure, etc.) occur. To
this feature, click the Event Type Trap
checkbox.
-232 interface.
Page 42

NPort 5000 Series Getting Started
2-37
Monitor
Monitor Line
Click Line under Monitor to show the operation mode and status of each connection (IPx), for each of the four
serial ports.
Web Interface for the NPort 5000 and NPort IA5000 Series
Web Interface for the NPort 5000A and NPort IA5000A Series
Monitor Async
Click Async under Monitor to show the current status of each of the four serial ports.
Web Interface for the NPort 5000 and NPort IA5000 Series
Page 43

NPort 5000 Series Getting Started
2-38
Web Interface for the NPort 5000A and NPort IA5000A Series
Monitor Async-Settings
Click Async Setting under Monitor to show the run-time settings for each of the four serial ports.
Web Interface for the NPort 5000 and NPort IA5000 Series
Web Interface for the NPort 5000A and NPort IA5000A Series
Page 44

NPort 5000 Series Getting Started
2-39
ATTENTION
If you forget the NPort’s password, the ONLY way to configure the NPort is by using the hardware reset button
to
time, it is a good idea to export the NPort’s
complete configuration to
Change Password
You can set a password to restrict access to the NPort’s configuration paramete rs. If a user does not enter t he
correct password when accessing the NPort through one of the consoles (e.g., web console), access to the
NPort configuration settings will be denied. In order to remove password protection, leave the New password
and Retype password parameters blank.
Web Interface for the NPort 5000 and NPort IA5000 Series
Web Interface for the NPort 5000A and NPort IA5000A Series
load the factory defaults. Before you set a password for the first
a file. Your configuration can then be easily restored if necessary.
Page 45

NPort 5000 Series Getting Started
2-40
Load Factory Default
Web Interface for the NPort 5000 and NPort IA5000 Series
Web Interface for the NPort 5000A and NPort IA5000A Series
This function will reset all of the NPort’s settings to the factory default values. Be aware that previous settings
will be lost.
Configuration by Telnet Console
You can update your NPort’s IP address by using Telnet to connect to your NPort IA5000A over the network.
(Figures in this section were generated using the NPort IA5450AI).
1. From the Windows desktop, c lick on Start and then selec t Run.
2. Type telnet 192.168.127.254 (use the correct IP address if different from the default) in the Open text
input box, and then click OK.
Page 46

NPort 5000 Series Getting Started
2-41
3. When the Telnet window opens, if you are prompted to input the Console password, input the password and
then press Enter. This page will only appear if the NPort is password protected.
4. Type 2 to select Network settings, and then press Enter.
5. Type 1 to select IP address and then press Enter.
Page 47

NPort 5000 Series Getting Started
2-42
6. Use the Backspace key to erase the current IP address, type in the new IP address, and then press Enter.
7. Press any key to continue…
8. Type m a nd then press Enter to return to the main menu.
Page 48

NPort 5000 Series Getting Started
2-43
,
ATTENTION
The
9. Type s and then press Enter to Save/Restart the system.
10. Type y and then press Enter to save the new IP address and restart the NPort.
Configuration by Serial Console
Serial Console (19200, n, 8, 1)
You may use the RS-232 console port to configure your NPort’s IP address. We suggest using PComm Terminal
Emulator, which is available free of charge as part of the PComm Lite progra m suite, to carry out the installation
procedure, although other similar utilities may also be used. The following table list models that have a serial
console.
NPort Family
Configuration
Options
Serial Console*
* Only applies to NPorts that have a serial console port. The following NPorts do not have a serial console port:
NPort 5130/5232/5400 Series, NPort 5600 RM Series, NPort 5150AI-M12/5250AI-M12/5450AI-M12 Series
NPort 5130A/ 5230A Series.
NPort 5000/IA5000
Series
NPort 5000A/IA5000A
Series
serial console port is an RS-232 port.
Page 49
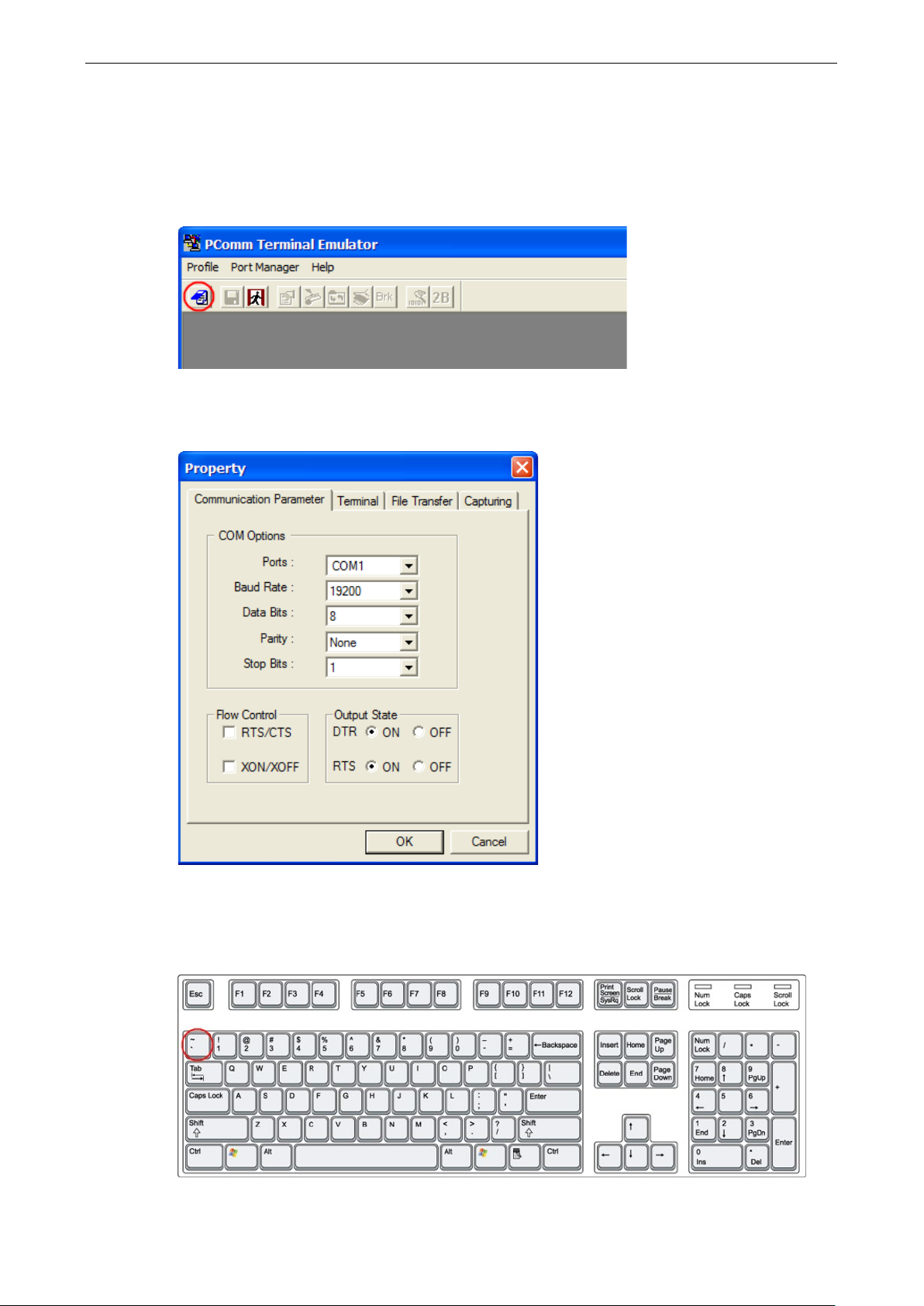
NPort 5000 Series Getting Started
2-44
Before you configure the NPort device server over the serial console, turn off the power and connect the serial
cable from the NPort to your computer’s serial port.
1. Conne ct the NPort’s serial port 1 directly to your computer’s male RS-232 serial port. From the Windows
desktop click Start
2. When the PComm Terminal Emulator window opens, first click on the Port Manager menu item and
select Open, or simply click on the Open icon.
3. The Property window opens automatica lly. From the Communication Parameter page, select the
appropriate COM port for the connection, COM1 in this example, and 19200 for Baud Rat e, 8 for Data B its,
None for Parity, and 1 for Stop Bits.
Programs PComm Lite Terminal Emulator.
4. From the Property window’s Terminal page, select ANSI or VT100 for Terminal Type and then click OK.
5. If you select Dumb Terminal as the terminal type, some of the console functions—especially the Monitor
function—may not work properly.
6. Press the “ ` ” key continuously and then power on the NPort.
Page 50

NPort 5000 Series Getting Started
2-45
7. The NPort will automatically switch from data mode to c onsole mode as it receives a continuous string of “ ` ”
characters.
8. Input the password when prompted. Note that this page will only appear if the NPort is password protected.
9. Start configuring the IP address under Network Settings. Refer to step 4 in the Telnet Console section for
the rest of the IP settings.
Page 51
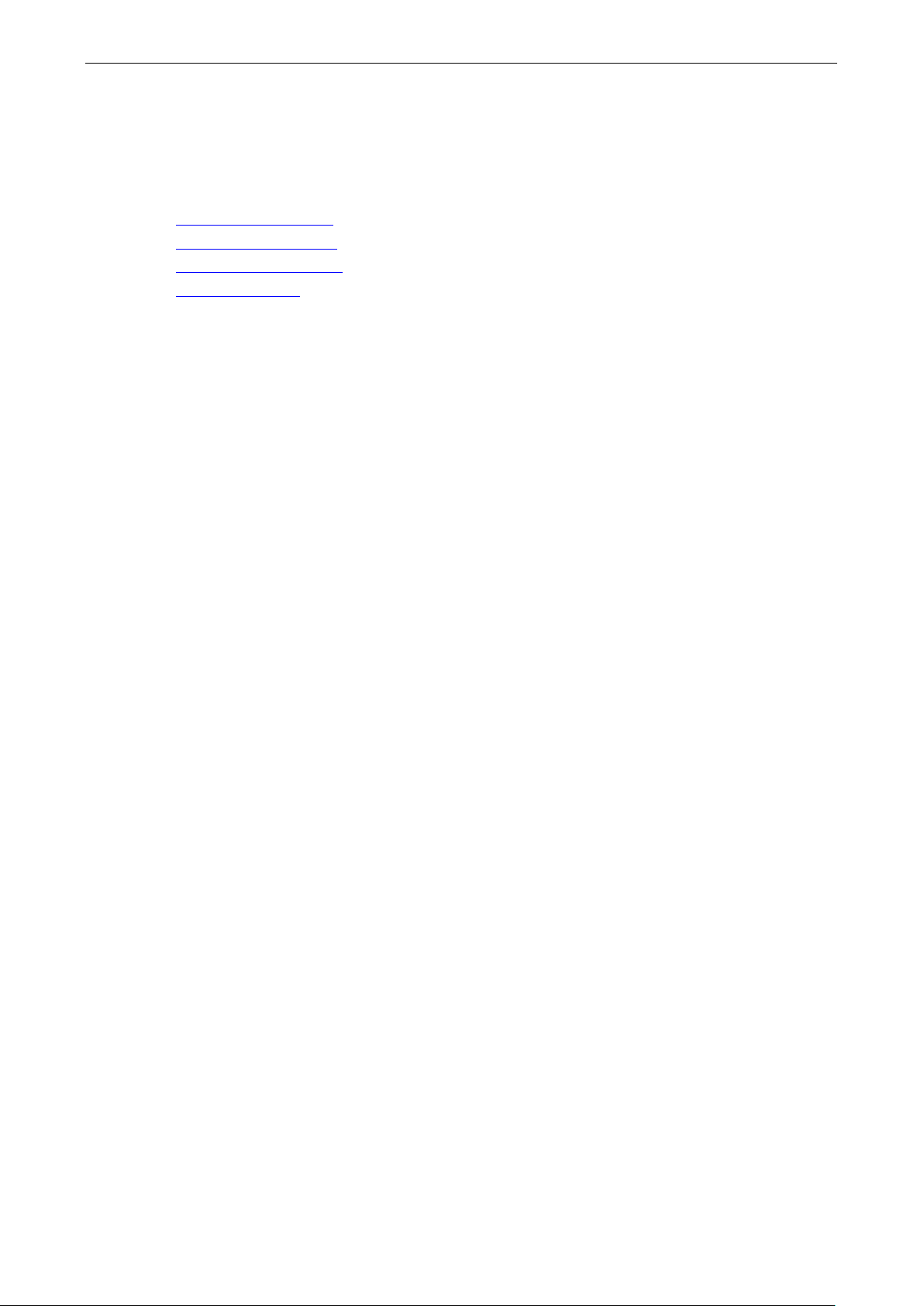
NPort 5000 Series Getting Started
2-46
Testing Your NPort
After completing installation and configuration, you can do a simple test to ensure that your NPort will
communicate successfully. Click on the appropriate link below to view a technical note that explains how to test
your NPort one of four common operation modes: Real COM, TCP client, TCP server, and UDP.
• Real COM Mode for NPort
• TCP Client Mode for NPort
• TCP Server Mode for NPort
• UDP Mode for NPort
Page 52

3
3. Choosing the Proper Operation Mode
In this chapter, we describe the NPort device server’s various operation modes. The options include an
operation mode that uses a driver installed on the host computer, and operation modes that rely on TCP /IP
socket programming concepts. After choosing the proper operation mode in this chapter, refer to Chapter 4
for detailed configuration parameter definitions.
The following topics are covered in this chapter:
Overview
Real COM Mode
RFC2217 Mode
TCP Server Mode
TCP Client Mode
UDP Mode
Pair Connection Mode
Ethernet Modem Mode
Reverse Telnet Mode
Disabled Mode
Page 53
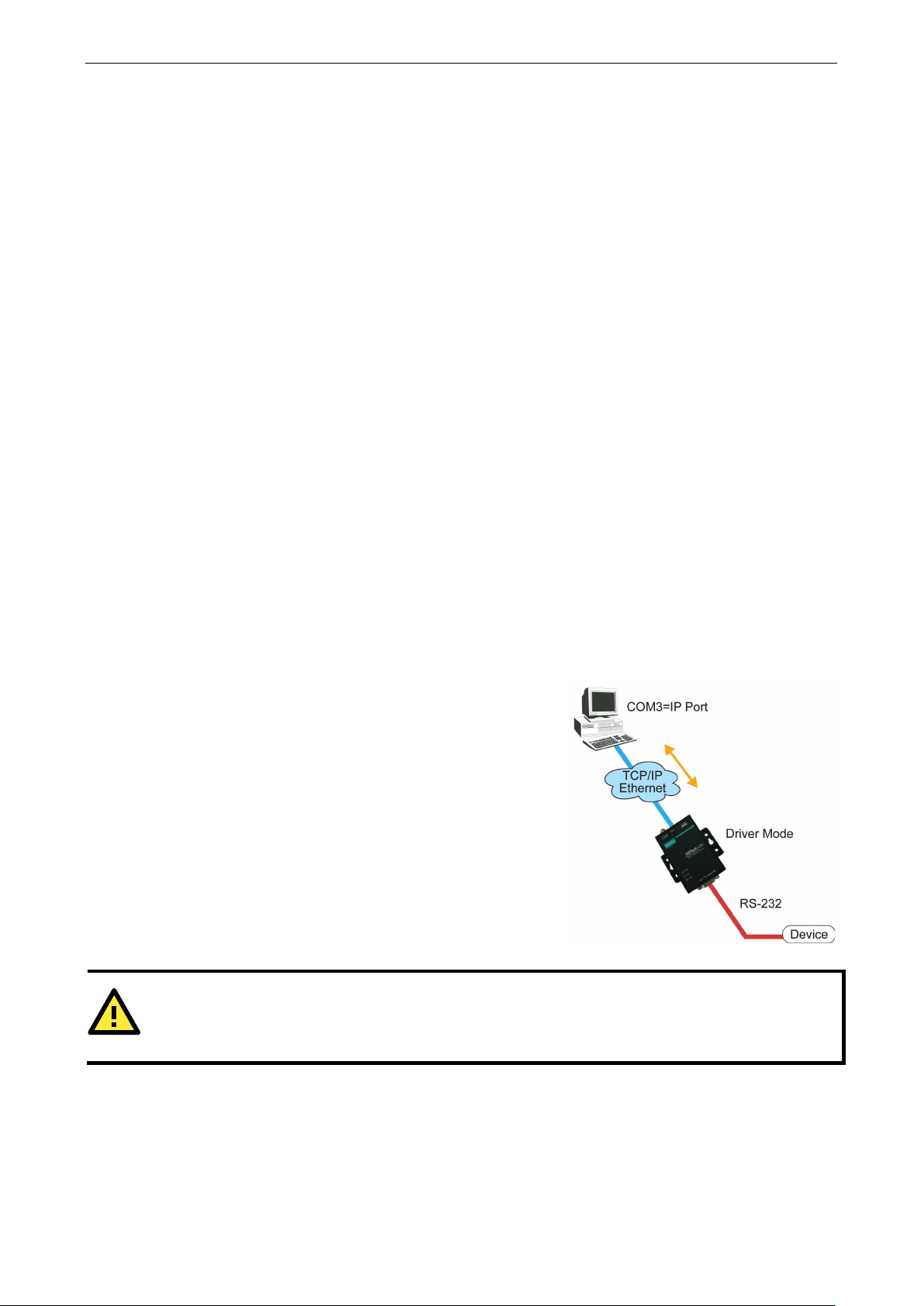
NPort 5000 Series Choosing the Proper Operation Mode
3-2
The NPort
Windows systems, and also TTY drivers for Linux systems. The
driver establishes a transparent connection
serial device by mapping the IP:Port of the
serial port to
a local COM/TTY port on the host computer. Real COM Mode also
supports up to 4 simultaneous
hosts can collect data from the
t the same
time.
ATTENTION
The driver used for Real COM Mode is bundled with NPort Administrator. The driver is installed on your
computer automatically when you instal l NPort Administrati on Suite.
Overview
NPort serial device servers network-enable traditional RS-232/422 /485 devices. A serial device server is a
small computer equipped with a CPU, real-time OS, and TCP/IP protocols that can bi-directiona lly tr an slate
data between the serial and Ethernet formats. NPort device servers that are connected to a network that with
access to the Internet can be accessed from a computer located anywhere in the world.
Traditional SCADA and data collection systems rely on serial ports (RS-232/422/485) to collect data from
various kinds of instruments. Since NPort serial device servers network-enable instruments equipped with an
RS-232/422/485 communication p ort, your SCADA and data collection system will be able to access all
instruments connected to a standard TCP/IP network, regardless of whether the devices are used locally or at
a remote site.
An NPort serial device server is an external IP-based network device that allows you to expand the number of
serial ports for a host computer on demand. As long as your host computer supports the TCP/IP protoc ol, you
won’t be limited by the host computer’s bus limitation (such as ISA or PCI), or lack of drivers for various
operating systems.
In addition to providing socket access, the NPort also comes with a Real COM / TTY driver that transmits all
serial signals intact. This means that you c an conti nue usi ng your existing COM/TTY-based software, without
needing to invest in additional software.
Three different socket modes are av a ilable: TCP Server, TCP Client, and U DP Server/Client. The main
difference between the TCP and UDP protocols is that TCP guarantees delivery of data by requiring the recipient
to send an acknowledgement to the sender. UDP does not require this type of verification, making it possible
to offer speedier delivery. UDP also allows data to be unicast t o only one IP addre ss, or multic ast to groups of
IP addresses.
Real COM Mode
comes equipped with COM drivers that work with
between host and
NPort’s
connections, so that mult iple
same serial device a
One of the major conveniences of using Real COM Mode is that Real COM Mode allows users to continue using
RS-232/422/485 serial communications software that was written for pure serial communications applications.
The driver intercepts data sent to the host’s COM port, packs it into a TCP/IP packet, and then redirects it
through the host’s Ethernet card. At the other end of the connection, the NPo r t accepts the Ethernet frame,
unpacks the TCP/IP packet, and then sends it transparently to the appropriate serial device attached to one of
the NPort’s serial ports.
Page 54
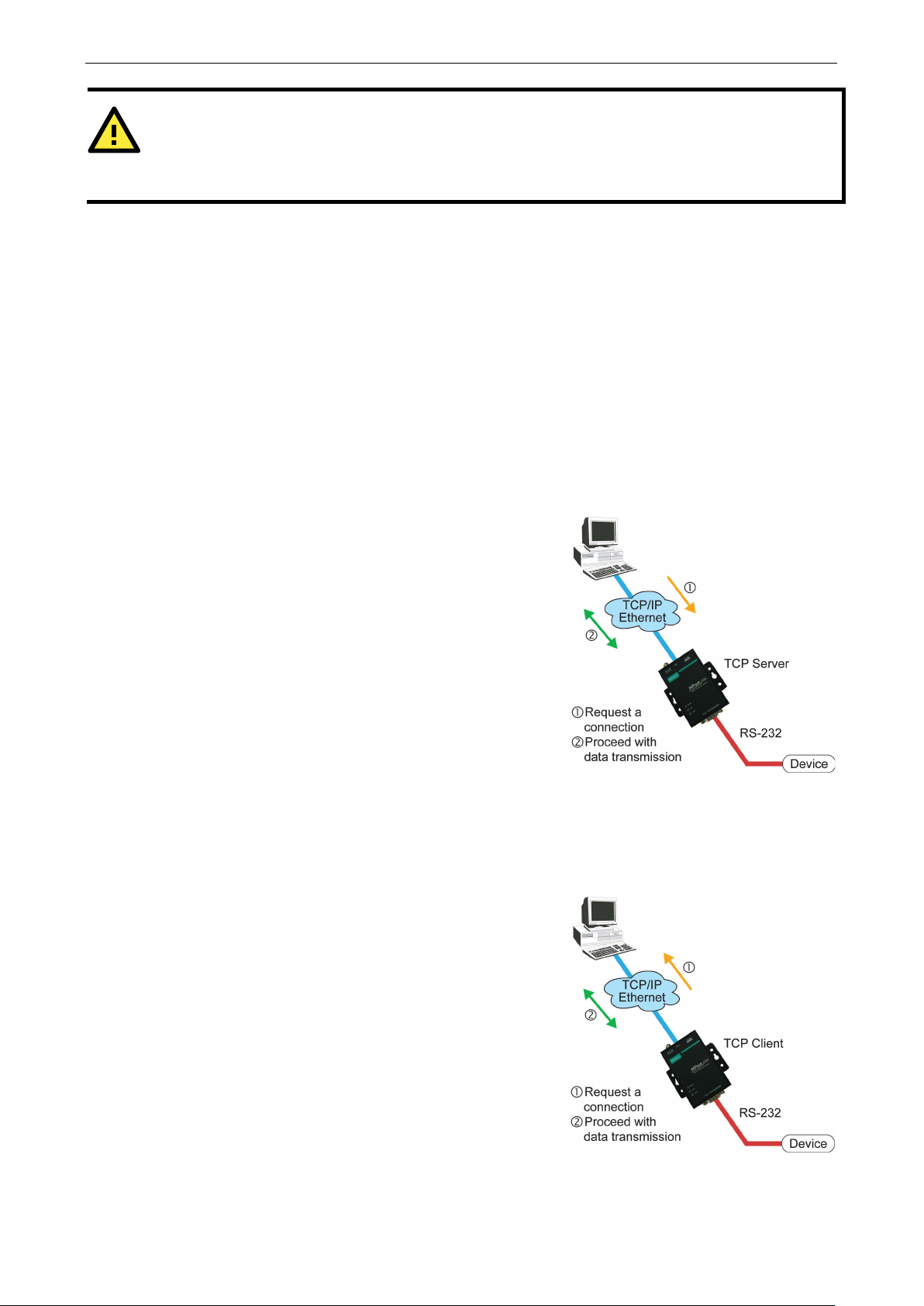
NPort 5000 Series Choosing the Proper Operation Mode
3-3
ATTENTION
Real COM Mode allows several hosts to access the same NPort. The driver that comes with your NPort controls
host access to attached serial devices by checking the host’s
section
In
IP:Port combination on a T CP/IP network. In this case, the
NPort waits passively to be contacted by the host
After the host computer establishes a connection
serial device, it can then proceed with data transmission. TCP
Server mode also
simultaneous connections,
so that multiple hosts can collect
device
transmission proceeds as follow s:
The host requests a connection from th e NPort configured
NPort,
In TCP Client Mode, the NPort can actively establish a
connection with a
serial
data arrives.
can
the
Refer
to
illustrated in the figure, data transmission proceeds as
NPort,
in Chapter 2 for details.
RFC2217 Mode
RFC2217 Mode is only supported by the NPort 5000A, NPort 5000AI-M12, NPort IA5000A, NPort
5600, and NPort 5600-8-DT/DTL Series.
RFC 2217 mode is similar to Real COM mode in that a driver is used to establish a transparen t co nnection
between a host computer and a serial device by mapping the serial port on the NPort to a local COM port on the
host computer. RFC2217 defines general COM port control options based on the Telnet protocol. Third party
drivers supporting RFC2217 are widely available on the Internet and can be used to implement Virtual COM
mapping to your NPort serial port(s).
TCP Server Mode
TCP Server Mode, the NPort is configured wit h a unique
IP address. Refer to the Accessible IP Settings
computer.
with the
supports up to 4
data from the same serial
—at the same time. As illustrated in the figure, d ata
for TCP Server Mode.
Once the co nn ect ion is es tabl ish ed, data ca n be
transmitted in both directions—from the host to the
and from the NPort to the host.
TCP Client Mode
pre-determined host computer when
After the data has been transferr ed , the NPort
disconnect automatically from the host computer by using
TCP alive check time or Inactivity time settings.
Chapter 4 for detailed configuration instructions. As
The NPort configured for TCP Client Mode requests a
connection from the host.
Once the co nn ect ion is es tabl ish ed, data ca n be
transmitted in both directions—from the host to the
and from the NPort to the host.
TCP
follows:
Page 55

NPort 5000 Series Choosing the Proper Operation Mode
3-4
Compared to TCP communication, UDP is faster and more
efficient. In UDP mode, you can unicast or multicast data from
the serial device to one or multipl e host computers, and the
serial device c
computers, making this mode ideal for message display
applications.
UDP Mode
an also receive data from one or multiple host
Pair Connection Mode
Pair Connection Mode employs two NPort units in tandem, and can be used to remove the 15-meter distance
limitation imposed by the RS-232 interface. One NPort is connected from its RS-232/422/485 port to the COM
port of a PC or other type of computer, such as hand-held PDAs that have a serial port, and the serial device is
connected to the RS-232/422/485 port of the other NPort. The two NPort units are then connected to each
other with a cross-over Ethernet cable, both are connected to the same LAN, or in a more advanced setup, they
communicate with each other over a WAN (i.e., through one or more routers). Pair Connection Mode
transparently transfers both data and modem control signals (although it cannot transmit the DCD signal)
between the two NPorts.
Ethernet Modem Mode
Ethernet Modem Mode is only supported by the NPort IA5000/IA5000A, NPort 5000A, NPort
5000AI-M12, and NPort 5100 series.
Ethernet Modem Mode is designed for use with legacy operating systems, such as MS-DOS, that do not support
TCP/IP Ethernet. By connecting one of NPort’s serial ports to the MS-DOS computer’s serial port, it is possible
to use legacy software originally designed to transmit data via modem, but now transmit the data over the
Ethernet.
Page 56
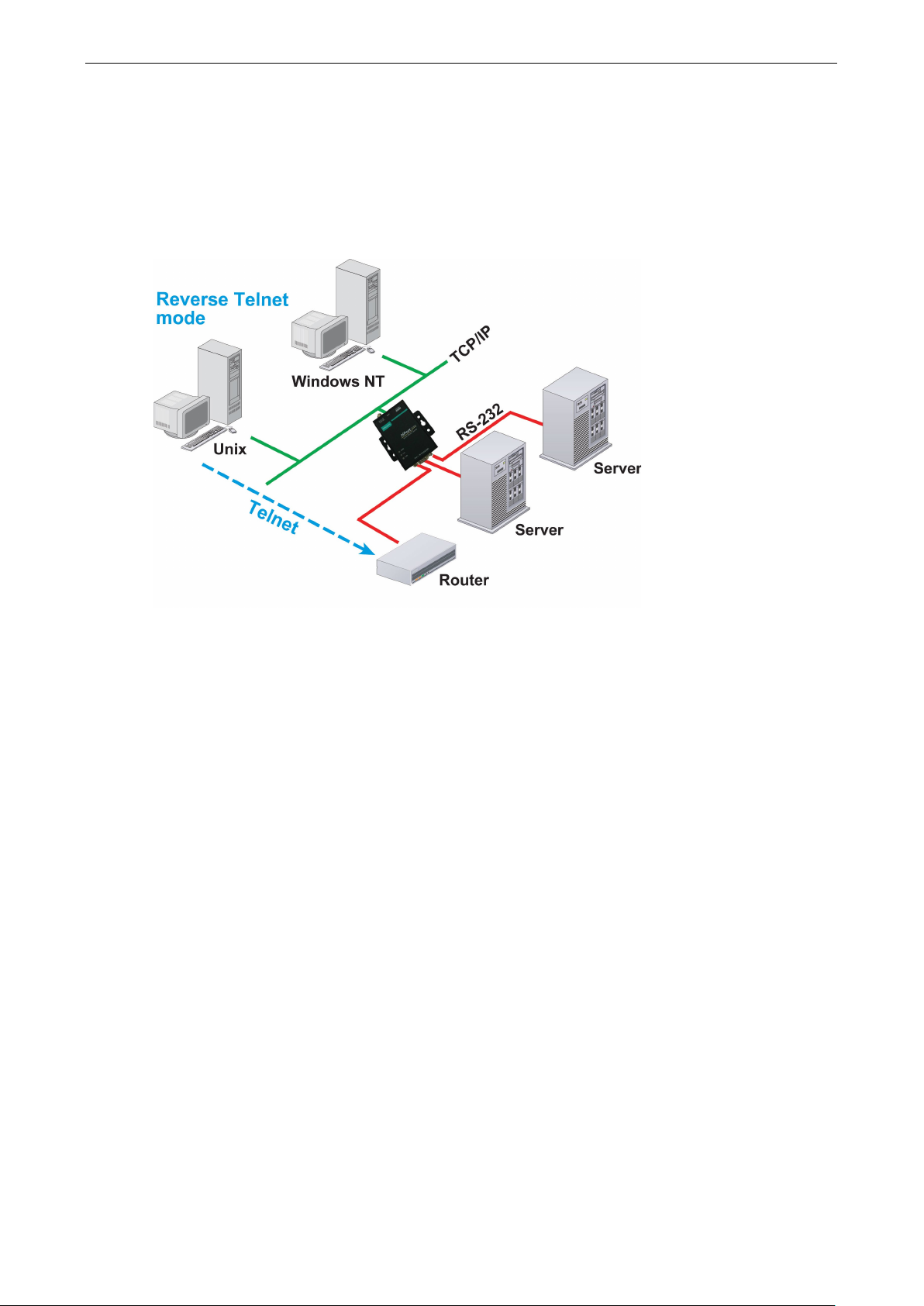
NPort 5000 Series Choosing the Proper Operation Mode
3-5
Reverse Telnet Mode
Console management is commonly used by connecting to Console/AUX or COM ports of routers, switches, and
UPS units. Rtelnet works the same as TCP Server mode in that only one TCP port is listened to after booting up.
The system then waits for a host on the network to initiate a connection. The difference is that the TCP Server
mode does not provide the conversion function provided by Telnet. If the connected devices need to use the
CR/LF conversion function when controlling, then users must choose Reverse Telnet mode.
Disabled Mode
When the Operation Mode for a particular port is set to Disabled, that port will be disabled.
Page 57
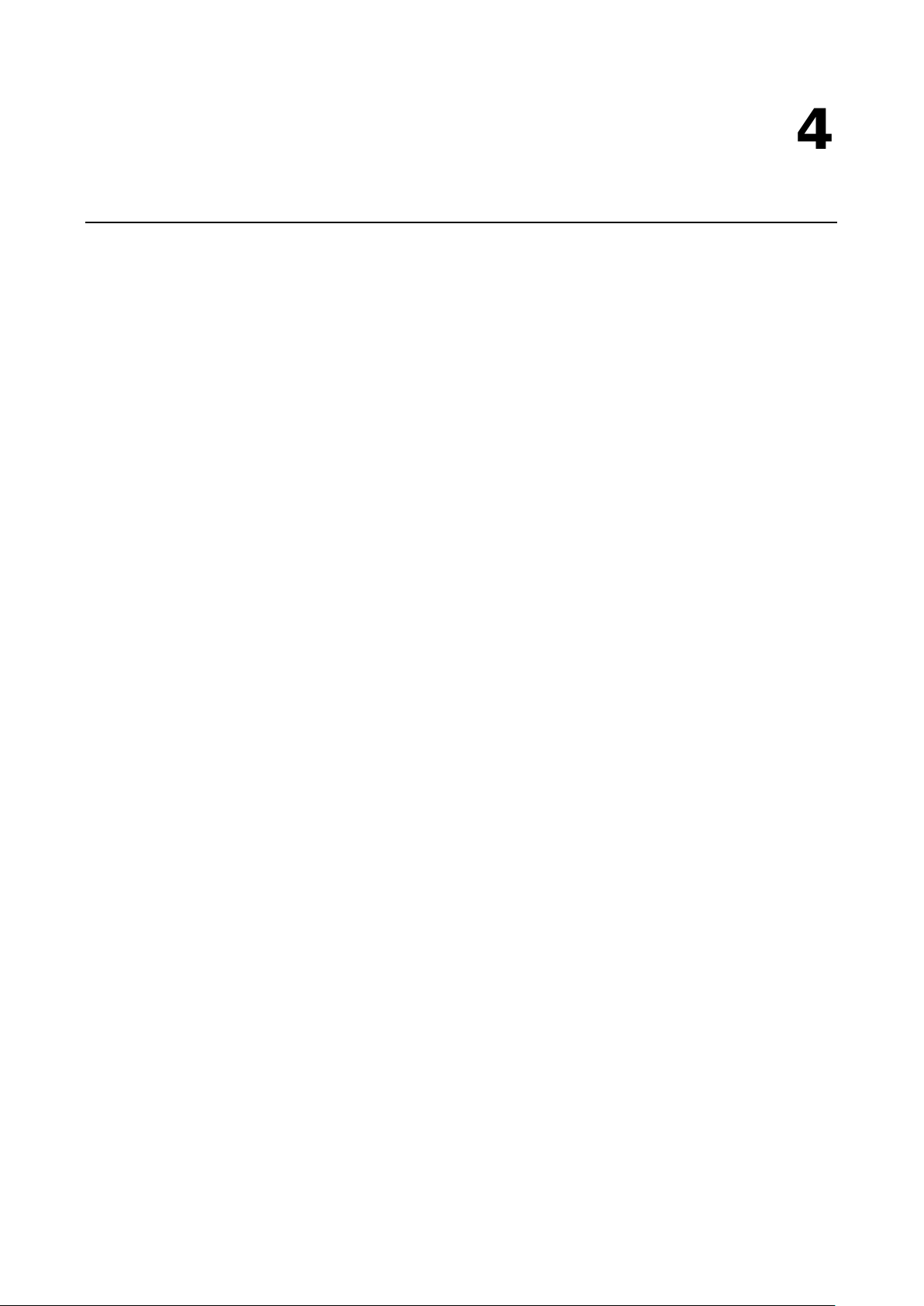
4
4. Advanced Operation Mode Settings
Your NPort’s serial ports can be configured to use one of several operation modes, such as Real COM mode or
Reverse Telnet mode. In this chapter, we explains the settings for every parameter of every operation mode.
The following topics are covered in this chapter:
Overview
List of Parameters
When to Make Adjustments
Using Pair Connection Modes
Parameter Summary
Connection Management Parameters
Data Packing Parameters
Other Parameters
Web Console
Page 58

NPort 5000 Series Advanced Operation Mode Settings
4-2
Overview
A device port’s operation mode determ ines how the port interacts with the network. Depending on your
application and device, you may have the option of choosing between two or more operating modes. For each
mode, the default settings should work for most applications. Modify these settings only if absolutely necessary
for your application. The operation mode and related parameters can be configured through NPort
Administrator. The same parameters may also be configured using the web co nsole, Telnet console, or serial
console.
List of Parameters
Real COM Mode TCP Server Mode TCP Client Mode UDP Mode Reverse Telnet Mode Pair Connection Mode RFC2217 Mode
Connection Management Parameters
Data Packing Parameters
Other Parameters
Allow driver control
Command port
Max connection
Ignore jammed IP
Destination IP address 1 through 4
Designated local port 1 through 4
Local li sten port
Connection Control
TCP alive check time
Inactivity time
Packing length
Delimiter 1 and 2
Delimiter process
Force transmit
Local TCP port
Destination IP address
Map <CR-LF>
When to Make Adjustments
The default settings for each operation mode are designed to work for most applications and usually do not
need to be modified. However, adjustments may be required for the following situations:
• You need to control network data pa cking using specific delimiter cha racters.
Adjust Delimiters 1 and 2 and Delimiter process.
• Multiple hosts will simultaneously access the attached device.
Adjust Max Connection, Ignore Jammed IP, and Allow driver control.
• Data will be broadcast from the serial device to multiple network destinations.
Adjust Destination IP 1 through 4.
• You are using Pair Connection mod es to connect two serial devices over Ethernet.
Adjust Local TCP port and Destination IP Address
Page 59

NPort 5000 Series Advanced Operation Mode Settings
4-3
Real COM Mode
TCP Server Mode
TCP Client Mode
UDP Mode
Pair Connection Mode
RFC2217 Mode
Real COM Mode
TCP Server Mode
TCP Client Mode
UDP Mode
Pair Connection Mode
RFC2217 Mode
wish to use Inactivit y time with
Using Pair Connection Modes
For some applications, you may want to configure two serial devices to communicate directly with each other
over the network. This can be done with a pair of NPort device servers configured for Pair Connection
Master/Slave modes. Configure one device port on one of the NP orts to Pair Connection Master mode, and one
device port on the other NPort to Pair Connection Slave mode. It doesn’t matter which NPort is the master and
which NPort is the slave.
For the device port configured for Pair Connection Slave mode, designate a Local TCP port to be used for
communication. For the device port configured for Pair Connection Master mode, enter the slave’s IP address
and Local TCP port as the Destination IP.
Once both device ports have been configured, the attached serial devices will communicate over Ethernet as if
they were connected by a serial cable. The two NPorts can be connected by an Ethernet cable, or they can be
connected to the same network.
Parameter Summary
Connection Management Parameters
Reverse Telnet Mode
Inactivity time
Reverse Telnet Mode
TCP alive check time
Setting Options: 0 to 99 minutes
Default: 7 minutes
Description: The time limit for keeping the connection open if a host does
not respond to “TCP alive check” packets. If the host does not respond
within the specified time, the connection will be closed. A setting of 0
means that the connection will rema in open even if the host never
responds.
Setting Options: 0 to 65535 ms
Default: 0
Description: Specifies the time limit for keeping the connection open if no
data flows to or from the serial device. If there is no activity for the
specified time, the connection w ill be closed. A setting of 0 means that
the connection will remain open ev en if data is never received.
For many applications, the serial device may be idle for long periods of
time, so 0 is an appropriate setting. If you
TCP Client mode, you must set Connection Control to Any
Character/Inactivity Time (see Connection Control).
When adjusting Inactivity time, make sure that it is greater than the
Force transmit time. Otherwise, the TCP connection may be closed before
data in the buffer can be transmitted.
Page 60

NPort 5000 Series Advanced Operation Mode Settings
4-4
RFC2217 Mode
Real COM Mode
TCP Server Mode
TCP Client Mode
UDP Mode
Reverse Telnet Mode
Pair Connection Mode
RFC2217 Mode
UDP Mode
RFC2217 Mode
Real COM Mode
TCP Server Mode
TCP Client Mode
UDP Mode
Reverse Telnet Mode
Pair Connection Mode
RFC2217 Mode
Max connection
Setting Options: 1 to 4
Default: 1
UDP Mode
Real COM Mode
TCP Client Mode
TCP Server Mode
Pair Connection Mode
Reverse Telnet Mode
Ignore jammed IP
Allow dri ver control
Description: Specifies the maximum number of simultan eous
connections that the port will accept. When adjusting Max connec tio n,
make sure that Ignore jammed IP and Allow driver control are also
configured correctly.
Setting Options: Yes or No
Default: No
Description: This field specifies how an unresponsive IP address is
handled when there are simultaneous connections to the device port (see
Max connection). Yes means that transmission to the other hosts will not
be suspended if one IP address becomes unresponsive. No means that all
transmission will be suspended if one IP address becomes unresponsive,
and will resume when all hosts have responded. Yes is the recommended
setting when Max connection is 2 or mo re.
Setting Options: Yes or No
Default: No
Description: Specifies whether or not the device port will respond to
driver control commands when multiple simultaneous connections are
Real COM Mode
TCP Server Mode
TCP Client Mode
Reverse Telnet Mode
Pair Connection Mode
enabled (see Max connection).
Data Packing Parameters
Packing length
Setting Options: 0 to 1024
Default: 0
Description: Controls data packing by the amount of data received. Serial
data accumulates in the device port’s buffer until it reaches the specified
length. When the specified amount of data has accumulated in the buffer,
the data is packed for network transmission. A setting of 0 means that
data will not be packed until the buf f er is full. 0 is the recommended
setting, unless your application has a specific need to limit packet sizes or
improve response times.
Page 61

NPort 5000 Series Advanced Operation Mode Settings
4-5
RFC2217 Mode
must be received in sequence for data packing to occur. For example, the
ATTENTION
When the device port buffer is full, the data will be packed for network transmission, regardless of the settings
for Delimiter 1, Delimiter 2, and Force transmit.
Real COM Mode
TCP Server Mode
TCP Client Mode
UDP Mode
Reverse Telnet Mode
Pair Connection Mode
RFC2217 Mode
the
Real COM Mode
TCP Server Mode
TCP Client Mode
UDP Mode
Pair Connection Mode
RFC2217 Mode
device port’s buffer. If serial data is not received for the specified amount
UDP Mode
Real COM Mode
TCP Server Mode
TCP Client Mode
Reverse Telnet Mode
Pair Connection Mode
Delimiter 1 and 2
Setting Options: Enable, 0 to FF
Default: Disable
Description: Controls data packing using special delimiter character(s).
Serial data accumulates in the devi ce p ort’s buffer until the delimiter
character(s) are received, after which the data is packed for network
transmission. If only one delimiter character is needed, be sure to enable
Delimiter 1 only. If both Delimiter 1 and 2 are enabled, both characters
carriage return character could be used as a delimiter in order to transmit
each sentence or paragraph in a separate packet. Data is packed
according to the Delimiter process parameter.
Delimiters must be incorporated into the data stream at the software or
device level.
Delimiter process
Setting Options: Do Nothing, Delimiter + 1, Delimiter + 2, Strip Delimiter
Default: Do Nothing
Description: Controls how data is packed when delimiter c ha racters are
received. Note that this field has no ef f ect if delimiters are not enabled
(see Delimiters 1 and 2).
”Do nothing” will pack the accumulated data including delimiters.
”Delimiter + 1” will wait for an additional character before packing the
accumulated data.
”Delimiter + 2” will wait for two additional characters before packing
accumulated data.
”Strip Delimiter” will pack the accumulated data but will not include the
delimiter characters in the packet.
Reverse Telnet Mode
Force transmit
Setting Options: 0 to 65535 ms
Default: 0 ms
Description: Controls data packing by the amount of time that elapses
between bits of data. As serial data is r eceived, it accumulates in the
of time, the data that is currently in the buffer is packed for network
transmission. A setting of 0 means that data in the buffer will not be
automatically packed when additional data is not received from the
device. When using this field, make sure Inactivity time is disabled or set
to a larger value. Otherwise, the connection may be closed before the
data in the buffer can be transmitted.
Page 62

NPort 5000 Series Advanced Operation Mode Settings
4-6
Real COM Mode
TCP Server Mode
TCP Client Mode
UDP Mode
Pair Connection Mode
RFC2217 Mode
UDP Mode
RFC2217 Mode
UDP Mode
RFC2217 Mode
UDP Mode
RFC2217 Mode
Serial data will be transmitted to every address listed, and network data
Other Parameters
Real COM Mode
Command port
TCP Client Mode
TCP Server Mode
Reverse Telnet Mode
Reverse Telnet Mode
Local TCP port
Setting Options: 1 to 65535
Default: 4001 for port 1, 4002 for port 2, etc.
Description: Specifies the TCP port number for communicatin g with the
attached device. Socket applications will need to use this port number to
refer to the device. For Pair Connection modes, this field specifies the
slave’s port number, and the same value must be used for the master’s
Destination IP para meter.
Setting Options: 1 to 65535
Default: 966
Description: Specifies the TCP port number for Moxa IP-Serial Library
commands. You do not need to reference this port number in your
application when using the Moxa IP-Serial Library, since the library
automatically obtains the number from the device server. Only change
Pair Connection Mode
this setting if there is a port number conflict with another application or
device.
Destination IP address
Setting Options: N/A
Default: none
Description: Specifies the IP address for the slave end of a pair
connection.
Real COM Mode
Real COM Mode
TCP Server Mode
TCP Server Mode
TCP Client Mode
Reverse Telnet Mode
Pair Connection Mode
Destination IP address 1 through 4
Setting Options: N/A
Default: none
Description: Specifies the network host(s) that will acces s the device.
will be sent to the device on a first-in-first-out basis.
TCP Client Mode
Reverse Telnet Mode
Pair Connection Mode
Page 63

NPort 5000 Series Advanced Operation Mode Settings
4-7
RFC2217 Mode
UDP Mode
RFC2217 Mode
Real COM Mode
TCP Server Mode
TCP Client Mode
UDP Mode
Reverse Telnet Mode
Pair Connection Mode
RFC2217 Mode
UDP Mode
RFC2217 Mode
Real COM Mode
TCP Server Mode
Real COM Mode
TCP Server Mode
Designated local port 1 through 4
Setting Options: 1 to 65535
Default: none
UDP Mode
TCP Client Mode
Reverse Telnet Mode
Pair Connection Mode
Local listen port
TCP Client Mode
Reverse Telnet Mode
Pair Connection Mode
Connection Control
Description: Specifies the TCP port number that will be used for data
transmission with the device port.
Setting Options: 1 to 65535
Default: 4001 for port 1, 4002 for port 2, etc.
Description: Specifies the UDP port number for network communication
to the serial device. Socket applications will need to use this port number
to refer to the device.
Setting Options: Startup/None, Any Character/None, Any
Character/Inactivity Time, DSR On/DSR Off, DSR On/None, DCD On/DCD
Off, DCD On/None
Default: Startup/None
Description: Specifies how connections to the device are established and
closed.
For example, “Startup/None” mea n s that as soon as the device server
starts up, the TCP connection is opened, and the connection can only be
closed manually. “DCD On/DCD Off” means that the TCP conne ction is
opened when the DCD signal is on, and closed when the DCD signal is off.
If you want to use the Inactivity Time parameter to close the connection
when the serial device is inactive, you must set Connection Contro l to
“Any Character/Inactivity time”.
Real COM Mode
TCP Server Mode
TCP Client Mode
Map <CR-LF>
Setting Options: CR, LF, or CR-LF
Default: CR-LF
Description: Specifies how the ENTER key is mapped from the Ethernet
port through the serial port. For certain terminal applications, the Enter
key needs to be translated specifically as a CR character rather than
CR-LF.
Reverse Telnet Mode
Pair Connection Mode
Page 64

NPort 5000 Series Advanced Operation Mode Settings
4-8
Web Console
Click Operating Settings to display the operating settings for each of the NPort’s serial ports.
Web Interface for the NPort 5000 and NPort IA5000 Series
Web Interface for the NPort 5000A and NPort IA5000A Series
Page 65
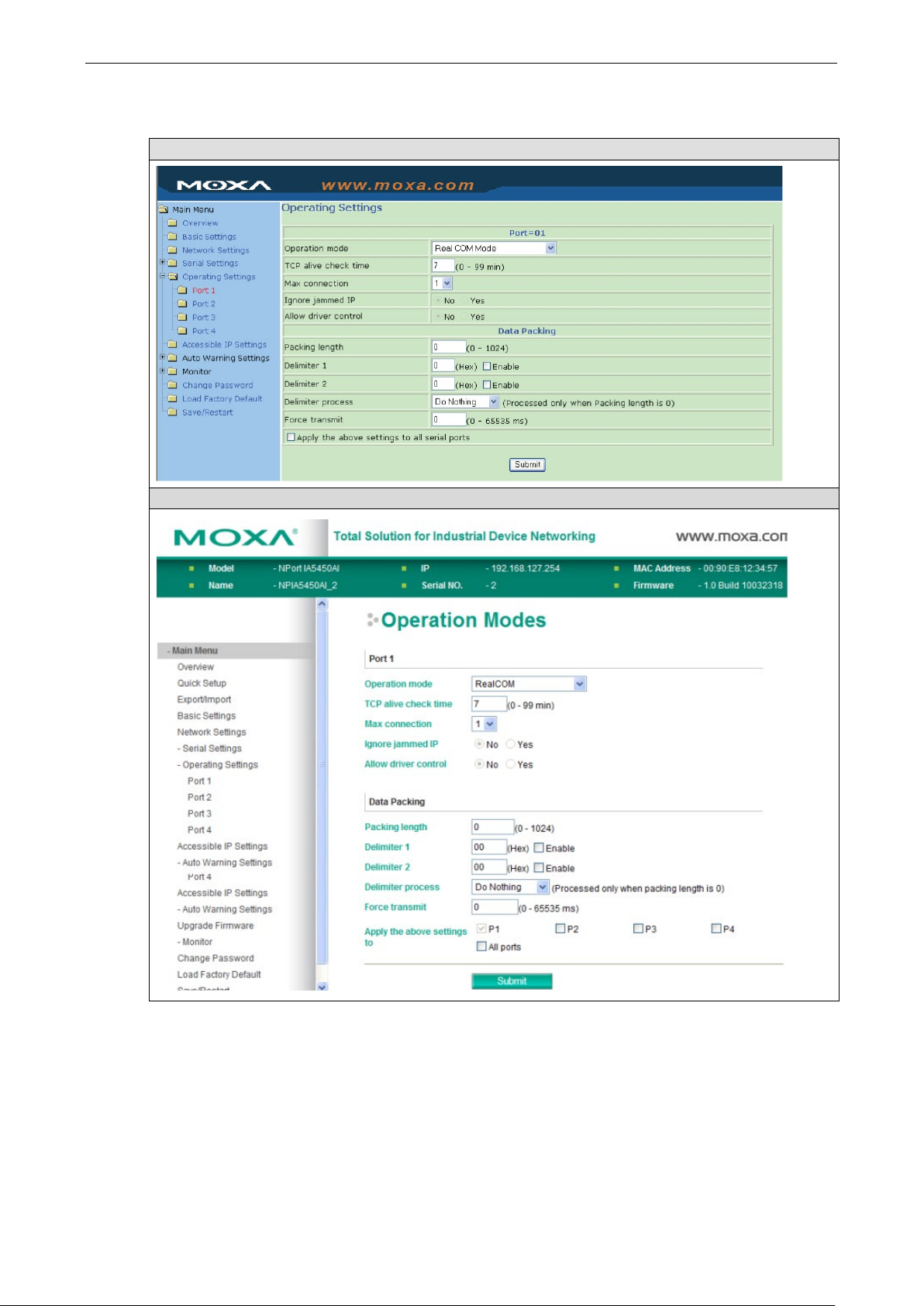
NPort 5000 Series Advanced Operation Mode Settings
4-9
Real COM Mode
Web Interface for the NPort 5000 and NPort IA5000 Series
Web Interface for the NPort 5000A and NPort IA5000A Series
Page 66

NPort 5000 Series Advanced Operation Mode Settings
4-10
the
TCP connection if there is no TCP activity for the
factory default only allows 1
Real COM drivers to open the specific NPort serial
same time, the COM driver only provides a pure
driver will receive a driver response of “success”
buffer and sends it to the NPort’s
Parameter Setting Factory
Default
TCP Alive
Check Time
Max
Connection
0 to 99 min 7 min 0 min: TCP connection is not closed due to an
1, 2, 3, 4 1 Max connection is set to 2, 3, or 4 when the
Description Necessity
Optional
idle TCP connection.
1 to 99 min: The NPort automatically closes
given time. After the connection is closed, the
NPort starts listening for another Real COM
driver connection.
Required
user needs to receive data from differ ent hosts
simultaneously. The
connection at a same. When Max Connection is
set to 1, the Real COM driver on the specific host
has full control.
Max. Connection 1: Allows only 1 host’s Real
COM driver to open the specific NPort serial port.
Max Connection 2 to 4: Allows 2 to 4 host’s
port, at the same time. When multiple hosts’
Real COM drivers open the serial port at the
Ignore
jammed IP
Packing length 0 to 1024 0 0: The Delimiter Process will be followe d,
Delimiter 1 00 to FF None Once the NPort receives both delimiters through
Delimiter 2 00 to FF None Optional
No or Yes No No: When Max connections > 1, and the serial
data tunnel without control ability. That is, this
serial port parameter will use the firmware’s
settings, not the settings of your application
program (AP).
Application software that is based on the COM
when the software uses any of the Win32 API
functions. The firmware will only send the data
back to the driver on the host. Data will be sent
first-in-first-out when data comes into the NPort
from the Ethernet interface.
Optional
device is transmitting da ta, if any one of the
connected hosts is not res ponding, it will wait
until the data has been transmitted successfully
before transmitting the se con d group of data to
all hosts.
Yes: If you select Yes for “Ignore jammed IP,”
the host that is not responding will be ignored,
but the data will still be transmitted to the other
hosts.
Optional
regardless of the length of the data pack et.
Greater than 0: If the data length (in bytes)
matches the configured value, the data will be
forced out.
Optional
its serial port, it immediately packs all data
currently in its
Ethernet port.
Page 67

NPort 5000 Series Advanced Operation Mode Settings
4-11
ATTENTION
When Max connection is set to 2, 3, or 4, the NPort will
application” (i.e., 2, 3, or 4 hosts
are allowed access to the
connection application, the NPort will use
the serial communication parame ters set in the console. All of the hosts connected to that port must use the
same serial settings. If one of the hosts opens the COM port
parameters that are different from the NPort’s
console setting, data communication may not work properly.
NOTE
Optimal force transmit timeout differs according to your application, but it must be at least larger than one
character interval within
data bits, 1 stop bit, and no parity. In this case, the total number of bits needed to send a character is 10 bits,
and the time required to transfer one character is
1
Therefore, you should set Force Transmit timeout
in
milliseconds and must be
If
characters with time delay le
must be smaller than or equal to the NPort’s internal buffer size. The serial communication buffer size of the
NPort is 1 Kbyte per port.
Parameter Setting Factory
Default
Delimiter
process
Force
Transmit
Do nothing,
Delimiter + 1,
Delimiter + 2,
Strip Delimiter
0 to 65535 ms 0 ms 0: Disable the force tran smit timeout.
Do
nothing
Description Necessity
[Delimiter + 1] or [Delimiter + 2]: The data
will be transmitted when an additional byte (for
Delimiter +1), or an additional 2 bytes (for
Delimiter +2) of data is received after receiving
the Delimiter.
[Strip Delimiter]: When the Delimiter is
received, the Delimiter is deleted (i.e., stripped),
and the remaining data is transmitted.
[Do nothing]: The data will be transmitted
when the Delimiter is received.
1 to 65535: Forces the NPort’s TCP/IP protocol
software to try to pack serial data received
during the specified time into the same data
frame.
This parameter defines the time interval during
which the NPort fetches the seria l da ta from its
internal buffer. If data is incoming through the
serial port, the NPort stores the data in the
internal buffer. The NPort transmits data stored
in the buffer via TCP/IP, but only if the internal
buffer is full or if the force transmit time interval
reaches the time specified under Force Transmit
timeout.
Optional
Optional
0 (bits) / 1200 (bits/s) * 1000 (ms/s) = 8.3 ms.
you want to send the series of characters in a packet, the serial device attached to the NPort should send
port at the same time). When using a multi
the specified baudrate. For example, assume that the serial port is set to 1200 bps, 8
greater than 10 ms.
ss than Force Transmit timeout between characters and the total length of data
use a “multi connection
with
:
greater than 8.3 ms. Force Transmit timeout is specified
Page 68
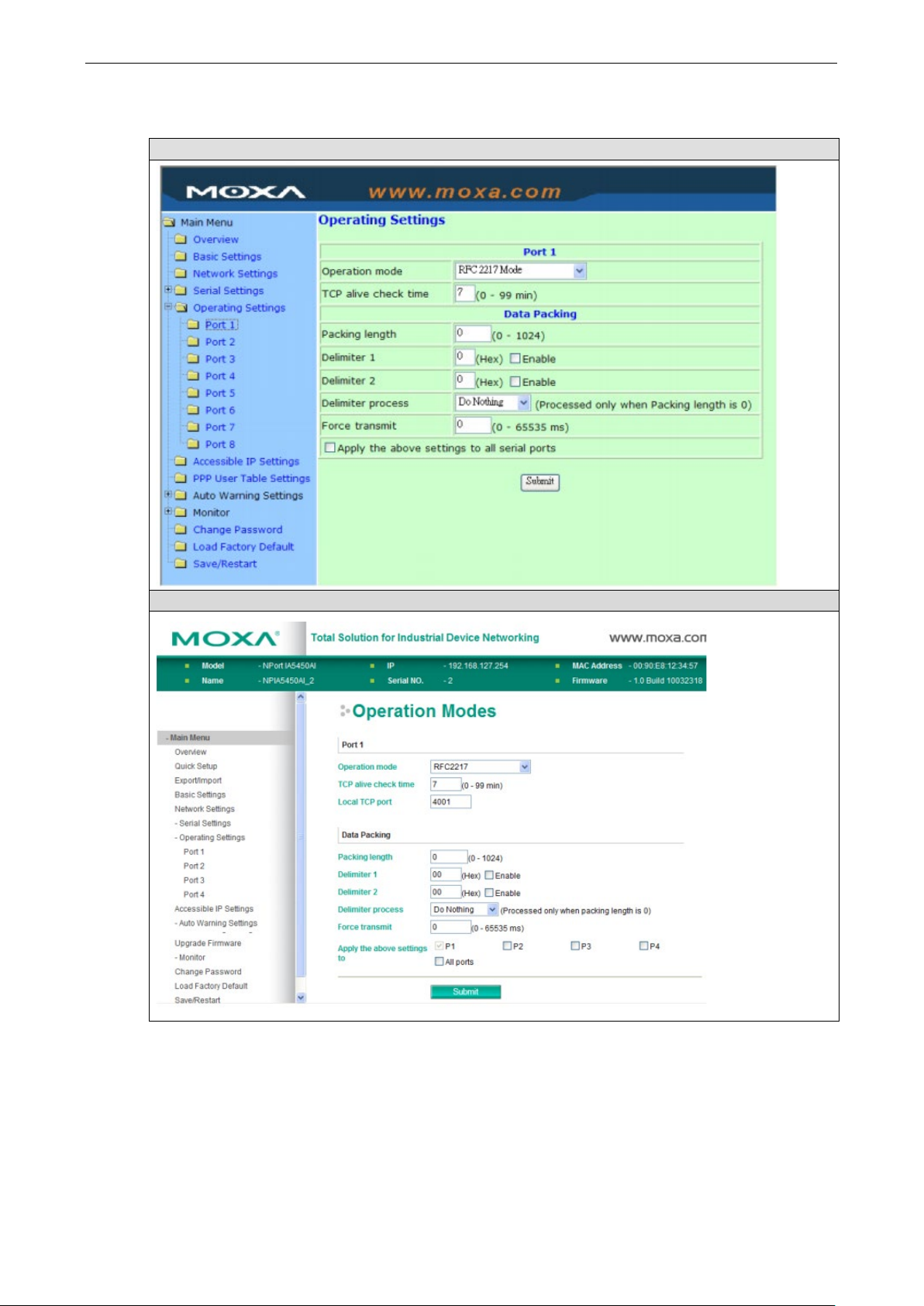
NPort 5000 Series Advanced Operation Mode Settings
4-12
RFC2217 Mode
Web Interface for the NPort 5000 and NPort IA5000 Series
Web Interface for the NPort 5000A and NPort IA5000A Series
Page 69

NPort 5000 Series Advanced Operation Mode Settings
4-13
devices must use to
buffer and sends it to the NPort’s
Parameter Setting Factory
Default
TCP Alive
Check Time
Local TCP Port 1 to 65535 4001 The TCP port that the NPort uses to listen to
Packing length 0 to 1024 0 0: The Delimiter Process will be followed,
Delimiter 1 00 to FF None Once the NPort receives both delimiters through
Delimiter 2 00 to FF None Optional
Delimiter
process
Force
Transmit
0 to 99 min 7 min 0 min: TCP connection is not closed due to an
Do nothing,
Delimiter + 1,
Delimiter + 2,
Strip Delimiter
0 to 65535 ms 0 ms 0: Disable the force transmit timeout.
Do
nothing
Description Necessity
Optional
idle TCP connection.
1 to 99 min: The NPort automatically closes the
TCP connection if there is no TCP activity for the
given time. After the connection is closed, the
starts listening for another TCP connection.
Required
connections, and that other
contact the NPort. To avoid conflicts with well
known TCP ports, the default is set to 4001.
Optional
regardless of the length of the data pack et.
Greater than 0: If the data length (in bytes)
matches the configured value, the data will be
forced out.
Optional
its serial port, it immediately packs all data
currently in its
Ethernet port.
[Delimiter + 1] or [Delimiter + 2]: The data
will be transmitted when an additional byte (for
Delimiter +1), or an additional 2 bytes (for
Delimiter +2) of data is received after receiving
the Delimiter.
[Strip Delimiter]: When th e Delimiter is
received, the Delimiter is deleted (i.e., stripped),
and the remaining data is transmitted.
[Do nothing]: The data will be transmitted
when the Delimiter is received.
1 to 65535: Forces the NPort’s TCP/IP protocol
software to try to pack serial data received
during the specified time into the same data
frame.
This parameter defines the time interval during
which the NPort fetches the seria l da ta f r om its
internal buffer. If data is incoming through the
serial port, the NPort stores the data in the
internal buffer. The NPort transmits data stored
in the buffer via TCP/IP, but only if the internal
buffer is full or if the force transmit time interval
reaches the time specified under Force Transmit
timeout.
Optional
Optional
Page 70

NPort 5000 Series Advanced Operation Mode Settings
4-14
NOTE
Optimal force transmit timeout differs according to your applicati
character interval within the specified baudrate. For example, assume that the serial port is set to 1200 bps, 8
data bits, 1 stop bit, and no parity. In this case, the total number of bits needed to send a character is 10 bits,
and the time required to transfer one character is
10 (bits) / 1200 (bits/s) * 1000 (ms/s) = 8.3 ms.
Therefore, you should set Force Transmit timeout to be larger than 8.3 ms. Force Transmit timeout is s pecified
in milliseconds and must b
If
characters with time delay le
must be smaller than or equal to the NPort’s internal buffer size. The serial communication buffer size of the
NPort is 1 Kbyte per port.
:
e larger than 10 ms.
you want to send the series of characters in a packet, the serial device attached to the NPort should send
ss than Force Transmit timeout between characters and the total length of data
TCP Server Mode
Web Interface for the NPort 5000 and NPort IA5000 Series
on, but it must be at least larger than one
Page 71
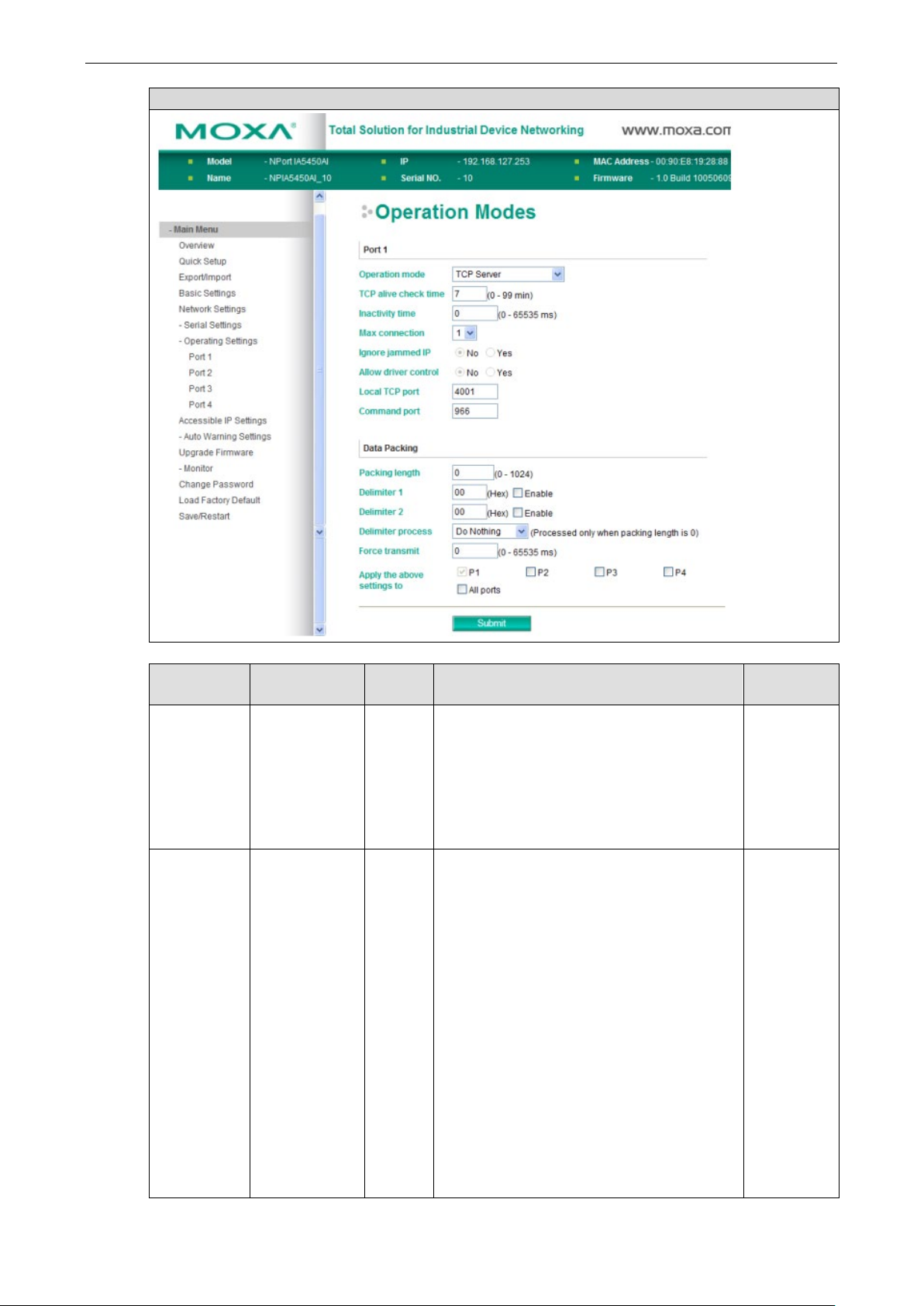
NPort 5000 Series Advanced Operation Mode Settings
4-15
TCP connection if there is no TCP activity for the
idle
remote
Web Interface for the NPort 5000A and NPort IA5000A Series
Parameter Setting Factory
TCP Alive
Check Time
Inactivity
Time
0 to 99 min 7 min 0 min: TCP connection is not closed due to an
0 to 65535 ms 0 ms 0 ms: TCP connection is not closed due to an
Description Necessity
Default
Optional
idle TCP connection.
1 to 99 min: The NPort automatically closes the
given time. After the connection is closed, the
NPort starts listening for another Real COM
driver connection.
Optional
serial line.
0-65535 ms: The NPort automatically closes
the TCP connection if there is no serial data
activity for the given time. After the connection is
closed, the NPort starts listening for another TCP
connection.
This parameter determines when the TCP
connection is in Closed or Listen status. The
connection is closed if ther e is no incoming or
outgoing data through the serial port during the
specific Inactivity time.
If the inactivity time is set to 0, the current TC P
connection is maintained until there is a
connection close request. Although inact ivity
time is disabled, the NPort will check the
connection status between the NPort and
Page 72

NPort 5000 Series Advanced Operation Mode Settings
4-16
periodically. If the remote host does not respond
factory default only allows 1
Real COM drivers to open the specific NPort serial
same time, the COM driver only provides a pure
driver will receive a driver response of “success”
If “max connection” is greater than 1, the NPort
host by sending “keep alive” packets
to the packet, it assumes that the conn ec tio n
was closed down unin te ntionally. The NPort will
then force the existing TCP conne ction to close.
Max
Connection
1, 2, 3, 4 1 Max connection is set to 2, 3, or 4 when the
user needs to receive data from differ ent hosts
simultaneously. The
connection at a same. When Max Connection is
set to 1, the Real COM driver on the specific host
has full control.
Max. Connection 1: Allows only 1 host’s Real
COM driver to open the specific NPort serial port.
Max Connection 2 to 4: Allows 2 to 4 host’s
port, at the same time. When multiple hosts’
Real COM drivers open the serial port at the
data tunnel without control ability. That is, this
serial port parameter will use firmware’s
settings, not the settings of your application
program (AP).
Application software that is based on the COM
Required
Ignore
jammed IP
Allow Driver
Control
Packing length 0 to 1024 0 0: The Delimiter Process will be followed,
No or Yes No No: When Max connections > 1, and the serial
No or Yes No
when the software uses any of the Win32 API
functions. The firmware will only send the data
back to the driver on the host. Data will be sent
first-in-first-out when data comes into the NPort
from the Ethernet interface.
Optional
device is transmitting da ta, if any one of the
connected hosts is not res ponding, it will wait
until the data has been transmitted successfully
before transmitting the se con d group of data to
all hosts.
Yes: If you select Yes for “Ignore jammed IP,”
the host that is not responding will be ignored,
but the data will still be transmitted to the other
hosts.
Optional
will ignore driver control commands from all
connected hosts. However, if you set “Allow
driver control” to Yes, control commands will be
accepted. Note that since the NPort may get
configuration changes from multiple hosts, the
most recent command received will take
precedence.
Optional
regardless of the length of the data pack et.
Greater than 0: If the data length (in bytes)
matches the configured value, the data will be
forced out.
Page 73

NPort 5000 Series Advanced Operation Mode Settings
4-17
buffer and sends it to the NPort’s
well known
ATTENTION
The Inactivity time should at least be set larger than that of Force transmit timeout. To prevent the unintended
loss of data due to the session being disconnecte
so that the intended data transfer is co mpleted.
ATTENTION
Delimiter 2 is optional. If left blank, then Delimiter 1 alone trips clearing of the buffer. If the size of the serial
data received is greater than 1 KB, the NPort will automatically pack the data and send it to the Ethernet.
However, to use the delimiter function, you must at least enable Delimiter 1. If Delimiter 1 is left blank and
Delimiter 2 is
Delimiter 1 00 to FF None Once the NPort receives both delimiters through
Delimiter 2 00 to FF None Optional
Delimiter
process
Force
Transmit
Local TCP port 1 to 65535 4001 The TCP port that the NPort uses to listen to
Command
port
Do nothing,
Delimiter + 1,
Delimiter + 2,
Strip Delimiter
0 to 65535 ms 0 ms 0: Disable the force transmit timeout.
1 to 65535 966 The command port is a listen TCP port for
Do
nothing
its serial port, it immediately packs all data
currently in its
Ethernet port.
[Delimiter + 1] or [Delimiter + 2]: The data
will be transmitted when an additional byte (for
Delimiter +1), or an additional 2 bytes (for
Delimiter +2) of data is received after receiving
the Delimiter.
[Strip Delimiter]: When th e Delimiter is
received, the Delimiter is deleted (i.e., stripped),
and the remaining data is transmitted.
[Do nothing]: The data will be transmitted
when the Delimiter is received.
1 to 65535: Forces the NPort’s TCP/IP protocol
software to try to pack serial data received
during the specified time into the same data
frame.
This parameter defines the time interval during
which the NPort fetches the serial data fro m its
internal buffer. If data is incoming through the
serial port, the NPort stores the data in the
internal buffer. The NPort transmits data stored
in the buffer via TCP/IP, but only if the internal
buffer is full or if the force transmit time interval
reaches the time specified under Force Transmit
timeout.
connections, and that other devices must use to
contact NPort. To avoid conflicts with
TCP ports, the default is set to 4001.
IP-Serial Lib commands from the host. In o rder
to prevent a TCP port conflict with other
applications, the user can adjust the command
port to another port if needed.
Optional
Optional
Optional
Required
Optional
enabled, the delimiter function will not work properly.
d, it is highly recommended that this value is set large enough
Page 74

NPort 5000 Series Advanced Operation Mode Settings
4-18
TCP Client Mode
Web Interface for the NPort 5000 and NPort IA5000 Series
Page 75

NPort 5000 Series Advanced Operation Mode Settings
4-19
connection if there is no TCP activity for the given
Web Interface for the NPort 5000A and NPort IA5000A Series
Parameter Setting Factory
TCP Alive
Check Time
0 to 99 min 7 min 0 min: TCP connection is not closed due to an idle
Description Necessity
Default
Optional
TCP connection.
1 to 99 min: The NPort automatically closes TCP
time. After the connection is closed, the NPort
starts listening for another Real COM driver
connection.
Page 76

NPort 5000 Series Advanced Operation Mode Settings
4-20
is closed, the NPort starts listening for another
f you select Yes for “Ignore jammed IP,”
responding will be ignored,
NPort will ignore driver control commands from
However, if you set “Allow
may get
matches the configured value, the data will be
through its serial port, it immediately packs all
Inactivity
Time
Ignore
jammed IP
Allow Driver
Control
Packing length 0 to 1024 0 0: The Delimiter Process will be followed,
0 to 65535 ms 0 ms 0 ms: TCP connection is not closed d ue to an
No or Yes No No: When Max connections > 1, and the serial
No or Yes No If “max connection” is greater than 1, the
Optional
idle serial line.
0-65535 ms: The NPort automatically closes
the TCP connection if there is no serial data
activity for the given time. After the connection
TCP connection.
This parameter determines when the TCP
connection is in Closed or Listen status. The
connection is closed if ther e is no incoming or
outgoing data through the serial port during
the specific Inactivity time.
If the inactivity time is set to 0, the current TCP
connection is maintained until there is
connection close request. Although inactivity
time is disabled, the NPort will check the
connection status between the NPor t and
remote host by sending “keep alive” p a ckets
periodically. If the remote host does not
respond to the packet, it assumes that the
connection was closed down unintentionally.
The NPort will then force the existing TCP
connection to close.
Optional
device is transmitting da ta, if any one of the
connected hosts is not res ponding, it will wait
until the data has been transmitted
successfully before transmitting the second
group of data to all hosts.
Yes: I
the host that is not
but the data will still be tran smitted to the
other hosts.
Optional
all connected hosts.
driver control” to Yes, control commands will
be accepted. Note that since the NPort
configuration changes from multiple hosts, the
most recent command received will take
precedence.
Optional
regardless of the length of the data pack et.
Greater than 0: If the data length (in bytes)
Delimiter 1 00 to FF None Once the NPort receives both delimiters
Delimiter 2 00 to FF None Optional
forced out.
Optional
data currently in its buffer and sends it to t he
NPort’s Ethernet port.
Page 77

NPort 5000 Series Advanced Operation Mode Settings
4-21
If data is incoming through the
Delimiter
process
Force
Transmit
Destination IP
address 1
Destination IP
address 2/3/4
Designated
Local Port
1/2/3/4
Connection
control
Do nothing,
Delimiter + 1,
Delimiter + 2,
Strip Delimiter
0 to 65535 ms 0 ms 0: Disable the force transmit timeo ut.
IP address or
Domain Name
(E.g.,
192.168.1.1)
TCP Port No. 5011 (Port 1)
Startup/None,
Any Character/
None,
Any Character/
Inactivity
Time,
DSR ON/
DSR OFF,
DSR ON/None,
DCD ON/
DCD OFF,
DCD ON/None
Do nothing [Delimiter + 1] or [Delimiter + 2]: The
data will be transmitted when an additional
byte (for Delimiter +1), or an additional 2
bytes (for Delimiter +2) of data is received
after receiving the Delimi te r.
[Strip Delimiter]: When th e Delimiter is
received, the Delimiter is deleted (i.e.,
stripped), and the remainin g data is
transmitted.
[Do nothing]: The data will be transmitted
when the Delimiter is received.
1 to 65535: Forces the NPort’s TCP/IP
protocol software to try to pack serial data
received during the specified time into th e
same data frame.
This parameter defines the time interval during
which the NPort fetches the serial data from its
internal buffer.
serial port, the NPort stores the data in the
internal buffer. The NPort transmits data
stored in the buffer via TCP/IP, but only if the
internal buffer is full or if the force transmit
time interval reaches the time specified und er
Force Transmit timeout.
None Allows the NPort to connect actively to the
remote host (up to 4 hosts) who se IP address
is set by this parameter.
The “Destination IP address” parameter can
use either IP address or Domain Nam e. Fo r
some applications, the user may ne ed to send
the data actively to the remo te destination
domain name.
N/A Required
5012 (Port 2)
5013 (Port 3)
5014 (Port 4)
Startup/None The meaning of each of the above settings is
given in the table below. In general, both the
Connect condition and Disconnect condition
are given.
Optional
Optional
Required
Required
Page 78

NPort 5000 Series Advanced Operation Mode Settings
4-22
be
be
ATTENTION
The Inactivity time should at least be set larger than that of Force transmit timeout. To prevent the unintended
loss of data
so that the intended data transfer is co mpleted.
Inactivity time is ONLY active when “TCP connect on” is set to “Any character.”
NOTE
Delimiter 2 is optional. If left blank, then Delimiter 1 alone trips clearing of the buffer. If the size of the seri al
data received is greater than 1 KB, the NPort will automatically pack the data and send it to the Ethernet.
However, to use the delimiter function, you
Delimiter 2 is enabled, the delimiter function will not work properly.
ATTENTION
Up to 4 connections can be established between the NPort and hosts. The
be low if one of the four connections is slow, since the slow connection will slow down the other 3 connections.
Connect/Disconnect Description
Startup/None (default) A TCP connection will be established on startup, and will remain active indefinitely.
Any Character/None A TCP connection will be established when any character is received from the serial
interface, and will re m ain active indefinitely.
Any Character/
Inactivity Time
DSR On/DSR Off A TCP connection will be established when a DSR “On” signal is received, and will
DSR On/None A TCP connection will be established when a DSR “On” signal is received, and will
DCD On/DCD Off A TCP connection will be established when a DCD “On” signal is received, and will
DCD On/None A TCP connection will be established when a DCD “On” signal is received, and will
A TCP connection will be established when any character is received from the serial
interface, and will be disconnected w hen the Inactivity time out is reached.
disconnected when a DSR “Off” signal is received.
remain active indefinitely.
disconnected when a DCD “Off” signal is received.
remain active indefinitely.
due to the session being disconnected, it is highly recommended that this value is set large enough
must at least enable Delim iter 1. If Delimiter 1 is left blank and
connection speed or throughput may
Page 79

NPort 5000 Series Advanced Operation Mode Settings
4-23
UDP Mode
Web Interface for the NPort 5000 and NPort IA5000 Series
Web Interface for the NPort 5000A and NPort IA5000A Series
Page 80

NPort 5000 Series Advanced Operation Mode Settings
4-24
matches the configured value, the data will be
through its serial port, it immediately packs all
s incoming through the
with well known UDP ports, the
NOTE
Delimiter 2 is optional. If left blank, then Delimiter 1 alone trips clearing of the buffer. If the size of the serial
data received is greater than 1 KB, the NPort will automatically pack the data and send it to the Ethernet.
However, to use the delimiter function, you must at least enable Delimiter 1. If Delimiter 1 is le
Delimiter 2 is enabled, the delimiter function will not work properly.
Parameter Setting Factory
Default
Packing length 0 to 1024 0 0: The Delimiter Process will be followed,
Delimiter 1 00 to FF None Once the NPort receives both delimiters
Delimiter 2 00 to FF None Optional
Delimiter
process
Force
Transmit
Destination IP
address 1
Destination IP
address 2/3/4
Local listen
port
Do nothing,
Delimiter + 1,
Delimiter + 2,
Strip Delimiter
0 to 65535 ms 0 ms 0: Disable the force transmit timeout.
IP address
range
E.g., Begin:
192.168.1.1
End:
192.168.1.10
1 to 65535 4001 The UDP port that the NPort listens to, and that
Do nothing [Delimiter + 1] or [Delimiter + 2]: The
Begin: Empty
End: Empty
Port: 4001
Description Necessity
Optional
regardless of the length of the data pack et.
Greater than 0: If the data length (in bytes)
forced out.
Optional
data currently in its buffer a nd sends it to the
NPort’s Ethernet port.
Optional
data will be transmitted when an additional
byte (for Delimiter +1), or an additional 2
bytes (for Delimiter +2) of data is received
after receiving the Delimi te r.
[Strip Delimiter]: When th e Delimiter is
received, the Delimiter is deleted (i.e.,
stripped), and the remainin g data is
transmitted.
[Do nothing]: The data will be transmitted
when the Delimiter is received.
Optional
1 to 65535: Forces the NPort’s TCP/IP
protocol software to try to pack serial data
received during the specified time into th e
same data frame.
This parameter defines the time interval during
which the NPort fetches the serial data from its
internal buffer. If data i
serial port, the NPort stores the data in the
internal buffer. The NPort transmits data
stored in the buffer via TCP/IP, but only if the
internal buffer is full or if the force transmit
time interval reaches the time specified und er
Force Transmit timeout.
N/A Required
N/A Optional
Required
other devices must use to contact the NPort. To
avoid conflicts
default is set to 4001.
ft blank and
Page 81

NPort 5000 Series Advanced Operation Mode Settings
4-25
UDP Multicast (for the NPort 5000A/IA5000A only)
A multicast is a packet sent by one host to multiple hos ts. In multicast mode, each host that belongs to a
specific multicast group will receive multicast packets for that group. For a host to be configured as a multicast
receiver over the Internet, the mu st inform the routers on its LAN. The Internet Group Ma n agement Protocol
(IGMP) is used to communicate group membership information between hosts and routers on a LAN. The NPort
5000A/IA5000A supports IGMP version 2.
Type the IP address (e.g., 239.1.1.1) assigned to the multicast group in the Begin column. The NPort will
automatically add the Group, and receive all packets from this group as required by the multicast function.
Pair Connection Mode
Pair Connection Mode employs two NPort device servers in tandem, and can be used to remove the 15-meter
distance limitation imposed by the RS-232 interface. One NPort is connected from its RS-232 port to the COM
port of a PC or other type of computer, such as a hand-held PDA, and the serial device is connected to the
RS-232 port of the other NPort. The two NPort device servers are then connected to each other with a
cross-over Ethernet cable, both are connected to the same LAN, or in a more advanced setup, they
communicate with each other over a WAN (i.e., through one or more routers). Pair Connection Mode
transparently transfers both data and modem control signals (although it cannot transmit the DCD signal)
between the two NPort device servers.
Pair Connection Master Mode
When using Pair Connection Mode, you must select Pair Connection Master Mode for the Operation mode of
one of the NPort device servers. In ef fect, this NPort will be acting as a TCP client.
Web Interface for the NPort 5000 and NPort IA5000 Series
Page 82

NPort 5000 Series Advanced Operation Mode Settings
4-26
TCP connection is not closed due to an
network host that has this IP address. Data will
server acting
Web Interface for the NPort 5000A and NPort IA5000A Series
Parameter Setting Factory
Default
TCP Alive
Check Time
Destination IP
address
0 to 99 min 7 min 0 min:
IP address or
Domain
Name
(E.g.,
192.168.1.1)
TCP Port 4001 Required
blank
Description Necessity
Required
idle TCP connection.
1 to 99 min: The NPort closes the TCP
connection automatically if there is no TCP
activity for the given time.
The Pair Connection “Master” will contact the
be transmitted through the port No. (4001 by
default). Note that you must configure the
same TCP port No. for the device
as the Pair Connection “Slave.”
Optional
Pair Connection Slave Mode
When using Pair Connection Mode, you must select Pair Connection Slave Mode for the Operation mode of
one of the NPort device servers. In effect, this NPort will be acting as a TCP server.
Web Interface for the NPort 5000 and NPort IA5000 Series
Page 83
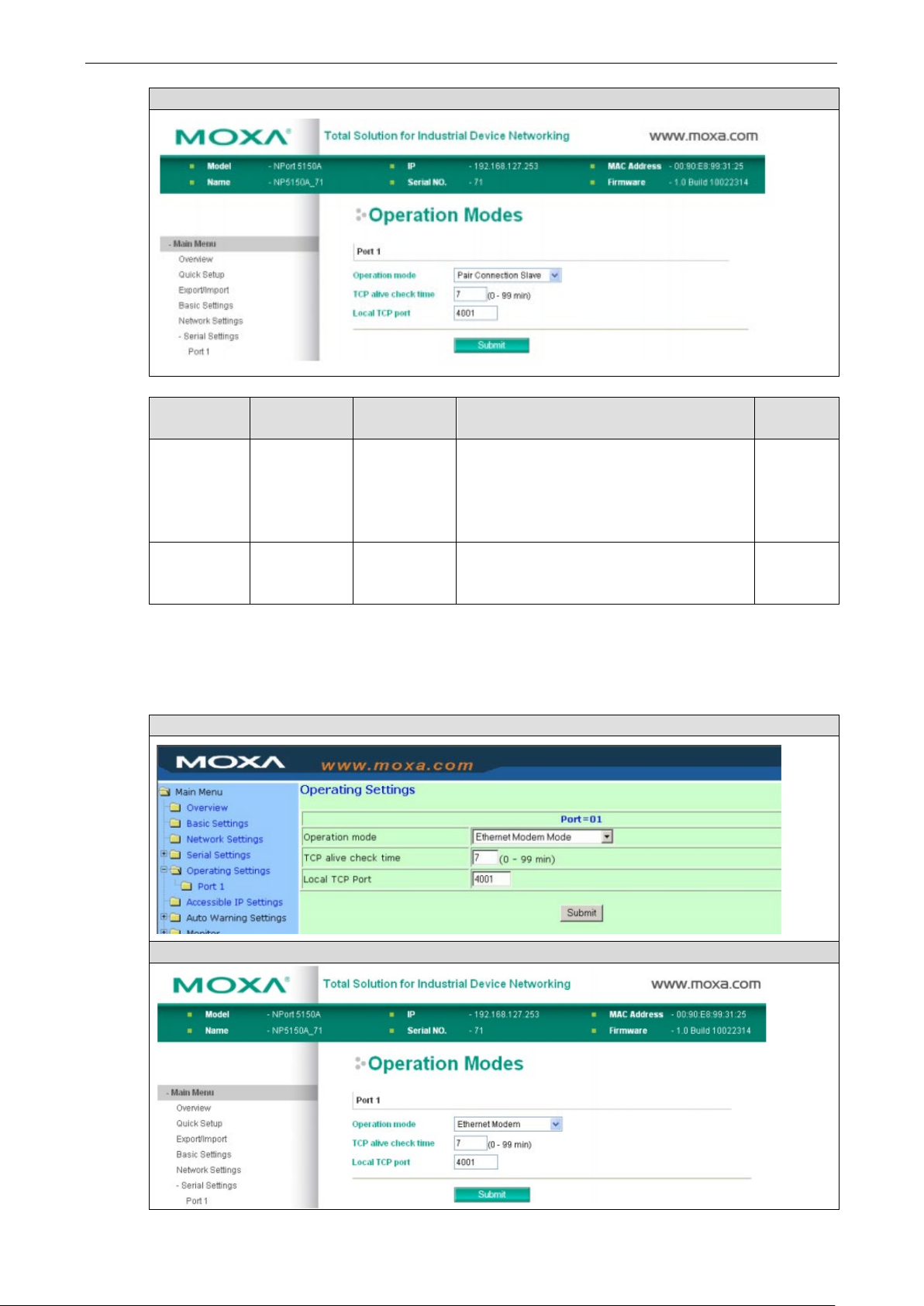
NPort 5000 Series Advanced Operation Mode Settings
4-27
TCP connection is not closed due to an
Web Interface for the NPort 5000A and NPort IA5000A Series
Parameter Setting Factory
Default
TCP Alive
Check Time
Local TCP port TCP port No.
0 to 99 min 7 min 0 min:
4001 This Port No. must be the same port No. tha t
(e.g.,
4001)
Description Necessity
Required
idle TCP connection.
1 to 99 min: The NPort closes the TCP
connection automatically if there is no TCP
activity for the given time.
Required
you set up for the Pair Connection “Master”
device server.
Ethernet Modem Mode (for the NPort IA5000/IA5000A, NPort 5000A, NPort 5000AI-M12, NPort 5100 series only)
Web Interface for the NPort 5000 and NPort IA5000 Series
Web Interface for the NPort 5000A and NPort IA5000A Series
Page 84

NPort 5000 Series Advanced Operation Mode Settings
4-28
NOTE
The “+++” command cannot be divided. The “+” character can be changed in register S2, and the guard time,
which prefixes and suffixes the “+++” in order to protect the raw
Dial-in
The NPort listens for a TCP/IP connection request from the remote Ethernet modem or host. The NPort’s
response depends on the ATS0 value, as outlined below.
ATS0=0 (default):
The NPort will temporarily accept the TCP connection and then send the RING signal out through the serial port.
The serial controller must reply with “ATA” within 2.5 seconds to accept the connection request, after which the
NPort enters data mode. If no “ATA” command is received, the NPort will disconnect after sending three “RING”
signals.
ATS0≥0:
The NPort will accept the TCP connection immediately and then send the CONNECT <baud> command to the
serial port, in which <baud> represents the baudrate of the NPort’s serial port. After that, the NPort
immediately enters data mode.
Dial-out
The NPort accepts the AT command ATD <IP>:<TCP port> from the serial port and then requests a TCP
connection from the remote Ethernet Modem or PC. This is where <IP> is the IP address of the remote Ethernet
modem or PC, and <TCP port> is the TCP port number of the remote Ethernet modem or PC. Once the remote
unit accepts this TCP connection, the NPort will send out the CONNECT <baud> signal via the serial port and
then enter data mode.
Disconnection Request from the Local Site
When the NPort is in data mode, the user can drive the DTR signal to OFF, or send +++ from the local serial
port to the NPort. The NPort will enter command mode and return NO CARRIER via the serial port, and then
input ATH to shut down the TCP connec tion after 1 second.
data, can be changed in register S12.
Disconnection Request from the Remote Site
After the TCP connection has been shut down by the remote Ethernet modem or PC, the NPort will send the NO
CARRIER signal via the serial port and then return to command mode.
AT Commands
The NPort supports the following common AT commands used with a typical modem:
No. AT command Description Remarks
1 ATA Answer manually
2 ATD <IP>:<Port> Dial up the IP address: Port No.
3 ATE ATE0=Echo OFF
ATE1=Echo ON (default)
4 ATH ATH0=On-hook (default)
ATH1=Off-hook
5 ATI, ATI0, ATI1, ATI2 Modem version reply “OK” only
6 ATL Speaker volume option reply “OK” only
7 ATM Speaker control option reply “OK” only
8 ATO On line command
9 ATP, ATT Set Pulse/Tone Dialing mode reply “OK” only
10 ATQ0, ATQ1 Quiet command (default=ATQ0)
11 ATSr=n Change the contents of S register See “S registers”
12 ATSr? Read the contents of S register See “S registers”
Page 85
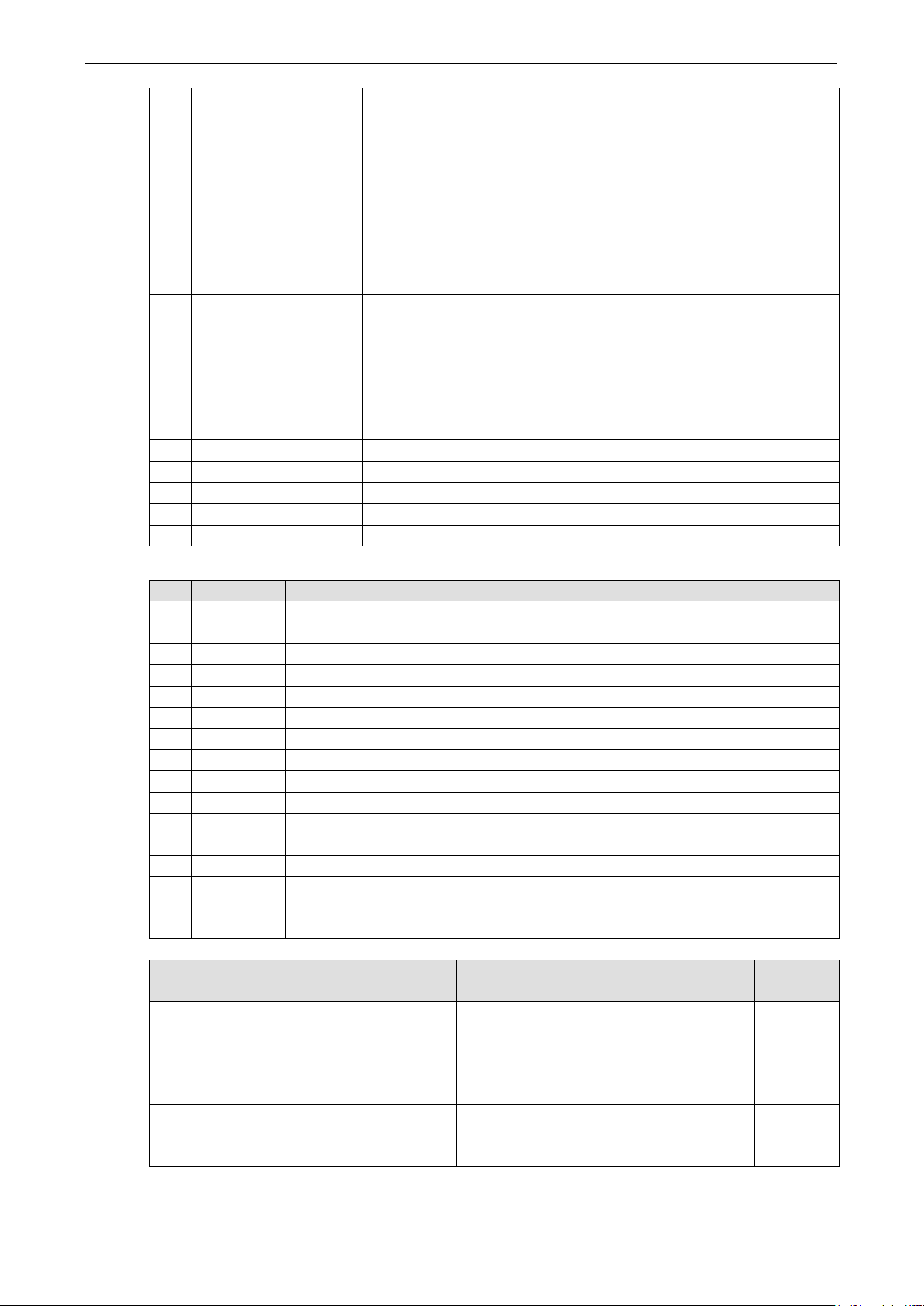
NPort 5000 Series Advanced Operation Mode Settings
4-29
TCP connection is not closed due to an
13 ATV Result code type
ATV0 for digit code
ATV1 for text code
0=OK
1=connect (default)
2=ring
3=No carrier
4=error
14 ATZ Reset (d isconnect, enter command mode and restore
the flash settings)
15 AT&C Serial port DCD control AT&C0=DCD alway s on
AT&C1=DTE detects connection by DCD on/off
(default)
16 AT&D Serial port DTR control AT&D0=recognize DTE always
ready AT&D1, AT&D2=r e ply DTE when DTR On
(default)
17 AT&F Restore manufacturer’s settings
18 AT&G Select guard time reply “OK” only
19 AT&R Serial port RTS option command reply “OK” only
20 AT&S Serial port DSR control reply “OK” only
21 AT&V View settings
22 AT&W Write current settings to flash for next boot up
S Registers
No. S Regist er Description & default value Remarks
1 S0 Ring to auto-answer (default=0)
2 S1 Ring counter (always=0) no action applied
3 S2 Escape code character (default=43 ASCII “+”)
4 S3 Return character (default=13 ASCII)
5 S4 Line feed character (default=10 A S C I I )
6 S5 Backspace character (default= 8 A S C I I )
7 S6 Wait time for dial tone (always=2, unit=sec) no action applied
8 S7 Wait time for carrier (default=3, unit=sec)
9 S8 Pause time for dial delay (always=2, unit=sec) no action applied
10 S9 Carrier detect response time (always=6, unit 1/10 sec) no action applied
11 S10 Delay for hang up after carrier
(always=14, unit 1/10 sec)
12 S11 DTMF duration and spacing (always=100 ms) no action applied
13 S12 Escape code guard time
(default=50, unit 1/50 sec)
to control the idle time for “+++”
Parameter Setting Factory
Default
TCP Alive
Check Time
Local TCP port 1 to 65535 4001 The TCP port that other devices must use to
0 to 99 min 7 min 0 min:
Description Necessity
idle TCP connection.
1 to 99 min: The NPort closes the TCP
connection automatically if there is no TCP
activity for the given time.
contact this device. To avoid conflicts with
standard TCP ports, the default is set to 4001.
no action applied
Required
Required
Page 86
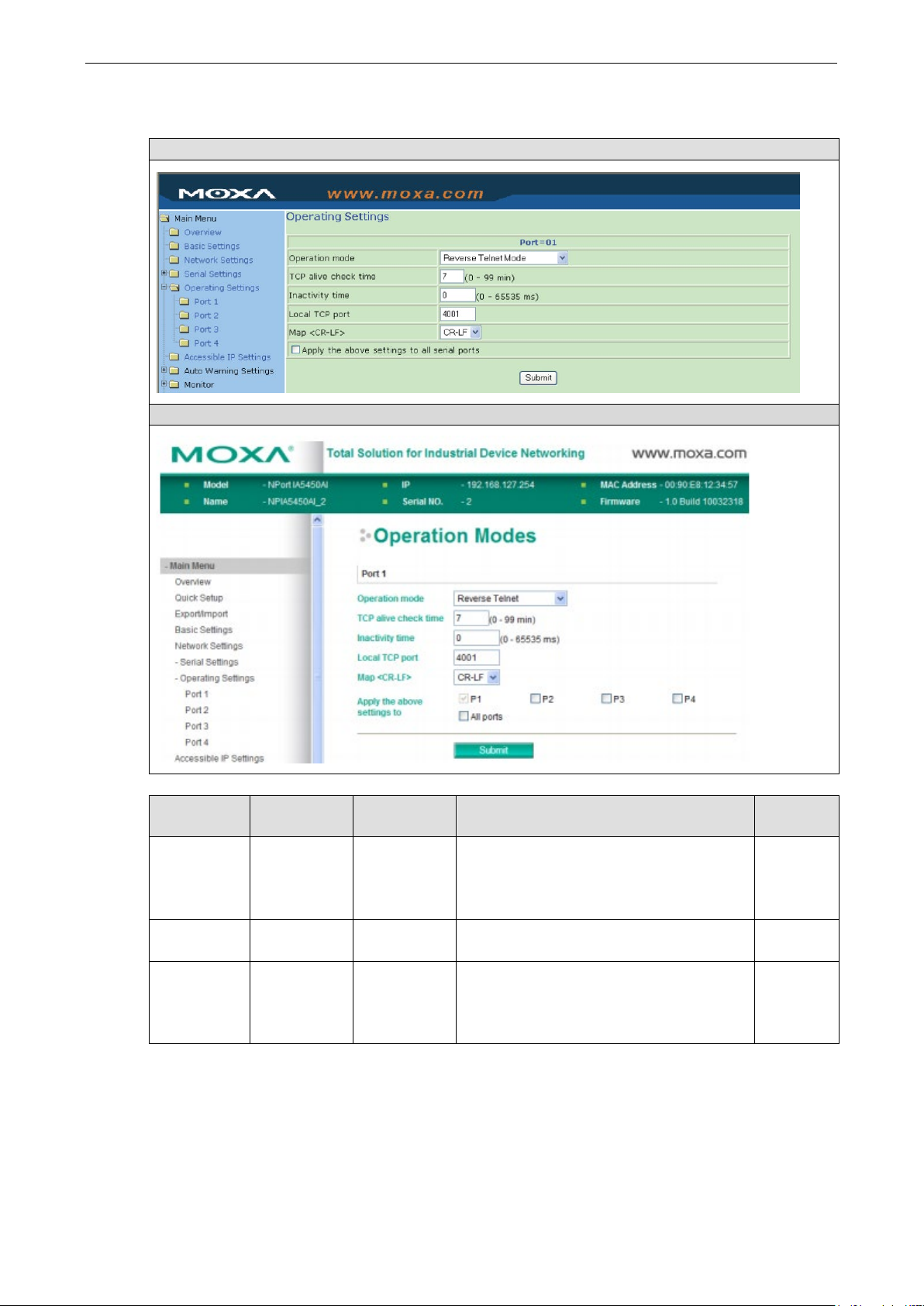
NPort 5000 Series Advanced Operation Mode Settings
4-30
,
disconnection. 0 min.
mapped to a
TCP port. To avoid conflicts with TCP ports, set
4001 for port1, 4002 for port
Reverse Telnet Mode
Web Interface for the NPort 5000 and NPort IA5000 Series
Web Interface for the NPort 5000A and NPort IA5000A Series
Parameter Setting Factory
Default
TCP Alive
Check Time
Inactivity time 0 to 65535 ms 0 Idle time setting for auto-
Local TCP port 1 to 65535 4001 Each of the NPort’s serial ports is
0 to 99 min 0 min Specifies the time slice for checking if the TCP
Description Necessity
Optional
connection is alive. If no response is received
the NPort will disconnect th e o rig in a l
connection.
Optional
means it will never disconnect.
Optional
port numbers to
2, etc. (like the default values).
Page 87
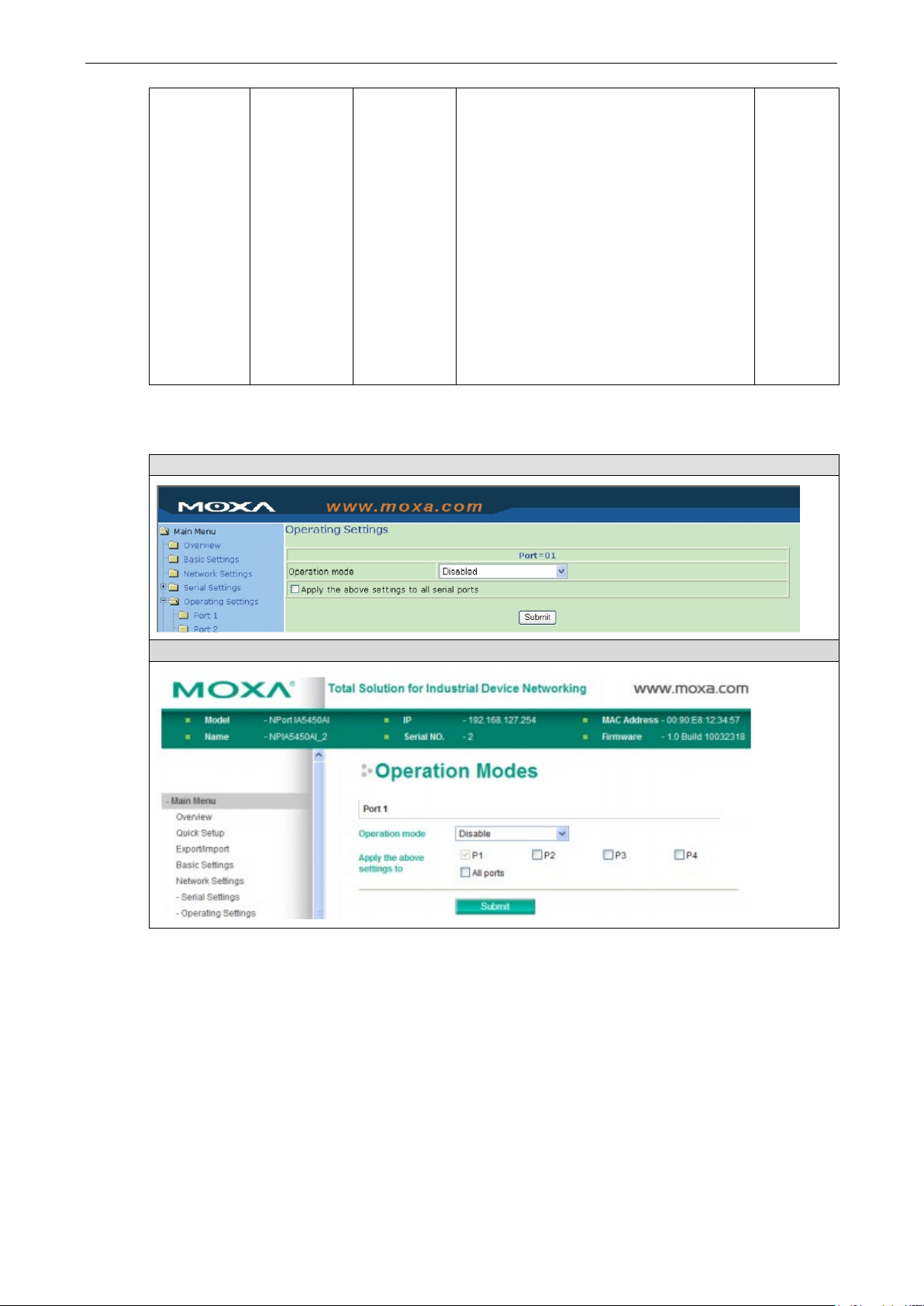
NPort 5000 Series Advanced Operation Mode Settings
4-31
jump to the next line, and return to the first
Map <CR-LF> CR, LF, or
CR-LF
CR-LF If data received through the NPort’s Ethernet
port is sent using the “enter” command, the
data will be transmitted out the serial port with
an added:
1. “carria ge return + line feed” if you selec t
2. “carriage return” if you select the <CR>
3. “line feed” if you select the <LF> option.
Disabled Mode
Web Interface for the NPort 5000 and NPort IA5000 Series
Optional
the <CR-LF> option (i.e., the cursor will
character of the line)
option (i.e., the cursor will return to the
first character of the line)
(i.e., the cursor will jump to the next line,
but not move horizontally)
Web Interface for the NPort 5000A and NPort IA5000A Series
When Operation mode is set to Disabled, that particular port will be disabled. Select the Apply the above
settings to all serial ports checkbox to apply this setting to the other ports.
Page 88
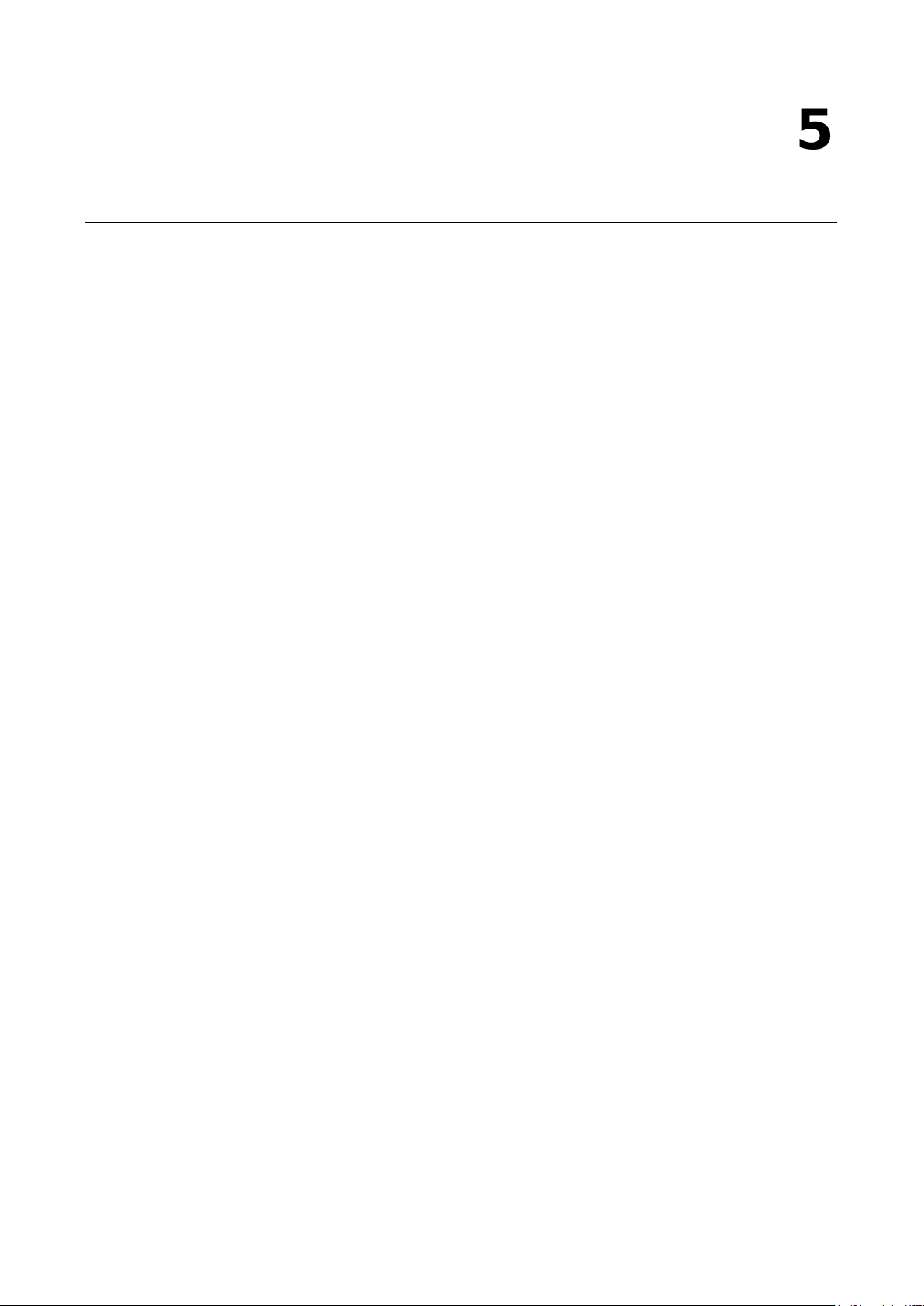
5
5. Configuring NPort Administrator
The following topics are covered in this chapter:
Overview
Installing NPort Administrator
Configuration
Broadcast Search
Unlock Password Protection
Configuring NPort
Upgrading the Firmware
Export Configuration
Import Configuration
Monitor
Port Monitor
COM Mapping
On-line COM Mapping
Off-line COM Mapping
COM Grouping
Creating a COM Group
Deleting a COM Group
Adding a Port to a COM Group
Removing a Port from a COM Group
Modify Ports in a COM Group
IP Address Report
Page 89

NPort 5000 Series Configuring NPort Administrator
5-2
Overview
Device Server Administrator lets you install and configure your NPort device server easily over the network.
Five function groups are provided to ease the installation process, allow off-line COM mapping, and provide
monitoring and IP location server functions.
Device Server Administrator is an integrated software suite that bundles Device Server Administrator and the
IP Serial Library. It provides everything you need to manage, monitor, and modify your NPort device server
from a remote location.
Installing NPort Administrator
1. Once the Setup program starts running, click Next when the Welcome window opens to proceed with the
installation.
2. Click Next to install program files in the default directory, or select an alternative location.
Page 90

NPort 5000 Series Configuring NPort Administrator
5-3
3. Click Next to install the program using the default program name, or select a different name.
4. Click Install to proceed with the installation.
5. The Installing window reports the progress of the installation.
Page 91

NPort 5000 Series Configuring NPort Administrator
5-4
6. Click Next to proceed with the installation.
7. Click Finish to complete t h e installation of NPort Administration Suite.
Page 92

NPort 5000 Series Configuring NPort Administrator
5-5
Configuration
The Administrator-Configuration window is divided into four parts.
• The top section contains the function list and online help area. (Windows NT does not support this .chm file
format.)
• The five Administrator function g r oups are listed in the left section.
• A list of NPort serial device server s, each of which can be selected to process user requirements, is
displayed in the right section.
• The activity Log, which displays messages that record the user’s processing history, is shown in the bottom
section.
Page 93

NPort 5000 Series Configuring NPort Administrator
5-6
Broadcast Search
The Broadcast Search function is used to locate all NPort units that are connected to the same LAN as your
computer. Since the Broadcast Search function searches by MAC address and not IP address, all NPort units
connected to the LAN will be located, regardless of whether or not they are part of the same subnet as the host.
1. Position the cursor in the right middle section of the Administrator window and then click the right mouse
button.
2. The Broadcast Search window will open and display the Model, IP Address, MAC Address, and Progress of
the search for that particular devic e.
3. When the search is complete, the Broadcast Search window will close, and the NPort units that were located
will be displayed in the right panel of the Administrator window. If you found more than one server
connected to this network, refer to the MAC address sticker on your server(s) to determine which server(s)
are the ones you wish to configure. To configure an NPort, place the cursor over the row displaying that
NPort’s information, and then double click the left mouse button.
Page 94

NPort 5000 Series Configuring NPort Administrator
5-7
ATTENTION
Before modifying the NPort’s configuration, u
LAN, or use Specify by IP Address to locate a particular NPort.
Unlock Password Protection
If the NPort device server is password protected (indicated by “Lock” for Status), you will receive the following
error, and you will not be able to use the right click method to open the configuration page.
In this case, proceed as follows to “Unlock” the device server.
1. Select the NPort with “Lock” status, click the right mouse button, and then select Unlock.
se Broadcast Search to locate all N Port units connected to the
2. After inputting the correct password, the Administrator will display an “Unlock ok” message.
3. The “Lock” status will change to “Unlock ,” a nd the Administrator utility will keep this NPort in the Unlock
status throughout this Administrator session.
Page 95

NPort 5000 Series Configuring NPort Administrator
5-8
The meanings of the six “Status” states are given below (note that the te rm Fixed is borrowed from the
standard fixed IP address networking terminology):
Lock
The NPort is password protected, “Broadcast Search” was used to locate it, and the password has not yet been
entered from within the current Administrator session.
Unlock
The NPort is password protected, “B roadcast Search” was used to locate it, and the password has been entered
from within the current Administrator session. Henceforth during this Administrator session, activating various
utilities for this NPort will not require r e-entering the server password.
Blank
The NPort is not password protected, and “Broadcast Search” was used to locate it.
Fixed
The NPort is not password protected, and “Search by IP address” was used to locate it.
Lock Fixed
The NPort is password protected, “Specify by IP address” was used to locate it, and the password has not yet
been entered from within the current Administrator session.
Unlock Fixed
The NPort is password protected, “Specify by IP address” was used to locate it, and the password has been
entered from within the current Administrator session. Henceforth during this Administrator session, activating
various utilities for this NPort will not require re-entering the server password.
Configuring NPort
In this section, we illustrate how to access the NPort’s configuration utility. You should first make sure that you
can connect over the network from your computer to the NPort.
1. To start NPo r t Ad mi ni strator, click Start NPort Administration Suite NPort Administrator.
2. Unlock the NPort you wish to configure if it is password protected. Right click the NPort and select
Configure to start the configuration.
Page 96
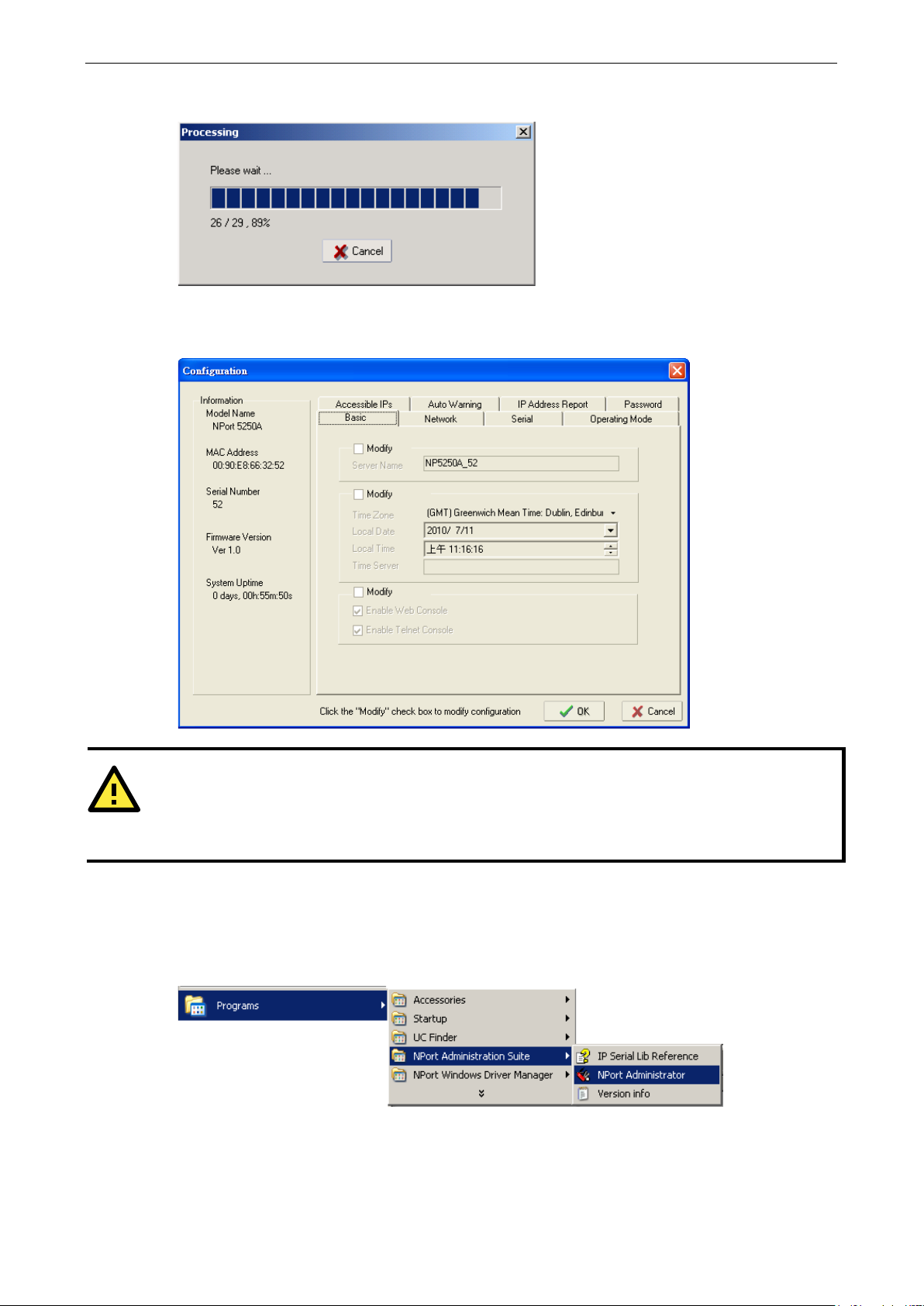
NPort 5000 Series Configuring NPort Administrator
5-9
ATTENTION
You can simultaneously modify the configurations of multiple NPort units that are of the same model. To select
multiple NPort units, hold down the Ctrl key w
hold down the Shift key
to select a group of NPort units.
3. The progress bar shows that Administrator is retrieving configuration information from the specific NPort.
4. Refer to Chapter 2 for each parameter’s function definition. To modify the configuration, you must first
click in the modify box to activate the parameter setting box.
Upgrading the Firmware
Follow these steps to upgrade the firmware of an NPort.
1. To start NPo r t Ad mi ni strator, click Start NPort Administration Suite NPort Administrator.
hen selecting additional NPort units, or
Page 97
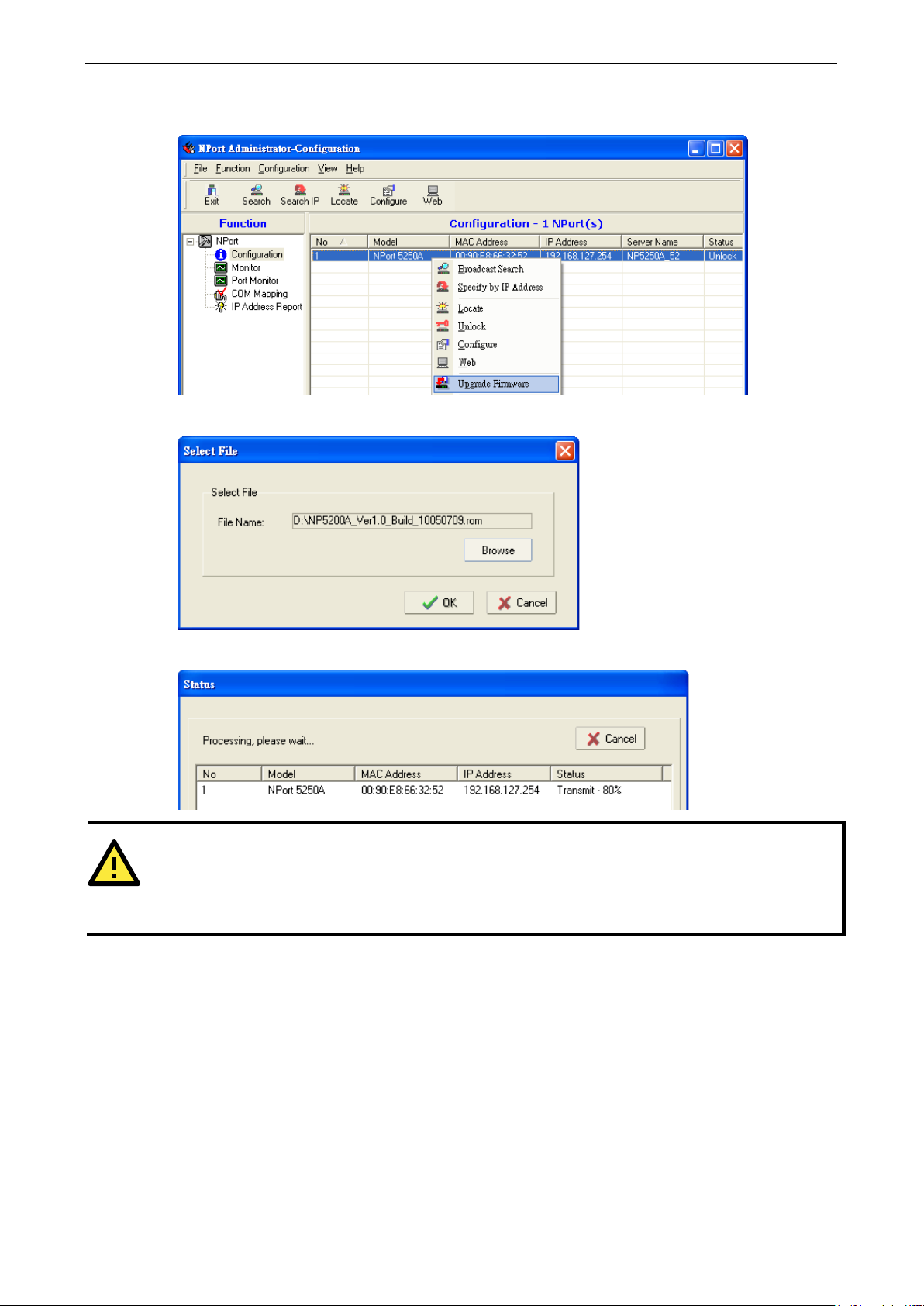
NPort 5000 Series Configuring NPort Administrator
5-10
ATTENTION
You can simultaneously upgrade the firmware of multiple NPort units that are of the same model.
multiple NPort units, hold down the Ctrl key when selecting an
hold down the Shift key to
select a block of NPort units.
2. Unlock the NPort you wish to configure if it is password protected. Right click a specific NPort and select the
Upgrade Firmware function to start upgrading the firmware.
3. Select the correct ROM file to download.
4. Wa it while the Upgrade Firmware action is proces sed.
additional NPort, or
To select
Page 98

NPort 5000 Series Configuring NPort Administrator
5-11
ATTENTION
You can simultaneously import the same configuration file into multiple NPort units that are of the same model.
To select multiple NPort
hold down the Shift
key to select a block of NPort units.
Export Configuration
To export the configuration of an NPort, right click the NPort, select Export Configuration, and then follow the
onscreen instructions. The Export Configuration function is a handy tool that can be used to produce a text file
containing the current configuration of a particular NPort.
Import Configuration
The Import Configuration function is used to import an NPort conf iguration from a fil e into one or more of t he
same model NPort. To import a configuration, first select the target servers, click the right mouse button, and
then select Import Configuration. Follow the onscreen instructions to locate the configuration file and start
downloading the file.
units, hold down the Ctrl key when selecting an additional NPort, or
Page 99

NPort 5000 Series Configuring NPort Administrator
5-12
Monitor
Use following method to start the Monitor function.
Broadcast Search Monitor Add Target
1. With Configuration selected under Func tion, use Broadcast Search to locat e a ll NPorts on your LAN.
2. Next, click Monitor Add Target and select your targets from the list, and then click OK.
Once the Monitor function is running:
1. The NPo rt list will appear on the Monitor screen.
2. Right cl ick the p ane l and sele ct Settings.
Page 100

NPort 5000 Series Configuring NPort Administrator
5-13
3. Select or de-select Monitor Items. Use the single arrowhead buttons to move highlighted items from one
box to the other. Use the double arrowhead buttons to move all items in one box to the other.
4. Select a Refresh Rate (the default is 3 seconds) on the General Settings page.
 Loading...
Loading...