Moverio BT-300 User Manual
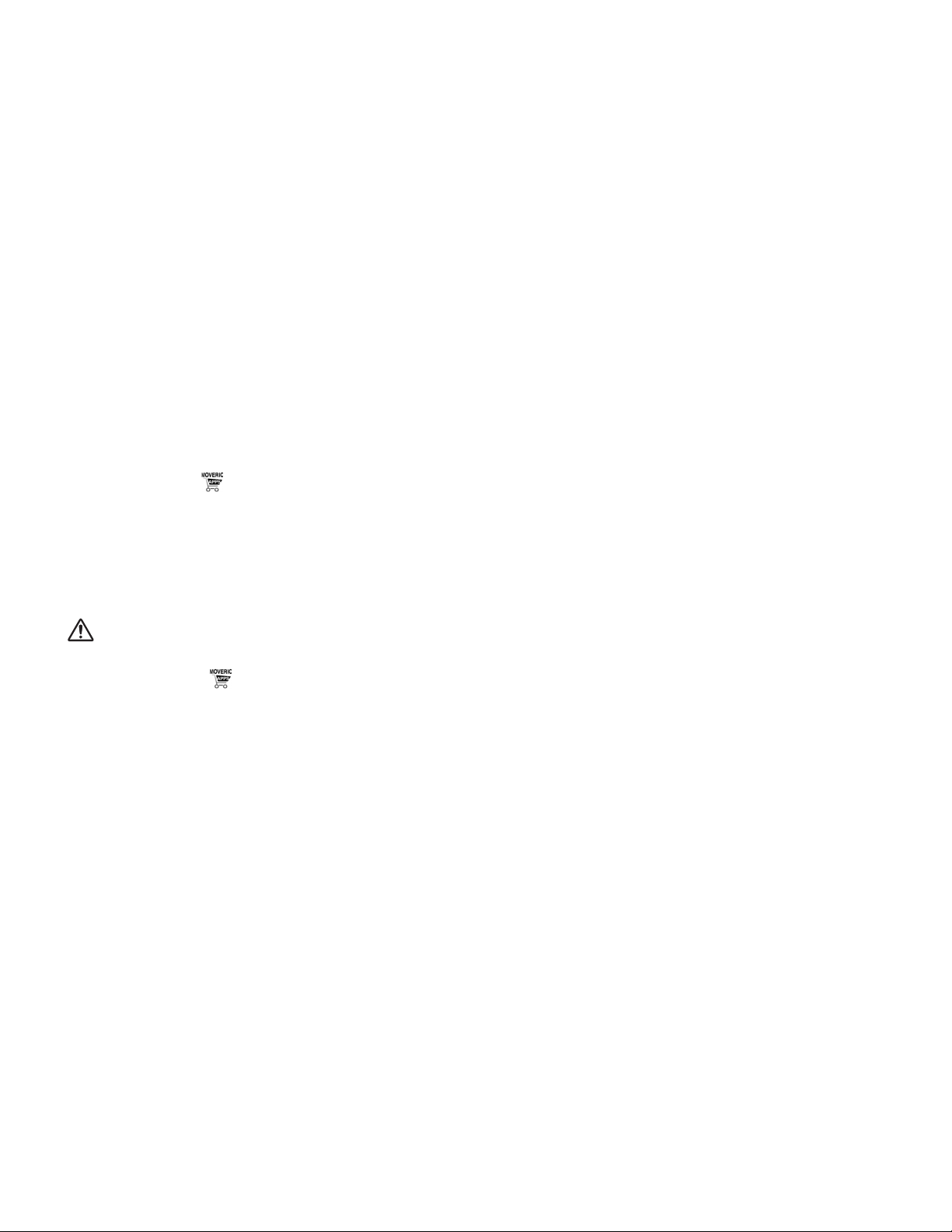
Using Your Moverio® BT-300 Glasses with Your Drone
Thanks for purchasing the Moverio® BT-300 (FPV/Drone
Edition). This specialized version of the BT-300 has been
optimized for use with your DJI
■ Custom-designed clips (white) to ensure the BT-300
controller fits securely in your Phantom
™
drone and includes:
™
or Inspire™ drone
phone mount. Visit www.bit.ly/moverio-how-to-videos for
instructions
■ An additional dark shade to improve viewing when flying in
bright conditions
■ The DJI GO app pre-loaded on the controller
■ And for a limited time, universal clips (black) to ensure the
BT-300 controller fits securely in your Spark, Mavic
™
,
Phantom, or Inspire drone phone mount. Visit
www.bit.ly/moverio-how-to-videos for instructions
Apps
DJI GO and DJI GO 4 apps: The latest versions of these apps are
available from the the Moverio Apps Market.
Tip: First create your Moverio Apps Market account using a PC. Go
to https://moverio.epson.com/jsp/pc/pc_login.jsp.
Note:
■ The DJI GO 4 app is not pre-loaded.
■ The DJI GO and DJI GO 4 apps support different drone models.
Be sure to download the correct app for your drone.
Warning: Epson cannot guarantee the accuracy of the pilot or
aircraft position in the DJI GO or DJI GO 4 app. Please be
cautious when using the Return-to-Home function.
Other apps: Check the Moverio Apps Market regularly for
new and updated apps. You may also find BT-300 compatible
content on third-party apps markets.
Piloting tips
Brightness settings: Enable adaptive brightness (Apps >
Settings > Display > Adaptive brightness), or manually adjust
brightness using the switch key on the left side of your BT-300
controller.
Video mute: To quickly mute/unmute the video feed, give two
quick taps on the right side of the glasses. This function allows the
pilot to quickly toggle between a transparent view of reality and a
semi-transparent view of the Moverio display. (To enable this
feature, go to
mute.)
Apps > Settings > Language & Input > Tap to
Where to get help
For tutorials, tips, and reviews, visit www.youtube.com/moverio.
For FAQs, manuals, and customer support, visit
www.epson.com/support/BT300FPV.
For additional product information, visit
www.epson.com/moveriofpv.
Connecting your BT-300 and drone
Follow the steps below to download the latest firmware and
DJI GO or GO 4 app and connect your BT-300 to your drone
remote controller.
1. Turn on the BT-300 and set the date and time.
2. Connect the BT-300 to a Wi-Fi network.
3. Make sure the BT-300 has the latest firmware installed (
>
Settings > About device > System Updates).
4. Download the latest versions of the DJI GO or DJI GO 4.
Then close the apps if they are open.
5. Turn on your DJI drone and drone remote controller and
make sure they are paired.
6. Mount the BT-300 controller on the DJI drone remote
controller using the provided clips.
7. Remove any cables connected to your drone remote controller.
Then use the BT-300 micro USB cable to connect the BT-300
controller to the drone remote controller.
8. When you see the prompt to choose the DJI GO or
DJI GO 4 app, choose your app and select
JUST ONCE.
Apps
Moverio is a registered trademark of Seiko Epson Corporation.
General Notice: Other product names used herein are for identification purposes
only and may be trademarks of their respective owners. Epson disclaims any and
all rights in those marks.
This information is subject to change without notice.
1
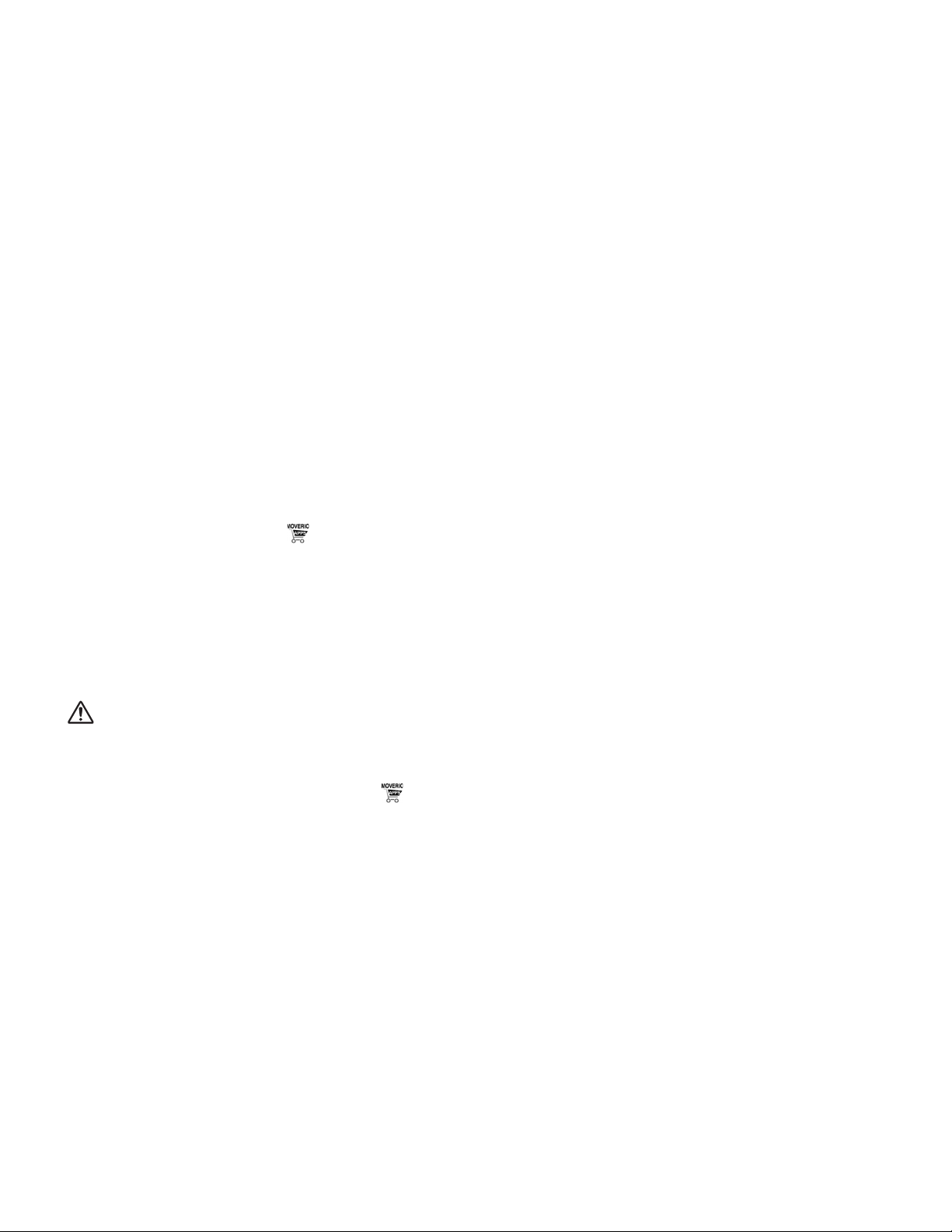
Utilisation des lunettes Moverio® BT-300 avec votre drone
Merci d’avoir acheté les lunettes Moverio® BT-300 (édition FPV/
Drone). Cette version du modèle BT-300 est conçue spécialement
pour être utilisée avec votre drone DJI
■ Des pièces de fixation sur mesure (blanches) afin d’assurer le
MC
et inclut :
maintien solide du contrôleur BT-300 dans le support pour
cellulaire de votre drone Phantom
MC
ou InspireMC (visitez le site
www.bit.ly/moverio-how-to-videos pour des vidéos
d’instructions; en anglais seulement)
■ Des verres teintés sombres additionnels pour améliorer la
visibilité de l’affichage en condition de forte luminosité
■ L’application DJI GO pré-installée sur le contrôleur
■ Et pour un temps limité, des pièces de fixation universelles
(noires) afin d’assurer le maintien solide du contrôleur
BT-300 dans le support pour cellulaire de votre drone Spark,
MC
Mavic
, Phantom ou Inspire (visitez le site
www.bit.ly/moverio-how-to-videos pour des vidéos
d’instructions; en anglais seulement)
Applications
Applications DJI GO et DJI GO 4 : Les plus récentes versions de
ces applications sont disponibles sur Moverio Apps Market.
Astuce : Créez votre compte Moverio Apps Market sur un
ordinateur en accédant au lien
https://moverio.epson.com/jsp/pc/pc_login.jsp.
Remarque :
■ L’application DJI GO 4 n’est pas pré-installée sur le contrôleur.
■ Les applications DJI GO et DJI GO 4 supportent différents
modèles de drones. Veillez à télécharger l’application
compatible avec votre drone.
Avertissement : Epson ne peut pas garantir la précision de la
position du pilote ou de l’aéronef dans l’application DJI GO ou
DJI GO 4. Soyez prudent lorsque vous utilisez la fonction
Return-to-home.
Autres applications : Vérifiez régulièrement si de nouvelles
applications ou des mises à jour sont disponibles sur Moverio
Apps Market. Vous pourriez également trouver des contenus
compatibles avec le BT-300 dans des boutiques d’applications de
tiers.
5. Allumez le drone DJI et sa télécommande, puis assurez-vous
qu’ils sont appairés.
6. Installez le contrôleur BT-300 sur la télécommande du drone
DJI à l’aide des pièces de fixation incluses.
7. Retirez tout câble branché à la télécommande de votre drone.
Puis, utilisez le câble micro USB BT-300 pour brancher le
contrôleur BT-300 à la télécommande du drone.
8. Lorsqu’une invite vous demande de choisir l’application
DJI GO ou DJI GO 4, choisissez votre application et
sélectionnez
UNE SEULE FOIS.
Astuces de pilotage
Ajuster les paramètres de luminosité : Activez la luminosité
adaptative (
Adaptation de la luminosité), ou ajustez manuellement la
Applications > Paramètres > Affichage >
luminosité à l’aide de la touche latérale gauche du contrôleur
BT-300.
Éteindre l’affichage vidéo : Pour activer ou désactiver l’affichage
vidéo, tapez deux fois sur le côté droit des lunettes. Cette fonction
permet au pilote de basculer rapidement entre une vue
transparente de la réalité et une vue semi-transparente de
l’affichage Moverio. (Pour activer cette fonctionnalité, accédez à
Applications > Paramètres > Langue et saisie > Tapez pour
éteindre l’affichage
.)
Comment obtenir de l’aide
Pour visionner des tutoriels, des astuces et des critiques, visitez le
compte www.youtube.com/moverio (en anglais seulement).
Pour consulter des foires aux questions, des modes d’emploi et
obtenir du soutien technique, visitez le site
www.epson.ca/support/BT300FPV (en anglais seulement).
Pour des informations additionnelles sur le produit, visitez le site
www.epson.ca/moveriofpv (en anglais seulement).
Connexion du BT-300 au drone
Suivez les étapes ci-dessous pour télécharger les plus récentes
versions du micrologiciel et des applications DJI GO ou
DJI GO 4, puis connectez le BT-300 à la télécommande de votre
drone.
1. Allumez le BT-300, puis réglez la date et l’heure.
2. Connectez le BT-300 à un réseau Wi-Fi.
3. Assurez-vous que la plus récente version du micrologiciel est
installée sur le BT-300 (
À propos de la tablette > Mises à jour du système).
4. Téléchargez les plus récentes versions des applications DJI GO
ou DJI GO 4. Puis, fermez les applications si elles sont
ouvertes.
Applications > Paramètres >
Moverio est une marque déposée de Seiko Epson Corporation.
Avis général : Les autres noms de produit utilisés dans le présent document sont
donnés uniquement à titre d’identification et peuvent être des marques de
commerce de leurs propriétaires respectifs. Epson renonce à tous les droits associés
à ces marques.
L’information contenue dans le présent document peut être modifiée sans préavis.
© 2017 Epson America, Inc. 11/17
Printed in U.S.A.
Imprimé aux É.-U. CPD-53235R2
2
 Loading...
Loading...