Movea GP241001 User Manual

GyroRemote
and Mobile
RF Keyboard
User Guide
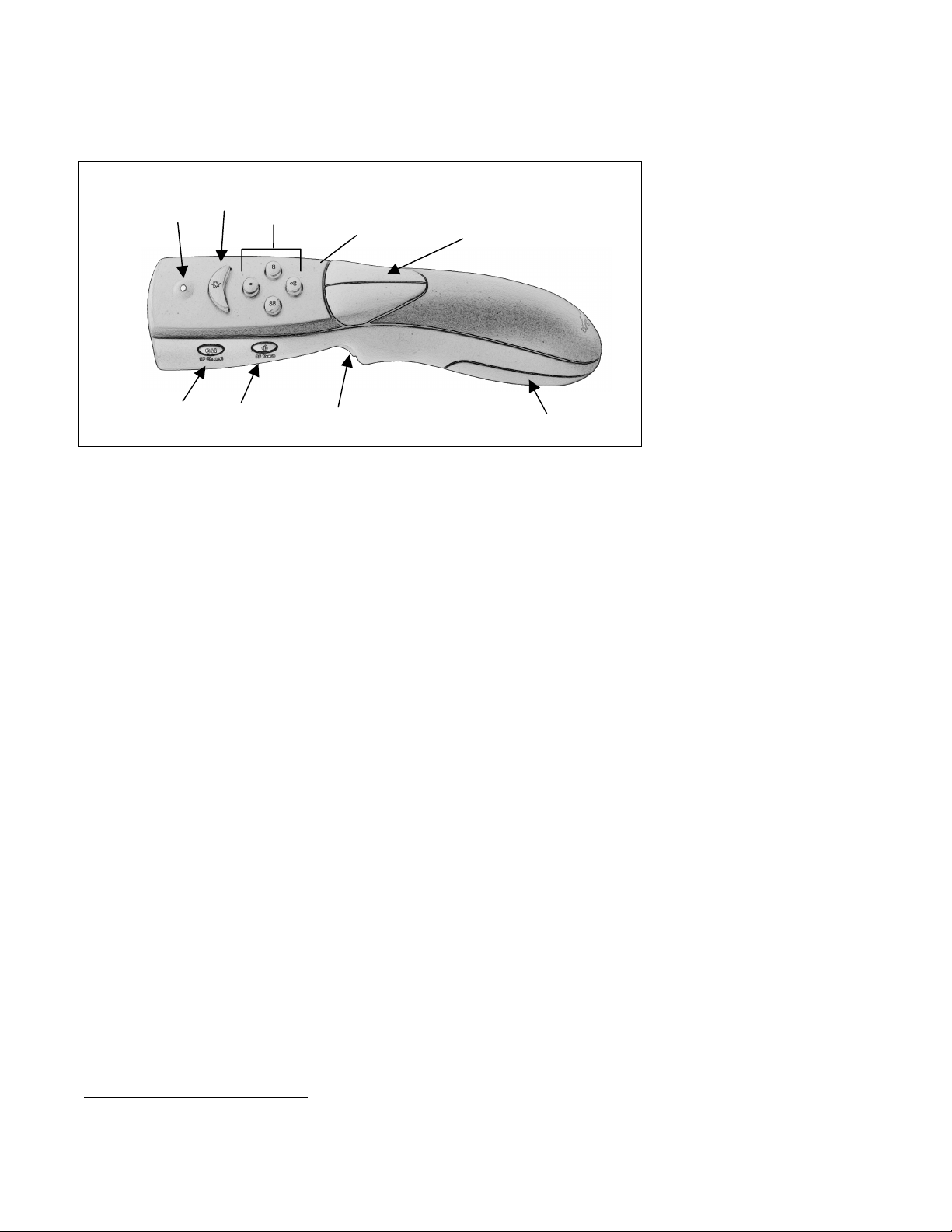
GyroRemote
Always On
Indicator
LED
Channel Teach
Button Button
To Set Up and Synchronize the GyroRemote and the RadioLink Receiver:
1. Power on your computer and connect the RadioLink Receiver USB cable into an available USB port on your computer.
2. Follow standard USB device installation screens.
3. Insert 4 AAA batteries into GyroRemote handset.
Note: For most first time (out of box) installations, steps 4-6 are not required. Check that the GyroRemote controls the cursor (LED on
Receiver should flicker while GyroRemote is actively sending da t a). If cursor does not move, proceed with step s 4-6.
4. Press and hold the LEARN button on the RadioLink Receiver for 2 seconds. The STATUS light will blink slowly,
indicating that the receiver is in “Learn Mode.”
5. Press the TEACH button on the GyroRemote handset. The status lig ht on the RadioLink Receiver will blink rapidly for
4 seconds, then will blink slowly. Push the “Te a c h” button on any additional devices (i.e. keyboard or 2
GyroRemote) at this time.
6. OPTIONAL: To exit “Learn Mode,” press the LEARN button on the RadioLink Receiver for 2 seconds. Otherwise, after
five minutes, Learn Mode will automatically time out.
If more than one Gyration remote and/or keybo ard is being ins talle d on the system, place the Receiver into Learn Mode
(step 4 above) only once, then “Teach” eac h devic e bef or e exiting Learn Mode. Do not push the Learn button on the
receiver for each device to be added.
When the Receiver is put into Learn Mode, it erases its memory of learned devices and looks for new devices. Therefore,
when adding a new device to a system it is necessary to put the Receiver into Le arn Mode then Teach all devices that will be
used on the system.
Note: After the Teach/Learn sequence is performed, the receiver and the device will remain synchronized after powering down and changing
channels. It is only necessary to perform the Teach/Learn sequence when setting a device up for the first time or when adding additional
RadioLink devices to the system.
Button
Tools 1-4
Activation Trigger
Tools 5, 6
(not shown)
Right/Left Select
Buttons
Battery Compartment
nd
To Determine Which Channel GyroRemote is Using:
GyroRemote has eight* individual channels available to it. To determine whic h channel a device is currently using:
1. Press and quickly release the CHANNEL button on the GyroRemote hands e t. Count the number of times the green
LED light on the top of the handset flashes. The number of flashes indica tes the channel the hand set is using.
Note: If GyroRemote’s channel is changed when the computer i s powered down or the receiver is not connected, the devi ces will become
unsynchronized. When the system is running, click and release the channel button as described above to initiate a “channel confirm”
operation. GyroRemote broadcasts a message across all eight channels that informs the receiver what channel it is currently operating on.
The receiver then automatically restores synchronization.
* European and other versions have fewer channels. Refer to table on page XX.
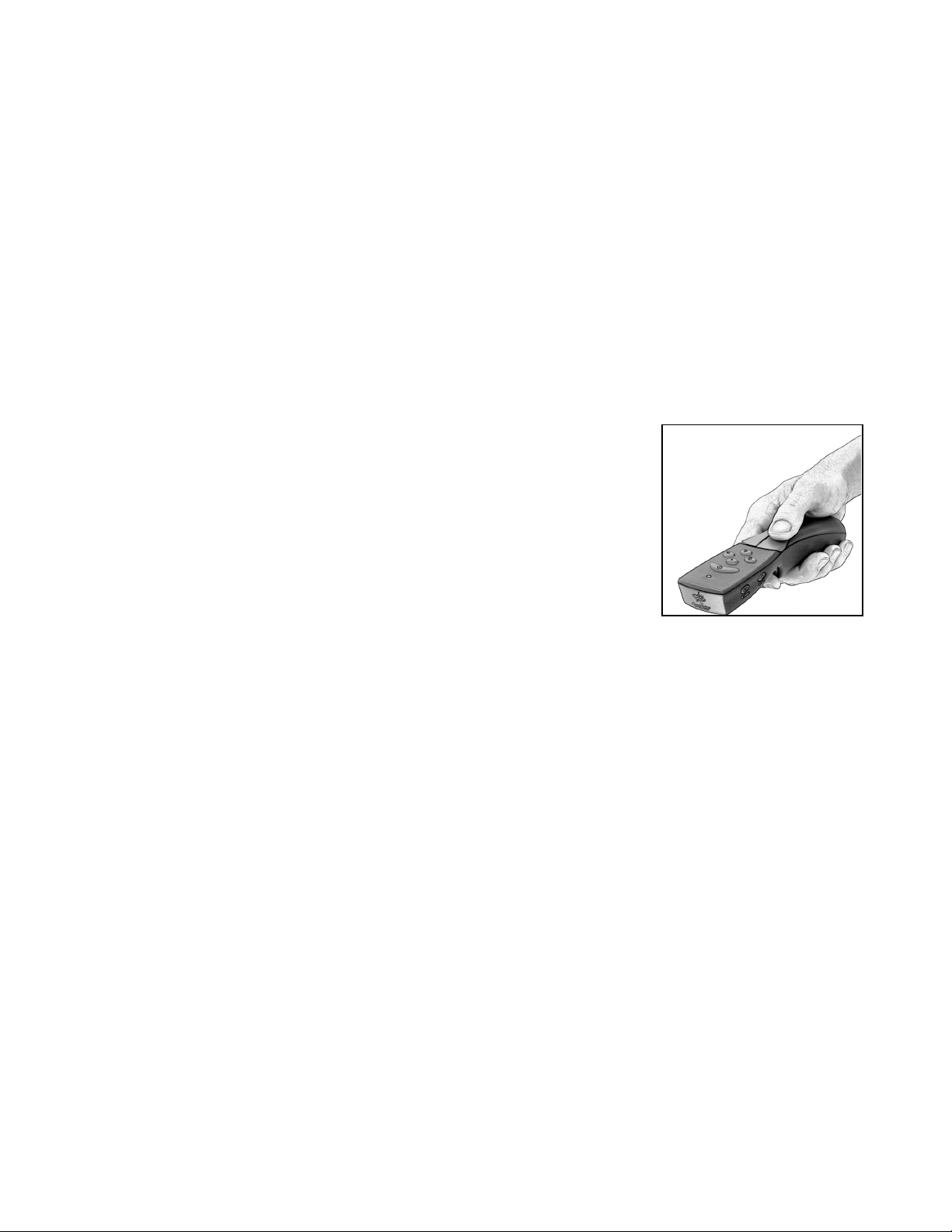
To Change the Channel GyroRemote Is Using:
When more than one RadioLink device is being used in the same proximity , each device should be set to operate on a
unique channel. If more than one device is attempting to simultaneously operate on the same channel, the red “Conflict”
LED on the RadioLink receiver will flicker and input co ntro l may be intermittent.
To change the channel:
1. Press and hold the CHANNEL button on the GyroRemote handset for 2 seconds . When you release the button,
GyroRemote will change to the next channel and the gree n LED will f las h. The number of times the green LED
flashes indicates the new channel the handset is using.
If a Teach/Learn sequence has already been performed, it will not be necessary to re-synchronize the devices af ter a
channel change.
TIP: For optimal performance when using two or more devices with a single RadioLink receiver, space the devices with one
or more unused channels. For instance, a system with two r emo tes and a keyboa rd sho uld be se t accord ing ly: remote #1
set to channel one, remote #2 set to channel 3, and keybo ard set to channel 5.
Using GyroRemote
GyroRemote provides you great flexibility in how you control your computer. GyroRemote
has no line-of-site requireme nts . This means it’ s not neces sary to point the device at the
computer, receiver, or TV screen. Find a comfortable, relaxed position and move the
cursor with easy wrist movements.
The following instructions assume yo u have alre ady set up and sy nchr o nized GyroR e mote
and the RadioLink Receiver (see setup steps above).
1. Hold GyroRemote in a comfortable, relaxed position with your index finger on the
Activate Trigger and your thumb on the Selec t Butto ns (see illus tration above).
2. Press and hold the Activation Trigger with your index finger. While holding the
Activation Trigger, flex your wris t up, down, sideways, in a manner similar to using
a flashlight. The mouse cursor tracks the motio ns of yo ur hand . Note : it is not necess ary to po int GyroR e mote at the
screen so be sure to place your hand in a relaxed, comfortable position in your lap or by your side.
3. Use your thumb to press the left/right select butto ns . The se buttons serve the same functions as the left/right mouse
button of a standard computer mouse.
4. Double-click the Activate Button to keep the cursor continuously active. To s top the cursor, click the Activate Button
once. Another way to keep the cursor co ntinuously active is to click the crescent s hap ed Gyro Point Always On
Button.
GyroRemote uses standard Windows and Mac mouse driver s . Cursor track ing speeds, mouse double-click speeds, and other
options can be customized using the Mouse Contro l Panel under Windows 98, 2000, ME or Mac OS 8 and above (see
operating system documentation for further information about customizing mouse properties).
Powering Off GyroRemote
After 3 minutes of non-use, GyroRemo te enter s a Sleep Mode that conserves battery life. In Sleep Mod e the unit o nly us es
battery power when a button is pushed. It is not necessary to po w er down the unit whe n it is idle unle ss the unit will be
traveling and may encounter inadvertent button presses.
5. To power down GyroRemote, simultaneously press and rele ase the Channe l butto n and Teach button on the side of
unit. GyroRemote will immediately enter deep sle ep mode and will be unresp o nsive to button clicks. The unit will
confirm it is powering off by flashing its LED thre e times.
6. Repeat this sequence to power the unit back on. The unit will c o nfirm it is powering on by flashing its LED for 1
second.
Note: It may be necessary to place the unit into deep sleep when traveling on commercial airlines due to FCC regulations
regarding radio-emitting devices.
 Loading...
Loading...