Moultrie Mobile MV1, MCA-13033 User Manual
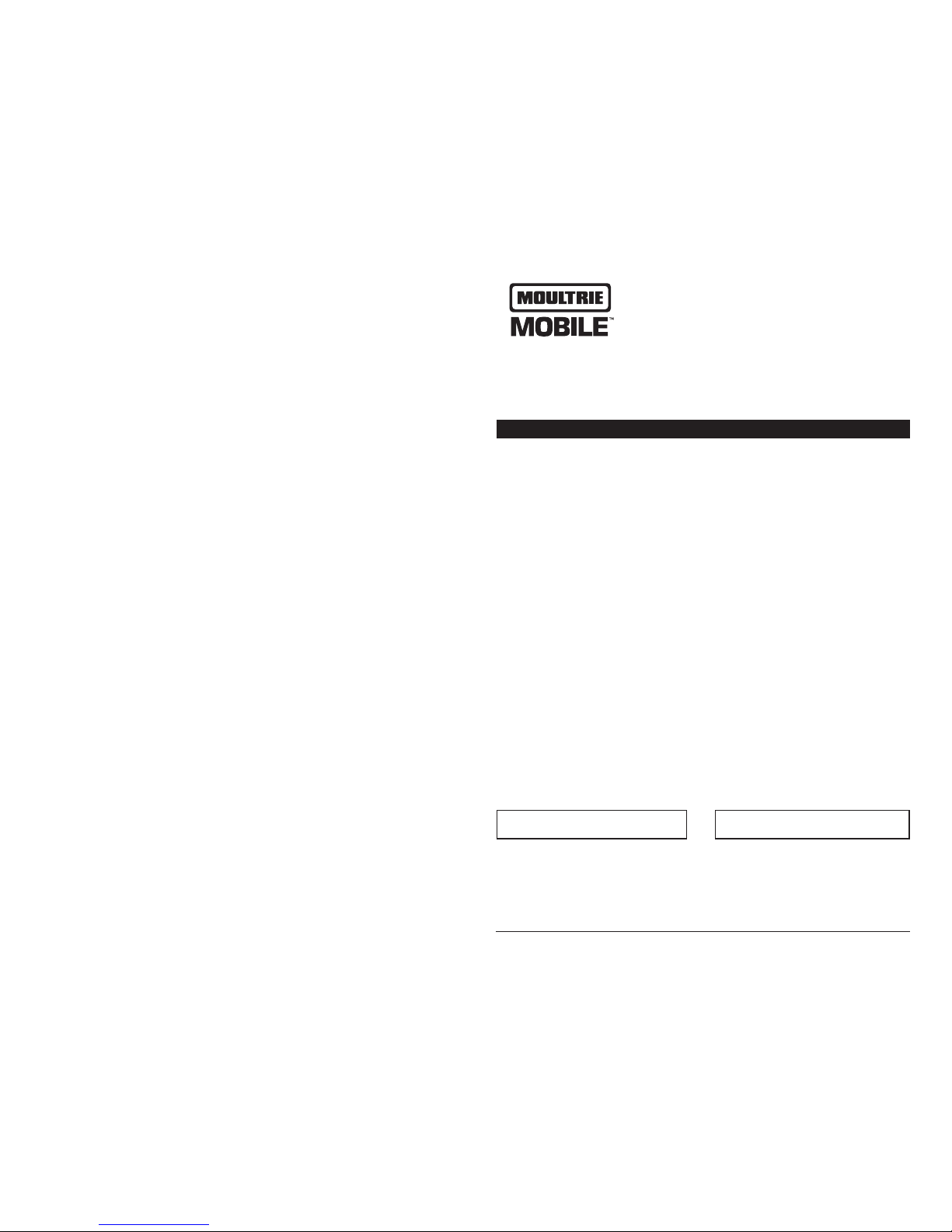
Instructions for Field Modem MV1
THANK YOU for your purchase of the Field Modem MV1. Please read this booklet before using
the unit. If you should have any questions about this product or any other Moultrie product,
please contact us using the information on the back of this booklet. Please register your
Field Modem MV1 at www.moultriefeeders.com/warranty-form to activate your warranty.
IMPORTANT - BEFORE YOU START
Page 1
Field Modem MV1
Please read the below checklist of what is needed to get set up on the Moultrie Mobile System.
We will walk you through the set up in the following pages of this manual.
q MoultrieMobile.com account and data plan
1. Data plan purchased through Moultrie at time of activation.
(this process covered in section B2)
q Verizon Network 3G Coverage
1. Go to the cameras section on MoultrieMobile.com to check if you have coverage
in your location
q Compatible Camera
1. Firmware update may be required. Go to MoultrieFeeders.com/rmware-faq
for more information.
2. Batteries – 8 AA or 12AA (depending on camera).
See Page 12 for important battery information.
3. SD Card – we recommend an 8GB or smaller Class 10 SD card
q Computer/browser/internet
q Field Modem MV1
1. USB Cable & Antenna (both included in box)
2. Serial # and Modem ID located on the back of the modem
3. Batteries – 8AA
We recommend that you write down the Serial # and Modem ID from the back of the modem
below and keep this manual for reference after setting up your modem.
Serial # : Modem ID:
IMPORTANT: It is recommended that you go through the setup process at home to ensure your
modem is working correctly before taking to the eld for use. For any questions or concerns, please
contact Customer Support anytime via email at CustomerSupport@MoultrieMobile.com or call
1-800-653-3334 Monday through Friday 8 a.m. to 5:00 p.m (CST).

Page 3
Field Modem MV1
SETUP INSTRUCTIONS
B
1. Setup Moultrie Mobile Account Online
Go to www.MoultrieMobile.com and select “Register New Account”. Please enter all requested
information to submit your account registration. IMPORTANT: after submitting your registration, you
will receive an email at the email address you provided. You will not be able to log into your account
at www.MoultrieMobile.com until you have conrmed your registration through this email. Please
check your spam, clutter, junk, etc folders for this email. Should you not receive the conrmation email,
please call customer service.
2. Activate Field Modem & Choose a Data Plan
Upon conrming your account registration and logging into MoultrieMobile.com, you will be
prompted to activate a modem. You can begin the modem registration process then, or should
you choose to wait and activate your modem later, go to “Activate Modem” under the “My Account”
drop down at the top of your MoultrieMobile.com account.
To begin the modem activation process, you will need the Serial Number and Modem ID from the
back of your modem. Enter this information into the requested elds and select “Next”. Choose
the monthly data plan that you want for this modem. If you are activating more than 1 modem
select “Add Another Modem”, or to continue with activation for the 1 modem select “Next”.
If you already have a credit card on le you will proceed to the “Summary” screen where you can
conrm the Serial Number and Modem ID as well as the monthly data plan you selected for the
modem. If you want to change the data plan, select “Edit” under the “Actions” section.
Otherwise, select “Purchase” to complete your modem’s activation.
If you do not have a credit card on le, after choosing the data plan and selecting “Next” you
will be directed to the Credit Card section to add your information. Once you click “Save” you
will be redirected back to the “Summary” screen. Once you have conrmed the Serial Number,
Modem ID, and monthly data plan click “Purchase” to complete your modem’s activation.
NOTE: The data and price will be prorated based on when you are activating in the month.
3. Prepare Your Camera
Make sure you have a Moultrie Mobile compatible camera. You can see a full list of compatible
cameras by going to www.MoulrieMobile.com and selecting “CAMERAS” at the top of the website.
Check that your camera has the latest rmware by going to www.MoultrieFeeders.com/rmware-faq
for a list of the newest rmware by camera as well as step-by-step instructions. IMPORTANT: this
rmware step is very important to ensure full operation of your Moultrie Mobile system.
Ensure your camera has fresh alkaline or lithium batteries. We recommend Energizer™ lithium batteries.
NOTE: Do NOT mix old and new batteries and do NOT use rechargeable batteries.
Insert a new SD card that is empty and has been properly formatted. To format the card, go to
“Erase All Images” on your camera and select “YES”. We recommend that you use an 8GB or smaller
Class 10 SD card.
Modem Serial Number
Modem ID
Page 2
Field Modem MV1
MODEM OVERVIEW
A
Mounting Features
There are three dierent mounting features available for the Field Modem MV1: Molded Strap Loops,
Python Cable Loop, & 1/4” 20 Mount. A mounting strap is provided for you to attach the modem to
a tree or post through the molded strap loops. For added security, you can attach the modem to a
tree with a Master Lock “Python” cable locking system. Or you can use the 1/4” 20 mount with the
Moultrie EZ Tree Mount or Camera Stake accessories. Visit MoultrieFeeders.com to purchase these
mounting accessories.
Battery Tray
The Field Modem is powered by eight (8) AA alkaline or lithium batteries. Lithium batteries are
recommended for optimum performance. Do not mix alkaline and lithium batteries and never mix
old and new batteries when replacing. Do NOT use rechargeable batteries.
External Power Port
The External Power Port is used to connect an optional Moultrie Power Accessory to extend battery
life. It is strongly recommended that you still install internal batteries when using the external
power port. Doing so will allow continued operation in the event the external power supply
becomes disconnected. Visit www.MoultrieFeeders.com to purchase Moultrie Power Accessories.
USB Cable
A steel braided weather and animal resistant USB cable is provided with your Field Modem MV1.
This cable will connect your modem with Moultrie Mobile compatible cameras.
Visit www.MoultrieMobile.com for a list of compatible cameras.
IMPORTANT: only use the provided USB cable with your Moultrie Mobile system.
Molded Strap LoopPython™ Cable Loop
Eject Button for
Battery Tray
External
Power Port
USB Port
Battery Tray
Antenna Mount
Status LEDs
Battery Level (Red)
and Signal Strength
(Green) Indicators
Test Button
USB Cable Strain Relief Loops
1/4” 20 Mount

Page 5
Field Modem MV1
To reduce the potential of unwanted disconnections,
we recommend that you thread the braided USB cable
through the USB cable strain relief loops on the side
of the camera and modem.
7. Mount Field Modem MV1 Next to Or Above Camera
Thread the mounting strap through the molded strap
loops on the back of the modem and camera. Secure the
straps around a post or tree, being careful to avoid sharp
bends on the USB cable. Ideal positioning of the modem
is above your game camera – see picture.
IMPORTANT: It is recommended that you go through the
below steps at home before deploying your camera in
the eld to ensure your modem is operating correctly.
8. TEST Button
Press the “TEST” button once to force the modem to begin
the communication process with the camera and server.
To avoid sending old photos on the camera’s SD card,
hold the test button for 10 seconds. Some scenarios where
you wouldn’t want to send old photos include:
• When installing new batteries in the modem, if you don’t want to send camera photos that may
have been taken while the modem was dead.
• When installing a dierent SD card in the camera that may have old photos that you don’t want
sent to your Moultrie Mobile account.
• When connecting your modem to a camera that has been running and has old photos that you
don’t want sent to your Moultrie Mobile account.
9. STATUS LED’s
• Awake – a green LED will illuminate upon pressing the TEST button if the Field Modem is
awake and operational
• Camera – a green LED will illuminate after the Field Modem has successfully connected to
camera. IMPORTANT: for your modem to connect to the camera for the rst time,
the camera must have taken at least 1 new picture
• Server – a green LED will illuminate after the Field Modem has successfully communicated
to the Moultrie Mobile server.
Note: if all of the above LEDs do not illuminate after 5-10 minutes please refer to the
Troubleshooting on Page 6.
SECTION B CONTINUES ON PAGE 8
Field Modem MV1
Moultrie
Game
Camera
Page 4
Field Modem MV1
4. Setting your Camera
For camera models with the “Custom Start” option, your camera must be set to “Custom Start” to
ensure full compatibility with Moultrie Mobile. If your camera does not have “Custom Start”, set it to
the “ON” position.
The rst time your modem connects to the Moultrie Mobile server, your camera settings will be overwritten
by the default values on the website. You can change to your desired camera settings from the camera,
website or mobile app after your camera and modem have connected to sever for the rst time.
We recommend that you set the date and time on your camera prior to connecting it to the modem
so your pictures will have the correct date and time once transmitted to your account.
Note: Although your camera can still record and store video, video will not be transmitted to the
Moultrie Mobile server.
5. Prepare Your Modem
Attach the antenna provided in the
Moultrie Mobile box to the top of
your modem. Rotate antenna base
clockwise to attach the antenna to
the modem.
IMPORTANT: do not overtighten
the antenna. Hand tighten only.
SETUP INSTRUCTIONS (cont.)
B
Push the eject button on the front of the modem to release the battery tray. Install 8AA batteries
following the polarity markings on the battery tray. Reinsert the battery tray into the modem.
NOTE: ensure the modem has fresh alkaline batteries (don’t mix old and new batteries), and
do NOT use rechargeable batteries. .
6. Connect the Modem to the Camera
Plug the micro USB end of the cable into your Moultrie game camera’s micro USB port, ensuring
the rubber gasket ts snugly in the opening. Connect the other end of the USB cable into the
Field Modem. Note: to ensure the rubber gasket is inserted properly, we recommend that you insert
the gasket into the camera’s micro USB opening before plugging the cable in. If your cable is inserted
correctly, you will not be able to see the two holes on the front side of the USB cable.
Camera’s USB Port
Modem’s USB Port
 Loading...
Loading...