Page 1
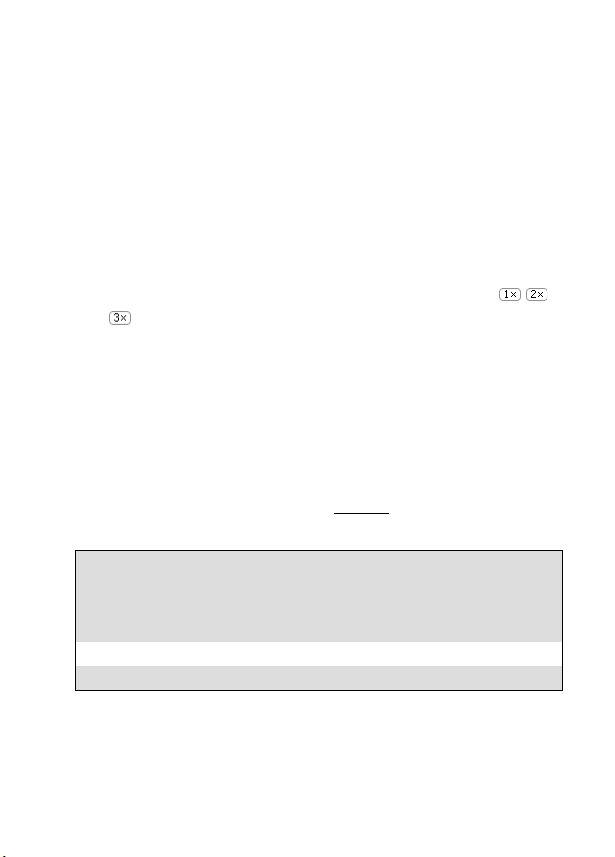
To select the brightness:
1
Press the up or down arrow key to access the brightness
setting mode.
2
Select one of the seven brightness levels.
3
Press OK or press on the side key to take your picture.
To adjust the zoom:
1
Use the up or down arrow key to access the zoom mode
(the zoom is not available from the Large VGA mode).
2
Use the left or right arrow key to zoom in or out:
.
3
Press OK or press on the side key to take your picture.
Options menu
You can set default settings on the camera application. These
parameters are then automatically activated when entering
the camera application:
1
Press the Menu key. Select
2
Select
Options
Image resolution
Image quality
Shutter sound
then select
Large (VGA: 640x480 pixels)
Normal (160x120 pixels)
Portrait (60x80 pixels)
High, Normal and Basic
1, 2, 3 (= volume levels)
Camera
Settings:
.
Note:
The Shutter sound is a ’Camera-like’ sound that is heard
when a picture is captured.
Camera
95
Page 2
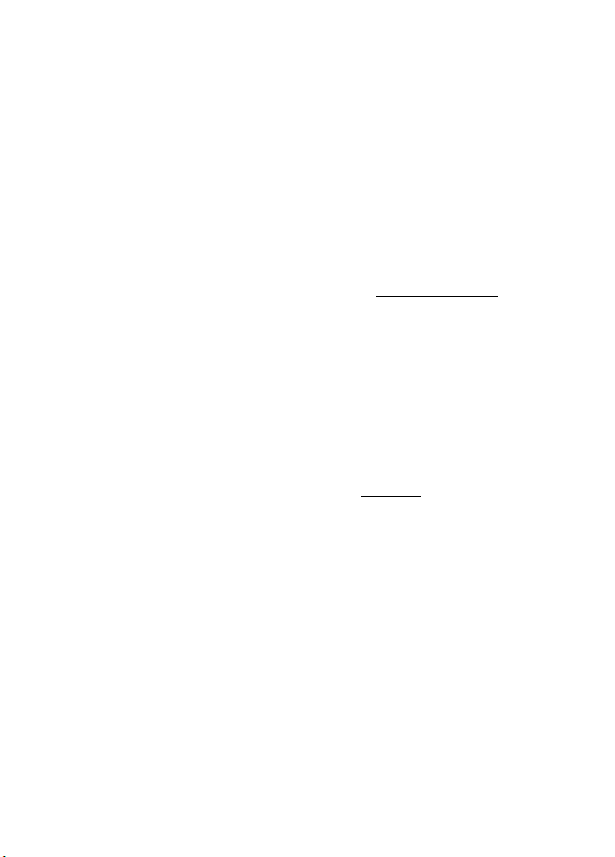
Note:
You cannot deactivate the shutter sound option on your
phone.
Storing/erasing your picture
When a picture is captured (see above "Taking a picture",
page 91), the ’Keep this photo ?’ message is displayed.
1
Press the OK to store the picture or select
Yes
to erase it.
Discard
then
The image is automatically stored in the
Pictures sub-folder (see "Pictures", page 97). It is stored as a
.jpg file
.
Fun & Media box
Self timer
The camera application offers the possibility of taking delayed
pictures, thereby enabling the user to be on the picture.
1
Press the Menu key key and then
2
Press
Options.
3
Select
Self timer capture.
4
Press OK.
5
The capture is performed after 10 seconds.
The 10 second countdown is displayed. The picture is
automatically taken after the countdown and the Self timer
function automatically reverts to Off.
Note:
If any event occurs after countdown has started, the
selftimer reverts to Off. Once the event has been processed,
the phone returns to the preview screen.
Camera
96
Camera.
Page 3
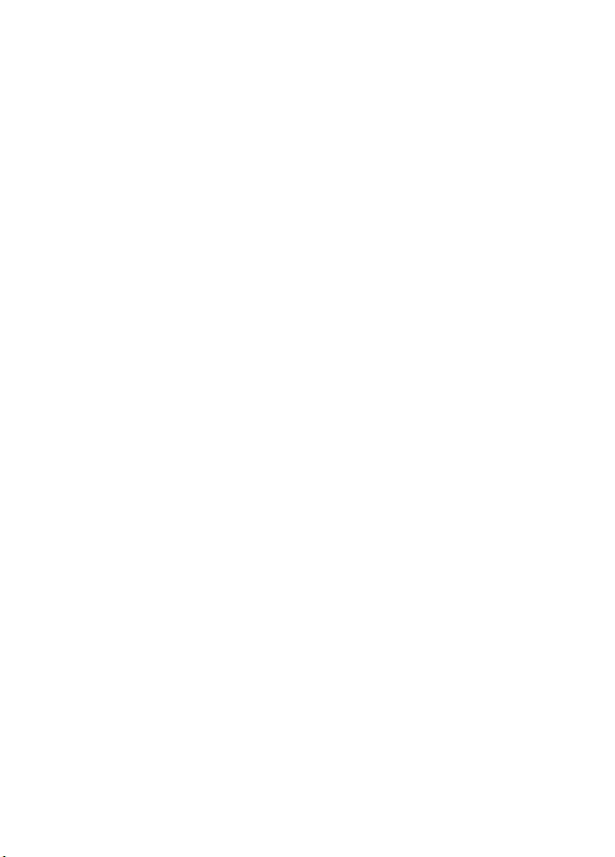
Fun & media box
This menu groups and manages all the images, melodies,
speech notes, Games and applications contained in the phone
as well as all the files received via the i-mode browser, by
Mail, Bluetooth, MMS or SMS.
Pictures
The Pictures sub-menu allows you to view and set pre-set,
stored and downloaded images as a stanby display, a
Welcome or a Goodbye screen in order to configure and
personalise your phone screen (see "Display", page 144).
Y
ou can download and record images via Bluetooth, via
the i-mode browser and mailer, and via the Camera
application. It is then possible to store them and/or set
them as an Idle screen, a Welcome screen or a
Goodbye screen.Your phone allows you to set one Idle
screen, one Welcome screen or one Goodbye screen
from the downloaded and/or stored images (to
download and store images, see the following
sections)
Pictures browser
.
The Pictures browser allows you to display the stored images
as a list or as a mosaic. When the pictures are displayed as a
list the screen is divided into two parts: the image names list
and the selected image. When they are displayed as a
mosaic (Thumbnails mode: see Options/My preferences
Fun & media box
97
Page 4
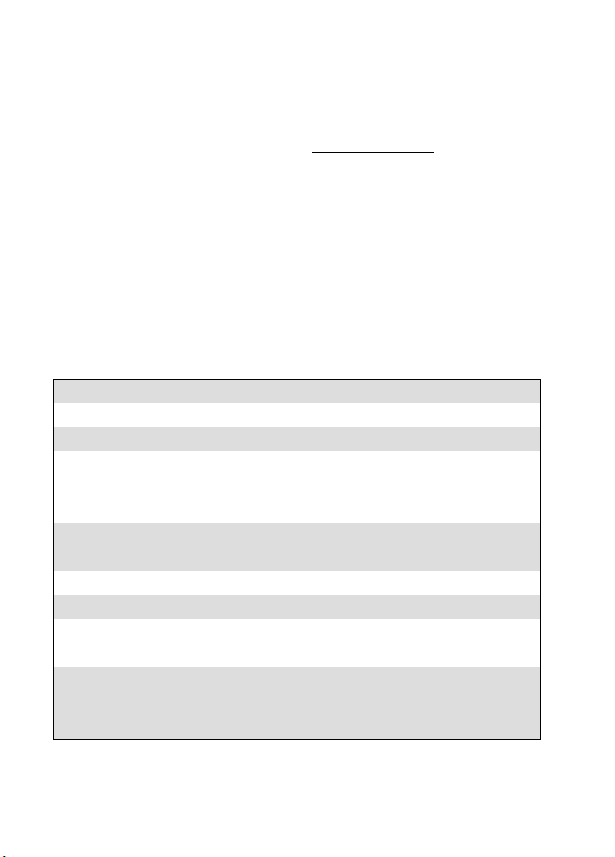
below) the screen contains a mosaic of pictures and the
name of the selected image.
Viewing an image
1
Press the Menu key. Select
2
Select
Pictures
.
3
Scroll the images list or mosaic. Select the required
image or select
(press
OK
4
Press OK or
in full size.
).
Options
Album 1
and
Fun & Media box
or
Album 2
View
to view their contents
to view the selected image
.
Options
The Pictures folder
options description
View
Send by...
Set as...
Details
Delete
Delete all
Move
My
preferences
Options
list contains the following items:
To view the full image and name.
To send the image by Mail, MMS or Bluetooth.
To set the image as an Idle screen, as a
Welcome screen on switching on your phone
or as a Goodbye animation on switching it off.
To show the name, resolution, size, registering
date and protection status of the current file.
To delete the current image.
To delete all the selected folder contents.
To move the current image to Pictures, Album
1 or Album 2.
To sort the stored images (by date, name, size)
and select a view mode (List or Thumbnails) to
change the Picture browser mode.
Fun & media box
98
Page 5
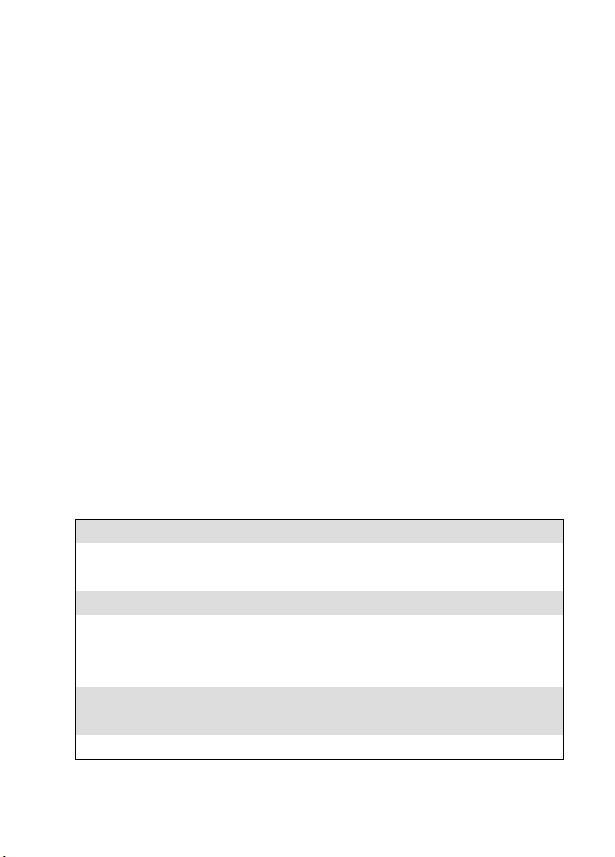
Note:
When sending a .jpeg image by mail, the image may
be compressed if it is too big. This may affect the picture
quality.
Note:
Album 1 and Album 2 are sub-folders of the Pictures
menu.
Note:
The Album 1 and Album 2 Options list only contains
View and My preferences.
Note:
The sending of an image may not be allowed if it is
exportation (copyright) protected (the ’File protected’
message is then displayed).
Note:
To send an image via the Mail (E-mail or MMS), please
see "Mail system", page 53
Note:
Error messages may be displayed when setting,
.
viewing or storing an image:’File too big’: Please see "Error
messages", page 179 ; ’Decoding failure’: the image cannot
be viewed by the phone.
When viewing an image, an
options description
Send by...
To send the picture by Mail, MMS or by
Bluetooth.
Rename
Set as...
To change the name of the picture.
To set the image as an Idle screen, as a
Welcome screen on switching on your phone
or as a Goodbye screen on switching it off.
Details
To show the name, resolution, size, registering
date and protection status of the current file.
Delete
To delete the current picture.
Options
menu is available:
Fun & media box
99
Page 6
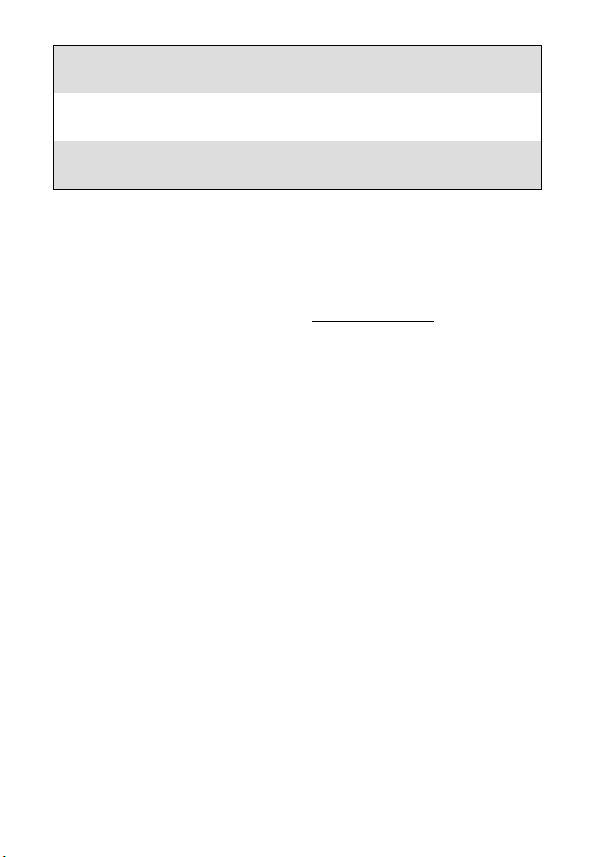
options description
Full view
Zoom +/-
Rotate...
To see the picture on full screen.
To change the picture view to a Smaller,
Medium and Larger size.
To rotate the picture to the right (90°), to the
left (90°) or turnover (180°).
Setting an image as an Idle screen, a
Welcome screen or a Goodbye screen from
the pictures folder
1
Press the Menu key. Select
2
Select
Pictures
.
3
Use the up and down arrow keys to scroll through the
image names list and select one. Select
Set as...
4
Select
Idle screen, Welcome screen
Cropping
If the image you want to set as an Idle screen is too large to
be inserted into the available space, your phone will propose
a cropped image.
Fun & Media box
Options
or
Goodbye screen
.
and then
.
Fun & media box
100
Page 7

This allows you to move the image left, right, up and down
(cursor key). The image you have cropped is then displayed
as such on the phone (as an Idle screen).
1
Select
Set as... then
big, the crop
2
Use the cursor key to move the image up, down, left or
right (the availability of the four arrows depends on the
image size).
3
Select OK.
Stored
select
Idle screen
screen is displayed.
is then displayed.
. If the image is too
Downloading images via the i-mode
Please refer to "Quick access to i-mode basic features", page
58.
Melodies
Melodies sub-menu groups Downloaded and Predefined
melodies.
Fun & media box
101
Page 8
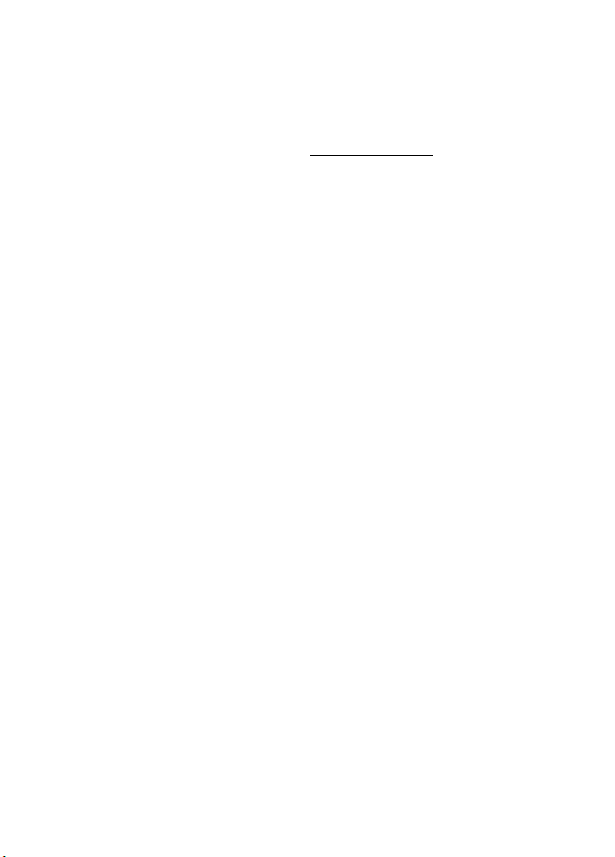
Melodies
Select a ringtone from the list of melodies available on your
phone.
1
Press the Menu key. Select
2
Select
Melodies.
3
Scroll up or down and select a melody. The melody is
played within 2 seconds. The
to
Play
the melody, to
Set
it
as alarm, Set
Set
it
as Welcome melody or Goodbye melody, Send it by...
Mail
,
Bluetooth or MMS
Note:
The sending of a melody by Mail or by MMS may be
denied according to the melody type.
it
as ringtone L2
Fun & Media box
Delete
it,
.
.
Options
menu allows you
Delete all, Set
(if Line2 is activated),
it
as ringtone,
Melody download
You can download melodies by Bluetooth, from the internet,
from interactive voice servers, or from the i-mode browser
and mailer.
In addition to the usual SMS download of melodies, you can
download melodies by browsing internet web sites.
Fun & media box
102
Page 9
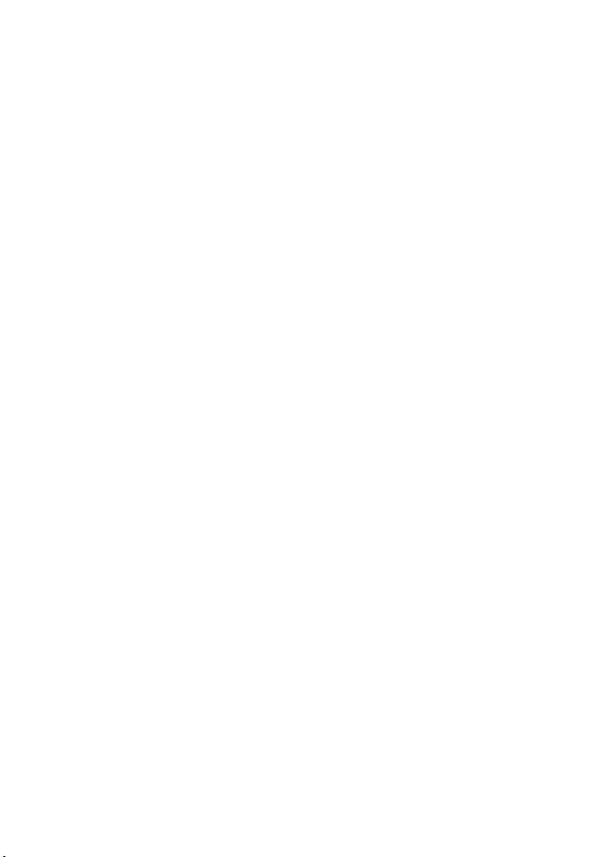
This is done via the 'Digiplug' or the Nokia™ Smart
Messaging system for Motorola phones. The principle is the
following:
1
Melodies are stored on a Web server.
2
Select your Motorola phone type to access a choice of
melodies.
3
Select one or more melodies to be downloaded to your
phone.
4
All selected melodies are downloaded via SMS.
5
Once the melody is received, a reception screen is
displayed. Press
OK
or select
Options
then
Play
to play
the received melody.
To set a melody as a ringtone, an alarm, a Welcome or a
Goodbye, please see "Tones", page 141.
Formats managed by the phone are .mid, .mld and .nsm
formats.
To play a downloaded melody from the reception screen:
1
Select OK or select
2
Select
Exit
to stop playing.
Note:
The melody is automatically saved as soon as it is
Options
then
Play
.
received by the phone. It is stored in the Melodies folder.
To store a downloaded melody:
The melodies dowload via the Internet or Bluetooth are
automatically stored in the Melodies folder. For the melodies
downloaded via SMS, the principle is the following:
1
Select
Install
and the melody is stored in the Melodies
folder.
Fun & media box
103
Page 10
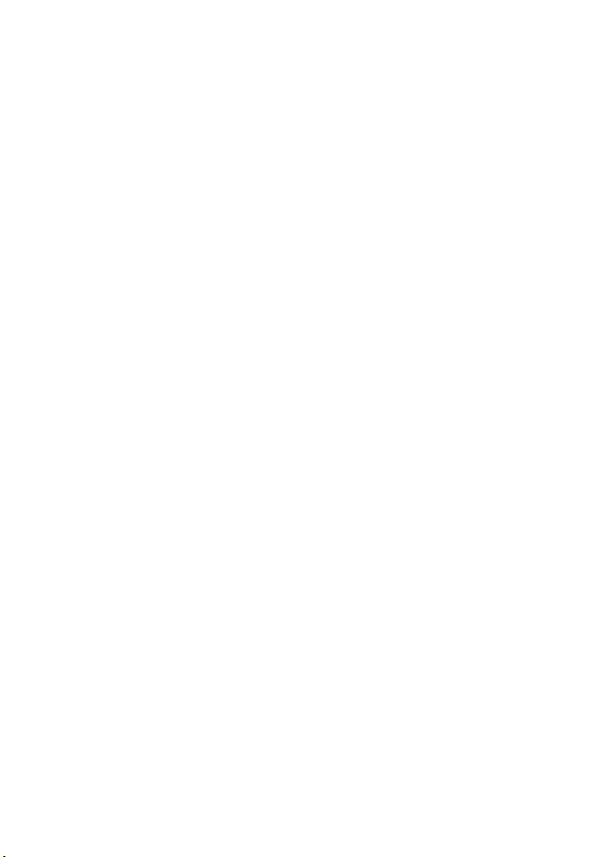
Note:
If the memory space is sufficient, the melody is
automatically stored in the Melodies file. If there is no space
left, you need to select one or several melody(ies) to be
replaced from the set of melodies (melodies associated with
a ring feature cannot be deleted).
Note:
Once stored, a message is displayed. The melody can
be played and selected via the
To discard a downloaded melody:
1
Select
Delete
. The melody is erased and is therefore lost
for further installation.
Fun & Mediabox
menu.
Games & applications
This sub-menu allows you to activate games and various
applications that may be stored on your phone, download
new games and applications via the i-mode browser, upgrade
or delete the stored games and applications.
Your phone may contain pre-set games or applications
(operator dependent).
You can store/download up to 10 games and/or applications
on your phone.
Fun & media box
104
Page 11
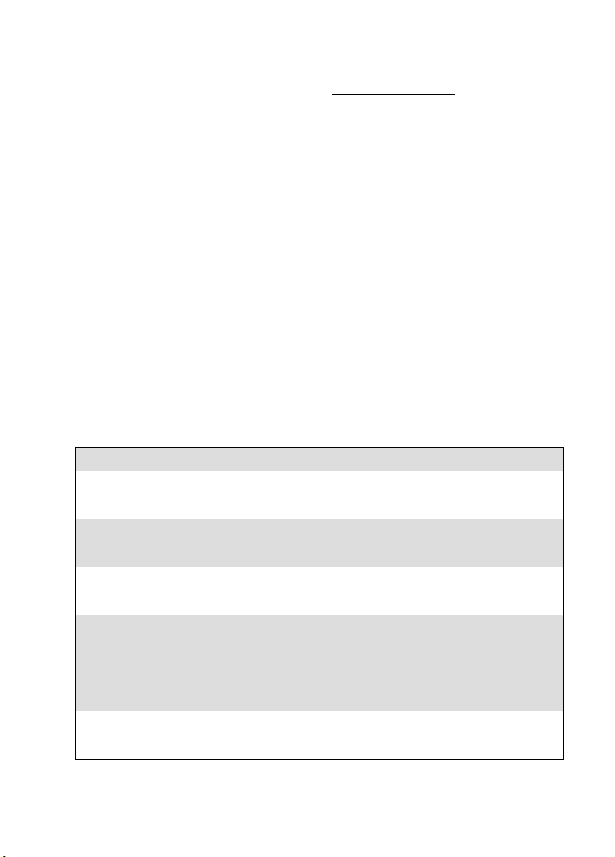
To activate a game/application:
1
Press the Menu key. Select
2
Select
Games & applications
3
Select one of the available games/applications.
or:
1
Press and hold the
2
Select one of the available games/applications.
Note:
Depending on the game/application stored on your
i-mode
phone, you may need to activate a network connection via
the i-mode browser. Select Yes or No.
Note:
The downloaded games/applications can only be
activated if the phone contains the SIM card that was used
during the downloading process.
Select
Options
to get to:
options description
1. Properties
To display detailed information about the game
or application (name, URL, size, etc.).
2. Upgrade
To download the latest version of the game
from the network.
3. Delete
To delete the current game or application from
your phone.
4. Network
connection
To enable/disable automatic connection to the
network or to confirm the activation of the
network connection prior to the game/
application start.
5. Auto Start
settings
To enable or disable the automatic activation
of the current game or application.
Fun & Media box
.
.
softkey from the Idle screen.
Fun & media box
105
Page 12
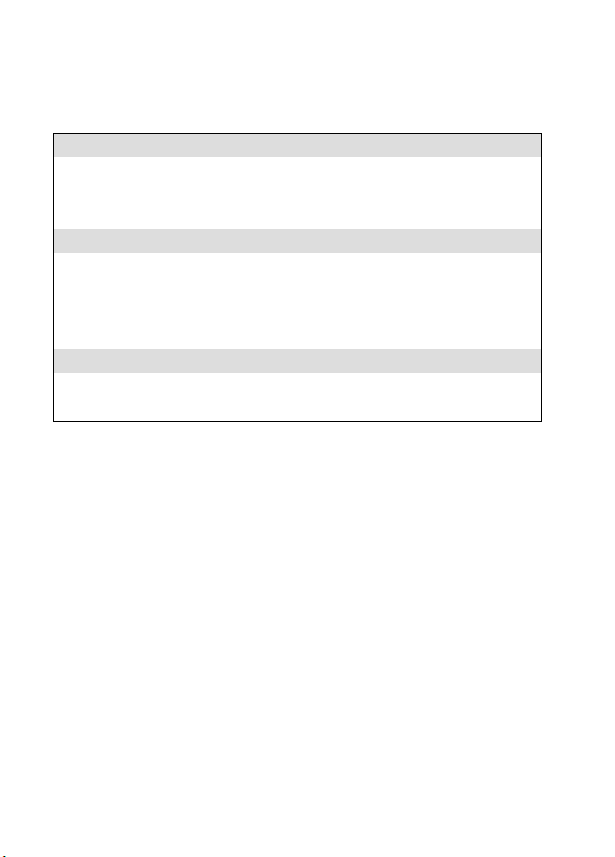
Note:
The items on this options list may vary according to the
contents of the selected application.
or press the Menu key to access the following System menu:
options description
1. Description
Setting
2. Delete all
3. Storage
status
4. Trace Info.
5. About
Note:
The items of this options list may vary according to the
contents of the page displayed.
To enable/disable an Application Description
File (ADF) display before downloading a new
game/application.
To delete all the phone games/applications.
To view the used memory, information about
the available remaining memory space, as well
as the name and size of each stored game/
application.
To view the errors history list.
To view the Games & Applications software
details.
Speech notes
This feature allows you to record speech notes on your
phone
Fun & media box
106
Page 13

To record a speech note:
1
Press the Menu key. Select
2
Select
Speech notes
3
If no speech note has been recorded, select
several speech note(s) is/are stored in the phone, select
Options
then
4
Select
Stop
to end the recording.
5
Enter the note name and press OK.
.
Record new
Fun & Media box
.
.
New.
To play a speech note:
1
Press the Menu key. Select
2
Select
Speech notes
3
Scroll up or down to the required speech note. Press OK
or Select
Options
.
then select
Fun & Media box
Play
.
.
Contents of the options menu :
options description
Play
Record new
Send by...
Delete
Delete all
Rename
Details
To play the recorded speech note(s).
To record a new speech note.
To send the speech note by MMS or via
Bluetooth.
To delete the current speech note.
To delete all the Speech note contents.
To change the name of the current speech
note.
To view information about the name, file size
and recording date, and file protection status
If one/
.
Others
Fun & media box
107
Page 14
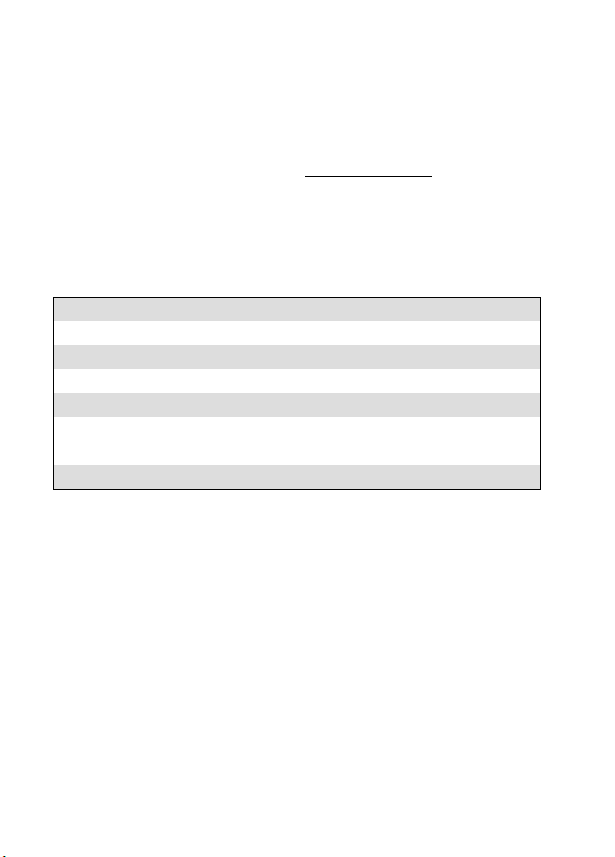
This file allows you to store vcard files (Phonebook),
vcalendar files (Diary cards), text files and files with
unknown/unsupported format.
To display the others file contents:
1
Press the Menu key. Select
2
Select
Others
.
3
Use the up and down arrow keys to scroll the required
file.
The following Options list is available:
options description
View
Store
Delete
Delete all
Details
To view the file contents.
To store the file in the required application.
To delete the current file.
To delete all the folder files.
To view the current file name, size, storage
date and file protection status information.
Send by...
Note:
The contents of this Options list may vary according to
To send the current file by SMS or Bluetooth.
the file type.
Note:
You cannot send any copyright protected file (the ’File
protected’ message is displayed on any attempt to send
copyright protected files).
Fun & Media box
.
Fun & media box
108
Page 15
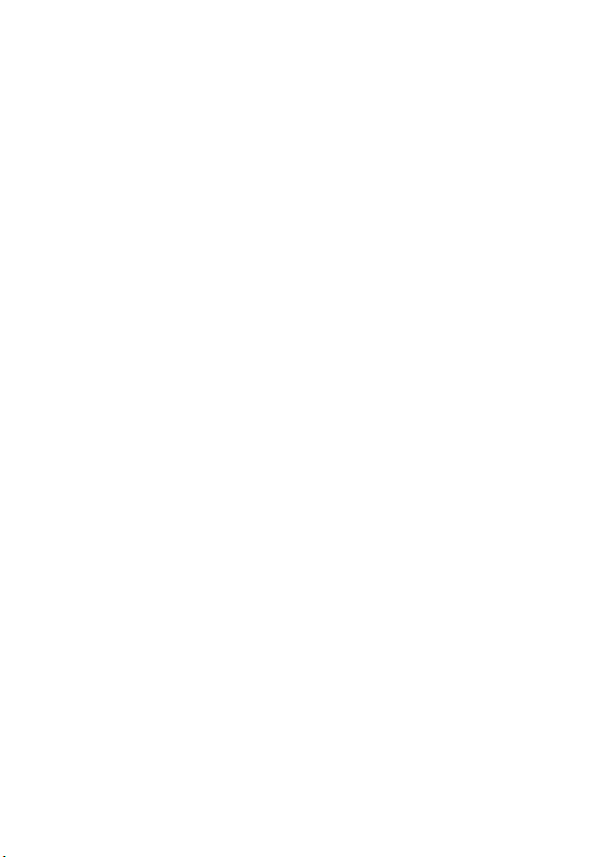
Data exchange
The purpose of this feature is to allow the easy transfer
of vCards and vCalendars. vCards and vCalendars are
phonebook cards and diary cards that are sent or
received to/from another device (mobile, pc,...).
Storing a received vcard
1
Select
Options
on the information screen when you have
received the file.
2
Select
View
.
3
The received file is displayed. Select
4
Select
Phone names, SIM names, SIM fixed or My card
vCard is then stored.
Note:
A received file may contain several vcards. Select the
one(s) you want to keep, then select Store.
Storing a received vcalendar
1
Select
Options
(left softkey) on the information screen
when you have received the file.
2
Select
View
.
3
The received file is displayed. Select
Note:
A received file may contain several vcalendars. Select
the one(s) you want to keep, then select Store.
Store
Store
.
. The
.
Fun & media box
109
Page 16
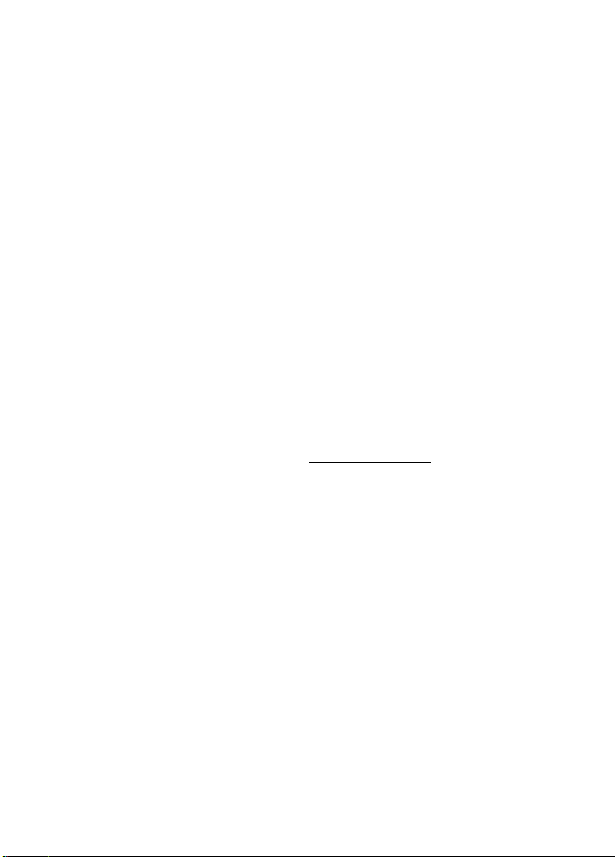
Sending a vcard or a vcalendar
1
Select the vCard or the vCalendar you wish to transfer as
explained in "Calendar", page 28, "Calendar", page 28 and
"Tasks list", page 32 or select it from
2
Select
Options
.
3
Select
Send by... SMS or Bluetooth
displayed regarding the number of required to send the
card (where more than one SMS is required).
4
Select OK if you wish to continue.
5
Enter the number to which you want to send the vCard
or the vCalendar, or select a name from the
Others
.
. A warning may be
Names
list.
Storage used
To consult the percentage of memory used for the Pictures,
Melodies, Others and Speech note folders:
1
Press the Menu key. Select Fun & media box
2
Select
Storage used
(all file types). Select
per file type.
3
Use the up and down arrow keys to scroll to the required
information type (Pictures, Melodies, Speech note,
Others).
. The total memory used is displayed
Details
to view storage information
.
Note:
The Fun & Media box space is managed as a single
folder. The Pictures, Melodies, Others and Speech note files
therefore share the same space in the phone.
Note:
You may not be able to store more files. You can
however remove pictures, for instance, to free some space
and create a new Speech note.
Fun & media box
110
Page 17
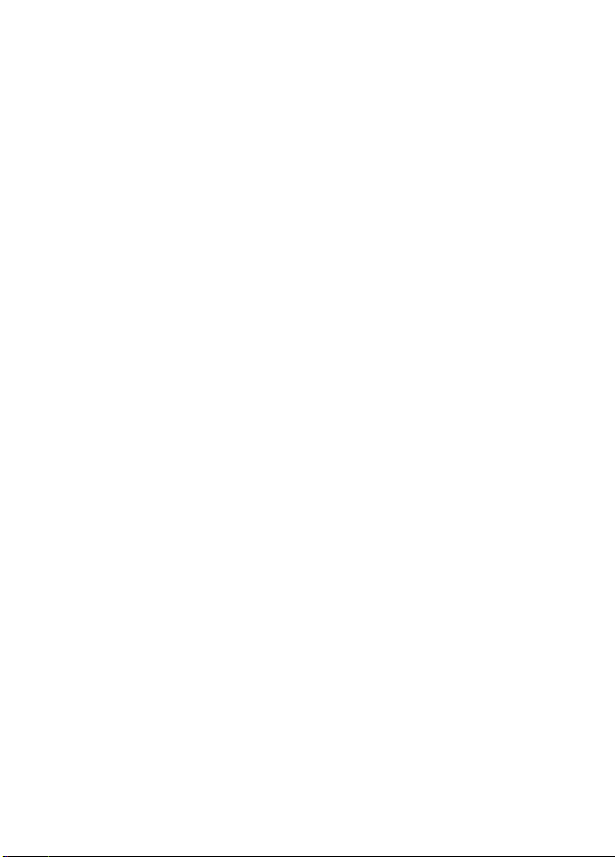
Calendar
The availability of this menu is network dependent. If your
SIM card does not contain an access to the Network services
the Calendar menu is accessible from the Menu icons.
Please see "Calendar", page 28 for full details.
Calendar
111
Page 18
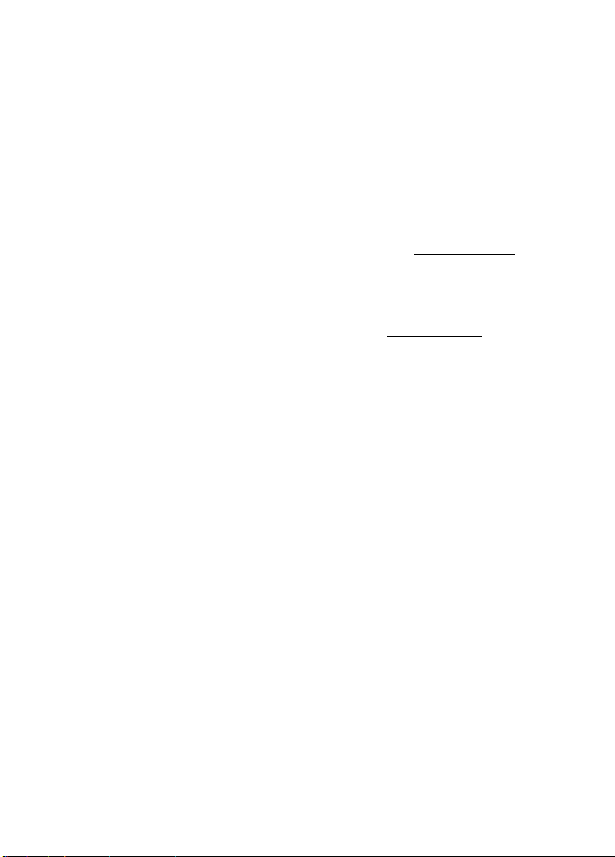
Network services
The availability of this menu is network dependent (it may not
be available or be named Network services, Network,...).
Your network operator may provide value added services, information and contact phone numbers. These services and
phone numbers are stored in your SIM card and appear on the
phone menu as they are accessible from the
menu. Please contact your service provider for further details.
Some operators may provide up to two services on the same
SIM card. The displayed sub-menus in the
may then be named
Three kinds of services can be registered in this menu:
Applications, Services
SIM application tool kit
An automatic way to provide services related to your
network. These services are SIM card dependent.
SDN numbers stored in the SIM card
Up to 32 numbers may be stored in the SIM. These numbers
cannot be modified or deleted.
Network serv.
Network serv.
or
Information.
menu
Information numbers
A list or a menu allowing calls to network or information
services offered by the network.
Network services
112
Page 19
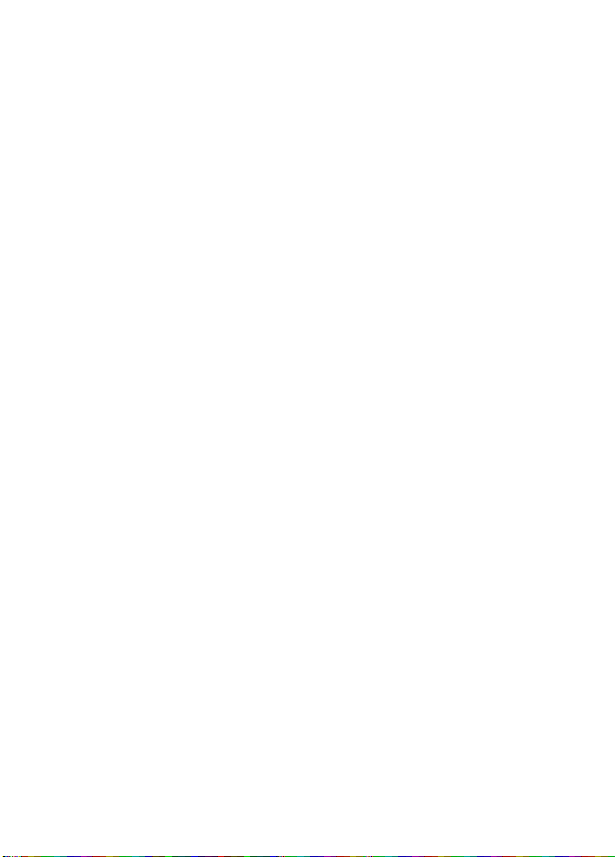
i-mode™
NetFront is a trademark and registered trademark of Access Co. Ltd.
in Japan and other countries.
Copyright © 1996-2004 ACCESS CO. LTD.
i-mode and the i-mode logo are registered trademarks of NTT DoComo inc. in Japan
and other countries.
Your mobile allows you to access dedicated i-mode web sites
and webpages thanks to the i-mode standards. You can for instance send and receive e-mails and MMS, connect to i-mode
sites and download images and 32 tone melodies for your mobile (see "Setting an image as an Idle screen, a Welcome
screen or a Goodbye screen from the pictures folder", page
100 and "Phonebook", page 75).
Access to the i-mode is network dependent. Please contact
your service provider for full details about subscription conditions. To be able to use the i-mode features on your mobile,
you must have a GPRS subscription.
User interface
Whilst navigating the i-mode menu, please note that the up,
down, left and right arrow keys allow you to access further
settings or fields to be filled in, as well as validation and cancellation options (Ok, Cancel, Send, Save, etc.).
i-mode™
113
Page 20
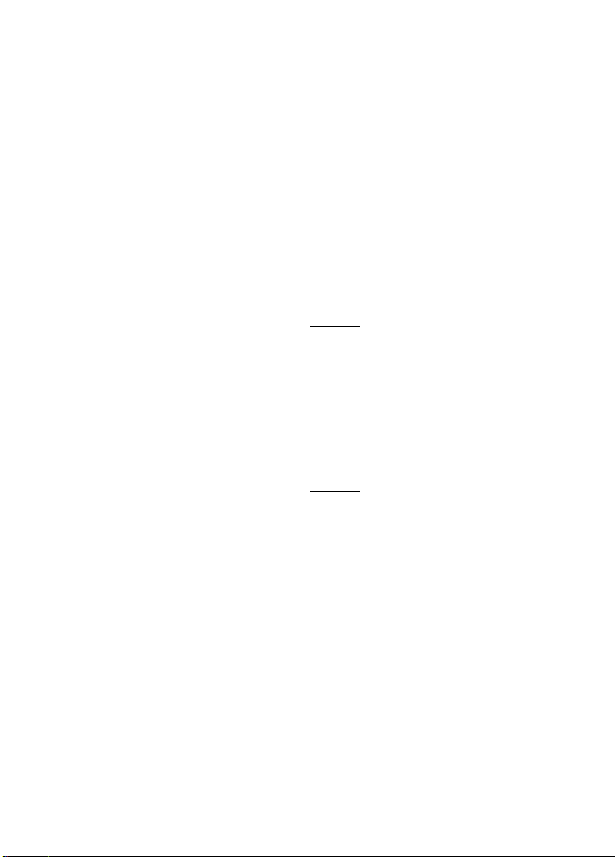
Scroll up or down to highlight (blue highlighting) the correct
field, select an option or enter text. Depending on the menu
you are in, you may have to scroll down many times until you
reach the correct option.
i-mode menu
This section describes access to the i-mode lock, i-mode profiles and New mail alert.
To access these features:
1
Press the Menu key. Select
i-mode lock
The purpose of this feature is to lock access to all i-mode
features, thereby protecting your mobile from any
unauthorised operation.
1
Press the Menu key. Select
2
Select
i-mode lock
3
Select
lock
4
Enter your 4 digit i-mode lock code and select OK.
Note:
The default i-mode lock code is 0000. To change the
code, select Change lock code instead of lock and follow
the instructions displayed.
.
.
i-mode
.
i-mode
.
Note:
Mail reception is not affected by the i-mode lock.
However it does not allow you to read the e-mails
received.
i-mode™
114
Page 21
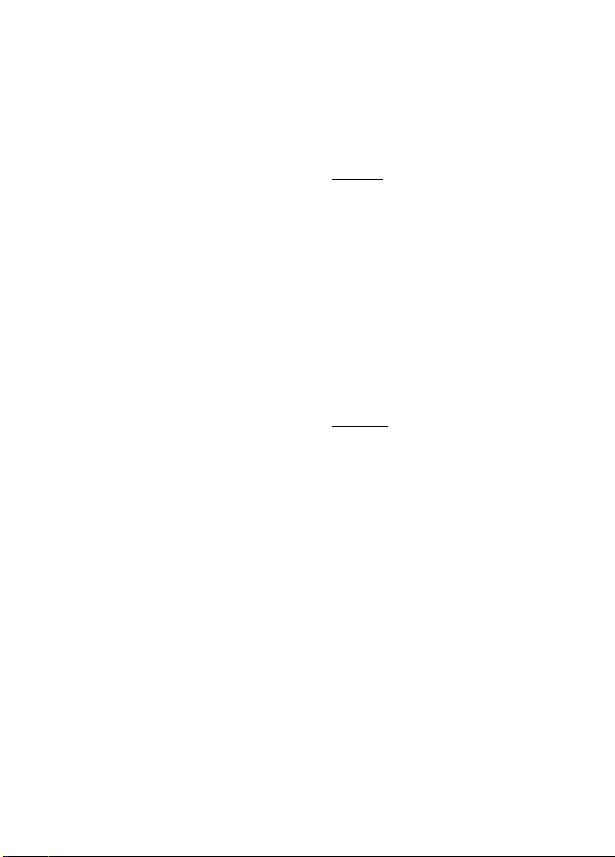
i-mode profiles
To use the i-mode and connect to i-mode webpage, you must
first define and store the profile details, then select the
required i-mode profile.
1
Press the Menu key. Select
2
Select
i-mode profiles
3
Select one of the available profiles.
4
Press OK.
i-mode
.
.
New mail alert
This sub-menu allows you to define the alert melody that is
played on new incoming mail or MMS.
To select a melody:
1
Press the Menu key. Select
2
Select
New mail alert
3
Select
Alert
and select On.
4
Select
Melody
5
Select
Save
to store the settings.
Note:
The Alert field must be set to On to allow access to the
melodies list.
Note:
If Alert is set to Off, the New e-mail icon only is
displayed on new incoming e-mail.
Note:
The default melodies and downloaded melodies are
available from the Melody list.
.
and select one of the available ringtones.
i-mode.
i-mode™
115
Page 22
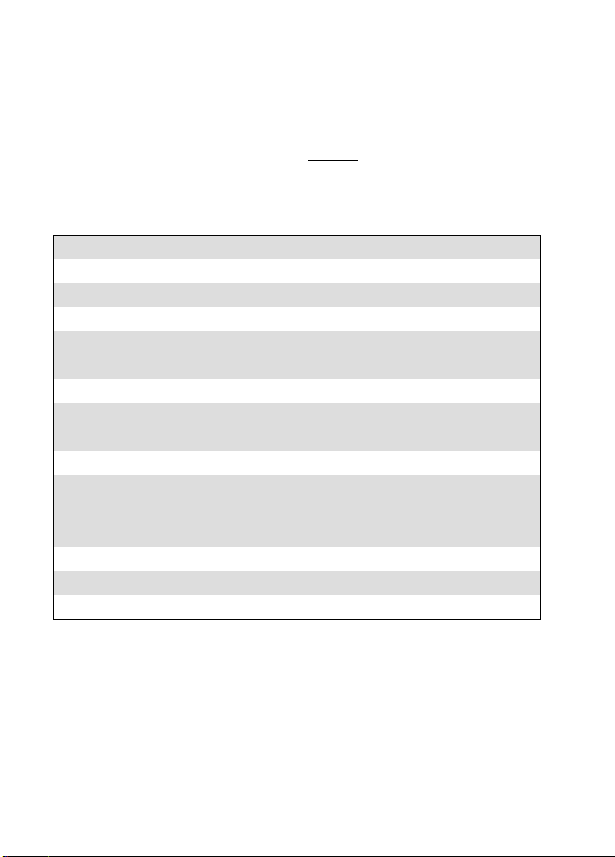
i-mode applications
The i-mode applications menu allows access to the main imode features. To access it:
1
From the idle screen select
Whilst browsing an i-mode site, press the Menu key to access
the following options if the Menu icon is displayed :
option description
Browser menu 1/2
1. Add bookmark
2. Bookmarks
3. Save image
4. Save page
5. Save Selection
Browser menu 2/2
1. Go to webpage
2. Reload
3. Page info
4. Create message
To select the current page as a bookmark.
To see the list of stored bookmarks.
To store the displayed image in the
Pictures folder.
To store the current page.
To store the selection (eg.: to store the
selected phone number in the phonebook).
To enter a webpage address or select one
from a list (see "Go to webpage", page
117).
To refresh the page displayed.
To display the URL of the current page.
To access the mail composer.
i-mode
.
Note:
The items on this options list may vary according to the
contents of the page displayed.
i-mode™
116
Page 23
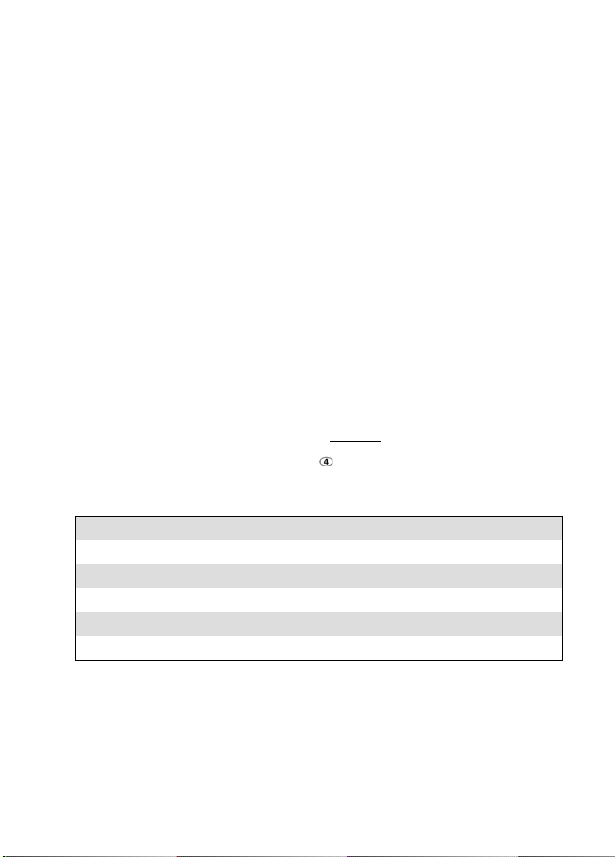
Mail
This feature allows you to compose e-mails and MMS, to
access the inbox, sent mail, drafts, new mails and the mail
settings. Please refer to "Mail system", page 122 for details
about the Mail sub-menu.
SMS
This feature allows you to access the Messages feature.
Please refer to "Messages", page 47 for details about the
SMS menu.
Bookmarks
You can view the list of bookmarked pages (see "i-mode
menu", page 114):
1
From the idle screen select
2
Select
Bookmarks
Press the Menu key to access to the following options:
option description
1. Open
2. Edit title
3. Create message
4. Delete one
5. Delete all
or press .
To display the selected bookmarked page.
To modify the selected bookmark name.
To access the mail composer.
To delete the selected bookmark.
To delete all the bookmarks list.
i-mode
.
Go to webpage
You can go to a specific webpage by entering the page
address or selecting it from the Address history list.
i-mode™
117
Page 24
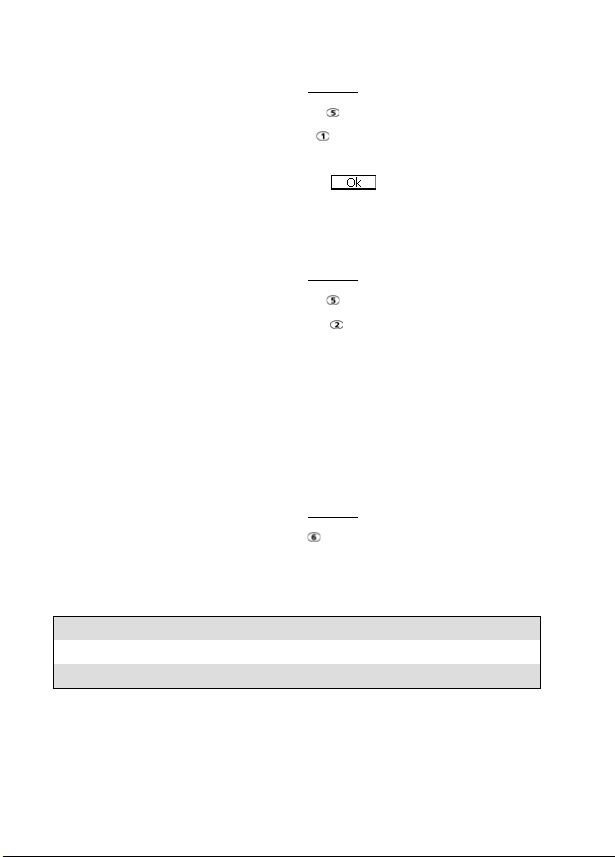
To go to a specific page:
1
From the idle screen select
2
Select
Go to webpage
3
Select
Enter address
the required webpage address. Press
4
Press down arrow key so that is highlighted and
press
OK
to confirm connection.
To go back to a page you have previously visited:
1
From the idle screen select
2
Select
Go to webpage
3
Select
Address history
4
Scroll to the required page address and select OK to
display it.
or press and press OK then enter
i-mode
or press .
i-mode
or press .
or press .
.
OK
.
.
Saved pages
You can view pages that you have previously saved without
having to connect to the i-mode.
1
From the idle screen select
2
Select
Saved pages
Scroll down to the required page name, then press
the Menu key to access the following options:
option description
1. Open
2. Edit title
or press .
To display the selected saved page.
To modify the selected page name.
i-mode
.
118
i-mode™
Page 25
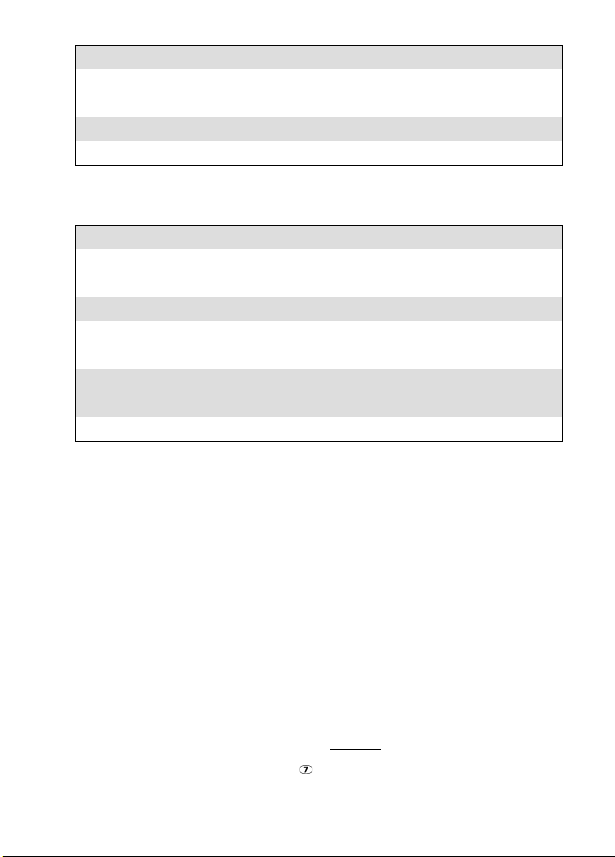
option description
3. Protect on/off
4. Delete one
5. Delete all
Once on a saved page, you can edit its contents. P
Menu key
option description
1. Save image
2. Edit title
3. Page info
4. Protect on/off
5. Delete
Note:
The items on this options list may vary according to the
contents of the page displayed.
To protect/unprotect the selected saved
page from deletion.
To delete the selected saved page.
To delete all the saved pages.
ress the
to access the following options:
To store the page image(s) in the pictures
browser.
To modify the selected page name.
To display the page URL (address)
information.
To protect/unprotect the selected saved
page from deletion.
To delete the current saved page.
Settings
This sub-menu allows you to customise your connection
settings.
For optimum use of the i-mode and the way information is
displayed on your mobile whilst in connection you may wish
to adjust a few settings.
For each of the following settings:
1
From the idle screen select
2
Select
Settings
or press
i-mode
.
i-mode™
119
Page 26
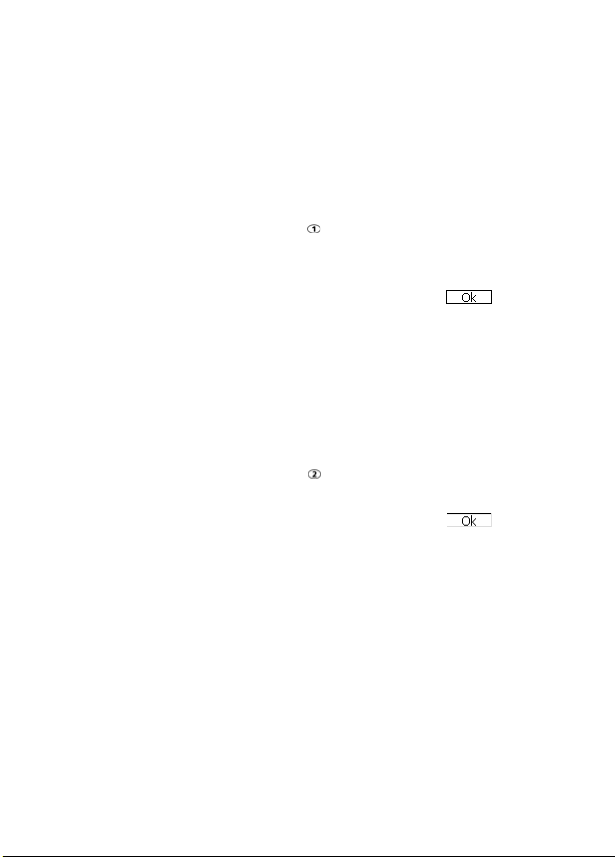
Then go through the following instructions. When you have
validated your setting the mobile automatically reverts to the
settings menu.
Setting the time out
This allows you to set the time limit for i-mode disconnection
when there is no response from the network:
1
Select
Set time out
2
Select
60 seconds, 90 seconds or Disabled
want automatic disconnection).
3
Scroll down as many times as necessary until is
highlighted and press
or press .
OK
to validate.
(if you do not
Loading images
This allows you to choose whether or not your mobile can
download and therefore display the images contained on the
webpages.
1
Select
Load images
2
Select
Yes
or No.
3
Scroll down as many times as necessary until is
highlighted and press
or press .
OK
to validate.
120
i-mode™
Page 27
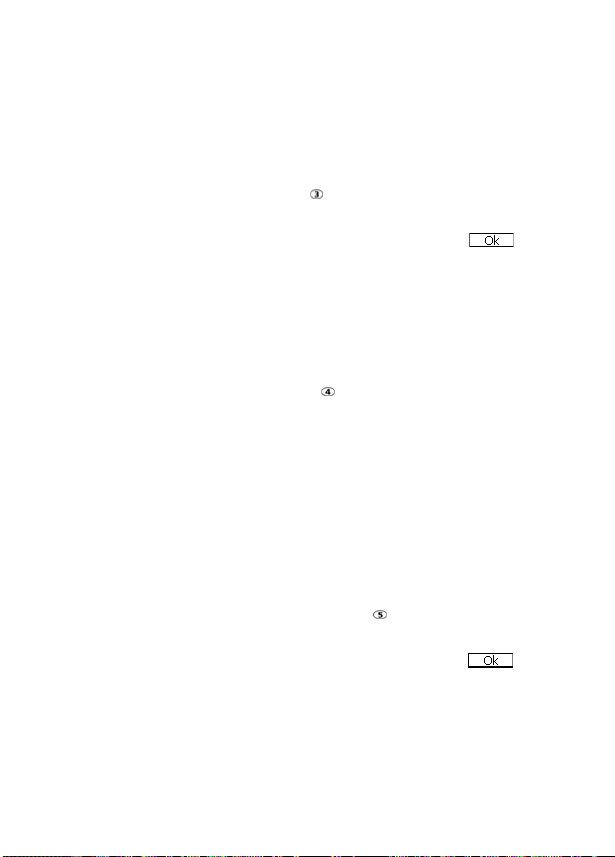
Adjusting text
The text on webpages may not automatically fit the size
of your mobile display. This setting allows you to wrap
the text and adjust it so that it fits the screen of your
mobile.
1
Select
Wrap text
2
Select
Yes
3
Scroll down as many times as necessary until is
highlighted and press
or No.
or press .
OK
to validate.
Reading certificates
Certificates are used for network security exchange (e.g. for
secure payment transactions).
1
Select
Certificates
2
Select one of the Certificates available on the mobile and
press
OK
. The selected certificate is then displayed.
3
Press
Cancel
list.
or press .
(left soft key) to return to the certificates
Sending terminal info
To allow or forbid the automatic sending of mobile-related
information (linked to the i-mode) to the server.
1
Select
Send terminal info
2
Select
Yes
or No.
3
Scroll down as many times as necessary until is
highlighted and press
or press .
OK
to validate.
i-mode™
121
Page 28
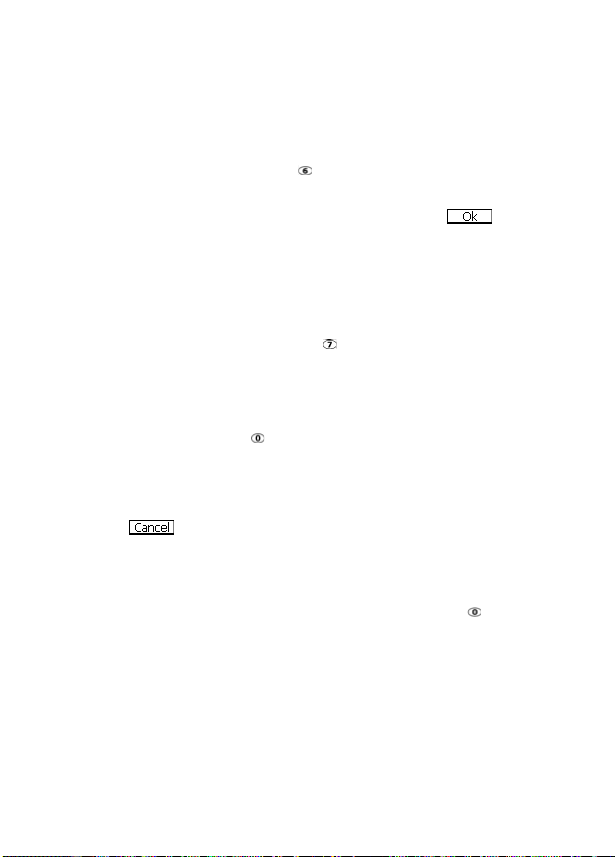
Setting homepage
To define the homepage address. This allows you to access
your favourite webpage via the Go to webpage menu (see "imode applications", page 116).
1
Select
Home page
2
Select
Valid
3
Scroll down as many times as necessary until is
highlighted and press
or press .
and enter the http:// address.
OK
to validate.
Checking the settings
You can check the status of all your settings via this menu.
1
Select
Check settings
each parameter.
or press to view the contents of
Going back
1
Select
Back
or press to go back to the i-mode menu.
Getting back to the main menu
Whilst adjusting or modifying one of the above features,
selecting allows you to go back to the Settings submenu and selecting i-mode allows you to go back to the imode main menu.
Whilst in the Settings menu, select Cancel, Back or to
return to the i-mode main menu.
Mail system
Your mobile allows you to send and receive e-mails and MMS.
However the availability of these features is operator depend-
i-mode™
122
Page 29
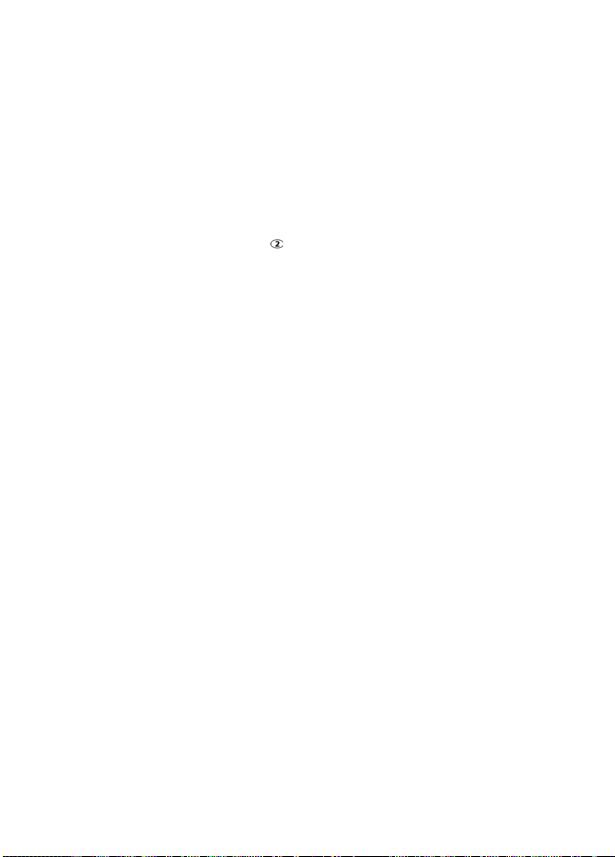
ent. Please read the following instructions to configure your
mail system and use the Mail menu.
You can access the i-mode Mail sub-menu in 2 ways:
1
From the idle screen select
Mail
.
or:
1
From the idle screen select
2
Select
Mail
or press .
Note:
The contents of the Mail menu may vary according to
i-mode
.
your service provider.
Note:
Pressing on the left arrow key while navigating the Mail
menu leads to the i-mode menu.
Note:
The maximum e-mail size (on e-mail sending or
receiving) is 100Kb - operator dependent - (attachment
included).
i-mode™
123
Page 30
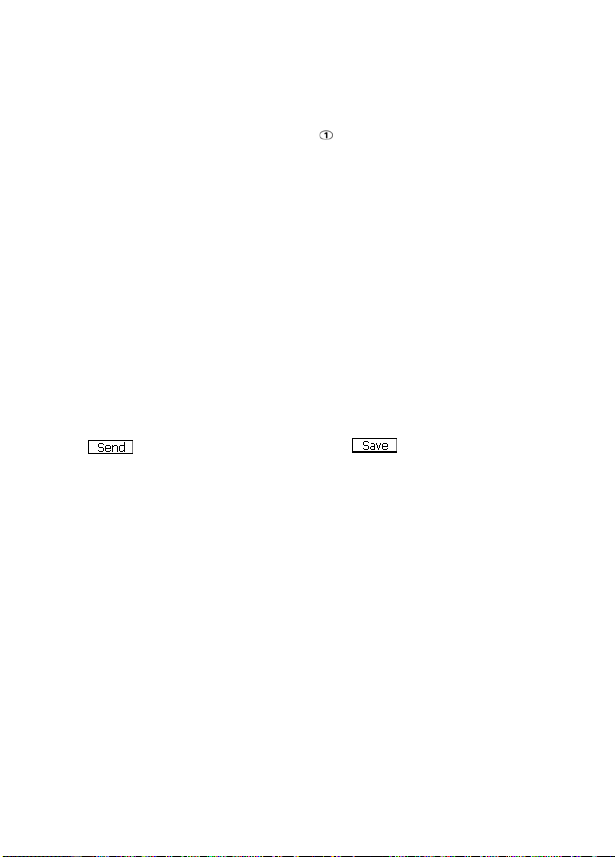
Once in the Mail sub-menu:
Composing an e-mail
1
Select
Compose mail
2
Highlight
Subject
text (30 characters maximum). Press
3
Highlight
To1
names from the displayed list or select
the required mail address or phone number. Press
4
Highlight
Message
(maximum 10KB). Press
5
Highlight the
melody or an image to your message. Press
select
Pictures
files. Press
6
Scroll down as many times as necessary to highlight
OK
(to send your message) or
message in the
your choice.
Note:
The content of this page and the information to be
entered is operator dependent.
Note:
The maximum content of the message text is 10 KB
provided there is no header, no signature and no attached
file. Each additional text or file uses the available memory
space and reduces the maximum content of the message
text.
or press .
. Press
OK
and enter in the mail header
OK
.
. Press OK and select one of the available
More...
then enter
OK
. Press OK and type in the mail text
OK
.
Attachment
or
field if you want to add a
Melodies
and select one of the available
OK
then
.
(to store your
Draft
folder) and select OK to validate
.
124
i-mode™
Page 31
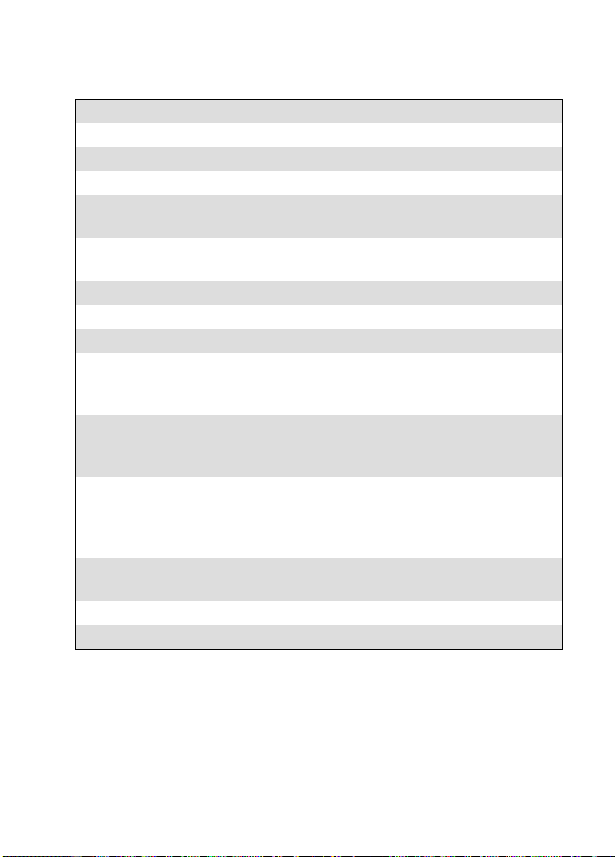
Whilst writing your mail, you can access the Edit menu at any
time by pressing the Menu key.
option description
Edit menu 1/3
1. Send
2. Save
3. Attach image
To send your mail
To store your mail in the Draft folder
To attach a picture from the Fun & Media
box menu.
4. Attach melody
To attach a MIDI Melody from the Fun &
Media box menu.
5. Add To
To add (an) addressee(s)
Edit menu 2/3
1. Add Cc
2. Add Bcc
To add (a) secondary addressee(s)
To add (a) hidden addressee(s) - their name
is not shown to the main and secondary
addressee(s).
3. Attach header
To attach a pre-entered header (please
make sure you have previously written and
stored one. See "Edit header", page 133).
4. Attach sign.
To attach a pre-entered signature (please
make sure you have previously written and
stored one. See "Edit signature", page
134).
5. Del. message
To delete the contents of the message
field.
Edit menu 3/3
1. Del. mail
To delete the contents of the whole mail.
Note:
The items on this options list may vary according to the
contents of the page displayed.
Note:
You can send your mail to a maximum of 5 people (To +
Cc + Bcc)
i-mode™
125
Page 32

Composing an MMS
The Multimedia Message Service (MMS) is a service that
allows you to send and receive messages to and from
other MMS enabled mobile phones. An MMS contain
several slides composed of text + image and/or melody/
speech note.
1
Select
Compose MMS
2
Highlight
Subject
text (30 characters maximum). Press
3
Highlight
To1
. Press OK and select one of the available
names from the list displayed or select
the required mail address or phone number. Press
Whilst in the Subject or To1 fields, you can access the Edit
menu at any time by pressing the Menu key
option description
Edit menu 1/2
1. Send
2. Save
3. Add To
4. Add Cc
5. Add Bcc
Edit menu 2/2
1. Del. mail
or press .
. Press
To send your MMS
To store your MMS in the Draft folder
To add (an) addressee(s)
To add (a) secondary addressee(s)
OK
and type in the MMS header
OK
.
More...
then enter
.
.
.
OK
.
.
To add (a) hidden addressee(s) - their name
is not shown to the main and secondary
addressee(s).
To delete the contents of the whole MMS.
Note:
The items on this options list may vary according to the
contents of the page displayed.
i-mode™
126
Page 33
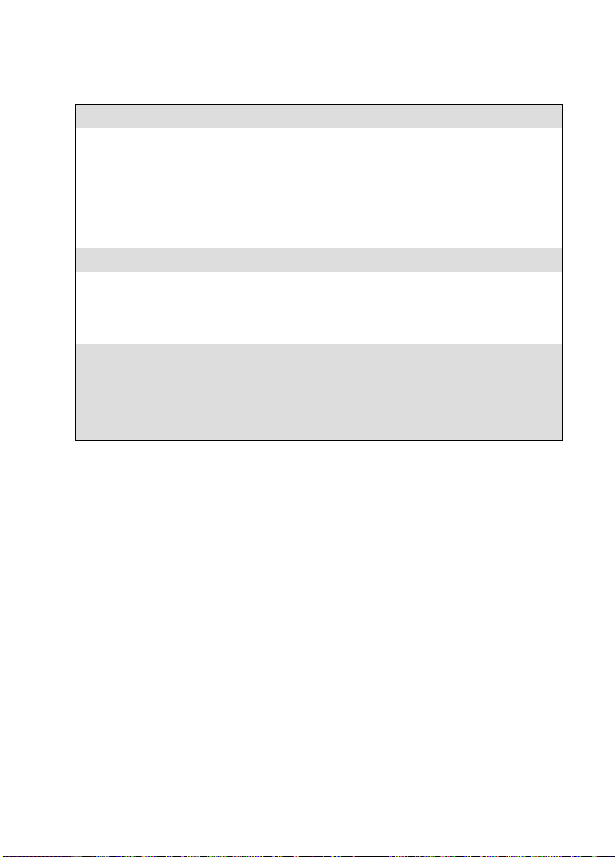
4
Highlight
SMIL
. Press
OK
to access the
Compose menu
. The
following options are available:
option description
1. Add media
To Add text (To write your message text),
Add image (To add one of your Pictures
folder images) or Add audio (To attach a
MIDI Melody or a Speech note from the
Fun & Media box menu).
2. Preview
3. Background
colour
To preview the full page contents.
To select one of the available colours for
the page(s) background (one colour only
per message).
4. Options
A slide time option is available, allowing
you to select the time each slide remains
displayed before switching to the next
one.
Once the first page has been created, other options are
available when pressing the Menu key. You can then add
other slides, insert another slide before the current one or
delete the current slide.
Note:
The items on this options list may vary according to the
contents of the page displayed.
i-mode™
127
Page 34

Once in this options menu and an image has been selected,
the Set Fit mode item (page 2/2) leads to the following
options:
option description
1. Hidden
2. Fill
3. Meet
4. Slice
To display the image in its current size.
To adapt the image size to the available
image-dedicated space.
To adapt the longest side of the image to
the available image-dedicated space.
To adapt the shortest side of the image to
the available image-dedicated space.
Inbox
To view the received mails and MMS:
1
Select
Inbox
or press .
2
Scroll to the required mail and select OK to view it.
Whilst in the Inbox, pressing the Menu key allows you to:
option description
Inbox menu 1/2
1. Show all
2. Show unread
3. Show read
4. Show
protect.
5. Title sort
Inbox menu 2/2
1. Address sort
To display all the received mails.
To display the unread mails only.
To display the read mails only.
To display the protected mails only.
To sort the mails according to their titles.
To sort the mails according to their
emitter’s addresses.
128
i-mode™
Page 35

option description
2. Date sort
3. Delete one
4. Delete read
To sort the mails according to the date.
To delete the current (highlighted) mail.
To delete all read mail.
mail
5. Delete all
To delete all stored mails from the
reception box.
Note:
The protected and unread mails cannot be deleted.
When viewing a specific mail, pressing the Menu key allows
you to:
option description
Inbox menu 1/2
1. Reply
2. Reply quoted
To reply to the current mail.
To reply and attach the text contents of the
received mail.
3. Reply all
To reply to the current mail and send it to
all To and Cc addresses.
4. Reply quoted all
To reply to all the origin mail To and Cc
addresses and attach the current
(received) mail contents.
5. Forward
To forward the current mail.
Inbox menu 2/2
1. Protect on/off
To protect/unprotect the current mail (this
feature allows you to protect the mail from
unauthorised deletion).
2. Copy message
3. Save address
To forward the mail message by SMS.
To store the sender’s address in the
phonebook.
4. Delete
To delete the current mail.
i-mode™
129
Page 36
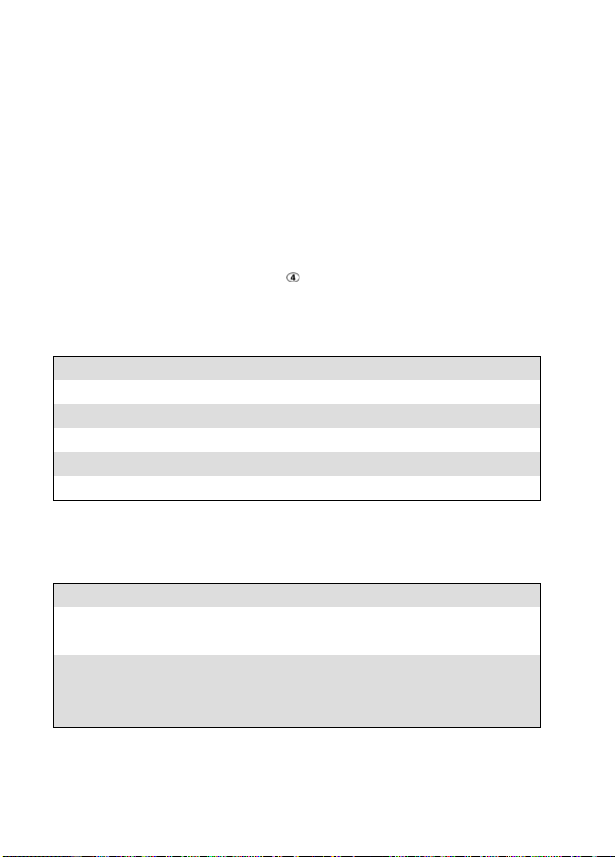
Note:
The items on this options list may vary according to the
contents of the page displayed.
Sent mail
This sub-menu allows you to view and edit sent mails and
MMS.
You must have saved your mails before sending them to be
able to find them in the Sent mail sub-menu.
1
Select
Sent mail
Whilst on the sent mail list, pressing the Menu key allows
you to:
option description
1. Title sort
2. Address sort
3. Date sort
4. Delete one
5. Delete all
2
Scroll to the required mail and select OK to view it.
Whilst reading a mail, pressing the Menu key allows you to:
option description
1. Re-edit
2. Protect on/off
or press .
To sort the mails according to the title.
To sort the mails according to the address.
To sort the mails according to the date.
To delete one mail.
To delete all mails.
To edit the sent mail and modify it if
necessary.
To protect/unprotect the current mail (this
feature allows you to protect the mail from
unauthorised deletion).
130
i-mode™
Page 37
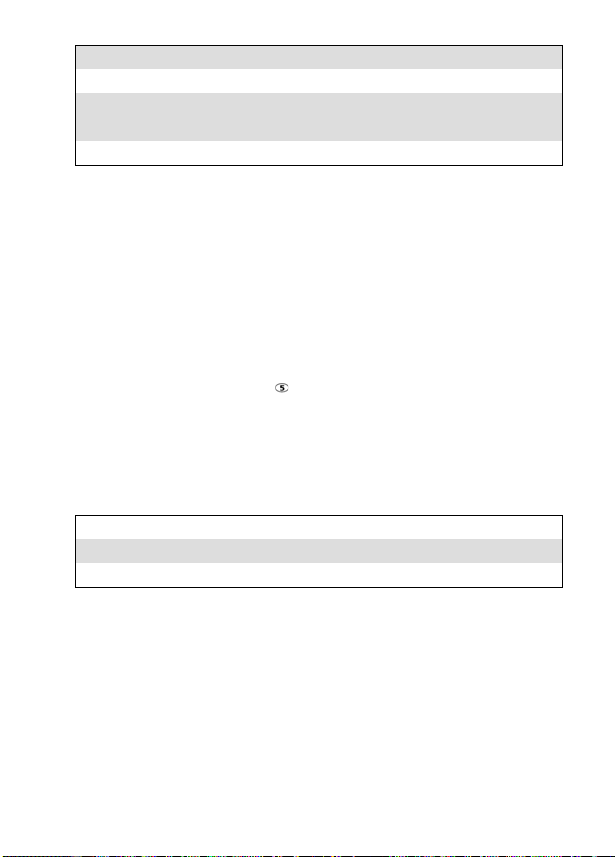
option description
3. Copy message
4. Save address
5. Delete
Note:
The availability of these options may vary according to
the page contents type.
To forward the mail message by SMS.
To save the address contained in the
message.
To delete the current mail.
Draft
The mails you have stored (see "Composing an e-mail", page
124 and "Composing an MMS", page 126) are filed in the Draft
folder.
To edit the stored mails:
1
Select
Draft
or press .
2
Scroll to the required mail and select OK to view and edit
it.
Whilst in the Draft folder, pressing the Menu key allows you
to:
option description
1. Delete one
2. Delete all
To delete the selected mail.
To delete all the draft mails.
i-mode™
131
Page 38
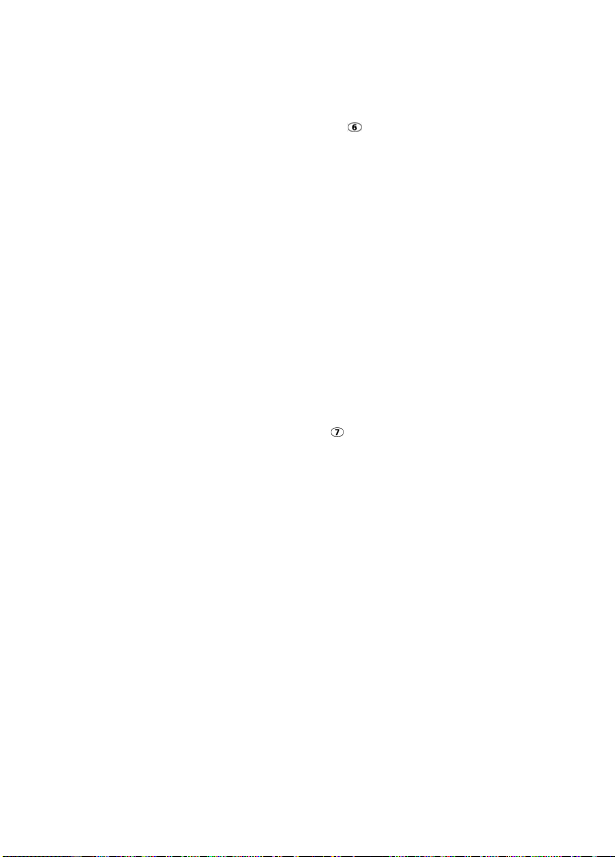
Selective retrieval
You can retrieve pending mails and MMS from the server:
1
Select
Selective retrieval
2
The screen is divided into 2 parts (Select retrieval and
Select delete): Select the
in the required part then select
Select the message(s) to be retrieved or deleted
according to its/their title or detailed contents.
Note:
The availability of this option depends on your service
provider.
or press .
Display only title
Enter
or
Display detail
.
Check new mail
This allows you to view new incoming mails and MMS.
1
Select
Check new mail
2
The mobile connects to the network and displays any
new mail(s) or MMS if any. Select
Note:
Depending on your operator you may be allowed to
select whether you want All, mails only or MMS only to be
checked.
or press .
OK
to view it/them.
Mail settings
Please see the "Mail system settings" section (below) for full
details.
i-mode™
132
Page 39

Back
1
Select
Back
or press to come back to the
menu.
i-mode
main
Mail system settings
This section explains how to personalize your messaging
service when sending and receiving mail.
All of these settings are accessible from the Mail settings
sub-menu
1
2
or:
1
2
3
Edit header
This allows you to configure your mails so that text is added
(once or each time mail is sent) at the beginning of your
message.
1
2
.
From the idle screen, select
Select
Mail settings
From the idle screen select
Select
Mail
or press .
Select
Mail settings
Select
Edit header
Select
OK
if you want to select
corresponding box).
or press .
or press .
or press .
Mail.
i-mode
Auto attach
.
(to tick the
i-mode™
133
Page 40
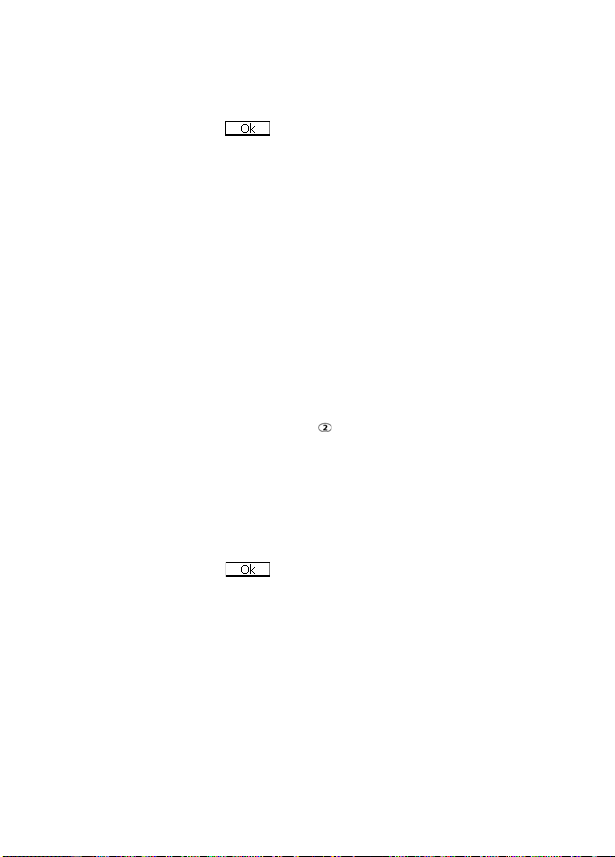
3
Scroll down to the header field (until the header field is
highlighted) and select
4
Enter your header text and select OK.
5
Scroll down until is highlighted and select OK to
OK
.
save the header.
Note:
The header is automatically added to all your mails if
you tick Auto attach. If you do not tick Auto attach the header
is stored in the mobile (see "Composing an e-mail", page
124).
Note:
The header is not available on MMS edition mode.
Edit signature
This allows you to configure your mails so that text is added
(once each time mail is sent) at the end of your message.
1
Select
Edit signature
2
Select OK if you want to select
corresponding box).
3
Scroll down to the signature field (until the box is
highlighted) and select
4
Enter your signature text and select OK.
5
Scroll down until is highlighted and select OK to
save the signature.
Note:
The signature is automatically added to all your mails if
you tick Auto attach.
or press .
OK
.
Auto attach
(to tick the
Note:
If you do not tick Auto attach, the header is stored in
the mobile (see "Composing an e-mail", page 124).
Note:
The signature is not available on MMS edition mode.
i-mode™
134
Page 41
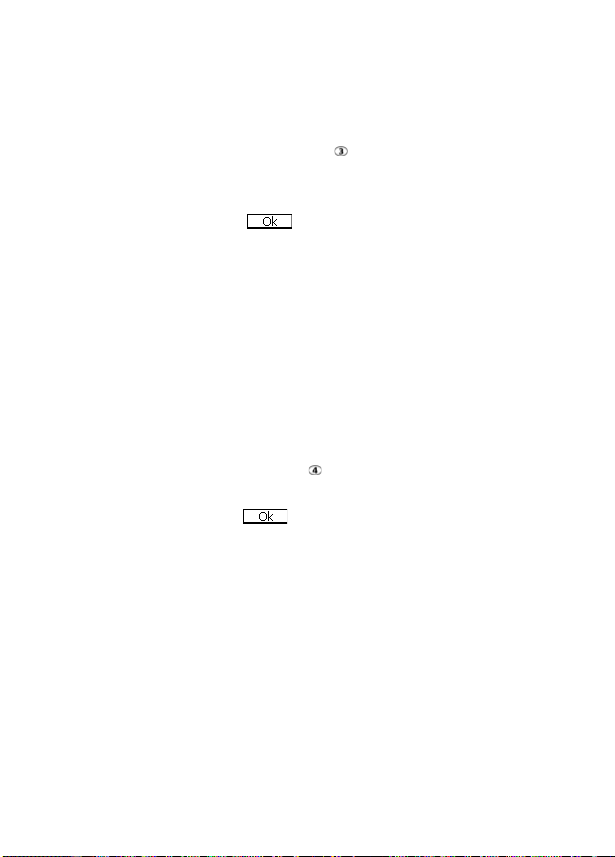
Reply marker
You can add text or symbols automatically to your message
when you reply to mail received.
1
Select
Reply marker
2
Press OK and enter the reply marker text or symbol(s).
Press
OK
.
3
Scroll down until is highlighted and select OK to
save the reply marker.
Note:
The > symbol is the default reply marker. It is
automatically added to your reply mails.
or press .
Auto play
When contained in a mail or MMS, you can choose whether
or not a melody should play or an image should be shown on
opening mail.
1
Select
Auto play
2
Select
iMail
3
Scroll down until is highlighted and press OK to
validate.
or press .
and/or
MMS
and press OK.
i-mode™
135
Page 42
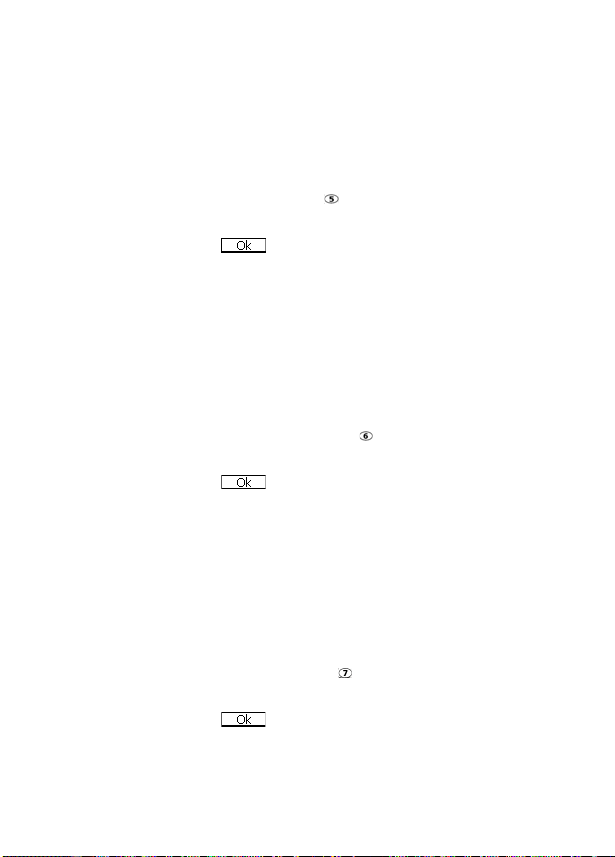
Auto reception
Your mails and/or MMS can automatically be received on
your mobile. If this feature is not activated, go to the server
and check manually if you have received any mails or MMS
(see "Check new mail", page 132 ).
1
Select
Auto reception
2
Select
Yes
or
No
3
Scroll down until is highlighted and press OK to
validate.
or press .
.
Receive attachment
When contained in a mail, you can choose whether or not an
image and/or a MIDI file should be downloaded to your
mobile.
1
Select
Receive attachment
2
Select
MIDI
and/or
3
Scroll down until is highlighted and press OK to
validate.
image
.
or press .
Attachment data
When contained in a message, you can choose whether or
not, a melody file is recognised as a valid file and should be
played.
1
Select
Attachment data
2
Select
Valid
or
Invalid
3
Scroll down until is highlighted and press OK to
validate.
or press .
.
136
i-mode™
Page 43
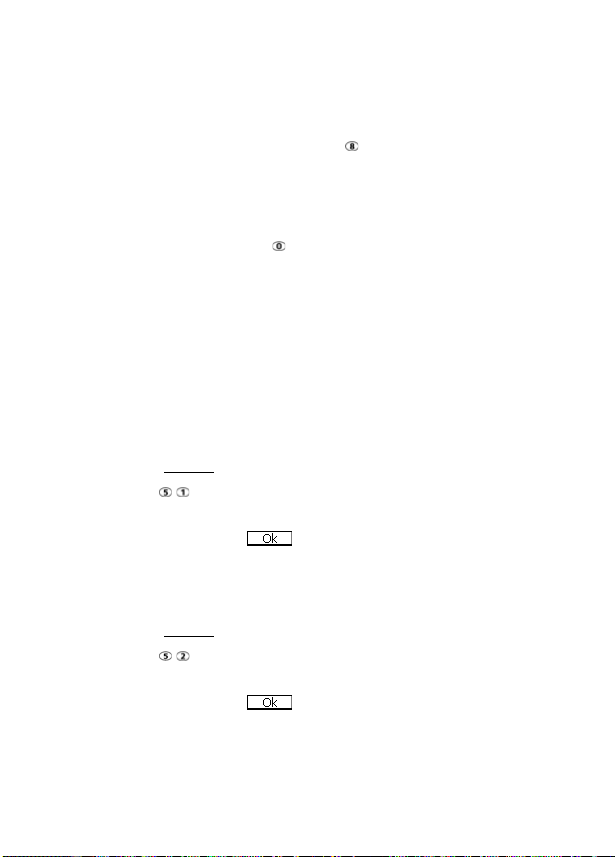
Checking the settings
You can check the status of all your mail settings via this
menu.
1
Select
Check settings
each parameter.
or press to view the contents of
Back
1
Select
Back
or press to go back to the
Mail
main menu.
Quick access to i-mode basic
features
This section shows you how to quickly access a few i-mode
features.
To connect to a new i-mode site:
1
Select
i-mode
from the idle screen.
2
Press
3
Press OK and enter the site address. Press OK.
4
Scroll down until is highlighted and select OK. The
connection is then automatically activated.
To access a stored address:
1
Select
i-mode
from the idle screen.
2
Press
3
Select the required address.
4
Scroll down until is highlighted and select OK. The
connection is then automatically activated.
i-mode™
137
Page 44
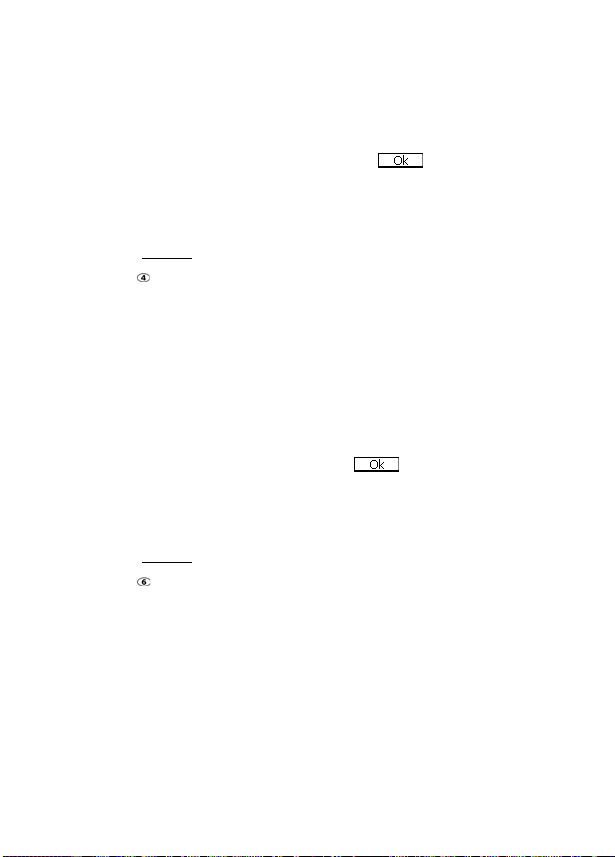
To bookmark a page:
1
Whilst visiting a webpage, press the Menu key to return
to the options menu.
2
Select
Add Bookmark
3
Confirm your bookmark by selecting . The selected
page URL address is now stored in your Bookmarks list.
.
To go to a bookmarked page:
1
Select
i-mode
from the idle screen.
2
Press .
3
Select the required bookmark and press OK. The
connection is then automatically activated.
To save a webpage:
1
Whilst visiting a webpage, press the Menu key to go to
the options menu.
2
Select
Save page
3
Confirm your choice by selecting . The selected
page is now stored in your Saved pages list.
.
To display a saved page:
1
Select
i-mode
from the idle screen.
2
Press .
3
Select the required page name and press OK.
138
i-mode™
Page 45

To download a melody:
1
Whilst visiting a webpage containing melodies, select
one and press
OK
. The melody is then downloaded to
your mobile.
2
Once the download has been completed, play or store
the melody (the melody is stored in the Melodies list.
See "Melody download", page 102).
Note:
The maximum size for i-mode downloadable melodies
is operator dependent.
To download images and phonebook pictures:
You can download images to be set as idle screen, Welcome
screen, Goodbye screen or as phonebook images (see
"Setting an image as an Idle screen, a Welcome screen or a
Goodbye screen from the pictures folder", page 100 and
"Phonebook", page 75).
1
Whilst visiting a webpage containing an image,
the Menu key
2
Select
Save image
to go to the options menu.
and press OK. If several images are
displayed on the page, use the up and down arrow keys
until the required image is highlighted and select
3
Confirm your choice by selecting .
4
Press OK to validate the image name or delete and
rename it (select
OK
to confirm).
The image is then stored in the Pictures list (see
"Pictures", page 97).
press
OK
.
Note:
You cannot send any of the images or melodies
received via the i-mode by mail or by MMS.
i-mode™
139
Page 46

Note:
The maximum size for i-mode downloadable images is
operator dependent.
140
i-mode™
Page 47
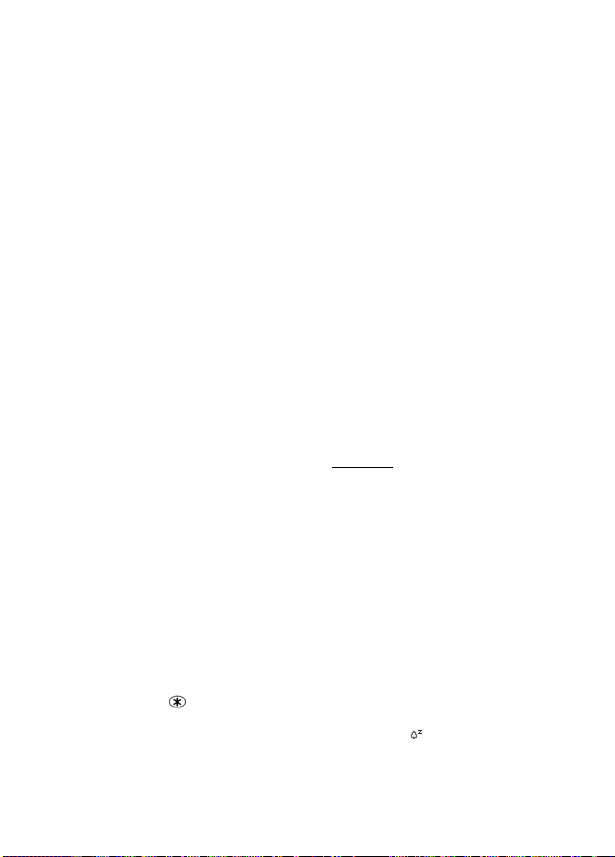
Settings
This menu allows you to adjust the features on your phone to
your own convenience and to ensure the security of the
phone.
Tones
Alert mode
You can set the ring, alert and alarm tone types via the
menu.
Note:
If you select the 'Vibrate' or 'Vibrate then ring' option,
the vibrating option replaces all the alert and alarm tones.
To modify the alert mode:
1
Press the Menu key. Select
2
Select
Tones
.
3
Select
Mode
.
4
Select one of the available settings (
Vibrate & ring
validate.
Note:
You can access the Mode menu directly from the idle
screen by pressing the left arrow key.
Note:
You can select the Vibrate mode by pressing and
holding the
Note:
If the Alert mode is set to Silent, the icon is displayed
on the idle screen.
or
Vibrate then ring
key.
Settings
.
Ring, Silent, Vibrate
) and press OK to
Settings
Mode
,
141
Page 48
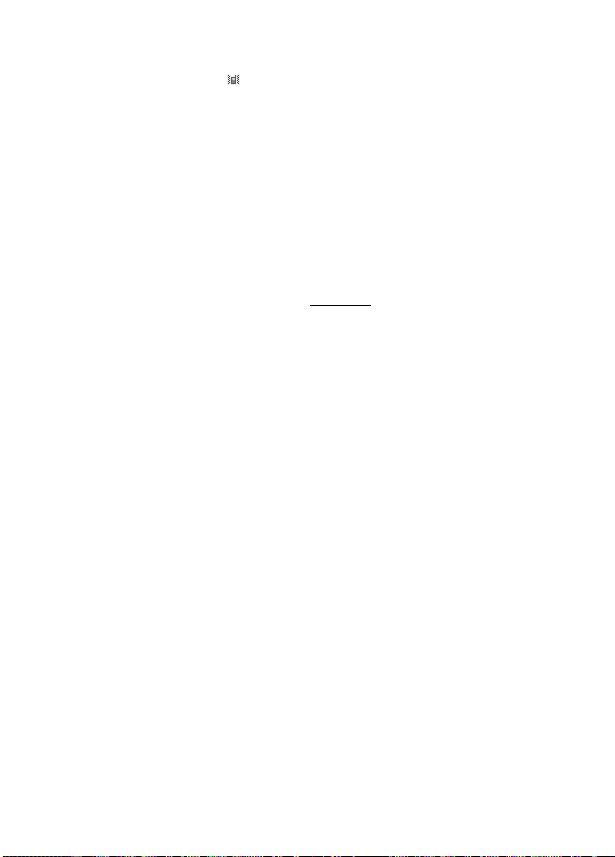
Note:
If the Alert mode is set to Vibrate, Vibrate & ring or
Vibrate then ring, the icon is displayed on the idle screen.
Note:
When the phone is connected to either the HF kit, CLA
or AC adaptor, the vibrator mode selection is temporarily
inhibited and the phone rings instead of vibrating.
Ringtone selection
You can select a melody from the available ring tones stored
in the phone.
1
Press the Menu key. Select
2
Select
Tones
.
3
Select
Ringtones
4
Select
Incoming call, Incoming call L2, Alarm, Welcome
melody
(On switching on the phone, a welcome melody
plays before the idle screen is displayed) or
melody
(on switching off the phone, a Goodbye melody
plays).
5
Scroll up or down to listen to the different ring tones.
Select one by pressing
6
Select
Save
Note:
When scrolling up or down, wait for a few seconds for
the selected melody to be played (except when on Silent
mode).
.
to store your settings.
OK
Settings
.
.
Goodbye
Note:
The ‘No sound’ item may be selected to deactivate the
Welcome and Goodbye melodies.
Volume adjustments
The ring tone, ramping, key tones, conversation and alarm
Settings
142
Page 49
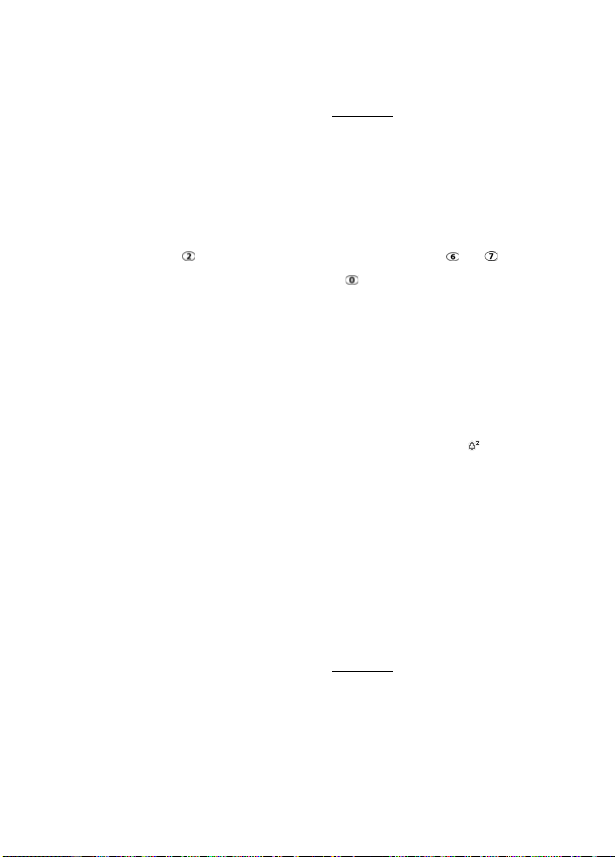
tones (alarm clock, diary alarm and low battery alarm) audio
levels can all be individually adjusted via the
1
Press the Menu key. Select
2
Select
Tones
.
3
Select
Volume
.
4
Select
Ring, Ramping, Keys, Conversation
5
Scroll up or down to adjust the settings. You can also use
Settings
.
or
Settings
Alarm
menu:
.
the numeric keys to set the required audio level:
pressing sets the volume to
the volume to
minimum value (
6
Press OK to validate the setting.
7
Select
Save
6
or 7 pressing sets the volume to the
1
for speech and 0 for all others).
to store your setting.
2
, pressing or sets
During a call you can adjust the conversation volume level by
using the up and down arrow keys.
Note:
If the ring tone volume level is set to 0, the icon is
displayed on the idle screen.
Note:
Setting the key tones to 0 deactivates the key tones.
Ramping
When activated, this feature gradually increases the
incoming ringtone to the maximum volume level if the call is
not answered after the first ring.
1
Press the Menu key. Select
2
Select
Tones
.
3
Select
Volume
.
Settings
.
Settings
143
Page 50
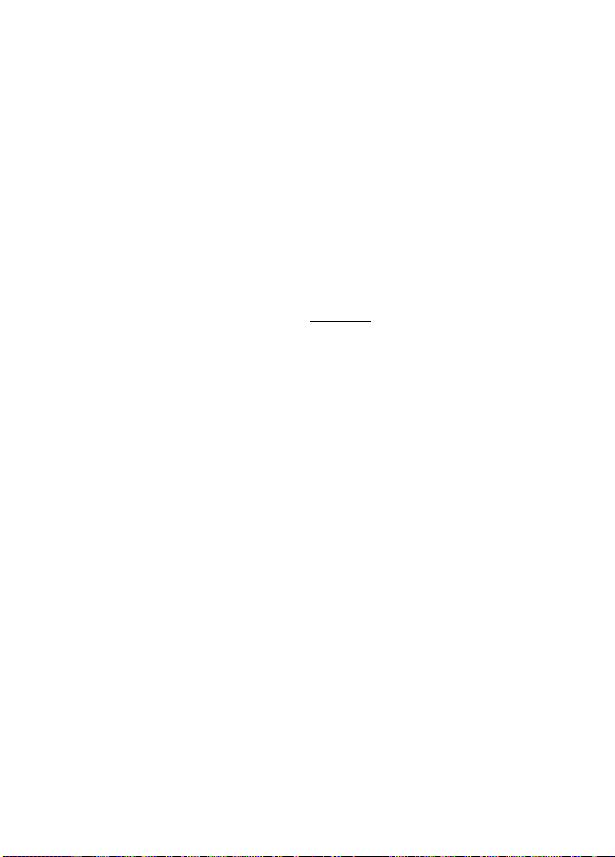
4
Select
5
Select On.
6
Select
Ramping
Save
.
to store your setting.
Display
Idle screen
Themes can be changed to personalise your idle screen.
To select a standby background image for your Idle screen:
1
Press the Menu key. Select
2
Select
Display
.
3
Select
Idle screen
4
Select
My picture
images.
4’
If
My picture
select one of the available images
97). If the image is too large, a Crop screen is displayed
(see "Cropping", page 100).
5
Select
Save
Note:
You can also set your Idle screen image from the
Pictures menu (see "Setting an image as an Idle screen, a
Welcome screen or a Goodbye screen from the pictures
folder", page 100).
.
or one of the available background
is selected, select
to store your setting.
Settings
.
Pictures
(left softkey) and
(see "Pictures", page
144
Settings
Page 51

Welcome screen
On switching on your phone, a Welcome screen is displayed
prior to the idle screen. This screen is a default one but it can
be customised by selecting any of the Pictures folder images
- see "Pictures", page 97.
1
Press the Menu key. Select
2
Select
Display
.
3
Select
Welcome screen
4
Select
Default or scroll down to
(left soft key) to select one of the stored images.
5
Select
Save
to store your setting.
Note:
You can also set the Welcome screen from the Pictures
menu (see "Setting an image as an Idle screen, a Welcome
screen or a Goodbye screen from the pictures folder", page
100).
.
Settings
.
My picture. Select
Pictures
Goodbye screen
On switching off your phone, a Goodbye screen is displayed.
This screen is a default one but it can be customised by
selecting any of the Pictures folder images - see "Pictures",
page 97.
1
Press the Menu key. Select
2
Select
Display
.
3
Select
Goodbye screen
4
Select
Default or scroll down to
to select one of the stored images.
5
Select
Save
to store your setting.
Settings
.
.
My picture. Select
Pictures
Settings
145
Page 52
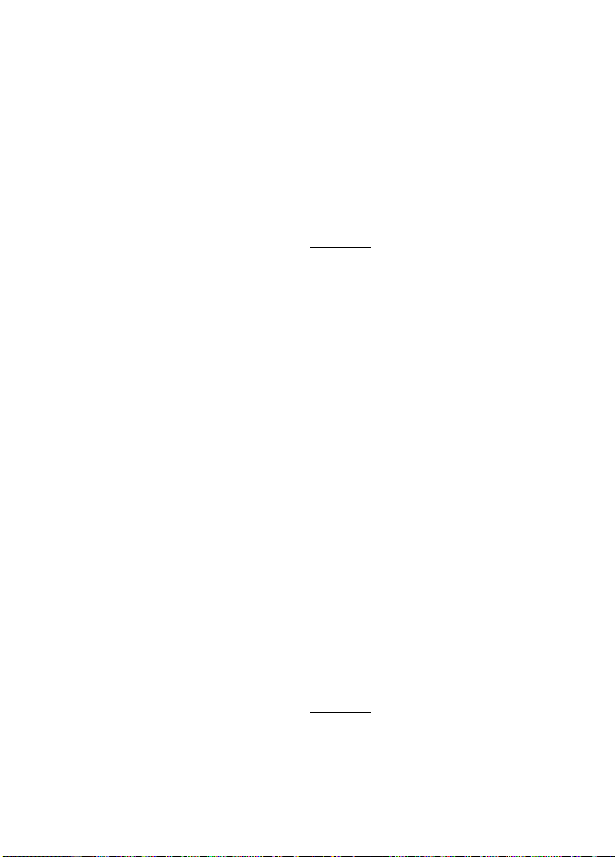
Note:
You can also set the Goodbye screen from My picture
menu (see "Setting an image as an Idle screen, a Welcome
screen or a Goodbye screen from the pictures folder", page
100).
Backlight
To adjust the backlight for the idle screen:
1
Press the Menu key. Select
2
Select
Display
.
3
Select
Backlight
4
Adjust the backlight from 1 to 3 with the up or down
arrow keys and select
5
Select
Save
.
to store the setting.
OK
Settings
.
.
Keypad
Keypad lock
When the keypad lock is activated, this prevents the
accidental operation of the keys. The key tones are muted.
The keypad lock is suspended when an incoming call is
received and resumed once the call is over. Emergency calls
(112) can however be made. If a key is pressed, a reminder
message is displayed.
To activate and deactivate the keypad lock:
1
Press the Menu key. Select
Settings
.
146
Settings
Page 53
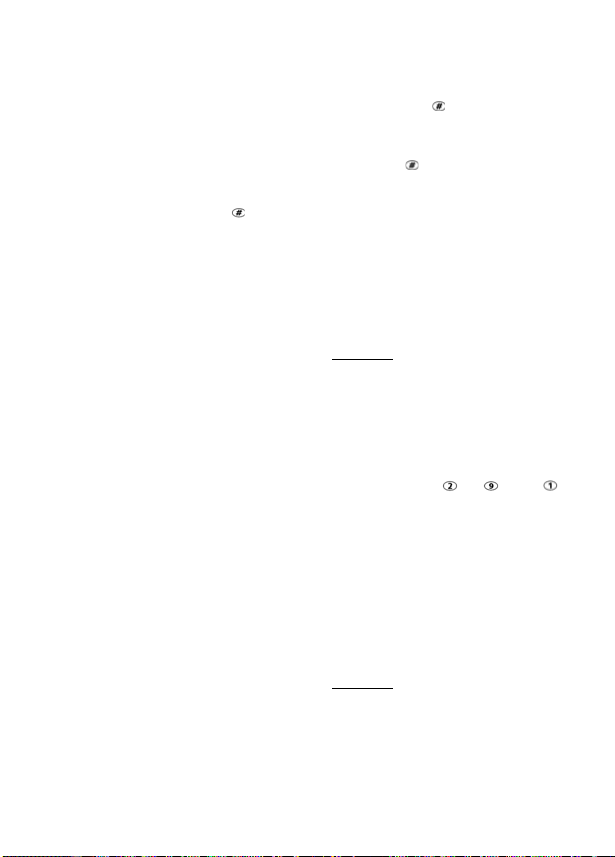
2
Select
Keypad
.
3
Select
Keypad lock
4
To unlock the keypad, press
or:
1
From the idle screen, press and hold to activate the
keypad lock.
2
Press and hold to de-activate the keypad lock.
.
Unlock
then .
Any key answer
This feature allows you to answer a call by pressing any key
(except from the Off, No ring and Side keys)
1
Press the Menu key. Select
2
Select
Keypad
.
3
Select
Any key answer
Settings
and select On.
.
.
Speed dial
Phonebook numbers can be assigned to keys to . The
key cannot be assigned a phonebook number as it is already
assigned by default to the Voice Mail number (see "Calling
the voice mail centre to check your messages", page 149).
Numbers stored in both the SIM card and the phone (except
fixed dialling numbers) can be selected.
To assign phonebook numbers to the speed dialling keys:
1
Press the Menu key. Select
2
Select
Keypad
.
Settings
.
Settings
147
Page 54

3
Select
Speed Dial
4
The Key number and the attached name (if any) are
displayed. Select
number has already been attached to the key) to select a
name from the names list.
5
Select OK to validate.
Note:
If a number which has been assigned to a speed dial
key is deleted from the phonebook, the corresponding
number is automatically deleted from the speed dial key.
.
Names
(or
Options
then
Names
if a
Voice mail
Your network provider may offer a Voice Mail service which
operates like an answering machine. You may be able to
access it directly by pressing and holding the .
Contact your service provider for further details.
Storing a voice mail centre number
If your SIM card does not contain the Voice Mail centre
number, you must store it manually:
1
Press the Menu key. Select
2
Select
Voice M a i l
3
Select
Number
selecting it from the
4
Press OK to validate.
.
. Enter the number (either by keying it or
Names
Settings
list).
.
Note:
1. The Voice Mail number is automatically assigned to
speed dial location number 1 (see "Speed dial" on page 147).
Settings
148
Page 55

Note:
2. If you subscribe to the 'Line 2' service, an additional
Voice Mail centre number must be stored separately.
Activating/deactivating the voice mail alert
tone
If you wish to be advised by a tone when receiving a new
Voice Mail message:
Note:
The availability of this feature is operator dependent.
1
Press the Menu key. Select
2
Select
3
Select
Voice Mail
Alert
.
. Select On.
Settings
.
Calling the voice mail centre to check your
messages
You can either:
•
Dial the Voice Mail centre number directly after receiving
a message:
1
From the idle screen, press and hold .
•
or:
1
Press the Menu key. Select Settings
2
Select Voice Mail
3
Select
Call
.
.
.
Settings
149
Page 56

Phone settings
Language selection
You can change the language on your phone:
1
Press the Menu key. Select
2
Select
Phone settings
3
Select
Language
4
Select a language from the list displayed and press
validate.
.
.
Auto features
Auto-answer
This feature is only operational when the phone is connected
to a headset. The phone answers the call automatically after
about 5 seconds without the need to press a key.
1
Press the Menu key. Select
2
Select
3
Select
4
Select
5
Select
Phone settings
Auto features
Auto-answer
Save
to store your setting.
.
.
and select On.
Settings
Settings
.
OK
to
.
150
Settings
Page 57
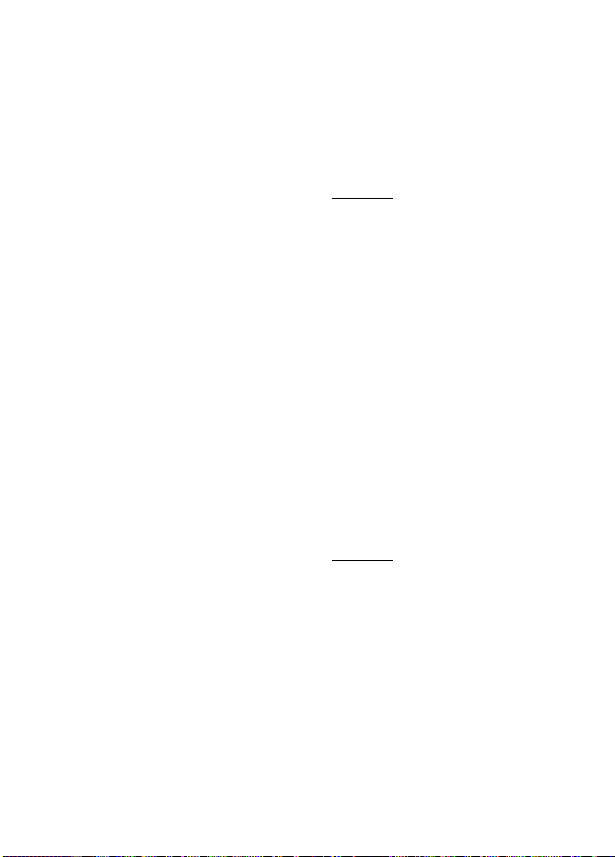
Auto-retry
This feature allows the phone to redial a number
automatically if call has failed due to an engaged line or an
unavailable signal from the network. The number is re-dialled
10 times maximum until connection is established.
1
Press the Menu key. Select
2
Select
3
Select
4
Select
5
Select
Phone settings
Auto features
Auto-retry
Save
to store your setting.
.
.
and select On.
Settings
.
When activated,
displayed prior to each new attempt. An auto-retry warning
tone beeps each time a new call attempt is made.
Selecting
cancels the operation.
Retrying
Exit
or pressing any key during the retry process
and a countdown timer are
Auto-switch-on/off
This feature allows the phone to switch on or off
automatically at a pre-determined time.
1
Press the Menu key. Select
2
Select
Phone settings
3
Select
Auto features
4
Select
Auto-switch-on
activate the feature.
5
Enter the time you want your phone to switch on and/or
to switch off and press
6
Select
Save
to store your setting.
.
.
Settings
or
Auto-switch-off
OK
.
.
and select
Settings
On
to
151
Page 58
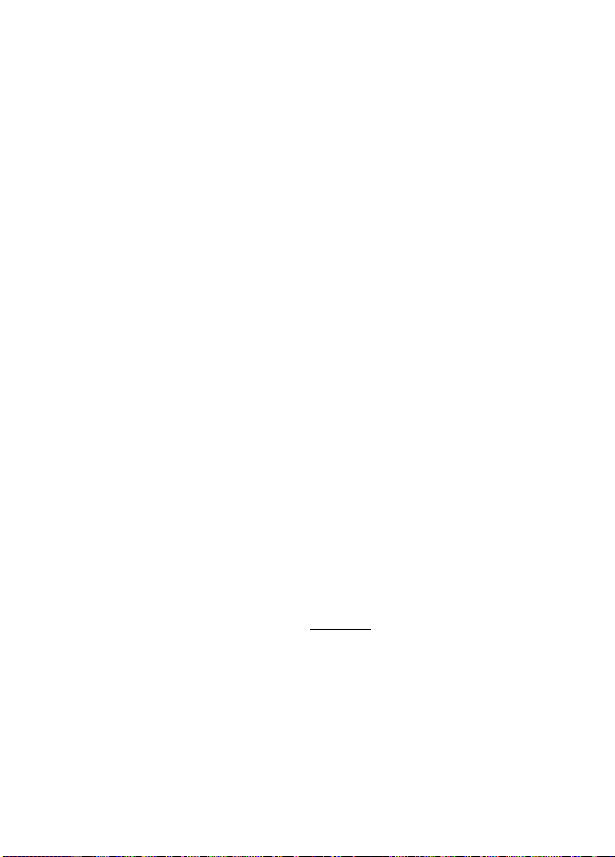
If the phone is already on at automatic switch-on time, it
remains on.
When the phone is about to automatically switch off a
warning message and a countdown timer are displayed.
Selecting
If the phone is already off at switch-off, it remains off.
Note:
process is postponed until the call has ended.
Exit
cancels the switch off process.
If a call is in progress at switch-off time, the switch-off
Time & date
This feature allows you to set the phone time according to
the world time zone map, based on Greenwich Mean Time
(Origin clock). A Secondary clock is also available.
This feature is useful for the Diary. To import or export
calendar cards, events and tasks, schedules must be set
according to Time zones.
Both clocks are displayed on the same screen. The date and
time and the city name are displayed for both clocks.
Clock setting
To set the clocks:
1
Press the Menu key. Select
2
Select
Phone settings
3
Select
Time & date
4
Select the Origin clock. Scroll through the panels and
enter fill in the required information.
.
.
Settings
.
152
Settings
Page 59
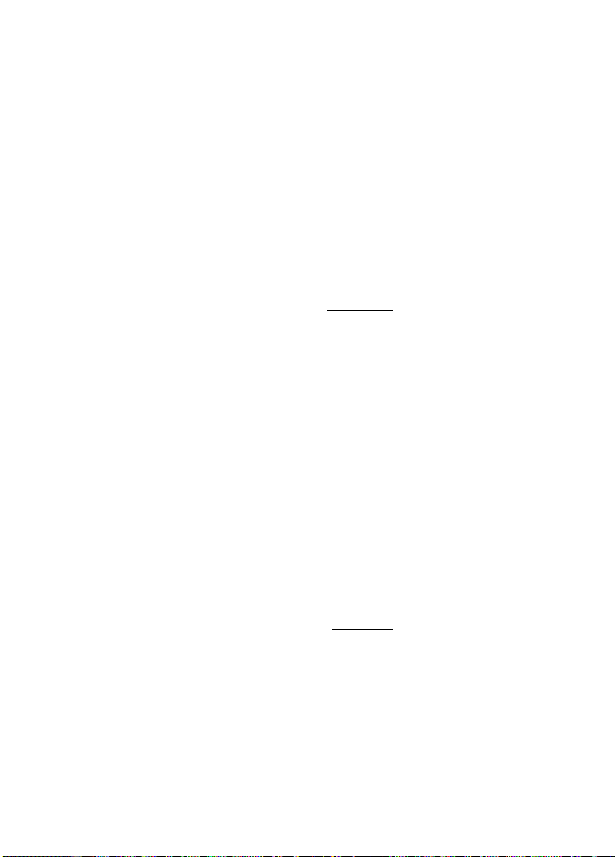
5
Select
Save
to store the data.
6
Select the Secondary clock. Scroll through the panels and
enter the required information.
7
Select
Save
to store the data.
Clocks swap
This feature is useful when travelling: the local clock is
displayed but you can swap between the origin clock and the
secondary clock.
To swap clocks:
1
Press the Menu key. Select
2
Select
Phone settings
3
Select
Time & date
4
Select
Swap
An information message is displayed. The secondary
clock becomes the origin/mobile clock and the origin
clock becomes the secondary one.
.
.
Settings
.
.
Default settings
You can reset your phone and return to your phone default
settings via the
phonebook entries or the phone lock code.
1
Press the Menu key. Select
2
Select
3
Select
4
Select
Settings
menu. This has no effect on the
Phone settings
Default settings
Yes
(Set default ?)
Settings
.
.
Settings
153
Page 60

The following features are reset:
feature default setting
Alert Modes
Volumes, Ring, Key, Speech, Alarm
Backlight, Contrast
Any Key, Auto-Retry, Auto-Answer
features
Ramping
Ring
Mid values
Mid value
Off
Off
GSM services
Call diverting
This Network dependent service allows you to divert
incoming calls (voice, fax or data calls) to another number
To divert a call:
1
Press the Menu key. Select
2
Select
GSM Services
3
Select
Call diverting
(the contents of this menu may vary according to your
service provider).
divert options action
Always
When not
reachable
On no reply
When busy
.
. The following sub-menu is displayed
To divert all incoming voice calls.
To divert all voice calls when the phone
cannot be reached (out of service).
To divert all voice calls when the call is not
answered.
To divert all voice calls when the line is
engaged.
Settings
.
154
Settings
Page 61

divert options action
All conditions
To divert all voice calls when Not
Reachable, No Reply and When Busy.
Cancel all
All FAX calls
To cancel all diverting options.
To divert incoming fax calls
unconditionally.
All DATA calls
To divert incoming data calls
unconditionally.
4
Select one of these options and select OK.
5
Select
Activate
.
6
Select
Voice Mail
your voice mailbox),
entries) or
are to be diverted and select
(if you want the calls to be diverted to
Names
(select one of the phonebook
Number
(Enter the number to which the calls
OK
. A validation message
containing the selected number is displayed).
Note:
If the 'On no reply' option is selected, please enter the
time limit (5, 15 or 30 seconds; this also depends on your
network) after which the feature is valid.
Note:
Call diverting must to be set for both Line 1 and Line 2.
Only the selected line is affected by the call divert.
To check the call divert status or deactivate it:
1
Press the Menu key. Select
2
Select
GSM Services
3
Select the call diverting type to be checked or cancelled.
4
Select
Status or Cancel
.
.
Settings
.
Settings
155
Page 62
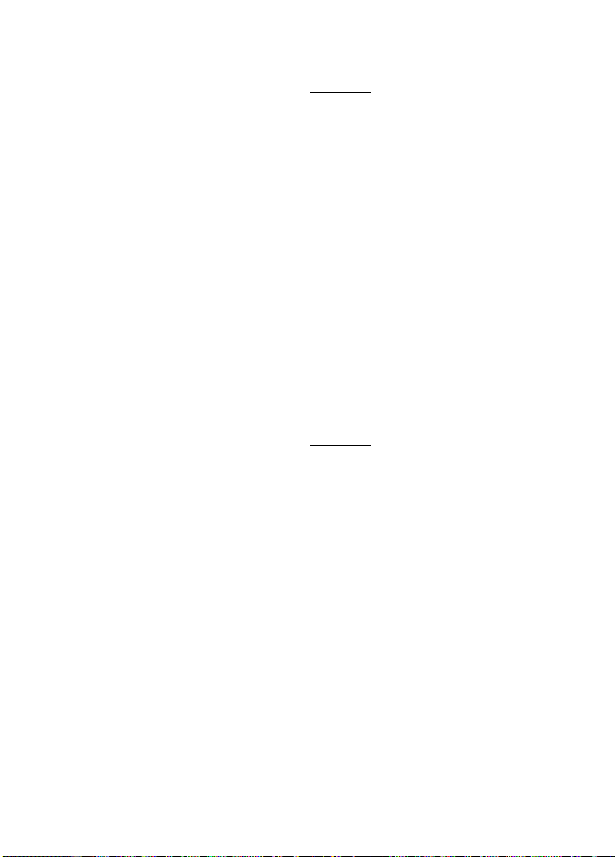
To cancel all call diverts:,
1
Press the Menu key. Select
2
Select
GSM Services
3
Select
Call diverting
4
Select
Cancel all
Note:
This action cancels all call diverts (voice, faxes and data
.
.
.
Settings
.
calls) for the current line.
Note:
To cancel call diverts for the other line, you must select
this line first (menu Calls & Times - Line selection).
Call waiting
This network dependent feature allows you to receive a new
call while a call is already in progress (network dependent).
To activate the call waiting feature:
1
Press the Menu key. Select
2
Select
3
Select
4
Select
GSM Services
Call waiting
Activate. Activated
.
.
displayed.
Note:
You can also cancel or check the service status.
Settings
.
or
Check your request
is then
156
Settings
Page 63
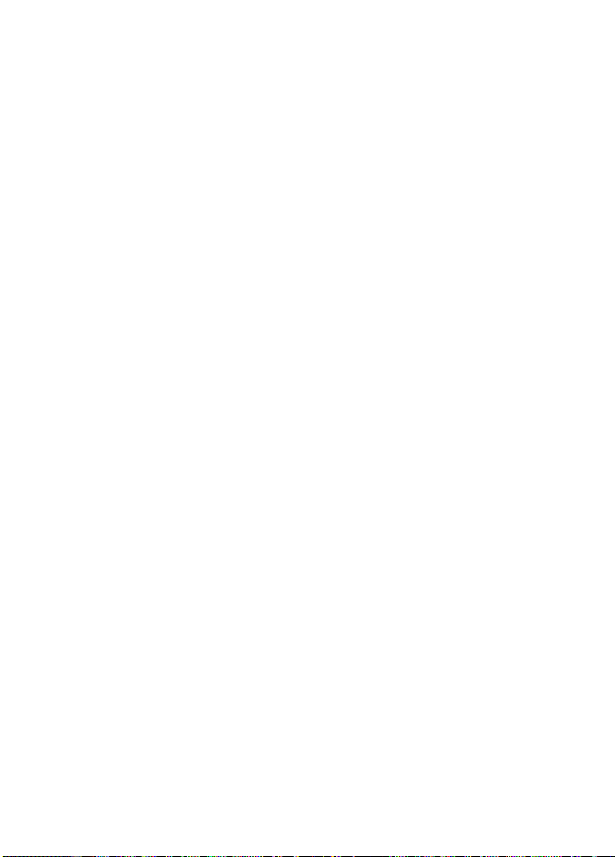
To put a call on hold and switch from Call 1 to Call 2:
1
Whilst a call is in progress, a beep sounds to indicate a
second incoming call.
Select
Replace
to take Call 2 and end Call 1, Select
to refuse Call 2 or press the Call/Send key to put Call 1
on hold and take Call 2.
Press the End/Off key to end Call 1 and press the Call/
Send key to take Call 2.
2
Select
Options
put Call 2 on hold or select
conversation.
then select
Swap
to get back to Call 1 and
Join
to have a 3 party
Reject
Sending my ID
You can disable the sending of your own number on a call by
call basis by adding #31# before the number you are dialling.
You can also ask your service operator to hide your mobile
phone number by default. Once hidden by your operator, you
can show your number, on a call by call basis, by entering
*31# before the number you are calling.
Please contact your service provider for more information.
Caller line identity - showing/hiding your
phone number (network dependent)
Most networks have Caller Line Identity feature (CLI). This
feature allows the phone number or the identity of the caller
to be displayed on incoming calls.
Settings
157
Page 64

Standard network setting
To reset the standard network setting and send your phone
ID:
1
Press the Menu key. Select
2
Select
GSM Services
3
Select
Sending my ID
4
Select
My settings
5
Select
Preset
network setting.
.
.
.
. The phone resets and reverts to its original
Settings
.
Hiding or showing your number
1
Press the Menu key. Select
2
Select
3
Select
4
Select
5
Select
GSM Services
Sending my ID
My settings
Hide my ID
.
.
.
or
Show my ID
Settings
.
.
Viewing your current id status
1
Press the Menu key. Select
2
Select
GSM Services
3
Select
Sending my ID
4
Select
Status
Your current ID status is displayed.
.
.
.
Settings
.
158
Settings
Page 65
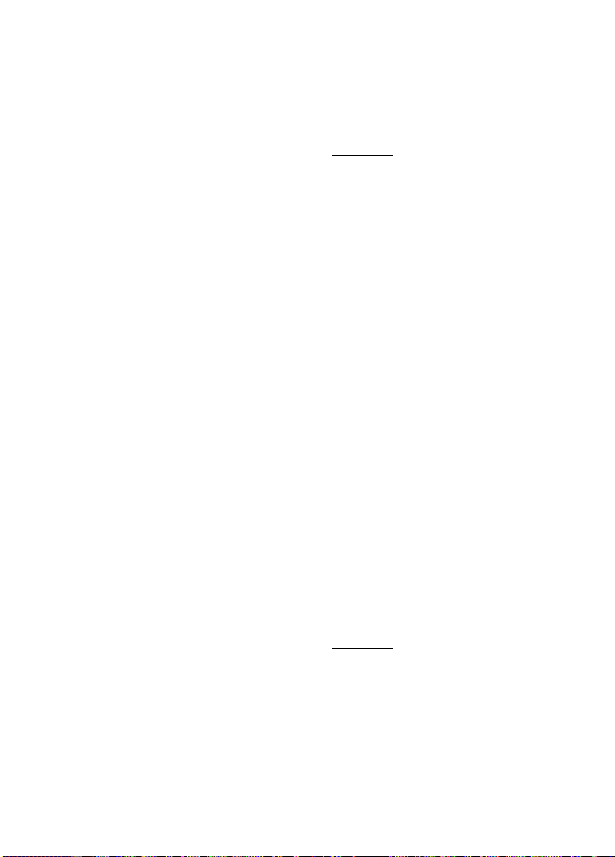
Receiving caller ID
You can check the availability of this feature on your network
or subscription.
1
Press the Menu key. Select
2
Select
3
Select
GSM Services
Receiving caller ID
.
.
Settings
.
The network then either returns
Presentation unavailable
information.
Presentation available
or
Network automatic search
When the phone is on, it automatically searches the last
network to which it was registered (usually the home
network). If it is not available, the phone automatically
searches and selects one of the networks registered in the
preferred network list (located in the SIM card).
Editing the preferred list
Your phone contains a list of networks which can be selected
(e.g.: to suit your travel arrangements). You can also transfer
items from this list to the preferred networks list.
The order and names of the networks in the preferred
networks list can be edited and amended.
1
Press the Menu key. Select
2
Select
GSM Services
.
Settings
.
Settings
159
Page 66

3
Select
Network
4
Select
Preferred list
5
Use the up and down arrows to view the list and select
one of the following Options if you want to amend the
list:
option description
Modify by list
Modify by code
Delete
Your SIM card may contain a forbidden list of networks which
cannot be used. To view this or show your home network:
1
Press the Menu key. Select
2
Select
GSM Services
3
Select
Network
4
Select either
networks, or select
your usual network.
.
. A list of networks is displayed.
To display the list of all networks stored in the
phone.
To edit or enter the identification operator
number if you have the information.
To delete an entry
Settings
.
.
.
Forbidden
to view the list of forbidden
Home network
to view the name of
Selecting manual search
You may need to select a specific network (e.g. better
coverage than your owns in the current location).
1
Press the Menu key. Select
2
Select
3
Select
4
Select
GSM Services
Network
Search
.
.
.
Settings
.
160
Settings
Page 67
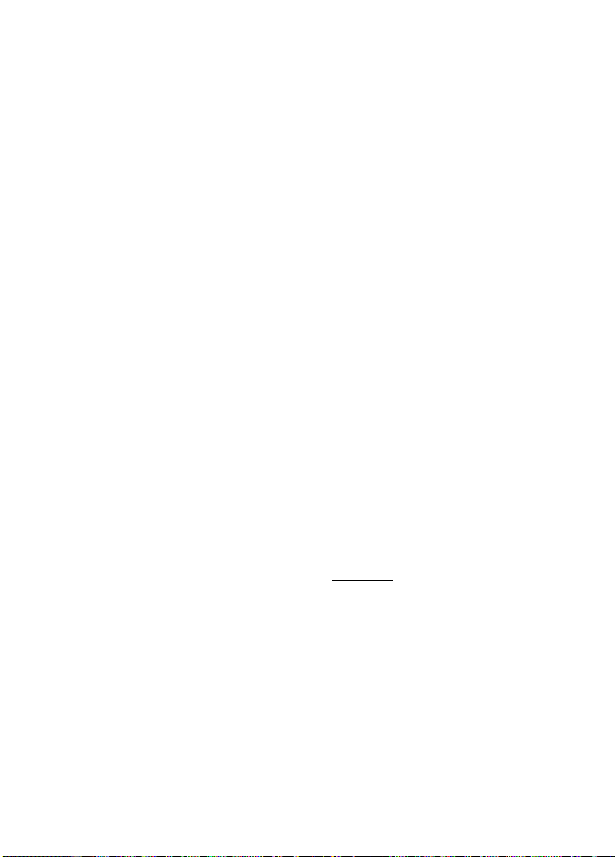
5
Select
Manual
. The
Scanning for networks...
message is
displayed.
6
Use the up or down arrow keys to select a network from
the list.
7
Press OK to confirm your choice.
Requesting...
after which the phone will return to the idle
screen.
Note:
You cannot select a network for manual change if it is
on the forbidden list (even if it is still listed as a choice).
Note:
You cannot delete a network from the forbidden list.
This list is automatically updated when the manual network
selection is performed.
Note:
If the Manual search has been selected before turning
the phone off and if the manually selected network cannot be
found when the phone is next turned on, you must select
another network manually for your phone to lock on.
Selecting automatic search
To perform an automatic search from the preferred list,
proceed as follows:
1
Press the Menu key. Select
2
Select
3
Select
4
Select
5
Select
GSM Services
Network
Search
Automatic
.
.
.
.
Settings
.
Settings
161
Page 68

Call barring
This network dependent service forbids certain outgoing or
incoming call types. It requires a call barring password.
To bar a call:
1
Press the Menu key. Select
2
Select
GSM Services
3
Select
Call barring
4
Select
Outgoing calls
select meaning
Outgoing
All outgoing
Outgoing Int'nal
calls
Outgoing Int'nal
excl.home
Incoming
All incoming
Incoming
Roaming only
.
.
or
To bar all outgoing calls.
To bar all outgoing international calls.
To bar all outgoing international calls except
from calls to subscribers within your home
network.
To bar all incoming calls.
To bar all incoming calls when not on the
home network.
Settings
.
Incoming calls
:
5
Select
Activate
The network then confirms the selection.
Settings
162
. Enter the password and press OK.
Page 69

To remove call barring or check its status:
1
Press the Menu key. Select
2
Select
GSM Services
3
Select
Call barring
4
Scroll up or down to select the barring type to be
deactivated (Cancel) or checked and follow the
instructions displayed.
.
.
Settings
.
Call barring password
The call barring password is used to select the call barring
levels. It is supplied via your service provider.
To change the password:
1
Press the Menu key. Select
2
Select
GSM Services
3
Select
Call barring
4
Select
Change password
First enter the former password then enter the new
password twice. A Confirmation message is displayed.
.
.
Settings.
.
Security features
The security features described in this section protect your
phone from unauthorised use.
When prompted, enter the code and press
displayed as asterisks (*).
Press
Clear
if you need to amend your entry.
OK
. Codes are
Note:
Avoid using codes similar to emergency numbers such
as 112 to prevent the accidental dialling of these numbers.
Settings
163
Page 70
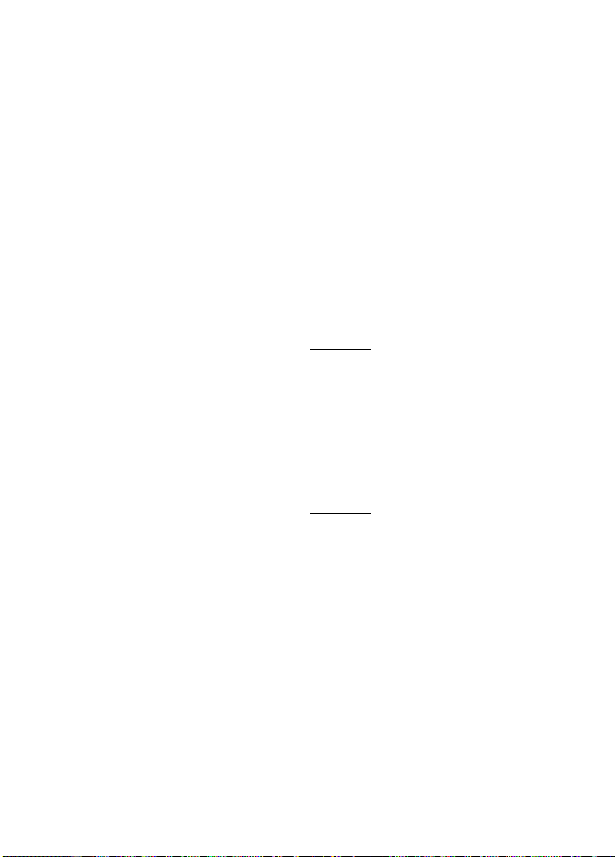
KEEP A RECORD OF YOUR CODES IN A SAFE PLACE.
Phone lock code
A phone lock code is supplied with the phone for security
purposes. It prevents unauthorised access to the phone.
The default code is
code and keep the new one in a safe place.
Once this feature is activated, the code is requested each
time the phone is turned on.
To change the phone lock code:
1
Press the Menu key. Select
2
Select
Security
3
Select
Phone lock change
displayed.
4
Press OK to validate the new code.
To activate/deactivate the phone lock code:
1
Press the Menu key. Select
2
Select
Security
3
Select
Phone lock enable
Phone lock disable
enter your
Note:
Emergency calls can still be made when phone lock is
activated.
0000
. We suggest that you change this
Settings
.
.
and follow the instructions
Settings
.
.
(if the code has been disabled) or
(if the code has been enabled) and
Phone lock code
.
164
Settings
Page 71
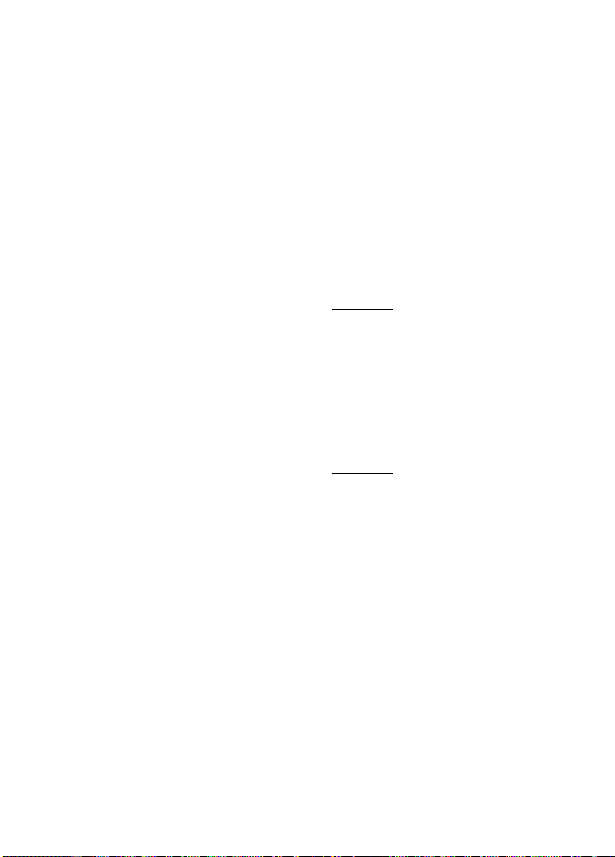
PIN code
Your SIM card was provided with a 4 to 8 digit PIN code for
protection against unauthorised use. When enabled, the PIN
code is required each time you turn your phone on. If an
incorrect PIN code is entered three times in succession, your
SIM card will be blocked. The 8 digit PUK code is then require
to unblock your phone. Please contact your service provider
for this code.
To activate the PIN protection:
1
Press the Menu key. Select
2
Select
Security
.
3
Select
PIN enable
disable
(if the code has been enabled) and enter your
code
.
To change the PIN code (PIN must first be enabled):
1
Press the Menu key. Select
2
Select
Security
3
Select
PIN change
4
Press OK to validate your new PIN code.
(if the code has been disabled) or
.
and follow the information displayed.
Settings
Settings
.
PIN
PIN
.
PIN2 code
PIN2 code prevents unauthorised access to some of the
phone features (e.g. activating/deactivating FDN operations,
modifying the FDN phonebook, setting calls costs to zero,
modifying the costs display features). This code can be
changed but not be activated or deactivated.
Settings
165
Page 72
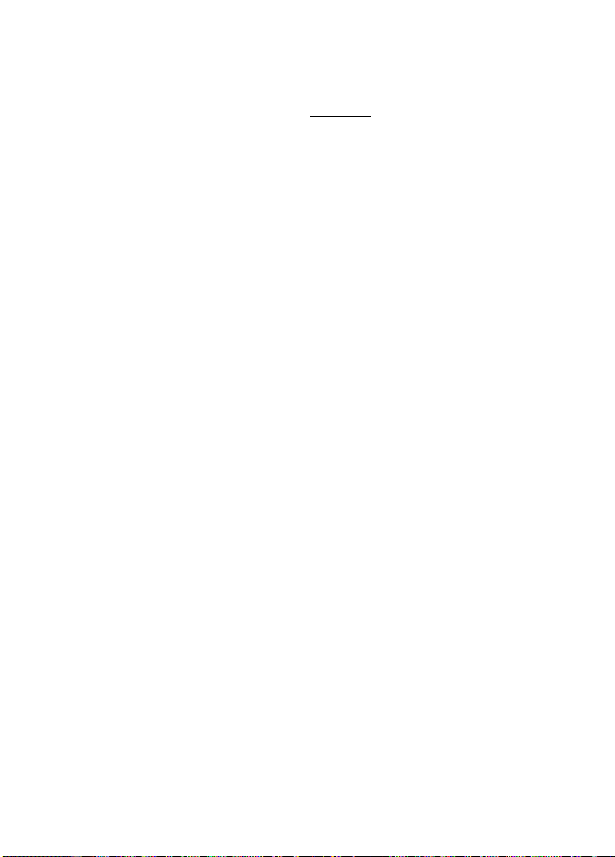
Please contact your service provider for your PIN2 code. To
change the PIN2 code:
1
Press the Menu key. Select
2
Select
Security
.
3
Select
PIN2 change
4
Press the Menu key to validate your new PIN2 code.
and follow the information displayed.
Settings
.
PUK code
The PUK (PIN unblock key) is an 8 digit code supplied by your
service provider. It is used to unblock the phone when an
incorrect PIN code has been entered three times in
succession. A PUK code cannot be changed.
When prompted, enter the PUK code and select
then requested to enter a new PIN code. Follow the prompts
displayed to reset the PIN code.
Note:
If you have entered an incorrect PUK code 10 times in
succession your SIM card will be permanently blocked.
Contact your service provider for a new card.
OK
. You are
PUK2 code
The PUK2 is an 8 digit code supplied by your service provider.
It is used to unblock the phone when an incorrect PIN2 code
has been entered three times in succession. A PUK2 code
cannot be changed. When prompted, enter the PUK2 code.
Note:
If you have entered an incorrect PUK2 code 10 times in
succession for use of the features requiring the PIN2 code,
your phone will be permanently blocked. Contact your
service provider for a new card.
166
Settings
Page 73

Summary of code/password entry chart
password length number of
attempts
allowed
Phone lock
code
PIN 4-8 digits 3 Unblock with PUK code
PIN2 4-8 digits 3 Unblock with PUK2
PUK 8 digits 10 Contact your service
PUK2 8 digits 10 Contact your service
Call barring
password
i-mode lock
code
4 digits Unlimited Return phone to
4 digits Defined by
service
provider
4 digits Unlimited Return phone to
if blocked or forgotten
manufacturer
provider
provider
Contact your service
provider
manufacturer
Settings
167
Page 74
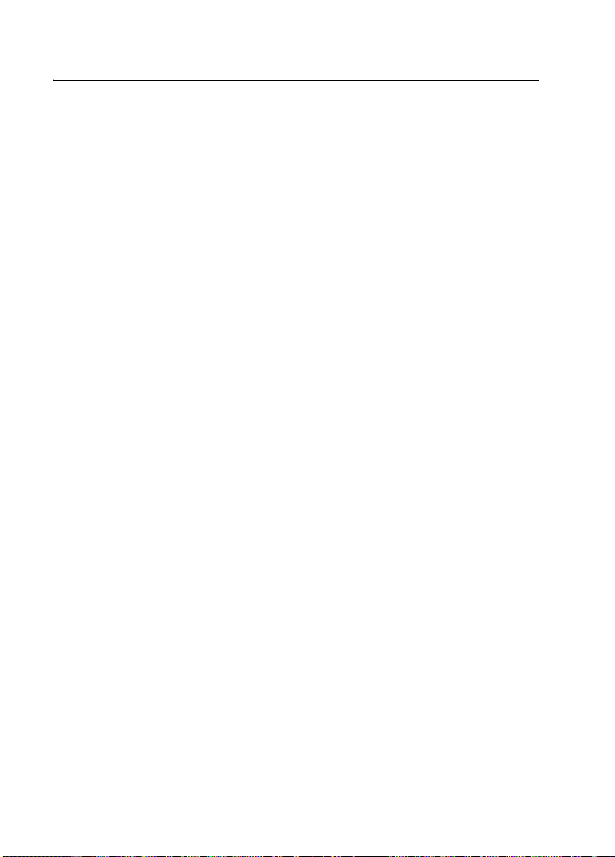
Specific Absorption Rate Data
SAR Data
This model meets international guidelines for exposure
to radio waves.
Your mobile device is a radio transmitter and receiver. It is designed not to
exceed the limits for exposure to radio waves recommended by
international guidelines. These guidelines were developed by the
independent scientific organization ICNIRP and include safety margins
designed to assure the protection of all persons, regardless of age and
health.
The guidelines use a unit of measurement known as the Specific
Absorption Rate, or SAR. The ICNIRP SAR limit for mobiles devices used by
the general public is 2 W/kg and the highest SAR value for this device
when tested at the ear was X,XX W/kg.
functions, they can be used in other positions, such as on the body as
described in this user guide.
Y, Y Y W/kg.
1
2
In this case, the highest tested SAR value is
As SAR is measured utilizing the device’s highest transmitting power, the
actual SAR of this device while operating is typically below that indicated
above. This is due to automatic changes to the power level of the device to
ensure it only uses the minimum level required to reach the network.
While there may be differences between the SAR levels of various phones
and at various positions, they all meet the governmental requirements for
safe exposure. Please note that improvements to this product model could
cause differences in the SAR value for later products; in all cases, products
are designed to be within the guidelines.
The World Health Organization has stated that present scientific
information does not indicate the need for any special precautions for the
use of mobile devices. They note that if you want to reduce your exposure
1
As mobile devices offer a range of
168
SAR Data
Page 75
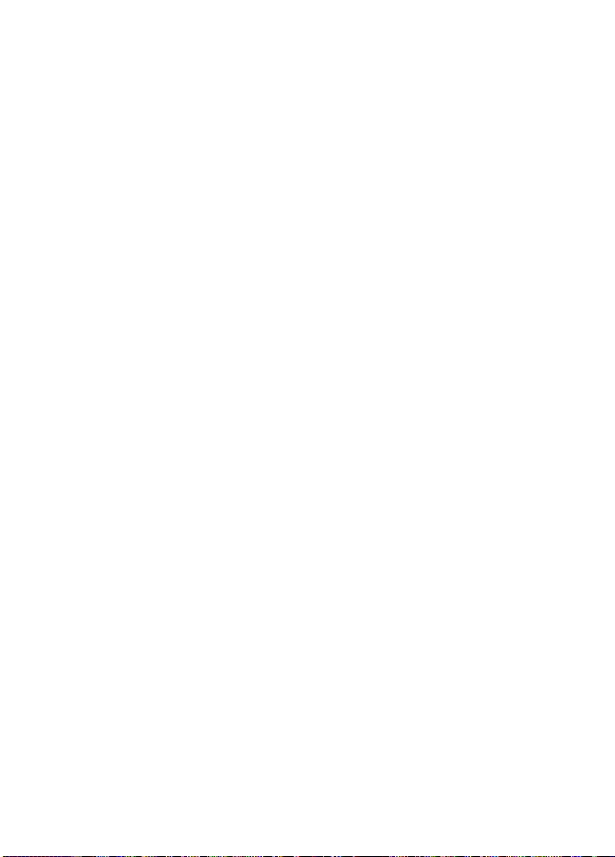
then you can do so by limiting the length of calls or using a “hands-free”
device to keep the mobile phone away from the head and body.
Additional Information can be found on the websites of the World Health
Organization (
(
http://www.motorola.com/rfhealth
1. The tests are carried out in accordance with international guidelines for
testing. The limit incorporates a substantial margin for safety to give additional
protection for the public and to account for any variations in measurements.
Additional related information includes the Motorola testing protocol,
assessment procedure, and measurement uncertainty range for this product.
2. Please see the Safety and General Information section about body worn
operation.
http://www.who.int/emf
) or Motorola, Inc.
).
SAR Data
169
Page 76
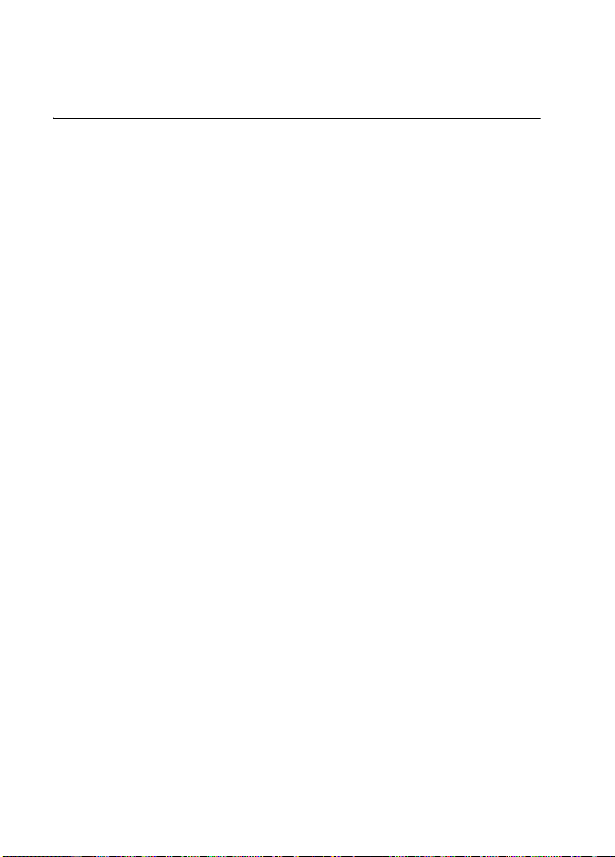
Information from the World Health
Organisation
WHO Informati on
Present scientific information does not indicate the need for any special
precautions for the use of mobile phones. If you are concerned, you may
want to limit your own or your children’s RF exposure by limiting the length
of calls or by using handsfree devices to keep mobile phones away from
your head and body.
Source: WHO Fact Sheet 193
Further information: http://www.who.int./peh-emf
WHO Information
170
Page 77

INDEX
A
Adjusting your picture 94
Alarm clock 38
Alert mode 141
Answering a call 24
Any key answer 147
Auto Switch Off 151
Auto Switch On 151
Automatic search 161
Auto-Retry 151
B
Backlight 145, 146
Balance information 69
Bluetooth
Paired devices 43
Bluetooth®
Bluetooth activation 41
Bookmarks 117
Broadcast
Language 65
Message types 64, 65
C
Calculator 35
Call
Duration 70
Recorded 74
Reminder 70
Times 68
Call barring 163
Call barring password
Call 163
Call cost
Reset 73
Call hold 156
Call management
Call costs 71
Call timer
Reset 70
Call waiting 156
Caller line identity 157
Calls & Times
Call costs 71, 72, 73
Call timers 69, 70
Calls log 67
Line selection 73
Camera 91
Adjusting your picture
94
Brightness 95
Picture resolution 95
Picture settings 94
Self timer 96
Taking a picture 91
Zoom 95
CB 63
CB messages
Reading 64
Cell broadcast 63
CLI 157
Credit limit 72
Cropping 100
Currency-converter 37
D
Data exchange 109
Diary
Calendar 29, 30, 31
Storage used 35
Tasks list 33
Display 25, 144
Downloaded melodies
103
E
Editing a phonebook card
80
Editing a SIM name card
80
Editing a text model 58
Ending a call 25
Entering text 52
Error messages 179
Export 90
F
Figures on Menu list 22
Fixed dialling numbers 88
Fun & Media Box 97
Fun & Media box 97
Fun & Mediabox
Games & applications
104
Others 107
Storage used 110
G
Games & applications 104
Glossary 174
GPRS 19, 26
Graphic display icons 19,
22
GSM Services
Call diverting 154, 156
Network 160
I
Icons 19
Idle screen 25
Image download 139
i-mode 113
Bookmarks 117
Composing an e-mail
124
Composing an MMS
126
Inbox 128
Mail 117
Menu 114
User interface 113
Information numbers 112
Infrared port
Opening 41
K
Key 17
Keypad 146
Keypad lock 146
L
Line 1 67, 68, 69, 74, 88,
155
Line 2 67, 68, 69, 73, 88,
149, 155
M
Mail 117
Selective retrieval 132
Making a call 24
Melodies 101
Download 102
Melody
Download 139
Messages
Outbox 61
Reception Alert 50
Settings 51
SMS alert 50
Storage used 62
Text models 57, 58
Text symbols 56
Write new 58, 59
Mobile number
Hiding 157
Showing 157
Modem 45
Multipress text entry 53
Multitap 55
Multitap text entry 53
My number 88
My picture 145
N
Network 159
Network serv. 112
O
Outbox 60
Index
171
Page 78

P
Phone
Settings 141
Phone lock 164
Code 164
Phone names card 76
Phone numbers
Storing 75
Phonebook
Add name 76, 77, 80
Calling numbers 81
Category 85
Export 90
Fixed dialling 89
Free space 84
My numbers 88
Read 82
SIM names card 77
Storage used 84
Storing a received
number 78
Storing names 75
Storing phone numers
75
Viewing & calling 81
Voice dialling 83, 84
Pictures
Album 98
Browser 97
Phonebook 139
Resolution 95
Size 91
R
Recorded call 74
Rejecting a call 25
Reminder - call duration
70
Ring 141
Ring tone 142
S
Security 163
Features 163
Selective retrieval 132
Self timer 96
Setting an image
Goodbye screen 100
Idle screen 100
Welcome screen 100
Settings
Any key answer 147
Auto features 150, 151
Broadcast 64, 65
Default settings 153
Idle screen 144
Keypad 147
My picture 145
Phone settings 150
Security 164, 165, 166
Time and date 152, 153
Tones 141, 142, 143
Voice Mail 148, 149
Welcome screen 145
Show costs 72
Silent 141
SMS
Forward 49
Move to SIM 48
Reading 47
Sending 58
Writing 52
SMS messages
Sending 58
Solutions 176, 179
Speech note
Record new 107
Speech notes 106
Speed dial 147
Standy display and Wel-
come screen animation
97
Storage consumption 62
Storage used 110
Storing names 75
T
T9 55
T9 text entry 55
Taking a picture 91
Text
Writing 52
Text entry
Multipress mode 53
Multitap mode 53
T9 mode 55
Text model
Editing 58
Tones 141
Tools
Alarm clock 38, 39, 40
Calculator 36
Diary 29, 30
Turning the phone off 26
U
User interface 113
V
vCalendar
Sending 110
Storing 109
vCard
Sending 110
Storing 109
Vibrate 141
& ring 141
Then ring 141
Viewing an image 98
Voice dialling
Creating a voice pattern
83
Voice Mail
Alert 149
Call 149
Number 148
Voice recognition
Making a call 84
Volume
Alarm 142
Conversation 142
Key tones 142
Ring 142
Volume adjustments 142
W
Webpage 117
Welcome screen 97
172
Index
Page 79
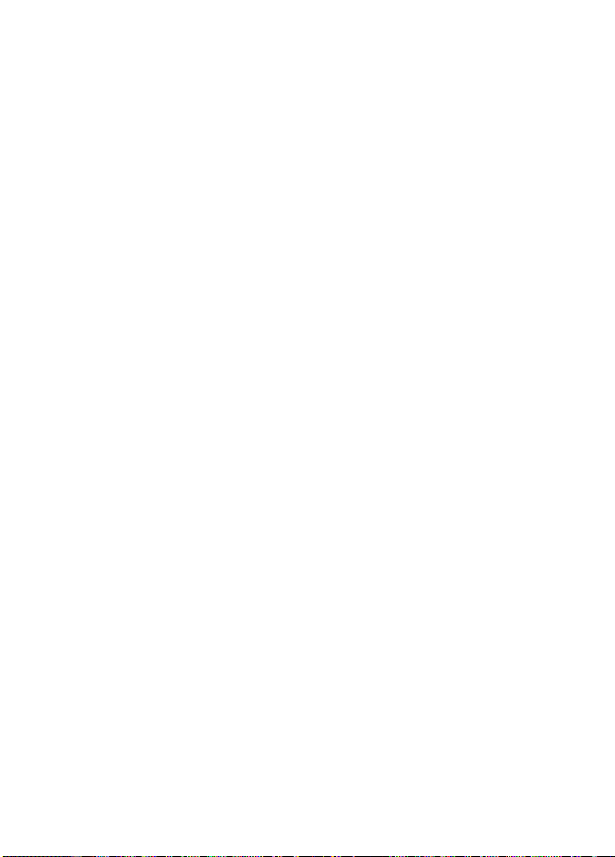
Index
173
Page 80
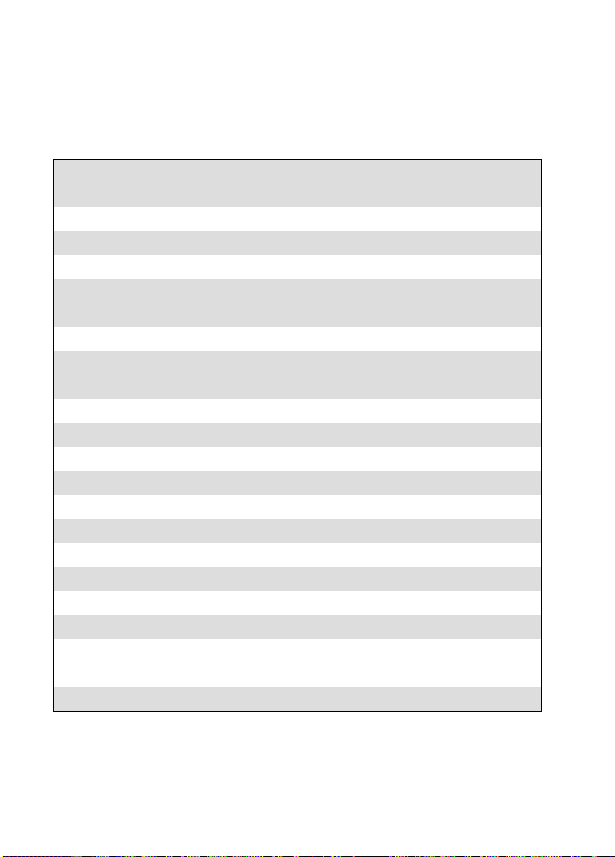
Appendix
Glossary
expression meaning
Active call
ALS
AoC
CB
CLI
DES
Diverting
DTC
DTMF
FDN
GSM
http
IN
IP
LCD
MMI
MMS
PIN/PIN2
PPP
The call currently in progress
Alternate Line (Line 2) Service
Advise of Charge - subscription service
Cell Broadcast
Caller Line Identity - displays caller’s
telephone number
Data Encryption Standard
Diverts incoming calls to the phone to
another number
Desk Top Charger
Dual Tone Multifrequency Tones
Fixed Dialling Number
Global System for Mobile communications
HyperText Transfer Protocol
Information Numbers of your operator
Internet Protocol
Liquid Crystal Display
Man Machine Interface
Multimedia Messaging Service
Personal Identification Number. Supplied by
your network/service provider
Point to Point Protocol
174
Appendix
Page 81
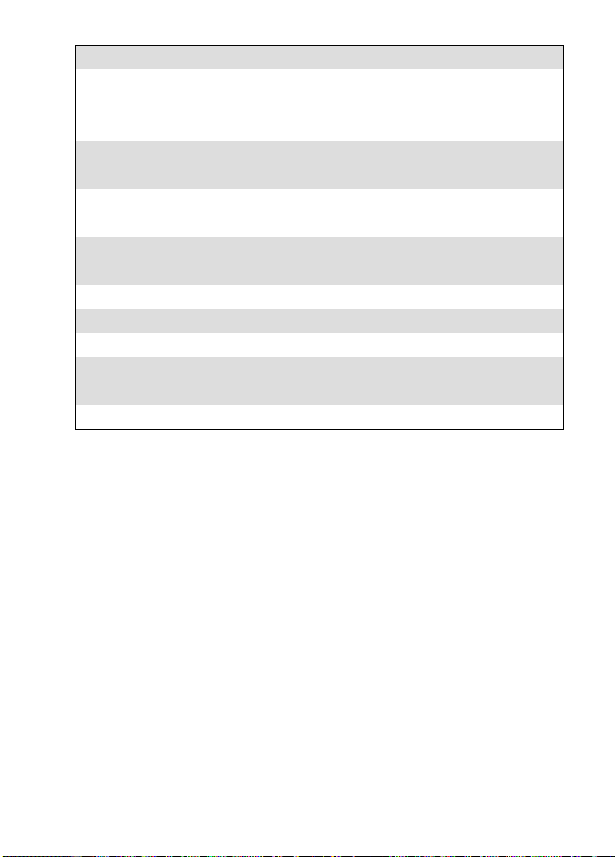
expression meaning
PUK/PUK2
PIN Unblocking Key. Used to unlock PIN and
PIN2. Supplied by your network/service
provider
Roaming
(Rm)
SDN
The ability to use your telephone on
networks other than your home network.
Service Dialling Number of your operator or
service provider
SIM
Subscriber Identity Module. Supplied by your
network/service provider
SMS
SPN
SR
Standby
mode
URL
Short Message Service
Service Provider Name
Status Report - relates to SMS messages
When the phone is on but not receiving/
making a call or menu navigating.
Uniform Resource Locator
Appendix
175
Page 82
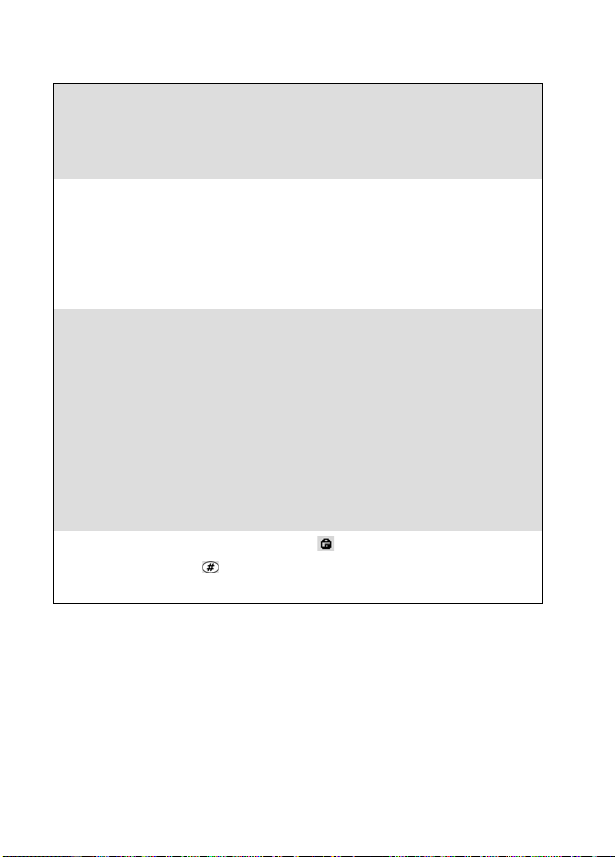
Trouble shooting
problem possible cause and solution
Phone does
not switch
on
No flashing
battery icon
whilst
charging
Short
standby and
talk times
Impossible
to dial
numbers
Check that the battery is fully charged and
correctly connected to the phone.
There may be no mains supply. Try a different
electrical socket.
The charger may be faulty. Return to your
dealer and try substitution with another
Motorola adaptor. If faulty, contact your dealer.
Cell broadcast is permanently on, using more
battery power.
Phone is in a poor signal area and therefore
always on full power.
Incorrect charging and discharging. Always
charge and discharge your battery fully.
The battery is wearing out. Replace the
battery.
Keypad lock is on ( appears). Press
and to turn the keypad lock off.
Unlock
176
Appendix
Page 83
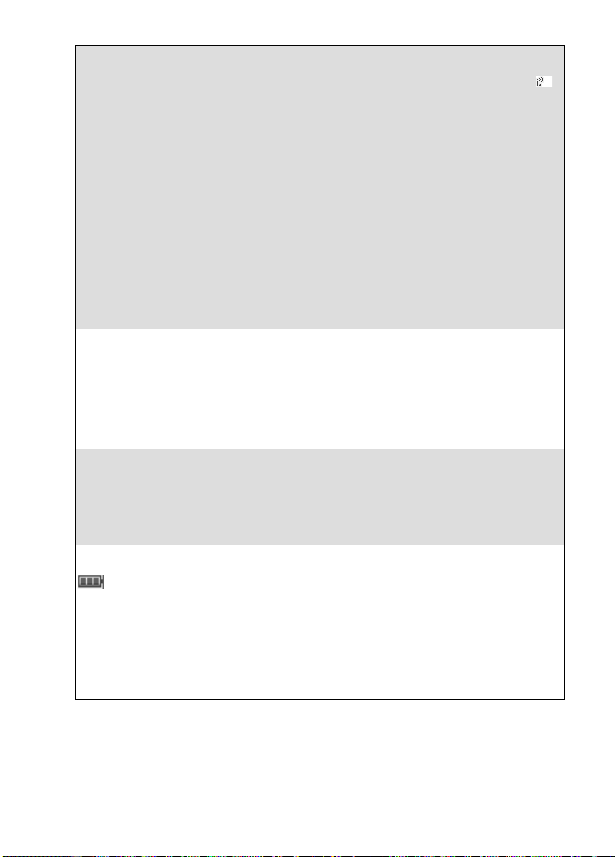
problem possible cause and solution
Impossible
to make or
receive a call
Check that at least one signal strength bar ( )
is displayed. Try a stronger signal strength
area.
If no network name is displayed, check
registration and area coverage with your
service/network provider and check that the
SIM is correctly inserted.
Call barring option is on. Deactivate it (see
page 162). Call cost limit is reached (see page
71).
Stored
telephone
numbers
Fixed Dialled Number or Call Barring features
are activated. Deactivate feature. (see
page 162).
cannot be
recalled
The phone is
on but
Display contrast is too low. Reset contrast (see
page 146).
nothing is
displayed.
Battery icon
not
flashing 1-23 during
charging
May indicate a charge or battery problem.
Disconnect the charger. Reconnect and try
again.
May also indicate that the battery is fully
recharged and does not require any further
charging.
Appendix
177
Page 84
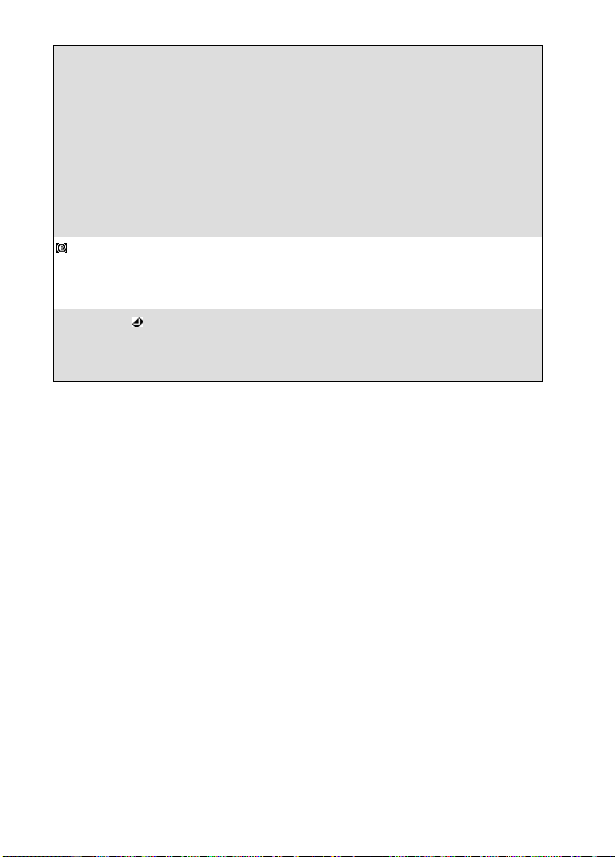
problem possible cause and solution
No charge
symbol
when
connecting
the charger
If the battery is totally empty the battery level
symbol may not be displayed at once when
connecting the battery charger. Moreover the
phone cannot be turned on. Up to 15 minutes
may be necessary to reach the required 4%
battery charge to turn your phone on and allow
the battery charge symbol to be displayed.
symbol
displayed
There is not enough memory to store another
e-mail or another MMS. Delete one or more of
the existing stored messages.
Flashing
There is not enough memory to store another
SMS message. Delete one or more of the
existing stored messages.
178
Appendix
Page 85
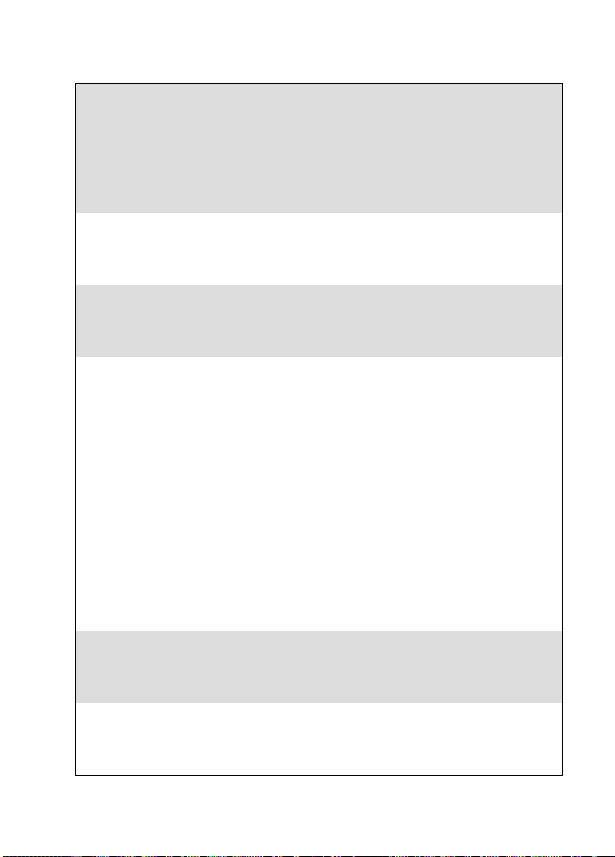
Error messages
problem possible cause and solution
Allowed
credit
reached!
An internal
error has
occured
Busy
Call failed
Cancelled.
No type
selected
Cannot
execute
command
You are trying to place an outgoing call and the
allowed credit is already reached.
The allowed credit limit is reached during an
outgoing call (the call is then aborted).
An error occured in a game execution.
You are trying to make a call and the call fails
because the destination number is already
engaged in conversation.
The user is unreachable.
The outgoing call fails due to:
the network cannot take the call due to
system busy or
the number is out of order or
the number is unreachable or
the network does not answer or
the option to hide your phone number when
calling is not supported by the network
Control the ability to hide your ID when
making a call (service availability in network).
Cell broadcast activation has been requested
but no message type has been selected.
You have made a request which is impossible
to be executed in the current call situation.
Appendix
179
Page 86
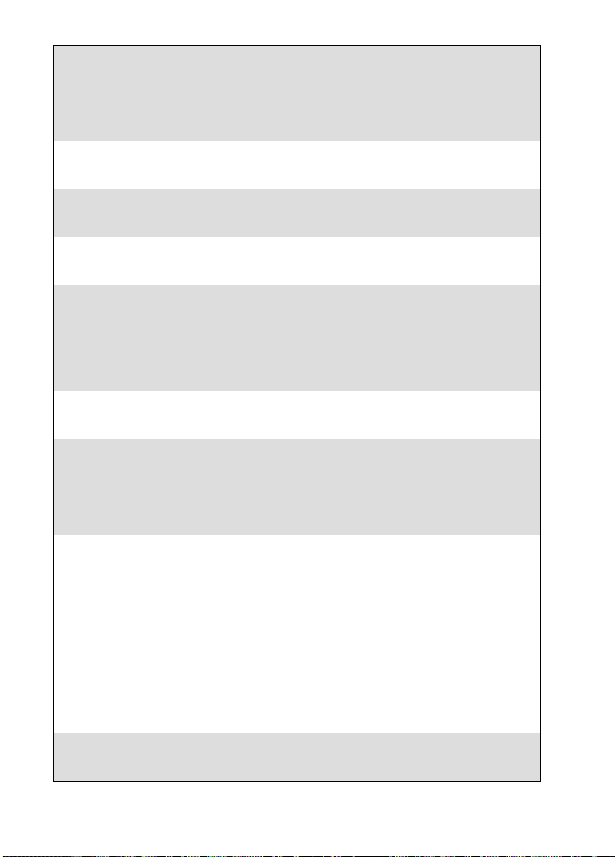
problem possible cause and solution
Can’t
display
message
Charge error
The short message text cannot be displayed
(characters not recognised, incorrect format
etc.)
A problem occured during phone battery
charge process.
Check
A battery problem has been detected.
battery!
Check SIM!
There is no SIM present or the SIM is
incorrectly inserted.
Check your
password
You changed the call barring password or
You changed the call barring service status.
The entered password seems to be wrong or
incorrect.
Check your
request
Check your
subscription
You made a request for a service that seems
to be impossible to fulfil.
You tried to activate a GSM service. You are
requested to check your subscription
regarding the related service rights of use/
access.
Connection
failed
Connection with the server cannot be
established for one of the following reasons:
The server is busy. Try to connect later.
The server is down. Try to connect later.
Connection
failure
Appendix
180
The network is not reachable. Check the
GPRS service icon is displayed on standby
mode.
The connection data failed.
Page 87

problem possible cause and solution
Error!
The network cannot perform your request and
generates an error result.
Failed
An SMS sending process failed (the short
message cannot be sent).
File
The file cannot be exported (copyright).
protected
File too big
The file dimensions (pixels) and/or weight (kB)
are not adapted to your phone.
Incorrect
entry
Invalid data
received
You entered a character string with a syntax
error.
The received file bears invalid information or
the melody format cannot be recognised by
the phone
Invalid
number
- You tried to make a call and the call is
rejected by the network because the network
does not recognise the phone number
structure or you tried to store a phone number
that is too long to be stored in the selected
location or
- you tried to move a phone entry to a location
that is unable to receive the phone number
(phone number too long).
Low
battery!
Network
busy
Network not
allowed
The battery is low and the phone will soon be
switched off automatically.
You tried to make a call. The call is rejected by
the network due to congestion problems.
When selecting network manual search, you
have selected a network that rejects the
connection.
Appendix
181
Page 88

problem possible cause and solution
New PIN2
incorrect.
Changing PIN2: the new PIN2 code values
differ (value control).
Try again
New PIN
incorrect.
Changing PIN: the new PIN code values differ
(value control).
Try again
No
connection
No match!
No connection is defined in the connection
profile.
No matching pattern has been found between
the pronouced sentence and the recorded
sentences from the voice dailling database.
No response
You made a call to a remote user and no
response has been received.
Not allowed
Not allowed
fixed dialling
Your number/character entry is not allowed.
A call is tried, but cancelled due to fixed
dialling control (the number dialled does not
match with one of the fixed dialling numbers
in memory).
Not enough
The corresponding memory is full.
place in the
phone
memory
Not enough
place in the
SIM
memory
Number
The called number has changed.
changed
182
Appendix
Page 89
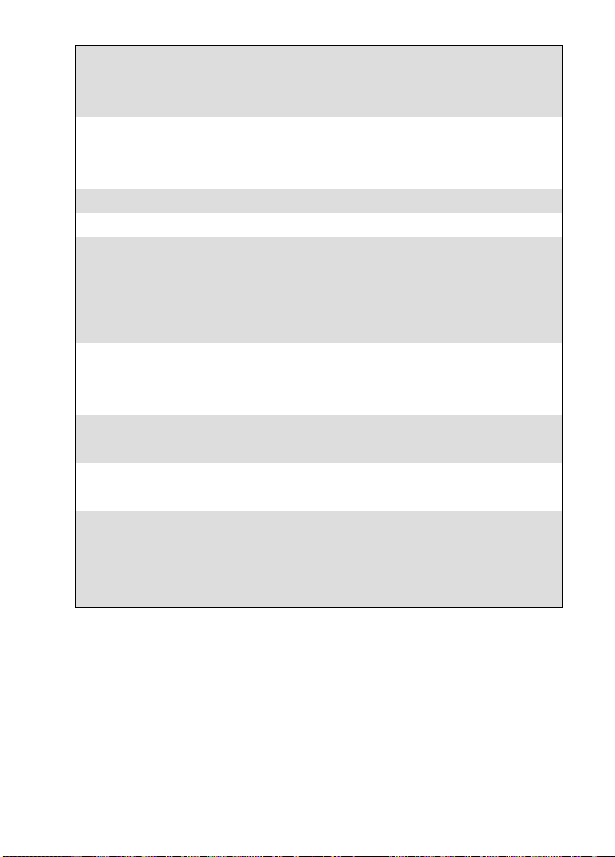
problem possible cause and solution
Page has no
content
Phone
permanently
blocked
PIN blocked
PIN blocked
PUK2
blocked
Your request was accepted by the network but
the required server page is empty.
A wrong phone unlock code has been entered
10 times. The phone is now permanently
blocked.
A wrong PIN code has been entered 3 times.
A wrong PIN2 code has been entered 3 times.
A wrong PUK2 code has been entered 10
times.
The SIM services protected by the PIN2 code
have now been permanently disabled.
Reaching
allowed
credit!
Ring volume
The cost limit is about to be reached. The
connected call ends automatically when the
limit is reached.
The ring volume is set to 0 (no volume)
Off
Service not
available
SIM
blocked.
Contact
provider
Activating some GSM services that are not
available on the network
A wrong PUK has been entered 10 times.
The SIM card has been permanently disabled
and needs to be replaced by a new one.
Appendix
183
Page 90

problem possible cause and solution
SIM names
The corresponding memory is full.
phonebook
full
Phone
names
phonebook
full
Undeletable
file
Wrong code.
The file cannot be deleted (copyright
protected).
A wrong phone lock code has been entered.
Try again
Wrong new
code. Try
The new phone lock codes do not match
(value control).
again
Wrong PIN,
The wrong code has been entered.
try again
Wrong PIN2,
try again
Wrong PUK,
try again
Wrong
PUK2, try
again
184
Appendix
Page 91
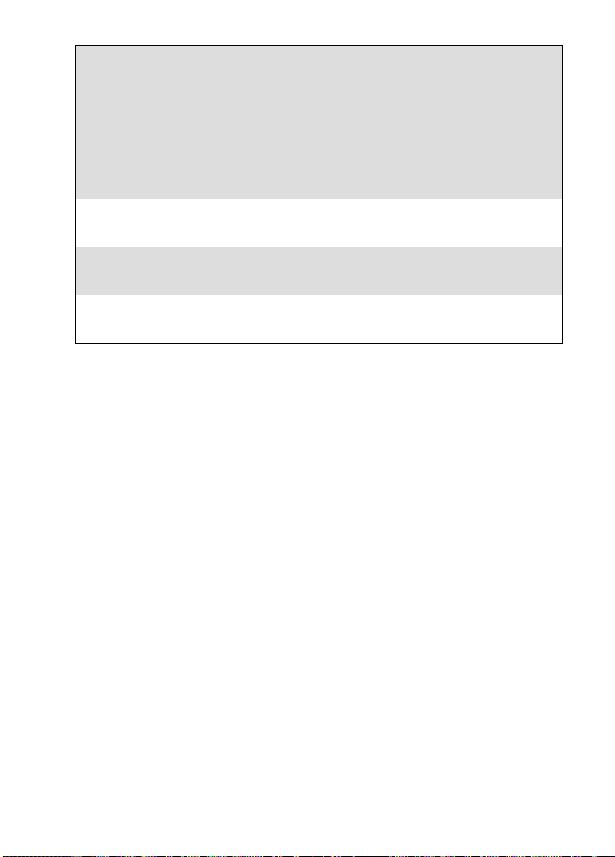
problem possible cause and solution
Wrong SIM
inserted:
phone
A SIM card, different from the SIM to which
the phone is locked, has been inserted in the
phone.
locked
Invalid SIM
File too big
The midlet size exeed the maximum size
supported (96 kB).
Not enough
The corresponding memory is nearly full.
space
Too many
applications
The number of applications in the phone has
already reached the maximum (50).
Appendix
185
Page 92
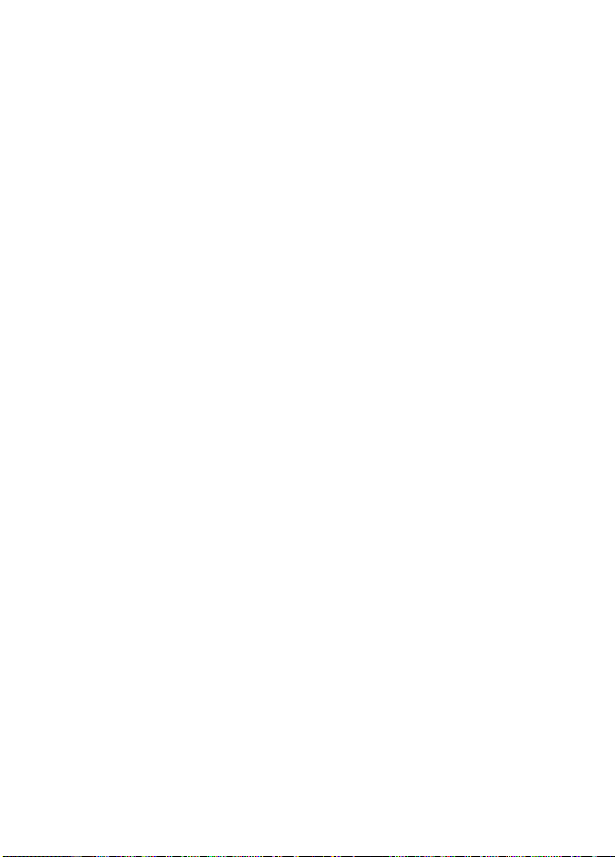
Notes
186
Notes
Page 93
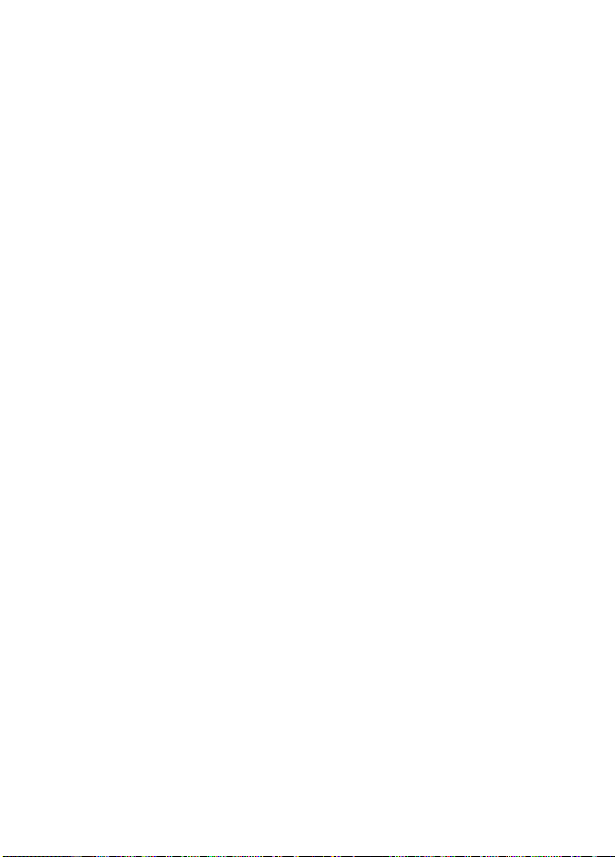
Notes
187
Page 94

188
Notes
 Loading...
Loading...