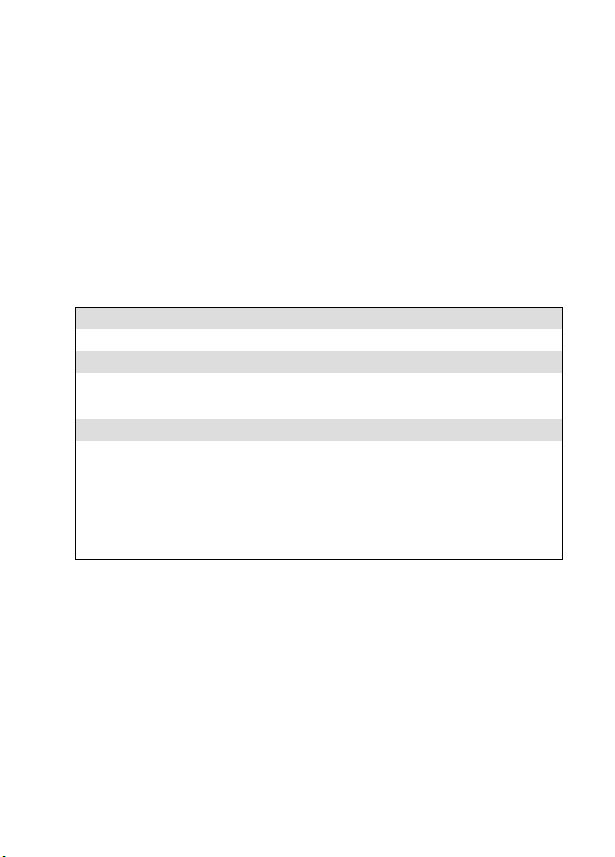
Filming a video
You can record videos up to 5 MB.
1
Place yourself or the subject in front of the phone so that
the image is displayed on the screen.
2
Adjust the required settings (see "Adjusting the
preview", page 132).
3
Press OK to launch the recording.
4
Select
Stop
([Right] softkey) to stop the recording.
An Options list is then available:
options description
Store
Play
Send by...
Delete
Details
Note:
When the record mode is launched the shutter sound is
played.
To store the video.
To play the recorded video.
To send the video by Mail, by MMS or by
Bluetooth.
To delete the current video.
To display information about the file Name, the
Resolution (width*height in pixels), the
Duration of the video, the Size, the Storage
date, the File protection status. The empty
fields are not displayed.
Video
131
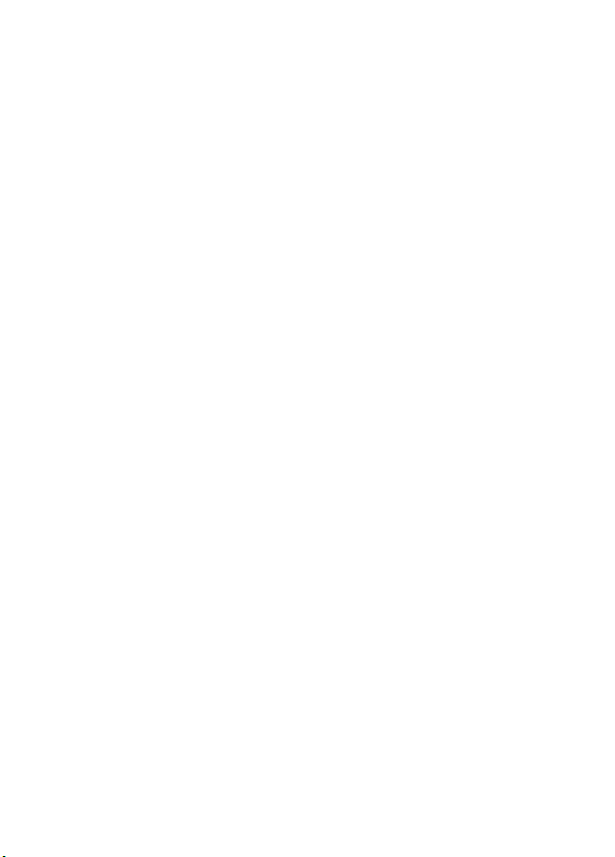
Setting the video to Pause
This mode allows to record several sequences on a single file.
During the recording you can pause your video in the following
way:
1
During the recording, press OK.
2
Press OK to restart the Recording.
Storing/erasing your video
When a video has just been recorded, the file name and the
«Keep this video?» message are displayed.
1
Select
OK
to store the video or select
The video is automatically stored in the Video sub-folder of the
Fun & Media box menu (see "Video", page 138), except if
have previously chosen to have it stored on the
Card.
Discard
to erase it.
you
Memory
Adjusting the preview
You can adjust several setting types before making a video.
These settings can be accessed from the option menu.
To select the image size:
1
Press on the [Menu] key. Select
2
Select the
3
Press OK to confirm your selection and then
store your settings.
Normal
or the
Small
Settings
mode.
and
Save
Resolution
to
.
132
Video
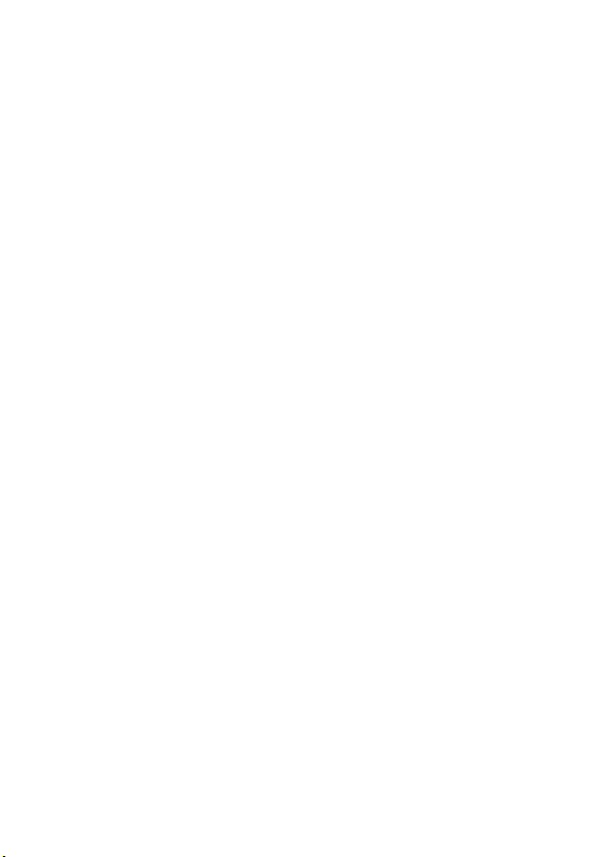
To select the image quality:
This setting allows you to choose a quality level for your video.
The better the quality, the bigger the file size. If you wish to
send your video by Mail or by MMS, we advise you choose the
Economic mode.
1
Press on the [Menu] key. Select
press the [Down arrow] key to access the Quality
feature.
2
Select the
3
Press OK to confirm your selection and then
store your settings.
Super fine
, the
Fine
Settings
or the
and
Quality
Economic
mode.
Save
. Or
to
To select the brightness:
1
Scroll up or down. Select
arrow] key to access the Brightness feature.
2
Select one of the seven brightness levels.
3
Press OK to confirm your selection.
Brightness
. Or press the [Left
To select the zoom setting:
1
Scroll up or down. Select
key to access the Zoom feature.
2
Select one of the zoom levels by scrolling left or right.
3
Press OK to confirm your selection.
Zoom
. Or press the [Up arrow]
To access the video size limit setting:
You can determine the size limit you wish to set for your video
file. You can choose whether you allow the video to reach its
maximum allowed size (5 MB) - you can of course stop the
Video
133
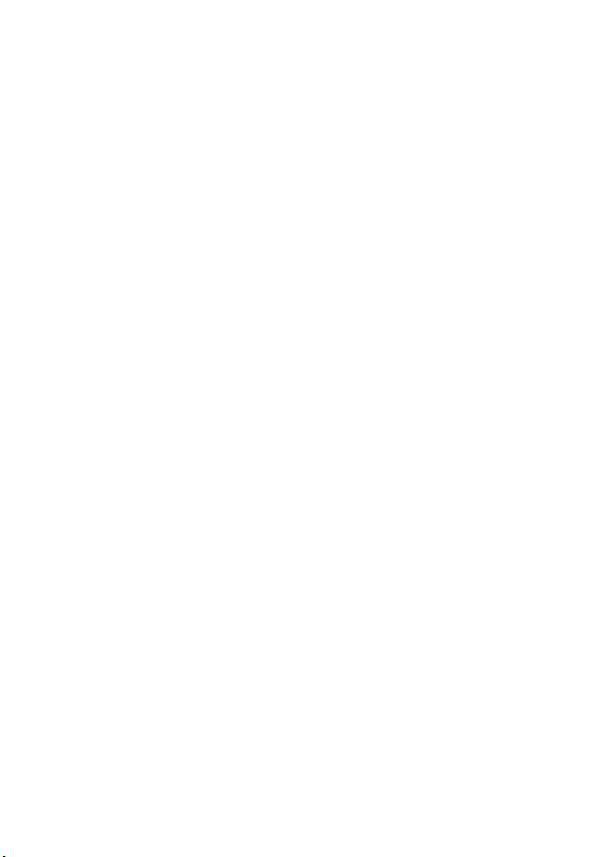
video recording when you wish to - or if you prefer the phone
to automatically stop the recording when the available limit for
Mail or MMS sending is reached.
1
Press on the [Menu] key. Select
limit
.
2
Select
Fit to mail
3
Press OK to confirm your selection and then
store your settings.
Note:
The Short mail and Long mail values depend on your
operator (min: 100 KB, max: 300 KB).
or
Maximum size
Settings
.
and
Video size
Save
to
To access the microphone setting:
This setting allows you to activate or mute the microphone
during the recording.
1
Press on the [Menu] key. Select
2
Select On or
3
Press OK to confirm your selection.
Off
.
Microphone
.
To access the self timer:
The self timer offers the possibility of recording a delayed
video, thereby enabling you to be in the video.
1
Press on the [Menu] key. Select
2
Select On.
3
Press OK to launch the countdown.
The 10 seconds countdown is displayed. The recording
is automatically launched when the countdown is over.
Please proceed as usual (to stop or pause the video).
4
Select
Stop
to stop the recording.
Self timer
.
134
Video
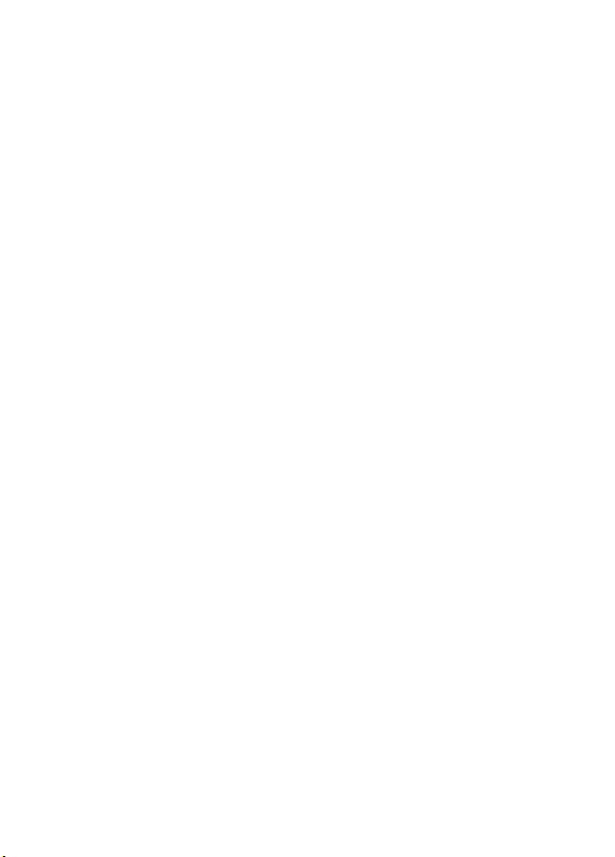
Note:
If an event occurs (Mail, MMS reception...) or the
phone’s behaviour is modified (any key pressed, ...) after the
countdown has started, the self timer is automatically
stopped and set to Off Once the event has been processed,
the phone returns to the preview screen.
To display/conceal information icons:
This option allows you to activate or conceal the phone
information status icons display on top of the screen
1
Press on the [Menu] key Select
2
Select On (the icons are displayed) or
Settings
Off
and
Info
.
(the icons are
not displayed).
3
Press OK to confirm your selection and then
Save
to
store your settings.
To adjust the shutter sound level:
This option allows you to adjust the shutter sound level.
1
Press
Option
. Select
2
Scroll up or down to adjust the shutter sound level.
3
Press OK to confirm your selection and then
store your settings.
Note:
You cannot deactivate or mute the shutter sound
Option on your phone
Settings
and
Shutter sound
.
Save
to
Video
135
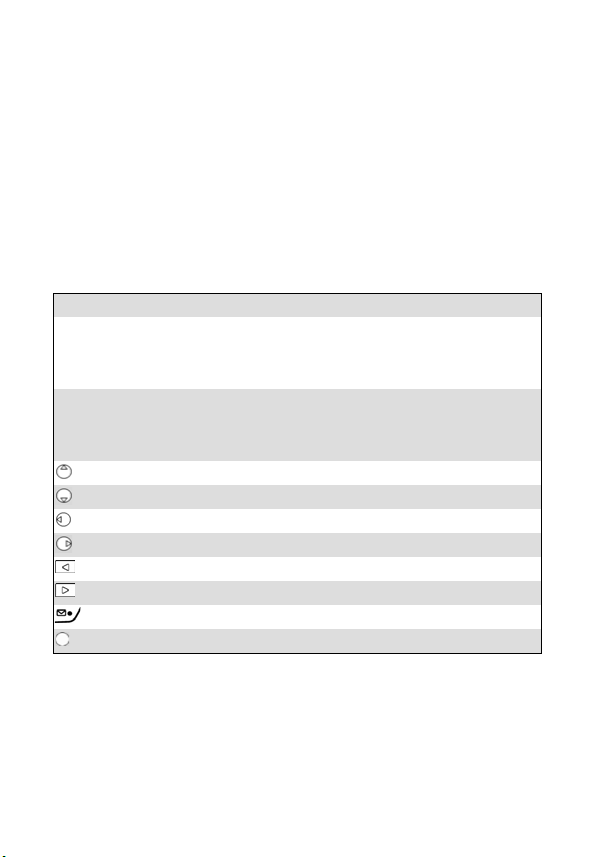
How to play your video
You can watch a video that has just been recorded before
storing it in the following way:
1
Press on the [Menu] key.
2
Select
Play
.
You can also watch a video that is stored in you phone in the
Fun & Media box.
Here is how to use the keypad while in the Play mode:
keys description
[0] to [7] keys To set the volume (if any audio
track on the video) from Mute to
level 7.
[8] & [9] keys To set the volume to its maximum
level (if any audio track on the
video).
[Up arrow] key To Play or Pause the video.
[Down arrow] key To Stop the video playing.
[Left arrow] key To open the previous video.
[Right arrow] key To open the next video.
[Up] side key To increase the audio volume.
[Down] side key To decrease the audio volume.
[Left] softkey To set the video to Full screen.
[OK] key To diplay the Details screen.
136
Video
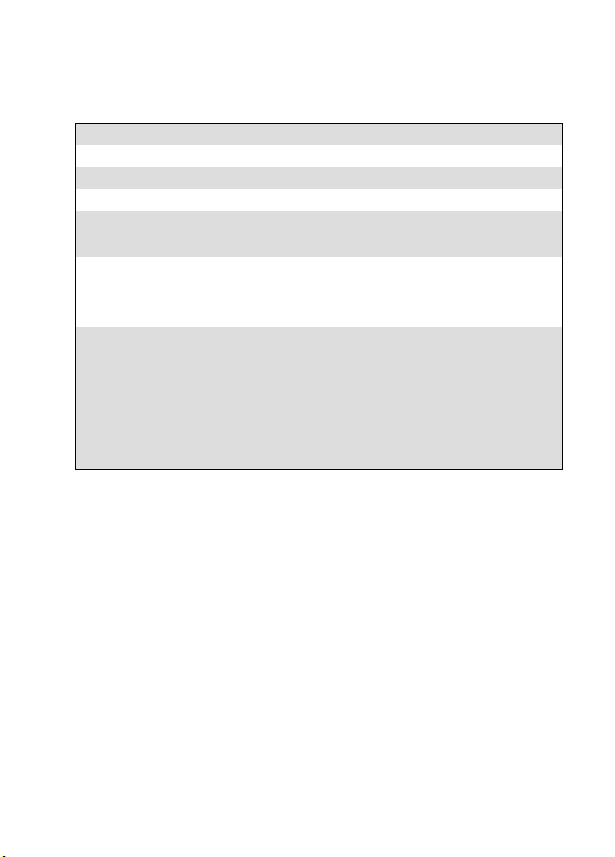
During the Play mode, during the Pause mode or when the
video is stopped, an Options menu is available (Press on the
[Menu] key):
options description
Volume
Full screen
Loop mode
Send by...
To increase or decrease the audio volume.
To set the video playing to Full screen.
To play the video repeateadly.
To send the video by Mail, by MMS or by
Bluetooth.
Set as...
To set the video as Idle screen, Incoming
call, Alarm, Message alert or New mail
alert.
Details
To display information about the file Name,
the Title, the Author, the Copyright, the
Resolution (width*height in pixels), the
Duration of the video, the Size, the Storage
date, the File protection status. The empty
fields are not displayed.
Video
137
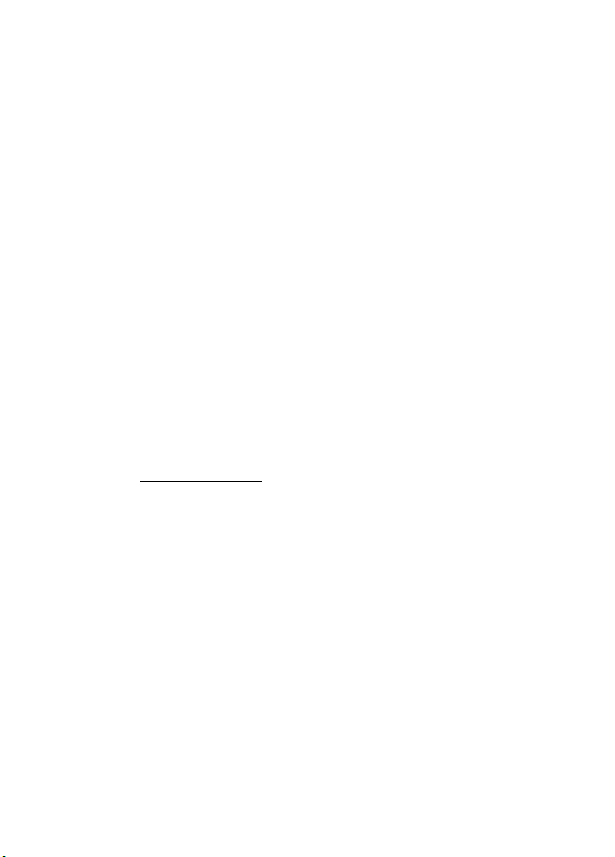
Fun & media box
This menu groups and manages all the images, melodies,
MP3, videos, speech notes, frames, Games and Java
applications contained in the phone as well as all the files
received via the i-mode browser, Bluetooth, Mail, MMS or
SMS.
Video
This sub-menu allows you to play videos that are stored on
your phone (see "Video", page 128). You can also send/receive
these videos by Mail, MMS or by Bluetooth. The video file
format supported by your phone is .3gp.
To access videos stored on your phone
1
Press the [Left arrow] key or Press the [Menu] key and
select
Fun & Media box
2
Select
Videos
.
3
Scroll up and down to select the required video or select
the required folder (press
the required video. An Options menu is then available
(Press on the [Menu] key):
.
OK
to view its content) then
Fun & media box
138
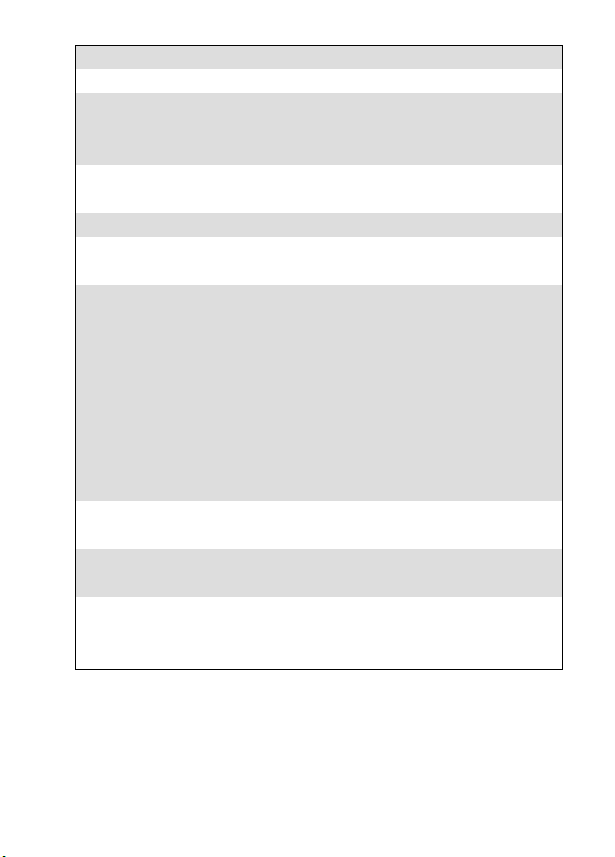
options description
Play
Set as...
To play the selected video.
To set the video as Idle screen, Incoming
call Line 1 or Line 2, Alarm, Message alert
or New mail alert.
Send by...
To send the selected video by Mail, by
MMS or by Bluetooth.
Delete
Delete all
To delete the current video.
To delete all the videos in the current
folder.
Multiple selection
To select several videos (by pressing OK).
Press OK to unselect a ticked video. Press
on the [Menu] key to access Send by...
(Bluetooth), Delete, Move to (to one of the
Video sub-folders or to the memory card),
Copy to (a folder of Videos), Select all (to
select all the files of the current folder or to
the memory card), Unselect all (to unselect
all the ticked files).
Move to
To move the selected file to one of the
Videos sub-folders or to the memory card.
Copy to
To copy the selected file in one of the
Videos sub-folders or to the memory card.
New folder
To create a new folder in the Videos subfolder (available only if the selection is not
a folder already).
Fun & media box
139

options description
Rename
Details
My preferences
Note:
If the selection is a sub-folder, another Options list is
available (press on the [Menu] key).
To rename the selected video.
To view the current file name, copyright,
resolution, duration, size, storage date and
file protection status information.
To sort the stored videos (by date, name,
size).
To play a video
1
The video playing is automatically launched.
During the Play mode, during the Pause mode or when the
video is stopped you can access the following options list
(Press on the [Menu] key):
options description
Volume
Full screen
Loop mode
Send by...
Set as...
Details
To set the sound volume level (from 0 to 7).
To play the video on full screen.
To play the video repeatedly.
To send the current video by Bluetooth, by MMS
or by Mail.
To set the current video as an idle screen, an
incoming call, an Alarm, a Message alert or a New
mail alert.
To display information about the file Name, the
Copyright, the Resolution (width*height in pixels),
the Duration of the video, the Size, the Storage
date, the File protection status.
Fun & media box
140
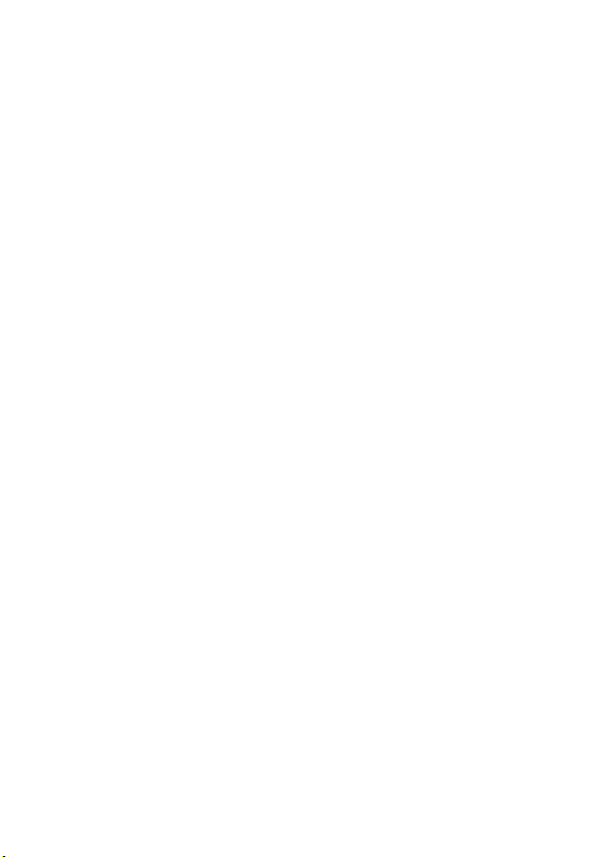
Note:
When the video track cannot be played or if there is no
video track, the audio track only is played. The «Audio only»
message is displayed.
Note:
You cannot play a video while a communication is in
progress.
Note:
If an event (alarm, SMS receipt...) occurs while a video
is being played, the playback is stopped.
Note:
The sending of a video may not be allowed if it is
exportation (copyright) protected (the ’File protected’
message is then displayed).
Note:
To send a video via Bluetooth please see "Bluetooth",
page 48. To send a video via Mail or MMS, please see "Mail
system", page 196
.
To play the videos that you received by Mail or by MMS,
please see "To view the received iMails and iMMS list:", page
205.
While playing the video you can use several shortcuts (please
see "How to play your video", page 136).
Full screen option:
This option allows you to watch videos on full screen. Please
hold your phone horizontally to enjoy an optimised display of
the video. You can use the side keys to play, pause.
Fun & media box
141
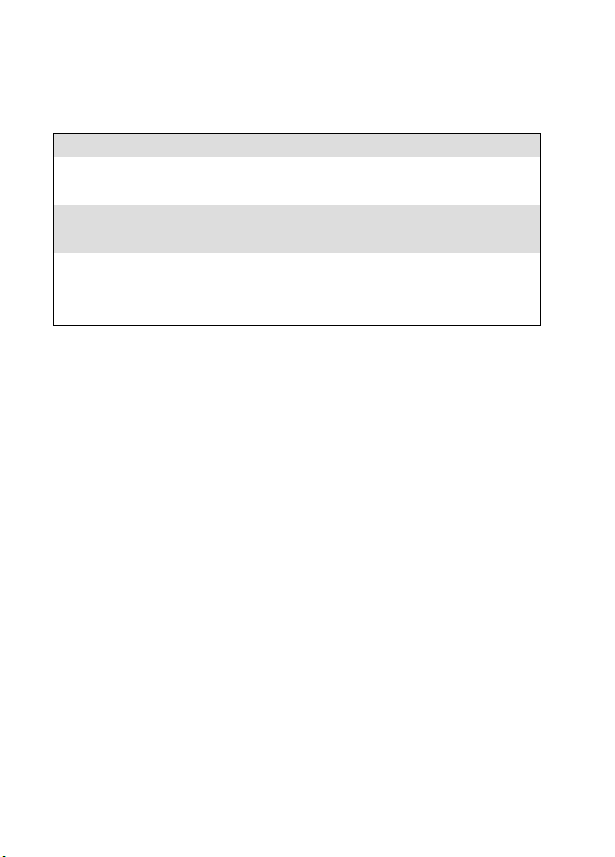
Restrictions:
Some of the videos you received by Mail, by MMS, via the imode or Bluetooth may bear restrictions:
restrictions description
Restricted number
of playable times
Deadline
restriction
Playable span time
Note:
Each time a restricted video is launched, a warning
message is displayed before the Playing, thus informing on
the remaining span time, number of remaining allowed
playing times, etc.
The video can be played a pre-determined
number of times.
The video can be played until a predetermined date.
The video can be played during a predetermined duration from its downloading
date.
To access videos stored on your Memory
Card
You can play videos that are stored on your Memory Card. The
Options lists are the same as in the Videos sub-menu.
1
Press the [Menu] key. Select
2
Select
Videos
, then
Memory card
displayed when a Memory Card is inserted).
3
Scroll up or down to select the required video or choose
a folder (press
video.
4
Press OK to play the selected video.
OK
to view its content) then select a
Fun & Media box.
(this item is only
Fun & media box
142
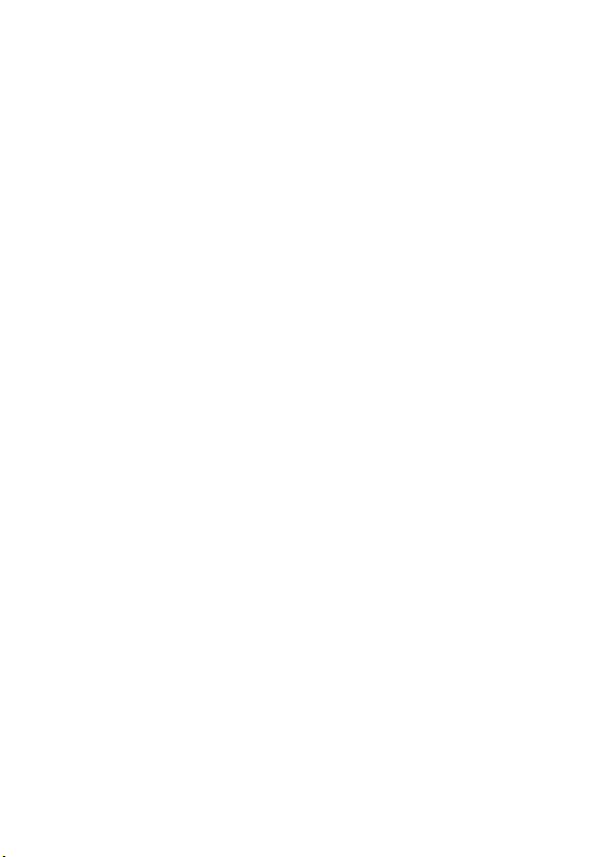
Pictures
The Pictures sub-menu allows you to view, set and stored (via
the Camera, Bluetooth, i-mode browser, Mail and MMS) still
and animated images (animated .gif) as an Idle screen, a
Welcome or a Goodbye screen in order to configure and
personalise your phone screen (see "Display", page 218). The
picture formats supported by your phone are .wbmp, .gif, .jpg,
.png, .swf (to download and store images, see the following
sections).
Pictures browser
The Pictures browser allows you to display the stored images
as a list or as a mosaic. When the pictures are displayed as a
list the screen is divided into two parts: the image names list
and the selected image. When they are displayed as a mosaic
(Thumbnails mode: see ’Options/My preferences’ below) the
screen contains a mosaic of pictures and the name of the
selected image.
Fun & media box
143
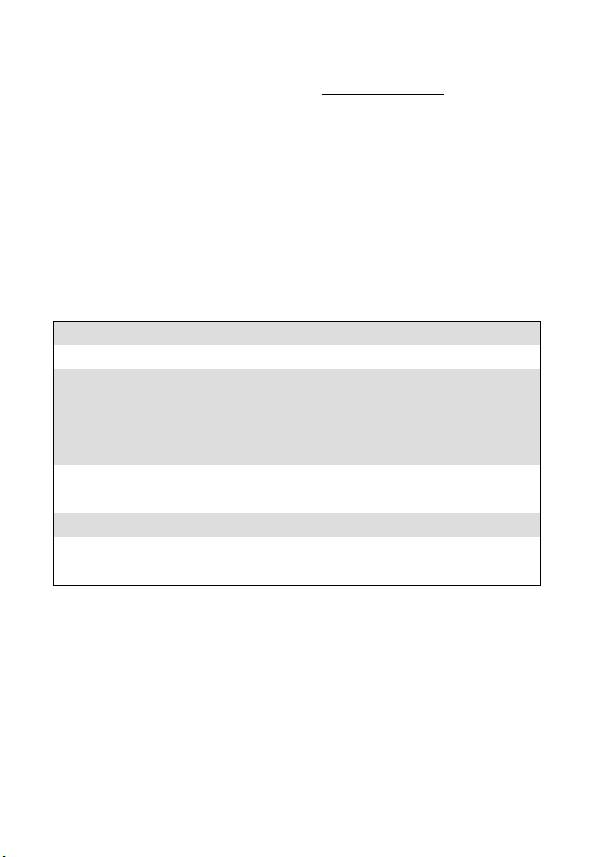
Viewing an image:
1
Press the [Menu] key. Select
2
Select
Pictures
.
3
Scroll down the images list or mosaic. Select the
required image or select a folder
(press
OK
).
4
Press OK or press the [Menu] key and select
view the selected image in full size.
Fun & Media box
to view its contents
View
.
to
Options:
The Pictures folder Options list contains the following items:
options description
View
Set as...
Send by...
Delete
Delete all
To view the full image and name.
To set the image as an Idle screen, as a
Welcome screen on switching on your
phone or as a Goodbye screen on
switching it Off.
To send the image via Bluetooth, by Mail
or by MMS.
To delete the current image.
To delete all the pictures of the current
folder.
Fun & media box
144
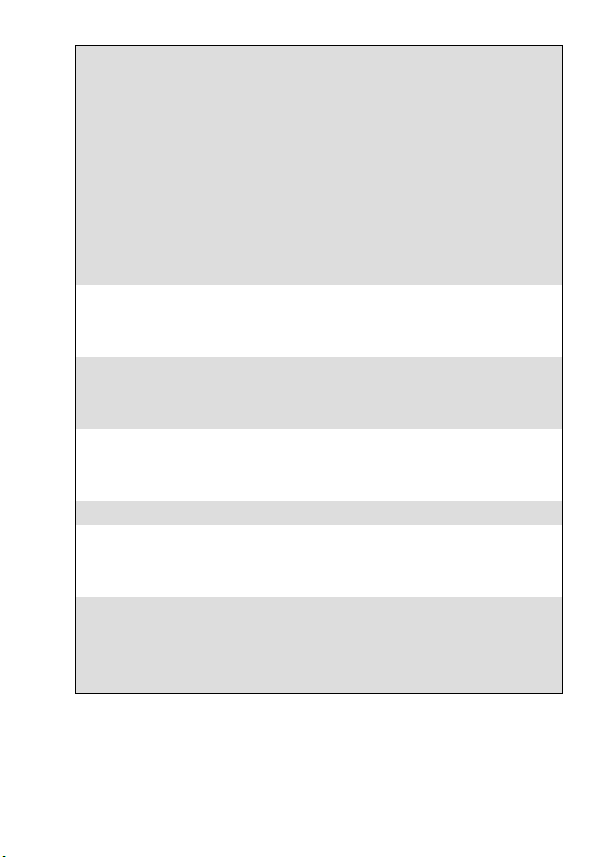
options description
Multiple selection
To select several images (by pressing OK).
Press OK to unselect a ticked image. Press
on the [Menu] key to access Send by...
(Bluetooth), Delete, Move to (a folder of
Pictures
(a folder of Pictures o
Card
or the Memory Card
r the Memory
), Select all (to select all the files of
the current folder), Unselect all (to
unselect all the ticked files).
Move to
To move the current image to the Pictures
folder, to one of the Pictures sub-folders
Copy to
to the Memory Card
To copy the current image to the Pictures
.
folder, in one of the Pictures sub-folders or
the Memory Card.
New folder
To create a sub-folder in the Pictures folder
(available only if the selection is not
a folder already).
Rename
Details
To rename the current picture.
To show the name, resolution, size,
storage date and protection status of the
current file.
My preferences
To sort the stored images (by date, name
or size) and select a view mode (List,
Thumbnails 4 - to display a 4 - picture
mosaic).
Note:
If the selection is a sub-folder, a different Options list is
available (Press on the [Menu] key).
), Copy to
or
Fun & media box
145
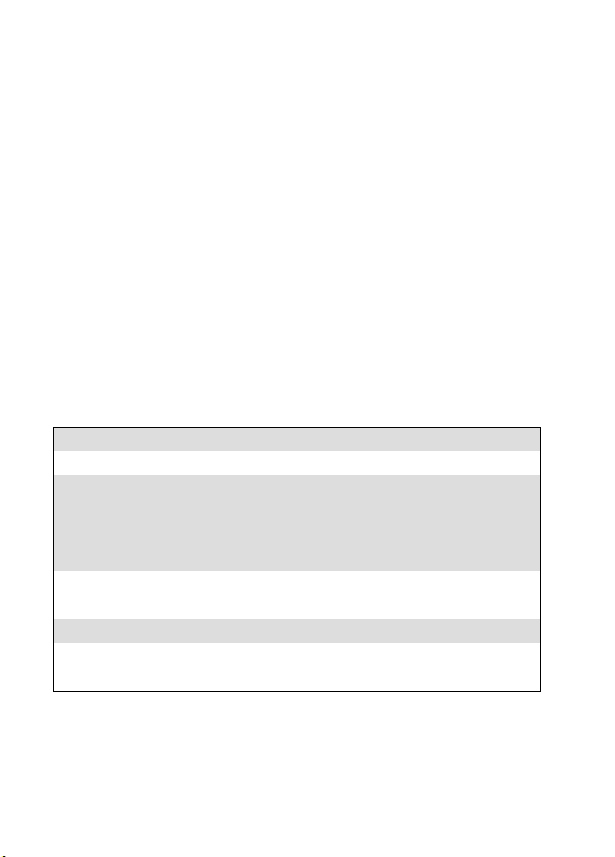
Note:
The sending of an image may not be allowed if it is
exportation (copyright) protected (the ’File protected’
message is then displayed).
Note:
To send an image via Bluetooth please see "Bluetooth",
page 48. To send an image via Mail or MMS, please see "Mail
system", page 196
Note:
Error messages may be displayed when setting,
.
viewing or storing an image:’File too big’: Please see "Error
messages", page 251; ’Decoding failure’: the image cannot
be viewed by the phone.
Note:
You can only access the Memory Card storage space if
the Memory Card is inserted in the phone.
When viewing an image, an Options menu is available (Press
on the [Menu] key):
options description
Full view
Set as...
To view the picture in full screen.
To set the image as an Idle screen or as a
Welcome screen on switching on your
phone or as a Goodbye screen on
switching it Off.
Send by...
To send the picture via Bluetooth, by Mail
or by MMS.
Delete
Slide show
To delete the current picture
.
To display automatically all the pictures of a
folder one after another.
Fun & media box
146
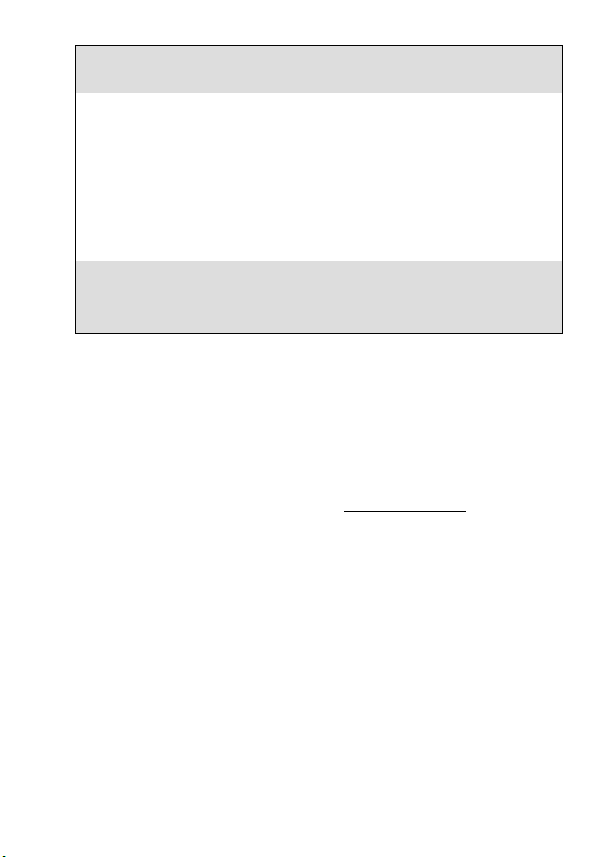
options description
Add frame...
Rotate...
Details
To add a frame to the current picture.
To rotate the picture to the right (90°), to
the left (90°) or turnover (180°)
picture is rotated, an Options menu is
available to store the current picture, to
view it in Full screen, to Cancel the
rotation, to Add a frame to the current
picture or to Rotate it once again.
To show the name, resolution, size,
storage date and protection status of the
current file.
.
Once the
Setting a still or animated image as an Idle
screen as a Welcome screen or as a
Goodbye screen from the Pictures folder
This option allows you to set a picture as an Idle screen, as a
Welcome or a Goodbye screen.
1
Press the [Menu] key. Select
2
Select
Pictures
.
3
Use the [Up arrow] and [Down arrow] keys to scroll
through the image names list and select one. Press on
the [Menu] key and then
4
Select
Idle screen, Welcome screen
Fun & Media box
Set as...
or
.
Goodbye screen
.
Cropping:
If the image you want to set as an Idle screen is too large to be
inserted into the available space, your phone will propose a
cropped image.
Fun & media box
147
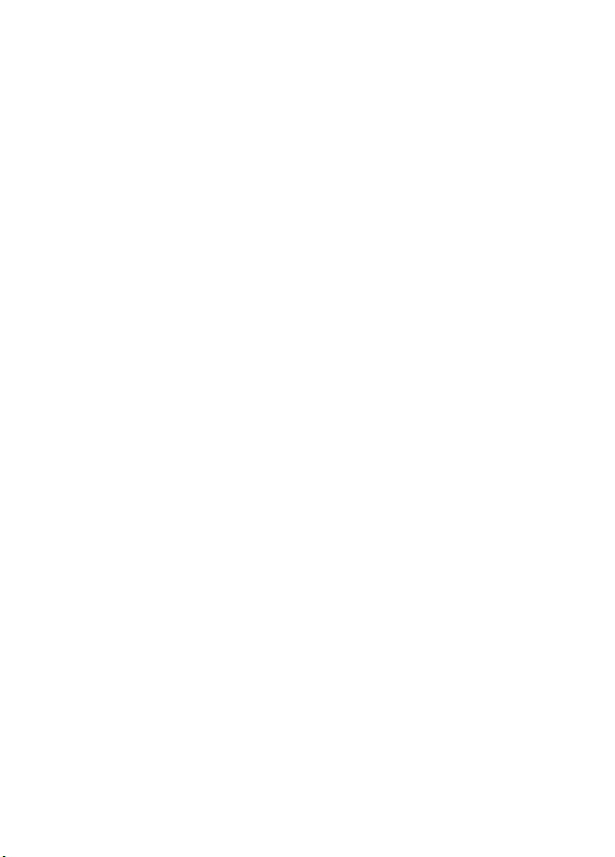
This allows you to move the image left, right, up and down
(cursor key). The image you have cropped is then displayed as
such on the phone (as an Idle screen).
1
Select
Set as...
big, the crop
2
Use the cursor key to move the image up, down, left or
right (the availability of the four arrows depends on the
image size).
3
Select OK.
then select
screen is displayed.
Stored
is then displayed.
Idle screen
. If the image is too
Downloading images via the i-mode
Please refer to "Quick access to i-mode basic features", page
212.
To access images stored on your Memory
Card
You can store or view pictures that are stored on your Memory
Card. The Options lists are the same as in the Pictures submenu.
1
Press the [Menu] key. Select
2
Select
Pictures
, then
Memory card
displayed when a Memory Card is inserted).
3
Select the required picture or choose a folder (press
OK
to view its content) then select a picture.
4
Press OK or press the [Menu] key and select
view the selected image in full size.
Fun & Media box.
(this item is only
Full view
to
Fun & media box
148
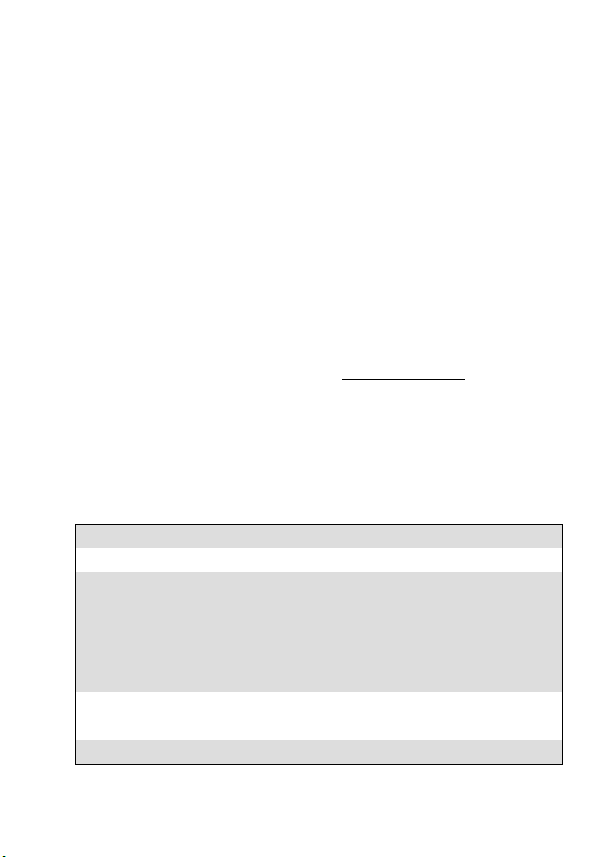
Melodies
This sub-folder allows you to play/store pre-defined melodies
or melodies you downloaded via Bluetooth or via the i-mode
browser, or you received by SMS, by Mail or by MMS. You can
set these melodies as a ringtone for Line1 or Line2, an Alarm
melody, a Message alarm melody, a New mail alert, a
Welcome or Goodbye melody. The melody and audio file
formats supported by your phone are .mid, .smf, .midi, .mld,
.mfi and .nsm (except when a .nsm is received via Bluetooth).
Melodies
To display the Melodies file contents:
1
Press the [Menu] key. Select
2
Select
Melodies
3
Use the [Up arrow] and [Down arrow] keys to scroll to
the required melody.
The following Options list is available while scrolling the
melodies list.
options description
Play
Set as...
Send by...
Delete
.
To play the selected melody.
To set the selected melody as a Ringtone
for Line1 or Line2, as an Alarm melody, as
a Message alert melody, as a New mail
alert melody or as a Welcome melody or a
Goodbye melody.
To send the selected melody by Mail, by
MMS or via Bluetooth.
To delete the current melody.
Fun & Media box
.
Fun & media box
149
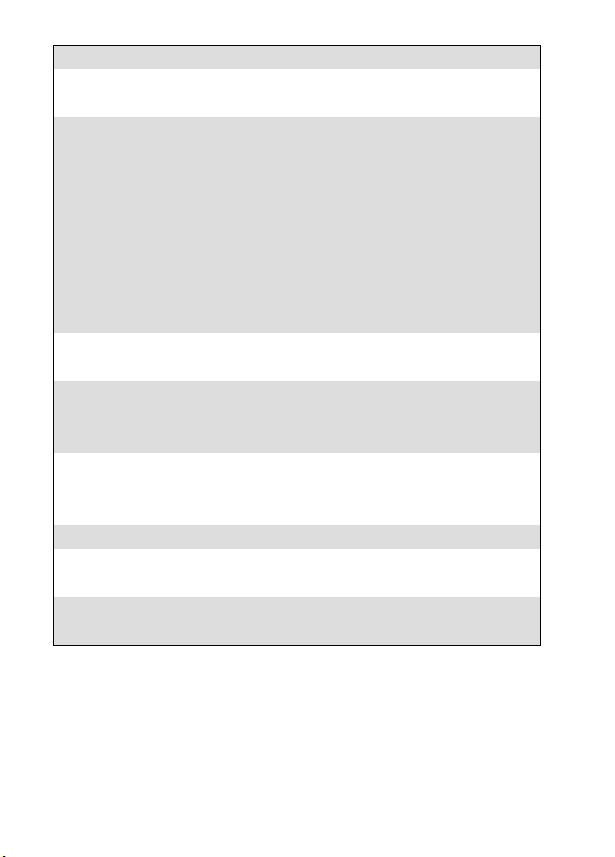
options description
Delete all
To delete all the melodies of the current
folder.
Multiple selection
To select several melodies (by pressing
OK). Press OK to unselect a ticked melody.
Press on the [Menu] key to access Send
by... (Bluetooth), Delete, Move to (a folder
of Melodies
to (a folder of Melodies
Card
or the Memory Card
or the Memory
), Select all (to select all the files of
the current folder), Unselect all (to
unselect all the ticked files).
Move to
To move the selected file to the Memory
Card or to one of the Melodies sub-folders.
Copy to
To copy the selected file in the Memory
Card or to to one of the Melodies subfolders.
New folder
To create a new sub-folder in the Melodies
folder (available only if the selection is not
a folder already).
Rename
Details
To rename the selected melody.
To view the current file name, size, storage
date and file protection status information.
My preferences
To sort the stored melodies (by date,
name, size).
Note:
You can only access the Memory Card storage space if
the Memory Card is inserted in the phone.
), Copy
Fun & media box
150
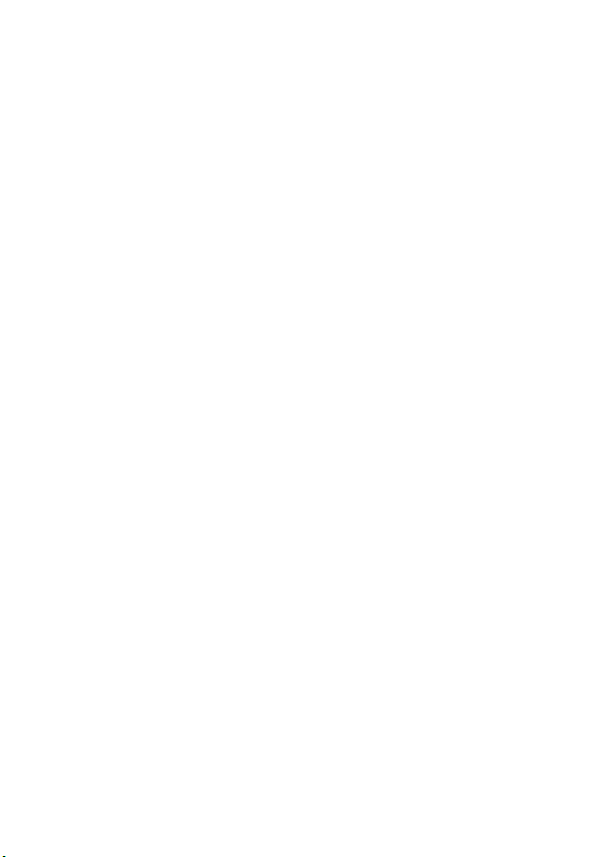
Melody download
You can download melodies from the Internet (via your PC),
from interactive voice servers, from the i-mode browser and
mailer or via Bluetooth.
In addition to the usual SMS download of melodies, you can
download melodies by browsing internet web sites.
Motorola phones are compatible with the Nokia™ Smart
Messaging system.
The principle is the following:
1
Melodies are stored on a Web server.
2
Select your Motorola phone type to access a choice of
melodies.
3
Select one or more melodies to be downloaded to your
phone.
4
All selected melodies are downloaded via SMS.
5
Once the melody is received, a reception screen is
displayed. Press
select
Play
To set a melody as a ringtone, a message alert melody,
an alarm melody, a Welcome or a Goodbye, please see
"Tones", page 215.
You can also receive melodies or audio files via Bluetooth.
OK
or press on the [Menu] key then
to play the received melody.
Formats managed by the phone are .mid, .smf, .midi, .mld,
.mfi and .nsm formats.
Fun & media box
151
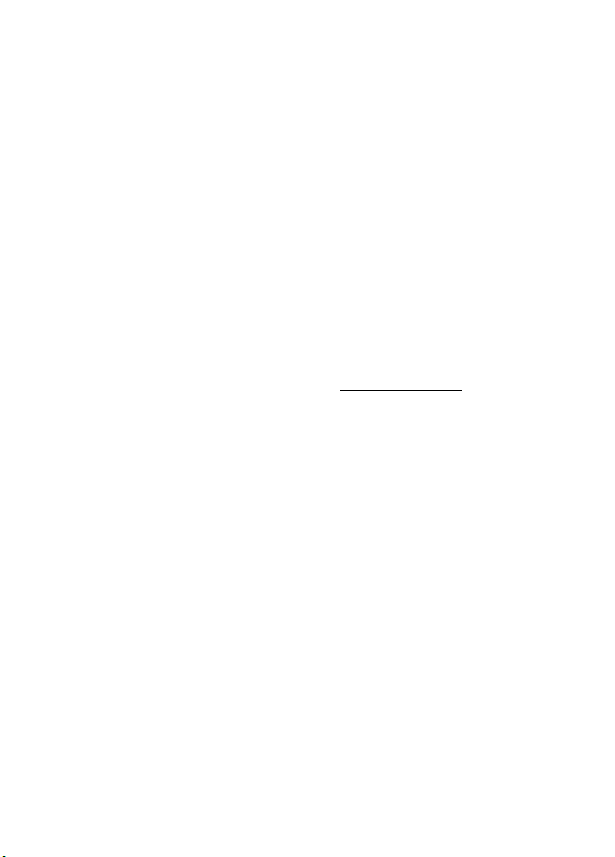
To play a downloaded melody from the reception screen:
1
Select OK or Press on the [Menu] key then select
2
Select
Exit
to stop the playback.
To store a downloaded melody:
1
Press on the [Menu] key.
2
Select
Install
.
If the memory space is sufficient, the melody is
automatically stored in the Melodies file. If there is no
space left, you need to select one or several melody(ies)
to be replaced from the set of melodies (melodies
associated with a ring feature cannot be deleted).
Once stored, a message is displayed. The melody can
be played and selected via the
Fun & Media box
Play
menu.
To discard a downloaded melody:
1
Select
Discard
. The melody is erased and is therefore lost
for further installation.
To access melodies stored on your
Memory Card
You can store or play melodies on your Memory Card. The
Options lists are the same as in the Melodies sub-menu.
1
Press the [Menu] key. Select
2
Select
Melodies
displayed when a Memory Card is inserted).
3
Scroll up or down to select the required melody or
choose a folder (press
a melody.
, then
Memory card
Fun & Media box.
(this item is only
OK
to view its content) then select
.
Fun & media box
152
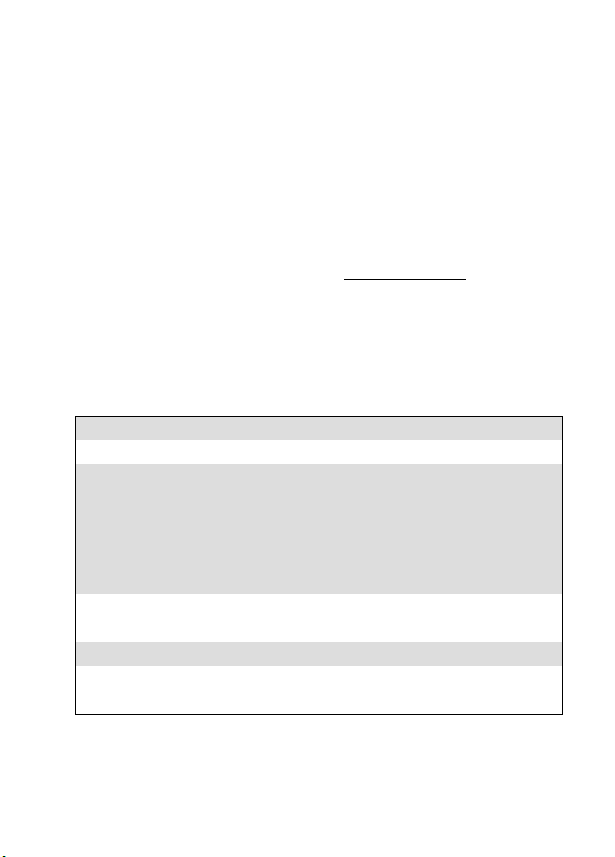
MP3 player
Listening to personal stereo equipment at full volume for
long periods can damage the user’s hearing.
This sub-menu allows you to play MP3 melodies that are
stored on your phone. You can also send/receive these MP3
files by Bluetooth.
To access MP3 files stored on your phone
1
Press the [Menu] key. Select
2
Select
MP3
.
3
Scroll up and down to select the required MP3 file or
select the required folder (press
then the required MP3 file. An Options menu is then
available (Press on the [Menu] key):
options description
Play
Set as...
Send by...
Delete
Delete all
To play the selected MP3 file.
To associate the selected MP3 to an event
(Incoming call, Alarm, Message alert, New
mail alert) if it is not protected.
This option may not be available on your
phone.
To send the selected MP3 file by
Bluetooth, Mail or MMS.
To delete the current MP3 file.
To delete all the MP3 files of the current
folder.
Fun & Media box
OK
to view its contents)
.
Fun & media box
153
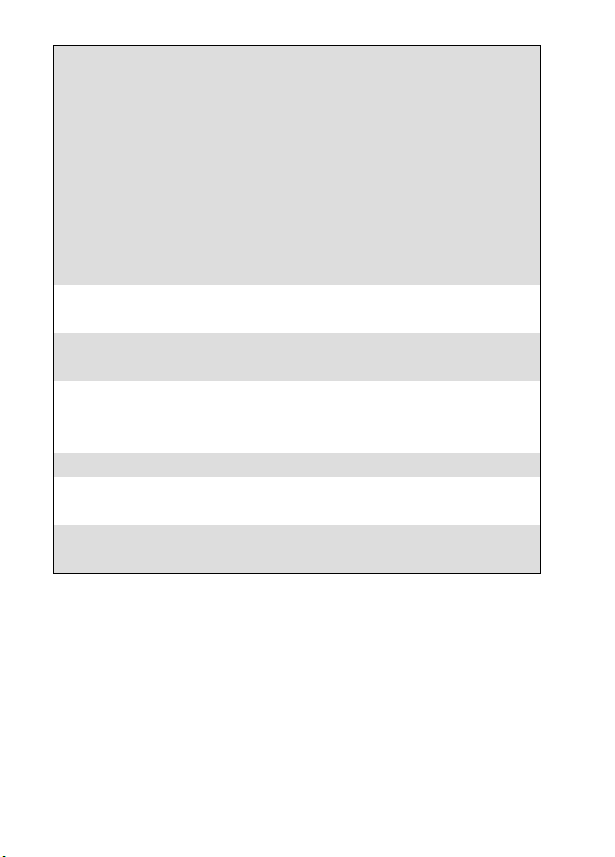
options description
Multiple selection
To select several MP3 files (by pressing
OK). Press OK to unselect a ticked MP3
file. Press on the [Menu] key to access
Send by... (Bluetooth), Delete, Move to (a
folder of MP3 files
Copy to (a folder of MP3 files
Memory Card
files of the current folder), Unselect all (to
unselect all the ticked files).
Move to
To move the selected file to the Memory
Card or to one of the MP3 sub-folders.
Copy to
To copy the selected file in the Memory
Card or to to one of the MP3 sub-folders.
New folder
To create a new sub-folder in the MP3
folder (available only if the selection is not
a folder already).
Rename
Details
To rename the selected MP3 file.
To view the current file name, size, storage
date and file protection status information.
My preferences
To sort the stored MP3 files (by date,
name, size).
or the Memory Card
),
or the
), Select all (to select all the
Fun & media box
154
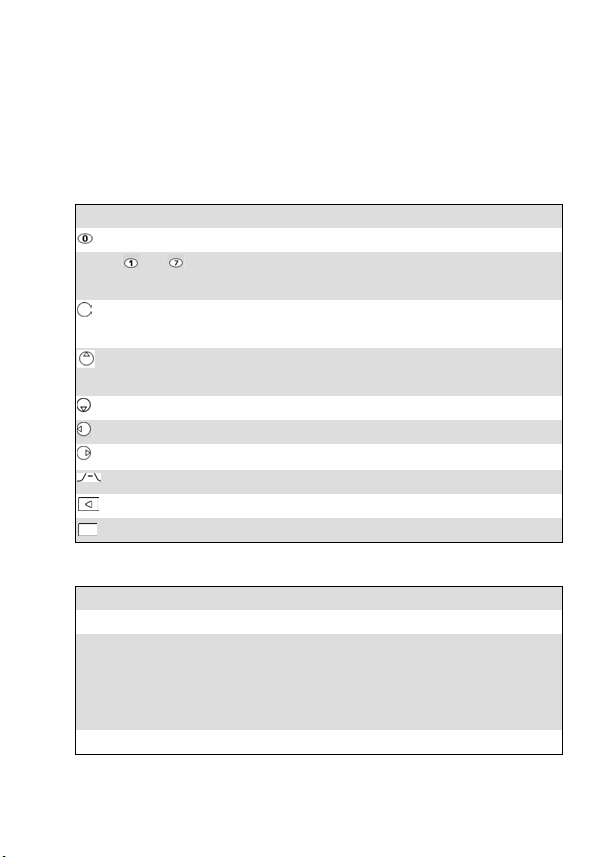
To play an MP3 melody
1
The selected MP3 is automatically played.
Select
Mode
to change the play mode (Repeat one song,
Repeat all or Shuffle - see above)
While playing the MP3 file you can use the following shortcuts:
keys description
To mute the sound volume.
From to
While playing the MP3 file an Options list is available:
options description
Play
Play with keypad
locked
Volume
To set the sound volume level (from 1 to
7).
To display information related to the
current MP3 file.
To play the current MP3 file in Play mode
(after it was stopped).
To stop the file playing.
To play the previous MP3 file.
To play the following MP3 file.
To access the Options menu (see above).
To increase the volume level.
To decrease the volume level.
To play the selected MP3 file.
To play the current MP3 file and lock the
keypad (e.g.: to allow you to have your
phone in your pocket). This does not
prevent the phone from receiving calls.
To set the volume for the MP3 player.
Fun & media box
155
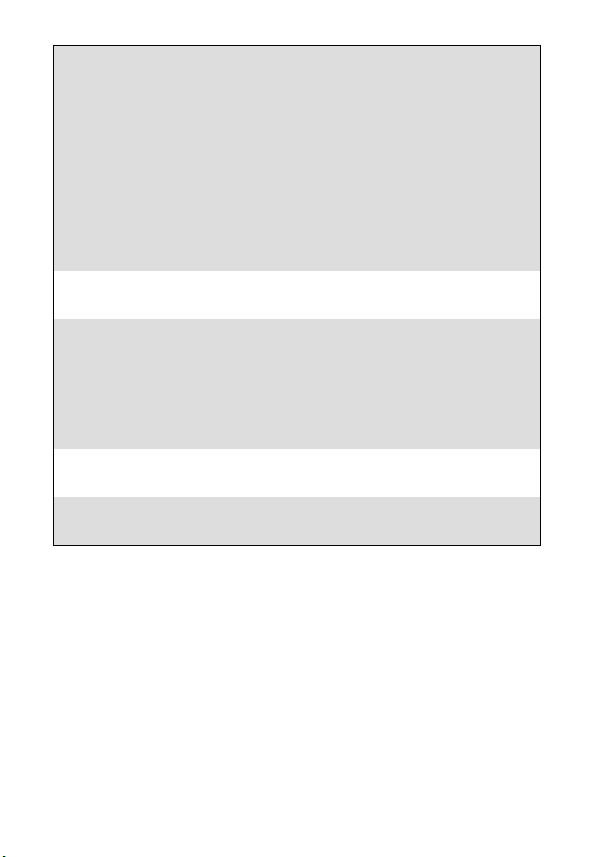
options description
Play mode
Send by Bluetooth
Set as...
Player wallpaper
Details
To select one of the available play modes:
Repeat one song (to play the selected
song repeateadly), Repeat all (to play back
the whole current folder contents), and
Shuffle (to play the whole current folder
contents randomly).
The selected play mode is then the default
one until you change it again.
To send the selected MP3 file by
Bluetooth.
To associate the selected MP3 to an event
(Incoming call, Alarm, Message alert, New
mail alert) if it is not protected.
This option may not be available on your
phone.
To select one of the available animations to
be played when the MP3 player is active.
To view the current file name, size, storage
date and file protection status information.
Games & applications
This sub-menu allows you to activate games and various
applications that may be stored on your phone, download new
games and applications via the i-mode browser, upgrade or
delete the stored games and applications.
Your phone may contain pre-set games or applications
(operator dependent).
Fun & media box
156
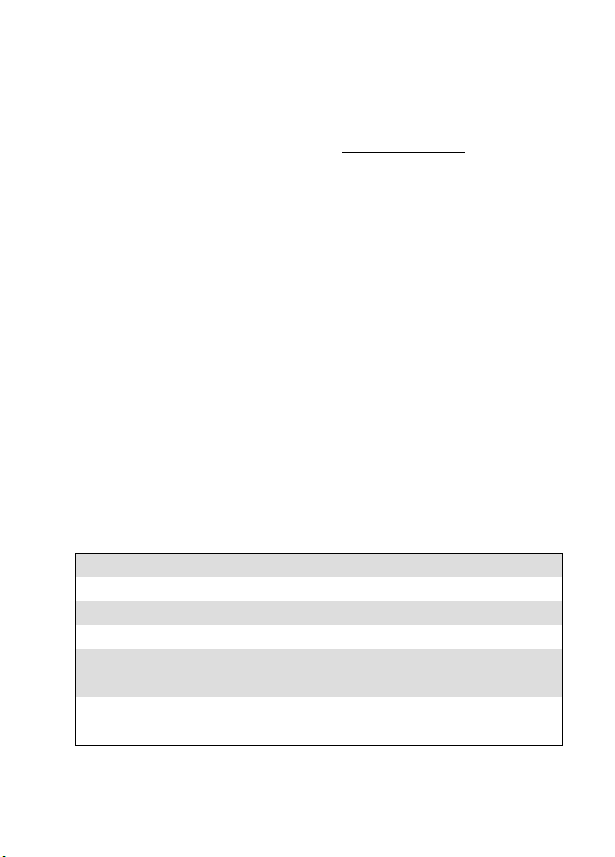
You can store/download up to 100 games and/or applications
on your phone.
To activate a game/application:
1
Press the [Menu] key. Select
2
Select
Games & applications
3
Select one of the available games/applications from
the list or from one of the available folders (if any).
or:
1
Press and hold the
2
Select one of the available games/applications from
i-mode
the list or from one of the available folders (if any).
Note:
Depending on the game/application stored on your
phone, you may need to activate a network connection via
the i-mode browser. Select Yes or No.
Note:
The downloaded games/applications can only be
activated if the phone contains the SIM card that was used
during the downloading process.
Press the
[Menu]
key when in the Games & Applications list:
options description
Create Folder
Delete Folder
Rename Folder
Move to Folder
To create a new folder and name it.
To delete the current folder.
To rename the current folder.
To move the current game or application to
a folder.
Upgrade
To download the latest version of the
game from the network.
Fun & Media box
.
.
softkey from the idle screen.
Fun & media box
157
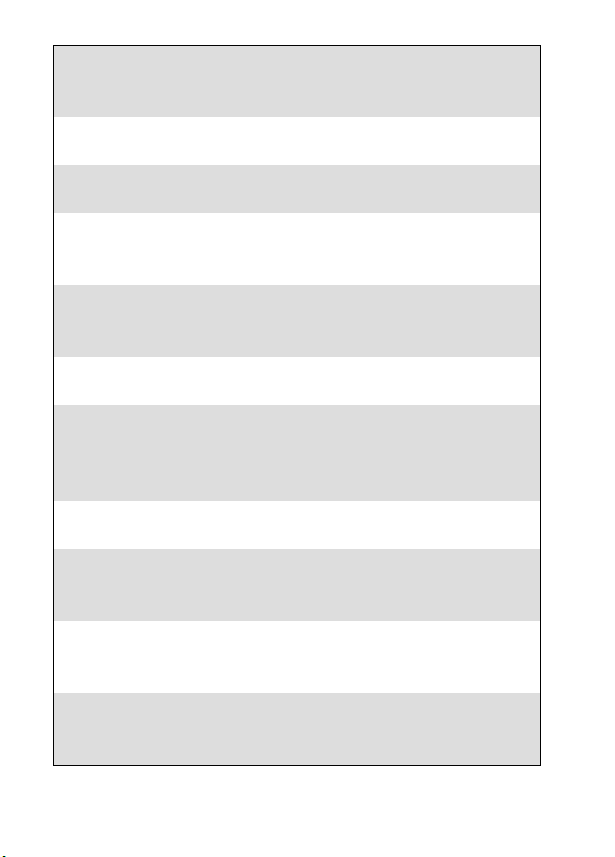
options description
Delete
To delete the current game or application
from your phone.
Selective Delete
To delete the selected games, applications
or folders from your phone.
Delete all
To delete all the games, applications or
folders from your phone.
Sort
To sort the games and applications list (by
name, by size, etc.). Select Enter to
choose one sorting type from the list.
Properties
To display detailed information about the
game or application (name, URL, size,
etc.).
Certificate
To display the certificate of the game/
application.
Network Setting
To enable/disable automatic connection to
the network or to confirm the activation of
the network connection prior to the game/
application start.
iAppli To Setting
To allow/forbid access to a game/
application from a phone application.
Icon Info Setting
To allow/forbid the use of information
contained in your phone if required by an
application.
Auto Start
Settings
To enable or disable the automatic
activation of the current game or
application.
Show Desc Setting
To enable/disable an Application
Description File (ADF) display before
downloading a new game/application.
Fun & media box
158
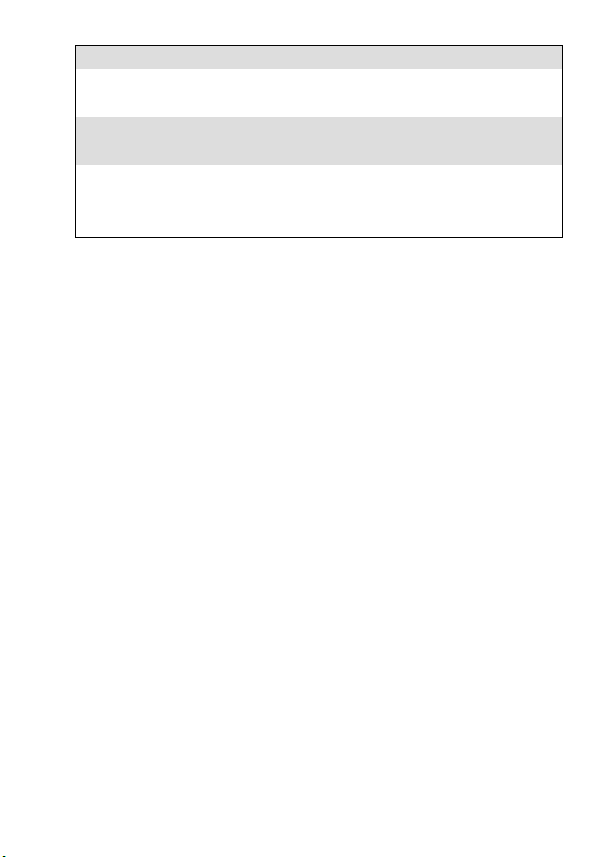
options description
Auto Start Failure
Trace Info
System Info
Note:
Some of these items are also available from the folders.
When in a folder, select Menu ([Left] softkey) to get to this
list.
Note:
The availability of these items depends on the games/
applications.
To display the Auto Start failure date and
type information.
To display the errors that occurred in
executing the application.
To view the used memory information,
remaining memory space and the Games
& Applications software system details.
Speech notes
This feature allows you to record speech notes up to 25
minutes on your phone.
Fun & media box
159
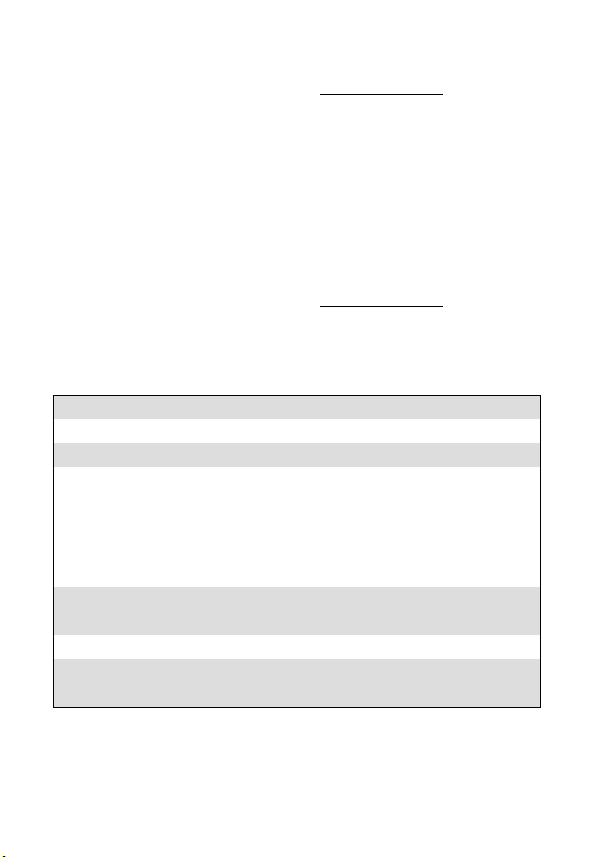
To record a speech note:
1
Press the [Menu] key. Select
2
Select
Speech notes
3
If no speech note has been recorded, select
several speech note(s) is/are stored in the phone, Press
on the [Menu] key then
4
Select
Stop
to end the recording.
5
Enter the note name and press OK.
.
Fun & Media box
Record new
.
.
New.
To select a speech note:
1
Press the [Menu] key. Select
2
Select
Speech notes
3
Scroll up or down to select the required speech note or
the required folder.
options description
Play
New
Set as...
Send by...
Delete
Delete all
.
To play the selected speech note(s).
To record a new speech note.
To set the selected speech note as a ring
tone for Line1 or Line2, as an alarm
melody, as a message alert melody, as a
new mail alert or as a Welcome or a
Goodbye melody.
To send the speech note via Bluetooth, by
MMS or Mail.
To delete the current speech note.
To delete all the speech notes of the
current folder.
Fun & Media box
.
If one/
Fun & media box
160
 Loading...
Loading...