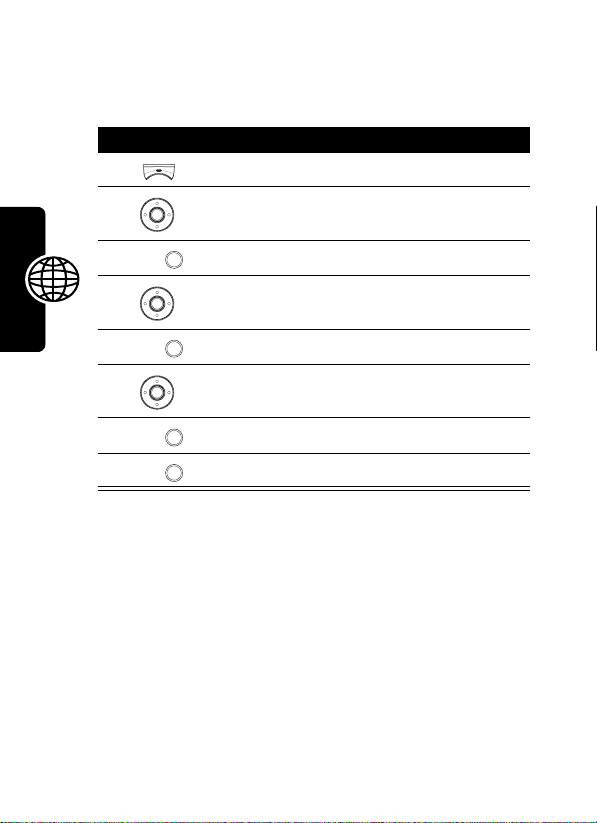
Framing Pictures
You can add frames around the images you want to
capture.
Press To
open the options menu
scroll to
select
scroll to
select
scroll to the desired frame
select the frame
prepare to capture images
Frame
Frame
On
On
Tip:
resolution.
News and Entertainment
1
2
3
OK
()
4
5
OK
()
6
7
OK
()
8
OK
()
This option is available only for pictures with the
128x160
184
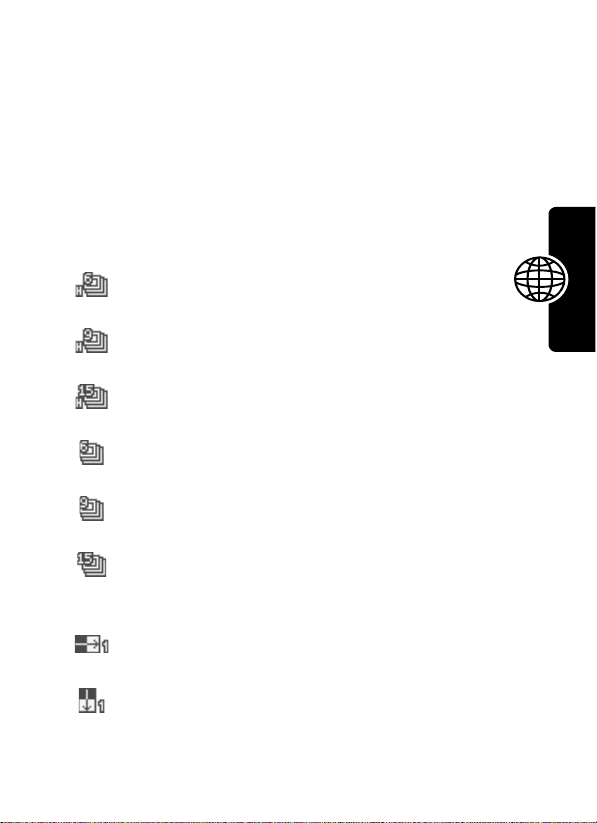
Using Multi-Shots
You can capture a number of images at a time while in the
Multi-shot
Continuous
shots successively at a specified speed.
you to take 2 shots over the horizontal or vertical axis.
Icons which work with the
described below:
mode. The
and
Composite. Continuous
indicates you choose to take 6 shots
continuously at the high speed.
indicates you choose to take 9 shots
continuously at the high speed.
indicates you choose to take 15
shots continuously at the high speed.
indicates you choose to take 6 shots
continuously at the normal speed.
indicates you choose to take 9 shots
continuously at the normal speed.
indicates you choose to take 15
shots continuously at the normal
speed.
indicates you choose to take 2 shots
over the horizontal axis.
indicates you choose to take 2 shots
over the vertical axis.
Multi-shot
mode falls into 2 types:
allows you to take 6, 9 or 15
Multi-shot
functionality are
Composite
allows
News and Entertainment
Tip:
This option is available only for pictures with the
128x160
or
resolution.
160x120
185
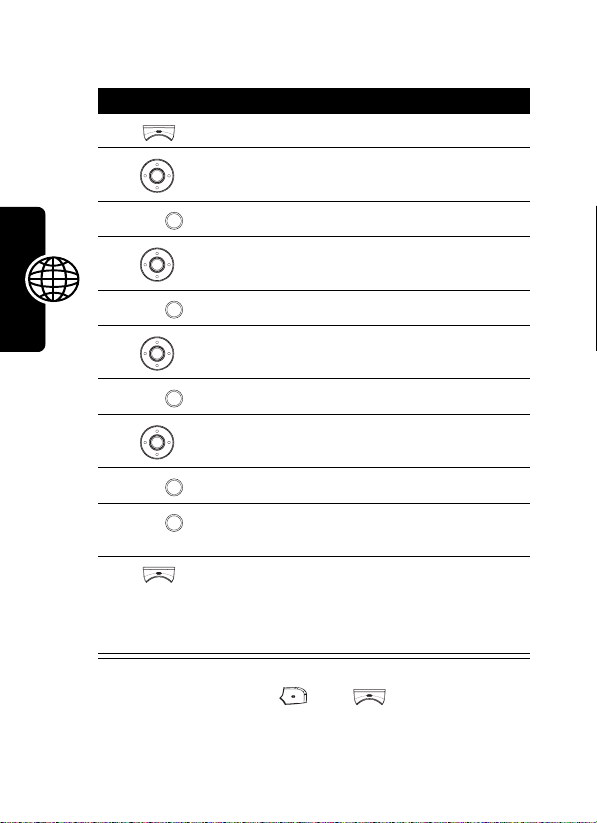
If you choose
continuously:
News and Entertainment
Continuous
Press To
1
2
3
OK
()
4
5
OK
()
6
7
OK
()
8
9
OK
()
10
OK
()
11
>
Apply all
shots as slide show
to capture 6, 9 or 15 images
open the options menu
scroll to
select
scroll to
select
scroll to
select
scroll to
select
take the specified shots at a
time
save the taken pictures in the
folder named the starting
SlideShow
Slide show
Multi-shot
Multi-shot
Continuous
Continuous
High speed/Normal speed
High speed/Normal speed
6 shots/9 shots/15 shots
6 shots/9 shots/15 shots
under
Media center
>
186
Tip:
You may press
photos in
Media center
Save all
() or >
>
Photo album
Save
to store
> default photo album.
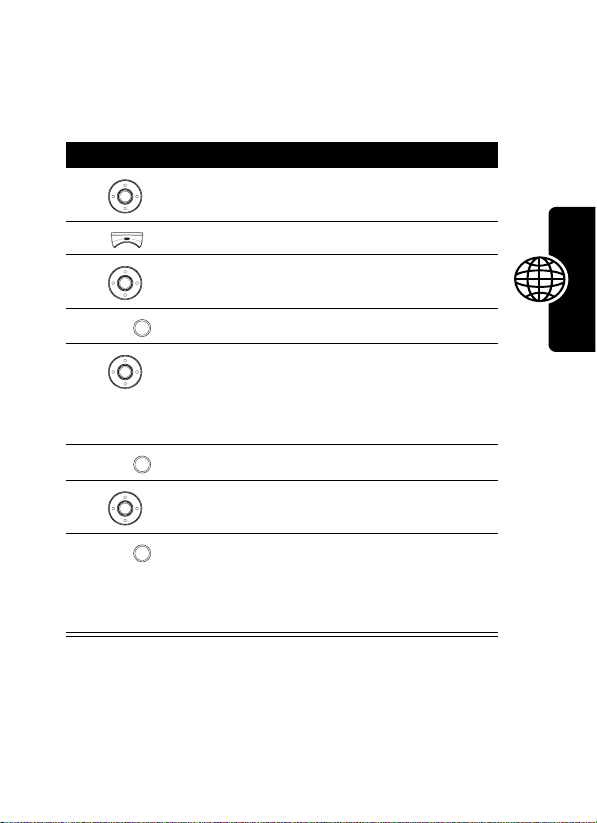
Once you store 6, 9 or 15 shots in
can set those shots as a screen saver image. Those shots
will play in the internal or external display when no activity
occurs for a while.
Press To
1
2
3
4
5
6
7
OK
()
OK
()
scroll to the desired slide
show folder
open the options menu
scroll to
select
scroll to the desired display
where the pictures you took
will be set as a screen saver
image
select the display
scroll to any entry
Media center > Slide show
Apply as screen saver
Apply as screen saver
, you
News and Entertainment
8
OK
()
set the taken pictures as a
screen saver image and save
them in
display
Settings > Display/External
>
Screen saver
187
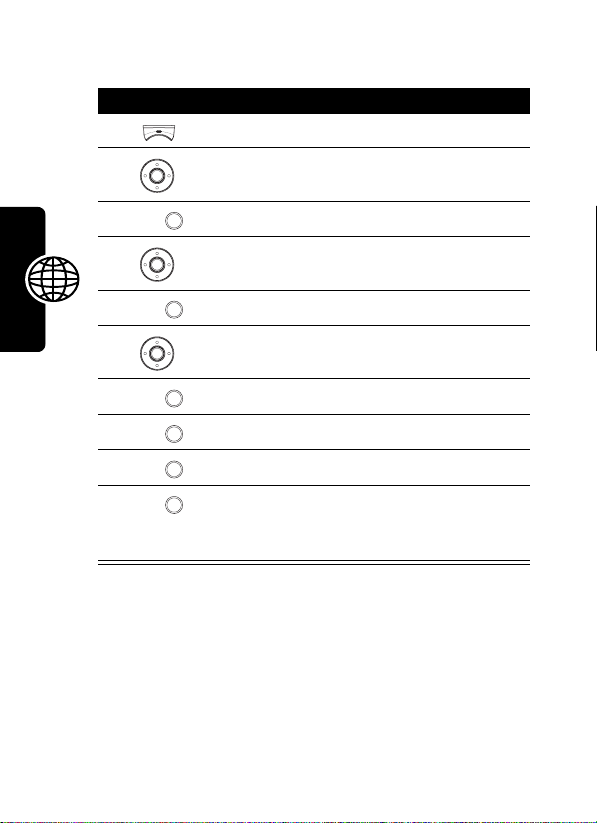
If you choose
vertical axis:
News and Entertainment
Composite
Press To
1
2
3
OK
()
4
5
OK
()
6
7
OK
()
8
OK
()
9
OK
()
10
OK
()
to take 2 shots over the horizontal or
open the options menu
scroll to
select
scroll to
select
scroll to
select
take the 1st shot
take the 2nd shot
save the taken pictures as a
whole one in
album
Multi-shot
Multi-shot
Composite
Composite
Horizontal/Vertical
Horizontal/Vertical
Media center > Photo
> default photo album
188
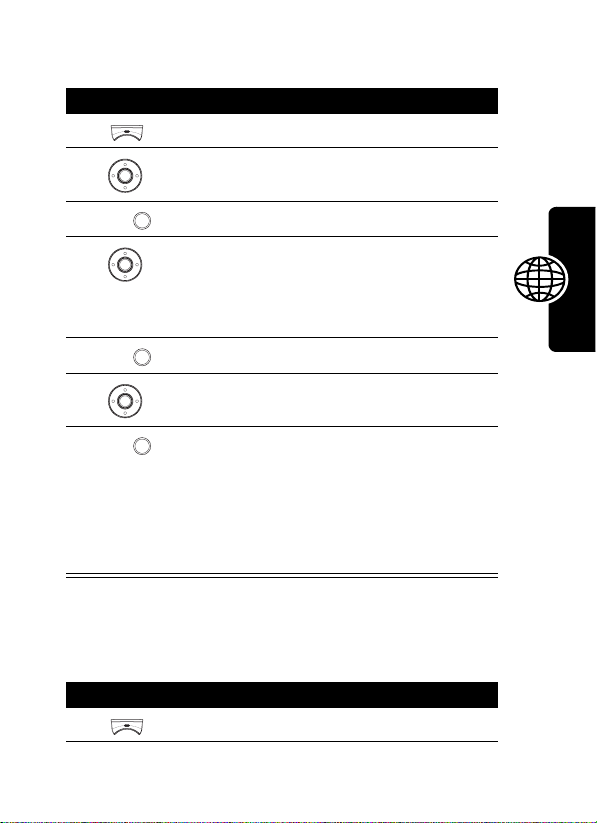
To set the 2-in-1 shot as a screen saver image before
saving it:
Press To
1
2
3
4
5
6
7
OK
()
OK
()
OK
()
open the options menu
scroll to
select
scroll to the desired display
where the picture you took
will be set as a screen saver
image
select the display
scroll to any entry
set the taken picture as a
screen saver image and save
it both in
album
and in
display
Apply as screen saver
Apply as screen saver
Media center > Photo
> default photo album
Settings > Display/External
>
Screen saver
News and Entertainment
Using the Twilight Mode
You can use
Press To
1
Twilight mode
in the dark.
open the options menu
189
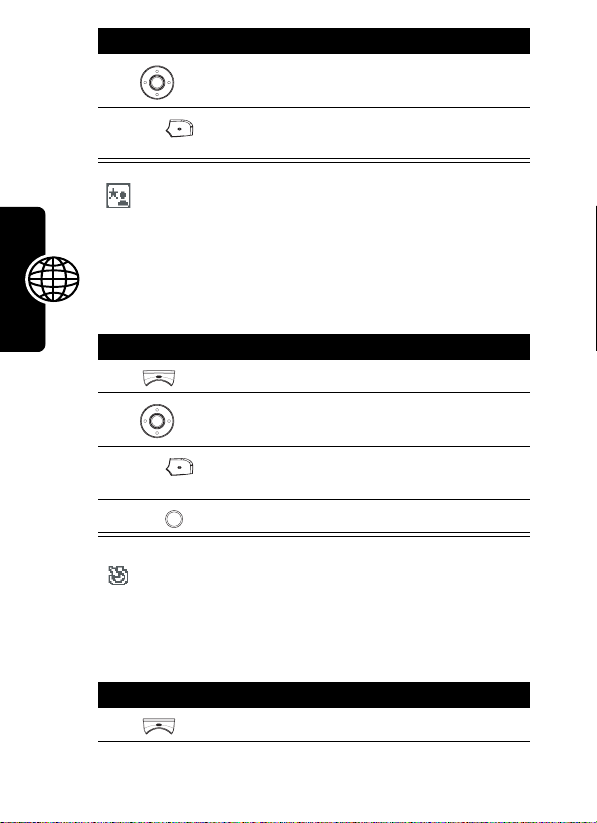
Press To
2
scroll to
Twilight mode
Twilight mode
3ON ()
Tip:
indicates
Twilight mode
turn
prepare to capture images
is turned on.
Using the Self-Timer
You can use
a photo is taken.
Press To
1
2
3ON ()
4
OK
News and Entertainment
Tip:
Self timer
()
indicates
to have a 10-second delay before
open the options menu
scroll to
Self timer
Self timer
turn
to capture images
take a picture in 10 seconds
Self timer
is turned on.
Turning the Shutter Sound On or Off
You can turn
1
Shutter sound
Press To
on or off before taking photos.
open the options menu
on and
on and prepare
190
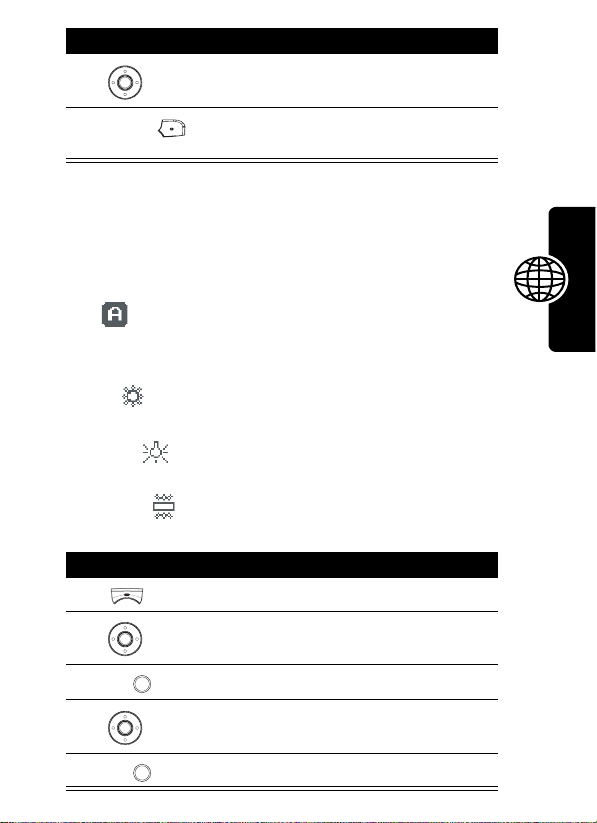
Press To
2
scroll to
Shutter sound
3ON/
OFF
()
Shutter sound
turn
prepare to capture images
on/off and
Selecting a White Balance Mode
There are 4 white balance modes for you to choose
from before taking photos.
Auto
Sunlight
Fluorescent
Incandescent
Press To
1
2
3
OK
()
4
5
OK
()
indicates the camera will adjust itself
to the environment where you want
to capture images.
indicates you want to capture images
outdoors on a sunny day.
indicates you want to capture images
in a room with fluorescent lighting.
indicates you want to capture images
under incandescent light.
open the options menu
scroll to
select
scroll to the desired white
balance mode
prepare to capture images
White balance
White balance
News and Entertainment
191
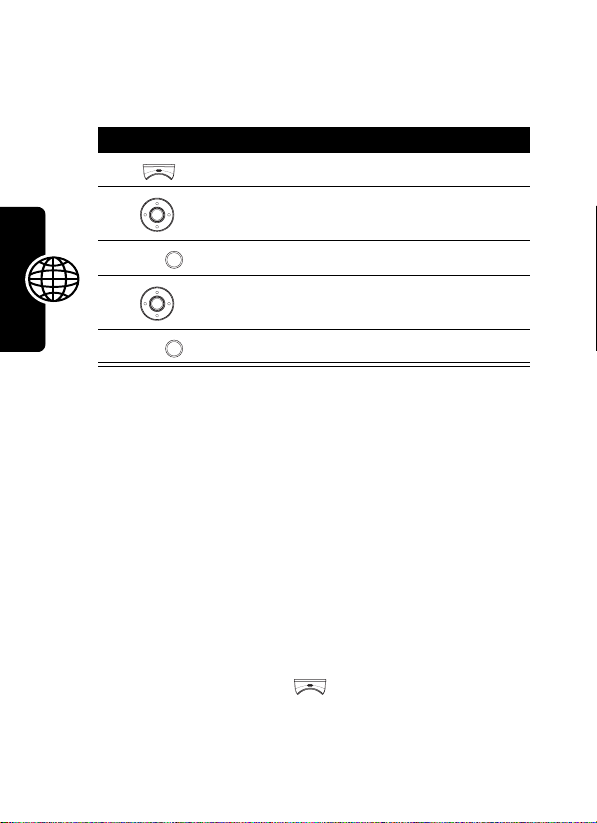
Adding Touch-ups
You can use a variety of touch-ups to make pictures more
impressive before taking photos.
Press To
1
2
3
4
OK
()
open the options menu
scroll to
select
scroll to the desired option
Special efficacy
Special efficacy
5
OK
()
prepare to capture images
Using the Video Recorder
You can create video clips up to 30 seconds each.
Caution:
the video recorder.
Obey the local law or regulations when you use
Selecting a Time Length to Record Video
News and Entertainment
Clips
You can specify a time length (up to 30 seconds) to record
video clips.
Find the Feature
192
>
Media center
>
Video recorder
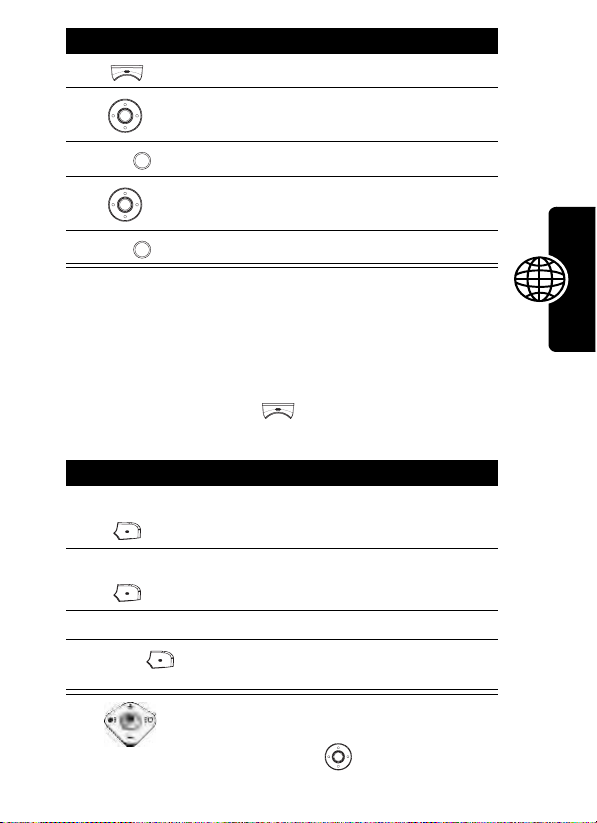
Press To
1
2
3
4
5
OK
()
OK
()
open the options menu
scroll to
select
scroll to the desired time
length
select the time length
Time to record
Time to record
Creating a Video Clip
You can start to record video clips after selecting a time
length.
News and Entertainment
Find the Feature
Press To
1
right soft key
()
2
right soft key
()
3
keypad keys enter a name
4
SAVE
()
Tip:
viewer brightness control. Press up/down to zoom
indicates the zoom lens control as well as the
>
Media center
>
start recording
stop recording, if necessary
save the recorded video clip
in
Video recorder
Media center
>
Video
193
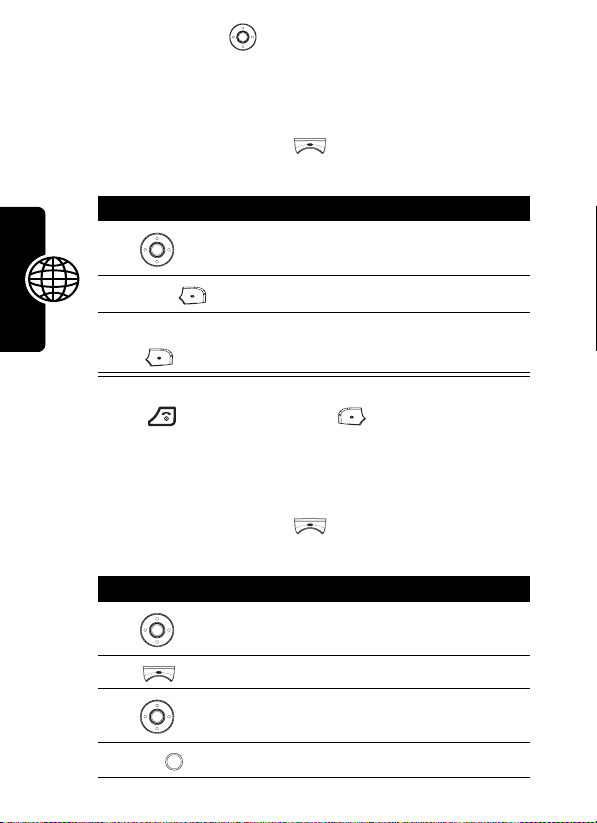
images in/out; press left/right to decrease/increase the
image brightness.
Playing a Video Clip
Find the Feature
Press To
1
2
PLAY
()
3
right soft key
()
Tip:
Press or the left soft key ( ) to turn the video
recorder off.
Renaming a Video Clip
Find the Feature
News and Entertainment
Press To
1
2
3
>
Media center
>
Video
scroll to the desired video clip
play the selected video clip
stop playing the selected
video clip, if necessary
>
Media center
>
Video
scroll to the desired video clip
open the options menu
scroll to
Rename
194
4
OK
()
select
Rename
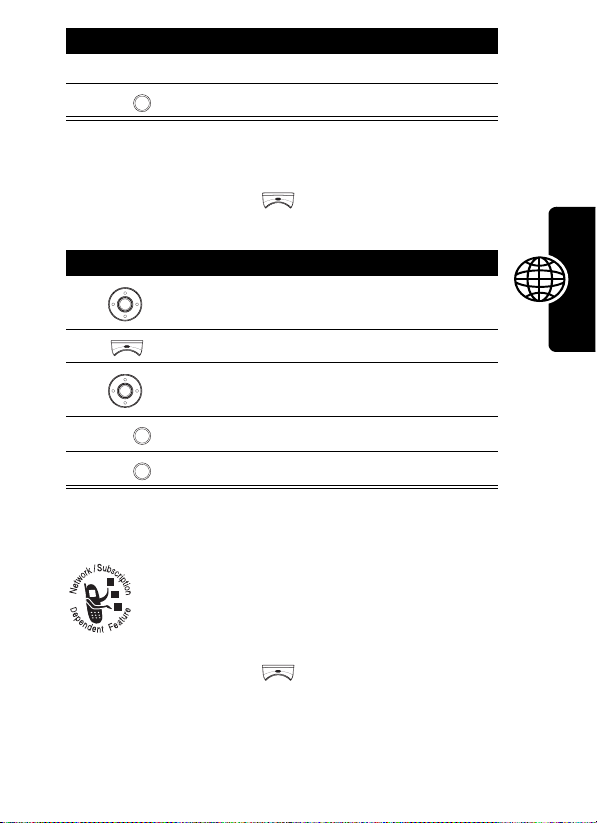
Press To
5
keypad keys enter a new name
6
OK
()
save the new name
Deleting a Video Clip
Find the Feature
Press To
1
2
3
4
5
OK
()
OK
()
scroll to the desired video clip
open the options menu
scroll to
select
delete the selected video clip
Sending a Video Clip
You can send video clips to friends via either
their phone numbers or email addresses.
Find the Feature
>
Media center
>
Video
Delete
Delete
>
Media center
>
Video
News and Entertainment
195

To send via a phone number:
Press To
1
scroll to the desired video clip
2
3
4
OK
()
5
keypad keys enter your message
6
SEND
()
7
P.BOOK
()
8
9
OK
()
News and Entertainment
10
11
OK
()
open the options menu
scroll to
select
select
open your phonebook
scroll to the desired entry
select the entry
Tip:
than 1 phone numbers,
continue the following steps;
otherwise, repeat steps 8-9 to
add other recipients or go to
steps 13-14 to send your
selected video clip
immediately.
scroll to the desired phone
number
select the phone number
Send
Send
SEND
If the entry includes more
196

Press To
12
OK
()
13
OK
()
14
SEND
()
To send via an email address:
return to the previous menu
Tip:
Repeat steps 8-9 to add
other recipients or continue
the following steps to send
your selected video clip.
return to the previous menu
send your selected video clip
Press To
1
2
3
4
OK
()
5
keypad keys enter your message
6
SEND
()
7
8
9
OK
()
10
keypad keys enter an email address
scroll to the desired video clip
open the options menu
scroll to
select
select
open the options menu
scroll to
select
Send
Send
SEND
New e-mail address
New e-mail address
News and Entertainment
197

Press To
11
12
OK
SEND
()
()
add the email address to the
Recipients
Tip:
other recipients.
send your selected video clip
box
Repeat steps 7-11 to add
Viewing a Video Clip Info.
You can read the details of video clips.
Find the Feature
Press To
1
2
3
4
OK
News and Entertainment
()
scroll to the desired video clip
open the options menu
scroll to
view the information on the
selected video clip
Sorting Video Clips
You can sort video clips by name, size or date.
Find the Feature
198
>
Media center
>
Video
Details
>
Media center
>
Video

Press To
1
scroll to any video clip
2
3
4
5
6
OK
()
OK
()
open the options menu
scroll to
select
scroll to the desired sorting
type
sort video clips by the
selected sorting type
Sort files
Sort files
Managing a Network Profile
Your service provider or network administrator may have
configured a network profile (or networking connection
settings) before you receive the phone. You can also
customize the preset network profile or create a new 1.
Find the Feature
>
Browser
>
Profiles
Connecting to the Internet
You can connect to your service provider or
network administrator’s homepage, to the
favorite bookmarks, and to the desired Web
pages on your phone.
News and Entertainment
199

If networking connection is established, refer to the
following instructions to activate an option, return to the
last page, or end networking connection.
To activate an option:
Press To
1
scroll to the desired option
2
OK
()
or
>
OK
()
To return to the last page:
Press To
BACK
()
To end networking connection:
Press To
News and Entertainment
To end networking connection alternatively:
Press To
1
2
200
activate the selected option
return to the last page
end networking connection
open the options menu
scroll to
Exit

Press To
3
OK
()
end networking connection
Connecting to Your Service Provider or
Network Administrator’s Homepage
You can browse your service provider or network
administrator’s hompage which has been set up in your
selected network profile.
Find the Feature
>
Browser
>
Home
Connecting to Bookmarks
You can connect to preset or self-created bookmarks.
Find the Feature
Press To
1
2
OK
()
3
OK
()
>
scroll to the desired
bookmark
select the bookmark
connect to the selected
bookmark
Browser
>
Bookmark
News and Entertainment
201

Connecting to Web Pages
You can edit a URL address for the Web page you want to
surf on.
Find the Feature
Press To
1
keypad keys enter a URL address
2
OK
()
>
Browser
>
Go to address
connect to the desired Web
page
Managing Bookmarks
You can create, edit or erase bookmarks.
Find the Feature
Tip:
To connect to your favorite bookmarks, see
page 201.
Downloading Media Objects
News and Entertainment
You can download media objects from the
desired Web sites, such as pictures, ring tones,
animations, and video clips.
Find the Feature
>
Browser
>
Bookmark
>
Media center
>
Download media
202

Customizing the Web Page
Display Mode
You can select a style to display the Web pages you are
browsing.
Find the Feature
>
Browser
>
Appearance settings
Allowing or Rejecting
Cookies
You can download or reject cookies when you are
browsing Wed pages.
Find the Feature
>
Browser
>
Download settings
>
Cookies
Clearing Cache Memory
You can delete the temporary files (which were
downloaded for you to quickly connect to the frequentlybrowsed Web pages) from the phone’s cache memory.
Find the Feature
>
Browser
>
Clear the cache
News and Entertainment
203

Reading Your Service Provider
or Network Administrator’s
Service Messages
You can receive the networking service
messages sent from your service provider or
network administrator.
Find the Feature
>
Browser
>
Service Inbox
Reading Certificates
You can view the certificates which have been downloaded
and saved on your phone when you are browsing Web
pages.
Find the Feature
News and Entertainment
204
>
Browser
>
Certificates

Troubleshooting
Problem with your MOTO? If you have questions or need
help, we're here to help. Go to www.motorola.com/
consumer/support. If you have returned your phone for
repairs, click on Check Repair Status.You can also contact
the Motorola Customer Support Center at (852) 25063888 (Hong Kong).
Question Answer
Is your battery
charged?
Have you
installed a valid
SIM card?
Does the phone
have a signal?
Is the other party
unable to hear
you?
The battery level indicator should
have at least 1 segment showing.
If it does not, recharge your
battery (see page 26).
If necessary, turn off your phone
and make sure that you have
inserted a valid SIM card (see
page 22).
The signal strength indicator
should have at least 1 segment
showing. If it does not, move to an
area with a stronger signal.
Your phone may be muted. Press
OPTIONS
()
> Unmute
the phone.
Also, make sure that your phone’s
microphone is not blocked by its
carrying case or a sticker.
to unmute
Troubleshooting
205

Question Answer
Has the phone
been damaged,
dropped, or
gotten wet?
Was a
non-Motorola
battery or battery
charger used?
The following refers to specific symptoms:
Symptom Solution
My phone was
stolen. To whom
should I report
this?
I forgot my
password.
I pressed the
power key, but
nothing
happened.
Troubleshooting
Dropping your phone, getting it
wet, or using a non-Motorola
battery or battery charger can
damage the phone. The phone’s
limited warranty does not cover
these types of damages.
Report a stolen phone to the
police and to your service provider
(the company that sends you your
monthly wireless service bill).
Contact your service provider.
Be sure to press and hold (the
power key) until you see the
welcome display and an alert
sounds. This could take several
seconds. If nothing happens,
check that a charged battery is
installed (see page 24).
206

Symptom Solution
The display
shows:
Insert SIM Card
Check SIM Card
even though I
have inserted my
SIM card in the
phone.
The display
shows:
SIM Blocked
do I unblock my
SIM card?
The display
shows:
Unlock Code
do I unlock my
phone?
My phone
prompts for an
unlock code
when I try to open
a feature.
My phone does
not ring.
. How
Enter
. How
The SIM card may be incorrectly
inserted. Check the SIM card to
or
make sure that it is inserted
properly (see page 22).
Call your service provider to
obtain the PIN Unblocking Key
(PUK) code.
Enter the factory-preset unlock
code (1234), or the last 4 digits of
your phone number. If this fails,
call your service provider.
The feature you want is locked. If
you do not know the unlock code,
contact your service provider.
The ringer may be set to
even though your phone is set to
an audible ring style. To turn off
Silence
, press and hold from the
idle display.
Silence
Troubleshooting
207

Symptom Solution
I tried to place a
call and heard an
alternating high/
low tone.
I cannot send/
receive calls.
Troubleshooting
Your call did not reach the
wireless system. You may have
dialed the number too soon after
turning the phone on. Wait until
the display shows the name of
your service provider before
placing a call.
Make sure that you have a phone
signal (the signal strength
indicator should have at least 1
segment showing). Avoid
electrical or radio interference,
and obstructions such as bridges,
parking garages, or tall buildings.
Your phone also may have the
Call barring
know the unlock code, you can
change this setting in the call
barring menu to turn it off:
barring
Also, check to be sure your SIM
card is installed and working (see
page 22).
feature turned on. If you
Settings >Call features >Call
>
>
Cancel all
208

Symptom Solution
My phone has
poor reception
and drops calls.
I cannot hear
others on my
phone.
How do I see the
calls I sent or
received?
My phone’s
display is too
dark.
Make sure you have a phone
signal (the signal strength
indicator should have at least 1
segment showing). Stay clear of
any obstructions such as bridges,
parking garages, or tall buildings.
While on a call, press
the up volume key. Your
phone display should
show the volume
increasing.
Also, make sure that your phone’s
earpiece is not blocked by its
carrying case.
To see the most recent calls you
dialed or received:
>
>
Use the
change the level of brightness in
your display (see page 60).
Recent calls
Dialed calls
Adjust brightness
or
Received calls
Troubleshooting
feature to
You can also use the
feature to change the length of
time that the display backlight
stays on (see page 60).
Backlight
209

Symptom Solution
My phone’s
battery charge
doesn’t last as
long as I
expected. What
can I do to extend
battery life?
I am unable to
record a voice
note, voice dial,
or voice launcher.
I launched the
micro-browser
but the display
Not
shows:
.
Available
I launched the
micro-browser
but the display
Request
shows:
Troubleshooting
timed out. Gateway is
not responding
Battery performance is affected by
charge time, feature use,
temperature changes, backlight
use, and other factors. For tips on
extending battery life, see
page 27.
Try moving to a quieter location to
make your voice recording. Hold
the phone about four inches (10
centimeters) from your mouth,
and speak directly into your
phone’s microphone with a normal
tone of voice.
You may be in an area without
service, or you may be connected
to a network that does not support
Internet access.
Try again in a few minutes. The
servers may be temporarily busy.
.
210

Symptom Solution
The handwriting
feature does not
work properly.
It happens as the Finger Writing
Recognition (FWR) technology is
vulnerable to the environmental
temperature, humidity and electric
charge of fingers. The solution is
to calibrate the FWR functionality:
>
mode
>
Finger writing settings >Calibration
For more information, see
“Calibrating Your Finger Writing
Recognition” on page 45.
Settings >Initial settings >Input
Troubleshooting
211

Specific Absorption Rate Data
The model wireless phone meets the government’s requirements
for exposure to radio waves.
Your wireless phone is a radio transmitter and receiver. It is designed and
manufactured not to exceed limits for exposure to radio frequency (RF)
energy set by the Federal Communications Commission (FCC) of the U.S.
Government and by the Canadian regulatory authorities. These limits are
part of comprehensive guidelines and establish permitted levels of RF
energy for the general population. The guidelines are based on standards
that were developed by independent scientific organizations through
periodic and thorough evaluation of scientific studies. The standards
include a substantial safety margin designed to assure the safety of all
persons, regardless of age or health.
The exposure standard for wireless mobile phones employs a unit of
measurement known as the Specific Absorption Rate, or SAR. The SAR
limit set by the FCC and by the Canadian regulatory authorities is 1.6
1
kg
Tests for SAR are conducted using standard operating positions
accepted by the FCC and by Industry Canada with the phone transmitting
at its highest certified power level in all tested frequency bands. Although
the SAR is determined at the highest certified power level, the actual SAR
level of the phone while operating can be well below the maximum value.
This is because the phone is designed to operate at multiple power levels
so as to use only the power required to reach the network. In general, the
closer you are to a wireless base station, the lower the power output.
Before a phone model is available for sale to the public in the U.S. and
Canada, it must be tested and certified to the FCC and Industry Canada
that it does not exceed the limit established by each government for safe
exposure. The tests are performed in positions and locations (e.g., at the
ear and worn on the body) reported to the FCC and available for review by
Industry Canada. The highest SAR value for this model phone when
tested for use at the ear is
0.24
W/kg, and when worn on the body, as
W/

described in this user guide, is 0.18 W/kg. (Body-worn measurements
differ among phone models, depending upon available accessories and
regulatory requirements).
While there may be differences between the SAR levels of various phones
and at various positions, they all meet the governmental requirements for
safe exposure. Please note that improvements to this product model
could cause differences in the SAR value for later products; in all cases,
products are designed to be within the guidelines.
Additional information on Specific Absorption Rates (SAR) can be found
on the Cellular Telecommunications & Internet Association (CTIA) Web
site:
http://www.phonefacts.net
or the Canadian Wireless Telecommunications Association (CWTA) Web
site:
http://www.cwta.ca
1.
In the United States and Canada, the SAR limit for mobile phones used by
the public is 1.6 watts/kg (W/kg) averaged over one gram of tissue. The
standard incorporates a substantial margin of safety to give additional
protection for the public and to account for any variations in measurements.
2. A
The SAR information includes the Motorola testing protocol, assessment
procedure, and measurement uncertainty range for this product.
2
213

Index
A
accessories 21
account book, managing
136
alarm clock 135
alert
setting 124, 130, 131
turning off 126, 130, 131
ambient light sensor
turning on/off 64
animation
screen saver 63, 157,
187
wallpaper 7, 62
answering a call 31, 65,
127
B
backlight 60
battery
charging 26
extending battery life 27
installing 24
level indicator 26
blocking a call 129
214
C
calculator 142
call
call counter 132
call timer 131
caller group
camera
alert, turning off 124
answering 31, 65, 127
barring password,
changing 56
blocking 129
dialing 31
ending 31
making 31
muting 32
receiving 31, 65, 127
recent calls list, viewing
68
redialing 67
transfering 129
waiting 36, 65
photo caller ID, setting
107
ring alert, customizing
106
framing a picture 184
multi-shot 185

composite 188
continuous 186
quality 183
resolution 182
rotating a picture 176
screen saver 178
self-timer 190
sending a picture 178
shutter sound, turning on/
off 190
taking a picture 174
touch-up 192
twilight mode 189
viewer brightness 182
wallpaper 176
white balance 191
zoom lens 181
clock
setting 54, 61, 62
closed user group, defined
155
codes
changing 56
forgetting 57
color, setting 60
contrast, setting 60
cursor 48, 49, 52, 161
D
date, setting 61
datebook, managing 136
dialing a number 31
display
backlight 60
color 60
contrast 60
external display 54
idle display, defined 33,
54
internal display 33
E
earpiece volume 30
end key 31
ending a call 31
Enter Unlock Code
207
F
factory preset setting,
restoring 122
Finger Writing Recognition
(FWR) functionality
calibrating 2, 45, 58
commands 47
customizing 44
gestures 48
training 44
warranty 41
Finger Writing Recognition
(FWR) text entry
method 39
message
215

fixed dial 111
flip
activating 32
external display 54
screen saver 63
wallpaper 62
G
game
embedded game, playing
156
Java game, playing 173
H
holding a call 65
I
idle display 33, 54
indicators 34
battery level 26
network signal 54
time and date 54
input modes
123 39
finger writing 39
iTAP English 39
symbol 39
TAP English 39
Internet connection 199
bookmark 201
hompage 201
216
URL 202
iTAP English predictive text
entry method 39
J
Java
configuration, setting 173
game, playing 173
K
key
end key 31
left soft key 33
menu key 37
power key 28
right soft key 33
send key 31, 66
keypad
backlight 60
L
left soft key
functions 33
lock
keypad 155
phone 55, 56
SIM card 56
M
main menu display style,
setting 5

making a call 31
making a conference call
127
making a fax or data call
129
media object
displaying 167
downloading 202
moving 172
sending 168
menu
entering text 37, 38
navigating 37
menu key 37
message
instant message
writing 88
MMS message
activating 72
previewing 77
saving 80
sending 77
writing 73
SMS message
saving 71
sending 70
writing 69
SMS/MMS message
deleting 83
managing 83
reading 81
my telephone number 30,
31, 66, 67, 68, 71,
77, 84, 91, 96, 98,
103, 105, 110, 111,
114, 127, 129, 140,
207, 208
N
network connection, setting
199
number
storing your number 22,
37, 38, 68, 69, 73,
84, 86, 91, 96, 98,
105, 110, 112,
114, 116, 129
viewing your number 30,
54, 69, 73, 103,
137, 140
number dialing 114
numeric text entry method
39
O
optional accessory, defined
21
optional feature, defined 21
P
phone
alert, turning off 126
217

auto power off, setting 62
auto power on, setting
135
codes 56
date, setting 61
flip 28, 30, 32, 54, 125,
174
locking 55, 56
time, setting 61
turning on/off 28
unlocking 55
phone number
storing your number 22,
37, 38, 68, 69, 73,
84, 86, 91, 96, 98,
105, 110, 112,
114, 116, 129
viewing your number 30,
54, 69, 73, 103,
137, 140
phonebook entry
adding 96
fixed dial 111
photo caller ID, setting
100
speed dial 104
voice dial 114
number dialing,
speaking 114
voice tag, recording
116
picture
218
cropping 161
drawing 156
screen saver 63, 157,
158, 178, 187, 189
wallpaper 7, 62, 157,
158, 176
PIN code
changing 56
PIN2 code
changing 56
power key 28
PUK code, defined 57, 207
PUK2 code, defined 57
Q
quick access menu
creating 122
using 123
quick note 69, 73, 85, 89
R
right soft key
functions 33
ring style
ring alert, composing 162
ring alert, turning off 124
setting 124
S
safety information 13

screen saver 63, 157, 158,
178, 187, 189
security code
changing 56
forgetting 57
send key 31, 66
service light
setting 63
service provider name
customizing 121
shortcut 1, 7, 44, 47, 122
silent ring alert, setting 124,
126
SIM card
defined 22
installing 22
PIN code entry 28
PIN code, changing 56
PIN2 code, changing 56
precautions 22
SIM Blocked
soft keys
functions 33
Specific Absorption Rate
speed dial/1-touch dial 104
standby time, increasing
STK service 134
stopwatch 142
symbol (and punctuation)
message 28
(SAR) value 212
60, 173
text entry method 39
T
TAP English standard text
entry method 39
text
entering 38
entry method, changing
38
entry method, predefining
39
finger writing input mode
39
flashing cursor 37
iTAP English input mode
39
TAP English input mode
39
time, setting 61
transfering a call 129
travel charger 26
U
unlock
keypad 155
phone 55, 56
SIM card 57
unlock code
bypassing 57
changing 56
entering 28, 55, 56, 57,
111, 122, 132,
207, 208
219

forgetting 57
V
vibrate alert
turning on/off 125
video recorder 192
voice dial 114
number dialing 114
voice tag 116
voice launcher 146
voice command 146
voice recorder 149
voicemail service number,
setting 86
volume
earpiece 30
keypad 125
ring alert 124
W
wallpaper 7, 62, 157, 158,
176
Web pages 202
word completion feature 40
world time, viewing 148
220
 Loading...
Loading...