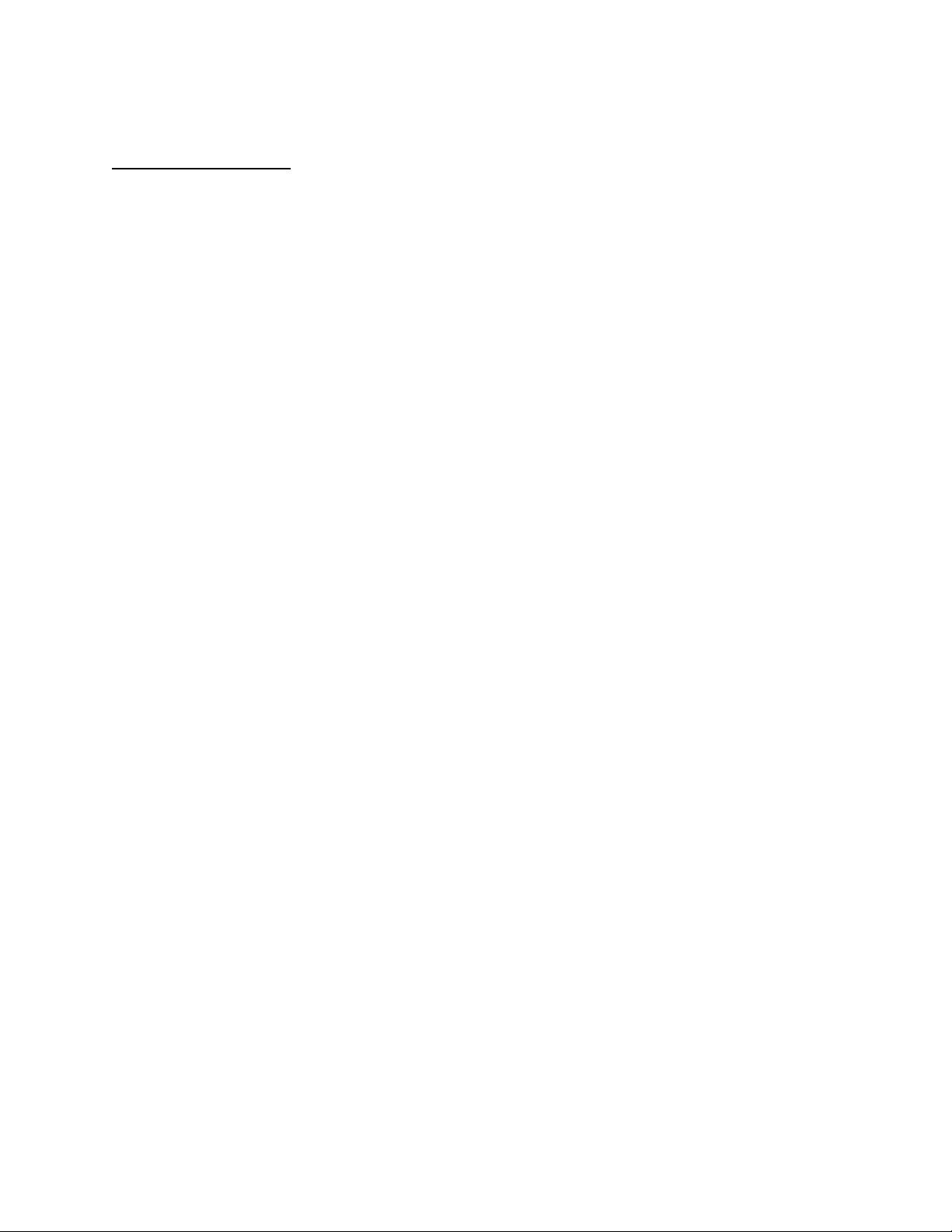
APPLICANT: MOTOROLA, INC. FCC ID: IHDT6EY1
INSTRUCTION MANUAL
A preliminary draft copy of the Users Manual follows in four parts (Exhibit 8A through Exhibit 8D):
EXHIBIT 8C
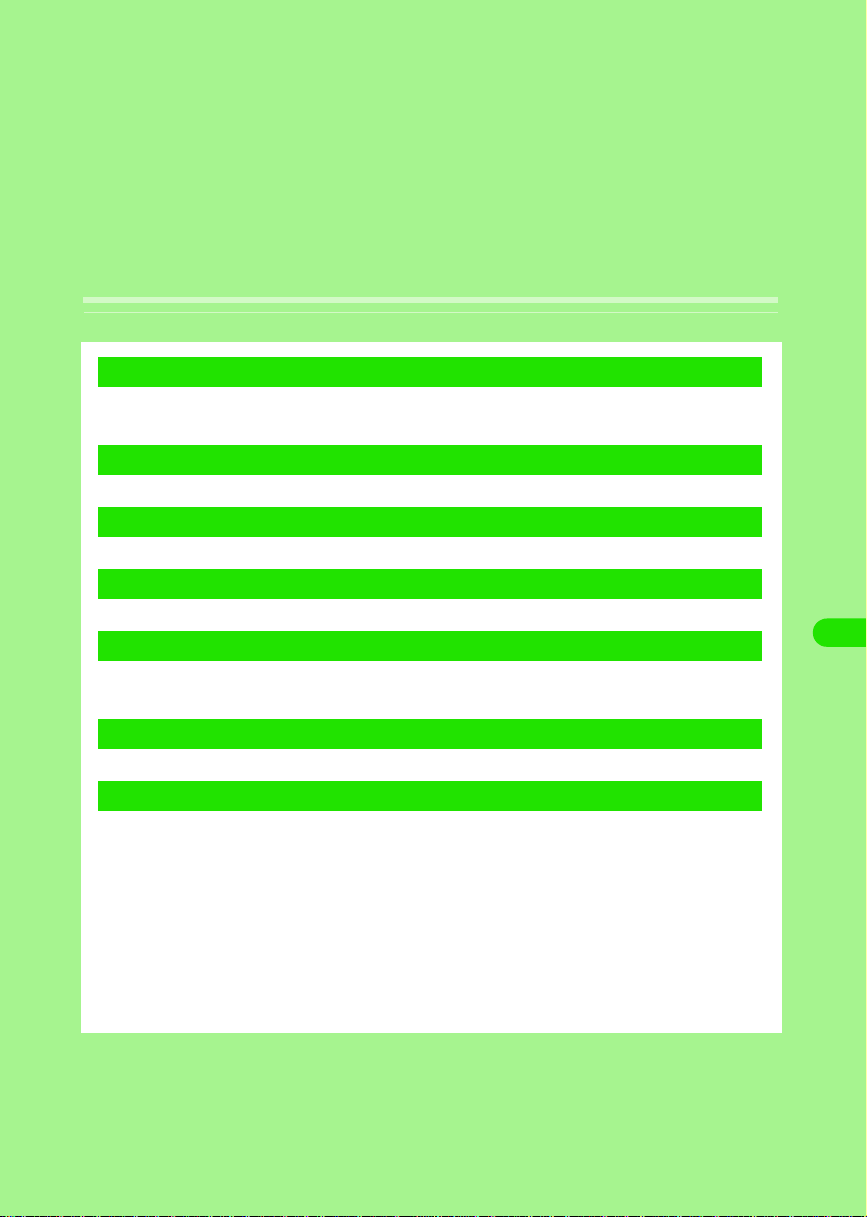
Displaying/Editing/
Managing Data
1Utilizing a Still Image
Displaying a Stored Image . . . . . . . . . . . . . . . . . . . . . . . . . . . . . . . . . . . . . . . . 256
Editing an Image . . . . . . . . . . . . . . . . . . . . . . . . . . . . . . . . . . . . . . . . . . . . . . . .260
1Utilizing a Video Clip
Playing a Stored Video . . . . . . . . . . . . . . . . . . . . . . . . . . . . . . . . . . . . . . . . . . . 262
1Utilizing Music
Playing a Stored Music. . . . . . . . . . . . . . . . . . . . . . . . . . . . . . . . . . . . . . . . . . . 266
1Utilizing the Document Viewer
Displaying Word, Excel and PDF Files . . . . . . . . . . . . . . . . . . . . . . . . . . . . . . 270
1Utilizing the TransFlash Memory Card
TransFlash Memory Card . . . . . . . . . . . . . . . . . . . . . . . . . . . . . . . . . . . . . . . . . 277
Using the TransFlash Memory Card . . . . . . . . . . . . . . . . . . . . . . . . . . . . . . . . 281
1Managing Data
Managing Files . . . . . . . . . . . . . . . . . . . . . . . . . . . . . . . . . . . . . . . . . . . . . . . . . 282
1Utilizing the Voice Recorder
Using the Voice Recorder. . . . . . . . . . . . . . . . . . . . . . . . . . . . . . . . . . . . . . . . .290
255
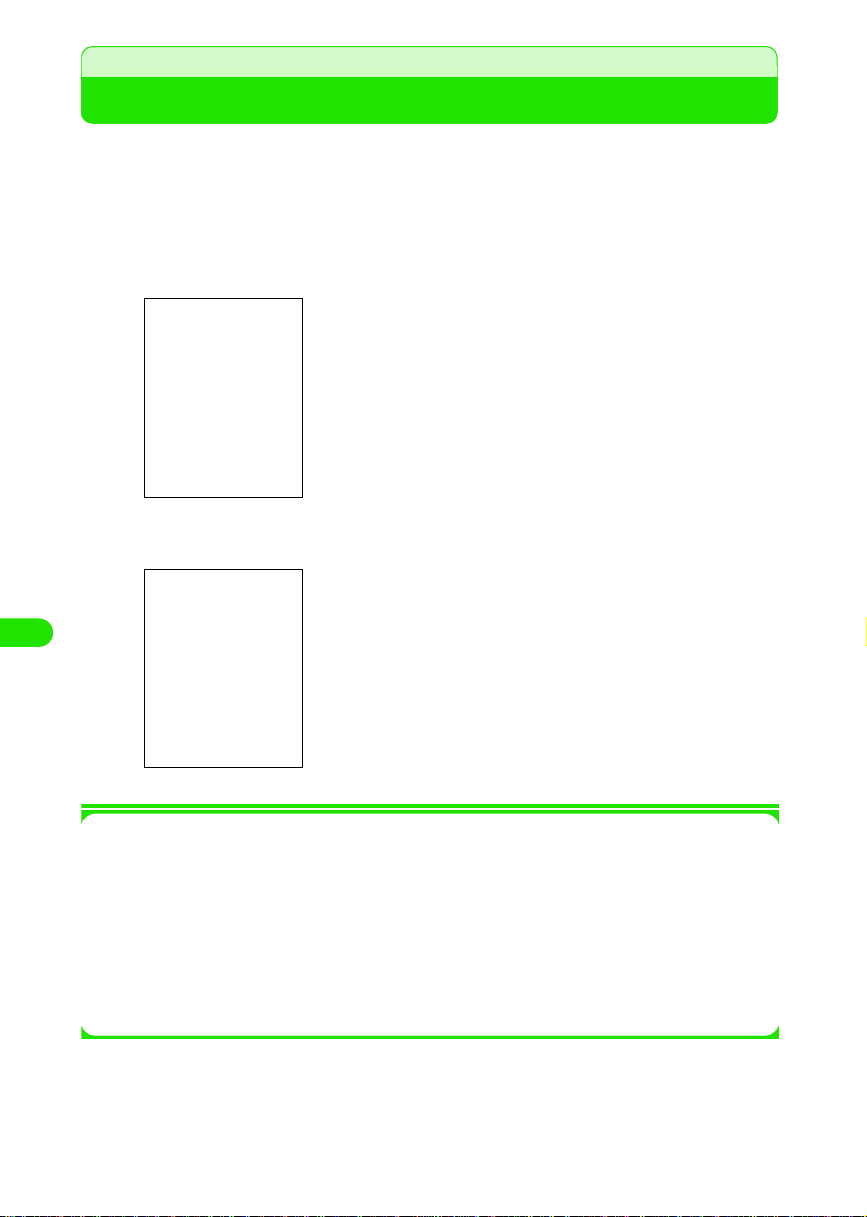
Displaying a Stored Image
You can display a captured still image (3 P169), a downloaded still image (3 P203), an image
received via email (3 P250), or an image saved in the TransFlash memory card (3 P303).
• Displays the following files.
JPEG (.jpg, .jpeg, .jfif, .jpe, .pipeg, .pip) GIF (including animation GIF) bitmap (.bmp)
w-bitmap (.XXX) png (.png)
Tap $$ y $$ on the Application Selector bar
a
$$ : Launches camera when tapped.
• The display can be modified to a list display. 3 P275
Tap the image to be displayed
b
$$ : The camera is launched when tapped.
$$ $$ : The preceding image/subsequent image can be
displayed when tapped.
Displaying/Editing/Managing Data
File name, saved date and time
1Operations from the Menu bar in the image list screen
Tap Pictures and Settings on the Menu bar to display the following items:
Pictures
View Slide show. . . . . . . . . . . . . . . P276
Image infor . . . . . . . . . . . . . . . . . . . P275
• Some functions cannot be performed depending on the operation.
256
Settings
Slide show interval. . . . . . . . . . . . . .P276
List/Thumbnail . . . . . . . . . . . . . . . . .P275
Sort by name . . . . . . . . . . . . . . . . . .P309
Sort by date . . . . . . . . . . . . . . . . . . .P309
Sort by size . . . . . . . . . . . . . . . . . . .P309
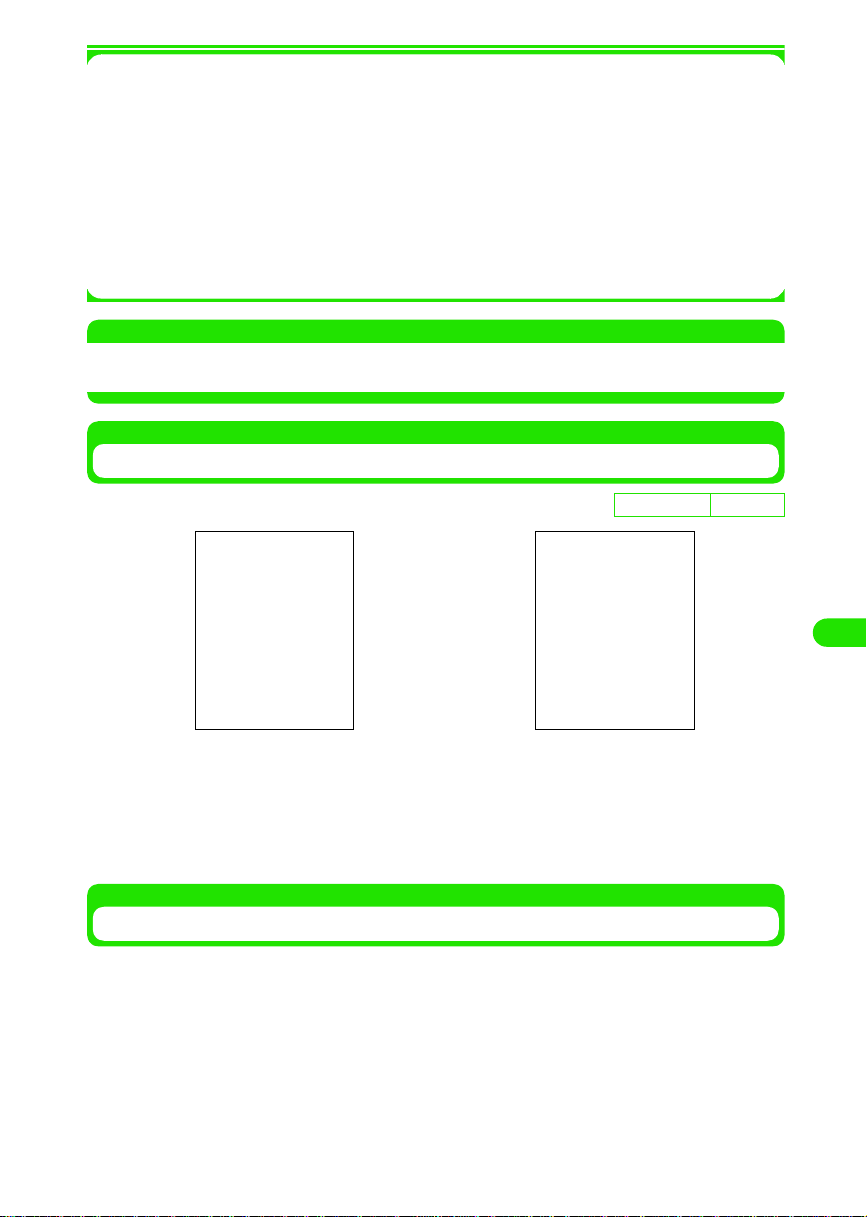
1Operations from the Menu bar in the image display screen
Tap Pictures and Edit on the Menu bar to display the following items:
Pictures
Send as. . . . . . . . . . . . . . . . . . . . . . P310
Delete . . . . . . . . . . . . . . . . . . . . . . . P308
Image info . . . . . . . . . . . . . . . . . . . . P275
Rename . . . . . . . . . . . . . . . . . . . . . P304
Fit to screen . . . . . . . . . . . . . . . . . . P277
Actual size view . . . . . . . . . . . . . . . P277
• Some functions cannot be performed depending on the operation.
NOTE
• When an image exceedi ng the display size 1280 x 1280 (dots), an incompatible file format ($$) or a corrupted
file ($$) is tapped, the image cannot be displayed and instead, a message is displayed.
Edit
Show title/Hide title. . . . . . . . . . . . . P277
Rotate. . . . . . . . . . . . . . . . . . . . . . . P278
Add frame. . . . . . . . . . . . . . . . . . . . P279
Free draw . . . . . . . . . . . . . . . . . . . . P279
Add stamp . . . . . . . . . . . . . . . . . . . P280
Modifying the Display Method of the Image List Screen
]
Thumbnail Display List Display
Tap Settings y List on the Menu bar in the image list screen
a
• Tap Settings y Thumbnail on the Menu bar in the image list screen when displaying
thumbnails.
Displaying Image Information
This operation displays the information of the displayed image.
Default setting
Thumbnail
Displaying/Editing/Managing Data
257
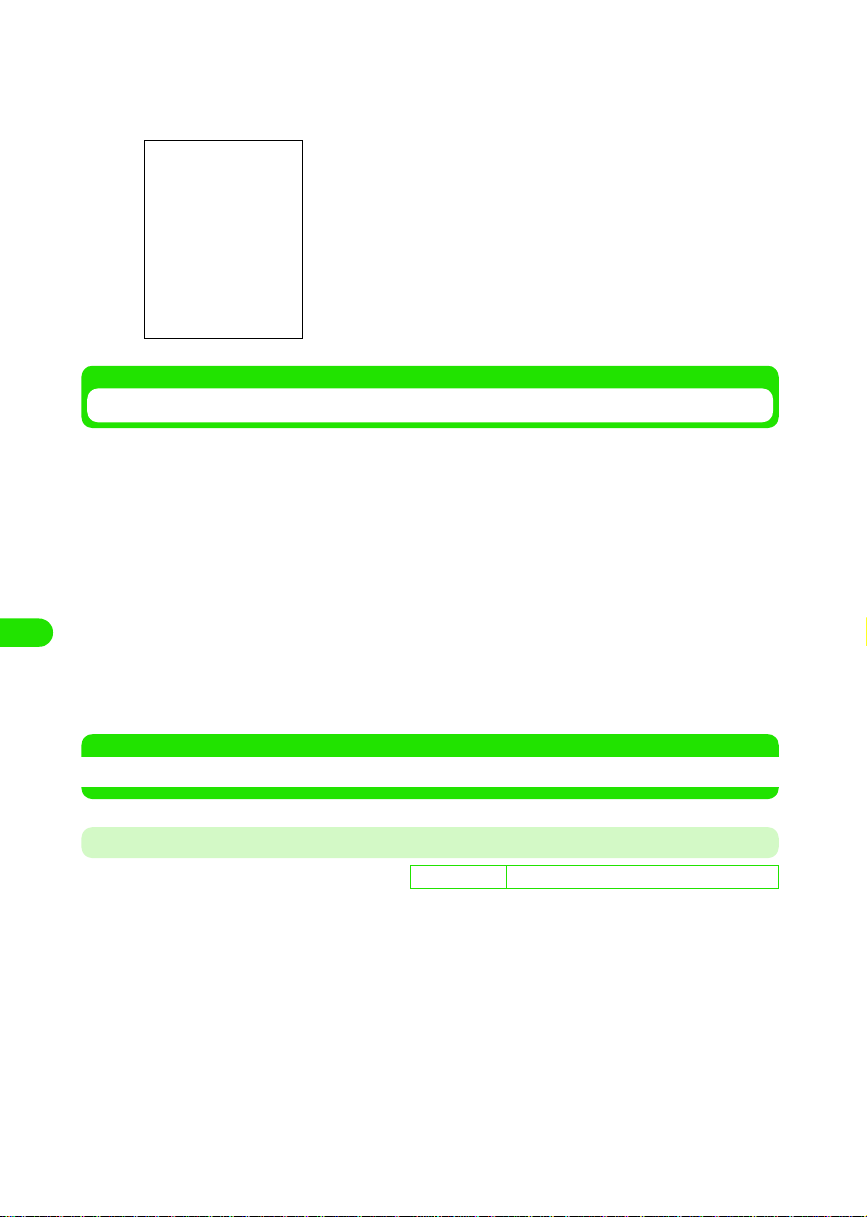
Select the image to display the image information from the
Defaul
a
image list screen with the 9 button and tap Pictures y Image info
on the Menu bar
File name : Displays file name.
Type : Displays file format.
Size : Displays file size.
Dimensions : Displays display size.
Date : Displays saved date.
Time : Displays saved time.
Viewing a Slide show
Displays images in the folder from the selected file.
Select the image to start the slide show from the image list
a
screen with the 7 button y tap Pictures y View Slide show on the
Menu bar
Slide show launches.
• When the slide show is played in Automatic mode, the slides are automatically switched
at intervals set in Slideshow Intervals.
Displaying/Editing/Managing Data
• When the slide show is played in Manual mode, the slides are switched by pressing the
6 button.
• When an any area on the screen is tapped, the slide show is canceled and reverted back
to the list screen.
NOTE
• Images that cannot be displayed such as animation GIF files are skipped when the slide show is played.
Setting up the Playback Method and Intervals of the Slide show
t setting Auto: $$ Manual: $$ Interval: 3 seconds
Setting up the playback method (Automatic/Manual), and playback intervals when automatically
playing the slide show.
258
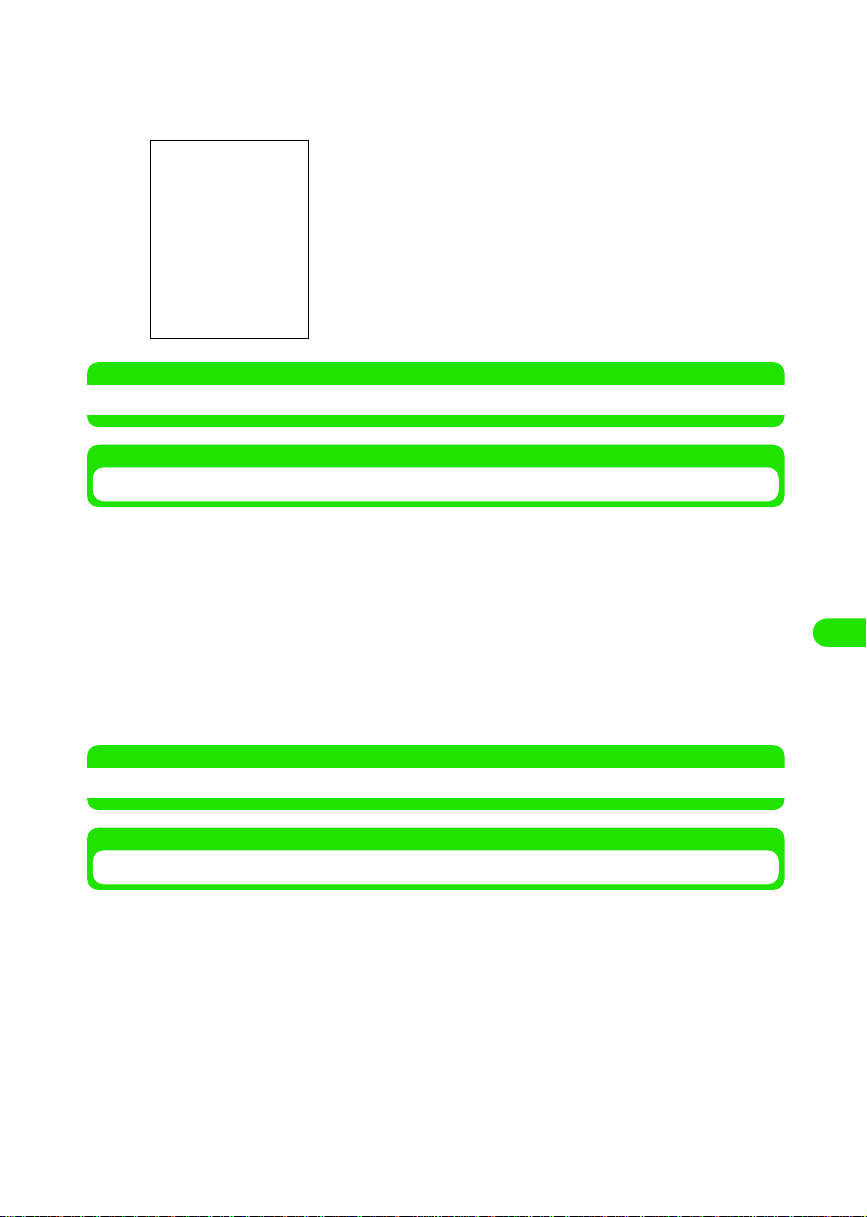
Tap Settings y Slide show interval on the Menu bar in the image list
a
screen, and then tap [Done] upon completing the setup
procedure
$$ Auto : Select when playing by automatically switching
screens.
$$ Manual : Select when manually playing and switching
screens.
$$ Intervals : Select intervals of slides when viewing the slide
show in automatic mode.
NOTE
• Text entry method 3 P466
Modifying the Display Size of Images
The display size of the displayed image is modified.
Tap Picture y Fit to screen/Actuall size view on the Menu bar in the
a
image display screen
Fit to screen : Image is enlarged/reduced to fit the display area of the screen and
displayed.
Actual size view: Displays image in full size.
To view an image larger than the display area of the screen, drag the
stylus to the direction of the hidden area.
NOTE
• A similar operation can be performed by tapping any area within the screen.
Displaying the Image Title
Displays Title in the Image Display Screen
Tap Edit y Show title on the Menu bar in the image display screen
a
• Tap Edit y Hide title on the Menu bar to hide the title
Displaying/Editing/Managing Data
259
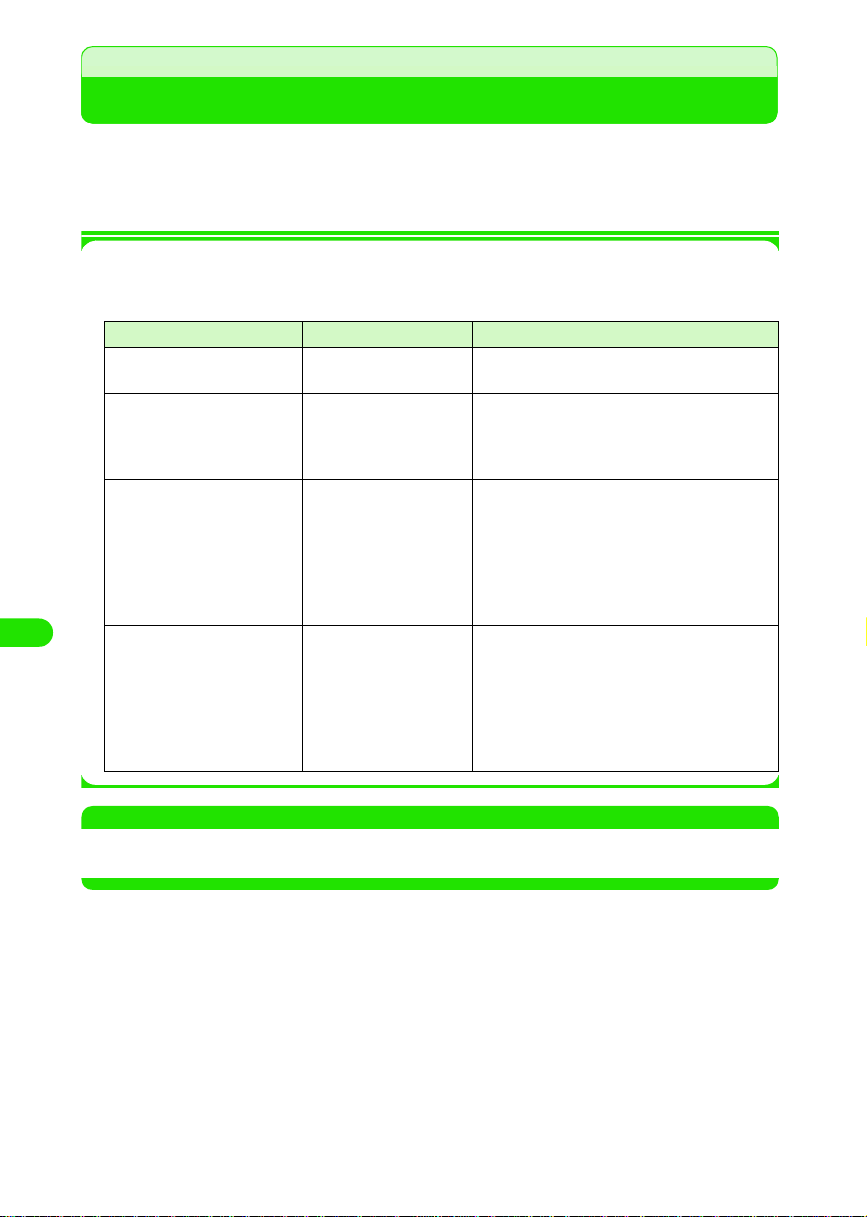
Editing an Image
You can freely edit the displayed image by overlapping frames and stamps, etc.
The edited image is saved in the same folder as the source image.
* Excluding cases where the source image is a JPEG file and Rotated.
• Images exceeding the display size 1280 x 1280 (dots) cannot be edited.
1Edited Image File
The edited image file is saved in the following respective manners depending on the file
format of the source image file or the editing method.
JPEG Rotate The edited file is saved over the source image
Other than JPEG Rotate The edited file is saved as a new image file
Displaying/Editing/Managing Data
Source Image File Format Editing Method Edited Image File
file.
Other Methods The edited file is saved as a new image file.
•An EDTX extension (X is a digit between 0
and 100) is suffixed to the source image file
name.
(JPEG file).
• The new file name is "original name".jpg.
When an identical file name already exists,
however, a ROTX extension (X is a digit
between 0 and 100) is suffixed to the file
name.
Other Methods The edited file is saved as a new image file
(JPEG file).
• The new file name is "original name".jpg.
When an identical file name already exists,
however, an EDTX extension (X is a digit
between 0 and 100) is suffixed to the file
name.
NOTE
• When images exceeding the display size 204 x 155 (dots) are edited and saved, they are saved after being
reduced (excluding Rotate) to the display size 204 x 155 (dots).
260
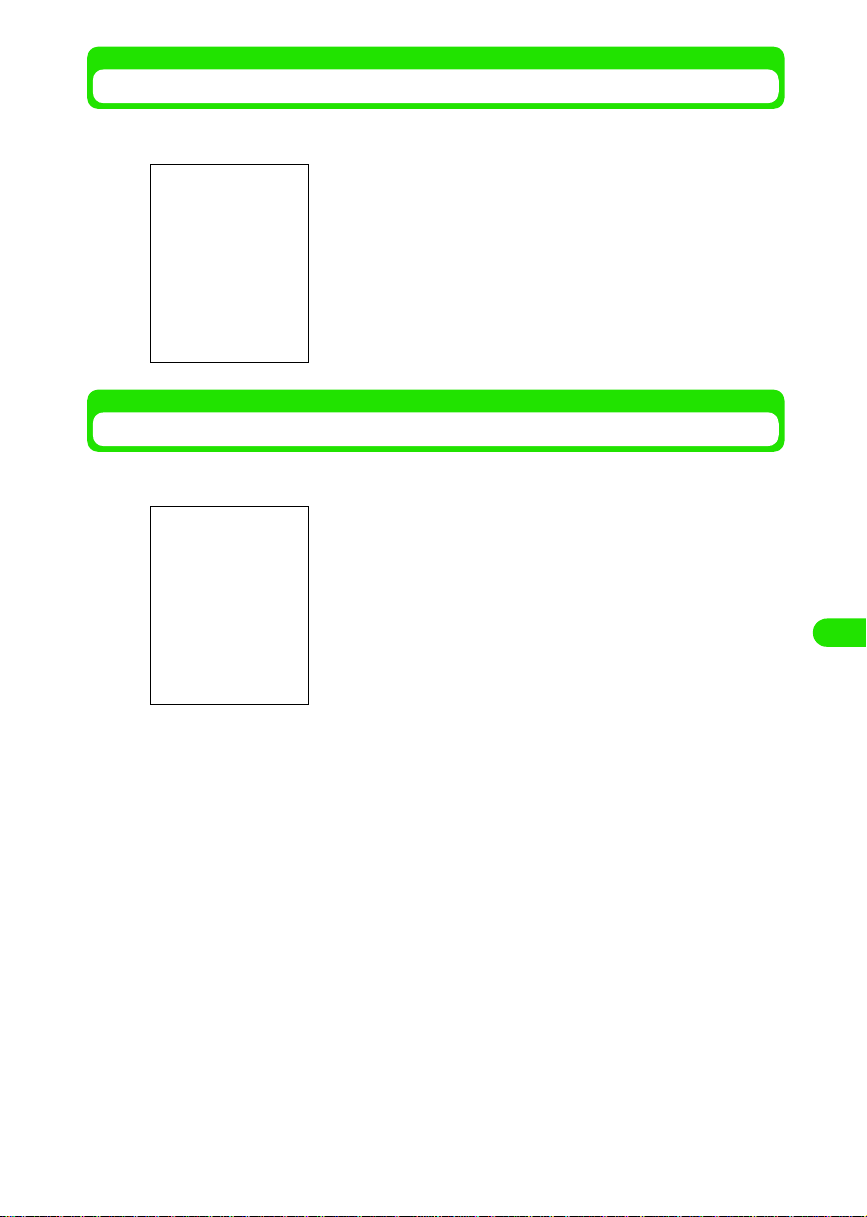
Rotating an Image
Tap Edit y Rotate on the Menu bar in the image display screen
a
The screen is rotated 90 degrees to the right.
Overlapping Frames
Tap Edit y Add frame on the Menu bar in the image display screen
a
• Tap [Cancel] to cancel the operation.
The frame can be selected.
Tap the frame to overlap y tap [Done]
b
Displaying/Editing/Managing Data
261
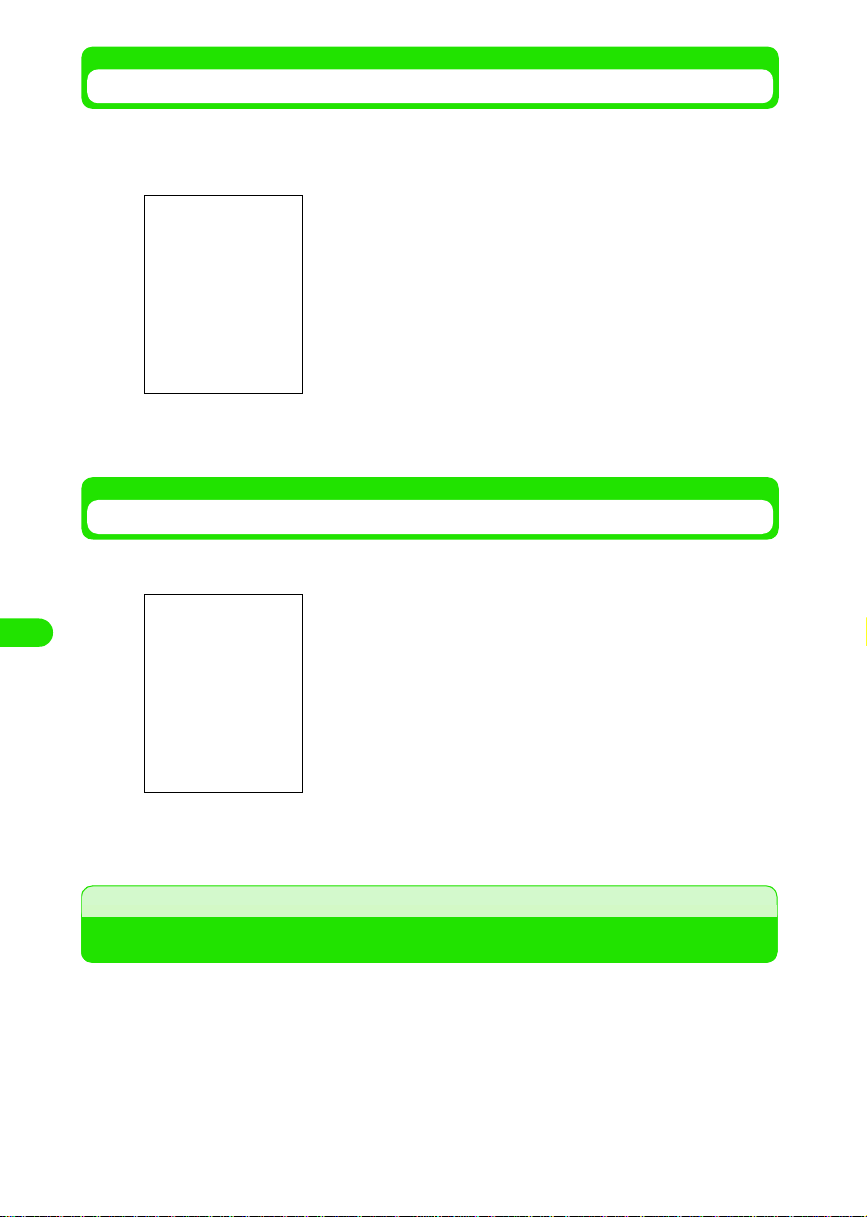
Decorating an Image by Hand
You can decorate an image using the stylus pen.
Tap Edit y Free draw on the Menu bar in the image display screen
a
• Tap [Undo] to undone a previous decoration can be undone by.
• Tap [Cancel] to cancel saving.
The freehand color can be selected.
Use the stylus to decorate an image y tap [Done]
b
Pasting a Marker Stamp
Tap Edit y Add stamp on the Menu bar in the image display screen
a
• Tap [Undo] to undone a previous stamp.
• Tap [Cancel] to cancel saving.
Displaying/Editing/Managing Data
You can select the stamp.
Tap the stamp to be pasted y tap [Done]
b
Playing a Stored Video
Displays captured video (3 P170), a downloaded video (3P203), a video received via email (3
P250), or a video saved in the TransFlash memory card (3 P303).
• Video formats that can be played 3 P283
262
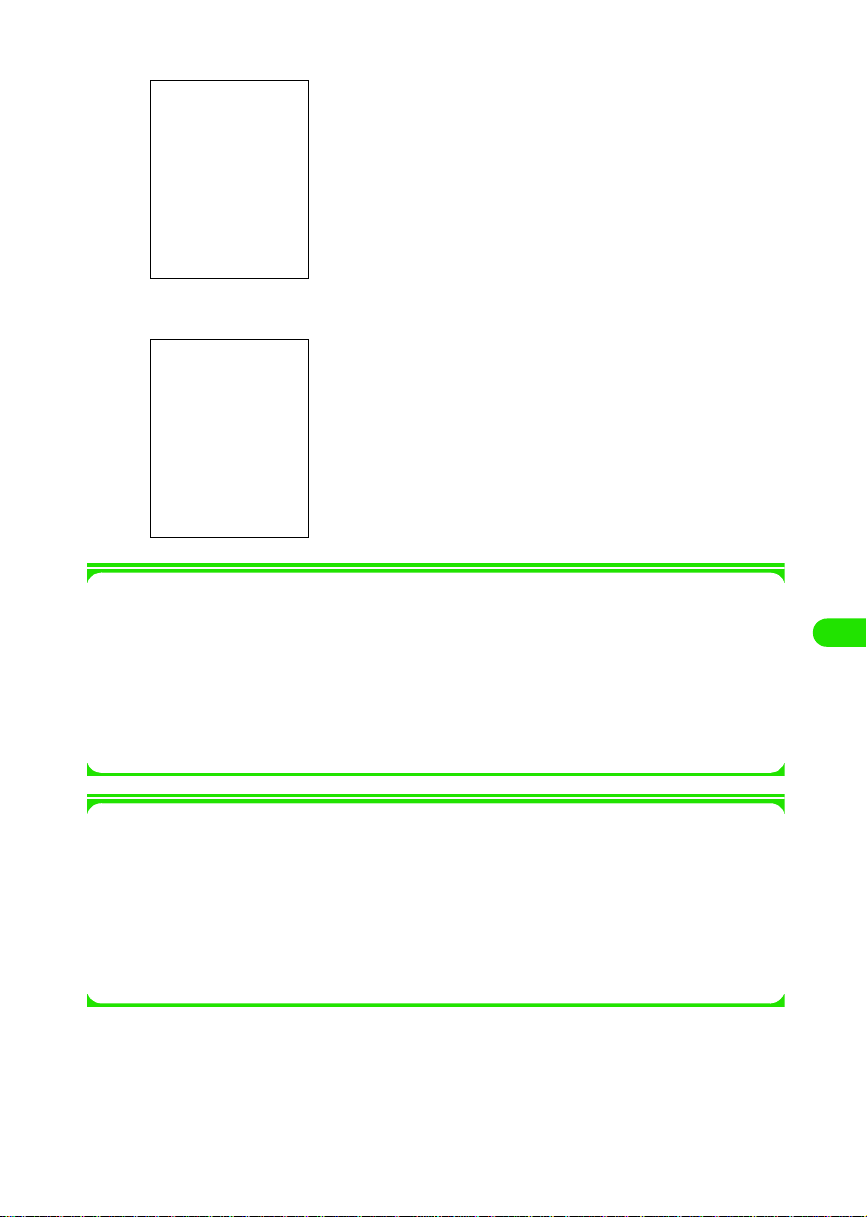
Tap $$ y $$ on the Application Selector bar
a
$$ : The camera is launched when tapped.
Tap the video to be played
b
Playback bar
: Displays current playback position.
Playback volume display
: Displays playback volume in 8 levels.
$$/$$ : Plays or pauses video when tapped.
$$ : Cancels playback when tapped.
$$ : Launches camera when tapped.
$$/$$ : Controls volume when tapped.
$$ : Returns to video list.
1Operations from the Menu bar in the video list screen
Tap Video or Edit on the Menu bar to display the following items:
Video
Find. . . . . . . . . . . . . . . . . . . . . . . . . P282
• Some functions cannot be performed depending on the operation.
Edit
Sort by title . . . . . . . . . . . . . . . . . . . P309
Sort by date . . . . . . . . . . . . . . . . . . P309
Sort by size . . . . . . . . . . . . . . . . . . P309
Sort by type . . . . . . . . . . . . . . . . . . P309
Displaying/Editing/Managing Data
1Operations from the Menu bar in the image display screen
Tap Video or Edit on the Menu bar to display the following items:
Video
Send as. . . . . . . . . . . . . . . . . . . . . . P310
Rename . . . . . . . . . . . . . . . . . . . . . P304
Clip info. . . . . . . . . . . . . . . . . . . . . . P284
Delete . . . . . . . . . . . . . . . . . . . . . . . P308
• Some functions cannot be performed depending on the operation.
Edit
Copy. . . . . . . . . . . . . . . . . . . . . . . . P305
Full screen . . . . . . . . . . . . . . . . . . . P309
263
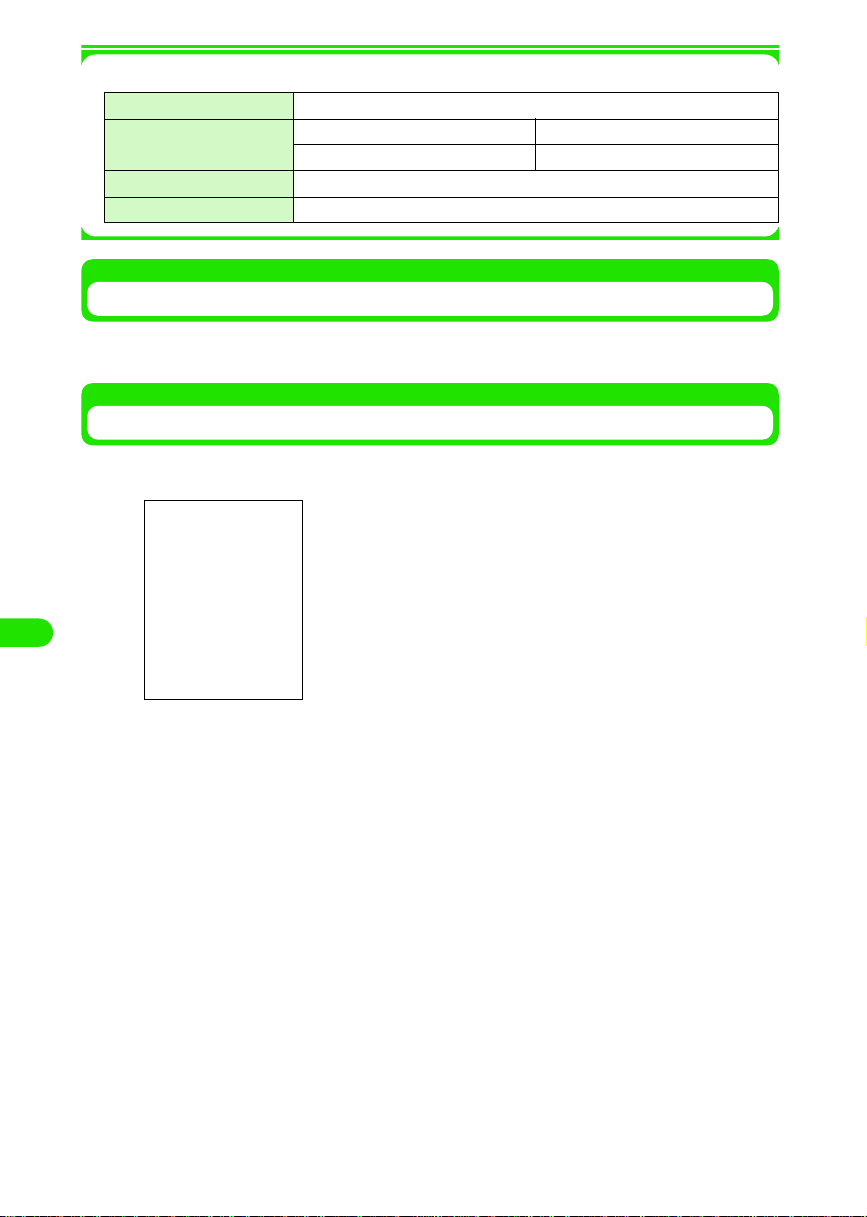
1Specifications of video playback
File Format 3GPP, MP4, WMV, ASF
Encoding Format Video MPEG4/H.263/WMV
Display Size XXX x XXX (dots) or less
Extensions .3gp, .mp4, .wmv, .asf
Repeating a Video Playback
Tap Video y Repeat on the Menu bar in the video playback screen
a
Searching a Video
Tap Vide o y Find on the Menu bar in the video list screen
a
Displaying/Editing/Managing Data
Voice AMR/AAC/WMAv8
• Tap [Cancel] to cancel the operation.
264
Enter the text to search y tap [Find]
b
Tap video to play
c
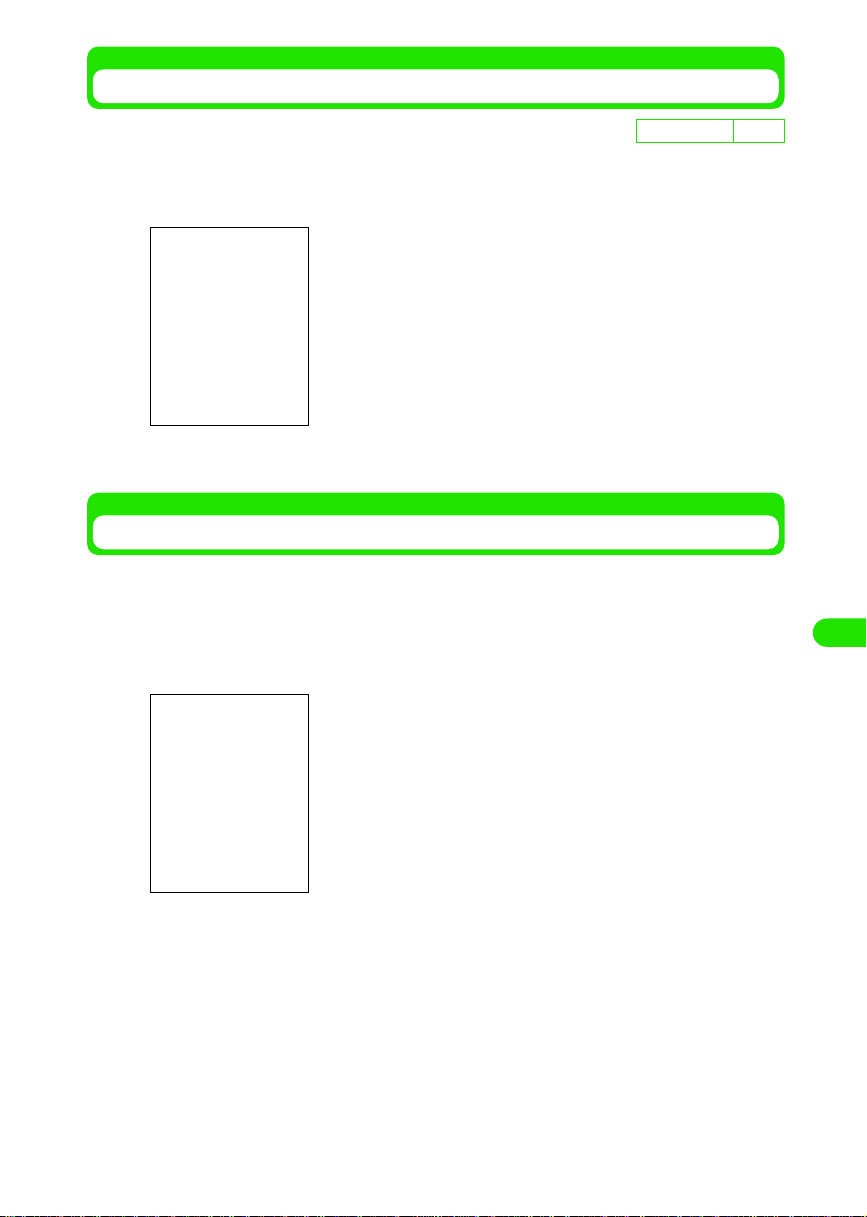
Modifying the Video Quality
Default setting
Tap Edit y Preferences on the Menu bar in the video list screen,
a
and then tap the Video Quality window in the user setup screen
High : Best quality mode.
Medium : Standard quality.
Low : Low quality; image is grainy.
Select Video Quality y Tap [Done]
b
Modifying the Display Size of the Video
You can modify the display size of the video during playback.
• This operation cannot be performed when video is stopped.
Tap Edit y Full screen on the Menu bar in the video playback
a
screen
• Reverts to the original display by tapping any area within the
screen.
High
Displaying/Editing/Managing Data
265
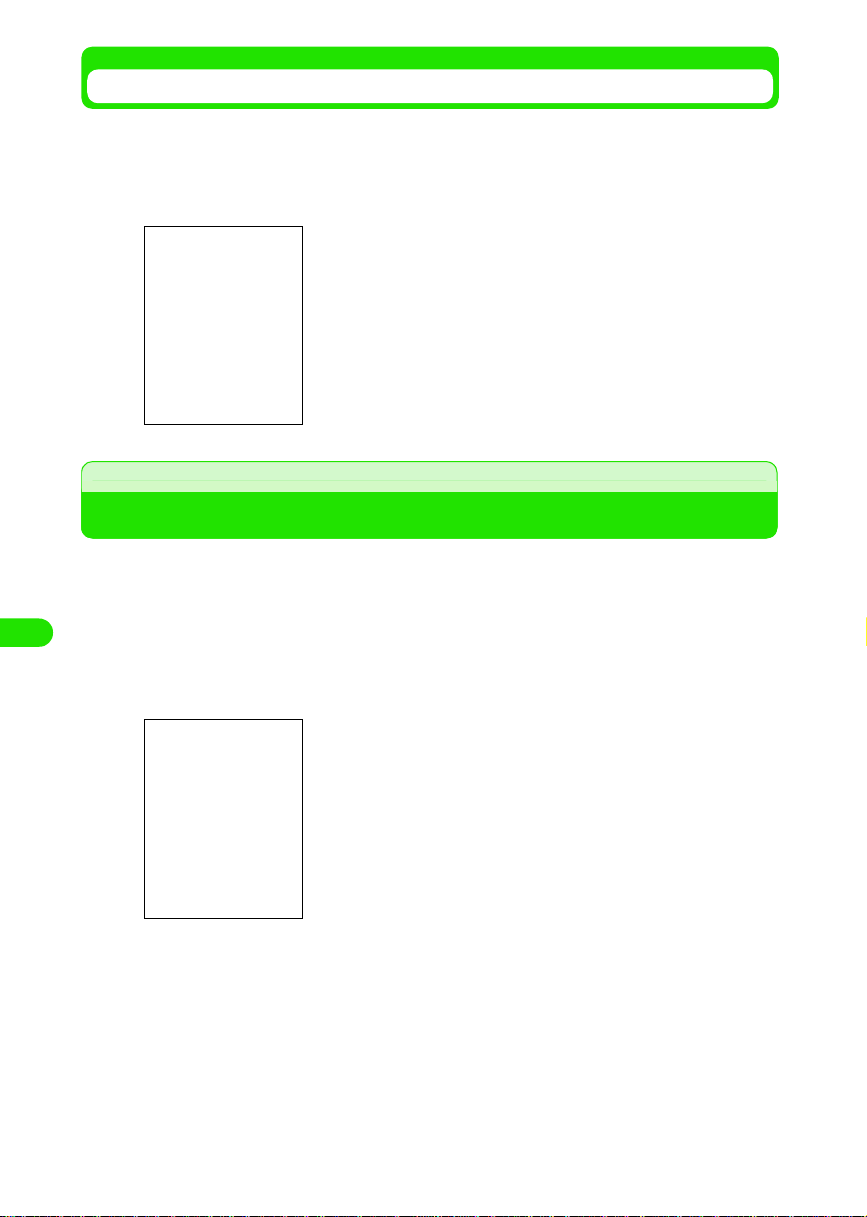
Displaying the Video Information
Displays the video information.
Tap Video y Clip info on the Menu bar in the video playback screen
a
y tap [Done] after confirmation
Title : Displays title.
Author : Displays information of the author of the file.
Performer : Displays performers.
Copyright : Displays copyright information of the file.
Size : Displays file size.
Created Date and Time
: Displays created date and time of the file.
Description : Displays file description.
Playing a Stored Music
Downloaded music is played back.
• The following audio file formats can be played back.
MP3 (.mp3) MIDI (.smf) WAV (.wav)
Displaying/Editing/Managing Data
AMR ( ) 3GA ( ) AU ( )
XMF ( ) MMA ( ) WMA (.wma)
266
Tap $$y$$ on the Application Selector bar
a
$$/$$ : Controls the volume when tapped.
$$ : Switches screen to the audio playback screen when
tapped.
$$ : Switches screen to the audio playlist screen when
tapped.
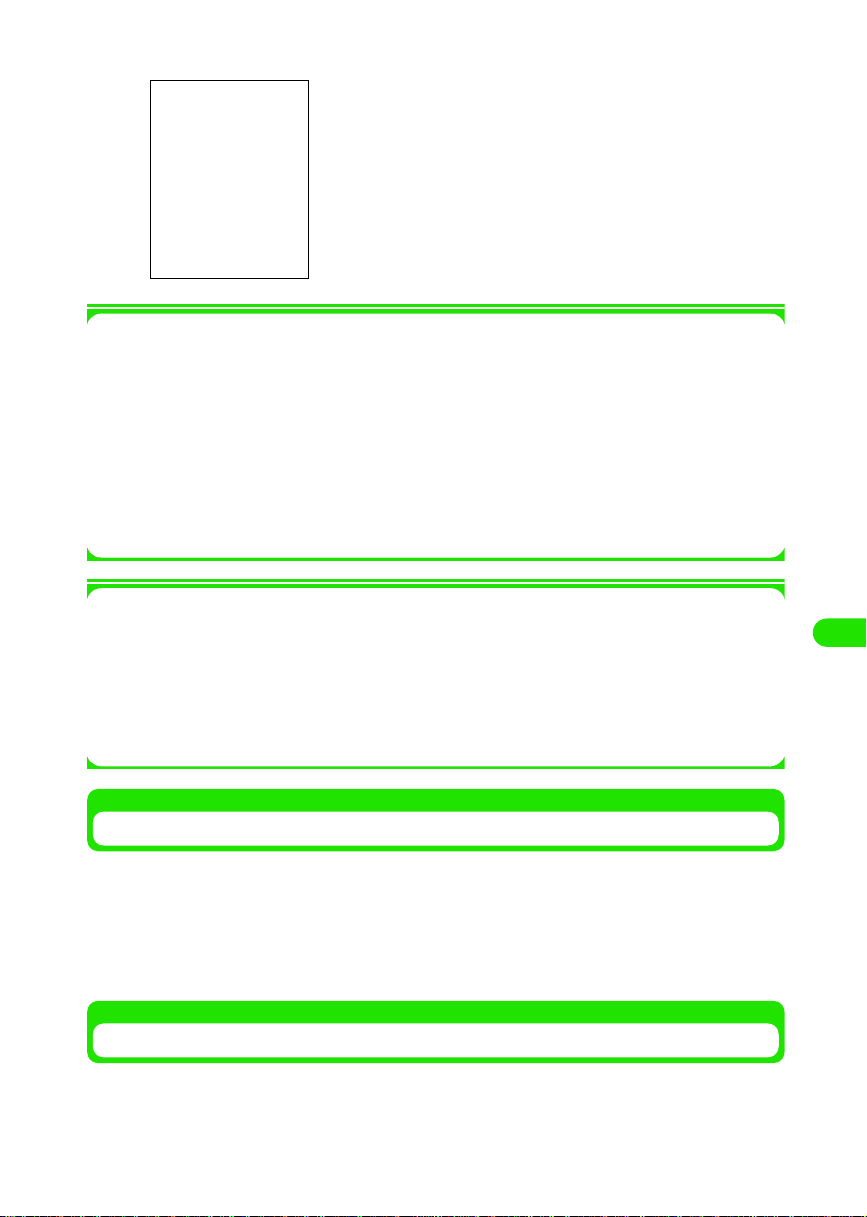
Tap the music to be played
b
Playback bar : Displays current playback position.
Playback Volume Display
: Displays playback volume in 8 levels.
$$/$$ : Plays or cancels audio track when tapped.
$$ : Stops audio track when tapped.
$$ : Rewinds audio track when tapped.
$$ : Fast forwards audio track when tapped.
1Operations from the Menu bar in the audio playlist screen
Tap Music or Edit on the Menu bar to display the following items:
Music
Find. . . . . . . . . . . . . . . . . . . . . . . . . P287
Repeat . . . . . . . . . . . . . . . . . . . . . . P286
• Some functions cannot be performed depending on the operation.
]
1Operations from the Menu bar in the audio playback screen
Tap Music or Edit on the Menu bar to display following items:
Music
Find. . . . . . . . . . . . . . . . . . . . . . . . . P287
Repeat . . . . . . . . . . . . . . . . . . . . . Below
Shuffle. . . . . . . . . . . . . . . . . . . . . . Below
• Some functions cannot be performed depending on the operation.
Edit
Sort by name . . . . . . . . . . . . . . . . . P309
Sort by date . . . . . . . . . . . . . . . . . . P309
Sort by size . . . . . . . . . . . . . . . . . . P309
Sort by type . . . . . . . . . . . . . . . . . . P309
Zoom . . . . . . . . . . . . . . . . . . . . . . . P141
Preferences . . . . . . . . . . . . . . . . . . P288
Edit
Edit playlist. . . . . . . . . . . . . . . . . . .Below
Zoom . . . . . . . . . . . . . . . . . . . . . . . P141
Preferences . . . . . . . . . . . . . . . . . . P288
Displaying/Editing/Managing Data
Playing Music on Repeat/at Random
The same audio track can be played repeatedly or multiple audio tracks can be played randomly.
Tap Music y Repeat/Shuffle on the Menu bar in the audio playback
a
screen
• To cancel Repeat/Shuffle, tap Music y Repeat/Shuffle again.
Playing Music in Order of Preference
The audio tracks can be played in order of preference. The audio tracks are played from the top
of the playlist down to the bottom.
267
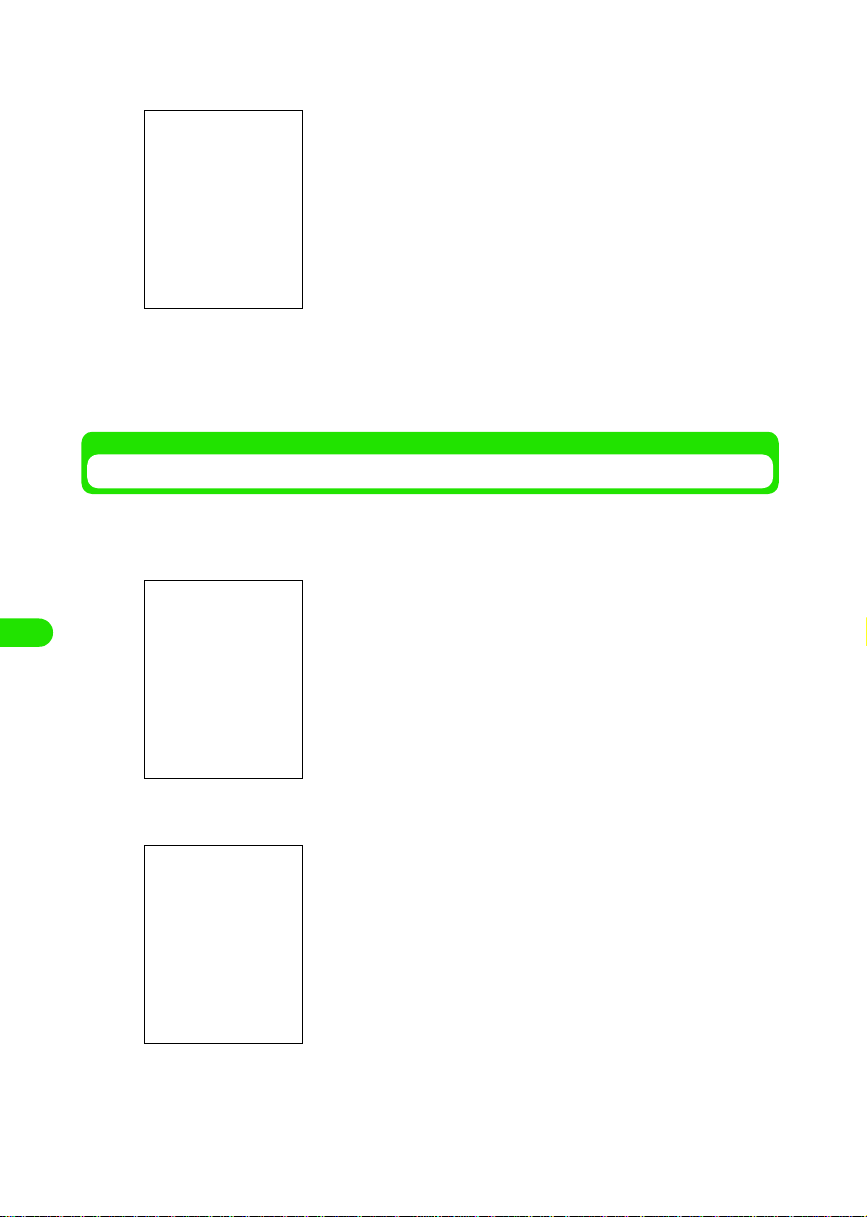
Tap Music y Edit y Edit playlist on the Menu bar in the audio
a
playback screen
$$ : Moves up the order of the selected audio track in the
playlist.
$$ : Moves down the order of the selected audio track in the
playlist.
• Tap [Cancel] to cancel the operation.
Select the song to be moved using 7 y $$ to the desired
b
position or tap $$ y tap [Done]
• To move the song further up or further down, repeat the operation up to tapping [Done].
Searching Music
Enter text and search from the stored music archive.
Tap Music y Find on the Menu bar in the audio playback screen
a
Displaying/Editing/Managing Data
268
Enter the text to be searched y tap [Find]
b
• Tap [Cancel] to cancel the operation.
Tap the music to be played
c
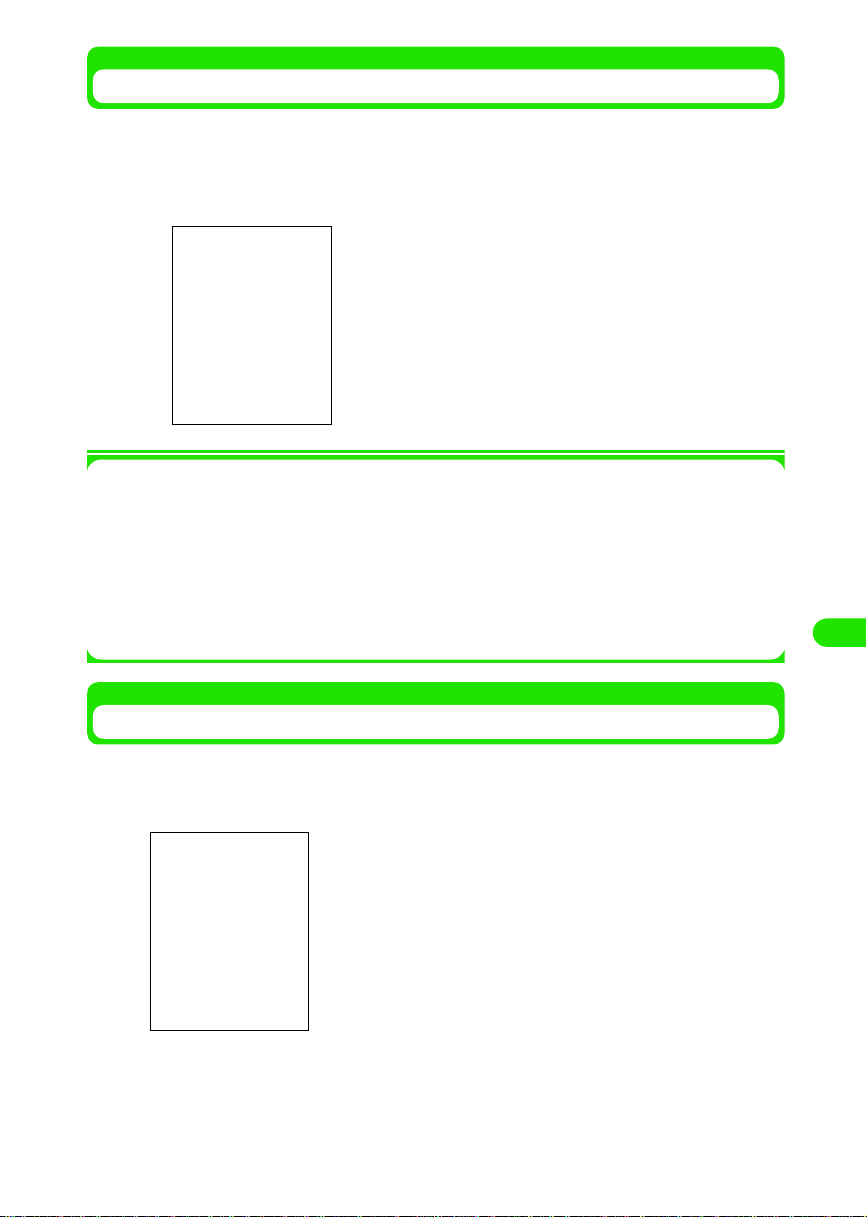
Displaying Audio Information
The audio track information is displayed while playing back.
Tap the song for which the information is displayed in the audio
a
playlist screen y tap $$ after confirmation
Title : Displays title.
Artist : Displays artist name.
Album : Displayed album name.
Author : Displays author.
Elapsed Time/Recorded Time
: Displays elapsed time/recorded time.
Size (KB) : Displays file size.
Filename : Displays file name.
Copyright : Displays copyright information.
1Operations from the Menu bar in the audio information screen
Tap Music or Edit on the Menu bar to display the following items:
Music
Rename . . . . . . . . . . . . . . . . . . . . . P304
Send as. . . . . . . . . . . . . . . . . . . . . . P310
Repeat . . . . . . . . . . . . . . . . . . . . . . P286
Delete . . . . . . . . . . . . . . . . . . . . . . . P308
Some functions cannot be performed depending on the operation.
Edit
Copy. . . . . . . . . . . . . . . . . . . . . . . . P305
Displaying/Editing/Managing Data
Displaying Music by Selecting the Audio File Type
Displays audio of the supported file type by selecting the audio file type.
Tap Edit y Preferences on the Menu bar in the audio playlist screen
a
• Tap [Cancel] to cancel the operation.
Select $$ of the file type to display and then tap [Done]
b
269
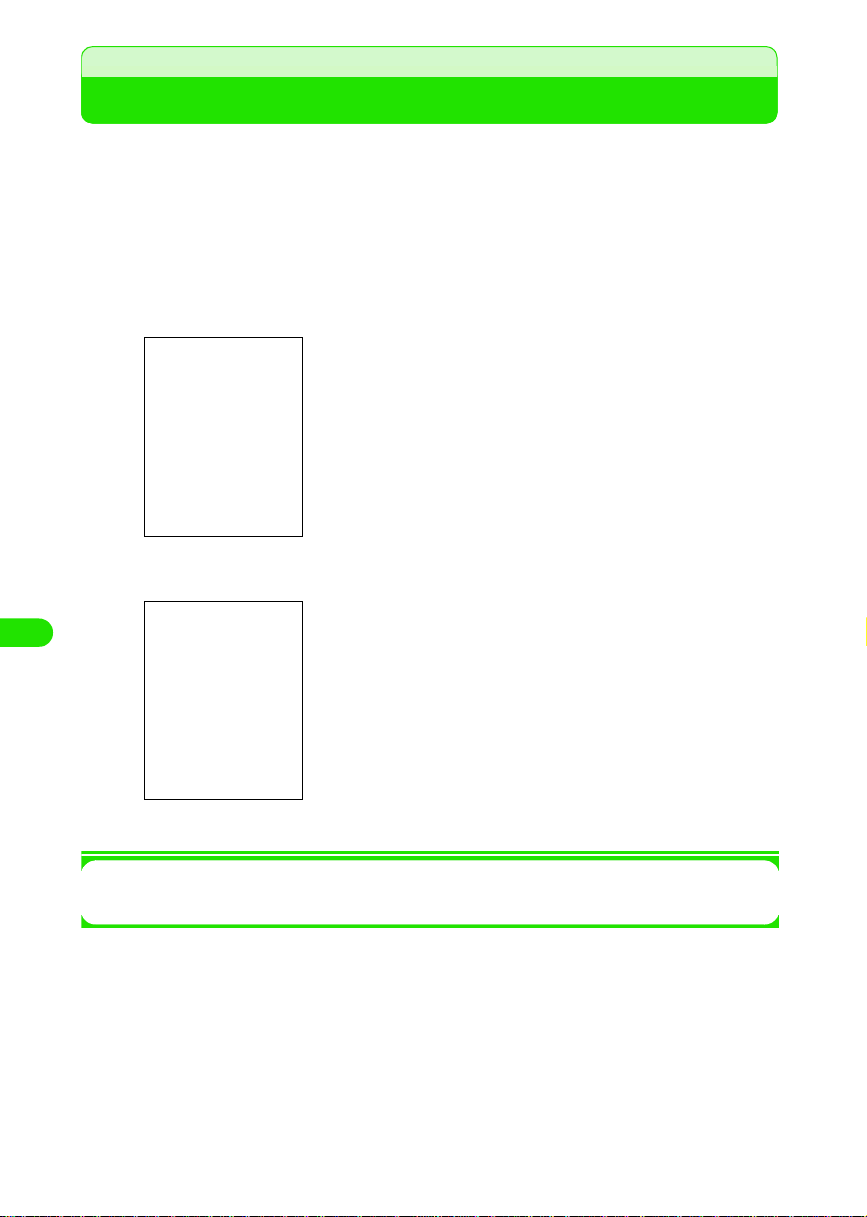
Displaying Word, Excel and PDF Files
You can display Word, Excel and image files, etc.
• You can display the following file formats.
Microsoft Word (.doc) Microsoft Excel (.xls) Microsoft Power Point (.ppt)
PDF (.pdf) HTML (.html) Mhtml (.mht)
JPEG (.jpg, .jpeg) PNG (.png) GIF (.gif)
BMP (.bmp) Wmf (.wmf) Plain Text (.txt)
Zip (.zip)
Tap $$ y $$ on the Application Selector bar
a
Tap the file to display
b
Displaying/Editing/Managing Data
Displayed vertically
1To close a document file
Tap Document y Close on the Menu bar in the document file list screen
270
Drag towards the desired direction.
Tap the icon to perform various operations. 3 P290 to P292
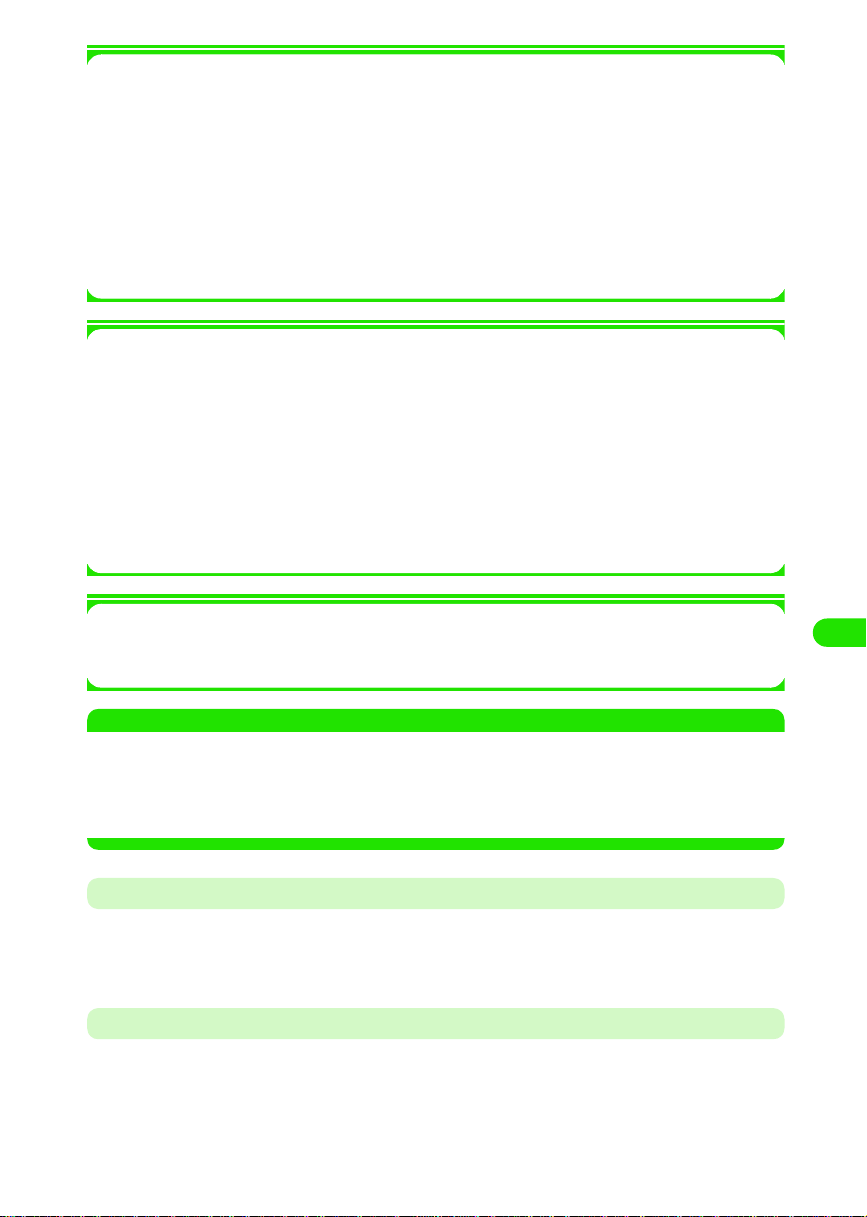
1Operations from the Menu bar in the document file list screen
Tap Documents or Edit on the Menu bar to display the following items:
Documents
History . . . . . . . . . . . . . . . . . . . . . . P294
Bookmarks . . . . . . . . . . . . . . . . . . . P293
Close. . . . . . . . . . . . . . . . . . . . . . . . P289
• Some functions cannot be performed depending on the operation.
1Operations from the Menu bar in the document file display screen
Tap Documents or Edit on the Menu bar to display the following items:
Document
Send as. . . . . . . . . . . . . . . . . . . . . . P310
Delete . . . . . . . . . . . . . . . . . . . . . . . P308
Rename . . . . . . . . . . . . . . . . . . . . . P304
History . . . . . . . . . . . . . . . . . . . . . . P294
Bookmarks . . . . . . . . . . . . . . . . . . . P293
Add Bookmark . . . . . . . . . . . . . . . . P293
• Some functions cannot be performed depending on the operation.
1About Help
Displays a simple operation manual file of the document viewer when Edit y Help on the
Menu bar are tapped in the document file list screen/display screen.
Edit
View as Icons . . . . . . . . . . . . . . . . . P292
View as List . . . . . . . . . . . . . . . . . . P292
Sort by Name . . . . . . . . . . . . . . . . . P309
Sort by Date . . . . . . . . . . . . . . . . . . P309
Preferences . . . . . . . . . . . . . . . . . . P295
Help . . . . . . . . . . . . . . . . . . . . See below
Edit
Priority . . . . . . . . . . . . . . . . . . . . . . P295
Help . . . . . . . . . . . . . . . . . . . . See below
Displaying/Editing/Managing Data
NOTE
• To view a file, it may take some time depending on the file size. Also, the entire content of the file may not
be displayed.
• Content unique to PC's may not be displayed depending on the file content.
• Some font types may not be displayed correctly. Fonts that can be displayed on the handsets are dissimilar
to those that can be displayed on PC's.
Enlarging/Reducing the Screen
Tap $$/$ $
a
• Repeat this operation when further enlarging or further reducing.
Fitting to Screen and Displaying
Tap $$ in the document file display screen
a
• If $$ is selected, then the screen does not toggle when tapped.
271
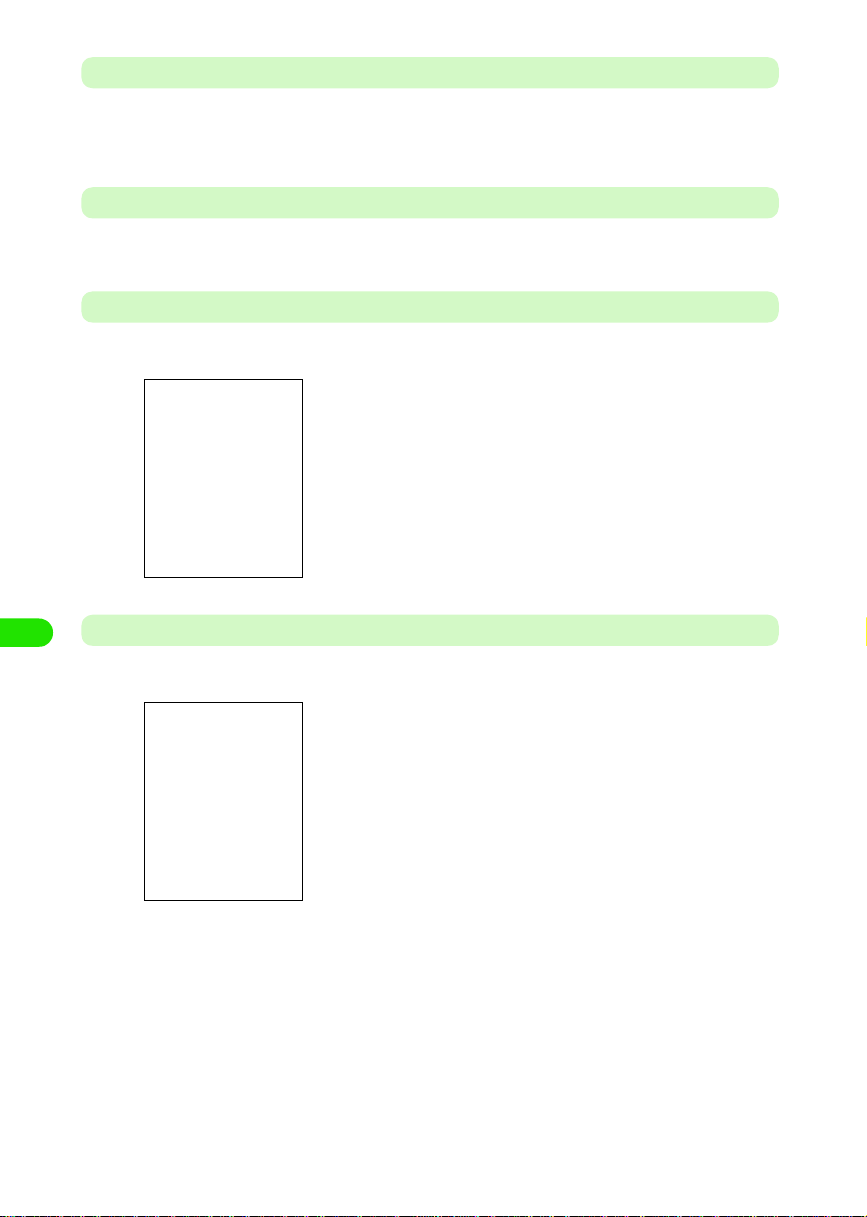
Fitting to Screen Width and Displaying
Tap $$ in the document file display screen
a
• If $$ is selected, then the screen does not toggle when tapped.
Resizing the Displayed Portion to the Size of the Screen
Tap $$ in the document file display screen
a
Switching to Full Screen Display
Tap $$ in the document file display screen
a
• Tap $$ again to rever t back to the original screen.
Displaying/Editing/Managing Data
272
Switching between Vertical Display/Horizontal Display
Tap $$ in the document file display screen
a
• Tap $$ again to rever t back to the original screen.
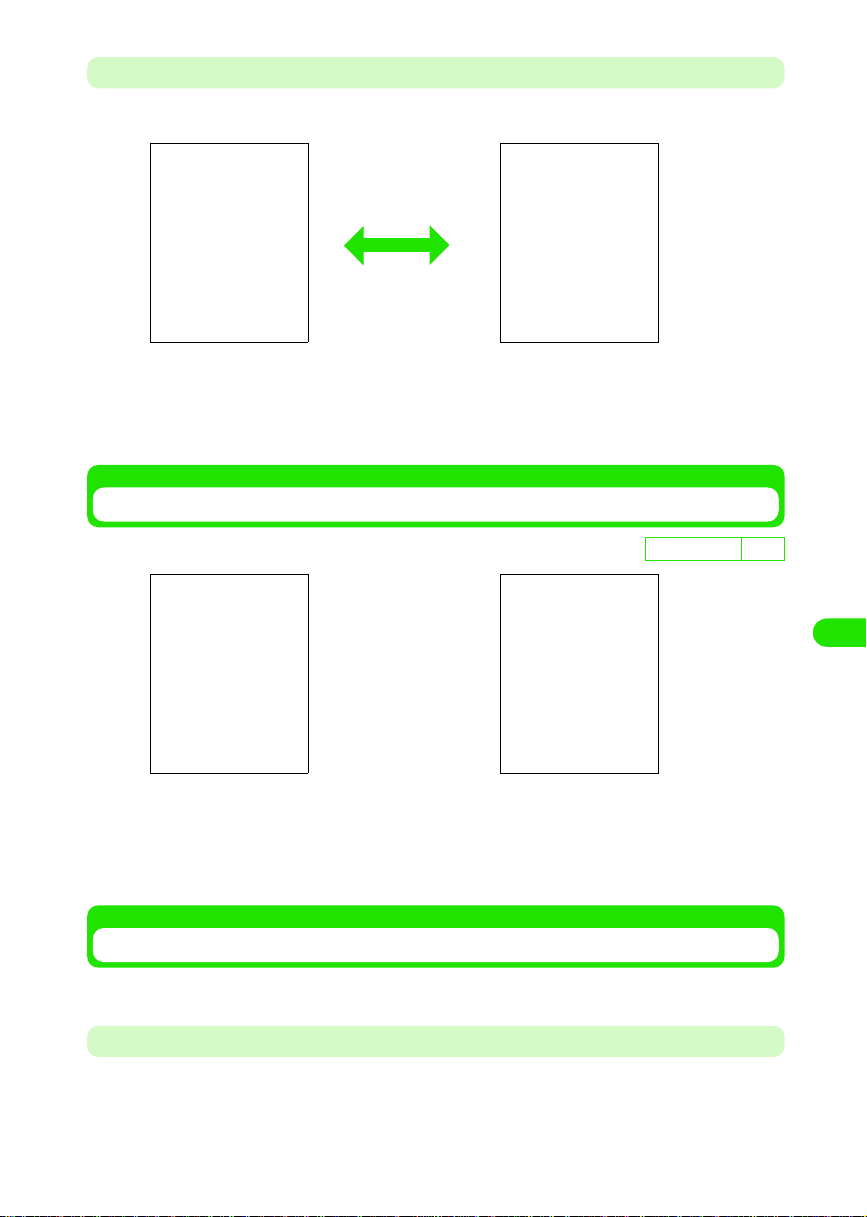
Displaying Popup Screen
Defaul
Tap $$ in the document file display screen
a
You can verify the displayed portion using the full screen display.
To Scroll, drag the screen.
Displays the preceding/subsequent page of the current file when tapped.
Displays the first/last page of the current file when tapped.
• Tap $$ one more time to hide the popup menu.
Modifying the Display Method of the Document File List Screen
t setting XXX
Displaying/Editing/Managing Data
List View Icon View
Tap Edit y View as Icons/View as List on the Menu bar in the
a
document file list screen
Using the Bookmark
You can register frequently used document files for quick displaying.
Adding to Bookmark
• You can register up to XXX bookmarks.
273
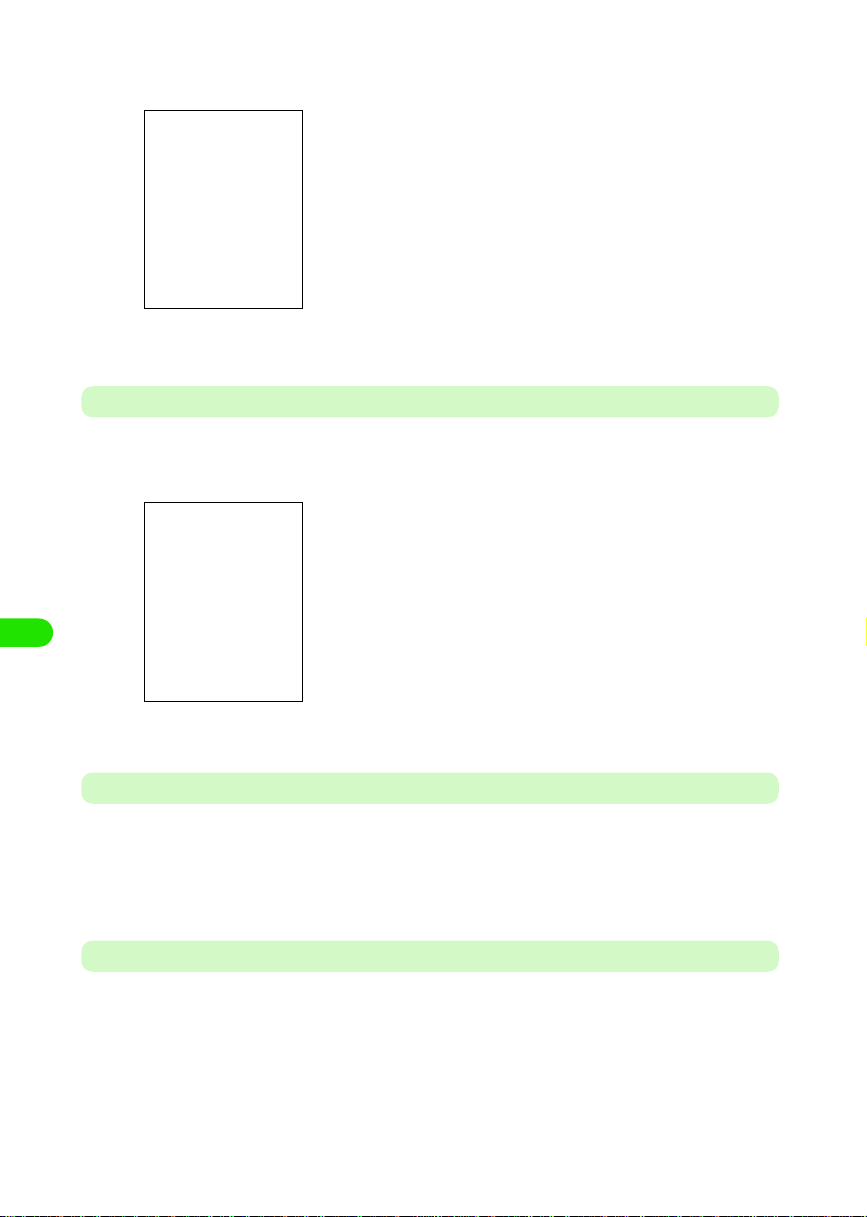
Tap Documents y Add Bookmark on the Menu bar in the document
a
file display screen
• Tap [Cancel] to cancel the operation.
Enter bookmark name y tap [Add]
b
Displaying from Bookmark
Tap Documents y Bookmarks on the Menu bar in the document file
a
display screen
Displaying/Editing/Managing Data
274
Tap the bookmark to display
b
Deleting a Bookmark
Tap $$ of the bookmark to delete in the bookmark list screen
a
$$ switches to $$.
Tap Documents y Delete on the Menu bar
b
Modifying the Bookmark Name
Tap $$ of bookmark name to be modified in the bookmark list
a
screen
$$ switches to $$.
Tap Documents y Rename on the Menu bar, and then enter the new
b
name from the modify bookmark name screen y tap OK
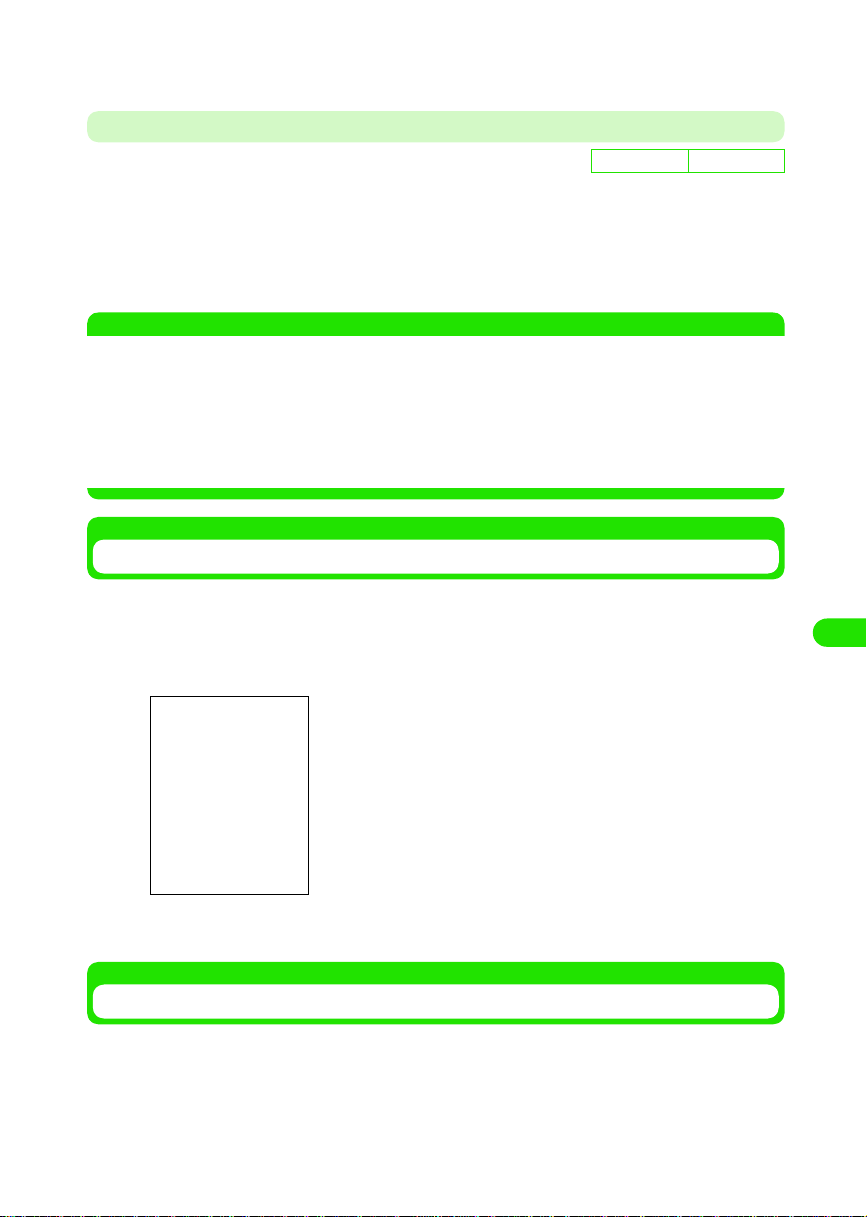
• You can enter up to XX characters of text in either single or double byte characters.
• Tap [Cancel] to cancel the operation.
Modifying the Display Order in the Bookmark List Screen
Default setting
Tap Edit y Sort Order on the Menu bar in the bookmark list
a
screen
Sort by Name : Sort files by alphabetical order of file names.
Sort by Date : Sort files by date saved in reverse chronological order.
NOTE
• The files are sorted in the following order when Sort by Name is selected.
Kanji (JIS Code order) 3 Hiragana 3 Katakana*1 3 Single byte Katakana 3 Double byte
Alphabet
Symbols (JIS Code order)
*2
3 Single byte Alphabet*2 3 Double byte Numerals 3 Single byte Numerals 3
*1: When Hiragana and Katakana are intermingled, alphabetical order is given priority (e.g. あアいイ ).
*2: When lower case and upper case characters are intermingled, the lower case is given priority as well
as alphabetical order (e.g. aAbB).
Sorted by XXX
Displaying Document Files from History
Documents and files are displayed from history.
Tap Documents y History from the Menu bar in the document file
a
list screen
• Tap [Clear] to clear history.
Tap the file to display
b
Setting up the Preferences of the Document Viewer
You can set preferences for the document files.
Tap Edit y Preferences on the Menu bar in the file list screen
a
To perform the following setups, tap the relevant tabs as necessary.
Displaying/Editing/Managing Data
275
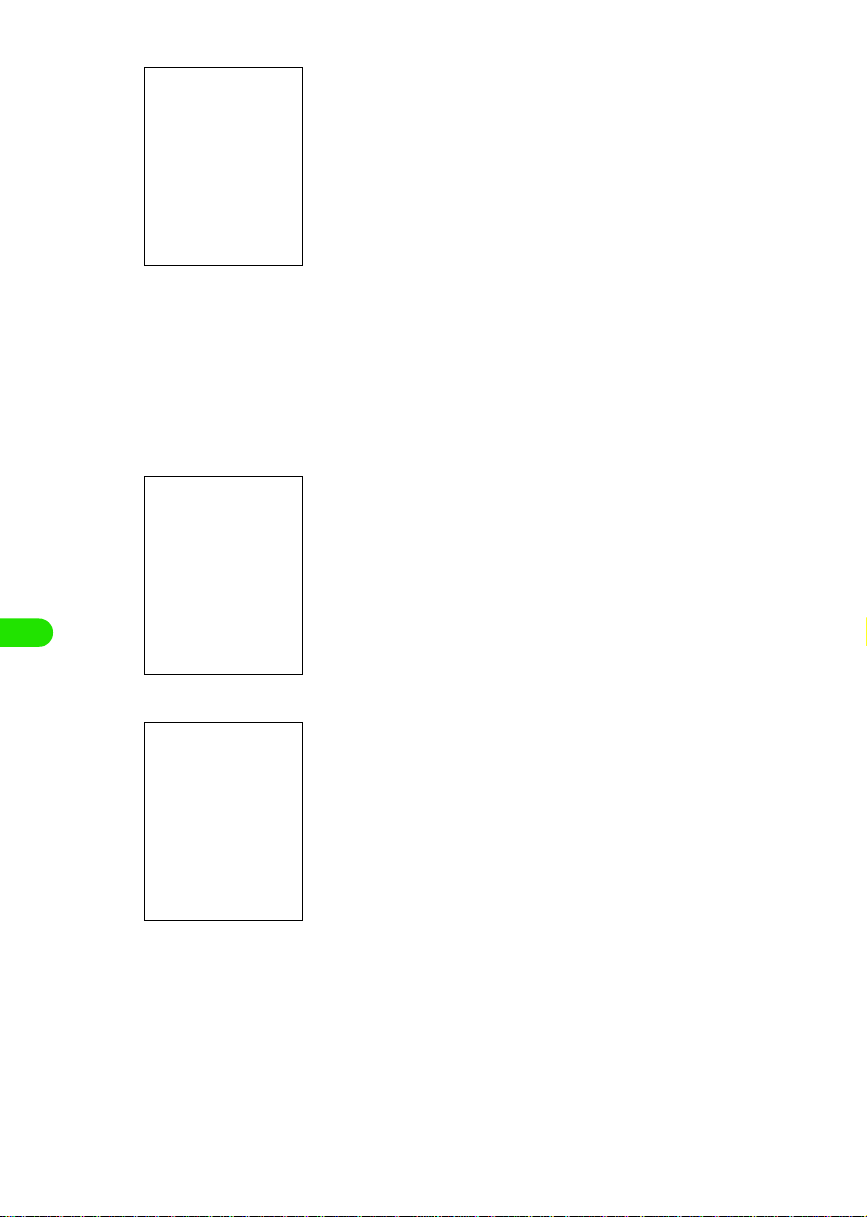
1Preferences Tab
1Files Tab
Page flick : Set up to allow or disallow scrolling in the
document file display screen using a stylus.
Shows $$ when allowed, and shows $$ when
disallowed.
Show picture : Set up to allow or disallow displaying of images
in the document file display screen.
Shows $$ when allowed, and shows $$ when
disallowed.
Reflow text : You can switch and display the file content
display between S, M, and L depending on the
file type displayed.
Keep for : Set up number of days to save history.
• Any number between 0 and 30 can be used
for setup.
Clear history : Clear history by selecting Yes . Store history for
the number of days specified in Keep for by
selecting No.
You can place a $$ to select the file types to be supported by the
document viewer.
Displaying/Editing/Managing Data
276
1About Tab
Displays version information of the document viewer.
Setup each function y tap [OK]
b
Setup is saved.
• Tap [Cancel] to cancel saving.
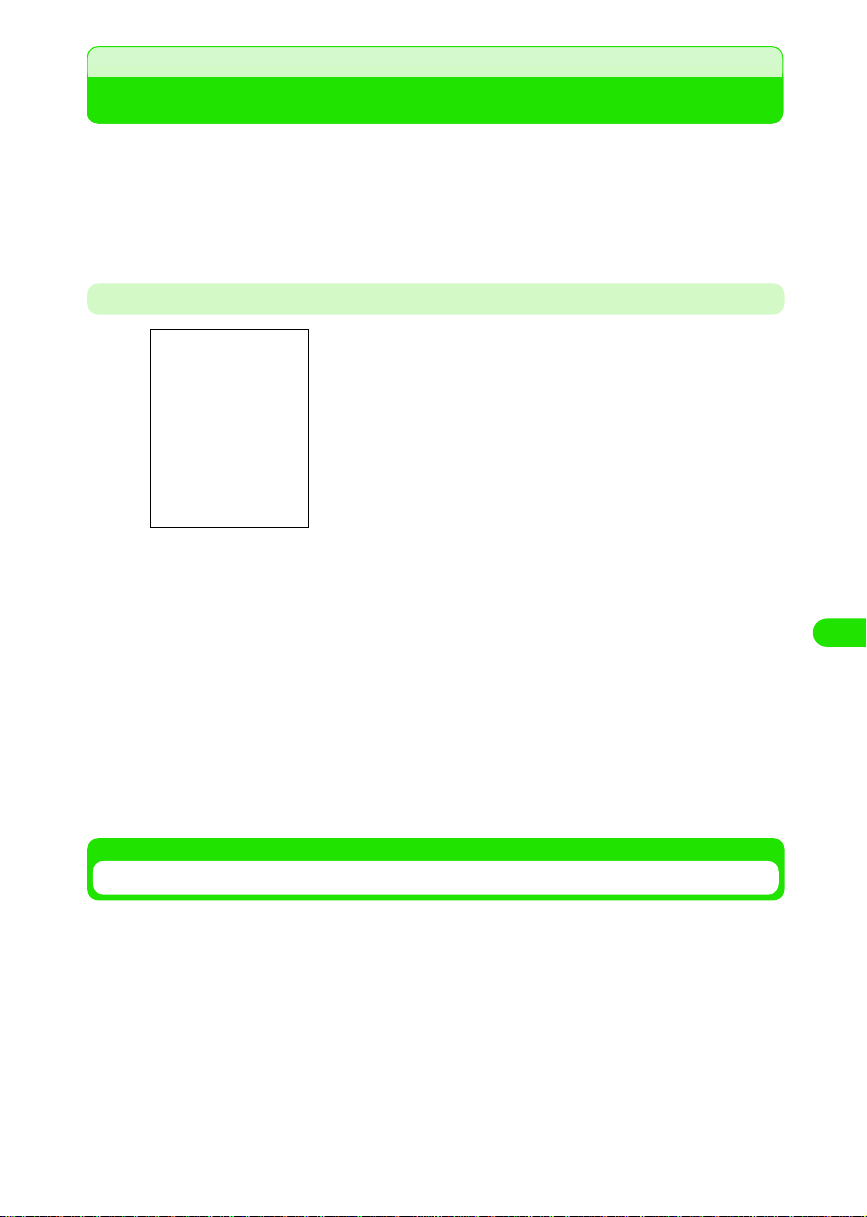
TransFlash Memory Card
You can mount the TransFlash memory card to the FOMA handset and use it as an external
memory. The TransFlash memory card is one of the most compact, light, detachable external
memory media with a large memory capacity. It can be used with SD memory compatible PC's
and printers when the accompanying conversion adaptor is used together.
• You can purchase the TransFlash memory card and the TransFlash memory card adaptor from home electric
appliance stores. The M1000 supports TransFlash memory cards up to XX bytes. (As of XXX 2005)
Cautions When Using the TransFlash Memory Card
• TransFlash memory cards formatted with other devices such
as PC's may not function properly. Always use the M1000 to
format the memory cards.
• The TransFlash memory card may become deformed from
accidents and failures. It is advised to keep a backup of
important data. NTT DoCoMo does not assume responsibility
for any damages caused by the loss or alteration of data.
• Do not shut off the power of the FOMA handset while reading
or writing data.
• Do not place labels or stickers on the handset. The thickness
of such material is enough to be a possible cause of electrical
contact failure or data corruption.
• Place the memory card inside the accompanying case when
carrying or storing.
• Do not touch the metal terminal by hands or metal objects.
• Do not subject to high impact, bend, drop or wet the memory
card.
• Refrain from use or storage in the following areas.
- Inside the car or other locations subject to high temperature
- Locations exposed to direct sunlight
- High humidity locations or locations with corrosive material
- Locations under the influence of substantial static electricity or
electrical noise
Displaying/Editing/Managing Data
Installation/Removal of the TransFlash Memory Card
• Do not install or remove the TransFlash memory card while the power of the FOMA handset is switched on.
* Perform after removing the battery pack or the rear cover of the battery pack. 3 P52
277
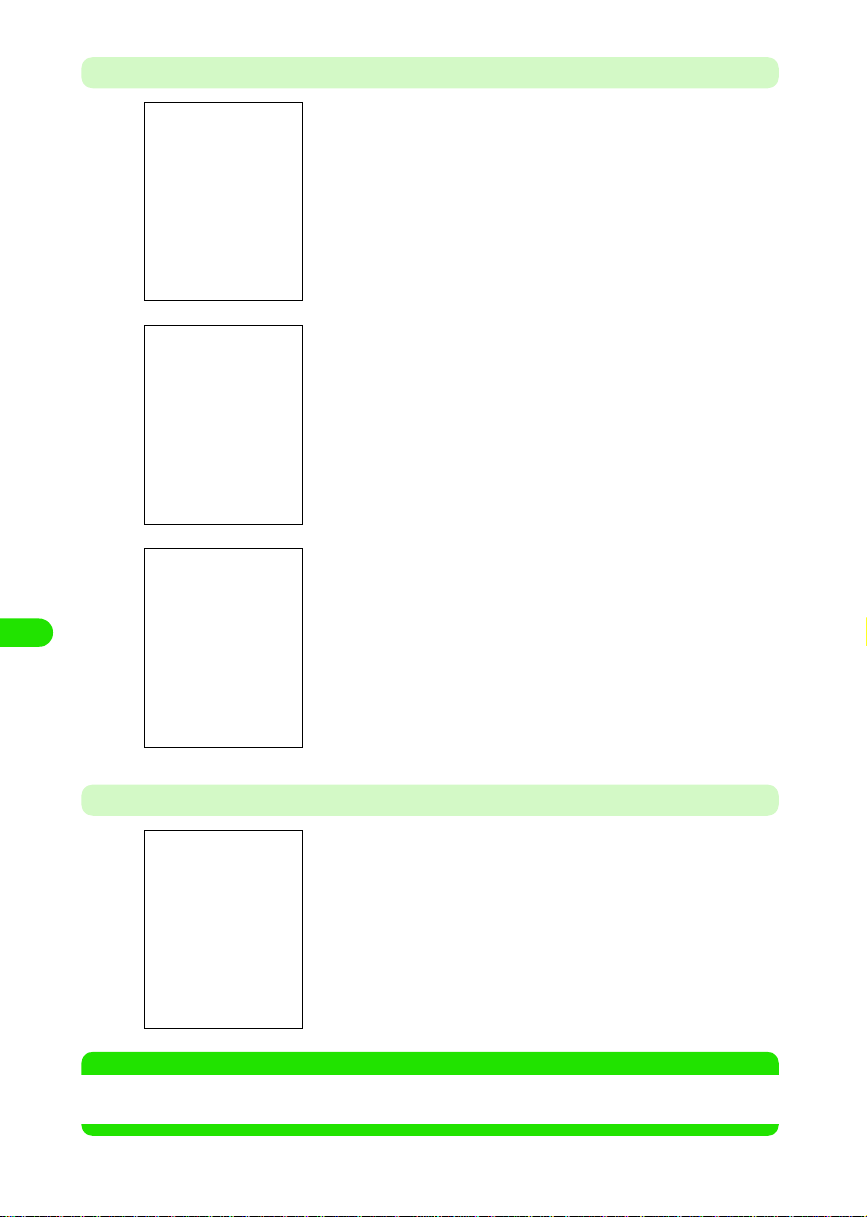
Installation
a Slide the cover of the TransFlash memory card in the direction
of Arrow a and lift it towards the direction of Arrow b
b Install the TransFlash memory card
c Bring down the cover of the TransFlash memory card in the
direction of Arrow a and slide it towards the direction of
Arrow b
Displaying/Editing/Managing Data
Removal
a Perform the same operation as Step 1 of Installation
b Remove the TransFlash memory card
c Perform the same operation as Step 3 of Installation
NOTE
• Check the correct direction of the TransFlash memory card, and close the cover after firmly installing it. The
card may get damaged.
278
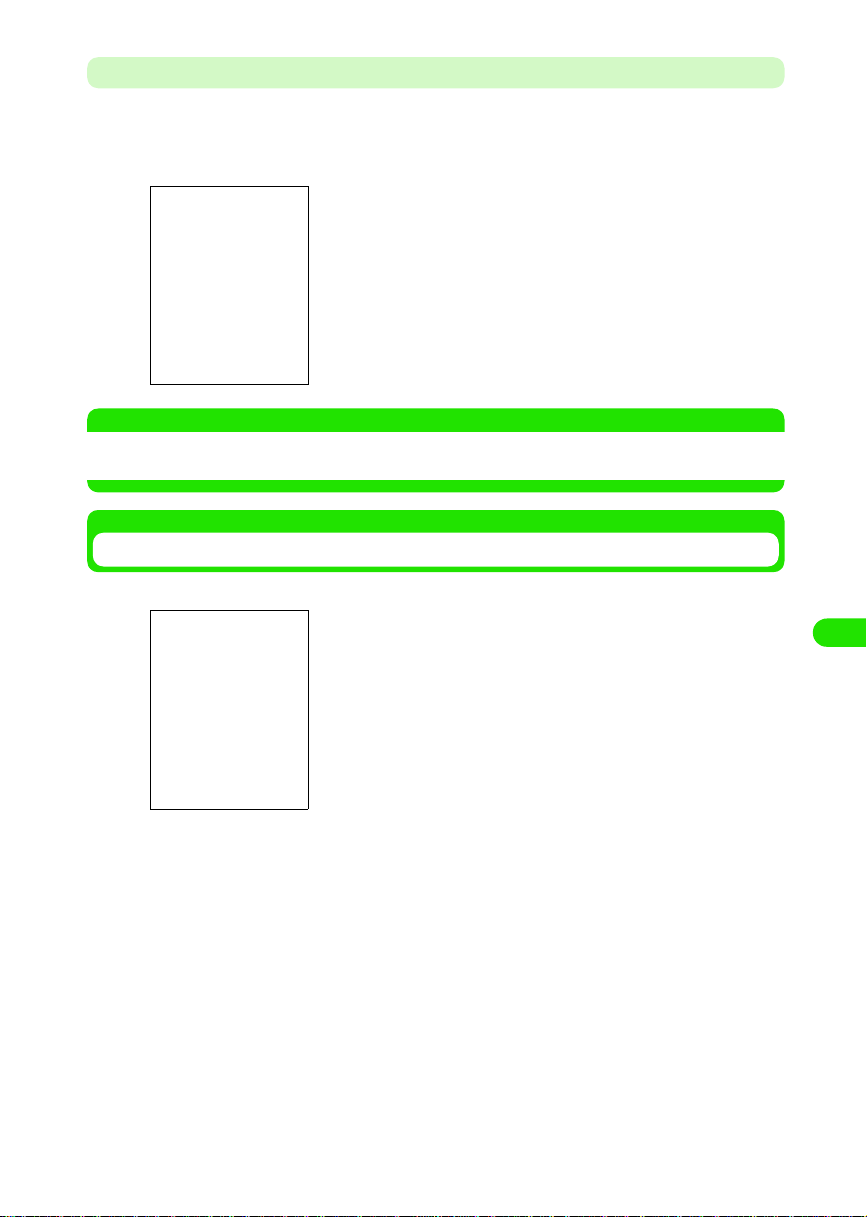
Mounting the TransFlash Memory Card to the Adapter
Mount the TransFlash memory card to the TransFlash memory card adapter when using it with a
PC that supports SD memory cards.
• Check the correct direction to insert when using the card. An incorrect use of the card may cause the device
to be damaged.
a Insert the TransFlash memory card firmly to the
TransFlash memory card adapter
• Pull the memory card in the reverse direction when removing.
NOTE
• Writing and formatting cannot be performed when the write-protect switch of the TransFlash memory card
adapter is set to the LOCK side.
Folder Structure of the TransFlash Memory Card
1When displaying it on a FOMA handset
You can display the file content of the TransFlash memory card
using the memory manager. 3 P310
Displaying/Editing/Managing Data
1When displaying it on a PC
When writing a file on to the TransFlash memory card from a FOMA handset, the following
folder is created within the TransFlash memory card and saved inside the folder. The
following folder structure needs to be created when saving a file from a PC to the TransFlash
memory card.
279
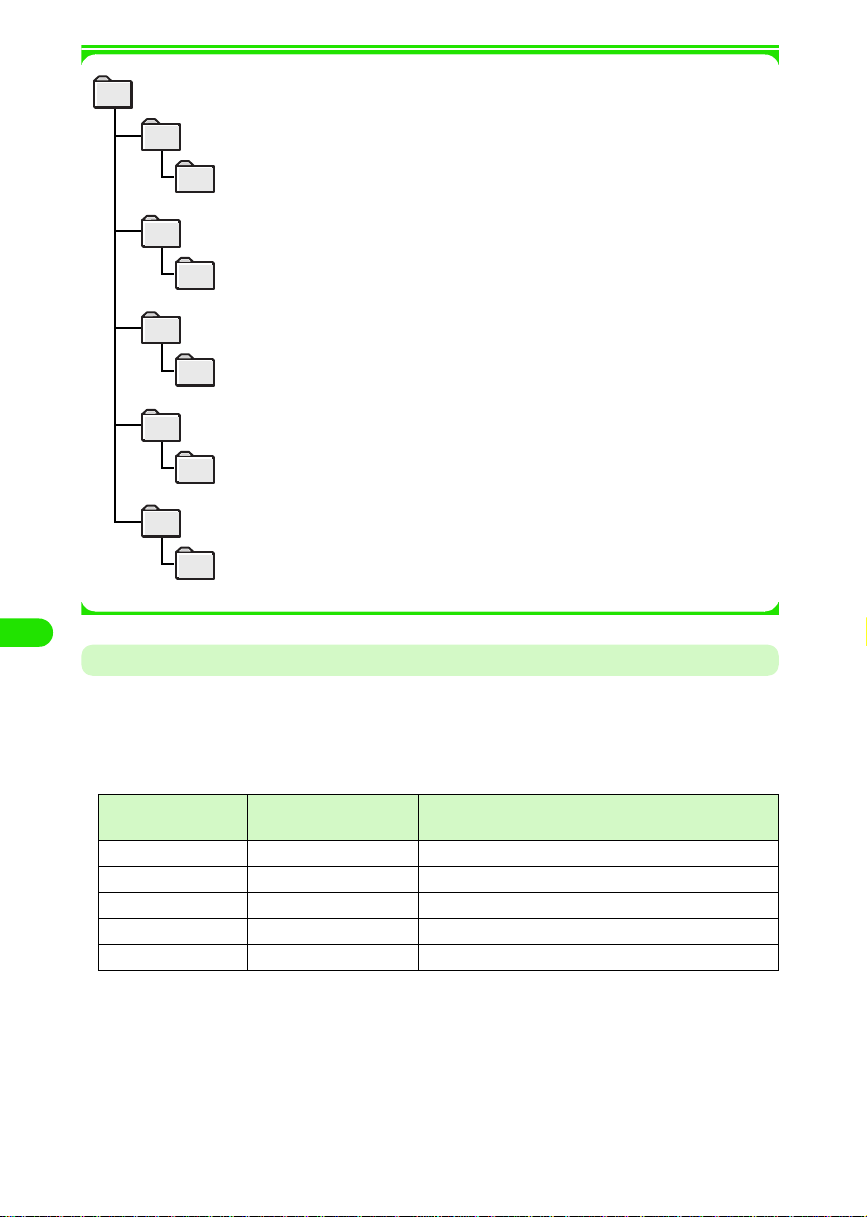
Media file
audio folder...................................
unfiled folder.........................
folder for saving audio track files
folder for saving audio track files saved on the
FOMA handset
document folder...........................
unfiled folder..........................
folder for saving document files
folder for saving document files saved on the
FOMA handset
image folder..................................
unfiled folder..........................
folder for saving image files
folder for saving image files saved on the
FOMA handset
other folder...................................
unfiled folder.........................
folder for saving XXX files
folder for saving XXX files saved on the FOMA
handset
video folder...................................
folder for saving video files
unfiled folder......................... folder for saving video files saved on the
FOMA handset
Displaying/Editing/Managing Data
Number of Files That Can Be Saved on the TransFlash Memory Card
The maximum number of files that can be saved or added to a single folder (on a 32MB
TransFlash memory card) is described below.
• The number of files that can be saved varies depending on the capacity of the TransFlash memory card.
• Although you can verify the remaining memory capacity using the memory manager (3 P310), the displayed
memory capacity is lower than the actual memory capacity shown on the TransFlash memory card.
280
Folder Name Maximum Number of
Files
Audio XXXX files XXXX files
Video XXXX files XXXX files
Image XXXX files XXXX files
Document XXXX files XXXX files
Other XXXX files XXXX files
Maximum Number of Files That Can Be Saved to a
Single Folder
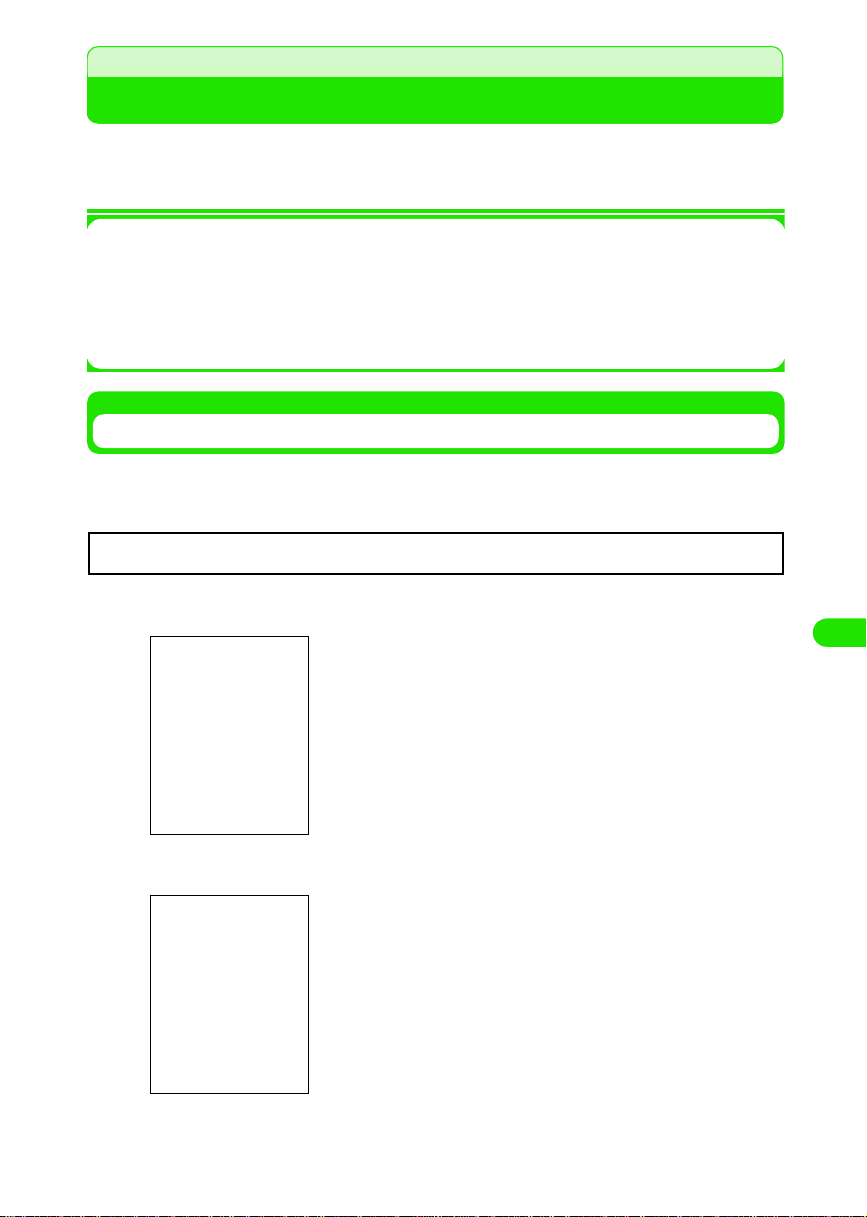
Using the TransFlash Memory Card
You can save image, video, audio track and document data inside the FOMA handset to the
TransFlash memory card, and save data in the TransFlash memory to the FOMA handset. You
can also browse inside the TransFlash memory card from the FOMA handset.
1The following operations can be performed on the TransFlash memory card. Refer to
reference pages for operation method.
• Previewing files in the TransFlash memory card 3 P303
• Modifying file names in the TransFlash memory card 3 P304
• Copying/moving files between the FOMA handset and the TransFlash memory card 3 P305 , P307
• Deleting files in the TransFlash memory card 3 P308
Formatting the TransFlash Memory Card
You need to format (initialize) the TransFlash memory card using the FOMA handset when using
it for the first time. The memory card may not function normally when formatted using other
devices such as a PC.
Once formatted, all content in the TransFlash memory card is erased.
Tap $$ y $$ y Memory Card on the Application Selector bar
a
• To modify the name, tap [Modify Name], and proceed to Step 3.
Displaying/Editing/Managing Data
Tap [Format] y [Yes]
b
• You can enter up to XX (single-byte or double-byte) characters.
• Tap [No] when not formatting.
Tap the [Name] section, and then input name y tap [Done]
c
281
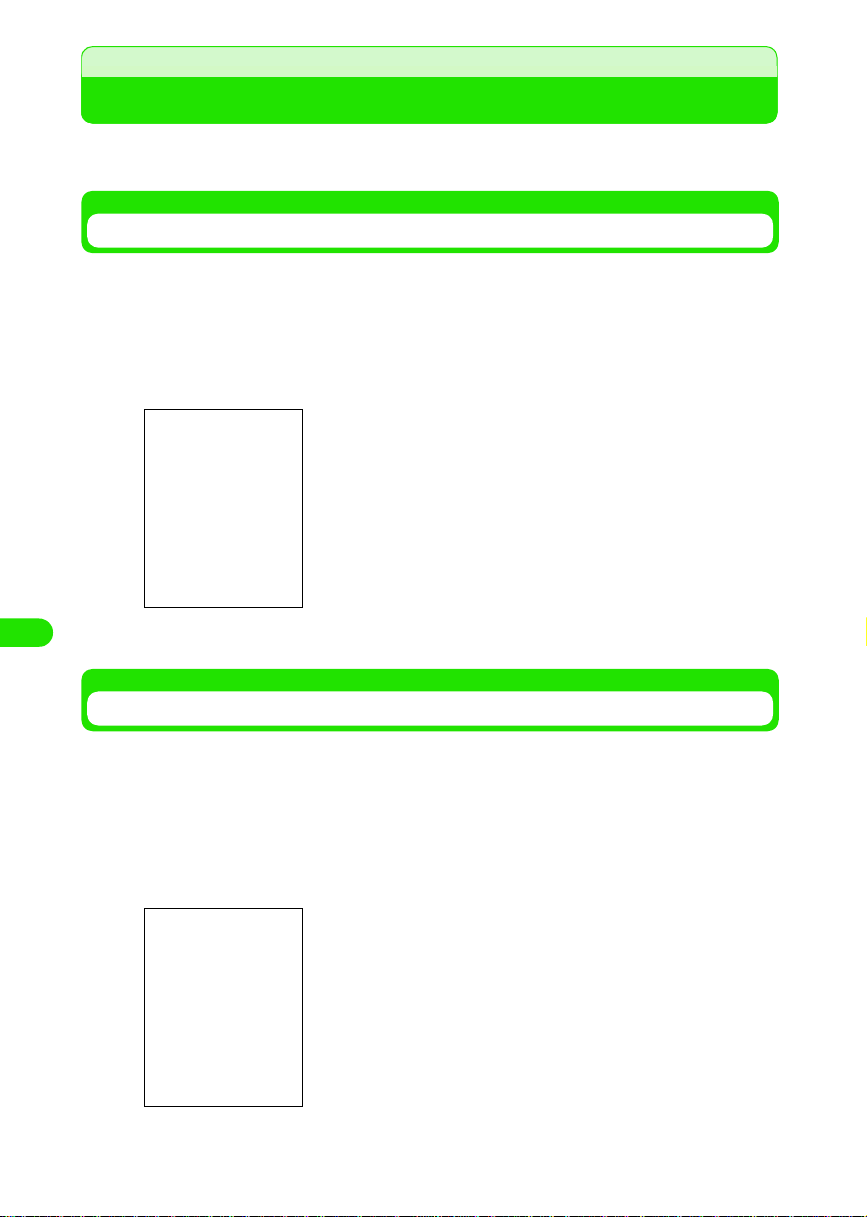
Managing Files
You can manage image/video/audio track/document files, and organize files by managing and
deleting files/folders in the TransFlash memory card.
Displaying Files by Folder Structure
You can display by switching between folders from image list screen (3 P274)/video playlist
screen (3 P280)/audio playlist screen (3 P285).
You can display a list view of the TransFlash memory card from this operation.
Tap All* on the Menu bar from the list view
a
* Displays a previously selected folder name.
All : Displays all files of the same format.
Internal memory
: Displays folders in the FOMA handset.
Memory card
: Displays folders in the TransFlash memory card.
Organize Folders
: Delets or creates folders.
Tap the folder name to display
Displaying/Editing/Managing Data
b
Creating/Organizing/Deleting Folders
You can create/organize/delete folders from image list screen (3 P274)/Video playlist screen (3
P280)/Audio Track screen (3 P285).
You can also create/organize/delete folders in the TransFlash memory card with this operation.
This operation is performed after displaying the list view of files in the TransFlash memory card.
Tap All* y Organize Folders on the Menu bar in the list view screen
a
* A previously selected folder name is displayed.
1When deleting a folder
Tap folder to delete y tap [Delete]
282
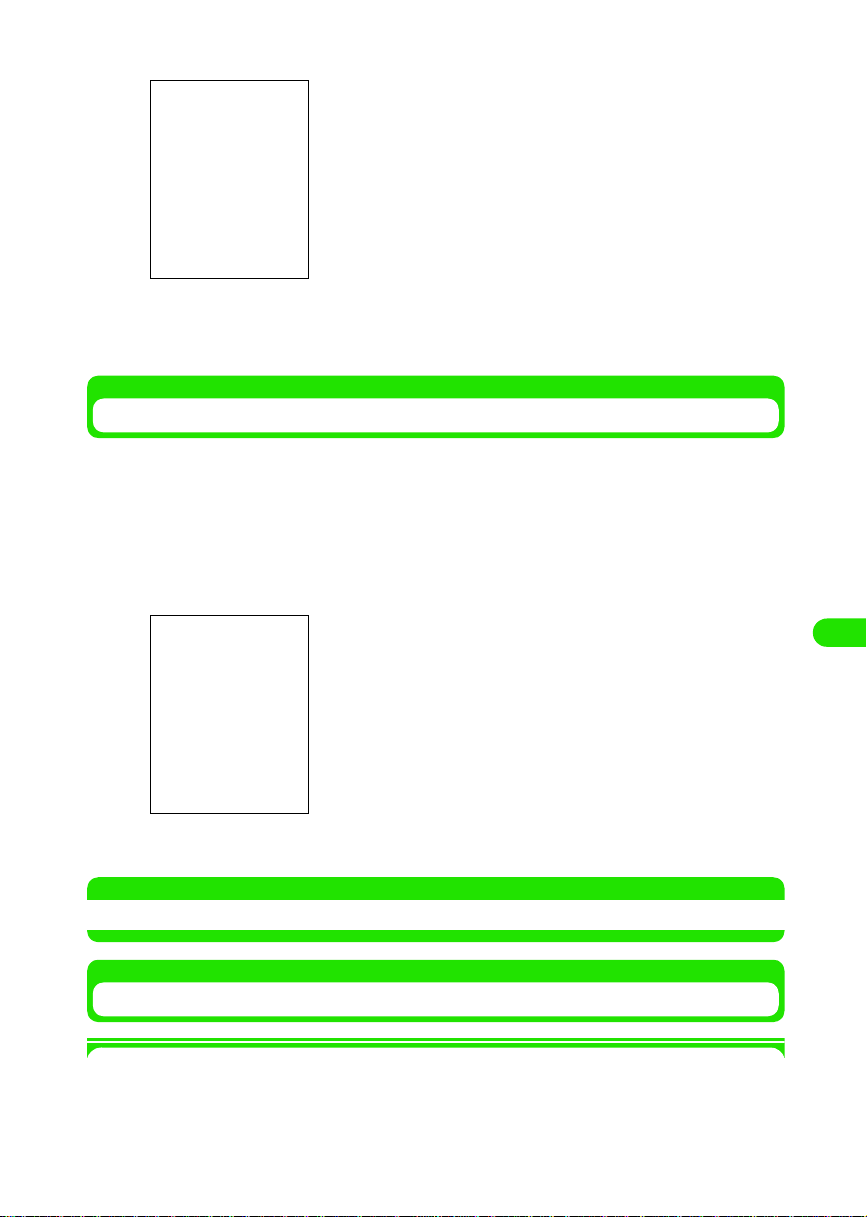
Tap Add
b
Name : Enter folder name to create.
Location : Select location to create folder (FOMA handset/
TransFlash memory card).
• Tap [Cancel] to cancel the operation.
Tap the Name section, enter name y tap the Location section, and
c
then select the location to create the folder y tap [Done]
Modifying a File Name
You can modify a file name from the image display screen (3 P274)/video playback screen (3
P280)/audio track details screen (3 P288)/document file display screen (3 P289).
You can also modify file names in the TransFlash memory card with this operation. Perform this
operation after displaying the files in the TransFlash memory card.
Tap Image/Video/Audio Track/Document y Modify Name on the Menu
a
bar in display file name to modify/playback screen
• Displays previous file name.
• You can enter up to XX (one byte or two byte) characters.
• Tap [Cancel] to cancel the operation.
Displaying/Editing/Managing Data
Tap Modify file name y [Done]
b
NOTE
• Text entry method 3 P466
Copying a File to Another Folder
1FOMA handset 3 copy to TransFlash memory card
Display the source file to copy in the FOMA handset and select a folder in the TransFlash
memory card as the copy (save) destination.
283

1TransFlash memory card 3 copy to FOMA handset
Display the source file to copy in the TransFlash memory card and select a folder in the FOMA
handset as the copy (save) destination.
Copying a Single File
You can copy a file to another folder from Video playback screen (3 P280)/Audio Track Details
screen (3 P288).
• You cannot perform this operation when playing a video clip or audio track.
Tap Edit y Copy on the Menu bar in the playback screen of the file
a
to be copied
• Tap [Cancel] to cancel the operation.
Tap the Folder section and select the destination folder to copy y
b
tap [Save]
NOTE
Displaying/Editing/Managing Data
• The memory manager is used when copying image files or document files 3 P306
Selecting a File using the Memory Manager and Copying to Another Folder
Tap $$ y $$ on the Application Selector bar, and tap Memory
a
Manager on the control panel screen, and tap File in the memory
manager screen
Location : Select the location of the source file (on the FOMA
handset/TransFlash memor y card).
Type : Selects file type of the source file to copy.
File : Selects source file to copy.
Tap Location, and select the location where the source file to copy
b
is saved
284

Tap Type, and select the file type of the source file to copy
c
In the File field, tap $$ on the source file to copy y tap [Copy]
d
Folder : Selects the destination folder to copy (on the FOMA
handset/TransFlash memory card)
• Tap [Cancel] to cancel the operation.
Tap the Folder section, and select the destination folder to copy
e
y tap Copy
Moving a File to Another Folder
1Moving from FOMA handset 3 TransFlash memory card
You can select a folder in TransFlash memory card as the destination folder while displaying
the source file on the FOMA handset.
1Moving from TransFlash memory card 3 FOMA handset
You can select a folder in the FOMA handset as the destination folder while displaying the
source file on the TransFlash memory card.
Displaying/Editing/Managing Data
Moving a Single File
You can move a file inside a folder from the image display screen (3 P274)/video playback
screen (3 P280) audio playback screen (3 P285) to another folder.
Tap All* on the Menu bar in the display/playback screen of the file
a
to be moved y the destination folder y and tap $$
*: Displays a previously selected folder name.
Moving All Files in Source Folder
You can move all files inside a folder from the image list screen (3 P274)/video playlist screen
(3 P280) audio playlist screen (3 P285) between the FOMA handset and the TransFlash
memory card.
285

Tap All* y Edit Folders in the list screen
a
Tap the source folder y tap Edit
b
To : Enters the folder name to create in the destination.
Location : Selects the destination (in the FOMA handset/
Tap the To field and enter a file name y tap the Location field, and
c
select the destination location y tap [Done]
Displaying/Editing/Managing Data
*: Displays a previously selected folder name.
TransFlash memory card).
Deleting a File
You can delete a file. With this operation, you can delete files in the TransFlash memory card.
You need to display subject files in the TransFlash memory card to perform this operation.
Deleting a Single File
You can delete a file from the image list screen (3 P274)/video playback screen (3 P280)/audio
track details screen (3 P288)/document file display screen (3 P289).
Tap Image/Video/Audio Track/Document y Delete on the Menu bar in
a
the display/playback screen of the subject file to delete, and tap
[Yes] in the confirm delete screen
• Tap [No] to cancel the operation.
286

Deleting by Selecting Files using the Memory Manager
Tap $$ y $$ on the Application Selector bar , and tap Memory
a
Manager in the control screen, and tap [File] in the Memory
Manager screen
Location : Selects the location storing the file to delete (in the
FOMA handset/TransFlash memory card).
Typ e : Selects the file type to delete.
File : Selects the file to delete.
Tap Location, and select the location storing the file to delete
b
Tap File and select the file type of the file to delete
c
Tap $$ of the file to delete in the File field and y tap [Delete], and
d
tap [Yes] in the delete confirmation screen
Sort Files
Default setting
You can sort files in the image list screen (3 P274)/video playlist screen (3 P280)/audio playlist
screen (3 P285)/document file list screen (3 P289).
Sorted by XXX
Displaying/Editing/Managing Data
Tap Settings/Edit on the Menu bar in the list screen y Sort Method
a
1When operating in an image list screen
Sort by Name : Sort by file name in alphabetical order.
Sort by Date : Sort by date saved in reverse chronological order.
Sort by Size : Sort by descending order of file size.
1When operating in the video playlist/audio playlist/document file list screen
Sort by Title : Sort by title name in alphabetical order.
Sort by Date : Sort by date saved in reverse chronological order.
Sort by Size : Sort by descending order of file size.
Sort by Type : Sort by file type in order from XXX.
NOTE
• You can sort files in the following order when using Sort by Name or Sort by Title.
287

• Kanji (JIS Code order) 3 Hiragana 3 Katakana*1 3 Single byte Katakana 3 Double byte Alphabet*2 3
Single byte Alphabet
*1: When Hiragana and Katakana are intermingled, alphabetical order is given priority (e.g.: あアいイ ).
*2: When lower case and upper case characters are intermingled, the lower case is given priority as well
as alphabetical order (e.g.:aAbB).
*
2 3 Double byte Numerals 3 Single byte Numerals 3 Symbols (JIS Code order)
Sending Files
You can send files from the image display screen (3 P274)/video playback screen (3 P280)/
audio playback screen (3 P285)/document file display screen (3 P289).
Tap Image/Video/Audio Track/Document on the Menu bar in the
a
display/playback screen of the file to send y Send As
Email : Displays compose email screen with the image file
attached.
Bluetooth : Sends with Bluetooth.
• Tap [Cancel] to cancel the operation.
Tap Send As section, and select send format y tap [Done]
b
Displaying/Editing/Managing Data
NOTE
• Composing an email 3 P235
• Bluetooth communication 3 P381
Checking the Memory Capacity
You can check the memory capacity of the FOMA handset by application.
Tap $$ y $$ on the Application Selector bar, and tap Memory
a
Manager in the control panel screen.
Displays available memory in the FOMA handset
288

When Memory is Full or a Maximum Amount of Stored Data is Reached
When the number of files or the memory reaches maximum capacity, delete old files, and save
new files.
When Memory is Low on the FOMA Handset
Displays confirmation screen
a
Tap Ye s
b
Displaying/Editing/Managing Data
1When there is excess data in the FOMA handset
Tap Ye s in Step 2 to display the screen on the left.
Yes : Deletes excess data. When more excess data is found,
the screen on the left is displayed.
No : Keeps excess data. When more excess data is found,
the screen on the left is displayed.
Yes to All : Deletes all excess data.
No to All : Keeps all excess data.
Tap Uninstall, and uninstall the application, or tap the application
c
to free up memory, and delete data
• Uninstall method 3 P270
289

• Delete method 3 P308
When Memory to Store Data is Insufficient while Copying/Moving Files
When there is insufficient memory to store in the copy
destination, the screen on the left is displayed.
Tap Ye s to display screen preceding the confirmation screen.
Launch relevant applications to delete unnecessary files.
• Checking the memory capacity of the FOMA handset 3 P310
• Uninstall method 3 P270
• Delete method 3 P308
Using the Voice Recorder
You can readily record voice memos on the FOMA handset using this function. Recording
and playing can be conducted with a simple operation.
Voice Memo Screen
Displaying/Editing/Managing Data
290
Icon name Icon Description
a Voice Memos/All
Memos
b Record $$ Starts recording when tapped.
c Play/Pause $$/$$ Starts/pauses playback when tapped.
d Stop $$ Stops recording/playback when tapped.
e Cue $$$$ Cues voice memo when tapped.
f Vo lu me $$ Controls playback volume by tapping and sliding.
g Record Date – Displays recorded date of the voice memo.
h Size – Displays file size of the voice memo.
–
Displays the number of Voice Memos/All Memos.

Recording Voice
You can record up to XX minutes. You can either choose to automatically record at the end of the
memory, or overwrite an existing voice memo.
Tap $$ y $$ on the Application Selector bar
a
Tap New y tap $$
b
Tap $$
c
Recording is stopped.
1When overwriting to an existing voice memo
Tap $$/$$, and select voice memo to overwrite y tap $$
• You cannot tap $$/$$ when there is only one existing voice memo.
Playing Back a Voice Memo
Displaying/Editing/Managing Data
You can immediately play back and check a recorded voice memo.
Tap $$/$$ in the voice memo screen, and select voice memo to
a
play y tap $$
• You cannot tap $$/$$ when there is only one existing voice
memo.
You can control the playback volume by tapping and sliding.
Displays $$ when tapped and paused.
Tap $$ to play the memo.
Quick Launching the Voice Recorder
You can record a new voice memo with a simple button operation. It is convenient when you need
to record a voice memo quickly.
291

Hold down s
a
Displays the voice memo screen, and the voice memo is recorded at the end of the memory.
Release s
b
Cancels recording.
Sending the Voice Memo
You can send the recorded voice memo as an email attachment.
Tap $$/$$ in the voice memo screen, and select the voice memo
a
to send
Tap Voice Recorder y Send Method on the Menu bar
b
Email : Send as an email attachment.
Bluetooth : Send with Bluetooth
• Tap [Cancel] to cancel the operation.
Tap the Send Format section y select the format to send y tap
Displaying/Editing/Managing Data
c
[Done]
• Tap [Cancel] to cancel sending.
NOTE
• Email Compose 3 P235
• Bluetooth communication 3 P381
Deleting a Voice Memo
You can delete a recorded voice memo.
Tap $$/$$ in the Voice Memo screen, and select the voice memo
a
to delete y tap [Delete], and tap [Yes] in the delete confirmation
screen
• Tap [No] to cancel the operation.
292

Other Convenient Functions
About Multiaccess <Multiaccess>. . . . . . . . . . . . . . . . . . . . . . . . . . . . . . . . . . 294
Notification by an Alarm at the Specified Time <Alarm time> . . . . . . . . . . . 297
Registering a Schedule <Calendar/Schedule>. . . . . . . . . . . . . . . . . . . . . . . . 300
Registering To Do List <To do> . . . . . . . . . . . . . . . . . . . . . . . . . . . . . . . . . . . . 315
Quick Execution of Frequently Used Functions. . . . . . . . . . . . . . . . . . . . . . . 324
Changing Groups on the Control Panel . . . . . . . . . . . . . . . . . . . . . . . . . . . . .325
Checking Duration <View duration> . . . . . . . . . . . . . . . . . . . . . . . . . . . . . . . . 326
Checking Information on Amount of Data at Packet Communication . . . . . 327
Displaying Information on the FOMA Handset. . . . . . . . . . . . . . . . . . . . . . . . 330
Using as a Calculator <Calculator>. . . . . . . . . . . . . . . . . . . . . . . . . . . . . . . . . 330
Entering Notes. . . . . . . . . . . . . . . . . . . . . . . . . . . . . . . . . . . . . . . . . . . . . . . . . . 331
Displaying Time around the World . . . . . . . . . . . . . . . . . . . . . . . . . . . . . . . . . 337
How to Use an Earphone/Microphone with Switch
<Earphone/microphone with switch> . . . . . . . . . . . . . . . . . . . . . . . . . . . . . . . 338
Putting the Settings of Various Functions Back to Default
<Reset settings> . . . . . . . . . . . . . . . . . . . . . . . . . . . . . . . . . . . . . . . . . . . . . . . . 340
Installing an Application. . . . . . . . . . . . . . . . . . . . . . . . . . . . . . . . . . . . . . . . . . 341
293

Multiaccess
About Multiaccess
Multiaccess is a function to simultaneously carry out multiple communications, allowing you to
receive messaging during a voice call and to receive a voice call while starting the browser.
Communications That can be Used Simultaneously
The following 3 communications can be carried out simultaneously:
Communication Number of communications
Voice call One of left
Data communication by CSD
Packet communication One of left
Wireless LAN
SMS One
*: CSD (Circuit Switched Data) is a data communication method by a circuit switch in GSM.
NOTE
• About combination of multiaccess 3 P525
• During a multiaccess, you will be charged for each communication.
Receiving Messaging during a Call
*
Other Convenient Functions
294
You can receive messaging during voice/video call and check it without interrupting the call.
• You cannot receive any messaging in CSD
Receive messaging during a call
a
$$ will be displayed in the status bar, and a ring tone will sound.

Tap $$ in the Status bar
b
You can check messaging.
Tap $$ in the Application Selector bar
c
Goes back to the Calling screen.
Connecting to the Internet during a Call
You can connect to the Internet during a voice/video call and view homepage, etc. without
interrupting the call.
• You cannot connect to the internet in CSD.
Tap $$ in the Application Selector bar during a call
a
Tap $$ in the Application Selector bar
b
Goes back to the Calling screen without being disconnected from the Internet.
Other Convenient Functions
295

Receiving a Call while Connected to the Internet
You can receive a voice/video call while connected to the Internet.
• If you are connected to the internet in CSD, you cannot receive any call.
Receive an incoming call while connected to the Internet
a
The Incoming call screen is displayed, and a ring tone sounds.
Tap [Answer]
b
Answer the call.
• Tap [Reject] to reject the call.
Other Convenient Functions
296
Tap $$ in the Application Selector bar
c
Goes back to the Internet screen without interrupting the call.

Alarm time
Notification by an Alarm at the Specified Time
You can use the FOMA handset as an alarm.
• You can set up to 3 alarms.
Tap $$ y $$ in the Application Selector bar
a
Alarm slot
Date/time screen
Tap the alarm slot you want to register
b
Time : Sets the alarm time
Operation setup
Once : An alarm will sound only once at the specified
time on the specified day of the week.
Next 24
hours
Every day : An alarm will sound at the specified time every
Working days: An alarm will sound at the specified time on
Every week : An alarm will sound at the specified time on the
Day : Set a day of the week to sound an alarm.
Alarm sound : Sets an alarm sound.
Message : Sets a message to be displayed when an alarm
: An alarm will sound only once at the specified
time.
day.
working days (week days).
specified day every week.
Displayed only if Operation setting is set to Once
or Every week.
goes off.
Other Convenient Functions
Tap the Time column to set the alarm time
c
• How to operate 3 P59
Tap the When column to select an Alarm Action
d
• If you have tapped Once/Every week, go to Step 5.
• If you have tapped Next 24 hours/Every day/Working days, go to Step 6.
Tap the Day of the week column to select a day of the week
e
Tap the Alarm sound column to select an alarm sound
f
297

• Tap $$ to play the selected alarm sound to confirm it.
Tap the Message column to type a message
g
• You can enter up to 128 characters either in two or one byte letters.
• Tap $$ to display the previously entered message, allowing you to select it.
Tap [Done]
h
The alarm is registered
• To sound an alarm at the specified time, you need to set it up. 3 See below
NOTE
• You can set up working days. 3 See below
Setting Working Days
Setting working days (week days) makes an alarm sound only on working days.
Tap $$ y $$ in the Application Selector bar, and tap the General
a
tab y Date and time on the Control Panel screen, and then tap
Working days on the Date and Time screen
Set working days
Other Convenient Functions
298
Tap $$ of the day of the week to be set up as a working day y
b
[Done]
A working day is set up.
Setting up/Canceling the Registered Alarm
Setting up/canceling the registered alarm enables/disables alarm operation.
Tap $$ y $$ in the Application Selector bar
a

Tap $$ for the alarm slot to be set up
b
An alarm is set up
• Tap $$ to cancel the alarm.
At the Time Set up
An alarm sounds as set up, and the Alarm screen appears.
The following operations can be performed:
[Snooze] : The alarm stops and then goes off again after 5
[Open] : The Date and Time screen appears
[Silent] : The alarm stops
[Complete] : The alarm stops, and the Alarm screen is closed
minutes
299
Other Convenient Functions

Calendar/Schedule
Registering a Schedule
You can register a schedule on the calendar. You can check the registered schedule on the
calendar and be notified with an alarm at the specified time on the specified date.
Displaying the Calendar
The calendar screen can be displayed by day, week and month and switched from each screen.
Tap $$ y $$ in the Application Selector bar
a
The Schedule screen for that day is displayed.
You can display the View Date screen to select a day to be displayed.
Switch days of the week.
Switch to display by week or month.
1 Day View screen
Tap $$/$$
b
Switches displays.
Other Convenient Functions
300
Weekly View screen
You can display the Date Setup screen to
select a week and a month to be displayed.
Switch to 1 day View
Switch displays by week/month
Monthly View screen

1Menu bar
Tap Calendar and Edit on the Menu bar on the Calendar screen to display the following items:
Calendar
New. . . . . . . . . . . . . . . . . . . . . See below
Search . . . . . . . . . . . . . . . . . . . . . . P335
Send this folder. . . . . . . . . . . . . . . . P330
Delete item . . . . . . . . . . . . . . . . . . . P332
*: Not displayed while the Weekly/Monthly View screen is displayed
• Some items may not be able to be executed depending on the operation.
NOTE
• You can switch displays by day, week and month 3 P333
• You can switch methods to display a day of the week 3 P334
Edit
Undo delete* . . . . . . . . . . . . . . . . . P332
Paste item*. . . . . . . . . . . . . . . . . . . P331
Zoom*. . . . . . . . . . . . . . . . . . . . . . . P141
User settings . . . . . . . . . . . . . . . . . P333
301
Other Convenient Functions

Registering a Schedule
You can register a schedule and set it up to be notified with an alarm sound at a specified time on
a specified date.
There are following 3 types of schedule:
Appointment schedule Normal schedule. Start time and End time are to be set up
Notification schedule A schedule for which the star t time alone is to be set up
All day schedule A schedule across the date line. The Start date and the End date are to be set up
Tap $$ y $$ in the Application Selector bar, and then tap Calendar
a
y New on the Calendar screen
Enter a title, etc. for the schedule to be displayed on the Daily
View screen, etc.
Type : Select a type of schedule from Appointment,
Notification and All day.
Date/Start date, End date
: Set up the date of the schedule. The Date entry
field is displayed if the type is Appointment or
Notification. The Start Date/End Date fields are
displayed if the type is All day.
Time : The Start Time/End Time entry fields are
displayed if the type is Appointment. The
Notification Time entry filed is displayed if the
type is Notification. No Time entry field is
displayed if the type is All day.
Other Convenient Functions
Location : Enter a place.
Alarm : Set up an alarm. Set up the date and time for the
alarm only if it is set up.
Repeat : Set up if the schedule is to be repeated. Can be
set up only if the type is Appointment or
Notification.
Private : Set the schedule to Private. The contents of the
schedule will not be sent when sending mails
with the schedule attached and synchronizing
data with a PC.
$$ Tab : Enter notes.
302
Tap the Title entry field y Enter the title
b
• You can enter up to 200 characters in either single- or double-byte letters.
Tap the Type column to select a type of schedule
c
Set up the date or start date/end date
d
1If the type is Appointment or Reminder
Tap the Date column to set up the date
• How to operate 3 P59

1If the type is All day event
Tap t he Start Date column/End Date column to set up the Start/End date
• How to operate 3 P59
Set up a time
e
1If the type is Appointment
Tap t he Time column/until column to set up the start/end time
• How to operate 3 P59
1If the type is Reminder
Tap t he Time column to set up the notification time
• How to operate 3 P59
Tap the Loction column to enter the place
f
• You can enter up to 20 characters in either two or one byte letters.
• Tap $$ to display the one previously entered, allowing you to select it.
Tap $$ in the Alarm column
g
A field to enter the date and time when an alarm is to sound under the Alarm column.
• Tap $$ to cancel the alarm.
• To set up an all day schedule, go to Step 8.
1To set up an alarm date and time
Tap the Time/Date entry field to set up the alarm date and time
• How to operate 3 P59
• It cannot be set to a date and a time after the scheduled start time or date.
Tap the Repeat column
h
None : Repeat is not be set up.
Daily : The event is repeated every specified number
of days under Interval.
Weekly : The event is repeated on the specified day of
every specified number of weeks under
Interval.
Monthly by date : The event is repeated on the same date every
specified number of months in Interval.
Monthly by day : The event is repeated on the same day of the
same week every specified number of
months under Interval.
Yearly by date : The event is repeated on the same date in the
same month every specified number of years
in Interval.
Yearly by day : The event is repeated on the same day of the
same week in the same month every
specified number of years in Interval.
Interval : The event is set to be repeated by how many
days/weeks/years.
Forever : Set to be repeated without any due date.
Due date : Set up the due date for repeat.
Cannot be set up if set to permanent.
Other Convenient Functions
303

Tap $$ of the action to be set up
i
• Tap $$ of Wee kl y to select [Select days].
1To set up a day of the week
a Tap [Select days]
b Tap $$ of the day to be set up y [Done]
1To set up the interval
Tap $$/$$ in the Interval column to set up the interval to repeat
• You can directly enter it in the Interval column.
1To set it to permanent
Tap t h e Fo rever column
1To set up a due date
Tap t h e Until column to appoint the date
• How to operate 3 P59
Tap $$ in the Private column
j
• Tap $$ to cancel Private.
Other Convenient Functions
304
Tap $$
k
Notes Entry screen
Enter notes
l
• You can enter up to 1024 characters in either single- or double-byte letters.
Tap $$
m
The schedule is registered.

1About items on the menu bar
Tap Calendar and Edit on the Menu bar on the Schedule Registration screen to display the
following items:
Calendar
New. . . . . . . . . . . . . . . . . . . . . . . . . P323
Find. . . . . . . . . . . . . . . . . . . . . . . . . P335
Send as. . . . . . . . . . . . . . . . . . . . . . P329
Move to To do . . . . . . . . . . . . . . . . . P330
Remove entry . . . . . . . . . . . . . . . . . P331
• Some items may not be able to be executed depending on the operation.
• The items on the Menu bar on the Schedule Details screen are the same as those on the Schedule
Registration screen. 3 P328
NOTE
• If registered without entering a title of the schedule, the schedule type (Appointment/Reminder/All day event)
will automatically entered into the title.
• Tapping the time on the 1 Day View screen also displays the Schedule Registration screen.
• You can set up the Start Time/End Time, etc. that are automatically displayed on the Schedule Registration
screen in advance. 3 P333
• You can set up the alarm time that is automatically displayed if an alarm is set in advance. 3 P334
• You can change the alarm sound. 3 P334
Edit
Undo delete . . . . . . . . . . . . . . . . . . P332
Cut entry. . . . . . . . . . . . . . . . . . . . . P331
Copy entry . . . . . . . . . . . . . . . . . . . P331
Cut text . . . . . . . . . . . . . . . . . . . . . . P482
Copy text . . . . . . . . . . . . . . . . . . . . P482
Paste text . . . . . . . . . . . . . . . . . . . . P483
Preferences . . . . . . . . . . . . . . . . . . P333
Checking/Updating the Schedule
Select a schedule set up from the Calendar screen to display the Details screen. You can update
and register the contents on the Details screen to reregister.
Tap $$ y $$ in the Application Selector bar
a
Other Convenient Functions
abcd def def
1 Day View screen Weekly View screen Monthly View screen
305

Item/icon Description
a Title Displays the contents of the schedule.
b $$ An alarm has been set up in the schedule.
c $$ Notes have been registered in the schedule.
d $$ A notification schedule has been set up.
e All day schedule An all day schedule has been set up.
f Appointment schedule An appointment schedule has been set up.
Tap the schedule to check
b
• Tap the schedule on the 1 Day View screen to display the
Details screen for the schedule.
• Tap the schedule on the Weekly View screen to display the
Schedule Details screen. However, if the Notification schedule
and the All day schedule have been set to the same date,
tapping the schedule displays the Schedule Selector screen at
the bottom of the screen. Tapping the schedule you want to
display displays the Schedule Detail screen.
• Tap the date on the schedule you want to check on the Monthly
Details screen
Update the contents and tap $$
c
The updated schedule is registered.
• How to operate 3 P323
1When a repeating schedule is updated
Other Convenient Functions
View screen to display the 1 day View screen. Tap the
schedule to display the Schedule Detail screen.
• How to display the calendar 3 P322
Tap $$ to display the screen on the left. Tap $$ of the item to be
changed.
Only this one : Changes only the edited schedule
All repeats : Changes all the repeating schedules
All previous : Changes all of the previous repeating schedules
All future : Changes all of the future repeating schedules
306

At the Scheduled Alarm Time
An alarm sounds as set up, and the Alarm screen appears.
The following operations can be performed:
[Snooze] : The alarm stops and then goes off again in 5
minutes.
[Open] : The Schedule Detail screen appears.
[Silent] : Stops the alarm sound.
[Done] : Stops the alarm sound and closes the Alarm
screen.
NOTE
• If no alarm has been set, no operation is performed to notify you of the scheduled event (e.g. displaying a
screen) at the scheduled time.
Sending Registration Contents
You can send a schedule as a file in the vCalendar (electronic scheduler) format by messaging or
via Bluetooth. You can also send an entire folder containing schedules as well as one schedule at
a time.
Sending a Schedule
Send a schedule
Tap Calendar y Send as on the Menu bar on the Detail screen for
a
the schedule to be sent
• How to operate 3 P328
Tap the Send as column on the Sending Format screen to select a
b
sending method y Tap [Done]
Email : Send an email with a schedule attached. Go to Step 3.
Text message : Insert a schedule into a message of Short Message Service (SMS) to
send. Go to Step3.
Bluetooth : Send a schedule via Bluetooth 3 P384
Create and send an email
c
• How to operate 3 P235, P261
Other Convenient Functions
307

Sending Schedules in a Folder
You can send all the schedules in a folder.
Tap All y a folder to send on the Menu bar on the Calendar
a
screen
• How to operate 3 P322
• If any folder other than All is displayed last time, the Calendar screen registered in that
folder will be displayed. 3 P303
Tap Calendar y Send this folder on the Menu bar
b
Tap the Send as column on the Sending Format screen to select a
c
sending method y Tap [Done]
Email : Send an Email with a schedule attached. Go to Step 4.
Text message : Insert a schedule into a message of Short Message Service (SMS) to
send. Go to Step 4.
Bluetooth : Send a schedule via Bluetooth. 3 P384
Create and send an email
d
• How to operate 3 P235, P261
Moving the Registered contents to the To Do List
You can move the schedule to the To do list.
Other Convenient Functions
308
Tap Calendar y Move to To do on the Menu bar on the Detail screen
a
for the schedule to be sent
• How to operate 3 P328
Tap [Yes]
b
The schedule is moved to the To do list.
• Tap [No] to cancel the operation to move.

Copying/Cutting a Schedule
You can copy/cut the registered schedule and paste it onto another date.
Tap Edit y Cut entry/Copy entry in order on the Menu bar on the
a
Detail screen for the schedule to copy/cut
• How to operate 3 P328
Display the 1 Day View screen for the day onto which you want
b
paste it y Tap Edit y Paste entry on the Menu bar
The schedule copied/cut is pasted.
• How to operate 3 P328
Deleting Registered Contents
The registered schedule on the calendar is deleted. You can also select a range to collectively
delete schedules.
Deleting a Single Schedule
Display the schedule to delete
Tap Calendar y Delete entry on the Menu bar on the Detail screen
a
for the schedule to be deleted
The selected schedule is deleted.
• How to operate 3 P328
1To delete a repeating schedule
Tap $$ to display the screen on the left. Tap $$ for the item to
change.
Only this one: Only the edited schedule is deleted.
All repeats : All the repeated schedules are deleted.
All previous : All the previous repeated schedules are deleted.
All future : All the future repeated schedules are deleted.
Other Convenient Functions
309

Deleting Schedules Collectively
Collectively deletes a selected range of schedules.
Tap Calendar y Delete entry on the Menu bar on the Calendar
a
screen
Range to delete
Entire calendar
: All the schedules are deleted.
From today: Today's schedule and later ones are deleted.
Until today : Today's schedule and earlier ones are deleted.
This week : This week's schedules are deleted.
Last week : The last week's schedules are deleted.
This month: This month's schedules are deleted.
Last month: The last month's schedules are deleted.
This year : This year's schedules are deleted.
Last year : The last year's schedules are deleted.
• How to operate 3 P322
Tap the Removal range column to select a range to delete
b
Tap [Done]
c
The schedule is deleted.
• Tap [Cancel] to cancel the deletion.
NOTE
• If you select anything other than Entire calendar to delete schedules, repeated schedules are not deleted.
Other Convenient Functions
310
Undoing Deleting Schedules
You can recover deleted schedules.
• Any schedules collectively deleted cannot be recovered.
• Any repeated schedules deleted cannot be recovered.
Delete a schedule
a
• How to operate 3 P331
Tap Edit y Undo delete on the Menu bar on the 1 Day View screen
b
The schedule deleted is recovered and displayed on the Calendar screen.

Setting up a Schedule Display Method
Default setting
Set up a displaying method for the 1 Day View and Weekly View screens for a calendar.
• Time, or others displayed on the Schedule Registration screen are also to be set up here.
Tap Edit y Preferneces on the Menu bar on the Calendar screen
a
Tap the column you want to set up to enter time
b
• How to operate 3 P59
Tap [Done]
c
The schedule displaying method is set up.
• Tap [Cancel] to cancel the display method setup.
View hours in day from: 9:00 To: 17:00 Standard time intervals: 01:00
Standard entry length: 01:00 View hours in week from: 9:00 To: 17:00
View hours in day from
: Set up start time displayed on the 1 Day View
screen.
To : Set up end time displayed on the 1 Day View
screen.
Standard time intervals
: Set up intervals to display time for 1 Day/weekly
View.
Standard entry length
: Set up time intervals for Appointment Schedule.
View hours in week from.
: Set up start time displayed on the Weekly View
screen.
To : Set up end time displayed on the Weekly View
screen.
• How to operate 3 P322
Other Convenient Functions
311

Setting up the Display and Sound for an alarm
Default setting
Set up the time display and sound for an alarm
Tap Edit y Preferences on the Menu bar on the Calendar screen,
a
and then tap the Alarm tab on the User Settings screen
Tap Alarm precedes an event by column to set up time
b
• To make it the same as the event start time, set it to "00:00".
• How to operate 3 P59
Tap the Alarm sound column to select an alarm sound
c
• Tap $$ to play the selected alarm sound to check.
Tap [Done]
d
The alarm time display and sound are set up.
Other Convenient Functions
• Tap [Cancel] to cancel the alarm setup.
Alarm precedes an event by: 00:10 Alarm sound: Wind_Chimes
Alarm precedes an event by
: Set up how many minutes ahead of the
event start time the alarm is to be displayed
at registration.
Alarm sound : Set up an alarm sound.
• How to operate 3 P322
312

Setting up the Day of the Week View for a Calendar
You can change arrangements of the day display view on the Calendar screen by setting up the
first day of the week.
Tap $$ y $$ in the Application Selector bar, and tap the General
a
tab y Time & date on the Control Panel screen, and then tap the
Workdays tab on the Date and Time screen
Tap the First day of week column to select a day of the week
b
The first day of the week is set up.
Searching for Registered Contents
You can search for a desired event just by entering the title, place, notes, etc. of the event
registered as keywords.
Tap Calendar y Find on the Menu bar on the Calendar screen
a
Keyword entry column
Other Convenient Functions
Where?
Everywhere: Searches all the schedules.
Future : Searches the schedules for today and later.
Past : Searches the schedules for today and earlier.
• How to operate 3 P322
Tap the keyword entry field to enter a keyword
b
• You can enter up to 30 characters in either two or one byte letters.
• To be searched even if you enter a partial string of an item registered on the schedule
data as a keyword.
Tap the Where? column to select what is to be searched
c
313

Tap [Find]
d
A list of schedules containing the keyword is displayed.
Tap the desired schedule
e
The Detail screen for the schedule is displayed. 3 P328
• Tap [Cancel] to cancel the search.
Other Convenient Functions
314

To d o
Registering To Do List
You can register a To do, etc. on the To do list and set it up to be notified with an alarm sound at
a specified time.
Tap $$ y $$ in the Application Selector bar, and then tap To d o y
a
New on the Menu bar on the To do List screen
Enter a title, etc. to be displayed on the To do List screen.
Completed: : Switches incomplete/complete by tapping a To
do after registering it.
Priority: : Set up a priority of a To do.
Due date: : Set up the due date. Set up the date and time for
the deadline only when it is set up.
Alarm: : Set up the alarm date and time only if (an alarm
is) set up.
Todo registration
screen
Tap the title entry field y Enter a title
b
• You can enter up to 200 characters in either two or one byte letters.
Tap the Priority column to select a priority
c
• You can set up 1 through 9. 1 has the highest priority.
Private: : Set a To do to private. When you send an Email
with a To do attached and synchronize data with
a PC, the contents of the To do will not be sent.
$$Tab: : Enter notes.
Tap $$ in the Due date column
d
The entry field for a deadline is displayed under the Due date column.
• Tap $$ to cancel the deadline.
1To set up a deadline
Tap the date entry field to set up a deadline.
• How to operate 3 P59
Tap $$ in the Alarm column
e
The entry field for the date and time on when an alarm will sound is displayed underneath
the Alarm column.
• Tap $$ to cancel the alarm.
1To set up the date and time for an alarm
Tap the date and time entry field to set up the alarm date and time.
• How to operate 3 P59
• You cannot set the alarm to a date and a time on or later than the date and time set in
the due date.
Tap $$ in the Private column
f
• Tap $$ to cancel the Private setting.
Other Convenient Functions
315

Tap $$
g
Notes entry screen
Enter notes
h
• You can enter up to 1024 characters either in two or one byte letters.
Tap $$
i
The To do is registered.
1About items on the Menu bar
Tap To d o and Edit on the Menu bar on the To do Registration screen to display the following
items:
To d o
New . . . . . . . . . . . . . . . . . . . . . . . . P326
Find . . . . . . . . . . . . . . . . . . . . . . . . P344
Send as . . . . . . . . . . . . . . . . . . . . . P339
Move to Calendar. . . . . . . . . . . . . . P341
Delete To do . . . . . . . . . . . . . . . . . . P342
Other Convenient Functions
Some item may not be able to be executed depending on the operation.
Edit
Undo delete . . . . . . . . . . . . . . . . . . .P342
Cut entry . . . . . . . . . . . . . . . . . . . . .P341
Copy entry . . . . . . . . . . . . . . . . . . . .P341
Cut text . . . . . . . . . . . . . . . . . . . . . .P482
Copy text . . . . . . . . . . . . . . . . . . . . .P482
Paste text. . . . . . . . . . . . . . . . . . . . .P483
Preferences . . . . . . . . . . . . . . . . . . .P343
316

Checking/Updating To Do List
Select a To do set up on the To do list screen to display the detail screen. You can update and
reregister the contents on the Detail screen.
Tap $$ y $$ in the Application Selector bar
a
To do list screen
Item/icon Description
a $$ Switches incomplete/complete for the To do.
b Priority The priority of the To do is displayed.
c Title The To do is displayed.
d $$ An alarm has been set in the schedule.
e $$ Notes have been created in the schedule.
f Due date The deadline of the To do is displayed.
• The priority, title and deadline of an incomplete To do whose deadline has been passed are displayed in red.
• A completed To do is displayed below incomplete ones regardless the date and priority. You can also set it up
not to display completed things to do. 3 P343
• You can set up not to display the deadline. 3 P343
Other Convenient Functions
Tap the To do you want to check
b
Detail screen
Update the contents and tap $$
c
The updated To do is registered.
• How to operate 3 P336
317

1About items on the Menu bar
Tap To d o and Edit on the Menu bar on the To do list screen to display the following items:
To d o
New . . . . . . . . . . . . . . . . . . . . . . . . P326
Find . . . . . . . . . . . . . . . . . . . . . . . . P344
Send this folder . . . . . . . . . . . . . . . P340
Delete completed. . . . . . . . . . . . . . P342
Some items may not be able to be executed depending on the operation.
• The items on the Menu bar on the Detail screen are the same as those on the To do Registration screen.
3 P337
Edit
Undo delete . . . . . . . . . . . . . . . . . . .P342
Paste entry . . . . . . . . . . . . . . . . . . .P341
Sort on priority . . . . . . . . . . . . . . . . .P343
Sort on date. . . . . . . . . . . . . . . . . . .P343
Zoom . . . . . . . . . . . . . . . . . . . . . . . .P141
Preferences . . . . . . . . . . . . . . . . . . .P343
At the Alarm Time for To Do
An alarm sounds as set up, and the Alarm screen appears.
The following operations can be performed:
[Snooze]: : The alarm stops, and then goes off again in 5
minutes.
[Open]: : The Detail screen appears.
[Silent]: : Stops the alarm sound.
[Complete]: : Stops the alarm sound and closes the Alarm
screen.
NOTE
• If no alarm has been set, no action is performed to notify you of the To Do at the deadline (e.g. Screen
Other Convenient Functions
display).
318

Sending To Do List
You can send To do as a file in the vCalendar (electronic scheduler) format by messaging or via
Bluetooth. You can send a folder containing To do as well as one To do at one time.
Sending a To Do
Sends a To do.
Tap To do y Send as on the Menu bar on the Detail screen for the
a
To do you want to send
• How to operate 3 P338
Tap the Send as column on the Sending Format screen to select a
b
sending method y Tap [Done]
Email : Send an Email with a To do attached. Go to Step 3.
Text message : Insert a To do into a message of Short Message (SMS) to send. Go to
Step 3.
Bluetooth : Send a To do via Bluetooth. 3 P384
Create and send an email
c
• How to operate 3 P235, P261
Sending To Do in a Folder
You can send all the To do in a folder.
Tap All on the Menu bar y a folder to be sent on the To do list
a
screen
• How to operate 3 P338
• If a folder other than All was displayed last time, the To do list screen registered in the
folder is displayed. 3 P303
Tap To do y Send this folder on the Menu bar in order
b
Tap the Send as column on the Sending Format screen to select a
c
sending method y Tap [Done]
Email : Send an Email with a To do attached. Go to Step 4.
Text message : Insert a To do into a message of Short Message Service (SMS) to send.
Go to Step 4.
Bluetooth : Send a To do via Bluetooth. 3 P384
Create and send an email
d
• How to operate 3 P235, P261
Other Convenient Functions
319

Moving Registered contents to the Calendar
You can move To do to the calendar.
Tap To do y Move to calendar on the Menu bar on the Detail screen
a
for the To do you want to send
\
Tap [Yes]
b
The To do is moved to the calendar.
• Tap [No] to cancel the operation to move.
• How to operate 3 P338
Copying/Cutting a To Do
Copy/cut a To do registered and paste it as a new To do.
Tap Edit y Cut entry/Copy entry y $$ on the Menu bar on the Detail
a
Other Convenient Functions
screen for the To do you want to copy or cut
• How to operate 3 P338
Tap Edit y Paste entry on the Menu bar on the To do list screen
b
The To do copied or cut is pasted.
• How to operate 3 P338
Deleting the To Do List
To do registered on the To do list are deleted. You can also collectively delete completed To do.
320

Deleting a To Do
Display the To do to delete.
Tap To do y Delete To do on the Menu bar on the Detail screen for
a
the To do you want to delete
The selected To do is deleted.
• How to operate 3 P338
Deleting completed To Do Collectively
A selected range of To do are collectively deleted.
Tap To do y Deleted completed on the Menu bar on the To do list
a
screen
Current folder : Completed To do in the currently displayed
folder are deleted.
All folders : Completed To do in all the folders are deleted.
• How to operate 3 P338
Tap $$ of Current folder/All folders
b
Tap [Yes]
c
The To do is deleted.
• Tap [No] to cancel the operation to delete.
Other Convenient Functions
Recovering Deleted To do
You can recover deleted To do.
• Not recovered if completed To do have been collectively deleted.
Delete a To do
a
• How to operate 3 See above
Tap Edit y Undo delete on the Menu bar on the To do list screen
b
The deleted To do is recovered and displayed on the To do list screen.
• How to operate 3 P338
321

Sorting the To Do List
Defaul
Switches methods to display To do on the To do list screen between by priority and by date.
Tap Edit y $$ of Sort on priority/Sort on date on the Menu bar on the
a
To do list screen
Switches To do displaying methods.
• •How to operate 3 P338
Sort on priority Sort on date
Setting up the To Do List Display Method and Sound
t setting Display due dates: ON
Display completed: ON Alarm sound: Door_Bell
Set up the view and alarm sound, etc. on the To do list screen.
Other Convenient Functions
322
Tap Edit y Prefernces on the Menu bar on the To do list screen
a
Display due dates
: Set up whether to display the due date on the To
do list screen.
Display completed
: Set up whether to display completed To do on the
To do list screen.
Alarm sound : Set up an alarm sound
• How to operate 3 P338
Tap $$ in the Display due dates column
b
• Tap $$ to set it up not to display the due date on the To do list screen.
Tap $$ in the Display completed column
c
• Tap $$ to set it up not to display completed To do on the To do list screen.
Tap the Alarm sound column to select an alarm sound
d
• Tap $$ to play the selected alarm sound so that you can check it.
Tap [Done]
e

The To do list display method and alarm sound are set up.
Searching To Do List
You can search for a desired To do by just entering contents, texts, etc. registered on the To do
list.
Tap To do y Find on the Menu bar on the To do list screen
a
Where?
All folders : Searches all the folders.
Current folder
: Searches the currently displayed folder.
• How to operate 3 P338
Keyword entry field
Tap the keyword entry field to enter a keyword
b
• You can enter up to 30 characters in either two or one byte letters.
• Searched if part of a string in the contents registered for a To do is entered.
Tap the Where? column to select an item to search for
c
All folders : Searches all the folders.
Current folder : Searches the currently displayed folder.
Tap [Find]
d
Tap a desired To do
e
The Detail screen appears. 3 P338
• Tap [Cancel] to cancel the search.
Other Convenient Functions
A list of To do containing the keyword is displayed.
323

Quick Execution of Frequently Used Functions
If you have set up a frequently used application in the Application Selector bar and the home key,
it can be quickly started.
Registering a Function on the Application Selector Bar
Display a different application in the Application Selector bar.
Tap $$ in the Application Selector bar, and then tap View y
a
Settings on the Menu bar
The currently registered application is displayed.
Application setup
: Set up a function to be registered.
Tap the icon you want to change
b
Tap the Application setup column to select a function to be
c
registered
Other Convenient Functions
Tap [Done]
d
The application is registered in the Application Selector bar.
324

Registering a Function on the Home Key
Pressing down the home key for about 3 seconds starts the application registered. You can
register a different application on the home key.
Tap $$ y $$ in the Application Selector bar, and then tap Handset
a
tab y Shortcut key on the Control Panel screen
Application : A list of applications that can be registered is
displayed.
Select an application to be registered
b
Tap [Done]
c
The function is registered on the home key.
Changing Groups on the Control Panel
Items on the Control Panel have been pre-registered in 3 groups and are displayed on the
Handset, Connections or General tab. You can register a different group for each item.
Tap $$ y $$ in the Application Selector bar, and then tap Control
a
panel y Set Groups on the Menu bar on the Control Panel screen
The items on the Control Panel are displayed.
The groups of the items are displayed.
Other Convenient Functions
325

Tap an item to be changed
b
Dialogue : The current group name is displayed.
Group : Set up a group.
Tap the Group column to select a group
c
Tap [Done]
d
Changes groups.
View duration
Checking Duration
Check duration for the last voice/video call and lifetime. You can also reset duration.
Tap $$ in the Application Selector bar, and tap Settings y Call
a
tracking on the Menu bar, and then tap Timers on the Call Tracking
screen
Other Convenient Functions
326
Last call : Duration for the last call you made is displayed.
Outgoing : Total outgoing call duration is displayed.
Incoming : Total incoming call duration is displayed.
All calls : Total duration from the reset to now is displayed.
Lifetime : Total duration up to now is displayed. Cannot be
reset.
View Duration screen

Resetting Duration
Reset duration
• All types of duration other than lifetime are reset.
Tap [Reset] on the View Duration screen
a
• How to operate 3 See above
Tap [Yes] on the Call Timer screen
b
Duration is reset.
• Tap [No] to cancel the reset.
Checking Information on Amount of Data at Packet Communication
You can check the number of incoming/outgoing bytes at packet communication using the byte
counter. All the packet communications using the FOMA handset (including packets used with
the handset connected to a PC, etc.) are included.
Tap $$ y $$ in the Application Selector bar, and then tap the
a
Connections tab y Byte Counter on the Control panel screen
1To view Tot al
Displays the number of incoming/outgoing bytes for packet communication between the last
time number of bytes was reset and the Tot a l tab is displayed.
a Tap the To t al tab
Sent : Number of outgoing packets
Received : Number of incoming packets
Sum : Total number of packets
• Tap [Refresh] to refresh the value.
• After tapping [Reset], tap [Yes] on the Reset Confirmation
screen to reset the value.
b After checking it, tap [Done]
Other Convenient Functions
327

1To view Current
Displays the number of incoming/outgoing bytes for packet communication between the
time the current connection was made and the time the Current tab is displayed.
a Ta p t he Current tab
Sent : Number of outgoing packets
Received : Number of incoming packets
Sum : Total number of packets
• Tap [Refresh] to refresh the value
b After checking it, tap [Done]
1To view Last time
Display the number of incoming/outgoing bytes for packet communication from the last
connection to the last disconnection.
a Ta p t he Current tab
Sent : Number of outgoing packets
Received : Number of incoming packets
Sum : Total number of packets
Other Convenient Functions
328
b After checking it, tap [Done]

Setting up the Byte Counter
Default setting
Set up settings for the byte counter.
Tap [Settings] on the Byte Counter Display screen
a
Byte Counter: $$ Warning display threshold: $$ Warning alarm threshold: $$
Threshold values: XXX (K bytes)
Byte Counter : Check when using the byte counter.
$$ is to use, and $$ is not to use.
Warning display
threshold
Warning alarm
threshold
Threshold values
(in Kilobytes)
: Set up whether to display the Warning
screen if the number of incoming/outgoing
packet bytes exceeds the Threshold values.
$$ is to display, and $$ is not to display.
: Set up whether to sound an alarm if the
number of incoming/outgoing packet bytes
exceeds the Threshold values.
$$ is to sound, and $$ is not to sound.
: Set up a threshold to be used for War ni ng
display threshold and Warning alarm
threshold.
Other Convenient Functions
329

Displaying Information on the FOMA Handset
You can check hardware and software information for the FOMA handset.
Tap $$ y $$ in the Application Selector bar, and then tap the
a
Handset tab y Handset Information on the Control Panel screen
Machine : The name of the handset is displayed.
RAM : The memory space is displayed.
Version : The version of the supporting processor is
displayed.
Baseband : The version of the base band processor is
displayed.
Flex : The configuration data name of the base band
processor is displayed.
AP config : The configuration data name of the supporting
processor is displayed.
Calculator
Using as a Calculator
You can display the Calculator screen to use it for calculation. You can make calculations using
the memory and calculate percentage using %.
• Up to 12 digits can be displayed.
Tap $$ y $$ in the Application Selector bar
a
Other Convenient Functions
Calculator screen
The following operations can be performed:
[0] ~ [9] : Enter a number.
[.] : Enters a decimal separator.
[+/-] : Every time you tap it, the number entered
switches signs between + and -.
[<-] : Deletes a number entered. Pointing deletes all
numbers entered.
[C] : Cancels the calculation.
[X][÷ ][+][-] : Performs four rules of arithmetic calculation.
[=] : Executes a calculation.
[√] : Displays the square root of the number
displayed.
[%] : Calculates the percentage of the number
displayed.
[m+] : Adds the number entered to the number stored in
the memory.
[m-] : Subtracts the number entered from the number
stored in the memory.
[mr] : Displays the number stored in the memory.
330
b
Calculate

• Tap [C] to clear the calculation results.
• Tap [mr] twice to clear the number stored in the memory.
Entering Notes
You can use the FOMA handset as a note pad to register texts, handwritten illustrations, etc.
Tap $$ y $$ in the Application Selector bar, and then tap Notes y
a
New on the Menu bar on the Notes screen
The following operations can be performed:
$$ : Dragging the text to specify the range and tapping it
makes the text bold. Tap it again to undo it.
$$ : Tapping a line you want to itemize and tapping after
moving the cursor itemizes the selected line with a
space inserted on top of it. Tap it again to undo it.
Text Notes
Registration screen.
Enter texts
b
1To cancel the last operation
Tap Edit y Revert on the Menu bar
All texts are deleted.
1To select all texts entered
Tap Edit y Select all on the Menu bar
All texts are selected.
Other Convenient Functions
Tap $$
c
The text is registered in the Notes.
331

1About items on the menu bar
Tap Notes and Edit on the Menu bar on the Text Note Registration screen to display the
following items:
Notes
New . . . . . . . . . . . . . . . . . . . . See above
Send as . . . . . . . . . . . . . . . . . . . . . P356
Deleting note . . . . . . . . . . . . . . . . . P357
• Some items may not be able to be executed depending on the operation.
NOTE
• If a string of the text entered is recognized as a telephone number, an Email address or a URL, the string is
underlined and colored. Taping it allows you to perform operations such as making a voice/video call,
sending an Email and a short message (SMS), connecting to the Internet and registering it in contact.
Edit
Revert . . . . . . . . . . . . . . . . . . See above
Cut . . . . . . . . . . . . . . . . . . . . . . . . . .P482
Copy . . . . . . . . . . . . . . . . . . . . . . . .P482
Paste . . . . . . . . . . . . . . . . . . . . . . . .P483
Select all . . . . . . . . . . . . . . . . See above
Zoom . . . . . . . . . . . . . . . . . . . . . . . .P141
Entering Handwritten Notes and Illustrations
Enter handwritten texts and illustrations and register them in the Notes.
Tap $$ y $$ in the Application Selector bar, and tap Notes y New
a
on the Menu bar on the Notes screen, and then tap the $$ tab on
the Text Note Registration screen
The following operations can be performed:
$$ : You can change the color of the line.
Other Convenient Functions
$$ : You can change the thickness of the line.
$$ : You can clear the line.
332
Handwritten Note
Registration screen

Enter texts and illustrations
b
You can draw characters and illustrations by dragging it.
1To cancel the last operation
Tap Edit y Undo on the Menu bar
The screen reverts to the original state.
1To redo the operation
Tap Edit y Redo on the Menu bar
Redoes the cancelled operation.
1To cut a text/illustration
Tap Edit y Cut on the Menu bar
Cuts the entire text/illustration entered in the handwriting entry area.
1To copy a text/illustration
Tap Edit y Copy on the Menu bar
Copies the entire text/illustration entered in the handwriting entry area.
1To past the text/illustration
Tap Edit y Paste on the Menu bar
Pastes the text/illustration cut/copied.
1To clear all texts/illustrations
Tap Edit y Clear sketch on the Menu bar
Clears the entire text/illustration entered.
Other Convenient Functions
Tap $$
c
The handwritten note is registered in the Notes.
1About items on the Menu Bar
Tap Notes and Edit on the Menu bar on the Handwritten Note Registration screen to display
the following items:
Notes
New. . . . . . . . . . . . . . . . . . . . . . . . . P352
Send as. . . . . . . . . . . . . . . . . . . . . . P356
Delete note . . . . . . . . . . . . . . . . . . . P357
• Some items may not be able to be executed depending on the operation.
Edit
Undo. . . . . . . . . . . . . . . . . . . . . . . . P352
Redo. . . . . . . . . . . . . . . . . . . . . . . . P352
Cut . . . . . . . . . . . . . . . . . . . . . . . . . P352
Copy. . . . . . . . . . . . . . . . . . . . . . . . P352
Paste . . . . . . . . . . . . . . . . . . . See above
Clear sketch . . . . . . . . . . . . . . See above
Zoom . . . . . . . . . . . . . . . . . . . . . . . P141
333

Checking/Updating Notes
Select notes registered on the Notes screen to display the Details screen. You can also update
the contents on the Details screen to reregister.
Tap $$ y $$ in the Application Selector bar
a
Notes screen
Item/icon Description
a Title of text notes The head of the text notes is displayed.
b Title of handwritten notes If handwritten notes alone are registered, Sketch and the registration date
and time are displayed.
c $$ Handwritten notes are registered.
Tap the notes you want to check
b
Other Convenient Functions
334
Details screen
Update the contents and tap $$
c
The updated notes are registered.
• How to operate 3 P351
• Tap Edit 3 Revert on the Menu bar while updating the text notes to put it back to the
original text notes registered.

1About items on the Menu Bar
Tap Notes and Edit on the Menu bar on the Notes screen to display the following items:
Notes
New. . . . . . . . . . . . . . . . . . . . . . . . . P351
Find. . . . . . . . . . . . . . . . . . . . . . . . . P356
• Some items may not be able to be executed depending on the operation.
• The items on the Menu bar on the Details screen are the same as those on the Text Note/Handwritten
Note Registration screen. 3 P351, P352
Copying/Cutting Contents of Notes
Copy/cut text or handwritten registered notes and paste them as new notes.
Tap the notes you want to cut/copy on the Notes screen
a
• How to operate 3 P354
• To cut/copy handwritten notes, go to Step 3.
Specify a range to cut/copy on the Details screen of the notes
b
Drag it to specify the range.
Tap Edit y Cut/Copy y $$ on the Menu bar
c
Tap Edit y Paste on the Menu bar on the Notes screen
d
The note copied/cut is pasted.
Edit
Undo delete . . . . . . . . . . . . . . . . . . P357
Paste . . . . . . . . . . . . . . . . . . . . . . . P355
Zoom . . . . . . . . . . . . . . . . . . . . . . . P141
Sending Notes
You can send notes registered by messaging or via Bluetooth.
Tap Notes y Send as on the Menu bar on the Details screen for the
a
notes to be sent
• How to operate 3 P354
Tap the Send as column on the Send as screen to select a
b
sending method y Tap [Done]
Email : Send an Email with notes attached. Go to Step 3.
Text message
: Insert notes into a message of Short Message Service (SMS) to send. Go to
Step 3.
Bluetooth : Send notes via Bluetooth. 3 P384
Create and send an email
c
• How to operate 3 P235, P261
Other Convenient Functions
335

Searching for Notes
You can search for desired notes just by entering contents registered in the note as keywords.
Tap Notes y Find on the Menu bar on the Notes screen
a
• How to operate 3 P354
Keyword entry field
Tap the Keyword entry field to enter a keyword
b
• You can enter up to 30 characters either in single- or double-byte.
• Just entering part of a string of the contents registered in the notes carries out a search.
Tap [Find]
c
A list of notes containing the keyword is displayed.
Other Convenient Functions
336
Tap a desired note
d
The Details screen is displayed. 3 P354
• Tap [Cancel] to cancel the search.
Deleting Notes
Select notes registered to delete.
Tap Notes y Delete Note on the Menu bar on the Details screen for
a
the note you want to delete
The selected note is deleted.
• How to operate 3 P354

Recovering Deleted Notes
You can recover deleted notes.
Delete notes
a
• How to operate 3 See above
Tap Edit y Undo delete on the Menu bar on the Notes screen
b
The deleted note is recovered and displayed on the Notes screen.
• How to operate 3 P354
Displaying Time around the World
You can check time in the current country and other countries on the Date and Time screen. You
can change the current country and other countries.
Tap $$ y $$ on the Application Selector bar
a
The name of the city registered in the Current City is displayed.
Tapping it allows you to register a different country and a different
city.
The date, time and day of the week in the current country are
displayed. Tap to set up the date and time. 3 P59
The names of the cities registered in Other Cities and time are
displayed. Tap to change contry and city.
Tap the current city display, and then tap Other
b
Current country
: Set up the current country.
Current city : Set up the city of the selected country.
Other country : Set up other countries.
Other city : Set up the cities of other countries.
• Tap the current city display to display the previously selected
cities to select.
• Tap the other city display to display the screen on the left.
Tap the column you want to set up to select a country/city
c
Tap [Done]
d
The current and other countries/cities are set up, and it goes back to the Date and Time
screen.
Other Convenient Functions
337

Earphone/microphone with switch
How to Use an Earphone/Microphone with Switch
Connecting an earphone/microphone with switch (optional) to the earphone microphone handset
makes you hear the other party's voice. you can also make or answer a call just by pressing the
switch.
• Do not put the cord of an earphone/microphone with switch around the FOMA handset. Otherwise the
antenna may malfunction to decrease the reception level of radio wave.
• Insert the plug of an earphone/microphone with switch firmly into the FOMA handset. If not inserted firmly
enough, no sound may be heard.
Connecting an Earphone/Microphone with Switch
Connect an earphone/microphone with switch to the FOMA handset.
Open the cover of the earphone microphone handset and insert
a
the connecting plug of an earphone/microphone with switch into
it
Illutration
Other Convenient Functions
338
Making a Call Using the Switch
Make a call using the earphone/microphone with switch.
Enter a telephone number
a
• How to operate 3 P66
• You can display the telephone number from the contacts and call history. 3 P69, P78,
P81, P107
Press the switch of the earphone/microphone with switch for 1+
b
seconds
A short beep sounds, and the call is connected.
If you finish talking, press the switch for 1+ seconds
c
A short double beep sounds, and the call is disconnected.

Using the Switch to Answer the Phone
Answer the phone using the earphone/microphone with switch.
When a call is received, press the switch of the earphone/
a
microphone with switch
A short beep sounds, and the call is connected.
If you finish talking, press the switch for 1+ seconds
b
A short double beep sounds, and the call is disconnected.
Answering Another Call during a Call
If you subscribe to and set up the call waiting service, a signal tone sounds if another call is
received during a call. You can answer the call and talk to another person.
Receive a call during a call
a
A signal tone is heard during a call.
Press the switch of the earphone/microphone with switch for 1+
b
seconds
Put the call on hold and answer another call.
• Every time you press the switch for 1+ seconds, you can talk to a different person.
NOTE
• You cannot answer a videophone call during a call.
• For a call using the call waiting service, you cannot hang up the call using an earphone/microphone with
switch.
Other Convenient Functions
339

Reset settings
Putting the Settings of Various Functions Back to Default
Put the settings of various functions back to default.
• The security code or password changed cannot be put back to default.
Tap $$ y $$ in the Application Selector bar, and then tap the
a
Handset tab y Master Clear/Master Reset on the Control panel
screen
Tap $$ on Master Reset, enter the session number on the Session
b
number screen y tap [Continue]
•
• Session number 3 P146
Other Convenient Functions
340
Tap [Yes]
c
The settings revert to default.
• Tap [No] to cancel the reset.

Collective data deletion
Deleting Registered Data Collectively
Puts the settings of various functions to default and clears the data you have registered (contact
data, etc.) and duration.
• Data registered on a UIM are not deleted.
• Lifetime is not deleted.
Tap $$ y $$ in the Application Selector bar, and then the tap
a
Handset y Master Clear/Master Reset on the Control panel screen
Tap $$ of Master Clear on the Clear/Reset Master screen, and then
b
enter the session number on the Session number entry screen
y Tap [Done]
Tap [Yes]
c
The settings revert to default, and the registered data are deleted.
• Tap [No] to cancel the reset and data deletion.
Installing an Application
You can install an application on the FOMA handset.
Tap $$ in the Application Selector bar, and then tap Launcher
a
y Install on the Menu bar
Installable software is displayed with its original stored location.
Tap the software to be installed y [Install]
b
The name, version and developer are displayed.
Tap [Install]
c
Installation starts.
• Tap [Cancel] to cancel the installation.
• Tap [Details] to display the detail information about the software.
Other Convenient Functions
Tap [Done]
d
The installation is completed.
341

Uninstalling an Application
You can uninstall an application that is no longer needed.
Tap $$ in the Application Selector bar, and then tap Launcher
a
y Uninstall on the Menu bar
Uninstallable Applications are displayed with their memory space.
Total memory : The total memory space for the handset is
displayed.
Memory in use : Currently used memory space is displayed.
Available memory: Currently unused memory space is
displayed.
Tap the application to be uninstalled y Tap Uninstall
b
The application icon, name, version and developer are displayed.
Tap [Yes]
c
Uninstallation starts.
• Tap [No] to cancel the uninstallation.
Tap [Done]
d
The uninstallation is completed.
Other Convenient Functions
342

Network Services
Network Services Available. . . . . . . . . . . . . . . . . . . . . . . . . . . . . . . . . . . . . . . 344
Using Voice Mail Service . . . . . . . . . . . . . . . . . . . . . . . . . . . . . . . . . . . . . . . . . 344
Using Call Waiting Service . . . . . . . . . . . . . . . . . . . . . . . . . . . . . . . . . . . . . . . 346
Using Call Forwarding Service. . . . . . . . . . . . . . . . . . . . . . . . . . . . . . . . . . . . 348
Using Nuisance Call Blocking Service. . . . . . . . . . . . . . . . . . . . . . . . . . . . . . 350
Using Caller ID Display Request Service. . . . . . . . . . . . . . . . . . . . . . . . . . . . 350
Using Dual Network Service . . . . . . . . . . . . . . . . . . . . . . . . . . . . . . . . . . . . . . 351
Using English Announcement Service . . . . . . . . . . . . . . . . . . . . . . . . . . . . . 351
Using Service Dialling . . . . . . . . . . . . . . . . . . . . . . . . . . . . . . . . . . . . . . . . . . . 352
Selecting How to Handle Incoming Calls during Call
<Selecting Action on Receiving Incoming Calls during Call>. . . . . . . . . . . 353
Enabling/Disabling Action on Receiving Incoming Calls during Call
<Action on Receiving Incoming Calls during Call> . . . . . . . . . . . . . . . . . . . 353
Setting Remote Operations <Remote Operations> . . . . . . . . . . . . . . . . . . . 353
Registering and Using Services <Added Service (Register USSD)> . . . . . 354
343

Network Services Available
Using Voice Mail Service
The following network services are available
on your FOMA handset.
Service
Name
Voice Mail
Service
Call Waiting
Service
Call
Forwarding
Service
Nuisance
Call
Blocking
Service
Caller ID
Display
Request
Service
Dual
Network
Service
English
Announcement
Service
International
Roaming
Service
Network Services
Caller ID
Notification
Service
Drive Mode Free Required P79
Short
Message
Service
(SMS)
Monthly
Charge
Charged Required
Charged Required
Free Required
Charged Required
Free Not
Charged Required
Free Not
Free Required
Free Not
Free Required
Subscribe Reference
required
required P374
required P62
1Using Network Services
For subscriptions or inquiries regarding
network services, contact "General
Contact" on the back cover this manual.
For detailed information, operations and
precautions on each service, refer to
"Network Service Operations Guide".
P366
P368
P370
P371
P372
P373
P506
P225
When your handset is out of range or
switched off, the Voice Mail Service will
automatically respond to the call, and receive
a message.
You can hear the stored message from
anywhere within the FOMA service area.
• Voice Mail Service is a paid subscription service.
Monthly charge will apply.
• You can hear voice messages from anywhere in
Japan.
1Voice Mail Service
• Up to 20 voice messages (approx. 3 minutes
per message) can be recorded.
• Voice messages are stored in Voice Mail
Service Center for up to 72 hours.
• It also provides a function that simply
announces that you cannot answer the call.
• Even if you have enabled Voice Mail Service,
you can answer the call while the handset is
ringing. The handset ceases to ring when the
call is diverted to Voice Mail Service Center.
Ringing time can be changed. 3 P367
• If voice messages are stored in Voice Mail
Service Center, the number of voice
messages stored is displayed in the Message
area in the Home screen, and $$ is displayed
on the Status bar. Missed Call List shows that
you had incoming calls.
• Even if you also subscribe to Call Forwarding
Service, you cannot use the two services at
the same time. When you have enabled Call
Forwarding Service, Voice Mail Service is
automatically disabled. However, if you have
disabled Call Forwarding Service, Voice Mail
Service will not be automatically enabled.
• You can use tap operations to divert an
incoming call to Voice Mail Service Center.
You can also divert a second incoming call to
Voice Mail Service Center during a call.
• If Remote Operation has been enabled, you
can use a touch-tone landline or a payphone
to perform remote operations on Voice Mail
Service. 3 P375
• If you have enabled Caller ID Display Request
Service along with Voice Mail Service, Voice
Mail Service will not be activated and the
caller ID display request guidance is provided
344

instead when an incoming call with no caller
ID is received.
• Even if Voice Mail Service is enabled, an
incoming video call is not diverted to Voice
Mail Service Center. The video call is
received by the FOMA handset.
• When your handset is in an area with no radio
wave or out of the service area, you cannot
access this service.
Basic flow of Voice Mail Service
You can follow the procedures below to use
Voice Mail Service.
Step 1 : Enable Voice Mail Service
Step 2 : Callers store voice messages*
*: When you are in a hurry to
record your voice message,
and you want to skip Voice
Mail Service's response
message, tap # while the
response message is playing.
Step 3 : Play back messages
Voice Mail Service Charges
To use Voice Mail Service, call charges apply
for playing back voice messages along with
monthly charges.
Seconds: Enter the ringing time.
Tap $$ in Voicemail Ringing time
b
• If you do not set up the ringing time,
proceed to Step 4.
Tap the Seconds field y Enter ringing
c
time y Tap [Done]
• The ringing time must be within the range
of 0 to 120 seconds.
Tap [Yes] in the confirmation screen
d
Voice Mail Service is enabled.
• Tap [No] in the confirmation screen to
cancel the setting and return to the
Phone number entry screen.
NOTE
• You can also set up or change the ringing time
independently. 3 See below
Modifying the Ringing Tme
You can modify the ringing time from when an
incoming call is received until the call is
diverted to Voice Mail Service Center.
Tap $$ on the Application Selector
a
bar, and then tap Phone y Voicemail
y Edit voicemail ringing time on the
Menu bar
Enabling Voice Mail Service
Tap $$ on the Application Selector
a
bar, and then tap Phone y Voicemail
y Activate on the Menu bar
Voicemail ringing time
: Select to set up the ringing time.
Enter the ringing time in the Ringing
b
time entry screen y Tap [Done]
Ringing time is changed.
• The ringing time must be within the range
of 0 to 120 seconds.
NOTE
• If the ringing time you set is shorter than the
ringless time set up, an incoming call is diverted
to Voice Mail Service Center without ringing your
handset.
Network Services
345

Disabling Voice Mail Service
Tap $$ on the Application Selector
a
bar, and tap Phone y Vo ic e m ai l y
Deactivate on the Menu bar, and then
tap [Yes] in the confirmation screen
Voice Mail Service is disabled.
• Tap [No] in the confirmation screen to
cancel the setting.
Listening to Voice Messages
When voice messages are recorded, the
number of voice messages stored is
displayed in the Messages area in the Home
screen, and $$ is displayed on the Status bar.
Tap the Number of recorded
a
messages in the Messages area
Plays back voice messages.
NOTE
• To replay voice messages you have already
listened to, tap $$ on the Application Selector
bar, and then tap Phone y Voicemail y Play
messages y [Yes] on the Menu bar.
Checking Voice Mail Settings
Checks the current Voice Mail settings.
Tap $$ on the Application Selector
a
bar, and then tap Phone y Voi c e ma i l
y Status on the Menu bar
Displays the current settings.
Tap [Done] in the Voicemail screen
b
Status check is ended.
Setting up Voice Mail Service with
Voice Guidance
Tap $$ on the Application Selector
a
bar, tap Phone y Voi c e ma i l y Check
settings on the Menu bar, and then
tap [Yes] in the confirmation screen
Connects to Voice Mail Service Center.
Set up Voice Mail Service by
b
following voice guidance
Sets up Voice Mail Service.
Checking for New Voice Messages
You can inquire Voice Mail Service Center for
Network Services
new voice messages.
Tap $$ on the Application Selector
a
bar, and then tap Phone y Voi c e ma i l
y Check messages on the Menu bar
Makes an inquiry to Voice Mail Service
Center.
Tap [Done] in the Check messages
b
screen
Ends the inquiry.
• If you have new voice messages, the
number of voice messages is displayed
in the Messages area in the Home
screen, and $$ is displayed on the Status
bar.
346
Using Call Waiting Service
When you receive an incoming call during a
call, Call Waiting Service allows you to put the
active call on hold and answer the incoming
call. This service also allows you to put the
active call on hold to make another call.
• Call Waiting Service is a paid subscription ser vice.
Monthly charge will apply.
• When an incoming call is received during a call,
you will hear the beep tone.
1Call Waiting Service
• If you have enabled Caller ID Display Request
Service along with Call Waiting Service, the
Call Waiting Service will not be activated and
the caller ID display request guidance is
provided instead when an incoming call with
no caller ID is received.

• If you have enabled Call Waiting Service,
disable the Set Arrival Act. If Set Arrival Act is
enabled, according to its setting incoming
calls will be diverted to Voice Mail Service
Center.
• Call Waiting Service is not activated in the
following situations:
- When dialing 104, 110, 117, 118 or 119
- When dialing or calling another party
- When you are subscribed and connected to
Voice Mail Service Center playing back
voice messages, etc.
- When dialing a 4-digit number to set up
various network services such as 1411
(enabling Voice Mail Service) and 1420
(disabling Call Forwarding Service)
- During a video call (an incoming call is
stored in Missed Call List)
- When a video call is received during a voice
call (the call is stored in Missed Call List)
• The caller is being charged during a call on
hold.
• You cannot make a video call during a call.
• When your handset is out of the service area
or out of range, you cannot access this
service.
Putting the Active Call on Hold to
Answer an Incoming Call
You can put the active call on hold to answer
an incoming call.
When the Incoming call screen is
a
displayed during a call, tap
[Answer]
Puts the active call on hold. You can answer
the incoming call.
• Tap [Reject] to reject the incoming call.
• During Call Waiting Service, the first
caller is displayed in the upper half and
the second caller in the lower half of the
screen.
• Tap [$$Switch] to switch between callers.
$$ indicates the caller you have put on
hold. $$ indicates the caller you are now
talking with.
Press e when you finish talking
b
with the other party
Ends the active call and reactivates the call
on hold.
Enabling/Disabling Call Waiting
Service
Call Waiting Service is enabled.
Tap $$ in the Application Selector
a
bar, and then tap Settings y Call
control on the Menu bar
Tap $$ in the Call Waiting field of the
b
Call Control screen
Enables Call Waiting Service.
• Tap $$ again to disable Call Waiting
Service.
Ending the Active Call to Answer an
Incoming Call
End the active call to answer an incoming call.
When the Incoming call screen is
a
displayed during a call, tap $$ in
Drop Active on Answer y [Answer]
Ends the active call. You can answer the
incoming call.
• Tap [Reject] to reject the incoming call.
Putting the Active Call on Hold to Make
Another Call
Put the active call on hold to make another
call.
Tap [$$Keypad] during a call
a
Network Services
347

Enter a phone number in the Phone
b
number entry screen y Tap [$$]
Puts the active call on hold to take the other
call.
• You can dial to stored phone numbers by
tapping [History] in the Phone number
entry screen and displaying Dialed List,
Answered List or Missed Call List.
Press e when you finish talking
c
with one of the parties
Ends the active call and reactivates the call
on hold.
Using Call Forwarding
Service
You can automatically forward incoming calls
to your FOMA handset to a pre-registered
phone number.
• Call Forwarding Service is an optional
subscription service. Monthly charges will not
apply.
• Only 1 phone number can be set up as a
forwarding destination.
• Even if Call Forwarding Service has been
enabled, you can answer calls as long as the
handset rings. The handset ceases to ring
when the call is diverted to Voice Mail Service
Network Services
Center. The time period in which the handset
ring (ringing time) can be changed. 3 P371
• Even if you also subscribe to Voice Mail
Service, you cannot use the two services at
the same time. When you have enabled Voice
Mail Service, Call Forwarding Service is
automatically disabled. However, if you have
disabled Voice Mail Service, Call Forwarding
Service will not be automatically enabled.
• If Remote Operation has been enabled, you
can use a touch-tone landline or a payphone
to perform remote operations on Call
Forwarding Service. 3 P375
• If you have enabled Caller ID Display Request
Service along with Call Forwarding Service,
Call Forwarding Service is not activated and
the caller ID display request guidance is
provided instead when an incoming call with
no caller ID is received.
• A video call is not forwarded even if Call
Forwarding Service has been enabled unless
a 3G - 324M compliant, video call-enabled
phone is specified as the forwarding
destination. Check the specifications of the
destination when enabling Call Forwarding
Service. The video caller will not hear the
guidance indicating that call forwarding is in
progress.
• When your handset is out of the service area
or out of range, you cannot access this
service.
Basic Flow of Call Forwarding Service
You can follow the procedures below to use
Call Forwarding Service.
Step 1 : Register a forwarding destination
Step 2 : Enable Call Forwarding Service
Step 3 : A call arrives at your FOMA
Step 4 : Automatically forwards the call to
number
handset
the destination after the specified
ringing time elapses
Call Forwarding Service charges
Call Forwarding Service charges are
calculated as follows.
No monthly charge Call charges
⇔⇔
Callers
are
Caller
charged
* If a Call Forwarding Service subscriber forwards a
call from his/her handset, the subscriber is
charged for the call from forwarding source to
destination.
Call
Forwarding
Service
subscriber
+
Call
Forwarding
Service
subscribers
are
charged
Forwarding
destination
348

* There is no call charge for registering the
forwarding destination, enabling and disabling
Call Forwarding Service, and setting the ring time.
Enable Call Forwarding Service
Tap $$ in the Application Selector
a
bar, and tap Setting y Call control on
the Menu bar, and then tap the
Forwa rd in g tab in the Call Control
screen
Tap $$ in the Forwarding field in the
b
Call Control screen
• If a forwarding destination number has
been already set up, the confirmation
screen appears. Tap [Yes] to enable Call
Forwarding Service.
Enter a phone number in the Enter
c
forwarding number screen y Tap
[Activate service?]
Enables Call Forwarding Service.
NOTE
• You can also set up or change the forwarding
destination number or ringing time
independently. 3 See below
Modifying the Ringing Time
Tap $$ on the Application Selector
a
bar, and tap Setting y Call control on
the Menu bar, and then tap the
Forwa rd in g tab in the Call Control
screen
Tap the Ringing time field in the Call
b
Control screen to enter the ringing
time in the Ringing time entry
screen y Tap [Done]
Sets the ringing time.
Disabling Call Forwarding Service
Tap $$ on the Application Selector
a
bar, and tap Setting y Call control on
the Menu bar, and then tap the
Forwa rd in g tab in the Call Control
screen
Tap $$ in the Forwa rdin g field in the
b
Call Control screen, and then tap
[Yes] in the confirmation screen
Disables Call Forwarding Service.
Changing the Forwarding Destination
Number
Tap $$ on the Application Selector
a
bar, and tap Setting y Call control on
the Menu bar, and then tap the
Forwa rd in g tab in the Call Control
screen
Tap the Number field in the Call
b
Control screen to enter a phone
number in the Enter forwarding
number screen y Tap [ D on e]
1To select a forwarding destination
number from Contacts
a Tap [$$]
b Tap and select a desired forwarding
destination number
NOTE
• You cannot specify toll free numbers or 3-digit
numbers such as 110 as the forwarding
destination.
• When your handset is out of range or switched
off, an incoming call is automatically forwarded
without ringing your handset. In this case, Call
Forwarding Service sub scriber is charged for the
call from forwarding source to destination.
• NTT DoCoMo may suspend Call Forwarding
Service on behalf of subscribers upon owners of
forwarding destinations request and we deem it
necessary.
• Note that designating a PBX, beeper*, or FAX as
forwarding destination may cause
misunderstandings by callers.
*: From January 2001 onwards, NTT DoCoMo
beeper name has been changed to
"QUICKCAST".
• If the ringing time you set is shorter than the
ringless time, an incoming call is forwarded to
the forwarding destination without ringing your
handset.
Network Services
349

Using Nuisance Call
Blocking Service
You can bar incoming calls to your handset by
registering phone numbers from which you do
not want to receive calls.
• Nuisance Call Blocking Service is a paid
subscription service. Monthly charge will apply.
• You can register up to 30 phone numbers.
Registering Phone Numbers
Register the phone number of the last call as
barred number.
• Phone numbers that were not answered or you
dialed cannot be registered.
Tap $$ on the Application Selector
a
bar, and then tap Phone y Nuisance
Calls y Block Last on the Menu bar
Tap [Yes] in the confirmation screen
b
Registers the phone number.
Register Specified Phone Numbers
Tap $$ on the stand-by display, dial
a
"144" y tap [$$]
• When an incoming call is a video call, the video
call is discarded without providing the call block
guidance.
• Phone numbers with no caller ID can be
registered.
• International phone numbers may not be
registered.
• You cannot check or inquire registered num bers.
We recommend that you take a note of them.
Deleting registered phone numbers
You can delete registered phone numbers
one-by-one, beginning with the most recently
registered one. You can also delete all phone
number at a time.
Tap $$ on the Application Selector
a
bar, and then tap Setting y Nuisance
Calls y Delete items/Clear List on the
Menu bar
Delete items : Deletes the phone number
you registered last.
Clear List : Deletes all the registered
phone numbers.
Tap [Yes] in the confirmation screen
b
Deletes registered phone number(s).
Register phone numbers by
b
Network Services
following the voice guidance
When completed, press e
c
Registers specified phone numbers.
NOTE
• When your handset is out of the service area or
out of range, you cannot access this service.
• If you have enabled other network services,
including Voice Mail Service, Call Forwarding
Service, Call Waiting Service, Caller ID Display
Request Service or Drive Mode, along with
Incoming Call Barring Service, other network
services are not activated. When an incoming
call from a registered number is received, the
call block guidance is provided.
• W hen an incoming call from a registered numbe r
is received, neither the action on receiving
incoming calls take place nor the call is recorded
in the Missed Call list.
350
Using Caller ID Display
Request Service
When an incoming call with no Caller ID is
received, voice guidance is provided
requesting the caller to show caller ID.
• You do not need to subscribe to Caller ID Display
Request Service. No monthly charge will apply.
• Caller ID Display Request Service is applied only
to incoming voice calls.
• This service is activated only when the reason for
not notifying caller ID is set to "Hide Caller ID". If
the reason is "Caller ID Not Available" or
"Payphone*", this service is not activated.
*: If a caller prefixes "184" to a phone number
when making a call at a payphone, this
service is activated.
• The caller is charged for responding to the voice
guidance requesting the caller ID.

Tap $$ on the Application Selector
a
bar, and then tap Setting y Call
control on the Menu bar
Tap $$ on the Application Selector
a
bar, and then tap Setting y Network
on the Menu bar
Tap $$ in the Caller ID Request field of
b
the Call Control screen, and then
tap [Yes] in the confirmation screen
Enables Caller ID Display Request Service.
• Tap $$, and then tap [Yes] in the
confirmation screen to disable Caller ID
Display Request Service.
NOTE
• When your handset is out of the service area or
out of range, you cannot access this service.
• If you have enabled other network ser vices,
including Voice Mail Service, Call Forwarding
Service, Call Waiting Service, or Drive Mode,
along with Caller ID Display Request Service,
other network services are not activated. When
an incoming call with no caller ID is received, the
caller ID display request guidance is provided to
the caller. If Incoming Call Barring Service is
enabled at the same time, the call block
guidance is provided.
• If you have enabled the Action on Receiving
Incoming calls According to Reason for Not
Notifying Caller ID, along with Caller ID Display
Request Service, the action is not activated.
When an incoming call that does not notify caller
ID has arrived, the caller ID display request
guidance is provided to the caller.
Tap [Activate] in the Dual network
b
field in the Network screen, and
then enter a network password in
the Network password entry screen
Switches to FOMA.
• Network password 3 P146
Checking the Current Setting
You can check which network, FOMA or
mova, you are using.
Tap $$ on the Application Selector
a
bar, and then tap Setting y Network
on the Menu bar
Tap [Check Status] in the Dual
b
network field in the Network screen
Displays the network you are using.
NOTE
• When your handset is out of the service area or
out of range, you cannot access this service.
• You cannot use a FOMA handset to switch from
FOMA to mova. Switching must be performed
from mova.
Using Dual Network
Service
Dual Network Service allows you to use the
phone number of your FOMA handset to work
with mova. When your handset is out of
FOMA service area, you can switch to mova
to make or answer calls.
• You cannot use FOMA and mova at the same
time.
• You need to subscribe to Dual Network service.
Monthly charge will apply.
Switching to FOMA Handset
You can switch from mova to FOMA.
Network Services
Using English
Announcement Service
You can set the language used for the
guidance you hear when making a call, or for
a caller to hear the response in "Japanese" or
"English".
• You do not need to subscribe to English
Announcement Service. No monthly charge will
apply.
• When a caller uses a DoCoMo's moblie phone
with the guidance language set to English in order
to make a call to a DoCoMo's mobile phone with
the guidance language set to English, the caller's
voice guidance settings for outgoing calls takes
precedence over called party's voice guidance
settings for incoming calls when the voice
guidance is provided.
351

Network Services
Tap $$ on the Application Selector
a
bar, and then tap Setting y Guidance
on the Menu bar
Outgoing calls
Japanese : Sets the voice guidance
you hear when making
a call to Japanese.
English : Sets the voice guidance
you hear when making
a call to English.
Incoming calls
Japanese : Sets the voice guidance
a caller party hears
when you receive the
call to Japanese.
Japanese+
English
English+
Japanese
Tap the Outgoing field to select a
b
language y Tap [Yes] in the
confirmation screen
Tap the Incoming field to select a
c
language y Tap [Yes] in the
confirmation screen
: Sets the voice guidance
a caller party hears
when you receive the
call to Japanese 3
English.
: Sets the voice guidance
a caller party hears
when you receive the
call English 3
Japanese.
NOTE
• When your handset is out of the service area or
out of range, you cannot access this service.
• English Announcement Service is not available
for video calls.
Using Service Dialling
Call DoCoMo Help Desk or DoCoMo
Information Desk.
• You do not need to subscribe to Service Dialling.
No monthly charge will apply.
• Screen display or the numbers you dial may vary,
depending on your UIM.
Making Inquiries about Failures
Tap $$ on the Application Selector
a
bar, and tap Phone y My lines on the
Menu bar, and then tap the Service
number tab in the My lines screen
Tap DoCoMo Help Desk y [Call] in the
b
My lines screen
Calls DoCoMo Help Desk.
Call DoCoMo Information Desk
Tap $$ on the Application Selector
a
bar, and tap Phone y My Lines on the
Menu bar, and then tap the Service
number tab in the My lines screen
Tap DoCoMo Information Desk y [Call]
b
in the My lines screen
Calls DoCoMo Information Desk.
NOTE
• When your handset is out of the service area or
out of range, you cannot access this service.
352
Tap [Done]
d
Sets the language used for voice guidance.

Selecting Action on Receiving Incoming Calls during Call
Selecting How to Handle
Incoming Calls during Call
Action on Receiving Incoming Calls during Call
Enabling/Disabling Action on
Receiving Incoming Calls during Call
You can choose to automatically divert an
incoming call received during a voice call or
during 64K data communication to Voice Mail
Service Center.
• This feature is available only when you subscribe
to Voice Mail Service.
• You must enable the Action on Receiving
Incoming Calls during Call before you can activate
it. 3 P371
Tap $$ on the Application Selector
a
bar y Setting y Call control on the
Menu bar, and then tap the
Forwa rd in g tab in the Call Control
screen
Tap $$ in the Fwd to voicemail when
b
busy field of the Call Control screen,
and then tap [Yes] in the
confirmation screen
Selects the Action on Receiving Incoming
Calls during Call.
• Tap $$, and then tap [Yes] in the
confirmation screen to deselect the
action.
NOTE
• Even if Voice Mail Service has been disabled,
Voice Mail Service is automatically enabled
when you have enabled this feature.
• When an video call or 64K data communication
call arrives during a voice call or during 64K data
communication, the incoming call is rejected.
You can enable/disable the Action on
Receiving Incoming Calls during Call.
Tap $$ on the Application Selector
a
bar, and then tap Setting y Call
control on the Menu bar
Tap $$ in the Set Arrival Act field of
b
the Call Control screen, and then
tap [Yes] in the confirmation screen
Enables the Action on Receiving Incoming
Calls during Call.
• Tap $$, and then tap [Yes] in the
confirmation screen to disable the action.
NOTE
• When your handset is out of the service area or
out of range, you cannot access this service.
Remote Operations
Setting Remote Operations
When you subscribe to Voice Mail Service or
Call Forwarding Service, you can choose
whether you perform remote operations on
these services from payphones.
Tap $$ on the Application Selector
a
bar, and then tap Setting y Roaming
on the Menu bar
Tap $$ in the Remote access control
b
field in the Roaming screen, and
then tap [Yes] in the confirmation
screen
Enables remote operations.
• Tap $$, and then tap [Yes] in the
confirmation screen to disable remote
operations.
Network Services
NOTE
• When your handset is out of the service area or
out of range, you cannot access this service.
353
 Loading...
Loading...