Motorola T6DZ1 Users manual

APPLICANT: MOTOROLA, INC. FCC ID: IHDT6DZ1
INSTRUCTION MANUAL
A preliminary draft copy of the Users Manual follows:
EXHIBIT 8

DR
AFT

Welcome
Welcome to the world of Motorola digital wireless
communications! We are pleased that you have chosen the
Motorola A630 GSM wireless phone.
Internal
Keyboard
Game
Keys
Shift Key
Space Key
Power & End Key
Turn phone on/off,
end calls, exit
menu system.
Left Soft Key
Perform functions
identified by left
display prompt.
DR
AFT
5-Way
Navigation Key
Scroll through
menus & lists, set
feature values.
Alt Key
Enter
symbols
in text
messages.
Enter Key
Menu Key
Send Key
Make & answer calls, view
recently dialed calls list.
Right Soft Key
Perform functions identified
by right display prompt.
Home
Screen
Game
Keys
Note:
There are some functions that can be done with the
A630 flip open or closed. In those cases, we will show you
both key press options in parentheses.
1

Check It Out!
Handsfree Speaker
(on back of phone)
Camera Button
Turn camera on &
take photos. Press
& hold to record
Adjust earpiece,
ringer volume, &
ring style. Zoom in
& out when taking
External Display
View call & menu
Go back in menus,
end calls, & turn the
phone On or Off.
DR
voice memos.
Volu m e Key s
a photo.
information.
Back, End, &
Power Key
Antenna
(on back of phone;
internal antenna)
AFT
External
Keypad
Accessory
Connector Port
Insert charger &
phone accessories.
Camera Lens
Take photos to
send to others &
use on your phone.
Headset Jack
Insert headset
accessory for
handsfree use.
Menu &
Up & Down Keys
Access the menu
and scroll up and
down.
OK and Send Key
Move forward in
menus, make &
answer calls, &
view recent calls
list.
External Keys
For closed flip
operation.
2
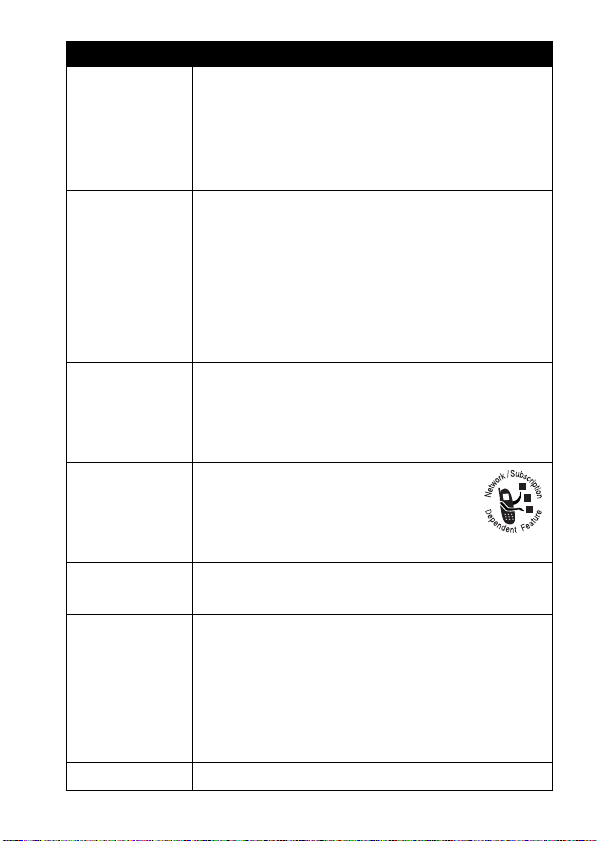
Feature Description
Take Photo
with Flip
Open 90
Degrees
Send Photo
Set Photo as
Picture
Caller ID
Send Picture
Message
Play Video
Clip
Wireless
Connection
Play Games
Scroll up to the Camera Icon. Rotate
handset to view image properly (see page
21 of this user guide for more details). Point
DR
lens at subject and press the camera
button to take a photo.
Send the photo to a phone number or email
address: Use the external Volume Down
button to scroll to
camera button to select. Type message
below photo and press
Send To number or address and press
Done
, and then
Assign a photo to a phonebook entry to
AFT
enable picture caller ID:
m
>
Multimedia
m> Apply As
Send a picture message with
pictures, animations, sounds:
>
Messages
>
>
New Picture Msg
Play a video clip: m >
video clip Press
Set up a Bluetooth™ wireless connection to a
headset accessory, car kit, or external device.
Make sure the Bluetooth device is powered
on and is in discover mode:
m
>
Settings
>
Handsfree
Play a game: m >
>
e
. Press the external
OK
Send
.
>
Pictures
> photo
>
Phonebook Entry
Create Message
Multimedia
PLAY r.
>
Connection
[Look For Devices]
>
Games & Apps
. Scroll to select
>
Videos
Bluetooth Link
> game
Add
>
,
3

Motorola, Inc.
Consumer Advocacy Office
1307 East Algonquin Road
Schaumburg, IL 60196
www.motorola.com
1-800-331-6456 (United States)
1-888-390-6456 (TTY/TDD United States for hearing impaired)
1-800-461-4575 (Canada)
MOTOROLA and the Stylized M Logo are registered in the US Patent &
Trademark Office. The Bluetooth trademarks are owned by their proprietor and
used by Motorola, Inc. under license. Java and all other Java-based marks are
trademarks or registered trademarks of Sun Microsystems, Inc. in the U.S. and
other countries. All other product or service names are the property of their
respective owners.
© Motorola, Inc., 2004.
Caution:
expressly approved by Motorola, will void the user’s authority to operate
the equipment.
The information contained in Motorola’s user’s guides is believed to be
correct at the time of printing. Motorola reserves the right to change or
modify any information or specifications without notice. The contents of
Motorola’s user manuals are provided “as is.” Except as required by
applicable by law, no warranties of any kind, either expressed or implied,
including, but not limited to, the implied warranties of merchantability and
fitness for a particular purpose, are made in relation to the accuracy,
reliability or contents of this guide.
Manual number: 6809576A58-O
DR
(United States)
Changes or modifications made in the radio phone, not
AFT
4

Contents
Getting Started
About This Guide . . . . . . . . . . . . . . . . . . . . . . . . . . . . . . . 8
Installing the SIM Card . . . . . . . . . . . . . . . . . . . . . . . . . . . 9
Installing the Battery. . . . . . . . . . . . . . . . . . . . . . . . . . . . 10
Charging the Battery. . . . . . . . . . . . . . . . . . . . . . . . . . . . 10
Battery Use. . . . . . . . . . . . . . . . . . . . . . . . . . . . . . . . . . . 12
Turning Your Phone On. . . . . . . . . . . . . . . . . . . . . . . . . . 13
Using the Display . . . . . . . . . . . . . . . . . . . . . . . . . . . . . . 14
Adjusting Volume . . . . . . . . . . . . . . . . . . . . . . . . . . . . . . 14
Making a Call . . . . . . . . . . . . . . . . . . . . . . . . . . . . . . . . . 15
Answering a Call. . . . . . . . . . . . . . . . . . . . . . . . . . . . . . . 15
Viewing Your Phone Number . . . . . . . . . . . . . . . . . . . . . 15
Activate/Deactivate Keylock . . . . . . . . . . . . . . . . . . . . . . 16
Setting the Time and Date . . . . . . . . . . . . . . . . . . . . . . . 16
Highlight Features
Taking and Sending a Photo. . . . . . . . . . . . . . . . . . . . . . 18
Using Email. . . . . . . . . . . . . . . . . . . . . . . . . . . . . . . . . . . 23
Using AOL Instant Messenger . . . . . . . . . . . . . . . . . . . . 25
Sending a Picture Message . . . . . . . . . . . . . . . . . . . . . . 26
Receiving a Picture Message . . . . . . . . . . . . . . . . . . . . . 28
Playing Video Clips. . . . . . . . . . . . . . . . . . . . . . . . . . . . . 29
Using a Bluetooth Wireless Connection . . . . . . . . . . . . . 30
Playing Games . . . . . . . . . . . . . . . . . . . . . . . . . . . . . . . . 31
. . . . . . . . . . . . . . . . . . . . . . . . . . . . . . . . . . 8
DR
AFT
. . . . . . . . . . . . . . . . . . . . . . . . . . . . . . 18
Learning to Use Your Phone
Using the External Display . . . . . . . . . . . . . . . . . . . . . . . 32
. . . . . . . . . . . . . . . . . . . . . . 32
5

Using the Internal Display . . . . . . . . . . . . . . . . . . . . . . . 38
Using the 5-Way Navigation Key on the Internal Keyboard.
42
Using Menus . . . . . . . . . . . . . . . . . . . . . . . . . . . . . . . . . 43
Entering Text . . . . . . . . . . . . . . . . . . . . . . . . . . . . . . . . . 46
Using the Camera Button . . . . . . . . . . . . . . . . . . . . . . . 51
Changing a Code, PIN, or Password. . . . . . . . . . . . . . . 53
Locking and Unlocking Your Phone. . . . . . . . . . . . . . . . 54
If You Forget a Code, PIN, or Password . . . . . . . . . . . . 55
Using the Phonebook . . . . . . . . . . . . . . . . . . . . . . . . . . 56
DR
Setting Up Your Phone
Storing Your Name and Phone Number . . . . . . . . . . . . 58
Setting the Time and Date . . . . . . . . . . . . . . . . . . . . . . 58
Setting a Ring Style. . . . . . . . . . . . . . . . . . . . . . . . . . . . 59
Setting Answer Options. . . . . . . . . . . . . . . . . . . . . . . . . 59
Setting a Wallpaper Image . . . . . . . . . . . . . . . . . . . . . . 60
Setting a Screen Saver Image . . . . . . . . . . . . . . . . . . . 61
Setting Display Color. . . . . . . . . . . . . . . . . . . . . . . . . . . 62
Adjusting the Backlight . . . . . . . . . . . . . . . . . . . . . . . . . 62
Calling Features
Redialing a Number . . . . . . . . . . . . . . . . . . . . . . . . . . . 63
Using Caller ID . . . . . . . . . . . . . . . . . . . . . . . . . . . . . . . 63
Turning Off a Call Alert . . . . . . . . . . . . . . . . . . . . . . . . . 64
Calling an Emergency Number . . . . . . . . . . . . . . . . . . . 64
Dialing International Numbers. . . . . . . . . . . . . . . . . . . . 65
Viewing Recent Calls . . . . . . . . . . . . . . . . . . . . . . . . . . 65
Returning an Unanswered Call . . . . . . . . . . . . . . . . . . . 67
Using the Notepad . . . . . . . . . . . . . . . . . . . . . . . . . . . . 67
6
. . . . . . . . . . . . . . . . . . . . . . . . . . 58
AFT
. . . . . . . . . . . . . . . . . . . . . . . . . . . . . . . 63

Attaching a Number . . . . . . . . . . . . . . . . . . . . . . . . . . . . 68
Calling With Speed Dial . . . . . . . . . . . . . . . . . . . . . . . . . 68
Using Voicemail . . . . . . . . . . . . . . . . . . . . . . . . . . . . . . . 69
Using Call Waiting. . . . . . . . . . . . . . . . . . . . . . . . . . . . . . 71
DR
Putting a Call On Hold . . . . . . . . . . . . . . . . . . . . . . . . . . 71
Phone Features
Main Menu . . . . . . . . . . . . . . . . . . . . . . . . . . . . . . . . . . . 72
Feature Quick Reference . . . . . . . . . . . . . . . . . . . . . . . . 74
Specific Absorption Rate Data
Index
. . . . . . . . . . . . . . . . . . . . . . . . . . . . . . . . . . . . . . . . . 92
. . . . . . . . . . . . . . . . . . . . . . . . . . . . . . . . 72
. . . . . . . . . . . . . . . . . . . . 90
AFT
7

Getting Started
DR
CAUTION:
first time, read the
Legal Information
gray-edged pages at the back of this guide.
About This Guide
This guide describes the basic features of your Motorola
Getting Started
wireless phone.
To obtain more information for your phone, or another copy
of this guide, see the Motorola Web site at:
http://motorola.com/consumer/manuals
http://motorola.ca/consumer
or contact the Motorola Customer Call Center at
1-800-331-6456 (U.S.A.) or 1-800-461-4575 (Canada).
Optional Features
This label identifies an optional network, SIM
card, or subscription-dependent feature that
may not be offered by all service providers in all
geographical areas. Contact your service
provider for more information.
Before using the phone for the
Important Safety and
included in the
032259o
AFT
(U.S.A.)
(Canada)
8

Optional Accessories
This label identifies a feature that requires an
optional Motorola Original™ accessory.
DR
Installing the SIM Card
Your Subscriber Identity Module (SIM) card contains your
phone number, service details, and phonebook/message
memory.
Caution:
exposing your SIM card to static electricity, water, or dirt.
SIM Card
Holder
Note:
down. Carefully slide the SIM card into your phone until the
SIM card lies flat in the SIM card holder.
Do not bend or scratch your SIM card. Avoid
1. 2.
3.
Hold your SIM card with the gold contact side face
AFT
Getting Started
9

Installing the Battery
Your phone is designed to use only Motorola
Original batteries and accessories. We
DR
recommend that you store batteries in their
protective cases when not in use.
1. 2.
Getting Started
AFT
3.
Charging the Battery
New batteries are shipped partially charged. Before you
can use your phone, you need to install and charge the
battery as described in the following table. Some batteries
perform best after several full charge/discharge cycles.
10

Action
1
Plug the travel
charger into
your phone with
DR
the release tab
facing up. Be
sure to insert
the plug’s
connector hooks
straight into the
phone’s charger slots, so that both hooks
engage to lock the plug in place.
2
Plug the other end of the travel charger into the
appropriate electrical outlet.
3
When your phone indicates
the release tab and remove the travel charger.
Note:
Upon insertion of the charger plug into the handset,
the handset will respond with an indication that the battery
is charging (Battery Icon Flashing and/or Battery Indication
Tone). If the battery has been deeply discharged or stored
in a discharged state for an extended period of time, there
may be a delay of up to 10 seconds before the Battery Icon
and/or Battery Tone is activated. This is normal operation
and does not indicate a fault.
Release
Tab
AFT
Charge Complete
, press
Getting Started
Tip:
You can safely leave the travel charger connected to
the phone after charging is complete. This will
the battery.
not
damage
11

Battery Use
Battery performance depends on many factors,
including your wireless carrier’s network configuration;
DR
signal strength; the temperature at which you operate
your phone; the features and/or settings you select and
use; items attached to the phone’s accessory connector
port; and your voice, data, and other application usage
patterns.
Caution:
objects to contact or short-circuit the battery terminals.
To maximize your battery’s performance:
Getting Started
•
•
•
•
•
•
12
To prevent injuries or burns, do not allow metal
Always use Motorola Original batteries and battery
chargers. The phone warranty does not cover damage
caused from using non-Motorola batteries and/or
battery chargers.
New batteries or batteries that have been stored for a
long time may require a longer charge time.
Maintain the battery at or near room temperature
when charging.
Do not expose batteries to temperatures below -10°C
(14°F) or above 45°C (113°F). Always take your
phone with you when you leave your vehicle.
When you do not intend to use a battery for a while,
store it uncharged in a cool, dark, dry place, such as a
refrigerator.
Over time, batteries gradually wear down and require
longer charging times. This is normal. If you charge
your battery regularly and notice a decrease in talk
AFT

time or an increase in charging time, then it is
probably time to purchase a new battery.
The rechargeable batteries that power this
phone must be disposed of properly and may
DR
need to be recycled. Refer to your battery’s
label for battery type. Contact your local recycling
center for proper disposal methods.
Caution:
may explode.
Never dispose of batteries in a fire because they
Turning Your Phone On
Action
1
Press and hold the
Power key (j or
e
) for 2 seconds to
turn on the phone.
It may take up to four seconds for the display to
illuminate after you turn on the phone.
2
If necessary, enter your SIM card PIN code and
press the Send key (
SIM card.
Caution:
times in a row, your SIM card is disabled and
your phone displays
3
If necessary, enter your 4-digit unlock code and
press the Send key (
phone.
If you enter an incorrect PIN code 3
AFT
Power
Key
k
or n) to unlock the
SIM Blocked
k
.
or n) to unlock the
Send
Key
Getting Started
13

Using the Display
Your phone’s display normally is visible only when the
display backlight is on, or when the display is viewed in
DR
direct sunlight.
To extend battery life, the display backlight turns off
automatically when no activity is detected for a period of
time. The backlight turns back on when you open the flip or
press any key. To set the time that the backlight stays on,
open the flip and press
>
Backlight
. You can set the backlight to stay on for 20, 40,
or 60 seconds.
To further extend battery life, you can set the display to
Getting Started
turn off after a period of inactivity. The display turns back
on when you open the flip or press any key. To set the time
that the display stays on, press
>
Display Timeout
minutes, or set Off to deactivate display timeout.
. You can set the display to stay on for 1 or 2
m
>
Settings
>
Initial Setup
AFT
m
> S
ettings
>
Initial Setup
Adjusting
Volume
Press the up or down
volume keys to:
•
Increase or decrease earpiece volume during a call.
•
Increase or decrease the ringer volume setting when
the home screen is visible.
•
Turn off an incoming call alert.
14
Volume
Keys

Making a Call
Press To
1
keypad keys dial the phone number
2
3
DR
k
or n make the call
j
or e end the call and “hang up” the
phone when you are finished
Answering a Call
When you receive a call, your phone rings and/or vibrates
and displays an incoming call message.
Getting Started
Press To
1
k
or
n
or
ANSWER (r
2
j
or e end the call and “hang up” the
AFT
answer the call
)
phone when you are finished
Viewing Your Phone Number
To view your phone number from the home screen, open
the flip and press
>
My Tel. Numbers
While on a call, press m >
Note:
Your phone number must be stored on your SIM
card to use this feature. To store your phone number on
the SIM card, see page
number, contact your service provider.
m
>
Settings
>
Phone Status
.
My Tel. Numbers
.
58. If you do not know your phone
15

Activate/Deactivate Keylock
Keylock is used to prevent unintentional pressing of
keys. You can make emergency calls when keylock is
DR
activated.
Press To
1
i
+
*
2
i
+
*
activate keylock
deactivate keylock
Setting the Time and Date
You need to set the time and date to fully use your phone
Getting Started
features.
Set the time:
Find the Feature
Press To
1
S
2
S
3
S
4
S
5
S
6OK (r) close time setting
AFT
m> Settings
>
scroll up or down to change
hours
press right to highlight
minutes
scroll up or down to change
minutes
press right to highlight the
way time is displayed
scroll up or down to choose
am, pm
or
>
Time and Date> Time
24h
Initial Setup
16

Set the date:
Find the Feature
DR
Press To
1
S
2
S
3
S
4
S
5
S
6OK (r) close date setting
Set the date format:
Find the Feature
Press To
1
S
2
SELECT (r
) choose the format
m> Settings
>
Time and Date > Date
>
Date:
scroll up or down to change
month
press right to highlight day
scroll up or down to change
day
press right to highlight year
scroll up or down to change
year
AFT
m> Settings
>
Time and Date > Date
>
Format
scroll up or down to highlight
date format
>
Initial Setup
>
Initial Setup
Getting Started
Note:
To manually change the time and date, see page 58.
17

Highlight Features
You can do much more with your phone than make and
receive calls! This section describes some of your phone’s
highlight features.
To activate your phone’s camera with the flip closed, press
the camera button.
with the flip open, scroll “up” with the 5-way
navigation key
Tip:
Highlight Features
Tip:
camera by pressing the camera button, aim the camera
lens, then press the camera button again to take a photo.
To view the photo, open the flip and press
m
DR
Taking and Sending a Photo
You can use your phone’s camera to take a photo with
the flip closed, flip fully open, or flip open 90 degrees.
See page
Access the camera using the keyboard:
Find the Feature
To take a self portrait with flip closed: Activate the
>
3.
.
Go To Pictures
To activate your phone's camera
AFT
m> Mimedia
> pictures.
>
Camera
18

The active viewfinder image appears on your display.
view the image area properly, with the flip open,
rotate the phone towards the ground left side first.
See page
Press the Volume
key up or down to
zoom in or out on
viewfinder image.
Press
down to highlight a
camera option &
button to make
your selection (or
center select
Press S left or right to highlight a camera option. Press
S
21.
DR
Photo storage
memory space
currently in use,
brightness, or
zoom selection.
Take a photo
r
) or press
(
camera button.
S
up or
press camera
IMAGE
AREA
xzy
AFT
m
S
).
right or left to change image brightness.
Press
Pictures Menu
Return to previous
screen (
to open
l
).
.
To
Highlight Features
19

Point the camera lens at the photo subject, then:
Press To
1
camera button
DR
or
y (r)
or
t
2
OK (r
)
or
w (l)
or
X
3
S
4
camera button
or
Highlight Features
S
(center select)
5 x (l)
or
e
take a photo
save the photo and return to
active viewfinder
delete the photo and return
to active viewfinder
send the photo immediately
AFT
in Picture
pages
23 and 26).
highlight your options
make your selection
exit the camera (in
viewfinder)
Msg or Email (see
20

To take a photo using the camera button or volume keys:
Press once to turn
camera on. Press
again to take
DR
picture or confirm
a selection.
Use volume keys
to zoom in and out
or to select options
after taking a
picture.
Tip:
To take a self portrait with the flip closed,
activate the camera, aim the camera lens, and when
the display reads “Camera Ready,” press the
camera button again to take the photo. The display
will read “Please Wait” and then “Picture Taken!” To
view the photo, open the flip, press
then
Picture
.
AFT
m,
Go To Pictures
,
Highlight Features
21

To access the camera using keyboard: m>
>
Camera
.
Taking and saving a picture
DR
at vertical position will
ensure the correct image
positioning when using the
photos for example in
phonebook, MMS or image
viewer application.
Multimedia
When the camera is active, the
the following options:
Option Description
Pictures Setup
Go To Pictures
Highlight Features
View Free Space
22
Camera Menu z can include
AFT
Open the setup menu to
adjust picture settings.
View pictures and photos
stored on your phone.
See how much memory
remains for storing pictures.

Option Description
Auto-Timed Capture
DR
Using Email
You can send and receive email by connecting directly to
an email server through your internet service provider
(ISP).
To Configure Your Email Account
Set a timer for the camera to
take a photo.
feature, the flip must
remain open.
To set the timer, highlight and
select
the timer has been set, press
the camera button and an
audible tone plays for 5
seconds before the picture is
taken.
To use this
Auto-Timed Capture.
When
AFT
Highlight Features
Find the Feature
Press To
1
SELECT (r
2
SELECT (r
3
keyboard keys enter your email address
4
OK (r
5
S
6
keyboard keys enter your email address
)
)
)
m> Email Messages
SETUP
Add mailbox
store address
scroll to
password
Password
23

Press To
7
OK (r
) enter password
8
keyboard keys re-enter password to confirm
9
OK (r
) enter confirmed password
DR
10
S
11
S
12
SELECT (l
13
SELECT (r
14
S
15
SELECT (l
16
S
17
SELECT (r
18
NEXT (r
19
ACCEPT (r
To Read an Email Message
) confirm
) save selection
) select time zone
) save your time zone selection
) read Terms of Service
) accept terms of service
scroll to
select
Yes or No
Time zone
scroll to your time zone
AFT
Save Password
Yes or No
24
Find the Feature
Highlight Features
Press To
1
YES (r
) Connect
to remote
mailbox(es)
2NO (l) view previously downloaded
3
S
4
READ (r
) read your email address
5
6
REPLY (r
BACK (l
) reply to your email message
) return to previous screen
m> Email Messages
download new email
messages
email messages
scroll to the desired email
message

To Send an Email Message
Find the Feature
DR
Press To
1
NO (r
) Connect
to remote
mailbox(es)
2
m
view email menu
3
S
4
SELECT (r
5
keyboard keys to compose your email
6
OK (r
7
keyboard keys enter recipients email
8
OK (r
9
SEND (r
) view message screen
) view email address screen
) accept email selected
) send email
m> Email Messages
view previously downloaded
email messages
scroll to
message
Create Email
AFT
address
or
PHBOOK(r
address from your
phonebook
address
) to select email
Using AOL Instant Messenger
Highlight Features
Find the Feature
S
>
AOL
25

Press To
1
SELECT (r
DR
2OK (r) enter your password
3
S
4
SELECT (r
5
S
6
SEND IM (r
7
BACK (l
) enter screen name
You need a screen name to
sign on to AIM. To set up a
screen name, see http://
www.aim.com.
scroll to
of users
) select Buddy list
scroll desired on line Buddy
) send an instant message
) return to previous screen
Buddy list
to see a list
AFT
Sending a Picture Message
A Multimedia Messaging Service (MMS) picture
message contains one or more slides with text
and embedded media objects (including photos,
Highlight Features
and/or video clips). You can send the picture message to
another MMS capable phone or email addresses.
pictures, animations, sounds, voice records,
26
Find the Feature
Press To
1
keyboard keys enter slide text
2
m
open the
3
S
scroll to
>
Messages
>
Create Message
>
New Picture Msg
MMS menu
Insert

Press To
4
SELECT (r
5
S
6
SELECT (r
7
S
8
SELECT (r
9OK (r) go to
10
SELECT (r)
11
DONE (r
or
OK (r
12S
) display a list of items you can
insert
DR
) select the file type
) insert the file
)
)
scroll to
Sound, Video, New Page, Quick Note,
or
Contact Info
highlight the file you want
Repeat steps 1 to 8 to enter
more contents for your
message.
AFT
Highlight
enter 1 or more phone
numbers and/or email
addresses.
Highlight
enter a number or addresses.
or
highlight an existing
phonebook entry.
select
Phonebook Entry]
store the numbers/addresses
in the phonebook.
to enter the
scroll to
Picture, Voice Record
Send To
menu.
[One Time Entry]
[New Phonebook Entry]
[One Time Entry] or [New
[One Time Entry]
Subject
to
,
Highlight Features
to
.
27

Press To
13
CHANGE (l
DR
14
keyboard keys enter the subject
15OK (r) store the subject
16
SEND (r
) select the
) send the message
Subject
Receiving a Picture Message
When you receive a picture message or letter, your
phone displays the X (message waiting) indicator
and a
New Message
notification, and sounds an alert.
Press To
READ (r
) open the message
Picture messages that you receive can contain different
media objects:
•
Photos, pictures, and animations are displayed as you
read the message.
•
A sound file or video clip begins playing when its slide is
displayed. Use the volume keys to adjust the volume as
the sound file or video clip plays.
Note:
In a picture message, you may have to highlight
an indicator in the text to play a sound file or video clip.
•
To open an attached file, highlight the file indicator/
filename and press
(sound file or video clip type), or
unknown file type).
28
AFT
VIEW (r
) (image file type),
OPEN (r
) (object or
PLAY (r
)
 Loading...
Loading...