Motorola T5YD1 Manual
APPLICANT: MOTOROLA, INC. |
TRANSCEIVER TYPE: IHDT5YD1 |
A preliminary user manual follows.
MOTOROLA CONFIDENTIAL PROPRIETARY |
EXHIBIT 7 |

Welcome
Thank you for choosing Motorola—a global leader in communications technology.
All Motorola cellular phones are designed and manufactured in the United States to meet Motorola’s exacting specifications and world-class quality standards. During development, our laboratory testing team took the durable dual mode StarTAC™ phone through its paces. They cooked it, steamed it, shook it,
shocked it, dusted it, and dropped it—and the phone still worked! We are confident that the one you purchased will meet your own exacting standards.
Thank you for choosing Motorola, and by all means, enjoy your dual mode StarTAC cellular phone!
1

Guide Overview
Okay, you’ve got a brand new phone with a bunch of nifty features.
Now what?
Afraid you’ll press the wrong key?
Or forget a feature or two?
Don’t sweat it!
We’ve designed this guide to take you step-by-step through each feature of your new dual mode StarTAC™ phone. We’ll show you what key to press and what happens when you press it. Follow along, chapter-by-chapter, and you’ll find it’s as easy as 1-2-3.
Here’s an idea of what you’ll learn in each chapter:
Introduction
There are many exciting features on your new phone, like the new, enlarged display and a clock that sets itself automatically. Find out exactly what’s in store by turning to the “Introduction” on page 6.
Getting Started
First things first. Turn to page 14, and we’ll explain what came with your phone. Then, we’ll show you how to install and charge your battery so that you can get started with “The Basics” in the next section.
The Basics
What do all those buttons and lights mean? How do I make my first phone call? In this section, we’ll answer those questions and get you going with your dual mode StarTAC phone. Start learning “The Basics” on page 24.
2

Using Memory
Read “Using Memory,” beginning on page 38, and you’ll learn how to make the most of your new phone’s built-in Phone Book. Plus, learn how to save time with dialing shortcuts using the Turbo Dial™ keys or Super Speed Dial.
Using Messaging
Did you know that your dual mode StarTAC phone supports optional messaging services, like Caller ID*, which allows you to see who’s calling before you answer? Your new phone can even receive alphanumeric messages just like a pager and tell you when you have Voice Mail*. Simply turn to page 46 to begin “Using Messaging.”
The Works
When you’re ready to get into the more advanced features your new phone has to offer, just turn to page 54 for “The Works.” Learn about everything from navigating the menu system to electronically locking your phone.
So relax! Let us show you what your dual mode StarTAC™ phone can do!
*Contact your Service Provider for availability.
3

Contents Introduction
What’s New. . . . . . . . . . . . . . . . . . . . . . . . . . . . . . . . . . . . . . . . 6
Highlights . . . . . . . . . . . . . . . . . . . . . . . . . . . . . . . . . . . . . . . . 9
Important Safety Information. . . . . . . . . . . . . . . . . . . . . . . . 10
Getting Started
Package Content Options . . . . . . . . . . . . . . . . . . . . . . . . . . . 14
Installing the Battery. . . . . . . . . . . . . . . . . . . . . . . . . . . . . . . 16
Charging the Battery . . . . . . . . . . . . . . . . . . . . . . . . . . . . . . . 20
The Basics
Phone Overview . . . . . . . . . . . . . . . . . . . . . . . . . . . . . . . . . . . 24
Using the Smart Button. . . . . . . . . . . . . . . . . . . . . . . . . . . . . 25
Turning Your Phone On . . . . . . . . . . . . . . . . . . . . . . . . . . . . 26
Reading the Indicators . . . . . . . . . . . . . . . . . . . . . . . . . . . . . 28
Placing and Ending Calls . . . . . . . . . . . . . . . . . . . . . . . . . . . 27
Receiving Calls . . . . . . . . . . . . . . . . . . . . . . . . . . . . . . . . . . . 32
Redialing Numbers . . . . . . . . . . . . . . . . . . . . . . . . . . . . . . . . 33
Basic Tone Controls . . . . . . . . . . . . . . . . . . . . . . . . . . . . . . . . 35
Your Phone & Its Shortcuts . . . . . . . . . . . . . . . . . . . . . . . . . . 36
Using Memory
Introduction. . . . . . . . . . . . . . . . . . . . . . . . . . . . . . . . . . . . . . 38
Making the Most of Memory . . . . . . . . . . . . . . . . . . . . . . . . 39
Storing . . . . . . . . . . . . . . . . . . . . . . . . . . . . . . . . . . . . . . . . . . 40
Recalling . . . . . . . . . . . . . . . . . . . . . . . . . . . . . . . . . . . . . . . . 42
4

Using Messaging |
Contents |
Introduction. . . . . . . . . . . . . . . . . . . . . . . . . . . . . . . . . . . . . . 46
Receiving Messages . . . . . . . . . . . . . . . . . . . . . . . . . . . . . . . . 47
Viewing Your Caller IDs . . . . . . . . . . . . . . . . . . . . . . . . . . . . . 48
Checking Your Voice Mail . . . . . . . . . . . . . . . . . . . . . . . . . . . 50
Reading Your Messages . . . . . . . . . . . . . . . . . . . . . . . . . . . . . 52
The Works
Introducing the Menu Features. . . . . . . . . . . . . . . . . . . . . . . 54
The Internal Phone Book . . . . . . . . . . . . . . . . . . . . . . . . . . . 56
Learn how to store and recall numbers
Using Call Timers . . . . . . . . . . . . . . . . . . . . . . . . . . . . . . . . . 66
Learn how to monitor the length of your calls
Setting Tone Control . . . . . . . . . . . . . . . . . . . . . . . . . . . . . . . 72
Learn how to adjust your phone’s tone controls
Lock/Security Features. . . . . . . . . . . . . . . . . . . . . . . . . . . . . . 78
Learn how to restrict access to your phone
Phone Options . . . . . . . . . . . . . . . . . . . . . . . . . . . . . . . . . . . . 86
Learn how to personalize your phone’s operation
Reference Information
Accessory Options. . . . . . . . . . . . . . . . . . . . . . . . . . . . . . . . . . 98
Troubleshooting. . . . . . . . . . . . . . . . . . . . . . . . . . . . . . . . . . 102
Glossary . . . . . . . . . . . . . . . . . . . . . . . . . . . . . . . . . . . . . . . . 104
Index . . . . . . . . . . . . . . . . . . . . . . . . . . . . . . . . . . . . . . . . . . 113
5

What’s New?
The company that brought you the world’s first commercially available portable cellular phone has done it again!
Motorola is proud to present the dual mode StarTAC™ cellular phone—the latest breakthrough in personal cellular communications. Utilizing the latest advances in CDMA digital technology, your dual-mode phone automatically switches between high capacity CDMA digital and traditional analog systems.
Just look what else your new phone has to offer:
Real Time Clock
When CDMA digital service is active on your phone, a Real Time Clock that automatically updates itself will appear on the display along with today’s date to help keep you on time! See page 28.
Real Time Clock
Banner
Personalizable Banner
Personalize your dual mode StarTAC phone with the message of your choice (up to 12 characters long) by selecting the new Change Banner feature. Your message will then appear whenever your phone is in idle mode. See page 94.
6
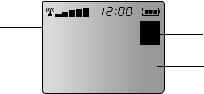
Messaging Menu
Viewing Caller IDs*, checking Voice Mail*, and reading messages* are made simple! Just press the dedicated Message Key ø to open your phone’s new and easy Messaging Menu. See page 46.
Caller ID Name Look-up
If you subscribe to Caller ID* through your Service Provider, your phone will automatically look up the caller’s number in your Phone Book and display the name of the caller! See page 65.
New Expanded Display
Read information with ease on your phone’s new, enlarged display. With 24-character alpha entry (up from 14) and 32 numeric, everything you need to know is right there!
Name |
Smith J. |
02 |
Memory location |
|
Work |
||
|
|
|
|
|
|
|
Phone number |
|
1-312-555-1212 |
||
Auto Hyphen
Now your phone numbers are easier to read too! When Auto Hyphen is turned ON, all of the phone numbers in your phone’s memory will be automatically hyphenated. See page 95.
Turn the page for more new features.
*Contact your Service Provider for availability.
7

What’s New?
Here are more new features to help simplify your life!
Silent Mode
When you need to be discreet, just turn Silent Mode ON. All tones will be silenced. The ringer and incoming message tones will be replaced by vibrations. Don’t worry, even though you don’t hear anything when you dial a number, you can still access services like Voice Mail and bank-by-phone. See page 74.
Service Tones
Two short beeps let you know when there is a change in your cellular service, such as moving from analog to digital service. See page 77.
Phone Book Status
Just check your Phone Book Status to see exactly how much room you have in your phone’s memory. See page 59.
Instant Redial
Turn Instant Redial ON to have your phone instantly redial the number you’re calling when the cellular system is busy. See page 93.
Quad Number
Your dual mode StarTAC phone can be activated with up to four unique phone numbers. You could use one number for personal use, one for business, and the other two for cities that you travel to frequently. Turn to Changing Your Number to learn how to select an appropriate number. See page 88.
8

Highlights
As one of the most sophisticated cellular phones around,
your dual mode StarTAC™ phone offers exceptional features that make life easier, more organized, and more fun! This miracle of modern technology can help you...
•receive calls discreetly with the VibraCall™ alert.
•know when to charge with the dedicated Battery Level Indicator.
•make calls in a flash using the Turbo Dial™ keys.
•charge on-the-go with the Internal Rapid Charger and an AC adapter or cigarette lighter adapter.
•navigate phone features with a user-friendly, icon-driven menu interface.
•enjoy the convenience of hands-free operation with the headset jack and an optional headset.
•remember phone numbers with the enhanced internal Phone Book.
•personalize your phone with multiple ringer styles.
Also, if you’re already a Motorola cellular phone user, you’ll be happy to know that many of your Motorola accessories can be used with your dual mode StarTAC phone. In fact, your new phone also uses many of the same keystrokes. So, if you’re familiar with Motorola phones, you’re familiar with the dual mode StarTAC phone!
9

Exposure to Radio Frequency Signals
Antenna
Care
Phone
Operation
Safety Information
Your wireless handheld portable telephone is a low power radio transmitter and receiver. When it is ON, it receives and also sends out radio frequency (RF) signals.
In August 1996, the Federal Communications Commissions (FCC) adopted RF exposure guidelines with safety levels for hand-held wireless phones. Those guidelines are consistent with the safety standards previously set by both U.S. and international standards bodies:
•ANSI C95.1 (1992)*
•NCRP Report 86 (1986)*
•ICNIRP (1996)*
Those standards were based on comprehensive and periodic evaluations of the relevant scientific literature. For example, over 120 scientists, engineers, and physicians from universities, government health agencies, and industry reviewed the available body of research to develop the ANSI Standard (C95.1).
The design of your phone complies with the FCC guidelines (and those standards).
Use only the supplied or an approved replacement antenna. Unauthorized antennas, modifications, or attachments could damage the phone and may violate FCC regulations.
Normal Position:
Hold the phone as you would any other telephone, with the antenna pointed up and over your shoulder.
Tips on Efficient Operation:
For your phone to operate most efficiently:
•Extend your antenna fully.
•Do not touch the antenna unnecessarily when the phone is in use. Contact with the antenna affects call quality and may cause the phone to operate at a higher power level than otherwise needed.
*American National Standards Institute; National Council on Radiation Protection and
Measurements; International Commission on Non-Ionizing Radiation Protection
10

Safety Information
Caution: All batteries can cause property damage, injury or burns if a conductive material, such as jewelry, keys or beaded chains, touches exposed terminals. The material may complete an electrical circuit and become quite hot. To protect against such unwanted current drain, exercise care in handling any charged battery, particularly when placing it inside your pocket, purse or other container with metal objects. Your battery is packed with a protective cover. Please use this cover for storing your battery when not in use.
Check the laws and regulations on the use of wireless telephones in the areas where you drive. Always obey them.
Also, if using your phone while driving, please:
•Give full attention to driving–driving safely is your first responsibility;
•Use hands-free operation, if available;
•Pull off the road and park before making or answering a call if driving conditions so require.
Most modern electronic equipment is shielded from RF signals. However, certain electronic equipment may not be shielded against the RF signals from your wireless phone.
Pacemakers
The Health Industry Manufacturers Association recommends that a minimum separation of six (6”) inches be maintained between a handheld wireless phone and a pacemaker to avoid potential interference with the pacemaker. These recommendations are consistent with the independent research by and recommendations of Wireless Technology Research.
Persons with pacemakers:
•Should ALWAYS keep the phone more than six inches from their pacemaker when the phone is turned ON;
•Should not carry the phone in a breast pocket;
•Should use the ear opposite the pacemaker to minimize the potential for interference.
•If you have any reason to suspect that interference is taking place, turn your phone OFF immediately.
Batteries
Driving
Electronic
Devices
11

|
|
|
|
|
Safety Information |
|
|
|
|
|
Hearing Aids |
|
|
|
|
|
|
|
|
|
|
|
Some digital wireless phones may interfere with some hearing aids. In the |
|
|
|
|
|
event of such interference, you may want to consult your hearing aid |
|
|
|
|
|
manufacturer to discuss alternatives. |
Electronic |
Other Medical Devices |
||||
Devices |
If you use any other personal medical device, consult the manufacturer |
||||
|
|
|
|
|
|
|
|
|
|
|
of your device to determine if they are adequately shielded from external |
|
|
|
|
|
RF energy. Your physician may be able to assist you in obtaining this |
|
|
|
|
|
information. |
|
|
|
|
|
|
|
|
|
|
|
Turn your phone OFF in health care facilities when any regulations |
|
|
|
|
|
posted in these areas instruct you to do so. Hospitals or health care facilities |
|
|
|
|
|
may be using equipment that could be sensitive to external RF energy. |
|
|
|
|
|
Vehicles |
|
|
|
|
|
RF signals may affect improperly installed or inadequately shielded |
|
|
|
|
|
electronic systems in motor vehicles. Check with the manufacturer or |
|
|
|
|
|
its representative regarding your vehicle. You should also consult the |
|
|
|
|
|
manufacturer of any equipment that has been added to your vehicle. |
Aircraft |
Posted Facilities |
||||
|
|
|
|
|
Turn your phone OFF in any facility where posted notices so require. |
|
|
|
|
|
FCC regulations prohibit using your phone while in the air. Switch OFF |
|
|
|
|
|
your phone before boarding an aircraft. |
Blasting |
To avoid interfering with blasting operations, turn your phone OFF when |
||||
Areas |
in a “blasting area” or in areas posted: “Turn off two-way radio.” Obey all |
||||
|
|
|
|
|
|
|
|
|
|
|
signs and instructions. |
|
|
|
|
|
|
12

Safety Information
Turn your phone OFF when in any area with a potentially explosive atmo- |
|
Potentially |
|
||
sphere, and obey all signs and instructions. Sparks in such areas could |
|
Explosive |
|
Atmospheres |
|
cause an explosion or fire resulting in bodily injury or even death. |
|
|
|
|
|
Areas with a potentially explosive atmosphere are often, but not always, |
|
|
clearly marked. They include fueling areas such as gasoline stations; |
|
|
below deck on boats; fuel or chemical transfer or storage facilities; vehicles |
|
|
using liquefied petroleum gas (such as propane or butane); areas where |
|
|
the air contains chemicals or particles, such as grain, dust, or metal pow- |
|
|
ders; and any other area where you would normally be advised to turn off |
|
|
your vehicle engine. |
|
|
An air bag inflates with great force. DO NOT place objects, including both |
|
Air bags |
installed or portable wireless equipment, in the area over the air bag or in |
|
|
the air bag deployment area. If in-vehicle wireless equipment is improperly |
|
|
installed and the air bag inflates, serious injury could result. |
|
|
Your Motorola cellular radiotelephone is designed for excellent durability |
|
Equipment |
under normal use conditions. Protect your cellular telephone from water |
|
Care |
|
|
|
damage that could result from spills or excessive exposure to rain. Never |
|
|
submerge your cellular phone. |
|
|
|
|
|
13

Getting Started
Package Content Options
The dual mode StarTAC™ phone comes equipped with a standard battery and an AC adapter to get you up and running. A whole new line of accessory options, now smaller and lighter than ever, can customize your wireless package for maximum performance and portability.
Slim Main Battery with Battery Cover
|
|
3def |
|
menu |
2 abc |
mute |
|
1 |
lock |
6 |
|
batt |
5 jkl |
9wxyz |
|
4 ghi |
vib |
||
|
8 tuv |
|
|
7pqrs |
0 opr |
|
|
|
SEND |
||
|
|
|
|
|
|
CLR |
|
|
STO |
|
END |
RCL |
|
||
|
|
||
|
FCN |
|
|
Dual Mode StarTAC Phone
Standard Main Battery with Battery Cover
Standard Auxiliary Battery
with Battery Cover 
 Slim Auxiliary Battery with Battery Cover
Slim Auxiliary Battery with Battery Cover
14
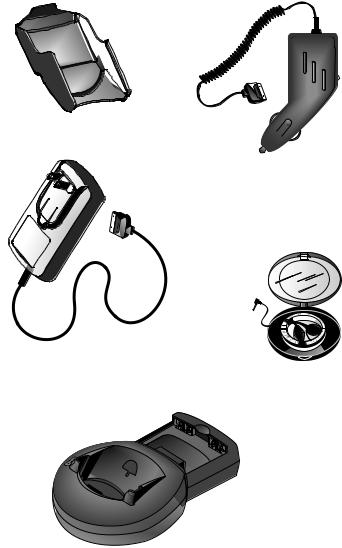
Package Content Options
Holster
Cigarette Lighter Adapter
AC Adapter
Headset
Desktop Charger (AC Adapter required)
Your phone and accessories may not look exactly as pictured above.
15

Battery
Covers
Battery Information
Your phone’s batteries are shipped in an uncharged state with protective covers on them. Save these covers; use them to carry batteries and to store batteries when they are not in use. The cover prevents objects from touching the battery terminals, thereby reducing the risk of injury or damage from a short circuit.
To begin using your phone, just slip a battery out of its protective cover, install and charge the battery.
Removing the Main Battery Cover
1.Press in release latch.
2.Continue pushing in and upwards until battery slips free from its cover.
2.








 Release Latch
Release Latch
1.
Attaching the Main Battery Cover
1.Lower the side, opposite the release latch, into the cover.
2.Slip the side with the release latch down until it clicks.
1.
2.
16
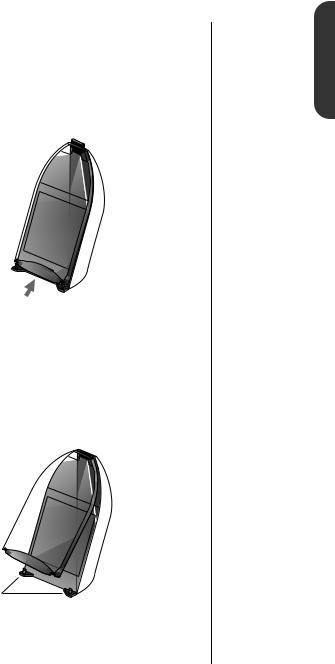
Battery Information
Removing the Auxiliary Battery Cover |
Battery |
Covers
1.Hold auxiliary battery securely with one hand. With your other hand’s thumb, push up on bottom of the cover.
2.Continue to push up until the cover slides free of the pins on the bottom of the battery, then swing the cover outwards.
2. 
1.
Attaching the Auxiliary Battery Cover
1.Slide the cover’s narrow end into the small grooved hook on the top of the auxiliary battery.
1.Push cover firmly so the base of cover slides past the pins on the auxiliary battery, then release.
1.
 Hook
Hook
2. 
Pins
Started Getting
17

Installing the Battery
Installing |
Main Battery Installation |
|
Batteries |
The main battery fits into the top of your phone like a ski boot fits |
|
|
||
|
into a ski. |
|
|
1. |
Place the battery’s “toe” into the compartment as shown. |
|
|
1. |
|
2. |
Press its “heel” down until you hear it click into place. |
|
|
2. |
Main Battery Removal
Tip: If you have a charged auxiliary battery attached to your phone, you can remove and change your main battery during a call.
To remove the main battery:
1.Turn your phone OFF.
2.Pull the release latch back toward battery and lift the battery out.
Release Latch
18
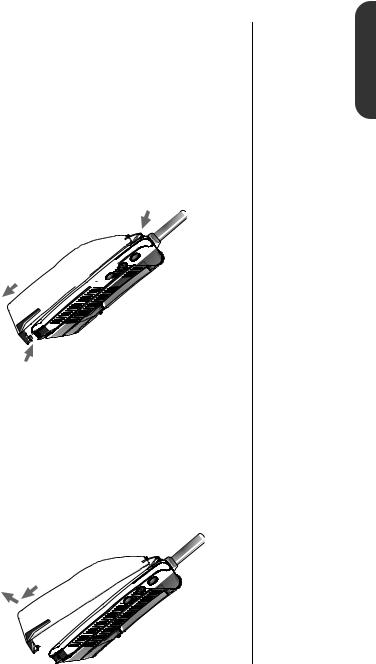
Installing the Battery
Auxiliary Battery Installation |
The |
The auxiliary battery clips onto the back of your phone: |
Auxiliary |
Battery |
1.Place the hook located on the narrow end of the battery into the slot on the back of the phone.
2.Pull the battery downward and toward the bottom of the phone.
3.Release the battery so that it clicks upward into place. Make sure that the bottom of the battery is firmly attached.
1.

2.



3.
Auxiliary Battery Removal
Tip: If you have a charged main battery attached to your phone, you can remove and change your auxiliary battery during a call.
To remove the auxiliary battery:
1.Pull the battery down and away from the phone.
2.Lift the battery’s hook out of the slot on the back of the phone.
2.

1.
Started Getting
19
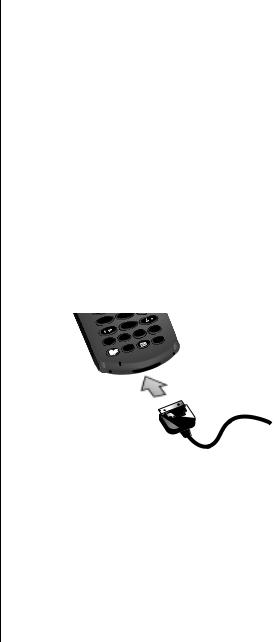
Charging the Battery
With the Internal Rapid Charger
Believe it or not, there’s a battery charger built right into your phone! If your phone came with an AC adapter or cigarette lighter adapter, you can plug your phone directly into a power supply and charge the battery – whether the phone is ON or OFF. When the Internal Rapid Charger is in use and the phone is ON, you can still place and receive calls. Just remember, talking on the phone requires energy, so charging will take more time.
Note: The AC adapter and cigarette lighter adapter may or may not have been included with your phone.
1.Plug the AC or cigarette lighter adapter into the accessory connector on the bottom of your phone as shown, with the release tab facing up.
2.Plug the adapter into the appropriate power source.
7
|
v |
|
|
8 tuv |
|
pqrs |
|
|
|
0 |
opr |
|
SEND |
|
|
|
|
|
|
CLR |
|
STO |
|
RCL |
|
END |
|
FCN |
|
PUSH
Keep in mind: In some cars, the ignition must be ON to use the
cigarette lighter.
What you will see:
•The border of the battery icon will flash during charging.
•When both batteries are fully charged, the battery icon will stop flashing and become solid.
20
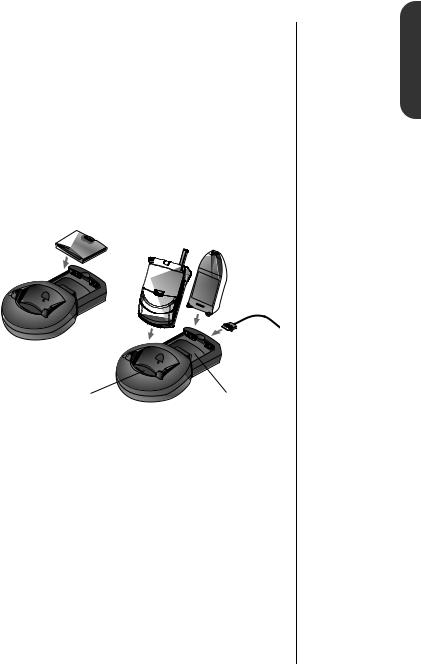
Charging the Battery
Using the Desktop Charger
The desktop charger’s front pocket can charge batteries while they are attached to your phone, and the rear pocket can charge batteries separately.
First plug the AC adapter into the back of the charger, with the release tab facing up. Plug the other end of the AC adapter into an AC wall socket, and you can begin charging your batteries. With battery(s) attached, place the phone into the charger’s front pocket. You can also charge an extra auxiliary or main battery in the rear pocket as shown:
Front Pocket |
Rear Pocket |
|
Tip: When you charge the main and an auxiliary battery, the main battery will be charged first.
What you will see when charging:
•Red means the battery is charging.
•Flashing yellow means the battery is waiting to be charged.
•Green means the battery is charged within 90% of its capacity and can be used. An additional hour of charging will bring your battery up to 100% capacity.
•Flashing red means the battery is damaged and can’t be charged.
Started Getting
21

Charging the Battery
Desktop Charger Charging Times
The time it takes for your battery to obtain a full charge is affected by a variety of factors, including:
•Temperature Batteries should be at or near room temperature when charging. To prolong battery life and charge
capacity, avoid exposing your batteries to temperatures below 10°C (14°F) or above 45°C (113°F). As a good rule of thumb,
always take your phone with you when you leave your car.
•Inactivity New batteries, or batteries that have been stored for long periods of time, may not rapid charge properly. In these instances, the battery requires an overnight charge.
•Extended Usage Over extended periods of time, batteries gradually wear down and require longer charging times. This is normal. If you’ve been charging your battery regularly and notice a decrease in talk-time or an increase in charging time, then it’s probably time to purchase a new battery.
22

Charging the Battery
Battery Storage and Disposal
To prolong the life of your batteries, avoid exposing them to temperatures below -10°C (14°F) or above 45°C (113°F).
As a good rule of thumb, always take your phone with you when you leave your car. To dispose of batteries, check with your local recycling center for a battery recycler near you. Never dispose of batteries in fire.
Caution: To prevent injuries or burns, do not allow metal objects to contact or short circuit the battery terminals.
Started Getting
23
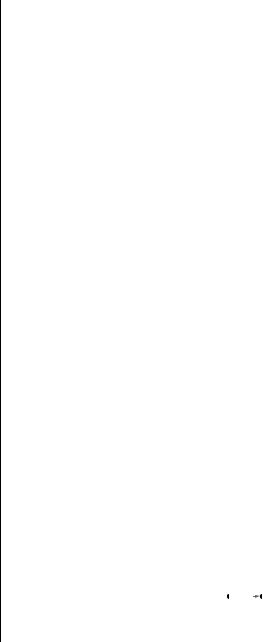
Phone Overview
Power Key
¡ Turns the phone ON and OFF.
Dedicated Message Key
ø Opens messaging menus.
Function Keys
ƒActs as a “shift” key to access the secondary functions of other keys. See page 36.
‰ Recalls phone numbers from memory.
¬ Stores phone numbers into memory.
Ç Clears characters from the screen.
º Ends phone calls and exits the menu.
æ Places or answers calls.
«and » can be used to scroll through memory entries and menu features.
Alphanumeric Display Displays your input from the keypad, information recalled from memory, and other messages.
Microphone Positioned for convenient conversation.
Keypad Cover Open to answer; close to hang up.
Clock Appears when you have CDMA digital service.
Retractable Antenna Extend for best performance.
Earpiece Ultra-compact phone speaker.
Headset Jack Provides the connection for an optional headset.
Accessory Connector Provides the connection for an external power supply.
Volume Keys Represented in this manual by  and
and  , these keys adjust keypad, earpiece, and ringer volume. They also scroll up and down through memory locations and menu features.
, these keys adjust keypad, earpiece, and ringer volume. They also scroll up and down through memory locations and menu features.
24
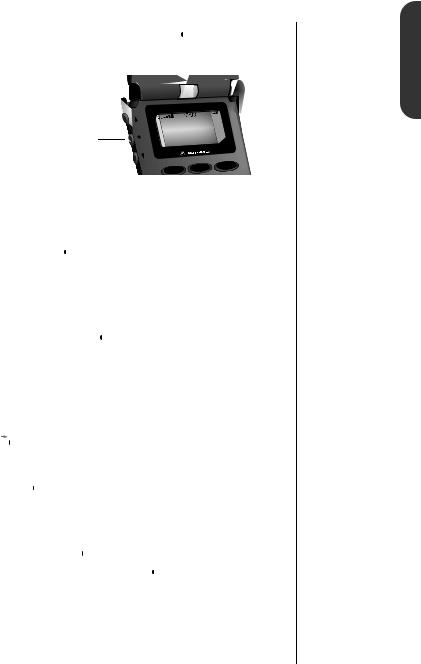
Using the Smart Button
Easily recognized in this User’s Guide by  and in your phone’s display by §– the handy Smart Button puts a variety of functions right at your fingertip.
and in your phone’s display by §– the handy Smart Button puts a variety of functions right at your fingertip.
The Smart Button
menu |
2 abc |
3def |
1 |
|
|
Use the Smart Button’s fingertip convenience for:
Opening Your Phone Book
Simply press  when your phone is idle to open the Phone Book on the display! Turn to page 38 in “Using Memory” for more information.
when your phone is idle to open the Phone Book on the display! Turn to page 38 in “Using Memory” for more information.
Entering the Menu System
Press ƒ then press  to enter your phone’s menu system. See page 54 for information on navigating the menu system.
to enter your phone’s menu system. See page 54 for information on navigating the menu system.
Selecting Items in the Menu
The most basic use of the Smart Button is to select. Whenever the phone offers you a choice, such as setting a ringer style, just press
 to select. You will see: Press § To Select.
to select. You will see: Press § To Select.
Turning Features ON and OFF
Press  to toggle displayed menu features ON and OFF. You will see: Press § To Toggle.
to toggle displayed menu features ON and OFF. You will see: Press § To Toggle.
Placing and Ending Calls
Just press & hold  to place a call when the number you want to call is on the display. Press & hold
to place a call when the number you want to call is on the display. Press & hold  again to end a call. See page 31 for information on placing and ending calls.
again to end a call. See page 31 for information on placing and ending calls.
Basics The
25
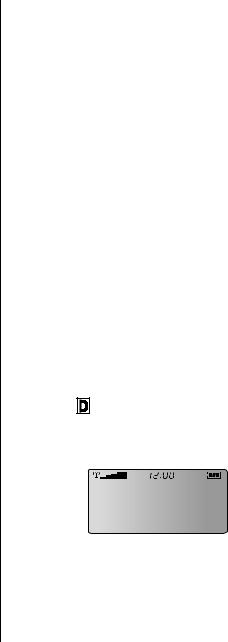
Turning Your
Phone On
and Off
CDMA Digital
Turning Your Phone On
The next few pages will introduce you to the basic features of your dual mode StarTAC™ phone. Once you learn these, you’ll be hooked. But don’t stop with “The Basics”– there’s so much more to know!
In the chapters that follow, we’ll take you step-by-step through every one of your new phone’s features – storing names and numbers, using the call timers, locking the phone, and more.
Follow these steps to turn your phone ON and OFF:
1.Extend the antenna for best performance.
2.Open keypad cover to expose the keypad.
3.Press ¡ once to turn the phone ON. Press ¡ again to turn the phone OFF.
You will see: Powering Off.
What you will see:
Each time you turn your phone ON, it will light up and perform a short self-test to let you know it’s operational. While your phone seeks an available network, you will see: Searching.
If your phone finds a CDMA digital system, you will see the time
and date, the |
icon, and either Ready or the personalizable |
banner (if programmed).
26
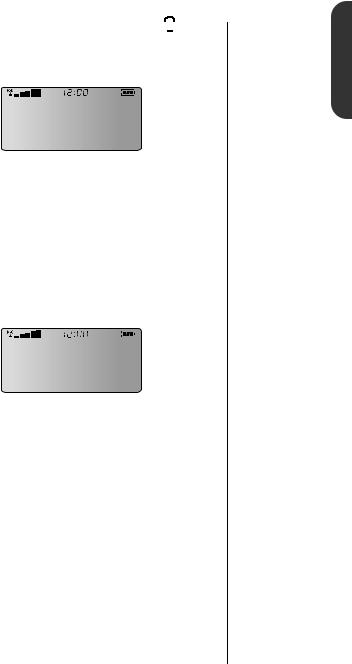
Turning Your Phone On
If your phone finds an analog system, you will see the 



 icon and either Ready or your personalized banner.
icon and either Ready or your personalized banner.
Your phone can be activated with up to four unique phone numbers. If there’s more than one phone number programmed on your phone, you’ll see the currently active number instead of
Ready or the personalized banner.
Turn to Changing Your Number on page 88 if you want to change your currently active number.
To conserve energy, your phone enters standby mode and turns off the back light when you haven’t touched a key for a few seconds. The back light will come back on as soon you press a key or open the phone.
Turn the page to learn about your phone’s expanded display screen and all of its helpful indicators.
Analog
Basics The
Quad Number
Standby Mode
27
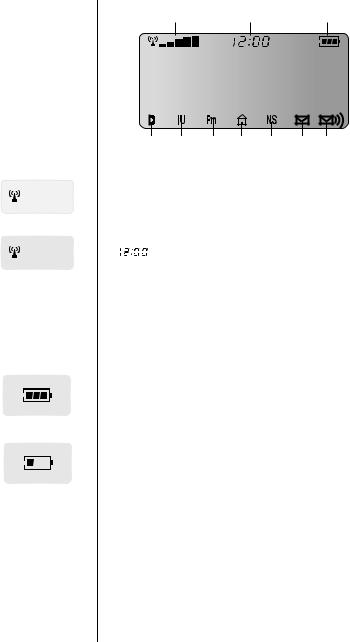
Reading the Indicators
1 |
|
|
|
2 |
|
3 |
4 |
5 |
6 |
7 |
8 |
9 |
10 |
|
|
|
|
|
|
|
|
|
|
Signal Strength (1) |
Strong |
|
Displays the strength of the connection between your phone and |
||||||||
|
the local cellular system. |
|||||||||
|
|
|
|
|
|
|
|
|
|
Clock (2) |
|
Weak |
|
When your phone is on a CDMA digital network, the display |
|||||||
|
|
|
|
|
|
|
|
|
|
shows the current time and date transmitted by your digital Service |
|
|
|
|
|
|
|
|
|
|
Provider. Wherever you are, you’ll have the correct local time. You |
|
|
|
|
|
|
|
|
|
|
can set your clock for 12or 24-hour format. See page 95 for more |
|
|
|
|
|
|
|
|
|
|
information. |
|
|
|
|
|
|
|
|
|
|
Battery Level (3) |
|
|
|
|
|
|
|
|
|
|
The three bar segments on the phone’s Battery Level Indicator |
|
High |
|
show the amount of charge remaining in your battery. The more |
|||||||
|
|
|
|
|
|
|
|
|
|
bar segments you see, the higher the charge. |
|
|
|
|
|
|
|
|
|
|
If your battery is low, the phone alerts you in three ways: |
|
Low |
|
• No bar segments on the indicator will be highlighted. |
|||||||
|
|
|
|
|
|
|
|
|
|
|
|
|
|
|
|
|
|
|
|
|
• Low Battery will appear on your display. |
|
|
|
|
|
|
|
|
|
|
• A hi-lo tone will sound periodically (except in Silent Mode). |
|
|
|
|
|
|
|
|
|
|
If you ignore these warnings, the phone will automatically turn |
|
|
|
|
|
|
|
|
|
|
itself OFF when the battery is exhausted. At this point, you should |
|
|
|
|
|
|
|
|
|
|
charge the battery or install a new battery. |
28
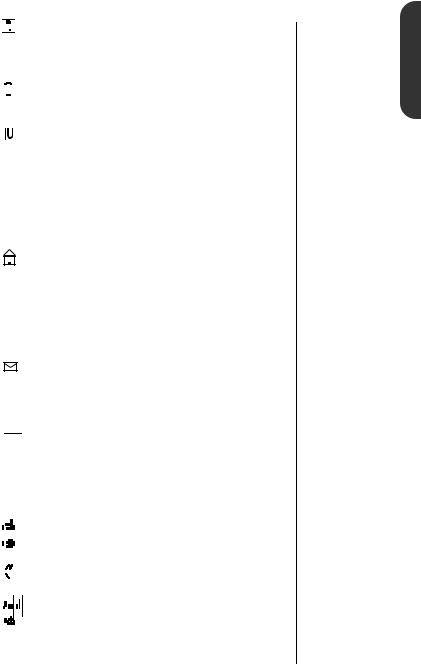
Reading the Indicators



 Digital (4)
Digital (4)
Indicates you’re on a digital channel, allowing for better voice quality. Check with your Service Provider for more information.




 Analog (4)
Analog (4)
Appears when you’re on an analog channel.
In Use (5)
Appears when a call is in progress.
 Roam (6)
Roam (6)
Lights up when your phone accesses a cellular service outside of your home system. When you leave your cellular service area, your phone roams (seeks another cellular system).
In-Building (7)
The In-Building Indicator lights up when your phone accesses an In-Building Cellular system.
 No Service (7)
No Service (7)
Appears when calls cannot be placed or received from your location.
Caller ID/Message (9)
Appears when you receive a Caller ID* or alphanumeric message. It will disappear after you’ve viewed the Caller ID or read the message.

 Voice Mail (10)
Voice Mail (10)
Indicates that you’ve received a Voice Mail* message in your Voice Mailbox. It will disappear after you’ve listened to the message.
The following indicators appear in the idle display when you select one of the VibraCall™ alert combinations (see page 75):




 VibraCall On– Indicates that your phone’s ringer is turned OFF and the VibraCall alert is ON.
VibraCall On– Indicates that your phone’s ringer is turned OFF and the VibraCall alert is ON.




 Silent Mode – Indicates that all of your phone’s tones are silenced and the VibraCall alert is ON.
Silent Mode – Indicates that all of your phone’s tones are silenced and the VibraCall alert is ON.





 Vibrate Then Ring– Indicates that both your phone’s ringer and VibraCall alert are ON.
Vibrate Then Ring– Indicates that both your phone’s ringer and VibraCall alert are ON.
*Contact your Service Provider for availability.
Basics The
29
 Loading...
Loading...