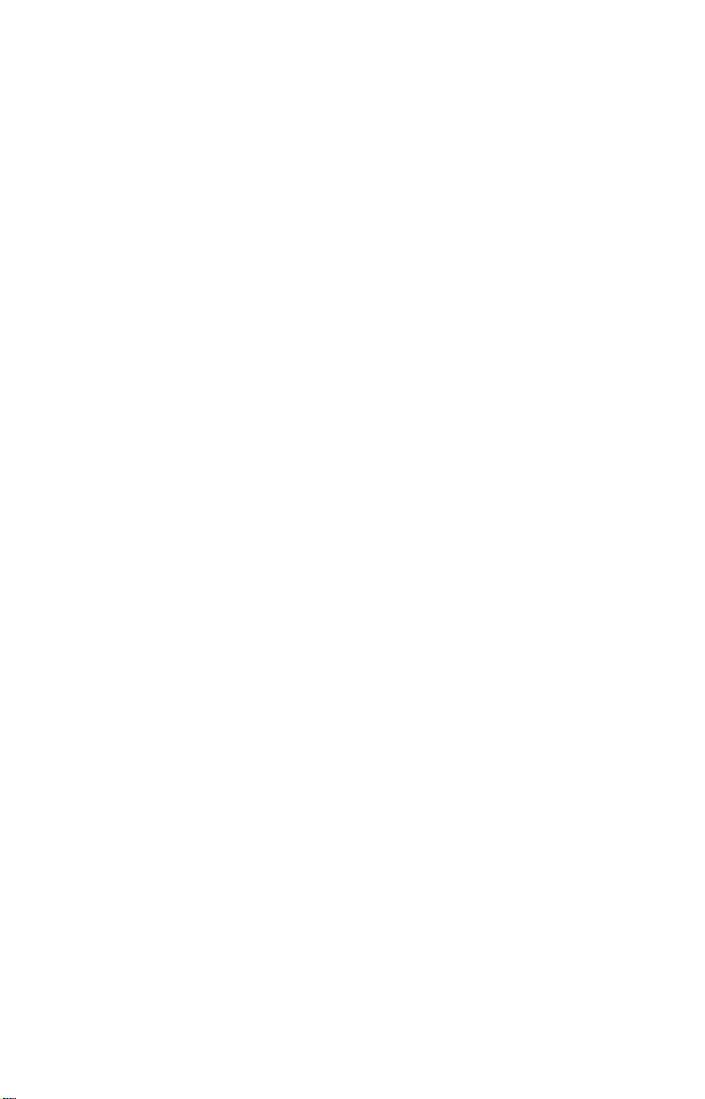
Satellite Series
TM
9500 Portable Phone
User’s Guide

Personal Communications Sector
600 North U.S. Highway 45
Libertyville, Illinois 60048
, , VibraCall, andTurboDial are registered
trademarks of Motorola, Inc.
Iridium, the Iridium logo, and Iridium World Service are
registered trademarks and/or service marks of Iridium IP LLC.
©1998 Motorola, Inc.
Printed in U.S.A.
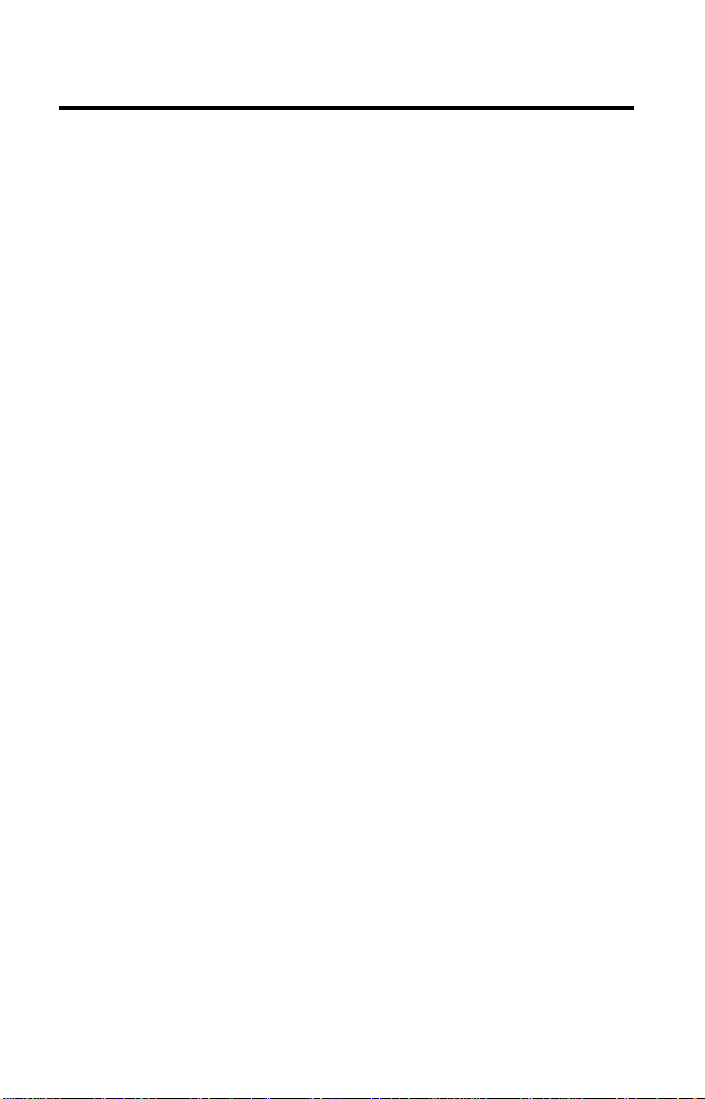
Contents
Welcome!
Guide Overview . . . . . . . . . . . . . . . . . . . . . . . . . . . . . . . . . . . . . .10
Technology Overview . . . . . . . . . . . . . . . . . . . . . . . . . . . . . . . . . .13
Features Overview . . . . . . . . . . . . . . . . . . . . . . . . . . . . . . . . . . . .16
Phone Overview . . . . . . . . . . . . . . . . . . . . . . . . . . . . . . . . . . . . . .17
The Indicators . . . . . . . . . . . . . . . . . . . . . . . . . . . . . . . . . . . . . . . .19
Package Contents and Options . . . . . . . . . . . . . . . . . . . . . . . . . .22
Getting Started
Battery Information . . . . . . . . . . . . . . . . . . . . . . . . . . . . . . . . . . . .26
Removing the Battery Covers . . . . . . . . . . . . . . . . . . . . . . . . . . . .27
Installing the Battery . . . . . . . . . . . . . . . . . . . . . . . . . . . . . . . . . . .28
Checking the Battery . . . . . . . . . . . . . . . . . . . . . . . . . . . . . . . . . .30
Charging the Battery . . . . . . . . . . . . . . . . . . . . . . . . . . . . . . . . . . .32
What Is a SIM Card? . . . . . . . . . . . . . . . . . . . . . . . . . . . . . . . . . . .34
Installing the SIM Card . . . . . . . . . . . . . . . . . . . . . . . . . . . . . . . . .35
What is a Cellular Cassette? . . . . . . . . . . . . . . . . . . . . . . . . . . . . .36
Installing the Cellular Cassette . . . . . . . . . . . . . . . . . . . . . . . . . . .37
Using Y our Phone
Feature Overview . . . . . . . . . . . . . . . . . . . . . . . . . . . . . . . . . . . . .40
Powering Up the Phone . . . . . . . . . . . . . . . . . . . . . . . . . . . . . . . .41
Placing Calls . . . . . . . . . . . . . . . . . . . . . . . . . . . . . . . . . . . . . . . . .43
Receiving Calls . . . . . . . . . . . . . . . . . . . . . . . . . . . . . . . . . . . . . . .47
Ending a Call . . . . . . . . . . . . . . . . . . . . . . . . . . . . . . . . . . . . . . . .49
Using Call Waiting . . . . . . . . . . . . . . . . . . . . . . . . . . . . . . . . . . . . .50
Placing a Call on Hold . . . . . . . . . . . . . . . . . . . . . . . . . . . . . . . . .51
+
Muting a Call . . . . . . . . . . . . . . . . . . . . . . . . . . . . . . . . . . . . . .53
Sending a Phone Flash . . . . . . . . . . . . . . . . . . . . . . . . . . . . . . . . .54
Basic Phone Setup . . . . . . . . . . . . . . . . . . . . . . . . . . . . . . . . . . . .55
Using the Menus
Using the Options Menus . . . . . . . . . . . . . . . . . . . . . . . . . . . . . . .58
+
Using the Quick Access Menu . . . . . . . . . . . . . . . . . . . . . . . .61
Using The In-Call Menu . . . . . . . . . . . . . . . . . . . . . . . . . . . . . . . .63
Managing the Phone Book
What’s on the Menu? . . . . . . . . . . . . . . . . . . . . . . . . . . . . . . . . . . .66
Feature Overview . . . . . . . . . . . . . . . . . . . . . . . . . . . . . . . . . . . . .67
Organizing Your Phone Book . . . . . . . . . . . . . . . . . . . . . . . . . . . .68
iii
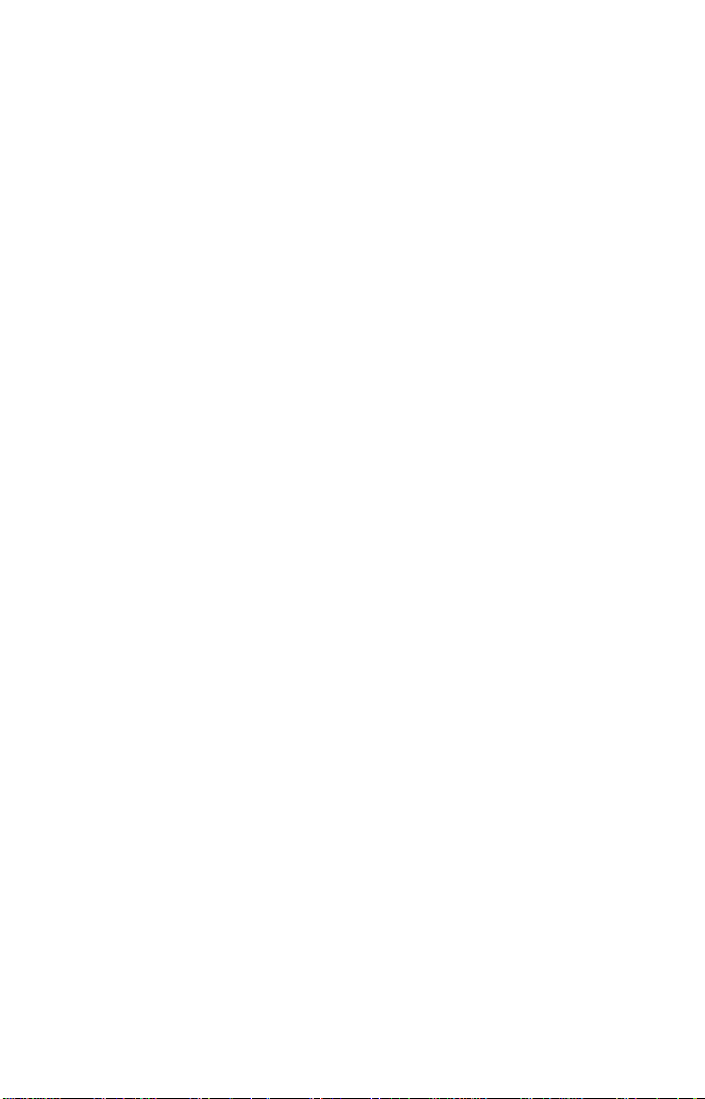
Storing Names and Numbers . . . . . . . . . . . . . . . . . . . . . . . . . . . .70
Entering Names . . . . . . . . . . . . . . . . . . . . . . . . . . . . . . . . . . . . . .72
Using Pauses in Numbers . . . . . . . . . . . . . . . . . . . . . . . . . . . . . .74
+
Using Phone Number Prefixes . . . . . . . . . . . . . . . . . . . . . . . . .75
Recalling Entries . . . . . . . . . . . . . . . . . . . . . . . . . . . . . . . . . . . . . .76
Calling, Modifying, or Erasing an Entry . . . . . . . . . . . . . . . . . . . . .78
+
Checking Phone Book Capacity . . . . . . . . . . . . . . . . . . . . . . .79
+
Preventing Access to the Phone Book . . . . . . . . . . . . . . . . . . .80
+
Restricting Phone Use . . . . . . . . . . . . . . . . . . . . . . . . . . . . . . .81
Viewing the Last Ten Numbers Dialed . . . . . . . . . . . . . . . . . . . . .85
Viewing and Modifying Phone Numbers . . . . . . . . . . . . . . . . . . . .86
+
One-Touch Dialing . . . . . . . . . . . . . . . . . . . . . . . . . . . . . . . . . .88
Using Calling Features
What’s on the Menu? . . . . . . . . . . . . . . . . . . . . . . . . . . . . . . . . . . .90
Feature Overview . . . . . . . . . . . . . . . . . . . . . . . . . . . . . . . . . . . . .91
+
Showing the Battery Meter . . . . . . . . . . . . . . . . . . . . . . . . . . . .92
+
Showing Signal Strength . . . . . . . . . . . . . . . . . . . . . . . . . . . . .93
+
Deactivating Pending Call Drop Signal . . . . . . . . . . . . . . . . . .94
Using Call Forwarding . . . . . . . . . . . . . . . . . . . . . . . . . . . . . . . . .95
+ Activating Call Waiting . . . . . . . . . . . . . . . . . . . . . . . . . . . . . .100
Restricting Calls . . . . . . . . . . . . . . . . . . . . . . . . . . . . . . . . . . . . .101
Using Message Services
What’s on the Menu? . . . . . . . . . . . . . . . . . . . . . . . . . . . . . . . . . .106
Feature Overview . . . . . . . . . . . . . . . . . . . . . . . . . . . . . . . . . . . .107
+
Checking Your Voicemail . . . . . . . . . . . . . . . . . . . . . . . . . . . .108
+
Storing Your Voicemail Number . . . . . . . . . . . . . . . . . . . . . . .109
Managing Your Messages . . . . . . . . . . . . . . . . . . . . . . . . . . . . .110
Accessing Messages . . . . . . . . . . . . . . . . . . . . . . . . . . . . . . . . .112
Customizing Phone Features
What’s on the Menu? . . . . . . . . . . . . . . . . . . . . . . . . . . . . . . . . . .116
Feature Overview . . . . . . . . . . . . . . . . . . . . . . . . . . . . . . . . . . . .117
Adjusting Your Phone’s Tones . . . . . . . . . . . . . . . . . . . . . . . . . . .118
Locking and Unlocking Your Phone . . . . . . . . . . . . . . . . . . . . . .120
Protecting the SIM Card . . . . . . . . . . . . . . . . . . . . . . . . . . . . . . .122
Managing Other Security Settings . . . . . . . . . . . . . . . . . . . . . . .124
+
Managing Time and Date Settings . . . . . . . . . . . . . . . . . . . . .126
+
Activating Extended Menus . . . . . . . . . . . . . . . . . . . . . . . . .128
+
Selecting the Display Language . . . . . . . . . . . . . . . . . . . . . .129
+
Managing Your Phone’s Settings . . . . . . . . . . . . . . . . . . . . . .130
Non-GSM Cellular Mode Settings . . . . . . . . . . . . . . . . . . . . . . . .132
iv

Accessing the Network
What’s on the Menu? . . . . . . . . . . . . . . . . . . . . . . . . . . . . . . . . . .138
Feature Overview . . . . . . . . . . . . . . . . . . . . . . . . . . . . . . . . . . . .139
+
Registering With the Satellite Network . . . . . . . . . . . . . . . . . .140
GSM Cellular Mode Network Settings . . . . . . . . . . . . . . . . . . . . .141
Selecting a Mode
What’s on the Menu? . . . . . . . . . . . . . . . . . . . . . . . . . . . . . . . . . .146
Feature Overview . . . . . . . . . . . . . . . . . . . . . . . . . . . . . . . . . . . .147
Selecting Automatic Modes . . . . . . . . . . . . . . . . . . . . . . . . . . . .148
Selecting Manual Modes . . . . . . . . . . . . . . . . . . . . . . . . . . . . . .150
+
Timing Y our Calls
What’s on the Menu? . . . . . . . . . . . . . . . . . . . . . . . . . . . . . . . . . .152
Feature Overview . . . . . . . . . . . . . . . . . . . . . . . . . . . . . . . . . . . .153
+
Showing Call Timers . . . . . . . . . . . . . . . . . . . . . . . . . . . . . . . .154
+
Setting Audible Call Timers . . . . . . . . . . . . . . . . . . . . . . . . . .156
+
Showing the In-Call Timer . . . . . . . . . . . . . . . . . . . . . . . . . . .158
+
Show the Lifetime Timer . . . . . . . . . . . . . . . . . . . . . . . . . . . . .159
+
Customizing the Menu System
+
Personalizing the Options Menu . . . . . . . . . . . . . . . . . . . . . .162
+
Personalizing the Quick Access Menu . . . . . . . . . . . . . . . . .164
Troubleshooting . . . . . . . . . . . . . . . . . . . . . . . . . . . . . . . . . . . . . 165
Glossary . . . . . . . . . . . . . . . . . . . . . . . . . . . . . . . . . . . . . . . . . . . . 169
Index . . . . . . . . . . . . . . . . . . . . . . . . . . . . . . . . . . . . . . . . . . . . . . . 173
Patent Information. . . . . . . . . . . . . . . . . . . . . . . . . . . . . . . . . . . . 181
v

vi

Safety Information
Exposure To Radio Frequency Signals
Your wireless handheld portable telephone is a low power radio transmitter and receiver.
When it is on, it receives and also sends out radio frequency (RF) signals.
In August, 1996, the Federal Communications Commission (FCC) adopted RF exposure
guidelines with safety levels for handheld wireless phones. Those guidelines are consistent
with the safety standards previously set by both U.S. and international standards bodies:
•
American National Standards Institute (ANSI) C95.1 (1992)
National Council on Radiation Protection and Measurements (NCRP) Report 86 (1986)
•
•
International Commission on Non-Ionizing Radiation Protection (ICNIRP) (1996)
Those standards were based on comprehensive and periodic evaluations of the relevant
scientific literature. For example, over 120 scientists, engineers, and physicians from universities, government health agencies, and industry reviewed the available body of research to
develop the ANSI standard (C95.1).
The design of your phone complies with the FCC guidelines (and those standards).
Antenna Care
Use only the supplied or an approved replacement antenna. Unauthorized antennas, modifications, or attachments could damage the phone and may violate FCC regulations.
Phone Operation
Normal Position: Hold the phone as you would any other telephone with the antenna pointed
up and over your shoulder.
Tips on Efficient Operation: For your phone to operate most efficiently:
•
Extend your antenna fully.
Do not touch the antenna unnecessarily when the phone is in use. Contact with the
•
antenna affects call quality and may cause the phone to operate at a higher power
level than needed.
Batteries
Caution:
such as jewelry, keys, or beaded chains, touches exposed terminals. The material may
complete an electrical circuit and become quite hot. To protect against such unwanted current drain, exercise care in handling any charged battery, particularly when placing it inside
your pocket, purse, or other container with metal objects. When the battery is detached from
the phone, your batteries are packed with a protective battery cover; please use this cover
for storing your batteries when not in use.
Driving
Check the laws and regulations on the use of wireless telephones in the areas where you
drive. Always obey them. Also, if using the phone while driving, please:
Electronic Devices
Most modern electronic equipment is shielded from RF signals. However, certain electronic
equipment may not be shielded against the RF signals from your wireless phone.
Hearing Aids
Some digital wireless phones may interfere with some hearing aids. In the event of such
interference, you may want to consult your hearing aid manufacturer to discuss alternatives.
All batteries can cause property damage, injury or burns if a conductive material,
Give full attention to driving—driving safely is your first responsibility.
•
•
Use hands-free operation, if available.
Pull off the road and park before making or answering a call if driving conditions
•
so require.
7
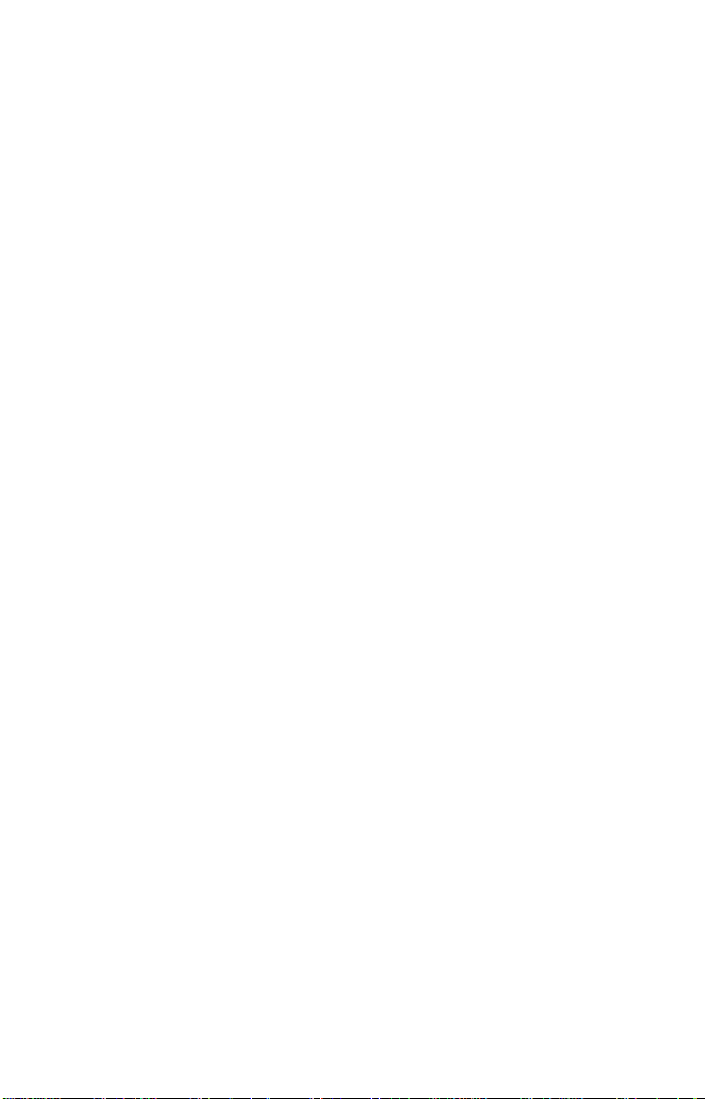
Pacemakers
The Health Industry Manufacturers Association recommends that a minimum separation of
six (6”) inches be maintained between a handheld wireless phone and a pacemaker to
avoid potential interference with the pacemaker. These recommendations are consistent
with the independent research by and recommendations of Wireless Technology Research.
Persons with pacemakers:
•
Should ALWAYS keep the phone more than six inches from their pacemaker when the
phone is turned on.
•
Should not carry the phone in a breast pocket.
Should use the ear opposite the pacemaker to minimize the potential for interference.
•
•
If you have any reason to suspect that interference is taking place, turn your phone
off immediately.
Medical Devices
If you use any other personal medical device, consult the manufacturer of your device to
determine if it is adequately shielded from external RF energy. Your physician may be able
to assist you in obtaining this information.
Turn your phone off in health care facilities when any regulations posted in these areas
instruct you to do so. Hospitals or health care facilities may be using equipment that could
be sensitive to external RF energy.
Vehicles
RF signals may affect improperly installed or inadequately shielded electronic systems in
motor vehicles. Check with the manufacturer or its representative regarding your vehicle.
You should also consult the manufacturer of any equipment that has been added to
your vehicle.
Posted Facilities
Turn your phone off in any facility where posted notices so require.
Aircraft
FCC regulations prohibit using your phone while in the air.
Switch your phone off before boarding any aircraft.
Blasting Areas
To avoid interfering with blasting operations, turn your unit off when in a “blasting area” or in
areas posted: “Turn off two-way radio.” Obey all signs and instructions.
Potentially Explosive Atmospheres
Turn your phone off when in any area with a potentially explosive atmosphere and obey all
signs and instructions. Sparks in such areas could cause an explosion or fire resulting in
bodily injury or even death.
Areas with a potentially explosive atmosphere are often, but not always, clearly marked.
They include fueling areas such as gasoline stations; below deck on boats; fuel or chemical
transfer or storage facilities; vehicles using liquefied petroleum gas (such as propane);
areas where the air contains chemicals or particles, such as grain, dust, or metal powders;
and any other area where you would normally be advised to turn off your vehicle engine.
Do not transport or store flammable gas, liquid, or explosives in the compartment of your
vehicle which contains your phone or accessories.
For Vehicles Equipped with an Air Bag
An air bag inflates with great force. Do not place objects, including both installed or portable
wireless equipment, in the area over the air bag or in the air bag deployment area. If in-vehicle wireless equipment is improperly installed and the air bag inflates, serious injury could
result.
8

Welcome!
The future of global telecommunications is here—a satellite telephone,
providing you with communication all over the world.
The company that brought you the world’s first commercially available
cellular phone has done it again! Motorola proudly introduces its
Satellite Series phone for the Iridium® system.
All Motorola wireless phones are designed and manufactured to meet
Motorola’s exacting specifications and world-class quality standards.
During development, our laboratory testing team took the durable
phone through rigorous durability tests including temperature,
humidity, shock, dust, vibration, and drop tests—and it still worked!
We’re confident that the phone you purchased meets your own
exacting standards.
Thank you for choosing Motorola, a global leader in communications
technology.
Enjoy your new Satellite Series 9500 Portable phone!
Welcome!
9

Guide Overview
You have a brand new phone with a lot of features.
Now what? Afraid you’ll press the wrong key? Don’t
worry! As you explore your phone, use this guide to
see what key to press and what happens when you
press it. Look for suggestions throughout the guide
on how to make the most of all the features of your
new phone.
Understanding the Guide
Key Presses
Key presses are represented in this guide using
symbols so that you may locate and use the
required sequence quickly. A sequence of key
presses may be shown as follows:
M O C
This means you should press M followed by O
and then C, in sequence, not simultaneously.
Prompts and Messages
Your phone responds to key presses by displaying
either a prompt that guides you to the next action or
a message confirming that your action is complete.
Prompts and messages are represented in this
guide in LCD style, for example:
Completed
Enter PIN
.
or
10
Welcome!
Modes
These conventions are used throughout the guide:
+
—This symbol next to a feature name indicates
that your phone must be in Iridium satellite mode to
access it.To switch to Iridium satellite mode, see
“Selecting a Mode” on page 145.
Gray Text
feature is only available in cellular mode.
—If you see a heading in gray text, the
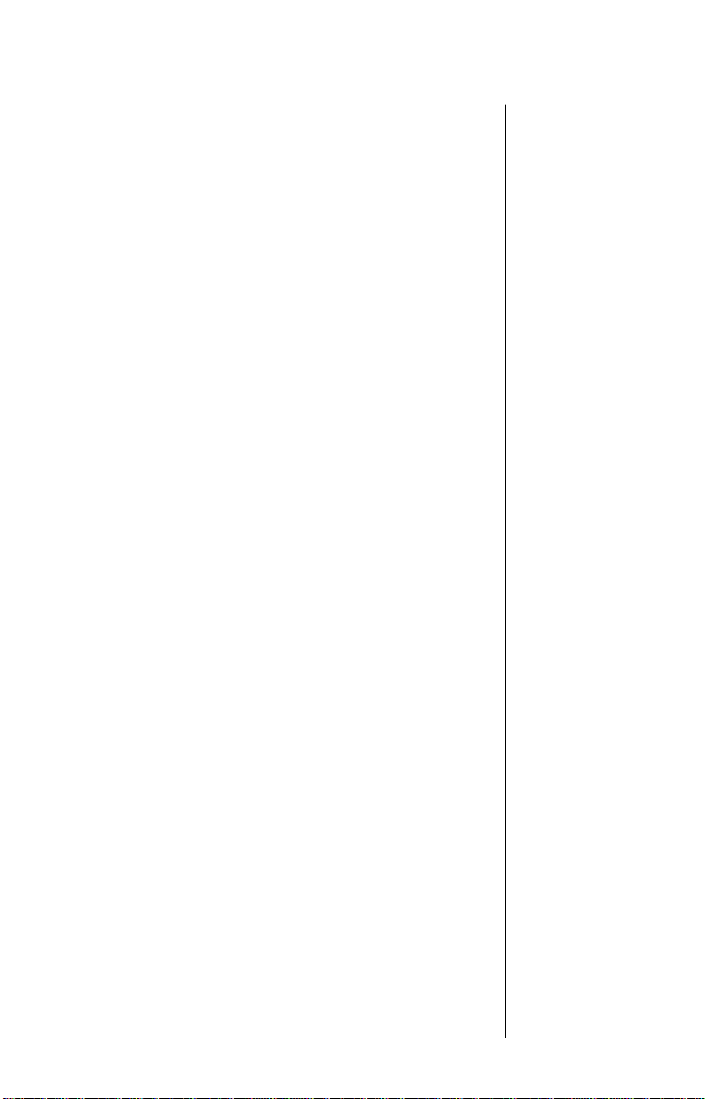
Quick Access and Tips
In the margins of your guide are two types of
information:
•
+
Quick Access—provides information on
how to complete an action in a couple of key
strokes
•
Tip—provides useful hints and ways to
improve your phone’s performance
What’s in the Guide?
Here is what you’ll learn in each chapter:
Getting Started
In this chapter, we’ll show you how to install and
charge your battery. Turn to page 25 to get started.
Using Your Phone
How do you make your first phone call? We’ll
answer this and more in this section. Go to “Using
Your Phone” on page 39 for more information.
Using the Menus
Turn to page 57 to learn about how to use the menu
system. This chapter teaches you how to navigate
the menu systems.
Managing the Phone Book
Turn to page 65 to learn how to make the most of
your phone’s built-in Phone Book.
Using Calling Features
If you subscribe to Call Waiting, Call Barring, or Call
Forwarding, turn to page 89 to learn how to use
these network features and more.
Welcome!
11

Using Messaging Services
Did you know that you can be notified of voicemail
or receive numeric and text messages through your
Personal Mailbox? Learn even more ways to
communicate with your phone in this chapter. Turn
to page 105.
Customizing Phone Features
Learn how to customize your phone’s features in
this chapter. Go to page 115.
Accessing the Network
Turn to page 137 to learn how to register with the
satellite or cellular network, depending on your
mode.
+ Timing Your Calls
View the time of your last call or set your phone to
remind you after you’ve been talking for a certain
amount of time. Do this and more. Go to page 151.
Switching Modes
If you have a Cellular CassetteTM installed in your
portable phone, you can switch between cellular
mode and Iridium satellite mode. See page 145.
+ Customizing Menus
Once you are familiar with the features in your
menus, you can then begin to customize your
menus to more closely fit your needs. See
page 161.
12
Welcome!
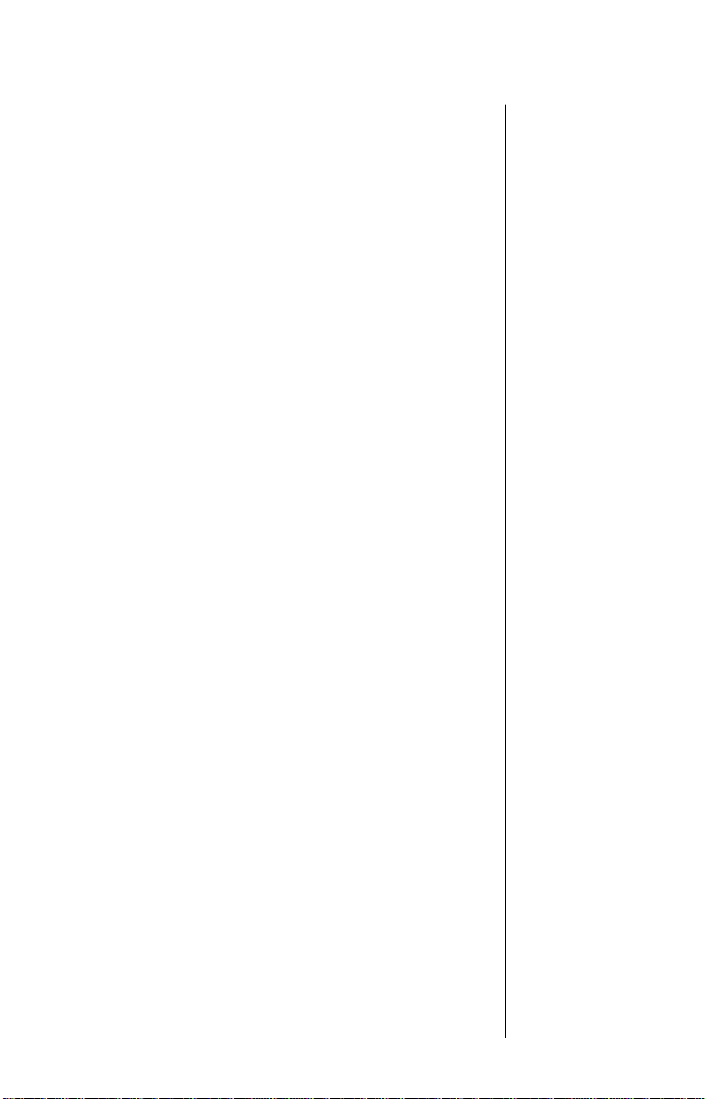
Technology Overview
A number of different standards and technologies
for wireless phones exist. This overview gives you a
brief description of these technologies to help you
understand the differences.
Iridium System
With 66 satellites forming a cross-linked grid above
the Earth, the Iridium system is the first low-Earthorbiting (780 km/485 miles high) system for wireless
telephone service. The satellites are close enough
to receive the signals of a handheld device and they
act like cellular towers in the sky—where wireless
signals can move overhead instead of through
ground-based cells.
The Iridium system uses a combination of FDMA
and TDMA signals to make the most efficient use of
limited frequency range (1616-1626.5 MHz). When
the phone is in Iridium satellite mode, it uses GSM
technology. The optional cellular cassettes enable
your satellite phone to access other cellular and
PCS systems.
Cellular
Cellular is the term used to refer to the wireless
phone systems that originated in the United States
and originally operated at the 800 MHz radio
frequency range. The FCC allocated this frequency
range for cellular technology in 1983. AMPS,
NAMPS, GSM, TDMA, and CDMA technologies are
all currently available in this frequency range. In
North America there is a maximum of two cellular
operators in each market. These operators are
referred to as the Wireline (landline phone
company) and the Non-Wireline carrier.
Welcome! 13

PCS (Personal Communications Service)
In order to create additional competition in wireless
telephony service, the FCC allocated the 1900 MHz
range for wireless phone systems as well. GSM,
TDMA, and CDMA technologies are available in this
frequency range. Personal Communications Service
(PCS) is the name adopted by the new, wireless
service providers who operate at 1900 MHz. There
are up to three PCS operators on the air in most
major markets.
Analog T echnologies
In analog communications, voice messages are
transmitted as sound waves. When someone
speaks in into an analog wireless phone, the voice
wave is linked to a radio wave and transmitted.
The following are analog standards:
AMPS (Advanced Mobile Phone Service)
This has been the original standard for cellular
products in the United States. All customers should
be able to use their AMPS cellular cassette in any
cellular market across the Americas.
NAMPS (Narrowband Advanced Mobile Phone Service)
This is the next generation analog version of the
AMPS system, which uses some digital technology
to allow the network to carry three times the number
of conversations as well as offering some enhanced
features such as messaging. NAMPS cellular
cassettes automatically switch to AMPS mode when
you are in an area where NAMPS systems are
not available.
14 Welcome!

Digital T echnologies
In digital communications, the sound wave created
by your voice is converted into a stream of 1s and
0s. Once digitized, this information is compressed
and manipulated in such a way that the security of
the conversation is enhanced and the background
noise is reduced.
The following are digital standards:
TDMA (Time Division Multiple Access)
TDMA allows multiple users to share the same voice
channel by having each conversion transmitted
alternately over short lengths of time. Each user is
allotted a specific time slot
FDMA (Frequency Division Multiple Access)
FDMA separates communications by frequency.
This system assigns users separate frequencies on
which to communicate.
CDMA (Code Division Multiple Access)
CDMA separates communications by code. This
way, the system can mix a number of calls into the
same channel. When the tower receives the
information, it looks at the coding and reassembles
each individual call, completing the transmission.
GSM (Global System for Mobile communication)
This is the name of a TDMA type of digital system
originally developed in Europe, and common
throughout Asia. This system is used by some of the
PCS operators in the United States.
IS-41 (Interim Standard 41)
This is a signal protocol (similar to GSM) used by
North, Central, and South American carriers and in
some Pacific Rim countries.
Welcome! 15

Features Overview
Global V oice Communication
The future of global telecommunications is here—a
lightweight, handset that provides complete global
communication through a system of sixty-six
satellites. In addition, if you have an optional
Cellular Cassette installed, you can access a
cellular network.
Compatibility With Existing Systems
The satellite telephone for the Iridium system offers
optional compatibility with existing cellular wireless
systems through the use of a Cellular Cassette. Just
equip your telephone with the appropriate Cellular
Cassette to operate in the corresponding cellular
wireless system.
Friendly User Interface
Our friendly user interface means two things:
•
You’ll see easy-to-read prompts and
confirmations as you navigate your phone’s
menu system.
•
Many of your phone’s features are
customizable to meet your requirements. You
choose all the beeps and blips your phone
makes.
16 Welcome!
SIM Card Protection
Your SIM card (Subscriber Identity Module) is a
smart card that contains your account information
and other key information, including up Phone Book
entries. Your phone has limited functionality without
the SIM card.
If you don’t have your phone, you can insert your
SIM card into a friend’s phone and make use of your
personal wireless service.

Phone Overview
Special Keys
S turns the phone’s power on and off
? displays messages
O selects menu settings or options, or
initiates and answers calls
I stores numbers in the phone book
Q recalls numbers from the phone book
E enters the Quick Access Menu when you
are in Iridium satellite mode
M enters the Options Menu and scrolls
forward through menu features
C clears characters from the screen and
exits the Options Menu
< scrolls through the menu features
Volume Keys
The Volume keys are on the side of the phone. They
adjust earpiece and ringer volume. For information
on adjusting your volume, see page 55.
Tip:
Illustration
Reference
(inside cover)
SIM Card Eject
The SIM card eject button is on the side of your
phone. See “Remove the SIM Card” on page 35.
Antenna
To answer calls, make calls, and access satellite
services, make sure the antenna is rotated up and
fully extended. You can receive calls without
extending and rotating the antenna, but you must
do so to answer the call. Remember, the antenna
must have a clear a clear view of the sky.
If you are in cellular mode, you do not need to
extend and rotate the satellite antenna, but make
sure the antenna of your cellular cassette is
extended.
Welcome! 17

Tip:
Illustration
Reference
(inside cover)
Antenna Lock Release Button
This button is located on the top of the phone. When
you push this button, it releases the antenna so you
can use the 9570 Portable Dock or attach the
auxiliary antenna.
Cellular Cassette Port
Insert an optional Cellular Cassette into this port
located on the back of the phone (underneath the
battery compartment cover). The Cellular Cassette
allows you to use your satellite portable phone on
the local cellular network.
Keypad Cover
Rotate the antenna and open the keypad cover to
answer an incoming call. Close the keypad cover to
end a call. When the keypad cover is closed, the
exposed keys on the keypad are inactive.
18 Welcome!
The Display
Your phone’s Liquid Crystal
Display (LCD) displays as
many as four rows of 16
characters. When your
phone has been idle a few
seconds, the display’s backlight is turned off.
The Liquid Crystal Display on your phone may
respond slowly to key presses in extremely cold
temperatures. This is normal and does not affect the
phone operation in any way.
12:00
ABC123
Accessory Connector
This connector, located on the bottom of the phone,
provides the connection for an external power
supply.

The Indicators
Current State of Service Light
With the keypad cover closed, this LED status
indicator provides information on your phone’s
current state of service.
If the LED is. . . Then...
Alternating
red and green
Flashing green
Flashing yellow
Flashing
yellow and red
(Iridium satellite mode)
Flashing red
A call is incoming.
You are receiving a signal from
the Iridium satellite or cellular
network. You can place and
receive calls.
If you are in Iridium satellite
mode, this indicates your
phone was unsuccessful
registering with the satellite
network and cannot receive
incoming calls. Try again in a
few minutes.If you are in
cellular mode this indicates
that you are roaming.
Your SIM card may be inserted
incorrectly, may not be
inserted, or you may be in a
restricted area.
In Iridium satellite mode, this
means no service is available.
or
In cellular mode, this means
either no service is available,
your SIM card may be inserted
incorrectly or not inserted at
all, or you may be in a
restricted area.
Welcome! 19

Display Indicators
Your phone reports status with these indicators:
Signal Strength Indicator indicates the
strength of the signal from the network.
r
x
q
12:00
o
+
The more segments displayed in the bar
graph, the stronger the signal. You can
check the strength of the signal at any
time through the menu (Iridium satellite
mode only).
Battery Charge Indicator indicates the
strength of the battery charge.
The more segments displayed, the
greater the battery charge. You can check
the strength of the charge at any time
through the menu (Iridium satellite mode).
Real Time Clock Indicator displays the
time in either 12-hour or 24-hour format.
(Iridium satellite mode).
For more information, see page 126.
Message Indicator appears when you
receive a new message.
lt flashes when the SIM card is full.
Iridium Satellite Mode Indicator appears
when your phone is in the Iridium satellite
mode.
20 Welcome!
n
Home System Indicator appears when
you are in your home cellular system
(when you have the appropriate Cellular
Cassette inserted) or when the phone has
successfully registered with the Iridium
satellite system.

l
m
Roam Indicator appears when you are
roaming on a cellular system (when you
have the appropriate Cellular Cassette
inserted).
This indicator does not appear when the
phone is in Iridium satellite mode.
No Service Indicator appears when
your phone is not capable of placing or
receiving calls.
k
s
z
B...K
In Use Indicator appears when a call is
in progress.
Scroll Bar appears on the right of the
display when you are in a menu.
The button on the scroll bar indicates
where you are in the list.
Check Mark indicates a menu item is
currently selected.
Quick Access Menu Icons allow you to
easily identify Quick Access features as
you scroll through the Quick Access
Menu (Iridium satellite mode only).
Welcome! 21

Package Contents and Options
IRIDIUMIRIDIUM
Standard Battery
Ultra Capacity
High Capacity Battery
9500 Portable Satellite Phone
Travel Charger
International Plug Kit
Battery
22 Welcome!
Auto Accessory Adapter
Cellular Cassette

Portable Auxiliary Antenna
Desktop Charger
Leather Holster
9570 Portable Dock*
*This accessory operates in Iridium Satellite mode
only.
Welcome! 23

24 Welcome!

Getting Started
Getting started with your new satellite phone is easy. Just charge your
new batteries and insert your phone’s SIM (Subscriber Identity Module)
card. This chapter tells you how.
What Y ou’ll Learn
•
installing and charging your battery
•
installing and using your SIM card
•
installing your Cellular Cassette
Getting Started 25

Battery Information
For Maximum Battery Life
To ensure that you enjoy maximum battery life and
use your battery to its fullest capacity:
•
Always use
chargers.
•
Always use
(Standard, High Capacity, Ultra High
Capacity battery)
•
Maintain the battery at or near room
temperature when charging.
•
When you don’t plan on using a particular
battery for a while, store the battery
uncharged in a cool, dark, and dry place
such as your refrigerator.
•
To prolong the life of your batteries, avoid
exposing them to temperatures below -30°C
(-22°F) or above 60°C (140°F).
•
Always take your phone with you when you
leave your car.
•
Use either the Standard or High Capacity
battery when the Cellular Cassette is
installed; the Ultra High Capacity battery
does not fit when the Cellular Cassette is
installed.
Caution:
metal objects to contact or short circuit the battery
terminals.
To prevent injuries or burns, do not allow
Motorola
Motorola
-approved battery
-approved batteries
26 Getting Started
To Dispose Batteries
To dispose of batteries, check with your local
recycling center for a battery recycler near you.
Never dispose of batteries in fire.

Removing the Battery Covers
Your new batteries are shipped uncharged and
fitted with protective covers.
Save the covers for storing and carrying unused
batteries. The covers prevent metal objects from
contacting both battery terminals, reducing the risk of
injury or damage from a battery short circuit.
Remove the Battery Safety Cover
1.
Press in the release latch.
2.
Continue pushing in and upwards until the
battery slips free from its cover.
Attach the Battery Safety Cover
1.
Lower the side, opposite the latch into the
cover.
2.
Slip the side with the release latch down
until it clicks.
Getting Started 27

Installing the Battery
Insert the Battery
Tip:
Insert only
Motorolaapproved
batteries in your
phone. If you
insert an
unapproved
battery you will
see Invalid
. You are
Batt
able to
discharge the
battery, but you
cannot
recharge it.
1.
Press and hold the release latch at the top
of the battery compartment cover.
2.
Pull the cover upward, and then remove it
from the phone.
3.
3.
Insert the battery, bottom-end first, into the
compartment, and then press the battery
downward until it clicks into place.
2.
4.
28 Getting Started
4.
Insert the bottom end of the comparment
cover into the slots at the end of the
compartment.
5.
Snap the cover down into place.
4.
5.

Remove the Battery
1.
Locate the battery compartment on the
back of the phone.
2.
Press and hold the release latch at the top
of the battery compartment cover.
3.
Pull the cover upward, and then remove it
from the phone. (See illustration in Step 2 on
page 28.)
4.
Press and hold the release latch at the top
of the battery.
4.
5.
Pull the battery upward, out of the phone.
5.
6.
Replace the battery compartment cover by
inserting the bottom end into the slots at the
end of the compartment and then snapping
the cover down into place. (See illustration in
Step 5 on page 28.)
7.
Replace the safety cover. Refer to “Attach
the Battery Safety Cover” on page 27.
Getting Started 29

Checking the Battery
Any battery that hasn’t been used for a month or
more—including new batteries—should be charged
for about 3–4 hours before use.
Low Battery Warning
When the battery level is low and only a few minutes
of talk-time remains, your phone signals you in three
ways:
Tip:
To help
maintain the
best battery
and phone
performance,
recharge your
battery as soon
as possible
after you
receive the low
battery
warning.
•
A warning tone (two double beeps) sounds.
•
The border of the q indicator flashes.
•
Low Battery appears on the display.
+
Check Battery Power Status
To check your phone’s power status:
1.
Press M, and then press < to scroll to
Call Related Features.
2.
Press O to select.
3.
Press < to scroll to Show Battery Meter,
and then press
You will see the battery charge level:
O to select.
30 Getting Started
12:00
BATTERY
Low Charge Full Charge
12:00
BATTERY
The display shows a fuel gauge. The more
segments filled, the greater your battery’s
charge.
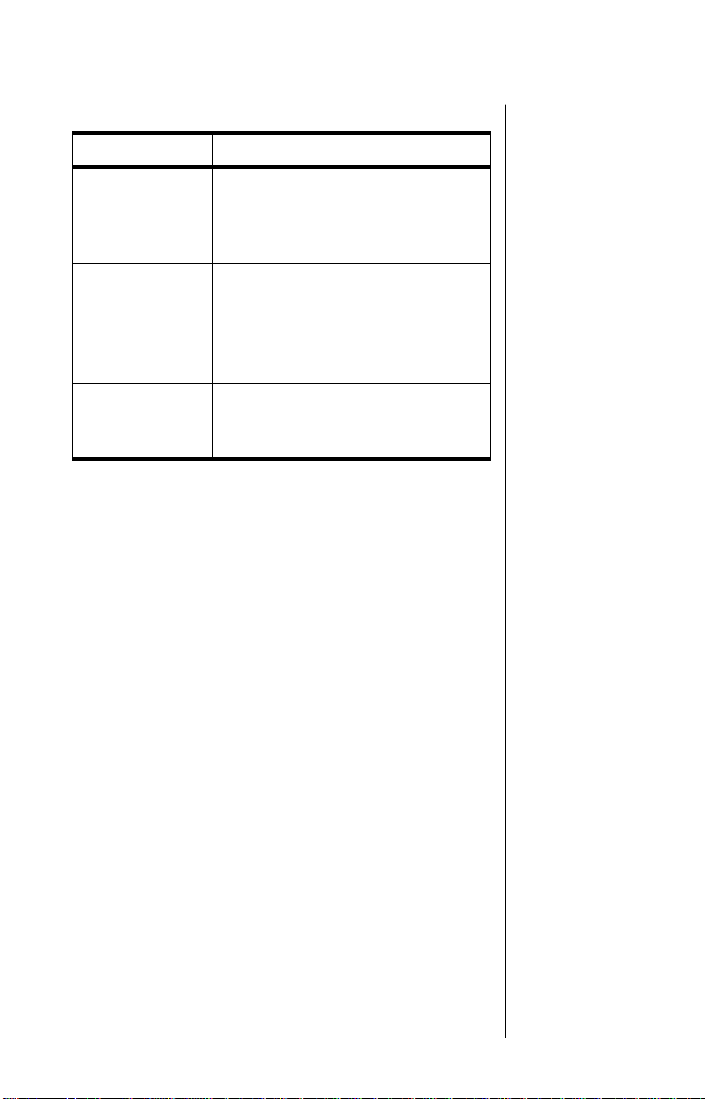
One of the following messages may also appear:
Message Description
The battery meter doesn’t appear
Not
Available
Charging
Battery
because a battery is not installed;
the phone is operating from external
power.
The battery is being charged:
•
If the phone is powered on, the
q indicator flashes.
•
If phone is powered off, the
q indicator does not appear.
Fast Charge
Completed
4.
Press and hold C to exit.
The battery has completed
charging. The q indicator stops
flashing.
Getting Started 31

Charging the Battery
With the Internal Charger
A battery charger is built right into your phone.
Using either the travel charger or auto accessory
adapter, you can plug the handset directly into a
power source to charge the attached battery.
1.
Connect the travel charger or auto
accessory adapter to the phone.
2.
Plug the travel charger or auto accessory
adapter into the appropriate power source.
The phone beeps, flashes the q indicator,
and displays
Charging Battery:
32 Getting Started
Charging
Battery
3.
If the phone is powered on, press S twice to
place the phone in charge-only mode.
If the phone is powered off, it automatically
enters charge-only mode.
Keep in Mind:
while using the internal charger. If you wish to place
or answer a call:
You can still place and answer calls
Press
S to exit charge-only mode and
return to normal operation.
Remember that talking on the phone uses
power, so charging takes more time.

With the Desktop Charger
You can use the front pocket of the desktop charger
to charge a battery attached to a phone. You can
also charge a spare battery in the rear pocket. The
front pocket charges first, then the charger switches
to the rear pocket.
To charge:
1.
Connect the travel charger to the desktop
charger.
2.
Plug the travel charger into the appropriate
power source.
3.
Insert your phone with a battery attached.
4.
Insert a spare battery in the rear pocket, if
desired.
Getting Started 33

What Is a SIM Card?
Your SIM card (Subscriber Identity Module) contains
your phone number, service details, and memory for
storing Phone Book entries and messages. This
means you can use your SIM card with any phone
for the GSM system or any Motorola product for the
Iridium satellite system, and all calls go on your
account.
GSM SIM Card Capability
If you already have a GSM SIM card and your
service provider has a roaming agreement with the
Iridium satellite system, you can use it in your
satellite telephone. You need an optional Cellular
Cassette to access your local cellular/PCS service.
Keep in Mind:
do not have access to certain features that are
specific to the Iridium satellite system, and vice
versa.
If you are using a GSM SIM card, you
SIM Card Convenience
Keep your SIM card in your wallet or purse when
you’re not using it. This keeps your personal
information secure and enables you access to your
service even if you don’t have your phone. If you
forget your phone, insert your SIM card into a
friend’s phone to access your personal service.
Caution:
your card to static electricity or water.
Avoid bending, scratching, or exposing
34 Getting Started

Installing the SIM Card
Make sure your phone is powered off before
inserting or removing the SIM card. If you don’t, you
may damage the memory on your SIM card.
Insert the SIM Card
1.
Turn your phone off by pressing and
holding the
2.
Insert the SIM card into the slot at the base
of the phone.
Remove the SIM Card
1.
Turn your phone off by pressing and
holding the
2.
Slide the release button toward the base of
the phone.
3.
Pull the SIM card out.
S key.
2.
S key.
Tip:
Make sure
the side with
the gold plate is
facing up.
2.
.
3.
Getting Started 35

What is a Cellular Cassette?
A Cellular Cassette is a module that attaches to your
satellite phone to allow it to work with land-based
cellular systems.
Your phone automatically switches between Iridium
satellite mode and cellular mode based on your
preferences. For information on switching between
modes, see “Selecting a Mode” on page 145.
Throughout this guide are features that are only
available in cellular mode. These feature headings
are shown in gray text. There are also features that
are only available in Iridium satellite mode. Those
features are marked with the + indicator.
36 Getting Started

Installing the Cellular Cassette
Insert the Cellular Cassette
To install your Cellular Cassette, follow the steps
below.
Keep in Mind:
not fit with the cellular cassette installed. You must
use either the Standard Capacity or the High
Capacity battery with the Cellular Cassette.
1.
2.
3.
The Ultra High Capacity battery does
Press and hold the release latch at the top
of the battery compartment cover.
Pull the cover upward, and then remove it
from the phone.
2.
3.
Insert the cellular cassette, bottom-end
first, into the compartment on top of the
battery.
4.
5.
4.
Press the cassette downward until it clicks
into place.
5.
Save the battery compartment cover for
future use.
Getting Started 37

Remove the Cellular Cassette
1.
Press and hold the release latch at the top
of the cellular cassette.
2.
Pull the cassette upward, and then remove
it from the phone.
2.
3.
3.
Insert the bottom end of the compartment
cover into the slots at the end of the
compartment.
4.
Snap the cover down into place.
38 Getting Started
3.
4.
If your phone was powered on when you
remove your cellular cassette, you will see
Cassette Removed in your display for a few
moments.

Using Your Phone
Read this section to learn how to get up and running with your new
satellite phone.
What Y ou’ll Learn
•
turning the phone’s power on and off
•
placing and receiving calls
•
determining your own phone number
Keep in Mind:
Iridium satellite mode. See “Selecting a Mode” on page 145.
If you see a + next to a feature, the phone must be in
Using Your Phone 39

Feature Overview
The feature selection varies depending on the mode you are in. The
table below shows the features available in each mode. See “Selecting
a Mode” on page 145 for more information.
Feature Iridium GSM Non-GSM
Power Up the Phone
Standby Mode
Dial a Number
Pending Call Drop
Automatic Redial
Redial Last Number Called
Dial Special Characters
Dial a Number from the Phone Book
Call a Number Embedded in a
Message
Make an International Call
Dial Numbers with Pauses
Make an Emergency Call
End a Call
Call Waiting
Call Holding
Call Muting
Phone Flash
Receive a Call
Personal Mailbox
Unanswered Call Message
Adjust Earpiece and Ringer Volume
Set to Ring or Vibrate
What’s My Phone Number
* You must set this feature up first in the Phone Setup Menu.
SP Your service provider may have similar or additional features.
•• •
•• •
•• •
•
•
•• •
•• •
•• •
•
• • •*
•• •
• • •*
•• •
•
•
SP
SP
•
•
•• •
••
•
•• •
•
•• •
40 Using Your Phone

Powering Up the Phone
Turn the Power On and Off
To turn your phone’s power on:
1.
Insert your SIM card. (See “Insert the SIM
Card” on page 35.)
2.
Open the keypad cover to expose the
keypad.
3.
Press and hold S to turn the phone on and
off.
When you turn your phone’s power on, it
performs a self test to let you know it’s
operational. You may see a number of other
power-on messages (see below).
When the
n appears, you are ready to start calling.
Standby
To conserve energy, your phone may turn off its
backlight when you haven’t pressed a key for a few
seconds. The light reappears the next time you
press a key.
Power-On Messages
Once your phone is powered on, you may see:
m indicator disappears and the
Message Description
Searching... The phone is attempting to establish
communications with the satellite or
cellular network (depending on your
mode). See “Accessing the Network”
on page 137 for more information.
Rotate
Antenna
or
Orient
Antenna
You also hear a tone when you see
this message. Extend the antenna
upward and make sure you have a
clear view of the sky to continue
registering.
Using Your Phone 41

Message Description
Registering Your phone is registering with the
network. When the process is
complete, you will see Registered.
See “Accessing the Network” on
page 137.
Enter PIN Enter the four- to eight- digit SIM card
PIN provided by your service provider
and press O to proceed. See
“Protecting the SIM Card” on
page 122 for more information.
Enter Phone
Unlock Code
Your phone was locked after the last
use. Enter your four-digit unlock code
and press O to proceed.
Insert Card Make sure your SIM card is inserted
completely.
Insert
Cassette
This message indicates that you are
either in Cellular Always mode or a
Preferred mode and the phone cannot
find a Cellular Cassette. Either insert a
cassette or switch to Satellite Always
mode. See “Selecting a Mode” on
page 145.
Check Card This message indicates that the SIM
card is damaged or inserted the
wrong way.
Check
Cassette
This message indicates that the
Cellular Cassette is damaged or
inserted the wrong way.
Blocked If the SIM card PIN code or PIN2 code
is incorrectly entered three times in a
row, your phone becomes blocked.
See page 123 to unblock it.
Bad Card
See Supplier
Your SIM card has been damaged or
incorrectly issued. Contact your
service provider for information.
Bad Cassette
See Supplier
Your Cellular Cassette has been
damaged.Contact your service
provider for information.
42 Using Your Phone

Placing Calls
To place a call, your phone must be powered on
and in contact with the satellite or cellular network
(depending on your mode). See “Accessing the
Network” on page 137 for network information.
Dial a Number
1.
Rotate and fully extend the antenna of the
portable phone. Make sure the antenna has a
clear view of the sky (Iridium satellite mode
only).
2.
Open the keypad cover to expose the
keypad.
3.
Enter the number using the digit keys. As
soon as you begin entering digits, you will
see
Call?.
When you are in Iridium satellite mode, to dial
a number, you must enter the phone number
in international format: [international access
code or +] [country code] [phone number]
4.
Press O. You will see Calling
+18475551234
You will see either the flashing message
Calling or the flashing messages Calling,
followed by Registering, and the phone
plays a setup tone.
.
Tip:
If you make
a mistake,
press C once
to delete the
last digit, or
press and hold
C to clear all
digits.
Tip:
The
international
access code
from the Iridium
satellite network
is 00 or +.
Using Your Phone 43

When you are in Iridium satellite mode, if the call
connects and is answered,
the display for a few seconds, followed by
Call?
. If the call does not connect, you may see
Connected shows on
End
one of the following messages:
Message Description
Rotate Antenna
Orient Antenna
Call Failed
System Busy
Restricted Area
Weak Signal
Redial? See “Automatic Redial”
Make sure the antenna is fully
extended and rotated upward
and has a clear view of the
sky.
These messages indicate that
the phone is unable to access
the network. Try again in a few
minutes.
page 45.
International Calling Format
To make an international phone call:
1.
Press and hold 0.
After a few seconds the international dialing
prefix + appears in the display. This allows
you to call from any country without knowing
the local international access code.
2.
Enter the country code followed by the
phone number. The country code follows the
conventional format.
Keep in Mind:
mode, you must set up the international prefix
mapping in order for this feature to work. See “Set
Up International Prefix Mapping” on page 132.
If you are in a non-GSM cellular
44 Using Your Phone

+
Automatic Redial
If the number or your network is busy, you will see
Redial? for five seconds.
O to redial the number automatically.
Press
Keep in Mind:
The maximum number of redial
attempts is set by your service provider. If the call
can’t be connected within this maximum, you will
see the message
Redial Failed.
Redial Last Number Called
Whenever your phone is in standby mode, you can
redial the last number you called:
1.
Press O to display the last number dialed.
2.
Press O again to place the call.
Dial Special Characters
You can insert special characters in your numbers:
To enter... Then...
0 Press 0.
* Press *.
+ (for international calls) Press and hold 0.
Ü (for pause dialing) Press and hold *.
supplementary service numbers,
PINs, and unblocking
Press # *.
Dial a Number With Pauses
Refer to “Using Pauses in Numbers” on page 74 for
information on inserting pauses into numbers.
Using Your Phone 45

Dial a Number from the Phone Book
Your phone contains a phone book that you can use
to store names and telephone numbers. Once you
have stored information in your phone book you can
save dialing steps, by using:
•
one-touch dialing (Iridium satellite mode
only)
•
an entry from a location
•
an entry of a name
•
one of the last ten numbers called
Refer to “Managing the Phone Book” on page 65.
+
Call a Number Embedded in a
Message
Details on how to call a number embedded in a
message are in “Using Message Services” on
page 105.
Make an Emergency Call
You can make an emergency call anywhere in the
world (without unlocking your phone) by dialing 112.
Provided your phone has found a network, you are
able to make an emergency call. The emergency
call is directed to a central emergency operator.
Keep in Mind:
mode, you must set up your local emergency
number for this feature to work. You can also dial
your local emergency number directly. See “Set Up
Emergency Number Mapping” on page 132.
To make an emergency call:
In addition, your Iridium service provider may have
provided an additional emergency calling code on
your SIM card. Check with your service provider.
46 Using Your Phone
If you are in a non-GSM cellular
Dial
1 1 2.
You will see:
Emergency Calling

Receiving Calls
Receive a Phone Call
To receive a call, your phone must be powered on,
have a SIM card inserted, be unlocked, and be in
contact with the satellite or cellular network
(depending on your mode). See “Accessing the
Network” on page 137 for network information.
When you receive a call:
•
Your phone rings and/or vibrates.
•
If the keypad cover is closed, the status
indicator alternates red and green.
•
The phone displays Call, followed by
Answer? on the next line.
To answer the call
1.
Rotate and fully extend the antenna of the
portable phone (Iridium satellite mode only).
Tip:
See
“Adjusting Your
Phone’s Tones”
on page 118 to
set your
phone’s alert.
2.
Press O or any digit key (1-9, * or
#) if the keypad cover is already open.
or
Open the cover to expose the keypad.
You will see
Connected.
Using Your Phone 47

If the call does not connect properly, you
may see one of the following messages:
Message Description
Rotate Antenna
Orient Antenna
Call Failed
Make sure the antenna is
fully extended and rotated
upward.
You need to get a better
view of the sky.
This message indicates that
the antenna is not properly
adjusted or the network
signal is not strong enough.
Personal Mailbox
Callers who are unable to reach you can leave
numeric, text, and voice messages. The next time
you register with the Iridium satellite or GSM cellular
network (depending on your mode), you’ll receive
these messages. Then you’ll have the option of
returning the call or saving the message for later
viewing.
For information on retrieving messages, see
“Accessing Messages” on page 112.
+
Unanswered Calls
If you’re away from your phone or choose not to
answer a call, your phone displays the message
Unanswered Call.
48 Using Your Phone

Ending a Call
To end a call perform one of the following tasks:
•
Press O.
•
Close the keypad cover.
•
Press C.
Keep in Mind:
down in Iridium mode your call is dropped.
If you rotate the satellite antenna
Using Your Phone 49

Using Call Waiting
You must subscribe to this network feature through
your service provider(s).
+
Iridium Satellite Mode
Tip:
Some
network
features may
not be available
until First
Quarter 1999.
Check with your
service
provider.
If you have subscribed to Call Waiting, you must first
activate it through the Option menu (see page 100).
After you activate Call Waiting, you are notified of
incoming calls while you are on the line in two ways.
When a call comes in, you hear a beep and see the
message
If you want to... Then...
accept the waiting call Press O.
reject the waiting call Press C.
end current call before
answering the waiting
call
Call Waiting followed by Answer?.
Non-GSM Cellular Mode
Non-GSM cellular users who have subscribed to
this feature, are notified of an incoming call by two
beeps. You may see a visual message, depending
on your service provider.
Your current call is placed on
hold.
1.
Press M. You will see
End Active Call?
2.
Press O. Your phone
rings and can now be
answered normally.
To handle the call waiting, you must send a phone
flash along with the appropriate feature code
provided by your service provider. The current call
is put on hold. To return to your initial, call you must
send another phone flash. See “Sending a Phone
Flash” on page 54 for details.
50 Using Your Phone

Placing a Call on Hold
You must subscribe to this network feature through
your service provider(s).
+
Iridium Satellite Mode
You can place a call on hold to receive a new call or
while making a new call. You can only place one
call on hold at a time, so some options may not be
accessible if you have already placed a call on
hold.To place a call on hold:
1.
Press M until you will see Call Hold.
2.
Press O. Your current call is put on hold and
you will see
Reconnect?
Once you a call is on hold, you have these options:
If you want to... Then...
Make a new call
Switch Between
Calls
End Current Call Press C at any time.
End Call that is
on Hold
End Both Calls Close the flip cover.
Call Holding followed by
.
1.
Press M until you will see Make
New Call
select.
2.
Dial the number as usual, and
then press
When you are connected to either
number, you will see
followed by Switch?.
Press O to switch to the other call
and automatically place the current
call on hold.
Press M until you will see End Held
, and then press O to select.
Call
The held call is disconnected, the
current call continues to be
connected, and you see End Call?.
or
Press M until you will see End
Current & Held Call
press O to select.
Both calls are disconnected, and the
display returns to standby mode.
, and then press O to
O to place the call.
2 Calls
, and then
Using Your Phone 51

You may see one of the following messages during
call holding activities:
Message Description
Trying Your phone is attempting to switch
between the current and held call.
Hold Failed The attempt to hold a call was
unsuccessful.
Cannot Hold
Second Call
Reconnect
Failed
Busy Try Later Your phone is working on a
A call is already on hold. You can
only place one call on hold.
The held call could not be made
active again.
previous command. Wait a short
time before repeating the new
command.
Non-GSM Cellular Mode
To place a call on hold, you must send a phone
flash along with the appropriate feature code
provided by your service provider. To return to your
initial, call you must send another phone flash. See
“Sending a Phone Flash” on page 54 for details.
52 Using Your Phone

+
Muting a Call
For privacy while on a call, try muting the phone.
You hear the party on the other end, but the other
party does not hear you.
1.
Press M until you see Mute Phone?.
2.
Press O to select. You will see Mute.
3.
Press O again to resume your conversation.
+
Quick Access
This feature can
be added to the
Quick Access
menu.
Using Your Phone 53

Sending a Phone Flash
Tip:
This feature
is only available
in a non-GSM
cellular mode.
Many non-GSM network features (for example call
waiting) require you to send a “flash” over the air
during a call to access them. This flash alerts the
network that you want to use a particular network
feature. Your service provider provides the
appropriate codes to send with the flash for the
features to which you have subscribed.
To send a phone flash:
1.
Press M while you are in a call. You will see
Flash Options followed by Select?
2.
Press O. You will see Send Flash?
3.
Enter the access code for the feature you
want to access, if necessary, and then press
O to send the flash.
or
Press C to cancel the flash.
54 Using Your Phone

Basic Phone Setup
Adjust Earpiece Volume
To adjust earpiece volume:
•
Increase the volume by pressing the upper
volume key.
•
Decrease the volume by pressing the lower
volume key.
As you press the keys, the phone’s speaker
demonstrates the new volume level. The bar graph
in the display represents the volume level. The
higher the graph, the louder the volume.
12:00
Volume
-
+
Quit?
+
Adjust Ringer Volume
Use this feature to adjust the volume of the ringer.
The phone sounds the new volume level as you
adjust it.
Keep in Mind:
apply in cellular mode as well.
1.
2.
3.
4.
The adjustments you make here
Press M until you see Phone Setup, and
then press
O.
Press M until you see Adjust Ring
Volume
, and then press O to select.
Increase the volume by pressing the upper
volume key.
or
Decrease the volume by pressing the lower
volume key.
Press and hold C to exit the menu.
Tip:
The volume
keys are
located on the
side of the
phone.
Tip:
In either
mode, you can
press E and
then the up or
down volume
key to adjust
ringer volume.
Using Your Phone 55

+
Quick Access
Press E 6.
Tip:
If you select
Vibrate
then Ring
your phone
vibrates for two
cycles, and
then rings.
Tip:
,
Pressing
Q # also
brings up your
phone’s
number.
+
Set the Phone to Ring or Vibrate
In situations where ringing may not be appropriate,
or in noisy places where you might not hear the
ringer, use the silent alert to be notified of incoming
calls by silent vibrations.
1.
Press M until you see Phone Setup, and
then press
3.
Press M until you get to Ring or Vibrate,
and then press
4.
Press M to scroll to Ring Only, Vibrate
Only
Vibrate
displayed option. You will see
5.
Press and hold C to exit the menu.
O.
O to select.
, Vibrate then Ring, or No Ring or
, and then press O to select the
Completed.
What’s My SIM Phone Number?
You can retrieve and display your phone’s number
from your SIM card.
1.
Press M until you see Phone Book, and
then press
2.
Press M until you see My Phone
Number(s)
will see your phone number.
3.
Press and hold C to exit the menu.
Keep in Mind:
have not be programmed onto your SIM card.
Contact your service provider for more information.
Keep in Mind:
O to select.
, and then press O to select. You
If you do not see your number(s), they
Set Other Phone Setup Features
After you’ve mastered the basics, you’ll probably
want to personalize your phone. Turn to
“Customizing Phone Features” on page 115 to
choose distinct ringer tones, protect your phone
with a variety of security and PIN codes, set the
time, date, language, and more.
56 Using Your Phone

Using the Menus
Many of your phone’s features are organized into lists of options called
menus
. There are three menu systems: the Options Menu, the Quick
Access Menu, and the In-Call Menu. Some of these options give you
access to additional lists of options called
Learn how to navigate through your phone’s three main menu systems.
Once you become familiar with these menus and their features go to
page 161 to personalize your menus.
What Y ou’ll Learn
•
using the Options Menu
•
using the Quick Access Menu
•
using the In-Call Menu
Keep in Mind:
must be in Iridium satellite mode to access it. To switch to Iridium
satellite mode, see “Selecting a Mode” on page 145.
If you see the + symbol next to a feature, your phone
submenus
.
Using the Menus 57

Using the Options Menus
Use the Options Menu to gain access to the
complete set of features or options included with
your phone. The submenus that appear under the
Options Menu vary depending on the mode you are
in. See “Selecting a Mode” on page 145 for more
information.
Menu Iridium GSM Non-GSM
Phone Book
Call Related
Features
Messages‘
Phone Setup
Network
Selection
Mode
Selection
Call Meters
•• •
•• •
••
••
•• •
•• •
•
Navigate the Options Menus
Learning just a few buttons enables you to move
freely through the entire menu system.
Enter the Options Menu
To enter the Options Menu:
M to access the Options Menu. You
Press
will see the first available submenu.
Scroll Through the Options Menu
To scroll to the other submenus:
M to scroll forward.
Press
or
Press < to scroll backward or forward.
58 Using the Menus

Select Options and Submenus
Press O to select a menu option or
submenu when that option or submenu name
is displayed.
Exit Features and Menus
Press C to exit the feature or submenu.
or
Press and hold C to exit the Options Menu.
Keep in Mind:
You cannot enter the Options Menu
when you are making or answering a call. If you
press
M during a call, you will see the In-Call Menu
which is described on page 63.
How the Phone Responds
As you scroll through the Options Menu, you will see
one of three questions on the bottom line of the
display.
If your phone asks:
If your phone asks... Then...
View Options?
Select?
Quit?
Press O to enter the
submenu.
Press O to select the
displayed feature.
Press O to exit the feature.
Using the Menus 59

Display Icons Chart
If you see... Then...
y Completed
! Failed
Enter PIN or Enter
Name
u Busy Try Later
s
w
+
Customize the Options Menu
To personalize the Options Menu—to hide and
move features—see page 162.
This indicates a feature has
been activated.
The display returns to the
menu in a few seconds.
Enter requested information.
Then press O.
You may have requested
information while your phone
was completing another task.
This indicates where you are in
a menu.
Your phone may take a few
seconds to request settings
from the network.
60 Using the Menus

+
Using the Quick Access Menu
The Quick Access Menu is a way to keep your
favorite menu options readily accessible. Each digit
key,
1 to 9, has a Quick Access feature
assigned to it. See the chart on the following page
for the default setup. If you know the number of the
feature, activating that option takes only two button
pushes! If you don’t know the number or want to
review your options, just scroll through the icon
menu and read the tag attached to each option.
+
Activate the Feature Directly
To access the feature directly:
E, and then press the digit key of the
Press
feature.
+
Scroll to the Feature
To scroll to the feature:
1.
Press E.
2.
Press < to scroll through the available
features.
3.
Press O to select a feature.
+
Quick Access
Look for “Quick
Access” in the
margins of this
guide.
+
Customize the Quick Access
Menu
See page 164 to learn how to customize the menu.
Using the Menus 61

+
Default Quick Access Settings
The list of icons explained below are the default
settings and icons for the Quick Access Menu.
Find Name searches your Phone
1B
Book by the first three letters in a
name.
2r
3R
4G
5H
6L
7K
8e
9P
Check Signal checks the strength of
the signal from the satellite network.
Call Voicemail calls your Voicemail
number to check your Voicemail.
Battery Meter—displays a fuel
gauge indicating charge. The more
bars, the greater the charge
Lock Now locks your phone
immediately.
Vibrate On/Off activates or
deactivates VibraCallTM depending
on the current setting.
Read Messages—displays the
newest message received
Register Now initiates a systematic
manual search for a network on
which to register.
Forward On/Off activates or
deactivates unconditional call
forwarding
setting.
depending on the current
62 Using the Menus

Using The In-Call Menu
This menu lets you access specific features while
you are in a call. Because this menu is not available
until you are actually in a call you cannot review it
off-line.
Entering the In-Call Menu
While you are in a call:
M to view the In-Call Menu features.
Press
In-Call Menu Features
The In-Call menu dynamically changes depending
on the type of call you are in and the mode you have
selected.
+ Iridium Satellite Mode
Hold Call?
Single Active Call
Make New Call?
Turn Mute On or Off?
Held Call
Active Call and a Call
Waiting
Active Call and a Held
Call
Held Call and a Call
Waiting
Make New Call?
End Active Call?
End Active Call?
Reject Call Waiting?
Turn Mute On or Off?
End Active Call?
Turn Mute On or Off?
End Held Call?
End Active & Held Call?
Reconnect Held Call?
Reject Call Waiting?
End Held Call?
Non-GSM Cellular Mode
When you press M, while in a non-GSM cellular
mode call, you will see
Select?
Flash Options followed by
Using the Menus 63

64 Using the Menus

Managing the Phone Book
Your satellite phone can store up to 100 names and numbers, and your
SIM card expands memory capacity even more.
Use the dedicated keys or the Options Menu to access the same
functions. With the Options Menu you can also access Phone Book
maintenance and security features.
What Y ou’ll Learn
•
recalling and storing phone numbers
•
organizing the Phone Book
•
accessing automated calling systems
•
storing phone number prefixes
•
restricting calls with Fixed Dialing
•
editing the memory information
•
viewing your own phone number
Keep in Mind:
must be in Iridium satellite mode to access it.
Entering the Menu
To enter the Phone Book menu:
1.
2.
If you see the + symbol next to a feature, your phone
Press M to scroll forward.
or
Press
< to scroll backward or forward.
Press O when you see:
12:00
Phone
ABC123
Book
View Options?
3.
Press M to scroll through the submenu.
or
Press
< to scroll backward or forward
through the submenu.
Managing the Phone Book 65

What’s on the Menu?
Phone Book
Personal Numbers
Find Entry By Name
Enter Name:
Call Number
Modify Name Or Number
Find Entry By Location
Add Entry
Check Capacity
Prevent Access
Last T en Calls
Last Calls Made
Erase All Numbers
My Phone Number(s)
Fixed Dialing
View Fixed Dial List
Setup Fixed Dialing
One-Touch Dial Settings
To Phone Memory
To SIM Card Memory
To Fixed Dial List
1 This feature is accessed from Iridium Satellite Mode.
Erase Name And Number
Enter Location:
Call Number
Modify Name Or Number
Erase Name And Number
Add To Phone Memory
Add To SIM Card Memory
1
Check Phone Capacity
Check SIM Capacity
1
No Memory Restrictions
To Phone Memory
To SIM Card Memory
To Phone & SIM Memory
1
Fixed Dial List
On/Off
Edit Entry
Add Entry
Erase Entry
Fixed Dial List
1
66 Managing the Phone Book

Feature Overview
The feature selection in the Phone Book menu varies depending on the
mode you are in. The table below shows the features available in each
mode. See “Selecting a Mode” on page 145 for more information.
Feature Iridium GSM Non-GSM
Add a Phone Book Entry
Enter Names
Pause Dialing
Phone Number Prefixes
Find an Entry by Name
Find an Entry by Location
Call, Modify or Erase an Entry
Check Phone Book Capacity
Prevent Access to Phone Book
Fixed Dialing
View Last Ten Numbers Dialed
View Your Own Phone Number
Modify Your Phone Number(s)
One-Touch Dialing
•• •
•• •
•• •
•
•• •
•• •
•• •
•
•
•
•• •
•• •
•
•
Managing the Phone Book 67

Organizing Your Phone Book
Each name and phone number in your phone book
is stored in a numbered memory location. The
satellite phone has two types of memory—phone
memory and SIM card memory.
Phone Memory
Personal Numbers 100 entries 155 entries
Fixed Dial
Numbers
Phone Number
Digits
Name Characters 16 16
Location Numbers 1 - 100 101 - 255
1
SIM card capacity varies depending upon the card
issued by your service provider.
No entries 40 entries
32 20
SIM Card
Memory
1
Your phone’s memory can seem overwhelming if
you don’t have a strategy for organizing your Phone
Book. Begin setting up your Phone Book by asking
yourself three questions:
Which numbers do I call most?
Make a list of the numbers you call most frequently.
You’ll probably want to store these numbers in the
first nine memory locations of your Phone Book. You
can then dial them with a single keystroke by using
One-Touch dialing (Iridium satellite mode only).
68 Managing the Phone Book

When do I use these numbers?
Group the numbers on the list according to when
you use them. Most people call a different set of
numbers during the day than they do in the evening
and on weekends. You can switch One-Touch
dialing to your phone’s memory (locations 1–9), your
SIM card’s memory (locations 101–109), or to your
Fixed Dial List (locations 1–9). Store your evening
and weekend numbers on one type of memory and
your daytime numbers on another.
Which numbers do I need to keep secure?
Use your SIM card to store the numbers you need to
keep secure, like the numbers of friends and family
members. Because your SIM card is the size of a
credit card, you can easily keep it securely in your
wallet when you aren’t using it. If you wish, you can
even require a PIN code every time your SIM card is
inserted into
code, see page 122.) Store your more public
numbers in your phone’s memory, like business
associates and travel agents.
any
phone. (To deactivate your PIN
Tip:
If you have
many entries,
group them in
blocks of ten to
make them
easier to find.
Managing the Phone Book 69

1-2-3:
1.
2.
3.
Getting to Personal Numbers...
Press M until you see Phone Book, and then press O.
Press < to scroll to Personal Numbers, and then press O.
Press < to scroll to one of the features described below.
Storing Names and Numbers
Add an Entry
Use the Options Menu
+
Quick Access
This feature can
be added to the
Quick Access
Menu.
Tip:
When in
Iridium satellite
mode, numbers
must be
entered in
international
format.
1.
Follow the steps in the “Getting to...” box
to get to
2.
Press M to scroll to Add to Phone Memory
or
3.
Press O to select. You see Enter Number.
4.
Enter a number, and then press O. You will
see
5.
Enter a name (see “Entering Names” on
page 72), and then press
Enter Location.
6.
Enter a location number, 1-100 for phone
memory or 101-255 for SIM memory, and
then press
or
Press O to select the next available
location. You will see
7.
Press and hold C to exit the menu.
Add Entry, and then press O.
Add to SIM Memory.
Enter Name.
O. You will see
O. You will see Stored XXX.
Stored XXX.
70 Managing the Phone Book

Use the Dedicated Keys
1.
Enter the phone number you want to store.
2.
Press I to begin storing.
3.
Press < to scroll to the desired memory
type
Add to SIM Card Memory or Add to
Phone Memory
see
Enter Number, followed by the number
, and then press O. You will
you entered.
4.
Press O to accept the number. You will see
Enter Name.
5.
Enter a name (see “Entering Names” on
page 72), and then press
Enter Location.
6.
Enter a three-digit location number, and
then press
O. You will see Stored XXX.
O. You will see
or
Press O to store the entry in the next empty
memory location. You will see
Stored XXX.
Adding Entry Messages
When you enter the location number for your entry,
you may see one of these messages:
Message Description
Tip:
If you have
more than one
number for the
same person,
try attaching a
descriptive tag
to the name,
like Home,
Office, or
Mobile.
Stored XXX
Range XXX-XX
Overwrite?
You have stored the entry.
You have chosen a memory location
outside the appropriate range. Enter a
new number within the range you see
on the display.
You have chosen an occupied
location. Press
location or press any other key to try
another location.
O to overwrite the
Managing the Phone Book 71

Entering Names
You can use the keypad to produce any letter in the
alphabet. For example, press
letters “A,” “B,” or “C,” as shown:
Enter Characters
Tip:
Press and
hold any
numeric key to
insert a lower
case letter.
1.
Enter a letter by pressing a key as many
times as necessary.
2.
Press < to advance the cursor.
3.
Repeat steps 1 and 2 as many times as
necessary, and then press
Correct an Entry
To make a change:
1.
Press < to scroll to the character you want
to delete.
2.
Press C to delete one character at a time.
or
Press and hold C to clear the display.
2 to enter the
press 1 time to insert an "A"
press 2 times to insert a "B"
press 3 times to insert a "C"
press 4 times to insert a "2"
O.
72 Managing the Phone Book

Available Characters
Use this chart as a guide for producing characters:
1 Space . 1 ? ! , @ _ & : “ ( ) ‘ ¿ ¡ % £ $
Space . 1 ? ! , @ _ & : “ ( ) ‘ ¿ ¡ % £ $
2 A B C 2 Ä Å à AE β Ç
a b c 2 ä å à ae β ç
3 D E F 3 ∆ É È Φ
d e f 3 ∆ é è Φ
4 G H I 4 Γ ì
g h i 4 Γ ì
5 J K L 5 Λ
j k l 5 Λ
6 M N O 6 Ñ Ö Ø Ò Ω
m n o 6 ñ ö ø ò Ω
7 P Q R S 7 Π ß Σ
p q r s 7 Π ß Σ
8 T U V 8 Θ Ü Ù
t u v 8 Θ ü ù
9 W X Y Z 9 Ξ Ψ
w x y z 9 Ξ Ψ
0 + - 0 x * / = > < #
+ - 0 x * / = > < #
The upper line for each key shows the upper case
characters. The lower line for each key shows the
lower case characters.
Managing the Phone Book 73

Using Pauses in Numbers
When you call automated systems, a recorded
message prompts you for numbers such as PIN
numbers and account numbers. You can store
these numbers in the same memory location as the
automated system’s access number. Separate the
numbers with “pauses”—special characters that tell
your phone to wait three to six seconds before
sending additional numbers—and store the string in
the same way you would other numbers.
Tip:
You can
store as many
as 16
characters. A
pause is equal
to one
character.
Enter Pauses in Numbers
1.
Enter the phone number you use to access
the automated system.
2.
Press and hold *. You will see a pause
character (
3.
Enter the next group of numbers. For
example, enter your PIN number. If the
automated system requires a * or #, enter
those symbols, too.
4.
Repeat steps 2 to 3 as many times as
necessary.
5.
To store the entry follow the procedures in
“Add an Entry” on page 70.
Ü) inserted into the number entry.
Dial Numbers With Pauses
1.
Recall the entry. (See “Recalling Entries” on
page 76.)
2.
Press O to place the call.
The first pause in the number waits until the
call is answered. When the automated
system answers, your phone waits three to
six seconds and then automatically sends
the next set of numbers, then the next, until
all numbers are sent.
If you are in non-GSM cellular mode, the
phone waits for you to send the next set of
numbers. You will see
O to send the digits. Repeat this until all the
digit sequences are sent.
74 Managing the Phone Book
Send Digits? Press

+
Using Phone Number Prefixes
You can save time when you dial by storing the
prefixes that you often use. This is sometimes called
“postscripting.” Your satellite phone allows you to
change or add to Phone Book entries without
overwriting them.
Store a prefix in your Phone Book just as you would
any other number. See “Storing Names and
Numbers” on page 70.
Use a Stored Prefix
To use a stored prefix:
1.
Recall the prefix from your Phone Book.
(See “Recalling Entries” on page 76.)
2.
Add the finishing numbers.
3.
Press O to place the call.
Change a Similar Entry
To change an entry to a similar number:
1.
Recall the number from your Phone Book.
(See “Recalling Entries” on page 76.)
2.
Delete the unwanted digits using C.
3.
Enter the replacement digits.
4.
Press O to place the call.
Tip:
Try naming
the prefix by
area, like
Downtown,
Suburbs, or
Germany.
Managing the Phone Book 75

1-2-3:
1.
2.
3.
Getting to Personal Numbers...
Press M until you see Phone Book, and then press O.
Press < to scroll to Personal Numbers, and then press O.
Press < to scroll to one of the features described below.
Recalling Entries
Find an Entry by Name
+
Quick Access
Press E 1
and then
continue with
step 2.
Tip:
Your phone
sorts SIM card
and phone
memory
together
alphabetically.
Search your Phone Book by the first few letters of
the entry.
Keep in Mind:
card or phone memory and you are in Iridium
satellite mode, those entries won’t be available. For
more information, see page 80.
1.
2.
3.
4.
If you restrict access to either SIM
Follow the steps in the “Getting to...” box
to get to
Find Name?
Press O to select. You will see Enter Name.
Enter 1 to 3 characters (or as many as
needed) of the entry, and then press
necessary, scroll to the entry you are looking
for.
Press O to access options for that entry,
and then proceed to “1-2-3: Getting to
Personal Numbers...” on page 78.
Find Entry By Name. You will see
O. If
76 Managing the Phone Book
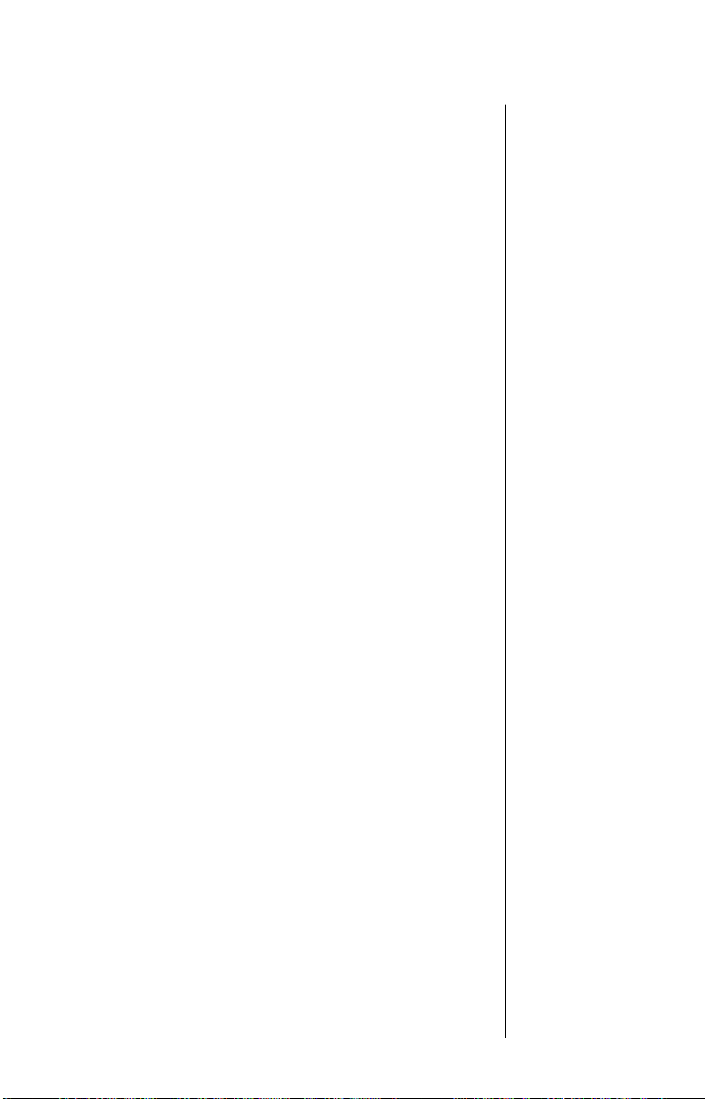
Find an Entry by Location
If you know the location number of the entry, here is
an easy way to recall it.
Use the Options Menu
1.
Follow the steps in the “Getting to...” box
to get to
then press
Location
2.
Enter the location number, and then press
Find Entry By Location, and
O to select. You will see Enter
.
O. You will see the entry displayed.
If you enter an empty location number, you’ll
see Location XXX is Empty. Your phone
then selects the next largest available
location. If there are no numbers stored, you
will see
3.
Press O to access options for that entry,
and then proceed to “1-2-3: Getting to
Personal Numbers...” on page 78.
Use the Dedicated Keys
1.
Press Q.
2.
Enter the three-digit location number of
the entry, and then press
If you enter an empty location number, you
will see Location XXX is Empty. Your
phone then selects the next largest available
location. If there are no numbers stored, you
will see
3.
Press O to call the displayed entry. You will
see
No Numbers Stored.
O.
No Numbers Stored.
+18475551234 Calling.
+
Quick Access
This feature can
be added to the
Quick Access
menu. See
page 164.
Managing the Phone Book 77

1-2-3:
Getting to Personal Numbers...
1.
Press M until you see Phone Book, and then press O.
2.
Press < to scroll to Personal Numbers, and then press O.
3.
Press < to scroll to one of the features described below.
Calling, Modifying, or Erasing an Entry
Once you have selected a Phone Book entry, you
can call, change, or erase that entry.
Call a Selected Entry
1.
Find an entry, and then press O. See
“Recalling Entries” on page 76.
2.
Press M until you see Call Number, and
Tip:
For help
entering letters
or changing
entries, see
“Entering
Names” on
page 72.
then press
+18475551234
Modify a Name or Number
1.
Find an entry, and then press O. See
“Recalling Entries” on page 76.
2.
Press M until you see Modify Name or
Number
Edit Number, followed by the phone number
stored in that entry.
3.
Enter changes to the number, and then
press
that entry.
4.
Enter changes to the name, and then press
O. You will see Modified XXX.
O. You will see Calling
, and then press O. You will see
O. You will see the name stored in
Erase a Name and Number
1.
Find an entry, and then press O. See
“Recalling Entries” on page 76.
2.
Press M until you see Erase Name and
Number
Erased xxx.
78 Managing the Phone Book
, and then press O. You will see

+
Checking Phone Book Capacity
Use this feature to see how many available memory
locations you have in either SIM card or phone
memory.
1.
Follow the steps in the “Getting to...” box
to get to
Check Capacity, and then press
O to select.
2.
Press M until you see Check Phone
Capacity
press
Locations
3.
Press and hold C to exit the menu.
or Check SIM Capacity, and then
O. You will see XXX Unused
.
Managing the Phone Book 79

1-2-3:
1.
2.
3.
+
Getting to Personal Numbers...
Press M until you see Phone Book, and then press O.
Press < to scroll to Personal Numbers, and then press O.
Press < to scroll to one of the features described below.
Preventing Access to the Phone Book
You may want to restrict memory access when
loaning your phone to others. You can choose to
prevent access to the phone memory, SIM memory,
or both.
Keep in Mind:
restrictions not apply.
1.
If you switch to cellular mode these
Follow the steps in the “Getting to...” box
to get to
Prevent Access, and then press
O to select.
2.
Press M until you see the restriction type
Tip:
The factory
default security
code is:
000000.
you desire:
SIM Card Memory
Phone & SIM Memory
3.
Press O to select the displayed option. You
see
Enter Security Code.
4.
Enter security code. Enter your six-digit
security code. You see
5.
Press and hold C to exit the menu.
Keep in Mind:
phone memory and SIM memory and then try to
access an entry, you see
If you restrict access to either your phone memory
or SIM memory and try to access an entry stored in
that type of memory, you see a list of the entries that
are not restricted.
No Memory Restrictions, To
, To Phone Memory, or To
.
Completed.
If you prevent access to both your
Restricted.
80 Managing the Phone Book

1-2-3: Getting to Fixed Dialing...
1.
Press M until you see Phone Book, and then press O.
2.
Press M until you see Fixed Dialing, and then press O.
3.
Press M to scroll to one of the features described below.
+
Restricting Phone Use
With the Fixed Dialing feature, you can restrict
calling on your phone to a list of numbers that you
create. When this feature is active, you can only call
numbers or use prefixes (for example, country
codes or area codes) that exactly match those that
are stored in your list. You can store up to 40 entries
on your fixed dial list. These entries are stored on
your SIM card.
Keep in Mind:
order to make and receive calls in cellular mode.
+
Activate Fixed Dialing
Use this option to set up or your Fixed Dial list.
1.
2.
3.
4.
You must turn Fixed Dialing off in
Follow the steps in the “Getting to...” box
to get to
press
Enter code. Enter your SIM PIN2 code, and
then press
Press M until you see On or Off, and then
press
Press and hold C to exit the menu.
Setup Fixed Dialing, and then
O to select. You see Enter PIN2.
O.
O. You see Completed.
Managing the Phone Book 81
Tip:
You should
have received
your PIN2 code
from your
service
provider.

1-2-3: Getting to Fixed Dialing...
1.
Press M until you see Phone Book, and then press O.
2.
Press M until you see Fixed Dialing, and then press O.
3.
Press M to scroll to one of the features described below.
+
Add an Entry
1.
Follow the steps in the “Getting to...” box
Tip:
When in
Iridium satellite
mode, numbers
must be in
international
format.
to get to
press
2.
Enter code. Enter your SIM PIN2 code, and
then press
3.
Press M until you see Add Entry, and then
press
4.
Enter the number, and then press O. You
see
5.
Enter the name, and then press O. You see
Enter Location.
6.
Enter a location number, and then press
Setup Fixed Dialing, and then
O to select. You see Enter PIN2.
O.
O. You see Enter Number.
Enter Name.
O. You see Completed.
Tip:
See
“Entering
Names” on
page 72 for
help entering
letters.
7.
Press and hold C to exit the menu.
82 Managing the Phone Book

+
Erase an Entry
1.
Follow the steps in the “Getting to...” box
to get to
press
2.
Enter code. Enter your SIM PIN2 code, and
then press
3.
Press M until you see Erase Entry, and
then press
entry in your Fixed Dial list.
4.
Press M to scroll to the number you wish to
erase, and then press
xxx?
5.
Press O to confirm. You see Completed.
6.
Press and hold C to exit the menu.
+
Edit an Entry
1.
Follow the steps in the “Getting to...” box
to get to
press
2.
Enter code. Enter your SIM PIN2 code, and
then press
3.
Press M until you see Edit Entry, and
then press
entry in your Fixed Dial list.
4.
Press < to scroll to the entry you want to
change, and then press
current number for that location.
5.
Enter changes to the number, and then
press
location.
6.
Enter changes to the name, and then press
Setup Fixed Dialing, and then
O to select. You see Enter PIN2.
O.
O to select. You see the first
O. You see Erase
.
Setup Fixed Dialing, and then
O to select. You see Enter PIN2.
O.
O to select. You see the first
O. You see the
O. You see the current name for that
O. You see the current location.
7.
Enter a new location, and then press O.
You see
8.
Press and hold C to exit the menu.
Completed.
Managing the Phone Book 83

1-2-3: Getting to Fixed Dialing...
1.
Press M until you see Phone Book, and then press O.
2.
Press M until you see Fixed Dialing, and then press O.
3.
Press M to scroll to one of the features described below.
+
View Your Fixed Dial List
This feature enables you to review, but not change,
your Fixed Dial list.
1.
Follow the steps in the “Getting to...” box
to get to
press
on your Fixed Dial list.
2.
Press < to scroll through the numbers on
your Fixed Dial list.
3.
Press and hold C to exit the menu.
View Fixed Dial List, and then
O to select. You see the first number
84 Managing the Phone Book

1-2: Getting to Phone Book Features...
1.
Press M until you see Phone Book, and then press O.
2.
Press M to scroll to one of the features described below. You
will see the feature name, along with
Select?.
Viewing the Last Ten Numbers Dialed
Don’t worry about forgetting the number you dialed
earlier. The last ten numbers you dialed are saved.
1.
Follow the steps in the “Getting to...” box
above to get to
press
O to select.
2.
Press M to scroll to Last Calls Made or
Erase All Numbers, and then press O to
select.
3.
If you select Last Calls Made, press M to
scroll to the number you are looking for, and
then press
or
If you select
Completed.
4.
Press and hold C to exit the menu.
Last Ten Calls, and then
O to place a call to that number.
Erase All Numbers, you see
Tip:
If you want
to add a
number from
Last Ten
Calls to your
Phone Book,
press I when
the number is
displayed, then
follow the steps
in “Storing
Names and
Numbers” on
page 70.
Managing the Phone Book 85

1-2: Getting to Phone Book Features...
1.
Press M until you see Phone Book, and then press O.
2.
Press M to scroll to one of the features described below. You
will see the feature name, along with
Select?.
Viewing and Modifying Phone Numbers
View Your SIM Phone Number(s)
Use this feature to view your phone number(s). You
can have up to five phone numbers.
Tip:
Pressing
Q # also
brings up your
phone number
.
1.
Follow the steps in the “Getting to...” box
to get to
2.
Press O to select. You will see your phone’s
voice number followed by
3.
Press < to scroll through your numbers.
4.
Press and hold C to exit the menu.
Keep in Mind:
have not be programmed onto your SIM card.
Contact your service provider for more information.
My Phone Number(s).
Modify?.
If you do not see your number(s), they
86 Managing the Phone Book

+
Modify Your Phone Numbers
If you’ve recently switched your phone number, use
this feature to quickly store your most recent
information.
1.
Complete the steps in “View Your SIM
Phone Number(s)“ to get to the number you
want to modify.
2.
Press O to modify the number. You will see
Edit Number followed by the number for the
selected entry.
3.
Enter changes to the number, and then
press
O. You will see Edit Name followed
by the name for the entry selected.
4.
Enter changes to the name (see “Entering
Names” on page 72) and then press
will see
5.
Press and hold C to exit the menu.
Stored.
O. You
Managing the Phone Book 87

1-2: Getting to Phone Book Features...
1.
Press M until you see Phone Book, and then press O.
2.
Press M to scroll to one of the features described below. You
will see the feature name, along with
+
One-Touch Dialing
+
Quick Access
This feature can
be added to the
Quick Access
menu.
One-Touch dialing enables you to place calls
instantly. You can choose to dial the phone
numbers in the first nine memory locations in either
your SIM memory, phone memory, or your Fixed
Dial List. You choose which type of memory you
want to be active with this feature.
Select?.
Set Up One-Touch Dialing
1.
Follow the steps in the “Getting to...” box
to get to
then press
2.
Press M to scroll through To Phone
Memory
Dial List
displayed option. You will see
3.
Press and hold C to exit the menu.
One-Touch Dial Setting, and
O to select.
, To SIM Card Memory, or To Fixed
, and then press O to select the
Completed.
Use One-Touch Dialing
Tip:
You do not
need to press
O to call the
number when
you’re using
One-Touch
dialing.
88 Managing the Phone Book
Using One-Touch Dial is easy—just press and hold
a keypad digit! To use One-Touch dialing:
Press and hold the appropriate digit key.
For example, press and hold
stored in location 2 of your phone memory, location
2 of your Fixed Dial list, or 102 of your SIM memory,
depending on your setting.
2 to dial the number

Using Calling Features
This chapter describes call-related features. Many of these features are
network features that you must subscribe to in order to access.
What Y ou’ll Learn
•
checking battery power level
•
showing the strength of the signal your phone is receiving
•
activating/deactivating the Pending Call Drop signal
•
forwarding calls when you’re not available
•
restricting use of your phone
Keep in Mind:
must be in Iridium satellite mode to access it.
Entering the Menu
To enter the Call Related Features menu:
1.
2.
3.
If you see the + symbol next to a feature, your phone
Press M to open the Options Menu.
Press M to scroll forward.
or
Press < to scroll backward or forward.
Press O when you see:
12:00
Call Related
Features
View Options?
4.
Press M to scroll through the submenu.
or
Press < to scroll backward or forward
through the submenu.
Using Calling Features 89

What’s on the Menu?
Call Related Features
Show Battery Meter
Show Signal Strength
Pending Drop Indication
On/Off
Call Forwarding
Forward When Unavailable
On/Off
Forward All Calls
On/Off
Detailed Forwarding
Forward Voice Calls
Forward Fax Calls
Foward Data Calls
Cancel All Forwarding
Call Waiting
Call Barring
1 This feature is accessed from Iridium Satellite Mode.
3 This feature is accessed from GSM Cellular Mode.
1
Bar Outgoing Calls
On/Off
Intl Calls
Intl Calls Except Home
All Calls
Bar Incoming Calls
On/Off
When Roaming
All Calls
Change Bar Password
1
1
1
Forward All Voice Calls
On/Off
If Busy
On/Off
If No Answer
On/Off
If Not Reachable
On/Off
3
3
3
3
3
3
3
90 Using Calling Features

Feature Overview
The feature selection in the Call Features menu varies depending on
the mode you are in. The table below shows the features available in
each mode. See “Selecting a Mode” on page 145 for more information.
Feature Iridium GSM Non-GSM
Forward Calls When Unavailable • • SP
Forward All Your Calls • • SP
Select When Calls Are Forwarded:
Voice Calls
Data Calls
Fax Calls
Show the Battery Meter •
Show Signal Strength •
Deactivate Pending Call Drop •
Activating Call Waiting • SP
Bar Outgoing Calls:
All Calls
International Calls
International Calls Except Home
Bar Incoming Calls
All Calls
When Roaming
Change Your Bar Password • •
SP Your service provider may offer similar or additional services.
••
•
•
••
•
•
••
•
SP
Using Calling Features 91

1-2:
Getting to Calling Features...
1.
Press M until you see Call Related Features, and then
press
O.
2.
Press M to scroll to one of the features described below. You
will see the feature name, along with
+
Showing the Battery Meter
Select?.
To show the battery meter:
+
Quick Access
Press E 4,
then continue
with step 2.
1.
Follow the steps in the “Getting to...” box
to get to
2.
Press O to select.
Show Battery Meter.
The display shows a fuel gauge. The more
segments filled, the greater your battery’s
charge:
Tip:
Refer to
“Charging the
Battery” on
page 32 for
more
information on
your battery.
You may also see one of these messages:
Not
Available
Charging
Battery
Fast
Charge
Completed
3.
Press and hold C to clear the display.
92 Using Calling Features
12:00
BATTERY
Low Charge Full Charge
The battery meter doesn’t appear
because a battery is not installed;
the phone is operating from
external power.
The battery is being charged:
•
If the phone is powered on
the q indicator flashes.
•
If phone is powered off, the
q indicator does not
appear.
The battery has completed
charging. The q indicator
stops flashing.
12:00
BATTERY

+
Showing Signal Strength
Use this feature to check the strength of the signal
that your phone is receiving from the Iridium satellite
network. If you are in cellular mode the signal
strength is displayed automatically if you are
registered.
1.
Follow the steps in the “Getting to...” box
to get to
2.
Press O to select. You will see:
Show Signal Strength.
12:00
Checking
Signal ...
If the antenna is not rotated, you will see
Rotate Antenna. Rotate the antenna to
continue.
After a few seconds, if the phone is able to
locate a signal, the signal strength indicator
appears in the upper left corner of the
display.
rx
+
Quick Access
Press E 2,
then continue
with step 2.
The signal strength meter remains on the
display for several seconds. If the phone
cannot locate a signal, you will see
Signal
.
3.
Press and hold C to exit the menu.
Weak
Using Calling Features 93

1-2:
Getting to Calling Features...
1.
Press M until you see Call Related Features, and then
press
O.
2.
Press M to scroll to one of the features described below. You
will see the feature name, along with
+
Deactivating Pending Call Drop Signal
Under rare circumstances, due to system
overcapacity or a satellite outage, a satellite may
not be available to take your call. When this
happens, your phone notifies you with a series of
three consecutive tones and displays
Call Drop
new satellite moves into range or the call is
dropped.
To deactivate the alert tones:
1.
2.
3.
. The tones continue periodically until a
Follow the steps in the “Getting to...” box
to get to
press
Press M to scroll to either On or Off, and
then press
Press and hold C to exit the menu.
Pending Call Drop, and then
O to select.
Select?.
Pending
O to select.
94 Using Calling Features

1-2-3:
1.
2.
3.
Getting to Call Forwarding...
Press M until you see Call Related Features, and then
press
O.
Press M to scroll to Call Forwarding, and then press O.
Press M to scroll to one of the features described below.
Using Call Forwarding
Iridium Satellite and GSM Cellular Mode
You must subscribe to these network features
through your service provider(s).
Forward Calls When Unavailable
Use this feature when you can’t answer a call.
1.
Follow the steps in the “Getting to...” box
to get to
then press
2.
Press M to scroll to On or Off, and then
press
3.
Press M to scroll to Voicemail or Other
Number
If you select
select
Enter Number. Continue with step 4.
4.
Enter the number you want calls forwarded
to, and then press
moment to request the setting from the
network, and then you will see
Forward On
5.
Press and hold C to exit the menu.
Forward When Unavailable, and
O to select.
O to select.
•
If you are in Iridium satellite mode and
you select
•
If you are in GSM cellular mode and you
select
Continue with step 4.
•
If you select Off continue with step 5.
, and then press O to select
Other Number, then you will see
On, then continue with step 3.
On, you will see Enter Number.
Voicemail, go to step 5. If you
O. Your phone takes a
Call
.
Using Calling Features 95
+
Tip:
If you
have not yet
stored a
voicemail
number, go to
page 109 to
learn how.

1-2-3:
Getting to Call Forwarding...
1.
Press M until you see Call Related Features, and then
press
O.
2.
Press M to scroll to Call Forwarding, and then press O.
3.
Press M to scroll to one of the features described below.
Forward All Your Calls
When you select this option, all your calls are
forwarded to the number you choose.Your satellite
phone does not ring.
+
Quick Access
Press E 9.
You see Call
Forward On/
, and then
Off
press O to
select.
+
Tip:
If you
have not yet
stored a
voicemail
number, go to
page 109 to
learn how.
1.
Follow the steps in the “Getting to...” box
to get to
press
2.
Press M to scroll to either On or Off, and
then press
Forward All Calls, and then
O to select.
O to select.
•
If you are in Iridium satellite mode and
you select
•
If you are in GSM cellular mode and you
select
On, then continue with step 3.
On, you will see Enter Number.
Continue with step 4.
•
If you select Off, continue with step 5.
3.
Press M to scroll to Voicemail or Other
Number
, and then press O to select.
If you select Voicemail, go to step 5.
If you select
Enter Number. Continue with step 4.
4.
Enter the number you want all your calls
Other Number, then you will see
forwarded to, and then press
Your phone takes a moment to request the
setting from the network, and then you will
see
Call Forward On.
5.
Press and hold C to exit the menu.
O.
96 Using Calling Features

Select When Voice Calls Are Forwarded
Keep in Mind:
Forward All Calls override Detailed Forwarding
settings.
1.
2.
3.
4.
5.
6.
Forward When Unavailable and
Follow the steps in the “Getting to...” box
to get to
press
Press
Calls
Detailed Forwarding, and then
O to select.
M to scroll to Forward Voice
, then press O to select.
Press M to scroll to the option you desire
Forward All Voice Calls, If Busy, If
No Answer
, or If Not Reachable.
Press O to select the displayed option.
•
If you select If Busy or If Not
Reachable
, then your calls are
automatically forwarded to your Personal
Mailbox. Continue with step 6.
•
If you are in Iridium satellite mode and
you select
or
If No Answer, then continue with
Forward All Voice Calls
step 3.
•
If you are in GSM cellular mode and you
select
Forward All Voice Calls or If
No Answer
, you will see Enter Number.
Continue with step 4.
Press M to scroll to either Voicemail or
Other Number, then press O.
If you select
If you select
Enter Number. Continue with step 5.
Voicemail, go to step 6.
Other Number, then you will see
Enter the number you want calls forwarded
to, then press
O. Your phone takes a
moment to request the setting from the
network, then displays
Call Forward On.
Press and hold C to exit the menu.
Tip:
For
information on
retrieving
messages, see
“Accessing
Messages” on
page 112.
+
Tip:
If you
have not yet
stored a
voicemail
number, go to
page 109 to
learn how.
Using Calling Features 97

1-2-3:
Getting to Call Forwarding...
1.
Press M until you see Call Related Features, and then
press
O.
2.
Press M to scroll to Call Forwarding, and then press O.
3.
Press M to scroll to one of the features described below.
Select When Fax and Data Calls Are Forwarded
The forwarding fax and data calls features are only
available in GSM cellular mode.
1.
Follow the steps in the “Getting to...” box
to get to
press
Press
Forward Data Calls and then press O to
select.
2.
Press M to scroll to On or Off. If you select
On continue with step 3, otherwise go to step
4.
3.
Enter the number you want calls forwarded
to, and then press
moment to request the setting from the
network, and then displays
On
4.
Press and hold C to exit the menu.
Detailed Forwarding, and then
O to select.
M to scroll to Forward Fax Calls or
O. Your phone takes a
.
Call Forward
98 Using Calling Features

Cancel All Forwarding
Use this option to clear all Call Forwarding settings.
1.
Follow the steps in the “Getting to...” box
to get to
press
You will see
Forwarding settings are now set to
2.
Press and hold C to exit the menu.
Cancel All Forwarding, and then
O to select.
Call Forward Off. All Call
Off.
Non-GSM Cellular Mode
To forward your calls, you must send a phone flash
along with the appropriate feature code provided by
your service provider. See “Sending a Phone Flash”
on page 54 for details.
Using Calling Features 99

1-2:
Getting to Call Related Features...
1.
Press M until you see Call Related Features, and then
press
O.
2.
Press M to scroll to one of the features described below. You
will see the feature name, along with
+
Activating Call Waiting
Subscribers to Call Waiting can use this feature to
decide whether or not to take incoming calls while
on the line.To activate call waiting:
1.
Follow the steps in the “Getting to...” box
to get to
to select.
2.
Press M to scroll to On or Off, and then
press
3.
Press and hold C to exit the menu.
For information on using call waiting, see “Using
Call Waiting” on page 50.
Call Waiting, and then press O
O to select the desired option.
Select?.
100 Using Calling Features
 Loading...
Loading...