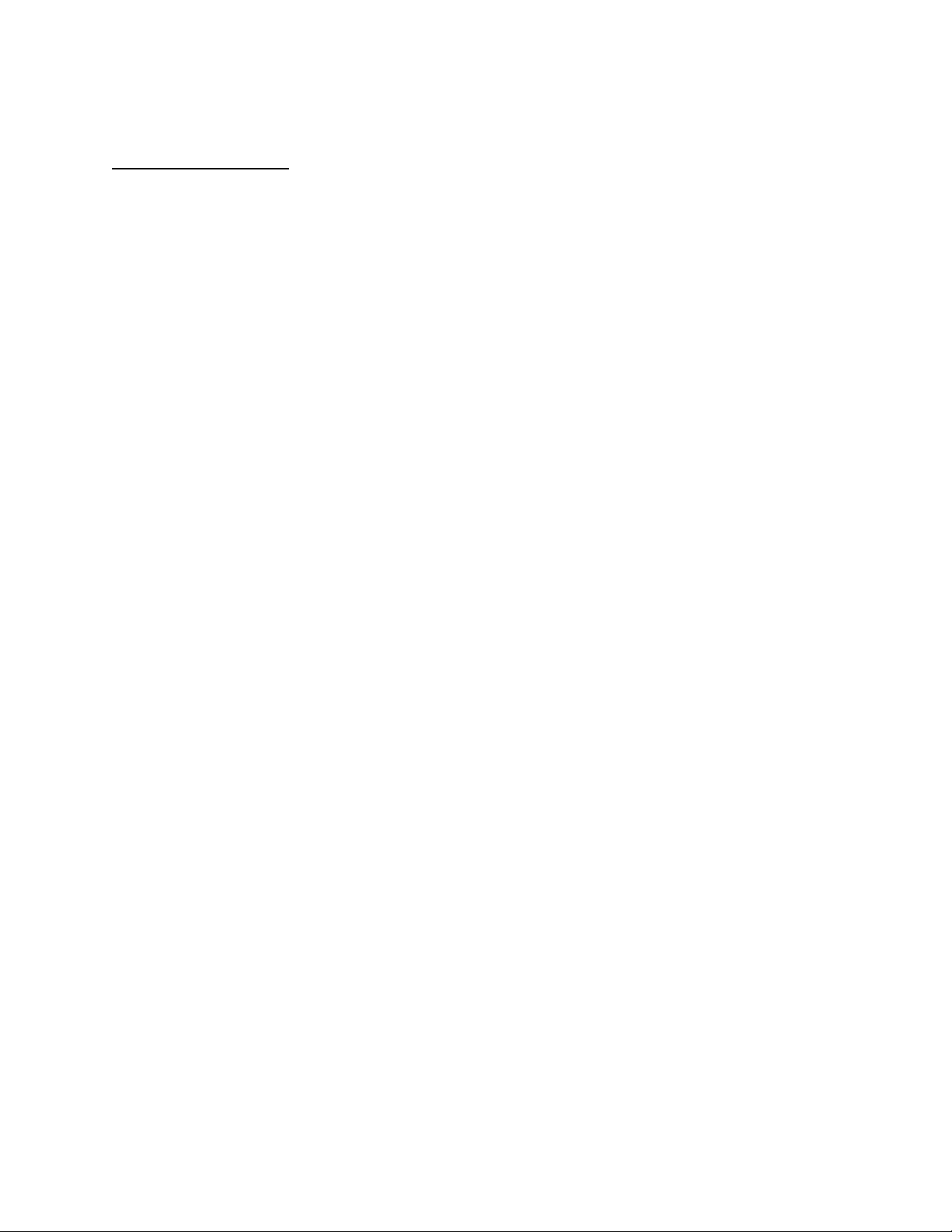
APPLICANT: MOTOROLA, INC. FCC ID: IHDT5DY1
INSTRUCTION MANUAL
A preliminary draft copy of the Users Manual follows:
EXHIBIT 8
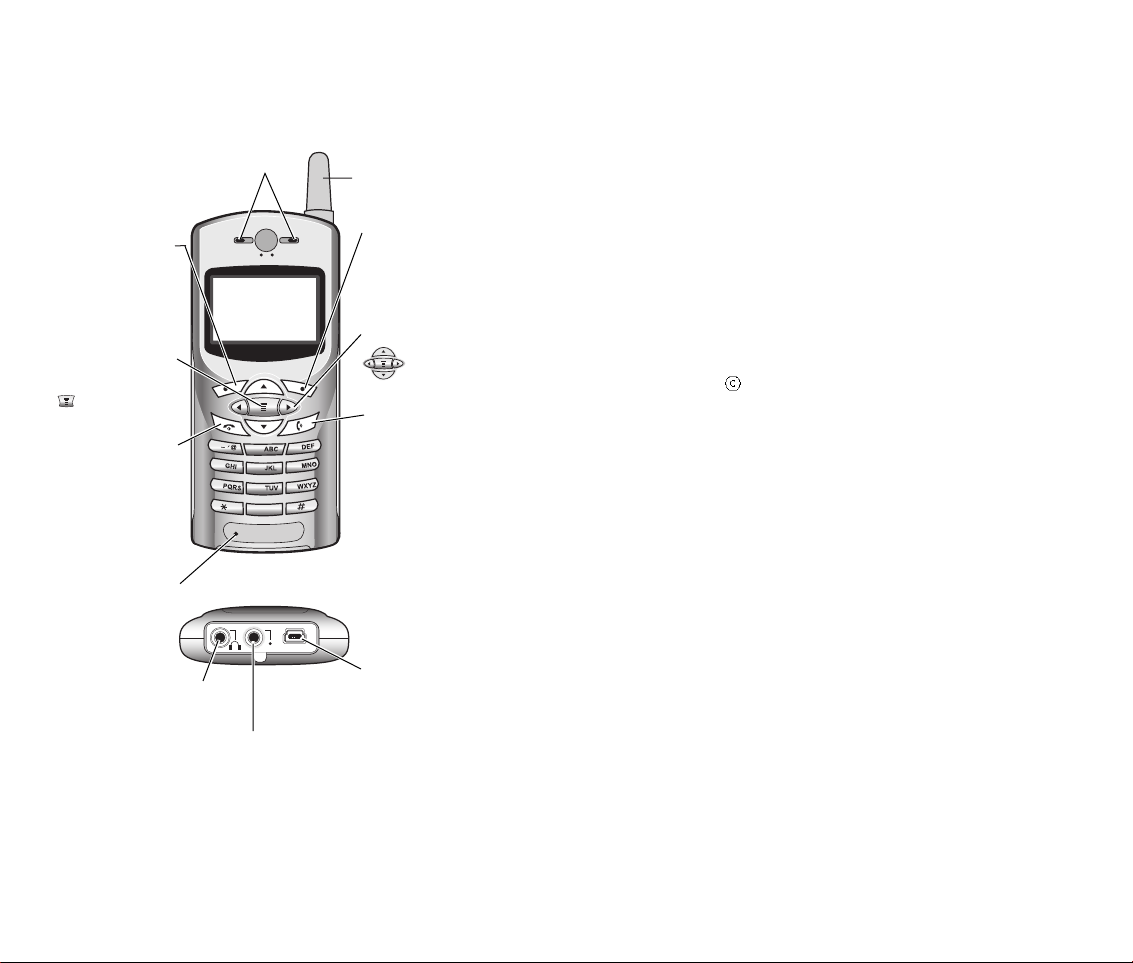
- 1 -
Weelccoomee
Antenna
Earpiece
Left Soft Key
Left Soft Key identified
by left display prompt.
Right Soft Key
Perform functions
identified by right identified
by right
Menu Key
Open a menu when
is in the display.
Power/End Key
Press & hold to turn
phone on & off. Press &
release to end phone
calls, exit menu
system.
Navigation Keys
Scroll through lists,
set volume.
Send/Answer Key
Make and answer calls;
press in idle to list recently
dialed calls.
USB Connector
Insert data cable.
Power Connector
Insert charger.
Microphone
Headset Connector
1
2
5
8
0
4
7
3
6
9
+
You can change covers and keypads on your C375 Series
phone (see page XX). Your phone may not appear exactly as
the phone image above.
Note that all key locations, sequences, and functions remain
the same with any of the covers.
-2 -
Motorola, Inc., Consumer Advocacy Office 1307 East
Algonquin Road Schaumburg, IL 60196
1-800-331-6456 (United States)
1-888-390-6456 (TTY/TDD United States)
1-800-461-4575 (Canada)
www.motorola.com (United States)
www.motorola.ca (Canada)
MOTOROLA and the Stylized M Logo are registered in the US
Patent & Trademark Office. All other product or service names
are the property of their respective owners. Acrobat and
Acrobat Reader are registered trademarks of Adobe Systems
Incorporated.
Motorola, Inc. 2003
Software Copyright Notice The Motorola products described in
this manual may include copyrighted Motorola and third party
software stored in semiconductor memories or other media.
Laws in the United States and other countries preserve for
Motorola and third party software providers certain exclusive
rights for copyrighted software, such as the exclusive rights to
distribute or reproduce the copyrighted software. Accordingly,
any copyrighted software contained in the Motorola products
may not be modified, reverse-engineered, distributed, or
reproduced in any manner to the extent allowed by law.
Furthermore, the purchase of the Motorola products shall not
be deemed to grant either directly or by implication, estoppel,
or otherwise, any license under the copyrights, patents, or
patent applications of Motorola or any third party software
provider, except for the normal, non-exclusive, royalty-free
license to use that arises by operation of law in the sale of a
product.
Manual number: 6809457A28-O
Cover number: 8988485L61-O
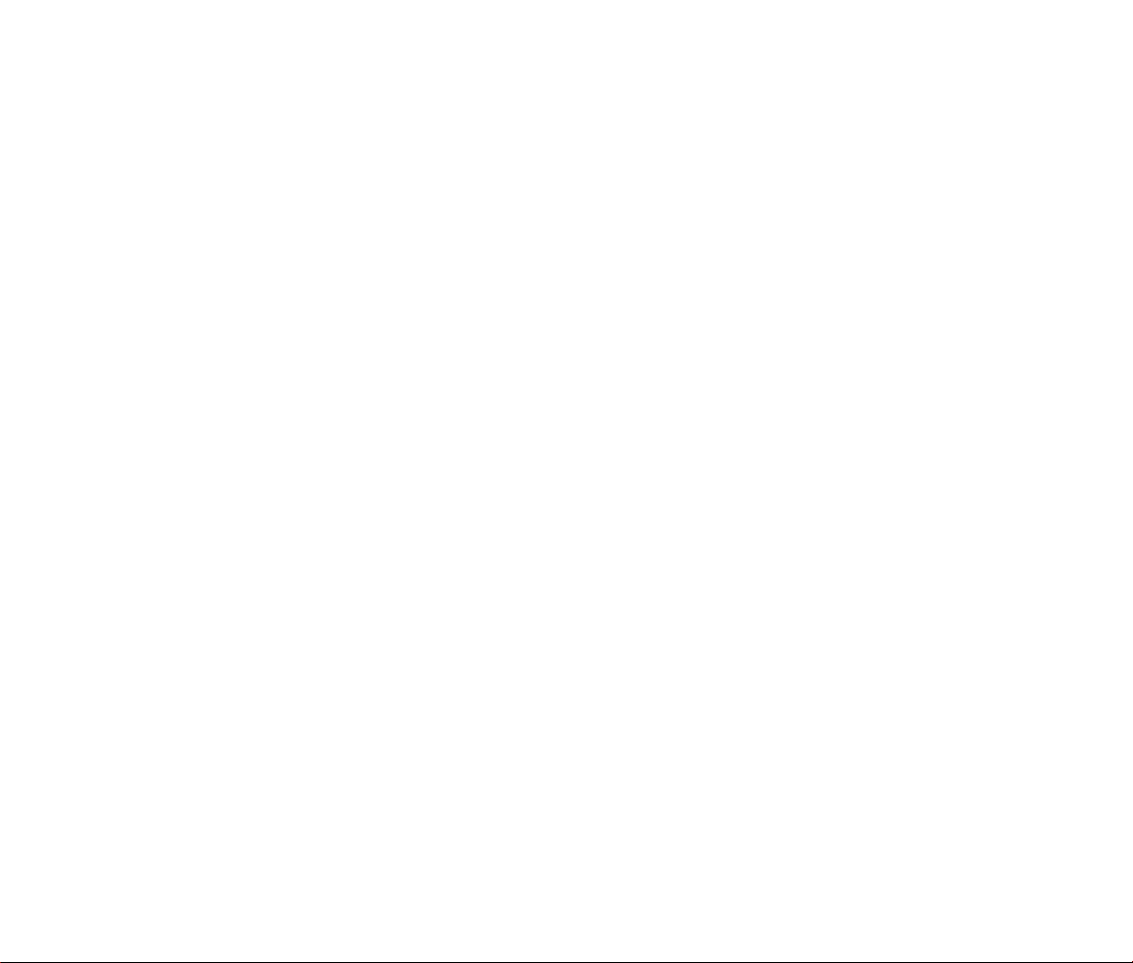
-4 - - 3 -
Contents
Contents
Safety and General Information. . . . . . . . . . . . . . . . . . . . 6
Getting Started . . . . . . . . . . . . . . . . . . . . . . . . . . . . . . . . 12
What°Øs in the Box?. . . . . . . . . . . . . . . . . . . . . . . . . . . . . 12
About This Guide. . . . . . . . . . . . . . . . . . . . . . . . . . . . . . 12
Installing the Battery . . . . . . . . . . . . . . . . . . . . . . . . . . . 13
Charging the Battery . . . . . . . . . . . . . . . . . . . . . . . . . . . 14
Battery Use . . . . . . . . . . . . . . . . . . . . . . . . . . . . . . . . . . 15
Changing Your SIM Card. . . . . . . . . . . . . . . . . . . . . . . . 16
Changing Your Phone°Øs Cover. . . . . . . . . . . . . . . . . . . . 18
Resetting Your Phone . . . . . . . . . . . . . . . . . . . . . . . . . . 21
Turning Your Phone On . . . . . . . . . . . . . . . . . . . . . . . . . 21
Adjusting the Volume. . . . . . . . . . . . . . . . . . . . . . . . . . . 22
Making a Call. . . . . . . . . . . . . . . . . . . . . . . . . . . . . . . . . 22
Answering a Call . . . . . . . . . . . . . . . . . . . . . . . . . . . . . . 23
Viewing Your Phone Number . . . . . . . . . . . . . . . . . . . . 23
Learning to Use Your Phone . . . . . . . . . . . . . . . . . . . . . 24
Using the Display . . . . . . . . . . . . . . . . . . . . . . . . . . . . . 24
Using the 4-Way Navigation Keys . . . . . . . . . . . . . . . . . 28
Using Menus . . . . . . . . . . . . . . . . . . . . . . . . . . . . . . . . . 29
Entering Text . . . . . . . . . . . . . . . . . . . . . . . . . . . . . . . . . 31
Choosing a Text Entry Method . . . . . . . . . . . . . . . . . . . 39
Locking and Unlocking Your Phone. . . . . . . . . . . . . . . . 40
Changing a Code or Password . . . . . . . . . . . . . . . . . . . 42
If You Forget a Code or Password. . . . . . . . . . . . . . . . . 42
Locking and Unlocking the Keypad . . . . . . . . . . . . . . . . 43
Highlight Features . . . . . . . . . . . . . . . . . . . . . . . . . . . . . 44
Editing Sound with MotoMixer. . . . . . . . . . . . . . . . . . . . 44
Sending Messages, Pictures, and Sounds . . . . . . . . . . 48
Using Your Phonebook . . . . . . . . . . . . . . . . . . . . . . . . . . 50
Using the Alarm Clock . . . . . . . . . . . . . . . . . . . . . . . . . . 53
Using MyMenu . . . . . . . . . . . . . . . . . . . . . . . . . . . . . . . . 55
Setting Up Your Phone. . . . . . . . . . . . . . . . . . . . . . . . . . . 57
Storing Your Name and Phone Number . . . . . . . . . . . . . 57
Setting the Time and Date . . . . . . . . . . . . . . . . . . . . . . . 57
Setting a Ring Style . . . . . . . . . . . . . . . . . . . . . . . . . . . . 57
Setting Answer Options . . . . . . . . . . . . . . . . . . . . . . . . . 58
Setting a Wallpaper Image . . . . . . . . . . . . . . . . . . . . . . . 59
Selecting a Screen Saver . . . . . . . . . . . . . . . . . . . . . . . . 59
Assigning Phone Themes. . . . . . . . . . . . . . . . . . . . . . . . 60
Setting Your Display Color . . . . . . . . . . . . . . . . . . . . . . . 61
Setting Display Contrast . . . . . . . . . . . . . . . . . . . . . . . . . 61
Adjusting the Backlight . . . . . . . . . . . . . . . . . . . . . . . . . . 62
Zooming In and Out . . . . . . . . . . . . . . . . . . . . . . . . . . . . 62
Personalizing Display Text . . . . . . . . . . . . . . . . . . . . . . . 62
Personalizing the Menu. . . . . . . . . . . . . . . . . . . . . . . . . . 63
Personalizing Soft Keys . . . . . . . . . . . . . . . . . . . . . . . . . 63
Conserving Battery Power . . . . . . . . . . . . . . . . . . . . . . . 64
Calling Features . . . . . . . . . . . . . . . . . . . . . . . . . . . . . . . . 65
Redialing a Number . . . . . . . . . . . . . . . . . . . . . . . . . . . . 65
Calling an Emergency Number. . . . . . . . . . . . . . . . . . . . 65
Using Voicemail . . . . . . . . . . . . . . . . . . . . . . . . . . . . . . . 66
Phone Features. . . . . . . . . . . . . . . . . . . . . . . . . . . . . . . . . 68
Main Menu . . . . . . . . . . . . . . . . . . . . . . . . . . . . . . . . . . . 68
Feature Quick Reference . . . . . . . . . . . . . . . . . . . . . . . . 70
Specific Absorption Rate Data . . . . . . . . . . . . . . . . . . . . 85
Additional Health and Safety Information . . . . . . . . . . . 87
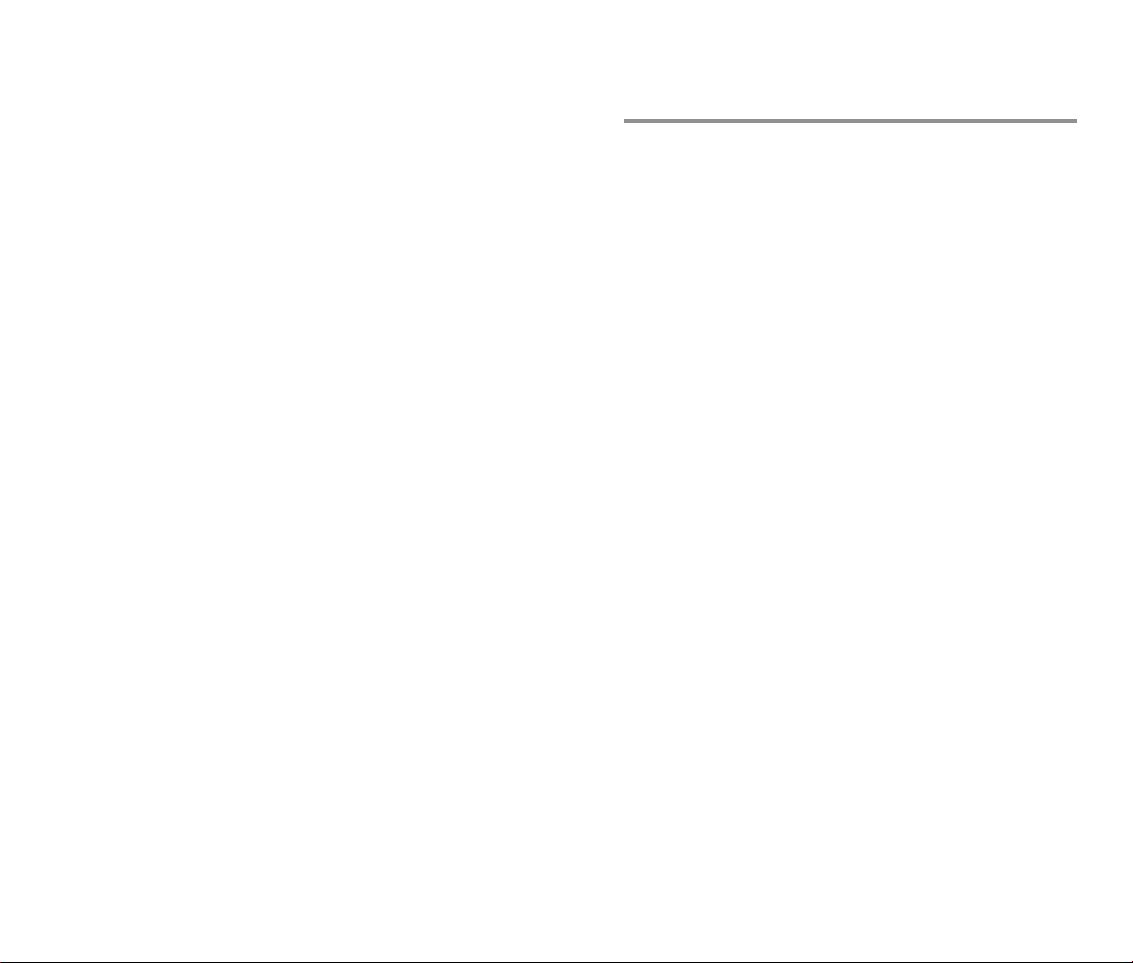
-6 - - 5 -
Safety and General
Information
Contents
Export Law Assurances . . . . . . . . . . . . . . . . . . . . . . . . 101
RF Energy Interference . . . . . . . . . . . . . . . . . . . . . . . . 101
Index. . . . . . . . . . . . . . . . . . . . . . . . . . . . . . . . . . . . . . . . 102
Wireless Phone Safety Tips. . . . . . . . . . . . . . . . . . . . . 111
IMPORTANT INFORMATION ON SAFE AND EFFICIENT
OPERATION.
READ THIS INFORMATION BEFORE USING YOUR
PHONE.
The information provided in this document supersedes the
general safety information in user guides published prior to
December 1, 2002.
Exposure To Radio Frequency (RF) Energy
Your phone contains a transmitter and a receiver. When it is
ON, it receives and transmits RF energy. When you
communicate with your phone, the system handling your call
controls the power level at which your phone transmits.
Your Motorola phone is designed to comply with local
regulatory requirements in your country concerning exposure
of human beings to RF energy.
Operational Precautions
To assure optimal phone performance and make sure human
exposure to RF energy is within the guidelines set forth in the
relevant standards, always adhere to the following
procedures.
External Antenna Care
Use only the supplied or Motorola-approved replacement
antenna. Unauthorized antennas, modifications, or
attachments could damage the phone.
Do NOT hold the external antenna when the phone is IN USE.
Holding the external antenna affects call quality and may
cause the phone to operate at a higher power level than
needed. In addition, use of unauthorized antennas may result
in non-compliance with the local regulatory requirements in
your country.

- 7 -
Phone Operation
When placing or receiving a phone call, hold your phone as
you would a wireline telephone.
Body-Worn Operation
To maintain compliance with RF energy exposure guidelines,
if you wear a phone on your body when transmitting, always
place the phone in a Motorola-supplied or approved clip,
holder, holster, case, or body harness for this phone, if
available. Use of accessories not approved by Motorola may
exceed RF energy exposure guidelines. If you do not use one
of the body-worn accessories approved or supplied by
Motorola, and are not using the phone held in the normal use
position, ensure the phone and its antenna are at least 1 inch
(2.5 centimeters) from your body when transmitting.
Data Operation
When using any data feature of the phone, with or without an
accessory cable, position the phone and its antenna at least 1
inch (2.5 centimeters) from your body.
Approved Accessories
Use of accessories not approved by Motorola, including but
not limited to batteries and antenna, may cause your phone to
exceed RF energy exposure guidelines. For a list of approved
Motorola accessories, visit our website at www.Motorola.com.
RF Energy Interference/Compatibility
Note: Nearly every electronic device is susceptible to RF
energy interference from external sources if inadequately
shielded, designed, or otherwise configured for RF energy
compatibility. In some circumstances your phone may cause
interference.
Facilities
Turn off your phone in any facility where posted notices
instruct you to do so. These facilities may include hospitals or
health care facilities that may be using equipment that is
sensitive to external RF energy.
Aircraft
When instructed to do so, turn off your phone when on board
an aircraft. Any use of a phone must be in accordance with
applicable regulations per airline crew instructions.
Medical Devices
Pacemakers
Pacemaker manufacturers recommend that a minimum
separation of 6 inches (15 centimeters) be maintained
between a handheld wireless phone and a pacemaker.
Persons with pacemakers should:
● ALWAYS keep the phone more than 6 inches (15
centimeters) from your pacemaker when the phone is
turned ON.
● NOT carry the phone in the breast pocket.
● Use the ear opposite the pacemaker to minimize the
potential for interference.
● Turn OFF the phone immediately if you have any reason to
suspect that interference is taking place.
Hearing Aids
Some digital wireless phones may interfere with some hearing
aids. In the event of such interference, you may want to
consult your hearing aid manufacturer to discuss alternatives.
Other Medical Devices
If you use any other personal medical device, consult the
manufacturer of your device to determine if it is adequately
shielded from RF energy. Your physician may be able to
assist you in obtaining this information.
Use While Driving
Check the laws and regulations on the use of phones in the
area where you drive. Always obey them.
Safety and General Information
-8 -
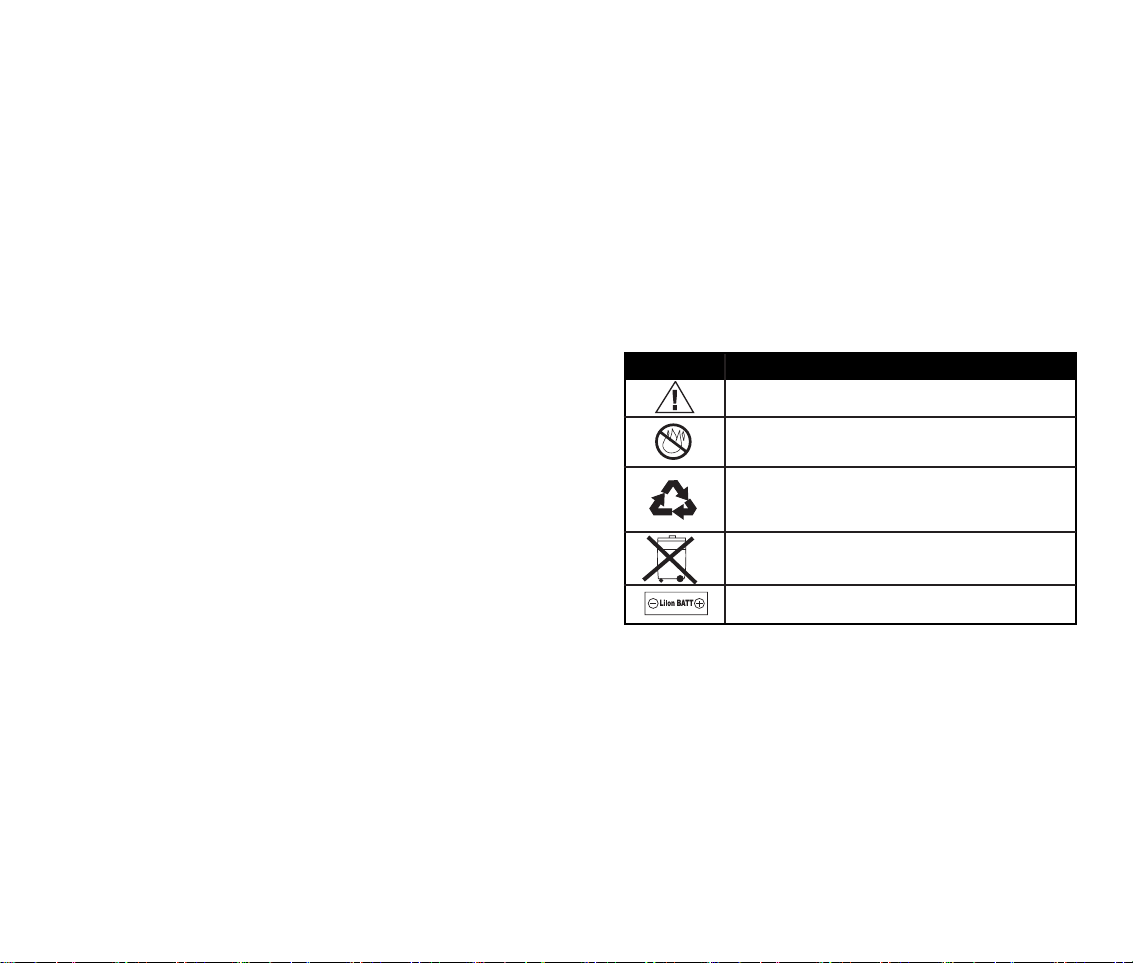
-10 - - 9 -
When using your phone while driving, please:
• Give full attention to driving and to the road.
• Use hands-free operation, if available.
• Pull off the road and park before making or answering a call if driving
conditions so require.
Responsible driving best practices may be found in the
“Wireless Phone Safety Tips”at the end of this manual and at
the Motorola website:www.Motorola.com/callsmart.
Operational Warnings
For Vehicles With an Air Bag
Do not place a phone in the area over an air bag or in the air
bag deployment area. Air bags inflate with great force. If a
phone is placed in the air bag deployment area and the air
bag inflates, the phone may be propelled with great force and
cause serious injury to occupants of the vehicle.
Potentially Explosive Atmospheres
Turn off your phone prior to entering any area with a
potentially explosive atmosphere, unless it is a phone type
especially qualified for use in such areas and certified as
“Intrinsically Safe.”Do not remove, install, or charge
batteries in such areas. Sparks in a potentially explosive
atmosphere can cause an explosion or fire resulting in bodily
injury or even death.
Note: The areas with potentially explosive atmospheres
referred to above include fueling areas such as below decks
on boats, fuel or chemical transfer or storage facilities, areas
where the air contains chemicals or particles, such as grain,
dust, or metal powders. Areas with potentially explosive
atmospheres are often but not always posted.
Blasting Caps and Areas
To avoid possible interference with blasting operations, turn
OFF your phone when you are near electrical blasting caps, in
a blasting area, or in areas posted
“Turn off electronic
devices.
”Obey all signs and instructions.
Batteries
Batteries can cause property damage and/or bodily injury such
as burns if a conductive material such as jewelry, keys, or
beaded chains touch exposed terminals. The conductive
material may complete an electrical circuit (short circuit) and
become quite hot. Exercise care in handling any charged
battery, particularly when placing it inside a pocket, purse, or
other container with metal objects.
Use only Motorola
original batteries and chargers.
Your battery or phone may contain symbols, defined as
follows:
Seizures/Blackouts
Some people may be susceptible to epileptic seizures or
blackouts when exposed to blinking lights, such as when
watching television or playing video games. These seizures or
blackouts may occur even if a person never had a previous
seizure or blackout. If you have experienced seizures or
blackouts, or if you have a family history of such occurrences,
please consult with your doctor before playing video games on
your phone or enabling a blinking-lights featureon your phone.
(The blinking-light feature is not available on all products.)
Symbol Definition
Important safety information will follow.
Your battery or phone should not be disposed of in a fire.
Your battery or phone may require recycling in accordance
with local laws. Contact your local regulatory authorities for
more information.
Your battery or phone should not be thrown in the trash.
Your phone contains an internal lithium ion battery.
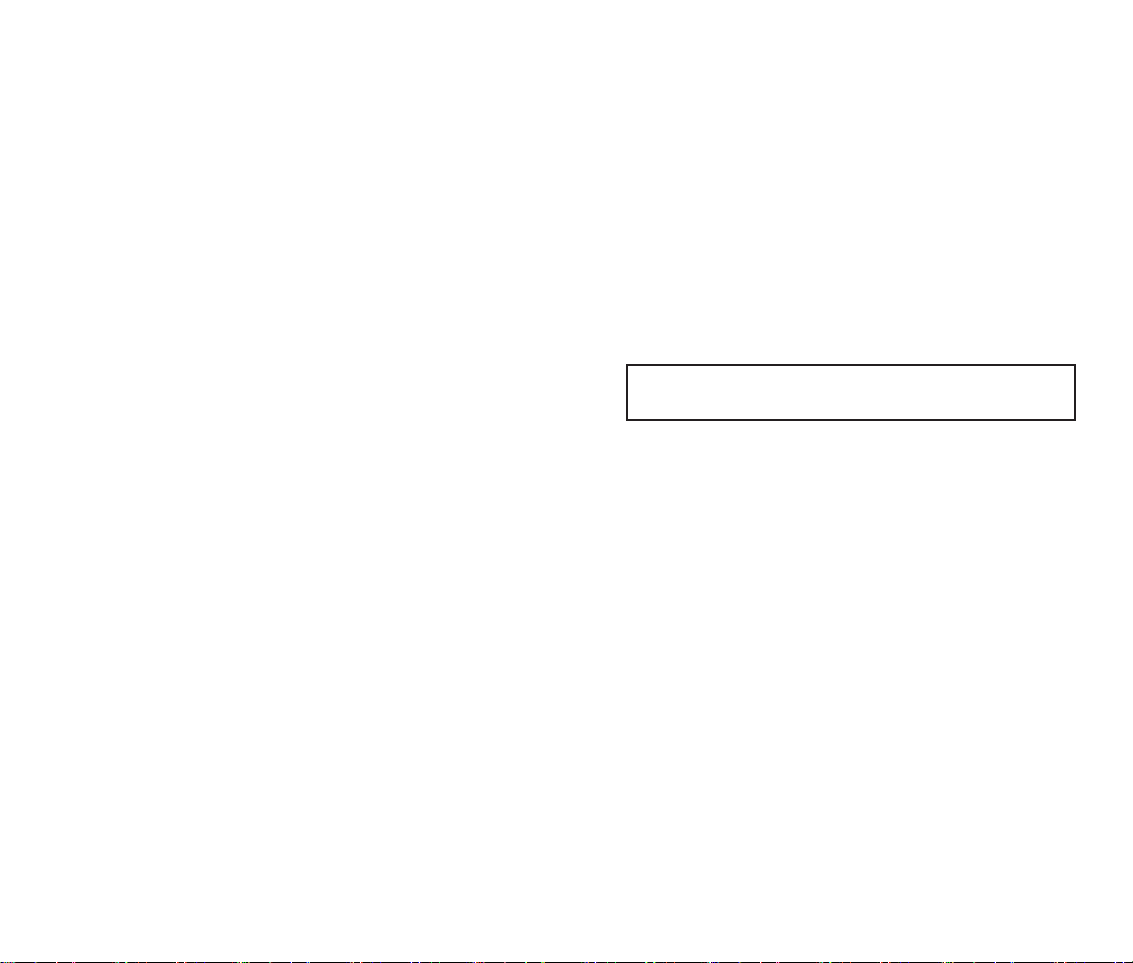
-12 -
Getting Started
What’s in the Box?
Your digital wireless phone typically comes with a battery and
a charger. Other accessory options can customize your phone
for maximum performance and portability.
To purchase Motorola Original
TM
‚ accessories, contact the
Motorola Customer Call Center at 1-800-331-6456 in the
United States or 1-800-461-4575 in Canada.
About This Guide
This user’s guide describes how to use your Motorola
wireless phone.
To obtain the reference guide for your phone, or another copy
of this user’s guide, see the Motorola Web site at:
http://motorola.com/consumer/manuals or contact the
Motorola Customer Call Center at 1-800-331-6456 in the
United States or 1-800-461-4575 in Canada.
Note: A reference guide for your phone is also available that
describes your phone’s features in more detail.
- 11 -
Parents should monitor their children's use of video game or
other features that incorporate blinking lights on the phones.
All persons should discontinue use and consult a doctor if any
of the following symptoms occur: convulsion, eye or muscle
twitching, loss of awareness, involuntary movements, or
disorientation.
To limit the likelihood of such symptoms, please take the
following safety precautions:
● Do not play or use a blinking-lights feature if you are tired or need sleep.
● Take a minimum of a 15-minute break hourly.
● Play in a room in which all lights are on.
● Play at the farthest distance possible from the screen.
Repetitive Motion Injuries
When you play games on your phone, you may experience
occasional discomfort in your hands, arms, shoulders, neck, or
other parts of your body. Follow these instructions to avoid
problems such as tendonitis, carpal tunnel syndrome, or other
musculoskeletal disorders:
● Take a minimum 15-minute break every hour of game playing.
● If your hands, wrists, or arms become tired or sore while playing, stop and
rest for several hours before playing again.
● If you continue to have sore hands, wrists, or arms during or after play, stop
playing and see a doctor.
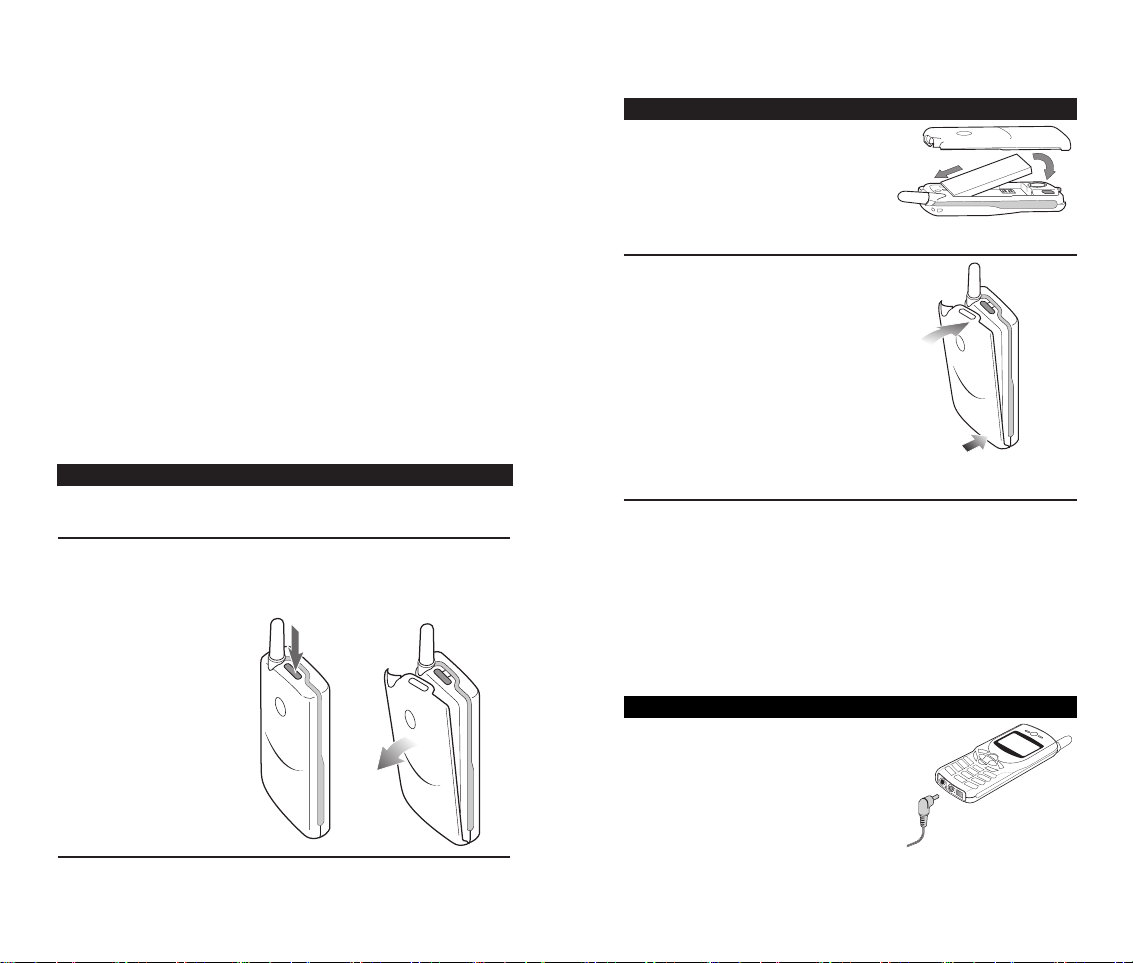
-14 - - 13 -
4 Insert the battery with printed
arrows and 2 tabs at the top
of the battery compartment.
5 Push down until the battery is
inserted at the bottom.
6 Insert the bottom of the back
cover.
7 Press the top of the back
cover down until it hooks over
the cover release button.
Charging the Battery
New batteries are partially charged. Before you can use your
phone, you need to install and charge the battery. Some
batteries perform best after several full charge/ discharge
cycles.
Caution: If the battery is fully discharged, your phone may not
display Charging for up to 1 minute after inserting the
charger.
Do not attempt to force the charger further in if you
do not see an immediate response.
1 Plug the travel charger into the
middle jack on the bottom of your
phone.
2 Plug the other end of the travel
charger into the appropriate
electrical outlet.
3 When your phone indicates
Charge Complete, remove the
travel charger.
4
7
6
5
Action
Action
Optional Features
This label identifies an optional network, SIM card, or
subscription-dependent feature that may not be offered by all
service providers in all geographical areas. Contact your
service provider for more information.
Optional Accessories
This label identifies a feature that requires an optional
Motorola Original
TM
‚ accessory.
Installing the Battery
You must install and charge the battery to use your phone.
Your phone is designed to be used only with Motorola Original
batteries and accessories. We recommend that you store
batteries in their protective cases when not in use.
1 Remove the battery from its protective clear
plastic case, if necessary.
2 Press down on the coverrelease
button at the top of your phone.
3 Pull the top of the
phone’s back cover
to release it.
Release
Button
2
3
Action
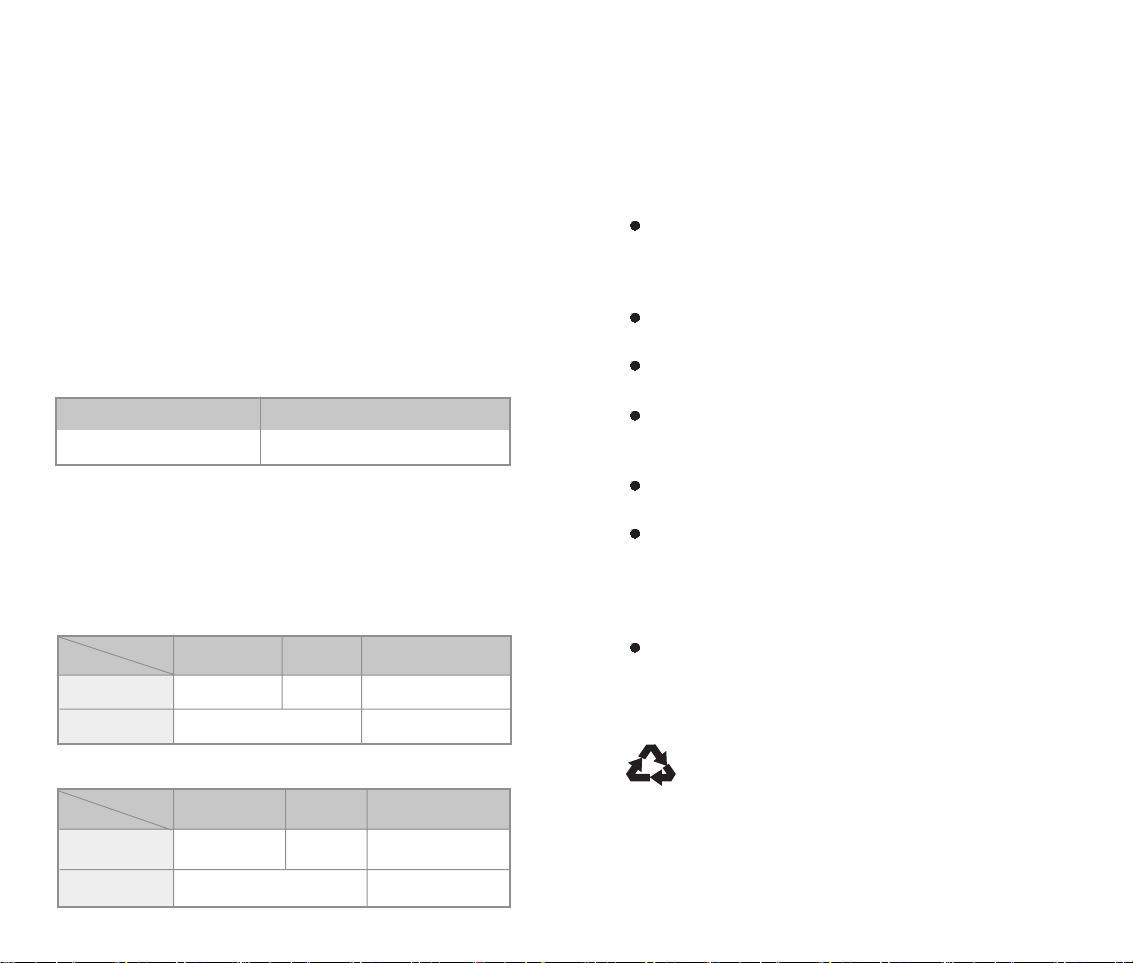
-16 - - 15 -
Battery Use
Caution: To prevent injuries or burns, do not allow metal
objects to contact or short-circuit the battery terminals.
To maximize your battery’s performance:
Always use Motorola OriginalTM‚ batteries and battery
chargers. The phone warranty does not cover damage
caused from using non-Motorola batteries and/or battery
chargers.
New batteries or batteries that have been stored for a long
time may require a longer initial charge time.
Maintain the battery at or near room temperature when
charging.
Do not expose batteries to temperatures below -10°C
(14°F) or above 45°C (113°F). Always take your phone with
you when you leave your vehicle.
When you do not intend to use a battery for a while, store it
uncharged in a cool, dark, dry place, such as a refrigerator.
Over time, batteries gradually wear down and require
longer charging times. This is normal. If you charge your
battery regularly and notice a decrease in talk time or an
increase in charging time, then it is probably time to
purchase a new battery.
Activities that require intensive keystroke use (such as
playing a game or using messaging) reduce your phone’s
talk and standby time. To help maximize battery life,
activate
Battery Save (see pageXX).
Never dispose of batteries in a fire because they may
explode. The rechargeable batteries that power this
product must be disposed of properly and may need
to be recycled. Contact your local recycling center for
proper disposal methods. Refer to your battery’s label
for battery type.
Charging time
The Table below displays an approximate battery charging
time.
- The charging time depends upon the reminded capacities
of a battery.
- Charge the battery in the room temperature.
Talk and Standby times.
The table below displays approximate talk and standby times.
Variations will occur depending on network settings and
usages
1) Talk Times
Battery Charging Times
Li-Ion 710mAh Within 4 hours
Mode
System
IS 95A/B 1X Condition
Mode
System
IS 95A/B 1X Condition
CDMA 168mins 168mins Full rate, TX : 7.5dBm
AMPS 71mins Power level 0
CDMA 200hours 230hours
AMPS 18hours
SCI : 2
Sector power : -80dBm
FM slot mode
in fixed position
2) Standby Times
When you charge the battery, the battery level indicator in the
upper right corner of the display shows how much of the
charging process is complete. See the battery level indicator in
the list on page XX.
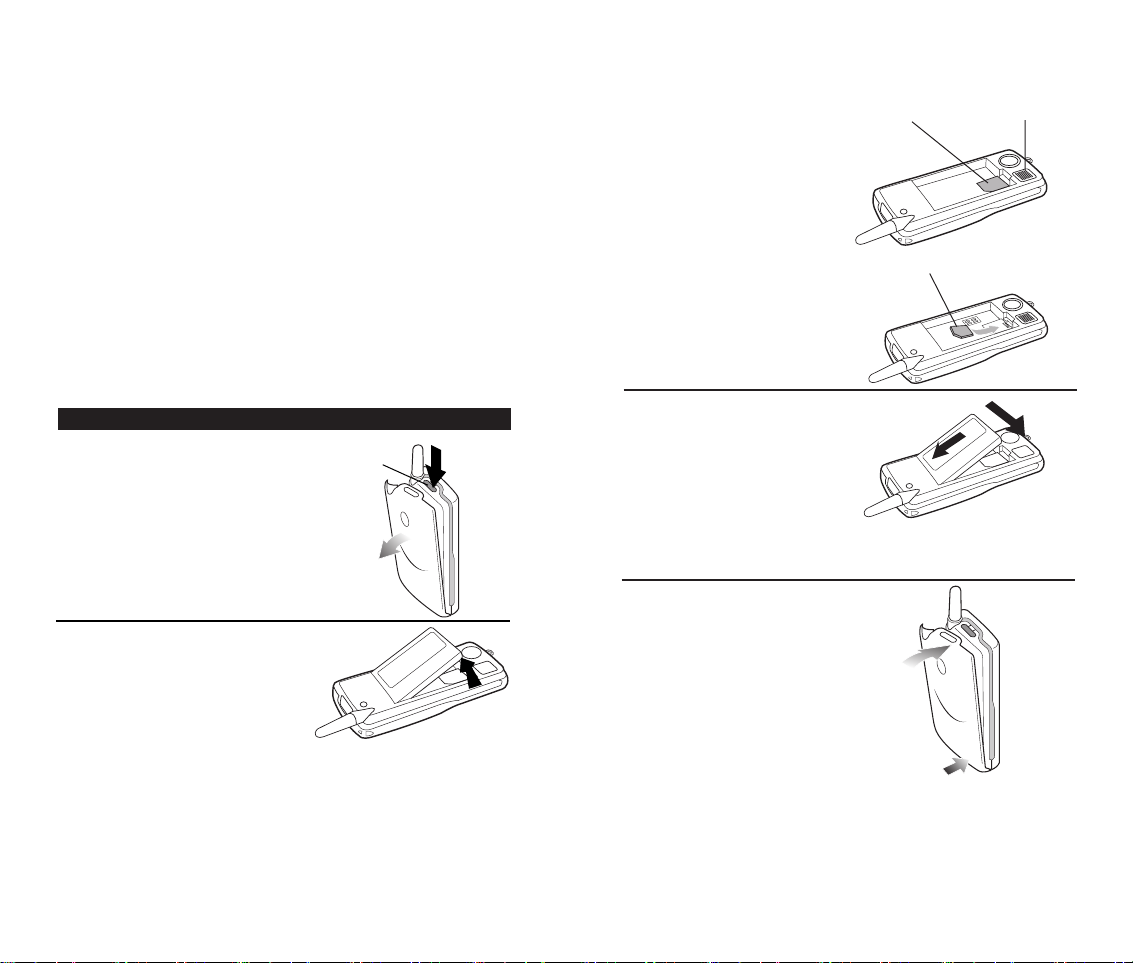
-18 - - 17 -
4 Slide the plasticSIM card
tab forward to unlock the
SIM card.
5 Lift out the old SIM card,
if necessary.
6 Slide the new SIM card in
the holder with the cut
corner on the upper left
and the gold plate facing
down.
7 Insert the battery with
printed arrows and 2
tabs at the top of the
battery compartment.
8 Push down until the
battery inserts at the
bottom.
9 Insert the bottom of the
back cover.
10 Press the top of the
back cover down until it
hooks over the cover
release button.
SIM Card SIM Card Tab
SIM Card
7
10
9
8
Changing Your SIM Card
Your SIM (Subscriber Identity Module) card contains your
phone number, service details, and phonebook/message
memory. It must be installed in the base of the phone, and
must be a 3-volt SIM card. If you have problems with your
SIM card, contact your service provider.
Since you can change covers and keypads on your phone, it
may not appear exactly as the phone pictured. All key
locations, sequences, and functions remain the same with any
of the covers.
Caution: Do not bend or scratch your SIM card. Avoid
exposing your SIM card to static electricity, water, or dirt.
1 Press down on the cover
release button at the top
of your phone.
2 Pull the top of the
phone’s back cover to
remove it.
3 Lift out the battery.
Release
Button
Action
2
1
3
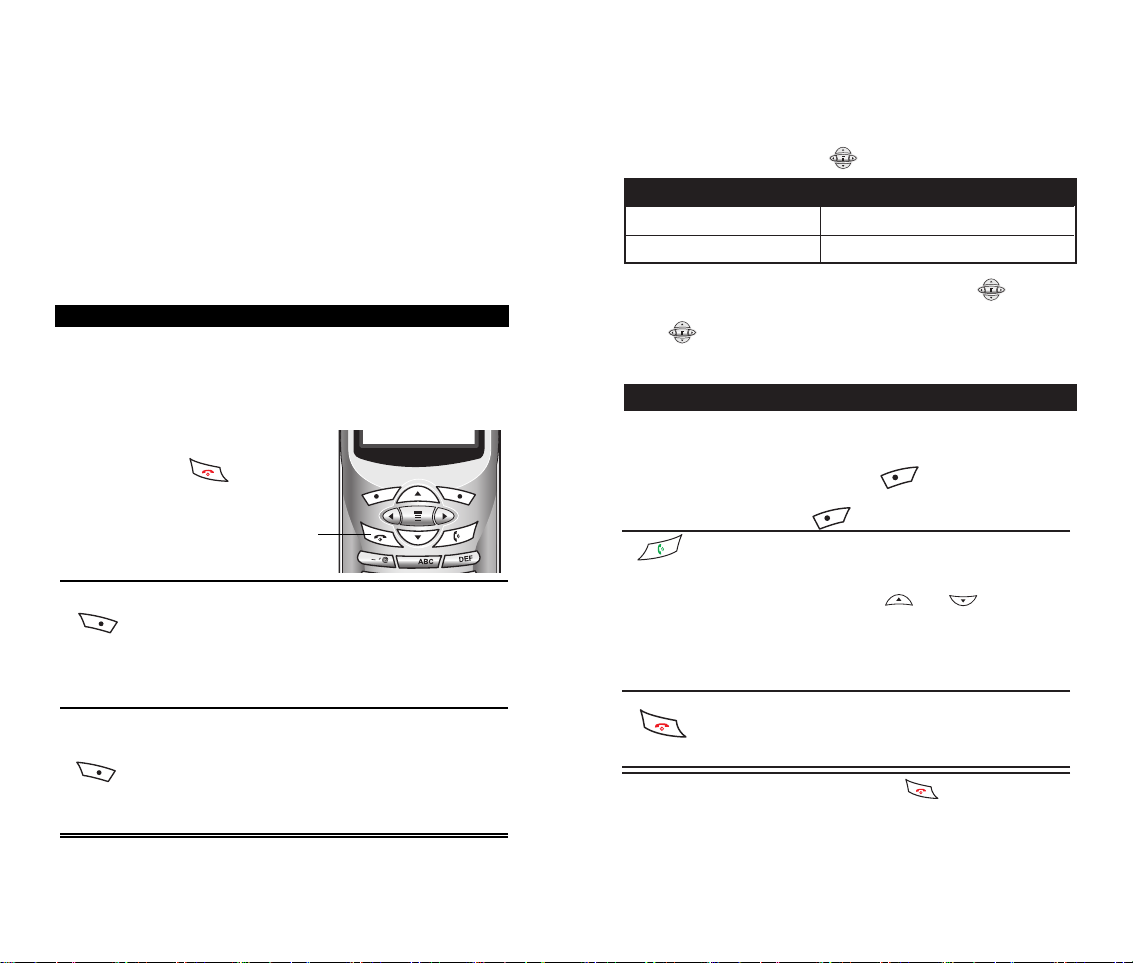
-20 - - 19 -
Adjusting the Volume
You can adjust your phone’s earpiece and ring tone volume by
pressing right and left on the :
Tip: At the lowest ring tone volume setting, press left once
to switch to vibrate alert. Press it again to switch to silent alert.
Press right to cycle back to vibrate alert, then ring alert.
When You Can Adjust
you are in a call earpiece speaker volume
the display is idle ring tone volume
Making a Call
Press To
1 keypad keys dial the phone number
Tip: If you make a mistake, press
DELETE [ ] to delete the last
digit, or press and hold DELETE
[ ] to delete all digits.
2 make the call
(Send/Answer key) Begin to talk.
Press the [ ] or [ ] to adjust the
earpiece volume while in a call.
You can also adjust the earpiece
volume from the features menu.
3 end the call and “hang up” the
phone
(Power/End key)
Changing Your Phone’s Cover
Always use Motorola OriginalTM‚ covers. The phone warranty
does not cover damage caused from using non-Motorola
accessories.
Resetting Your Phone
If your phone freezes on a display, error message, or power
up, reset it by removing reinstalling the battery:
1 Turn off your phone
2 Remove and reinstall your battery as described on page XX.
3 Turn on your phone.
Turning Your Phone
On
1 Press and hold [ ](End/Power
2 If necessary, enter your SIM card PIN code and press OK
[ ] to unlock your SIM card.
Note: If you enter an incorrect PIN code 3 times in a row,
your SIM card is disabled and your phone displays the
message
SIM Blocked.
3 If necessary, enter your 4-digit unlock code and press OK
[ ] to unlock your phone.
Note: The unlock code is originally set to 1234. (For more
information, see page XX.)
End/Power
Action
1
2
3
When you press [ ], call timer will
remain on the screen for about 2 seconds
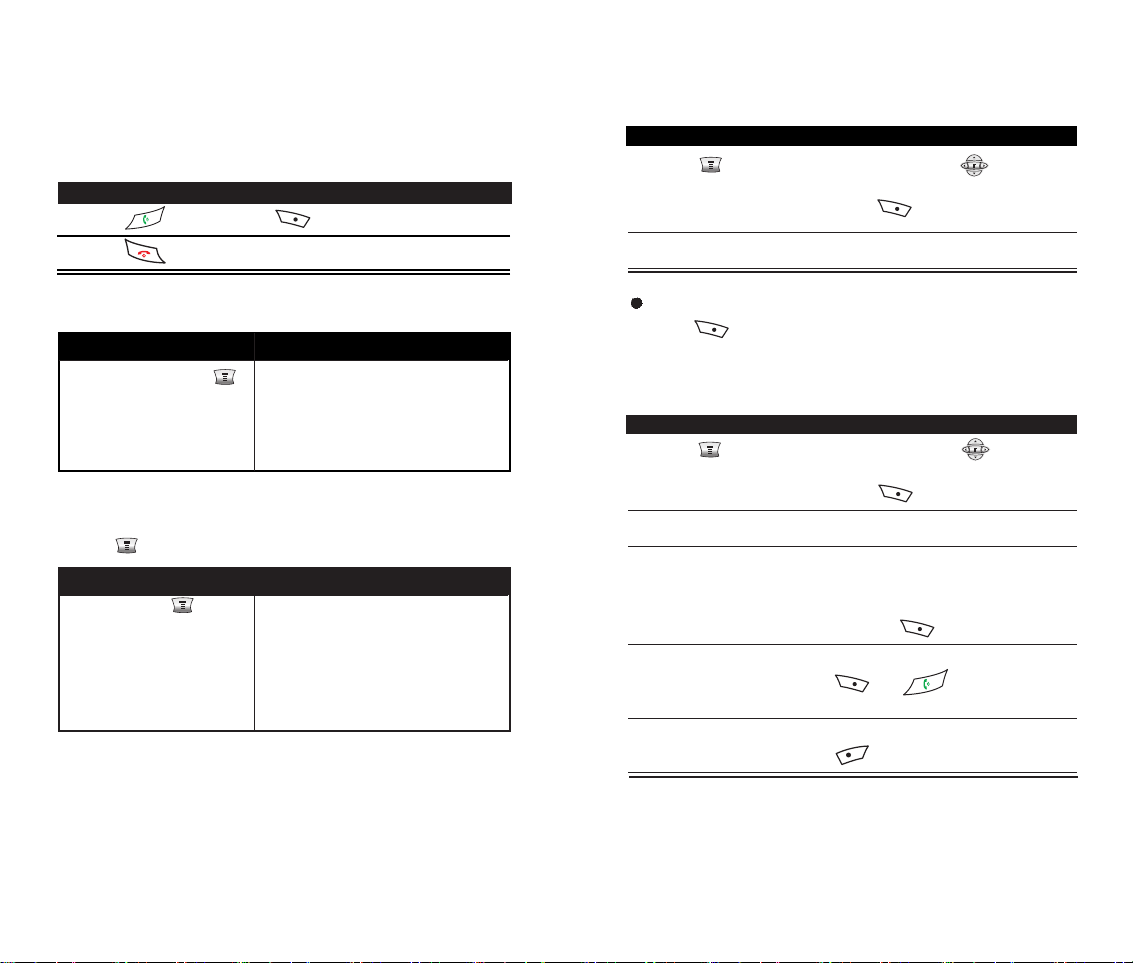
- 21 -
Answering a Call
When you receive a call, your phone rings and/or vibrates and
displays an incoming call message.
1 Press [ ] or ANSWER [ ]
2 Press [ ] (end key) when the call is done.
Dialing Menu
Action
press to
Entering Number(s) > Attach Number
> Insert Pause
> Insert Wait
> Send Message
Active Call Menu
Press [ ] key during the call to access call menu.
press to
In Call status > Mute,
> Hold,
> New Call,
> My Phone #,
> Outgoing Calls
> Incoming Calls
-22 -
1. Mute
press to
1. Press [ ] press UP/DOWN [ ] key to
select "Mute", and then
press [ ].
2. The microphone will be turn off.
Unmute
1. Press [ ] on the conversation screen.
2. The microphone will be turn on.
2. New Call
press to
1. Press [ ] press UP/DOWN [ ] key to
select "New Call", and then
press [ ].
2. You can dial phone numbers.
3. If you didin’t dial any number,
you can browse phonebook,
outgoing calls, incoming call by
pressing [ ].
4. If you dialed any number, press
[ ] or [ ] to want to
making a new call.
5. You can delete digits by pressing
[ ].
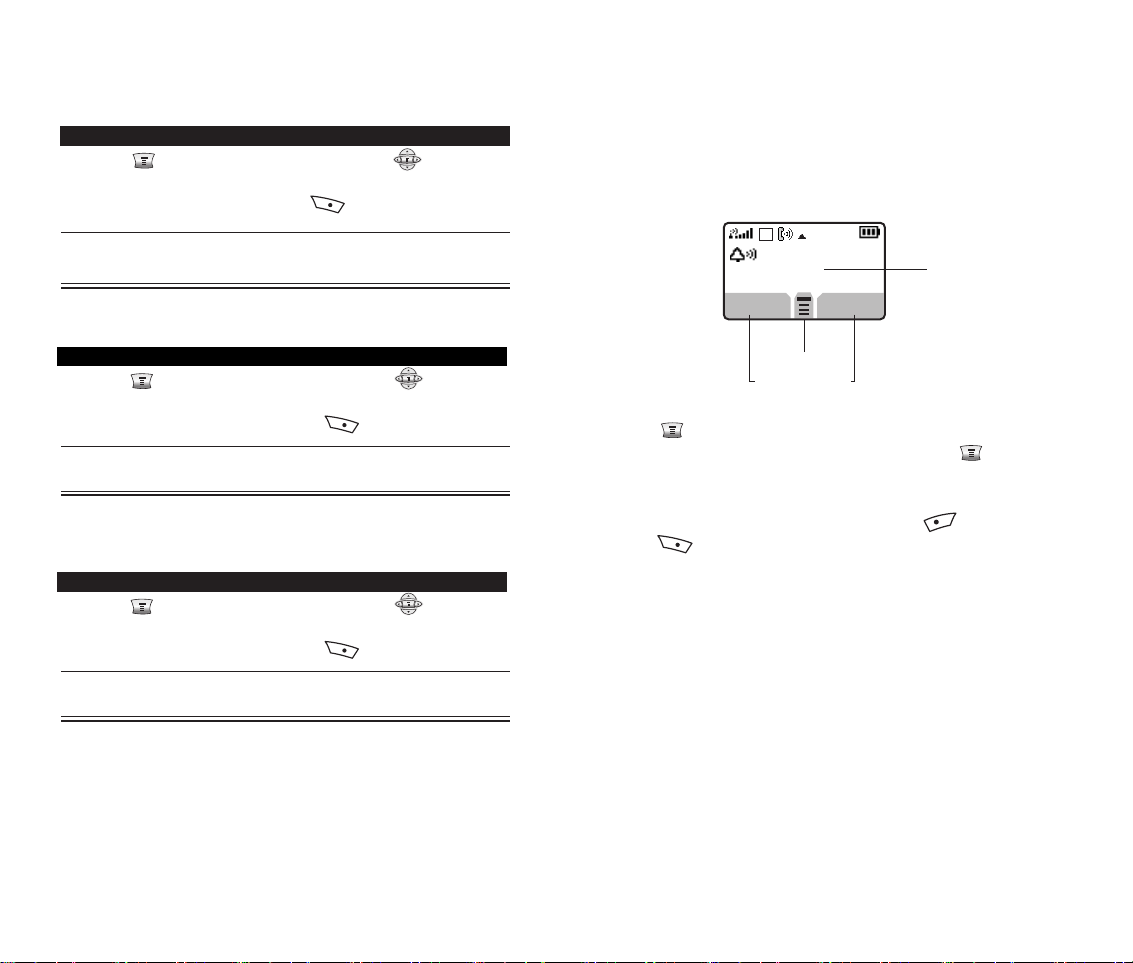
-24 -
Learning to Use Your
Phone
Using the Display
The idle display (shown below) is the standard display when
you are not on a call or using the menu.
The [ ] (menu) indicator at the bottom center of the
display indicates you can press the menu key [ ] to
display the main menu to see more features.
Labels at the bottom corners of the display show the current
soft-key functions. Press the left soft key [ ] or right soft
key [ ] to perform the function indicated by the left or right
soft key label.
PH.BOOK
MESSAGE
D
11:27 am
Clock
Menu Indicator
Soft Key Labels
- 23 -
3. My Phone #
press to
1. Press [ ] press UP/DOWN [ ] key to
select "My Phone ", and then
press [ ].
2. You will see your mobile phone
number.
4. Outgoing calls
press to
1. Press [ ] press UP/DOWN [ ] key to
select "Outgoing calls", and then
press [ ].
2. You will see outgoing calls list.
5. . Incoming calls
press to
1. Press [ ] press UP/DOWN [ ] key to
select "Incoming calls", and then
press [ ].
2. You will see incoming calls list.
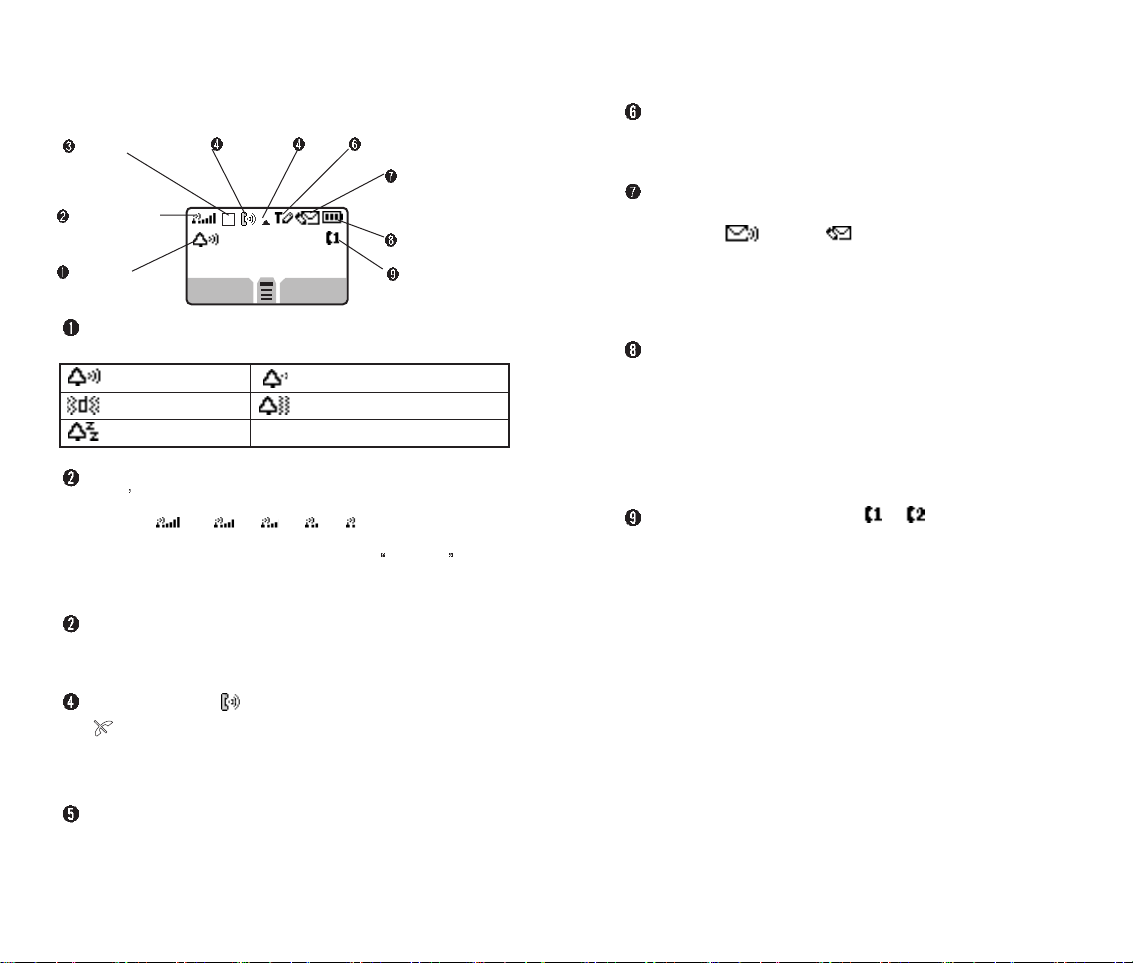
-26 -
Message or Entry Method Indicator Indicates when you
have an active Chat session ( ), or when you have a
new voice ( ) or text ( ) message waiting. When you
enter a text message, a number here indicates how many
more characters can fit in the message.
Battery Level Indicator Shows the amount of charge left
in your battery. The more bars visible, the greater the
charge.
Recharge your battery as soon as possible when you see
the
Low Battery warning message and hear the low
battery alert.
Active Line Indicator Shows or to indicate the
currently active phone line.
Text Case Indicator Indicates the text case when you are
in a text editor.
- 25 -
The following status indicators can display:
Alert Type Indicator Shows the currently selected alert
profile. The default alert profile is loud ring.
Signal Strength Indicator Indicates the strength of your
phone
s connection with the network.
You cannot make or answer calls when the
no signal
indicator displays.
Digital/Analog If you are in a digital coverage area, lights
up the digital indicator. Lights off when you are in an analog
coverage area.
In Use Indicator ( ) Appears when a call is in progress.
( ) If you trouble beyond the range of a cellular system,
the
No Service indicator appears to let you know that
calls cannot be placed or received from your location.
Roam/Home Lights up when your phone accesses a
wireless service outside `of your home system. When you
leave your wireless Service Area, your phone roams (seeks
another wireless system).
= loud ring = soft ring
= vibrate = Ring and vibrate
= silent
Strong No signal
PH.BOOK
MESSAGE
D
11:27 am
Digital/Analog
In Use
Roam
Text Case(if applies)
Message or Entry
Method
Signal Strength
Battery Level
Alert Type
Active Line
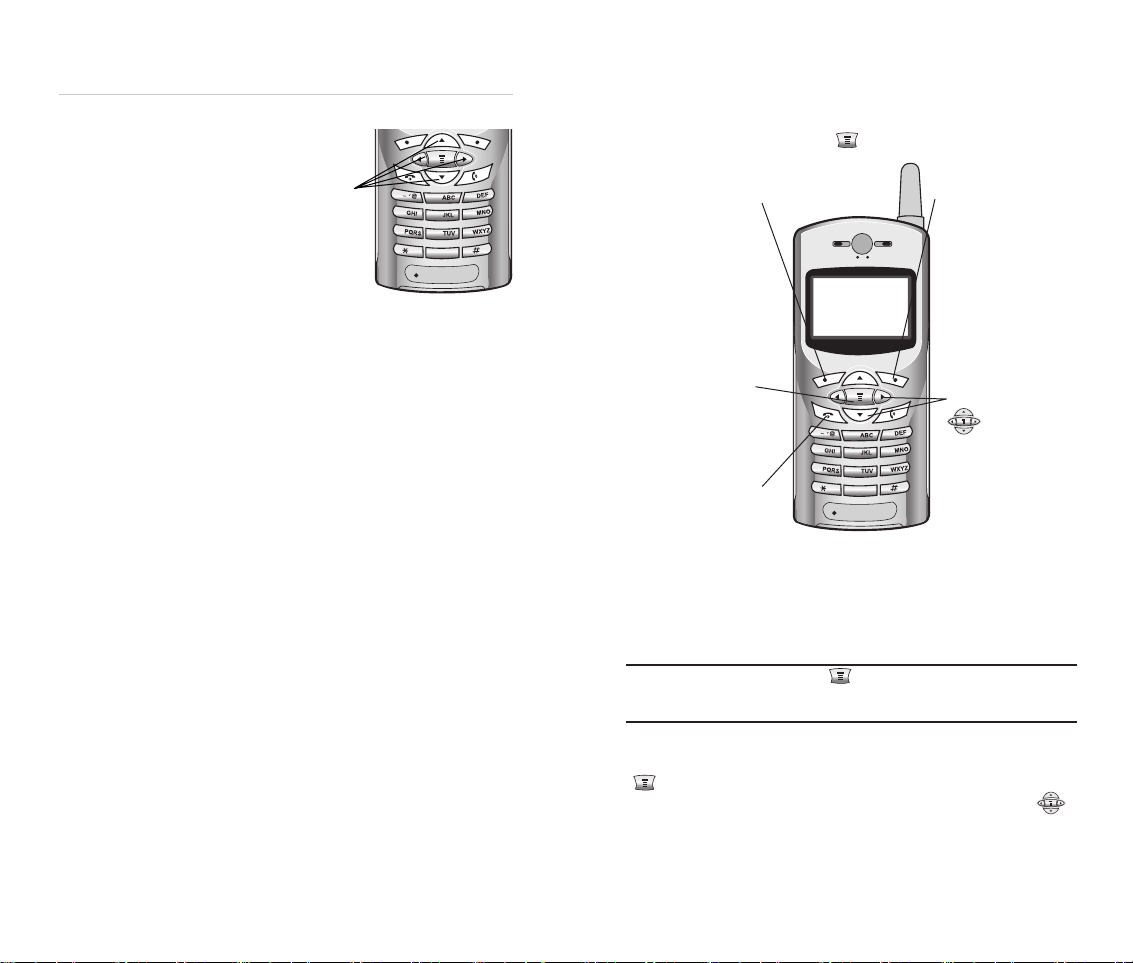
-28 -
Using Menus
From the idle display, press [ ] to display the main menu.
Left Soft Key
Perform functions
identified by left display
prompt.
Right Soft Key
Perform functions
identified by right
display prompt.
Menu Key
Enter menu system or
open a sub-menu.
Power/End Key
Press & hold to turn
phone on & off.
Press & release to end
phone calls, exit
menus.
Selecting a Menu Feature
From the idle display, select a menu feature as follows:
Find the Feature > Recent Calls
> Outgoing Calls
This example shows that from the idle display, you must press
[ ], scroll to and select
Recent Calls, then scroll to and
select
Outgoing Calls to display the dialed calls list. Use
to scroll, and the left/right soft keys to perform the functions in
the bottom left and right corners of the display.
Navigation Keys
Scroll through menus &
lists, set feature values.
1
2
5
8
0
4
7
3
6
9
+
- 27 -
Using the 4-Way Navigation Keys
Use the 4-way navigation keys
like a joystick to navigate the
menu system, change feature
settings, and play games.
Tip: Down and up are
the primary movements
within menus.
Move left and right to change
feature settings, navigate the
datebook, and edit text.
Navigation
Keys
1
2
5
8
0
4
7
3
6
9
+
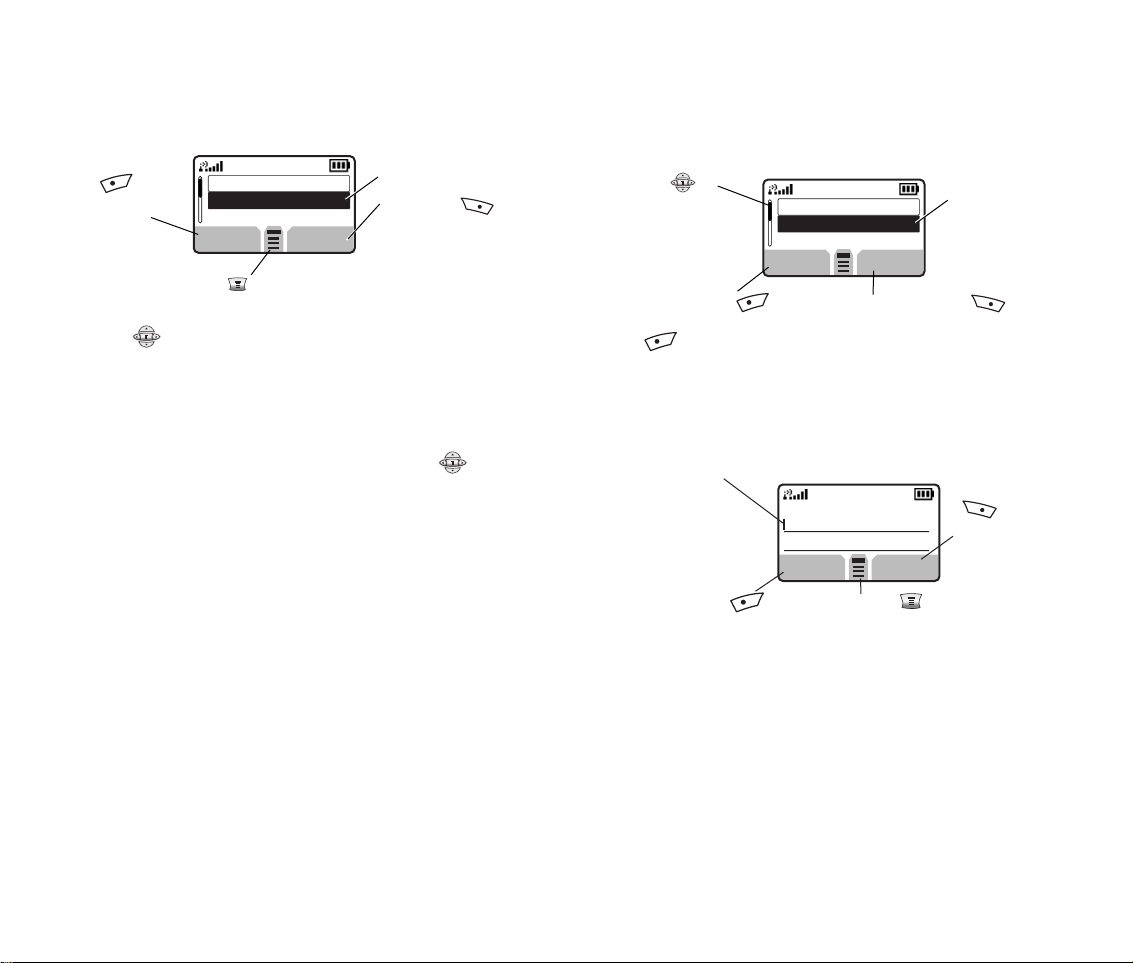
-30 -
Entering Text
Some features require you to enter information:
The message center lets you compose and send text
messages. A flashing cursor shows where text will appear:
CANCEL
CHANGE
Edit
Name:
No.: 12345....
Press [ ] to
scroll down to
additional items.
Press
CANCEL [ ] to exit
without making changes. DONE
[ ] displays when you
enter or edit information.
Flashing cursor
indicates insertion
point.
Press CANCEL [ ] to
exit without making changes.
Press [ ] to open the
sub-menu.
Press
INSERT
[ ] to view
and insert stored
text or objects.
Press CHANGE [ ] or
number keys to edit the
information.
Highlighted item
CANCEL
BROWSE
Message:
- 29 -
Selecting a Feature Option
Some features require you to select an item from a list:
● Press
[ ]
to scroll up or down to highlight an item.
● In a numbered list, press a number key to highlight the item.
● In an alphabetized list, press a key repeatedly to cycle
through the letters on the key and highlight the closest
matching list item.
● When an item has a list of possible values, press
[ ]
to
the left or right to scroll and select a value.
● When an item has a list of possible numeric values, press a
number key to set the value.
Press [ ] to
display the previous
screen.
Press [ ] to open the
sub-menu.
Highlighted item
Press
VIEW [ ] to
display details for the
highlighted item.
BACK
VIEW
Outgoing Calls
6)Johone Smith
5)123456.....
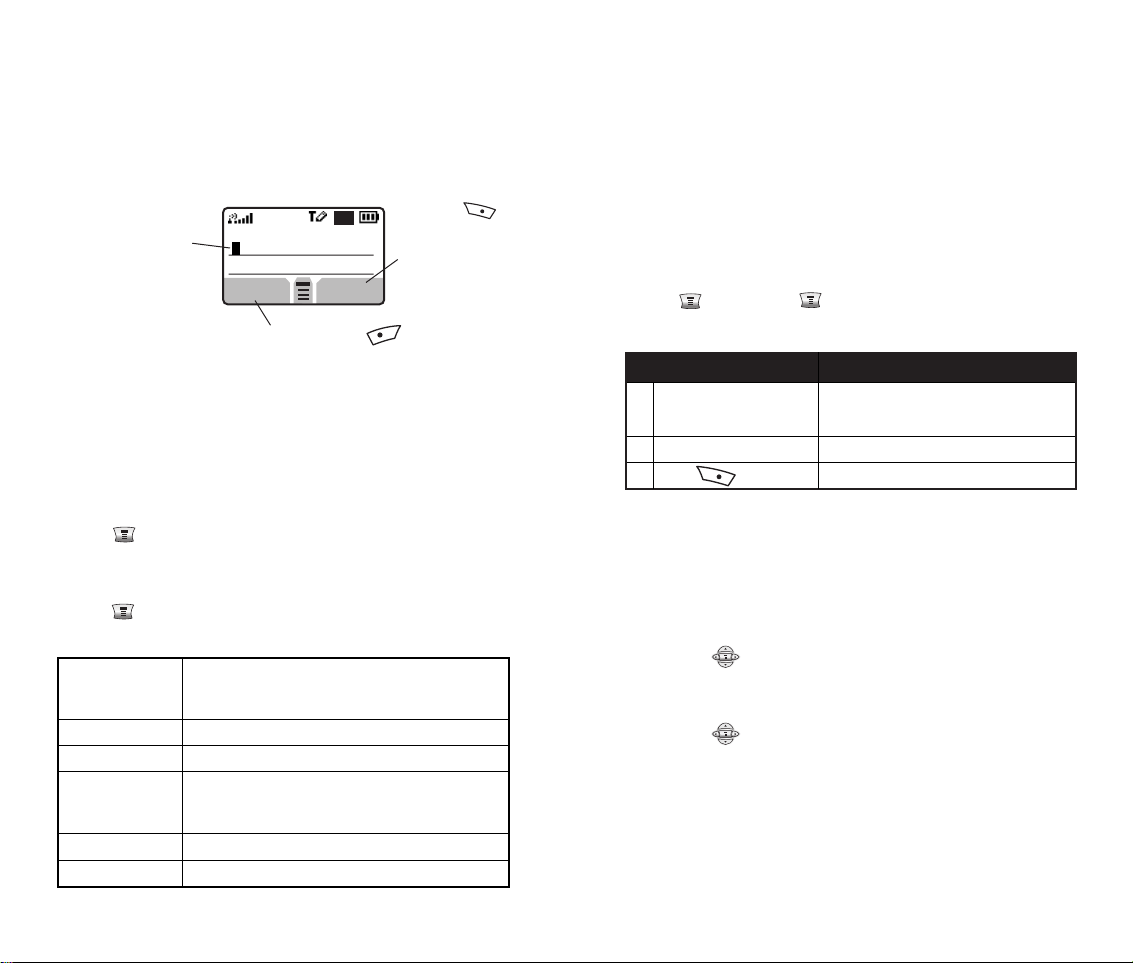
-32 -
Note: The text entry method you select remains active until
you change it by selecting another method.
The Text entry is supported Tap Method at when input Email
and canned message edit
Using the Tap Method
This is the standard entry method for entering text on your phone.
Press [ ] or Press [ ] > Editor Menu > Entry Method :
Entry Method from a text entry screen and select Tap Method
Press To
Select a letter, number, or symbol
shown in the chart on page xx.
enter the remaining characters
Store the text
1A number key one or
more times
2 Number keys
3
1 Tap Method Text Entry Rules
1.1 Press a number key repeatedly to cycle through its
characters. See the chart on page xx.
1.2 If you do not press a key for 2 seconds, the character in
the block cursor is accepted, and the cursor moves to the
next position.
1.3 Press [ ] left or right to move the flashing cursor to the
left or right in a text message.
1.4 The first character of every sentence is capitalized.
Press [ ] down to force the character to lowercase
while it is highlighted by the block cursor.
- 31 -
When you enter text using the standard tap method, the
flashing cursor changes to a block cursor, and the soft key
functions change:
Multiple text entry methods make it easy for you to enter
names, numbers, and messages.
Press [ ]
Entry Method from any text entry screen to select a text entry
method:
Press [ ] > Editor Menu > Entry Method :
(When Editing Message or Input Datebook title )
Let the phone predict each word as you enter it, then
choose the word from a list .(see pageXX) When
Established language is English.
When Established language is Spanish.
When Established language is Portuguese.
Enter characters one at a time by pressing the key for
the letter, number, or symbol (see pageXX). This is the
standard method for entering text.
Enter numbers only.
Enter symbols only (see page
XX).
iTAP English
iTAP Spañol
iTAP Portuguese
Tap Method
Numeric
Symbol
Choosing a Text Entry
Method
DELETE
OK
Block cursor
indicates currently
highlighted character.
After 2 seconds, the
block cursor reverts to
a flashing cursor and
moves to the next
position.
Press DELETE [ ] to delete the
character to the left of the insertion point.
Press
OK [ ]
to accept and store
the text.
159
Message:
T
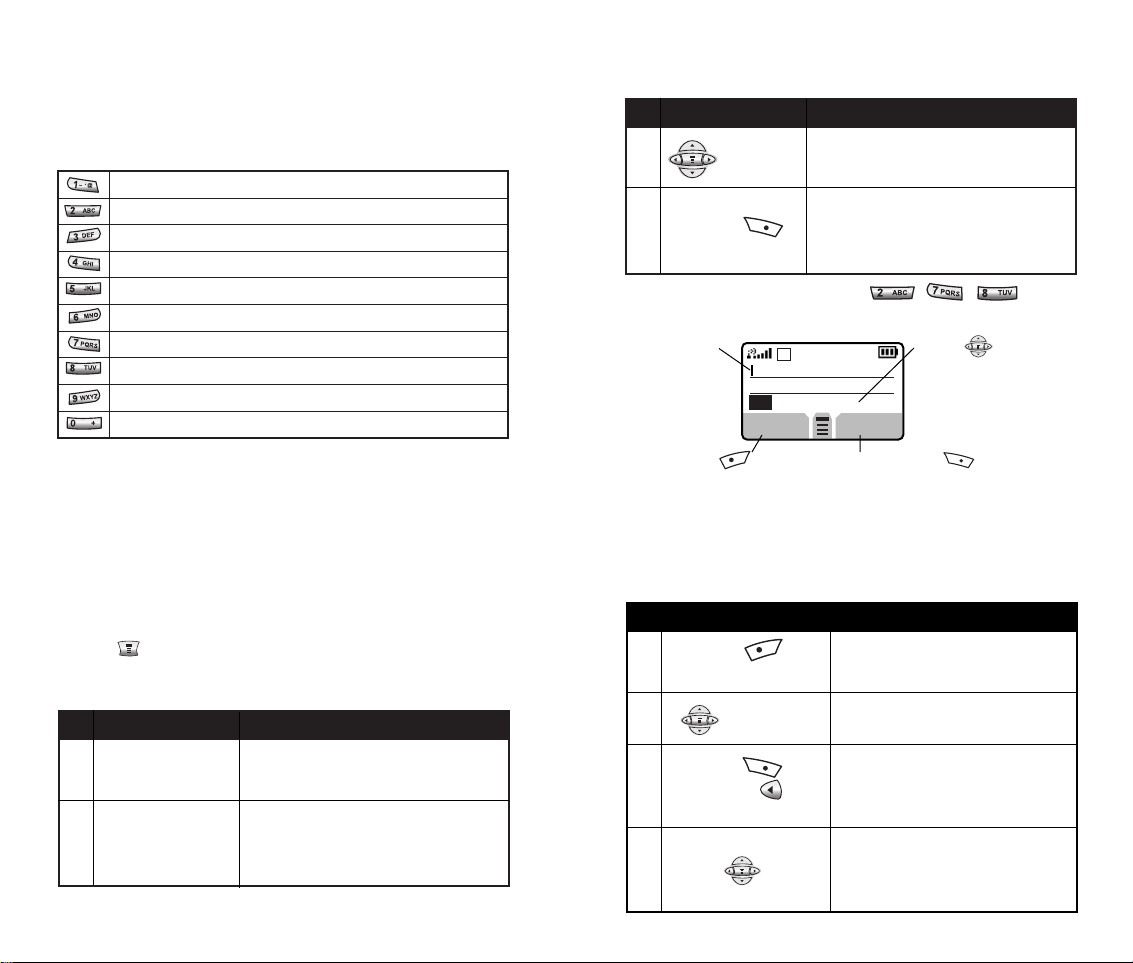
-34 -
For Example, to spell “art,” press .
The display shows:
Flashing cursor
indicates insertion
point.
Press DELETE [ ] to
clear the last letter
entered.
Entering Novel Words
If iTAP does not display the word you want:
Press SELECT [ ] to
insert the highlighted letters.
Press [ ] to scroll and
see additional choices.
SELECT [ ]
right or left
highlight the word you want
enter the word at the flashing cursor A space
is automatically inserted after the word.
Press To
3
4
DELETE
SELECT
D
Art Apt Cpu Cru
left or right
SELECT [ ] ,
then Press [ ] to
the left
Number keys and
Press [ ]
DELETE [ ]
one or More times.
delete letters until you see a letter
combination that matches the start of the
word
highlight the letter or letter combination
shift the text entry cursor to the left and
“lock” the selected letters
enter letters and highlight letter
combinations to spell the word
Press To
1
2
3
4
- 33 -
Note: This chart may not reflect the exact character set
available on your phone.
2.1 Press and Hold 2 seconds to toggle from Tap-Method to
Number Method.
Using the iTAPTM‚ Method
iTAP™ software provides a predictive text entry method that
lets you enter a word using one keypress per letter.
Press [ ] Entry Method from a text entry screen and select
iTAP
Entering Words
A number key
One time
Number Keys
(one per letter)
enter the first letter of the word The letters
associated with the key are shown at the
bottom of the display.
enter the rest of the word Alternative words
and letter combinations are shown at the
bottom of the display. The word choices are
updated with each keypress.
2 Character Chart
Use this chart as a guide for entering characters with the tap
method.
Space . 1 @ ? ! , & : ; “ ( ) ‘ ¿ ¡ % $ _ ~ \
A B C 2 À Ã Á Â Ç
D E F 3 É È Ê
G H I 4 Í
J K L 5
M N O 6 Ñ Ò Õ Ó Ô
P Q R S 7
T U V 8 Ù Ú Ü
W X Y Z 9
+ - 0 * / = > < # § [ ]
Press To
1
2

-36 -
Using Symbol Method
To enter symbol characters in a message, press [ ] >
Entry Method from any text entry screen and select Symbol.
Symbol Chart
Use this chart as a guide for entering symbols in symbol
method.
A number key one time
left or right or the
number key repeatedly
Press SELECT [ ]
display its symbol options at the bottom
of the display.
Highlight the symbol you want
Enter the symbol
Press To
Key Result
Space . 1 @ ? ! , & : ; “ ( ) ‘ ¿ ¡ % $ _ ~ \
@ _ \
/ : ;
“ & ‘
( ) [ ] { }
¿ ¡ ~
< > =
$ _ _
# % *
+ - 0 * / = > < # § [ ]
1
2
3
- 35 -
Entering Punctuation
If iTAP does not display the word you want:
or
enter punctuation or other characters
Press To
1
Using Capitalization
The first word of a sentence is automatically capitalized, with
the words that follow in lowercase.
Up or Down
change the words to initial character
capitalized, all uppercase characters, or
all lowercase characters
Press To
1
Entering Numbers
Enter the first digit
and then Highlight it
Press number keys
Press SELECT [ ]
Put the iTAP sofrware in number entry
method
Add digit to the number
Enter the number
Press To
1
2
3
Deleting Letters and Words
Place the cursor to the right of the text you want to delete and
then:
Press DELETE [ ]
Hold DELETE [ ]
delete 1 letter at a time
delete the entire message
Press To
1
2
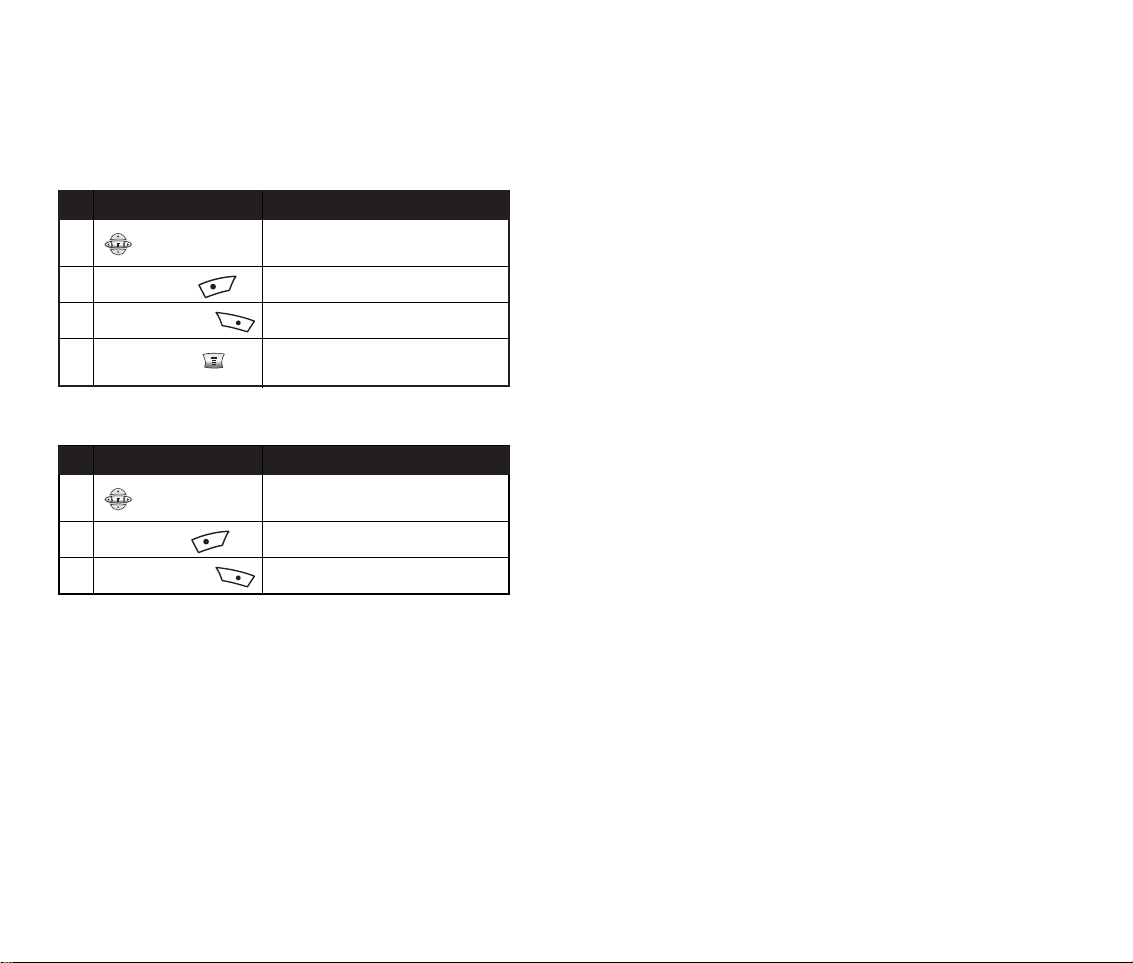
-38 -
Quick dial
Ideal for frequently dialed numbers, this feature allows
phonebook enteries to be dialed via the keypad with only one
key press.
1 Press the corresponding memory number and hold for more
than 1 second.
. If there is no number, you can set your quick dial numbers.
Note: See page XX for information about saving a phone
number in a speed dial location.
- 37 -
Browse (Canned message or Quick
Title)
Call used often composition and word.Support at SMS Edit
and DATEBOOK title input.
Browse Option
up or down key
Press BACK [ ]
Press SELECT [ ]
Press MENU [ ]
Move Up and Down In Stored Message
or Word List
Exit without making changes
Apply In edited text
Suppot at Canned message View
browse option.
Press To
1
2
3
4
up or down key
Press EXIT [ ]
Press SELECT [ ]
Move Up and Down In Browse option
menu 1. Add new 2. Edit 3. Erase
Exit without making changes
Excute Selected Menu
Press To
1
2
3

-40 - - 39 -
Recent Calls
•Using its function to find a Outgoing calls, Incoming calls, Missed calls, Erase
history, Call time, Data times,etc.
1 Outgoing Calls
Log a history of dialled, that helps place a call and store its number in the
phonebook. Allows you to review information of the
20 recently dialled
numbers, save the numbers and place calls simply by pressing [ ].
>Recent Calls >
Outgoing Calls
You can see the list of outgoing
calls. If you press VIEW [ ],
you can see more information.
If you press [ ], you can edit the
selected number.
Press To
Delete
Delete all
Add digits
Attach number
Send Message
Delete : Delete the selected number.
Delete All : Delete all entries stored in your outbox.
Add digits : Either edit or save the selected number
Attach Number : Attach to the number that was
dialed or received or the number
stored in the phone book.
Send Message : Send a message to the selected
number.
Call List Option
Delete
Delete All
PH.BOOK
MESSAGE
3 Missed Calls
• Allows you to review information of the 20 recently missed calls, save the numbers and
place calls simply by pressing
> Recent Calls
> Missed Calls
You can see the list of missed
calls. If you press VIEW [ ],
you can see more information.
If you press [ ], you can edit the
selected number.
Note: When your phone displays Missed Calls, press[ ] to
see the list of calls, and press [ ] to dial the seleceted call.
Press To
4 Erase History
•This is the function that you can select and erase Outgoing calls, Incoming
calls, or Missed calls automatically saved in your phone.
4.1 Outgoing Calls
> Recent Calls
> Erase History
> Outgoing Calls
You can delete the list of outgoing
calls.
Note: When your phone displays Missed Calls, press[ ] to
see the list of calls, and press [ ] to dial the seleceted call.
Press To
2 Incoming Calls
•Allows you to review information of the 20 recently answered calls simply by pressing
> Recent Calls
> Outgoing Calls
You can see the list of outgoing
calls. If you press VIEW [ ],
you can see more information.
If you press [ ], you can edit the
selected number.
Press To
Add Digits
1. Select the number, press [ ] key to select Add
Digits, and then press [ ] key.
2. Pressing again [ ] enables you to access Attach
number, Insert Pause, Insert Wait, Send message.
Attach Number
1. Select the number, press [ ] key to select Attach
Number, and then press [ ] key.
2. Select Phonebook, Outgoing calls, or Incoming
calls, press [ ] key to add the number you
want to attach by pressing [ ] key.

-42 - - 41 -
4.2 Incoming Calls
> Recent Calls
> Erase History
> Incoming Calls
You can delete the list of
incoming calls.
Press To
4.3 Missed Calls
> Recent Calls
> Erase History
> Missed Calls
You can delete the list of missed
calls.
Press To
4.4 All Calls
> Recent Calls
> Erase History
> All Calls
You can delete the list of all calls.
Press To
5 Call Time
•
Checks the talk time and manage your calls within the limit you set.
5.1 Last Call
Recent Calls
> Call Time
> Last Call
You can see the last call time.
You cannot reset this value.
Press To
5.2 Outgoing Calls
Recent Calls
> Call Time
> Outgoing Calls
You can see the all of outgoing
calls time after recent reset.
Press To
5.3 Incoming Calls
> Recent Calls
> Call Time
> Incoming Calls
You can see the all of incoming
calls time after recent reset.
Press To
5.4 Total
> Recent Calls
> Call Time
> Total Call
You can see the all of outgoing
and incoming calls time after
recent reset.
Press To
> Recent Calls
> Data Times
It is the amount of time spent on
your data communication.
Press To
6 Data Times
•You can review the amount of time spent for data service.
> Recent Calls
> Data Volumes
It is the number of the data
packet bytes used during your
data communication.
Press To
7 Data Volumes

-44 - - 43 -
In order to use Chat, you need to set up server address, port_num and
post_url for your server connection. After the server setting enter your login-ID
and password to get your phone connected to the server.
Once your phone is connected to the server, the buddy list containing the
individual user information displays. You can select your desired buddy and
send an instant message.
If an instant message comes in, the popup window shows up to indicate it was
received. The user can view the message in the receive message box.
There are some other options availble to add your buddy to chat, change the
nickname, and check the log status
A theme is a group of settings for your phone’s screensaver, wallpaper, ring
tone, and other personal preferences. When you select a theme for your
phone, the theme instantly applies all of its settings to your phone.
To download a theme, see page XXX. When you receive the theme, you can
instantly apply its settings when your phone prompts you to Apply Now?
Your phone saves the downloaded files so that you can always apply them as
individual items.
When you select a theme for your phone, the theme instantly applies all of its
settings to your phone:
Notes :
• Phone settings that are set by the theme appear with the value (Set by
theme). Changing any 1 of the values set by the theme resets the Theme
selection to Custom, though the theme’s settings all remain except for the 1
you changed.
• When you manually set the theme to (None), all fields affected by the theme
still use the current setting, with a value of (Set by theme).
• You can download, use, and delete themes, but you cannot edit them.
Downloaded themes may arrive in MTF files, compressed with files that they
reference.
> Chat
> Log-In
Press [ ] to
activate chat
Press [ ] key to
end your input.
Press [ ] to connect chat.
or
Press [ ] to enter new
log-in
ID or Password.
Press To
Chat
MEDIA CENTER
1 Log-In
> Chat
> Server Setting
Pressing [ ] key allows you to
enter new server address, port
number, and post URL.
Press To
2 Server Setting
> Chat
> Stored Chat
Press [ ] key after selecting
Stored Chat in Chat menu.
Press To
3 Stored Chat
> Media Center
> Theme
Select [ ]
or
Scroll to the theme you want
Apply the theme
Open the theme menu to
Delete
themes
Press To
1 Theme

-46 - - 45 -
2 Picture Viewer
Your phone contains pictures and animations that you can insert into text
messages, and use as wallpaper and screen saver images. To download
pictures or animations, see page XXX(Browser section). Your phone may also
include predefined images. You cannot rename or delete about predefined
images.
This feature allows the user to manage tones, include creating new tones and
deleting tones.
> Media Center
>Picture Viewer
Select [ ]
up or down
or
Details [ ]
or
Press [ ] key after selecting
Stored Chat in Chat menu.
View the previous/next picture
View picture information
Open the
Picture Viewer menu
to perform other procedures as
described in the follwing list.
Scroll to the picture
View the picture
Press To
Note: When you set an animation as a wallpaper image, only the first frame of
the animation appears.
Note: The screen saver image is shrunk to fill the display, if necessary. An
animation repeats for 5 times, then the last frame of the animation displays.
Menu Options
The Picture Viewer menu can include the following options:
Details View picture information.
Set as Wallpaper Set the picture as your phone’s wallpaper image.
Set as Screen Saver Set the picture as your phone’s Screen
Saverimage.
Rename Rename the picture.
Delete Delete the picture.
2 MY TONES
Find the Feature
> Media Center >My Tones
2.1 New Tone
Select Notes [ ]
Select Name [ ]
Tone Menu (Submenu of My tones –
New Tone, Edit, Delete, Play, Help)
can only be accessed from My Tones
List View by pressing the [ ] key.
Tone Menu is not available when
[
New Tone] is highlighted in the My
Tones List View.
Notes
● The maximum length of a tone will be 120 characters and tone names are
limited to 32 characters.
● If the user tried to store a tone without name a transient error message “
Tone Name Required” is displayed.
● If the user tried to store a tone without notes a transient error message “
Tone Notes Required” is displayed.
● If all user locations are full a transient error message “Memory Full” is
displayed.
Enter Notes and press [ ]
Enter the name and press [ ]
Press To
My Tones:
Tone 1
[ New Tone ]
Tone Menu :
New Tone
Edit
Delete
Play
Help
EXIT
EDIT
> Media Center
>My Tone

-48 - - 47 -
2.2 Edit
User can access tone detail form by either:
Select Edit [ ]
Select [ ] key from
My Tones
list view.
You can edit Notes and name
You can save it.
Press To
> Media Center
>My Tone
2.3 Delete
The user can delete a selected My Tone. Before an entry is deleted a
confirmation dialog is displayed to the user.
Select Delete [ ]
Select [ ] key from
My Tones
list view.
Press [ ] you can delete it
Press To
> Media Center
>My Tone
2.4 Play
To play My Tone, the user can do one of the following:
Scroll to the desired entry and select Play from the My Tones
menu, the user is taken to an animated playback meter.
2.5 Help
The user can Help menu a selected My Tone.
Help ----To enter a note, use the up/down scroll. A note can also be entered using the
key associated with the note letter. Change octaves using the 0 key to insert a
‘
’ followed by the octave number. Insert a flat ‘&’ or a sharp ‘#’ using 0 key
before the note. Change duration by inserting 0-5 after the note. Modify
duration by 1+1/2=’.’ or by 1+3/4=’:’ or by 2/3=’;’ using 1 key after note. Insert
a rest ‘r’ using 7 key. Scroll left/right using the
and # key.
BROWSER
The micro-browser lets you access Web pages and web-basec applications on
your phone contact your service provider to setup access if necessary
1 Launch Browser
You can launch browser.
2 Interacting with web pages
Press [ ] Find the Browser > Launch Browser
Select [ ]
Launch Browser and go to url
which set as default in web
session menu.
Return to the previous menu
Press To
BACK [ ]
END [ ] Exit Browser
[ ] up or down
Scroll through a pages
Open the browser menu
Go to homepage
Change input mode
Press To
Select menu soft
key
Press Star key Open the browser menu
Press and hold
star key
Press star key(in
input state)

-50 - - 49 -
3 Web Session
You can see profile list and launch browser with a selected profile.
4 View information of current profile
You can see information of current profile. The profile can be set as a default
profile and deleted also.
Press [ ] Find the Browser >Web Session
Press [ ] Find the Browser >Web Session >menu
up or down
Scroll profiles and [New Entry]
Launch browser with selected
profile Enter new profile (view
when a focus is in NEW ENTRY)
View information of current
profile
Return to the previous menu
Press To
Launch [ ]
[ ] menu
[ ] BACK
5 View detail information of current
item
You can see detail information of current item.
6 Create and save a new profile
You can create a new profile and edit a new information.
7 Setting discription
Press [ ] Browser > Web Session > menu > select
Edit current item
Return to the previous menu
Press To
EDIT [ ]
[ ] BACK
Edit current item
Return to the previous menu
Save current profile (view this
softkey when all items have a
value)
Press To
SELECT [ ]
BACK [ ]
SAVE [ ]
setting Description
Name Web session name
Homepabe Default home page
WAP IP 1 Primary WAP gateway IP address
WAP port 1 Primary WAP port number
WAP IP 2 Secondary WAP gateway IP address
WAP port 2 Secondary WAP port number
CSD No. Phone number to use to set up a CSD
connection
up or down
Scroll in items
Set current profile as default (Set
default)
View detail information of items
(name, homepage, wap ip1, wap
port1, wap ip2, wap port2, csd
no, user name, password) Delete
current profile[ ] (Delete)
View detail information of current
item
Return to the previous menu
Press To
Select [ ]
[ ] menu
[ ] BACK
Press [ ] Browser > Web Session > [New Entry]

-52 - - 51 -
Brew
This feature allows you to download pictures, music or games from
and store them into your phone.
Scroll through the menus by
using the [ ] key.
You can go into the selected
item.
Press To
> Brew
Return to the previous menu
1 How to download
You can launch browser.
Press [ ] Find the Brew
Select the Mobileshop,
press [ ]
To select the Catalog, press
[ ].
If you downloaded the item you want, the
corresponding icon will be displayed on
the "main menu " screen.
You can arrange and move in the setting
menu. Please refer to page (xx).
Return to the previous menu
Press To
Selecting “Catalog”
allows you to access
the Brew home.
MobileShop
Cataog
Search
Mobileshop
7 Setting discription
9 Downloading a File Using a Web
Browser
8 Downloading Pictures, Games, and
Sounds
You can download a picture, animation, sound, game upgrade, or theme from a
Web page by selecting its link. A picture or animation appears when downloading
completes. A sound plays when downloading completes.
You can store these object files on your phone, and use them as screen saver
images, wallpaper images, and ring tones.
setting Description
User name User name
password
During a Wap browsing, go to the
Web site and find the file you
want.
Press To
Press [ ] key , Find
the Browser > Launch
Browser ,then go to any
web site
Follow the directions on the site
to purchase the file (payment
details vary). The site sends a
text message to your phone,
containing the attached file or a
URL link to the file
Notes:
• Call charges apply during download sessions.
• When your phone runs out of memory for downloaded files, you can not
download new files. Downloaded files share your phone’s memory, so you
can make room for a picture, for example, by deleting ring tones.
Open the message and store the
file

-54 - - 53 -
2.1 Changing the order of applications
> Brew
> Settins > Order Apps
The downloaded items will be
displayed if entering the
Main
menu
by pressing [ ].
Press [ / ] after selecting
the item that you like to change
the location by pressing [ ].
Press To
2.2 Moving applications
> Brew
> Settins > Move apps
By pressing [ ] after
selecting the “Main menu”, the
downloaded items will be
displayed.
If pressing [ ] after selecting
the item you want, you can
select one of Favorites, Work
and Fun and move.
Press To
2.3 Manage Applications
> Brew
> Settins > Manage Apps
If you press [ ] again, the
used memory storage and
available memory storage will be
displayed in detail.
Press To
Enter the Search menu by
pressing [ ].
Enables you to input part or all of
the word that you like to find
Select the Search or keywords
Select Search or Multitap.
Select one of
the options and
you can setting
the item.
You can find the item.
up or down
and left or right
2 Setting
You can launch browser.
1.1 How to search for applications
You may also search for applications by keywords. In the find dialog box, select
“All” if you want to match all the keywords. Select “Any” for at least one match.
> Brew
> Mobileshop
> Search
Press To
Enter Keywords
[
Search Multitap
You can save it.
> Brew
> Settings
Press To
Settings
Order Apps
Move Apps
▲
▼
Order application : Draws application in order.
Move application : Moves application to the folder that you want.
Manage application : Show the applications status and allow to
perform other operations to downloaded applications.
Main menu view : indicates how application is shown in the main screen.
Small icon- applications are displayed as small icon
large icon - applications are displayed as large icon
List - applications and title are displayed by list.
Screen Saver : You may purchase screen saver from
Brew .
View Log :

-56 - - 55 -
Phone Book
1 Creating a Phonebook Entry
You can store a list of names and phone numbers in your
phone’s electronic phonebook. Each memory location from 01
through 100 can store three numbers, one email address, a
ringer ID and one name associated with them. For a single
contact, you can store multiple numbers – for home, office,
mobile.
Or, Press [ ] scroll to Phonebook and press [ ] . Scroll
to Add
New Entry in the menu list and press [ ] .
Action
Enter the phone number you want to store, then press [ ]
You can store up to 32 digits per phone number entry.
Scroll up to the name item and press [ ] or number keys
to enter a name. In the same way, enter a number item.
Entering text methods(iTAP) are explained in page **.
Now scroll down to the type item and choose the number type
(home, mobile, office). Press [ ] left or right to change the
type or press [ ] and select one from the list.
DONE
CHANGE
Name :
No.: 123456....
Type:Home
Entry’s Name
Entry’s phone number
Type
Home
Office
Mobile
Speed number
Ringer ID
Email
the number you use to
speed dial the entry.
Entries with a speed
dial number from 1 to
100 are stored on your
phone.
To create an entry:
To select one of the options
using the [ \ ] key, then
press [ ].
● Enables you to check “help” information about “ Brew ” menu.
3 Help
You can launch browser.
> Brew
> Help
Press To

-58 - - 57 -
2 Finding a Phonebook Entry
You can locate a phonebook entry by the name stored with
that entry or by the entry’s location number (01 through 100),
or by the entry’s speed dial number (01 through 300).
2.1 Finding by Name
Enter the letters of the name you are finding, and press
[ ] . You can also press [ ] without entering any
letters.
Action
Press [ ], scroll to Phonebook and press [ ] .
Select
Find Name from the menu list.
Your phone displays the list of all the entries matching the
letters you entered. (sorted alphabetically). If you haven’t
entered any letters in the previous screen your phone shows
all the entries in the phonebook sorted in alphabetical order.
If no name is found matching the letters you entered, you see
Name Does Not Exist and you can enter the letters again.
Scroll to the name of the entry you want.
Or Press the key with the first letter of the name you want. (If
no entry beginning with that letter is found, you see No *’s
Found, * being the letter you entered.)
Press [ ] to view the details of the entry.
Press [ ] you can edit it.
New : Insert the new phone number.
Edit : Edit the selected number.
Delete : Delete the selected number.
Send Message : Send a message to the
selected number
Find Name :
EXIT
FIND
Phone Book Menu
New
Edit
Delete
Send Message
Set Primary No.
Add Digits
Attach Number
Sort
Default speed no. is None, you can press [ ] and select
the displayed number or you can press [ ] to erase the
displayed number and enter a new number and press [ ] .
Scroll down to Ringer ID item. Default Ringer ID is
Ring Off.
Press [ ] left or right to change the Ringer ID or Press
[ ] and select a Ringer ID from the list.
Scroll down to Email item. Press [ ] or number keys to
enter an email address.Entering text methods(iTAP) are
explained in pagexx.
If you see
Duplicate Name or Duplicate Number the number
or name is the same as one already stored. When Prompted
Overwrite? Select Yes and press [ ] to overwrite or
select No and press [ ] to go back and re-edit the entry.
Scroll down to ---
More---.
If you want to save another number for this entry press [ ]
and you see new input fields for one more number. If name
and number are not entered , ‘
Name and number required’
warning message is displayed.
Edit the fields as above. You can add total three numbers for
one entry. If you try to add more than three numbers, a
warning message ‘
Can’t add field any more’ is displayed.
If you do not want to save another number and you are done,
press [ ].

-60 - - 59 -
2.3 Finding By Speed Dial
1 New
Refer to “Creating a phonebook entry”.
2 Edit
Editing the selected entry. The procedure is the same as
“creating a phonebook entry”.
3 Delete
Editing the selected entry. The procedure is the same as “creating a
phonebook entry”.
All the numbers with valid speed dial numbers are displayed,
sorted in speed number order.
Action
Press [ ], scroll to Phonebook and press [ ] .
Select
Speed Dial from the menu list.
Action
Shows a confirm screen, if you select [ ] (YES), the entry
is deleted and list is updated. If you select [ ] (NO), you
go back to the previous screen without any change.
Press a number key and the number with that speed dial
number is highlighted.
Press the second number key within 1.5 seconds and the
number with that 2-digit speed dial number is highlighted.
Same with the 3-digit speed number.
you can access phonebook option menu by pressing [ ]
when you are in phonebook list or detailed view.
Phonebook Option
2.2 Finding by Location
Enter the letters of the name you are finding, and press
[ ] . You can also press [ ] without entering any
letters.
Action
Press [ ], scroll to Phonebook and press [ ] .
Select
Find Location from the menu list.
Your phone displays the entry stored at that location with a list
of all the entries in your phonebook. If you haven’t entered
any number location 01 is displayed.
If there is no number stored at the location you entered, you
see **
Not Found (** is the location you entered), and you
can enter the location number again.
Press the number key one time and the entry at that 1-digit
location is displayed. Press the second number key within 1.5
seconds and the entry at that 2-digits number’s location is
displayed. If there is no entry at that location you see
No *’s
Found, * being the letter you entered.)
Press [ ] to view the details of the entry. Press [ ] to
dial the entry.
Or Press [ ] left right to select another number (for
example office or mobile) in the same entry.
Press [ ] to dial the entry.
Or Press [ ] left right to select another number (for
example office or mobile) in the same entry.
Set Primary No : Changes the primary no.
Add Digits : Add digits to the number.
Attach Number : Attach to other stored number.
Sort : Sort the phonebook list by name or by
location.

-62 - - 61 -
8 Hide ID
Hide caller ID for the next call only, regardless of the setting.
9 Show ID
Show caller ID for the next call only, regardless of the setting.
10 Sort
Sort the phonebook list by name or by location.
Speed dial
You can assign or remove Speed Dial No. for each phone number.
Action
scroll and press [ ] . Once you change the order, the list
will be sorted in this order whenever you access the
phonebook.
Action
Press [ ], scroll to Phonebook and press [ ]. Select
Speed Dial from the menu list.
All the numbers with valid speed dial numbers are displayed,
sorted in speed number order. And empty Speed Number
slots are displayed with space in the list.
When empty slots are highlighted, [ ] will be BROWSE
key and when slots with entries are highlighted [ ] will be
REMOVE key.
Action
Shows a list of all numbers stored in the selected entry. Scroll
to the number you want to set primary, and press [ ].
Now the primary number is changed. This number will show
first when the list is displayed.
4 Send Message
Sends message to the selected number or email. Refer to
SMS manual.
6 Add Digits
Shows the number you selected on the screen, you can add
digits to the number and store it or call it as you wish.
7 Attach Number
Attach another number to the selected number.
5 Set Primary No.
Changes the primary number for the selected entry. Primary Number is the
number that is displayed initially on the list.
Action
Attach Number shows a list (Phonebook/Outgoing
calls/Incoming calls) you can choose the number to attach
from. Scroll to the list you want, press [ ].
You see all the numbers from the list you just selected. Scroll
to the number you want to attach and press [ ] again.
Now 2 numbers (the number you originally selected before
pressing [ ] and the number you just selected from the
list) are attached and displayed on the screen.
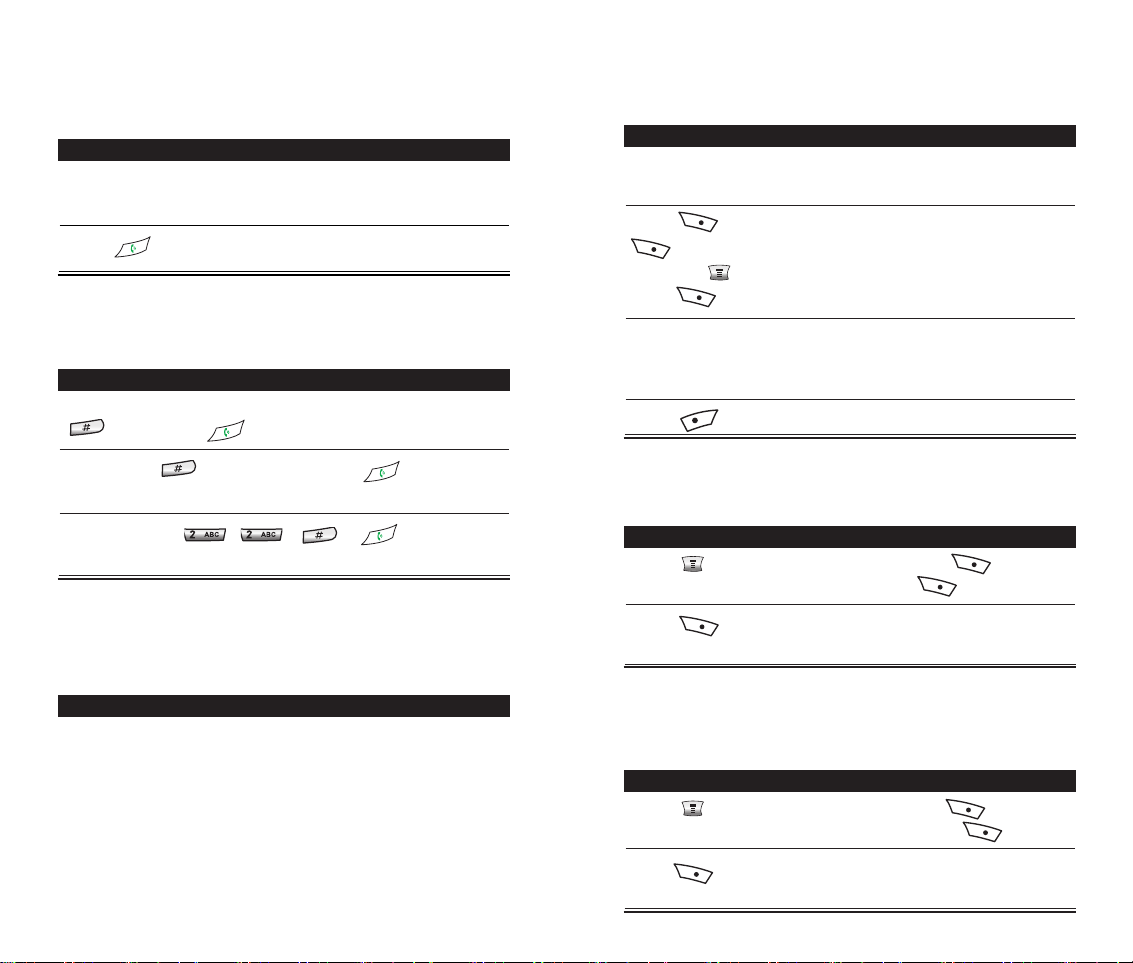
-64 - - 63 -
Editing a Phonebook Entry
Viewing My Number
You can see your phone number.
Checking Phonebook Capacity
You can see how much memory space remains for storing phonebook entries
on your Phone.
Action
Retrieve the desired number.
(See “Finding a Phonebook Entry” on page **.)
Press [ ] and when the details are displayed, press
[ ] again to begin editing.
Or, Press [ ] and scroll to
Edit in the option menu list and
press [ ] .
Modify the number, modify the name, type, speed no., email
address, ringer id as desired. Editing each field is similar to
adding new entry.
Press [ ] to save and exit.
Action
Press [ ], scroll to Phonebook and press [ ]. Scroll to
My Phone # in the menu list and press [ ].
Press [ ] to exit. Or wait for time-out and exit
automatically.
Action
Press [ ], scroll to Phonebook and press[ ]. Scroll to
Phonebook Status in the menu list and press[ ].
Press[ ] to exit. Or wait for time-out and exit
automatically.
Dialing a Phonebook Entry
To call a number stored in your phonebook:
Action
Retrieve the desired number.
(See “Finding a Phonebook Entry” on pagexx.)
Press [ ] to call the number.
Speed dialing
To call a phonebook entry by pressing its speed dial no.
Turbo dialing
To call phonebook entries 1 through 9 by pressing and holding the entry
number in the idle display.
Action
Entering a 1,2, or 3 digit speed dial position number, then
[ ] followed by [ ] .
Pressing the [ ] key before pressing [ ] will show the
view detail of the phonebook entry.
Example: Press [ ] [ ] [ ] [ ] to dial
phonebook entry 22.
Action
Press and hold keys 1 to 9 and number is dialed.

-66 - - 65 -
MESSAGING
SMS
You can send text messages and receive alphanumeric messages (text
message or alphanumeric pages) with your wireless phone.
Sending a Text Message
Fined the Feature
> Messaging > SMS > New message
Action
Enter the destination phone number and press [ ].
You can enter up to 10 destination numbers.
After each phone number enter, press [ ](up or down ),
then enter another number
If you Press [ ] and select E-mail, you can use E-mail
address instead of phone number.
Enter the message contents, and press [ ]
Enter a call back number and press [ ]. (Your number is
automatically entered as the call back number.)
Scroll to the desired priority level and press [ ].
Select [ ](Yes) about question, Send Message Now?,
then proceed to step 6 to send the message immediately.
Or
Select [ ](No), then proceed to step 7 to select save or
not.
Or
Select [ ](Menu), then proceed to step 8 to set validity time
or deliver time.
The message is sending
A
If the message is sent successfully, you see Sent and
the phone returns to the previous menu. The sent
message is automatically stored in
Sent Folder.
Erasing All Entries
To erase all entries in your phonebook:
Action
Press [ ], scroll to Phonebook and press [ ]. Scroll to
Erase Phonebook in the menu list and press [ ].
You see a prompt for the lock code. Enter the 4-digit lock code
you set up (Changing your lock code in pagexx). Press [ ]
If the lock code is correct, you scroll to Yes or No and
press [ ] .
If the lock code is not correct, you see
Lock code Incorrect,
and you can enter again.

-68 - - 67 -
Viewing Messages
Fined the Feature
> Messaging > SMS > Inbox (or Outbox or Sent Folder
or Draft Folder)
Action
Press [ ] (up or down) to scroll through the list of
message headers.
To select a message and view its contents, press [ ].
Press [ ] (up or down) to scroll through the message text.
Press [ ] (left or right) to scroll through the list of
message text.
Your phone displays the message text, where you can
see [ ]. If you press [ ], you see option list that depend
on Box or Folder. In the message text display, you can:
( [I] Inbox, [O] Outbox, [S] Sent Folder, [D] Draft Folder)
Press To
> Call Call [I, O, S, D]
> Reply Send message using callback number [I]
> Edit Edit message which is saved [D]
> Forward Send message with same text to someone
[O, S, D]
> Resend Send failed message again [O]
> Store number Store callback number to phone book [I]
> Goto Access URL if the message text include
URL [I]
> Erase Erase the message [I, O, S, D]
> Erase Box Erase the box or folder [I, O, S, D]
Receiving a New Message
The message is sending
B
If the message is not sent successfully, you see Retry?
Press [ ] or [ ] to select
Yes or No.
If the resend is successful, you see
Sent and the phone
returns to the previous menu. The sent message is
automatically stored in
Sent Folder.
If the resend is not successful, the message is
automatically stored in the
Outbox.
Scroll to the save option and press [ ].
If you save the message, the message is stored in the Draft
folder.
Scroll to time setting and press [ ]. Then you can set
validity time or deliver and press [ ]. You return to step 5.
When you
receive a
message, your
phone:
If you press [ ] (Exit) in the message dialog state, you
return previous state.
Incoming messages are stored in the Inbox. The Inbox can store up to 20
messages.
If user select overwrite option in the setting menu when inbox memory buffer is
full, phone can overwrite or cannot receive.
- Beep or vibrates
- Displays the [ ] (message waiting)
indicator
- Displays
Message!
- Displays a call back number, if
included if the received call back
number matches the number of a
phonebook entry, the name for that
entry is displayed instead of the call
back number.

-70 - - 69 -
Quick dial
Calling Quick Dial
Fined the Feature
> Quick Dial
You can press[ ] > Quick Dial to dial preset numbers on
your phone.
If there is no number, you can set your quick dial numbers.
You can press [ ]
> Quick Dial to change quick dial
numbers.
Change Quick Dial
You can press [ ] > Quick Dial to delete quick dial
numbers.
Delete Quick Dial
Fined the Feature
> Messaging > SMS > Setting
1. User can select overwrite option when inbox memory buffer
is full, phone can overwrite or cannot receive.
2. Messaging alerting is selectable to once/repeat alert (every
2 minutes)/release.
3. If user selects Erase All Folder, All messages in the inbox,
outbox, sent folder, and draft folder are deleted.
4. User Acknowledgement requests a Read acknowledgment
or Delivery acknowledgement.
Setting Up SMS

-72 - - 71 -
Office Tools
Datebook
1 General Description
The Datebook application is a calendar that allows the user to
schedule and organize events such as appointments and
meetings. The Datebook also is able to show when events
exist in a view that shows an entire week. Due to limited
space on the display, the view showing events during a week
is targeted at showing how full each day’s schedule is during
that week and making it easier to navigate from day-to-day in
the calendar.
Find the Feature
> Office Tools > Datebook
Press To
Scroll to the day.
VIEW [ ] view the day in Week View or the event in
Day View
view the event detail(an event including
the day of week, time, title, duration,
alarm time, and repeat cycle)
up or down View the previous/next event detail
Open the datebook menu to perform
other procedures as described in the
following list.
* Respond to event reminder : When an event reminder displays you can
press VIEW [ ] to view the event, or EXIT [ ] to dismiss the
reminder
You can listen to your voicemail messages by calling your
network voicemail phone number.
Voicemail messages are stored on the network-not on your
phone
When you receive a voicemail message, your phone displays
[ ] (voice message waiting) and
New Voicemail.
If you press [ ] in the voice mail dialog state, you can
listen to voice message.
VOICEMAIL
Receiving a New Voicemail
Message
Listening to a Voicemail Message
Fined the Feature
> Voice Mail > Call Voicemail
You can view voice mail. If you press [ ], your phone
dials the voice mail server number. If you press [ ], your
phone dials the call back number of the voice mail.
Fined the Feature
> Voice Mail > Clear Icon
Your phone clears [ ](voice message waiting).
Fined the Feature
> Voice Mail >Server Num
You can change or view server number.
Clearing Voicemail Icon
Storing Your Server Number
You can change or view server number.
Press To
Edit [ ] Start editing
Keypad keys Enter your server number
Ok [ ] Store the number

-74 - - 73 -
Option Description
New Brings up Alarm Clock form
Edit Brings up the Alarm Form with data from selected
alarm
Delete Deletes entry
Delete All Deletes all alarms in the Alarm Clock list
The Alarm Clock menu can include the following options:
Calculator
1 General Description
Find the Feature
> Office Tools > Calculator
The Calculator application allows the user to calculate simple
mathematical equations.
The user is able to add, subtract, multiply, divide, currency
convert.
The following “buttons” will be available to the user:
Press To
# Inserts a decimal point
C Clear All Degit
E Clear one degit
= Calculates the answer
+ Adds
- Subtracts
X Multiplies
/ Divides
$ Currency Convert.
Currency Convert Menu
Left/Right Scroll.
Alarm Clock
1 General Description
You can set your phone to alert you at a specific time such as
an alarm clock. You can set your phone’s alarm time.
Option Description
Go to Today Brings up the Week View including today’s date if in
Week View. If in Day View or the Event Information
View, brings up the Day View for today
New Brings up a selection list
Edit Brings up the Event Form with data associated with
the selected event
Delete Deletes selected event
-SetupDaily Begin Determines the beginning time for the 12-hour time
window shown in the Week View
Delete After The user can determine how long Datebook data is
kept in the phone’s memory. The default will be for
events/tasks to be deleted that were listed on a date
more than 4 weeks prior to today
The Datebook menu can include the following options:
Find the Feature
> Office Tools > Alarm Clock
Press To
scroll to the alarm list
ENABLE [ ] enable or disable alarm
DISABLE [ ]
open the alarm clock menu to perform
other procedures as described in the
following list
Respond to alarm : To stop ringing alarm, Press any key.
DISABLE [ ] : Release alarm.

-76 - - 75 -
Each digit entered using the keypad will be inserted at the left
end of the line,
causing preceding digits to shift one position to the right,
unless only “0” is displayed.
If “0” is displayed, then the first digit entered will replace “0”.
“0” is only shifted to the right by one if “.” is selected.
“.” must always be preceded by a digit.
1. The result of digits entered and a command selected will be
displayed in the Display Window (left justified).
2. The result of one calculation can be used with another
command for a different calculation.
3. If another operation is pressed before any digits are
entered, the most recent operation shall be ignored.
4. Example: The following was entered: 5, +, -, -, *. The error
tone occurred.
5. LEFT/RIGHT MOVE allows the user to move around the
calculator to highlight a desired calculation symbol.
6. SELECT chooses the highlighted calculation symbol.
3 Using the calculator (Addition, Subtraction,
Multiplication, Division)
Entering value
shows an example of the user trying to find the sum of
“1234+56789”.
Number appears left justified in the Display
Window. Highlight defaults to the”Plus” sign.
EXIT
SELECT
Calculator
1234
S C E = + - x /
After input digit press left arrow, User moves
highlight to “equals” sign to calculate digits.
EXIT
SELECT
Calculator
1234+5678
S C E = + - x /
-> Office Tool -> down key -> Calculator
rules:
1. Upon entering the Calculator, the “+” symbol will be
highlighted.
2. The line under the title “Calculator” will be the area to
display numbers entered and the calculation.
3. The Calculator display always starts with a default value of
zero.
4. A right arrow next to the calculation symbols indicates that
additional items can accessed by scrolling right.
5. A left arrow next to the calculation symbols indicates that
additional items can accessed by scrolling left.
6. SELECT is used to choose the current calculation symbol
that is highlighted
7. The value entered may not exceed 8 digits and 2 decimal
point.
- Any digit entered after the eigth digit shall be ignored.
8. Any decimal points entered when one decimal point is
already being displayed shall be ignored.
9. The largest valid number that can be expressed shall be
“99999999”. Any number larger than “99999999” shall be
ignored.
10. The smallest valid number that can be expressed shall be
“-99999999”. Any number smaller than “-99999999” shall
be ignored.
2 Access Calculator
EXIT
SELECT
Calculator
0
S C E =
+ - x /

-78 - - 77 -
World Time
1 General Description
User can view a world-time of the city to want.
Find the Feature
> Office Tools > World Time
Stopwatch
1 General Description
The stopwatch application allows the user to count time.
Find the Feature
> Office Tools > Stopwatch
Press To
Scroll to the world-time list
EXIT [ ] End the world-time session and return to
the office tools menu
The city which the daylight is applied is marked by the daylight icon( ).
START [ ] Start the stopwatch
STOP [ ] Stop the stopwatch
RST [ ] Reset the stopwatch timer into 00:00:00
SPL [ ] Split the stopwatch timer
REL [ ] Release the stopwatch timer
EXIT [ ] End the stopwatch session and return to
the office tools menu
Press To
User continues with a new calculation.
EXIT
SELECT
Calculator
58023
S C E =
+ - x /
The example of maxium input cipher (The priority
of the calculation is calculated in accordance with the sequence of data input.
It’s because it doesn’t offer parenthesis)Other operations will be done in the
same way
Calculator -> Menu key -> Exchange Rate Select.
The Calculator Menu is accessible by pressing MENU from the calculator.
The exchange rate editor is identical to the currency number editor
- the value entered shall have up to five digits before the decimal.
- the value entered shall have up to four digits after the decimal.
- the value shall be followed by nothing.
l When the currency converter symbol is selected, the displayed number shall be
multiplied by the exchange rate.
4 is currently displayed. Scroll to $. Assume the exchange
rate has been set to 1.5
Currency Conversion
Converting the displayed number
EXIT
SELECT
123+456+79-234+23+1
234x567.8/256
S C E = + - x /
DELETE
OK
Exchange Rate:
15000
EXIT
SELECT
Calculator
6
S C E =
+ - x /

-80 - - 79 -
1.2 VOICE VOLUME
You can adjust your voice volume.
Find the Feature
> Settings > Sounds > Volume > Voice Volume
Press To
You can adjust your voice volume.
Select [ ] You can save it
1.3 KEY BEEP VOLUME
You can adjust your key beep volume.
Find the Feature
> Settings > Sounds > Volume > Key beep Volume
Press To
You can adjust your key beep volume.
Select [ ] You can save it
Press To
Up or down You can adjust the ringer sytles
Select [ ] You can save it
RING 1 ~ 9 (Default : 1) + VIBRATE + SILENCE
2 RING TYPE
2.1 PREDEFINEDE
After you choose a style, your phone will give you a brief sample of your new
alert sound.
Find the Feature
> Settings > Sounds > Ringer Type > Predefined
Setting Up Your Phone
SOUNDS
1 VOLUME
1.1 RINGER VOLUME
You can adjust the volume of your phone’s ringer.
Find the Feature
> Settings > Sounds > Volume > Ringer Volume
Press To
Select the feature RINGER VOLUME
Select [ ] You can save it
Silence All Ringer Off Vibrate Low
Medium High High & Vib Escalatin
●
Silence All: When you receive a call, your phone ringing silence.
●
Ringer Off: When you receive a call, your phone silence.
●
Low, Medium, High : When you receive a call, your phone adjust ringer
volume level .
●
High & Vib : When you receive a call, your phone ringer volume is high
and phone is vibrating.
●
Escalating: When you receive a call, your phone ringer level changed from
low to high.

-82 - - 81 -
Press To
Up or down Select ON or OFF
Select [ ] You can save it
3.2 MINUTE BEEP
If the Minute Beep is set to on, an audible alert when a minute was passed in
call.
Find the Feature
> Settings > Sounds > Alerts > Minute Beep
Press To
Up or down Select 1beep~3beep
Select [ ] You can save it
3.3 VOICEMAIL
When you receive a new voice mail , your phone beeps two times.
Find the Feature
> Settings > Sounds > Alerts > Voice Mail
Press To
Up or down Select 1beep~3beep
Select [ ] You can save it
3.4 MESSAG
When you receive a new message, your phone beeps two times.
Find the Feature
> Settings > Sounds > Alerts > Message
Press To
Up or down Select ON or OFF
Select [ ] You can save it
3 ALERTS
3.1 SERVICE
When Service Tones are On, you will be instantly alerted to any change in
your wireless service.
Find the Feature
> Settings > Sounds > Alerts > Service
2.2 MY BELL
You can download up to 21 ringer tones over the network.
Find the Feature
> Settings > Sounds > Ringer Type > My Bell
Press To
You can adjust my bell style
Select [ ] You can save it
2.3 MY Tone
This feature allows the user to manage tones, include creating new tones and
deleting tones.
Find the Feature
> Settings > Sounds > Ringer Type > My Tone
Press To
You can adjust my bell tone
Select [ ] You can save it

-84 - - 83 -
Press To
Up or down Select one of the options Long, Short,
None
Select [ ] You can save it
Display
1 Adjusting the Backlight
You can set the amount of time that the display backlight
remains on, or turn off the backlight to conserve battery
power:
Press To
Up or down Select one of the options (Continuous,
Always off, 8Seconds, 15Seconds)
Select [ ] You can save it
Find the Feature
> Settings >Display > Baklight Control
2 Setting Display Contrast
You can set the amount of time that the display backlight
remains on, or turn off the backlight to conserve battery
power:
Press To
Press and select the Contrast
Select [ ] You can save it
Find the Feature
> Settings >Display > Contrast
Press To
Up or down Select ON or OFF
Select [ ] You can save it
3.5 CALL LOST
If the Call Lost is set to on, an audible alert when the current call is dropped
because of signal fade.
Find the Feature
> Settings > Sounds > Alerts > Call Lost
Press To
Up or down You can adjust Ring type
Select [ ] You can save it
3.6 DATEBOOK
Find the Feature
> Settings > Sounds > Alerts > Datebook
4 TONE LENGTH
3.1 SERVICE
Your phone transmits tones to communicate with automated systems like
Voice Mail or bank by phone. These tones are called DTMF(Dual Tone MultiFrequency) tones. This feature allows you to control the duration of the tone
when a key is pressed. For most systems, you should use the default setting of
short tones, which sends the tones for a preset length of time.
If you choose long tones, your phone will transmit the tones for as long as you
press and hold the key.
Find the Feature
> Settings > Sounds > Tone Length

-86 - - 85 -
6 Time and Date
Find the Feature
> Settings >Display > Time and Date
Select either Time Format or Date Format and
press [ ] key.
Time Format : select one of the options, 12hrs AM/PM and 24hrs and
press [ ] key.
Date Format : select one of the options, DD/MM/YY and MM/DD/YY and
press [ ] key.
security
1 Unlocking Your Phone
At the Enter Lock Code prompt:
Press To
Keypad keys Enter your 4-digit unlock code .The unlock
code is originally set to 0000.
OK [ ] Unlock your phone
EXIT[ ] Return to the previous menu
Find the Feature
> Settings >Security
3 Selecting a Screensaver Timer
You can set a picture or an animation as a screen saver
image. The image displays when the phone detects no
activity for a specified time. The screen saver image is shrunk
to fill the display, if necessary. An animation repeats for 1
minute, then the first frame of the animation displays.
4 Greetings
This feature allows you to set greeting to be displayed when
your phone is turned on.
Find the Feature
> Settings >Display > Greetings
Press To
Select one of the options (None, 1minute,
2minute, 5minute, 10minute)
Select [ ] You can save it
Enter your greeting. Press [ ] key to save.
You can edit or erase the greeting by pressing [ ] key when it is selected.
Find the Feature
> Settings >Display > Screensaver Timer
5 Banner
This feature allows you to set greeting to be displayed when
your phone is turned on.
Find the Feature
> Settings >Display > Banner
Enter a banner. Press [ ] to save it.
Press [ ] key to erase an existing banner and enter your new banner

-88 - - 87 -
Press To
Keypad keys Enter your 4-digit new lock code .
OK [ ] To confirm new lock code, Try again !
Keypad keys Re-enter 4-digit new lock code
OK [ ] Change the lock code
EXIT [ ] Return to the previous menu
Press To
up or down Scroll to On or Off
SELECT [ ] Confirm your selection
EXIT [ ] Return to the previous menu
4 Phonebook Lock
You can lock or unlock your phonebook manually. To use a
locked phonebook, you must enter the unlock code.
5 Call Restriction
You can restrict outgoing calls by setting different phone
service levels.
Find the Feature
> Settings > Security > Phonebook Lock
Find the Feature
> Settings > Security > Call Restriction
Press To
up or down Scroll to Level 1 or Level 4
SELECT [ ] Confirm your selection
EXIT [ ] Return to the previous menu
2 Lock Phone
You can lock or unlock your phone manually, or set your
phone to lock whenever you turn it off.
A locked phone still rings or vibrates for incoming calls or
messages, but you must unlock it to answer. To use a
locked phone, enter the unlock code. You can make
emergency calls on your phone even when it is locked.
3 Change Lock Code
Your phone’s 4-digit unlock code is originally set to 0000.
Your service provider may reset these numbers before you
receive your phone. If your service provider has not reset
these numbers, we recommend that you change them to
prevent others from accessing your personal information or
modifying your phone settings. The unlock code must contain
4 digits. To change a code or password
Press To
up or down Scroll to:
Unlock
Lock Now
Lock on Power up
SELECT [ ] Confirm your selection
EXIT [ ] Return to the previous menu
Find the Feature
> Settings > Security > Lock Phone
Find the Feature
> Settings > Security > Change Lock Code

-90 - - 89 -
-
Messaging
You can lock or unlock messaging.
Find the Feature
> Settings > Security > Limit Use > Lock Application >
Messaging
Press To
up or down Scroll to Lock or Unlock
SELECT[ ] Confirm your selection
EXIT [ ] Return to the previous menu
-
Datebook
You can lock or unlock datebook.
Find the Feature
> Settings > Security > Limit Use > Lock Application >
Datebook
Find the Feature
> Settings > Security > Limit Use > Special Number
Press To
up or down Scroll to Lock or Unlock
SELECT [ ] Confirm your selection
EXIT [ ] Return to the previous menu
5.2 Special Number
If you don’t want to use the special number , you can limit the
number manually.
5 Limit Use
5.1 Lock Application
-
Call History
You can lock or unlock call history.
-
Phone Book
You can lock or unlock phone book.
Find the Feature
> Settings > Security > Limit Use > Lock Application >
Call History
Find the Feature
> Settings > Security > Limit Use > Lock Application >
Phone Book
Press To
up or down Scroll to Lock or Unlock
SELECT [ ] Confirm your selection
EXIT [ ] Return to the previous menu
Press To
up or down Scroll to :
Lock
Unlock
View Only
SELECT [ ] Confirm your selection
EXIT [ ] Return to the previous menu

-92 - - 91 -
Find the Feature
>Settings > Security > Master Clear
Find the Feature
>Settings > System > System Select
Press To
up or down Scroll to YES or NO
YES [ ] Confirm your selection
NO [ ] Return to the previous menu
Press To
up or down Scroll to:
Automatic
CDMA only
Analog only
(phone will not operate outside its home
system)
SELECT [ ] Confirm your selection
EXIT [ ] Return to the previous menu
6 Master Clear
You can use Master Clear to clear all settings and entries that
you have made.
Caution: Master Clear erases all user-entered information
stored in your phone’s memory, including phonebook and
messaging entries. Once you erase the information, it cannot
be recovered.
system
System Select
You can select your phone’s system according to the system
channel.
Find the Feature
> Settings > Security > Master Reset
Press To
up or down Scroll to YES or NO
YES [ ] Confirm your selection
NO [ ] Return to the previous menu
Press To
up or down Scroll to :
Special #1
Special #2
Special #3
SELECT [ ] Select the menu feature
Edit [ ] Edit the number
Keypad keys Enter your special number
OK [ ] Store the number
EXIT [ ] Return to the previous menu. If you
enter the number, you can delete the
number by used this key
5 Master Reset
You can use Master Reset to reset all options to their original
factory settings, except for the unlock code, security code,
and lifetime timer.

-94 - - 93 -
Press To
up or down Scroll to:
English
Spanish
Portuguese
SELECT [ ] Confirm your selection
EXIT [ ] Return to the previous menu
Press To
up or down Scroll to:
Anykey Answer
Auto Answer
SELECT [ ] Confirm your selection
EXIT [ ] Return to the previous menu
Find the Feature
>Settings > Others > Answer Options
Answer Options
Press To
up or down Scroll to: On/Off
SELECT [ ] Confirm your selection
EXIT [ ] Return to the previous menu
Find the Feature
>Settings > Others > Auto Redial
Auto Redial
Find the Feature
>Settings > System > Voice Privacy
Press To
up or down Scroll to On or Off
SELECT [ ] Confirm your selection
EXIT [ ] Return to the previous menu
Voice Privacy
Your phone can attempt to send your calls using a highsecurity connection to prevent others from intercepting them.
Find the Feature
>Settings > System > Data/Fax
Find the Feature
>Settings > Others > Language
Press To
up or down Scroll to:
Data/Fax Off
Fax once
Fax always
Modem once
Modem always
SELECT [ ] Confirm your selection
EXIT [ ] Return to the previous menu
Data/Fax
Others
Language

-96 - - 95 -
Find the Feature
>> Settings > Phone Info > My Phone Number
Press [ ] you can find it.
PHONE INFO
My Phone Number
You can view your phone number. Service personnel may ask you for this
information if you require technical assistance
Find the Feature
>> Settings > Phone Info > Version > Software
Press [ ] you can find it.
Version
1 Display your phone’s software version
You can view the version of software used by your phone. Service personnel
may ask you for this information if you require technical assistance.
Find the Feature
>> Settings > Phone Info > Version > hardware
Press [ ] you can find it.
Version
2 Display your phone’s Hardware version
You can You can view the version of hardware used by your phone. Service
personnel may ask you for this information if you require technical assistance.
Find the Feature
>> Settings > Phone Info > Version > PRL
Press [ ] you can find it.
Version
3 Display your phone’s PRL version
You can view your phone’s PRL version . Service personnel may ask you for
this information if you require technical assistance.
Press To
up or down Scroll to:
Disabled
Unconditional
If No Answer
If Busy
SELECT [ ] Confirm your selection
EXIT [ ] Return to the previous menu
Find the Feature
>Settings > Others > Call Forward
Call Forward
Find the Feature
>Settings > Others > Call Waiting
Call Waiting
Press To
up or down Scroll to: On/Off
SELECT [ ] Confirm your selection
EXIT [ ] Return to the previous menu
Find the Feature
>Settings > Others > Auto Hyphen
Auto Hyphen
Press To
up or down Scroll to: On/Off
SELECT [ ] Confirm your selection
EXIT [ ] Return to the previous menu

-98 - - 97 -
Specific Absorption Rate Data
The model wireless phone meets the
government’s requirements for exposure to
radio waves.
Your wireless phone is a radio transmitter and receiver. It is
designed and manufactured not to exceed limits for exposure
to radio frequency (RF) energy set by the Federal
Communications Commission (FCC) of the U.S.
Government and by the Canadian regulatory authorities.
These limits are part of comprehensive guidelines and
establish permitted levels of RF energy for the general
population.
The guidelines are based on standards that were developed by
independent scientific organizations through periodic and
thorough evaluation of scientific studies.
The standards include a substantial safety margin designed to
assure the safety of all persons, regardless of age or health.
The exposure standard for wireless mobile phones employs a
unit of measurement known as the Specific Absorption Rate,
or SAR. The SAR limit set by the FCC and by the Canadian
regulatory authorities is 1.6 W/kg.
1 Tests for SAR are conducted using standard operating
positions accepted by the FCC and by Industry Canada with
the phone transmitting at its highest certified power level in all
tested frequency bands. Although the SAR is determined at
the highest certified power level, the actual SAR level of the
phone while operating can be well below the maximum value.
This is because the phone is designed to operate at multiple
power levels so as to use only the power required to reach the
network. In general, the closer you are to a wireless base
station, the lower the power output.
Before a phone model is available for sale to the public in the
U.S. and Canada, it must be tested and certified to the FCC
and Industry Canada that it does not exceed the limit
established by each government for safe exposure.
The tests are performed in positions and locations (e.g., at the
ear and worn on the body) reported to the FCC and available
for review by Industry Canada.
MORE
5.16.1 Link1~6
Service Provider will add embedded web links in the MORE menu.
Up to 6 links can be added thru FLEX file
User can open the web browser and access the link by selecting Link1~Link6
from the menu.
… Under Construction …
Find the Feature
>> Settings > Phone Info > Version > ESN
Press [ ] you can find it.
Version
4 Display your phone’s ESN Number
You can view your phone’s ESN number. Service personnel may ask you for
this information if you require technical assistance.

-100 - - 99 -
Additional Health and Safety Information
Consumer Information on Wireless Phones
from the FDA
The U.S. Food and Drug Administration (FDA) provides
consumer information on wireless phones at:
http://www.fda.gov/cellphones/qa.html
Following are safety-related questions and answers discussed
at this web site.
Do wireless phones pose a health hazard?
The available scientific evidence does not show that any health
problems are associated with using wireless phones. There is
no proof, however, that wireless phones are absolutely safe.
Wireless phones emit low levels of radio frequency energy
(RF) in the microwave range while being used.
They also emit very low levels of RF when in the stand-by
mode. Whereas high levels of RF can produce health effects
(by heating tissue), exposure to low level RF that does not
produce heating effects causes no known adverse health
effects.
Many studies of low level RF exposures have not found any
biological effects. Some studies have suggested that some
biological effects may occur, but such findings have not been
confirmed by additional research. In some cases, other
researchers have had difficulty in reproducing those studies, or
in determining the reasons for inconsistent results.
What is FDA's role concerning the safety of
wireless phones?
Under the law, FDA does not review the safety of radiationemitting consumer products such as wireless phones before
they can be sold, as it does with new drugs or medical devices.
However, the agency has authority to take action if wireless
phones are shown to emit radio frequency energy (RF) at a
level that is hazardous to the user. In such a case, FDA could
require the manufacturers of wireless phones to notify users of
the health hazard and to repair, replace or recall the phones so
that the hazard no longer exists.
Specific Absorption Rate Data
The highest SAR value for this model phone when tested for
use at the ear is 1.18 W/kg, and when worn on the body, as
described in this user guide, is 0.55 W/kg. (Body-worn
measurements differ among phone models, depending upon
available accessories and regulatory requirements).2
While there may be differences between the SAR levels of
various phones and at various positions, they all meet the
governmental requirements for safe exposure. Please note
that improvements to this product model could cause
differences in the SAR value for later products; in all cases,
products are designed to be within the guidelines.
Additional information on Specific Absorption Rates (SAR) can
be found on the Cellular Telecommunications & Internet
Association (CTIA) Web site:
http://phonefacts.net
or the Canadian Wireless Telecommunications Association
(CWTA) Web
site: http://www.cwta.ca
1. In the United States and Canada, the SAR limit for mobile
phones used by the public is 1.6 watts/kg (W/kg) averaged
over one gram of tissue.
The standard incorporates a substantial margin of safety to
give additional protection for the public and to account for
any variations in measurements.
2. The SAR information includes the Motorola testing protocol,
assessment procedure, and measurement uncertainty range
for this product.

-102 - - 101 -
FCC also regulates the base stations that the wireless phone
networks rely upon. While these base stations operate at
higher power than do the wireless phones themselves, the RF
exposures that people get from these base stations are
typically thousands of times lower than those they can get from
wireless phones.
Base stations are thus not the primary subject of the safety
questions discussed in this document.
What is FDA doing to find out more about the
possible health effects of wireless phone RF?
FDA is working with the U.S. National Toxicology Program and
with groups of investigators around the world to ensure that
high priority animal studies are conducted to address important
questions about the effects of exposure to radio frequency
energy (RF).
FDA has been a leading participant in the World Health
Organization International Electromagnetic Fields (EMF)
Project since its inception in 1996.
An influential result of this work has been the development of a
detailed agenda of research needs that has driven the
establishment of new research programs around the world.
The Project has also helped develop a series of public
information documents on EMF issues.
FDA and the Cellular Telecommunications & Internet
Association (CTIA) have a formal Cooperative Research and
Development Agreement (CRADA) to do research on wireless
phone safety. FDA provides the scientific oversight, obtaining
input from experts in government, industry, and academic
organizations.
CTIA-funded research is conducted through contracts to
independent investigators.
The initial research will include both laboratory studies and
studies of wireless phone users. The CRADA will also include
a broad assessment of additional research needs in the
context of the latest research developments around the world.
Although the existing scientific data do not justify FDA
regulatory actions, FDA has urged the wireless phone industry
to take a number of steps, including the following:
● Support needed research into possible biological effects of
RF of the type emitted by wireless phones;
● Design wireless phones in a way that minimizes any RF
exposure to the user that is not necessary for device
function; and
● Cooperate in providing users of wireless phones with the
best possible information on possible effects of wireless
phone use on human health.
FDA belongs to an interagency working group of the federal
agencies that have responsibility for different aspects of RF
safety to ensure coordinated efforts at the federal level. The
following agencies belong to this working group:
● National Institute for Occupational Safety and Health
● Environmental Protection Agency
● Federal Communications Commission
● Occupational Safety and Health Administration
● National Telecommunications and Information
Administration
The National Institutes of Health participates in some
interagency working group activities, as well.
FDA shares regulatory responsibilities for wireless phones with
the Federal Communications Commission (FCC). All phones
that are sold in the United States must comply with FCC safety
guidelines that limit RF exposure. FCC relies on FDA and
other health agencies for safety questions about wireless
phones.

-104 - - 103 -
precautionary; it was not based on scientific evidence that any
health hazard exists.
Do hands-free kits for wireless phones reduce risks
from exposure to RF emissions?
Since there are no known risks from exposure to RF emissions
from wireless phones, there is no reason to believe that handsfree kits reduce risks. Hands-free kits can be used with
wireless phones for convenience and comfort.
These systems reduce the absorption of RF energy in the
head because the phone, which is the source of the RF
emissions, will not be placed against the head. On the other
hand, if the phone is mounted against the waist or other part of
the body during use, then that part of the body will absorb
more RF energy. Wireless phones marketed in the U.S. are
required to meet safety requirements regardless of whether
they are used against the head or against the body. Either
configuration should result in compliance with the safety limit.
Do wireless phone accessories that claim to shield
the head from RF radiation work?
Since there are no known risks from exposure to RF emissions
from wireless phones, there is no reason to believe that
accessories that claim to shield the head from those emissions
reduce risks. Some products that claim to shield the user from
RF absorption use special phone cases, while others involve
nothing more than a metallic accessory attached to the phone.
Studies have shown that these products generally do not work
as advertised. Unlike “hand-free” kits, these so-called “shields”
may interfere with proper operation of the phone. The phone
may be forced to boost its power to compensate, leading to an
increase in RF absorption.
In February 2002, the Federal Trade Commission (FTC)
charged two companies that sold devices that claimed to
protect wireless phone users from radiation with making false
and unsubstantiated claims. According to FTC, these
defendants lacked a reasonable basis to substantiate their
claim.
What steps can I take to reduce my exposure to
radio frequency energy from my wireless phone?
If there is a risk from these products--and at this point we do
not know that there is--it is probably very small. But if you are
concerned about avoiding even potential risks, you can take a
few simple steps to minimize your exposure to radio frequency
energy (RF). Since time is a key factor in how much exposure
a person receives, reducing the amount of time spent using a
wireless phone will reduce RF exposure.
If you must conduct extended conversations by wireless phone
every day, you could place more distance between your body
and the source of the RF, since the exposure level drops off
dramatically with distance.
For example, you could use a headset and carry the wireless
phone away from your body or use a wireless phone
connected to a remote antenna Again, the scientific data do
not demonstrate that wireless phones are harmful. But if you
are concerned about the RF exposure from these products,
you can use measures like those described above to reduce
your RF exposure from wireless phone use.
What about children using wireless phones?
The scientific evidence does not show a danger to users of
wireless phones, including children and teenagers. If you want
to take steps to lower exposure to radio frequency energy
(RF), the measures described above would apply to children
and teenagers using wireless phones.
Reducing the time of wireless phone use and increasing the
distance between the user and the RF source will reduce RF
exposure.
Some groups sponsored by other national governments have
advised that children be discouraged from using wireless
phones at all. For example, the government in the United
Kingdom distributed leaflets containing such a
recommendation in December 2000. They noted that no
evidence exists that using a wireless phone causes brain
tumors or other ill effects. Their recommendation to limit
wireless phone use by children was strictly

-106 - - 105 -
Exclusions
Normal Wear and Tear. Periodic maintenance, repair and
replacement of parts due to normal wear and tear are excluded
from coverage.
Batteries. Only batteries whose fully charged capacity falls
below 80% of their rated capacity and batteries that leak are
covered by this limited warranty.
Abuse & Misuse. Defects or damage that result from: (a)
improper operation, storage, misuse or abuse, accident or
neglect, such as physical damage (cracks, scratches, etc.) to
the surface of the product resulting from misuse; (b) contact
with liquid, water, rain, extreme humidity or heavy perspiration,
sand, dirt or the like, extreme heat, or food; (c) use of the
Products or Accessories for commercial purposes or
subjecting the Product or Accessory to abnormal usage or
conditions; or (d) other acts which are not the fault of Motorola,
are excluded from coverage.
Monaural Headsets.
Ear buds and boom
headsets that transmit
mono sound through a
wired connection.
Consumer and
Professional Two-Way
Radio Accessories.
Ninety (90) days from the
date of purchase by the
first consumer purchaser
of the product.
Products and Accessories
that are Repaired or
Replaced.
The balance of the original
warranty or for ninety (90)
days
from the date returned
to the consumer, whichever is
longer.
Limited lifetime warranty for
the lifetime of ownership by
the first consumer purchaser
of the product.
Products Covered Length of Coverage
Products and Accessories
Motorola Limited Warranty for the United
States and Canada
What Does this Warranty Cover?
Subject to the exclusions contained below, Motorola, Inc.
warrants its telephones, pagers, messaging devices, and
consumer and professional two-way radios (excluding
commercial, government or industrial radios) that operate via
Family Radio Service or General Mobile Radio Service,
Motorola-branded or certified accessories sold for use with
these Products (“Accessories”) and Motorola software
contained on CD-ROMs or other tangible media and sold for
use with these Products (“Software”) to be free from defects in
materials and workmanship under normal consumer usage for
the period(s) outlined below. This limited warranty is a
consumer's exclusive remedy, and applies as follows to new
Motorola Products, Accessories and Software purchased by
consumers in the United States or Canada, which are
accompanied by this written
warranty:
Products and Accessories
Products and Accessories
asdefined above, unless
otherwise provided for
below.
Decorative Accessories
and Cases.
Decorative
covers, bezels,
PhoneWrapTM‚ covers and
cases.
Limited lifetime warranty for
the lifetime of ownership by
the first consumer purchaser
of the product.
One (1) year from the date of
purchase by the first
consumer purchaser of the
product unless otherwise
provided for below.
Products Covered Length of Coverage
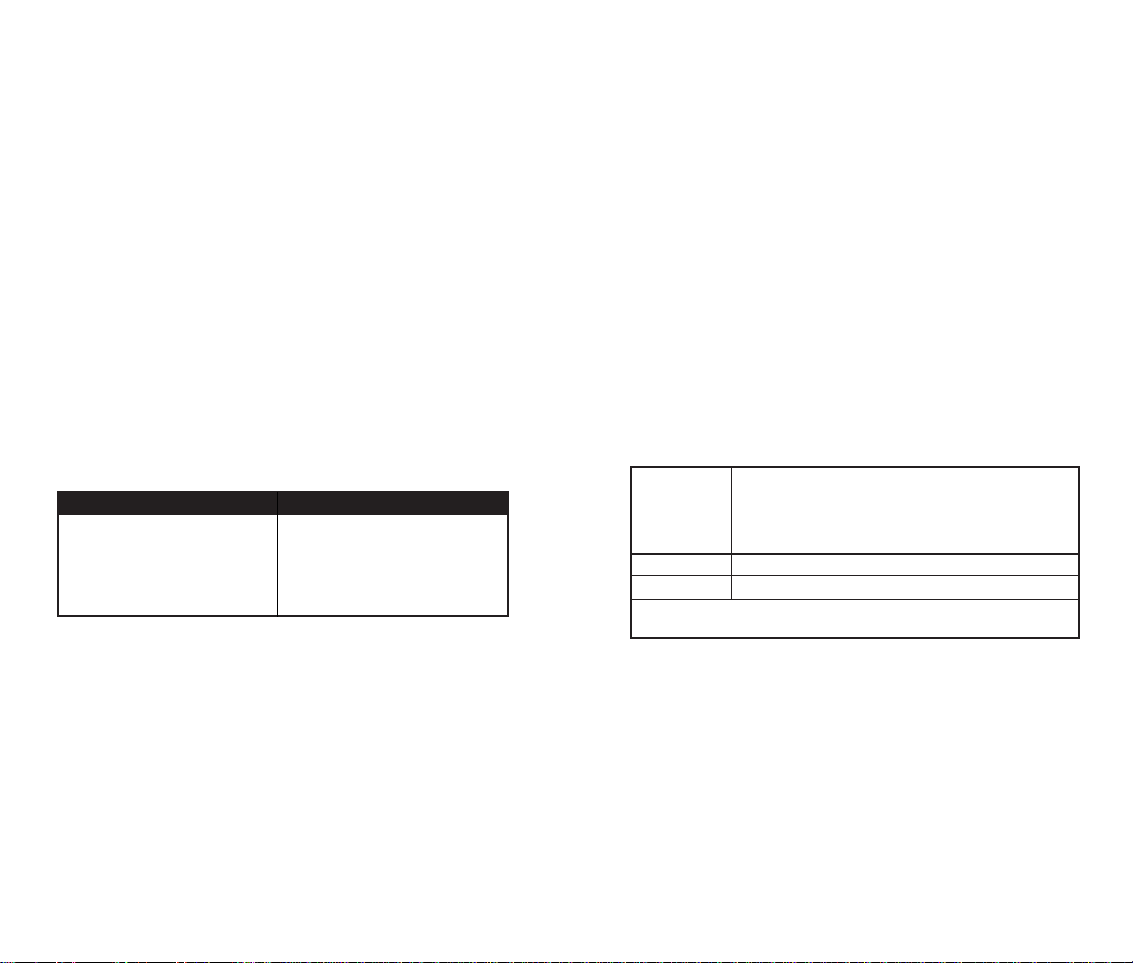
-108 - - 107 -
Who is Covered?
This warranty extends only to the first consumer purchaser,
and is not transferable.
What Will Motorola Do?
Motorola, at its option, will at no charge repair, replace or
refund the purchase price of any Products, Accessories or
Software that does not conform to this warranty. We may use
functionally equivalent reconditioned/refurbished/pre-owned or
new Products, Accessories or parts. No data, software or
applications added to your Product, Accessory or Software,
including but not limited to personal contacts, games and
ringer tones, will be reinstalled. To avoid losing such data,
software and applications please create a back up prior to
requesting service.
How to Obtain Warranty Service or Other
Information
You will receive instructions on how to ship the Products,
Accessories or Software, at your expense, to a Motorola
Authorized Repair Center. To obtain service, you must include:
(a) a copy of your receipt, bill of sale or other comparable proof
of purchase; (b) a written description of the problem; (c) the
name of your service provider, if applicable; (d) the name and
location of the installation facility (if applicable) and, most
importantly; (e) your address and telephone number.
USA Phones 1-800-331-6456
Pagers 1-800-548-9954
Two-Way Radios
and Messaging Devices
1-800-353-2729
Canada All Products 1-800-461-4575
TTY 1-888-390-6456
For Accessories and Software, please call the telephone number
designated above for the product with which they are used.
Software. Applies only to
physical defects in the
media that embodies the
copy of the software (e.g.
CD-ROM, or floppy disk).
Ninety (90) days from the
date of purchase.
Products Covered Length of Coverage
Use of Non-Motorola Products and Accessories. Defects or
damage that result from the use of Non-Motorola branded or
certified Products, Accessories, Software or other peripheral
equipment are excluded from coverage.
Unauthorized Service or Modification. Defects or damages
resulting from service, testing, adjustment, installation,
maintenance, alteration, or modification in any way by
someone other than Motorola, or its authorized service
centers, are excluded from coverage.
Altered Products. Products or Accessories with (a) serial
numbers or date tags that have been removed, altered or
obliterated; (b) broken seals or that show evidence of
tampering; (c) mismatched board serial numbers; or (d)
nonconforming or non-Motorola housings, or parts, are
excluded from coverage.
Communication Services. Defects, damages, or the failure of
Products, Accessories or Software due to any communication
service or signal you may subscribe to or use with the
Products Accessories or Software is excluded from coverage.
Software
Exclusions
Software Embodied in Physical Media. No warranty is made
that the software will meet your requirements or will work in
combination with any hardware or software applications
provided by third parties, that the operation of the software
products will be uninterrupted or error free, or that all defects in
the software products will be corrected.
Software NOT Embodied in Physical Media. Software that is
not embodied in physical media (e.g. software that is
downloaded from the internet), is provided “as is” and without
warranty.

-110 - - 109 -
third party, including, without limitation, any right of privacy,
publicity, copyright or trademark.
4. Charges. Please consult your rate plan and agreement with
your service provider to determine if the Service is included
in your rate plan, or if other charges may apply.
5. Termination. Should you breach this Agreement, your right
to use the Software and the Service shall terminate
immediately and without notice. You may also terminate this
Agreement by simply discontinuing use of the Software and
the Service. In the event of any termination of this
Agreement, the restrictions on your use of the Software and
Service as set forth in Paragraph 2 (“Restrictions on Use”)
shall survive such termination, and you agree to be bound by
those terms.
6. No Support by AOL. You understand that you use the
Software and the Service at your own risk and provides no
assistance or support for your use of the Software or the
Service.
7. Disclaimer of Warranty.
THE SOFTWARE AND THE
SERVICE ARE PROVIDED "AS IS," WITHOUT WARRANTIES OF
ANY KIND, EITHER EXPRESS OR IMPLIED, INCLUDING
WITHOUT LIMITATION WARRANTIES THAT THE SOFTWARE
AND THE SERVICE ARE (A) FREE OF DEFECTS OR ERRORS,
(B) VIRUS FREE, (C) ABLE TO MEET ANY REQUIREMENTS OF
YOU OR ANYONE ELSE, (D) ABLE TO OPERATE ON AN
UNINTERRUPTED BASIS, (E) MERCHANTABLE, (F) FIT FOR A
PARTICULAR PURPOSE OR (G) NON-INFRINGING, UNLESS
SUCH WARRANTIES ARE LEGALLY INCAPABLE OF
EXCLUSION. AOL SHALL HAVE NO LIABILITY WITH RESPECT
TO USE OF THE SOFTWARE OR THE SERVICE.
8. Limitation of Liability.
NEITHER AOL, ITS EMPLOYEES,
DISTRIBUTORS, SUPPLIERS, DIRECTORS, NOR AGENTS
SHALL BE LIABLE FOR ANY INDIRECT, INCIDENTAL,
CONSEQUENTIAL, SPECIAL, OR EXEMPLARY DAMAGES,
INCLUDING BUT NOT LIMITED TO LOST PROFITS AND LOST
DATA, IN ANY WAY ARISINGOUT OF OR RELATING TO THIS
AGREEMENT, EVEN IN THE EVENT SUCH PARTY HAS BEEN
ADVISED AS TO THE POSSIBILITY OF SUCH DAMAGES.
BECAUSE SOME STATES OR
What Other Limitations Are There?
ANY IMPLIED WARRANTIES, INCLUDING WITHOUT LIMITATION THE
IMPLIED WARRANTIES OF MERCHANTABILITY AND FITNESS FOR A
PARTICULAR PURPOSE, SHALL BE LIMITED TO THE DURATION OF
THIS LIMITED WARRANTY, OTHERWISE THE REPAIR,
REPLACEMENT, OR REFUND AS PROVIDED UNDER THIS EXPRESS
LIMITED WARRANTY IS THE EXCLUSIVE REMEDY OF THE
CONSUMER, AND IS PROVIDED IN LIEU OF ALL OTHER
WARRANTIES, EXPRESS OR IMPLIED. IN NO EVENT SHALL
MOTOROLA BE LIABLE, WHETHER IN CONTRACT OR TORT
(INCLUDING NEGLIGENCE) FOR DAMAGES IN EXCESS OF THE
PURCHASE PRICE OF THE PRODUCT, ACCESSORY OR SOFTWARE,
OR FOR ANY INDIRECT, INCIDENTAL, SPECIAL OR
CONSEQUENTIAL DAMAGES OF ANY KIND, OR LOSS OF REVENUE
OR PROFITS, LOSS OF BUSINESS, LOSS OF INFORMATION OR
DATA, SOFTWARE OR APPLICATIONS OR OTHER FINANCIAL LOSS
ARISING OUT OF OR IN CONNECTION WITH THE ABILITY OR
INABILITY TO USE THE PRODUCTS, ACCESSORIES OR SOFTWARE
TO THE FULL EXTENT THESE DAMAGES MAY BE DISCLAIMED BY
LAW.
Some states and jurisdictions do not allow the limitation or exclusion
of incidental or consequential damages, or limitation on the length of
an implied warranty, so the above limitations or exclusions may not
apply to you. This warranty gives you specific legal rights, and you
may also have other rights that vary from state to state or from one
jurisdiction to another.
Laws in the United States and other countries preserve for Motorola
certain exclusive rights for copyrighted Motorola software such as the
exclusive rights to reproduce and distribute copies of the Motorola
software. Motorola software may only be copied into, used in, and
redistributed with, the Products associated with such Motorola software.
No other use, including without limitation disassembly of such Motorola
software or exercise of the exclusive rights reserved for Motorola, is
permitted.

-112 - - 111 -
JURISDICTIONS DO NOT ALLOW THE EXCLUSION OR THE
LIMITATION OF LIABILITY FOR CONSEQUENTIAL OR
INCIDENTAL DAMAGES, IN SUCH STATES OR
JURISDICTIONS, AOL'S LIABILITY SHALL BE LIMITED TO THE
EXTENT PERMITTED BY LAW.
9. No Trademark License. No license is granted to you in this
Agreement, either expressly or implicitly, to use any
trademark, service mark, names, or logos of AOL, including
America Online, AOL, AOL Instant Messenger, Instant
Messenger, AIM and the Running Man logo. AOL owns all
intellectual property in the Software, the Service and the
proprietary AOL name space database, including but not
limited to AOL components and algorithms and access to the
Service server complex. AOL and/or its suppliers or service
providers own all customer data collected through the
Service registration process.
10. Injunctive Relief. You acknowledge that the Software
contains AOL's proprietary and confidential information, and
that disclosure of such information or misuse of the Software
will give rise to irreparable injury to AOL, inadequately
compensable in damages. Accordingly, AOL may seek and
obtain injunctive relief against the breach or threatened
breach of the foregoing undertakings, in addition to any other
legal remedies that may be available.
11. Construction. If any part of the Agreement is held invalid
or unenforceable, that portion shall be construed to reflect
the parties' original intent, and the remaining portions remain
in full force and effect. The laws of the Commonwealth of
Virginia, excluding its conflicts-of-law rules, govern this
Agreement, and you expressly agree that jurisdiction for any
claim or dispute arising from the use of the Protocols resides
in the federal and state courts of the Commonwealth of
Virginia.
12. Safety. Please obey all local laws and keep safety in mind
when using this device to access the Service while engaging
in any activity that requires your full attention.AOL, AOL
Instant Messenger, AIM, Buddy List, and Triangle are
trademarks, registered trademarks, and service marks of
America Online, Inc.
AOL Part No. AOLIM091901c SKU # (TM1029)
AOL Instant Messenger License License
Agreement for AOL Instant MessengerTM‚
Service
The AOL Instant Messenger service (the “Service”) is provided
to you by AOL, "AS IS," subject to the terms and conditions of
this License Agreement (the “Agreement”). Please read this
Agreement in full before using the Service.
ONLY INDIVIDUALS
WHO HAVE AGREED TO THE TERMS AND CONDITIONS OF THIS
AGREEMENT MAY ACCESS THE AOL INSTANT MESSENGER
SERVICE. BY YOUR USE OF THE AOL INSTANT MESSENGER
SERVICE, YOU AGREE TO USE THE AOL INSTANT MESSENGER
SOFTWARE (THE “SOFTWARE”) AND SERVICE AS PROVIDED IN
THIS AGREEMENT.
1. Limited License. AOL grants you a limited, non-exclusive
license to use the Software solely for the specified platform
to access the Service.
2. Restrictions on Use. You may not create or use any
software other than the Software provided by AOL to access
the Service, without the express written authorization of
AOL. You may not modify, reverse engineer, decompile or
disassemble the Software or in any way ascertain, decipher,
or obtain the communications protocol for accessing the
Service. You may not adapt, alter, modify, translate, or
create derivative works of the Software without the express
written authorization of AOL. You may not block, disable or
otherwise affect any advertising, advertisement banner
window, links to other sites and services, or other features
that constitute an integral part of the Software and Service.
You may not incorporate, integrate or otherwise include the
Software or any portion thereof into any software, program or
product that communicates, access, or otherwise connects
with any other instant messaging, Internet service, or online
service. Finally, you may not authorize or assist any third
party to do any of the things described in this paragraph.
3. Your Representations. You represent and warrant that you
will use the Software and Service only for lawful purposes
and in accordance with this Agreement, and that you will not
use the Software or the Service to violate any law, regulation
or ordinance or any right of AOL or any
 Loading...
Loading...