Page 1
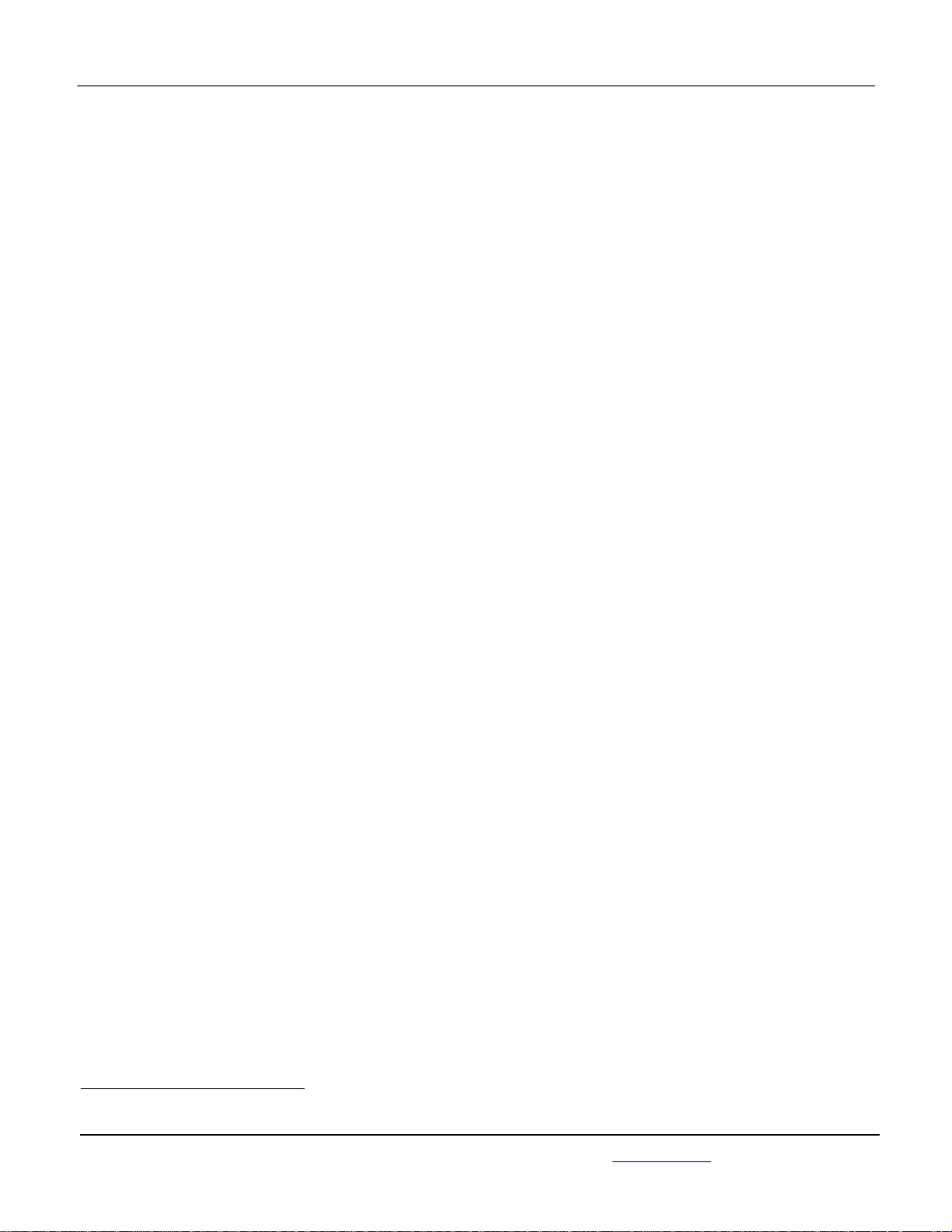
APPLICANT: MOTOROLA MOBILITY LLC FCC ID: IHDT56PG4
Temporary Confidentiality Requested
Exhibit 8: Draft User’s Manual -- 47 CFR 2.1033(b)(3) and
RSP100, Section 5.
The attached User’s Manual is the final production-intended version of the generic Motorola
International English User Manual. This guide will be adapted to carrier-specific versionsi, but the key
information herein will be retained. Translations into other languages will also be done to support the
needs of other markets. Minor revisions may be made to these manuals, prior to and subsequent to,
placing this product onto the market. Selected portions of the User Guide can be found as indicated
below:
8.1 Safety and Regulatory Section: Page 64
8.2 Specific Absorption Rate (SAR) Data: Page 66
8.3 Guidance for use with Hearing Aids
(Pursuant to 47 CFR 20.19(f)(1):
Page 25, 68
i
Motorola Mobility attests that the User’s Guide provided with product shipping into Canada will provide any required Industry
Canada notices and/or statements in both English and French, per the requirements of RSS-Gen.
Motorola Mobility LLC; 8000 W. Sunrise Blvd, Suite A; Plantation, FL 33322, USA www.motorola.com
Page 8 - 1
Page 2
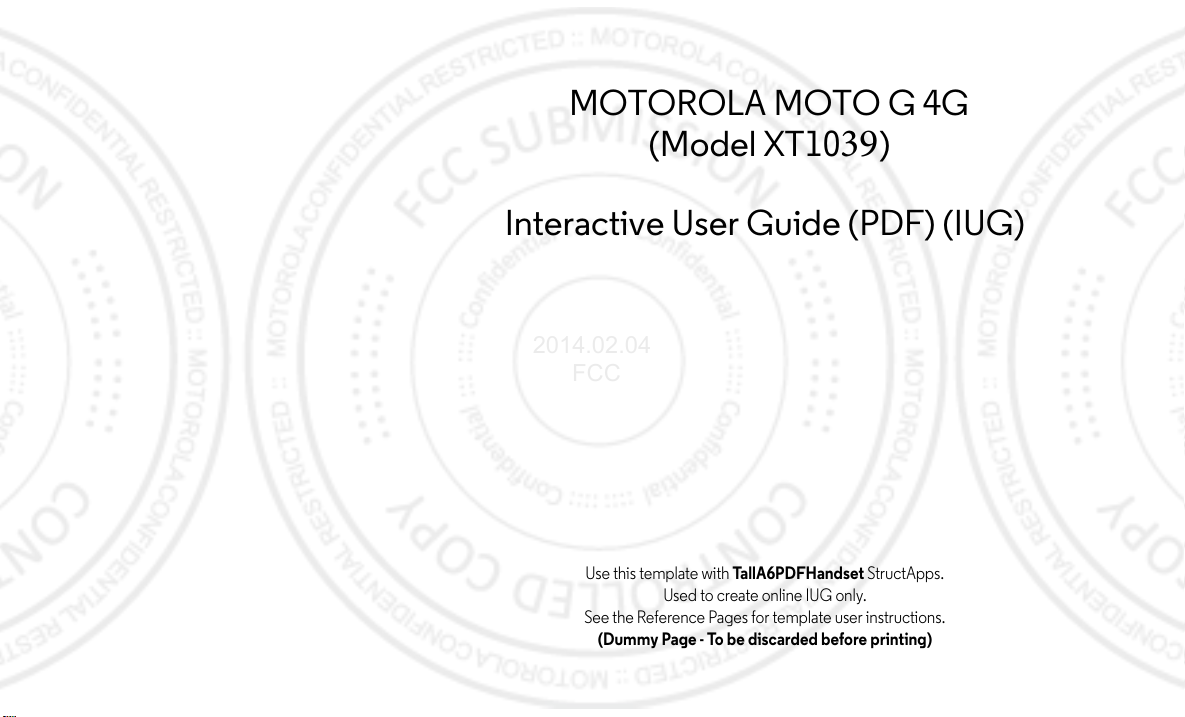
MOTOROLA MOTO G 4G
2014.02.04
FCC
(Model XT1039)
Interactive User Guide (PDF) (IUG)
Use this template with
Used to create online IUG only.
See the Reference Pages for template user instructions.
(Dummy Page - To be discarded before printing)
TallA6PDFHandset
StructApps.
Page 3
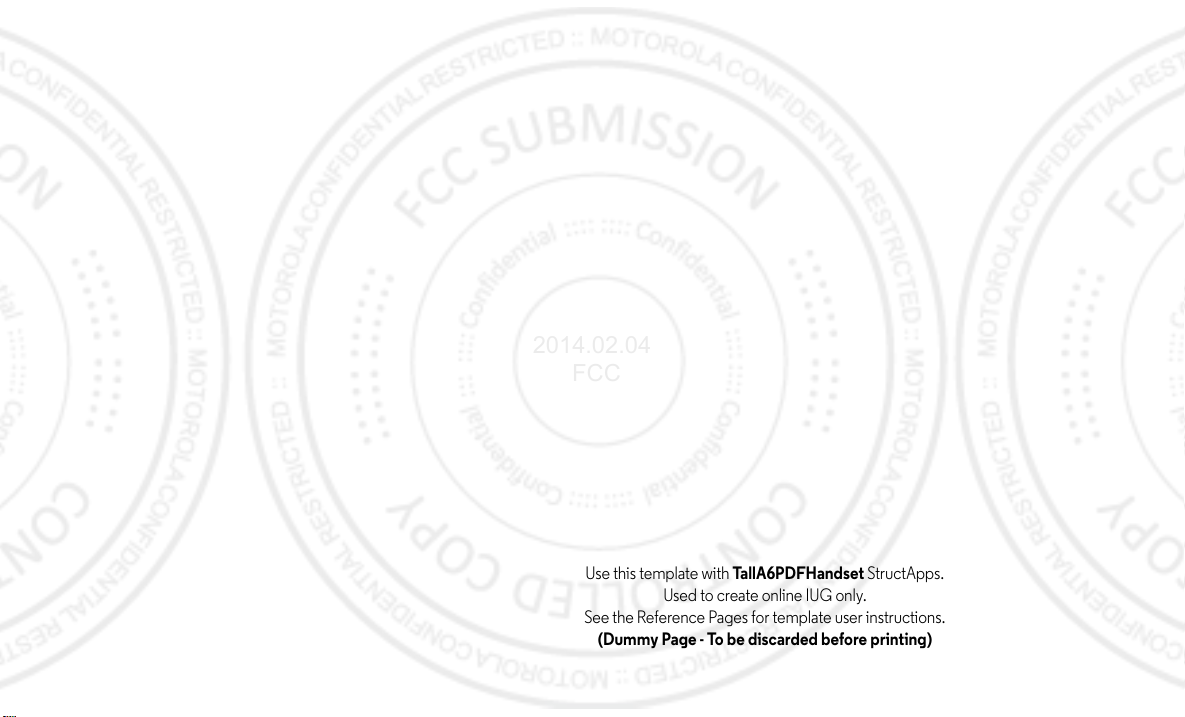
2014.02.04
FCC
Use this template with
Used to create online IUG only.
See the Reference Pages for template user instructions.
(Dummy Page - To be discarded before printing)
TallA6PDFHandset
StructApps.
Page 4

C
s
C
Start
s
e
Socia
e
BrowsePhotos &
deos
Type
M
&
e
Protect
W
Connect & transfer
H
s
?
M
G
S
y
E
l
Moto G
2014.02.04
FCC
pick a topic, get what you need
At a glanc
essages
usic
Home screen & app
mai
Books
ames
Troubleshoot
ontrol & customize
liz
navigat
Locate
afet
alls Contact
ork
ot topic
Search topicsWant more
vi
Page 5
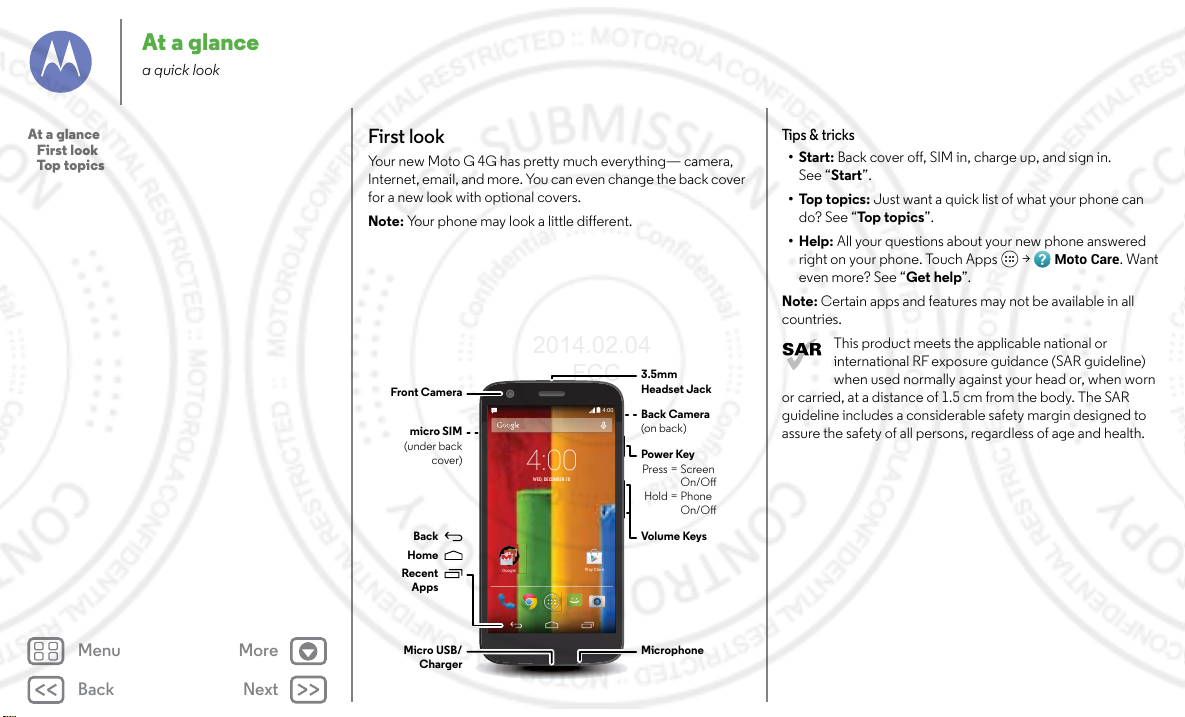
Back
Next
Menu More
At a glance
4:00
4:00
WED, DECEMBER 18
Google
Play Store
Back Camera
(on back)
micro SIM
(under back
cover)
MicrophoneMicro USB/
Charger
3.5mm
Headset Jack
Power Key
Press = Screen
On/O
Hold = Phone
On/O
Front Camera
Volume Keys
Back
Home
Recent
Apps
2014.02.04
FCC
a quick look
At a glance
First look
Top topics
First look
Your new Moto G 4G has pretty much everything— camera,
Internet, email, and more. You can even change the back cover
for a new look with optional covers.
Note: Your phone may look a little different.
Google
Tip s & trick s
•Start: Back cover off, SIM in, charge up, and sign in.
See “Start”.
•Top topics: Just want a quick list of what your phone can
do? See “Top to pi cs ”.
•Help: All your questions about your new phone answered
right on your phone. Touch Apps >
Moto Care
. Want
even more? See “Get help”.
Note: Certain apps and features may not be available in all
countries.
This product meets the applicable national or
international RF exposure guidance (SAR guideline)
when used normally against your head or, when worn
or carried, at a distance of 1.5 cm from the body. The SAR
guideline includes a considerable safety margin designed to
assure the safety of all persons, regardless of age and health.
Page 6
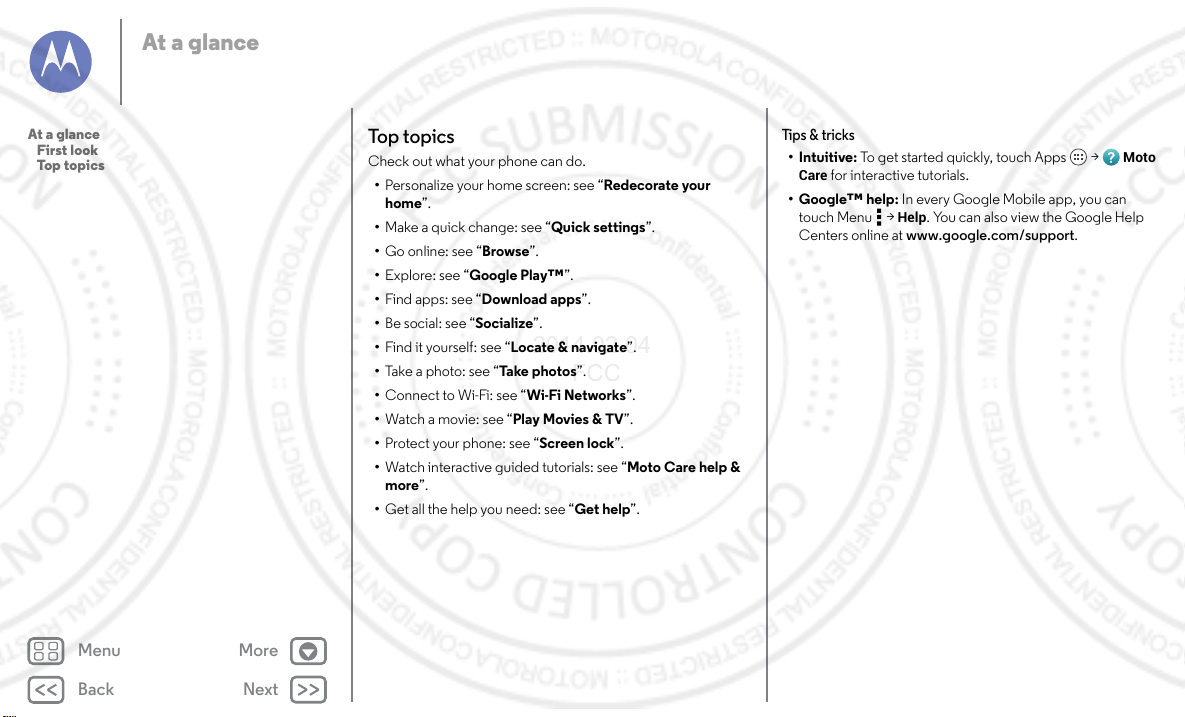
Back
Next
Menu More
At a glance
2014.02.04
FCC
At a glance
First look
Top topics
Top topics
Check out what your phone can do.
• Personalize your home screen: see “Redecorate your
home”.
• Make a quick change: see “Quick settings”.
• Go online: see “Browse”.
• Explore: see “Google Play™”.
• Find apps: see “Download apps”.
• Be social: see “Socialize”.
• Find it yourself: see “Locate & navigate”.
• Take a photo: see “Take photos”.
• Connect to Wi-Fi: see “Wi-Fi Networks”.
• Watch a movie: see “Play Movies & TV”.
• Protect your phone: see “Screen lock”.
• Watch interactive guided tutorials: see “Moto Care help &
more”.
• Get all the help you need: see “Get help”.
Tip s & trick s
•Intuitive: To get started quickly, touch Apps >
Care
for interactive tutorials.
• Google™ help: In every Google Mobile app, you can
touch Menu >
Centers online at www.google.com/support.
Help
. You can also view the Google Help
Moto
Page 7
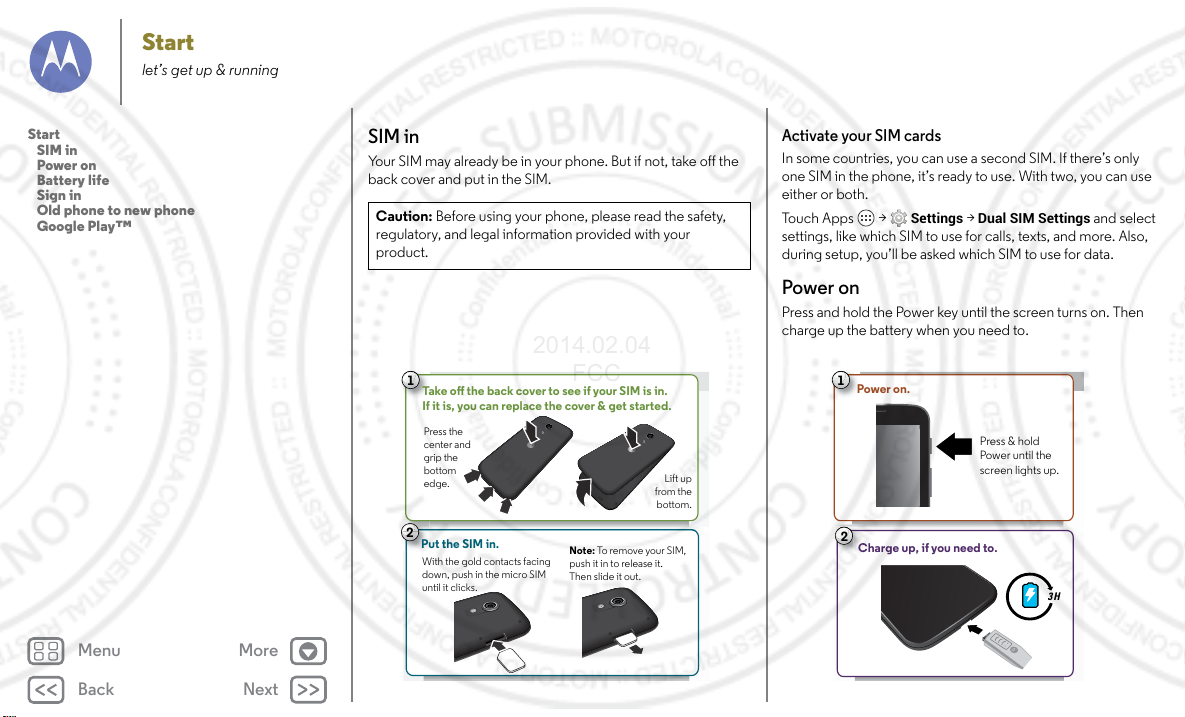
Back
Next
Menu More
Start
2
Put the SIM in.
1
Take o the back cover to see if your SIM is in.
If it is, you can replace the cover & get started.
Press the
center and
grip the
bottom
edge.
Lift up
from the
bottom.
With the gold contacts facing
down, push in the micro SIM
until it clicks.
Note: To remove your SIM,
push it in to release it.
Then slide it out.
3 H
1
Power on.
Press & hold
Power until the
screen lights up.
Charge up, if you need to.
C
2
2014.02.04
FCC
let’s get up & running
Start
SIM in
Power on
Battery life
Sign in
Old phone to new phone
Google Play™
SIM in
Your SIM may already be in your phone. But if not, take off the
back cover and put in the SIM.
Caution: Before using your phone, please read the safety,
regulatory, and legal information provided with your
product.
Activate your SIM cards
In some countries, you can use a second SIM. If there’s only
one SIM in the phone, it’s ready to use. With two, you can use
either or both.
To uc h A pp s >
settings, like which SIM to use for calls, texts, and more. Also,
during setup, you’ll be asked which SIM to use for data.
Settings >Dual SIM Settings
and select
Power on
Press and hold the Power key until the screen turns on. Then
charge up the battery when you need to.
Page 8
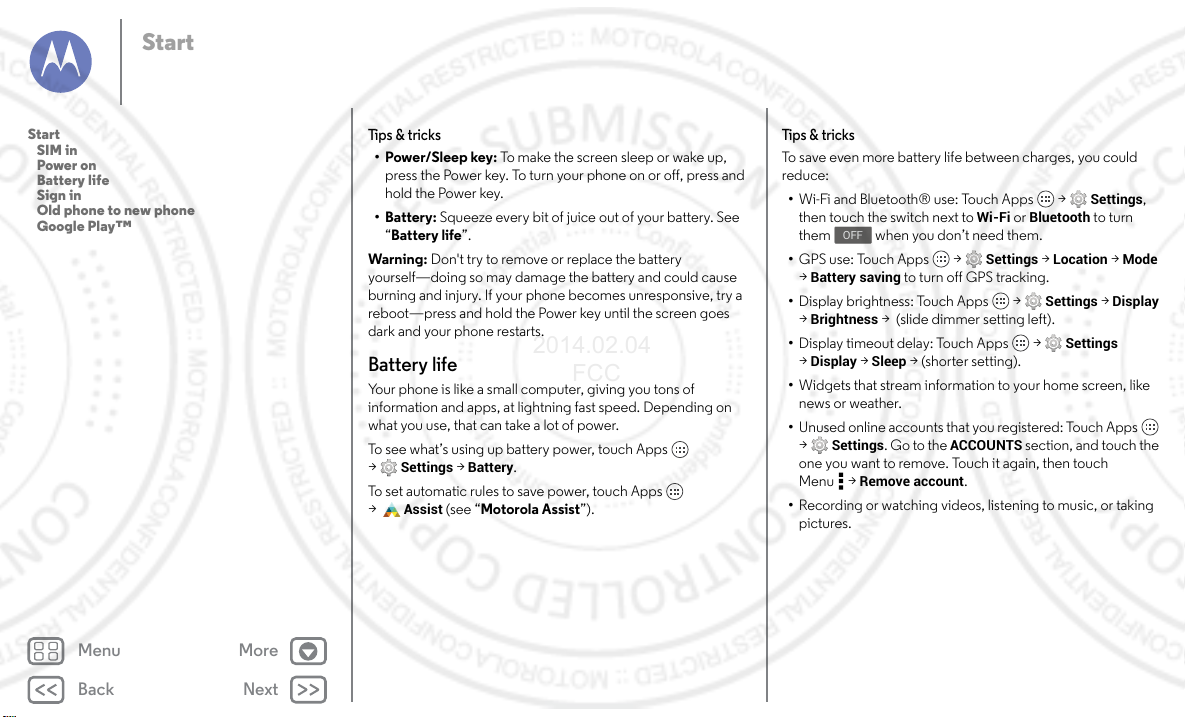
Back
Next
Menu More
Start
OFF
2014.02.04
FCC
Start
SIM in
Power on
Battery life
Sign in
Old phone to new phone
Google Play™
Tip s & trick s
•Power/Sleep key: To make the screen sleep or wake up,
press the Power key. To turn your phone on or off, press and
hold the Power key.
• Battery: Squeeze every bit of juice out of your battery. See
“Battery life”.
Warn ing : Don't try to remove or replace the battery
yourself—doing so may damage the battery and could cause
burning and injury. If your phone becomes unresponsive, try a
reboot—press and hold the Power key until the screen goes
dark and your phone restarts.
Battery life
Your phone is like a small computer, giving you tons of
information and apps, at lightning fast speed. Depending on
what you use, that can take a lot of power.
To see what’s using up battery power, touch Apps
>
Settings >Battery
To set automatic rules to save power, touch Apps
>
Assist
(see “Motorola Assist”).
.
Tip s & trick s
To save even more battery life between charges, you could
reduce:
• Wi-Fi and Bluetooth® use: Touch Apps >
then touch the switch next to
them when you don’t need them.
• GPS use: Touch Apps >
>
Battery saving
• Display brightness: Touch Apps >
>
Brightness
• Display timeout delay: Touch Apps >
>
Display >Sleep
• Widgets that stream information to your home screen, like
news or weather.
• Unused online accounts that you registered: Touch Apps
>
Settings
one you want to remove. Touch it again, then touch
Menu >
• Recording or watching videos, listening to music, or taking
pictures.
to turn off GPS tracking.
> (slide dimmer setting left).
> (shorter setting).
. Go to the
Remove account
Wi-Fi
or
Bluetooth
Settings >Location >Mode
ACCOUNTS
section, and touch the
.
Settings
to turn
Settings >Display
Settings
,
Page 9
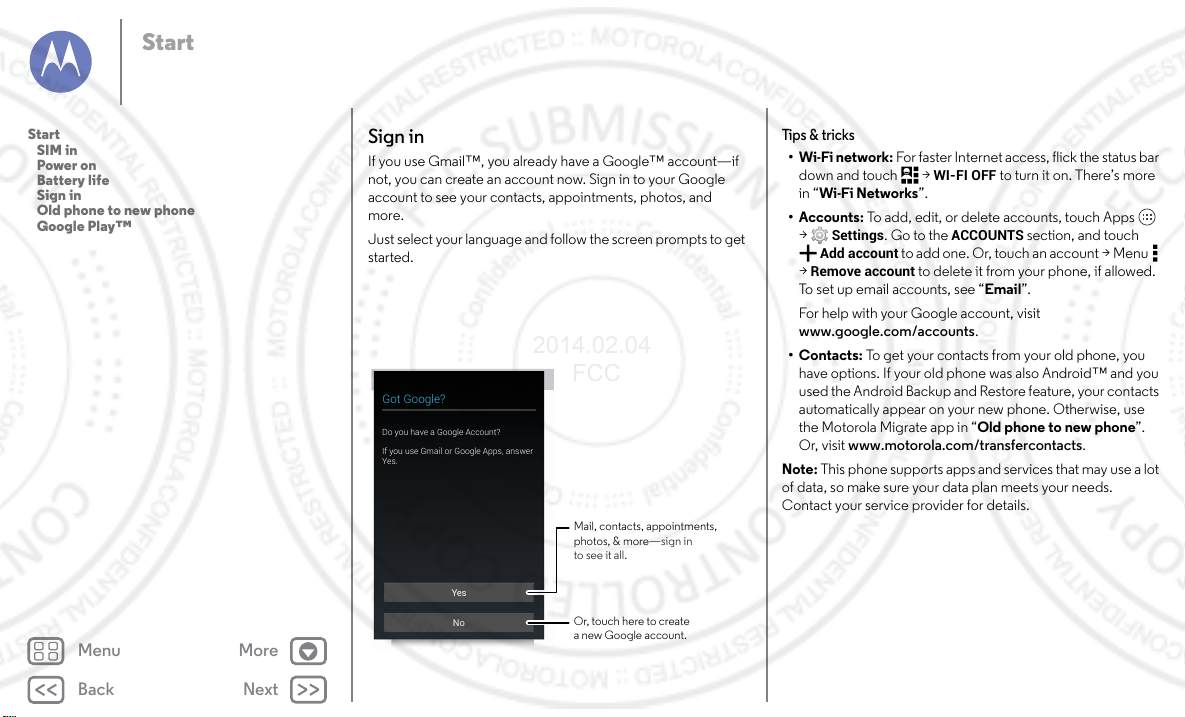
Back
Next
Menu More
Start
Yes
No
Got Google?
Do you have a Google Account?
If you use Gmail or Google Apps, answer
Yes.
Mail, contacts, appointments,
photos, & more—sign in
to see it all.
Or, touch here to create
a new Google account.
2014.02.04
FCC
Start
SIM in
Power on
Battery life
Sign in
Old phone to new phone
Google Play™
Sign in
If you use Gmail™, you already have a Google™ account—if
not, you can create an account now. Sign in to your Google
account to see your contacts, appointments, photos, and
more.
Just select your language and follow the screen prompts to get
started.
Tip s & trick s
•Wi-Fi network: For faster Internet a ccess, flick the status bar
down and touch >
WI-FI OFF
to turn it on. There’s more
in “Wi-Fi Networks”.
•Accounts: To add, edit, or delete accounts, touch Apps
>
Settings
Add account
>
Remove account
. Go to the
ACCOUNTS
section, and touch
to add one. Or, touch an account > Menu
to delete it from your phone, if allowed.
To set up email accounts, see “Email”.
For help with your Google account, visit
www.google.com/accounts.
•Contacts: To get your contacts from your old phone, you
have options. If your old phone was also Android™ and you
used the Android Backup and Restore feature, your contacts
automatically appear on your new phone. Otherwise, use
the Motorola Migrate app in “Old phone to new phone”.
Or, visit www.motorola.com/transfercontacts.
Note: This phone supports apps and services that may use a lot
of data, so make sure your data plan meets your needs.
Contact your service provider for details.
Page 10
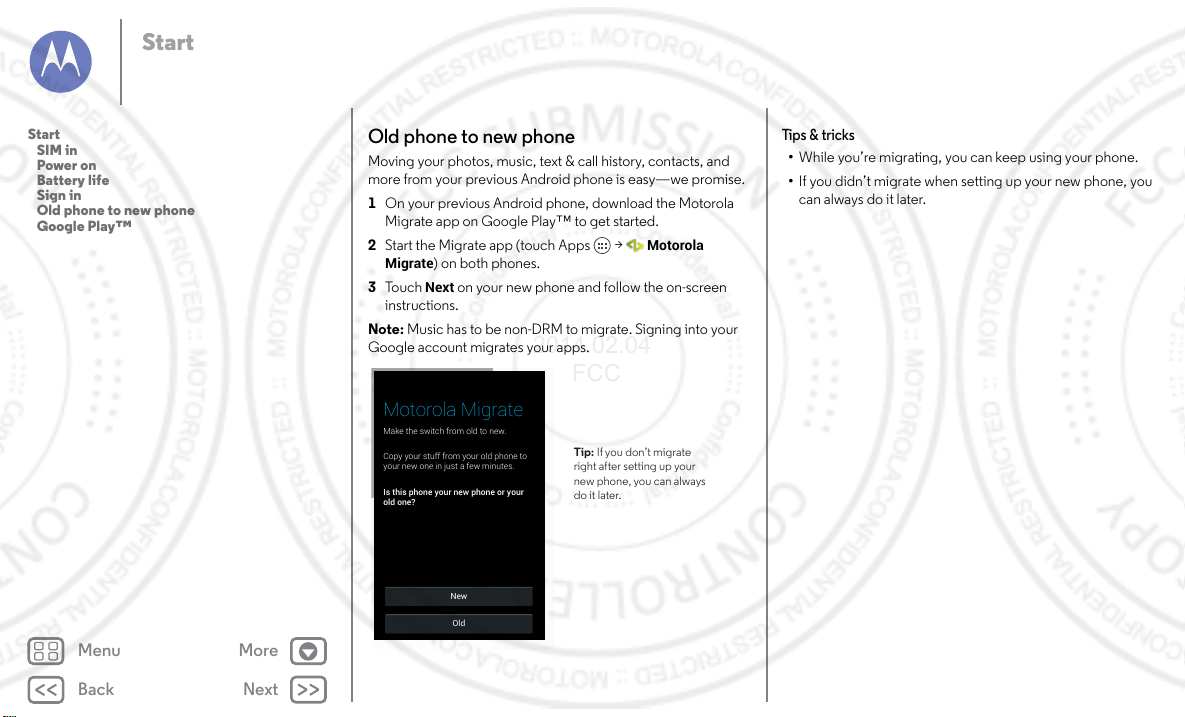
Back
Next
Menu More
Start
New
Old
Motorola Migrate
Make the switch from old to new.
Is this phone your new phone or your
old one?
Copy your stuff from your old phone to
your new one in just a few minutes.
Tip: If you don’t migrate
right after setting up your
new phone, you can always
do it later.
2014.02.04
FCC
Start
SIM in
Power on
Battery life
Sign in
Old phone to new phone
Google Play™
Old phone to new phone
Moving your photos, music, text & call history, contacts, and
more from your previous Android phone is easy—we promise.
1 On your previous Android phone, download the Motorola
Migrate app on Google Play™ to get started.
2 Start the Migrate app (touch Apps >
Migrate
) on both phones.
3 To u c h
Next
on your new phone and follow the on-screen
instructions.
Note: Music has to be non-DRM to migrate. Signing into your
Google account migrates your apps.
Motorola
Tip s & trick s
• While you’re migrating, you can keep using your phone.
• If you didn’t migrate when setting up your new phone, you
can always do it later.
Page 11
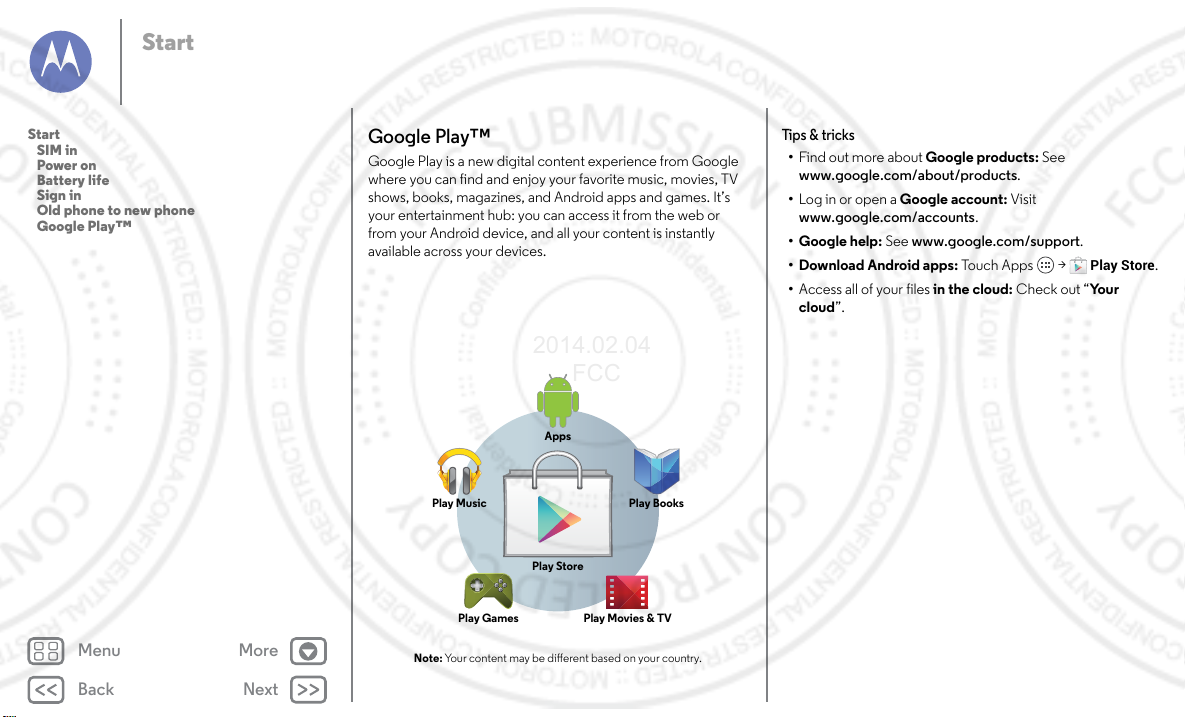
Back
Next
Menu More
Start
Note: Your content may be dierent based on your country.
Apps
Play Music
Play Store
Play Games Play Movies & TV
Play Books
2014.02.04
FCC
Start
SIM in
Power on
Battery life
Sign in
Old phone to new phone
Google Play™
Google Play™
Google Play is a new digital content experience from Google
where you can find and enjoy your favorite music, movies, TV
shows, books, magazines, and Android apps and games. It’s
your entertainment hub: you can access it from the web or
from your Android device, and all your content is instantly
available across your devices.
Tip s & trick s
• Find out more about Google products: See
www.google.com/about/products.
• Log in or open a Google account: Visit
www.google.com/accounts.
• Google help: See www.google.com/support.
• Download Android apps: Tou ch Ap ps >
• Access all of your files in the cloud: Check out “Yo u r
cloud”.
Play Store
.
Page 12
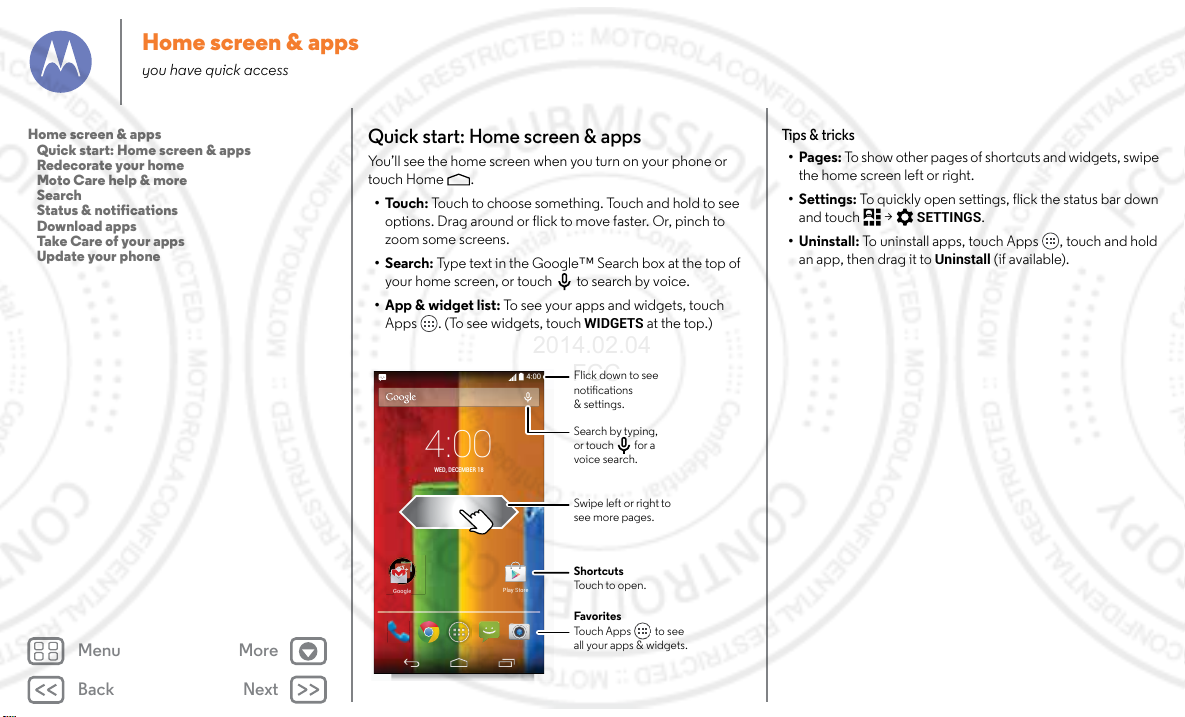
Back
Next
Menu More
Home screen & apps
4:00
4:00
WED, DECEMBER 18
Google
G
Play Store
Favorites
Touch Apps to see
all your apps & widgets.
Flick down to see
notications
& settings.
Search by typing,
or touch for a
voice search.
Swipe left or right to
see more pages.
Shortcuts
Touch to open.
2014.02.04
FCC
you have quick access
Home screen & apps
Quick start: Home screen & apps
Redecorate your home
Moto Care help & more
Search
Status & notifications
Download apps
Take Care of your apps
Update your phone
Quick start: Home screen & apps
You’ll see the home screen when you turn on your phone or
touch Home .
•Touch: Touch to choose something. Touch and hold to see
options. Drag around or flick to move faster. Or, pinch to
zoom some screens.
• Search: Type text in the Google™ Search box at the top of
your home screen, or touch to search by voice.
• App & widget list: To see your apps and widgets, touch
Apps . (To see widgets, touch
oogle
WIDGETS
at the top.)
Tip s & trick s
•Pages: To show other pages of shortcuts and widgets, swipe
the home screen left or right.
• Settings: To quickly open settings, flick the status bar down
and touch >
SETTINGS
.
• Uninstall: To uninstall apps, touch Apps , touch and hold
an app, then drag it to
Uninstall
(if available).
Page 13
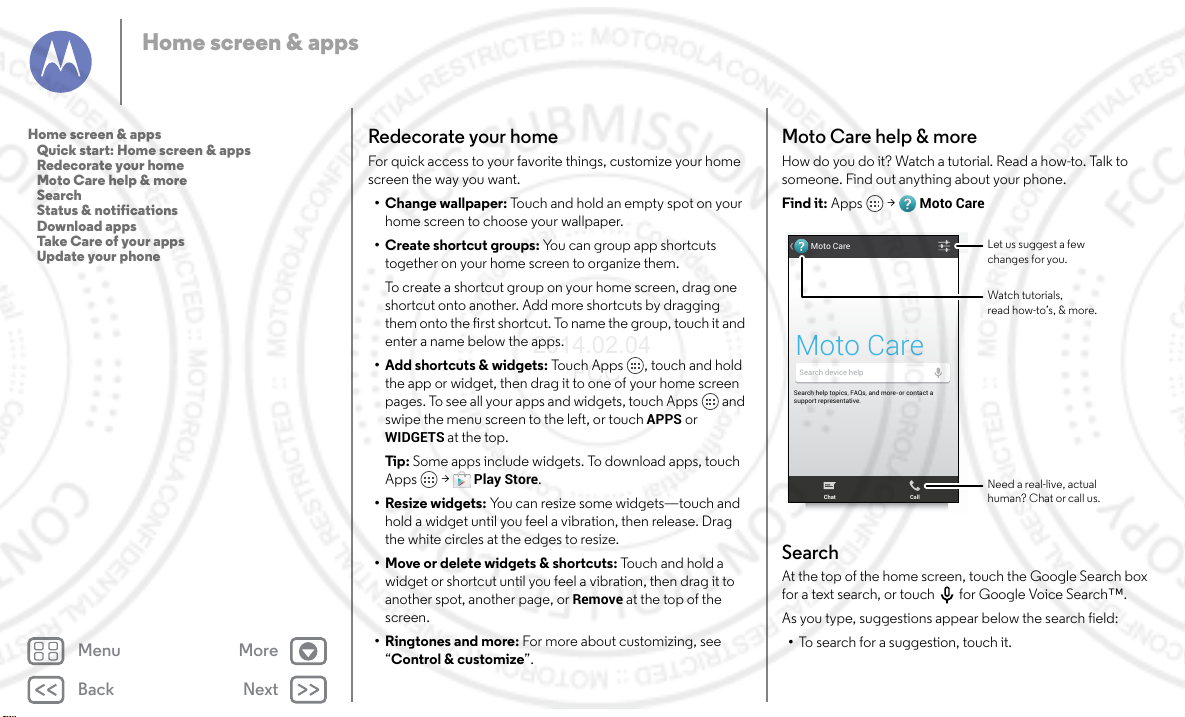
Back
Next
Menu More
Home screen & apps
2014.02.04
FCC
Home screen & apps
Quick start: Home screen & apps
Redecorate your home
Moto Care help & more
Search
Status & notifications
Download apps
Take Care of your apps
Update your phone
Redecorate your home
For quick access to your favorite things, customize your home
screen the way you want.
• Change wallpaper: Touch and hold an empty spot on your
home screen to choose your wallpaper.
•Create shortcut groups: You can group app shortcuts
together on your home screen to organize them.
To create a shortcut group on your home screen, drag one
shortcut onto another. Add more shortcuts by dragging
them onto the first shortcut. To name the group, touch it and
enter a name below the apps.
• Add shortcuts & widgets: Touch Apps , touch and hold
the app or widget, then drag it to one of your home screen
pages. To see all your apps and widgets, touch Apps and
swipe the menu screen to the left, or touch
WIDGETS
at the top.
Tip : Some apps include widgets. To download apps, touch
Apps >
Play Store
.
• Resize widgets: You can resize some widgets—touch and
hold a widget until you feel a vibration, then release. Drag
the white circles at the edges to resize.
• Move or delete widgets & shortcuts: Touc h a nd ho ld a
widget or shortcut until you feel a vibration, then drag it to
another spot, another page, or
Remove
screen.
•Ringtones and more: For more about customizing, see
“Control & customize”.
APPS
or
at the top of the
Moto Care help & more
How do you do it? Watch a tutorial. Read a how-to. Talk to
someone. Find out anything about your phone.
Find it: Apps >
Moto Care
Moto Care
Let us suggest a few
changes for you.
Watch tutorials,
read how-to’s, & more.
Moto Care
Search device help
Search help topics, FAQs, and more-or contact a
support representative.
Chat Call
Search
At the top of the home screen, touch the Google Search box
for a text search, or touch for Google Voice Search™.
As you type, suggestions appear below the search field:
• To search for a suggestion, touch it.
Need a real-live, actual
human? Chat or call us.
Page 14
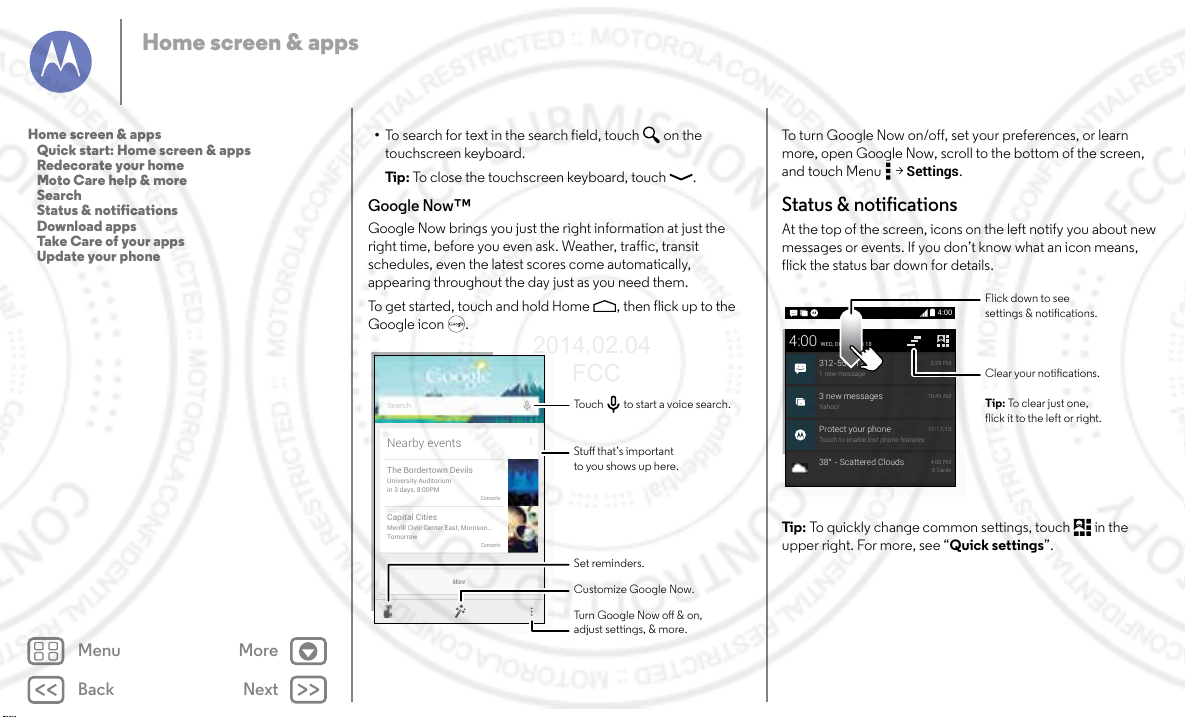
Back
Next
Menu More
Home screen & apps
4:00
3 new messages
Yahoo!
10:49 AM
Protect your phone
Touch to enable lost phone features
12/17/13
4:00
WED, DECEMBER 18
312-555-1234
1 new message
3:28 PM
38° - Scattered Clouds
4:00 PM
5 Cards
Clear your notications.
Flick down to see
settings & notications.
Tip: To clear just one,
flick it to the left or right.
2014.02.04
FCC
Home screen & apps
Quick start: Home screen & apps
Redecorate your home
Moto Care help & more
Search
Status & notifications
Download apps
Take Care of your apps
Update your phone
• To search for text in the search field, touch on the
touchscreen keyboard.
Tip : To close the touchscreen keyboard, touch .
Google Now™
Google Now brings you just the right information at just the
right time, before you even ask. Weather, traffic, transit
schedules, even the latest scores come automatically,
appearing throughout the day just as you need them.
To get started, touch and hold Home , then flick up to the
Google icon .
Search
Nearby events
The Bordertown Devils
University Auditorium
in 3 days, 8:00PM
Capital Cities
Merrill Civic Center East, Morrison...
Tomorrow
More
Concerts
Concerts
Touch to start a voice search.
Stu that’s important
to you shows up here.
Set reminders.
Customize Google Now.
Turn Google Now o & on,
adjust settings, & more.
To turn Google Now on/off, set your preferences, or learn
more, open Google Now, scroll to the bottom of the screen,
and touch Menu >
Settings
.
Status & notifications
At the top of the screen, icons on the left notify you about new
messages or events. If you don’t know what an icon means,
flick the status bar down for details.
Tip : To quickly change common settings, touch in the
upper right. For more, see “Quick settings”.
Page 15
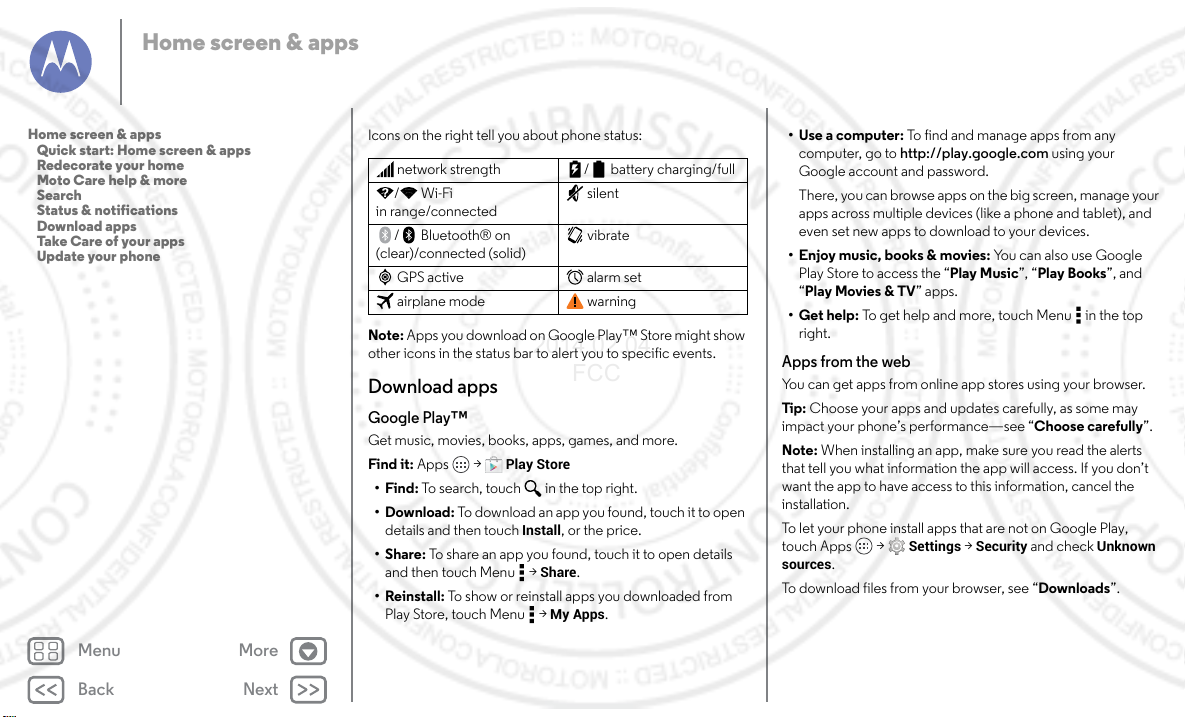
Back
Next
Menu More
Home screen & apps
2014.02.04
FCC
Home screen & apps
Quick start: Home screen & apps
Redecorate your home
Moto Care help & more
Search
Status & notifications
Download apps
Take Care of your apps
Update your phone
Icons on the right tell you about phone status:
network strength / battery charging/full
/Wi-Fi
in range/connected
/ Bluetooth® on
(cle ar)/con necte d (sol id)
GPS active alarm set
airplane mode warning
Note: Apps you download on Google Play™ Store might show
other icons in the status bar to alert you to specific events.
silent
vibrate
Download apps
Google Play™
Get music, movies, books, apps, games, and more.
Find it: Apps >
•Find: To search, touch in the top right.
•Download: To download an app you found, to uch it to open
details and then touch
•Share: To share an app you found, touch it to open details
and then touch Menu >
•Reinstall: To show or reinstall apps you downloaded from
Play Store, touch Menu >
Play Store
Install
Share
My Apps
, or the price.
.
.
•Use a computer: To find and manage apps from any
computer, go to http://play.google.com using your
Google account and password.
There, you can browse apps on the big screen, manage your
apps across multiple devices (like a phone and tablet), and
even set new apps to download to your devices.
• Enjoy music, books & movies: You can also use Google
Play Store to access the “Play Music”, “Play Books”, and
“Play Movies & TV” apps.
•Get help: To get help and more, touch Menu in the top
right.
Apps from the web
You can get apps from online app stores using your browser.
Tip : Choose your apps and updates carefully, as some may
impact your phone’s performance—see “Choose carefully”.
Note: When installing an app, make sure you read the alerts
that tell you what information the app will access. If you don’t
want the app to have access to this information, cancel the
installation.
To let your phone install apps that are not on Google Play,
touch Apps >
sources
.
To download files from your browser, see “Downloads”.
Settings >Security
and check
Unknown
Page 16
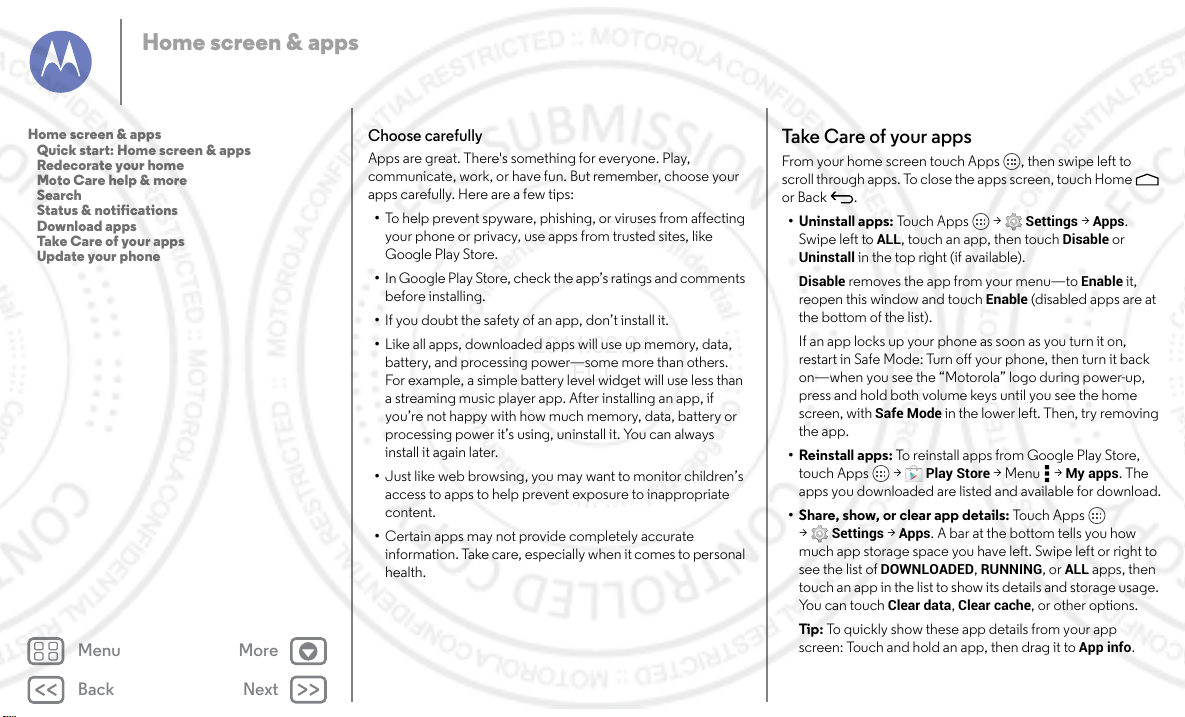
Back
Next
Menu More
Home screen & apps
2014.02.04
FCC
Home screen & apps
Quick start: Home screen & apps
Redecorate your home
Moto Care help & more
Search
Status & notifications
Download apps
Take Care of your apps
Update your phone
Choose carefully
Apps are great. There's something for everyone. Play,
communicate, work, or have fun. But remember, choose your
apps carefully. Here are a few tips:
• To help prevent spyware, phishing, or viruses from affecting
your phone or privacy, use apps from trusted sites, like
Google Play Store.
• In Google Play Store, check the app’s ratings and comments
before installing.
• If you doubt the safety of an app, don’t install it.
• Like all apps, downloaded apps will use up memory, data,
battery, and processing power—some more than others.
For example, a simple battery level widget will use less than
a streaming music player app. After installing an app, if
you’re not happy with how much memory, data, battery or
processing power it’s using, uninstall it. You can always
install it again later.
• Just like web browsing, you may want to monitor children’s
access to apps to help prevent exposure to inappropriate
content.
• Certain apps may not provide completely accurate
information. Take care, especial ly when it comes to personal
health.
Take Care of your apps
From your home screen touch Apps , then swipe left to
scroll throu gh apps. To close the apps screen , touch Home
or Back .
• Uninstall apps: Tou ch Ap ps >
Swipe left to
Uninstall
Disable
reopen this window and touch
the bottom of the list).
If an app locks up your phone as soon as you turn it on,
restart in Safe Mode: Turn off your phone, then turn it back
on—when you see the “Motorola” logo during power-up,
press and hold both volume keys until you see the home
screen, with
the app.
• Reinstall apps: To reinstall apps from Google Play Store,
touch Apps >
apps you downloaded are listed and available for download.
• Share, show, or clear app details: Tou ch A pp s
>
much app storage space you have left. Swipe left or right to
see the list of
touch an app in the list to show its details and storage usage.
You can touch
Tip : To quickly show these app details from your app
screen: Touch and hold an app, then drag it to
ALL
, touch an app, then touch
in the top right (if available).
removes the app from your menu—to
Safe Mode
Settings >Apps
DOWNLOADED, RUNNING
in the lower left. Then, try removing
Play Store
. A bar at the bottom tells you how
Clear data, Clear cache
Settings >Apps
Enable
(disabled apps are at
>Menu >
, or
, or other options.
Disable
Enable
My apps
ALL
apps, then
App info
.
or
it,
. The
.
Page 17
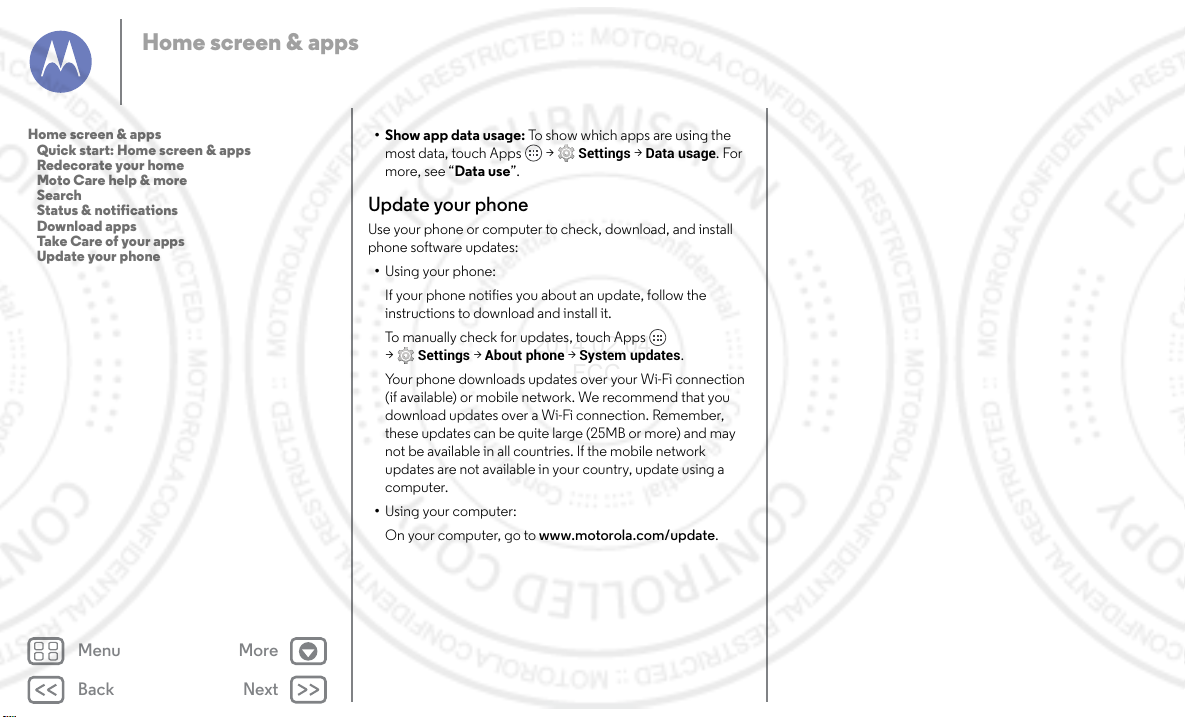
Back
Next
Menu More
Home screen & apps
2014.02.04
FCC
Home screen & apps
Quick start: Home screen & apps
Redecorate your home
Moto Care help & more
Search
Status & notifications
Download apps
Take Care of your apps
Update your phone
• Show app data usage: To show which apps are using the
most data, touch Apps >
more, see “Data use”.
Settings >Data usage
. For
Update your phone
Use your phone or computer to check, download, and install
phone software updates:
• Using your phone:
If your phone notifies you about an update, follow the
instructions to download and install it.
To manually check for updates, touch Apps
>
Settings >About phone >System updates
Your phone downloads updates over your Wi-Fi connection
(if available) or mobile network. We recommend that you
download updates over a Wi-Fi connection. Remember,
these updates can be quite large (25MB or more) and may
not be available in all countries. If the mobile network
updates are not available in your country, update using a
computer.
• Using your computer:
On your computer, go to www.motorola.com/update.
.
Page 18
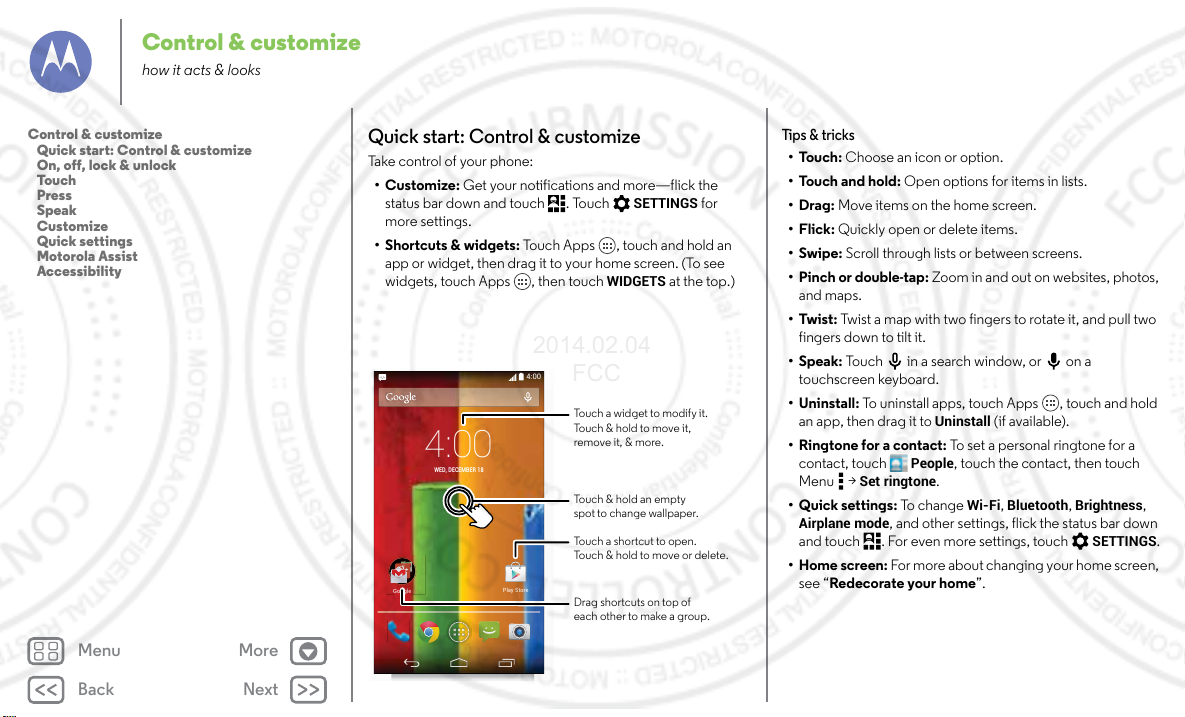
Back
Next
Menu More
Control & customize
4:00
4:00
WED, DECEMBER 18
Google
G
Play Store
Touch a shortcut to open.
Touch & hold to move or delete.
Touch a widget to modify it.
Touch & hold to move it,
remove it, & more.
Touch & hold an empty
spot to change wallpaper.
Drag shortcuts on top of
each other to make a group.
2014.02.04
FCC
how it acts & looks
Control & customize
Quick start: Control & customize
On, off, lock & unlock
Touch
Press
Speak
Customize
Quick settings
Motorola Assist
Accessibility
Quick start: Control & customize
Take control of your phone:
•Customize: Get your notifications and more—flick the
status bar down and touch . Touch
more settings.
• Shortcuts & widgets: Touch Apps , touch and hold an
app or widget, then drag it to your home screen. (To see
widgets, touch Apps , then touch
oogle
SETTINGS
WIDGETS
for
at the top.)
Tip s & trick s
•Touch: Choose an icon or option.
•Touch and hold: Open options for items in lists.
•Drag: Move items on the home screen.
•Flick: Quickly open or delete items.
•Swipe: Scroll through lists or between screens.
•Pinch or double-tap: Zoom in and out on websites, photos,
and maps.
•Twist: Twist a map with two fingers to rotate it, and pull two
fingers down to tilt it.
•Speak: Touch in a search window, or on a
touchscreen keyboard.
• Uninstall: To uninstall apps, touch Apps , touch and hold
an app, then drag it to
Uninstall
(if available).
• Ringtone for a contact: To set a personal ringtone for a
contact, touch
Menu >
•Quick settings: To ch an ge
Airplane mode
and touch . For even more settings, touch
People
Set ringtone
, touch the contact, then touch
.
Wi-Fi, Bluetooth, Brightness
, and other settings, flick the status bar down
SETTINGS
• Home screen: For more about changing your home screen,
see “Redecorate your home”.
,
.
Page 19
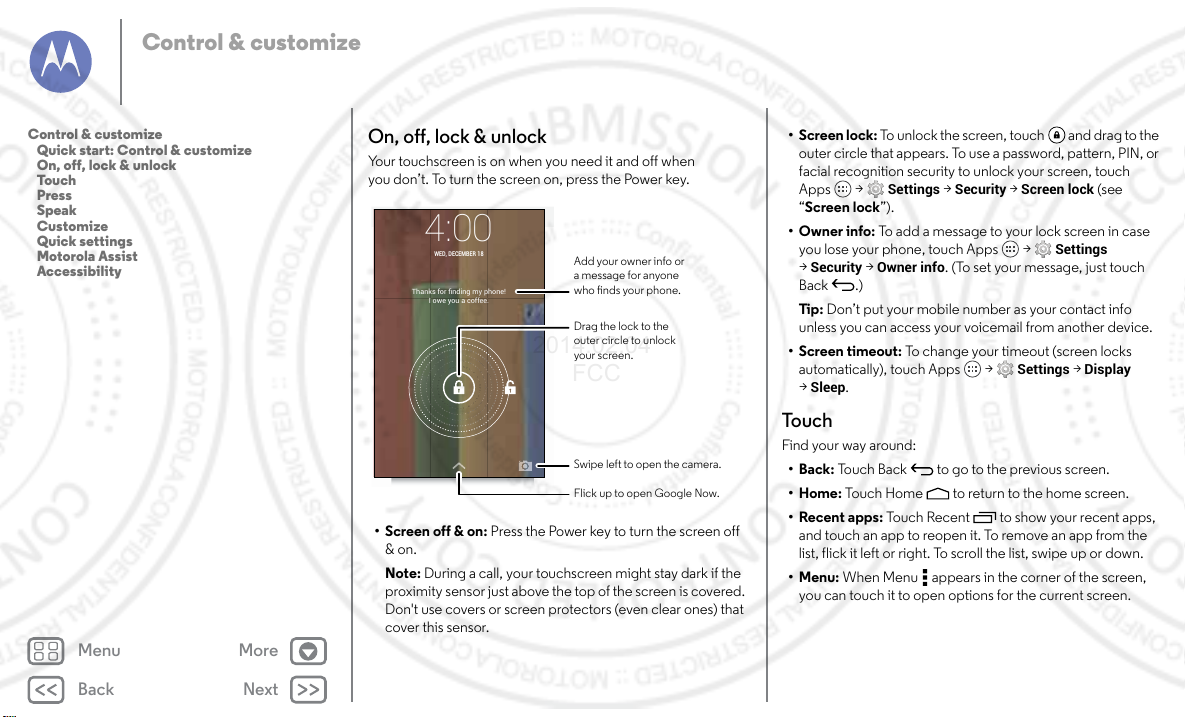
Back
Next
Menu More
Control & customize
Thanks for finding my phone!
I owe you a coffee.
4:00
WED, DECEMBER 18
Drag the lock to the
outer circle to unlock
your screen.
Add your owner info or
a message for anyone
who nds your phone.
Swipe left to open the camera.
Flick up to open Google Now.
2014.02.04
FCC
Control & customize
Quick start: Control & customize
On, off, lock & unlock
Touch
Press
Speak
Customize
Quick settings
Motorola Assist
Accessibility
On, off, lock & unlock
Your touchscreen is on when you need it and off when
you don’t. To turn the screen on, press the Power key.
• Screen off & on: Press the Power key to turn the screen off
& on.
Note: During a call, your touchscreen might stay dark if the
proximity sensor just above the top of the screen is covered.
Don't use covers or screen protectors (even clear ones) that
cover this sensor.
• Screen lock: To unlock the screen, touch and dr ag to the
outer circle that appears. To use a password, pattern, PIN, or
facial recognition security to unlock your screen, touch
Apps >
“Screen lock”).
•Owner info: To add a message to your lock screen in case
you lose your phone, touch Apps >
>
Security >Owner info
Back .)
Tip : Don’t put your mobile number as your contact info
unless you can access your voicemail from another device.
• Screen timeout: To change your timeout (screen locks
automatically), touch Apps >
>
Sleep
Settings >Security >Screen lock
. (To set your message, just touch
.
(see
Settings
Settings >Display
Touch
Find your way around:
•Back: Touch Back to go to the previous screen.
•Home: Touch Home to return to the home screen.
• Recent apps: Touch Recent to show your recent apps,
and touch an app to reopen it. To remove an app from the
list, flick it left or right. To scroll the list, swipe up or down.
•Menu: When Menu appears in the corner of the screen,
you can touch it to open options for the current screen.
Page 20
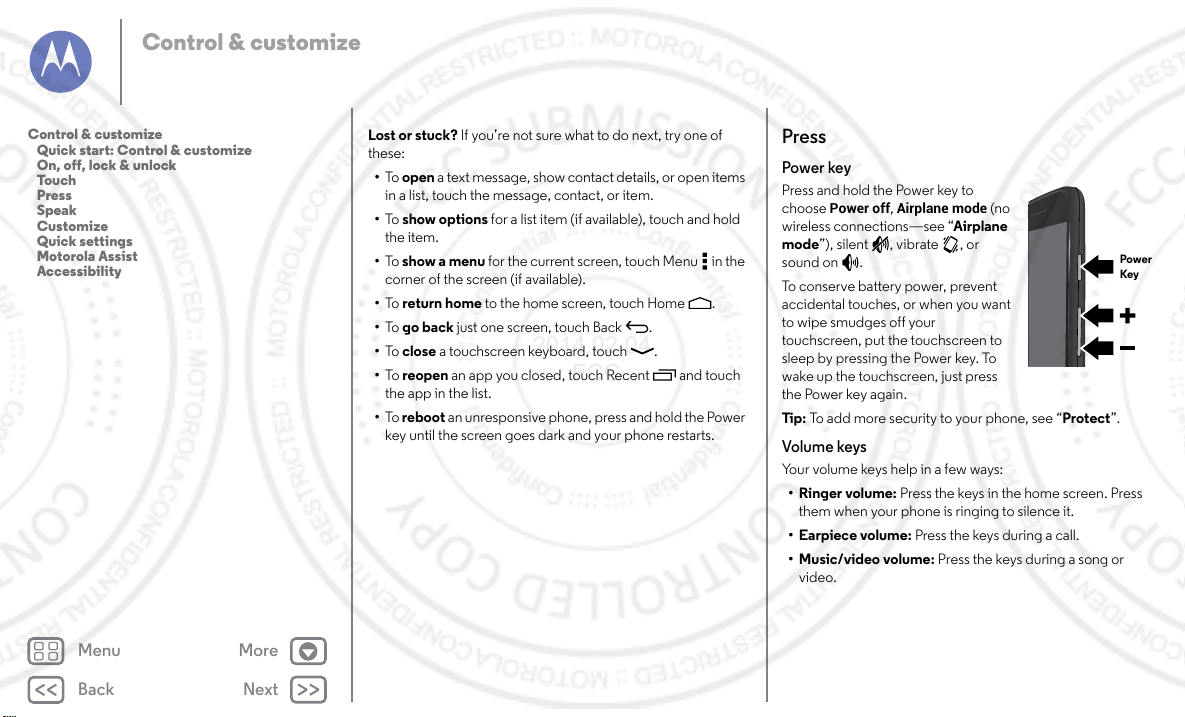
Back
Next
Menu More
Control & customize
Power
Key
2014.02.04
FCC
Control & customize
Quick start: Control & customize
On, off, lock & unlock
Touch
Press
Speak
Customize
Quick settings
Motorola Assist
Accessibility
Lost or stuck? If you’re not sure what to do next, try one of
these:
• To open a text message, show contact details, or open items
in a list, touch the message, contact, or item.
• To show options for a list item (if available), touch and hold
the item.
• To show a menu for the current screen, touch Menu in the
corner of the screen (if available).
• To return home to the home screen, touch Home .
• To go back just one screen, touch Back .
• To close a touchscreen keyboard, touch .
• To reopen an app you closed, touch Recent and touch
the app in the list.
• To reboot an unresponsive phone, press and hold the Power
key until the screen goes dark and your phone restarts.
Press
Power key
Press and hold the Power key to
choose
Power off, Airplane mode
wireless connections—see “Airplane
mode”), silent , vibrate , or
sound on .
To conserve battery power, prevent
accidental touches, or when you want
to wipe smudges off your
touchscreen, put the touchscreen to
sleep by pressing the Power key. To
wake up the touchscreen, just press
the Power key again.
Tip : To add more security to your phone, see “Protect”.
Vol ume keys
Your volume keys help in a few ways:
•Ringer volume: Press the keys in the home screen. Press
them when your phone is ringing to silence it.
•Earpiece volume: Press the keys during a call.
•Music/video volume: Press the keys during a song or
video.
(no
Page 21
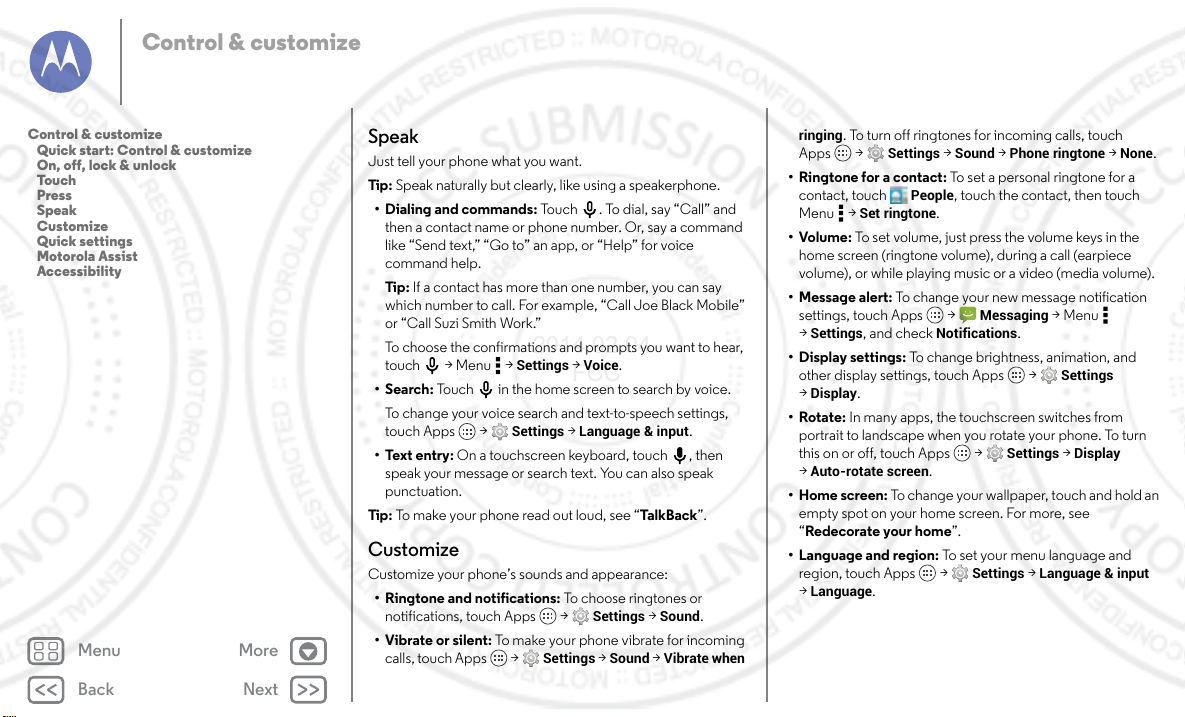
Back
Next
Menu More
Control & customize
2014.02.04
FCC
Control & customize
Quick start: Control & customize
On, off, lock & unlock
Touch
Press
Speak
Customize
Quick settings
Motorola Assist
Accessibility
Speak
Just tell your phone what you want.
Tip : Speak naturally but clearly, like using a speakerphone.
• Dialing and commands: Touch . To dial, say “Call” and
then a contact name or phone number. Or, say a command
like “Send text,” “Go to” an app, or “Help” for voice
command help.
Tip : If a contact has more than one number, you can say
which number to call. For example, “Call Joe Black Mobile”
or “Call Suzi Smith Work.”
To choose the confirmations and prompts you want to hear,
touch > Menu >
• Search: Touch in the home screen to search by voice.
To change your voice search and text-to-speech settings,
touch Apps >
• Text entry: On a touchscreen keyboard, touch , then
speak your message or search text. You can also speak
punctuation.
Tip : To make your phone read out loud, see “Ta l k Ba c k ”.
Settings >Voice
Settings >Language & input
.
.
Customize
Customize your phone’s sounds and appearance:
• Ringtone and notifications: To choose ringtones or
notifications, touch Apps >
• Vibrate or silent: To make your phone vibrate for incoming
calls, touch Apps >
Settings >Sound
Settings >Sound >Vibrate when
.
ringing
. To turn off ringtones for incoming calls, touch
Apps >
• Ringtone for a contact: To set a personal ringtone for a
contact, touch
Menu >
•Volume: To set volume, just press the volume keys in the
home screen (ringtone volume), during a call (earpiece
volume), or while playing music or a video (media volume).
• Message alert: To change your new message notification
settings, touch Apps >
>
Settings
• Display settings: To change brightness, animation, and
other display settings, touch Apps >
>
Display
•Rotate: In many apps, the touchscreen switches from
portrait to landscape when you rotate your phone. To turn
this on or off, touch Apps >
>
Auto-rotate screen
• Home screen: To change your wallpaper, touch and hold an
empty spot on your home screen. For more, see
“Redecorate your home”.
• Language and region: To set your menu language and
region, touch Apps >
>
Language
Settings >Sound >Phone ringtone >None
People
Set ringtone
, and check
.
.
, touch the contact, then touch
.
Messaging
Notifications
.
Settings >Language & input
>Menu
.
Settings
Settings >Display
.
Page 22
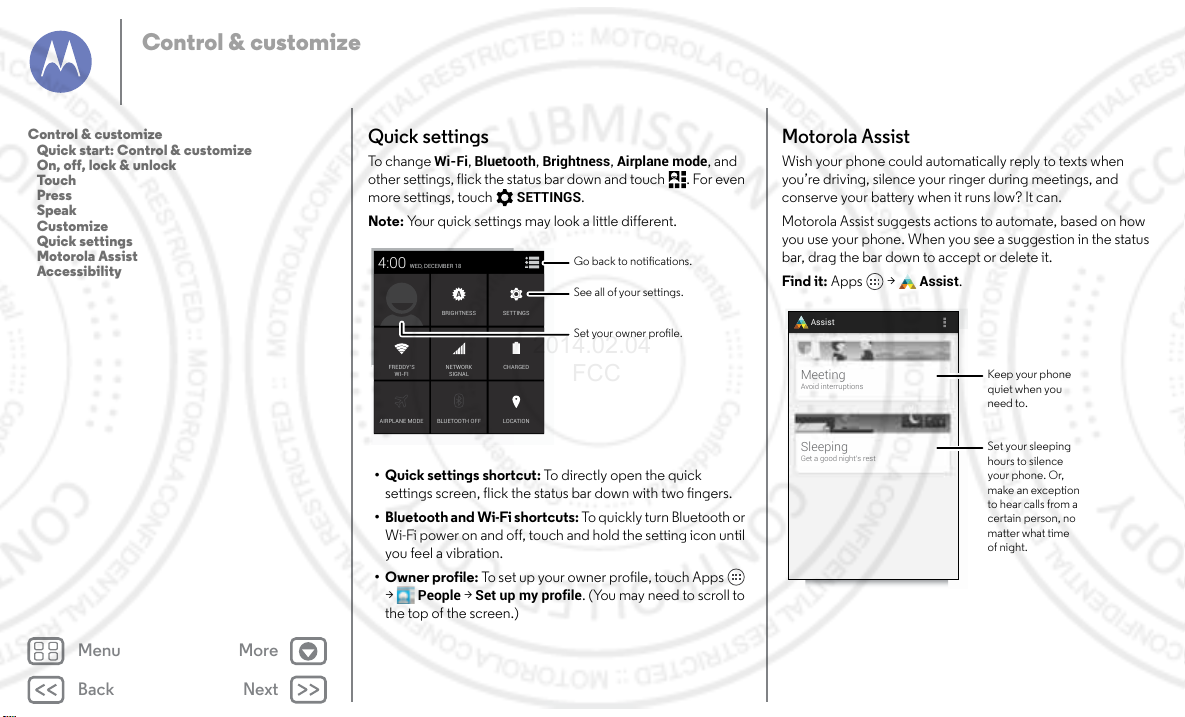
Back
Next
Menu More
Control & customize
2014.02.04
FCC
Control & customize
Quick start: Control & customize
On, off, lock & unlock
Touch
Press
Speak
Customize
Quick settings
Motorola Assist
Accessibility
Quick settings
To ch an ge
other settings, flick the status bar down and touch . For even
more settings, touch
Note: Your quick settings may look a little different.
Wi-Fi, Bluetooth, Brightness, Airplane mode
SETTINGS
4:00
WED, DECEMBER 18
BRIGHTNESS
NETWORK
FREDDY’S
AIRPLANE MODE BLUETOOTH OFF
SIGNAL
WI-FI
SETTINGS
CHARGED
LOCATION
Go back to notications.
See all of your settings.
Set your owner prole.
.
, and
•Quick settings shortcut: To directly open the quick
settings screen, flick the status bar down with two fingers.
• Bluetooth and Wi-Fi shortcuts: To quickly turn Bluetooth or
Wi-Fi power on and off, touch and hold the setting icon until
you feel a vibration.
•Owner profile: To set up your owner profile, touch Apps
>
People >Set up my profile
. (You may need to scroll to
the top of the screen.)
Motorola Assist
Wish your phone could automatically reply to texts when
you’re driving, silence your ringer during meetings, and
conserve your battery when it runs low? It can.
Motorola Assist suggests actions to automate, based on how
you use your phone. When you see a suggestion in the status
bar, drag the bar down to accept or delete it.
Find it: Apps >
Assist
Meeting
Avoid interruptions
Sleeping
Get a good night’s rest
Assist
.
Keep your phone
quiet when you
need to.
Set your sleeping
hours to silence
your phone. Or,
make an exception
to hear calls from a
certain person, no
matter what time
of night.
Page 23

Back
Next
Menu More
Control & customize
2014.02.04
FCC
Control & customize
Quick start: Control & customize
On, off, lock & unlock
Touch
Press
Speak
Customize
Quick settings
Motorola Assist
Accessibility
Accessibility
See, hear, speak, feel, and use. Accessibility features are there
for everyone, helping to make things easier.
Find it: Apps >
Note: For general information, accessories, and more, visit
www.motorola.com/accessibility.
Voice recognition
Just tell your phone what you’d like to do—dial, browse,
search, send a text, and more. Check it out—touch at the
top of the home screen for voice search. Or, say “OK Google
Now” to launch always-on smart voice commands.
TalkBack
Use TalkBack to read your screen out loud—your navigation,
your selections, even your books.
To turn on TalkBack, touch Apps >
>
Accessibility >TalkBack
ON
it .
Note: You might need to download text-to-speech software
(data charges may apply).
To us e Ta lk Ba ck :
• Menus and screens: Touch an item in a menu or screen.
Your phone speaks the name.
• Dialer & text entry: Start typing. Your phone speaks each
number or letter.
Settings >Accessibility
Settings
, then touch at the top to turn
OFF
• Notifications: Drag the status bar down. Your phone speaks
all of the notifications.
• Books & more: Open a book, file, message, and more. Your
phone reads the text out loud (app dependent).
•Browsers: Enable web pages in your browser to be read out
loud. Move between pages, paragraphs, lines, words, or
characters.
Tip : Navigate through your apps and menus to hear how voice
readouts work on your phone.
To pa us e/ re su me Tal kB ac k:
• Wave your hand over the proximity sensor at the top of the
phone. To activate this feature, touch Apps
>
Settings >Accessibility >TalkBack >SETTINGS
>
Use proximity sensor
• When Explore by Touch is on, swipe down then right to
open the global context menu, then use the menu to pause
Ta lk B a c k .
.
Explore by touch
Use Explore by Touch to expand TalkBack, and have your
touches read out loud as you move your finger around the
screen.
To turn on Explore by Touch when TalkBack is active, touch
Apps >
>
SETTINGS >Explore by touch
Tip : When you turn on TalkBack for the first time, your phone
asks if you want to
it on.
Settings >Accessibility >TalkBack
Enable Explore by Touch?
.
To uc h OK to turn
Page 24

Back
Next
Menu More
Control & customize
2014.02.04
FCC
Control & customize
Quick start: Control & customize
On, off, lock & unlock
Touch
Press
Speak
Customize
Quick settings
Motorola Assist
Accessibility
Explore by Touch changes your phone’s touch gestures so the
location of your touches can be read out loud.
•Touch something on the screen to hear a description or text
readout.
•Double-tap anywhere on the screen to open or activate the
last touched item.
•Swipe using two fingers to scroll through lists or between
screens.
Shortcut gestures let you navigate your phone with simple
swipe gestures (for example, swipe up then left in a single
motion to go to the home screen). To see or change these
shortcuts, touch Apps >
>
TalkBack >SETTINGS >Manage gestures
Note: The way these gestures are interpreted is specific to
TalkBack. Other accessibility services may use the same
gestures for different actions.
To learn more about navigating your phone with Explore by
Touch, touch Apps >
>
TalkBack >SETTINGS >Launch “Explore by touch” tutorial
To turn off Explore by Touch when TalkBack is active, touch
Apps >
>
SETTINGS
Settings >Accessibility >TalkBack
, and uncheck
Settings >Accessibility
Settings >Accessibility
Explore by touch
.
.
Braille
Combine your Braille display with TalkBack for braille and
speech feedback.
1 Download the BrailleBack app from Google Play™ Store
(touch Apps >
phone.
2 Touch Ap ps >
>
BrailleBack
3 Turn on your Braille display and put it in Bluetooth® pairing
mode.
4 On your phone, touch Apps >
then touch the Bluetooth power switch to turn it and
scan.
5 Touch the name of your Braille display to pair it with the
phone.
Play Store
Settings >Accessibility
.
), and install it on your
Settings >Bluetooth
Accessibility shortcut
Use simple gestures to quickly activate Talkback and other
accessibility features on your phone. For more information,
.
touch Apps >
shortcut
.
Settings >Accessibility >Accessibility
Caller ID
When you want to hear who’s calling:
•Read out loud: Have your caller announced—touch
Apps >
>
SETTINGS >Speak Caller ID
Settings >Accessibility >Talkback
.
,
ON
Page 25

Back
Next
Menu More
Control & customize
2014.02.04
FCC
Control & customize
Quick start: Control & customize
On, off, lock & unlock
Touch
Press
Speak
Customize
Quick settings
Motorola Assist
Accessibility
•Ringtones: Assign a unique ringtone to a contact—touch
Apps >
touch Menu >
People
, touch the contact, then
Set ringtone
.
Volume & vibrate
Find it: Apps >
when ringing
•
Volumes
opens sliders that let you set different volumes for
your music or videos, ringtone, text or email notifications,
and alarms.
•
Vibrate when ringing
vibrates for incoming calls (even if the ringer is silent).
Settings
>
Sound
>
Volumes
or
determines whether your phone
Vibrate
Zoom
Get a closer look.
• Pinch to zoom: Pinch to zoom on maps, web pages, and
photos—to zoom in, touch the screen with two fingers and
then drag them apart. To zoom out, drag your fingers
together.
Tip : To zoom in, you can also double-tap.
• Screen magnification: Triple tap the screen for full screen
magnification, or triple tap and hold to temporarily
magnify—touch Apps >
>
Magnification gestures
•Big text: Show bigger text throughout your phone—touch
Apps >
Settings >Accessibility >Large text
Settings >Accessibility
.
.
•Browser: Choose text scaling and other accessibility
settings for your browser—touch Apps >
>Menu >
Tip : Use
webpages.
Settings >Accessibility
Force enable zoom
.
to allow zooming on all
Display brightness
Your phone automatically adjusts the screen brightness when
you’re in bright or dark places. But you can set your own
brightness level instead:
Find it: Apps >
adjust the slider to set brightness level
Note: Setting brightness to a high level decreases your
phone’s battery life. To maximize battery life, touch
activate automatic brightness.
Settings> Display >Brightness
Touchscreen & keys
To hear or feel when you touch the screen, touch Apps
>
Settings> Sound
• Touchscreen: To hear a click when you touch something on
the screen, select
•Keys: To feel a vibration when you touch a screen keyboard
key, sele ct
• Screen lock: To hear a click when you lock or unlock the
screen, select
:
Touch sounds
Vibrate on touch
Screen lock sound
.
.
.
Chrome
, and
AUTO
to
Page 26

Back
Next
Menu More
Control & customize
2014.02.04
FCC
Control & customize
Quick start: Control & customize
On, off, lock & unlock
Touch
Press
Speak
Customize
Quick settings
Motorola Assist
Accessibility
Messages
To make text entry even easier, use features like
auto-capitalization, auto-correction, and more—touch
Apps >
next to a keyboard type. Of course if you don’t want to type at
all, then use your voice—touch on the touchscreen
keyboard.
Settings >Language & input
, then touch
Hearing aids
To help get a clear sound when using a hearing aid or cochlear
implant, your phone may have been rated for use with hearing
aids. If your phone’s box has “Rated for Hearing Aids” printed
on it, then please read the following guidance.
Note: Ratings are not a guarantee of compatibility (visit
www.motorola.com/hacphones). You may also want to
consult your hearing health professional, who should be able to
help you get the best results.
• Settings: Tou ch
aids
.
• Call volume: During a call, press the side volume keys to set
a call volume that works for you.
Phone
>Menu >
Settings >Hearing
•Position: During a call, hold the phone to your ear as
normal, and then rotate/move it to get the best position for
speaking and listening.
TTY
You can use your phone in TTY mode with standard teletype
machines. Touch
and select the mode you need:
•
TTY full
: Type and read text on your TTY device.
•
TTY HCO
device and listen to voice replies on your phone’s speaker.
•
TTY VCO
read text replies on your TTY device.
Note: You’ll need a cable/adapter to connect your TTY device
to the headset jack on your phone.
Refer to your TTY device guide for mode and usage
information.
Phone
>Menu >
: Hearing-Carry-Over—type text on your TTY
: Voice-Carry-Over—speak into your phone and
Settings >TTY mode
Page 27

Back
Next
Menu More
Control & customize
2014.02.04
FCC
Control & customize
Quick start: Control & customize
On, off, lock & unlock
Touch
Press
Speak
Customize
Quick settings
Motorola Assist
Accessibility
Apps
Want more? No problem. Google Play™ Store provides
access to thousands of apps, many with useful accessibility
features.
Find it: Apps >
Play Store
Page 28

Back
Next
Menu More
Calls
2014.02.04
FCC
when you need to talk
Calls
Quick start: Calls
Make, answer & end calls
Recent calls
3-way calls
Your phone number
Emergency calls
Quick start: Calls
Dial contacts, recent calls, or numbers, all from one app.
Find it:
• To call a contact or recent call, touch it.
• To open the dialpad, touch . Enter a number, then
Phone
touch to call it.
Type a name or phone number
Abe Baudo
Mobile
5 mins ago
Jim Somers
All contacts
See call history.
Open dialpad.
See options.
Search for a name or number
in your contact list.
Touch a contact to call it.
See all your contacts.
Open dialpad to dial a number.
AstridDaniel Mary
During a call:
Hang up.
Dialpad
Speaker
Mute
Add caller
Tip s & trick s
•During a call: Your touchscreen goes dark to avoid
accidental touches. To wake it up, move it away from your
face or press the Power key.
• Multi-task: While you’re on a call, touch Home to hide
the call screen and look up a phone number, address, or
open other apps. To reopen the call screen, flick the status
bar down the status bar and touch
• People: To search your contacts, touch
Ongoing call
All contacts
.
• Favorite contact: Have someone you call all the time?
Touch Apps , touch
hold the
Direct dial
WIDGETS
at the top, then touch and
widget. Drag it to your home screen,
then select the contact. Touch the widget to dial the person.
•Voicemail: appears in the status bar when you have new
voicemail. To hear it, touch
Phone
, then touch and
hold1.
Make, answer & end calls
When you make or answer a call, you have options:
•Make a call: To uc h
favorites, and frequently-called contacts. Select a contact or
number to call it.
To dial a number, touch , enter a number, then touch
to call it.
To enter the international dialing code (+), touch and hold0.
To add a pause or wait after numbers, touch Menu .
Phone
, to see your recent calls,
.
Page 29

Back
Next
Menu More
Calls
2014.02.04
FCC
Calls
Quick start: Calls
Make, answer & end calls
Recent calls
3-way calls
Your phone number
Emergency calls
• Answer a call: Touch and drag to .
With call waiting on, touch and drag to to answer the
new call, then touch
current call + Answer
•Ignore a call: Touch and drag to to send the call to
your voicemail. You can also press the Power key to ignore
the call, or press a volume key to silence the ringer.
• Respond with a text: To send a pre-set message to an
incoming call, touch and drag to . Select a m essage to
immediately send it.
• End a call: Touc h .
•During a call: To uc h
screen to mute the call. To hide the call screen,
touch Home . To reopen it, flick down the status bar and
touch
Ongoing call
Note: When you hold your phone to your ear, the
touchscreen goes dark to avoid accidental touches. When
you move your phone away from your ear, the screen lights
up again.
During a call, your touchscreen might stay dark if the sensor
just above it is covered. Don't use covers or screen
protectors (even clear ones) that cover this sensor.
Hold current call + Answer
.
Mute
at the bottom of the call
.
or
End
Recent calls
View your calls (with newest first), to call, text, or store them:
Find it: To u c h
• To cal l a nu mb er, touch on the right.
• To send a text message, store the number, or other options,
touch an entry.
• To remove an entry from the call log, touch it, then touch
Menu >
• To clear the list, touch Menu >
Phone
>
Remove from call log
.
Clear call log
.
3-way calls
During a call, you can start another call, switch between them,
or join them in a 3-way call:
• To answer a second cal l, touch and drag t o . To ignore
it, touch and drag to .
The first call goes on hold if you answer the second call. To
switch between calls, touch .
• To dial a second call, touch , enter a number, then
touch to call it.
The first call goes on hold when you touch . To join the
calls after the second call answers, touch .
Page 30

Back
Next
Menu More
Calls
2014.02.04
FCC
Calls
Quick start: Calls
Make, answer & end calls
Recent calls
3-way calls
Your phone number
Emergency calls
Your phone number
Find it: To uc h Ap p s >
>
My phone number
Settings >About phone >Status
.
Emergency calls
Note: Your service provider programs one or more emergency
phone numbers that you can call under any circumstances,
even when your phone is locked. Emergency numbers vary by
country. Your pre-programmed emergency number(s) may not
work in all locations, and sometimes an emergency call cannot
be placed due to network, environmental, or interference
issues.
1 To u c h
Call
2 Enter the emergency number.
3 Touch to call the emergency number.
Note: Your phone can use location based services (GPS and
AGPS) to help emergency services find you. See “Location
Services” in your legal and safety information.
Phone
or touch Menu >
(if your phone is locked, touch
Emergency call
Emergency
).
Page 31

Back
Next
Menu More
Contacts
2014.02.04
FCC
you can be a people person
Contacts
Quick start: Contacts
Create contacts
Call, text, or email contacts
Favorites
Edit, delete, or hide contacts
Get contacts
Share contacts
Groups
My details
Quick start: Contacts
Combine information from your Google™ contacts and social
networks for quick access to everyone you know.
Find it: Apps >
•Create: Touch at the bottom of the screen.
• Edit or delete: Touch a contact, then touch Menu >
or
Delete
.
• Call, text, or email: Touch a contact, then touch an option.
ME
Set up my profile
A
Abe Baudo
Allie Smyth
Anna Medina
Astrid Fanning
Barry Smyth
People
107 contacts
Create & view
groups of contacts.
Touch to view contact
information, call, send a
text message, & more.
Search your contacts.
Add a contact.
Sort contacts, change
settings, accounts, & more.
Edit
Tip s & trick s
•Groups: To show or create a group of contacts, touch ,
then touch the group or at the bottom of the screen.
• Search contacts: From the home screen, just touch the
Google search box and enter a contact’s name. In the
People
list, touch .
• Send contacts: Touch a contact, then touch Menu
>
Share
to send it in a message or over a Bluetooth®
connection.
•Shortcuts: Touch Apps , touch
touch and hold the
Contact
WIDGETS
widget. Drag it to your home
screen, then select the contact you want to make a shortcut
for.
•Synchronize: On your computer, upload contacts to your
Google™ account at www.google.com/contacts. On your
phone, touch Apps >
ACCOUNTS
section, choose your Google account, then tap
Settings
. Go to the
your account name to sync it if it has not recently been
updated. You can also see these contacts at
www.gmail.com.
For help with transferring contacts, see “Old phone to new
phone” or go to www.motorola.com/TransferContacts.
at the top, then
Page 32

Back
Next
Menu More
Contacts
2014.02.04
FCC
Contacts
Quick start: Contacts
Create contacts
Call, text, or email contacts
Favorites
Edit, delete, or hide contacts
Get contacts
Share contacts
Groups
My details
Create contacts
Find it: Apps >
Touch a text box to type the name and details. When you’re
finished, touch
Note: To import contacts or change where they’re stored, see
“Get contacts”.
DONE
People
at the top.
>
Call, text, or email contacts
Find it: Apps >
Touch a contact to see more options. Depending on the
information you have for that person, you can call, text, or send
email. You can also use voice recognition (see “Speak”).
People
Fav or ites
Set your most-used contacts as favorites, so you can get to
them faster.
• To set a favorite, touch Apps >
contact and touch .
• To see your favorites, tap Apps >
>.
People
, select a
People People
Edit, delete, or hide contacts
Find it: Apps >
• To edit a contact, touch it, then touch Menu >
a field to edit it. Touch to choose the contact’s picture.
• To set a personal ringtone for the contact, touch it, then
touch Menu >
• To delete the contact, touch it, then touch Menu >
Contacts from social networks will become hidden if you
select
Delete
permanently, use the social network's app or website.
• To hide the contacts from an account or group in your
People
list, touch Menu >
account type to show it. Touch
accounts you always want to hide.
People
Edit
Set ringtone
. To view these contacts, or delete them
.
Contacts to display
Customize
to uncheck
. Touch an
. Touch
Delete
.
Page 33

Back
Next
Menu More
Contacts
2014.02.04
FCC
Contacts
Quick start: Contacts
Create contacts
Call, text, or email contacts
Favorites
Edit, delete, or hide contacts
Get contacts
Share contacts
Groups
My details
Get contacts
Get all your contacts in one place.
• To add your social networking contacts, touch Apps
>
Settings
Add account
• To add your email contacts, see “Email”.
Tip : If you add a
messages to your coworkers, even if you don’t have them
stored in your contacts.
• To import contacts from your SIM card (if that didn’t happen
automatically): Touch Apps >
>
Import/export >Import from SIM card
confirm.
• To imp ort contacts from your computer, upload the contacts
to your Google™ account at http://contacts.google.com.
On your phone, touch Apps >
>
Accounts >Auto-sync app data
contacts at http://mail.google.com.
For help with transferring contacts, see “Old phone to new
phone” or go to www.motorola.com/TransferContacts.
, go to the
ACCOUNTS
.
Corporate Sync
section, and touch
account, you can send
People
>Menu
. TouchOK to
People
. You can also see these
>Menu
Share contacts
Send a contact with a Bluetooth® connection, email, or
Google Drive™:
Find it: Apps >
To send a contact, touch it, then touch Menu >
choose how you want to send it.
Note: You can’t send your social network contacts.
People
Share
and
Groups
Create groups of
“coworkers”), then find contacts faster by showing one group.
Find it: Apps >
To create or show a group, touch , then touch at the
bottom of the screen.
Contacts
(like “friends,” “family,” or
People
>
My details
Find it: Apps >
To store your user profile, touch
the top of the contact list.
People
Set up my profile
under ME at
Page 34

Back
Next
Menu More
Messages
Please take a look at the latest revisions an..
10:23am
555-555-1234 (4)
10:23pm, Dec 17, 2013
Astrid Fanning (18)
Don’t forget to bring the book when you co...
8:18am
900-555-2525 (1)
Lunch tomorrow?
6:56pm, Dec 17, 2013
Daniel Lester (6)
Meet me outside the theatre at 8:00. And b...
2:23pm, Dec 17, 2013
Mary Morgan (5)
I’m fine with that. Let me know when you h...
3:06pm, Dec 16, 2013
Abe Baudo (22)
Messaging
Touch a sender’s picture to
add them to your contacts.
Touch a conversation to open it.
Touch & hold to delete the
message & more.
Create a message.
Change notications
& see other options.
2014.02.04
FCC
say it & go
Messages
Quick start: Messages
Read, reply, forward & delete text messages
Set your default messaging app
Email
Chat using Google Hangouts™
Wireless Emergency Alerts
Quick start: Messages
Stay in touch with messages and pictures.
Find it: Apps >
•Create: Touch at the bottom of the screen.
• Attach: When you’re typing a message, touch to attach
a picture, video, or other file.
•Send: Touch to send the message.
Messaging
Tip s & trick s
• Forward a message: In a conversation, touch and hold a
message for more options, such as forwarding it.
• Save attachments: Touch and hold a picture to save it in
your gallery.
• Voice entry: Just touch a text box, then touch on the
keyboard.
Tip : If you don’t see on the keyboard, touch Apps
>
Settings >Language & input >Google voice typing
activate voice entry.
•Text your best friend: Use a widget to text your favorite
contact quickly: Touch Apps , touch
touch and hold
Direct message
WIDGETS
at the top,
to drag it to your home
screen, then choose a contact.
Read, reply, forward & delete text messages
Find it: Apps >
• Open: Touch a conversation to open it.
• Attachments: When you open a message with an
attachment, touch the attachment to open it, or touch and
hold it to save it.
•Reply: Open a conversation, then enter your response in
the text box at the bottom.
•Forward: Open a conversation, touch and hold the
message you want, then touch
Messaging
Forward
.
to
Page 35

Back
Next
Menu More
Messages
2014.02.04
FCC
Messages
Quick start: Messages
Read, reply, forward & delete text messages
Set your default messaging app
Email
Chat using Google Hangouts™
Wireless Emergency Alerts
• Delete: Touch and hold a conversation, then touch at the
bottom. Or, open the conversation, touch and hold one
message, then touch
• Settings: Touch Menu >
Delete
.
Settings
to change your
notifications and other options.
Set your default messaging app
You can also use Google Hangouts™ to send and receive your
text messages.
To se t
Hangouts
messaging app:
Find it: To uc h App s >
app
For more about Google Hangouts, see “Chat using Google
Hangouts™”.
or
Messaging
as your default
Settings >More >Default SMS
Email
Check email accounts, and send responses, photos, websites,
and more.
Find it: Apps >
Inbox
you@gmail.com
Anna Medina
Copy Revisions - Take a look at
A
the latest print proofs (attached) ...
Unit 94 Schools
Schedule for week of Dec. 23 -
U
Here’s the schedule of activities fo...
Motorola Mobility...
Motorola Mobility shared a post
M
on Google+ - Motorola Mobility shared a ...
Abe Baudo
Did you see this? - [image] [image]
A
Hard to believe they could do this...
Account notify @C...
Account Change Notifications Now
A
Available Online - Please log in to...
Melissa Marin
Fall Vacation - Have you decided
M
where you’re going to take the kid...
customersupport@...
•Add Gmail™ accounts: The first time you turned on your
phone, you probably set up or logged in to your Google™
account—that sets up the
add more Google accounts, touch Apps >
go to the
ACCOUNTS
>
Google
.
Gmail
or
Email
1:51PM
10:17AM
8:44AM
Open settings & options.
Choose multiple messages, then
tap Menu at the top to select
an option.
Dec 17
“Star” a message to add it
to the Starred Gmail label.
Dec 17
Dec 17
Dec 16
Gmail
section, the touch
app for one account. To
Settings
Add account
,
Page 36

Back
Next
Menu More
Messages
2014.02.04
FCC
Messages
Quick start: Messages
Read, reply, forward & delete text messages
Set your default messaging app
Email
Chat using Google Hangouts™
Wireless Emergency Alerts
• Add email accounts: To add personal
follow the prompts when you first open the app, or touch
Apps >
touch
server work email accounts, touch
>
Corporate
• Change account settings: To change Gmail™ account
settings, touch Apps >
To change email account settings, touch Apps
>
• Delete accounts: To delete a Gmail or em ail account, touch
the account name, then touch Menu >
Settings
Add account >Email
, and enter details from your IT administrator.
Settings >Email >Account settings
, go to the
. For Microsoft® Exchange
Settings >Google
Email
ACCOUNTS
Add account
.
Remove account
accounts,
section, then
.
Chat using Google Hangouts™
Sign in with your Google account to stay in touch with friends
and family.
Find it: Ta p App s >
• Start a new hangout: Ta p+(or s wipe l eft), then tap a name
in you r list of friends. You can send a tex t message , or tap
to make a video call.
• Change settings: Tap Menu to see your old hangouts,
change your profile pic, other settings, and more.
• Chat from a computer: You can chat from a computer, too.
Find out more at www.google.com/hangouts.
Hangouts
Wireless Emergency Alerts
Wireless Emergency Alerts, also known
as CMAS or PLAN, is a U.S. national
emergency alert system. Emergency
alerts can pop up to tell you about a
national or local crisis. After you close an alert, you can reopen
it by tapping Apps >
Tip : Emergency alerts have a special sound and vibration that
is two seconds long, followed by one second, then another one
second.
To choose which types of alerts you receive, touch Apps
.
>
Emergency Alerts
local governments send these alerts through your service
provider. So you will always receive alerts for the area where
you are, and you won’t receive alerts if you’re outside of
the U.S.
For more, visit www.ctia.org/consumer_info/safety/.
Emergency Alerts
>Menu >
Settings
WIRELESS
EMERGENCY
A
CAPABLE
. The U.S. and
LERTS
.
TM
Page 37

Back
Next
Menu More
Ty pe
?123
2014.02.04
FCC
keyboard when you need it
Typ e
Quick start: Type
Text entry settings & dictionary
Cut, copy & paste
Quick start: Type
When you touch a text box, like in a message or search, you
have keyboard options.
•Type or gesture: Enter letters by tapping them one at a
time. Or, enter a word by tracing a path through the letters.
• Close the keyboard: Tou ch .
Anne
And AnnexAnne
4123 098765
ertyuiopqw
asdfghj k l
zxcvbnm
?123
.
See a dierent
keyboard? It varies
by app. This one is
for texting.
Tip s & trick s
•Keyboard changes: Your touchscreen keyboard changes
depending on whether you’re entering a text message,
email, or other text.
•Move the cursor: Touch a spot in the text to place the
cursor, then drag the arrow under the cursor to move it.
• Your dictionary: To add a word you enter often, enter it,
touch the word in the word list below the text box, then
touch there again to add it to your dictionary.
•Symbols: Touch and hold a key to enter the small number or
symbol at the top of it.
To enter several numbers or symbols, touch .
?123
• Double letters: Circle a letter to enter two of them.
• Capital letters: Touch or drag it to the letter you want to
capitalize.
• Special characters: Touch and hold a letter to choose from
other special characters.
• Voice entry: Touch on the touchscreen keyboard, then
say what you want to type. You can speak as long as you like,
pause whenever you want, and dictate punctuation to
create correct sentences.
Page 38

Back
Next
Menu More
Ty pe
2014.02.04
FCC
Typ e
Quick start: Type
Text entry settings & dictionary
Cut, copy & paste
Text entry settings & dictionary
Choose your keyboard style and edit the dictionary of words
your phone suggests:
Find it: Apps >
• To choose your touchscreen keyboard, touch
allow voice entry from the keyboard, touch
typing
.
• To change the preferences for your keyboard, touch .
You can change the language, automatic punctuation, and
more.
• To add or edit the words that your phone suggests and
recognizes, touch
Settings >Language & input
Google voice
Personal dictionary
.
Default
. To
Cut, copy & paste
Cut, copy, and past names, phone numbers, addresses,
quotes, or anything else in a text box.
Send
PASTE
to paste the text.
Copy
Cut
Select All
Text selection
Anne Hotel
1 To highlight a word, double-tap it.
To highlight more words, drag the selector arrow at the
edge of the highlight.
2 Touch the icons to cut or copy.
Tip : Touch and hold icons to show labels.
3 Open the text box where you want to paste the text (even if
it’s in a different app).
4 Touch in the text box, then touch and hold to show the
PASTE
option. Touch
Page 39

Back
Next
Menu More
Socialize
What’s hot
Photo WriteMoodLocation
Open options.
See notications.
See & nd friends.
We’re making changes all
the time. Your screen may
look a little dierent.
Probably cooler.
2014.02.04
FCC
your life & your friends
Socialize
Quick start: Socialize
Quick start: Socialize
Google+™ makes connecting on the web more like
connecting in the real world. Share your thoughts, links, and
photos with the right circles.
Find it: Apps >
Google Maps
25 mins ago
Did you dance today?
Today may be International Dance Day, but for +...
Around the World, One Dance at a Time
Google+
Tip s & trick s
• Upload photos: To uc h A pp s >
photo or video. Choose >
Google+
Gallery
and touch a
and select your
account.
•Add a widget: Use a widget to quickly read your Google+
posts: Touch Apps , touch
touch and hold
Google+ Posts
WIDGETS
at the top, then
to drag it to your home
screen.
•Help: For more about Google+, visit www.google.com/+.
• Other social networks: You can also use Facebook®,
Twitter, and more. Open Google Play™ Store to find the
latest official apps and widgets.
• Remove accounts: To delete an account (along with its
contacts and messages on your phone), touch Apps
>
Settings
account, then touch Menu >
, go to the
ACCOUNTS
Remove account
section, select the
.
Page 40

Back
Next
Menu More
Browse
Images
Web
Sign in
www.google.com
Chicago, IL - Update
Open options.
Show other browser tabs,
or open a new one.
Touch a link to open it.
Touch & hold for more options.
2014.02.04
FCC
explore & find
Browse
Quick start: Chrome™
Web connection
Bookmarks
Downloads
Browser options
Safe surfing & searching
Quick start: Chrome™
Find it: Apps >
• Go to a webpage: Touch the address bar at the top of a
page and enter an address.
• Add or open bookmarks: Open the address bar (drag
down), then touch Menu > or
Chrome
Bookmarks
.
Tip s & trick s
• Home screen shortcut: In the home screen, touch the
Google™ search box at the top and enter a website
address.
Note: If you can’t connect, contact your service provider.
• Mobile sites: Some websites automatically show you a
“mobile” version of their page—if you want to show the
standard computer versions of all websites, touch Menu
>
Request desktop site
.
•Reload: If a page doesn’t load correctly, try touching .
•Clear history: In the browser, touch Menu >
>
Privacy >CLEAR BROWSING DATA
Settings
at the bottom of the
page. Then choose history, cache, cookies, and other
options.
•Help: For more about Google Chrome, visit
www.supportgoogle.com/chrome.
Web connection
To access the web, your phone uses your Wi-Fi network (or
your mobile phone network if no Wi-Fi network is connected).
Note: Your service provider may charge to surf the web or
download data over your mobile phone network.
To connect to a Wi-Fi network, see “Wi-Fi Networks”.
Page 41

Back
Next
Menu More
Browse
2014.02.04
FCC
Browse
Quick start: Chrome™
Web connection
Bookmarks
Downloads
Browser options
Safe surfing & searching
Bookmarks
To bookmark a page in your browser, touch Menu > .
To go to a bookmark, touch Menu >
the bookmark.
Bookmarks
, then touch
Downloads
Warn ing : Apps downloaded from the web can be from
unknown sources. To protect your phone and personal data,
only download apps on Google Play™.
To download a file, picture, or webpage, touch Apps
>
Chrome
and go to the website:
•Files: Touch the download link. To show the file or app,
touch Apps >
•Pictures: Touch and hold it to choose
the picture, touch Apps >
To download apps or phone updates, see “Download apps” or
“Update your phone”.
Downloads
.
Save image
Gallery >Download
. To see
.
Browser options
To change your browser security settings, text size, and other
options, touch Menu >
Settings
.
Safe surfing & searching
Keep track of what your browser and searches show:
•Browse incognito: To open a tab that won’t appear in your
browser or search history, touch Apps >
>Menu >
• Browser history, cache, and passwords: To cl ear your
browser history and other saved information, touch Apps
>
BROWSING DATA
•Automatic form completion: When you enter your name
in an online form, your browser can automatically enter your
address information. If you don’t want that, touch Apps
>
touch the switch at the top to turn it .
• Browser pop-ups: To stop pop-up windows from opening,
touch Apps >
>
• Voice search: Touch the search box at the top of the
browser screen, then touchX >.
New Incognito tab
Chrome
>Menu >
.
Chrome
>Menu >
Content settings >Block pop-ups
.
Settings >Privacy >CLEAR
Settings >Autofill forms
Chrome
>Menu >
.
OFF
Chrome
Settings
, then
Page 42

Back
Next
Menu More
Photos & videos
2014.02.04
FCC
see it, capture it, share it!
Photos & videos
Quick start: Photos & Videos
Take photos
Record videos
The perfect shot
Edit, share, or delete photos & videos
Capture your screen
Play Movies & TV
YouTube™
Quick start: Photos & Videos
Take super clear photos and share them easily.
Find it: Apps >
• Take a photo: Touch anywhere on the screen to take the
photo.
•Share it: Swipe the screen left to view a photo or video from
your gallery, then touch Share .
Tip : When you’re in the camera, swipe right for effects and
settings. Rotate the dial to see options.
Camera
Touch anywhere to take the
photo. Touch & hold to take
rapid shots.
Drag up or down with
one nger to zoom.
Switch to front camera.
Switch to video camera.
Tip s & trick s
• Take a photo: Open the camera, then touch anywhere on
the screen to take the photo.
• Take a selfie: Touch in the camera screen to switch to
the front camera, to take a self portrait.
• Record a video: Touch in the camera screen to
temporarily switch to the video camera and start recording.
Then touch to stop recording.
• Capture a still shot during a video: To u ch a ny w he r e o n th e
screen while recording to save a photo.
• View, share, or delete: To open your gallery, swipe the
camera screen left. Pick a photo or video. Choose to
share, to delete, or Menu for more options, like
or
Edit
.
• Change settings: To open camera options, swipe the
camera screen right.
•Zoom: Drag the camera screen up or down using one
finger.
• Multi-shot: When you’re ready, touch and hold the camera
screen to take a burst of photos.
• Panorama: To take a panoramic shot, swipe the camera
screen right to open settings, then touch . Use the
on-screen guide to slowly pan your phone.
•Clarify: For the clearest photos and videos, clean the
camera lens with a soft, dry cloth.
•Print: Want to print your photos? Check out “Print”.
Crop
Page 43

Back
Next
Menu More
Photos & videos
2014.02.04
FCC
Photos & videos
Quick start: Photos & Videos
Take photos
Record videos
The perfect shot
Edit, share, or delete photos & videos
Capture your screen
Play Movies & TV
YouTube™
Take photos
Find it: Apps >
Touch anywhere on the camera screen to take the photo.
Camera
Record videos
Find it: Apps >
The camera temporarily turns into a video camera and
immediately starts recording. Touch to stop recording.
Tip : To send a video in a text message, swipe the camera
screen left to open your gallery, touch the video, then choose
to share.
Camera
, then touch
The perfect shot
Point, touch, and you’re done. But when you want something a
little different, play with these camera options.
Tip : To open camera options, swipe the camera screen right.
Options
HDR
Flash
Auto-focus
Slow motion
Panorama
Geo-Tag
Shutter tone
Turn on HDR (high dynamic range)
effect for better pictures in
challenging lighting situations.
Set On,
Off
, or
Auto Flash
Set the camera to focus on the object
you touch in the screen.
Take a slow motion video.
Take a w id e- angle shot. Us e t he
on-screen guide to slowly pan while
you are taking the photo.
Tag your photos with a location.
Turn the shutter click on or off.
.
Page 44

Back
Next
Menu More
Photos & videos
2014.02.04
FCC
Photos & videos
Quick start: Photos & Videos
Take photos
Record videos
The perfect shot
Edit, share, or delete photos & videos
Capture your screen
Play Movies & TV
YouTube™
Edit, share, or delete photos & videos
Find it: Apps >
• Play, share, or delete: Touch a thumbnail to open it, then
choose to share, to delete, or Menu for more.
Tip : To select multiple files, open a folder, touch and hold a
photo, then touch others.
• Zoom: Open a photo in
your gallery, then drag two
fingers apart or together
on the screen.
Tip : Tu rn yo ur ph on e
sideways for a widescreen
view.
• Wallpaper or contact
photo: Open a picture, then touch Menu >
•Edit: Open a picture, then touch Menu >
•Slideshow: Open a folder, then touch Menu >
To stop the slideshow, touch the screen.
Tip : To show the slideshow on a television or other device,
see “Connect & transfer”.
Gallery
Set picture as
Edit
.
Slideshow
Capture your screen
Share a screen capture of your favorite playlist, your new high
score, or a friend’s contact information. If you can show it on
your phone, you can share it with your friends.
To capture your phone’s screen, press and hold both the Power
and the Volume Down keys at the same time.
To see the screen capture, touch Apps >
>
Screenshots
.
Play Movies & TV
Find and rent movies and TV shows to watch on your phone,
tablet, or computer:
Find it: Apps >
To shop, rent, or watch on a computer, go to
www.google.com/play and choose “Movies & TV”.
.
Yo uT u b e ™
.
Watch videos from YouTube users everywhere—or log in to
your account to share your own.
Find it: Apps >
Play Movies & TV
YouTube
.
Gallery
Page 45

Back
Next
Menu More
Play Music
Got it
Listen Now makes it easy to figure out what
to play next. The more you play, the better
Listen Now gets at surfacing good stuff.
Welcome to Listen Now
Listen Now
Xtra Crispy
Xtra Crispy
Recently played
ALL MUSIC
Bordertown Devils
Lost Highway
Recently played
Xtra Crispy
Xtra Crispy
Touch to play the song,
or swipe left or right to
see others in your queue.
Fine tune audio settings & more.
Touch an album to see more info.
Search for & download music.
Go to your music library
or playlists.
2014.02.04
FCC
when life needs a soundtrack
Play Music
Quick start: Music
Quick start: Music
Music everywhere—stream it, buy it, save it, play it. Listen and
create playlists anytime.
Find it: Apps >
To get your music on Google Play™ using a computer, visit
www.google.com/music.
To u c h
Listen Now
Play Music
to see recommendations and more.
Tip s & trick s
•Volume: Press the volume keys.
• Hide the music player: To use another app while your
music plays, touch Home . To return to the music player,
flick the status bar down and touch the song title.
• Home screen: Control music playback from the home
screen by adding the
•Shop: To uc h
Google Play Music
Shop
to shop for more music.
widget.
•Playlists: Touch Menu next to a song in your library to add
it to a playlist or show other options. To edit, rename, or
delete a playlist, touch and hold its name in the music library.
• During a flight: Press and hold the Power key >
mode
to turn off all your network and wireless connections
Airplane
and listen to music during a flight.
•File types: Your phone can play MP3, M4A, AAC, AAC+,
MIDI, and WAV files.
Note: Copyright—do you have the right? Always follow the
rules. See “Content Copyright” in your legal and safety
information.
Page 46

Back
Next
Menu More
Play Books
Read Now
Shop books
Shop for free and paid books, or check out
My Library for a few classics. Books you’re
reading or have recently bought appear
here.
Ready to read?
Recommended for you
Alice’s Adventures in Wonderla...
Lewis Carroll
Top book $0.00
Great Expectations
Charles Dickens
Top book $0.00
Choose options, like
hearing a book read aloud.
Touch a book to see more info.
Go to your library
or shop for books.
Search for & download books.
2014.02.04
FCC
even thick books fit
Play Books
Quick start: Books
Quick start: Books
Read your favorite books, magazines, and newspapers when
and where you want.
Find it: Apps >
Play Books
Tip s & trick s
•Turn pages: While reading the book, turn the pages by
swiping them.
• Recent page: When you open a book, it shows the last page
you were reading.
•Table of contents: Touch a book page, then touch Menu
to open the table of contents or change the view.
•Close: To return to your book list, touch the book title at the
top.
•Shop: To shop for books, touch Apps >
>
Shop
.
Play Books
Browse by category, or touch and search for a title or
author. Touch a book to show details. Then, touch the book’s
price to buy it (or touch
OPEN
to open a free book). After
you confirm a purchase, the book is added to your library.
• Magazines & more: Touch Ap ps >
Play Newsstand
.
Page 47

Back
Next
Menu More
Play Games
2014.02.04
FCC
why be bored?
Play Games
Quick start: Games
Quick start: Games
Download and play the latest fun games.
Find it: Apps >
Play Games
My games
You haven’t played any games
yet. Try playing a game with
achievements, leaderboards, or
multiplayer features.
Get games
Players
You haven’t played a game with
anyone yet. Try challenging a
friend to a match.
Add friends
Featured games
Sonic Dash
Play Games
SEE MORE
SEE MORE
SEE MORE
>
Play now or look for new games.
Search for & download music.
Find friends to challenge.
Get more games.
Bye bye, boredom.
Get games
Tip s & trick s
• Challege friends: You can play against people in your
Google+™ circles. Scroll down to
person or touch
Add friends
• Find more friends: Scroll down to
choose a person or touch
.
SEE MORE
Players
and choose a
You may know
.
and
Page 48

Back
Next
Menu More
Locate & navigate
Search
See your saved places,
recent searches, & more.
See your current location.
Get directions &
navigation instructions.
Swipe right for settings,
to learn how to use
navigation, & more.
2014.02.04
FCC
where you are, where you’re going
Locate & navigate
Quick start: Locate & navigate
Get directions with Navigation (Beta)
Quick start: Locate & navigate
Must. Have. Coffee. Find a nearby cafe, get directions or
step-by-step navigation using the Google Maps™ you know
and trust.
Find it: Apps >
find, then touch it to see more info, get directions, or
step-by-step navigation
Maps
> and enter what you want to
Tip s & trick s
• Find an address: Touch and enter the address. The map
moves to show the address. Touch the info sheet at the
bottom to see more details.
• Get directions: Touch , then enter a place or address.
• Save an address: Touch the address info sheet at the
bottom, then touch by its name. To see your saved
places, touch in the map screen. To remove a saved
address, touch the address info sheet and touch by its
name.
• Find nearby businesses or attractions: Tap th e S ea rc h b ox
at the top, then tap an Explore option (eat, drink, shop, etc.)
or Services option.
•Zoom: To zoom in or out, drag two fingers together or apart
on the screen.
•Turn and tilt: Rotate two fingers on the map to turn it, or
drag down/up to tilt.
•Identify address: Touch and hold a spot on the map to
show the nearest address.
•Get map help: Swipe right on the side menu tab to open
map settings, then tap
Help
.
Page 49

Back
Next
Menu More
Locate & navigate
2014.02.04
FCC
Locate & navigate
Quick start: Locate & navigate
Get directions with Navigation (Beta)
Get directions with Navigation (Beta)
Get spoken turn-by-turn directions to any destination.
Touch , type or select your destination, then touch
Navigation shows a map and starts telling you directions.
• See a list of directions: Touch Menu >
• Mute the spoken directions: Tou ch Me nu >
guidance
.
• Stop navigation directions: Tou ch X at the bottom. To
resume, touch
• Cancel the navigation program: Stop the navigation
directions (touch X at the bottom), then tapX at the top
right.
Note: Using a mobile device or accessory while driving may
cause distraction and may be illegal. Always obey the laws and
drive safely.
For more, go to www.google.com/mobile/navigation.
Start
.
Start
.
Step-by-step list
Mute voice
.
Page 50

Back
Next
Menu More
Work
2014.02.04
FCC
get it done anytime
Wor k
Corporate sync
Quickoffice™
Office network
Google Drive™
Clock
Calendar
Print
Corporate sync
If you use Microsoft® Office Outlook on your work computer,
your phone can synchronize email, events, and contacts with
your Microsoft Exchange server.
• To ad d you r
• To choose what to sync from your
Apps >
then check options like
Corporate
account, see “Email”.
Settings >Corporate
Calendar, Contacts
Corporate
account, touch
, touch your account,
, or
Email
.
Quickoffice™
Use Quickoffice to view and edit files.
Find it: Apps >
Touch a file or folder to open it, or touch and hold a file for
options. You can edit most documents, spreadsheets, and
presentations:
• Place your cursor by touching the text.
• Select text by double-tapping it.
• To open a keyboard, format text, save the file, or choose
other options, touch Menu .
Quickoffice
Office network
To connect your office network with a Virtual Private Network
connection, see “Virtual Private Networks (VPN)”.
Google Drive™
All your photos, videos, documents, and more safely in one
place—private unless you choose to share. Available on
Google Drive from all your devices.
And with Moto G, you have 50 GB of extra storage for the next
two of years on top of the 15 GB you already get from Google.
To uc h A pp s >
phone to redeem this special offer.
50GB of free storage
Your Moto G comes with 50GB of extra
Drive storage, free for 2 years.
Learn More
Redeem
Must redeem by xx/xx/xxxx.
Go to Drive Next
Drive
within 30 days of activating your
Touch here to get started.
Page 51

Back
Next
Menu More
Work
777
I
U
2014.02.04
FCC
Wor k
Corporate sync
Quickoffice™
Office network
Google Drive™
Clock
Calendar
Print
Clock
Find it: Apps >
•Alarm: Touch an alarm to edit it, or touch to add a new
alarm.
When an alarm sounds, touch and drag to to turn it
off, or touch and drag to snooze for ten minutes.
• Settings: To change your alarm sound, snooze delay, or
other settings, touch Menu >
•Timer: For a timer, touch .
•Stopwatch: Fo r a s top watch , to uch .
Tip : To find out what an icon means, touch and hold it. To set
your current date, time, time zone, and formats, touch Apps
>
Settings
>
Date & time
Clock
> (in the lower left)
Settings
.
.
Calendar
See events stored on your phone and in your online calendars,
all together in one place.
Find it: Apps >
December 2013
SUN FRITHUWEDTUEMON SAT
1723456
814910111213
15 2116 17 18 19 20
22 2823 24 25 26
29 430 31 1 2 3
511778910
• Change the view: Touch the date at the top left to choose
Day, Week, Month
• Go to today’s date: Touch at the top of the screen.
•Add events: From any view, touch Menu >
enter event details, then touch
Calendar
18
New event
Refresh
Search
Calendars to display
Settings
27
, or
Calendar Menu
Change the calendar view.
Other calendar events
appear in dierent colors.
Scroll up/down to
see other months.
Agenda
.
DONE
.
New event
,
Page 52

Back
Next
Menu More
Work
2014.02.04
FCC
Wor k
Corporate sync
Quickoffice™
Office network
Google Drive™
Clock
Calendar
Print
• Show, edit, or delete events: Touch an event to open it,
then touch edit or delete .
• Show, hide, or add calendars: Touch Menu >
to display
account. You can use a computer to add or remove
calendars on your Google account at
www.google.com/calendar.
Tip : Add a
Apps >
widget to add it to your home screen.
to show or hide calendars from your Google™
Calendar
widget to your home screen. Touch
WIDGETS
, then touch and hold the
Calendars
Calendar
Print
To print your photos, documents, and more from your phone,
check to see if your printer’s manufacture has an app on
Google Play Store. Then touch Apps >
>
Printing
to get started.
You can also send your photos, docs, and more to any Android
device in your cloud or to Google Drive. Just download the
Cloud Print app from Google.
Settings
Page 53

Back
Next
Menu More
Connect & transfer
ON
ON
Settings
WIRELESS & NETWORKS
DEVICE
Wi-Fi
More...
Bluetooth
Data usage
Sound
Apps
Display
Storage
Battery
Change Wi-Fi settings.
Change Bluetooth settings.
Turn Wi-Fi or Bluetooth
power or .
ON
OFF
Turn on portable Wi-Fi hotspot,
NFC, and more.
ON
2014.02.04
FCC
wired up or wireless
Connect & transfer
Quick start: Connect & transfer
Bluetooth® wireless
Wi-Fi Networks
USB cables
Share your data connection
Data use
Your cloud
Phone & tablet
Virtual Private Networks (VPN)
Mobile network
Airplane mode
Quick start: Connect & transfer
Connect accessories, computers, networks, and more.
Find it: Apps >
Settings
Tip s & trick s
• Bluetooth® devices: To connect a Bluetooth headset,
keyboard, or other device, touch
•Wi-Fi networks: To connect, touch
• Wi-Fi hotspot: To make your phone a hotspot, touch
>
Tethering & Mobile Hotspot
Hotspot
. You can change hotspot security.
Bluetooth
Wi-Fi
, then check
.
.
More
Portable Wi-Fi
•USB cable: Your phone’s micro USB port lets you exchange
media and other files with a connected computer. To
change the type of USB connection, touch Apps
>
Settings >Storage
connection
.
>Menu >
USB computer
• Automatic connections: When Bluetooth or Wi-Fi power is
, your phone automatically reconnects to available
devices or networks it has used before.
• Airplane mode: Need to shut down wireless connections
quickly? Flick the status bar down and touch
>
AIRPLANE MODE
Or, touch and hold the Power key >
.
Airplane mode
.
•Print: Want to print your photos, docs, or other things?
Check out “Print”.
Page 54

Back
Next
Menu More
Connect & transfer
ON
OFF
ON
2014.02.04
FCC
Connect & transfer
Quick start: Connect & transfer
Bluetooth® wireless
Wi-Fi Networks
USB cables
Share your data connection
Data use
Your cloud
Phone & tablet
Virtual Private Networks (VPN)
Mobile network
Airplane mode
Bluetooth® wireless
Turn Bluetooth power on/off
Find it: Apps >
switch to turn it
Tip : To extend battery life or stop connections, turn the
Bluetooth switch when you’re not using it.
Connect devices
The first time you connect a Bluetooth device, follow these
steps:
1 Make sure the device you are pairing with is in discoverable
mode (for details, refer to the guide that came with the
device).
2 Touch Apps >
3 Make sure the switch at the top is , then touch
SEARCH FOR DEVICES
4 Touch a found device to connect it (if necessary, touch
or enter a passkey like
Tip : Touch next to a device to rename it.
When the device connects, the Bluetooth status indicator
turns solid .
To automatically disconnect or reconnect a device anytime,
just turn it off or on.
Note: Using a mobile device or accessory while driving may
cause distraction and may be illegal. Always obey the laws and
drive safely.
Settings
, then touch the
Settings >Bluetooth
.
0000
).
Bluetooth
.
Pair
Manage devices
To manually reconnect your phone with a paired device, touch
the device name in the
AVAILABLE DEVICES
list.
To manually disconnect your phone from a paired device,
touch the device name in the devices list, then touchOK.
To remove a paired device, touch next to the device name
in the
PAIRED DEVICES
list, then touch
Unpair
.
To change the name your phone shows to other devices, touch
Apps >
then touch Menu >
touch
Settings >Bluetooth
Rename
.
Rename phone
, turn Bluetooth power on,
. Enter a name and
Let devices find your phone
To let a Bluetooth device discover your phone:
1 Touch Ap ps >
Settings >Bluetooth
.
2 Touch your phone’s name at the top to switch between
visible to other Bluetooth devices
Bluetooth devices
(for two minutes).
and
Visible to all nearby
Transfer files
• Photos or videos: Open the photo or video, then
touch >
• People: Touch Apps >
touch Menu >
Bluetooth
.
Share >Bluetooth
People
, touch a person, then
.
Not
Page 55

Back
Next
Menu More
Connect & transfer
ON
OFF
ON
2014.02.04
FCC
Connect & transfer
Quick start: Connect & transfer
Bluetooth® wireless
Wi-Fi Networks
USB cables
Share your data connection
Data use
Your cloud
Phone & tablet
Virtual Private Networks (VPN)
Mobile network
Airplane mode
Wi-Fi Networks
Tur n W i- Fi po we r o n/o ff
Find it: Apps >
turn it .
Note: To extend battery life, turn the Wi-Fi switch when
you’re not using it.
Connect to networks
To find networks in your range:
1 Touch Apps >
Tip : To show your phone’s MAC address and Wi-Fi settings,
touch Menu >
2 Make sure the switch at the top is , then touch Menu
>
SCAN
.
3 Touch a found network to connect it (if necessary,
enter
Network SSID, Security
touch
Connect
When your phone connects, the Wi-Fi status
indicator appears in the status bar.
Note: If you see a question mark in the Wi-Fi status
indicator , flick the status bar down, touch the network,
and enter the network’s password.
Tip : When Wi-Fi power is on, your phone automatically
reconnects to available networks it has used before.
Settings
Settings >Wi-Fi
Advanced
).
, then touch the
.
.
, and
Wireless password
Wi-Fi
switch to
, and
Manage networks
To remove a network, touch it in the list, then touch
To manage your networks, touch Apps >
>
Wi-Fi
, turn Wi-Fi power on, then touch Menu >
Networks
.
Forget
Settings
Manage
.
Wi-Fi hotspot
Your can make your phone a Wi-Fi hotspot to provide portable,
convenient internet access to other Wi-Fi enabled devices.
Note: Keep it secure. To protect your phone and hotspot from
unauthorized access, it is strongly recommended that you set
up hotspot security (WPA2 is the most secure), including
password.
Find it: Apps >
hotspot
and check
1 Your phone turns off
network for internet access. Touch
set up security:
• Network SSID: Enter a unique name for your hotspot.
•Security: Select the type of security you want:
WPA2
will need to access your Wi-Fi hotspot.
Note:
•
Hotspot frequency band
after your hotspot has been active for a while, try
different channels.
Settings >More>Tethering & portable
Portable Wi-Fi hotspot
Wi-Fi
power and uses the mobile
Set up Wi-Fi Hotspot
. For
WPA2
, enter a unique password that others
WPA2
is recommended by IEEE.
: If you notice interference
Open
to
or
Page 56

Back
Next
Menu More
Connect & transfer
OFF
2014.02.04
FCC
Connect & transfer
Quick start: Connect & transfer
Bluetooth® wireless
Wi-Fi Networks
USB cables
Share your data connection
Data use
Your cloud
Phone & tablet
Virtual Private Networks (VPN)
Mobile network
Airplane mode
•Password: Create a password with at least eight
characters.
2 To u c h
Save
when the settings are complete.
When your Wi-Fi hotspot is active, other Wi-Fi enabled devices
can connect by entering your hotspot’s
Security
type, and entering the correct
SSID
, selecting a
Wireless password
.
Wi-Fi modes
For those who like to get a bit more technical, your phone
supports the following Wi-Fi modes: 802.11a,b,g,n.
USB cables
Note: Copyright—do you have the right? Always follow the
rules. See “Content Copyright”.
To load music, pictures, videos, documents, or other files from
your computer, connect your phone to your computer with a
USB cable. To change the type of USB connection (if
necessary), touch Apps >
>
USB computer connection
Note: Make sure to connect the phone to a high power USB
port. Typically, these are located directly on your computer.
Note: The first time you use a USB connection, your computer
may indicate that drivers are being installed. Follow any
prompts you see to complete the installation. This may take a
few minutes.
Settings >Storage
.
>Menu
• For Microsoft® Windows® XP, Windows Vista, and
Windows 7: On your computer, choose Start, then select
Windows Explorer from your list of programs. In Windows
Explorer, your phone will appear as a connected drive (mass
storage device) where you can drag and drop files, or it will
appear as an MTP or PTP device that lets you use Windows
Media Player to transfer files. For more instructions or driver
files, visit www.motorola.com/mymotog.
• For Apple™ Macintosh™: Use Android File Transfer,
available at www.android.com/filetransfer.
Share your data connection
Your computer can access the internet through your phone’s
mobile network—you just need a USB cable.
Tip : To share a Wi-Fi connection, see “Wi-Fi hotspot”.
1 Connect your phone to your computer using a USB cable.
Note: If your computer is running something older than
Microsoft® Windows® 7 or Apple™ Macintosh™ OSX, it
might require special configuration.
2 On your phone, touch Apps >
sure the
Wi-Fi
switch is set to .
3 In
Settings
, touch
USB tethering
To stop the connection, uncheck
disconnect your phone from your computer.
Tethering & Mobile Hotspot
to start the connection.
Settings
USB tethering
, then make
, then check
, then
Page 57

Back
Next
Menu More
Connect & transfer
2014.02.04
FCC
Connect & transfer
Quick start: Connect & transfer
Bluetooth® wireless
Wi-Fi Networks
USB cables
Share your data connection
Data use
Your cloud
Phone & tablet
Virtual Private Networks (VPN)
Mobile network
Airplane mode
Data use
You can track the amount of data uploaded and downloaded
by your phone.
Note: Usage information is provided to help you manage your
phone. This may not match the amounts charged by your
service provider, as they’re not measured in the same way.
Find it: Apps >
Your phone shows a data usage graph. Below the graph, apps
are listed from highest to least data usage. Apps that use a lot of
data might also use a lot of battery power.
Data usage
Nov 22 - Dec 20
Data usage cycle
Dec 13-20: about 148MB used.
Google+
Settings >Data usage
Turn auto sync o/on, see
mobile hotspots, & more.
Drag the white bars to
35.19MBGoogle Play Store
27.46MB
16.19MBChrome
change date ranges.
Tap an app to show or
restrict background data.
Some apps transfer data in the background when you're not
viewing them—to stop an app from doing this, touch it and
then check
Restrict background data
.
To turn off background data use for all apps, just touch Menu
>
Restrict background data
.
Your cloud
One account with access to everything, everywhere—phone,
tablet, computer.
Sync your Google™ account
When you log in to the same Google account, all devices can
get to all the same apps, movies, books, and music from
Google Play™—plus you share the same Gmail™, Google
Calendar™, and other Google mobile services. To add
accounts to your phone, touch Apps >
the
ACCOUNTS
section, and touch
Settings
Add account >Google
, go to
Phone & tablet
Your Android™ phone and tablet can work together to help
you get the most out of both:
• Transfer media and files: Copy files to your phone and
transfer them to other devices—see “Tr an sf er fi le s”.
• Phone hotspot: If you have a Wi-Fi tablet, turn your phone
into a Wi-Fi hotspot to let your tablet access the Internet
anywhere—see “Wi-Fi hotspot”.
.
Page 58

Back
Next
Menu More
Connect & transfer
2014.02.04
FCC
Connect & transfer
Quick start: Connect & transfer
Bluetooth® wireless
Wi-Fi Networks
USB cables
Share your data connection
Data use
Your cloud
Phone & tablet
Virtual Private Networks (VPN)
Mobile network
Airplane mode
• Bluetooth® accessories: If you have a Bluetooth keyboard
or other accessories to use with your tablet, remember you
can use them with your phone too. To connect them, see
“Bluetooth® wireless”.
Virtual Private Networks (VPN)
A VPN lets you access files on a secured network (like an office
network with a firewall). Contact the network administrator to
ask for VPN settings, and any additional apps or other
requirements.
To enter VPN settings, touch Apps >
>
VPN
. Choose the type of VPN and enter settings from the
network administrator. The network is stored in the
you can select it whenever you need to connect.
Settings >More
VPN
list so
Mobile network
You should not need to change any network settings. Contact
your service provider for help.
To see network settings options, touch Apps >
>
More >Mobile networks
.
Settings
Airplane mode
Use airplane mode to turn off all your wireless
connections—useful when flying. Press and hold the
Power key >
Note: When you select airplane mode, all wireless services are
disabled. You can then turn Wi-Fi and/or Bluetooth® power
back on, if permitted by your airline. Other wireless voice and
data services (such as calls and text messages) remain off in
airplane mode. Emergency calls to your region’s emergency
number can still be made.
Airplane mode
.
Page 59

Back
Next
Menu More
Protect
Screen lock
Slide
Encrypt phone
Require a numeric PIN or password to decrypt
your phone each time you power it on
SCREEN SECURITY
ENCRYPTION
Owner info
SIM CARD LOCK
Set up SIM card lock
PASSWORDS
Enable widgets
Security
Trusted Devices
Useful when your lock type is not Slide or None
For a screen lock, you can use
facial recognition, a pattern,
password, or other options.
Add some info to show
on your lock screen.
Encrypt the data stored
on your smartphone.
2014.02.04
FCC
help keep it safe
Protect
Quick start: Protect
Screen lock
SIM lock
Encrypt your phone
Backup & restore
Reset
Quick start: Protect
Make sure your information is protected in case your phone is
lost or stolen.
Find it: Apps >
The easiest way to protect your phone is to use
You can choose facial recognition, a pattern, PIN, or other
options to unlock your phone.
Settings >Security
Screen lock
.
Tip s & trick s
•Face unlock: Unlock your phone by looking at it. Touch
Apps >
Unlock
Settings >Security >Screen lock >Face
and follow the prompts.
• Forgotten pattern, PIN, or password: If you forget your
pattern, PIN, or password, you can enter your Google™
account email and password to unlock the phone (see
“Can’t unlock?”.
Screen lock
To keep your phone secure, you can make the touchscreen
lock when it goes to sleep.
Find it: Apps >
select the lock type:
•
None
: Turn off the screen lock.
•
Slide
: Touch and drag to the outer circle that appears.
•
Face Unlock
Follow the prompts to capture your face and enter a PIN or
password (for backup or to change the lock setting). When
the screen is dark, press the Power key, then frame your face
in the square at the bottom to unlock.
Note: This feature is less secure than a pattern, PIN, or
password.
•
Pattern
: Draw a pattern to unlock.
•
PIN
: Enter four to sixteen digits to unlock.
Settings >Security >Screen lock
: Look at your phone to unlock it.
, then
Page 60

Back
Next
Menu More
Protect
2014.02.04
FCC
Protect
Quick start: Protect
Screen lock
SIM lock
Encrypt your phone
Backup & restore
Reset
•
Password
unlock.
To change when your touchscreen goes to sleep, see “Power
key”.
Note: You can make emergency calls on a locked phone (see
“Emergency calls”). A locked phone still rings, but you need
to unlock it to answer.
: enter four to sixteen letters, digits, or symbols to
Can’t unlock?
Face unlock: If your phone doesn’t recognize your face, you’ll
be prompted to enter your backup pattern or PIN code to
unlock it.
Pattern, PIN, or password: If you forget your pattern, PIN, or
password, you can enter your Google™ account email and
password to unlock the phone.
If you don’t have a Google account on your phone, contact
your service provider to have your device factory reset.
Warn ing : A factory reset will delete all data on your phone.
SIM lock
Caution: If you enter an incorrect SIM PIN code three times,
your phone locks your SIM card and asks for your PIN unlock
code. Contact your service provider for your PIN unlock code.
To set a SIM card PIN that you must enter when you turn on
your phone:
Find it: Apps >
lock
>
Lock SIM card
Settings >Security >Set up SIM card
To set your SIM PIN, enter a 4-digit code. To change your code,
choose
Change SIM PIN
.
Encrypt your phone
Caution: If you forget your encryption code, you cannot
recover the data stored on your phone or memory card.
Encrypting your files can take an hour or more. Leave your
phone plugged in, and be careful not to interrupt the process.
Encryption protects the accounts, settings, apps, and files on
your phone , so tha t peop le can not access them if your phone is
stolen.
To encrypt your phone and require a PIN or password
whenever you turn on your phone:
Find it: Apps >
Settings >Security >Encrypt phone
Backup & restore
Your Google account data is backed up online. If you reset or
replace your phone, just log in to your Google account to
restore the contacts, events, and other details you synced with
the account. To choose what syncs with the account, touch
Apps >
and check things to sync. Please note that text messages, call
logs, and items stored on your phone will not be restored. To
restore your Google Play™ Store apps, see “Tak e C are of
your apps”.
Settings >Google
, touch your Google account,
Page 61

Back
Next
Menu More
Protect
2014.02.04
FCC
Protect
Quick start: Protect
Screen lock
SIM lock
Encrypt your phone
Backup & restore
Reset
Reset
To reset your phone to factory settings and erase all the data on
your ph one, touc h Apps >
Data Reset
Warn ing : All downloaded apps and user data on your phone
will be deleted. Data on the cloud will not be deleted.
>
Reset Phone
Settings >Privacy >Factory
.
Page 62

Back
Next
Menu More
Want more?
2014.02.04
FCC
there’s always more
Want mo re?
Get help
Get help
There’s more help, updates, and information right here:
• Tutorials & Help: To uc h A pp s >
walk-through tutorials or chat with people who can help.
• Updates: Get phone updates, PC software, online help,
guides, and more at www.motorola.com/mymotog.
• Accessories: Find accessories for your phone at
www.motorola.com/mobility.
• Apps: To uc h A pp s >
•News: Get the latest news, apps, tips & tricks, videos and so
much more—join us on:
Yo u Tu b e ™ www.youtube.com/motorola
Facebook® www.facebook.com/motorola
Twitter www.twitter.com/motorola
Google+™ www.google.com/+Motorola
Play Store
Moto Care
.
to get
Tip s & trick s
• Google™ help: In every Google app, you can touch
Menu >
Help
online at www.google.com/support.
. You can also view the Google help centers
Page 63

Back
Next
Menu More
Troubleshooting
2014.02.04
FCC
we can help
Troubleshooting
Crash recovery
Service & repairs
Crash recovery
In the unlikely event that your phone stops responding to
touches and key presses, try a reboot—press and hold both the
Power key until the screen goes dark and your phone restarts.
Service & repairs
If you have questions or need assistance, we’re here to help.
Go to www.motorola.com/support, where you can select
from a number of customer care options. You can also contact
the Motorola Customer Support Center at: 1-800-734-5870
(United States), 1-888-390-6456 (TTY/TDD United States for
hearing impaired), or 1-800-461-4575 (Canada).
Page 64

Back
Next
Menu More
Safety, Regulatory, & Legal
2014.02.04
FCC
safe, smart, protected
Safety, Regulatory, & Legal
Battery Use & Safety
Battery Charging
Third Party Accessories
Driving Precautions
Seizures, Blackouts & Eyestrain
High Volume
Repetitive Motion
Children
Glass Parts
Use & Care
Operational Warnings
RF Energy
Regulatory Information
Electronic Label
EU Conformance
FCC Notice
Industry Canada Notice
Software Notices
Location
Navigation
Privacy & Data Security
Recycling
Hearing Aid Compatibility
Software Copyright
Content Copyright
OSS Information
Export Law
Registration
Service & Repairs
Global Warranty
Copyright & Trademarks
Battery Use & Safety
Battery Use & Safety
War nin g:
Your mobile device contains a battery that should only be removed by a Motorola
approved service center or recycler.
•
Don’t try to remove or replace the battery yourself. Attempting to remove or replace the
battery may damage the battery and may cause burning and injury.
•
Don’t try to take apart or fix your phone. Attempting to take apart or fix your phone may
damage the battery and may cause burning and injury.
•
Don’t crush, bend, or expose your phone to heat or liquid. This may damage the battery
and may cause bu rning and injury.
Battery Charging
Battery Charging
Notes for charging your product’s battery:
•
During charging, keep your mobile device and charger near room temperature for
efficient battery charging.
•
New batteries are not fully charged.
•
New batteries or batteries stored for a long time may take more time to charge.
•
Motorola batteries an d charging systems have circuitry that protects the battery fro m
damage from overcharging.
Third Party Accessories
Third Party Accessories
Using third party accessories, including but not limited to batteries, chargers, h eadsets,
covers, cases, screen protectors, and memory cards, may impact your mobile device’s
performance. Using a non-Motorola battery or charger may present a risk of fire, explosion,
leakage, or other hazard. Motorola’s warranty doesn’t cover damage to the phone caused by
non-Motorola batteries and/or chargers. For a list of Motorola accessories, visit
www.motorola.com/us/consumers/Accessories/accessories,en_US,sc.html
(in English only).
Driving Precautions
Driving Precautions
Responsible and safe driving is your primary responsibility when driving a vehicle. Making
calls or using applications while driving may cause distraction, and may be prohibited or
restricted in certain areas—always obey local laws and regulations for the use of mobile
devices and accessories in the vehicle.
While driving, ALWAYS:
•
Keep your eyes on the road.
•
Use a handsfree device if available or required by law in your area.
•
Enter destination information into a navigation device
•
Use voice activated features (such as voice dial) and speaking features (such as audible
directions), if available.
•
Concentrate on driving, and stop using the mobile device if you can’t concentrate.
before
driving.
Pull over safely before using your mobile device to send messages, surf the web, or use other
applications.
Seizures, Blackouts & Eyestrain
Seizures, Blackouts & Eyestrain
To reduce eyestrain and avoid headaches, it is always a good idea to hold the screen a
comfortable distance from your eyes, use in a well-lit area, and take frequent break s.
Some people may be susceptible to seizures or blackouts (even if they have never had one
before) when exposed to flashing lights or light patterns, such as when playing video games,
or watching videos with flashing-light effects.
Discontinue use and consult a physician if any of the following symptoms occur: seizures,
blackout, convulsion, eye or muscle twitching, loss of awareness, or disorientation.
Caution About High Volume Usage
High Volume
War nin g:
Exposure to loud noise from any source for extended periods of time
may affect your hearing. The louder the sound, the less time is required before
your hearing could be affected. To protect your hearing:
•
Limit the amount of time you use headsets or headphones at high volume.
•
Avoid turning up the volume to block out noisy surroundings.
•
Tu rn the volume down if you can’t hear people speaking near you.
If you experience hearing discomfort, including the sensation of pressure or fullness in your
ears, ringing in your ears, or muffled speech, you should stop listening to the device through
your headset or headphones and have your hearing checked.
Repetitive Motion
Repetitive Motion
When you repetitively perform actions, such as pressing keys, you may experience
discomfort in your hands, arms, shoulders, neck, or other parts of your body. If you continue
to have discomfort during or after such use, stop use and see a physician.
Children
Children
Keep your mobile device and its accessorie s away from small children.
are not toys and may be hazardous to small children. For example, a choking hazard may exist
for small, detachable parts.
Supervise access.
prevent loss of data or unexpected charges for data or application purchases.
Glass Parts
Glass Parts
Some parts of your mobile device may be made of glass. This glass may break if the product
receives a substantial impact. If glass breaks, don’t attempt to service the device yourself.
Stop using your mobile device until the glass is replaced by a qualified service center.
If a child does use your mobile device, monitor their access to help
These products
Page 65

Back
Next
Menu More
Safety, Regulatory, & Legal
032374o
032375o
2014.02.04
FCC
Safety, Regulatory, & Legal
Battery Use & Safety
Battery Charging
Third Party Accessories
Driving Precautions
Seizures, Blackouts & Eyestrain
High Volume
Repetitive Motion
Children
Glass Parts
Use & Care
Operational Warnings
RF Energy
Regulatory Information
Electronic Label
EU Conformance
FCC Notice
Industry Canada Notice
Software Notices
Location
Navigation
Privacy & Data Security
Recycling
Hearing Aid Compatibility
Software Copyright
Content Copyright
OSS Information
Export Law
Registration
Service & Repairs
Global Warranty
Copyright & Trademarks
Use & Care
Use & Care
To care for your Motorola mobile device, please observe the following:
liquids
Don’t expose your mobile device to water, rain, extreme humidity, sweat, or
other liquids.
drying
Don’t try to dry your mobile device using a microwave oven, conventional
oven, or d ryer.
extreme heat or co ld
Don’t store or use your mobile device in temperatures below -10°C (14°F) or
above 60°C (140°F). Don’t recharge your mobile device in temperatures below
0°C (32°F) or above 45°C (113°F).
dust and dirt
Don’t expose your mobile device to dust, dirt, sand, food, or similar materials.
cleaning
To clean your mobile device, use only a dry soft cloth. Don’t use alcohol or
other cleaning solutions.
shock and vibration
Don’t drop your mobile device or expose it to strong vibration.
protection
To help protect your mobile device, always make sure that all connector and
compartment covers are closed and secure, and avoid carrying it with hard
objects such as keys or coins.
Operational Warnings
Operational Warnin gs
Obey all posted signs when using mobile devices in public areas.
Potentially Explosive Areas
Potentially explosive areas are often, but not always, posted and can include blasting areas,
fueling stations, fueling areas (such as below decks on boats), fuel or chemical transfer or
storage facilities, or areas where the air contains chemicals or particles, such as grain dust, or
metal powders.
Turn off your mobile device before entering such an area, and do not charge batteries. In
such areas, sparks can occur and cause an explosion or fire.
Symbol Key
Your charger, mobile device, device display, user’s guide, or packaging may contain
symbols, defined as follows:
Symbol Definition
Important safety information follows.
Your battery or mobile device may require recycling in
accordance with local laws. Contact your local regulatory
authorities for more information.
Don’t dispose of your battery or mobile device with your
household waste. See “Disposal & Recycling” for more
information.
For indoor use only.
Listening at high volume to music or voice through a headset
may damage your hearing.
Page 66

Back
Next
Menu More
Safety, Regulatory, & Legal
2014.02.04
FCC
Safety, Regulatory, & Legal
Battery Use & Safety
Battery Charging
Third Party Accessories
Driving Precautions
Seizures, Blackouts & Eyestrain
High Volume
Repetitive Motion
Children
Glass Parts
Use & Care
Operational Warnings
RF Energy
Regulatory Information
Electronic Label
EU Conformance
FCC Notice
Industry Canada Notice
Software Notices
Location
Navigation
Privacy & Data Security
Recycling
Hearing Aid Compatibility
Software Copyright
Content Copyright
OSS Information
Export Law
Registration
Service & Repairs
Global Warranty
Copyright & Trademarks
Radio Frequency (RF) Energy
RF Energy
Exposure to RF Energy & Device Operation
Your mobile device contains a transmitter and receiver of RF energy. It is designed to comply
with regulatory requirements concerning human RF exposure.
For optimal device performance, and to stay within the RF exposure guidelines:
•
Hold your mobile phone like a landline when talking on it.
•
When using the mobile phone next to your body (other than in your hand or against your
head), maintain a distance of 1.5 cm (3/4inch) from your body to be consistent with how
the mobile phone is tested for compliance with RF exposure requirements.
•
If you use your mobile phone with an accessory case or holder, make sure the accessory is
free of metal.
Follow Instructions to Avoid Interference Problems
Tu rn off your mobile device in any location where posted notices instruct you to do so, such
as hospitals or hea lth care facilities.
In an aircraft, turn off your mobile device whenever instructed to do so by airline staff. If your
mobile device offers an airplane mode or similar feature, cons ult airline staff about using it in
flight.
Medical Devices
If you use an implantable pacemaker or defibrillator, or other medical device, consult your
healthcare provider and the device manufacturer’s directions before using this mobile
device.
Persons with a pacemaker or defibrillator should observe the followi ng precautions:
•
ALWAYS keep the mobile device more than 20 centimeters (8 inches) from the
pacemaker or defibrillator when the mobile device is turned ON.
•
Use the ear opposite the pacemaker or defibrillator to minimize the potential for
interference.
•
Turn OFF the mobile device immediately if you have any reason to suspect that
interference is taking place.
Regulatory Information
Regulatory Information
Your Motorola mobile device is designed to comply wi th national and international
regulatory requirements. For full compliance statements and details, please refer to the
regulatory information in your printed product guide.
Specific Absorption Rate (FCC & IC)
SAR (FCC & IC)
YOUR MOBILE DEVICE MEETS FCC AND IC LIMITS FOR
EXPOSURE TO RADIO WAVES.
Your mobile device is a ra dio transmitter and receiver. It is designed not to exceed the limits
for exposure to radio waves (radio frequency electromagnetic fields) adopted by the Federal
Communicatio ns Commission (FCC) and In dustry Canada (IC). Thes e limits include a
substantial safety margin designed to assure the safety of all persons, regardless of age
and health.
The radio wave exposure guidelines use a unit of measurement known as the Specific
Absorption Rate, or SAR. The SAR limit for mobile devices is 1.6 W/kg.
Tests for SAR are conducted using standard operating positions with the device transmitting
at its highest certified power level in all tested frequency bands. The highest SAR values
under the FCC and IC guidelines for your device model are listed below:
Head SAR WDCMA 1900, Wi-Fi, Bluetooth 0.46 W/kg
Body-worn SAR WDCMA 1900, Wi-Fi, Bluetooth 1.14 W/kg
During use, the actual SAR values for your device are usually well below the values stat ed.
This is because, for purposes of system efficiency and to minimize interference on the
network, the operating power of your mobile device is automatically decreased when full
power is not needed for the call. The lower the power output of the device, the lower its SAR
value.
If you are interested in further reducing your RF exposure then you can easily do so by
limiting your usage or simply using a hands-free kit to keep the device away from the head
and body.
Additional information can be found at
Electronic Label
Electronic Label
Your phone may use an electronic label that provides some regulatory informatio n about
the phone. To see the electronic label, touch Apps >
>
Regulatory information
www.motorola.com/rfheal th
.
.
Settings >About phone
Page 67

Back
Next
Menu More
Safety, Regulatory, & Legal
0168
0168
Product
Approval
Number
2014.02.04
FCC
Safety, Regulatory, & Legal
Battery Use & Safety
Battery Charging
Third Party Accessories
Driving Precautions
Seizures, Blackouts & Eyestrain
High Volume
Repetitive Motion
Children
Glass Parts
Use & Care
Operational Warnings
RF Energy
Regulatory Information
Electronic Label
EU Conformance
FCC Notice
Industry Canada Notice
Software Notices
Location
Navigation
Privacy & Data Security
Recycling
Hearing Aid Compatibility
Software Copyright
Content Copyright
OSS Information
Export Law
Registration
Service & Repairs
Global Warranty
Copyright & Trademarks
European Union Directives Conformance
Statement
EU Conformance
The following CE compliance information is applicable to Motorola mobile devices th at carry
one of the following CE marks:
0168
Hereby, Motorola declares that this product is in compliance with:
•
The essential requirements and other relevant provisions of Directive 1999/5/EC
•
All other relevant EU Directives
For products that support Wi-Fi 802.11a (as defined in your product information): This device
is restricted to indoor use when operating in the 5.15 to 5.25 GHz (802.11a) Wi-Fi frequency
band.
The following gives an example of a typical Product Approval Number:
You can view your product’s Declaration of Conformity (DoC) to Directive 1999/5/EC (to
R&TTE Directive) at
the Product Approval Number from your product’s label in the “Search” bar on the website.
www.motorola.com/rtte
(in English only). To find your DoC, enter
FCC Notice to Users
FCC Notice
The following statement applies to all products that bear the FCC logo and/or FCC ID
on the product label.
This equipment has been tested and found to comply with the limits for a Class B digital
device, pursuant to part 15 of the FCC Rules. See 47 CFR Sec. 15.105(b). These limits are
designed to provide reasonable protection against harmful interference in a residential
installation. This equipment generates, uses and can radiate radio frequency energy and, if
not installed and used in accordance with the instructions, may cause harmful interference to
radio communications. However, there is no guarantee that interference will not occur in a
particular installation. If this equipment does cause harmful interference to radio or television
reception, which can be determined by turning the equipment off and on, the user is
encouraged to try to correct the interference by one or more of the following measures:
•
Reorient or relocate the receiving antenna.
•
Increase the separation between the equipment and the receiver.
•
Connect the equipment to an outlet on a circuit different from that to which the receiver
is connected.
•
Consult the dealer or an experienced radio/TV technician for help.
This device complies with part 15 of the FCC Rules. Operation is subject to the following two
conditions: (1) This device may not cause harmful interference, and (2) this device must
accept any interference received, including interference that may cause undesired
operation. See 47 CFR Sec. 15.19(a)(3).
Motorola has not approved any changes or modifications to this device by the user. Any
changes or modifications could void the user’s authority to operate the equipment. See 47
CFR Sec. 15.21.
For products that support Wi-Fi 802.11a (as defined in product information): In the United
States, do not use your device outdoors while connected to an 802.11a Wi-Fi network. The
FCC prohibits such outdoor use since frequencies 5.15-5.25 GHz can cause interference
with Mobile Satellite Services (MSS). Public Wi-Fi access points in this range are optimized
for indoor u se.
Industry Canada Notice to Users
Industry Canada Notice
This device complies with Industry Canada licence-exempt RSS standard(s). Operation is
subject to the following two conditions: (1) This device may not cause interference and (2)
This device must accept any interference, including interference that may cause undesired
operation of the device. See RSS-Gen, Section 7.1.3. This device complies with ICES-003
requirements for Class B ITE (Information Technology Equipment).
(B)/NMB-3(B)
CAN ICES- 3
Page 68

Back
Next
Menu More
Safety, Regulatory, & Legal
2014.02.04
FCC
Safety, Regulatory, & Legal
Battery Use & Safety
Battery Charging
Third Party Accessories
Driving Precautions
Seizures, Blackouts & Eyestrain
High Volume
Repetitive Motion
Children
Glass Parts
Use & Care
Operational Warnings
RF Energy
Regulatory Information
Electronic Label
EU Conformance
FCC Notice
Industry Canada Notice
Software Notices
Location
Navigation
Privacy & Data Security
Recycling
Hearing Aid Compatibility
Software Copyright
Content Copyright
OSS Information
Export Law
Registration
Service & Repairs
Global Warranty
Copyright & Trademarks
Software Notices
Software Notices
Warning against unlocking the bootloader or altering a product's operating system
software:
Motorola strongly recommends against altering a product's operating system,
which includes unlocking the bootloader, rooting a device or running any operating software
other than the approved versions issued by Motorola and its partners. Such alterations may
permanently damage your product, cause your product to be unsafe and/or cause your
product to malfunction. In such cases, neither t he product nor any damage resulting
therefrom will be covered by warranty.
Important FCC information:
will impact its FCC grant of equipment authorization. The FCC grant is based on the
product's emission, modulation, and transmission characteristics, including: power levels,
operating frequencies and bandwidths, SAR levels, duty-cycle, transmission modes (e.g.,
CDMA, GSM), and intended method of using the product (e.g., how the product is held or
used in proximity to the body). A change to any of these factors will invalidate the FCC grant.
It is illegal to operate a transmitting product without a valid grant.
Location Services
Location
Motorola mobile devices can provide information about their approximate location to
applications, using sources including GPS, AGPS, and Wi-Fi. GPS (Global Positi oning
System) uses government-operated satellites that are subject to changes implemented in
accordance with Department of Defense policy and the Federal Radio Navigation Plan.
These changes may affect the performance of location technology on your mobile device.
AGPS (Assisted Global Positioning Syst em) uses your wireless service provider’s network to
improve GPS performance. Airtime, data fees, and/or additional charges may apply in
accordance with your service plan. Contact your wireless service provider for details. Your
mobile device can also use Wi-Fi signals to determine your approximate location, using
information from known and available Wi-Fi networks.
Mobile devices transmit location-based information when connected to a wireless network
or when using other location technologies like GPS. If you use applications that require
location-based information such as driving directio ns, your mobile device will provide
location information to them. These applications may share location information with third
parties, including your wireless service provider, applications providers, Motorola, and other
third parties providing services.
Emergency Calls
When you make an emergency call, the cellular network may activate the AGPS technology
in your mobile device to tell the emergency responders your approximate location.
AGPS has limitations and
•
Always tell the emergency responder your location to the best of your ability ; and
•
Remain on the phone for as long as the emergency responder instructs you.
You must not make or enable any changes to the product that
might not work in your area
. Therefore:
Navigation
Navigation
If your Motorola mobile device provides navigation features, note that mapping information,
directions, and other navigational data may contain inaccurate or incomplete data. In some
countries, complete information may not be available. Therefore, you should visually confirm
that the navigational instructions are consistent with what you see. All drivers should pay
attention to road conditions, closures, traffic, and all other factors that may impact driving.
Always obey posted road signs.
Privacy & Data Security
Privacy & Data Security
Motorola understands that privacy and data security are important to everyone. Because
some features of your mobile device may affect your privacy or data security, please follow
these recommendations to enhance protection of your information:
• Monitor access:
have unmonitored access. Use your device’s security and lock feat ures, where available.
• Keep software up to date:
or software fix for your mobile device that updates the device’s security, install it as soon
as possible.
• Secure Personal Information:
various locations, including your SIM card, memory card, and phone memory. Be sure to
remove or clear all personal information before you recycle, ret urn, or give away your
device. You can also backup your personal data to transfer to a new device.
Note:
www.motorola.com/support
•Online accounts:
account for information on how to manage the account, and how to use securi ty features
such as remote wipe and device location (where available).
• Applicat ions and updates:
trusted sources only. Some apps can impact your mobile device’s performance and/or
have access to private information including account details, call data, location details,
and network resources.
• Wireless:
Also, when using your device as a hotspot (where available), use network security. These
precautions will help prevent unauthorized access to your device.
• Location-based information:
such as GPS, AGPS or Wi-Fi, can transmit location-based information. See “Location
Services” for more details.
• Other information your device may transmit:
testing and other diagnostic (including location-based) information, and other
non-personal information to Motorola or other third-party servers. This information is used
to help improve products and services offered by Motorola.
Keep your mobile device with you and don’t leave it where others may
If Motorola or a software/application vendor releases a patch
Your mobile device can store personal information in
For information on how to backup or wipe data from your mobile device, go to
Some mobile devices provide a Motorola online account. Go to your
Choose your apps and updates carefully, and install from
For mobile devices with Wi-Fi features, only connect to trusted Wi-Fi networks.
Mobile devices enabled with location based technologies
Your mobil e device may also transmit
Page 69

Back
Next
Menu More
Safety, Regulatory, & Legal
2014.02.04
FCC
Safety, Regulatory, & Legal
Battery Use & Safety
Battery Charging
Third Party Accessories
Driving Precautions
Seizures, Blackouts & Eyestrain
High Volume
Repetitive Motion
Children
Glass Parts
Use & Care
Operational Warnings
RF Energy
Regulatory Information
Electronic Label
EU Conformance
FCC Notice
Industry Canada Notice
Software Notices
Location
Navigation
Privacy & Data Security
Recycling
Hearing Aid Compatibility
Software Copyright
Content Copyright
OSS Information
Export Law
Registration
Service & Repairs
Global Warranty
Copyright & Trademarks
If you have further questions about how using your mobile device may impact your privacy or
data security, please contact Motorola at
service provider.
Disposal & Recycling
Recycling
Mobile Devices & Accessories
Please don’t dispose of mobile devices or electrical accessories (such as chargers,
headsets, or batteries) with your household waste.
batteries, either separately or within a mobile device, in a fire because they
may explode.
Mobile devices or electrical accessories should be disposed of in
accordance with the national collection and recycling schemes operated by your
local or regional authority. Or, you may return unwanted Motorola mobile devices and
electrical accessories to any Motorola Approved Service Center in your region. For details on
approved national recycling schemes and Motorola recycling activities, go to:
www.motorola.com/recycli ng
Packaging & Product Guides
Product packaging and product guides shoul d only be disposed of in accordance with
national collection and recycling requirements. Please contact your regional authorities for
more details.
Hearing Aid Compatibility in the US
Hearing Aid Compatibility
In the US, specific hearing aid compatibility (HAC) performance
ratings can help clarify how certain wireless phones and hearing aids
may perform together. HAC compliant wireless phones are capable
of working with hearing aids that have a minimal immunity ratin g of
at least 2. The immunity rating indicates how susceptible a h earing
aid is to picking up interference from a digital wireless phone. It can
rate the performance of the hearing aid for either microphone
and/or telecoil coupling. Some hearing aids are more immune than others to this
interference noise, and phones also vary in the amount of interference they generate. The US
performance rating system for HAC compliant wireless phones is as follows:
The “M” (microphone) indicates that the product has been tested and rated for acoustic
coupling. The “T” (telecoil) represents that the product has been tested and rated for
inductive coupling. The higher the “M” or “T” rating, the less likely the hearing aid user will
experience interference when the hearing aid is set to the respective microphone or telecoil
mode. The highest values to date are 3 and 4 (e.g., “M4” or “M3/T3”).
To determine if a product is rated for HAC, please look for the HAC rating or logo on the
phone’s packaging. For a list of current HAC models, visit
www.motorola.com/hacphon es
Results will vary depending on the user’s hearing aid and hearing loss. If your hearing aid
happens to be vulnerable to interference, you may not be able to use a rated phone
privacy@motorola.com
Warning: Never dispose of
.
, or contact your
successfully. Trying out the phone with your hearing device is the best way to evaluate it for
your personal needs. To couple the device to your telecoil equipped hearing aid, switch your
hearing aid to the “T” or telecoil setting. Then, enable the ‘Hearing Aid’ mode feature on yo ur
Motorola phone with the following sequence: Apps >
>
Hearing aids
Motorola Mobility hearing aid compatible phones have been tested and rated for use with
hearing aids for some of the wireless technologies that it u ses. However, there may be some
newer wireless technologies used in this phone that have not been tested yet for use with
hearing aids. It is important to try the different features of this phone thoroughly and in
different locations, using your hearing aid or cochlear implant, to determine if you hear any
interfering noise. Contact your service provider or Motorola for information on hearing aid
compatibility. If you have questions about return or exchange policies, contact your service
provider or phone retailer.
Software Copyright
Software Copyright
Motorola products may include copyrighted Motorola and third-party software stored in
semiconductor memories or other media. Laws in the U nited States and other countries
preserve for Motorola and third-party software providers certain exclusive rights for
copyrighted software, such as the exclusive rights to distribute or reproduce the copyrighted
software. Accordingly, any copyrighted software contained in Motorola products may not be
modified, reverse-engineered, distributed, or reproduced in any manner to the extent
allowed by law. Furthermore, the purchase of Motorola products shall not be deemed to
grant either directly or by implication, estoppel, or otherwise, any license under the
copyrights, patents, or patent applications of Motorola or any third-party software provider,
except for the normal, non-exclusive, royalty-free license to use that arises by operation of law
in the sale of a product.
Content Copyright
Content Copyri ght
The unauthorized copying of copyrighted materials is contrary to the provisions of the
Copyright Laws of the United States and other countries. This device is intended solely for
copying non-copyrighted materials, materials in which you own the copyright, or materi als
which you are authorized or legally permitted to copy. If you are uncertain about your right to
copy any material, please contact your legal advisor.
.
Phone >Menu >Settings
Page 70

Back
Next
Menu More
Safety, Regulatory, & Legal
2014.02.04
FCC
Safety, Regulatory, & Legal
Battery Use & Safety
Battery Charging
Third Party Accessories
Driving Precautions
Seizures, Blackouts & Eyestrain
High Volume
Repetitive Motion
Children
Glass Parts
Use & Care
Operational Warnings
RF Energy
Regulatory Information
Electronic Label
EU Conformance
FCC Notice
Industry Canada Notice
Software Notices
Location
Navigation
Privacy & Data Security
Recycling
Hearing Aid Compatibility
Software Copyright
Content Copyright
OSS Information
Export Law
Registration
Service & Repairs
Global Warranty
Copyright & Trademarks
Open Source Software Information
OSS Information
For instructions on how to obtain a copy of any source code being made publicly available by
Motorola related to software used in this Motorola mobile device, you may send your request
in writing to the address below. Please make sure that the request includes the model
number and the software version number.
MOTOROLA MOBILITY LLC
OSS Manageme nt
1000 Enterprise Way
Sunnyvale, CA 94043
USA
The Motorola website
information regarding Motoro la's use of open source.
Motorola has created the
interaction with the software community-at-large.
To vi ew additional information regarding licenses, acknowledgments and required copyright
notices for open source packages used in this Motorola mobile device, please go to
Apps >
addition, this Motorola device may include self-contained applications that present
supplemental notices for open source packages used in those applications.
Export Law Assurances
Export Law
This product is controlled under the export regulations of the United States of America and
Canada. The Governments of the United States of America and Canada may restrict the
exportation or re-exportation of this product to certain destinations. For further information
contact the U.S. Department of Commerce or the Canadian Department of Foreign Affairs
and International Trade.
Product Registration
Registra tio n
Product registration is an important step toward enjoyin g your new Motorola product.
Registering permits us to contact you for product or software updates and allows you to
subscribe to updates on new products or special promotions. Registration is not required for
warranty coverage.
Please retain your original dated sales receipt for your records. For warranty service of your
Motorola product you will need to provide a copy of your dated sales receipt to confirm
warranty status.
Thank you for choosing a Motorola product.
opensource.motorola.com
opensource.motorola.com
Settings >About phone >Legal info rmation >Open source licenses
(in English only) also contains
website to serve as a portal for
. In
Service & Repairs
Service & Repairs
If you have questions or need assistance, we're here to help.
Go to
www.motorola.com/support
care options. You can also contact the Motorola Customer Support Center at 1-800-734-5870
(United States), 1-888-390-6456 (TTY/TDD United States fo r hearing impaired), or
1-800-461-4575 (Canada).
How to Obtain Service or Other Information
1. Please access and review the online Customer Support section of Motorola's consumer
website prior to requesting warranty service.
2. If the Pr oduct is still not functioning properly after making use of this resour ce, please
contact the Warrantor listed at the Motorola website or the contact information for the
corresponding location.
3. A represent ative of Motorola, or of a Motorola Authorized Repair Center, will help
determine whether your Product requires service. You may be required to download, or
otherwise obtain and accept software updates from Motorola or a Motorola Authorized
Repair Center. You are responsible for any applicable carrier service fees incurred while
obtaining the required downloads. Complying with the warranty process, repair
instructions and accepting such software updates is required in order to receive additional
warranty support.
4. If the software update does n’t fix the problem, you will receive instructions on how to ship
the Product to a Motorola Authorized Repair Center o r other entity.
5. To obtain warranty service, as permitted by applicable law, you are required to include: (a)
a copy of your receipt, bill of sale or other comparable proof of purchase; (b) a written
description of the problem; (c) the name of your service provider, if applicable; (d) your
address and telephone number. In the event the Product is not covered by the Motorola
Limited Warranty, Motorola will inform the consu mer of the availability, price and other
conditions applicable to the repair of the Product.
To obtain service or other information, please access and review the online Customer
Support section of Motorola's consumer website at www.motorola.com
, where you can select from a number of customer
.
Page 71

Back
Next
Menu More
Safety, Regulatory, & Legal
2014.02.04
FCC
Safety, Regulatory, & Legal
Battery Use & Safety
Battery Charging
Third Party Accessories
Driving Precautions
Seizures, Blackouts & Eyestrain
High Volume
Repetitive Motion
Children
Glass Parts
Use & Care
Operational Warnings
RF Energy
Regulatory Information
Electronic Label
EU Conformance
FCC Notice
Industry Canada Notice
Software Notices
Location
Navigation
Privacy & Data Security
Recycling
Hearing Aid Compatibility
Software Copyright
Content Copyright
OSS Information
Export Law
Registration
Service & Repairs
Global Warranty
Copyright & Trademarks
Motorola Mobility LLC Global Limited Warranty
Global Warranty
What does this Limited Warranty cover?
Motorola Mobility LLC (“
Mobile Phone, and any in-box accessories which accompany it (the “
of defects for a period of 12 months from the date of original purchase (“
provided that the Products are used for normal [consumer/end user] purposes (the “
War ran ty
”). This Limited Warranty covers only a purchase of new Products from Motorola or
an authorized reseller or distributor of Motorola Products and accompanied in-box by this
written Limited Warranty. This Limited Warranty is personal to you and not transferable.
Claims under this Limited Warranty may only be made in the country of purchase. If,
following a repair, there are fewer than 90 days remaining in the Warranty Period, the
Warranty Period will be extended to end 90 days from the date of repair.
THE PROMISES MADE TO YOU IN THIS LIMITED WARRANTY A RE IN ADDITION TO,
AND DO NOT REDUCE OR OTHERWISE AFFECT, YOUR STATUTORY RIGHTS.
Motorol a
”) promises to the original purchaser (“
you
”) that this
Products
”), will be free
Warranty Period
Limited
”)
What will we do if you make a claim under this Limited
Warranty?
If you make a valid claim under this Limited Warranty, Motorola will (at its discretion) either (1)
repair the Product using new, used, or reconditioned replacement parts; or (2) replace the
Product with a new or ‘as new’ reconditioned Product; or (3) refund the purchase price. Any
refunded or replaced Product shall become the property of Motorola.
What is not covered?
This Limited Warranty does not cover the following unless they occurred because of a defect
in materials or workmanship:
(a) Batteries or any protective coatings the performance of which naturally deteriorates over
time.
(b) Cosmetic damage, including scratches, dents, cracks or other cosmetic damage from
normal wear and tear.
(c) Damage caused by use with non-Motorola products. Defects or damage that result from
the use of non-Motorola branded or certified compatible products, accessories or other
peripheral equipment and/or software.
(d) Damage caused beyond the reasonable control of Moto rola, including damage caused
by (i) accident, abuse, misuse; (ii) operating a Product outside its permitted or intended uses
as defined in the Products’ User Manual, Quick Start Guide, Online Tutorials, and other
documentation provided to you (including use of the Products for [commercial rental]
purposes); (iii) improper storage (e.g. subjecting the Product to extreme temperatures),
abuse or neglect (e.g. broken/bent/missing clips/fasteners/co nnectors); impact damage
(e.g. dropping the Product); (iv) contact with liquids, water, rain, extreme humidity, unusually
heavy perspiration or other moisture; sand, food, dirt or similar substances (except for
Products sold as resistant to such substances, but then only to the extent the damage was not
caused by incorrectly securing the phone’s protective elements or subjecting a Product to
conditions beyond its stated specifications or limits); or (v) flood, fire, earthquake, tornado or
other acts of God not with in Motorola's reasonable control.
(e) Unauthorized service. Defects or damage resulting from someone ot her than Motorola or
a Motorola authorized service center servicing, testing, adjusting, installing, maintaining,
altering, or tampering with the Products.
(f) Products that have been modified in any manner without the written permission of
Motorola, including (i) serial numbers, date tags or other manufacturer coding that h as been
removed, altered or obliterated; (ii) mismatched or duplicated serial numbers; (iii) broken
seals or other evidence of tampering; or (iv) which have been modified or show evi dence of
attempts to modify them.
IMPORTANT: IT IS ILLEGAL TO USE THIS PRODUCT IF IT CEASES TO COMPLY WITH THE
GOVERNMENT AUTHORIZATIONS THAT APPROVED ITS RELEASE. THEREFOR E, YOU
MUST NOT MAKE CHANGES TO THE PRODUCT AFFECTING ITS EMISSION,
MODULATION, TRANSMISSION CHARACTERISTICS, INCLUDING POWER LEVELS,
OPERATING FREQUENCIES AND BANDWIDTHS, SAR LEVELS, DUTY-CYCLE,
TRANSMISSION MODES AND THE INTENDED METHOD OF THE PRODUCT.
(g) Normal wear and tear or otherwise due to the normal aging of the Product.
(h) Defects, damages, or the failure of the Product due to any third party communication
service or network you subscribe to or use with the Product.
(i) Software.
What other limitations are there?
•
TO THE EXTENT PERMITTED BY APPLICABLE LAW, MOTOROLA DOES NOT GIVE
ANY WARRANTIES OR MAKE ANY REPRESENTATIONS, EXPRESS OR IMPLIED, IN
RELATION TO THE PRODUCTS. IN PARTICULA R, MOTOROLA DOES NOT WARRANT
OR REPRESENT THAT THE PRODUCTS WILL MEET YOUR REQUIREMENTS, WORK IN
COMBINATION WITH ANY THIRD PARTY HARDWARE OR SOFTWARE OR SERVICES,
PROVIDE UNINTERRUPTED OR ERROR-FREE SERVICE, OR OPERATE WITHOUT RISK
OF DATA LOSS.
•
YOU SHOULD BE AWARE THAT NO RETAILER OR OTHER THIRD PARTY IS
AUTHORIZED TO MAKE ANY REPRESENTATIONS ON BEHALF OF MOTOROLA OR
TO MODIFY THIS LIMITED WARRANTY.
•
TO THE EXTENT PERMITTED BY APPLICABLE LAW, MOTOROLA SPECIFICALLY
DISCLAIMS ANY STATUTORY WARRANTIES WHI CH MIGHT OTHERWISE APPLY.
•
TO THE EXTENT PERMITTED BY APPLICABLE LAW, MOTOROLA SPECIFICALLY
DISCLAIMS LIABILITY, WHETHER IN CONTRACT, TORT OR UNDER OTHER LEGAL
THEORY (INCLUDING NEGLIGENCE), FOR DAMAGES IN EXCESS OF THE
PURCHASE PRICE OF THE PRODUCTS, OR FOR ANY INDIRECT, INCIDENTAL,
SPECIAL OR CONSEQUENTIAL DAMAGES OF ANY KIND, OR LOSS OF REVENUE OR
PROFITS; LOSS OF BUSINESS; BUSINESS INTERR UPTION; LOSS OF OPPORTUNITY;
LOSS OF GOODWIL L; LOSS OF REPUTATION ; LOSS OF, DAM AGE TO, OR
CORRUPTION OF INFORMATION, DATA, SOFTWARE OR APPLICATIONS
Page 72

Back
Next
Menu More
Safety, Regulatory, & Legal
2014.02.04
FCC
Safety, Regulatory, & Legal
Battery Use & Safety
Battery Charging
Third Party Accessories
Driving Precautions
Seizures, Blackouts & Eyestrain
High Volume
Repetitive Motion
Children
Glass Parts
Use & Care
Operational Warnings
RF Energy
Regulatory Information
Electronic Label
EU Conformance
FCC Notice
Industry Canada Notice
Software Notices
Location
Navigation
Privacy & Data Security
Recycling
Hearing Aid Compatibility
Software Copyright
Content Copyright
OSS Information
Export Law
Registration
Service & Repairs
Global Warranty
Copyright & Trademarks
(INCLUDING ANY COSTS ASSOCIATED WITH RECOVERING, PROGRAMMING, OR
REPRODUCING ANY INFORMATION, DATA, SOFT WAR E, OR APPLICAT IONS
STORED ON OR USED WITH MOTOROLA PRODUCTS); OR OTHER FINANCIAL LOSS
ARISING OUT OF OR IN CONNECTION WITH THE ABILITY OR INABILITY TO USE THE
PROD UCTS OR SERVI CES PROV IDED U NDER T HIS LI MITED WARRAN TY. BY MAKI NG
A CLAIM UNDER THIS LIMITED WARRANTY YOU ACKNOWLEDGE THAT YOU
UNDERSTAND THAT.
•
SOME JURISDICTIONS DO NOT ALLOW THE LIMITATION OR EXCLUSION OF
CERTAIN DAMAGES SO THE DISCLAIMERS MAY NOT LIMIT YOUR LEGAL RIGHTS
AGAINST MOTOROLA. THIS WARRANTY GIVES YOU SPECIFIC LEGAL RIGHTS. YOU
MAY ALSO HAVE OTHER RI GHTS THAT VARY FROM JURISDICTION TO
JURISDICTION. THIS LIMITED WARRANTY DOES NOT SEEK TO TAKE THOSE RIGHTS
AWAY UNLESS THE APPLICABLE LAW ALLOWS YOU TO CONTRACT OUT OF THOSE
RIGHTS.
My Product is defective, what should I do?
1. Review the online Motorola customer support website at
www.motorola.com/support
2. If the Pr oduct is still not functioning properly after you have followed troubleshooti ng
instructions suggested on this website, please contact Motorola using the contact details
provided on the customer support website at
3. If your Product is covered by this Limit ed Warranty, you may be required to download, or
otherwise obtain and accept software updates. You are responsible for any third party
data costs incurred when obtaining the downloads.
Before we can provide any further support under this Limited Warranty you must first
comply with the warranty processes (1), (2), and (3), repair instructions, and accept any
necessary software updates.
4. If the soft ware update does not fix the problem, you will receive instructions on how and
where to ship the Product for assessment. We will generally need: (i) proof of purchase;
(ii) a written description of the problem; (ii i) the name of your mobile network service
provider, if applicable; (iv) your address and telephone number. We will only use this
information for the purposes of processing you r claim under this Limited Warranty.
5. If the Pr oduct is not covered by this Limited Warranty (and you do not have any ot her
statutory rights in your place of usual residence), Motorola will in form you of the
availability, price, and other conditions applicable to the repair, replacement, or refund of
the Product.
for troubleshooting information.
www.motorola.com/suppor t
.
Copyright & Trademarks
Copyright & Trademarks
Motorola Mobility LLC
Consumer Advocacy Office
600 N US Hwy 45
Libertyville, IL 60048
www.motorola.com
Note:
Do not ship your product to the above address. If you need to return your product for
repairs, replacement, or warranty service, please contact the Motorola Customer Support
Center at:
1-800-734-5870 (United States)
1-888-390-6456 (TTY/TDD United States for hearing impaired)
1-800-461-4575 (Canada)
Certain features, services and applications are network dependent and may not be available
in all areas; additional terms, conditions and/or charges may apply. Contact your service
provider for details.
All features, functionality, and other product specifications, as well as the information
contained in this guide, are based upon the latest available information and believed to be
accurate at the time of printing. Motorola reserves the right to change or modify any
information or specifications without notice or obligation.
Note:
The images in this guide are examples only.
MOTOROLA and the Styli zed M Logo are trademarks or registered trademarks of Motorola
Trademark Holdings, LLC. Android, Google and other trademarks are owned by Google Inc.
The Android robot is reproduced or modified from work created and shared by Google and
used according to terms described in the Creative Commons 3.0 Attribution License. All
other product or service names are the property of their respective owners.
© 2014 Motorola Mobility LLC. All rights reserved.
Caution:
Motorola does not take responsibility for changes/modification to the transceiver.
Product ID: MotoG (Model XT1039)
Manual Number: TBD-A
 Loading...
Loading...