Page 1
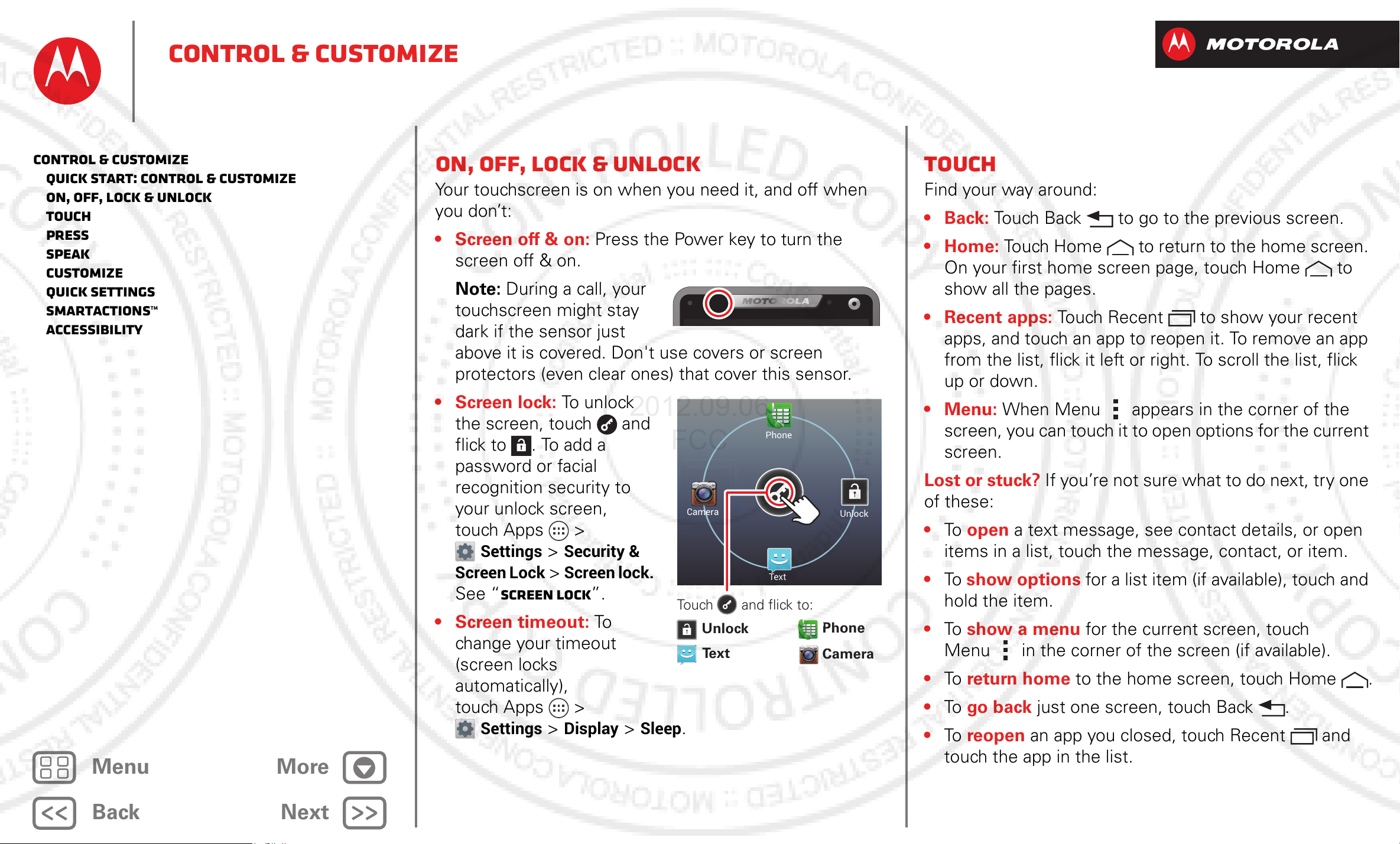
Back
Next
Menu More
Control & customize
Phone
Unlock
Tex t
Camera
Camera
Touch and flick to:
Text
Camera
Unlock
Phone
2012.09.06
FCC
Control & customize
Quick start: Control & customize
On, off, lock & unlock
Touch
Press
Speak
Customize
Quick settings
SmartActions™
Accessibility
On, off, lock & unlock
Your touchscreen is on when you need it, and off when
you don’t:
• Screen off & on: Press the Power key to turn the
screen off & on.
Note: During a call, your
touchscreen might stay
dark if the sensor just
above it is covered. Don't use covers or screen
protectors (even clear ones) that cover this sensor.
•Screen lock: To unl ock
the screen, touch and
flick to . To add a
password or facial
recognition security to
your unlock screen,
Touch
Find your way around:
•Back: Touch Back to go to the previous screen.
•Home: Touch Home to return to the home screen.
On your first home screen page, touch Home to
show all the pages.
• Recent apps: Touch Recent to show your recent
apps, and touch an app to reopen it. To remove an app
from the list, flick it left or right. To scroll the list, flick
up or down.
• Menu: When Menu appears in the corner of the
screen, you can touch it to open options for the current
screen.
Lost or stuck? If you’re not sure what to do next, try one
of these:
touch Apps >
Settings
Screen Lock
>
Security &
>
Screen lock.
See “Screen lock”.
•Screen timeout: To
change your timeout
(screen locks
automatically),
touch Apps >
Settings
>
Display
>
Sleep
• To open a text message, see contact details, or open
items in a list, touch the message, contact, or item.
• To show options for a list item (if available), touch and
hold the item.
• To show a menu for the current screen, touch
Menu in the corner of the screen (if available).
• To return home to the home screen, touch Home .
• To go back just one screen, touch Back .
.
• To reopen an app you closed, touch Recent and
touch the app in the list.
Page 2
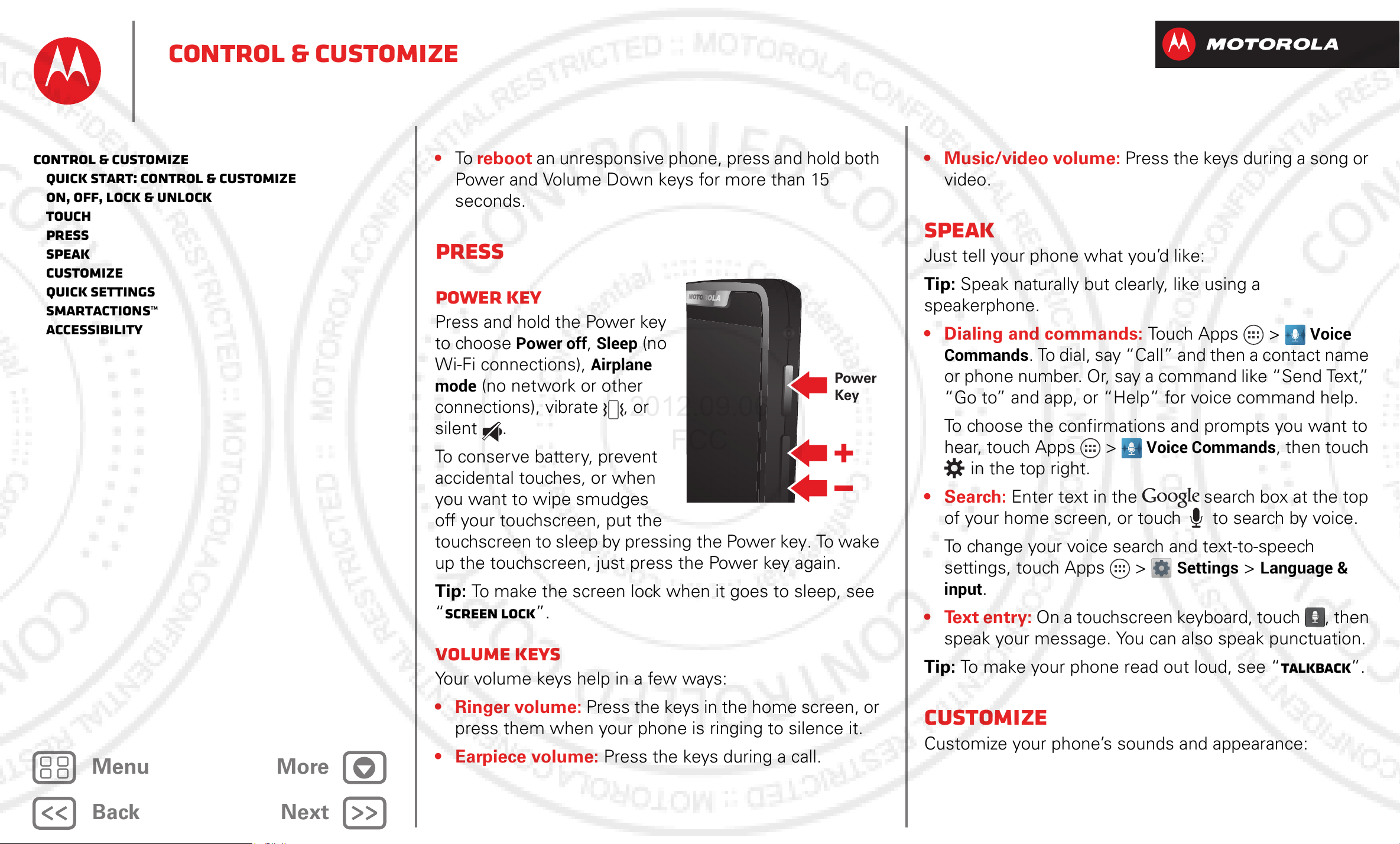
Back
Next
Menu More
Control & customize
Power
Key
2012.09.06
FCC
Control & customize
Quick start: Control & customize
On, off, lock & unlock
Touch
Press
Speak
Customize
Quick settings
SmartActions™
Accessibility
• To reboot an unresponsive phone, press and hold both
Power and Volume Down keys for more than 15
seconds.
Press
Power key
Press and hold the Power key
to choose
Wi-Fi connections),
mode
connections), vibrate , or
silent .
To conserve battery, prevent
accidental touches, or when
you want to wipe smudges
off your touchscreen, put the
(no network or other
Power off, Sleep
Airplane
(no
• Music/video volume: Press the keys during a song or
video.
Speak
Just tell your phone what you’d like:
Tip: Speak naturally but clearly, like using a
speakerphone.
• Dialing and commands: Touch Apps >
Commands
or phone number. Or, say a command like “Send Text,”
“Go to” and app, or “Help” for voice command help.
To choose the confirmations and prompts you want to
hear, touch Apps >
in the top right.
•Search: Enter text in the search box at the top
of your home screen, or touch to search by voice.
. To dial, say “Call” and then a contact name
Voice Commands
Voice
, then touch
touchscreen to sleep by pressing the Power key. To wake
up the touchscreen, just press the Power key again.
Tip: To make the screen lock when it goes to sleep, see
“Screen lock”.
Volume keys
Your volume keys help in a few ways:
•Ringer volume: Press the keys in the home screen, or
press them when your phone is ringing to silence it.
• Earpiece volume: Press the keys during a call.
To change your voice search and text-to-speech
settings, touch Apps >
input
• Text entry: On a touchscreen keyboard, touch , then
speak your message. You can also speak punctuation.
Tip: To make your phone read out loud, see “TalkBack”.
.
Settings
>
Language &
Customize
Customize your phone’s sounds and appearance:
Page 3
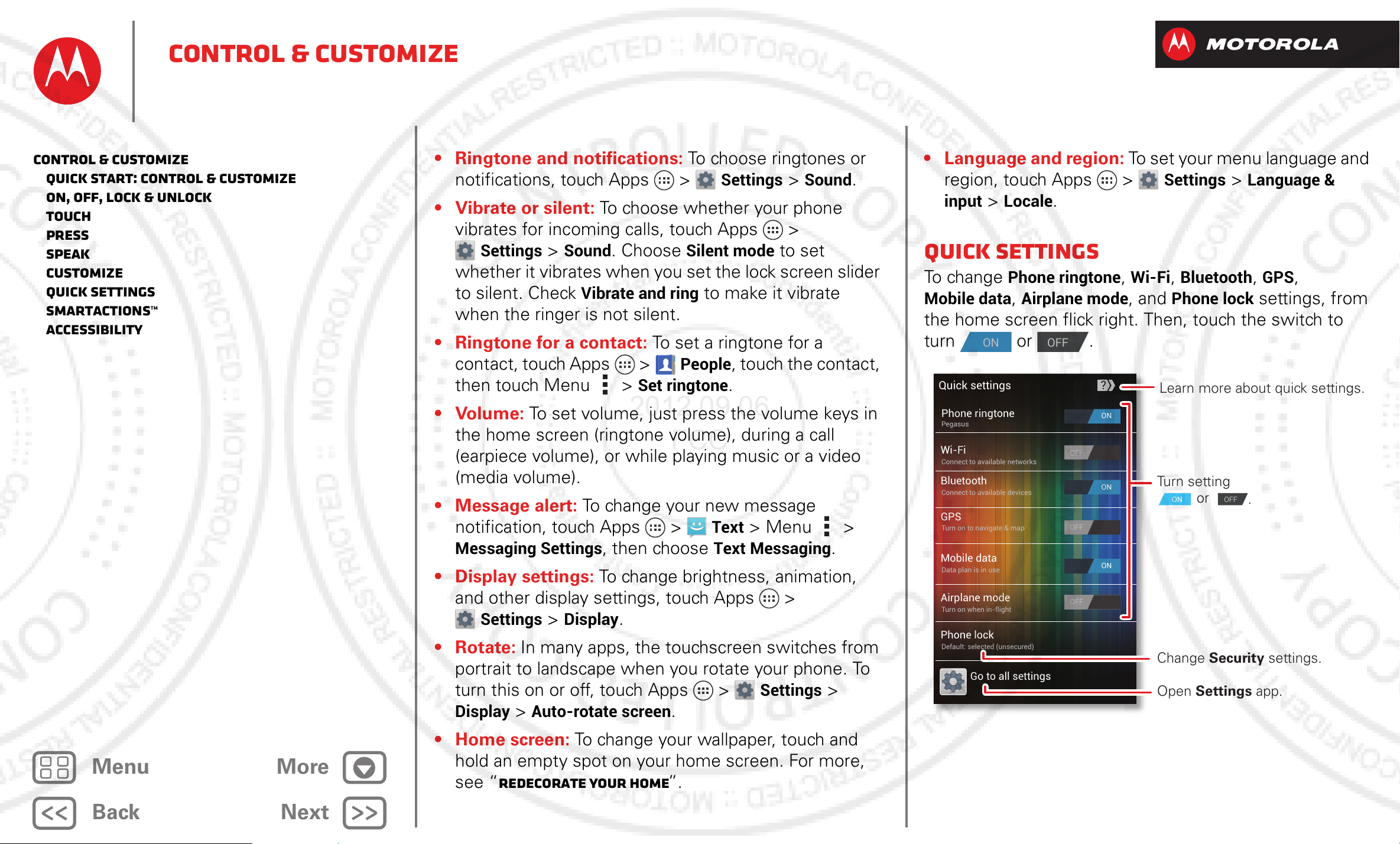
Back
Next
Menu More
Control & customize
ON
OFF
Wi-Fi
Bluetooth
GPS
Go to all settings
OFF
OFF
Quick settings
Phone ringtone
Pegasus
Connect to available devices
Connect to available networks
Turn on to navigate & map
Mobile data
Data plan is in use
Airplane mode
Turn on when in-flight
Phone lock
Default: selected (unsecured)
?
ON
ON
ON
OFF
OFF
OFF
Turn setting
or
Change Security settings.
Open Settings app.
ON OFF
Learn more about quick settings.
.
2012.09.06
FCC
Control & customize
Quick start: Control & customize
On, off, lock & unlock
Touch
Press
Speak
Customize
Quick settings
SmartActions™
Accessibility
• Ringtone and notifications: To choose ringtones or
notifications, touch Apps >
Settings
>
Sound
.
• Vibrate or silent: To choose whether your phone
• Language and region: To set your menu language and
region, touch Apps >
input
>
Locale
.
Settings
>
Language &
vibrates for incoming calls, touch Apps >
Settings
whether it vibrates when you set the lock screen slider
to silent. Check
when the ringer is not silent.
• Ringtone for a contact: To set a ringtone for a
contact, touch Apps >
then touch Menu >
>
Sound
. Choose
Vibrate and ring
Set ringtone
Silent mode
to set
to make it vibrate
People
, touch the contact,
.
Quick settings
To ch a ng e
Mobile data, Airplane mode
the home screen flick right. Then, touch the switch to
turn or .
Phone ringtone, Wi-Fi, Bluetooth, GPS
, and
Phone lock
settings, from
,
• Volume: To set volume, just press the volume keys in
the home screen (ringtone volume), during a call
(earpiece volume), or while playing music or a video
(media volume).
• Message alert: To change your new message
notification, touch Apps >
Messaging Settings
, then choose
Text
> Menu >
Text Messaging
.
• Display settings: To change brightness, animation,
and other display settings, touch Apps >
Settings
>
Display
.
•Rotate: In many apps, the touchscreen switches from
portrait to landscape when you rotate your phone. To
turn this on or off, touch Apps >
Display
>
Auto-rotate screen
.
Settings
>
•Home screen: To change your wallpaper, touch and
hold an empty spot on your home screen. For more,
see “Redecorate your home”.
Page 4
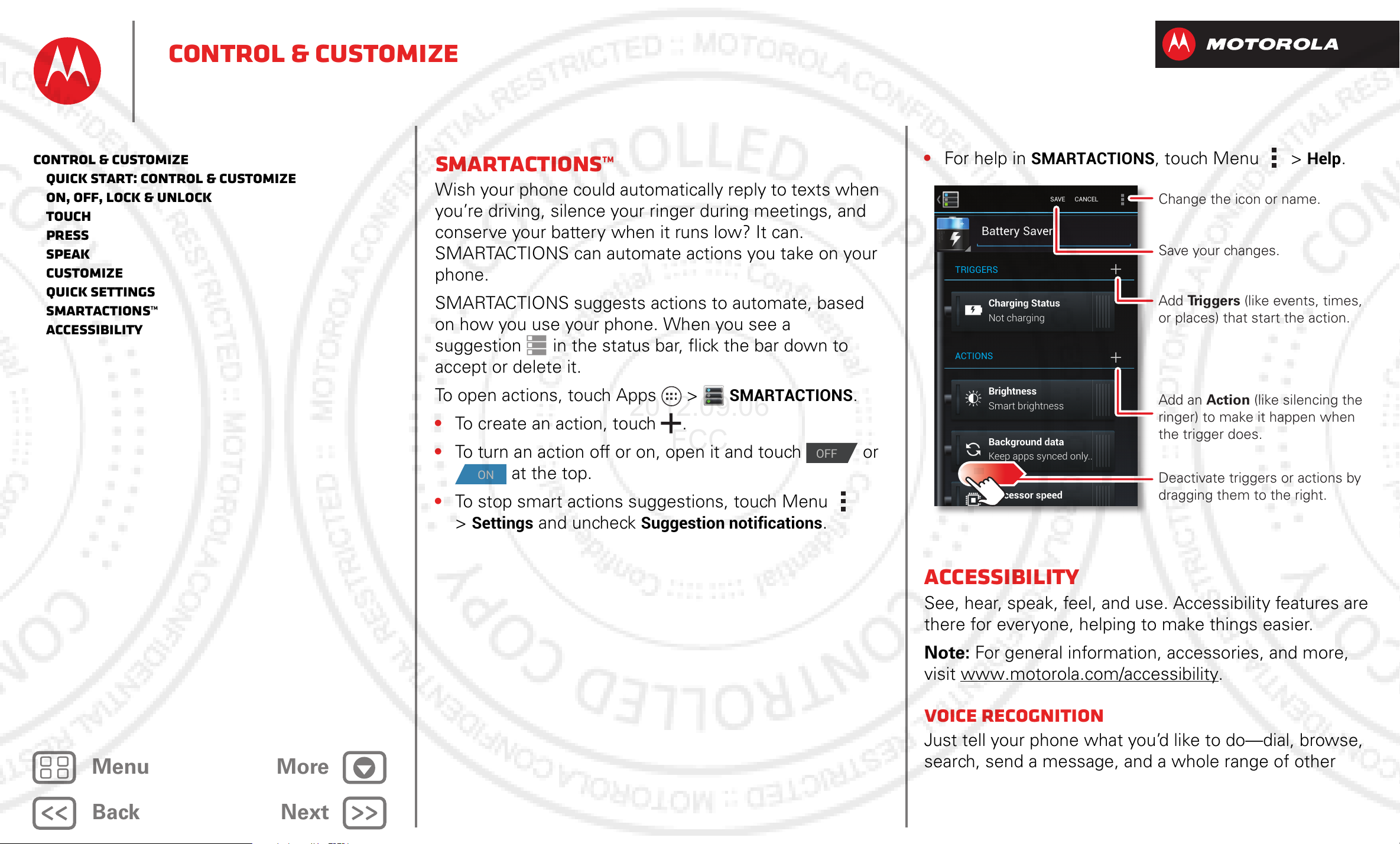
Back
Next
Menu More
Control & customize
Battery Saver
Charging Status
Not charging
Smart brightness
Keep apps synced only..
Brightness
Background data
Processor speed
TRIGGERS
ACTIONS
SAVE CANCEL
Change the icon or name.
Save your changes.
Add Tr iggers (like events, times,
or places) that start the action.
Deactivate triggers or actions by
dragging them to the right.
Add an Action (like silencing the
ringer) to make it happen when
the trigger does.
2012.09.06
FCC
Control & customize
Quick start: Control & customize
On, off, lock & unlock
Touch
Press
Speak
Customize
Quick settings
SmartActions™
Accessibility
SmartActions™
Wish your phone could automatically reply to texts when
you’re driving, silence your ringer during meetings, and
conserve your battery when it runs low? It can.
SMARTACTIONS can automate actions you take on your
phone.
SMARTACTIONS suggests actions to automate, based
on how you use your phone. When you see a
suggestion in the status bar, flick the bar down to
accept or delete it.
To open actions, touch Apps >
• To create an action, touch .
• To turn an action off or on, open it and touch or
ON
at the top.
• To stop smart actions suggestions, touch Menu
SMARTACTIONS
OFF
.
• For help in
SMARTACTIONS
, touch Menu >
Help
.
>
Settings
and uncheck
Suggestion notifications
.
Accessibility
See, hear, speak, feel, and use. Accessibility features are
there for everyone, helping to make things easier.
Note: For general information, accessories, and more,
visit www.motorola.com/accessibility.
Voice recognition
Just tell your phone what you’d like to do—dial, browse,
search, send a message, and a whole range of other
Page 5
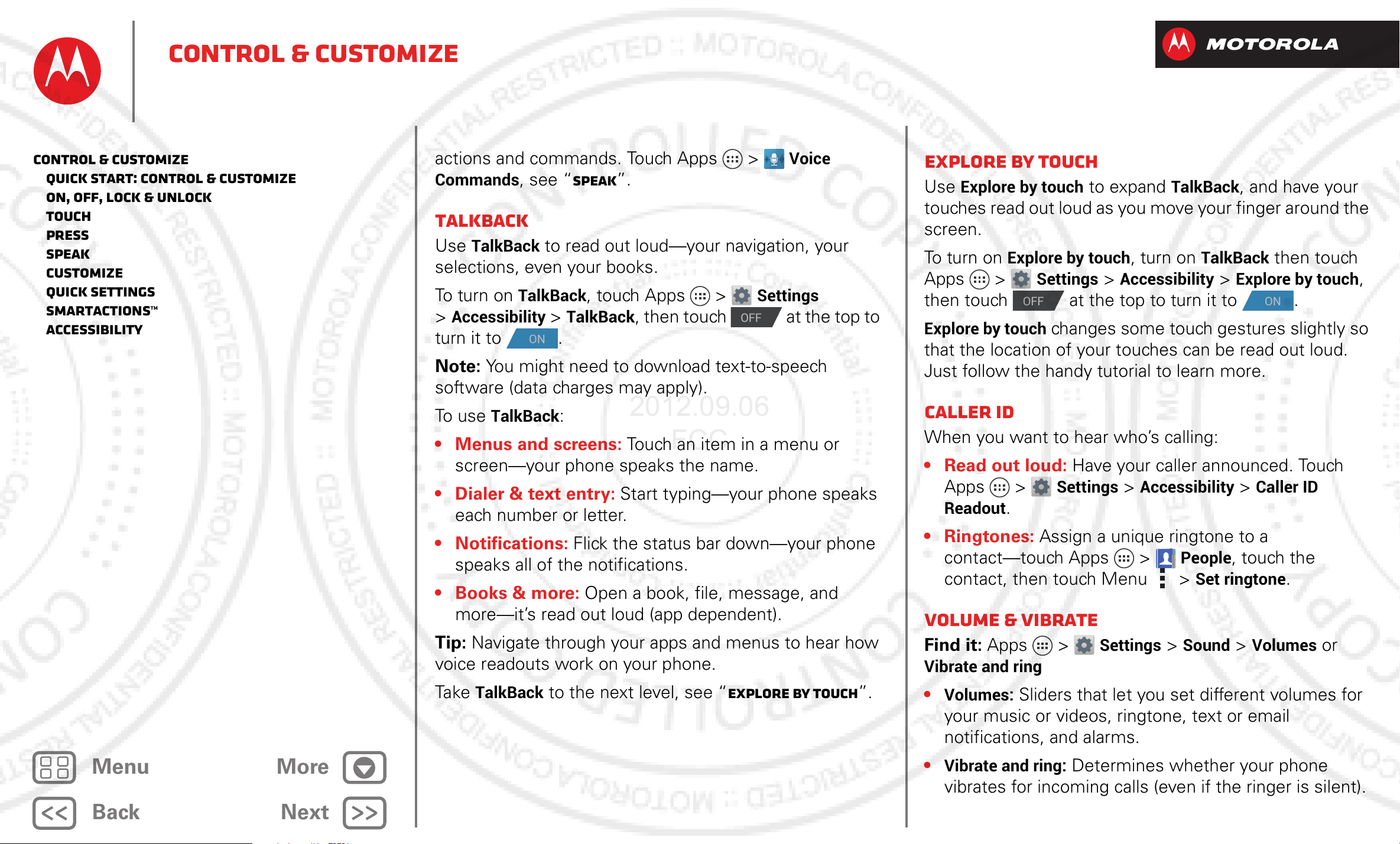
Back
Next
Menu More
Control & customize
OFF
ON
OFF
ON
2012.09.06
FCC
Control & customize
Quick start: Control & customize
On, off, lock & unlock
Touch
Press
Speak
Customize
Quick settings
SmartActions™
Accessibility
actions and commands. Touch Apps >
Commands
, see “Speak”.
Voice
TalkBack
Use
selections, even your books.
To turn on
>
turn it to .
Note: You might need to download text-to-speech
software (data charges may apply).
To use
• Menus and screens: Touch an item in a menu or
• Dialer & text entry: Start typing—your phone speaks
TalkBack
Accessibility >TalkBack
TalkBack
screen—your phone speaks the name.
each number or letter.
to read out loud—your navigation, your
TalkBack
, touch Apps >
, then touch at the top to
:
Settings
Explore by touch
Use
touches read out loud as you move your finger around the
screen.
To turn on
Apps >
then touch at the top to turn it to .
Explore by touch
that the location of your touches can be read out loud.
Just follow the handy tutorial to learn more.
Explore by touch
Explore by touch
Settings >Accessibility >Explore by touch
changes some touch gestures slightly so
to expand
, turn on
TalkBack
TalkBack
, and have your
then touch
,
Caller ID
When you want to hear who’s calling:
• Read out loud: Have your caller announced. Touch
Apps >
Readout
.
Settings >Accessibility >Caller ID
• Notifications: Flick the status bar down—your phone
speaks all of the notifications.
• Books & more: Open a book, file, message, and
more—it’s read out loud (app dependent).
Tip: Navigate through your apps and menus to hear how
voice readouts work on your phone.
Take
TalkBack
to the next level, see “Explore by touch”.
• Ringtones: Assign a unique ringtone to a
contact—touch Apps >
contact, then touch Menu >
People
Set ringtone
, touch the
.
Volume & vibrate
Find it: Apps >
Vibrate and ring
•
Volumes:
your music or videos, ringtone, text or email
notifications, and alarms.
•
Vibrate and ring:
vibrates for incoming calls (even if the ringer is silent).
Sliders that let you set different volumes for
Settings
Determines whether your phone
>
Sound
>
Volumes
or
Page 6

Back
Next
Menu More
Control & customize
WWW.
2012.09.06
FCC
Control & customize
Quick start: Control & customize
On, off, lock & unlock
Touch
Press
Speak
Customize
Quick settings
SmartActions™
Accessibility
Zoom
Get a closer look.
• Pinch to zoom: Pinch to zoom on maps, web pages,
and photos: To zoom in, touch the screen with two
fingers and then drag them apart. To zoom out, drag
your fingers together.
Tip: To zoom in, you can also double-tap.
• Big text: Show bigger text throughout your phone:
touch Apps >
>
Large text
•Browser: Choose zoom, text size and other
accessibility settings for your browser: touch
Apps >
>
Accessibility
.
Browser
.
Settings >Accessibility
> Menu >
Settings
•Keys: To feel screen keyboard touches (vibrate), select
Vibrate on touch
•Screen lock: To hear when you lock or unlock the
screen (click), select
.
Screen lock sound
.
Messages
To make text entry even easier, use features like
auto-complete, auto-correct, and auto-punctuate, touch
Apps >
next to a keyboard type. Of course if you don’t want to
type at all, then use your voice—touch on the
touchscreen keyboard.
Settings
>
Language & input
, then touch
Apps
Want more? No problem. The Google Play™ Store app
provides access to thousands of apps, and many provide
Display brightness
Your phone automatically adjusts the screen brightness
when you’re in bright or dark places. But you can set your
own brightness level instead:
Find it: Apps >
Uncheck
Automatic brightness
Settings> Display >Brightness
to set your own level.
Touchscreen & keys
To hear or feel when you touch the screen, touch
Apps >
• Touchscreen: To hear screen touches (clicks), select
Touch sounds
Settings> Sound
.
:
useful accessibility features.
Find it: Apps >
Play Store
Page 7

Back
Next
Menu More
Calls
Most recent
DIALER FAVORITESRECENT
1 2
ABC
3
DEF
4
GHI
5
JKL
6
MNO
7
PQRS
8
TUV
9
WXYZ
0
Victor Harp
April 26, 2012
Mobile 555-555-4570
During a call:
Hang up
Recent & Favorite Contacts
Call Settings
Delete numbers you entered.
Search People
Call
Voice Dial
Dial pad
Mute
Speaker
Add Call
Hold
2012.09.06
FCC
when you need to talk
Calls
Quick start: Calls
Make, answer & end calls
Recent calls
Phonebook
Speed dial
Voice dial
Handsfree
Mute & hold
Enter numbers during a call
Voicemail
Video chat
Multiple calls & conference calls
Your number & caller ID
Call forwarding & waiting
Restrict outgoing calls
Cool down
Emergency calls
Quick start: Calls
Dial numbers, recent calls, or contacts, all from one app.
Find it: Apps >
Tip: In the phone unlock screen, drag to .
To make a call, enter a number then touch in the
DIALER
, or flick to the
quick access to your calls and contacts.
Phone
RECENT
and
FAVORITES
tabs for
Tips & tricks
• During a call: Your touchscreen goes dark to avoid
accidental touches. To wake it up, move it away from
your face or press the Power key.
• Multi-task: Touch Home to hide the call display
and look up a phone number, address, or open other
apps during a call. To reopen the call display, flick down
the status bar and touch
•People: To se a r ch y o u r
•Voicemail: shows in the status bar when you have
new voicemail. To hear it, touch Apps >
then touch and hold 1.
•Forward: To forward all calls or unanswered calls,
touch Apps >
Call forwarding
.
Current call
Phone
.
People
, touch .
>Menu >
Phone
Settings
,
>
Page 8

Back
Next
Menu More
Calls
2012.09.06
FCC
Calls
Quick start: Calls
Make, answer & end calls
Recent calls
Phonebook
Speed dial
Voice dial
Handsfree
Mute & hold
Enter numbers during a call
Voicemail
Video chat
Multiple calls & conference calls
Your number & caller ID
Call forwarding & waiting
Restrict outgoing calls
Cool down
Emergency calls
Make, answer & end calls
When you make or answer a call, you have options:
• Make a call: Touch Apps >
number, then touch .
To enter the international dialing code (+), touch and
hold . To add a pause or wait after numbers,
touch Menu .
Tip: You can video chat with your friends. To learn how,
see “Video chat”.
•Answer a call: Touch and flick to .
With call waiting on, touch and flick to to answer
the new call, then touch
End current call + Answer
• Ignore a call: Touch and flick to . You can also
press the Power key to ignore the call, or press a
volume key to silence the ring.
Hold current call + Answer
.
Phone
, enter a
or
When you move your phone away from your ear, the
display lights up again.
During a call, your
touchscreen might stay
dark if the sensor just
above it is covered. Don't use covers or screen
protectors (even clear ones) that cover this sensor.
Recent calls
Show your calls (with newest first), to call, text, or store
them:
Find it: Apps >
• To call a number, touch on the right.
• To send a text message, store the number, or other
options, touch and hold an entry.
• To search the list, touch at the bottom.
Phone
>
RECENT
• End a call: Tou ch .
• During a call: Touch icons at the bottom of the call
display to mute or hold the call. To hide the call display,
touch Home . To reopen it, flick down the status
bar and touch
Note: When you hold your phone to your ear, the
touchscreen goes dark to avoid accidental touches.
Current call
.
• To clear the list, touch Menu >
Clear List
.
Phonebook
To show the phone numbers from your
Apps >
open option icons at the bottom of your screen (touch
and hold an icon to show what it does).
For more about
Phone
People
> . Touch and hold a contact to
, see “Contacts”.
People
list, touch
Page 9

Back
Next
Menu More
Calls
2012.09.06
FCC
Calls
Quick start: Calls
Make, answer & end calls
Recent calls
Phonebook
Speed dial
Voice dial
Handsfree
Mute & hold
Enter numbers during a call
Voicemail
Video chat
Multiple calls & conference calls
Your number & caller ID
Call forwarding & waiting
Restrict outgoing calls
Cool down
Emergency calls
Speed dial
Call your eight most important
and holding one key in
• To choose the numbers for your speed dial list, touch
Apps >
Your voicemail is set as 1, and you can choose 2
through 9.
• To call a number in the list, touch Apps >
then touch and hold the list number (like 1 for
voicemail).
Tip: To call a number even faster, add a
to your home screen.
Phone
Phone
> Menu >
People
:
by just touching
Speed dial setup
Phone
Direct dial
widget
.
Voice dial
Dial by just saying a number, or a name from your
Find it: Apps >
Phone
>
People
,
Mute & hold
During a call:
• To mute the current call, touch .
• To put a call on hold, touch .
Enter numbers during a call
To enter numbers during a call, touch
touch the numbers.
Dial pad
, then
Voicemail
When you have a new voicemail, shows in your status
bar. To access voicemail, touch Apps >
touch and hold 1.
:
If you need to change your voicemail number, in the
Phone
settings
app touch Menu >
.
Settings
>
Phone
Voicemail
then
Say “Call,” followed by the number or name.
Handsfree
Switch to handsfree calling during a call:
• To use the speakerphone, touch .
• To use (or stop using) a connected Bluetooth™ device,
touch in the call display.
Note: Using a mobile device or accessory while driving
may cause distraction and may be illegal. Always obey
the laws and drive safely.
Video chat
You can see friends as you talk, using a phone’s front
camera, or a computer’s webcam. To use Google Talk™,
see “Chat”.
Multiple calls & conference calls
During a call, you can start other calls, switch between
them, or join them in a conference call:
Page 10

Back
Next
Menu More
Calls
2012.09.06
FCC
Calls
Quick start: Calls
Make, answer & end calls
Recent calls
Phonebook
Speed dial
Voice dial
Handsfree
Mute & hold
Enter numbers during a call
Voicemail
Video chat
Multiple calls & conference calls
Your number & caller ID
Call forwarding & waiting
Restrict outgoing calls
Cool down
Emergency calls
• To answer a second call, touch and flick to . To
ignore it, touch and flick to .
The first call goes on hold if you answer the second
call. To switch between calls, touch .
• To dial a second call, touch , enter a number in
DIALER, RECENT
The first call goes on hold when you touch . To join
the calls after the second call answers, touch .
, or
FAVORITES
, then touch .
Your number & caller ID
To see the phone number on a phone, touch Apps >
Settings
To hide your number from people you call, touch Apps
>
Caller ID
Phone
>
About phone
>Menu >
.
>
Status
Settings
>
My phone number
>
Additional settings
.
>
Restrict outgoing calls
To restrict your phone so that it can only dial a few
numbers, touch Apps >
Settings
• To turn fixed dialing on, touch
• To add or delete the allowed numbers, touch
>
Fixed Dialing Numbers
Phone
.
>Menu >
Enable FDN
.
FDN list
.
Cool down
In very limited circumstances, such as where your phone
has been exposed to extreme heat, you may see “Cool
Down” messages. To avoid possible damage to your
battery and phone, you should follow these instructions
until the phone is within its recommended temperature
range. When your phone is in “Cool Down” mode, only
emergency calls can be made.
Call forwarding & waiting
Call forwarding
when your phone is busy, unanswered, or unreachable
(not on the network). To set call forwarding, touch
Apps >
forwarding
Call waiting
already on a call. To turn off
calls straight to your voicemail, touch Apps
>
Call waiting
Phone
can forward calls all the time, or only
Phone
.
lets you answer a second call when you’re
>Menu >
.
>Menu >
Call waiting
Settings
Settings
>
Additional settings
>
Call
and send second
>
Emergency calls
Note: Your service provider programs one or more
emergency phone numbers that you can call under any
circumstances, even when your phone is locked.
Emergency numbers vary by country. Your
pre-programmed emergency number(s) may not work in
all locations, and sometimes an emergency call cannot
be placed due to network, environmental, or interference
issues.
1 Touch Apps >
touch
call
Emergency Call
).
Phone
or touch Menu >
(if your phone is locked,
Emergency
Page 11

Back
Next
Menu More
Calls
2012.09.06
FCC
Calls
Quick start: Calls
Make, answer & end calls
Recent calls
Phonebook
Speed dial
Voice dial
Handsfree
Mute & hold
Enter numbers during a call
Voicemail
Video chat
Multiple calls & conference calls
Your number & caller ID
Call forwarding & waiting
Restrict outgoing calls
Cool down
Emergency calls
2 Enter the emergency number.
3 Touch to call the emergency number.
Note: Your phone can use location based services (GPS
and AGPS) to help emergency services find you. See
“Location Services” in your legal and safety information.
Page 12

Back
Next
Menu More
Contacts
ME
ME
A
Set up my profile
297 contacts
Abe Baudo
Astrid Fanning
Anna Medina
Avery Durning
Allie Smyth
Barry Smyth
A
B
C
D
E
F
G
H
I
J
K
L
M
N
O
P
Q
R
S
T
U
V
W
X
Y
Z
GROUPS FAVORITESPEOPLE
Create & view groups
of contacts.
Touch to view contact
information, call, send a text
message, & more.
Search your People.
Switch to dialer.
Add a contact.
Open settings, accounts, or
share.
Touch a letter to jump to contact
names that start with that letter.
2012.09.06
FCC
you can be a people person
Contacts
Quick start: Contacts
Create contacts
Call, text, or email contacts
Favorite contacts
Edit, delete, or hide contacts
Get contacts
Link contacts
Share contacts
Groups
My details
Quick start: Contacts
Combine information from your Google™ contacts and
social networks for quick access to everyone.
Find it: Apps >
• Create: Touch below the
• Edit or delete: Touch and hold a contact, then touch
edit or delete .
• Call, text, or email: Touch a contact, then touch an
option.
People
People
list.
Tips & tricks
•Groups: To show or create a group of contacts, touch
GROUPS
•Search contacts: From the home screen, just
touch and enter a contact’s name. In the
People
• Send contacts: Touch a contact, then touch Menu
>
Share
over a Bluetooth™ connection.
• Shortcuts: Touch Apps , touch
then touch and hold a
• Synchronize: On your computer, upload contacts to
your Google™ account at www.google.com/contacts.
On your phone, touch Apps >
>
Accounts & sync
then check
contacts at www.gmail.com.
For help with transferring contacts, go to
www.motorola.com/TransferContacts
, then touch the group or .
list, touch .
to send a contact’s details in a message or
Contact
WIDGETS
widget.
Settings
at the top,
, choose your Google™ account,
Sync Contacts
. You can also see these
.
Page 13

Back
Next
Menu More
Contacts
2012.09.06
FCC
Contacts
Quick start: Contacts
Create contacts
Call, text, or email contacts
Favorite contacts
Edit, delete, or hide contacts
Get contacts
Link contacts
Share contacts
Groups
My details
Create contacts
Find it: Apps >
Touch a text box to type the name and details. When
you’re finished, touch
Note: To import contacts or change where they’re stored,
see “Get contacts”.
People
SAVE
>
at the top.
Call, text, or email contacts
Find it: Apps >
Touch and hold the contact to open option icons at the
bottom of your screen (touch and hold an icon to show
what it does).
You can also use “Voice dial”.
People
• To set a special ringtone for the contact, touch it, then
touch Menu >
• To delete the contact, touch it, then touch Menu
>
Delete
Contacts from social networks (like Facebook™ ) will
become hidden if you select
contacts, or delete them permanently, use the social
network's app or website.
• To hide the contacts from an account or group in your
People
a group name to show it, or touch
uncheck groups you always want to hide.
.
list, touch Menu >
Set ringtone
.
Delete
Contacts to display
. To view these
Customize
to
. Touch
Get contacts
• To add your social networking contacts, add your
Favorite contacts
To see your favorite contacts, touch Apps >
>
FAVORITES
To tag a favorite, touch Apps >
touch a contact to open it, then touch next to their
name.
.
People >PEOPLE
People
Edit, delete, or hide contacts
Find it: Apps >
• To edit a contact, touch it, then touch Menu >
Then, touch a field to edit or touch to choose the
contact’s picture.
People
Edit
,
.
account in “Add or delete accounts”.
• To add your email contacts, see “Email”.
Tip: If you add a
messages to your coworkers, even if you don’t have
them stored in your contacts.
• To import contacts from your SIM card (if that didn’t
happen automatically): Touch Apps >
>Menu >
from SIM card
• To import contacts from your computer, upload the
contacts to your Google™ account at
contacts.google.com. On your phone,
Corporate Sync
Import/Export
. Touch
OK
to confirm.
account, you can send
People
>
Import contacts
Page 14

Back
Next
Menu More
Contacts
2012.09.06
FCC
Contacts
Quick start: Contacts
Create contacts
Call, text, or email contacts
Favorite contacts
Edit, delete, or hide contacts
Get contacts
Link contacts
Share contacts
Groups
My details
touch Apps >
choose your Google™ account, then choose
Contacts
www.gmail.com.
Where are contacts stored? Your phone can store
contacts in its memory or your Google™ account: To
choose where contacts are stored, touch Apps
>
Contact storage account
account listed, make sure you’re syncing contacts with it:
Touch Apps >
the account, and check
stored on your SIM card.
For help with transferring contacts, go to
www.motorola.com/TransferContacts.
People
. You can also see these contacts at
> Menu >
Settings >Accounts & sync
Settings
. If you don’t see your Google
Settings >Accounts & sync
Sync Contacts
>
Contact storage
, touch
. Contacts are not
,
Sync
>
Find it: Apps >
To send a contact, touch it, then touch Menu >
and choose how you want to send it.
Note: You can’t send your social network contacts.
People
Share
Groups
Create groups of
“work”), then find contacts faster by showing one group.
To create or show a group in your
>
GROUPS
listed or touch to create a new group.
at the top of your screen. Choose from groups
Contacts
(like “friends,” “family,” or
Contacts
, touch
People
My details
Find it: Apps >
People
>
Set up my profile
Link contacts
You might have two
person—maybe a Facebook™ friend, or one friend with
two email addresses. To combine these two contacts:
Find it: Apps >
Touch a contact to open it, then touch Menu >
contact
remembers this connection.
and touch the second entry. Your phone
Contacts
People
for the same
Link
Share contacts
Send a contact with a Bluetooth™ connection, text
message, or email:
To edit details, touch
Set up my profile
.
Page 15

Back
Next
Menu More
Messages
Text Messagi...
Change notifications and other
options.
Create a message.
Flick up for more.
Touch a conversation to open it, or
touch and hold for options.
Touch a sender to add them to
People, or open options for
contacting them.
Sent: February 13, 4:00 PM
2012.09.06
FCC
say it & go
Messages
Quick start: Messages
Read, reply, forward & delete text messages
Create text messages
Email
Chat
Quick start: Messages
Stay in touch with messages and pictures.
Find it: Apps >
Tip: When the phone is locked, drag to
• Create: Touch above the inbox list.
•Attach: When you’re typing a message, touch to
attach a picture, video, or other file.
Text
Text
.
Tips & tricks
• Forward, or save
attachments: Open a
conversation, touch and hold a
message, then touch to
forward. Touch and hold a picture to save it.
• Voice entry: Just touch a text box, then touch on
the touchscreen keyboard.
• Reply to all in text messages: When you send a text
message to multiple people, you can let everyone see
the other recipients and reply to all, or hide the other
recipients so that replies only go to you. To change
this, touch Apps >
>
Default group message type
• Text your best friend: Use a widget to text your
favorite contact quickly: Touch Apps , touch
WIDGETS
at the top, touch and hold
Text
>Menu >
.
Settings
Direct message
to
drag it to your home screen, then choose a contact.
 Loading...
Loading...