Page 1

MOTOMANUAL
www.motorola.com
motorola i876
Page 2
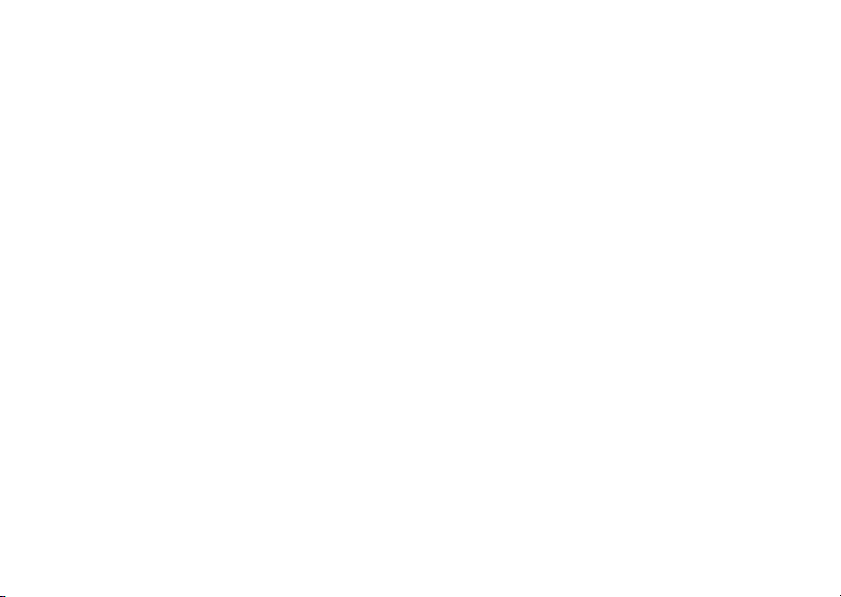
Page 3
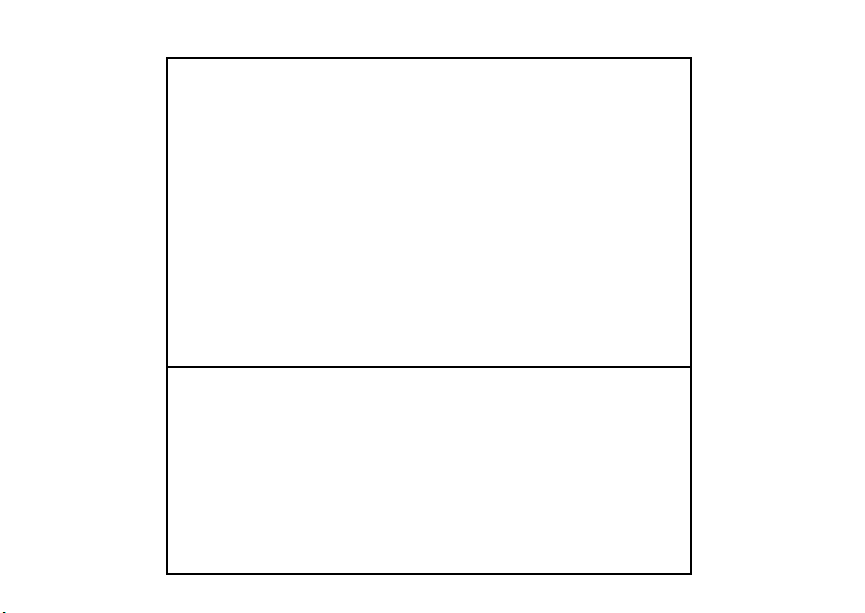
IMPORTANT NOTICE: PLEASE READ
PRIOR TO USING YOUR PHONE
The SIM card provided in this kit is intended for use
with the phone provided in this package.
Loss of certain features will result when using a SIM
card from one of the following models: i30sx, i35s,
i50sx, i55sr, i58s, i60c, i80s, i85s, i88s, i90c, i95cl
series, and the i2000 series.
For more information on SIM card compatibility, go to
www.motorola.com/iden/support.
Defects or damage to your Motorola phone that result
from the use of non-Motorola branded or certified
Accessories, including but not limited to replacement
housings and or other peripheral accessories, are
excluded from warranty coverage. Please refer to the
text of Motorola's Limited One Year warranty located
in this user’s guide for complete details.
Page 4

Page 5
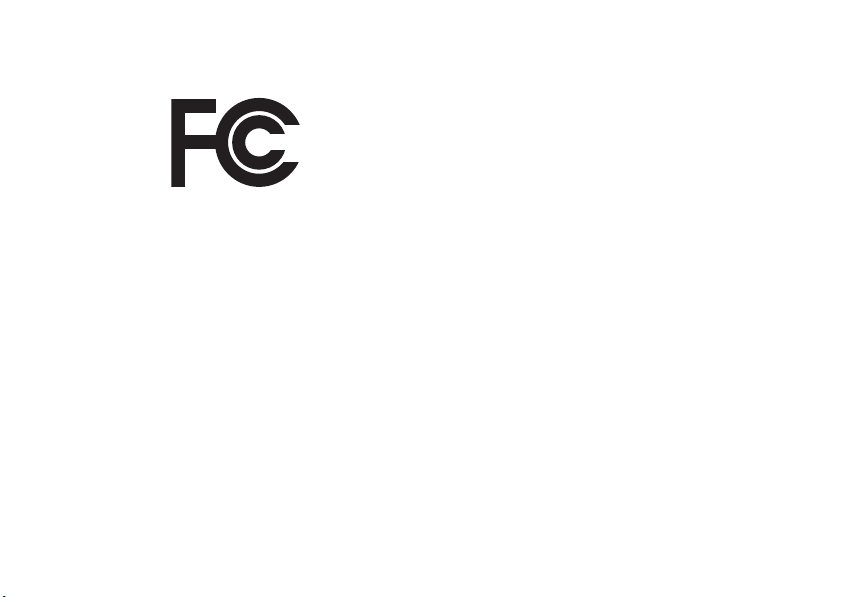
DECLARATION OF CONFORMITY
Per FCC CFR 47 Part 2 Section 2.1077(a)
Responsible Party Name: Motorola, Inc.
Address: 8000 West Sunrise Boulevard
Plantation, FL 33322 USA
Phone Number: 1 (800) 453-0920
Hereby declares that the product:
Product Name: i876
Model Number: H92XAH6RR4AN
Conforms to the following regulations:
FCC Part 15, subpart B, section 15.107(a),
15.107(d) and section 15.109(a)
Class B Digital Device
As a personal computer peripheral, this device
complies with Part 15 of the FCC Rules.
Operation is subject to the following two
conditions: (1) this device may not cause
harmful interference, and (2) this device must
accept any interference received, including
interference that may cause undesired
operation.
Note:
This equipment has been tested and found to comply with
the limits for a Class B digital device, pursuant to part 15 of the
FCC Rules. These limits are designed to provide reasonable
protection against harmful interference in a residential
installation. This equipment generates, uses and can radiate radio
frequency energy and, if not installed and used in accordance with
the instructions, may cause harmful interference to radio
communications. However, there is no guarantee that interference
will not occur in a particular installation.
If this equipment does cause harmful
interference to radio or television reception,
which can be determined by turning the
equipment off and on, the user is encouraged to
try to correct the interference by one or more of
the following measures:
•
Reorient or relocate the receiving antenna.
•
Increase the separation between the equipment and
receiver.
•
Connect the equipment into an outlet on a circuit different
from that to which the receiver is connected.
•
Consult the dealer or an experienced radio/TV technician
for help.
Page 6

Page 7
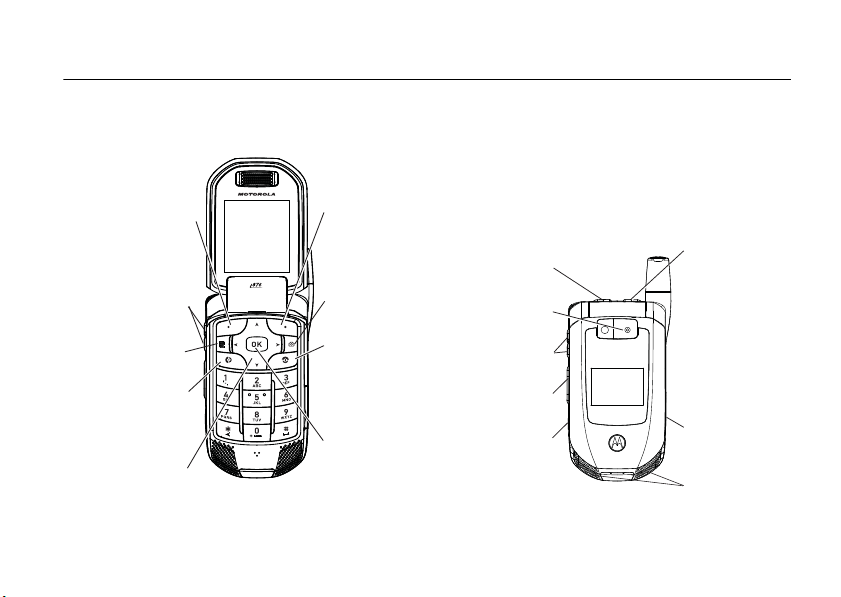
HELLOMOTO
Speaker On/Off
Key
Smart Key
PTT
Button
Camera
Lens
Speaker
Memory Card Slot
Audio Jack
Volume
Buttons
Introducing your new Motorola i876 wireless phone. Here’s a quick anatomy lesson.
Left Soft Key
Perform function
Volume Keys
From home screen,
open main menu.
answer calls.
Navigation Key
in lower left
display.
Menu Key
Talk Key
Make &
4-Way
Right Soft Key
Perform function
in lower right
display.
Camera Key
End/Power Key
End calls, exit
menu system,
turns phone
on/off.
OK Key
In menus & lists,
press to select
highlighted option.
1
Page 8
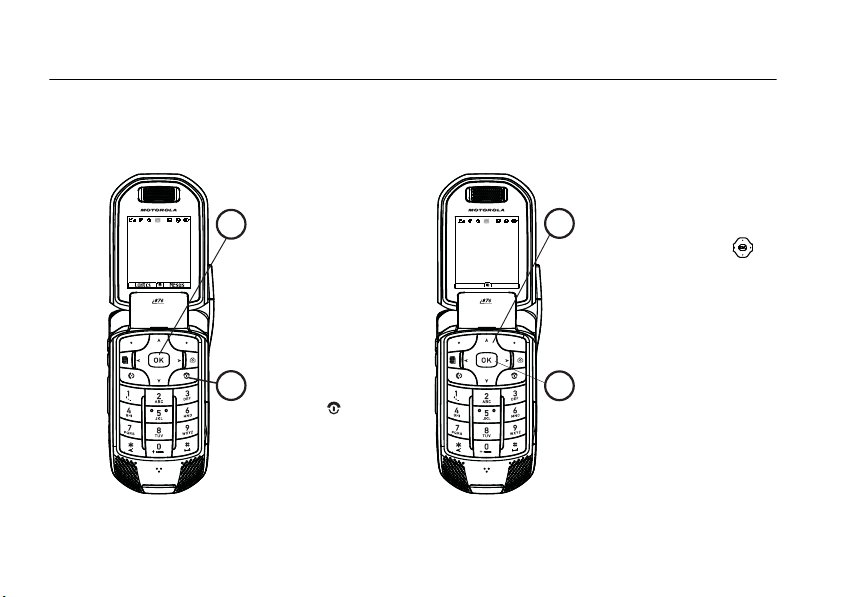
check it out
Home Screen
READY
4/25/07
03:05PM
Press the O key
2
to open the
Settings
screen
Press and hold the
1
Power Key
for a
Main Menu
Recent Calls
B
BLeqjpTmG
More
Exit
Press the Navigation Key
3
up, down, left or right
to highlight a menu feature.
Press the O key
4
to select.
()
few seconds, or until
the screen lights up,
to turn on your
phone.
2
Page 9
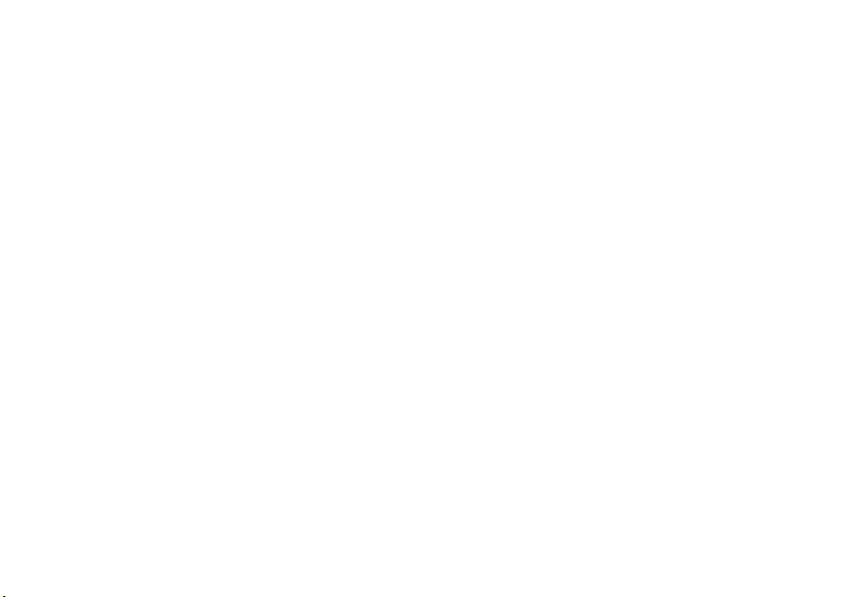
Motorola, Inc.
Consumer Advocacy Office
1307 East Algonquin Road
Schaumburg, IL 60196
www.hellomoto.com
Certain mobile phone features are dependent on the capabilities
and settings of your service provider’s network. Additionally,
certain features may not be activated by your service provider,
and/or the provider's network settings may limit the feature’s
functionality. Always contact your service provider about feature
availability and functionality. All features, functionality, and other
product specifications, as well as the information contained in this
user's guide are based upon the latest available information and
are believed to be accurate at the time of printing. Motorola
reserves the right to change or modify any information or
specifications without notice or obligation.
This device supports Bluetooth XXXX profiles. In order for
Bluetooth devices to communicate with one another, they must
utilize the same Bluetooth profile. To determine the profiles
supported by other Motorola devices, visit www.hellomoto.com/
bluetooth. For other devices, contact their respective manufacturer.
Certain Bluetooth features including those listed may not be
supported by all compatible Bluetooth-enabled devices, and/or the
functionality of such features may be limited in certain devices, or
by certain wireless carriers. Contact your wireless carrier about
feature availability and functionality.
MOTOROLA and the Stylized M Logo are registered in the US
Patent & Trademark Office. All other product or service names are
the property of their respective owners. Java and all other Javabased marks are trademarks or registered trademarks of Sun
Microsystems, Inc. in the U.S. and other countries.
© Motorola, Inc., 2007.
Manual Number: NNTN7280A
Software Version: AP: IB2.00.73A, BP: IB3.00.43.00
CP Version: 36.01.02
USR Version: U00A.00.00
3
Page 10

contents
check it out . . . . . . . . . . . 2
menu map . . . . . . . . . . . . 6
Use and Care . . . . . . . . . . 8
essentials . . . . . . . . . . . . . 9
about this guide. . . . . . . 9
SIM card . . . . . . . . . . . 10
battery . . . . . . . . . . . . . 10
turn it on & off . . . . . . . 12
make a call. . . . . . . . . . 12
answer a call . . . . . . . . 12
store a phone number. 12
call a stored phone
number . . . . . . . . . . . . 13
your phone number. . . 13
main attractions . . . . . . 14
music player . . . . . . . . 14
3D audio in music player .
23
contents
4
background music . . . . 23
camera. . . . . . . . . . . . . 26
video . . . . . . . . . . . . . . 28
PTX manager . . . . . . . . 29
PTL . . . . . . . . . . . . . . . 30
PTT . . . . . . . . . . . . . . . 30
PTS . . . . . . . . . . . . . . . 37
bluetooth . . . . . . . . . . . 37
MMS . . . . . . . . . . . . . . 37
SMS. . . . . . . . . . . . . . . 54
basics . . . . . . . . . . . . . . . 55
display . . . . . . . . . . . . . 55
text entry . . . . . . . . . . . 56
navigation key . . . . . . . 59
handsfree speaker. . . . 59
codes & passwords. . . 59
lock & unlock phone . . 60
customize. . . . . . . . . . . . 61
volume. . . . . . . . . . . . . 61
ring types. . . . . . . . . . . 61
time & date . . . . . . . . . 63
hide or show location
information . . . . . . . . . 63
calls. . . . . . . . . . . . . . . . . 65
turn off a call alert . . . . 65
recent calls . . . . . . . . . 65
redial . . . . . . . . . . . . . . 65
return a call . . . . . . . . . 66
caller ID . . . . . . . . . . . . 66
emergency calls . . . . . 67
international calls. . . . . 68
speed dial . . . . . . . . . . 68
voicemail . . . . . . . . . . . 69
features for the hearing
impaired. . . . . . . . . . . . 69
Page 11
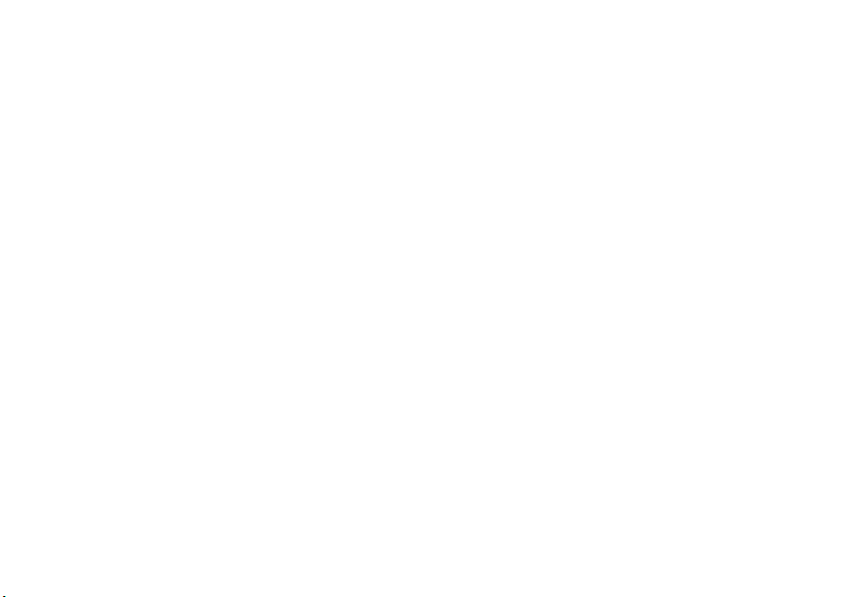
other features . . . . . . . . 72
openwave browser 7.1 72
otasu. . . . . . . . . . . . . . 72
alarm clock . . . . . . . . . 72
advanced calling . . . . . 73
contacts . . . . . . . . . . . 74
datebook. . . . . . . . . . . 75
GPS . . . . . . . . . . . . . . 76
handsfree . . . . . . . . . . 78
memory card . . . . . . . 79
messages. . . . . . . . . . 81
personalize . . . . . . . . . 82
phone tools. . . . . . . . . 82
security. . . . . . . . . . . . 83
Safety and General
Information . . . . . . . . . . 86
Motorola Limited Warranty
for the United States and
Canada . . . . . . . . . . . . . 93
Hearing Aid Compatibility.
98
Information From the
World Health Organization
100
California Perchlorate
Label . . . . . . . . . . . . . . 102
Privacy and Data Security .
103
Smart Practices While
Driving. . . . . . . . . . . . . 104
index . . . . . . . . . . . . . . 106
contents
5
Page 12

main menu
B
Recent Calls
L
Contacts
• [New Contact]
• [New SDG List]
E
Messages
• Create Message
•Voice Mail
• Inbox
•Drafts
• Sent Items
• Net Alert
•SMS
q
Web
j
Multimedia
• Media Center
•Camera
• Audio Player
• Ring Tones
•VoiceRecord
p
Push To Talk
• Call Alert
• PT Manager
• Quick PTT
• PTT Options
menu map
6
menu map
T
Games and Apps
• Photo Editor
• TeleNav Navigator
• Calculator Suite
m
Tools
•My Info
•My Name
• Line 1
• Line 2
• Private ID
• Group ID
• Carrier IP
• IP1 Address
• IP2 Address
• Profiles
• [New Profile]
• Standard
•Car
• Meeting
• Office
• Outdoors
• Headset
•PRVT Only
•CNTCS Only
• Alarm Clock Plus
• Bluetooth
•GPS
• Datebook
•Call Timers
•Memo
b
Settings
• (see next page)
This is the standard main menu layout. Your
phone’s menu may be a little different.
Page 13
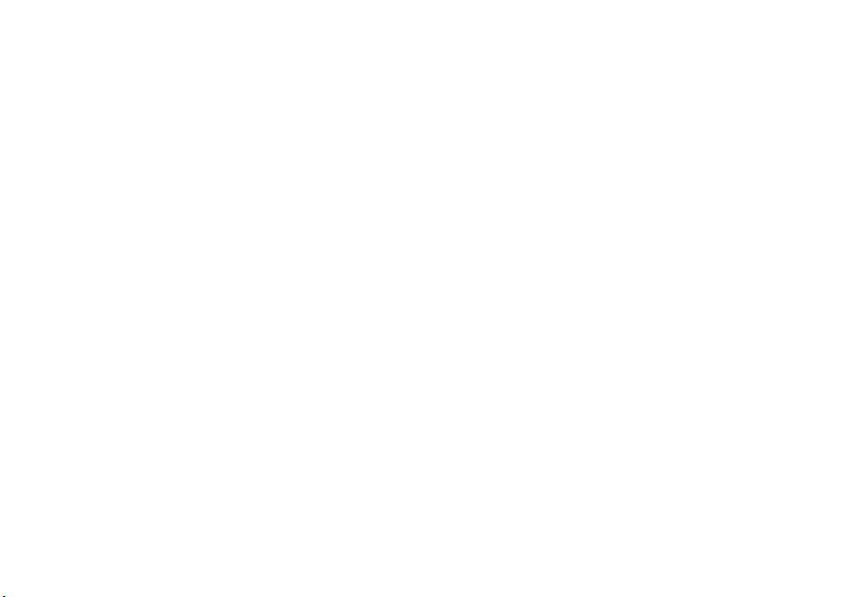
settings menu
Display/Info
• Wallpaper
• Text Size
• Theme
• Home Icons
• Backlight
•Clock
• Menu View
• Large Dialing
• Language
Phone Calls
• Set Line
•Any Key Ans
• Auto Redial
• Call Waiting
• Auto Ans
• Flip Activation
• Minute Beep
• Call Duration
• TTY
•Hearing Aid
• Notifications
• DTMF Dialing
• Call Forward
Personalize
• Reorder Menu
• Shortcuts
•Up Key
•Down Key
• Left Key
•Right Key
• Center Key
• Left Softkey
• Right Softkey
•Power Up
Volume
• Ringers/Alerts
• Speaker
• Earpiece
• Multimedia
•Keypad
Voice Playback
• Speak Text
• Speak Caller
•Voice
• Multimedia Volume
Memory Card
• Remove Card
• Store Media
• Format Card
•Help
Security
• Phone Lock
• Keypad Lock
• SIM PIN
• GPS PIN
• Change Passwords
Advanced
• Alert Timeout
• Headset/Spkr
• Connectivity
• Reset Defaults
• Return to Home
• Transmitters
• Phone Only
Connections
• Bluetooth
•USB
menu map
7
Page 14
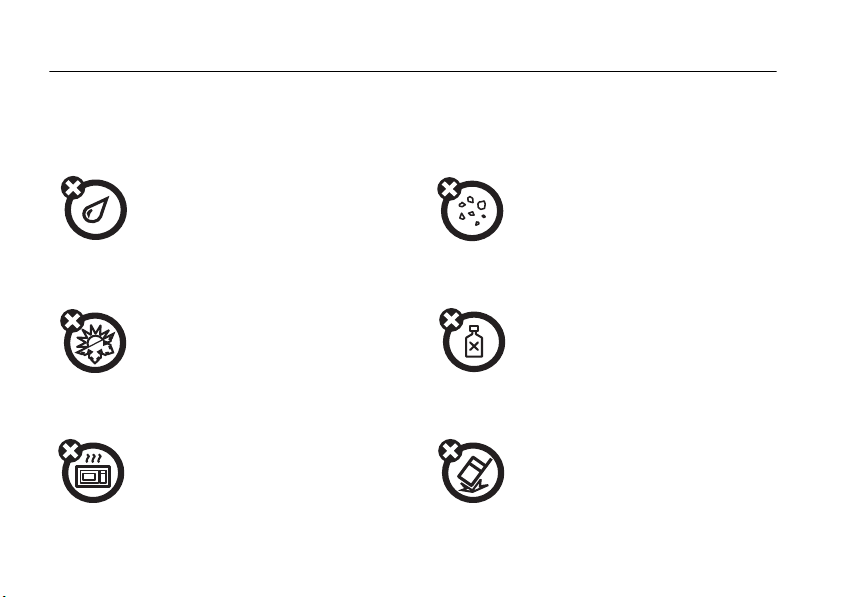
Use and Care
Use and Care
To care for your Motorola phone, please keep it away from:
liquids of any kind dust and dirt
Don’t expose your phone to
water, rain, extreme humidity,
sweat, or other moisture.
extreme heat or cold cleaning solutions
Avoid temperatures below
-10°C/14°F or
above 45°C/113°F.
microwaves the ground
Don’t try to dry your phone in a
microwave oven.
Use and Care
8
Don’t expose your phone to
dust, dirt, sand, food, or other
inappropriate materials.
To clean your phone, use only a
dry soft cloth. Don’t use alcohol
or other cleaning solutions.
Don’t drop your phone.
Page 15

essentials
CAUTION:
Before using the phone for the
first time, read the
Important Safety and
Legal Information
included in the
gray-edged pages at the back of this guide.
032257o
about this guide
This guide shows how to locate a menu
feature as follows:
Find it: M >
This means that, from the home screen:
1
Press the menu key M to open the
menu.
Settings
2
Press the navigation key S to scroll to
Settings
, and press the center key r to
select it.
symbols
This means a feature is network/
subscription dependent and may
not be available in all areas. Contact
your service provider for more
information.
This means a feature requires an
optional accessory.
essentials
9
Page 16
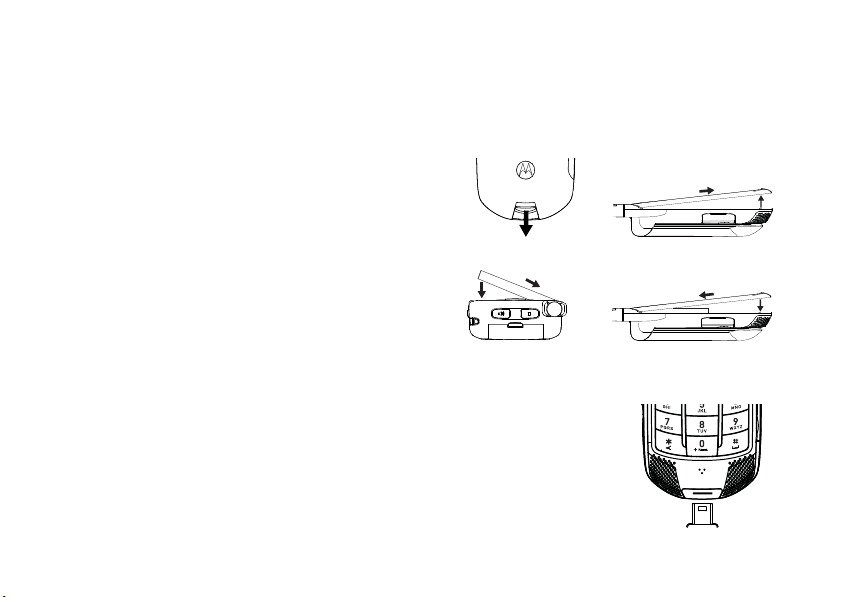
SIM card
battery
SIM card installation
1
Place holder for illustration
2
Place holder for illustration
essentials
10
battery installation
12
34
battery charging
New batteries are not
fully charged. Plug the
battery charger into your
phone and an electrical
outlet. Your phone
Page 17
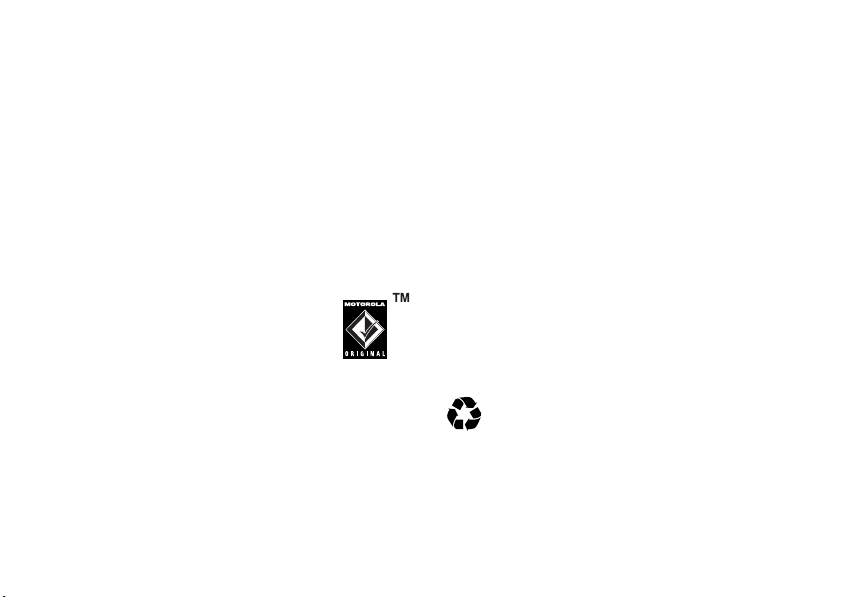
might take several seconds to start charging
032375o
the battery.
Tip:
Relax, you can’t overcharge your battery.
It will perform best after you fully charge and
discharge it a few times.
battery tips
Battery life depends on the network, signal
strength, temperature, features, and
accessories you use.
•
Always use Motorola
Original batteries and
chargers. The warranty does
not cover damage caused by
non-Motorola batteries and/or
chargers.
•
New batteries or batteries stored for a
long time may take more time to
charge.
•
When charging your battery, keep it
near room temperature.
When storing your battery, keep it
uncharged in a cool, dark, dry place.
•
Never expose batteries to
temperatures below -10°C (14°F) or
above 45°C (113°F). Always take your
phone with you when you leave your
vehicle.
•
It is normal for batteries to gradually
wear down and require longer charging
times. If you notice a change in your
battery life, it is probably time to
purchase a new battery.
Contact your local recycling center for
proper battery disposal.
Warning:
Never dispose of batteries in a fire
because they may explode.
essentials
11
Page 18

Before using your phone, read the battery
safety information in the Safety and General
Information section included in this guide.
turn it on & off
answer a call
When your phone rings and/or vibrates, just
open the flip or press
To hang up, close the flip or press
N
to answer.
O
.
To turn on your phone,
press and hold
few seconds or until the
display turns on. If
prompted, enter your
four-digit unlock code.
To turn off your phone,
press and hold
two seconds.
O
O
for a
for
make a call
Enter a phone number and press N to make
a call.
To hang up, close the flip or press
essentials
12
O
.
store a phone number
You can store a phone number in
1
PressM >
2
Enter a name for the new entry and
press
24 characters.
3
Select a specific
press
4
Select a type for the entry (
Work1, Work2, Home, Email, Fax, Pager, Talkgroup, IP
or
Other
5
Enter the number for the entry and
press
Contacts
> r >
Each entry’s name can contain
r
.
Ring Tone/Picture
r
.
) and press
r
.
r
.
Contacts
[New Contact]
and
Mobile, Private
:
.
,
Page 19
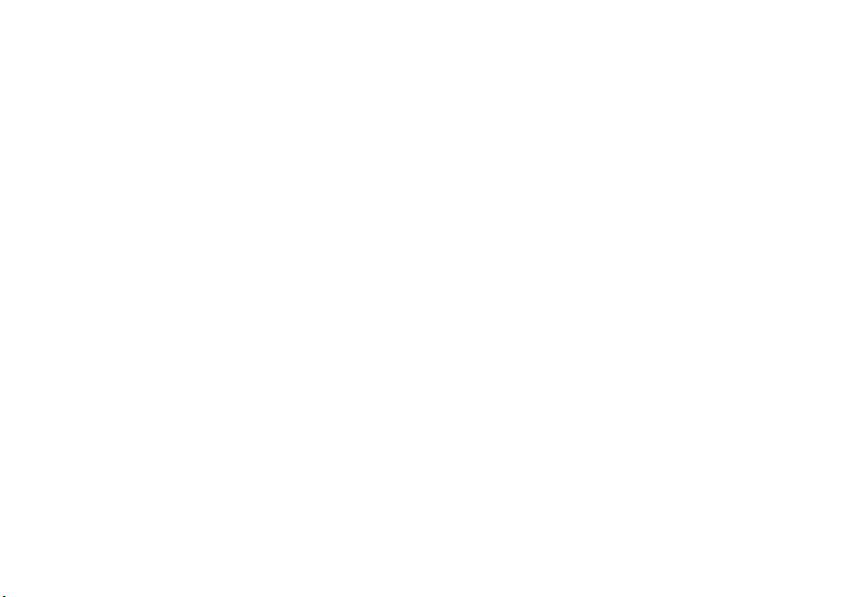
6
Press
Save
to save when done
Tip:
You can scroll left or right to store and
view other information for the entry. You can
add a picture, choose a special ringer, store
an Email address, assign a Group, and more.
After you have saved the number, the new
Contacts entry is displayed.
.
call a stored phone number
Find it: M >
1
Scroll to the
Shortcut:
enter the first letters of an entry you want.
You can also press
entries you use frequently, or entries in
other categories.
2
Press N to call the entry.
Contacts
Contacts
In
Contacts
>
r
entry.
, press keypad keys to
*
and # to see the
your phone number
Find it: M >
Tip:
Want to see your phone number while
you’re on a call? Press
Tools
>
My Info> r
Options
>
My Phone #
essentials
.
13
Page 20
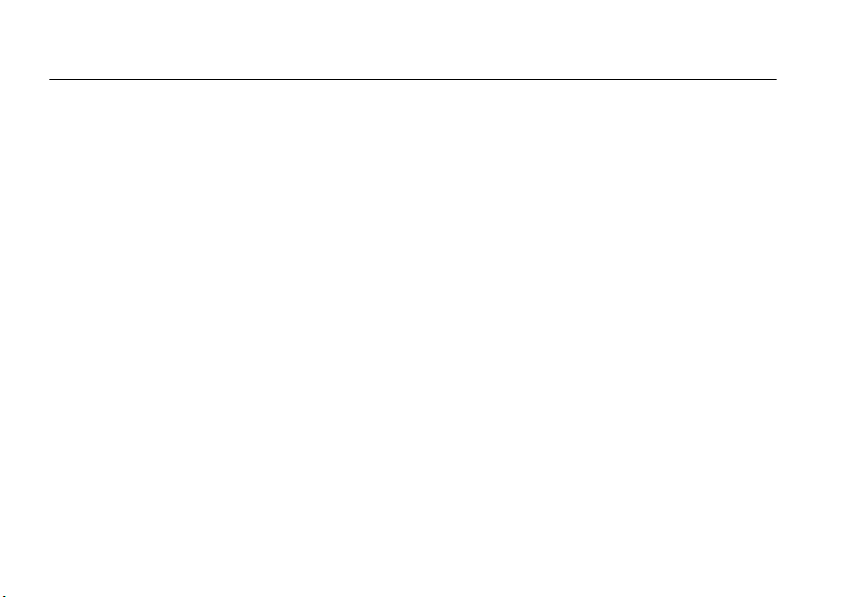
main attractions
music player
Under construction
Your i876 phone includes an audio player that
you can use to play audio files stored in your
phone’s memory or on the memory card
inserted in your phone.
The audio player groups the audio files into
folders and lists. When you select an audio
file to play, the audio player plays this audio
file, then plays the other audio files grouped
with it.
The audio player also plays podcasts you
download to your computer and then save on
your phone’s memory card. You can mark
highlights within a podcast file to help you
find the parts you most want to listen to.
main attractions
14
If your service provider offers MMS, you can
send details of the podcast to a friend and
send feedback to the podcast creator using
MMS messages.
Supported file formats include
AAC+
and
WMA
.
MP3, AAC
,
play music files
Find it: M >
Media: Audio
1
Scroll to a folder.
Tip:
music files on the memory card in a single
list.
2
To play the first music file in the folder,
press
Multimedia
using * or
The Songs folder contains all the
Play
. (If the selected folder contains
>
Media Center
# > [Music Player]
> Scroll to
.
Page 21
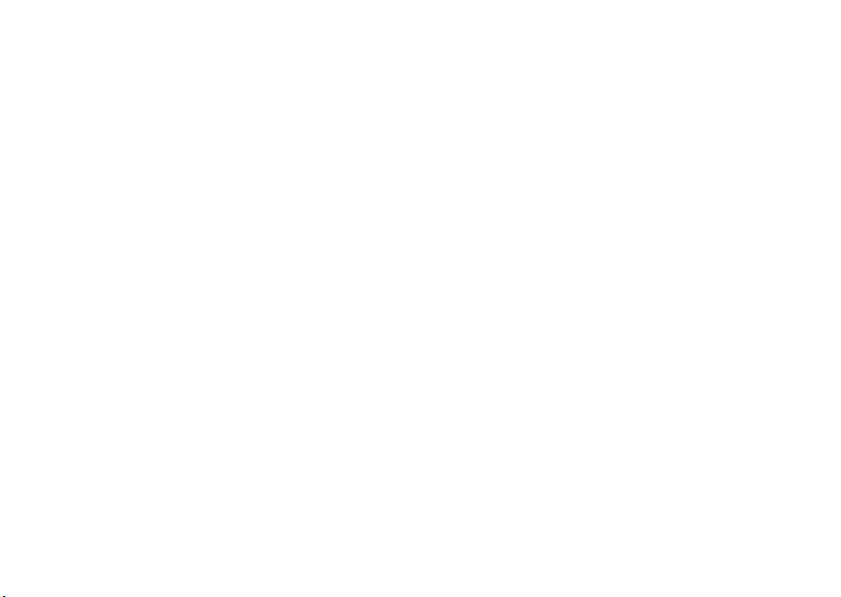
subfolders, this plays the first music file in
the first of the subfolders.)
Press
r
to view the folder’s contents.
Scroll to a music file and press
scroll to a folder and press
first music file in it.
Any time you are viewing a list of folders with
the music player, you can scroll to a folder and
press
Play to start playing the contents of that
folder or press
folder.
Any time you are viewing a list of music files,
you can scroll to a music file and press
play it.
To stop viewing a folder and return to the
folder or list that contains it, press
r
to view the contents of the
Play
, or
Play to play the
Play to
Back.
play music while loading files
The first time the music player finds music
files on your memory card, it loads and
organizes these files. This may take a long
time for a large number of files.
To play music while files are loading:
Find it:
Media: Audio
1
2
While music is playing, file loading is
suspended.
M
>
Multimedia
using * or
From the main screen, scroll to
press
r
.
Scroll to a music file and press
>
Media Center
# > [Music Player]
> Scroll to
.
Songs
and
Play
or r.
pause and resume
To pause a playing music file, press
r
.
To resume playing a paused music file, press
Play
or r.
Pause
or
main attractions
15
Page 22
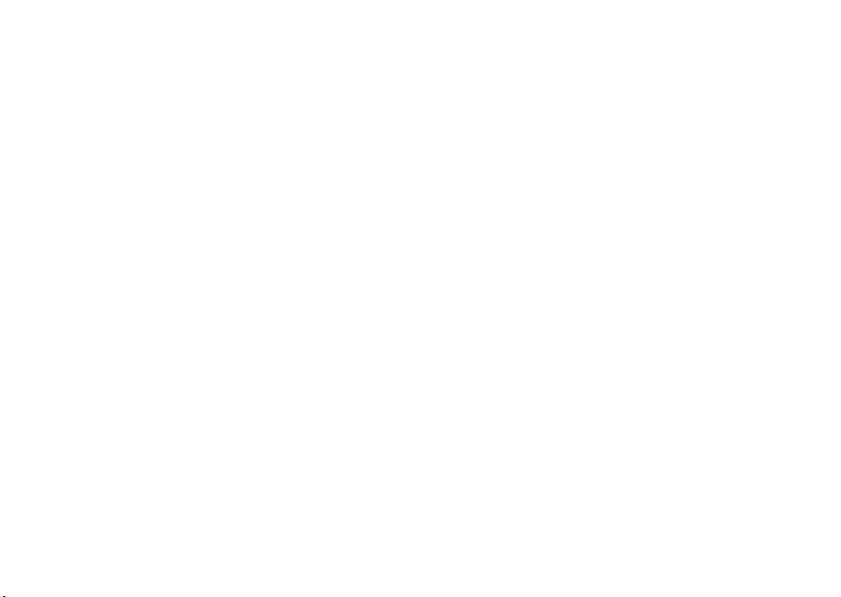
skip to next or previous
To skip to the next music file, press and
release
S
right. To skip to the previous
music file, press and release
hold the left side of the navigation key.)
S
left. (Do not
fast-forward and rewind
Press and hold S right for 2 seconds to fast
forward. Press and hold
to rewind.
S
left for 2 seconds
repeat and shuffle
The repeat feature lets you set the music
player to play all the music files in a list or
folder, without pausing or stopping. It also
lets you set the music player to play one
music file repeatedly.
Find it: M >
16
Setup
>
Repeat
main attractions
>
All
or
One
The shuffle feature lets you set the music
player to play the music files in a list or folder
in random order, until you stop it.
Find it: M >
Setup
>
Shuffle
>
On
or
Off
work with playlists
Playlists are lists of music files you create
from the files already available through the
music player.
Playlists enable you to organize music files,
but they do not change anything in other
folders or on the memory card. Adding or
deleting a file on a playlist does not copy,
delete or move it.
create a playlist
Find it: M >
Media: Audio
1
Select
Multimedia
using * or
Playlists
.
>
Media Center
# > [Music Player]
> Scroll to
.
Page 23
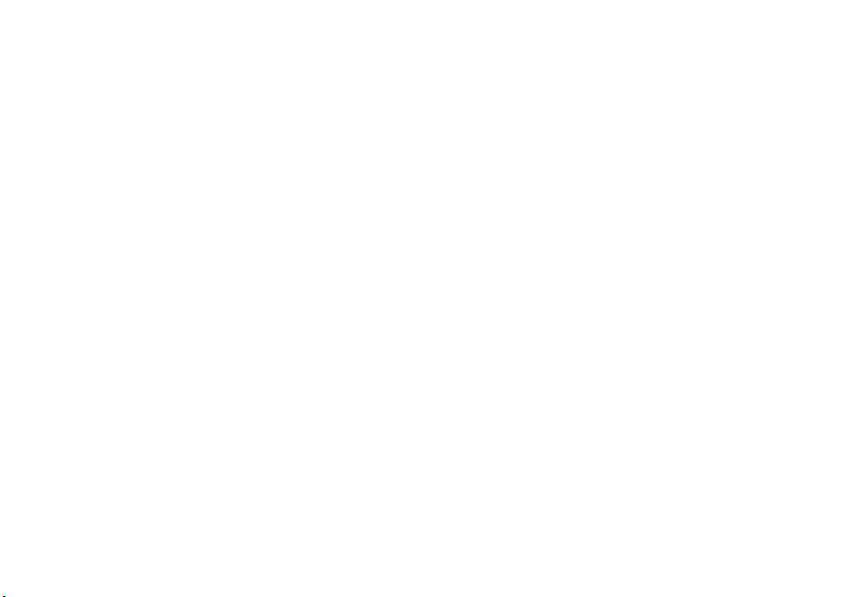
2
Select
[Create New]
3
Enter a playlist name and press r.
Note:
If you do not assign a name, the playlist
is named
example, the first playlist you create without
naming is automatically named
4
Tip:
list, press
5
Tip:
selected file and press
6
7
Playlist
Select
[Add Songs]
A list of all music files on the memory
card appears.
For options to help you sort through this
M
Select each file you want on the playlist. A
checkmark appears by each selected file.
To deselect a selected item, scroll to a
When you are finished selecting files,
press
Done
Select
Save
.
followed by a number. For
Playlist-1
.
.
r
.
.
.
.
edit a playlist
After you create a playlist, you can change its
name, add music files, remove music files,
and change the order of the music files.
Find it: M >
Media: Audio
1
Select
2
Scroll to the playlist you want to edit.
3
Press M.
4
Select
5
Make changes.
6
Select
Multimedia
using * or
Playlists
.
Edit Playlist
Save
.
.
>
Media Center
# > [Music Player]
> Scroll to
.
reorder songs in a playlist
You can change the order of the music files
while creating or editing the playlist.
Find it: M >
Media: Audio
Multimedia
using * or
>
Media Center
# > [Music Player]
> Scroll to
.
main attractions
17
Page 24
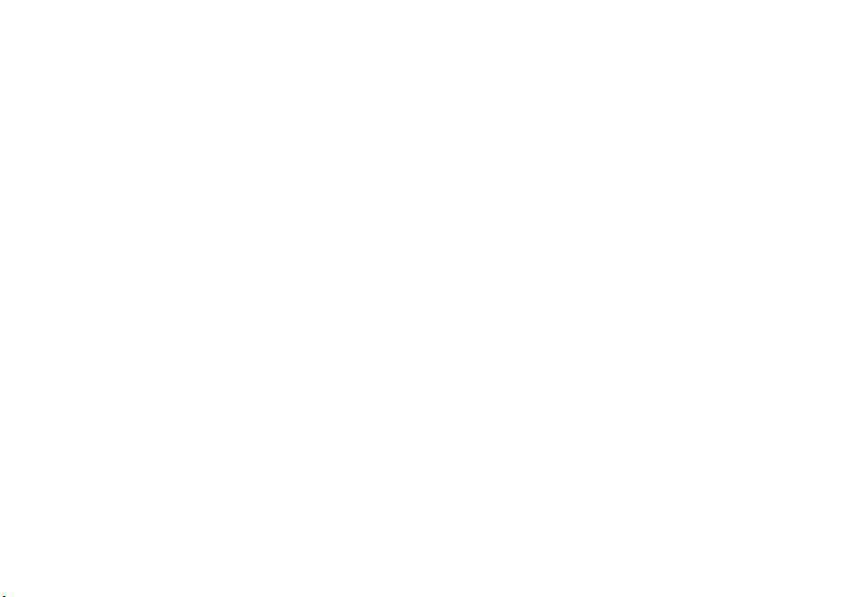
1
Scroll to highlight any playlist and press
r
.
2
Press M > Edit the playlist > r.
3
Select
Reorder Songs
4
Scroll to the song you want to move.
5
Press
Grab
6
Scroll to the place where you want the
song to appear.
7
Press
Insert
8
Repeat step 4 through step 7 for all the
items you want to move.
9
Press
Done
10
Press
Save
> r.
.
.
.
.
remove music files
You can remove some or all music files while
creating or editing a playlist.
main attractions
18
1
Before you have saved a new playlist or
while editing a playlist, press
2
Scroll to the music file you want to
remove.
3
Press M.
4
Select
5
6
7
8
Press
or
Select
Press
Press
Remove Song
Save
Remove All Songs
Yes
Save
.
.
.
to confirm.
.
M
.
reorder playlists
You can change the order of the playlists in
the Playlists folder.
Find it: M >
Media: Audio
Multimedia
using * or
>
Media Center
# > [Music Player]
> Scroll to
.
Page 25
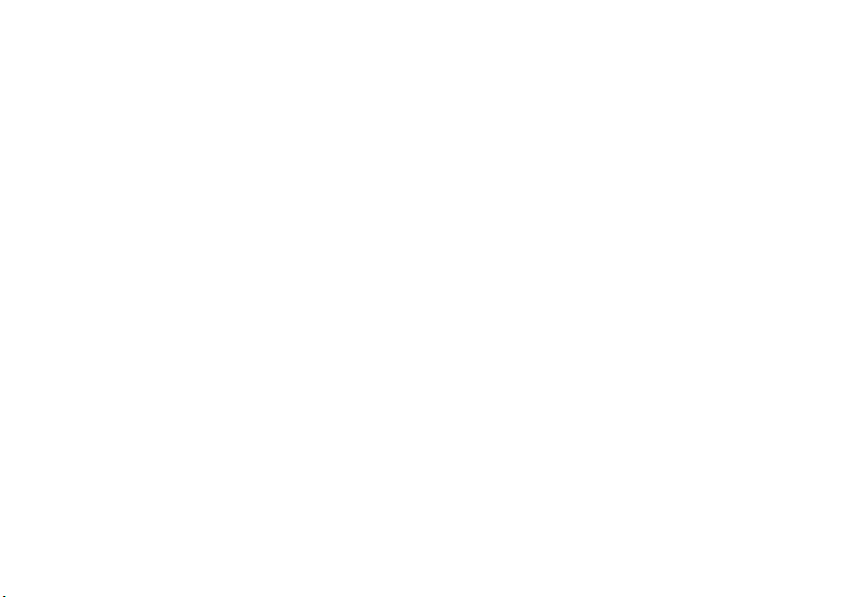
1
Scroll to highlight any playlist and press
r
.
2
Press M > Edit the playlist > r.
3
Select
Reorder Playlists
4
Scroll to the playlist you want to move.
5
Press
Grab
.
6
Scroll to the place where you want the
playlist to appear.
7
Press
Insert
.
8
Repeat step 4 through step 7 for all the
items you want to move.
9
Press
Done
.
.
delete playlists
To delete a playlist:
Find it:
M
> * > r.
1
Select
Playlists
.
2
Scroll to the playlist you want to delete.
3
Press M.
4
Select
Delete Playlist
5
Press
Yes
to confirm.
To delete all playlists:
1
Select
Playlists
2
Press M.
3
Select
Delete All Playlists
4
Press
Yes
to confirm.
This deletes all playlists except the Favorites
playlist.
.
.
.
use the favorites playlist
The
Favorites
playlist is a permanent playlist.
You can add, remove and change the order of
the music files. You cannot rename or delete
music files.
main attractions
19
Page 26

You can also add music files to the
playlist using the
Add to Favorites
shortcut.
To add a music file while it’s playing:
Find it: M >
Add to Favorites
To add any music file:
Find it: M > * > r.
1
Select
Songs
.
2
Scroll to the music file you want.
3
Press M.
4
Select
main attractions
20
Add to Favorites
.
Favorites
Page 27

work with podcasts
Find it: M >
Media: Audio
1
Select
Note:
you download podcasts from your
computer.
2
Scroll to view individual podcast episodes
or folders containing multiple episodes of
the same program.
3
Press r to view the podcast episodes
within a folder or the details screen of an
individual podcast episode.
You can pause, resume, fast-forward, and
rewind just as with any other music file.
Some functions differ when playing a
podcast:
•
Multimedia
using * or
Podcasts
The Podcasts folder is empty until
Pressing r when you have scrolled to
a podcast displays a screen showing
>
Media Center
# > [Music Player]
.
> Scroll to
podcast details, but does not play the
podcast. To play the podcast, press
Play
.
. After you begin playing the
podcast, pressing
resumes the podcast.
•
If the podcast you are playing contains
highlights, pressing and releasing the
right or left
previous highlight within the podcast,
or to the beginning or end of the
podcast.
r
pauses and
r
skips to the next or
highlights
Highlights are portions of a podcast that are
marked to help you find them more easily.
Some podcasts you download may already
have highlights marked. You can use the
music player to add and delete highlight
markers.
main attractions
21
Page 28

To find and play highlights in the podcast you
are playing, press and release (don’t hold) the
S
right or left.
You can play all the highlights in a podcast and
skip everything that is not marked as a
highlight.
Find it: M >
Highlights Only
.
If the podcast has no highlights, this option
will not be displayed.
To add a highlight marker:
1
Press M.
2
Select
Add Highlights
3
To mark the beginning of the highlight,
press
On
.
4
Go to the point in the podcast that you
.
want to mark as the end of the highlight.
To do this, fast-forward or let the podcast
play to that point. If you go too far,
rewind.
main attractions
22
If you reach the beginning of another
highlight, the beginning of that highlight
automatically becomes the end of the
highlight you are creating.
5
To mark the end of the highlight, press
6
Press
Back
.
Off
.
You can delete some or all highlight markers.
Find it: M >
Find it: M >
or
Clear
Edit Highlights
> M >
Clear All
Highlights
send podcast information
If you want to share a podcast you have
saved to your memory card, you can send it in
an MMS message that the person can save
and download onto their computer.
Page 29

If played on a phone with a music player, like
yours, they will see any highlight markers
created within the podcast.
To send podcast information:
Find it: M >
Forward Details
>
Send
DRM items
Some of the music files on the memory card
may be DRM (Digital Rights Management )
items. When a DRM item has expired you can
no longer play it.
If you scroll to a music file that is expired and
try to play it, a message saying you cannot
play it appears. If you play a list containing an
expired music file, the music player skips over
the expired item and no message appears.
To set the equalizer:
Find it: M >
You can also customize the look of the music
player screen by choosing a theme or by
viewing visuals while listening to a music file.
To choose a theme:
Find it: M >
Setup
Setup
>
>
Equalizer
Themes
3D audio in music player
Under Construction
Your i876 phone has a capability to play audio
with other application(s) simultaneously.
set audio and visual options
You can customize the sound of the music
player by setting the equalizer.
background music
Your i876 phone has a capability to play audio
with other application(s) simultaneously.
main attractions
23
Page 30
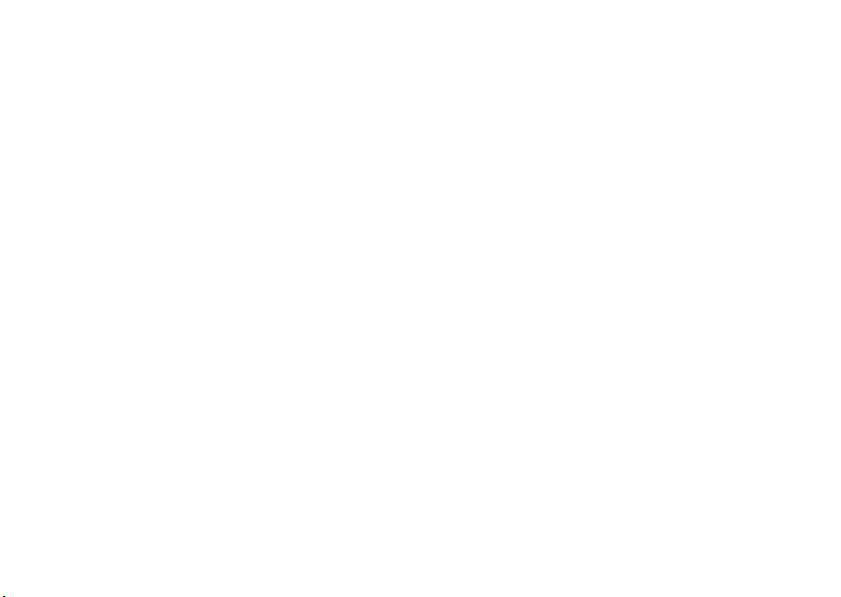
To hide the music player in the background:
Find it: M >
Media: Audio
1
From the main screen, scroll to
press
2
Scroll to a music file and press
3
Press M.
4
Select
The music player will minimize and the home
screen will show.
To jump back to the music player, simply
press the right softkey now labeled
Multimedia
using * or
r
.
Hide Player
.
>
Media Center
# > [Music Player]
> Scroll to
Songs
Play
PLAYER.
.
and
or r.
browser / messaging on iDEN/
WiDEN network
The feature shall allow you to play music
during web browsing, reading news, weather
info, etc... Also, it is possible to listen to the
music with MMS/SMS message client.
main attractions
24
The music will not pause even through
access to a wireless website, or sending a
message.
voice call (phone call, dispatch,
and initiate call alert, ptx)
When you receive an incoming call, the audio
player shall be paused automatically. Also,
when you initiate a call (when you push "send"
key, or PTT key), the audio player shall be
paused automatically.
mototalk
The audio player and background music
capability shall be also available in mototalk
mode. When you receive an incoming call,
the functionality shall be same as “voice call
(phone call, dispatch, and initiate call alert,
ptx)”.
Page 31

Note:
DRM protected files shall be not
supported in mototalk mode.
If you try to play a DRM protected audio file
during Mmtotalk mode, an error message will
be displayed and the music is not played.
applications with background
audio
You will be able to access settings, media
center, camera, bluetooth, my info, GPS,
mototalk, contacts, messaging, call forward,
date book, memo, call timers, recent calls,
profiles, call alert cue, etc.
When you launch other audio applications,
such as ring tone or the video(media center,
the background audio will automatically be
paused. The audio player will be unable to mix
other multimedia audio, which is generated
by other applications.
playing audio as BGM (back
ground music) of a video/voice
note
The feature will allow you to play music
during a video recording or voice memo. The
music will be recorded as background music
of the video (or voice note).
during bluetooth file transfer
and setting
This functionality is the same as the web
browser function, the feature shall allow user
to play music sending/receiving files over
bluetooth OBEX profile, or basic print profile.
The feature also allows user to change
Bluetooth setting, find other devices, or turn
on the find me function playing music on the
audio player.
When you receive a bluetooth connection
request from other devices, the audio player
main attractions
25
Page 32

shall be paused automatically. Once the
connection is established, the user will be
able to resume the music.
Note:
Bluetooth connection is restricted to
only one device. If you start a bluetooth file
exchange though the handset that has been
establishing A2DP connection, the audio
through A2DP will be paused when other
bluetooth is started, and it is not able to
resume until the exchange session is ended
VR (voice recognition), SIVR,
text-to-speech (TTS) and
speech-to-text (STT)
When these features are activated, the music
player will be paused automatically, to protect
VR, SIVR, TTS and STT session.
main attractions
26
camera
The 1.3 MP camera with external viewfinder
in your i876 phone takes pictures and records
videos. You can save these pictures and
videos in your phone’s memory or to a
memory card inserted in your phone’s
memory card slot, depending on the storage
preference you chose. You can access these
saved pictures and videos through the media
center.
You can send the pictures you take either in
Private calls or with Bluetooth. You can also
assign them to Contacts entries, or set them
as your phone’s wallpaper.
accessing the camera
There are many ways to access the camera.
The simplest way is to press
To take pictures:
e
.
Page 33

Find it: M >
1
Aim the camera lens on the flip and press
Capture
Note:
phone now, you are prompted to save the
picture you have just captured to the memory
card. Choosing to save the picture to the
memory card does not change your storage
preferences after the picture is saved.
To save the picture, press
To discard the picture without saving it, press
Discard
(right softkey).
Multimedia
(left softkey).
If you insert a memory card into the
>
Camera
r
.
.
set picture options
When you take a picture, you can set the
zoom, spotlight, picture quality, and picture
size, and set a timer to delay capturing the
picture.
To set any of these options:
1
From the Camera viewfinder Press M.
2
Select the option you want.
3
Select the value you want for that option.
Tip:
You can also set zoom from the
viewfinder by scrolling up and down and set
picture size by scrolling left and right.
If you either discard the picture or save it by
either pressing
context-sensitive menu, the only picture
option that changes is the timer. The timer
returns to its default:
If you choose any other action, all picture
options return to their defaults.
r
or selecting
Off
Save
from the
.
self-timer
The Self-Timer option lets you delay capturing
the picture for a selected number of seconds.
main attractions
27
Page 34

To turn off the timer before the picture is
captured, press
The values are:
seconds
.
Cancel
.
Off (default), 10 seconds, 15 seconds, 20
Find it: M >
1
Select
The location that you choose becomes the
Store Media
Memory Card
On Phone or
option in
>
Prefer On Card
Settings
Store Media
.
.
.
video
Recording a video is similar to taking a
picture. If you store videos in phone memory,
you can record videos up to 60 seconds long.
If you record video onto the memory card, the
video length is limited by how much memory
is available on the card. Maximum length is 1
hour.
Find it: M >
Video
.
change storage preference
You can choose whether media items are
saved to your phone’s memory or to the
memory card. Access the camera.
28
Multimedia
main attractions
>
Camera
> M >
Record
accessing the media center
You can access the media center from the
camera at any time, except when you are
using the
memory screen.
Find it: M >
The media center contains all your pictures,
audio and video files located on your phones
memory or your removeable memory card.
Use the
Camera Setup
*
or the # to filter your results.
menu or viewing the
Multimedia
>
Media Center
.
customizing the camera
The
Camera Setup
the camera:
menu lets you customize
Page 35

Ask for Name —
prompted to enter a name for each picture
before saving. Otherwise, pictures are
automatically saved with the date and a
number as their names.
If the camera is currently ready to take
pictures, you can set these picture set-up
options:
Default Size —
Picture Size option.
Default Quality —
Picture Quality option.
If the camera is currently ready to record a
video, you can set this video set-up option:
If this option is On, you are
Sets the default value for the
Sets the default value for the
PTX manager
The
PT Manager
features, and other Private call features, from
the main menu.
lets you quickly access PTX
You can also access the Quick PTT feature
and set the One Touch PTT feature.
access the PTX features from
PT Manager
Find it: M >
1
Select
Send Location
2
Choose
3
Select
4
Press
Push To Talk
Send Meeting, Send My Info, Send Contact,
, or
A Contact or A Recent Call
A Contact or A Recent Call
Send
.
Configure
>
Push To
, press r.
.
...
.
turn PTX features on and off
You can turn your phone’s ability to send and
receive messages, pictures, and Datebook
events on and off.
You cannot turn your phone’s ability to send
and receive My Info and contact information
on and off.
main attractions
29
Page 36

Find it: M >
1
Select
DC
or
2
Press
Push To Talk
Quick Notes, My Info, PTT Location, One Touch
On/Off Settings
Done
.
>
Push To
...>
Configure
.
PTL
Under Construction
Push to locate lite uses the integrated GPS to
share location information amongst iDEN
users.
The following shall be available:
•
Time Stamped Latitude/Longitude
•
Relative Location or Direction(at least 8
directions) and distance from the
sender in Miles or Kilometers
•
Storage of Location Information in the
recent call list
main attractions
30
•
There shall be carrier and end User
capabilities to turn on/off PTL
•
PTL send/receive with private calls
Find it:
Push To...
Press M >
> Press r >
Push To Talk
> Press r >
Send Location
PTT
send via PTT
Your phone can send and receive the
following items through Private calls with
other phones that have this capability:
•
Short text messages*
•
Datebook events
•
Pictures*
•
My Info
•
Contact information
*Additional charges may apply.
Page 37

You can choose to send My Info and contact
information to any Private ID.
You can choose to send pictures, messages,
events to the Private ID recipient, Private IDs
on the recent calls list, and Private IDs stored
in Contacts.
When you make or receive a Private call, your
phone automatically determines whether the
Private recipient is able to receive each of
these items. Your phone saves this
information for as long as the Private ID is on
your recent calls list or is saved in your
Contacts. Your phone updates the saved
information each time you make or receive a
call to or from that Private ID.
You can turn your phone’s ability to send and
receive messages, pictures, events on and
off.
Note:
You cannot send PTX items during
Talkgroup calls. You cannot send messages
or pictures during Talkgroup calls or SDG
calls.
send messages
The Push to Smart Replies feature lets
you send short text messages through Private
calls.
When you send a message, it appears on the
display of the phone you are engaged in the
Private call with. After the call, the message
appears in the recent call list of that phone.
send a message
You can begin a message during a Private call,
from Contacts, from the recent calls list, or
from PT Manager.
Find it: M >
The message will be sent to the person you
called.
Use PTT Feature
>
Send Message
.
main attractions
31
Page 38
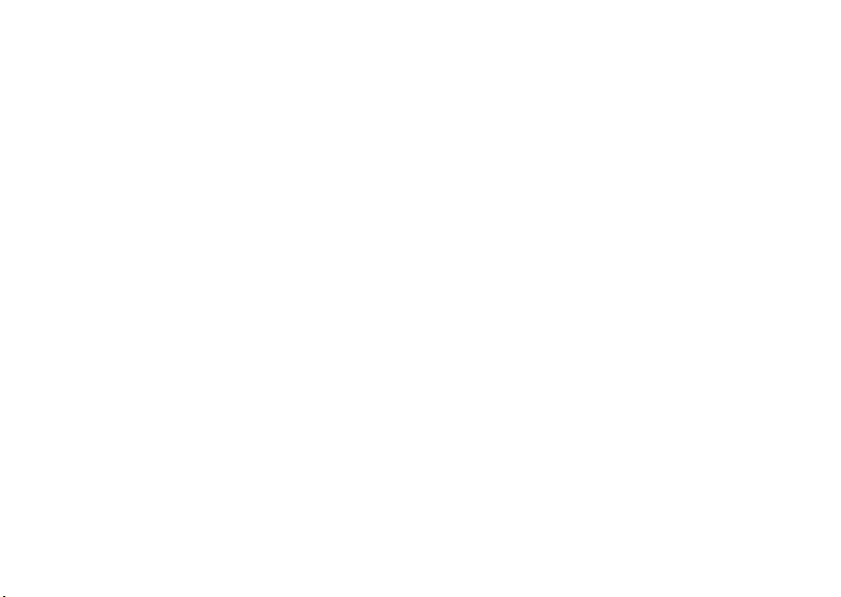
If these options do not appear on the contextsensitive menu, the Private ID you are
engaged in the Private call with is not able to
receive messages.
From the
Press
If these options do not appear on the contextsensitive menu, the Private ID you chose is
not able to receive messages.
The
you want to send the message to from
or the
Find it:
Push To...
After you have begun a message and chosen
a recipient, a screen appears that lets you
create the text of the message you want to
send. Your message may be up to 400
characters long.
32
Contacts
or the
M
>
Use PTT Feature
PT Manager
lets you select the Private ID
Recent Calls
list.
Press M >
> Press r >
main attractions
Recent Calls
>
Send Message
Push To Talk
Send Message
list:
.
Contacts
> Press r >
You can choose from a list of ready-made
words or short phrases called Quick Notes.
You can use Note for this message only and
will not change the Quick Note on the list.
Find it: M >
Message
1
2
3
4
Select
Select
Enter your message or select a
Press > r > and the PTT button.
Push To Talk > Push To... > Send
A Contact
or
A Recent Call
[New Messages]
.
.
receive messages
When you receive a message, a message
notification appears on the display.
To view the message: Press
To dismiss the message press
Read
Back
.
.
Quick Note
.
Page 39

reply to a message
1
View the message.
2
Press
Reply
.
3
Create and send the message.
send pictures
The
Push to View
pictures through Private calls.
When you send a picture, it appears on the
Private call recipient’s display.
You can send a picture stored in your phone’s
media center or use your phone’s camera to
take and send a new picture.
If the recipient accepts the picture, their
phone saves the picture. The picture then
appears in that phone’s recent call list and
media center.
feature lets you send
send a picture during a private
call
Note:
You cannot make or receive calls while
transmitting a picture.
Find it: M >
When prompted, press the PTT button to
resume the call.
Note:
after turning the phone on,
Continue?
Use PTT Feature
The first time you send a stored picture
>
Send Picture
Picture Fees May Apply.
start a call by sending a picture
You can start a call with a new picture or by
choosing a picture from the media center.
You can start from the camera or media
center, or use the PT Manager.
From the camera or media center:
1
Press M.
main attractions
33
Page 40

2
Select
Send Picture
A list of Contacts that have Private IDs
and are able to receive pictures appears.
3
Select the name of the person you want
to send the picture to.
4
Press the PTT button to send the picture.
5
Wait while the picture is transmitted. The
Private call is temporarily interrupted
while a picture is transmitted.
6
When prompted, press the PTT button to
resume the Private call.
From the PT Manager:
1
Press M >
2
Choose a Private ID from
Contact
. A list of Contacts entries that have
Private IDs and are able to receive
pictures appears.
3
Select the Contact entry.
main attractions
34
.
Send Picture
.
Contacts
, select
4
If you want to capture a picture to send:
Select
Capture Picture
5
Press the PTT button to send the picture.
6
Once picture has been sent, when
prompted press the PTT button to resume
the call.
or
Browse Picture
receive a picture
When someone sends you a picture, your
phone emits a tone or vibrates and a message
appears asking if you want to accept the
picture.
Pictures you receive are saved to your
phone’s memory or a memory card. They are
accessible through the media center.
A
When you see a message asking if you want
to accept the picture, press
to decline.
Tip:
To stop the transmission before it is
finished, press
Cancel
Yes
to accept or No
.
.
Page 41

Note:
The first time you accept a stored
picture after turning the phone on,
Fees May Apply. Continue?
prompted to respond. Press
picture. Press
appears and you are
No to not accept the picture.
Messaging
Yes to accept the
delete a picture from the
display
If you want to remove a picture from your
phone’s display while still on a call, press
>
Clear Screen
The picture will not appear on the display
again the next time you receive a call from
person who sent it. This does not delete the
picture from your phone’s media center
.
m
•
Call the most recent Private ID or
Group on the recent calls list
•
Call a Private ID you assign
•
Go to Quick PTT
•
Go to PT Manager
•
Go to the first screen to send a
message, picture, Datebook event, My
Info, or contact information during a
call
set one touch PTT to call last
number
Find it: M >
One Touch DC > Last Call
Push To Talk > Push To... > Configure >
.
set one touch PTT
One Touch PTT sets your phone to do any of
the following each time you press the PTT
button:
set one touch PTT to call
assigned IDs
Find it: M >
One Touch DC > Assigned Number
Push To Talk > Push To... > Configure >
.
main attractions
35
Page 42

To enter the Private ID you want your phone
to call every time you press the PTT button:
1
Enter the number using your keypad or
press
Search
>
Contacts, Recent Calls
> select the number you want to enter.
Tip:
If you are entering a Talkgroup
number, enter # before the number.
2
Press r.
, or
Memo
set one touch PTT to another
option
Find it: M >
One Touch DC > Push To...
1
Select
DC
or
Push To Talk > Push To... > Configure >
Quick Notes, My Info, PTT Location, One Touch
On/Off Settings
.
turn off one touch PTT
Find it: M >
One Touch DC > Off
36
Push To Talk > Push To... > Configure >
.
main attractions
set my info sending option
You can control what portion of the
information in My Info is sent and whether it
is sent automatically in every call or only
when you choose to send it.
information sent
The information your phone sends always
includes
Line 1,
on your sending options.
To change the fields you send:
Find it: M >
Send
1
2
My Name
and
Private
. You may also send
Line 2, Carrier IP
.
Add or remove the checkmark.
Press r.
, and
Circuit Data
Tools > Configure
>
PTT My Info
, depending
>
Info to
Page 43

automatic sending
To control whether you send your information
automatically:
Find it: M >
My Info > Auto Send
1
Select On or
When you make a call in which your
information is sent automatically, the name
you entered in the
appears on the display of the recipient’s
phone, even if your name and Private ID are
not stored in the recipient’s
Push To Talk > Push To... > Configure >
Off
.
My Name
field of
Contacts
My Info
.
PTS
Find it: M >
Push To Talk > Push To... > Send My Info
bluetooth
Under Construction
AVRCP - Audio/Video Remote Control Profile
A2DP - Advanced Audio Distribution Profile
To change bluetooth settings
Press M >
To connect via bluetooth
To use your phone as a modem via Bluetooth,
the laptop, handheld device, or desktop
computer you want to connect to must have a
Bluetooth adapter installed.
Settings > Connections > Bluetooth9
MMS
Multimedia Messaging Service (MMS) lets
you send and receive messages that may
include text, pictures, videos, and audio
recordings.
Depending on your service provider, your
phone may support MOSMS as well as MMS.
You should see no significant differences
main attractions
37
Page 44

between the two; some names of menu
items and the steps you take to access
features may differ.
create a message
To begin creating a message press M >
Messages > [Create Message]
Note:
You can also create a message from
Contacts, Recent Calls
To address the message:
1
Select
To
2
Add the phone number or email address.
or
3
Select from
4
Press > r.
Tip:
To remove a phone number or email
address from the list of message recipients,
scroll to the phone number or email address
and press
38
Remove
main attractions
or
Create
(left softkey).
, or the idle screen.
Contacts
or
Recent Calls
(left softkey).
.
When you are finished addressing the
message, press
Back
(right softkey).
To enter or edit the body of the message:
1
Select
Message
.
2
Enter text or use a
3
Press
Send
.
Quick Note
and press r.
more message options
View more message fields in a message you
are creating, select
To create or edit the subject line, select
1
Enter text and press r.
or
2
Select
Quick Note >r
To set the priority of the message, select
Priority
and select the priority you need.
To receive a report confirming your message
delivery, select
Report
More
>
.
.
On Delivery
Subject
.
.
Page 45
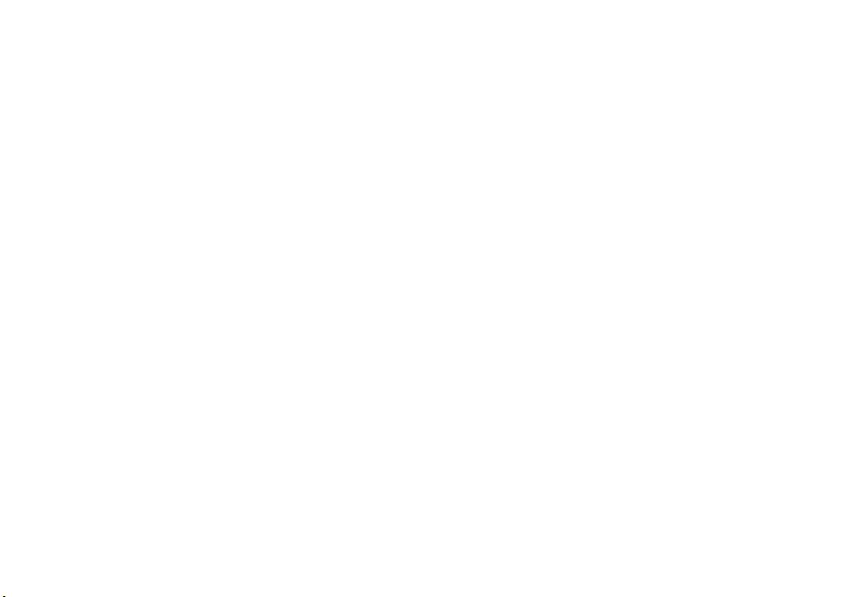
To set a date after which attempts to deliver
the message end, select
1
Select a date by scrolling or entering
numbers.
or
2
Select
No Date
> r.
3
Press
Send
or M >
Valid Until
Send
.
.
reply to a message
You can reply to a message while you are
viewing it, or while a previously viewed
message is highlighted in the message
center. You cannot reply to unread messages.
To reply to a message:
1
View the message you want to reply to.
2
To reply to the sender only, press
Reply All
.
Reply
or
3
A list of short phrases appears. Select any
of these phrases to add it to your
messages or select
4
Edit any message fields you want to
change.
5
Send the message.
[Create Reply]
.
quick notes
When you are filling in the
message fields, you can add ready-made
words or short phrases called Quick Notes.
After you add these words or phrases, you
can edit them as you would any other text.
1
While you are creating a message, scroll
to or select
2
Press
3
Select the Quick Note you want to insert
into the message.
QNotes
Message
or M >
Message
or
Subject
Insert QuickNotes
.
and
Subject
.
main attractions
39
Page 46

insert a picture, video, and
audio recording from the media
center
You can insert one or more pictures, videos,
and audio recordings from the media center
into the body of the message. You can
include text in the body of your message in
addition to these items.
insert items
While you are filling in the
M
>
Insert Picture, Insert Video, Insert Audio, Capture
Video, Capture Picture
A list of available pictures, videos, and audio
recordings appears.
Select the picture, video, or audio recording
you want to insert.
Tip:
To view or listen to the item before
inserting it, highlight it and press
main attractions
40
or
Message
Record Voice
field, press
.
Preview
.
remove an inserted item
To remove an item from the message you
are creating:
1
Highlight the item.
2
Press
Delete
.
attach a picture, video, and
audio recording from the media
center
You can attach one or more pictures, videos,
and audio recordings from the media center.
attach items
To attach an item while creating a
message:
1
Select
Attach > [New Attachment]
2
Select Browse Pictures, Capture Picture, Browse
Audio
,
Record Voice, Browse Video
.
, or
Record Video
.
Page 47

A list of available pictures, videos, and
audio recordings appears.
3
Select the picture, video, or audio
recording you want to attach.
Tip:
To view or listen to the item before
attaching it, highlight it and press
If you want to attach more items, select
[New Attachment]
4
When you are finished, press
.
Done
take a new picture
1
While you are creating a message, scroll
to any message field and press
select
Attach
>
[New Attachment]
2
Select
Capture Picture
camera.
Tip:
If you want to adjust the zoom,
spotlight, picture quality, picture size, or a
. This accesses the
M
.
Preview
.
or
timer, set these options before taking the
picture.
3
Take the picture.
4
When you have captured the picture you
want, press
.
save it to your media and attaches it to
your message.
To discard the picture, press
can then take another picture.
5
When you are finished, press
The picture is attached to the message
and saved to the default storage location.
Save
. This will automatically
record a video
You can record a video to send with a
message:
1
Select
Attach > [New Attachment]
2
Record and adjust video.
Discard
Done
.
. You
.
main attractions
41
Page 48

3
To save the video, press e or press r.
To view the video without saving it, press
Review
.
To discard the video without saving it, press
Discard
.
The picture is attached to the message and
saved to the default storage location.
create a new voice record
You can create a new voice record to send
with a message:
1
Press M or select
2
Select
Record Voice
3
Say the message you want to record into
the microphone.
4
When you are finished recording, press
Save
.
5
When you are finished, press
main attractions
42
.
Attach
>
[New Attachment]
Done
.
The voice record is attached to the message
and saved to the media center and the list of
voice records.
remove an attachment
To remove an attachment in a message you
are creating:
1
Select
Attach
.
2
Scroll to the attachment you want to
remove.
3
Press M.
.
4
Select
Unattach
.
drafts
While you are creating a message, you can
save it in the MMS drafts folder before you
send it.
You can view, edit, send, or delete saved
drafts.
Page 49

save a message in the MMS
drafts folder
Find it: M >
You can continue to create the message. The
version you saved in the MMS drafts folder
will not change.
Save In Drafts
delete a draft
When you send a draft, it is removed from the
MMS drafts folder.
To delete a message in the MMS drafts folder
without sending it, scroll to the message you
want to delete and select
Delete > Yes
.
send a draft
Find it: M >
1
Select the draft you want to send.
2
Press M >
Messages
Send.
>
Drafts
edit a draft
Find it: M >
1
Select the draft you want to edit.
2
Press M > r.
Messages
>
Drafts
MMS outbox
.
MMS messages you have sent or tried to
send are stored in the MSS Outbox.
forward items from the outbox
1
Press M >
2
.
Select
3
Scroll to the message you want to
forward.
4
Press M.
5
Select
Messages
Sent Items
Forward
.
.
.
main attractions
43
Page 50

6
Edit and send your message.
resend
If a message was not sent from your handset,
you can resend it.
1
Press M >
2
Select
3
Scroll to the message you want to resend.
4
Press
Note:
If your message was sent successfully,
Resend will not appear as an option.
Sent Items
Resend
Messages
.
.
.
check delivery status
If a message was successfully sent and you
set the message to give a report confirming
delivery, you can check the delivery status:
1
Press M >
2
Select
main attractions
44
Messages
Sent Items
.
.
3
Scroll to the message you want to view.
4
Press M.
5
Select
Delivery Status
.
delete a message
1
Scroll to the message you want to delete.
2
Press M.
3
Select
4
Press
Delete Message
Yes
to confirm.
.
receive a message
When you receive an MMS message, a
message notification appears on the display.
To view the message:
1
Press r.
If your phone is set to download new
messages automatically, the message
Page 51

downloads from the message server
now.
2
If your phone is set prompt you before
downloading new messages, press
3
If the message fills more than one screen,
scroll to read it.
M
.
embedded objects and
attachments
Messages may contain pictures, videos, or
audio recordings as part of the body of the
message or as attachments.
If a message contains pictures, videos, or
audio recordings in the body of the message,
highlight each picture, video, or audio
recording to view or play it.
If a message contains a picture, video, or
audio recording as an attachment, open the
attachment to view the picture or play the
video or audio recording.
open attachments
To open an attachment:
1
View the message.
2
Highlight the attachment you want to
open. Attachments appear at the end of a
message.
3
Press r.
Note:
Attachments that are of an unknown
type cannot be opened, but they can be
deleted.
view received messages from
the message center
1
Press M >
2
Select the message.
If the message has not yet been downloaded
from the message server, it is downloaded
now.
Messages
>
Inbox
.
main attractions
45
Page 52

delete unread messages
1
Scroll to the message you want to delete.
2
Press
Delete
.
3
Press
Yes
to confirm.
forward a message
1
Press M >
2
Create and send your message.
Embedded objects and attachments are
included when you forward a message.
Forward
.
lock and unlock messages
Locked messages cannot be deleted until you
unlock them.
1
View the message you want to lock or
unlock.
2
Press M.
3
Select
main attractions
46
Lock Message
or
Unlock Message
.
call a number in a message
If a message you receive contains a phone
number, Private ID, or Talkgroup ID in the
From field, the To field, the Cc field, the
subject line, or the body of the message, you
can call or send a call alert to that number.
send a call alert
1
View the message.
2
Highlight the Private ID or Talkgroup ID
you want to alert.
3
Press M.
4
Select
Alert
.
5
Press the PTT button.
make a group call
1
View the message.
2
Press M.
Page 53

3
Highlight the Talkgroup ID you want to
call.
4
Select
Talkgroup
.
5
Press the PTT button.
store message information to
contacts
If a message you receive contains a phone
number, Private ID, Talkgroup ID, or an email
address in the From field, the To field, the Cc
field, the subject line, or the body of the
message, you can store this information to
Contacts.
1
View the message.
2
Highlight the number or email address
you want to save.
3
Press M.
4
Select
Save Number
or
Save Email
.
5
To store the number or email address as a
new entry, select
To store the number or email address to an
existing entry, select the entry.
6
With the Contacts type field highlighted,
scroll left or right to display the Contacts
type you want to assign the number or
email address.
7
Press
Save
.
[New Contact]
.
go to a website
If a message contains one or more website
URLs, you can go to that website.
1
View the message.
2
Highlight the website URL you want to go
to.
3
Press M.
4
Select
Go To Website
.
main attractions
47
Page 54

Note:
The entire URL must appear in the
message to allow you to open the website.
save an embedded picture,
video, or audio recording
To save a picture, video, or audio recording
that is part of the body of a message you
receive:
1
View the message.
2
Highlight the picture, video, or audio
recording you want to save.
3
Press M.
4
Select
Save Picture, Save Video
The item will save in the default storage
location.
Note:
Some types of pictures, videos, and
audio recordings can be viewed or played, but
not saved.
main attractions
48
, or
Save Audio
.
delete an embedded picture,
video, slide show, or audio
recording
To delete a picture, video, or audio recording
that is part of the body of a message you
receive:
1
View the message.
2
Highlight the picture, video, or audio
recording you want to delete.
3
Press M.
4
Select
Delete Picture, Delete Video
Note:
You may save or delete pictures and
audio recordings from slide shows individually
as you view or listen to them.
, or
Delete Audio
.
Page 55

save attachments
1
View the message.
2
Highlight the attachment you want to
save.
3
Press M.
4
Select
Save Attachment
Selected items save to the default storage
location.
Note:
Some types of pictures, videos, and
audio recordings can be viewed or played, but
not saved.
.
delete attachments
1
View the message.
2
Highlight the attachment you want to
delete.
3
Press M.
4
Select
Delete Attachment
.
5
Press
Yes
to confirm.
save a picture
1
View the slide show.
2
When the picture you want to save
appears, press
3
Select
Save Picture
M
.
.
save audio
1
View the slide show.
2
Press M.
3
Select
Save Audio
4
If the slide show contains more than one
audio recording, a list of the audio
recordings appears. Select the audio
recording you want to save.
.
main attractions
49
Page 56

delete a slide show
1
Highlight the slide show or view the slide
show.
2
Press M.
3
Select
Delete Slideshow
.
message transmission
After you start to send a message you have
created or start to download a message you
have been sent, you can still stop the
message transmission from being completed:
With the flip is closed, press the smart key on
the top
.
. Opening or closing the flip does
not interrupt message transmission.
main attractions
50
customize MMS
The MMS Setup menu lets you customize
MMS for your handset:
Friendly Name —
friendly name. Your friendly name is the name
displayed in the From field on other iDEN
handsets when they receive messages from
you.
Signature —
signature. Your signature is text that is
automatically inserted at the end of all
messages you create. You can edit the text
before sending the message.
Quick Notes —
and edit or delete Quick Notes you have
created.
Replies —
and edit or delete reply phrases you have
created.
Enter text here to create a
Enter text here to create a
Lets you create new Quick Notes
Lets you create new reply phrases
Page 57
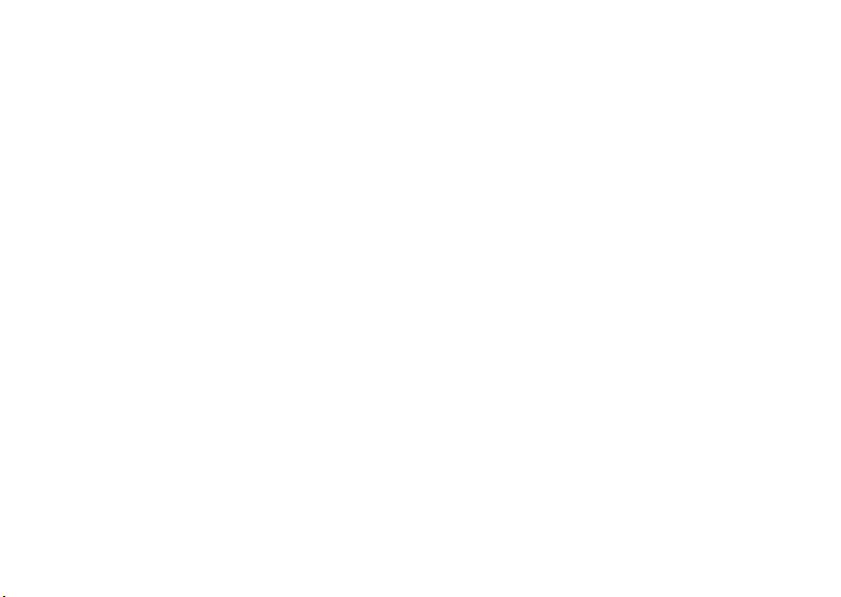
Download Options —
phone automatically downloads new
messages when they arrive, or only after you
respond to a prompt or read the message
from the Inbox. Set this option to
you want your phone to download new
messages automatically; set the option to
Manual
if you want your phone to prompt you
before downloading new messages.
Cleanup —
in the Inbox and Outbox before they are
deleted.
To access the MMS Setup menu:
1
Press M >
2
Scroll to any item that causes the contextsensitive message to appear.
3
Press M.
4
Select
5
Select MMS Setup
Controls whether your
Automatic
if
Controls how long messages remain
Messages
.
Sent Items
.
.
Tip:
This option is available from many
context-sensitive menus when you are using
MMS.
new quick notes and reply
phrases
Note:
These Quick Notes are not the same as
the quick notes used with MOSMS
messages. Each messaging service has its
own quick notes feature.
To create quick notes:
1
From the MMS Setup menu, select
Notes
or
Replies
.
2
Select
New
.
3
Enter text from the keypad.
4
Press r.
To edit quick notes:
You can edit only Quick Notes and reply
phrases you have created.
main attractions
Quick
51
Page 58

1
From the MMS Setup menu, select
Notes
or
Replies
.
2
Select the Quick Note or reply phrase you
want to edit.
3
Edit the text.
4
Press r.
To delete only Quick Notes and reply
phrases you have created:
1
From the MMS Setup menu, select
Notes
or
Replies
.
2
Scroll to the Quick Note or reply phrase
you want to delete.
3
Press
Delete
.
4
Press
Yes
to confirm.
To delete all Quick Notes or all reply
phrases you have created:
1
From the MMS Setup menu, select
Notes
or
Replies
.
main attractions
52
Quick
Quick
Quick
2
Press M.
3
Select
Delete All
.
4
Press
Yes
to confirm.
set the clean-up option
The clean-up option controls how long
messages remain in the Inbox and Outbox
before they are deleted. You set the clean-up
option for the Inbox and Outbox separately.
The clean-up option deletes only read,
unlocked messages.
clean-up options
Off —
Messages are never automatically
deleted.
5 Messages —
messages, messages are deleted in the order
they were received, starting with the oldest,
until 5 are left.
If you have more than 5
Page 59

10 Messages —
messages, messages are deleted in the order
they were received, starting with the oldest,
until 10 are left.
With these options, messages are deleted in
the order they were received, starting with
the oldest, until the selected number are left.
1 Day —
older than 1 day.
3 Days —
older than 3 days.
With these options, messages are deleted
when you exit the message center after
setting the option.
Custom —
up to 99 messages or 99 days. for the inbox
1
From the MMS Setup menu, select
>
2
Choose a clean-up option.
If you have more than 10
Messages are deleted if they are
Messages are deleted if they are
Lets you create a clean-up option of
Inbox
.
Cleanup
3
To automatically delete messages now,
press
Yes
from the outbox
1
From the MMS Setup menu, select
>
Sent Items
2
Choose a clean-up option.
3
To automatically delete messages now,
press
Yes
or No to delete messages later.
Cleanup
.
or No to delete messages later.
main attractions
53
Page 60

delete all messages
To delete all read, unlocked messages from
the MMS Inbox, all messages in the MMS
drafts folder, or all successfully sent
messages in the MMS Outbox:
1
Press M >
2
Go to the MMS Inbox, the MMS drafts
folder, or the MMS outbox.
3
Press M.
4
Select
5
Press
Messages
Delete All
.
Yes
to confirm.
.
SMS
Under Construction
Enhanced short messaging service (SMS) lets
you send the same text message to multiple
recipients at one time.
main attractions
54
Page 61

basics
Date
Right Soft
Key Label
Left Soft
Key Label
READY
4/25/07
03:05
PM
Time
More
Exit
READY
4/25/07
03:05
PM
1.
2.
3.
4.
5.
6.
7.
See page 1 for a basic phone diagram.
display
The home screen shows when you turn on
the phone. To dial a number from the home
screen, press number keys and
Note:
Your home screen may look different.
Soft key labels show the current soft key
functions. For soft key locations, see page 1.
N
status indicators
Status indicators can show at the top of the
home screen:
.
1 Signal Strength Indicator –
show the strength of the network
connection. You can’t make or receive
calls when
1
or 0 shows.
Vertical bars
basics
55
Page 62

2 Active Phone Line –
line 1 is ready to make calls; 2 indicates
phone line 2 is ready to make calls.
3 Speaker Off –
Private calls and group calls are set to
come through the earpiece rather than
through the speaker.
4 Ringer Off –
5 Message Indicator –
you receive a text message.
6 Battery Charge Indicator –
battery indicates a greater charge.
Recharge the battery when your phone
shows
basics
56
Your phone is set to not ring.
Low Battery
1 indicates phone
Sounds associated with
Shows when
A fuller
.
text entry
Some features let you enter text.
Your phone provides convenient ways to
enter words, letters, punctuation, and
numbers whenever you are prompted to
enter text (for example, when adding a
Contacts entry or when using SMS Text
Messaging).
To change the character input mode:
1
When you display a screen where you can
enter text, press
character input mode.
M
to change the
Page 63

2
Select one of the following options:
entry modes
Alpha
Word
Symbols
Numeric
Tip:
letter capitalization (
Press a key several times for
each character.
Enter words using a predictive
text entering system that lets
you enter a word with fewer
keypresses.
Enter symbols.
Enter numbers by pressing the
numbers on the keypad.
When entering text, press * to change
Abc
>
ABC
>
abc
).
word mode
Word English Text Input lets you enter text
into your phone by pressing keys just once
per letter.
Word English Text Input analyzes the letters
you enter using an intuitive word database
and creates a suitable word. (The word may
change as you type.)
To enter a word using Word Character
Input:
1
Select the
2
Press the corresponding keys once per
letter to enter a word (for example, to
enter the word
(If you make a mistake, press
a single character. Press and hold
delete an entire entry.)
3
To accept a word and insert a space,
press
#
Word
character input mode.
Bill
, press
2455
.
*
to erase
*
to
).
basics
57
Page 64

To accept a word completion (such as
Billion when you entered Bill), press
right
.
S
alpha mode
To enter characters by tapping the keypad:
1
Select the
2
Press the corresponding keys repeatedly
until the desired letter appears. (For
example, to enter the word
twice,
and
mistake, press
character. Press and hold
entire word.)
By default, the first letter of an entry is
capitalized and the following letters are
lowercased. After a character is entered, the
cursor automatically advances to the next
space after two seconds or when you enter a
character on a different key.
58
Alpha
mode.
Bill
, press 2
4
three times, 5 three times,
5
three times again. If you make a
Delete
to erase a single
Delete
to erase an
basics
Characters scroll in the following order:
characters
1
2
3
4
5
6
7
8
9
0
#
*
? ! , @ ' - _ : ; ( ) & " 1 0 ^ ` % + * / \
| ~ [ ] = > < #
A B C 2
D E F 3
G H I 4
J K L 5
M N O 6
P Q R S 7
T U V 8
W X Y Z 9
(no characters)
Space
Shift
Page 65

navigation key
Press the navigation key
up, down, left, or right
to scroll to items in the
display. When you scroll
to something, press
r
.
handsfree speaker
You can use your phone’s handsfree speaker
to make calls without holding the phone to
your ear.
During a call (with the flip open), press the
Speaker
soft key to turn the handsfree speaker
on.
The handsfree speaker stays on until you
press the
phone.
Speaker
soft key or turn off the
Note:
The handsfree speaker won’t work
when your phone is connected to a handsfree
car kit or headset.
codes & passwords
The Security menu lets you turn security
features on and off and change passwords:
SIM PIN
— Enables and disables your phone’s
SIM PIN security feature.
GPS PIN
— Enables and disables your phone’s
GPS PIN security feature.
Change Passwords
code, security code, SIM PIN, and GPS PIN.
— Changes your phone unlock
basics
59
Page 66

lock & unlock phone
Phone Lock
phone:
Lock
off and then on. An unlock code is required to
enable this feature, to unlock the phone, and
to set a new unlock code. Contact your
service provider for your default unlock code.
Keypad Lock
immediately or automatically after a set
period of inactivity.
Note:
locked phone (see page 67). A locked phone
still rings or vibrates for incoming calls or
messages, but you need to unlock it to
answer.
60
— Turns on a feature that locks your
Lock Now
takes effect immediately;
takes effect when your phone is powered
— Locks the phone’s keypad, either
You can make emergency calls on a
basics
Auto
Page 67

customize
volume
Press the volume
keys to:
•
turn off an
incoming call
alert
•
change the earpiece volume during
calls
•
change the ringer volume from the
home screen
Tip:
Sometimes silence really is
golden. That’s why you can quickly set
your ringer to
down volume key in the home screen.
Vibrate All
by holding the
ring types
To set the ring tone your phone makes when
you receive phone calls, call alerts, message
notifications, pictures sent using Send via PTT
or Datebook reminders:
Note:
Only ring tones stored in your phone’s
memory are available in the ring tones list. To
assign a ring tone stored on a memory card
inserted in your phone’s memory card slot,
you must go to the media center. Not all audio
files can be assigned as ring tones.
Find it: M >
1
Make sure
2
Scroll through the list of ring tones and
select the one you want to assign.
Multimedia > Ring Tones
Vibrate All
is set to
customize
Off
.
Vibrate
61
Page 68

sets your phone to vibrate instead of
making a sound;
neither vibrate nor make a sound.
Tip:
Highlighting a ring tone lets you hear it.
3
Select the features you want to assign the
ring tone to.
4
When you are finished, press
Note:
This icon M appears on the display if
you set your phone to neither vibrate nor
make a sound for phone calls.
Silent sets your phone to
Done
.
setting your phone to vibrate
You can set your phone to vibrate instead of
making a sound when you receive all phone
calls, Private calls, group calls, SDG calls, call
alerts, messages notifications, pictures sent
using Send via PTT, and Datebook reminders.
1
Press M >
2
Set this option to On or
customize
62
Multimedia > Ring Tones
Locked
.
>
Vibrate All
Setting this option to
Vibrate All
control. Setting this option to
requires you to press and hold the up
volume control to turn
Locked
accidentally turning
Tip:
volume controls: Press the volume controls to
turn down the volume as far as possible to set
Vibrate All
volume control to set
To set your phone to vibrate instead of
making a sound for some features but not
others:
1
From the main menu, select
2
Make sure
3
Select
4
Select the features you want to set to
make no sound.
off by pressing the up volume
option helps prevent you from
To set
Vibrate All
to On. Continue to hold the down
Vibrate All
Vibrate from the list of ring tones.
On
Vibrate All
to On or
Vibrate All
is set to
lets you turn
Locked
Vibrate All
off. The
off.
Locked using the
to
Locked
.
Ring Tones
Off
.
.
Page 69

5
When you are finished, press
Done
.
time & date
To access Datebook set up options:
Find it:
M
>
Tools > Datebook
1
Press M.
2
Select
Setup
.
You can view or change these options:
Start View
— Sets Datebook to start in day view,
week view, or month view when you access
Datebook.
Daily Begin
This is the earliest time of day displayed in
week view, if you have a 12-hour day view.
Delete After
Datebook waits to delete an event after it
occurs.
— Sets the beginning of your day.
— Sets the amount of time
Time Shift
— Lets you shift the times of all
Datebook events. This is useful if you are
traveling to a different time zone.
Alert Timeout
continues to sound when you receive a
Datebook reminder.
Clock
appear on the idle screen; sets time and date
format; sets year.
— Sets the amount of time a tone
— Controls whether the time and date
hide or show location information
Your phone is equipped with a Location
feature for use in connection with locationbased services that may be available in the
future.
The Location feature allows the network to
detect your position. Turning Location off will
hide your location from everyone except 911.
customize
63
Page 70

Note:
Turning Location on will allow the
network to detect your position using GPS
technology, making some applications and
services easier to use. Turning Location off
will disable the GPS location function for all
purposes except 911, but will not hide your
general location based on the cell site serving
your call. No application or service may use
your location without your request or
permission. GPS-enhanced 911 is not
available in all areas.
To set your Privacy Options:
1
PressM >
Push To Talk > Push To...
>
Configure> On/Off Settings
2
Un-check
64
Location
customize
, press
r
.
Page 71

calls
To make and answer calls, see page 12.
turn off a call alert
You can press the volume keys to turn off a
call alert before answering the call.
recent calls
The recent calls list contains information
associated with calls you have made and
received and call alerts you have received.
When you send or receive Private calls, the
recent call list contains the following PTX
items with those calls:
•
contact information received
•
My Info received
•
short text messages received
•
pictures sent or received
•
Datebook events received
The recent calls list displays up to 20 of the
most recent calls and call alerts.
1
PressM >
2
Scroll through the list.
Recent Calls
.
redial
To redial your last outgoing call, press
twice.
N
calls
65
Page 72

return a call
When an incoming call is not answered, the
Missed Call log is displayed on your screen.
To display the Missed Call entry from the
notification screen:
•
Highlight the entry and press r. To
dial the phone number, press
softkey).
To display a Missed Call entry from standby
mode:
1
PressM > Recent Calls
2
Scroll to the item containing the number
you want to call.
•
If you scroll to a call, you can make a
call to the number that made the call. If
the number is stored in Contacts, you
can make a call to any of the numbers
stored with it.
calls
66
Call
(left
•
If you scroll to contact information from
another phone, you can make a call to
any of the numbers in the contact
information.
3
To place the call now, go to step 4.
4
To make a phone call, press N.
caller ID
Caller ID allows people to identify a
caller before answering the phone by
displaying the number of the incoming call. If
you do not want your number displayed when
you make a call, just follow these easy steps.
To block your phone number from being
displayed for a specific outgoing call:
1
Press
*67
2
Enter the number you want to call.
3
Press
N
.
.
Page 73

To permanently block your number, call your
customer service provider.
emergency calls
Your service provider programs one or more
emergency phone numbers that you can call
under any circumstances, even when your
phone is locked or the SIM card is not
inserted.
Note:
Emergency numbers vary by country.
Your phone’s preprogrammed emergency
number(s) may not work in all locations, and
sometimes an emergency call cannot be
placed due to network, environmental, or
interference issues.
Your phone supports emergency calling.
Emergency phone calls can be made even
when your SIM card is blocked or not in your
phone.
Dial 911 or your local emergency number to
be connected to an emergency response
center. If you are on an active call, you must
end it before making an emergency call.
When you make an emergency call, your
phone’s GPS Enabled feature can help
emergency service personnel find you, if you
are in a location where your phone's GPS
antenna has established a clear view of the
open sky and your local emergency response
center has the equipment to process location
information. Because of the limitations of this
feature, always provide your best knowledge
of your location to the emergency response
center when you make an emergency call.
Note:
Emergency calls cannot be placed
while the keypad is locked.
Note:
If you have not registered on the
network, emergency calls cannot be placed
while your SIM card is in your phone.
calls
67
Page 74

international calls
If your phone service includes international
dialing, press and hold 0 to insert your local
international access code (indicated by +).
Then, press the keypad keys to dial the
country code and phone number.
speed dial
Each phone number stored in Contacts is
assigned a Speed Dial number, which you can
use to call that number.
1
From the idle screen, use the keypad to
enter the Speed Dial number assigned to
the phone number you want to call.
2
Press #.
3
Press N.
calls
68
turbo dial
From the idle screen, press and hold the
Speed Dial number (1 through 9) assigned to
the phone number you want to call.
Page 75

voicemail
Note:
To receive voice mail messages,
you must first set up a voice mail
account with your service provider.
receiving a message
When you receive a voice mail message,
VoiceMail Message
To call your service provider’s voice mail
system and listen to the message:
To check voicemail messages:
Press the soft key under
To dismiss the message notification:
If the flip is closed, press the smart key
the top.
If the flip is open, press
flip.
appears on the display.
Call
.
r, Back
, or close the
.
New
on
y
If the caller leaves a message, this icon
appears on the display, reminding you that
you have a new message.
features for the hearing impaired
using your phone with a
hearing aid
For best results use the following
optimization procedures and handset setting.
They generally apply as well for users with
cochlear implants:
optimize your handset position and
orientation
While in a phone call slide your phone up and
down, then left and right until best
microphone coupling is obtained. You also
calls
69
Page 76

may need to adjust your hearing aid (HA)
Approximate telecoil location is just
above the battery.
Approximate telecoil location is within 6
13 mm of this location.
Off - Shut off
M - Microphone
T - Telecoil
volume setting
.
If your HA has a telecoil, activate its switch,
then also rotate the handset as illustrated to
align the telecoils.
Note:
Some automatically switched hearing
aids may need an auxiliary switching magnet.
If you are unsure whether your HA is telecoil
equipped or needs an auxiliary magnet,
please refer to your HA user guide or contact
a hearing aid professional or supplier.
70
calls
optimize your handset antenna
position
Your phone’s rating for HA compatibility is
determined with the antenna extended if it
has an extendable antenna. However,
acceptable use might occur with the antenna
retracted. Test your handset in both antenna
positions when the handset is in the optimum
orientation.
Page 77

choose your hearing aid setting
Find it: M >
1
Set this option to Microphone
coupling is now optimized.
2
Set this option to Telecoil
Settings > Phone Calls > Hearing Aid
. Microphone
-or-
. Handset meets
US federal requirements for telecoil
coupling sound.
3
Set this option to
-or-
Off
(factory default). This
is the setting for non HA users.
.
calls
71
Page 78

other features
openwave browser 7.1
feature
access
browser
Under construction
To access the
openwave browser:
Press
M
>
Web
> Press
>
Browser
> Press
r
otasu
feature
over the air
software
update
other features—openwave browser 7.1
72
Under construction
To access the update
feature:
Press
M
>
Web
> Press
>
Browser
> Press
r
r
r
alarm clock
feature
access
alarm clock
Under construction
To access the alarm clock:
Press
Press
Press
To set the alarm clock:
Press
to set the desired time
Press
M
>
Games and Apps
r > Alarm Clock Plus
r
-
under
Set
> scroll
-
under
Done
>
>
>
Page 79

advanced calling
feature
call waiting
To accept the second
call and put the active
call on hold:
Press
Yes
.
To accept the second call
and end the active call:
Press
O
.
Your phone rings with the
second call for you to
answer.
feature
making a
3-way call
1
Place or receive a
phone call.
Press
M
>
3 Way
> enter
the second phone number >
N
>
Join
Tip:
For quick ways to enter
the number, press
Note:
You cannot make any
other calls after you have
joined a 3-way call, even if
one party disconnects.
M
.
other features—advanced calling
73
Page 80
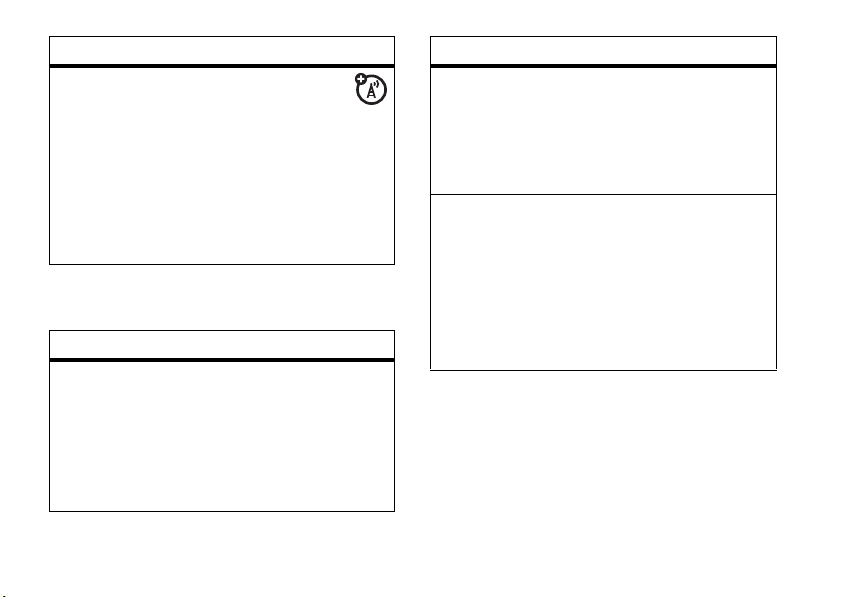
feature
voice name
command
To make a call with
voice name
command:
Press and hold the speaker
phone key > wait to see
Name
name of the person you'd
like to call.
contacts
feature
edit/delete
contact
entry
other features—contacts
74
Display a Contacts entry:
Press
>
edited >
edit the desired information
>
on the display > say the
r
> select contact
Edit
> select content to be
r
> add and/or
r
Say
feature
set ringer ID
set picture IDAssign a ringer type to an
Display a Contacts entry:
Press
r
> select contact
>
Edit > Ring Tone/Picture
select desired ringer/picture
>
r
>
Back
>
entry, display a Contacts
entry:
Press
r
> select contact
>
r
>
Ring Tone/Picture
Picture
> r > select
r
>
Back
>
> r >
Save
>
Picture
Save
>
Page 81

datebook
feature
create
datebook
events
send
datebook
events via
PTT
To create a new Datebook
event:
Press
M
>
Tools > Datebook
New
.
To send a Datebook event
via PTT:
Press
M
>
Use PTT Feature
Send Event
Note:
Datebook events can
also be sent via Bluetooth.
>
>
feature
receive
datebook
events
To view the information
while still in the Private call:
Press
r
.
The 5 most recent events
received from a Private ID
are stored with the that
Private ID on the recent
calls list.
To store events to the
Datebook:
While viewing the event you
want to store, press
Save
.
other features—datebook
75
Page 82

GPS
Note:
To improve GPS performance:
•
Stay in the open,
•
Extend your phone's antenna
•
Move away from other electrical or
electronic devices
•
Try to remain stationary.
feature
make an
emergency
call
other features—GPS
76
Dial
911
to be connected to
an emergency response
center. If you are on an
active call, you must end it
before calling 911.
feature
view
approximate
location
set GPS
privacy
options
To see where you currently
are:
Press
M
>
Tools > GPS
Position
Scroll to view the entire
screen.
To recalculate position:
press
Refresh
. This may take
several minutes.
To set the level of privacy
for your GPS system:
Press
M
>
Tools
Privacy
If your GPS PIN security
feature is enabled, enter
your GPS PIN and select the
privacy option you want.
>
GPS
>
>
Page 83

feature
set GPS PIN
security
To set up a PIN to access
your GPS:
Press
M
>
Settings
>
Security
>
GPS PIN
> On or
Off
> Enter
the current GPS PIN >
Note:
When you receive
your phone, your GPS PIN is
0000.
To change your GPS PIN:
Press
M
>
Settings
>
Change Passwords
> enter the current GPS PIN
>
r
> enter the new 4- to
8-digit GPS PIN >
enter the new 4- to 8-digit
GPS PIN to confirm >
>
>
Security
GPS PIN
r
r
> re-
r
feature
use GPS
with map
software
Connect your phone to your
laptop (or other device) with
a serial data cable and set
your phone to transmit data.
Open the connector cover.
With the phone's display
facing up, insert the serial
data cable's connector into
the accessory connector,
until you hear a click.
Insert the data plug into the
COM port of your laptop or
other device. Make sure no
other application is using the
COM port selected.
other features—GPS
77
Page 84

feature
Set the COM port settings
of your laptop or other
device as follows:
To set your phone to send
location information to your
laptop or other device:
Press
Interface
other features—handsfree
78
•
Bits per second: 4800
•
Data bits: 8
•
Parity: None
•
Stop bits: 1
•
Flow control:
Hardware
M
>
Tools > GPS
> set
NMEA OUT
>
to
handsfree
Note:
The use of wireless phones while
driving may cause distraction. Discontinue a
call if you can't concentrate on driving.
Additionally, the use of wireless devices and
their accessories may be prohibited or
restricted in certain areas. Always obey the
laws and regulations on the use of these
products.
feature
speaker-
phone
On
Activate the
speakerphone while
driving:
Press and hold the smart/
speakerphone key or press
Options
>
Speaker
.
Page 85

feature
auto
answer
Automatically answer calls
when connected to a car kit
or headset:
Press
r
Ans
> select the amount of
rings before answering
memory card
feature
USB mass
storage
feature
Under construction
The USB Mass Storage
Feature allows you to read
and modify the contents of
your handset's microSD
card while the microSD
inserted in the handset
>
Phone Calls
>
Auto
TM
TM
is
feature
change
storage
preferences
Under construction
Choose whether media
items are saved to your
phone's memory or to the
memory card.
Press
M
>
Memory Card
Media
>
On Phone
Note:
If the memory card is
or
Prefer On Card
>
Store
not in the phone, even if you
choose
Prefer On Card
, the
media items are saved to
your phone's memory.
other features—memory card
79
Page 86

feature
access your
memory
card from a
computer
other features—memory card
80
Under construction
To turn on your phone's
ability to use the USB mass
storage feature:
Press
M
Card
>
USB Connection
Enabled
or
off access)
Accessing the memory card
via USB:
Make sure phone is not set
to MOTOtalk and the
Connection
Enabled
.
Connect the USB cable to
your computer's USB port.
>
Settings
Reader Disabled
is set to
>
>
Reader
(to turn
Reader
Memory
USB
feature
manage
memory
Under construction
To view your used memory,
free memory, memory
capacity, and number of
files in phone memory:
Press
M
>
Memory Usage
To free memory on your
phone, delete items from
the media center, voice
records, or Java
applications. To free
memory on the memory
card, delete items from the
card's folders.
.
Page 87

messages
feature
read
messages
reply to
messages
When you receive a
text message, it will
automatically appear on
your phone's main display
screen. To view the entire
message press
the messages is urgent, the
message icon blinks in your
display.
While the message is
open:
Press
>
or
Press
select message >
Send
S
Reply
> type message
Reply
>
Q Message
down. If
>
Send
feature
send preset
messages
Press M >
Create Message
Messages
or
Scroll to a message to edit,
press
Save
Messaging
>
>
New Preset Msg
Options
>
Preset
Edit
> r >
>
>
r
other features—messages
81
Page 88

personalize phone tools
feature
language
backlight
time length
menu style
clock
display
other features—personalize
82
Set menu language:
Press
Info
>
Select how long the display
screen and keypad are
backlit:
Press
Info
>
Show the main menu as
graphic icons or a text-based
list:
Press
Info
>
Press r >
Info
>
r
>
Language
r
>
Backlight
r
>
Menu View
Clock
Settings > Display/
Settings > Display/
Settings > Display/
Settings > Display/
feature
add new
calendar
event
see
calendar
event
event
reminder
To add a new calendar
event:
Press
M
>
Tools > Datebook
[
New Event]
To see a calendar event:
Press
S
up or down to event >
When an event reminder
happens:
To see the event details,
press
the reminder)
>
Done
M
>
Tools > Datebook
left or right to day > S
r
View
>
Back
(to close
>
>
Page 89

security
feature
lock feature
To lock the phone:
Press
r
>
Settings > Security
>
Phone Lock
or
To lock the keypad:
Press
Auto Lock
M
> r >
>
*
Lock Now
other features—security
83
Page 90

other features—security
84
Page 91

Important Safety and
Legal Information
85
Page 92

Safety and General Information
Safety Information
This section contains important information on the safe and
efficient operation of your mobile device. Read this
information before using your integrated multi-service
portable radio.*
Exposure to Radio Frequency (RF)
Energy
Your phone contains a transmiter and receiver. When it is ON, it
receives and transmits RF energy. When you communicate with
your phone, the system handling your call controls the power level
at which your phone transmits.
Your Motorola phone is designed to comply with local regulatory
requirements in your country concerning exposure of human beings
to RF energy.
Portable Radio Product Operation and
EME Exposure
Your Motorola radio product is designed to comply with the
following national and international standards and guidelines
regarding exposure of human beings to radio frequency
electromagnetic energy (EME):
Safety Information
86
•
United States Federal Communications Commission, Code
of Federal Regulations; 47 CFR part 2 sub-part J.
•
American National Standards Institute (ANSI) / Institute of
Electrical and Electronics Engineers (IEEE). C95. 1-1992.
•
Institute of Electrical and Electronics Engineers (IEEE).
C95. 1-2005 Edition.*
•
International Commission on Non-Ionizing Radiation
Protection (ICNIRP) 1998.
•
Ministry of Health (Canada). Safety Code 6. Limits of
Human Exposure to Radiofrequency Electromagnetic
Fields in the Frequency Range from 3 kHz to 300 GHz,
1999.
•
Australian Communications Authority
Radiocommunications (Electromagnetic Radiation Human Exposure) Standard 2003.
•
ANATEL, Brasil Regulatory Authority, Resolution 303 (July
2, 2002) "Regulation of the limitation of exposure to
* The information provided in this document superseedes
the general safety information in user’s guides
published prior to May 1, 2006
Page 93

electrical, magnetic, and electromagnetic fields in the
radio frequency range between 9 kHz and 300 GHz."
"Attachment to Resolution 303 from July 2, 2002."
Operational Precautions
To assure optimal radio product performance and to be sure that
human exposure to RF does not exceed the guidelines set forth in
the relevant standards, always follow these instructions and
precautions :
Two-way radio operation
Your radio product has been designed and tested to comply with
national and international standards and guidelines regarding
human exposure to RF electromagnetic energy, when operated in
the two-way mode (at the face, or at the abdomen when using an
audio accessory) at usage factors of up to 50% talk/50% listen.
Transmit no more than the rated duty factor of 50% of the time. To
transmit (talk), push the PTT button. To receive calls, release the
PTT button. Transmitting 50% of the time or less, is important
because this radio generates measurable RF energy only when
transmitting (in terms of measuring for standards compliance).
When using your radio product as a traditional
two-way radio,
vertical position with the microphone one
to two inches (2.5 to 5 cm) away from the
lips
hold the radio product in a
.
Product Operation
When placing or receiving a phone call, hold your radio product as
you would a wireline telephone.
microphone
If you wear a radio product on your body when transmitting,
always place the radio product in a Motorola approved clip, holder,
holster, case or body harness. If you do not use a body-worn
accessory supplied or approved by Motorola and are not using the
radio product in the intended use positions along side the head in
the phone mode or in front of the face in the two-way radio
mode—or if you hang your device from a lanyard around your
neck—keep the device at least 2.5 centimeters (1 inch) from your
body when transmitting.
.
Speak directly into the
Safety Information
87
Page 94
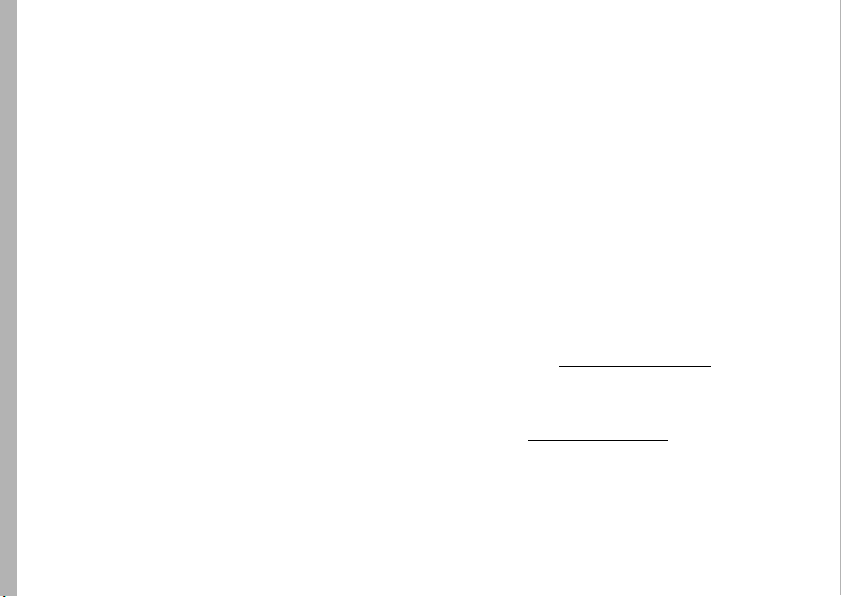
ALL MODELS WITH FCC ID IHDT56HF1 MEET
THE GOVERNMENT’S REQUIREMENTS FOR
EXPOSURE TO RADIO WAVES.
Your wireless phone is a radio transmitter and receiver. It is
designed and manufactured not to exceed the emission limits for
exposure to radiofrequency (RF) energy set by the Federal
Communications Commission of the U.S. Government. These limits
are part of comprehensive guidelines and establish permitted
levels of RF energy for the general population. The guidelines are
based on standards that were developed by independent scientific
organizations through periodic and thorough evaluation of
scientific studies. The standards include a substantial safety
margin designed to assure the safety of all persons, regardless of
age and health.
The exposure standard for wireless mobile phones employs a unit
of measurement known as the Specific Absorption Rate, or SAR.
The SAR limit set by the FCC is 1.6W/kg.
conducted using standard operating positions reviewed by the FCC
with the phone transmitting at its highest certified power level in
all tested frequency bands. Although the SAR is determined at the
highest certified power level, the actual SAR level of the phone
while operating can be well below the maximum value. This is
because the phone is designed to operate at multiple power levels
so as to use only the power required to reach the network. In
general, the closer you are to a wireless base station antenna, the
lower the power output.
Safety Information
88
1
Tests for SAR are
Before a phone model is available for sale to the public, it must be
tested and certified to the FCC that is does not exceed the limit
established by the government-adopted requirement for safe
exposure. The tests are performed in positions and locations (e.g.,
at the ear and worn on the body) as required by the FCC for each
model. The highest SAR value for this model phone when tested
for use at the ear is 1.31 W/kg and when tested on the body, as
described in this user guide, is 1.51 W/kg during packet data
transmission. (Body-worn measurements differ among phone
models, depending upon available accessories and FCC
requirements.)
While there may be differences between the SAR levels of various
phones and at various positions, they all meet the government
requirement for safe exposure.
The FCC has granted an Equipment Authorization for this model
phone with all reported SAR levels evaluated as in compliance
with the FCC RF exposure guidelines. SAR information on this
model phone is on file with the FCC and can be found under the
Display Grant section of http://www.fcc.gov/oet/fccid
searching on FCC ID IHDT56HF1.
Additional information on Specific Absorption Rates (SAR) can be
found on the Cellular Telecommunications Industry Association
(CTIA) web-site at http://www.wow-com.com
1
In the United States and Canada, the SAR limit for mobile phones
used by the public is 1.6 watts/kg (W/kg) averaged over one gram
of tissue. The standard incorporates a substantial margin of safety
2
after
.
Page 95

to give additional protection for the public and to account for any
variations in measurements.
2
The SAR information reported to the FCC includes the
FCC-accepted Motorola testing protocol, assessment procedure,
and measurement uncertainty range for this product.
Approved Accessories
For a list of approved Motorola accessories call 1-800-453-0920, or
visit our website at www.motorola.com/iden
.
RF Energy Interference/Compatibility
Nearly every electronic device is subject to RF energy interference
from external sources if inadequately shielded, designed or
otherwise configured for RF energy compatibility. In some
circumstances your handset may cause interference with other
devices.
Follow Instructions to Avoid Interference
Problems
Turn OFF your radio product where posted notices instruct you to
do so.
In an aricraft, turn off your radio product whenever instructed to do
so by airline staff. If your radio product offers an airplane mode or
similar feature, consult airline staff about using it in flight.
Implantable Medical Devices
If you have an implantable medical devices, such as a pacemaker
or defibrillator, consult your physician before using this radio
product.
Persons with implantable medical devices should observe the
following precautions:
•
ALWAYS keep the phone more than 20 centimeters (8
inches) from the the implantable medical device when the
phone is turned ON.
•
DO NOT carry the phone in a breast pocket;
•
Use the ear opposite the implantable medical device to
minimize the potential for interference.
•
Turn OFF the phone inmediately if you have any reason to
suspect that the interference is taking place.
Read and follow the directions from the manufacturer of your
implantable medical device. If you have any questions about using
your wireless phone with your implantable medical device, consult
your health care provider.
Hearing Aids
Some mobile devices may interfere with some hearing aids. In the
event of such interference, you may want to consult your hearing
aid manufacturer or physician to discuss alternatives.
Safety Information
89
Page 96

Other Medical Devices and Health Care Facilities
If you use any other personal medical devices, consult your
physician or the manufacturer or your device to determine if it is
adequately shielded from RF energy. Turn off your radio product
when instructed to do so in hospitals or health care facilities that
may be using equipment that is sensitive to external RF energy.
Driving Precautions
Check the laws and regulations on the use of radio products in the
area where you drive. Always obey them.
When using your radio product while driving, please:
•
Give full attention to driving and to the road. Using a
mobile device may be distracting. Discontinue a call if you
can’t concentrate on driving.
•
Use handsfree operation, if available.
•
Pull off the road and park before making or answering a
call if driving conditions so require.
•
Do not place a handset in the airbag deployment area.
Responsible driving practices can be found in the “Smart Practices
While Driving” section at the end of this guide and/or at the
Motorola Web site: www.motorola.com/callsmart
Note:
The use of wireless phones while driving may cause
distraction. Discontinue a call if you can’t concentrate on driving.
Additionally, the use of wireless devices and their accessories may
Safety Information
90
.
be prohibited or restricted in certain areas. Always obey the laws
and regulations on the use of these products.
Operational Warnings
Obey all posted signs when using mobile devices in public areas.
Potentially Explosive Atmospheres
Areas with potentially explosive atmospheres are often but not
always posted, and can include fueling areas such as below decks
on boats, fuel or chemical transfer or storage facilities, or areas
where the air contains chemicals or particles, such as grain, dust
or metal powders.
When you are in such area, turn off your hanset, and do not
remove, install, or charge batteries unless it is a radio product type
especially qualified for use in such areas as “Intrinsically Safe” (for
example, Factory Mutual, CSA, or UL approved). In such areas,
sparks can occur and cause an explosion or fire.
Batteries and Chargers
Caution: Improper treatment or use of batteries may present
a danger of fire, explosion, leakage, or other hazard. For
more information, see the “Battery Use and Battery Safety”
section in this user’s guide.
Page 97

Your battery, charger, or portable radio may contain symbols,
defined as follows:
Symbol Definition
Important safety information
follows.
Do not dispose of your battery
or mobile device in a fire.
Your battery or mobile device
may require recycling in
accordance with local laws.
Contact your local regulatory
authorities for more
information.
Do not throw your battery or
mobile device in the trash.
Your mobile device contains
an internal lithium ion battery.
Do not let your battery,
charger, or mobile device get
wet.
Symbol Definition
Listening at full volume to
music or voice through a
headset may damage your
hearing.
Choking Hazards
Your portable radio or its accessories may include detachable
parts, which may present a choking hazard to small children. Keep
your device and its accessories away from small children.
Glass Parts
Some parts of your mobile device may be made of glass. This glass
could break if the product is dropped on a hard surface or receives
a substantial impact. If glass breaks, do not touch or attempt to
remove. Stop using your mobile device until the glass is replaced
by a qualified service center.
Seizures/Blackouts
Some people may be susceptible to epileptic seizures or blackouts
when exposed to flashing lights, such as when playing video
games. These may occur even if a person has never had a previous
seizure or blackout.
If you have experienced seizures or blackouts, or if you have a
family history of such occurrences, please consult with your
Safety Information
91
Page 98

physician before playing video games or enabling a flashing-lights
feature (if available) on your mobile device.
Discontinue use and consult a physician if any of the following
symptoms occur: convulsion, eye or muscle twitching, loss of
awareness, involuntary movements, or disorientation. It is always
a good idea to hold the screen away from your eyes, leave the
lights on in the room, take a 15-minute break every hour, and stop
use if you are very tired.
Caution About High Volume Usage
Listening at full volume to music or voice through a
headset may damage your hearing.
Repetitive Motion
When you repetitively perform actions such as pressing keys or
entering finger-written characters, you may experience occasional
discomfort in your hands, arms, shoulders, neck, or other parts of
your body. If you continue to have discomfort during or after such
use, stop use and see a physician.
Service & Repairs
If you have questions or need assistance, we’re here to help.
Go to www.motorola.com/iden/support
from a number of customer care options. You can also contact the
Motorola Customer Support Center at 1-800-453-0920 (United
Safety Information
92
, where you can select
States), 1-877-483-2840 (TTY/TDD United States for hearing
impaired).
Page 99
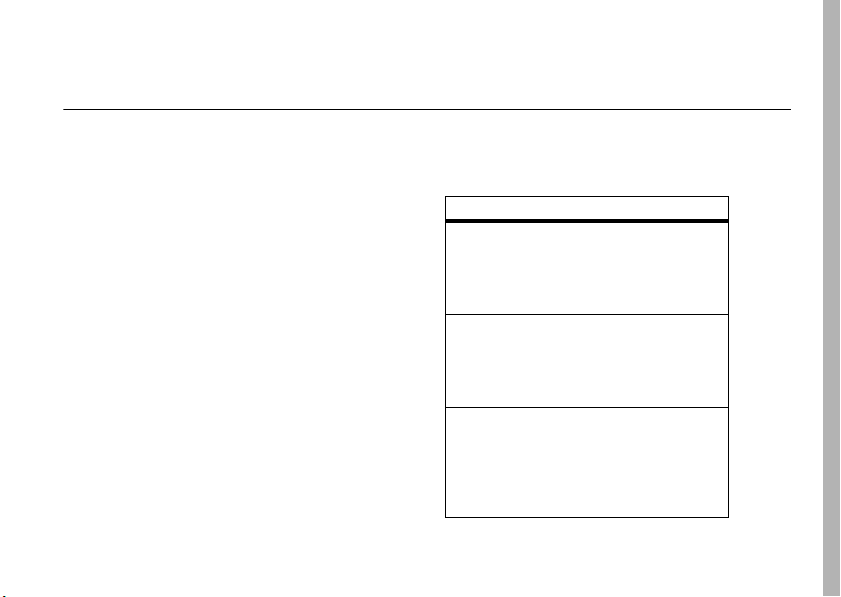
Motorola Limited Warranty for the United States and Canada
What Does this Warranty Cover?
Note: FOR IDEN SUBSCRIBER PRODUCTS, ACCESSORIES
AND SOFTWARE PURCHASED IN THE UNITED STATES OR
CANADA
What Does this Warranty Cover?
Subject to the exclusions contained below, Motorola, Inc. warrants
its Motorola iDEN Digital Mobile and Portable Handsets
("Products"), Motorola-branded or certified accessories sold for
use with these Products ("Accessories") and Motorola software
contained on CD-Roms or other tangible media and sold for use
with these Products ("Software") to be free from defects in
materials and workmanship under normal consumer usage for the
period(s) outlined below.
consumer's exclusive remedy, and applies as follows to
new Products, Accessories and Software purchased by
This limited warranty is a
consumers in the United States or Canada, which are
accompanied by this written warranty:
Products Covered Length of Coverage
Products as defined
above.
Accessories as
defined above.
Products or
Accessories that are
Repaired or
Replaced.
One (1) year
date of purchase by the
first consumer
purchaser of the
product.
One (1) year
date of purchase by the
first consumer
purchaser of the
product.
The balance of the
original warranty or
for ninety (90) days
from the date returned
to the consumer,
whichever is longer.
from the
from the
Safety Information
93
Page 100

Products Covered Length of Coverage
Software
as defined
above. Applies only to
physical defects in the
media that embodies
the copy of the software
(e.g. CD-ROM, or floppy
disk).
What is not covered? (Exclusions)
Normal Wear and Tear
replacement of parts due to normal wear and tear are excluded
from coverage.
Ornamental Decorations
emblems, graphics, rhinestones, jewels, gemstones and their
settings, and other decorative elements, are excluded from
coverage.
Batteries
. Only batteries whose fully charged capacity falls below
80% of their rated capacity and batteries that leak are covered by
this limited warranty.
Abuse & Misuse
improper operation, storage, misuse or abuse, accident or neglect,
such as physical damage (cracks, scratches, etc.) to the surface of
the product resulting from misuse; (b) contact with liquid, water,
rain, extreme humidity or heavy perspiration, sand, dirt or the like,
extreme heat, or food; (c) use of the Products or Accessories for
Safety Information
94
Ninety (90) days from
the date of purchase.
. Periodic maintenance, repair and
. Ornamental decorations such as
. Defects or damage that result from: (a)
commercial purposes or subjecting the Product or Accessory to
abnormal usage or conditions; or (d) other acts which are not the
fault of Motorola, are excluded from coverage.
Use of Non-Motorola Products and Accessories
damage that result from the use of Non-Motorola branded or
certified Products, Accessories, Software or other peripheral
equipment are excluded from coverage.
Unauthorized Service or Modification
resulting from service, testing, adjustment, installation,
maintenance, alteration, including without limitation, software
changes, or modification in any way by someone other than
Motorola, or its authorized service centers, are excluded from
coverage.
Altered Products
numbers or date tags that have been removed, altered or
obliterated; (b) broken seals or that show evidence of tampering;
(c) mismatched board serial numbers; or (d) nonconforming or
non-Motorola housings, antennas, or parts, are excluded from
coverage.
Communication Services
Products, Accessories or Software due to any communication
service or signal you may subscribe to or use with the Products,
Accessories or Software is excluded from coverage.
Software Embodied in Physical Media.
that the software will meet your requirements or will work in
combination with any hardware or software applications provided
by third parties, that the operation of the software products will be
. Products or Accessories with (a) serial
. Defects, damages, or the failure of
. Defects or
. Defects or damages
No warranty is made
 Loading...
Loading...